Page 1
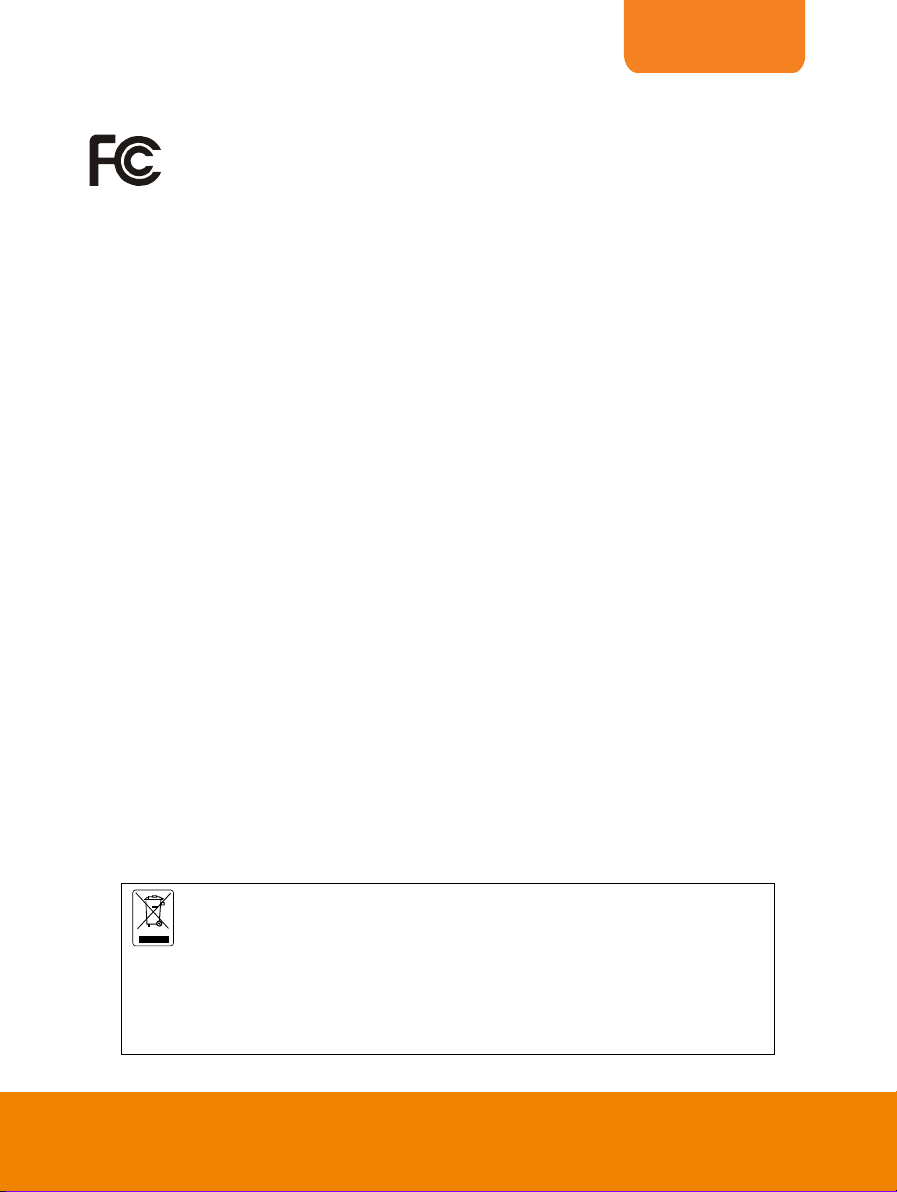
ENGLISH
THE MARK OF CROSSED-OUT WHEELED BIN INDICATES THAT THIS
PRODUCT MUST NOT BE DISPOSED OF WITH YOUR OTHER
HOUSEHOLD WASTE. INSTEAD, YOU NEED TO DISPOSE OF THE
WASTE EQUIPMENT BY HANDING IT OVER TO A DESIGNATED
COLLECTION POINT FOR THE RECYCLING OF WASTE ELECTRICAL
AND ELECTRONIC EQUIPMENT. FOR MORE INFORMATION ABOUT
WHERE TO DROP OFF YOUR WASTE EQUIPMENT FOR RECYCLING,
PLEASE CONTACT YOUR HOUSEHOLD WASTE DISPOSAL SERVICE
OR THE SHOP WHERE YOU PURCHASED THE PRODUCT.
Federal Communications Commission Statement (Class A)
NOTE- This equipment has been tested and found to comply with the limits for a
Class A digital device, pursuant to Part 15 of the FCC Rules. These limits are
designed to provide reasonable protection against harmful interference in a
frequency energy and, if not installed and used in accordance with the instructions, may cause
harmful interference to radio communications. However, there is no guarantee that interference
will not occur in a particular installation. If this equipment does cause harmful interference to
radio or television reception, which can be determined by tuning the equipment off and on, the
user is encouraged to try to correct the interference by one or more of the following measures:
Class A ITE:
Class A ITE is a category of all other ITE which satisfies the class A ITE limits but not the class
B ITE limits. Such equipment should not be restricted in its sale but the following warning shall
be included in the instructions for use:
Warning - This is a class A product. In a domestic environment this product may cause radio
interference in which case the user may be required to take adequate measures.
COPYRIGHT
© 2012 AVer Information Inc. All rights reserved.
All rights of this object belong to AVer Information Inc. Reproduced or transmitted in any form,
or by any means without the prior written permission of AVer Information Inc. is prohibited. AVer
Information Inc. reserves the rights to modify its products, including their specifications and any
other information stated herein without notice. The official printout of any information shall
prevail should there be any discrepancy between the information contained herein and the
information contained in that printout. “AVer” is a trademark owned by AVer Information Inc.
Other trademarks used herein for description purpose only belong to each of their companies.
NOTICE
SPECIFICATIONS ARE SUBJECT TO CHANGE WITHOUT PRIOR NOTICE. THE
INFORMATION CONTAINED HEREIN IS TO BE CONSIDERED FOR REFERENCE ONLY.
WARNING
TO REDUCE RISK OF FIRE OR ELECTRIC SHOCK, DO NOT EXPOSE THIS APPLIANCE TO
RAIN OR MOISTURE. WARRANTY VOID FOR ANY UNAUTHORIZED PRODUCT
MODIFICATION.
residential installation. This equipment generates uses and can radiate radio
Reorient or relocate the receiving antenna.
Increase the separation between the equipment and receiver.
Connect the equipment into an outlet on a circuit different from that to which the receiver is
connected.
Consult the dealer or an experienced radio/television technician for help.
Page 2
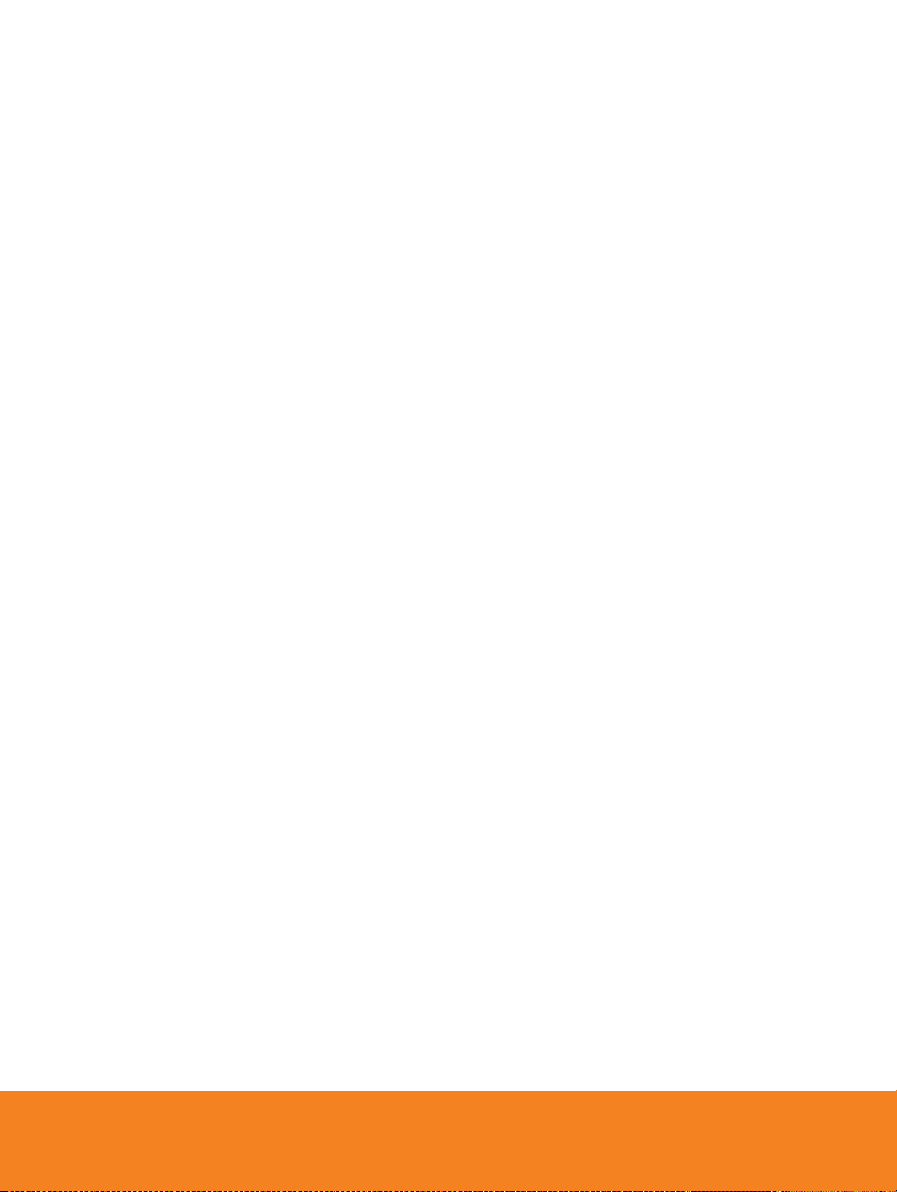
Remote Control Battery Safety Information
- Store batteries in any cool & dry place.
- Do not dispose used batteries in domestic waste. Dispose batteries at special
collection points or return to stores if applies.
- Remove the batteries if they are not in use for long period of time. Battery leakage
and corrosion can damage the remote control, dispose batteries safely.
- Do not mix and use old and new batteries.
- Do not mix and use different types of batteries: alkaline, standard (carbon-zinc) or
rechargeable (nickel-cadmium).
- Do not dispose batteries in a fire.
- Do not attempt to short circuit the battery terminals.
Page 3
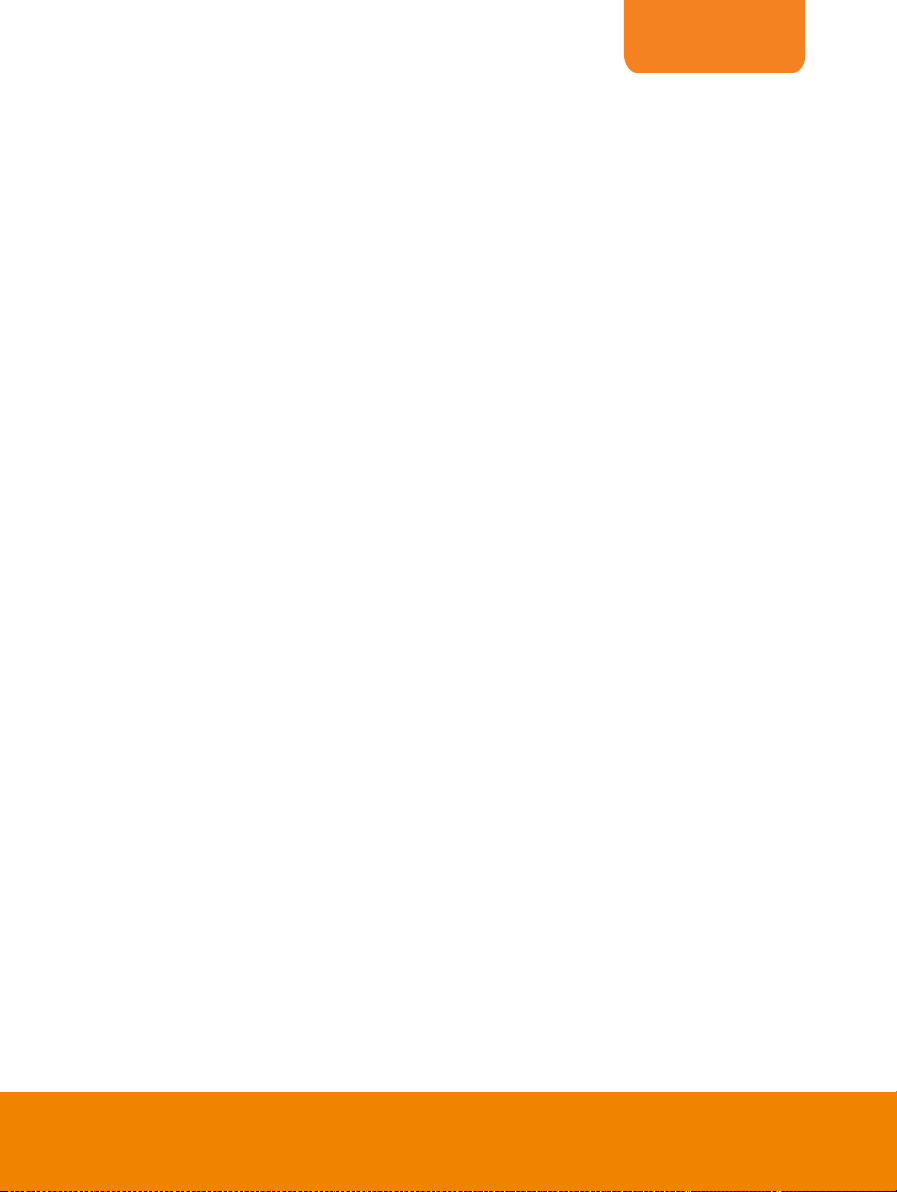
ENGLISH
TTaabbllee ooff CCoonntteennttss
Package Contents ........................................................................... 1
Optional Accessories ..................................................................... 1
Get Familiar with the AVerVision PL50 ......................................... 2
Rear Panel ............................................................................................. 3
Control Panel .......................................................................................... 4
Remote Control ...................................................................................... 5
Making the Connections ................................................................ 8
Set the TV-RGB Switch Setting .............................................................. 8
Connect to a Monitor or LCD/DLP Projector........................................... 8
Connect to a Monitor or LCD/DLP Projector with HDMI interface .......... 9
Connect to a TV ..................................................................................... 9
Connecting the Power .......................................................................... 10
Connect to a Computer ........................................................................ 10
Connect to a Computer via USB ........................................................... 11
Connect an External Microphone .......................................................... 11
Connect an Amplified Speaker ............................................................. 12
Connect to a Microscope ...................................................................... 12
Setting Up AVerVision PL50 ......................................................... 14
Camera Head ....................................................................................... 14
Mechanical Arm .................................................................................... 14
Unfold the Side Lights .......................................................................... 15
Infrared Sensor ..................................................................................... 15
Light Box .............................................................................................. 16
Handling the AVerVision PL50 .............................................................. 16
Anti-glare Sheet .................................................................................... 17
External Memory Storage ............................................................. 17
IInnsseerrtt aann SSDD CCaarrd
IInnsseerrtt aa UUSSBB FFllaasshh DDrriivve
d ........................................................................... 17
e ................................................................ 17
OSD MENU ..................................................................................... 18
Navigate the Menu and Submenu ........................................................ 19
Image ................................................................................................... 19
Brightness ....................................................................................... 19
Contrast .......................................................................................... 19
Mode ............................................................................................... 20
Effect ............................................................................................... 20
Mirror .............................................................................................. 20
Advanced ........................................................................................ 21
Auto Image ..................................................................................... 21
Exposure......................................................................................... 21
White Balance ................................................................................. 21
Focus .............................................................................................. 21
Presentation ......................................................................................... 22
Page 4
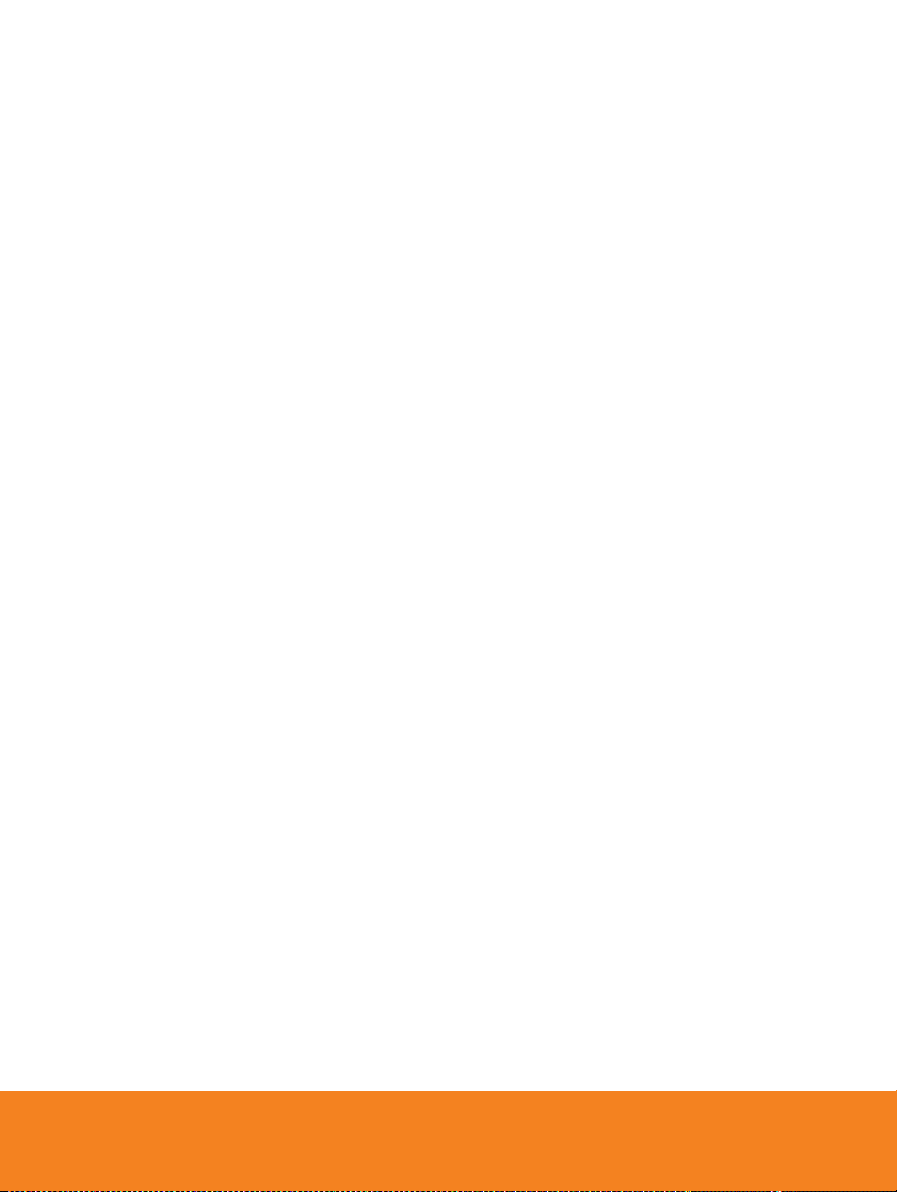
Spotlight .......................................................................................... 22
Visor................................................................................................ 22
PIP .................................................................................................. 23
Split Screen..................................................................................... 23
Timer ............................................................................................... 24
Setting .................................................................................................. 24
Capture ........................................................................................... 24
Resolution ....................................................................................... 24
Quality............................................................................................. 24
Type ................................................................................................ 25
Interval ............................................................................................ 25
Recording ....................................................................................... 25
Storage ........................................................................................... 25
Format ............................................................................................ 25
USB to PC ...................................................................................... 26
Flicker ................................ ................................ ............................. 26
System ................................................................................................. 26
Language ........................................................................................ 26
Output Display ................................................................................ 26
Backup ............................................................................................ 26
Save Setting ................................................................................... 27
Recall Setting .................................................................................. 27
Information ...................................................................................... 27
Default ............................................................................................ 27
Playback ............................................................................................... 28
Slide Show ...................................................................................... 28
Interval ............................................................................................ 28
Slide Show Effect ............................................................................ 28
Current Storage .............................................................................. 28
Delete All......................................................................................... 28
Annotation ............................................................................................ 29
Connecting a USB mouse or AP20T ............................................... 29
Using the Annotation Control Panel ................................................ 29
Using the AP20T Slide Switch and F button ................................... 30
Transfer Captured Images/Videos to a computer .............................. 30
Technical Specifications .............................................................. 31
Image .............................................................................................. 31
Optics ............................................................................................. 31
Power ............................................................................................. 31
Lighting ........................................................................................... 31
Input/Output .................................................................................... 31
Dimension ....................................................................................... 32
External Storage ............................................................................. 32
RS-232 Diagram Connection ........................................................ 32
RS-232 Cable Specifications ........................................................ 33
RS-232 Transmission Specifications .......................................... 33
RS-232 Communication Format ........................................................... 33
Page 5
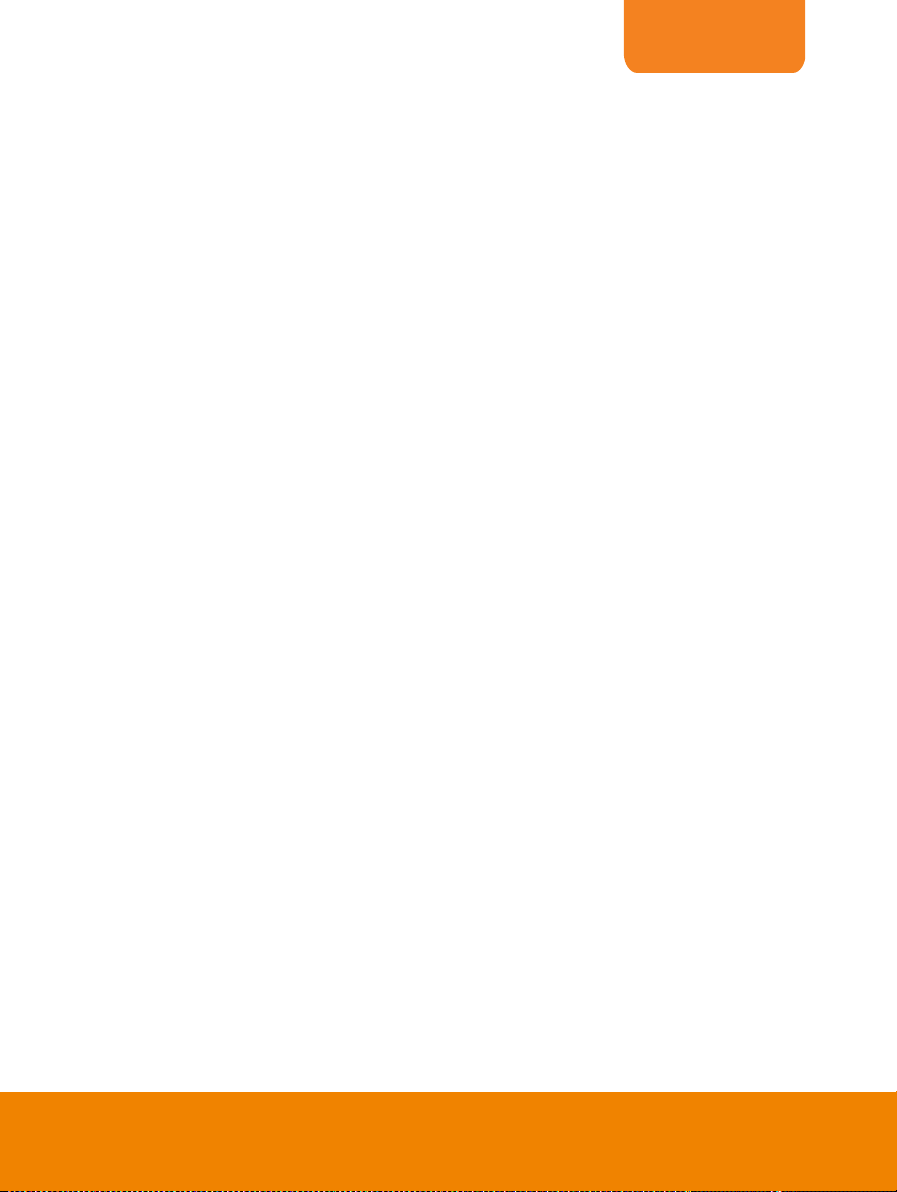
ENGLISH
RS-232 Send Command Table ............................................................. 33
RS-232 Get Command Table ............................................................... 38
Troubleshooting ............................................................................ 39
Limited Warranty ........................................................................... 40
Page 6
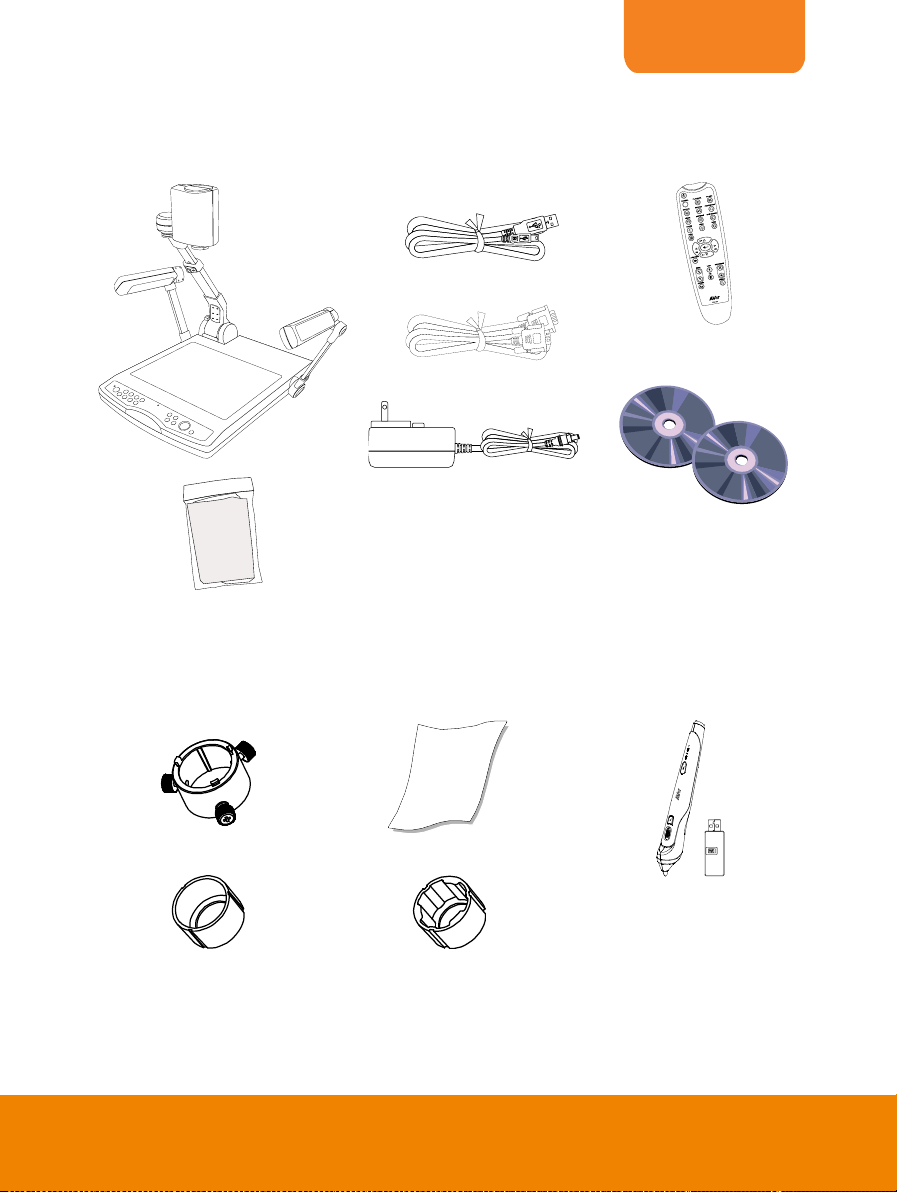
ENGLISH
AVerVision PL50
DUST COVER
Dust Cover
USB Cable
RGB Cable
Power Adapter (12V, 2A)
* The power adapter will vary
depending on the standard
power outlet of the country
where it is sold.
Remote Control
(batteries included)
Software & Manual CD
* Some country the Software
and Manual CD may not be
included in the package but
the files can be downloaded
in our website.
Microscope Adapter
Anti-glare Sheet
AVer AP20T
(Interactive Wireless Pen)
34mm Rubber Coupler
28mm Rubber Coupler
PPaacckkaaggee CCoonntteennttss
Make sure the following items are included in the package.
OOppttiioonnaall AAcccceessssoorriieess
1
Page 7
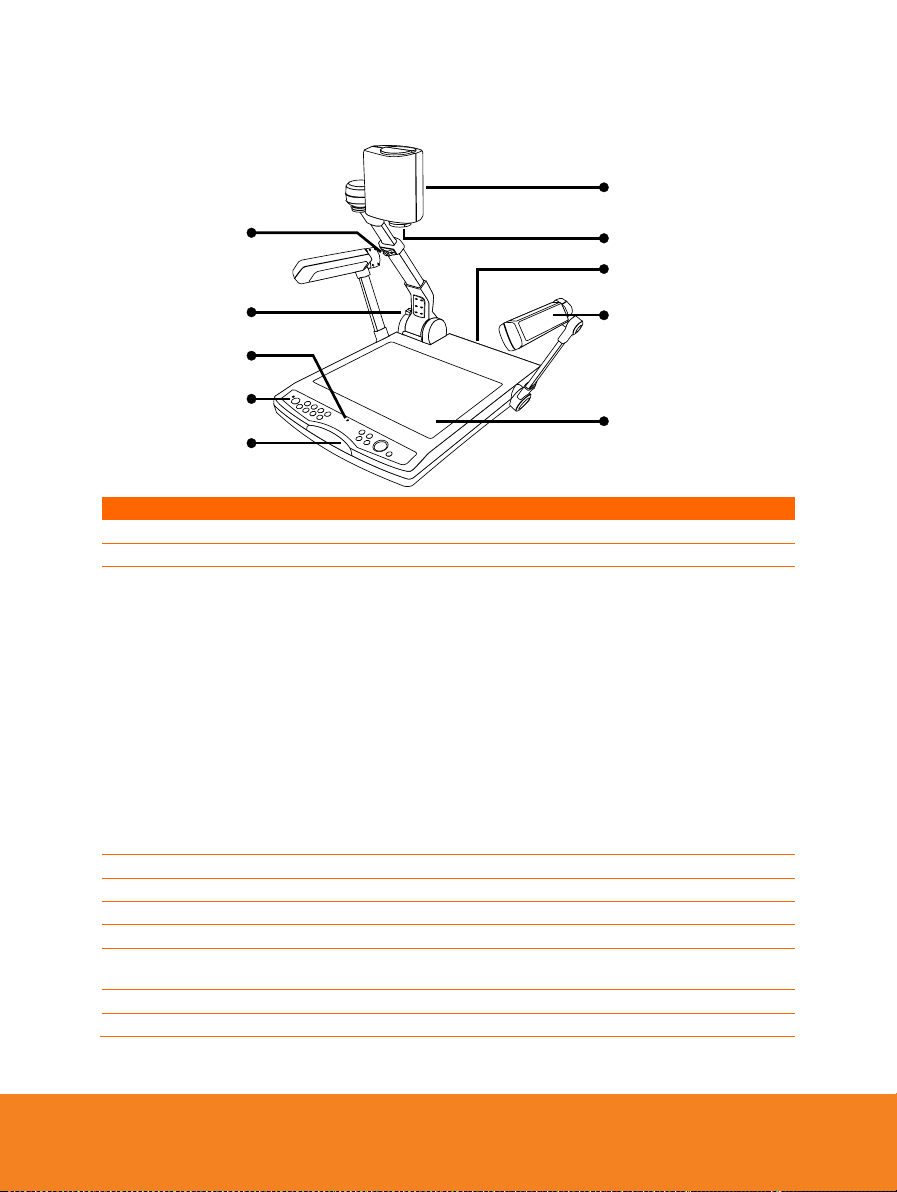
GGeett FFaammiilliiaarr wwiitthh tthhee AAVVeerrVViissiioonn PPLL5500
(4)
(1)
(3)
(2)
(7)
(8)
(9)
(10)
(5)
(6)
Name
Function
(1) Camera head
Contain the camera sensor.
(2) Camera lens
Focus the image in the camera.
(3) Rear panel
Connections and switches for the following :
Power
Computer for RGB input display
Display device for RGB, HDMI, or RCA video output
Microphone
Speaker
SD card for picture and video recording storage
RS-232 for serial communication between computer and
AVerVision PL50
USB standard for USB flash drive and AP20T/mouse connection
Mini USB for computer data transfer or USB camera connection
TV-RGB display output switch
USB Flash Drive - PC switch
(4) Side Lights
Provide light when presenting in dimmed lighting condition.
(5) Light box
Provide light for viewing x-ray, film or transparency.
(6) Arm latch
Extend and retract the arm.
(7) Base latch
Fold and unfold the arm.
(8) Built-in MIC
Record audio when recording video clip. The recorded sound will be
in monophonic.
(9) Control panel
Easy access to various functions.
(10) IR sensor
Receive remote control commands.
(fig. 1.1)
2
Page 8
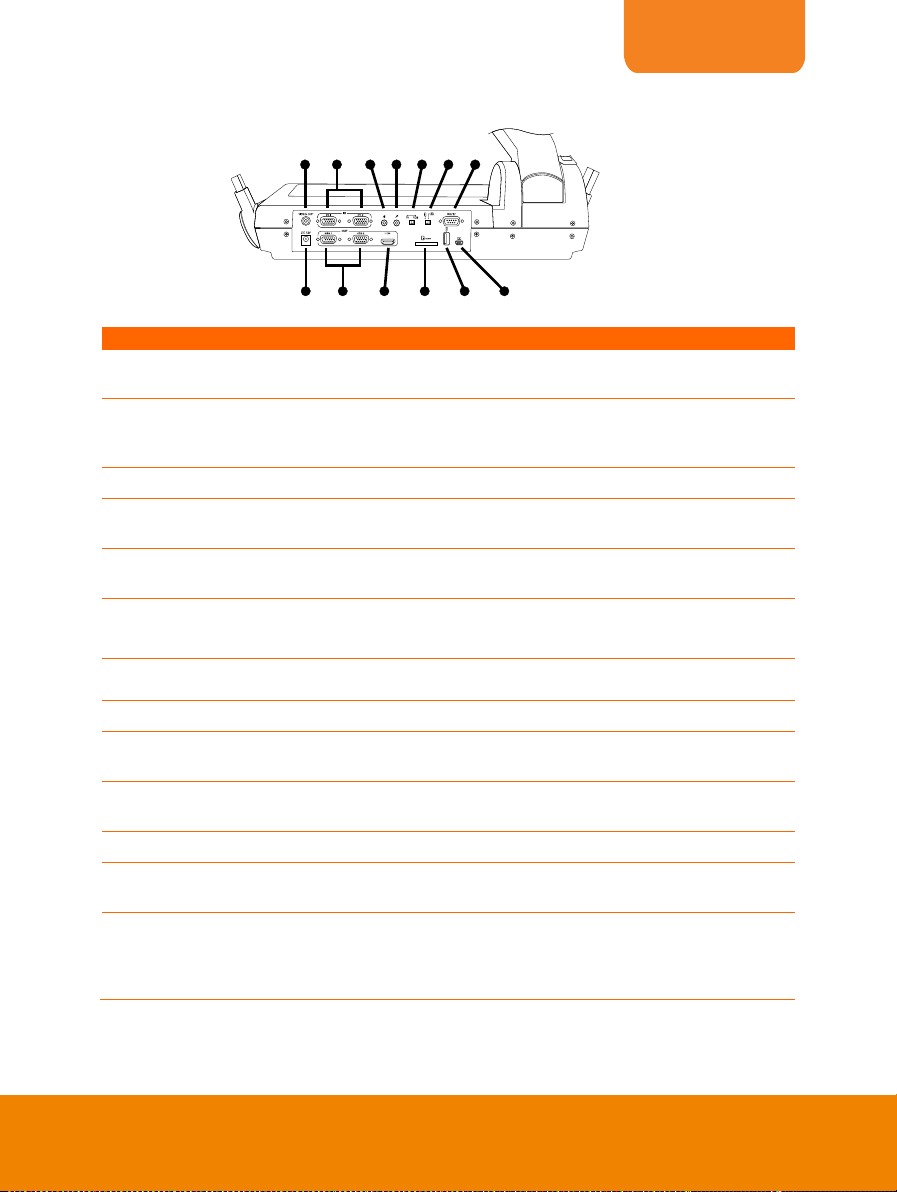
ENGLISH
(1) (4) (7)(2) (5)(3) (6)
(8) (9) (11)(12)(13)(10)
Name
Function
(1) VIDEO OUT
Outputs the video signal from the AVerVision PL50 camera to
a TV or video equipment.
(2) PC1 / PC2
Input the signal from a computer or other sources and pass it
through to the RGB 1/2 OUT port only. Connect this port to
the RGB/VGA output port of a computer.
(3) Speaker port
Connect to an amplified speaker.
(4) MIC port
Connect a 3.5mm plug microphone. The built-in mic will be
disabled when an external MIC is connected to this port.
(5) TV - RGB switch
TV to output display video from VIDEO OUT, and RGB to
RGB 1/2, and HDMI OUT ports.
(6) USB Flash Drive switch -
USB PC
Switch to left (◄) for audio video recording directly to a USB
flash drive and right (►) when connecting AVerVision PL50
to a computer using a USB cable.
(7) RS-232
Connect to the computer serial port, or to any control panel,
or for centralized control if desire.
(8) DC12V port
Connect the power adapter into this port.
(9) RGB 1 / RGB 2
Connect the AVerVision PL50 to any display device with
RGB cable
(10) HDMI OUTPUT
Connect the AVerVision PL50 to any display device with
HDMI interface using HDMI cable.
(11) SD card slot
Insert the SD card with the label facing up.
(12) USB Thumb Drive port
Insert a USB flash drive for audio video recording storage or
connect a AP20T/ mouse for the Annotation feature.
(13) Mini USB port
Connect to a USB port of a computer using a USB cable and
use the AVerVision PL50 as a USB Camera or transfer the
captured images/videos either from the memory source to
computer.
Rear Panel
(fig. 1.2)
3
Page 9
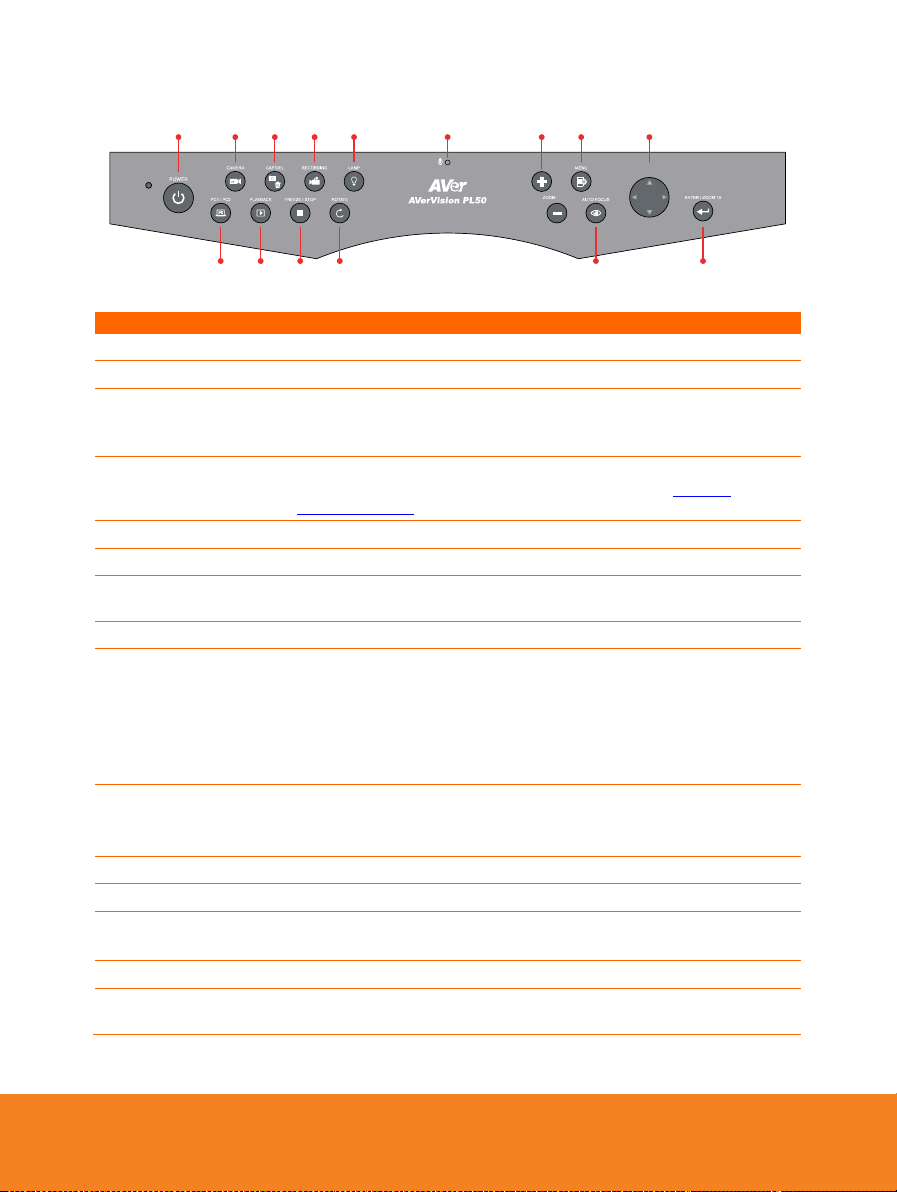
Control Panel
(3) (4) (6)(1) (2) (9)(5) (7) (8)
(13) (10)(15) (14) (11)(12)
Name
Function
(1) POWER
Turn the unit on/standby.
(2) CAMERA
Camera mode displays the video signal from the built-in camera.
(3) CAP/DEL
- Capture picture in Camera mode. In continuous capture mode,
press this button again to stop.
- Delete the selected picture/video in Playback mode.
(4) RECORDING
Start/Stop audio & video recording. Audio and video recording can be
saved on an SD card or a USB Flash drive only. See HHUExternal
Memory StorageUHH.
(5) LAMP
Turns on the side lights, light box, or off.
(6) MIC
Record audio automatically when recording video clip.
(7) ZOOM +/-
- Increase/decrease the image magnification in camera and picture
playback mode.
(8) MENU
Open and exit the OSD menu.
(9) ▲,▼,◄, & ►
- Pan and zoom-in image (above digital zoom level) in both live and
playback mode.
- Select options in OSD menu.
- Use ▲&▼ to increase and decrease the video playback volume.
- Use ◄&► to play the video backward and forward.
- Move the Spotlight frame and Visor screen cover.
(10) ENTER/ ZOOM
1X
- Make a selection in Playback mode and OSD menu.
- Start/Pause video playback.
- Reset zoom level to 100%.
(11) AUTO FOCUS
Adjust the focus automatically.
(12) ROTATE
Rotate the image by 90° in Camera mode and Playback mode.
(13) FREEZE / STOP
- Pause or resume image display in Camera mode.
- Stop audio & video playback in Playback mode.
(14) PLAYBACK
View & playback captured still images and audio video files.
(15) PC 1/ PC2
PC mode displays the video signal from the RGB 1/ 2 port of
AVerVision PL50
(fig. 1.3)
4
Page 10
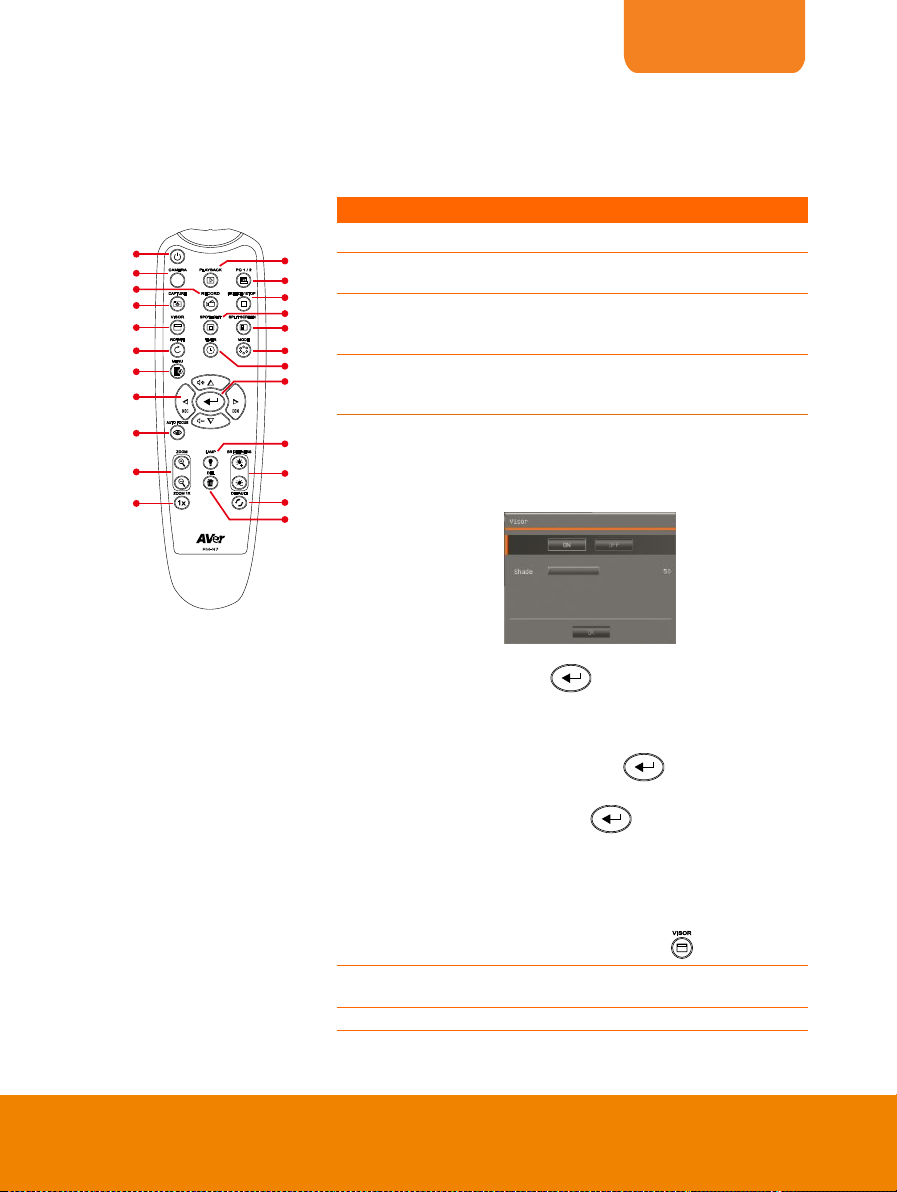
ENGLISH
Name
Function
(18)
(14)
(11)
(7)
(8)
(5)
(2)
(1)
(22)
(13)
(4)
(3)
(15)
(12)
(17)
(23)
(20)
(19)
(9)
(6)
(16)
(10)
(21)
(fig. 1.4)
(1) POWER
Turn the unit on/standby.
(2) CAMERA
Camera mode displays the video signal
from the built-in camera.
(3) RECORD
Start/Stop audio & video recording. Video
recording can only be saved either in a
SD memory card or a USB flash drive.
(4) CAPTURE
Capture still image in Camera mode. In
continuous capture mode, press this
button again to stop.
(5) VISOR
Call the Visor submenu. Visor covers part
of the presentation screen and allow
presenter to reveal the material as desire.
In the Visor submenu, the following
options are available.
ON/OFF – select to run/cancel the Visor.
Press to move to the next selection.
Shade – set the opacity level of the
covered area. The shaded area will
completely turns black when it is set to
level 100. Press to move to the next
selection.
OK – press for the setting to take
effect. If you select ON, upper part of the
presentation screen is slightly exposed.
Use the ▲,▼,◄, & ► buttons to reveal
more of the covered area; and OFF will
close the submenu.
To turn off Visor, press again.
(6) ROTATE
Rotate the image by 90° in Camera
mode and Playback mode.
(7) MENU
Open and exit the OSD menu.
Remote Control
The remote control requires two (2) “AAA” size batteries (supplied), make sure batteries
are installed properly before use. You can access all the features of AVerVision PL50 with
the remote.
5
Page 11
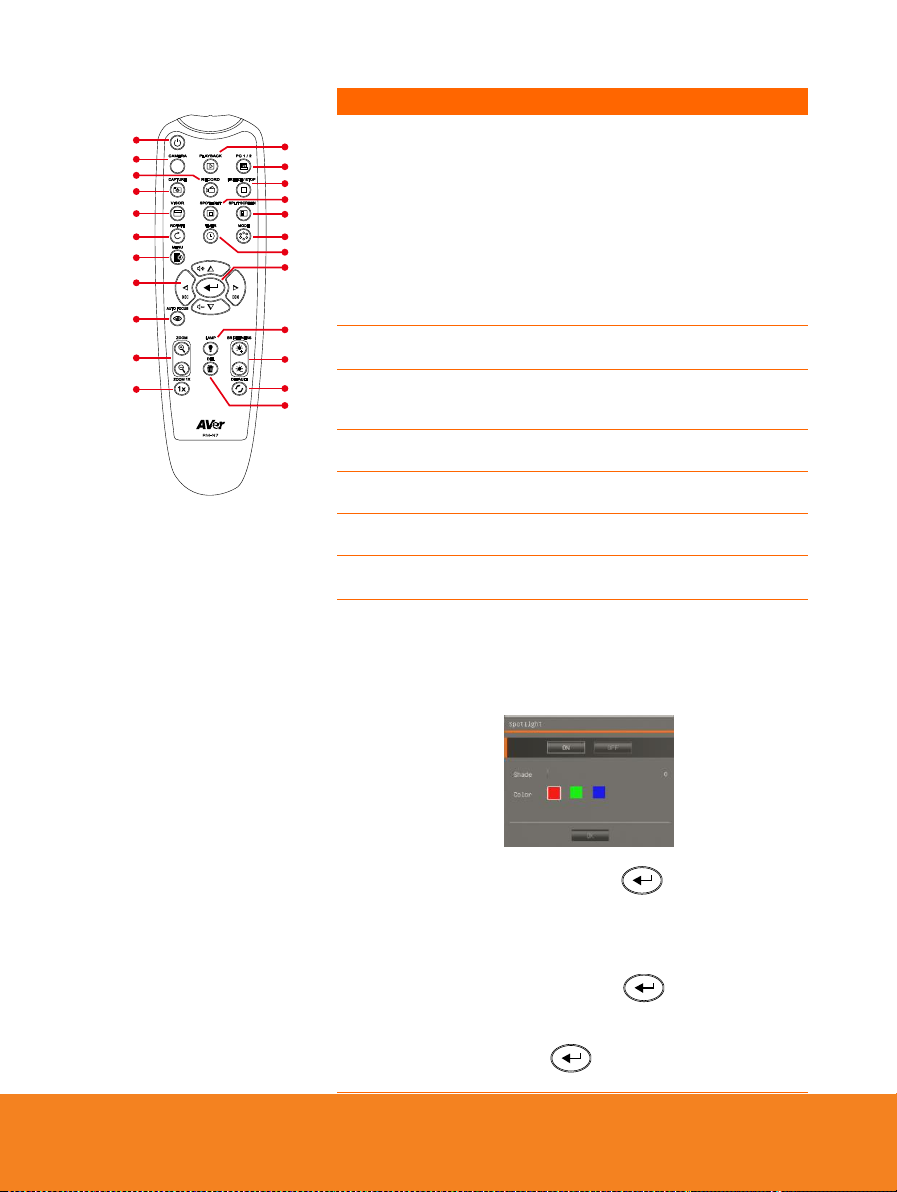
Name
Function
(18)
(14)
(11)
(7)
(8)
(5)
(2)
(1)
(22)
(13)
(4)
(3)
(15)
(12)
(17)
(23)
(20)
(19)
(9)
(6)
(16)
(10)
(21)
(fig. 1.4)
(8) ▲,▼,◄, & ►
- Pan and zoom-in image (above digital
zoom level) in both live and playback
mode.
- Select options in OSD menu.
- Use ▲&▼ to increase and decrease
the video playback volume.
- Use ◄&► to play the video backward
and forward.
- Move the Spotlight frame and Visor
screen cover.
(9) AUTO
FOCUS
Adjust the focus automatically.
(10) ZOOM +/-
- Increase/decrease the image
magnification in camera and picture
playback mode.
(11) ZOOM
RESET
Reset zoom level to 100%.
(12) PLAYBACK
View the captured picture/video from the
memory in 16-thumbnail images.
(13) PC 1/2
PC mode displays the video signal from
the RGB INPUT port of AVerVision PL50.
(14) FREEZE /
STOP
- Freeze live images.
- Stop video playback.
(15) SPOTLIGHT
Call the Spotlight submenu. Spotlight
overlays a box frame on the presentation
screen. You can adjust the box size and
move it around.
In the Spotlight submenu, the following
options are available.
ON/OFF – select to run/cancel the
Spotlight. Press to move to the next
selection.
Shade – set the opacity level of the area
outside the box. The shaded area will
completely turns black when it is set to
level 100. Press to move to the next
selection.
Color – select the Spotlight frame color.
Press to move to the next selection.
6
Page 12
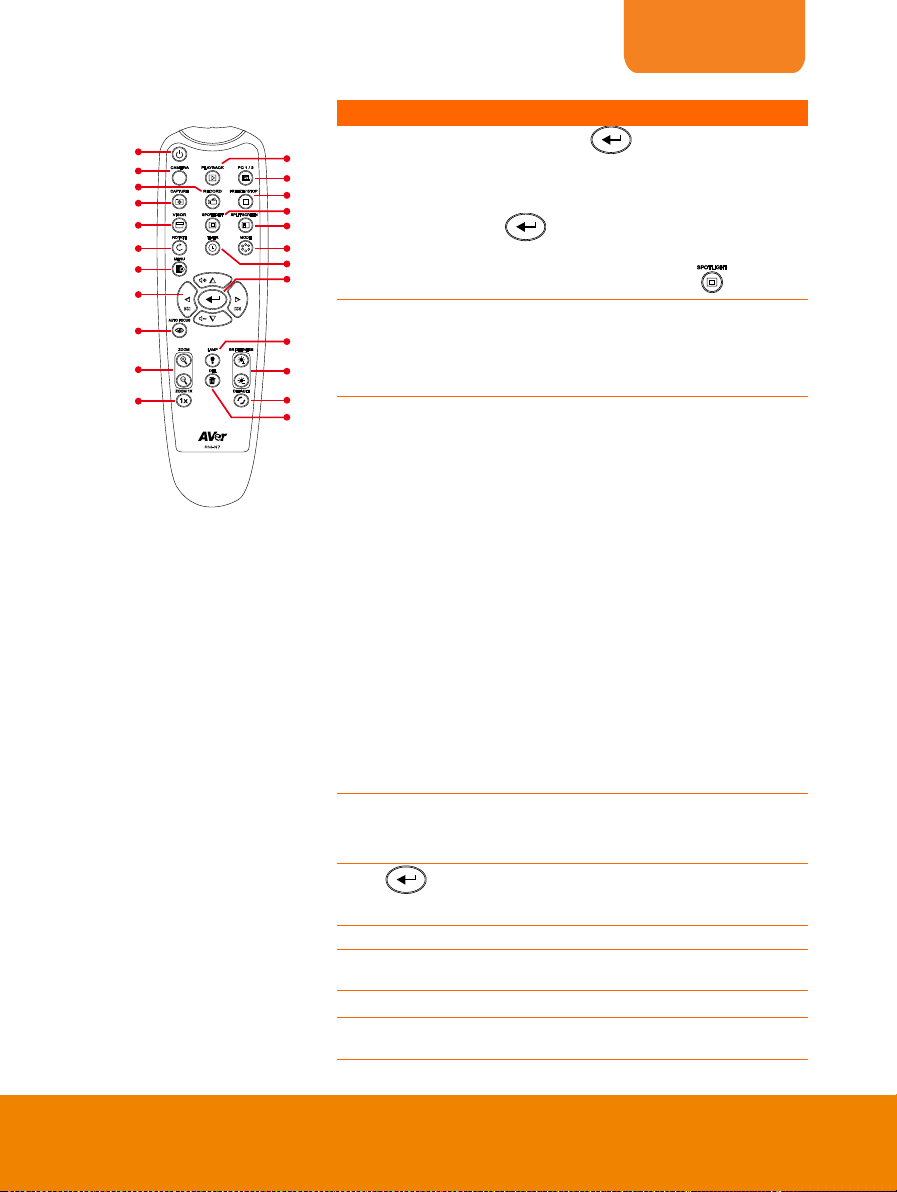
ENGLISH
Name
Function
(18)
(14)
(11)
(7)
(8)
(5)
(2)
(1)
(22)
(13)
(4)
(3)
(15)
(12)
(17)
(23)
(20)
(19)
(9)
(6)
(16)
(10)
(21)
(fig. 1.4)
(15) SPOTLIGHT
OK – press for the setting to take
effect. If you select ON, the frame will
appear and blink, use the ▲,▼,◄, & ►
buttons to adjust the frame size and press
to set the desired size; and OFF will
close the submenu.
To turn off Spotlight, press again.
(16) SPLIT
SCREEN
Divide the screen into two. One side
displays the live image from the built-in
camera and the other side displays 8thumbnail size picture/video from the
memory.
(17) MODE
Select from 6 type of modes:
Sharp - adjust the contrast along the
edges making text appear more visible.
Viewing the subject from 32-36 cm (16X
zoom) away from the camera.
Graphics - adjust the gradient of image.
Viewing the subject from 32-36 cm (16X
zoom) away from the camera.
Motion - increase frame rate. Sufficient
lighting is required when using this
mode. Viewing the subject from 32-36
cm (16X zoom) away from the camera.
Microscope - automatically adjust
optical zoom for microscopic viewing.
Macro - set to view when object is only
10-32cm (5X zoom) away from the
camera.
Infinite - set to view when subject is
from 36 cm to infinity (Max.16X) and
further away from the camera.
(18) TIMER
Call the Timer submenu. Select to
Start/Pause/Stop the timer countdown
and set the timer duration.
(19)
- Make a selection in Playback mode
and OSD menu.
- Play/Pause video playback.
(20) LAMP
Turn the overhead light on/off.
(21) BRIGHTNESS
+/-
Adjust the brightness.
(22) DEFAULT
Reset to factory default setting.
(23) DEL
Delete the selected picture/video in
Playback mode.
7
Page 13
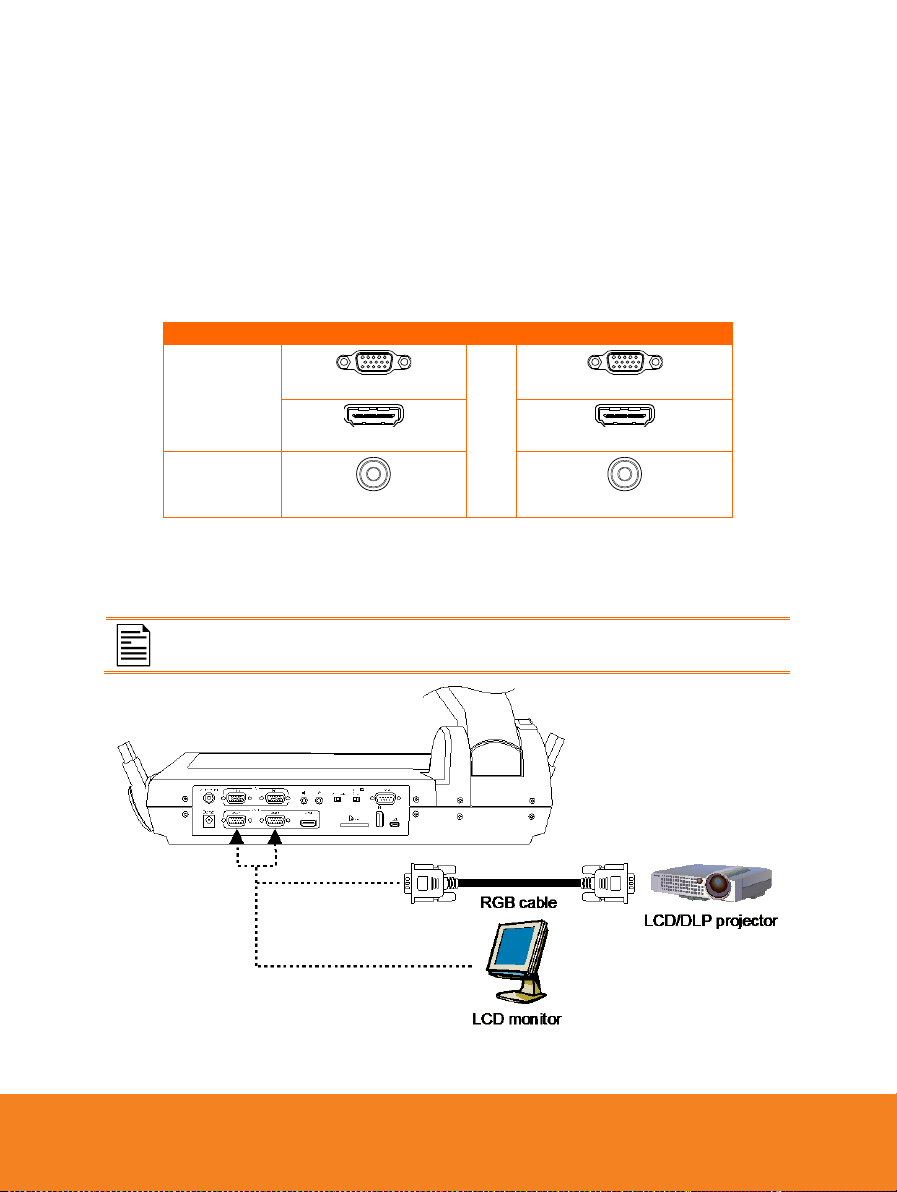
MMaakkiinngg tthhee CCoonnnneeccttiioonnss
Switch
AVerVision Port
Display Device Port
RGB
RGB 1/2 OUTPUT
To
RGB INPUT
HDMI OUTPUT
HDMI INPUT
TV
VIDEO OUT
VIDEO IN
Make sure the TV/RGB switch is set to RGB.
Before making the connection, make sure the power of all devices are turned off. If you
are not sure on where to connect, simply follow the illustrated connections below and also
refer to the user manual of the device you are connecting the AVerVision PL50 with.
SSeett tthhee TTVV--RRGGBB SSwwiittcchh SSeettttiinngg
The TV-RGB switch determines the display output selection. Switch it to RGB (right) to
output signal using RGB/HDMI connection and TV (left) to output signal using RCA
connection. (see fig. 1.2 # 5)
CCoonnnneecctt ttoo aa MMoonniittoorr oorr LLCCDD//DDLLPP PPrroojjeeccttoorr
Locate the RGB (VGA) input port of the graphics display device and connect it to RGB
OUTPUT port of AVerVision PL50.
8
Page 14
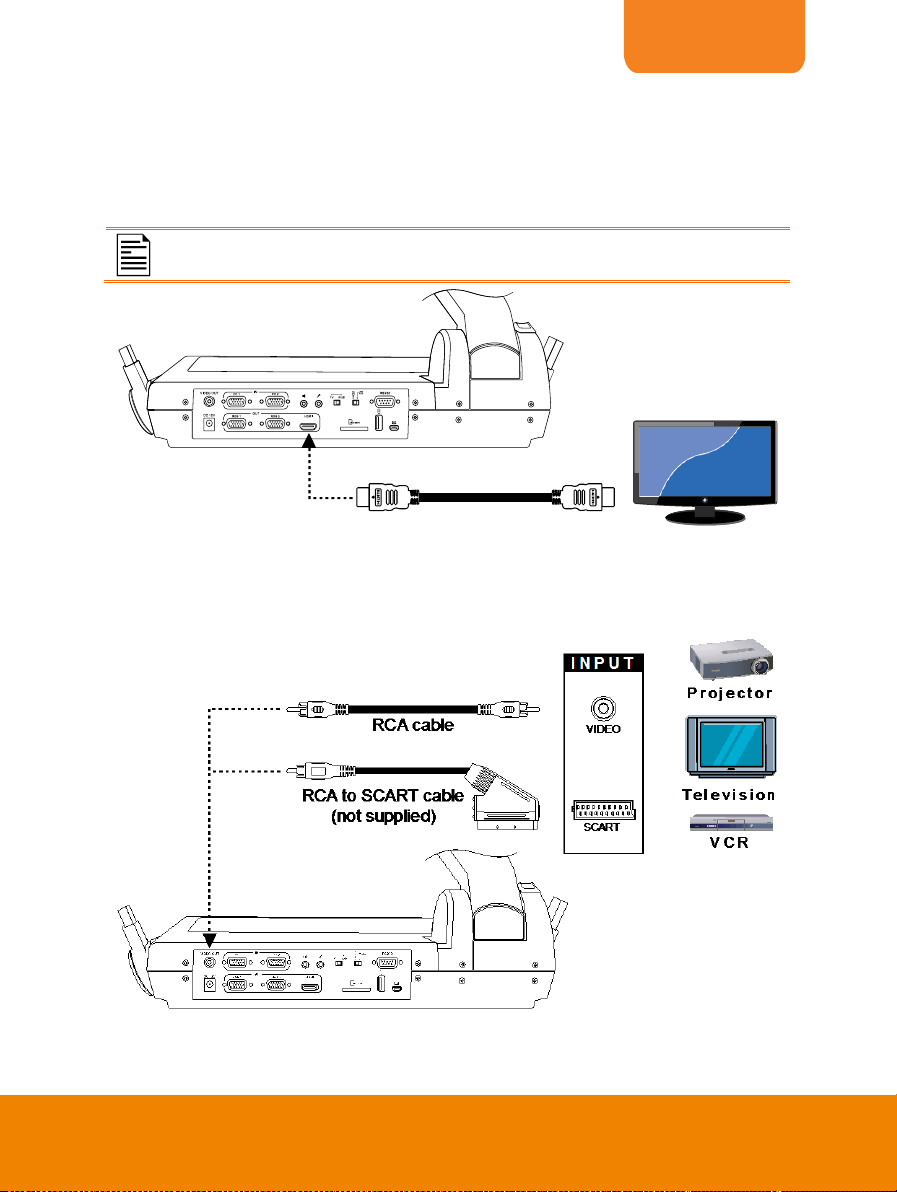
ENGLISH
Make sure the TV/RGB switch is set to RGB.
HDMI monitor
HDMI cable
CCoonnnneecctt ttoo aa MMoonniittoorr oorr LLCCDD//DDLLPP PPrroojjeeccttoorr wwiitthh
HHDDMMII iinntteerrffaaccee
Locate the HDMI input port of the display device and connect it to HDMI OUTPUT port of
AVerVision PL50.
CCoonnnneecctt ttoo aa TTVV
Locate the VIDEO or SCART RGB (if applicable) input port of the TV or Video equipment
(i.e., VCR) to record your presentation and connect it to VIDEO OUT port.
9
Page 15

CCoonnnneeccttiinngg tthhee PPoowweerr
Power adapter
Wall outlet
- To display computer image, press PC1 / PC2 button on the control panel
or remote control to switch AVerVision PL50 to computer mode.
- For laptop to output display image, use the keyboard command
(FN+F5/F8) to switch between the display modes. For different command,
please refer to your laptop manual.
Connect the power adapter to a standard 100V~240V AC power outlet. The unit
automatically in standby mode once the power is connected. Press to turn on.
CCoonnnneecctt ttoo aa CCoommppuutteerr
Locate the RGB (VGA) output port of the computer or laptop and connect it to RGB INPUT
port of AVerVision PL50. The video signal from the RGB INPUT port is streamed to RGB
OUTPUT port.
10
Page 16

ENGLISH
Make sure the USB Flash Drive switch (see fig. 1.2 #6) is set to the right.
B
CCoonnnneecctt ttoo aa CCoommppuutteerr vviiaa UUSSB
Locate the USB port of the computer or laptop and connect it to USB port of AVerVision
PL50. This enables you to use AVerVision PL50 as a USB Camera or to transfer the
captured pictures/videos from the memory and to computer. Also see “Transfer File from
AVerVision PL50 to PC”.
CCoonnnneecctt aann EExxtteerrnnaall MMiiccrroopphhoonnee
Plug a 3.5mm mono microphone to port. The built-in microphone on the control panel
will be disabled when an external microphone is connected. The recorded audio will be in
monophonic sound.
11
Page 17

CCoonnnneecctt aann AAmmpplliiffiieedd SSppeeaakkeerr
We recommend connecting an amplified speaker to the Audio output port.
Take caution when using earphones. Adjust the volume down on the
remote to prevent hearing damage due to loudness.
1. Change the image display mode to
Microscope. Press MENU > select
IMAGE tab > select MODE > select
(microscope) and press .
2. Aim the camera head at the farthest
point and press AUTO FOCUS.
3. Twist the camera lens
counterclockwise to remove and
unhook the latch.
Plug a 3.5mm plug amplified speaker to port. Only the audio from the video playback is
supported.
CCoonnnneecctt ttoo aa MMiiccrroossccooppee
Connect the AVerVision PL50 to a microscope enables you to examine microscopic
objects on a big screen.
12
Page 18

ENGLISH
4. Adjust the focus of the microscope.
5. Select the appropriate rubber coupler
size for the microscope eyepiece and
insert it in the microscope adapter.
6. Remove the microscope eyepiece from the microscope and connect it to the
microscope adapter with the rubber coupler inserted. Fasten the 3 bolts until the
adapter secures the eyepiece.
For the eyepiece, we suggest using 15.5mm eye relief or higher.
7. Attach the microscope adapter to the AVerVision camera head. Then connect it to
the AVerVision and microscope. For easy connection and adjustment, unlock the
base latch to adjust the arm angle and arm latch to adjust the arm length.
Microscope
eyepiece
Microscope
adapter
Microscope
Base Latch
Arm Latch
13
Page 19

0
90°
145°
180°
Arm Latch
Base Latch
SSeettttiinngg UUpp AAVVeerrVViissiioonn PPLL550
This section provides useful tips on how to adjust the AVerVision PL50 to meet your needs.
CCaammeerraa HHeeaadd
The camera head can turn freely at 180° to the left and right and 235°up and down.
If the camera head is in upright position, you can also press ROTATE on the remote
control twice to rotate the image in 180°.
MMeecchhaanniiccaall AArrmm
The mechanical arm design can extend for a full A4 paper viewing. Press the arm latch
to extend the arm length and the base latch to fold and unfold the arm.
14
Page 20

ENGLISH
UUnnffoolldd tthhee SSiiddee LLiigghhttss
Simply follow the illustration below to unfold the side lights. Press LAMP on the control
panel to turn on the side lights.
IInnffrraarreedd SSeennssoorr
Aim the remote control at the infrared sensor to operate the unit.
15
Page 21

LLiigghhtt BBooxx
DO NOT place an object weighing more than 8kg on top of the light box.
DO NOT write on the light box surface or use marker that could stain the
light box surface.
DO NOT use any sharp object such as cutter knife on top of the light box
surface.
8
K
g
(
+
)
DO NOT carry the unit from the side lights or camera head arm. This
may not be able support the weight and it will damage the mechanical
joint.
Use the light box to view x-rays, films, transparencies, and slides. Press LAMP to switch
to turn on the base light.
HHaannddlliinngg tthhee AAVVeerrVViissiioonn PPLL5500
The AVerVision PL50 must be folded in storage position and use two hands to carry it from
the base.
16
Page 22

ENGLISH
AAnnttii--ggllaarree SShheeeett
The anti-glare sheet is a special coated film that helps eliminate any
glare that maybe encountered while displaying very shiny objects or
glossy surfaces such as magazines and pictures. To use, simply place
the anti-glare sheet on top of the shiny document to reduce reflected
light.
EExxtteerrnnaall MMeemmoorryy SSttoorraaggee
AVerVision PL50 supports both SD memory card and USB flash drive for more image
capture and audio & video recordings. AVerVision PL50 can detect when there is an
external storage media and automatically switch to the last detected storage. If no
external storage is connected, all captured still images will be saved in the built-in memory.
IInnsseerrtt aann SSDD CCaarrdd
Insert the card with the contact facing down until it reaches the end. To remove the card,
push to eject and pull the card out. The supported SD card capacity is from 1GB to 32GB
(FAT).
IInnsseerrtt aa UUSSBB FFllaasshh DDrriivvee
Make sure to set the USB Flash Drive switch (see fig. 1.2 #1) to the left before inserting a
USB flash drive. AVerVision PL50 can support USB flash drive from 2GB to 64GB (FAT).
17
Page 23

OOSSDD MMEENNUU
For TV output, the RESOLUTION will be disabled in SETTING menu list.
IMAGE
PRESENTATION
SETTING
SYSTEM
PLAYBACK
ANNOTATION
There are 4 tabs on the OSD menu: IMAGE, PRESENTATION, SETTING and SYSTEM.
In Playback mode, you can access PLAYBACK OSD menu to enable the Slide Show
feature and modify Slide Show interval and transition setting if desire.
18
Page 24

ENGLISH
1. Press MENU button on the remote or control
panel.
2. Press ► and ◄ to toggle between tabs
3. Press ▼ and ▲ to choose a selection in the
menu list.
4. Press to make a selection.
5. Use ► and ◄ to adjust the setting or make a
selection.
6. Press to enter submenu.
7. Press MENU to close the OSD menu.
Menu Screen
Function
Brightness
Adjust brightness level manually between 0 and 63.
Contrast
Adjust the contrast level manually between 0 and 255
under bright and dark environments.
NNaavviiggaattee tthhee MMeennuu aanndd SSuubbmmeennuu
IImmaaggee
19
Page 25

Menu Screen
Function
Mode
Select from the various image display settings.
Sharp - adjust the contrast along the edges making
text appear more visible. Viewing the subject from 32-36
cm (16X zoom) away from the camera.
Graphics - adjust the gradient of image. Viewing the
subject from 32-36 cm (16X zoom) away from the
camera.
Motion - increase frame rate. Sufficient lighting is
required when using this mode. Viewing the subject from
32-36 cm (16X zoom) away from the camera.
Microscope - automatically adjust optical zoom for
microscopic viewing.
Macro - set to view when object is only 10-32cm (5X
zoom) away from the camera.
Infinite - set to view when subject is from 36 cm to
infinity (Max.16X) and further away from the camera.
Effect
Convert the image into positive (true color), monochrome
(black and white) or negative.
Mirror
Select to flip the image in Camera mode.
20
Page 26

ENGLISH
Menu Screen
Function
Advanced
Select to set the Auto Image, Exposure, and White
Balance settings.
Auto Image
Select ON or OFF to automatically adjust the white
balance and exposure setting, and correct the color and
exposure compensation.
Exposure
Select the exposure setting.
AUTO - automatically adjust the camera exposure and
the amount of light required.
MANUAL - manually adjust the exposure level. The
exposure can be adjusted up to 99.
White Balance
Select the White Balance setting for various light
conditions or color temperature.
AUTO - automatically adjust the white balance.
MANUAL - manually adjust the red and blue color level.
The color level can be adjusted up to 255.
Focus
Manually adjust the focus.
21
Page 27

PPrreesseennttaattiioonn
Menu Screen
Function
Spotlight
Spotlight overlays a frame on
the presentation screen. You
can move the Spotlight around
the presentation screen using
the ▲, ▼, ◄, & ► buttons.
Select Execute to call the
Spotlight submenu.
In the Spotlight submenu, the
following options are available.
ON/OFF – select to run/cancel
the Spotlight. Press to
move to the next selection.
Shade – set the opacity level of the area outside the box.
The shaded area will completely turns black when it is set
to level 100. Press to move to the next selection.
Color – select the Spotlight frame color. Press to
move to the next selection.
OK – press for the setting to take effect. If you
select ON, the frame will appear and blink, use the ▲, ▼,
◄, & ► buttons to adjust the frame size and press
to set the desired size; and OFF will close the submenu.
Visor
Visor covers the presentation
screen. The upper part of the
presentation screen is slightly
exposed. Use the ▲, ▼, ◄, & ►
buttons to reveal more of the
covered area. Select Execute to call
the Visor submenu.
22
Page 28

ENGLISH
Menu Screen
Function
In the Visor submenu, the following options are available.
ON/OFF – select to run/cancel the Visor. Press to
move to the next selection.
Shade – set the opacity level of the covered area. The
shaded area will completely turns black when it is set to
level 100. Press to move to the next selection.
OK – press for the setting to take effect. If you
select ON, upper part of the presentation screen is slightly
exposed. Use the ▲, ▼, ◄, & ► buttons to reveal more
of the covered area; and OFF will close the submenu.
PIP
Select the thumbnail playback screen location and show
the thumbnail playback screen at the corner of the
screen to recall the captured image from the memory in
Camera mode. Select OFF to cancel PIP.
Lower Left
Upper Left
Upper Right
Lower Right
Split Screen
Divide the screen into two parts. Half of the screen
displays the 8-thumbnail images and the other half
display the image from the AVerVision PL50 camera.
Select the display location of the 8- thumbnail playback
images. Select OFF to cancel Split Screen.
Left
Right
Top
Below
23
Page 29

Menu Screen
Function
Timer
Start/Pause/Stop the timer and set the timer duration.
The timer automatically counts up after the count down
reaches zero to show the elapsed time. Even when you
switch between Playback, PC or Camera modes, the
timer will continue.
SSeettttiinngg
Menu Screen
Function
Capture
Select to set the capture resolution, quality, type and
interval settings.
Resolution
Select the capture size. In 5M setting, the capture
resolution size is 2560 X 1920.
If the output display setting is in 1280 x 720 or 1920
x1080, the capture resolution size will be 2560 x 1440
and as for 1280 x 800 output display the capture size will
be 2560 x 1600.
Quality
Select the capture compression setting.
24
Page 30

ENGLISH
Menu Screen
Function
Type
Select the capture type.
Single - capture one picture only.
Continuous - capture successive pictures.
Interval
Set the time interval for continuous capture. The length
can be set up to 600 sec (10 min).
Recording
Select the video recording compression setting.
Storage
Change the storage location. Audio & video recording
can only be saved in SD memory card or USB flash
drive.
Format
Format to delete all the data in the selected memory.
25
Page 31

Menu Screen
Function
USB to PC
Select the status of the AVerVision PL50 when it is
connected to the computer via USB. Make sure the USB
switch on the rear panel is set to .
Camera - can be used as a computer webcam or with
our bundled software to record video and capture still
image.
Storage - transfer the captured pictures/videos from the
memory to computer hard disk.
Flicker
Select between 50Hz or 60Hz. Some display devices
cannot handle high refresh rates. The image will flicker a
couple of times as the output is switched to another
refresh rate.
SSyysstteemm
Menu Screen
Function
Language
Change and select different language.
Output Display
Set the resolution to display the image on screen. This
selection will be disabled in TV output mode.
Backup
Copy the image from the built-in memory to SD card or
USB flash drive.
26
Page 32

ENGLISH
Menu Screen
Function
Save Setting
Save the current setting in the selected profile number.
Only brightness, contrast, image mode, effect, auto
image setting, flicker, recording quality, capture
resolution, and capture quality can be saved.
Recall Setting
Restore the setting back to the selected profile number.
Information
Display the product information.
Default
Restore all the settings into original factory default
setting.
27
Page 33

PPllaayybbaacckk
Menu Screen
Function
Slide Show
Display all captured still pictures in an automated slide
show. The video file will be skipped.
Interval
Set the interval before displaying the next picture. The
length can be set up to 100 sec.
Slide Show Effect
Select the slide show transition effect.
Slide image
Wipe right
Checker down
Split Vertical Out
Wipe down
Split Horizontal Out
Current Storage
Select the source of the images.
Delete All
Permanently delete all the data in selected memory
source. A Warning Message will appear. Select YES to
continue and NO to stop formatting the storage.
28
Page 34

ENGLISH
Annotation can only be supported in the
following resolution setting :
- 1024 x 768
- 1280 x 720
- 1280 x 1024
1. Set the USB switch on the rear panel to .
2. Connect the USB mouse cable or AP20T dongle to the USB slot of AVerVision PL50.
AAnnnnoottaattiioonn
In single image playback mode or when the screen is frozen in camera mode, you can use
the annotation feature to overlay straight line or freeform line on the captured image or still
camera screen with the USB mouse or AP20T connected to the USB port of AVerVision
PL50. It comes with the following selections: Color Palette, Line Thickness, Line,
Freehand, Capture, Eraser, and Hide/Show icons.
Connecting a USB mouse or AP20T
Using the Annotation Control Panel
The annotation control panel appears on the upper left corner of the screen. A cursor will
29
Page 35

appear on the screen. Move the cursor on the Annotation control panel selections and left-
Name
Function
Color Palette
Select the line color.
Line Thickness
Select the thickness of the line.
Line
Select to draw a straight line.
Freehand
Select to draw freeform line.
Capture
Capture the image with the annotation and save it as a new
file.
Eraser
Select to erase any part of the annotation that it comes in
contact with or delete all annotation.
Hide/Show
Shrink or expand the annotation menu.
(2)
(3)
(1)
(4)
Name
Function
(1) Slide Up
Increase the magnification.
(2) Slide Down
Decrease the magnification
(3) F
Freeze the screen in camera mode and
turn on Annotation.
(4) Pen tip
Press to adjust the camera focus on
the point where the cursor is located.
click to select the features you want to use.
Using the AP20T Slide Switch and F button
The slide switch and F button of AP20T allow you to use it to freeze the screen when you
are in camera mode and zoom in and out the image when you are in playback and
camera mode. With the Point Focus feature, you can adjust the focus anywhere on the
screen by simply pressing the pen tip on a flat surface.
TTrraannssffeerr CCaappttuurreedd IImmaaggeess//VViiddeeooss ttoo aa ccoommppuutteerr
This enables you to transfer the captured image from the built-in memory or SD to a
computer.
30
Page 36

ENGLISH
The instruction below MUST be read and followed BEFORE connecting
the USB cable.
Sensor
1/3.2” CMOS
Pixel Count
5 megapixels
Frame Rate
30 fps (max.)
White Balance
Auto / Manual
Exposure
Auto / Manual
Image mode
Sharp / Graphics / Motion / Microscope / Macro / Infinite
Effect
Color / B/W / Negative / Mirror / Rotate / Freeze
RGB output
1920x1080, 1600x1200, 1280x1024, 1280x720, 1024x768,
1280 x 800
HDMI output
HD 1080p; HD 720p
Image Capture
240 Frames(XGA) ; 80 Frames(5M Pixel)
Focusing
Auto / Manual
Shooting Area
400mm x 300mm (15.74” x 11.81”)
Zooming
16X Optical Zoom, 15X Digital Zoom, Total = 240X
Power Source
DC 12V 2A, 100-240V, 50-60Hz
Consumption
16.8 Watts (lamps off); 18 Watts (side lamp on); 18 Watts
(light box on)
Light Source
Side LED lamps x 2
Light box
329mm x 265mm (12.95” x 10.43”)
RGB Input 2x
15-Pins D-sub (VGA)
RGB Output 2x
15-Pins D-sub (VGA)
1. Make sure to set the USB switch to for the computer to detect AVerVision PL50.
2. MUST set the USB to PC as STORAGE before connecting the USB cable.
3. When “MASS STORAGE” appears at the lower right corner of the presentation screen,
you may now connect the USB cable.
4. Upon connecting the USB cable, the system
automatically detects the new removable disk. You can
now transfer the captured image(s) from the AVerVision
PL50 built-in memory to the computer hard disk.
TTeecchhnniiccaall SSppeecciiffiiccaattiioonnss
Image
Optics
Power
Lighting
Input/Output
31
Page 37

HDMI Output
HDMI
RS-232
RS-232 serial port
Composite Video
RCA Jack
USB
USB2.0
DC 12V Input
Power Jack
MIC
Phone Jack
Speaker
Phone Jack
Dimension
Operating
630mm x 510mm x 505mm (+/-2mm include rubber foot)
Folded
470mm x 510mm x 165mm (+/-2mm include rubber foot)
Weight
6.5 kg (about 14.3300 lbs)
Secure Digital (SD)
Max 32GB (FAT)
USB Flash Drive
Max 64GB (FAT)
External Storage
RRSS--223322 DDiiaaggrraamm CCoonnnneeccttiioonn
AVerVision PL50 can be controlled using a computer or any centralized control panel
through RS-232 connection.
32
Page 38

ENGLISH
Start bit
:1 bit
Data bit
:8 bit
Stop bit
:1 bit
Parity bit
:None
X parameter
:None
Baud rate (Communication speed)
:9600bps
RRSS--223322 CCaabbllee SSppeecciiffiiccaattiioonnss
Make sure the RS-232 cable matches the cable specification design.
RRSS--223322 TTrraannssmmiissssiioonn SSppeecciiffiiccaattiioonnss
RRSS--223322 CCoommmmuunniiccaattiioonn FFoorrmmaatt
Send Device Code(1 Byte) : 0x52
Type Code(1 Byte) : 0x0B
DataLength Code(1 Byte) : 0x03
Data Code(1 Byte) : See the Command Table for reference.
Data Code(2 Byte) : See the Command Table for reference.
Data Code(3 Byte) : See the Command Table for reference.
Receive Device Code(1 Byte) : 0x53
CheckSum Code(1 Byte) : See the Command Table for reference.
Format : Start + Type + DataLength + Data + CheckSum
Example : 0x52 + 0x0B + 0x03+ 0x01 + 0x00 + 0x00 + 0x53 + 0x5A
(Command Power Off)
RRSS--223322 SSeenndd CCoommmmaanndd TTaabbllee
Send Format︰0x52 + 0x0B + 0x03 + Data[0] + Data[1] + Data[2] + 0x53 + CheckSum*1
Receive Format︰0x53 + 0x00 + 0x02+ *2 + *3 + 0x52 + CheckSum*4
*1 :CheckSum = 0x0B xor 0x03 xor Data[0] xor Data[1] xor Data[2] xor 0x53
*2 :Receive data ok : 0x0B, ID error: 0x01, CheckSum error: 0x02, Not Command : 0x03,
Function fail = 0x04
*3 :Return 0x00
*4 :CheckSum = 0x00 xor 0x02 xor *2 xor *3 xor 0x52
33
Page 39

Function
Data[0]
Data[1]
Data[2]
CheckSum
POWER OFF
0x01
0x00
0x00
0x5a
POWER ON
0x01
0x01
0x00
0x5b
CAMERA MODE
0x02
0x00
0x00
0x59
PLAYBACK MODE
0x03
0x00
0x00
0x58
PC-1 PASS THROUGH
0x04
0x00
0x00
0x5f
PC-2 PASS THROUGH
0x04
0x01
0x00
0x5e
IMAGE CAPTURE TYPE: SINGLE
0x05
0x00
0x00
0x5e
IMAGE CAPTURE TYPE:
CONTINUOUS
0x05
0x01
0x00
0x5f
CONT. CAPTURE INTERVAL +
0x06
0x00
0x00
0x5d
CONT. CAPTURE INTERVAL -
0x06
0x01
0x00
0x5c
NORMAL IMAGE CAPTURE
0x07
0x00
0x00
0x5c
3M/5M IMAGE CAPTURE
0x07
0x01
0x00
0x5d
TIMER START
0x08
0x00
0x00
0x53
TIMER PAUSE
0x08
0x01
0x00
0x52
TIMER STOP
0x08
0x02
0x00
0x51
TIMER SET TIME
0x08
0x03
VALUE[ 1 ~
120 ]
*1
PREVIEW MODE: SHARP
0x0A
0x00
0x00
0x51
PREVIEW MODE: GRAPHICS
0x0A
0x01
0x00
0x50
PREVIEW MODE: MOTION
0x0A
0x02
0x00
0x53
PREVIEW MODE: MICROSCOPE
0x0A
0x03
0x00
0x52
PREVIEW MODE: MACRO
0x0A
0x04
0x00
0x55
PREVIEW MODE: INFINITE
0x0A
0x05
0x00
0x54
PREVIEW MODE CAPTURE
0x0B
0x00
0x00
0x50
PLAYBACK DELETE
0x0C
0x00
0x00
0x57
PLAYBACK FULL SCREEN
0x0D
0x00
0x00
0x56
MIRROR OFF
0x0E
0x00
0x00
0x55
MIRROR ON
0x0E
0x01
0x00
0x54
ROTATE 0
0x0F
0x00
0x00
0x54
ROTATE 90
0x0F
0x01
0x00
0x55
ROTATE 180
0x0F
0x02
0x00
0x56
ROTATE 270
0x0F
0x03
0x00
0x57
34
Page 40

ENGLISH
Function
Data[0]
Data[1]
Data[2]
CheckSum
EFFECT: COLOR
0x10
0x00
0x00
0x4b
EFFECT: B/W
0x10
0x01
0x00
0x4a
EFFECT: NEGATIVE
0x10
0x02
0x00
0x49
CONTRAST INCREASE
0x11
0x00
0x00
0x4a
CONTRAST DECREASE
0x11
0x01
0x00
0x4b
CONTRAST VALUE
0x11
0x02
VALUE[ 0 ~
255 ]
*1
BRIGHTNESS INCREASE
0x12
0x00
0x00
0x49
BRIGHTNESS DECREASE
0x12
0x01
0x00
0x48
BRIGHTNESS VALUE
0x12
0x02
VALUE[ 0 ~
63 ]
*1
EXPOSURE: AUTO
0x13
0x00
0x00
0x48
EXPOSURE: MANUAL
0x13
0x01
0x00
0x49
EXPOSURE MANUAL INCREASE
0x14
0x00
0x00
0x4f
EXPOSURE MANUAL
DECREASE
0x14
0x01
0x00
0x4e
WHITE BALANCE: AUTO
0x15
0x00
0x00
0x4e
WHITE BALANCE: MANUAL
0x15
0x01
0x00
0x4f
WHITE BALANCE BLUE
INCREASE
0x16
0x00
0x00
0x4d
WHITE BALANCE BLUE
DECREASE
0x16
0x01
0x00
0x4c
WHITE BALANCE RED
INCREASE
0x17
0x00
0x00
0x4c
WHITE BALANCE RED
DECREASE
0x17
0x01
0x00
0x4d
FLICKER: 50Hz
0x18
0x00
0x00
0x43
FLICKER: 60Hz
0x18
0x01
0x00
0x42
SPOTLIGHT: OFF
0x19
0x00
0x00
0x42
SPOTLIGHT: ON
0x19
0x01
0x00
0x43
SPOTLIGHT SHADE: 0% dark
0x1A
0x00
0x00
0x41
SPOTLIGHT SHADE: 50% dark
0x1A
0x01
0x00
0x40
SPOTLIGHT SHADE: 100% dark
0x1A
0x02
0x00
0x43
SPOTLIGHT COLOR: RED
0x1B
0x00
0x00
0x40
SPOTLIGHT COLOR: GREEN
0x1B
0x01
0x00
0x41
35
Page 41

Function
Data[0]
Data[1]
Data[2]
CheckSum
SPOTLIGHT COLOR: BLUE
0x1B
0x02
0x00
0x42
SPOTLIGHT RESIZE
0x1C
0x00
0x00
0x47
VISOR: OFF
0x1D
0x00
0x00
0x46
VISOR: ON
0x1D
0x01
0x00
0x47
VISOR SHADE: 50% dark
0x1E
0x00
0x00
0x45
VISOR SHADE: 100% dark
0x1E
0x01
0x00
0x44
PIP: OFF
0x1F
0x00
0x00
0x44
PIP: ON
0x1F
0x01
0x00
0x45
PIP POSITION: BOTTOM LEFT
0x20
0x00
0x00
0x7b
PIP POSITION: TOP LEFT
0x20
0x01
0x00
0x7a
PIP POSITION: TOP RIGHT
0x20
0x02
0x00
0x79
PIP POSITION: BOTTOM RIGHT
0x20
0x03
0x00
0x78
SPLITSCREEN: OFF
0x21
0x00
0x00
0x7a
SPLITSCREEN: ON
0x21
0x01
0x00
0x7b
SPLITSCREEN DIR: UPPER
SCREEN
0x22
0x00
0x00
0x79
SPLITSCREEN DIR: LOWER
SCREEN
0x22
0x01
0x00
0x78
SPLITSCREEN DIR: LEFT
SCREEN
0x22
0x02
0x00
0x7b
SPLITSCREEN DIR: RIGHT
SCREEN
0x22
0x03
0x00
0x7a
RECORD: OFF
0x23
0x00
0x00
0x78
RECORD: ON
0x23
0x01
0x00
0x79
MOVIE FAST REWIND
0x25
0x00
0x00
0x7e
MOVIE FAST FORWARD
0x25
0x01
0x00
0x7f
MOVIE VOL INC
0x26
0x00
0x00
0x7d
MOVIE VOL DEC
0x26
0x01
0x00
0x7c
RECORD QUALITY: Normal
0x27
0x00
0x00
0x7c
RECORD QUALITY: High
0x27
0x01
0x00
0x7d
STORAGE: EMBEDDED
0x28
0x00
0x00
0x73
STORAGE: SD CARD
0x28
0x01
0x00
0x72
STORAGE: THUMB DRIVE
0x28
0x02
0x00
0x71
FORMAT: EMBEDDED
0x29
0x00
0x00
0x72
36
Page 42

ENGLISH
Function
Data[0]
Data[1]
Data[2]
CheckSum
FORMAT: SD CARD
0x29
0x01
0x00
0x73
FORMAT: THUMB DRIVE
0x29
0x02
0x00
0x70
OUTPUT RESOLUTION:
1920x1080
0x2F
0x03
0x00
0x77
OUTPUT RESOLUTION:
1600x1200
0x2F
0x05
0x00
0x71
OUTPUT RESOLUTION:
1024x768
0x2F
0x01
0x00
0x75
OUTPUT RESOLUTION:
1280x720
0x2F
0x02
0x00
0x76
OUTPUT RESOLUTION:
1280x1024
0x2F
0x04
0x00
0x70
OUTPUT RESOLUTION:
1280x800
0x2F
0x06
0x00
0x72
USB CONNECT: USB CAMERA
0x30
0x00
0x00
0x6b
USB CONNECT: MASS
STORAGE
0x30
0x01
0x00
0x6a
BACKUP TO SD CARD
0x31
0x00
0x00
0x6a
BACKUP TO THUMBDRIVE
0x31
0x01
0x00
0x6b
PROFILE SAVE: PROFILE 1
0x32
0x00
0x00
0x69
PROFILE SAVE: PROFILE 2
0x32
0x01
0x00
0x68
PROFILE SAVE: PROFILE 3
0x32
0x02
0x00
0x6b
PROFILE RECALL: PROFILE 1
0x33
0x00
0x00
0x68
PROFILE RECALL: PROFILE 2
0x33
0x01
0x00
0x69
PROFILE RECALL: PROFILE 3
0x33
0x02
0x00
0x6a
SLIDESHOW: OFF
0x34
0x00
0x00
0x6f
SLIDESHOW: ON
0x34
0x01
0x00
0x6e
SLIDESHOW EFFECT: EFFECT 0
0x35
0x00
0x00
0x6e
SLIDESHOW EFFECT: EFFECT 1
0x35
0x01
0x00
0x6f
SLIDESHOW EFFECT: EFFECT 2
0x35
0x02
0x00
0x6c
SLIDESHOW EFFECT: EFFECT 3
0x35
0x03
0x00
0x6d
SLIDESHOW EFFECT: EFFECT 4
0x35
0x04
0x00
0x6a
SLIDESHOW EFFECT: EFFECT 5
0x35
0x05
0x00
0x6b
AUTO IMAGE:OFF
0x36
0x00
0x00
0x6d
AUTO IMAGE:ON
0x36
0x01
0x00
0x6c
37
Page 43

Function
Data[0]
Data[1]
Data[2]
CheckSum
CAPTURE QUALITY: NORMAL
0x37
0x00
0x00
0x6c
CAPTURE QUALITY: HIGH
0x37
0x01
0x00
0x6d
CAPTURE QUALITY: FINEST
0x37
0x02
0x00
0x6e
AUTO FOCUS
0x40
0x00
0x00
0x1b
MENU
0x41
0x00
0x00
0x1a
ARROW - DOWN
0x42
0x00
0x00
0x19
ARROW - UP
0x42
0x01
0x00
0x18
ARROW - LEFT
0x42
0x02
0x00
0x1b
ARROW - RIGHT
0x42
0x03
0x00
0x1a
ENTER
0x43
0x00
0x00
0x18
FREEZE
0x44
0x00
0x00
0x1f
DEFAULT
0x45
0x00
0x00
0x1e
ZOOM -
0x46
0x00
0x00
0x1d
ZOOM +
0x46
0x01
0x00
0x1c
ZOOM RESET
0x47
0x00
0x00
0x1c
NEAR
0x48
0x00
0x00
0x13
FAR
0x48
0x01
0x00
0x12
LAMP OFF
0x49
0x00
0x00
0x12
LAMP ON
0x49
0x01
0x00
0x13
LIGHT BOX OFF
0x4A
0x00
0x00
0x11
LIGHT BOX ON
0x4A
0x01
0x00
0x10
RRSS--223322 GGeett CCoommmmaanndd TTaabbllee
Function
Data[0]
CheckSum
Code
ReData[0]
RED VALUE
0x02
0x5A
VALUE[ 0 ~ 255 ]
BLUE VALUE
0x03
0x5B
VALUE[ 0 ~ 255 ]
POWER STATUS
0x04
0x5C
0 : OFF 1: ON
LAMP STATUS
0x05
0x5D
0 : OFF 1: ON
Send Format︰0x52 + 0x0A + 0x01 + Data[0] + 0x53 + CheckSum
Receive Format︰0x53 + 0x0C + 0x01 + ReData[0] + 0x52+ ReCheckSum*1
*1 :ReCheckSum = 0x0C xor 0x01 xor ReData[0] xor 0x52
38
Page 44

ENGLISH
Function
Data[0]
CheckSum
Code
ReData[0]
DISPLAY STATUS
0x06
0x5E
0: CAMERA MODE
1: PLAYBACK MODE
2: PC-1 PASS THROUGH
3: PC-2 PASS THROUGH
VIDEO OUTPUT
STATUS
0x07
0x5F
0: VGA 1: TV
FREEZE STATUS
0x08
0x50
0 : OFF 1: ON
BRIGHTNESS
VALUE
0x0A
0x52
VALUE[ 0 ~ 63 ]
CONTRAST VALUE
0x0B
0x53
VALUE[ 0 ~ 255 ]
LIGHT BOX STATUS
(ONLY AVerVision
PL50)
0x0C
0x54
0 : OFF 1: ON
TTrroouubblleesshhoooottiinngg
This section provides many useful tips on how to solve common problems while using the
AVerVision PL50.
There is no picture on the presentation screen.
1. Check all the connectors again as shown in this manual.
2. Check the on/off switch of the display output device.
3. Verify the setting of the display output device.
4. If you are presenting from a notebook or computer through the display output device, check the
cable connection from computer RGB (VGA) output to RGB input of AVerVision PL50 and make
sure AVerVision PL50 is in PC Mode.
5. For HDMI display output, a delay occurs while waiting for both the display device and AVerVision
PL50 to sync up. Wait for around 4 to 7 seconds until you see the camera image on the screen.
I have set up the AVerVision PL50 and checked all the connections as specified in
the manual but I cannot get a picture on the preferred presentation screen.
1. The unit POWER button turns orange in standby mode. Press the POWER button again to turn
on and the LED light will turn blue.
2. The default camera display resolution setting is on 1024x768. If your output device does not
support this resolution; no image can be projected. Simply press hold the FREEZE and ► button
to the change the resolution setting.
3. If your display output device is on TV or any analog device, please switch the TV-RGB dip switch
to TV.
The picture on the presentation screen is distorted or the image is blurry.
1. Reset all changed settings, if any, to the original manufacturer default setting. Press DEFAULT on
the remote or select Default in Basic tab OSD menu.
2. Use the Brightness and Contrast menu functions to reduce the distortion if applicable.
3. If you discover that the image is blurry or out of focus, press the Auto Focus button on the control
panel or remote control.
39
Page 45

There is no computer signal on presentation screen.
1. Check all the cable connections among the display device, AVerVision PL50 and your PC.
2. Connect your PC to the AVerVision PL50 first before you power on your computer.
3. For notebook, repeatedly press FN+F5/F8 to toggles between display modes and display the
computer image on the presentation screen. For different command, please refer to your laptop
manual.
The presentation screen does not show the exact desktop image on my PC or
Notebook after I toggle from Camera to PC mode.
1. Return to your PC or Notebook, place the mouse on the desktop and right click, choose
“Properties”, choose “Setting” tab, click on “2” monitor and check the box “Extend my Windows
desktop onto this monitor”.
2. Then go back one more time to your PC or Notebook and place the mouse on the desktop and
right click again.
3. This time choose “Graphics Options”, then “Output To”, then “Intel® Dual Display Clone”, and
then choose “Monitor + Notebook”.
4. After you follow these steps, you should be able to see the same desktop image on your PC or
Notebook as well as on the presentation screen.
AVerVision PL50 can’t detect the inserted USB flash drive.
Make sure the USB flash drive switch is set to the left and check if the USB flash drive is properly
inserted.
I have connected the mouse/AP20T and switch to playback single image preview or
in camera freeze mode but still the Annotation control panel doesn’t show up.
1. Check the USB switch on the rear panel is set to .
2. Make sure the resolution setting is set to the annotation supported resolution setting of either
1024 x 768, 1280 x 720, or 1280 x 1024.
The recorded video on MAC with the bundled software doesn’t have sound.
Due to some limitation, we recommend recording the audio directly from the MAC MIC IN port for
better audio quality.
LLiimmiitteedd WWaarrrraannttyy
For a period of time beginning on the date of purchase of the applicable product and extending as set
forth in the “Warranty Period of AVer Product Purchased” section of the warranty card, AVer
Information, Inc. (“AVer”) warrants that the applicable product (“Product”) substantially conforms to
AVer’s documentation for the product and that its manufacture and components are free of defects in
material and workmanship under normal use. “You” as used in this agreement means you individually
or the business entity on whose behalf you use or install the product, as applicable. This limited
warranty extends only to You as the original purchaser. Except for the foregoing, the Product is
provided “AS IS.” In no event does AVer warrant that You will be able to operate the Product without
problems or interruptions, or that the Product is suitable for your purposes. Your exclusive remedy
and the entire liability of AVer under this paragraph shall be, at AVer’s option, the repair or
replacement of the Product with the same or a comparable product. This warranty does not apply to
(a) any Product on which the serial number has been defaced, modified, or removed, or (b) cartons,
cases, batteries, cabinets, tapes, or accessories used with this product. This warranty does not apply
to any Product that has suffered damage, deterioration or malfunction due to (a) accident, abuse,
misuse, neglect, fire, water, lightning, or other acts of nature, commercial or industrial use,
unauthorized product modification or failure to follow instructions included with the Product, (b)
misapplication of service by someone other than the manufacturer’s representative, (c) any shipment
damages (such claims must be made with the carrier), or (d) any other causes that do not relate to a
40
Page 46

ENGLISH
For warranty period, please refer to the warranty card.
Product defect. The Warranty Period of any repaired or replaced Product shall be the longer of (a) the
original Warranty Period or (b) thirty (30) days from the date of delivery of the repaired or replaced
product.
Limitations of Warranty
AVer makes no warranties to any third party. You are responsible for all claims, damages, settlements,
expenses, and attorneys’ fees with respect to claims made against You as a result of Your use or
misuse of the Product. This warranty applies only if the Product is installed, operated, maintained,
and used in accordance with AVer specifications. Specifically, the warranties do not extend to any
failure caused by (i) accident, unusual physical, electrical, or electromagnetic stress, neglect or
misuse, (ii) fluctuations in electrical power beyond AVer specifications, (iii) use of the Product with any
accessories or options not furnished by AVer or its authorized agents, or (iv) installation, alteration, or
repair of the Product by anyone other than AVer or its authorized agents.
Disclaimer of Warranty
EXCEPT AS EXPRESSLY PROVIDED OTHERWISE HEREIN AND TO THE MAXIMUM EXTENT
PERMITTED BY APPLICABLE LAW, AVER DISCLAIMS ALL OTHER WARRANTIES WITH
RESPECT TO THE PRODUCT, WHETHER EXPRESS, IMPLIED, STATUTORY OR OTHERWISE,
INCLUDING WITHOUT LIMITATION, SATISFACTORY QUALITY, COURSE OF DEALING, TRADE
USAGE OR PRACTICE OR THE IMPLIED WARRANTIES OF MERCHANTABILITY, FITNESS FOR A
PARTICULAR PURPOSE OR NONINFRINGEMENT OF THIRD PARTY RIGHTS.
Limitation of Liability
IN NO EVENT SHALL AVER BE LIABLE FOR INDIRECT, INCIDENTAL, SPECIAL, EXEMPLARY,
PUNITIVE, OR CONSEQUENTIAL DAMAGES OF ANY NATURE INCLUDING, BUT NOT LIMITED
TO, LOSS OF PROFITS, DATA, REVENUE, PRODUCTION, OR USE, BUSINESS INTERRUPTION,
OR PROCUREMENT OF SUBSTITUTE GOODS OR SERVICES ARISING OUT OF OR IN
CONNECTION WITH THIS LIMITED WARRANTY, OR THE USE OR PERFORMANCE OF ANY
PRODUCT, WHETHER BASED ON CONTRACT OR TORT, INCLUDING NEGLIGENCE, OR ANY
OTHER LEGAL THEORY, EVEN IF AVER HAS ADVISED OF THE POSSIBILITY OF SUCH
DAMAGES. AVER’S TOTAL, AGGREGATE LIABILITY FOR DAMAGES OF ANY NATURE,
REGARDLESS OF FORM OF ACTION, SHALL IN NO EVENT EXCEED THE AMOUNT PAID BY
YOU TO AVER FOR THE SPECIFIC PRODUCT UPON WHICH LIABILITY IS BASED.
Governing Law and Your Rights
This warranty gives you specific legal rights; You may also have other rights granted under state law.
These rights vary from state to state.
41
 Loading...
Loading...