Page 1
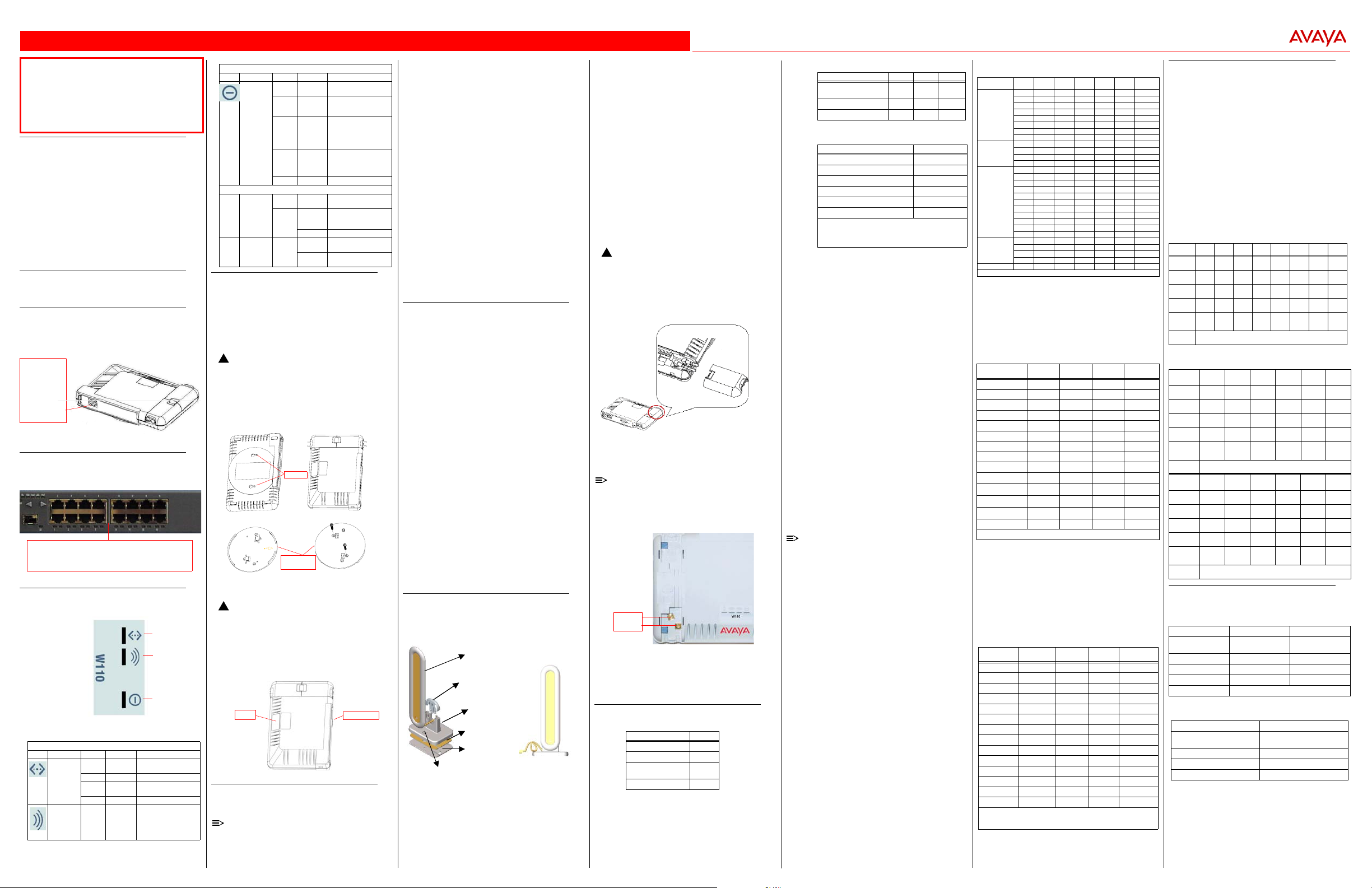
W110 WLAN Access Point Quick Start Guide
Regulatory Flyer for the W110
Before installing the W110 WLAN Access Point, you must go to the
Documentation CD-ROM to read the regulatory flyer. You must
install and use this product in strict accordance to the manufacturer's
instructions described in the Regulatory Flyer.
The regulatory flyer describes regulato ry information, such as,
important safety information, restrictions , country-specific radio
approval information and installation requireme nts.
What You Will Need Prior to the Installation
The items below are required prior to starting the installation:
Included in the W110 package
One Avaya W110 WLAN Access Point
(also known as a (LAP))
One Mounting Bracket with Screws
One Documentation CD
This Quick Start Flyer
Required but not included in the package
One W310 WLAN Gateway
One Category 5 Ethernet Cable
Installation and Configuration Procedure
The steps that follow describe how to complete the in stallation and basic
configuration of the W110.
Step 1: Connect the Ethernet Cable to the W110
The W110 has one LAN port on the rear panel which is used to connect
the standard Category 5 Ethernet cable from the W110 to a W310 port.
Insert the RJ45
plug from a
standard Category
5 Ethernet cable
into the W110 LAN
port. The cable
also provides
Power over
Ethernet (PoE)
from the W310.
Step 2: Connect the Other End of Cable(s)
Directly connect the other end of the cable to one of the W310 Ethernet
ports.
Insert the RJ45 plug from the standard Categ ory 5 Ethernet
cable into the W310 Ethernet port. The W3 10 provides 16 10/
100 Base-T Ethernet interfaces with PoE . The W310 will
supply power to a port only after it has detected a W110.
Step 3: W110 LEDs
Once you connect both ends of the Ethernet cable and the W310 mobility
gateway is up and running, all front panel LE Ds illuminate briefly.
Ethernet Traffic
Wireless Traffic
Power and Error
Indicator
The table below describes the function of each LED on th e W310 front
panel.
LEDs on the W110
LED Description State Meaning
Ethernet Yellow Solid 10BaseT Ethernet
Yellow Flashing 10BaseT Ethernet traffic
Green Solid 100BaseT Ethernet
Green Flashing 100BaseT Ethernet traffic
Wireless Green Flashing Wireless traffic.
connection - no traffic
connection - no traffic
LEDs on the W110 (continued)
LED Description State Meaning
Power Green Solid Power is on - no
Amber Solid Authentication between the
Amber Flashing Authentication between the
Red Solid Operational error.
LEDs on the W310
PoE Power over
Speed Ethernet
Red Flashing Rebooting
Green Solid Port is power enabled and
Ethernet
Green Flashing Port is power enabled but
Green Solid 100BaseT Ethernet
Connection
Type
operational errors.
W110 and W310 is
occurring
W110 and W310 is
occurring; there is a Power
On Self Test (POST)
failure
Software image may be
corrupt, reload the image.
Try reconnecting cabl es.
is delivering power
there is no W110
connected
Off Port is power disabled
Connection
Off 10BaseT Ethernet
Connection
Step 4: Mount the W110
Mount the W110 to one of the following:
—Ceiling
—Wall
You can also place the W110 on a desktop rather than mounting it to a
wall and ceiling.
Mounting the W110 to a ceiling:
!
CAUTION:
It is the your responsibility to use th e proper hardware (screws/
mounting plate) for the installation, and, to mount the device in a
safe and secure manner and location for your environment.
a. Attach the mounting plate to the bottom of the W110 by lining up
the keyholes and snapping it int o place.
b. Snap the tabs onto the ceiling T-bar. Rotate the W110 until it
snaps on to the T-bar.
Keyholes
Mounting Plate
for the W110.
FRONT
BACK
Mounting the W110 to a Wall
!
CAUTION:
You must use the proper screws and mounting hardware that is
appropriate for the material to which you are attaching the
W110.
a. Put the mounting plate up to the wall.
b. Screw through the mounting plate.
c. Place the AP up agains t the mounting plate. Orient the AP
vertically (as shown below), with the LAN connector facing to
the right.
LEDs
Back Panel
Step 5: Configure the W110 Through the W310
The W110 configuration is done through the W310 using the Com mand
Line Interface (CLI) or the W310 Device Ma nager (Web Interface).
NOTE:
It is recommended that you use the Quick Setup Guide for the
W310 Device Manager or Command Line Interfac e (CLI) for
installation and configuration instruc tions.
If you want to verify the W110 port parameters on the W310, you can use
the CLI. This CLI allows you to check if yo u have the correct version of
the W110 software image loaded.
a. If you have not done so already, open a CLI session for the
W310 that has the W110 connected to it.
b. Type show lap parameters at the prompt to display the
parameters for each W110 connected to a W310 port. In the
example shown below, port 1 does not have a W110 connected
to it while port 2 does.
LAP's General Attributes:
Lap Name port-01
Lap Location N/A
Physical Port Number 1
Hardware Version N/A
Software Image Version N/A
Original Boot Loader Version N/A
Upgrade Boot Loader Version N/A
Up Time N/A
Current Operational Mode 802.11a
LAP's General Attributes:
Lap Name port-02
Lap Location N/A
Physical Port Number 2
Hardware Version 58.0.0
Software Image Version 1.1.12
Original Boot Loader Version 1.1.1
Upgrade Boot Loader Version 255.255.255
Up Time 50264230
Current Operational Mode 802.11a
.......
c. It is recommended that you go to the Quick Setup Guide or the
W310 Command Line Reference Guide b efore making any
changes to the W110 configuration using the CLI.
Troubleshooting
This section describes how to trouble shoot connection issues with the
W110. For configuration issues, see the W310 Installation and
Configuration User Guide.
Connectivity - No LED Activity on the W110
1. Check to see if the PoE LED for the port on the W310 is either
solid or flashing green. If it is not lit, check to se e if the port is set
to deliver Power over Ethernet. Use the W310 CL I command
show powerinline to see if the port is set to receive power.
— If the port is receiving power, the Inline Operational Status
for the port will display as “Delivering Po wer”.
— If power is not enabled, then try the CLI command set
port powerinline 1/<port_number> enable to
enable power for the port. (where 1 is th e module number,
<port_number> is the W310 port, and enable/disable is to
enable/disable power for the port.
— If it is set correctly, try a different port on the W310 – if it
works, there is probably a faulty port or bad RJ -45 port
connection.
2. Double check to see if all cables are con nected to the W110
correctly.
3. Make sure you are using a standard Category 5 cable to power
the W110. The cable should have a length less than the
Ethernet standard of 100 meters (325 feet) from the Ethernet
port on the W310 to the W110 LAN port.
4. Try using a different Ethernet cable – if it works, there m ay be a
faulty connection on the cable.
5. Try to connect a different W110 to the same port on the W310 –
if it works and a link is established, ther e is probably a faulty
data link in the W110.
Connectivity - LED Activity But Users Cannot Access the W310
Make sure you have configured the W110 with the proper Netw ork
Name (SSID) and Security settings. T his is done through the W310
using the W310 Device Manager or W310 C LI.
Range Antenna Installation
The Dual Band REA is a dual band indoor an tenna that works with both
2.4 GHz (802.11b/g) and 5 GHz (802.11a) radios. You can optionally
install up to two Dual Band Range Extender Antenn as on the W110.
Dual Band Range Extender Antenna
Antenna Body
Base TopBase Top
Main BaseMain Base
Metal PlateMetal Plate
Bottom Plate
Screw Cavity
Perform the following procedures to mount the Dual Band REA to a wall
or ceiling and to install it on the W110:
Dual Band REA Wall Mount Installation
Perform the following steps to wall mount t he Dual Band REA.
1. Detach the Antenna Body from the Main Base.
2. Press the Base Top upward to release it from the Main Base.
3. Use a metal plate or a coin to push the ten on between the
Antenna body and the Base Top to remove the Base Top.
4. Screw the Base Top to the wall.
5. Attach the Antenna Body to the Base Top.
Dual Band REA Ceiling Installation Without a T-Bar
Perform the following step to mount the Dual Band REA to a normal
ceiling:
1. Screw the antenna directly to t he ceiling through the hole on the
Base; use the anchor if necessary.
Dual Band REA Ceiling Installation Using the T-Bar
Perform the following steps to mount the Du al Band REA to a T-bar
ceiling:
1. Detach the Antenna Body from the Main Base.
2. Remove the Metal Plate.
3. Turn over the Bottom Plate and reinstall it on the Main Base.
4. Attach the antenna to the T-Bar and adjust/swivel it to lock on
the T-Bar.
Attach the antenna(s) to the W110.
Perform the following steps to attach a Dual Band REA to the W110:
!
CAUTION:
Use electrostatic discharge (ESD) precautions when connecting
the Dual Band REA to the W110.
1. Press down near the center of the compartment cov ering and
slide open the External Antenna Access compartment o n the
W110.
The compartment closer to the LED panel contains t he
connectors for the 802.11 a/b/g radio.
Opening an W110 Antenna Compartment
2. When connecting the first REA cable, attach the c able to the
outer connector in the compartment (connec tor 1).
NOTE:
There are two antenna connectors in the W110, 1 and 2 (see the
illustration that follows). Connect ors 1 and 2 are for the 802.11a/b/g
radios. Connector 1 is labeled on the hardwa re. When connecting
one REA, use connector 1, as appropriat e. The second REA for a
radio should be connected to conne ctor 2.
802.11a/b/g radio
connectors
Connector 2
Connector 1
W110 Antenna Connector
3. If installing a second REA, connect the cable to connector 2
(802.11a/b/g radio).
4. Close the External Antenna Access com partments.
Specifications
Number of Stations per BSS
Feature W110
Without encryption up to 63
With WEP encryption up to 63
With 802.1x
Authentication
With WPA up to 27
up to 63
Medium Access Control (MAC) Functions
Feature
Automatic Channel
Selection (ACS)
Closed System Featur e yes yes yes
TX Power Control yes yes yes
802.11b 802.11a 802.11b/g
yes yes yes
Security Functions
Feature Supported by W110
IEEE 802.11 WEP
MAC Access Control yes
RADIUS MAC-based Access Control yes
IEEE 802.1x Authentication
Rogue Access Point Detection yes
Wi-Fi Protected Access (WPA) yes
Note 1: Key lengths supported by 802.11a: 64-bit, 128-bit, and 15 2-bit.
Key lengths supported by 802.11b: 64-bit and 128-bit.
Key lengths supported by 802.11b/g: 64-bit, 128-bit, and 152-bit.
Note 2: EAP-MD5, EAP-TLS, EAP-TTLS, and PEAP client supplicant supported.
1
yes
2
yes
Physical Specifications
Dimensions (H x W x L) = 1 x 4.75 x 7.8 in (2.5 x 12.1 x 19.8
in.)
Weight = 0.65 kg (1.50 lb.)
Environmental Specifications
— Temperature
— Operating: 0° to +55°C (32° to 131°F)
— Storage: -20° to +85°C (-4° to 185°F)
—Humidity
— Operating: 5 to 95% relative humidity (non condensing
at 5°C and 40°C or 41°F to 104°F)
— Storage: 5 to 95% relative humidity (non condensing at
5°C and 85°C or 41°F to 185°F)
— Altitude: up to 10,000 feet (3048 meters)
— Non-operating transport: as cargo in unpressurized
civilian aircraft holds
Power over Ethernet (PoE)
— 802.3af PoE - Compliant with IEEE 802.3af PoE specific ation
as a Class 3 device
Ethernet Interface
10/100 Base-TX Auto Sensing, RJ-45 female socket
Power over Ethernet Interface
— Category 5, twisted pair cables must be used to ensure
compliance with FCC Part 15, subpart B, Class B
requirements
— Standard 802.3af pin assignments
Radio Specifications
NOTE:
Refer to the Regulatory Flyer included with the W110 for the
latest regulatory information.
802.11a Channel Frequencies
The available 802.11a channel frequencies vary by regulato ry
domain and/or country. 802.11a radio certification is available in the
following regions:
— FCC: U.S., Canada, and Australia
— ETSI: Europe and the United Kingdom
—MKK: Japan
— SG: Singapore
— ASIA: China, Hong Kong, and South Korea
—TW: Taiwan
There are five sets of frequency bands that determine the available
channels depending on the regulatory do main and/or country.
Frequency
Band
Lower Band
(36 = default)
Middle Band
(52 = default)
H Band 100—5.500————
Upper Band
(149 = default)
ISM Band 165 5.825 — — 5.825 — 5.825
Note 1: Channel 34 is the default channel for Japan
Channel IDFCC
34——5.170
36 5.180 5.180 — 5.180 — —
38——5.190———
40 5.200 5.200 — 5.200 — —
42——5.210———
44 5.220 5.220 — 5.220 — —
46——5.230———
48 5.240 5.240 — 5.240 — —
525.2605.260———5.260
565.2805.280———5.280
585.3005.300———5.300
605.3205.320———5.320
104—5.520————
108—5.540————
112—5.560————
116—5.580————
120—5.600————
124—5.620————
128—5.640————
132—5.660————
136—5.680————
140—5.700————
149 5.745 — — 5.745 5.745 5.745
153 5.675 — — 5.675 5.675 5.675
157 5.785 — — 5.785 5.785 5.785
161 5.805 — — 5.805 5.805 5.805
(GHz)
ETSI
(GHz)
MKK
SG
(GHz)
(GHz)
1
———
ASIA
(GHz)
TW
(GHz)
802.11b/g Channel Frequencies
The available 802.11b and 802.11g channels vary by regulatory
domain and/or country. 802.11b radio certification is available in the
following regions:
— FCC - U.S./Canada, Mexico, and Australia
— ETSI - Most of Europe, including the United Kingdom and some
Eastern block countries
— MKK - Japan
—IL - Israel
Channel ID FCC
1 2.412 2.412 2.412 -
2 2.417 2.417 2.417 -
3 2.422 2.422 2.422 -
4 2.427 2.427 2.427 2.427
5 2.432 2.432 2.432 2.432
6 2.437 2.437 2.437 2.437
7 2.442 2.442 2.442 2.442
8 2.447 2.447 2.447 2.447
9 2.452 2.452 2.452 -
10 2.457
11 2.462
12 -
13 -
14 --2.484-
Note 1: France is restricted to these four channels.
(GHz)
ETSI
(GHz)
2.457
2.462
2.467
2.472
1
1
1
1
MKK
(GHz)
2.457 -
2.462 -
2.467 -
2.472 -
IL
(GHz)
802.11g Channel Frequencies
— 802.11g Channel Frequencies
— The available 802.11g channels vary by regulatory domain a nd/
or country. 802.11g radio certification is available in the
following regions:
— FCC - U.S./Canada, Mexico, and Australia
— ETSI - Europe and the United Kingdom
— ETSI - Europe, including the United Kingdom, China, and South
Korea
— MKK - Japan
—IL - Israel
Channel ID FCC
1 2.412 2.412 2.412 -
2 2.417 2.417 2.417 -
3 2.422 2.422 2.422 -
4 2.427 2.427 2.427 2.427
5 2.432 2.432 2.432 2.432
6 2.437 2.437 2.437 2.437
7 2.442 2.442 2.442 2.442
8 2.447 2.447 2.447 2.447
9 2.452 2.452 2.452 -
10 2.457 2.457
11 2.462 2.462
12 - 2.46712.467 -
13 - 2.472
14 - - 2.484
Note 1: France is restricted to these channels.
Note 2: Channel 14 is only available when using 802.11b only mode.
(GHz)
ETSI
(GHz)
1
1
1
MKK
(GHz)
2.457 -
2.462 -
2.472 -
2
IL
(GHz)
-
Wireless Communication Range
The range of the wireless signal is re lated to the composition of objects in
the radio wave path and the transmit rate of the wireless communication.
Communications at a lower transmit ra nge may travel longer distances.
These values are provided as a guide of rel ative ranges by data rates
only and should ot be considered as an ab solute value of performance.
The range of your wireless devices can be affected when the antennas
are placed near metal surfaces and sol id high-density materials. Range is
also impacted due to “obstacles” in the signal path of the radio that may
either absorb or reflect the radio signal.
— In Open Office environments, antennas c an “see” each other
(no physical obstructions between them).
— In Semi-open Office environments, workspace is divided by
shoulder-height, hollow wall elements; antennas are at desktop
level.
— In a Closed Office environment, solid walls and other
obstructions may affect signal strength.
The following tables show typical range v alues for various environments
for FCC-certified products (range may differ for produc ts certified in other
regulatory domains).
802.11a Wireless Communication Ranges
54
48
36
24
18
12
9
Range
Mbits/s
Mbits/s
Mbits/s
Open Office 46 m
SemiOpen Office
Closed
Office
Tx Power
(dBm)
Receiver
Sensitivity
(dBm)
Antenna
Gain
62 m
(151 ft.)
(203 ft.)
32 m
42 m
(105 ft.)
(138 ft.)
22 m
29 m
(72 ft.)
(95 ft.)
16 17 18 18 18 18 18 18
-69 -73 -77 -81 -84 -87 -88 -89
0 dBi (integrated diversity antenna mo dule; 5.15-5.85 GHz)
82 m
(269 ft.)
57 m
(187 ft.)
39 m
(128 ft.)
Mbits/s
110 m
(361 ft.)
75 m
(246 ft.)
52 m
(171 ft.)
Mbits/s
136 m
(446 ft.)
94 m
(308 ft.)
64 m
(210 ft.)
Mbits/s
169 m
(554 ft.)
116 m
(381 ft.)
80 m
(262 ft.)
Mbits/s
181 m
(594 ft.)
125 m
(410 ft.)
86 m
(282 ft.)
6
Mbits/s
195 m
(640 ft.)
134 m
(440 ft.)
92 m
(302 ft.)
802.11 b/g Wireless Communication Ranges
54
48
36
24
18
Range
Mbits/s
Open Office 56 m
Semi-Open
Office
Closed
Office
Tx Power
(dBm)
Receiver
Sensitivity
(dBm)
Antenna
Gain
Range9 Mbits/s6 Mbits/s
Open Office 292 m
Semi-Open
Office
Closed
Office
Tx Power
(dBm)
Receiver
Sensitivity
(dBm)
Antenna
Gain
Mbits/s
69 m
(184 ft.)
(226 ft.)
38 m
48 m
(125 ft.)
(157 ft.)
26 m
33 m
(85 ft.)
(108 ft.)
17 18 18 18 18 18
-68 -70 -75 -80 -84 -87
1 dBi (integrated diversity antenna module; 2.4-2.5 GHz)
314 m
(958 ft.)
(1030 ft.)
201 m
216 m
(659 ft.)
(709 ft.)
138 m
149 m
(453 ft.)
(489 ft.)
18 18 20 20 20 20
-88-89-83-85-86-90
0 dBi (integrated diversity antenna mod ule; 2.4-2.5 GHz)
Mbits/s
Mbits/s
107 m
164 m
(351 ft.)
(538 ft.)
73 m
113 m
(239 ft.)
(371 ft.)
51 m
78 m
(167 ft.)
(256 ft.)
11
5.5
Mbits/s
Mbits/s2 Mbits/s1 Mbits/s
204 m
236 m
(669 ft.)
(774 ft.)
140 m
162 m
(459 ft.)
(531 ft.)
97 m
111 m
(318 ft.)
(364 ft.)
Mbits/s
219 m
(718 ft.)
151 m
(495 ft.)
104 m
(341 ft.)
253 m
(830 ft.)
174 m
(571 ft.)
120 m
(394 ft.)
12
Mbits/s
272 m
(892 ft.)
187 m
(614 ft.)
129 m
(423 ft.)
338 m
(1109 ft.)
232 m
(761 ft.)
160 m
(525 ft.)
Dual Band Range Extender Antenna Specifications
The Dual Band REA has the following tech nical specifications.
Dual Band REA Electrical Specifications
Frequency Range 2400 MHz - 2500 MHz 5150 MHz - 5875 MHz
Average gain including
cable loss
0.5 dBi 1.5 dBi
VSWR 2.0 : 1 Max 2.0 : 1 Max
Polarization Linear, vertical Linear, vertical
Power handling 2 W (cw) 2 W (cw)
Impedance 50 Oh ms
Dual Band REA Environmental and Mechanical Specifications
Temperature -10°C to 55°C (14°F to 131°F)
Humidity 5% to 95% at 5° to 25°C (41° to
Weight 110 g
Dimensions 76 x 56 x 194 mm
Cable length 1.5 m
77°F)
P/N: 67926R1 Document Number: 21-300159
© 2004 Avaya, Inc.
March 2004
 Loading...
Loading...