Page 1

Table of Contents
1 About Wireless LAN
Introduction 1-1
Wireless LAN Network Scenarios 1-2
USB Client Features 1-6
About the CD-ROM 1-8
2 Install your USB Client
Quick Overview 2-1
Verify Kit Contents 2-2
Install the Client Manager Software 2-3
Connect your USB Client 2-4
Install Drivers 2-5
Set Windows Network Properties 2-7
Wireless LAN Properties 2-9
Finish the Installation 2-15
Avaya Wireless USB Client - Getting Started Guide i
Page 2
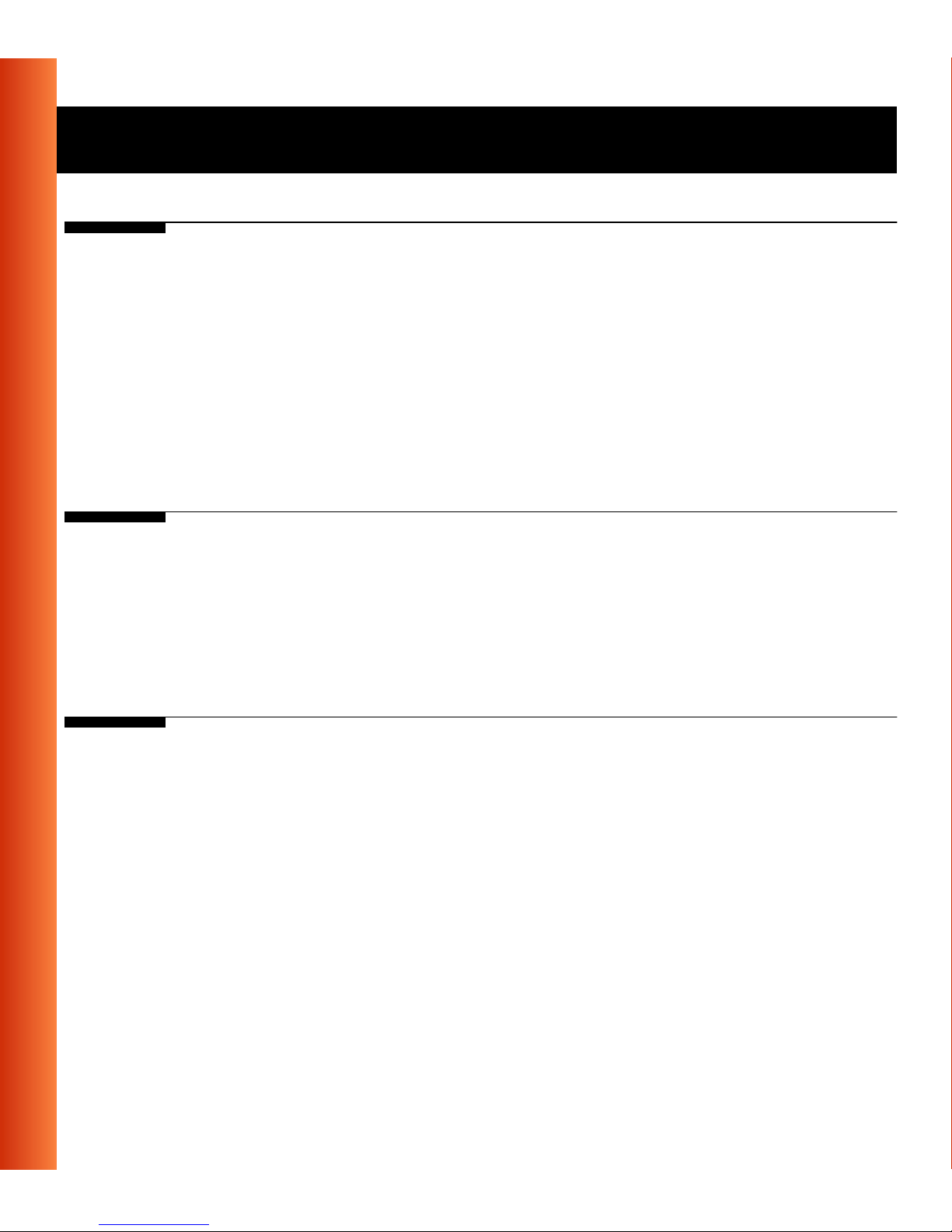
3 Using Wireless LAN and Windows
Introduction 3-1
Use your USB Client 3-2
View Other Computers 3-3
Use the Client Manager 3-5
Find More Inform ation 3-9
4 Advanced Configurations
Introduction 4-1
Advanced Parameters Tab 4-2
Admin Parameters Tab 4-4
A Specifications
Physical S pecific ations A-1
Power Characteristics A-2
Networking Characteristics A-3
Regulatory Information A-4
ii Avaya Wireless USB Client - Getting Started Guide
Page 3
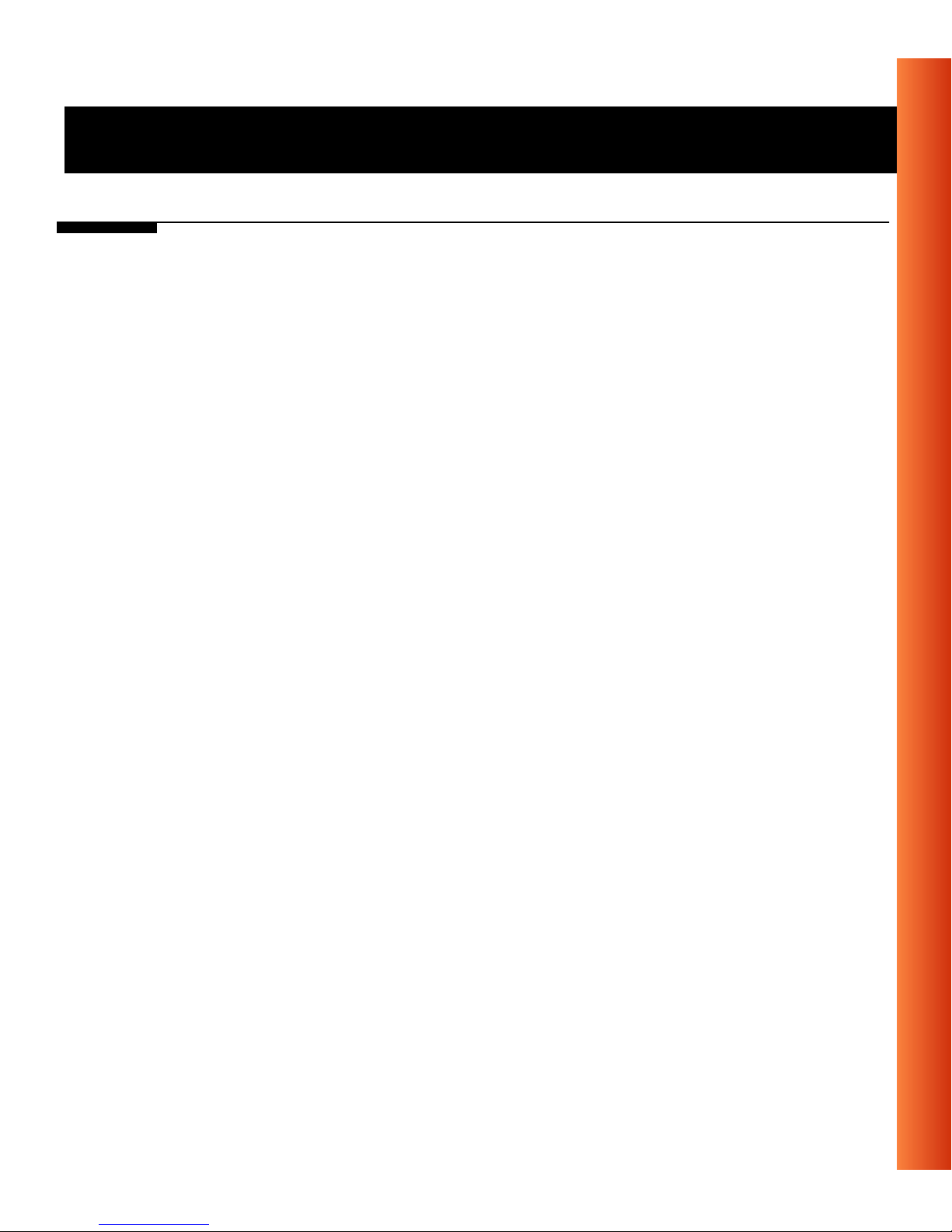
B Troubleshooting
Introduction B-1
Common Troubleshooting Tips B-2
Windows 98/ME Troubleshooting Tips B-10
Windows 2000 Troubleshooting Tips B-16
Avaya Wireless USB Client - Getting Started Guide iii
Page 4
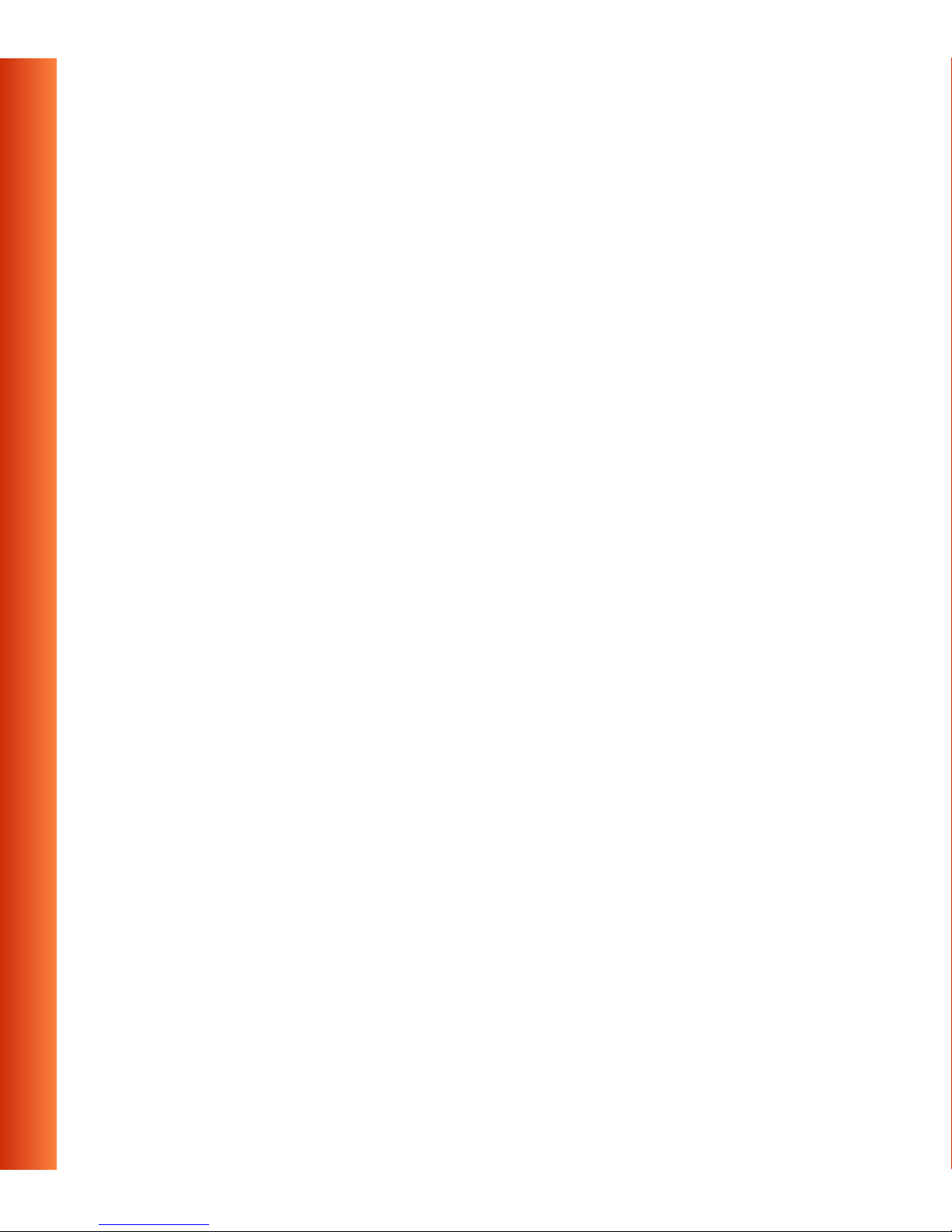
Page 5
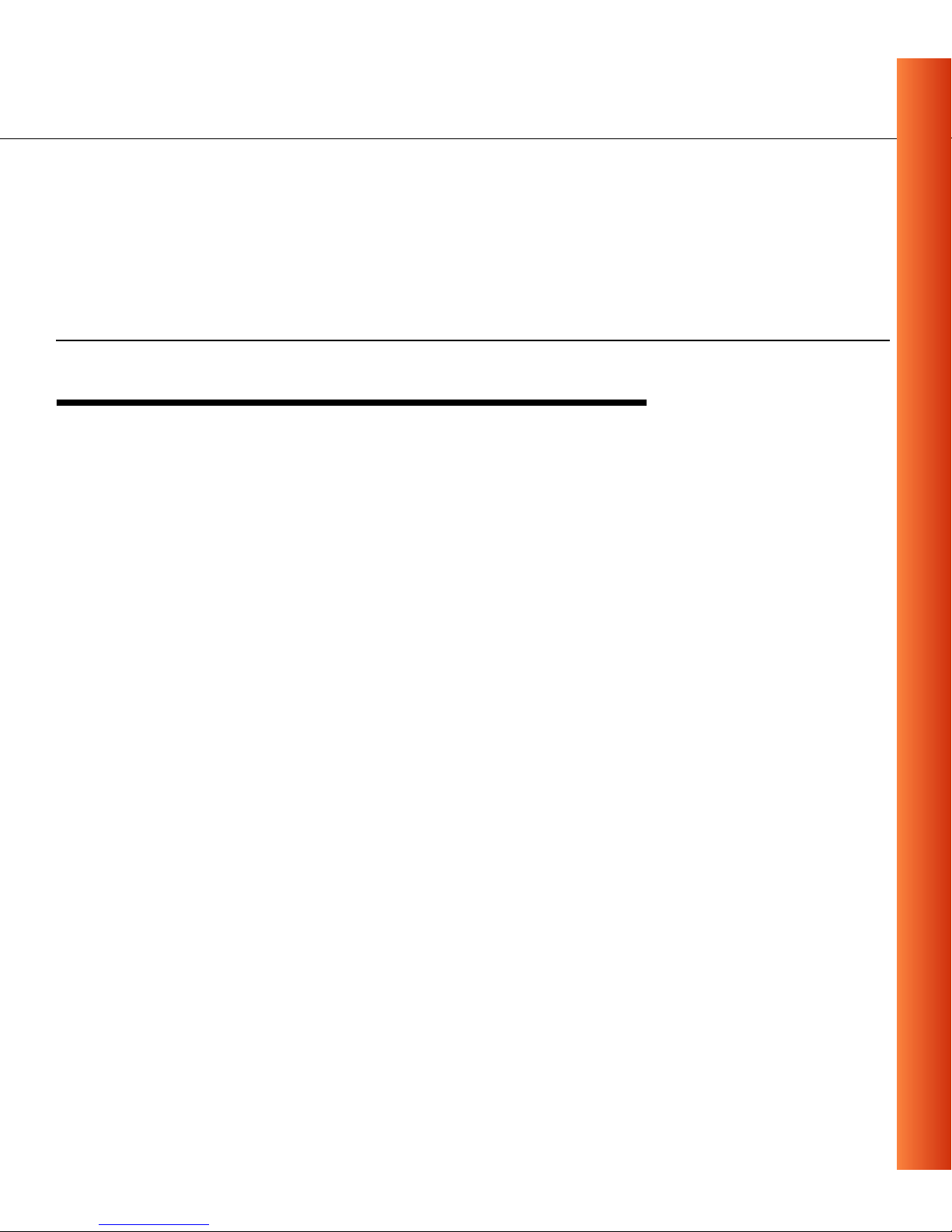
About Wireless LAN
1
Introduction
Welcome to Avaya Wireless LAN, the easy way to wireless computing.
Building your wireless network has never been easier.
This book introduces you to the Avaya USB Client, and will help you to
connect to your network in a snap. It describes the most common
configurations.
To install and manage wireless products, it is assumed that you have a
working knowledge of installation procedures for network operating systems
under Microsoft Windows.
Avaya Wireless USB Client - Getting Started Guide
1-1
Page 6
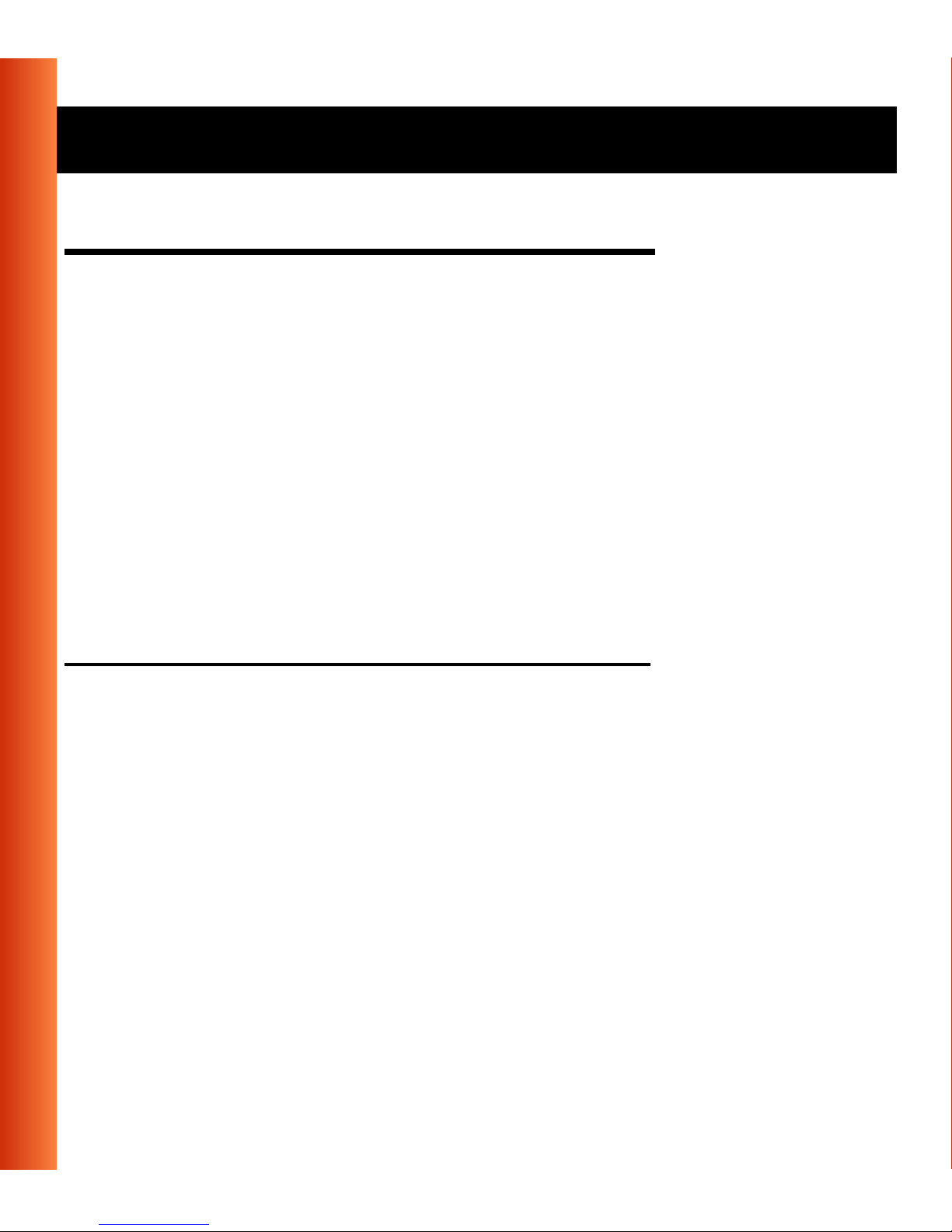
About Wireless LAN - Wireless LAN Network Scenarios
Wireless LAN Network Scenarios
The USB Client Kit enables you to:
■ Connect your computer to a Peer-to-Peer workgroup of wireless
computing devices (see Figure 1-1 on page 1-3).
■ Connect your computer to a Local Area Network (LAN) Infrastructure
that includes Avaya Wireless LAN access points, or other IEEE 802.11
compliant LAN systems (see Figure 1-2 on page 1-4) .
Wireless stations can be equipped with the USB Client, but also with Avaya
Wireless PC Card or PCI Adapter. All Wireless LAN adapters share the
same wireless functionality.
1-2
Peer-to-Peer Workgroup
The Peer-to-Peer workgroup configuration enables you to quickly set up a
small wireless workgroup, where the workgroup participants can exchange
files using features like “File and Printer Sharing” as supported by Microsoft
Networking.
Avaya Wireless USB Client - Getting Started Guide
Page 7
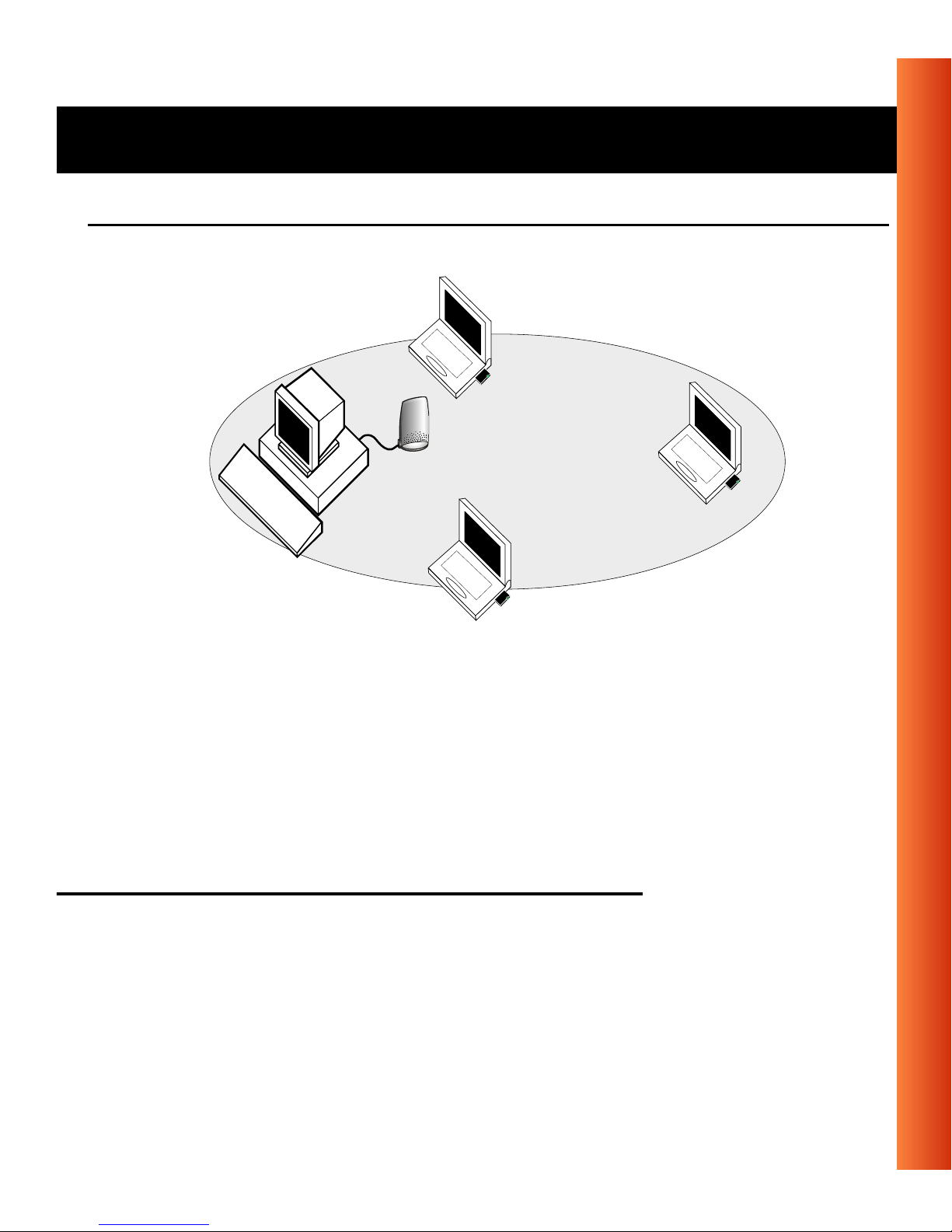
About Wireless LAN - Wireless LAN Network Scenarios
Figure 1-1 Peer-to-Peer Wireless Workgroup
You can use this option to setup a temporary or ad-hoc network in
environments where no access points are available (for example in Small
Office/Home Office (SOHO) environments).
As long as the stations are within range of one another, this is the easiest
and least expensive way to set up a wireless network.
Enterprise Networking
With the Wireless LAN access point you can connect to a corporate Local
Area Network (LAN) infrastructure to have wireless access to all network
facilities.
Avaya Wireless USB Client - Getting Started Guide
1-3
Page 8
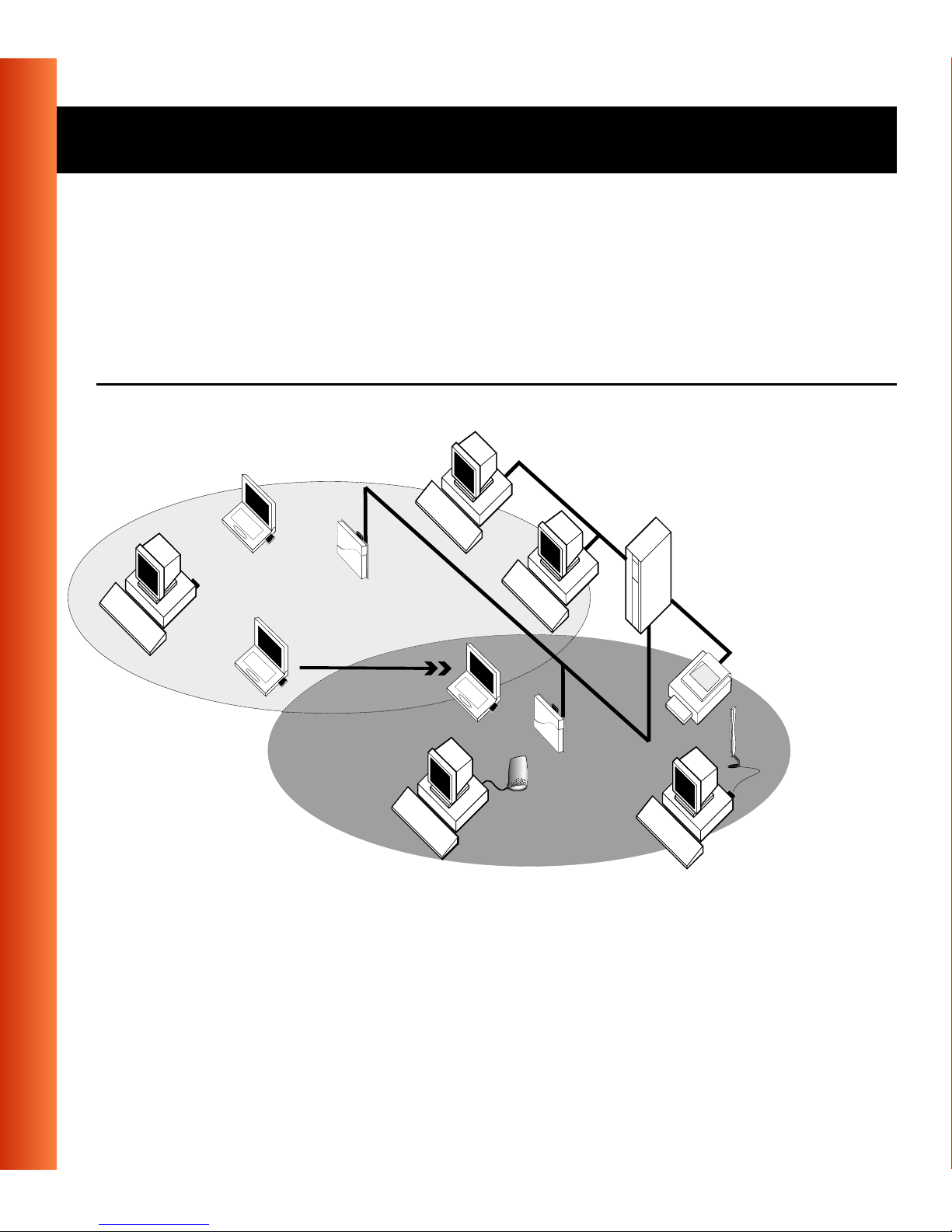
About Wireless LAN - Wireless LAN Network Scenarios
LAN Infrastructures may either be:
■ Stand-alone wireless LANs.
■ Wireless network infrastructures connected to an existing Ethernet
networkaspicturedinFigure1-2.
Figure 1-2 LAN Infrastructure
It’s Easy
The USB Client functions like any standard wired Ethernet card, but does n ot
need any wires!
1-4
Avaya Wireless USB Client - Getting Started Guide
Page 9
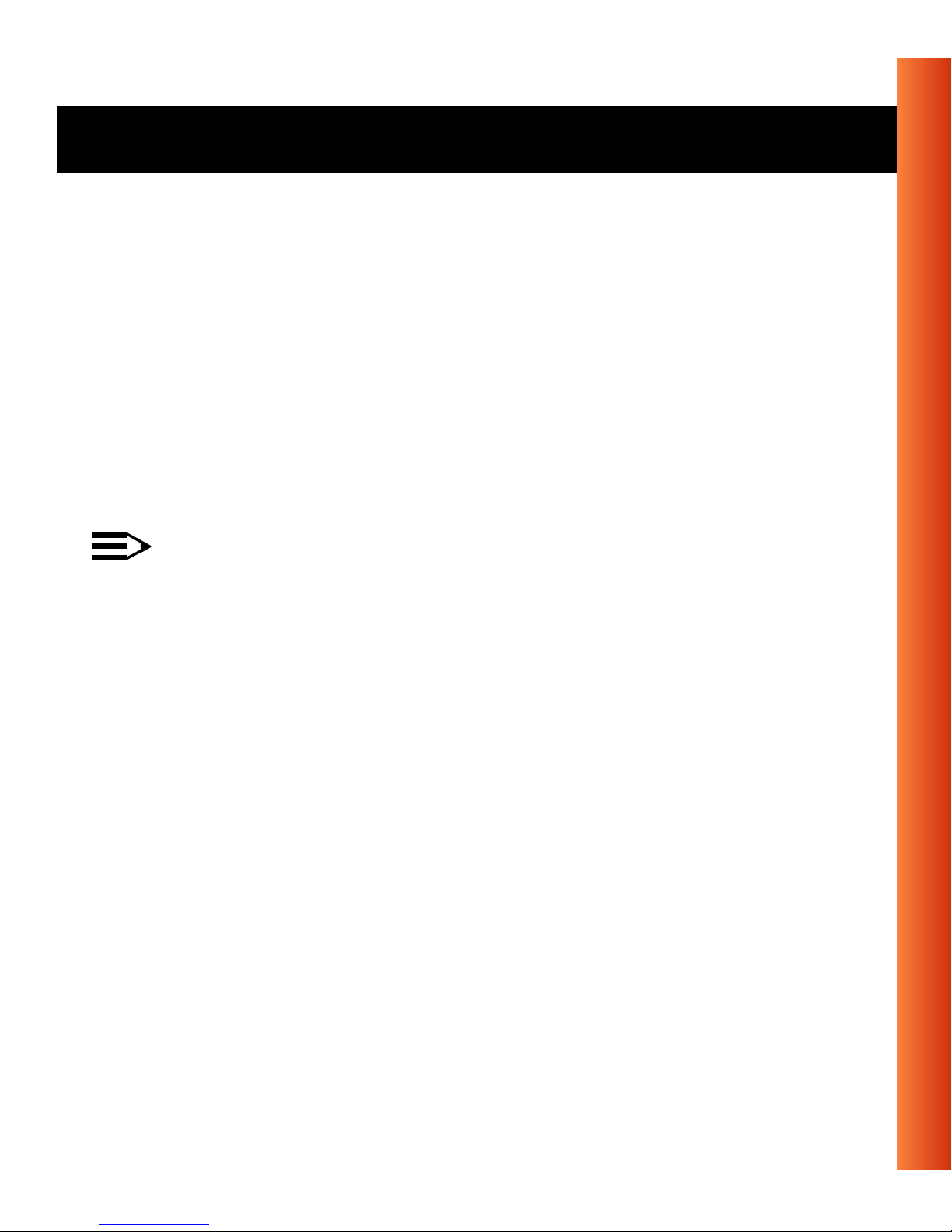
About Wireless LAN - Wireless LAN Network Scenarios
Where an Ethernet card requires a cable connection to a hub and/or patch
panel, the cable physically ties you down to the location of the wired
connection.
Wireless LAN allows you to connect your computer to a Local Area Network
(LAN) system from anywhere within the wireless coverage area. Expanding
or re-designing your network is easy: Add or relocate access points and/or
Residential Gateway-Is, power-up your wireless computers, and you’re done!
Unlike Ethernet, wireless client adapters and access points will enable you to
roam throughout the network while remaining con nected to the LAN.
NOTE:
TheUSBClientisaradioproduct.Refertotheflyer“Informationto
the User” for regulatory information that may apply in your country.
Avaya Wireless USB Client - Getting Started Guide
1-5
Page 10
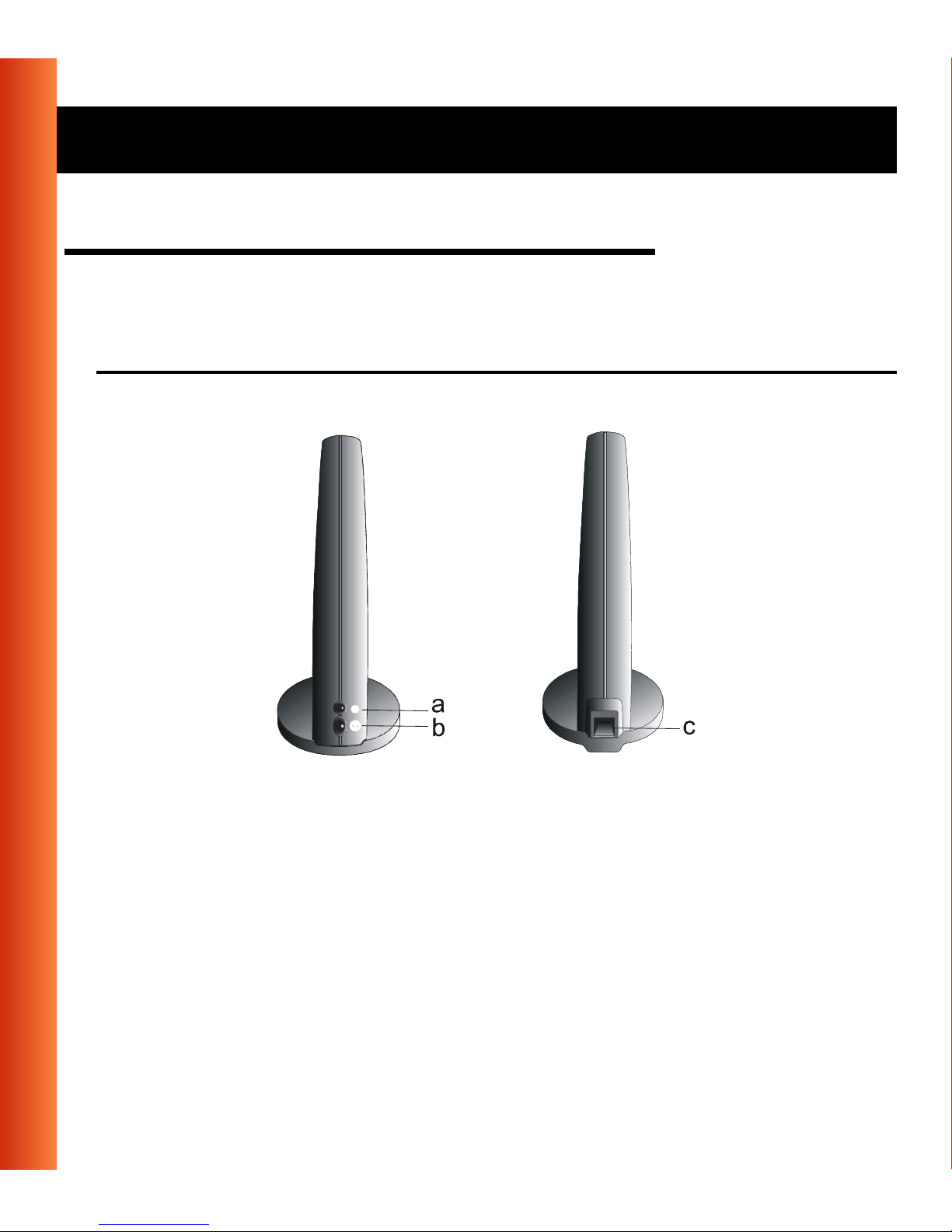
About Wireless LAN - USB C lient Features
USB Client Features
The USB Client is a wireless network device that is connected through the
USB cable to any standard USB connector.
Figure 1-3 USB Client LEDs and Connector
a. Power ON/OFF LED.
b. Radio LED.
■ Off - No wireless activity.
■ Blinking - Sensing/transmitting wireless data.
■ Solid Green - standard operational mode.
c. USB Connector.
1-6
Avaya Wireless USB Client - Getting Started Guide
Page 11

About Wireless LAN - USB C lient Features
The USB Client is:
■ Wi-Fi (Wireless Fidelity) certified by the Wireless Ethernet
Compatibility Alliance (W ECA ). This means that your
Wireless LAN hardware will communicate with other
vendors’ IEEE 802.11 compliant wireless LAN products.
■ Fully compatible with any other wireless LAN system based on Direct
Sequence Spread Spectrum (DSSS) radio technology that complies with
the “IEEE 802.11 standard on wireless LANs (Revision B)”.
■ Compatible with the Universal Serial Bus revision 1.1. specification
(Sept. 23, 1998).
The USB Client supports the following wireless LAN features:
■ Automatic Transmit Rate Select mechanism in the transmit range of 11,
5.5, 2 and 1 Bit/s.
■ Automatic Frequency Channel Selection (2.4 GHz) allowing roaming
over multiple channels.
■ Power Manag ement.
Avaya Wireless USB Client - Getting Started Guide
1-7
Page 12
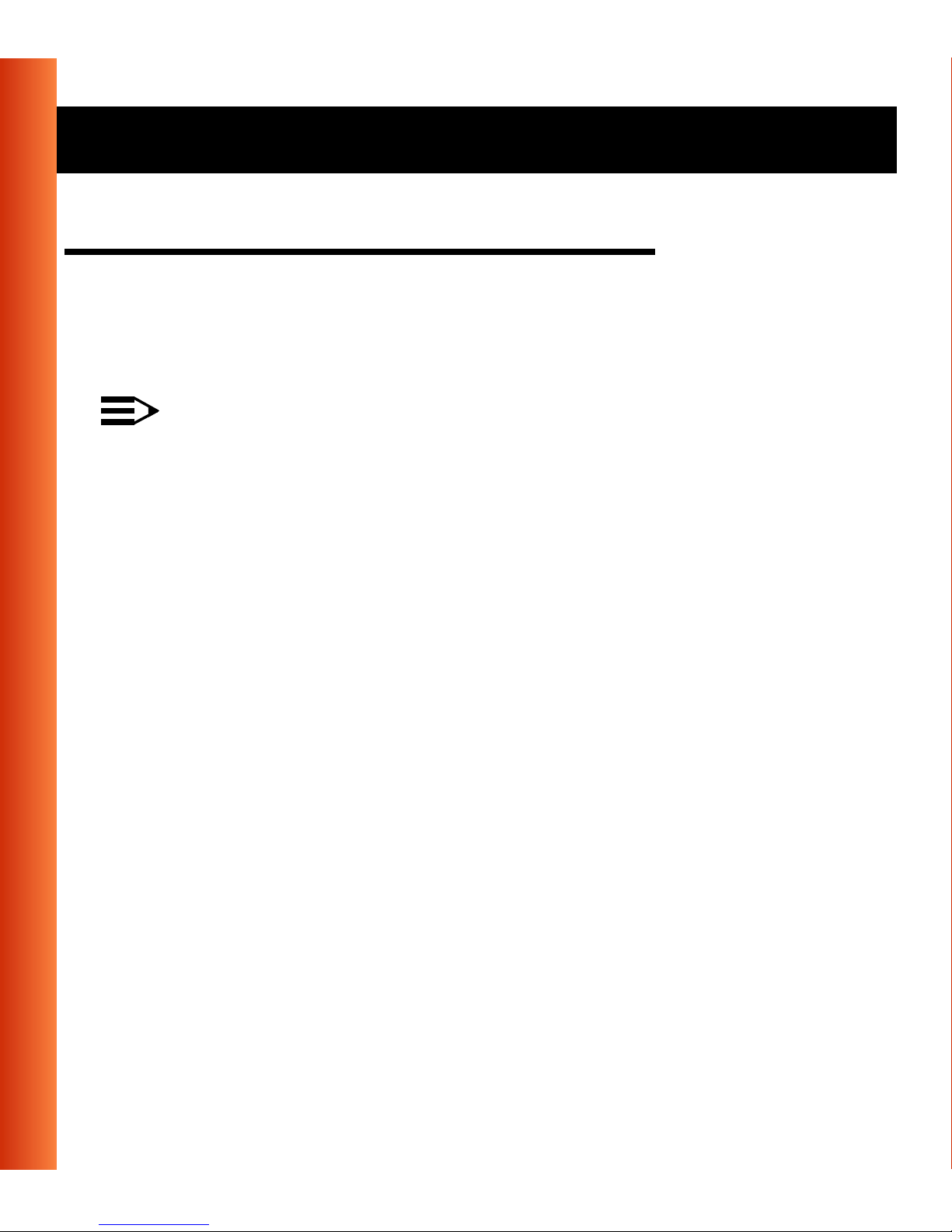
About Wireless LAN - About the CD- ROM
About the CD-ROM
The CD-ROM contains both software and documentation for the USB Client.
If you wish to install the drivers and software, turn to “Install your USB Client”
on page 2-1.
NOTE:
Prior to copying or installing the software, you are advised to read
the Software Licen se Agreement “
folder of the CD-ROM. By installing, copying or using the s oftware,
you are consenting to be bound by this agreement. Do not
download, copy or install it, if you do not agree to all of the terms of
the Software License Agreement.
LICENSE.TXT”, located in the root
It is the policy of Avaya to improve products as ne w technology,
components, software and firmware become available.
Before you proceed with the installation, we recommend you to
consult our website at: http://www.avaya.com to:
■ Verify if newer versions of the software that was shipped with
your product are available.
■ Download and install the latest software with your purchased
product.
1-8
Avaya Wireless USB Client - Getting Started Guide
Page 13
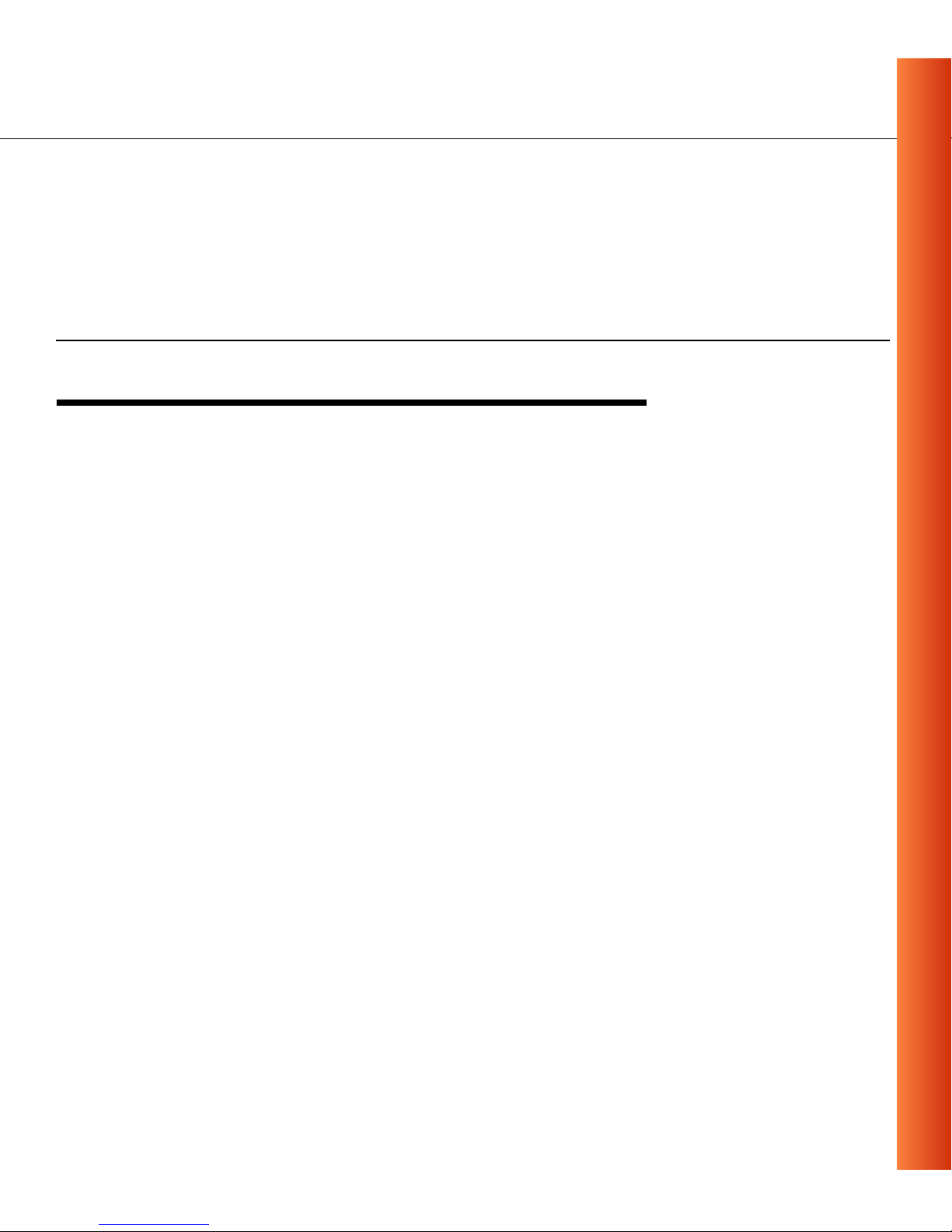
Install your USB Client
2
Quick Overview
This chapter describes the installation of the USB Client for Microsoft
Windows 98, ME and 2000.
To install your USB Client:
1. Verify kit contents (see page 2-2).
2. Insert th e CD-ROM and install the Client Manager Software (see page 2-
3).
3. Connect your USB Client to y our computer (see page 2-4).
4. Follow the instructions on the screen to install drivers (see page 2-5).
5. Set Windows Network Properties (see page 2-7)
This step is only required if this is the first time you are installing a
network adapter on your computer.
6. Set Wireless LAN properties to connect to the wireless network (see
page 2-9).
7. Finish installation: Specify drive and directory of the software and restart
your system (see page 2-15).
Avaya Wireless USB Client - Getting Started Guide
2-1
Page 14
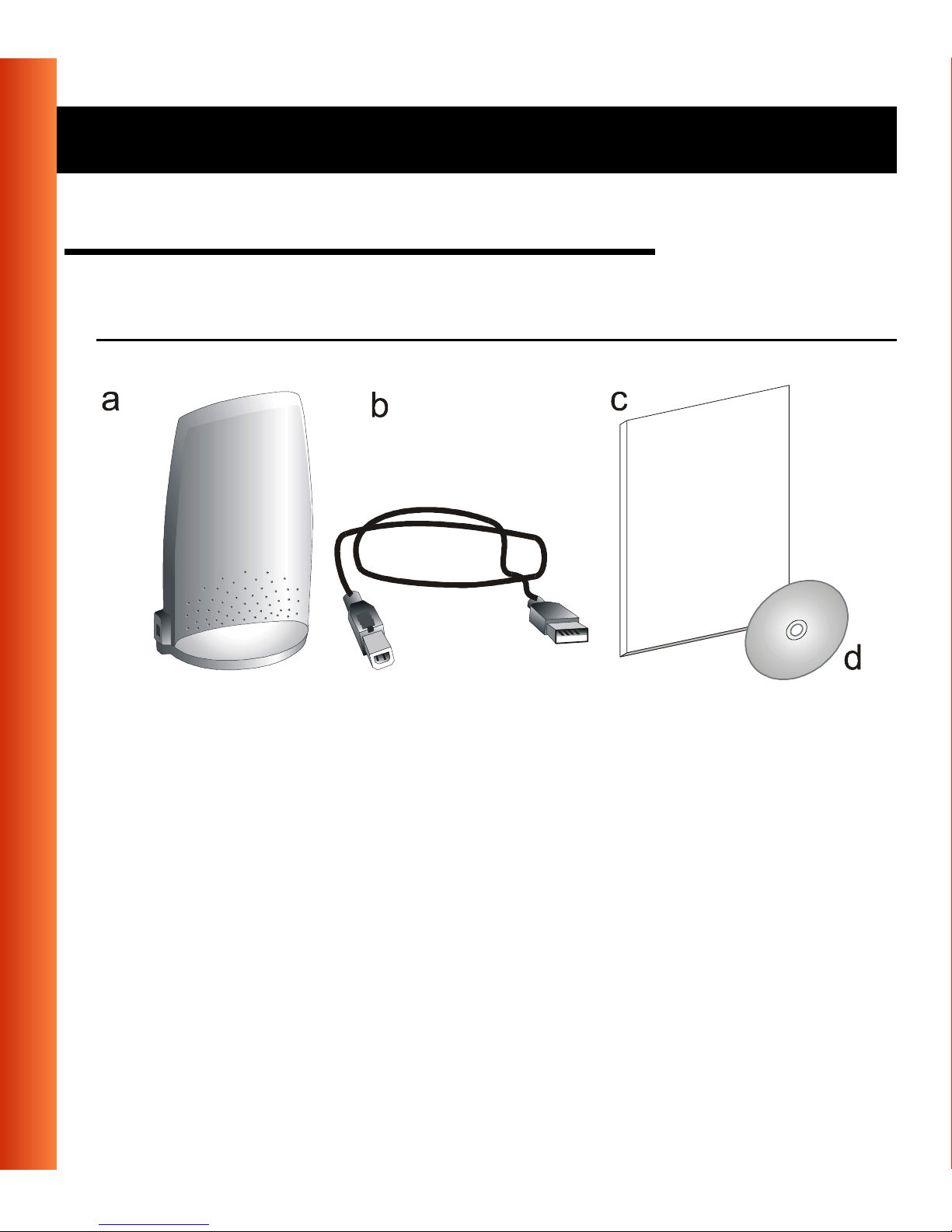
Install your USB Client - Verify Kit Contents
Verify Kit Contents
Unpack your USB Client kit and verify that all items are present.
Figure 2-1 Kit Contents
2-2
a. One USB Clien t.
b. One USB Cable.
c. One “WL215 Wireless USB Getting Started Guide Guide” (this
document).
d. One CD-ROM containing drivers, software and electronic
documentation.
If any of the items described appear to be damaged or missing, please
contact your supplier.
Avaya Wireless USB Client - Getting Started Guide
Page 15
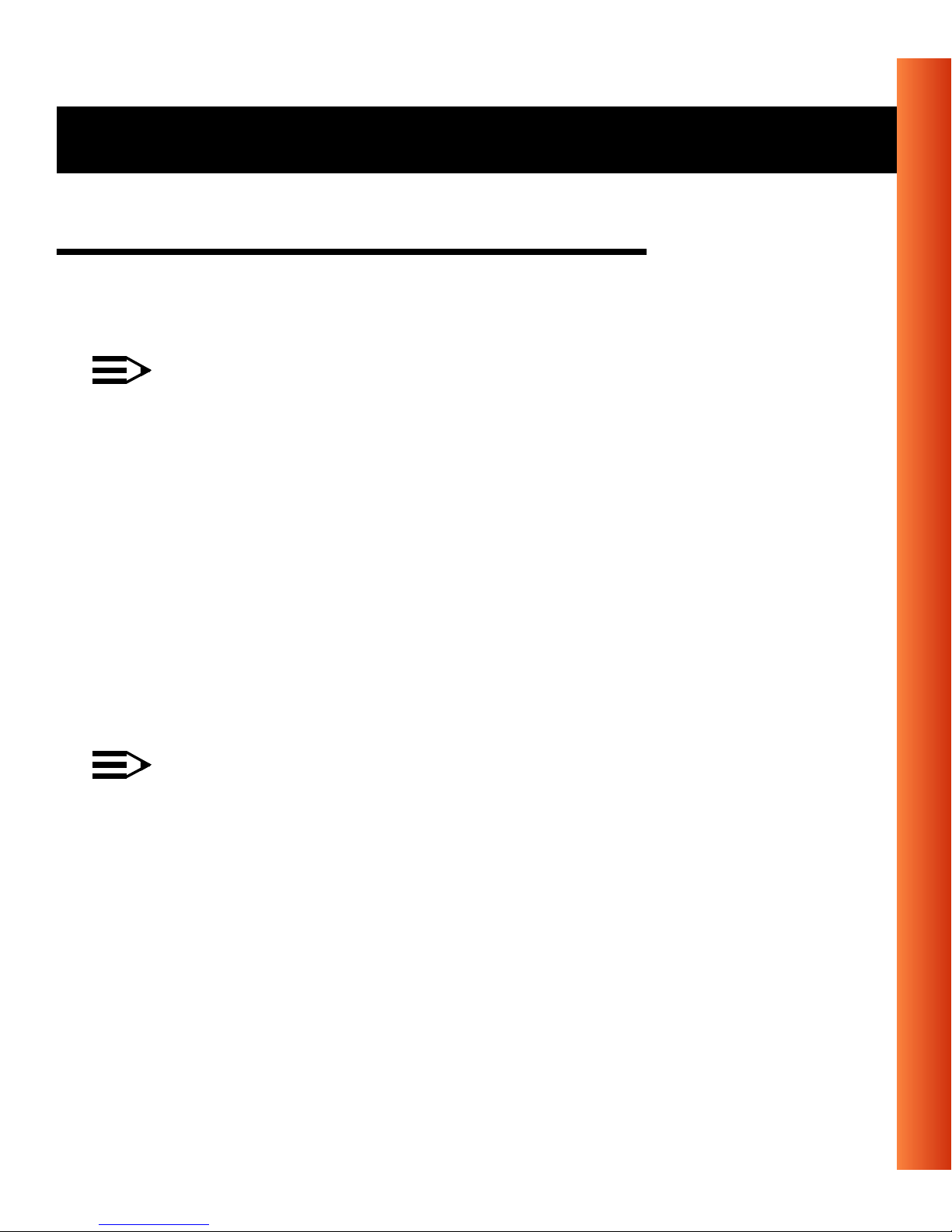
Install your USB Client - Install t he Client Manager Software
Install the Client Manager Software
The Client Manager program is a software tool that y ou can use to check the
quality of your network connection.
NOTE:
It is not mandatory to install the Client Manager program in order to
establish a network connection, but it provides you with more
options to :
■ View/modify the settings of your network connection.
■ Monitor your network connection.
To install the Client Manager software, proceed as follows:
1. Insert the CD-ROM that c ame with your USB Client kit into your
computer.
2. Select
Install Client Manager.
3. Follow the instructions on your screen.
NOTE:
If the CD-ROM does not start automatically:
1. Open Windows Explorer
2. Navigate to the CD-ROM drive
3. Double-click the file “
Avaya Wireless USB Client - Getting Started Guide
setup.exe”.
2-3
Page 16

Install your USB Client - Connect your USB Client
Connect your USB Client
Connect your USB Client to your computer as pictured in Figure 2-2.
Figure 2-2 Connect USB Client to Your Computer
NOTE:
Both USB slots on the PC are equivalent.
2-4
Avaya Wireless USB Client - Getting Started Guide
Page 17
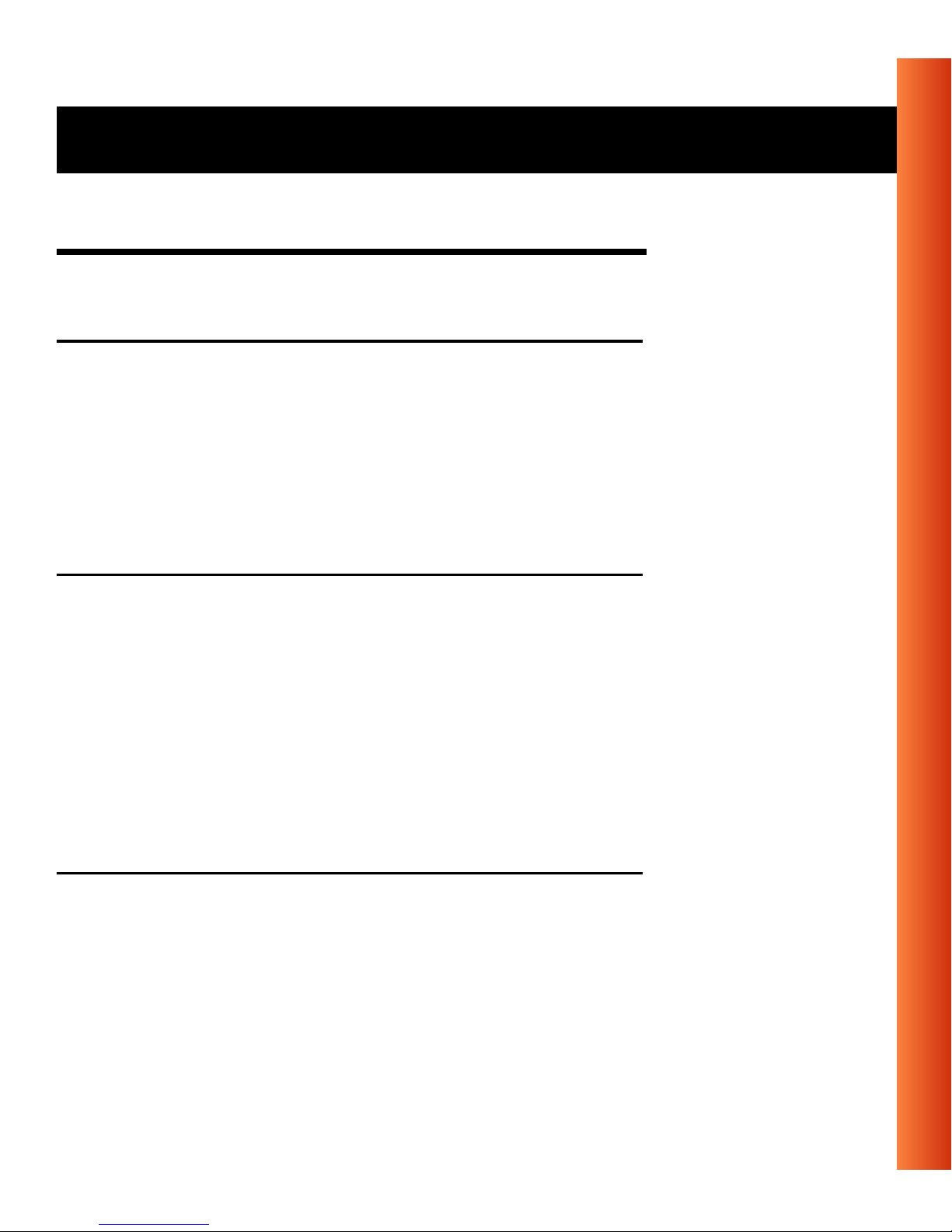
Install your USB Client - Install Drivers
Install Drivers
Before You Start the Installation
Beforeyoustarttheinstallation,youareadvisedtokeeptheWindows
CD-ROM or software diskettes clos e at hand. If your computer came with a
factory-installed Windows operating system, these files will be stored o n your
computer’s hard disk, in the form of cabinet (*.cab) files.
What You Need to Know
Installing your USB Client requires the same level of expertise that you
would need to install a standard Ethernet network adapter card. It is
assumed that you have a working knowledge of standard Windows
operations and of installing network adapter cards. Refer to the Windows
Help when necessary (on the Windows Taskbar, press the
select
Help).
Start button and
Driver Installation for Windows
To install the driver proceed as follows:
1. If Windows starts the
of the
New Hardware Found wizard to install the drivers.
Add New Hardware wizard, follow the instructions
Avaya Wireless USB Client - Getting Started Guide
2-5
Page 18
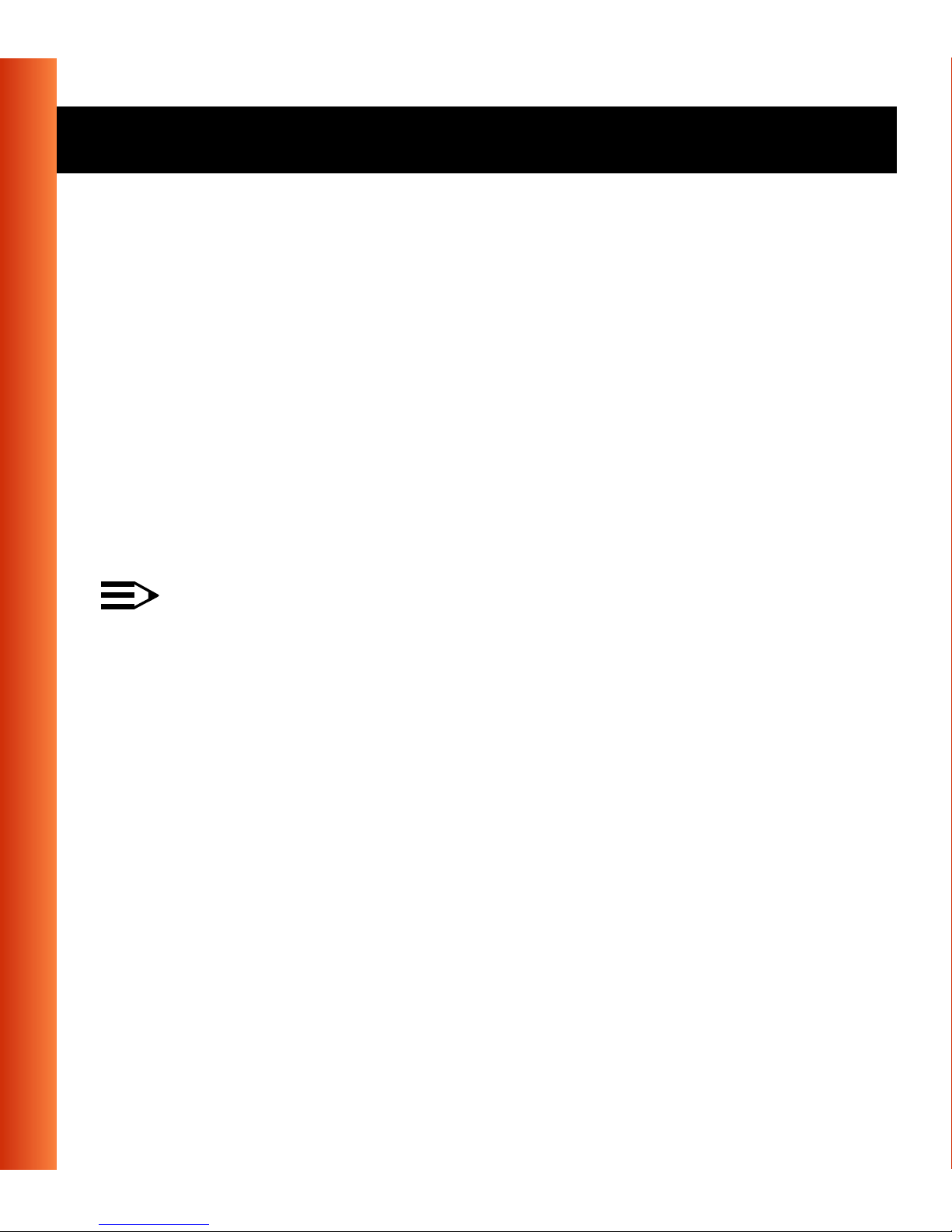
Install your USB Client - Install Drivers
When you are prompted to locate the driver installation files, select the
CD-ROM included with the USB Client Kit and browse to the folder that
matches your operating system:
■ Windows ME: D:\Drivers\Win_ME
■ Windows 98: D:\Drivers \Win_98 or
■ Windows 2000: D:\Drivers\Win_2000.
Where “D:\” represents the drive letter of your CD-ROM drive.
When finished installing the drivers, W indows automatically opens the
Add/Edit Configuration Profile window.
2. Continue with “Set Windows Network Properties” on page 2-7.
NOTE:
2-6
If your computer does not detect the new hardware consult
“Troubleshooting” on page B-1.
Avaya Wireless USB Client - Getting Started Guide
Page 19
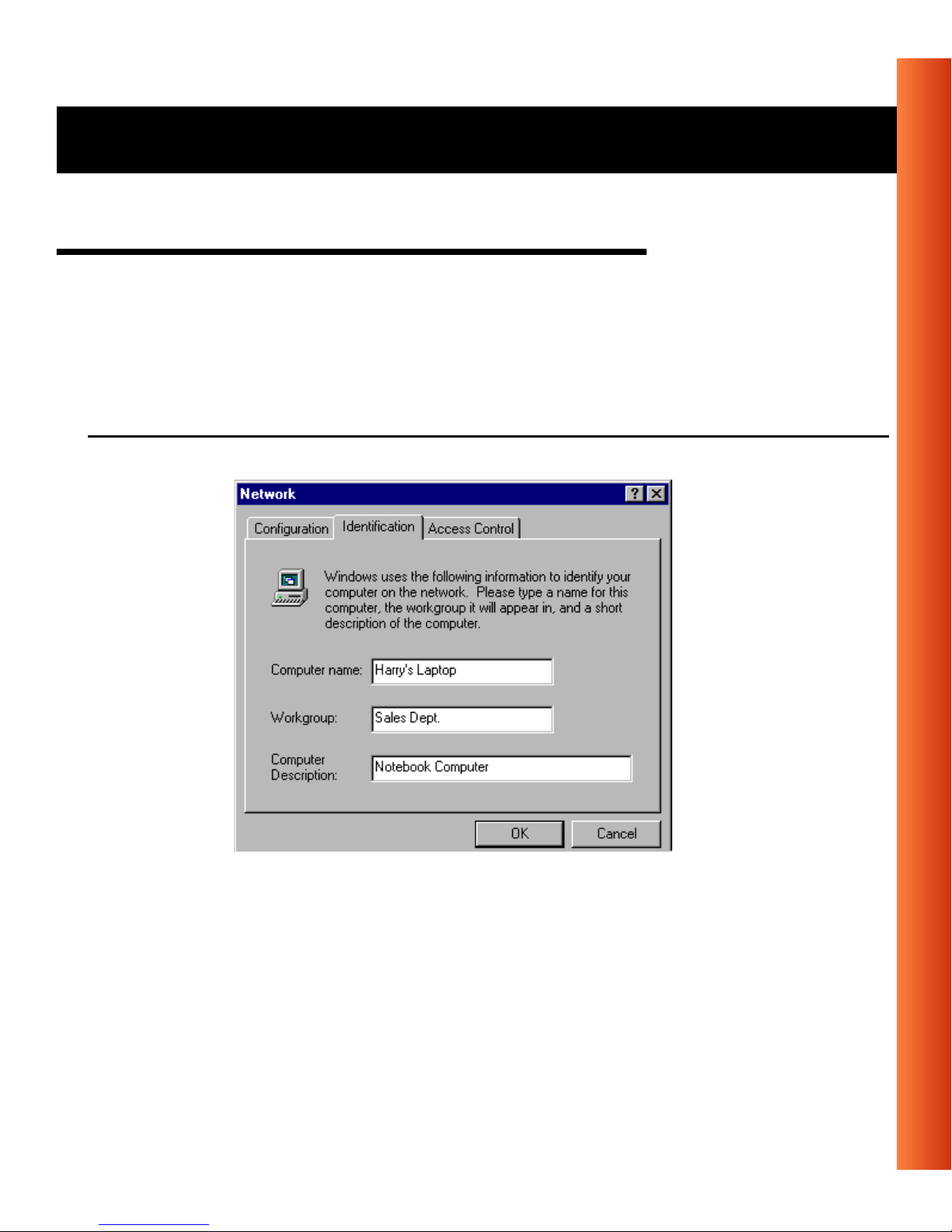
Install your USB Client - Set Windows Network Properties
Set Windows Network Properties
If this is the very first time that Networking support is installed onto your
computer, the Windows operating system will prompt you to enter a
computer and workgroup name. Th ese names will be used to identify your
computer on the Microsoft Network Neighbor hood.
Figure 2-3 Windows Network Identification Properties
1. In the
2. In the
Computer name field, enter a unique name for your computer.
Workgroup field, enter the name of your workgroup.
3. (Op tional) Provide a description of the computer in the
Description
field.
Avaya Wireless USB Client - Getting Started Guide
Computer
2-7
Page 20
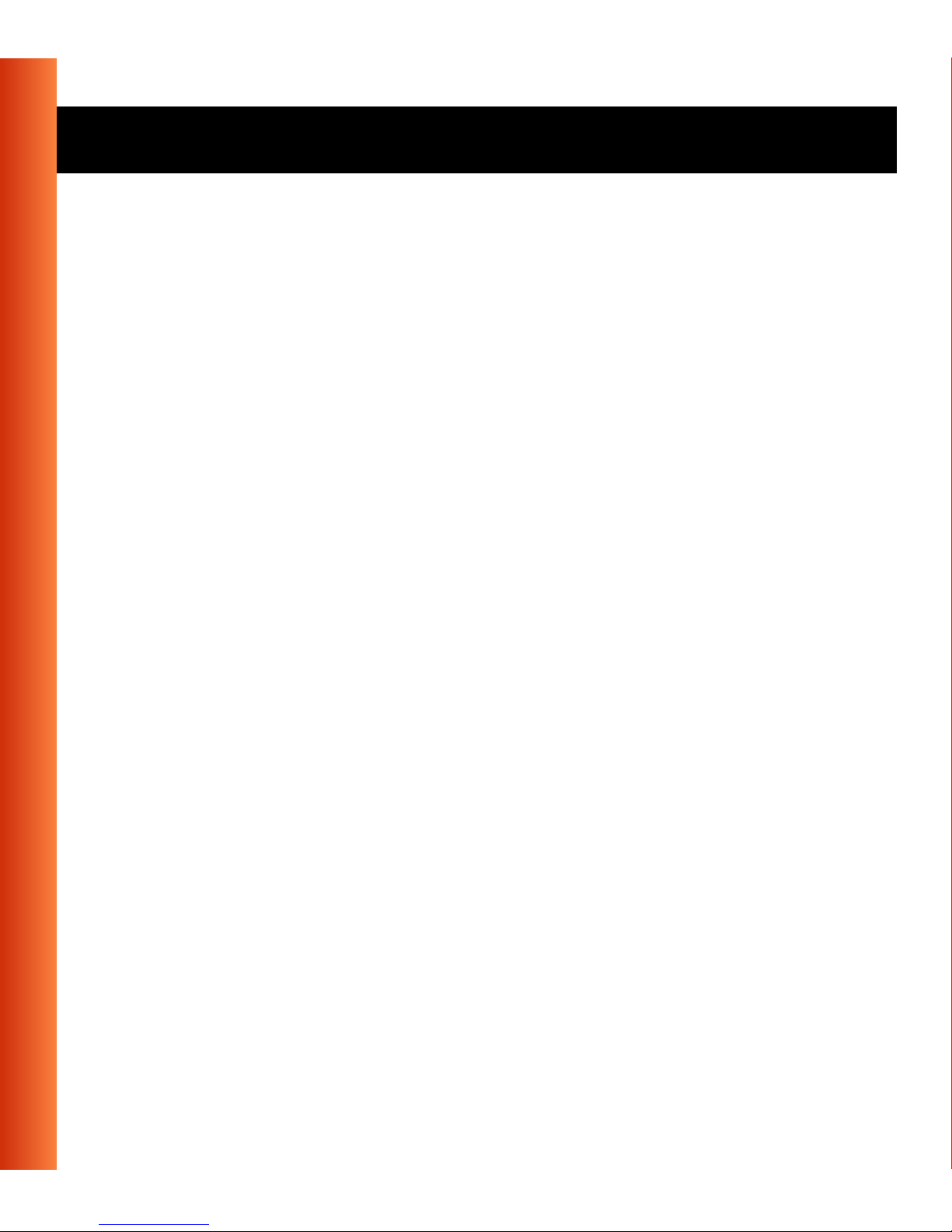
Install your USB Client - Set Windows Network Properties
For more information about setting your Windows Network properties,
consult your Window s docum entation or the Windows on-line help
information.
2-8
Avaya Wireless USB Client - Getting Started Guide
Page 21
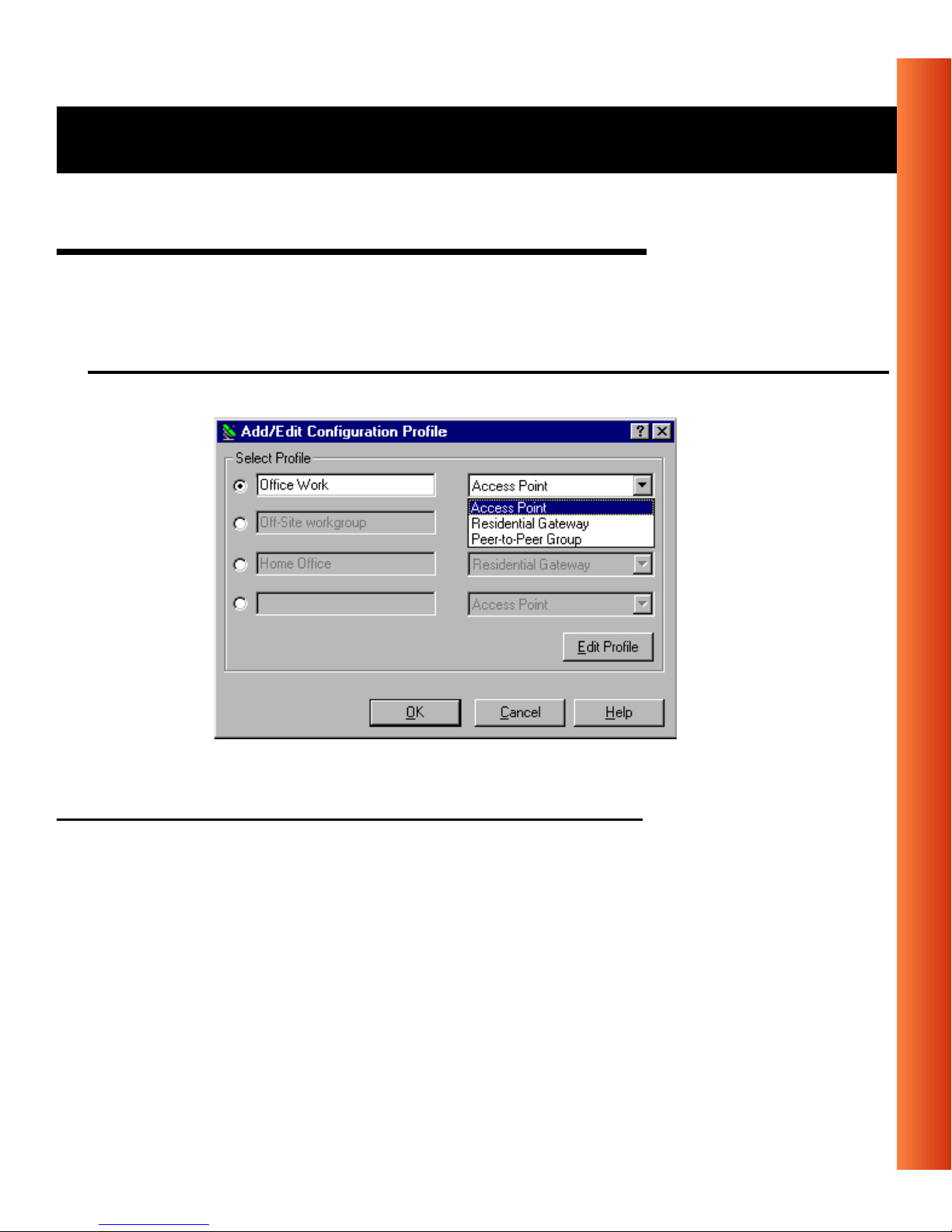
Install y our USB Client - Wireless LAN Properties
Wireless LAN Properties
After installing the drivers, Windows will open the Add/Edit Configuration
Profile window for your USB Client as pictured in Figure 2-4.
Figure 2-4 Add/Edit Configuration Profile window
Configuration Profile
The Add/Edit Configuration Profile window enables you to specify one or
more network connection profiles.
For example you can set up profiles for your office, your home or an ad-hoc
workgroup to share files with your colleagues or friends while being “on the
road”.
Avaya Wireless USB Client - Getting Started Guide
2-9
Page 22

Install your USB Client - Wireless LAN Properties
For more information about the different types of networks, refer to “Network
Options” on page 1-3.
To connect your computer to a wireless network you will need to:
1. Assign a name to the network profile
2. Usethe pull-downmenu on the right to selecthow you wish to connectto
the wireless network:
■ Via the Access Point-I or Access Point-II to connect to the corporate
network
■ Via the Residential Gateway-I, or
■ An ad-hoc peer-to-peer workgroup of wireless stations without
access point.
2-10
3. Click the
Edit Profile button to view/mod ify the parameters for the
selected profile.
For first-timeinstallations,you are advised to s etup a single profile using only
the Basic Settings.
NOTE:
The number and type of parameters you need to specify may differ
according to the selected connection type.
For information about the various options press the key or click
Help button.
the
For information about various options press the key or click the
F1
button.
Avaya Wireless USB Client - Getting Started Guide
F1
Help
Page 23

Install y our USB Client - Wireless LAN Properties
Figure 2-5 Edit Configuration window
Basic Settings
To connect to a wireless network, all you need to specify is:
■ A valid Network Name.
■ (Optional) a valid Encryption Key.
Avaya Wireless USB Client - Getting Started Guide
2-11
Page 24

Install your USB Client - Wireless LAN Properties
Network Name
The Network Name is a case-sensitive string of alphanumeric characters in
the range of “a” to “z”, “A” to “Z” and “0” to “9”. It connectsyou to the wireless
LAN, like a cable would connect a wired computer to an Ethernet LAN.
Validvaluesaresubjecttothetypeofnetworktowhichyouwishtoconnect
your computer:
■ To connect to a Residenti al Gate way-I, enter the 6-digit Network Name
that is printed on a label at the bottom of the Residential Gateway-I
device.
■ To connect to a Peer-to-Peer workgroup, enter the name as agreed upon
by the workgroup participants.
2-12
Ifyouwishtostartaworkgroupyourself,enteranamewithamaximum
of 32 alphanumericcharacters,andsharethat valuewith your workgroup
participants.
This value should have a maximum of 32 alphanumeric. characters.
Alternativ ely you may c hoose to enter the value “ANY” (all character
upper-case) to connect to any IEEE 802.11 compliant wireless network
in the vicinity of your computer.
Proceed with the Encryption Key settings, or click
OK to confirm and return
to the Add/Edit Configuration Profile window.
Avaya Wireless USB Client - Getting Started Guide
Page 25

Install y our USB Client - Wireless LAN Properties
Encryption Key
To enhance the security of your wireless communications, you can also
choose to enable wireless data encryption.
The encryption options differ according to the selected configuration profi le
(page 2-9).
!
■ When you selected to connect to a Residenti a l Gateway-I, you can enter
one encryption key. The default Encryption Key matches the last 5
characters of the Network Name.
!
■ When connecting to a Peer -to-Peer workgroup, enter the key as agreed
upon by the workgroup participants.
CAUTION:
To allow communication, all wireless devices should use ident ical
encryption settings. As the encryption key is case-sensitive, make
sure you enter it with care.
CAUTION:
Do not modify this key unless you have already changed the
encryption key of your Residential Gateway-I.
■ When connecting to a corporate LAN via the Access Point profile, the
encryption tab allows you to enter up to four different keys in either
alphanumerical or hexadecimal format.
Enter the values as defined by your LAN Administrator.
Avaya Wireless USB Client - Getting Started Guide
2-13
Page 26

Install your USB Client - Wireless LAN Properties
NOTE:
Thekeysshouldbeenteredinexactlythesameorderasinthe
access point.
Advanced Parameters
The Edit Configuration window also provides access to the advanced
parameters in the Advanced and Admin tab.
You are advised to leave these parameters to their default settings, unless
special situations require a change of these parameters. For a description of
these parameters, consult the on-line help file or the “User’s Guide” on the
CD-ROM.
2-14
Avaya Wireless USB Client - Getting Started Guide
Page 27

Install your USB Client - Finish the Installation
Finish the Installation
When you have finished the “Wireless LAN Properties”, click the OK button
to close the Add/Edit Configuration window and to proceed with the
installation process. Windows will finish building the driver configuration
database and copy some files to your computer’s hard disk.
■ If the Windows operating system prompts you to i dentify the location of
the Windows files, specify the drive and directory of the Windows
Installation CD-ROM or diskettes.
■ When you had the USB C lient installed on your computerbefore, mostof
these files are already available on your hard disk drive. If you do not
have the Windows CD-ROM available, you may try replacing the
proposed path in the Copy Files From dialog box with:
“
C:\Windows\System”or“C:\Windows\”
■ If the Windows operating system prompts you to i dentify the location of
the driver files (typically file names starting with the characters “
or “
WNAVAxx.*”) specify the drive and directory of the Software:
WLxx.*”
— Windows ME: D:\Drivers\Win_ME
— Windows 98: D:\Drivers\Win_98
— Windows 2000: D:\Drivers\Win_2000
If you downloaded the files from the Internet, point to the disk drive or
directory where you saved files.
When Windows has finished copying of files, it will prompt you to restart your
computer. Click the
Yes button to restart your computer.
Avaya Wireless USB Client - Getting Started Guide
2-15
Page 28

Install your USB Client - Finish the Installation
After Restarting Your Computer
To verify if the installation of the drivers was completed successfully, check
theLEDsonyourUSBClient.
A s teady green Power LED to indicate the USB C lient is
connected to your computer.
A flickering green Radio LED to indicate wireless activity.
For other LED behavior see “Troubleshooting” on page B-1.
(Optional) Check the quality of the wireless network connection, using the
Client Manager program (see “Install the Client Manager Software” on page
2-16
2-3).
Avaya Wireless USB Client - Getting Started Guide
Page 29

Using Wireless LAN and
Win do ws
Introduction
This chapter provides general informat ion on how to:
■ Use your U SB Client
■ View Other Computers
■ Use the Client Manager
— View Wireless Link Quality
— View/Modify USB Client Settings
■ Find More Information
3
Avaya Wireless USB Client - Getting Started Guide
3-1
Page 30

Using Wireless LAN and Windows - Use your USB Client
Use your USB Client
Radio Antennas
The built-in radio and antennas of your USB Client perform best in an open
environment with as few obstacles as possible. To achieve the maximum
range for wireless communications, do not cover the USB Client device with
any objects.
Remove the USB Client
If you do not ne ed the wireless connectivity of your USB Client, you can
disconnect and remove the USB Client.
!
CAUTION:
When removing the USB Client you will lose your connection to the
network. Prior to removing the USB Client, make sure you have
closed all files and network applications (such as e-mail).
Maintenance of your USB Client
To clean the USB Client, gently wipe it with a soft (damp) cloth. To avoid
damage to the USB Client do not use abrasive materials, or rinse t he device
with liquids.
3-2
Avaya Wireless USB Client - Getting Started Guide
Page 31

Using Wireless LAN and Windows - View Other Computers
View Other Computers
When multiple base stations are up and running in your wireless network,
you can use the procedure described below to display the other computers:
1. Start Wi ndows Explorer.
2. Scroll down the list of files and folders to look for the item
Neighborhood
3. Double-click the
.
Network Neighborhood item to display all stations in
Network
your Microsoft Networking Group.
4. To display other workgroups in the network environment, double-click the
Entire Network icon.
5. If there is a second network operating system running in your network
environment (for example a Novell NetWare network), the “Entire
Network” window will also display available servers running under the
second network operating system.
If you click on these servers, you may be asked to enter your user name
and password that applies to the other network operating system.
If you cannot find it, verify whether the other wireless computers are:
■ Powered up and logged on to the network.
■ Configured to operate with identical Microsoft Network settings
concerning:
— Networking P rotocol.
— Wireless Network Name.
Avaya Wireless USB Client - Getting Started Guide
3-3
Page 32

Using Wireless LAN and Windows - View Other Computers
— Workgroup Name.
To view ormodifythe
Station Name or Workgroup of your computer,proceed
as follows:
1. Click th e button from the Windows task b ar.
2. Click on
3. In the Control Panel window, double-click the
4. In the Network Settings window, select the
change the
Settings, and then on Control Panel.
Network icon.
Identification tabtoverifyor
Station Name or Workgroup.
NOTE:
You have to restart your computer before changes to the Network
Settings will be effected.
To verify the radio connection with other stations refer to “View Wireless Link
Quality” on page 3-5.
3-4
Avaya Wireless USB Client - Getting Started Guide
Page 33

Using Wireless LAN and W indows - Use the Client Manager
Use the Client Manager
If you installed the Client Manager as described in “Install the
Client Manager Software” on page 2-3, you can use the Client Manager to:
■ Verify the quality of your wireless connection to the network.
■ View/Modify the configuration settings of your USB Client.
The Client Manager will start automatically every time you power up your
computer.
The Client Manager icon is displayed in the “System Tray” o f your
Windows task bar at the right-side on the bottom of your screen,
indicating that the Client Manager program is running.
■ Click the icon once with your left mousebuttontoretrieveamore
detailed status o verview.
■ Click the icon once with your right mousebuttontodisplayamenuwith
more options.
View Wireless Link Quality
You can use the Client Manager icon on the Windows task bar to verify the
link quality of your network connection.
Avaya Wireless USB Client - Getting Started Guide
3-5
Page 34

Using Wireless LAN and Windows - Use the Client Manager
An overview of all possible icons is given below. When the Client Manager
icon is not indicating excellent or good radio connection, act as described
below.
Icon Color Description
Green Excellent radio connection
Green Good radio connection
Yellow Marginal radio connection:
The radio signal is weak. M ove closer to the:
■ A ccess Point- I or Access Point -II, or
3-6
■ Res idential Gateway-I.
Avaya Wireless USB Client - Getting Started Guide
Page 35

Using Wireless LAN and W indows - Use the Client Manager
Icon Color Description
Red Poor radio connection:
The radio signal is very weak. Save your files and move
closer t o the:
■ Acc e ss Point-I or Access Point-II, or
■ Residential Gateway-I.
Red No radio connection because:
■ Looking for initial connection, or
■ You have moved out of range of the network.
Blank No w ireless interface detected or Peer-to-Peer network
connection.
View/Modify USB Client Settings
If you would like to view or modify parameters, for example because you
would like to connect to another network or type of network, proceed as
follows:
1. Right-click on the Client Manager icon on the Windows task bar.
2. From the menu, select
■ Add/Edit Profile to add a new profile or to modify an existing profile.
■ One of the existing profiles (if present) to select one of the defined
profiles without viewing or modifying the settings.
Avaya Wireless USB Client - Getting Started Guide
Configuration Profile (see Figure 3-1) and select:
3-7
Page 36

Using Wireless LAN and Windows - Use the Client Manager
After selecting another profile, the USB Client will use the selected profile to
connect to the wireless network.
Figure 3-1 Edit Wireless Configuration Settings
If your Client Manager icon is not visible, you have to start the
Client Man ager program again:
3-8
1. Click th e button from the Windows task b ar.
2. Next select
Client Manager to start the program.
Alternatively you can use change the USB Client settings via the Control
Panel:
1. Click th e button from the Windows task b ar.
2. In the Control Panel window, double-click the
Wireless Network icon.
3. (Optional) Change the parameters you would like to modify, and click
■ the OK button to confirm your change s, or
■ the Cancel button to ignore your modification s.
Avaya Wireless USB Client - Getting Started Guide
Page 37

Using Wireless LAN and Windows - Find More Information
Find More Information
If you are looking for more information than contained in this manual, please
consult one of the following options:
■ The on-line help system of your wireless system - for information about
software and driver functionality.
To view the on-line help system click the
Help button or press the
F1
function key on your keyboard in any of th e wire less software windows,
or
■ The “Wireless LAN Manager - User’s Guide” - a reference guide for LAN
Administrators that need to setup, monitor and manage corporate LANs.
■ Our website at: http://www.avaya.com - for frequently asked questions
(FAQ’s) and Software Updates.
Avaya Wireless USB Client - Getting Started Guide
3-9
Page 38

Page 39

Advanced Configurations
4
Introduction
Although yo ur USB Client will work fine in most network environments with
the basic settings as described in Install your USB Client (page 2-1), you
maywishtoexploretheadvancedparametersoptionsasdisplayedonthe
Configuration window for your adapter.
Advanced parameters are available only in the configuration profiles that
connect to an access point.
Consult your LAN Administrator for information about whether these
parameters apply to your situation.
For more information consult your LAN Administrator. You can also refer to
the help file and the “Wi reless LAN Manager Suite User’s guide”.
Avaya Wireless USB Client - Getting Started Guide
4-1
Page 40

Advanced Configurations - Advanced Parameters Tab
Advanced Parameters Tab
This tab of the Edit Configuration window allows you to adjust a number of
parameters related to the performance of your wireless adapter.
Figure 4-1 Setup Advanced Parameters
■ Card Power Management allows you to extend the battery life of (mobile)
wireless devices.
■ Interference Robustness a llows you to remedy slow performance related
to in-band interference from devices like microwave ovens.
■ RTS/CTS Medium Reservation controls the deferral behavior of wireless
devices. Enabling this optionmay improve reliability of the network when:
4-2
Avaya Wireless USB Client - Getting Started Guide
Page 41

Advanced Configu rations - Advanc ed Parame ters Tab
— many wirelessstations operate in an environment with relatively few
access points, and
— network performance is poor network due to excessive frame
collisions at the access points.
Avaya Wireless USB Client - Getting Started Guide
4-3
Page 42

Advanced Configurations - Admin Parameters Tab
Admin Parameters Tab
The Admin parameters tab allows LAN Administrators to ensure that your
adapter settings match specific settings that apply to the entire network.
Figure 4-2 Setup client Admin Parameters
■ Distance between Access Points allows you to control network
performance in relation to the number of access points in your network.
■ MAC Address allows you to assign a local MAC address to your adapter
in case your network operating system requires local addressing.
4-4
Avaya Wireless USB Client - Getting Started Guide
Page 43

Specifications
Physical Specifications
Dimensions (LxWxH) 63 x 89 x 145 mm
Weight 170 gram
Cable length 100 cm
Temperature & Humidity (non condensing)
Operation 0° to 40° C
Transit -20° to 75° C humidity 15 to 95%
Storage -20° to 75° C humidity 10 to 90%
1. Although the USB Client may still operate in the range of -20° to 70°C,
operation outside the range of 0° to 40° C may no longer be according to
specifications.
1
maximum humidity 95%
A
Avaya Wireless USB Client - Getting Started Guide
A-1
Page 44

Specifications - Power Characteristics
Power Characteristics
Doze Mode 10 mA
Receive Mode 245 mA (Nominal)
Transmit M ode 360 mA (Nominal)
Power Supply 5V
A-2
Avaya Wireless USB Client - Getting Started Guide
Page 45

Specifications - Netw orking C haracterist ics
Networking Characteristics
Compatibility ■ IEEE 802.11 Standard for Wireless LANS (DSSS)
■ Wi-Fi (Wireless Fidelity) certified by the Wireless
Ethernet Compatibility Alliance (WECA).
■ Univ ersal Serial Bus Revision 1.1. specification
Host O perat ing
System
Media Access
Protocol
Microsoft Windows® 98, ME and 2000:
■ NDIS5 Miniport Driver
CSMA/CA (Collision Avoidance) wit h Acknowledgment
(ACK)
Avaya Wireless USB Client - Getting Started Guide
A-3
Page 46

Specifications - Regulatory Information
Regulatory Information
Wireless communication is often subject to local radio regulations. Although
wireless networking products have been designed for operation in the
license-free 2.4 GHz band, local radio regulations may impose a number of
limitations to the use of wireless communication equipment.
NOTE:
Refer to the flyer “Information to the User” for more regulatory
information that may apply in your country.
Radio Characteristics
A-4
R-F Frequency Band 2.4 GHz (2400-2500 MHz)
Supported sub-channels 1 2412
2 2417
3 2422
4 2427
5 2432
6 2437
7 2442
8 2447
9 2452
10 2457
11 2462
Avaya Wireless USB Client - Getting Started Guide
Page 47

Specifications - Regulatory Information
Modulation Technique Direct Sequence Spread Spect rum
CCK 11 & 5.5 Mb/s, DQPSK for 2 Mb/s and DBPSK
for 1 Mb/s
Spreading 11-chip Barker Sequence
-
Bit Error Rate (BER) Better than 10
5
Nominal Output Power 15 dBm
Encryption 64-bit Wired Equivalent Privacy (WEP) - Silver
128-bit (R C4) - Gold
Avaya Wireless USB Client - Getting Started Guide
A-5
Page 48

Specifications - Regulatory Information
Range/Transmit Rate 11 Mb /s 5.5 Mb/ s 2 Mb/s 1 Mb /s
Open Office 160 m
(525 ft.)
Semi-Open Office 50 m
(165 ft.)
ClosedOffice 25m
(80 ft.)
270 m
(885 ft.)
70 m
(230 ft.)
35 m
(115 ft.)
400 m
(1300 ft.)
90 m
(300 ft.)
40 m
(130 ft.)
550 m
(1750 ft.)
115 m
(375 ft.)
50 m
(165 ft.)
Receiver S ensitivity -83 dBm -87 dBm -91 dBm -94 dBm
Delay Sprea d (FER of
65 ns 225 ns 400 ns 500 ns
<1%)
The range of the wireless signal is related to the Transmit Rate of the
wireless communication. Communication s at lower Transmit Rates will travel
larger distances.
NOTE:
The listed range values listed are typical distances as measured at
the Avaya laboratories. These values may provide a rule of thumb
and may vary according to the actual radio conditions at the location
where the product will be installed.
■ The range of your wireless devices can be affected when the
antennas are placed near metal surfaces and soli d high-density
materials.
■ Range is also impacted due to “obstacles” in the signal path of
the radio that may either absorb or reflect the radio signal.
The listed ranges are typical ranges when used indoors in “office
environments” that can be described as follows:
A-6
Avaya Wireless USB Client - Getting Started Guide
Page 49

Specifications - Regulatory Information
■ In Open Office environments, antennas can “see” each other, i.e. there
are no physical obstructions between them.
■ In Semi-ope n Office environments, work space is divided by shoulder-
height, hollow wall elements; antennas are at desktop level.
■ In Closed Office environments, work space is separated by floor-to-
ceiling brick walls.
Avaya Wireless USB Client - Getting Started Guide
A-7
Page 50

Page 51

Troubleshooting
B
Introduction
This appendix is divided into a number of sections, each with it’s o wn specific
troubleshooting tips:
1. Common Troubleshooting Tips:
— Can Not Connect To The Network (page B-5).
— Can Not Edit Configuration Profile (page B-8).
— LEDs Work But Can Not Connect to Network (page B-5).
— Can Not Edit Configuration Profile (page B-8).
2. Windows 98/ME Troubleshooting Tips (page B-10):
— Update the Driver (page B-10).
— Remove the Driver (page B-13).
3. Win dows 2000 Troubleshooting Tips (page B-16):
— Update the Driver (page B-16).
— Remove Existing USB Client Drivers (page B-17).
Avaya Wireless USB Client - Getting Started Guide
B-1
Page 52

Troubleshooting - Common Troubleshooting Tips
Common Troubleshooting Tips
LED Activity
If you encounter difficulty using and/or installing your wireless product, the
error may be related to various causes:
■ Out-of range situation, which preventsthe USB Client from establishing a
wireless connection with the network.
■ Configuration mismatch, which prevents the USB Client from
establishing a wireless connec tion with the (correct) network.
■ Absence or conflict of the W ireless LAN Driver.
B-2
■ A problem or conflict with the USB Client connector which prevents the
USB Client from powering on.
■ A conflict of the Wireless LAN hardware with anoth er device.
The starting point to tro ubleshoot problems with your USB Client is looking at
the LED activity of the USB Client.
Table B-1 on page 3 provides an overview of the various modes of operation
and the associated LED activity. It also includes a number of troubleshooting
hints, if required, that may help you solve the problem.
Avaya Wireless USB Client - Getting Started Guide
Page 53

Troubleshooting - Common Troubleshooting Tips
Table B-1 LED Status Table
Power Radio Description/Action
Continuous
Green
Blinking Standard operational mode.
■ USB Client is powered on.
■ Sensing/trans mitting wireless data.
Off
■ USB Client is powered on.
■ No wireless activity.
No action is required.
Avaya Wireless USB Client - Getting Started Guide
B-3
Page 54

Troubleshooting - Common Troubleshooting Tips
Power Radio Description/Action
Off Off USB Client is not power ed on, so it can not
transmit/receive data.
The c ause may be that th e USB Cable is not
properly connected.
Actions:
■ Check USB cable connection.
■ Verify the device settings of the US B Client to
determine the occurrence of a conflict with
another device. If so, change the settings of
either your USB Client or the conflicting device
to resolve the problem.
■ Verify the versions of the driver, and the
B-4
embedded software in the USB Client (also
referred to as Station firmware).
■ Consult our website at: http://www.avaya.com
to see if newer versions are available and if so,
upgrade both the em bedded software and
driver to the latest available version.
Red Red Normal behavior at startup indicating startup
diagnostics. This LED status only should last a
few seconds and w ill disappear after Windows
successfully loads the driver.
Orange or
Green
Red Device error, please contact your Authorized
Reseller for Technical Support.
Avaya Wireless USB Client - Getting Started Guide
Page 55

Troubleshooting - Common Troubleshooting Tips
Can Not Connect To The Network
If your USB Client seems to be working fine, but you are not able to connect
to the network, this error might be due to a configuration mismatch.
For example if both LEDs of your USB Client blink once every ten seconds,
the problem is likely to be caused by a configuration mismatch of:
■ Network Name (this value is case-sensitive)
■ Encryption Key
Other causes may be:
■ No driver loaded.
■ Station not authorized to access network.
■ USB Client de fect.
LEDsWorkButCanNotConnectto
Network
If you can not connect to the network while the LEDs indicate that the
network is working properly (Power LED is on, Transmit Receive LED blinks)
probably the TCP/IP settings of your network are not properly set.
Changing TCP/IP Settings
Consult your LAN Administrator for your the values of your TCP/IP settings.
Avaya Wireless USB Client - Getting Started Guide
B-5
Page 56

Troubleshooting - Common Troubleshooting Tips
To change the TCP/IP Settings:
1. OntheWindowstaskbarclickthe
2. Select
Settings andthenselectControl Panel .
3. On the Control Panel window, double-click on the
the
Network Properties.
■ If this protocol is not yet installed, click the Add button and select the
TCP/IP protocol from the list. Refer to the Windows Help for more
Start button.
Network icon to view
information.
■ If this protocol is installed, select this protocol and click the
Properties button. Check if the parameters resemble the settings
provided by your LAN Administrator. Make changes if necessary,
and click
OK when you are done.
4. When prompted, restart your computer.
S tatic IP Addressing for Peer-to-Peer networks
B-6
In networks with Static IP addressing, the network administrator manually
assigns an IP address to each computer. Once a Static IP address is
assigned, a computer uses the same IP address every time it reboots and
logs on to the network, unless you manually change the IP address in the
Network Properties dialog box. Networks using Static IP addresses are easy
to set up and do not require additional network management software.
A Peer-to-Peer netw ork environment is best suited for
Static IP addressing,
because of its simplicity.
Avaya Wireless USB Client - Getting Started Guide
Page 57

Troubleshooting - Common Troubleshooting Tips
Peer-to-Peer networks are also not likely to have a DHCP s erver already set
up on the network.
Configure TCP/IP Settings for Static IP Addressing
NOTE:
This IP configuration should only be applied to wireless networks
that do not have a DHCP server installed.
1. Right-click
2. Select
Properties
Properties fromthepop-upmenutodisplaytheNetwork
3. Select the
Card
4. Click
.
Properties to display the TCP/IP Pr operties dialog box.
Make sure the
NOTE:
In accordance with private IP addressing you can use IP addresses
from 192.168.0.1 to 192.168.0.254 with the Subnet Mask of
255.255.255.0.
■ Each computer on the net work must have a unique IP address.
It is best to assign the value
192.168.0.2 to the next computer and so on.
Network Neighborhood on your desktop.
dialog box.
Configuration tab, and click TCP/IP Avaya Wireless USB
Specify an IP address option is selected.
192.168.0.1.tothefirstcomputer,
■ All computers on the network must use the same Subnet Mask
value
5. Click
OK to return to the Network P roperties dialog box.
255.255.255.0.
Avaya Wireless USB Client - Getting Started Guide
B-7
Page 58
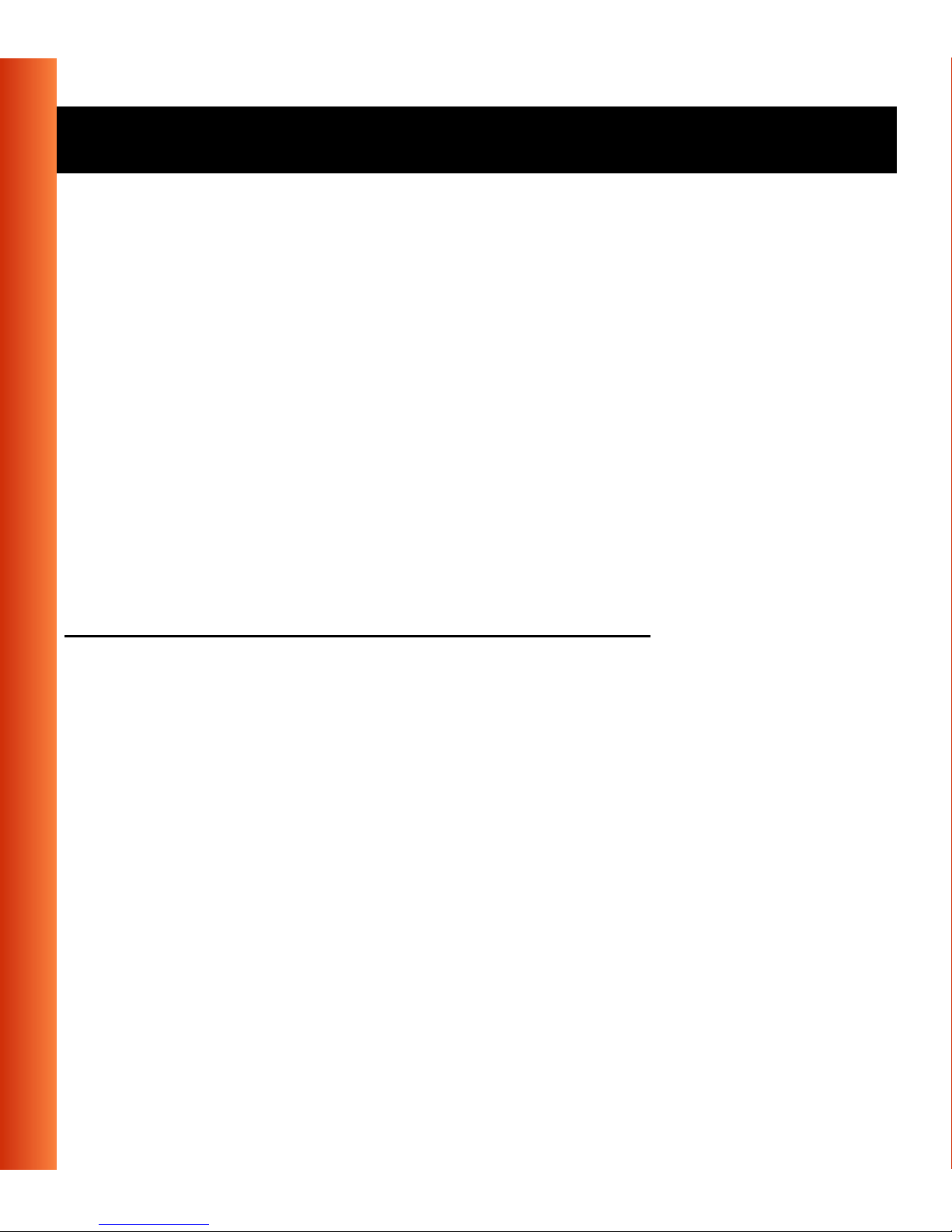
Troubleshooting - Common Troubleshooting Tips
6. Select the Identification tab.
a. In the
Computer Name field, create a unique name to identify the
computer.
Each computer on the network must have a unique computer name.
b. In the
Workgroup field, create a workgroup name. This name is the
same for all computers on the wireless network.
a. In the
Computer Description field, you can enter a detailed description
for the computer.
7. Click
OK when completed. Click Yes to restart thecomputerwiththe new
network settings.
Can Not Edit Configuration Profile
If you want t o add/ edit the Configuration Profile of your USB Client but the
Client manager icon is not visible, you may do the following:
B-8
■ If the Client Manager is not installed, try the following:
1. From the
2. In the Control Panel window, double-cli ck the
Start menu, select Settings, and select Control Panel.
Wireless Network icon
to open the “Add/Edit Configuration Profile” window pictured in
Figure B-2.
Avaya Wireless USB Client - Getting Started Guide
Page 59

Troubleshooting - Common Troubleshooting Tips
Figure B-2 View/Modify USB Client Settings
Avaya Wireless USB Client - Getting Started Guide
B-9
Page 60

Troubleshooting - Windows 98/ME Troubleshooting Tips
Windows 98/ME Troubleshooting Tips
Update the Driver
Upgrading the Wireless LAN Driver may be required in one of the following
situations:
■ You would like to use new features that have become available for your
USB Client.
■ You installed a newer version of the Client Manager tool.
■ Your Client Manager “Card Diagnostics” reported a Driver/Firmware
mismatch.
B-10
!
Windows 98/ME systems feature an “update driver” function that allows you
to easily replace the current driver with a more recent version.
CAUTION:
Upgrading the Driver should only be done by a skilled LAN
Administrator or support engineer that has a working knowledge of
the Microsoft Windows 98/ME operating system.
Updating the drivers
1. On the Window s Taskbar, click the Start button.
2. Click on
Settings, and then click Control Panel.
Avaya Wireless USB Client - Getting Started Guide
Page 61

Troubleshooting - Windows 98/ME Troubleshooting Tips
3. In the Control Panel window, double-click the System icon.
4. In the System Properties window, select the tab
5. In the top section of the
View d evices by type as pictured in Figure B-3.
Device Manager tab, select the option
Figure B-3 The Windows 98 Device Manager tab
Device Manager.
6. In the list of computer devices, double-click
7. In the USB Client Properties window, sele ct the
window pictured in Figure B-4.
Avaya Wireless USB Client - Getting Started Guide
Network Adapters.
Driver tabtodisplaythe
B-1 1
Page 62

Troubleshooting - Windows 98/ME Troubleshooting Tips
Figure B-4 Windows 98 Update Driver Window
B-12
■ To display information about the currently installed driver, click the
Driver File Details button.
■ To upgrade your current driver to a newer version click the Update
Driver
button and follow the instructions displayed on your screen.
8. Restartyourcomputerto finish the driverupgradeprocedure and to have
the new driver loaded by the operating system.
9. (Optional) Upgrade the Client Manager program.
Avaya Wireless USB Client - Getting Started Guide
Page 63

Troubleshooting - Windows 98/ME Troubleshooting Tips
Remove the Driver
1. Close all applications that are currently open.
2. On the Windows Taskbar, click the
3. Click on
Settings, then click Control Panel.
4. In the Control Panel window, double-click the
Start button.
Network icon.
The Windows operating system will disable the driver and
update the driver configuration files. Itwill not delete the driver
from your computer’s hard disk.
This means that when you would re-inse rt the USB Client, your Windows
operating system will attempt to activate the same driver files again.
5. When prompted to
■ Yes, if you don’t mind that the driver and configuration files reside on
Restart yo u r computer select:
your hard disk (the restart will finish your procedure to disable the
driver).
■ No, if you would like to physically remove the drivers from your hard
disk (typically required to upgrade the driver on a Windows 98/ME
operating system).
Proceed as described under “Delete the Wireless LAN Driver Files” to
delete the driver and its information and configuration files from your
hard disk.
Avaya Wireless USB Client - Getting Started Guide
B-13
Page 64

Troubleshooting - Windows 98/ME Troubleshooting Tips
Delete the Wireless LAN Driver Files
The procedure to physically remove the Driver files from your hard disk is
similar for all W indows operating systems.
!
CAUTION:
Prior to deleting the files from your hard disk, it is important to
remove the drivers as described on page B-13. Failing to do so
prevents the Windows operating system from cleaning the Windows
Registry,which might lead to complications when you try to re- install
the d river in the future.
1. Open the Windows Explorer.
2. In the Explorer menu, click on
3. From the
MS-DOS file extensio ns
4. Click the
View tab, select Show all files and clear the check-box Hide
.
Apply button to return to the Explorer window.
View and select Folder Options.
5. Back in the Explorer, open the folder
6. Delete the driver files listed below:
“c:\windows\system”.
■ wcavamxx.exe
■ wiavaxx.dll
■ wlavaxx.sys
■ wavaxx.cpl
■ wuavaxx.vxd
■ wnavaxx.hlp
B-14
Avaya Wireless USB Client - Getting Started Guide
Page 65

Troubleshooting - Windows 98/ME Troubleshooting Tips
■ wnavaxx. cn t
7. Next delete the “inf”file:
Delete the file: “
AVAYAWLAVAxx.INF” from the folder
“c:\windows\inf\other”.
8. Close the Windows Explorer and Restart your computer.
When deleting the Driver files was part of an “Upgrade Driver” routine, you
can now (re-)install the new Driver as described in “Install your USB Client”
on page 2-1.
Avaya Wireless USB Client - Getting Started Guide
B-15
Page 66

Troubleshooting - Windows 2000 Troubleshooting Tips
Windows 2000 Troubleshooting Tips
Update the Driver
Updating the USB Client Driver may be required in one of the following
situations:
■ You would like to use new features that have become available for your
USB Client.
■ You installed a newer version of the Client Manager tool.
■ Your Client Manager “Card Diagnostics” reported a Driver/Firmware
mismatch.
B-16
!
To update previously installed USB Client drivers:
1. Remove Existing USB Client Drivers from your Windows 2000
2. (Re-)Install the driver as described in “Install Drivers” on page 2-5.
CAUTION:
Updating the USB Client D rivers should only be done by a skilled
LAN Administrator or support engineer that has a working
knowledge of the Microsoft Windows 2000 operating system.
operating system, and
Avaya Wireless USB Client - Getting Started Guide
Page 67

Troubleshooting - Windows 2000 Troubleshooting Tips
NOTE:
Although the MS-Windows 2000 USB Client Properties w indow
includes a special “update” button, it is not guaranteed that this
button will truly update all driver files. Therefore Avaya advises you
to remove and re-install the driver.
Remove Existing USB Client Drivers
1. Make sure your USB Client is inserted in the USB Client connector of
your computer.
2. On your Windows desktop, right-click the
choose
Properties from the pop-up menu.
3. In the Network and Dial-up Connections window, right-click the
Area Conn ection
4. Next click the
icon and select Properties from the pop-up menu.
Configure button to view the USB Client Properties
My Network Places icon and
Local
window.
5. Select the
Driver tab and click the Uninstall button to finish removing the
USB Client drivers.
6. Finally disconnect the USB Client from its connector and proceed with
the instructions as described under “Install Drivers” on page 2-5.
Figure B-5 Remove USB Client Drivers
Avaya Wireless USB Client - Getting Started Guide
B-17
Page 68

 Loading...
Loading...