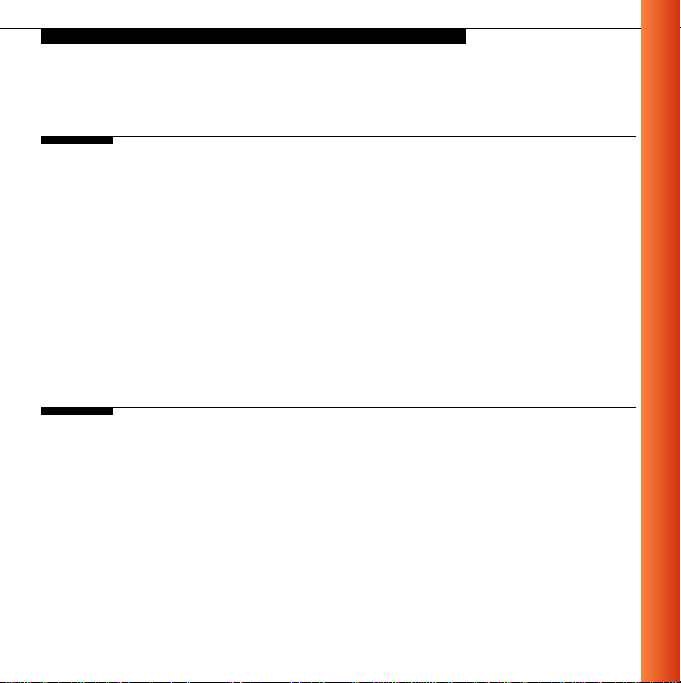
Table of Contents
1 About Wireless LAN
Kit Contents 1-1
Network Options 1-3
■ Peer-to-Peer Workgroup 1-3
■ Home Office Networking 1-4
■ Enterprise Networking 1-6
PC Card Features 1-9
■ PC Card Features 1-10
About the CD-ROM 1-11
Finding Information 1-12
2 Installation for Windows
Introduction 2-1
Insert your PC Card 2-3
Install Drivers 2-4
■ Before You Start the Installation 2-4
■ What You Need to Know 2-4
■ Driver Installation for Windows 2-4
Set Windows Network Properties 2-6
Avaya Wireless PC Card - Getting Started Guide i
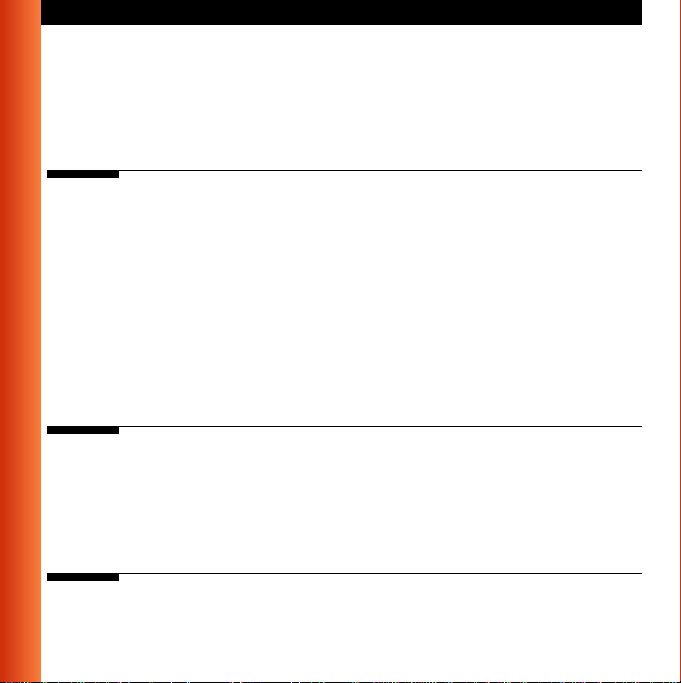
Wireless LAN Properties 2-8
■ Configuration Profile 2-8
■ Basic Settings 2-10
Finish the Installation 2-14
■ After Restarting Your Computer 2-15
3 Working with Wireless LAN and Windows
Introduction 3-1
Use your PC Card 3-2
■ Radio Antennae 3-2
■ Remove the PC Card 3-2
■ Maintenance of your PC Card 3-4
View Other Computers 3-5
Using the Client Manager 3-7
■ View Wireless Link Quality 3-7
■ View/Modify PC Card Settings 3-8
4 Advance d Set tings
Introduction 4-1
Advanced Parameters Tab 4-2
Admin Parameters Tab 4-4
A Card Specifications
Physical Specifications A-1
ii Avaya Wireless PC Card - Getting Started Guide
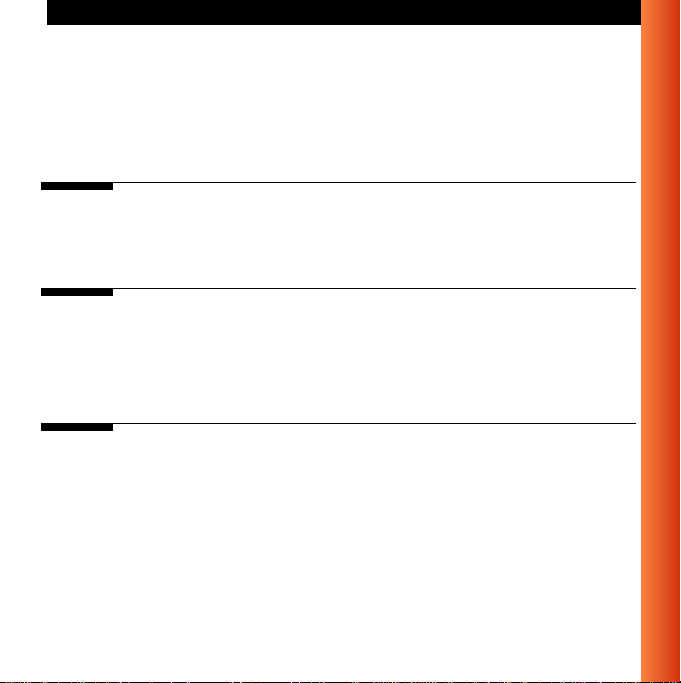
Electrical Characteristics A-2
Networking Characteristics A-3
Regulatory Information A-4
Radio Characteristics A-5
B Troubleshooting
■ LED Activity B-1
■ Can Not Connect To The Network B-4
■ LEDs Work But Can’t Connect to Network B-5
C Installation for Windows CE
Introduction C-1
■ Installing the Wireless LAN Driver C-3
■ Using Wireless LAN with Windows CE C-4
■ Modifying Configuration Parameters C-5
D Installation for Windows NT
Introduction D-1
Installing the Wireless LAN Driver D-3
■ Overview D-3
■ Start Insta l l a ti o n D-3
■ Enable PCMCIA Services D-4
■ Enable Network Support D-5
Avaya Wireless PC Card - Getting Started Guide iii
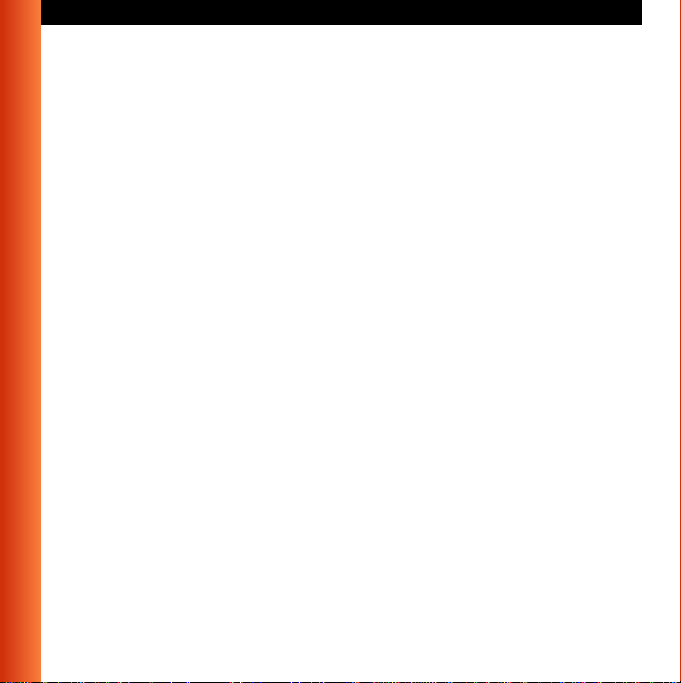
iv Avaya Wireless PC Card - Getting Started Guide
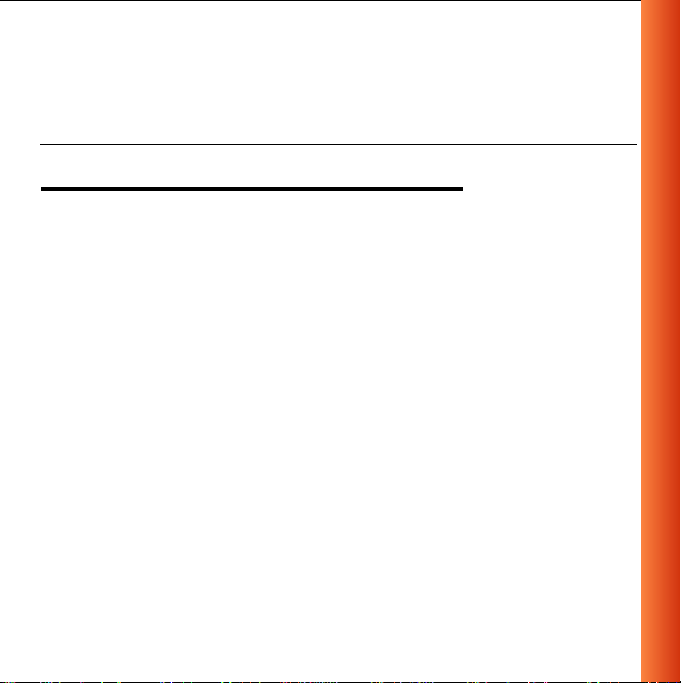
About Wireless LAN
1
Kit Contents
The PC Card kit includes the items as pictured in Figure 1-1:
a. One PC Card.
b. A tran spa re nt pr ot ec ti ve ca si ng fo r s to rin g y our PC Ca rd whi l e n ot in u s e.
c. The Avaya W ireles s PC Card Getting Started Guide
d. One Avaya Wireless LAN CD-ROM.
The Getting Started Gui de is an abstra ct from the elec t r onic User’s Guide
that is included on the CD-ROM.
Avaya Wireless PC Card - Getting Started Guide
1-1
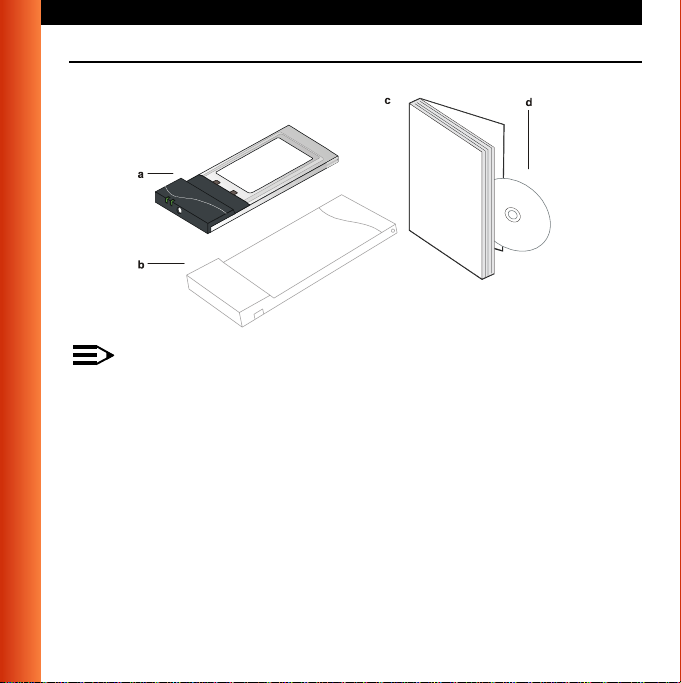
About Wireless LAN - Kit Contents
Figure 1-1 Kit Contents
NOTE:
In order to extend the life of the PC Card hardware it is advised t o
store the card in the protective casing whenever carrying the
computer on travel without operating the device.
1-2
Avaya Wireless PC Card - Getting Started Guide

About Wireless LAN - Network Options
Network Options
The PC Card Kit enables you to:
■ Connect your computer to a Peer-to-Peer workgroup of wirel ess
computing devices ( see F ig ur e 1- 2 on page 1-4).
■ Connect your comput er to a Sm al l Office / Hom e O ffice (SO HO) network
that includes a Resident ia l Ga te w ay-I (see Figure 1-3 on page 1 -5 ).
■ Connect your computer to a Loc al A re a Net w or k ( LAN ) In fras t ruc t ur e
that includes Avaya access poi nt s ( see Figure 1-4 on page 1-6 and
Figure 1-5 on page 1-7).
■ Expand the capabilitie s of your access points, to supp or t wi r el ess
devices that have been equipped with Avaya wireless LAN adapters.
Peer-to-Peer Workgroup
The Peer-to-Peer workgr ou p configuration enables you to quickly set up a
small wireless workgro up, where the workgroup participants can excha nge
files using features like “File and Printer Sharing” as supported by Microsoft
Networking.
Avaya Wireless PC Card - Getting Started Guide
1-3
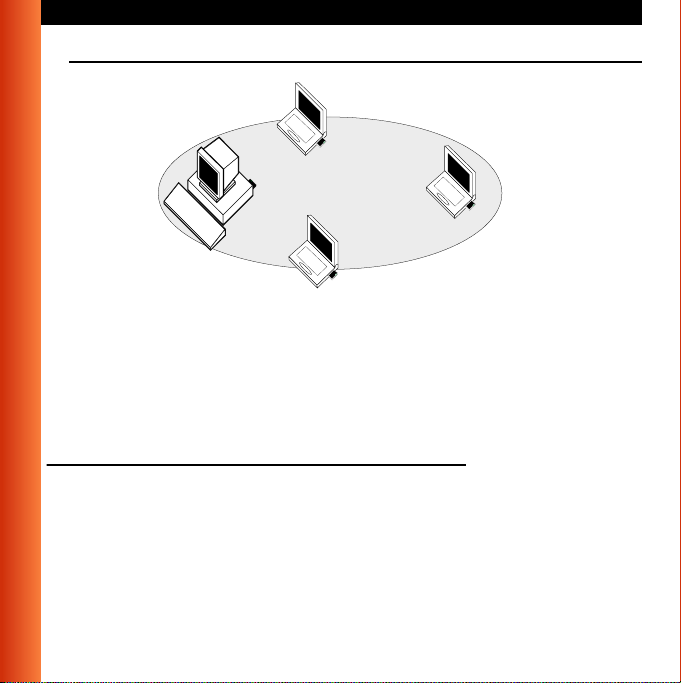
About Wireless LAN - Network Options
Figure 1- 2 Peer-to-Peer Wireless Workgroup
You can use this option to set up a temporary or ad-hoc network in
environments wher e no access points are availa bl e ( fo r ex am ple in Small
Office/Home Office (SOHO) environments).
As long as the stations are w ithin range of one another, this is the easiest
and least expensive way to set up a wireless networ k.
Home Office Networking
With the Avaya Residentia l Gat eway-I, wireless access to the Internet or
other computers is at your fingertips.
1-4
Avaya Wireless PC Card - Getting Started Guide
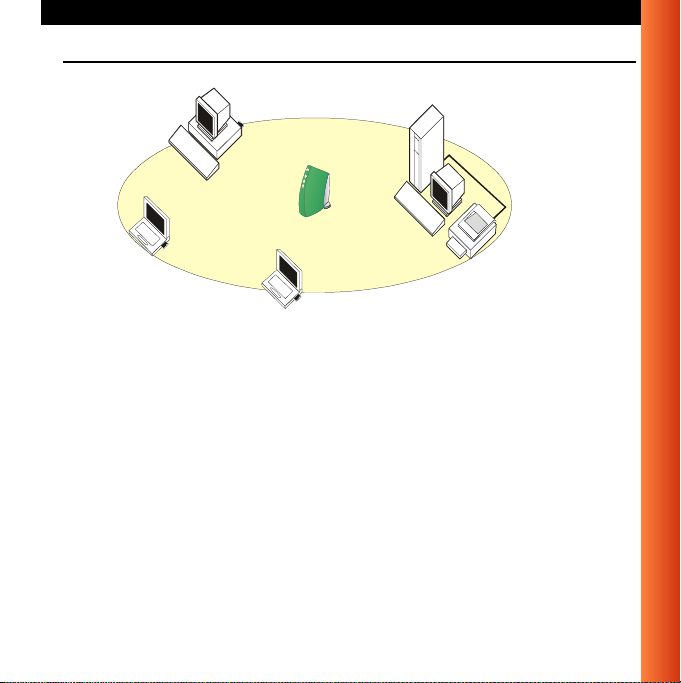
About Wireless LAN - Network Options
Figure 1-3 Connect to a Res i dential Gateway (RG )
All you need to do is connect the w i re less computers to the Res ident i al
Gateway-I, and you are re ady to:
■ Share files and printers, and
■ Access the Internet via the built-in modem of the Resi dential Gateway-I.
Optionally the Resident i al Ga t ew ay -I all ow s you to connect your wirel ess
stations to previously installed wired computers and/or an external cable, an
xDSL or a ISDN mo dem.
Avaya Wireless PC Card - Getting Started Guide
1-5
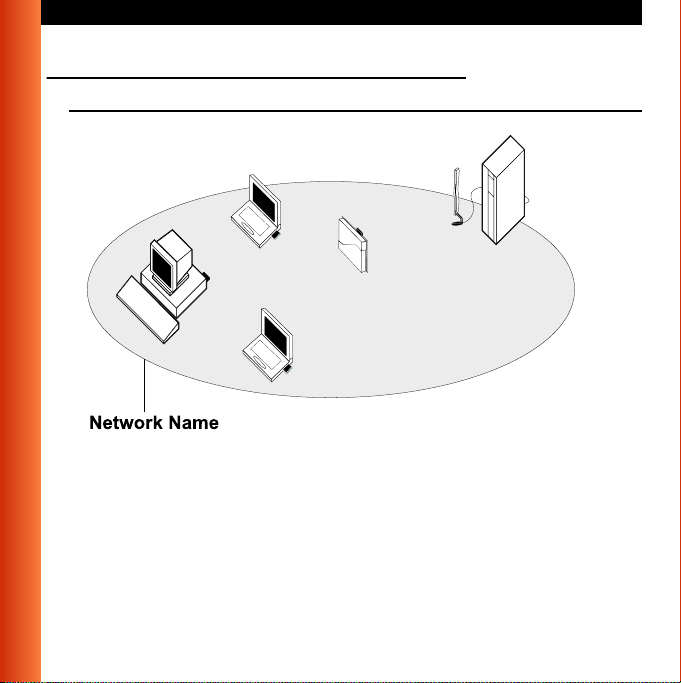
About Wireless LAN - Network Options
Enterprise Networking
Figure 1-4 Stand Alone Wireless LAN
With the Access Point-I and/or Access Point-II you can connect to a
corporate Local Area Ne t w or k (L AN) infrastructure to have wirel ess access
to all network facilities.
LAN Infrastructures m ay either be:
■ Stand-alone wireless LANs as pictured in Figure 1-4.
■ Wireless network infrastr uct ures connected to an exist i ng Et he rnet
network as pictured in Fi gu re 1-5 on page 1-7.
1-6
Avaya Wireless PC Card - Getting Started Guide
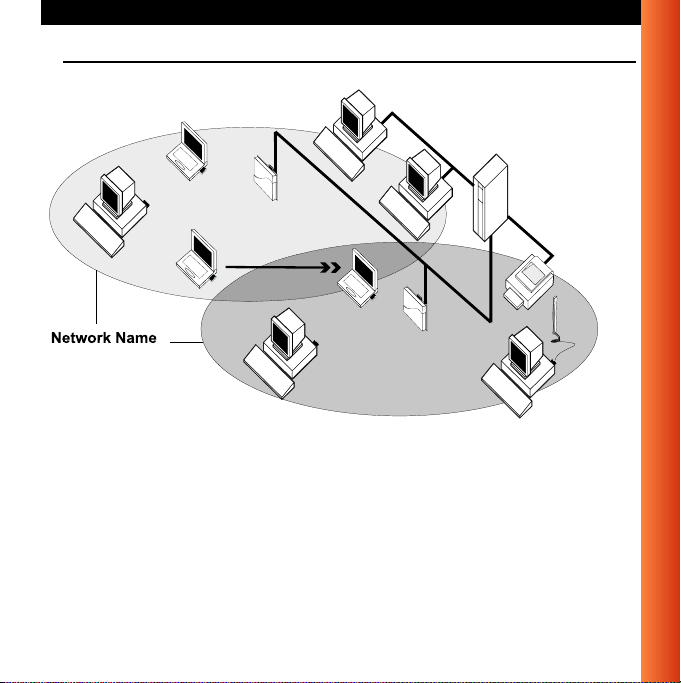
About Wireless LAN - Network Options
Figure 1-5 LAN Infras tructure
It’s Easy
The PC Card functions like any standard wired Ethernet card, but Wireless
LAN does not need any wires !
Where an Ethernet ca rd req ui re s a cable connection to a hub and/or patch
panel, the cable physicall y t ies you down to the location of the wired
connection.
Avaya Wireless PC Card - Getting Started Guide
1-7
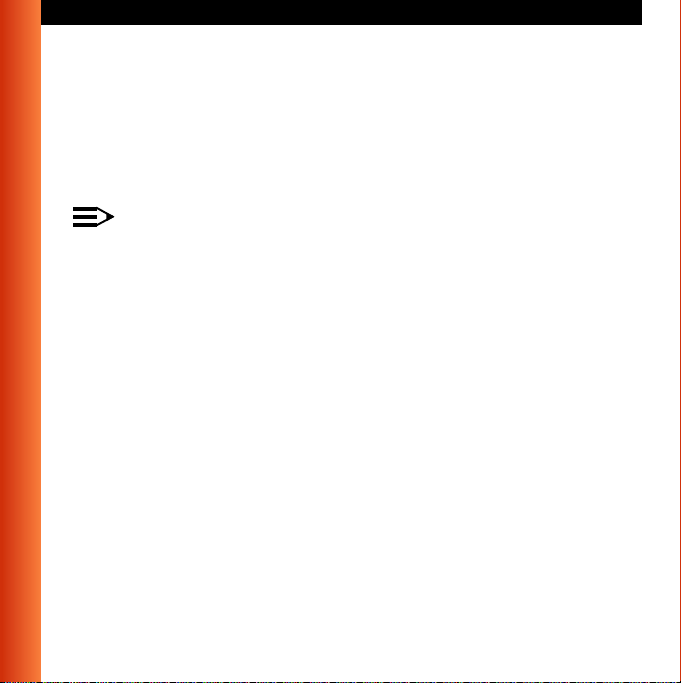
About Wireless LAN - Network Options
Avaya Wireless LAN allows you to c onnect your computer to a Lo ca l Area
Network (LAN) syste m from anywhere within the wireless coverage area.
Expanding or re-designi ng your network is easy: Add or relocate access
points, power-up your (new) wireless computers, and you’re done!
Unlike Ethernet, wireless connectivity wi ll enable y ou to roam thro ughout the
network while remaini ng connected to the LAN .
NOTE:
All Avaya Wireless LAN products, are radio products. Refer to the
flyer “Information to the User” for regulatory information that may
apply in your country.
1-8
Avaya Wireless PC Card - Getting Started Guide
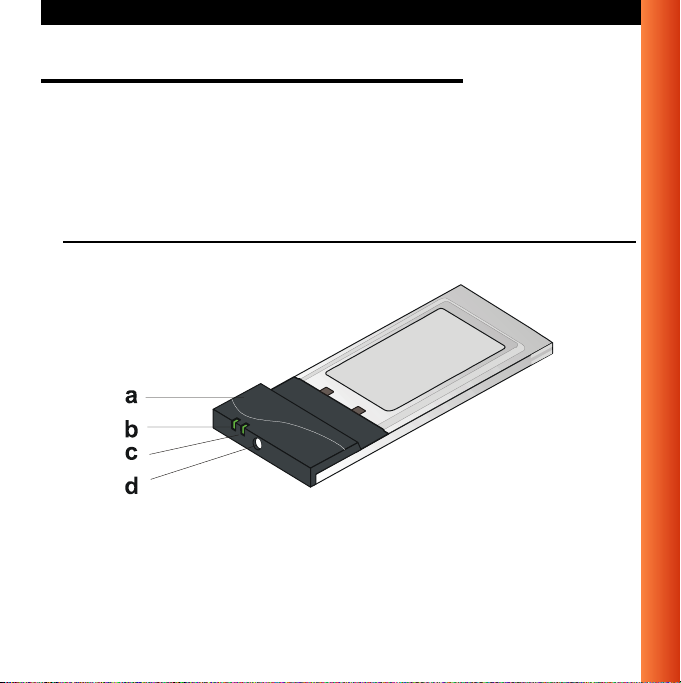
About Wireless LAN - PC Card Features
PC Card Features
The PC Card is a wireless network card that fits into any standard PC Card
Type II slot.
The PC Card has two LED indicators and two integrated antennas.
Optionally you can use the PC Card in combination with a n ext er na l
antenna.
Figure 1-6 The PC Card
a. Integrated Antennas
b. Radio LE D
■ Off - No wireless activity
■ Blinking - Sensing/transmitting wireless data
c. Power ON/OFF LED
Avaya Wireless PC Card - Getting Started Guide
1-9
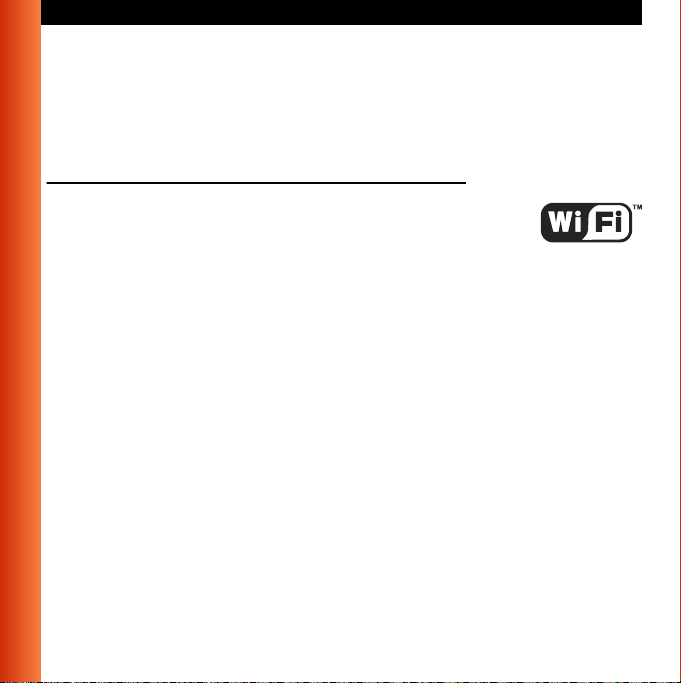
About Wireless LAN - PC Card Features
■ Solid Green - standard operational mode
■ Blinking Green - Power Management mode
d. Connector for optional Exte rn al Ant enna.
PC Card Features
■ Wi-Fi (Wireless Fidelity) certified by the Wireless
Ethernet Compatibility Alliance (WECA). This means
that your Wireless LAN hardware will communicate with
other vendo r s’ IEEE 802.11 compliant wireless LAN product s.
■ Fully compatible with any other wireless LAN system based on Direct
Sequence Spread Spectrum (DSSS) radio technology that complies with
the “IEEE 802.11 standard on wireless LANs (Revision B)”.
The PC Card supports th e following wireless LAN featur es :
■ Automatic Transmit Rate Select mechanism in the transmit range of 11,
5.5, 2 and 1 Mbit/s.
■ Automatic Frequency Channel Selection (2.4 GHz) allowing roaming
over multiple channels.
■ Card Power Management.
1-10
Avaya Wireless PC Card - Getting Started Guide
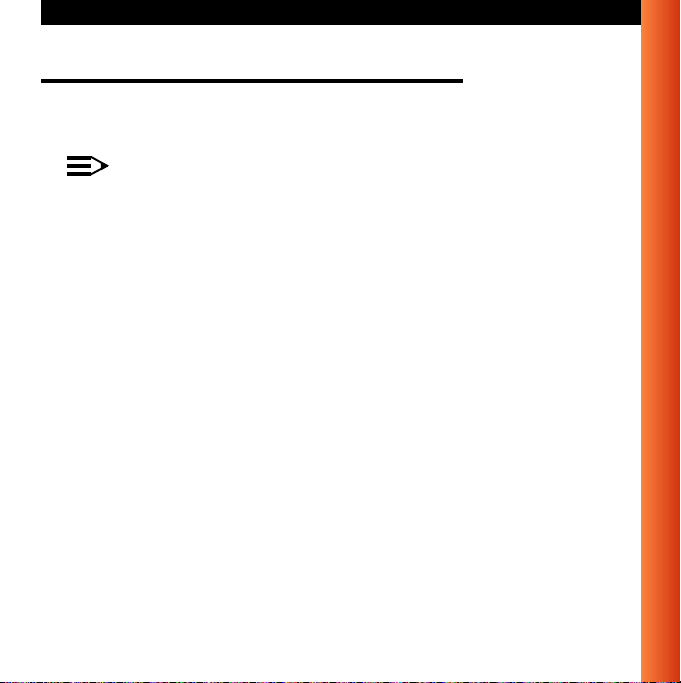
About Wireless LAN - About the CD-ROM
About the CD-ROM
If you wish to install Wireless LAN drivers and software, turn to 2
“Installat i on for Windows”.
NOTE:
Prior to copying or instal l ing t he software, you are advised to read
the Software License Agreement “LICENSE.TXT”, located in the root
folder of the CD-ROM. By installing, copying or using the software,
you are consenting to be bound by this agreemen t. If yo u do not
agree to all of the terms of the Software License Agreement, do not
download, copy or install the software.
It is the policy of Avaya to impr ove products as new technology,
components, softw ar e and firmware become available. Before you
proceed with the instal lat i on of t hi s pr oduct, visit our website at:
http://www.avaya.com to:
■ Verify if newer versions of the software that was shipped with
your product are available.
■ Download and install the latest software with your purchased
product.
Avaya Wireless PC Card - Getting Started Guide
1-11
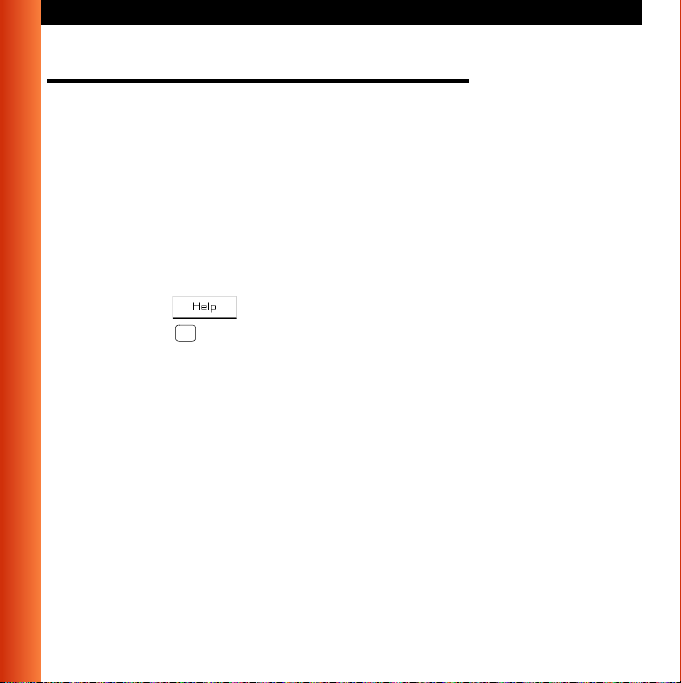
About Wireless LAN - Finding Information
Finding Information
The Getting Started Gu id e was designed to give you a brie f intr oduction
about the PC Card and the Avaya wireless network system.
In this printed document you will find the most import ant in f or m at io n to get
your wireless network up and running, with a minimum set of parameters for
the MS-Windows 95/ 98, N T, 2000, ME and MS-Windows CE oper at i ng
systems.
Context-sensitive help for the configuration me nus and tools is available
when you:
■ Click the button on your screen, or
■ Press the function key on your keyboard.
F1
1-12
Avaya Wireless PC Card - Getting Started Guide
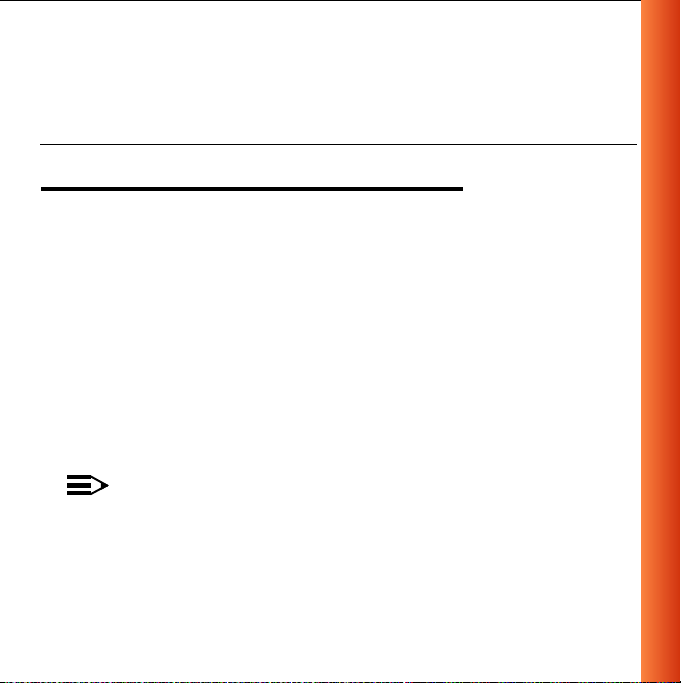
Installation for Windows
2
Introduction
The installation of your PC Card for Windows consists of the following steps:
1. Insert the CD-ROM to ins ta l l the Cl i ent Manager software (se e page 2-
2).
2. Insert your PC Card (see pag e 2- 3) .
3. Install drivers (see page 2-4 ).
4. Set the wireless LAN prop erti es (se e page 2-8).
5. Finish installation (see pa ge 2-1 4).
To view and/or print this document in Adobe’s Acrobat Portable Document
File format (*.pdf) you will need to install the Adobe Acrobat Reader
software. You can find a copy of this software on the CD-ROM.
NOTE:
If you intend to use the PC Card in the Access Point-II, please refer
to the documentation that was shipped with the device. Alternatively
you can download these documents from our w ebsite at:
www.avaya.com
.
http://
Avaya Wireless PC Card - Getting Started Guide
2-1
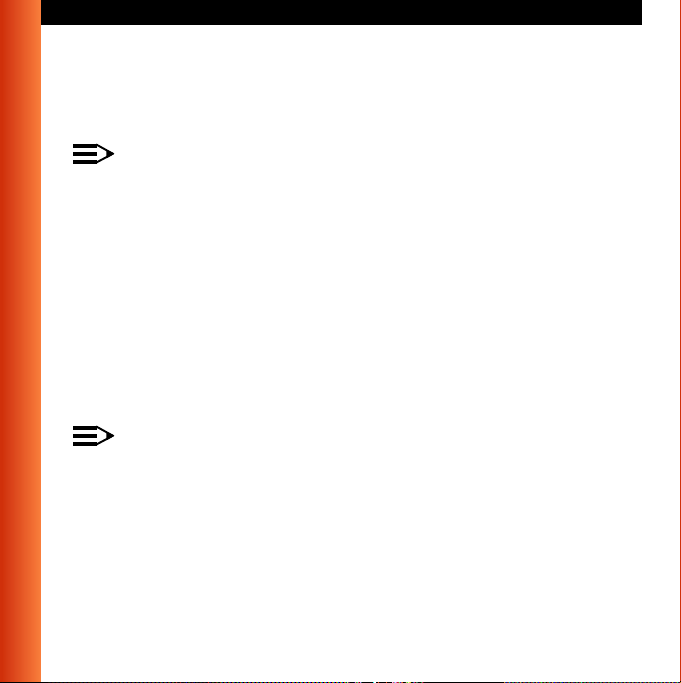
Installation for Windows - Introduction
Install the Client Manager
The ClientMan ager prog ram is a s of twar e tool that you c an use t o chec k the
quality of your network connection.
NOTE:
It is not mandatory to install t he C li ent Manager program in o rde r to
establish a network co nnection, but it provides you with more
options to:
■ View/change the settings of your network connec t io n.
■ Monitor your netw or k connection.
To install the Client Ma nager software, proceed as follows:
1. Insert the software CD-ROM that came with your PC Card kit into your
computer.
2. Follow the instruction s on y our screen.
NOTE:
If the CD-ROM does not start automatically:
1. Click the Windows
2. Select
Run
3. Browse to the CD-ROM
Start button
2-2
Avaya Wireless PC Card - Getting Started Guide
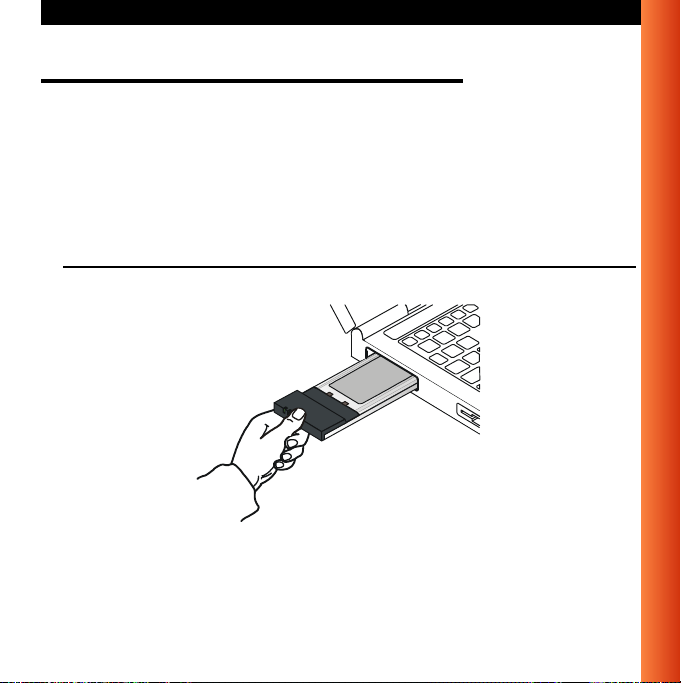
Installation for Windows - Insert your PC Card
Insert your PC Card
1. Unpack your PC Card kit an d verify that all items are present , as
described in “Kit Contents” on page 1-1.
If any of the items described appear to be damaged or missing, please
contact your supplier.
2. Insert the PC Card into the PC Card slot of your computer as pictured in
Figure 2-1.
Figure 2-1 Inserting the PC C ard into Your Computer
Avaya Wireless PC Card - Getting Started Guide
2-3
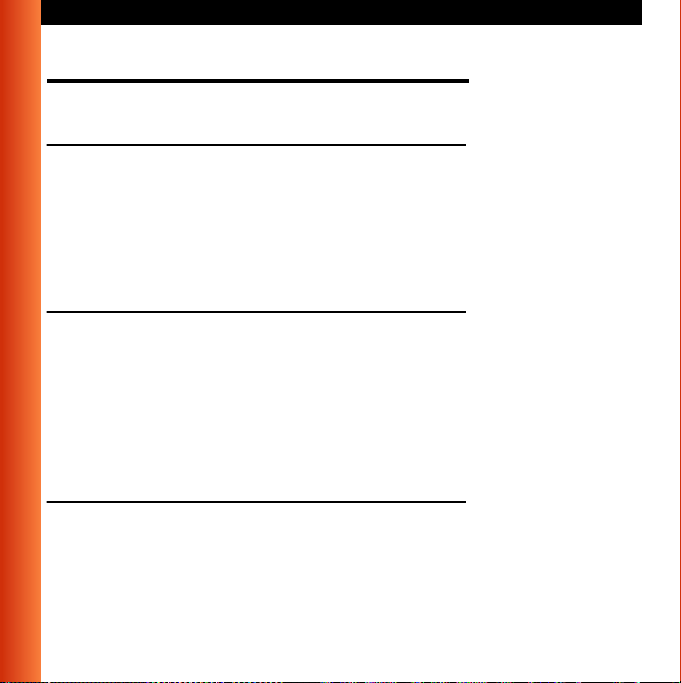
Installation for Windows - Install Drivers
Install Drivers
Before You Start the Installation
Before you start the insta llat ion, you are advised to kee p th e W in dows
CD-ROM or software di skettes close at hand. If your computer came with a
factory-installed Windows operating system, these files will be stored on your
computer’s hard disk, in the form of cabinet (*.cab) files.
What You Need to Know
Installi ng a PC Card requi r es the same leve l of expertise that you woul d
need to install a standard Ethernet network adapter card. It is assumed that
you have a working know ledge of standard Window s operations and of
installing network ad apter cards. Refer to the Wi ndows Help when
necessary (on the Windows task bar, press the
Driver Installation for Windows
Most Microsoft Windows operating systems support “Plug & Play” for P C
Cards. Once you insert the PC Card into your computer, these operating
systems will automatically:
■ Detect the card, and enable t he driver, or
Start button and select Help).
2-4
Avaya Wireless PC Card - Getting Started Guide
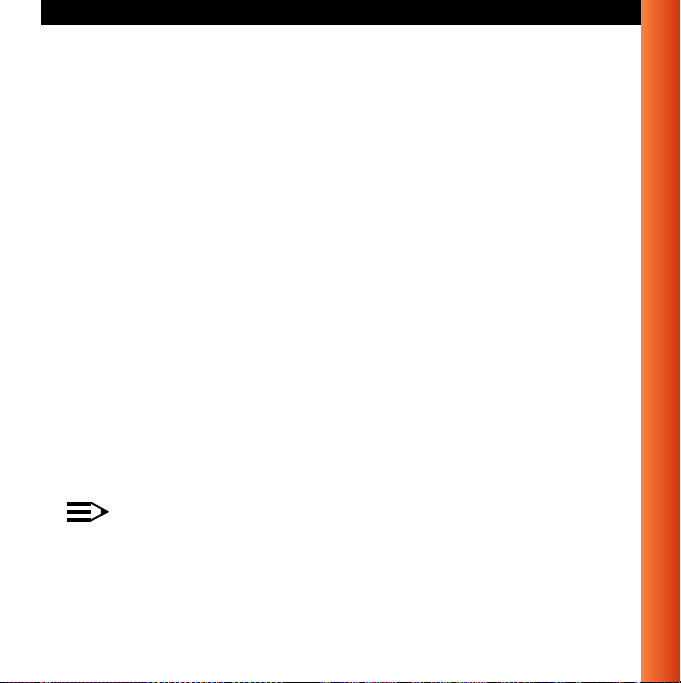
Installation for Windows - Install Drivers
■ Start the Add New Hardware wizard and prompt you to install the driver,
when the operating syst em cannot find the required dr iv er.
This would typically occur when inserting the PC Card into your
computer for the very first tim e.
When Windows starts the
Add New Hardware wizard:
1. Follow the instructions on your screen.
2. When you are prompted to locate the driver install at io n files, insert the
Avaya CD-ROM and navigat e t o th e f older th at m at ches your operating
system:
■ Windows 2000:D:\Drivers\Win_2000
■ Windows ME:D:\Drivers\Win_ME
■ Windows 98:D:\Drivers\Win_98
■ Windows 95:D:\Drivers\Win95
■ Windows NT:D:\Drivers\Win_NT
When finished installing the drivers, Windows automatically opens the
Add/Edit Configuration Profile window.
3. Continue with “Set Windows Network Properties” on page 2-6.
NOTE:
If your computer does not detect the new hardware you can consult
B “Troubleshooting”.
Avaya Wireless PC Card - Getting Started Guide
2-5
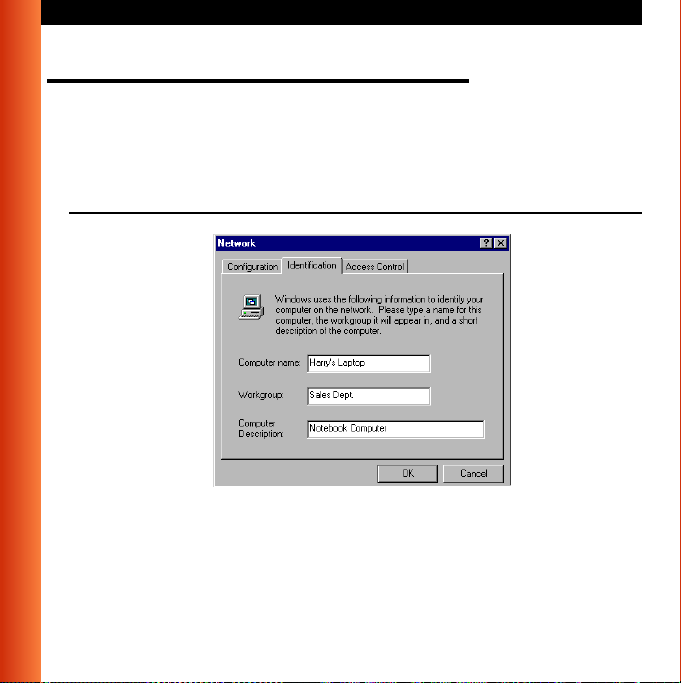
Installation for Windows - Set Windows Network Properties
Set Windows Network Properties
If this is the very first time that Networking support is installed onto your
computer, the Windows operating system will prompt you to enter a
computer and workgroup name. These names will be used to identify your
computer on the Microsoft Network Neighborhood.
Figure 2-2 Windows Network Identification Properties
1. In the Computer Name field, enter a unique name for your computer.
2. In the Workgroup field, enter the name of your workgroup.
3. (Optional) Provide a descri pt i on of th e computer in the
Description
field.
Computer
2-6
Avaya Wireless PC Card - Getting Started Guide
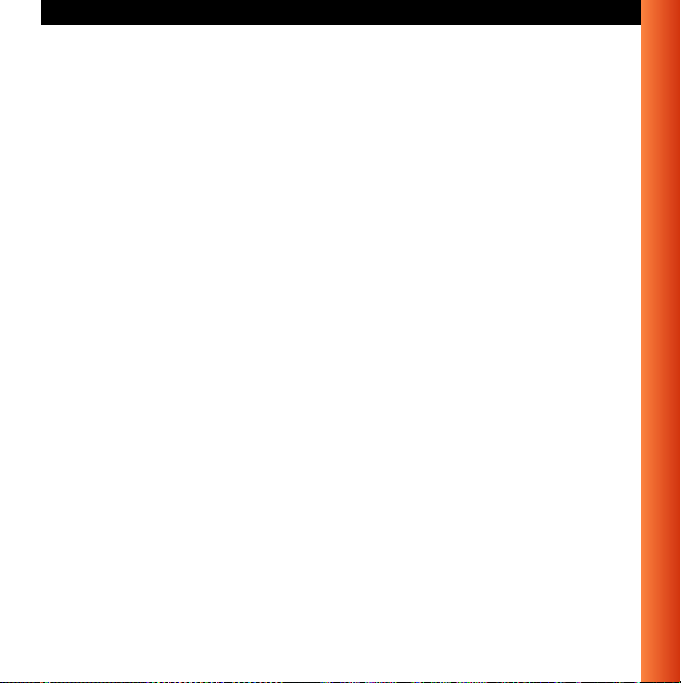
Installation for Windows - Set Windows Network Properties
For more information abo ut sett in g your Windows Network Pr operties,
consult your Windows documentation or the Wi ndows on-line help
information.
Avaya Wireless PC Card - Getting Started Guide
2-7
 Loading...
Loading...