Avaya one-X 9670G Quick Reference Manual
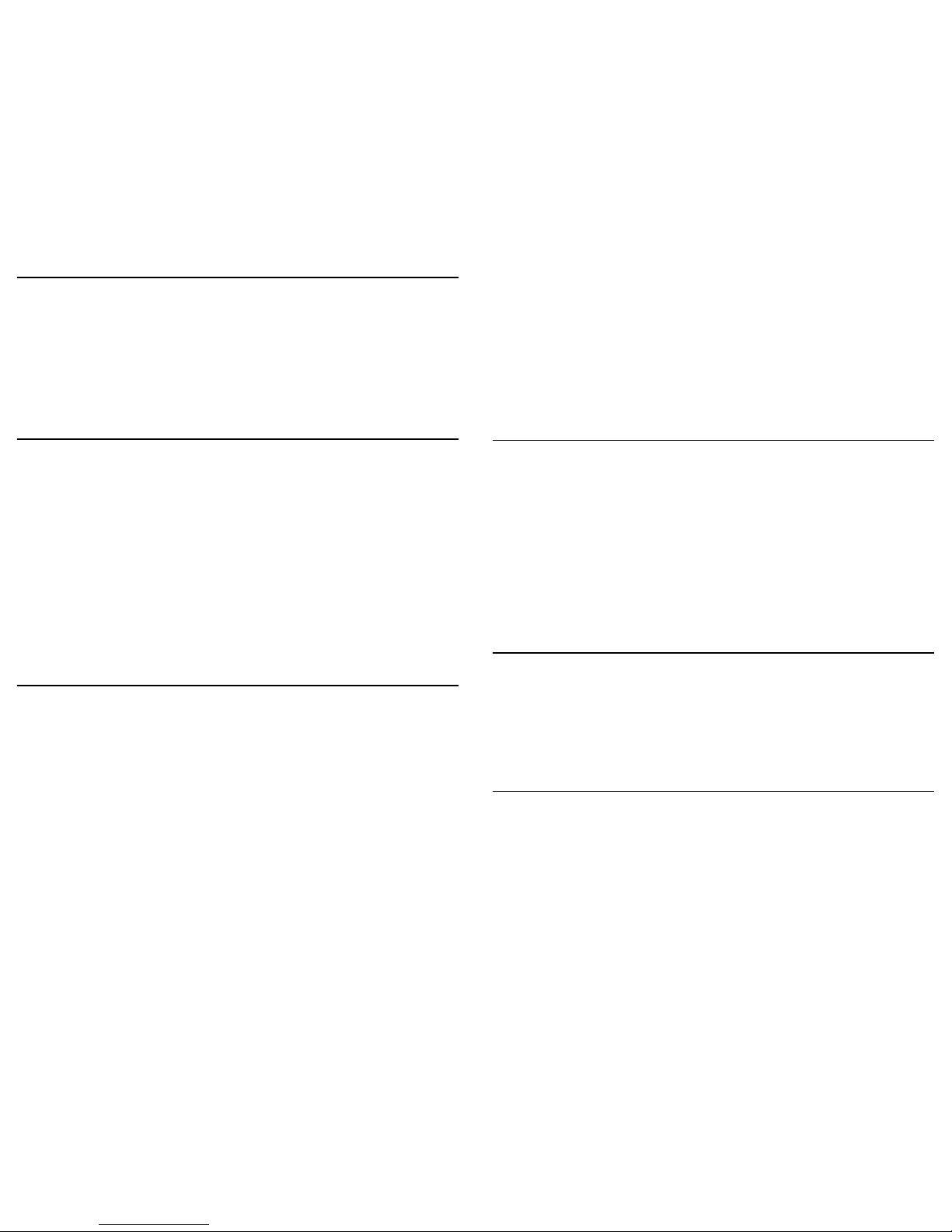
Scrolling and Navigation
To switch between call appearances and features, use the Features button or Calls button in the
upper right of the Phone screen to switch between call appearances and features. Touch Features
to move from the Phone screen to the Features list, or touch Calls to move from the Features list
to the Phone screen.
When a list item has a “Details” button (a right-facing arrow), touching it shows more information
about the item. For example, touching the arrow to the right of a contact name produces a detail
screen showing all the numbers on file for that person.
You act on objects such as a line or softkey by touching them or by touching the on-screen softkey
labels. Softkey labels change according to the context. For example, touch a contact to place a call
to that person, touch a line on the Phone screen to answer an incoming call, to go off hook to place a
call, or to resume a call on hold.
The Home Screen
Press the Home button under the display to access the Home screen. The Home screen has icons
that let you access your telephone's options and settings to adjust or customize them, access Webbased applications to get information about the time and weather in different parts of the world,
display a calculator, view your phone and network settings, use Favorite speed dial buttons, and
log out. The exact content of your Home screen depends on how your administrator has set up
your system but it normally includes the following standard Avaya features:
• Settings displays a menu that lets you change your call settings, the language in which
information displays on the screen, the way your screen looks and sounds, pair your phone
with a Bluetooth headset, log into a phone as a guest, clean your screen, log your phone out,
and more.
• World Clock shows the time and weather in different parts of the world.
• Weather shows the current weather conditions in your area and a short-term weather forecast.
• Calculator provides a simple, four-function calculator.
You can also use Contacts to put speed dial icons for up to eight Favorite numbers on your Home
screen. Your administrator may make other Web-based applications available to you, for example, a
corporate directory or support page; if you have more than four custom applications, the Home
screen shows the first three and a More icon displays to let you see and access the others. To
invoke any application you see on the Home screen, touch its icon.
Answering and making a call
Answering a Call
Answer an incoming call in one of the following ways:
• If you are not on another call, lift the handset, touch the ringing call appearance line, press
Speaker to answer using the speakerphone, or press Headset to answer using the headset.
• If you are on another call, you may need to put the active call on Hold first before answering the
new call. If the telephone does automatically display the incoming call, you can touch Ans
Hold to automatically put the first call on Hold when you answer the new call. Alternately, you
can touch Ans Drop to automatically drop the first call when you answer the new call.
Making a call
1. Lift the handset, or press Speaker or Headset (if applicable) or touch an idle call appearance
line
2. Dial the number you want to call. If you have a favorite icon on the Home screen for the person
you want to call, just touch that icon to initiate dialing.
Using voice dialing
1. Press Contacts.
If Voice dialing is enabled, a Voice softkey displays.
2. When voice dialing is active a green bar displays on the top of the Voice softkey. If you don't
say a name, after a while voice dialing times out and the green bar disappears. If no tone is
generated or if no green bar appears next to the Voice softkey, touch Voice again to restart
voice dialing.
3. Within a few seconds or as soon as you hear the tone, say the name of the person you want to
call.
Putting a call on hold
1. If you are not active on the line you want to put on hold, touch that line.
2. Touch Hold.
3. Touch Resume or the call appearance of the held call to retrieve the call.
Transferring a Call
1. From the Phone screen, with the call you want to transfer active, touch Transfer.
2. Dial the number to which you want to transfer the call.
3. Touch Complete to transfer the call.
Conference Calls
Setting up a conference call
1. Select any idle call appearance and dial the first conference participant.
2. From the Phone screen, touch Conference.
3. Dial the telephone number, or call the person from the Contacts list, or call the person from
the Call Log list.
4. When the person answers, touch Join to add the person to the existing call.
5. Touch Add.
6. Repeat these steps to add another person to the conference call.
7. To see a list of the conference participants, touch the Details button on the Conference Call
line and then either:
• Touch a participant name and touch Silence to mute the person.
• Touch a participant name and touch Drop to drop this person from the conference call.
• Touch Refresh to refresh the conference details.
• Touch Back to exit the conference details screen and return to the Phone screen.
Features
For more information about what features and options are available for your extension, contact your
system administrator.
Accessing the Features menu
From the Phone screen, touch the Features button at the upper right corner to view the Features
menu.
Send all Calls
Touch Send All or touch Forward to access the main Forwarding menu, then touch Send All Calls to
turn Send All Calls on or off.
Contacts
Searching for a contact
1. Press Contacts.
2. With the phone on-hook, use the dialpad to start typing the name for which you want to search.
3. When you see the contact you want:
• Touch the contact's phone number to dial the person, or
• Touch the Details button next to the contact's phone number to select a different phone
number for or see detail information about this contact.
Calling a person from the contacts list
1. Press the Contacts button.
2. Locate the contact you want by starting to type the person's name as it is listed.

3. To call the contact's primary number, touch the line on which the contact name appears.
4. To call a non-primary number, touch the Details button to move to the detail information for
the contact, then touch the desired number.
Adding a new contact
1. Press Contacts.
2. Touch New.
3. Enter the name using the keyboard.
4. Touch the check mark to move to the number entry screen.
5. Enter the primary telephone number using the keyboard. The primary number is the first
number entered and the one that will always display on the Contacts list without having to go
into contact details.
6. Touch the check mark to indicate you are finished entering the name and primary telephone
number.
The telephone displays your entries in a business card format.
7. Take one of the following actions:
• To change the name, touch that line and edit the entry following Step 3.
• To change the number, touch that line and edit the entry.
• Touch a blank line to add another number using the on-screen keyboard, then touch the
applicable icon representing the type of number (mobile, work, or home). Repeat this
step if you want to add a third number for the new contact.
• Touch Cancel to return to the Contacts list without saving the new contact information.
• Touch Primary to change the primary number.
8. Touch Save.
Editing a contact
1. Press Contacts.
2. Search for the contact you want to edit.
3. Touch the Details button to the right of the contact to display detail information.
4. Touch + to add another number for the contact or touch Edit to edit the name or any of the
numbers.
5. To edit a name or number, take one of the following actions:
• Touch Primary to change the primary number.
• Touch the Name or number you want to edit.
• Touch a blank line to add a number.
• Touch Cancel to return to the Contacts list.
6. Use the onscreen keyboard to make changes to the contact information.
7. Touch Done.
8. To change other contact information, repeat Steps 5 through 7.
9. When you finish changing contact information, touch Save.
Changing the Primary Contact Number
If a contact has two or three numbers, the primary contact number is the first number in the list. It
is the number dialed when you touch a contact in the Contacts list. By default, the first number you
enter for a contact is the primary number.
1. Press Contacts.
2. Search for the contact whose primary number you want to change.
3. Touch the Details button for the contact to display detail information.
4. Touch Edit.
5. Touch Primary.
6. Touch the number you want to become the new primary number.
7. Touch Done.
8. Touch Save.
Call Log
Calling a person from the call log
1. Press the Call Log button.
2. Touch the appropriate Call Log icon at the top right of the screen to view All Calls, Missed
Calls, Answered Calls, or Outgoing Calls.
3. If you don't see the name of the person you want, scroll down until the name displays.
4. When you see the name of the person you want to call, touch it to dial the corresponding
number.
Adding an entry from the call log to your Contacts list
1. Press Call Log.
2. Touch the Details button of the number you want to add to your Contacts list.
3. Touch +Contact.
4. Edit the name and telephone number, if necessary.
5. Touch Done then Save.
Changing the display language
1. Press Home.
2. Touch Settings.
3. Touch Options & Settings.
4. Touch Screen and Sound Options.
5. On the Screen and Sounds menu, touch Language.
6. Touch the language to which you want to change.
7. Touch Yes to confirm the selected language or Cancel to return to the menu without changing
the language.
For more information
Go to www.avaya.com/support for latest support information, including user guide, administrator
guide, installation and maintenance guide, interactive document, and software downloads.
16-602639
Issue 1
May 2009
 Loading...
Loading...