Page 1
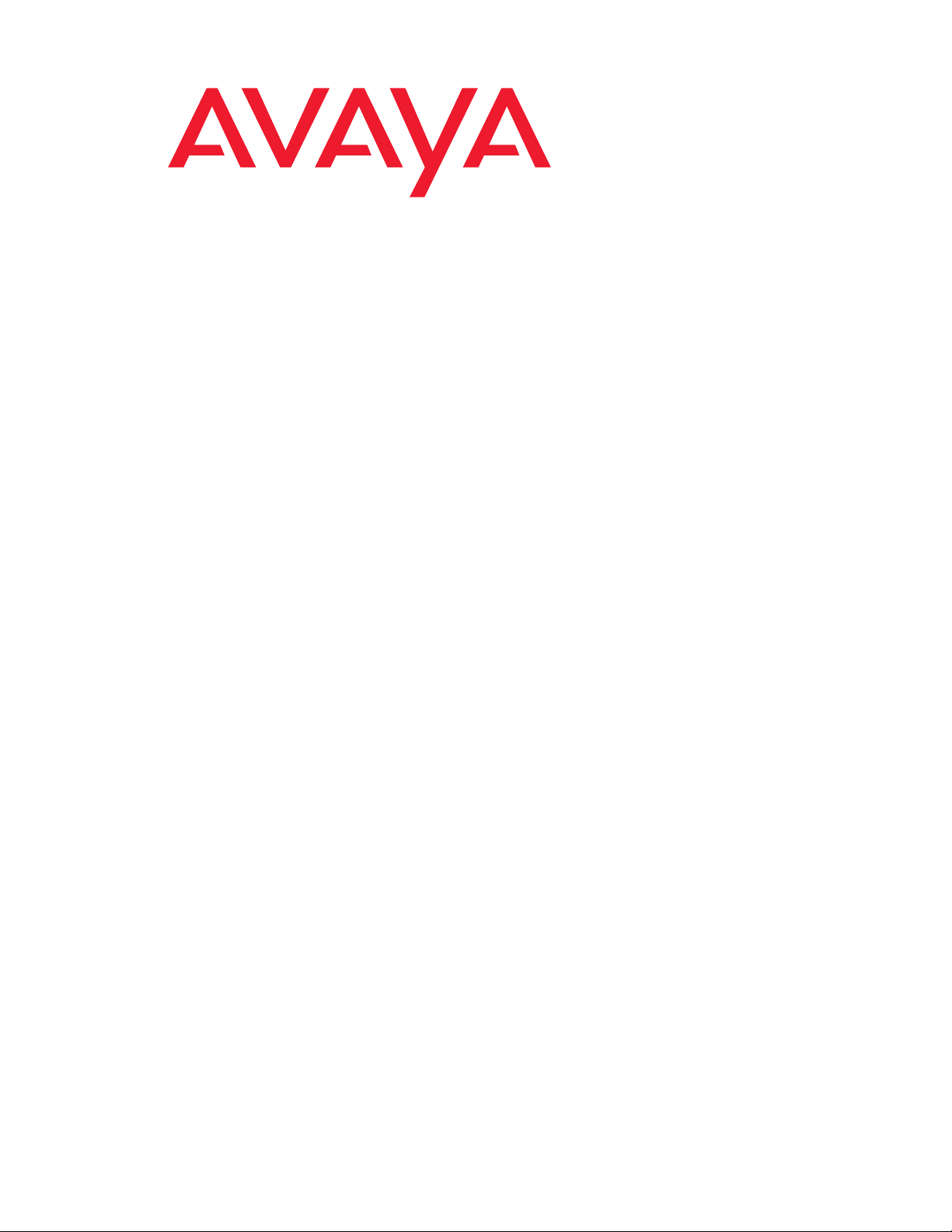
Avaya one-X™ Quick Edition
Release 3.1.0
Telephone User Guide
16-601411
Release 3.1.0
May 2007
Issue 2
Page 2
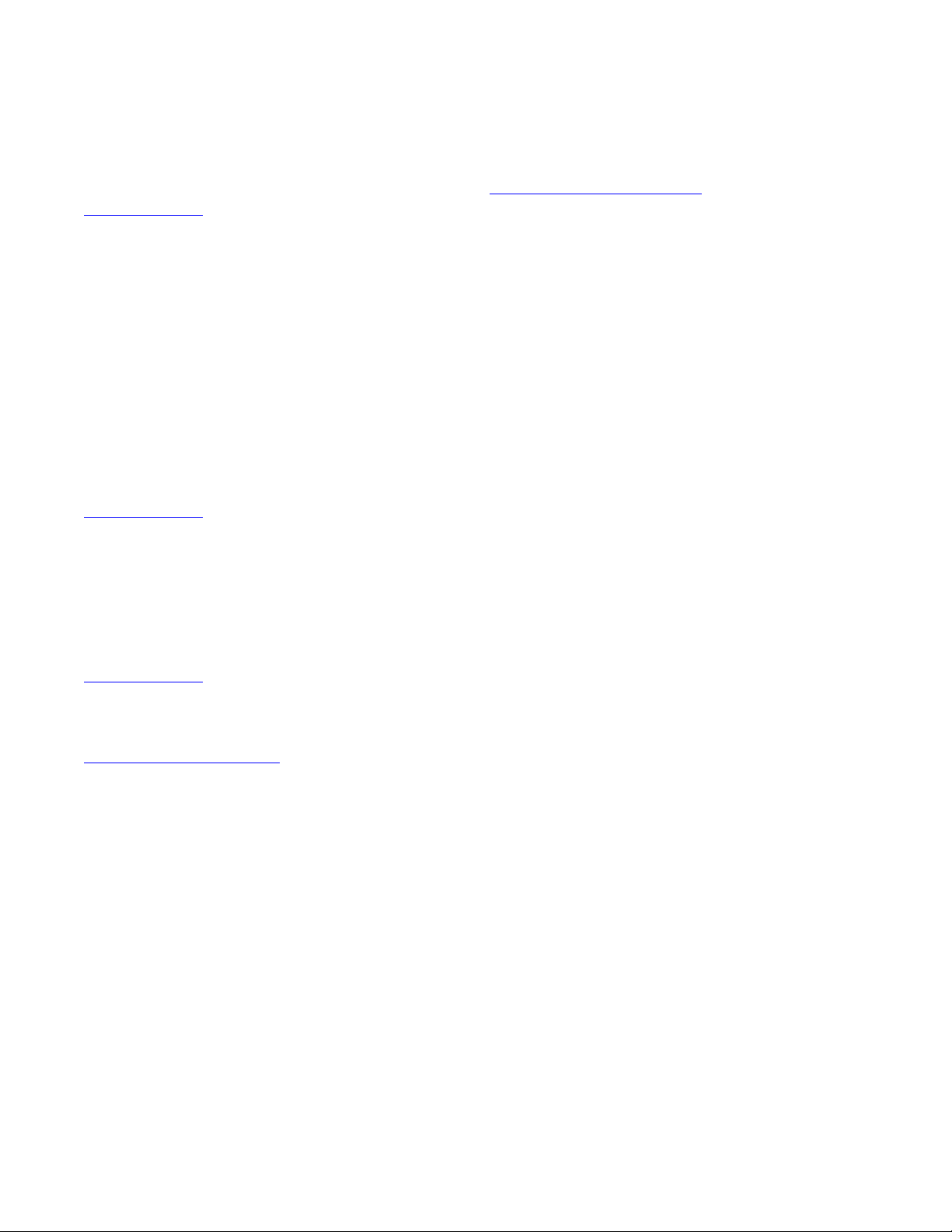
© 2007 Avaya Inc.
All Rights Reserved.
Notice
While reasonable efforts were made to ensure that the infor mation in this
document was complete and accurate at the time of printing, Avaya Inc. can
assume no liability for any errors. Changes and corrections to the information
in this document may be incorporated in future releases.
For full legal page information, please see the complete document, A vaya
Legal Page for Software Documentation, Document number 03-600758.
To locate this document on the website, simply go to
http://avaya.com/support
search box.
Documentation disclaimer
Avaya Inc. is not responsible for any modifications, addition s, or deletions to
the original published version of this documentation unless such modifications,
additions, or deletions were performed by Avaya. Customer and/or End User
agree to indemnify and hold harmless Avaya, Avaya's agents, servants and
employees against all claims, lawsuits, demands and judgments arising out of,
or in connection with, subsequent modifications, additions or deletions to this
documentation to the extent made by the Customer or End User.
Link disclaimer
Avaya Inc. is not responsible for the contents or reliability of any linked Web
sites referenced elsewhere within this documentation, and Avaya does not
necessarily endorse the products, services, or informa tion described or o ff ered
within them. We cannot guarantee that these links will work all of the time and
we have no control over the availability of the linked pages.
Warranty
Avaya Inc. provides a limited warranty on this product. Refer to your sales
agreement to establish the terms of the limited warran ty. In addition, Avaya’s
standard warranty language, as well as information regarding support for this
product, while under warranty, is available through the following Web site:
http://avaya.com/support
Copyright
Except where expressly stated otherwise, the Product is protected by copyrigh t
and other laws respecting proprietary rights. Unauthorized reproduction,
transfer, and or use can be a criminal, as well as a civil, offense un der the
applicable law.
Avaya support
Avaya provides a telephone number for you to use to report pro blems or t o ask
questions about your product. The support telephone number
is 1-800-242-2121 in the United States. For additional support telephone
numbers, see the Avaya Web site:
http://avaya.com/support
Software License
USE OR INSTALLATION OF THE PRODUCT INDICATES THE END USER’S
ACCEPTANCE OF THE TERMS SET FORTH HEREIN AND THE GENERAL
LICENSE TERMS AVAILABLE ON THE AVAYA WEBSITE AT
http://support.avaya.com/LicenseInfo/
IF YOU DO NOT WISH TO BE BOUND BY THESE TERMS, YOU MUST
RETURN THE PRODUCT(S) TO THE POINT OF PURCHASE WITHIN TEN
(10) DAYS OF DELIVERY FOR A REFUND OR CREDIT.
Avaya grants End User a license within the scope of the license types
described below. The applicable number of licenses and units of capacity for
which the license is granted will be one (1), unless a different number of
licenses or units of capacity is specified in the Documentation or other
materials available to End User. For purposes of this Software License, the
following capitalized terms shall have the meanings set forth herein:
“Designated Processor” means a single stand-alone computing device.
“Software” means the computer programs in object code, orig inally lice nsed by
Avaya and ultimately utilized by End User, whether as stand- alone Prod uct s or
pre-installed on hardware. "Product(s)" means the combination of hardware
and Software comprising the Avaya one-X Quick Edition product line.
License Type(s):
(a) Designated System(s) License (DS). End User may install and use each
copy of the Software on only one Designated Processor, unless a different
number of Designated Processors is indicated in the Documentation or other
materials available to End User. Avaya may require the Designated
Processor(s) to be identified by type, serial number, feature key, location or
other specific designation, or to be provided by End User to Avaya through
electronic means established by Avaya specifically for this purpose.
(b) Shrinkwrap License (SR). With respect to Software that contains elements
provided by third party suppliers, End user may install and use the Software in
accordance with the terms and conditions of the applicable license
agreements, such as “shrinkwrap” or “clickwrap” license accompanying or
and search for the document number in the
(“GENERAL LICENSE TERMS”).
applicable to the Software (“Shrinkwrap License”). The text of the Shrinkwrap
License will be available from Avaya upon End User’s request.
Third-party Components
Certain software programs or portions thereof included in the Product may
contain software distributed under third party agreements (“Third Party
Components”), which may contain terms that expand or limit rights to use
certain portions of the Product (“Third Party Terms”). Information identifying
Third Party Components and the Third Party Terms that apply to them is
available on Avaya’s web site at:
http://support.avaya.com/ThirdPartyLicense/
Page 3
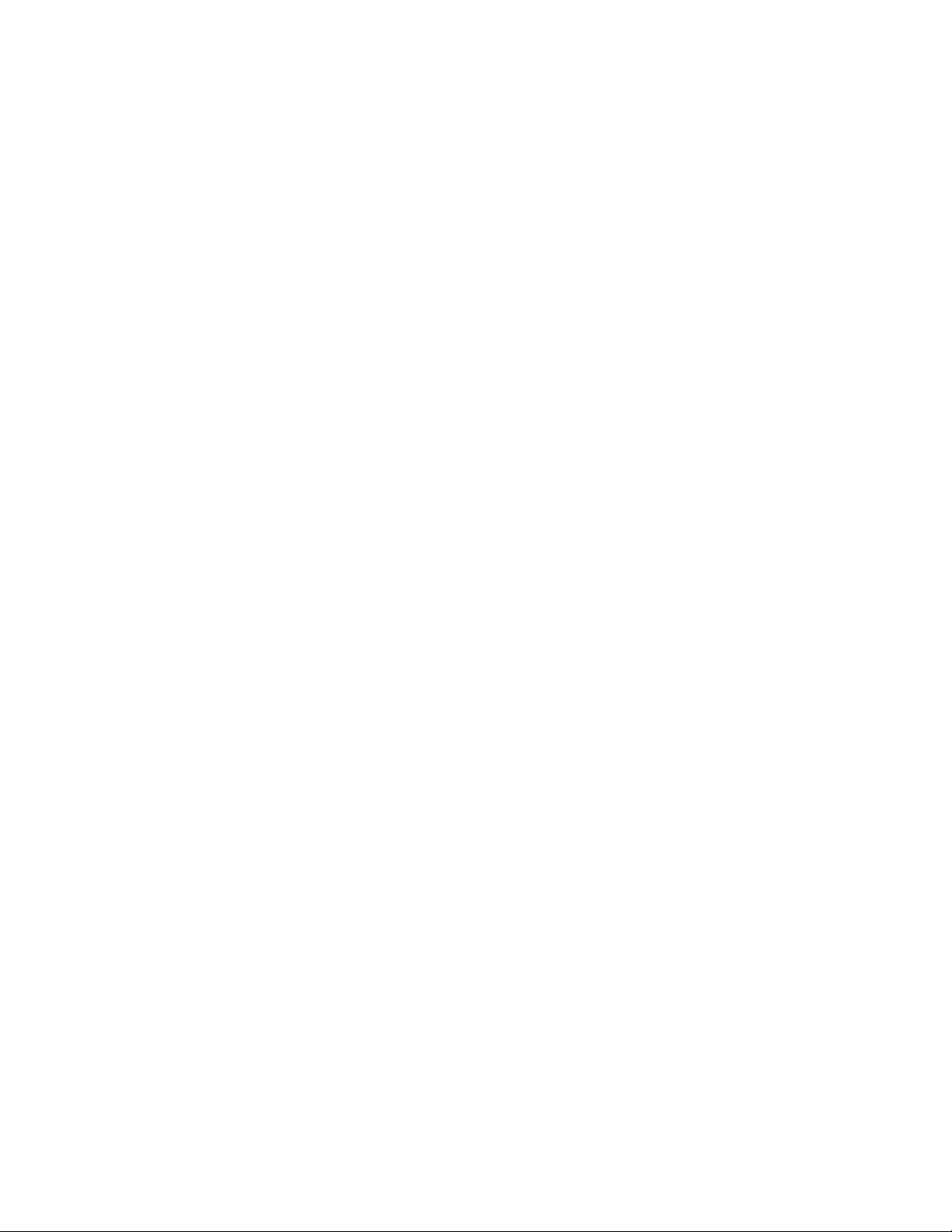
Contents
Customizing Your Quick Edition IP Telephone . . . . . . . . . . . . . . . . . . . . . . 5
Introducing Your Telephone . . . . . . . . . . . . . . . . . . . . . . . . . . . . . . 5
Accessing Telephone Applications and Options . . . . . . . . . . . . . . . . . 5
Programmable Softkeys. . . . . . . . . . . . . . . . . . . . . . . . . . . . . . . 6
Displaying the User Options Menu . . . . . . . . . . . . . . . . . . . . . . . . . 7
Setting Password Options . . . . . . . . . . . . . . . . . . . . . . . . . . . . . 8
Viewing and Modifying User Preferences . . . . . . . . . . . . . . . . . . . . . . . 9
Adjusting the Volume . . . . . . . . . . . . . . . . . . . . . . . . . . . . . . . . 9
Muting the Active Microphone . . . . . . . . . . . . . . . . . . . . . . . . . . . 9
Viewing and Changing the User Language . . . . . . . . . . . . . . . . . . . . 9
Choosing a Personalized Ringer Tone . . . . . . . . . . . . . . . . . . . . . . 10
Setting the Call Waiting Tone . . . . . . . . . . . . . . . . . . . . . . . . . . . . 10
Setting the Contrast Level of the Display . . . . . . . . . . . . . . . . . . . . . 11
Telephone Accessories . . . . . . . . . . . . . . . . . . . . . . . . . . . . . . . 11
Making and Answering Calls . . . . . . . . . . . . . . . . . . . . . . . . . . . . . . . . 11
Making Calls . . . . . . . . . . . . . . . . . . . . . . . . . . . . . . . . . . . . . . . 11
Making Restricted Calls . . . . . . . . . . . . . . . . . . . . . . . . . . . . . . . 13
Receiving Calls . . . . . . . . . . . . . . . . . . . . . . . . . . . . . . . . . . . . . 13
Call Handling. . . . . . . . . . . . . . . . . . . . . . . . . . . . . . . . . . . . . . . . . 15
Putting a Call on Hold . . . . . . . . . . . . . . . . . . . . . . . . . . . . . . . . . . 15
Transferring Calls . . . . . . . . . . . . . . . . . . . . . . . . . . . . . . . . . . . . 16
Parking and Retrieving Calls . . . . . . . . . . . . . . . . . . . . . . . . . . . . . . 16
Conference Calls . . . . . . . . . . . . . . . . . . . . . . . . . . . . . . . . . . . . 18
Call Forwarding . . . . . . . . . . . . . . . . . . . . . . . . . . . . . . . . . . . . . 19
Zero-Redirect . . . . . . . . . . . . . . . . . . . . . . . . . . . . . . . . . . . . . . 21
Using Call Logs . . . . . . . . . . . . . . . . . . . . . . . . . . . . . . . . . . . . . . . 22
Using Voice Mail . . . . . . . . . . . . . . . . . . . . . . . . . . . . . . . . . . . . . . . 23
User Keypad Shortcuts . . . . . . . . . . . . . . . . . . . . . . . . . . . . . . . . . 24
Caller Keypad Shortcuts . . . . . . . . . . . . . . . . . . . . . . . . . . . . . . . . 25
Retrieving Voicemail Messages . . . . . . . . . . . . . . . . . . . . . . . . . . . . 26
Recording and Managing Personalized Voicemail Greetings . . . . . . . . . . . . 28
Using Directories . . . . . . . . . . . . . . . . . . . . . . . . . . . . . . . . . . . . . . 30
Corporate and Personal Directories . . . . . . . . . . . . . . . . . . . . . . . . . . 30
Adding an Entry to Your Personal Directory . . . . . . . . . . . . . . . . . . . . . 31
Status. . . . . . . . . . . . . . . . . . . . . . . . . . . . . . . . . . . . . . . . . . . . . 33
Do Not Disturb . . . . . . . . . . . . . . . . . . . . . . . . . . . . . . . . . . . . . . . . 35
Paging . . . . . . . . . . . . . . . . . . . . . . . . . . . . . . . . . . . . . . . . . . . . 36
Speed Dial . . . . . . . . . . . . . . . . . . . . . . . . . . . . . . . . . . . . . . . . . . 36
Registration Information for Optional Features . . . . . . . . . . . . . . . . . . . . . . 39
Avaya one-X Quick Edition Release 3.1.0 Telephone User Guide May 2007 3
Page 4
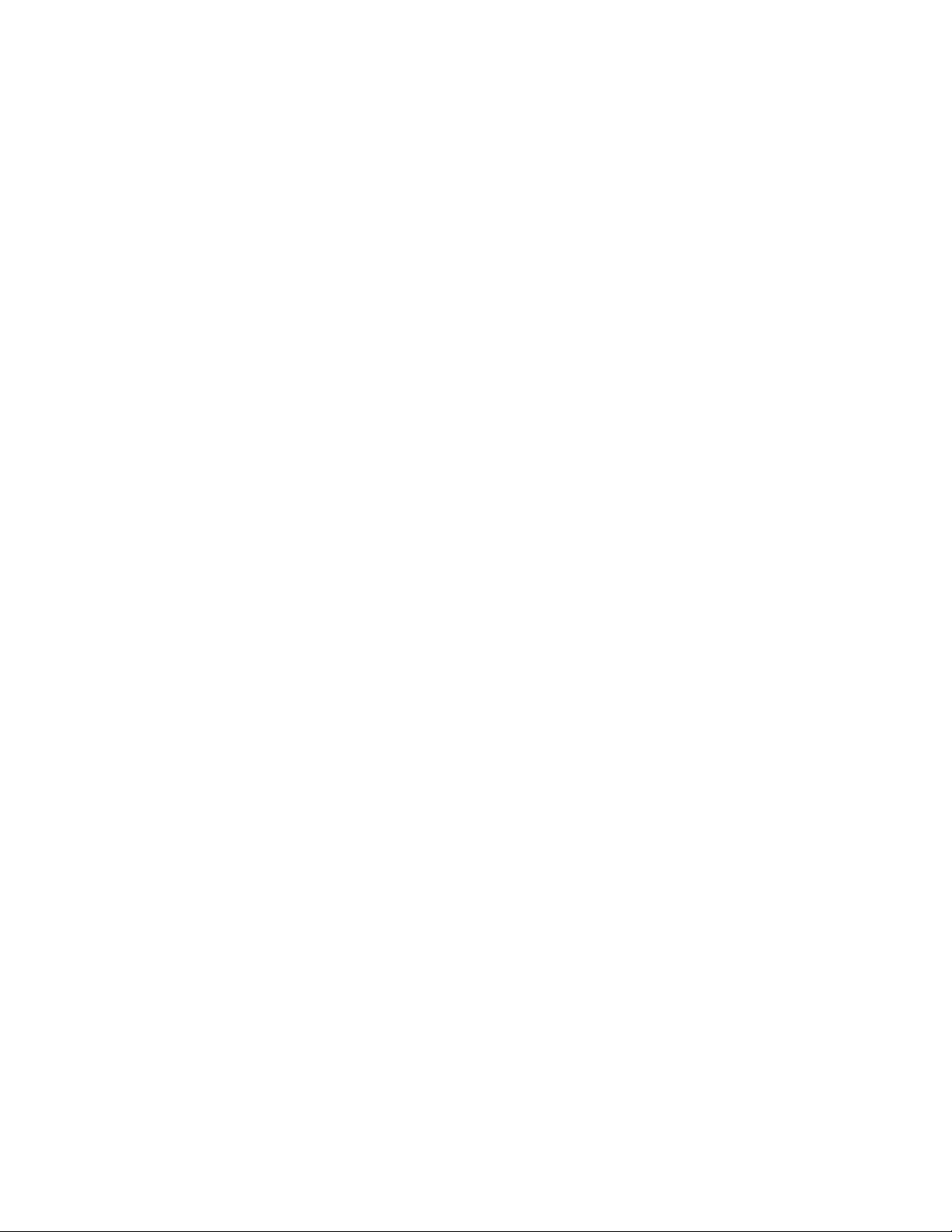
Contents
Email Forwarding of Voicemail . . . . . . . . . . . . . . . . . . . . . . . . . . . . . 39
Playing an Audio File Attachment . . . . . . . . . . . . . . . . . . . . . . . . . 40
Teleworker Application . . . . . . . . . . . . . . . . . . . . . . . . . . . . . . . . . 41
Web-based System Administration. . . . . . . . . . . . . . . . . . . . . . . . . . . 41
Appendix A: Options Menus . . . . . . . . . . . . . . . . . . . . . . . . . . . . . . . . . . 43
Telephone Options. . . . . . . . . . . . . . . . . . . . . . . . . . . . . . . . . . . . . . 43
System Options . . . . . . . . . . . . . . . . . . . . . . . . . . . . . . . . . . . . . . . 45
Index . . . . . . . . . . . . . . . . . . . . . . . . . . . . . . . . . . . . . . . . . . . 49
4 Avaya one-X Quick Edition Release 3.1.0 Telephone User Guide May 2007
Page 5
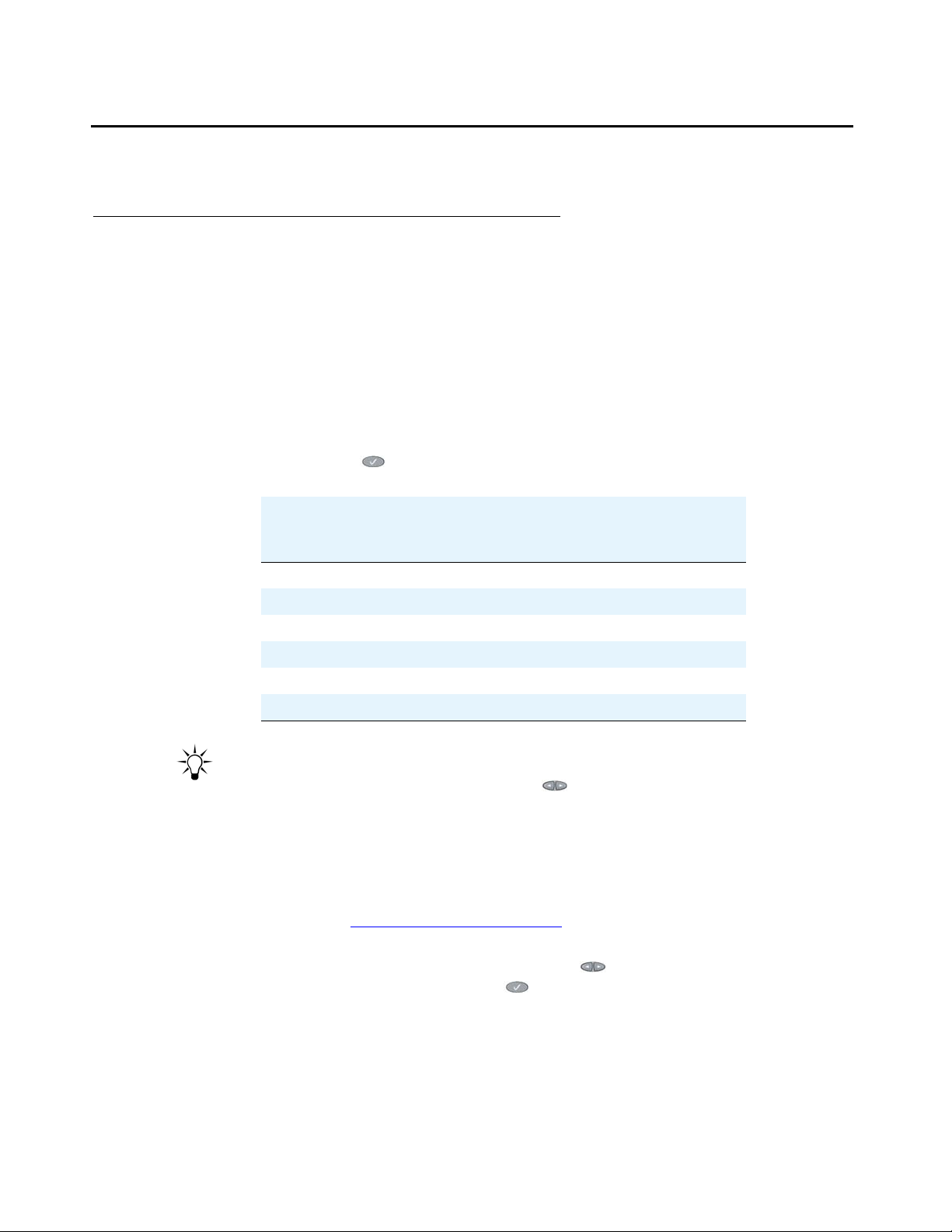
Customizing Your Quick Edition IP Telephone
Introducing Your Telephone
Avaya one-X Quick Edition sof tware is embedded in each Quick Edition IP telepho ne. Th e Lin e/
Feature buttons, the softkeys immediately below the display, and the buttons on the face of the
telephone provide access to features.
The softkeys functions change, depending on the current status of the telephone — softkeys
reflect the options available to you within the context of the selected application.
Accessing Telephone Applications and Options
Softkeys and the OPTIONS ( ) button will access user-specific and system-wide options.
Default Function Softkey Label
4610 SW IP 4621 SW IP
Do not disturb n/a DND
Retrieve a parked call. Retrv Retrv
Call forwarding CFwd CFwd
Directory Dir Dir
Voicemail Vmail Vmail
Log n/a Log
Tip:
Tip: Press the PAGE LEFT and PAGE RIGHT ( ) buttons to view all options. For
the functions of the telephone buttons, see the Avaya one-X Quick Edition
Telephone Quick Reference Card (Document No. 16-601410).
Note:
Note: For information about viewing and changing options using a web browser, see
the Avaya one-X Quick Edition System Administration Guide (Document No.
16-601412). See Appendix A:
Options Menus on page 43 for a list of
configuration options and methods of accessing.
Press the # key and then PAGE LEFT and PAGE RIGHT ( ) buttons to display the IP
address for the telephone. Press the OPTIONS ( ) button and select Set Details on the Main
menu to view network configuration information about your telephone such as its extension
number and name, the version and release number of the software load, the IP address and
MAC address, and the one-X Quick Edition network name (site identifier).
Avaya one-X Quick Edition Release 3.1.0 Telephone User Guide May 2007 5
Page 6
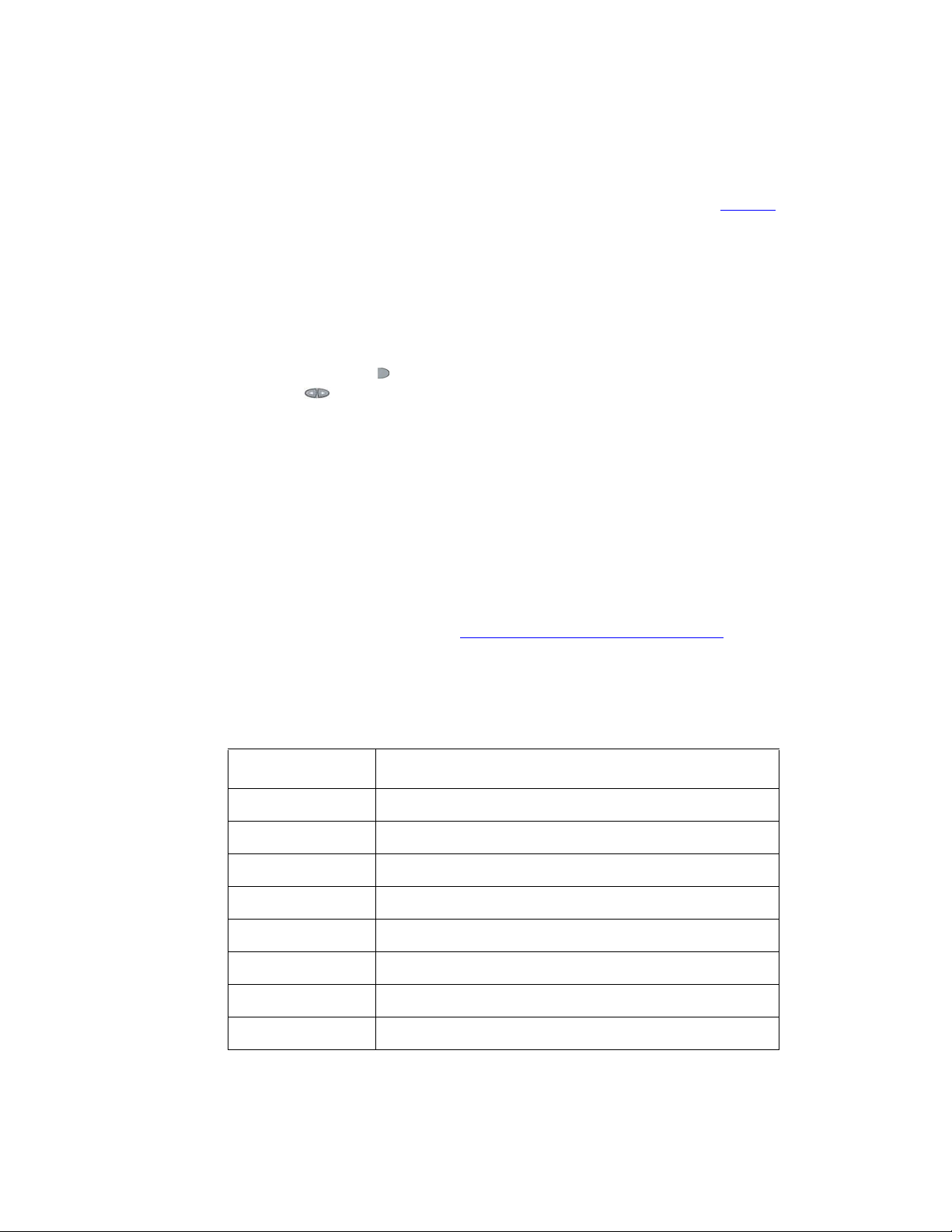
Programmable Softkeys
From the idle screen, you can program softkeys to access frequently-used functionality, such as
paging, do not disturb, call log, call forward. There are four programmable softkeys on t he Quick
Edition 4610SW IP phone and eight on the Quick Edition 4621SW IP phone. Table 1
lists all possible softkey functions.
To program a softkey
1. Press the selected softkey for two seconds to access the programmable softkeys menu.
2. The screen will display all possible options. A check mark indicates the current function
assigned to the key and a ’D’ indicates the default function of the key.
3. Select the Line/Feature ( ) button beside the new function. Press the PAGE LEFT and
PAGE RIGHT ( ) buttons to view all options.
4. Click Ok at the “key assigned” message.
To disable a softkey
1. Press the selected softkey for two seconds to access the programmable softkeys menu.
, below,
2. Select Disable from the list of functions.
3. Press Ok.
To reset softkeys to factory defaults
1. Access the user options menu (see Displaying the User Options Menu on page 7).
2. Select Reset Softkeys on the User Options menu.
3. Select Yes. The system will return a confirmation message.
Table 1: Telephone Softkey Functions
Label Function
Retrv Retrieve parked calls
Dir Corporate Directory
MyDir My Personal Directory
CFwd Call Forward
Vmail Voicemail
VMSet Voicemail options
Page Paging
DND Do Not Disturb
6 Avaya one-X Quick Edition Release 3.1.0 Telephone User Guide May 2007
Page 7
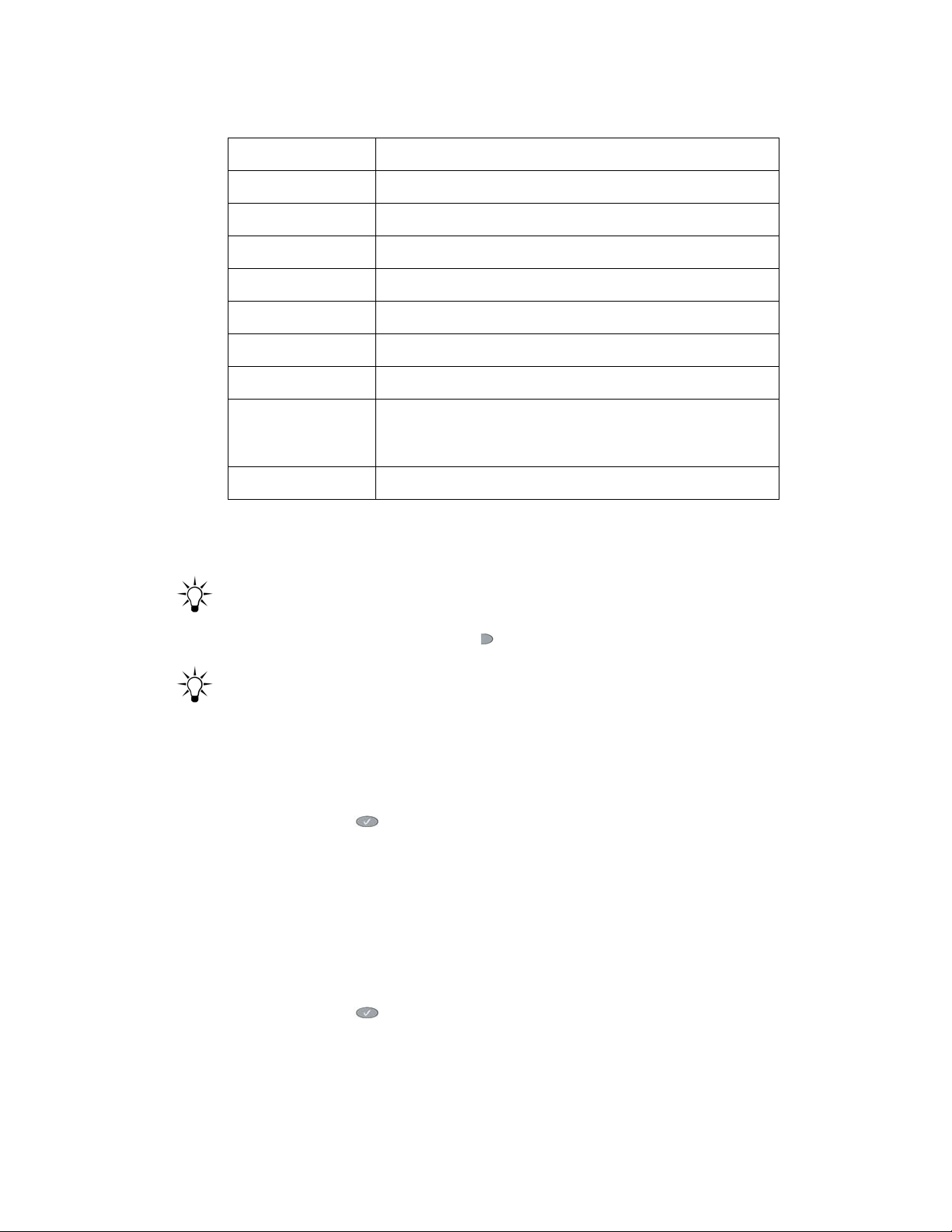
Customizing Your Quick Edition IP Telephone
Table 1: Telephone Softkey Functions
MySts My Status
Lgout Outgoing call log
Log Incoming call log
SDial Speed Dial
Tw Teleworker
Rng Tn Personalized ringing
CWtTn Call waiting tone
CnLvl Contrast level
Grtn Greeting (night switching) will let you select the
default or a custom auto attendant greeting (key
must be programmed by the administrator)
Disable Disable Softkey
Displaying the User Options Menu
Tip:
Tip: To select a menu item, you can press the associated single-digit number on the
dialpad or press the Line/Feature ( ) button beside your choice.
Tip:
Tip: While you are on an active call, you can access the Main menu to configure your
options, access the Corporate Directory, modify Status information (see page
33), or dial a directory entry (see page 30).
Accessing user options when password protection is enabled
1. Press the OPTIONS ( ) button below and to the right of the display.
2. Select Options on the Main menu, or press 1 on the dialpad.
3. Select User Options on the Options menu, or press the indicated dialpad key.
4. When you are prompted, enter the password (the default password is 123456).
5. Select the Done softkey to display the User Options menu.
Accessing user options when password protection is disabled
1. Press the OPTIONS ( ) button below and to the right of the display.
2. Select Options on the Main menu, or press the indicated dialpad key.
Avaya one-X Quick Edition Release 3.1.0 Telephone User Guide May 2007
7
Page 8
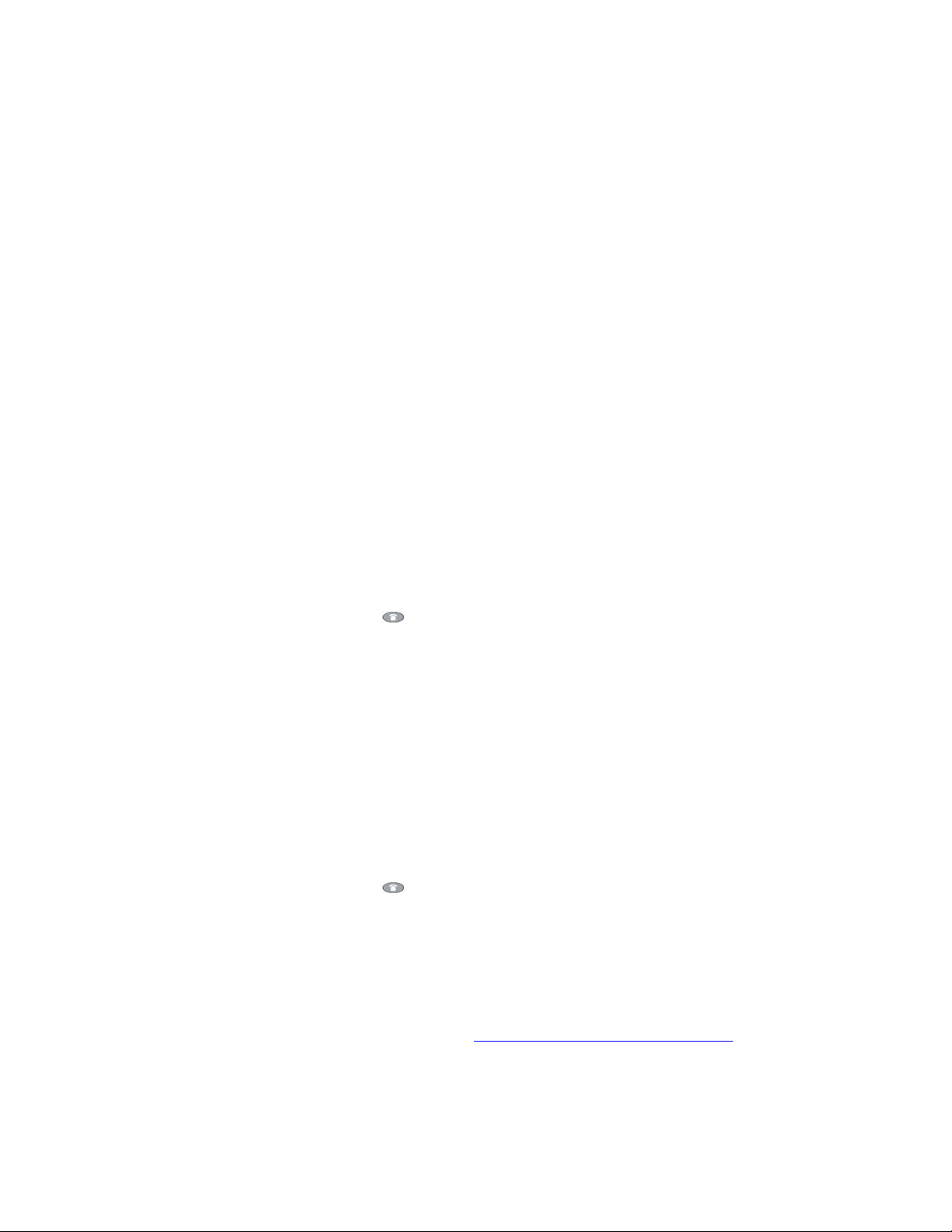
3. Select User Options on the Options menu. The User Options menu is displayed.
Setting Password Options
You can change, disable, or enable a password for accessing user options (the same p assword
is used to access voicemail messages). It is a good policy to change the default password to a
password that is known only by you.
Based on your organizations security policy, the administrator can enable or disable the
password expiration function. If this feature is enabled, you will receive a password expiry
warning at log in.
To change your password
1. Access the User Options menu as described above.
2. Select Password on the User Options menu.
3. Select Change Password on the Password menu.
4. Enter the new password, and then select the Next softkey.
5. When you are prompted to confirm the new password, re-enter the new password and
then select the Next softkey.
6. Enter your old password, and then select the Next softkey.
7. Select the Ok softkey.
8. Press the PHONE/EXIT ( ) button.
To set a new password when the old one expires
1. Access the User Options menu. You are informed of password expiration and prompted
to set a new one.
2. Select the Ok softkey.
3. Enter the new password, and then select the Next softkey.
4. Re-enter the new password to confirm it and then select the Next softkey.
5. Enter your old password, and then select the Next softkey.
6. Select the Ok softkey.
7. Press the PHONE/EXIT ( ) button.
To enable or disable password protection
Note:
Note: When you disable password protection for accessing user options, the voicemail
password is not disabled.
1. Access the User Options menu (see D
isplaying the User Options Menu on page 7).
8 Avaya one-X Quick Edition Release 3.1.0 Telephone User Guide May 2007
Page 9
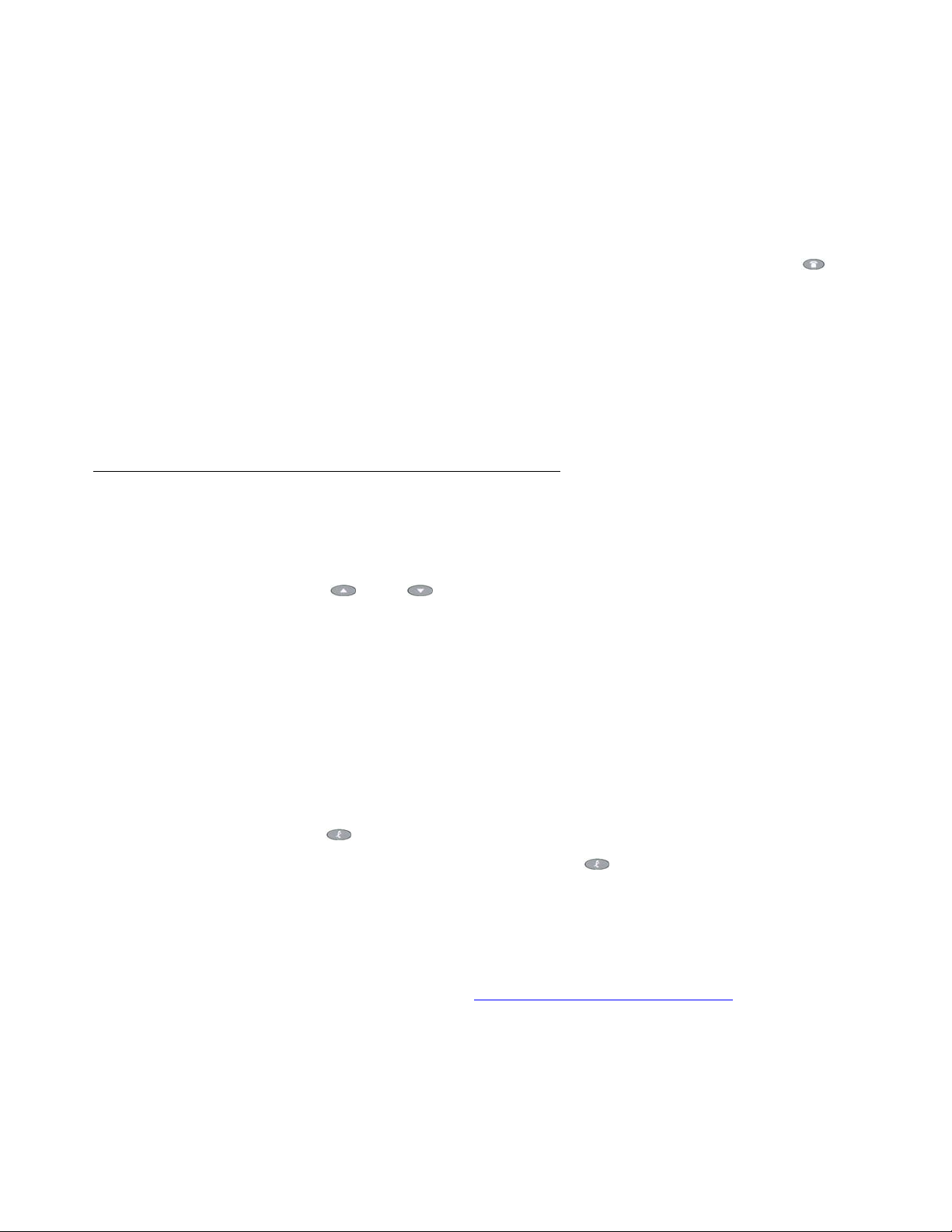
Customizing Your Quick Edition IP Telephone
2. Select Password on the User Options menu.
3. Perform one of the following actions:
● To disable password protection, select Turn Pswd OFF.
● To enable password protection, select Turn Pswd ON.
4. When you are prompted to deactivate or activate password protection, select Yes.
5. Select the Exit softkey to display the previous menu, or press the PHONE/EXIT ( )
button.
Account lockout after failed login attempts
The administrator can set the allowed number of consecutive login a ttempts for syste m security.
If you fail to log in successfully within three attempts, you will be temporarily locked out of the
programming interface. If you fail to log in after a set number of temporary lockouts, you must
contact the system administrator to reset your account.
Viewing and Modifying User Preferences
Adjusting the Volume
Use the Volume Control ( ) and ( ) buttons to adjust the handset, speakerphone, headset,
or ringer volume, depending on which item is in use. When you increase or decrease the
volume, the display area indicates the volume level. The volume setting is returned to the
default setting automatically after the telephone has been idle for 30 seconds.
Muting the Active Microphone
The mute feature lets you prevent a caller or callers from hearing you (or background noise
behind you) through the handset or hands-free microphone.
To activate and deactivate muting while on a call
● Press the MUTE ( ) button. The mute indicator is on while the microphone is muted.
● To activate the microphone again, press the MUTE ( ) button.
Viewing and Changing the User Language
To view the language settings
1. Access the User Options menu (see Displaying the User Options Menu on page 7).
2. Select Language Settings on the Main Menu.
3. Language is displayed for each of the system and telephone components.
Avaya one-X Quick Edition Release 3.1.0 Telephone User Guide May 2007
9
Page 10
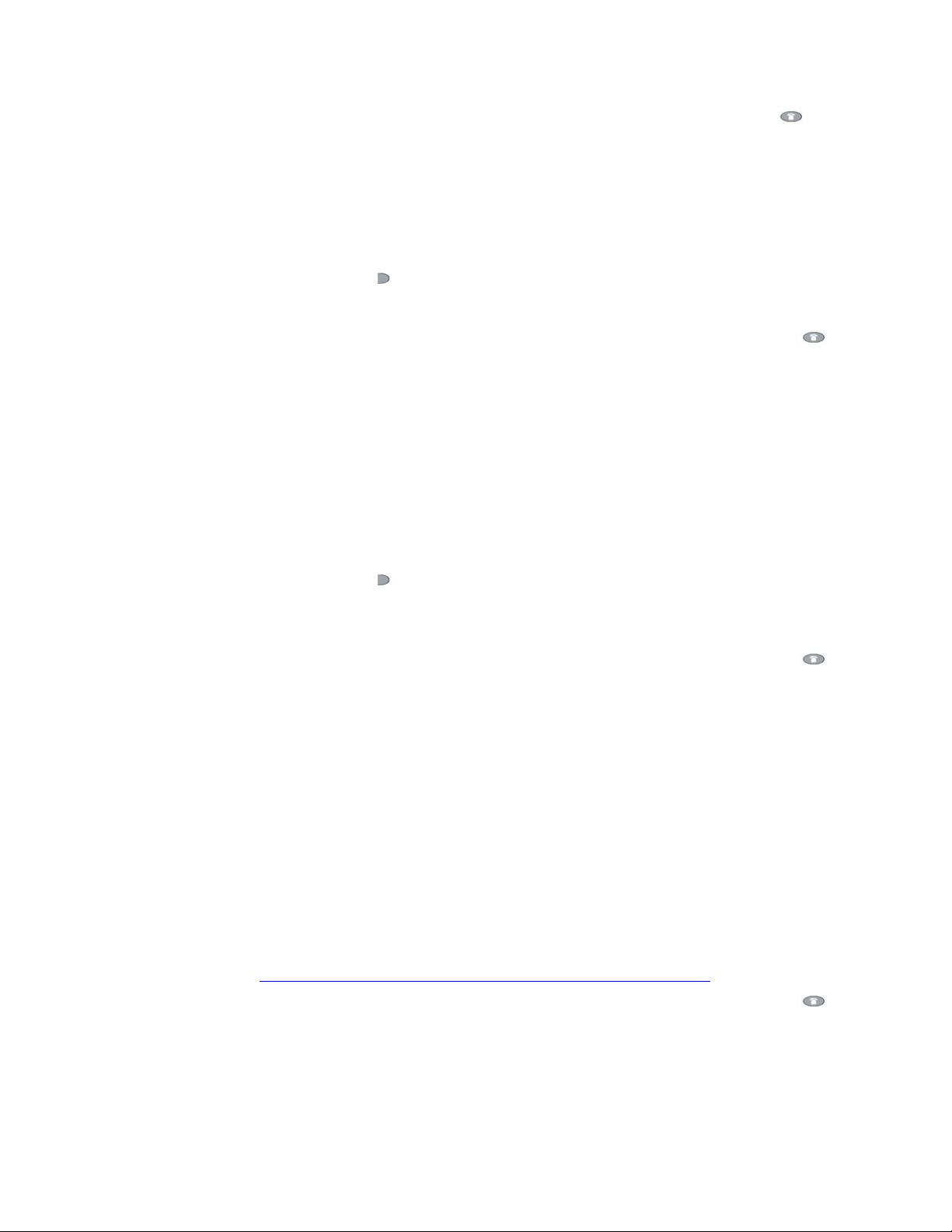
4. Click the Ok softkey to display th e previous menu, or press the PHONE/EXIT ( ) button.
To change the user language
1. Access the User Options menu.
2. Select Language on the User Options menu.
3. Press Chg.
4. Select the Line/Feature ( ) button beside the language of your choice.
5. Select the Yes softkey and then the Ok softkey.
6. Select the Exit softkey to display the previous menu, or press the PHONE/EXIT ( )
button to clear the display.
Choosing a Personalized Ringer Tone
You can choose one of five ringer tones to alert you to incoming calls.
To select a ringer tone
1. Access the User Options menu.
2. Select Personalized Ringing on the User Options menu.
3. Select the Line/Feature ( ) button beside any ring pattern entry on the Select Ring
Pattern menu to hear the tone. Press the Play softkey to hear it again.
4. Press the Select softkey to choose the ringer tone.
5. Select the Exit softkey to display the previous menu, or press the PHONE/EXIT ( )
button.
Setting the Call Waiting Tone
You can enable or disable the call waiting tone used to alert you when a second call comes in
while you are engaged in an active call. By default, the call waiting tone is enabled.
To set the call waiting tone
1. Access the User Options menu.
2. Select Call Waiting Tone on the User Options menu.
3. Select the ON softkey to enable the waiting tone or the OFF softkey to disable it.
When the call waiting tone is enabled, you will hear a beep when a second call comes in.
See also To put an active call on hold while you answer a second call
on page 15.
4. Select the Exit softkey to display the previous menu, or press the PHONE/EXIT ( )
button.
10 Avaya one-X Quick Edition Release 3.1.0 Telephone User Guide May 2007
Page 11
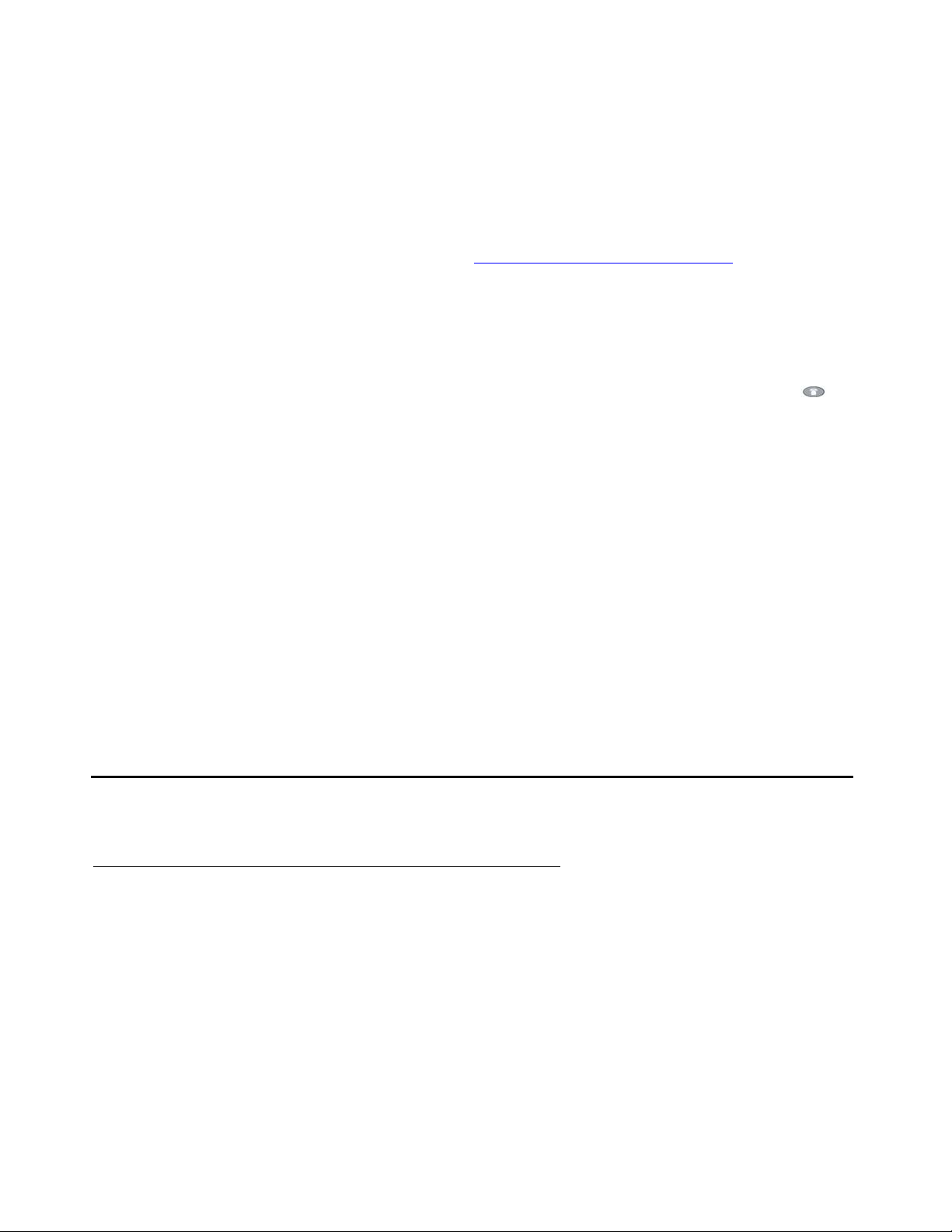
Setting the Contrast Level of the Display
Eight contrast levels are available to adjust the contrast to better suit your work environment
and lighting.
To adjust the contrast level of the display
1. Access the User Options menu (see Displaying the User Options Menu on page 7).
2. Select Contrast level on the User Options menu.
3. To brighten the background, select the - softkey. To dim the background, select the +
softkey.
4. When you are satisfied with the contrast level, select the Save softkey.
5. Select the Exit softkey to display the previous menu, or press the PHONE/EXIT ( )
button.
Telephone Accessories
The headset jack is compatible with a large number o f he adse ts, the recommended M12LUCM
modular base unit, or the HIP-1 headset adapter. Noise canceling headsets are recommended.
Making and Answering Calls
Using Avaya headset models AWH-55/65, you can answer or disconnect calls directly from
these wireless headsets.
Note:
Note: All configuration data is stored on the telephone and retained indefinitely in the
case of power failure. Power is typically supplied to the telephone by connecting
to a power-enabled LAN. If your Ethernet network does not provide inline power,
you must provide a power adaptor such as the Avaya Model 1151B1.
Making and Answering Calls
Making Calls
The Quick Edition IP telephone provides several ways to initiate a call: manually, using a speed
dial button, using the call log, using the corporate directory, and using your personal directory.
Avaya one-X Quick Edition Release 3.1.0 Telephone User Guide May 2007
11
Page 12
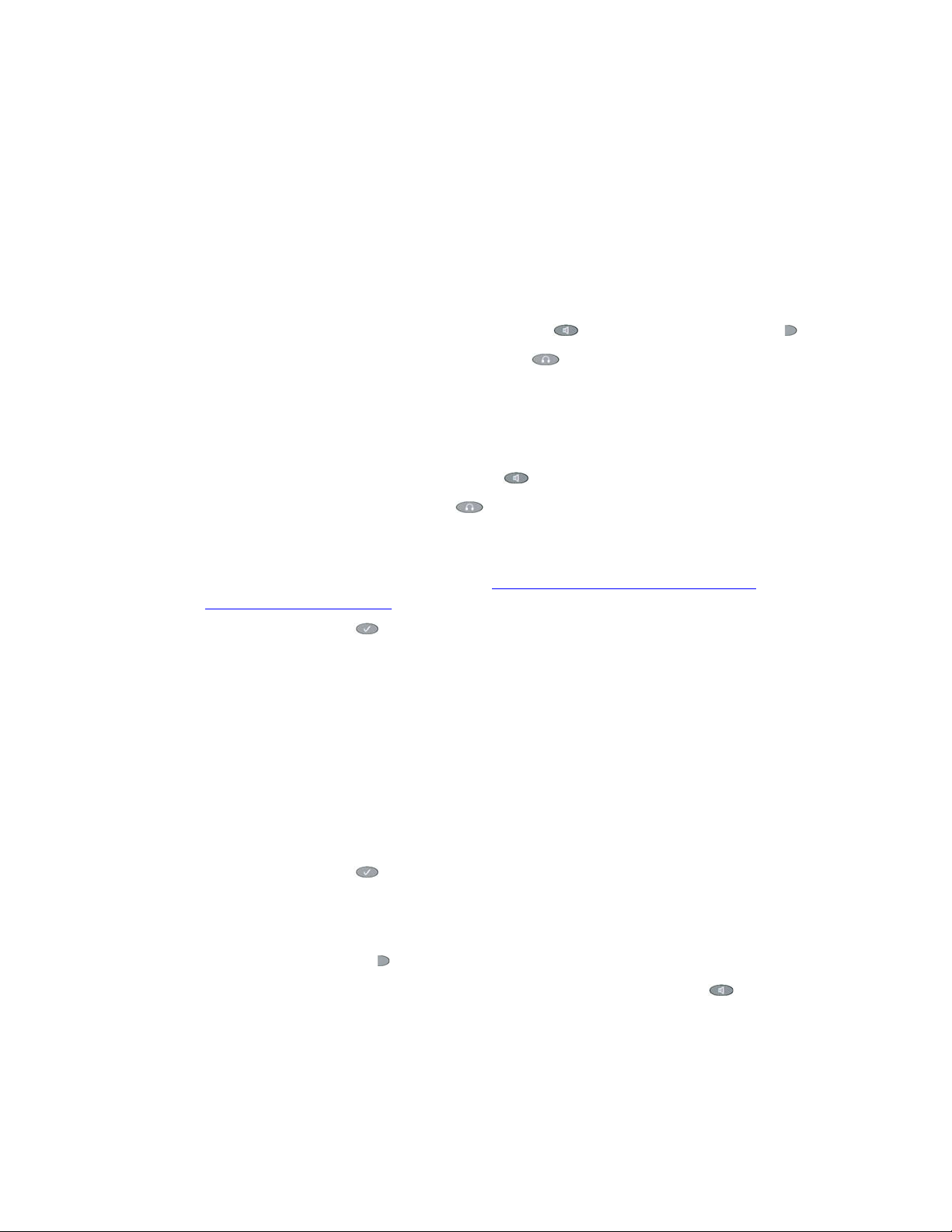
Note:
Note: To dial a PSTN or a SIP (VoIP) network number, dial the appropriate code
number first. You will not hear a dial tone after you press the pref ix number. When
you enter a number that places a call to the PSTN or a SIP network, pressing the
# key on the dialpad speeds up the dialing process.
To make calls manually
1. To place a call, perform one of the following actions:
● handset operation: pick up the handset.
● hands-free operation: press the SPEAKER ( ) button or a Line/Feature ( ) button.
● headset operation: press the HEADSET ( ) button.
2. Dial the number.
3. To hang up, perform one of the following actions:
● handset operation: return the handset to its cradle.
● speakerphone: press the SPEAKER ( ) button.
● headset: press the HEADSET ( ) button.
To make a call using a speed dial
You must first create a speed dial entries. See To add a speed dial entry manually on page 37.
Refer to
Programmable Softkeys on page 6 to program a softkey.
1. Press the OPTIONS ( ) button.
2. Select Speed Dial on the Main menu.
3. Using the keys on the dialpad, press the number that corresponds to the entry that you
want to call.
To make a call from the list of call logs
Note:
Note: You must subscribe to a “Caller ID” service for the names and/or numbers of
incoming external calls to be recorded in the Incoming list. The number may
require a prefix to reach the PSTN or a SIP network) and area code.
1. Press the OPTIONS ( ) button.
2. Select Call Log on the Main menu.
3. If you want to dial a previously dialed number, select the Out softkey.
4. Select the Line/Feature ( ) button beside the number that you want to dial.
5. To place the call, either pick up the handset or press the SPEAKER ( ) button.
12 Avaya one-X Quick Edition Release 3.1.0 Telephone User Guide May 2007
Page 13
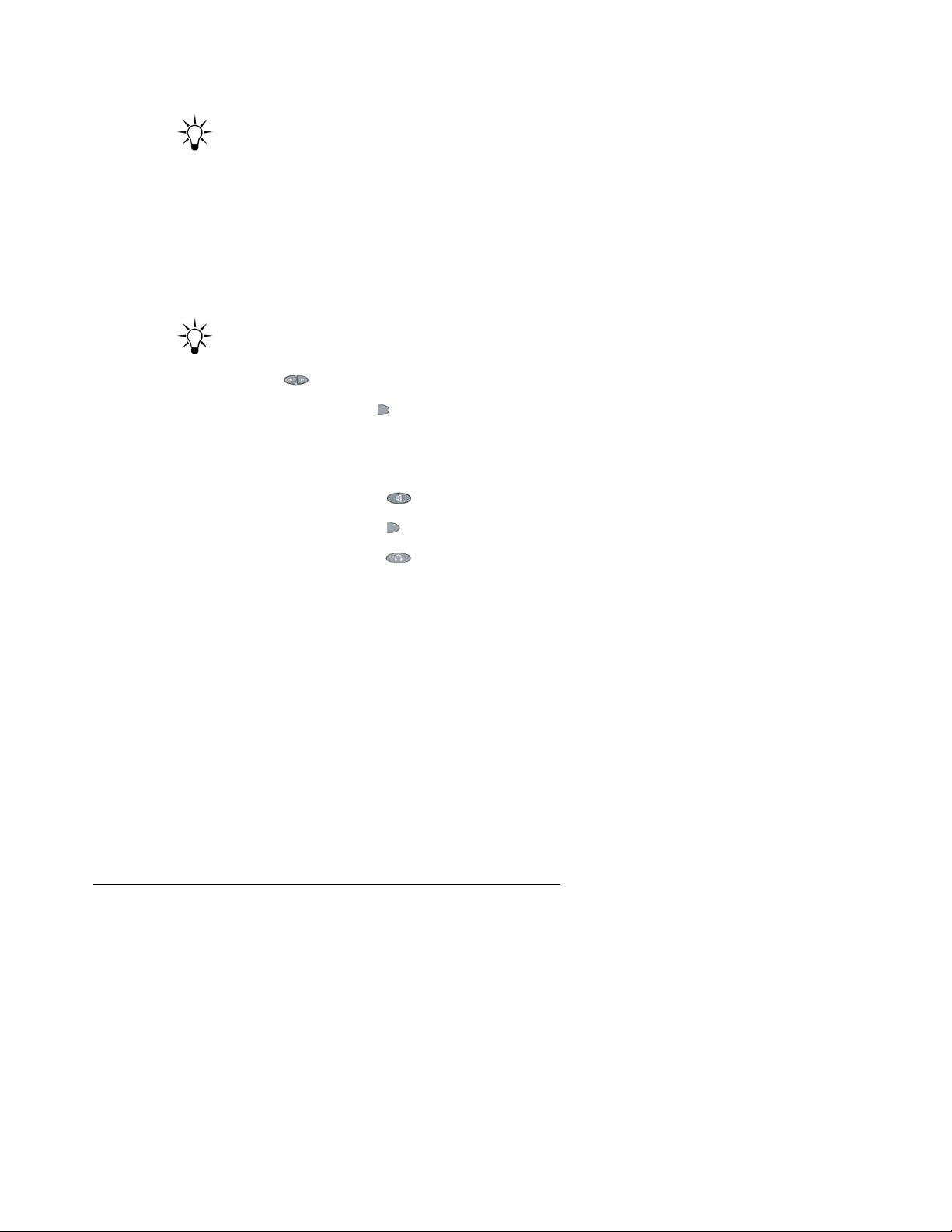
Making and Answering Calls
Tip:
Tip: If the number is not exactly what you need to dial directly from the Incoming list,
select the Edit# softkey to edit the number, and then select the Dial softkey.
To make calls using the corporate or personal directory
1. Select the Dir softkey to display the list of entries in the Corporate directory which may
include external numbers; select the Dir softkey and then the MyDir softkey to di spl ay the
list of personal directory entries.
Tip:
Tip: To view the next or previous set of entries, press the PAGE LEFT and PAGE
RIGHT ( ) buttons.
2. Select the Line/Feature ( ) button beside the number that you want to dial.
3. To place the call, perform one of the following actions:
● pick up the handset.
● press the SPEAKER ( ) button.
● press a Line/Feature ( ) button.
● press the HEADSET ( ) button.
Making Restricted Calls
Your system may be configured with dialing restrictions and authorization codes to override
them. Emergency calls will always override a restriction.
To make a restricted call using an authorization code
1. Dial the external number using any of the above dialing methods.
2. You will hear a stutter tone prompting you for an authorization code.
3. Dial the 6-10 digit authorization code, provided by the system administrator.
4. The call will complete.
Receiving Calls
The display shows information about incoming calls, including the name and number of the
calling party. The information shown depends on the services offered by your service provider.
Avaya one-X Quick Edition Release 3.1.0 Telephone User Guide May 2007
13
Page 14
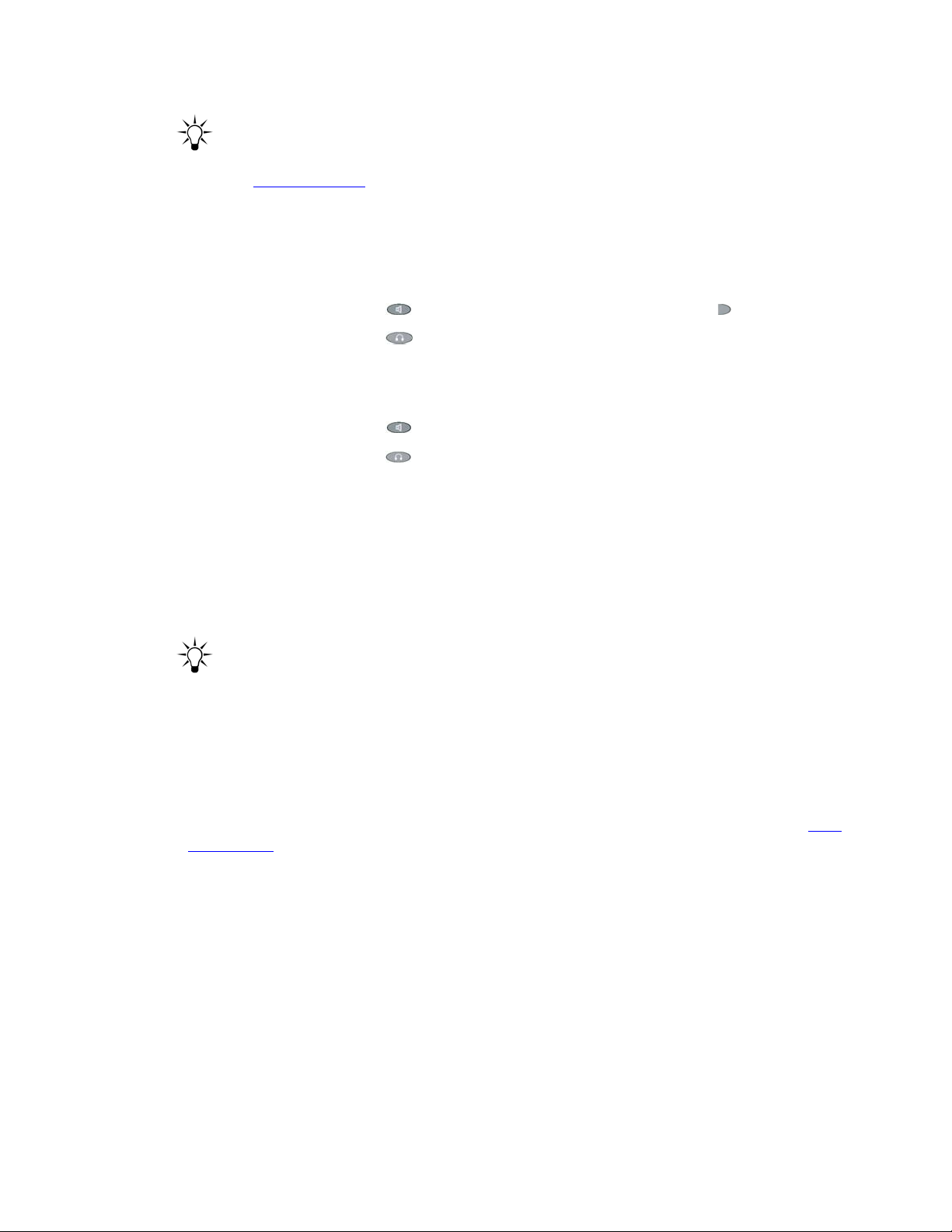
Tip:
Tip: If you do not want to receive calls, you can activate the Do Not Disturb feature.
See Do Not Disturb
on page 35.
To answer an incoming call
1. To answer a call, perform one of the following actions:
● pick up the handset.
● press the SPEAKER ( ) button or the associated Line/Feature ( ) button.
● press the HEADSET ( ) button.
2. To hang up, perform one of the following actions:
● return the handset to its cradle.
● press the SPEAKER ( ) button.
● press the HEADSET ( ) button.
To answer or ignore a second incoming call
1. You must choose to Answer or Ignore the second call before you can perform action s on
the first call (i.e. hold, transfer, conference).
2. If you choose to Answer, the first call is automatically put on hold.
3. Complete the second call: talk to the caller, transfer, park, or place the caller on hold.
Tip:
Tip: When you have multiple incoming calls (more than three for the 4610 and more
than four for the 4621) you must Transfer (see page 16), Park (see page 16), or
place the active call on Hold (see page 15) before you answer the next call.
To ignore an incoming call
● Select the Ignore softkey while the telephone is ringing.
The telephone immediately stops ringing. If call-forwarding has been defined (see Call
Forwarding on page 19), the call is handled accordingly.
14 Avaya one-X Quick Edition Release 3.1.0 Telephone User Guide May 2007
Page 15
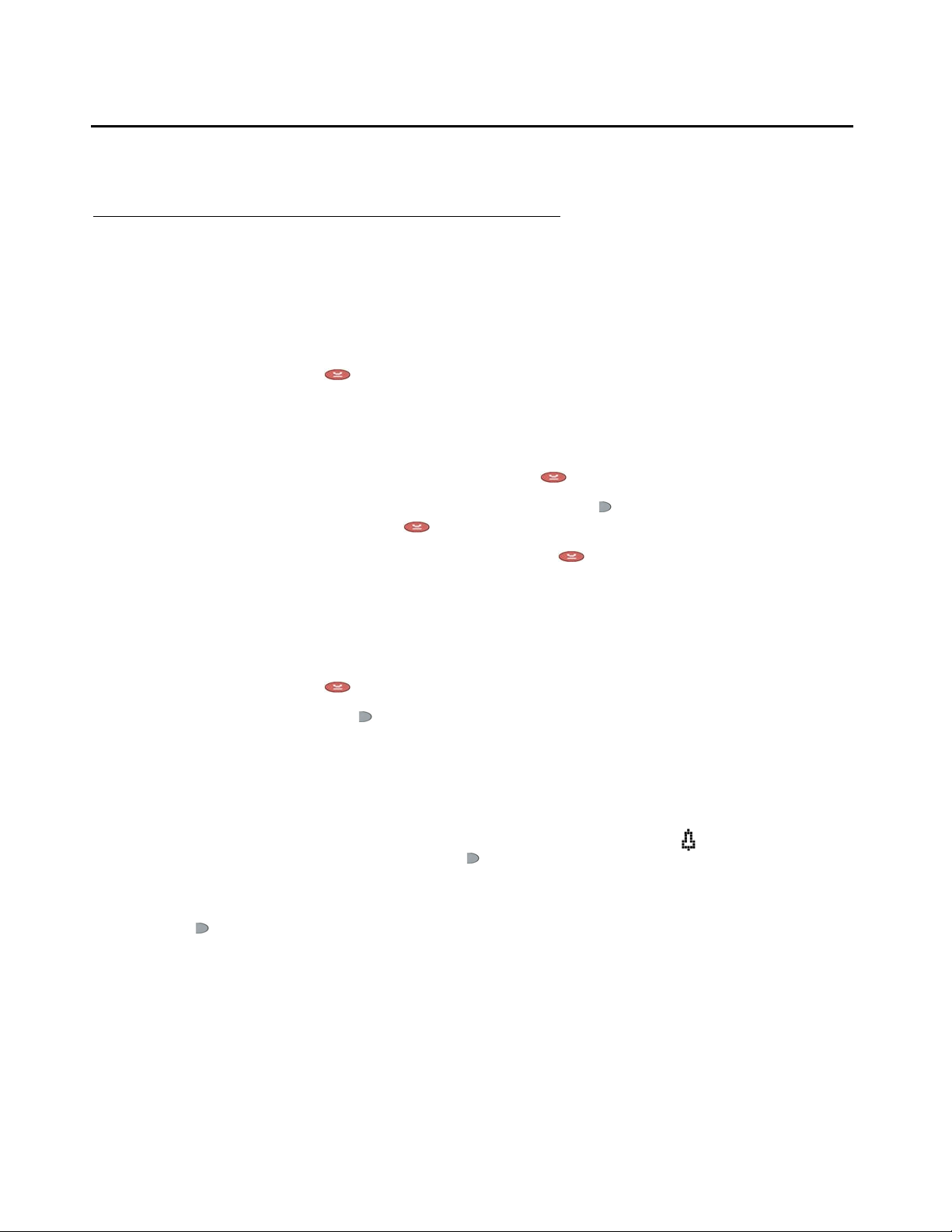
Call Handling
Putting a Call on Hold
You can put a call on hold to temporarily remove yourself from the call. While the active call is
on hold, you can make outgoing calls or answer incoming calls.
To put a single call on hold
● Press the HOLD ( ) button. You can replace the handset without losing the call.
To retrieve a held call
● To take the call off hold, perform one of the following actions:
● Pick up the handset and press the HOLD ( ) button.
● For hands-free operation, press the Line/Feature ( ) button associated with the held
line or press the HOLD ( ) button.
Call Handling
● If you are using a headset, press the HOLD ( ) button.
There may be a slight delay before the call becomes active again.
To put an active call on hold while you place a new call
You can hold an active call while you place a call to another party.
1. Press the HOLD ( ) button.
2. Press a Line/Feature ( ) button. Place and conclude the new call.
3. Retrieve the held call.
To put an active call on hold while you answer a second call
If someone calls you while you are engaged in a call, you will be alerted to the call by the
Message Waiting indicator, which begins to flash. In addition, a ringing ( ) icon will appear in
the display beside one of the Line/Feature ( ) buttons. You can put the active call on hold while
you answer the incoming call.
1. When information about an incoming call appears in the display, select the Line/Feature
( ) button that corresponds to the incoming call.
The active call is automatically put on hold. The display shows an associated HELD
softkey on the right side of the display.
2. Conduct and conclude the new call.
3. To retrieve the held call, select the HELD softkey that corresponds to the held line.
Avaya one-X Quick Edition Release 3.1.0 Telephone User Guide May 2007
15
Page 16
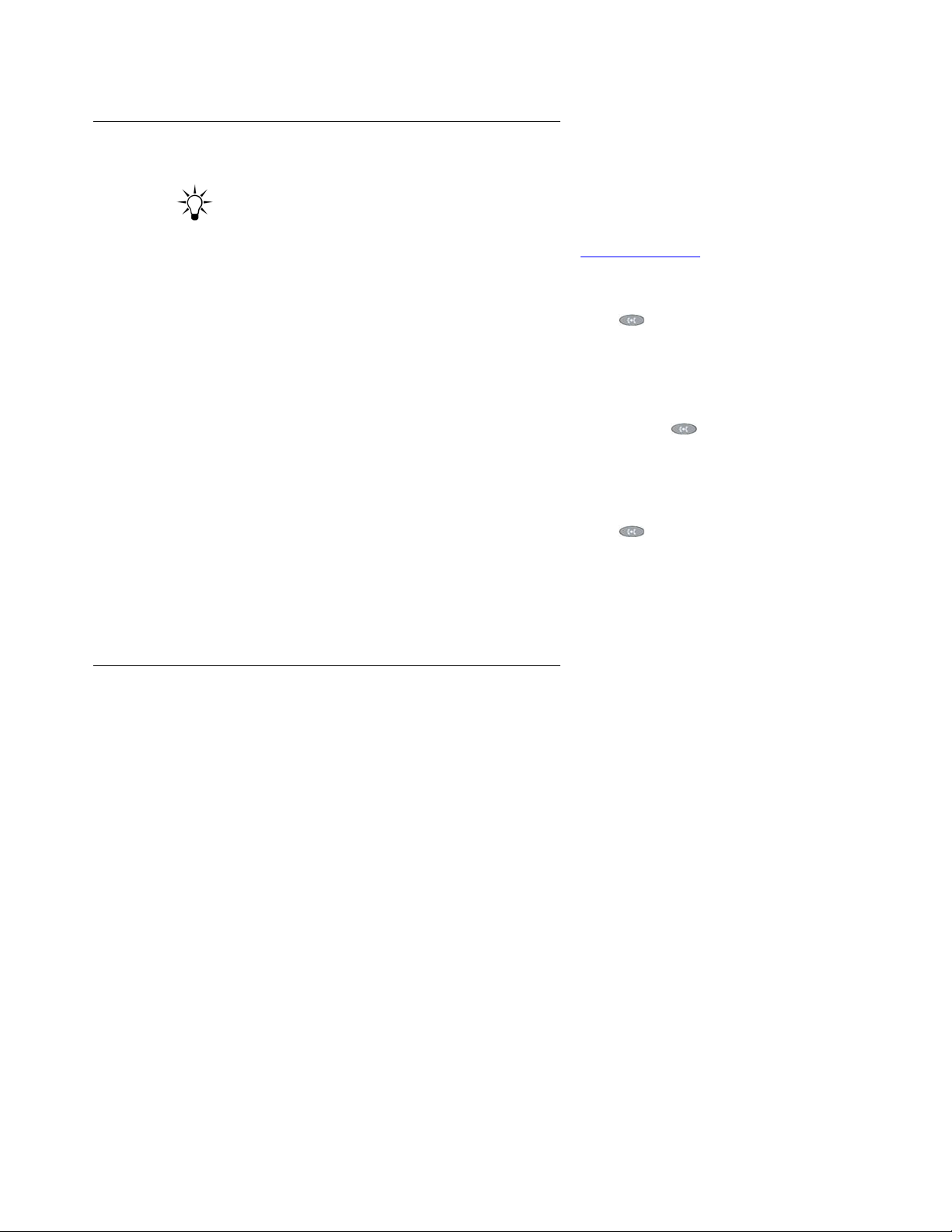
Transferring Calls
Tip:
Tip: You can transfer all incoming calls to another telephone aut omatically by defining
call-forwarding rules. For more information, see Call Forwarding
To transfer a call and speak to the receiving party
1. With the calling party on the line, press the TRANSFER ( ) button.
2. When you hear the dial tone, dial the number, or select the FrDir softkey and select the
number from a directory.
3. After the dialed party answers your call, announce the caller.
4. When you are ready to transfer the call, press the TRANSFER ( ) button.
5. Select the Ok softkey.
To transfer a call without speaking to the receiving party
on page 19.
1. With the calling party on the line, press the TRANSFER ( ) button.
2. When you hear the dial tone, dial the number, or select the FrDir softkey and select the
number from a directory.
3. When you hear the telephone at the far end begin to ring, hang up.
Parking and Retrieving Calls
The Call Park-Retrieve feature lets you “park” a call that ca n be retrieved from any Quick Edition
IP telephone in the one-X Quick Edition network.
For example, a store clerk can answer a call, “park” the call, and page another department to
take the call. A clerk in a different area of the store can retrieve the call and talk to the party. The
second clerk can also “park” the call which can be retrieved at different telephone.
The caller hears music on hold if available, or an “on hold” tone. If the call is not retrieved within
one minute, an alert tone is played every 30 seconds on the one-X Quick Ed ition telephone that
was used to park the call.
To park a call
The display shows a Park softkey when an active call can be parked. A one-X Quick Edition
network can support up to 20 parked calls. You cannot park a call that is in a conference.
1. While the call is active, select the Park softkey. Make a note of the displayed identifier;
dialing the identifier from another phone will retrieve the call.
16 Avaya one-X Quick Edition Release 3.1.0 Telephone User Guide May 2007
Page 17

Call Handling
2. Press the Ok softkey.
3. To hang up, perform one of the following actions:
● return the handset to its cradle.
● press the SPEAKER ( ) button.
● press the HEADSET ( ) button.
To retrieve a parked call from the telephone that was used to park the call
An UnPrk or Retrv softkey appears in the disp lay to retrieve parked calls. You cannot retrieve a
parked call if someone else retrieves it first, or the calling p arty hangs up or is discon nected. An
error message is displayed when a parked call cannot be retrieved.
1. At the telephone that was used to park the call, perform one of the following actions:
● pick up the handset.
● press the SPEAKER ( ) button or the associated Line/Feature ( ) button.
● press the HEADSET ( ) button.
2. Perform either of the following actions:
● to retrieve a single parked call, press the UnPrk softkey.
● to retrieve one of several parked calls, press the Line/Feature ( ) button beside the
call that you want to retrieve.
To retrieve a parked call from any other telephone
1. At any Quick Edition IP telephone connected to the network (except the telephone that
was used to park the call), perform one of the following actions:
● pick up the handset.
● press the SPEAKER ( ) button or the associated Line/Feature ( ) button.
● press the HEADSET ( ) button.
2. Press the Retrv softkey.
A list of parked calls appears, each with a unique identifier. The identifier includes the
extension number of the Quick Edition IP telephone that was used to park the call.
3. Press the Line/Feature ( ) button beside the call that you want to retrieve.
-
or
4. Dial the park displayed identifier, if known (see To park a call
).
Avaya one-X Quick Edition Release 3.1.0 Telephone User Guide May 2007
17
Page 18

Conference Calls
You can create a conference call with three participants. One of the other participants can, in
turn, add one or two additional participants to the conference call. To ensure optimum
performance, a maximum of five parties per conference call is recommended.
Note:
Note: If one of the conference participants has a SIP phone with “music on hold”
enabled, it is possible for that party to interrupt the conversation of the other
participants with music by putting P2P participants on hold. If this happens, you
may choose to drop the telephone that is playing music on hold.
To create a conference call between three parties
1. Call the first party (see Making and Answering Calls on page 11).
2. When the call is answered, press the CONFERENCE ( ) button.
3. Select the Dial softkey and dial the number of the second party, or select the FrDir sof tkey
and choose the number from a directory. The first party is put on hold automatically.
4. When the second party answers, press the CONFERENCE ( ) button. The second
party is added to the conference call and the first party is taken off hold.
To drop a single party from the conference call
1. Select the line that corresponds to the connected party.
2. Select the Drop softkey.
To place one of the participants on hold
1. Select the Line/Feature ( ) button beside the party that you want to speak to privately.
2. Press the Select softkey.
The other line is put on hold. The display shows an associated HELD softkey on the right
side of the display.
3. To resume the three-way conference, press the CONFERENCE ( ) button, select the
line that was put on hold and press the CONFERENCE ( ) button.
To place all participants on hold
1. Press the HOLD ( ) button.
The display shows an associated HELD softkey on the right side of the display.
2. To re-open the conference call, press the HOLD ( ) button again.
To end the conference call
● Perform one of the following actions:
18 Avaya one-X Quick Edition Release 3.1.0 Telephone User Guide May 2007
Page 19

● Select the End softkey
● hang up the handset.
● press the SPEAKER ( ) button.
● press the HEADSET ( ) button.
Call Forwarding
By default, calls are forwarded to your voicemail after three rings. Call forwarding lets you
specify rules for handling your incoming calls. You can forward calls to:
● the voicemail on your telephone
● an extension number listed in the Corporate directory or your Personal directory
● a telephone number that you specify (for example, an outside line)
Note:
Note: If your network has a G10 PSTN gateway and you forward an incoming outside
call to a PSTN number, the call will use two PSTN lines while the call is active.
Call Handling
To forward all calls to voicemail
1. Select the CFwd softkey.
2. Select All Calls on the Call Forwarding menu.
3. Select the Chg softkey.
4. Select Voicemail on the Fwd All Calls To menu.
5. Select the Save softkey.
6. Select the Exit softkey to display the previous menu, or press the PHONE/EXIT ( )
button.
To forward unanswered calls to voicemail
Follow this procedure to enable the feature after it has been disabled.
1. Select the CFwd softkey.
2. Select After 3 Rings on the Call Forwarding menu.
3. Select the On softkey.
4. Press the PHONE/EXIT ( ) button.
To forward calls to a directory number
1. Select the CFwd softkey.
2. Select All Calls or After 3 Rings.
Avaya one-X Quick Edition Release 3.1.0 Telephone User Guide May 2007
19
Page 20

3. Select the Chg softkey.
4. Select Directory # or press the indicated dialpad key.
5. If you want to switch to your Personal directory, select the MyDir softkey.
6. Select the Line/Feature ( ) button beside the number to which calls will be forwarded.
7. Select the Save softkey.
8. Select the Exit softkey to display the previous menu, or press the PHONE/EXIT ( )
button.
To forward calls to an external number
1. Select the CFwd softkey.
2. Select All Calls or After 3 Rings.
3. Select the Chg softkey.
4. Select Dialed # or press the indicated dialpad key.
5. Enter the number to which calls will be forwarded. If the call will be forwarded to a PSTN
number or to a SIP network number, include the prefix.
6. Select the Next softkey.
7. Select the Save softkey.
8. Select the Exit softkey to display the previous menu, or press the PHONE/EXIT ( )
button.
To disable call forwarding
1. Select the CFwd softkey.
2. Select All Calls or After 3 Rings.
3. Select the Off softkey.
4. Select the Exit softkey to display the previous menu, or press the PHONE/EXIT ( )
button.
To change the number of rings before forwarding
1. Select the CFwd softkey.
2. Select After 3 Rings on the Call Forwarding menu.
3. Select the Chg softkey.
4. Select the - or + softkey to decrease or increase the number of rings.
The current number of rings is displayed at the top of the display.
5. Perform one of the following actions:
● Press 1 on the dialpad to redirect calls to voicemail, and then select the Save softkey.
20 Avaya one-X Quick Edition Release 3.1.0 Telephone User Guide May 2007
Page 21

● Press 2 on the dialpad and select the Line/Feature ( ) button beside the number to
which calls will be redirected (or select the MyDir softkey to choose a number from
your Personal directory).
● Press 3 on the dialpad, enter the number, and then select the Next softkey to redirect
calls to your specified number.
6. Press the Save softkey.
7. Select the Exit softkey to display the previous menu, or press the PHONE/EXIT ( )
button.
Zero-Redirect
The zero-redirect feature permits a caller to redirect an unanswered call to the number you
specify while the caller is listening to your personalized greeting.
Callers will not know that they can use the feature unless you mention the feature in your
personalized greeting (see Recording and Managing Personalized Voicemail Greetings
page 28). To redirect a call successfully, callers must dial 0 during your personalized greeting.
After you specify a redirection number, the zero redirect feature is enabled automatically.
Call Handling
on
Tip:
Tip: In your personalized greeting, be sure to tell the caller to dial 0 immediately,
before the greeting ends.
To specify a redirect number
1. Access the User Options menu (see Displaying the User Options Menu on page 7).
2. Select Voicemail from the User Options menu.
3. Select Zero Redirect from the Voicemail Options menu.
4. Select the Chg softkey.
5. Enter the number to which the call will be redirected. You can enter an extension number
or an external telephone number. If the call will be redirected to a PSTN number or a SIP
network number, include the prefix.
6. Select the Done softkey.
7. Select the Exit softkey to display the previous menu, or press the PHONE/EXIT ( )
button.
To enable or disable zero redirect
1. Access the User Options menu (see Displaying the User Options Menu on page 7).
2. Select Voicemail on the User Options menu.
3. Select Zero Redirect on the Voicemail Options menu.
Avaya one-X Quick Edition Release 3.1.0 Telephone User Guide May 2007
21
Page 22

4. Select the On or Off softkey.
5. Select the Exit softkey to display the previous menu, or press the PHONE/EXIT ( )
button.
Using Call Logs
The Call Log contains two lists of telephone numbers comprising up to 200 combined records:
● Incoming—Contains a record of received calls, regardless of whether the calls were
answered. The information comes from the services offered by your service provider.
● Outgoing—Contains a record of dialed numbers.
You can use the entries in either of these lists to dial outgoing calls. You can copy the
information to a Speed Dial button (see page 37
When 200 entries has been stored, a new call is added and the oldest call is deleted.
Note:
Note: If you have a 4621 SW IP telephone, the Line/Feature ( ) button on the bottom
right side of the display provides access to the Call Log. You can select the Log
softkey instead of performing steps 1 and 2 of the procedures in this section.
) or to your Personal directory (see page 32).
To view call log entries
1. Press OPTIONS ( ) button.
2. Select Call Log on the Main menu.
3. If you want to view the list of dialed numbers, select the Out softkey.
Tip:
Tip: The display area may show a subset of the total number of entries stored on your
telephone. To view the next or previous set of entries, press the PAGE LEFT and
PAGE RIGHT ( ) buttons.
To edit a Call Log number before you dial the number
You can retrieve a call log entry and modify the numbe r immediately before dialing. You cannot
save the changes.
1. Press OPTIONS ( ) button.
2. Select Call Log on the Main menu.
3. If you want to edit/dial a previously dialed number, select the Out softkey.
4. Select the Line/Feature ( ) button beside the number that you want to edit/dial.
22 Avaya one-X Quick Edition Release 3.1.0 Telephone User Guide May 2007
Page 23

Using Voice Mail
Note:
Note: Do not pick up the handset. Otherwise a call is automatically initiated to the
number that you want to edit/dial.
5. Select the Edit# softkey.
6. Use the Bksp softkey and the keys on the dialpad to enter a different number.
7. Select the Dial softkey.
To delete a single entry
1. Press OPTIONS ( ) button.
2. Select Call Log on the Main menu.
3. If you want to delete a previously dialed number, select the Out softkey.
4. Select the Line/Feature ( ) button beside the number that you want to delete.
Note:
Note: Do not pick up the handset. Otherwise a call is automatically initiated to the
number that you want to delete.
5. Select the Del softkey.
To clear lists, all call logs, and/or reset the counter
1. Press OPTIONS ( ) button.
2. Select Call Log on the Main menu.
3. Select the Clear softkey.
4. Select one of the following options from the Call Log Options menu:
● Reset Counter—Clears the missed-call counter.
● Clear Incoming—Clears the list of incoming calls.
● Clear Outgoing—Clears the list of outgoing calls.
● Clear All—Clears the missed-call counter, and both lists of calls.
5. At the prompt, select the Yes softkey.
6. Select the Exit softkey to display the previous menu, or press the PHONE/EXIT ( )
button.
Using Voice Mail
Use the voicemail to view a the list of messages, and play, copy, or delete messages. You can
save caller records to your Personal directory or to a Speed Dial button.
Avaya one-X Quick Edition Release 3.1.0 Telephone User Guide May 2007
23
Page 24

You can access your voicemail from any touch tone telephone, internal or exter nal. Refer to the
procedure, To access your voicemail using any telephone
User Keypad Shortcuts
The following table show user shortcuts available from the keyp ad af ter you enter the p assword.
Key Function
1 1 Listen to new messages.
Main Menu
1 Listen to voicemail messages
1 Rewind.
2Pause.
3 Fast forward.
on page 27.
4Replay.
5 Envelope information.
7 Delete.
8 Reply.
9Save.
# Skip to the next message.
* Return to main menu.
4
Personal Options
1 Voicemail notification on or off.
2 Record name.
# Stop Recording.
1 Satisfied and store.
2 Listen to name.
3 Erase and re-record.
4 A dd additional recording to the name.
* Exit without changes and return to record name menu.
24 Avaya one-X Quick Edition Release 3.1.0 Telephone User Guide May 2007
Page 25

Key Function
3 Record personal greeting.
# Stop recording.
1 S atisfied and store.
2 Listen to message.
3 Erase and re-record.
4 Add additional recording to the message.
* Exit without changes and return to personal greeting menu.
4 Delete personal greeting and use standard greeting.
5 C hange password.
6 Configure zero redirect.
1 Turn on feature.
Using Voice Mail
2 Turn off feature.
3 C hange redirect number.
* Return to personal greeting menu.
* Return to main menu.
* Exit voicemail system.
Caller Keypad Shortcuts
The following table shows the options that a caller can select while leaving a message. Each
key on the caller’s dialpad performs a different function.
Key Function
# Skip greeting and begin leaving a message.
# Stop recording.
1 Save the message and end the call.
2 Listen to the message.
3 Erase and re-record the message.
Avaya one-X Quick Edition Release 3.1.0 Telephone User Guide May 2007
25
Page 26

Key Function
4 Add information to the recorded message.
* Exit without leaving a message.
The voicemail on a Quick Edition IP telephone can store a maximum of 30 voicemail messages
or 20 minutes of messages. When your voicemail in box is full, callers hear a message
indicating that voicemail storage is full and no more messages can be saved. To recover
storage space, delete some of the existing recordings.
When an individual’s telephone is not connected to the network, two other telephones on the
network provide backup services and record any new voicemail for that telephone. When the
telephone is reconnected, it retrieves any voicemail that is associated with its extension. The
two backup telephones can each store up to five minutes of voicemail for the primary user.
For example, if you have 17 minutes of voicemail stored on your telephone and you disconnect
the telephone, an additional 10 minutes of voicemail may be collected by two other telephones.
When you reconnect your telephone, some of the new voicemail messages may stay on the
backup telephones until you delete some of the 17 minutes of voicemail from your own
telephone. You can listen to voicemail saved on backup telephones as if the messages were
stored on your own telephone—the system handles play back of these messages automatically.
Tip:
Tip: You can arrange to have a voicemail message sent to you as an e-mail
attachment. For more information, see “Supporting Email Notification of
Voicemail” in the Avaya one-X Quick Edition System Administration Guide.
Note:
Note: See also Recording and Managing Personalized V oicemail Greetings on page 28
and Zero-Redirect
on page 21).
Retrieving Voicemail Messages
When someone leaves you a message, the Message Waiting indicator flashes red and a count
of the number of voicemail messages waiting to be played appears intermittently in the display.
Note:
Note: Your voicemail password is the same as your password for accessing user
options (initially, this password is 123456). When you change the password for
accessing user options, the voicemail password is updated at the same time.
Based on your organizations’s security policy, the administrator can enable or
disable the password expiration function. You will be reminded prior to the expiry
date if this function is enabled.
To change the default password or set a new one, see Setting Password
Options on page 8.
26 Avaya one-X Quick Edition Release 3.1.0 Telephone User Guide May 2007
Page 27

Using Voice Mail
To play a voicemail message
1. Select the Vmail softkey.
2. Enter your voicemail password, and then select the Done softkey.
3. Select the Line/Feature ( ) button beside the entry that you want to play. The entry at the
top of the list (number 1) corresponds to the most recently received message.
4. Select the Play softkey. The recorded message is played. You can also pick up the
handset to listen to the message.
Note:
Note: Do not pick up the handset before you select the Play softkey . Otherwise a call is
automatically initiated to the party who left the message.
Tip:
Tip: Press the Volume ( ) buttons to adjust the volume while the recording
plays back.
5. If you want to pause play back, select the Pause softkey. Press Play to resume playback.
Tip:
Tip: You can rewind or skip forward through a message by pressing the PAGE LEFT
or PAGE RIGHT ( ) button respectively.
To monitor incoming voicemail messages
After a specified number of rings (see To change the number of rings before forwarding on
page 20), voicemail answers the call and prompts the caller to leave a message. During the
recording, information about the call appears in the display.
To listen to a voicemail message while the message is being recorded
1. When the caller begins to record a message (after ringing stops), select the Lstn softkey.
You can hear the caller speaking, but the caller cannot hear you.
2. If you want to speak to the caller before the caller hangs up, select the Answ softkey.
You are connected to the caller, and any recording up to this point is saved.
To access your voicemail using any telephone
You can set voicemail options or retrieve the voicemail messages from any touch tone phone.
Note:
Note: To retrieve voicemail messages through the PSTN, the one-X Quick Edition
network must be equipped with a PSTN gateway.
1. Using any touch tone telephone that has access to the one-X Quick Edition network, dial
the extension of your Quick Edition IP telephone.
Avaya one-X Quick Edition Release 3.1.0 Telephone User Guide May 2007
27
Page 28

2. Wait for voicemail to answer the call.
3. As soon as the greeting starts to play, press * on the dialpad.
4. When you are prompted for your voicemail password, enter the password followed by the
# key. The voicemail password is the same one that you use to access user options.
5. Follow the prompts to access and play voicemail messages and/or change options.
Tip:
Tip: To exit from voicemail or listen to the previous list of menu options at any time,
press * on the dialpad.
6. To end the call, hang up or select the End softkey.
Recording and Managing Personalized Voicemail Greetings
You can specify a number that voicemail dials if a caller dials 0 during your greeting (for
example, you can redirect the call to another phone or your mobile).
To record your name
This is the recording that is played when callers dial by name using the Auto Attendant.
1. Access the User Options menu (see D
isplaying the User Options Menu on page 7.)
2. Select Voicemail on the User Options menu.
3. Select Record Name on the Voicemail Options menu.
4. Lift the handset to make the recording.
5. Select the Rec softkey, speak your name clearly into the microphone, and then select the
Stop softkey or hang up.
6. Perform one of the following actions:
● select the Play softkey to listen to your recording.
● press the Save softkey and the Ok softkey if you are satisfied with the recording.
● select the Rec softkey again to re-record your name.
7. Select the Exit softkey to display the previous menu, or press the PHONE/EXIT ( )
button.
To record a personalized greeting
A personalized greeting will be played instead of the default voicemail greeting.
Callers can choose voicemail options after your personalized greeting is played. You may
optionally say what these options are in your personalized greeting. For example, “Please leave
a message. When you are finished, press the number key to hear voicemail options.”
28 Avaya one-X Quick Edition Release 3.1.0 Telephone User Guide May 2007
Page 29

Note:
Note: Personalized greetings must be longer than three seconds in duration.
Using Voice Mail
1. Access the User Options menu (see D
isplaying the User Options Menu on page 7).
2. Select Voicemail on the User Options menu.
3. Select Record Greeting on the Voicemail Options menu.
4. Lift the handset to make the recording.
5. Select the Rec softkey, speak your greeting clearly into the microphone, a nd then p erform
one of the following actions:
● select the Stop softkey,
● hang up, or
● press the number (#) key on the dialpad.
6. Perform one of the following actions:
● select the Play softkey to listen to your recording.
● press the Save softkey and the Ok softkey if you are satisfied with the recording.
● select the Rec softkey again to re-record your greeting.
7. Select the Exit softkey to display the previous menu, or press the PHONE/EXIT ( )
button.
To delete a personalized greeting
If you delete your personalized greeting, you are switching to the default greeting.
1. Access the User Options menu (see D
isplaying the User Options Menu on page 7).
2. Select Voicemail on the User Options menu.
3. Select Record Greeting on the Voicemail Options menu.
4. Select the Del softkey.
5. When you are prompted to delete the greeting, select the Yes softkey.
6. Select the Exit softkey to display the previous menu, or press the PHONE/EXIT ( )
button.
Avaya one-X Quick Edition Release 3.1.0 Telephone User Guide May 2007
29
Page 30

Using Directories
Corporate and Personal Directories
Directories contain stored contact information such as names and telephone numbers. There
are two types of directories:
● Corporate directory—Populated and updated automatically , it cont ains an entry for every
Quick Edition IP telephone in the one-X Quick Edition network. You cannot add or delete
these entries. Group names and extensions may also appear in a directory.
● Personal directory—This is your own directory. You can add, edit, or delete your entries.
To view corporate and personal directory entries
1. Select the Dir softkey. The list of entries in the Corporate directory is displayed.
2. If you want to view the entries in your Personal directory, select the MyDir softkey.
3. To navigate through the items in a directory, perform one of the following actions:
● select the PAGE LEFT or PAGE RIGHT ( ) button to move through directory pages.
● use the dialpad to enter the first character of the name associated with the entry.
Tip:
Tip: A combination of both these methods may be used. For example, you could press
2 on the dialpad to move to the first entry st arting with the letter B, and then select
the PAGE LEFT or PAGE RIGHT ( ) button to display the next or previous
page.
To change your name in the Corporate directory
Enter your last name then first name to ensure that all names in the Corporate directory are
sorted alphabetically by last name. The dial-by-name function of the Auto Attendant can match
caller key presses to the directory name, starting with the first character of the last name.
1. Access the User Options menu (see D
2. Select Name on the User Options menu.
3. Select the Chg softkey. The cursor is placed at the end of the existing name.
isplaying the User Options Menu on page 7).
30 Avaya one-X Quick Edition Release 3.1.0 Telephone User Guide May 2007
Page 31

Using Directories
4. At the current cursor position, Bksp to delete characters if necessary. Enter a name
starting with the last name and ending with the first name (for example, Young, Mary):
Table 2: Typing with the keypad
Key Action
1 To enter special characters . , ’ & - and @
Case softkey To change a character to upper- or lower-case. The first character
in a line and the first character after a space are capitalized
automatically.
PAGE LEFT and
PAGE RIGHT ( )
Bksp softkey To delete a character.
2 through 9 keys Press a key once to enter the first letter, twice for the second
5. Select the Save softkey.
6. Select the Exit softkey to display the previous menu, or press the PHONE/EXIT ( )
button.
To move the cursor to the left or right without deleting a character.
letter, three times for the third letter, and four times for the fourth
letter. For example, to type “R”, press the “7” three times.
Adding an Entry to Your Personal Directory
You can add entries to you r Personal directo ry m anu ally, from the Corporate directory, from the
Call Log, or from a voicemail record.
To add an entry manually
1. Select the Dir softkey.
2. Select the MyDir softkey.
3. Select the Add softkey.
4. Enter a name for the record (for example, the name of the party that you want to call).
5. Select the Next softkey.
6. Enter the phone number or extension (for a PSTN or a SIP number, enter the prefix first).
7. Select the Next softkey.
8. To add the entry to the Personal directory, select the Save softkey.
9. Select the Exit softkey, or press the PHONE/EXIT ( ) button to clear the display.
To copy an entry from the corporate directory
1. Select the Dir softkey.
Avaya one-X Quick Edition Release 3.1.0 Telephone User Guide May 2007
31
Page 32

2. Select the Line/Feature ( ) button beside the number that you want to copy.
3. Select the Copy softkey.
4. Select My Personal Dir on the Copy Entry To menu.
5. Select the Ok softkey.
6. Select the Exit softkey to display the previous menu, or press the PHONE/EXIT ( )
button.
To copy an entry from the call log
1. Select the Log softkey. The Incoming list is displayed.
2. If you want to copy an entry from the list of dialed numbers, select the Out softkey.
3. Select the Line/Feature ( ) button beside the number that you want to copy.
4. Select the Copy softkey.
5. Select My Personal Dir on the Copy Entry To menu.
6. Select the Ok softkey.
7. Select the Exit softkey to display the previous menu, or press the PHONE/EXIT ( )
button.
To copy an entry from a voicemail record
1. Select the Vmail softkey.
2. Enter your voicemail password and select the Done softkey.
3. Select the Line/Feature ( ) button beside the voicemail record that you want to copy.
4. Select the Copy softkey.
5. Select My Personal Dir on the Copy Entry To menu.
6. Select the Ok softkey.
7. Select the Exit softkey to display the previous menu, or press the PHONE/EXIT ( )
button.
To edit an entry in your personal directory
1. Select the Dir softkey.
2. Select the MyDir softkey.
3. Select the Line/Feature ( ) button beside the entry that you want to edit.
4. Select the Edit softkey.
5. Use the guidelines included in Table 2
6. Select the Next softkey.
under Typing with the keypad on page 31 to edit.
7. Optionally edit the number.
32 Avaya one-X Quick Edition Release 3.1.0 Telephone User Guide May 2007
Page 33

8. Select the Next softkey.
9. When you are prompted to change the directory entry, select the Save softkey.
10. Select the Exit softkey to display the previous menu, or press the PHONE/EXIT ( )
To delete an entry from your personal directory
1. Select the Dir softkey. The Corporate directory is displayed.
2. Select the MyDir softkey.
3. Select the Line/Feature ( ) button beside the entry that you want to delete.
4. Select the Del softkey.
5. Select the Exit softkey, or press the PHONE/EXIT ( ) button to clear the display.
Status
Status
button.
Status information is the advertisement of a user’s availability to communicate with others. You
can monitor a maximum three phones on the 4610SW IP and four on the 4621SW IP. Status
values appear as an icon on the Corporate Directory screen. You cannot add Auto Attendant,
group, or external numbers to your monitoring list and they will not display a status value.
When Status is set manually, the following status values can be configured by the user:
● Automatic (the default value)
● Busy
● Away
● In-A-Meeting
● Be-Right-Back
● Private
● DND
When Status is set to automatic, the following values can be displayed:
● On Call (off hook)
● Available (on hook)
Avaya one-X Quick Edition Release 3.1.0 Telephone User Guide May 2007
33
Page 34

● All-Call-Forwarded (call forwarding configured to forward all calls).
Table 3: Status Icon List
Icon Meaning
Off hook (on a call)
On hook (available)
All calls forwarded
Busy, Do Not Disturb, Private
Be right back
Away
In a meeting
Note:
Note: While you are on an active call, you can access the Corporate Directory to modify
Status information.
To add a user to or remove a user from your home screen monitoring list
1. Select the Dir softkey.
2. Select the Line/Feature ( ) button beside the entry that you want to ad or remove.
3. Press the StsAd (Status Add) softkey to add to your monitored list.
Press the StsRm (Status Remove) softkey to remove from your monitored list.
4. You will return to the corporate directory screen.
To view the status information for a monitored user
1. The home screen will display monitored users on the right and active calls on the left.
2. Press the Line/Feature ( ) button beside the entry for which you want to view information.
Note:
Note: Release 3.0 devices will appear as ’Private’.
To dial a monitored user
1. Press the Line/Feature ( ) button beside the entry.
2. Press the Dial softkey.
To configure your own status information
Refer to Programmable Softkeys on page 6 to program a softkey.
34 Avaya one-X Quick Edition Release 3.1.0 Telephone User Guide May 2007
Page 35

Do Not Disturb
1. Press the OPTIONS ( ) button.
2. Select My Status on the Main menu.
3. Press the PAGE LEFT and PAGE RIGHT ( ) buttons to view all status options.
4. Select the Line/Feature ( ) button beside your status choice.
5. Press the Yes softkey to set your status and return to the home screen.
To change or remove your set status information
1. Press the OPTIONS ( ) button.
2. Select My Status on the Main menu.
3. Press the PAGE LEFT and PAGE RIGHT ( ) buttons to view all status options.
4. Select the Line/Feature ( ) button beside your current status. Select Auto to remove your
set status.
5. Press the Yes softkey to change your status and return to the home screen.
To monitor subscribed users on your home screen
● When your phone is in use, the monitored names will shift to the right side of the screen.
Do Not Disturb
You can use the do not disturb (DND) feature to prevent your telephone from ringing or
receiving pages. Call forwarding rules handle the call (see Call Forwarding
Programmable Softkeys on page 6 to program a softkey.
to
To enable or disable DND
1. Press the OPTIONS ( ) button and select DND on the Main menu
OR press a programmed DND softkey.
2. Select the ON or OFF softkey to toggle between turning the feature on and off.
on page 19). Refer
Avaya one-X Quick Edition Release 3.1.0 Telephone User Guide May 2007
35
Page 36

Paging
Use the paging feature to broadcast an announceme nt t o all of t he Quick Edition IP telephones
in the one-X Quick Edition network. All persons in the paging zone hear the broadcast through
their telephone speaker unless they are on an active call. Refer to
page 6 to program a softkey.
Tip: If your network includes a PSTN Gateway equipped with an audio amplifier and
All telephones are included in general and zone 2 by default. Members of the general zone
cannot be changed. Each telephone can be configured to belong to one additional zone.
Using the web-based administration interface (see “Telephone Details” in the Avaya one-X
Quick Edition System Administration Guide), a Quick Edition IP telephone can be configured to
respond to pages to a specific zone, from 2 to 9. External p aging equipment connected to PSTN
gateways is activated only when the general page zone is paged.
Programmable Softkeys on
Tip:
speaker, the paging feature can also broadcast a message through that speaker.
To broadcast an announcement to a paging zone
1. Press the OPTIONS ( ) button.
2. Select Paging on the Main menu.
3. Lift the handset and perform one of the following actions:
● select General Page on the Select Paging Zone menu to broadcast a messa ge to all
one-X Quick Edition devices in the network.
● select the Line/Feature ( ) button for a specific zone to broadcast a message to the
devices that corresponds to the zone.
4. Wait for the pa ging tone , an d the n speak your announcement clearly into the microphone.
5. Select the Done softkey or hang up.
6. Press the PHONE/EXIT ( ) button to clear the display.
Speed Dial
The Speed Dial feature let s you store frequently called numb ers for instant dialing. If you cannot
remember a Speed Dial number assignment, or if you want to administer your Speed Dial list,
you can access and view the Speed Dial list.
You can add entries to the Speed Dial list manually, from the Corporate directory, from the Call
Log, or from a voicemail record.
36 Avaya one-X Quick Edition Release 3.1.0 Telephone User Guide May 2007
Page 37

Speed Dial
To view your speed dial list
1. Press the OPTIONS ( ) button.
2. Select Speed Dial on the Main menu.
3. Press the PAGE LEFT and PAGE RIGHT ( ) buttons to view all entries.
To add a speed dial entry manually
1. Press the OPTIONS ( ) button.
2. Select Speed Dial on the Main menu.
3. Select the Add softkey.
4. Use the dialpad keys to enter a name for the Speed Dial entry. Use the guidelines included
in Typing with the keypad
5. Select the Next softkey.
6. Use the dialpad keys to enter a number.
7. Select the Next softkey.
8. Select the Line/Feature ( ) button beside any available Speed Dial number to assign the
entry to the Speed Dial number.
on page 31 to edit the text.
9. To assign the entry to the Speed Dial number, select the Save softkey.
10. Select the Exit softkey to display the previous menu, or press the PHONE/EXIT ( )
button.
To copy an entry from the corporate directory
1. Select the Dir softkey.
2. Select the Line/Feature ( ) button beside the number that you want to copy.
3. Select the Copy softkey.
4. Select Speed Dial on the Copy Entry To menu.
5. Select the Line/Feature ( ) button beside any available Speed Dial number.
6. Select the Ok softkey.
7. Select the Exit softkey to display the previous menu, or press the PHONE/EXIT ( )
button.
To copy an entry from the call log
Refer to Programmable Softkeys on page 6 to program a softkey.
1. Select the Log softkey to display the Incoming list.
2. If you want to copy an entry from the list of dialed numbers, select the Out softkey.
3. Select the Line/Feature ( ) button beside the number that you want to copy.
Avaya one-X Quick Edition Release 3.1.0 Telephone User Guide May 2007
37
Page 38

4. Select the Copy softkey.
5. Select Speed Dial on the Copy Entry To menu.
6. Select the Line/Feature ( ) button beside any available Speed Dial number.
7. Select the Ok softkey.
8. Select the Exit softkey to display the previous menu, or press the PHONE/EXIT ( )
button.
To copy an entry from a voicemail record
1. Select the Vmail softkey.
2. Enter your voicemail password and select the Done softkey.
3. Select the Line/Feature ( ) button beside the voicemail record that you want to copy.
4. Select the Copy softkey.
5. Select Speed Dial on the Copy Entry To menu.
6. Select the Line/Feature ( ) button beside any available Speed Dial number.
7. Select the Ok softkey.
8. Select the Exit softkey to display the previous menu, or press the PHONE/EXIT ( )
button.
To edit a speed dial entry
You can change the name, number, and/or button assignment of a Speed Dial entry.
1. Press the OPTIONS ( ) button.
2. Select Speed Dial on the Main menu.
3. Select the Line/Feature ( ) button beside the entry that you want to edit.
4. Select the Edit softkey.
5. If required, edit the name. When you are finished, select the Next softkey.
6. If required, edit the number. When you are finished, select the Next softkey.
7. If you want to change the Speed Dial button assignment, select the Line/Feature ( )
button beside the entry that you want to use.
8. When you are prompted to change the Speed Dial entry, select the Save softkey.
9. Select the Exit softkey to display the previous menu, or press the PHONE/EXIT ( )
button.
To delete a speed dial entry
1. Press the OPTIONS ( ) button.
2. Select Speed Dial on the Main menu.
38 Avaya one-X Quick Edition Release 3.1.0 Telephone User Guide May 2007
Page 39

Registration Information for Optional Features
3. Select the Line/Feature ( ) button beside the entry that you want to delete.
4. Select the Del softkey.
5. Select the Ok softkey.
6. Select the Exit softkey to display the previous menu, or press the PHONE/EXIT ( )
button.
Registration Information for Optional Features
To view registration information for special features using a telephone
1. At the telephone, press the OPTIONS ( ) button.
2. Select Opt Features on the Main menu.
3. Select Email Fwd Options, WebAdm Sys Options, or Teleworker Options on the
Feature List menu. The registration code is displayed.
4. Select the Exit softkey to display the previous menu, or press the PHONE/EXIT ( )
button.
Email Forwarding of Voicemail
When configured and enabled, the email-forwarding-of-voicemail feature sends e-mail
messages to users with voicemail messages. The e-mail message contains call header
information, including the caller name (if available), caller number, and the time and length of
the call. A recording of the voicemail message is created as a G.729a-encoded audio file (in
WAV file format) and the file is forwarded as an e-mail attachment. Refer to Playing an Audio
File Attachment on page 40 for details of PC and MediaPlayer requirements.
Note:
Note: Your system administrator must enable SMTP for the system (“E-mail Forwarding
of Voicemail” in the Avaya one-X Quick Edition System Administration Guide.)
To configure forwarding of email to voicemail
1. If you are logged in to the web-based system administration interface, log out.
2. Using the extension number of the telephone that receives voicemail messages on behalf
of the user and the password needed to access user options on that telephone, log in to
the web-based User Options interface.
3. On the User Options menu, click Voice Mail.
4. In the SMTP area, click Change.
Avaya one-X Quick Edition Release 3.1.0 Telephone User Guide May 2007
39
Page 40

5. In the To Address field, type the e-mail a ddress of the person to whom notifications will be
sent (for example, user1@mycompany.com).
6. In the From Address field, type an e-mail address that the telephone can use to place in
the From field of the e-mail header. This value has to look like an e-mail address, but it
does not have to be a real e-mail address (for example, email@user1phone.com is
acceptable). Choose a value that is meaningful to the party who will be receiving e-mail
messages from the telephone.
7. Select Enable Notification.
8. Click Submit.
9. Log out.
Playing an Audio File Attachment
Users may listen to the voicemail recording by opening the audio file using the media player.
User PC requirements:
● a plug-in for the Microsoft Windows Media Player (a free download from the Avaya
Technical Support site and installed on each user PC - see Notes, below)
● Microsoft Windows XP or 2003
● audio playback capability
● a media player that supports the G.729a CODEC.
A Simple Mail Transfer Protocol (SMTP) recipient is used to send e-mail messages from
voicemail on a telephone to an SMTP server, which in turn forwards the e-mail messages to the
specified user’s e-mail address.
Note:
Note: The plug-in is not compatible with “N” editions of the Microsoft Windows XP
operating system.
Note:
Note: In addition, the plug-in requires that you install Microsoft DirectX 9.0c (or later)
runtime software and the Microsoft Installer installation program. DirectX is an
addition to the Microsoft Windows operating system.
A link to the installation program and the plug-in (http://support.avaya.com/QuickEdition/
MediaPlayer) is conveniently included in every e-mail message. Install the Microsoft Installer
program and run the installation program once to install the plug-in. The inst allation program will
remind you to download and install the required DirectX runtime software.
1. After the plug-in has been installed (and provided you installed the DirectX runtime
software), double-clicking the W AV file attachment directly from within the e-mail message
will start the playback of the WAV file through the Windows Media Player.
40 Avaya one-X Quick Edition Release 3.1.0 Telephone User Guide May 2007
Page 41

Teleworker Application
Using the Teleworker Application, a remote user can connect a telephone to a high-speed
Internet connection at any remote location and access the Corporate directory and most of the
other features and services that are available to everyone who uses the one-X Quick Edition
system.
Note:
Note: To provide a secure link to the one-X Quick Edition network from a remote o ffice,
a customer-supplied VPN configuration is required.
For configuration information, see “Add a Teleworker” in the Avaya one-X Quick Edition System
Administration Guide.
To view optional features registration information using a telephone
1. At the telephone, press the OPTIONS ( ) button.
2. Select Opt Features on the Main menu.
3. Select Teleworker Options on the Feature List menu. The registra tion code is displayed.
Registration Information for Optional Features
4. Select the Exit softkey to display the previous menu, or press the PHONE/EXIT ( )
button to clear the display area.
Web-based System Administration
If your telephones are connected to the same network as the administration computer, you can
configure system-wide options using the web-based administration interface. Refer to Avaya
one-X Quick Edition System Administration Guide.
Avaya one-X Quick Edition Release 3.1.0 Telephone User Guide May 2007
41
Page 42

42 Avaya one-X Quick Edition Release 3.1.0 Telephone User Guide May 2007
Page 43

Appendix A: Options Menus
Telephone Options
Table 4: Telephone Options - Main Menu
1. Options To log into user or system optio ns.
2. Call Log View and clear incoming and outgoing log entries.
3. DND Enable and disable Do Not Disturb.
4. My Status Set your user status.
5. Paging Initiate a page.
6. Speed Dial Add, edit, and delete speed dial entries.
7. Optional Features View.
8. Set Details View.
9. Language View settings.
Table 5: Telephone Options - Telephone User Option Menu
1. Password Change password or turn password on or off.
2. Call Forward Enable, disable, and modify call forwarding settin gs. Also available through a softkey.
3. Voicemail Enable and disable operator redirect and the number to which a call will be redirected.
4. Call Log Clear , and Reset Missed Call Counter. There are additional options available from Call
5. Language Select a user language from the drop-down list.
6. Name Enter your name in the corporate directory.
7. Personalized Ringing Review and select your ringer tone.
8. Call Waiting Tone Enable and disable the call waiting tone.
9. Contrast Level Adjust the contrast level of your telephone display.
10. Te lewo rker Enable to connect your Quick Edition IP telephone to a high-speed Internet connection
11. Reset Softkeys Reset softkeys to factory defaults.
Record your name and greeting. Also available through a softkey on the 4621 SW IP.
Logs on the Main Menu.
and access the Corporate directory.
Avaya one-X Quick Edition Release 3.1.0 Telephone User Guide May 2007 43
Page 44

Appendix A: Options Menus
Table 6: Telephone Options - Web Interface Menu
Change Password Enter existing password, enter new password, and confirm new password.
Home Call Forwarding Enable, disable, and modify call forwarding settings.
Caller’s Logs Incoming Calls View details, Clear, and Reset Missed Call Counter.
Terminal Settings Name Change name.
Do Not Disturb (DND) Enable and disable audio notification for incoming calls.
Speed Di al Create, modify, and delete personal speed dial numbers.
Dialed Calls View details and Clear Log.
Set Optional Features View e-mail Fwd, Teleworker, and WebAdm Sys Options.
Voice Mail Zero Redirect Enable and disable zero redirect an d enter the number to
SMTP Enable or disabl e SMTP, specify the IP address that will
Teleworker Options Working Mode Disable (Local) or enable (Teleworker) teleworker.
Preferred Server Enter the IP address of the teleworker server host.
Backup & Restore Backup & restore user configuration data.
T o access telephone and user options using a web browser:
1. Start the web browser on your computer.
2. In the Address field, enter the IP address of the telephone (for example, type https://192.168.0.2).
which a call will be redirected.
receive messages and the IP address for the email header.
44 Avaya one-X Quick Edition Release 3.1.0 Telephone User Guide May 2007
Page 45

System Options
Table 7: System Options - Telephone Menu
1. Change Password Enter existing password, enter new password, and confirm new password.
2. Set Management 1. Set Extension Change telephone extension number.
System Options
2. Remove Extension Specify extension to remove.
3. Reset Password Reset password on accessed telephone.
4. Upgrade View software version
and/or confirm upgrade.
3. System Language The language will not apply to voicemail or auto attendant prompts, or Web admin.
4. System Region The region selection will apply the correct regional tone package.
5. Date and Time Edit and save system date and time.
6. Network Options 1. IP Address View or change IP address or network mask of telephone, IP
address of default gateway for telephone, and/or IP address of
DNS server.
2. SMTP Settings Enable or disable SMTP on network, and specify IP address of
SMTP server host and/or SMTP port.
3. Operator Extension View or change the designated operator extension.
7. Gateways 1. Details View PSTN gateway IP address, software version, connection
status, and MAC address.
2. Lines Select a PSTN line and view or change its loop length setting.
3. Music On Hold Enable or disable the playing of audio input.
4. IP Address View or change IP address or network mask of PSTN gateway,
and/or IP address of default IP gateway.
8. Auto Attendant 1. Auto Attendant View extension number, name, selected greeting (prompt),
prompt language, and extension number of associated PSTN
gateway.
Specify IP address of TFTP server
host and start upgrade.
2. Custom Greeting 1 Record, play, and/or save a custom greeting.
3. Custom Greeting 2 Record, play, and/or save a custom greeting.
Avaya one-X Quick Edition Release 3.1.0 Telephone User Guide May 2007
45
Page 46

Appendix A: Options Menus
Table 8: System Options - Web Interface Menu 3.1
Logout Change Admin Password Help
Device Management Devices View all devices; add or remove a device.
Software
Upgrade
Set Details View Extension, Name, Status, Page Zone,
Software Version, Network Name, Network ID.
Change extension number, name, and page
zone. Reset user password back to default.
Networking View and edit IP address, Netmask, and
Gateway.
Features View optional features and registration
information.
Gateway Details View extension, IP address, software version,
status, MAC address, network name and ID.
Edit the extension.
Lines View and edit the incoming, outgoing, and loop
length settings.
MOH View the current status and enable/disable
music on hold.
Networking View and edit IP address, Netmask, and
Gateway.
A10 Details View the MAC address; edit the name and the
configurations for each port/SIP Identity.
G20 Details View the MAC address; edit the name and the
configurations for each SIP Identity; configure
the primary identity; enable/disable Caller ID.
Upgrade Quick Edition devices.
Backup &
Restore
Corporate Directory Add or Remove
Entry
Phones
Gateways
Groups Add or delete a group; change the group
Auto Attendants View the extension, name, and prompts. Add, modify, and delete a
Perform a backup and restore of all system configurations.
Select from the entry type drop-down list: Sets (Teleworker),
Gateways, Groups, Auto Attendants, External Entries.
name.
Members Add and remove members.
Forwarding Enable and disable forwarding for the group.
Provide a number to which group calls will be
forwarded.
Dialing Rules Add and remove dialing rules.
custom auto attendant.
46 Avaya one-X Quick Edition Release 3.1.0 Telephone User Guide May 2007
Page 47

Table 8: System Options - Web Interface Menu (continued) 3.1
External Entries View, add, modify, or delete an external entry.
SIP Identity Launch the SIP Proxy Identities dia log for editing.
System Options
Global Dialing
Rules
Applications SMTP Edit SMTP server settings.
CDR Edit CDR server settings.
Dialing
Configuration
Service Provider Configuration You can add a service provider with the following configuration
SIP Proxy Configurations Add, edit, or delete SIP configuration entries.
Security General Password Rules View and modify the configurations governing
Dialing Plan Extension ranges, Eme r gency Code, Operator Code, PSTN Code,
Dialing Rules You cannot delete or modify the emergency, extension, external,
Identities Add, edit, or delete an identity created under Configuration.
Identities Add, edit, or delete SIP identities.
Authorized
Users
Configure a global dialing rule, it will apply to all telephones in the
system.
and SIP Code are applied, by default, depending on the region
specified at install.
operator, or VoIP E164 rules. You can create a new rule that may be
modified or deleted.
components to create an Identity: Domain Name, Proxy Host, Proxy
Port, Registrar Host, Registrar Port, Outbound Proxy Host, Outbound
Proxy Port, Realm, and Register Expiry Time.
Add, edit, or delete users authorized to challenge communications
between 3rd party devices and the QE proxy counterpart.
the system security.
Authorization
Codes
Admin Password Change Admin Password.
Localization Localization Select a system language and region from the drop-down lists.
Time & Date Edit and save system time and date.
Networking Audio
Bandwidth
VLAN Settings Select enable and priority or disable for voice traffic. Select disabled
Add or delete codes that must be used for any call made from the
system.
Select High or Low. High provides a better quality voice transmission
but with a higher bandwidth consumption.
or pass-through or enabled and priority for data traffic.
Avaya one-X Quick Edition Release 3.1.0 Telephone User Guide May 2007
47
Page 48

Appendix A: Options Menus
48 Avaya one-X Quick Edition Release 3.1.0 Telephone User Guide May 2007
Page 49

Index
Index
A
Announcement, through paging. . . . . . . . . . . 36
Answering calls, answer a second call. . . . . . . . 14
Answering calls, ways to answer . . . . . . . . . . 13
Applications overview . . . . . . . . . . . . . . . . 5
Audio
file, playing within email
Authorization code
override restriction
Auto Attendant, recording your name . . . . . . . . 28
. . . . . . . . . . . . . 40
. . . . . . . . . . . . . . . 13
B
Broadcasting an announcement . . . . . . . . . . 36
C
Call forwarding
accessing user options . . . . . . . . . . . . . 19
disabling . . . . . . . . . . . . . . . . . . . . 20
enable forwarding to Voicemail . . . . . . . . . 19
forward all calls to dialed number . . . . . . . . 20
forward all calls to directory number . . . . . . . 19
forward all calls to Voicemail. . . . . . . . . . . 19
Call log
accessing user options . . . . . . . . . . . . . 22
editing number before dialing . . . . . . . . . . 22
making calls from list . . . . . . . . . . . . . . 12
viewing entries . . . . . . . . . . . . . . . . . 22
Call waiting tone, setting . . . . . . . . . . . . . . 10
Calling
from status monitor . . . . . . . . . . . . . . . 34
initiating a call manually . . . . . . . . . . . . . 12
putting call on hold to answer a call . . . . . . . 15
putting call on hold to place a call . . . . . . . . 15
setting up conference call . . . . . . . . . . . . 18
transferring incoming call . . . . . . . . . . . . 16
ways to initiate a call . . . . . . . . . . . . . . .11
Conference call
dropping a single party
dropping all parties . . . . . . . . . . . . . . . 18
putting all participants on hold . . . . . . . . . . 18
putting one participant on hold. . . . . . . . . . 18
setting up . . . . . . . . . . . . . . . . . . . 18
Contrast level, setting . . . . . . . . . . . . . . . .11
Corporate directory
. . . . . . . . . . . . . 18
changing name in
making calls using. . . . . . . . . . . . . . . . 13
. . . . . . . . . . . . . . . . 30
D
Directories . . . . . . . . . . . . . . . . . . . . . 30
adding entries to Personal . . . . . . . . . . . . 31
deleting entries from Personal . . . . . . . . . . 33
editing entries in Personal . . . . . . . . . . . . 32
viewing entries . . . . . . . . . . . . . . . . . 30
Display area
entering text in
setting contrast level. . . . . . . . . . . . . . . 11
DND (Do Not Disturb). . . . . . . . . . . . . . . . 35
Do not disturb, enabling and disabling . . . . . . . . 35
. . . . . . . . . . . . . . . . . 31
E
Email forwarding of voicemail . . . . . . . . . . . . 39
enabling forwarding of audio file . . . . . . . . . 39
registration code . . . . . . . . . . . . . . . . 39
Email notification of voicemail
playing audio file attachment
specifying recipient of email notification . . . . . . 39
web-based options . . . . . . . . . . . . . . . 40
Extension number, viewing . . . . . . . . . . . . . .5
. . . . . . . . . . . 40
G
General Page zone . . . . . . . . . . . . . . . . . 36
H
Headset, for telephone . . . . . . . . . . . . . . . 11
Hold, putting active call on . . . . . . . . . . . . . 15
I
Ignore softkey . . . . . . . . . . . . . . . . . . . 14
IP address of telephone, viewing . . . . . . . . . . .5
M
MAC address of telephone, viewing . . . . . . . . . . 5
Main menu, Options button . . . . . . . . . . . . . 39
Microphone, muting. . . . . . . . . . . . . . . . . .9
Muting, activating. . . . . . . . . . . . . . . . . . .9
Avaya one-X Quick Edition Release 3.1.0 Telephone User Guide May 2007 49
Page 50

Index
N
Name
changing in Corporate directory . . . . . . . . . 30
viewing. . . . . . . . . . . . . . . . . . . . . . 5
Network name, viewing. . . . . . . . . . . . . . . . 5
Network Options, web-based interface
configuring email notification. . . . . . . . . . . 40
O
Operator
redirection from Voicemail
specifying extension . . . . . . . . . . . . . . 21
Options button
main menu items
summary of menu items. . . . . . . . . . . . . 45
telephone menu items . . . . . . . . . . . . . 43
Options web, summary of menu items. . . . . . .44, 46
Overview
of telephone applications . . . . . . . . . . . . . 5
of this guide . . . . . . . . . . . . . . . . . . . 5
. . . . . . . . . . . . . . . . 43
. . . . . . . . . . . . 21
P
Paging . . . . . . . . . . . . . . . . . . . . . . 36
broadcasting announcement . . . . . . . . . . 36
overview . . . . . . . . . . . . . . . . . . . . 36
Password
changing, user options and voicemail . . . . . . . 8
default user . . . . . . . . . . . . . . . . . . . 8
enabling or disabling user options . . . . . . . . . 8
expiry . . . . . . . . . . . . . . . . . . . . . . 8
lockout, user options and voicemail . . . . . . . . 9
setting new, user options and voicemail . . . . . . 8
Personal directory
adding entries manually . . . . . . . . . . . . . 31
copying entry from Call Log . . . . . . . . . . . 32
copying entry from Corporate directory. . . . . . 31
copying entry from Voicemail record . . . . . . . 32
deleting entries . . . . . . . . . . . . . . . . . 33
editing entries . . . . . . . . . . . . . . . . . 32
Personalized ringing, selecting . . . . . . . . . . . 10
Presence, see Status
Programmable softkeys
disable a softkey . . . . . . . . . . . . . . . . . 6
list of functions . . . . . . . . . . . . . . . . . . 6
program a softkey . . . . . . . . . . . . . . . . 6
reset to factory default . . . . . . . . . . . . . . 6
R
Receiving calls, answer a second call . . . . . . . . 14
Receiving calls, ways to answer . . . . . . . . . . 13
Recording
name for personalized greeting. . . . . . . . . . 28
personal greeting . . . . . . . . . . . . . . . . 28
Registration information
for special features . . . . . . . . . . . . . . . 39
viewing . . . . . . . . . . . . . . . . . . . . . 11
Restricted calls
authorization code
Ringer tone, selecting. . . . . . . . . . . . . . . . 10
Rings, changing number of . . . . . . . . . . . . . 20
. . . . . . . . . . . . . . . . 13
S
Site identifier, viewing. . . . . . . . . . . . . . . . .5
SMTP
server, configuring
specifying recipient of email notification . . . . . . 39
Softkeys
application labels
CFwd (call forwarding). . . . . . . . . . . . . . .5
Dir (directory access) . . . . . . . . . . . . . . .5
Retrv (retrieve parked call) . . . . . . . . . . . . .5
VMail (voicemail) . . . . . . . . . . . . . . . . .5
Softkeys, programmable
disable a softkey
list of functions . . . . . . . . . . . . . . . . . .6
program a softkey . . . . . . . . . . . . . . . . .6
reset to factory default . . . . . . . . . . . . . . .6
Software version and release number, viewing . . . . .5
Speed dial
add entry manually
copy entry from call log . . . . . . . . . . . . . 37
copy entry from corp dir . . . . . . . . . . . . . 37
copy entry from voicemail record . . . . . . . . . 38
delete entry . . . . . . . . . . . . . . . . . . . 38
edit entry . . . . . . . . . . . . . . . . . . . . 38
view your list . . . . . . . . . . . . . . . . . . 37
Speed Dial application
adding entries to list . . . . . . . . . . . . . . . 37
adding entry manually . . . . . . . . . . . . . . 37
copying entry from Call Log . . . . . . . . . . . 37
copying entry from Corporate directory . . . . . . 37
deleting entries . . . . . . . . . . . . . . . . . 38
editing entries . . . . . . . . . . . . . . . . . . 38
Status
add/remove monitored user
calling a user . . . . . . . . . . . . . . . . . . 34
change personal value. . . . . . . . . . . . . . 35
configure personal value. . . . . . . . . . . . . 34
description . . . . . . . . . . . . . . . . . . . 33
monitor users . . . . . . . . . . . . . . . . . . 35
remove personal value. . . . . . . . . . . . . . 35
values . . . . . . . . . . . . . . . . . . . . . 33
view information for a user . . . . . . . . . . . . 34
System Options menu, summary of options . . . 45, 46
. . . . . . . . . . . . . . . . 40
. . . . . . . . . . . . . . . . .5
. . . . . . . . . . . . . . . . .6
. . . . . . . . . . . . . . . 37
. . . . . . . . . . . 34
50 Avaya one-X Quick Edition Release 3.1.0 Telephone User Guide May 2007
Page 51

Index
System Options menu, web-based interface
network options, email notification . . . . . . . . 40
T
Telephone applications. . . . . . . . . . . . . . . . 5
Telephone Options main menu, summary . . . . . . 43
Telephone Options menu, summary of options. . .43, 44
Teleworker
viewing registration code . . . . . . . . . . . . 39
viewing registration information . . . . . . . . . 41
Text, entering in display area . . . . . . . . . . . . 31
Transferring a call . . . . . . . . . . . . . . . . . 16
U
User Options interface, accessing web-based . . . . . 5
User Options menu . . . . . . . . . . . . . . . . . 7
User Options, Options button
accessing with password protection . . . . . . . . 7
accessing without password protect i on. . . . . . . 7
call forward menu items. . . . . . . . . . . . . 19
call log menu items . . . . . . . . . . . . . . . 22
contrast level menu items . . . . . . . . . . . . .11
language menu items . . . . . . . . . . . . . . . 9
optional features menu items . . . . . . . . . . .11
password menu items. . . . . . . . . . . . . . . 8
ringtone menu items . . . . . . . . . . . . . . 10
set details menu items . . . . . . . . . . . . . . 5
voicemail keypad shortcuts . . . . . . . . . . . 24
voicemail menu items . . . . . . . . . . . . . . 28
what callers hear . . . . . . . . . . . . . . . . 25
Volume, adjusting . . . . . . . . . . . . . . . . . .9
W
Web-based administration interface
viewing registration code
. . . . . . . . . . . . . 39
Z
Zero redirect feature
disabling
enabling . . . . . . . . . . . . . . . . . . . . 21
specifying Operator extension . . . . . . . . . . 21
Zones
creating via web-based administration
paging overview. . . . . . . . . . . . . . . . . 36
. . . . . . . . . . . . . . . . . . . . 21
. . . . . . 36
V
View speed dial list. . . . . . . . . . . . . . . . . 37
Viewing registration information. . . . . . . . . . . .11
Voicemail
accessing Voicemail options
caller redirection to operator. . . . . . . . . . . 21
changing password to access user options . . . . 26
forwarding to email . . . . . . . . . . . . . . . 39
playing audio file attachment . . . . . . . . . . 40
recording a personal greeting . . . . . . . . . . 28
recording your name . . . . . . . . . . . . . . 28
switching personalized to standard greeting . . . 29
Voicemail application
backup services
enabling forwarding of audio file . . . . . . . . . 26
monitoring messages . . . . . . . . . . . . . . 27
playing a message . . . . . . . . . . . . . . . 26
sending audio file attachment . . . . . . . . . . 39
setting options through telephone buttons . . . . 28
supported callers actions . . . . . . . . . . .24, 25
user keypad shortcuts. . . . . . . . . . . . . . 24
. . . . . . . . . . . . . . . . 26
. . . . . . . . . . . 28
Avaya one-X Quick Edition Release 3.1.0 Telephone User Guide May 2007 51
Page 52

Index
52 Avaya one-X Quick Edition Release 3.1.0 Telephone User Guide May 2007
 Loading...
Loading...