Avaya IP Office Maintenance Manual
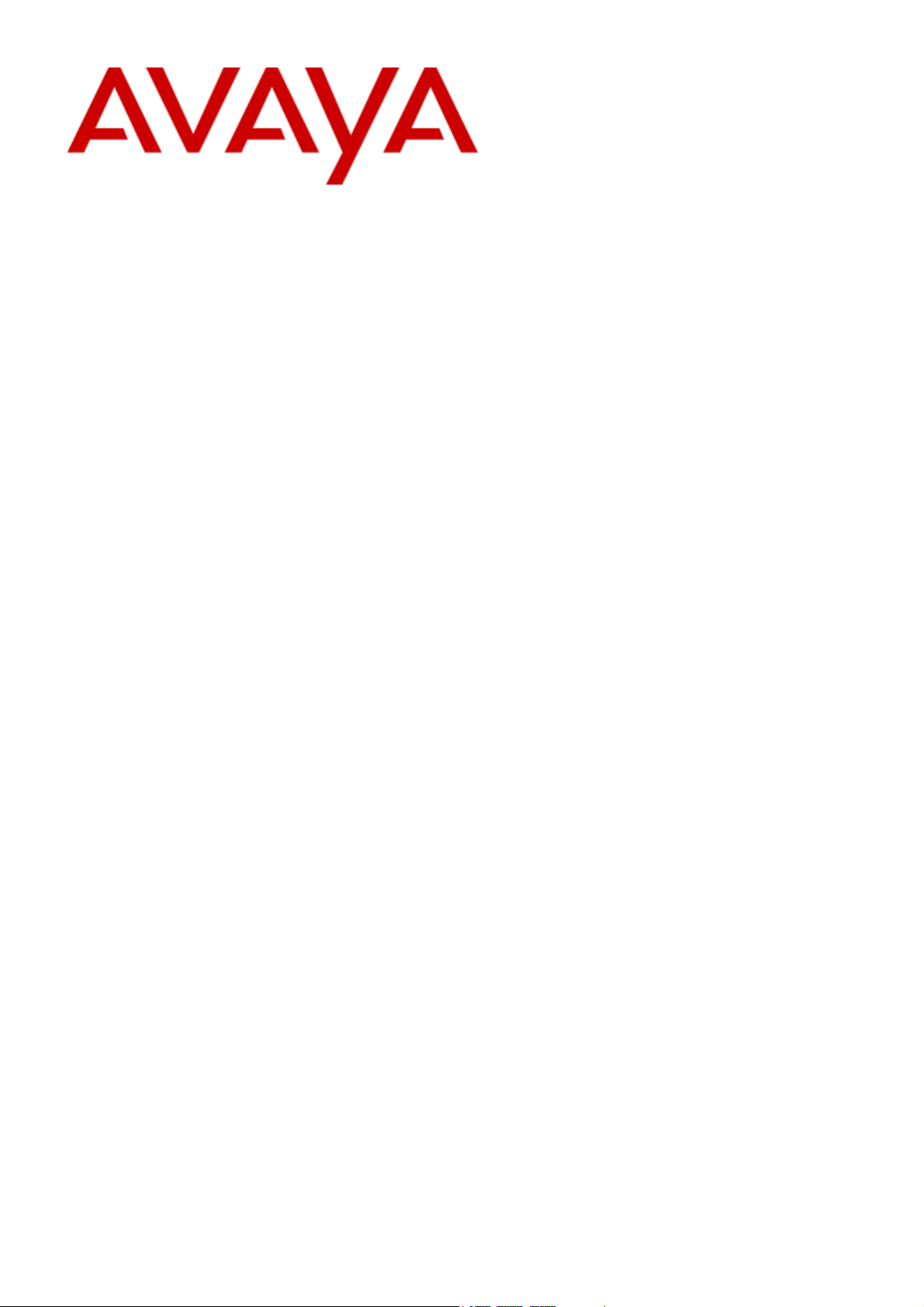
IP Office™ Platform 11.1 FP1
Installing and Maintaining an Unified
Communications Module
15-601011 Issue 15a - (Tuesday, February 2, 2021)
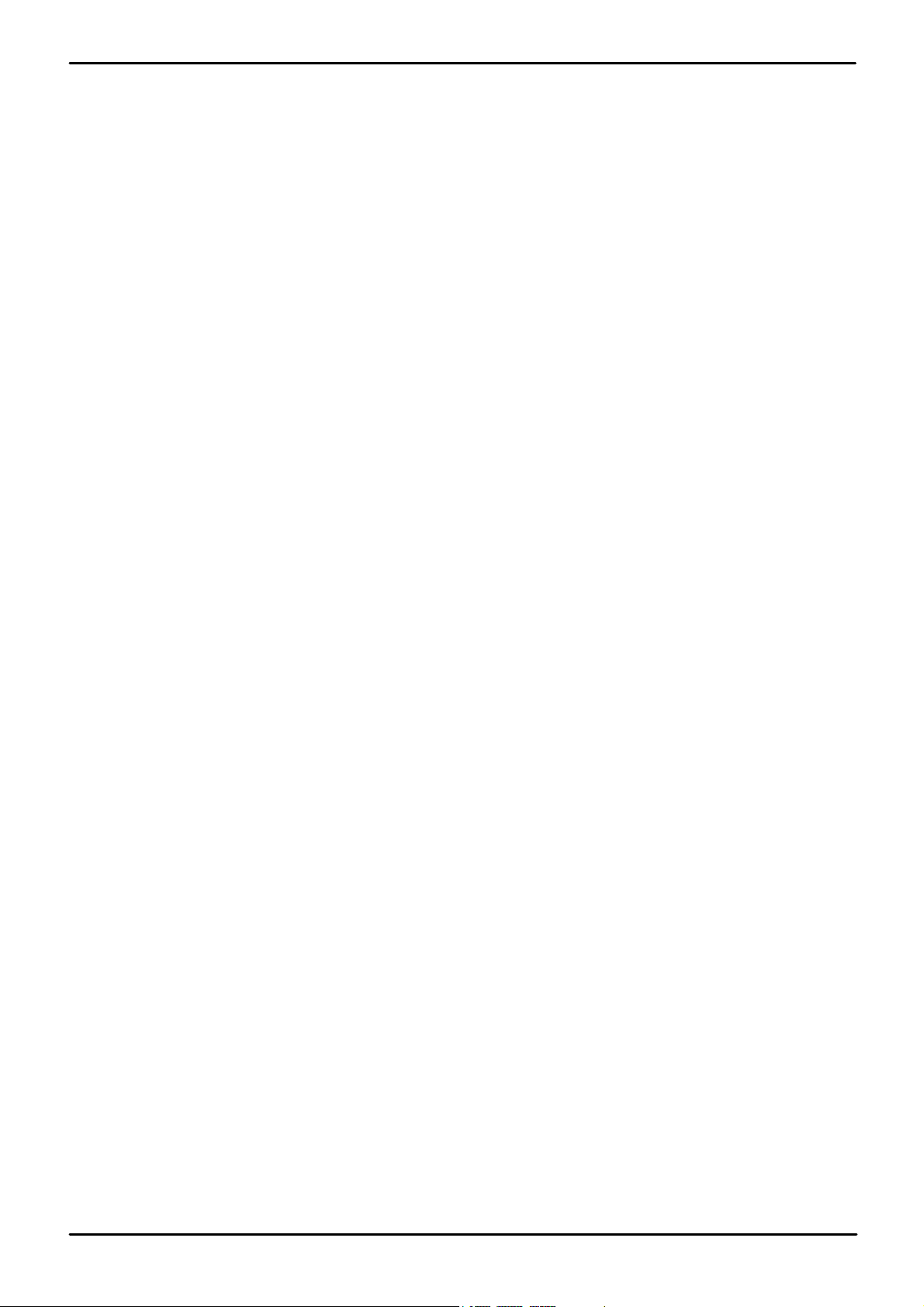
Contents
1.
Overview
..................................................................... 71.1 What's New in Release 11.1 FP1
..................................................................... 71.2 Module Versions
..................................................................... 71.3 Module Capacity
..................................................................... 91.4 Using Linux
..................................................................... 101.5 Additional Docum entation
..................................................................... 111.6 IP Addres s Notes
..................................................................... 111.7 Small Com m unity Networks
..................................................................... 121.8 Licens es and Subscriptions
..................................................................... 121.9 Supported Web Browsers
1.10 Pas s word Authentication (Referred
Authentication)
Module Installation2.
Voicemail Pro Configuration3.
one-X Portal for IP Office Configuration4.
Server Maintenance5.
..................................................................... 13
..................................................................... 162.1 Quick Install
..................................................................... 182.2 Prerequisites
..................................................................... 182.3 Downloading Module Software
..................................................................... 192.4 Preparing a USB Installation Key
..................................................................... 202.5 Checking the Licens es
..................................................................... 202.6 Changing the IP Office Tim e Settings
..................................................................... 212.7 Changing the IP Office Security Settings
..................................................................... 222.8 Shutting Down the IP Office Sys tem
..................................................................... 232.9 Inserting the Module
..................................................................... 242.10 Installing the Software
..................................................................... 252.11 Igniting the Module Services
..................................................................... 282.12 Adding a Certificate to the Browser
..................................................................... 292.13 Server Initial Configuration
..................................................................... 292.14 Application Initial Configuration
..................................................................... 333.1 Adding Voicem ail Licenses
..................................................................... 343.2 IP Office Configuration
..................................................................... 353.3 Installing the Voicemail Pro Client
..................................................................... 363.4 Enabling the Voicemail Pro Client
..................................................................... 363.5 Logging in to the Voicem ail Server
..................................................................... 373.6 Changing the Voicemail Server Pas s word
..................................................................... 383.7 Trans ferring Voicem ail Server Settings
............................................................................ 403.7.1 Transferring Cus tom Folders
..................................................................... 424.1 Adding Licenses
..................................................................... 434.2 Enabling one-X Portal for IP Office Users
..................................................................... 444.3 Initial one-X Portal for IP Office Login
..................................................................... 454.4 Initial AFA Login
..................................................................... 464.5 If the Portal Service Status Rem ains Yellow
..................................................................... 474.6 Trans ferring one-X Portal for IP Office Settings
..................................................................... 515.1 Logging In
..................................................................... 525.2 Logging Into Web Control Directly
..................................................................... 535.3 Viewing the Module IP Addres s
..................................................................... 535.4 Changing the IP Address Settings
..................................................................... 545.5 Module LEDs
..................................................................... 575.6 Module Buttons and Ports
..................................................................... 575.7 Attaching a Monitor and Keyboard
..................................................................... 585.8 Us ing System Status Application
..................................................................... 595.9 Upgrading the Module
............................................................................ 605.9.1 Web Manager Upgrade
............................................................................ 645.9.2 USB Upgrade
..................................................................... 675.10 Starting/Stopping Application Services
............................................................................ 675.10.1 Starting a Service
............................................................................ 675.10.2 Stopping a Service
............................................................................ 675.10.3 Setting a Service to Auto Start
..................................................................... 685.11 Changing the Linux Pass words
..................................................................... 695.12 Shutting Down the Server
..................................................................... 695.13 Rebooting the Server
..................................................................... 705.14 Date and Time Settings
..................................................................... 715.15 Creating Adm inis trator Accounts
..................................................................... 715.16 Setting the Menu Inactivity Timeout
..................................................................... 725.17 Uninstalling an Application
..................................................................... 735.18 Setting Up File Repositories
............................................................................ 735.18.1 Source Files
............................................................................ 735.18.2 Setting the Repository Locations
............................................................................ 745.18.3 Uploading Local Files
............................................................................ 755.18.4 Creating Rem ote Software Repositories
..................................................................... 765.19 Downloading Log Files
..................................................................... 775.20 SSH File Transfers
..................................................................... 785.21 Adding TTS Languages
Web Manager6.
..................................................................... 816.1 Logging In to Web Manager
Web Control/Platform View Menus7.
..................................................................... 857.1 System
..................................................................... 877.2 Logs
............................................................................ 887.2.1 Debug Logs
............................................................................ 897.2.2 Syslog Event Viewer
............................................................................ 897.2.3 Download
..................................................................... 907.3 Updates
............................................................................ 917.3.1 Services
............................................................................ 927.3.2 System
..................................................................... 937.4 Settings: General
............................................................................ 937.4.1 Software Repos itories
............................................................................ 937.4.2 Syslog
............................................................................ 947.4.3 Certificates
............................................................................ 947.4.4 Web Control
............................................................................ 947.4.5 Backup and Restore
............................................................................ 947.4.6 Voicemail Settings
............................................................................ 957.4.7 EASG Settings
............................................................................ 957.4.8 Packet Capture Settings
............................................................................ 967.4.9 Watchdog
............................................................................ 967.4.10 Set Login Banner
..................................................................... 977.5 Settings: Sys tem
............................................................................ 977.5.1 Network
............................................................................ 977.5.2 Date and Time
............................................................................ 987.5.3 Authentication
............................................................................ 987.5.4 HTTP Server
............................................................................ 987.5.5 Change Root Pass word
............................................................................ 997.5.6 Change Local Linux Account Pas s word
............................................................................ 997.5.7 Password Rules Settings
............................................................................ 997.5.8 Firewall Settings
............................................................................ 1007.5.9 Additional Hard Drive Settings
Installing and Maintaining an Unified Communications Module Page 2
Com m ents on this document? infodev@avaya.com
15-601011 Issue 15a (Tuesday, February 2, 2021)IP Office™ Platform 11.1 FP1
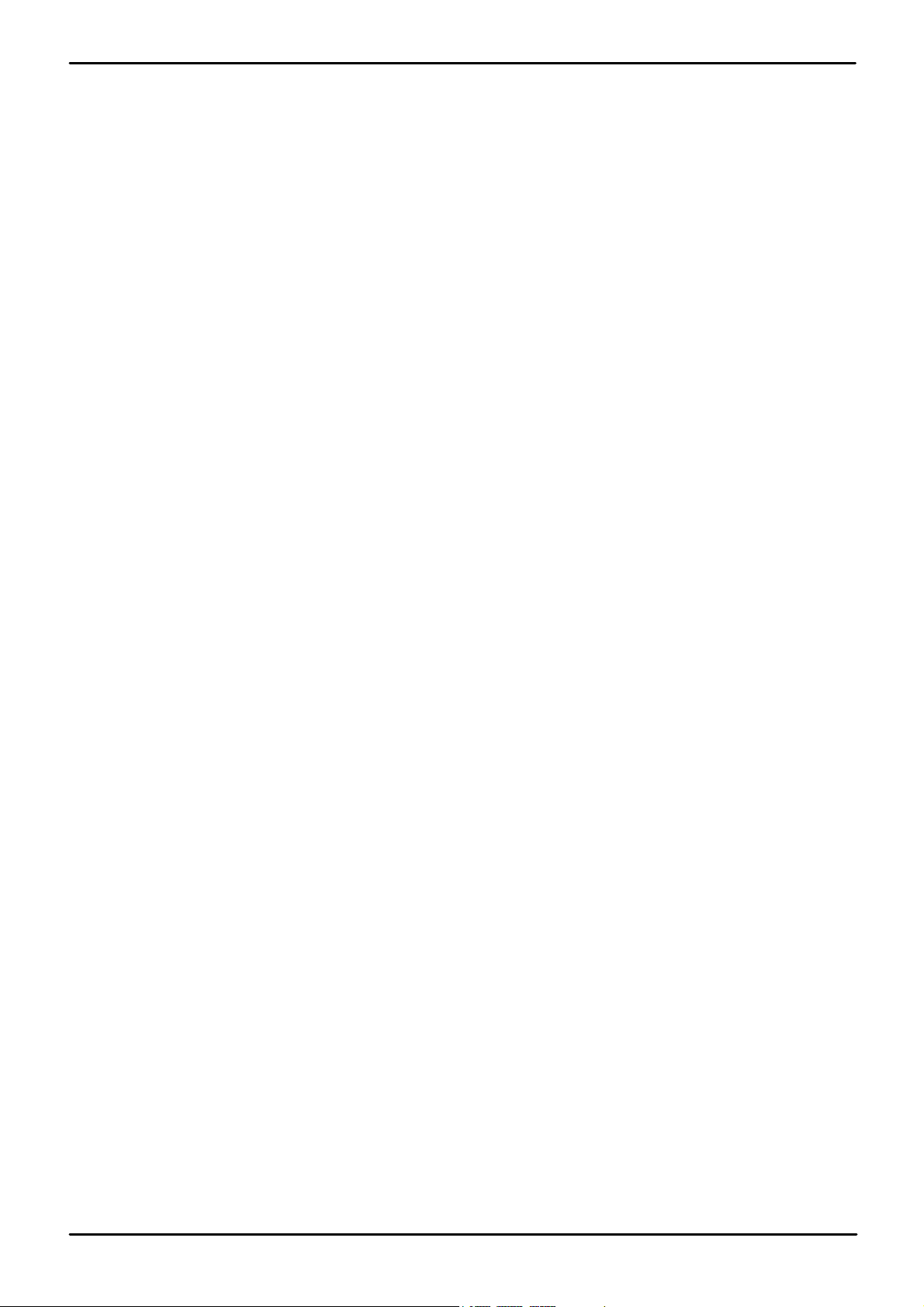
..................................................................... 1017.6 App Center
8.
Document History
...............................................................................109Index
Contents
Installing and Maintaining an Unified Communications Module Page 3
Com m ents on this document? infodev@avaya.com
15-601011 Issue 15a (Tuesday, February 2, 2021)IP Office™ Platform 11.1 FP1
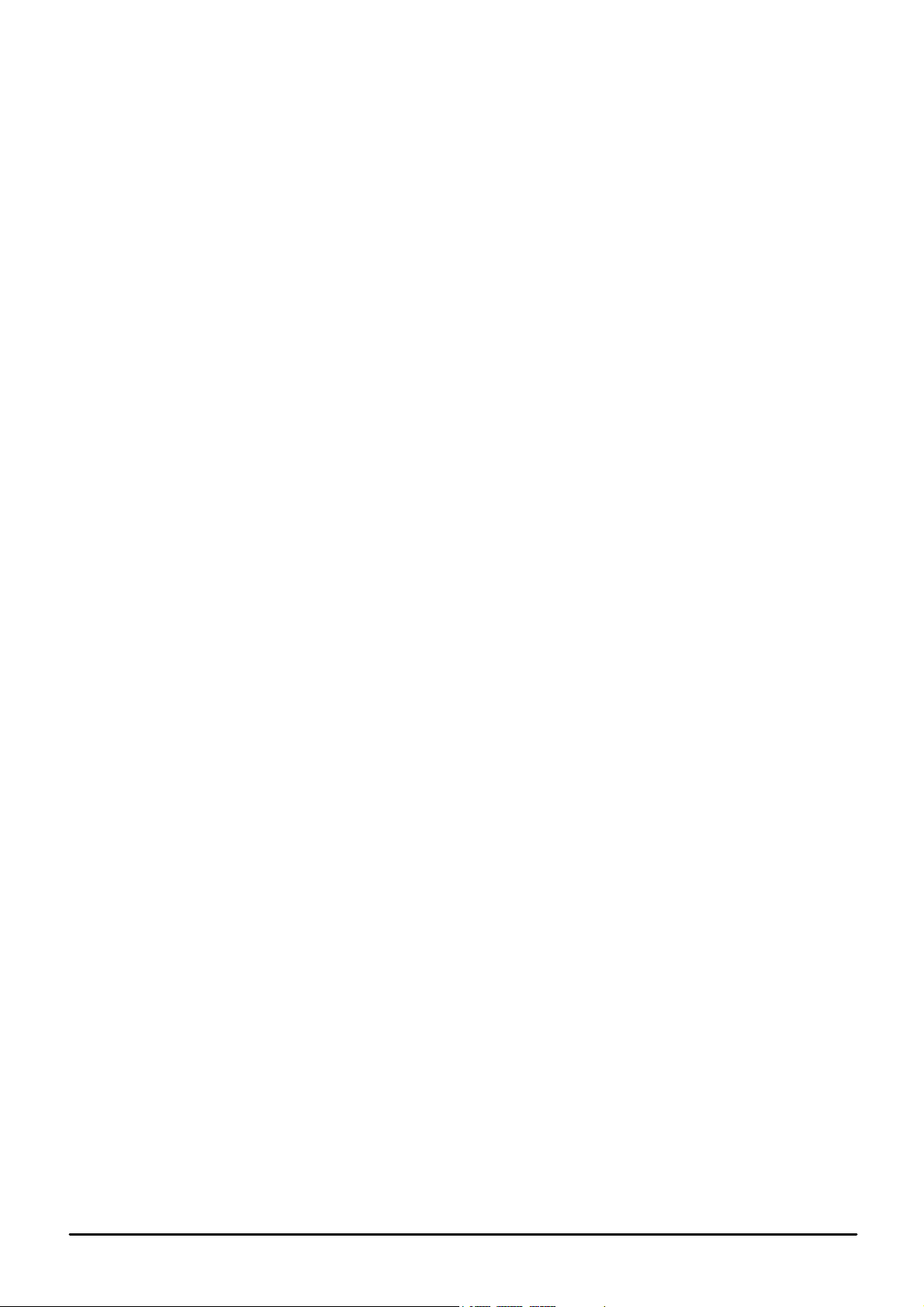
Installing and Maintaining an Unified Communications Module Page 4
Com m ents on this document? infodev@avaya.com
15-601011 Issue 15a (Tuesday, February 2, 2021)IP Office™ Platform 11.1 FP1
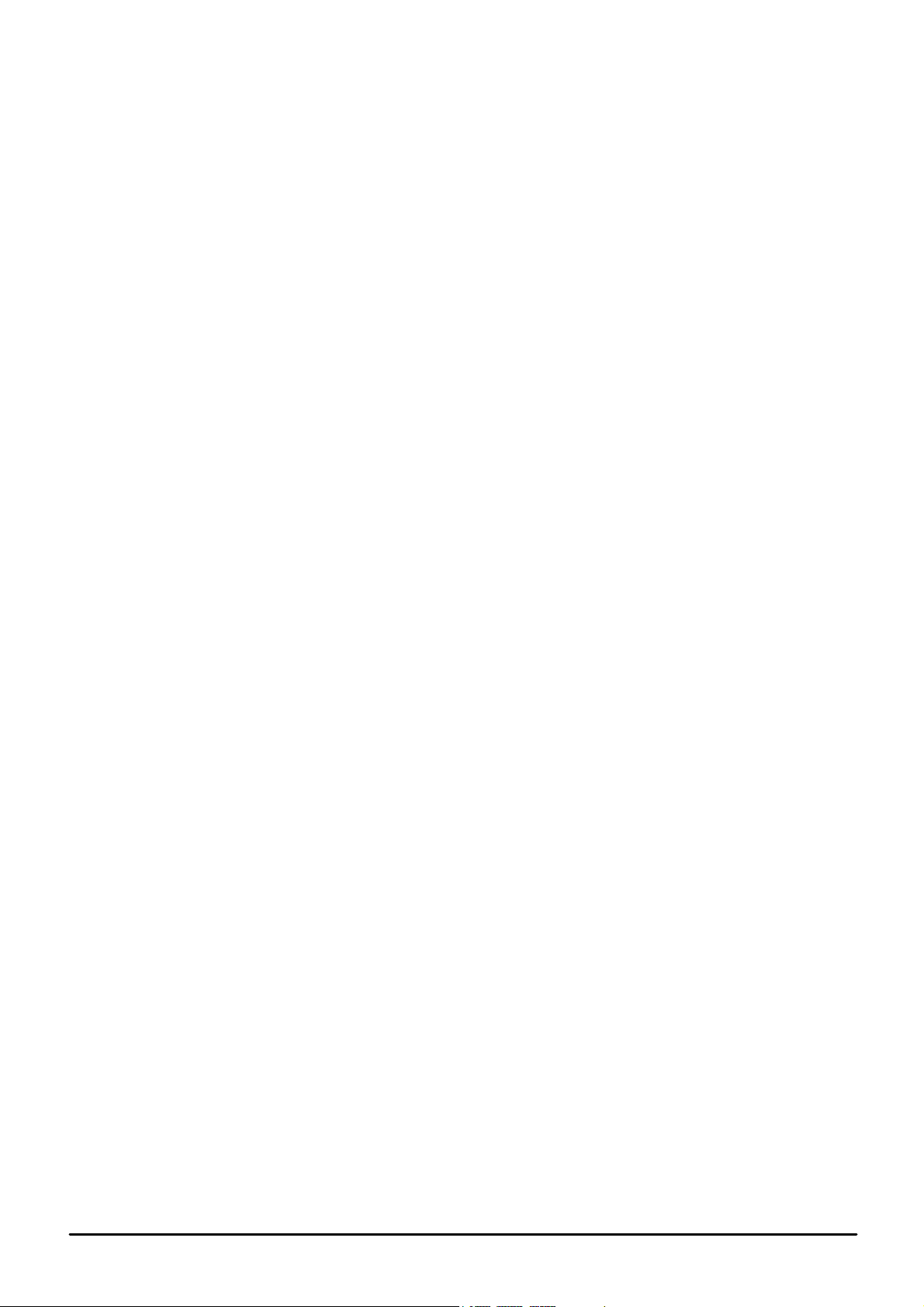
Chapter 1.
Overview
Installing and Maintaining an Unified Communications Module Page 5
Com m ents on this document? infodev@avaya.com
15-601011 Issue 15a (Tuesday, February 2, 2021)IP Office™ Platform 11.1 FP1
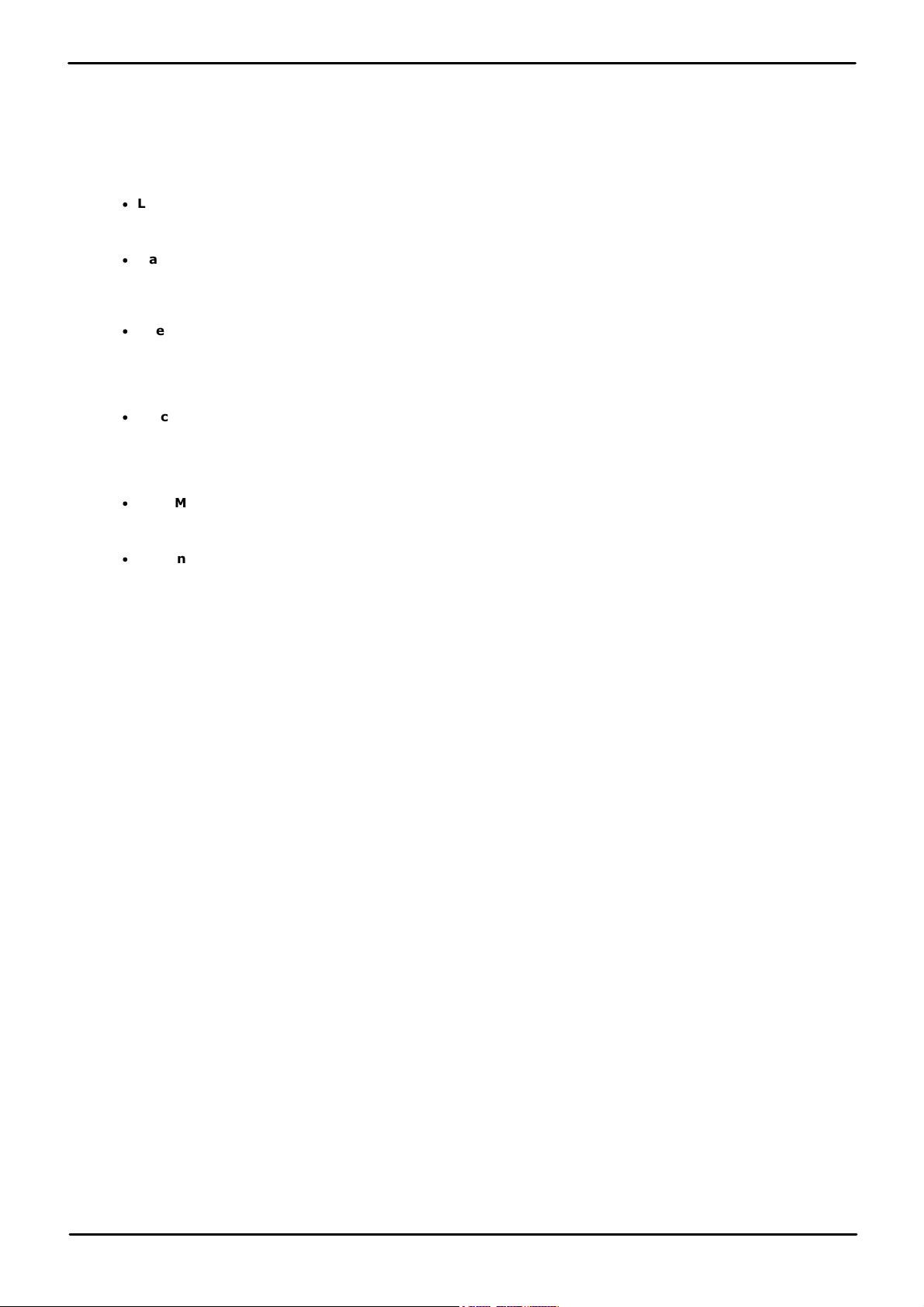
1. Overview
This manual covers the installation, configuration and maintenance of a Unified C ommunications Module in an IP500
V2/IP500 V2A system running IP Office Release 11.1 FP1 software. The module is a Linux-based server that allows
various IP Office applications to run as embedded applications within the IP Office control unit rather than requiring
a separate PC .
The Unified C ommunications Module can host the following applications:
·
Linux
This is the base operating system used. Howev er, no specific Linux knowledge is required for installation
and maintenance.
·
Management Se rvices
This is a shell version of IP Office that allows basic configuration of services such as remote SSL VPN
connections for server support. It also controls security settings for access to the server's menus. It does
not support call features such as users, extensions or trunks.
·
one-X Portal for IP Office
This is a web browser based application that users can use to control making and answering calls on their
phone. It also provides a range of gadgets for the user to access features such as their directory, call log
and voicemail messages. The one-X Portal for IP Office application is configured and managed remotely
via web browser.
·
Voice mail Pro
This is a voicemail server. It provides mailbox services to all users and hunt groups on the IP Office
system. In addition, you can customize it to provide a range of call routing and v oicemail services.
Maintainers use the Windows Voicemail Pro client, downloadable from the server, to remotely configure
the service.
·
Web Manager
You can configure and manage the server via browser access to the Web Manager menus. The menus
also allow the launching of other clients used to configure and monitor the services run by the server.
·
Optiona l Serv ices
The Unified C ommunications Module does not support any optional services (for example Media Manager,
WebRTC G ateway, Web C lient and Web C ollaboration).
Installing and Maintaining an Unified Communications Module Page 6
15-601011 Issue 15a (Tuesday, February 2, 2021)IP Office™ Platform 11.1 FP1
Com m ents on this document? infodev@avaya.com
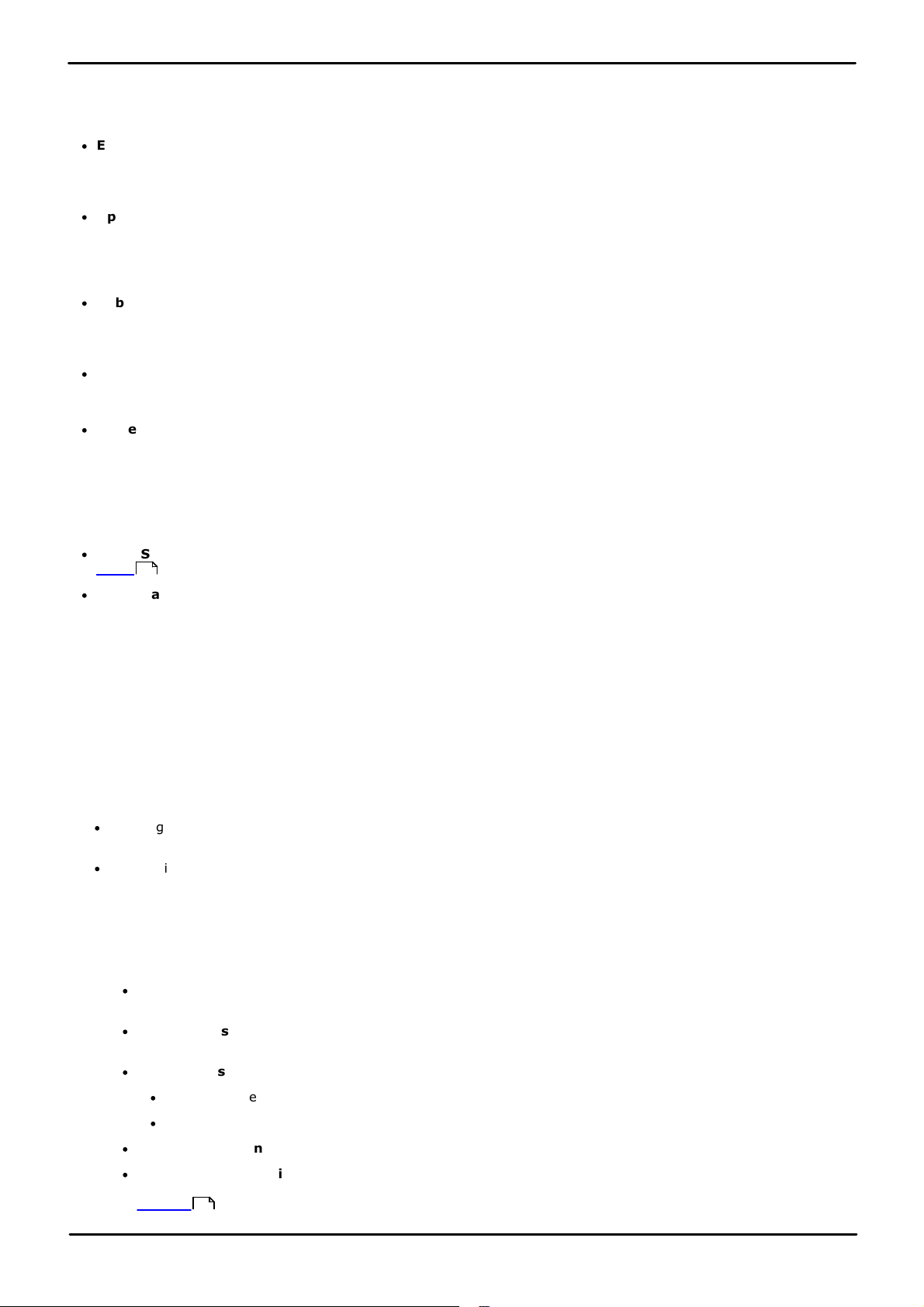
Overview:
1.1 What's New in Release 11.1 FP1
For those familiar with Unified C ommunications Module installation, the following is a summary of the changes in IP
Office Release 11.1 FP1:
·
End of Windows-Bas ed Server Support
For R11.1, the Windows-based versions of V oicemail Pro and one-X Portal for IP Office are no longer
supported. IP Office systems being upgraded to R11.1 will need to migrate their services to either an IP Office
Application Server or Unified C ommunications Module.
·
Upgrading to R11.1
For IP Office Release 11.1, the normal methods of upgrading Linux-based servers from a prev ious release, for
example from R11.0 to R11.1, are not supported. This is due to the underlying change of Linux OS. Instead,
the severs must be upgraded using the separate processes detailed in the "Upgrading Linux-Based IP Office
Systems to R11.1" manual.
·
Subscription Mode Sy stems
IP Office R11.1 introduces support for IP Office Subscription mode sy stems. These use subscriptions provided
by an Av aya subscription server to enable users and user features. IP Office Subscription mode is supported
on IP500 V2/IP500 V2A and Linux-based servers.
·
TTS Langua ge Installa tion
The installation process no longer includes any TTS languages by default. If TTS is required, these can be
installed from the separate TTS ISO images.
·
Voice mail Pro Client Ac cess
Access to the voicemail service settings using the Voicemail Pro client is now disabled by default. The client can
be enabled using the Enable Voic email Pro Clie nt Inter fa ce options in web manager (Applications |
Voice mail Pro - Sy stem Preferences).
IP Office R11.1 FP1 FP1
The following additional changes have been added to the Feature Pack:
·
EASG Support on UCM Modules
95
EASG can now be enabled on Unified C ommunications Modules.
·
Voice mail Pro Connection Password
For IP Office R11.1 FP1 and higher, the password for v oicemail connection is enforced to 31 characters with
restriction on repeated characters and enforcement of characters from different character types (lower case,
upper case, numbers, extended characters).
1.2 Module Versions
There are 2 versions of Unified C ommunications Module. Whilst the two versions are physically different, they
support the same embedded applications and application capacities.
In this documentation, all references to Unified C ommunications Module cover both types of module unless
otherwise specifically stated.
·
The original Unified C ommunications Module, Unified C ommunications Module v1 henceforth, is supported by
IP500 V 2 systems running IP Office Release 8.0 and higher.
·
The Unified C ommunications Module v2 is supported by IP500 V2 systems running IP Office Release 9.0 and
higher software.
1.3 Module Capacity
The capacity of the Unified C ommunications Module is:
·
Number of Modules
Maximum one module per system.
·
Trunk Cards:
The module does not support a trunk daughter card.
·
IP Office Users:
·
Up to 200 users when running Voicemail Pro and one-X Portal for IP Office.
·
More than 200 users when running just Voicemail Pro.
·
Simultaneous one- X Portal for IP Office User s: 50.
·
Maximum voicemail ports: For systems running in IP Office Subscription mode, the module provides
the ports as listed below. For other modes, the module provides 4 ports as standard but can be
licensed for additional ports up to the limits below.
12
Installing and Maintaining an Unified Communications Module Page 7
15-601011 Issue 15a (Tuesday, February 2, 2021)IP Office™ Platform 11.1 FP1
Com m ents on this document? infodev@avaya.com
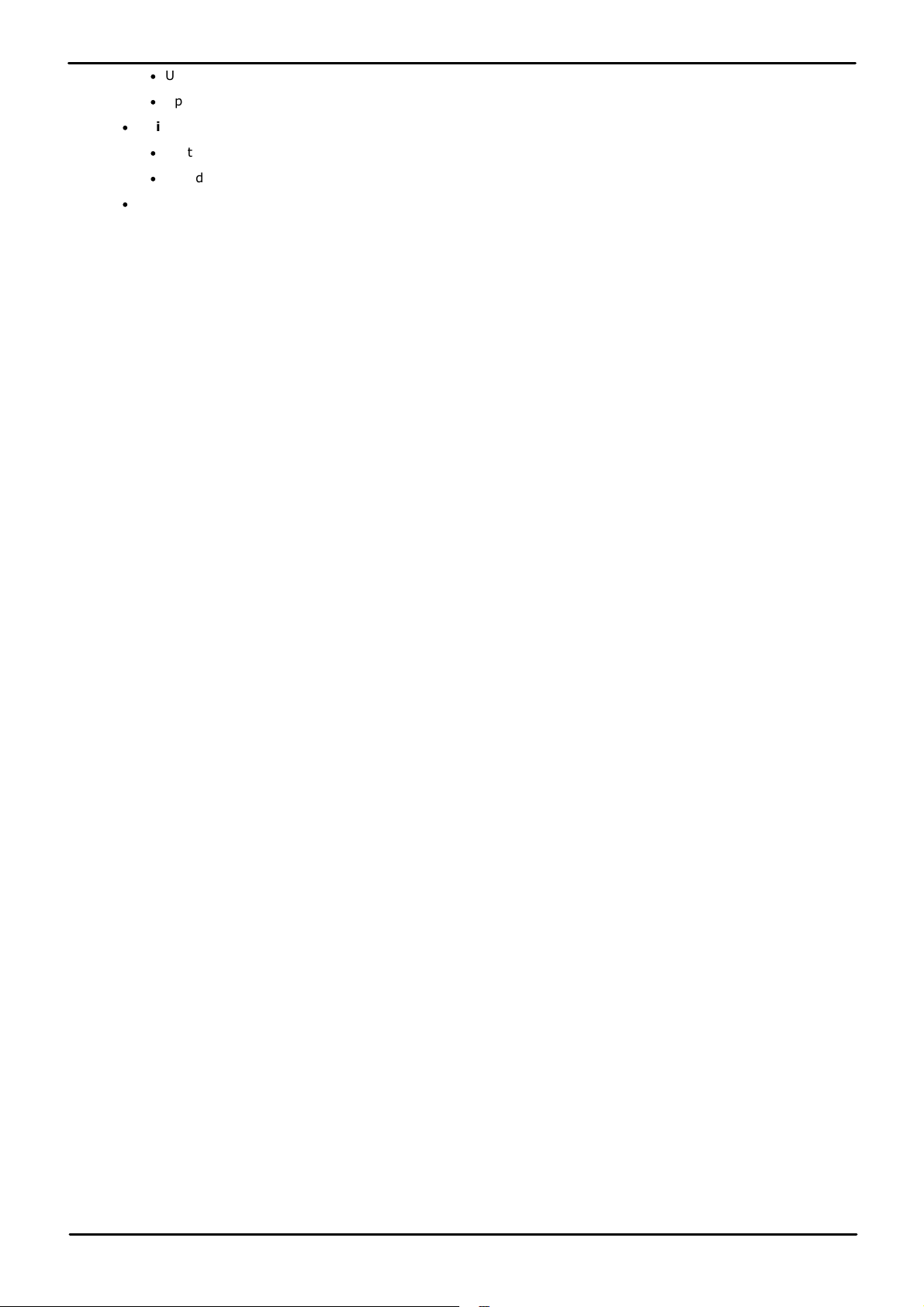
·
Up to 20 ports when running Voicemail Pro and one-X Portal for IP Office.
·
Up to 40 ports when running just Voicemail Pro.
·
Voice mail storage capacity:
·
Up to 800 hours (400MB) storage for messages, prompts and announcements.
·
An additional limit of 120 hours (60MB) applies for any individual mailbox.
·
Small Community Network Support: Maximum 6 systems.
Installing and Maintaining an Unified Communications Module Page 8
15-601011 Issue 15a (Tuesday, February 2, 2021)IP Office™ Platform 11.1 FP1
Com m ents on this document? infodev@avaya.com
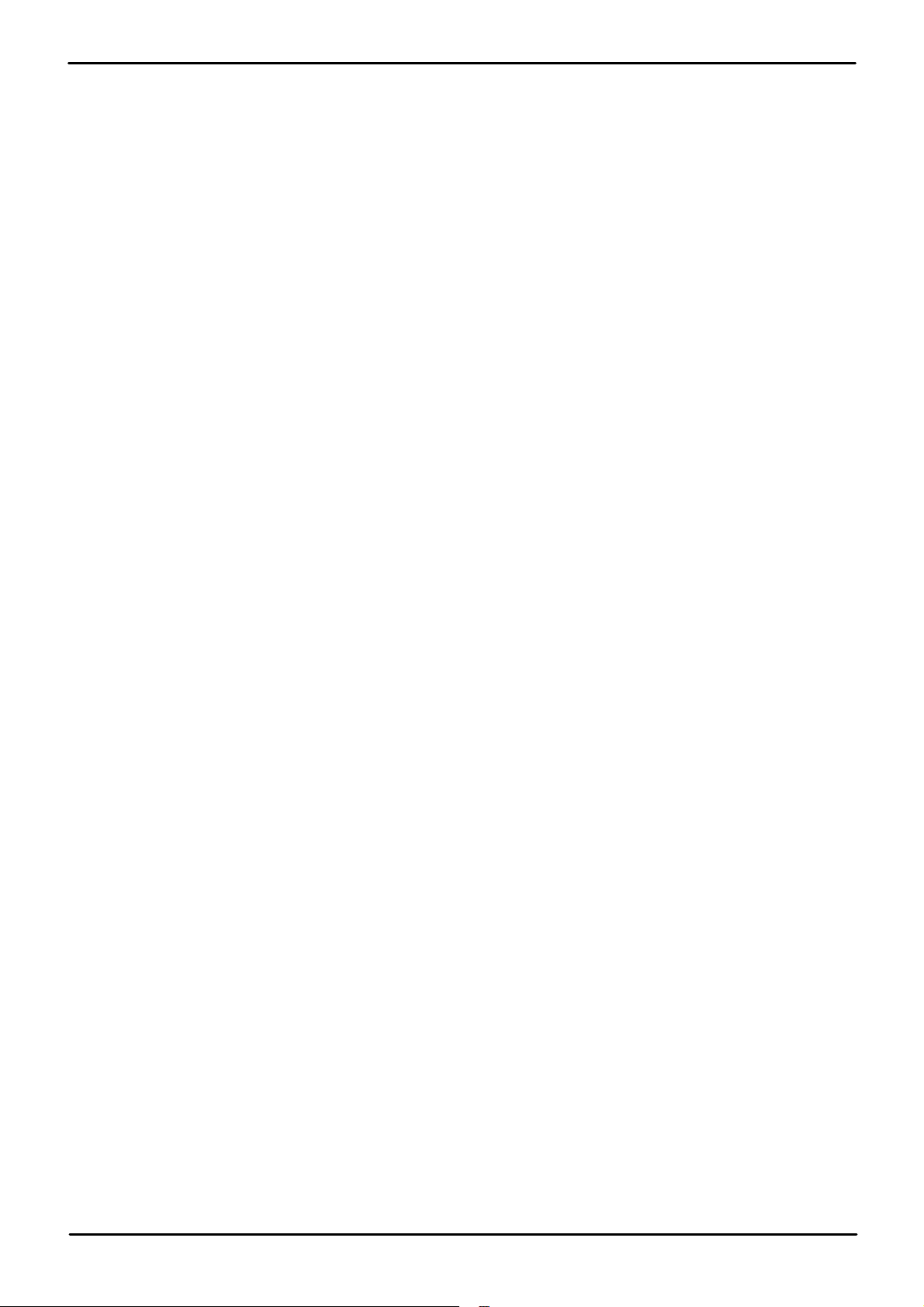
Overview: Module Capacity
1.4 Using Linux
Though the server uses a Linux-based operating system, no knowledge or experience of Linux is required. The
server is designed to be configured and maintained remotely using its web browser interface. Other services
running on the server are administered using separate client applications.
No access to the Linux command line is expected. Avaya does not support use of the Linux desktop or command
line to perform actions on the server except where specifically instructed by Avaya.
Installing and Maintaining an Unified Communications Module Page 9
Com m ents on this document? infodev@avaya.com
15-601011 Issue 15a (Tuesday, February 2, 2021)IP Office™ Platform 11.1 FP1
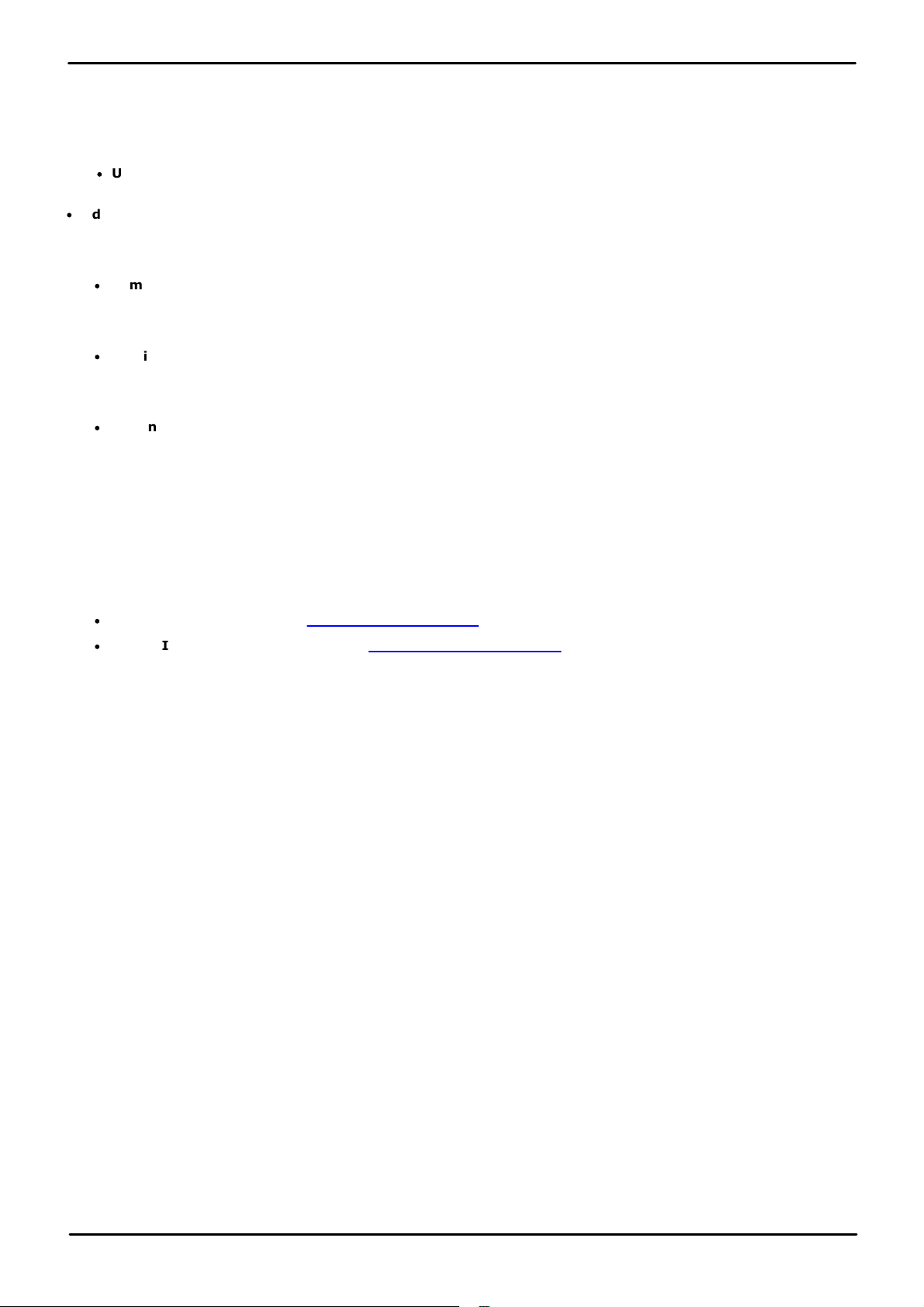
1.5 Additional Documentation
In addition to reading this manual, you should also have, have read and are familiar with the following manuals
before attempting to install a system.
Related Documents
·
Upgrading Linux-Based IP Office Systems to R11.1
Covers the special process required to upgrade pre-R11.1 Linux-based servers.
·
Administering Avay a one-X Portal for IP Office Platform
This manual covers the installation and administration menus used for the one-X Portal for IP Office application.
This manual is essential if the one-X Portal for IP Office needs configuring to support multiple IP Office servers in
a Small C ommunity Network.
·
Administering Avay a IP Office Platform Voice mail Pro
By default the voicemail server provides mailbox serv ices to all users and hunt groups without any
configuration. This manual covers the administration of the voicemail server using the Voicemail Pro client in
order to enable additional features.
·
Administering Avay a IP Office Platform with Manager
IP Office Manager is the application used to configure IP Office systems and the Management Services
service. This manual details how to use IP Office Manager and the full range of IP Office configuration
settings.
·
Administering Avay a IP Office Platform with Web Manager
This covers the configuration of IP Office systems using the Web Manager menus.
Technical Bulletins
Avaya provide a technical bulletin for each releases of IP Office software. The bulletin details changes that may
have occurred too late to be included in this documentation. The bulletins also detail the changes in the software
release compared to previous releases and any specific actions required or restrictions that apply if upgrading from
a previous release.
Other Documentation and Documentation Sources
All the documentation for IP Office systems is available from the following web sites:
·
Avaya Support Web Site - http://support.avaya.com
·
Avaya IP Office Knowledge Base - https://ipofficekb.avaya.com
Installing and Maintaining an Unified Communications Module Page 10
15-601011 Issue 15a (Tuesday, February 2, 2021)IP Office™ Platform 11.1 FP1
Com m ents on this document? infodev@avaya.com
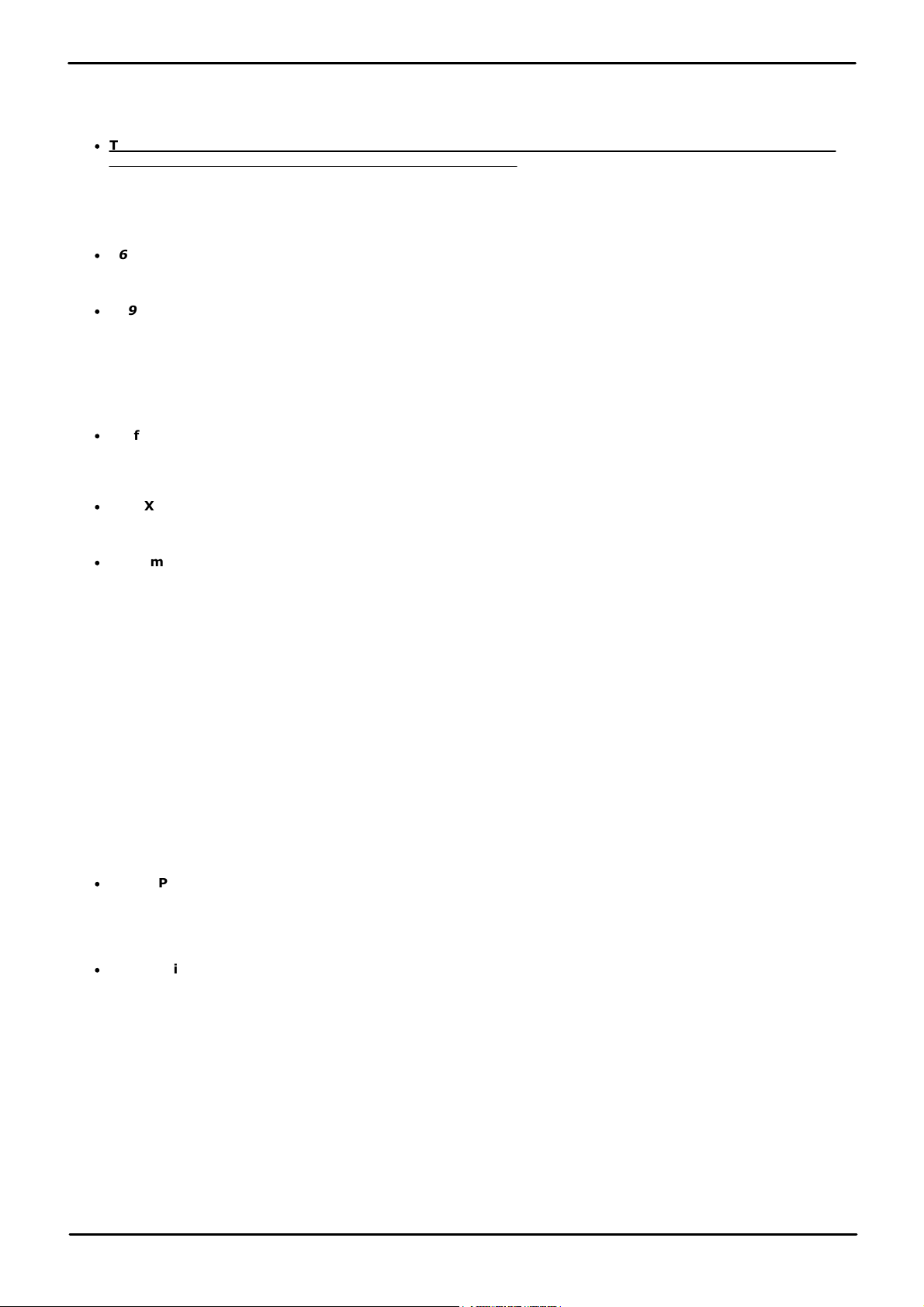
Overview: Additional Documentation
1.6 IP Address Notes
During installation, you assign an IP address to the Unified C ommunications Module. The IP Office sy stem has two
physical LAN interfaces: LAN1 and LAN2.
·
The Unifie d Communications Module connec ts internally to the IP Office LAN1 network and must
hav e a n IP address the same subnet as that interface .
Internal IP Addresses
The IP Office applications use the following fixed addresses for internal connections. You need to be aware of them
as they appear in the IP Office system and one-X Portal for IP Office configuration settings.
·
169.254.0.1
The one-X Portal for IP Office application uses this address for its connections to the IP Office. The Unified
Communications Module uses it as its SNTP time source address.
·
169.254.0.2
The IP Office and the one-X Portal for IP Office application use this address for their connections to the
voicemail service.
User and Administration IP Addresses
User and administrator access to the Unified C ommunications Module and the applications it hosts use the following
addresses.
·
Unified Communica tions Module
During installation, web browser access to the module's ignition menu uses the IP Office system's LAN1 IP
address. The ignition process then configures a separate IP address to use for all future access to the module
and its applications.
·
one-X Portal for IP Office
Web browser access to the one-X Portal for IP Office service running on the module uses the module's IP
address or DNS name suffixed with port :8080.
·
Voice mail Pro
The Voicemail Pro client accesses the voicemail server service running on the module using the module's IP
address or DNS name.
LAN2 and NAT Limitation
Traffic between the IP Office control unit and the module uses LAN1 of the IP Office system. For systems with more
than 30 users, avoid scenarios where users of the module applications, especially one-X Portal for IP Office, access
the module applications via the IP Office system's LAN2 (WA N) port. This also applies when using NAT on traffic
between LAN1 and LAN2.
1.7 Small Community Networks
Up to 32 IP500 V2/IP500 V2A systems can connect using H323 SC N trunks to form a Small C ommunity Network,
supporting up to 1000 users. However, when using a Unified C ommunications Module, the Small C ommunity
Network only supports up to 6 systems. Also, if running the one-X Portal for IP Office application, it only supports
up to 200 users.
When installing an IP Office Application Server server within a Small C ommunity Network, it is important to be
aware of the following factors affecting the different server applications:
·
one-X Portal for IP Office
A Small C ommunity Network only supports a single one-X Portal for IP Office server. When run on a Unified
Communications Module, one-X Portal for IP Office only supports up to 200 users and 50 simultaneous user
sessions. To support more users and sessions, install the one-X Portal for IP Office application on a separate
server PC .
·
Voice mail Pro
In an Small C ommunity Network , one Voicemail Pro server stores all mailboxes and their related messages,
greeting and announcements. Additional Voicemail Pro servers installed in the network perform other specific
roles. For full details, refer to the Voicemail Pro manuals.
Installing and Maintaining an Unified Communications Module Page 11
15-601011 Issue 15a (Tuesday, February 2, 2021)IP Office™ Platform 11.1 FP1
Com m ents on this document? infodev@avaya.com
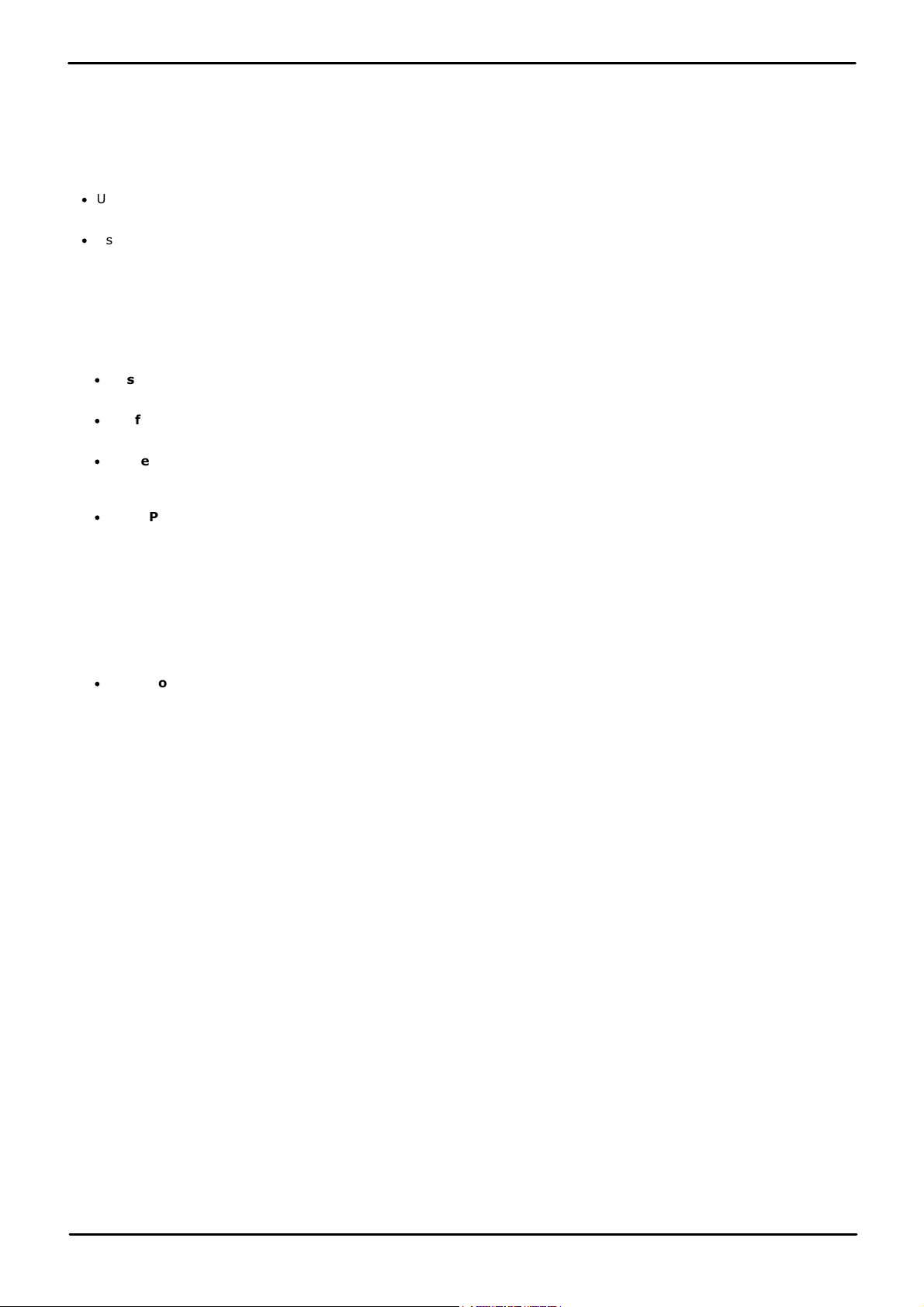
1.8 Licenses and Subscriptions
For an IP Office Application Server supporting a standalone IP500 V2/IP500 V2A or an Small C ommunity Network
of such systems, access to the IP Office Application Server services depends on system license or subscriptions.
Subscriptions
For an IP Office Application Server supporting an IP500 V2/IP500 V2A running in IP Office Subscription mode:
·
Use of the one-X Portal for IP Office services is limited to users with a Unified Communica tions Use r
subscription.
·
Use of the Voicemail Pro service does not require any subscriptions. However, the UMS and TTS Email Reading
features are limited to users with a Unified Communications User subscription.
Licenses
For an IP Office Application Server supporting an IP500 V2/IP500 V2A not running in IP Office Subscription mode,
the use of various features is licensed, for example which users are able to use the one-X Portal for IP Office
application. For such an installation it is important to understand the role of the licenses below. For a IP Office
Subscription mode system
·
Essential E dition
This license is a pre-requisite for the Prefe rre d Edition license below.
·
Preferr ed Edition (Voicemail Pro)
The Voicemail Pro application requires this license. The license enables the application and 4 voicemail ports.
·
Preferr ed Edition Additional Voic email Ports
These licenses add additional voicemail ports. You can add multiple licenses, up to 20 ports when running
Voicemail Pro and one-X Portal for IP Office, or 40 ports when running just Voicemail Pro.
·
User Profile Lice nses
For a user to use the one-X Portal for IP Office application, you must license and configure the user to one of
the following user profiles in the IP Office configuration: Office Worker, Te le worker or Power User. Each
role requires an available Office Wor ker , Teleworke r or Power Use r license in the IP Office
configuration.
1.9 Supported Web Browsers
Avaya supports the following browsers for web access to the server menus:
·
Microsoft Inter net Explor er 11 / Microsoft Edge / Mozilla Fire fox / Google Chrome / macOS
Safari.
Installing and Maintaining an Unified Communications Module Page 12
15-601011 Issue 15a (Tuesday, February 2, 2021)IP Office™ Platform 11.1 FP1
Com m ents on this document? infodev@avaya.com
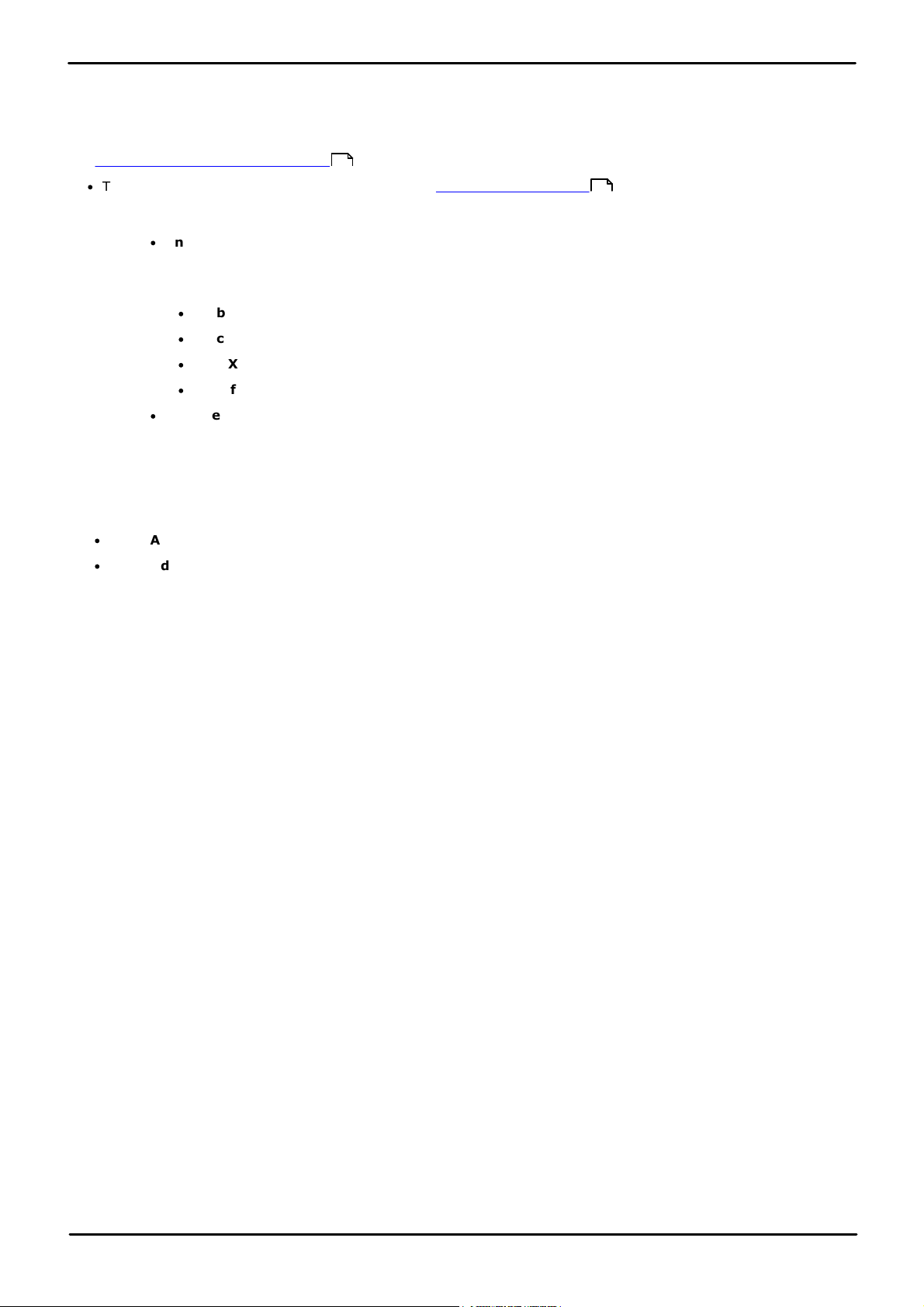
Overview: Supported Web Browsers
1.10 Password Authentication (Referred Authentication)
The password authentication for access to the services hosted by the server can use either each services' own
security settings or use the security user accounts configured for the Management Services service running on the
Unified C ommunications Module.
The Enable r eferr ed a uthe ntication setting controls the method used.
·
These settings are only accessible if logged in via referred authentication or as the local Linux root.
Therefore, when disabled, the setting can only be re-enabled by logging in using the local Linux root name and
password.
·
Enabled
This is the default for new installation. When enabled, the security settings of the Management
Services service running on the Unified C ommunications Module control access to the following other
services:
·
Web c ontrol menus
·
Voice mail Pro admin
·
one-X Portal for IP Office admin
·
IP Office Web Manage r
·
Disable d
With referred authentication disabled, each service controls access using its own local account
settings.
Upgrading
For servers upgraded from pre-IP Office Release 9.0, the default authentication used depends on the status of the
web control Administra tor password:
·
If the Administra tor password is still default, the server defaults to Enable referred authentication.
·
If the Administra tor password is not default, the server does not default to Ena ble refe rred
authentica tion.
98
13
Installing and Maintaining an Unified Communications Module Page 13
15-601011 Issue 15a (Tuesday, February 2, 2021)IP Office™ Platform 11.1 FP1
Com m ents on this document? infodev@avaya.com
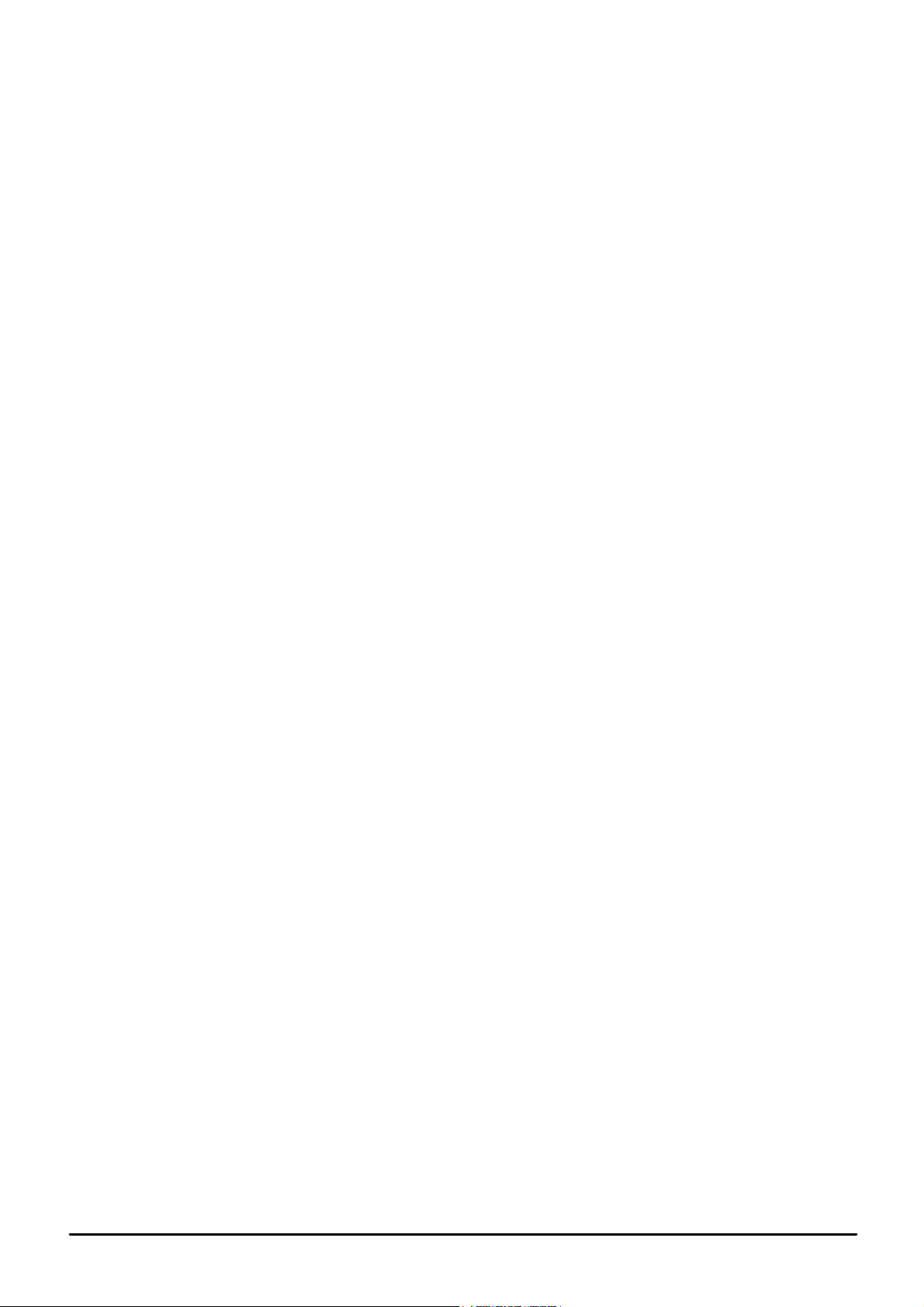
Installing and Maintaining an Unified Communications Module Page 14
Com m ents on this document? infodev@avaya.com
15-601011 Issue 15a (Tuesday, February 2, 2021)IP Office™ Platform 11.1 FP1
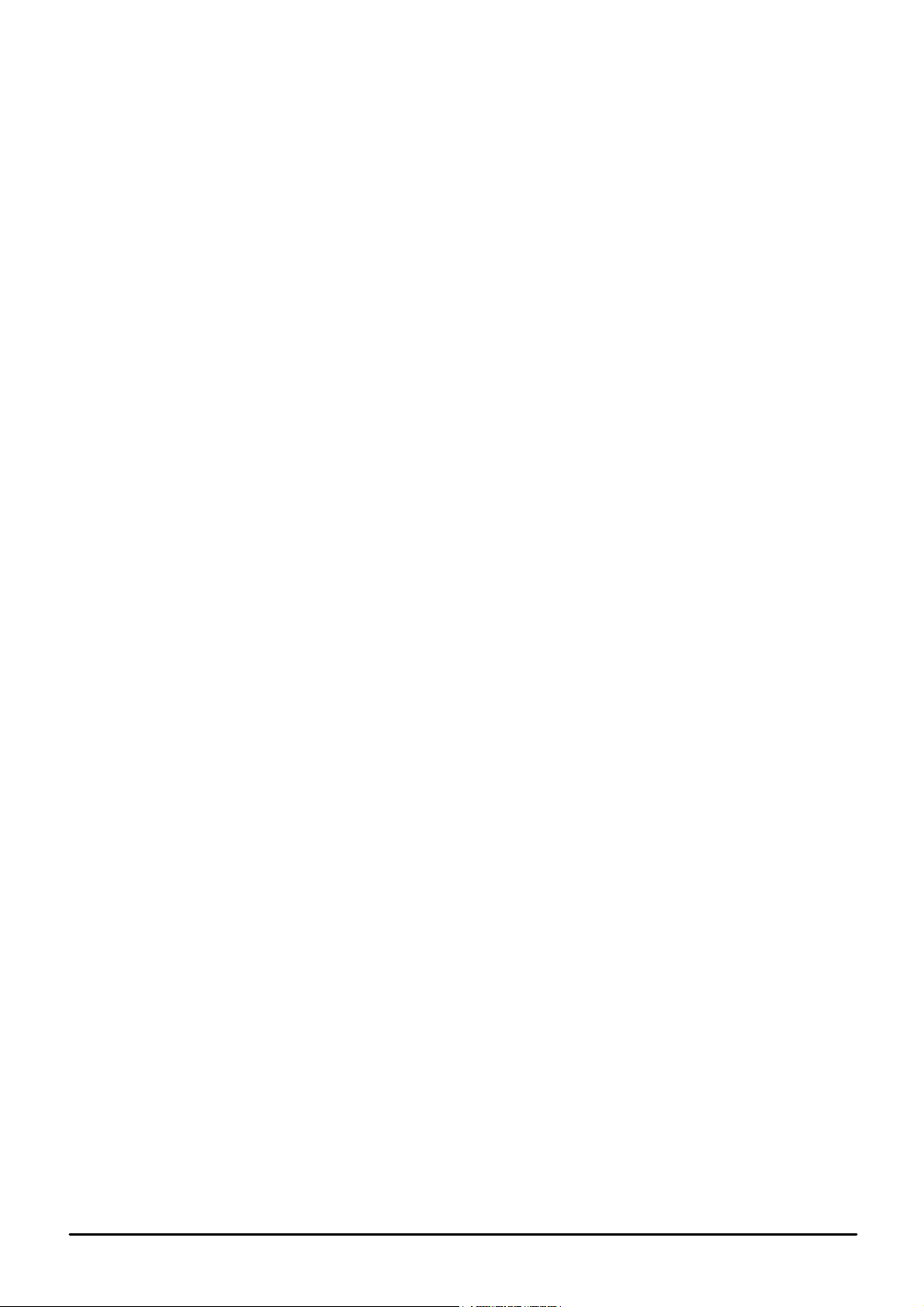
Chapter 2.
Module Installation
Installing and Maintaining an Unified Communications Module Page 15
Com m ents on this document? infodev@avaya.com
15-601011 Issue 15a (Tuesday, February 2, 2021)IP Office™ Platform 11.1 FP1
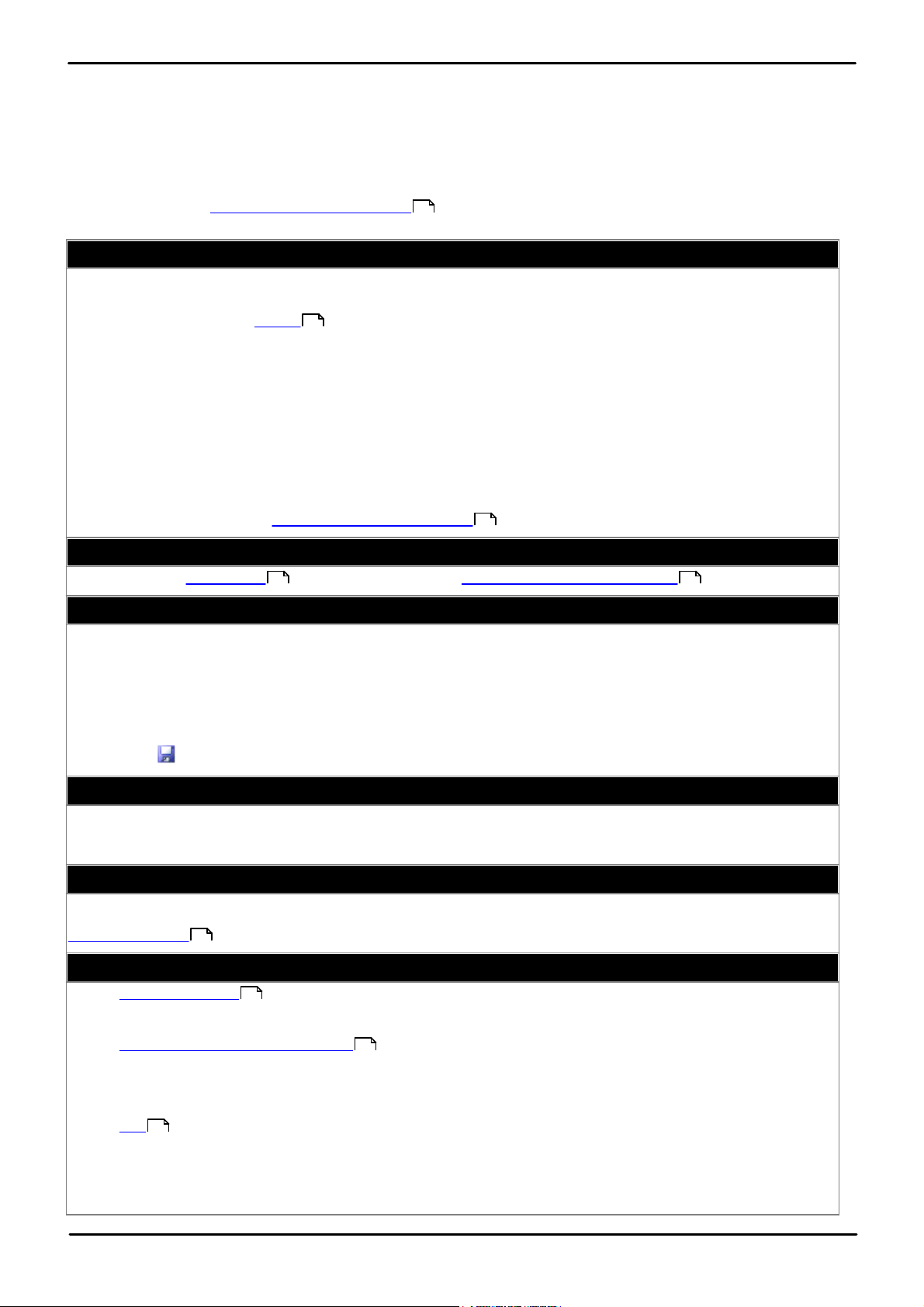
2. Module Installation
1. Prerequisites
Check that you have the following:
a. An IP500 V2 running IP Office Release 11.1 FP1. The system must have an Essential Edition and
Preferr ed Edition license .
b. A Windows PC with IP Office Manager and System Status Application networked to the IP Office system.
Test by opening the IP Office configuration and by connecting System Status Application.
c. A 5mm Flat-blade screwdriver plus anti-static wrist strap and ground point for module insertion.
d. A 4GB USB memory key.
e. An IP address to assign to the module. The address must be on the same subnet as the IP Office system's
LAN1.
f. A server host name for the module to use on the customer's network.
g. The latest Unified C ommunications Module ISO image that matches the IP Office release and the Avay a
USB C reator tool. See Downloading Module Software .
2. Prepare the USB Key for Installation
a. Using the downloaded Avaya USB C reator tool, prepare the USB installation key .
3. IP Office Configuration
Using IP Office Manager, check and change the following items in the IP Office configuration:
a. Click Control Unit and select the IP500 V2. Note the Version. This should match the software y ou
downloaded for the module.
b. Click Syste m and then LAN1 tab. On the LAN Setting sub-tab, note the IP Address.
c. S elect the System tab. Set the Time Setting Config Sour ce to either SNTP or None . C lick OK.
d. Click to save the configuration back to the IP Office.
4. IP Office Security
The installation of the one-X Portal for IP Office service assumes that the E nhTcpaSer vice user is set to the
default password EnhTcpaPwd1. If this is not the case, set the IP Office security service user account back to that
default password. You can change the password again after installation.
5. Shutdown the IP Office
Using IP Office Manager, shutdown the system (File | Adv a nced | System Shutdown). Only switch off power to
the system when the each LED1 on the front of the unit and the C PU LED on the rear flash rapid red-amber. See
System Shutdown .
6. Inser t the Unified Communica tions Module and Software Installa tion Key
a. Insert the module into an empty slot in the system.
b. Reapply power to the system and wait for the system to restart.
c. C onnect System Status Application to the IP Office and select the menu for Unified C ommunications
Module as this shows the installation progress.
d. Insert the USB memory key into the upper USB slot on the module.
e. Once the sy stem is running, shut down the UC M by pressing the top button on the module until the upper
LED starts to flash green. The shutdown is complete once all module LEDs are off except for the regular
system heartbeat (an amber flash every 5 seconds).
f. Restart the module by pressing the upper button until both amber LEDs turn off. Alternatively in System
Status Application click USB Boot.
The instructions in this section relate to the installation of a Unified C ommunications Module into an IP Office
Release 11.1 FP1 system.
2.1 Quick Install
The following process is a summary of the steps for installing a Unified C ommunications Module. Use this process if
you are familiar with IP Office operation and configuration. For a more detailed installation process, proceed from
the following section, Downloading Module Software . Allow up to 1 hour 30 minutes for the process, not including
the downloading of the required software.
20
18
18
18 19
22
23
Installing and Maintaining an Unified Communications Module Page 16
54
Com m ents on this document? infodev@avaya.com
58
15-601011 Issue 15a (Tuesday, February 2, 2021)IP Office™ Platform 11.1 FP1
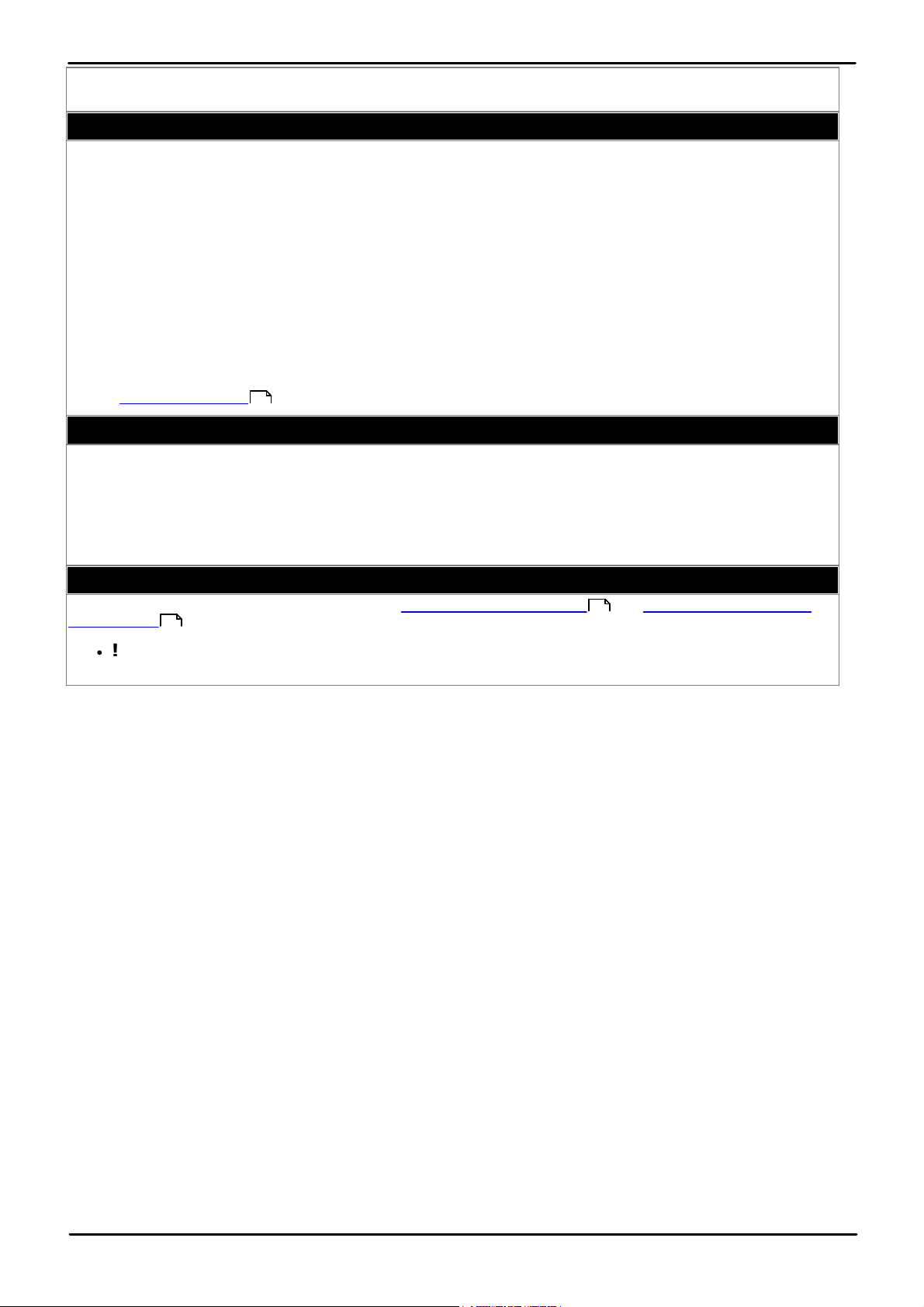
Module Installation: Quick Install
g. Allow the process to run until the status in System Status Application shows "Idle, card has not been
ignited".
7. Ignite the Unified Communications Module
a. Using a web browser, enter https:// followed by the LAN1 address of the IP Office and :7071. For
example https://<IP Office LAN1 address>:7071.
b. The login menu appears. The default name and password are root and Administrator.
c. A ccept the license and click Nex t.
d. Enter IP address details valid for the same subnet used by LAN1 of the IP Office. C lick Next.
e. Select which applications you want the module to run. C lick Next.
f. Set the passwords for future access to the module and the services it runs. C lick Next.
g. Accept the default time settings. Enter a hostname and click Next.
h. Select to either generate certificates or upload the certificates that the module should use. C lick Next.
i. D ownload the certificates generated if any. C heck the settings and if okay click Apply .
j. Add the certificates to your browser.
8. Initial Mana ge me nt Serv ices Configuration
a. Using a web browser, enter https:// followed by the IP address given to the module during ignition and
:7070.
b. The login menu appears. Enter Administrator and the password set for that user account during ignition.
c. C heck that the details on the initial configuration menu are correct.
d. Click Apply .
9. Configure the Serv er Applications
Check and configure the server applications. See Voicemail Pro C onfiguration and one-X Portal for IP Office
Configuration .
·
! Important: C heck in the IP Office switch configuration that the Voice ma il Ty pe is set to Voicemail Pro
on UC Module with the Voicemail IP Addr ess set to match the module's IP address.
28
42
32
Installing and Maintaining an Unified Communications Module Page 17
Com m ents on this document? infodev@avaya.com
15-601011 Issue 15a (Tuesday, February 2, 2021)IP Office™ Platform 11.1 FP1
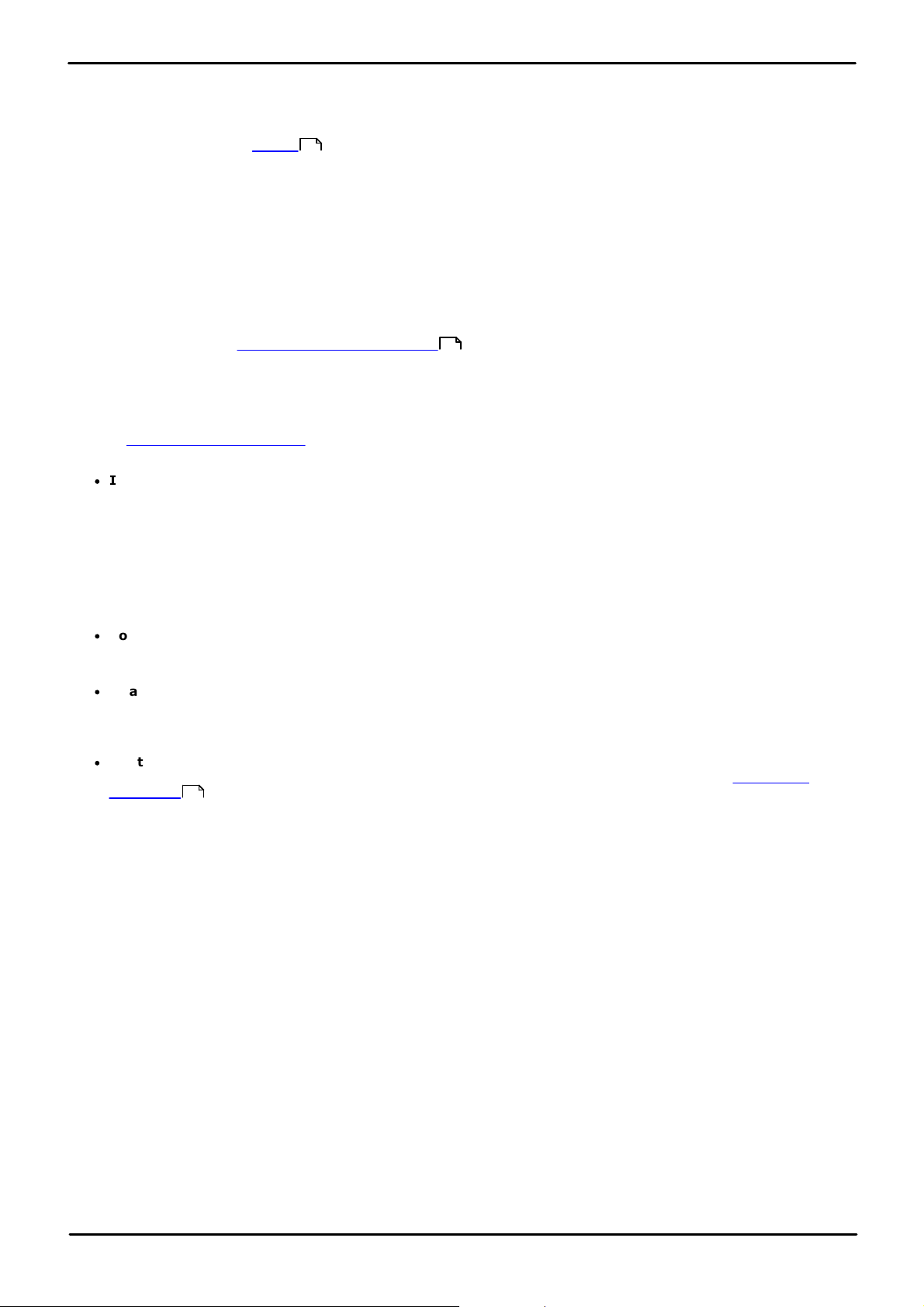
2.2 Prerequisites
Check that you have the following:
a. An IP500 V2 running IP Office Release 11.1 FP1. The system must have an Essential Edition and
Preferr ed Edition license .
b. A Windows PC with IP Office Manager and System Status Application networked to the IP Office system.
Test by opening the IP Office configuration and by connecting System Status Application.
c. A 5mm Flat-blade screwdriver plus anti-static wrist strap and ground point for module insertion.
d. A 4GB USB memory key.
e. An IP address to assign to the module. The address must be on the same subnet as the IP Office system's
LAN1.
f. A server host name for the module to use on the customer's network.
g. The latest Unified C ommunications Module ISO image that matches the IP Office release and the Avay a USB
Creator tool. See Downloading Module Software .
20
18
2.3 Downloading Module Software
Avaya makes Unified C ommunications Module software for each IP Office release available from the Avaya support
website (https://support.avaya.com) in a number of formats. For Unified C ommunications Module installation, you
must download the ISO image and Avaya USB C reator tool software.
·
ISO Image
You can use this type of file to install and upgrade the full set of software. Before using an ISO image, you
must backup all applications data.
o Note that the Unified C ommunications Module uses a different ISO file from other Linux-based IP Office
products. Ensure that you download the C 110 ISO file for Unified C ommunications Module installs and
upgrades.
o The Unified C ommunications Module v1 and Unified C ommunications Module v2 both use the same C 110
ISO image.
·
Source ISO Image
Some components of the software are open source. To comply with the license conditions of that software,
Avaya is required to mak e the source software available. However, this file is not required for installation.
·
Avaya USB Creator Tool
This software tool is downloadable from the same page as the ISO files. After installation, you can use the
tool to load an ISO image onto a USB memory key from which the server can boot and either install or
upgrade. Note: You must use the R11.1 version of this tool for R11.1 and higher systems.
·
Text-to-Speech Languages ISO Images
No TTS languages are installed by default. TTS languages can be added post installation, see Adding TTS
Languages . Note: Pre-R11.1 TTS files are not compatible with R11.1 and higher.
78
To download Avaya software:
1. Browse to https://support.avay a .com and log in.
2. Select Support by Pr oduct and click Downloads.
3. Enter IP Office in the E nter Product Name box and select the matching option from the display ed list.
4. Use the Choose Rele ase drop-down to select the required IP Office release.
5. The page lists the different sets of downloadable software for that release. Select the software for the
Unified C ommunications Module.
6. The page displayed in a new tab or windows details the software available and provides links for
downloading the files.
7. Also download the documents listed under the RELATED DOCUMENTS heading if shown.
Installing and Maintaining an Unified Communications Module Page 18
Com m ents on this document? infodev@avaya.com
15-601011 Issue 15a (Tuesday, February 2, 2021)IP Office™ Platform 11.1 FP1
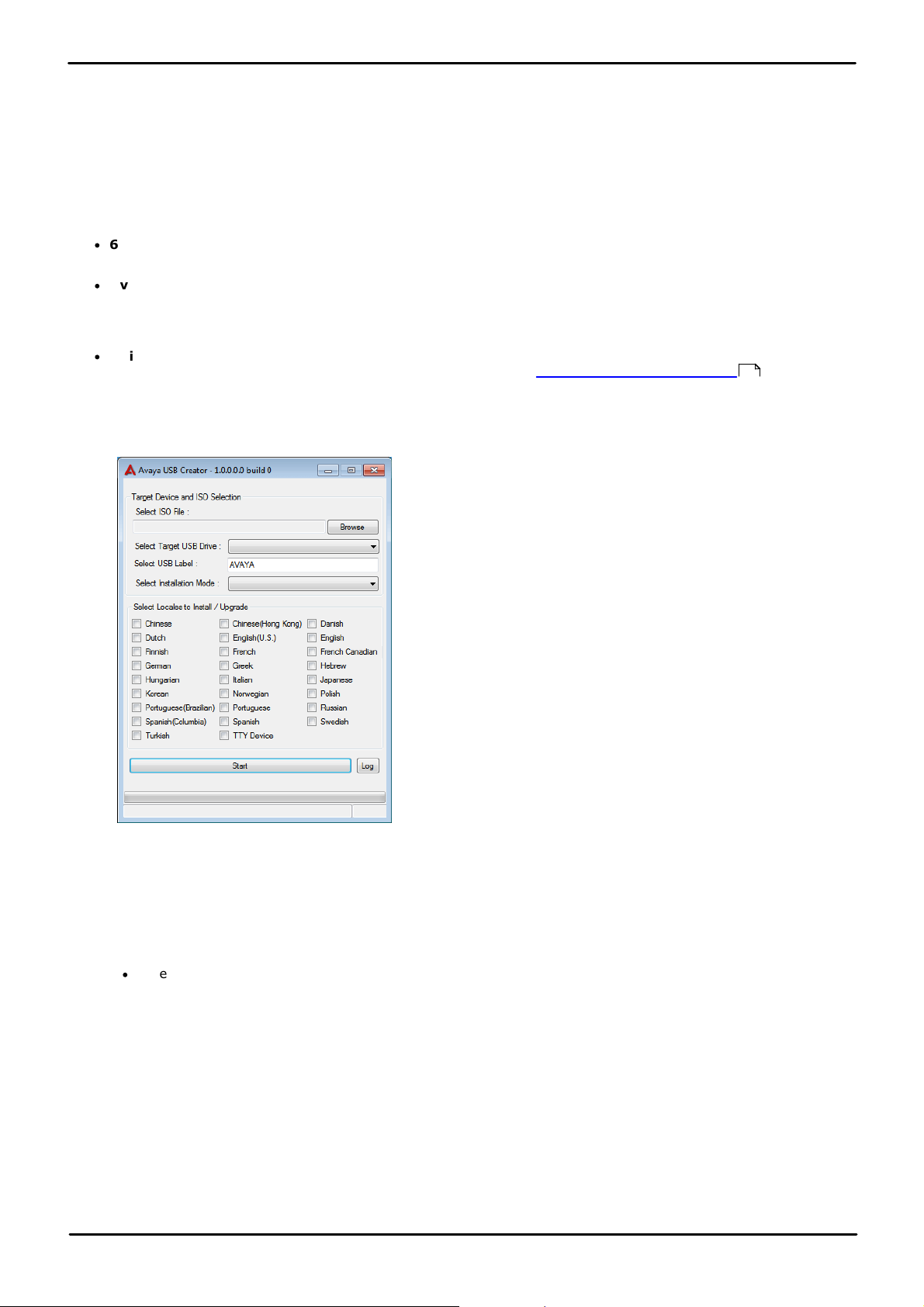
Module Installation: Downloading Module Software
2.4 Preparing a USB Installation Key
Avaya supplies the Unified C ommunications Module v2 without pre-installed software. Therefore, a USB memory
key is required to install the new software onto the module. Avaya supplies the Unified C ommunications Module v1
with pre-installed software, but that software is unlikely to match the software level of the IP Office system.
Therefore, a new software install is assumed as part of the Unified C ommunications Module v1 installation.
This process extracts a downloaded IS O image onto a USB memory key and then turns that memory key into a
bootable device for software installation or upgrading.
Prerequisites
·
6GB USB Memory Key
Note that this process reformats the memory key and erases all files.
·
Avaya USB Creator Tool
This software tool is downloadable from the same page as the ISO files. After installation, you can use the
tool to load an ISO image onto a USB memory key from which the server can boot and either install or
upgrade. Note: You must use the R11.1 version of this tool for R11.1 and higher systems.
·
Unified Communica tions Module ISO Image
You can download this file from the Avaya support website, see Downloading Module S oftware .
To create a bootable USB memory key:
1. Insert the USB memory key into a USB port on the PC.
2. Start the Avay a USB Creator (All Programs | IP Offic e | Avay a USB Creator).
18
3. Click the Browse button and select the ISO file.
4. Use the Select Targe t USB Drive drop-down to select the USB memory key. Make sure that you select
the correct USB device as this process overwrites all existing contents on the device.
5. In the Select USB Label field enter a name to help identify the key and its usage in future.
6. Use the Se le ct Installation Mode options to select whether the USB memory key should be configured for
installing the software (UCM - Auto Install) or for upgrading existing software (UCM - Auto Upgrade).
·
Note: The installation mode options available changed automatically based on the type of ISO file
selected. If you do not see the correct options, check that you have selected a Unified C ommunications
Module ISO file.
7. Use the Se le ct Loc ales to Install / Upgra de s check boxes to select which sets of Voicemail Pro prompts
you want installed or upgraded. Only selecting the languages that you require significantly reduces the time
required for the installation or upgrade.
8. Check that you have set the options correctly. C lick Start.
9. Confirm that you want to continue.
10. The status bar at the bottom of the tool shows the progress of preparing the USB memory key. The process
takes approximately 15 minutes though that can vary depending on the USB2 memory key and PC .
Installing and Maintaining an Unified Communications Module Page 19
15-601011 Issue 15a (Tuesday, February 2, 2021)IP Office™ Platform 11.1 FP1
Com m ents on this document? infodev@avaya.com
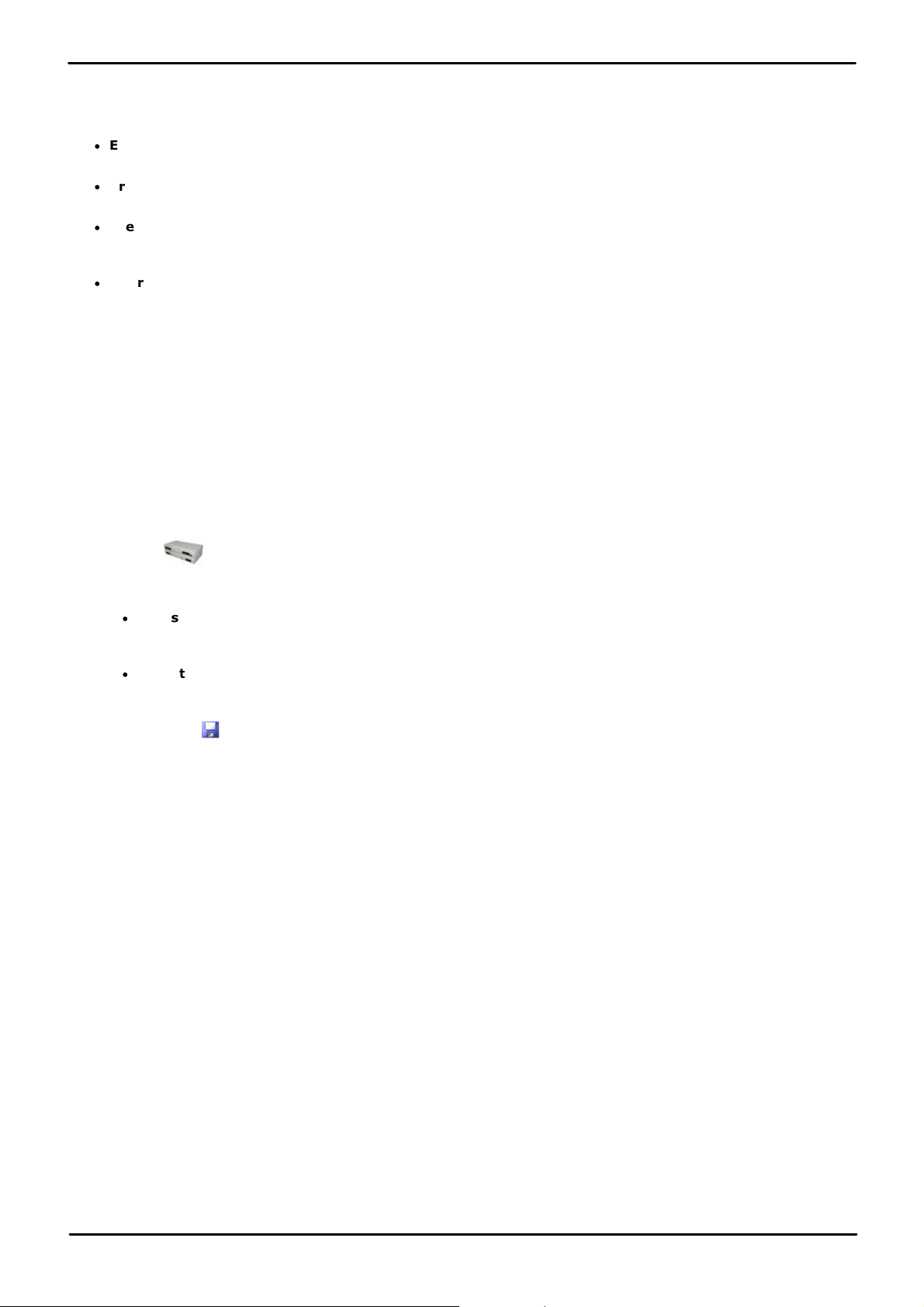
2.5 Checking the Licenses
The Unified C ommunications Module requires an IP Office sy stem running with an Essential Edition license at
minimum. Additional licenses may be required for additional features.
·
Essential E dition
This license is a pre-requisite for the Prefe rre d Edition license below.
·
Preferr ed Edition (Voicemail Pro)
The Voicemail Pro application requires this license. The license enables the application and 4 voicemail ports.
·
Preferr ed Edition Additional Voic email Ports
These licenses add additional voicemail ports. You can add multiple licenses, up to 20 ports when running
Voicemail Pro and one-X Portal for IP Office, or 40 ports when running just Voicemail Pro.
·
User Profile Lice nses
For a user to use the one-X Portal for IP Office application, you must license and configure the user to one of
the following user profiles in the IP Office configuration: Office Worker, Te le worker or Power User. Each
role requires an available Office Wor ker , Teleworke r or Power Use r license in the IP Office
configuration.
2.6 Changing the IP Office Time Settings
By default IP Office sy stems are configured to obtain time from its Voicemail Pro server which obtains that time
from the Windows server on which it is installed. Obviously this option cannot be used when the voicemail server is
running on a Unified C ommunications Module since the module gets its time from the IP Office. To support the
module, the system must either use an external SNTP time server or to have its time and date set manually.
To change the time settings:
1. Start IP Office Manager and receive the configuration from the IP Office system.
2. Select Syste m and select the Sy stem tab.
3. Change the Time Se tting Config Source value as follows:
·
To Use a n Exter nal Time Serv er
Change the setting to SNTP. IP Office Manager displays the additional fields for setting the address of the
time server or servers.
·
To Set the Time Manually
Change the setting to None. The system's time and date are now set through the menu of an Avaya
phone user who has System Phone Rights. Refer to the IP Office Manager help for details.
4. Click on the save icon to send the configuration back to the IP Office.
Installing and Maintaining an Unified Communications Module Page 20
15-601011 Issue 15a (Tuesday, February 2, 2021)IP Office™ Platform 11.1 FP1
Com m ents on this document? infodev@avaya.com
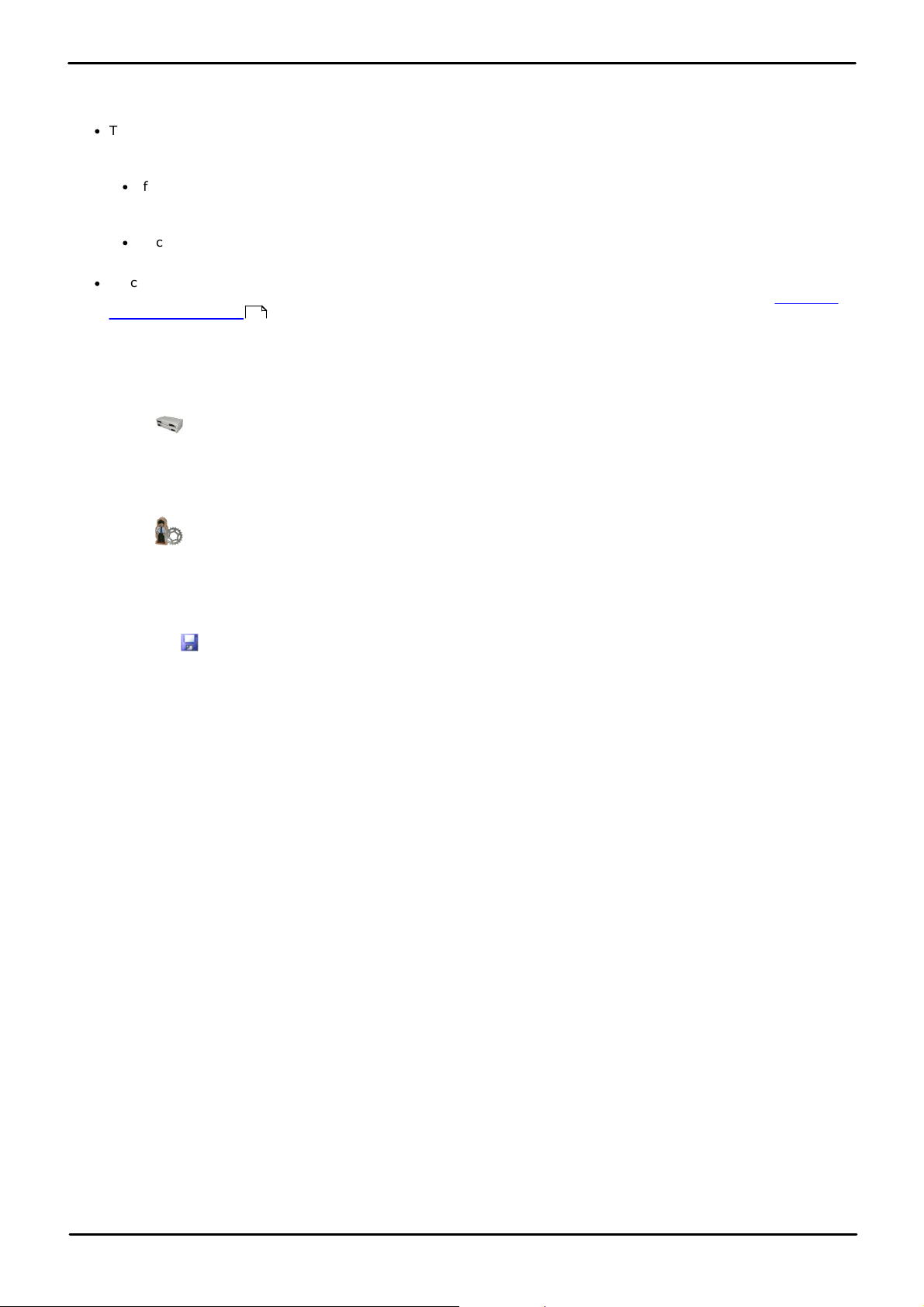
Module Installation: Changing the IP Office Time Settings
2.7 Changing the IP Office Security Settings
The following elements of the IP Office security settings affect installation:
·
The one-X Portal for IP Office application uses the Enhanced TSPI service and E nhTcpaSer vice user for
its connection to the IP Office. The installation assumes that the E nhTcpaSer vice user is enabled and has
the default password of EnhTcpaPwd1.
·
If the password is not at default during the Unified C ommunications Module installation, the one-X Portal
for IP Office service will not start correctly and the service user account becomes locked. To resolve
that, follow the steps below and then restart the one-X Portal for IP Office service.
·
Once the one-X Portal for IP Office service is operating correctly, you can change the EnhTcpa Pwd1
password.
·
Voicemail Pro connects to the IP Office using the Voicemail Password. This is set in the IP Office system's
security settings (Sy stem | Unsecured Interfaces) and must be matched by the password set in the voicemail
servers preferences after installation.
To change the security settings:
1. Using IP Office Manager select F ile | Advanc ed | Security .
2. Enter the name and password for access to the IP Office security settings.
3. Click Syste m and then select the Uns ecur ed Interfaces tab.
a. Click on the Change button next to the Voicema il Password field and set a new password. The
default is blank.
b. Click OK.
37
4. Click Serv ice Users and select EnhTcpaServ ice.
a. Check that the account status is set to Enable d.
b. Click on the C hange button next to the Pa ssword field and set the password to EnhTcpaPwd1.
c. C lick OK.
5. Click the save icon.
Installing and Maintaining an Unified Communications Module Page 21
15-601011 Issue 15a (Tuesday, February 2, 2021)IP Office™ Platform 11.1 FP1
Com m ents on this document? infodev@avaya.com
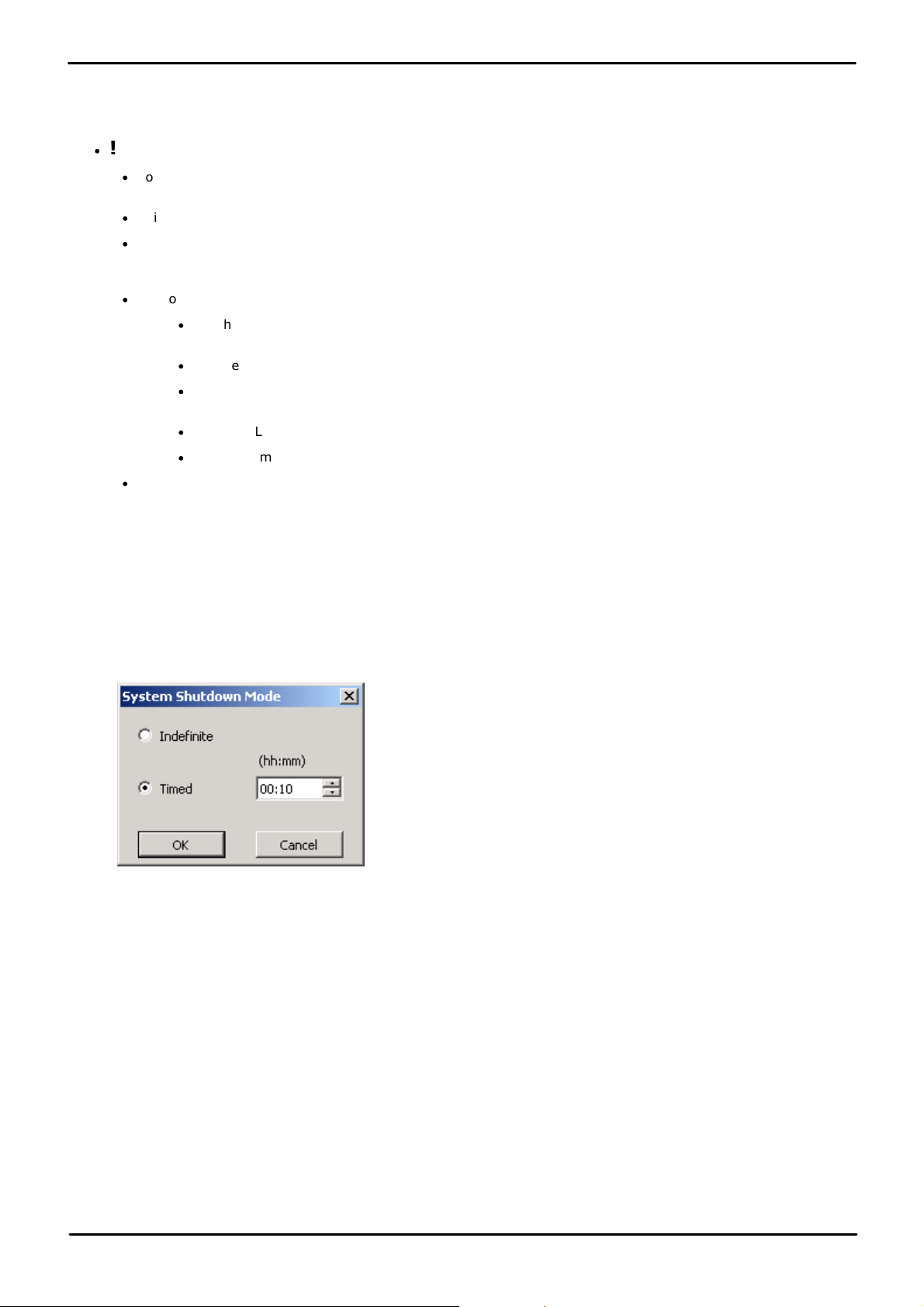
2.8 Shutting Down the IP Office System
Before adding or removing any hardware from the IP Office system, it must be shutdown using one of the shutdown
methods below. Failure to shutdown the system correctly can cause loss of data.
·
! WARNINGS
·
You must always shutdown a system before switching it off. Simply removing the power cord or switching
off the power input may cause the loss of data.
·
This is not a polite shutdown, it stops any user calls and services in progress.
·
The shutdown process tak es up to a minute to complete. When shutting down a system with a Unified
Communications Module installed, the shutdown can take up to 3 minutes while the card safely closes all
open files and closes down its operating system. D uring this period, the module's LED 1 remains green.
·
Do not remove power from the system until the sy stem LEDs are in the following states:
·
For the Unified C ommunications Module v2, the upper LED is off and the lower LED flashes redamber.
·
For the Unified C ommunications Module v1, the LEDs are all off.
·
For all other card types, LED 1 flashes fast red-amber. For those base cards with a trunk
daughter card installed, LED 9 also flashes fast red-amber.
·
The C PU LED on the rear of the system flashes fast red-amber.
·
The System SD and Optional SD memory card LEDs on the rear of the system are off.
·
To restart a system when shutdown indefinitely, or to restart a system before the timed restart, switch
power to the system off and on again.
To shutdown the system using the AUX button:
When the AUX button on the rear of the system is pressed for more than 5 seconds, the IP500 V2 control unit will
shutdown with the restart timer set to 10 minutes. Wait until the state of the LEDs on the system match those listed
abov e before switching off power to the system.
To shutdown the system using IP Office manager:
1. Using IP Office Manager, select F ile | Advanc ed | Syste m Shutdown.
2. Using the Select IP Office menu to select the system and enter the administrator name and password. IP
Office Manager displays the Sy stem Shutdown Mode menu.
3. Select Indefinite and click OK.
4. Wait until the state of the LEDs on the system match those listed above before switching off power to the
system.
To shutdown the system using the System Status Application:
1. Start System Status Application and access the system's status output.
2. In the nav igation panel, select Sy stem.
3. At the bottom of the screen, select Shutdown System.
4. Select Indefinite and click OK.
5. Wait until the state of the LEDs on the system match those listed above before switching off power to the
system.
6. Switch off power to the system.
Installing and Maintaining an Unified Communications Module Page 22
15-601011 Issue 15a (Tuesday, February 2, 2021)IP Office™ Platform 11.1 FP1
Com m ents on this document? infodev@avaya.com
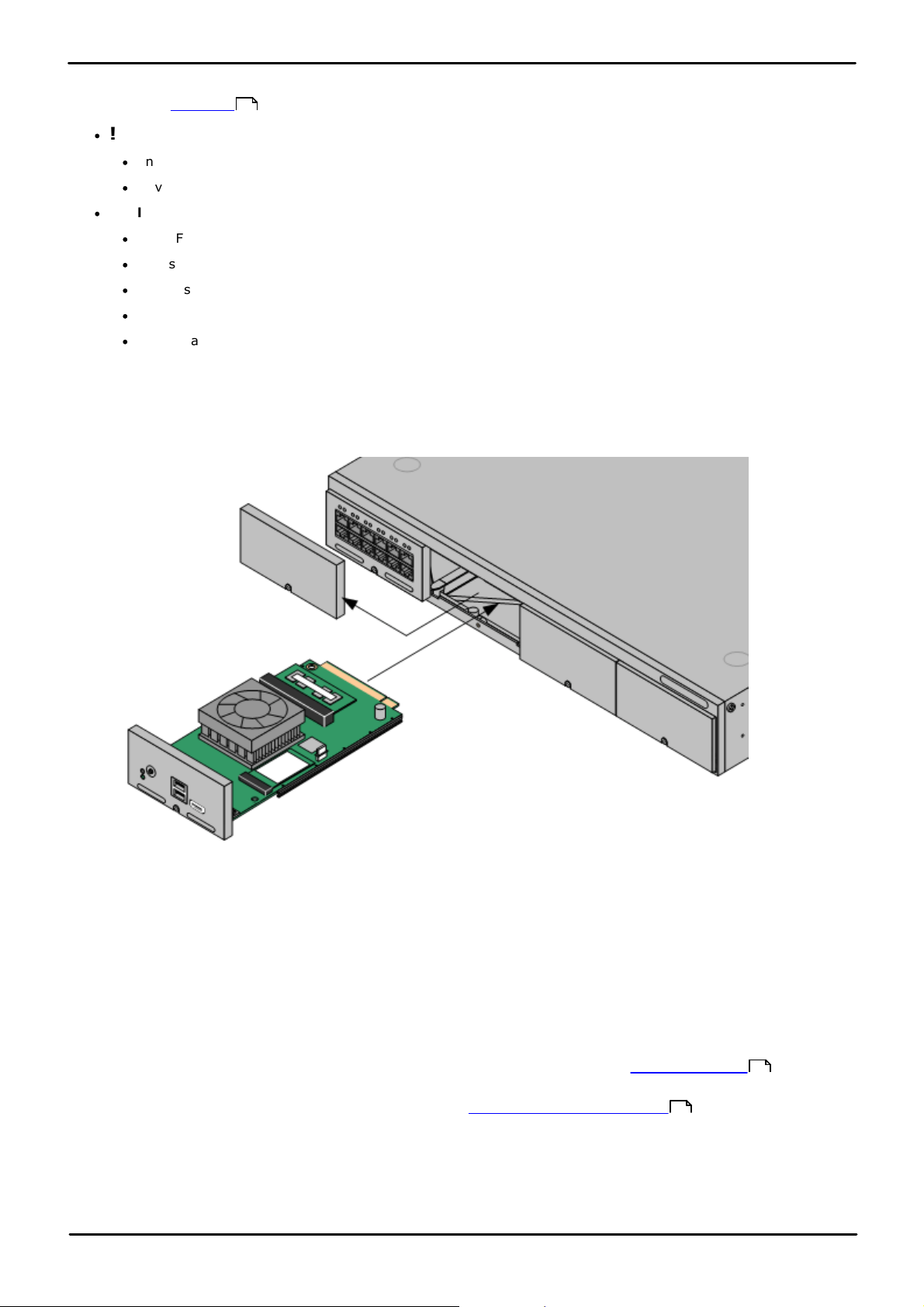
Module Installation: Shutting Down the IP Office System
2.9 Inserting the Module
Once you have shutdown the system, you can insert the module.
·
! WARNINGS
·
Ensure that you take anti-static protection steps while handling circuit boards.
·
Never add or remove cards from the control unit while it has power connected.
·
Tools Require d
·
5mm Flat-blade screwdriver.
·
Anti-static wrist strap and ground point.
·
USB Installation Key
·
PC with System Status Application connection to the IP Office system.
·
Monitor and HDMI or HDMI to DVI cable.
To insert the module:
1. For a Unified C ommunications Module v1, ensure that the plastic cover that fits over the external ports on
the module's faceplate is in place.
2. Using a flat-bladed screwdriver, remove the blank cover from an unused slot on the front of the control
unit.
22
3. Allowing the module to rest against the bottom of the slot, begin sliding it into the control unit. When half
inserted, check that the module rails have engaged with the slot edges by trying to gently rotate it. If the
module rotates, remove it and begin inserting it again.
4. While inserting the module, also check to ensure that cables on the module do not interfere with the
insertion operation.
5. The module should slide in freely until almost fully inserted. At that point, apply pressure at the base of the
front of the module to complete insertion.
6. Using a flat-bladed screwdriver, secure the module.
7. Reapply power to the system.
8. Once the system has fully restarted, check the module LEDs. If the lower LED remains red, the module is
not supported by the system. The most likely cause is that the system is not correctly licensed . Recheck
the licenses and then restart the system.
9. Once the module's lower LED is green, proceed with installing the module software .
24
20
Installing and Maintaining an Unified Communications Module Page 23
15-601011 Issue 15a (Tuesday, February 2, 2021)IP Office™ Platform 11.1 FP1
Com m ents on this document? infodev@avaya.com
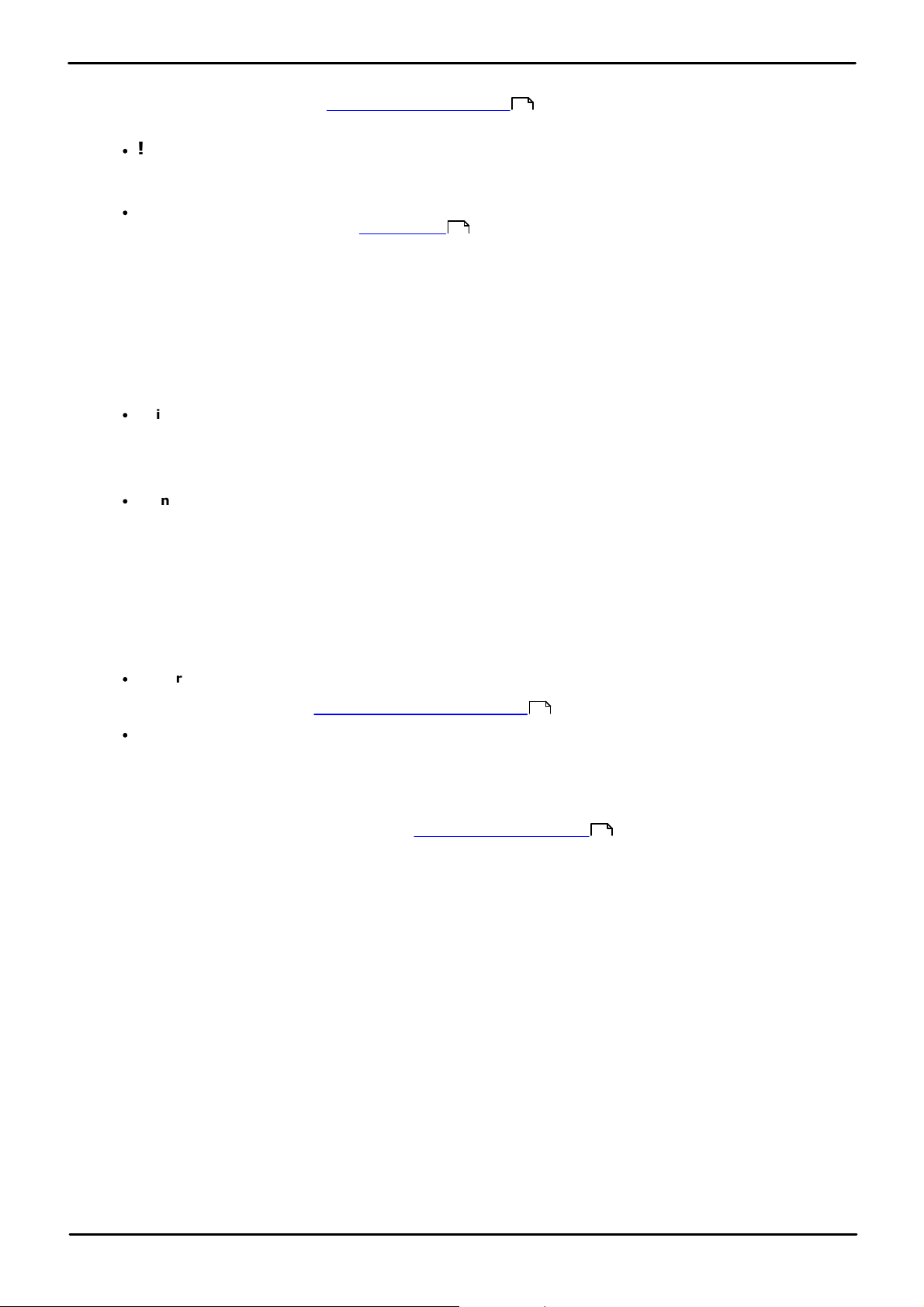
2.10 Installing the Software
To install software from the previously prepared USB memory key , use the following process. This process
reinstalls the module software and if necessary upgrades the module firmware.
·
! WARNING
This process overwrites all existing data and software on the module. Only use this process on an
existing operational module after having backed up the application data to another location.
·
! IMPORTANT
Ensure that you have met all the prerequisites before beginning software installation.
18
To install a software image from a USB memory key:
1. For the Unified C ommunications Module v1, remove the plastic cover from the front of the module. Retain
this and reattach it after completing this process.
2. Connect to the IP Office using System Status Application. Select Sy stem | UC Module s and select the
module. The page shows the module status and other information.
3. Insert the USB memory key with the new ISO image file into the module's upper USB port.
4. The next step requires the module to boot from the USB memory key. This can be done in two ways:
·
Using the module buttons:
Shut down the module by pressing the upper button on the module until the upper LED starts to flash
green. The shutdown is complete once all module LEDs are off except an amber flash of the lower LED
every 5 seconds. Restart the module by pressing the upper button again and keeping it pressed until the
two LEDs change from amber to off.
·
Using Sy stem Sta tus Application:
Click on the Shutdown button. Once the module has shut down, click the USB Boot button.
5. After up to 2 minutes initializing, the module boots using the files on the USB memory key. System Status
Application should report "USB Upgrade/Install" and both upper and lower LEDs flash amber/green.
6. The progress of the software installation/upgrade is shown in System Status Application. The initial software
installation process between 15 to 80 minutes depending on the number of languages being installed.
7. After the software installation completes, the module restarts. During the restart, if necessary the module's
firmware upgrades. The restart, including firmware upgrade, takes approximately 25 minutes. After this the
LEDs indicate the module's status as follows:
·
Lower status LED s hows only regular IP Office heartbeat fla shes:
This indicates that the module automatically shutdown after a firmware upgrade. Restart the module by
pressing the top button or using S ystem Status Application .
·
Lower status LED gre en e xce pt for regula r IP Office he artbeat flashes:
This indicates that the module restarted without needing a firmware upgrade.
8. The software installation is complete when System Status Application shows the status "Idle, card has not
been ignited".
9. Remove the USB memory key. For the Unified C ommunications Module v1, refit the plastic cover removed
at the start of the process. You now need to ignite the module services .
19
58
25
Installing and Maintaining an Unified Communications Module Page 24
15-601011 Issue 15a (Tuesday, February 2, 2021)IP Office™ Platform 11.1 FP1
Com m ents on this document? infodev@avaya.com
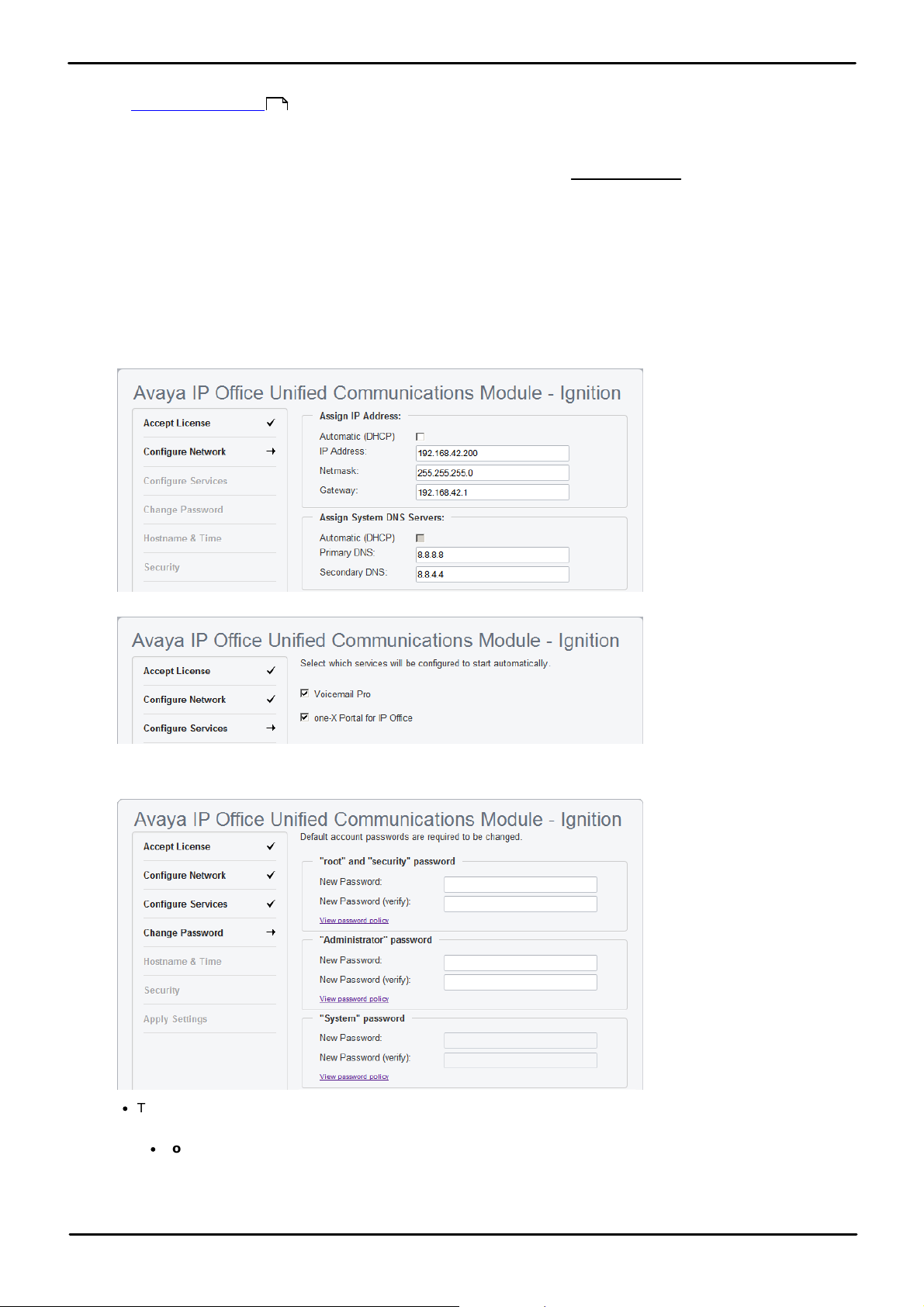
Module Installation: Installing the Software
2.11 Igniting the Module Services
Following software installation , the module requires ignition. For a Unified C ommunications Module v2 this is
indicated by the message "Idle, card has not been ignited" and the lower LED green.
To ignite the module services:
1. From a client PC , start the browser. Enter https:// followed by the LAN1 IP address of the IP Office system
and :7071. For example, enter https://192.168.42.1:7071.
2. The login menu appears:
a. Note the release number shown after the R in the menu title. If this does not match the software release
of the IP Office system, stop ignition and install the appropriate Unified C ommunications Module release
to match the system.
b. Enter the default password (Administra tor ).
c. C lick Login. If you accept the license, select I Agre e and click Nex t.
3. Enter the IP address and DNS settings that the module should use. Enter details that give the module an IP
address on the same subnet as the LAN1 interface of the IP Office system.
24
4. Select the services that you want the module to provide for the IP Office system.
5. Click Next. Enter and confirm new passwords. These are the passwords for various Management Services
service user accounts and also for the Linux accounts created on the server. Ensure that you note the
passwords set.
·
The passwords must be 8 to 32 characters, containing at least two types of character (lower case, upper
case, numeric and special characters) and no more the 3 consecutive characters.
·
root/security pas sword
This sets the password for both the Linux root user account and also the security account of the
Management Services serv ice.
Installing and Maintaining an Unified Communications Module Page 25
15-601011 Issue 15a (Tuesday, February 2, 2021)IP Office™ Platform 11.1 FP1
Com m ents on this document? infodev@avaya.com
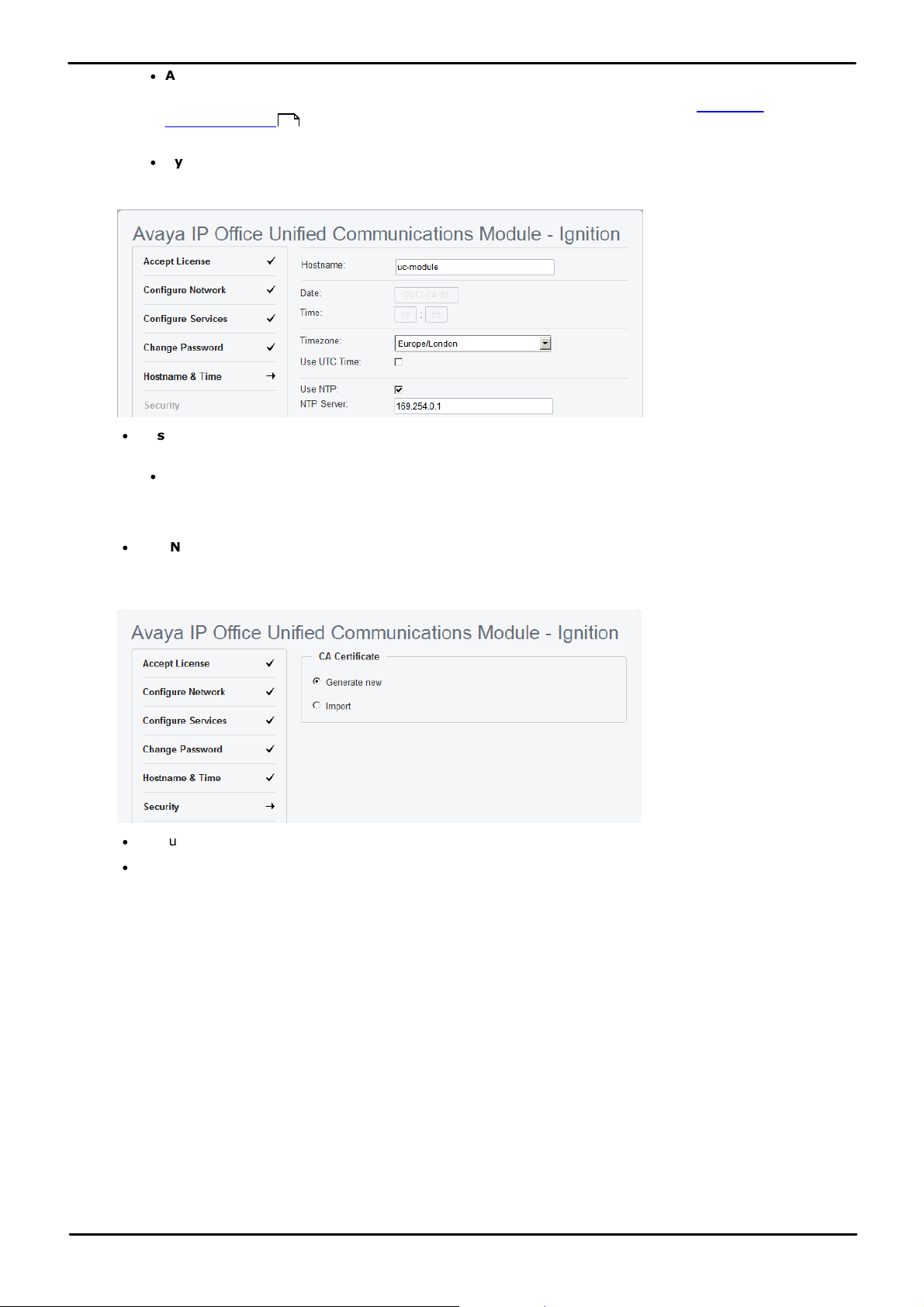
·
Administrator password
This sets the password for Linux Administr ator account and also the Administra tor account of the
Management Services serv ice run on the Unified C ommunications Module. With Referr ed
Authe ntication enabled (the default) this is also the default account used for Voicemail Pro and
13
one-X Portal for IP Office administrator access.
·
System password
This sets the Sys tem password for the Management Services.
6. Click Next. Enter basic details for the module.
·
Hostna me
This value is used as the DNS host name of the server.
·
For internal use, this value must be reachable by D NS within the customer network. If also
supporting external client connections, it needs to be reachable by external DNS. C onsult with the
customer's IT support to ensure the name is acceptable and that routing to it has been configured
correctly. External access must also include a firewall and/or SBC .
·
Use NTP/NTP Se rver
Do not change the settings. The default 169.254.0.1.setting is an internal address for the module to get
its time its host system.
7. Click Next. The menu prompts which security certificate the server should use.
·
If you select Generate CA a utomatically, you must download the certificate from the next screen.
·
If you select Import CA, click Browse and locate the security certificate file that the server should use.
Click Upload.
8. Select whether you want the serv er to be supported by Avaya through their EASG service. C lick Next.
Installing and Maintaining an Unified Communications Module Page 26
15-601011 Issue 15a (Tuesday, February 2, 2021)IP Office™ Platform 11.1 FP1
Com m ents on this document? infodev@avaya.com
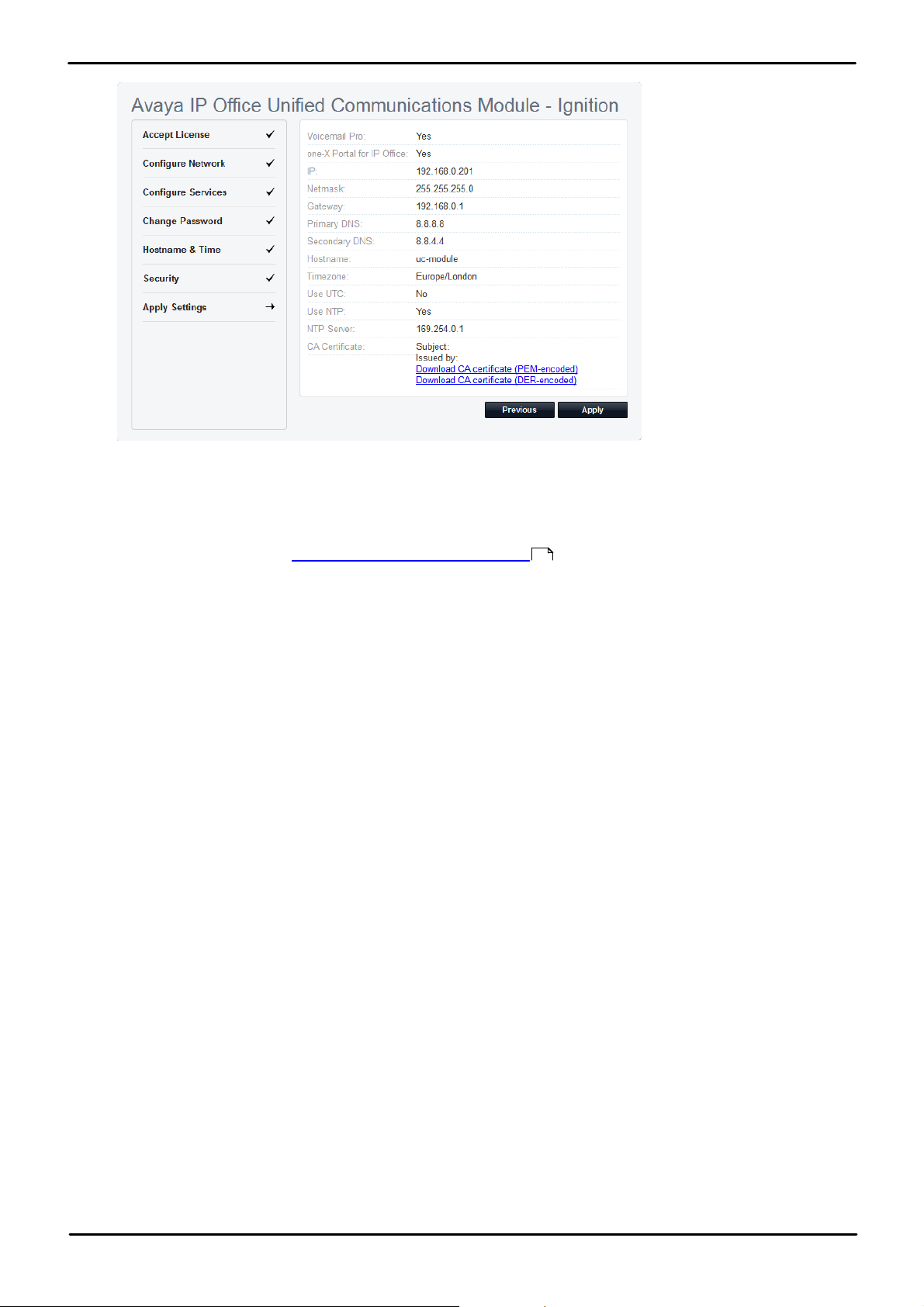
Module Installation: Igniting the Module Services
9. Click Next. A summary of the settings appears.
10. If Ge ne rate New was selected for the server's security certificate, download the security certificate files
from the menu and store these safely. These certificates need to be used by the browser and other
applications for future access to the server.
11. C lick Apply. Click OK when displayed to access the server's IP Office Web Manager menus. Note that this
can tak e up to 10 minutes.
12. Follow the instructions for adding a certificate to your browser .
28
Installing and Maintaining an Unified Communications Module Page 27
15-601011 Issue 15a (Tuesday, February 2, 2021)IP Office™ Platform 11.1 FP1
Com m ents on this document? infodev@avaya.com
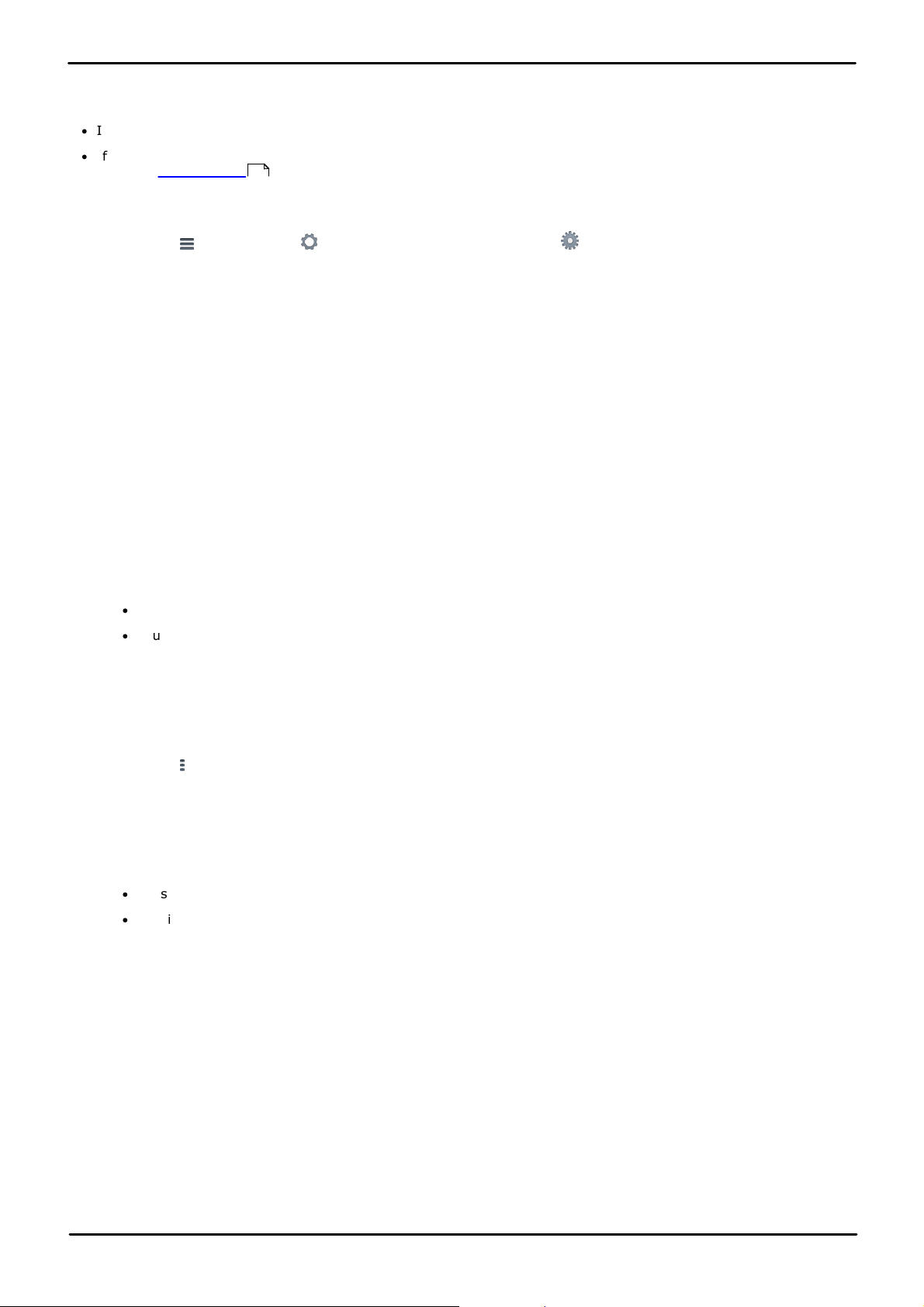
2.12 Adding a Certificate to the Browser
For secure access to the server menus, the browser used requires the server certificate.
·
If using a certificate uploaded to the server, obtain a copy of the same certificate from the original source.
·
If using the server's own generated certificate, you can downloaded from the ignition menu, or after ignition,
from the Certificates section of the Settings | Ge ne ral menu. The server provides it certificate as a PEM
or C RT file.
To add a server security certificate to Firefox:
1. Click the icon and select Options. Alternatively, click on the Settings icon if shown on the browser
home page.
2. Click Adv anced and select Certificate s.
3. Click View Certifica tes.
4. Click Authorities.
5. Click Import. Browse to the location of the C RT or PEM file downloaded from the server. Select the file and
click Open.
6. Select all the check boxes to trust the certificate.
7. Click OK twice.
To add a server security certificate to Internet Explorer:
1. Click Tools and select Internet Options.
2. Select the Content tab and click Certificates.
3. Click Import.
4. Click Next and Browse to the location of the downloaded certificate. Select it and click Open.
5. Click Next. C lick Pla ce all certifica tes in the following store.
·
If using the server's own generated certificate, select the Trusted Root Certification Authorities.
·
If using a certificate from another source, select Inte rmedia te Certification Authorities.
6. Click Next and then Finish.
7. Click OK, Close.
8. Click OK.
94
To add a server security certificate to Google Chrome:
1. Click the icon and select Settings.
2. Click Show advanced settings . Scroll to HTTP/SSL and click Manage cer tifica tes.
3. Click Import.
4. Click Next and Browse to the location of the downloaded certificate. Select it and click Open.
5. Click Next. C lick Pla ce all certifica tes in the following store.
·
If using the server's own generated certificate, select the Trusted Root Certification Authorities.
·
If using a certificate from another source, select Inte rmedia te Certification Authorities.
6. Click Next and then Finish.
7. Click OK, Close.
To add a server security certificate to Mac Safari:
1. From the browser, open the directory containing the certificate file.
2. Double-click the certificate.
3. You are prompted to store the certificate in the login ke y chain or the system k eycha in. To make the
certificate available to all users of this system, select sy stem keychain.
Installing and Maintaining an Unified Communications Module Page 28
15-601011 Issue 15a (Tuesday, February 2, 2021)IP Office™ Platform 11.1 FP1
Com m ents on this document? infodev@avaya.com
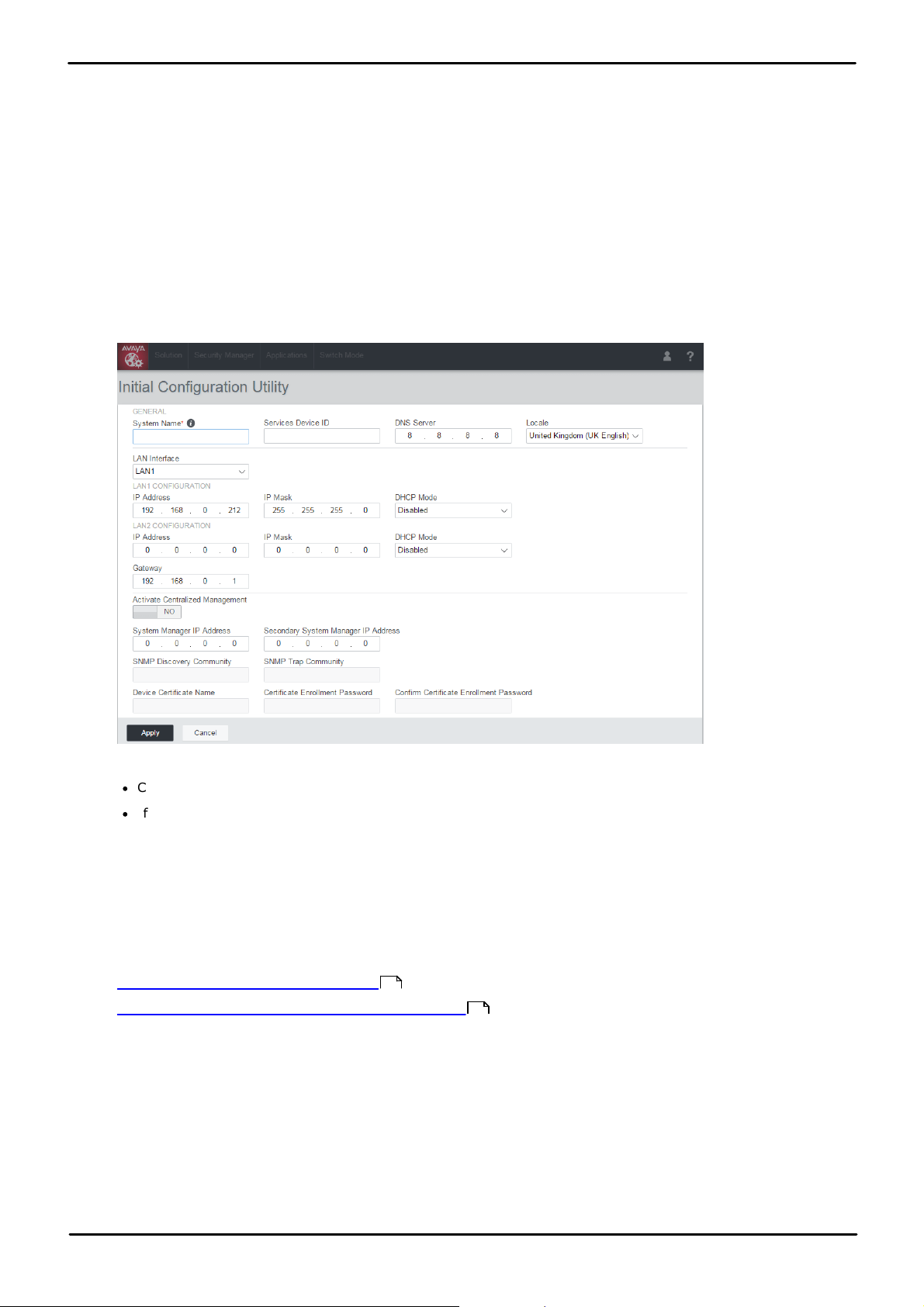
Module Installation: Adding a Certificate to the Browser
2.13 Server Initial Configuration
The Management Services service which runs on the server requires some initial configuration. This is performed
the first time you login into it using either IP Office Web Manager or IP Office Manager. This is especially important
for servers centrally managed using Av aya S ystem Manager.
The following method does the initial configuration as part of the first login to IP Office Web Manager.
To perform initial configuration through IP Office Web Manager:
1. Log into IP Office Web Manager.
a. Enter https:// followed by the module's IP address and then 7070. Alternatively, enter https://
followed by the IP Office system address and from the menu click IP Office Web Manager on UCM.
b. Enter the user name Administrator and the password that was created for that user during ignition.
2. Web manager displays the initial configuration menu for the Management Services service. If this does not
appear, click Solution. Most of the settings are automatically completed using the values you entered
during module ignition.
3. Check the values are as expected:
·
Check that DHCP mode is set to Disable d.
·
If the module will be under centralized management from Avaya System Manager, select the
Centralized Mana gement checkbox. Enter the details required for Avaya System Manager.
4. Click Apply. The service is restarted using the values set in the menu. After the restart the browser is
redirected to the normal web management menus.
2.14 Application Initial Configuration
Once operation of the module and its menu is confirmed, you can being the initial configuration of the applications.
Refer to the following chapters based on the applications selected during the modules ignition:
1. Voicemail Pro Initia l Configuration
2. one-X Portal for IP Office Initial Configuration
32
43
Installing and Maintaining an Unified Communications Module Page 29
15-601011 Issue 15a (Tuesday, February 2, 2021)IP Office™ Platform 11.1 FP1
Com m ents on this document? infodev@avaya.com
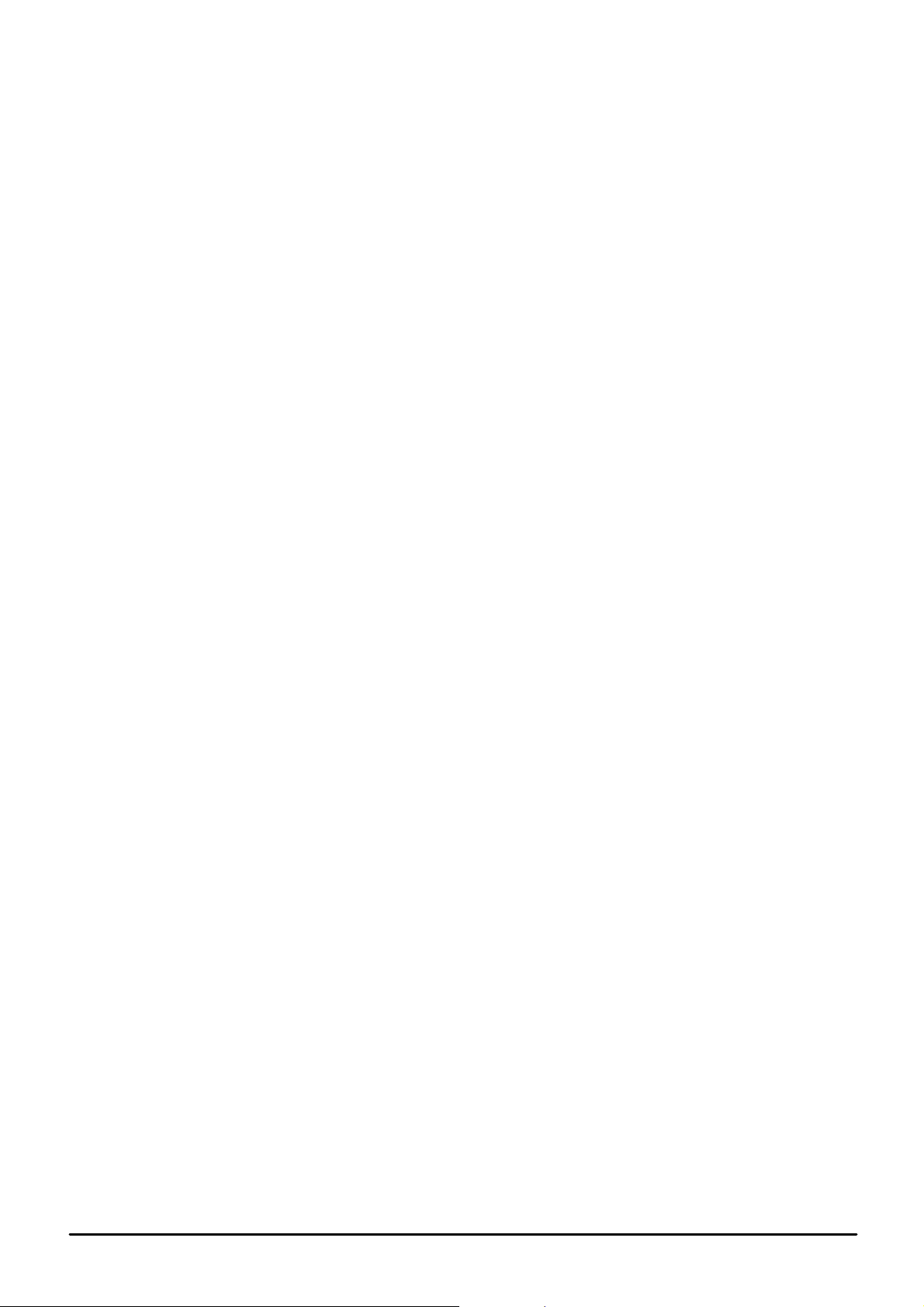
Installing and Maintaining an Unified Communications Module Page 30
Com m ents on this document? infodev@avaya.com
15-601011 Issue 15a (Tuesday, February 2, 2021)IP Office™ Platform 11.1 FP1
 Loading...
Loading...