Avaya Contact Center BCM Rls 6.0 User Manual
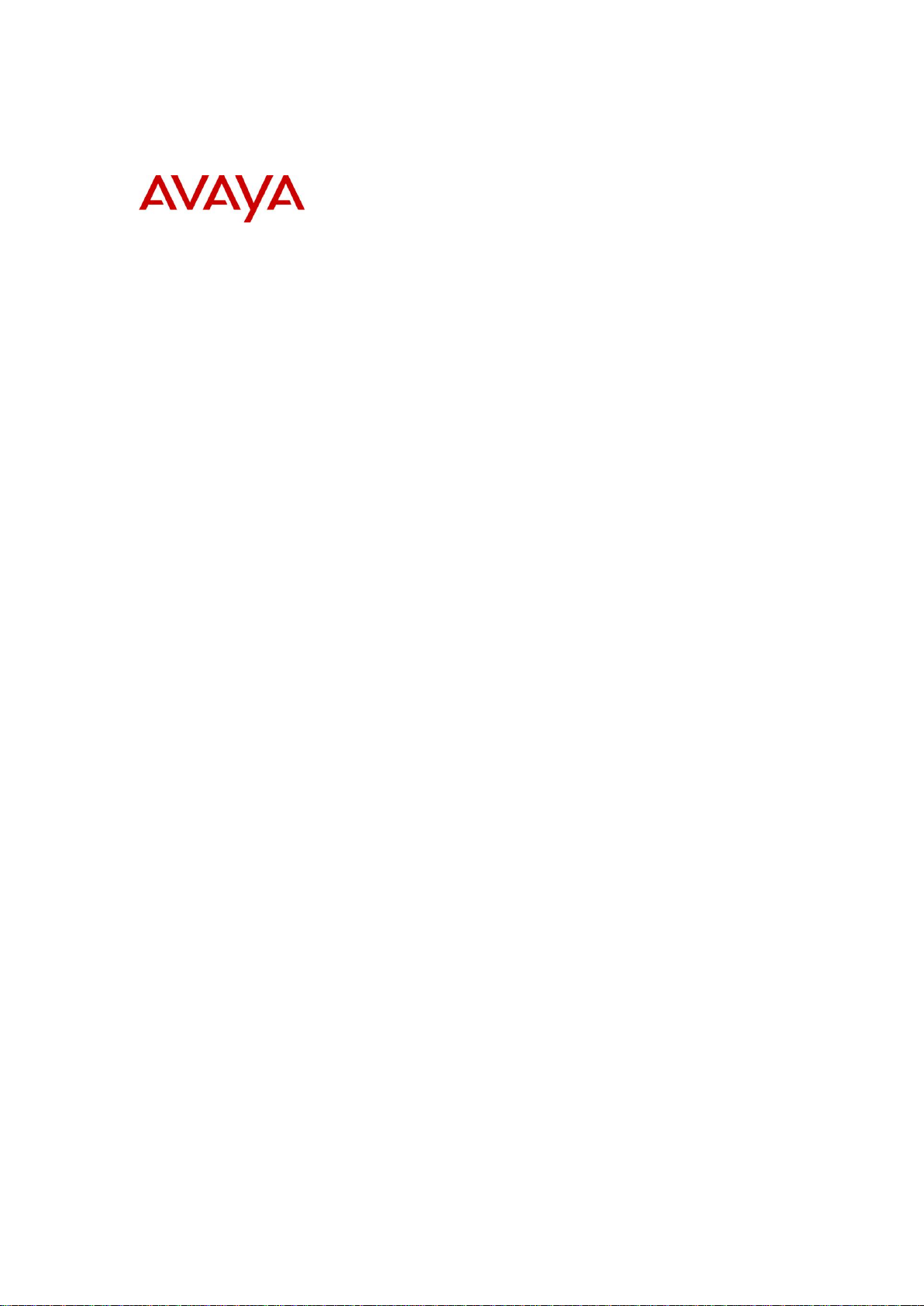
BCM Rls 6.0
Contact Center
Task Based Guide
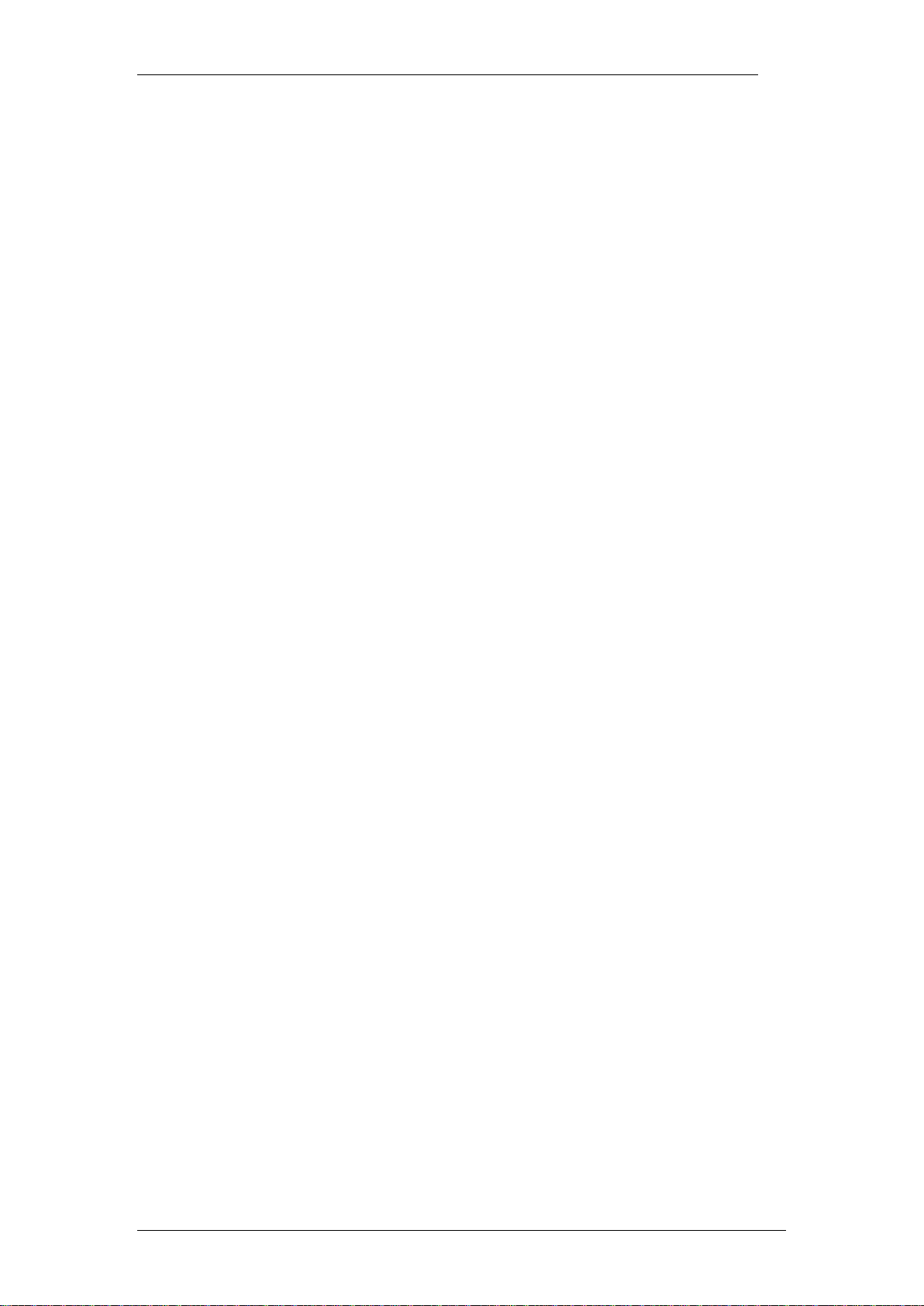
Contact Center
Copyright © 2010 Avaya Inc.
All Rights Reserved.
Notices
While reasonable efforts have been made to ensure that the information in this document is complete and accurate
at the time of printing, Avaya assumes no liability for any errors. Avaya reserves the right to make changes and
corrections to the information in this document without the obligation to notify any person or organization of such
changes.
Documentation disclaimer
Avaya shall not be responsible for any modifications, additions, or deletions to the original published version of
this documentation unless such modifications, additions, or deletions were performed by Avaya. End User agree to
indemnify and hold harmless Avaya, Avaya’s agents, servants and employees against all claims, lawsuits, demands
and judgments arising out of, or in connection with, subsequent modifications, additions or deletions to this
documentation, to the extent made by End User.
Link disclaimer
Avaya is not responsible for the contents or reliability of any linked Web sites referenced within this site or
documentation(s) provided by Avaya. Avaya is not responsible for the accuracy of any information, statement or
content provided on these sites and does not necessarily endorse the products, services, or information described or
offered within them. Avaya does not guarantee that these links will work all the time and has no control over the
availability of the linked pages.
Warranty
Avaya provides a limited warranty on this product. Refer to your sales agreement to establish the terms of the
limited warranty. In addition, Avaya’s standard warranty language, as well as information regarding support for
this product, while under warranty, is available to Avaya customers and other parties through the Avaya Support
Web site: http://www.avaya.com/support
Please note that if you acquired the product from an authorized reseller, the warranty is provided to you by said
reseller and not by Avaya.
Licenses
THE SOFTWARE LICENSE TERMS AVAILABLE ON THE AVAYA WEBSITE,
HTTP://SUPPORT.AVAYA.COM/LICENSEINFO/ ARE APPLICABLE TO ANYONE WHO DOWNLOADS,
USES AND/OR INSTALLS AVAYA SOFTWARE, PURCHASED FROM AVAYA INC., ANY AVAYA
AFFILIATE, OR AN AUTHORIZED AVAYA RESELLER (AS APPLICABLE) UNDER A COMMERCIAL
AGREEMENT WITH AVAYA OR AN AUTHORIZED AVAYA RESELLER. UNLESS OTHERWISE
AGREED TO BY AVAYA IN WRITING, AVAYA DOES NOT EXTEND THIS LICENSE IF THE
SOFTWARE WAS OBTAINED FROM ANYONE OTHER THAN AVAYA, AN AVAYA AFFILIATE OR AN
AVAYA AUTHORIZED RESELLER, AND AVAYA RESERVES THE RIGHT TO TAKE LEGAL ACTION
AGAINST YOU AND ANYONE ELSE USING OR SELLING THE SOFTWARE WITHOUT A LICENSE. BY
INSTALLING, DOWNLOADING OR USING THE SOFTWARE, OR AUTHORIZING OTHERS TO DO SO,
YOU, ON BEHALF OF YOURSELF AND THE ENTITY FOR WHOM YOU ARE INSTALLING,
DOWNLOADING OR USING THE SOFTWARE (HEREINAFTER REFERRED TO INTERCHANGEABLY
AS "YOU" AND "END USER"), AGREE TO THESE TERMS AND CONDITIONS AND CREATE A
BINDING CONTRACT BETWEEN YOU AND AVAYA INC. OR THE APPLICABLE AVAYA AFFILIATE
("AVAYA").
Copyright
Except where expressly stated otherwise, no use should be made of the Documentation(s) and Product(s) provided
by Avaya. All content in this documentation(s) and the product(s) provided by Avaya including the selection,
arrangement and design of the content is owned either by Avaya or its licensors and is protected by copyright and
other intellectual property laws including the sui generis rights relating to the protection of databases. You may not
modify, copy, reproduce, republish, upload, post, transmit or distribute in any way any content, in whole or in part,
including any code and software. Unauthorized reproduction, transmission, dissemination, storage, and or use
without the express written consent of Avaya can be a criminal, as well as a civil offense under the applicable law.
Third Party Components
Certain software programs or portions thereof included in the Product may contain software distributed under third
party agreements ("Third Party Components"), which may contain terms that expand or limit rights to use certain
portions of the Product ("Third Party Terms"). Information regarding distributed Linux OS source code (for those
Products that have distributed the Linux OS source code), and identifying the copyright holders of the Third Party
Components and the Third Party Terms that apply to them is available on the Avaya Support Web site:
http://support.avaya.com/Copyright.
Trademarks
The trademarks, logos and service marks ("Marks") displayed in this site, the documentation(s) and product(s)
provided by Avaya are the registered or unregistered Marks of Avaya, its affiliates, or other third parties. Users
are not permitted to use such Marks without prior written consent from Avaya or such third party which may own
the Mark. Nothing contained in this site, the documentation(s) and product(s) should be construed as granting, by
implication, estoppel, or otherwise, any license or right in and to the Marks without the express written permission
2 NN40011-023 Issue 1.2 BCM Rls 6.0
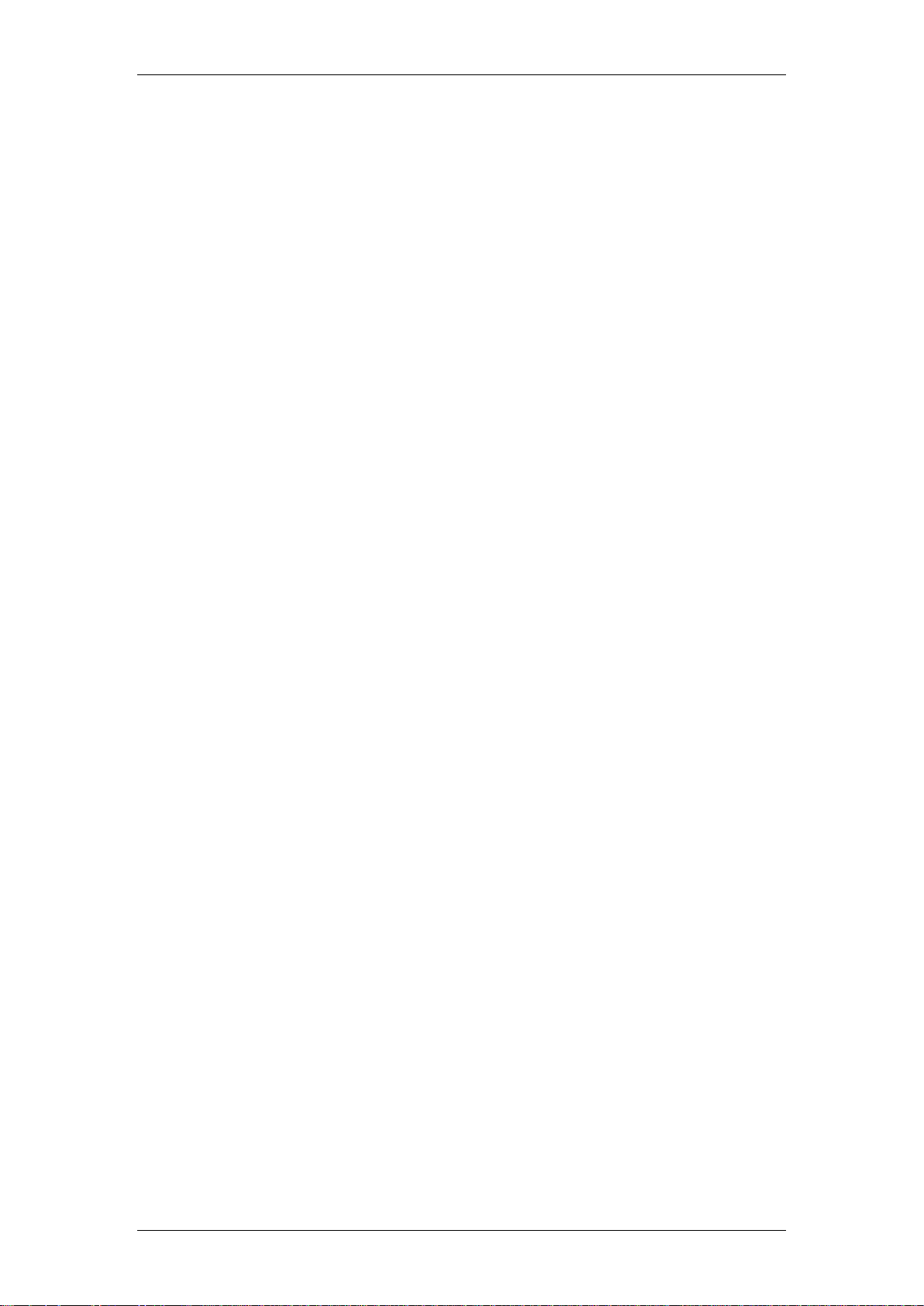
Contact Center
of Avaya or the applicable third party. Avaya is a registered trademark of Avaya Inc. All non-Avaya trademarks
are the property of their respective owners.
Downloading documents
For the most current versions of documentation, see the Avaya Support. Web site: http://www.avaya.com/support
Contact Avaya Support
Avaya provides a telephone number for you to use to report problems or to ask questions about your product. The
support telephone number is 1-800-242-2121 in the United States. For additional support telephone numbers, see
the Avaya Web site: http://www.avaya.com/support
Copyright © 2010 ITEL, All Rights Reserved
The copyright in the material belongs to ITEL and no part of the material may
be reproduced in any form without the prior written permission of a duly
authorised representative of ITEL.
NN40011-023 Issue 1.2 BCM Rls 6.0 3
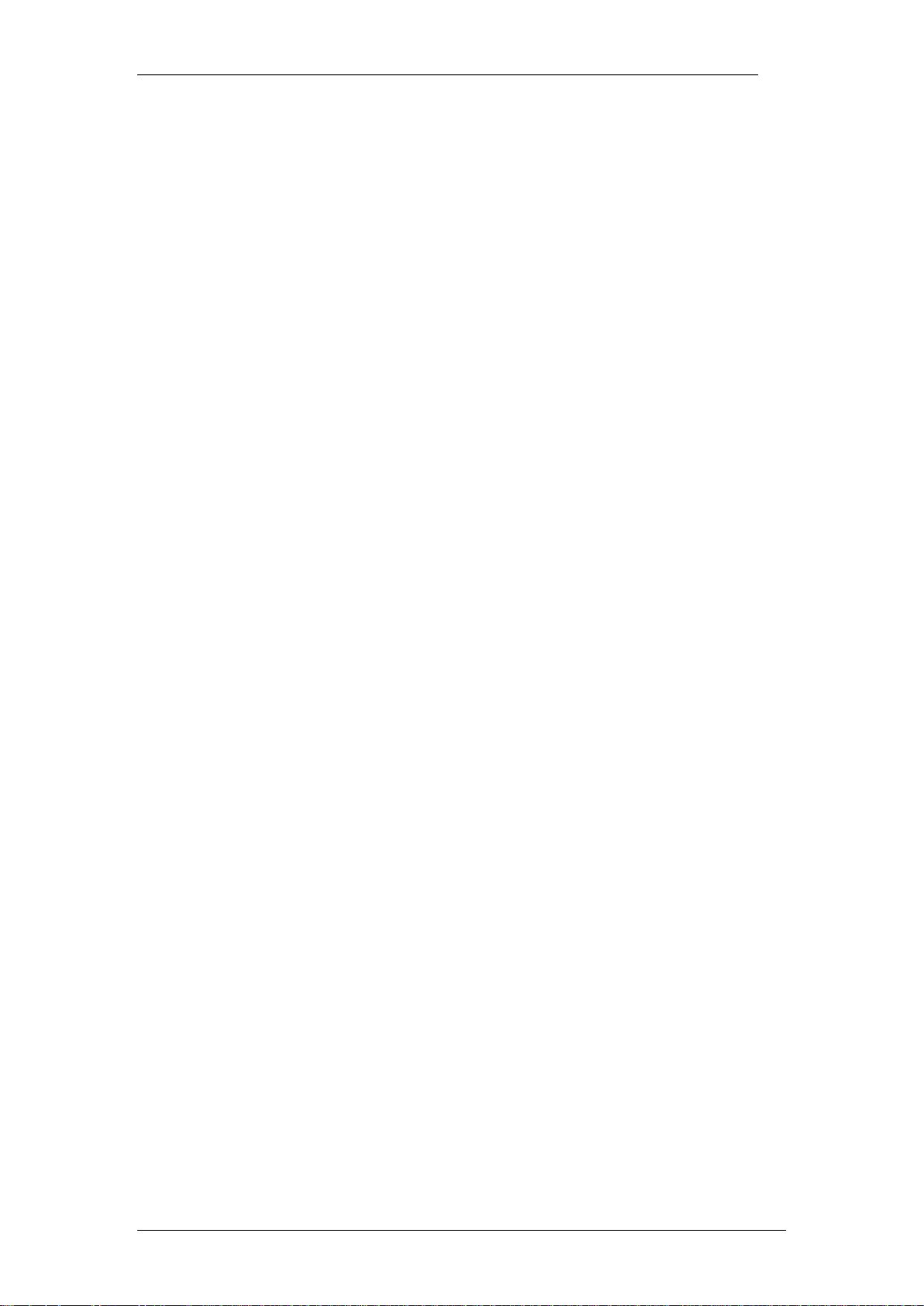
Contact Center
Table of Contents
Contact Center .................................................................. 7
Overview .......................................................................................... 7
Contact Center Capacities ................................................................................. 8
Required Setup Information ............................................................. 9
Enabling keycodes ............................................................................................. 9
Flowchart ....................................................................................... 10
Agent Handset Button Programming ............................................. 11
Agent Passwords ............................................................................................. 12
Obtaining Control DN’s .................................................................. 12
Accessing CallPilot Manager ......................................................... 14
Accessing CallPilot Manager from Element Manager ..................................... 14
Accessing CallPilot Manager from Internet Explorer ....................................... 18
General Properties ......................................................................... 20
Creating Agents ............................................................................. 23
Adding Individual Agents ................................................................................. 23
Adding Many Agents ........................................................................................ 30
Recording Contact Center Greetings ............................................. 36
Recording a Greeting ....................................................................................... 37
Importing & Exporting Greetings ...................................................................... 39
Exporting a Greeting, Name or Prompt ........................................................... 42
Skillset Configuration ..................................................................... 44
Setting the Skillset Properties .......................................................................... 44
Skillset Mailbox Initialisation ............................................................................ 48
Assigning Agents to Skillsets ........................................................................... 49
To assign an Agent to a Skillset ...................................................................... 49
Day/Night Routing Tables ................................................................................ 52
To Create Day/Night Routing Tables ............................................................... 53
Configuring Service Modes .............................................................................. 60
Setting the Service Mode for Skillsets ............................................................. 62
Configuring Overflows ..................................................................................... 64
Assigning Lines to the Skillset ....................................................... 70
Enabling the Skillset ...................................................................... 71
4 NN40011-023 Issue 1.2 BCM Rls 6.0
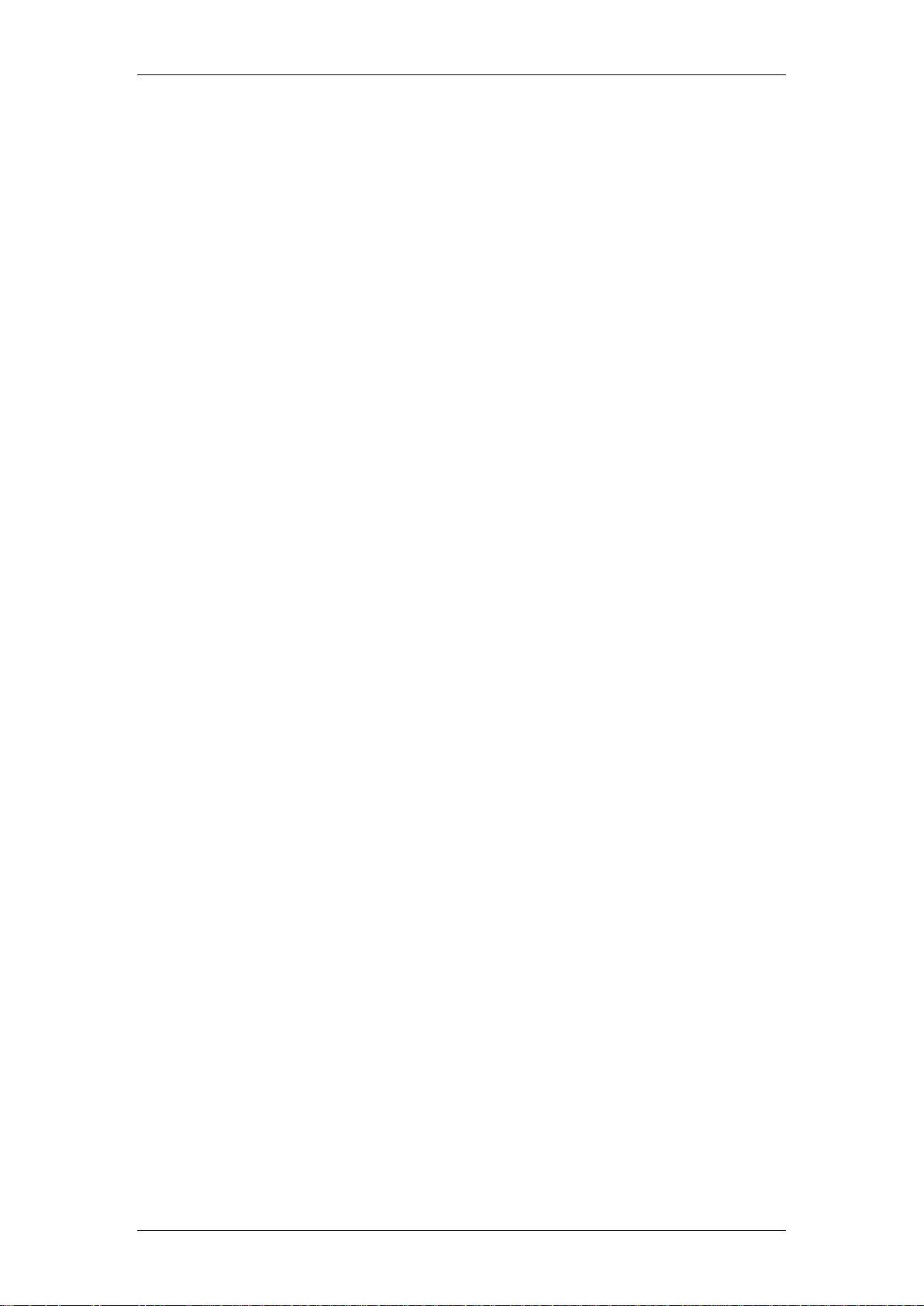
Contact Center
Advanced Configuration ................................................ 74
Ensuring Lines Are Answered by Contact Center .......................... 72
Expected Waiting Time (EWT) ....................................................... 74
Expected Waiting Time Calculation ................................................................. 74
Expected Waiting Time Configuration ............................................................. 74
Recording the Expected Waiting Time Greetings ............................................ 75
Creating an Expected Waiting Time Table ...................................................... 76
Configuring an Expected Waiting Time Table to Utilise a Greeting Step of
a Day/Night Routing Table ............................................................................... 82
CCR Trees and the Contact Center ............................................... 85
CLID & Dialled Number Routing .................................................... 86
Caller Input Rules Tables ............................................................... 90
Activity Codes ................................................................................ 99
Creating or Changing an Activity Code ......................................................... 100
Importing Activity Codes ................................................................................ 102
Monitoring Call Activity................................................................. 108
Monitoring Agent Calls ................................................................................... 108
Setting up Silent Monitoring ........................................................................... 108
Feature 905 - Monitoring Agents ................................................................... 109
Factors for Monitoring Agents ........................................................................ 109
Silent Monitoring of Agents ............................................................................ 109
Agents Requesting Help During a Monitoring Session.................................. 111
Requesting Help from a Supervisor ............................................. 111
Requesting Help – Agents View .................................................................... 112
Requesting Help – Supervisors View ............................................................ 113
Monitoring Skillsets ........................................................................................ 115
Silent Record-a-Call ..................................................................... 116
Adding an External Network Location for the Silent Record a Call Facility. .. 118
Fallback Configuration ................................................................. 121
Troubleshooting ............................................................ 127
General Tips ................................................................................ 127
Contact Center General Parameters ........................................... 128
NN40011-023 Issue 1.2 BCM Rls 6.0 5

Contact Center
Avaya Documentation Links ........................................ 130
Features Not to use While You are Logged on ............................ 128
6 NN40011-023 Issue 1.2 BCM Rls 6.0
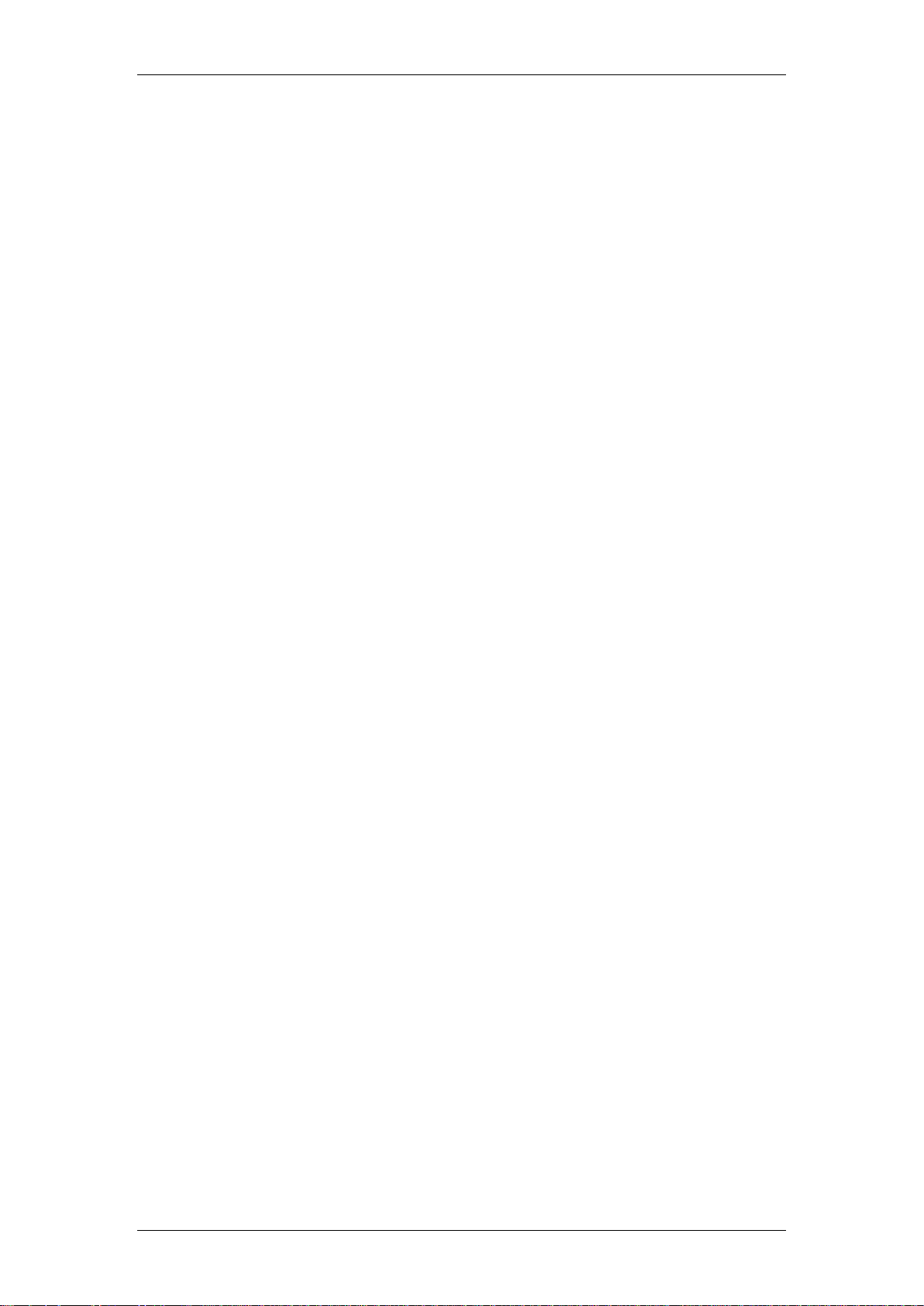
Contact Center
Contact Center
Overview
Business Communications Manager utilises Intelligent Contact Center, which
is the evolution of the existing Contact Center capability on the BCM.
Contact Center answers calls, then routes the calls to agents in a skillset that
most closely matches the needs of the caller.
Calls can be routed based on:
the origin of the call
the destination of the call
or the information entered by the caller
Callers can be given:
high or low priorities.
Callers can overflow to:
different groups
or skillsets of agents
transfer out of the system
leave a message
hear announcements or informative messages.
You set up and operate Contact Center through CallPilot Manager, the webbased interface, and from a display telephone.
When customers purchase the Intelligent Contact Center, and then purchase
the number of agents, skillsets, reporting and Multimedia as required.
This allows the customer to choose the specific number of agents and
skillsets that their business currently requires. With an option to increase as
the business needs increase.
NN40011-023 Issue 1.2 BCM Rls 6.0 7
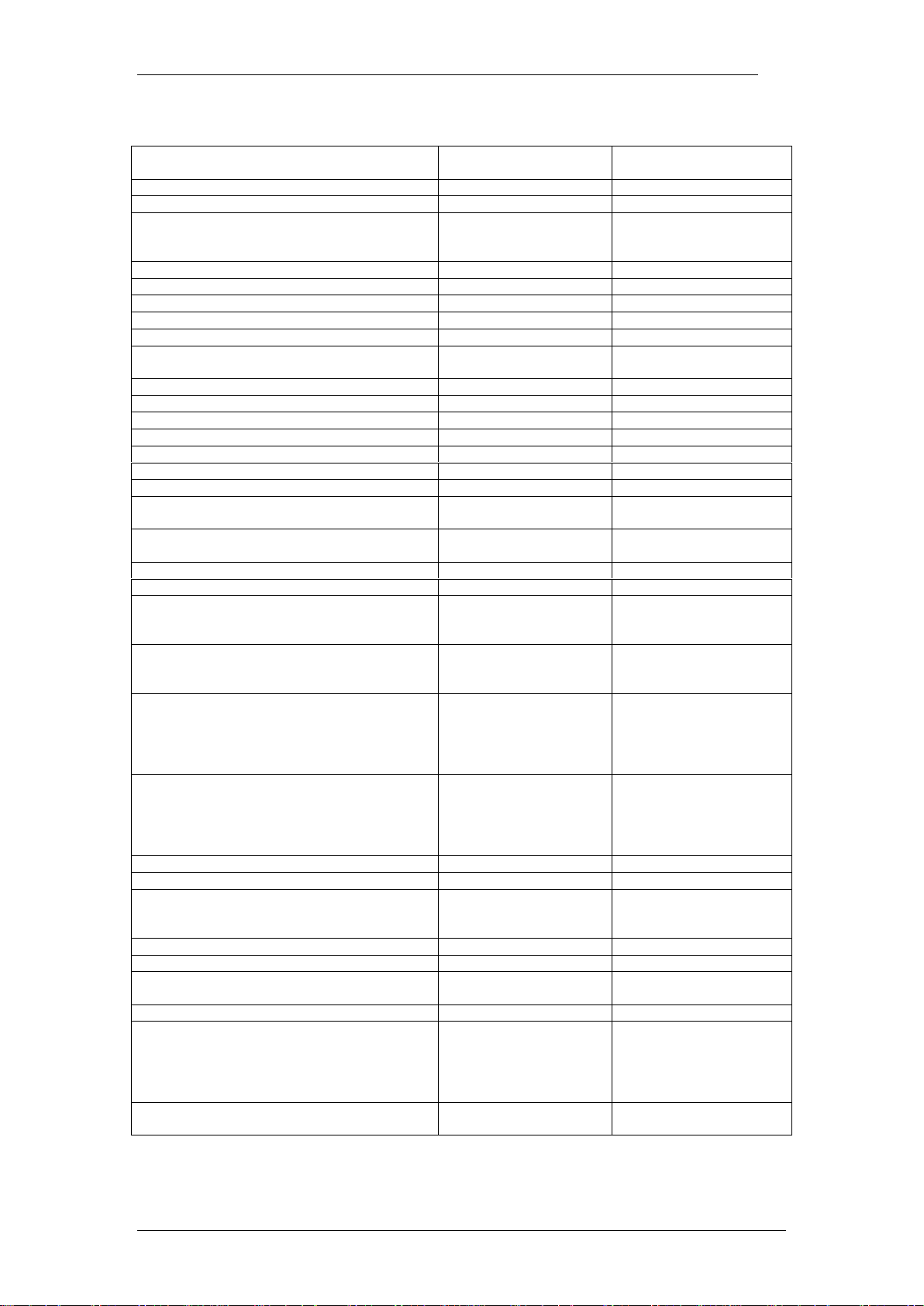
Contact Center
Features
Intelligent Contact
Center for BCM50
Intelligent Contact
Center for BCM 450
Skillsets
Default 1, maximum 30
Default 1 maximum 50
Configured agents (available agent IDs)
Maximum 100
Maximum 250
Active agents (includes supervisors) Active
agents are agents who are logged on to one
skillset or a combination of skillsets
Default 2, maximum 50
Default 2 maximum 80
Dynamic agent priority levels
20
20
Dynamic call priority levels
20
20
Active calls in all skillsets
30
100
Maximum active calls per skillset
30
100
Maximum lines configured for Contact Center
30
100
Voice ports (shared with CallPilot or dedicated)
Minimum 2, default 10,
maximum 10
Minimum 2 default 10
maximum 32
Routing tables per skillset
2
2
Greetings
50
150
Maximum time per greeting
30 mins
1000 mins
Maximum time for all greetings
1500 mins
370 hours/Gigabyte
Steps per routing table
20
20
Overflow rules per skillset
20
20
Skillset mailboxes
Default 0, Maximum 30
Default 0 Maximum 50
Supervisor functionality including call
monitoring
Silent monitor
Silent monitor
Supervisor Help
Available with Silent
Monitor.
Available with Silent
Monitor
Maximum simultaneous monitoring sessions
6 6 Caller Input Tables
30
50
Basic Intelligent Caller Input Routing: the
ability to route a call to an Operator Auto
Attendant skillset mailbox or CCR Tree
Available
Available
Advanced Intelligent Caller Input Routing: the
ability to route a call based on multi-digit fixed
or variable strings
Available
Available
Delegated Contact Center Administration: the
System Administrator can create a password
to give a Contact Center Administrator or
supervisor access to Contact Center
administration
Available
Available
Intelligent Overflow Routing: rules you create
to overflow change the priority of and move
calls to multiple skillsets a skillset mailbox an
internal or external number a mailbox the
Auto Attendant or an Operator
Available
Available
Intelligent CLID/DNIS Routing
1000 rules
1000 rules
Overflow skillsets
Default 0, maximum 29
Default 0 maximum 49
Service Mode: you specify the start and end
times for the day and night skillset for each
day of the week
Available
Available
Limited Feature 983 telephone administration
Available
Available
CallPilot Manager
Available
Available
Reporting for Contact Center
Available. Must be
enabled with keycode
Available Must be
enabled with keycode
Expected Wait Time
5 tables
20 tables
Activity Codes
2,000 entries.
Reporting for Contact
Center must be enabled
to configure Activity
Codes
2,000 entries. Reporting
for Contact Center must
be enabled to configure
Activity Codes
Multimedia Contact Center
Available. Must be
enabled with keycode
Available. Must be
enabled with keycode
Contact Center Capacities
8 NN40011-023 Issue 1.2 BCM Rls 6.0
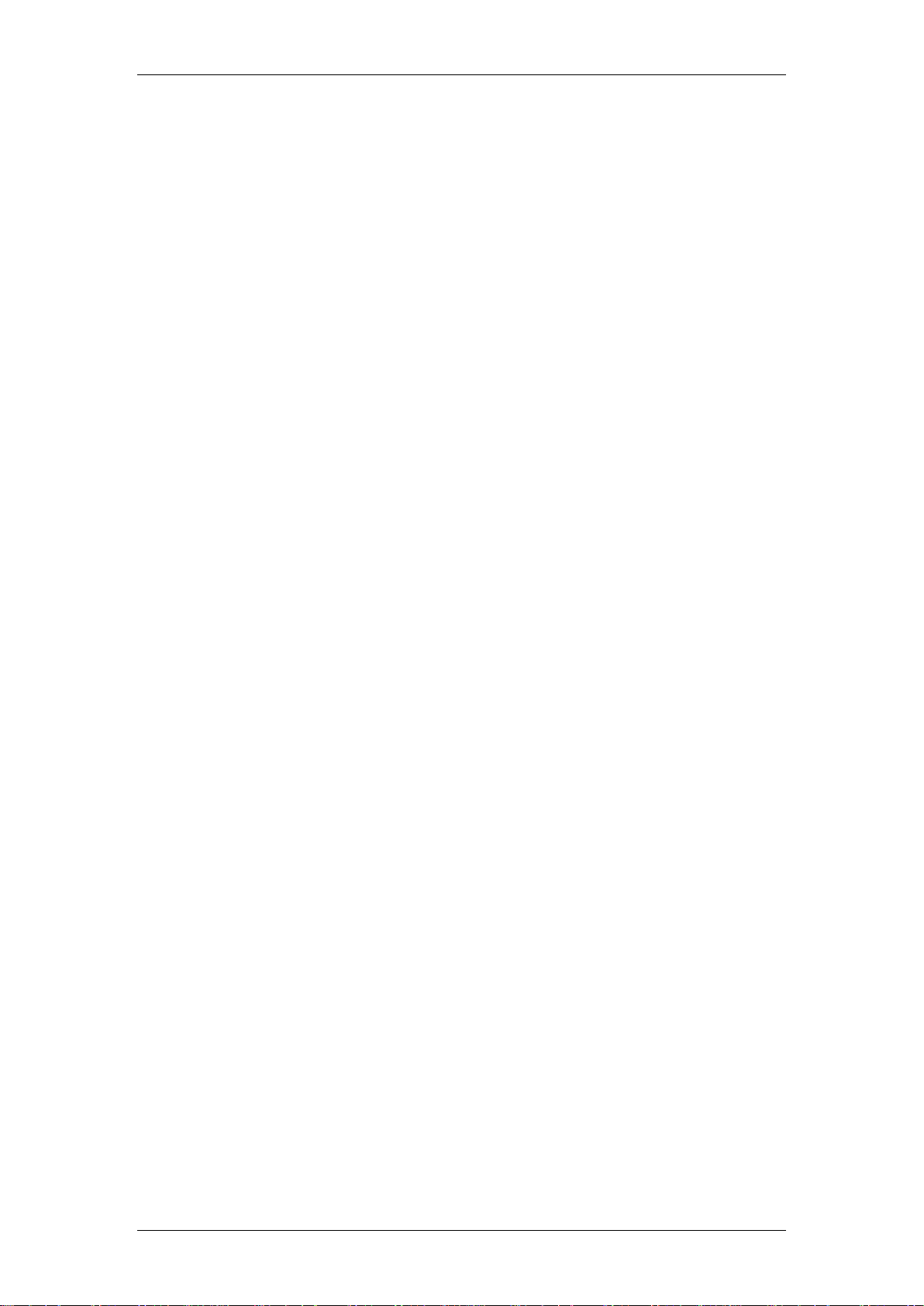
Contact Center
The Multimedia Contact Center Keycode will web enable the Contact Center.
Surfers browsing the Web will be able to “click” on an HTML button on a web
page and be connected to the Contact Center. The Agent and the caller can
interact through Text Chat, Browser Push and Pull, or PSTN access via the
Web.
Required Setup Information
Before commencing Contact Center configuration, it would be useful to collect
the following information:
The number of Skillsets and their names.
Control DN’s for the Skill Set.
Agent Names, Agent ID’s (between 1 and 250), which Skillsets the
Agents will belong to.
The method of call distribution within the Skillsets (either least busy or
by agent priority).
The required Day Routing set up (announcements, distribution times,
and transfers).
Overflow requirements (for when there are no Agents logged into the
Skillset and/or when there is no answer for a period of time).
The BCM line numbers that will be assigned to the Skillsets.
Enabling keycodes
You enable keycodes to activate Intelligent Contact Center, to increase the
number of agents in your Contact Center, or to increase the number of
skillsets, and to enhance your Contact Center with options such as Multimedia
Contact Center and Reporting for Contact Center.
NN40011-023 Issue 1.2 BCM Rls 6.0 9
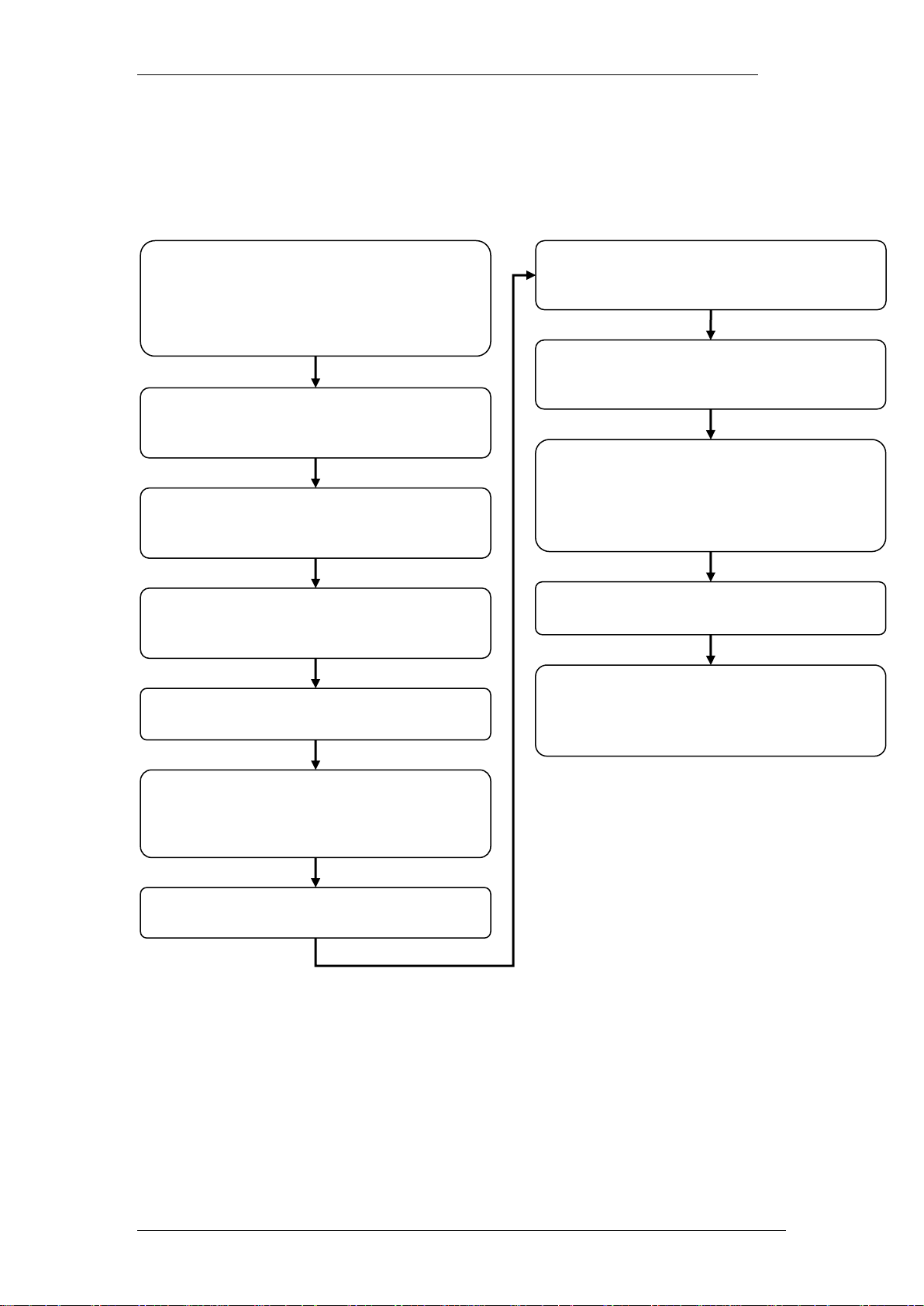
Contact Center
Determine the number of Skillsets and
Agents required, and also the desired
Contact Centre configuration: refer to the
Required Setup Information section of this
guide.
Assign Contact Centre Feature Codes to
handset buttons: refer to the Agent Handset
Button Programming section of this guide.
Determine the Control DN’s to for the
Skillsets: refer to the Obtaining Control
DN’s section of this guide.
Configure the Contact Center global
properties: refer to the General Properties
section of this guide.
Create and configure the Agents: refer to the
Creating Agents section of this guide.
Record the greetings to be used in routing,
EWT, or Caller Input Rules tables: refer to
the Recording Contact Center Greetings
section of this guide.
Configure the Skillsets: refer to the Skillset
Configuration section of this guide.
Ensure the Skillset Mailbox is initialised:
refer to the Skillset Mailbox Initialisation
section of this guide.
If using a number to dial the Skillset, assign
a line to the Skillset: refer to the Assigning
Lines to the Skillset section of this guide.
If routing calls to Skillsets via a CCR Tree,
assign the Skillset Control DN’s to CCR
Tree Transfer Nodes: refer to the CCR
Trees and the Contact Center section of
this guide.
Enable the Skillset(s): refer to the Enabling
the Skillset section of this guide.
Ensure that CallPilot is answering assigned
lines: refer to the Ensuring Lines are
Answered by Contact Center section of
this guide.
Flowchart
Use the flow chart below to configure the Contact Centre in the correct
sequence.
10 NN40011-023 Issue 1.2 BCM Rls 6.0
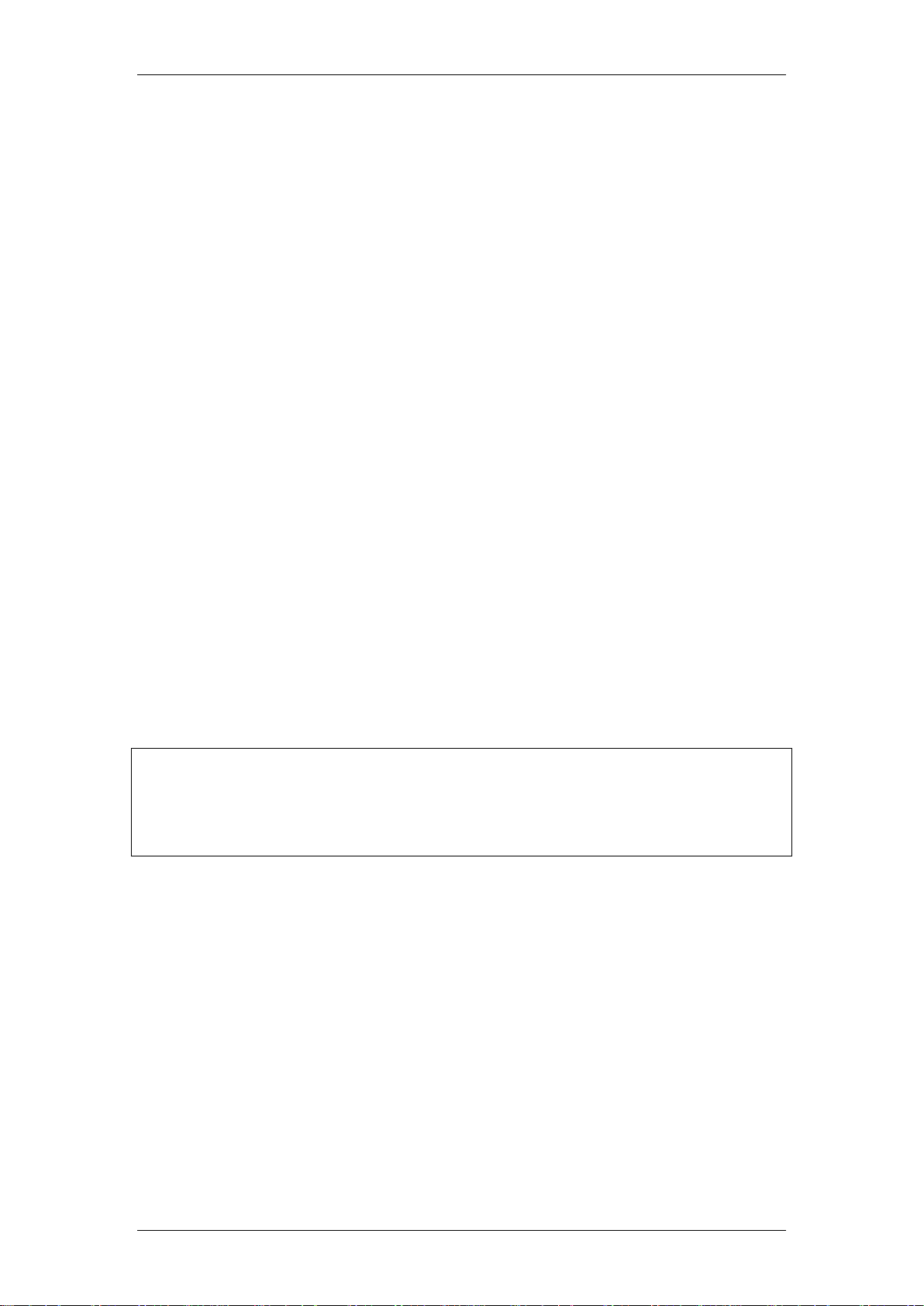
Contact Center
Note: Silent Record a Call is a call recording method with distinct
configuration and usage procedures to the Professional Call Recording
feature. Professional Call Recording is not described in this guide. Please
refer to the Professional Call Recording Guide for more information on this
feature.
Agent Handset Button Programming
To allow Contact Center Agents to efficiently use their handsets, there are a
number of features that can be programmed against LCD buttons. (Note: On
T7316 handsets do not use the top 6 buttons).
These features are:
F904 (Agent Login / Logout). This feature must be programmed on
the agent’s handsets.
F908 (Agent busy / Agent Active). This feature must be programmed
on the agent’s handsets.
F909 (Queue status – shows alarms set against Primary and
Secondary Alert times).
F905 (Monitor Agents) – Supervisor handsets only
F906 (Agent Help).
F907 – (Activity Code entry)
F989 – (Record-a-Call)
F995 – (Professional Call Recording – Start call record)
F996 – (Professional Call Recording – Stop call record)
To program a feature code to a button:
1. Press the Feature button and then * 3.
2. Do not lift your handset.
3. The display shows Program Features.
4. Press a memory button with an LCD indicator.
5. Press the Feature Key.
NN40011-023 Issue 1.2 BCM Rls 6.0 11
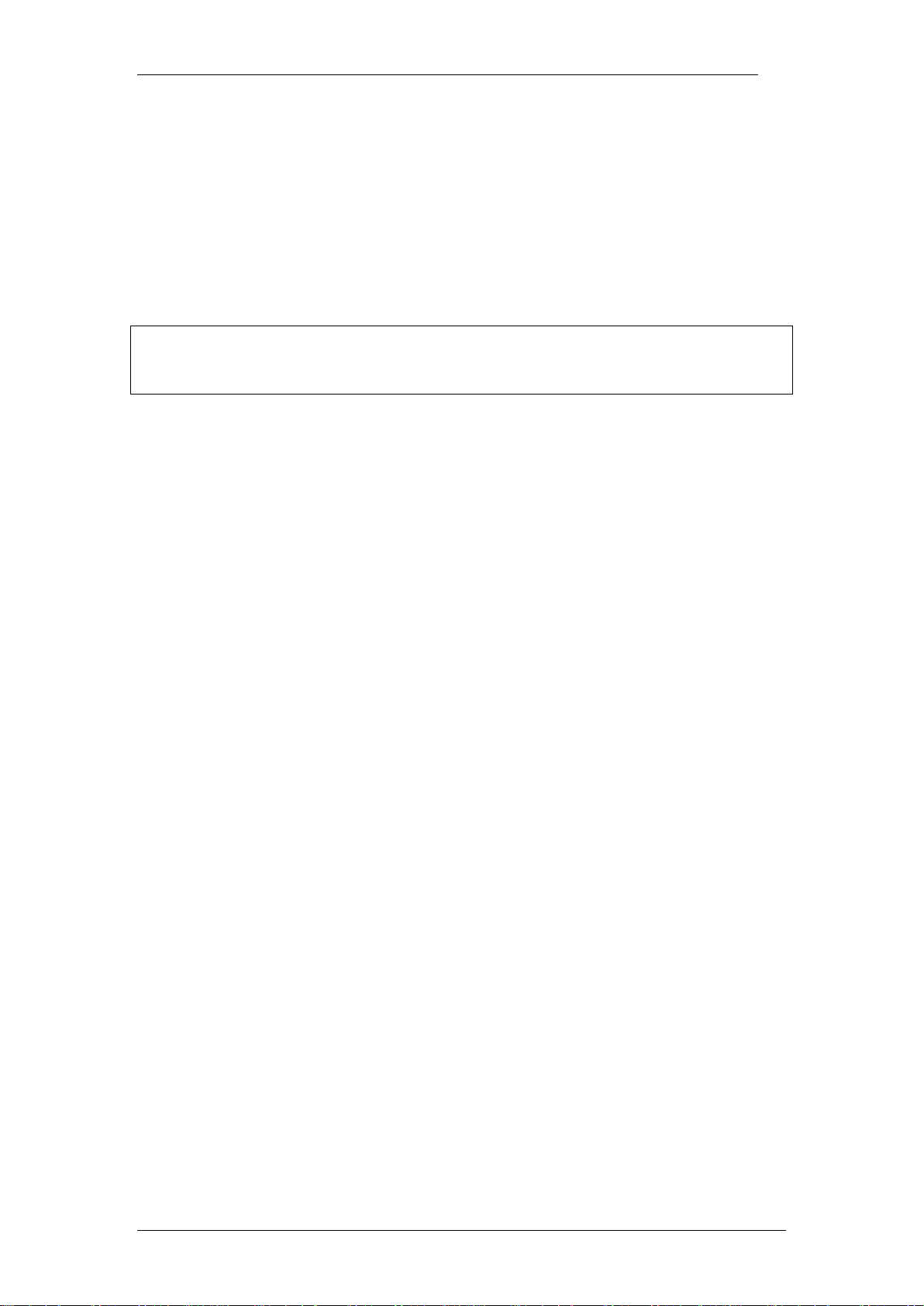
Contact Center
6. Enter the Feature Code number that you want to program. For
example, enter F904 to program the Agent Login Feature Code.
7. The display shows that the button is programmed, and then ends the
session.
8. Repeat the above steps for each Feature Code you want to program.
9. For conformation of button programming use F*0, button enquiry.
Note: Agents that need to log in to multiple (but not all) Skillsets require a two
line display handset. If they login via a single line display handset and the
agent belongs to multiple skillsets, they will be logged into all of the skillsets.
Agent Passwords
When agents log in for the first time using their assigned IDs (refer to the
Creating agents section of this guide), their default password will be 0000.
Agents will be prompted to change the default password on first use on first
use.
Obtaining Control DN’s
The Control Directory Number is the extension associated with the skillset.
Incoming Contacts can transfer to the CDN of each Skillset from one of the
following:
Extensions
Automated Attendant
Custom Contact Routing
The CDN is also the Skillset mailbox number.
Allowed CDN’s are Inactive Application DN’s, and can be found using the
following method:
1. Launch Element Manager and connect to the BCM.
12 NN40011-023 Issue 1.2 BCM Rls 6.0
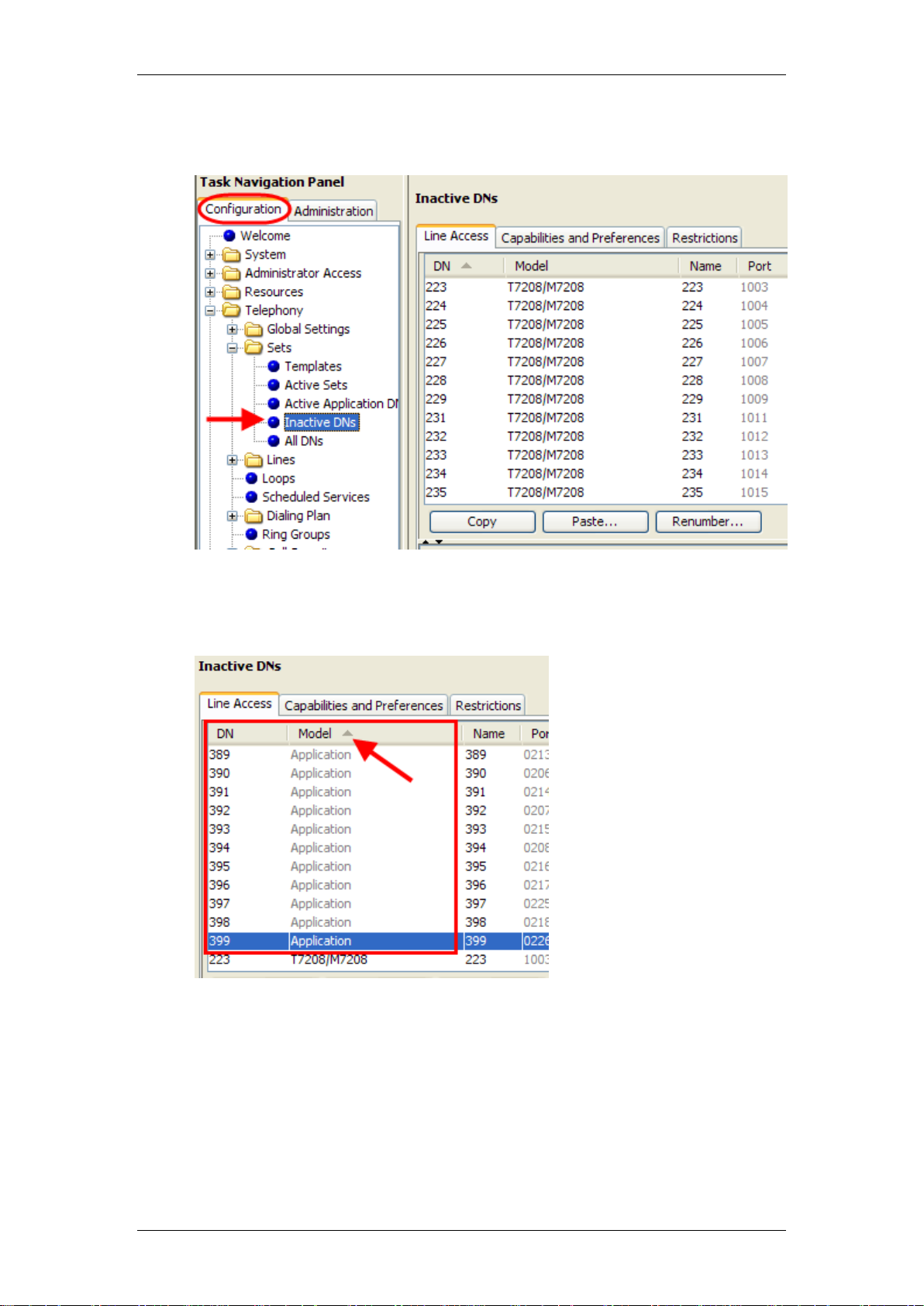
Contact Center
2. From the Configuration tab, open the Telephony folder, followed by
Sets, and click on Inactive DN’s.
3. It is now necessary to search for Application DN’s. Click in the Model
column header to sort alphabetically, and scroll down until you see a
list of Application DN’s.
4. Make a note of the Inactive Application DN numbers. These can be
used as Control DN’s.
NN40011-023 Issue 1.2 BCM Rls 6.0 13
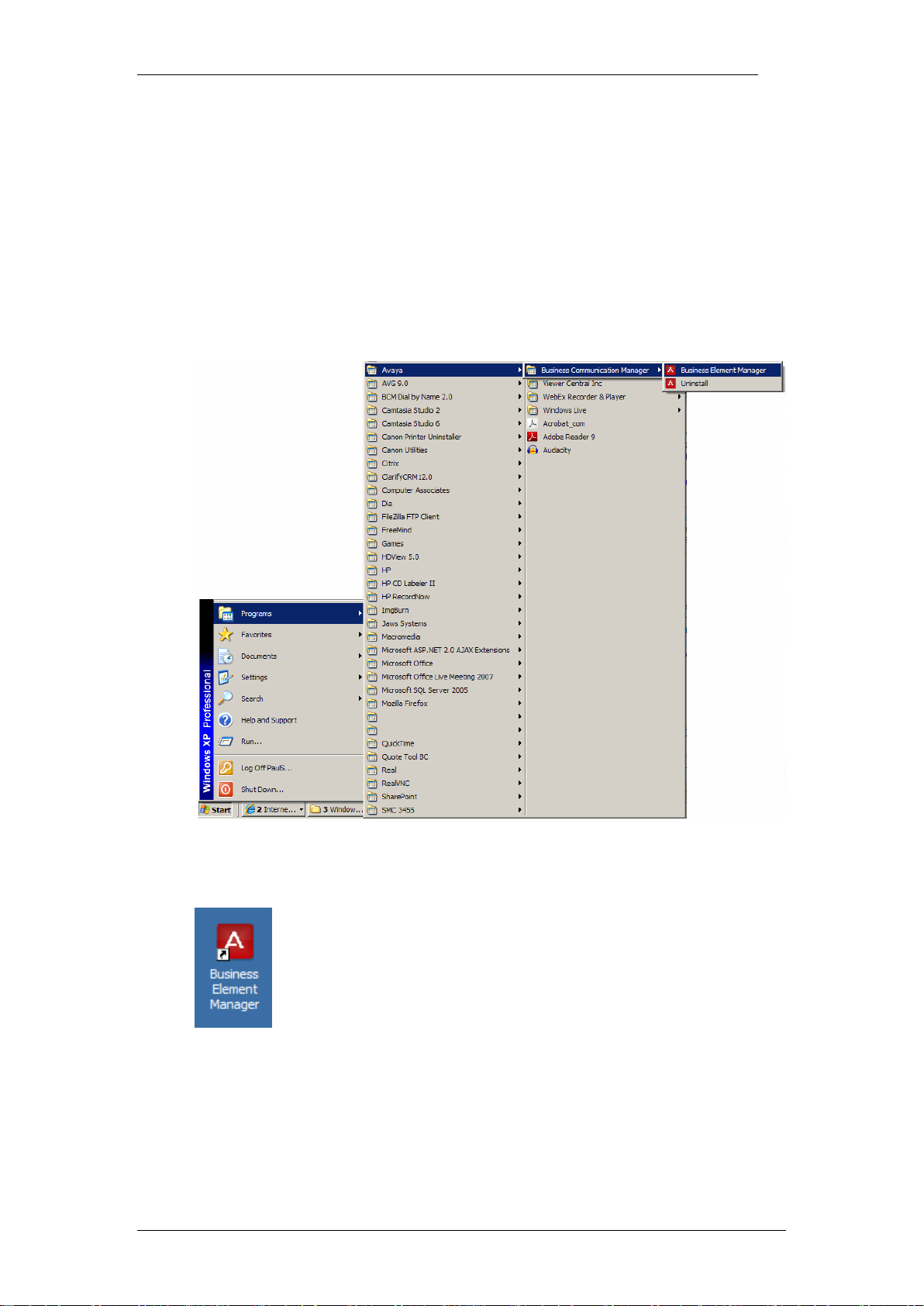
Contact Center
Accessing CallPilot Manager
CallPilot Manager is used to configure Contact Centre, and can be accessed
using various methods.
Accessing CallPilot Manager from Element Manager
1. To access the Business Element Manager application from the Start
Menu, navigate to Start, Programs, Avaya, Business
Communications Manager, Business Element Manager.
2. Alternatively, double-click on the Business Element Manager desktop
icon.
14 NN40011-023 Issue 1.2 BCM Rls 6.0

Contact Center
3. You will be presented with the Element Manager interface.
4. Open the Network Elements folder and select the IP Address of the
BCM.
5. Enter the User Name of the BCM in the User Name field, by default this
is nnadmin. Then enter the Password in the Password field, by default
the password is PlsChgMe!. Click the Connect button.
NN40011-023 Issue 1.2 BCM Rls 6.0 15
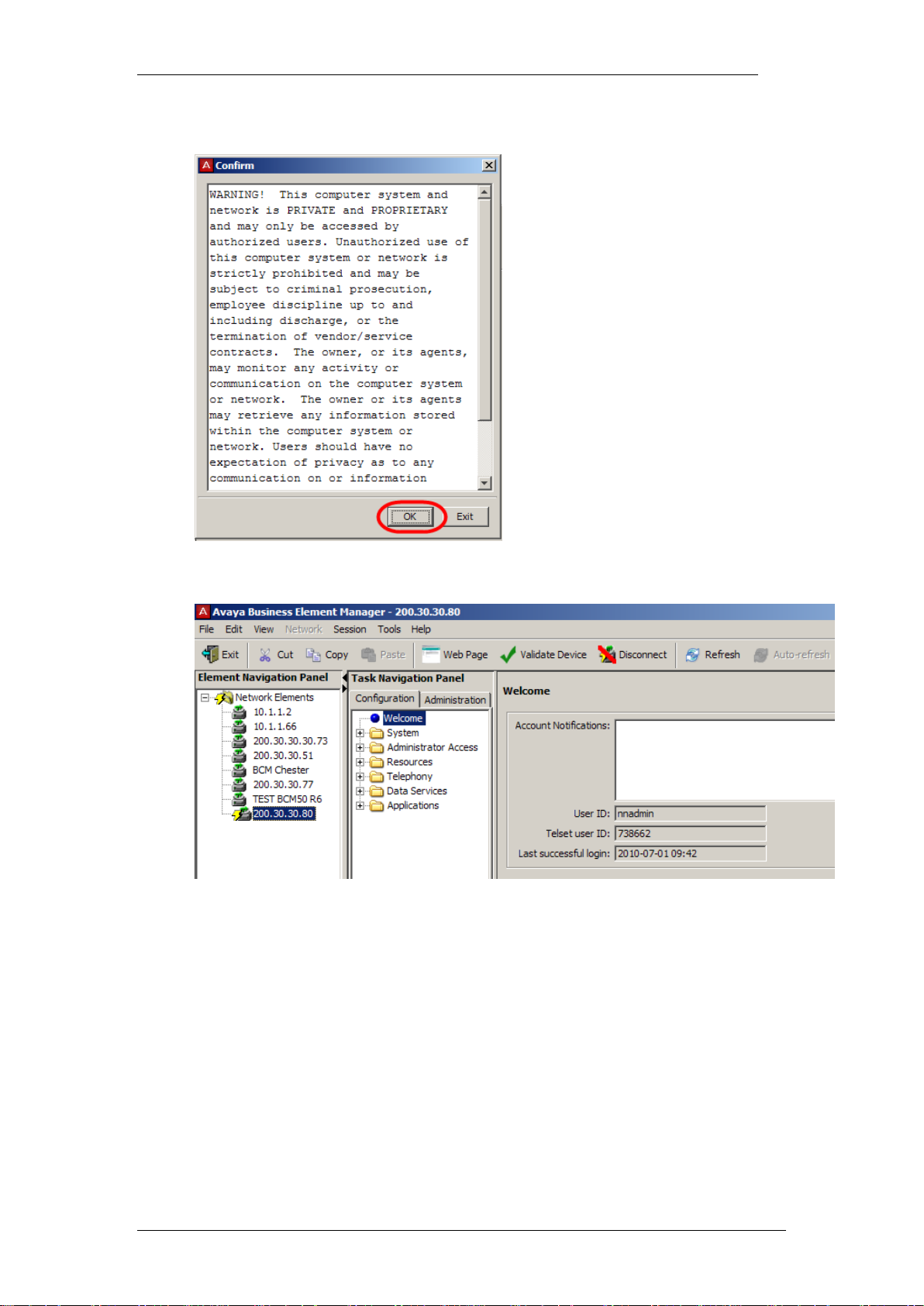
Contact Center
6. A warning screen will appear, read the warning and click OK.
7. You will be presented with the Element Manager interface.
16 NN40011-023 Issue 1.2 BCM Rls 6.0

Contact Center
8. To access CallPilot Manager: Select the Configuration tab, open the
Applications folder, select the Voice Messaging / Contact Center
link, and then click to Launch CallPilot Manager.
9. You will be presented with a Security Alert Screen. Read the alert and
click Continue to this website to continue.
NN40011-023 Issue 1.2 BCM Rls 6.0 17
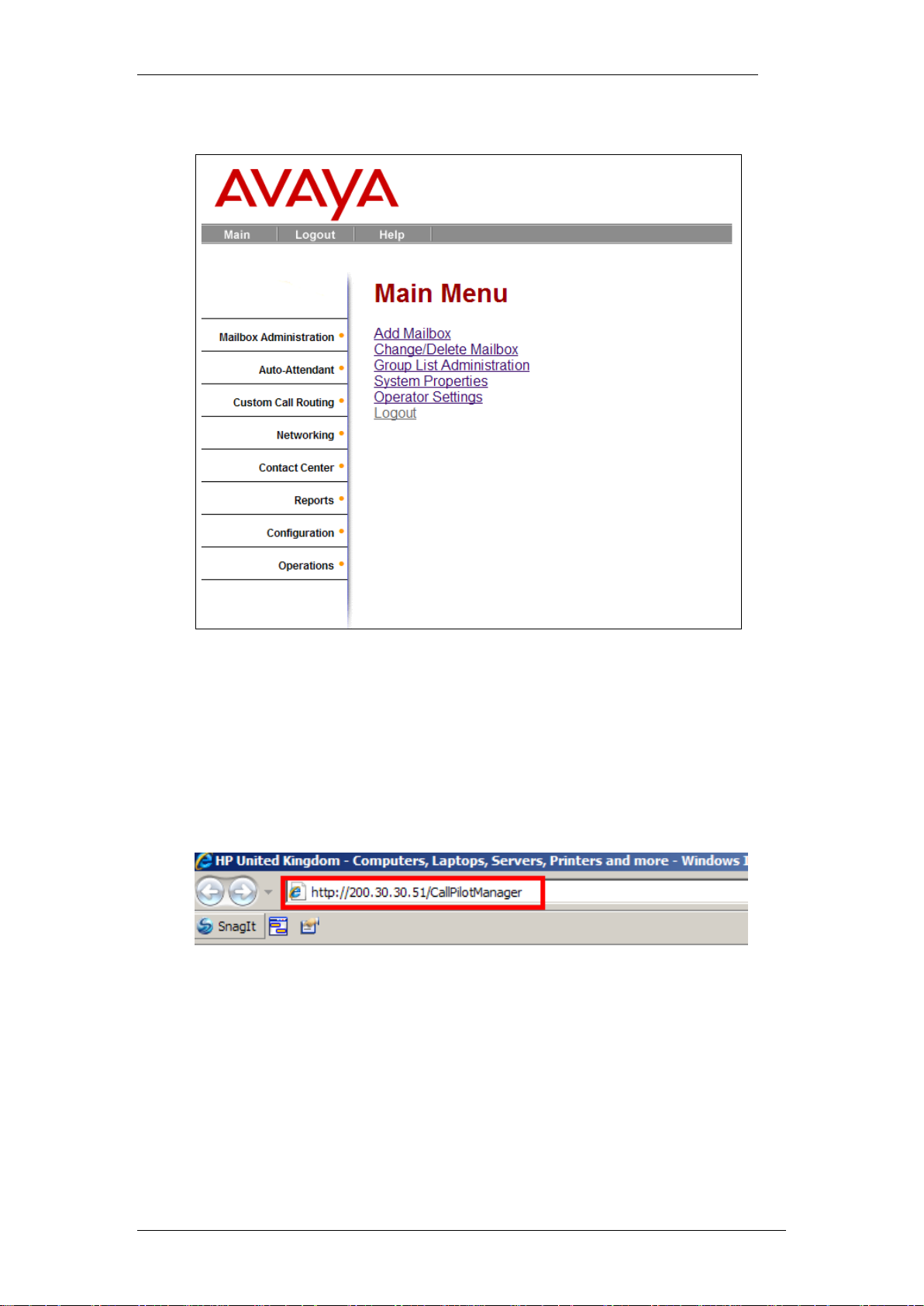
Contact Center
10. The Main Menu of CallPilot Manager will be launched.
Accessing CallPilot Manager from Internet Explorer
CallPilot Manager can also be accessed directly from Internet Explorer. This
method of access is an alternative if you cannot gain access via Element
Manager.
1. Open Internet Explorer. In the address bar enter http://<IP Address of
BCM>/CallPilotManager.
2. If you are presented with the Certificate Error window, click Continue
to this website (not recommended).
18 NN40011-023 Issue 1.2 BCM Rls 6.0
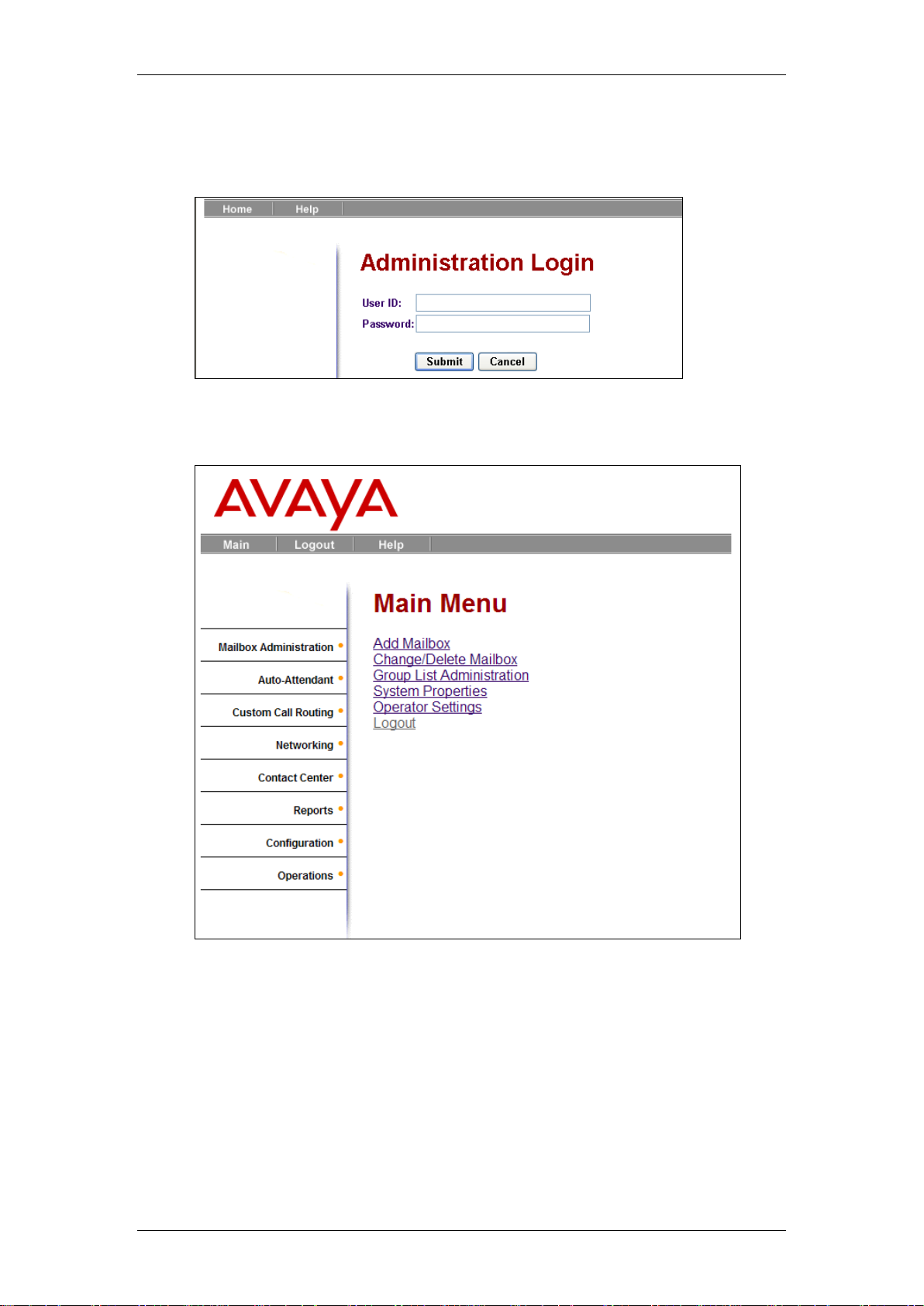
Contact Center
3. You will be presented with Administration Login screen. Enter the
user ID and password. By default the User ID is nnadmin and the
Password is PlsChgMe!.
4. Click the Submit button. The Main Menu of CallPilot Manager will be
displayed.
NN40011-023 Issue 1.2 BCM Rls 6.0 19
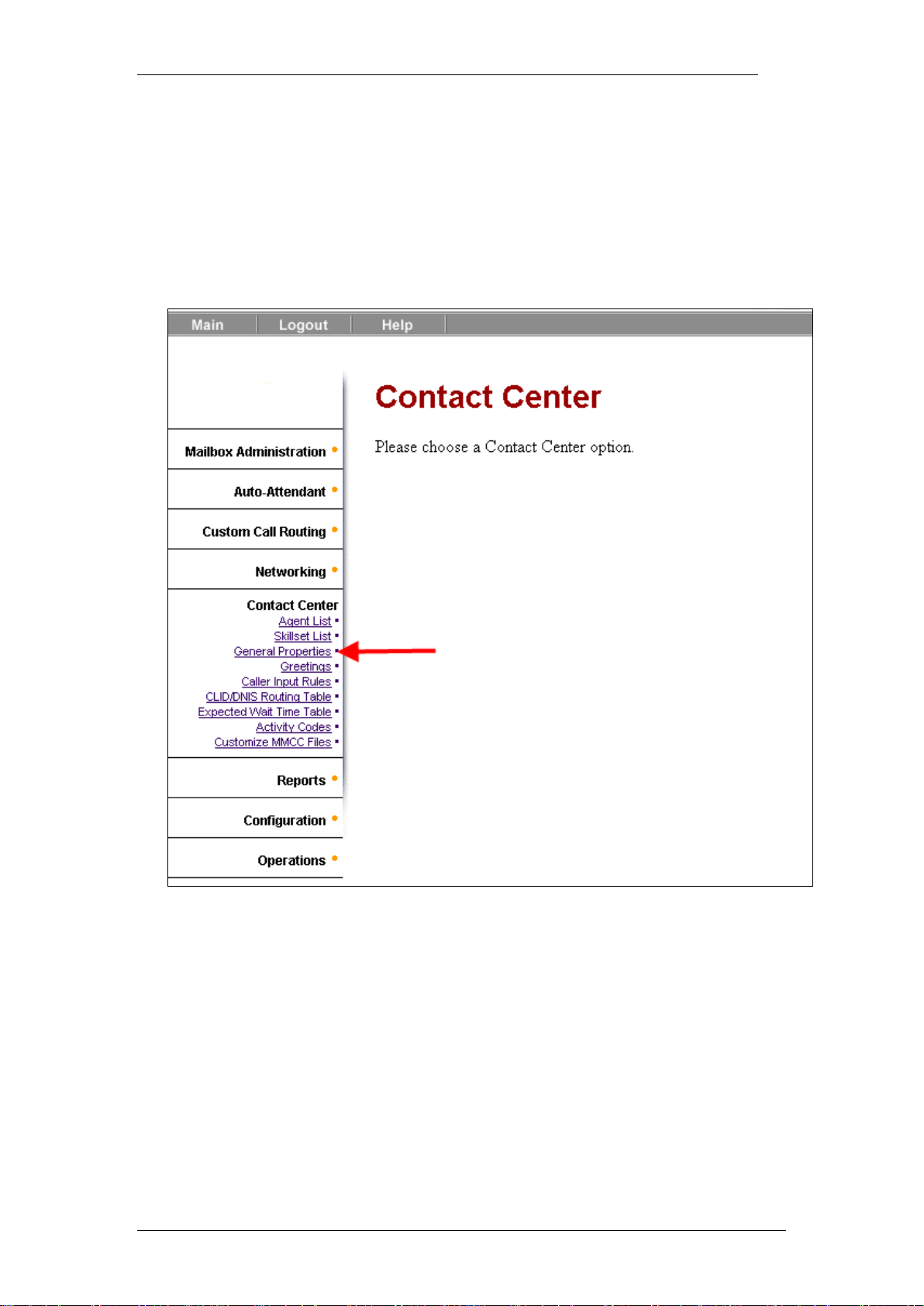
Contact Center
General Properties
Settings in this section relate to system-wide operations of the Contact
Center.
1. Access CallPilot Manager.
2. Click the Contact Center heading. Click the General Properties link.
20 NN40011-023 Issue 1.2 BCM Rls 6.0
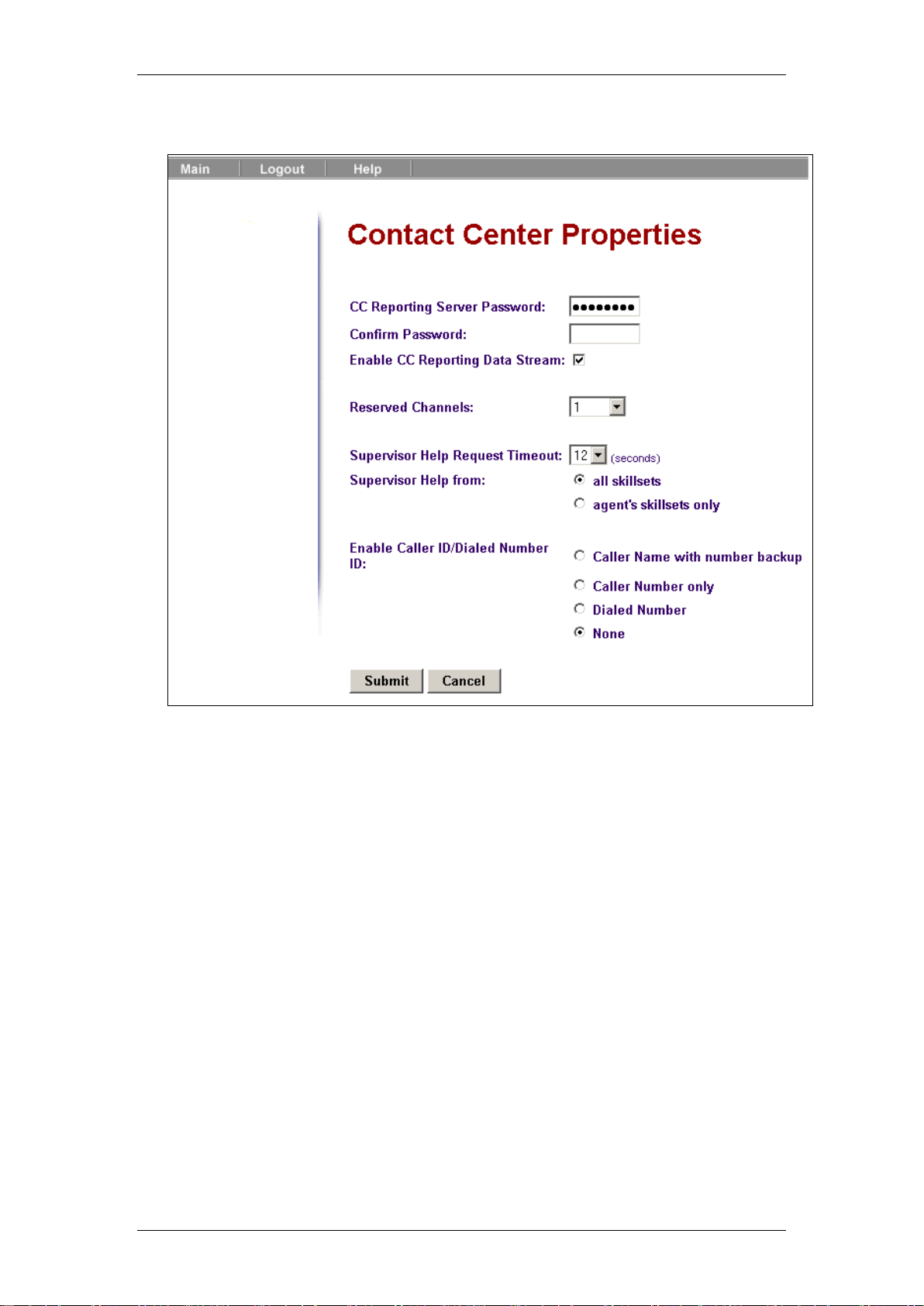
Contact Center
3. The Contact Center Properties page appears.
4. If you use Reporting for Contact Center, in the CC Reporting Server
Password box type the password that Reporting for Contact Center
users must enter to collect data. Type the password again in the
Confirm Password box.
5. If you use Reporting for Contact Center, select the Enable CC
Reporting Data Stream check box to enable reporting data to be
collected.
6. In the MMCC Public Hostname box, enter the appropriate public host
name for your system. (This will only be displayed if your system is
keycoded for Multi Media Contact Center)
Ask your network administrator how your system is set up.
If you have no firewall, or you use Business Communications
Manager as the firewall, enter the external IP address of your
Business Communications Manager system.
If you use a dedicated firewall/proxy server, enter its external IP
address.
NN40011-023 Issue 1.2 BCM Rls 6.0 21
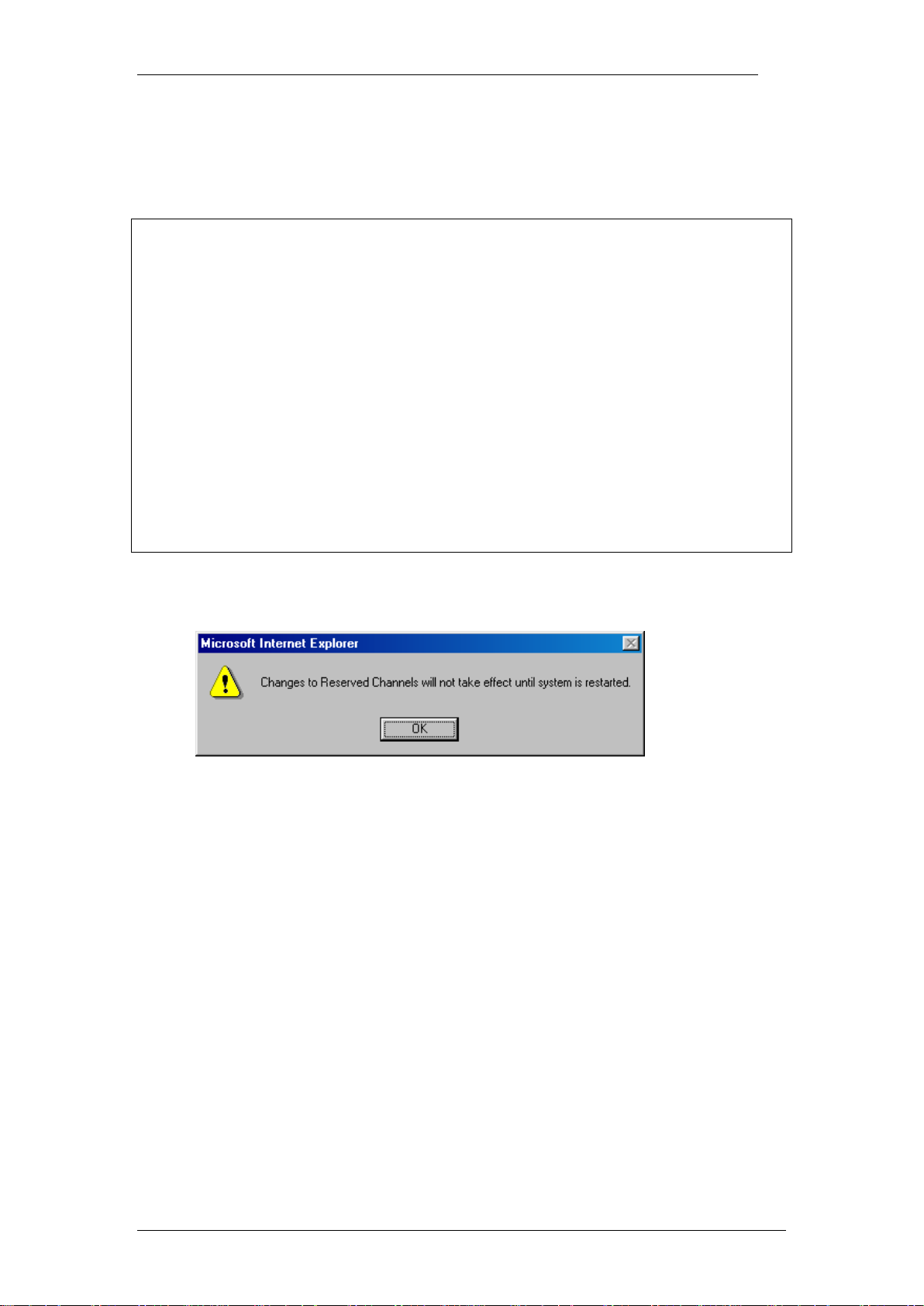
Contact Center
Note: Reserved channels are voice channels that are reserved for exclusive
use by Contact Center. Reserving channels ensures that callers get skillset
announcements. You must define the number of Reserved channels that are
used by Contact Center. A Reserved channel is used when:
A Contact Center greeting plays to callers.
Off-premise Message Notification notifies you that there is a
message in a skillset mailbox.
Keep the following in mind when you assign the number of Reserved
channels:
Contact Center can use all available channels.
CallPilot cannot use available Contact Center Reserved
channels.
Voice channels must be available for CallPilot.
Assigning Reserved channels ensures that CallPilot does not
use all of the voice channels.
7. From the Reserved Channels list box select the number of voice
channels you want to reserve just for Contact Center. Voice channels
are normally allocated to Contact Center or Voice dynamically, on a
first come first served basis.
8. If you change the number of Reserved Channels the following screen
will be displayed.
9. Click OK. You will need to restart the BCM later to change affect this
change.
10. The Supervisor Help Request Timeout is when to escalate a request if
a chosen supervisor does not answer the help request. You can
choose a value from 1 to 60 seconds. The default is 12 seconds.
11. The Supervisor Help From setting lets you determine where
supervisors for escalated requests are chosen from.
12. The Enable Caller ID options let you select how you want Caller ID
information to be displayed on agent telephones:
All skillsets: Sends an unanswered help request system-
wide to all Contact Center supervisors.
Agent’s skillsets only: Sends an unanswered help request
to only the supervisors assigned to Skillsets that the agent is
logged on to.
22 NN40011-023 Issue 1.2 BCM Rls 6.0
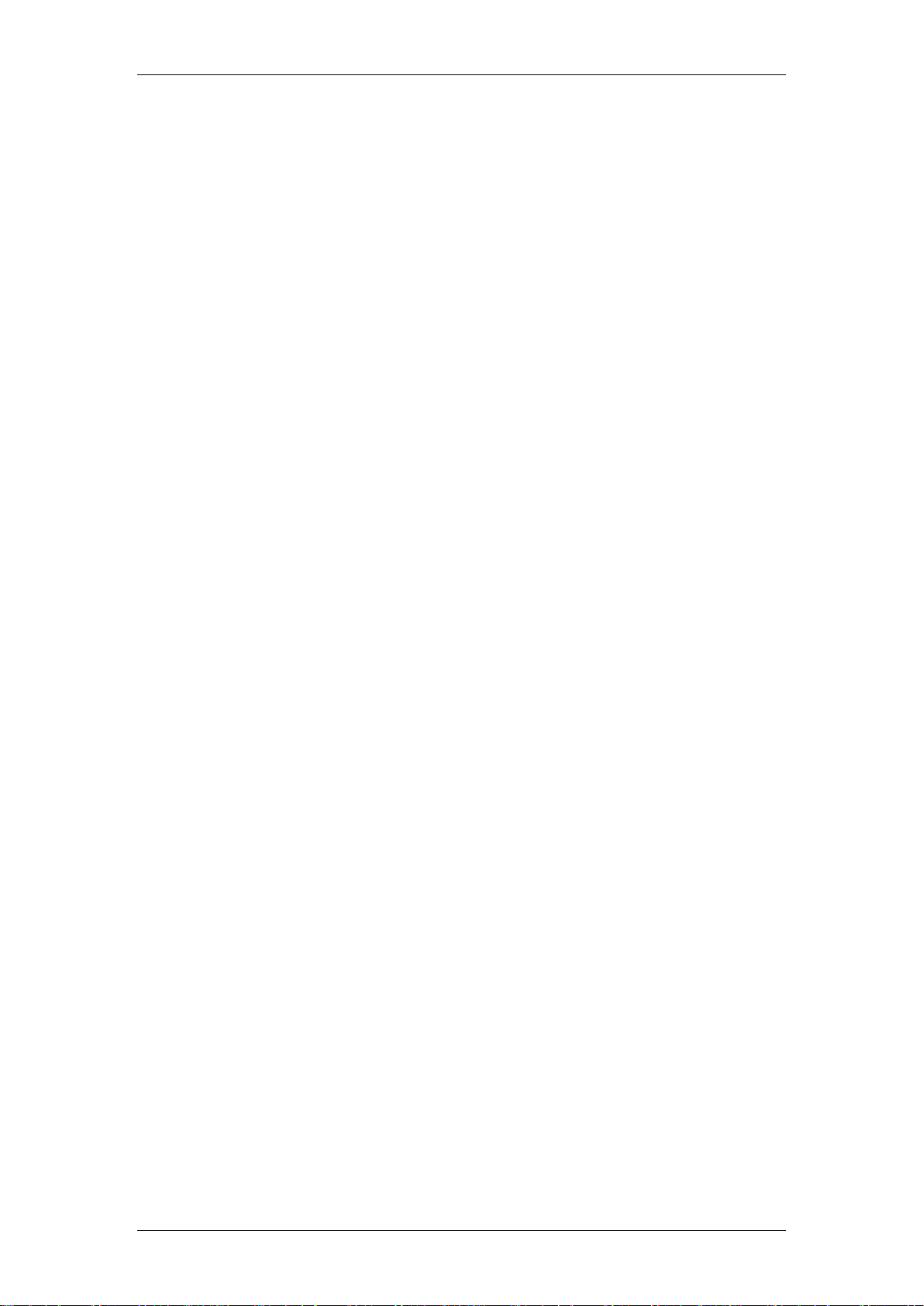
Contact Center
a. Caller Name with number backup: displays the caller's name
for 3 seconds and then the skillset name. If the caller's name is
not available, the caller's number is shown.
b. Caller Number only: displays the caller's number for 3 seconds
and then the skillset name.
c. Dialed Number: displays the dialed number for three seconds
then the skillset name.
d. None: displays the skillset name.
13. Click Submit to save your settings.
Creating Agents
To create a list of Agents and Agent ID’s that will exist in the Contact Center,
apply the procedure listed below. This will not assign the Agents to Skillsets,
but will make the Agents available for Skillset assignment further on in the
Contact Center configuration.
Agents may be added one by one through the Agent List or many at a time
through Add Many Agents. Add Many Agents will not allow you to give any
Agent names. This would have to be done via the Agent List afterwards.
Adding Individual Agents
1. Start CallPilot Manager.
2. Click the Contact Center heading.
NN40011-023 Issue 1.2 BCM Rls 6.0 23

Contact Center
3. Click the Agent List link. The Contact Center Agent List appears.
4. Click the Add button.
24 NN40011-023 Issue 1.2 BCM Rls 6.0
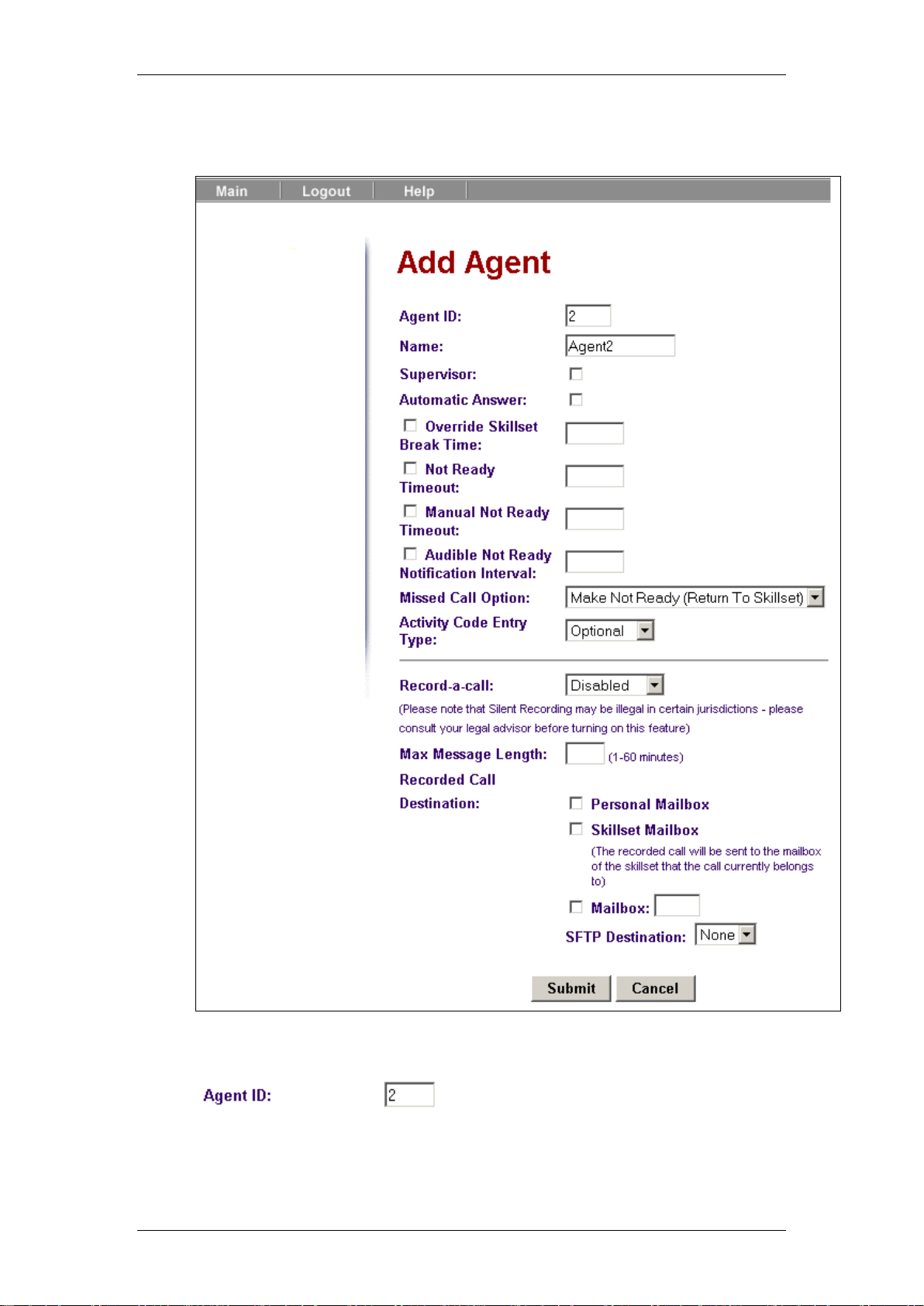
Contact Center
5. The Add Agent page appears.
6. If you want to change the Agent ID number, in the Agent ID box type
the new Agent ID number or else use the number given.
NN40011-023 Issue 1.2 BCM Rls 6.0 25
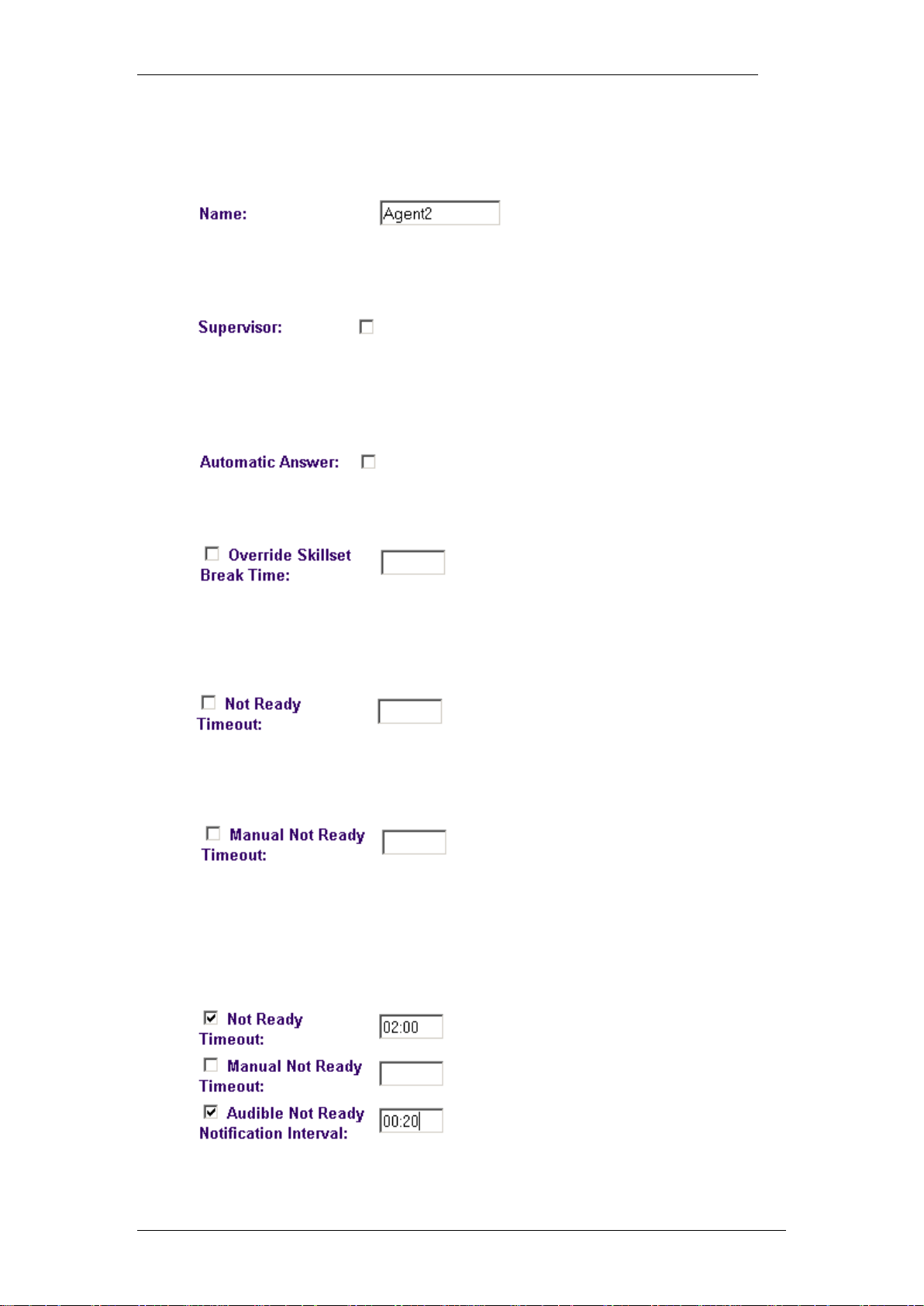
Contact Center
7. In the Name box type the name of the Agent. Do not use the same first
seven characters for any two Agent names. Only the first seven
characters are displayed in Contact Center Reporting and therefore
these really need to be unique.
8. Select the Supervisor check box if you want to give the Agent
Supervisor functionality. The default is not selected. The Supervisor
has the ability to monitor agent calls.
9. Select the Automatic Answer check box if you want calls to be forcedelivered to the Agent. This should be used with headsets only. The
Agent hears a brief tone then the call is connected. The default is not
selected.
10. Select Override Skillset Break Time if you want to configure the
agent’s break time on an individual basis. The default is not selected.
11. Select Not Ready Timeout if you want the agent’s status to be
automatically returned to an available state once the time out period
has expired. The agent must first be in a Not Ready state before using
this feature.
12. Select Manual Not Ready Timeout if you want the agent to be forced
back into the available state after the specified time, when they have
manually placed themselves in the not ready state.
13. Select Audible Not Ready Notification Interval if you want to
enhance the Not-Ready Timeout feature. The agent is notified,
through the telephone set, when they are in the Not-Ready state by
periodic tones played in the configured intervals. This feature must be
used in conjunction with the Not Ready Timeout facility.
26 NN40011-023 Issue 1.2 BCM Rls 6.0
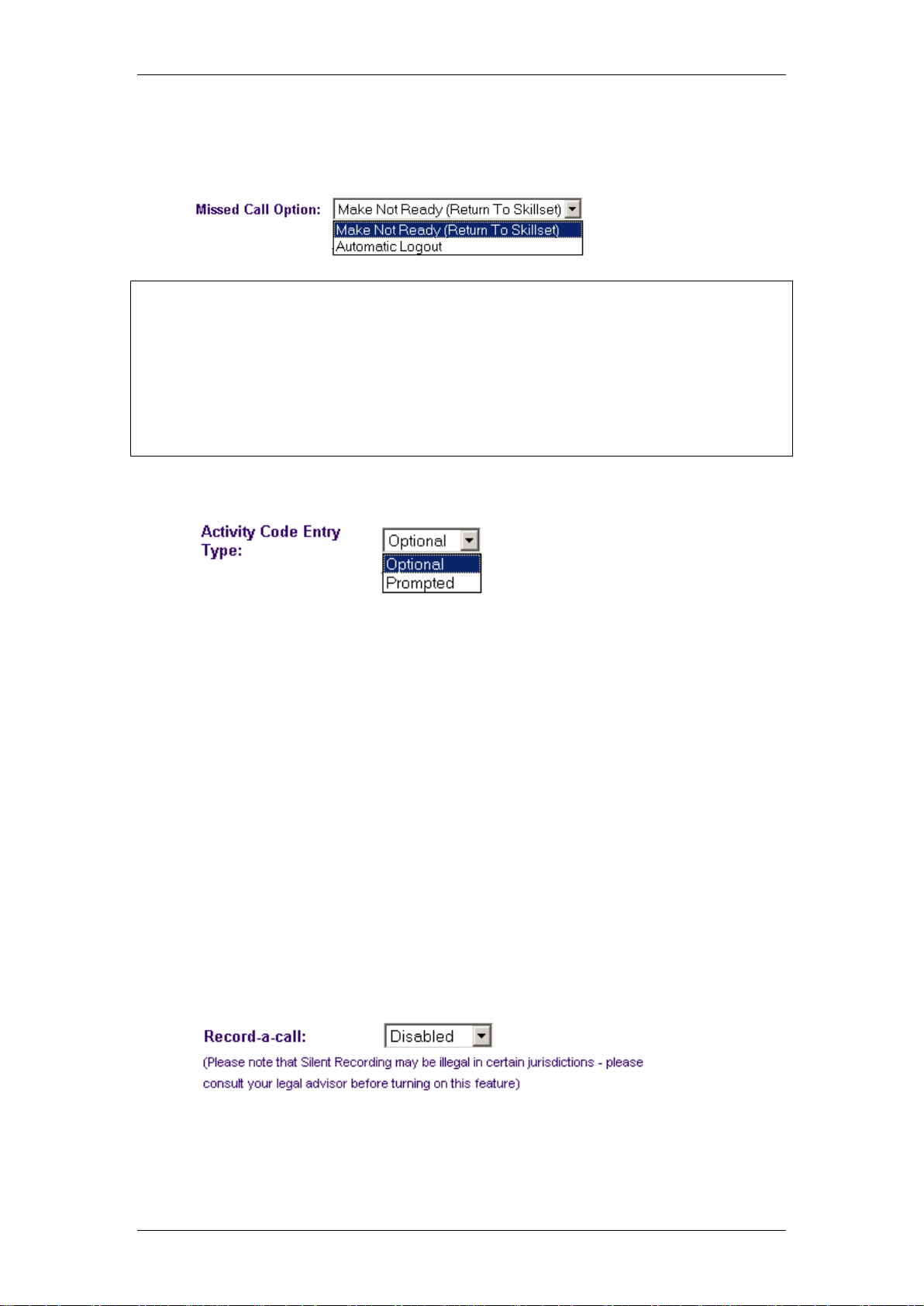
Contact Center
14. From the Missed Call Option list box select Make Not Ready (Return
to Skillset) or Automatic Logout.
NOTE: The Missed Call Option controls how a call is treated if an agent does
not answer the call. Make Not Ready assigns an agent's telephone to respond
as it does with the Not Ready feature enabled. Automatic Logout
Automatically logs an agent out of their skillset if they do not answer a call.
The default is Make Not Ready (Return to Skillset).
To assign how many rings before the Missed Call Option, change the timer for
Transfer Callback Timeout. Refer to Feature Settings section of the
Telephony Services Guide.
15. If you use Activity Codes, from the Activity Code Entry Type drop
down list select Optional or Prompted.
Agents use Activity Codes to allocate calls to one or more activities.
The codes may be related to a product enquiry or to identify calls
generated as a response to a marketing campaign for example.
They can be manually entered by the agent using F907 during the call
or the agents can be prompted on their telephone display to enter the
code on the completion of the call. With the prompted setting the F907
session is active until the agent enters an Activity Code or, if the agent
does not enter an Activity Code, until:
a. the agent releases the session by pressing the Release or the
Feature button
b. the active peg period ends
16. Select Record-a-call if you want active calls to be recorded by the
agent entering F989. The options available are Disabled (default)
Announced and Silent. If Announced is selected the caller and agent
will hear an audible prompt to state that recording will take place. If
Silent is selected then no recording prompt will be played.
NN40011-023 Issue 1.2 BCM Rls 6.0 27
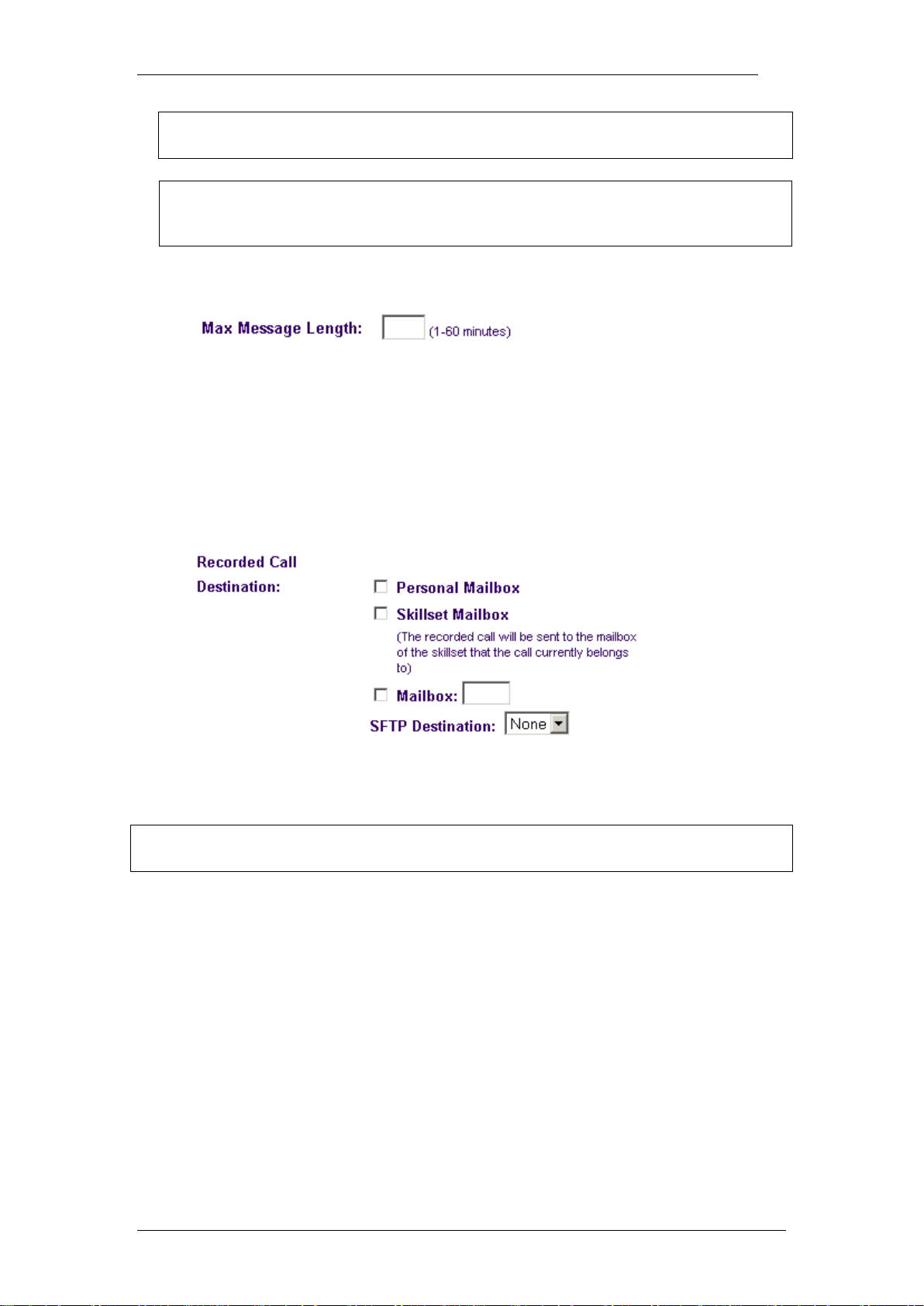
Contact Center
Note: The agent’s DN can also be configured for the Professional Call
Recording feature. This configuration is performed on a per-DN basis.
Refer to the Professional Call Recording Guide for more information.
Note: Silent Recording may be illegal in certain jurisdictions - please
consult your legal advisor before turning on this feature.
17. The Maximum Message Length of the recording can be set from a
range of 1 to 60 minutes.
18. The Recorded Call Destination can be defined. The available
destinations are the agents own Personal Mailbox, the Skillset Mailbox,
another mailbox within the system or a centralised SFTP destination.
SFTP destinations can be specified using Element Manager (refer to
the Adding an External Network Location for the Silent Record-a-
Call Facility section of this guide). When an SFTP folder is defined as
a storage location on the network, these storage locations must be on
an SCP server.
19. From the Accepted Call Types list box select Voice, Voice Button or
Both.
Note: If you do not have Multimedia Contact Center enabled, Accepted Call
Types does not appear.
28 NN40011-023 Issue 1.2 BCM Rls 6.0
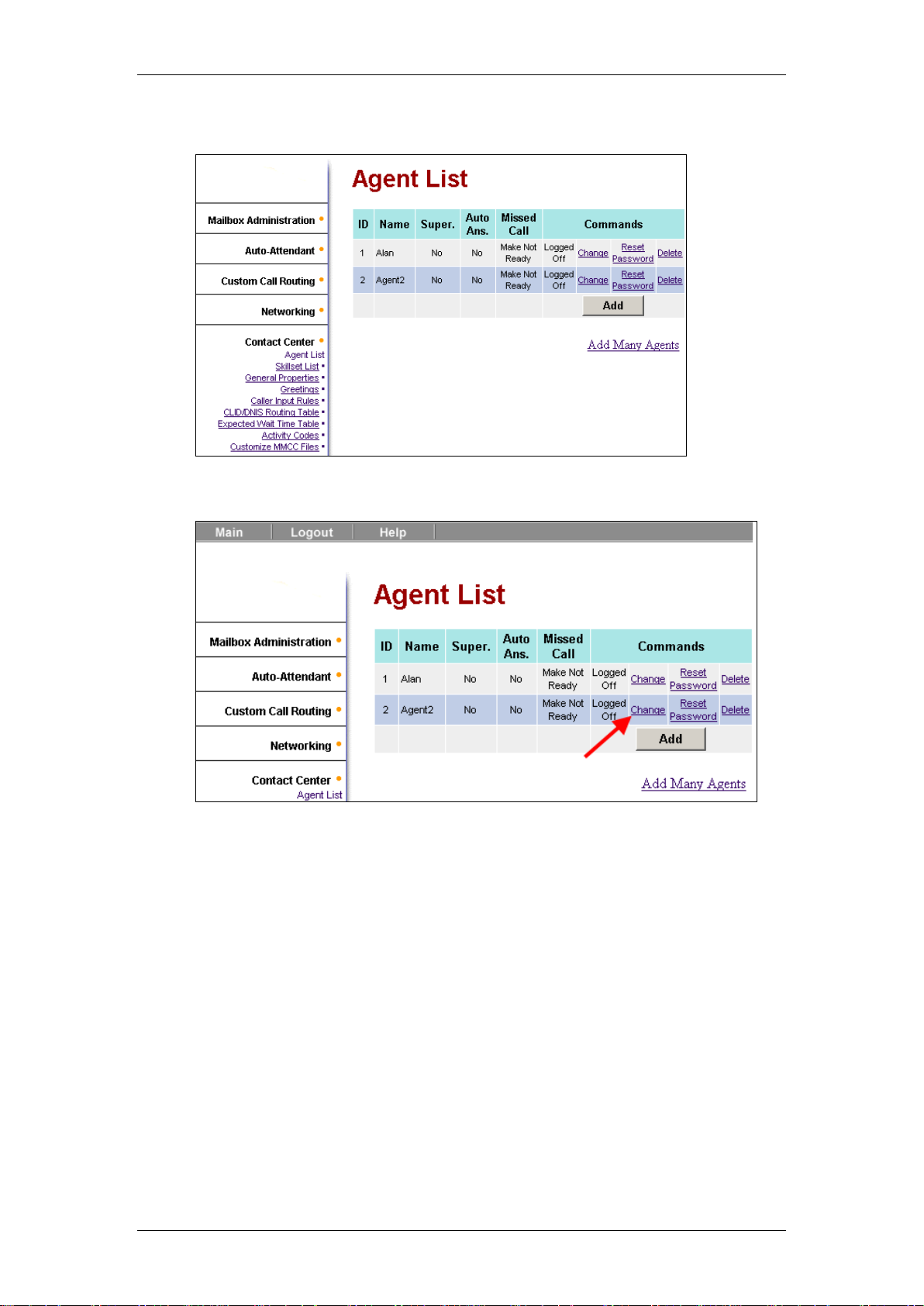
Contact Center
20. Click the Submit button. The configured agent will be displayed.
21. If the Change link is selected the agents details can be edited.
NN40011-023 Issue 1.2 BCM Rls 6.0 29
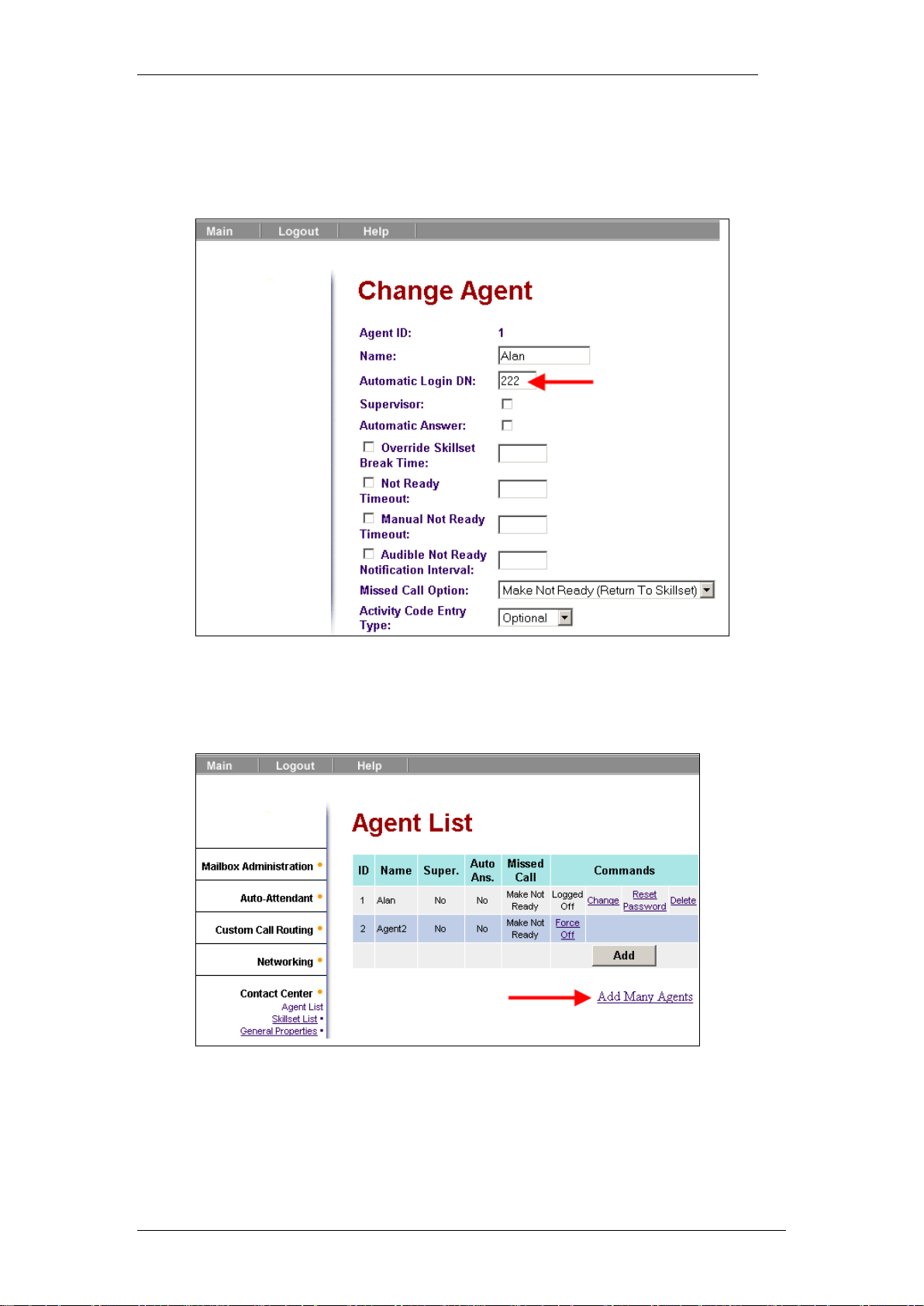
Contact Center
22. When agent’s details are viewed by selecting the Change link an
additional parameter becomes available. The Auto Login DN option
configures an agent to be automatically logged in to a defined DN after
a system reboot.
Adding Many Agents
1. Start CallPilot Manager. Click the Contact Center heading.
30 NN40011-023 Issue 1.2 BCM Rls 6.0
 Loading...
Loading...