Avaya Business Communication Manager 5.0 Configuration manual
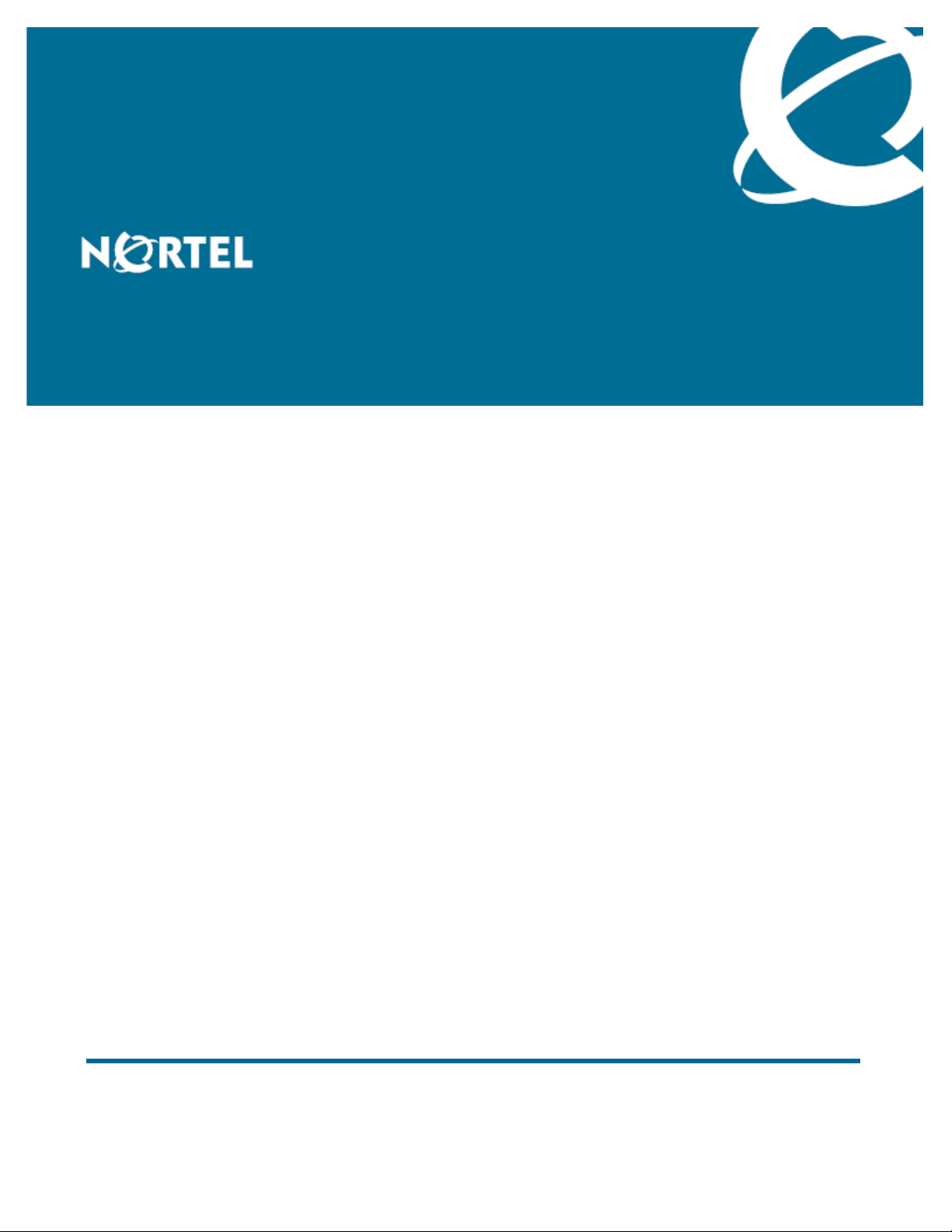
Nortel Business Communication Manager 5.0
Configuration — Devices
Release: 5.0
Document Revision: 02.04
NN40170-500
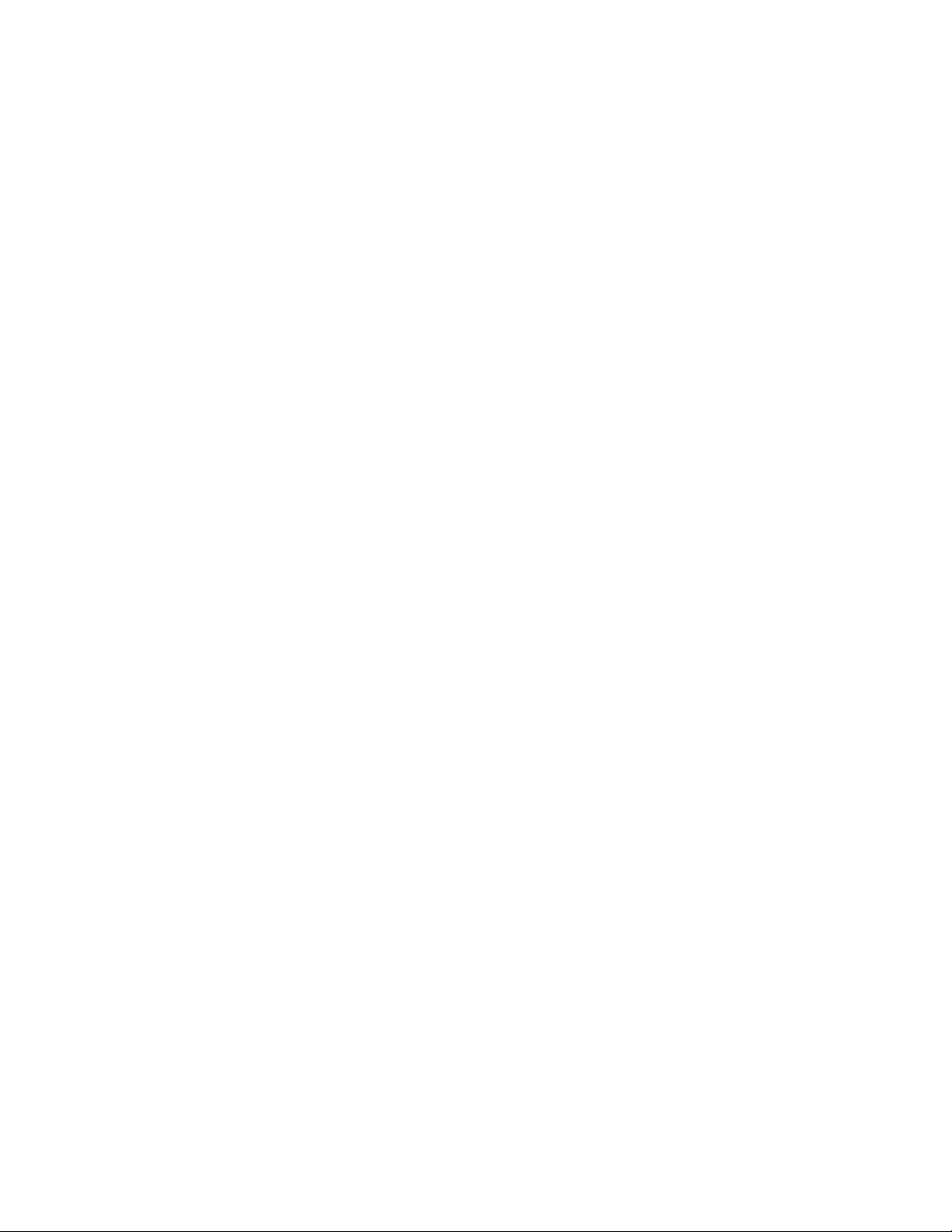
Document status: Standard
Document issue: 02.04
Document date: August 2009
Product release: BCM 5.0
Job function: Configuration
Type: Technical Publication
Language type: English
Copyright © 2009 Nortel Networks
All Rights Reserved.
NORTEL, the globemark design, and the NORTEL corporate logo are trademarks of Nortel
Networks.
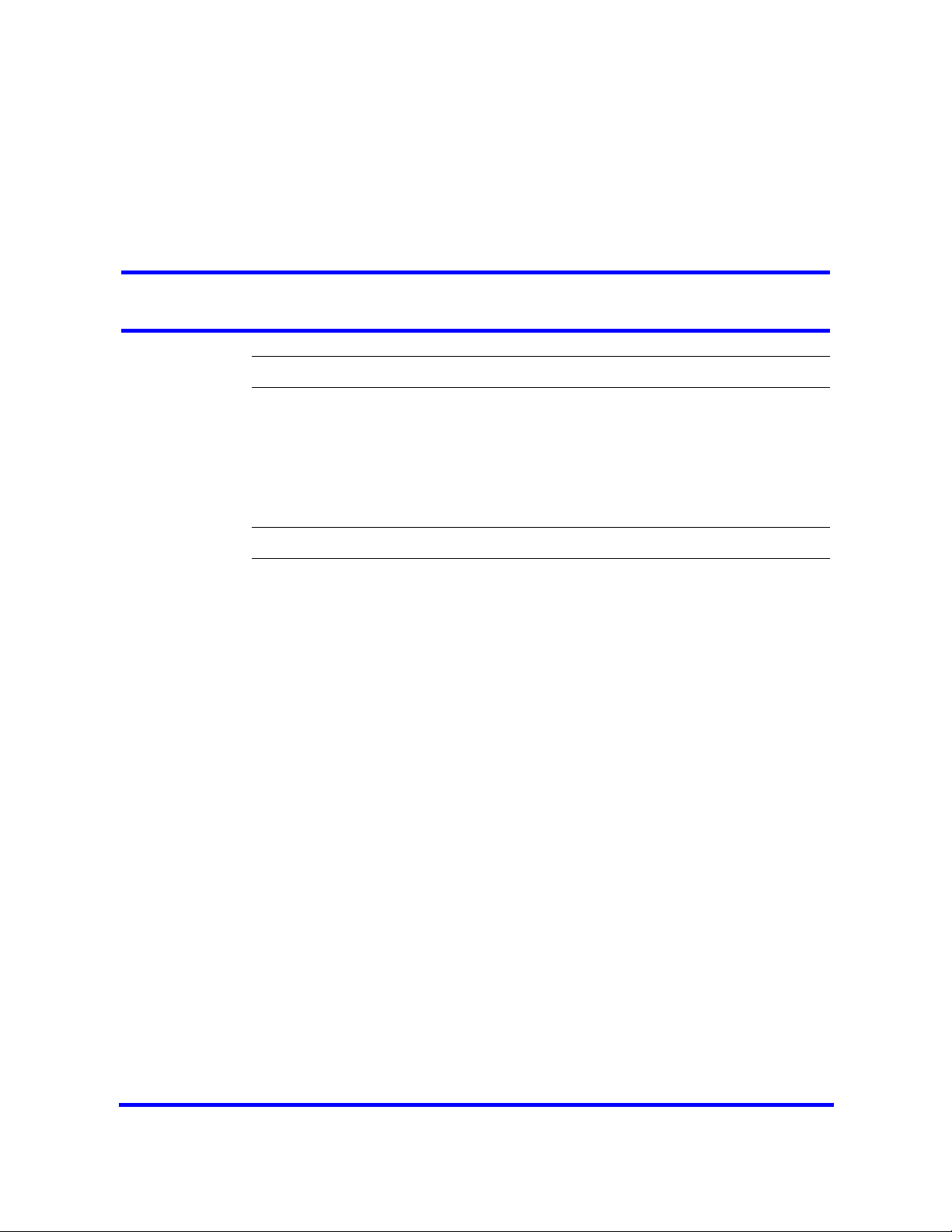
Contents
Contents 3
New in this release 11
Features 11
Introduction 13
Device configuration overview 15
Configuration methods 15
Dynamic Device Configuration for BCM450 16
Features and applications 16
System feature codes 17
Lines and numbers 17
Default memory button programming for sets 18
Telephony features 19
Call answer features 19
Call answer privacy features 21
Dynamic Device Configuration 11
Call logs 11
Find Me/Follow Me 11
Professional Call Recording 12
16
Applications overview 16
DN records parameters 17
Analog set customization 17
IP phone line configuration 18
Proactive Voice Quality Monitoring 18
Hot desking IP phone configuration 18
Rules of default button assignment 19
Handsfree and handsfree answerback 20
Call queuing 20
Directed pickup 20
Pickup groups 20
Trunk answer 20
Answer DNs 21
Copyright © 2009 Nortel Networks
Nortel Business Communication Manager 5.0
Configuration — Devices
NN40170-500 02.04 Standard
August 2009
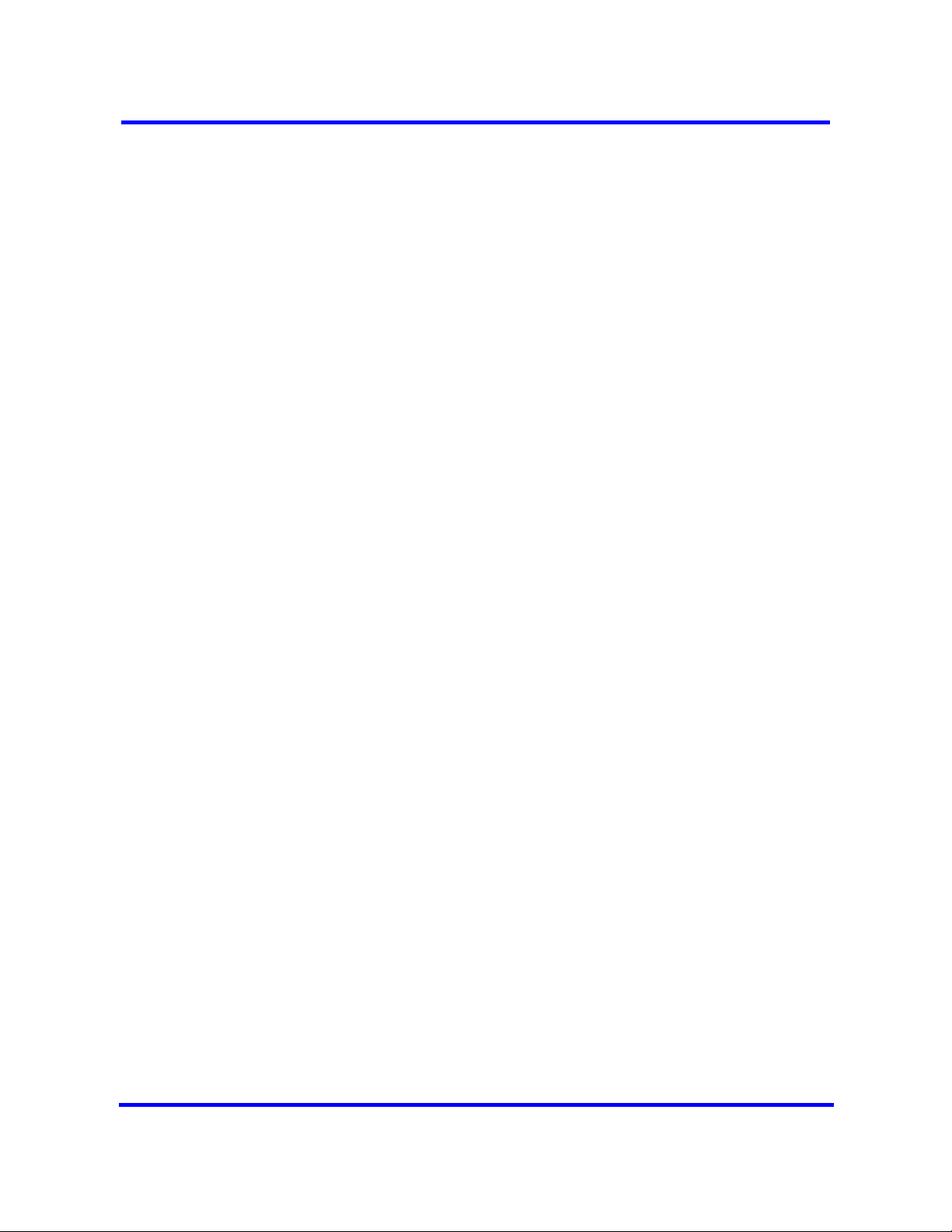
4 Contents
Automatic privacy enable 21
Do not disturb (DND) 21
Intrusion controls 21
Call hold features 21
Call hold 21
Automatic call hold (autohold) 22
Exclusive call hold 22
Parking and transferring calls 22
Call transfer 22
Line redirection 22
Call forward 23
Camp-on 23
Call park 23
Callback 23
Call sharing, call park, and SWCA buttons 24
Call information 24
Call display information 24
Call duration timer 24
Time and date display 24
Malicious caller ID (MCID) 24
Call log 25
LogIt 25
Feature configuration: calling features 25
Set-to-set messaging 25
Set-to-set display messaging 25
Paging and paging constraints 25
Button programming 26
Special features for sets 26
Hotline telephone 26
Control telephone 26
Supervisor telephone 26
Central answering position 27
System-Wide Call Appearance 29
SWCA overview 29
Use of Hold with SWCA keys 30
Temporarily parked calls 30
Key availability and programming 31
SWCA-feature interaction 31
Timed out SWCA calls 31
Outbound calls 31
SWCA and auto hold 31
SWCA and call transfers 31
SWCA and conference calls 31
Set Template Programming 32
Copyright © 2009 Nortel Networks
Nortel Business Communication Manager 5.0
Configuration — Devices
NN40170-500 02.04 Standard
August 2009
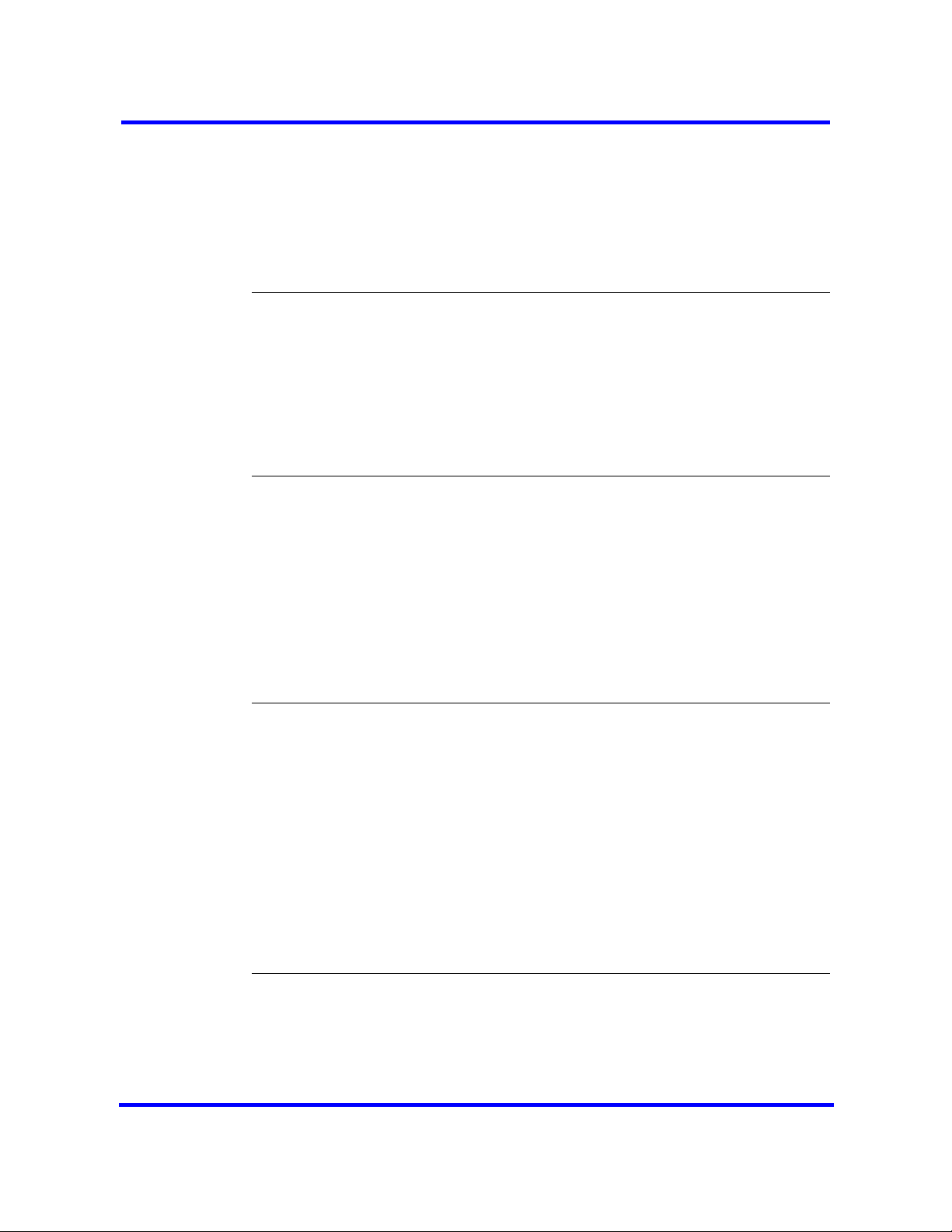
Contents 5
Set template administration 32
Template-to-set assignment 33
Template import and export capability 34
Set template creation 34
Set association 35
Voice mailbox setup 35
Set and line renumbering 35
System parameter configuration 37
Accessing system identification 37
Setting date and time 38
Synchronize system with an NTP Server or trunk 39
Setting clock control to local system 40
System scheduled services 40
Configuring schedule name and timers 40
Configuring scheduled service 42
Basic parameters for analog sets and devices configuration 45
Configuring analog telephones 46
Assigning a line to an analog telephone 47
Adding line assignments and line pools for analog telephones 48
Configuring set capabilities and user preferences for analog telephones 49
Configuring telephone capabilities for analog telephones 49
Programming outgoing call restrictions for analog telephones 51
Setting restriction filters for analog telephones 51
Setting line/set restrictions for analog telephones 52
Assigning pause for external dialing for analog devices 52
Basic parameters for digital sets configuration 55
Configuring digital telephones using the DN panels 56
Assigning a line to a digital telephone 56
Adding line assignments and line pools to digital telephones 58
Configuring set capabilities and preferences for digital sets 59
Configuring digital telephone capabilities 61
Configuring preferences for a digital telephone 63
Programming digital telephone memory buttons 63
Programming user speed dials for digital telephones 65
Programming outgoing call restrictions for digital telephones 65
Setting restriction filters for digital telephones 66
Setting line/set restrictions for digital telephones 66
IP phone configuration 67
Configuring IP telephones 68
Assigning a line to an IP telephone 68
Adding line assignments and line pools to IP telephones 69
Configuring set capabilities and preferences for IP sets 70
Copyright © 2009 Nortel Networks
Nortel Business Communication Manager 5.0
Configuration — Devices
NN40170-500 02.04 Standard
August 2009
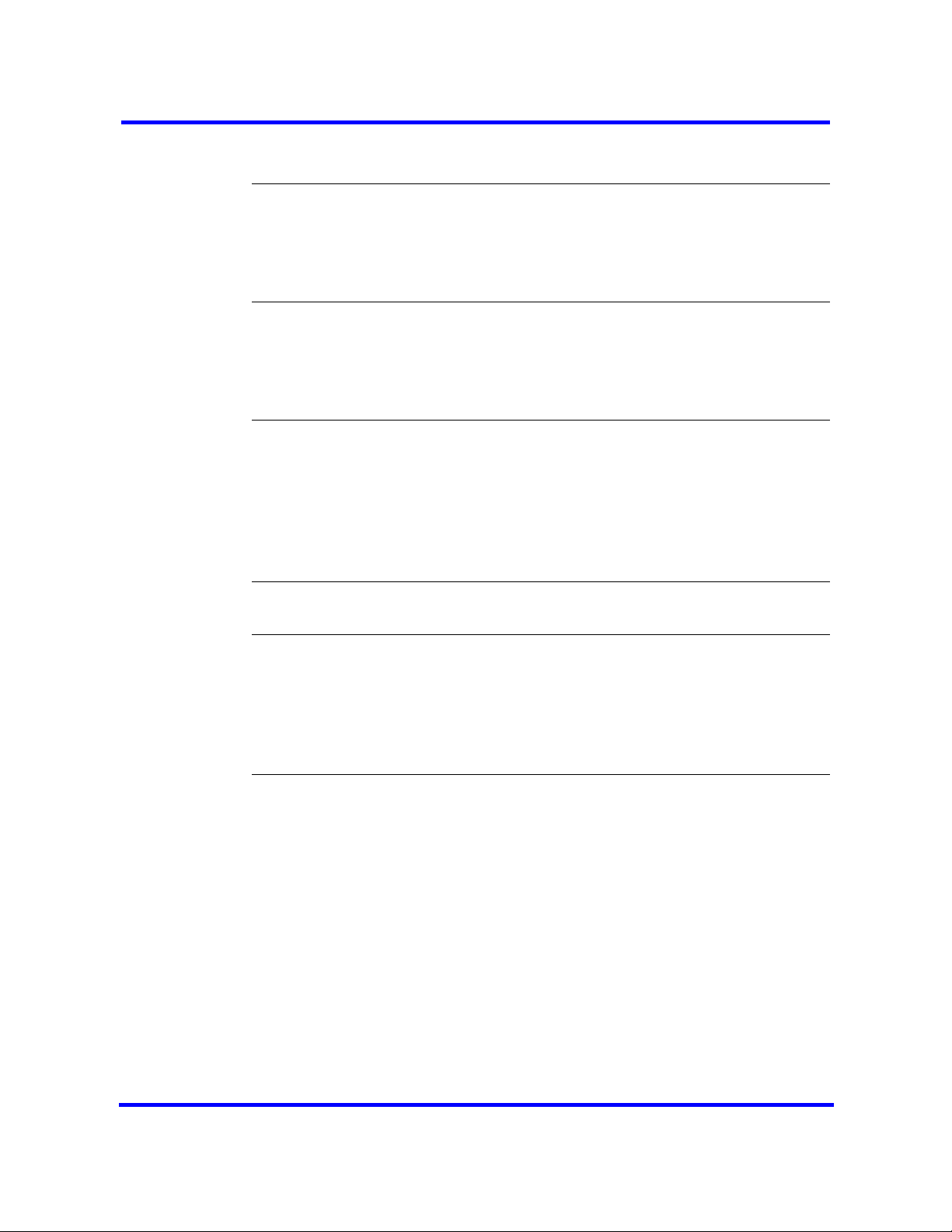
6 Contents
Configuring IP telephone capabilities 71
Configuring preferences for an IP telephone 72
Telephone relocation 75
Digital telephone relocation 75
Keeping an IP telephone active 76
IP telephone relocation without changing the DN 76
IP telephone relocation with a changed DN 76
Central answering positions configuration 79
Configuring CAP assignments (eCAPs) 79
Creating CAP stations 79
Programming CAP/KIM buttons 80
Programming module buttons 80
Hunt Group configuration 81
Configuring Hunt Group general settings 81
Adding members to Hunt Groups 85
Deleting members from Hunt Groups 85
Changing order of members in Hunt Groups 86
Assigning lines to Hunt Groups 86
Deleting lines from Hunt Groups 87
External Hunt Group calls monitoring 89
Using a silent monitor 89
Hospitality system configuration 91
Setting up a hospitality system 91
Assigning a room to a set 92
Deleting a room assignment from a set 92
Setting call restrictions (by room) 93
Programming wake-up services (by room) 93
Global VoIP features 95
Setting up feature access 95
Configuring IP features list 95
Accessing features through Services button 96
Defining a key label for a feature 96
Using the Hot desking feature 97
Setting up a password for Hot desking 97
Resetting the Hot desking password 98
Diverting an IP phone configuration 98
Cancelling Hot desking from the diverted phone 99
Cancelling Hot desking from the target phone 99
Configuring a new time zone on a remote IP phone 99
Downloading firmware 100
Forcing firmware download to a Nortel IP phone 100
Copyright © 2009 Nortel Networks
Nortel Business Communication Manager 5.0
Configuration — Devices
NN40170-500 02.04 Standard
August 2009
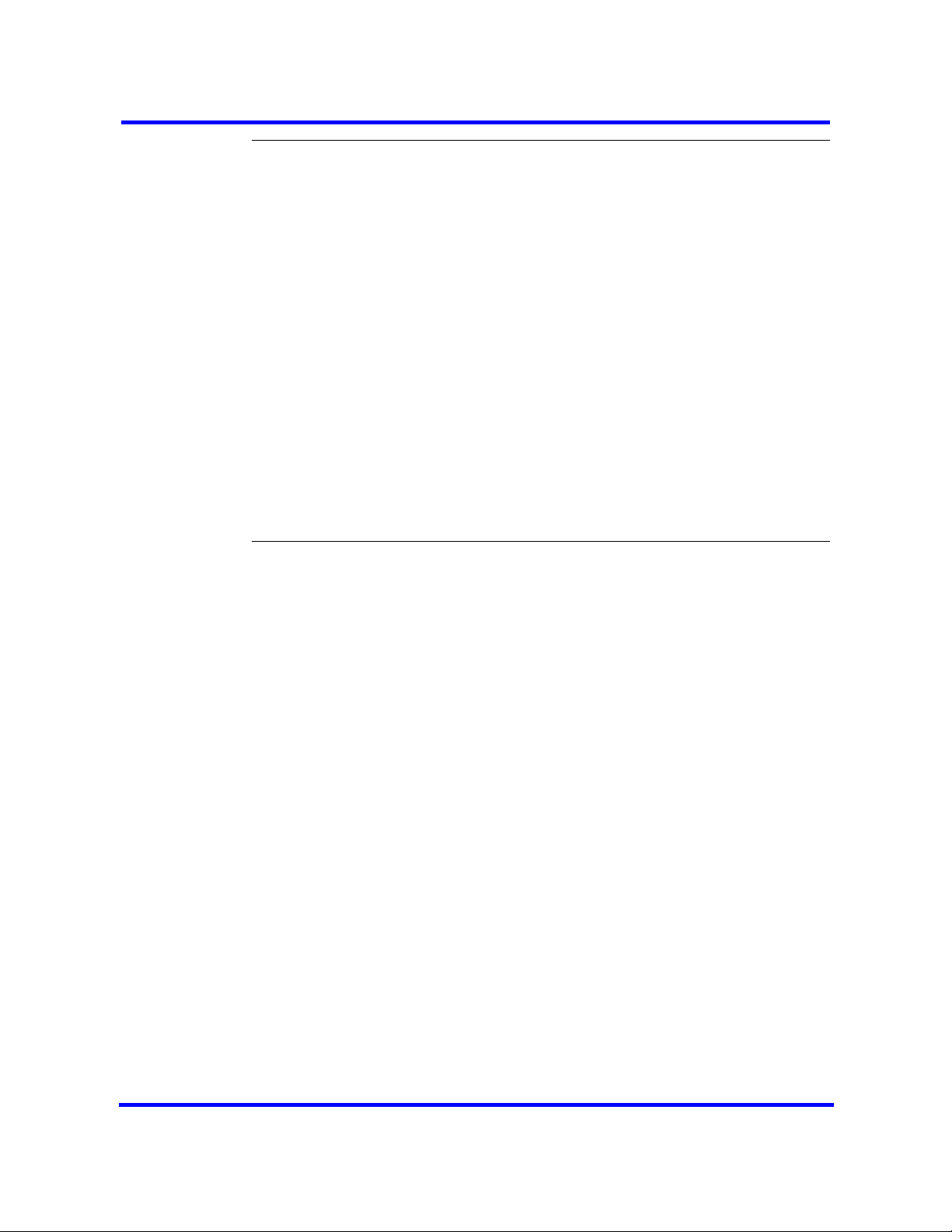
Contents 7
Telephony features configuration 103
Telephony features configuration procedures 103
Configuring telephony features navigation 103
Adjusting contrast through Element Manager 104
Adjusting contrast through the telephone set 104
Adjusting contrast through the telset interface 104
Configuring the call dialing method through Element Manager 105
Configuring the call dialing method through the telephone set 105
Configuring the call dialing method through the telset interface 106
Configuring the language in the display through Element Manager 106
Configuring the language in the display through the telephone set 107
Adjusting the receiver volume through Element Manager 107
Adjusting the receiver volume through the telephone set 107
Configuring the auxiliary ringer (option) 108
Enabling and disabling the auxiliary ringer for lines 108
Enabling and disabling the auxiliary ringer for telephones 108
Enabling and disabling the auxiliary ringer for ring groups 108
Enabling and disabling the auxiliary ringer for hunt groups 109
Set access to call answer features configuration 111
Configuring for calls direct to set 112
Configuring handsfree and handsfree answerback 112
Configuring for calls not direct to set 113
Configuring call queuing 113
Configuring Directed Pickup 113
Adding a set to a pickup group 114
Configuring for answering any call 114
Assigning a set to a ring group 114
Creating a ring group schedule 115
Configuring ring group line settings 115
Blocking set access to trunk answer 117
Configuring answer DNs 117
Defining which calls must alert answer DNs 117
Assigning an answer DN to a set 118
Configuring privacy 118
Allowing do not disturb on a set 119
Blocking set access to the DND feature 119
Configuring privacy for a physical line 119
Programming a line to automatically enable privacy 120
Intrusion controls configuration 120
Configuring intrusion controls 120
Configuring call hold 121
Configuring full autohold on a line 121
Configuring autohold on a set 121
Copyright © 2009 Nortel Networks
Nortel Business Communication Manager 5.0
Configuration — Devices
NN40170-500 02.04 Standard
August 2009
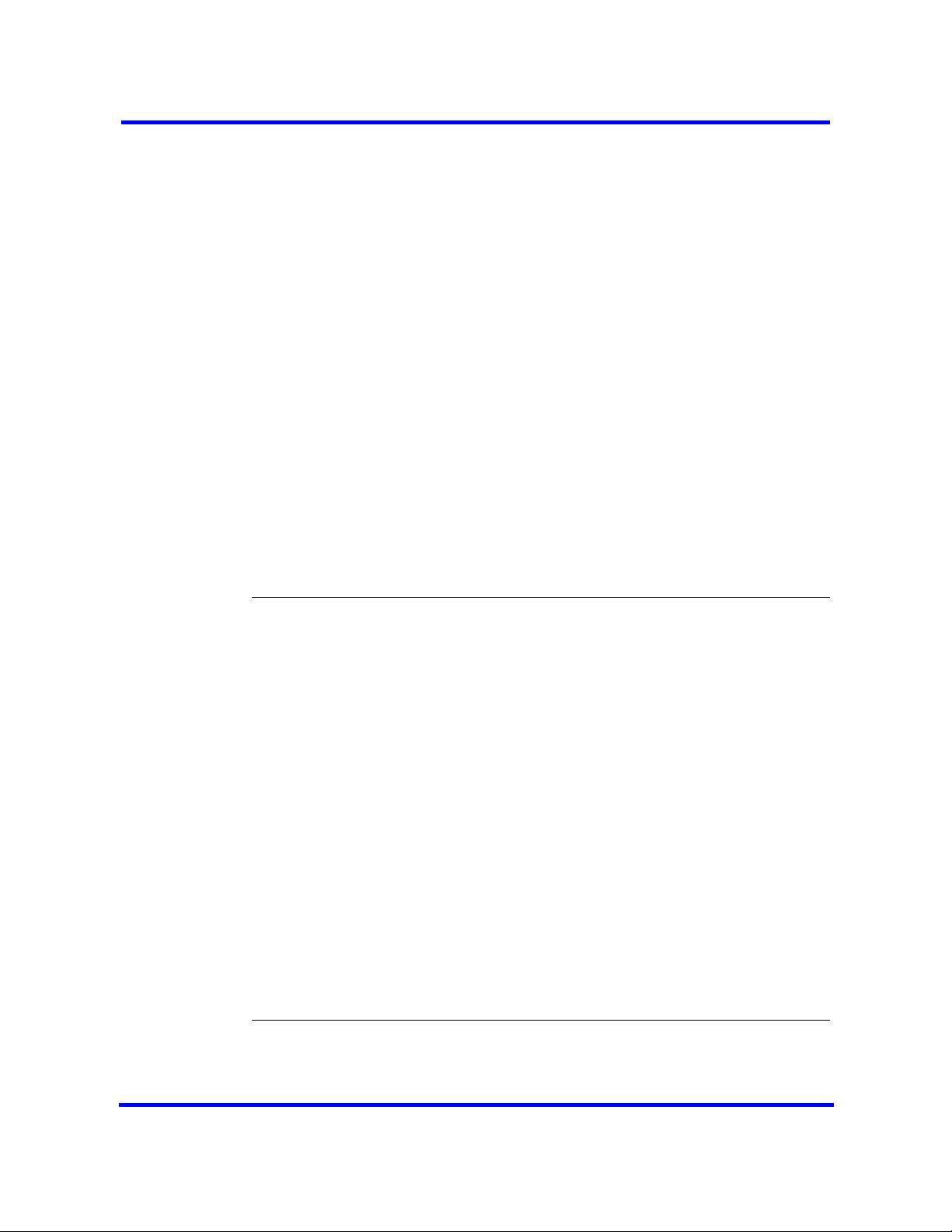
8 Contents
Configuring call transfer 122
Configuring transfer of unanswered calls 122
Configuring Callback 122
Configuring call redirect 123
Allowing call redirect 123
Programming call redirection on a line 124
Adjusting the call redirect tone 124
Configuring call forward 124
Configuring forwarding of unanswered calls 125
Blocking set access to call forwarding 125
Configuring the call camp-on timer 125
Configuring call park 126
Setting up the call park access code 126
Setting up park timeout 127
Determining call park code assignment sequence 127
Sharing calls by parking on SWCA buttons 127
Allowing Malicious Caller ID (ETSI ISDN) 131
Configuring call logs 132
Resetting the call log space 132
Setting call log options 133
Resetting call log password 134
Set access to calling feature programming 137
Blocking user access to feature programming 137
Blocking set-level access to feature programming 137
Configuring call privacy 138
Protecting privacy of outgoing calls 138
Configuring call process on busy signal 138
Configuring priority calling 138
Activating and cancelling ring again 139
Configuring voice paging 139
Configuring system-level parameters for paging 140
Configuring set-level parameters for paging 140
Configuring auto-hold on incoming pages 141
Allowing dialing shortcuts 141
Allowing last number redial 142
Allowing saved number redial 142
Allowing auto-dial 143
Programming speed dials in the DN record 143
Programming user speed dials at the set 144
Blocking set-level access to button programming 145
BCM 5.0 devices special features configuration 147
Configuring a hotline telephone 147
Assigning a pause for external dialing 148
Copyright © 2009 Nortel Networks
Nortel Business Communication Manager 5.0
Configuration — Devices
NN40170-500 02.04 Standard
August 2009
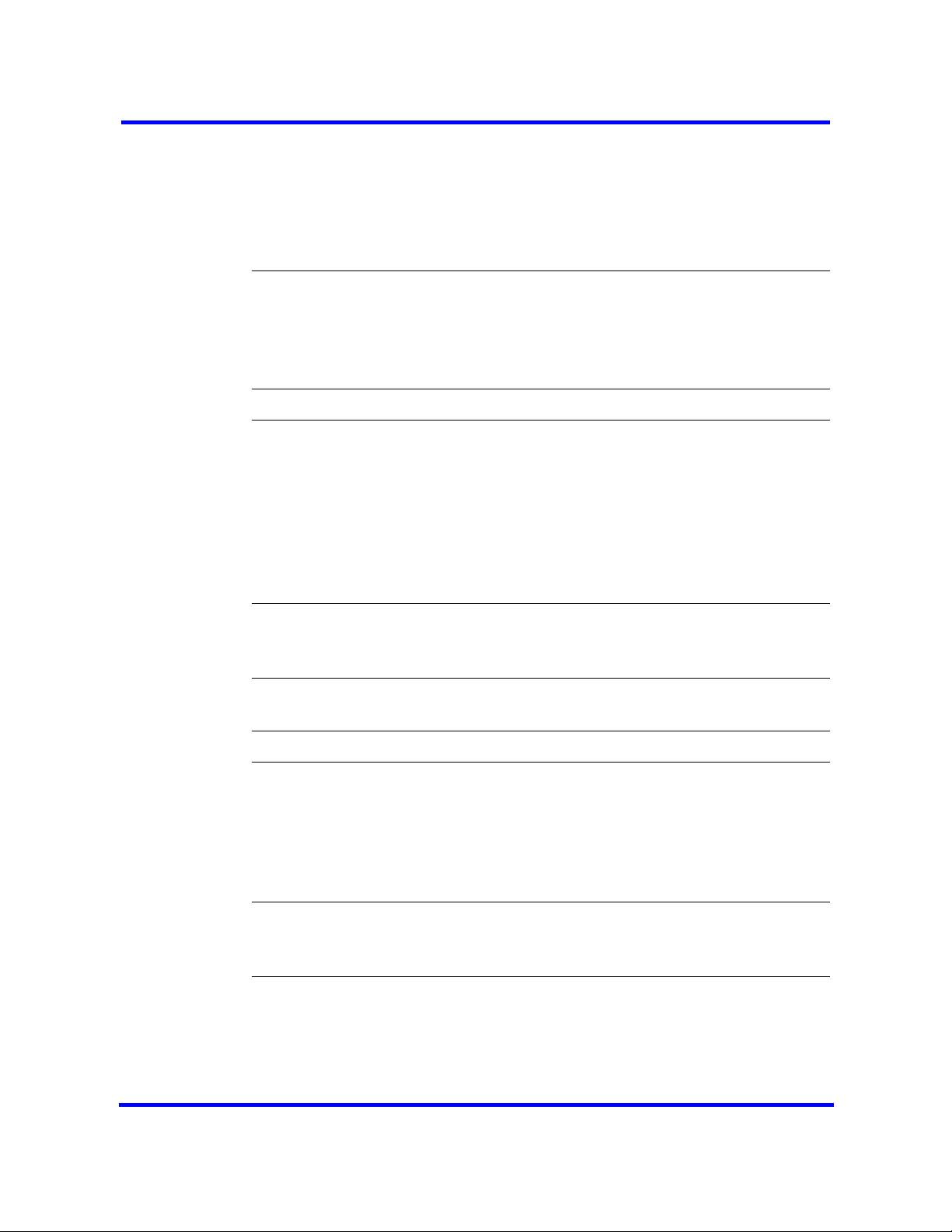
Contents 9
Configuring a control telephone 149
Assigning a supervisor telephone 150
Configuring silent monitoring 150
Configuring a prime line 151
Configuring a direct dial telephone 152
Configuring access to a direct dial telephone 153
System-wide call appearance configuration 155
Adding SWCA keys to your telephone 155
Assigning a received call to a SWCA key 156
Retrieving a call from a SWCA key 157
Conferencing a call parked on a SWCA key 157
Set template creation and export 159
New set template creation 161
Launching the set template screen 163
Creating a new set template 163
Creating a set template from a set 166
Procedure steps 166
Adding models to a template 167
Setting model-specific button data 168
Assigning a template to sets 169
Set Template export and import 171
Exporting a template to a file 172
Importing a template from a file 173
Set template access 175
Copying a template from a backup 176
Set template access and modification 179
Set template modification 181
Modifying the sets associated with a template 183
Modifying the models associated with a template 189
Procedure steps 189
Deleting a template or set model 190
Procedure steps 190
Line and set parameter renumbering 191
Renumbering set parameters 192
Renumbering line parameters 193
Voice mailbox set up 195
Creating a voice mailbox 196
Editing a voice mailbox 197
Removing a voice mailbox 200
Copyright © 2009 Nortel Networks
Nortel Business Communication Manager 5.0
Configuration — Devices
NN40170-500 02.04 Standard
August 2009
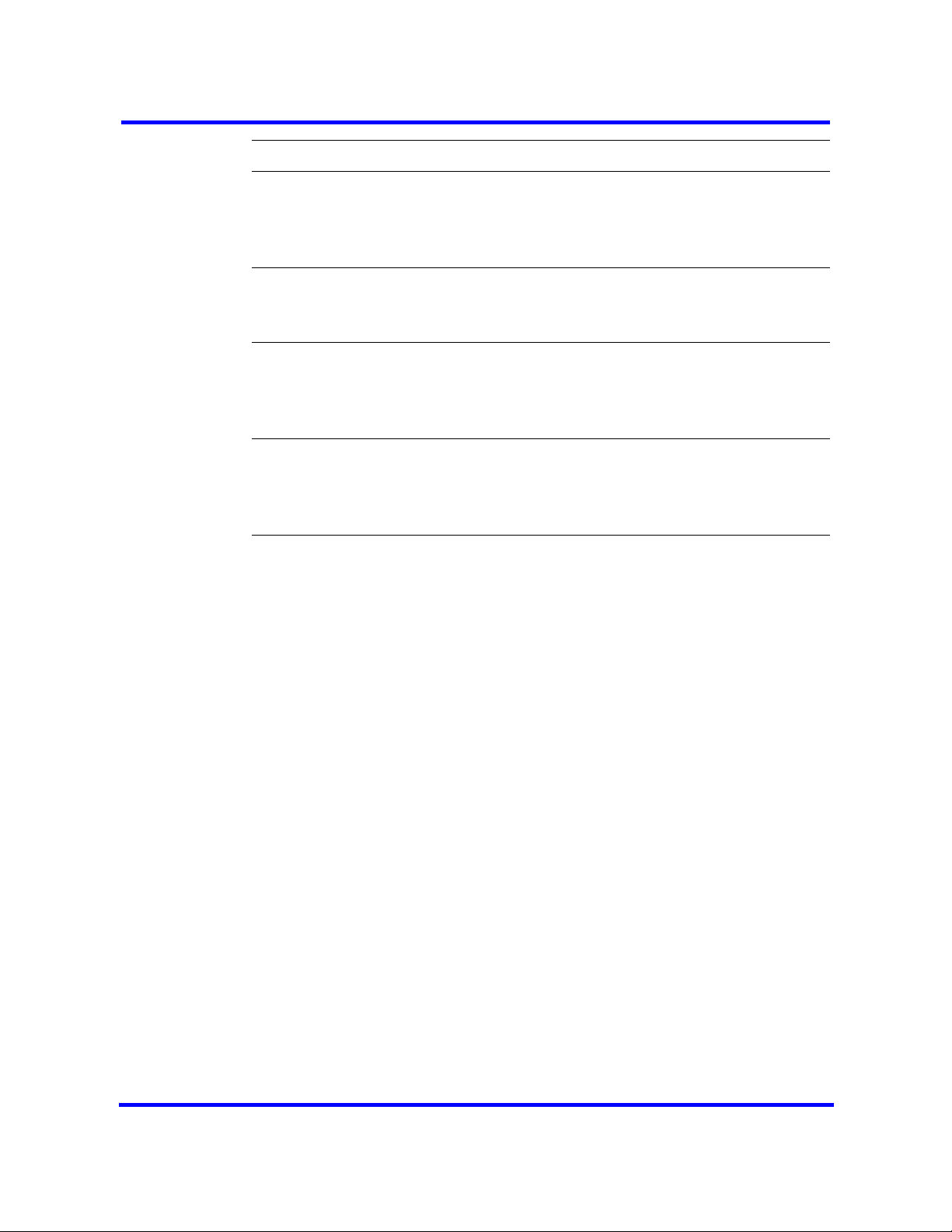
10 Contents
DMC feature list arrangement 201
Common procedures 203
Copying telephone configurations 203
Renumbering DNs 204
Recording and reporting alarm codes 204
General features 207
Features: by name and activation code 207
Button programming feature 211
Lines and DN reference 217
DN answer key levels 217
Embark validation error messages for DPNSS (UK) 218
SWCA line relabeling examples 218
Feature references 221
External call codes and definitions 221
Hunt group feature operation 223
Feature Settings panel 224
DN records panes 229
Main pane tab: common fields 230
Line Access tab 231
Line Assignment tab 233
Line Pool Access tab 235
Answer DNs tab 236
MeetMe Conferencing tab 237
Capabilities and Preferences main tab 238
Capabilities tab 239
SWCA Call Group tab 242
Preferences tab 243
ATA Settings tab 246
IP Terminal Details tab 247
Button Programming table 248
Button Programming tab 248
User Speed dial tab 251
Restrictions main tab 252
Set Restrictions tab 253
Line/Set Restrictions tab 254
Copyright © 2009 Nortel Networks
Nortel Business Communication Manager 5.0
Configuration — Devices
NN40170-500 02.04 Standard
August 2009
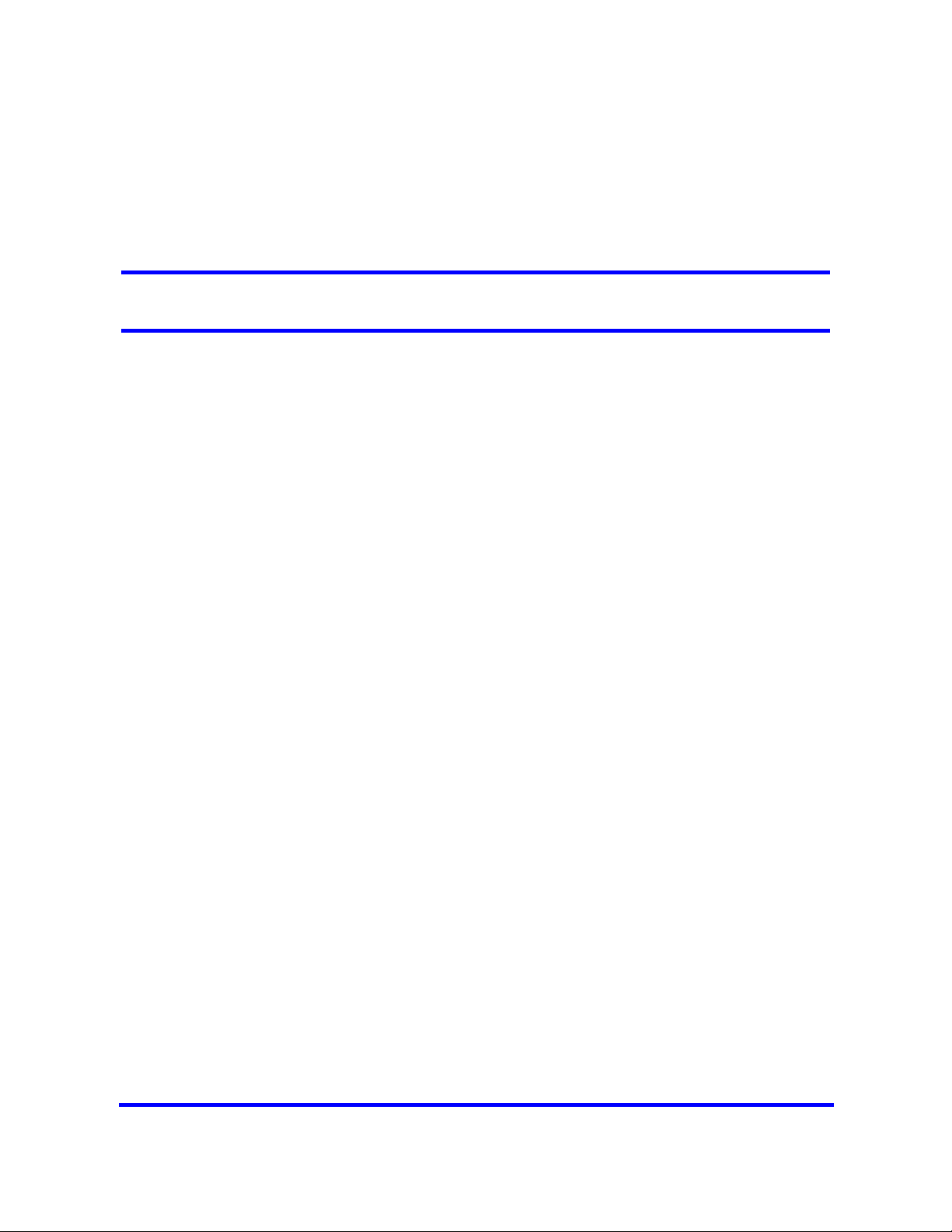
New in this release
The information in this document applies to both the BCM50 and the BCM450
platforms running BCM 5.0.
Features
See the following sections for information found in this document.
Dynamic Device Configuration
Although Dynamic Device Configuration is not available for BCM50 Release
5.0, the Telephony Resources screen has been aligned with the BCM450
version. For more information about Dynamic Device Configuration, see
Dynamic Device Configuration for BCM450 (page 16).
Call logs
The number of spaces for call logs has been increased to 1000 for BCM50
systems, and to 3000 for BCM450 systems. For more information about
configuring call logs, see Configuring call logs (page 132). For more
information about increased scalability options for BCM50 and BCM450
systems with Release 5.0, see Nortel Business Communications Manager 5.0
Configuration—System (NN40170-501), or Nortel Business Communications
Manager 5.0 System Overview (NN40170-103).
Find Me/Follow Me
Find Me/Follow Me allows simultaneous ringing of up to five different external
destinations. Users and administrators can configure these destination
numbers. You can configure Find Me/Follow Me based on the time and day by
configuring schedules. Using Find Me/Follow Me, you can pick up a call either
at your primary extension (your desk phone for example) or at one of the five
external destinations, such as a cell phone, your home phone, or another
phone. When you answer the call at one destination the other alerting calls are
disconnected. By doing this, the Find Me/Follow Me feature reduces the
chance of missed calls. You can then transfer the answered call back and forth
between your desk phone and other devices in your list of Find Me/Follow Me
external destinations. For more information about configuring Find Me/Follow
Copyright © 2009 Nortel Networks
Nortel Business Communication Manager 5.0
Configuration — Devices
NN40170-500 02.04 Standard
August 2009
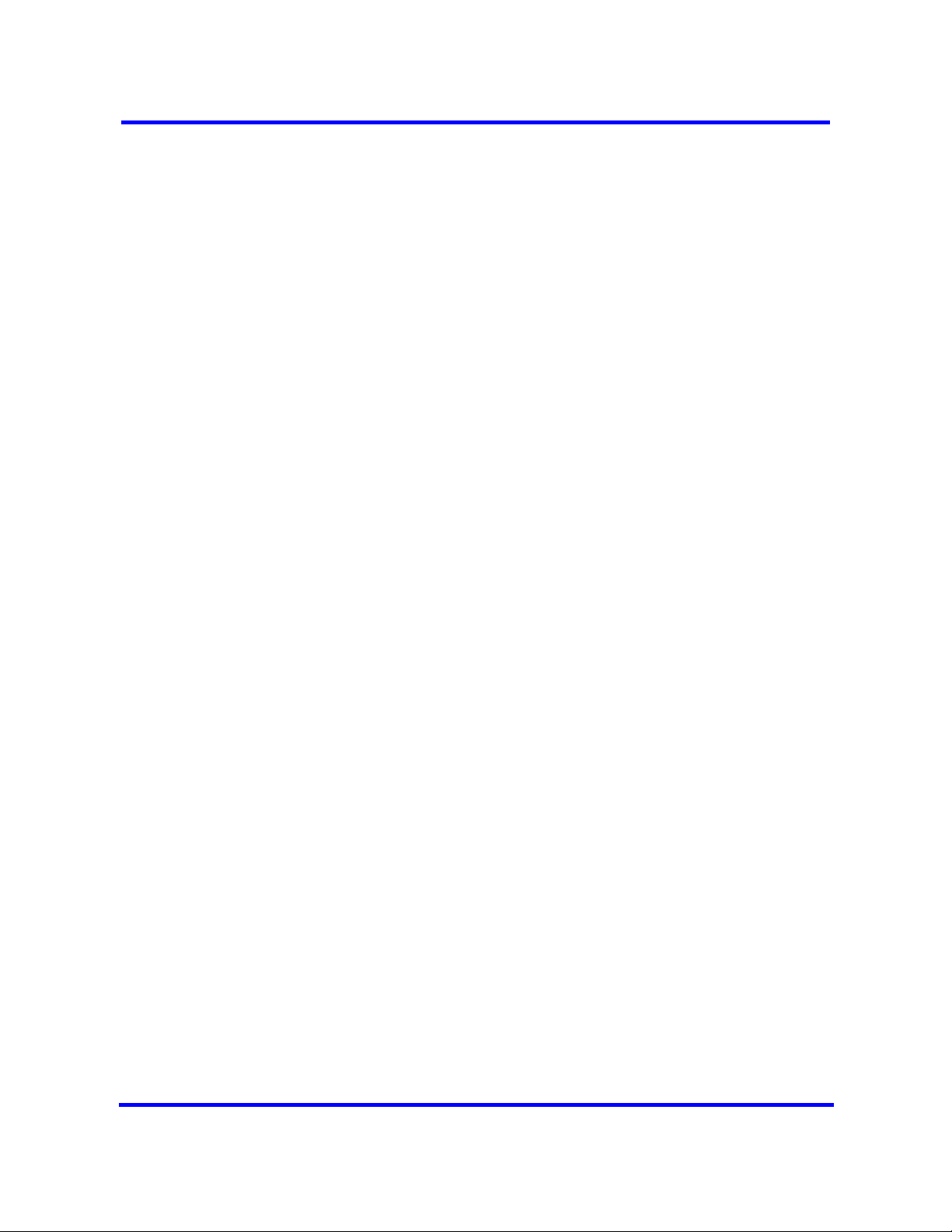
12 New in this release
Me, see Nortel Business Communications Manager Find Me/Follow Me
Administration Guide (40010-678) and Nortel Business Communications
Manager User Guide (NN40010-118).
Professional Call Recording
The professional call recording feature records a call from the time that you
request to record the call until the call ends. The feature supports recording a
conference call hosted or joined by a DN. For more information about
Professional Call Recording, see Nortel Busines Communications Manager
5.0 Configuration—Telephony (NN40170-502), and Nortel Business
Communications Manager 5.0 Planning and Engineering (NN40170-200).
Copyright © 2009 Nortel Networks
Nortel Business Communication Manager 5.0
Configuration — Devices
NN40170-500 02.04 Standard
August 2009
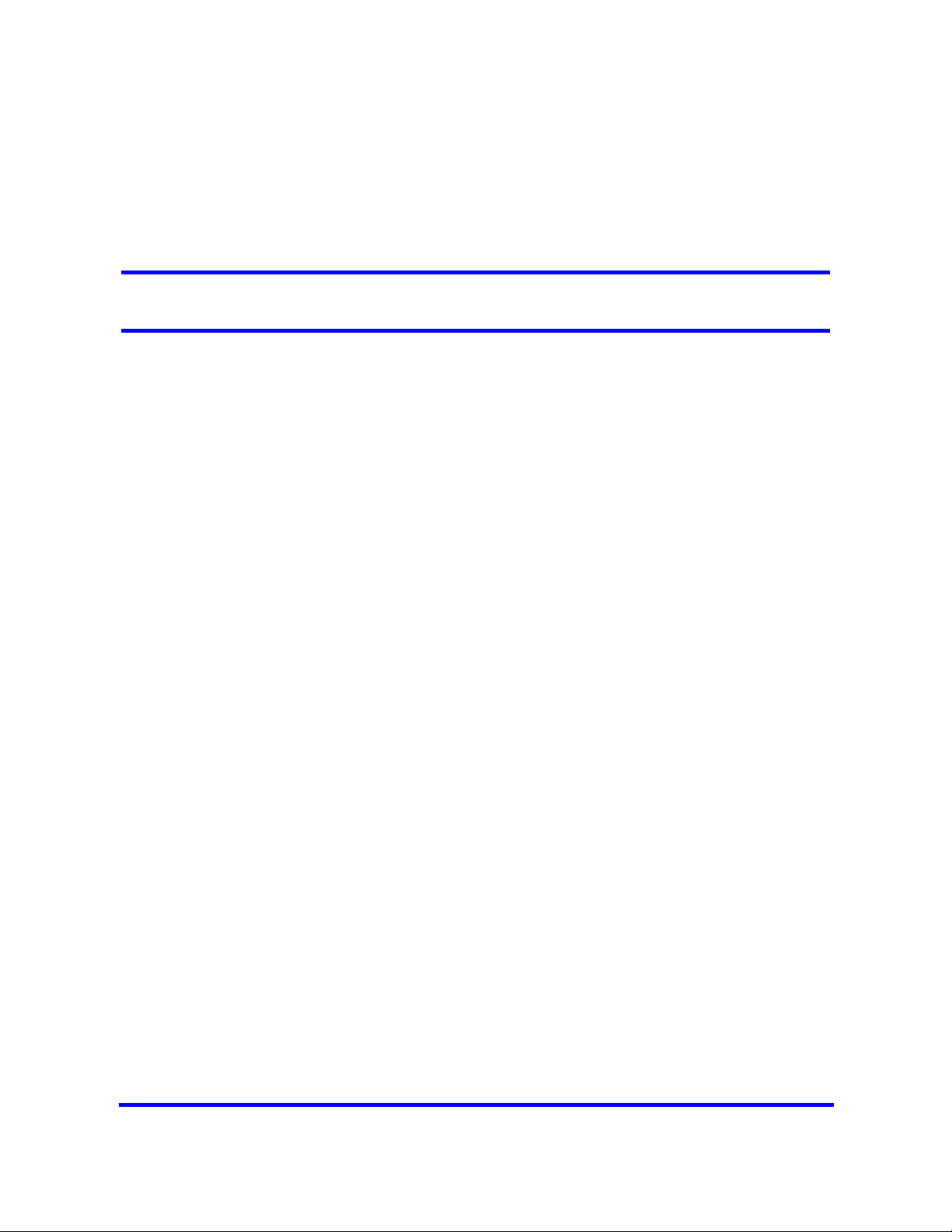
Introduction
The information in this section applies to both the BCM50 and the BCM450
platforms running BCM 5.0.
This guide describes how to configure and assign features to Nortel Business
Communications Manager (BCM) 5.0 telephony devices through Telset and
through Element Manager.
The concepts, operations, and tasks described in this guide relate to the BCM
5.0 software. This guide provides task-based information about how to assign
features and provide basic programming for the Business Communications
Manager.
Use Element Manager, Startup Profile, and Telset Administration to configure
various BCM parameters.
In brief, the information in this guide explains:
• global telephony settings
• steps to configure DNs
• product features and how to assign them
The BCM 5.0 system provides private network and telephony management
capability to small and medium-sized businesses.
Navigation
• Device configuration overview (page 15)
• System parameter configuration (page 37)
• Central answering positions configuration (page 79)
• External Hunt Group calls monitoring (page 89)
• Hospitality system configuration (page 91)
• Basic parameters for analog sets and devices configuration (page 45)
• Basic parameters for digital sets configuration (page 55)
• IP phone configuration (page 67)
Copyright © 2009, Nortel Networks
Nortel Business Communication Manager 5.0
Configuration — Devices
NN40170-500 02.04 Standard
August 2009
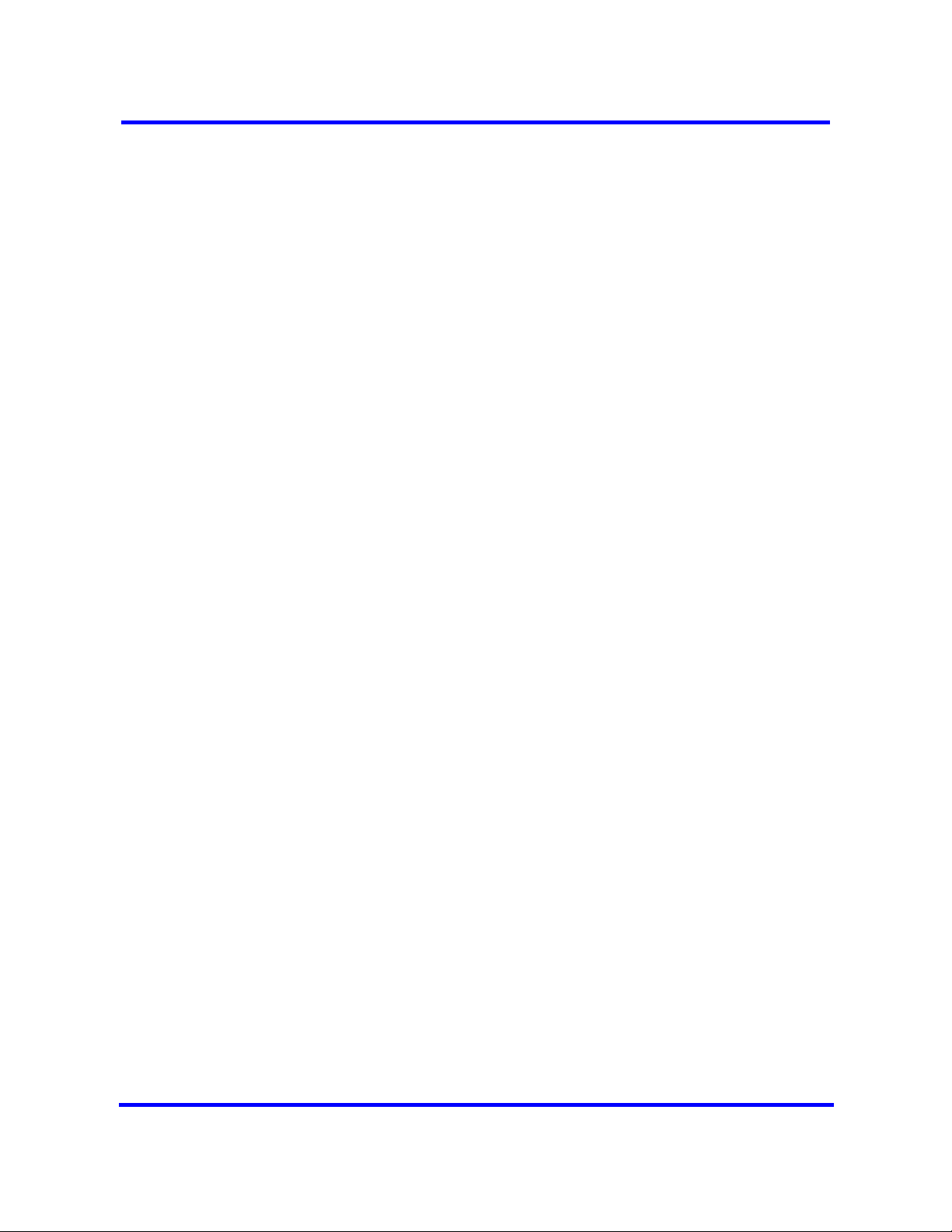
14 Introduction
• Telephone relocation (page 75)
• Global VoIP features (page 95)
• Telephony features configuration (page 103)
• Set access to call answer features configuration (page 111)
• Set access to calling feature programming (page 137)
• BCM 5.0 devices special features configuration (page 147)
• System-wide call appearance configuration (page 155)
• Set template creation and export (page 159)
• New set template creation (page 161)
• Set Template export and import (page 171)
• Set template access and modification (page 179)
• Set template access (page 175)
• Set template modification (page 181)
• Line and set parameter renumbering (page 191)
• Voice mailbox set up (page 195)
• DMC feature list arrangement (page 201)
• Common procedures (page 203)
• General features (page 207)
• Lines and DN reference (page 217)
• Feature references (page 221)
• DN records panes (page 229)
Copyright © 2009, Nortel Networks
Nortel Business Communication Manager 5.0
Configuration — Devices
NN40170-500 02.04 Standard
August 2009
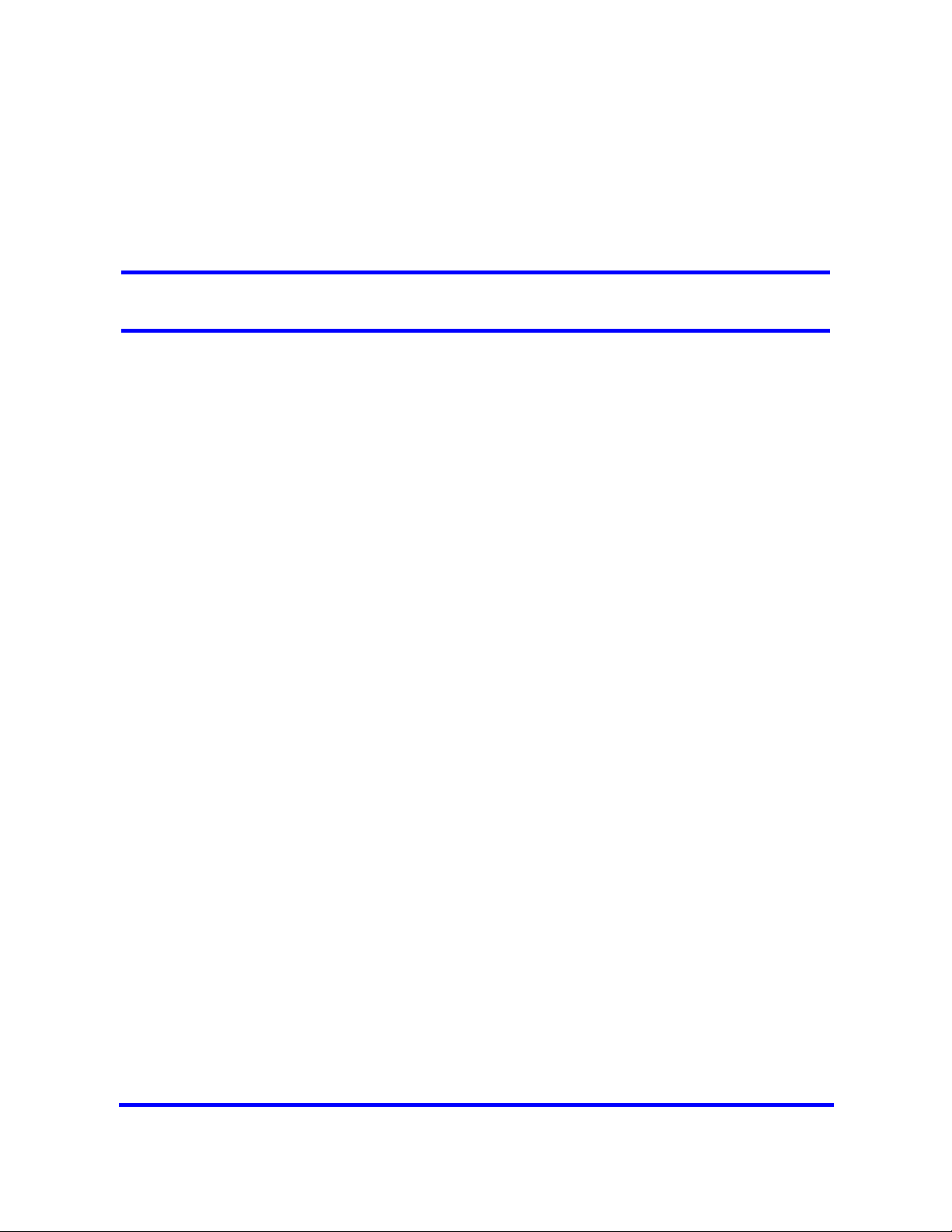
Device configuration overview
The information in this section applies to both the BCM50 and the BCM450
platforms running BCM 5.0.
This section gives an overview about configuring and assigning features to
telephony devices through Telset and through Element Manager.
Navigation
• Dynamic Device Configuration for BCM450 (page 16)
• Features and applications (page 16)
• System feature codes (page 17)
• Lines and numbers (page 17)
• Default memory button programming for sets (page 18)
• Telephony features (page 19)
• Call answer features (page 19)
• Call answer privacy features (page 21)
• Call hold features (page 21)
• Parking and transferring calls (page 22)
• Call information (page 24)
• Feature configuration: calling features (page 25)
• Special features for sets (page 26)
• System-Wide Call Appearance (page 29)
• Set Template Programming (page 32)
Configuration methods
You can configure devices through Business Element Manager in different
ways. Two of the device configuration methods are Dynamic Device
Configuration (DDC) and Set Template Programming.
Nortel Business Communication Manager 5.0
Copyright © 2009 Nortel Networks
Configuration — Devices
NN40170-500 02.04 Standard
August 2009
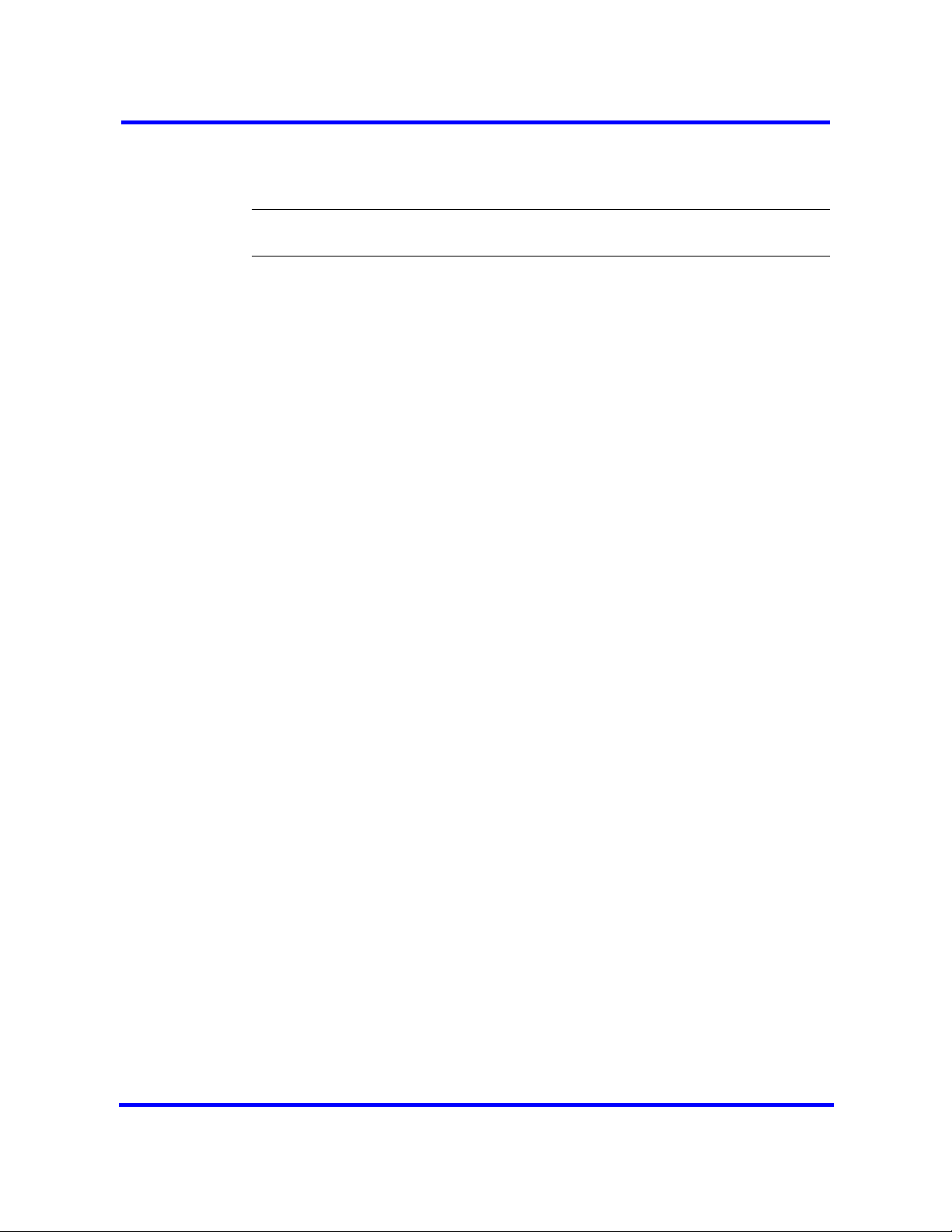
16 Device configuration overview
Dynamic Device Configuration for BCM450
Attention: Dynamic Device Configuration method is applicable only to
BCM450.
The BCM450 locates and assigns DNs and line numbers dynamically, as
required, until either all hardware administered to a system is populated with
the necessary DNs and line numbers or the system reaches maximum
capacity. When you install a telephony device or hardware component
BCM450, it must be configured to assign the necessary DNs/Lines and
associated resources to make that device operational. Assigning DNs on an
as-needed basis provides much more flexibility for configuring access/linepool/routing codes.
With DDC, the Location of a device is independent of the Bus value
associated with a device. In Element Manager devices are not indexed by Bus.
They are listed and indexed by a Location. For example, an MBM in Location
“Main MBM 1” may get assigned Bus 10 in one configuration, but subsequent
changes to the configuration may result in “Main MBM 1” being assigned Bus
11 (or any other valid Bus value). The Bus assigned to a device is now one of
several resources that a device receives during configuration to become
operational.
While BCM50 does not support DDC, the Telephony Resources screen has a
similar look and feel to the BCM450 version. Since MBM DIP switches are
always set to the On position, there is no DIP switch column on the BCM50
screen, and the totals of each resource type are fixed (for example, 32 IP Sets,
64 Appl DNs, and so on). The Configure and Deconfigure buttons are not
present on the BCM50 screen.
Features and applications
BCM supports the complete range of IP telephony features offered by existing
BCM products as well as many applications provided on the existing BCM
platforms.
Applications overview
BCM 5.0 supports the following applications
• Voice Messaging for standard voice mail and auto-attendant features
• Unified Messaging providing integrated voice mail management between
voice mail and common e-mail applications
• Fax Suite providing support for attached analog fax devices
• Voice Networking features
Copyright © 2009 Nortel Networks
Nortel Business Communication Manager 5.0
Configuration — Devices
NN40170-500 02.04 Standard
August 2009
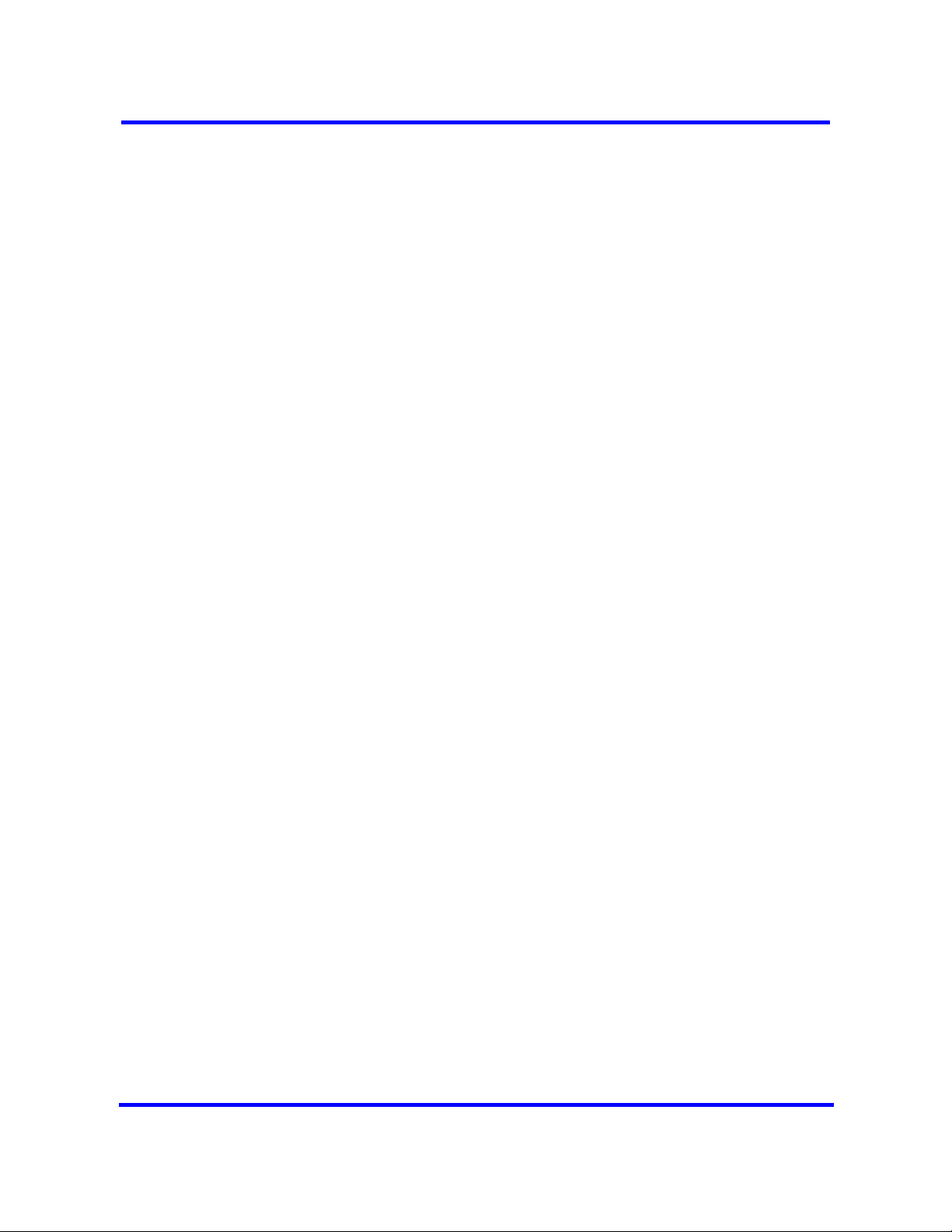
• LAN (computer telephony engine) CTE
•IP Music
• Intelligent Contact Center
• Meet Me Conferencing
• Find Me/Follow Me
• InTouch
• Professional Call Recording
System feature codes
The BCM 5.0 provides a complete list of the feature codes that can be
accessed from digital and IP telephones. For more information about feature
codes see, Features: by name and activation code (page 207).
Button programming feature (page 211) provides a list of the features that are
programmable under the DN record Button Programming heading.
Lines and numbers
Lines are the channels that carry telephony signals into the system, within the
system, and out of the system. A line can be assigned to a DN.
Device configuration overview 17
DN records parameters
The DN record defines the specific function of each telephone within the
system.
The following paths indicate where to access DN record parameters in
Element Manager and through Telset Administration:
• Element Manager: Configuration > Telephony > Sets > All DNs
• Telset interface: **CONFIG>Terminals and Sets
Other areas of programming that affect how each telephone functions include:
• system settings
• telephone model
The DN records panel is a multilayered panel with multiple tabs. Although all
panels show up for all models, not all models require configuration for all
panels.
Analog set customization
Analog telephones and devices have a limited feature set. They do not have
programmable buttons, access to remote voice mail systems, or user
preferences. These telephones also do not support Answer DNs.
Copyright © 2009 Nortel Networks
Nortel Business Communication Manager 5.0
Configuration — Devices
NN40170-500 02.04 Standard
August 2009
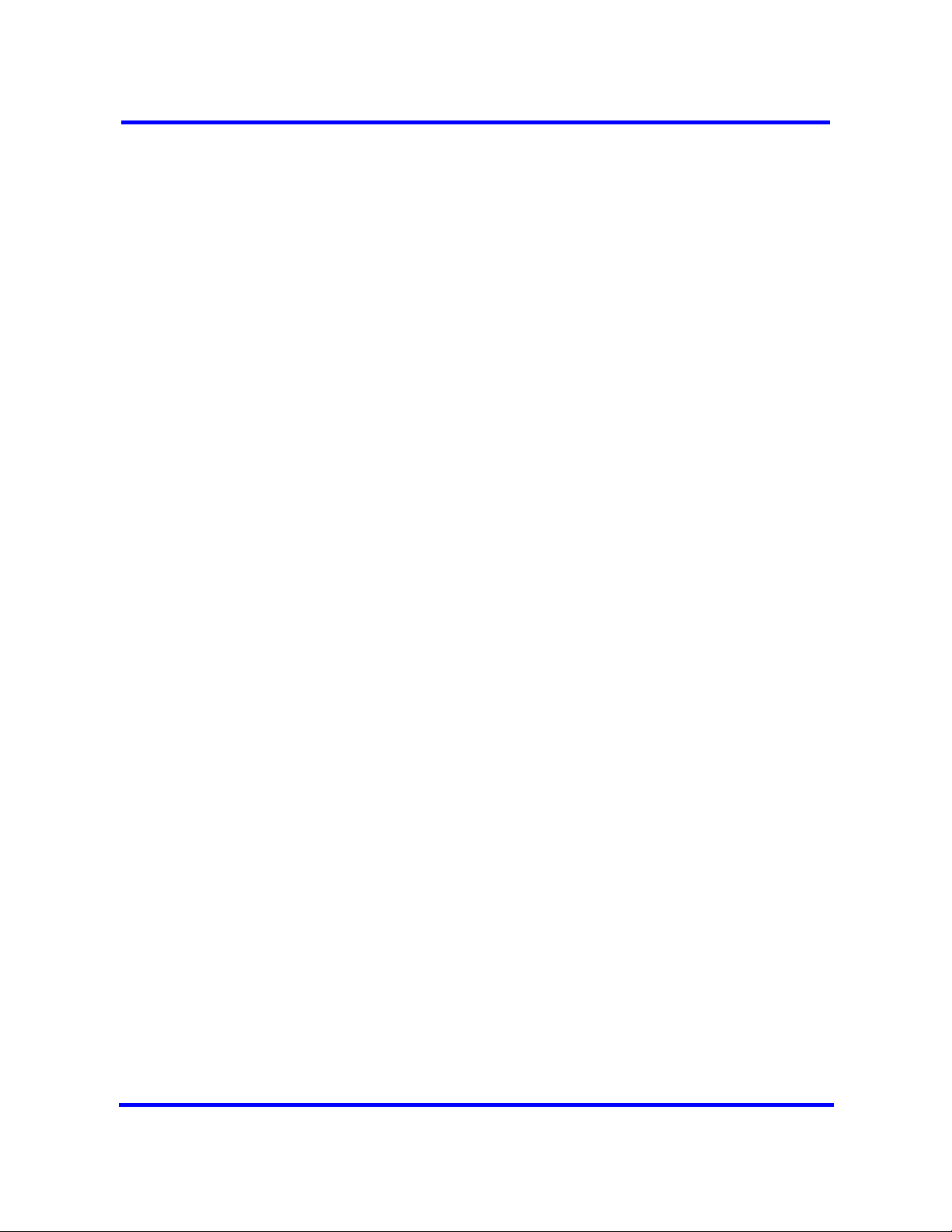
18 Device configuration overview
As well, specific ATA settings are required. These settings depend on how the
telephone is connected to the system (ASM, ASM8+, or ATA).
IP phone line configuration
IP telephones have a very similar DN configuration to digital telephones.
There are several models of i-series telephones, and each telephone has a
different number of programmable buttons. Refer to the Nortel i-series
telephone user cards for details.
Proactive Voice Quality Monitoring
The following path indicates where to set PVQM thresholds in Element
Manager:
• Element Manager: Administration > Telephony Metrics > PVQM >
Threshold Settings Panel
PVQM monitors and reports on call quality in process, not just after the end of
the call. This enables more timely and accurate resolution of potential call
quality problems, especially on more lengthy calls. A call quality threshold is
set so that an exception is reported if the quality drops below a configurable
value.
PVQM is fully supported on 1210, 1220, 1230, 1110, 1120E, and 1140E IP
phones and on Phase 2 of the 2000 series IP sets. Phase 1 of the 2000 series
IP sets support only the following PVQM metrics: packet loss, inter arrival
jitter, and round trip delay.
Hot desking IP phone configuration
You can transfer your IP telephony configuration temporarily from one IP
telephone to another using the Hot desking feature. This feature is described
in detail in the Telephone Features User Guide (NN40020-100). You use
FEATURE *999 to enter the feature. To perform Hot desking, you are
prompted for a password, which is specified at the telephone, before you can
complete the task.
Default memory button programming for sets
Button programming allows you to program the buttons on a telephone with
internal and external autodialers, and with programmed feature keys.
Assigned line, Hunt group designator, answer DNs buttons, intercom buttons,
and handsfree buttons cannot be changed through button programming.
These latter features appear in read-only format on the Button Programming
table. During startup, the installer chooses one of the available telephony
template (PBX or DID). Each profile has a default features set that assigns
automatically to the programmable buttons on telephones plugged into the
system, unless you configure different settings in the DN record.
Copyright © 2009 Nortel Networks
Nortel Business Communication Manager 5.0
Configuration — Devices
NN40170-500 02.04 Standard
August 2009
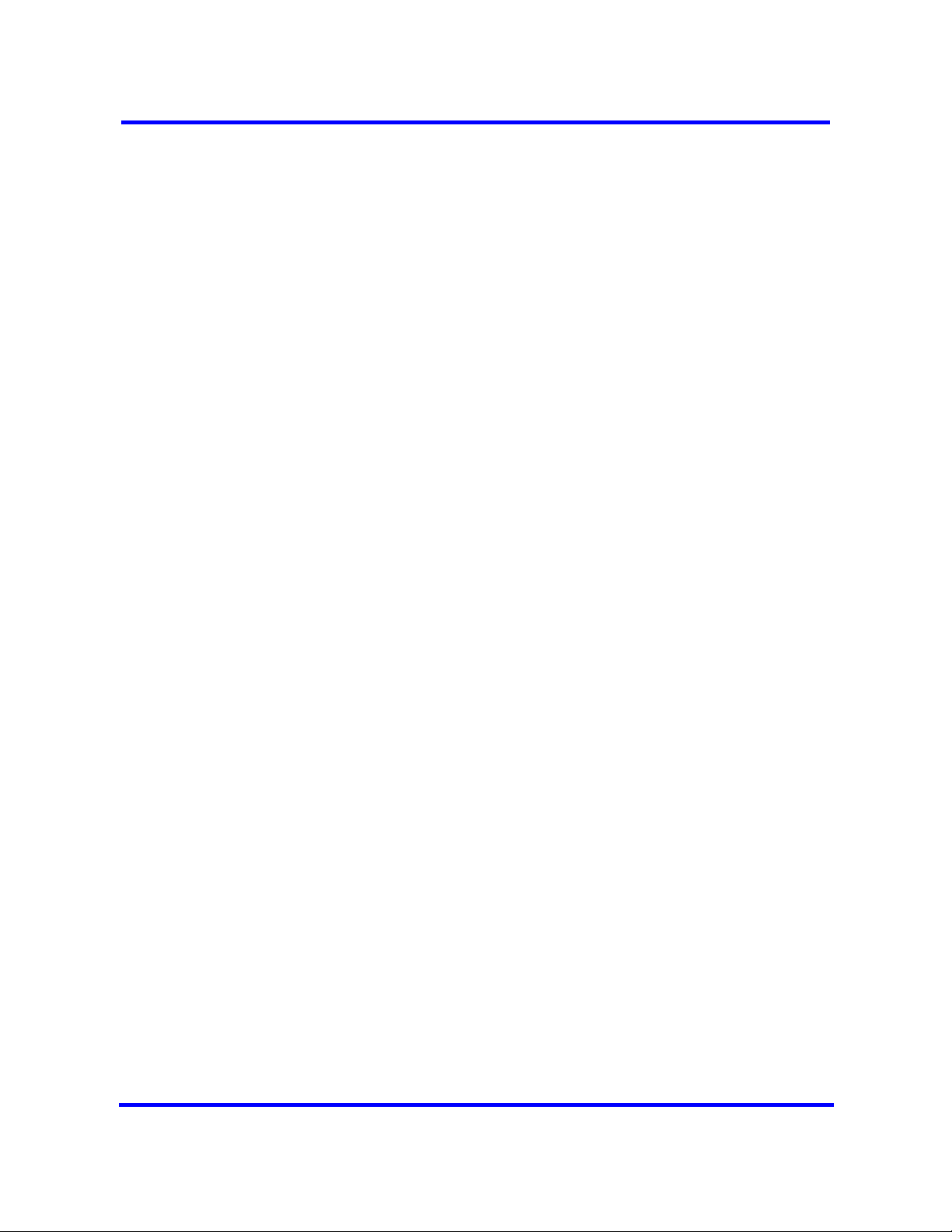
Rules of default button assignment
The following are the rules of default button assignment:
• Line and intercom buttons assigned by default templates can be changed
in programming.
• Handsfree and Answer DN buttons are not assigned by default. When
these features are programmed, however, they are automatically assigned
to specific buttons.
• Telephones can have a maximum of eight intercom buttons. When Answer
DNs are assigned, they appear above the handsfree button, if there is one,
at the bottom right-hand corner on the telephone. The model 7000 and
7100 digital phones and analog telephones are automatically assigned
two intercom lines.
• Default line button assignment starts on or near the top of the left column,
and descends.
• Default button programming does not necessarily provide default line
assignments.
• Line assignments can be moved by the user to more convenient buttons.
Device configuration overview 19
Telephony features
Feature programming has two aspects. Some features are set for all
telephones and devices, and some features are set on an individual basis in
the DN record. These features are available only on digital and IP telephones.
You can block the user from using these feature keys by setting the set lock
for the telephone to Partial or Full (Configuration > Telephony > Sets >
Active Sets > Restrictions tab > Set Lock drop-down list).
Call answer features
If a call comes into a designated line button, you press that button to answer
the call. (This feature is not available on all telephones.)
If there are no line buttons on your telephone, or the call rings but no line
buttons light up, choose one of three ways to answer a call at your telephone:
• lift the receiver.
• press the Handsfree button and speak through the external speaker.
• answer through a headset.
Calls can also have special ring tones, depending on distinctive ring values for
the lines and the telephone.
Copyright © 2009 Nortel Networks
Nortel Business Communication Manager 5.0
Configuration — Devices
NN40170-500 02.04 Standard
August 2009
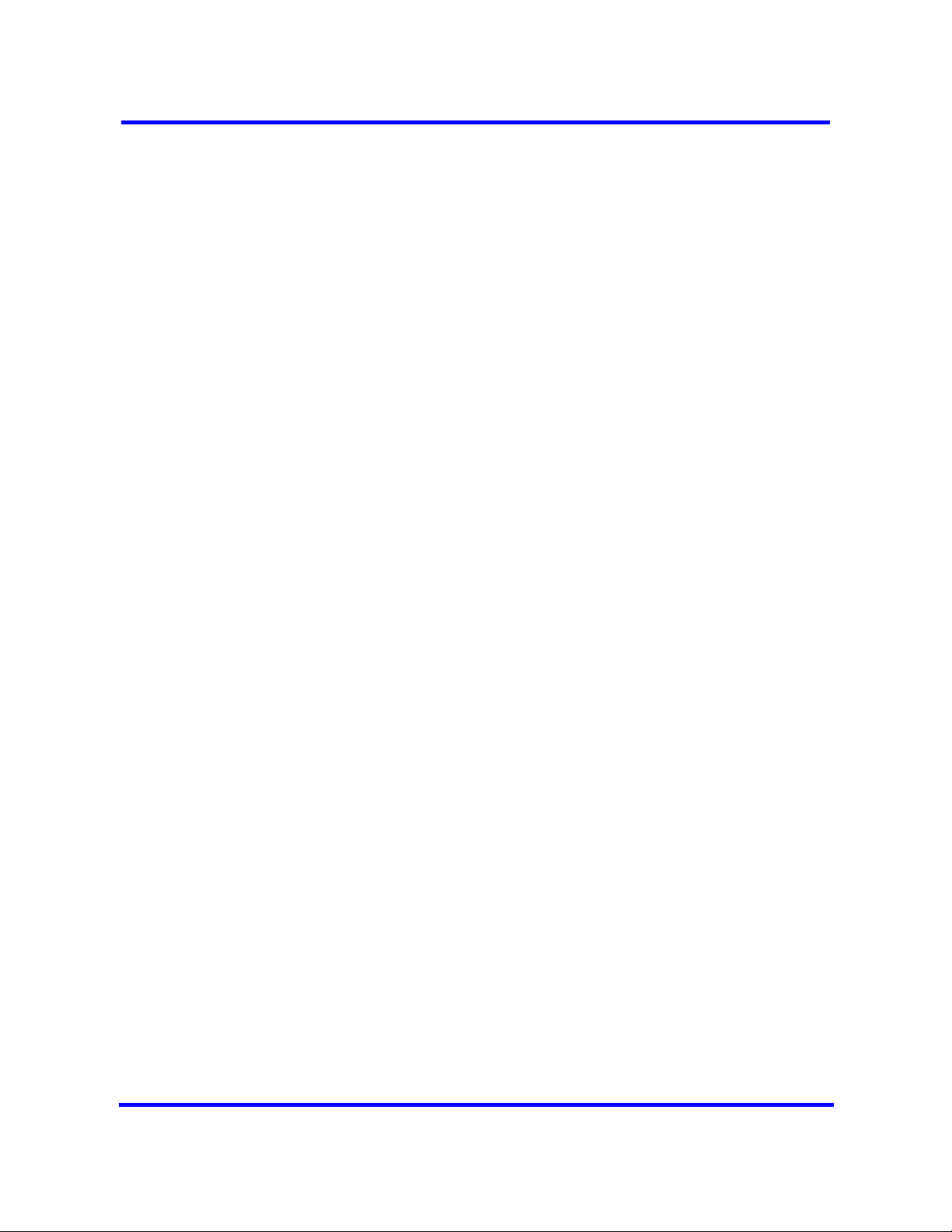
20 Device configuration overview
Handsfree and handsfree answerback
Enable Handsfree (HF) to use the telephone speakers or a headset. Enable
HF answerback to allow users to answer a call without lifting the handset, or
to use a headset.
This feature is set on a per-telephone basis through Element Manager.
The handsfree and handsfree answerback feature is not available on
telephones with no speakerphone capability (2001, 7000, 7100).
Call queuing
This feature allows you to answer the next incoming call on your telephone,
based on call priority. Call priority is based on waiting time. The caller that has
waited the longest is answered first.
To use call queuing: Press FEATURE 801.
Directed pickup
This feature allows a user to answer any ringing telephone in the system.
Enter FEATURE 76, and the DN of a ringing telephone, to answer any
telephone in the system.
By default, this feature is enabled.
To disable the feature, in Element Manager (Configuration > Telephony >
Global Settings > Feature Settings), clear the check box.
Pickup groups
This feature allows the user to answer calls on another telephone in the same
pickup group.
Enter FEATURE 75. The external call that has been ringing the longest is
answered first.
Trunk answer
This feature is only active when a ringing service schedule is running. It allows
a user to answer a ringing call in any area in the system, from any telephone
in the system. The line being answered does not have to appear, or ring, at
the telephone being used to answer the call.
Press FEATURE 800.
Copyright © 2009 Nortel Networks
Nortel Business Communication Manager 5.0
Configuration — Devices
NN40170-500 02.04 Standard
August 2009
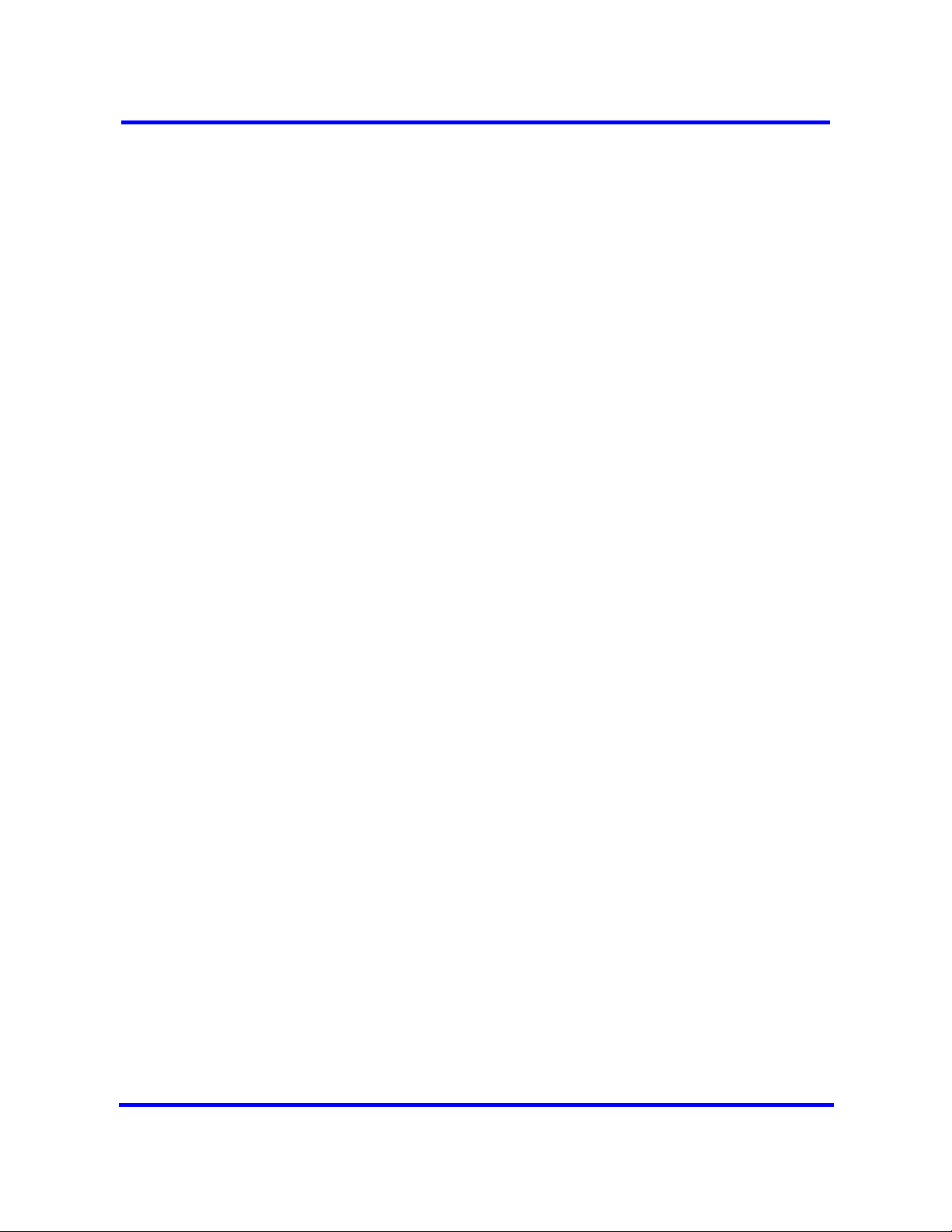
Answer DNs
Program a telephone to provide automatic call alerting and call answering for
other telephones in the system. The DNs of the other telephones are referred
to as Answer DNs.
Call answer privacy features
To maintain your privacy, or if you do not want to be disturbed, you can choose
not to answer a call, or you can use one of the features described below. If you
choose not to answer the call, the Delayed ring transfer setting determines
how many rings occur before the call is transferred to the prime telephone.
(Configuration > Telephony > Global Settings > Feature Settings).
Automatic privacy enable
When you have lines assigned to more than one telephone, anyone with the
line appearance can answer a call, or join a call in progress. To provide
exclusive access for a user, you can program privacy on a line, in which case,
only one person at a time can use the line. (This does not apply to target lines.)
You can program some lines to make a call private automatically.
Device configuration overview 21
Do not disturb (DND)
Forward your calls to a designated prime telephone, when there is no other
telephone assigned with the line. An internal caller receives a display
indicating that the telephone has Do Not Disturb active. They can either call
back, or use the Priority call feature to override the feature.
Intrusion controls
If your system is part of a private network that uses the Meridian call attendant
on a centralized voice mail system, the attendant can use the break-in feature
to interrupt a call, regardless of any other settings on your line. The exception
is if you have a higher intrusion priority than the attendant. If this is the
situation, the attendant is forced to camp the call at your telephone, or redirect
the call elsewhere in the system.
This feature is set on a per-telephone basis.
Call hold features
After you answer a call, you can transfer the call, look up some information, or
answer another call. Use the Hold feature to place a call on hold.
Call hold
Place a call on hold by pressing HOLD.
If you have system wide call appearance (SWCA) keys defined, this can also
place the call on a SWCA key, and allow others to answer the call. Refer to the
SWCA section for more details.
Copyright © 2009 Nortel Networks
Nortel Business Communication Manager 5.0
Configuration — Devices
NN40170-500 02.04 Standard
August 2009
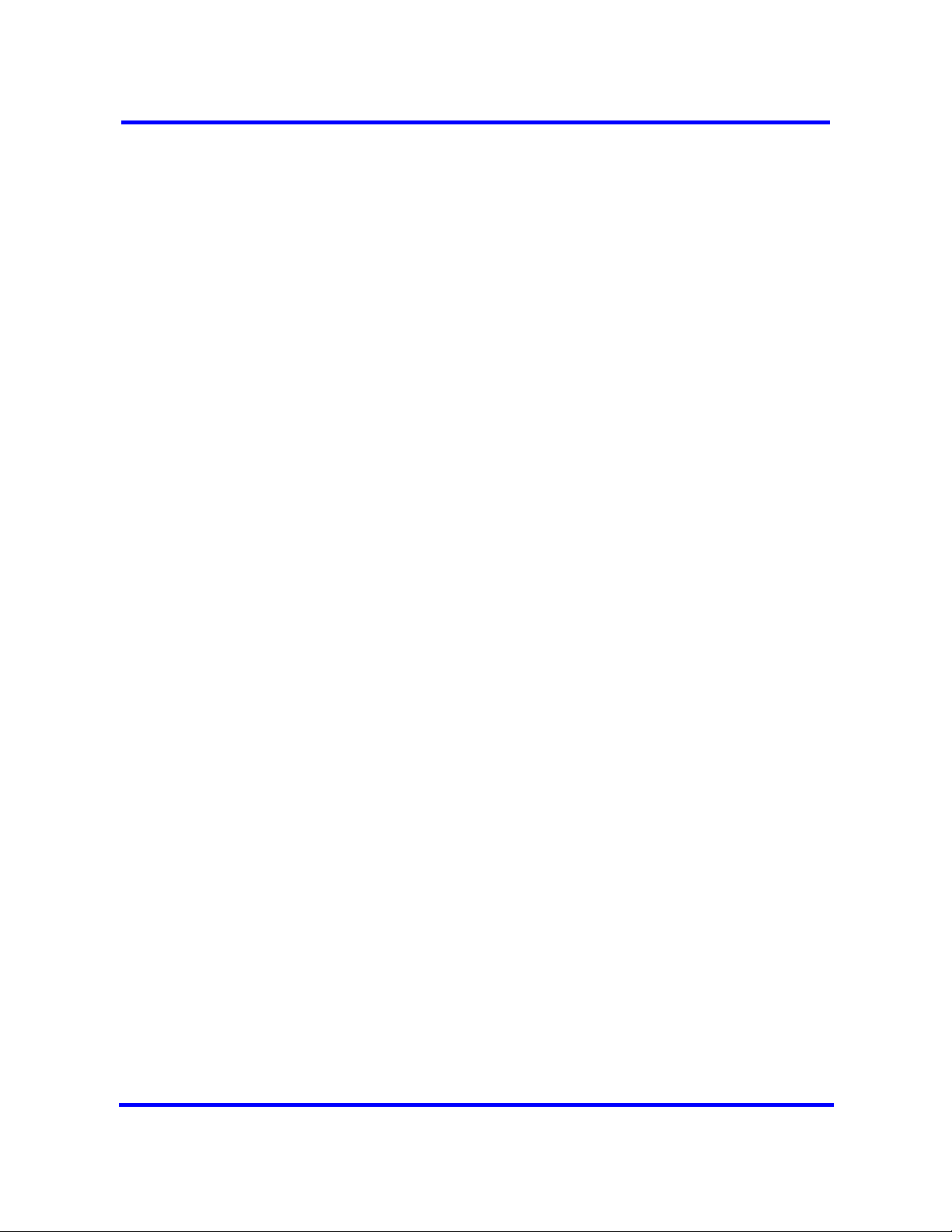
22 Device configuration overview
To retrieve the call, press the held line button, or press the Hold button a
second time if there is no line button.
There is no system programming for this feature: it is always active if the
telephone has a Hold button.
Automatic call hold (autohold)
A line or the telephone can be programmed to automatically place an active
call on hold while answering another call, or placing a call.
Model 7100 and 7000 telephones, which do not have line keys, also use the
HOLD key to toggle between active calls.
FEATURE 73 activates this feature. FEATURE #73 cancels the feature.
Exclusive call hold
You can put a call on Exclusive Hold so that the calls can be retrieved only at
your telephone.
Parking and transferring calls
Calls coming in can be transferred after they are answered, or automatically
transferred if they are not answered at the target telephone.
Call transfer
When you answer a call, you can transfer the call either to a telephone within
the system, or to a telephone external to the system, such as a receptionist
on another system in a private network.
Telephones which do not use call forward to a voice mail system, can be
programmed to forward unanswered external calls to a designated prime
telephone.
You may not be able to transfer a call on an external line to an external
telephone, depending on the capabilities of the lines.
Line redirection
When you answer a call, you can redirect the line to an external number. When
redirected, all incoming calls on that line are directed to the external number.
You can configure a tone to sound on your telephone when a redirection
occurs.
Lines can also be redirected through system programming. In this case,
redirection can be removed only through system programming.
Copyright © 2009 Nortel Networks
Nortel Business Communication Manager 5.0
Configuration — Devices
NN40170-500 02.04 Standard
August 2009
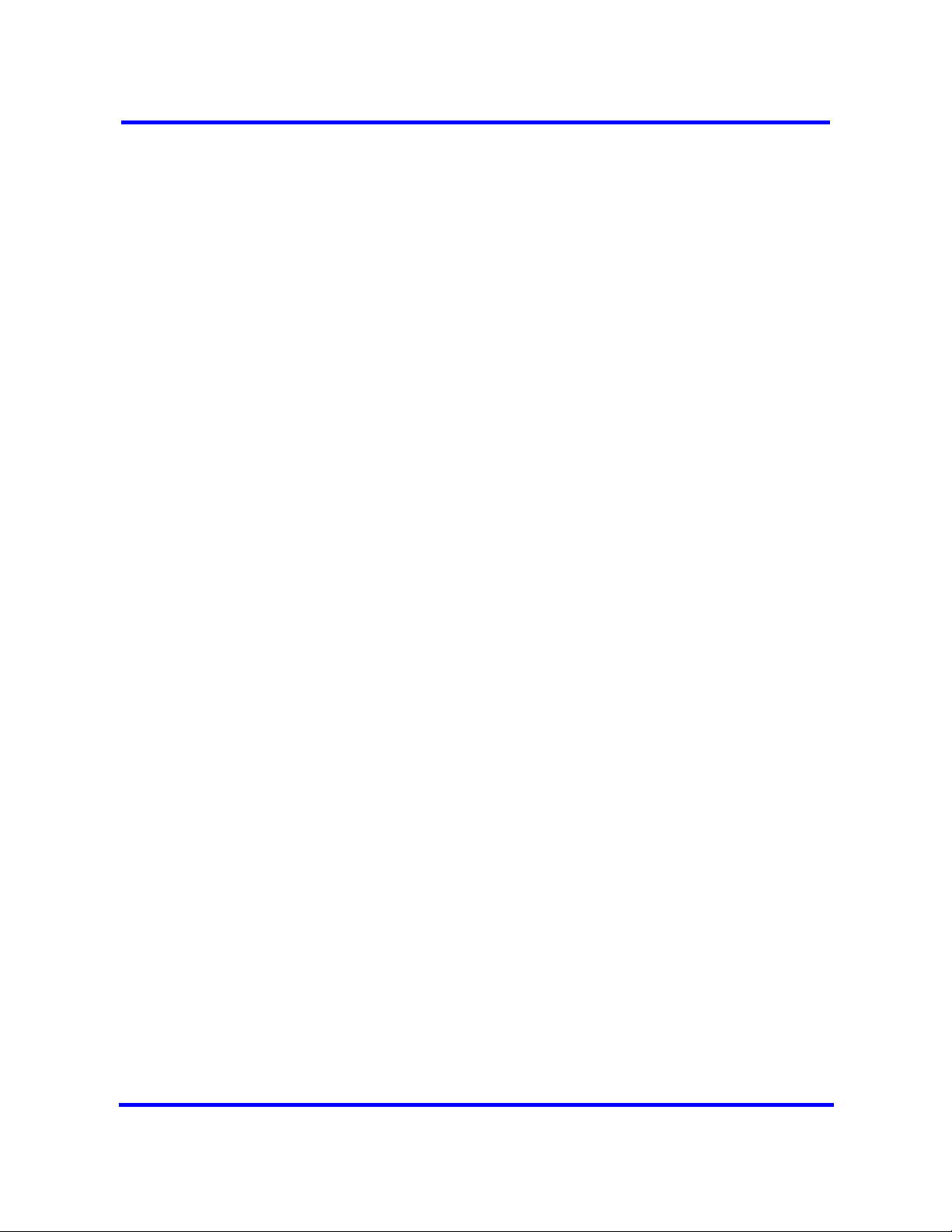
Call forward
You can set up a telephone to send calls to another telephone automatically,
or to a voice mailbox if the telephone is not answered, or if it rings busy. This
feature can be programmed from the system for each telephone, as well as at
the telephone.
Call forward to GATI and GATM trunks from an external node is not supported
in Poland, Ireland, Australia, UK, or New Zealand market profiles.
Camp-on
Use this feature to reroute an answered call to another telephone, and to park
the call at the other telephone if all lines to the telephone are busy. The target
telephone displays a message, indicating a camped call, and a tone occurs.
When a line becomes available, the call is uncamped and transferred to the
available line.
Centralized voice mail, Meridian: If your system is part of a private network
that uses the Meridian call attendant as part of a centralized voice mail
system, the attendant can use camp-on to camp a call on any telephone in any
system on the network.
Device configuration overview 23
Call park
You can park a call on the system that can be accessed from any telephone
on the system.
Calls are parked on a three-digit park code. The first digit of the code is a
system access code. The last two digits range from 01 to 25. (FEATURE 74)
You can also set a delay period for when the call returns to the telephone from
which it was parked; under Configuration > Telephony > Global Settings >
Feature Settings. You can also determine the order used to assign the codes
(Park mode).
Callback
When you direct an answered call to another telephone, the system monitors
the call to ensure it is answered. If no one answers the call within a set length
of time, the system returns the call to you.
To set the number of rings before the call is transferred back:
Click Configuration > Telephony > Global Settings > Feature Settings, in
the Timers subpanel, select the number of rings from the Transfer callback
timeout drop-down list.
Copyright © 2009 Nortel Networks
Nortel Business Communication Manager 5.0
Configuration — Devices
NN40170-500 02.04 Standard
August 2009
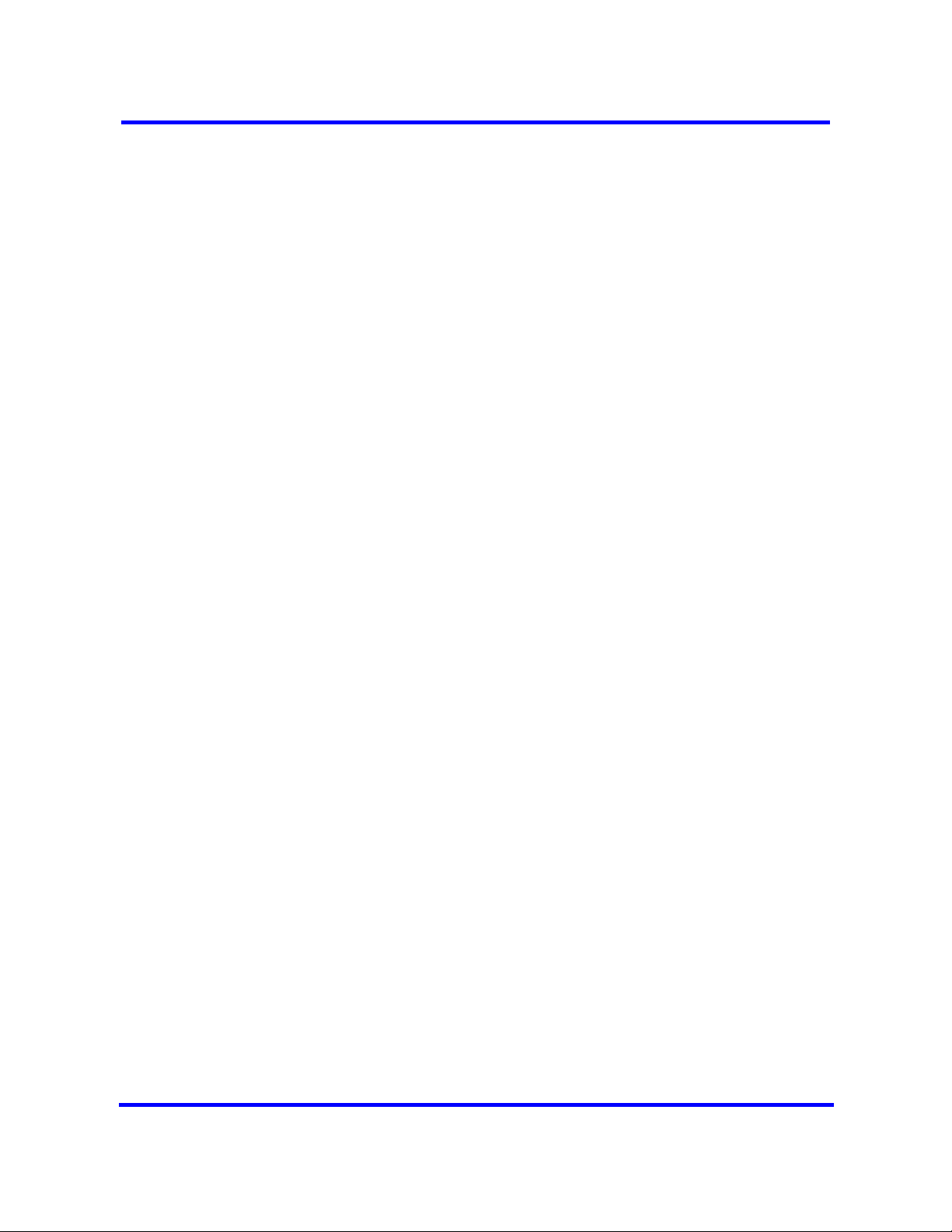
24 Device configuration overview
Call sharing, call park, and SWCA buttons
System wide call appearance (SWCA) keys allow you to control call park and
retrieval features on any type of line across the local system. These features
expand the BCM call park and call retrieve features by providing visual
indications of the status of any call parked on an SWCA button with indicators.
The calls can also be controlled by directly entering the SWCA feature codes.
You can use SWCA programming to define logical groups of telephones. Each
group can be assigned a set of the SWCA codes, which allows them to pass
calls within the group. Each telephone in the group also displays the current
status of the call, so users can determine which calls are being handled.
Call information
You can view, or track, call information using these features:
• Malicious caller ID (MCID) (page 24)
• Call log (page 25)
Call display information
If the telephone is programmed to allow CLID, the telephone displays the
name, number, or line name of a ringing or active call. If the call is redirected,
you can view redirection information.
Call duration timer
Briefly displays the approximate length of your current or most recent call.
Activate feature: FEATURE 77
Time and date display
Static display changes the first line of the display to show the current time and
date (based on system time).
• Activate feature: FEATURE 806.
• Cancel feature: FEATURE #806
Active call display briefly displays the time and date.
• Activate feature: FEATURE 803.
Malicious caller ID (MCID)
This feature records caller information at the central office for the last external
call on the active ETSI ISDN line. This feature must be available from your
service provider before you can activate it in your system.
If this service is active on the line, you must press FEATURE 897 within 30
seconds after a caller hangs up, and before you hang up.
Copyright © 2009 Nortel Networks
Nortel Business Communication Manager 5.0
Configuration — Devices
NN40170-500 02.04 Standard
August 2009
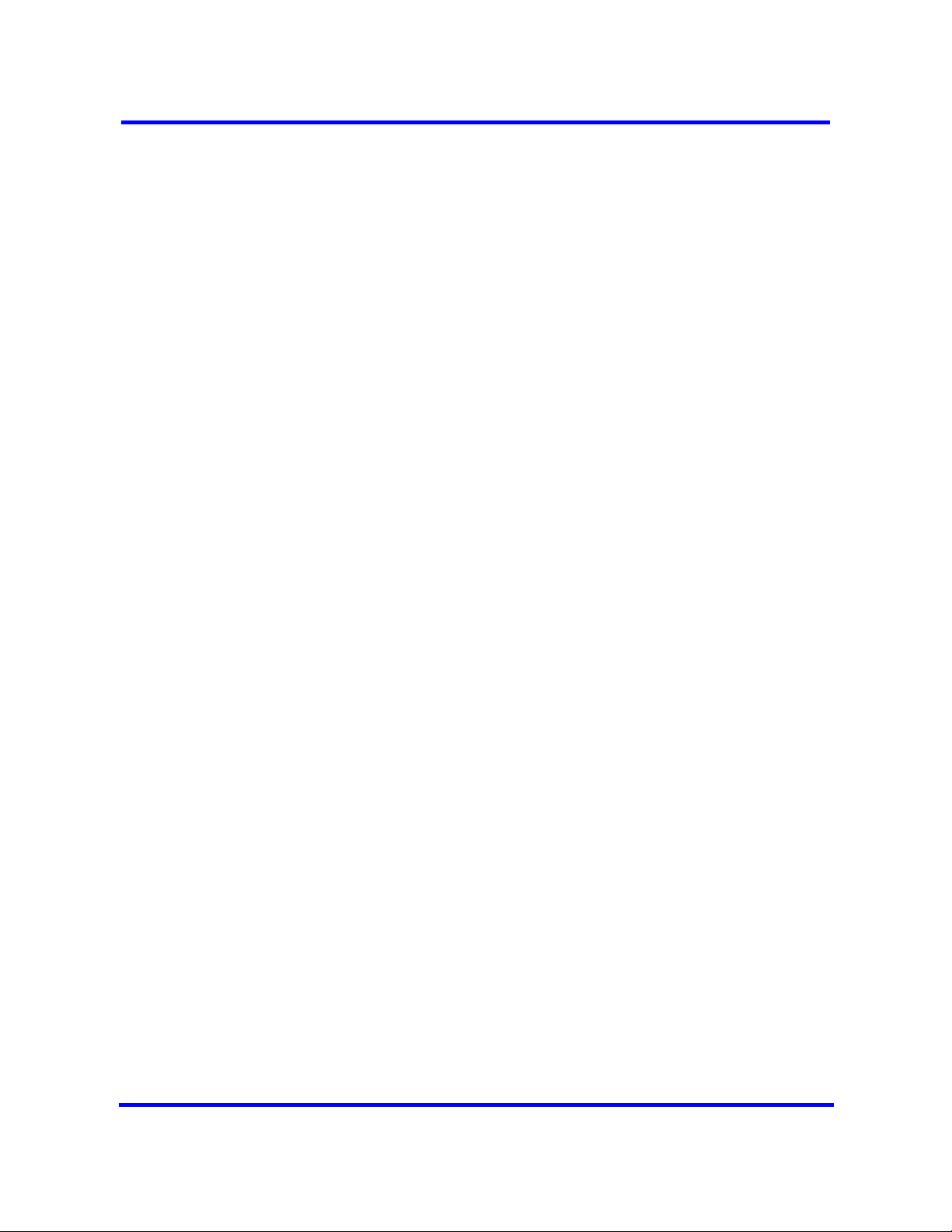
Enabling the feature on the system:
Configuration > Telephony > Dialing Plan > Private Network > ETSI >
MCID
Call log
If your system has the appropriate equipment, and you subscribe to the call
information feature supplied by your service provider, you can record
information about calls received on an external line. The line does not need to
be assigned to the telephone that receives the call in order for the information
to be logged, nor does an assigned line need to be a ringing line to log a call.
ISDN service packages that come with calling line identification (CLID) can
supply the same feature.
LogIt
Store caller information for your current call in your Call Log.
Activate feature: FEATURE 813
Feature configuration: calling features
Use the following features to configure the system and to place outgoing calls.
Device configuration overview 25
Set-to-set messaging
The message feature is a standard system feature and has no specific
programming. However, some telephones and remote voice mail systems can
require programming to ensure that message waiting indicators (MWI)
perform as expected.
The Messages feature uses a message waiting list to keep a record of your
internal messages and your (external) voice mail messages. To keep a record
of external voice mail messages, you must have access to an external Voice
Messaging service with visual message waiting indication and a BCM digital
telephone.
Set-to-set display messaging
This feature allows you to leave a message on the display of another
telephone in your system, or to analog telephones connected to an Analog
Station Module (ASM/ASM8+). The Messages feature indicates if you have
any messages waiting.
Paging and paging constraints
If you are unable to reach a person by telephone, or you want to deliver the
same message to more than one person, use the page feature.
This feature allows you to make page announcements in various ways,
depending on the audience you are trying to reach.
Copyright © 2009 Nortel Networks
Nortel Business Communication Manager 5.0
Configuration — Devices
NN40170-500 02.04 Standard
August 2009
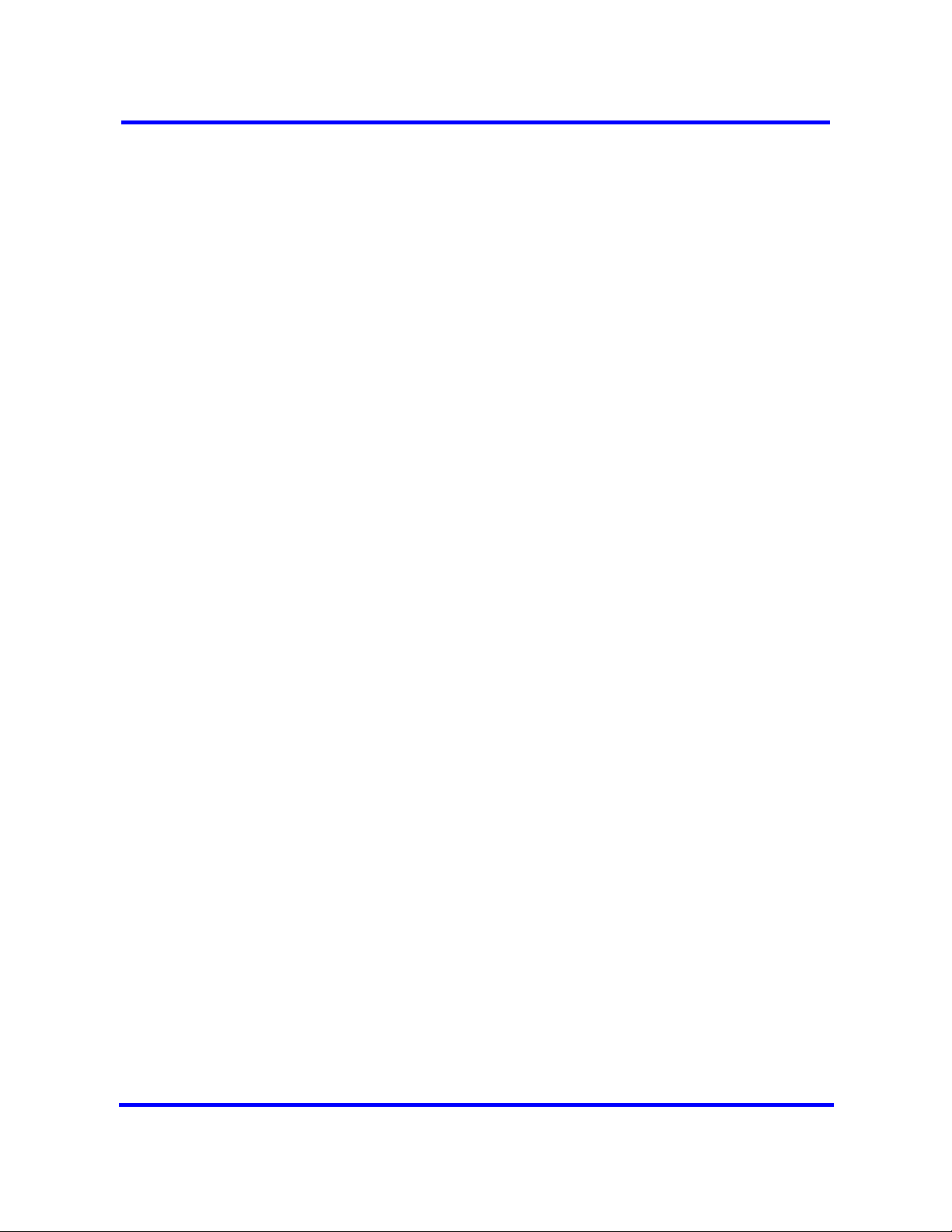
26 Device configuration overview
Button programming
The Button Programming and CAP/KIM Button Programming tab panels allow
you to program the buttons on a telephone with internal and external
autodialers, and with programmed feature keys.
You also can use these panels to remove programming from a button, making
it blank.
Assigned lines, Hunt group designators, Answer DNs buttons, Intercom
buttons, and Handsfree buttons cannot be changed through these panels.
They appear in read-only format.
Special features for sets
You can program telephones and devices to perform specific feature services,
such as dialing an emergency number as soon as the handset is picked up, or
acting as the control set for the system schedules.
Hotline telephone
You can define a telephone that automatically dials an emergency or direct
number when the handset is lifted.
Hotline telephone setup
Configuration > Telephony > Sets > Active Sets > Capabilities and
Preferences tab > Preferences - bottom tab
Control telephone
The control telephone allows you to control other telephones in the system by
turning service schedules off and on.
Control telephone setup
You can define a control set for lines, individual telephones, and for hunt
groups.
Configuration > Telephony > Lines > Active Physical Lines > Control Set
column
Configuration > Telephony > Sets > Active Sets > Capabilities and
Preferences tab
Supervisor telephone
The silent monitoring feature enables specified two-line display telephones to
be used to monitor Hunt group and Contact Center operators. You can specify
whether the system sounds a tone before breaking into a call or whether the
break-in is silent. Display prompts on the supervisor telephone allows the
supervisor to unmute or move from user to user.
Copyright © 2009 Nortel Networks
Nortel Business Communication Manager 5.0
Configuration — Devices
NN40170-500 02.04 Standard
August 2009
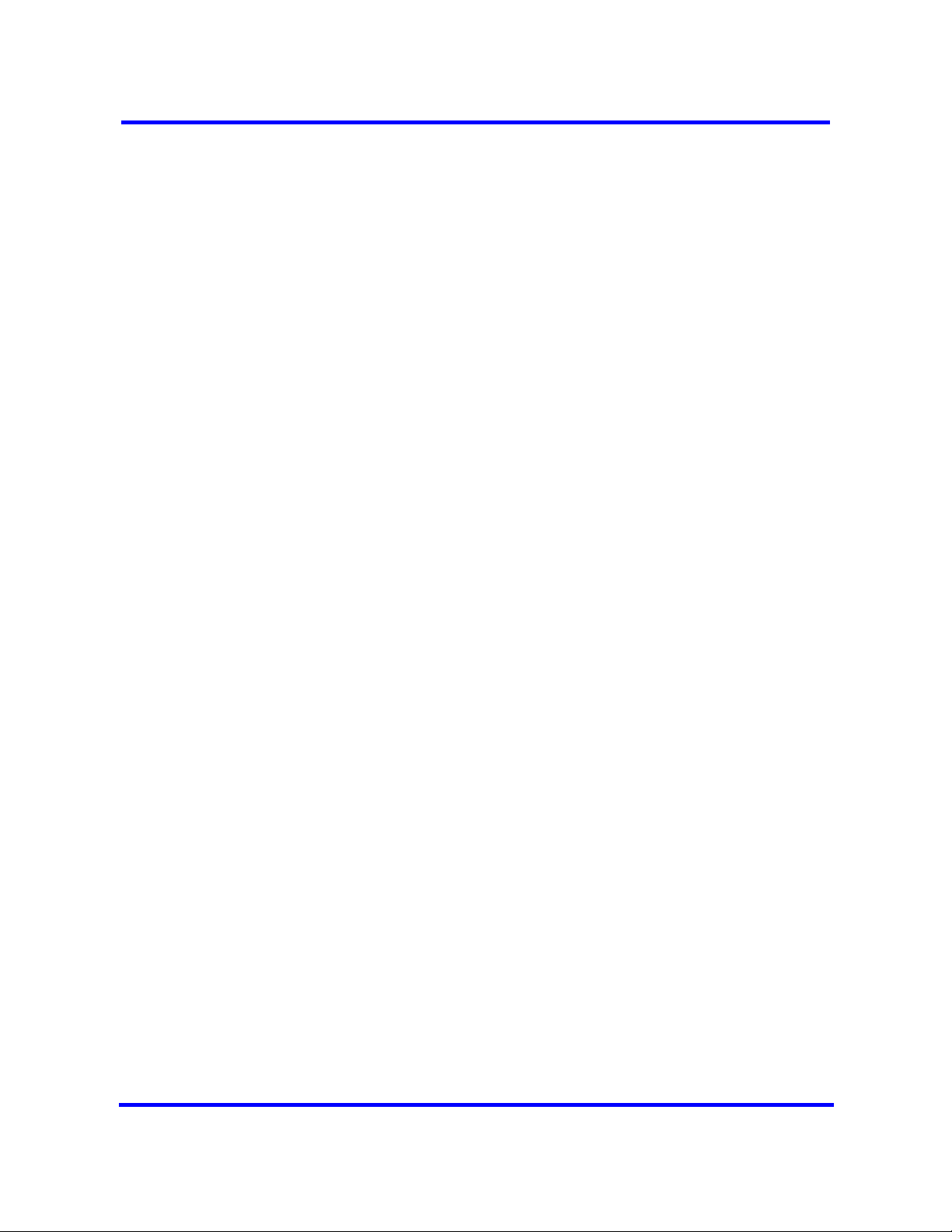
Supervisor telephone overview
The following path indicates where to set up silent monitoring parameters in
Element Manager:
Element Manager: Configuration > Telephony > Global Settings >
Advanced Feature Settings
Silent monitoring
The features in this dialog box provide the parameters that determine how you
can use supervisor terminals on your system to monitor Hunt group members.
Hospitality services phones
Use the Hospitality panels to set up room telephones, and determine how they
function. Once the system is set up, you can change settings through the
telephone using the Desk password. Service personnel change the service
state of the room using the Room condition password (optional).
Central answering position
A CAP (Central Answering Position) station acts as a central answering and
monitoring point for a group or a business.
Device configuration overview 27
CAPs become enhanced CAPs (eCAPs) when you identify the telephone DN
under the CAP/KIM assignment. You can configure a maximum of 12 CAPs
as eCAPs on the system.
All CAPs can be programmed with quick dial numbers that allow the person at
this station to monitor and answer call traffic into the group. If you program the
CAP to be an eCAP, lines, hunt group appearances, and line appearances can
also be moved to the module.
Central answering position overview
The following paths indicate where to set up a CAP in Element Manager and
through Telset Administration:
• Element Manager: Configuration > Telephony > Global Settings >
CAP Assignment
• Telset interface: **CONFIG > System prgrming > CAP/KIM assgn
Prime line
The prime line is the DN that the line rings when the system cannot ring the
intended DN.
Configuration > Telephony > Sets > All DNs > Capabilities and
Preferences
Copyright © 2009 Nortel Networks
Nortel Business Communication Manager 5.0
Configuration — Devices
NN40170-500 02.04 Standard
August 2009
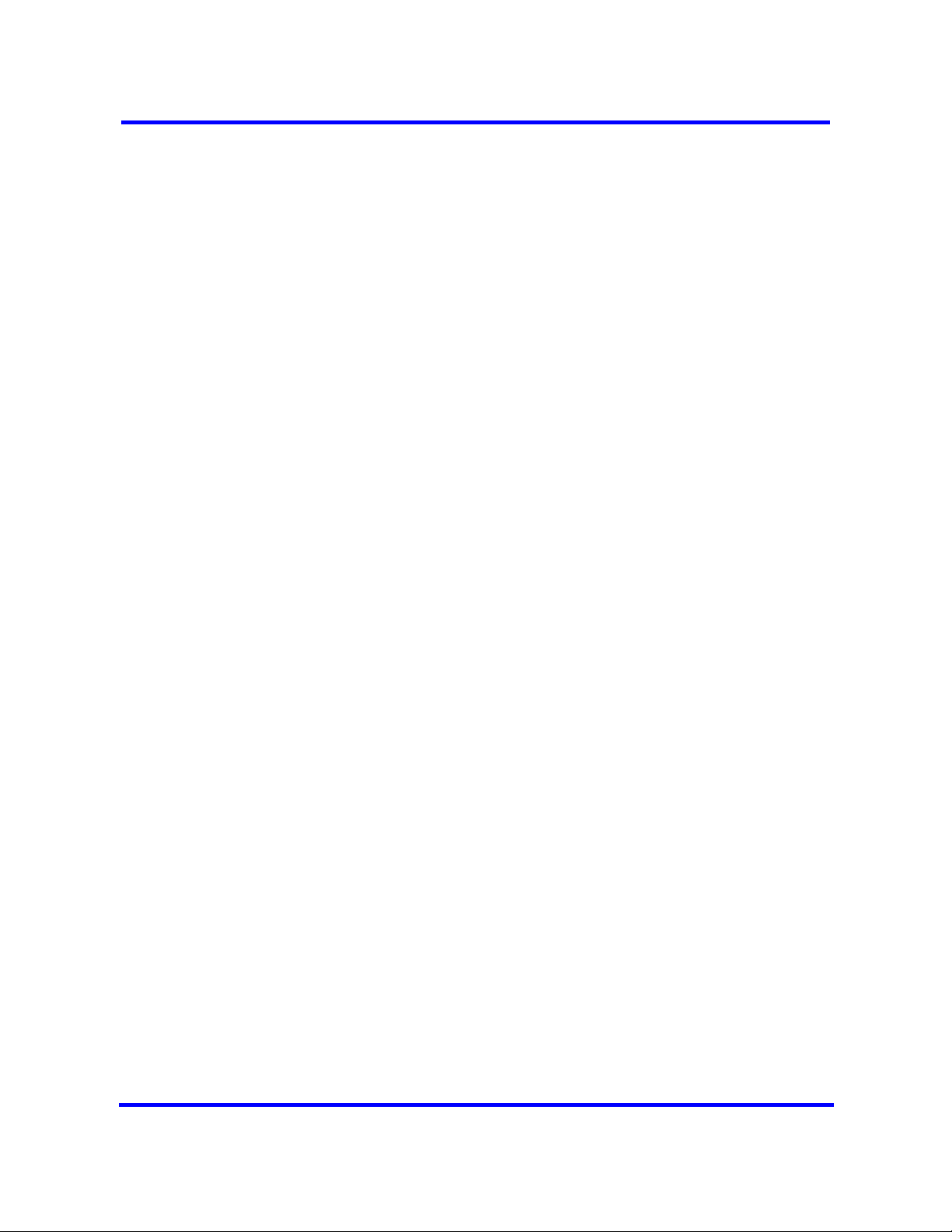
28 Device configuration overview
Direct dial telephone feature
The direct dial telephone is the telephone that system users can dial with one
digit, the direct dial access code. A receptionist telephone is one example of
this. This telephone is usually the control telephone for system scheduling.
You can create up to five direct dial telephones. However, they all respond to
the same direct dial access code.
Programming
Configuration > Telephony > Dialing Plan > General
Configuration > Telephony > Sets > All DNs > Capabilities and
Preferences > Capabilities
Extra direct dial set: Configuration > Telephony > Scheduled Services
Enhanced CAP station
Central answering position (CAP station): A CAP can consist of a 7316E
digital phone plus one to four eKIMs (key indicator modules), or one to nine
OKIMs. When the CAP is assigned under CAP/KIM assignment in the system,
the CAP becomes an enhanced CAP (eCAP), and the modules become
known as eKIMs. The system supports a maximum of 12 eCAPs.
eCAPs can:
• monitor system telephone status.
• answer external calls on line buttons.
• monitor Hunt group appearances.
• support multiple appearances of a target line.
• answer external calls on up to 112 lines on a KIM (120 lines on a legacy
CAP), and extend calls to other BCM telephones.
• provide extra memory buttons for the 7316E digital phones.
Telephones with KIMs that are not configured in system programming allow
only memory button programming on the modules. In this case, the KIM is
known as an OKIM (ordinary KIM). There is no specific limit for the number of
CAPs using OKIMs for the system, except from a call processing point of view.
Legacy CAP: A 7324(N) plus one or two CAP(N)s (Central Answer Position
modules)
Hunt groups
The Hunt Groups panel allows you to set up call groups that are assigned a
common hunt group.
Copyright © 2009 Nortel Networks
Nortel Business Communication Manager 5.0
Configuration — Devices
NN40170-500 02.04 Standard
August 2009
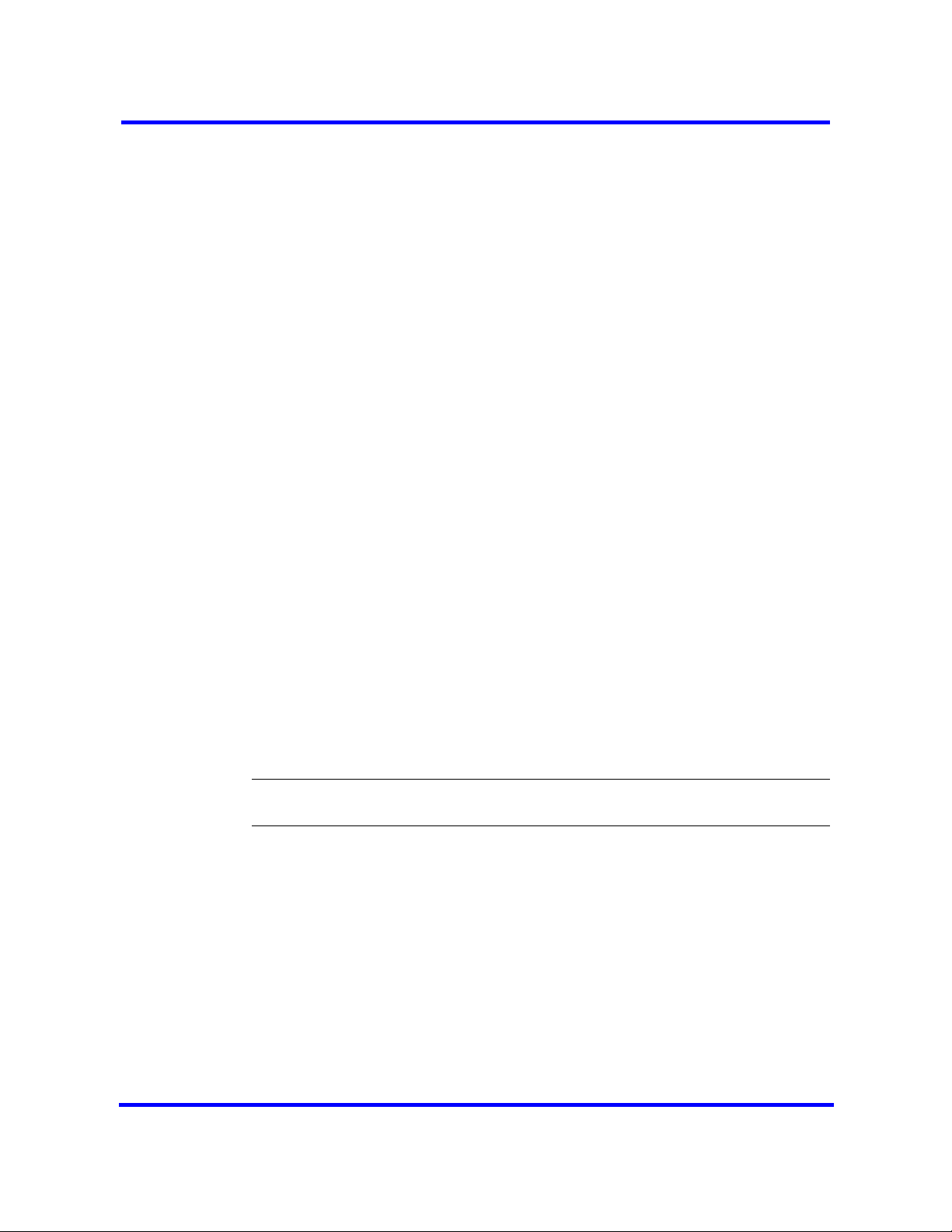
Device configuration overview 29
Use this feature to group your Contact Center operators so you can target
specific types of calls to specific groups. As well, you can define how calls
enter the group, so you can control workload based on operator requirements.
For more information, see Hunt group feature operation (page 223).
The following paths indicate where to configure hunt groups in Element
Manager and through
Telset Administration:
• Element Manager: Configuration > Telephony > Hunt Groups
• Telset interface: **CONFIG > System prgrming > Hunt GroupsDN for
incoming calls. The calls then are distributed to the member telephones.
Ring groups
If you set up call scheduling on the system, you can define groups of
telephones into ring groups. This allows you to specify schedules where Trunk
Answer can be used within the ring group to answer incoming calls, even on
telephones that do not have that line specifically assigned. You can also define
a second direct dial set for a ringing group.
Ring groups and Contact Centers
Refer to the Contact Center documentation for information about setting up
this feature.
System-Wide Call Appearance
The System-Wide Call Appearance (SWCA) feature enables you to park
incoming and outgoing calls on your BCM and, at the same time, provides call
appearance to a group of telephones. Using this feature frees the line used by
the call, and enables another user to pick up the call at any telephone that has
been assigned the same SWCA keys.
Attention: Your telephone must have a free intercom key to pick up SWCA
calls.
SWCA overview
Labelling your telephone keys provides identification about which code is
applied to which key. (See diagram below.)
Copyright © 2009 Nortel Networks
Nortel Business Communication Manager 5.0
Configuration — Devices
NN40170-500 02.04 Standard
August 2009
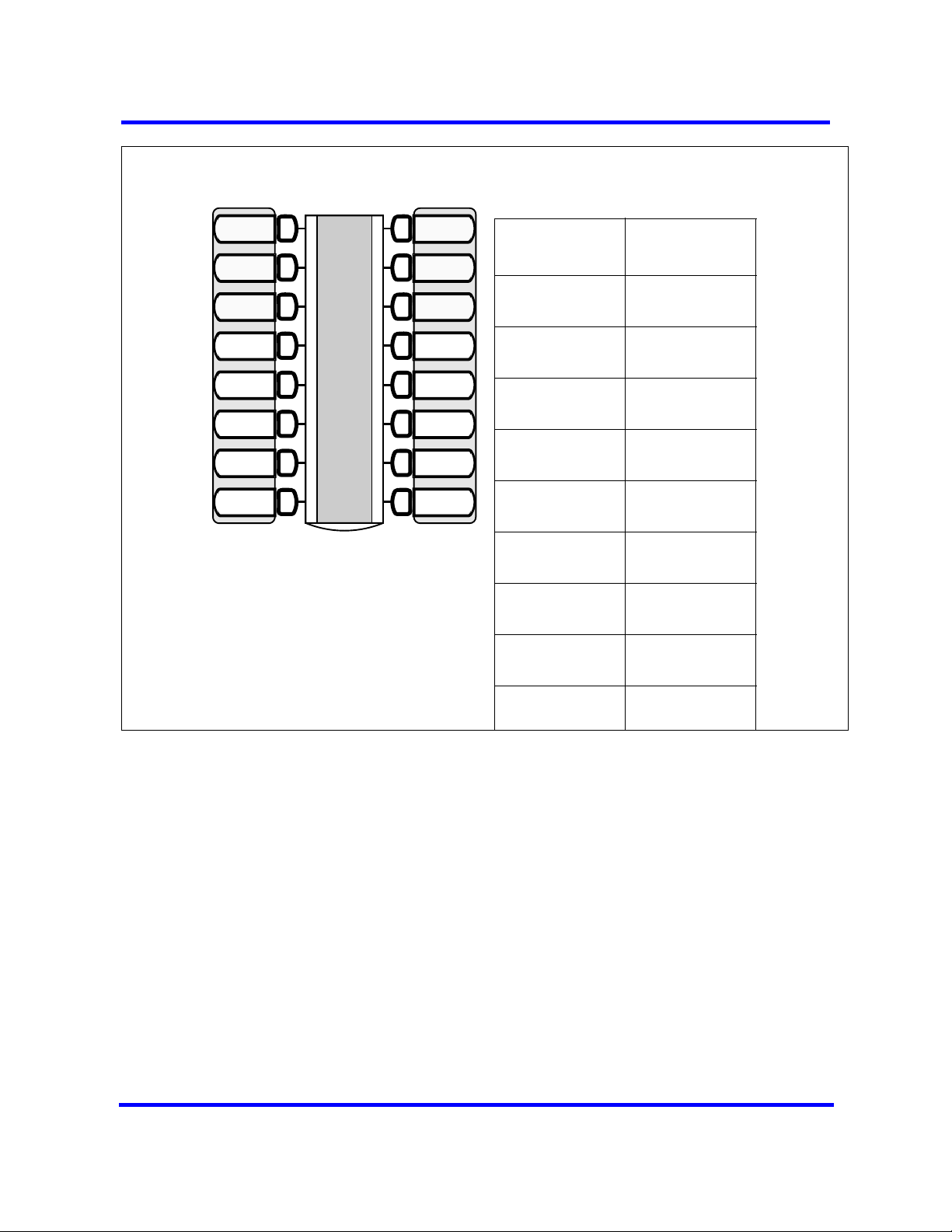
30 Device configuration overview
Assigning SWCA keys
Line 1
Line 2
SWCA1
SWCA2
SWCA3
SWCA4
SWCA5
SWCA6
Intercom
Intercom
If possible, assign the same set of
buttons to the same SWCA user
codes for all telephones in the call
group.
You can use any name for the keys,
but a reference to the SWCA code
saved on the key is useful.
Indicate the label for your SWCA keys
Telephone key
#
SWCA code
FEATURE
*521
FEATURE
*522
FEATURE
*523
FEATURE
*524
FEATURE
*525
FEATURE
*526
FEATURE
*527
FEATURE
*528
FEATURE
*529
Use of Hold with SWCA keys
If a call does not automatically park on a SWCA key when you press HOLD, it
means the call is parked only on your telephone on the line on which the call
entered. To make the call available to the group, you must unhold the call
(press HOLD), then press a free SWCA key. The call is parked on that SWCA
key and the line on which the call entered becomes free.
Temporarily parked calls
someone picks up the call. In this case, if the person who answered the call
wants to repark the call, they must use one of the manual methods described
above to repark the call on a free SWCA key.
The system can be configured to retain the call on the same SWCA key for the
duration of the call, which is the period until someone hangs up, regardless of
how many times the call is answered and reparked.
Copyright © 2009 Nortel Networks
Nortel Business Communication Manager 5.0
Configuration — Devices
NN40170-500 02.04 Standard
August 2009
 Loading...
Loading...