Page 1
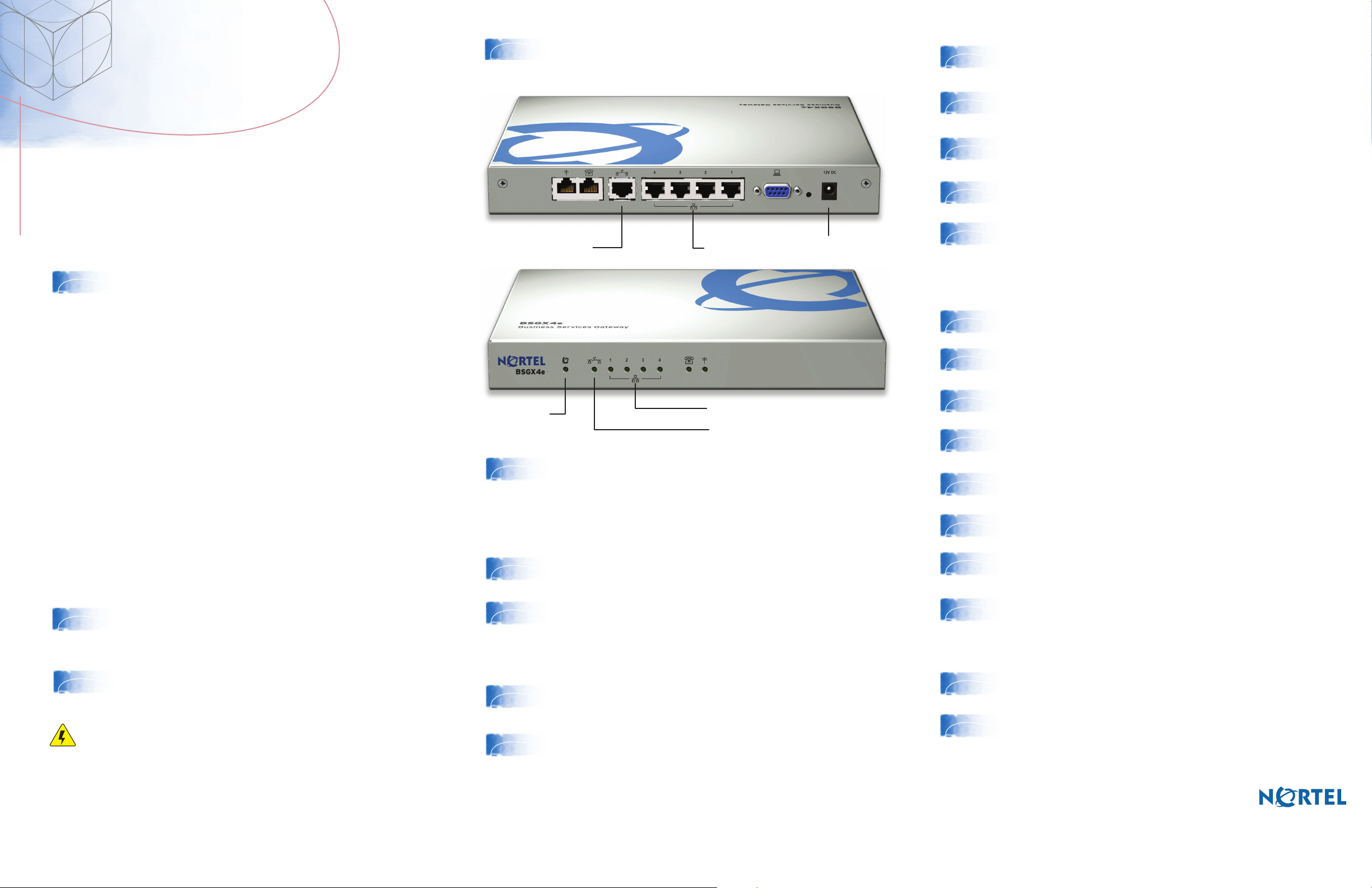
BSGX4e
BSGX4e
4
Connect the power adapter to the 12V DC outlet on the rear of your
BSG, and connect the other end to an AC power source. Ensure that
the Power LED on the front of the BSG lights up.
10
Configure each LAN device to dynamically obtain an IP address and
DNS server addresses.
Quick Installation Guide
You can download all documents referenced in this Quick Installation Guide
at www.nortel.com
Tools and materials
Before you install the Business Services Gateway
1
X4e, ensure that you have the following package
contents and materials:
Package Contents
● BSGX4e unit
● Regulatory sheet
● Quick Installation Guide (NN47928-303)
● Documentation CD
● BSGX4e universal power supply
Materials
● two or more standard Ethernet cables
● RJ-11 modular telephone cord
Power LED
Plug one end of a standard Ethernet cable into one of the four LAN
5
ports on the back of your BSG. Plug the other end of the Ethernet
cable into your PC or network device. Ensure that the corresponding
LAN port LED for the LAN port you used lights up.
Note: The LED that corresponds to the LAN port you use only lights if
the device connected to that port is powered up.
LAN portsWAN port 12V DC Outlet
LAN port LEDs
WAN port LED
Open a new browser window, type http://192.168.1.1 in the address
11
12
13
14
bar, and press Enter.
In the logon window, enter the default user name (nnadmin) and the
default password (PlsChgMe!) to log onto your BSG.
Click User Accounts in the left-hand menu. Click nnadmin, and
change the password.
If you do not have PPPoE, go to step 23. If you have PPPoE, go to
step 15.
Configuring PPPoE service
If you have PPPoE (DSL) service, complete the following steps.
From the Configuration Area at the top of the Web UI, click Data.
15
From the list on the left, click PPP. Click New and create a new
16
17
18
profile.
In the Active field, select Yes. Enter your ISP account information
(ServiceName, Username, and Password).
From the list on the left, click IP. Click eth0, and modify the configuration to set DHCP to Off.
From the list on the left, click PPP. Verify that the Link Status is Up.
19
From the Configuration Area at the top of the Web UI, click Security.
20
Installing the BSGX4e unit
For optional methods to install your BSG, see BSGX4e Business Gateway Installation Guide
Installation (NN47928-303).
Position the BSGX4e on a desktop. Make sure you leave
2
3
enough space around the unit for rear access to the
cables.
Select the power supply attachment from those supplied in
your package contents to fit your AC power outlet and snap
it into the power supply adaptor.
Caution: Risk of equipment damage. To avoid damaging the equip-
ment, use the BSGX4e with only the supplied BSG power supply.
Repeat step 5 for up to three additional devices you want to connect
6
7
to your LAN.
Connect your Internet service to the WAN port on the back of your
BSG. Ensure that the corresponding WAN port LED on the front
panel lights up.
Configuring the initial system settings
Contact your Internet service provider (ISP) to obtain your encapsu-
8
9
lation type (Ethernet, PPPoE) and account information (service
name, User ID, and password).
Contact your Voice over IP (VoIP) service provider to obtain the IP
address of the SIP server and domain name.
From the list on the left, click Policy. Add a new security policy. In
21
22
the From field, select eth1; in the To field select ppp0. Leave all
other default values as they are.
From the list on the left, click NAT. Add a new NAT interface. Set the
interface to ppp0 and the status to On.
Saving your configuration
23
24
For more details on how to configure your system, see BSGX4e Business
Services Gateway Configuration Guide (NN47928-102).
Click Save Changes. Your configuration changes are saved.
Open another browser window to verify that you can connect to the
Internet.
Copyright © Nortel Networks Limited 2007. All Rights Reserved
N0155271
NN47928-305
Standard 01.02
June 2007
 Loading...
Loading...