Avaya 555-233-784 User Manual

4610SW IP Telephone User Guide
555-233-784
Issue 4
November 2006
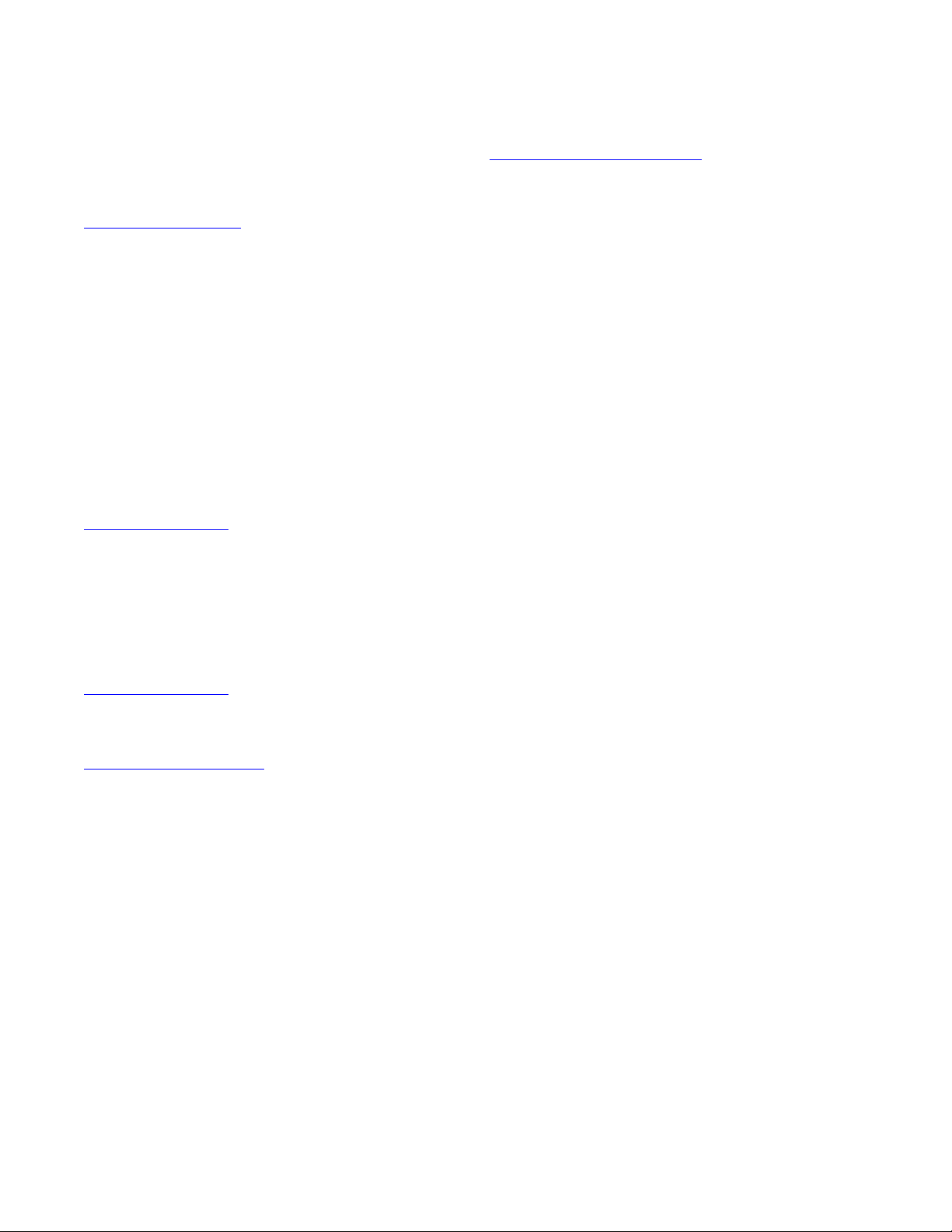
© 2006 Avaya Inc.
All Rights Reserved.
Notice
While reasonable efforts were made to ensure that the infor mation in this
document was complete and accurate at the time of printing, Avaya Inc. can
assume no liability for any errors. Changes and corrections to the information
in this document may be incorporated in future releases.
For full legal page information, please see the complete document,
Avaya Legal Page for Hardware Documentation, Document number
03-600759.
To locate this document on our Web site, simply go to
http://www.avaya.com/support
the search box.
Documentation disclaimer
Avaya Inc. is not responsible for any modifications, addition s, or deletions to
the original published version of this documentation unless such modifications,
additions, or deletions were performed by Avaya. Customer and/or End User
agree to indemnify and hold harmless Avaya, Avaya's agents, servants and
employees against all claims, lawsuits, demands and judgments arising out of,
or in connection with, subsequent modifications, additions or deletions to this
documentation to the extent made by the Customer or End User.
Link disclaimer
Avaya Inc. is not responsible for the contents or reliability of any linked Web
sites referenced elsewhere within this documentation, and Avaya does not
necessarily endorse the products, services, or informa tion described or o ff ered
within them. We cannot guarantee that these links will work all of the time and
we have no control over the availability of the linked pages.
Warranty
Avaya Inc. provides a limited warranty on this product. Refer to your sales
agreement to establish the terms of the limited warran ty. In addition, Avaya’s
standard warranty language, as well as information regarding support for this
product, while under warranty, is available through the following Web site:
http://www.avaya.com/support
Copyright
Except where expressly stated otherwise, the Product is protected by copyrigh t
and other laws respecting proprietary rights. Unauthorized reproduction,
transfer, and or use can be a criminal, as well as a civil, offense un der the
applicable law.
Avaya support
Avaya provides a telephone number for you to use to report pro blems or t o ask
questions about your product. The support telephone number
is 1-800-242-2121 in the United States. For additional support telephone
numbers, see the Avaya Web site:
http://www.avaya.com/support
Software License
USE OR INSTALLATION OF THE PRODUCT INDICATES THE END USER’S
ACCEPTANCE OF THE TERMS SET FORTH HEREIN AND THE GENERAL
LICENSE TERMS AVAIL ABLE ON T HE AVAYA WEBSITE AT
http://support.avaya.com/LicenseInfo/
YOU DO NOT WISH TO BE BOUND BY THESE TERMS, YOU MUST
RETURN THE PRODUCT(S) TO THE POINT OF PURCHASE WITHIN TEN
(10) DAYS OF DELIVERY FOR A REFUND OR CREDIT.
Avaya grants End User a license within the scope of the license types
described below. The applicable number of licenses and units of capacity for
which the license is granted will be one (1), unless a different number of
licenses or units of capacity is specified in the Documentation or other
materials available to End User. “Designated Processor” means a single
stand-alone computing device. “Server” means a Designated Processor that
hosts a software application to be accessed by multiple users. “Soft w are”
means the computer programs in object code, originally licensed by Avaya and
ultimately utilized by End User, whether as stand-alone Products or
pre-installed on Hardware. “Hardware” means the standard hardware
Products, originally sold by Avaya and ultimately utili zed by End User.
License Type(s):
Designated System(s) License (DS). End User may install and use each copy
of the Software on only one Designated Processor, unless a different number
of Designated Processors is indicated in the Documentation or other mat erials
available to End User. Avaya may require the Designated Processor(s) to be
identified by type, serial number, feature key, location or other specific
designation, or to be provided by End User to Avaya through elect roni c mean s
established by Avaya specifically for this purpose.
and search for the document number in
(“GENERAL LICENSE TERMS”). IF
Third-party Components
Certain software programs or portions thereof included in the Product may
contain software distributed under third party agreements (“Third Party
Components”), which may contain terms that expand or limit rights to use
certain portions of the Product (“Third Party Terms”). Information identifying
Third Party Components and the Third Party Terms that apply to them is
available on Avaya’s Web site at:
http://support.avaya.com/ThirdPartyLicense/
Interference
Using a cell, mobile, or GSM telephone, or a two-way radio in close proximity to
an Avaya IP Telephone might cause interference.
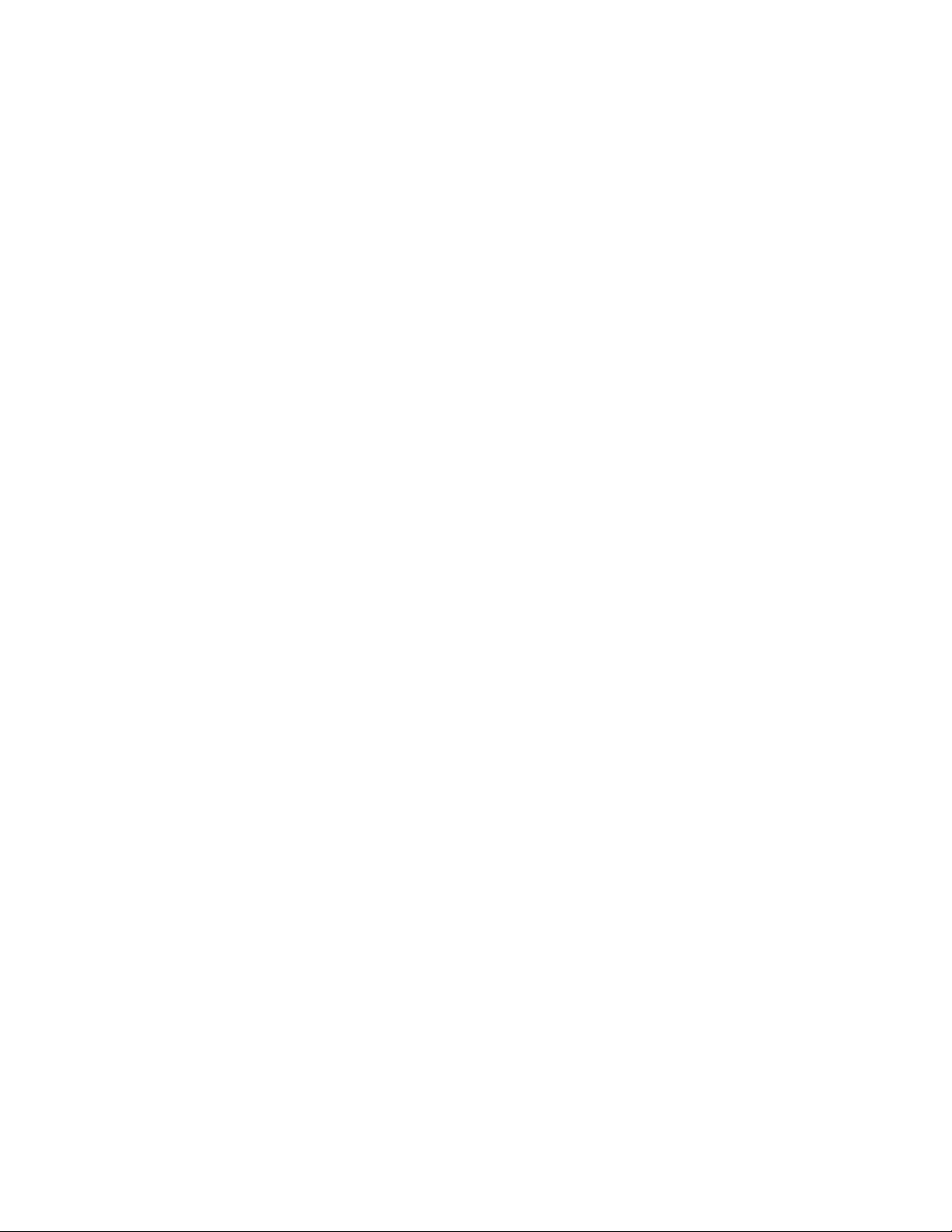
Contents
About This Guide . . . . . . . . . . . . . . . . . . . . . . . . . . . . . . 7
Overview . . . . . . . . . . . . . . . . . . . . . . . . . . . . . . . . . . . . . . . . 7
Intended Audience. . . . . . . . . . . . . . . . . . . . . . . . . . . . . . . . . . . 7
Issue Date and Change History. . . . . . . . . . . . . . . . . . . . . . . . . . . . 7
What’s New in this Document. . . . . . . . . . . . . . . . . . . . . . . . . . . . . 7
How to Use This Document . . . . . . . . . . . . . . . . . . . . . . . . . . . . . . 8
Document Organization . . . . . . . . . . . . . . . . . . . . . . . . . . . . . . . . 8
Conventions Used . . . . . . . . . . . . . . . . . . . . . . . . . . . . . . . . . 8
Symbolic Conventions . . . . . . . . . . . . . . . . . . . . . . . . . . . . . . 9
Typographic Conventions. . . . . . . . . . . . . . . . . . . . . . . . . . . . . 9
Related Documentation . . . . . . . . . . . . . . . . . . . . . . . . . . . . . . . . 9
Chapter 1: Introducing Your 4610SW IP Telephone. . . . . . . . . . . . 11
Introduction . . . . . . . . . . . . . . . . . . . . . . . . . . . . . . . . . . . . . . 11
The 4610SW IP Telephone. . . . . . . . . . . . . . . . . . . . . . . . . . . . . . . 11
Navigating Application Screens . . . . . . . . . . . . . . . . . . . . . . . . . . . 15
4610SW IP Telephone Applications . . . . . . . . . . . . . . . . . . . . . . . . . 17
Phone Application . . . . . . . . . . . . . . . . . . . . . . . . . . . . . . . . . 17
Speed Dial Application . . . . . . . . . . . . . . . . . . . . . . . . . . . . . . 17
Call Log Application . . . . . . . . . . . . . . . . . . . . . . . . . . . . . . . . 18
Web Access Application (Optional) . . . . . . . . . . . . . . . . . . . . . . . 18
4610SW Telephone Options. . . . . . . . . . . . . . . . . . . . . . . . . . . . 18
Additional 4610SW Functionality. . . . . . . . . . . . . . . . . . . . . . . . . . . 19
Push Feature . . . . . . . . . . . . . . . . . . . . . . . . . . . . . . . . . . . . 19
Automatic Backup/Retrieval Feature. . . . . . . . . . . . . . . . . . . . . . . 19
Chapter 2: Using Your 4610SW IP Telephone . . . . . . . . . . . . . . . 21
Introduction . . . . . . . . . . . . . . . . . . . . . . . . . . . . . . . . . . . . . . 21
Call Appearances . . . . . . . . . . . . . . . . . . . . . . . . . . . . . . . . . . . 21
Making Calls . . . . . . . . . . . . . . . . . . . . . . . . . . . . . . . . . . . . . . 21
Manual Dialing . . . . . . . . . . . . . . . . . . . . . . . . . . . . . . . . . . . 22
Automatic Dialing . . . . . . . . . . . . . . . . . . . . . . . . . . . . . . . . . 22
Redialing a party. . . . . . . . . . . . . . . . . . . . . . . . . . . . . . . . 23
Dialing a party using a Speed Dial button . . . . . . . . . . . . . . . . . . 24
Automatically dialing a party using an administered Line/Feature button 24
Calling a party from the Call Log . . . . . . . . . . . . . . . . . . . . . . . 25
Calling a party from the Web Access Application. . . . . . . . . . . . . . 26
Receiving Calls . . . . . . . . . . . . . . . . . . . . . . . . . . . . . . . . . . . . 26
Issue 4 November 2006 3

Contents
Call Handling Features . . . . . . . . . . . . . . . . . . . . . . . . . . . . . . . . 26
Conference . . . . . . . . . . . . . . . . . . . . . . . . . . . . . . . . . . . . . 27
Hold. . . . . . . . . . . . . . . . . . . . . . . . . . . . . . . . . . . . . . . . . 27
Mute. . . . . . . . . . . . . . . . . . . . . . . . . . . . . . . . . . . . . . . . . 28
Speaker. . . . . . . . . . . . . . . . . . . . . . . . . . . . . . . . . . . . . . . 28
Transfer. . . . . . . . . . . . . . . . . . . . . . . . . . . . . . . . . . . . . . . 29
Retrieving a Voice Mail Message . . . . . . . . . . . . . . . . . . . . . . . . . . . 30
Logging Off the Phone . . . . . . . . . . . . . . . . . . . . . . . . . . . . . . . . 30
Logging In . . . . . . . . . . . . . . . . . . . . . . . . . . . . . . . . . . . . . 31
Extension entry: . . . . . . . . . . . . . . . . . . . . . . . . . . . . . . . . 31
Password entry: . . . . . . . . . . . . . . . . . . . . . . . . . . . . . . . . 31
Additional Login Prompts and Messages . . . . . . . . . . . . . . . . . . 31
Chapter 3: Using the Speed Dial Application . . . . . . . . . . . . . . . 33
Introduction . . . . . . . . . . . . . . . . . . . . . . . . . . . . . . . . . . . . . . 33
Entering Data on Speed Dial Screens . . . . . . . . . . . . . . . . . . . . . . . . 33
Entering Characters Using the Dialpad . . . . . . . . . . . . . . . . . . . . . 33
Editing During or After Entry . . . . . . . . . . . . . . . . . . . . . . . . . . . 34
Name Entry Example . . . . . . . . . . . . . . . . . . . . . . . . . . . . . . . 35
Adding a Speed Dial Button. . . . . . . . . . . . . . . . . . . . . . . . . . . . . . 36
Updating Speed Dial Button Label Information . . . . . . . . . . . . . . . . . . . 37
Deleting a Speed Dial Button Label . . . . . . . . . . . . . . . . . . . . . . . . . 38
Chapter 4: Using the Call Log Application. . . . . . . . . . . . . . . . . 39
Introduction . . . . . . . . . . . . . . . . . . . . . . . . . . . . . . . . . . . . . . 39
About the Call Log. . . . . . . . . . . . . . . . . . . . . . . . . . . . . . . . . . . 39
Viewing a Call Log. . . . . . . . . . . . . . . . . . . . . . . . . . . . . . . . . . . 40
Adding a Call Log Entry to a Speed Dial Button. . . . . . . . . . . . . . . . . . . 41
Deleting Call Log Entries . . . . . . . . . . . . . . . . . . . . . . . . . . . . . . . 42
Deleting a Single Call Log Entry . . . . . . . . . . . . . . . . . . . . . . . . . 42
Deleting All Entries from a Call Log . . . . . . . . . . . . . . . . . . . . . . . 43
Chapter 5: Using the Web Access Application . . . . . . . . . . . . . . 45
Introduction . . . . . . . . . . . . . . . . . . . . . . . . . . . . . . . . . . . . . . 45
Web Access Authentication. . . . . . . . . . . . . . . . . . . . . . . . . . . . . . 46
Navigating Web Pages . . . . . . . . . . . . . . . . . . . . . . . . . . . . . . . . 46
Navigating the Home Page and Other
Standard-Size Web Pages . . . . . . . . . . . . . . . . . . . . . . . . . . . . 47
4 4610SW IP Telephone User Guide

Entering Text on Web Pages . . . . . . . . . . . . . . . . . . . . . . . . . . . . . 48
Entering Characters Using the Dialpad . . . . . . . . . . . . . . . . . . . . . 49
Adding a Speed Dial Button for a Web Site Telephone Number . . . . . . . . . . 50
Chapter 6: 4610SW IP Telephone Options . . . . . . . . . . . . . . . . . 51
Introduction . . . . . . . . . . . . . . . . . . . . . . . . . . . . . . . . . . . . . . 51
Accessing the Options Main Menus . . . . . . . . . . . . . . . . . . . . . . . . . 52
Application Options . . . . . . . . . . . . . . . . . . . . . . . . . . . . . . . . . . 53
Setting the Redial Option . . . . . . . . . . . . . . . . . . . . . . . . . . . . . 53
Setting the Phone Screen on Answer? Option . . . . . . . . . . . . . . . . . 54
Setting the Phone Screen on Calling? Option. . . . . . . . . . . . . . . . . . 54
Setting the Display Call Timers? Option . . . . . . . . . . . . . . . . . . . . . 55
Setting the Message Display Rate . . . . . . . . . . . . . . . . . . . . . . . . 55
Setting Visual Alerting. . . . . . . . . . . . . . . . . . . . . . . . . . . . . . . 56
Personal Ringing Options . . . . . . . . . . . . . . . . . . . . . . . . . . . . . . . 56
Status Screen Viewing Options. . . . . . . . . . . . . . . . . . . . . . . . . . . . 57
Viewing IP Address Status . . . . . . . . . . . . . . . . . . . . . . . . . . . . 57
Viewing Quality of Service (QoS) Status . . . . . . . . . . . . . . . . . . . . . 58
Viewing Interface Status . . . . . . . . . . . . . . . . . . . . . . . . . . . . . 58
Viewing Miscellaneous Status . . . . . . . . . . . . . . . . . . . . . . . . . . 58
Contents
Viewing the Network Audio Quality . . . . . . . . . . . . . . . . . . . . . . . . . 58
Changing the Display Contrast . . . . . . . . . . . . . . . . . . . . . . . . . . . . 59
Feature Button Labeling. . . . . . . . . . . . . . . . . . . . . . . . . . . . . . . . 59
Logging Off the 4610SW IP Telephone . . . . . . . . . . . . . . . . . . . . . . . . 61
Reinstating the Phone After a Log Off . . . . . . . . . . . . . . . . . . . . . . 62
Backup/Restore Options . . . . . . . . . . . . . . . . . . . . . . . . . . . . . . . 62
Settings Saved During a Backup . . . . . . . . . . . . . . . . . . . . . . . . . 63
Setting the Automatic Backup Option . . . . . . . . . . . . . . . . . . . . . . 63
Retrieving and Restoring Data from a Backup File . . . . . . . . . . . . . . . 64
Setting a User ID, Password, and other FTP
(File Transfer Protocol) Options. . . . . . . . . . . . . . . . . . . . . . . . . 65
Selecting a Display Language . . . . . . . . . . . . . . . . . . . . . . . . . . . . 67
Changing a Phone/PC Ethernet Interface . . . . . . . . . . . . . . . . . . . . . . 69
Chapter 7: Headsets and Handsets . . . . . . . . . . . . . . . . . . . . 71
Introduction . . . . . . . . . . . . . . . . . . . . . . . . . . . . . . . . . . . . . . 71
Headsets for 4600 Series IP Telephones . . . . . . . . . . . . . . . . . . . . . . . 71
Handsets for 4600 Series IP Telephones. . . . . . . . . . . . . . . . . . . . . . . 72
Issue 4 November 2006 5
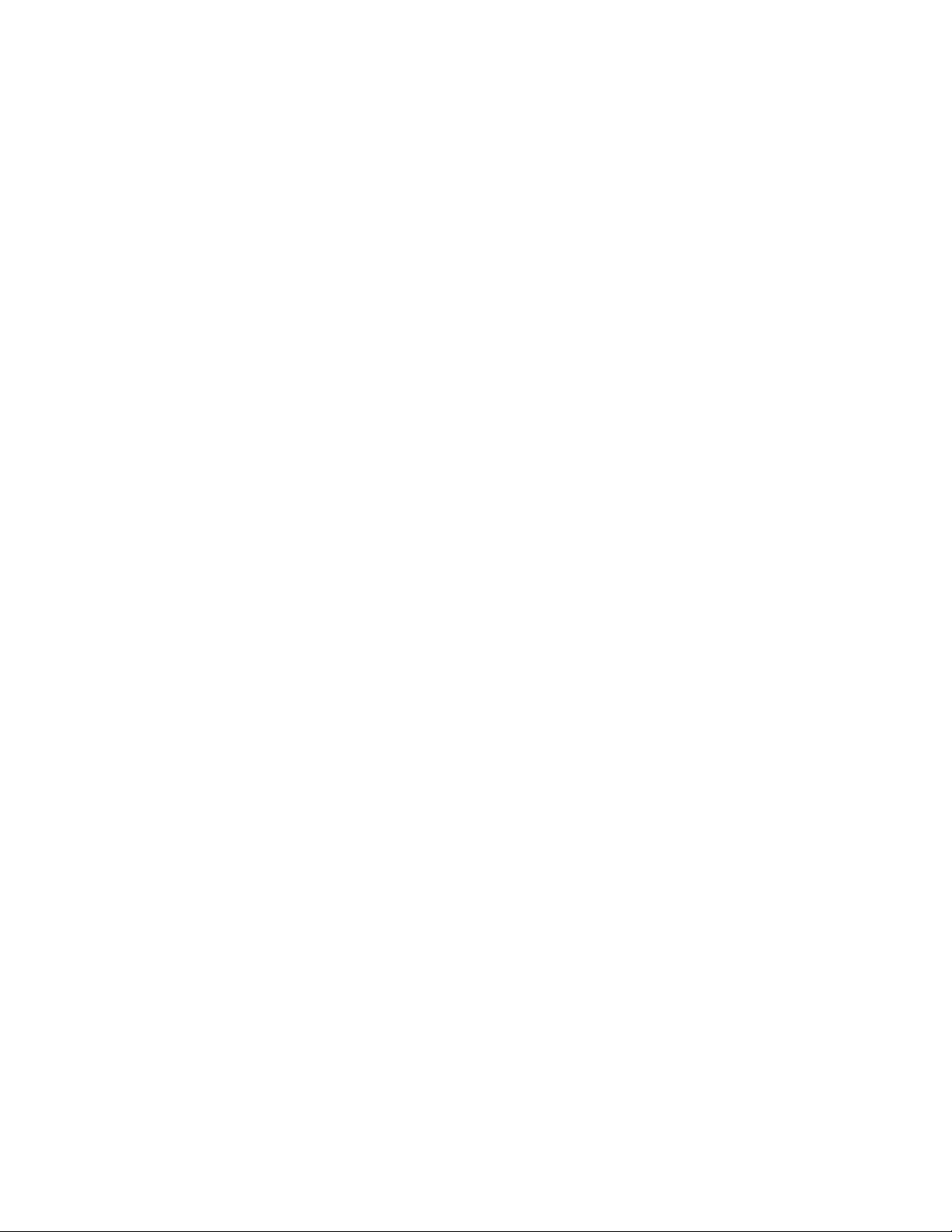
Contents
Chapter 8: Telephone Management and Troubleshooting . . . . . . . . 73
Introduction . . . . . . . . . . . . . . . . . . . . . . . . . . . . . . . . . . . . . . 73
Interpreting Ringer Tones . . . . . . . . . . . . . . . . . . . . . . . . . . . . . . . 73
Interpreting Display Icons. . . . . . . . . . . . . . . . . . . . . . . . . . . . . . . 75
Testing Your Phone . . . . . . . . . . . . . . . . . . . . . . . . . . . . . . . . . . 75
Testing the Telephone's Lights and Display. . . . . . . . . . . . . . . . . . . 75
Basic Troubleshooting Chart . . . . . . . . . . . . . . . . . . . . . . . . . . . . . 76
Troubleshooting 4610SW Applications . . . . . . . . . . . . . . . . . . . . . . . 78
Resetting and Power Cycling the IP Telephone . . . . . . . . . . . . . . . . . . . 79
Resetting Your Phone . . . . . . . . . . . . . . . . . . . . . . . . . . . . . . . 79
Power Cycling the Phone . . . . . . . . . . . . . . . . . . . . . . . . . . . . . 80
Index . . . . . . . . . . . . . . . . . . . . . . . . . . . . . . . . . . 81
6 4610SW IP Telephone User Guide
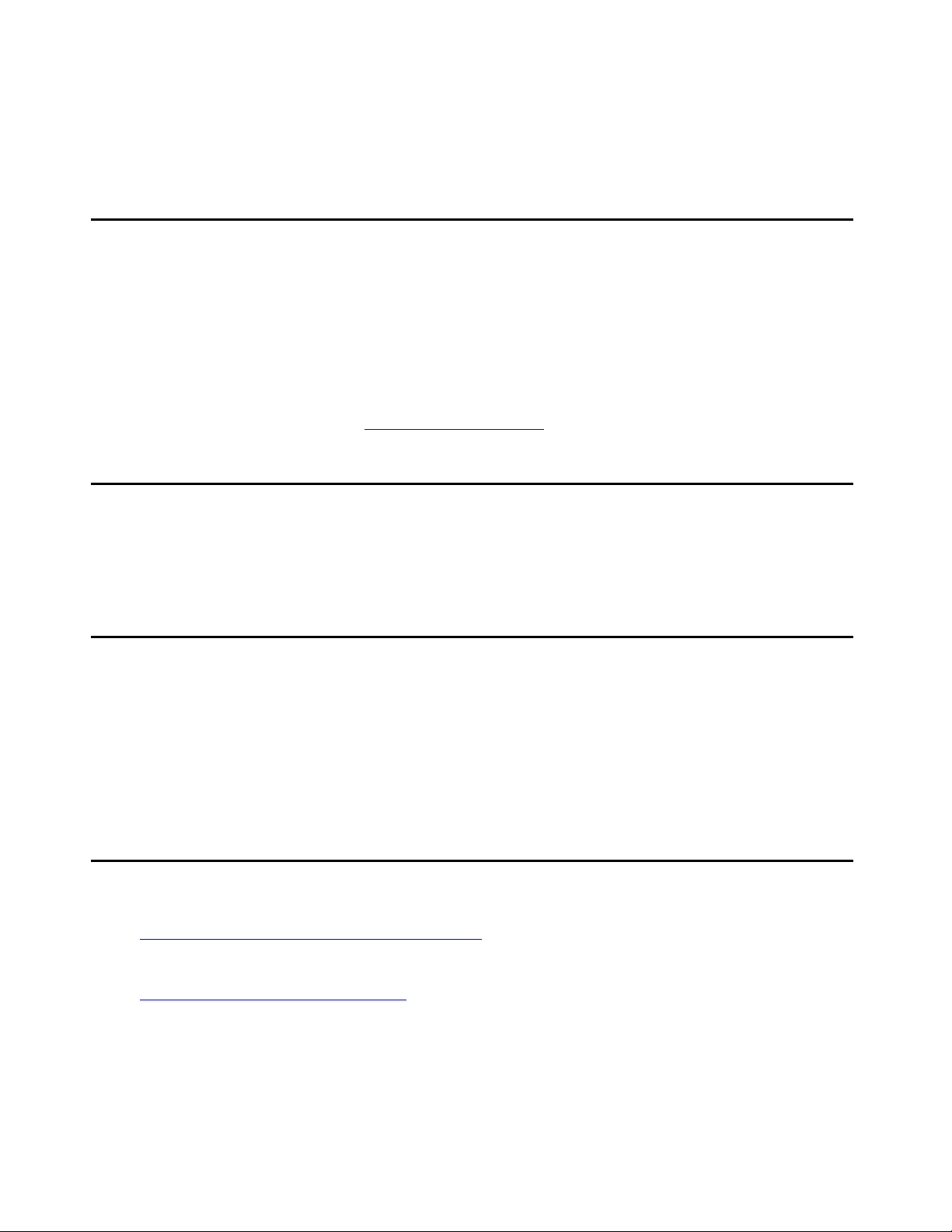
About This Guide
Overview
This guide covers how to use your new 4610SW IP Telephone. The 4610SW is simple to use
while offering the latest advances in telephony systems. IP (Internet Protocol) telephones obt ain
their operational characteristics from your central telephone server rather than residing in the
phone unit itself. Updates and new features are d ownloa ded to you r p hone witho ut intervention
or the need for phone replacement.
This guide contains eight chapters, geared to how you actually use the phone , each of which is
described in the section titled Document Organization
Intended Audience
This document is intended for IP telephone users who have a 4610SW IP Telephone. It is not
intended to be a technical reference guide for System Administrators or phone technicians.
.
Issue Date and Change History
This is the current version of this document, revised and issued in November, 2006 for software
Release 2.7.
This document was issued for the first time in December, 2003 . It was revised for Release 2.1 in
July, 2004. This document was revised for Release 2.2 in April, 2005 and revised in April, 2006
for Software Release 2.4.
What’s New in this Document
Chapter 2: Using Your 4610SW IP Telephone, now includes an enhanced procedure for
telephone login. When the Call Log contains missed calls, the telephone now displays a Missed
Call icon and the number of missed calls on the top line in the Phone and other applications.
Chapter 7: Headsets and Handsets
telephones. There are no other significant changes in telephone operation related to Software
Release 2.7.
, has been revised to add the HIC cable for certain
Issue 4 November 2006 7

About This Guide
How to Use This Document
This guide is organized to help you find topics in a logical manner. Read it from start to finish to
get a thorough understanding of how to use your 4610SW IP Telephone. Or, use the Table of
Contents or Index to locate information specific to a task or function you want to perform.
Document Organization
This guide contains the following chapters:
Chapter 1: Introducing Y our
4610SW IP Telephone
Chapter 2: Using Your
4610SW IP Telephone
Chapter 3: Using the
Speed Dial Application
Chapter 4: Using the Call
Log Application
Chapter 5: Using the Web
Access Application
Chapter 6: 4610SW IP
Telephone Options
Chapter 7: Headsets and
Handsets
Chapter 8: Telephone
Management and
Troubleshooting
Describes each element on the face of the telephone. Also
covers telephone navigation, applications, and features.
Covers all call-related information, such as initiating calls,
receiving calls, speed dialing, calling a party on the call log,
conferencing and transferring calls, logging off the phone for
security purposes and logging back on to the phone.
Describes how to add, update, and remove Sp eed Dial buttons,
to facilitate quick dialing of frequently called numbers.
Describes how to view entries on each of the three types of call
logs, add a log entry to a Speed Dial button, and delete one or
more call log entries.
Explains how to use the 4610SW’s Web Access functions.
Provides setup and maintenance procedures for 4610SW
telephone options. Also covers troubleshooting certain phone
functions.
Provides ordering information for 4610SW-compatible headsets
and specialized handsets.
Covers testing your phone’s operation and provides basic
troubleshooting actions, if you encounter errors or experience
problems.
Conventions Used
This guide uses the following textual, symbolic, and typographic conventions to help you
interpret information.
8 4610SW IP Telephone User Guide
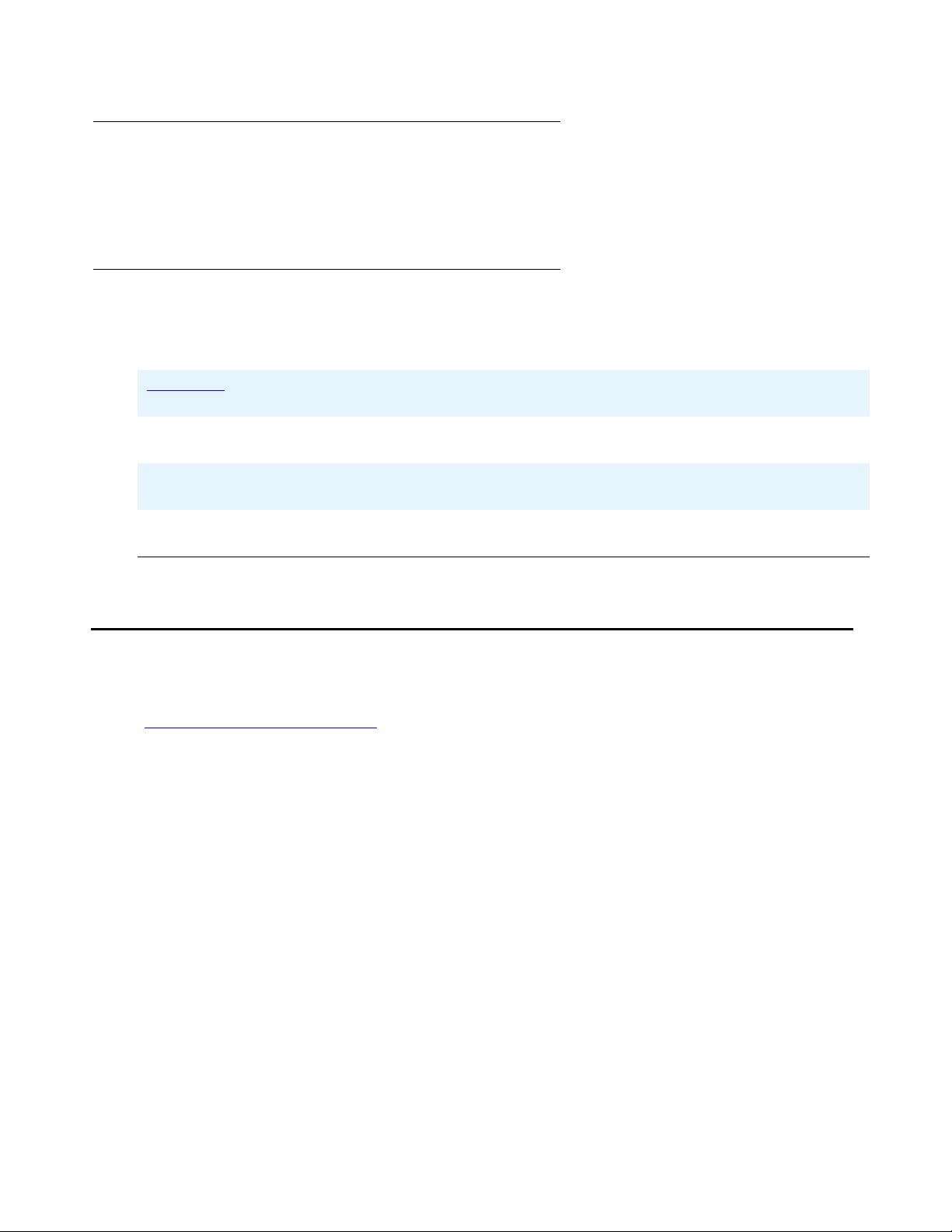
Symbolic Conventions
Note:
Note: This symbol precedes additional information about a topic.
Typographic Conventions
This guide uses the following typographic conventions:
Document Underlined type indicates a section or sub-section in this document containing
additional information about a topic.
“Document” Italic type enclosed in quotes indicates a reference to an external document or
a specific chapter/section of an external document.
italics Italic type indicates the result of an action you take or a system response in
step by step procedures.
Related Documentation
Conference In step by step procedures, words shown in bold represent a single telephone
button that should be pressed/selected.
Related Documentation
This guide and other related documentation is available online at the following URL:
http://www.avaya.com/support
For a quick reference to 4610SW IP Telephone features and applications, see the 4610SW IP
Telephone Quick Reference (Document Number 16-300004).
For information related to installing an IP telephone, see the 4600 Series IP Telephone
Installation Guide (Document Number 555-233-128).
For information on desk/wall mounting the 4610SW, see 4610SW IP Telephone Stand
Instructions (Document Number 555-233-165).
For information related to maintaining an IP Telephone System on a Local Area Network, see
the 4600 Series IP Telephone LAN Administrator Guide (Document Number 555-233-507).
.
St andard telephone features are describ ed in the Overvie w for Avaya Communication Manager
(Document Number 03-300468).
Issue 4 November 2006 9

About This Guide
10 4610SW IP Telephone User Guide
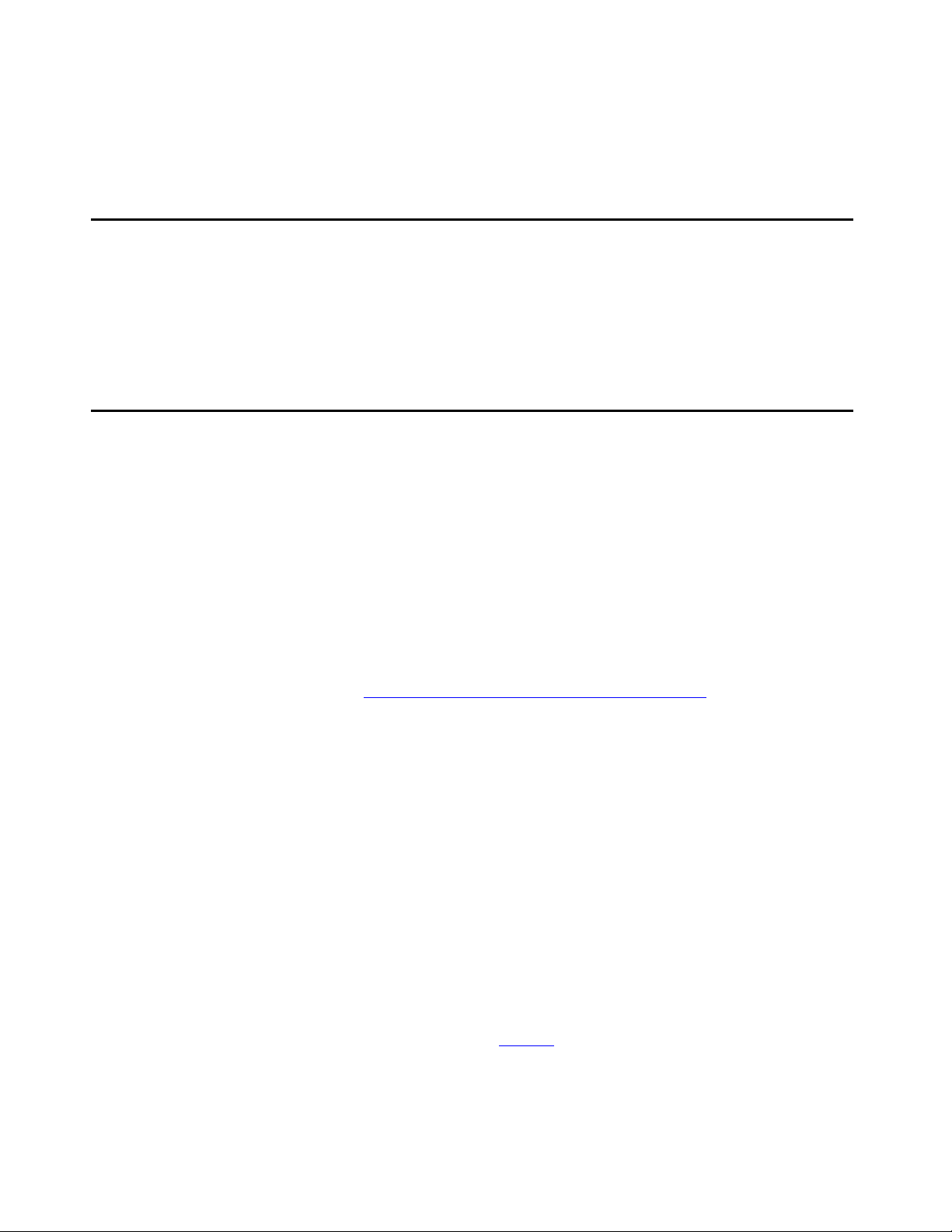
Chapter 1: Introducing Your 4610SW IP Telephone
Introduction
This chapter introduces you to the layout of the 4610SW IP Telephone. It provides a description
for each functional button and other phone characteristics, briefly describes each 4610SW
application, and provides basic instructions for navigating display screens.
The 4610SW IP Telephone
The 4610SW IP Telephone is an innovative telephone that gives you access to the World Wide
Web while offering the latest features and applications. The display area allows up to six
application-specific buttons to be presented and labeled at one time. Additionally, six Line/
Feature buttons and four softkeys provide access to powerful capabilities such as:
● call server-based features,
● speed dialing,
● a Call Log, and
● a WML (Wireless Markup Language, a Web development protocol) browser.
This last feature is covered in Chapter 5: Using the Web Access Application
. The WML browser
provides access to Web sites tailored specifically for devices with smaller display screens like
cell phones and Personal Data Assistants.
In addition to these features and applications, the 4610SW provides a robust menu of options to
customize your phone preferences.
Your telephone’s display area coincides with how your System Administrator sets up the Line/
Feature buttons. On the phone itself, these features provide ease of use and flexibility:
● 4 softkeys (which assist you in using the 4610SW applications and features),
● 14 standard (labeled) buttons (which assist in telephone operation and call handling), and
● a built-in, two-way Speaker.
You can also attach the telephone to an adjustable stand, to optimize your viewing position.
The following diagram illustrates the face of the 4610SW IP Telephone, and contains numbered
“callouts” which identify the phone’s primary features and buttons. If you are viewing this guide
online, you can click the callout to jump to the corresponding feature or button description.
Otherwise, each callout is described in detail in Table 1
, which follows the diagram.
Issue 4 November 2006 11

Introducing Your 4610SW IP Telephone
Figure 1: 4610SW IP Telephone
1
2
3
4
5
7
8
9
10
11
12
13
14
15
3
4
6
16
17
18
19
20
21
12 4610SW IP Telephone User Guide
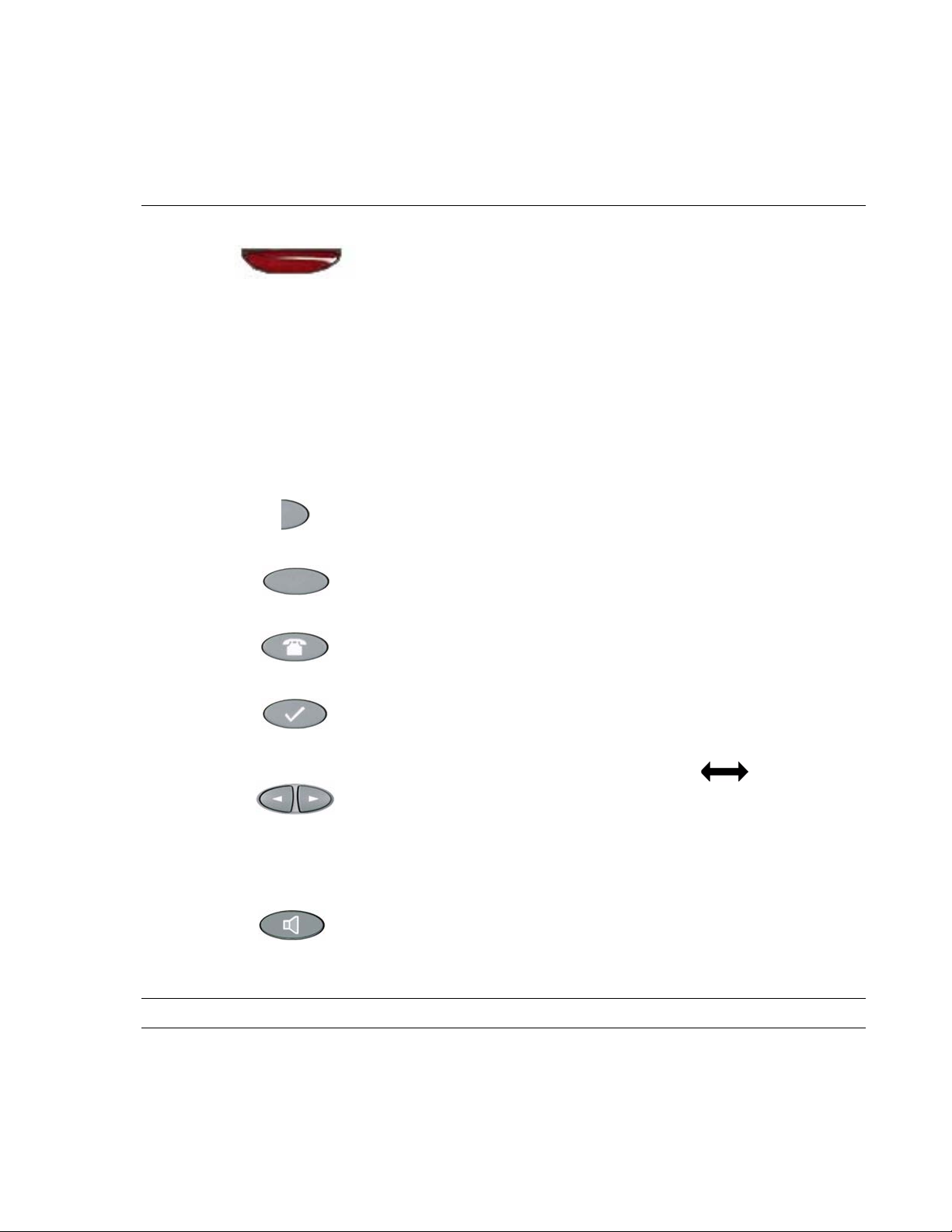
Table 1: 4610SW IP Telephone Button/Feature Descriptions
The 4610SW IP Telephone
Callout
Number
1 Message
Button/
Feature Name
Waiting Lamp
Button/Feature
Description
When lit, indicates you have a message waiting on your voice
messaging system. This indicator can also be optioned to flash
for incoming calls.
2 Display When the phone is idle, the top area displays the current date
and time. When someone is calling you, the name/phone
number of that person displays in the top area. The top area
also displays a Missed Call icon and the number of missed calls
if applicable. The display has five lines. Three lines are devoted
to the current application. One line shows softkey labels for the
current application, and the top line shows Help and other
procedural messages. Four grayscale colors indicate phone/
application activity.
3 Line/Feature
buttons
Six Line/Feature buttons provide both call appearances (lines
for incoming and outgoing calls) and application-specific
functionality.
4 Softkeys Used to navigate to, or start application-specific actions, such as
Call a number, Cancel the current activity, Save entered data
such as a Speed Dial label.
5 Phone/Exit Displays the Phone application main screen or, if applicable,
exits the current call server-based feature and normalizes the
display.
6 Options Displays the first Options main screen, from which display and
application settings can be updated.
7 Page
Right/Left
Shifts from one page to another in the same application, when
the display presents the “paging indicator” ( ). These
buttons have no effect when the Paging Indicator is not
displayed.
8 Speaker LED
Lights steadily when the Spe aker is active.
Indicator
9 Speaker Accesses the Speaker feature.
10 Headset LED
Lights steadily when the headset is active.
Indicator
1 of 2
Issue 4 November 2006 13
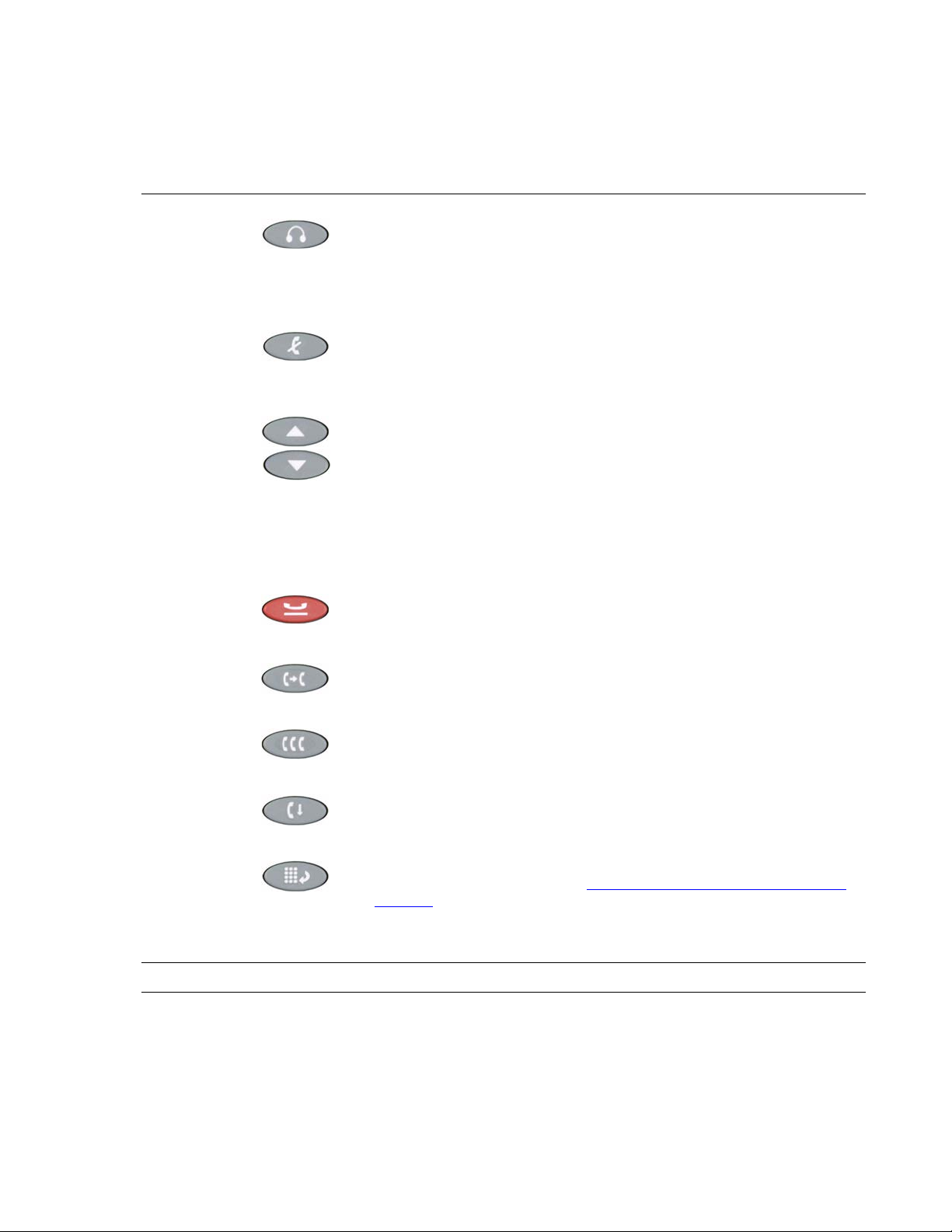
Introducing Your 4610SW IP Telephone
Table 1: 4610SW IP Telephone Button/Feature Descriptions (continued)
Callout
Number
Button/
Feature Name
Button/Feature
Description
11 Headset With a Headset connected, changes audio control from the
Handset or Speaker to the headset.
12 Mute LED
Indicator
Lights steadily when the Handset, Headset, or Speaker is
muted.
13 Mute Turns off the active Speaker, Handset, or Headset microphone,
to prevent the other person from hearing you.
14 Volume
Control
Adjusts the Handset, Speaker, Headset, or Ringer volume,
depending on which item is in use. When you increase or
decrease the volume, the top display area shows an icon to
indicate the item for which you are adjusting the volume. A
visual “volume meter” that shows the volume level follows the
icon. This button also controls the volume of the key click
sounds. Key clicks sound when you press fixed buttons on the
phone such as the dialpad or softkeys.
15 Headset Jack Provides a port for connecting a headset on the underside of the
phone.
16 Hold Red button used to place a call on hold.
17 Transfer Transfers a call to another phone.
18 Conference Sets up conference calls with more than one other person.
19 Drop Drops the last person added to a Conference call or ends the
current call, if you are not on a Conference call.
20 Redial Redials the last number dialed from the phone or displays a list
of the last three numbers dialed for selection. Set using the
Options button described in Chapter 6: 4610SW IP Telephone
Options.
21 Numeric
Standard 12 button pad for dialing phone numbers.
(Dialing) Pad
2 of 2
14 4610SW IP Telephone User Guide
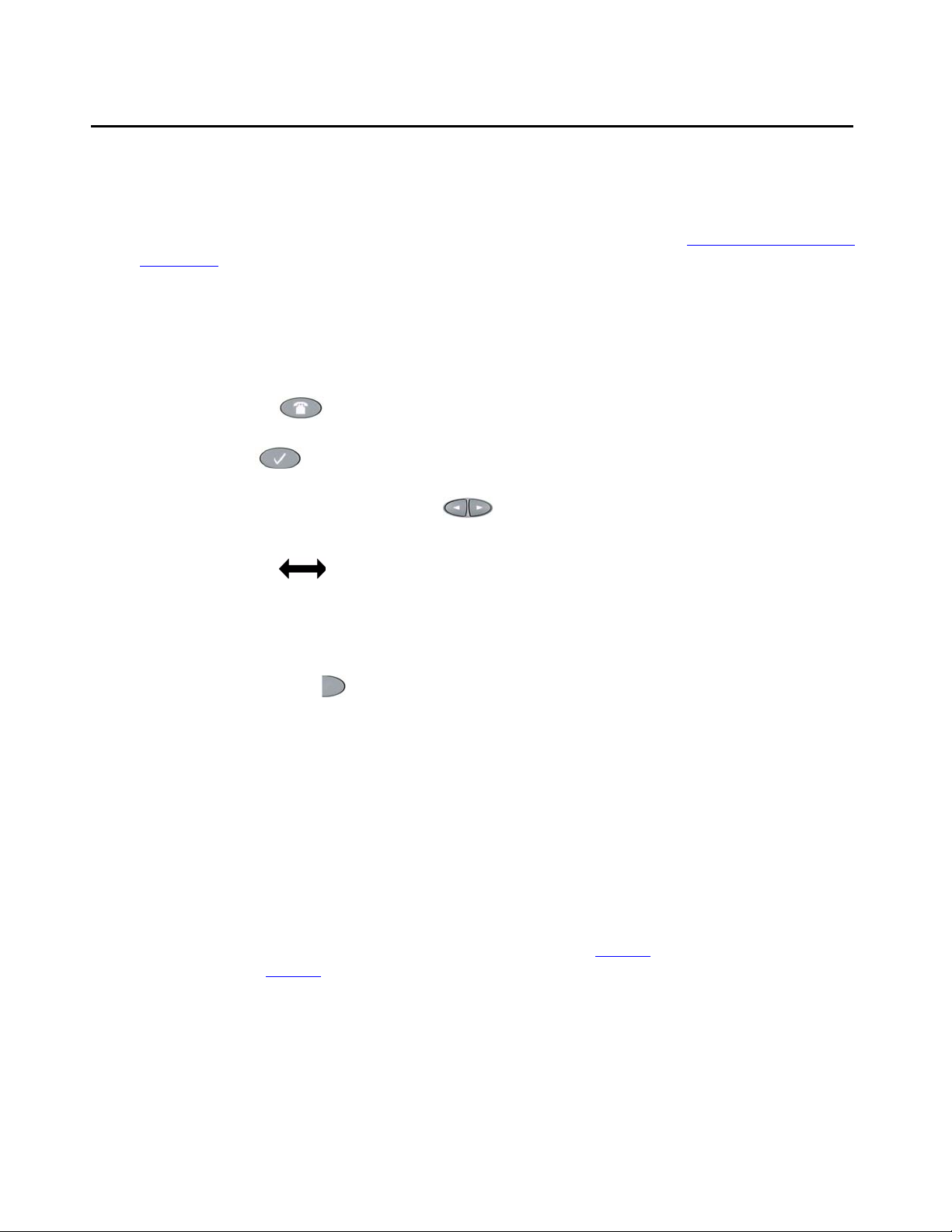
Navigating Application Screens
Your 4610SW IP Telephone uses a combination of Phone Feature buttons, Line/Feature
buttons, and softkeys to allow you maximum flexibility in operating the phone and working with
its applications. While reviewing this section, it may be helpful to refer to Figure 1: 4610SW IP
Telephone on page 12.
Phone Feature buttons are used in the Phone application and appear on the face of the
telephone around the dialpad. Phone buttons have an icon on the top of the button, to indicate
the button’s function. These buttons provide mostly call-handling features like Transfer,
Conference, Hold, or Redial.
Two additional phone Feature buttons available on the 4610SW are:
● Phone/Exit ( - used to exit call server-based features and restore the Phone screen
to the display), and
● Options ( - used to access the Options function to set certain phone parameters
and view phone/server/connection status and other information for troubleshooting).
The Page Right and Page Left buttons ( ) (between the Phone/Exit and Options buttons)
are also considered phone buttons. Use them to move forward (Right Arrow) or backward (Left
Arrow) from one display screen to another. These paging buttons work in conjunction with the
paging indicators ( ) you may see on an application screen. Paging indicators show that a
screen has more than one page, and allow you to navigate forward and back through those
additional pages.
Navigating Application Screens
To activate the function or feature represented by a phone button, simply press the appropriate
button.
Line/Feature buttons ( ) appear on both sides of the display area. These buttons provide
call appearances (Lines) and other call-related features (as administered by your System
Administrator) in the Phone application. They also serve as application-specific buttons in the
Call Log or other applications. For example, pressing a Line/Feature button in the Call Log
application selects the corresponding entry, allowing you to take further action with your
selection. When you enter text on a screen (for example, labeling a Speed Dial button), several
Line/Feature buttons provide editing features like backspacing or hyphenation.
Here is an example of the difference between a Line/Feature bu tton’ s functiona lity in the Phone
application versus other applications. To call someone from the Phone application, (the default
display screen) you press the first Line/Feature (Call Appearance) button and dial your party.
But in the Call Log application, pressing the first Line/Feature button selects (highlight s) the first
call log entry and displays detail information about that call.
In addition to the call-related icons and features explained in Table 1
display colors in Table 2
are associated with certain administrable features on the call server,
, the icons and background
and may appear on the display. Several features, such as flash, wink, and flutter, are associate d
with Call Center operations, and might not apply to many 4610SW users.
Issue 4 November 2006 15
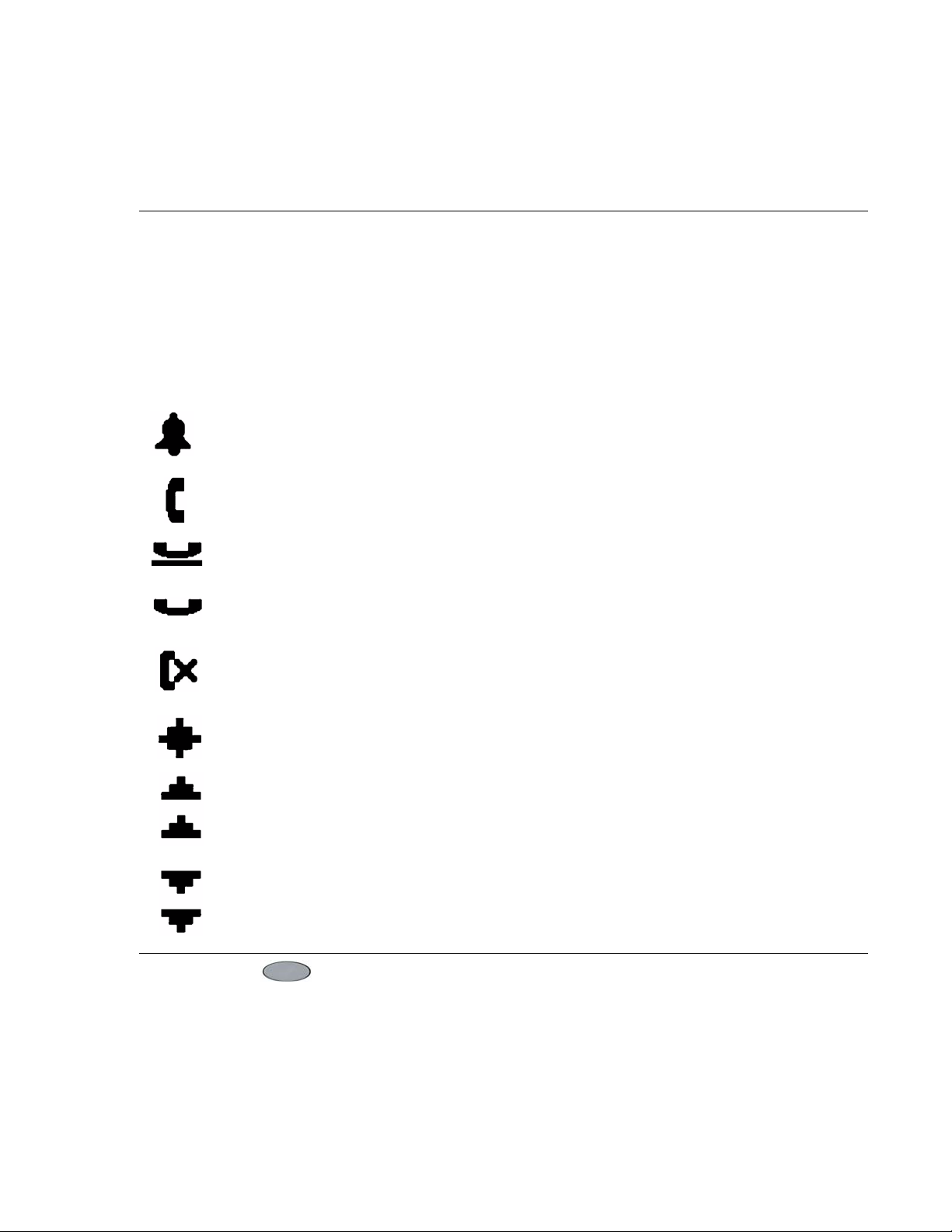
Introducing Your 4610SW IP Telephone
Table 2: Icons/Background Colors for Features Administered on the 4610SW Call Server
Icon
Description/
Condition
Feature Button Display
Background Color
None Feature is on/active. Light Gray
None Feature is off/inactive. Light Gray
None Feature denied (Broken Flutter). This is a temporary
Light Gray
condition, accompanied by an “error beep” the first time
it occurs. This condition then changes to the off/inactive
state.
None Idle. Indicates a (call appearance) line is available. White
Ringing. Indicates an incoming call is arriving on
White
this line.
Active. Indicates the line is in use. Light Gray
On Hold. Indicates a call is on hold on this line. Dark Gray
(Soft) Hold. Indicates this line's call was put on hold
Dark Gray
pending a conference or a transfer.
Missed Call(s). Precedes the number of missed calls in
Light Gray
the Call Log.
Flash. Used for Call Center operations. Light Gray
Flutter. Used for Call Center operations. Light Gray
Wink. Used for Call Center operations. Light Gray
Four softkeys ( ) appear directly below the display area. They allow you to access the
other 4610SW applications. In an application, they allow you to perform application-specific
functions, like add, save, edit, delete, or cancel. The labels above the softkeys reflect their
function relative only to that specific screen.
16 4610SW IP Telephone User Guide
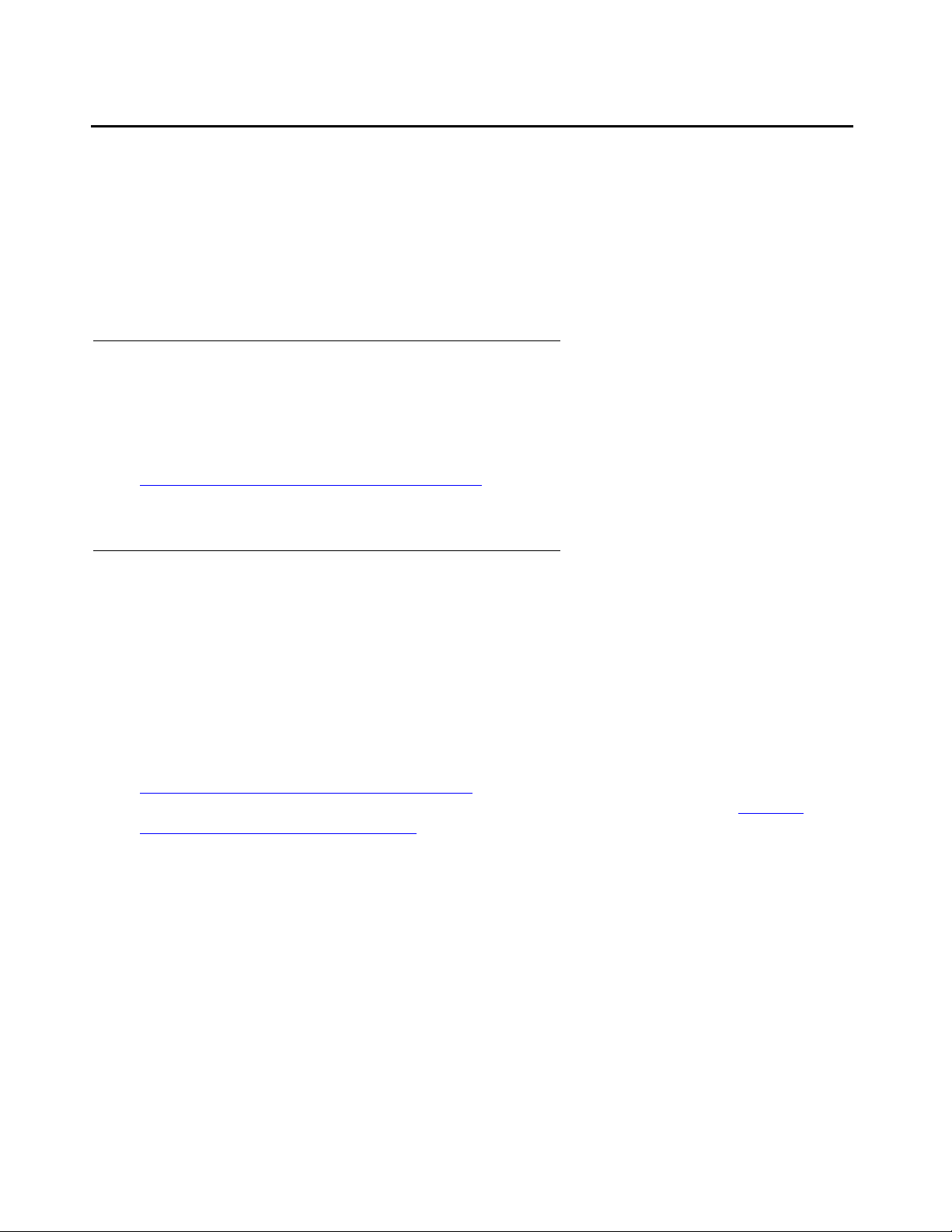
4610SW IP Telephone Applications
Your 4610SW IP Telephone provides four applications (Phone, Speed Dial, Call Log, and Web
Access). Additionally, use the Options function to define settings, personalize your phone, and
troubleshoot certain functions. All applications appear in the display area, accessed by the
softkeys appearing below the display.
A brief description of each application follows.
Phone Application
The Phone application is the primary application. Use this application to make and receive calls,
and perform call-handling operations like conference calling or transferring calls to another
phone.
4610SW IP Telephone Applications
Chapter 2: Using Your 4610SW IP Telephone
application.
Speed Dial Application
The Speed Dial application provides access to Speed Dial buttons, which facilitate automatic
dialing.
Use this application to:
● set up buttons for speed dialing,
● update Speed Dial button label information, or
● remove the label from a Speed Dial button.
Chapter 3: Using the Speed Dial Application
labels from Speed Dial buttons. Calling using a Speed Dial button is covered in Chapter
2: Using Your 4610SW IP Telephone.
provides information on using the Phone
describes how to set up, update, and remove
Issue 4 November 2006 17

Introducing Your 4610SW IP Telephone
Call Log Application
The Call Log application provides three lists, each showing up to 15 outgoing, incoming
answered or missed calls. Use this application to call a person directly from the Call Log display
or to add a log entry’s name and phone number to a Speed Dial button.
Chapter 4: Using the Call Log Application
a Call Log entry to a Speed Dial button. Making a call from the Call Log is covered in
Chapter 2: Using Your 4610SW IP Telephone
covers log viewing, deleting log entries, and adding
.
Web Access Application (Optional)
The Web Access application allows you to access Web pages reachable through links from a
Home page (and connected pages). This application is optional and is sp ecifically administered
by your System Administrator. Depending on the Home page links available, you may browse
Corporate intranet sites or browse the World Wide Web.
Chapter 5: Using the Web Access Application
pages, and provides information about entering text on W eb p ages. Making a call from the W eb
Access application is covered in Chapter 2: Using Your 4610SW IP Telephone
covers navigating Web access screens and
4610SW Telephone Options
Access the Options function using the Options ( ) button below and to the right of the
display area. Using Options menus, you set certain phone parameters, such as display area
contrast, how you want the Redial button to work, when you want your saved information
backed up or restored, the language you want displayed, or how you want your Feature buttons
labeled. You can also view telephone status screens for troubleshooting or information
purposes. Chapter 6: 4610SW IP Telephone Options
.
covers all options.
18 4610SW IP Telephone User Guide
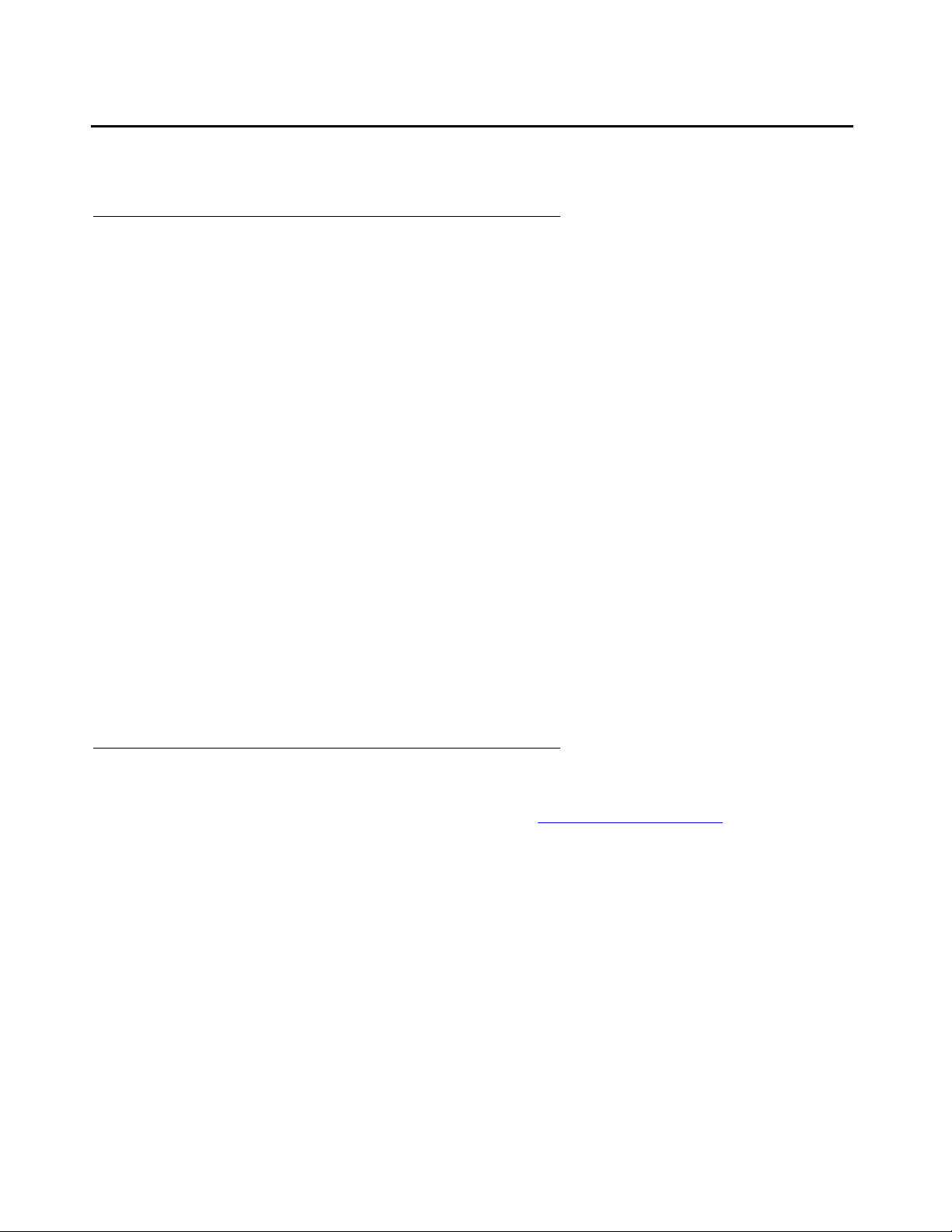
Additional 4610SW Functionality
Push Feature
Your System Administrator can “push” a Web page, a text message, an audio message, or any
combination of those items to your 4610SW IP Telephone. Depending on how the pushed
material is administered, it may override what is otherwise presented by the telephone. In
general, the pushed content is also accompanied by one or more notification tones. S pecifically,
your System Administrator can:
● Use the telephone’s browser to display a specific Web p age instead of displaying whatever
you were viewing. Alternatively, the System Administrator can have a Web page available
in the background, for you to view when you use the Web application. Typically, in this
second case, you would generally get a message on the display’s top line alerting you to
the waiting Web page.
● Present a text message on the top display line. This message may temporarily overwrite
whatever is otherwise displayed on the top line.
Additional 4610SW Functionality
● Present an audio message, even if you are on a call. If you are not on a call, the telephone
usually goes off-hook automatically on the Speaker. If you are on a call, the party with
whom you are speaking is automatically put on Hold and cannot hear the pushed
message. Once you start hearing the pushed message, you can stop listening by selecting
a Call Appearance Line (for example, the line you were on when the pushed message
came in), going back on-hook, etc. Typically though, pushed audio messages involve
emergencies or other important information, and should be listened to. Once a message
completes, you can return to your existing call.
Automatic Backup/Retrieval Feature
If your telephone is appropriately administered, (see Backup/Restore Options), you can store
your Speed Dial button data, options settings and other personal settings on an FTP (File
Transfer Protocol) server in your network. When you log in to any 4610SW IP Telephone
supporting Release 2.1 or later software, that telephone attempts to retrieve your dat a from that
server. Assuming both telephones (the original phone and the second phone) are properly
administered, this second telephone displays your data and settings, even if you have never
used that particular phone before. Your System Administrator has more information about how
this feature operates.
If the telephone is administered to support the automatic retrieval feature, your phone
automatically stores changes you make to associated Line/Feature button data, settings, etc.
Issue 4 November 2006 19
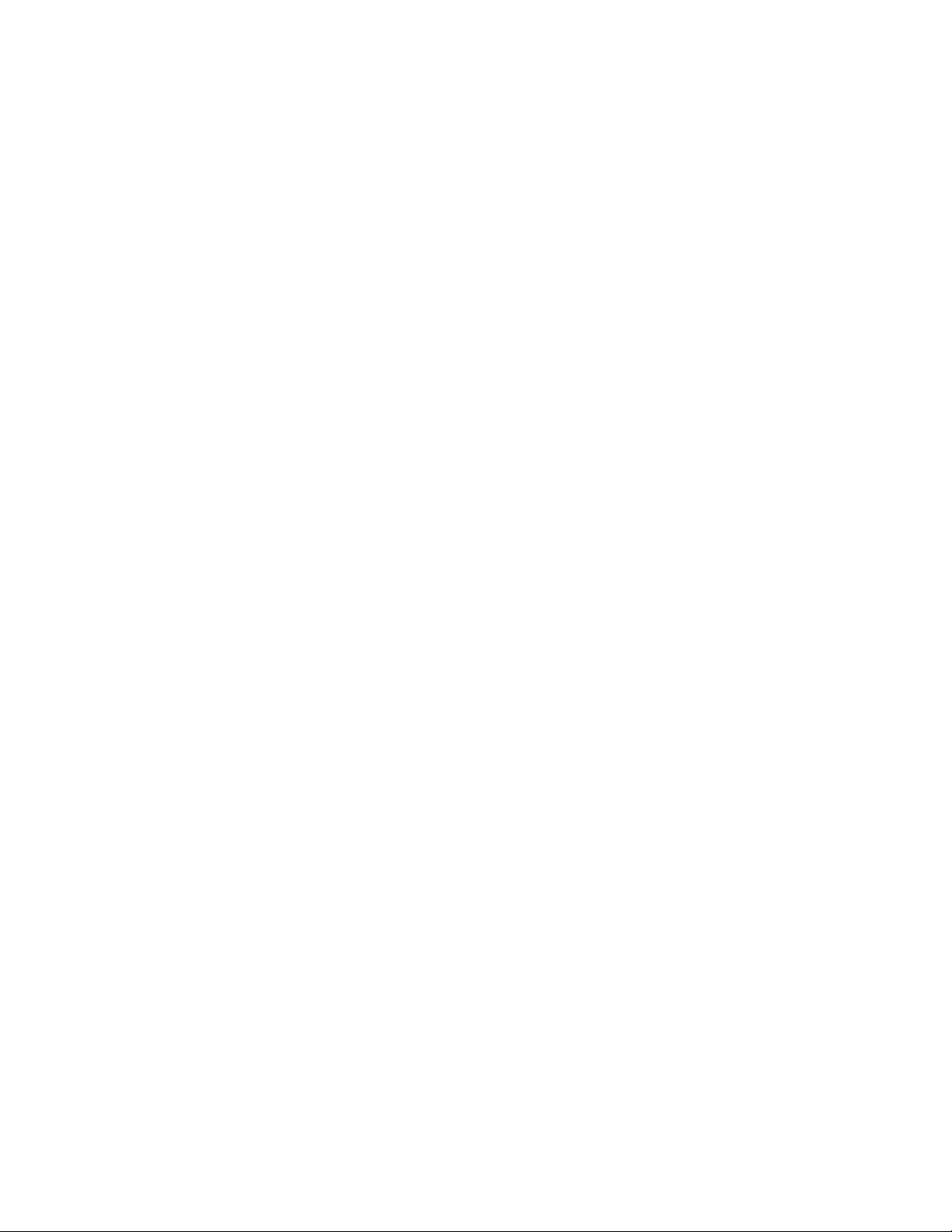
Introducing Your 4610SW IP Telephone
20 4610SW IP Telephone User Guide
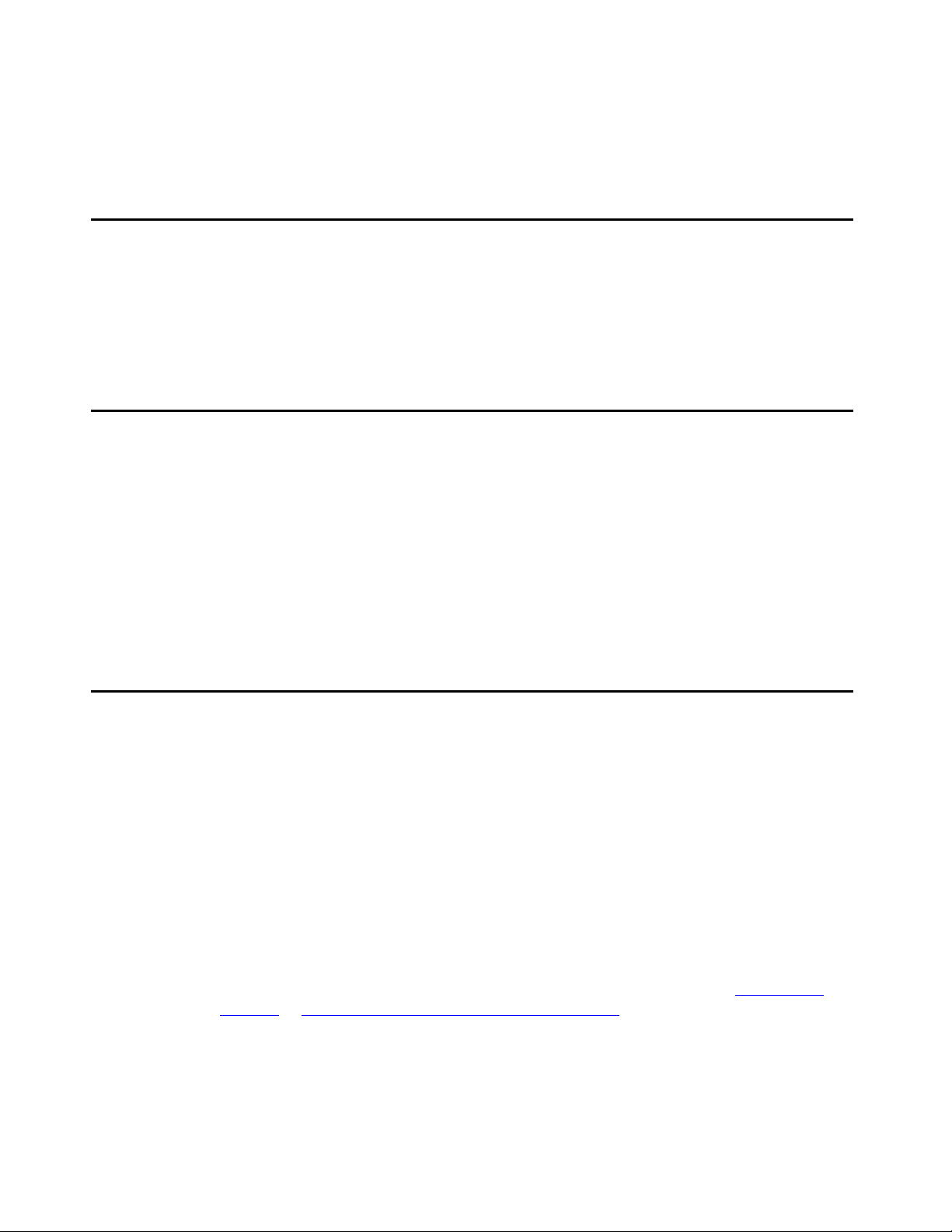
Chapter 2: Using Your 4610SW IP Telephone
Introduction
This chapter describes how to make calls, receive calls, retrieve voice mail messages, and log
off your 4610SW IP Telephone. The telephone Line/Feature buttons that assist in call handling
are also covered in this chapter.
Call Appearances
In the Phone application, both call appearance lines and administered Feature buttons take up
half the display width. The half-width display area allows more Line/Fea ture buttons per screen.
With half-width call appearances, only the Line/Feature buttons on the appropriate left or right
side of the button can be used to select that call appearance. Any call-associated messages fo r
that call appearance show on the top display line.
Depending on how your telephone is administered, you may have some blank Line/Feature
button labels. Pressing a Line/Feature button associated with a blank button label has no effect.
Making Calls
You have several ways of making calls. You can:
● lift the handset,
● activate a headset if one is connected to your phone,
● use the Speaker, or
● use an automatic dial feature like speed dial, redial, or abbreviated dialing.
This section describes all of these calling methods.
Note:
Note: You can set an option for whether the Phone screen displays when you make an
outgoing call, or whether the current screen remains displayed. See Application
Options in Chapter 6: 4610SW IP Telephone Options for details.
Issue 4 November 2006 21
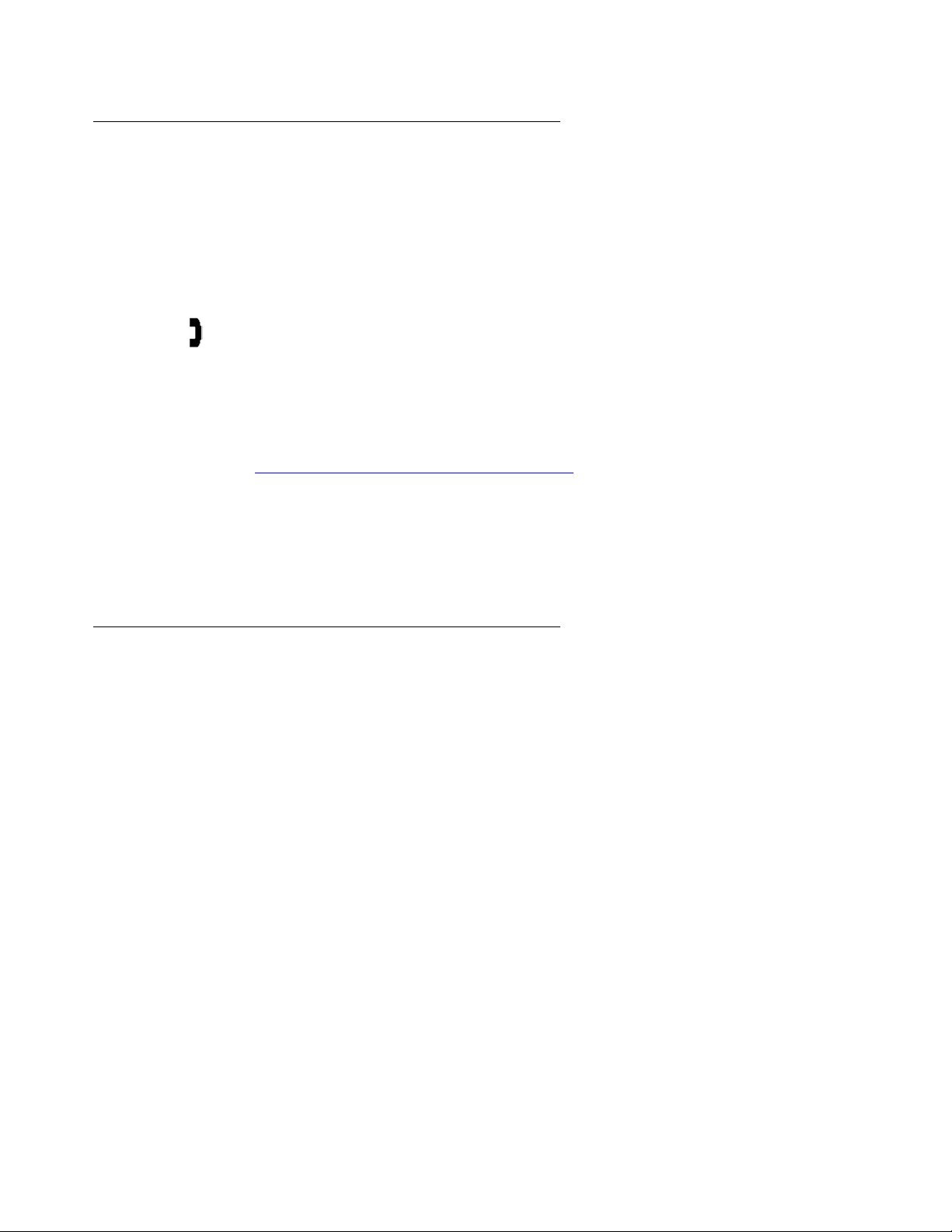
Using Your 4610SW IP Telephone
Manual Dialing
Dial a call manually by picking up the handset, activating your headset, pressing the Speaker
button or simply starting to dial with the handset on-hook.
1. Pick up the handset, activate your headset, or press the Speaker button and dial. You may
also start dialing with the phone on-hook. In this case, the phone automatically goes
off-hook and activates the Speaker after you press the first keypad digit.
If the Phone screen is active, the first available call appearance line displays the off-hook
() icon and the background appears shaded.
If the Phone screen is not active, the top display line provides call-related messages.
If applicable, the Call Timer displays at the top of the display area.
Note:
Note: Displaying the Call Timer is optional and is set by means of the Options button.
See Chapter 6: 4610SW IP Telephone Options
2. Use the dialpad to enter the number you want to call.
for information.
The number entered displays on the active call appearance line and the 4610SW IP
Telephone initiates the call.
3. Hang up the handset, deactivate the headset, or press the Speaker button to end the call.
Automatic Dialing
Automatic dialing includes:
● redialing a previously called number,
● speed dialing a number programmed on a Speed Dial button,
● using an administered Abbreviated Dialing Feature button to initiate a call,
● dialing a party listed on your Call Log, or
● dialing a party from a Web page displayed via the Web Access application.
22 4610SW IP Telephone User Guide
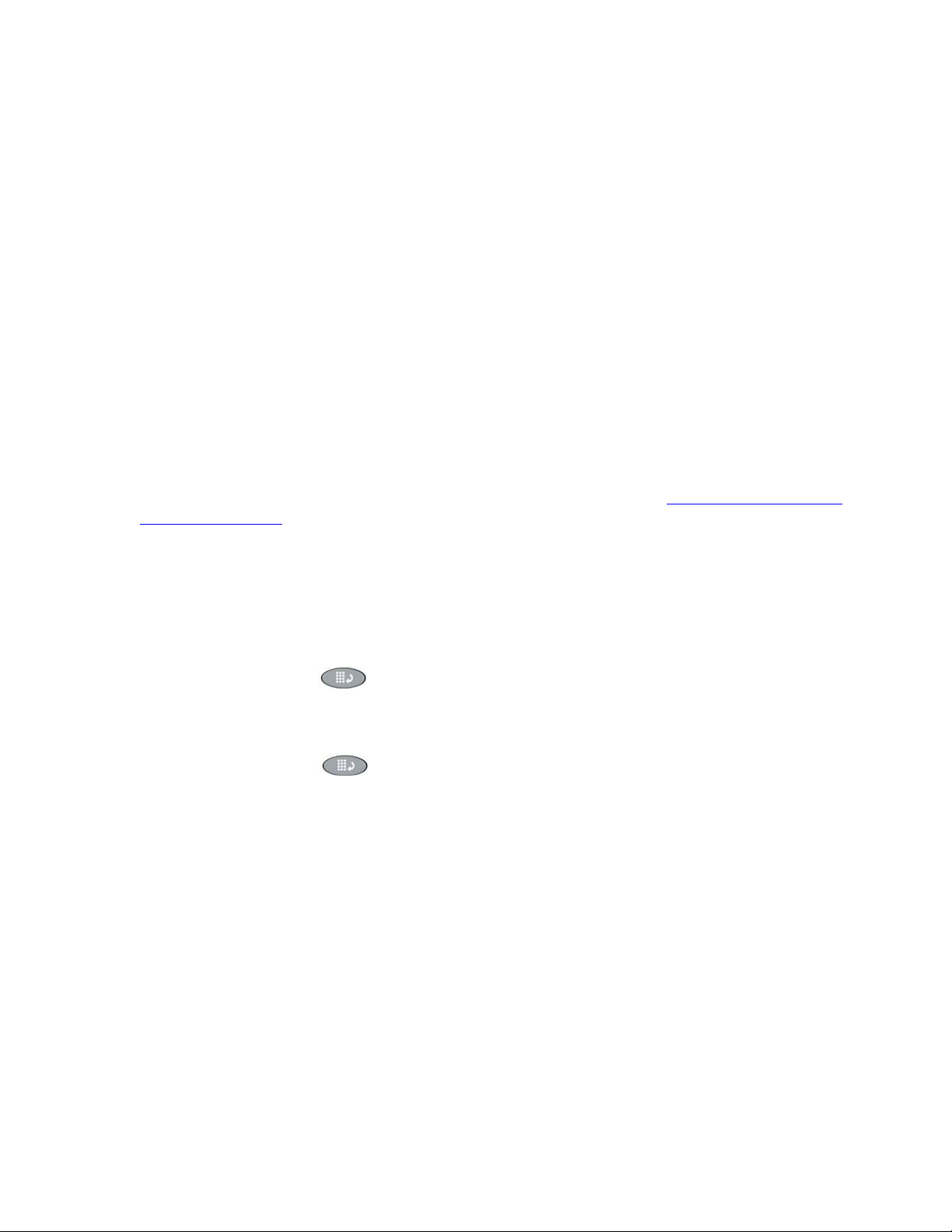
Note:
Note: The 4610SW IP Telephone often receives telephone numbers through the Call
Log or Web Access application that are not immediately “dialable.”
For example, the Call Log may contain an incoming call from the following U.S.
phone number: 732-555-1234. In general, if you try to dial that number as is, the
call cannot go through - first you have to dial one or more digits to obtain an
outside line, access your corporate telephone network, or add some other code
before you can return the call. The 4610SW IP Telephone can, if appropriately
administered, automatically dial those “extra” digits for you. So, with one touch,
the telephone automatically dials 91-732-555-1234. Your Telephone
Administrator has information on setting up this Enhanced Dialing capability.
Note:
Note: If all lines are in use, automatic dialing will not work.
Redialing a party
Depending on how you have set up your Redial option (as covered in Chapter 6: 4610SW IP
Telephone Options), selecting Redial automatically dials the most recent number dialed, or
displays a list of the last three outgoing calls for selection of the number to be dialed. Both
procedures follow. Your Telephone Administrator can turn off the Redial feature, or can restrict
your phone to dialing only the last number dialed. If the Redial feature is turned off, pressing the
Redial button generates an error tone. If the Redial feature is restricted to only the last number
dialed, follow the instructions below for Redialing the Last Number Called.
Making Calls
Redialing the last number called:
Press the Redial ( ) Feature button.
The last number dialed is automatically redialed.
Redialing using a list of the last three numbers called:
1. Press the Redial ( ) Feature button.
The Redial screen displays the last three unique numbers dialed and the prompt “Select
number to dial.” appears at the top of the display.
2. Press the Line/Feature button associated with the number you want to redial.
If the call can be dialed, the Phone application screen displays and the selected number
dials automatically.
If the selected number cannot be dialed (for example, if all call appearance lines are
currently on Hold), all Redial entries are disabled. If you press a number for redialing while
in this state, an error beep tone sounds and no further action occurs.
3. Proceed with the call.
A Call Log entry is created for this call.
Issue 4 November 2006 23

Using Your 4610SW IP Telephone
Dialing a party using a Speed Dial button
Automatic dialing of pre-stored numbers is the most common method of automatic dialing. You
can set up Speed Dial buttons and select the party you want to call by pressing that button. For
information on setting up Speed Dial buttons, see Chapter 3: Using the Speed Dial Application
Because the 4610SW IP Telephone’s advanced capabilities allow up to 48 Speed Dial entries,
speed dialing as described here is convenient and efficient.
1. Press the SpDial softkey at the bottom of the display screen.
The first six Speed Dial buttons display, one name/number per button, and the prompt
“Select entry to dial.” appears at the top of the display area.
.
2. If the party you want to call appears on the display, proceed to Step 3
. If the party you want
to call is not shown, press the Page Right ( ) button to display the next page of entries.
Continue until the number/party you want displays. You can also press the Page Left ()
button to display the preceding page of entries.
3. Press the Line/Feature button associated with the name/number of the person you want
to call.
The number of the selected person dials automatically.
4. Pick up the handset, activate the headset, or use the Speaker to proceed with the call.
5. Hang up the handset, deactivate the headset, or press the Speaker ( ) button to end
the call.
Automatically dialing a party using an administered Line/Feature button
Your System Administrator may have programmed individual numbers on Line/Feature buttons
(this is called Abbreviated Dialing). If so, such numbers display on the Phone application screen
with labels assigned by the System Administrator.
If the label for the number you want to call appears in the display area, press the
appropriate button,
or
Press the Page Right () or Page Left ( ) button(s) below the display area until the
label of the party you want to call displays. Then press that button.
The number dials automatically and the screen displays the appropriate call appearance
line as active.
Note:
Note: Usually, you can re-label administered Feature buttons as you see fit, as
described in Feature Button Labeling
24 4610SW IP Telephone User Guide
on page 59.
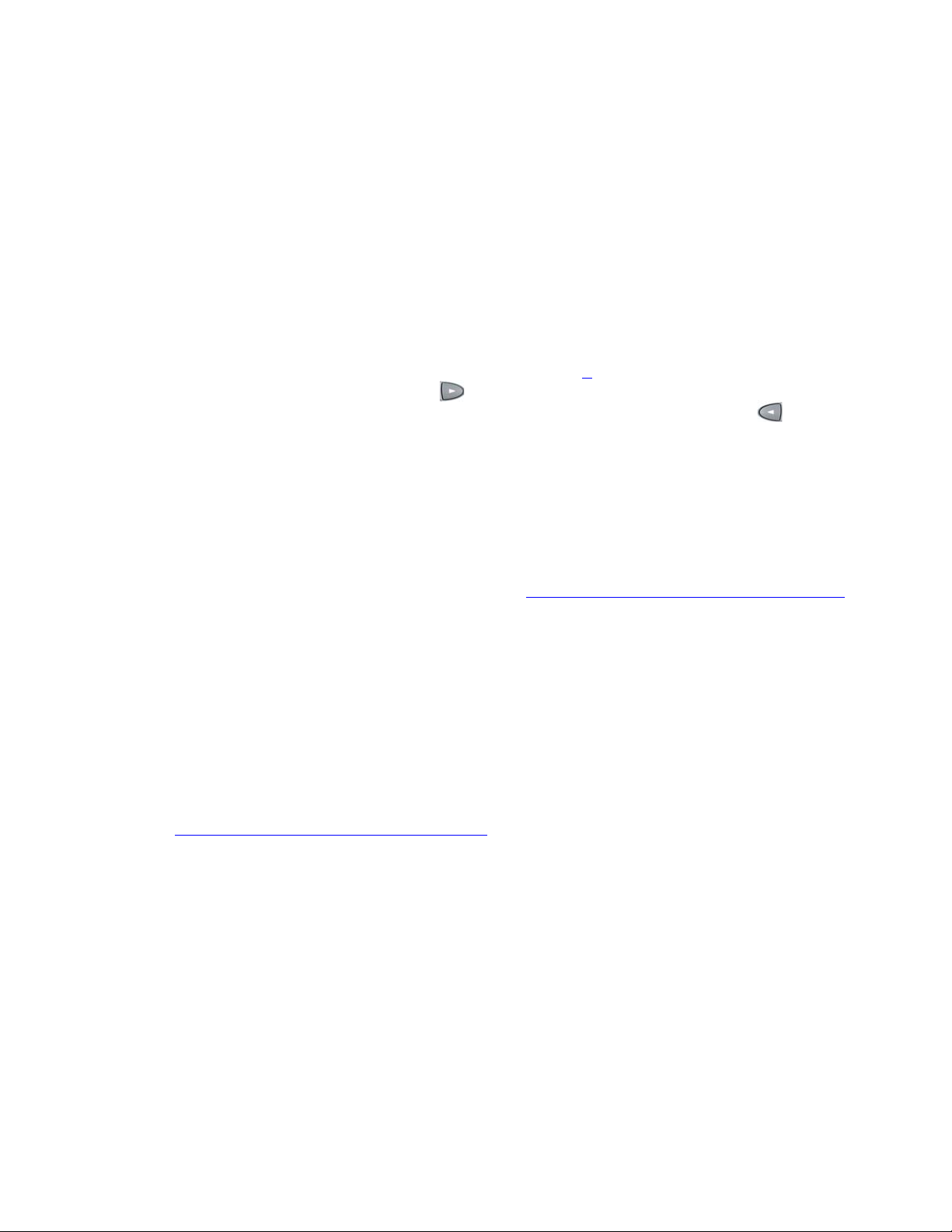
Calling a party from the Call Log
Your 4610SW IP Telephone maintains a log of up to 45 outgoing, incoming answered, and
incoming unanswered calls to/from your phone. Each log can have up to 15 calls.
1. To call a party listed in the Call Log, press the Log softkey at the bottom of the display area.
The first three missed calls display, one name/number per button, and the prompt “Select
entry for details.” appears at the top of the display area.
2. If the party you want to call is in a Call Log other than the one for Missed calls, press the
softkey that represents the Call Log where that entry appears (either Outgo or InAns).
The selected Call Log displays.
Making Calls
3. If the party you want to call appears, proceed to Step 4
. If the party you want to call is not
displayed, press the Page Right ( ) button to display the next page of entries. Continue
until the number/party you want displays. You can also press the Page Left ( ) button to
display the preceding page of entries.
4. Press the Line/Feature button associated with the name/number of the person you want
to call.
The associated Call Detail screen displays.
5. Select Call.
The phone goes off-hook and the selected party’ s number is dialed. If the “Phone Screen on
Calling” option is set to “Yes” (as described in Chapter 6: 4610SW IP Telephone Options
the Phone application screen displays. A Call Log entry is created for this call.
Note:
Note: If your administrator has set up the Enhanced Dialing feature, selecting Call
causes the 4610SW to automatically add any appropriate digits (such as those
required to get an outside line) to phone numbers in the Missed and InAns Call
Logs. If you press Call, but the call does not go through, check with your
Telephone Administrator to ensure that the Enhanced Dialing feature is set up
properly for your environment.
6. Proceed with the call as usual.
)
See Chapter 4: Using the Call Log Application
for more information about the Call Log.
Issue 4 November 2006 25
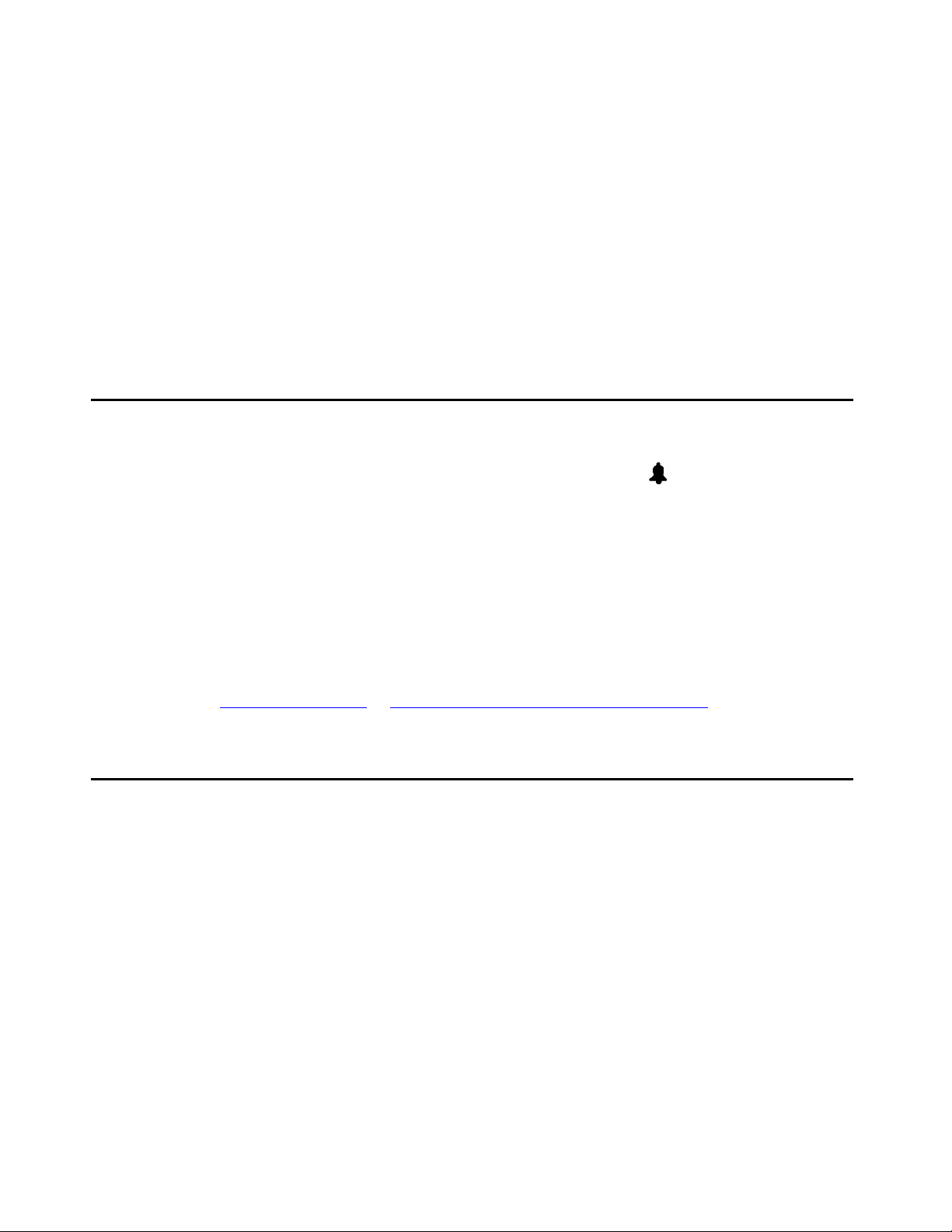
Using Your 4610SW IP Telephone
Calling a party from the Web Access Application
Your 4610SW’s optional Web Access application can automatically dial Web links designated
as phone numbers by the Web page author. To call a party using a Web link, just select that link.
Note:
Note: If your administrator has set up the Enhanced Dialing feature, selecting a link to
call a party causes the 4610SW to automatically add any appropriate digits (such
as those required to get an outside line) to phone numbers. If you select a call
link, but the call does not go through, check with your Telephone Administrator to
ensure that the Enhanced Dialing feature is set up properly for your enviro nme nt.
Receiving Calls
When someone calls you and the Phone screen is active, the Bell ( ) icon appears as the
phone rings and (if so administered) the Voice Message light flashes. When the Phone screen
is active, call information displays on the incoming call appearance line. If the Phone screen is
not active, call information appears on the top display line.
To receive the call, pick up the handset, activate the headset, or press the Speaker button
and talk.
Note:
Note: You can set an option for whether the Phone screen displays when you receive
an incoming call, or whether the current screen remains displayed. You can also
set an option to flash the Message Waiting Lamp when the phone rings. See
Application Options
in Chapter 6: 4610SW IP Telephone Options for details.
Call Handling Features
The features described in this section are available while calls are in progress. Use the
dedicated Feature buttons on the telephone itself, or administered Feature buttons available
using the 4610SW’s softkeys, as applicable.
26 4610SW IP Telephone User Guide
 Loading...
Loading...