Page 1

Ableton Manuel de Référence Version 8
Page 2

Live Version 8.1.3 pour Windows et Mac OS
Février 2010
Créé par Bernd Roggendorf, Gerhard Behles, Robert Henke, Awi, Reiner Rudolph, Stefan Haller, Stefan Franke,
Frank Hoffmann, Andreas Zapf, Ralf Suckow, Gregor Klinke, Matthias Mayrock, Friedemann Schautz, Ingo Koehne,
Jakob Rang, Pablo Sara, Nicholas Allen, Henrik Lafrenz, Jan Buchholz, Kevin Haywood, Dominik Wilms, Christian
Kleine, Amaury Groc, Daniel Büttner, Alex Koch, Henrik Hahn, Simon Frontzek, Torsten Wendland, Torsten Slama,
Eduard Müller, Jeremy Bernstein, Bernard Chavonnet, Carl Seleborg, Claes Johanson, Bernhard Bockelbrink, Nico
Starke, Jörg Kluÿmann, Stefan Brunner, Tobias Hahn, Stefan von der Mark, Carsten Henÿinger, Stephan Diehl,
David Talbot, Robert Feldbinder, Diez Roggisch, Justine Lera, Dennis DeSantis, Ian Gallagher, Philipp Gries, Marie
Hoffmann, Marian Kalus, Stephan Krohn, Michael Dühr, Dennis Fischer.
Manuel de référence par Dennis DeSantis, Ian Gallagher, Kevin Haywood, Rose Knudsen, Gerhard Behles, Jakob
Rang, Robert Henke, Torsten Slama.
Traduction française par Fisch (thierrysch@orange.fr).
Contenu fourni par :
SONiVOX www.sonivoxrocks.com
Chocolate Audio www.chocolateaudio.com
Puremagnetik www.puremagnetik.com Cycling '74 www.cycling74.com
SonArte www.sonarte.ca
e-instruments www.e-instruments.com
Zero-G www.zero-g.co.uk
Technologie de modélisation physique fournie par :
Applied Acoustics Systems www.applied-acoustics.com
Copyright 2009 Ableton AG. Tous droits réservés. Fabriqué en Allemagne.
Ce manuel, ainsi que le logiciel qui y est décrit, est fourni sous licence et est soumis aux termes de cette licence en matière
d'utilisation et de copie. Le contenu de ce manuel est fourni à titre purement indicatif ; il pourra être modié sans avis préalable
et n'engage Ableton en rien. Tout a été fait pour assurer la délité des informations de ce mode d'emploi. Ableton décline toute
responsabilité en cas d'erreurs ou d'imprécisions présentes dans le mode d'emploi.
Sauf indication contraire mentionnée par la licence, cette publication ne peut, en aucune façon ni par aucun moyen électronique
ou mécanique, enregistrement ou autre, être reproduite, modiée, stockée sur un système de sauvegarde ou transmise sans
l'autorisation écrite préalable d'Ableton.
Ableton, le logo Ableton, le logo Live sont des marques commerciales d'Ableton AG. Apple, GarageBand, Mac, Macintosh, Mac
OS et QuickTime sont des marques commerciales d'Apple Inc, déposées aux U.S.A. et dans d'autres pays. Finder est une marque
commerciale d'Apple Inc. Windows est une marque déposée de Microsoft Corporation aux États-Unis et dans d'autres pays. Intel
est une marque déposée d'Intel Corporation ou de ses liales aux États-Unis et dans d'autres pays. SONiVOX est une marque
commerciale de Sonic Network, Inc. VST et ASIO sont des marques commerciales et des logiciels de Steinberg Media Technologies
Page 3

GmbH. ReWire, Recycle et REX2 sont des marques commerciales de Propellerhead Software AB. Tous les autres noms de produit
et de société sont des marques commerciales ou déposées de leurs détenteurs respectifs.
3
Page 4

Chapitre 1
Bienvenue dans Live
1.1 Un grand Merci de la part de toute l'équipe d'Ableton
Live est l'oeuvre de musiciens recherchant une meilleure façon de créer, produire et interpréter de la musique avec un ordinateur. De gros efforts ont été faits sur la simplicité et
sur le plaisir d'utilisation, tout en assurant des performances permettant de créer de la musique aussi complexe que vous pouvez le souhaiter. Ces efforts se poursuivent pendant que
vous lisez ces lignes... en fait, une nouvelle version améliorée de Live est peut-être même
déjà disponible en téléchargement ! Rendez-vous dès maintenant sur notre site Web1, ou
sélectionnez la commande Vérier les mises à jour dans le menu Aide.
1
Nous espérons que vous aimerez utiliser Live pour tout votre panorama musical. N'hésitez
pas à nous en faire part2si vous avez la moindre suggestion permettant de rendre Live
encore meilleur.
Votre équipe Ableton.
1
http ://www.ableton.com/downloads
2
contact@ableton.com
Page 5

CHAPITRE 1. BIENVENUE DANS LIVE 2
1.2 Quoi de neuf dans Live 8 ?
1.2.1 Nouveau moteur de Warp
Le moteur de Warp de Live a été radicalement révisé, avec une détection plus précise
des transitoires et une interface redessinée qui vous permet de tirer la forme d'onde le
long d'une règle temporelle ou timeline xe.
De nouvelles commandes de bouclage et d'enveloppe de transitoires en mode Beats
permettent un traitement Warp de plus haute qualité, particulièrement avec des tempos
lents.
Un nouveau mode Complex Pro pour un traitement Warp de qualité encore supérieure.
Vous pouvez maintenant quantier des clips audio à l'aide de la commande Quantier du
menu Edition.
1.2.2 Nouvelle fonctionnalité de groove
Des patterns de groove peuvent maintenant modier en temps réel le timing et le volume
des clips audio et MIDI. Une grande bibliothèque de grooves est fournie, et des grooves
peuvent être extraits des clips puis réappliqués à d'autres clips.
1.2.3 Améliorations du ux de production
Des fondus-enchaînés sont maintenant disponibles pour les clips adjacents en fenêtre
Arrangement.
L'Editeur MIDI a été retravaillé, et l'édition MIDI est maintenant similaire à l'édition
dans l'Arrangement. Un curseur d'insertion marque l'emplacement précis des opérations
concernant le presse-papiers, permettant de copier, coller, insérer ou supprimer des notes
ou des zones temporelles n'importe où dans le clip. Les commandes au clavier ont été
perfectionnées pour améliorer les procédures d'édition.
Grâce aux nouvelles possibilités de navigation dans l'Editeur MIDI, vous pouvez mainte-
nant enregistrer pas à pas des notes MIDI.
Page 6

CHAPITRE 1. BIENVENUE DANS LIVE 3
Des pistes audio et MIDI peuvent être groupées en une piste de groupe servant à leur
sommation. Les pistes de groupe peuvent être repliées ou déployées pour faciliter l'or-
ganisation de votre travail aussi bien en écran Session qu'en écran Arrangement.
L'interface de Live peut être agrandie pour maximiser la visibilité via le curseur Zoom sur
l'afchage.
Dans le navigateur,un onglet de pré-écoute four nit une représentation visuelle du contenu
du chier pré-écouté et vous permet de balayer la forme d'onde ou l'afchage MIDI.
Quand plusieurs pistes sont sélectionnées, régler un paramètre de mélangeur ou de
routage de l'une d'entre elles agit sur le même paramètre dans les autres pistes sélec-
tionnées.
1.2.4 Effets et instruments Ableton
Operator a été spectaculairement remanié avec une variété de nouveau types de ltre,
un jeu étendu de routages de modulation et de la synthèse additive à table d'ondes avec
des partiels pouvant être dessinés.
Instrument optionnel supplémentaire Collision
Effet optionnel supplémentaire Corpus
Bibliothèque d'échantillons optionnelle Latin Percussion
Looper apporte une superposition classique par overdub de type bande en boucle, avec
exportation dans les clips par glisser-déposer, commandes affectables en MIDI optimisées
pour l'emploi avec des pédaliers et plus encore.
Vocoder associe le meilleur des vocoders analogiques classiques à de puissantes et nou-
velles fonctionnalités.
Limiter procure un véritable limiteur brickwall, idéal pour les applications de mastering.
Le périphérique Multiband Dynamics permet la compression ou l'expansion vers le bas
ou vers le haut de jusqu'à trois bandes de fréquences séparées.
Overdrive est un puissant apport à l'arsenal d'outils de distorsion de Live.
Frequency Shifter réunit les effets de décalage de fréquence et de modulation en anneau
dans un même périphérique.
Page 7

CHAPITRE 1. BIENVENUE DANS LIVE 4
1.2.5 Nouvelle bibliothèque
La bibliothèque de Live comprend maintenant une grande collection de nouveaux outils
créatifs dont de nombreux presets de périphériques, boucles et échantillons, kits de
construction et modèles de Sets.
1.2.6 Contrôleurs
Prise en charge des APC40, APC20 et Launchpad Novation, qui sont des contrôleurs
dédiés à Ableton Live.
1.2.7 Autres améliorations
Les macro-commandes afchent maintenant automatiquement le nom et les unités du
paramètre qu'il leur est affecté lorsque c'est possible.
Un mode Haute Qualité a été ajouté à l'effet Flanger.
La prise en charge des plug-ins de tierce partie a été améliorée pour permettre l'accès à
un nombre arbitraire de paramètres.
Il est maintenant possible de découper un chier audio en fonction de ses transitoires.
Les effets Ping Pong Delay et Simple Delay ont maintenant trois mode de transition de
retard au choix de l'utilisateur.
Le Waveshaper de Sampler's offre à présent un quatrième type de courbe : 4bit.
Plusieurs Packs Live peuvent être désinstallés simultanément, et le navigateur peut main-
tenant trier le contenu pour le Pack Live qui l'a installé.
Page 8

Chapitre 2
Prise en main
Quand vous installez Live et le lancez pour la première fois, vous voyez apparaître une
fenêtre de dialogue concernant l'autorisation. Veuillez lire le chapitre Autoriser Live si vous
avez des questions ou des inquiétudes durant le processus d'autorisation.
Si vous ne possédez pas (encore) Live, vous pouvez quand même essayer toutes les fonctions
de Live, mais vous ne pourrez pas sauvegarder ni exporter votre travail.
5
2.1 Apprentissage de Live
Live est livrée avec un ensemble de leçons interactives qui vous présentent petit à petit les
principales fonctionnalités du programme. Les leçons sont organisées dans une table des
matières, qui peut être directement ouverte dans le programme via le menu Aide. Nous
vous recommandons fortement de suivre ces leçons. De nombreux utilisateurs nous ont dit
que ces leçons les avaient aidés à se familiariser très vite avec le programme.
Nous vous recommandons aussi de lire le chapitre Concepts de Live qui récapitule tout ce
qu'est Live et ce qu'il peut faire, et vaut par conséquent la peine d'être lu à la fois par les
débutants et par les utilisateurs expérimentés. Les autres chapitres de ce manuel servent de
référence détaillée pour les éléments présentés dans le chapitre Concepts de Live.
Page 9

CHAPITRE 2. PRISE EN MAIN 6
Ctrl
,
,
2.1.1 Employer la fenêtre Info
La fenêtre Info de Live vous donne le nom et la fonction de ce que survole votre souris. Pour
certains éléments, vous pouvez créer votre propre texte et il apparaîtra dans cette fenêtre.
S'il vous faut plus d'informations sur un élément ou sujet spécique de l'interface utilisateur,
veuillez consulter ce manuel de référence. L'index, situé à la n du manuel, contient les
noms de tous les éléments de l'interface utilisateur et vous mèbera à la section concernée.
La fenêtre Info et son
bouton
Afcher/Masquer.
2.2 Réglage des Préférences
La fenêtre Préférences de Live est l'endroit où vous pourrez trouver différents réglages
déterminant comment Live s'afche, se comporte et s'interface avec le monde extérieur.
Cette fenêtre s'obtient par la commande Préférences, qui sous Windows se trouve dans le
menu Options et sous OS X dans le menu Live. Les préférences sont aussi accessibles par
le raccourci clavier
Les Préférences de Live sont réparties en plusieurs onglets :
Dans l'onglet Look/Feel, vous pouvez modier divers réglages, dont la langue utilisée
pour l'afchage du texte et l'aspect couleur ou skin de l'interface utilisateur de Live.
(PC) /
(Mac).
Page 10

CHAPITRE 2. PRISE EN MAIN 7
C'est également là que vous pouvez régler la taille des objets afchés à l'écran : le curseur
Zoom sur l'afchage vous permet de zoomer sur l'écran de Live selon n'importe quel taux
de 50% à 200% de la taille standard de l'interface visuelle.
L'onglet Audio sert à régler les connexions audio de Live avec le monde extérieur via une
interface audio. Veuillez prendre le temps de suivre la leçon Régler les E/S audio inté-
grée au programme, qui vous guidera dans toutes les étapes nécessaires pour effectuer
et optimiser les réglages de tout système. Pour accéder à la leçon, utilisez la commande
Fenêtre Aide dans le menu Aide.
L'onglet MIDI/Sync sert pour aider Live à reconnaître les équipements ou périphériques
MIDI destinés à trois rôles séparés et distincts :
Jouer des notes MIDI. Pour apprendre comment diriger un périphérique externe vers
une entrée MIDI de Live, ou comment envoyer du MIDI à un périphérique externe,
veuillez lire le chapitre Routage et entrées/sorties.
Contrôle à distance de parties de l'interface. Ce sujet est couvert en détail dans le
chapitre Télécommande par MIDI et par touche.
Synchroniser le programme avec un séquenceur ou une boîte à rythmes externe, comme
maître ou comme esclave. Veuillez voir le chapitre Synchronisation par MIDI pour des
détails.
Les Préférences File/Folder concernent la gestion des chiers de Live et l'emplacement
des périphériques plug-in.
Les Préférences Record/Warp/Launch permettent de personnaliser les réglages par défaut
des nouveaux Live Sets et de leurs composants, ainsi que de sélectionner les options pour
de nouveaux enregistrements.
Les Préférences CPU comprennent des options pour gérer la charge de traitement, y
compris la prise en charge multicoeur/multiprocesseur.
L'onglet User Account/Licenses des Préférences sert à gérer les licences et l'installation
de la plate-forme Live, et des composants additionnels comme l'instrument Operator.
Les préférences Library vous permettent de spécier l'emplacement de la Bibliothèque
de Live et de gérer les Packs Live actuellement installés.
Page 11

CHAPITRE 2. PRISE EN MAIN 8
F11
2.3 La fenêtre principale de Live
La majeure partie de votre travail avec Live se fait dans la fenêtre principale de Live. Cette
fenêtre est elle même sous-divisée en plusieurs fenêtres qui gèrent chacune un aspect
spécique de votre Live Set, c'est-à-dire le type de document que vous créez et sur lequel
vous travaillez dans Live. L'espace écran étant généralement limité, toutes les fenêtres de
Live ne peuvent pas être afchées en même temps.
Les boutons d'afchage situés sur le pourtour de l'écran permettent d'appeler une section
spécique ; cliquez par exemple sur ce bouton pour ouvrir le navigateur de périphériques
de Live :
Pour masquer une des fenêtres de Live, et ainsi libérer de l'espace, cliquez sur le bouton en
forme de triangle placé à côté. Pour visualiser à nouveau la section, cliquez de nouveau sur
le bouton.
Le sélecteur de
navigateur de
périphériques.
Vous pouvez faire fonctionner Live en mode plein écran en sélectionnant la commande
Mode Plein écran du menu Afchage. Pour sortir de ce mode, cliquez sur le bouton qui
apparaît dans le coin inférieur droit de l'écran. La bascule avec le mode plein écran peut
aussi se faire en pressant
. (Note : Sous Mac OS X, cette touche est affectée par
défaut à Exposé et n'opère pas de bascule en mode plein écran tant qu'Exposé n'a pas été
désactivé ou affecté à une touche différente dans les Préférences système d'OS X.)
Si une des fenêtres de navigateur est ouverte, vous pouvez tirer sur la barre verticale de
séparation de la fenêtre principale pour redimensionner la fenêtre.
Afchage de vue
Page 12

CHAPITRE 2. PRISE EN MAIN 9
Réglage de séparation
de fenêtre
Page 13

10
Chapitre 3
Autoriser Live
Live est protégé contre les utilisations illégales par sa fonction de protection anti-copie.
Cette fonction a été conçue pour offrir la plus haute sécurité tout en évitant tout souci
pour nos clients. Si cette fonction vous cause des désagréments, sachez qu'elle assure
la protection de votre investissement : elle permet à Ableton de vous fournir l'assistance
technique dont vous avez besoin et de continuer à développer Live.
Veuillez noter que la licence Live standard ne vous octroie le droit d'utiliser Live que sur
un seul ordinateur à la fois. Vous pouvez toutefois autoriser Live plus d'une fois dans les
conditions légales et techniques décrites plus loin.
La première fois que vous lancez Live, il vous est demandé d'accomplir le processus d'autorisation. Le logiciel vous guidera au cours des étapes.
Si l'ordinateur que vous désirez autoriser est connecté à internet, vous pouvez immédiatement l'autoriser en pressant le bouton approprié dans la boîte de dialogue. Si vous n'avez
pas de connexion internet, pressez le bouton Pas d'internet sur cet ordinateur et suivez
les instructions.
Page 14

CHAPITRE 3. AUTORISER LIVE 11
3.1 FAQ sur la Protection contre la copie
3.1.1 Puis-je utiliser Live ou d'autres produits Ableton sans numéro de
série ?
Si vous ne possédez pas (encore) Live ou ses produits additionnels, vous pouvez quand
même les essayer, mais la sauvegarde et l'exportation seront désactivées.
Si l'essai de Live ou d'un autre produit vous donne envie de l'acheter, veuillez visiter la
boutique en ligne Ableton1. Ce site contient des informations sur les distributeurs et sur
le réseau de revendeurs Ableton. Il vous offre aussi l'opportunité d'acheter les produits
Ableton en ligne.
3.1.2 Que se passe-t-il si je change les composants de mon ordinateur
Si pour une raison ou une autre vous changez les composants de votre ordinateur, Live peut
vous demander d'autoriser une nouvelle fois le logiciel. Live n'a pas à être réautorisé quand
des périphériques informatiques sont remplacés (interface audio ou MIDI, imprimantes,
modems). Mais vous pouvez avoir à l'autoriser de nouveau si la carte mère, le processeur
ou la carte réseau est remplacé. Sur certains ordinateurs, reformater le disque dur implique
une nouvelle autorisation.
3.1.3 Puis-je autoriser plusieurs fois Live ?
La licence Live standard ne vous octroie le droit d'utiliser Live que sur un seul ordinateur à
la fois. Toutefois, le serveur Ableton vous fournira deux autorisations sur votre bonne foi de
n'utiliser Live que sur une seule machine à la fois.
Vous pouvez, par conséquent, faire tourner Live sur l'ordinateur du studio et sur votre
portable, pour les concerts, mais pas en même temps.
1
http ://www.ableton.com/shop
Page 15
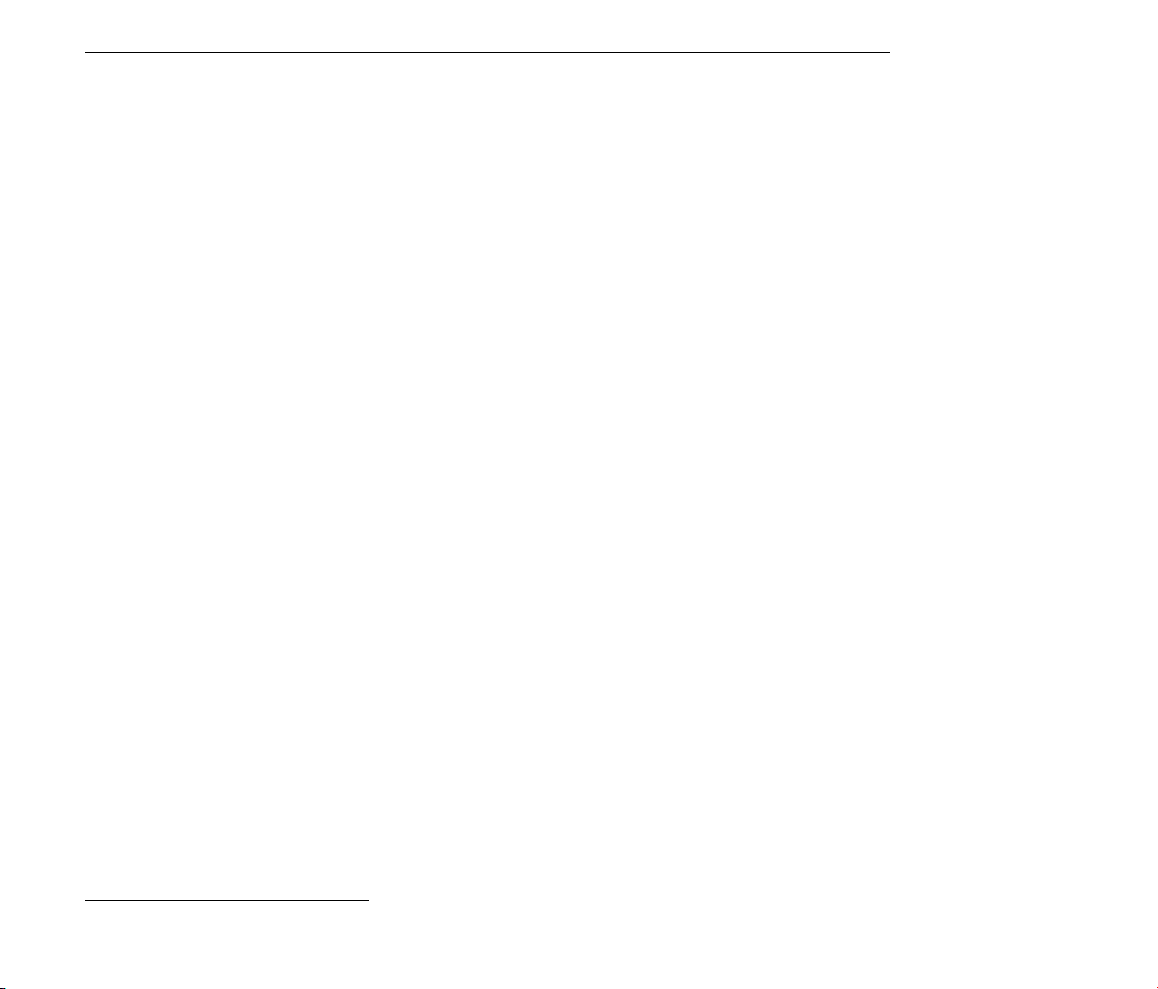
CHAPITRE 3. AUTORISER LIVE 12
Si le serveur Ableton rejette votre demande d'une autre autorisation, veuillez contacter
l'assistance technique Ableton2.
Pour utiliser Live sur plusieurs ordinateurs à la fois, vous pouvez acquérir une license secon-
daire ou une licence de site. Ableton propose des tarifs spéciaux pour ces licences.
3.1.4 Puis-je lire mes morceaux depuis un ordinateur qui n'est pas
autorisé ?
Même si Live n'est pas autorisé, vous pouvez quand même charger et reproduire un Live Set
sans limitation de temps. Vous ne pouvez toutefois pas sauvegarder ou exporter votre travail.
Quand vous partez en voyage, envisagez d'emmener avec vous votre CD de programme
Live et un CD contenant la dernière version de vos Live Set(s). En cas d'urgence, vous pouvez
installer et faire fonctionner Live sur n'importe quel ordinateur disponible pour reproduire
vos copies de Live Set(s).
3.1.5 Que dois-je faire à propos des problèmes ou des questions
relatifs à la protection contre les copies
Veuillez visiter la page d'assistance technique d'Ableton3.
2
http ://www.ableton.com/support
3
http ://www.ableton.com/support
Page 16

13
Chapitre 4
Concepts de Live
Ce chapitre présente les concepts essentiels de Live. Nous vous conseillons de lire ce chapitre au début de votre apprentissage de Live, car une solide compréhension des principes
de base du programme vous aidera à exploiter pleinement le potentiel de Live pour faire
votre musique.
4.1 Live Sets
Le type de document que vous créez et sur lequel vous travaillez dans Live se nomme un
Live Set. Les Live Sets résident dans un Projet Live un dossier qui réunit toutes les données
concernées et peuvent être ouverts soit via la commande Ouvrir du menu Fichier soit via
les navigateurs de chiers intégrés.
Page 17
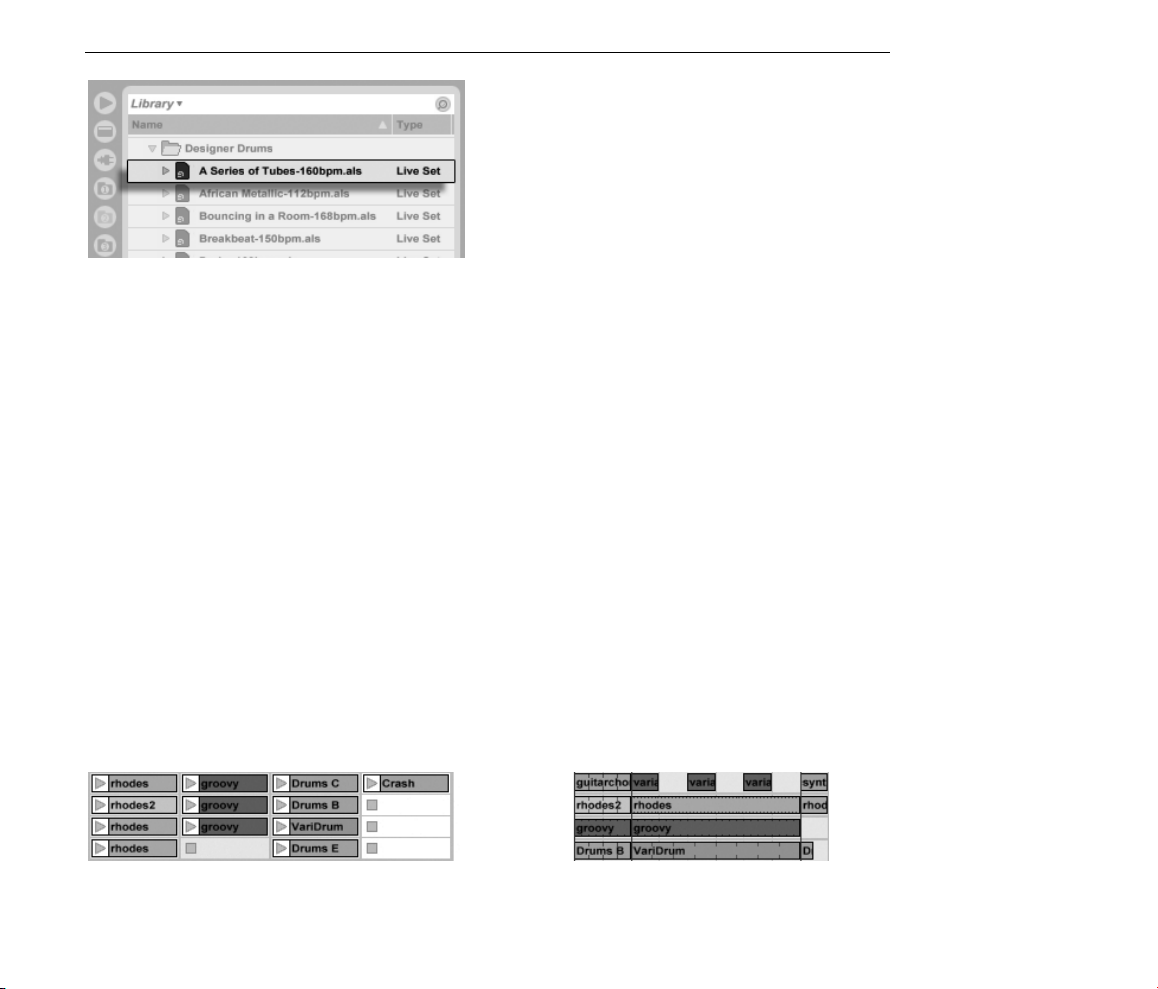
CHAPITRE 4. CONCEPTS DE LIVE 14
Sélectionner le signet Bibliothèque dans le navigateur de chiers de Live vous amènera à
la bibliothèque d'outils créatifs de Live. Selon le contenu que vous y avez installé, il peut y
avoir plusieurs Sets de démo, et double-cliquer sur le nom d'un Live Set dans le navigateur
ouvrira ce Live Set.
4.2 Arrangement et Session
Les éléments musicaux de base de Live se nomment clips. Un clip est un morceau de
matériel musical : une mélodie, un motif ou pattern rythmique, une ligne de basse ou
un morceau complet. Live vous permet d'enregistrer et de modier les clips, et de créer à
partir d'eux des structures musicales de plus grande taille : morceaux, bandes originales,
remixes, sets de DJ ou shows sur scène.
Un Live Set dans le
navigateur de chiers.
Un Live Set est constitué de deux environnements pouvant contenir des clips : L' Arrangement est une mise en place de clips le long d'une ligne de montage chronologique ; la
Session est une base de lancement orientée temps réel pour les clips. Chaque clip de
Session a son propre bouton de lecture qui permet de déclencher le clip à tout moment
et dans n'importe quel ordre. Le comportement de chaque clip au lancement peut être
précisément spécié grâce à plusieurs réglages.
L'Arrangement s'obtient via l'écran Arrangement et la Session via l'écran Session ; vous
pouvez alterner entre eux avec la touche Tab de l'ordinateur ou leurs sélecteurs respectifs.
Comme les deux écrans ont des applications distinctes, ils recèlent chacun des collections
Clips en écran Session
(Gauche) et en écran
Arrangement (Droite).
Page 18

CHAPITRE 4. CONCEPTS DE LIVE 15
individuelles de clips. Toutefois, il est important de comprendre que changer d'écran ne
change que l'apparence du Live Set, et ne change pas les modes, ne modie pas ce que
vous entendez ou ce qui est stocké.
Les écrans Arrangement et Session interagissent de façon utile. On peut, par exemple,
improviser avec les clips de Session et enregistrer un journal de l'improvisation dans l'Arrangement pour afnement ultérieur. Cela fonctionne parce qu'Arrangement et Session sont
liés au travers des pistes.
4.3 Pistes
Les pistes accueillent les clips et gèrent aussi le ux des signaux, ainsi que la création de
nouveaux clips par enregistrement, synthèse sonore, traitement d'effets et mixage.
Les sélecteurs d'écran
Arrangement et Session.
Les écrans Session et Arrangement partagent le même ensemble de pistes. En écran Session,
les pistes sont organisées verticalement de gauche à droite, tandis qu'en écran Arrangement, elles le sont horizontalement de haut en bas. Une règle simple régit la cohabitation
des clips dans une piste :
Une piste ne peut reproduire qu'un clip à la fois.
Une piste en écran
Arrangement.
Page 19

CHAPITRE 4. CONCEPTS DE LIVE 16
Par conséquent, on place habituellement les clips qui doivent être joués tour à tour dans
une même colonne de l'écran Session, et on répartit les clips qui doivent jouer ensemble
entre les pistes par rangées, que nous appelons Scènes.
L'exclusivité des clips d'une piste implique aussi qu'une piste, à un moment donné, jouera
soit un clip de Session soit un clip d'Arrangement, mais jamais les deux à la fois. Alors, qui
l'emporte ? Quand un clip de Session est lancé, la piste correspondante arrête ce qu'elle
faisait, quoi que cela soit, pour jouer ce clip. En particulier, si la piste reproduisait un clip
d'Arrangement, elle cessera en faveur du clip de Session - même pendant que les autres
pistes continuent de reproduire ce qui est contenu dans l'Arrangement. La piste ne reprendra
pas la reproduction de l'Arrangement sans y avoir été explicitement invitée.
C'est à cela que sert le bouton Retour à l'Arrangement, qui se trouve dans la barre de
contrôle en haut de l'écran Live. Ce bouton s'allume pour indiquer qu'une ou plusieurs
pistes ne jouent actuellement pas l'Arrangement, mais un clip de la Session à la place.
Une Scène en écran
Session.
Bouton Retour à
l'Arrangement
Nous pouvons cliquer sur ce bouton pour ramener toutes les pistes à l'Arrangement. Ou
bien, si nous aimons ce que nous entendons, nous pouvons capturer l'état actuel dans
l'Arrangement en activant le bouton Enregistrement. Désactiver le mode d'enregistrement
ou stopper Live à l'aide du bouton Stop nous laisse un Arrangement modié.
4.4 Audio et MIDI
Les Clips représentent les signaux enregistrés. Live traite deux types de signaux : audio
et MIDI. Dans le domaine numérique, un signal audio est une suite de nombres qui s'approchent d'un signal continu comme celui produit par un microphone ou fourni à un haut-
Page 20

CHAPITRE 4. CONCEPTS DE LIVE 17
parleur. Un signal MIDI est une séquence de commandes, du type jouer maintenant un
do4 mezzo piano. Le MIDI est une représentation symbolique de matériel musical, plus
proche d'une partition que d'un enregistrement audio. Les signaux MIDI sont produits par
des instruments de commande tels que des claviers MIDI ou USB1.
Il faut un instrument pour convertir des signaux MIDI en signaux audio pouvant réellement
être entendus. Certains instruments, comme Simpler de Live, sont destinés au jeu chromatique d'un son via le clavier. D'autres instruments, tels que Impulse de Live, ont un son de
percussion différent affecté à chaque touche du clavier.
Les signaux audio sont enregistrés et reproduits par les pistes audio et les signaux MIDI
par les pistes MIDI. Les deux types de piste ont leur propre type de clip. Les clips audio ne
peuvent pas se trouver sur les pistes MIDI et vice versa.
Vous trouverez here des informations sur l'insertion, le reclassement et la suppression de
pistes audio et MIDI.
4.5 Clips audio et échantillons
Un clip audio contient une référence à un échantillon (aussi nommé chier sonore ou
chier audio) ou à un échantillon compressé (comme un chier MP3). Le clip indique à
Live où trouver l'échantillon sur les disques de l'ordinateur, quelle partie de l'échantillon
reproduire et comment la jouer.
Quand on fait glisser un échantillon depuis un des navigateurs intégrés de Live, Live crée
automatiquement un clip pour reproduire cet échantillon. Avant de déposer un échantillon,
on peut l'entendre ou le pré-écouter directement depuis le navigateur ; le bouton avec
l'icône de casque dans le navigateur active la pré-écoute.
1
Pour une introduction à l'audio numérique et au MIDI, voir http ://img.uoregon.edu/emi/emi.php et
http ://www.midi.org/
Page 21

CHAPITRE 4. CONCEPTS DE LIVE 18
Live offre de nombreuses options pour lire les échantillons de façon intéressante, vous permettant de créer une profusion de nouveaux sons sans réellement changer l'échantillon
d'origine - tous les changements sont calculés en temps réel, pendant la lecture de l'échantillon. Les réglages respectifs se font dans la fenêtre Clip, qui apparaît à l'écran quand on
double-clique sur un clip.
Les échantillons sont
déposés depuis les
navigateurs de Live.
De nombreuses manipulations performantes sont dues aux possibilités de Warp de Live. Le
Warp est le changement de la vitesse de lecture d'échantillon pour correspondre au tempo
du morceau sans changer la hauteur du son. Le tempo peut être réglé à la volée dans le
champ Tempo de la barre de contrôle.
L'emploi le plus élémentaire de cette technique, et celui qui ne nécessite généralement
pas de réglage manuel, est la synchronisation de boucles d'échantillon sur le tempo choisi.
Les propriétés d'un clip
audio s'afchent en
fenêtre Clip.
Le champ Tempo de la
barre de contrôle.
Page 22

CHAPITRE 4. CONCEPTS DE LIVE 19
L'algorithme Auto-Warp de Live rend vraiment facile le calage de tout échantillon sur le
tempo du morceau, comme l'enregistrement d'un groupe de jazz passablement émêché. Il
est aussi possible de changer radicalement l'armure (ou armature) de l'enregistrement par
des réglages de warp extrêmes.
4.6 Clips MIDI et chiers MIDI
Un clip MIDI contient du matériel musical sous la forme de notes MIDI et d'enveloppes de
commande. Quand du MIDI est importé d'un chier MIDI, les données sont incorporées au
Live Set, et elles ne font plus référence au chier d'origine. Dans les navigateurs de chiers
de Live, un chier MIDI apparaît comme un dossier qui peut s'ouvrir pour présenter ses
pistes individuelles, qui peuvent être sélectivement déposées dans le Live Set.
Les chiers MIDI sont
déposés depuis le
navigateur de Live.
Comme vous pouvez vous y attendre, le contenu d'un clip MIDI est accessible et éditable via
la fenêtre Clip, par exemple pour changer une mélodie ou peindre un pattern rythmique.
Propriétés d'un clip MIDI
telles qu'afchées en
fenêtre Clip.
Page 23
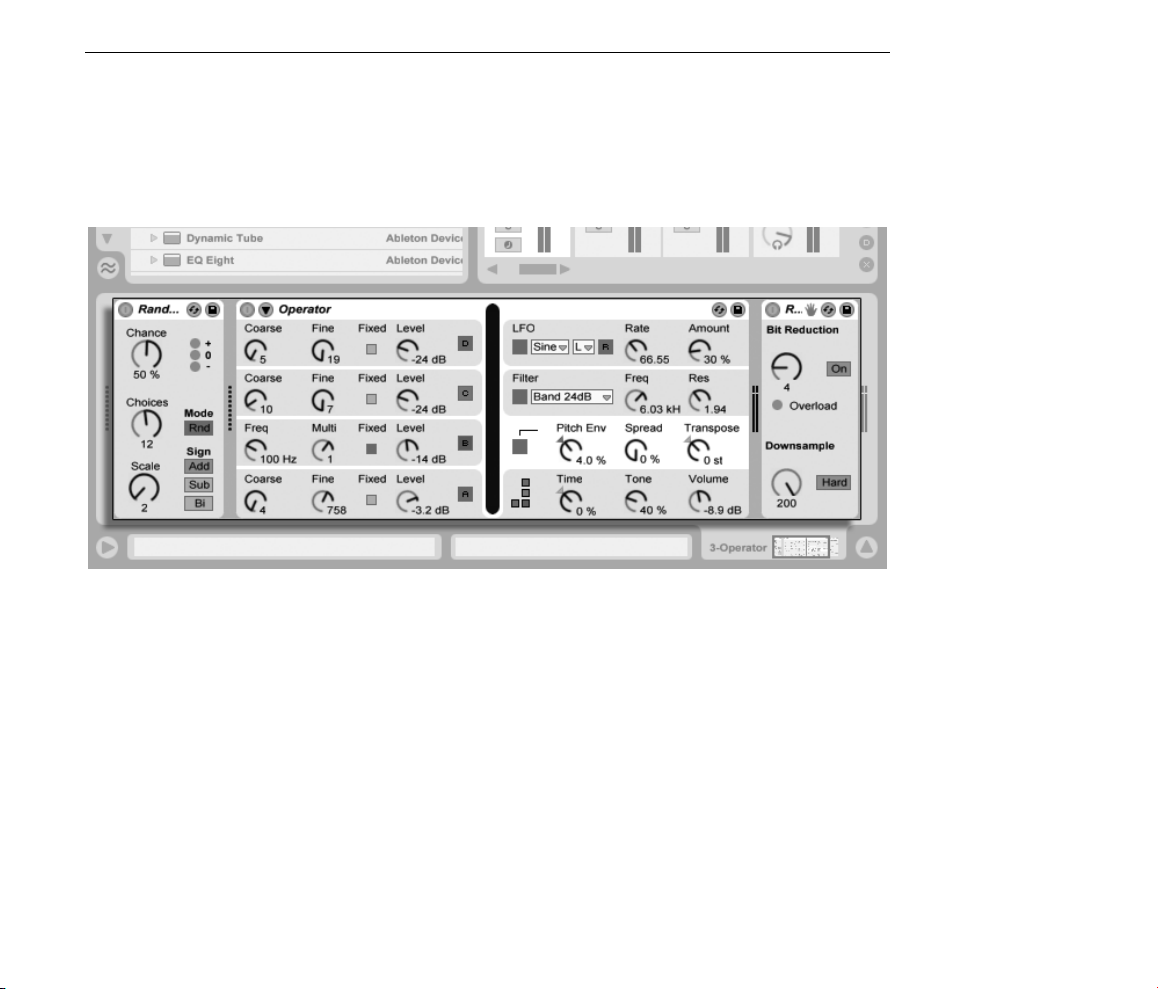
CHAPITRE 4. CONCEPTS DE LIVE 20
4.7 Périphériques et Mixer
Une piste peut avoir non seulement des clips, mais aussi une chaîne de périphériques pour
traiter les signaux. Double-cliquer sur un nom de piste fait apparaître la fenêtre Piste, qui
présente la chaîne de périphériques de la piste.
Les effets audio, effets MIDI et instruments intégrés à Live sont disponibles dans le naviga-
teur de périphériques et peuvent être ajoutés aux pistes en les faisant glisser de là dans la
fenêtre Piste ou dans une piste de Session ou d'Arrangement.
La fenêtre Piste afchant
une chaîne de
périphériques de piste
MIDI.
Page 24

CHAPITRE 4. CONCEPTS DE LIVE 21
Vous pouvez aussi employer des Plug-ins dans Live. Les Plug-ins VST et Audio Units (Mac
OS X seulement) sont disponibles depuis le navigateur pour Plug-ins.
Les périphériques
intégrés de Live sont
disponibles depuis le
navigateur pour
périphériques.
Considérez un clip audio jouant dans une piste audio. Le signal audio du clip atteint le
périphérique le plus à gauche dans la chaîne. Ce périphérique traite (change) le signal et
fait passer le résultat au périphérique suivant, et ainsi de suite. Le nombre de périphériques
par piste est théoriquement illimité. En pratique, la vitesse du processeur de l'ordinateur
Les Plug-Ins sont
disponibles depuis le
navigateur pour
Plug-Ins.
Page 25

CHAPITRE 4. CONCEPTS DE LIVE 22
impose une limite quant au nombre de périphériques simultanément utilisables, un sujet qui
mérite une discussion particulière. Notez que les connexions du signal entre périphériques
audio sont toujours stéréo, mais les entrées et sorties du logiciel peuvent être congurées
en mono dans les Préférences Audio.
Quand le signal a traversé la chaîne de périphériques, il nit son chemin dans le mixer ou
mélangeur de Live. Comme la Session et l'Arrangement partagent le même jeu de pistes,
ils partagent aussi le mixer. Le mixer peut s'afcher dans les deux écrans pour que cela soit
plus pratique. Pour optimiser l'organisation de l'écran, les sections individuelles du mixer
peuvent être afchées ou masquées à l'aide des options du menu Afchage.
Le mixer a des commandes de volume, de position panoramique, et de départs, qui règlent
la contribution de chaque piste à l'entrée de chaque piste de retour. Les pistes de retour
ne peuvent pas accueillir de clips, seulement des effets. Via leurs départs, toutes les pistes
peuvent envoyer une partie de leur signal dans une piste de retour et partager ses effets.
Le mixer de Live en
écran Arrangement
(Gauche) et en écran
Session (Droite).
Le mixer comprend aussi un crossfader qui peut créer des transitions progressives entre
clips joués sur différentes pistes. Le crossfader de Live fonctionne comme un crossfader
typique de mixer pour DJ, excepté qu'il permet un crossfade non pas limité à deux pistes,
mais couvrant n'importe quel nombre de pistes - y compris les retours.
Crossfader de Live.
Page 26

CHAPITRE 4. CONCEPTS DE LIVE 23
Les périphériques qui reçoivent et produisent des signaux audio sont appelés effets audio.
Les effets audio sont le seul type de périphérique accepté dans une piste audio ou de retour.
Deux autres types de périphérique sont cependant disponibles, mais pour emploi dans les
pistes MIDI : les effets MIDI et les instruments.
Considérez une piste MIDI faisant jouer un clip. Le signal MIDI du clip est envoyé à la chaîne
de périphériques de la piste. Là, il est d'abord traité par n'importe quel nombre d'effets MIDI.
Un effet MIDI reçoit et produit des signaux MIDI. Un exemple en est l'effet de gamme Scale,
qui plaque les notes entrantes sur une gamme musicale dénie par l'utilisateur. Le dernier
effet MIDI de la chaîne est suivi par un instrument. Les instruments, par exemple Simpler
et Impulse de Live, reçoivent du MIDI et produisent de l'audio. A la suite de l'instrument, il
peut y avoir n'importe quel nombre d'effets audio - comme dans une piste audio.
Si une piste MIDI n'a pas d'instrument (et pas d'effets audio), alors la sortie de la piste est
un simple signal MIDI, qui doit être envoyé ailleurs pour être converti en audio. Dans ce cas,
les commandes de mixage et de départ de la piste disparaissent du mixer.
Un effet MIDI, un
instrument et un effet
audio dans une piste
MIDI.
Le Mixer pour une piste
MIDI sans instrument.
Page 27

CHAPITRE 4. CONCEPTS DE LIVE 24
4.8 Presets et Racks
Chaque péripérique Live peut conserver et rappeler des ensembles particuliers de valeurs
de paramètres en tant que presets. Comme les presets sont sauvegardés indépendamment
des Live Sets, les nouveaux presets deviennent des éléments de bibliothèque utilisables par
tout projet.
Les Racks d'instruments, de batterie et d'effets de Live permettent de sauvegarder des combinaisons de périphériques avec leurs réglages comme un seul preset. Cette fonctionnalité
permet de dénir de puissantes créations multi-périphériques et d'ajouter efcacement aux
instruments intégrés toutes les possibilités des effets MIDI et audio de Live.
4.9 Routage
Comme nous l'avons vu, toutes les pistes produisent des signaux, audio ou MIDI. Où
vont ces signaux ? Cela est déterminé en section entrées/sorties du mixer, qui offre, pour
chaque piste, des sélecteurs pour la source du signal et pour sa destination. La section
Entrées/Sorties, accessible par l'option Entrées/Sorties du menu Afchage, est la baie
de connexion de Live. Ses options de routage autorisent de précieuses méthodes créatives
et techniques telles que le ré-échantillonnage, le pré-mixage, la superposition de synthés,
les congurations d'effets complexes et bien d'autres.
Les signaux des pistes peuvent être envoyés au monde extérieur via les interfaces audio
et MIDI de l'ordinateur, à d'autres programmes connectés à Live via ReWire ou à d'autres
pistes ou périphériques à l'intérieur de Live. Les pistes peuvent aussi être réunies au sein
d'un groupe de pistes qui sert de prémélangeur pour les pistes sélectionnées.
Le routage de piste se
congure à l'aide de la
section Entrées/Sorties
en écran Arrangement
(Gauche) ou Session
(Droite).
Page 28
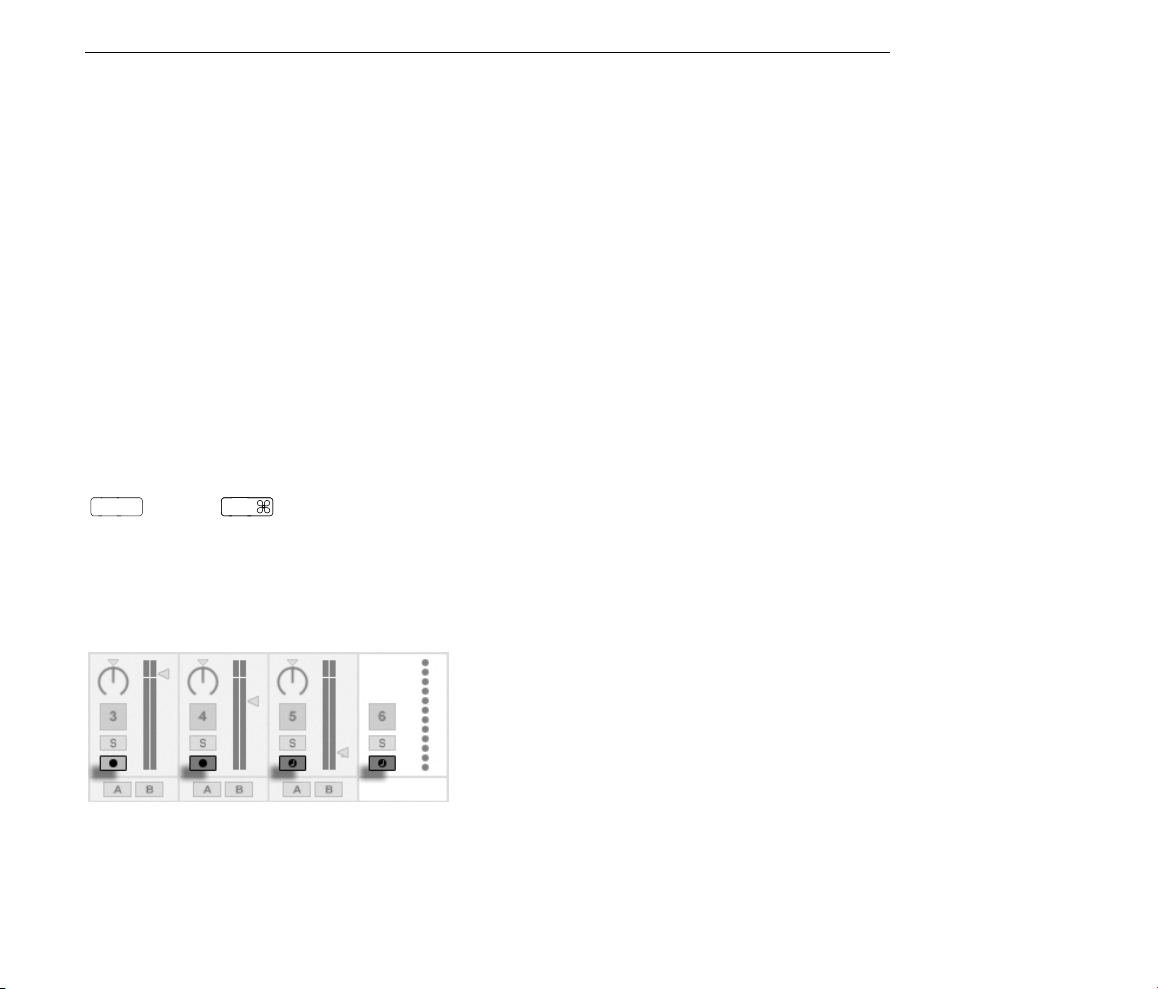
CHAPITRE 4. CONCEPTS DE LIVE 25
Ctrl
De même, une piste peut être congurée pour recevoir un signal entrant à reproduire au
travers des périphériques de la piste. Une fois encore, les pistes peuvent recevoir cette
entrée de l'extérieur, d'un programme ReWire, ou d'une autre piste ou d'un autre périphérique dans Live. Les commandes d'écoute de contrôle Monitor règlent les conditions dans
lesquelles le signal entrant est entendu au travers de la piste.
Il est aussi possible de diriger les signaux vers des équipements physiques externes depuis
l'intérieur d'une chaîne de périphériques de piste, en utilisant les périphériques External
Audio Effect (effet audio externe) et External Instrument (instrument externe).
4.10 Enregistrement de nouveaux clips
Les pistes audio et les pistes MIDI peuvent enregistrer le signal leur arrivant et par conséquent créer de nouveaux clips. Enregistrer nécessite d'armer une piste en pressant son
bouton Armement. Si plusieurs pistes sont sélectionnées, presser n'importe lequel de leurs
boutons Armement les armera toutes. Vous pouvez aussi maintenir enfoncé le modicateur
(PC) / (Mac) lorsque vous cliquez sur les boutons Armement pour armer
plusieurs pistes d'un coup. Si l'option Armement exclusif est activée dans les préférences
d'enregistrement (Record), insérer un instrument dans une piste MIDI nouvelle ou vide armera automatiquement cette piste. Quand le bouton Enregistrement de la barre de contrôle
est activé, chaque piste armée enregistre dans l'Arrangement le signal qu'elle reçoit. Chaque
prise donne un nouveau clip par piste.
Boutons d'armement de
piste, tels qu'ils
apparaissent en écran
Session.
Il est aussi possible d'enregistrer dans les emplacements de l'écran Session, à la volée. Cette
technique est très utile pour les musiciens qui improvisent, car l'enregistrement en Session
ne nécessite pas de stopper la musique. Quand une piste est armée, ses emplacements de
Session présentent des boutons d'enregistrement de Clip, et cliquer sur l'un d'entre eux
lance l'enregistrement. Cliquer à nouveau sur le bouton d'enregistrement de Clip marque
Page 29

CHAPITRE 4. CONCEPTS DE LIVE 26
la n de l'enregistrement et lance le nouveau clip. Comme ces actions sont sujettes à
quantication de lancement en temps réel, les clips obtenus peuvent être automatiquement
coupés sur les temps.
L'enregistrement en Session, en conjonction avec l'option Superposition et la Quantication
à l'enregistrement, est la méthode de choix pour créer des patterns rythmiques, qui sont
bâtis par ajouts successifs de notes au pattern pendant que celui-ci est lu en boucle. Il suft
d'un clavier MIDI (ou du clavier de l'ordinateur) et d'une piste MIDI avec l'instrument de
percussion Impulse de Live pour faire cela.
4.11 Enveloppes d'automation
Souvent, lors du travail avec le mixer et les effets de Live, vous désirerez que les mouvements
des commandes s'intègrent à l'Arrangement. Le mouvement d'une commande au cours du
développement chronologique de l'Arrangement est appelé automation ; une commande
dont la valeur change au cours du temps est dite automatisée. L'automation est matérialisée en écran Arrangement par des enveloppes à segments, qui peuvent être éditées et
dessinées.
Le sélecteur de
quantication dans la
barre de contrôle.
Pratiquement toutes les commandes de mixer et d'effet de Live peuvent être automatisées,
même le tempo du morceau. La création d'automation est limpide : tous les changements
effectués sur une commande alors que le bouton d'enregistrement de la barre de contrôle
est actif deviennnent une automation.
Changer la valeur d'une commande automatisée en n'étant pas en mode d'enregistrement
est comparable au fait de lancer un clip de Session pendant que l'Arrangement joue : Cela
La commande de
panoramique
automatisée et son
enveloppe.
Page 30

CHAPITRE 4. CONCEPTS DE LIVE 27
désactive l'automation de la commande (en faveur du nouveau réglage de commande).
La commande cessera de suivre son automation et conservera la nouvelle valeur jusqu'à
pression du bouton Retour à l'Arrangement, qui fait reprendre la reproduction de l'Arrangement.
4.12 Enveloppes de clip
Les enveloppes se trouvent non seulement dans les pistes, mais aussi dans les clips. Les
enveloppes de clip servent à moduler les commandes de périphériques et de mélangeur.
Les clips audio ont, en plus, des enveloppes de clip pour agir sur la hauteur, le volume et
d'autres paramètres du clip ; elles peuvent servir à changer la mélodie et le rythme de l'audio
enregistré. Les clips MIDI ont des enveloppes de clip supplémentaires pour représenter
les données de contrôleur MIDI. Les enveloppes de clip peuvent être dissociées du clip
pour leur donner des réglages de bouclage indépendants, an que des mouvements plus
longs (comme des fondus) ou plus rapides (comme un arpège) puissent être superposés au
matériel du clip.
4.13 Télécommande par MIDI et par touche
Pour libérer le musicien de la souris, la plupart des commandes de Live peuvent être
télécommandées via un contrôleur MIDI externe. Les correspondances de commandes
Une enveloppe pour la
transposition de clip.
Page 31

CHAPITRE 4. CONCEPTS DE LIVE 28
sont établies en Mode d'affectation MIDI, qui s'active en pressant le bouton MIDI de la
barre de contrôle.
Dans ce mode, vous pouvez cliquer sur n'importe quelle commande de mixer ou d'effet,
puis l'affecter à un contrôleur en envoyant simplement le message MIDI désiré (par exemple,
en tournant une commande sur votre boîtier de commande MIDI). Vos affectations prennent
effet immédiatement après sortie du mode d'affectation MIDI. Les clips de Session peuvent
être affectés à une touche MIDI ou même à une tessiture de clavier pour le jeu chromatique.
Les touches et contrôleurs MIDI qui ont été associés à des commandes de Live ne sont plus
disponibles pour l'enregistrement sur des pistes MIDI. Ces messages sont ltrés avant que
les informations MIDI entrantes ne soient transmises aux pistes MIDI.
Les clips de Session, commutateurs, boutons et boutons radio peuvent aussi être associés
aux touches du clavier d'ordinateur. Cela s'effectue en Mode d'affectation aux touches, qui
fonctionne comme le mode d'affectation MIDI.
Live offre, en plus de cette technique générique d'affectation, une prise en charge dédiée
des APC40 Akai, APC20 Akai et Launchpad Novation qui permettent l'emploi du programme
sans souris.
Les commandes
d'affection aux
touches/MIDI.
4.14 Sauvegarder et exporter
Sauvegarder un Live Set enregistre tout ce qu'il contient, y compris tous les clips, leur
position et leurs réglages, ainsi que les réglages de périphériques et de commandes. Un
clip audio clip peut toutefois perdre la référence à l'échantillon lui correspondant si celui-ci
est déplacé ou effacé sur le disque. Les liens entre les échantillons et leurs clips peuvent être
préservés à l'aide d'une commande spéciale, nommée Réunir et sauvegarder, qui effectue
une copie de chaque échantillon et la stocke dans un dossier projet avec le Live Set.
Un bouton Save en fenêtre Clip sauvegarde un jeu des réglages de clip par défaut conjointement à l'échantillon, pour qu'à chaque dépôt de l'échantillon dans le programme, il
apparaisse automatiquement avec ces réglages. C'est particulièrement utile si vous avez
Page 32

CHAPITRE 4. CONCEPTS DE LIVE 29
fait des réglages temporels warp pour un clip et désirez les employer dans plusieurs Live
Sets.
Vous pouvez exporter l'audio de Live depuis l'écran Session ou Arrangement. Live exportera
l'audio passant par la sortie Master sous la forme d'un chier audio de votre choix, via
Exporter Audio/Vidéo.
Live peut aussi exporter des clips MIDI individuels comme chiers MIDI.
L'exportation et la sauvegarde de matériel pour emploi ultérieur dans Live peuvent se faire
de façon très pratique grâce au format Clip Live. Les clips de l'écran Session peuvent être
pris et déposés hors d'un Live Set dans les navigateurs de chiers, et ainsi exportés sur
disque comme Clips Live.
Les Clips Live représentent un moyen très performant de conserver des idées, car ils sauvegardent non seulement les réglages de la fenêtre Clip, mais aussi la chaîne d'instruments et
d'effets de la piste correspondante. Les Clips Live du navigateur peuvent être préécoutés
et ajoutés à tout Live Set ouvert tout comme des chiers d'échantillons. Dans le Live Set, ils
restaurent les options de création du clip d'origine.
Un Clip Live dans le
navigateur de chiers.
A l'aide des Clips Live, vous pouvez construire votre propre bibliothèque de :
Séquences MIDI avec des instruments et effets correspondants, par ex. un pattern de
batterie MIDI avec les réglages d'Impulse et d'effets associés ;
Régions ou boucles différentes se référant au même chier source ;
Variations d'une boucle d'échantillon créées en appliquant des marqueurs Warp, enve-
loppes de clip et effets ;
Idées ne convenant pas à votre projet actuel mais pouvant servir dans le futur.
Page 33

CHAPITRE 4. CONCEPTS DE LIVE 30
4.15 La bibliothèque
La Bibliothèque Live agit comme un dépôt de sons disponibles pour tous les projets. Dans
les navigateurs de chiers de Live, la Bibliothèque est accessible grâce à un signet. Les
signets ou favoris peuvent être sélectionnés en cliquant sur la barre de titre du navigateur
an d'ouvrir leur menu :
La première fois que vous lancez Live, il installe automatiquement sa Bibliothèque dans votre
dossier utilisateur standard. Vous pouvez bien sûr la déplacer à un nouvel endroit. Après
installation, la Bibliothèque contient déjà quelques idées sonores, fournies gratuitement par
Ableton. Nous vous encourageons à essayer ce matériel pour ressentir ce que peut faire
le programme, mais nous ne recommandons pas de supprimer ni de changer le contenu
d'usine de la Bibliothèque.
Choix du signet
Bibliothèque.
Ableton propose des contenus supplémentaires de Bibliothèque sous la forme de Packs Live
qui sont disponibles depuis des CD, DVD d'installation ou depuis le site web Ableton2. Les
possesseurs d'une version de Live en boîte peuvent apprécier l'ensemble Essential Instru-
ment Collection 2, une bibliothèque de plusieurs gigaoctets d'instruments méticuleusement
échantillonnés et sélectionnés.
2
http ://www.ableton.com/downloads
Page 34

31
Chapitre 5
Gestion des chiers et des Sets
Divers types de chiers sont employés pour faire de la musique avec Live, de ceux contenant
du MIDI et de l'audio, à des chiers plus spéciques du programme comme les Clips Live et
les Live Sets. Ce chapitre expliquera tout ce que vous devez savoir sur le travail avec chacun
de ces types de chier dans Live. Toutefois, nous devons d'abord étudier les navigateurs de
chiers de Live, au travers desquels la plupart des chiers arrivent dans le programme.
5.1 Travail avec les navigateurs pour chiers
Live offre trois navigateurs de chiers accessibles via leurs boutons sélecteurs.
Page 35

CHAPITRE 5. GESTION DES FICHIERS ET DES SETS 32
Ctrl
Chaque navigateur peut pointer sur un emplacement différent du disque, que Live mémorisera d'une session à l'autre. L'afchage du navigateur est divisé en colonnes correspondant
au nom, à la date, au Pack Live etc., que vous pouvez afcher et masquer à l'aide des
options du menu contextuel (PC) /
(Mac).
Les boutons sélecteurs
de navigateur de
chiers.
Afcher/masquer les
colonnes du navigateur.
Les colonnes peuvent être réorganisées par glisser-déposer. Pour redimensionner les colonnes, faites glisser horizontalement leurs lignes de séparation.
Redimensionner les
colonnes de navigateur.
5.1.1 Navigation dans la hiérarchie des dossiers
Chacun des trois navigateurs de chiers a son propre dossier racine, afché en haut du
navigateur, dont le contenu peut être examiné en-dessous.
Page 36

CHAPITRE 5. GESTION DES FICHIERS ET DES SETS 33
Ctrl
Return
Ctrl
Alt
Alt
La racine du navigateur peut facilement être changée : l'élément le plus haut du navigateur,
appelé dossier parent, fait remonter la racine au niveau supérieur dans la hiérarchie du
disque quand on double-clique dessus.
Vous pouvez aussi choisir comme racine du navigateur n'importe quel dossier de celui-ci
via le menu contextuel (PC) /
le sélectionnant et en pressant
(Mac), en double-cliquant sur le dossier, ou en
.
La bibliothèque
(Library) est la racine
de ce navigateur.
L'élément Dossier
parent du navigateur.
La navigation dans les chiers du navigateur de Live peut se faire à la souris ou avec le
clavier de l'ordinateur :
Faites déler le navigateur vers le haut et le bas avec et , la molette de la sou-
ris, ou en cliquant et en tirant tout en maintenant le modicateur
(PC) /
(Mac).
Fermez et ouvrez les dossiers avec et .
Sautez au dossier parent de n'importe quel dossier fermé avec . (Astuce : Si vous êtes
déjà sur un dossier du plus haut niveau, c'est une alternative à la sélection du Dossier
parent, et cela fera remonter le dossier racine du navigateur d'un niveau.)
Un dossier dans le
navigateur.
Page 37

CHAPITRE 5. GESTION DES FICHIERS ET DES SETS 34
Ctrl
Pour voir plus clair dans le navigateur, utilisez (PC) /
(Mac) an d'ouvrir le
menu contextuel, puis sélectionnez l'option Fermer tous les dossiers an de n'afcher que
les dossiers du niveau supérieur. Double-cliquer sur le bouton sélecteur d'un navigateur de
chiers a le même effet.
5.1.2 Signets de navigateur
En utilisant des signets, vous pouvez rapidement sauvegarder et rappeler dans le navigateur des emplacements de dossiers fréquemment utilisés. Cliquer sur la barre de titre du
navigateur ouvrira le menu Signets.
Le menu Signets référence un certain nombre de signets préréglés comme Bureau et Bi-
bliothèque. Sélectionner ce dernier vous amènera à la Bibliothèque Live. Pour ajouter aux
signets la racine actuelle du navigateur, choisissez l'élément le plus haut du menu Signets,
la commande Ajouter dossier aux signets. Notez que si la racine du navigateur a déjà été
ajoutée aux signets, l'option la plus haute du menu Signets supprimera le signet. Tous les
navigateurs de chiers partagent le même ensemble de signets ; un signet enregistré dans
un navigateur est accessible depuis un autre.
Le menu Signets.
5.1.3 Recherche de chiers
Les navigateurs de chiers de Live sont équipés d'une fonction de recherche pour trouver
des chiers. Cliquer sur le bouton Chercher dans le coin supérieur droit du navigateur ou
Page 38

CHAPITRE 5. GESTION DES FICHIERS ET DES SETS 35
Ctrl
F
F
Return
utiliser le raccourci
(PC) /
(Mac) fera passer le navigateur
en mode Recherche.
Après avoir saisi vos termes de recherche, lancez la recherche en cliquant sur le bouton Go
ou en pressant
sur le clavier de votre ordinateur.
Live recherchera vos termes dans la totalité de la racine du navigateur. Les résultats comprendront les chiers qui correspondent à tous les termes de recherche, et non pas à n'importe
lequel d'entre eux. Par exemple, si vous recherchez basse acoustique, la recherche vous
mènera à tous les sons de basse acoustique pas à tous les sons acoustiques ni à tous les
sons de basse.
La fonction recherche les critères saisis non seulement dans une partie quelconque du nom
et du sufxe des chiers (par ex., .wav), mais aussi dans une partie quelconque de leur
chemin d'accès. Cela signie qu'une recherche sur basse, par exemple, amènera non
seulement aux chiers dont le nom contient le mot basse mais aussi à ceux situés dans
des dossiers dont le nom contient le mot basse. Les Tags de métadonnées d'échantillon
compressé sont aussi inclus dans la recherche, rendant par exemple possible la recherche
de morceaux d'un album ou d'un artiste spécique. La recherche dans les chemins d'accès
et dans les métadonnées peut être désactivée grâce aux réglages Chercher dans Chemins
d'accès et Chercher dans Métadonnées, accessibles par le menu Options de Live ou via le
menu contextuel. Les noms des pistes MIDI appartenant à des chiers MIDI multipistes sont
aussi inclus dans les recherches.
Activation du mode
Recherche du
navigateur.
Le champ de recherche
et le bouton Go.
Live conserve un index du disque dur pour pouvoir produire instantanément les résultats
de la recherche. L'index est actualisé quand vous créez, installez, supprimez, renommez et
déplacez des chiers dans Live par contre, il n'a bien entendu aucun moyen de savoir
ce que vous faites en dehors de Live. Si vous avez postérieurement déplacé des chiers
Page 39

CHAPITRE 5. GESTION DES FICHIERS ET DES SETS 36
Return
avec d'autres programmes que Live, les résultats initiaux d'une recherche peuvent être
incomplets. L'intitulé du bouton Go se changera en Rescan (ré-examen du disque). Si
vous ne trouvez pas un chier dans les résultats de la recherche, ou si vous avez besoin
d'être sûr que les résultats sont exhaustifs, cliquez sur le bouton Rescan (ou
une fois
encore), et Live rebâtira son index pour la racine actuelle du navigateur.
Le ré-examen automatique pour de nouvelles recherches peut être activé et désactivé dans
les Préférences Fichiers/Dossiers.
En cours de recherche/ré-examen (rescan), le bouton adjacent afche Stop. Le réexamen s'effectue en tâche de fond, et vous pouvez continuer de faire de la musique
pendant que Live fait son travail, mais vous pouvez aussi interrompre la recherche avec ce
bouton si les accès au disque vous dérangent.
Vous pouvez à tout moment revenir à l'afchage de dossier du navigateur en fermant le
champ de recherche.
Le bouton Rescan.
Fermer le champ de
recherche...
Si vous sélectionnez un chier parmi les résultats de la recherche puis fermez le champ de
recherche, Live s'arrange pour que ce chier reste sélectionné dans l'afchage des dossiers,
en ouvrant des dossiers si nécessaire :
Page 40

CHAPITRE 5. GESTION DES FICHIERS ET DES SETS 37
Ctrl
F
F
Return
Ctrl
F
F
Si une recherche est en cours, elle est immédiatement stoppée par la fermeture du champ,
mais pas par la navigation avec d'autres navigateurs. En fait, pendant que vous attendez
la n d'une recherche dans un navigateur, vous pouvez lancer d'autres recherches dans
les autres navigateurs. Un navigateur en recherche active l'indiquera via un petit anneau
tournant sur le bouton du navigateur.
... Repère le dernier
chier sélectionné parmi
les résultats de
recherche.
L'anneau tournant
signie qu'une
recherche est en cours.
Pour rechercher sans la souris, nous vous suggérons la séquence de raccourcis suivante :
1)
(PC) /
(Mac) pour ouvrir le champ de recherche ;
2) Saisissez vos termes critères de recherche ;
3)
pour Go ;
4) pour sauter aux résultats de la recherche ;
5) et pour faire déler les résultats de la recherche ;
6)
(PC) /
(Mac) pour fermer le champ de recherche
et revenir à l'afchage des dossiers.
Page 41

CHAPITRE 5. GESTION DES FICHIERS ET DES SETS 38
Return
5.1.4 Pré-écoute de chiers
Live vous permet de pré-écouter les échantillons et les clips dans le navigateur de chiers
avant qu'ils ne soient importés dans le programme. Pour permettre la pré-écoute, activez
le bouton de pré-écoute près de l'onglet de pré-écoute en bas du navigateur.
Astuce : Vous pouvez pré-écouter les chiers même sans activer le bouton Pré-écoute en
pressant
Cliquez sur un chier d'échantillon (ou utilisez et ) pour le sélectionner. Cliquez sur la
zone de balayage audio de l'onglet pour faire partir la lecture du point voulu. (Notez qu'il
n'est pas possible d'ainsi balayer des clips qui ont été sauvegardés avec le Warp désactivé.)
ou .
Le bouton de
pré-écoute
Vous pouvez aussi sélectionner des Clips Live dans le navigateur pour les charger dans
l'onglet de pré-écoute, mais ils ne seront pas lus automatiquement. Vous pouvez cliquer sur
l'onglet ou presser pour les pré-écouter.
Avec le bouton Raw activé, les chiers seront pré-écoutés à leur tempo d'origine et ne
seront pas bouclés. Avec Raw désactivé, Live essaiera de vous faire pré-écouter les chiers
en synchronisation avec le Set actuel, pour que vous puissiez mieux juger quels échantillons
vous conviendront. Veuillez noter que le balayage audio n'est pas possible quand Raw est
activé.
Le volume de pré-écoute peut se régler avec la commande Volume de pré-écoute du
mélangeur.
Page 42

CHAPITRE 5. GESTION DES FICHIERS ET DES SETS 39
Return
Si votre périphérique audio dispose de sorties audio multiples, vous pouvez écouter ou
contrôler (cue) des chiers au casque en le connectant à une paire séparée de sorties pendant que la lecture de la musique continue. Pour apprendre à congurer Live pour
l'écoute de contrôle, veuillez vous référer à la section appropriée du chapitre Mixage.
5.1.5 Ajout de clips depuis le navigateur
Il y a plusieurs façons d'ajouter des clips à un Live Set :
Les chiers peuvent être glissés et déposés depuis les navigateurs de chiers dans les
pistes d'écran Session ou Arrangement. Déposer du matériel du navigateur dans l'espace
libre à droite des pistes d'écran Session ou en dessous des pistes d'écran Arrangement
créera une nouvelle piste et y placera le(s) nouveau(x) clip(s).
La commande Volume
de pré-écoute.
Dépöt d'un clip pour
créer une nouvelle piste.
En écran Session, double-cliquer ou presser
sur un chier du navigateur créera
automatiquement une nouvelle piste à droite des autres et y chargera le clip.
Les chiers peuvent être directement déposés dans Live depuis l'Explorateur (Windows)/Finder
(Mac).
Page 43

CHAPITRE 5. GESTION DES FICHIERS ET DES SETS 40
Ctrl
R
R
Esc
Ctrl
Delete
5.1.6 Gestion des chiers dans le navigateur
Vous pouvez employer les navigateurs de chier de Live pour toutes les activités de gestion
de chier dont vous avez l'habitude dans votre système d'exploitation.
Déplacez les chiers et dossiers par glisser-déposer, ou par copier/couper et coller. Il
est possible de copier, couper et coller soit depuis les commandes du menu Edition, soit
avec les raccourcis clavier. Un chier peut être déplacé d'un navigateur de chiers à un
autre en le faisant glisser sur le bouton du navigateur de destination.
Renommez les chiers et dossiers avec la commande Renommer du menu Edition ou le
raccourci
(PC) /
(Mac). Annulez le changement de nom avec la touche
.
Créez des dossiers en ouvrant le menu contextuel avec (PC) /
(Mac) et en
sélectionnant la commande Créer Dossier.
Supprimez des chiers et dossiers avec la commande Supprimer du menu Edition ou
la touche ou
de votre clavier d'ordinateur. Supprimer des éléments dans
Live les transfère dans la corbeille du système ; si nécessaire, vous pouvez les récupérer
dans la corbeille du système au moyen du système d'exploitation de votre ordinateur.
5.1.7 Mode de remplacement à chaud
En plus de la méthode de glisser-déposer pour charger des chiers depuis le navigateur,
Live offre un mode de remplacement à chaud pour économiser les mouvements de souris.
Ce mode établit un lien temporaire entre le navigateur et, par exemple, un instrument
virtuel. En mode de remplacement à chaud, vous pouvez passer en revue les échantillons
ou presets pour les entendre en place, c'est-à-dire dans l'instrument. Le remplacement
des presets à chaud est couvert par la section Presets de périphérique Live. Voyons un
exemple de remplacement à chaud d'échantillon :
L'instrument Impulse intégré à Live dispose de huit emplacements ou slots de lecture
d'échantillon que l'on peut remplir en y déposant des échantillons. Sinon, nous pouvons
cliquer sur le bouton Remplacement à chaud qui apparaît quand la souris survole un slot.
Le bouton
Remplacement à chaud
dans un slot d'Impulse.
Page 44

CHAPITRE 5. GESTION DES FICHIERS ET DES SETS 41
Return
Return
Esc
Cliquer sur le bouton Remplacement à chaud fait passer en mode de remplacement à
chaud : le navigateur de remplacement à chaud de Live s'ouvre, et l'icône de remplacement
à chaud apparaît près d'un des chiers afchés.
Le navigateur de
remplacement à chaud.
En mode de remplacement à chaud, presser la touche
charge ce chier dans le slot
d'Impulse (éventuellement pendant qu'Impulse joue des notes MIDI reçues); presser ,
puis
charge l'échantillon suivant et ainsi de suite. Plutôt que d'utiliser les touches,
nous pouvons aussi cliquer sur l'icône de remplacement à chaud du chier pour le charger.
Le lien entre le navigateur et l'instrument sera rompu si une autre fenêtre est sélectionnée,
ou si le bouton Remplacement à chaud est de nouveau pressé. Le remplacement à chaud
peut aussi être annulé par pression de la touche
ou avec le bouton de fermeture
dans la barre de remplacement à chaud en haut du navigateur.
Quand on repasse en mode de remplacement à chaud, le navigateur de remplacement à
chaud essaie de reconstruire ce qui était visible quand vous avez chargé le chier actuel
dans le slot d'Impulse slot. Si, par exemple, le chier actuel a été trouvé en recherchant
gretsch kick, le navigateur de remplacement à chaud apparaîtra avec ce terme dans le
champ de recherche. Dans notre exemple, nous changions à chaud l'échantillon d'un slot
vide d'Impulse, donc Live choisit un terme approprié : une recherche de Drum Kick dans
Library/Samples/Waveforms.
Page 45

CHAPITRE 5. GESTION DES FICHIERS ET DES SETS 42
5.2 Fichiers échantillons
Un échantillon ou sample est un chier qui contient des données audio. Live peut lire à la
fois des formats de chiers non compressés (WAV, AIF, REX et Sound Designer II pour Mac)
et des formats de chiers compressés (MP3, AAC, Ogg Vorbis, Ogg FLAC et FLAC).
Une remarque sur l'emploi des chiers à débit binaire variable (Variable Bit Rate ou VBR) :
Veuillez installer QuickTime dans votre système pour le décodage s'il ne l'est pas déjà. Il
peut être téléchargé sur le site web Apple1.
Comme Live lit directement les échantillons sur le disque, vous pouvez travailler avec un
grand nombre de (gros) échantillons sans rencontrer de limitation de mémoire RAM. Notez
toutefois que vous pouvez rencontrer des problèmes de débit de disque si ce dernier
est presque plein, et/ou (sur des systèmes Windows) s'il est très fragmenté. La vitesse de
rotation du disque dur peut aussi agir sur ses performances. Référez-vous à la section sur la
gestion de la charge du disque pour plus d'informations.
Live peut panacher des échantillons non compressés de n'importe quelle durée, fréquence
d'échantillonnage ou résolution, mono ou stéréo, avant conversion. Pour lire un échantillon
compressé, Live décode l'échantillon et inscrit le résultat dans un chier échantillon temporaire non compressé. Cela se fait habituellement sufsament vite pour que vous puissiez
reproduire immédiatement l'échantillon, sans attendre la n du processus de décodage.
Note : Lors de l'ajout d'un long échantillon à un projet, Live peut vous indiquer qu'il ne peut
pas lire l'échantillon avant de l'avoir analysé. Veuillez lire la section sur l'analyse pour une
explication.
5.2.1 Le cache de décodage et de Web
Pour économiser les ressources de calcul, Live conserve les chiers décodés d'échantillons
compressés dans le cache. Effectuer une maintenance du cache n'est normalement pas
nécessaire, car Live supprime automatiquement les anciens chiers pour faire de la place
aux nouveaux. Vous pouvez toutefois imposer des limites à la taille du cache en section
Décodage & cache Web de l'onglet File/Folder des Préférences. Le cache ne grossira pas
au delà du réglage Taille maximale de cache, et laissera toujours un Espace libre minimal
1
http ://www.apple.com/quicktime/download
Page 46

CHAPITRE 5. GESTION DES FICHIERS ET DES SETS 43
sur le disque dur. Presser le bouton Purger voisin supprimera tous les chiers non employés
par le Live Set actuel.
5.2.2 Fichiers d'analyse (.asd)
Un chier d'analyse est un petit chier créé par Live lorsqu'un échantillon est amené dans
le programme pour la première fois. Ce chier contient les données rassemblées par Live
lors d'une analyse du chier. Ces données permettent d'optimiser la qualité du time stretching, d'accélérer l'afchage de la forme d'onde et de détecter automatiquement le tempo
d'échantillons longs.
Lors de l'ajout d'un long échantillon à un projet, Live peut vous indiquer qu'il ne peut
pas lire l'échantillon avant de l'avoir analysé. Cela ne se produira pas si l'échantillon a
déjà été analysé (c'est-à-dire si Live trouve un chier d'analyse pour cet échantillon), ou
si la préférence Auto-Warp Echantillons longs a été désactivée dans les Préférences Enregist./Warp/Déclench. Pour éviter l'attente de l'analyse des échantillons longs, vous pouvez
les pré-analyser via le navigateur, comme nous le verrons dans un moment.
Préférences pour le
cache de décodage et
de Web.
Un chier d'analyse peut aussi conserver les réglages de clip par défaut pour l'échantillon :
Cliquez sur le bouton Save de la fenêtre Clip pour sauvegarder les réglages actuels du clip
avec le chier d'analyse de l'échantillon. La prochaine fois que l'échantillon sera déposé
dans Live, il apparaîtra avec ses réglages de clip intacts. C'est particulièrement utile pour
conserver les marqueurs Warp avec l'échantillon. Conserver les réglages de clip par défaut
avec le chier d'analyse est différent de sauvegarder le clip comme Clip Live.
Bien que les chiers d'analyse soient un moyen pratique de conserver des informations par
défaut sur les réglages d'un échantillon particulier, gardez à l'esprit que vous pouvez utiliser
Page 47

CHAPITRE 5. GESTION DES FICHIERS ET DES SETS 44
Ctrl
des réglages différents pour chaque clip d'un Live Set même si ces clips se réfèrent au
même échantillon du disque. Mais si vous déposez une nouvelle version de l'échantillon
dans un Live Set, Live utilisera les réglages conservés dans son chier d'analyse pour le
nouveau clip créé.
Le chier d'analyse reprend le nom de l'échantillon avec l'extension .asd. Live place ce
chier d'analyse dans le même dossier que l'échantillon.
Les échantillons ayant un chier .asd s'afchent ainsi dans le navigateur.
Les échantillons sans chier .asd s'afchent ainsi.
Les chiers d'analyse eux-mêmes n'apparaissent pas dans les navigateurs de Live.
Sachez qu'il est possible de désactiver la création des chiers d'analyse en décochant l'option Créer chier d'analyse de la fenêtre Préférences, onglet Fichiers/Dossiers. En l'absence
de chier .asd, Live peut recréer la totalité des données (exceptés les réglages de clip par
défaut), toutefois cela prendra plus de temps pour les échantillons longs.
5.2.3 Pré-analyse de chier
Pour éviter d'attendre que soient analysés les échantillons longs la première fois qu'ils sont
importés dans Live, vous pouvez les pré-analyser.
Pour pré-analyser tous les chiers contenus dans un dossier du navigateur, utilisez la commande Analyser Audio du menu contextuel (PC) /
(Mac). Cette procédure peut
aussi être annulée par le menu contextuel.
5.2.4 Exportation audio et vidéo
La commande Exporter Audio/Vidéo du menu Fichier vous permet d'exporter la sortie audio
de Live sous forme de nouveaux échantillons. Les chiers obtenus peuvent servir à graver
un CD audio pour l'écoute ou un CD de données pour la sauvegarde de votre travail ou
l'emploi dans d'autres applications audio numériques. Si votre Set comprend de la vidéo,
vous pouvez aussi employer la commande Exporter Audio/Vidéo pour l'exporter comme un
nouveau chier vidéo, qui sera créé dans le même répertoire que les chiers audio convertis.
Page 48

CHAPITRE 5. GESTION DES FICHIERS ET DES SETS 45
Le signal exporté
Le sélecteur de piste à convertir de la fenêtre Exporter offre plusieurs options quant au
signal audio à exporter :
Master signal post-fader en sortie Master de Live. Si vous écoutez la sortie Master, vous
pouvez être sûr que le chier converti contiendra exactement ce que vous entendez.
Toutes les pistes signal post-fader en sortie individuelle de chaque piste, y compris les
pistes de retour et les pistes MIDI avec des instruments. Live créera un échantillon séparé
pour chaque piste. Tous les échantillons auront la même longueur, ce qui facilite leur
alignement dans d'autres programmes multipistes.
Pistes individuelles signal post-fader en sortie de la piste sélectionnée.
Si vous lancez la commande Exporter Audio/Vidéo depuis l'écran Arrangement, Live n'exporte que la portion de temps délimitée.
Le sélecteur de piste à
convertir.
Si vous voulez convertir la boucle actuelle d'Arrangement, choisissez la commande Sélectionner boucle du menu Edition avant de choisir Exporter Audio/Vidéo. Si vous sélectionnez
Exporter Audio/Vidéo en écran Session, Live vous demandera de spécier la durée de
l'échantillon à convertir. La fenêtre de dialogue Exporter Audio/Vidéo s'ouvrira avec un
champ mesures-temps-doubles croches où vous pouvez saisir la durée désirée. Live capturera l'audio à partir de la position actuelle de début de lecture et cela pour la durée que
vous avez spéciée.
N'oubliez pas un chier audio converti ne contient que ce que vous entendiez avant
la conversion. Ainsi, par exemple, si vous reproduisez une certaine combinaison de clips
d'écran Session et de données d'Arrangement, c'est ce qui sera capturé dans votre chier
de conversion quel que soit l'écran actif lors de la conversion.
Page 49

CHAPITRE 5. GESTION DES FICHIERS ET DES SETS 46
Options de conversion audio
Options de conversion
audio.
La fenêtre de dialogue Exporter offre plusieurs options de conversion audio :
Normaliser Lorsque cette option est activée, l'échantillon exporté est normalisé (le
niveau est amplié dans tout le chier de sorte que la pointe de signal la plus élevée
atteigne le niveau maximum permis par la réserve dynamique).
Transformer en boucle Lorsque cette option est choisie, Live crée un échantillon pouvant
être employé comme boucle. Supposons que votre Live Set utilise un effet de délai. Si
l'option Transformer en boucle est activée, Live va effectuer deux fois le processus de
conversion : une première fois pour exporter les échantillons sur le disque, puis une
seconde fois pour xer l'effet de délai ; au cours de la seconde passe, l'effet de délai
génère les échos résultant de la première passe.
Type de chier, Résolution, Fréquence d'échantillonnage Ces options spécient le type
d'échantillon à créer.
Page 50

CHAPITRE 5. GESTION DES FICHIERS ET DES SETS 47
Convertir en mono Si cette option est activée, Live crée un chier mono à la place d'un
chier stéréo.
Options de dithering Si vous convertissez à une résolution inférieure à 32 bits, choisissez
un des modes de dithering. Le dithering ajoute une petite quantité de bruit à l'audio
converti mais minimise les artéfacts dus à la baisse de résolution. Par défaut, Triangular
est sélectionné, et c'est le mode le plus sûr à employer s'il existe une quelconque
possibilité d'avoir à effectuer un traitement supplémentaire sur votre chier. Le mode
Rectangular introduit une quantité encore moindre de bruit de dithering, mais aux dépens
d'une erreur de quantication supplémentaire. Les trois modes Pow-r offrent des quantités
successivement plus élevées de dithering, mais avec le bruit repoussé au-dessus de la
plage audible. Notez que le dithering est une procédure qui ne doit être appliquée
qu'une fois à un chier audio donné. Si vous envisagez de traiter ultérieurement votre
chier converti, il est préférable de le convertir en 32 bits pour éviter le recours au dithering
à cette étape. En particulier, les modes Pow-r ne doivent jamais être employés sur des
données qui seront envoyées à une étape ultérieure de mastering ils ne sont destinés
qu'à une sortie nale.
Créer chier d'analyse Lorsque cette option est activée, Live crée un chier .asd conte-
nant les résultats de l'analyse de l'échantillon exporté. Si vous avez l'intention d'exploiter
le nouvel échantillon dans Live, nous vous conseillons de cocher cette option.
Conversion en temps réel
Normalement, la conversion ne se fait pas en temps réel. Mais si votre conguration contient
un External Audio Effect ou un External Instrument s'adressant à un périphérique d'effet
ou synthétiseur physique externe, le processus de conversion est un peu différent. Dans
ce cas, la conversion de sortie master se fait en temps réel. Si vous convertissez des pistes
individuellement, toutes les pistes dont le parcours de signal ne passe jamais par un appareil
externe ne sont pas converties en temps réel. Par contre, toutes les pistes faisant appel à ces
appareils sont converties en temps réel. Live inspecte automatiquement le trajet du signal
de chaque piste et détecte si la conversion en temps réel est nécessaire. Il vous sera alors
proposé plusieurs options lors du lancement de la conversion :
Page 51

CHAPITRE 5. GESTION DES FICHIERS ET DES SETS 48
Sauter Par défaut, Live attendra dix secondes avant de lancer une conversion en temps
réel. Cela doit permettre à tout son venant des périphériques externes de s'évanouir, mais
s'il vous faut plus longtemps (par exemple pour attendre la n d'une longue queue de
reverb), vous pouvez augmenter le temps d'attente en saisissant une nouvelle valeur dans
le champ des secondes. D'un autre côté, si vous êtes sûr que vos périphériques externes
ne produisent aucun son, vous pouvez accélérer le processus en pressant Sauter, ce
qui lancera immédiatement la conversion.
Une fois que la conversion a commencé, la boîte de dialogue change pour afcher une
barre de progression de l'enregistrement :
Attente du retour au
silence des
périphériques externes.
Auto-redémarrage en cas de perte de signal La conversion en temps réel nécessite
plus de puissance de calcul que la conversion ordinaire, et dans certains cas des pertes
de signal (petits blancs ou défauts de l'audio appelés drop-outs) peuvent survenir. Live
les détecte, et la conversion recommence du début si l'option d'auto-redémarrage est
activée.
Redémarrer relance manuellement le processus de conversion.
Annuler stoppe le processus de conversion et supprime le chier de conversion partiel.
Le nombre de tentatives de conversion (s'il y en a plusieurs) sera aussi indiqué dans la boîte
de dialogue. Si vous constatez que des pertes de signal et des redémarrages surviennent
toujours, vous devez fermer les autres applications en service pour allouer plus de puissance
Conversion en temps
réel en cours.
Page 52

CHAPITRE 5. GESTION DES FICHIERS ET DES SETS 49
de traitement à la conversion. Veuillez lire le chapitre sur les ressources audio informatiques
pour plus de conseils sur l'amélioration des performances.
Conversion vidéo
En plus des réglages de conversion audio, Le dialogue Exporter offre des options supplémentaires pour la conversion vidéo :
Créer chier vidéo Si cette option est activée, un chier vidéo sera créé dans le même
répertoire que votre audio converti. Notez que cette option ne s'active que si vous avez
des clips vidéo en écran Arrangement. De plus, il n'est pas possible de ne convertir qu'un
chier vidéo activer la conversion vidéo produit toujours la vidéo en plus de l'audio
converti.
Encodeur vidéo Ce sélecteur vous permet de choisir l'encodeur devant servir à la conver-
sion vidéo. Les choix proposés ici dépendent des encodeurs que vous avez installés.
Editer réglages de l'encodeur vidéo Ce bouton ouvre la fenêtre des réglages de l'en-
codeur sélectionné. Notez que les options de réglage varieront avec l'encodeur choisi.
Certains encodeurs n'ont pas d'options réglables par l'utilisateur. Dans ce cas, le bouton
Editer sera désactivé.
Après avoir fait vos sélections et cliqué sur OK pour lancer le processus de conversion, la
conversion audio commencera. Une fois la conversion audio terminée, c'est la vidéo qui sera
convertie. Notez qu'en fonction de l'encodeur utilisé, la conversion vidéo peut se faire en
plusieurs passes. Live afchera une barre de progression vous indiquant l'état du processus.
Options de conversion
vidéo.
A moins d'avoir spécié une taille de fenêtre ou un rapport d'image particuliers dans les
Page 53

CHAPITRE 5. GESTION DES FICHIERS ET DES SETS 50
réglages de l'encodeur, le chier vidéo converti sera reproduit exactement comme il apparaissait durant la lecture en temps réel dans Live. Le chier vidéo contiendra aussi l'audio
converti.
Pour plus d'informations sur le travail avec la vidéo dans Live, voir le chapitre sur la vidéo.
5.3 Fichiers MIDI
Un chier MIDI contient des commandes qui demandent à des synthétiseurs ou instruments
compatibles MIDI, tels que Simpler de Live, de produire une action musicale spécique. Les
chiers MIDI sont exportés par des séquenceurs MIDI physiques et logiciels. L'importation
de chiers MIDI dans Live fonctionne différemment de celle des échantillons : les données
de chier MIDI sont incorporées dans le Live Set, et les clips MIDI qui en résultent perdent
toute référence au chier d'origine. Les chiers MIDI apparaissent comme des dossiers dans
le navigateur ; ouvrir les dossiers vous donne accès aux pistes individuelles du chier (aussi
nommmées voix ou instruments).
Notez que si vous pouvez renommer ou supprimer des chiers MIDI entiers via le navigateur,
il n'est pas possible de faire de même avec les pistes MIDI individuelles contenues dans
chacun d'entre eux. Il en est de même pour les composants individuels des Live Sets.
Un chier MIDI et ses
pistes dans le
navigateur.
Page 54

CHAPITRE 5. GESTION DES FICHIERS ET DES SETS 51
Return
5.3.1 Exportation de chiers MIDI
Les clips MIDI de Live peuvent être exportés comme chiers Standard MIDI Files (SMF).
Pour exporter un clip MIDI, utilisez la commande Exporter Clip MIDI sélectionné du menu
Fichier. Cette commande ouvrira un dialogue de sauvegarde de chier, vous permettant de
choisir l'emplacement de votre nouveau chier MIDI.
Exporter un chier MIDI est différent de sauvegarder le clip comme Clip Live.
5.4 Clips Live
Les clips peuvent être individuellement exportés sur disque au format Clip Live pour une
récupération et une ré-utilisation faciles dans tout projet. Comme ils ne contiennent que les
références aux échantillons du disque (et non les données audio elles-mêmes), les Clips Live
sont très petits, ce qui facilite le développement et l'entretien de votre propre collection.
Pour sauvegarder sur disque un clip du Live Set ouvert, faites-le simplement glisser dans
le navigateur de chiers et déposez-le dans n'importe quel dossier. Live gèrera la copie
de l'échantillon du clip à ce nouvel emplacement en se basant sur le réglage du sélecteur
Collecter chiers à l'exportation. Vous pouvez alors saisir un nouveau nom pour le clip ou
conrmer celui suggéré par Live avec
.
Un Clip Live dans le
navigateur.
Les Clips Live sont un remarquable moyen de conserver vos idées pour une utilisation ou un
développement ultérieurs, car ils sauvegardent non seulement le clip d'origine, avec tous
ses réglages de clip et d'enveloppe, mais aussi les périphériques d'origine de la piste. An
de recréer la chaîne de périphériques d'un Clip Live, importez celui-ci dans une piste ne
Page 55

CHAPITRE 5. GESTION DES FICHIERS ET DES SETS 52
Return
contenant ni clips ni périphériques, ou faites-le glisser dans l'espace sans pistes de l'écran
Session ou Arrangement. Notez que les Clips Live importés dans des pistes où se trouvent
déjà des périphériques ou des clips apparaîtront avec leurs réglages de clip mais pas leurs
périphériques. Vous pouvez par exemple déposer un Clip Live de ligne de basse sur une
piste existante qui pilote un instrument de type basse plutôt que de créer une nouvelle
piste.
Les clips appartenant à n'importe quel Live Set déjà présent sur le disque sont aussi des
Clips Live. Veuillez consulter la section sur la fusion de Sets pour en savoir plus à ce sujet.
Notez que conserver les réglages de clip par défaut avec un chier d'analyse d'échantillon
n'est pas pareil que sauvegarder un Clip Live. Le clip par défaut du chier .asd associe à
l'échantillon des valeurs sensibles par défaut (réglages de warp, gain et hauteur) pour qu'il
soit joué d'une façon dénie quand il est ajouté à un Set. Les Clips Live, au contraire, sont
stockés sur disque comme des idées musicales indépendantes. Par exemple, vous pouvez
créer plusieurs variations du même clip audio en utilisant des réglages différents de warp,
hauteur, enveloppe et effet, et toutes les stocker comme des Clips Live séparés. Dans le
navigateur, vous pouvez alors trier et préécouter indépendamment ces clips, même s'ils se
réfèrent tous au même échantillon source.
5.5 Live Sets
Le type de document que vous créez et sur lequel vous travaillez avec Live se nomme un
Live Set. Considérez cela comme un simple morceau. Les Sets doivent être sauvegardés
dans des projets, pour que Live puisse suivre et gérer tous les composants divers du Live
Set : Clips Live, presets de périphérique, tout échantillon employé, etc.
5.5.1 Création, ouverture et sauvegarde de Sets
Utilisez la commande Nouveau Set Live du menu Fichier pour créer de nouveaux Live
Sets, et la commande Ouvrir ou Ouvrir Fichiers Récents pour ouvrir ceux existants. Dans le
navigateur de chiers, vous pouvez double-cliquer ou presser
l'ouvrir.
sur un Live Set pour
Page 56

CHAPITRE 5. GESTION DES FICHIERS ET DES SETS 53
La commande Sauver du menu Fichier sauvegarde le Live Set actuel exactement tel qu'il
est, en incluant tous les clips et réglages.
Vous pouvez employer la commande Sauver sous pour sauvegarder le Live Set actuel sous
un autre nom et/ou dans un autre répertoire, ou la commande Sauver une copie pour créer
une copie du Live Set actuel sous un nouveau nom et/ou dans un autre répertoire.
5.5.2 Fusion de Sets
Live facilite la fusion de Sets, ce qui peut s'avérer pratique pour réunir des versions ou
morceaux différents. Pour ajouter toutes les pistes (exceptées les pistes de retour) d'un
Live Set dans un autre, faites glisser le Set du navigateur de chiers dans le Set actuel, et
déposez-le sur la barre de titre de n'importe quelle piste ou dans la zone située à côté ou au
dessous des pistes. Les pistes du Set déposé seront complètement reconstruites, y compris
les clips des écrans Session et Arrangement, leurs périphériques et leurs automations.
Zone de dépôt pour
importer des Live Sets
en écran Session.
Si vous préférez importer individuellement des pistes d'un Set, vous pouvez déplier le Live
Set dans le navigateur de chiers comme si c'était un dossier.
Zone de dépôt pour
importer des Live Sets
en écran Arrangement.
Page 57

CHAPITRE 5. GESTION DES FICHIERS ET DES SETS 54
Vous pouvez maintenant faire glisser individuellement les pistes et les déposer comme
décrit au début de cette section. Tous les grooves sauvegardés avec votre Set sont aussi
disponibles comme un folder dans le Set déplié.
Des trois pistes contenues dans le Set afché dans l'illustration suivante, deux contiennent
des clips d'écran Session. On y accède en dépliant les pistes :
Dépliage d'un Set pour
révéler son contenu.
Vous pouvez parcourir, pré-écouter et importer les clips d'écran Session du Set comme s'ils
avaient été enregistrés en tant que Clips Live individuels. Cela signie donc que tout Live
Set peut servir de réservoir de sons à tout autre, ouvrant la porte à des réutilisations et
mélanges créatifs.
Afchage des clips
d'écran Session
contenus dans un Set.
Page 58

CHAPITRE 5. GESTION DES FICHIERS ET DES SETS 55
Ctrl
5.5.3 Exportation de clips de Session comme nouveaux Sets
Vous pouvez exporter une sélection de clips d'écran Session comme un nouveau Live Set
en la faisant glisser dans le navigateur de chiers. Pour exporter un Set, cliquez d'abord
puis faites glisser, ou utilisez les modicateurs ou
sélectionner plusieurs clips en écran Session. Ensuite, faites simplement glisser les clips sur
un dossier dans le navigateur de chiers, où vous pourrez soit conrmer le nom suggéré par
Live soit saisir le nom de votre choix.
(PC) / (Mac) pour
5.5.4 Modèles de Sets
Dans l'onglet File/Folder des Préférences, utilisez le bouton Sauver de Choisir le Set actuel
par défaut pour sauvegarder le Live Set actuel comme modèle par défaut. Live affectera
alors les réglages en vigueur comme réglages par défaut de tout nouveau Live Set. Cette
fonction permet de prédénir :
des congurations d'entrées/sorties multicanaux ;
des périphériques presets, comme les effets EQ et Compressor par exemple, sur chaque
piste ;
des affectations des touches de clavier d'ordinateur.
des affectations MIDI.
Le Live Set modèle, Template.als, est placé dans le dossier Preferences de Live, d'où vous
pouvez le copier ou le supprimer. Pour retrouver aisément ce dossier, faites une recherche
du chier Template.als sur le disque.
En plus du Set modèle qui se charge par défaut, la bibliothèque Live contient un dossier
appelé Templates. C'est une collection de Sets avec des pistes précongurées et des
congurations de routage adaptées à diverses situations habituelles d'enregistrement.
5.5.5 Visualisation et changement des références de chier de Live Set
Pour visualiser une liste des chiers auxquels fait référence le Live Set actuel, choisissez la
commande Gérer Fichiers dans le menu Fichier, cliquez sur le bouton Gérer le Set, puis sur
le bouton Voir chiers. Live afchera une ligne pour chaque chier utilisé par le Live Set.
Page 59

CHAPITRE 5. GESTION DES FICHIERS ET DES SETS 56
Pour lister tous les clips ou instruments du Set Live où le chier est utilisé, cliquez sur le
triangle de déploiement de la ligne. Voici ce que vous pouvez faire :
Remplacer un chier Faire glisser un chier depuis le navigateur de chiers et le déposer
sur un élément de la liste force le Live Set à faire référence au nouveau chier et non plus à
l'ancien. Pour les échantillons employés dans des clips audio, Live conserve les propriétés
du clip ; les marqueurs Warp sont conservés si le nouvel échantillon a une durée égale ou
supérieure à celle de l'ancien, sinon ils sont supprimés. Veuillez noter que remplacer un
échantillon changera tous les clips de votre Set qui y font appel.
Remplacer à chaud les chiers A l'aide du bouton Remplacement à chaud situé à
gauche de chaque rubrique, vous pouvez rapidement passer en revue les alternatives au
chier servant actuellement de référence. C'est comme d'y faire glisser des chiers, mais
en plus rapide.
Chaque élément de la
liste des chiers
référencés est une
destination de dépôt
pour les chiers.
Le bouton
Remplacement à chaud
de la liste des chiers
référencés.
Editer un échantillon référencé A l'aide d'une application externe (qui peut être choisie
dans l'onglet File/Folder des Préférences). Cliquer sur le bouton Edit ouvrira l'échantillon
référencé dans l'application externe. L'échantillon restera hors ligne aussi longtemps que
le bouton Edit sera activé. Pour les échantillons utilisés dans des clips audio, le jeu actuel
de marqueurs Warp n'est conservé que si la longueur de l'échantillon reste inchangée.
Notez que le bouton Edit n'est disponible que pour les échantillons, pas pour les autres
types de chiers tels que les périphériques Max.
Voir l'emplacement d'un chier La colonne Emplacement indique si un chier est
Le bouton Edit de la liste
des chiers référencés.
Page 60

CHAPITRE 5. GESTION DES FICHIERS ET DES SETS 57
Ctrl
manquant, ou s'il réside dans la Bibliothèque Live, un Projet ou ailleurs (externe). Quand
elle est déployée, la rubrique afche les endroits spéciques du Set où est employé le
chier.
5.6 Projets Live
Un Projet Live est un dossier contenant des chiers relatifs au Live qui lui appartiennent.
Imaginez, par exemple, le travail sur un morceau de musique : vous partez d'un Live Set
vide ; vous enregistrez de l'audio et ainsi créez de nouveaux chiers échantillons ; vous
déposez des échantillons venant de collections ; vous sauvegardez différentes versions du
Live Set en cours de route an de pouvoir revenir en arrière et de comparer. Sans doute
sauvegardez-vous aussi des Clips Live ou des presets de périphériques qui appartiennent
à ce morceau de musique en particulier. Le dossier projet de ce Projet Live conservera tous
les chiers relatifs à ce morceau de musique et le Gestionnaire de chiers de Live vous
fournit les outils dont vous avez besoin pour les gérer.
La colonne
Emplacement de la liste
des chiers référencés.
5.6.1 Projets et Live Sets
Vous pouvez créer manuellement un Projet en cliquant avec (PC) /
le navigateur et en sélectionnant Créer Projet dans le menu contextuel. Habituellement,
Live s'en occupe automatiquement. Quand vous sauvegardez un Live Set sous un nouveau
nom ou dans un nouveau dossier, Live crée un nouveau dossier projet et y stocke le Live
Set à moins que vous sauvegardiez le Live Set dans un Projet Live existant. Voyons un
exemple illustrant ce processus :
Nous avons enregistré de l'audio dans un nouveau Live Set. Nous sauvegardons maintenant
le Live Set sous le nom Tango sur le bureau. Voici le résultat tel qu'afché par le navigateur
Live :
(Mac) dans
Page 61

CHAPITRE 5. GESTION DES FICHIERS ET DES SETS 58
Le dossier projet (Tango Project) contient le Live Set (Tango.als) et un dossier Samples
(échantillons), contenant à son tour un dossier Recorded (enregistré) hébergeant deux
échantillons. Notez que le projet actuel est aussi indiqué dans la barre de titre de la fenêtre
de l'application Live.
Ensuite, nous enregistrons une autre piste dans notre Projet. Nous sauvegardons la version
modiée du Live Set sous un nouveau nom pour ne pas perdre la version précédente. Après
avoir accepté la suggestion par défaut de la commande Sauver sous, nous sauvegardons la
nouvelle version du morceau dans le dossier Tango Project.
Un Live Set et ses
enregistrements dans un
dossier Projet Live.
Le Projet Tango contient maintenant deux Live Sets, et son dossier Samples/Recorded
contient les échantillons employés par les deux.
Et maintenant quelque chose de complètement différent : nous choisissons la commande
Une seconde version du
Live Set a été ajoutée au
Projet.
Page 62

CHAPITRE 5. GESTION DES FICHIERS ET DES SETS 59
Nouveau du menu Fichier et enregistrons un morceau de samba. Comme cela n'a rien à voir
avec nos interprétations de tango, nous décidons de le sauvegarder en dehors du dossier
Tango Project, disons sur le bureau. Live crée un nouveau dossier projet intitulé Samba
Project à côté de Tango Project.
Jusqu'à présent nous avons vu comment créer des Projets Live et y sauvegarder des versions
de Live Sets. Comment ouvrir un Projet ? Simplement en ouvrant n'importe lequel des Live
Sets qu'il contient. Double-cliquer sur Tango with Piano.als ouvre ce Set et le Projet
associé comme afché dans la barre de titre de Live.
Supposons que, au cours de notre travail sur Tango with Piano.als, nous dérivions dans
une autre direction : le morceau évolue vers quelque chose de totalement différent, et
que nous ressentions qu'il doit avoir son propre Projet. Il suft alors de Sauver sous... un
nouveau nom et dans un autre endroit hors du Projet actuel, disons sur le bureau :
Un nouveau Projet a été
ajouté à côté du Projet
Tango.
Page 63

CHAPITRE 5. GESTION DES FICHIERS ET DES SETS 60
Notez que le nouveau dossier projet n'a pas (encore) de dossier Samples. Electro with
Piano.als fait toujours référence à l'échantillon de piano du Projet Tango d'origine. Il n'y a
rien de mal à cela sauf si vous déplacez ou supprimez le Projet Tango; il manquera alors
des échantillons à Electro with Piano.als. Vous pouvez empêcher cela en réunissant les
chiers externes. Même après coup, les outils de Live pour rechercher les chiers manquants
peuvent aider à résoudre ce problème.
Il n'est en fait pas nécessaire de conserver un Live Set de Projet au niveau exactement
inférieur au Projet lui-même. Dans un dossier de Projet, vous pouvez créer n'importe quel
nombre de sous-dossiers et déplacer des chiers pour les organiser comme bon vous
semble, bien que vous puissiez avoir à utiliser le Gestionnaire de chiers pour indiquer
au Projet les changements que vous avez faits.
Un nouveau Projet a été
ajouté par sauvegarde
d'un Live Set en dehors
de son Projet d'origine.
En général, Live fera ce qu'il peut pour empêcher des situations telles que des Live Sets (et
Clips Live et presets) orphelins (sans Projet), qui risquent d'embrouiller à la fois l'utilisateur
et les outils de gestion de chiers de Live. Il ne peut toutefois contrôler les situations dans
lesquelles les Sets ou chiers ont été dérangés via l'Explorateur (Windows)/Finder (Mac) et
s'en retrouvent désorganisés.
Note pour les utilisateurs de versions plus anciennes de Live : Live 8 ne permet pas de
remplacer des Live Sets créés par des versions plus anciennes pour éviter les problèmes de
compatibilité. A la place, il vous sera demandé de Sauver sous.... Faire cela assurera que
les Live Sets nouvellement sauvés résideront dans des dossiers projet.
Page 64

CHAPITRE 5. GESTION DES FICHIERS ET DES SETS 61
Return
5.6.2 Projets et presets
Par défaut, les nouveaux presets d'instrument et d'effet sont rangés dans la Bibliothèque
Live, ce qui les rend accessibles à tout Projet. Parfois, cependant, il peut être plus judicieux de
sauvegarder un preset avec le Projet actuel. Par exemple, vous pouvez vouloir conserver un
certain nombre de réglages alternatifs de correction (EQ) master pour un morceau donné.
Ces presets EQ sont spéciques du morceau et de peu d'utilité pour d'autres Projets.
Pour cette raison, chaque périphérique du navigateur de périphériques a un sous-dossier
Current Project (Projet en cours). Vous pouvez déposer un preset dans ce dossier après
l'avoir sauvegardé, ou simplement saisir la barre de titre du périphérique et le déposer
directement ici.
Les presets spéciques
du Projet apparaissent
sous Current Project
dans le navigateur de
périphériques.
Lors de la sauvegarde à un nouvel emplacement de presets qui contiennent des échantillons,
Live peut ou non copier les échantillons selon le réglage du sélecteur Collecter chiers à
l'exportation dans l'onglet File/Folder des Préférences. Vous pouvez alors saisir un nouveau
nom pour le périphérique ou conrmer celui suggéré par Live avec
.
5.6.3 Gestion des chiers dans un Projet
Le gestionnaire de chiers de Live offre plusieurs outils pratiques pour gérer les Projets.
Une fois que vous avez ouvert un Live Set qui fait partie du Projet que vous voulez gérer,
Page 65

CHAPITRE 5. GESTION DES FICHIERS ET DES SETS 62
choisissez la commande Gérer Fichiers du menu Fichier puis cliquez sur le bouton Gérer le
Projet. Le gestionnaire de chiers vous présentera une vue générale du contenu du Projet
et des outils pour :
repérer les chiers manquant au Projet ;
réunir les chiers externes dans le Projet ;
lister les chiers inutilisés du Projet;
mettre un Projet au format Pack Live ;
exporter le contenu du Projet dans la bibliothèque.
5.7 La bibliothèque Live
La bibliothèque Live agit comme un stock de chiers communément utilisés, tels que des
échantillons, clips et presets de périphériques Live, qui sont disponibles pour tous les Projets
de Live. Dans les navigateurs de chiers de Live, la bibliothèque est accessible par un signet :
Les clips peuvent être sauvegardés de façon pratique au format Clip Live pour réemploi
ultérieur en les faisant glisser depuis le Live Set ouvert dans le dossier désiré de la bibliothèque. Les presets de périphériques sont sauvegardés par défaut dans la bibliothèque
(mais vous pouvez aussi les sauvegarder avec un Projet).
Ableton fournit des composants de bibliothèque qui peuvent servir de point de départ à
une exploration créative. Ces composants sont fournis sous la forme de Packs Live d'usine.
Les Packs Live d'usine sont disponibles sur les CD, DVD d'installation ou sur le site web
Choix du signet
Bibliothèque.
Page 66

CHAPITRE 5. GESTION DES FICHIERS ET DES SETS 63
Ableton2. Pour installer un Pack Live d'usine dans la bibliothèque, double-cliquez sur le
chier Pack Live (.alp), faites-le glisser dans la fenêtre principale de Live ou appelez-le via la
commande Installer Pack Live du menu Fichier.
Une liste des Packs Live d'usine actuellement installés est disponible dans l'onglet Library
des Préférences. Vous pouvez sélectionner des Packs Live dans cette liste et cliquer sur le
bouton Désinstaller pour les retirer. Vous pouvez simultanément sélectionner et désinstaller
plusieurs Packs Live.
Par défaut, la bibliothèque de Live 8 contient les sous-dossiers suivants :
Ableton Project Info contient des chiers que Live utilise pour identier la Bibliothèque
et garder trace des Packs Live ayant été installés. Vous ne devez pas utiliser ou modier
ce dossier ou son contenu.
Clips contient des Clips Live, des exemples de Sets, des kits de construction (des idées
de morceaux basées sur l'écran Session), des boucles et d'autres éléments en rapport. Le
contenu réel de ce dossier variera en fonction des produits et Packs Live que vous avez
installés. Vous pouvez utiliser ces données dans vos propres productions musicales, ou
pour découvrir des astuces d'utilisation de Live. Les kits de construction, en particulier,
peuvent être utilisés de diverses façons. Charger tout un kit de construction charge un
nouveau Set Live. Vous pouvez aussi déployer le Set dans le navigateur et importer
individuellement des pistes ou clips dans un Set déjà ouvert.
Defaults les presets placés dans ces dossiers de réglages par défaut des périphériques
seront chargés à la place des réglages génériques de périphériques de Live. De plus,
le dossier Defaults contient plusieurs dossiers spéciaux correspondant aux actions de
l'utilisateur comme le découpage et le dépôt d'échantillon. Les presets placés dans ces
dossiers dénissent ce que fera Live lorsque vous accomplirez l'action.
Grooves tous les chiers groove fournis d'origine dans Live.
Lessons toutes les leçons intégrées à Live, ainsi que des images supplémentaires et Live
Sets auxquels les leçons se réfèrent. Vous ne devez rien changer dans ce sous-dossier.
Presets contient tous les presets fournis d'origine pour les périphériques de Live.
Samples contient tous les échantillons employés par les presets de Live.
Templates contient une collection de Sets modèles avec des pistes précongurées et des
congurations de routage adaptées à diverses situations habituelles d'enregistrement.
Après avoir utilisé Live durant un certain temps, vous découvrirez probablement des dos-
2
http ://www.ableton.com/downloads
Page 67

CHAPITRE 5. GESTION DES FICHIERS ET DES SETS 64
siers supplémentaires dans votre bibliothèque. C'est normal. Avec le temps, installer des
Packs Live, enregistrer vos propres échantillons, ou accomplir d'autres procédures ordinaires
changera la structure du dossier.
5.7.1 Changement d'emplacement de la bibliothèque, mise à jour
d'une ancienne bibliothèque
La bibliothèque peut résider à l'emplacement de votre choix sur le disque dur. Dans l'onglet
Library des Préférences, vous trouverez le bouton Changer l'emplacement.
Cliquer sur le bouton Changer l'emplacement vous permettra de créer une nouvelle bibliothèque en pointant vers un dossier vide ou en en créant un nouveau. Une fois que vous avez
sélectionné un chemin d'accès à la bibliothèque, vous aurez plusieurs possibilités, selon le
nouvel emplacement :
Si l'emplacement pointé est un dossier vide sur un disque dur différent, vous aurez l'option
de copier votre bibliothèque actuelle à ce nouvel emplacement. Live proposera alors
d'ouvrir une fenêtre Explorateur (Windows)/Finder (Mac) pour que vous puissiez supprimer
la bibliothèque de l'ancien emplacement.
Si l'emplacement pointé est un dossier vide sur le même disque dur, vous aurez l'option
de déplacer votre bibliothèque actuelle à ce nouvel emplacement.
Si l'emplacement pointé n'est pas vide mais ne contient pas de bibliothèque, Live créera
un sous-dossier intitulé Bibliothèque à cet emplacement, puis proposera de copier/
déplacer le contenu de l'ancienne bibliothèque.
Dans ces trois cas, vous pouvez aussi choisir de créer une nouvelle bibliothèque, sans copier
ni déplacer aucun contenu de l'emplacement précédent. Live proposera alors d'installer tous
les packages par défaut au nouvel emplacement.
Si l'emplacement choisi est une bibliothèque qui a été faite à l'aide d'une version plus
ancienne de Live, vous serez prévenu d'éventuels problèmes de compatibilité. Ce n'est
Le bouton Changer
l'emplacement.
Page 68

CHAPITRE 5. GESTION DES FICHIERS ET DES SETS 65
Ctrl
généralement pas une bonne idée d'esayer de partager une même bibliothèque entre
deux versions différentes de Live.
Note : Live ne vous autorisera pas à créer une bibliothèque à l'intérieur d'un projet existant.
5.7.2 Importation de projets dans la bibliothèque
Vous pouvez fusionner le contenu d'un projet Live dans la bibliothèque pour le rendre
accessible à tout projet. Pour cela, (PC) /
(Mac) sur un dossier projet dans le
navigateur de chiers et sélectionnez la commande Gérer Projet.
5.8 Repérage des chiers manquants
Si vous chargez un Live Set, un Clip Live ou un preset se référant à des chiers absents de
leur emplacement référencé, la barre de statut de Live (située en bas de l'écran principal)
afche un message d'alerte. Les clips et slots d'échantillon d'instrument qui se réfèrent à
des échantillons manquants seront marqués Ofine, et Live produira du silence à la place
des échantillons manquants.
Le gestionnaire de chiers de Live offre des outils pour réparer ces liens rompus. Cliquez sur
le message de la barre de statut pour y accéder. (C'est en réalité un raccourci pour choisir
la commande Gérer chiers du menu Fichier, cliquer sur le bouton Gérer Set, puis cliquer
sur le bouton Repérer qui se trouve dans la section Fichiers manquants.) Le Gestionnaire de
chiers vous présentera une liste des chiers manquants et des commandes associées.
Liste de chiers
manquants du
Gestionnaire de chiers.
Page 69

CHAPITRE 5. GESTION DES FICHIERS ET DES SETS 66
5.8.1 Réparation manuelle
Pour réparer manuellement une référence de chier qui n'est plus valable, repérez le chier
manquant dans le navigateur de chiers, faites-le glisser sur le gestionnaire de chiers et
déposez-le sur la ligne correspondante dans la liste des chiers manquants. Notez que Live
ne vériera pas si le chier que vous proposez est bien celui qui manquait.
5.8.2 Réparation automatique
Live offre une fonction pratique de recherche automatique pour réparer les références aux
chiers. Pour lancer Live à la recherche, cliquez sur le bouton Go de la section Recherche
automatique. Pour révéler les options détaillées servant à guider la fonction de recherche
automatique, cliquez sur le bouton voisin de forme triangulaire.
Examiner dossier recherche dans un dossier déni par l'utilisateur, ainsi que dans tout
sous-dossier. Pour sélectionner ce dossier, cliquez sur le bouton associé Choisir dossier.
Examiner Projet recherche dans le dossier projet de ce Set.
Examiner Bibliothèque recherche dans la Bibliothèque Live.
Pour chaque chier manquant, la fonction de recherche automatique peut trouver n'importe
quel nombre de candidats. Envisageons les cas suivants :
Options de réparation
automatique dans le
Gestionnaire de chiers.
Page 70

CHAPITRE 5. GESTION DES FICHIERS ET DES SETS 67
Pas de candidat trouvé vous pouvez choisir un autre dossier et réessayer, ou repérer
manuellement l'échantillon.
Un candidat trouvé Live accepte le candidat et considère le problème résolu.
Plusieurs candidats trouvés Live nécessite votre assistance : cliquez sur le bouton Rem-
placement à chaud (c'est-à-dire l'élément le plus à gauche de chaque ligne dans la liste
des chiers manquants) pour que le navigateur de chiers présente les candidats en mode
de remplacement à chaud. Vous pouvez maintenant double-cliquer sur les candidats dans
le navigateur de chiers pour les charger, pendant que la musique joue si vous le voulez.
5.9 Réunion des chiers externes
Pour éviter à un Live Set de contenir des références de chiers périmées, Live dispose
de l'option de réunir (c'est-à-dire copier) ces chiers dans le dossier projet du Set. Cela
s'accomplit via le Gestionnaire de chiers :
Choisissez la commande Gérer chiers dans le menu Fichier
Cliquez sur le bouton Gérer Set
Dépliez la section Fichiers externes à l'aide du bouton de déploiement à forme triangu-
laire.
Page 71

CHAPITRE 5. GESTION DES FICHIERS ET DES SETS 68
Options pour réunir les
chiers externes.
Séparément par emplacement (la bibliothèque, installé par les Packs Live Packs, autre projets
et ailleurs collections d'échantillons sur disques externes, par exemple), le Gestionnaire
de chiers fournit :
Un décompte des chiers et l'espace disque qu'ils occupent ;
Un bouton Afcher qui liste les chiers dans le navigateur de chiers ;
Un commutateur Yes/No pour activer ou non la réunion des échantillons.
Note : N'oubliez pas de conrmer vos choix en cliquant sur le bouton Réunir & sauvegarder
du Gestionnaire de chiers !
Le bouton Réunir &
sauvegarder du
Gestionnaire de chiers.
Page 72

CHAPITRE 5. GESTION DES FICHIERS ET DES SETS 69
Ctrl
Ctrl
La commande Réunir & sauvegarder du menu Fichier est un raccourci qui réunit et sauvegarde tous les chiers externes auxquels fait référence le Set actuel, y compris ceux de la
bibliothèque. Notez que cela peut entraîner beaucoup de copies, particulièrement si votre
Live Set utilise de grandes collections de multiéchantillons !
5.9.1 Collection des chiers à l'exportation
Quand vous sauvegardez des Clips Live, presets de périphériphérique ou pistes en les
faisant glisser dans le navigateur, Live gère la copie des chiers qui leur sont associés en
fonction du réglage du sélecteur Collecter chiers à l'exportation dans l'onglet File/Folder
des Préférences. Ce sélecteur offre les options suivantes :
Toujours, le réglage par défaut, copiera les chiers dans le même dossier que le clip,
preset ou piste sans notication.
Quand Demander est sélectionné, Live propose une boîte de dialogue avec des options
pour la copie de chiers.
Jamais signie que les chiers ne seront pas copiés lors de la sauvegarde.
5.10 Repérage et réunion couplés
Plutôt que d'avoir à régler des problèmes quand vous êtes en phase créative, vous préférerez
dédier du temps au rangement pour résoudre tous les problèmes d'un coup. A l'aide du
gestionnaire de chiers de Live, vous pouvez trouver les chiers manquants et réunir les
chiers externes non seulement pour le Live Set actuel mais aussi pour :
La bibliothèque choisissez la commande Gérer chiers du menu Fichier ; puis cliquez
sur le bouton Gérer bibliothèque.
Le Projet Live actuel choisissez la commande Gérer chiers du menu Fichier ; puis cliquez
sur le bouton Gérer Projet.
Tout Projet Live (PC) /
choisissez la commande Gérer Projet.
Tous les Projets d'un dossier spécique (et de ses sous-dossiers) (PC) /
(Mac) sur un dossier dans le navigateur de chiers, et choisissez la commande Gérer
Projets.
(Mac) sur un Projet dans le navigateur Live, et
Page 73

CHAPITRE 5. GESTION DES FICHIERS ET DES SETS 70
Ctrl
Ctrl
Toute sélection de Live Sets, Clips Live, presets Live (PC) /
(Mac) sur les
éléments correspondants dans le navigateur de chiers, et choisissez la commande Gérer
chiers.
N'oubliez pas de cliquer sur le bouton Réunir & sauvegarder en bas du Gestionnaire de
chiers quand vous avez terminé. Sinon, vos changements ne seront pas pris en compte.
5.11 Détection des chiers inutilisés
Le Gestionnaire de chiers de Live peut détecter pour vous dans un Projet les chiers
inutilisés. Vous pouvez les inspecter et décider de les supprimer individuellement ou collectivement. Quand vous recherchez les chiers inutilisés, Live inspecte chaque chier d'un
dossier Projet, vériant s'il est référencé par un des Live Sets, des Clips Live ou des presets
de périphérique dans le Projet. Si ce n'est pas le cas, le chier est considéré comme inutilisé
même si d'autres Projets ou programmes l'utilisent encore.
Pour trouver les chiers inutilisés dans le Projet actuellement ouvert, choisissez la commande
Gérer chiers dans le menu Fichier, cliquez sur le bouton Gérer Projet, puis cliquez sur le
bouton de forme triangulaire situé près de Fichiers inutilisés an de déplier le résumé
et de faire apparaître le bouton Afcher. Cliquer sur le bouton Afcher liste les chiers
inutilisés dans le navigateur de chiers ; de là, vous pouvez pré-écouter les échantillons et
les supprimer si vous le désirez.
Notez que vous pouvez aussi trouver les chiers inutilisés de la bibliothèque : choisissez la
commande Gérer chiers du menu Fichier, puis cliquez sur le bouton Gérer bibliothèque,
et consultez la section Fichiers inutilisés.
Dernière chose, mais pas la moindre, vous pouvez trouver les chiers inutilisés de tous les
Projets présents dans un dossier spécique (et dans ses sous-dossiers) : (PC) /
(Mac) sur un dossier dans le navigateur de chiers et choisissez la commande Gérer Projets,
puis consultez la section Fichiers inutilisés. Live inspecte individuellement chaque Projet et
peut décrêter un chier inutilisé même si d'autres Projets du même dossier l'utilisent. Pour
éviter les pertes, vous pouvez d'abord réunir les chiers dans leurs Projets respectifs puis
purger les Projets de leurs chiers inutilisés.
Page 74

CHAPITRE 5. GESTION DES FICHIERS ET DES SETS 71
Ctrl
5.12 Compactage de Projets en Packs Live
Le gestionnaire de chiers de Live propose l'option de compacter un Projet Live au format
Pack Live pour un archivage et un transfert pratiques. Pour faire cela, choisissez la commande
Gérer chiers du menu Fichier, cliquez sur le bouton Gérer Projet, puis cliquez sur le bouton
triangulaire de déploiement en face de Compactage. Cliquez sur le bouton Créer Pack
Live an d'ouvrir une fenêtre de dialogue pour sélection de chier où vous pouvez spécier
le nom et l'emplacement d'un nouveau chier Pack Live. Créer un nouveau Pack Live depuis
un Projet n'affecte pas le Projet. Si vous voulez que le Projet soit supprimé, vous pouvez le
supprimer avec le navigateur de chiers.
Live emploie des techniques de compression sans perte pour minimiser la taille de chier
des Packs Live. Selon les données audio d'un Projet, cela fait gagner jusqu'à 50 pour cent
de taille de chier.
Pour décompacter un Pack Live (c'est-à-dire pour restaurer le Projet Live d'origine), doublecliquez sur le chier Pack Live (.alp), faites-le glisser dans la fenêtre principale de Live ou
ouvrez-le via la commande Installer Pack Live du menu Fichier. Live vous demandera alors
de choisir un emplacement pour le nouveau Projet. Note : Les Packs Live d'usine (ceux
fournis par Ableton) seront automatiquement installés dans la
bibliothèque Live.
5.13 FAQ sur la gestion de chiers
5.13.1 Comment créer un Projet ?
Un Projet est automatiquement créé quand vous sauvegardez un Live Set, sauf quand vous
le sauvegardez dans la bibliothèque ou dans un Projet existant déjà. Vous pouvez aussi créer
manuellement un Projet en cliquant avec (PC) /
sélectionnant Créer Projet dans le menu contextuel.
(Mac) dans le navigateur et en
Page 75

CHAPITRE 5. GESTION DES FICHIERS ET DES SETS 72
Ctrl
Alt
5.13.2 Comment sauvegarder des presets dans mon Projet actuel ?
Tant que vous travaillez dans un Projet (ce qui signie que vous avez sauvegardé votre
Live Set actuel), tout périphérique afchera dans le navigateur de périphériques un sousdossier Projet actuel. Vous pouvez copier dans le projet actuel les presets venant d'autres
emplacements du navigateur par
sauvegarder directement les presets dans le projet actuel en les faisant glisser depuis la
barre de titre du périphérique et en les déposant dans le Projet actuel. Vous pouvez alors
utiliser les outils de gestion de chiers, réunir tous les échantillons référencés, etc.
(PC) /
(Mac)-déposer. Vous pouvez aussi
5.13.3 Puis-je travailler sur plusieurs versions d'un Set ?
Si vous voulez travailler sur différentes versions du même Live Set, sauvegardez-les dans le
même Projet. Ce sera généralement le Projet qui a été créé quand vous avez sauvegardé
la première version du Live Set. Si un Projet contient plusieurs Live Sets il ne réunira qu'une
copie des échantillons employés par les diverses versions, ce qui fait gagner de l'espace
disque et aide à l'organisation.
5.13.4 Où dois-je sauvegarder mes Live Sets ?
Vous pouvez sauvegarder les Live Sets n'importe où, mais les sauvegarder dans la bibliothèque ou dans des dossiers de Projet existants peut causer des problèmes, et cela doit être
réservé à des cas spéciaux. Vous ne devez sauvegarder des Live Sets dans la bibliothèque
que si vous envisagez de les utiliser comme modèles pour d'autres Live Sets. De même,
vous ne devez sauvegarder un Live Set dans un Projet existant que s'il a un rapport avec le
Projet par exemple, une autre version d'un morceau déjà contenu dans le Projet.
5.13.5 Où dois-je sauvegarder mes Clips Live ?
Si vous souhaitez que vos Clips Live soient disponibles dans tous vos Projets, créez un sousdossier de bibliothèque et sauvegardez-y vos clips. Vous pouvez aussi sauvegarder les clips
n'importe où ailleurs dans votre ordinateur.
Page 76

CHAPITRE 5. GESTION DES FICHIERS ET DES SETS 73
Ctrl
5.13.6 Puis-je utiliser ma propre structure de dossiers dans un dossier Projet ?
Vous pouvez organiser vos chiers comme vous le voulez dans un Projet, mais vous devrez
utiliser le Gestionnaire de chiers pour réassocier les chiers que vous avez déplacés :
1) Dans le navigateur de Live ou via votre système d'exploitation, réorganisez les
chiers et dossiers dans votre dossier Projet.
2) Dans le navigateur, accédez au dossier Projet et choisissez Gérer Projet via le
menu contextuel (PC) /
3) Si vous avez déplacé des échantillons employés par le Projet, la section Echantillons manquants du gestionnaire de chiers l'indiquera. Cliquez sur le bouton
Localiser pour rechercher ces échantillons.
4) Si vous savez que tous vos échantillons se trouvent dans le dossier Projet, déployez Recherche automatique. Puis activez les options Examiner Projet et Réexamen des dossiers. Enn, cliquez sur Cherch. pour lancer la recherche.
5) Une fois la recherche terminée, cliquez sur Réunir & Sauvegarder en bas du
gestionnaire de chiers pour mettre le Projet à jour.
(Mac).
5.13.7 Comment exporter un Projet dans la Bibliothèque et conserver ma propre structure de dossiers?
Si vous exportez un Projet dans la Bibliothèque, Live regardera dans cette dernière si les
noms de dossiers présents correspondent à ceux dans votre Projet et créera tout dossier
manquant si nécessaire. Par exemple, si votre dossier Projet contient des échantillons dans
Samples/Mes échantillons, Live cherchera un dossier Samples dans la bibliothèque
(qu'il trouvera car c'est un élément de bibliothèque standard) puis un sous-dossier Mes
échantillons (qu'il ne trouvera pas, mais qu'il créera alors).
Page 77

74
Chapitre 6
Écran Arrangement
L'écran Arrangement afche l'arrangement contenant la musique organisée selon un axe
chronologique, comme une bande multipiste.
L'écran Arrangement est un outil d'édition puissant qui vous permet de combiner et d'organiser aisément des données MIDI, des boucles, des effets sonores, de la vidéo et des
morceaux entiers.
Morceau dans l'écran
Arrangement
Page 78

CHAPITRE 6. ÉCRAN ARRANGEMENT 75
1
3
45
62
Ctrl
Alt
Alt
6.1 Navigation
Live offre diverses méthodes rapides pour zoomer et faire déler l'écran Arrangement :
1. Pour faire varier progressivement le niveau de zoom, cliquez dans la règle temporelle en haut de l'écran Arrangement, puis faites glisser la souris vers le haut
ou vers le bas (en la faisant glisser vers la gauche ou la droite, vous pouvez
naviguer à l'intérieur du morceau).
2. Pour effectuer un zoom avant et arrière autour de la sélection en cours, servezvous des touches + et - du clavier. Pour effectuer un panoramique de l'afchage, cliquez et tirez à la souris tout en maintenant le modicateur
(PC) /
permet aussi de zoomer sur la sélection actuelle. Si rien n'est sélectionné, doublecliquer dans la règle mesures/temps donne un zoom arrière permettant d'afcher
tout l'Arrangement.
3. La Vue générale est une sorte d'aperçu global du morceau. Le morceau y est
toujours représenté de A à Z. Le cadre rectangulaire représente la partie de l'Arrangement en cours d'afchage sur la section Arrangeur afchée en dessous. La
Vue générale de l'Arrangeur est une sorte de barre de délement perfectionnée :
4. Pour afcher une autre partie de l'Arrangement, faites glisser les bords gauche
et droit du cadre rectangulaire.
(Mac) enfoncé. Double-cliquer dans la règle mesures/temps
Navigation dans l'écran
Arrangement.
Page 79

CHAPITRE 6. ÉCRAN ARRANGEMENT 76
5. Pour visualiser en détails une portion spécique de l'Arrangement, cliquez dessus
depuis la Vue générale, puis faites glisser la souris vers le bas an de zoomer sur
cette partie. Vous pouvez également naviguer dans le morceau en faisant glisser
la souris horizontalement. Par cette méthode, vous pouvez vous déplacer dans
le morceau et effectuer des zooms an de cibler directement n'importe quelle
partie de l'Arrangement.
6. Pour que la section Arrangeur suive automatiquement le délement de la tête
de lecture, activez le bouton Suivi de lecture ou activez la commande Suivi de
lecture du menu Options.
6.2 Transport
Il existe plusieurs façons de contrôler le transport de Live avec le clavier de l'ordinateur et
avec la souris.
1. Vous pouvez lancer la lecture de l'Arrangement en cliquant sur le bouton de
lecture de la barre de contrôle, et stopper la lecture en cliquant sur le bouton
Stop. La lecture de l'Arrangement peut aussi être commutée on et off en pressant
la barre d'espace du clavier.
Les boutons Lecture et
Stop dans la barre de
contrôle.
2. Vouspouvez choisir la position de lecture de l'Arrangement en cliquant n'importe
où dans l'Arrangement pour placer le marqueur d'insertion clignotant. Doublecliquer sur le bouton Stop ramènera la position de lecture d'Arrangement en
1.1.1.
Pour poursuivre la lecture de la position où elle a été arrêtée plutôt que de là
où se trouve le marqueur d'insertion, maintenez enfoncé le modicateur
pendant que vous pressez la barre d'espace.
La lecture de
l'Arrangement
commence au marqueur
d'insertion.
Page 80

CHAPITRE 6. ÉCRAN ARRANGEMENT 77
Return
3. Quand Zones de scrub permanentes est activé (On) dans l'onglet Look/Feel des
Préférences de Live, cliquer dans la zone de scrub au-dessus des pistes fera
sauter la lecture jusqu'à ce point. La taille de ces sauts est quantiée selon le
réglage du menu Quantication de la barre de contrôle. Quand le bouton de la
souris est maintenu enfoncé sur la zone de scrub, une portion de l'Arrangement
de la taille du réglage de quantication choisi est lue répétitivement. Avec de
petits réglages de quantication ou un réglage None, cela vous permet de
parcourir la musique.
Quand la préférence Zones de scrub permanentes est désactivée (Off), vous
pouvez toujours balayer l'audio en mode scrub par -clic n'importe où
dans la zone de scrub ou dans la règle mesures/temps.
Lecture scrub de
l'Arrangement.
4. La position du morceau peut être réglée numériquement à l'aide des champs de
position de la tête de lecture dans la barre de contrôle.
Les champs Position d'Arrangement afchent la position du morceau en mesurestemps-double-croches. Pour changer les valeurs :
cliquez et tirez vers le haut ou le bas sur ces champs ;
cliquez et saisissez la valeur, puis pressez
;
cliquez et diminuez ou augmentez avec et .
5. La lecture de l'Arrangement peut être lancée depuis un point particulier dans un
de vos clips en employant la zone de scrub de la fenêtre Clip.
6. Plusieurs positions de lecture d'Arrangement peuvent être réglées à l'aide des
repères de lancement.
Notez que toute touche du clavier d'ordinateur ou tout message MIDI peut être affecté aux
commandes de transport, comme décrit dans le chapitre correspondant.
Réglage de la position
de lecture dans les
champs de position de
l'Arrangement.
Page 81

CHAPITRE 6. ÉCRAN ARRANGEMENT 78
6.3 Lancement de l'Arrangement avec les repères
Les repères peuvent être placés sur n'importe quel point dans l'Arrangement. Cela peut être
fait en temps réel durant la lecture ou l'enregistrement avec le bouton Set (Placer Repère),
et le placement sera quantié selon la valeur de quantication globale réglée dans la barre
de contrôle. Cliquer sur ce bouton quand l'Arrangement n'est pas en lecture crée un repère
à l'emplacement du marqueur d'insertion ou au début de la sélection. Vous pouvez aussi
créer un repère à l'aide du menu contextuel dans la règle au dessus des pistes ou via le
menu Créer. Notez que la position d'un nouveau repère est quantiée selon le réglage du
menu Quantication de la barre de contrôle.
Emploi des repères pour
lancer la lecture en
Arrangement.
Vous pouvez vous positionner (sauter) sur un repère en cliquant dessus, ou avec les boutons
Repère Précédent et Repère Suivant de part et d'autre du bouton Set (Placer Repère). L'accès
aux repères peut aussi bénécier de l'affectation MIDI ou aux touches. Notez que l'accès
à un repère est soumis à la quantication. Double-cliquer sur un repère le sélectionnera et
lancera la lecture de l'Arrangement depuis ce point.
Après avoir sauté au premier ou au dernier repère de l'Arrangement, les boutons Repère
Précédent et Repère Suivant amèneront respectivement au début ou à la n de l'Arrangement.
Les repères peuvent être déplacés en cliquant dessus et en les faisant glisser, ou avec les
Les commandes de
repère.
Page 82

CHAPITRE 6. ÉCRAN ARRANGEMENT 79
Ctrl
R
R
Ctrl
Delete
Ctrl
Ctrl
Ctrl
Ctrl
R
R
touches èches du clavier de votre ordinateur.
Pour nommer un repère, sélectionnez-le en cliquant sur son marqueur triangulaire et choisissez la commande Renommer du menu Edition (ou utilisez le raccourci
(PC) /
(Mac)). Vous pouvez aussi saisir votre propre texte d'information pour un repère
via la commande Editer texte d'info dans le menu Edition ou dans le menu contextuel du
repère (PC) /
ou
de votre ordinateur, le menu Créer, ou le bouton Supprimer Repère.
(Mac). Les repères peuvent être supprimés avec la touche
Notez que le menu contextuel de repère (PC) /
(Mac) offre un moyen rapide de
lecture en boucle entre deux repères grâce à sa commande Bouclage au Prochain repère.
La commande Dénir comme début de morceau, dans le menu contextuel (PC) /
(Mac) de repère, peut supplanter la règle par défaut du démarrage de la lecture
à la sélection : quand cette commande est cochée, la lecture commence au repère.
6.4 Changements de format de mesure (Signature)
L'indication de mesure ou signature rythmique de Live peut être changée en tout point
de l'Arrangement en utilisant les marqueurs de signature. Ceux-ci peuvent être ajoutés à
l'emplacement du marqueur d'insertion via le menu Créer, ou n'importe où sous la règle
Mesures/Temps à l'aide du menu contextuel (PC) /
signature apparaissent juste au dessous de la règle Mesures/Temps, mais cette zone de
marqueurs est masquée si le Set ne contient pas de changements de mesure, libérant ainsi
de l'espace en haut de l'Arrangement.
Par de nombreux aspects, les marqueurs de signature apparaissent et fonctionnent comme
les repères ; ils peuvent être déplacés à la souris ou avec les touches èches du clavier de
votre ordinateur, et leur valeur peut être changée à l'aide de la commande Editer Valeur du
menu Edition (ou avec le raccourci clavier
(PC) /
(Mac) . Les marqueurs de
(Mac)). Ils peuvent aussi
Changements de format
de mesure (Signature).
Page 83

CHAPITRE 6. ÉCRAN ARRANGEMENT 80
Delete
Ctrl
Ctrl
être supprimés avec la touche ou
, ou via les commandes de suppression des
menus Edition et Créer.
Le menu contextuel (PC) /
(Mac) du marqueur de signature offre plusieurs
fonctions, dont une commande Supprimer tous les changements de signature et des options pour mettre en boucle ou sélectionner la zone allant jusqu'au prochain marqueur de
signature.
N'importe quelle signature avec un numérateur à un ou deux chiffres et un dénominateur
de 1, 2, 4, 8 ou 16 peut être choisie comme valeur de marqueur de signature. Ces nombres
doivent être séparés par un caractère de délimitation comme une barre oblique, une virgule,
un point, ou n'importe quel nombre d'espaces. Ces valeurs de marqueur peuvent aussi
être réglées via les champs de signature de la barre de contrôle, soit en y saisissant des
valeurs, soit en tirant sur les curseurs virtuels de numérateur et dénominateur. Cela change
la valeur du marqueur de signature agissant à l'emplacement actuel de la tête de lecture, et
fonctionne à l'arrêt ou pendant la lecture. Quand l'Arrangement contient des changements
de signature, le champ d'édition de la signature afche une diode d'automation dans son
coin supérieur gauche.
Les marqueurs de signature ne sont pas quantiés ; ils peuvent être placés n'importe où sur
la ligne temporelle, et leur positionnement n'est contraint que par la grille d'édition. Cela
signie qu'il est possible de placer des changements de mesure à des endroits impossibles
- comme avant la n de la mesure précédente. Cela crée une mesure fragmentaire, qui est
représentée dans la zone de scrub par une région hachurée. Live peut sans problème laisser
ces mesures incomplètes telles qu'elles sont, mais si vous préférez que votre Set se conforme
aux règles du solfège, vous pouvez utiliser les deux options du menu contextuel (PC) /
(Mac) pour corriger les mesures incomplètes.
Le champ d'édition de
signature peut changer
les valeurs de marqueurs
de signature et il afche
une diode d'automation.
Une mesure
fragmentaire et ses
options de résolution.
Page 84

CHAPITRE 6. ÉCRAN ARRANGEMENT 81
Supprimer mesure fragmentaire supprime de l'Arrangement la durée de la mesure frag-
mentaire, ramenant dès lors au contact les parties audio ou MIDI situées de part et d'autre
de la zone supprimée dans la ligne temporelle. Le marqueur de signature suivant tombera
alors sur une barre de mesure légale.
Compléter mesure fragmentaire insère du temps au début de la mesure fragmentaire pour
la compléter. Le marqueur de signature suivant tombera alors sur une barre de mesure
légale.
Veuillez noter que ces options de résolution affectent toutes les pistes - supprimer et insérer
du temps change la longueur de la totalité de l'Arrangement.
Si vous importez un chier MIDI dans l'Arrangement, vous avez l'option d'importer toute
information de signature ayant été sauvegardée avec le chier. Si c'est ce que vous choisissez, Live créera automatiquement les marqueurs de signature aux endroits corrects. Cela
facilite beaucoup le travail avec de la musique complexe créée dans un autre séquenceur
ou logiciel d'écriture musicale.
6.5 La boucle d'arrangement
Le commutateur de
boucle de la barre de
contrôle.
Pour que Live lise une section de l'arrangement en boucle, activez la lecture en boucle de
l'arrangement en cliquant sur le bouton de boucle d'arrangement de la barre de contrôle.
Vous pouvez régler numériquement la longueur de boucle, en utilisant les champs de la
barre de contrôle : les champs de gauche déterminent le point de début de la boucle,
tandis que ceux de droite déterminent la longueur de la boucle.
La commande Sélectionner boucle du menu Edition accomplit tout ceci d'un coup : Elle
active la boucle d'Arrangement et xe l'accolade de la boucle d'Arrangement en fonction
de l'intervalle de temps sélectionné dans l'Arrangement.
Les champs Début de
boucle (gauche) et
Durée de boucle
(droite).
Page 85

CHAPITRE 6. ÉCRAN ARRANGEMENT 82
Ctrl
Ctrl
Ctrl
L'accolade de la boucle être sélectionnés à la souris et manipulée avec des commandes du
clavier informatique :
et poussent l'accolade de boucle sur la gauche/droite du réglage de grille actuel.
et décalent l'accolade de boucle à gauche/droite par paliers correspondant à sa
longueur.
Le modicateur
(PC) / (Mac) utilisé avec les touches èches gauche et
droite raccourcit ou allonge la boucle du réglage de grille actuel.
Le modicateur
(PC) / (Mac) utilisé avec les touches èches haut et bas
double ou divise par deux la longueur de boucle.
Vous pouvez aussi tirer l'accolade de boucle d'Arrangement : tirez sur les bords gauche et
droit du marqueur pour dénir les points de début et de n de la boucle ; tirez entre les
bords pour déplacer la boucle sans modier sa longueur.
La commande Dénir comme début de morceau, dans le menu contextuel (PC) /
(Mac) de boucle, peut servir à supplanter la règle par défaut du démarrage
de la lecture à la sélection : quand cette commande est cochée, la lecture commence au
début de la boucle.
L'accolade de la boucle
d'Arrangement.
6.6 Déplacement et changement de taille des Clips
Un segment audio ou MIDI est représenté en écran Arrangement par un bloc de clip placé
sur certaines positions du morceau dans l'une des pistes de Live.
Page 86

CHAPITRE 6. ÉCRAN ARRANGEMENT 83
Le fait de tirer sur un clip le déplace sur une autre position du morceau ou d'une piste.
Tirer les bords droit ou gauche d'un clip change sa longueur.
Les clips se calent sur la grille d'édition, de même que divers objets de l'Arrangement, dont
les bords des autres clips, les repères et les changements de signature.
6.7 Fondus et fondus-enchaînés de clips audio
Le début et la n des clips audio de l'écran Arrangement ont des fondus de volume réglables.
De plus, des clips adjacents sur la même piste audio peuvent être fondus-enchaînés.
Déplacer un clip
Changer la longueur
d'un clip.
Pour accéder aux fondus des clips d'une piste audio :
1. Déployez la piste en cliquant sur le bouton à côté du nom de piste.
2. Sélectionnez Fondus dans le sélecteur de fondus/périphérique.
3. Cliquez sur la poignée de fondu et tirez-la pour changer la longueur du fondu.
4. Cliquez sur la poignée de pente et tirez-la pour changer la forme de la courbe
de fondu.
Page 87

CHAPITRE 6. ÉCRAN ARRANGEMENT 84
1
2
3
4
Ctrl
Ctrl
Delete
Delete
Vous pouvez aussi régler la longueur d'un fondu par sélection dans le clip d'une plage
temporelle incluant le début ou la n du clip puis exécution de la commande Créer fondu
dans le menu contextuel (PC) /
(Mac) du clip.
Des clips audio adjacents peuvent être fondus-enchaînés. La création et l'édition de fondusenchaînés ou crossfades est similaire à la création et à l'édition de fondus entrants et
sortants :
cliquez sur une poignée de fondu et tirez-la au-delà du bord de l'autre clip pour créer un
fondu-enchaîné
cliquez sur la poignée de pente et tirez-la pour régler la forme de la courbe de fondu-
enchaîné
sélectionnez une plage temporelle incluant la bordure commune des clips adjacents et
exécutez la commande Créer fondu dans le menu contextuel (PC) /
(Mac) .
Fondus en écran
Arrangement.
Sélectionner une poignée de fondu et presser la touche
supprime le fondu, à moins
que l'option Créer fondus aux bords des clips ne soit activée dans les Préférences Record/
Warp/Launch. Dans ce cas, presser
ramène la poignée de fondu à une longueur
par défaut de 4 ms. Avec cette option activée, les nouveaux clips de l'écran Arrangement
bénécieront par défaut de ces courts fondus anticlics.
Clips fondus-enchaînés.
Page 88

CHAPITRE 6. ÉCRAN ARRANGEMENT 85
Un autre résultat de l'activation de l'option Créer fondus aux bords des clips est que les clips
audio adjacents bénécieront d'un fondu-enchaîné automatique de 4 ms. Ceux-ci peuvent
être édités comme les fondus-enchaînés créés manuellement.
Il existe certaines limites de longueur pour les fondus et fondus-enchaînés :
Les fondus ne peuvent pas aller au-delà des limites de boucle d'un clip.
Les fondus de début et de n d'un clip ne peuvent pas se chevaucher.
Quand on sélectionne une poignée de fondu, une ligne rouge en pointillés apparaît sur le
clip concerné an d'indiquer la limite pour cette poignée de fondu. C'est particulièrement
utile lors de l'édition de fondus-enchaînés (crossfades), car le bord de la boucle d'un clip
peut être masqué par l'autre clip.
Notez que les fondus sont une propriété des clips et non des pistes qui les contiennent, et
qu'ils sont indépendants des enveloppes d'automation.
Crée automatiquement
de courts fondus aux
bords des clips.
6.8 Sélection de Clips et de temps
A l'exception du déplacement et du changement de taille des clips, l'édition d'Arrangement
dans Live est basée sur la sélection : Vous sélectionnez quelque chose avec la souris,
puis exécutez une commande de menu (par ex., Couper, Copier, Coller, Dupliquer) sur la
sélection. Cette méthode d'édition se prête à une répartition efcace du travail entre les
deux mains : Une main actionne la souris ou le pavé tactile, tandis que l'autre envoie les
raccourcis-clavier pour les commandes de menu. Le menu n'est nalement employé que
comme référence pour regarder les raccourcis-clavier.
Voici comment fonctionne la sélection :
Cliquer sur un clip le sélectionne.
Page 89

CHAPITRE 6. ÉCRAN ARRANGEMENT 86
Ctrl
Alt
Alt
Alt
Cliquer sur le fond de l'Arrangement sélectionne un point dans le temps, représenté par
un marqueur d'insertion clignotant. Le marqueur d'insertion peut alors être déplacé dans
le temps avec les touches et , ou d'une piste à l'autre avec et . Maintenir
(PC) /
(Mac) en pressant les touches et cale le marqueur d'insertion
sur les repères et les bords de clips de la ou des pistes sélectionnées.
Cliquer et glisser sélectionne un intervalle temporel.
Pour accéder au temps à l'intérieur d'un clip pour édition, dépliez sa piste en cliquant sur
le bouton situé à côté du nom de la piste.
Cliquer et tirer sous le bandeau horizontal du clip dans l'afchage de forme d'onde vous
permet de sélectionner un intervalle de temps dans le clip. Sachez qu'il est possible de
régler la hauteur d'une piste déployée en tirant sur le séparateur situé sous le bouton de
déploiement de piste. Notez que vous pouvez en réalité déployer toutes vos pistes d'un
coup en tenant enfoncé le modicateur
(PC) /
(Mac) quand vous cliquez
sur le bouton .
Cliquer sur l'accolade de boucle est un raccourci pour exécuter la commande Sélectionner
boucle du menu Edition, qui sélectionne tout le matériel compris dans la boucle.
Tenir en cliquant étend une sélection existante dans la même piste ou sur plusieurs
pistes. Vous pouvez aussi tenir et utiliser les touches èches pour manipuler la
sélection.
Réglage de la hauteur
d'une piste agrandie
Clic sur l'accolade de
boucle pour
sélectionner la boucle
en vue d'édition.
Page 90

CHAPITRE 6. ÉCRAN ARRANGEMENT 87
Ctrl
Ctrl
1
1
Ctrl
2
2
Ctrl
3
3
Ctrl
4
4
Ctrl
5
5
Alt
6.9 Emploi de la grille d'édition
Pour faciliter l'édition, le curseur est aimanté par les lignes de grille qui représentent les
sous-divisions de mesure au tempo du morceau. La grille peut être réglée pour s'adapter
au zoom ou rester xe.
Vous pouvez régler les intervalles des lignes de la grille, que cette dernière s'adapte au
zoom ou qu'elle soit xe, à l'aide du menu contextuel obtenu par (PC) /
en zone de pistes de l'écran Arrangement ou en fenêtre Clip.
Les raccourcis suivants pour les commandes du menu Options permettent de travailler
rapidement avec la grille :
Utilisez
(PC) /
(Mac) pour une grille plus étroite, en doublant la densité
des lignes (par ex., de croches en doubles-croches).
Utilisez
(PC) /
(Mac) pour une grille plus large, en divisant par deux la
densité des lignes (par ex., de croches en noires).
Utilisez
(PC) /
(Mac) pour basculer en mode ternaire; cela pourrait,
par exemple, faire passer la grille de croches en croches de triolet.
Utilisez
(PC) /
(Mac) pour activer ou désactiver le magnétisme. Quand
la grille est masquée, le curseur n'est pas attiré par les sous-divisions de mesure.
Utilisez
(PC) /
(Mac) pour alterner entre les modes de grille xe et
adaptatif.
L'espace actuel entre lignes adjacentes est afché dans le coin inférieur droit de la fenêtre
Arrangement ou de la fenêtre Clip.
(Mac)
Vous pouvez maintenir enfoncé le modicateur
(PC) / (Mac) pendant que
vous accomplissez une action pour que le magnétisme de la grille n'agisse pas. Si la grille
est déjà désactivée, ce modicateur la réactive alors temporairement.
6.10 Emploi des commandes ...Zone temporelle
Alors que des commandes standard comme Couper, Copier et Coller n'affectent que la
sélection actuelle, leurs contreparties ... Zone temporelle agissent sur toutes les pistes en
insérant ou en supprimant une zone temporelle. Tout marqueur de signature appartenant à
la région sélectionnée sera aussi affecté.
Page 91

CHAPITRE 6. ÉCRAN ARRANGEMENT 88
Couper Sélection permet de retirer une sélection temporelle de l'Arrangement. Les don-
nées audio ou MIDI situées avant et après la portion retirée sont alors ramenées au point
de coupure. Cette commande permet de raccourcir l'Arrangement de la durée retirée.
Notez que la commande Couper Sélection affecte toutes les pistes et pas seulement les
pistes sélectionnées.
Coller Sélection insère dans l'Arrangement la sélection copiée. L'Arrangement est alors
rallongé de la durée de la sélection.
Dupliquer Sélection place une copie de la sélection temporelle délimitée dans l'Arrange-
ment. Celui-ci est alors allongé de la durée de la sélection.
Supprimer Sélection supprime une sélection temporelle délimitée sur l'Arrangement. Les
données audio ou MIDI situées avant et après la sélection se rapprochent au niveau du
point de coupure. L'Arrangement est alors raccourci de la durée de la sélection. Notez
que la commande Supprimer Sélection affecte toutes les pistes et pas seulement celles
qui sont sélectionnées.
Insérer Silence insère un blanc de la durée de la sélection en cours dans l'Arrangement.
Ce blanc est placé à la suite de la sélection.
Un intervalle entre clips
a été coupé d'abord en
le sélectionnant, puis en
exécutant la commande
Couper Zone
temporelle.
6.11 Division de clips
La commande Diviser permet de découper un clip ou d'en isoler une partie.
Pour couper un clip en deux, faites ce qui suit :
1. Dépliez la piste ;
2. Dans l'afchage de la forme d'onde ou l'afchage MIDI, cliquez à l'endroit où le
clip doit être divisé ;
3. Lancez la commande Diviser.
Page 92

CHAPITRE 6. ÉCRAN ARRANGEMENT 89
Pour isoler une partie d'un clip, faites ce qui suit :
1. Dépliez la piste ;
2. Dans l'afchage de la forme d'onde ou l'afchage MIDI, sélectionnez la portion
du clip à isoler ;
3. Lancez la commande Diviser. Le clip d'origine est alors découpé en trois parties.
6.12 Consolidation de clips
La commande Consolider remplace l'élément de l'écran Arrangement par un nouveau clip
par piste. Ceci est très utile pour créer une structure.
Résultat après division
d'un clip
Consolidation de
plusieurs clips en un
nouveau clip.
Page 93

CHAPITRE 6. ÉCRAN ARRANGEMENT 90
Supposons qu'en éditant ou en improvisant, vous vous retrouvez avec des clips qui sonnent
parfaitement bien en mode de boucle d'arrangement. La sélection de cette partie de l'arrangement, par exemple en employant la commande Sélectionner boucle du menu Edition puis
en exécutant la commande Consolider, crée un nouveau clip qui peut être utilisé comme
une boucle. Maintenant, vous pouvez, par exemple, tirer sur les bords du clip pour créer
plus de répétitions. Vous pouvez également tirer la nouvelle boucle par le sélecteur d'écran
Session dans l'emplacement d'afchage de Session pour faire des arrangements en temps
réel.
En cas d'intervention sur des clips audio, la fonction Consolidate crée un nouvel échantillon
pour chaque piste de la sélection. Les nouveaux échantillons sont principalement des enregistrements de la sortie du moteur de Warp temporel, avant le traitement par la chaîne
d'effets et le mixage de la piste. Par conséquent, le nouvel échantillon intègre les effets
d'atténuation, de Warp temporel et de Pitch Shifting du clip, et les enveloppes de clip
respectives ; cependant, il n'intègre pas les effets. Pour créer un nouvel échantillon à partir
du signal post-effets, utilisez la commande Exporter Audio/Vidéo.
Les nouveaux échantillons se trouvent dans le dossier projet du Set actuel, dans Samples/
Processed/Consolidate. Jusqu'à ce que le Set soit sauvegardé, ils restent à l'emplacement
spécié comme dossier temporaire.
Page 94

91
Chapitre 7
Écran Session
Dans l'écran Arrangement de Live, comme dans tous les séquenceurs traditionnels, tout est
organisé selon une ligne temporelle de morceau. Pour de nombreuses applications, ceci
limite les possibilités :
lorsque vous jouez sur scène ou en applications DJ, l'ordre des passages, la longueur de
chaque passage, et l'ordre dans chaque passage n'est généralement pas connu d'avance ;
dans la salle, le son doit reéter ce qui se passe sur scène ;
lorsque vous travaillez sur un morceau de musique ou une musique de lm, l'improvisation
sert souvent de point de départ et reste en général plus efcace, lorsque l'idée musicale
est afnée pour atteindre sa for me nale.
C'est exactement la raison pour laquelle nous avons créé la fenêtre de Session unique de
Live.
Page 95

CHAPITRE 7. ÉCRAN SESSION 92
Return
7.1 Clips d'écran Session
1. Chaque clip en écran Session possède un bouton triangulaire sur le côté gauche.
Cliquez sur le bouton avec la souris pour lancer à n'importe quel moment la
lecture du clip, ou pré-sélectionnez un clip en cliquant sur son nom et lancez-le
à l'aide de la touche
sur les clips voisins en utilisant les touches de èches. Veuillez vous référer à la
section du manuel portant sur les réglages de lancement de clip pour des détails
sur la façon de personnalise ce comportement.
2. Cliquez sur un bouton carré d'arrêt du Clip pour stopper un clip en cours, soit
dans l'un des emplacements de piste, soit dans le champ de statut de piste sous
la grille Session.
de l'ordinateur. Vous pouvez alors vous déplacer
Les commandes pour un
clip d'écran Session.
Les clips peuvent être télécommandés depuis le clavier de l'ordinateur ou un contrôleur
MIDI. Ils peuvent même être affectés à des plages de notes MIDI pour être joués chromatiquement.
Les clips peuvent être joués dans n'importe quel ordre. L'organisation des clips ne détermine
pas leur ordre de lecture ; la grille de Session permet l'accès aléatoire aux clips qu'elle
contient.
Remarquez que, même si vous stoppez la lecture d'un clip d'écran Session, le bouton de
lecture reste éclairé dans la barre de contrôle, et les champs de position d'Arrangement
continuent de déler. Ces champs conservent un ux continu du temps musical qui passe,
Page 96

CHAPITRE 7. ÉCRAN SESSION 93
pour que vous puissiez toujours savoir votre position dans le morceau durant une interprétation en direct ou en enregistrement dans l'Arrangement, quoi que fassent vos clips
individuels de Session.
Vous pouvez toujours ramener les champs de position d'Arrangement sur 1.1.1 et stipper la
reproduction de la totalité du Live Set, en pressant deux fois le bouton Stop de la barre de
contrôle.
Les slots des pistes de groupe afchent une zone hachurée pour indiquer qu'au moins une
des pistes contenues recèle un clip à cet endroit. La couleur du hachurage est celle du clip
le plus à gauche dans le groupe. Ces slots de groupe contiennent aussi des boutons de
déclenchement qui lancerons tous les clips correspondants. Les slots de groupe auxquels
ne correspond aucun clip contiennent des boutons stop. Cliquer dans n'importe quel slot
de groupe sélectionne tous les clips auxquels il se réfère.
Les champs de position
de l'Arrangement et le
bouton.
Slots de groupe et
boutons de
déclenchement de
groupe.
7.2 Pistes et Scènes
Chaque colonne verticale, ou piste, peut lire un seul clip à la fois. Mettez donc sur la même
colonne des clips ne devant pas jouer ensemble : parties d'un morceau ; variations d'une
boucle de batterie ; etc.
Page 97

CHAPITRE 7. ÉCRAN SESSION 94
Ctrl
Pour un accès pratique à plus de clips d'un coup, vous pouvez redimensionner les pistes en
écran Session en cliquant sur les bords de leur barre de titre et en les déplaçant. La largeur
des pistes peut ainsi être réduite an que seuls restent visibles les boutons de lancement
de clip et les commandes essentielles de piste.
Les rangées horizontales sont baptisées Scènes. Les boutons de scènes sont placés sur la
colonne la plus à droite représentant la piste Master. Pour déclencher simultanément tous
les clips d'une rangée, cliquez sur le bouton de scène correspondant. Cette fonctionnalité
est très pratique sur scène pour les morceaux constitués de nombreuses parties.
Pistes redimensionnées
en écran Session.
Une Scène en écran
Session.
La scène située sous la scène lancée sera automatiquement sélectionnée comme la suivante
à lancer à moins que l'option Sélection Scène suivante à lancer soit réglée sur Off dans
l'onglet Déclenchement des Préférences. Cela vous permet de déclencher des scènes de
haut en bas sans avoir à d'abord les sélectionner. Les touches de l'ordinateur ou un contrôleur
MIDI peuvent servir à lancer les scènes les passer en revue.
Les scènes peuvent être renommées avec la commande Renommer du menu Edition ou du
menu contextuel (PC) /
(Mac). On peut rapidement renommer plusieurs scènes
en exécutant la commande Renommer et en utilisant la touche Tab(ulation) de l'ordinateur
pour passer d'une scène à l'autre. Vous pouvez aussi saisir votre propre texte d'information
pour une scène via la commande Editer texte d'info dans le menu Edition ou dans le menu
Page 98

CHAPITRE 7. ÉCRAN SESSION 95
Ctrl
Ctrl
Ctrl
contextuel de la scène (PC) /
(Mac). Le menu contextuel contient aussi une
palette couleur dans laquelle vous pouvez choisir une couleur de scène personnalisée.
Les scènes peuvent être réordonnées par glisser-déposer. Plusieurs scènes adjacentes ou
non peuvent être sélectionnées en même temps, respectivement par -clic ou
clic. Si vous faites glisser une sélection de scènes non adjacentes, elles se retrouveront
accolées une fois déposées. Pour déplacer des scènes non adjacentes sans les accoler,
utilisez
+ / à la place de la souris.
Les noms de scène peuvent être à la fois descriptifs et fonctionnels ; si Live détecte dans
le nom d'une scène un tempo acceptable et/ou un format de mesure, le projet se règle
automatiquement sur ces paramètres quand la scène est lancée. Pour affecter un tempo à
une scène, sélectionnez la scène et renommez-la avec un tempo acceptable (par ex. 96
BPM). N'importe quel tempo peut être utilisé, tant qu'il est dans la plage permise par la
commande Tempo de Live (20999 BPM). Pour affecter un format de mesure (signature)
à une scène, renommez la scène avec une mesure sous la forme x/y (par ex. 4/4).
N'importe quelle mesure peut être utilisée, tant que son numérateur est compris entre 1 et
99 et que son dénominateur a une valeur de temps de 1, 2, 4, 8 ou 16.
Les changements de tempo et de mesure peuvent coexister dans un même nom de scène
et peuvent y apparaître en toute position tant qu'ils sont séparés l'un de l'autre par au
moins un caractère. Par exemple, 2/4+108 BPM, 72 BPM ;7/8 et 60 BPM Chorus 3/4
sont tous des noms de scènes qui entraîneront un changement simultané de mesure et de
tempo.
-
Ces scènes changeront
le tempo et la mesure.
Les scènes contenant des changements de tempo et/ou de signature rythmique dans leur
nom ont leur bouton de lancement coloré.
Page 99

CHAPITRE 7. ÉCRAN SESSION 96
7.3 Champs d'état des pistes
Vous pouvez consulter l'état d'une piste au niveau de son champ d'état situé juste au-dessus
des commandes de mixage de la piste active :
Piste en lecture d'un clip
en boucle de Session...
L'icône d'horloge dans une piste de clip représente un
clip de Session bouclé. Le nombre
à droite du cercle est la longueur de la boucle exprimée en temps, et celui de gauche
représente le nombre de fois que la boucle a été lue depuis son déclenchement. Une
horloge sans nombre apparaît dans l'afchage de statut d'une piste de groupe si au moins
un clip d'une piste contenue dans ce groupe est en cours de lecture.
La barre de progression correspond à la durée en lecture simple (non bouclée) d'un clip
Session. La valeur indique la durée de lecture restante en minutes :secondes.
Une icône de microphone apparaît dans une piste audio réglée pour écouter son entrée.
Une icône de clavier apparaît dans une piste MIDI dans les mêmes circonstances.
Si la piste lit des clips depuis l'Arrangement, une représentation miniature des clips d'Arrangement en lecture s'afche.
... Clip à déclenchement
unique...
... Écoute de l'entrée...
... Lecture de
l'Arrangement
Page 100

CHAPITRE 7. ÉCRAN SESSION 97
Ctrl
Ctrl
7.4 Réglage de la grille en écran Session
Les clips arrivent en écran Session par importation depuis les navigateurs de chiers ou par
enregistrement.
Si vous déposez plusieurs clips dans la fenêtre de Session, par défaut, Live les organise
verticalement dans une piste. Maintenez la touche
avant de les déposer, pour placer les clips dans une scène.
Il est possible de déplacer les clips à l'intérieur de la grille Session par glisser-déposer à
la souris. Pour déplacer simultanément plusieurs clips, sélectionnez-les en tenant la touche
ou
(PC) / (Mac) avant de les faire glisser. Vous pouvez aussi tracer un
cadre de sélection en faisant glisser la souris à partir d'un emplacement vide.
(PC) / (Mac) enfoncée
Dépôt de multiples clips
dans la fenêtre de
Session.
7.4.1 Sélection au lancement
Par défaut, le fait de cliquer sur le bouton de lancement d'un clip sur la section Session
sélectionne le clip en question. C'est un comportement logique an que l'écran Clip afche
les réglages du clip qui vient d'être lancé. Les utilisateurs experts de Live ont toutefois
rétorqué que l'élément sélectionné, les périphériques de pistes de retour par exemple,
ne devrait pas disparaître sous prétexte qu'un clip a été déclenché. Evidemment, ce peut
être très ennuyeux si vous lancez le clip expressément pour l'essayer avec les réglages de
périphérique de la piste de retour. Désactivez l'option Sélection au lancement dans l'onglet
Déclenchement des Préférences si vous ne souhaitez pas que l'élément sélectionné change
au déclenchement d'un clip ou d'une scène.
 Loading...
Loading...