Page 1
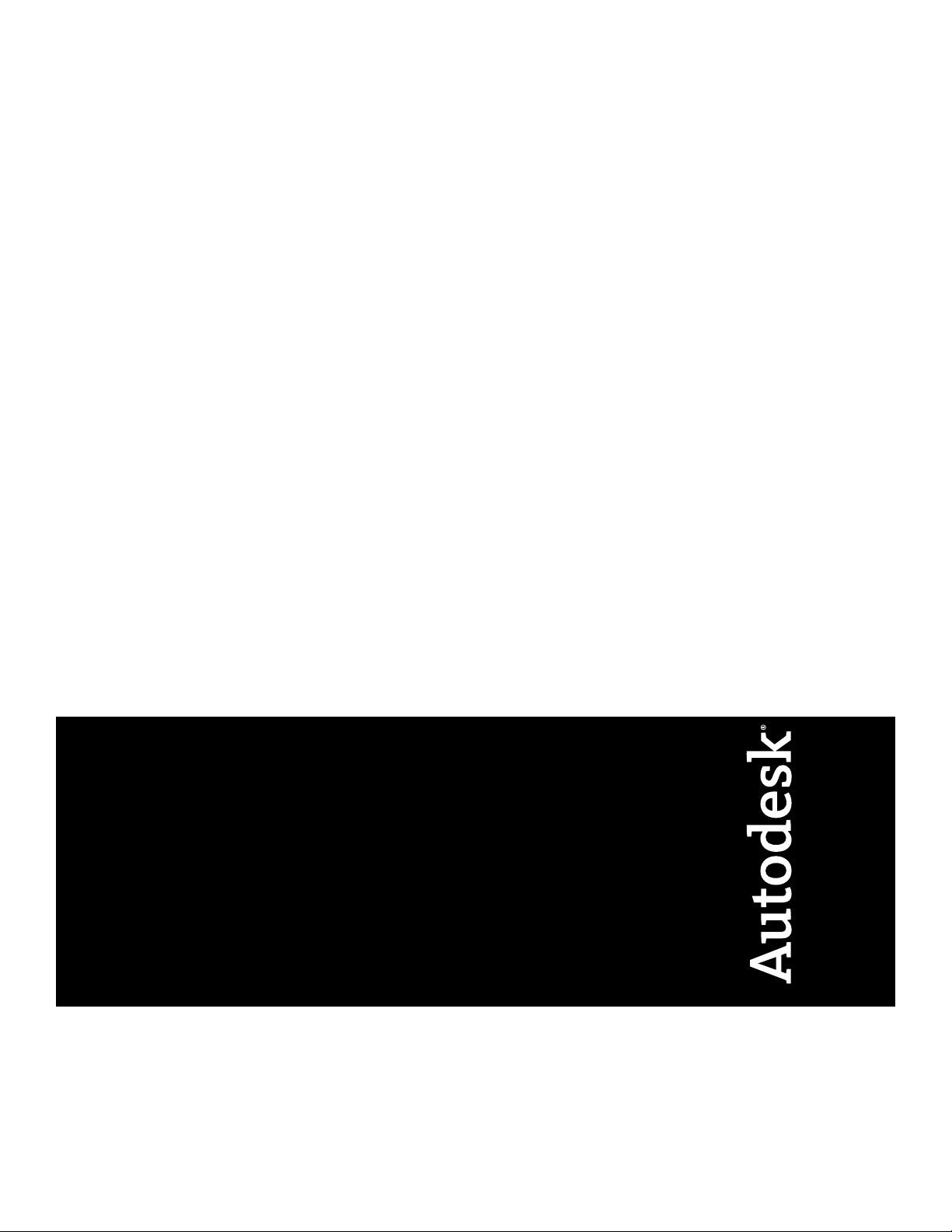
Autodesk Navisworks Simulate 2011
User Guide
March 2010
Page 2
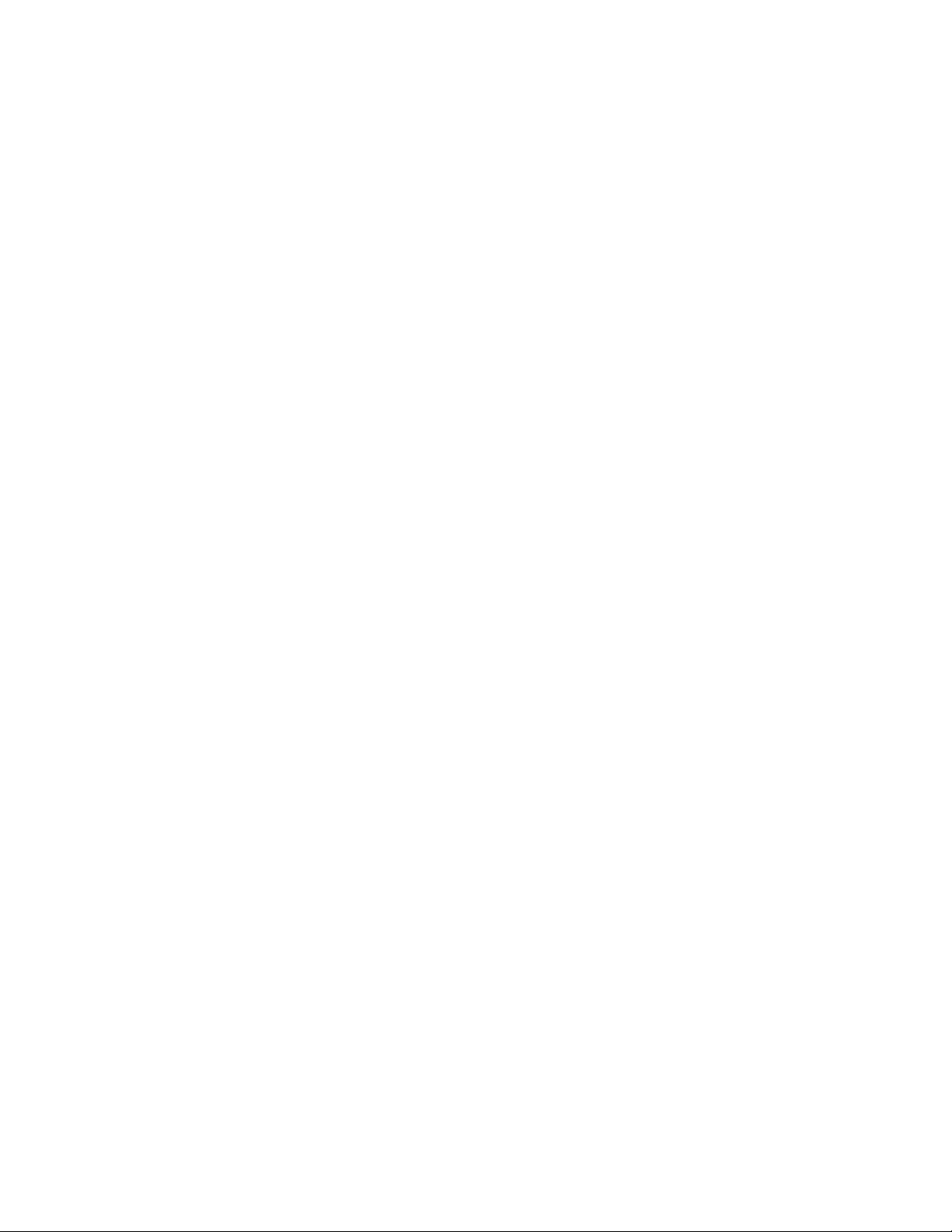
©
2010 Autodesk, Inc. All Rights Reserved. Except as otherwise permitted by Autodesk, Inc., this publication, or parts thereof, may not be
reproduced in any form, by any method, for any purpose.
Certain materials included in this publication are reprinted with the permission of the copyright holder.
Trademarks
The following are registered trademarks or trademarks of Autodesk, Inc., and/or its subsidiaries and/or affiliates in the USA and other countries:
3DEC (design/logo), 3December, 3December.com, 3ds Max, Algor, Alias, Alias (swirl design/logo), AliasStudio, Alias|Wavefront (design/logo),
ATC, AUGI, AutoCAD, AutoCAD Learning Assistance, AutoCAD LT, AutoCAD Simulator, AutoCAD SQL Extension, AutoCAD SQL Interface,
Autodesk, Autodesk Envision, Autodesk Intent, Autodesk Inventor, Autodesk Map, Autodesk MapGuide, Autodesk Streamline, AutoLISP, AutoSnap,
AutoSketch, AutoTrack, Backburner, Backdraft, Built with ObjectARX (logo), Burn, Buzzsaw, CAiCE, Civil 3D, Cleaner, Cleaner Central, ClearScale,
Colour Warper, Combustion, Communication Specification, Constructware, Content Explorer, Dancing Baby (image), DesignCenter, Design
Doctor, Designer's Toolkit, DesignKids, DesignProf, DesignServer, DesignStudio, Design Web Format, Discreet, DWF, DWG, DWG (logo), DWG
Extreme, DWG TrueConvert, DWG TrueView, DXF, Ecotect, Exposure, Extending the Design Team, Face Robot, FBX, Fempro, Fire, Flame, Flare,
Flint, FMDesktop, Freewheel, GDX Driver, Green Building Studio, Heads-up Design, Heidi, HumanIK, IDEA Server, i-drop, ImageModeler, iMOUT,
Incinerator, Inferno, Inventor, Inventor LT, Kaydara, Kaydara (design/logo), Kynapse, Kynogon, LandXplorer, Lustre, MatchMover, Maya,
Mechanical Desktop, Moldflow, Moonbox, MotionBuilder, Movimento, MPA, MPA (design/logo), Moldflow Plastics Advisers, MPI, Moldflow
Plastics Insight, MPX, MPX (design/logo), Moldflow Plastics Xpert, Mudbox, Multi-Master Editing, Navisworks, ObjectARX, ObjectDBX, Open
Reality, Opticore, Opticore Opus, Pipeplus, PolarSnap, PortfolioWall, Powered with Autodesk Technology, Productstream, ProjectPoint, ProMaterials,
RasterDWG, RealDWG, Real-time Roto, Recognize, Render Queue, Retimer,Reveal, Revit, Showcase, ShowMotion, SketchBook, Smoke, Softimage,
Softimage|XSI (design/logo), Sparks, SteeringWheels, Stitcher, Stone, StudioTools, ToolClip, Topobase, Toxik, TrustedDWG, ViewCube, Visual,
Visual LISP, Volo, Vtour, Wire, Wiretap, WiretapCentral, XSI, and XSI (design/logo).
LightWorks, the LightWorks logo, LWA and LWA-Enabled are registered trademarks of LightWork Design Ltd. The LWA-Enabled logo, Interactive
Image Regeneration, IIR, A-Cubed, Feature-Following Anti-Aliasing and FFAA are all trademarks of LightWork Design Ltd. All other trademarks,
images and logos remain the property of their respective owners. Copyright of LightWork Design Ltd. 1990-2007, 2008.
This software is based in part on the work of the Independent JPEG Group.
Contains a modified version of Open CASCADE libraries. See the license file "OpenCascadeLicense.txt" in the Navisworks installation directory.
Source code is available from download.autodesk.com/us/navisworks/OpenCascade.zip.
Disclaimer
THIS PUBLICATION AND THE INFORMATION CONTAINED HEREIN IS MADE AVAILABLE BY AUTODESK, INC. "AS IS." AUTODESK, INC. DISCLAIMS
ALL WARRANTIES, EITHER EXPRESS OR IMPLIED, INCLUDING BUT NOT LIMITED TO ANY IMPLIED WARRANTIES OF MERCHANTABILITY OR
FITNESS FOR A PARTICULAR PURPOSE REGARDING THESE MATERIALS.
This User Guide was last updated on 12 February 2010.
Page 3
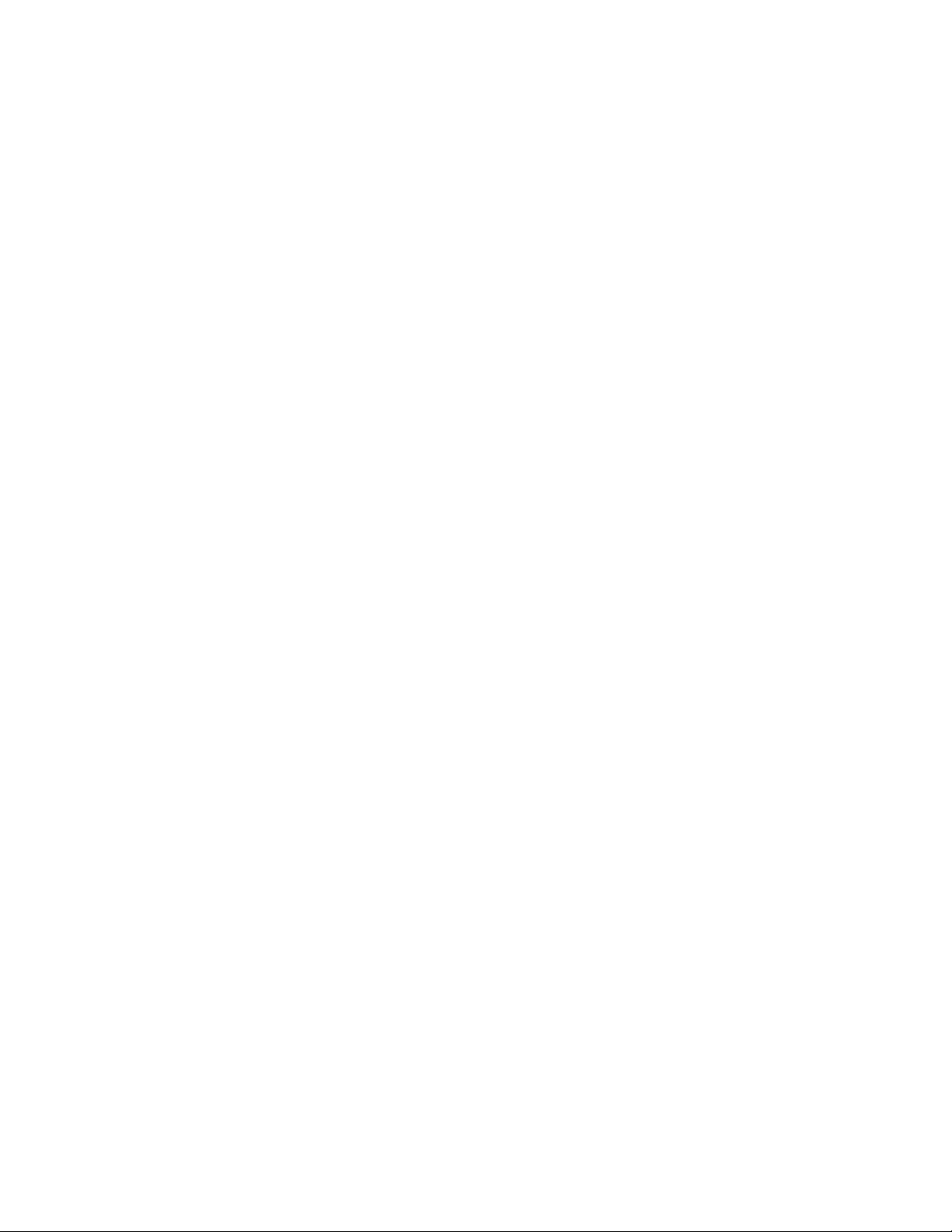
Contents
Welcome to Autodesk Navisworks Simulate 2011 . . . . . . . . . . . . . . . . . . . . . . . . . . 1
Chapter 1 What Is New in This Release? . . . . . . . . . . . . . . . . . . . . . . . . . . . . . . . . . . . . 3
Chapter 2 How to Get Assistance . . . . . . . . . . . . . . . . . . . . . . . . . . . . . . . . . . . . . . . . 9
Finding Information Using the InfoCenter . . . . . . . . . . . . . . . . . . . . . . . . . . . . . . . . . . . 9
Overview of InfoCenter . . . . . . . . . . . . . . . . . . . . . . . . . . . . . . . . . . . . . . . . . . 9
Search for Information . . . . . . . . . . . . . . . . . . . . . . . . . . . . . . . . . . . . . . . . . . 10
Access Subscription Center . . . . . . . . . . . . . . . . . . . . . . . . . . . . . . . . . . . . . . . . 11
Use Communication Center . . . . . . . . . . . . . . . . . . . . . . . . . . . . . . . . . . . . . . . 12
Save and Access Favorite Topics . . . . . . . . . . . . . . . . . . . . . . . . . . . . . . . . . . . . . 13
Use the Help System . . . . . . . . . . . . . . . . . . . . . . . . . . . . . . . . . . . . . . . . . . . 14
Specify InfoCenter Settings . . . . . . . . . . . . . . . . . . . . . . . . . . . . . . . . . . . . . . . . 17
Get More Help . . . . . . . . . . . . . . . . . . . . . . . . . . . . . . . . . . . . . . . . . . . . . . . . . 19
Learn the Product . . . . . . . . . . . . . . . . . . . . . . . . . . . . . . . . . . . . . . . . . . . . . . . . 20
View the Product Readme . . . . . . . . . . . . . . . . . . . . . . . . . . . . . . . . . . . . . . . . . . . 21
Join the Customer Involvement Program . . . . . . . . . . . . . . . . . . . . . . . . . . . . . . . . . . . 21
Chapter 3 Installation . . . . . . . . . . . . . . . . . . . . . . . . . . . . . . . . . . . . . . . . . . . . . 23
Quick Start to Stand-Alone Installation . . . . . . . . . . . . . . . . . . . . . . . . . . . . . . . . . . . . 23
Prepare for Installation . . . . . . . . . . . . . . . . . . . . . . . . . . . . . . . . . . . . . . . . . . 23
System Requirements for Stand-Alone Installation . . . . . . . . . . . . . . . . . . . . . . . . 23
Understand Administrative Permission Requirements . . . . . . . . . . . . . . . . . . . . . . 25
Locate Your Autodesk Navisworks Serial Number and Product Key . . . . . . . . . . . . . . . . 25
Avoid Data Loss During Installation . . . . . . . . . . . . . . . . . . . . . . . . . . . . . . . . 25
Choose a Language . . . . . . . . . . . . . . . . . . . . . . . . . . . . . . . . . . . . . . . . . 26
Configure Button . . . . . . . . . . . . . . . . . . . . . . . . . . . . . . . . . . . . . . . . . . 26
Install Multiple or Bundled Products . . . . . . . . . . . . . . . . . . . . . . . . . . . . . . . 27
Install and Run Autodesk Navisworks Simulate 2011 . . . . . . . . . . . . . . . . . . . . . . . . . . 27
Install Autodesk Navisworks . . . . . . . . . . . . . . . . . . . . . . . . . . . . . . . . . . . . 27
Launch Autodesk Navisworks . . . . . . . . . . . . . . . . . . . . . . . . . . . . . . . . . . . 31
How to Launch Autodesk Navisworks in Another Language . . . . . . . . . . . . . . . . . . . 31
Add or Remove Features . . . . . . . . . . . . . . . . . . . . . . . . . . . . . . . . . . . . . . 32
Repair Autodesk Navisworks Simulate 2011 . . . . . . . . . . . . . . . . . . . . . . . . . . . . 33
Uninstall Autodesk Autodesk Navisworks Simulate 2011 . . . . . . . . . . . . . . . . . . . . . 33
Move to Autodesk Navisworks from a Previous Release . . . . . . . . . . . . . . . . . . . . . . . . . 34
Install Autodesk Navisworks for Multiple Users . . . . . . . . . . . . . . . . . . . . . . . . . . . . . . . . 34
Quick Start to Network Administration and Deployment . . . . . . . . . . . . . . . . . . . . . . . . 34
Deployment Preparation . . . . . . . . . . . . . . . . . . . . . . . . . . . . . . . . . . . . . . 34
Set Up Network Tools and Your License Server . . . . . . . . . . . . . . . . . . . . . . . . . . 39
Contents | iii
Page 4
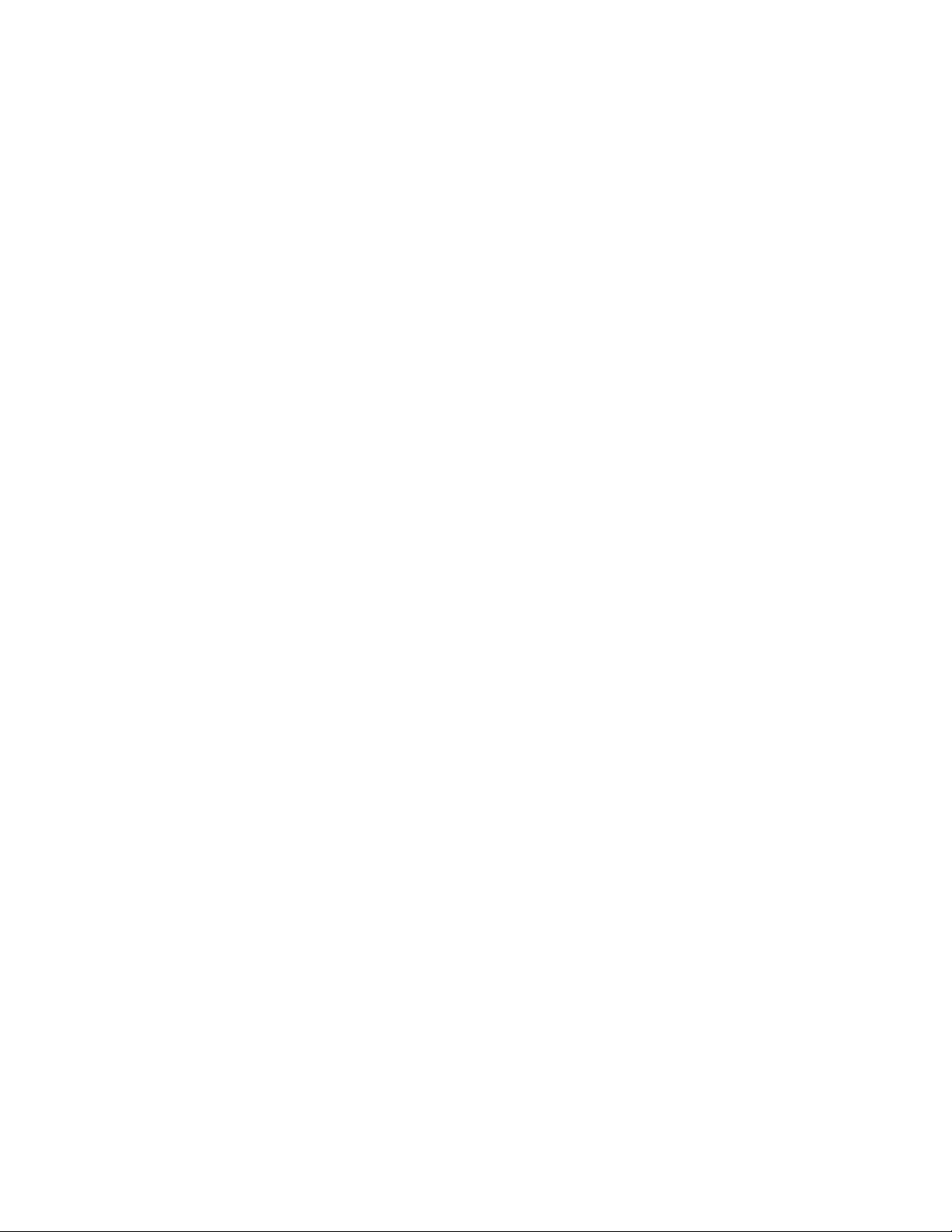
Distribute the Program . . . . . . . . . . . . . . . . . . . . . . . . . . . . . . . . . . . . . . . 41
Distribute an Autodesk Navisworks Product . . . . . . . . . . . . . . . . . . . . . . . . . . . . 42
Set Up a Deployment . . . . . . . . . . . . . . . . . . . . . . . . . . . . . . . . . . . . . . . . . . . 42
Preliminary Tasks for a Network Deployment . . . . . . . . . . . . . . . . . . . . . . . . . . . 42
Configure Button . . . . . . . . . . . . . . . . . . . . . . . . . . . . . . . . . . . . . . . . . . 43
Your Deployment Choices . . . . . . . . . . . . . . . . . . . . . . . . . . . . . . . . . . . . . 44
Choose a Language . . . . . . . . . . . . . . . . . . . . . . . . . . . . . . . . . . . . . . . . . 48
Create a Deployment . . . . . . . . . . . . . . . . . . . . . . . . . . . . . . . . . . . . . . . . 49
Final Review and Complete Setup . . . . . . . . . . . . . . . . . . . . . . . . . . . . . . . . . 52
Modify a Deployment (optional) . . . . . . . . . . . . . . . . . . . . . . . . . . . . . . . . . 52
Point Users to the Administrative Image . . . . . . . . . . . . . . . . . . . . . . . . . . . . . 52
Uninstall an Autodesk Product . . . . . . . . . . . . . . . . . . . . . . . . . . . . . . . . . . . 52
Installation Troubleshooting . . . . . . . . . . . . . . . . . . . . . . . . . . . . . . . . . . . . . . . . . . 53
General Installation Issues . . . . . . . . . . . . . . . . . . . . . . . . . . . . . . . . . . . . . . . . 53
How can I check my graphics card driver to see if it needs to be updated? . . . . . . . . . . . . 53
When performing a Typical installation, what gets installed? . . . . . . . . . . . . . . . . . . 54
Why should I specify the Project Folder and Site Folder? . . . . . . . . . . . . . . . . . . . . . 54
How do I share the Autodesk Navisworks settings on a site and project basis? . . . . . . . . . . 54
Where are my product manuals? . . . . . . . . . . . . . . . . . . . . . . . . . . . . . . . . . 55
How do I register and activate Autodesk Navisworks? . . . . . . . . . . . . . . . . . . . . . . . 55
Deployment Issues . . . . . . . . . . . . . . . . . . . . . . . . . . . . . . . . . . . . . . . . . . . . 56
Is there a checklist I can refer to when performing a deployment? . . . . . . . . . . . . . . . . 56
Where should deployments be located? . . . . . . . . . . . . . . . . . . . . . . . . . . . . . . 56
Where can I check if service packs are available for my software? . . . . . . . . . . . . . . . . 56
How do I choose between 32-bit and 64-bit deployments? . . . . . . . . . . . . . . . . . . . . 57
What are information channels? . . . . . . . . . . . . . . . . . . . . . . . . . . . . . . . . . 57
Licensing Issues . . . . . . . . . . . . . . . . . . . . . . . . . . . . . . . . . . . . . . . . . . . . . . 57
What is the difference between a stand-alone license and a network license? . . . . . . . . . . 57
What is the benefit to using a network licensed version of the software? . . . . . . . . . . . . 57
What is Internet Explorer used for? . . . . . . . . . . . . . . . . . . . . . . . . . . . . . . . . 58
Networking Issues . . . . . . . . . . . . . . . . . . . . . . . . . . . . . . . . . . . . . . . . . . . . 58
Where do I find my server name? . . . . . . . . . . . . . . . . . . . . . . . . . . . . . . . . . 58
If I choose to create a log file, what kind of information does the log file contain? . . . . . . . 58
What is an administrative image (MSI) file? . . . . . . . . . . . . . . . . . . . . . . . . . . . . 58
What is the impact of selecting all products to be included in the administrative image? . . . . 58
Uninstall and Maintenance Issues . . . . . . . . . . . . . . . . . . . . . . . . . . . . . . . . . . . . 58
When adding or removing features, how can I tell what features get installed by default? . . . 59
Is it possible to change the installation folder when adding or removing features? . . . . . . . 59
When should I reinstall the product instead of a repair? . . . . . . . . . . . . . . . . . . . . . 59
Do I need my original DVD to reinstall my software? . . . . . . . . . . . . . . . . . . . . . . . 59
When I uninstall my software, what files are left on my system? . . . . . . . . . . . . . . . . . 59
Chapter 4 Quick Start . . . . . . . . . . . . . . . . . . . . . . . . . . . . . . . . . . . . . . . . . . . . . 61
Start and Quit Autodesk Navisworks . . . . . . . . . . . . . . . . . . . . . . . . . . . . . . . . . . . . . . 61
Automatically Save and Recover Navisworks Files . . . . . . . . . . . . . . . . . . . . . . . . . . . . . . . 61
Command Line Options . . . . . . . . . . . . . . . . . . . . . . . . . . . . . . . . . . . . . . . . . . . . 63
The User Interface . . . . . . . . . . . . . . . . . . . . . . . . . . . . . . . . . . . . . . . . . . . . . . . 65
Parts of Autodesk Navisworks Interface . . . . . . . . . . . . . . . . . . . . . . . . . . . . . . . . . 65
Application Button and Menu . . . . . . . . . . . . . . . . . . . . . . . . . . . . . . . . . . . 66
Quick Access Toolbar . . . . . . . . . . . . . . . . . . . . . . . . . . . . . . . . . . . . . . . . 68
Ribbon . . . . . . . . . . . . . . . . . . . . . . . . . . . . . . . . . . . . . . . . . . . . . . . 69
Tooltips . . . . . . . . . . . . . . . . . . . . . . . . . . . . . . . . . . . . . . . . . . . . . . . 74
Keytips . . . . . . . . . . . . . . . . . . . . . . . . . . . . . . . . . . . . . . . . . . . . . . . 75
Navigation Tools . . . . . . . . . . . . . . . . . . . . . . . . . . . . . . . . . . . . . . . . . . 75
The Classic User Interface . . . . . . . . . . . . . . . . . . . . . . . . . . . . . . . . . . . . . 75
Scene View . . . . . . . . . . . . . . . . . . . . . . . . . . . . . . . . . . . . . . . . . . . . . 88
Dockable Windows . . . . . . . . . . . . . . . . . . . . . . . . . . . . . . . . . . . . . . . . . 90
Status Bar . . . . . . . . . . . . . . . . . . . . . . . . . . . . . . . . . . . . . . . . . . . . . . 93
Undo/Redo Commands . . . . . . . . . . . . . . . . . . . . . . . . . . . . . . . . . . . . . . . . . 93
Autodesk Navisworks Workspaces . . . . . . . . . . . . . . . . . . . . . . . . . . . . . . . . . . . . 94
Default Keyboard Shortcuts . . . . . . . . . . . . . . . . . . . . . . . . . . . . . . . . . . . . . . . 95
Navigation with the Wheel Button . . . . . . . . . . . . . . . . . . . . . . . . . . . . . . . . . . . . . . 99
Autodesk Navisworks Options . . . . . . . . . . . . . . . . . . . . . . . . . . . . . . . . . . . . . . . . 100
Location Options . . . . . . . . . . . . . . . . . . . . . . . . . . . . . . . . . . . . . . . . . . . . . . . 103
iv | Contents
Page 5
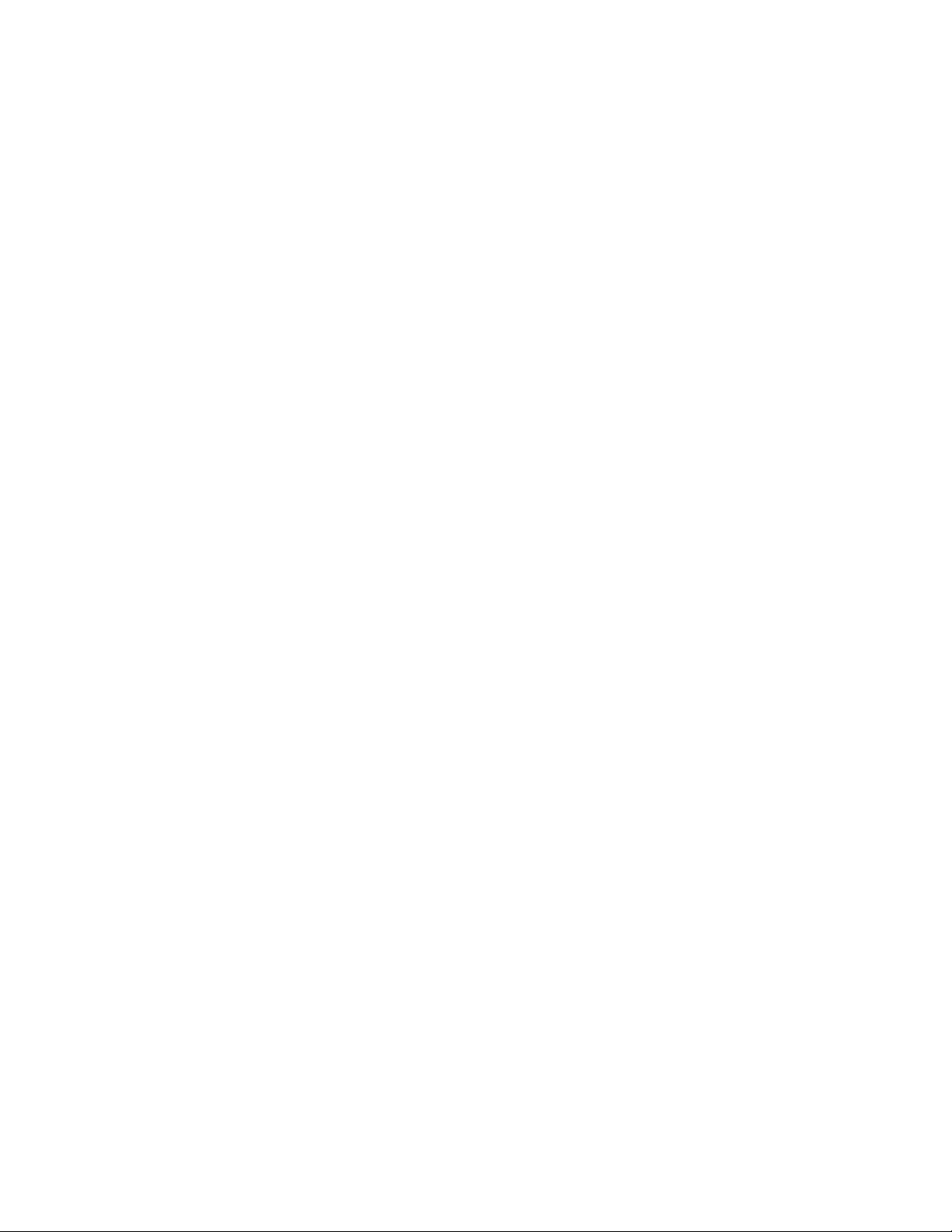
Display Units . . . . . . . . . . . . . . . . . . . . . . . . . . . . . . . . . . . . . . . . . . . . . . . . . 104
Profiles . . . . . . . . . . . . . . . . . . . . . . . . . . . . . . . . . . . . . . . . . . . . . . . . . . . . . 105
Search Directories . . . . . . . . . . . . . . . . . . . . . . . . . . . . . . . . . . . . . . . . . . . . . . . 106
Gizmos . . . . . . . . . . . . . . . . . . . . . . . . . . . . . . . . . . . . . . . . . . . . . . . . . . . . 106
Get a Whole-Project View . . . . . . . . . . . . . . . . . . . . . . . . . . . . . . . . . . . . . 109
Chapter 5 Work with Files . . . . . . . . . . . . . . . . . . . . . . . . . . . . . . . . . . . . . . . . . . 111
Native File Formats . . . . . . . . . . . . . . . . . . . . . . . . . . . . . . . . . . . . . . . . . . . . . . 111
Compatible CAD Applications . . . . . . . . . . . . . . . . . . . . . . . . . . . . . . . . . . . . . . . . 112
Supported CAD File Formats . . . . . . . . . . . . . . . . . . . . . . . . . . . . . . . . . . . . . . 114
Supported Laser Scan File Formats . . . . . . . . . . . . . . . . . . . . . . . . . . . . . . . . . . . 115
Use File Readers . . . . . . . . . . . . . . . . . . . . . . . . . . . . . . . . . . . . . . . . . . . . . . . . 115
3DS File Reader . . . . . . . . . . . . . . . . . . . . . . . . . . . . . . . . . . . . . . . . . . . . . 115
ASCII Laser Scan File Reader . . . . . . . . . . . . . . . . . . . . . . . . . . . . . . . . . . . . . . 116
Bentley AutoPLANT File Reader . . . . . . . . . . . . . . . . . . . . . . . . . . . . . . . . . . . . . 116
CIS/2 File Reader . . . . . . . . . . . . . . . . . . . . . . . . . . . . . . . . . . . . . . . . . . . . 117
DWG/DXF File Reader . . . . . . . . . . . . . . . . . . . . . . . . . . . . . . . . . . . . . . . . . 119
DWF File Reader . . . . . . . . . . . . . . . . . . . . . . . . . . . . . . . . . . . . . . . . . . . . . 121
DGN File Reader . . . . . . . . . . . . . . . . . . . . . . . . . . . . . . . . . . . . . . . . . . . . . 122
Faro Scan File Reader . . . . . . . . . . . . . . . . . . . . . . . . . . . . . . . . . . . . . . . . . . 123
FBX File Reader . . . . . . . . . . . . . . . . . . . . . . . . . . . . . . . . . . . . . . . . . . . . . 123
IFC File Reader . . . . . . . . . . . . . . . . . . . . . . . . . . . . . . . . . . . . . . . . . . . . . 123
IGES File Reader . . . . . . . . . . . . . . . . . . . . . . . . . . . . . . . . . . . . . . . . . . . . . 124
Inventor File Reader . . . . . . . . . . . . . . . . . . . . . . . . . . . . . . . . . . . . . . . . . . . 125
JTOpen File Reader . . . . . . . . . . . . . . . . . . . . . . . . . . . . . . . . . . . . . . . . . . . 125
Leica Scan File Reader . . . . . . . . . . . . . . . . . . . . . . . . . . . . . . . . . . . . . . . . . . 126
MAN File Reader . . . . . . . . . . . . . . . . . . . . . . . . . . . . . . . . . . . . . . . . . . . . 126
Parasolid File Reader . . . . . . . . . . . . . . . . . . . . . . . . . . . . . . . . . . . . . . . . . . 127
PDS File Reader . . . . . . . . . . . . . . . . . . . . . . . . . . . . . . . . . . . . . . . . . . . . . 127
Riegl Scan File Reader . . . . . . . . . . . . . . . . . . . . . . . . . . . . . . . . . . . . . . . . . . 128
RVM File Reader . . . . . . . . . . . . . . . . . . . . . . . . . . . . . . . . . . . . . . . . . . . . . 128
SAT File Reader . . . . . . . . . . . . . . . . . . . . . . . . . . . . . . . . . . . . . . . . . . . . . 129
SketchUp SKP File Reader . . . . . . . . . . . . . . . . . . . . . . . . . . . . . . . . . . . . . . . . 129
STEP File Reader . . . . . . . . . . . . . . . . . . . . . . . . . . . . . . . . . . . . . . . . . . . . . 129
STL File Reader . . . . . . . . . . . . . . . . . . . . . . . . . . . . . . . . . . . . . . . . . . . . . 130
VRML File Reader . . . . . . . . . . . . . . . . . . . . . . . . . . . . . . . . . . . . . . . . . . . . 130
Z+F Scan File Reader . . . . . . . . . . . . . . . . . . . . . . . . . . . . . . . . . . . . . . . . . . . 131
Use File Exporters . . . . . . . . . . . . . . . . . . . . . . . . . . . . . . . . . . . . . . . . . . . . . . . 131
AutoCAD File Exporter . . . . . . . . . . . . . . . . . . . . . . . . . . . . . . . . . . . . . . . . . 131
Revit File Exporter . . . . . . . . . . . . . . . . . . . . . . . . . . . . . . . . . . . . . . . . . . . . 136
MicroStation File Exporter . . . . . . . . . . . . . . . . . . . . . . . . . . . . . . . . . . . . . . . 137
Viz and Max File Exporter . . . . . . . . . . . . . . . . . . . . . . . . . . . . . . . . . . . . . . . 139
ArchiCAD File Exporter . . . . . . . . . . . . . . . . . . . . . . . . . . . . . . . . . . . . . . . . . 140
Manage Files . . . . . . . . . . . . . . . . . . . . . . . . . . . . . . . . . . . . . . . . . . . . . . . . . . 142
Open Files . . . . . . . . . . . . . . . . . . . . . . . . . . . . . . . . . . . . . . . . . . . . . . . . 142
Create Files . . . . . . . . . . . . . . . . . . . . . . . . . . . . . . . . . . . . . . . . . . . . . . . 142
Save and Rename Files . . . . . . . . . . . . . . . . . . . . . . . . . . . . . . . . . . . . . . . . . 142
Complex Models . . . . . . . . . . . . . . . . . . . . . . . . . . . . . . . . . . . . . . . . . . . . 145
Refresh Files . . . . . . . . . . . . . . . . . . . . . . . . . . . . . . . . . . . . . . . . . . . . . . . 147
Merge Files . . . . . . . . . . . . . . . . . . . . . . . . . . . . . . . . . . . . . . . . . . . . . . . 147
Email Files . . . . . . . . . . . . . . . . . . . . . . . . . . . . . . . . . . . . . . . . . . . . . . . . 148
Receive 3D Mail . . . . . . . . . . . . . . . . . . . . . . . . . . . . . . . . . . . . . . . . . . . . . 148
Batch Utility . . . . . . . . . . . . . . . . . . . . . . . . . . . . . . . . . . . . . . . . . . . . . . . 148
View Scene Statistics . . . . . . . . . . . . . . . . . . . . . . . . . . . . . . . . . . . . . . . . . . . . . 155
Chapter 6 Explore Your Model . . . . . . . . . . . . . . . . . . . . . . . . . . . . . . . . . . . . . . . . 157
Navigate a Scene . . . . . . . . . . . . . . . . . . . . . . . . . . . . . . . . . . . . . . . . . . . . . . . 157
Orientation in 3D Space . . . . . . . . . . . . . . . . . . . . . . . . . . . . . . . . . . . . . . . . 157
Product-Specific Navigation Tools . . . . . . . . . . . . . . . . . . . . . . . . . . . . . . . . . . . 158
ViewCube . . . . . . . . . . . . . . . . . . . . . . . . . . . . . . . . . . . . . . . . . . . . . . . . 179
Navigation Bar . . . . . . . . . . . . . . . . . . . . . . . . . . . . . . . . . . . . . . . . . . . . . 186
SteeringWheels . . . . . . . . . . . . . . . . . . . . . . . . . . . . . . . . . . . . . . . . . . . . . 188
Contents | v
Page 6
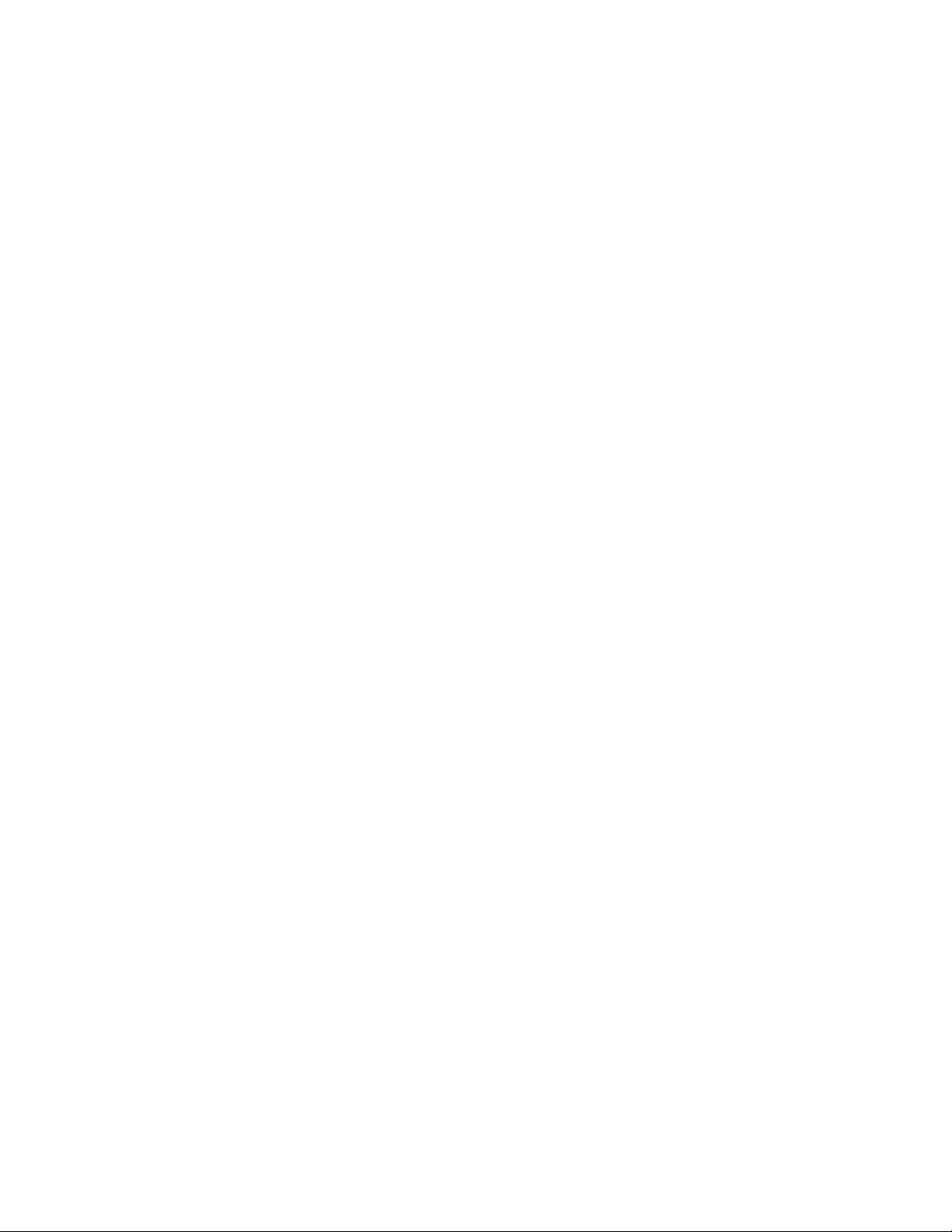
Camera . . . . . . . . . . . . . . . . . . . . . . . . . . . . . . . . . . . . . . . . . . . . . . . . . 194
Navigation Aids . . . . . . . . . . . . . . . . . . . . . . . . . . . . . . . . . . . . . . . . . . . . . 197
Focus . . . . . . . . . . . . . . . . . . . . . . . . . . . . . . . . . . . . . . . . . . . . . . . . . . 200
Hold . . . . . . . . . . . . . . . . . . . . . . . . . . . . . . . . . . . . . . . . . . . . . . . . . . . 200
Control the Realism of Your Navigation . . . . . . . . . . . . . . . . . . . . . . . . . . . . . . . . . . . 201
Gravity . . . . . . . . . . . . . . . . . . . . . . . . . . . . . . . . . . . . . . . . . . . . . . . . . 201
Crouching . . . . . . . . . . . . . . . . . . . . . . . . . . . . . . . . . . . . . . . . . . . . . . . . 201
Collision . . . . . . . . . . . . . . . . . . . . . . . . . . . . . . . . . . . . . . . . . . . . . . . . . 202
Third Person View . . . . . . . . . . . . . . . . . . . . . . . . . . . . . . . . . . . . . . . . . . . . 202
Chapter 7 Control Model Appearance and Render Quality . . . . . . . . . . . . . . . . . . . . . . . . . 205
Control Model Appearance . . . . . . . . . . . . . . . . . . . . . . . . . . . . . . . . . . . . . . . . . . 205
Select Render Mode . . . . . . . . . . . . . . . . . . . . . . . . . . . . . . . . . . . . . . . . . . . 205
Add Lighting . . . . . . . . . . . . . . . . . . . . . . . . . . . . . . . . . . . . . . . . . . . . . . 206
Select Background Effect . . . . . . . . . . . . . . . . . . . . . . . . . . . . . . . . . . . . . . . . 208
Adjust Displaying of Primitives . . . . . . . . . . . . . . . . . . . . . . . . . . . . . . . . . . . . . 210
Control Render Quality . . . . . . . . . . . . . . . . . . . . . . . . . . . . . . . . . . . . . . . . . . . . 212
Use Culling . . . . . . . . . . . . . . . . . . . . . . . . . . . . . . . . . . . . . . . . . . . . . . . 212
Control Rendering of Objects . . . . . . . . . . . . . . . . . . . . . . . . . . . . . . . . . . . . . . 214
Adjust Presenter Materials . . . . . . . . . . . . . . . . . . . . . . . . . . . . . . . . . . . . . . . 216
Stereo Rendering . . . . . . . . . . . . . . . . . . . . . . . . . . . . . . . . . . . . . . . . . . . . 216
Chapter 8 Review Your Model . . . . . . . . . . . . . . . . . . . . . . . . . . . . . . . . . . . . . . . . 217
Select Objects . . . . . . . . . . . . . . . . . . . . . . . . . . . . . . . . . . . . . . . . . . . . . . . . . 217
Interactive Geometry Selection . . . . . . . . . . . . . . . . . . . . . . . . . . . . . . . . . . . . . 217
Set Selection Resolution . . . . . . . . . . . . . . . . . . . . . . . . . . . . . . . . . . . . . . . . . 222
Set Highlighting Method . . . . . . . . . . . . . . . . . . . . . . . . . . . . . . . . . . . . . . . . 223
Hide Objects . . . . . . . . . . . . . . . . . . . . . . . . . . . . . . . . . . . . . . . . . . . . . . . 224
Find Objects . . . . . . . . . . . . . . . . . . . . . . . . . . . . . . . . . . . . . . . . . . . . . . . . . . 225
Find Items Window . . . . . . . . . . . . . . . . . . . . . . . . . . . . . . . . . . . . . . . . . . . 225
Quick Find . . . . . . . . . . . . . . . . . . . . . . . . . . . . . . . . . . . . . . . . . . . . . . . 229
Create and Use Sets of Objects . . . . . . . . . . . . . . . . . . . . . . . . . . . . . . . . . . . . . . . . 229
Sets Window . . . . . . . . . . . . . . . . . . . . . . . . . . . . . . . . . . . . . . . . . . . . . . 229
Create and Manage Selection and Search Sets . . . . . . . . . . . . . . . . . . . . . . . . . . . . . 231
Compare Objects . . . . . . . . . . . . . . . . . . . . . . . . . . . . . . . . . . . . . . . . . . . . . . . 233
Object Properties . . . . . . . . . . . . . . . . . . . . . . . . . . . . . . . . . . . . . . . . . . . . . . . 234
Properties Window . . . . . . . . . . . . . . . . . . . . . . . . . . . . . . . . . . . . . . . . . . . 234
Custom Properties . . . . . . . . . . . . . . . . . . . . . . . . . . . . . . . . . . . . . . . . . . . . 235
External Database Links . . . . . . . . . . . . . . . . . . . . . . . . . . . . . . . . . . . . . . . . . 237
Manipulate Object Attributes . . . . . . . . . . . . . . . . . . . . . . . . . . . . . . . . . . . . . . . . . 244
Transform Objects . . . . . . . . . . . . . . . . . . . . . . . . . . . . . . . . . . . . . . . . . . . . 244
Change Object Appearance . . . . . . . . . . . . . . . . . . . . . . . . . . . . . . . . . . . . . . . 247
Snapping . . . . . . . . . . . . . . . . . . . . . . . . . . . . . . . . . . . . . . . . . . . . . . . . 248
Reset to Original Values . . . . . . . . . . . . . . . . . . . . . . . . . . . . . . . . . . . . . . . . . 249
Measure Tools . . . . . . . . . . . . . . . . . . . . . . . . . . . . . . . . . . . . . . . . . . . . . . . . . 249
Measure Tools Window . . . . . . . . . . . . . . . . . . . . . . . . . . . . . . . . . . . . . . . . . 249
Measuring . . . . . . . . . . . . . . . . . . . . . . . . . . . . . . . . . . . . . . . . . . . . . . . . 251
Comments, Redlines, and Tags . . . . . . . . . . . . . . . . . . . . . . . . . . . . . . . . . . . . . . . . 255
Use Comments, Redlines, and Tags . . . . . . . . . . . . . . . . . . . . . . . . . . . . . . . . . . . 255
Find Comments and Tags . . . . . . . . . . . . . . . . . . . . . . . . . . . . . . . . . . . . . . . . 264
Manage Comment and Tag IDs . . . . . . . . . . . . . . . . . . . . . . . . . . . . . . . . . . . . . 268
Links . . . . . . . . . . . . . . . . . . . . . . . . . . . . . . . . . . . . . . . . . . . . . . . . . . . . . . 269
Link Categories . . . . . . . . . . . . . . . . . . . . . . . . . . . . . . . . . . . . . . . . . . . . . 269
Display Links . . . . . . . . . . . . . . . . . . . . . . . . . . . . . . . . . . . . . . . . . . . . . . 269
Customize Links . . . . . . . . . . . . . . . . . . . . . . . . . . . . . . . . . . . . . . . . . . . . . 270
Add Links . . . . . . . . . . . . . . . . . . . . . . . . . . . . . . . . . . . . . . . . . . . . . . . . 272
Find and Follow Links . . . . . . . . . . . . . . . . . . . . . . . . . . . . . . . . . . . . . . . . . 273
Manage Links . . . . . . . . . . . . . . . . . . . . . . . . . . . . . . . . . . . . . . . . . . . . . . 274
Quick Properties . . . . . . . . . . . . . . . . . . . . . . . . . . . . . . . . . . . . . . . . . . . . . . . . 276
SwitchBack to AutoCAD and MicroStation . . . . . . . . . . . . . . . . . . . . . . . . . . . . . . . . . . 277
Chapter 9 Use Viewpoints and Sectioning Modes . . . . . . . . . . . . . . . . . . . . . . . . . . . . . . 279
Create and Modify Viewpoints . . . . . . . . . . . . . . . . . . . . . . . . . . . . . . . . . . . . . . . . 279
vi | Contents
Page 7
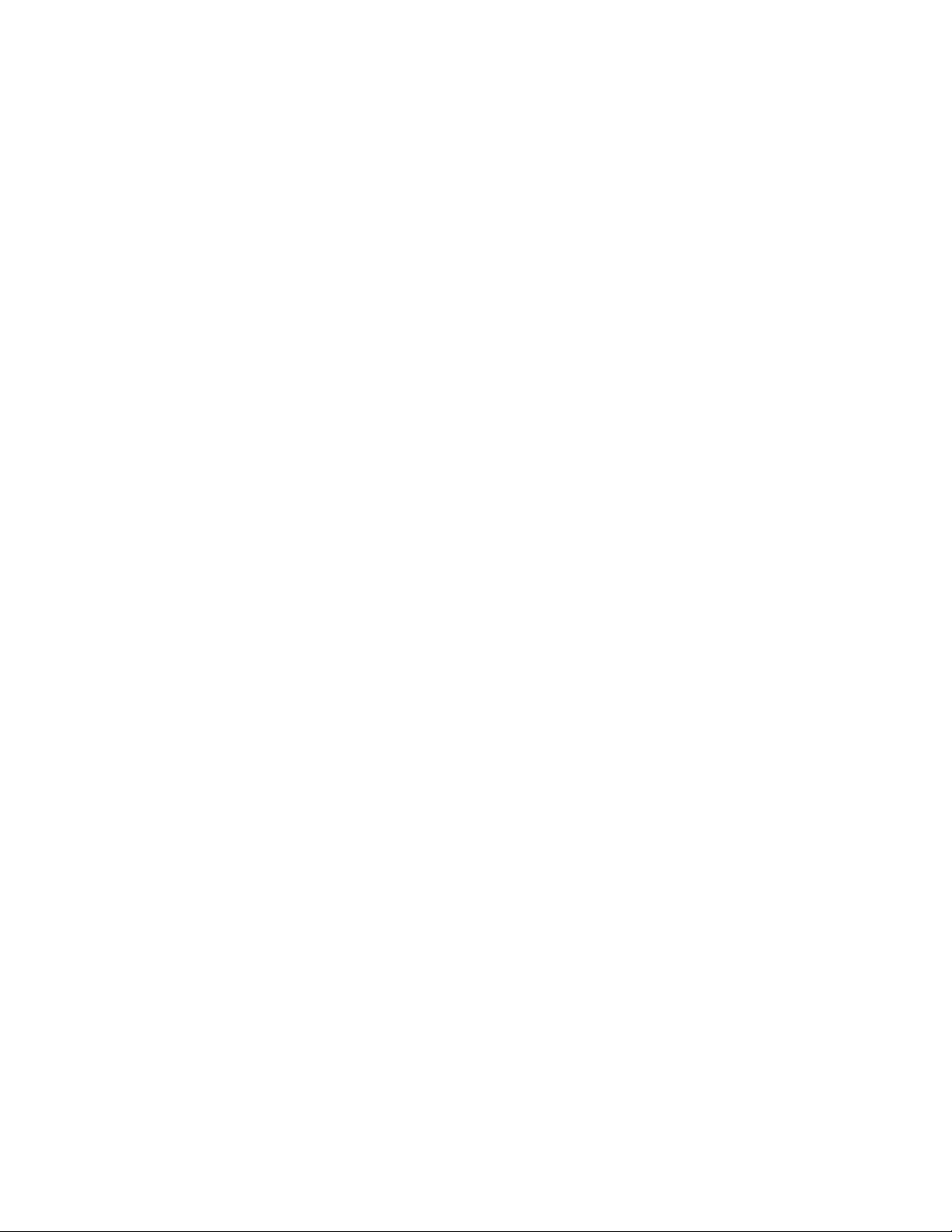
Overview of Viewpoints . . . . . . . . . . . . . . . . . . . . . . . . . . . . . . . . . . . . . . . . 279
Saved Viewpoints Window . . . . . . . . . . . . . . . . . . . . . . . . . . . . . . . . . . . . . . . 280
Save Viewpoints . . . . . . . . . . . . . . . . . . . . . . . . . . . . . . . . . . . . . . . . . . . . . 283
Recall Viewpoints . . . . . . . . . . . . . . . . . . . . . . . . . . . . . . . . . . . . . . . . . . . . 283
Organize Viewpoints . . . . . . . . . . . . . . . . . . . . . . . . . . . . . . . . . . . . . . . . . . 284
Edit Viewpoints . . . . . . . . . . . . . . . . . . . . . . . . . . . . . . . . . . . . . . . . . . . . . 284
Default Viewpoint Options . . . . . . . . . . . . . . . . . . . . . . . . . . . . . . . . . . . . . . . 286
Share Viewpoints . . . . . . . . . . . . . . . . . . . . . . . . . . . . . . . . . . . . . . . . . . . . 287
Sectioning . . . . . . . . . . . . . . . . . . . . . . . . . . . . . . . . . . . . . . . . . . . . . . . . . . . 287
Enable and Use Section Planes . . . . . . . . . . . . . . . . . . . . . . . . . . . . . . . . . . . . . 288
Enable and Use Section Box . . . . . . . . . . . . . . . . . . . . . . . . . . . . . . . . . . . . . . 295
Chapter 10 Record and Play Animations . . . . . . . . . . . . . . . . . . . . . . . . . . . . . . . . . . . 299
Create and Edit Viewpoint Animations . . . . . . . . . . . . . . . . . . . . . . . . . . . . . . . . . . . . 299
Play Animations and Scripts . . . . . . . . . . . . . . . . . . . . . . . . . . . . . . . . . . . . . . . . . 302
Share Animations . . . . . . . . . . . . . . . . . . . . . . . . . . . . . . . . . . . . . . . . . . . . . . . 303
Chapter 11 Work Within a Team . . . . . . . . . . . . . . . . . . . . . . . . . . . . . . . . . . . . . . . . 305
Collaborate Panel . . . . . . . . . . . . . . . . . . . . . . . . . . . . . . . . . . . . . . . . . . . . . . . 305
Collaboration Session . . . . . . . . . . . . . . . . . . . . . . . . . . . . . . . . . . . . . . . . . . . . . 305
Chapter 12 Share Data . . . . . . . . . . . . . . . . . . . . . . . . . . . . . . . . . . . . . . . . . . . . . 309
Print . . . . . . . . . . . . . . . . . . . . . . . . . . . . . . . . . . . . . . . . . . . . . . . . . . . . . . 309
Print Preview . . . . . . . . . . . . . . . . . . . . . . . . . . . . . . . . . . . . . . . . . . . . . . 309
Print Setup . . . . . . . . . . . . . . . . . . . . . . . . . . . . . . . . . . . . . . . . . . . . . . . 309
Print Current Viewpoint . . . . . . . . . . . . . . . . . . . . . . . . . . . . . . . . . . . . . . . . 310
Import Files . . . . . . . . . . . . . . . . . . . . . . . . . . . . . . . . . . . . . . . . . . . . . . . . . . 310
Search Criteria Files . . . . . . . . . . . . . . . . . . . . . . . . . . . . . . . . . . . . . . . . . . . 310
Search Set Files . . . . . . . . . . . . . . . . . . . . . . . . . . . . . . . . . . . . . . . . . . . . . 311
PDS Display Set Files . . . . . . . . . . . . . . . . . . . . . . . . . . . . . . . . . . . . . . . . . . 311
PDS Tag Files . . . . . . . . . . . . . . . . . . . . . . . . . . . . . . . . . . . . . . . . . . . . . . 312
Viewpoints Files . . . . . . . . . . . . . . . . . . . . . . . . . . . . . . . . . . . . . . . . . . . . . 313
Export Files . . . . . . . . . . . . . . . . . . . . . . . . . . . . . . . . . . . . . . . . . . . . . . . . . . 313
3D DWF Format . . . . . . . . . . . . . . . . . . . . . . . . . . . . . . . . . . . . . . . . . . . . . 313
Google Earth KML Format . . . . . . . . . . . . . . . . . . . . . . . . . . . . . . . . . . . . . . . 314
Autodesk FBX Format . . . . . . . . . . . . . . . . . . . . . . . . . . . . . . . . . . . . . . . . . . 315
Export Images and Animations . . . . . . . . . . . . . . . . . . . . . . . . . . . . . . . . . . . . . 316
Current Search Criteria . . . . . . . . . . . . . . . . . . . . . . . . . . . . . . . . . . . . . . . . . 319
Search Set Files . . . . . . . . . . . . . . . . . . . . . . . . . . . . . . . . . . . . . . . . . . . . . 319
Viewpoints Files . . . . . . . . . . . . . . . . . . . . . . . . . . . . . . . . . . . . . . . . . . . . . 319
Viewpoints Report . . . . . . . . . . . . . . . . . . . . . . . . . . . . . . . . . . . . . . . . . . . 319
TimeLiner CSV . . . . . . . . . . . . . . . . . . . . . . . . . . . . . . . . . . . . . . . . . . . . . 320
PDS Tag Files . . . . . . . . . . . . . . . . . . . . . . . . . . . . . . . . . . . . . . . . . . . . . . 320
Chapter 13 Animate Objects . . . . . . . . . . . . . . . . . . . . . . . . . . . . . . . . . . . . . . . . . . 321
Overview of the Animator Tool . . . . . . . . . . . . . . . . . . . . . . . . . . . . . . . . . . . . . . . . 322
Animator Window . . . . . . . . . . . . . . . . . . . . . . . . . . . . . . . . . . . . . . . . . . . 322
The Animator Toolbar . . . . . . . . . . . . . . . . . . . . . . . . . . . . . . . . . . . . . . 322
The Animator Tree View . . . . . . . . . . . . . . . . . . . . . . . . . . . . . . . . . . . . . 323
The Animator Timeline View . . . . . . . . . . . . . . . . . . . . . . . . . . . . . . . . . . . 325
The Manual Entry Bar . . . . . . . . . . . . . . . . . . . . . . . . . . . . . . . . . . . . . . . 327
Scripter Window . . . . . . . . . . . . . . . . . . . . . . . . . . . . . . . . . . . . . . . . . . . . 328
The Scripter Tree View . . . . . . . . . . . . . . . . . . . . . . . . . . . . . . . . . . . . . . 328
The Events View . . . . . . . . . . . . . . . . . . . . . . . . . . . . . . . . . . . . . . . . . 329
The Actions View . . . . . . . . . . . . . . . . . . . . . . . . . . . . . . . . . . . . . . . . . 330
The Properties View . . . . . . . . . . . . . . . . . . . . . . . . . . . . . . . . . . . . . . . . 331
Create Object Animations . . . . . . . . . . . . . . . . . . . . . . . . . . . . . . . . . . . . . . . . . . . 335
Work with Animation Scenes . . . . . . . . . . . . . . . . . . . . . . . . . . . . . . . . . . . . . . 336
Work with Animation Sets . . . . . . . . . . . . . . . . . . . . . . . . . . . . . . . . . . . . . . . 338
Add Animation Sets . . . . . . . . . . . . . . . . . . . . . . . . . . . . . . . . . . . . . . . . 338
Update Animation Sets . . . . . . . . . . . . . . . . . . . . . . . . . . . . . . . . . . . . . . 338
Manipulate Geometry Objects . . . . . . . . . . . . . . . . . . . . . . . . . . . . . . . . . . 339
Contents | vii
Page 8
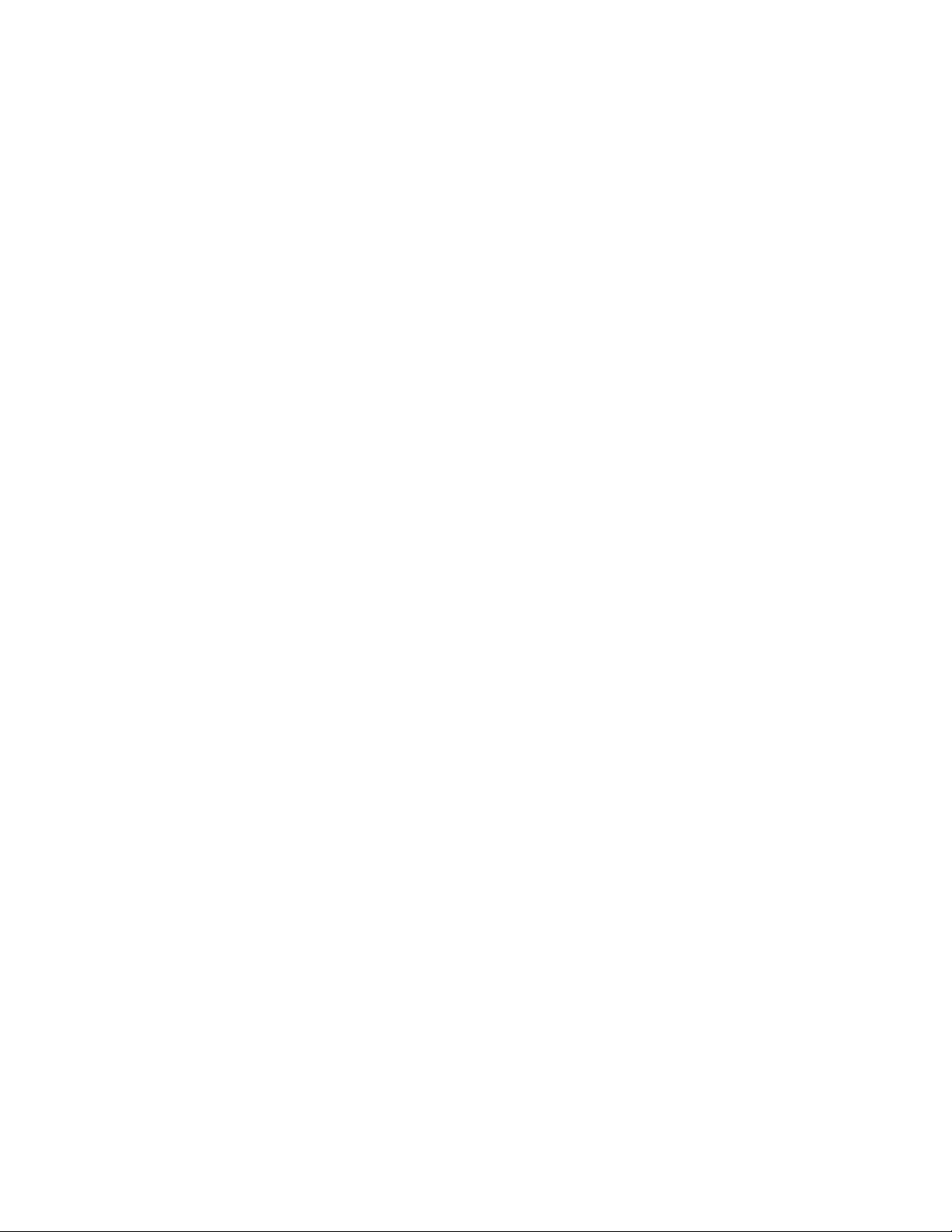
Work with Cameras . . . . . . . . . . . . . . . . . . . . . . . . . . . . . . . . . . . . . . . . . . . 341
Work with Section Plane Sets . . . . . . . . . . . . . . . . . . . . . . . . . . . . . . . . . . . . . . 342
Work with Keyframes . . . . . . . . . . . . . . . . . . . . . . . . . . . . . . . . . . . . . . . . . . 343
Capture Keyframes . . . . . . . . . . . . . . . . . . . . . . . . . . . . . . . . . . . . . . . . 343
Edit Keyframes . . . . . . . . . . . . . . . . . . . . . . . . . . . . . . . . . . . . . . . . . . 343
Play Animation Scenes . . . . . . . . . . . . . . . . . . . . . . . . . . . . . . . . . . . . . . . . . 344
Add Interactivity . . . . . . . . . . . . . . . . . . . . . . . . . . . . . . . . . . . . . . . . . . . . . . . 344
Work with Animation Scripts . . . . . . . . . . . . . . . . . . . . . . . . . . . . . . . . . . . . . . 345
Work with Events . . . . . . . . . . . . . . . . . . . . . . . . . . . . . . . . . . . . . . . . . . . . 346
Work with Actions . . . . . . . . . . . . . . . . . . . . . . . . . . . . . . . . . . . . . . . . . . . 347
Enable Scripting . . . . . . . . . . . . . . . . . . . . . . . . . . . . . . . . . . . . . . . . . . . . . 348
Chapter 14 Create Photorealistic Visualizations . . . . . . . . . . . . . . . . . . . . . . . . . . . . . . . . 349
Overview of the Presenter Tool . . . . . . . . . . . . . . . . . . . . . . . . . . . . . . . . . . . . . . . . 349
Presenter Window . . . . . . . . . . . . . . . . . . . . . . . . . . . . . . . . . . . . . . . . . . . . 349
Use the Presenter Archives . . . . . . . . . . . . . . . . . . . . . . . . . . . . . . . . . . . . . . . 350
Photo-Realistic Scene Rendering . . . . . . . . . . . . . . . . . . . . . . . . . . . . . . . . . . . . . . . 351
Use Presenter Materials . . . . . . . . . . . . . . . . . . . . . . . . . . . . . . . . . . . . . . . . . . . . 353
Materials Tab . . . . . . . . . . . . . . . . . . . . . . . . . . . . . . . . . . . . . . . . . . . . . . 353
Apply and Remove Presenter Materials . . . . . . . . . . . . . . . . . . . . . . . . . . . . . . . . . 353
Organize and Manage Materials . . . . . . . . . . . . . . . . . . . . . . . . . . . . . . . . . . . . 355
Edit Presenter Materials . . . . . . . . . . . . . . . . . . . . . . . . . . . . . . . . . . . . . . . . . 357
Advanced Materials . . . . . . . . . . . . . . . . . . . . . . . . . . . . . . . . . . . . . . . . . . . 359
Use Presenter Lights . . . . . . . . . . . . . . . . . . . . . . . . . . . . . . . . . . . . . . . . . . . . . . 360
Lighting Tab . . . . . . . . . . . . . . . . . . . . . . . . . . . . . . . . . . . . . . . . . . . . . . . 360
Add and Position Lights . . . . . . . . . . . . . . . . . . . . . . . . . . . . . . . . . . . . . . . . 361
Organize and Manage Lights . . . . . . . . . . . . . . . . . . . . . . . . . . . . . . . . . . . . . . 362
Edit Lights . . . . . . . . . . . . . . . . . . . . . . . . . . . . . . . . . . . . . . . . . . . . . . . . 363
Shadow Casting . . . . . . . . . . . . . . . . . . . . . . . . . . . . . . . . . . . . . . . . . . . . . 365
Advanced Lighting . . . . . . . . . . . . . . . . . . . . . . . . . . . . . . . . . . . . . . . . . . . 366
Soft Shadows . . . . . . . . . . . . . . . . . . . . . . . . . . . . . . . . . . . . . . . . . . . 366
Physically Accurate Lights . . . . . . . . . . . . . . . . . . . . . . . . . . . . . . . . . . . . 366
Volumetric Lights . . . . . . . . . . . . . . . . . . . . . . . . . . . . . . . . . . . . . . . . . 366
Image-based Lighting . . . . . . . . . . . . . . . . . . . . . . . . . . . . . . . . . . . . . . . 367
Use Presenter RPCs . . . . . . . . . . . . . . . . . . . . . . . . . . . . . . . . . . . . . . . . . . . . . . 368
RPC Tab . . . . . . . . . . . . . . . . . . . . . . . . . . . . . . . . . . . . . . . . . . . . . . . . . 368
Use Presenter Rendering Effects . . . . . . . . . . . . . . . . . . . . . . . . . . . . . . . . . . . . . . . . 371
Effects Tab . . . . . . . . . . . . . . . . . . . . . . . . . . . . . . . . . . . . . . . . . . . . . . . . 371
Background Effects . . . . . . . . . . . . . . . . . . . . . . . . . . . . . . . . . . . . . . . . . . . 371
Foreground Effects . . . . . . . . . . . . . . . . . . . . . . . . . . . . . . . . . . . . . . . . . . . 374
Use Presenter Rendering Styles . . . . . . . . . . . . . . . . . . . . . . . . . . . . . . . . . . . . . . . . 374
Rendering Tab . . . . . . . . . . . . . . . . . . . . . . . . . . . . . . . . . . . . . . . . . . . . . . 374
Rendering Styles . . . . . . . . . . . . . . . . . . . . . . . . . . . . . . . . . . . . . . . . . . . . . 375
Predefined Rendering Styles . . . . . . . . . . . . . . . . . . . . . . . . . . . . . . . . . . . . . . 375
Auto Exposure . . . . . . . . . . . . . . . . . . . . . . . . . . . . . . . . . . . . . . . . . . . . . . 376
Use Presenter Texture Space . . . . . . . . . . . . . . . . . . . . . . . . . . . . . . . . . . . . . . . . . . 376
Use Presenter Rules . . . . . . . . . . . . . . . . . . . . . . . . . . . . . . . . . . . . . . . . . . . . . . 378
Rules Tab . . . . . . . . . . . . . . . . . . . . . . . . . . . . . . . . . . . . . . . . . . . . . . . . 378
Predefined Rules . . . . . . . . . . . . . . . . . . . . . . . . . . . . . . . . . . . . . . . . . . . . . 378
Custom Rules . . . . . . . . . . . . . . . . . . . . . . . . . . . . . . . . . . . . . . . . . . . . . . 379
The Presenter Rules Example . . . . . . . . . . . . . . . . . . . . . . . . . . . . . . . . . . . . . . 380
Chapter 15 Simulate Construction Scheduling . . . . . . . . . . . . . . . . . . . . . . . . . . . . . . . . 383
Overview of TimeLiner Tool . . . . . . . . . . . . . . . . . . . . . . . . . . . . . . . . . . . . . . . . . 383
TimeLiner Window . . . . . . . . . . . . . . . . . . . . . . . . . . . . . . . . . . . . . . . . . . . 383
Tasks Tab . . . . . . . . . . . . . . . . . . . . . . . . . . . . . . . . . . . . . . . . . . . . . 384
Links Tab . . . . . . . . . . . . . . . . . . . . . . . . . . . . . . . . . . . . . . . . . . . . . 387
Gantt View Tab . . . . . . . . . . . . . . . . . . . . . . . . . . . . . . . . . . . . . . . . . . 388
Configure Tab . . . . . . . . . . . . . . . . . . . . . . . . . . . . . . . . . . . . . . . . . . . 390
Rules Tab . . . . . . . . . . . . . . . . . . . . . . . . . . . . . . . . . . . . . . . . . . . . . 391
Simulate Tab . . . . . . . . . . . . . . . . . . . . . . . . . . . . . . . . . . . . . . . . . . . 391
Select Link Dialog Box . . . . . . . . . . . . . . . . . . . . . . . . . . . . . . . . . . . . . . . . . 393
Field Selector Dialog Box . . . . . . . . . . . . . . . . . . . . . . . . . . . . . . . . . . . . . . . . 393
viii | Contents
Page 9
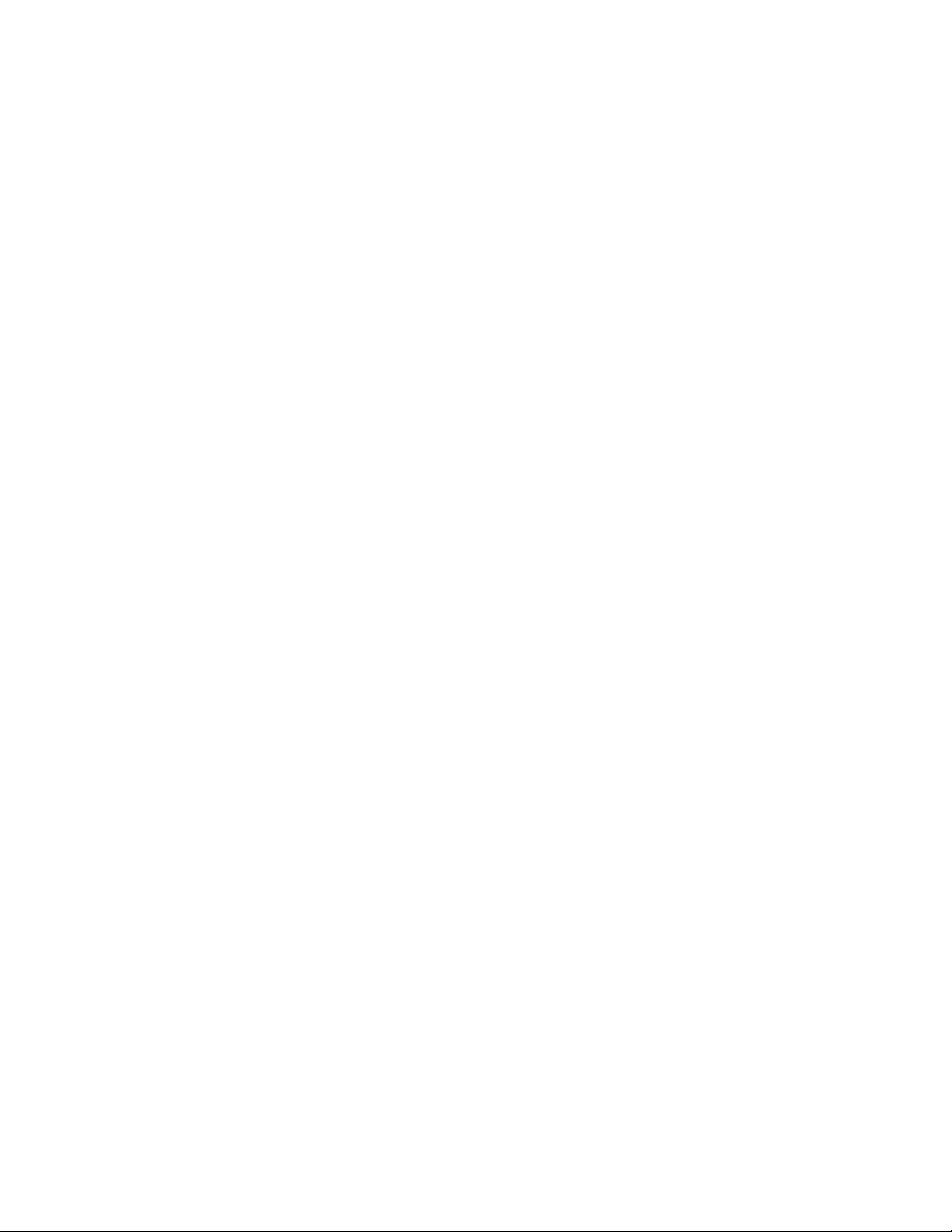
Simulation Settings Dialog Box . . . . . . . . . . . . . . . . . . . . . . . . . . . . . . . . . . . . . 395
Overlay Text Dialog Box . . . . . . . . . . . . . . . . . . . . . . . . . . . . . . . . . . . . . . . . 399
Get Started . . . . . . . . . . . . . . . . . . . . . . . . . . . . . . . . . . . . . . . . . . . . . . . 400
TimeLiner Tasks . . . . . . . . . . . . . . . . . . . . . . . . . . . . . . . . . . . . . . . . . . . . . . . . 403
Create Tasks . . . . . . . . . . . . . . . . . . . . . . . . . . . . . . . . . . . . . . . . . . . . . . . 405
Edit Tasks . . . . . . . . . . . . . . . . . . . . . . . . . . . . . . . . . . . . . . . . . . . . . . . . 406
Attach Tasks to Geometry . . . . . . . . . . . . . . . . . . . . . . . . . . . . . . . . . . . . . . . . 407
Attach Tasks Manually . . . . . . . . . . . . . . . . . . . . . . . . . . . . . . . . . . . . . . 408
Use Rules to Attach Tasks . . . . . . . . . . . . . . . . . . . . . . . . . . . . . . . . . . . . . 409
Validate Project Schedule . . . . . . . . . . . . . . . . . . . . . . . . . . . . . . . . . . . . . . . . 410
Use Gantt Charts . . . . . . . . . . . . . . . . . . . . . . . . . . . . . . . . . . . . . . . . . . . . . . . 411
Link to External Project Files . . . . . . . . . . . . . . . . . . . . . . . . . . . . . . . . . . . . . . . . . 412
Supported Scheduling Software . . . . . . . . . . . . . . . . . . . . . . . . . . . . . . . . . . . . . 412
CSV Support . . . . . . . . . . . . . . . . . . . . . . . . . . . . . . . . . . . . . . . . . . . . . . . 414
Add and Manage Links . . . . . . . . . . . . . . . . . . . . . . . . . . . . . . . . . . . . . . . . . 414
Add Links . . . . . . . . . . . . . . . . . . . . . . . . . . . . . . . . . . . . . . . . . . . . . 414
Edit Links . . . . . . . . . . . . . . . . . . . . . . . . . . . . . . . . . . . . . . . . . . . . . 416
Delete Links . . . . . . . . . . . . . . . . . . . . . . . . . . . . . . . . . . . . . . . . . . . . 417
Build Tasks from Links . . . . . . . . . . . . . . . . . . . . . . . . . . . . . . . . . . . . . . . . . 417
Synchronize Tasks with Project Changes . . . . . . . . . . . . . . . . . . . . . . . . . . . . . . . . 417
4D Simulation . . . . . . . . . . . . . . . . . . . . . . . . . . . . . . . . . . . . . . . . . . . . . . . . . 418
Play Simulations . . . . . . . . . . . . . . . . . . . . . . . . . . . . . . . . . . . . . . . . . . . . 418
Configure Simulations . . . . . . . . . . . . . . . . . . . . . . . . . . . . . . . . . . . . . . . . . 418
Simulation Playback . . . . . . . . . . . . . . . . . . . . . . . . . . . . . . . . . . . . . . . 418
Simulation Appearance . . . . . . . . . . . . . . . . . . . . . . . . . . . . . . . . . . . . . . 418
Export . . . . . . . . . . . . . . . . . . . . . . . . . . . . . . . . . . . . . . . . . . . . . . . . . . . . . 420
Add Animation . . . . . . . . . . . . . . . . . . . . . . . . . . . . . . . . . . . . . . . . . . . . . . . . 420
Overview . . . . . . . . . . . . . . . . . . . . . . . . . . . . . . . . . . . . . . . . . . . . . . . . 420
Add Animation to an Entire Schedule . . . . . . . . . . . . . . . . . . . . . . . . . . . . . . . . . 420
Add Animation to Tasks . . . . . . . . . . . . . . . . . . . . . . . . . . . . . . . . . . . . . . . . . 422
Add Scripts to Tasks . . . . . . . . . . . . . . . . . . . . . . . . . . . . . . . . . . . . . . . . . . . 423
Chapter 16 Autodesk Navisworks Reference . . . . . . . . . . . . . . . . . . . . . . . . . . . . . . . . . 425
Animation Export Dialog Box . . . . . . . . . . . . . . . . . . . . . . . . . . . . . . . . . . . . . . . . 425
Background Settings Dialog Box . . . . . . . . . . . . . . . . . . . . . . . . . . . . . . . . . . . . . . . 426
Collision Dialog Box . . . . . . . . . . . . . . . . . . . . . . . . . . . . . . . . . . . . . . . . . . . . . 427
Convert Object Properties Dialog Box . . . . . . . . . . . . . . . . . . . . . . . . . . . . . . . . . . . . 427
Culling Options Dialog Box . . . . . . . . . . . . . . . . . . . . . . . . . . . . . . . . . . . . . . . . . . 428
Customize Dialog Box . . . . . . . . . . . . . . . . . . . . . . . . . . . . . . . . . . . . . . . . . . . . . 428
Toolbars Tab . . . . . . . . . . . . . . . . . . . . . . . . . . . . . . . . . . . . . . . . . . . . . . . 428
Commands Tab . . . . . . . . . . . . . . . . . . . . . . . . . . . . . . . . . . . . . . . . . . . . . 429
Options Tab . . . . . . . . . . . . . . . . . . . . . . . . . . . . . . . . . . . . . . . . . . . . . . . 429
Default Collision Dialog Box . . . . . . . . . . . . . . . . . . . . . . . . . . . . . . . . . . . . . . . . . 430
Edit Key Frame Dialog Box . . . . . . . . . . . . . . . . . . . . . . . . . . . . . . . . . . . . . . . . . . 430
Edit Link Dialog Box . . . . . . . . . . . . . . . . . . . . . . . . . . . . . . . . . . . . . . . . . . . . . 432
Edit Viewpoint Dialog Box . . . . . . . . . . . . . . . . . . . . . . . . . . . . . . . . . . . . . . . . . . 432
Export Rendered Image Dialog Box . . . . . . . . . . . . . . . . . . . . . . . . . . . . . . . . . . . . . . 433
File Options Dialog Box . . . . . . . . . . . . . . . . . . . . . . . . . . . . . . . . . . . . . . . . . . . . 434
Culling Tab . . . . . . . . . . . . . . . . . . . . . . . . . . . . . . . . . . . . . . . . . . . . . . . 434
Orientation Tab . . . . . . . . . . . . . . . . . . . . . . . . . . . . . . . . . . . . . . . . . . . . . 435
Speed Tab . . . . . . . . . . . . . . . . . . . . . . . . . . . . . . . . . . . . . . . . . . . . . . . . 435
Head Light Tab . . . . . . . . . . . . . . . . . . . . . . . . . . . . . . . . . . . . . . . . . . . . . 435
Scene Lights Tab . . . . . . . . . . . . . . . . . . . . . . . . . . . . . . . . . . . . . . . . . . . . . 436
DataTools Tab . . . . . . . . . . . . . . . . . . . . . . . . . . . . . . . . . . . . . . . . . . . . . . 436
File Units and Transform Dialog Box . . . . . . . . . . . . . . . . . . . . . . . . . . . . . . . . . . . . . 436
Image Export Dialog Box . . . . . . . . . . . . . . . . . . . . . . . . . . . . . . . . . . . . . . . . . . . 437
InfoCenter Settings Dialog Box . . . . . . . . . . . . . . . . . . . . . . . . . . . . . . . . . . . . . . . . 437
General Node . . . . . . . . . . . . . . . . . . . . . . . . . . . . . . . . . . . . . . . . . . . . . . 437
Search Locations Node . . . . . . . . . . . . . . . . . . . . . . . . . . . . . . . . . . . . . . . . . 438
Communication Center Node . . . . . . . . . . . . . . . . . . . . . . . . . . . . . . . . . . . . . 438
Autodesk Channels Page . . . . . . . . . . . . . . . . . . . . . . . . . . . . . . . . . . . . . 438
Balloon Notification Page . . . . . . . . . . . . . . . . . . . . . . . . . . . . . . . . . . . . . 438
RSS Feeds Page . . . . . . . . . . . . . . . . . . . . . . . . . . . . . . . . . . . . . . . . . . 439
New Link Dialog Box . . . . . . . . . . . . . . . . . . . . . . . . . . . . . . . . . . . . . . . . . . . . . 439
Contents | ix
Page 10
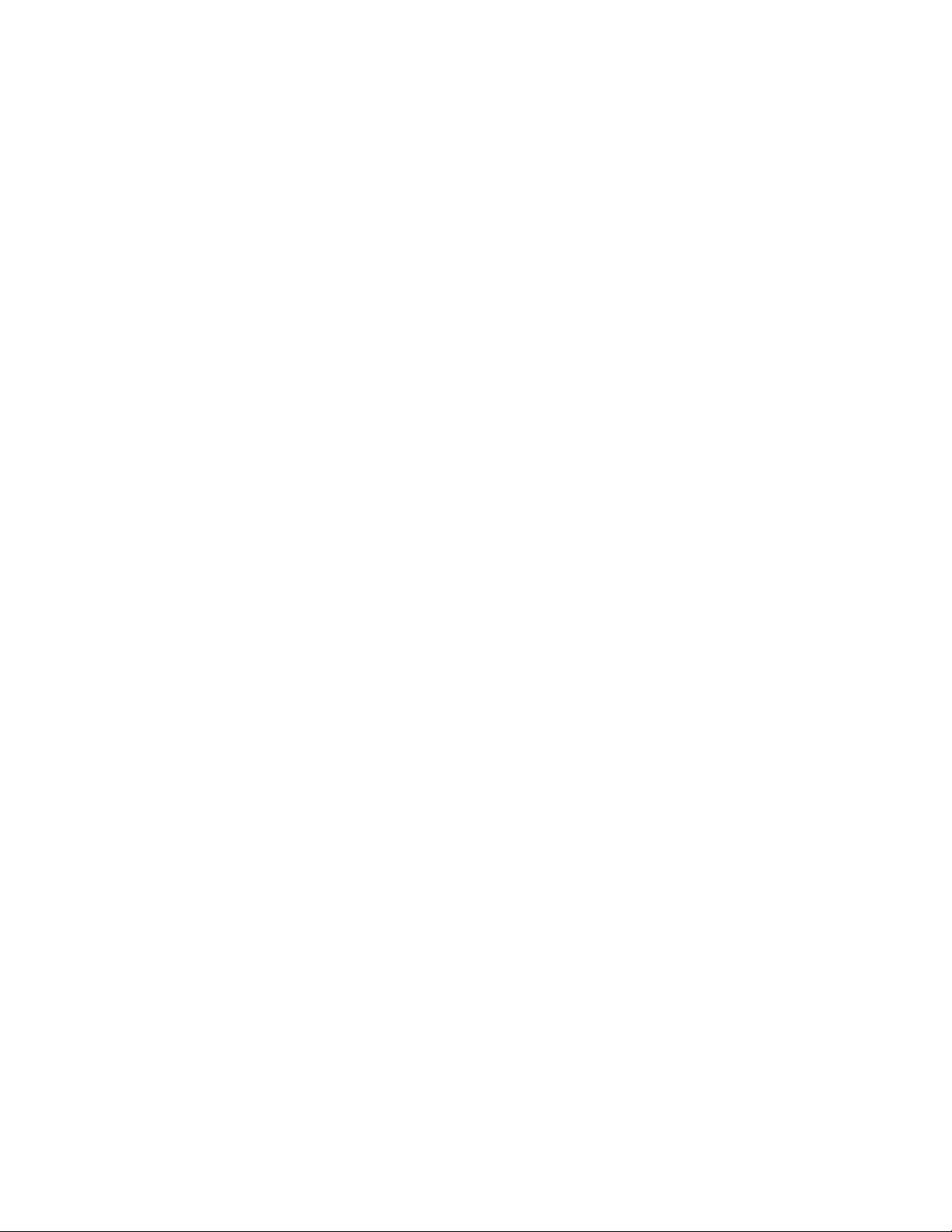
Options Editor Dialog Box . . . . . . . . . . . . . . . . . . . . . . . . . . . . . . . . . . . . . . . . . . 439
General Node . . . . . . . . . . . . . . . . . . . . . . . . . . . . . . . . . . . . . . . . . . . . . . 440
Undo Page . . . . . . . . . . . . . . . . . . . . . . . . . . . . . . . . . . . . . . . . . . . . . 440
Locations Page . . . . . . . . . . . . . . . . . . . . . . . . . . . . . . . . . . . . . . . . . . 440
Environment Page . . . . . . . . . . . . . . . . . . . . . . . . . . . . . . . . . . . . . . . . 440
Auto-Save Page . . . . . . . . . . . . . . . . . . . . . . . . . . . . . . . . . . . . . . . . . . 441
Interface Node . . . . . . . . . . . . . . . . . . . . . . . . . . . . . . . . . . . . . . . . . . . . . . 441
Display Units Page . . . . . . . . . . . . . . . . . . . . . . . . . . . . . . . . . . . . . . . . 441
Selection Page . . . . . . . . . . . . . . . . . . . . . . . . . . . . . . . . . . . . . . . . . . . 441
Measure Page . . . . . . . . . . . . . . . . . . . . . . . . . . . . . . . . . . . . . . . . . . . 442
Snapping Page . . . . . . . . . . . . . . . . . . . . . . . . . . . . . . . . . . . . . . . . . . . 443
Viewpoint Defaults Page . . . . . . . . . . . . . . . . . . . . . . . . . . . . . . . . . . . . . 443
Links Page . . . . . . . . . . . . . . . . . . . . . . . . . . . . . . . . . . . . . . . . . . . . . 443
Quick Properties Page . . . . . . . . . . . . . . . . . . . . . . . . . . . . . . . . . . . . . . . 446
Developer Page . . . . . . . . . . . . . . . . . . . . . . . . . . . . . . . . . . . . . . . . . . 446
Display Page . . . . . . . . . . . . . . . . . . . . . . . . . . . . . . . . . . . . . . . . . . . . 446
SpaceBall Page . . . . . . . . . . . . . . . . . . . . . . . . . . . . . . . . . . . . . . . . . . . 447
Navigation Bar Page . . . . . . . . . . . . . . . . . . . . . . . . . . . . . . . . . . . . . . . . 448
ViewCube Page . . . . . . . . . . . . . . . . . . . . . . . . . . . . . . . . . . . . . . . . . . 448
SteeringWheels . . . . . . . . . . . . . . . . . . . . . . . . . . . . . . . . . . . . . . . . . . 449
User Interface Page . . . . . . . . . . . . . . . . . . . . . . . . . . . . . . . . . . . . . . . . 451
Model Node . . . . . . . . . . . . . . . . . . . . . . . . . . . . . . . . . . . . . . . . . . . . . . . 451
Performance Page . . . . . . . . . . . . . . . . . . . . . . . . . . . . . . . . . . . . . . . . . 451
NWD Page . . . . . . . . . . . . . . . . . . . . . . . . . . . . . . . . . . . . . . . . . . . . . 452
NWC Page . . . . . . . . . . . . . . . . . . . . . . . . . . . . . . . . . . . . . . . . . . . . . 452
File Readers Node . . . . . . . . . . . . . . . . . . . . . . . . . . . . . . . . . . . . . . . . . . . . 453
3DS Page . . . . . . . . . . . . . . . . . . . . . . . . . . . . . . . . . . . . . . . . . . . . . 453
ASCII Laser Page . . . . . . . . . . . . . . . . . . . . . . . . . . . . . . . . . . . . . . . . . . 454
CIS/2 Page . . . . . . . . . . . . . . . . . . . . . . . . . . . . . . . . . . . . . . . . . . . . . 454
DGN Page . . . . . . . . . . . . . . . . . . . . . . . . . . . . . . . . . . . . . . . . . . . . . 454
DWF Page . . . . . . . . . . . . . . . . . . . . . . . . . . . . . . . . . . . . . . . . . . . . . 456
DWG/DXF Page . . . . . . . . . . . . . . . . . . . . . . . . . . . . . . . . . . . . . . . . . . 456
Faro Page . . . . . . . . . . . . . . . . . . . . . . . . . . . . . . . . . . . . . . . . . . . . . 458
FBX Page . . . . . . . . . . . . . . . . . . . . . . . . . . . . . . . . . . . . . . . . . . . . . 459
IFC Page . . . . . . . . . . . . . . . . . . . . . . . . . . . . . . . . . . . . . . . . . . . . . . 459
IGES Page . . . . . . . . . . . . . . . . . . . . . . . . . . . . . . . . . . . . . . . . . . . . . 460
Inventor Page . . . . . . . . . . . . . . . . . . . . . . . . . . . . . . . . . . . . . . . . . . . 460
Leica Page . . . . . . . . . . . . . . . . . . . . . . . . . . . . . . . . . . . . . . . . . . . . . 460
JTOpen Page . . . . . . . . . . . . . . . . . . . . . . . . . . . . . . . . . . . . . . . . . . . . 461
MAN Page . . . . . . . . . . . . . . . . . . . . . . . . . . . . . . . . . . . . . . . . . . . . . 461
Parasolid Page . . . . . . . . . . . . . . . . . . . . . . . . . . . . . . . . . . . . . . . . . . . 462
PDS Page . . . . . . . . . . . . . . . . . . . . . . . . . . . . . . . . . . . . . . . . . . . . . 462
Riegl Page . . . . . . . . . . . . . . . . . . . . . . . . . . . . . . . . . . . . . . . . . . . . . 463
RVM Page . . . . . . . . . . . . . . . . . . . . . . . . . . . . . . . . . . . . . . . . . . . . . 463
SAT Page . . . . . . . . . . . . . . . . . . . . . . . . . . . . . . . . . . . . . . . . . . . . . . 464
SKP Page . . . . . . . . . . . . . . . . . . . . . . . . . . . . . . . . . . . . . . . . . . . . . . 464
STEP Page . . . . . . . . . . . . . . . . . . . . . . . . . . . . . . . . . . . . . . . . . . . . . 465
STL Page . . . . . . . . . . . . . . . . . . . . . . . . . . . . . . . . . . . . . . . . . . . . . . 465
VRML Page . . . . . . . . . . . . . . . . . . . . . . . . . . . . . . . . . . . . . . . . . . . . 465
Z+F Page . . . . . . . . . . . . . . . . . . . . . . . . . . . . . . . . . . . . . . . . . . . . . . 466
File Exporters Node . . . . . . . . . . . . . . . . . . . . . . . . . . . . . . . . . . . . . . . . . . . 467
DWG Page . . . . . . . . . . . . . . . . . . . . . . . . . . . . . . . . . . . . . . . . . . . . . 467
Revit Page . . . . . . . . . . . . . . . . . . . . . . . . . . . . . . . . . . . . . . . . . . . . . 469
DGN Page . . . . . . . . . . . . . . . . . . . . . . . . . . . . . . . . . . . . . . . . . . . . . 469
Viz/Max Page . . . . . . . . . . . . . . . . . . . . . . . . . . . . . . . . . . . . . . . . . . . 471
Tools Node . . . . . . . . . . . . . . . . . . . . . . . . . . . . . . . . . . . . . . . . . . . . . . . 471
TimeLiner Page . . . . . . . . . . . . . . . . . . . . . . . . . . . . . . . . . . . . . . . . . . 471
Presenter Page . . . . . . . . . . . . . . . . . . . . . . . . . . . . . . . . . . . . . . . . . . . 472
Scripter Page . . . . . . . . . . . . . . . . . . . . . . . . . . . . . . . . . . . . . . . . . . . . 473
Animator Page . . . . . . . . . . . . . . . . . . . . . . . . . . . . . . . . . . . . . . . . . . 473
Publish Dialog Box . . . . . . . . . . . . . . . . . . . . . . . . . . . . . . . . . . . . . . . . . . . . . . 473
Piranesi EPix Dialog Box . . . . . . . . . . . . . . . . . . . . . . . . . . . . . . . . . . . . . . . . . . . 475
QTVR Object Movie Settings Dialog Box . . . . . . . . . . . . . . . . . . . . . . . . . . . . . . . . . . . 475
Section Plane Settings Dialog Box . . . . . . . . . . . . . . . . . . . . . . . . . . . . . . . . . . . . . . 475
x | Contents
Page 11
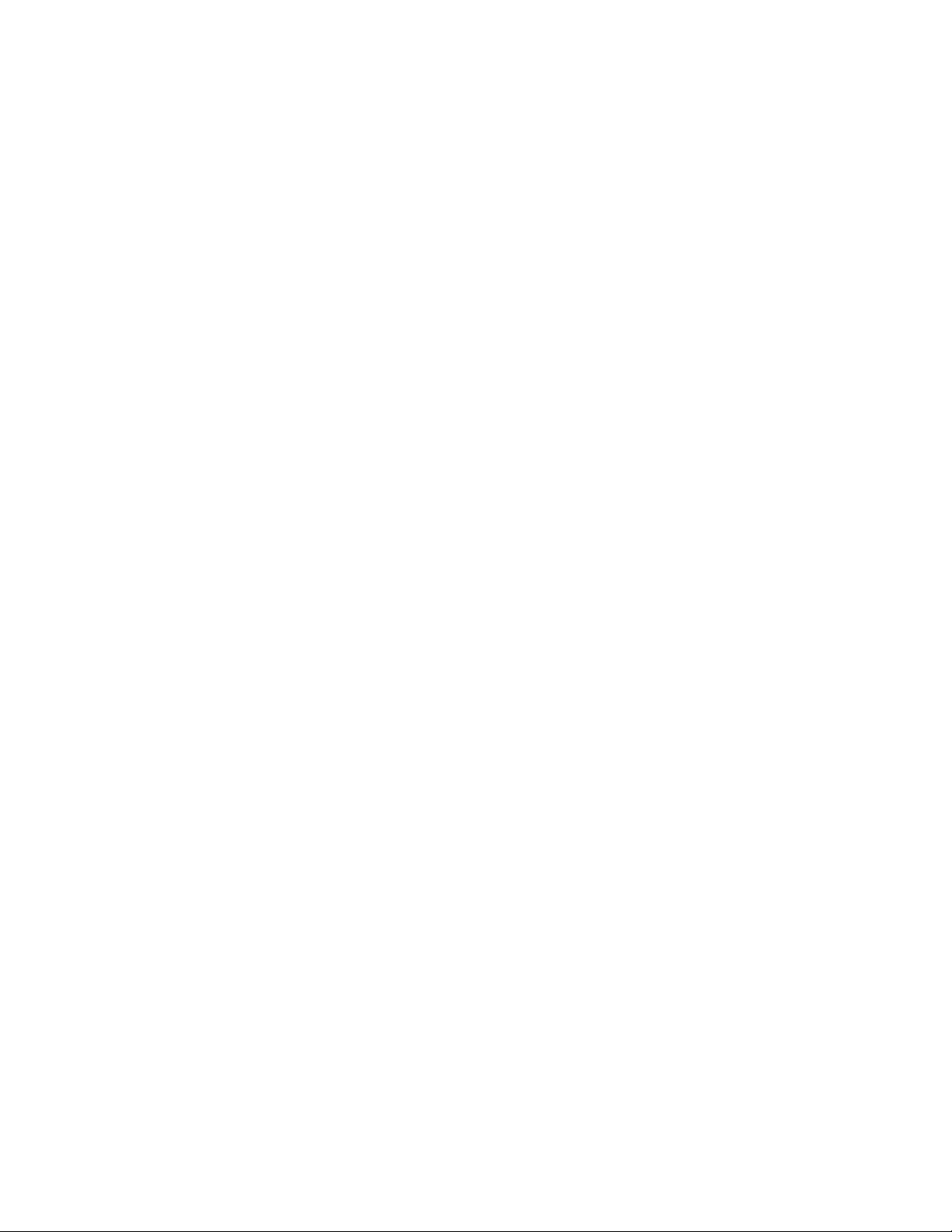
Glossary . . . . . . . . . . . . . . . . . . . . . . . . . . . . . . . . . . . . . . . . . . . . . . 477
Index . . . . . . . . . . . . . . . . . . . . . . . . . . . . . . . . . . . . . . . . . . . . . . . . 481
Contents | xi
Page 12
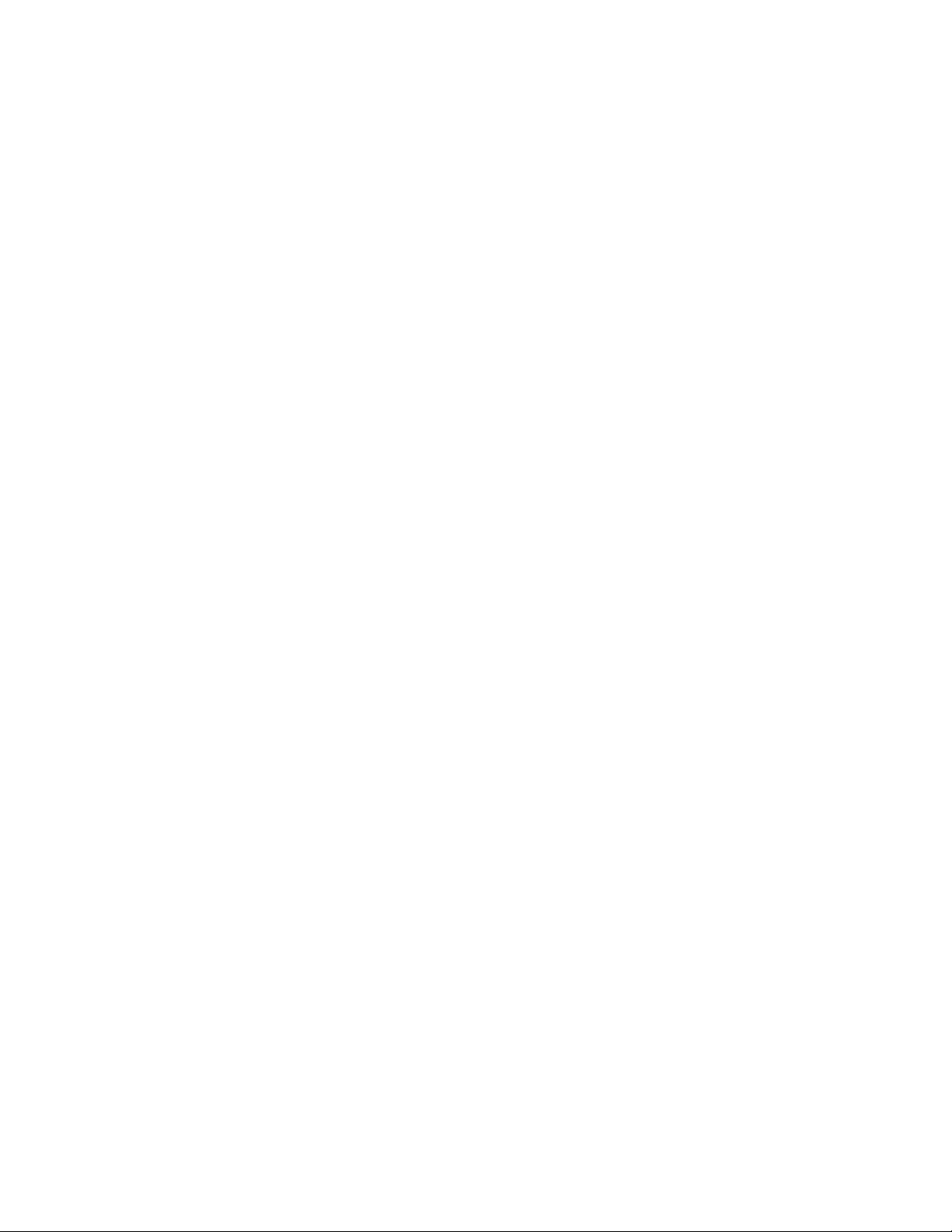
xii | Contents
Page 13
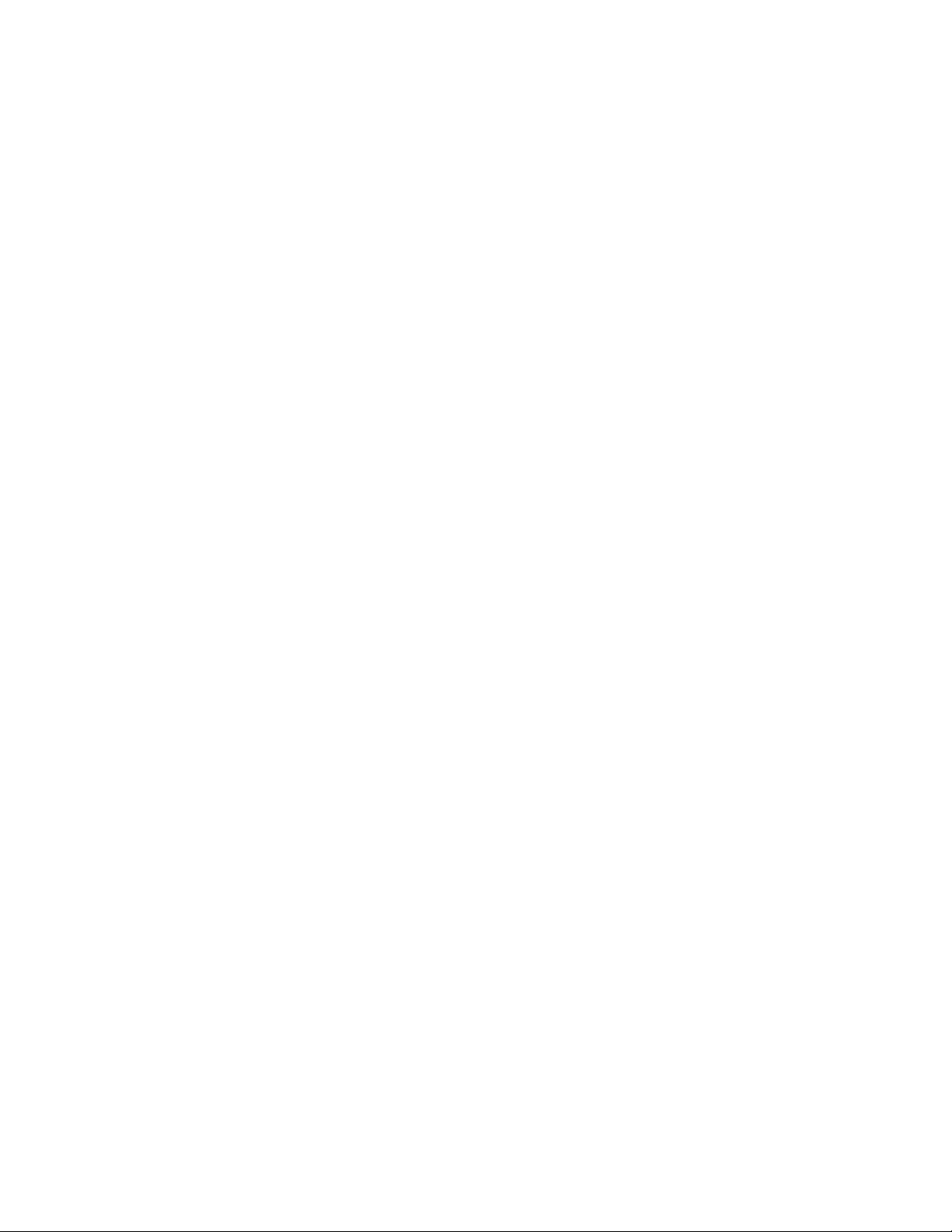
Welcome to Autodesk Navisworks Simulate 2011
Autodesk Navisworks Simulate 2011 software provides dynamic 4D schedules and
real -time visualization that enables design and construction professionals to share
and combine output for clear, descriptive content that helps demonstrate design
intent and validate decisions. Entire projects can be replicated with dynamic,
photorealistic views and 4D construction schedules to demonstrate options and
predict consequences. Project models can be published in NWD and 3D DWF
formats for free viewing.
™
1
Page 14
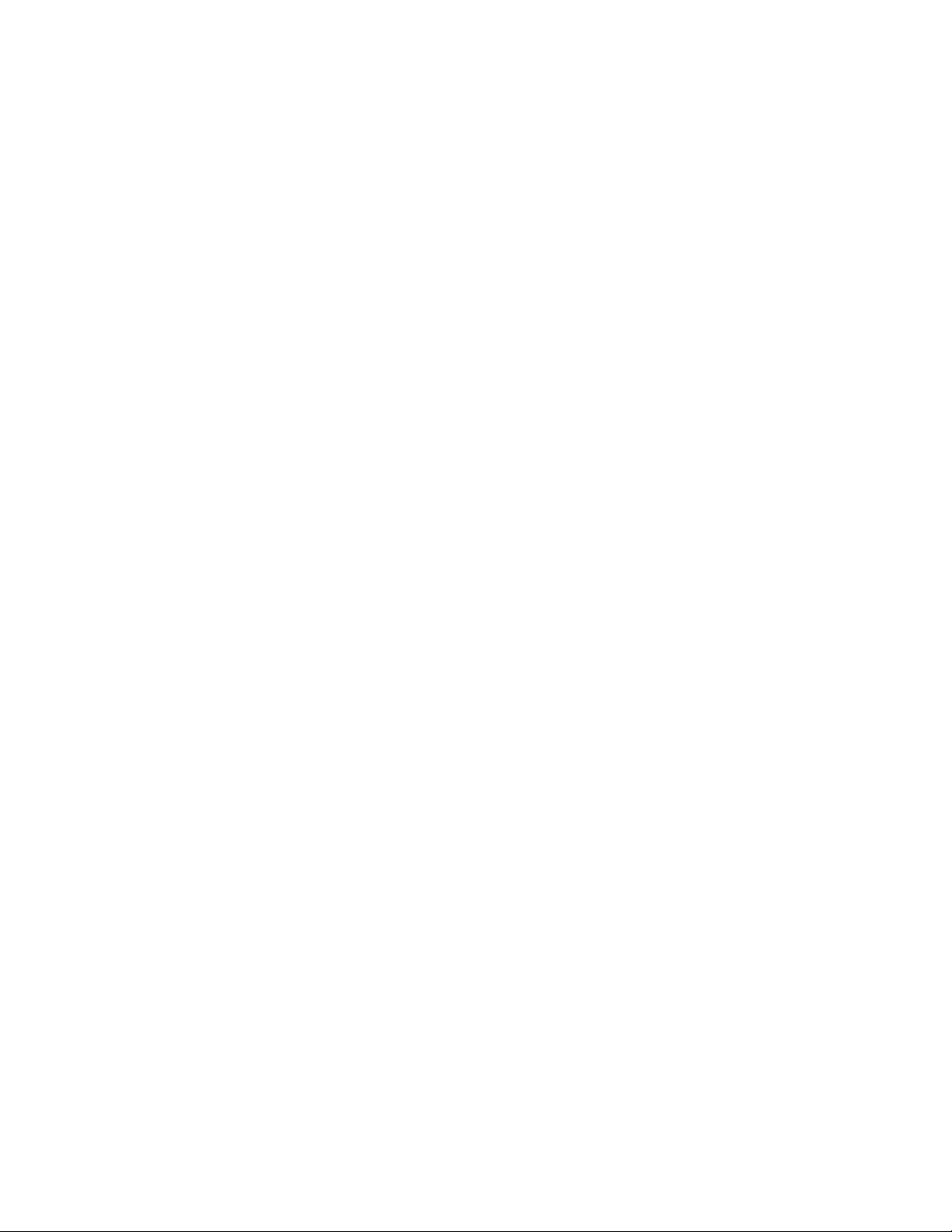
2 | Part 1 Welcome to Autodesk Navisworks Simulate 2011
Page 15
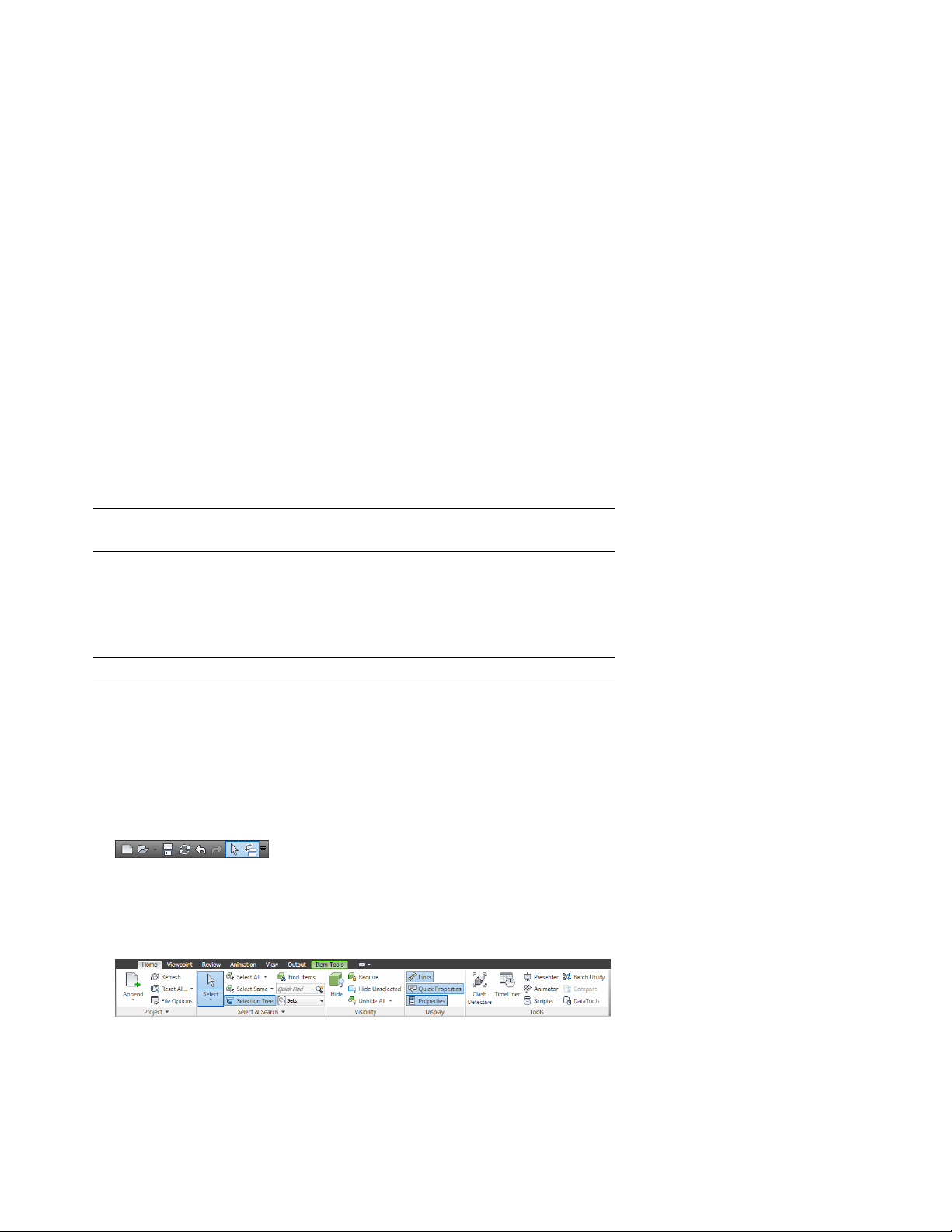
What Is New in This Release?
Autodesk Navisworks Simulate 2011 contains many new features and
enhancements.
Installation
The installation screen provides links to the installation options, deployment
options, installation tools and utilities, documentation and language settings.
When installing the product you can select to install either the 32-bit or 64-bit
version. You also have the option of selecting the DWG file readers that require
installation, plus the exporter plugins that you require.
NOTE If you are installing the product on a 32-bit operating system the 64-bit install
options are inaccessible.
User Interface
The new ribbon-based interface enables faster access to the tools and commands
you need, helping you to spend less time searching through menus and more
time focusing on your work.
1
NOTE Smart Tags are now called Quick Properties.
■ Application Button and Menu. The application menu provides access to many
common file actions, and also allows you to manage your files using more
advanced tools, such as Import, Export, and Publish. See Application Button
and Menu on page 66.
■ Quick Access Toolbar. The Quick Access toolbar displays frequently used
commands. You can customize it by adding more ribbon commands to it. See
Quick Access Toolbar on page 68.
■ Ribbon. The ribbon is the horizontal area of the Autodesk Navisworks
application window that displays task-based commands and controls. The
ribbon is divided into tabs, with each tab is supporting a specific activity. See
Ribbon on page 69.
3
Page 16
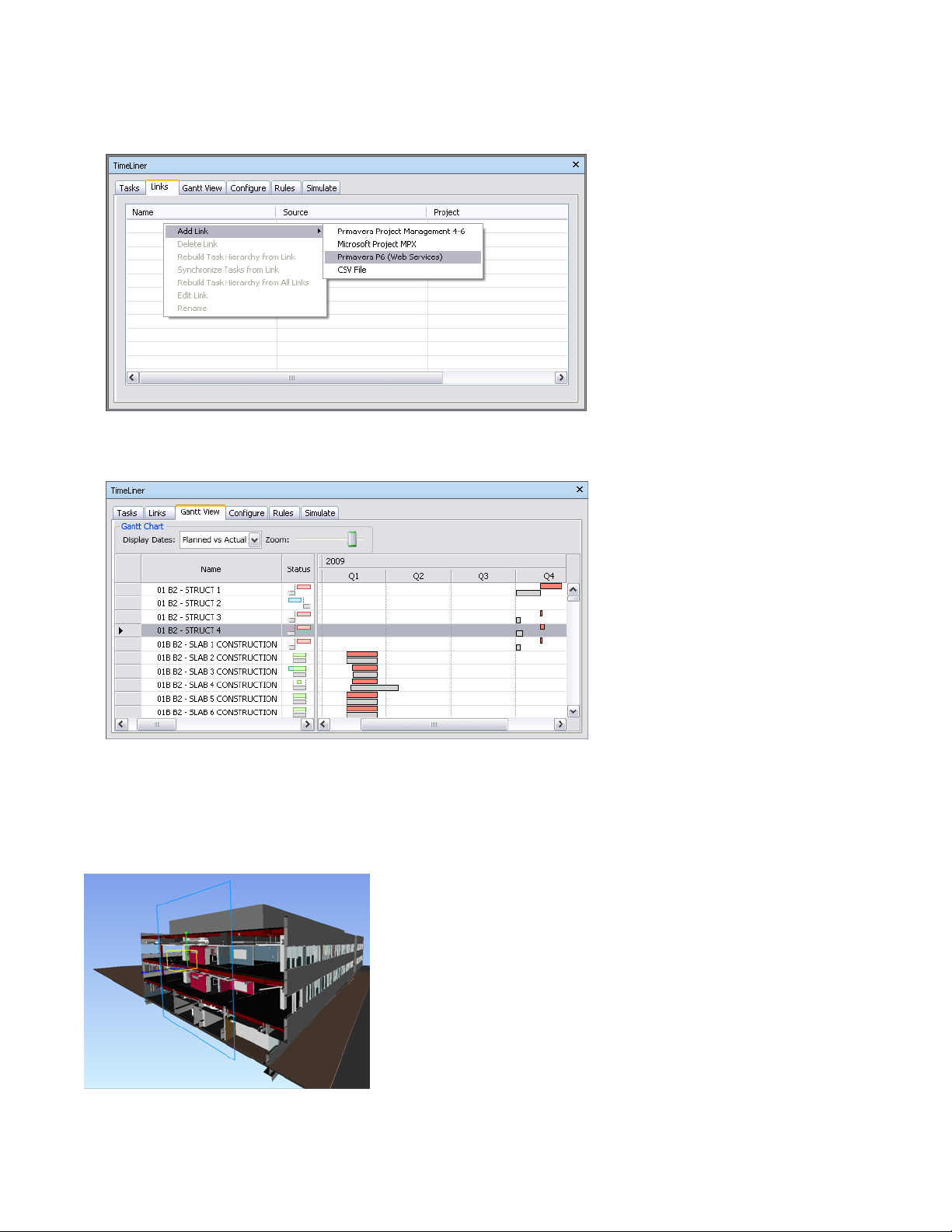
TimeLiner
Changes to the TimeLiner tool support improved integration with third-party planning tools, and the introduction of Gantt
chart reporting for fuller-featured view on the TimeLiner schedule.
■ Access to the Primavera P6 (Web Services) for quicker Primavera schedule linking.
See Supported Scheduling Software on page 412.
■ Ability to view data as Gantt charts on a separate TimeLiner tab.
See “Gantt View Tab” on page 388.
Sectioning
Faster and easier sectioning. The sectioning tools are now more intuitive to use, providing a visual representation of the section
plane or box, and with direct manipulation you can position and adjust the section within the main view.
See “Sectioning” on page 287.
4 | Chapter 1 What Is New in This Release?
Page 17
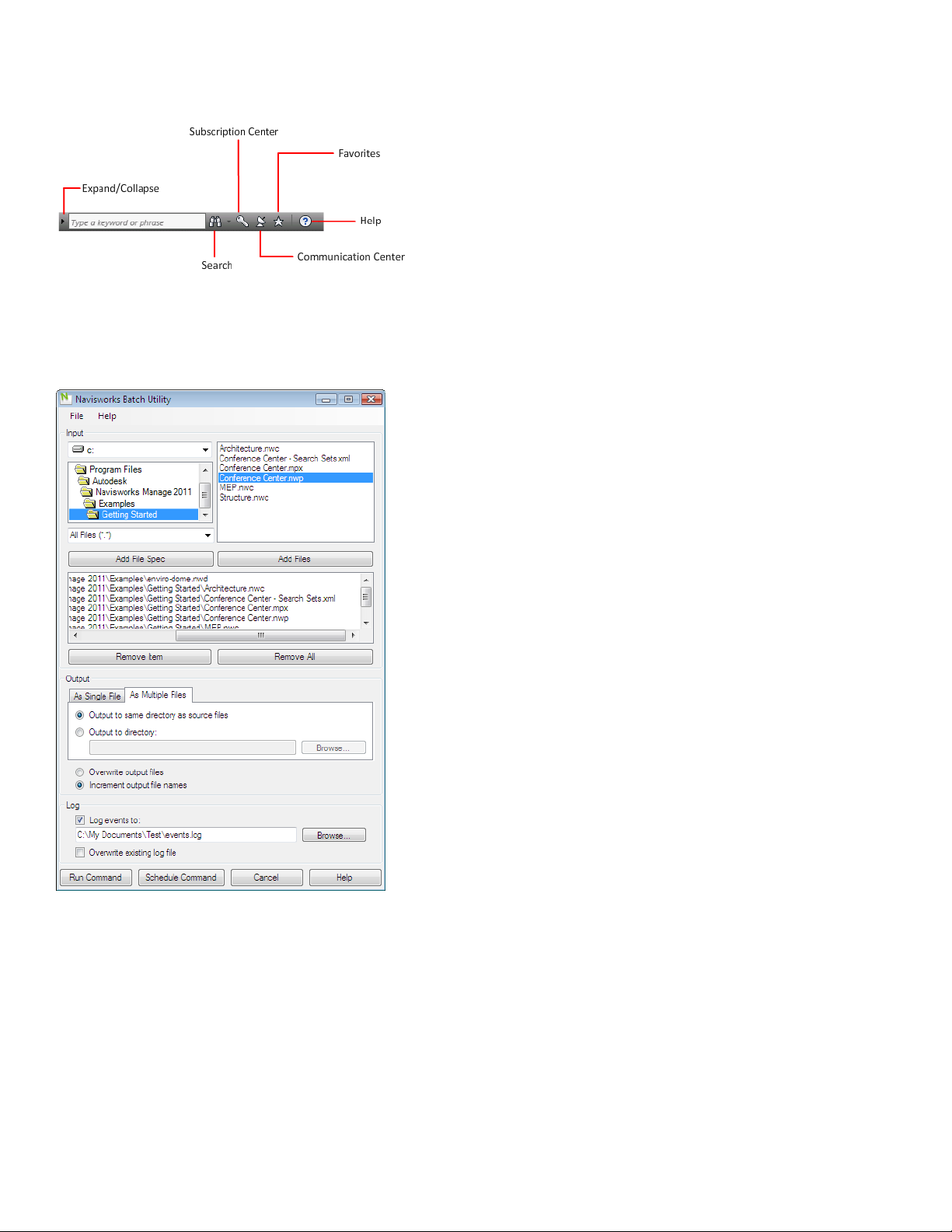
InfoCenter
You can use InfoCenter to search a variety of information sources with one query. You can also easily access product updates
and announcements.
See “Finding Information Using the InfoCenter” on page 9.
Batch Utility
You can now use the Batch Utility to automate common file importing/conversion processes. The Batch Utility is integrated
with Windows Task Scheduler to allow you to set up tasks to be run automatically at set times and intervals.
See Batch Utility on page 148.
Distributable Export Utility
The NWC file exporter pack enables project team members to generate the optimized NWC files directly from their design
applications without having to install Autodesk Navisworks software.
The NWC file enables transfer of both object geometry and associated metadata (such as object properties and materials) from
the design applications into Autodesk Navisworks Simulate 2011.
The NWC exporter pack works with a range of products including AutoCAD®-based software, Revit®-based software, 3DS
MAX® software, Bentley® Microstation software, and Graphisoft® ArchiCAD® software.
| 5
Page 18
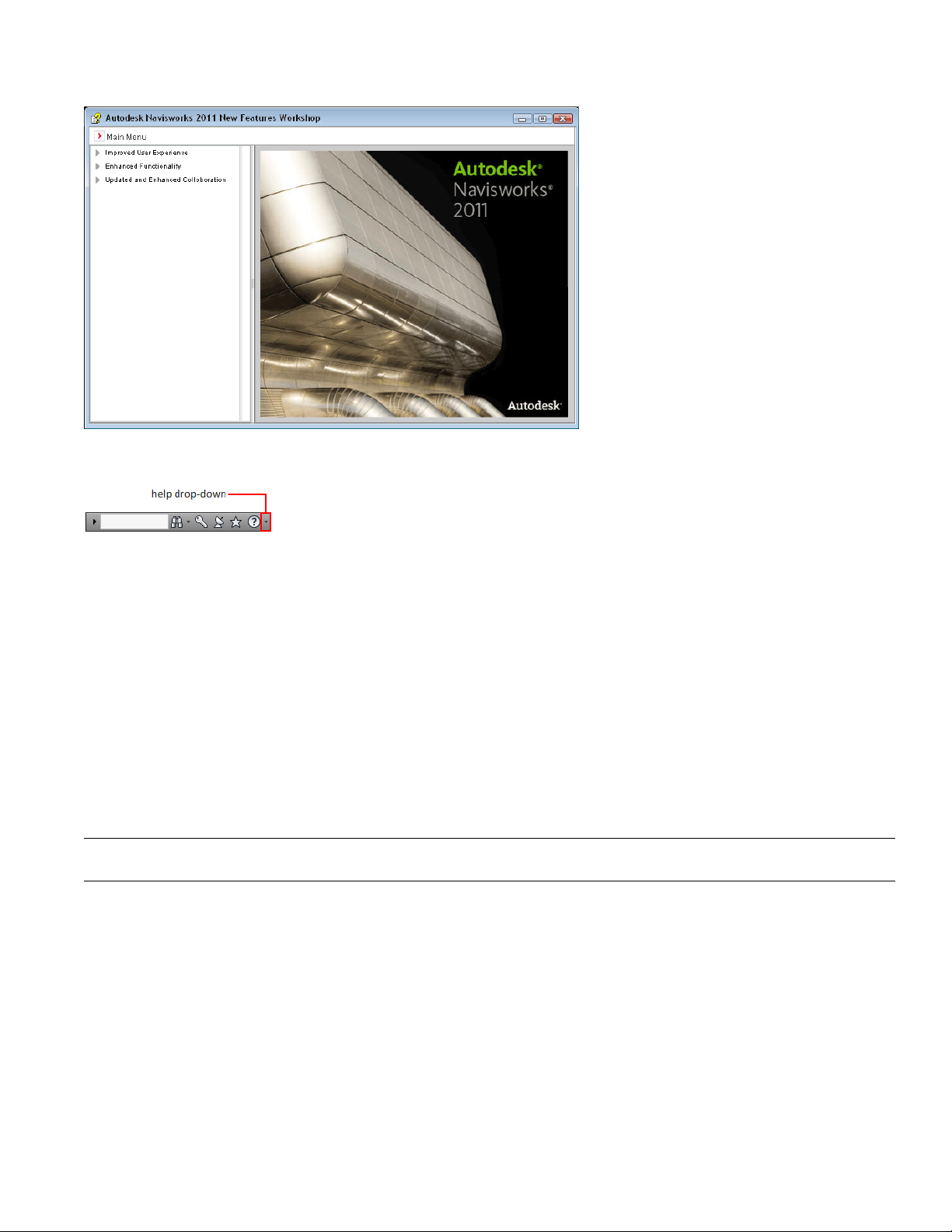
New Features Workshop
The New Features Workshop introduces you to what’s new in Autodesk Navisworks.
You can access the New Features Workshop from InfoCenter. On the InfoCenter toolbar, to the right of the Help button, click
the drop-down arrow.
You can also access the New Features workshop from the Start menu. Click Start ➤ All Programs ➤ Autodesk ➤ Navisworks
Simulate 2011 ➤ New Features Workshop.
API
In addition to COM Application Programming Interface (API), Autodesk Navisworks Simulate 2011 now provides a .NET API
that is intended to replace the COM API for most use cases. The API component is an optional feature in the installer, and is
installed by default into the API subfolder in the Autodesk Navisworks installation folder.
■ You can use the .NET API to:
■ Gain Access to application information.
■ Gain access to model/document information.
■ Perform simple operations on Navisworks documents (open, save, execute plug-in) without having to fully load the main
application.
NOTE The API gives you access to the same features available in the Autodesk Navisworks product you have installed. Using the API
for a feature that is not available will result in an exception due to licensing.
For more details, refer to the API documentation set.
New to Simulate?
If you are new to Autodesk Navisworks Simulate 2011 having upgraded from Autodesk Navisworks Review you now have
access to additional toolsets that will help you to simulate, analyze and review your project.
6 | Chapter 1 What Is New in This Release?
Page 19
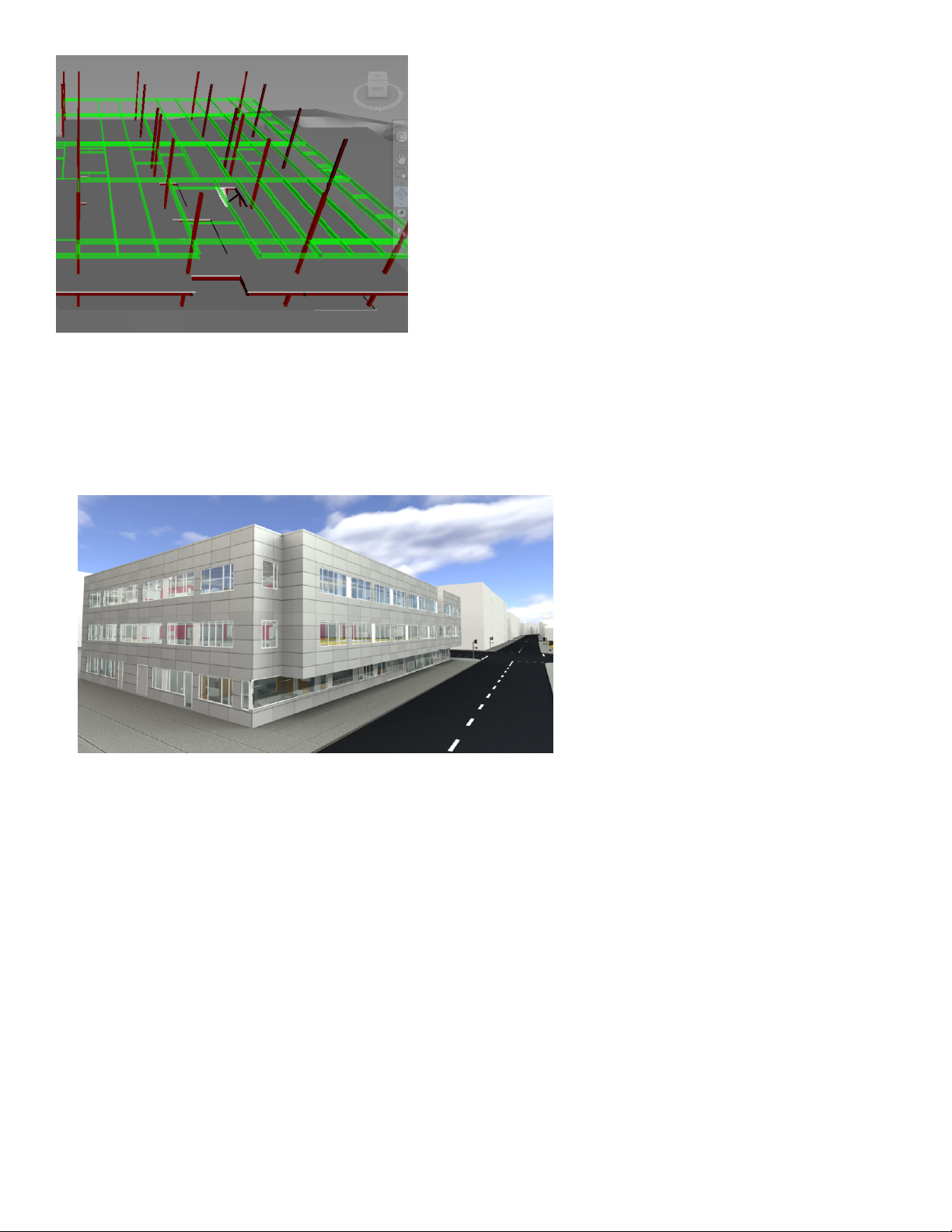
■ 4D Simulation. The TimeLiner tool helps to reduce delays and sequencing problems by enabling you to visualize project
activities.
Dynamic links to third party scheduling software provide accurate task data which can be mapped to your integrated
project model. With support for Planned, Actual, and Planned vs Actual dates you can analyze the viability of your
construction schedules. See Simulate Construction Scheduling on page 383.
■ Visualization. The Presenter tool provides advanced visualization features enabling you to develop compelling movies and
imagery to present projects to stakeholders.
You can customize and configure every render aspect, including materials, lights, backgrounds, and rendering styles; use
environment backgrounds and lighting to create real-world effects; and choose from more than 1,000 built-in materials
to create an accurate, photorealistic look. See Create Photorealistic Visualizations on page 349
■ Object Animation. The Animator features enable you to animate objects within your project model. Such animations can
be linked to tasks within TimeLiner so that you can simulate how various components are planned to be built. The Scripter
features further enable you to create interaction scripts that link animations to specific events and triggers to simulate
real-world behavior. See Animate Objects on page 321.
| 7
Page 20
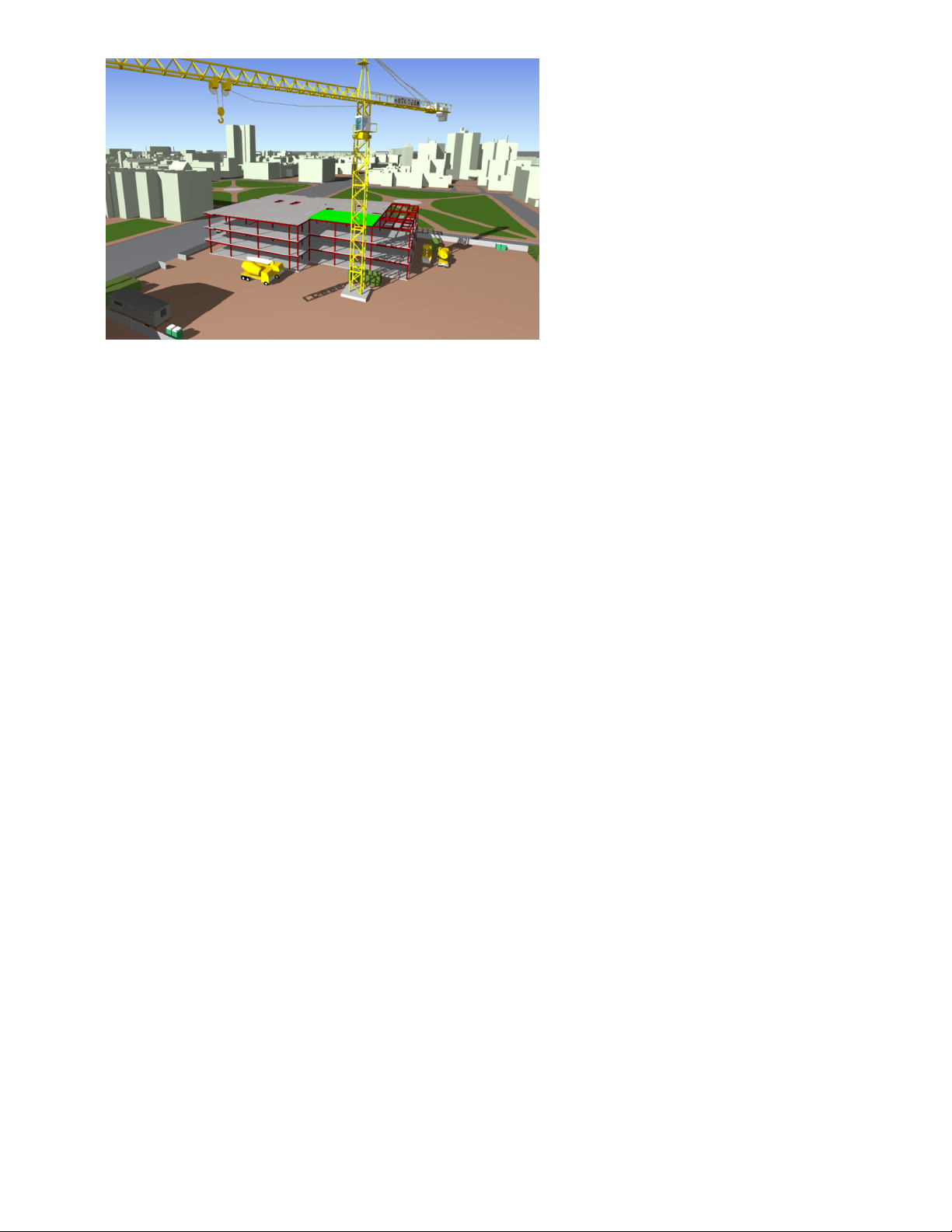
8 | Chapter 1 What Is New in This Release?
Page 21
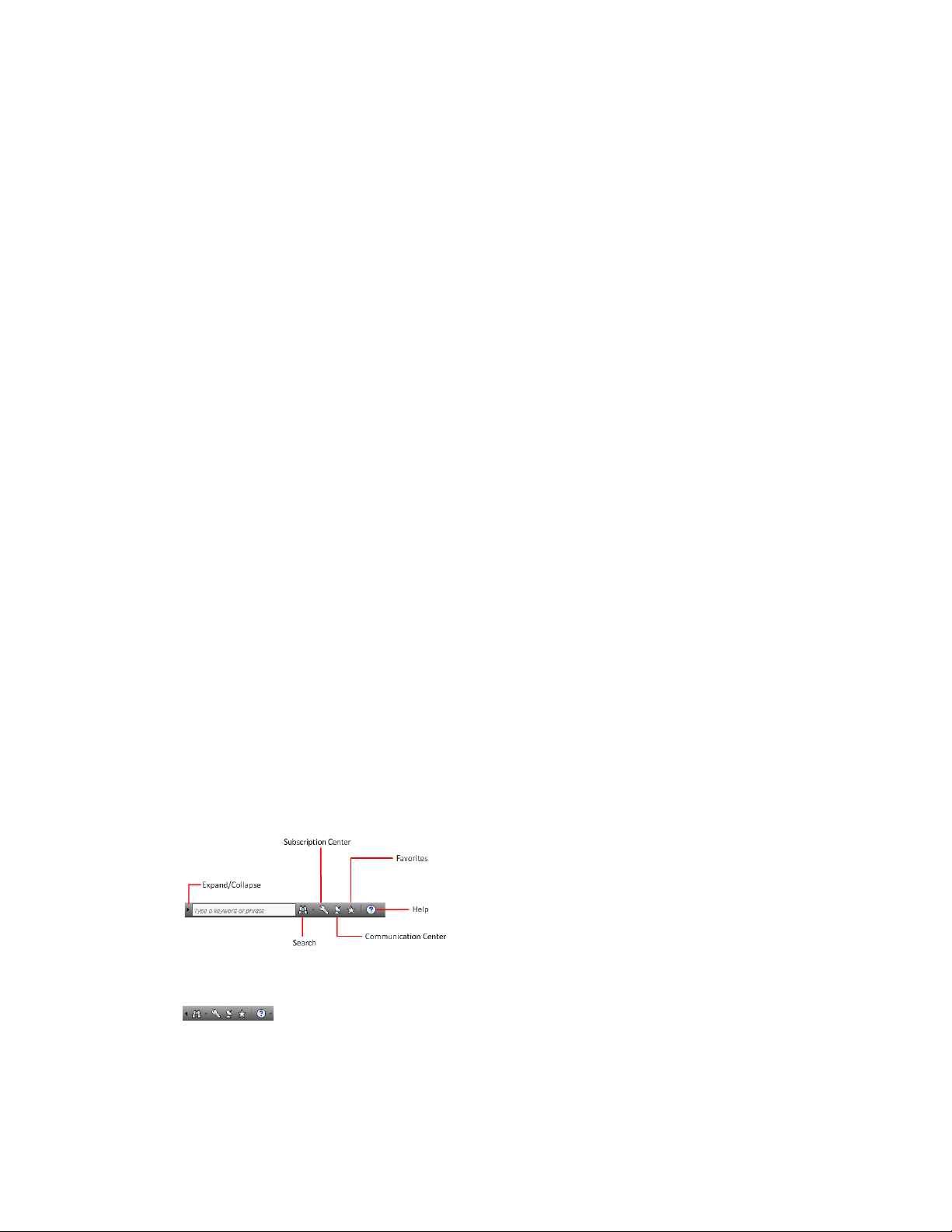
How to Get Assistance
There are various ways to find information about how to use this program, and
multiple resources are available.
Finding Information Using the InfoCenter
You can use InfoCenter to search a variety of information sources
with one query. You can also easily access product updates and
announcements.
Overview of InfoCenter
You can use InfoCenter to search for information, display the
Subscription Center panel for subscription services, display the
Communication Center panel for product updates, and display
favorites panel to access saved topics.
You can use InfoCenter to:
■ Search for information through keywords (or by entering a
phrase)
■ Access subscription services through Subscription Center panel
■ Access to product-related updates and announcements through
Communication Center panel
2
■ Access saved topics through Favorites panel
■ Access topics in Help
To display the InfoCenter box in a collapsed state, click the arrow
to its left.
9
Page 22
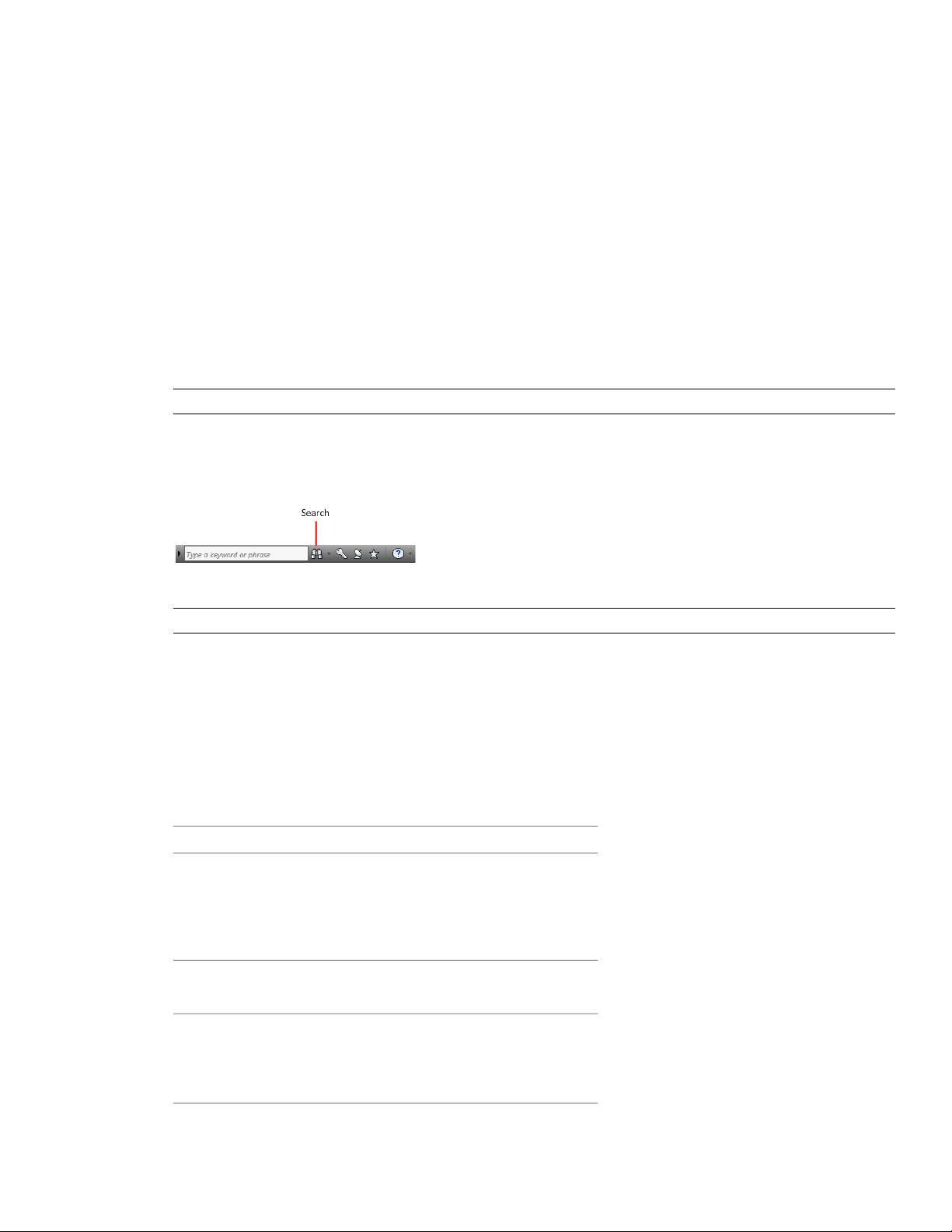
To browse search results
➤ On the panel for Search Results, Subscription Center, Communication Center, or Favorites, on the right
side of the category header, do one of the following:
■ Click the Next button.
■ Click the Previous button.
To rearrange the topics displayed on a panel
1 Display a panel by doing one of the following:
■ In the InfoCenter box, enter a keyword or phrase. Then press ENTER or click the Search button.
■ In the InfoCenter box, click the Communication Center button.
■ In the InfoCenter box, click the Favorites button.
2 Click and drag a category or group header to the desired position.
NOTE You can rearrange categories within a group, but you cannot move them into other groups.
Search for Information
You can enter keywords or a phrase in the InfoCenter box to search for information.
When you enter keywords or a phrase in the InfoCenter box, you search the contents of multiple Help resources.
NOTE You must have Internet access to display search results from the Autodesk Online category.
Keyword searches produce better results. In case of a misspelled word, spelling suggestions are displayed on the
panel.
The results are displayed as links on the InfoCenter Search Results panel. Click a link to display the topic, article,
or document.
To keep Search Results, Subscription Center, Communication Center, and the Favorites panel expanded, click
the push pin icon in the bottom-right corner of the panel.
When you use InfoCenter to search for information, you can use the following special symbols in your query
to refine or expand it. These symbols can be used alone or can be combined.
DescriptionSymbol
*
?
~
Replaces one or more characters when used at the beginning, middle, or end of a word. For example, “*lish”,
“p*lish”, and “pub*” will find “publish”. Also, “anno*” will
find “annotative”, “annotation”, “annoupdate”, “annoreset”,
and so on.
Replaces a single character. For example, “cop?” will find
“copy”, but not “copybase”.
Adds grammatical form variations to a keyword when added
at the beginning or end of a word. For example, “plotting~”
will find “plots”, “plotted”, and so on. Also, “~plot” will find
“preplot”, “replot”, and so on.
10 | Chapter 2 How to Get Assistance
Page 23
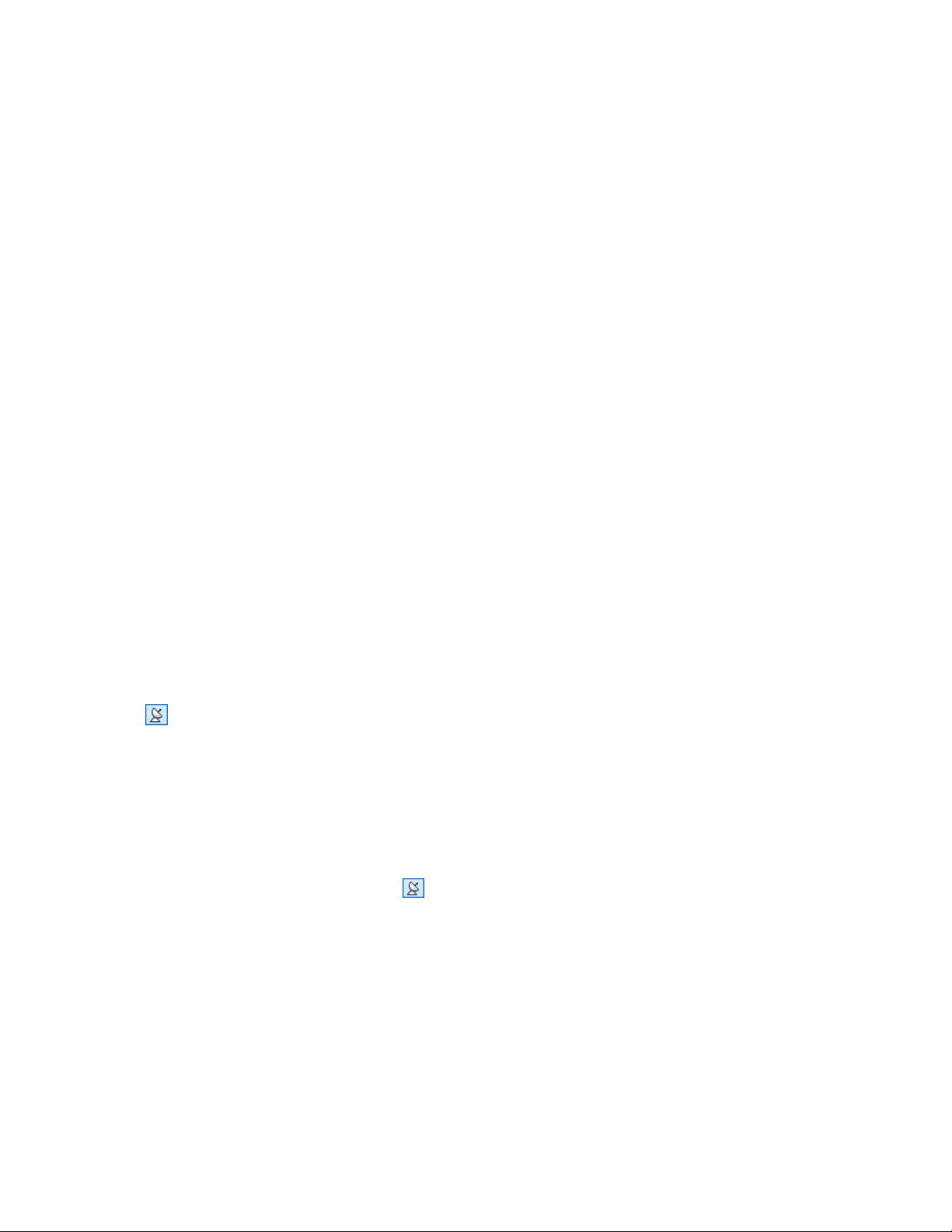
When performing the exact phrase search, use double quotation marks (" ") to enclose words that must appear
next to each other in the specified text string. For example, enter "specify units of measurement" to find only
topics with all those words in that order. You can also use the previously mentioned symbols in a text string
that is enclosed in double quotation marks.
To search multiple sources for information
1 In the InfoCenter box, enter a keyword or phrase.
2 Click the Search button.
The search results display in the Search Results panel.
To search a single location for information
1 In the InfoCenter box, enter a keyword or phrase.
2 Click the down arrow next to the Search button.
3 Select a location from the list to search.
The search results from that location display in the Search Results panel.
To add a location to search
1 In the InfoCenter box, click the down arrow next to the Search button.
2 Click Add Search Location.
3 In the Add Search Location dialog box, specify a document or a file location to search.
4 Click Add.
Access Subscription Center
Subscription Center displays links to information about subscription services such as product enhancements,
personalized web support from Autodesk technical experts, and self-paced e-Learning.
If you are a subscription member, you can access subscription services by clicking the Communication Center
button in the InfoCenterbox, and then clicking a Subscription Center link. To learn more about Autodesk
subscription membership, visit http://www.autodesk.com/subscriptioncenter.
About Subscription Center
With Autodesk Subscription, you get the latest releases of Autodesk software, incremental product enhancements,
personalized web support from Autodesk technical experts, and self paced e-Learning. Subscription services are
available to subscription members only.
By clicking the Communication Center button in the InfoCenter box, members have access to the following
options (under Subscription Center):
■ Subscription status. Checks your subscription status.
■ Create support request. Provides direct one-to-one communication with Autodesk support technicians. You
receive fast, complete answers to your installation, configuration, and troubleshooting questions.
■ View support requests. Tracks and manage your questions and responses through Autodesk's state-of-the-art
support system.
■ Edit Subscription Center profile. Sets up and maintains your subscription account.
■ View e-Learning catalog. Features interactive lessons organized into product catalogs.
Access Subscription Center | 11
Page 24
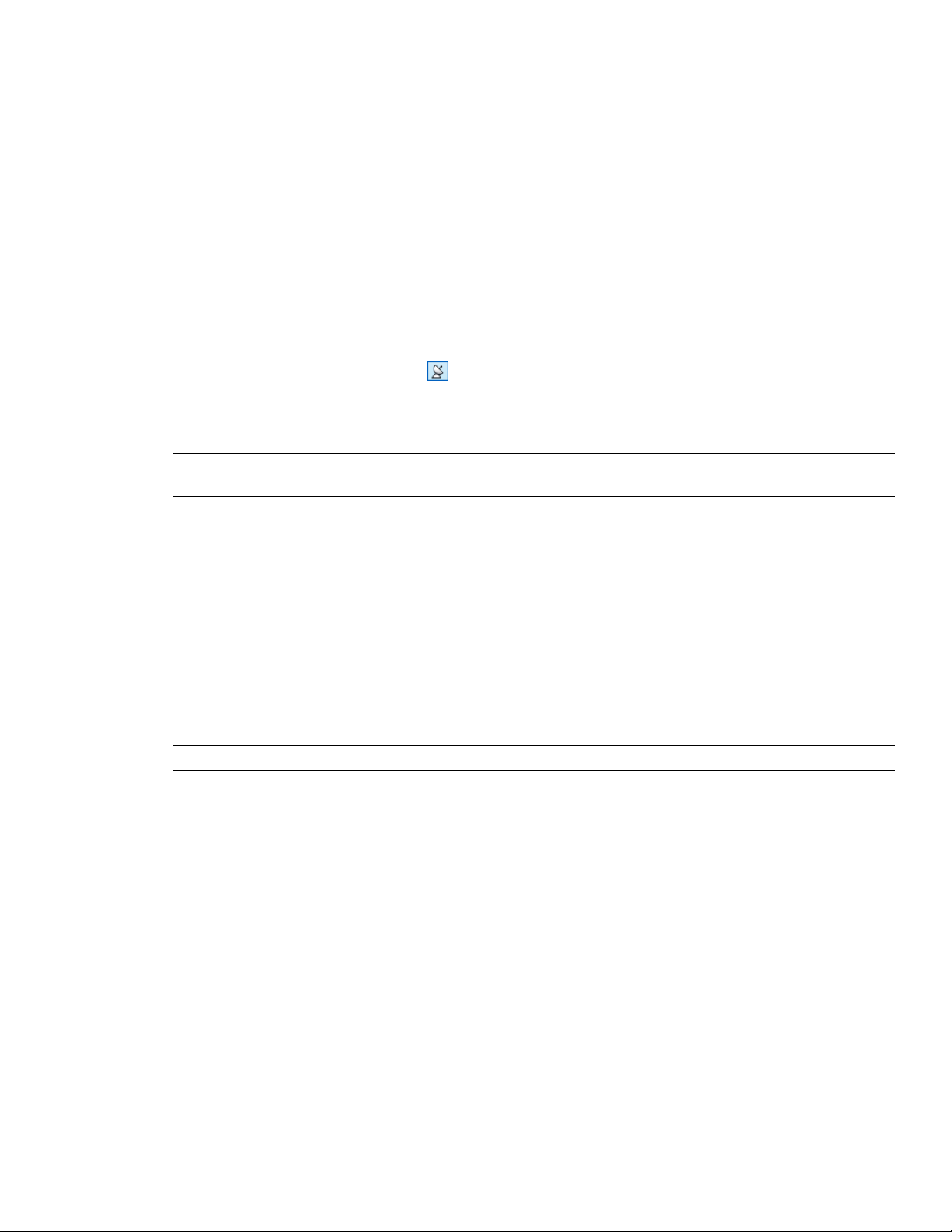
■ e-Learning Lessons. (For subscription members only.) Each lesson is 15-30 minutes and features hands-on
exercises, with an option to use a simulation instead of the software application. You can use an online
evaluation tool that identifies gaps in skills, determines what lessons will be most helpful, and gauges learning
progress.
Subscription Resources and Privacy
Subscription resources provide interactive product features over the Internet. Each time you access subscription
resources (such as e-Learning or Create Support Request) from Communication Center in an Autodesk product,
product information (such as the serial number, version, language, and the subscription contract ID) is sent to
Autodesk for verification that your product is on subscription.
Autodesk compiles statistics using the information sent to subscription resources to monitor how they are being
used and how they can be improved. Autodesk maintains the information provided by or collected from you in
accordance with Autodesk's published privacy policy, which is available at http://www.autodesk.com/privacy.
To open the Subscription Center
1 Click the Communication Center button in the InfoCenter box.
2 On the Communication Center panel, under Subscription Center, click the subscription resource you want
to access.
NOTE Subscription Center is not available to all product users. If subscription resources are not available in your
product, your product is not entitled to subscription benefits.
Manage Files with Autodesk Vault
If you are a subscription customer, you have access to Autodesk Vault, a file management tool that provides a
repository where documents and files are stored and managed.
Autodesk Vault gives you more power to manage files and track changes. Versioned copies of master files are
maintained, allowing you to easily revert to earlier versions of files. You can check files out for editing and later
check them back in. The master copy is never directly edited.
Autodesk Vault consists of two required components: the Autodesk Data Management Server and the Vault
Client. Optionally, you can also install the Vault Office Add-in.
For information about using the Vault, refer to the Vault Help system.
TIP The main components for the Autodesk Vault can be downloaded from the Autodesk Subscription site.
Use Communication Center
Communication Center provides up-to-date product information, software updates, product support
announcements, and other product-related announcements.
Overview of Communication Center
You can click the Communication Center button to display links to information about product updates and
announcements, and may include links to RSS feeds.
Whenever new information is available, Communication Center notifies you by displaying a balloon message
below the Communication Center button in the InfoCenter box.
Communication Center provides the following types of announcements:
■ Autodesk Channels: Receive support information, product updates, and other announcements (including
articles and tips).
12 | Chapter 2 How to Get Assistance
Page 25
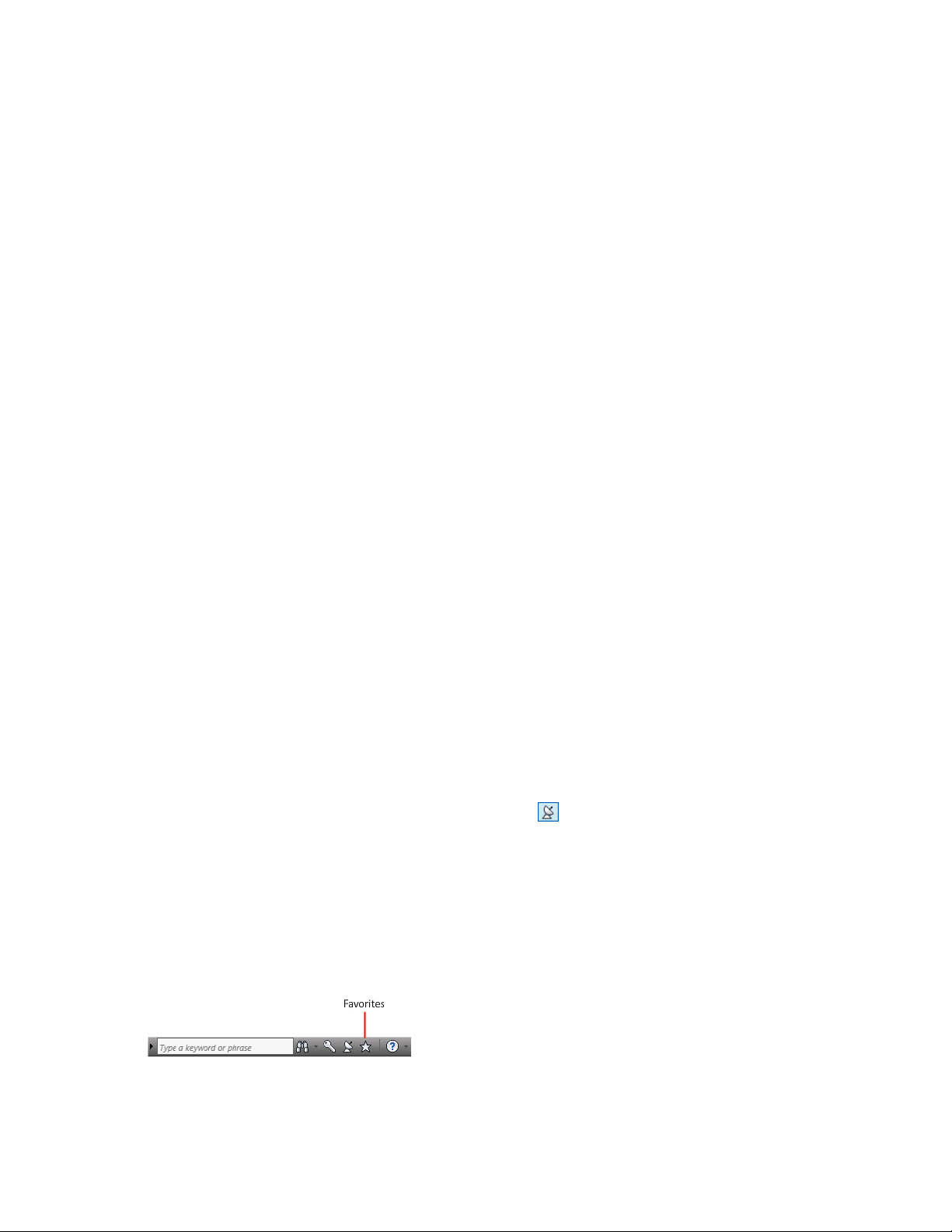
■ RSS Feeds. Receive information from RSS feeds to which you subscribe. RSS feeds generally notify you when
new content is posted. You are automatically subscribed to several default RSS feeds when you install the
program.
■ Product Support Information. Get breaking news from the Product Support team at Autodesk, including
when Live Update maintenance patches are released.
■ Subscription Announcements. Receive subscription announcements and subscription program news, as well
as links to e-Learning Lessons, if you are an Autodesk subscription member (available in countries/regions
where Autodesk subscriptions are offered).
For more information about Autodesk Subscription, see “Access Subscription Center” on page 11.
■ Articles and Tips. Be notified when new articles and tips are available on Autodesk websites.
■ Live Update Maintenance Patches. Receive automatic notifications whenever new maintenance patches are
released from Autodesk.
■ Featured Technologies and Content. Learn more about third-party developer applications and content.
You can customize the items that display on the Communication Center panel. For more information, see
“Specify InfoCenter Settings” on page 17.
Communication Center Online Policy
Communication Center is an interactive feature that must be connected to the Internet in order to deliver content
and information. Each time Communication Center is connected, it sends your information to Autodesk so that
you receive the correct information. All information is sent anonymously to Autodesk to maintain your privacy.
Communication Center sends the following information to Autodesk:
■ Product name (in which you are using Communication Center)
■ Product release number
■ Product language
■ Country/region (specified in the Communication Center settings)
■ Your unique Customer Involvement Program (CIP) ID if you are participating in the CIP program
Autodesk compiles statistics using the information sent from Communication Center to monitor how it is being
used and how it can be improved. Autodesk maintains information provided by or collected from you in
accordance with the company's published privacy policy, which is available at http://www.autodesk.com/privacy.
To open Communication Center
■ In the InfoCenter box, click the Communication Center button.
To receive new information notifications
■ Click the link in the balloon message to open the article or announcement.
Save and Access Favorite Topics
You can click the Favorites button to display saved links to topics or web locations.
Any link that displays on the Search Results panel, Subscription Center or Communication Center panel can be
marked as a favorite.
Save and Access Favorite Topics | 13
Page 26
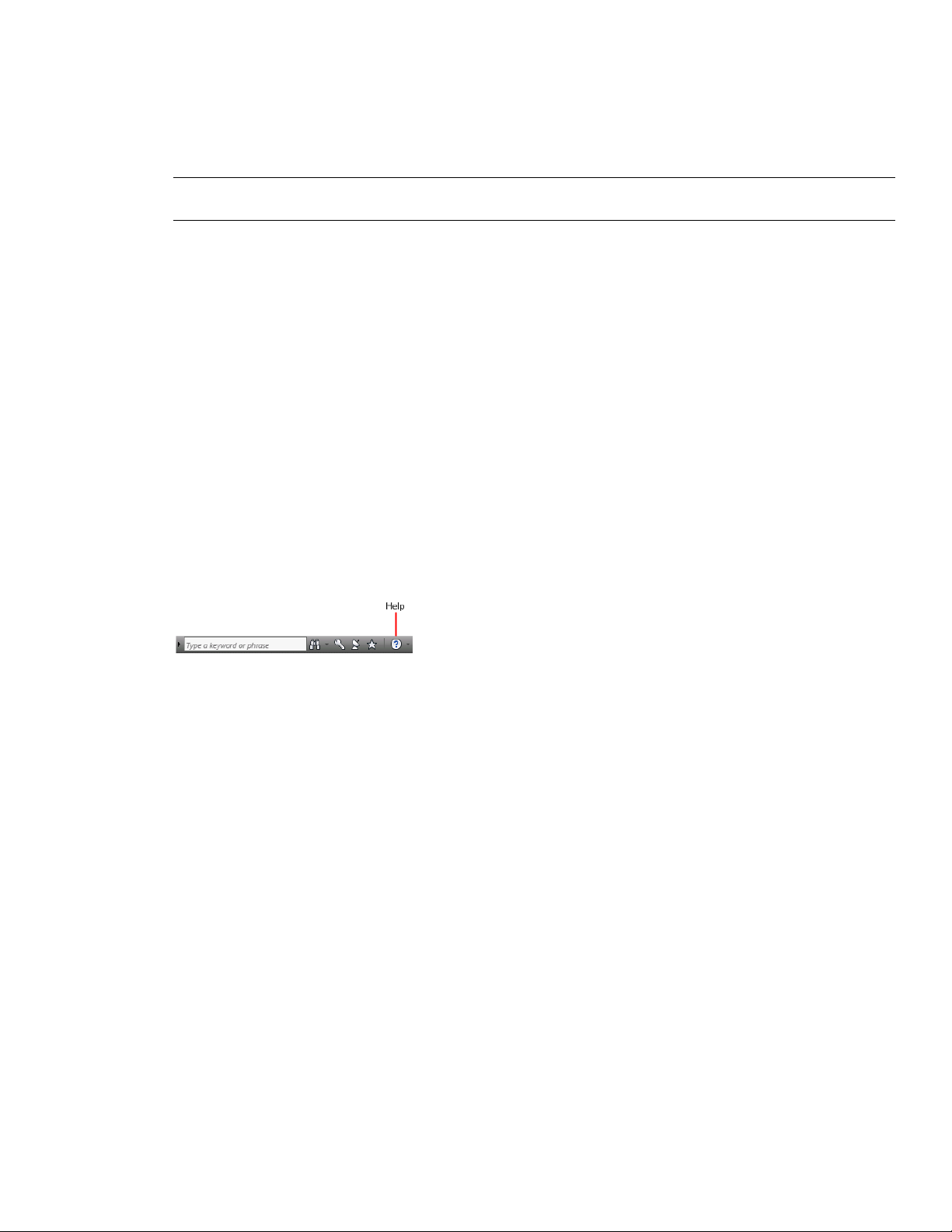
A link marked as a favorite displays a star icon on the Search Results panel, Subscription Center panel or the
Communication Center panel.
To display the InfoCenter Favorites panel
■ In the InfoCenter box, click the Favorites button.
NOTE The links displayed on the Favorites panel are organized into the same groups or categories from which they
were added.
To save a link in InfoCenter as a favorite
1 Display a panel by doing one of the following:
■ In the InfoCenter box, enter a keyword or phrase. Then press ENTER or click the Search button.
■ In the InfoCenter box, click the Subscription Center button.
■ In the InfoCenter box, click the Communication Center button.
2 Click the star icon that is displayed next to the link that you want to save as a favorite.
To remove a favorite link from the InfoCenter Favorites panel
1 In the InfoCenter box, click the Favorites button to display the Favorites panel.
2 Click the star icon that is displayed next to the link that you want to remove from the Favorites panel.
Use the Help System
You can click the Help button to display topics in Help.
You can get much more benefit from the Help system when you learn how to use it efficiently. You can quickly
find general descriptions, procedures, details about dialog boxes and palettes, or definitions of terms.
The Help system contains complete information about using this program. In the Help window, you use the left
pane to locate information. The tabs above the left pane give you several ways for finding the topics you want
to view. The right pane displays the topics you select.
To display topics in Help
■ In the InfoCenter box, click the Help button.
How Help Topics Are Organized
Most topics in this Help system have three tabs above the right pane of the Help window. The tabs display
different types of information.
■ Concept tab. Describes a feature or function. When you click the Concept tab, the Help Contents list in the
left pane of the Help window expands and highlights the current topic. The Contents tab displays the structure
of the Help on that topic. You can easily display nearby topics by clicking them in the list.
■ Procedure tab. Provides step-by-step instructions for common procedures related to the current topic. After
displaying a procedure, you can click the Procedure tab to redisplay the current list of procedures.
■ Quick Reference tab. Lists reference information related to the current topic.
When you click a different tab, the topic remains the same. Only the type of information displayed—concept,
procedures, or quick reference links—is different.
14 | Chapter 2 How to Get Assistance
Page 27
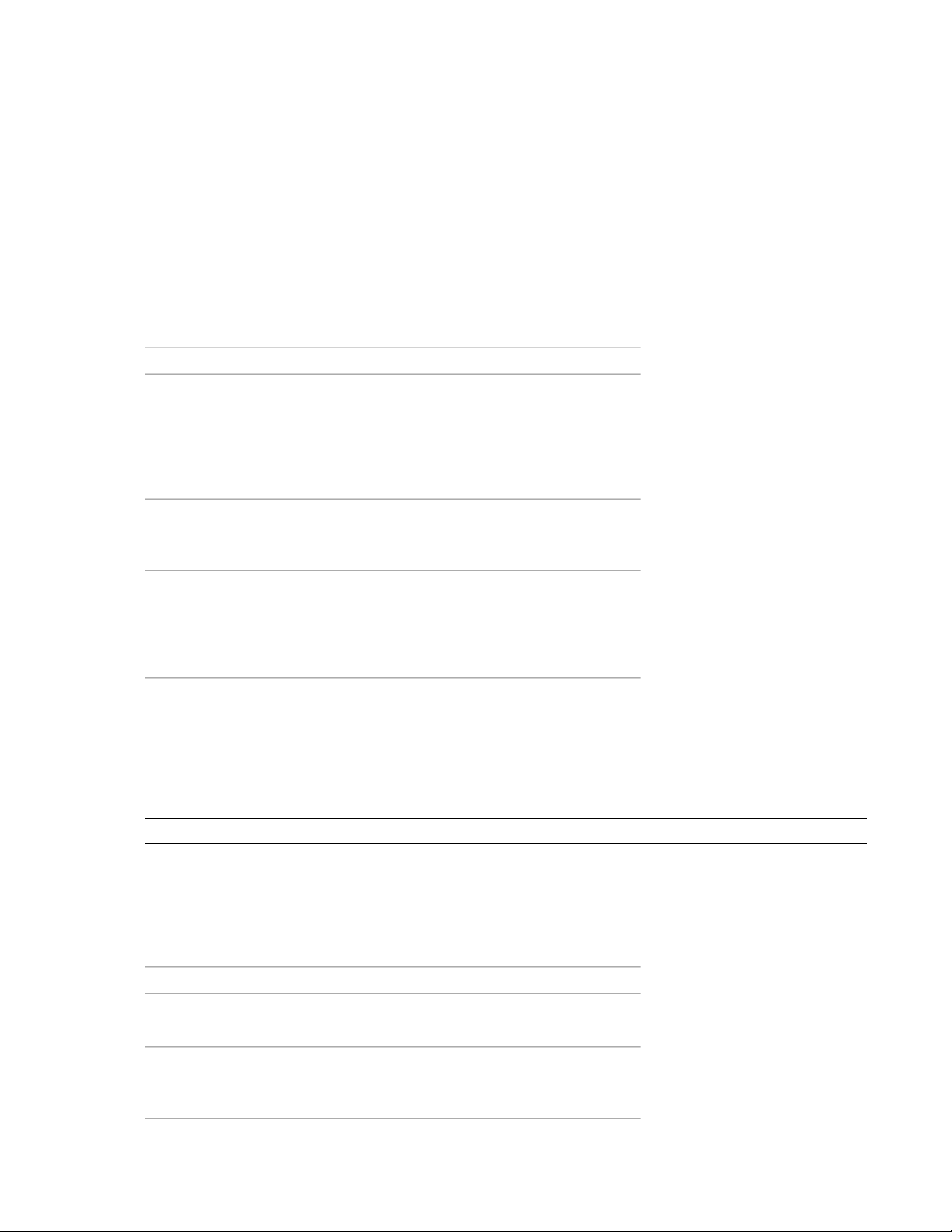
Search in Help
Use the Help Search tab to find relevant topics based on keywords that you enter.
The basic search rules are as follows:
■ Type your keywords in uppercase or lowercase characters; searches are not case-sensitive.
■ Search for any combination of letters (a-z) and numbers (0-9).
■ Do not use punctuation marks such as a period, colon, semicolon, comma, hyphen, and single quotation
marks; they are ignored during a search.
■ Group the elements of your search using double quotation marks or parentheses to set each element apart.
Use Wild Card Characters
You can use the following wild card characters in any keyword:
DescriptionSymbol
*
?
~
Replaces one or more characters when
used at the beginning, middle, or end of
a word. For example, “*lish”, “p*lish”, and
“pub*” will all find “publish”. Also, “anno*” will find “annotative”, “annotation”,
“annoupdate”, “annoreset”, and so on.
Replaces a single character. For example,
“cop?” will find “copy”, but not “copybase”.
Expands the tense of the word at the beginning or end of a word. For example,
“plotting~” will find “plots”, “plotted”,
and so on. Also, “~plot” will find “preplot”,
“replot”, and so on.
Search for Phrases
When searching for a phrase, use double quotation marks (“ ”) to enclose words that must appear next to each
other in the specified sequence. For example, enter “specifying units of measurement” to find only topics with
all those words in that order. If you don’ t use the quotation marks around that text, Help finds all topics containing
any one of the listed words, that is, all topics containing “specifying”, all topics containing “units”, all topics
containing “of”, and all topics containing “measurement”.
TIP If you can’t find the information you need through a search, try using the Contents tab.
Use Boolean Operators
With the AND, OR, NOT, and NEAR operators, you can precisely define your search by creating a relationship
between search terms. The following table shows how you can use each of these operators. If no operator is
specified, AND is used. For example, the query spacing border printing is equivalent to spacing AND border AND
printing.
ResultsExampleSearch for
Both terms in the same
topic
“tree view” AND
“palette”
viewpoint OR animationEither term in a topic
Topics containing both the
words “tree view” and “palette”
Topics containing either the
word “viewpoint” or the word
“animation” or both
Use the Help System | 15
Page 28
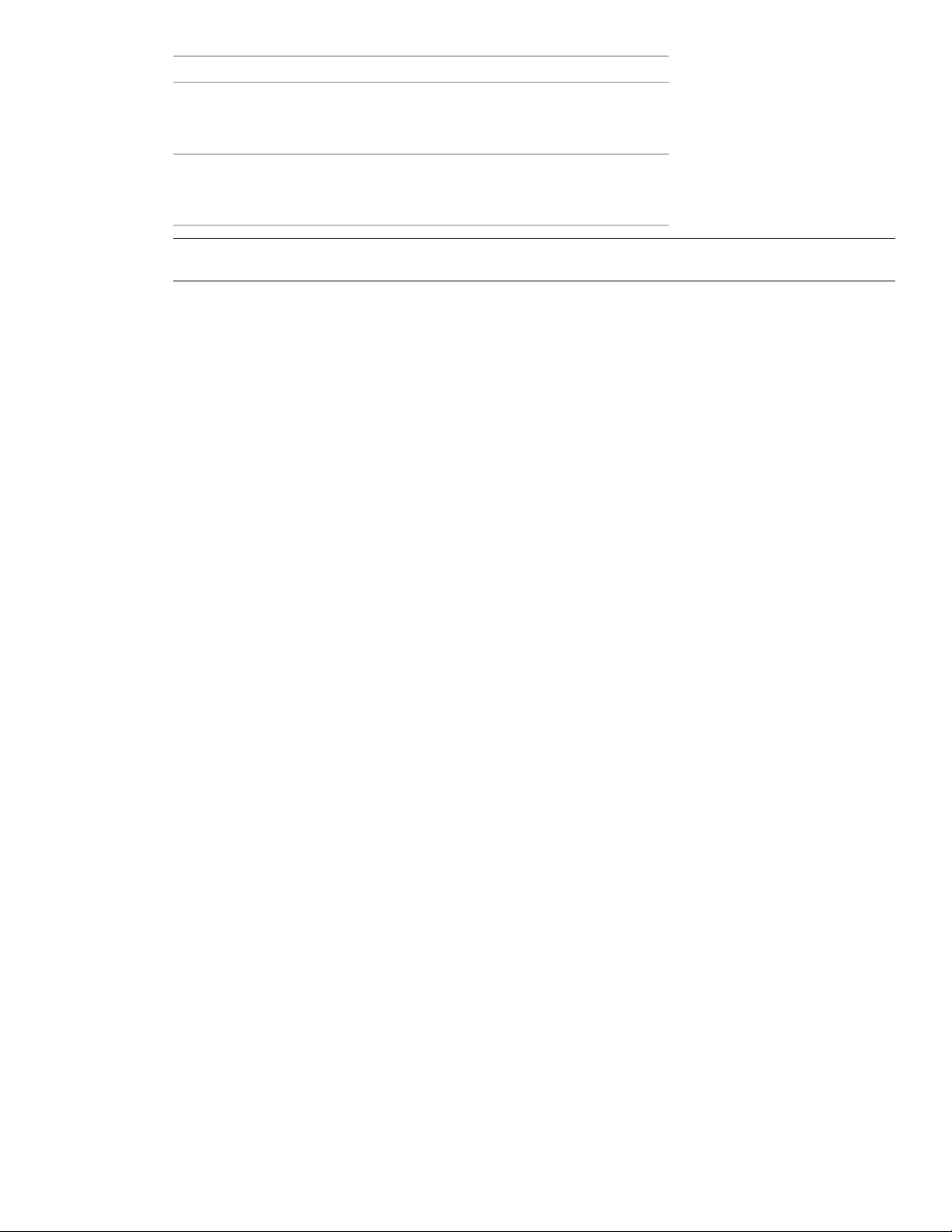
ResultsExampleSearch for
nwd NOT nwcThe first term without
the second term
user NEAR menuBoth terms in the same
topic, close together
Topics containing the word
“NWD”, but not the word
“NWC”
Topics containing the word
“user” within eight words of the
word “menu”
NOTE The |, &, and ! characters do not work as Boolean operators. You must use AND (also +), OR, and NOT (also
-).
Find Information in Help Topics
The tabs on the left side of the Help window provide different methods for finding information.
Contents Tab
■ Presents an overview of the available documentation in a list of topics and subtopics.
■ Allows you to browse by selecting and expanding topics.
■ Provides a structure so you can always see where you are in Help and quickly jump to other topics.
Index Tab
■ Displays an alphabetical list of keywords related to the topics listed on the Contents tab.
■ Accesses information quickly when you already know the name of a feature, command, or operation, or
when you know what action you want the program to perform.
Search Tab
■ Provides a keyword search of all the topics listed on the Contents tab.
■ Accepts the Boolean operators AND (+), OR, NOT (-), and NEAR.
■ Accepts the wild cards *, ?, and ~.
■ Allows you to perform a search for a phrase when the phrase is enclosed in double quotes.
■ Displays a ranked list of topics that contain the word or words entered in the keyword field.
■ Arranges the results alphabetically by title or by location if you click on the Title and Location column
headings.
To find a specific word or phrase in the currently displayed Help topic
1 Click in the topic text and press CTRL+F.
2 In the Find text box, enter a keyword or phrase.
3 Click Next. If the keyword or phrase is located, the topic scrolls to display the result.
Print Help Topics
The quickest way to print the current topic is to right-click within the topic and click Print.
The Print button on the Help toolbar provides these print options:
■ Print the selected topic (recommended)
■ Print the selected heading and all subtopics
16 | Chapter 2 How to Get Assistance
Page 29
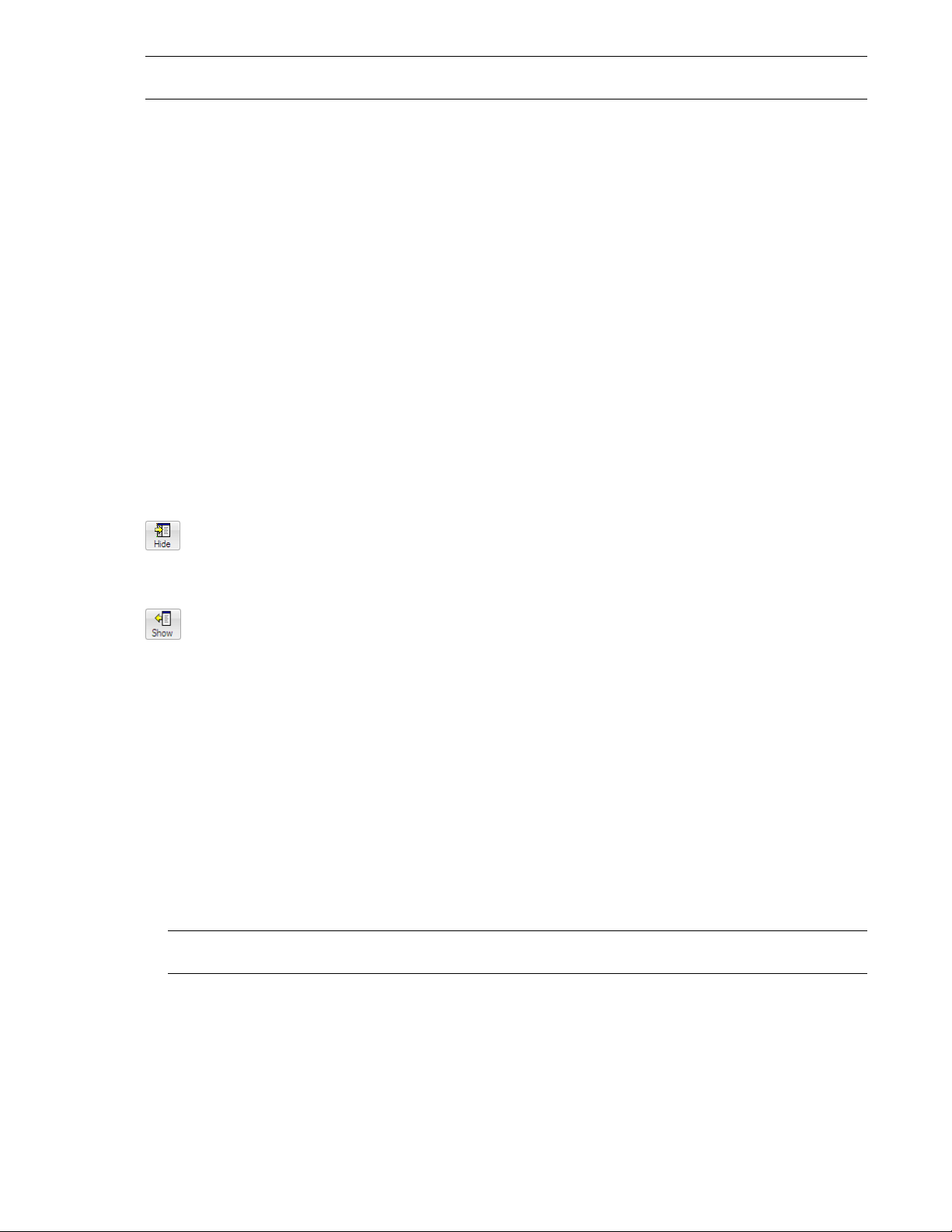
NOTE When you select the second option, you may get numerous printed pages, depending on how many subtopics
the currently selected topic contains.
To print a Help topic
1 Display the topic you want to print.
2 Right-click in the topic pane. Click Print.
3 In the Print dialog box, click Print.
To print a selected heading and all subtopics
1 Display the topic you want to print and make sure that the Contents tab is displayed.
2 On the Help toolbar, click Print.
3 In the Print Topics dialog box, click Print the Selected Heading and All Subtopics.
4 Click OK.
Show and Hide the Contents Pane
Use the Hide button on the Help toolbar to shrink the Help window to a compact size by hiding the pane that
contains the Contents, Index, and Search tabs.
The compact window size is best for displaying procedures while you work.
Use the Show button to expand the Help window to display the pane that contains Contents, Index, and Search
tabs. The expanded window size is best for locating and displaying conceptual and reference information.
Specify InfoCenter Settings
You can specify InfoCenter Search and Communication Center settings in the InfoCenter Settings dialog box.
In the InfoCenter Settings dialog box, you can specify the following settings:
■ General. Your current location, frequency for checking new online content and option to turn on or off
animated transition effects for the InfoCenter panels.
■ Search Locations. Locations (documents, web locations, and files) to search for information, as well as the
name that displays for each location and the number of results to display for each. Also, you can add or
remove search locations.
The Web Locations check box provides access to important information on the Autodesk website, including
the Knowledge Base and discussion groups. When you add document locations, you can specify files on your
local drive.
NOTE User-specified CHM (compiled help) files must be located on your local drive. InfoCenter cannot search
CHM files located on network drives.
■ Communication Center. Set the maximum age of the articles displayed on the Communication Center panel.
■ Autodesk Channels. Channels to display in the Communication Center panel as well as the number of articles
to display for each channel.
■ Balloon Notification. Notifications for new product information, software updates, and product support
announcements. Also, you can customize the transparency and the display time of the balloon.
Specify InfoCenter Settings | 17
Page 30
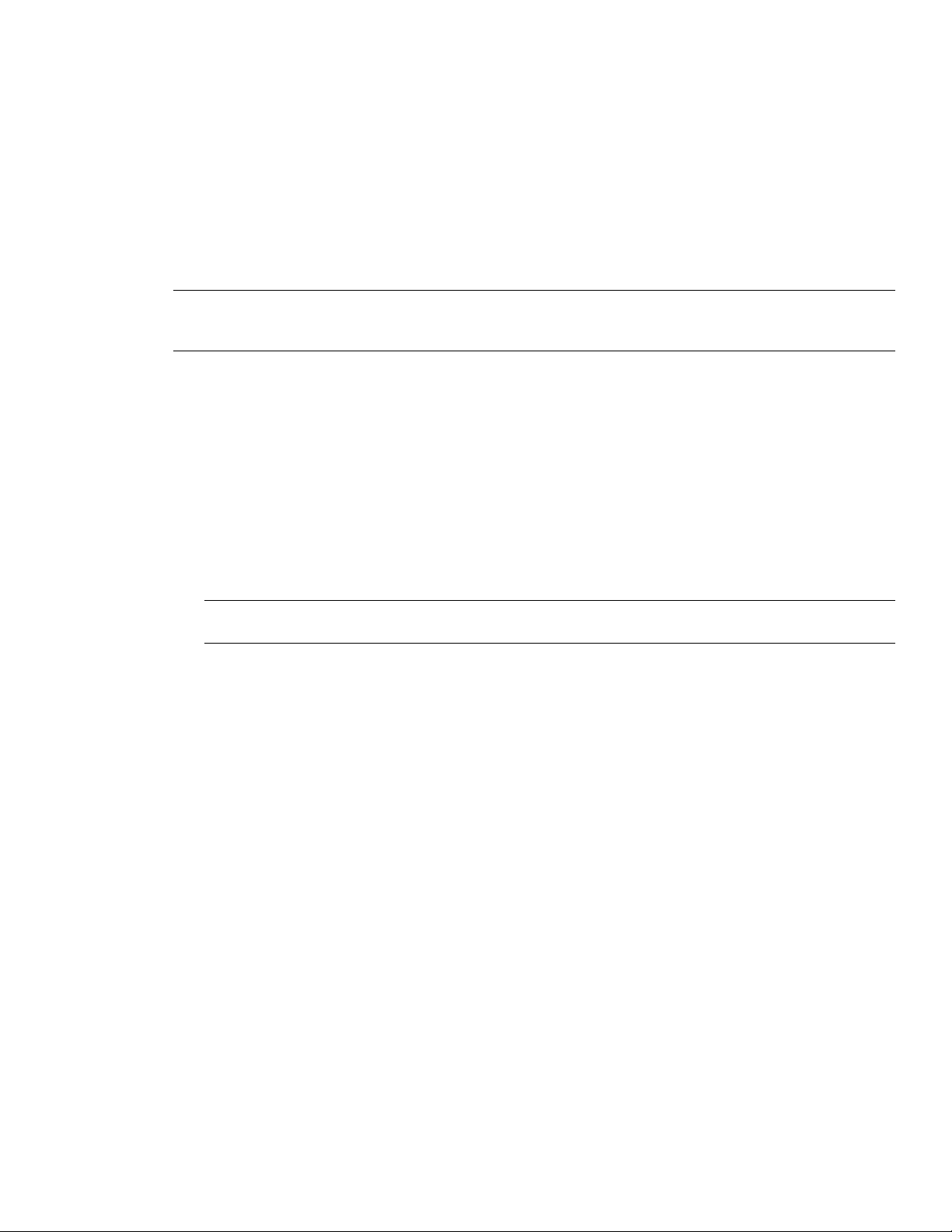
■ RSS Feeds. RSS feed subscriptions. You can add or remove RSS feeds. RSS feeds generally notify you when
new content is posted.
To specify locations to search for information
1 In the InfoCenter box, click the down arrow next to the Search button.
2 Click Search Settings.
3 In the InfoCenter Settings dialog box, Search Locations panel, in the right pane, select or clear the search
locations you want to include or exclude when you search for information.
4 Click OK.
NOTE With the Search All Available Languages option, you can specify whether to search the default language or all
available languages, including English, Japanese, and French. Select the check box if you want to search all available
languages.
To add a new location to search for information
1 In the InfoCenter box, click the down arrow next to the Search button.
2 Click Search Settings.
3 In the InfoCenter Settings dialog box, do one of the following:
■ On the Search Locations panel, in the right pane, click Add.
■ On the Search Locations panel, in the right pane, right-click anywhere in the pane. Click Add.
4 In the Add Search Location dialog box, specify a file location to search.
5 Click Add.
NOTE A warning message is displayed when you add a search location with a file size larger than 5 MB. You
cannot continue to work in the application until indexing is complete.
6 Click OK.
To remove a search location
1 In the InfoCenter box, click the down arrow next to the Search button.
2 Click Search Settings.
3 In the InfoCenter Settings dialog box, do one of the following:
■ Select a location to remove, and then click Remove.
■ Right-click a search location. Click Remove.
4 In the InfoCenter - Remove Search Location dialog box, click Yes.
5 Click OK.
To specify the channels to display in the Communication Center panel
1 In the InfoCenter box, click the down arrow next to the Search button.
2 Click Search Settings.
3 In the InfoCenter Settings dialog box, in the left pane, click Autodesk Channels.
4 In the right pane, select or clear the channels you want to display in the Communication Center panel.
5 Click OK.
18 | Chapter 2 How to Get Assistance
Page 31

To specify InfoCenter balloon notification settings
1 In the InfoCenter box, click the down arrow next to the Search button.
2 Click Search Settings.
3 In the InfoCenter Settings dialog box, in the left pane, click Balloon Notification.
4 In the right pane, select or clear the options to turn balloon notification on or off.
5 Enter the number of seconds to set the length of time for balloon notifications to display.
6 Enter the transparency value of the balloon or set the value using the slider.
7 Click OK.
To add an RSS feed to Communication Center
1 In the InfoCenter box, click the down arrow next to the Search button.
2 Click Search Settings.
3 In the InfoCenter Settings dialog box, in the left pane, click RSS Feeds.
4 In the right pane, do one of the following:
■ Click Add.
■ Right-click anywhere in the right pane. Click Add.
5 In the Add RSS Feed dialog box, enter the location of the RSS feed you want to add. Click Add.
6 In the InfoCenter - RSS Feed Confirmation dialog box, click Close.
7 Click OK.
To remove an RSS feed from Communication Center
1 In the InfoCenter box, click the down arrow next to the Search button.
2 Click Search Settings.
3 In the InfoCenter Settings dialog box, in the left pane, click RSS Feeds.
4 In the right pane, do one of the following:
■ Click Remove.
■ Right-click an RSS feed. Click Remove.
5 In the InfoCenter - Remove RSS Feed dialog box, click Yes.
6 Click OK.
Get More Help
You can access several additional sources of help.
■ Use Communication Center. Display the Communication Center panel for product updates and
announcements.
■ Press F1. Displays context-sensitive reference information.
■ Click the Help button in many dialog boxes. Displays reference information for the dialog box.
■ View the product Readme. Displays late-breaking information about this product.
Get More Help | 19
Page 32

Other resources help you get information about Autodesk products and assistance with your questions about
this program.
■ Autodesk website. Access http://www.autodesk.com.
■ Local support. Check with your dealer or Autodesk country/region office.
Learn the Product
Training programs and products from Autodesk help you learn the key technical features and improve your
productivity. For the latest information about Autodesk training, visit http://www.autodesk.com/training or contact
your local Autodesk office.
Autodesk Authorized Training Centers
The Autodesk® Authorized Training Center (ATC®) network delivers Autodesk-authorized, instructor-led training
to design professionals who use Autodesk software. Autodesk Authorized Training Centers use experienced and
knowledgeable instructors. More than 1,200 ATC sites are available worldwide to meet your needs for
discipline-specific, locally based training.
To find a training center near you, contact your local Autodesk office or visit http://www.autodesk.com/atc.
Autodesk Official Training Courseware
Autodesk Official Training Courseware (AOTC) is technical training material developed by Autodesk. Designed
for traditional 1/2-day to 5-day, instructor-led classroom training and used by Authorized Training Centers and
other Autodesk partners, AOTC is well-suited for self-paced, stand-alone learning. The manuals cover key concepts
and software functionality with hands-on, step-by-step, real-world exercises. You can purchase AOTC from your
local reseller or distributor, or you can order it online from the Autodesk Store at http://www.autodesk.com/aotc.
e-Learning
Autodesk e-Learning for Autodesk Subscription customers features interactive lessons organized into product
catalogs. Each lesson is 20-40 minutes in length and features hands-on exercises, with an option to use a simulation
of the product or the actual application. You can also use an online evaluation tool that identifies gaps in skills,
determines what lessons will be most helpful, and gauges learning progress.
If you are a member of Autodesk subscription, you can access e-Learning and other subscription services from
within your Autodesk product.
For more information about how to access e-Learning in the product, see “Access Subscription Center” on page
11.
For more information about Autodesk subscription resources, visit http://www.autodesk.com/subscriptioncenter.
Autodesk Developer Network
The Autodesk Developer (ADN) program for ADN members provides support for full-time, professional developers
who want to build software based on Autodesk products. As an ADN member, you will receive the business,
software, support, and training you need to be successful. If you are a developer, visit http://www.autodesk.com/adn.
Autodesk Consulting
Autodesk Consulting provides services that help set up processes and provide critical training that will help
increase productivity so you can capitalize on the power of your products. For more information on general
consulting, systems integration, or custom training services, visit http://www.autodesk.com/consulting.
Partner Products and Services
Autodesk works together with thousands of software partners around the world. These partners provide products
and services that enhance Autodesk products for design professionals. Visit the Partner Products & Services page
at http://www.autodesk.com/partnerproducts for a list of resources available for your Autodesk product and your
industry.
20 | Chapter 2 How to Get Assistance
Page 33

View the Product Readme
You can find late-breaking information about this software in the Readme.
It is suggested that you read through the Autodesk Navisworks Readme for information about recommended
hardware, updated installation instructions, and known software problems. The Readme file is available from
the product’s program group on the Windows Start menu.
Join the Customer Involvement Program
You are invited to help guide the direction of Autodesk design software.
If you participate in the Customer Involvement Program (CIP), specific information about how you use Autodesk
Navisworks is forwarded to Autodesk. This information includes what features you use the most, problems that
you encounter, and other information helpful to the future direction of the product.
See the following links for more information.
■ Learn more about the Autodesk Customer Involvement Program: http://www.autodesk.com/cip
■ Read the Autodesk Privacy Statement: http://www.autodesk.com/cipprivacy
When you join, you will be able to view reports that can help you optimize your use of Autodesk Navisworks.
To turn the CIP on or off
1 On the InfoCenter toolbar, to the right of the Help button, click the drop-down arrow.
2 Click Customer Involvement Program.
3 In the Customer Involvement Program dialog box, select to start or stop participating.
4 Click OK.
View the Product Readme | 21
Page 34

22 | Chapter 2 How to Get Assistance
Page 35

Installation
This chapter provides information about installing and activating Autodesk
Navisworks on a workstation, as well as deploying Autodesk Navisworks from a
network location.
Quick Start to Stand-Alone Installation
This section provides step-by-step instructions about how to prepare,
and then install Autodesk Navisworks.
If you have never installed the product before, you should familiarize
yourself with the entire installation process and options before
beginning.
For information about installing network-licensed or multi-seat
stand-alone versions of the program, see “Install Autodesk
Navisworks for Multiple Users” on page 34.
Prepare for Installation
To prepare for installation, you should review the system
requirements, understand administrative permission requirements,
locate your Autodesk Navisworks Simulate 2011 serial number and
product key, and close all running applications.
3
Complete these tasks, and you are ready to begin installing Autodesk
Navisworks Simulate 2011.
System Requirements for Stand-Alone Installation
The first task you need to complete is to make sure that your
computer meets the minimum system requirements. If your system
does not meet these requirements, problems can occur, both within
Autodesk Navisworks and at the operating system level.
Whether your Windows operating system is the 32-bit or the 64-bit
version, the version is automatically detected during installation.
See the following table for hardware and software requirements.
Hardware and software requirements
RequirementHardware/Software
23
Page 36

Hardware and software requirements
Operating system
■ Windows 7 Enterprise
■ Windows 7 Ultimate
■ Windows 7 Professional
■ Windows 7 Home Premium
■ Windows 7 Home Basic
Service Pack 2 (SP2) or later of the following:
■ Windows Vista Enterprise
■ Windows Vista Ultimate
■ Windows Vista Business
■ Windows Vista Home Premium
■ Windows Vista Home Basic
Service Pack 2 (SP2) or later of the following:
■ Windows XP Professional x64 Edition
Service Pack 3 (SP3) or later of the following:
■ Windows XP Professional (32-bit)
■ Windows XP Home (32-bit)
32-bitWeb browser
Microsoft® Internet Explorer 6.0, SP 1 or
later
64-bit
Internet Explorer 7.0 or later
32-bitProcessor
AMD Athlon™ 3.0 GHz or faster (minim-
um); Intel® Pentium® 4, 3.0 GHz or faster
(recommended)
64-bit
AMD or Intel EM64T
32-bitRAM
512 MB (minimum) 2 GB or greater (recommended)
24 | Chapter 3 Installation
64-bit
Page 37

Hardware and software requirements
2 GB
Graphics card
Optional hardware
128 MB, 1024 x 768 VGA, True Color
(minimum); 256 MB or greater - 1280 x
1024 32-bit color video display adapter,
True Color (recommended)
Installation 1 GBHard disk
Microsoft-mouse compliantPointing device
Any speed (for installation only)DVD-ROM
Open GL©-compatible 3D video card;
Printer or plotter; Modem or access to an
Internet connection; Network interface
card
Understand Administrative Permission Requirements
To install Autodesk Navisworks, you must have administrator permissions.
You do not need to have domain administrative permissions. See your system administrator for information
about administrative permissions.
To run Autodesk Navisworks, you do not need administrator permissions. You can run the program as a limited
user.
Locate Your Autodesk Navisworks Serial Number and Product Key
When you install Autodesk Navisworks, you are prompted for your serial number and product key in the User
and Product Information page.
The serial number must contain a three-digit prefix followed by an eight-digit number. The product key consists
of five digits.
The serial number and product key are located on the outside of the product packaging, or in the email you
received if you downloaded your product. Make sure to have these available before you install the program so
that you don't have to stop in the middle of the installation.
Make sure to have this number available before you activate the program so that you don't have to stop in the
middle of the installation.
The information you enter is permanently retained with the product. Because you can’t change this information
later without uninstalling, take care when entering the information. To review this product information later,
in the InfoCenter box, click the down arrow next to the Help button ➤ About Autodesk Navisworks Simulate
2011.
NOTE If you have lost your serial number or product key, contact your local Autodesk office for assistance.
Avoid Data Loss During Installation
The Autodesk Navisworks installation process may stop if some applications (such as Microsoft® Outlook® or
virus-checking programs) are running.
Close all running applications to avoid possible data loss.
Prepare for Installation | 25
Page 38

Choose a Language
You can select a different language for installation instructions, and a language for individual product installations
in the same install process.
When you start the installation process, the installer automatically determines your operating system language.
If a supported language is detected, your install pages are displayed in that language. If you want to change that
language, you select a different one from the Installer Language list on the first page of the Installation wizard.
NOTE Some products may not have multi-language support at the time of product release. Additional language
support may be available later. Check http://support.autodesk.com for the availability of additional language packs.
Using Language Packs
Language packs support use of different languages in each Autodesk Navisworks product, including exporters.
Pack names start with NAVFREE_, NAVREV_, NAVSIM_, NAVMAN_, and exporters_ respectively.
NOTE You must install at least one language pack for each product.
It is possible to install additional language packs to Autodesk Navisworks products later. You can manually install
the required language packs by double-clicking on the language pack MSI file.
Language packs are located on the installation DVD and unpacked downloaded media under the x86 folder for
32-bit products and under the x64 folder for 64-bit products.
■ Language packs for specific products are included in the NAVFREE, NAVREV, NAVSIM, NAVMAN, and
NWEXPORT subfolders of x86 and x64 folders.
■ Language packs for specific languages are included in the en-US (English), de-DE (German), es-ES (Spanish),
fr-FR (French), it-IT (Italian), ja-JP (Japanese), ko-KR (Korean), pt-BR (Brazilian Portuguese), ru-RU (Russian)
and zh-CN (Chinese PRC) subfolders of the product folders.
So, for example, to install the 32-bit French language pack for Autodesk Navisworks Simulate, double-click
x86/NAVSIM/fr-FR/NAVSIM_LP.msi.
Configure Button
During the installation process, you choose either a typical installation (install the product with default settings),
or a customized installation. If you choose to customize, you start that process in the Begin Installation page.
Select the appropriate product from the drop-down list, and click Configure.
After you click Configure, the following dialog boxes and options are displayed:
■ Select the License Type. Stand-Alone License or Network License. If you choose Network License, you also
need to select the license server model: Single, Distributed, or Redundant.
■ Project and Site Folders. These settings can be shared across an entire project site, or across a specific project
group depending on the required level of granularity. Refer to “Why should I specify the Project Folder and
Site Folder?” on page 54.
■ Select the Installation Type. Typical or Custom. If you choose a Typical installation (default settings), the
product installs the most common application features. To see which features are included in a Typical
installation, refer to “When performing a Typical installation, what gets installed?” on page 54. If you choose
Custom, you select specific features to install.
■ Include a Service Pack. If a service pack is available for your installation, you can include it.
When you have completed your choices, click the Configuration Complete button. This takes you back to the
Begin Installation page, where you can review your selections and complete the installation process.
26 | Chapter 3 Installation
Page 39

If you do not wish to make configuration changes on the Begin Installation page, click Install.
Install Multiple or Bundled Products
Some Autodesk packages are comprised of multiple products or are part of multi-product bundles.
The Installation wizard for packages that are comprised of multiple products gives you the option to choose
which products you want to install.
In the Installation wizard, for packages containing multiple products, you can choose which products and
languages you want to install. During the install process, you are informed whether a copy of the software is
already installed. You are also warned if your system does not meet the minimum system requirements for the
product. Each product name is displayed on its own tabbed panel; you can configure them individually.
If you purchased a package that is a multi-product bundle, such as an educational or institutional package, you
may have a package that includes several Autodesk products. For these bundled packages, an Installer disc contains
information for all the products in the package. The Installer disc helps you install all of the products.
Install and Run Autodesk Navisworks Simulate 2011
To use the product, you must install the product, register and activate it, and then launch it.
You must have administrative permissions to install Autodesk Navisworks.
This section provides instructions for installing and activating Autodesk Navisworks for an individual user on a
stand-alone computer.
For information about installing network-licensed or multi-seat stand-alone versions of the program, see “Install
Autodesk Navisworks for Multiple Users” on page 34.
When you have successfully installed Autodesk Navisworks Simulate 2011, you are ready to register your product
and start using the program. To register the product, start Autodesk Navisworks Simulate 2011 and follow the
on-screen instructions. For more information, see “How do I register and activate Autodesk Navisworks?” on
page 55
NOTE Autodesk does not recommend or support the distribution of an Autodesk product using imaging software.
Install Autodesk Navisworks
The Autodesk Navisworks Installation wizard contains all installation-related material in one place.
From the Installation wizard, you can access user documentation, change the installer language, select a
language-specific product, install supplemental tools, view support solutions, and learn about deploying your
product on a network.
NOTE The 32-bit and 64-bit versions of Autodesk Navisworks Simulate 2011 are on separate DVDs. Insert the appropriate
Autodesk Navisworks DVD in the DVD drive to start the installation process. Follow the prompts to complete the
installation. As long as the DVD is in the drive, you can access documentation by clicking Read the Documentation
link.
■ Review installation documentation before you install. It is recommended that you take the time to familiarize
yourself with the complete installation process before you install Autodesk Navisworks. You can access PDF
versions of the licensing manuals and CHM versions of the installation manuals from the product's Installation
wizard by selecting the Read the Documentation selection, or the Documentation link at the bottom, left
pane of the install pages.
You can also access PDFs from the product disc. For late-breaking information, it is also recommended that
you review the product Readme.
Install and Run Autodesk Navisworks Simulate 2011 | 27
Page 40

NOTE To view or print PDF (.pdf) files, Adobe® Reader must be installed on your computer. If you do not have
Adobe Reader, you can download the latest version at http://www.adobe.com.
■ Install Autodesk Navisworks Simulate 2011. From the Installation wizard, click Install Products. Follow the
on-screen instructions to complete the installation.
Install Autodesk Navisworks Using Default Values
This is the fastest means of installing Autodesk Navisworks on your system.
Only default values are used which means it is a typical installation being installed to C:\Program
Files\Autodesk\Navisworks Simulate 2011.
To install Autodesk Navisworks using default values on a stand-alone computer
1 Insert the Autodesk Navisworks Simulate 2011 DVD into the DVD drive.
The Autodesk Navisworks Simulate 2011 Installation wizard launches in the language that best matches the
settings on your computer.
If the Installation wizard does not start automatically, double-click Setup.exe at the root of the Autodesk
Navisworks DVD.
2 In the Installation wizard, change the language of the installation instructions or accept the default language.
Click Install Products.
3 Select the languages and the products you want to install.
■ On a 64-bit version of Windows, you can install the 64-bit version of Autodesk Navisworks, 64-bit version
of Autodesk Navisworks Freedom, and both 32-bit and 64-bit versions of exporter plugins.
■ On a 32-bit version of Windows, you can install 32-bit version of Autodesk Navisworks, 32-bit version
of Autodesk Navisworks Freedom, and 32-bit version of exporter plugins.
Click Next.
4 Review the Autodesk software license agreement for your country or region. You must accept this agreement
to proceed with the installation. Choose your country or region, click I Accept, and then click Next.
NOTE If you do not agree to the terms of the license and want to terminate the installation, click Cancel.
5 On the User and Product Information page, enter your personal details, serial number, and product key.
Review the Privacy Policy from the link at the bottom of the dialog box. After reviewing, click Next.
28 | Chapter 3 Installation
Page 41

IMPORTANT The information you enter here is permanent and is displayed in the Autodesk Navisworks Simulate
2011 window (accessed in the InfoCenter box by clicking the down arrow next to the Help button ➤ About
Autodesk Navisworks Simulate 2011). Because you can’t change this information later without uninstalling the
product, make sure you enter the correct information now.
6 On the Begin Installation page, click Install.
Click Yes to continue installing using the default configuration.
The wizard does the following:
■ Uses a Typical installation, which installs the most common application features. To see which features
are included in a Typical installation, refer to “Typically Installed Features” on page 54.
■ Installs Autodesk Navisworks to the default install path of C:\Program Files\Autodesk\Navisworks
Simulate 2011.
■ Installs the products you selected in Step 3.
NOTE By default, the Installation wizard automatically enables the exporter plugins for all third-party products
already installed on your computer.
7 On the Installation Complete page, choose:
■ View the Autodesk Navisworks Simulate 2011 Readme. Open the Readme file with the information that
was not available when the Autodesk Navisworks Simulate 2011 documentation was prepared.
■ View the Autodesk Navisworks Freedom 2011 Readme. Open the Readme file with the information that
was not available when the Autodesk Navisworks Freedom 2011 documentation was prepared.
NOTE If you do not want to view the Readme files now, clear the check boxes.
8 Click Finish.
Install Autodesk Navisworks Using Configured Values
With this installation method, you can fine-tune exactly what gets installed by using the Configure option.
You can alter the installation type, the install path, the license type, and specify the location of the Project and
Site folders.
To install Autodesk Navisworks using configured values on a stand-alone computer
1 Insert the Autodesk Navisworks Simulate 2011 DVD into the DVD drive.
The Autodesk Navisworks Simulate 2011 Installation wizard launches in the language that best matches the
settings on your computer.
If the Installation wizard does not start automatically, double-click Setup.exe at the root of the Autodesk
Navisworks DVD.
2 In the Installation wizard, change the language of the installation instructions or accept the default language.
Click Install Products.
3 Select the languages and the products you want to install.
■ On a 64-bit version of Windows, you can install the 64-bit version of Autodesk Navisworks, 64-bit version
of Autodesk Navisworks Freedom, and both 32-bit and 64-bit versions of exporter plugins.
■ On a 32-bit version of Windows, you can install 32-bit version of Autodesk Navisworks, 32-bit version
of Autodesk Navisworks Freedom, and 32-bit version of exporter plugins.
Click Next.
4 Review the Autodesk software license agreement for your country or region. You must accept this agreement
to proceed with the installation. Choose your country or region, click I Accept, and then click Next.
Install and Run Autodesk Navisworks Simulate 2011 | 29
Page 42

NOTE If you do not agree to the terms of the license and want to terminate the installation, click Cancel.
5 On the User and Product Information page, enter your personal details, serial number, and product key.
Review the Privacy Policy from the link at the bottom of the dialog box. After reviewing, click Next.
IMPORTANT The information you enter here is permanent and is displayed in the Autodesk Navisworks Simulate
2011 window (accessed in the InfoCenter box by clicking the down arrow next to the Help button ➤ About
Autodesk Navisworks Simulate 2011) Help ➤ About). Because you can’t change this information later without
uninstalling the product, make sure you enter the correct information now.
6 On the Begin Installation page, click Configure to make configuration changes. Each of the products you
selected in Step 3 has its own tab.
■ For each of the selected products you can change the license type, installation type, installation path,
and the project and site folders.
■ For Navisworks exporter plugins, you can change which plugins are installed.
NOTE At any time you can click Configuration Complete to return to the Begin Installation page.
7 You can make the following configuration changes:
a On the Select License Type page, you can choose to install a Stand-Alone License or Network license.
Click Next.
b On the Project and Site Folders page, you can specify:
■ Project Folder. Use the Browse button to select the directory that contains the product settings
specific to a project group.
■ Site Folder. Use the Browse button to select the directory that contains the product settings standard
across the entire project site.
Click Next.
c On the Select the Installation Type page, you can make the following configuration changes:
■ Typical. Install the most common application features.
■ Custom. Install only the application features that you select from the Select Features To Install list:
Contains Navisworks ActiveX Lite control.ActiveX Lite Control
API
PDF Manual
Program
Sample RPCs
Contains the Component Object Model
interface for customizing and extending
the Navisworks functionality.
Contains various feature sample files.Example NWD files
Run and schedule commands.Batch Utility
Contains the Autodesk Navisworks User
Guide in PDF format.
Contains full set of Autodesk Navisworks
files.
Contains several Rich Photorealistic Content files.
■ Product Install Path. Use the Browse button to select the drive and location where product will be
installed. Click Next.
30 | Chapter 3 Installation
Page 43

8 To configure Navisworks exporter plugins, click the product tab. The Select the Installation Type page shows
a list of all exporter plugins:
Indicates the third-party software already installed on your computer.
Indicates plugins for the third-party software, that are either not installed or have not been detected by
the Installation wizard.
Select the check boxes next to all required plugins. If the third-party software has not been detected by the
wizard, you can manually enable the plugins for it. Selecting the check box automatically opens the dialog
box, which enables you to browse for the correct software installation directory.
9 Click another product tab to configure another product, or click Next and then Configuration Complete
to return to the Begin Installation page. Then, click Install.
NOTE If you want a copy of your configuration summary information, click Copy to Clipboard.
10 On the Installation Complete page, choose:
■ View the Autodesk Navisworks Simulate 2011 Readme. Open the Readme file with the information that
was not available when the Autodesk Navisworks Simulate 2011 documentation was prepared.
■ View the Autodesk Navisworks Freedom 2011 Readme. Open the Readme file with the information that
was not available when the Autodesk Navisworks Freedom 2011 documentation was prepared.
NOTE If you do not want to view the Readme files now, clear the check boxes.
11 Click Finish.
Launch Autodesk Navisworks
Assuming that you’ve followed all of the previous steps outlined in this Quick Start section, you can launch
Autodesk Navisworks and start taking advantage of its new and updated features.
You can start Autodesk Navisworks in the following ways:
■ Desktop shortcut icon. When you install Autodesk Navisworks, a shortcut icon is placed on your desktop.
Double-click the Autodesk Navisworks icon to start the program.
■ Start button. Click Start ➤ All Programs ➤ Autodesk ➤ Navisworks Simulate 2011 ➤ Autodesk Navisworks
Simulate 2011.
■ Location where Autodesk Navisworks is installed. If you have administrative permissions, you can run Autodesk
Navisworks in the location where you installed it. If you are a limited-rights user, you must run Autodesk
Navisworks from the Start button or from the desktop shortcut icon. If you want to create a custom shortcut,
make sure that the Start In directory for the shortcut points to a directory where you have write permissions.
NOTE When the product is started, by default, it uses the language that best matches the settings on your computer.
You can also launch Autodesk Navisworks in another of the supported languages.
How to Launch Autodesk Navisworks in Another Language
To run Autodesk Navisworks in another of the installed languages, you need to add one of the language selector
arguments to the desktop shortcut.
To run Autodesk Navisworks in another language
1 Right-click the Autodesk Navisworks desktop shortcut, and click Properties on the shortcut menu to open
the Autodesk Navisworks Properties dialog box.
2 On the Shortcut tab, enter a space in the Target field after ..\roamer.exe, and then enter one of the following
arguments:
-lang en-US for English localization
Install and Run Autodesk Navisworks Simulate 2011 | 31
Page 44

-lang de-DE for German localization
-lang es-ES for Spanish localization
-lang fr-FR for French localization
-lang it-IT for Italian localization
-lang ja-JP for Japanese localization
-lang ko-KR for Korean localization
-lang pt-BR for Brazilian Portuguese localization
-lang ru-RU for Russian localization
-lang zh-CN for Chinese (PRC) localization
3 Click OK to save the changes.
Add or Remove Features
You can add or remove Autodesk Navisworks Simulate 2011 features at any time. For example, you may have
chosen a Custom installation option when you first installed Autodesk Navisworks, but now you want to add
features that you did not install originally. Or you may no longer need to use all of the features that were installed
originally.
You can add or remove features by using the Control Panel.
To add or remove features
1 Do one of the following:
■ (Windows XP) Click Start ➤ Settings ➤ Control Panel ➤ Add or Remove Programs.
■ (Windows Vista and Windows 7) Click Start ➤ Control Panel ➤ Programs and Features.
2 From the list of programs, click Autodesk Navisworks Simulate 2011, and then click Change/Remove
(Windows XP) or Uninstall/Change (Windows Vista and Windows 7).
The Autodesk Navisworks Simulate 2011 Installation wizard re-opens in Maintenance Mode.
3 Click Add or Remove Features. On the Add/Remove Features page, select a feature to install or uninstall.
The icons to the left of the selections give you an indication of the action that will be taken.
Indicates a feature that was marked for installation will be in a typical installation.
Indicates a feature that is not currently scheduled for installation.
Indicates a feature that was not originally marked for installation, but was added to the installed feature
list.
Indicates an installed feature that is chosen for removal.
NOTE If you need to revert to the Autodesk Navisworks Simulate 2011 features that you selected in your original
installation, click Cancel.
Click Next.
4 On the Update Autodesk Navisworks Simulate 2011 Installation page, click Next.
5 On the Update Complete page, you are informed when the updates have been performed. Click Finish.
32 | Chapter 3 Installation
Page 45

Repair Autodesk Navisworks Simulate 2011
If you accidentally delete or alter files that are required by Autodesk Navisworks Simulate 2011, Autodesk
Navisworks might not perform correctly, and you might receive error messages when you try to execute a
command or find a file. You can attempt to fix this problem by repairing Autodesk Navisworks Simulate 2011.
Repairing uses the features that were part of the installation type you chose when you initially installed the
program.
To repair Autodesk Navisworks Simulate 2011
1 Do one of the following:
■ (Windows XP) Click Start ➤ Settings ➤ Control Panel ➤ Add or Remove Programs.
■ (Windows Vista and Windows 7) Click Start ➤ Control Panel ➤ Programs and Features.
2 From the list of programs, click Autodesk Navisworks Simulate 2011, and then click Change/Remove
(Windows XP) or Uninstall/Change (Windows Vista and Windows 7).
The Autodesk Navisworks Simulate 2011 Installation wizard re-opens in Maintenance Mode.
3 Click Repair or Reinstall.
4 On the Select Repair or Reinstall page, click Repair My Autodesk Navisworks Simulate 2011 Installation.
This option replaces all registry entries that Autodesk Navisworks initially installed and restores Autodesk
Navisworks Simulate 2011 to its default state.one of the following, and then click Next.
NOTE Reinstall My Autodesk Navisworks Simulate 2011 Installation repairs the registry and reinstalls all files from
the original installation. Use this option if the Repair My Autodesk Navisworks Simulate 2011 Installation option
does not solve the problem.
5 On the Repair Autodesk Navisworks Simulate 2011 page, click Next to start the process.
6 On the Repair Complete page, click Finish.
Uninstall Autodesk Autodesk Navisworks Simulate 2011
When you uninstall Autodesk Navisworks Simulate 2011, all components are removed. This means that even if
you've previously added or removed components, or if you've reinstalled or repaired Autodesk Navisworks
Simulate 2011, the uninstall removes all Autodesk Navisworks installation files from your system.
To uninstall Autodesk Navisworks Simulate 2011
1 Do one of the following:
■ (Windows XP) Click Start ➤ Settings ➤ Control Panel ➤ Add or Remove Programs.
■ (Windows Vista and Windows 7) Click Start ➤ Control Panel ➤ Programs and Features.
2 From the list of programs, click Autodesk Navisworks Simulate 2011, and then click Change/Remove
(Windows XP) or Uninstall/Change (Windows Vista and Windows 7).
The Autodesk Navisworks Simulate 2011 Installation wizard re-opens in Maintenance Mode.
3 Click Uninstall.
4 On the Autodesk Navisworks Simulate 2011 page, click Next to remove Autodesk Navisworks from the
system.
5 When informed that the product has been successfully uninstalled, click Finish.
NOTE Even though Autodesk Navisworks Simulate 2011 is removed from your system, the software license
remains. If you reinstall Autodesk Navisworks Simulate 2011 at some future time, you will not have to register
and re-activate the program.
Install and Run Autodesk Navisworks Simulate 2011 | 33
Page 46

Move to Autodesk Navisworks from a Previous Release
If you have a previous version of Autodesk Navisworks installed on your system, you can install Autodesk
Navisworks Simulate 2011 and keep other versions of the program on the same system. This is called a side-by-side
installation.
If you’ve purchased an upgrade version of Autodesk Navisworks Simulate 2011, you are required to uninstall the
previous version within 120 days of installing Autodesk Navisworks Simulate 2011. See your license agreement
for more information.
Install Autodesk Navisworks for Multiple Users
This section provides step-by-step instructions for installing network-licensed or multi-seat stand-alone versions
of the Autodesk Navisworks Simulate 2011.
Quick Start to Network Administration and Deployment
Network deployment of this program requires careful planning and execution.
If you are not familiar with network administration and deployment, you should familiarize yourself with the
following topics before you attempt to deploy and administer the program over a network.
Deployment Preparation
To prepare for a deployment, you should take the time to review the following requirements and options.
System Requirements for a Deployment
This section contains the system requirements for the location of the administrative image that you create, the
network license server, and the client workstation.
Before you begin installing the program on a network, make sure that your servers and client workstations meet
the minimum recommended hardware and software requirements for a deployment.
Whether the Windows operating system is the 32-bit or the 64-bit version is automatically detected when
installing Autodesk Navisworks. You can choose which versions of Navisworks will be installed.
See the following tables for administrative image, license server, and client workstation system requirements.
Hardware and software requirements for the location of the administrative
image
RequirementHardware/Software
1.5 GB (recommended)Hard disk
Hardware and software requirements for client machine
RequirementHardware/Software
Operating System
Windows® 7® 32-bit
Windows 7 64-bit
■ Windows 7 Enterprise
■ Windows 7 Ultimate
■ Windows 7 Professional
■ Windows 7 Home Premium
■ Windows 7 Home Basic
34 | Chapter 3 Installation
Windows Vista 32-bit SP2 or later
Page 47

Hardware and software requirements for client machine
Windows Vista 64-bit SP2 or later
■ Windows Vista Enterprise
■ Windows Vista Ultimate
■ Windows Vista Business
■ Windows Vista Home Premium
■ Windows Vista Home Basic
Windows XP 32-bit SP3 or later
■ Windows XP Professional
■ Windows XP Home
Windows XP 64-bit SP2 or later
■ Windows XP Professional x64 Edition
32-bitWeb browser
Internet Explorer 6.0, SP 1 or later
64-bit
Internet Explorer 7.0 or later
Graphics card
32-bitProcessor
AMD Athlon™ 3.0 GHz or faster (minim-
um); Intel® Pentium® 4, 3.0 GHz or faster
(recommended)
64-bit
AMD 64 or Intel EM64T
32-bitMemory (RAM)
512 MB (minimum); 2 GB or more (recommended)
64-bit
2 GB or more (recommended)
128 MB, 1024 x 768 VGA, True Color
(minimum)
256 MB or more, 1280 x 1024 32-bit color
video display adapter, True Color (recommended)
Installation 1 GBHard disk
Microsoft-Mouse compliantPointing device
Any speed (for installation only)DVD-ROM
Open GL®-compatible 3D video cardOptional hardware
Quick Start to Network Administration and Deployment | 35
Page 48

Hardware and software requirements for client machine
Printer or plotter
Modem or access to an Internet connection
Network interface card
Hardware and software requirements for the network license server (Windows)
RequirementHardware/Software
Operating System
Windows® 7® 32-bit
Windows 7 64-bit
■ Windows 7 Enterprise
■ Windows 7 Ultimate
■ Windows 7 Professional
■ Windows 7 Home Premium
■ Windows 7 Home Basic (32-bit)
■ Windows 7 Starter (32-bit)
Windows Vista 32-bit SP2 or later
Windows Vista 64-bit SP2 or later
■ Windows Vista Enterprise
■ Windows Vista Ultimate
■ Windows Vista Business
■ Windows Vista Home Premium and Basic (32-bit)
■ Windows Vista Home Premium (64-bit)
Windows XP 32-bit SP2 or later
Windows XP 64-bit SP2 or later
■ Windows XP Professional
■ Windows XP Home
Windows Server 32-bit SP1 or later
Windows Server 64-bit SP1 or later
■ Windows 2008 Server R2
■ Windows 2008 Server
■ Windows 2003 Server R2
■ Windows 2003 Server
Computer/processor
Intel® Pentium® III or higher
450 Mhz (minimum)
Compatible with existing Ethernet network infrastructureNetwork interface card
NOTE The Network License Manager supports multiple network interface
cards, but at least one must be an Ethernet card.
TCP/IPCommunication protocol
NOTE The Network License Manager uses TCP packet types.
36 | Chapter 3 Installation
Page 49

Hardware and software requirements for the network license server (Windows)
RequirementHardware/Software
Browsers
Internet Explorer® 6
Internet Explorer 7
Internet Explorer 8
11.7.0.0FLEXnet
Hardware and software requirements for client machine
RequirementHardware/Software
Operating system
■ Windows 7 Enterprise
■ Windows 7 Ultimate
■ Windows 7 Professional
■ Windows 7 Home Premium
■ Windows 7 Home Basic
Service Pack 2 (SP2) or later of the following:
■ Windows Vista Enterprise
■ Windows Vista Ultimate
■ Windows Vista Business
■ Windows Vista Home Premium
■ Windows Vista Home Basic
Service Pack 2 (SP2) or later of the following:
■ Windows XP Professional x64 Edition
Service Pack 3 (SP3) or later of the following:
■ Windows XP Professional (32-bit)
■ Windows XP Home (32-bit)
32-bitWeb browser
Microsoft® Internet Explorer 6.0, SP 1 or
later
64-bit
Internet Explorer 7.0 or later
32-bitProcessor
AMD Athlon™ 3.0 GHz or faster (minim-
um); Intel® Pentium® 4, 3.0 GHz or faster
(recommended)
Quick Start to Network Administration and Deployment | 37
Page 50

Hardware and software requirements for client machine
64-bit
AMD or Intel EM64T
32-bitRAM
512 MB (minimum) 2 GB or greater (recommended)
64-bit
2 GB
Graphics card
Optional hardware
128 MB, 1024 x 768 VGA, True Color
(minimum); 256 MB or greater - 1280 x
1024 32-bit color video display adapter,
True Color (recommended)
Installation 1 GBHard disk
Microsoft-mouse compliantPointing device
Any speed (for installation only)DVD-ROM
Open GL©-compatible 3D video card;
Printer or plotter; Modem or access to an
Internet connection; Network interface
card
Choose an Installation Type
When you set up your deployment, you need to choose the type of installation to deploy.
In the Autodesk Navisworks Simulate 2011 Deployment wizard, you specify one of the following installation
types:
■ Network License installation. With this type of installation, you install the program to workstations with the
files and registry entries that allow the program to communicate with the Network License Manager. You
also define the configuration of the Network License Manager so that the licenses can be accessed. Workstations
running the program based on a network installation do not require individual activation. Licensing of this
program is managed by at least one license server.
The main advantage is that you can install Autodesk Navisworks Simulate 2011 on more systems than the
number of licenses you have purchased (for example, purchasing 25 licenses but installing on 40 workstations).
At any one time, Autodesk Navisworks Simulate 2011 runs on the maximum number of systems for which
you have licenses. This means you get a true floating license.
■ Multi-Seat Stand-Alone installation (Stand-Alone option). Choose this type of installation for stand-alone
installations where a single serial number and product key are used for multiple seats. Multi-seat stand-alone
installations do not rely upon a Network License Manager to manage product licenses; however, you can still
use the Autodesk Navisworks Simulate 2011 Installation wizard to create administrative images and create
deployments. Registration and activation is more automated for multi-seat stand-alone installations. After
the first activation using the multi-seat stand-alone serial number, activation occurs automatically for all
workstations based on this deployment, as long as your systems are connected to the Internet.
■ Stand-Alone installation (Stand-Alone option). Choose this type of installation for stand-alone installations
where a single serial number and product key are used for a single seat. Like a multi-seat stand-alone
installation, you do not use the Network License Manager to manage product licensing, but installation,
registration, and activation occurs on each workstation.
38 | Chapter 3 Installation
Page 51

If you choose one of the stand-alone installation types, you can proceed to the section “Distribute the Program”
on page 41.
Choose a License Server Model
If you chose the Network License option, you need to decide which license server model to use to distribute the
product licenses.
TIP If you are deploying a stand-alone or multi-seat stand-alone installation type, you do not use a license server model.
Proceed to the section “Distribute the Program” on page 41.
For the network installation, use one of the following license server models:
■ Single license server model. The Network License Manager is installed on a single server, so license management
and activity is restricted to this server. A single license file represents the total number of licenses available
on the server.
■ Distributed license server model. Licenses are distributed across more than one server. A unique license file
is required for each server. To create a distributed license server, you must run the Network License Manager
on each server that is part of the distributed server pool.
■ Redundant license server model. You use three servers to authenticate a single license file. One server acts as
the master, while the other two provide backup if the master server fails. With this configuration, licenses
continue to be monitored and issued as long as at least two servers are still functional. The license file on all
three servers is the same. You must install the Network License Manager on each server.
Each of these license server models is described in detail in the Network Licensing Guide. It is strongly recommended
that you read that guide before you deploy the program. You can find the Network Licensing Guide by clicking
the Documentation link at the lower left corner of the Autodesk Navisworks Simulate 2011 Deployment wizard.
Set Up Network Tools and Your License Server
If you are planning to have users run the program using network licenses, you need to use the Network License
Manager.
The Network License Manager helps you configure and manage license servers.
Install the Network License Manager
The Network License Manager is used to configure and manage the license servers.
To install your Network License Manager
1 In the Autodesk Navisworks Simulate 2011 Installation wizard, click Install Tools and Utilities.
2 On the Select the Products to Install page, select Autodesk Network License Manager and click Next.
3 Review the Autodesk software license agreement for your country or region. You must accept this agreement
to proceed with the installation. Choose your country or region, click I Accept, and then click Next.
NOTE If you do not agree to the terms of the license and want to terminate the installation, click Cancel.
4 On the Begin Installation page, review your product selection and the current settings. If you don’t want
to make any changes, click Install. If you want to change the install type or installation path, click Configure.
5 On the Select the Installation Type page, accept the default installation path (C:\Program Files\Autodesk
Network License Manager\) or Browse to specify a different path. If you enter a path that does not exist, a
new folder is created using the name and location you provide. Click Next.
Quick Start to Network Administration and Deployment | 39
Page 52

WARNING Do not install the Network License Manager on a remote drive. When you install the Network License
Manager files, you must provide a path to a local drive. You must specify the drive letter; the universal naming
convention (UNC) is not supported.
6 On the Configuration Complete page, click Configuration Complete to return to the confirmation page.
7 On the Begin Installation page, click Install.
8 When the Installation Complete page displays, click Finish.
To Activate a Network License Through Autodesk.com
If your product does not include the Network License Activation Utility, you can activate your license by going
to https://registeronce.autodesk.com, and following the on-screen instructions.
Configure Your License Server
You configure a license server so that you can manage the Autodesk Navisworks product licenses.
You can configure the license server with the lmtools.exe utility.
You should be logged in with Administrator rights when working with the LMTOOLS utility.
To configure your license server
1 Do one of the following:
■ (Windows XP) Click Start ➤ All Programs ➤ Autodesk ➤ Network License Manager ➤ LMTOOLS.
■ (Windows Vista and Windows 7) Double-click the LMTOOLS icon on the desktop.
2 In the Lmtools program, on the Service/License File tab, select the Configure Using Services option.
3 Click the Config Services tab.
4 In the Service Name list, select the service name you want to use to manage licenses.
By default, the service name is FLEXnet Service 1. If FLEXnet® is managing other software on your computer
in addition to Autodesk, you can change the service name to avoid confusion, for example, you can rename
FLEXnet Service 1 to Autodesk Server1.
NOTE If you have more than one software vendor using FLEXnet for license management, the Service Name list
contains more than one option. Make sure that only one Autodesk service is listed.
5 In the Path to Lmgrd.exe File field, enter the path to the Network License Manager daemon (lmgrd.exe), or
click Browse to locate the file.
By default, this daemon is installed in the C:\Program Files\Autodesk Network License Manager folder.
6 In the Path to the License File box, enter the path to your license file, or click Browse to locate the file.
7 In the Path to the Debug Log File box, enter a path to create a debug log, or click Browse to locate an existing
log file.
It is recommended that you save to the \Program Files\Autodesk Network License Manager folder. The log file
must have a .log file extension. For new log files, you must enter the .log extension manually.
8 To run lmgrd.exe as a service, select Use Services.
9 To automatically start lmgrd.exe when the system starts, select Start Server at Power Up.
10 Click Save Service to save the new configuration under the service name you selected in step 4. Click Yes
when prompted if you would like to save the settings to the service.
11 Click the Start/Stop/Reread tab and do one of the following:
■ If a service has not yet been defined for Autodesk, click Start Server to start the license server.
40 | Chapter 3 Installation
Page 53

■ If a service for Autodesk is already defined and running, click ReRead License File to refresh the Network
License Manager with any changes made to the license file or Options file.
The license server starts running and is ready to respond to client requests.
12 Close lmtools.exe.
Distribute the Program
Once you have fully prepared for creating a deployment, you are ready to set up and distribute Autodesk
Navisworks by using the Deployment wizard and choosing a deployment method.
Create a Network Share
A network share is an installation folder that you make available to users' computers on a network. You point
users to this location to install the program. Create a network share that will be used by the Autodesk Navisworks
Deployment wizard during the creation of a client deployment.
A shared folder is required for network license and multi-seat stand-alone methods of installation.
It is recommended that you name the network share folder Deployments on the desktop of the system where you
want deployments stored. You can then add subfolders inside the shared Deployments folder that clearly convey
the name of product you plan to deploy. This is also beneficial if you plan to deploy multiple products.
Any subfolders that are placed inside a shared folder are automatically shared.
TIP You must have Full Control permissions set for your shared folder when you are creating your deployment images.
Read permissions are necessary to access the network share and administrative permissions on the workstation where
the program is deployed.
To create your network share
1 On the desktop of a network server, create a folder named Deployments.
2 Right-click the Deployments folder and click Share and Security (or Sharing).
3 In the [folder name] Properties dialog box, Sharing tab, select Share This Folder.
4 Specify a Share Name, such as Deployments, if necessary.
5 Click the Permissions button. In the Permissions dialog box make sure Full Control is active. Click OK.
In Windows Vista and Windows 7, right-click the Deployments folder and then click Share. In the Properties
dialog box select Sharing and then Advanced Sharing to share the folder. Click the Permissions button to
make sure Full Control is active. Click OK.
These steps are important when creating your deployment images.
6 Click OK or Close to close the Properties dialog box.
7 For each product you plan to install, create a subfolder in the Deployments folder. Name each folder with
the pertinent product name.
Minimize the Chances of Installation Failure
The Navisworks installation process may stop if some applications, such as Microsoft Outlook or virus checking
programs, are running when you are creating a deployment. Close all running applications and temporarily
disable virus checking utilities.
Quick Start to Network Administration and Deployment | 41
Page 54

Distribute an Autodesk Navisworks Product
You can choose from several methods of distributing an Autodesk program. Network sharing is the default
method.
■ Network Share. Users launch the program with the shortcut icon that you created with the Deployment
wizard. The program is installed on users' local computers, and a product icon appears on their desktop.
NOTE Users must have Read permissions to access the network share and administrative permissions on the
workstation where this program is installed.
■ Scripting. A script executes a command or a set of commands. Scripts are similar to batch files but are more
flexible. Installation scripts are most useful for stand-alone installation of programs on computers that are
connected to a network. Scripts are also useful for installing service packs, extensions, and object enablers
on a network.
■ Imaging Software. You can use imaging software, such as Norton Ghost, to create a master image to distribute
Autodesk products. Once created, the master image is then replicated to other computers throughout your
facility.
Care needs to be taken since the use of imaging software can result in conflicts with the product licensing,
incomplete installations, and problems with activation.
Set Up a Deployment
The deployment process provides you with numerous options for creating, and customizing your deployments,
so you should set aside ample time to complete the process in one sitting.
To be successful it is recommended that your review the following checklist and information before you begin.
The deployment process is initiated from the Deployment wizard. Once a deployment is created, users then
access the deployment to install products to their computers.
Preliminary Tasks for a Network Deployment
The deployment checklist gives you a quick summary of the type of information you should be familiar with
before begin. When you have completed these tasks, you are ready to create a deployment.
Deployment Checklist
You have reviewed the system requirements. You must
make sure that your network, servers, and client workstations meet the system requirements.
You understand the type of license you’ve purchased.
If you plan a network license deployment, you should
also be familiar with the type of license server model
you want to use and the license server names.
You have installed and activated any supporting tools
and utilities.
You have located your product serial number and
product key. The serial number and product key are
located on the outside of the product packaging, or in
the email you received if you downloaded your product.
42 | Chapter 3 Installation
You know how you’re going to personalize the programs during registration. Using consistent registration
data is very important.
Page 55

Deployment Checklist
You have identified the location (such as a shared folder)
where deployments will reside for each program you
plan to deploy.
You have closed all other programs and disabled antivirus software.
You have decided what languages you will include in
your administrative image, and what languages you will
use for your deployment package.
You have determined if your deployment plan involves
using imaging software to distribute your programs to
client workstations.
You have specified whether you want to create log files
that contain deployment and installation data, run silent
mode, and participate in the Customer Involvement
Program.
You know which type of installation you’ll perform typical or custom.
You have chosen the installation folder option.
You have decided if you want to include centralized
product settings with your deployment, such as global
options, workspaces, datatools, avatars, Clash Detective
rules, Presenter archives, custom Clash Detective tests,
object animation scripts, and so on.
You have set up access and participation in features like
the Customer Involvement Program.
Configure Button
During the deployment process, you can create a deployment that uses the default settings, or you can create a
customized deployment. To customize, you begin in the Create Deployment page. Select the appropriate product
from the drop-down list, and click Configure.
The following options are available after you click Configure. See “Your Deployment Choices” on page 44 for
more details about deployment options.
■ Select the license type, Stand-Alone License or Network License
■ Select the Project and Site Folders
■ Select the Installation Type, Typical or Custom
■ Select the Product Installation Path
When you finish selecting options for your customization, click the Configuration Complete button. The Create
Deployment page is displayed again, and you can review your selections. Once you have confirmed your selections,
click Create Deployment.
NOTE To get a copy of your settings, select Copy to Clipboard.
Set Up a Deployment | 43
Page 56

If you do not wish to make configuration changes on the Create Deployment page, click Create Deployment.
Your Deployment Choices
When you create a deployment, you will make several choices during the process to create various client
deployment images and deployment types. The following sections outline your choices in more detail.
Enter User and Product Information
The User and Product Information page is used to personalize the program for your environment.
The information you enter is permanently retained with the product and is displayed in the Help menu on all
workstations. Because you can't change this information later without uninstalling, take care when entering the
information.
You must also enter the product serial number and product key in order to run the product. The product serial
number and product key are located on the product packaging, or in the electronic fulfillment messaging. The
serial number must contain a three-digit prefix followed by an eight-digit number. The product key consists of
five digits.
Your clients can review this product information later, by clicking the down arrow next to the Help button ➤
About Autodesk Navisworks Simulate 2011.
To enter your serial number and personal information
1 When creating a deployment, on the User and Product Information page, enter your product serial number
and the required personalization data.
NOTE Although it is required that you enter information in each box on this page, you can enter any information
that you want to convey to users who install the deployment.
2 Click Next.
Specify Log File Locations
The program has two types of log files with which you can monitor information about deployments and
installations.
■ Network log. The network log file keeps a record of all workstations that run the deployment. On the General
Deployment Settings page of the deployment process, you choose whether or not to create a network log
file. The log lists the user name, workstation name, and the status of the installation. Refer to this file for
44 | Chapter 3 Installation
Page 57

status information and details about problems that users encountered during installation (for example, low
disc space or inadequate permissions).
The network log is named with the same name you chose for your deployment. You can specify where the
log file is created by entering either a valid UNC (universal naming convention) path or hard-coded path on
your network, for example \\MyComputer\Autodesk\<Autodesk product>. Users should use their actual computer
name in place of MyComputer.
NOTE The folder where the network log resides must be a shared folder where users who install the program have
Change permissions. Otherwise, successes or failures for user installations cannot be written to the log file.
■ Client log. The client log contains detailed installation information for each workstation. This information
may be useful in diagnosing installation problems. The client log is located in the %Temp% directory of each
client workstation.
To specify a log file location
1 While creating a deployment, on the General Deployment Settings page, select the check box next to the
Create Network Log box. Enter the name of the folder where you want the network log to be located.
2 If you want to create a client log, select the Create Client Log option.
3 Click Next.
What Is Silent Mode?
When silent mode is active and a user initiates the deployment, the installation proceeds without any explicit
user input.
No dialog boxes are presented that require interaction from the user. This includes all error and warning dialog
boxes. Check the log file for errors that may occur in the event of installation problems.
Customer Involvement Program (CIP)
If you choose to have your clients participate in the Customer Involvement Program, Autodesk Navisworks
Simulate 2011 will automatically send Autodesk information about system configuration, what features you use
most, any problems that you encounter, and other information helpful to the future direction of the product.
Set Up a Deployment | 45
Page 58

Select a License Type (optional)
When you set up your deployment, you choose the type of installation to deploy based on the type of software
license you purchased: stand-alone or network. You also select the network license server model you want to
use to distribute product licenses.
IMPORTANT Depending on the type of option you choose on the configuration page, network or stand-alone license,
note that you must use the same type of installation for all those products in your deployment session. If you select
products that do not support the type of license you purchased, you will not be able to activate those products.
Specify the license type to use during deployment
■ Stand-Alone License (a single serial number for a single seat). For a Stand-Alone License, you install, register,
and activate the program on each workstation.
■ Network License. With this type of installation, you install the program to workstations with the files and
registry entries that allow the program to communicate with the Network License Manager. You also define
the configuration of the Network License Manager so that the licenses can be accessed. Workstations running
the program based on a network installation do not require individual activation. Licensing of this program
is managed by at least one license server.
Specify the license server model during deployment
If you choose the Network license option, you need to decide which license server model to use to distribute
your product licenses - single, distributed or redundant license server model.
If you are deploying a stand-alone or multi-seat stand-alone installation type, you do not use a license server
model. For more information on server models, see “Choose a License Server Model” on page 39.
To deploy a Stand-Alone License
1 While creating a deployment, on the Select the License Type page, select Stand-Alone License.
2 Click Next.
To deploy a network license using a single license server model
1 While creating a deployment, on the Select the License Type page, select the Network License option.
2 Select Single License Server as the license server model you want to use with the Network License Manager.
If you have already used the Network License Manager to create a license server model, you must select the
same license server model in this step. If you have not yet used the Network License Manager to create a
license server model, make sure that you select the same settings in the Network License Manager that you
choose here.
3 Enter the server name of the server that will run the Network License Manager, or click the Browse button
to locate the server. Click Next.
For more information about license server models and setting up your license server, see “Choose a License Server
Model” on page 39 or “Configure Your License Server” on page 40.
To deploy a network license using a distributed license server model
1 While creating a deployment, on the Select the License Type page, select the Network License option.
2 Select Distributed License Server as the license server model you want to use with the Network License
Manager.
46 | Chapter 3 Installation
Page 59

If you have already used the Network License Manager to create a license server model, you must select the
same license server model in this step. If you have not yet used the Network License Manager to create a
license server model, make sure that you select the same settings in the Network License Manager that you
choose here.
3 Enter the name of one of the servers that will run the Network License Manager, or click the Browse button
to locate the server. Click Add to add the server to the Server Pool. Once all the servers are added to the
Server Pool list, use the Move Up and Move Down buttons to arrange the servers in the order you want
them to be searched by a user's workstation. You must enter at least two servers. Click Next.
For more information about license server models and setting up your license server, see “Choose a License Server
Model” on page 39 or “Configure Your License Server” on page 40.
To deploy a network license using a redundant license server model
1 While creating a deployment, on the Select the License Type page, select the Network License option.
2 Select Redundant License Server as the license server model you want to use with the Network License
Manager.
If you have already used the Network License Manager to create a license server model, you must select the
same license server model in this step. If you have not yet used the Network License Manager to create a
license server model, make sure that you select the same settings in the Network License Manager that you
choose here.
3 In the First Server Name field, enter a server name of one server that will run the Network License Manager,
or click the Browse button to locate the server. Enter the server names for the remaining two servers that
you will use in the redundant server pool. Click Next.
NOTE If you are not sure how to obtain the server host name, see Plan Your License Server Configuration in the
Network Licensing Guide, located on the Documentation link of the Installation wizard.
For more information about license server models and setting up your license server, see “Choose a License Server
Model” on page 39 or “Configure Your License Server” on page 40.
Select the Installation Type and Location (optional)
As part of making your deployment choices, you can select the type of installation that users receive when they
install the program, choose which optional features are included, and specify a product location.
■ Typical. Installs the most common application features. This option is recommended for most users.
■ Custom. Installs only the application features that you select.
To deploy a typical installation, and specify a product location
1 During the deployment, on the Select the Installation Type page, select Typical as the type of installation
that you want.
2 Enter the path on the client workstation where you want to install the program, for example C:\Program
Files\<Autodesk product>.
The Disk Space Requirements chart lets you review available drives and disc space.
3 Click Next.
To deploy a custom installation, choose optional features, and specify a product location
1 During the deployment, on the Select the Installation Type page, select the Custom option as the type of
installation that you want.
2 From the Select Features to Install list, select the features that you want to install.
Set Up a Deployment | 47
Page 60

Your choices are as follows:
Contains Navisworks ActiveX Lite control.ActiveX Lite Control
API
PDF Manual
Sample RPCs
Contains the Component Object Model
interface for customizing and extending
the Navisworks functionality.
Contains various feature sample files.Example NWD files
Run and schedule commands.Batch Utility
Contains the Autodesk Navisworks User
Guide in PDF format.
Contains full set of Navisworks files.Autodesk Navisworks Simulate 2011
Contains several Rich Photorealistic Content files.
If, after making feature changes, you decide you want the original selections, click the Restore Defaults
button on the Select the Installation Type page.
3 Enter the path on the client workstation where you want to install the program, for example C:\Program
Files\<Autodesk product>.
The Disk Space Requirements chart lets you review available drives and disc space.
Select the Project and Site Folders (optional)
When you set up your deployment, you can share various Autodesk Navisworks settings across entire project
site, or across a specific project group depending on the required level of granularity.
See also:
■ “How do I share the Autodesk Navisworks settings on a site and project basis?” on page 54
To select the Project and Site folders
1 On the Project and Site Folders page, Project Folder box, click the Browse button to select the directory that
contains the Autodesk Navisworks settings specific to a project group.
2 In the Site Folder box, click the Browse button to select the directory that contains the Autodesk Navisworks
settings standard across the entire project site.
Choose a Language
You can select a different language for deployment instructions, and a language for product installations in the
same deployment process.
For example, if you need to provide Autodesk Navisworks to users in one or more languages different than your
own, you can download language packs from the installer that will allow you to deploy the product in the
languages you need to support.
NOTE Language packs can only be included in an administrative image during the creation of the deployment and
not during modification.
When you start the deployment process, the installer automatically determines your operating system language.
If a supported language is detected, your deployment pages are displayed in that language. If you want to change
48 | Chapter 3 Installation
Page 61

that language, you can choose a different one from the installer language list on the opening page of the
Installation wizard.
NOTE Some products may not have multi-language support at the time of product release. Additional language
support may be available later. Check http://support.autodesk.com for the availability of additional language packs.
Using Language Packs
Language packs support use of different languages in each Autodesk Navisworks product, including exporters.
Pack names start with NAVFREE_, , NAVSIM_, NAVMAN_, and exporters_ respectively.
NOTE You can only select one language pack for each product for deployment.
It is possible to manually install additional language packs to Autodesk Navisworks products later by
double-clicking on the language pack MSI file. Alternatively, you can set up and run scripts to install additional
language packs.
Language packs are located on the installation DVD and unpacked downloaded media under the x86 folder for
32-bit products and under the x64 folder for 64-bit products.
■ Language packs for specific products are included in the NAVFREE, , NAVSIM, NAVMAN, and NWEXPORT
subfolders of x86 and x64 folders.
■ Language packs for specific languages are included in the en-US (English), de-DE (German), es-ES (Spanish),
fr-FR (French), it-IT (Italian), ja-JP (Japanese), ko-KR (Korean), pt-BR (Brazilian Portuguese), ru-RU (Russian)
and zh-CN (Chinese PRC) subfolders of the product folders.
Create a Deployment
A deployment contains a Microsoft Transform (MST) file that modifies the default behavior of the installation
program.
As you begin a deployment, you need to select the location of your Administrative image, a deployment name,
and if your target systems are 32- or 64-bit operating systems.
Create a Deployment Using Default Values
This is the fastest means of creating client deployment images.
To create a default deployment
1 In the Deployment wizard, click Create Deployments.
2 On the Begin Deployment page, specify the following: administrative image location, deployment name,
and if your target system is 32- or 64-bit.
■ In the Specify the Administrative Image Location field, enter the path to your existing shared network
location, or use the Browse button to navigate to that location. This area is where you create and store
your administrative image. Users install the program from this location.
NOTE If you do not know how to create a network share, see “Create a Network Share” on page 41.
■ In the Specify the New Deployment Name field, enter the new deployment’ s name. The name you enter
here is the name of the shortcut users will access to install the product.
■ Under This is to be a:, select either 32-bit or 64-bit for your target operating system. This selection does
not identify the system your deployment was created on; it identifies your target system.
Click Next.
Set Up a Deployment | 49
Page 62

3 On the Select the Products to Include in the Deployment page, select the products you want to include, the
languages to include in your administrative image, and the language of your deployment:
■ On a 64-bit version of Windows, you can install the 64-bit version of Autodesk Navisworks, 64-bit version
of Autodesk Navisworks Freedom, and both 32-bit and 64-bit versions of exporter plugins.
■ On a 32-bit version of Windows, you can install 32-bit version of Autodesk Navisworks, 32-bit version
of Autodesk Navisworks Freedom, and 32-bit version of exporter plugins.
After making your choices, click Next.
4 Review the Autodesk software license agreement for your country or region. You must accept this agreement
to proceed with the deployment. Choose your country or region, click I Accept, and then click Next.
NOTE If you do not agree to the terms of the license and want to terminate the installation, click Cancel.
5 On the User and Product Information page, enter your personal details, serial number, and product key.
Review the Privacy Policy from the link at the bottom of the dialog box. After reviewing, click Next.
NOTE The information you enter here is permanent and is displayed by clicking the down arrow next to the Help
button ➤ About Autodesk Navisworks Simulate 2011 on users’ computers. Because you can’t change this
information later without uninstalling the product, make sure you enter the information carefully.
6 On the General Deployment Settings page, choose whether or not you want to create network log and/or
a client log, if you want to run the client installation in silent mode.
■ When you choose to create a network log file, you also have to specify where the log file is created by
entering either a valid UNC (universal naming convention) path or hard-coded path on your network.
The network log file is optional.
NOTE The folder where the network log resides must be a shared folder where users who install the program
have Change permissions. Otherwise, successes or failures for user installations cannot be written to the log
file.
■ Choose whether you want a client log file created.
■ If you want to prevent users from changing installation settings when they install, select Silent Mode.
For more information regarding log files, refer to “Specify Log File Locations” on page 44.
Click Next.
7 On the Create Deployment page, click Create Deployment.
By clicking Create Deployment, an administrative image is created in your shared folder using the deployment
options listed in the Current Settings field. If you would like a summary of your deployment settings, click
Copy to Clipboard.
8 On the Deployment Complete page, click Finish.
Create a Deployment Using Configured or Customized Values
If you plan on altering your deployment by removing features or restricting access to online resources you can
create a configured or customized deployment.
To create a custom deployment
1 In the Deployment wizard, click Create Deployments.
2 On the Begin Deployment page, specify the following: administrative image location, deployment name,
and if your target system is 32- or 64-bit.
■ In the Specify the Administrative Image Location field, enter the path to your existing shared network
location, or use the Browse button to navigate to that location. This area is where you create and store
your administrative image. Users install the program from this location.
50 | Chapter 3 Installation
Page 63

NOTE If you do not know how to create a network share, see “Create a Network Share” on page 41.
■ In the Specify the New Deployment Name field, enter the new deployment’ s name. The name you enter
here is the name of the shortcut users will access to install the product.
■ Under This is to be a:, select either 32-bit or 64-bit for your target operating system. This selection does
not identify the system your deployment was created on; it identifies your target system.
Click Next.
3 On the Select the Products to Include in the Deployment page, select the products you want to include, the
languages to include in your administrative image, and the language of your deployment:
■ On a 64-bit version of Windows, you can install the 64-bit version of Autodesk Navisworks, 64-bit version
of Autodesk Navisworks Freedom, and both 32-bit and 64-bit versions of exporter plugins.
■ On a 32-bit version of Windows, you can install 32-bit version of Navisworks, 32-bit version of Autodesk
Navisworks Freedom, and 32-bit version of exporter plugins.
After making your choices, click Next.
4 Review the Autodesk software license agreement for your country or region. You must accept this agreement
to proceed with the deployment. Choose your country or region, click I Accept, and then click Next.
NOTE If you do not agree to the terms of the license and want to terminate the installation, click Cancel.
5 On the User and Product Information page, enter your personal details, serial number, and product key.
Review the Privacy Policy from the link at the bottom of the dialog box. After reviewing, click Next.
NOTE The information you enter here is permanent and is displayed by clicking the down arrow next to the Help
button ➤ About Autodesk Navisworks Simulate 2011 on users’ computers. Because you can’t change this
information later without uninstalling the product, make sure you enter the information carefully.
6 On the General Deployment Settings page, choose whether or not you want to create network log and/or
a client log, if you want to run the client installation in silent mode.
■ When you choose to create a network log file, you also have to specify where the log file is created by
entering either a valid UNC (universal naming convention) path or hard-coded path on your network.
The network log file is optional.
NOTE The folder where the network log resides must be a shared folder where users who install the program
have Change permissions. Otherwise, successes or failures for user installations cannot be written to the log
file.
■ Choose whether you want a client log file created.
■ If you want to prevent users from changing installation settings when they install, select Silent mode.
For more information regarding log files, refer to “Specify Log File Locations” on page 44.
Click Next.
7 On the Create Deployment page, click Configure to make changes to the administrative image. Each of the
products you selected to install, has its own configuration tab:
■ For Autodesk Navisworks Freedom 2011, you can change the project and site folders and the installation
location.
■ For Autodesk Navisworks Manage 2011, you can change the license type, project and site folders, and
the installation type and location.
■ For Navisworks exporter plugins, you can change the project and site folders . Currently, you cannot
change which plugins are installed. By default, the exporter plugins for all third-party products installed
on a client computer will be automatically enabled.
Make your selections, and then click Next.
Set Up a Deployment | 51
Page 64

8 On the Configuration Complete page, select a different product tab to configure another product, or click
Configuration Complete to review your choices.
9 On the Create Deployment page, click Create Deployment. If you want a summary of your deployment
settings, click Copy to Clipboard.
10 On the Deployment Complete page, click Finish.
Final Review and Complete Setup
To complete your deployment setup, confirm the settings you selected.
You have created an Autodesk product deployment with precise options that are specific to your group of users.
You can now use this deployment to install the program.
To confirm and complete the setup of a network deployment
1 On the Create Deployment page, scroll the list of current settings and verify your installation selections.
2 Click Configure, if you need to change any selections.
3 Click Copy to Clipboard, if you want a copy of the installation information.
4 Click Create Deployment.
5 On the Deployment Complete page, click Finish.
Modify a Deployment (optional)
After a deployment is created, it may be necessary to modify the deployment for some client workstations.
You can apply a patch or select various custom files that are not part of the base administrative image. You can
also perform modifications such as changing the installation directory from drive C to drive D.
To modify a deployment
1 Open the shared network folder where you originally chose to place your product deployment.
2 In the Tools folder, double-click the Create and Modify a Deployment shortcut.
This re-opens the Deployment wizard.
3 Click through the deployment pages and make the necessary changes.
4 After all the modifications have been made, click Create Deployment.
Point Users to the Administrative Image
When you have completed the deployment process, you are ready to have users install the newly created or
modified deployment.
You need to notify your users of the shortcut that was created in the administrative image. The shortcut is the
same name that you chose when you created a deployment.
To point users to the administrative image
■ The simplest method of notifying users how to install the deployment is to email them with instructions
about using the shortcut. At a minimum, the instructions need to include the location of the deployment
and instructions about double-clicking the shortcut to the deployment.
Uninstall an Autodesk Product
When you uninstall an Autodesk product, all components are removed in the process.
52 | Chapter 3 Installation
Page 65

This means that even if you have previously added or removed components, or if you have reinstalled or repaired
an Autodesk product, uninstalling removes all Autodesk product installation files from your system.
To uninstall the program
1 Do one of the following:
■ (Windows XP) Click Start ➤ Settings ➤ Control Panel ➤ Add or Remove Programs.
■ (Windows Vista and Windows 7) Click Start ➤ Control Panel ➤ Programs and Features.
2 From the list of programs, click Autodesk Navisworks Simulate 2011, and then click Change/Remove
(Windows XP) or Uninstall/Change (Windows Vista and Windows 7).
The Autodesk Navisworks Simulate 2011 Installation wizard re-opens in Maintenance Mode.
3 Click Uninstall.
4 On the Uninstall Autodesk Navisworks Simulate 2011 page, click Next to remove Autodesk Navisworks from
the system.
5 When informed that the product has been successfully uninstalled, click Finish.
NOTE Even though Autodesk Navisworks is removed from your system, the software license remains. If you reinstall
Autodesk Navisworks at some future time, you will not have to register and re-activate the program.
Installation Troubleshooting
This section provides solutions to installation issues and answers to commonly asked questions that may arise
while installing your products.
Additional troubleshooting information and support is also available at http://support.autodesk.com.
General Installation Issues
This section provides solutions to installation issues and answers to commonly asked questions that may arise
while installing your products.
How can I check my graphics card driver to see if it needs to be updated?
It is recommended that you ensure your computer has the most current graphics card driver for the best possible
display performance.
To identify your graphics card driver
1 Start Autodesk Navisworks Simulate 2011.
2 In the InfoCenter box, click the down arrow next to the Help button ➤ System Info.
The Autodesk Navisworks Simulate 2011 information dialog box opens.
3 Review the information about your system including the graphics card driver and driver version, and click
OK to close the dialog.
To check the Web for an updated graphics card driver
■ Use Windows Update. If a more recent graphics card driver is available, select it to have Windows Update
download and install it.
■ Search the graphics card manufacturer’s website for the type of installed graphics card. If a more recent
graphics card driver is available, install it following the instructions provided by the manufacturer.
Installation Troubleshooting | 53
Page 66

To install an updated graphics card driver
1 Check the Web for to see if an updated driver is available.
■ Use Windows Update.
■ Search the graphics card manufacturer’s website for the type of installed graphics card.
2 If a more recent graphics card driver is available, follow the instructions from the website to install download
and install it.
When performing a Typical installation, what gets installed?
A Typical installation includes the following features:
Autodesk Navisworks Simulate 2011
API
Sample RPCs
PDF manual
Contains full set of Autodesk Navisworks
Simulate 2011 files
Contains the Component Object Model
interface for customizing and extending
the Autodesk Navisworks functionality
Contains several Rich Photorealistic Content files for the Presenter tool
Contains various feature sample filesExample NWD files
Contains the Autodesk Navisworks Simulate 2011 user guide in PDF format
Why should I specify the Project Folder and Site Folder?
You can share global Autodesk Navisworks settings, workspaces, datatools, avatars, Clash Detective rules, Presenter
archives, custom Clash Detective tests, object animation scripts, and so on, with other users.
These settings can be shared across an entire project site, or across a specific project group depending on the
required level of granularity.
Autodesk Navisworks examines the current user profile and the all users profile on the local machine, and then
checks the settings in the Project Directory and the Site Directory. The files in the Project Directory take precedence.
How do I share the Autodesk Navisworks settings on a site and project basis?
Sharing Autodesk Navisworks settings requires you to export the desired settings as an XML file to the appropriate
Site or Project directory’s global_options folder. The name of the XML file is not significant. However it must be
stored in the global_options folder.
TIP When you configure global options, you can lock some of the options to prevent users from editing them later
on local machines. To create a locked global options file, run the stand-alone Options Editor from the command line
by typing “drive:pathname\OptionsEditor.exe” -l. The Options Editor opens with the locking facility.
To share settings on a site and project basis
1 Create appropriate Site and Project directories and subfolders in a central location to be accessed by other
Navisworks users.
54 | Chapter 3 Installation
Page 67

2 In Autodesk Navisworks, click the application button ➤ Options Editor.
3 Click Export.
4 In the Select Options to Export dialog box, check all options you want to export and click OK.
5 In the Save As dialog box, name the XML file as desired and save it to the global_options folder in the
appropriate Site or Project directory.
See also:
■ Location Options on page 103
■ Global Options on page 101
■ Select the Project and Site Folders (optional) on page 48
Where are my product manuals?
All documentation created for Autodesk products are built in two different formats: PDF and CHM.
■ CHM files are made available during installation; click the Documentation link in the Installation wizard.
To access CHM files after the product is installed, use the Help system in the product.
■ PDF files are available after the product is installed; they are located in the Autodesk\Autodesk Navisworks
2011\<locale>\Manuals folder.
CHM files are installed to the \Autodesk\Autodesk Navisworks 2011\<locale> folder.
How do I register and activate Autodesk Navisworks?
The first time you start Autodesk Navisworks Simulate 2011, the Product Activation wizard is displayed. You can
either activate Autodesk Navisworks at that time or run Autodesk Navisworks and activate it later.
Until you register and enter a valid activation code for Autodesk Navisworks Simulate 2011, you are operating
the program in trial mode and the Product Activation wizard is displayed for 30 days from the first time that
you run the program. If after 30 days of running Autodesk Navisworks Simulate 2011 in trial mode you have
not registered and provided a valid activation code, your only option is to register and activate Autodesk
Navisworks Simulate 2011. You will not be able to run in trial mode after the 30 days expires. Once you register
and activate Autodesk Navisworks Simulate 2011, the Product Activation wizard is no longer displayed.
TIP The fastest and most reliable way to register and activate your product is by using the Internet. Simply enter your
registration information and send it to Autodesk over the Internet. Once you submit your information, registration and
activation occur almost instantly.
General Installation Issues | 55
Page 68

To register and activate Autodesk Navisworks Simulate 2011
1 Click Start ➤ All Programs ➤ Autodesk ➤ Autodesk Navisworks Simulate 2011 ➤ Autodesk Navisworks
Simulate 2011.
2 In the Autodesk Navisworks Simulate 2011 Product Activation wizard, select Activate the Product, and then
click Next.
This starts the Register Today process.
3 Click Register and Activate (Get an Activation Code).
4 Click Next and follow the on-screen instructions.
If you do not have Internet access, or if you want to use another method of registration, you can register
and activate Autodesk Navisworks Simulate 2011 in one of the following ways:
■ Email. Create an email message with your registration information and send it to Autodesk.
■ Fax or Post/Mail. Enter your registration information, and fax or mail the information to Autodesk.
Deployment Issues
This section outlines common issues and their solutions with regards to software deployments.
Is there a checklist I can refer to when performing a deployment?
The Installation chapter contains a complete section that describes preliminary actions and the entire deployment
process. See “Preliminary Tasks for a Network Deployment” on page 42.
Where should deployments be located?
Shared folders are required for both network license and multi-seat stand-alone methods of installation.
The shared folder (network share) is created before you run the Installation wizard and is where product
deployments are stored. It is recommended that you name the network share folder Deployments on the desktop
of the system where you want deployments stored. You can then add subfolders inside the shared Deployments
folder that clearly convey the names of products you plan to deploy. For example:
Any subfolders that are placed inside a shared folder are automatically shared.
NOTE You must have Full Control permissions set for your shared folder when you are creating your deployment
images. Read permissions are necessary to access the network share and administrative permissions on the workstation
where the program is deployed.
Where can I check if service packs are available for my software?
To find out if a patch or Service Pack is available for your product, visit the Autodesk Product Support page at
http://support.autodesk.com.
56 | Chapter 3 Installation
Page 69

How do I choose between 32-bit and 64-bit deployments?
You have a choice of selecting 32-bit or 64-bit deployment. This choice controls which operating system the
deployment is targeted at, NOT what sort of products to include in the deployment.
■ Selecting 32-bit deployment gives you a choice of 32-bit products, and will only install on 32-bit operating
systems.
■ Selecting 64-bit deployment gives you a choice of 32-bit and 64-bit products, and will only install on 64-bit
operating systems.
So, for example, if you want to install available 32-bit products on a 64-bit operating system, you need to choose
64-bit deployment.
NOTE You can make either type of deployment from either type of operating system.
What are information channels?
The Communication Center allows you to receive announcements from various information channels. Through
information channels, you can receive the following:
■ Product Support information, including maintenance patch notifications.
■ Subscription Center announcements and subscription program news, as well as links to e-Learning Lessons,
if you are an Autodesk subscription member.
■ Notifications of new articles and tips posted on Autodesk websites.
Licensing Issues
This section outlines common issues and their solutions with regards to software licenses and licensing your
products.
What is the difference between a stand-alone license and a network license?
Stand-alone licensed products are registered and activated to an individual workstation.
While the software can be installed on multiple systems in your facility, the license only allows one system to
be operational. The Portable License Utility can be used if a license needs to be transferred to another system. If
you need to run more systems, you need to purchase more stand-alone licensed products, or consider converting
to network licenses.
Network licensed products rely on the Network License Manager to keep track of software licenses.
The software can be installed and run on multiple systems, up to the maximum number of licenses you’ve
purchased. The Network License Manager “checks out” licenses until they are all in use. No further systems can
run the program until a license is “checked in”. If you need to run more systems, you can purchase additional
licenses for the Network License Manager to maintain.
What is the benefit to using a network licensed version of the software?
Network licensed products are recommended for large drafting/design facilities, classrooms, and lab environments.
The main advantage is that you can install products on more systems than the number of licenses you have
purchased (for example, purchasing 25 licenses but installing on 40 workstations). At any one time, products
will run on the maximum number of systems for which you have licenses. This means you get a true floating
license. If software needs to be run on more systems, additional licenses can be purchased.
Registration and activation occurs only once and the licenses are maintained on your Network License Server.
Licensing Issues | 57
Page 70

What is Internet Explorer used for?
After installing your product, you can operate in trial mode for a given number of days. Whenever you launch
the program, you are prompted to activate the software.
When you choose to activate the software, Internet Explorer makes this process much faster.
Once you entered your registration data and submit it to Autodesk, an activation code is returned and you are
not prompted again during startup.
Networking Issues
This section outlines common issues and their solutions with regards to performing a network installation or
configuring your network license servers.
Where do I find my server name?
When installing a network licensed product, you must specify the name of the server that will run the Network
License Manager.
If you don’t know the server name, you can quickly find it by opening a Windows command prompt on the
system that will be the Network License Manager. At the prompt, enter ipconfig /all and note the Host Name
entry.
If I choose to create a log file, what kind of information does the log file contain?
There are two types of log files that can be generated that monitor information about deployments and
installations.
■ The Network log file keeps a record of all workstations that run the deployment. The log lists the user name,
workstation name, and the status of the installation. Refer to this file for status information and details about
problems that users may have encountered during installation.
■ The Client log file contains detailed installation information for each workstation. This information may be
useful in diagnosing installation problems. The client log is located in the \Temp directory of each client
workstation.
What is an administrative image (MSI) file?
An administrative image is a collection of shared file resources created during the deployment process and is used
by deployments to install the program to networked workstations. An MSI file is a Microsoft Installer file.
What is the impact of selecting all products to be included in the administrative image?
If you elect to include all products in your deployment, the administrative image will be larger.
You should select all products only when you create multiple deployments from this image and prefer not to
use the installation DVD. If there are products you rarely or never use, and you do not expect to create additional
deployments, you should only select a subset of products.
You can still create a deployment at a later date, and include additional products, but you need to create a new
administrative image. You need the installation media to do so.
Uninstall and Maintenance Issues
This section outlines common issues and their solutions with regards to adding and removing features, reinstalling
or repairing your installation, and uninstalling products.
58 | Chapter 3 Installation
Page 71

When adding or removing features, how can I tell what features get installed by default?
To quickly see what gets installed during a typical, default installation, click the Restore Defaults button on the
Add/Remove Features page.
Is it possible to change the installation folder when adding or removing features?
Once your product is installed, you cannot change the installation path from the Add/Remove Features page.
Changing the path while adding features results in program corruption, so it is not an option.
When should I reinstall the product instead of a repair?
You should reinstall your product if you accidentally delete or alter files that are required by the program. Missing
or altered files adversely affect the performance of your product and cause error messages when you try to execute
a command or find a file.
If an attempt to repair an installation fails, reinstalling is the next best option.
Do I need my original DVD to reinstall my software?
When performing a reinstall of the product, you do not need to have the original DVD available.
Installation data is cached locally on your drive and that data is reused when reinstalling.
When I uninstall my software, what files are left on my system?
If you uninstall the product, some files remain on your system such as files you created or edited.
Your license file also stays on your workstation when you uninstall your product. If you reinstall on the same
workstation, the license information remains valid and you do not have to reactivate the product.
Uninstall and Maintenance Issues | 59
Page 72

60 | Chapter 3 Installation
Page 73

Quick Start
This chapter helps you get up-to-speed with the Autodesk Navisworks interface.
Start and Quit Autodesk Navisworks
Once you’ve installed Autodesk Navisworks Simulate 2011, you can
start it from the Windows desktop or from the command line.
To start Autodesk Navisworks, do one of the following from the
Windows desktop:
■ Double-click the Autodesk Navisworks icon, or
■ Click Start ➤ All Programs ➤ Autodesk ➤ Navisworks
Simulate 2011 ➤ Simulate 2011.
Autodesk Navisworks starts in the language that best matches the
settings on your computer. You can also start Autodesk Navisworks
in another of the installed languages.
NOTE You can add command line switches to specify different startup
routines for the program. See “Command Line Options” on page 63.
To quit Autodesk Navisworks, click the application button .
At the bottom of the application menu, click Exit Navisworks.
4
If no changes were made to the current project, the project closes
and Autodesk Navisworks exits. If changes were made to the current
project, you are prompted to save the changes. To save the changes
to the project, click Yes. To continue exiting and discard the changes,
click No. To return to Autodesk Navisworks, click Cancel.
Automatically Save and Recover Navisworks Files
Power cuts, system and software failures can cause Autodesk
Navisworks to close before you can save changes to your file.
Autodesk Navisworks can automatically save backup versions of a
file you are working on, enabling you to recover your work if
Autodesk Navisworks closes abnormally.
61
Page 74

Auto-saved files have an .nwf extension, and named as <FileName>.AutoSave<x> where <FileName> is the name
of the current Navisworks file, and <x> is a number that increments with each auto-save. So, for example, if you
work with a file called Enviro-Dome.nwd, the first auto-saved file is called Enviro-Dome.Autosave0.nwf, the second
auto-saved file is called Enviro-Dome.Autosave1.nwf and so on.
You can control a number of Auto-Save options, such as how often Navisworks saves your work, the location of
backup files, and the maximum number of backup files you want to keep.
To customize the Auto-Save options
1 Click the application button ➤ Options.
2 In the Options Editor, expand the General node, and click Auto-Save.
3 Adjust the Auto-Save options, as required. For example, if you want Autodesk Navisworks to save a backup
file every 20 minutes from a significant file change, enter 20 into the Time Between Saves (minutes) box.
4 Click OK.
To recover your work
1 Start Autodesk Navisworks. You are automatically prompted to reload the last file you were working on.
2 Click Yes to open the most recent saved version of the file.
NOTE Click No, if you don’t want to recover your work, or if you want to manually load a different backup file.
To manually load a backup file into Navisworks
1 Start Autodesk Navisworks. If you are prompted to reload the last file you were working on, click No.
2 Click the application button ➤ Open ➤ Open .
3 In the Open dialog box, browse to the folder that contains the backup files. By default, it’s <USERPROFILE>\
Application Data\<PRODUCTFOLDER>\AutoSave.
62 | Chapter 4 Quick Start
Page 75

4 Click Open.
5 When you are prompted to save a file with a different name, click Save As.
6 In the Save As dialog box, enter a new file name, and browse to the desired location.
7 Click Save.
Menu: Classic user interface: File ➤ Open
Command entry: CTRL + O
Toolbar: Classic user interface: Standard, Quick Access toolbar
Command Line Options
Command line switches can specify different startup routines for Navisworks.
You can use command line switches to specify several options when you start the program. For example, you
can run Autodesk Navisworks in another language, perform additional memory checks, load and append files,
output error reports. With command line switches, you can also set up several program icons, each with different
start-up options.
Command line switches are parameters you can add to the roamer.exe command line associated with a Microsoft
Windows® shortcut icon or the Windows Run dialog box. You can include several switches within a single
command line. Valid switches are listed in the following table.
®
Switch
[file_name.dmp]-dump
en-US = English-lang
de-DE = German
es-ES = Spanish
fr-FR = French
it-IT = Italian
ja-JP = Japanese
ko-KR = Korean
pt-BR = Brazilian Portuguese
ru-RU = Russian
DescriptionArgumentCommand Line
Outputs an error report to the
specified file. You must
provide the file name and file
path within quotation marks.
Launches Autodesk Navisworks in the specified language. It is possible to run
Autodesk Navisworks in a language other than the default
locale (for example, you can
run a Japanese version of
Autodesk Navisworks with
English default locale).
zh-CN = Chinese (PRC)
[filename.txt]-log
Outputs log to the specified
file. You must provide the full
file path within quotation
Command Line Options | 63
Page 76

Switch
DescriptionArgumentCommand Line
marks. For example,
“C:\temp\log.txt"
-memcheck
Runs Autodesk Navisworks
with additional checks for
memory errors.
[outputfile.nwc] [inputfile]-nwc
[outputfile.nwd] [input file]-nwd
[filename.xml]-options
Autodesk Navisworks converts
an input file into the NWC
format in the background, and
places it into the specified directory. You must provide the
full file paths within quotation
marks. For example,
“C:\temp\a.dwg"
Autodesk Navisworks converts
an input file into the NWD
format in the background, and
places it into the specified directory. You must provide the
full file paths within quotation
marks. For example,
“C:\temp\b.dwg"
Starts Autodesk Navisworks,
and imports the global options from the specified global
options file. You must provide
the full file path within quotation marks. For example,
"C:\temp\my_global_options.xml"
-regserver
The syntax for using command line switches is:
“drive:pathname\roamer.exe” [switches] [“file1”] [“file2”] [“fileN”], where [switches] are the valid
command line switches in any order, and [file1]...[fileN] are the files to be loaded and appended together, if
required. You must provide the full file paths within quotation marks.
For example, the following entry starts the program from a folder named Autodesk Navisworks in Russian language,
loads the global options file options.xml, and creates a log file log.txt.
"C:\Autodesk Navisworks\roamer.exe" -options "C:\temp\options.xml" -lang ru-ru -log
"C:\temp\file.log"
To start the program with a command line switch
1 Right-click the program icon on the Windows desktop. Click Properties.
2 In the Autodesk Navisworks Properties dialog box, Shortcut tab, in the Target box, edit the parameters for
the switch using the following syntax:
“drive:pathname\roamer.exe” [switches] [“file”] [“file2”] [“fileN”], where [switches] are the valid
command line switches in any order, and [file1]...[fileN] are the files to be loaded and appended together,
if required. You must provide the full file paths within quotation marks.
64 | Chapter 4 Quick Start
Registers roamer.exe with
COM.
Page 77

For example, enter: “D:\Autodesk Navisworks\roamer.exe" -log "D:\temp\nw_log.txt" "D:\temp\a.nwd"
"D:\temp\b.dwg".
3 Click OK.
The User Interface
The Autodesk Navisworks interface contains a number of traditional Windows elements, such as the application
menu, Quick Access toolbar, ribbon, dockable windows, dialog boxes and shortcut menus in which you complete
tasks.
Parts of Autodesk Navisworks Interface
This section briefly describes the main components of the standard Autodesk Navisworks interface.
The Autodesk Navisworks interface is intuitive and easy to learn and use. You can adjust the application interface
to match the way you work. For example, you can hide docking windows that you rarely use, so they do not
clutter the interface. You can add and remove buttons from the ribbon and the Quick Access toolbar.
You can apply a different theme to the standard interface. You can also switch back to the classic Autodesk
Navisworks interface with old-style menu and toolbars.
5. Scene View1. Application button and menu
6. Navigation bar2. Quick Access toolbar
7. Dockable windows3. InfoCenter
8. Status bar4. Ribbon
See also:
■ Overview of InfoCenter on page 9
To change theme of the standard user interface
1 Click the application button ➤ Options.
2 In the Options Editor, expand the Interface node, and click the User Interface option.
3 On the User Interface page, select the required theme type from the Theme drop-down list.
4 Click OK.
The User Interface | 65
Page 78

Application Button and Menu
The application menu enables you to access common tools.
It provides access to many common file actions, and also allows you to manage your files using more advanced
tools, such as Import, Export, and Publish. Some application menu choices have additional menus that show
related commands.
To open the application menu, click the application button . Clicking it again closes the application menu.
Double-clicking the application button exits Autodesk Navisworks.
TIP You can exit Autodesk Navisworks by double-clicking the application button.
Quick Reference
DescriptionOption
Closes the currently open file, and creates
(New)
(Open)
(Open URL)
(Import)
(Save)
(Save As)
(Export)
a new file.
Opens files.
Opens a published NWD file located on a
web server.
Imports data into the current project.
Saves the current file.
Saves your project as one of the native
Autodesk Navisworks formats (NWF or
NWD).
Exports data from the current project.
66 | Chapter 4 Quick Start
Page 79

DescriptionOption
(Publish)
(Print)
(Send by Email)
Publishes the current project.
Prints the scene and sets print-related settings.
Creates a new email with the current file
as an attachment.
Opens Options Editor.Options
Exits the program.Exit Autodesk Navisworks
Recent Documents List
You can view, sort, and access supported files that you have recently opened.
The most recent files are shown in the Recent Documents list. The list is ordered with the most recently used
file at the top.
By default, up to four files are shown. If you want to modify the size of this list, use the Options Editor.
You can pin the files by using the push pin button to the right. Pinning enables you to keep a file in the list
until you turn off the push pin button.
Sort and Group Files
Use the drop-down list at the top of the Recent Documents list to sort or group files by:
■ By Ordered List
■ By Access Date
■ By Size
■ By Type
Preview Documents
When you mouse over a file in the Recent Documents list, the following information is displayed:
■ Path where the file is stored
■ Date the file was last modified
■ Name of the person who is currently working with the file
To change the number of recent documents listed
1 Click the application button ➤ Options.
2 In the Options Editor, expand the General node, and click the Environment option.
3 On the Environment page, enter the number of recent documents to be listed into the Maximum Recently
Used Files box.
Parts of Autodesk Navisworks Interface | 67
Page 80

4 Click OK.
To keep a document in the Recent Documents list
■ Click the push pin button to the right of the document.
To view the Recent Documents list by access date
■ In the top-left corner of the Recent Documents list, in the By Ordered List drop-down list, select By Access
Date.
To view the Recent Documents list by size
■ In the top-left corner of the Recent Documents list, in the By Ordered List drop-down list, select By Size.
To view the Recent Documents list by type
■ In the top-left corner of the Recent Documents list, in the By Ordered List drop-down list, select By Type.
Quick Access Toolbar
At the top of the application window, the Quick Access toolbar displays frequently used commands.
You can add unlimited number of buttons to the Quick Access toolbar. Buttons are added to the right of the
default commands. You can add separators between the buttons. Commands that extend past the maximum
length of the toolbar are displayed in a flyout button .
NOTE Only ribbon commands can be added to the Quick Access toolbar.
You can move the Quick Access toolbar either above or below the ribbon.
To add a ribbon button to the Quick Access toolbar
1 Display the tab and panel that contains the button you want to add to the Quick Access toolbar.
68 | Chapter 4 Quick Start
Page 81

2 Right-click the button on the ribbon, and click Add to Quick Access Toolbar.
To remove a ribbon button from the Quick Access toolbar
1 Right-click the button on the Quick Access toolbar
2 Click Remove from Quick Access toolbar.
To display the Quick Access toolbar below the ribbon
■ Click the Customize Quick Access Toolbar drop-down button, and click Show Below the Ribbon.
Shortcut menu: Right-click any button on the Quick Access toolbar. Click Show Quick Access Toolbar below
the Ribbon.
To display the Quick Access toolbar above the ribbon
■ Click the Customize Quick Access Toolbar drop-down button, and click Show Above the Ribbon.
Shortcut menu: Right-click any button on the Quick Access toolbar. Click Show Quick Access Toolbar above
the Ribbon.
Quick Reference
By default, it contains the following tools:
(New)
(Open)
(Save)
(Print)
(Refresh)
(Undo)
(Redo)
(Select)
(Customize Quick Access Toolbar)
DescriptionOption
Closes the currently open file, and creates
a new file.
Opens files.
Saves the current file.
Prints the current viewpoint.
Refreshes the files in the project.
Cancels the most recent action.
Reinstates the most recent action.
Selects items with a mouse click.
Customizes the items displayed on the
Quick Access toolbar. To enable or disable
an item, click next to it on the Customize
Quick Access Toolbar drop-down.
Ribbon
The ribbon is a palette that displays task-based tools and controls.
Parts of Autodesk Navisworks Interface | 69
Page 82

The ribbon is divided into tabs, with each tab is supporting a specific activity. Within each tab, tools are grouped
together into a task-based series of panels.
To specify which ribbon tabs and panels are displayed, right-click the ribbon and, on the shortcut menu, click
or clear the names of tabs or panels.
You can customize the ribbon depending on your needs in the following ways:
■ You can change the order of ribbon tabs. Click the tab you want to move, drag it to the desired position, and
release.
■ You can change the order of ribbon panels in a tab. Click the panel you want to move, drag it to the desired
position, and release.
You can control the amount of space the ribbon takes in the application window. There are two buttons to the
right of the ribbon tabs, that allow you to choose the ribbon toggle and ribbon minimize states.
■ The first button toggles between the full ribbon state and the minimize ribbon state .
■ The second drop-down button allows you to select one of four minimize ribbon states:
Minimize to Tabs: Minimizes the ribbon so that only tab titles are displayed.
Minimize to Panel Titles: Minimizes the ribbon so that only tab and panel titles are displayed.
Minimize to Panel Buttons: Minimizes the ribbon so that only tab titles and panel buttons are displayed.
Cycle Through All: Cycles through all four ribbon states in the order, full ribbon, minimize to panel
buttons, minimize to panel titles, minimize to tabs.
Contextual Tabs
Some of the tabs are contextual. When you execute some commands, a special contextual ribbon tab is displayed
instead of a toolbar or dialog box. For example, as soon as you start selecting items in the Scene View, the
previously hidden Item Tools tab appears. When nothing is selected, it becomes hidden again.
Slideout Panels
A down arrow to the right of a panel title indicates that you can slide out the panel to display additional tools
and controls. By default, an expanded panel closes automatically when you click another panel. To keep a panel
expanded, click the push pin icon in the bottom-left corner of the slideout panel.
Floating Panels
If you pull a panel off of a ribbon tab and into a different area in the application window or the desktop, that
panel floats where you placed it. The floating panel remains open until you return it to the ribbon, even if you
switch ribbon tabs.
70 | Chapter 4 Quick Start
Page 83

Tool Launcher
Some ribbon panels display a dialog box or a dockable window related to that panel. A tool launcher arrow
in the lower-right corner of the panel indicates that you can display a related tool. Click the icon to display the
associated dialog box or dockable window.
Check Boxes
Check boxes allow you to toggle an option on or off.
Sliders
When an option can be executed with varying intensity, the slider allows you to control the setting from lower
to higher, or reverse.
To display the ribbon
If you use the Classic user interface, you can switch back to the ribbon.
1 Click the application button ➤ Options.
2 In the Options Editor, expand the Interface node, and click the User Interface option.
3 On the User Interface page, select Standard from the User Interface drop-down list.
4 Click OK.
To hide or show a ribbon tab
1 Right-click anywhere inside the ribbon.
2 Under Tabs, click or clear the name of a tab.
To hide or show a ribbon panel
1 Click the ribbon tab that you want to organize.
2 Right-click the ribbon tab.
3 Under Panels, click or clear the name of a panel.
NOTE By default, the Collaborate panel on the Review tab is hidden.
To show or hide text labels on ribbon panels
■ Right-click a ribbon tab, and click or clear Show Panel Titles.
To return a floating panel to the ribbon
■ Mouse over the right side of the floating panel and click the Return Panels to Ribbon icon.
To toggle the ribbon size
1 Click the drop-down arrow in the ribbon tab bar, and select the desired minimize ribbon state.
2 Double-click the name of the active ribbon tab or anywhere in the ribbon tab bar.
Parts of Autodesk Navisworks Interface | 71
Page 84

The ribbon toggles between the selected minimize ribbon state and the full ribbon state.
To reset the ribbon and the Quick Access toolbar
1 Right-click anywhere inside the ribbon.
2 Click Restore Default Ribbon.
Quick Reference
Home Tab
Contains tools to...Panel
Project
Select & Search
Display
Tools
Viewpoint Tab
Save, Load & Playback
Motion Settings
control the whole scene including appending files and refreshing CAD files, resetting
changes made in Autodesk Navisworks,
and setting related options.
select items in the scene via a range of
methods, including using searches.
show and hide items of model geometry.Visibility
show and hide information including
properties and links.
launch Autodesk Navisworks simulation
and analysis tools.
Contains tools to...Panel
save, record, load and playback saved
viewpoints and viewpoint animations.
apply various settings to the camera.Camera
set the linear and angular speed of motion
and apply realism settings such as gravity
and collisions.
Review Tab
Redline
72 | Chapter 4 Quick Start
control the lighting and rendering settings.Render Style
enable cross- sectioning of the viewpoint.Sectioning
Contains tools to...Panel
measure distances, angles, and areas.Measure
draw redline markup on the current viewpoint.
add and locate tags in the scene.Tags
view and locate comments in the scene.Comments
Page 85

Contains tools to...Panel
Collaborate
Animation Tab
Create
Script
View Tab
Stereo
Navigation Aids
connect with other Autodesk Navisworks
users across a network connection. This
panel is hidden by default.
Contains tools to...Panel
create object animations using the Animator tool or record viewpoint animations.
select and play back animations.Playback
enable scripts, or create new ones in the
Scripter tool.
Contains tools to...Panel
enable stereoscopic vision provided suitable hardware is available.
toggle navigation controls, such as the
Navigation Bar, ViewCube, HUD elements,
and reference views.
Scene View
Workspace
Output Tab
Send
Export Scene
Export Data
control the Scene View window including
going full screen, splitting the window and
setting the background style/colors.
control which floating windows are shown,
and load/save workspace configurations.
Contains tools to...Panel
print the current viewpoint.Print
send an email with the current file as an
attachment.
publish the current scene as an NWD file.Publish
publish the current scene as a 3D DWF,
FBX, or Google Earth file.
output images and animations.Visuals
export data from Autodesk Navisworks,
including Clash, TimeLiner, search and
viewpoint data.
Parts of Autodesk Navisworks Interface | 73
Page 86

Item Tools Tab
Contains tools to...Panel
SwitchBack
Hold
Look At
Appearance
Links
Sectioning Tools Tab
Enable
switch back to compatible design applications at the current view.
hold the selected items so that they move
with you as you navigate around the scene.
focus and zoom the current view onto the
selected items.
control the visibility of the selected items.Visibility
move, rotate, and scale the selected items.Transform
change the color and transparency of the
selected items.
manage the links attached to the selected
items.
Contains tools to...Panel
enable/disable sectioning of the current
viewpoint.
Mode
Transform
switch the sectioning mode between
planes and box modes.
control section planes.Planes Settings
move, rotate, and scale the section
planes/box.
save the current viewpoint.Save
Tooltips
Placing the mouse pointer over a menu choice or a button shows a tooltip containing the name of the tool, a
keyboard shortcut (if applicable), and a brief description of the tool.
Some tooltips on the application menu, Quick Access toolbar, and ribbon are progressive. If you leave the cursor
over the menu choice or a button for another moment, the tooltip may expand to show additional information.
While the tooltip is visible, you can press F1 for context-sensitive help that provides more information about
that tool.
74 | Chapter 4 Quick Start
Page 87

Keytips
Autodesk Navisworks provides accelerator keys, or keytips, to enable you to use the keyboard, rather than the
mouse, to interact with the application window.
Keytips are provided for the application menu, Quick Access toolbar, and ribbon. You can still use ‘old style’
keyboard shortcuts, such as CTRL + N to open a new file, and CTRL + P to print the current file.
To display keytips, press ALT. The keytips (letters or numbers) are shown on the screen next to the corresponding
command or user interface element. Press the displayed accelerator key to immediately invoke the desired
command or to show the user interface element. For example, pressing ALT, and then pressing 1 creates a new
file.
To hide the keytips, press ALT again.
See also:
■ Default Keyboard Shortcuts on page 95
Navigation Tools
The navigation bar provides access to tools related to interactive navigation and orientation in the model
including Autodesk® ViewCube® and SteeringWheels.
You can customize the navigation bar based on what you consider important to show. You can also change the
docking position of the navigation bar in the Scene View.
The Classic User Interface
If you prefer, you can switch back to the Classic user interface, and use the toolbars and pull-down menus from
the menu bar instead of the ribbon.
To switch to the Classic user interface
1 Click the application button ➤ Options.
2 In the Options Editor, expand the Interface node, and click the User Interface option.
3 On the User Interface page, select Classic from the User Interface drop-down list.
4 Click OK.
Menu Bar
The Menu bar contains all commands available in Autodesk Navisworks, grouped together by similar or 'like'
functionality.
For example, all commands related to review functionality are located under the Review menu, all commands
related to user assistance are located under the Help menu and so on.
When a menu has a right-pointing arrow, such as , there is a submenu associated with that
choice.
Parts of Autodesk Navisworks Interface | 75
Page 88

When a menu item is followed by a series of dots, such as , there is a dialog box associated
with that choice.
Quick Reference
File Menu
This menu contains commands for managing files.
DescriptionOption
New
Refresh
Resets the program, and closes the currently open Navisworks file.
Refreshes your scene with the latest versions of currently loaded model files.
Displays the Open dialog box.Open
Displays the Open URL dialog box.Open URL
Displays the Append dialog box.Append
Displays the Merge dialog box.Merge
Saves the currently open Navisworks file.Save
Displays the Save As dialog box.Save As
Displays the Publish dialog box.Publish
Displays the Print dialog box.Print
Enables print preview mode.Print Preview
Displays the Print Setup dialog box.Print Settings
Delete
Send by Email
Import
Export
Recent Files
76 | Chapter 4 Quick Start
Deletes the selected files. You can only
delete appended files.
Saves the currently open Navisworks file,
accesses your email program, and adds the
saved file as an email attachment.
Displays the Import dialog box, and enables you to import Intergraph PDS review
data, and various Navisworks data.
Displays the Export dialog box, and enables you to export data from Navisworks.
Displays shortcuts to the most recently
opened files.
Exits the program.Exit
Page 89

Edit Menu
This menu contains commands for locating, selecting and editing geometry in your model.
DescriptionOption
Reverses the last performed operation.Undo
Redo
Quick Find Next
Override Item
Reset Item
Reverses the last operation performed by
the Undo command.
Gives you access to selection functionality.Select
Displays the Quick Find dialog box.Quick Find
Repeats the previously run quick find
search.
Toggles the Find Items control bar.Find Items
Toggles the Find Comments dialog box.Find Comments
Toggles hidden mode for selected items.Hidden
Toggles required mode for selected items.Required
Toggles hidden mode for unselected items.Hide Unselected
Enables you to override color, transparency, and transform for selected items.
Enables you to reset selected items back
to their original state.
Reset All
Sort
File Units an Transform
Enables you to reset all overridden items
back to their original state.
Enables you to sort the items in the Selection Tree alphabetically.
Displays the File Units and Transform dialog box.
View Menu
This menu contains commands that control the Navisworks interface.
DescriptionOption
Control Bars
Scene View
Head-Up Display
Enables you to toggle the display of control
bars.
Enables you to control workspaces.Workspaces
Enable you to control the views in the
Scene View.
Enables you to toggle navigation controls,
such as ViewCube, Navigation Bar, and
HUD elements.
Enables you to control the SteeringWheels.SteeringWheels
Parts of Autodesk Navisworks Interface | 77
Page 90

DescriptionOption
Puts the video output into stereo mode.Enable Stereo
Displays the Stereo Options dialog box.Stereo Options
Displays useful scene statistics.Scene Statistics
Viewpoint Menu
This menu contains a set of commands that affect the current viewpoint, including model appearance, navigation
and sectioning.
DescriptionOption
Enables you to use saved viewpoints.Saved Viewpoints
Look From
Set Viewpoint Up
Navigation Tools
Sectioning
Edit Current Viewpoint
Enables you to look from a preset viewpoint.
Sets the viewpoint up vector to align with
the selected orientation.
Enables you to select rendering mode.Rendering
Enables you to select lighting mode.Lighting
Enables you to display primitives.Display
Enables you to select navigation mode.Navigation Mode
Enables you to control the camera during
interactive navigation.
Enables you to create a limited volume of
your model.
Displays the Edit Viewpoint dialog box for
the current viewpoint.
Review Menu
This menu contains commands for reviewing and markup.
Comments
Redline
SwitchBack
78 | Chapter 4 Quick Start
DescriptionOption
Enables you to add and manage comments.
Enables you to add and manage annotations.
Enables you to use the measure tools.Measure
Enables you to add and manage links.Links
Enables you to locate review tags.Tags
Sends the current view of the currently
loaded file back to AutoCAD or MicroStation-based program.
Page 91

DescriptionOption
Renumber Comment IDs
Renumber Tag IDs
Renumbers all comment IDs, making them
unique to the scene.
Renumbers all tag IDs, making them
unique to the scene.
Tools Menu
This menu contains commands for advanced model analysis and reviewing, and also commands for customizing
Autodesk Navisworks.
DescriptionOption
Toggles the Presenter tool window.Presenter
Toggles the TimeLiner tool window.TimeLiner
Displays the DataTools dialog box.DataTools
Toggles the Animator tool window.Animator
Toggles the Scripter tool window.Scripter
Toggles the Batch Utility window.Batch Utility
Displays the Compare dialog box.Compare
Toggles the Redline Tools tool window.Redline
Toggles the display of links.Links
Toggles the display of quick properties.Quick Properties
Toggles the Measure Tools tool window.Measure
Animation
Background
Enables you to control animation playback,
and record viewpoint animations.
Enables you to select a background color
for the Scene View.
Displays the File Options dialog box.File Options
Displays the Customize dialog box.Customize
Displays the Options Editor.Global Options
Toolbars
Autodesk Navisworks toolbars provide quick access to frequently used commands.
Every button on a toolbar includes a tooltip, which describes the function the button activates. Placing the
mouse over a button displays a brief instruction on how to use this feature in the Status bar.
You can rearrange, open and close toolbars:
■ To move a toolbar, click the dotted line at the edge of the toolbar, and drag it to a different location.
■ To open or close toolbars, right-click an empty area next to the last toolbar on the screen, and choose from
the list of available toolbars on the shortcut menu.
Parts of Autodesk Navisworks Interface | 79
Page 92

In addition to rearranging the existing Autodesk Navisworks toolbars, you can customize their appearance and
content, and create your own toolbars.
NOTE To quickly personalize a toolbar, click the Toolbar Options button on the right, and click Add or Remove
Buttons on the shortcut menu.
When a Autodesk Navisworks toolbar button has a down-pointing arrow, such as , a submenu toolbar is
associated with that choice. Click the triangle to open the menu, and select a specific option. As you move
through the menu, additional help is displayed in the Status bar. When the option is selected, it becomes the
current command and is displayed as a button in the toolbar. To repeat the command, click the button in the
toolbar. To choose a different command, click the triangle again.
Some toolbar buttons enable you to choose a program mode. For example, to look around your model, you need
to be in look around mode. To rotate the model, you need to be in Free Orbit mode and so on. Autodesk
Navisworks remains in the selected mode until instructed otherwise. To identify the mode you are in, look at
the buttons. If a button is highlighted and has a dark blue boarder around it, the corresponding mode is currently
active.
To leave the mode, either click the same button again or choose a different mode.
Some buttons are used to toggle the display of dialog boxes, and dockable windows (for example, the Presenter
window, the Animator window etc.). Again, if a button is highlighted and has a dark blue boarder around it, it
means that the corresponding display element is currently open.
As you open more toolbars on the screen, or resize the Autodesk Navisworks window, the toolbars may get
overlapped with each other to reduce the screen clutter. When this happens, some buttons will be hidden under
the overlaps. To quickly access the entire set of commands on a toolbar, click the chevron button at the right
end of the toolbar. The remaining commands available for that toolbar will appear.
Quick Reference
In this section, you will find a complete list of Navisworks toolbars and associated buttons.
NOTE The actual toolbar content can differ from this reference depending on the workspace you use.
Standard Toolbar
This toolbar provides quick access to file management commands. It also enables you to undo/redo your actions,
and open the Help system.
DescriptionButton
Resets the program, and closes the currently open Navisworks file.
Refreshes your scene with the latest versions of currently loaded model files.
80 | Chapter 4 Quick Start
Displays the Open dialog box.
Displays the Append dialog box.
Displays the Merge dialog box.
Saves the currently open Navisworks file.
Page 93

Selection Tools Toolbar
DescriptionButton
Displays the Publish dialog box.
Saves the currently open Navisworks file,
accesses your email program, and adds the
saved file as an email attachment.
Reverses the last performed operation.
Reverses the last operation performed by
the Undo command.
Displays the Print dialog box.
Displays copyright and license information
about your copy of Autodesk Navisworks.
Opens the Help system.
This toolbar provides access to the selection commands, plus enables you to hide geometry objects.
DescriptionButton
Turns on Select mode.
Turns on Select Box mode.
Toggles required mode for selected items.
Toggles hidden mode for selected items.
Toggles hidden mode for unselected items.
Navigation Mode Toolbar
This toolbar includes nine modes and six SteeringWheels for interactive navigation around your 3D models.
DescriptionButton
Selects the wheel.
Turns on Walk mode.
Turns on Look Around mode.
Turns on Zoom mode.
Turns on Zoom Box mode.
Parts of Autodesk Navisworks Interface | 81
Page 94

DescriptionButton
Turns on Pan mode.
Turns on Orbit mode.
Turns on Free Orbit mode.
Turns on Fly mode.
Turns on Constrained Orbit mode.
Rendering Style Toolbar
This toolbar controls the model appearance in Navisworks.
DescriptionButton
Selects Lighting mode.
Selects Rendering mode.
Toggles the rendering of surfaces.
Toggles the rendering of lines.
Toggles the rendering of points.
Toggles the rendering of snap points.
Toggles the rendering of 3D text.
Workspace Toolbar
This toolbar gives you quick access to the Navisworks review and analysis tools.
DescriptionButton
Toggles the Redline Tools tool window.
Toggles the display of links.
Toggles the display of quick properties.
82 | Chapter 4 Quick Start
Toggles the Measure Tools tool window.
Toggles the Viewpoints control bar.
Toggles the Sectioning toolbar.
Page 95

DescriptionButton
Toggles the Plan View control bar.
Toggles the Section View control bar.
Toggles the Selection Tree control bar.
Toggles the Sets control bar.
Toggles the Comments control bar.
Toggles the Find Comments dialog box.
Toggles the Find Items control bar.
Toggles the Properties control bar.
Toggles the Presenter tool window.
Toggles the TimeLiner tool window.
Toggles the Animator tool window.
Toggles the Scripter tool window.
Controls workspaces.
Model Views Toolbar
This toolbar controls the views in the Scene View.
DescriptionButton
Splits your active scene view vertically.
Splits your active scene view horizontally.
Adds title bars to all custom scene views.
Sectioning Toolbar
This toolbar enables you to create a limited volume of your model.
DescriptionButton
Toggles sectioning on/off.
Enables you to link two opposing section
planes together.
Parts of Autodesk Navisworks Interface | 83
Page 96

DescriptionButton
Displays the Set Sectioning Box Size dialog
box.
Restricts the section distance to the
bounding box limits of the objects selected
in the Scene View
Displays the Sectioning Plane dialog box.
Enables/disables the current section plane.
Enables you to choose the alignment
method.
Displays the Section Plane Settings dialog
box.
Animation Toolbar
This toolbar allows you to record viewpoint animations, play back object and viewpoint animations, and toggle
the scripting functionality.
DescriptionButton
Rewinds the current animation back to the
beginning.
Steps back a single animation frame or
keyframe.
Plays the current animation backwards.
Records the viewpoint animation.
Pauses the animation.
Stops playing the current animation, and
rewinds it back to the beginning.
Plays the currently selected animation.
Steps one frame or keyframe forwards.
Fast forwards the current animation to the
end.
Collaborate Bar Toolbar
84 | Chapter 4 Quick Start
Toggles the Scripter engine on and off in
the Navisworks file.
Page 97

This toolbar enables you to participate in design review sessions across a Local Area Network (LAN).
DescriptionButton
Starts Windows™ NetMeeting.
Enables you to take control of the session,
and become the ‘driver’.
Refreshes Navisworks data on all attendees
machines.
Object Manipulation Toolbar
This toolbar enables you to edit geometry in your model.
DescriptionButton
Toggles the display of the translation
gizmo.
Toggles the display of the rotation gizmo.
Toggles the display of the scale gizmo.
Enables you to apply color override.
Enables/disables snapping.
Navigation Tools Toolbar
This toolbar enables you to control the camera during interactive navigation.
DescriptionButton
Dollies and pans the camera so that the
entire model is in the Scene View.
Zooms the camera so that the selected
item fills the Scene View.
Puts the Scene View into focus mode.
Holds the selected items. As you move
around the model, these objects will move
with you.
Uses a perspective camera.
Uses an orthographic camera.
Toggles collision.
Toggles gravity.
Parts of Autodesk Navisworks Interface | 85
Page 98

DescriptionButton
Toggles crouching.
Toggles third person view.
Aligns the current viewpoint with the X
axis.
Aligns the current viewpoint with the Y
axis.
Aligns the current viewpoint with the Z
axis.
Customize the Toolbars
You can customize the appearance and contents of the Autodesk Navisworks toolbars by using the Customize
dialog box.
To add a custom toolbar
1 Click Tools ➤ Customize.
2 In the Customize dialog box, Toolbars tab, click the New button.
3 Enter a name for the toolbar in the Toolbar Name box. By default, new toolbars are named “Custom X”
where “X” is the next available number added to the list.
4 Click OK.
The new toolbar appears in the toolbar area.
5 Close the Customize dialog box.
To rename a custom toolbar
1 Click Tools ➤ Customize.
2 In the Customize dialog box, Toolbars tab, click your toolbar.
3 Click Rename.
NOTE You can only rename custom toolbars.
4 Enter the new name for your toolbar.
5 Click OK.
6 Close the Customize dialog box.
86 | Chapter 4 Quick Start
Page 99

To delete a custom toolbar
1 Click Tools ➤ Customize.
2 In the Customize dialog box, Toolbars tab, click the toolbar you don’t need.
3 Click Delete.
NOTE You can only delete custom toolbars.
4 Close the Customize dialog box.
To add commands
1 Click Tools ➤ Customize. This opens the Customize dialog box.
2 There are several ways to add commands to a toolbar or a menu:
■ In the Customize dialog box, Commands tab, click the desired category, and drag the command from
the commands list on to the toolbar. If the command has a default icon assigned to it (it is shown next
to the command in the command list), the icon will appear as a button on your toolbar. If no icon is
assigned to the command, the name of the command will appear as a button on the toolbar. For menus,
the command will appear exactly as it is shown in the command list.
■ Drag the command from another menu or toolbar onto your toolbar or menu. This moves the command
from its original location into a new place.
■ Hold CTRL and drag the command from another menu or toolbar onto your toolbar or menu. This
creates a copy of the command, and does not remove the command from its original location.
3 If you want to edit the command’s appearance, right-click it on the toolbar or menu, and use options on
the shortcut menu.
4 Close the Customize dialog box.
To delete commands
1 Click Tools ➤ Customize. This opens the Customize dialog box.
2 Drag the command away from the menu or toolbar, until a cursor displays a small cross.
3 Release the left mouse button to delete the command.
4 Close the Customize dialog box.
Parts of Autodesk Navisworks Interface | 87
Page 100

Scene View
This is the area where you view and interact with your 3D models.
When you start Navisworks, the Scene View contains only one scene view, but you can add more scene views,
if needed. Custom scene views are named “ViewX” where “X” is the next available number. The default scene
view cannot be moved
Looking at several views of your model simultaneously is useful when you compare lighting and rendering styles,
animate different parts of your model, and so on.
Only one scene view can be active at a time. A scene view becomes active as you work in it. If you left-click a
scene view, the scene view is activated and whatever you click is selected, or, if you click an empty area, everything
is deselected. Right-clicking a scene view activates it, and opens a shortcut menu.
Each scene view remembers the navigation mode being used. The recording and playback of animations only
occurs in the currently active view.
Each scene view can be resized. To resize scene views, move the cursor over the scene view intersection and drag
the splitter bar .
You can make custom scene views dockable. Dockable scene views have title bars, and can be moved, docked,
tiled, and auto hidden the same way as dockable windows. If you want to use several custom scene views, but
don't want to have any splits in the Scene View, you can move them elsewhere. For instance, you can tile your
scene views on the Viewpoints control bar.
NOTE You cannot undock the default scene view.
Full Screen Mode
In Full Screen mode your current scene view takes up the full screen.
To interact with the model in the scene view, you can use the ViewCube, the Navigation Bar, the keyboard
shortcuts, and the shortcut menu.
TIP If you use two monitors, your default scene view is automatically placed on the primary display, and the interface
can be placed on the secondary display to control the interaction.
Scene View Content
Navisworks enables you to change the size of content displayed in a scene view. This can be of particular use if
you are composing a scene for image or animation export. By setting the content size to the same proportions
as your intended output, you can visualize exactly how it will look.
88 | Chapter 4 Quick Start
 Loading...
Loading...