Page 1
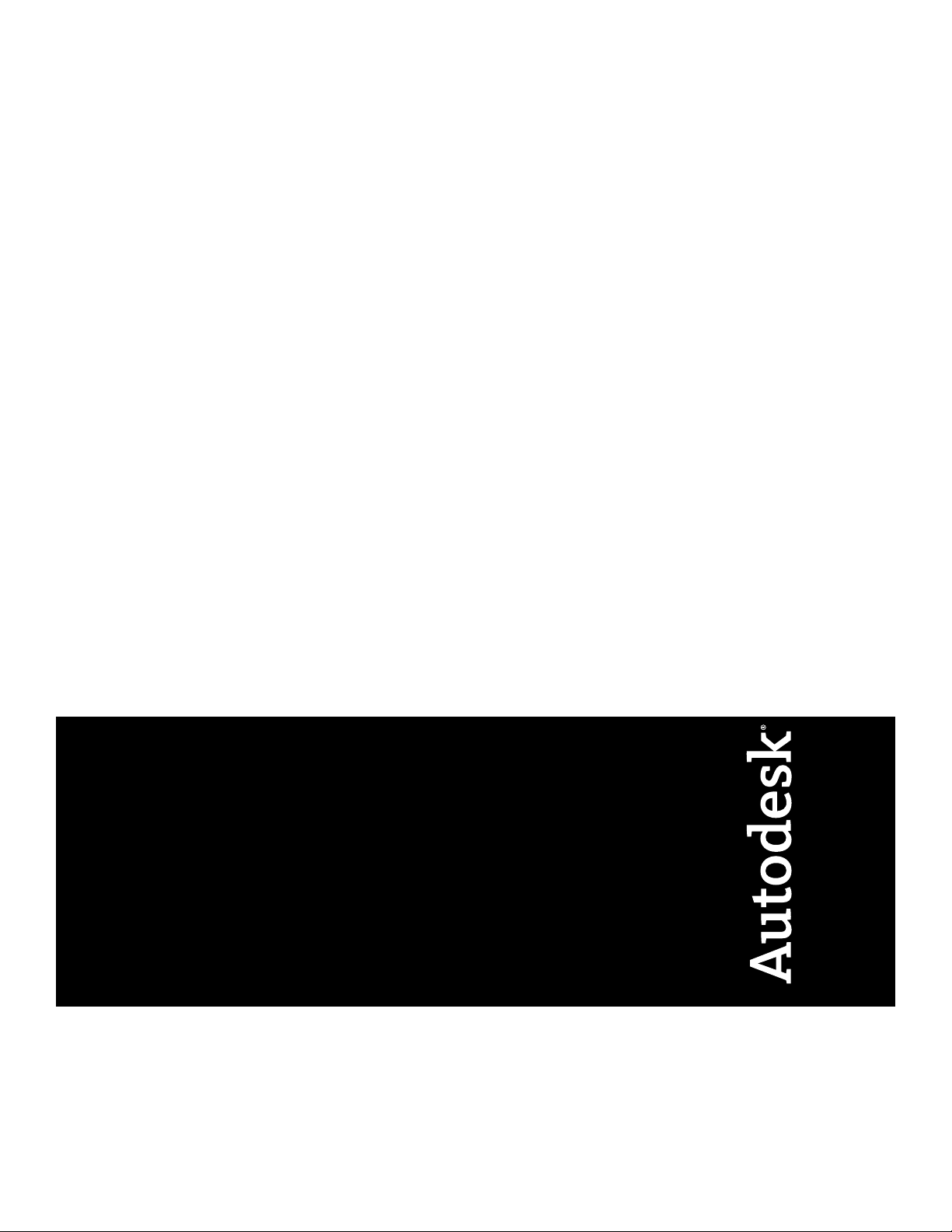
Autodesk Navisworks Freedom 2011
User Guide
March 2010
Page 2
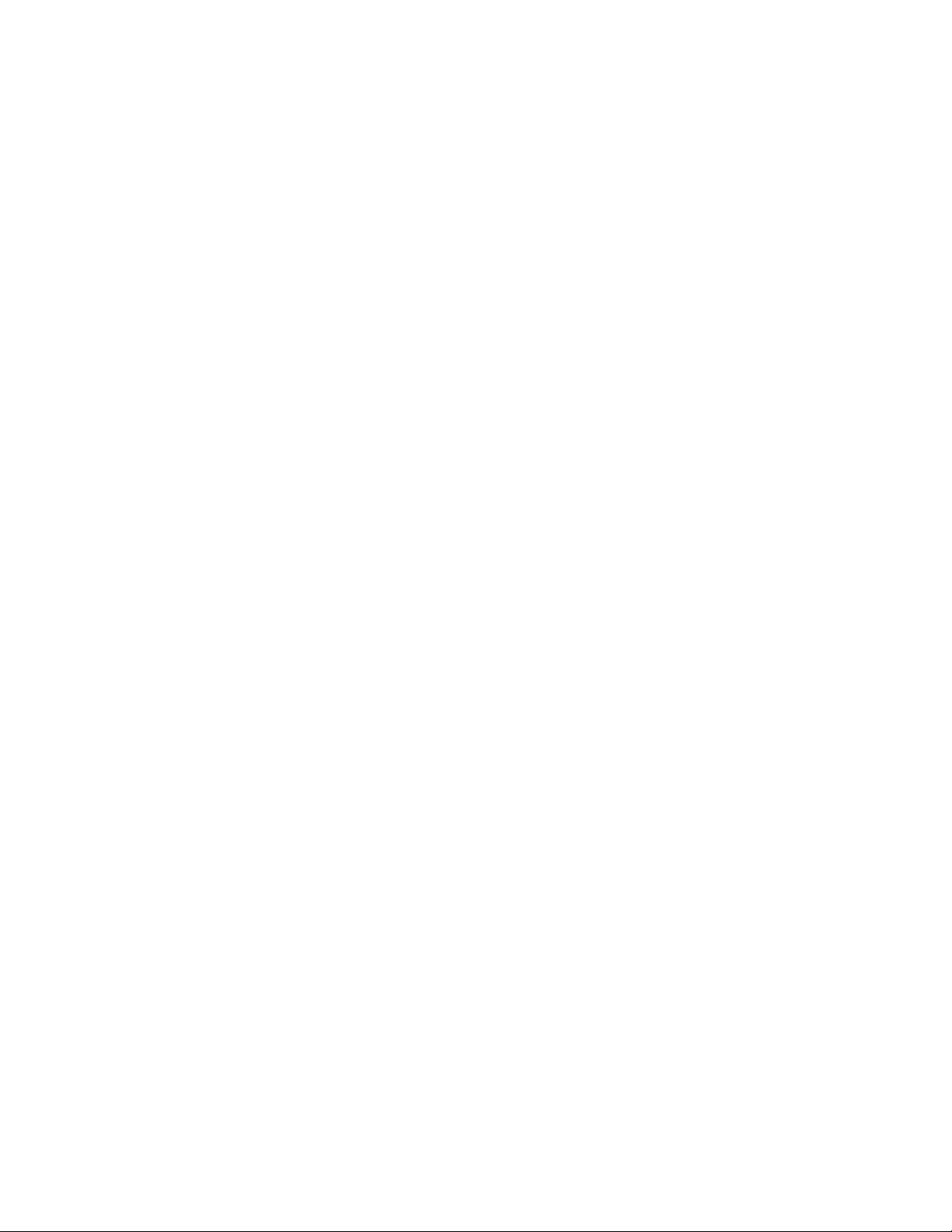
©
2010 Autodesk, Inc. All Rights Reserved. Except as otherwise permitted by Autodesk, Inc., this publication, or parts thereof, may not be
reproduced in any form, by any method, for any purpose.
Certain materials included in this publication are reprinted with the permission of the copyright holder.
Trademarks
The following are registered trademarks or trademarks of Autodesk, Inc., and/or its subsidiaries and/or affiliates in the USA and other countries:
3DEC (design/logo), 3December, 3December.com, 3ds Max, Algor, Alias, Alias (swirl design/logo), AliasStudio, Alias|Wavefront (design/logo),
ATC, AUGI, AutoCAD, AutoCAD Learning Assistance, AutoCAD LT, AutoCAD Simulator, AutoCAD SQL Extension, AutoCAD SQL Interface,
Autodesk, Autodesk Envision, Autodesk Intent, Autodesk Inventor, Autodesk Map, Autodesk MapGuide, Autodesk Streamline, AutoLISP, AutoSnap,
AutoSketch, AutoTrack, Backburner, Backdraft, Built with ObjectARX (logo), Burn, Buzzsaw, CAiCE, Civil 3D, Cleaner, Cleaner Central, ClearScale,
Colour Warper, Combustion, Communication Specification, Constructware, Content Explorer, Dancing Baby (image), DesignCenter, Design
Doctor, Designer's Toolkit, DesignKids, DesignProf, DesignServer, DesignStudio, Design Web Format, Discreet, DWF, DWG, DWG (logo), DWG
Extreme, DWG TrueConvert, DWG TrueView, DXF, Ecotect, Exposure, Extending the Design Team, Face Robot, FBX, Fempro, Fire, Flame, Flare,
Flint, FMDesktop, Freewheel, GDX Driver, Green Building Studio, Heads-up Design, Heidi, HumanIK, IDEA Server, i-drop, ImageModeler, iMOUT,
Incinerator, Inferno, Inventor, Inventor LT, Kaydara, Kaydara (design/logo), Kynapse, Kynogon, LandXplorer, Lustre, MatchMover, Maya,
Mechanical Desktop, Moldflow, Moonbox, MotionBuilder, Movimento, MPA, MPA (design/logo), Moldflow Plastics Advisers, MPI, Moldflow
Plastics Insight, MPX, MPX (design/logo), Moldflow Plastics Xpert, Mudbox, Multi-Master Editing, Navisworks, ObjectARX, ObjectDBX, Open
Reality, Opticore, Opticore Opus, Pipeplus, PolarSnap, PortfolioWall, Powered with Autodesk Technology, Productstream, ProjectPoint, ProMaterials,
RasterDWG, RealDWG, Real-time Roto, Recognize, Render Queue, Retimer,Reveal, Revit, Showcase, ShowMotion, SketchBook, Smoke, Softimage,
Softimage|XSI (design/logo), Sparks, SteeringWheels, Stitcher, Stone, StudioTools, ToolClip, Topobase, Toxik, TrustedDWG, ViewCube, Visual,
Visual LISP, Volo, Vtour, Wire, Wiretap, WiretapCentral, XSI, and XSI (design/logo).
LightWorks, the LightWorks logo, LWA and LWA-Enabled are registered trademarks of LightWork Design Ltd. The LWA-Enabled logo, Interactive
Image Regeneration, IIR, A-Cubed, Feature-Following Anti-Aliasing and FFAA are all trademarks of LightWork Design Ltd. All other trademarks,
images and logos remain the property of their respective owners. Copyright of LightWork Design Ltd. 1990-2007, 2008.
This software is based in part on the work of the Independent JPEG Group.
Contains a modified version of Open CASCADE libraries. See the license file "OpenCascadeLicense.txt" in the Navisworks installation directory.
Source code is available from download.autodesk.com/us/navisworks/OpenCascade.zip.
Disclaimer
THIS PUBLICATION AND THE INFORMATION CONTAINED HEREIN IS MADE AVAILABLE BY AUTODESK, INC. "AS IS." AUTODESK, INC. DISCLAIMS
ALL WARRANTIES, EITHER EXPRESS OR IMPLIED, INCLUDING BUT NOT LIMITED TO ANY IMPLIED WARRANTIES OF MERCHANTABILITY OR
FITNESS FOR A PARTICULAR PURPOSE REGARDING THESE MATERIALS.
This User Guide was last updated on 12 February 2010.
Page 3
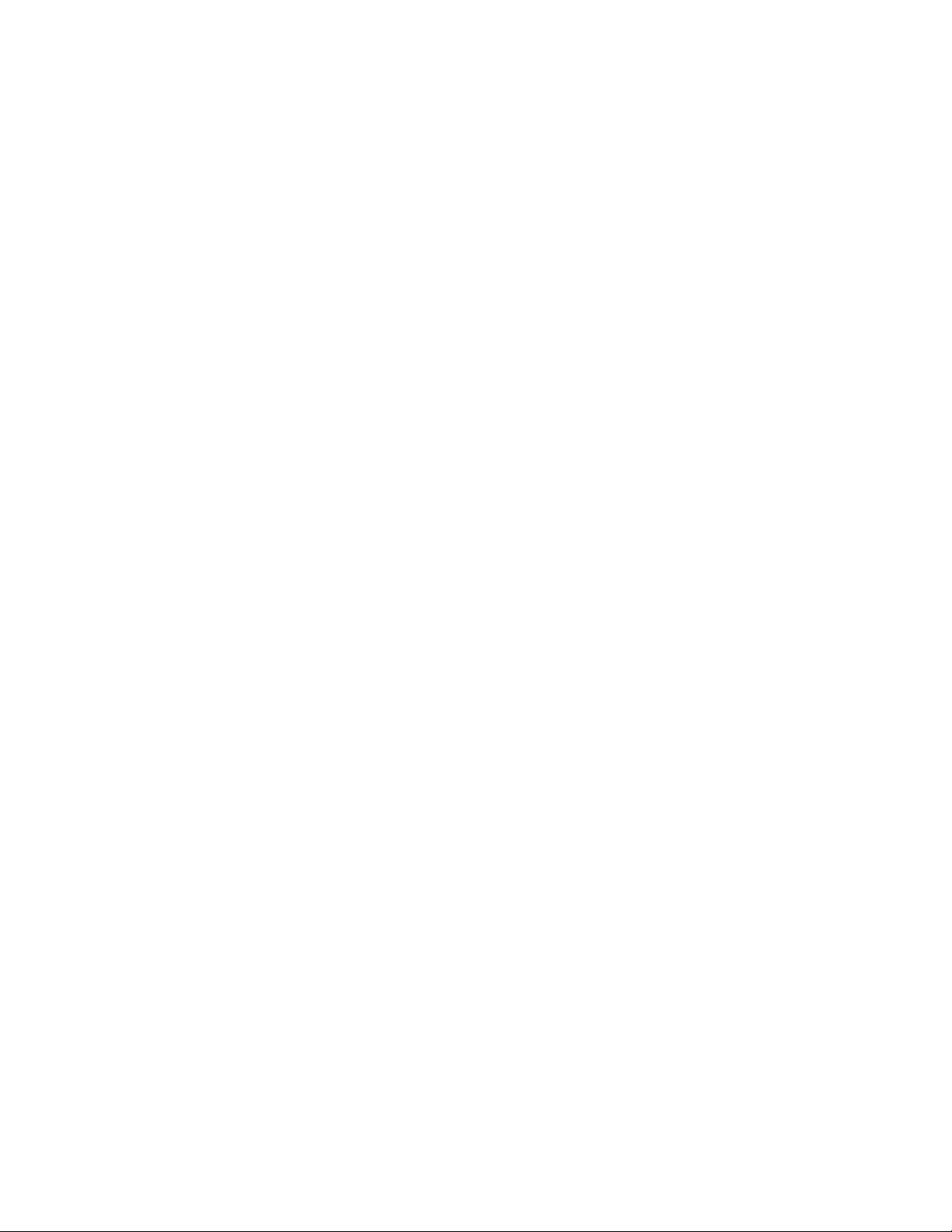
Contents
Welcome to Autodesk Navisworks Freedom 2011 . . . . . . . . . . . . . . . . . . . . . 1
Chapter 1 What Is New in This Release? . . . . . . . . . . . . . . . . . . . . . . . . . . . . . . . . . . . . 3
Chapter 2 How to Get Assistance . . . . . . . . . . . . . . . . . . . . . . . . . . . . . . . . . . . . . . . . 5
Finding Information Using the InfoCenter . . . . . . . . . . . . . . . . . . . . . . . . . . . . . . . . . . . 5
Overview of InfoCenter . . . . . . . . . . . . . . . . . . . . . . . . . . . . . . . . . . . . . . . . . . 5
Search for Information . . . . . . . . . . . . . . . . . . . . . . . . . . . . . . . . . . . . . . . . . . 6
Access Subscription Center . . . . . . . . . . . . . . . . . . . . . . . . . . . . . . . . . . . . . . . . 7
Use Communication Center . . . . . . . . . . . . . . . . . . . . . . . . . . . . . . . . . . . . . . . . 8
Save and Access Favorite Topics . . . . . . . . . . . . . . . . . . . . . . . . . . . . . . . . . . . . . . 9
Use the Help System . . . . . . . . . . . . . . . . . . . . . . . . . . . . . . . . . . . . . . . . . . . 10
Specify InfoCenter Settings . . . . . . . . . . . . . . . . . . . . . . . . . . . . . . . . . . . . . . . . 13
Get More Help . . . . . . . . . . . . . . . . . . . . . . . . . . . . . . . . . . . . . . . . . . . . . . . . . 15
View the Product Readme . . . . . . . . . . . . . . . . . . . . . . . . . . . . . . . . . . . . . . . . . . . 16
Join the Customer Involvement Program . . . . . . . . . . . . . . . . . . . . . . . . . . . . . . . . . . . 16
Chapter 3 Installation . . . . . . . . . . . . . . . . . . . . . . . . . . . . . . . . . . . . . . . . . . . . . 17
Quick Start to Stand-Alone Installation . . . . . . . . . . . . . . . . . . . . . . . . . . . . . . . . . . . . 17
Prepare for Installation . . . . . . . . . . . . . . . . . . . . . . . . . . . . . . . . . . . . . . . . . . 17
System Requirements for Stand-Alone Installation . . . . . . . . . . . . . . . . . . . . . . . . 17
Understand Administrative Permission Requirements . . . . . . . . . . . . . . . . . . . . . . 19
Avoid Data Loss During Installation . . . . . . . . . . . . . . . . . . . . . . . . . . . . . . . . 19
Choose a Language . . . . . . . . . . . . . . . . . . . . . . . . . . . . . . . . . . . . . . . . . 19
Configure Button . . . . . . . . . . . . . . . . . . . . . . . . . . . . . . . . . . . . . . . . . . 20
Install Multiple or Bundled Products . . . . . . . . . . . . . . . . . . . . . . . . . . . . . . . 20
Install and Run Autodesk Navisworks Freedom 2011 . . . . . . . . . . . . . . . . . . . . . . . . . . 20
Install Autodesk Navisworks . . . . . . . . . . . . . . . . . . . . . . . . . . . . . . . . . . . . 20
Launch Autodesk Navisworks . . . . . . . . . . . . . . . . . . . . . . . . . . . . . . . . . . . 23
How to Launch Autodesk Navisworks in Another Language . . . . . . . . . . . . . . . . . . . 23
Repair Autodesk Navisworks Freedom 2011 . . . . . . . . . . . . . . . . . . . . . . . . . . . . 24
Uninstall Autodesk Autodesk Navisworks Freedom 2011 . . . . . . . . . . . . . . . . . . . . . 24
Installation Troubleshooting . . . . . . . . . . . . . . . . . . . . . . . . . . . . . . . . . . . . . . . . . . 25
General Installation Issues . . . . . . . . . . . . . . . . . . . . . . . . . . . . . . . . . . . . . . . . 25
How can I check my graphics card driver to see if it needs to be updated? . . . . . . . . . . . . 25
When performing a Typical installation, what gets installed? . . . . . . . . . . . . . . . . . . 26
Why should I specify the Project Folder and Site Folder? . . . . . . . . . . . . . . . . . . . . . 26
How do I share the Autodesk Navisworks settings on a site and project basis? . . . . . . . . . . 26
Where are my product manuals? . . . . . . . . . . . . . . . . . . . . . . . . . . . . . . . . . 27
Uninstall and Maintenance Issues . . . . . . . . . . . . . . . . . . . . . . . . . . . . . . . . . . . . 27
Contents | iii
Page 4
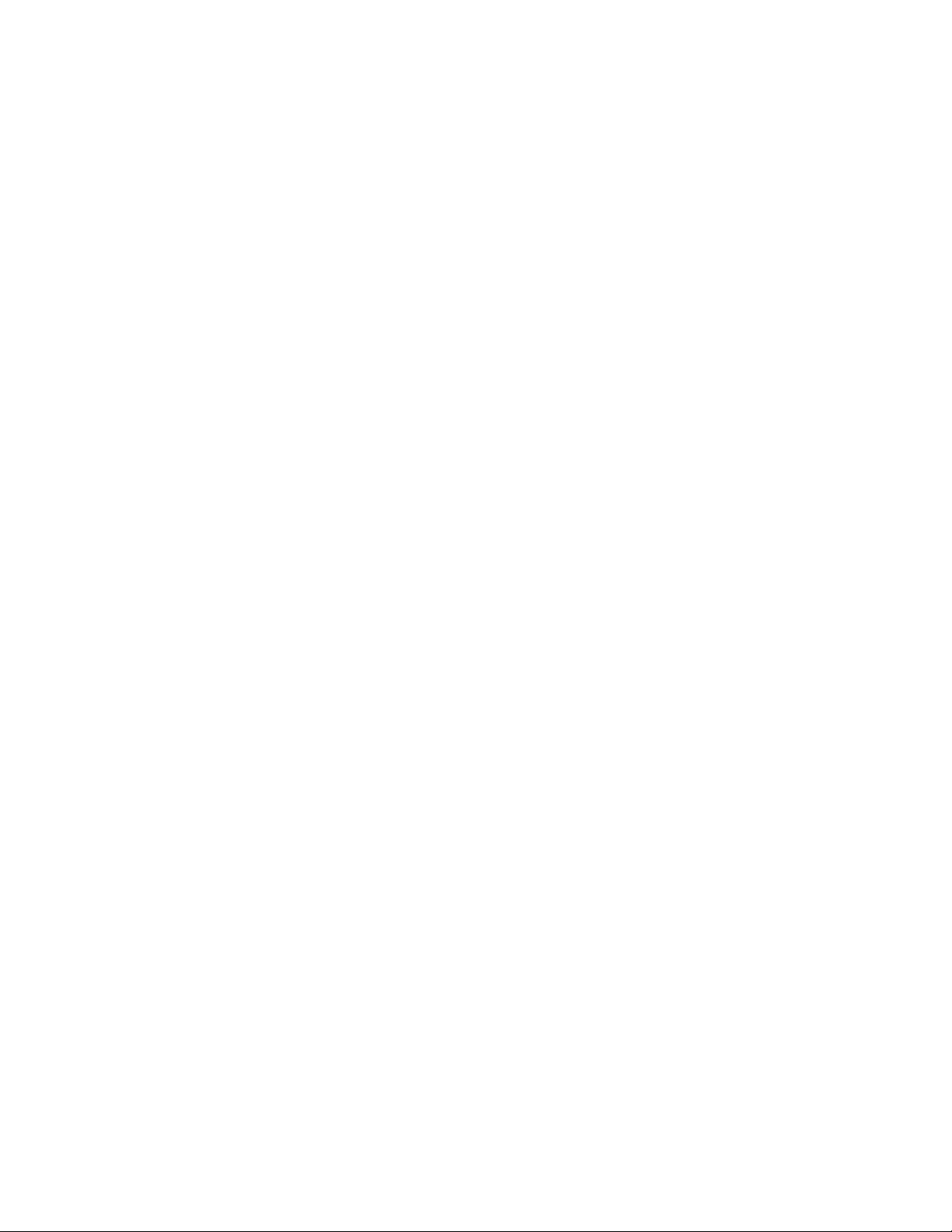
When should I reinstall the product instead of a repair? . . . . . . . . . . . . . . . . . . . . . 27
Do I need my original DVD to reinstall my software? . . . . . . . . . . . . . . . . . . . . . . . 27
When I uninstall my software, what files are left on my system? . . . . . . . . . . . . . . . . . 28
Chapter 4 Quick Start . . . . . . . . . . . . . . . . . . . . . . . . . . . . . . . . . . . . . . . . . . . . . 29
Start and Quit Autodesk Navisworks . . . . . . . . . . . . . . . . . . . . . . . . . . . . . . . . . . . . . . 29
The User Interface . . . . . . . . . . . . . . . . . . . . . . . . . . . . . . . . . . . . . . . . . . . . . . . 29
Parts of Autodesk Navisworks Interface . . . . . . . . . . . . . . . . . . . . . . . . . . . . . . . . . 29
Application Button and Menu . . . . . . . . . . . . . . . . . . . . . . . . . . . . . . . . . . . 30
Quick Access Toolbar . . . . . . . . . . . . . . . . . . . . . . . . . . . . . . . . . . . . . . . . 33
Ribbon . . . . . . . . . . . . . . . . . . . . . . . . . . . . . . . . . . . . . . . . . . . . . . . 34
Tooltips . . . . . . . . . . . . . . . . . . . . . . . . . . . . . . . . . . . . . . . . . . . . . . . 37
Keytips . . . . . . . . . . . . . . . . . . . . . . . . . . . . . . . . . . . . . . . . . . . . . . . 38
Navigation Tools . . . . . . . . . . . . . . . . . . . . . . . . . . . . . . . . . . . . . . . . . . 38
The Classic User Interface . . . . . . . . . . . . . . . . . . . . . . . . . . . . . . . . . . . . . 38
Scene View . . . . . . . . . . . . . . . . . . . . . . . . . . . . . . . . . . . . . . . . . . . . . 45
Dockable Windows . . . . . . . . . . . . . . . . . . . . . . . . . . . . . . . . . . . . . . . . . 47
Status Bar . . . . . . . . . . . . . . . . . . . . . . . . . . . . . . . . . . . . . . . . . . . . . . 50
Undo/Redo Commands . . . . . . . . . . . . . . . . . . . . . . . . . . . . . . . . . . . . . . . . . 51
Autodesk Navisworks Workspaces . . . . . . . . . . . . . . . . . . . . . . . . . . . . . . . . . . . . 51
Default Keyboard Shortcuts . . . . . . . . . . . . . . . . . . . . . . . . . . . . . . . . . . . . . . . 52
Navigation with the Wheel Button . . . . . . . . . . . . . . . . . . . . . . . . . . . . . . . . . . . . . . 55
Autodesk Navisworks Options . . . . . . . . . . . . . . . . . . . . . . . . . . . . . . . . . . . . . . . . . 56
Location Options . . . . . . . . . . . . . . . . . . . . . . . . . . . . . . . . . . . . . . . . . . . . . . . . 59
Display Units . . . . . . . . . . . . . . . . . . . . . . . . . . . . . . . . . . . . . . . . . . . . . . . . . . 60
Profiles . . . . . . . . . . . . . . . . . . . . . . . . . . . . . . . . . . . . . . . . . . . . . . . . . . . . . 61
Search Directories . . . . . . . . . . . . . . . . . . . . . . . . . . . . . . . . . . . . . . . . . . . . . . . . 62
Gizmos . . . . . . . . . . . . . . . . . . . . . . . . . . . . . . . . . . . . . . . . . . . . . . . . . . . . . 62
Get a Whole-Project View . . . . . . . . . . . . . . . . . . . . . . . . . . . . . . . . . 65
Chapter 5 Work with Files . . . . . . . . . . . . . . . . . . . . . . . . . . . . . . . . . . . . . . . . . . . 67
Use File Readers . . . . . . . . . . . . . . . . . . . . . . . . . . . . . . . . . . . . . . . . . . . . . . . . . 67
NWD Files . . . . . . . . . . . . . . . . . . . . . . . . . . . . . . . . . . . . . . . . . . . . . . . . 67
DWF Files . . . . . . . . . . . . . . . . . . . . . . . . . . . . . . . . . . . . . . . . . . . . . . . . . 67
Use File Exporters . . . . . . . . . . . . . . . . . . . . . . . . . . . . . . . . . . . . . . . . . . . . . . . . 68
MicroStation File Exporter . . . . . . . . . . . . . . . . . . . . . . . . . . . . . . . . . . . . . . . . 68
Manage Files . . . . . . . . . . . . . . . . . . . . . . . . . . . . . . . . . . . . . . . . . . . . . . . . . . 68
Open Files . . . . . . . . . . . . . . . . . . . . . . . . . . . . . . . . . . . . . . . . . . . . . . . . 68
Create Files . . . . . . . . . . . . . . . . . . . . . . . . . . . . . . . . . . . . . . . . . . . . . . . . 69
Chapter 6 Explore Your Model . . . . . . . . . . . . . . . . . . . . . . . . . . . . . . . . . . . . . . . . . 71
Navigate a Scene . . . . . . . . . . . . . . . . . . . . . . . . . . . . . . . . . . . . . . . . . . . . . . . . 71
Orientation in 3D Space . . . . . . . . . . . . . . . . . . . . . . . . . . . . . . . . . . . . . . . . . 71
Product-Specific Navigation Tools . . . . . . . . . . . . . . . . . . . . . . . . . . . . . . . . . . . . 72
ViewCube . . . . . . . . . . . . . . . . . . . . . . . . . . . . . . . . . . . . . . . . . . . . . . . . . 93
Navigation Bar . . . . . . . . . . . . . . . . . . . . . . . . . . . . . . . . . . . . . . . . . . . . . 100
SteeringWheels . . . . . . . . . . . . . . . . . . . . . . . . . . . . . . . . . . . . . . . . . . . . . 102
Camera . . . . . . . . . . . . . . . . . . . . . . . . . . . . . . . . . . . . . . . . . . . . . . . . . 108
Navigation Aids . . . . . . . . . . . . . . . . . . . . . . . . . . . . . . . . . . . . . . . . . . . . . 111
Focus . . . . . . . . . . . . . . . . . . . . . . . . . . . . . . . . . . . . . . . . . . . . . . . . . . 113
Hold . . . . . . . . . . . . . . . . . . . . . . . . . . . . . . . . . . . . . . . . . . . . . . . . . . . 114
Control the Realism of Your Navigation . . . . . . . . . . . . . . . . . . . . . . . . . . . . . . . . . . . 114
Gravity . . . . . . . . . . . . . . . . . . . . . . . . . . . . . . . . . . . . . . . . . . . . . . . . . 114
Crouching . . . . . . . . . . . . . . . . . . . . . . . . . . . . . . . . . . . . . . . . . . . . . . . . 115
Collision . . . . . . . . . . . . . . . . . . . . . . . . . . . . . . . . . . . . . . . . . . . . . . . . . 115
Third Person View . . . . . . . . . . . . . . . . . . . . . . . . . . . . . . . . . . . . . . . . . . . . 116
Chapter 7 Control Model Appearance and Render Quality . . . . . . . . . . . . . . . . . . . . . . . . . 117
Control Model Appearance . . . . . . . . . . . . . . . . . . . . . . . . . . . . . . . . . . . . . . . . . . 117
Select Render Mode . . . . . . . . . . . . . . . . . . . . . . . . . . . . . . . . . . . . . . . . . . . 117
iv | Contents
Page 5
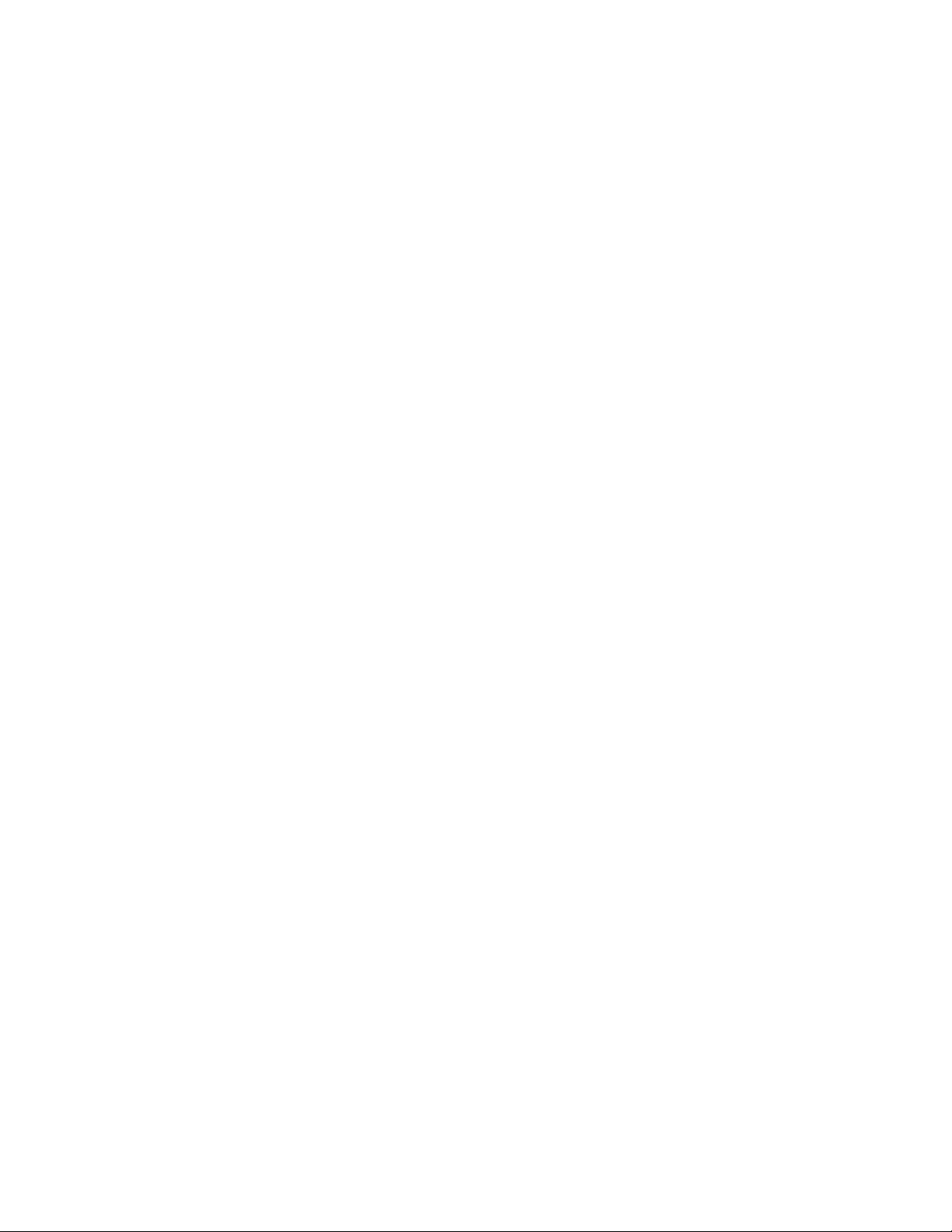
Add Lighting . . . . . . . . . . . . . . . . . . . . . . . . . . . . . . . . . . . . . . . . . . . . . . 118
Select Background Effect . . . . . . . . . . . . . . . . . . . . . . . . . . . . . . . . . . . . . . . . 120
Adjust Displaying of Primitives . . . . . . . . . . . . . . . . . . . . . . . . . . . . . . . . . . . . . 122
Control Render Quality . . . . . . . . . . . . . . . . . . . . . . . . . . . . . . . . . . . . . . . . . . . . 124
Use Culling . . . . . . . . . . . . . . . . . . . . . . . . . . . . . . . . . . . . . . . . . . . . . . . 124
Control Rendering of Objects . . . . . . . . . . . . . . . . . . . . . . . . . . . . . . . . . . . . . . 126
Adjust Presenter Materials . . . . . . . . . . . . . . . . . . . . . . . . . . . . . . . . . . . . . . . 128
Chapter 8 Review Your Model . . . . . . . . . . . . . . . . . . . . . . . . . . . . . . . . . . . . . . . . 129
Select Objects . . . . . . . . . . . . . . . . . . . . . . . . . . . . . . . . . . . . . . . . . . . . . . . . . 129
Interactive Geometry Selection . . . . . . . . . . . . . . . . . . . . . . . . . . . . . . . . . . . . . 129
Set Highlighting Method . . . . . . . . . . . . . . . . . . . . . . . . . . . . . . . . . . . . . . . . 134
Hide Objects . . . . . . . . . . . . . . . . . . . . . . . . . . . . . . . . . . . . . . . . . . . . . . . 135
Find Objects . . . . . . . . . . . . . . . . . . . . . . . . . . . . . . . . . . . . . . . . . . . . . . . . . . 136
Quick Find . . . . . . . . . . . . . . . . . . . . . . . . . . . . . . . . . . . . . . . . . . . . . . . 136
Use Sets of Objects . . . . . . . . . . . . . . . . . . . . . . . . . . . . . . . . . . . . . . . . . . . . . . 136
Object Properties . . . . . . . . . . . . . . . . . . . . . . . . . . . . . . . . . . . . . . . . . . . . . . . 137
Properties Window . . . . . . . . . . . . . . . . . . . . . . . . . . . . . . . . . . . . . . . . . . . 137
Comments and Annotations . . . . . . . . . . . . . . . . . . . . . . . . . . . . . . . . . . . . . . . . . 137
View Comments and Annotations . . . . . . . . . . . . . . . . . . . . . . . . . . . . . . . . . . . 137
Links . . . . . . . . . . . . . . . . . . . . . . . . . . . . . . . . . . . . . . . . . . . . . . . . . . . . . . 139
Link Categories . . . . . . . . . . . . . . . . . . . . . . . . . . . . . . . . . . . . . . . . . . . . . 139
Display Links . . . . . . . . . . . . . . . . . . . . . . . . . . . . . . . . . . . . . . . . . . . . . . 140
Customize Links . . . . . . . . . . . . . . . . . . . . . . . . . . . . . . . . . . . . . . . . . . . . . 141
Follow Links . . . . . . . . . . . . . . . . . . . . . . . . . . . . . . . . . . . . . . . . . . . . . . . 142
Quick Properties . . . . . . . . . . . . . . . . . . . . . . . . . . . . . . . . . . . . . . . . . . . . . . . . 143
Chapter 9 Use Viewpoints and Sectioning Modes . . . . . . . . . . . . . . . . . . . . . . . . . . . . . . 145
Modify Viewpoints . . . . . . . . . . . . . . . . . . . . . . . . . . . . . . . . . . . . . . . . . . . . . . 145
Saved Viewpoints Window . . . . . . . . . . . . . . . . . . . . . . . . . . . . . . . . . . . . . . . 145
Recall Viewpoints . . . . . . . . . . . . . . . . . . . . . . . . . . . . . . . . . . . . . . . . . . . . 147
Organize Viewpoints . . . . . . . . . . . . . . . . . . . . . . . . . . . . . . . . . . . . . . . . . . 147
Edit Viewpoints . . . . . . . . . . . . . . . . . . . . . . . . . . . . . . . . . . . . . . . . . . . . . 148
Chapter 10 Play Back Animations . . . . . . . . . . . . . . . . . . . . . . . . . . . . . . . . . . . . . . . 151
Play Animations and Scripts . . . . . . . . . . . . . . . . . . . . . . . . . . . . . . . . . . . . . . . . . 151
Chapter 11 Share Data . . . . . . . . . . . . . . . . . . . . . . . . . . . . . . . . . . . . . . . . . . . . . 153
Print . . . . . . . . . . . . . . . . . . . . . . . . . . . . . . . . . . . . . . . . . . . . . . . . . . . . . . 153
Print Preview . . . . . . . . . . . . . . . . . . . . . . . . . . . . . . . . . . . . . . . . . . . . . . 153
Print Setup . . . . . . . . . . . . . . . . . . . . . . . . . . . . . . . . . . . . . . . . . . . . . . . 153
Print Current Viewpoint . . . . . . . . . . . . . . . . . . . . . . . . . . . . . . . . . . . . . . . . 154
Chapter 12 TimeLiner Playback . . . . . . . . . . . . . . . . . . . . . . . . . . . . . . . . . . . . . . . . 155
Overview of TimeLiner Tool . . . . . . . . . . . . . . . . . . . . . . . . . . . . . . . . . . . . . . . . . 155
TimeLiner Playback Window . . . . . . . . . . . . . . . . . . . . . . . . . . . . . . . . . . . . . . 155
Simulate Tab . . . . . . . . . . . . . . . . . . . . . . . . . . . . . . . . . . . . . . . . . . . 155
Play Simulations . . . . . . . . . . . . . . . . . . . . . . . . . . . . . . . . . . . . . . . . . . . . . . . . 157
Chapter 13 Autodesk Navisworks Reference . . . . . . . . . . . . . . . . . . . . . . . . . . . . . . . . . 159
Background Settings Dialog Box . . . . . . . . . . . . . . . . . . . . . . . . . . . . . . . . . . . . . . . 159
Collision Dialog Box . . . . . . . . . . . . . . . . . . . . . . . . . . . . . . . . . . . . . . . . . . . . . 159
Default Collision Dialog Box . . . . . . . . . . . . . . . . . . . . . . . . . . . . . . . . . . . . . . . . . 160
Edit Viewpoint Dialog Box . . . . . . . . . . . . . . . . . . . . . . . . . . . . . . . . . . . . . . . . . . 161
File Options Dialog Box . . . . . . . . . . . . . . . . . . . . . . . . . . . . . . . . . . . . . . . . . . . . 162
Culling Tab . . . . . . . . . . . . . . . . . . . . . . . . . . . . . . . . . . . . . . . . . . . . . . . 162
Orientation Tab . . . . . . . . . . . . . . . . . . . . . . . . . . . . . . . . . . . . . . . . . . . . . 163
Speed Tab . . . . . . . . . . . . . . . . . . . . . . . . . . . . . . . . . . . . . . . . . . . . . . . . 163
Head Light Tab . . . . . . . . . . . . . . . . . . . . . . . . . . . . . . . . . . . . . . . . . . . . . 163
Scene Lights Tab . . . . . . . . . . . . . . . . . . . . . . . . . . . . . . . . . . . . . . . . . . . . . 164
InfoCenter Settings Dialog Box . . . . . . . . . . . . . . . . . . . . . . . . . . . . . . . . . . . . . . . . 164
Contents | v
Page 6
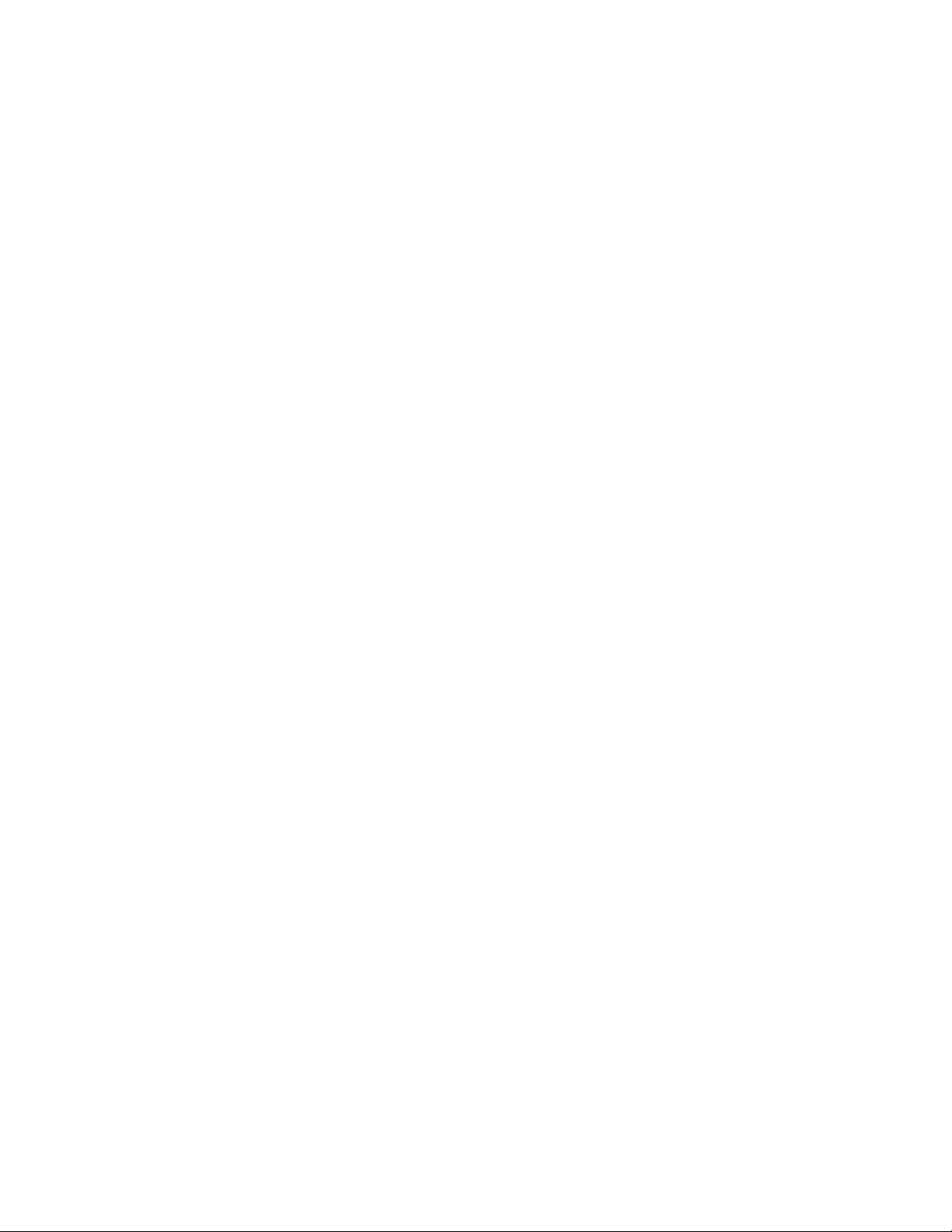
General Node . . . . . . . . . . . . . . . . . . . . . . . . . . . . . . . . . . . . . . . . . . . . . . 164
Search Locations Node . . . . . . . . . . . . . . . . . . . . . . . . . . . . . . . . . . . . . . . . . 164
Communication Center Node . . . . . . . . . . . . . . . . . . . . . . . . . . . . . . . . . . . . . 164
Autodesk Channels Page . . . . . . . . . . . . . . . . . . . . . . . . . . . . . . . . . . . . . 165
Balloon Notification Page . . . . . . . . . . . . . . . . . . . . . . . . . . . . . . . . . . . . . 165
RSS Feeds Page . . . . . . . . . . . . . . . . . . . . . . . . . . . . . . . . . . . . . . . . . . 165
Options Editor Dialog Box . . . . . . . . . . . . . . . . . . . . . . . . . . . . . . . . . . . . . . . . . . 165
General Node . . . . . . . . . . . . . . . . . . . . . . . . . . . . . . . . . . . . . . . . . . . . . . 166
Undo Page . . . . . . . . . . . . . . . . . . . . . . . . . . . . . . . . . . . . . . . . . . . . . 166
Locations Page . . . . . . . . . . . . . . . . . . . . . . . . . . . . . . . . . . . . . . . . . . 166
Environment Page . . . . . . . . . . . . . . . . . . . . . . . . . . . . . . . . . . . . . . . . 166
Interface Node . . . . . . . . . . . . . . . . . . . . . . . . . . . . . . . . . . . . . . . . . . . . . . 167
Display Units Page . . . . . . . . . . . . . . . . . . . . . . . . . . . . . . . . . . . . . . . . 167
Selection Page . . . . . . . . . . . . . . . . . . . . . . . . . . . . . . . . . . . . . . . . . . . 167
Measure Page . . . . . . . . . . . . . . . . . . . . . . . . . . . . . . . . . . . . . . . . . . . 168
Snapping Page . . . . . . . . . . . . . . . . . . . . . . . . . . . . . . . . . . . . . . . . . . . 168
Viewpoint Defaults Page . . . . . . . . . . . . . . . . . . . . . . . . . . . . . . . . . . . . . 168
Links Page . . . . . . . . . . . . . . . . . . . . . . . . . . . . . . . . . . . . . . . . . . . . . 169
Quick Properties Page . . . . . . . . . . . . . . . . . . . . . . . . . . . . . . . . . . . . . . . 170
Developer Page . . . . . . . . . . . . . . . . . . . . . . . . . . . . . . . . . . . . . . . . . . 171
Display Page . . . . . . . . . . . . . . . . . . . . . . . . . . . . . . . . . . . . . . . . . . . . 171
SpaceBall Page . . . . . . . . . . . . . . . . . . . . . . . . . . . . . . . . . . . . . . . . . . . 172
Navigation Bar Page . . . . . . . . . . . . . . . . . . . . . . . . . . . . . . . . . . . . . . . . 172
ViewCube Page . . . . . . . . . . . . . . . . . . . . . . . . . . . . . . . . . . . . . . . . . . 173
SteeringWheels . . . . . . . . . . . . . . . . . . . . . . . . . . . . . . . . . . . . . . . . . . 174
User Interface Page . . . . . . . . . . . . . . . . . . . . . . . . . . . . . . . . . . . . . . . . 175
Model Node . . . . . . . . . . . . . . . . . . . . . . . . . . . . . . . . . . . . . . . . . . . . . . . 176
Performance Page . . . . . . . . . . . . . . . . . . . . . . . . . . . . . . . . . . . . . . . . . 176
NWD Page . . . . . . . . . . . . . . . . . . . . . . . . . . . . . . . . . . . . . . . . . . . . . 177
NWC Page . . . . . . . . . . . . . . . . . . . . . . . . . . . . . . . . . . . . . . . . . . . . . 177
File Readers Node . . . . . . . . . . . . . . . . . . . . . . . . . . . . . . . . . . . . . . . . . . . . 178
DWF Page . . . . . . . . . . . . . . . . . . . . . . . . . . . . . . . . . . . . . . . . . . . . . 178
Tools Node . . . . . . . . . . . . . . . . . . . . . . . . . . . . . . . . . . . . . . . . . . . . . . . 178
Presenter Page . . . . . . . . . . . . . . . . . . . . . . . . . . . . . . . . . . . . . . . . . . . 178
Scripter Page . . . . . . . . . . . . . . . . . . . . . . . . . . . . . . . . . . . . . . . . . . . . 180
Animator Page . . . . . . . . . . . . . . . . . . . . . . . . . . . . . . . . . . . . . . . . . . 180
Glossary . . . . . . . . . . . . . . . . . . . . . . . . . . . . . . . . . . . . . . . . . . . . . . 181
Index . . . . . . . . . . . . . . . . . . . . . . . . . . . . . . . . . . . . . . . . . . . . . . . . 183
vi | Contents
Page 7
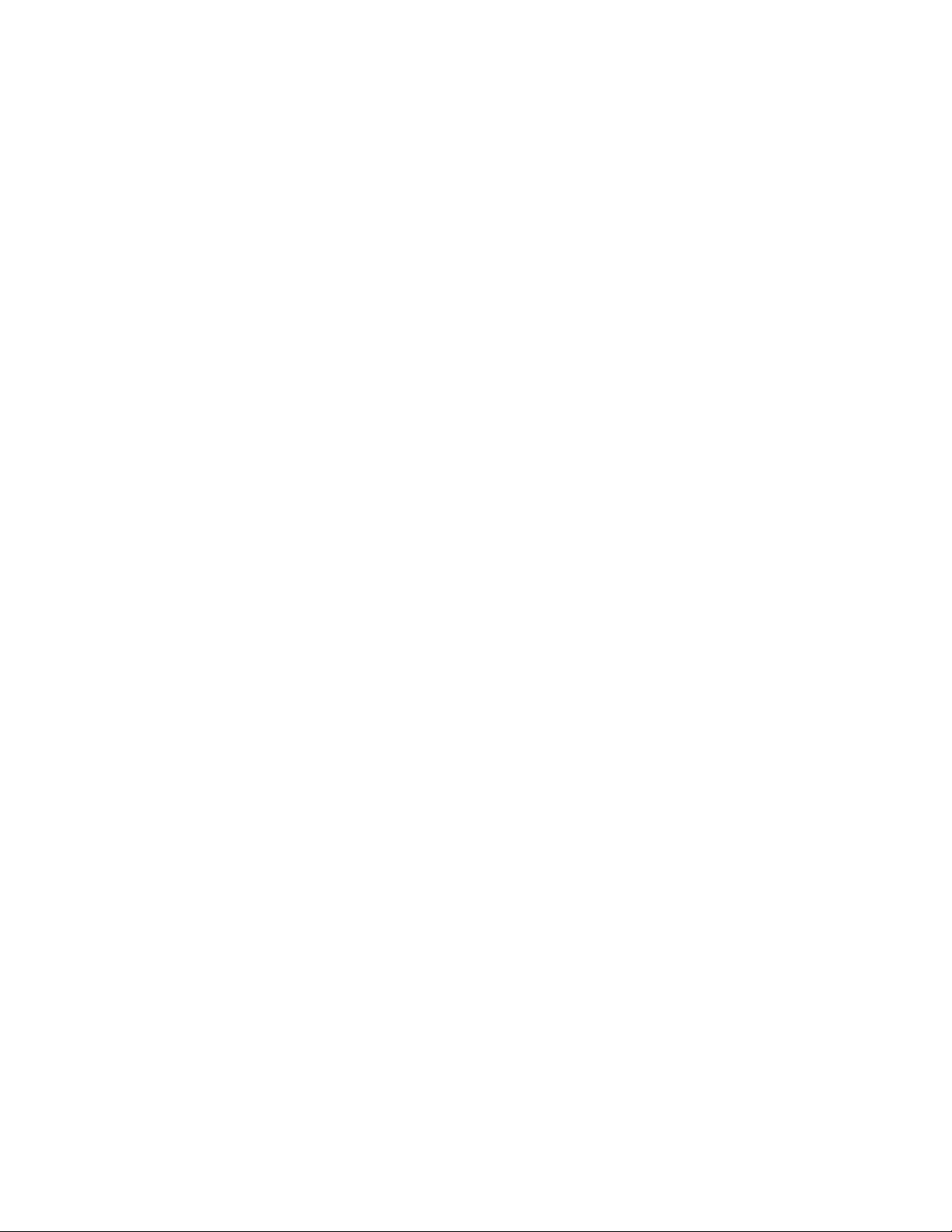
Welcome to Autodesk Navisworks Freedom 2011
Autodesk Navisworks Freedom 2011 software is the free viewer for NWD files.
Autodesk Navisworks products can combine design data created with a variety of
design tools, and then publish the entire model to NWD format including
properties, comments, viewpoints and 4D playback. Navisworks Freedom and the
compact, secure, and streamable NWD file format give all project stakeholders
access to the whole-project view. Quality is improved by enabling widespread
real-time experience of entire design projects before they are real.
1
Page 8
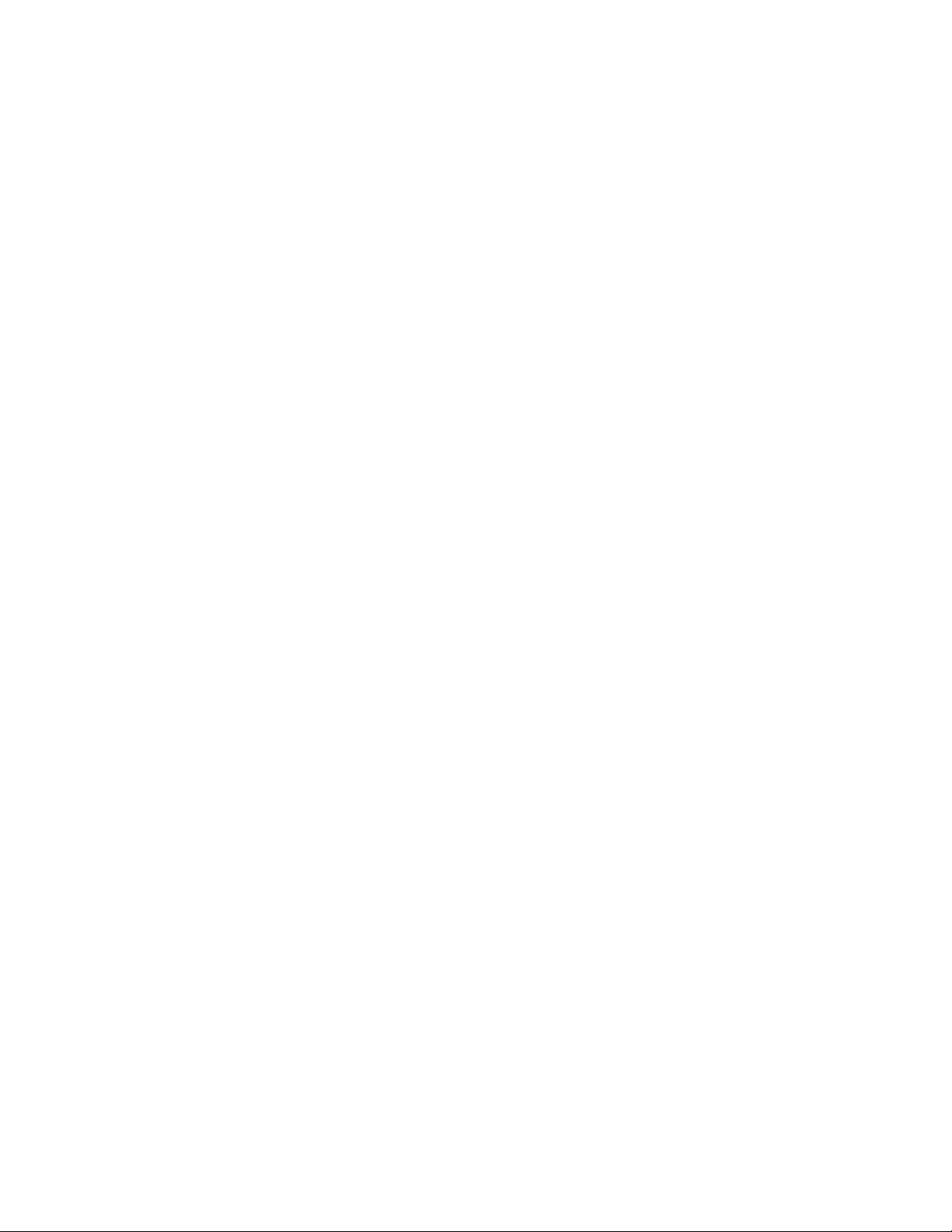
2 | Part 1 Welcome to Autodesk Navisworks Freedom 2011
Page 9
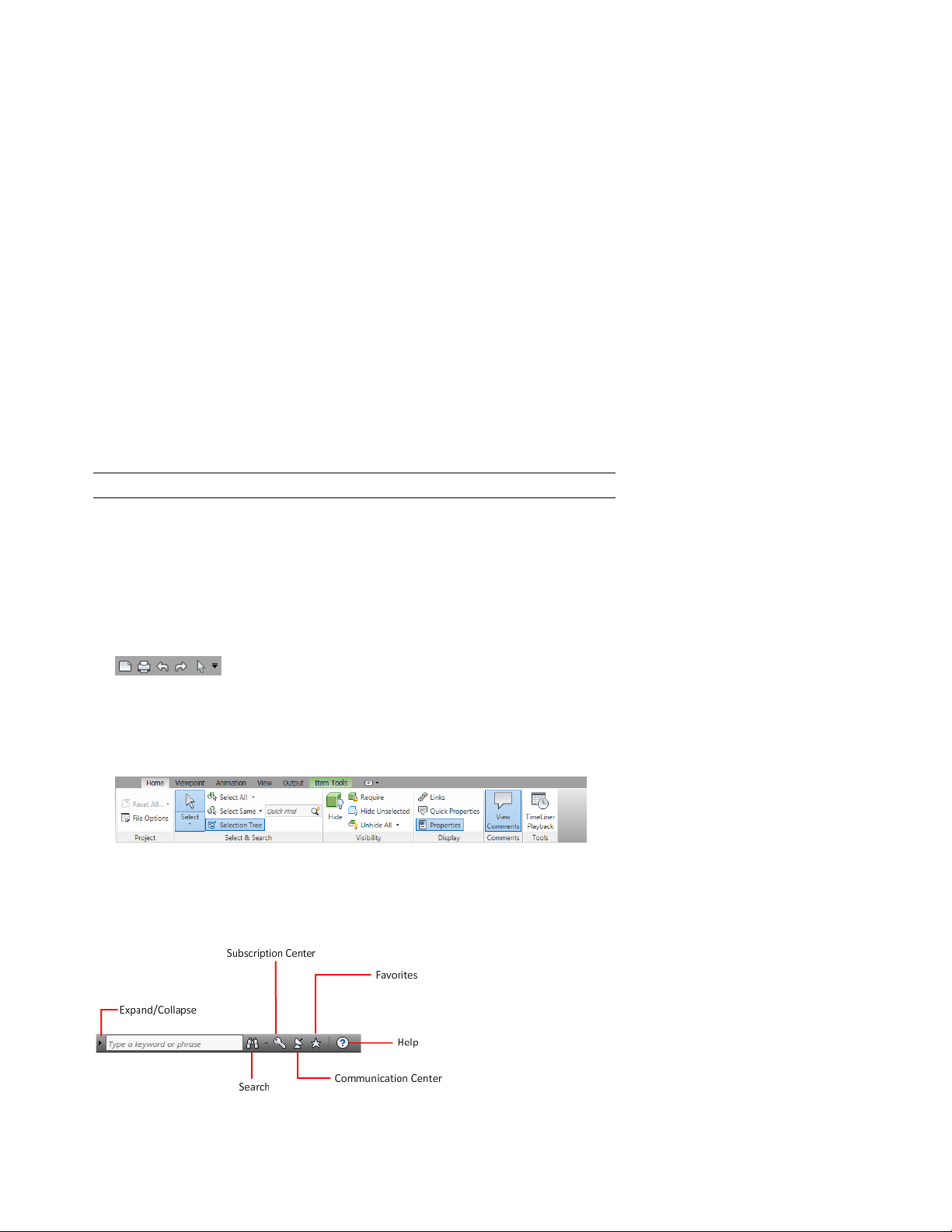
What Is New in This Release?
Autodesk Navisworks Freedom 2011 contains many new features and
enhancements.
User Interface
The new ribbon-based interface enables faster access to the tools and commands
you need, helping you to spend less time searching through menus and more
time focusing on your work.
NOTE Smart Tags are now called Quick Properties.
■ Application Button and Menu. The application menu provides access to many
common file actions, and also allows you to manage your files using more
advanced tools, such as Import, Export, and Publish. See Application Button
and Menu on page 30.
1
■ Quick Access Toolbar. The Quick Access toolbar displays frequently used
commands. You can customize it by adding more ribbon commands to it. See
Quick Access Toolbar on page 33.
■ Ribbon. The ribbon is the horizontal area of the Autodesk Navisworks
application window that displays task-based commands and controls. The
ribbon is divided into tabs, with each tab is supporting a specific activity. See
Ribbon on page 34.
InfoCenter
You can use InfoCenter to search a variety of information sources with one query.
You can also easily access product updates and announcements.
3
Page 10
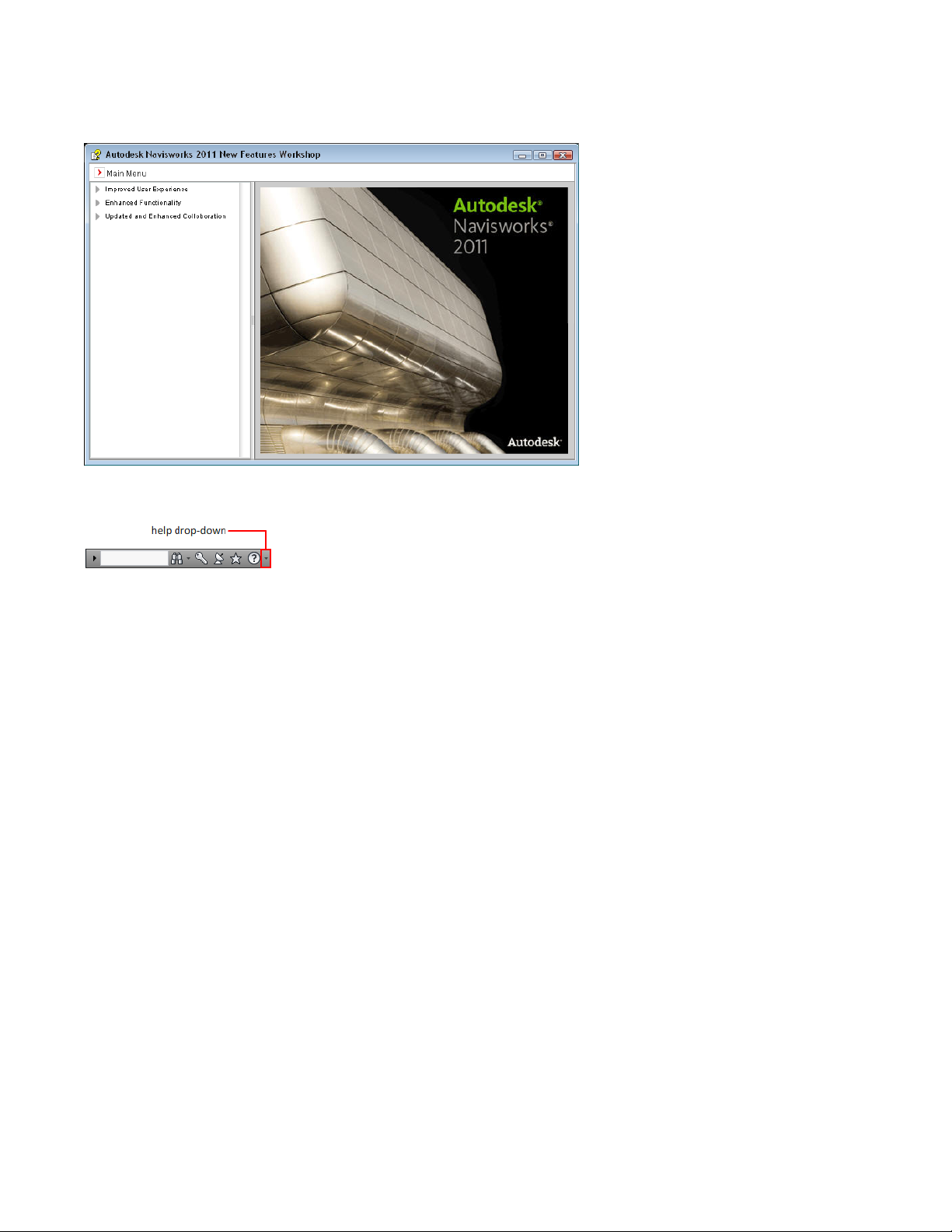
See “Finding Information Using the InfoCenter” on page 5.
New Features Workshop
The New Features Workshop introduces you to what’s new in Autodesk Navisworks.
You can access the New Features Workshop from InfoCenter. On the InfoCenter toolbar, to the right of the Help button, click
the drop-down arrow.
You can also access the New Features workshop from the Start menu. Click Start ➤ All Programs ➤ Autodesk ➤ Navisworks
Freedom 2011 ➤ New Features Workshop.
4 | Chapter 1 What Is New in This Release?
Page 11
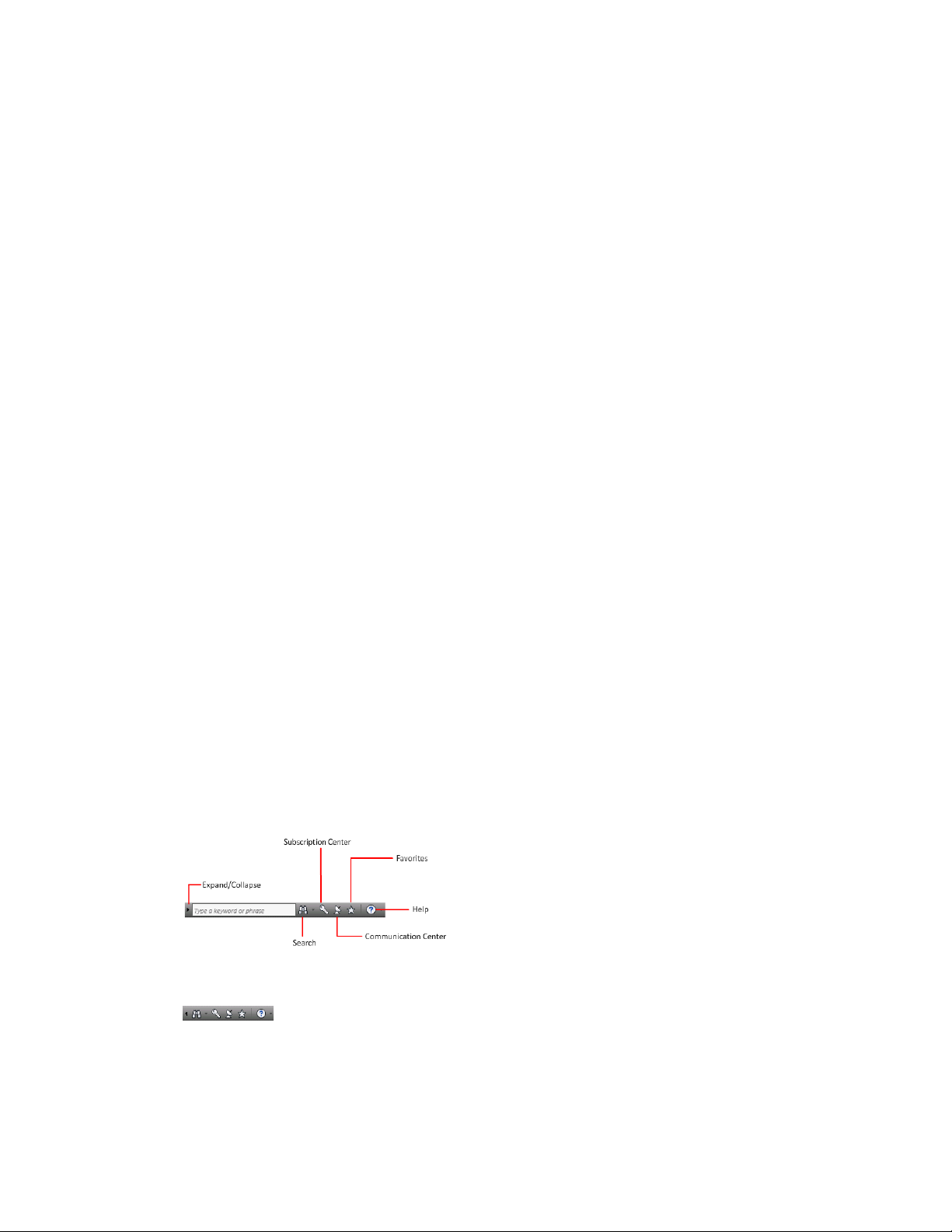
How to Get Assistance
There are various ways to find information about how to use this program, and
multiple resources are available.
Finding Information Using the InfoCenter
You can use InfoCenter to search a variety of information sources
with one query. You can also easily access product updates and
announcements.
Overview of InfoCenter
You can use InfoCenter to search for information, display the
Subscription Center panel for subscription services, display the
Communication Center panel for product updates, and display
favorites panel to access saved topics.
You can use InfoCenter to:
■ Search for information through keywords (or by entering a
phrase)
■ Access subscription services through Subscription Center panel
■ Access to product-related updates and announcements through
Communication Center panel
2
■ Access saved topics through Favorites panel
■ Access topics in Help
To display the InfoCenter box in a collapsed state, click the arrow
to its left.
5
Page 12
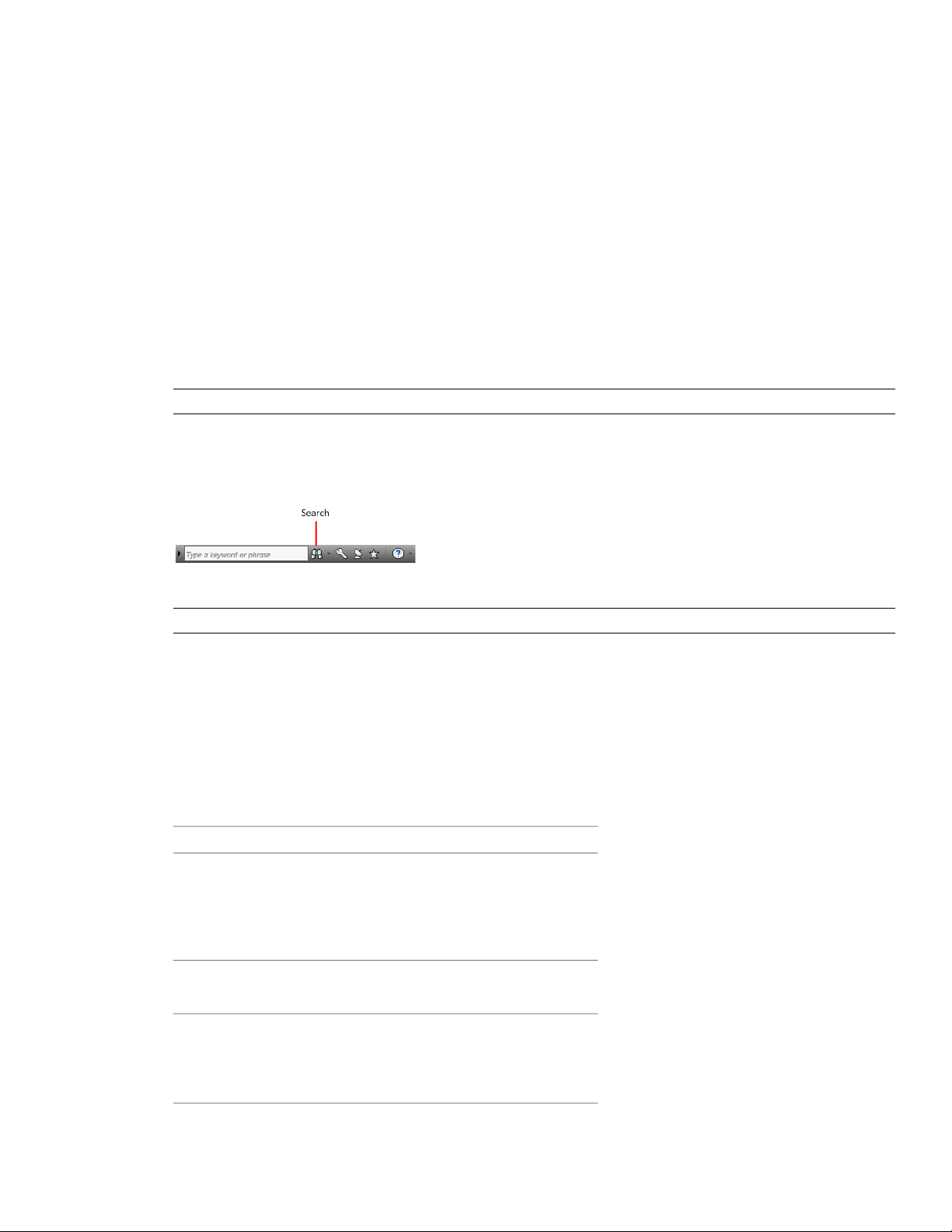
To browse search results
➤ On the panel for Search Results, Subscription Center, Communication Center, or Favorites, on the right
side of the category header, do one of the following:
■ Click the Next button.
■ Click the Previous button.
To rearrange the topics displayed on a panel
1 Display a panel by doing one of the following:
■ In the InfoCenter box, enter a keyword or phrase. Then press ENTER or click the Search button.
■ In the InfoCenter box, click the Communication Center button.
■ In the InfoCenter box, click the Favorites button.
2 Click and drag a category or group header to the desired position.
NOTE You can rearrange categories within a group, but you cannot move them into other groups.
Search for Information
You can enter keywords or a phrase in the InfoCenter box to search for information.
When you enter keywords or a phrase in the InfoCenter box, you search the contents of multiple Help resources.
NOTE You must have Internet access to display search results from the Autodesk Online category.
Keyword searches produce better results. In case of a misspelled word, spelling suggestions are displayed on the
panel.
The results are displayed as links on the InfoCenter Search Results panel. Click a link to display the topic, article,
or document.
To keep Search Results, Subscription Center, Communication Center, and the Favorites panel expanded, click
the push pin icon in the bottom-right corner of the panel.
When you use InfoCenter to search for information, you can use the following special symbols in your query
to refine or expand it. These symbols can be used alone or can be combined.
DescriptionSymbol
*
?
~
Replaces one or more characters when used at the beginning, middle, or end of a word. For example, “*lish”,
“p*lish”, and “pub*” will find “publish”. Also, “anno*” will
find “annotative”, “annotation”, “annoupdate”, “annoreset”,
and so on.
Replaces a single character. For example, “cop?” will find
“copy”, but not “copybase”.
Adds grammatical form variations to a keyword when added
at the beginning or end of a word. For example, “plotting~”
will find “plots”, “plotted”, and so on. Also, “~plot” will find
“preplot”, “replot”, and so on.
6 | Chapter 2 How to Get Assistance
Page 13
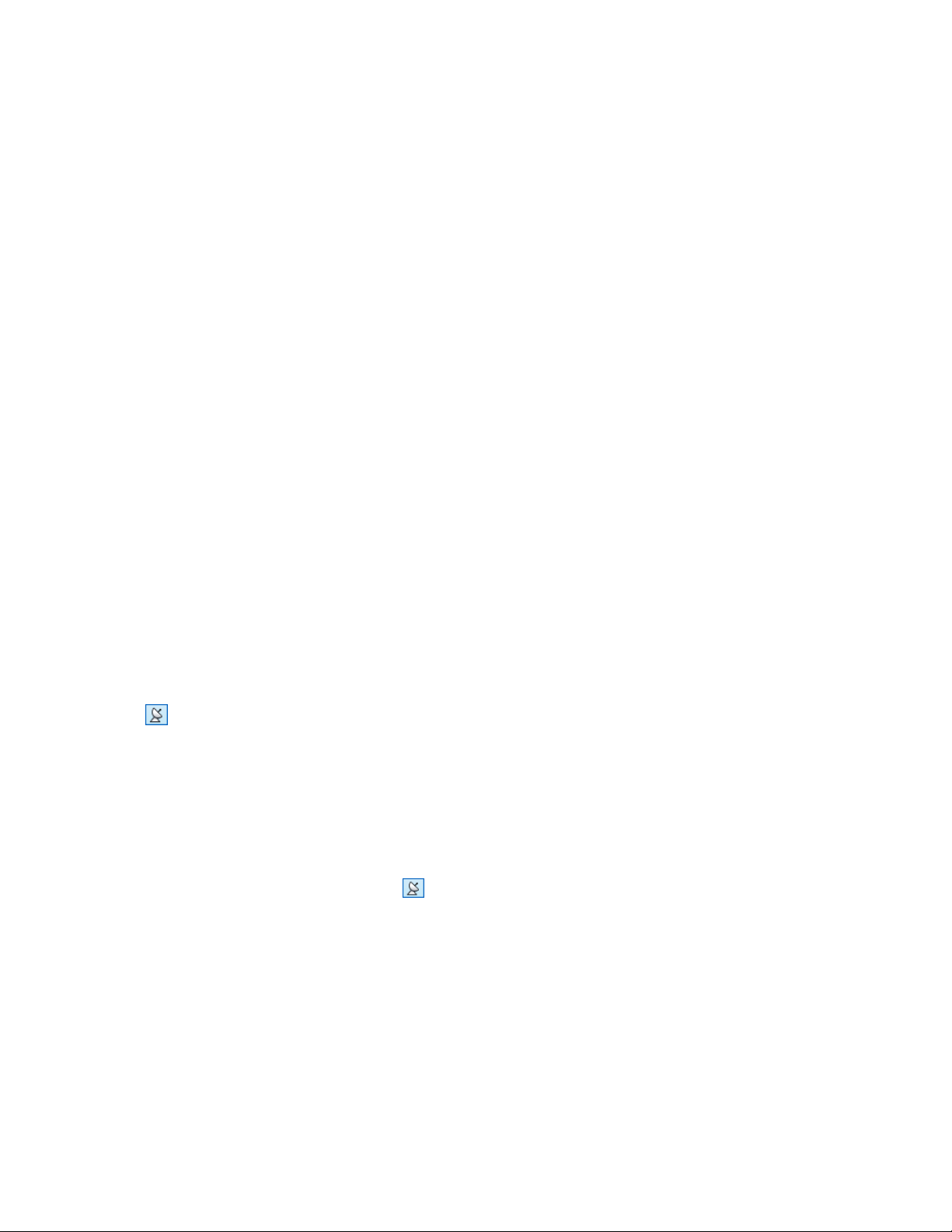
When performing the exact phrase search, use double quotation marks (" ") to enclose words that must appear
next to each other in the specified text string. For example, enter "specify units of measurement" to find only
topics with all those words in that order. You can also use the previously mentioned symbols in a text string
that is enclosed in double quotation marks.
To search multiple sources for information
1 In the InfoCenter box, enter a keyword or phrase.
2 Click the Search button.
The search results display in the Search Results panel.
To search a single location for information
1 In the InfoCenter box, enter a keyword or phrase.
2 Click the down arrow next to the Search button.
3 Select a location from the list to search.
The search results from that location display in the Search Results panel.
To add a location to search
1 In the InfoCenter box, click the down arrow next to the Search button.
2 Click Add Search Location.
3 In the Add Search Location dialog box, specify a document or a file location to search.
4 Click Add.
Access Subscription Center
Subscription Center displays links to information about subscription services such as product enhancements,
personalized web support from Autodesk technical experts, and self-paced e-Learning.
If you are a subscription member, you can access subscription services by clicking the Communication Center
button in the InfoCenterbox, and then clicking a Subscription Center link. To learn more about Autodesk
subscription membership, visit http://www.autodesk.com/subscriptioncenter.
About Subscription Center
With Autodesk Subscription, you get the latest releases of Autodesk software, incremental product enhancements,
personalized web support from Autodesk technical experts, and self paced e-Learning. Subscription services are
available to subscription members only.
By clicking the Communication Center button in the InfoCenter box, members have access to the following
options (under Subscription Center):
■ Subscription status. Checks your subscription status.
■ Create support request. Provides direct one-to-one communication with Autodesk support technicians. You
receive fast, complete answers to your installation, configuration, and troubleshooting questions.
■ View support requests. Tracks and manage your questions and responses through Autodesk's state-of-the-art
support system.
■ Edit Subscription Center profile. Sets up and maintains your subscription account.
■ View e-Learning catalog. Features interactive lessons organized into product catalogs.
Access Subscription Center | 7
Page 14
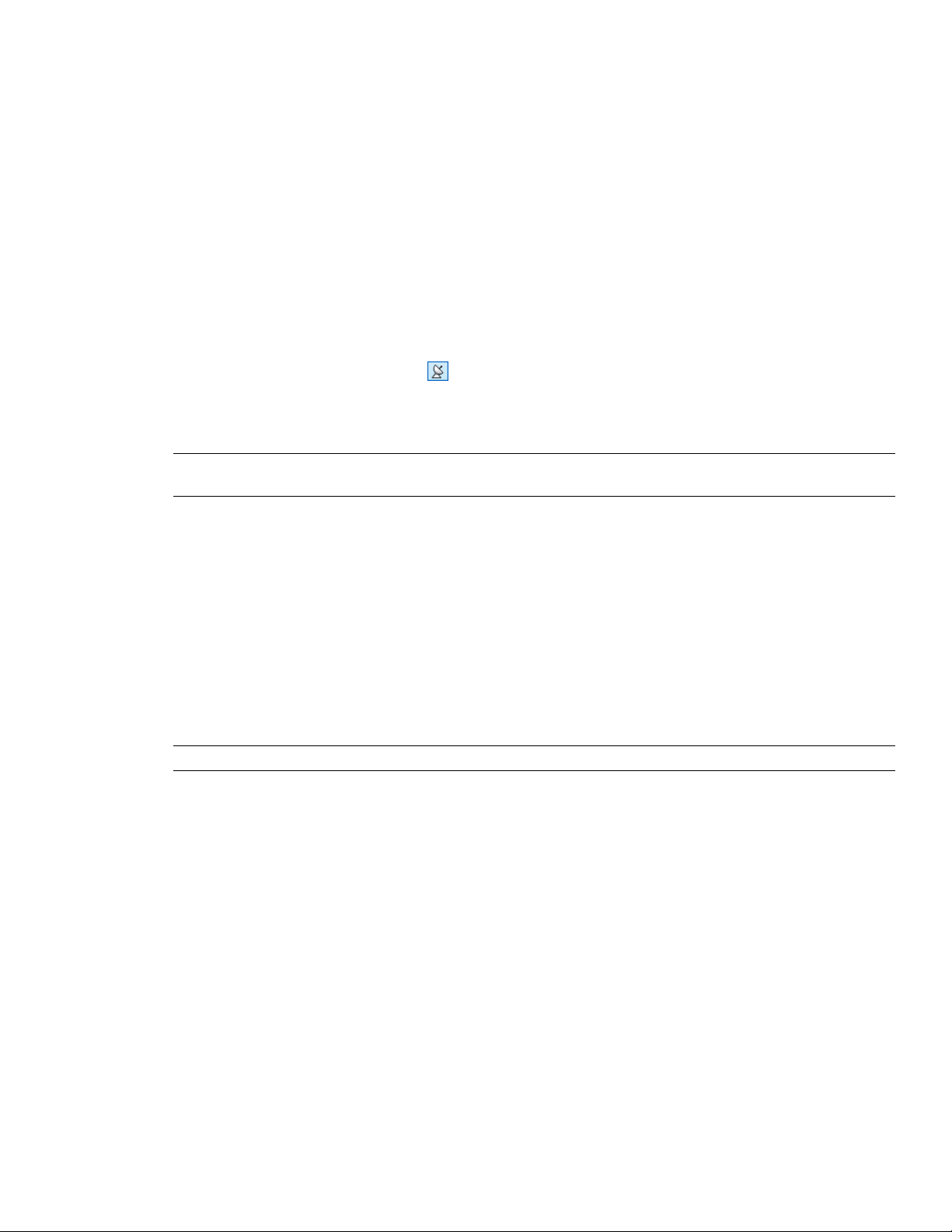
■ e-Learning Lessons. (For subscription members only.) Each lesson is 15-30 minutes and features hands-on
exercises, with an option to use a simulation instead of the software application. You can use an online
evaluation tool that identifies gaps in skills, determines what lessons will be most helpful, and gauges learning
progress.
Subscription Resources and Privacy
Subscription resources provide interactive product features over the Internet. Each time you access subscription
resources (such as e-Learning or Create Support Request) from Communication Center in an Autodesk product,
product information (such as the serial number, version, language, and the subscription contract ID) is sent to
Autodesk for verification that your product is on subscription.
Autodesk compiles statistics using the information sent to subscription resources to monitor how they are being
used and how they can be improved. Autodesk maintains the information provided by or collected from you in
accordance with Autodesk's published privacy policy, which is available at http://www.autodesk.com/privacy.
To open the Subscription Center
1 Click the Communication Center button in the InfoCenter box.
2 On the Communication Center panel, under Subscription Center, click the subscription resource you want
to access.
NOTE Subscription Center is not available to all product users. If subscription resources are not available in your
product, your product is not entitled to subscription benefits.
Manage Files with Autodesk Vault
If you are a subscription customer, you have access to Autodesk Vault, a file management tool that provides a
repository where documents and files are stored and managed.
Autodesk Vault gives you more power to manage files and track changes. Versioned copies of master files are
maintained, allowing you to easily revert to earlier versions of files. You can check files out for editing and later
check them back in. The master copy is never directly edited.
Autodesk Vault consists of two required components: the Autodesk Data Management Server and the Vault
Client. Optionally, you can also install the Vault Office Add-in.
For information about using the Vault, refer to the Vault Help system.
TIP The main components for the Autodesk Vault can be downloaded from the Autodesk Subscription site.
Use Communication Center
Communication Center provides up-to-date product information, software updates, product support
announcements, and other product-related announcements.
Overview of Communication Center
You can click the Communication Center button to display links to information about product updates and
announcements, and may include links to RSS feeds.
Whenever new information is available, Communication Center notifies you by displaying a balloon message
below the Communication Center button in the InfoCenter box.
Communication Center provides the following types of announcements:
■ Autodesk Channels: Receive support information, product updates, and other announcements (including
articles and tips).
8 | Chapter 2 How to Get Assistance
Page 15
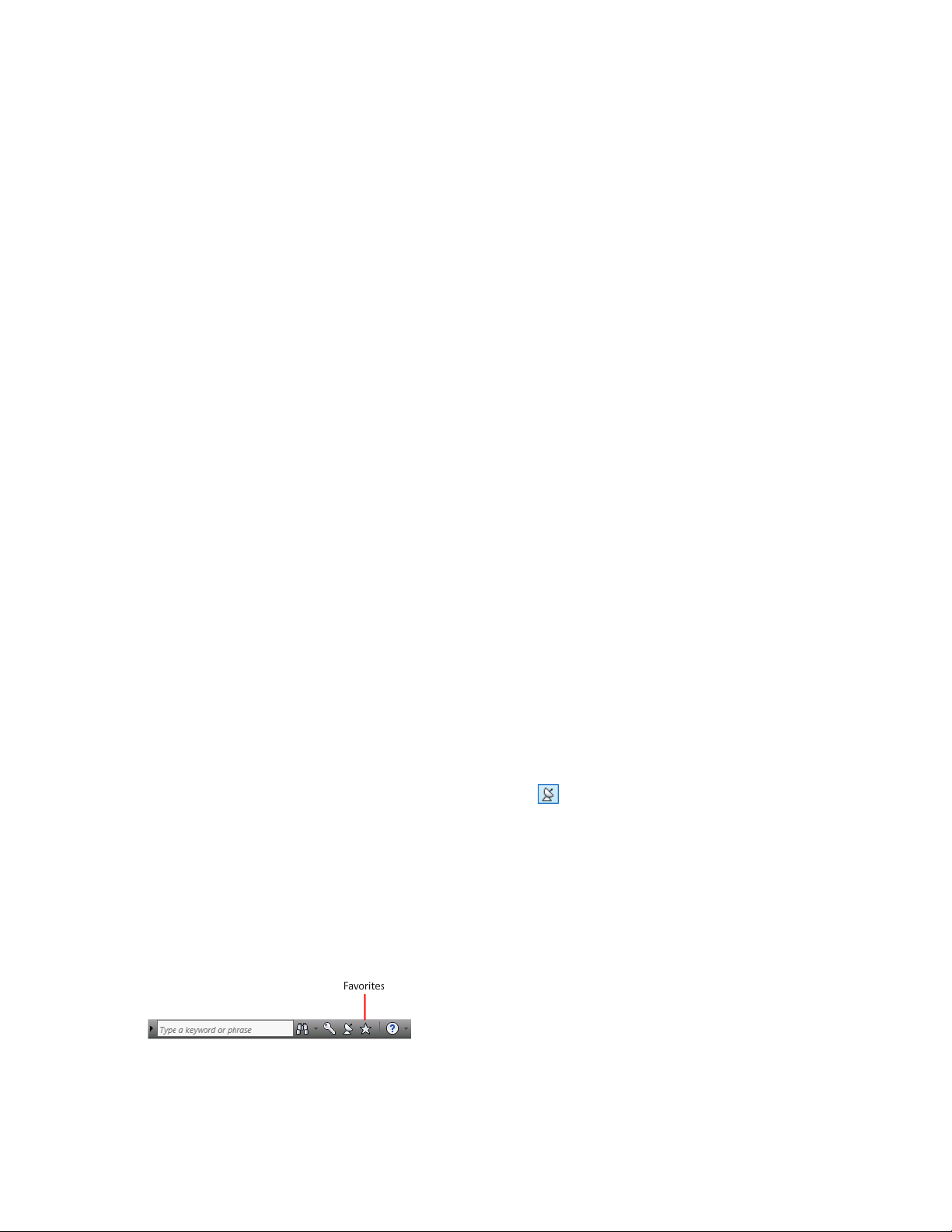
■ RSS Feeds. Receive information from RSS feeds to which you subscribe. RSS feeds generally notify you when
new content is posted. You are automatically subscribed to several default RSS feeds when you install the
program.
■ Product Support Information. Get breaking news from the Product Support team at Autodesk, including
when Live Update maintenance patches are released.
■ Subscription Announcements. Receive subscription announcements and subscription program news, as well
as links to e-Learning Lessons, if you are an Autodesk subscription member (available in countries/regions
where Autodesk subscriptions are offered).
■ Articles and Tips. Be notified when new articles and tips are available on Autodesk websites.
■ Live Update Maintenance Patches. Receive automatic notifications whenever new maintenance patches are
released from Autodesk.
■ Featured Technologies and Content. Learn more about third-party developer applications and content.
You can customize the items that display on the Communication Center panel. For more information, see
“Specify InfoCenter Settings” on page 13.
Communication Center Online Policy
Communication Center is an interactive feature that must be connected to the Internet in order to deliver content
and information. Each time Communication Center is connected, it sends your information to Autodesk so that
you receive the correct information. All information is sent anonymously to Autodesk to maintain your privacy.
Communication Center sends the following information to Autodesk:
■ Product name (in which you are using Communication Center)
■ Product release number
■ Product language
■ Country/region (specified in the Communication Center settings)
■ Your unique Customer Involvement Program (CIP) ID if you are participating in the CIP program
Autodesk compiles statistics using the information sent from Communication Center to monitor how it is being
used and how it can be improved. Autodesk maintains information provided by or collected from you in
accordance with the company's published privacy policy, which is available at http://www.autodesk.com/privacy.
To open Communication Center
■ In the InfoCenter box, click the Communication Center button.
To receive new information notifications
■ Click the link in the balloon message to open the article or announcement.
Save and Access Favorite Topics
You can click the Favorites button to display saved links to topics or web locations.
Any link that displays on the Search Results panel, Subscription Center or Communication Center panel can be
marked as a favorite.
A link marked as a favorite displays a star icon on the Search Results panel, Subscription Center panel or the
Communication Center panel.
Save and Access Favorite Topics | 9
Page 16
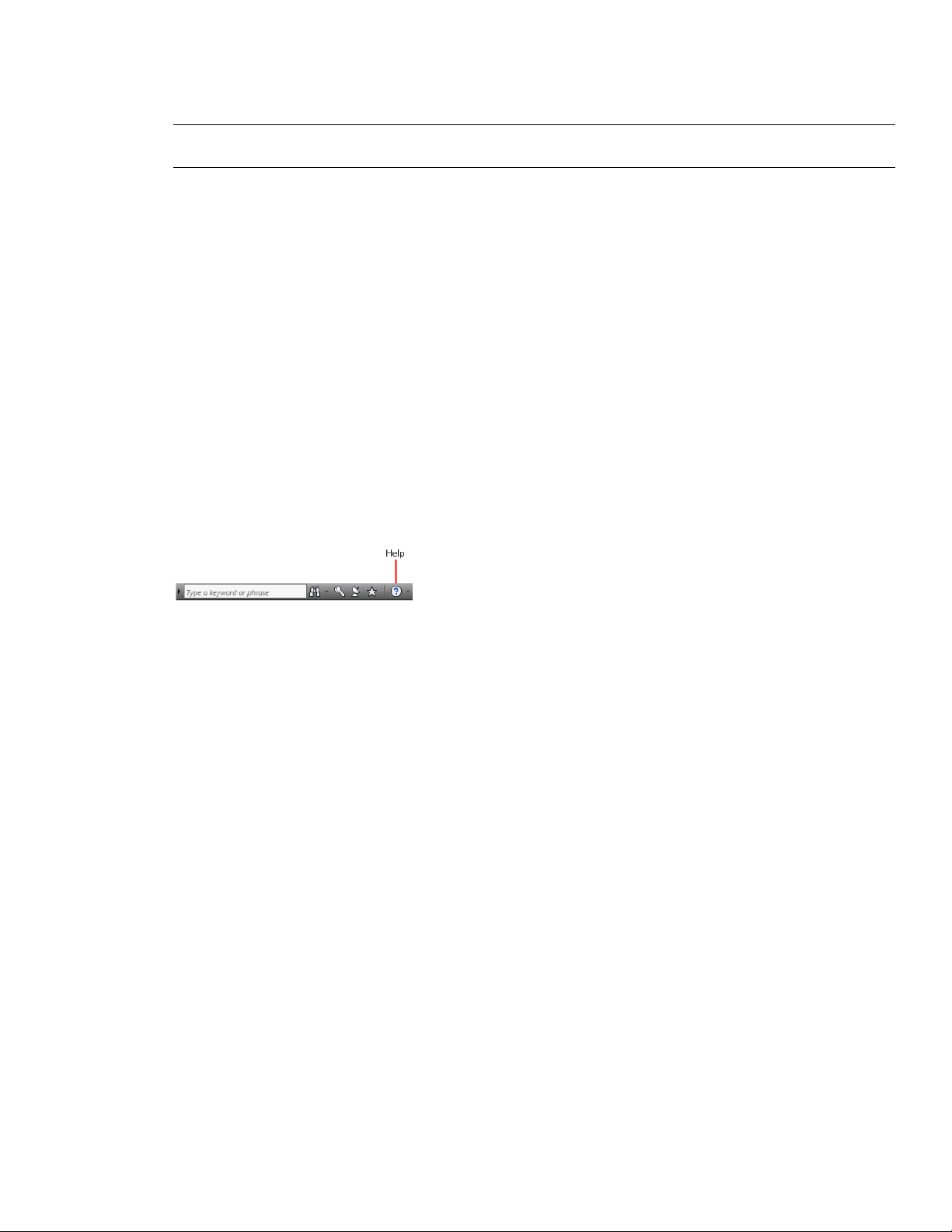
To display the InfoCenter Favorites panel
■ In the InfoCenter box, click the Favorites button.
NOTE The links displayed on the Favorites panel are organized into the same groups or categories from which they
were added.
To save a link in InfoCenter as a favorite
1 Display a panel by doing one of the following:
■ In the InfoCenter box, enter a keyword or phrase. Then press ENTER or click the Search button.
■ In the InfoCenter box, click the Subscription Center button.
■ In the InfoCenter box, click the Communication Center button.
2 Click the star icon that is displayed next to the link that you want to save as a favorite.
To remove a favorite link from the InfoCenter Favorites panel
1 In the InfoCenter box, click the Favorites button to display the Favorites panel.
2 Click the star icon that is displayed next to the link that you want to remove from the Favorites panel.
Use the Help System
You can click the Help button to display topics in Help.
You can get much more benefit from the Help system when you learn how to use it efficiently. You can quickly
find general descriptions, procedures, details about dialog boxes and palettes, or definitions of terms.
The Help system contains complete information about using this program. In the Help window, you use the left
pane to locate information. The tabs above the left pane give you several ways for finding the topics you want
to view. The right pane displays the topics you select.
To display topics in Help
■ In the InfoCenter box, click the Help button.
How Help Topics Are Organized
Most topics in this Help system have three tabs above the right pane of the Help window. The tabs display
different types of information.
■ Concept tab. Describes a feature or function. When you click the Concept tab, the Help Contents list in the
left pane of the Help window expands and highlights the current topic. The Contents tab displays the structure
of the Help on that topic. You can easily display nearby topics by clicking them in the list.
■ Procedure tab. Provides step-by-step instructions for common procedures related to the current topic. After
displaying a procedure, you can click the Procedure tab to redisplay the current list of procedures.
■ Quick Reference tab. Lists reference information related to the current topic.
When you click a different tab, the topic remains the same. Only the type of information displayed—concept,
procedures, or quick reference links—is different.
10 | Chapter 2 How to Get Assistance
Page 17
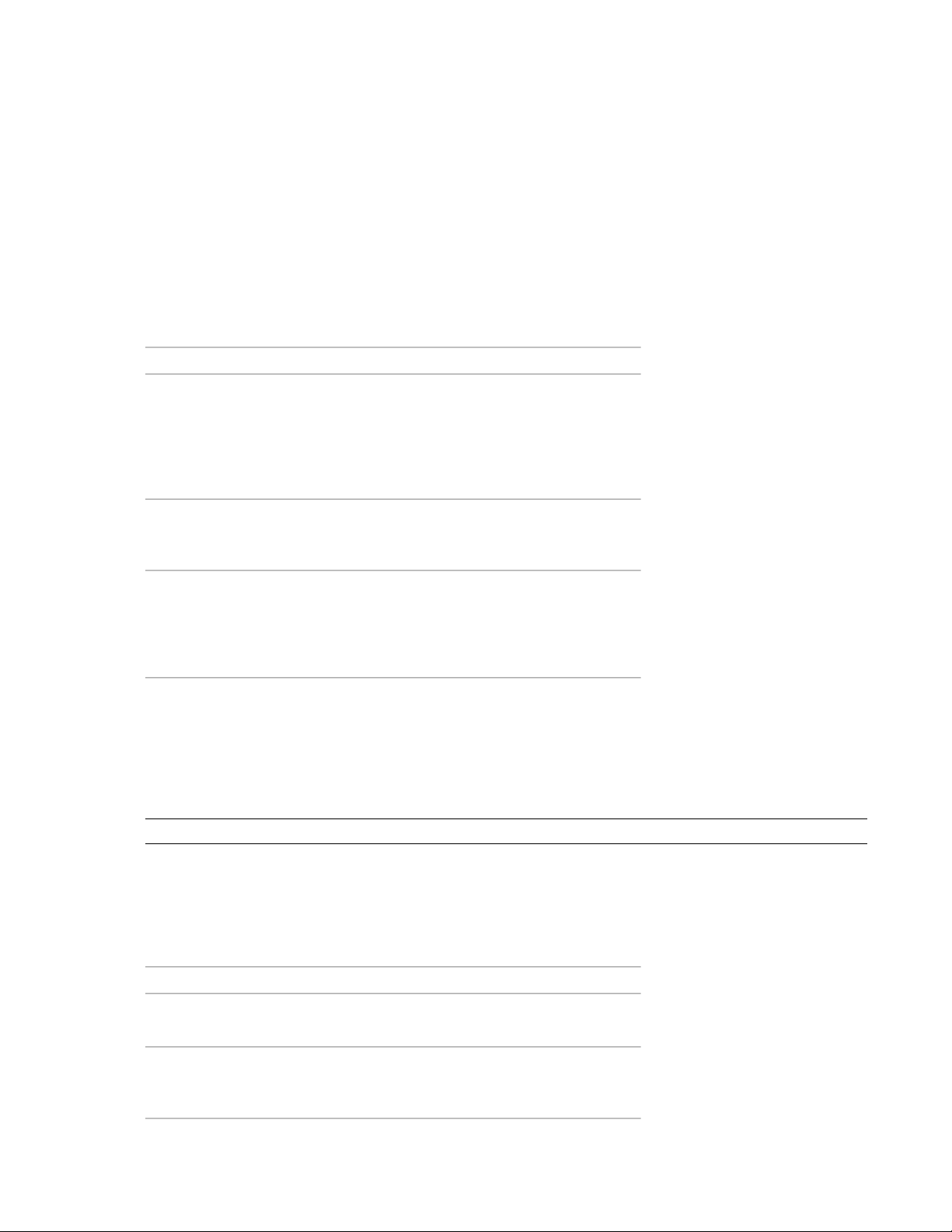
Search in Help
Use the Help Search tab to find relevant topics based on keywords that you enter.
The basic search rules are as follows:
■ Type your keywords in uppercase or lowercase characters; searches are not case-sensitive.
■ Search for any combination of letters (a-z) and numbers (0-9).
■ Do not use punctuation marks such as a period, colon, semicolon, comma, hyphen, and single quotation
marks; they are ignored during a search.
■ Group the elements of your search using double quotation marks or parentheses to set each element apart.
Use Wild Card Characters
You can use the following wild card characters in any keyword:
DescriptionSymbol
*
?
~
Replaces one or more characters when
used at the beginning, middle, or end of
a word. For example, “*lish”, “p*lish”, and
“pub*” will all find “publish”. Also, “anno*” will find “annotative”, “annotation”,
“annoupdate”, “annoreset”, and so on.
Replaces a single character. For example,
“cop?” will find “copy”, but not “copybase”.
Expands the tense of the word at the beginning or end of a word. For example,
“plotting~” will find “plots”, “plotted”,
and so on. Also, “~plot” will find “preplot”,
“replot”, and so on.
Search for Phrases
When searching for a phrase, use double quotation marks (“ ”) to enclose words that must appear next to each
other in the specified sequence. For example, enter “specifying units of measurement” to find only topics with
all those words in that order. If you don’ t use the quotation marks around that text, Help finds all topics containing
any one of the listed words, that is, all topics containing “specifying”, all topics containing “units”, all topics
containing “of”, and all topics containing “measurement”.
TIP If you can’t find the information you need through a search, try using the Contents tab.
Use Boolean Operators
With the AND, OR, NOT, and NEAR operators, you can precisely define your search by creating a relationship
between search terms. The following table shows how you can use each of these operators. If no operator is
specified, AND is used. For example, the query spacing border printing is equivalent to spacing AND border AND
printing.
ResultsExampleSearch for
Both terms in the same
topic
“tree view” AND
“palette”
viewpoint OR animationEither term in a topic
Topics containing both the
words “tree view” and “palette”
Topics containing either the
word “viewpoint” or the word
“animation” or both
Use the Help System | 11
Page 18
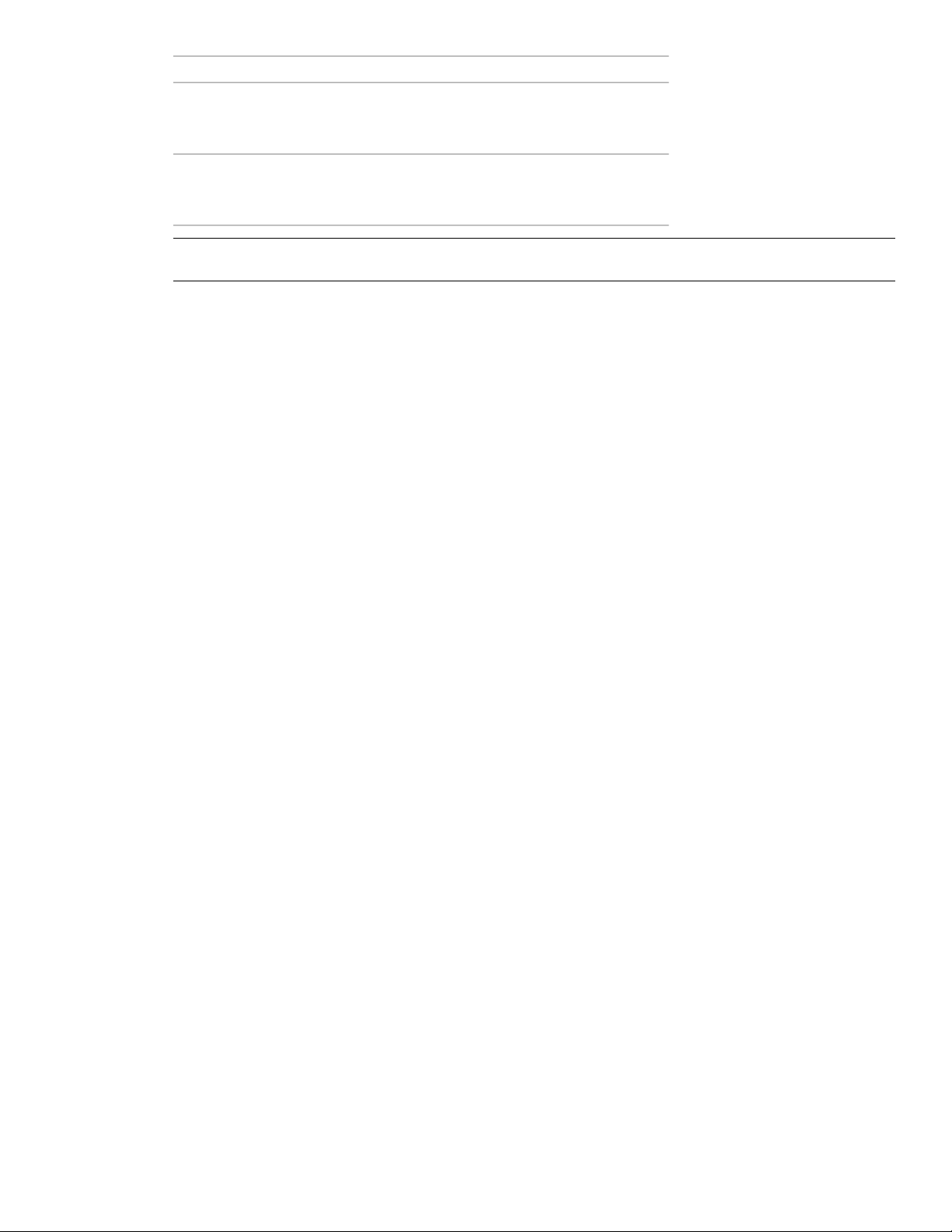
ResultsExampleSearch for
nwd NOT nwcThe first term without
the second term
user NEAR menuBoth terms in the same
topic, close together
NOTE The |, &, and ! characters do not work as Boolean operators. You must use AND (also +), OR, and NOT (also
-).
Find Information in Help Topics
The tabs on the left side of the Help window provide different methods for finding information.
Contents Tab
■ Presents an overview of the available documentation in a list of topics and subtopics.
■ Allows you to browse by selecting and expanding topics.
■ Provides a structure so you can always see where you are in Help and quickly jump to other topics.
Index Tab
■ Displays an alphabetical list of keywords related to the topics listed on the Contents tab.
Topics containing the word
“NWD”, but not the word
“NWC”
Topics containing the word
“user” within eight words of the
word “menu”
■ Accesses information quickly when you already know the name of a feature, command, or operation, or
when you know what action you want the program to perform.
Search Tab
■ Provides a keyword search of all the topics listed on the Contents tab.
■ Accepts the Boolean operators AND (+), OR, NOT (-), and NEAR.
■ Accepts the wild cards *, ?, and ~.
■ Allows you to perform a search for a phrase when the phrase is enclosed in double quotes.
■ Displays a ranked list of topics that contain the word or words entered in the keyword field.
■ Arranges the results alphabetically by title or by location if you click on the Title and Location column
headings.
To find a specific word or phrase in the currently displayed Help topic
1 Click in the topic text and press CTRL+F.
2 In the Find text box, enter a keyword or phrase.
3 Click Next. If the keyword or phrase is located, the topic scrolls to display the result.
Print Help Topics
The quickest way to print the current topic is to right-click within the topic and click Print.
The Print button on the Help toolbar provides these print options:
■ Print the selected topic (recommended)
■ Print the selected heading and all subtopics
12 | Chapter 2 How to Get Assistance
Page 19
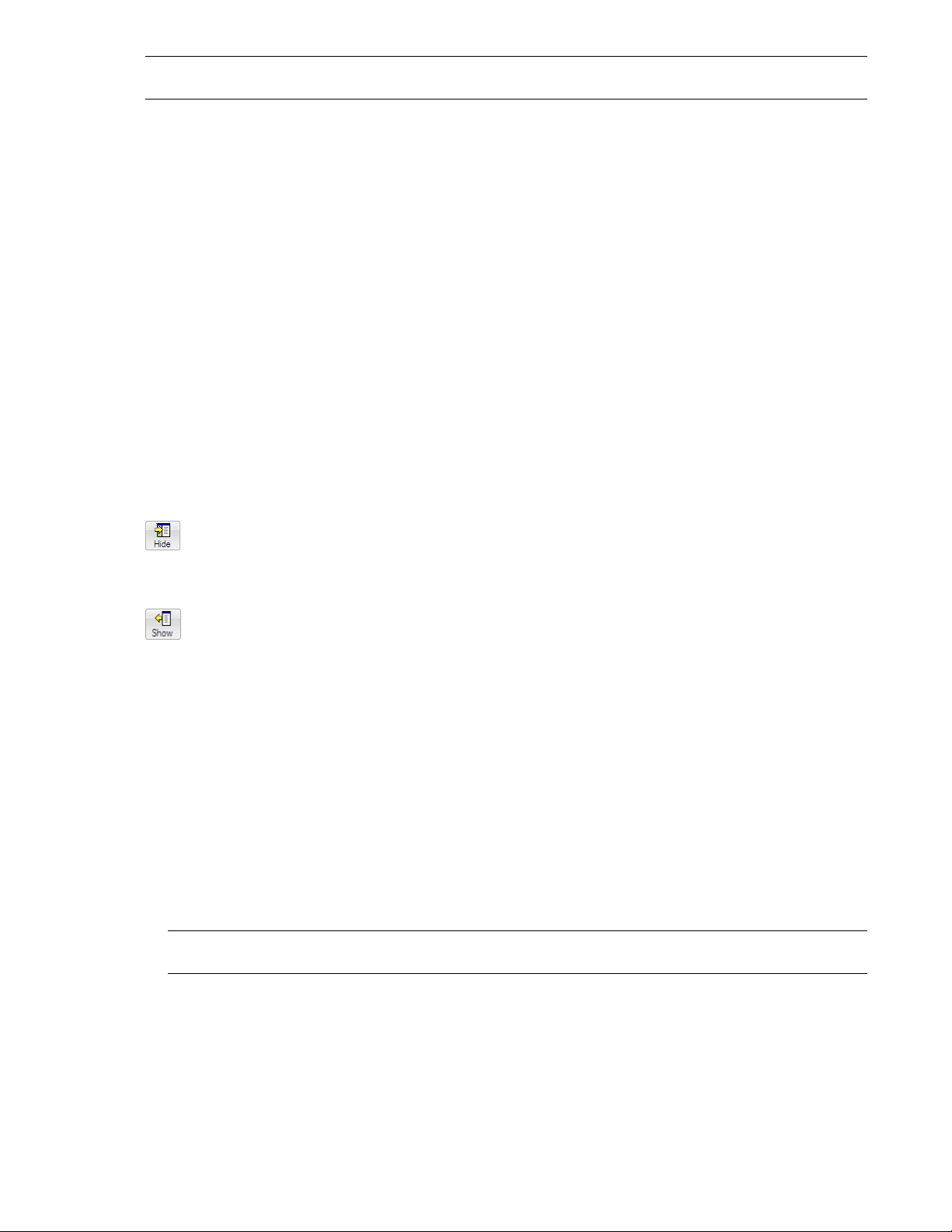
NOTE When you select the second option, you may get numerous printed pages, depending on how many subtopics
the currently selected topic contains.
To print a Help topic
1 Display the topic you want to print.
2 Right-click in the topic pane. Click Print.
3 In the Print dialog box, click Print.
To print a selected heading and all subtopics
1 Display the topic you want to print and make sure that the Contents tab is displayed.
2 On the Help toolbar, click Print.
3 In the Print Topics dialog box, click Print the Selected Heading and All Subtopics.
4 Click OK.
Show and Hide the Contents Pane
Use the Hide button on the Help toolbar to shrink the Help window to a compact size by hiding the pane that
contains the Contents, Index, and Search tabs.
The compact window size is best for displaying procedures while you work.
Use the Show button to expand the Help window to display the pane that contains Contents, Index, and Search
tabs. The expanded window size is best for locating and displaying conceptual and reference information.
Specify InfoCenter Settings
You can specify InfoCenter Search and Communication Center settings in the InfoCenter Settings dialog box.
In the InfoCenter Settings dialog box, you can specify the following settings:
■ General. Your current location, frequency for checking new online content and option to turn on or off
animated transition effects for the InfoCenter panels.
■ Search Locations. Locations (documents, web locations, and files) to search for information, as well as the
name that displays for each location and the number of results to display for each. Also, you can add or
remove search locations.
The Web Locations check box provides access to important information on the Autodesk website, including
the Knowledge Base and discussion groups. When you add document locations, you can specify files on your
local drive.
NOTE User-specified CHM (compiled help) files must be located on your local drive. InfoCenter cannot search
CHM files located on network drives.
■ Communication Center. Set the maximum age of the articles displayed on the Communication Center panel.
■ Autodesk Channels. Channels to display in the Communication Center panel as well as the number of articles
to display for each channel.
■ Balloon Notification. Notifications for new product information, software updates, and product support
announcements. Also, you can customize the transparency and the display time of the balloon.
Specify InfoCenter Settings | 13
Page 20
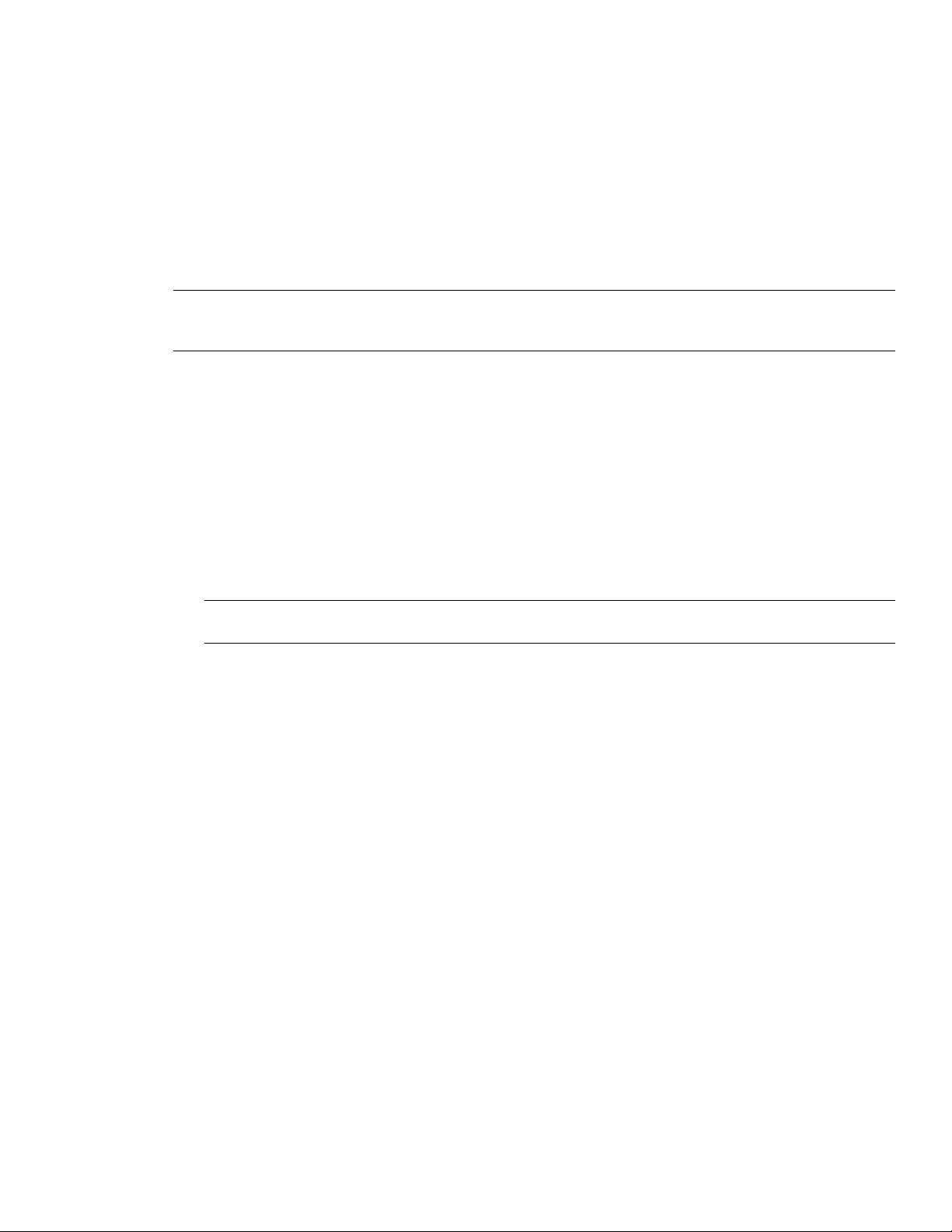
■ RSS Feeds. RSS feed subscriptions. You can add or remove RSS feeds. RSS feeds generally notify you when
new content is posted.
To specify locations to search for information
1 In the InfoCenter box, click the down arrow next to the Search button.
2 Click Search Settings.
3 In the InfoCenter Settings dialog box, Search Locations panel, in the right pane, select or clear the search
locations you want to include or exclude when you search for information.
4 Click OK.
NOTE With the Search All Available Languages option, you can specify whether to search the default language or all
available languages, including English, Japanese, and French. Select the check box if you want to search all available
languages.
To add a new location to search for information
1 In the InfoCenter box, click the down arrow next to the Search button.
2 Click Search Settings.
3 In the InfoCenter Settings dialog box, do one of the following:
■ On the Search Locations panel, in the right pane, click Add.
■ On the Search Locations panel, in the right pane, right-click anywhere in the pane. Click Add.
4 In the Add Search Location dialog box, specify a file location to search.
5 Click Add.
NOTE A warning message is displayed when you add a search location with a file size larger than 5 MB. You
cannot continue to work in the application until indexing is complete.
6 Click OK.
To remove a search location
1 In the InfoCenter box, click the down arrow next to the Search button.
2 Click Search Settings.
3 In the InfoCenter Settings dialog box, do one of the following:
■ Select a location to remove, and then click Remove.
■ Right-click a search location. Click Remove.
4 In the InfoCenter - Remove Search Location dialog box, click Yes.
5 Click OK.
To specify the channels to display in the Communication Center panel
1 In the InfoCenter box, click the down arrow next to the Search button.
2 Click Search Settings.
3 In the InfoCenter Settings dialog box, in the left pane, click Autodesk Channels.
4 In the right pane, select or clear the channels you want to display in the Communication Center panel.
5 Click OK.
14 | Chapter 2 How to Get Assistance
Page 21
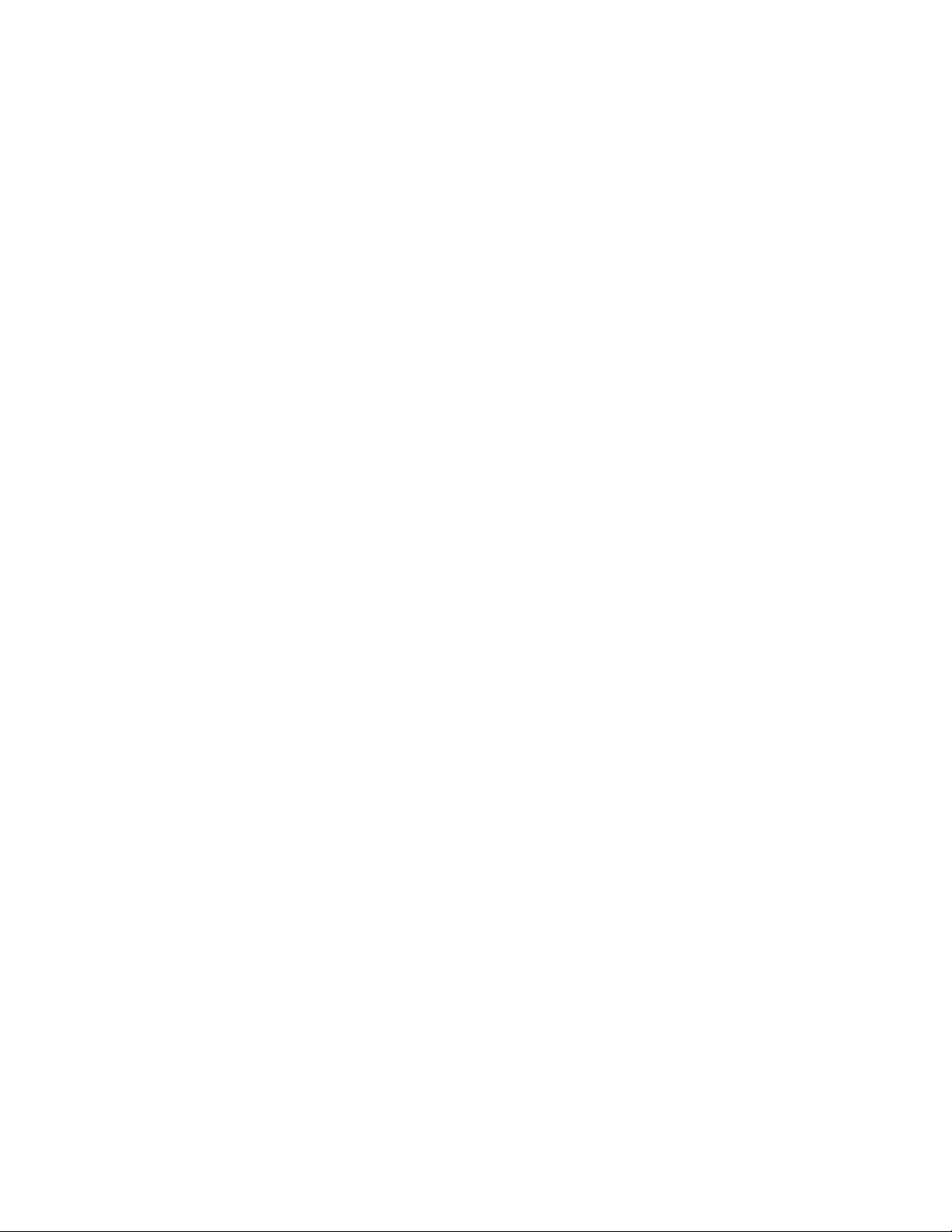
To specify InfoCenter balloon notification settings
1 In the InfoCenter box, click the down arrow next to the Search button.
2 Click Search Settings.
3 In the InfoCenter Settings dialog box, in the left pane, click Balloon Notification.
4 In the right pane, select or clear the options to turn balloon notification on or off.
5 Enter the number of seconds to set the length of time for balloon notifications to display.
6 Enter the transparency value of the balloon or set the value using the slider.
7 Click OK.
To add an RSS feed to Communication Center
1 In the InfoCenter box, click the down arrow next to the Search button.
2 Click Search Settings.
3 In the InfoCenter Settings dialog box, in the left pane, click RSS Feeds.
4 In the right pane, do one of the following:
■ Click Add.
■ Right-click anywhere in the right pane. Click Add.
5 In the Add RSS Feed dialog box, enter the location of the RSS feed you want to add. Click Add.
6 In the InfoCenter - RSS Feed Confirmation dialog box, click Close.
7 Click OK.
To remove an RSS feed from Communication Center
1 In the InfoCenter box, click the down arrow next to the Search button.
2 Click Search Settings.
3 In the InfoCenter Settings dialog box, in the left pane, click RSS Feeds.
4 In the right pane, do one of the following:
■ Click Remove.
■ Right-click an RSS feed. Click Remove.
5 In the InfoCenter - Remove RSS Feed dialog box, click Yes.
6 Click OK.
Get More Help
You can access several additional sources of help.
■ Use Communication Center. Display the Communication Center panel for product updates and
announcements.
■ Press F1. Displays context-sensitive reference information.
■ Click the Help button in many dialog boxes. Displays reference information for the dialog box.
■ View the product Readme. Displays late-breaking information about this product.
Get More Help | 15
Page 22
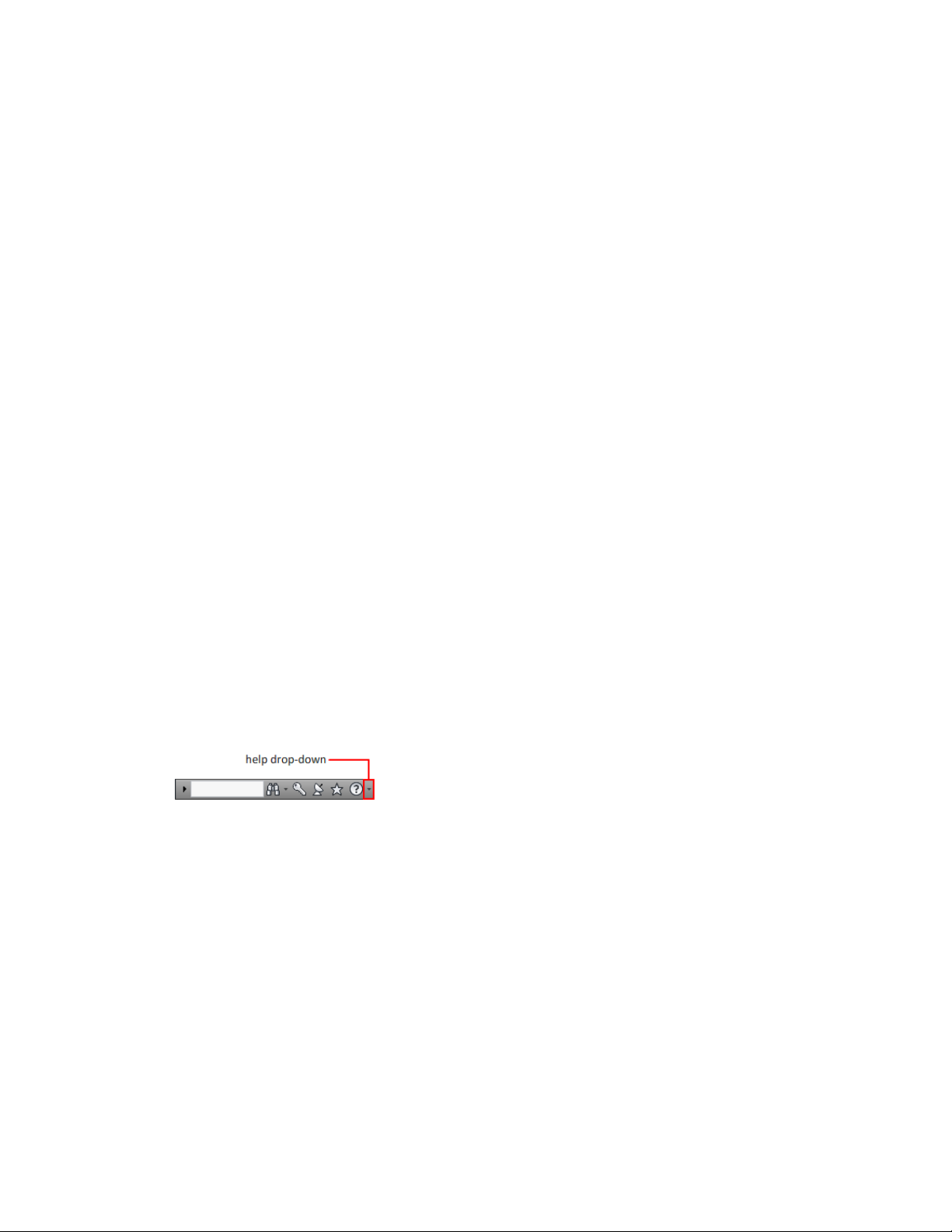
Other resources help you get information about Autodesk products and assistance with your questions about
this program.
■ Autodesk website. Access http://www.autodesk.com.
■ Local support. Check with your dealer or Autodesk country/region office.
View the Product Readme
You can find late-breaking information about this software in the Readme.
It is suggested that you read through the Autodesk Navisworks Readme for information about recommended
hardware, updated installation instructions, and known software problems. The Readme file is available from
the product’s program group on the Windows Start menu.
Join the Customer Involvement Program
You are invited to help guide the direction of Autodesk design software.
If you participate in the Customer Involvement Program (CIP), specific information about how you use Autodesk
Navisworks is forwarded to Autodesk. This information includes what features you use the most, problems that
you encounter, and other information helpful to the future direction of the product.
See the following links for more information.
■ Learn more about the Autodesk Customer Involvement Program: http://www.autodesk.com/cip
■ Read the Autodesk Privacy Statement: http://www.autodesk.com/cipprivacy
When you join, you will be able to view reports that can help you optimize your use of Autodesk Navisworks.
To turn the CIP on or off
1 On the InfoCenter toolbar, to the right of the Help button, click the drop-down arrow.
2 Click Customer Involvement Program.
3 In the Customer Involvement Program dialog box, select to start or stop participating.
4 Click OK.
16 | Chapter 2 How to Get Assistance
Page 23
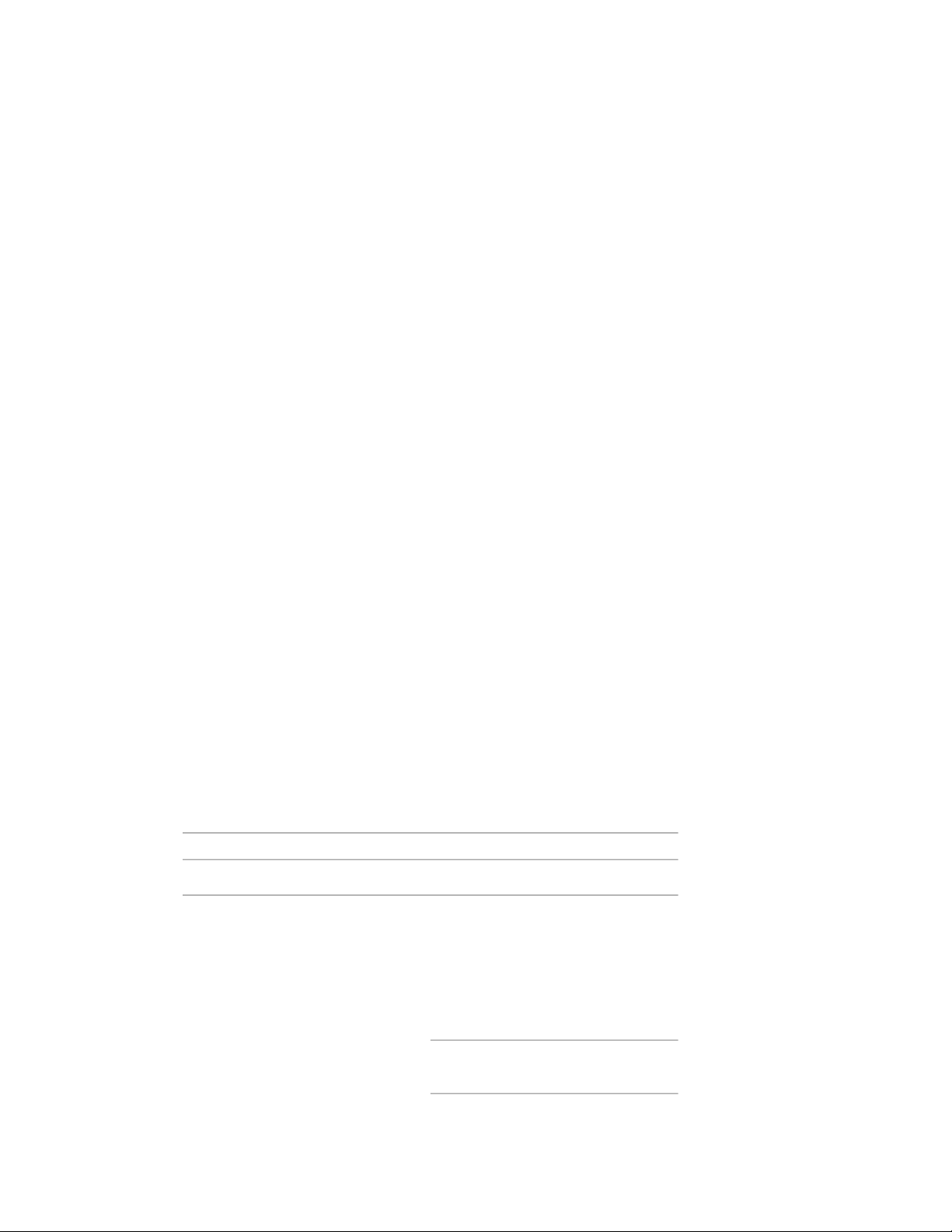
Installation
This chapter provides information about installing and activating Autodesk
Navisworks on a workstation.
Quick Start to Stand-Alone Installation
This section provides step-by-step instructions about how to prepare,
and then install Autodesk Navisworks.
Prepare for Installation
To prepare for installation, you should review the system
requirements, understand administrative permission requirements,
and close all running applications.
Complete these tasks, and you are ready to begin installing Autodesk
Navisworks Freedom 2011.
System Requirements for Stand-Alone Installation
The first task you need to complete is to make sure that your
computer meets the minimum system requirements. If your system
does not meet these requirements, problems can occur, both within
Autodesk Navisworks and at the operating system level.
3
Whether your Windows operating system is the 32-bit or the 64-bit
version, the version is automatically detected during installation.
See the following table for hardware and software requirements.
Hardware and software requirements
RequirementHardware/Software
Operating system
■ Windows 7 Enterprise
■ Windows 7 Ultimate
■ Windows 7 Professional
■ Windows 7 Home Premium
■ Windows 7 Home Basic
Service Pack 2 (SP2) or later of the following:
17
Page 24
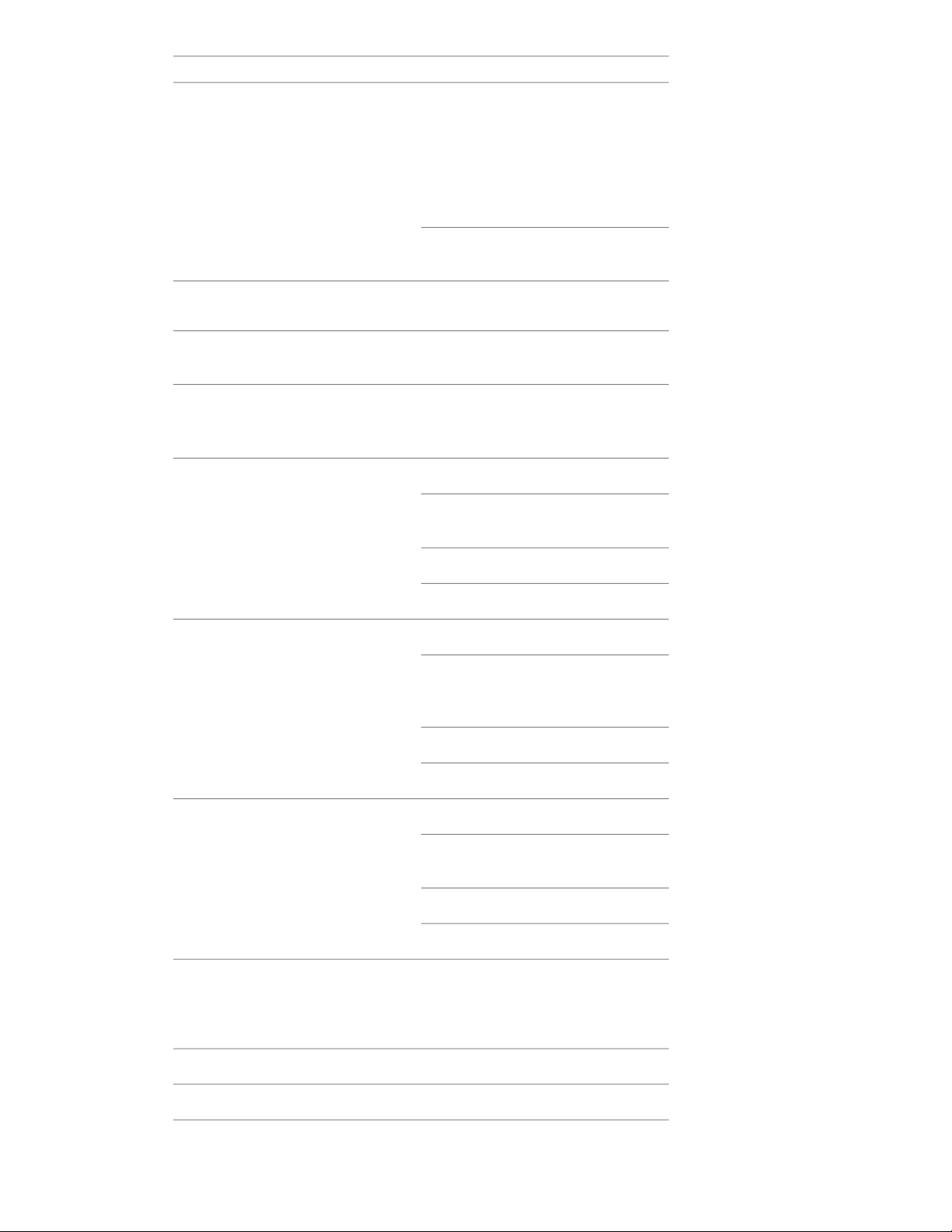
Hardware and software requirements
■ Windows Vista Enterprise
■ Windows Vista Ultimate
■ Windows Vista Business
■ Windows Vista Home Premium
■ Windows Vista Home Basic
Service Pack 2 (SP2) or later of the following:
■ Windows XP Professional x64 Edition
Service Pack 3 (SP3) or later of the following:
■ Windows XP Professional (32-bit)
■ Windows XP Home (32-bit)
32-bitWeb browser
Microsoft® Internet Explorer 6.0, SP 1 or
later
Graphics card
64-bit
Internet Explorer 7.0 or later
32-bitProcessor
AMD Athlon™ 3.0 GHz or faster (minim-
um); Intel® Pentium® 4, 3.0 GHz or faster
(recommended)
64-bit
AMD or Intel EM64T
32-bitRAM
512 MB (minimum) 2 GB or greater (recommended)
64-bit
2 GB
128 MB, 1024 x 768 VGA, True Color
(minimum); 256 MB or greater - 1280 x
1024 32-bit color video display adapter,
True Color (recommended)
18 | Chapter 3 Installation
Installation 1 GBHard disk
Microsoft-mouse compliantPointing device
Page 25
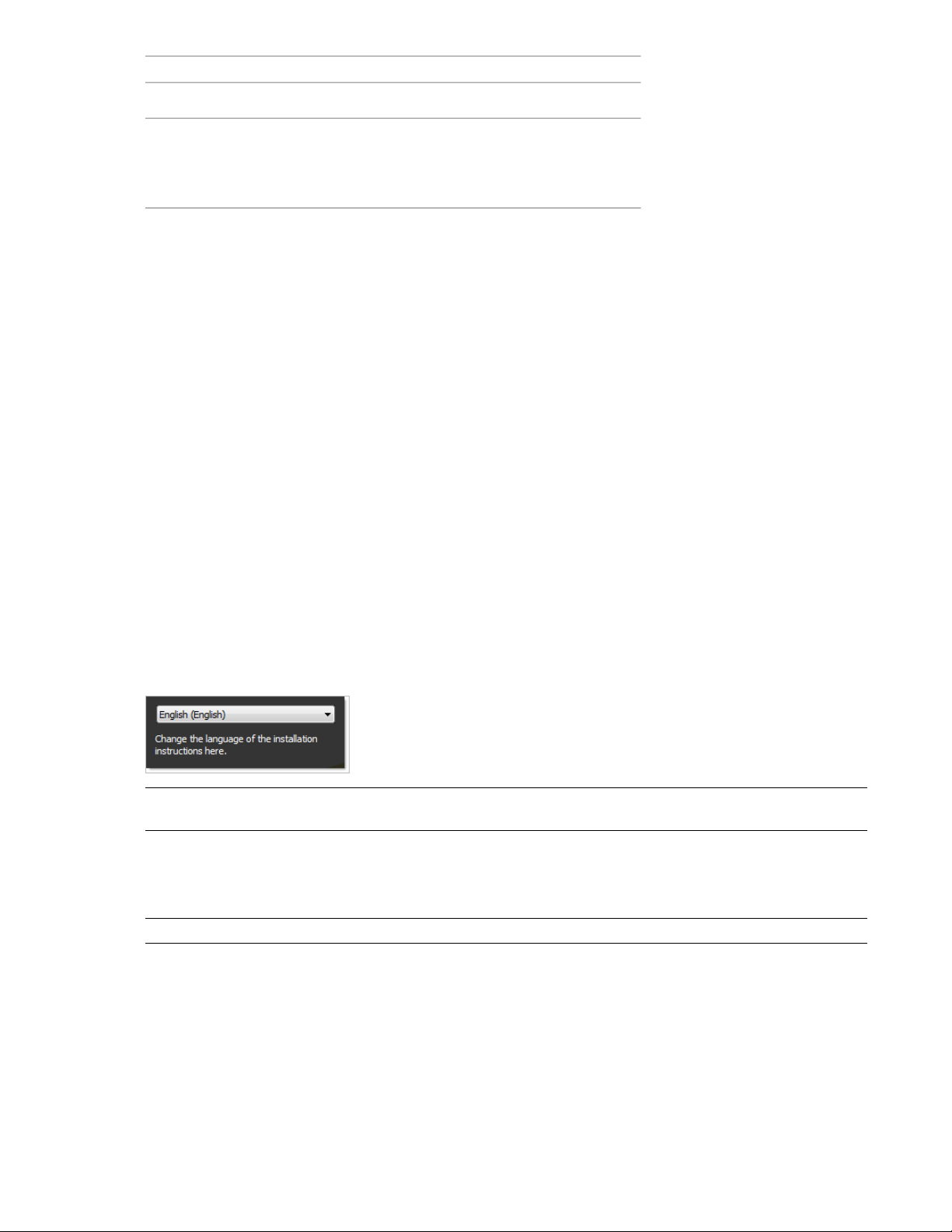
Hardware and software requirements
Any speed (for installation only)DVD-ROM
Optional hardware
Open GL©-compatible 3D video card;
Printer or plotter; Modem or access to an
Internet connection; Network interface
card
Understand Administrative Permission Requirements
To install Autodesk Navisworks, you must have administrator permissions.
You do not need to have domain administrative permissions. See your system administrator for information
about administrative permissions.
To run Autodesk Navisworks, you do not need administrator permissions. You can run the program as a limited
user.
Avoid Data Loss During Installation
The Autodesk Navisworks installation process may stop if some applications (such as Microsoft® Outlook® or
virus-checking programs) are running.
Close all running applications to avoid possible data loss.
Choose a Language
You can select a different language for installation instructions, and a language for individual product installations
in the same install process.
When you start the installation process, the installer automatically determines your operating system language.
If a supported language is detected, your install pages are displayed in that language. If you want to change that
language, you select a different one from the Installer Language list on the first page of the Installation wizard.
NOTE Some products may not have multi-language support at the time of product release. Additional language
support may be available later. Check http://support.autodesk.com for the availability of additional language packs.
Using Language Packs
Language packs support use of different languages in each Autodesk Navisworks product, including exporters.
Pack names start with NAVFREE_, NAVREV_, NAVSIM_, NAVMAN_, and exporters_ respectively.
NOTE You must install at least one language pack for each product.
It is possible to install additional language packs to Autodesk Navisworks products later. You can manually install
the required language packs by double-clicking on the language pack MSI file.
Language packs are located on the installation DVD and unpacked downloaded media under the x86 folder for
32-bit products and under the x64 folder for 64-bit products.
■ Language packs for specific products are included in the NAVFREE, NAVREV, NAVSIM, NAVMAN, and
NWEXPORT subfolders of x86 and x64 folders.
Prepare for Installation | 19
Page 26
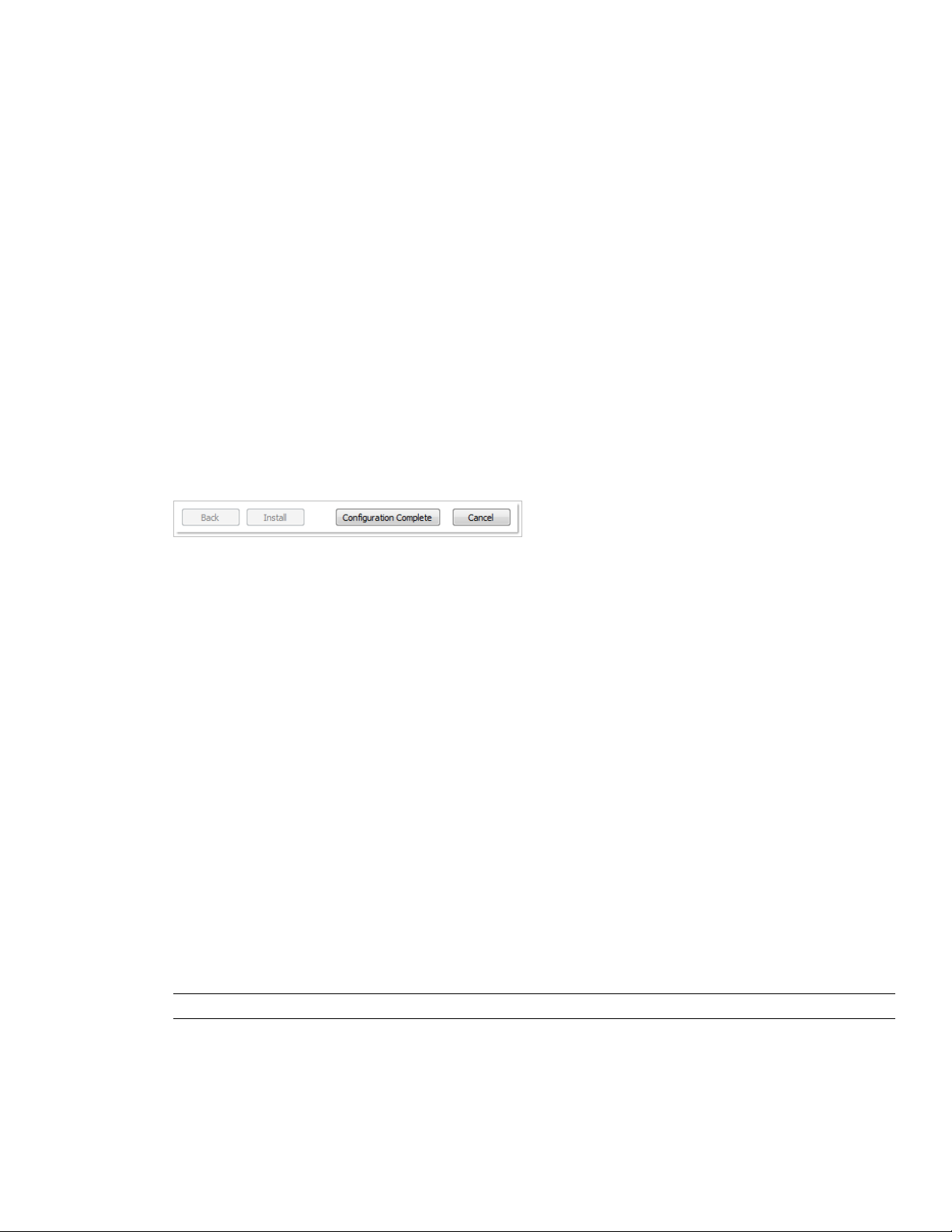
■ Language packs for specific languages are included in the en-US (English), de-DE (German), es-ES (Spanish),
fr-FR (French), it-IT (Italian), ja-JP (Japanese), ko-KR (Korean), pt-BR (Brazilian Portuguese), ru-RU (Russian)
and zh-CN (Chinese PRC) subfolders of the product folders.
So, for example, to install the 32-bit French language pack for Autodesk Navisworks Freedom, double-click
x86/NAVFREE/fr-FR/NAVFREE_LP.msi.
Configure Button
During the installation process, you choose either a typical installation (install the product with default settings),
or a customized installation. If you choose to customize, you start that process in the Begin Installation page.
Select the appropriate product from the drop-down list, and click Configure.
After you click Configure, the following dialog boxes and options are displayed:
■ Project and Site Folders. These settings can be shared across an entire project site, or across a specific project
group depending on the required level of granularity. Refer to “Why should I specify the Project Folder and
Site Folder?” on page 26.
■ Select the Installation Location. Select the Product Install Path. Use the Browse button to select the drive and
location where product will be installed.
When you have completed your choices, click the Configuration Complete button. This takes you back to the
Begin Installation page, where you can review your selections and complete the installation process.
If you do not wish to make configuration changes on the Begin Installation page, click Install.
Install Multiple or Bundled Products
Some Autodesk packages are comprised of multiple products or are part of multi-product bundles.
The Installation wizard for packages that are comprised of multiple products gives you the option to choose
which products you want to install.
In the Installation wizard, for packages containing multiple products, you can choose which products and
languages you want to install. During the install process, you are informed whether a copy of the software is
already installed. You are also warned if your system does not meet the minimum system requirements for the
product. Each product name is displayed on its own tabbed panel; you can configure them individually.
If you purchased a package that is a multi-product bundle, such as an educational or institutional package, you
may have a package that includes several Autodesk products. For these bundled packages, an Installer disc contains
information for all the products in the package. The Installer disc helps you install all of the products.
Install and Run Autodesk Navisworks Freedom 2011
You must have administrative permissions to install Autodesk Navisworks.
This section provides instructions for installing and activating Autodesk Navisworks for an individual user on a
stand-alone computer.
NOTE Autodesk does not recommend or support the distribution of an Autodesk product using imaging software.
Install Autodesk Navisworks
The Autodesk Navisworks Installation wizard contains all installation-related material in one place.
20 | Chapter 3 Installation
Page 27
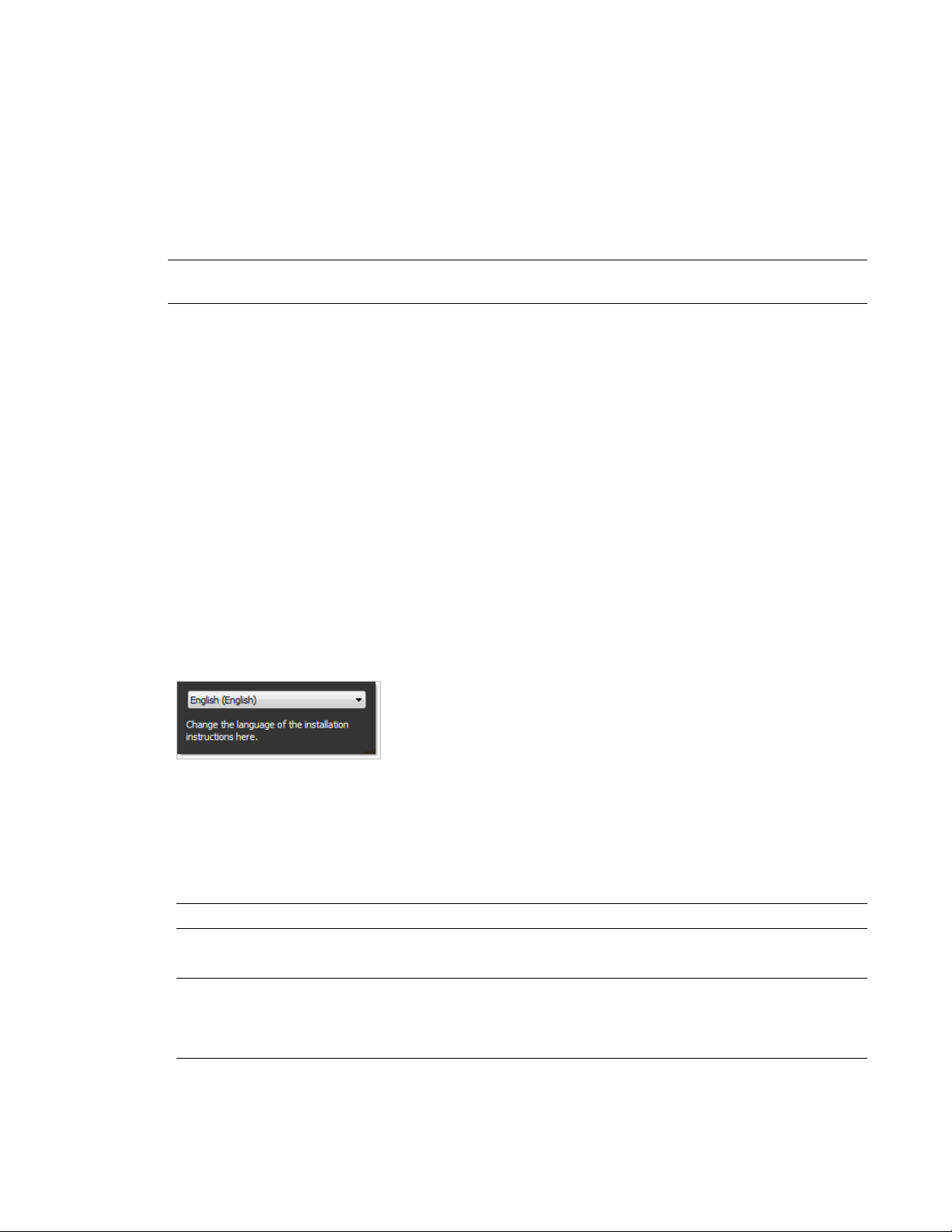
From the Installation wizard, you can access user documentation, change the installer language, select a
language-specific product, install supplemental tools, view support solutions, and learn about deploying your
product on a network.
■ Review installation documentation before you install. It is recommended that you take the time to familiarize
yourself with the complete installation process before you install Autodesk Navisworks. You can access PDF
versions of the licensing manuals and CHM versions of the installation manuals from the product's Installation
wizard by selecting the Read the Documentation selection, or the Documentation link at the bottom, left
pane of the install pages.
You can also access PDFs from the product disc. For late-breaking information, it is also recommended that
you review the product Readme.
NOTE To view or print PDF (.pdf) files, Adobe® Reader must be installed on your computer. If you do not have
Adobe Reader, you can download the latest version at http://www.adobe.com.
■ Install Autodesk Navisworks Freedom 2011. From the Installation wizard, click Install Products. Follow the
on-screen instructions to complete the installation.
Install Autodesk Navisworks Using Default Values
This is the fastest means of installing Autodesk Navisworks on your system.
Only default values are used which means it is a typical installation being installed to C:\Program
Files\Autodesk\Navisworks Freedom 2011.
To install Autodesk Navisworks using default values on a stand-alone computer
1 Insert the Autodesk Navisworks Freedom 2011 DVD into the DVD drive.
The Autodesk Navisworks Freedom 2011 Installation wizard launches in the language that best matches the
settings on your computer.
If the Installation wizard does not start automatically, double-click Setup.exe at the root of the Autodesk
Navisworks DVD.
2 In the Installation wizard, change the language of the installation instructions or accept the default language.
Click Install Products.
3 Select the languages and the products you want to install.
Click Next.
4 Review the Autodesk software license agreement for your country or region. You must accept this agreement
to proceed with the installation. Choose your country or region, click I Accept, and then click Next.
NOTE If you do not agree to the terms of the license and want to terminate the installation, click Cancel.
5 On the User Information page, enter your personal details and click Next.
IMPORTANT The information you enter here is permanent and is displayed in the Autodesk Navisworks Freedom
2011 window (accessed in the InfoCenter box by clicking the down arrow next to the Help button ➤ About
Autodesk Navisworks Freedom 2011). Because you can’t change this information later without uninstalling the
product, make sure you enter the correct information now.
6 On the Begin Installation page, click Install.
Click Yes to continue installing using the default configuration.
Install and Run Autodesk Navisworks Freedom 2011 | 21
Page 28
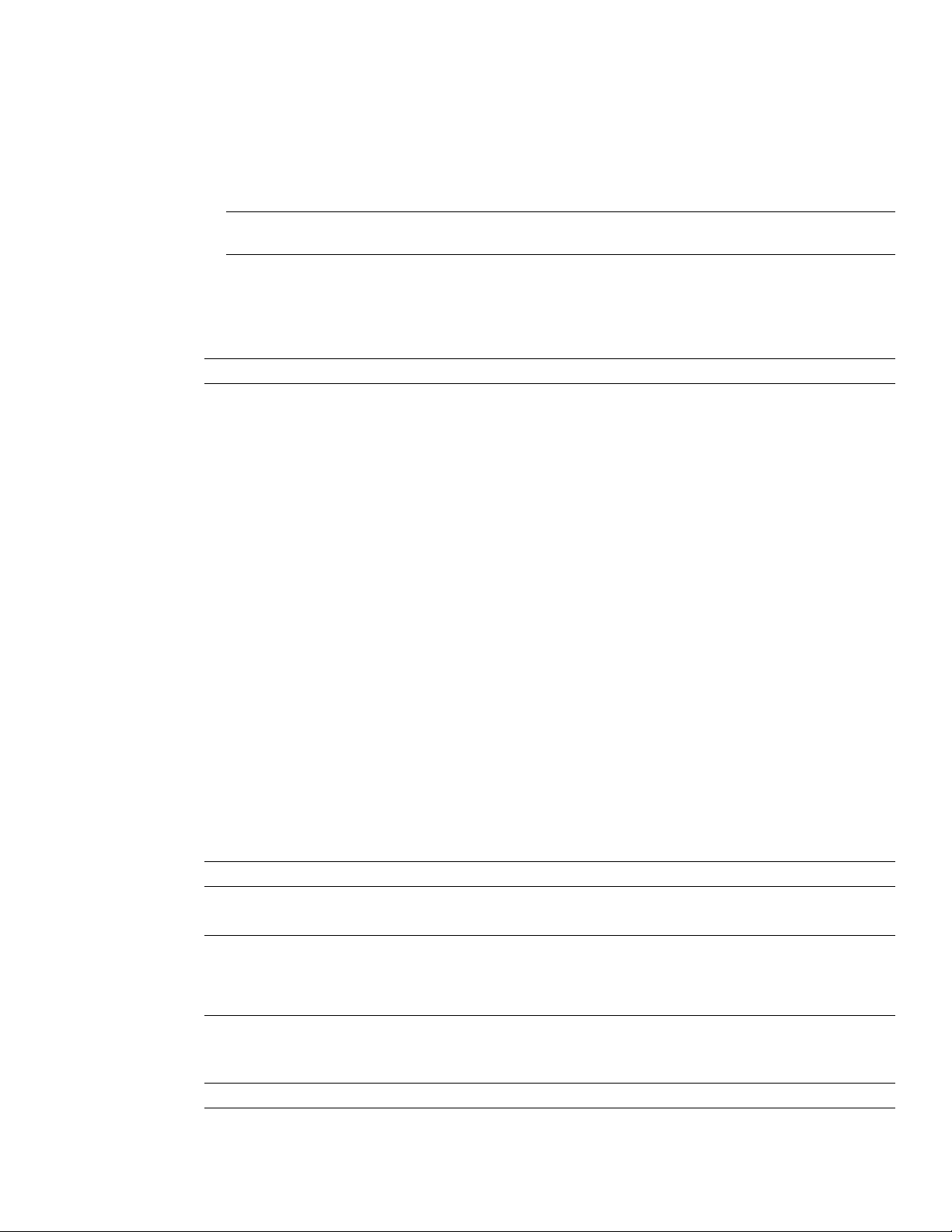
The wizard does the following:
■ Uses a Typical installation, which installs the most common application features. To see which features
are included in a Typical installation, refer to “Typically Installed Features” on page 26.
■ Installs Autodesk Navisworks to the default install path of C:\Program Files\Autodesk\Navisworks
Freedom 2011.
■ Installs the products you selected in Step 3.
NOTE By default, the Installation wizard automatically enables the exporter plugins for all third-party products
already installed on your computer.
7 On the Installation Complete page, choose:
■ View the Autodesk Navisworks Freedom 2011 Readme. Open the Readme file with the information that
was not available when the Autodesk Navisworks Freedom 2011 documentation was prepared.
NOTE If you do not want to view the Readme file now, clear the check box.
8 Click Finish.
Install Autodesk Navisworks Using Configured Values
With this installation method, you can fine-tune exactly what gets installed by using the Configure option.
You can alter the installation type, the install path, the license type, and specify the location of the Project and
Site folders.
To install Autodesk Navisworks using configured values on a stand-alone computer
1 Insert the Autodesk Navisworks Freedom 2011 DVD into the DVD drive.
The Autodesk Navisworks Freedom 2011 Installation wizard launches in the language that best matches the
settings on your computer.
If the Installation wizard does not start automatically, double-click Setup.exe at the root of the Autodesk
Navisworks DVD.
2 In the Installation wizard, change the language of the installation instructions or accept the default language.
Click Install Products.
3 Select the languages and the products you want to install.
Click Next.
4 Review the Autodesk software license agreement for your country or region. You must accept this agreement
to proceed with the installation. Choose your country or region, click I Accept, and then click Next.
NOTE If you do not agree to the terms of the license and want to terminate the installation, click Cancel.
5 On the User Information page, enter your personal details and click Next.
IMPORTANT The information you enter here is permanent and is displayed in the Autodesk Navisworks Freedom
2011 window (accessed in the InfoCenter box by clicking the down arrow next to the Help button ➤ About
Autodesk Navisworks Freedom 2011). Because you can’t change this information later without uninstalling the
product, make sure you enter the correct information now.
6 On the Begin Installation page, click Configure to make configuration changes. Each of the products you
selected in Step 3 has its own tab.
NOTE At any time you can click Configuration Complete to return to the Begin Installation page.
22 | Chapter 3 Installation
Page 29
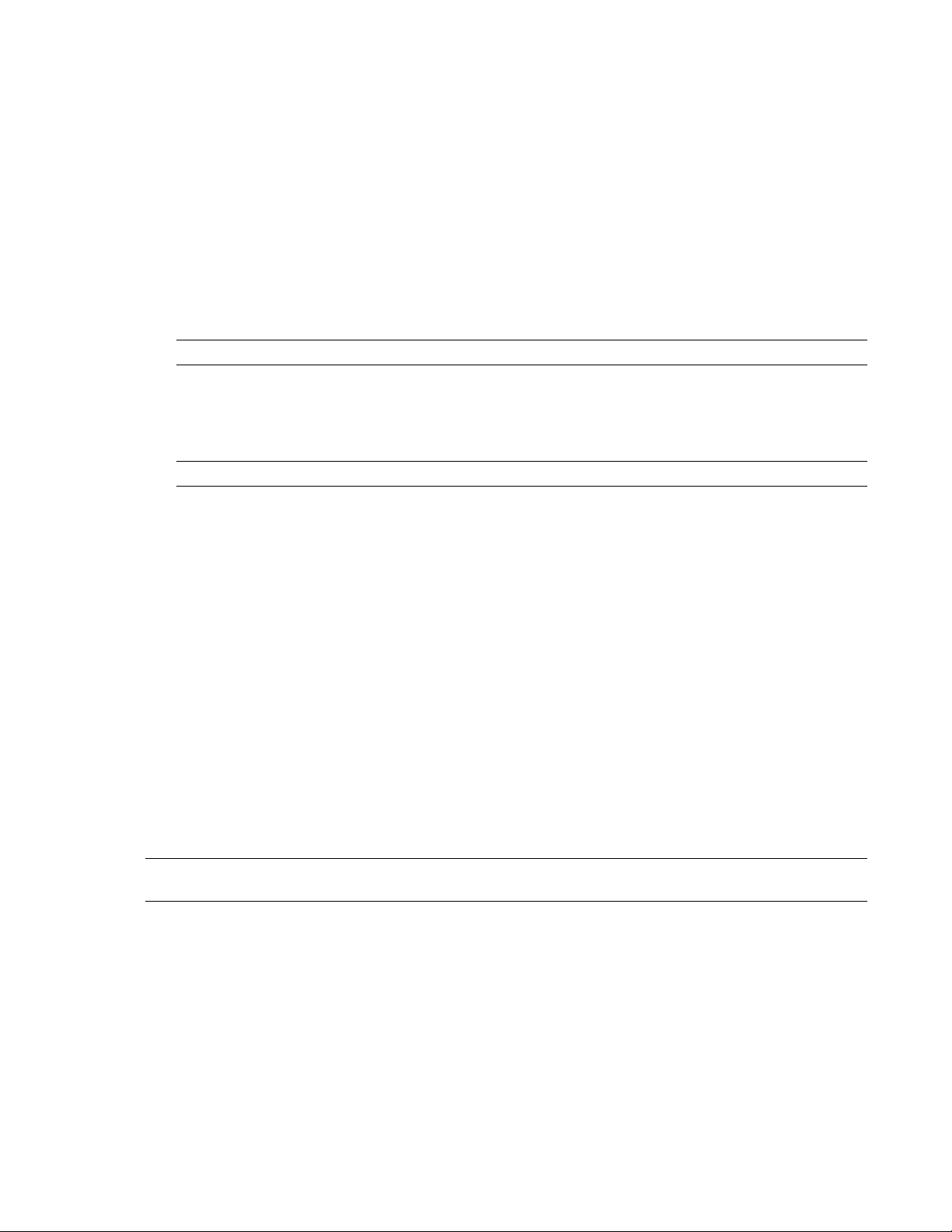
7 You can make the following configuration changes:
➤ On the Project and Site Folders page, you can specify:
■ Project Folder. Use the Browse button to select the directory that contains the product settings
specific to a project group.
■ Site Folder. Use the Browse button to select the directory that contains the product settings standard
across the entire project site.
Click Next.
8 On the Select the Installation Location page, you can make the following configuration change:
■ Product Install Path. Use the Browse button to select the drive and location where product will be
installed. Click Next and then Configuration Complete to return to the Begin Installation page. Then,
click Install.
NOTE If you want a copy of your configuration summary information, click Copy to Clipboard.
9 On the Installation Complete page, choose:
■ View the Autodesk Navisworks Freedom 2011 Readme. Open the Readme file with the information that
was not available when the Autodesk Navisworks Freedom 2011 documentation was prepared.
NOTE If you do not want to view the Readme file now, clear the check box.
10 Click Finish.
Launch Autodesk Navisworks
Assuming that you’ve followed all of the previous steps outlined in this Quick Start section, you can launch
Autodesk Navisworks and start taking advantage of its new and updated features.
You can start Autodesk Navisworks in the following ways:
■ Desktop shortcut icon. When you install Autodesk Navisworks, a shortcut icon is placed on your desktop.
Double-click the Autodesk Navisworks icon to start the program.
■ Start button. Click Start ➤ All Programs ➤ Autodesk ➤ Navisworks Freedom 2011 ➤ Autodesk Navisworks
Freedom 2011.
■ Location where Autodesk Navisworks is installed. If you have administrative permissions, you can run Autodesk
Navisworks in the location where you installed it. If you are a limited-rights user, you must run Autodesk
Navisworks from the Start button or from the desktop shortcut icon. If you want to create a custom shortcut,
make sure that the Start In directory for the shortcut points to a directory where you have write permissions.
NOTE When the product is started, by default, it uses the language that best matches the settings on your computer.
You can also launch Autodesk Navisworks in another of the supported languages.
How to Launch Autodesk Navisworks in Another Language
To run Autodesk Navisworks in another of the installed languages, you need to add one of the language selector
arguments to the desktop shortcut.
To run Autodesk Navisworks in another language
1 Right-click the Autodesk Navisworks desktop shortcut, and click Properties on the shortcut menu to open
the Autodesk Navisworks Properties dialog box.
Install and Run Autodesk Navisworks Freedom 2011 | 23
Page 30
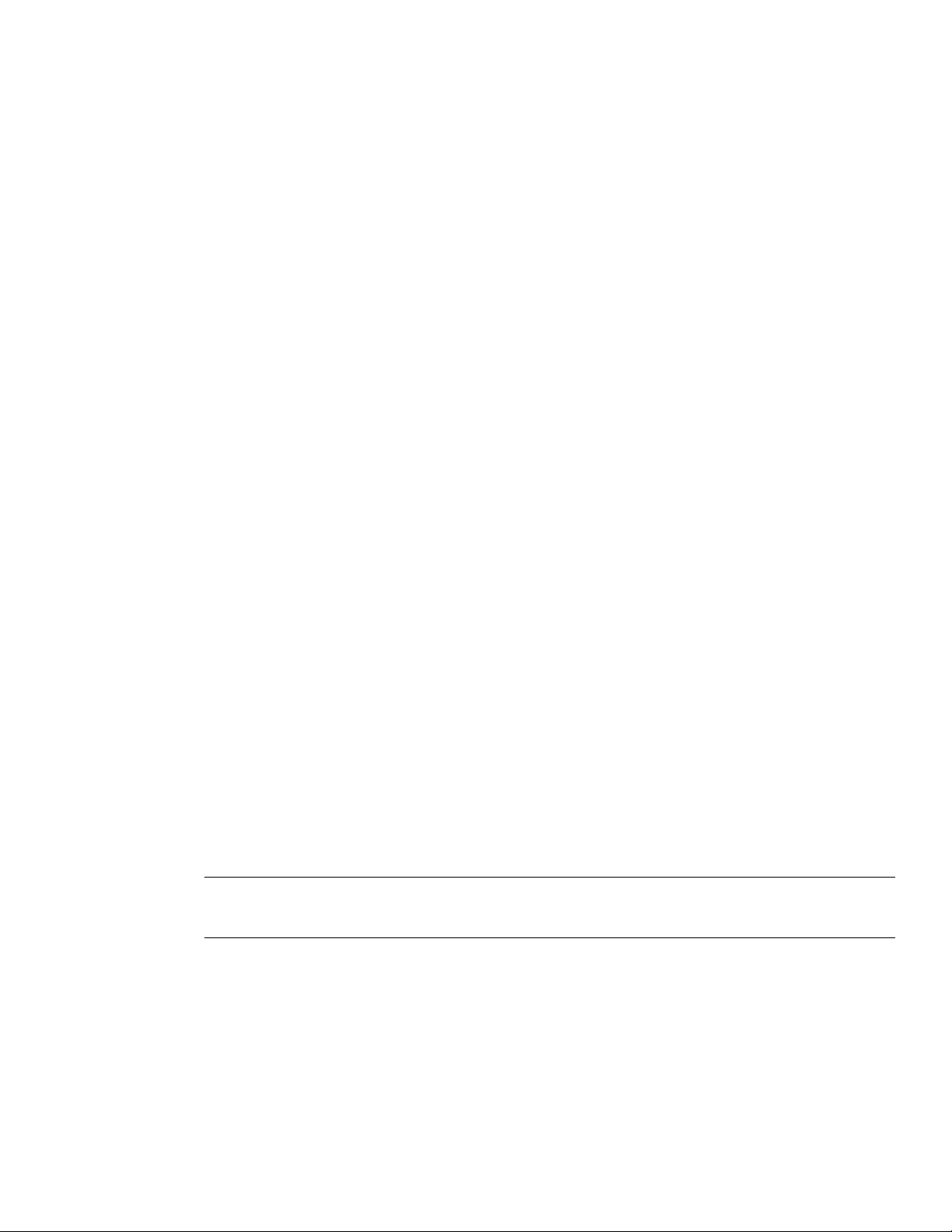
2 On the Shortcut tab, enter a space in the Target field after ..\roamer.exe, and then enter one of the following
arguments:
-lang en-US for English localization
-lang de-DE for German localization
-lang es-ES for Spanish localization
-lang fr-FR for French localization
-lang it-IT for Italian localization
-lang ja-JP for Japanese localization
-lang ko-KR for Korean localization
-lang pt-BR for Brazilian Portuguese localization
-lang ru-RU for Russian localization
-lang zh-CN for Chinese (PRC) localization
3 Click OK to save the changes.
Repair Autodesk Navisworks Freedom 2011
If you accidentally delete or alter files that are required by Autodesk Navisworks Freedom 2011, Autodesk
Navisworks might not perform correctly, and you might receive error messages when you try to execute a
command or find a file. You can attempt to fix this problem by repairing Autodesk Navisworks Freedom 2011.
Repairing uses the features that were part of the installation type you chose when you initially installed the
program.
To repair Autodesk Navisworks Freedom 2011
1 Do one of the following:
■ (Windows XP) Click Start ➤ Settings ➤ Control Panel ➤ Add or Remove Programs.
■ (Windows Vista and Windows 7) Click Start ➤ Control Panel ➤ Programs and Features.
2 From the list of programs, click Autodesk Navisworks Freedom 2011, and then click Change/Remove
(Windows XP) or Uninstall/Change (Windows Vista and Windows 7).
The Autodesk Navisworks Freedom 2011 Installation wizard re-opens in Maintenance Mode.
3 Click Repair or Reinstall.
4 On the Select Repair or Reinstall page, click Repair My Autodesk Navisworks Freedom 2011 Installation.
This option replaces all registry entries that Autodesk Navisworks initially installed and restores Autodesk
Navisworks Freedom 2011 to its default state.one of the following, and then click Next.
NOTE Reinstall My Autodesk Navisworks Freedom 2011 Installation repairs the registry and reinstalls all files from
the original installation. Use this option if the Repair My Autodesk Navisworks Freedom 2011 Installation option
does not solve the problem.
5 On the Repair Autodesk Navisworks Freedom 2011 page, click Next to start the process.
6 On the Repair Complete page, click Finish.
Uninstall Autodesk Autodesk Navisworks Freedom 2011
When you uninstall Autodesk Navisworks Freedom 2011, all components are removed. This means that even if
you've previously added or removed components, or if you've reinstalled or repaired Autodesk Navisworks
Freedom 2011, the uninstall removes all Autodesk Navisworks installation files from your system.
24 | Chapter 3 Installation
Page 31

To uninstall Autodesk Navisworks Freedom 2011
1 Do one of the following:
■ (Windows XP) Click Start ➤ Settings ➤ Control Panel ➤ Add or Remove Programs.
■ (Windows Vista and Windows 7) Click Start ➤ Control Panel ➤ Programs and Features.
2 From the list of programs, click Autodesk Navisworks Freedom 2011, and then click Change/Remove
(Windows XP) or Uninstall/Change (Windows Vista and Windows 7).
The Autodesk Navisworks Freedom 2011 Installation wizard re-opens in Maintenance Mode.
3 Click Uninstall.
4 On the Autodesk Navisworks Freedom 2011 page, click Next to remove Autodesk Navisworks from the
system.
5 When informed that the product has been successfully uninstalled, click Finish.
NOTE Even though Autodesk Navisworks Freedom 2011 is removed from your system, the software license
remains. If you reinstall Autodesk Navisworks Freedom 2011 at some future time, you will not have to register
and re-activate the program.
Installation Troubleshooting
This section provides solutions to installation issues and answers to commonly asked questions that may arise
while installing your products.
Additional troubleshooting information and support is also available at http://support.autodesk.com.
General Installation Issues
This section provides solutions to installation issues and answers to commonly asked questions that may arise
while installing your products.
How can I check my graphics card driver to see if it needs to be updated?
It is recommended that you ensure your computer has the most current graphics card driver for the best possible
display performance.
To identify your graphics card driver
1 Start Autodesk Navisworks Freedom 2011.
2 In the InfoCenter box, click the down arrow next to the Help button ➤ System Info.
The Autodesk Navisworks Freedom 2011 information dialog box opens.
3 Review the information about your system including the graphics card driver and driver version, and click
OK to close the dialog.
To check the Web for an updated graphics card driver
■ Use Windows Update. If a more recent graphics card driver is available, select it to have Windows Update
download and install it.
■ Search the graphics card manufacturer’s website for the type of installed graphics card. If a more recent
graphics card driver is available, install it following the instructions provided by the manufacturer.
Installation Troubleshooting | 25
Page 32

To install an updated graphics card driver
1 Check the Web for to see if an updated driver is available.
■ Use Windows Update.
■ Search the graphics card manufacturer’s website for the type of installed graphics card.
2 If a more recent graphics card driver is available, follow the instructions from the website to install download
and install it.
When performing a Typical installation, what gets installed?
A Typical installation includes the following features:
Autodesk Navisworks Freedom 2011
API
Sample RPCs
PDF manual
Contains full set of Autodesk Navisworks
Freedom 2011 files
Contains the Component Object Model
interface for customizing and extending
the Autodesk Navisworks functionality
Contains several Rich Photorealistic Content files for the Presenter tool
Contains various feature sample filesExample NWD files
Contains the Autodesk Navisworks Freedom 2011 user guide in PDF format
Why should I specify the Project Folder and Site Folder?
You can share global Autodesk Navisworks settings, workspaces, datatools, avatars, Clash Detective rules, Presenter
archives, custom Clash Detective tests, object animation scripts, and so on, with other users.
These settings can be shared across an entire project site, or across a specific project group depending on the
required level of granularity.
Autodesk Navisworks examines the current user profile and the all users profile on the local machine, and then
checks the settings in the Project Directory and the Site Directory. The files in the Project Directory take precedence.
How do I share the Autodesk Navisworks settings on a site and project basis?
Sharing Autodesk Navisworks settings requires you to export the desired settings as an XML file to the appropriate
Site or Project directory’s global_options folder. The name of the XML file is not significant. However it must be
stored in the global_options folder.
TIP When you configure global options, you can lock some of the options to prevent users from editing them later
on local machines. To create a locked global options file, run the stand-alone Options Editor from the command line
by typing “drive:pathname\OptionsEditor.exe” -l. The Options Editor opens with the locking facility.
To share settings on a site and project basis
1 Create appropriate Site and Project directories and subfolders in a central location to be accessed by other
Navisworks users.
26 | Chapter 3 Installation
Page 33

2 In Autodesk Navisworks, click the application button ➤ Options Editor.
3 Click Export.
4 In the Select Options to Export dialog box, check all options you want to export and click OK.
5 In the Save As dialog box, name the XML file as desired and save it to the global_options folder in the
appropriate Site or Project directory.
See also:
■ Location Options on page 59
■ Global Options on page 57
■ Select the Project and Site Folders (optional)
Where are my product manuals?
All documentation created for Autodesk products are built in two different formats: PDF and CHM.
■ CHM files are made available during installation; click the Documentation link in the Installation wizard.
To access CHM files after the product is installed, use the Help system in the product.
■ PDF files are available after the product is installed; they are located in the Autodesk\Autodesk Navisworks
2011\<locale>\Manuals folder.
CHM files are installed to the \Autodesk\Autodesk Navisworks 2011\<locale> folder.
Uninstall and Maintenance Issues
This section outlines common issues and their solutions with regards to adding and removing features, reinstalling
or repairing your installation, and uninstalling products.
When should I reinstall the product instead of a repair?
You should reinstall your product if you accidentally delete or alter files that are required by the program. Missing
or altered files adversely affect the performance of your product and cause error messages when you try to execute
a command or find a file.
If an attempt to repair an installation fails, reinstalling is the next best option.
Do I need my original DVD to reinstall my software?
When performing a reinstall of the product, you do not need to have the original DVD available.
Uninstall and Maintenance Issues | 27
Page 34

Installation data is cached locally on your drive and that data is reused when reinstalling.
When I uninstall my software, what files are left on my system?
If you uninstall the product, some files remain on your system such as files you created or edited.
Your license file also stays on your workstation when you uninstall your product. If you reinstall on the same
workstation, the license information remains valid and you do not have to reactivate the product.
28 | Chapter 3 Installation
Page 35

Quick Start
This chapter helps you get up-to-speed with the Autodesk Navisworks interface.
Start and Quit Autodesk Navisworks
Once you’ve installed Autodesk Navisworks Freedom 2011, you can
start it from the Windows desktop or from the command line.
To start Autodesk Navisworks, do one of the following from the
Windows desktop:
■ Double-click the Autodesk Navisworks icon, or
■ Click Start ➤ All Programs ➤ Autodesk ➤ Navisworks
Freedom 2011 ➤ Freedom 2011.
Autodesk Navisworks starts in the language that best matches the
settings on your computer. You can also start Autodesk Navisworks
in another of the installed languages.
To quit Autodesk Navisworks, click the application button .
At the bottom of the application menu, click Exit Navisworks.
4
The User Interface
The Autodesk Navisworks interface contains a number of traditional
Windows elements, such as the application menu, Quick Access
toolbar, ribbon, dockable windows, dialog boxes and shortcut menus
in which you complete tasks.
Parts of Autodesk Navisworks Interface
This section briefly describes the main components of the standard
Autodesk Navisworks interface.
The Autodesk Navisworks interface is intuitive and easy to learn
and use. You can adjust the application interface to match the way
you work. For example, you can hide docking windows that you
rarely use, so they do not clutter the interface. You can add and
remove buttons from the ribbon and the Quick Access toolbar.
You can apply a different theme to the standard interface. You can
also switch back to the classic Autodesk Navisworks interface with
old-style menu and toolbars.
29
Page 36

See also:
■ Overview of InfoCenter on page 5
To change theme of the standard user interface
1 Click the application button ➤ Options.
2 In the Options Editor, expand the Interface node, and click the User Interface option.
3 On the User Interface page, select the required theme type from the Theme drop-down list.
4 Click OK.
Application Button and Menu
The application menu enables you to access common tools.
5. Scene View1. Application button and menu
6. Navigation bar2. Quick Access toolbar
7. Dockable windows3. InfoCenter
8. Status bar4. Ribbon
It provides access to many common file actions, and also allows you to manage your files using more advanced
tools, such as Import, Export, and Publish. Some application menu choices have additional menus that show
related commands.
To open the application menu, click the application button . Clicking it again closes the application menu.
Double-clicking the application button exits Autodesk Navisworks.
30 | Chapter 4 Quick Start
Page 37

TIP You can exit Autodesk Navisworks by double-clicking the application button.
Quick Reference
DescriptionOption
Closes the currently open file, and creates
(New)
a new file.
(Open)
(Open URL)
(Print)
(Print Preview)
(Print Settings)
Recent Documents List
You can view, sort, and access supported files that you have recently opened.
The most recent files are shown in the Recent Documents list. The list is ordered with the most recently used
file at the top.
Opens files.
Opens a published NWD file located on a
web server.
Prints the scene.
Shows a preview of how the document will
print.
Specifies print settings.
Opens Options Editor.Options
Exits the program.Exit Autodesk Navisworks
By default, up to four files are shown. If you want to modify the size of this list, use the Options Editor.
You can pin the files by using the push pin button to the right. Pinning enables you to keep a file in the list
until you turn off the push pin button.
Parts of Autodesk Navisworks Interface | 31
Page 38

Sort and Group Files
Use the drop-down list at the top of the Recent Documents list to sort or group files by:
■ By Ordered List
■ By Access Date
■ By Size
■ By Type
Preview Documents
When you mouse over a file in the Recent Documents list, the following information is displayed:
■ Path where the file is stored
■ Date the file was last modified
■ Name of the person who is currently working with the file
To change the number of recent documents listed
1 Click the application button ➤ Options.
2 In the Options Editor, expand the General node, and click the Environment option.
3 On the Environment page, enter the number of recent documents to be listed into the Maximum Recently
Used Files box.
4 Click OK.
To keep a document in the Recent Documents list
■ Click the push pin button to the right of the document.
To view the Recent Documents list by access date
■ In the top-left corner of the Recent Documents list, in the By Ordered List drop-down list, select By Access
Date.
To view the Recent Documents list by size
■ In the top-left corner of the Recent Documents list, in the By Ordered List drop-down list, select By Size.
32 | Chapter 4 Quick Start
Page 39

To view the Recent Documents list by type
■ In the top-left corner of the Recent Documents list, in the By Ordered List drop-down list, select By Type.
Quick Access Toolbar
At the top of the application window, the Quick Access toolbar displays frequently used commands.
You can add unlimited number of buttons to the Quick Access toolbar. Buttons are added to the right of the
default commands. You can add separators between the buttons. Commands that extend past the maximum
length of the toolbar are displayed in a flyout button .
NOTE Only ribbon commands can be added to the Quick Access toolbar.
You can move the Quick Access toolbar either above or below the ribbon.
To add a ribbon button to the Quick Access toolbar
1 Display the tab and panel that contains the button you want to add to the Quick Access toolbar.
2 Right-click the button on the ribbon, and click Add to Quick Access Toolbar.
To remove a ribbon button from the Quick Access toolbar
1 Right-click the button on the Quick Access toolbar
2 Click Remove from Quick Access toolbar.
To display the Quick Access toolbar below the ribbon
■ Click the Customize Quick Access Toolbar drop-down button, and click Show Below the Ribbon.
Shortcut menu: Right-click any button on the Quick Access toolbar. Click Show Quick Access Toolbar below
the Ribbon.
To display the Quick Access toolbar above the ribbon
■ Click the Customize Quick Access Toolbar drop-down button, and click Show Above the Ribbon.
Shortcut menu: Right-click any button on the Quick Access toolbar. Click Show Quick Access Toolbar above
the Ribbon.
Quick Reference
By default, it contains the following tools:
DescriptionOption
(New)
(Open)
Closes the currently open file, and creates
a new file.
Opens files.
Parts of Autodesk Navisworks Interface | 33
Page 40

DescriptionOption
Ribbon
(Print)
(Undo)
(Redo)
(Select)
(Customize Quick Access Toolbar)
Prints the current viewpoint.
Cancels the most recent action.
Reinstates the most recent action.
Selects items with a mouse click.
Customizes the items displayed on the
Quick Access toolbar. To enable or disable
an item, click next to it on the Customize
Quick Access Toolbar drop-down.
The ribbon is a palette that displays task-based tools and controls.
The ribbon is divided into tabs, with each tab is supporting a specific activity. Within each tab, tools are grouped
together into a task-based series of panels.
To specify which ribbon tabs and panels are displayed, right-click the ribbon and, on the shortcut menu, click
or clear the names of tabs or panels.
You can customize the ribbon depending on your needs in the following ways:
■ You can change the order of ribbon tabs. Click the tab you want to move, drag it to the desired position, and
release.
■ You can change the order of ribbon panels in a tab. Click the panel you want to move, drag it to the desired
position, and release.
You can control the amount of space the ribbon takes in the application window. There are two buttons to the
right of the ribbon tabs, that allow you to choose the ribbon toggle and ribbon minimize states.
■ The first button toggles between the full ribbon state and the minimize ribbon state .
■ The second drop-down button allows you to select one of four minimize ribbon states:
Minimize to Tabs: Minimizes the ribbon so that only tab titles are displayed.
Minimize to Panel Titles: Minimizes the ribbon so that only tab and panel titles are displayed.
Minimize to Panel Buttons: Minimizes the ribbon so that only tab titles and panel buttons are displayed.
Cycle Through All: Cycles through all four ribbon states in the order, full ribbon, minimize to panel
buttons, minimize to panel titles, minimize to tabs.
Contextual Tabs
Some of the tabs are contextual. When you execute some commands, a special contextual ribbon tab is displayed
instead of a toolbar or dialog box. For example, as soon as you start selecting items in the Scene View, the
previously hidden Item Tools tab appears. When nothing is selected, it becomes hidden again.
34 | Chapter 4 Quick Start
Page 41

Slideout Panels
A down arrow to the right of a panel title indicates that you can slide out the panel to display additional tools
and controls. By default, an expanded panel closes automatically when you click another panel. To keep a panel
expanded, click the push pin icon in the bottom-left corner of the slideout panel.
Floating Panels
If you pull a panel off of a ribbon tab and into a different area in the application window or the desktop, that
panel floats where you placed it. The floating panel remains open until you return it to the ribbon, even if you
switch ribbon tabs.
Tool Launcher
Some ribbon panels display a dialog box or a dockable window related to that panel. A tool launcher arrow
in the lower-right corner of the panel indicates that you can display a related tool. Click the icon to display the
associated dialog box or dockable window.
Check Boxes
Check boxes allow you to toggle an option on or off.
Sliders
When an option can be executed with varying intensity, the slider allows you to control the setting from lower
to higher, or reverse.
To display the ribbon
If you use the Classic user interface, you can switch back to the ribbon.
1 Click the application button ➤ Options.
2 In the Options Editor, expand the Interface node, and click the User Interface option.
3 On the User Interface page, select Standard from the User Interface drop-down list.
4 Click OK.
To hide or show a ribbon tab
1 Right-click anywhere inside the ribbon.
2 Under Tabs, click or clear the name of a tab.
To hide or show a ribbon panel
1 Click the ribbon tab that you want to organize.
2 Right-click the ribbon tab.
3 Under Panels, click or clear the name of a panel.
To show or hide text labels on ribbon panels
■ Right-click a ribbon tab, and click or clear Show Panel Titles.
To return a floating panel to the ribbon
■ Mouse over the right side of the floating panel and click the Return Panels to Ribbon icon.
To toggle the ribbon size
1 Click the drop-down arrow in the ribbon tab bar, and select the desired minimize ribbon state.
Parts of Autodesk Navisworks Interface | 35
Page 42

2 Double-click the name of the active ribbon tab or anywhere in the ribbon tab bar.
The ribbon toggles between the selected minimize ribbon state and the full ribbon state.
To reset the ribbon and the Quick Access toolbar
1 Right-click anywhere inside the ribbon.
2 Click Restore Default Ribbon.
Quick Reference
Home Tab
Contains tools to...Panel
control the whole scene.Project
Select & Search
Display
Viewpoint Tab
Save, Load & Playback
Motion Settings
select items in the scene via a range of
methods, including using searches.
show and hide items of model geometry.Visibility
show and hide information including
properties and links.
view and locate comments in the scene.Comments
launch TimeLiner Playback tool.Tools
Contains tools to...Panel
load and playback saved viewpoints and
viewpoint animations.
apply various settings to the camera.Camera
set the linear and angular speed of motion
and apply realism settings such as gravity
and collisions.
control the lighting and rendering settings.Render Style
Animation Tab
36 | Chapter 4 Quick Start
Contains tools to...Panel
select and play back animations.Playback
enable scripts.Script
Page 43

View Tab
Contains tools to...Panel
Navigation Aids
Output Tab
Send
Item Tools Tab
Hold
Look At
toggle navigation controls, such as the
Navigation Bar, ViewCube, and HUD elements.
set the background style/colors.Scene View
control which floating windows are shown.Workspace
Contains tools to...Panel
print the current viewpoint.Print
send an email with the current file as an
attachment.
Contains tools to...Panel
hold the selected items so that they move
with you as you navigate around the scene.
zoom the current view onto the selected
items.
Tooltips
control the visibility of the selected items.Visibility
Transform
Appearance
Links
reset the position, rotation, and scale of
the selected items back to their original
values.
reset the color and transparency of the selected items back to their original values.
reset the links on the selected items back
to their original values.
Placing the mouse pointer over a menu choice or a button shows a tooltip containing the name of the tool, a
keyboard shortcut (if applicable), and a brief description of the tool.
Some tooltips on the application menu, Quick Access toolbar, and ribbon are progressive. If you leave the cursor
over the menu choice or a button for another moment, the tooltip may expand to show additional information.
While the tooltip is visible, you can press F1 for context-sensitive help that provides more information about
that tool.
Parts of Autodesk Navisworks Interface | 37
Page 44

Keytips
Autodesk Navisworks provides accelerator keys, or keytips, to enable you to use the keyboard, rather than the
mouse, to interact with the application window.
Keytips are provided for the application menu, Quick Access toolbar, and ribbon. You can still use ‘old style’
keyboard shortcuts, such as CTRL + N to open a new file, and CTRL + P to print the current file.
To display keytips, press ALT. The keytips (letters or numbers) are shown on the screen next to the corresponding
command or user interface element. Press the displayed accelerator key to immediately invoke the desired
command or to show the user interface element. For example, pressing ALT, and then pressing 1 creates a new
file.
To hide the keytips, press ALT again.
See also:
■ Default Keyboard Shortcuts on page 52
Navigation Tools
The navigation bar provides access to tools related to interactive navigation and orientation in the model
including Autodesk® ViewCube® and SteeringWheels.
You can customize the navigation bar based on what you consider important to show. You can also change the
docking position of the navigation bar in the Scene View.
The Classic User Interface
If you prefer, you can switch back to the Classic user interface, and use the toolbars and pull-down menus from
the menu bar instead of the ribbon.
To switch to the Classic user interface
1 Click the application button ➤ Options.
2 In the Options Editor, expand the Interface node, and click the User Interface option.
3 On the User Interface page, select Classic from the User Interface drop-down list.
4 Click OK.
Menu Bar
The Menu bar contains all commands available in Autodesk Navisworks, grouped together by similar or 'like'
functionality.
For example, all commands related to review functionality are located under the Review menu, all commands
related to user assistance are located under the Help menu and so on.
When a menu has a right-pointing arrow, such as , there is a submenu associated with that
choice.
38 | Chapter 4 Quick Start
Page 45

When a menu item is followed by a series of dots, such as , there is a dialog box associated
with that choice.
Quick Reference
File Menu
This menu contains commands for managing files.
DescriptionOption
New
Send by Email
Recent Files
Resets the program, and closes the currently open Navisworks file.
Displays the Open dialog box.Open
Displays the Open URL dialog box.Open URL
Displays the Print dialog box.Print
Enables print preview mode.Print Preview
Displays the Print Setup dialog box.Print Settings
Displays shortcuts to the most recently
opened files.
Exits the program.Exit
Edit Menu
This menu contains commands for locating, selecting and editing geometry in your model.
DescriptionOption
Redo
Displays the Quick Find dialog
box.
Quick Find Next
Reset Item
Reset All
Reverses the last performed operation.Undo
Reverses the last operation performed by
the Undo command.
Gives you access to selection functionality.Select
Toggles hidden mode for selected items.Hidden
Toggles required mode for selected items.Required
Toggles hidden mode for unselected items.Hide Unselected
Enables you to reset all overridden items
back to their original state.
Parts of Autodesk Navisworks Interface | 39
Page 46

DescriptionOption
Enables you to sort the items
in the Selection Tree alphabetically.
File Units an Transform
View Menu
This menu contains commands that control the Navisworks interface.
DescriptionOption
Control Bars
Scene View
Head-Up Display
Enables you to toggle the display of control
bars.
Enables you to control workspaces.Workspaces
Enable you to control the views in the
Scene View.
Enables you to toggle navigation controls,
such as ViewCube, Navigation Bar, and
HUD elements.
Enables you to control the SteeringWheels.SteeringWheels
Puts the video output into stereo mode.Enable Stereo
Displays the Stereo Options dialog box.Stereo Options
Displays useful scene statistics.Scene Statistics
Viewpoint Menu
This menu contains a set of commands that affect the current viewpoint, including model appearance and
navigation.
DescriptionOption
Look From
Set Viewpoint Up
Navigation Tools
Edit Current Viewpoint
40 | Chapter 4 Quick Start
Enables you to look from a preset viewpoint.
Sets the viewpoint up vector to align with
the selected orientation.
Enables you to select rendering mode.Rendering
Enables you to select lighting mode.Lighting
Enables you to display primitives.Display
Enables you to select navigation mode.Navigation Mode
Enables you to control the camera during
interactive navigation.
Displays the Edit Viewpoint dialog box for
the current viewpoint.
Page 47
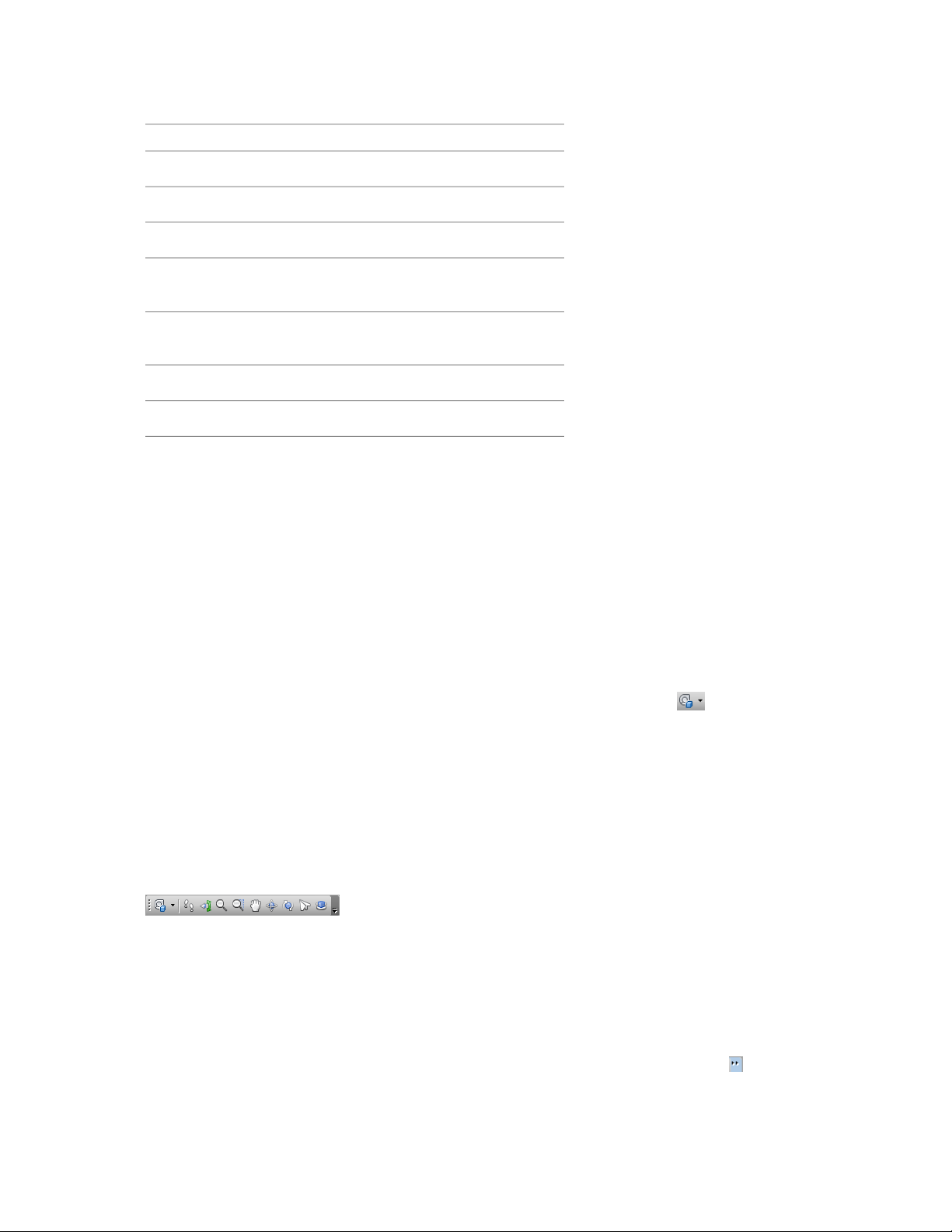
Tools Menu
This menu contains commands for advanced model analysis and reviewing, and also commands for customizing
Autodesk Navisworks.
DescriptionOption
Toggles the TimeLiner Playback window.TimeLiner Playback
Toggles the display of links.Links
Toggles the display of quick properties.Quick Properties
Toolbars
Animation
Background
Enables you to control animation playback,
and toggle scripts.
Enables you to select a background color
for the Scene View.
Displays the File Options dialog box.File Options
Displays the Options Editor.Global Options
Autodesk Navisworks toolbars provide quick access to frequently used commands.
Every button on a toolbar includes a tooltip, which describes the function the button activates. Placing the
mouse over a button displays a brief instruction on how to use this feature in the Status bar.
You can rearrange, open and close toolbars:
■ To move a toolbar, click the dotted line at the edge of the toolbar, and drag it to a different location.
■ To open or close toolbars, right-click an empty area next to the last toolbar on the screen, and choose from
the list of available toolbars on the shortcut menu.
When a Autodesk Navisworks toolbar button has a down-pointing arrow, such as , a submenu toolbar is
associated with that choice. Click the triangle to open the menu, and select a specific option. As you move
through the menu, additional help is displayed in the Status bar. When the option is selected, it becomes the
current command and is displayed as a button in the toolbar. To repeat the command, click the button in the
toolbar. To choose a different command, click the triangle again.
Some toolbar buttons enable you to choose a program mode. For example, to look around your model, you need
to be in look around mode. To rotate the model, you need to be in Free Orbit mode and so on. Autodesk
Navisworks remains in the selected mode until instructed otherwise. To identify the mode you are in, look at
the buttons. If a button is highlighted and has a dark blue boarder around it, the corresponding mode is currently
active.
To leave the mode, either click the same button again or choose a different mode.
Some buttons are used to toggle the display of dialog boxes, and dockable windows (for example, the Presenter
window, the Animator window etc.). Again, if a button is highlighted and has a dark blue boarder around it, it
means that the corresponding display element is currently open.
As you open more toolbars on the screen, or resize the Autodesk Navisworks window, the toolbars may get
overlapped with each other to reduce the screen clutter. When this happens, some buttons will be hidden under
the overlaps. To quickly access the entire set of commands on a toolbar, click the chevron button at the right
end of the toolbar. The remaining commands available for that toolbar will appear.
Parts of Autodesk Navisworks Interface | 41
Page 48

Quick Reference
In this section, you will find a complete list of Navisworks toolbars and associated buttons.
NOTE The actual toolbar content can differ from this reference depending on the workspace you use.
Standard Toolbar
This toolbar provides quick access to file management commands. It also enables you to undo/redo your actions,
and open the Help system.
DescriptionButton
Resets the program, and closes the currently open Navisworks file.
Displays the Open dialog box.
Displays the Append dialog box.
Saves the currently open Navisworks file.
Reverses the last performed operation.
Reverses the last operation performed by
the Undo command.
Displays the Print dialog box.
Displays copyright and license information
about your copy of Autodesk Navisworks.
Opens the Help system.
Selection Tools Toolbar
This toolbar provides access to the selection commands, plus enables you to hide geometry objects.
DescriptionButton
Turns on Select mode.
Toggles required mode for selected items.
Toggles hidden mode for selected items.
Navigation Mode Toolbar
42 | Chapter 4 Quick Start
Toggles hidden mode for unselected items.
Page 49

This toolbar includes nine modes and six SteeringWheels for interactive navigation around your 3D models.
DescriptionButton
Selects the wheel.
Turns on Walk mode.
Turns on Look Around mode.
Turns on Zoom mode.
Turns on Zoom Box mode.
Turns on Pan mode.
Turns on Orbit mode.
Turns on Free Orbit mode.
Turns on Fly mode.
Turns on Constrained Orbit mode.
Rendering Style Toolbar
This toolbar controls the model appearance in Navisworks.
DescriptionButton
Selects Lighting mode.
Selects Rendering mode.
Toggles the rendering of surfaces.
Toggles the rendering of lines.
Toggles the rendering of points.
Toggles the rendering of snap points.
Toggles the rendering of 3D text.
Workspace Toolbar
This toolbar gives you quick access to the Navisworks review and analysis tools.
DescriptionButton
Parts of Autodesk Navisworks Interface | 43
Page 50

Animation Toolbar
DescriptionButton
Toggles the display of links.
Toggles the display of quick properties.
Toggles the Viewpoints control bar.
Toggles the Selection Tree control bar.
Toggles the Comments control bar.
Toggles the Properties control bar.
Toggles the TimeLiner Playback window.
Controls workspaces.
This toolbar allows you to play back object and viewpoint animations, and toggle the scripting functionality.
DescriptionButton
Rewinds the current animation back to the
beginning.
Steps back a single animation frame or
keyframe.
Plays the current animation backwards.
Pauses the animation.
Stops playing the current animation, and
rewinds it back to the beginning.
Plays the currently selected animation.
Steps one frame or keyframe forwards.
Fast forwards the current animation to the
end.
Navigation Tools Toolbar
44 | Chapter 4 Quick Start
Toggles the Scripter engine on and off in
the Navisworks file.
Page 51

This toolbar enables you to control the camera during interactive navigation.
DescriptionButton
Dollies and pans the camera so that the
entire model is in the Scene View.
Zooms the camera so that the selected
item fills the Scene View.
Puts the Scene View into focus mode.
Holds the selected items. As you move
around the model, these objects will move
with you.
Uses a perspective camera.
Uses an orthographic camera.
Toggles collision.
Toggles gravity.
Scene View
This is the area where you view and interact with your 3D models.
When you start Navisworks, the Scene View contains only one scene view, but you can add more scene views,
if needed. Custom scene views are named “ViewX” where “X” is the next available number. The default scene
view cannot be moved
Toggles crouching.
Toggles third person view.
Aligns the current viewpoint with the X
axis.
Aligns the current viewpoint with the Y
axis.
Aligns the current viewpoint with the Z
axis.
Parts of Autodesk Navisworks Interface | 45
Page 52

Looking at several views of your model simultaneously is useful when you compare lighting and rendering styles,
animate different parts of your model, and so on.
Only one scene view can be active at a time. A scene view becomes active as you work in it. If you left-click a
scene view, the scene view is activated and whatever you click is selected, or, if you click an empty area, everything
is deselected. Right-clicking a scene view activates it, and opens a shortcut menu.
Each scene view remembers the navigation mode being used. The recording and playback of animations only
occurs in the currently active view.
Each scene view can be resized. To resize scene views, move the cursor over the scene view intersection and drag
the splitter bar .
You can make custom scene views dockable. Dockable scene views have title bars, and can be moved, docked,
tiled, and auto hidden the same way as dockable windows. If you want to use several custom scene views, but
don't want to have any splits in the Scene View, you can move them elsewhere. For instance, you can tile your
scene views on the Viewpoints control bar.
NOTE You cannot undock the default scene view.
Full Screen Mode
In Full Screen mode your current scene view takes up the full screen.
To interact with the model in the scene view, you can use the ViewCube, the Navigation Bar, the keyboard
shortcuts, and the shortcut menu.
TIP If you use two monitors, your default scene view is automatically placed on the primary display, and the interface
can be placed on the secondary display to control the interaction.
To create a custom scene view
■ To split your active scene view horizontally, click View tab ➤ Scene View panel ➤ Split View ➤ Split
Horizontal .
■ To split your active scene view vertically, click View tab ➤ Scene View panel ➤ Split View ➤ Split Vertical
.
Toolbar: Classic user interface: Model Views ➤ Split Horizontal and Model Views ➤ Split Vertical
46 | Chapter 4 Quick Start
Page 53
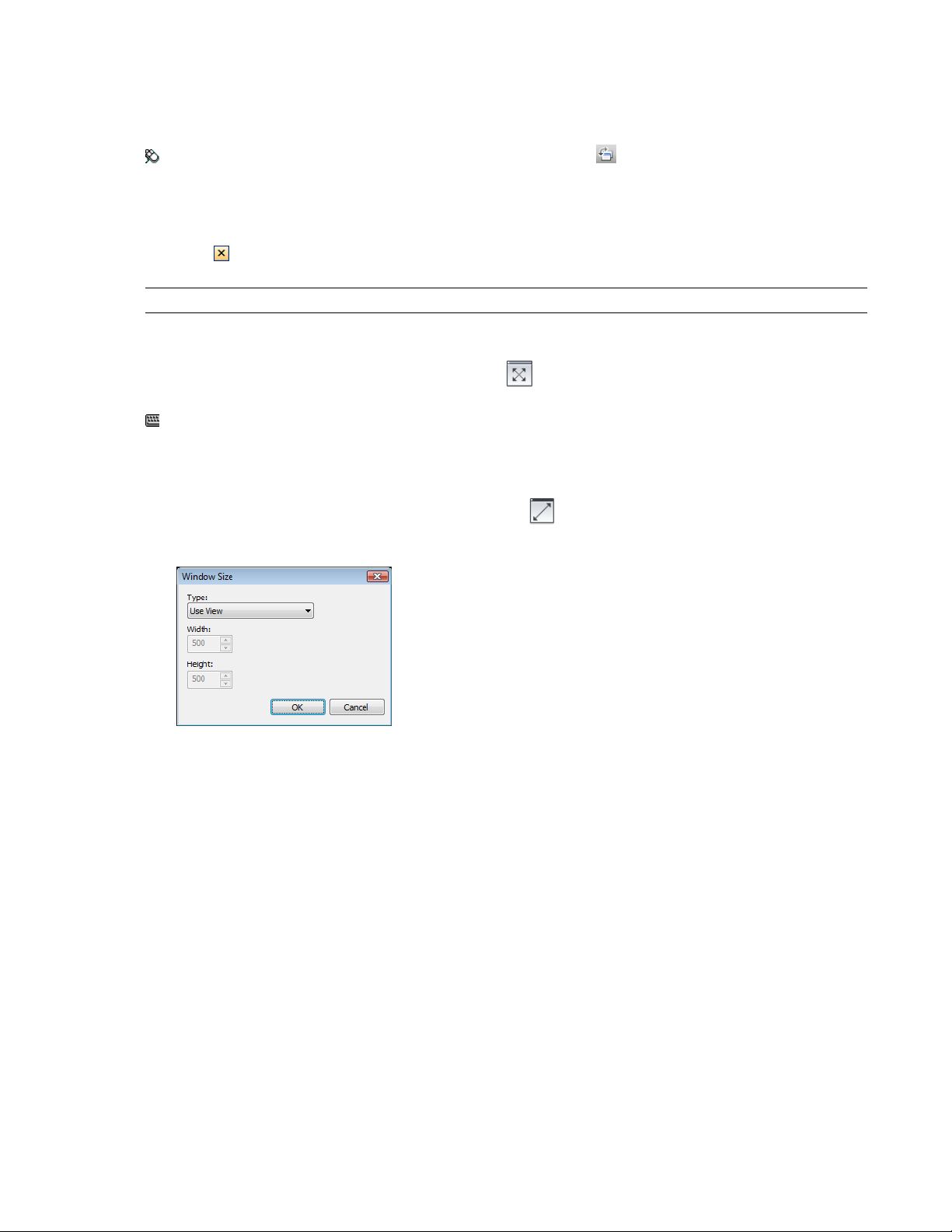
To make custom scene views dockable
■ Click View tab ➤ Scene View panel ➤ Show Title Bars.
All of your custom scene views now have title bars.
Toolbar: Classic user interface: Model Views ➤ Toggle Title Bars
To delete a custom scene view
1 If your scene view is not dockable, click View tab ➤ Scene View panel ➤ Show Title Bars.
2 Click to close the scene view.
NOTE You cannot delete the default scene view.
To toggle Full Screen mode
■ Click View tab ➤ Scene View panel ➤ Full Screen .
Command entry: F11
Shortcut menu: Viewpoint ➤ Full Screen
To resize the content of the active scene view
1 Click View tab ➤ Scene View panel ➤ Window Size .
2 In the Window Size dialog box, Type drop-down list, select the sizing type.
■ Use View - makes the content fill the currently active scene view.
■ Explicit - defines the exact width and height for the content.
■ Use Aspect Ratio - uses the aspect ratio of the current scene view to automatically calculate the width
of the content when the height is entered, or the height of the content when the width is entered.
3 If you selected the Explicit option, enter the width and height for your content in pixels.
If you selected the Use Aspect Ratio, enter the width or height for your content in pixels.
4 Click OK.
Dockable Windows
Most Navisworks features are accessible from dockable windows.
There are several windows to choose from, which are grouped into several functional areas:
Main Tools Windows
These windows give you access to the core Autodesk Navisworks functionality:
■ TimeLiner Playback
Parts of Autodesk Navisworks Interface | 47
Page 54

Review-related Windows
These windows contain tools required to perform select/search/review operations:
■ Selection Tree
■ Properties
■ Comments
Viewpoint-related Windows
These windows contain tools necessary to set up and use viewpoints:
■ Saved Viewpoints
■ Tilt
■ Plan View
■ Section View
Windows can be moved and resized, and either floated in the Scene View or docked (pinned or auto-hidden).
TIP You can quickly dock and undock a window by double-clicking the window’s title bar.
A docked window shares one or more edges with adjacent windows and toolbars. If a shared edge is moved, the
windows change shape to compensate. You can also float windows anywhere on the screen, if necessary.
NOTE The Tilt window can only be docked vertically on the left or right, taking up the full height of the canvas, or be
floating.
By default, a docked window is pinned, meaning that the window remains displayed at its current size and can
be moved. When you auto hide a window and move the mouse pointer away from it, the window is reduced to
a tab displaying the window name. Moving the mouse pointer over the tab displays the window fully, but
temporarily, over the canvas. Auto-hiding a window can show more of the canvas while still keeping the window
available. Auto-hiding a window also prevents it from being undocked, grouped, or ungrouped.
NOTE When you dock windows inside the default scene view, you do not get pin and auto-hide functionality.
An undocked window is one that has been separated from the program window. Each undocked window can
be moved around the screen or screens as desired. Although undocked windows cannot be pinned, they can be
resized and grouped.
A window group is a way to have more than one window occupy the same amount of space on the screen. When
windows are grouped, each window is represented by a tab at the bottom of the group. In a group, click a tab to
display that window. You can group or ungroup window as necessary and save custom workspaces. After changing
window positions, you can save your settings as a custom workspace.
Auto Hide Position
When you auto hide a window, it collapses against a specific side of the canvas - Top, Left, Right, or Bottom.
The side to which it collapses is determined by the docking position. So, for example, if you dock a window to
the left of canvas, it collapses to the left.
The Shortcut Menu
Right-clicking a dockable window displays a shortcut menu of available commands. If you right-click a single
item, or select one or more items and right-click, this menu contains commands related to the items. If you
right-click an area that contains no items or data, the menu contains commands related to the dockable window,
if appropriate.
To show a dockable window
1 Click View tab ➤ Workspace panel ➤ Windows .
48 | Chapter 4 Quick Start
Page 55

2 Select the check box next to the desired window in the drop-down list.
To move a dockable window
1 Click and drag the title bar at the top or side of the window.
2 Optional: to prevent a window from automatically docking while you drag it, hold down the CTRL key.
TIP The docking tool allows you to place windows in a specific relationship to the canvas areas.
To group dockable windows
1 Click and drag the title bar of the window to be added to another window or group.
2 Drop the window on the title bar of the receiving window or group. A tab with the name of the dragged
window is added to the bottom of the receiving window.
To ungroup dockable windows
1 Within the group, click the tab for the window you want to remove.
2 Click and drag the window tab out of the group.
3 Drop the window to ungroup it.
To auto hide dockable windows
➤ On a window title bar, click .
NOTE To move or group windows, you need to pin them first.
To pin dockable windows
1 Move the mouse cursor over the title bar to display the hidden window.
2 Click on the title bar. The window is now pinned, and can be moved and grouped.
To resize a dockable window or a group of windows
1 Place the mouse pointer over a window border until the mouse pointer changes to the splitter bar .
2 Click and drag the boarder to the desired size.
TIP You can resize both pinned and auto hidden windows. In an auto-hidden group, each window can be resized
separately from other windows. In a pinned group, resizing one window resizes the rest of the windows.
Docking Tool
The window continues to be displayed until you move the mouse pointer away from it. When you move
the mouse pointer, the window is collapsed until you place the mouse pointer over the window tab on the
side of the canvas where its docked.
The docking tool indicates the relationship of a dragged window to the rest of the canvas, and enables you to
pinpoint drag and drop destinations.
The tool contains an inner zone and outer zone of controls representing the drop destination. Five stickers of
the inner zone are used to dock windows relative to the closest suitable area on the canvas, while four stickers
of the outer zone are used to dock windows relative to the canvas itself.
Parts of Autodesk Navisworks Interface | 49
Page 56

Status Bar
The docking tool also provides visual previews of what space will be occupied by a window. These previews are
shown when you are moving a window and while your mouse is over one of the stickers.
TIP To quickly create a window group, use the sticker at the center of the docking tool when you drag a window to
its location. This works anywhere on the canvas excluding the default scene view and the Tilt window. Custom scene
views can be grouped with other windows.
To move a window with the docking tool
1 Click and drag the title bar at the top or side of the window towards the place where you want it to dock.
This activates the docking tool.
2 Drag the window over the sticker on the docking tool that represents the area you want the window to
occupy.
3 Release the mouse button to dock the window there. The window is automatically resized to fill the area.
The Status bar appears at the bottom of the Autodesk Navisworks screen. It cannot be customized or moved
around.
The left-hand corner of the Status bar is used to display short instructions on how to use the Autodesk Navisworks
features (applies to the Classic user interface only).
In the right-hand corner of the Status bar there are four performance indicators that give you constant feedback
as to how well Autodesk Navisworks is performing on your machine.
Pencil Progress Bar
The progress bar under the left hand icon (pencil) indicates how much of the current view is drawn, that is how
much drop-out there is in the current viewpoint. When the progress bar is at 100%, the scene is completely
drawn, with no drop-out. The icon changes color when a redraw is in progress. Whilst the scene is being drawn,
the pencil will change to yellow. If there is too much data to handle and your machine cannot process this
quickly enough for Autodesk Navisworks, then the pencil changes to red, indicating a bottleneck.
Disk Progress Bar
The progress bar under the central icon (disk) indicates how much of the current model is loaded from disk, that
is how much is loaded into memory. When the progress bar is at 100%, the entire model, including geometry
and property information, is loaded into memory. The icon changes color when a file load is in progress. Whilst
data is being read, the disk changes to yellow. If there is too much data to handle and your machine cannot
process this quickly enough for Autodesk Navisworks, then the disk changes to red, indicating a bottleneck.
Web Server Progress Bar
The progress bar under the right hand icon (web server) indicates how much of the current model is downloaded,
that is how much has been downloaded from a web server. When the progress bar is at 100%, the entire model
has been downloaded. The icon changes color when a file load is in progress. Whilst data is being downloaded,
the web server changes to yellow. If there is too much data to handle and your machine cannot process this
quickly enough for Autodesk Navisworks, then the web server changes to red, indicating a bottleneck.
50 | Chapter 4 Quick Start
Page 57

Memory Bar
The field to the right of the icons reports the amount of memory currently being used by Autodesk Navisworks.
This is reported in Megabytes (MB).
Undo/Redo Commands
You can undo or redo your actions in Autodesk Navisworks.
The default settings are adequate for regular Autodesk Navisworks usage, but you can adjust the amount of space
allocated to the undo/redo buffer, if necessary.
To undo an action
■ Click Undo on the Quick Access toolbar.
Command entry: CTRL + Z
Toolbar: Classic user interface: Standard ➤ Undo
To redo an action
■ Click Redo on the Quick Access toolbar.
Command entry: CTRL + Y
Toolbar: Classic user interface: Standard ➤ Redo
Autodesk Navisworks Workspaces
Workspaces retain information about which windows are open, their positions, and the size of the application
window.
Workspaces do not retain changes made to the ribbon or the Quick Access toolbar.
NOTE In the Classic user interface mode (that is, the ribbon is turned off), workspaces retain information about the
dockable windows and the toolbars.
The workspaces can be shared with other users. You could, for example, create separate workspaces for occasional
and power Navisworks users, or setup your own corporate standard.
Autodesk Navisworks comes with several pre-configured workspaces:
■ Safe Mode - selects the layout with the minimum features.
■ Navisworks Standard - selects the layout with commonly-used windows auto-hidden as tabs.
■ Navisworks Minimal - selects the layout giving the most space to the Scene View.
You can use these workspaces as-is or modify them in accordance to your requirements. When you first start
Navisworks, the Navisworks Minimal workspace is used. You can choose a different workspace at any time by
clicking View tab ➤ Workspace panel ➤ Load Workspace , and then selecting the required workspace from
the list.
Toolbar: Classic user interface: Workspace ➤ Workspaces
To save current layout to a new workspace
1 Set up your design review layout. For example, you can group together the Properties and Saved Viewpoints
windows.
If you use the Classic user interface mode, for example, you can close all toolbars except the Standard,
Selection Tools, Navigation Mode, and Workspace.
Undo/Redo Commands | 51
Page 58

2 Click View tab ➤ Workspace panel ➤ Save Workspace .
3 In the Save Current Workspace dialog box, enter a name for the new workspace. You can also select the
name of an existing workspace to overwrite it with your modified configuration.
4 Click Save.
To load a saved workspace into Navisworks
1 Click View tab ➤ Workspaces panel ➤ Load Workspace .
2 In the Load Workspace dialog box, browse to the folder containing the desired workspace, and select it.
3 Click Open.
Default Keyboard Shortcuts
Keyboard shortcuts are keyboard alternatives you can use to initiate commands normally accessed with the
mouse.
For example, to open the Selection Tree, window you can press CTRL + F12, to open the Comments window,
you can press SHIFT + F6, and so on. Keyboard shortcuts offer a means to let you work faster and more efficiently.
Some dialog boxes or dockable windows can be closed with the same command used to open it.
52 | Chapter 4 Quick Start
Page 59

Many keyboard shortcuts are already set for most commonly used actions. You can modify the default shortcuts
or add new shortcuts, if necessary.
Quick Reference
DescriptionDefault Keyboard Shortcut
PgUp
PgDn
HOME
SHIFT
CTRL
ALT + F4
Zooms to view all objects in the Scene
View.
Zooms to magnify all selected objects in
the Scene View.
Takes you to Home view. This keyboard
shortcut only applies to the Scene View
windows. This means it will only work
when this window has focus.
Deselects everything.ESC
Used to modify the middle mouse button
actions.
Used to modify the middle mouse button
actions.
Turns the keytips on or off.ALT
Closes the currently active dockable window when it is undocked, or exits the application if the main application window
is active.
ALT + F6
CTRL + D
Switches between the dockable windows
when they are undocked.
Turns on Turntable mode.CTRL + 0
Turns on Select mode.CTRL + 1
Turns on Walk mode.CTRL + 2
Turns on Look Around mode.CTRL + 3
Turns on Zoom mode.CTRL + 4
Turns on Zoom Window mode.CTRL + 5
Turns on Pan mode.CTRL + 6
Turns on Orbit mode.CTRL + 7
Turns on Free Orbit mode.CTRL + 8
Turns on Fly mode.CTRL + 9
Toggles Collision mode. You must be in
appropriate navigation mode (that is, Walk
or Fly) for this keyboard shortcut to work.
Default Keyboard Shortcuts | 53
Page 60

CTRL + F
DescriptionDefault Keyboard Shortcut
Toggles Gravity mode.CTRL + G
Toggles Hidden mode for selected items.CTRL + H
CTRL + N
CTRL + Y
CTRL + F3
Toggles the Tilt window.
CTRL + F9
Resets the program, closes the currently
open Navisworks file, and creates a new
file.
Displays the Open dialog box.CTRL + O
Displays the Print dialog box.CTRL + P
Toggles Require mode for selected items.CTRL + R
Toggles Third Person mode.CTRL + T
Reverses the last operation performed by
the Undo command.
Reverses the last performed operation.CTRL + Z
Opens the Help system.CTRL + F1
Toggles the TimeLiner Playback window.CTRL + F3
CTRL + HOME
Toggles the Section View window.CTRL + F10
Toggles the Saved Viewpoints window.CTRL + F11
Toggles the Selection Tree window.CTRL + F12
Dollies and pans the camera so that the
entire model is in view.
Play selected animation.CTRL + Right Arrow
Reverse Play selected animation.CTRL + Left Arrow
Record viewpoint animation.CTRL + Up Arrow
Stop playing animation.CTRL + Down Arrow
Pause playing animation.CTRL + Space
Sets current view as Home.CTRL + SHIFT + HOME
Sets current view as Front.CTRL + SHIFT + END
Takes you to the first redline tag.CTRL + SHIFT + Up Arrow
54 | Chapter 4 Quick Start
Page 61

F2
Repeats the previously run Quick Find
search.
DescriptionDefault Keyboard Shortcut
Takes you to the last redline tag.CTRL + SHIFT + Down Arrow
Opens the Help system.F1
Toggles Full Screen mode.F11
Opens the Options Editor.F12
SHIFT + P
Activates the Pan tool on the Navigation
bar.
Opens the last used SteeringWheel.SHIFT + W
Enables you to get context-sensitive help.SHIFT + F1
Toggles the Comments window.SHIFT + F6
Toggles the Properties window.SHIFT + F7
Opens the File Options dialog box.SHIFT + F11
Navigation with the Wheel Button
If you have a wheel mouse, you can use the middle mouse button to zoom, pan, and orbit.
Do this...To
scroll the wheel button forward.Zoom in
scroll the mouse wheel backward.Zoom out
Pan
hold down the middle mouse button, and
then move the mouse to pan.
Orbit
Change the pivot point
press and hold SHIFT and hold down the
middle mouse button, and then move the
mouse to orbit about the currently defined
pivot point.
press and hold the CTRL key and hold
down the middle mouse button, then drag
to the point on the model you want to use
as the pivot point.
NOTE The above does not apply when using Walk, Fly, or any of the classic navigation modes, all of which have their
own wheel/middle button behaviors.
Navigation with the Wheel Button | 55
Page 62

Quick Reference
Mouse Wheel / Middle Button Navigation
Non-Navigational Tools
Classic Navigation Modes
Middle ButtonWheel
SHIFT + Middle Button
OrbitPanZoom In/OutSelect
Glide Camera (Faster)Glide CameraLook Up/DownWalk
OrbitPanZoom In/OutLook Around
-Zoom (Drag)Zoom (Roll)Zoom
-Zoom (Drag)Zoom (Roll)Zoom Box
-Zoom (Drag)Zoom (Roll)Pan
-Glide CameraZoom (Roll)Orbit
-PanZoom (Roll)Examine
-Roll-Fly
-PanTilt Up/DownTurntable
Standard Navigation Modes
Autodesk Navisworks Options
There are two types of options: File Options and Global Options.
File Options
For each Autodesk Navisworks file (NWF and NWD), you can adjust the model appearance and the speed of
navigation around it. File options are stored with Autodesk Navisworks files (NWF or NWD), and reloaded each
time you open these files.
OrbitPanZoom In/OutPan
OrbitPanZoom In/OutZoom Window
OrbitPanZoom In/OutZoom
OrbitPanZoom In/OutOrbit
OrbitPanZoom In/OutFree Orbit
OrbitPanZoom In/OutConstrained Orbit
OrbitPanZoom In/OutLook At
OrbitPanZoom In/OutSteeringWheels
The File Options dialog box is used to customize various file options, and can be accessed by clicking Home tab
➤ Project panel ➤ File Options .
56 | Chapter 4 Quick Start
Page 63

Global Options
Global options, on the other hand, are set for all Autodesk Navisworks sessions. The Options Editor can be
accessed by clicking the application button ➤ Options, or it can be launched as a separate application.
To do this, click Start ➤ All Programs ➤ Autodesk ➤ Navisworks Freedom 2011 ➤ Options Editor. The
options are grouped together, and presented in a tree structure, making it quicker to find and change them.
Global options can be exported and imported, making it quick and easy for project managers, or systems
administrators, to ensure the Autodesk Navisworks settings on all machines are identical.
To configure file options
1 Click Home tab ➤ Project panel ➤ File Options .
2 Use the File Options dialog box to customize various file settings.
3 Click OK to save the changes.
Menu: Classic user interface: Tools ➤ File Options
See also:
■ “File Options Dialog Box” on page 162
Autodesk Navisworks Options | 57
Page 64

To configure global options
1 Click the application button ➤ Options.
2 In the Options Editor, expand the desired node, and click the option you want to configure.
3 Click OK to save the changes.
Menu: Classic user interface: Tools ➤ Global Options
See also:
■ “Options Editor Dialog Box” on page 165
To export global options
1 Click the application button ➤ Options.
2 In the Options Editor, click the Export button.
3 In the Select Options to Export dialog box, select the check boxes for all options you want to be exported
(or “serialized”). If an option cannot be exported, it is greyed out.
TIP To quickly select/deselect all options for a given category, use the top-level check boxes. For example, selecting
the General check box, instantly selects all options under this node.
4 Click OK to export the selected settings.
5 In the Save As dialog box, enter a name for the settings file. You can also select the name of an existing
settings file to overwrite it with your modified configuration.
58 | Chapter 4 Quick Start
Page 65

6 Click Save.
7 Click OK to close the Options Editor.
Menu: Classic user interface: Tools ➤ Global Options
To import global options
1 Click the application button ➤ Options.
2 In the Options Editor, click the Import button.
3 In the Open dialog box, browse to the folder containing the settings file, select it, and click Open.
4 Click OK to close the Options Editor.
Menu: Classic user interface: Tools ➤ Global Options
Location Options
These options enable centralized sharing of global Autodesk Navisworks settings, workspaces, datatools, avatars,
Clash Detective rules, Presenter archives, custom Clash Detective tests, object animation scripts, and so on, with
other users.
Location Options | 59
Page 66

The settings can be shared across an entire project site, or across a specific project group depending on the
required level of granularity.
See also:
■ How do I share the Autodesk Navisworks settings on a site and project basis? on page 26
To configure location options
1 Click the application button ➤ Options.
2 Expand the General node in the Options Editor, and click the Locations option.
3 In the Project Directory box, browse to the directory that contains the Autodesk Navisworks settings specific
to your project group.
4 In the Site Directory box, browse to the directory that contains the Autodesk Navisworks settings standard
across the entire project site.
5 Click OK.
Menu: Classic user interface: Tools ➤ Global Options
NOTE When you run Autodesk Navisworks for the first time, the settings are picked up from the installation directory.
Subsequently, Autodesk Navisworks examines the current user profile and the all users profile on the local machine,
and then checks the settings in the Project Directory and the Site Directory. The files in the Project Directory take
precedence.
Display Units
Display units determine the scale of your model in Navisworks.
Display units are used to measure geometry in your scene, align appended models, set tolerances for clash
detection, set texture sizes and so on.
When you open CAD and laser scan files, Autodesk Navisworks reads the file units directly from the files. If this
is not possible (for example, the file is unitless), Autodesk Navisworks uses the default file units configured for
that file type in the Options Editor whenever possible. Loaded files are scaled appropriately to the configured
display units.
It is possible to rescale the file units, if they are found to be incorrect for the scene.
60 | Chapter 4 Quick Start
Page 67

To customize display units
1 Click the application button ➤ Options.
2 Expand the Interface node in the Options Editor, and click the Display Units option.
3 Select the Linear Units from the drop-down list. Be sure to choose the exact format required.
4 Select the Angular Units from the drop-down list.
Profiles
5 Enter the number of decimal places you want to see throughout the interface for your units in the Decimal
Places box. If the unit chosen is a fractional unit, rather than a decimal unit, then you have the choice of
what level of fraction to display the units from the Fractional Display Precision drop-down list.
6 Click OK.
Menu: Classic user interface: Tools ➤ Global Options
Autodesk Navisworks can be adjusted to your level of CAD technical knowledge.
By default, a standard profile is used. If necessary, you can use a developer profile to display additional object
properties.
To use a developer profile
1 Click the application button ➤ Options.
2 Expand the Interface node, and click the Developer option.
3 Select the Show Internal Properties check box to add additional object properties to the Properties window.
Profiles | 61
Page 68

4 Click OK.
Menu: Classic user interface: Tools ➤ Global Options
Search Directories
Autodesk Navisworks searches for a variety of configuration files in subdirectories of three standard directories.
These files can be overridden on a per user, all users or per installation basis. The search directories are:
■ Application Data\Autodesk Navisworks Freedom 2011 within the current user profile. For example, C:\Documents
and Settings\user\Application Data\Autodesk Navisworks Freedom 2011 where user is the name of the current
user.
■ Application Data\Autodesk Navisworks Freedom 2011 within the all users default profile. For example,
C:\Documents and Settings\All Users\Application Data\Autodesk Navisworks Freedom 2011.
■ Within the Navisworks install directory. For example, C:\Program Files\Autodesk Navisworks Freedom 2011.
Two additional directories, Site and Project, may be used to share various configuration settings with other users.
When you run Autodesk Navisworks for the first time, the settings are picked up from the installation directory.
Subsequently, Autodesk Navisworks examines the current user profile and the all users profile on the local
machine, and then checks the settings in the Project Directory and the Site Directory. The files in the Project
Directory take precedence.
See also:
■ Location Options on page 59
Gizmos
Autodesk Navisworks provides you with gizmo-based tools to interact with 3D objects. The following types of
gizmos are used:
■ Transform gizmos. Manipulate objects’ transforms (translation, rotation, and scale) globally (as if they’d been
changed in the original CAD model).
■ Animation gizmos. Manipulate objects’ transforms temporarily for animation purposes.
■ Sectioning gizmos. Manipulate section planes and section box.
Each gizmo displays three colored axes at the correct angles relevant to the current camera position. Gizmos act
like 3D objects in that the axis rotate with the viewpoint. However, they are overlaid over the top of the 3D
62 | Chapter 4 Quick Start
Page 69

scene, and can’t be obscured by other objects. When you mouse over a grabable part of the gizmo, the cursor
changes to a hand icon.
Scale GizmoRotate GizmoMove Gizmo
When you use gizmos, you can adjust snapping to control the precision of your operations (click the application
button ➤ Options ➤ Interface node ➤ Snapping page.
Gizmos | 63
Page 70

64 | Chapter 4 Quick Start
Page 71

Get a Whole-Project View
65
Page 72

66 | Part 2 Get a Whole-Project View
Page 73

Work with Files
In Autodesk Navisworks you can open NWD files (published data), and DWF files.
Use File Readers
NWD Files
An NWD file is a file created with Autodesk Navisworks publisher
tool, and contains all model geometry together with review markups.
You can think of an NWD file as a snapshot of the current state of
the model.
NWD files are very small, as they compress the CAD data by up to
80% of the original size.
DWF Files
Autodesk DWF was specifically developed by Autodesk as a file
format for architects, engineers, and GIS professionals to share design
data. The DWF file reader reads all 3D geometry, as well as textures
and properties.
5
Supported Entities
■ All 3D geometry
■ Texture maps
■ Texture coordinates
■ Colors (per-vertex, per-face)
■ Property fields
■ Categories
Unsupported Entities
■ 2D lines/plot sheets
■ Thumbnails
■ Marked-up sketches
■ More than one 3D sheet per file (any others are ignored)
67
Page 74

■ NURBS surfaces
■ Cameras
See also:
■ “DWF File Reader Options” on page 178
Use File Exporters
MicroStation File Exporter
Manage Files
Open Files
To open files in Autodesk Navisworks, you can either use a standard Open dialog box or drag and drop files
directly into the Selection Tree window.
NOTE If the chosen file is a CAD or laser scan file, Autodesk Navisworks automatically uses an appropriate file reader
to open it, provided this file format is supported.
Autodesk Navisworks keeps a list of recently opened files (by default, up to 4 files are shown). You can open any
of these files by clicking the application button . If you want to modify the size of this list, use the Options
Editor (General node ➤ Environment page).
You can use the SHIFT and CTRL keys to open several files at the same time. This automatically creates a new
“Untitled” Navisworks file with the selected files appended together.
For NWD files, it is possible to publish them to a web server, and then open them directly from within Navisworks.
You can start navigating the model even before the file has been fully downloaded. For this, 10 - 50% is usually
sufficient. The greater the hierarchical structure of the model, the closer to 50% download is required. Similarly,
the lesser the hierarchical structure of the model, the sooner you can begin the navigation.
To open a file
1 Click the application button ➤ Open ➤ Open .
2 In the Open dialog box, use the Files of Type box to select the appropriate file type, and navigate to the
folder where your file is located.
3 Select the file, and click Open.
Toolbar: Classic user interface: Standard ➤ Open
Command entry: CTRL + O
To open NWD files located on a web server
1 Click the application button ➤ Open URL .
2 Enter the file address, and click OK.
68 | Chapter 5 Work with Files
Page 75

Create Files
When you start Autodesk Navisworks, a new “Untitled” Navisworks file is automatically created for you. The
new file uses default settings defined in the Options Editor, and in the File Options dialog box. You can customize
these settings, as necessary.
If you have a Navisworks file already open, and want to close it and create another file, click New on the
Quick Access toolbar.
Toolbar: Classic user interface: Standard ➤ New
Create Files | 69
Page 76

70 | Chapter 5 Work with Files
Page 77

Explore Your Model
Autodesk Navisworks Freedom 2011 enables you to walk through a scene in real
time.
Navigate a Scene
In Autodesk Navisworks, you have a variety of options for navigating
your scene.
You can directly manipulate your position in 3D space with
navigation tools on the navigation bar. You can also use
StreeringWheels® that travel with the cursor, and can save you time
by combining many of the common navigation tools into a single
interface.
You can use the ViewCube®, a 3D navigational tool that enables
you to reorient the view of a model by clicking predefined areas on
the cube. For example, clicking the front of the ViewCube turns the
view until the camera is facing the front of the scene. You can also
click the ViewCube and drag it to rotate the view freely.
You can use the tools on the Viewpoint tab ➤ Motion Settings
panel to control the speed and realism of your navigation. So, for
example, you can walk down stairs or follow terrain, crouch under
objects, use an avatar to represent yourself within the 3D model.
6
Animating Navigation
As you navigate in Autodesk Navisworks, you can record viewpoint
animations, and then play them back. For more information, see
“Play Back Animations” on page 151.
Orientation in 3D Space
Although Autodesk Navisworks uses the X, Y, Z coordinate system,
there is no hard-and-fast rule as to which way each of these particular
axes actually “points”.
Autodesk Navisworks reads the data necessary to map which way
is “up” and which way is “north” directly from the files loaded into
your scene. If this is not possible, by default, Z is treated as “up”
and Y is treated as “north”.
It is possible to change the “up” and “north” directions for the entire
model (world orientation), and the “up” direction for the current
viewpoint (viewpoint up vector).
71
Page 78

NOTE Changing the viewpoint up vector affects navigation in modes that rely on the “up” direction of the current
viewpoint, such as Walk, Constrained Orbit, and Orbit. It also has an impact on section views.
To align the viewpoint up vector to the current view
■ In Scene View, right-click and click Viewpoint ➤ Set Viewpoint Up ➤ Set Up on the shortcut menu.
To align the viewpoint up vector to one of the preset axes
1 In Scene View, right-click and click Viewpoint ➤ Set Viewpoint Up.
2 Click one of the preset axis. Choose from:
■ Set Up + X
■ Set Up - X
■ Set Up + Y
■ Set Up - Y
■ Set Up + Z
■ Set Up - Z
To change the world orientation
1 Click Home tab ➤ Project panel ➤ File Options .
2 In the File Options dialog box, Orientation tab, enter the required values to adjust the model orientation.
3 Click OK.
Product-Specific Navigation Tools
The navigation bar and SteeringWheels provide you with access to a set of product-specific navigation tools.
72 | Chapter 6 Explore Your Model
Page 79

In Autodesk Navisworks Freedom 2011, some classic navigation tools have been replaced with new navigation
tools. See the table below for more details.
Replaced byClassic tool
Can be switched back to classic?
NoPanPan
NoZoomZoom
NoZoom AllView All
NoZoom SelectedView Selected
NoZoom WindowZoom Box
YesOrbitOrbit
YesFree OrbitExamine
YesConstrained OrbitTurntable
NoLookLook Around
--Focus
YesWalkWalk
--Fly
Customizing Tools Behavior
For the navigation bar, you can use Options Editor to toggle between standard and classic modes for Orbit and
Walk tools.
Control Navigation Realism
You can use Collision, Gravity, Crouch, and Third Person View to enhance your navigation experience.
TIP Use a combination of Collision, Gravity, and Crouch with the Walk tool. This allows you, for example, to walk up
and down stairs and walk under low objects.
Navigation Bar Tools
The navigation bar contains a set of product-specific navigation tools.
Pan Tool
The pan tool moves the view parallel to the screen.
The tool is activated by clicking Pan on the navigation bar. Pan behaves the same way as the pan tool available
on the SteeringWheels.
Zoom Tools
Set of navigation tools for increasing or decreasing the magnification of the current view of the model.
The following zoom tools are available:
■ Zoom Window . Allows you to draw a box and zoom into that area.
Product-Specific Navigation Tools | 73
Page 80
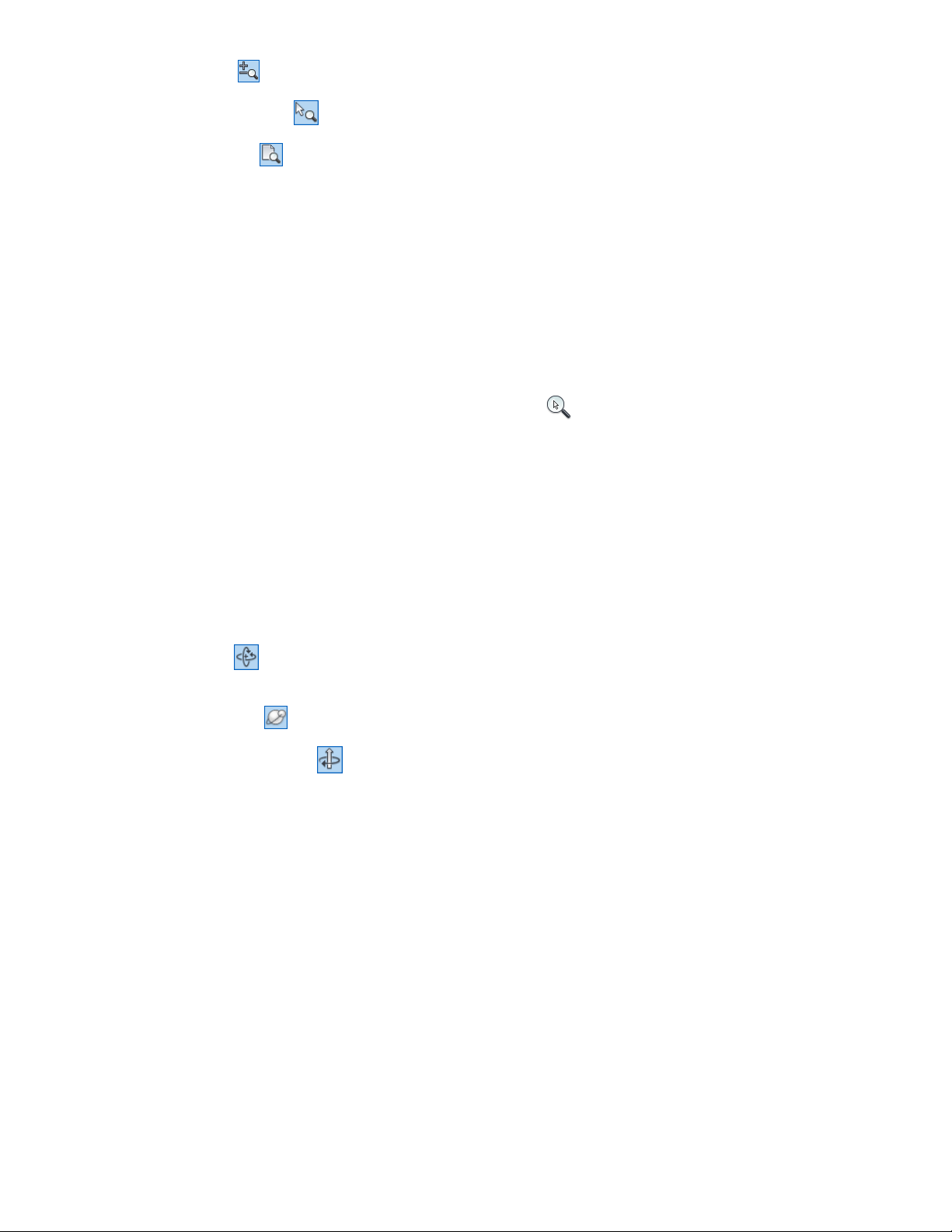
■ Zoom . Standard click/drag zoom.
■ Zoom Selected . Zooms in/out to show the selected geometry.
■ Zoom All . Zooms out to show the whole scene.
Zoom Window
The tool is activated by clicking Zoom Window in the Zoom drop-down on the navigation bar. It behaves the
same way as the classic Zoom Box mode.
Zoom
The tool is activated by clicking Zoom in the Zoom drop-down on the navigation bar. It behaves the same way
as the Zoom tool available on the SteeringWheels.
Zoom Selected
The tool is activated by clicking Zoom Selected in the Zoom drop-down on the navigation bar. Alternatively,
you can click Item Tools tab ➤ Look At panel ➤ Zoom on the ribbon. It behaves the same way as the
classic View Selected tool.
Zoom All
The tool is activated by clicking Zoom All in the Zoom drop-down on the navigation bar. It behaves the same
way as the classic View All tool.
Orbit Tools
Set of navigation tools for rotating the model around a pivot point while the view remains fixed.
The following orbit tools are available:
■ Orbit . Moves the camera around the focal point of the model. The up direction is always maintained,
■ Free Orbit . Rotates the model around the focal point in any direction.
■ Constrained Orbit . Spins the model around the up vector as though the model is sitting on a turntable.
Orbit
The tool is activated by clicking Orbit in the Orbit drop-down on the navigation bar. It behaves the same way
as the Orbit tool on the SteeringWheels. You can use the Options Editor to switch back to the classic Orbit mode.
Free Orbit
The tool is activated by clicking Free Orbit in the Orbit drop-down on the navigation bar. It behaves similarly
to the classic Examine mode. You can use the Options Editor to switch back to the classic Examine mode.
Constrained Orbit
The tool is activated by clicking Constrained Orbit in the Orbit drop-down on the navigation bar. It behaves
similarly to the classic Turntable mode. You can use the Options Editor to switch back to the classic Turntable
mode.
and no camera rolling is possible.
The up direction is always maintained.
To use the classic Orbit tool with the navigation bar
1 On the navigation bar, click Customize ➤ Navigation Bar Options.
74 | Chapter 6 Explore Your Model
Page 81

Look Tools
2 In the Options Editor, the Navigation Bar page under the Interface node, select the Use Classic Orbit check
box in the Orbit Tools area.
3 Click OK.
To use the classic Examine tool with the navigation bar
1 On the navigation bar, click Customize ➤ Navigation Bar Options.
2 In the Options Editor, the Navigation Bar page under the Interface node, select the Use Classic Free Orbit
(Examine) check box in the Orbit Tools area.
3 Click OK.
To use the classic Turntable tool with the navigation bar
1 On the navigation bar, click Customize ➤ Navigation Bar Options.
2 In the Options Editor, the Navigation Bar page under the Interface node, select the Use Classic Constrained
Orbit (Turntable) check box in the Orbit Tools area.
3 Click OK.
Set of navigation tools for rotating the current view vertically and horizontally.
The following look tools are available:
■ Look Around . Looks around the scene from the current camera location.
■ Look At . Looks at a particular point in the scene. The camera moves to align with that point.
■ Focus . Looks at a particular point in the scene. The camera stays where it is.
Look Around
The tool is activated by clicking Look Around in the Look drop-down on the navigation bar. It behaves the same
way as the Look tool available on the SteeringWheels.
Look At
The tool is activated by clicking Look At in the Look drop-down on the navigation bar. It behaves the same way
as the SteeringWheels Look tool when you press and hold the SHIFT key.
Focus
The tool is activated by clicking Focus in the Look drop-down on the navigation bar. See Focus on page 113 for
more details.
Walk and Fly Tools
Set of navigation tools for moving around the model and controlling realism settings.
The following tools are available:
■ Walk . Moves through a model as if you were walking through it.
■ Fly . Moves through a model like in a flight simulator.
Product-Specific Navigation Tools | 75
Page 82

Walk
The tool is activated by clicking Walk in the Walk/Fly drop-down on the navigation bar. By default, the tool
behaves like the Walk tool on the SteeringWheels. You can customize the tool options in the Options Editor.
You can also switch back to the classic Walk mode.
Fly
The tool is activated by clicking Fly in the Walk/Fly drop-down on the navigation bar. It behaves the same way
as the classic Fly mode.
See also:
■ Control the Realism of Your Navigation on page 114
To use classic Walk tool with the navigation bar
1 On the navigation bar, click Customize ➤ Navigation Bar Options.
2 In the Options Editor, the Navigation Bar page under the Interface node, select the Use Classic Walk check
box in the Walk Tool area.
3 Click OK.
SteeringWheels Tools
Each wheel is divided into different wedges. Each wedge contains a navigation tool used to reorient the current
view of a model. Which navigation tools are available depends on which wheel is active.
Center Tool
With the Center tool, you can define the center of the current view of a model. To define the center, drag the
cursor over your model. A sphere (pivot point) is displayed in addition to the cursor. The sphere indicates that
the point below the cursor in the model will be the center of the current view when you release the mouse
button. The model is centered on the sphere.
NOTE If the cursor is not over the model, the center cannot be set and a prohibited cursor is displayed.
The point defined by the Center tool provides a focal point for the Zoom tool and a pivot point for the Orbit
tool.
NOTE If you want to zoom from the Full Navigation wheels from your defined center point, hold down CTRL before
zooming.
To specify a point on a model as the center of a view
1 Display one of the Full Navigation wheels or the big View Object wheel.
2 Click and hold down the Center wedge.
3 Drag the cursor to the desired location of the model.
76 | Chapter 6 Explore Your Model
Page 83

4 Release the button on your pointing device when the sphere is displayed.
To specify the target point for the Zoom and Orbit tools
1 Display one of the Full Navigation wheels or the big View Object wheel.
2 Click and hold down the Center wedge.
3 Drag the cursor over the desired location of the model.
4 Release the button on your pointing device when the sphere is displayed.
5 Use the Zoom or Orbit tool to reorient the view of the model.
Forward Tool
You use the Forward tool to change the magnification of the model by increasing or decreasing the distance
between the current point of view and the pivot point. The distance that you can move forward or backward is
limited by the position of the pivot point.
The model is panned until the sphere is centered.
The model is panned until the sphere is centered.
If you are using one of the Full Navigation wheels, hold down the CTRL key before using the Zoom tool.
NOTE In orthographic views, the Forward tool is limited to the distance between the current position and the pivot
point. In perspective views, it is not limited, so you can move the cursor through the pivot point.
To adjust the distance between the current point of view and the pivot point you use the Drag Distance indicator.
The Drag Distance indicator has two marks on it that show the start and destination distances from the current
point of view. The current traveled distance is shown by the orange position indicator. Slide the indicator forward
or backwards to decrease or increase the distance towards the pivot point.
To reorient a view by moving towards or away from the model
1 Display the big Tour Building wheel.
2 Click and hold down the Forward wedge.
The Drag Distance indicator is displayed.
NOTE If you click the Forward wedge once, the model moves forward 50% of the distance between the current
location and the pivot point.
3 Drag the cursor up or down to change the distance from which you view the model.
4 Release the button on your pointing device to return to the wheel.
Product-Specific Navigation Tools | 77
Page 84

Look Tool
With the Look tool, you can rotate the current view vertically and horizontally. When rotating the view, your
line of sight rotates about the current eye position, like turning your head. The Look tool can be compared to
standing in a fixed location, and looking up, down, left or right.
When using the Look tool, you adjust the view of the model by dragging the cursor. As you drag, the cursor
changes to the Look cursor and the model rotates around the location of the current view.
In addition to using the Look tool to look around a model, you can also use the tool to transition the current
view to a specific face on the model. Press and hold the Shift key before selecting the Look tool on one of the
Full Navigation wheels.
Walking Through a Model
When using the Look tool from the big Full Navigation wheel, you can walk through a model by using the arrow
keys on the keyboard. To adjust the walk speed, use the Options Editor.
Invert Vertical Axis
When you drag the cursor upward, the target point of the view raises; dragging the cursor downward lowers the
target point of the view. To invert the vertical axis for the Look tool, use the Options Editor.
To look around a view with the Look tool
1 Display one of the Full Navigation wheels or the mini Tour Building wheel.
2 Click and hold down the Look wedge.
The cursor changes to the Look cursor.
3 Drag the pointing device to change the direction in which you are looking.
4 Release the button on your pointing device to return to the wheel.
To look at a face in the model with the Look tool
1 Display one of the Full Navigation wheels.
2 Press and hold down the SHIFT key.
3 Click and hold down the Look wedge.
The cursor changes to the Look At cursor.
4 Drag over the objects in the model until the face highlights that you want to look at.
5 Release the button on your pointing device to return to the wheel.
To look around and walk through a model with the Look tool
1 Display the big Full Navigation wheel.
2 Click and hold down the Look wedge.
The cursor changes to the Look cursor.
78 | Chapter 6 Explore Your Model
Page 85

Orbit Tool
3 Drag to change the direction in which you are looking.
4 While holding down the button on your pointing device, press the arrow keys to walk in the model.
5 Release the button on your pointing device to return to the wheel.
6 Click Close to exit the wheel.
To invert the vertical axis for the Look tool
1 Display a wheel.
2 Right-click the wheel, and click SteeringWheels Options.
3 In the Options Editor, the SteeringWheels page under the Interface node, select the Invert Vertical Axis
check box in the Look Tool area.
Dragging downward and upward lowers and raises the target point of the current view.
4 Click OK.
You use the Orbit tool to change the orientation of a model. The cursor changes to the Orbit cursor. As you drag
the cursor, the model rotates around a pivot point while the view remains fixed.
Specify the Pivot Point
The pivot point is the base point used when rotating the model with the Orbit tool. You can specify the pivot
point in the following ways:
■ Default pivot point. When you first open a model, the target point of the current view is used as the pivot
point for orbiting the model.
■ Select objects. You can select objects before the Orbit tool is used to calculate the pivot point. The pivot
point is calculated based on the center of the extents of the selected objects.
■ Center tool. You can specify a point on the model to use as the pivot point for orbiting with the Center tool.
■ CTRL+Click and drag. Press and hold down the CTRL key before clicking the Orbit wedge or while the Orbit
tool is active; then drag to the point on the model you want to use as the pivot point. This option is only
available when using the big and mini Full Navigation wheels or the mini View Object wheel.
NOTE While the Orbit tool is active, you can press and hold the CTRL key at anytime to move the pivot point used
by the Orbit tool.This pivot point is used for subsequent navigation until it is moved.
Maintain Up Direction
You can control how the model orbits around the pivot point by choosing to maintain the up direction of the
model. When the up direction is maintained, orbiting is constrained along the XY axis and in the Z direction. If
Product-Specific Navigation Tools | 79
Page 86

you drag horizontally, the camera moves parallel to the XY plane. If you drag vertically, the camera moves along
the Z axis.
If the up direction is not maintained, you can roll the model using the roll ring which is centered around the
pivot point. Use the properties dialog box for the SteeringWheels to control whether the up direction is maintained
or not for the Orbit tool.
To orbit a model with the Orbit tool
1 Display one of the View Object or Full Navigation wheels.
2 Click and hold down the Orbit wedge.
The cursor changes to the Orbit cursor.
3 Drag to rotate the model.
NOTE Use the Center tool to re-center the model in the current view, if you are using one of the Full Navigation
or View Object wheels.
4 Release the button on your pointing device to return to the wheel.
To orbit around an object with the Orbit tool
1 Press ESC to make sure no commands are active and to clear any previously selected objects.
2 Select the objects in the model for which you want to define the pivot point.
3 Display one of the View Object or Full Navigation wheels.
4 Click and hold down the Orbit wedge.
The cursor changes to the Orbit cursor.
5 Drag to rotate the model.
6 Release the button on your pointing device to return to the wheel.
To turn on selection sensitivity for the Orbit tool
1 Display one of the View Object or Full Navigation wheels.
2 Right-click the wheel, and click SteeringWheels Options.
3 In the Options Editor, the SteeringWheels page under the Interface node, select the Center Pivot on Selection
check box in the Orbit Tool section.
4 Click OK.
The extents of any objects that are selected before the wheel is displayed are used to define the pivot point
for the Orbit tool. If no objects are selected, the pivot point used by the Orbit is the one defined by the
Center tool.
80 | Chapter 6 Explore Your Model
Page 87

To maintain the up direction for the Orbit tool
1 Display the mini View Object wheel or one of the Full Navigation wheels.
2 Right-click the wheel, and click SteeringWheels Options.
3 In the Options Editor, the SteeringWheels page under the Interface node, select the Keep Scene Upright
check box in the Orbit Tool area.
4 Click OK.
Orbiting the model is constrained along the XY plane and Z directions.
To roll the model around the pivot point with the Orbit tool
1 Display the mini View Object Wheel or one of the Full Navigation wheels.
2 Right-click the wheel, and click SteeringWheels Options.
3 In the Options Editor, the SteeringWheels page under the Interface node, clear the Keep Scene Upright
check box.
4 Click OK.
5 Click and hold the Orbit wedge.
The cursor changes to the Orbit cursor.
6 Press and hold the SHIFT key to display the roll ring. Drag to roll the model.
7 Release the button on your pointing device to return to the wheel.
Pan Tool
To start the Orbit tool with the middle mouse button
1 Display one of the wheels other than the big View Object or Tour Building wheels.
2 Press and hold down the SHIFT key.
3 Press and hold down the scroll wheel or middle button on your pointing device and drag to orbit the model.
4 Release the button on your pointing device to return to the wheel.
When the pan tool is active, the Pan cursor (a four-sided arrow) is displayed. Dragging the pointing device moves
the model in the same direction. For example, dragging upward moves the model up while dragging downward
moves the model down.
TIP If the cursor reaches the edge of the screen, you can continue panning by dragging further to force it to wrap
around the screen.
Product-Specific Navigation Tools | 81
Page 88

To pan the view with the Pan tool
1 Display one of the Full Navigation wheels, or the mini View Object wheel.
2 Click and hold the Pan wedge.
3 Drag to reposition the model.
4 Release the button on your pointing device to return to the wheel.
To start the Pan tool with the middle mouse button
1 Display one of the Full Navigation wheels, or the mini View Object wheel.
2 Press and hold down the scroll wheel or middle button.
3 Drag to reposition the model.
4 Release the wheel or button on your pointing device to return to the wheel.
Rewind Tool
As you use the navigation tools to reorient the view of a model, the previous view is saved to the navigation
history. The navigation history holds a representation of the previous views of the model along with a thumbnail.
A separate navigation history is maintained for each window; it is not maintained after the window is closed.
Rewind navigation history is view-specific.
The cursor changes to the Pan cursor.
The cursor changes to the Pan cursor.
With the Rewind tool, you can retrieve previous views from the navigation history. From the navigation history,
you can restore a previous view or scroll through all of the saved views.
NOTE When you rewind and record a new navigation history, the rewound views are replaced by new views. The
navigation history is not saved between sessions.
To restore the previous view
1 Display a wheel.
2 Click the Rewind wedge.
To restore a previous view with the Rewind History panel
1 Display a wheel.
2 Click and hold the Rewind wedge.
The Rewind History panel is displayed.
3 While holding down the button on your pointing device, drag to the left or to the right to restore a previous
view.
82 | Chapter 6 Explore Your Model
Page 89

Dragging to the left restores an older previous view. Dragging to the right restores a view that is newer than
the one you are currently viewing. You must have previously used the Rewind tool to see views available
on the right. The current position in the navigation history is indicated by the orange box that is dragged
along the Rewind History panel.
Up/Down Tool
Unlike the Pan tool, you use the Up/Down tool to adjust the height of the current viewpoint along the model's
Z axis. To adjust the vertical elevation of the current view, you drag up or down. As you drag, the current elevation
and the allowed range of motion is displayed on a graphical element called the Vertical Distance indicator.
The Vertical Distance indicator has two marks that show the highest (Top) and lowest (Bottom) elevation the
view can have. While changing the elevation with the Vertical Distance indicator, the current elevation is shown
by the bright orange indicator, while the previous elevation is shown by the dim orange indicator.
Walk Tool
To change the elevation of a view
1 Display one of the Full Navigation wheels or the Tour Building wheels.
2 Click and hold down the Up/Down wedge.
The Vertical Distance indicator is displayed.
3 Drag up or down to change the elevation of the view.
4 Release the button on your pointing device to return to the wheel.
With the Walk tool, you can navigate through a model as if you were walking through it. Once you start the
Walk tool, the Center Circle icon is displayed near the base of the view and the cursor changes to display a series
of arrows. To walk through the model, you drag in the direction in which you want to move in.
Constrain the Walk Angle
When walking through a model, you can constrain the movement angle to the world up vector. If the Constrain
Walk Angle option is enabled, you can freely walk around while maintaining a constant camera viewpoint
Product-Specific Navigation Tools | 83
Page 90

elevation; if the walk angle is not constrained, you will “fly” in the direction you are looking. Use the Options
Editor to constrain the movement angle to the world up vector for the Walk tool.
Use Viewpoint Linear Speed
By default, the linear navigation speed in viewpoints is directly related to the size of your model. You can set a
specific speed of motion for all viewpoints (Options Editor ➤ Interface ➤ Viewpoint Defaults) or for the current
viewpoint (Viewpoint tab ➤ Save, Load & Playback panel ➤ Edit Current Viewpoint). Use the Options Editor
to make the Walk tool Use Viewpoint Linear Speed settings.
Movement Speed
As you walk or “fly” through a model, you can control the movement speed. Movement speed is controlled by
the distance in which the cursor is moved from the Center Circle icon and the current movement speed setting.
You can adjust the movement speed setting permanently and temporarily as you use the Walk tool. To
permanently adjust the movement speed, use the Options Editor or the < and > keys when the Walk tool is
active. To temporarily increase movement speed, press and hold the + (plus) key while using the Walk tool.
Change the Elevation
As you use the Walk tool, you can adjust the camera elevation by holding down the SHIFT key. This temporarily
activates the Up/Down tool. With the Up/Down tool active, drag up or down to adjust the elevation of the
camera. You can also use the UP ARROW and DOWN ARROW keys as you walk to adjust the height of the view.
To use the Walk tool to move through the model
1 Display one of the Full Navigation wheels or the mini Tour Building wheel.
2 Click and hold down the Walk wedge.
The cursor changes to the Walk cursor and the Center Circle icon is displayed.
3 Drag in the direction you want to walk.
NOTE While walking, press and hold down the + (plus) key to temporarily increase your movement speed.
4 Release the button on your pointing device to return to the wheel.
To change the movement speed for the Walk tool
1 Display a wheel.
2 Right-click the wheel, and click SteeringWheels Options.
3 In the Options Editor, the SteeringWheels page under the Interface node, use the Walk Speed slider in the
Walk Tool area.
Dragging the slider to the left decreases the walking speed; dragging the slider to the right increases the
walking speed.
4 Click OK.
To constraint the Walk tool to the world up vector
1 Display a wheel.
2 Right-click the wheel, and click SteeringWheels Options.
3 In the Options Editor, the SteeringWheels page under the Interface node, select the Constrain Walk Angle
check box in the Walk Tool area.
4 Click OK.
Movement when walking is done parallel to the world up of the model.
To make the Walk tool use the viewpoint linear speed
1 Display a wheel.
84 | Chapter 6 Explore Your Model
Page 91

Zoom Tool
2 Right-click the wheel, and click SteeringWheels Options.
3 In the Options Editor, the SteeringWheels page under the Interface node, select the Use Viewpoint Linear
Speed check box in the Walk Tool area.
4 Click OK.
To adjust the height of the current view from the Walk tool
1 Display one of the Full Navigation wheels or the mini Tour Building wheel.
2 Click and hold down the Walk wedge.
The cursor changes to the Walk cursor and the Center Circle icon is displayed.
3 Do one of the following:
■ Press and hold down the SHIFT key to enable the Up/Down tool; drag up or down.
■ Press and hold down the UP ARROW or DOWN ARROW key.
4 Release the button on your pointing device to return to the wheel.
You use the Zoom tool to change the zoom magnification of a model.
NOTE When you start the Zoom tool from the Full Navigation wheel, incremental zooming must be enabled in the
Options Editor in order to use CTRL+click and SHIFT+click.
Zoom Constraints
When changing the magnification of a model with the Zoom tool, you cannot zoom in any further than the
focus point or out past the extents of the model. The direction you can zoom in and out is controlled by the
center point set by the Center tool.
NOTE Unlike the Zoom tool on the big View Object wheel, the Zoom tool on the mini View Object wheel and the
Full Navigation wheels are not constrained.
To zoom the view with a single click
NOTE You must enable incremental zoom when using the Full Navigation wheels, or a mini View Object wheel. For
the big View Object wheel, the incremental zoom is always enabled.
1 Do the following to make sure the Enable Single-Click Incremental Zoom-In option is selected:
a Display the Full Navigation wheel.
b Right-click the wheel, and click SteeringWheel Options.
c In the Options Editor, the SteeringWheels page under the Interface node, select the Enable Single-Click
Incremental Zoom-In check box in the Zoom Tool area.
d Click OK.
Product-Specific Navigation Tools | 85
Page 92
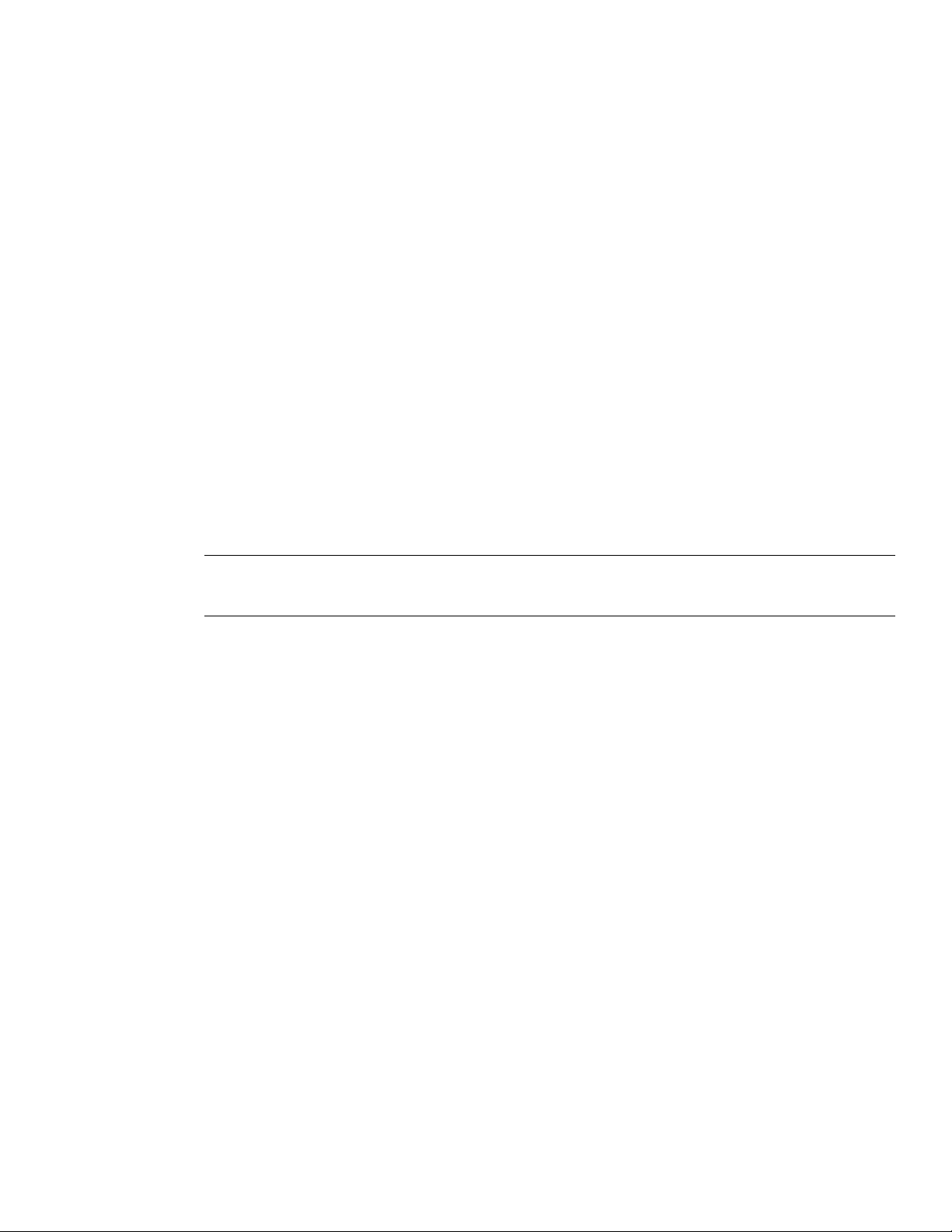
2 Display a wheel that has the Zoom tool.
3 Click the Zoom wedge.
The magnification of the model is increased and you are zoomed in closer to the model. If you hold down
the SHIFT key while clicking the Zoom wedge, the model is zoomed out; you can hold down the CTRL key
to zoom in.
To zoom a view in and out by dragging
1 Display one of the Full Navigation wheels, or one of the View Object wheels.
2 Click and hold down the Zoom wedge.
The cursor changes to the Zoom cursor.
3 Drag vertically to zoom in or out.
4 Release the button on your pointing device to return to the wheel.
To zoom into an area of the model by specifying window
1 Display one of the Full Navigation wheels or the mini View Object wheel.
2 Press and hold down the SHIFT key.
3 Click and hold down the Zoom wedge.
The cursor changes to the Zoom cursor.
4 Drag the pointing device to define the opposite corner of the window that defines the area in which you
want to zoom.
NOTE Holding down the CTRL key while defining the second point of the window determines if the first point
of the window is used as the corner or center of the window being dragged. When the CTRL key is held down,
the first point defines the center of the window.
5 Release the button on your pointing device to return to the wheel.
To zoom in and out by scrolling the mouse wheel when the SteeringWheels is displayed
1 Display one of the wheels other than the big Tour Building wheel.
2 Scroll the wheel forward or backward to zoom in or out.
3 Release the button on your pointing device to return to the wheel.
Quick Reference
You use the Zoom tool to change the zoom magnification of a model. The following mouse click and key
combinations are available to control how the Zoom tool behaves:
■ Click. If you click the Zoom tool on a wheel, the current view is zoomed in by a factor of 25 percent. If you
are using the Full Navigation wheel, incremental zoom must be enabled in the Options Editor.
■ SHIFT+click. If you hold down the SHIFT key before you click the Zoom tool on a wheel, the current view is
zoomed in by a factor of 25 percent. Zooming is performed from the current pivot point, and not the location
of the cursor.
■ CTRL+click. If you hold down the CTRL key before you click the Zoom tool on a wheel, the current view is
zoomed in by a factor of 25 percent. Zooming is performed from the current pivot point, and not the location
of the cursor.
■ Click and drag. If you click the Zoom tool and hold down the button on your pointing device, you can adjust
the magnification of the model by dragging up and down.
86 | Chapter 6 Explore Your Model
Page 93

■ CTRL+click and drag. When using the Full Navigation wheels or the mini View Object wheel, you can control
the target point used by the Zoom tool. By holding down the CTRL key, the Zoom tool uses the location of
the previous pivot point defined by the Zoom, Orbit, or Center tool.
■ SHIFT+click and drag. When using the Full Navigation wheels or the mini View Object wheel, you can zoom
in to an area of the model by dragging a rectangular window around the area you want to fit in the window.
Hold down the SHIFT key and then click and drag a window around the area in which you want to zoom.
NOTE If you hold down the CTRL key along with the SHIFT key, you can zoom in to an area of a model using a
center-based window instead of one defined by opposite corners.
■ Mouse wheel. When a wheel is displayed, scroll the mouse wheel up or down to zoom the view of the model
in or out.
NOTE When you use the Zoom tool from the Full Navigation wheel or the View Object wheel, the point in the view
where you click to zoom becomes the Center point for future Orbit operations until you either use the Zoom tool again
or use the Center tool. If you press CTRL before you click the Zoom wedge, the Center point does not change.
Classic Navigation Modes and Tools
In the Classic user interface, there are nine navigation modes available from the Navigation Mode toolbar to
control how you move around the Scene View: six camera-centric modes and three model-centric modes.
TIP You can use some of these classic navigation modes with the standard (ribbon) user interface. The Options Editor
allows you to select between old and new modes.
In a camera-centric mode, the camera moves within the scene, whereas in a model-centric mode, model moves
inside the scene. For example, orbit and examine modes essentially do the same thing, except that orbit mode
moves the camera around the focal point and examine mode moves the model around the focal point.
NOTE Navigation modes and SteeringWheels are mutually exclusive, so activating navigation mode deactivates the
current SteeringWheel menu.
Movement in each mode is based on the keyboard arrow keys, the SHIFT and CTRL keys, and mouse drags. The
mouse wheel is also supported, allowing quick and easy zooming or tilting, depending on the current navigation
mode.
TIP Dragging with the left mouse button while holding down the CTRL key performs the same actions as dragging
with the middle mouse button, which is useful if you only have a two-button mouse.
The SHIFT and CONTROL keys modify the movement, for example holding down SHIFT in walk mode speeds
up movement, and holding down CTRL in this mode, glides the camera left/right and up/down.
NOTE Gliding the camera is opposite to panning the model. Gliding is a camera-centric motion and panning is a
model-centric motion.
Quick Reference
DescriptionMode
Walk. Enables you to walk through the
model on a horizontal plane ensuring that
“up” is always “up”.
Look Around. Enables you to look around
the model from the current camera posi-
Product-Specific Navigation Tools | 87
Page 94

DescriptionMode
tion and gives the effect that you are
moving your head around.
Zoom. Enables you to zoom into and out
of the model. Cursor up zooms in and
cursor down zooms out.
Zoom to a Box. Enables you to drag a box
so that the contents of the box fill the view.
Pan. Enables you to pan the model rather
than the camera.
Orbit. Enables you to orbit the camera
around the model, ensuring that “up” is
always “up”. The camera always orbits
around the focal point of the model.
Examine. Enables you to rotate the model
about.
Fly. Enables you to fly around the model
like in a flight simulator.
Walk Mode
In Walk mode, you can navigate through a model as if you were walking through it. In this mode, the up direction
is always maintained.
Once you start walk mode, the cursor changes to the walk cursor. To walk through the model, you drag in the
direction in which you want to move in.
To use walk mode to move through the model
Turntable. Enables you to spin the model
around the up vector. This navigation
mode behaves as though the model is sitting on a turntable, ensuring that “up” is
always “up”.
1 Click Walk on the Navigation Mode toolbar.
2 To move, hold down the left mouse button as you drag in the direction you want to walk, or use the cursor
keys. The camera spins left and right, and moves forwards and backwards.
NOTE Holding down the SHIFT key speeds up this movement.
3 To glide, hold down the CTRL key as you drag the mouse. The camera glides left and right and up and
down.
88 | Chapter 6 Explore Your Model
Page 95

As walk mode is camera-centric, this mode differs from the normal pan mode in that the camera is moved
rather than the model.
4 To tilt the camera up and down, spin the mouse wheel.
Menu: Classic user interface: Viewpoint ➤ Navigation Mode ➤ Walk
Command entry: CTRL + 2
Look Around Mode
In Look Around mode, you can rotate the current view vertically and horizontally. When rotating the view, your
line of sight rotates about the current eye position, like turning your head.
To look around a view
1 Click Look Around on the Navigation Mode toolbar.
2 To look around, drag the left mouse button, or use the cursor keys. The camera looks left, right, up or down.
3 To rotate the camera around its viewing axis, hold down the CTRL key.
Zoom Mode
In Zoom mode, you can zoom into and out of the model.
To zoom the view
1 Click Zoom on the Navigation Mode toolbar.
NOTE Holding down the SHIFT key speeds up this movement.
Menu: Classic user interface: Viewpoint ➤ Navigation Mode ➤ Look Around
Command entry: CTRL + 3
2 Drag the left mouse button up and down, or use the up and down cursor keys, to zoom in and out
respectively.
Menu: Classic user interface: Viewpoint ➤ Navigation Mode ➤ Zoom
Command entry: CTRL + 4
Product-Specific Navigation Tools | 89
Page 96

Zoom Box Mode
In Zoom Box mode, you can zoom into an area of the model by dragging a rectangular box around the area you
want to fit in the Scene View.
To zoom in to an area of the model by specifying box
1 Click Zoom Box on the Navigation Mode toolbar.
2 Drag a box with the left mouse button over the Scene View to fill the view with the contents of the box.
NOTE Holding down the SHIFT or CTRL keys, or spinning the mouse wheel, temporarily enables normal Zoom
mode.
Menu: Classic user interface: Viewpoint ➤ Navigation Mode ➤ Zoom Window
Command entry: CTRL + 5
Pan Mode
In Pan mode, you can move the model, rather than the camera. For example, dragging upward moves the model
up while dragging downward moves the model down.
To pan a model
1 Click Pan on the Navigation Mode toolbar.
2 Drag the left mouse button to pan the model up, down, left and right.
NOTE Holding down the SHIFT or CTRL keys, or spinning the mouse wheel, temporarily enables normal Zoom
mode.
Menu: Classic user interface: Viewpoint ➤ Navigation Mode ➤ Pan
Command entry: CTRL + 6
Orbit Mode
In Orbit mode, the camera moves around the focal point of the model. In this mode, the up direction is always
maintained.
90 | Chapter 6 Explore Your Model
Page 97

To orbit a model
1 Click Orbit on the Navigation Mode toolbar.
2 To rotate the camera around the model, drag the left mouse button, or using the cursor keys.
NOTE Holding down the SHIFT key, or spinning the mouse wheel, temporarily enables normal Zoom mode.
3 To glide the camera, hold down the CTRL key as you drag the mouse. The camera glides left and right and
up and down.
As orbit mode is camera-centric, this mode differs from normal pan mode in that the camera is moved
rather than the model.
Menu: Classic user interface: Viewpoint ➤ Navigation Mode ➤ Orbit
Command entry: CTRL + 7
Examine Mode
In Free Orbit mode, you can rotate the model around the focal point.
Fly Mode
To examine a model
1 Click Examine on the Navigation Mode toolbar.
2 To rotate the model around the focal point, drag the left mouse button, or using the cursor keys. If the
mouse is moving when you let go of the button, the model keeps spinning. Clicking on the model stops
this.
NOTE Holding down the SHIFT key, or spinning the mouse wheel, temporarily enables normal Zoom mode.
Holding down the CTRL key, temporarily enables normal Pan mode.
Menu: Classic user interface: Viewpoint ➤ Navigation Mode ➤ Examine
Command entry: CTRL + 8
In Fly mode, you can move around the model like in a flight simulator.
Product-Specific Navigation Tools | 91
Page 98

To use Fly mode to move through the model
1 Click Fly on the Navigation Mode toolbar.
2 Hold down the left mouse button to move the camera forward. As in a flight simulator, the left mouse
button banks left/right when dragged left or right and tilts up/down when dragged up or down.
NOTE Holding down the SHIFT key speeds up this movement.
3 Use the up and down cursor keys to zoom the camera in and out respectively; use the left and right cursor
keys to spin the camera left and right respectively.
NOTE Holding down the CTRL key rotates the camera around its viewing axis, while still moving forward.
Menu: Classic user interface: Viewpoint ➤ Navigation Mode ➤ Fly
Command entry: CTRL + 9
Turntable Mode
In Turntable mode, you can spin the model around the up vector as though the model is sitting on a turntable.
In this mode, the up direction is always maintained.
To spin model on a turntable
1 On the navigation bar, click Turntable on the Navigation Mode toolbar.
2 Drag the left mouse button left and right, or use the left and right cursor keys, to spin the turntable left and
right respectively.
NOTE Holding down the SHIFT key or spinning the mouse wheel, temporarily enables normal Zoom mode.
Holding down the CTRL key, temporarily enables normal Pan mode.
3 To tilt the turntable up and down, spin the mouse wheel, or use the up and down cursor keys.
Menu: Classic user interface: Viewpoint ➤ Navigation Mode ➤ Turntable
Command entry: CTRL + 0
View All Tool
Makes the complete model fit into the Scene View.
92 | Chapter 6 Explore Your Model
Page 99

Using this function dollies and pans the camera so that the entire model is shown in the current view, which is
very useful if you get lost inside a model or lose it completely.
Occasionally, you may get a blank view. This is usually because there are items that are very small in comparison
to the main model, or items that are located a long way away from the main model. In these cases, right-click
an item in the Selection Tree and click Zoom Selected to find your way back to the model before trying to figure
out which items are “lost”.
To view everything
➤ Click View All on the Navigation Tools toolbar.
Menu: Classic user interface: Viewpoint ➤ Navigation Tools ➤ View All
Shortcut menu: Scene ➤ View All
Zoom Selected Tool
Zooms the camera so that the selected items fill the Scene View.
To view selected items
➤ Click Zoom Selected on the Navigation Tools toolbar.
Menu: Classic user interface: Viewpoint ➤ Navigation Tools ➤ Zoom Selected
Shortcut menu: Scene ➤ Zoom Selected
ViewCube
Autodesk® ViewCube® navigation tool provides visual feedback of the current orientation of a model. You can
use the ViewCube tool to adjust the viewpoint of your model.
Overview of ViewCube
The ViewCube tool is a persistent, clickable, and draggable interface that you use to switch between views of
your model.
When you display the ViewCube tool, by default it is shown in the top-right corner of the Scene View over the
model in an inactive state. The ViewCube tool provides visual feedback about the current viewpoint of the model
as view changes occur. When the cursor is positioned over the ViewCube tool, it becomes active. You can drag
or click the ViewCube, switch to one of the available preset views, roll the current view, or change to the Home
view of the model.
TIP When the navigation bar is linked to the ViewCube, both can be moved around the Scene View. See Reposition
and Reorient the Navigation Bar on page 101 for more information.
Control the Appearance of ViewCube
The ViewCube tool is displayed in one of two states: inactive and active. When the ViewCube tool is inactive,
it appears partially transparent by default so that it does not obscure the view of the model. When active, it is
opaque and may obscure the view of the objects in the current view of the model.
In addition to controlling the opacity level of the ViewCube when it is inactive, you can also control its size,
and the display of the compass. The settings used to control the appearance of the ViewCube are located in the
Options Editor.
ViewCube | 93
Page 100

Use the Compass
The compass is displayed below the ViewCube tool and indicates which direction North is defined for the model.
You can click a cardinal direction letter on the compass to rotate the model, or you can click and drag one of
the cardinal direction letters or the compass ring to interactively rotate the model around the pivot point.
Drag or Click ViewCube
When you drag or click the ViewCube tool, the view of the model reorients around a pivot point. The pivot
point is displayed at the center of the object that was last selected before using the ViewCube tool.
To display or hide the ViewCube
■ Click View tab ➤ Navigation Aids panel ➤ ViewCube .
To control the size of the ViewCube
1 Right-click the ViewCube tool, and click ViewCube Options.
2 In the Options Editor, the ViewCube page under the Interface node, select an option from the Size drop-down
list.
3 Click OK.
To control the inactive opacity of the ViewCube
1 Right-click the ViewCube tool, and click ViewCube Options.
2 In the Options Editor, the ViewCube page under the Interface node, select an option from the Inactive
Opacity drop-down list.
94 | Chapter 6 Explore Your Model
 Loading...
Loading...