Autodesk AUTOCAD 2010 Installation Guide
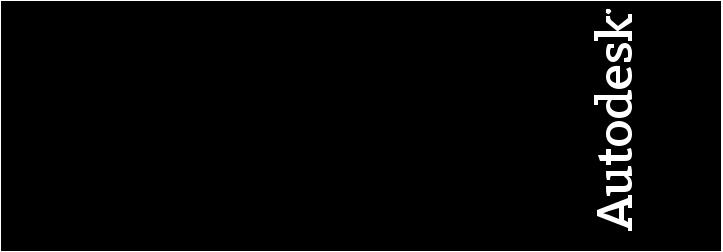
AutoCAD 2010
Stand-Alone Installation
Guide
January 2009
© 2009 Autodesk, Inc. All Rights Reserved. Except as otherwise permitted by Autodesk, Inc., this publication, or parts thereof, may not be reproduced in any form, by any method, for any purpose.
Certain materials included in this publication are reprinted with the permission of the copyright holder.
Trademarks
The following are registered trademarks or trademarks of Autodesk, Inc., in the USA and other countries: 3DEC (design/logo), 3December, 3December.com, 3ds Max, ADI, Alias, Alias (swirl design/logo), AliasStudio, Alias|Wavefront (design/logo), ATC, AUGI, AutoCAD, AutoCAD Learning Assistance, AutoCAD LT, AutoCAD Simulator, AutoCAD SQL Extension, AutoCAD SQL Interface, Autodesk, Autodesk Envision, Autodesk Insight, Autodesk Intent, Autodesk Inventor, Autodesk Map, Autodesk MapGuide, Autodesk Streamline, AutoLISP, AutoSnap, AutoSketch, AutoTrack, Backdraft, Built with ObjectARX (logo), Burn, Buzzsaw, CAiCE, Can You Imagine, Character Studio, Cinestream, Civil 3D, Cleaner, Cleaner Central, ClearScale, Colour Warper, Combustion, Communication Specification, Constructware, Content Explorer, Create>what's>Next> (design/logo), Dancing Baby (image), DesignCenter, Design Doctor, Designer's Toolkit, DesignKids, DesignProf, DesignServer, DesignStudio, Design|Studio (design/logo), Design Web Format, Discreet, DWF, DWG, DWG (logo), DWG Extreme, DWG TrueConvert, DWG TrueView, DXF, Ecotect, Exposure, Extending the Design Team, Face Robot, FBX, Filmbox, Fire, Flame, Flint, FMDesktop, Freewheel, Frost, GDX Driver, Gmax, Green Building Studio, Heads-up Design, Heidi, HumanIK, IDEA Server, i-drop, ImageModeler, iMOUT, Incinerator, Inferno, Inventor, Inventor LT, Kaydara, Kaydara (design/logo), Kynapse, Kynogon, LandXplorer, LocationLogic, Lustre, Matchmover, Maya, Mechanical Desktop, Moonbox, MotionBuilder, Movimento, Mudbox, NavisWorks, ObjectARX, ObjectDBX, Open Reality, Opticore, Opticore Opus, PolarSnap, PortfolioWall, Powered with Autodesk Technology, Productstream, ProjectPoint, ProMaterials, RasterDWG, Reactor, RealDWG, Real-time Roto, REALVIZ, Recognize, Render Queue, Retimer,Reveal, Revit, Showcase, ShowMotion, SketchBook, Smoke, Softimage, Softimage|XSI (design/logo), SteeringWheels, Stitcher, Stone, StudioTools, Topobase, Toxik, TrustedDWG, ViewCube, Visual, Visual Construction, Visual Drainage, Visual Landscape, Visual Survey, Visual Toolbox, Visual LISP, Voice Reality, Volo, Vtour, Wire, Wiretap, WiretapCentral, XSI, and XSI (design/logo).
The following are registered trademarks or trademarks of Autodesk Canada Co. in the USA and/or Canada and other countries: Backburner,Multi-Master Editing, River, and Sparks.
The following are registered trademarks or trademarks of MoldflowCorp. in the USA and/or other countries: Moldflow, MPA, MPA (design/logo),Moldflow Plastics Advisers, MPI, MPI (design/logo), Moldflow Plastics Insight,MPX, MPX (design/logo), Moldflow Plastics Xpert.
All other brand names, product names or trademarks belong to their respective holders.
Disclaimer
THIS PUBLICATION AND THE INFORMATION CONTAINED HEREIN IS MADE AVAILABLE BY AUTODESK, INC. "AS IS." AUTODESK, INC. DISCLAIMS ALL WARRANTIES, EITHER EXPRESS OR IMPLIED, INCLUDING BUT NOT LIMITED TO ANY IMPLIED WARRANTIES OF MERCHANTABILITY OR FITNESS FOR A PARTICULAR PURPOSE REGARDING THESE MATERIALS.
Published by: Autodesk, Inc.
111 Mclnnis Parkway
San Rafael, CA 94903, USA
Contents
Chapter 1 Quick Start to Stand-Alone Installation . . . . . . . . . . . . . . 1
Preparing for Installation . . . . . . . . . . . . . . . . . . . . . . . . . . 1 System Requirements . . . . . . . . . . . . . . . . . . . . . . . . . 2 Understanding Administrative Permission Requirements . . . . . . 5 Locating Your Serial Number and Product Key . . . . . . . . . . . 6 Avoiding Data Loss During Installation . . . . . . . . . . . . . . . 7 Choosing a Language . . . . . . . . . . . . . . . . . . . . . . . . . 7 Configure Button . . . . . . . . . . . . . . . . . . . . . . . . . . . 8 Migrating Custom Settings . . . . . . . . . . . . . . . . . . . . . . 9 Installing Multiple or Bundled Products . . . . . . . . . . . . . . . 9
Installing and Running the Product . . . . . . . . . . . . . . . . . . . . 9 Installing AutoCAD . . . . . . . . . . . . . . . . . . . . . . . . . 10 Register and Activate AutoCAD . . . . . . . . . . . . . . . . . . . 18 Launch AutoCAD . . . . . . . . . . . . . . . . . . . . . . . . . . 19 Add or Remove Features . . . . . . . . . . . . . . . . . . . . . . . 19 Reinstall or Repair AutoCAD . . . . . . . . . . . . . . . . . . . . 21 Uninstall AutoCAD . . . . . . . . . . . . . . . . . . . . . . . . . 22 Installing Design Review . . . . . . . . . . . . . . . . . . . . . . 22
Chapter 2 Migrating and Customizing . . . . . . . . . . . . . . . . . . . . 25
Migrate Custom Settings and Files from Previous Releases . . . . . . . . 25 Migrate Custom Settings . . . . . . . . . . . . . . . . . . . . . . 26 View the Migration Log File . . . . . . . . . . . . . . . . . 30
iii
Restore Profiles After Migrating Files from an Earlier
Release . . . . . . . . . . . . . . . . . . . . . . . . . . . . 31 Use Migration Tools . . . . . . . . . . . . . . . . . . . . . . . . . 31 Customize AutoCAD with Initial Setup . . . . . . . . . . . . . . . . . . 32 Export and Import Custom Settings from the Same Release . . . . . . . 35 Export Custom Settings . . . . . . . . . . . . . . . . . . . . . . . 38 Import Custom Settings . . . . . . . . . . . . . . . . . . . . . . . 39 Migrating and Customizing Issues . . . . . . . . . . . . . . . . . . . . 40 What are the benefits of identifying my industry? . . . . . . . . . 41 How is this information being used? . . . . . . . . . . . . . . . . 41 What happens if I skip or cancel Initial Setup? . . . . . . . . . . . 41 What are the benefits of selecting task-based tools? . . . . . . . . 42 What is a workspace? . . . . . . . . . . . . . . . . . . . . . . . . 42 How do I make changes to a workspace at a later time? . . . . . . 42 What is a drawing template file? . . . . . . . . . . . . . . . . . . 43 How do I modify drawing templates at a later time? . . . . . . . . 43 What are the benefits of customizing AutoCAD? . . . . . . . . . 43 How do I return to this later? . . . . . . . . . . . . . . . . . . . . 44
Chapter 3 Installation Troubleshooting . . . . . . . . . . . . . . . . . . . 45
General Installation Issues . . . . . . . . . . . . . . . . . . . . . . . . 45 How can I check my graphics card driver to see if it needs to be
updated? . . . . . . . . . . . . . . . . . . . . . . . . . . . . . . 45 What is a text editor used for? . . . . . . . . . . . . . . . . . . . 46 When performing a Typical installation, what gets
installed? . . . . . . . . . . . . . . . . . . . . . . . . . . . . . 46 Why should I install the Material Library? . . . . . . . . . . . . . 47 Where are my product manuals? . . . . . . . . . . . . . . . . . . 47 Licensing Issues . . . . . . . . . . . . . . . . . . . . . . . . . . . . . . 48
What is the difference between a stand-alone license and a
network license? . . . . . . . . . . . . . . . . . . . . . . . . . . 48 What is the benefit of using a network licensed version of the
software? . . . . . . . . . . . . . . . . . . . . . . . . . . . . . . 49 What is Internet Explorer used for? . . . . . . . . . . . . . . . . . 49 Uninstall and Maintenance Issues . . . . . . . . . . . . . . . . . . . . 49
When adding or removing features, how can I tell what features
get installed by default? . . . . . . . . . . . . . . . . . . . . . . 49 Is it possible to change the installation folder when adding or
removing features? . . . . . . . . . . . . . . . . . . . . . . . . 51 When should I reinstall the product instead of a repair? . . . . . . 51 Do I need my original disc to reinstall my software? . . . . . . . . 51 After repairing my installation, is it possible to recover my
settings? . . . . . . . . . . . . . . . . . . . . . . . . . . . . . . 51 When I uninstall my software, what files are left on my
system? . . . . . . . . . . . . . . . . . . . . . . . . . . . . . . 51
iv | Contents
Index . . . . . . . . . . . . . . . . . . . . . . . . . . . . . . . . 53
Contents | v
vi
Quick Start to Stand-Alone 1
Installation
The Stand-Alone Installation Guide provides instructions about how to prepare, and then install AutoCAD 2010. If you have never installed the product before, you should familiarize yourself with the entire installation process and options before beginning.
If you have a previous release installed, you should review the Migrate Custom Settings and Files from Previous Releases on page 25 section, so you can take full advantage of your custom settings.
For information about installing network-licensed versions of the program, see the following related topics:
■Choose an Installation Type (Network Administrator’s Guide)
■Select a License Type (optional) (Network Administrator’s Guide)
■What is the difference between a stand-alone license and a network license?
■What is the benefit of using a network licensed version of the software?
Preparing for Installation
To prepare for installation, you should review the system requirements, understand administrative permission requirements, locate your AutoCAD serial number and product key, and close all running applications. Complete these tasks, and you are ready to begin installing AutoCAD.
1
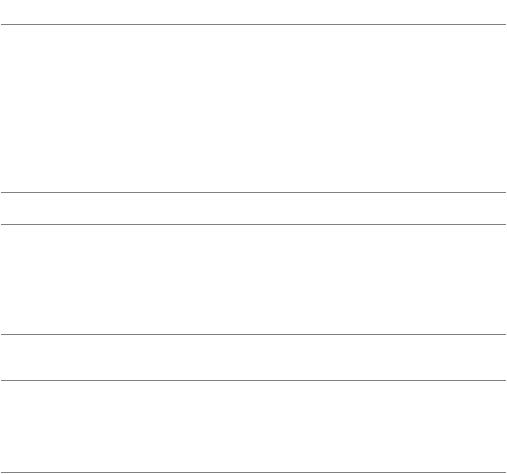
System Requirements
The first task you need to complete is to make sure that your computer meets the minimum system requirements. If your system does not meet these requirements, problems can occur, both within AutoCAD and at the operating system level.
Whether your Windows operating system is the 32-bit or the 64-bit version, the version is automatically detected during installation. The appropriate version of AutoCAD is installed. A 64-bit version of AutoCAD cannot be installed on a 32-bit system and vice-versa.
See the following table for hardware and software requirements.
32-bit Hardware and Software Requirements
Operating systems Windows® XP Home and Professional Edition SP2 or later
Microsoft® Windows Vista® SP1 or later including:
■Windows Vista Enterprise
■Windows Vista Business
■Windows Vista Ultimate
■Windows Vista Home Premium
For more information on Windows Vista versions see http://www.microsoft.com/windowsvista/versions/
Browser
CPU type
Memory
Display resolution
Internet Explorer® 7.0 or later
Windows XP - Intel® Pentium® 4 or AMD Athlon™ Dual Core processor, 1.6 GHz or higher with SSE2 technology Windows Vista - Intel Pentium 4 or AMD Athlon Dual Core processor, 3.0 GHz or higher with SSE2 technology
Windows XP - 2 GB RAM
Windows Vista - 2 GB RAM
1024 x 768 with True Color
Hard disk |
Installation 1 GB |
A 32-bit AutoCAD cannot be installed on a 64-bit Windows operating system and vice-versa.
2 | Chapter 1 Quick Start to Stand-Alone Installation

32-bit Hardware and Software Requirements
Pointing device |
MS-Mouse compliant |
3D Modeling Addi- |
■ Intel Pentium 4 or AMD Athlon |
tional Requirements |
processor, 3.0 GHz or higher; or In- |
|
tel or AMD Dual Core processor, 2.0 |
|
GHz or higher |
|
■ 2 GB RAM or greater |
|
■ 2 GB free hard disk space available |
|
not including installation |
|
■ 1280 x 1024 32-bit color video dis- |
|
play adapter (True Color) 128 MB |
|
or greater, Direct3D® capable |
|
workstation class graphics card |
64-bit Hardware and Software Requirements
Operating systems Windows® XP Professional x64 Edition SP2 or later
Microsoft® Windows Vista® SP1 or later including:
■Windows Vista Enterprise
■Windows Vista Business
■Windows Vista Ultimate
■Windows Vista Home Premium
For more information on Windows Vista versions see http://www.microsoft.com/windowsvista/versions/
Browser |
Internet Explorer 7.0 or later |
CPU type |
AMD Athlon 64 with SSE2 technology |
|
AMD Opteron™ with SSE2 technology |
|
Intel Xeon with Intel EM64T support and |
|
SSE2 technology |
|
Intel Pentium 4 with Intel EM64T support |
|
and SSE2 technology |
Memory |
Windows XP - 2 GB RAM |
|
Windows Vista - 2 GB RAM |
System Requirements | 3

64-bit Hardware and Software Requirements
Display resolution 1024 x 768 with True Color
Hard disk |
Installation 1.5 GB |
Pointing device |
MS-Mouse compliant |
3D Modeling Addi- |
■ Intel Pentium 4 or AMD Athlon pro- |
tional Require- |
cessor, 3.0 GHz or higher; or Intel or |
ments |
AMD Dual Core processor, 2.0 GHz or |
|
higher |
|
■ 2 GB RAM or greater |
A 64-bit AutoCAD cannot be installed on a 32-bit Windows operating system and vice-versa.
■2 GB free hard disk space available not including installation
■1280 x 1024 32-bit color video display adapter (True Color) 128 MB or greater, Direct3D® capable workstation class graphics card
Additional Hardware and Software Recommendations - 3D use
Operating system |
32-Bit |
|
Windows XP Home and Professional SP2 |
|
or later |
|
Windows Vista Enterprise |
|
Windows Vista Business |
|
Windows Vista Ultimate |
|
Windows Vista Home Premium |
|
64-Bit |
|
Windows XP Professional x64 Edition |
|
SP2 or later |
|
Windows Vista Enterprise 64-bit |
|
Windows Vista Business 64-bit |
|
Windows Vista Ultimate 64-bit |
|
Windows Vista Home Premium 64-bit |
■It is recommended that nonEnglish language versions of AutoCAD be installed on an operating system with a user interface language that matches the code page of AutoCAD language. A code page provides support for character sets used in different languages.
■Whether the Windows operating system is 32-bit or 64-bit, the version is automatically detected when you install AutoCAD. The appropriate version of AutoCAD is installed. The 32-bit version of AutoCAD cannot be installed on
4 | Chapter 1 Quick Start to Stand-Alone Installation
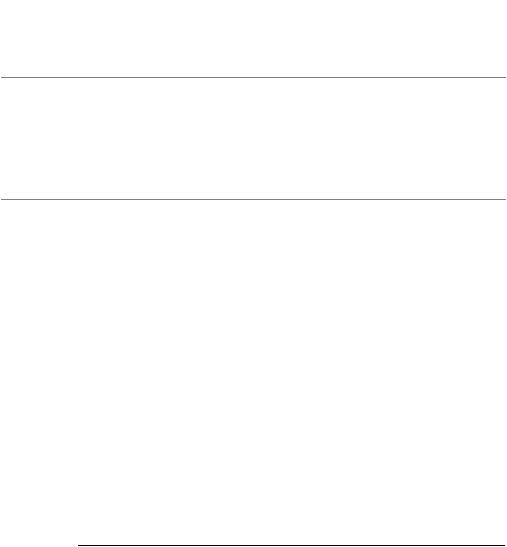
Additional Hardware and Software Recommendations - 3D use
a 64-bit version of Windows and vice-versa.
Processor |
Intel Pentium 4 processor or AMD Ath- |
|
lon, 2.2 GHz or greater |
|
or |
|
Intel or AMD Dual Core processor, 1.6 |
|
GHz or greater |
RAM |
2 GB (or greater) |
Graphics card |
1280 x 1024 32-bit color video display |
|
adapter (True Color); 128 MB or greater |
|
Direct3D capable workstation class |
|
graphics card. |
|
For Windows Vista, a Direct3D capable |
|
workstation class graphics card with 128 |
|
MB or greater is required; 1024 x 768 |
|
VGA with True Color (minimum) |
Hard disk |
2 GB (in addition to the 1 GB or above |
|
required for installation) |
■For graphic cards that support Hardware Acceleration, DirectX 9.0c, or later, must be installed.
■Installing from the ACAD.msi file does not install DirectX 9.0c, or later. Manual installation of DirectX is required, in this circumstance, for Hardware Acceleration to be configured.
For more information about tested and certified graphics cards, visit http://autodesk.com/graphicscard/
NOTE Adobe Flash Player is not installed by default. If a version of Flash is not currently installed on your system, a message is displayed requesting that you download it from Adobe’s website. If you do not have Internet access, you can also access the Flash installer on the AutoCAD disc.
UnderstandingAdministrativePermissionRequirements
To install AutoCAD, you must have administrator permissions. You do not need to have domain administrative permissions. See your system administrator for information about administrative permissions.
Understanding Administrative Permission Requirements | 5

You do not need administrator permissions to run AutoCAD. You can run the program as a limited user.
Locating Your Serial Number and Product Key
When you install AutoCAD, you are prompted for your serial number and product key in the Product and User Information page. The serial number and product key are located on the outside of the product packaging, or in the email you received if you downloaded your product. Make sure to have these available before you install the program so that you don't have to stop in the middle of the installation.
The serial number must contain a three-digit prefix followed by an eight-digit number. The product key consists of five digits.
The information you enter is permanently retained with the product. Because you can't change this information later without uninstalling, take care when entering the information. To review this product information later, on the InfoCenter toolbar, click the drop-down arrow next to the Help button (the question mark). Then click About.
NOTE If you have lost your serial number or product key, contact the Autodesk Business Center (ABC) at 800-538-6401 for assistance.
6 | Chapter 1 Quick Start to Stand-Alone Installation
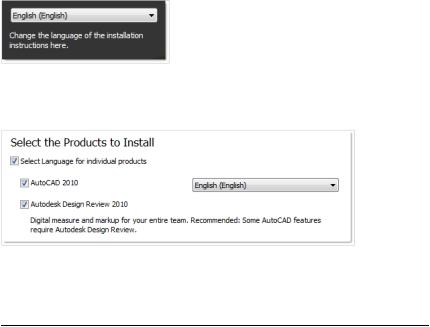
Avoiding Data Loss During Installation
The AutoCAD installation process may stop if some applications (such as Microsoft® Outlook® or virus-checking programs) are running. Close all running applications to avoid possible installation problems and data loss.
Choosing a Language
You can select a different language for installation instructions, and a language for individual product installations in the same install process.
When you start the installation process, the installer automatically determines your operating system language. If a supported language is detected, your install pages are displayed in that language. If you want to change that language, you select a different one from the installer language list on the first page of the Installation wizard.
You can also select a language for an individual product by clicking the Select Language for Individual Products check box on the Select the Products to Install page, and then selecting a language from the drop-down list.
NOTE Some products may not have multiple languages available at the time of product release. Additional language packs may be available later for Subscription customers. Refer to http://autodesk.com/servicesandsupport for the availability of additional language packs.
Avoiding Data Loss During Installation | 7

Configure Button
During the installation process, you choose either a typical installation (install the product with default settings), or a customized installation. If you choose to customize, you start that process in the Review - Configure - Install dialog box. Select the appropriate product from the drop-down list, and click the Configure button.
After you click the Configure button, the following dialog boxes and options are displayed:
■Select the License Type - Stand-Alone license or Network license. If you choose Network license, you also need to select the license server model - Single, Distributed, or Redundant.
■Select the Installation Type - Typical or Custom. If you choose a Typical installation (default settings), the product installs the most common application features. To see which features are included in a Typical installation, refer to When performing a Typical installation, what gets installed? on page 46 If you choose Custom, you select specific features to install.
■Include a Service Pack - If a service pack is available for your installation, you can include it.
When you have completed your choices, click the Configuration Complete button. This takes you back to the Review - Configure - Create dialog box, where you can review your selections and complete the installation process.
NOTE To get a copy of your settings, select the Copy to Clipboard button.
If you do not wish to make configuration changes on the Review - Configure - Install page, click Install. Then click Yes, to continue installing using the typical configuration.
8 | Chapter 1 Quick Start to Stand-Alone Installation

Migrating Custom Settings
You can migrate your custom settings and files from previous releases of AutoCAD (<AutoCAD 2000> through <AutoCAD 2010>). It is recommended that you migrate custom settings from a previous release right away. This prevents you from overwriting files or having to keep track of any custom settings you may make in the new release. Migrating settings overwrites any new settings.
For more details regarding migration, see Migrate Custom Settings and Files from Previous Releases on page 25.
Installing Multiple or Bundled Products
Some Autodesk packages are comprised of multiple products or are part of multi-product bundles.
In the Installation wizard, for packages containing multiple products, you can choose which products and languages you want to install. During the install process, you are informed whether a copy of the software is already installed. You are also warned if your system does not meet the minimum system requirements for the product. Each product name is displayed on its own tabbed panel; you can configure them individually.
If you purchased a package that is a multi-product bundle, such as an educational or institutional package, you may have a package that includes several Autodesk products. For these bundled packages, an Installer disc contains information for all the products in the package. The Installer disc helps you install all of the products.
Installing and Running the Product
To use the product, you must install the product, register and activate it, and then launch it. You must have administrative permissions to install AutoCAD.
Migrating Custom Settings | 9
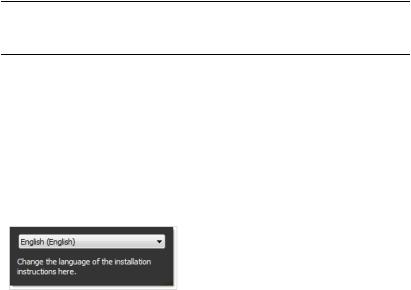
This section provides instructions for installing and activating AutoCAD for an individual user on a stand-alone computer. For information about installing network-licensed or multi-seat stand-alone versions of the program, see the
Network Administrator's Guide.
Installing AutoCAD
The AutoCAD Installation wizard contains all installation-related material in one place. From the Installation wizard, you can access user documentation, change the installer language, select a language-specific product, install supplemental tools, and add online support services.
■Review installation documentation before you install. It is recommended that you take the time to familiarize yourself with the complete installation process before you install AutoCAD. You can access PDF versions of the installation and licensing manuals from the product's Installation wizard by selecting the Read this Documentation selection, the Documentation link at the bottom, left pane of the install pages, or through the Help system.
You can also access PDFs from the product discs by navigating to the documentation (docs) folder. For late-breaking information, it is also recommended that you review the product Readme.
NOTE To view or print any files with an extension of .pdf, Adobe® Reader® must be installed on your computer. If you do not have Adobe Reader, you can download the latest version by visiting www.adobe.com.
To install AutoCAD using default values on a stand-alone computer
This is the fastest means of installing AutoCAD on your system. Only default values are used which means it is a typical installation being installed to
C:\Program Files\<AutoCAD>.
1Insert the AutoCAD disc(s) into your computer's drive.
2In the AutoCAD Installation wizard, select a language for the install instructions or accept the default language. Click Install Products.
10 | Chapter 1 Quick Start to Stand-Alone Installation
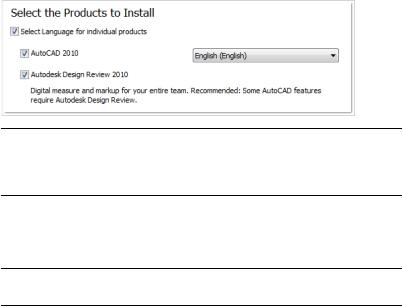
3Select the product(s) and the language for the product(s) you want to install. Click Next.
In order to choose a language for an individual product, you first must click the Select Language for Individual Products check box, then select the language from the drop-down list. In some cases, additional languages may not be available for the products you choose to install.
NOTE Autodesk Design Review 2010 is not installed by default when you install AutoCAD. It is recommended that you install Design Review if you need to view DWF or DWFx files. For more information about Design Review, see Installing Design Review on page 22.
4Review the Autodesk software license agreement for your country or region. You must accept this agreement to proceed with the installation. Select your country or region, click I Accept, and then click Next.
NOTE If you do not agree to the terms of the license and want to terminate the installation, click Cancel.
5On the Products and User Information page, enter your serial number, product key, and user information. Review the Privacy Policy from the link at the bottom of the dialog box. After reviewing, click Next.
Installing AutoCAD | 11
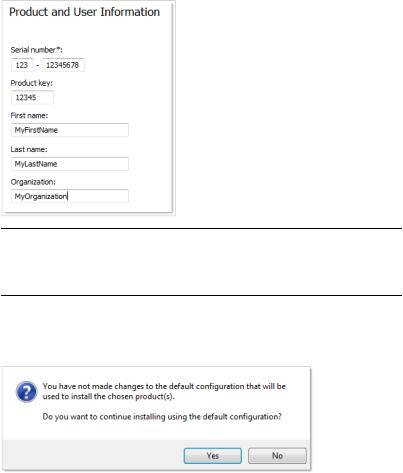
NOTE The information you enter here is permanent and is displayed in the Help menu on your computer. Because you can't change this information later without uninstalling the product, make sure you enter the correct information.
6If you do not want to make configuration changes on the Review - Configure - Install page, select Install. Then select Yes to continue installing using the default configuration.
The wizard does the following:
■Uses a Typical installation, which installs the most common application features. To see which features are included in a Typical installation, refer to When performing a Typical installation, what gets installed? on page 46.
■Includes the Express Tools library. The library provides additional productivity tools.
■Installs AutoCAD to the default install path of C:\Program Files\<AutoCAD>.
12 | Chapter 1 Quick Start to Stand-Alone Installation

7Click Install.
8On the Installation Complete page, you can choose the following:
View the installation log file If you want to view the installation log file, its location is displayed.
View the AutoCAD Readme The Readme file is opened from this page when you click Finish. This file contains information that was unavailable when the AutoCAD documentation was prepared. If you do not want to view the Readme file now, clear the check box next to Readme.
NOTE You can also view the Readme file after you have installed AutoCAD.
To install AutoCAD using configured values on a stand-alone computer
With this installation method, you can fine-tune exactly what gets installed by using the Configure option. You can alter the installation type, the install path, and the license type. You can also install Material libraries and Tutorial files.
1Insert the AutoCAD disc(s) into your computer's drive.
2In the AutoCAD Installation wizard, select a language for the install instructions or accept the default language. Click Install Products.
3Select the product(s) and the language for the product(s) you want to install. Click Next.
To select a language for an individual product, click the Select Language for Individual Products check box, then select the language from the language drop-down list. In some cases, additional languages may not be available for the products you choose to install.
NOTE Autodesk Design Review 2010 is not installed by default when you install AutoCAD. It is recommended that you install Design Review if you need to view DWF or DWFx files. For more information about Design Review, see Installing Design Review on page 22.
4Review the Autodesk software license agreement for your country or region. You must accept this agreement to proceed with the installation. Choose your country or region, click I Accept, and then click Next.
NOTE If you do not agree to the terms of the license and want to terminate the installation, click Cancel.
Installing AutoCAD | 13
 Loading...
Loading...