Page 1
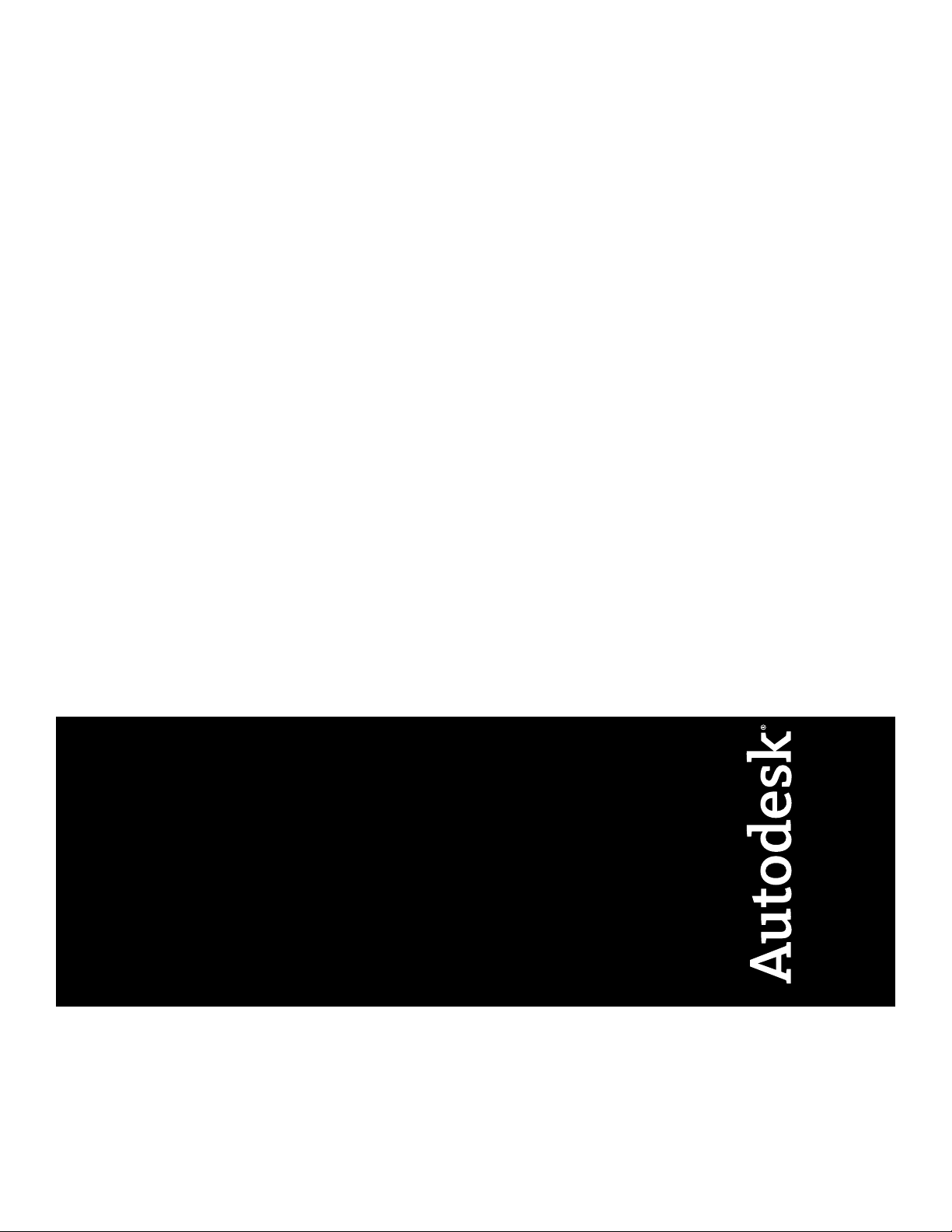
AutoCAD 2009
Guide de personnalisation
d'AutoCAD
Janvier 2008
Page 2
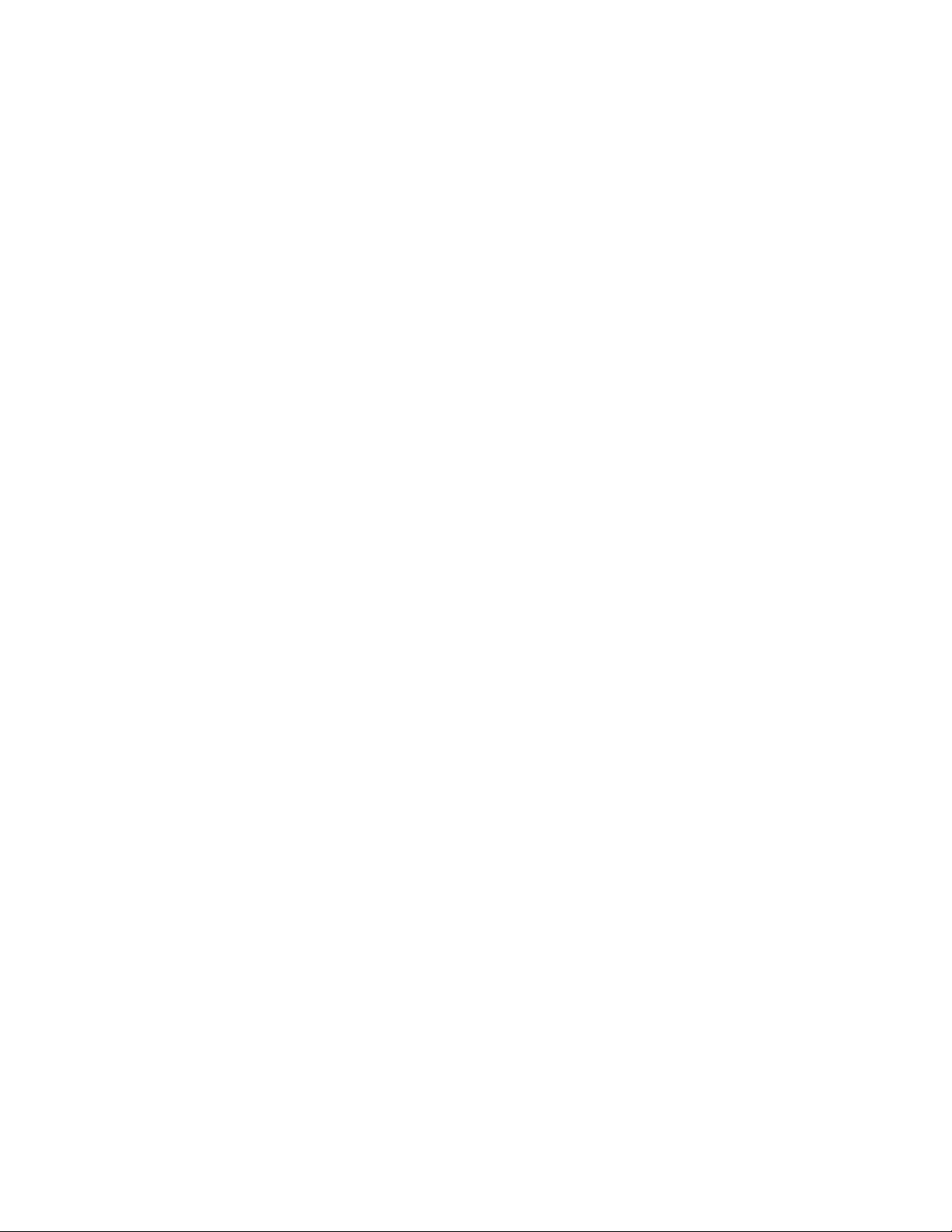
©
2008 Autodesk, Inc. Tous droits réservés. Cet ouvrage ne peut être reproduit, même partiellement, sous quelque forme ni à quelque fin
que ce soit.
Certains des éléments de cet ouvrage ont été ré-imprimés avec l'accord du détenteur des droits d'auteur.
Marques commerciales
Les marques suivantes sont des marques déposées ou commerciales d'Autodesk, Inc. aux Etats-Unis et dans d'autres pays : 3DEC (conception/logo),
3December, 3December.com, 3ds Max, ActiveShapes, Actrix, ADI, Alias, Alias (conception/logo spirale), AliasStudio, Alias|Wavefront
(conception/logo), ATC, AUGI, AutoCAD, AutoCAD Learning Assistance, AutoCAD LT, AutoCAD Simulator, AutoCAD SQL Extension, AutoCAD
SQL Interface, Autodesk, Autodesk Envision, Autodesk Insight, Autodesk Intent, Autodesk Inventor, Autodesk Map, Autodesk MapGuide, Autodesk
Streamline, AutoLISP, AutoSnap, AutoSketch, AutoTrack, Backdraft, Built with ObjectARX (logo), Burn, Buzzsaw, CAiCE, Can You Imagine,
Character Studio, Cinestream, Civil 3D, Cleaner, Cleaner Central, ClearScale, Colour Warper, Combustion, Communication Specification,
Constructware, Content Explorer, Create>what’s>Next> (conception/logo), Dancing Baby (image), DesignCenter, Design Doctor, Designer's
Toolkit, DesignKids, DesignProf, DesignServer, DesignStudio, Design|Studio (conception/logo), Design Your World, Design Your World
(conception/logo), DWF, DWG, DWG (logo), DWG TrueConvert, DWG TrueView, DXF, EditDV, Education by Design, Exposure, Extending the
Design Team, FBX, Filmbox, FMDesktop, Freewheel, GDX Driver, Gmax, Heads-up Design, Heidi, HOOPS, HumanIK, i-drop, iMOUT, Incinerator,
IntroDV, Inventor, Inventor LT, Kaydara, Kaydara (conception/logo), LocationLogic, Lustre, Maya, Mechanical Desktop, MotionBuilder, Mudbox,
NavisWorks, ObjectARX, ObjectDBX, Open Reality, Opticore, Opticore Opus, PolarSnap, PortfolioWall, Powered with Autodesk Technology,
Productstream, ProjectPoint, ProMaterials, Reactor, RealDWG, Real-time Roto, Recognize, Render Queue, Reveal, Revit, Showcase, ShowMotion,
SketchBook, SteeringWheels, StudioTools, Topobase, Toxik, ViewCube, Visual, Visual Bridge, Visual Construction, Visual Drainage, Visual Hydro,
Visual Landscape, Visual Roads, Visual Survey, Visual Syllabus, Visual Toolbox, Visual Tugboat, Visual LISP, Voice Reality, Volo, Wiretap et
WiretapCentral.
Les marques suivantes sont des marques déposées ou commerciales d'Autodesk Canada Co. aux Etats-Unis et/ou dans d'autres pays : Backburner,
Discreet, Fire, Flame, Flint, Frost, Inferno, Multi-Master Editing, River, Smoke, Sparks, Stone et Wire.
Tous les autres noms de marques, noms de produits et marques commerciales sont la propriété de leurs détenteurs respectifs.
Limitation de responsabilité
CET OUVRAGE ET LES INFORMATIONS QU'IL CONTIENT SONT FOURNIES PAR AUTODESK, INC. "EN L'ETAT". AUTODESK, INC. FOURNIT CES
ARTICLES SANS GARANTIE D'AUCUNE SORTE, NI EXPRESSE, NI IMPLICITE, Y COMPRIS ET SANS LIMITATIONS, LES GARANTIES IMPLICITES
D'ADAPTATION COMMERCIALE ET D'APTITUDE A UNE UTILISATION PARTICULIERE.
Publié par :
Autodesk, Inc.
111 Mclnnis Parkway
San Rafael, CA 94903, USA
Page 3
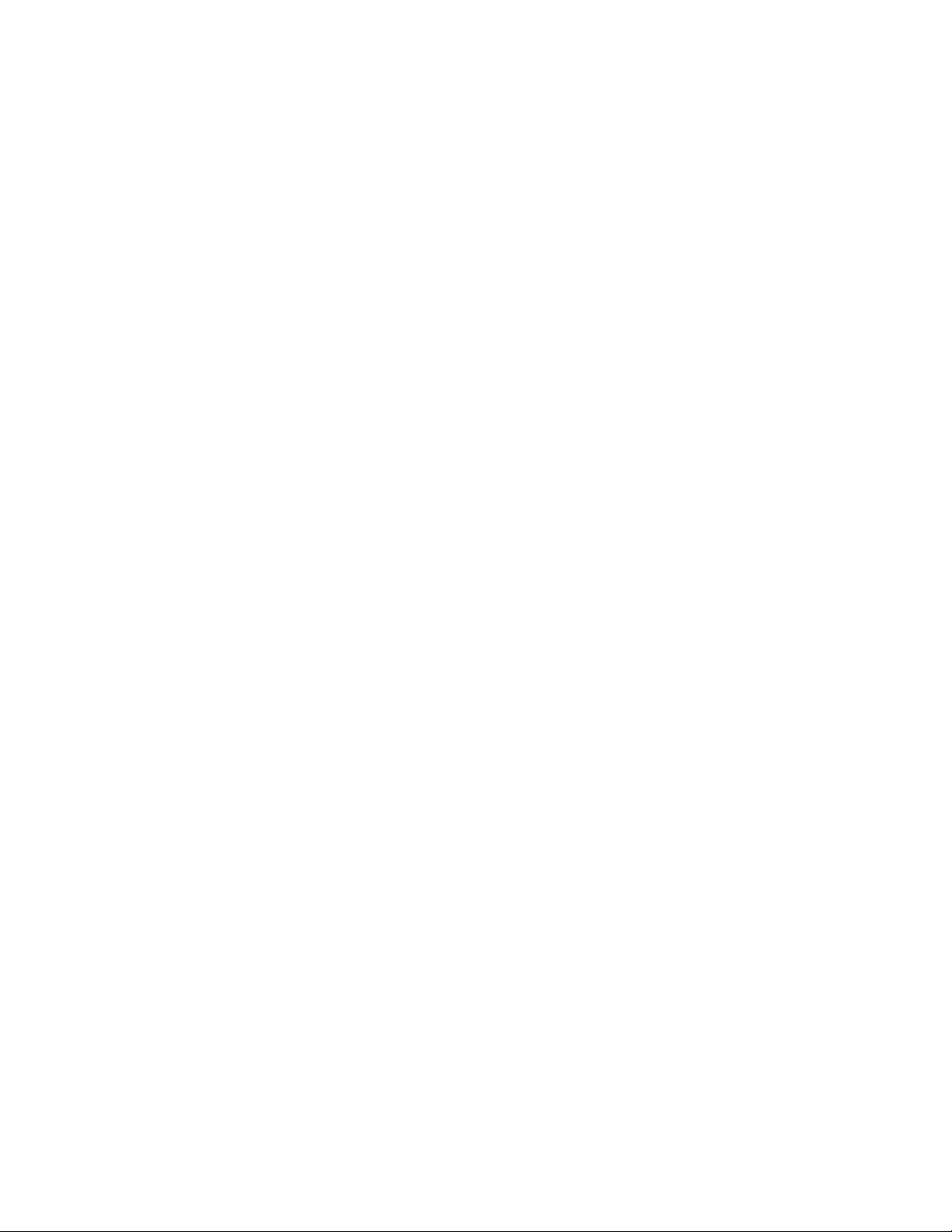
Table des matières
Chapitre 1 Personnalisation de base . . . . . . . . . . . . . . . . . . . . . . 1
Présentation de la personnalisation . . . . . . . . . . . . . . . . . . . . 1
Organisation des fichiers programme et des fichiers de support . . . . . 4
Présentation de l'organisation des fichiers . . . . . . . . . . . . . . 4
Configurations multiples . . . . . . . . . . . . . . . . . . . . . . . 8
Dossiers de dessin multiples . . . . . . . . . . . . . . . . . . . . . 9
Personnalisation d'un gabarit PWT (Publish to Web Template) . . . . . 11
Définition de commandes personnalisées . . . . . . . . . . . . . . . . 15
Définition de commandes externes . . . . . . . . . . . . . . . . . 15
Création d'alias de commande . . . . . . . . . . . . . . . . . . . 20
Chapitre 2 Types de ligne personnalisés . . . . . . . . . . . . . . . . . . . 23
Présentation des définitions de types de ligne . . . . . . . . . . . . . . 23
Types de ligne personnalisés simples . . . . . . . . . . . . . . . . . . . 24
Texte dans les types de ligne personnalisés . . . . . . . . . . . . . . . . 28
Formes dans les types de ligne personnalisés . . . . . . . . . . . . . . . 31
Chapitre 3 Motifs de hachures personnalisés . . . . . . . . . . . . . . . . 35
Présentation des définitions de motifs de hachures . . . . . . . . . . . 35
Motifs de hachures avec des lignes interrompues . . . . . . . . . . . . 39
Motifs de hachures avec plusieurs lignes . . . . . . . . . . . . . . . . . 43
iii
Page 4
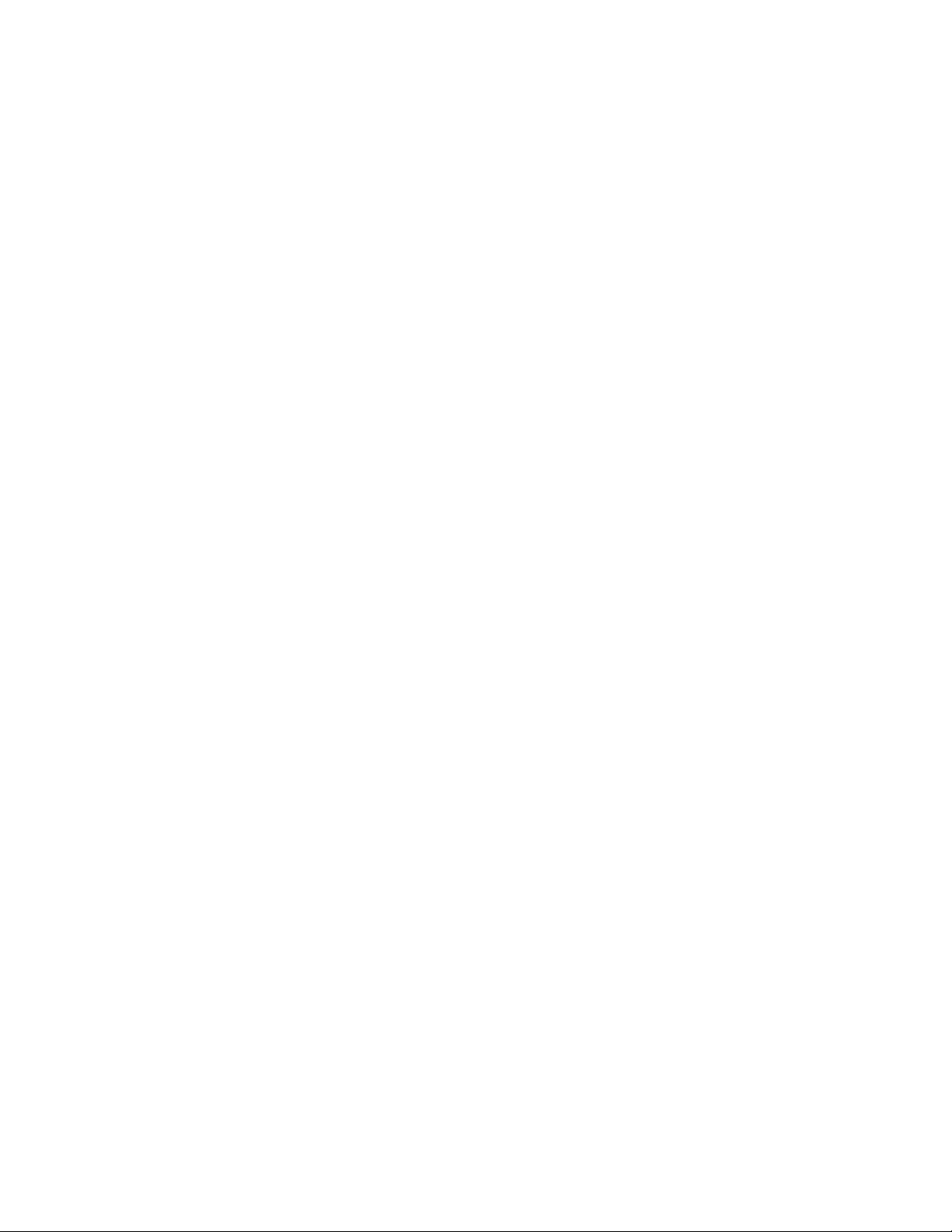
Chapitre 4 Personnalisation de l'interface utilisateur . . . . . . . . . . . . 49
Présentation de la boîte de dialogue Personnaliser l'interface
utilisateur . . . . . . . . . . . . . . . . . . . . . . . . . . . . . . . . 49
Terminologie relative à la personnalisation . . . . . . . . . . . . . 50
Modifications apportées à la personnalisation . . . . . . . . . . . 53
Présentation de l'éditeur CUI . . . . . . . . . . . . . . . . . . . . 61
Utilisation de fichiers de personnalisation . . . . . . . . . . . . . . . . 67
Principes fondamentaux des fichiers de personnalisation . . . . . 68
Migration et transfert de personnalisations . . . . . . . . . . . . . 75
Création et chargement d'un fichier CUI partiel . . . . . . . . . . 79
Création d'un fichier CUI d'entreprise . . . . . . . . . . . . . . . 84
Personnalisation des commandes . . . . . . . . . . . . . . . . . . . . . 89
Création, modification et réutilisation de commandes . . . . . . 91
Recherche de noms de commande et de chaînes
recherchées . . . . . . . . . . . . . . . . . . . . . . . . . . . . 99
Gestion de l'affichage des libellés de commande . . . . . . . . . 106
Création d'images pour les commandes . . . . . . . . . . . . . . 113
Attribution d'étiquettes aux commandes . . . . . . . . . . . . . 119
Création d'info-bulles et de fichiers d'aide complémentaire pour
les commandes . . . . . . . . . . . . . . . . . . . . . . . . . . 123
Création de messages d'aide de ligne d'état . . . . . . . . . . . . 128
Création de macros . . . . . . . . . . . . . . . . . . . . . . . . . . . 130
Utilisation de caractères de contrôle spéciaux dans les
macros . . . . . . . . . . . . . . . . . . . . . . . . . . . . . . 133
Pause destinée aux entrées utilisateur dans les macros . . . . . . 136
Prise en charge d'autres langues dans les macros . . . . . . . . . 138
Utilisation des commandes intégrées dans les macros . . . . . . 139
Répétition de commandes dans les macros . . . . . . . . . . . . 140
Utilisation du mode de sélection d'objet unique dans les
macros . . . . . . . . . . . . . . . . . . . . . . . . . . . . . . 141
Utilisation des macros pour échanger des éléments d'interface
utilisateur . . . . . . . . . . . . . . . . . . . . . . . . . . . . . 142
Utilisation d'expressions conditionnelles dans les macros . . . . 144
Utilisation d'AutoLISP dans les macros . . . . . . . . . . . . . . 146
Personnalisation des propriétés rapides . . . . . . . . . . . . . . . . . 148
Personnalisation des info-bulles de survol . . . . . . . . . . . . . . . . 158
Personnalisation des barres d'outils . . . . . . . . . . . . . . . . . . . 166
Création et modification de barres d'outils . . . . . . . . . . . . 166
Ajout ou remplacement de contrôles de barre d'outils . . . . . . 185
Personnalisation de la barre d'outils d'accès rapide . . . . . . . . . . . 191
Création de menus déroulants et de menus contextuels . . . . . . . . 194
Création d'un menu déroulant . . . . . . . . . . . . . . . . . . 195
Création d'un menu contextuel . . . . . . . . . . . . . . . . . . 200
Création de sous-menus . . . . . . . . . . . . . . . . . . . . . . 209
Référencement d'un menu déroulant ou contextuel . . . . . . . 212
Echange et insertion de menus déroulants . . . . . . . . . . . . 215
iv | Table des matières
Page 5
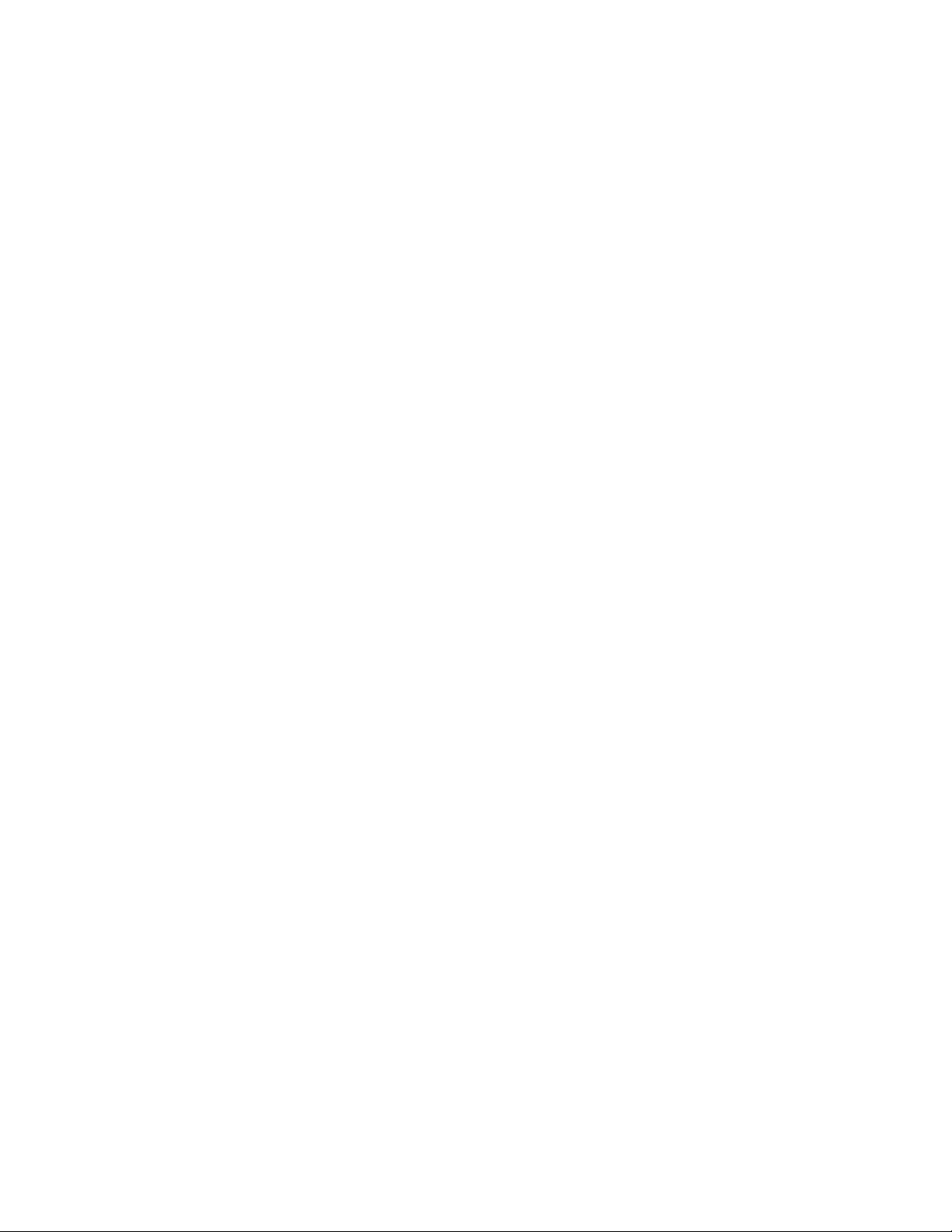
Personnalisation des groupes de fonctions et des onglets du
ruban . . . . . . . . . . . . . . . . . . . . . . . . . . . . . . . . . . 219
Création et modification des groupes de fonctions du
ruban . . . . . . . . . . . . . . . . . . . . . . . . . . . . . . . 219
Ajout ou passage d'un contrôle à un autre dans les groupes de
fonctions du ruban . . . . . . . . . . . . . . . . . . . . . . . . 244
Création et modification des onglets du ruban . . . . . . . . . . 256
Ajout de touches de raccourci et de touches de remplacement
temporaire . . . . . . . . . . . . . . . . . . . . . . . . . . . . . . . 263
Création d'une action déclenchée par double-clic . . . . . . . . . . . 280
Personnalisation des boutons de la souris . . . . . . . . . . . . . . . . 286
Introduction de coordonnées dans les menus boutons . . . . . . 287
Personnalisation des éléments d'interface hérités . . . . . . . . . . . . 290
Création de menus tablette . . . . . . . . . . . . . . . . . . . . 290
Personnalisation des boutons de la tablette . . . . . . . . . . . . 293
Création de menus écran . . . . . . . . . . . . . . . . . . . . . 294
Création de menus de mosaïque d'images . . . . . . . . . . . . 299
Chargement d'un fichier AutoLISP . . . . . . . . . . . . . . . . . . . 305
Personnalisation des espaces de travail . . . . . . . . . . . . . . . . . 307
FAQ sur la personnalisation de l'interface utilisateur . . . . . . . . . . 335
Chapitre 5 DIESEL . . . . . . . . . . . . . . . . . . . . . . . . . . . . . . 341
Personnalisation de la ligne d'état . . . . . . . . . . . . . . . . . . . 341
Présentation de la variable système MODEMACRO . . . . . . . . 341
Définition des valeurs MODEMACRO . . . . . . . . . . . . . . . 343
Définition de MODEMACRO avec AutoLISP . . . . . . . . . . . 345
Expressions DIESEL dans les macros . . . . . . . . . . . . . . . . . . . 348
Catalogue des fonctions DIESEL . . . . . . . . . . . . . . . . . . . . . 352
+ (addition) . . . . . . . . . . . . . . . . . . . . . . . . . . . . 352
- (soustraction) . . . . . . . . . . . . . . . . . . . . . . . . . . . 353
* (multiplication) . . . . . . . . . . . . . . . . . . . . . . . . . 354
/ (division) . . . . . . . . . . . . . . . . . . . . . . . . . . . . . 355
= (est égal à) . . . . . . . . . . . . . . . . . . . . . . . . . . . . 355
< (inférieur à) . . . . . . . . . . . . . . . . . . . . . . . . . . . . 356
> (supérieur à) . . . . . . . . . . . . . . . . . . . . . . . . . . . 357
!= (différent de) . . . . . . . . . . . . . . . . . . . . . . . . . . 358
<= (inférieur ou égal à) . . . . . . . . . . . . . . . . . . . . . . . 358
>= (supérieur ou égal à) . . . . . . . . . . . . . . . . . . . . . . 359
et . . . . . . . . . . . . . . . . . . . . . . . . . . . . . . . . . . 360
angtos . . . . . . . . . . . . . . . . . . . . . . . . . . . . . . . 360
edtime . . . . . . . . . . . . . . . . . . . . . . . . . . . . . . . 362
eq . . . . . . . . . . . . . . . . . . . . . . . . . . . . . . . . . . 364
eval . . . . . . . . . . . . . . . . . . . . . . . . . . . . . . . . . 365
fix . . . . . . . . . . . . . . . . . . . . . . . . . . . . . . . . . 366
getenv . . . . . . . . . . . . . . . . . . . . . . . . . . . . . . . 366
getvar . . . . . . . . . . . . . . . . . . . . . . . . . . . . . . . . 367
Table des matières | v
Page 6
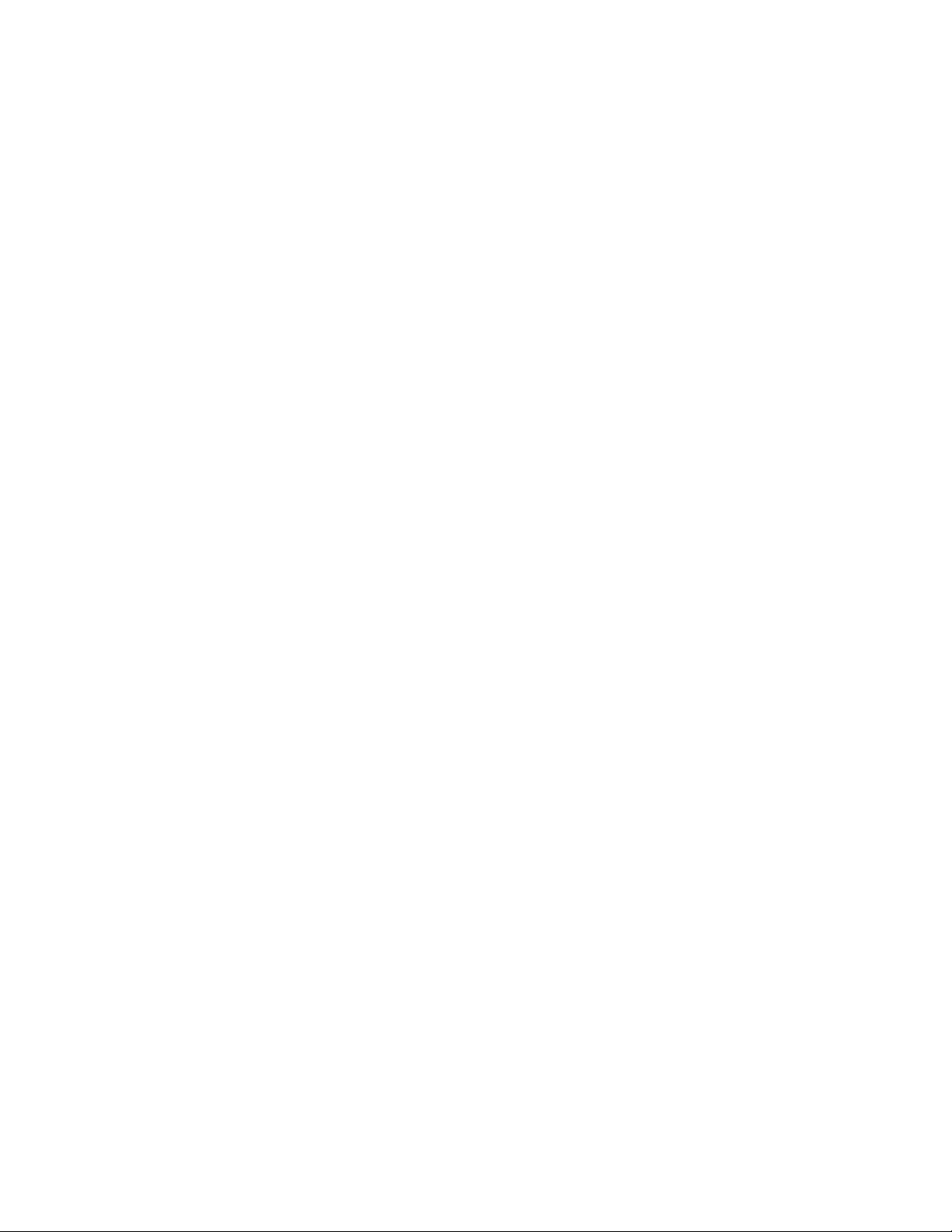
if . . . . . . . . . . . . . . . . . . . . . . . . . . . . . . . . . . 368
index . . . . . . . . . . . . . . . . . . . . . . . . . . . . . . . 369
nth . . . . . . . . . . . . . . . . . . . . . . . . . . . . . . . . . 370
ou . . . . . . . . . . . . . . . . . . . . . . . . . . . . . . . . . . 371
rtos . . . . . . . . . . . . . . . . . . . . . . . . . . . . . . . . . 371
strlen . . . . . . . . . . . . . . . . . . . . . . . . . . . . . . . . 372
substr . . . . . . . . . . . . . . . . . . . . . . . . . . . . . . . . 373
upper . . . . . . . . . . . . . . . . . . . . . . . . . . . . . . . . 374
xor . . . . . . . . . . . . . . . . . . . . . . . . . . . . . . . . . 375
Messages d'erreur DIESEL . . . . . . . . . . . . . . . . . . . . . . . . 376
Chapitre 6 Clichés et scripts de commandes . . . . . . . . . . . . . . . . 379
Création de clichés . . . . . . . . . . . . . . . . . . . . . . . . . . . . 379
Présentation des clichés . . . . . . . . . . . . . . . . . . . . . . 379
Affichage des clichés . . . . . . . . . . . . . . . . . . . . . . . . 382
Création et affichage de bibliothèques de clichés . . . . . . . . . 383
Création de scripts de commandes . . . . . . . . . . . . . . . . . . . 385
Présentation des scripts de commandes . . . . . . . . . . . . . . 385
Exécution de scripts au démarrage . . . . . . . . . . . . . . . . 388
Exécution de diaporamas à l'aide de scripts . . . . . . . . . . . . 390
Chapitre 7 Introduction aux interfaces de programmation . . . . . . . . 395
Automatisation ActiveX . . . . . . . . . . . . . . . . . . . . . . . . . 395
Présentation d'ActiveX . . . . . . . . . . . . . . . . . . . . . . . 395
Définition d'une commande pour démarrer votre application
. . . . . . . . . . . . . . . . . . . . . . . . . . . . . . . . . . 397
Démarrage d'une application à partir d'un menu ou d'une barre
d'outils . . . . . . . . . . . . . . . . . . . . . . . . . . . . . . 398
VBA AutoCAD . . . . . . . . . . . . . . . . . . . . . . . . . . . . . . 399
Présentation de VBA AutoCAD . . . . . . . . . . . . . . . . . . 399
Utilisation des applications VBA AutoCAD . . . . . . . . . . . . 402
Chargement et exécution automatiques des projets VBA . . . . . 404
AutoLISP et Visual LISP . . . . . . . . . . . . . . . . . . . . . . . . . 406
Présentation d'AutoLISP et de Visual LISP . . . . . . . . . . . . . 406
Utilisation des applications AutoLISP . . . . . . . . . . . . . . . 409
Chargement et exécution automatiques des routines
AutoLISP . . . . . . . . . . . . . . . . . . . . . . . . . . . . . 411
Présentation du chargement automatique d'AutoLISP
. . . . . . . . . . . . . . . . . . . . . . . . . . . . . . . 411
Le fichier ACAD.LSP . . . . . . . . . . . . . . . . . . . . . 413
Le fichier ACADDOC.LSP . . . . . . . . . . . . . . . . . . 415
Fichier MNL d'un menu AutoLISP . . . . . . . . . . . . . . 416
Prévention des erreurs AutoLISP lors du chargement des
fichiers de démarrage . . . . . . . . . . . . . . . . . . . 417
Fonction S::STARTUP : exécution postinitialisation . . . . . 419
vi | Table des matières
Page 7
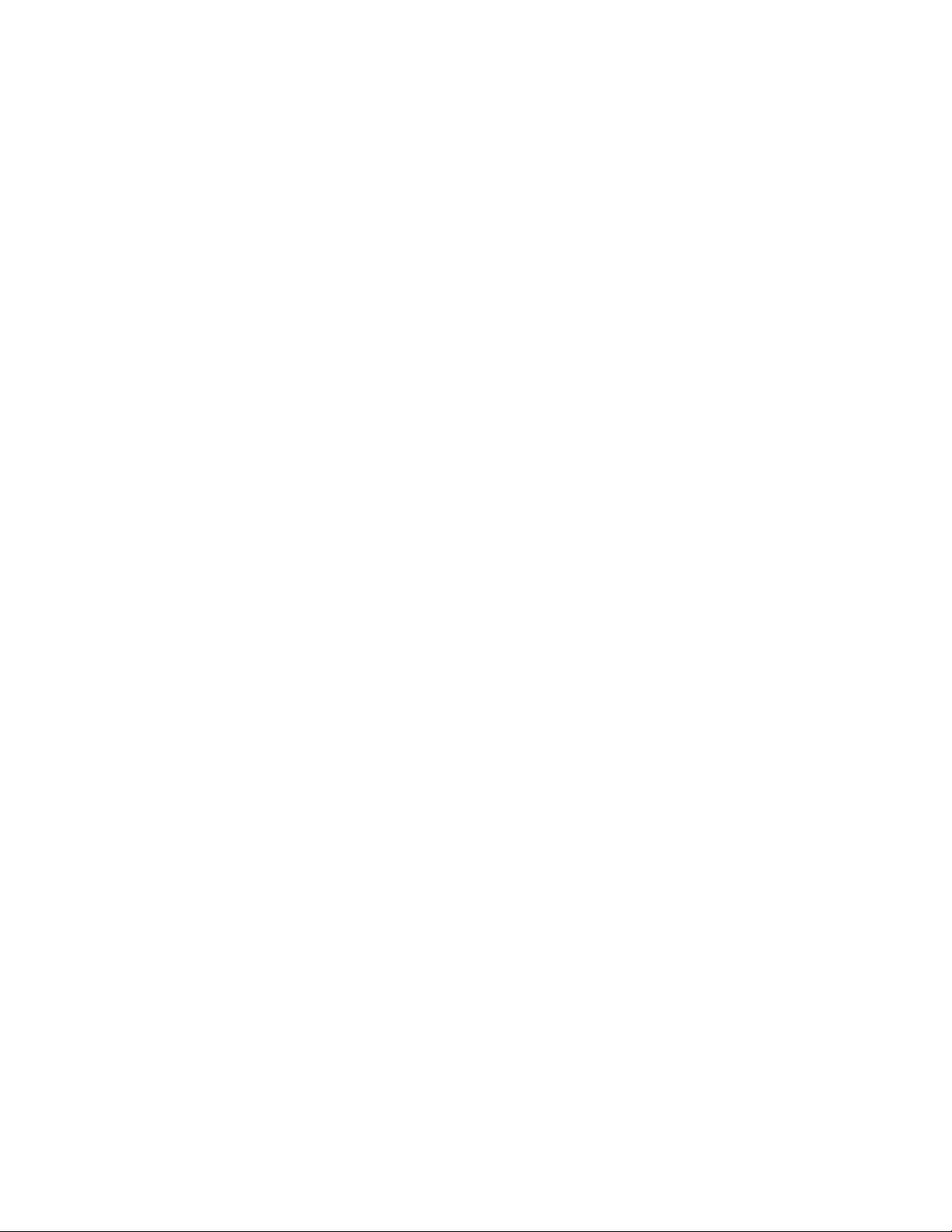
ObjectARX . . . . . . . . . . . . . . . . . . . . . . . . . . . . . . . . 421
Présentation d'ObjectARX . . . . . . . . . . . . . . . . . . . . . 421
Utilisation des applications ObjectARX . . . . . . . . . . . . . . 422
Chargement automatique des applications ObjectARX . . . . . . 424
.NET . . . . . . . . . . . . . . . . . . . . . . . . . . . . . . . . . . . 426
Présentation de .NET . . . . . . . . . . . . . . . . . . . . . . . . 426
Chargement des applications gérées dans AutoCAD . . . . . . . 427
Chapitre 8 Formes et polices de forme . . . . . . . . . . . . . . . . . . . 429
Présentation des fichiers formes . . . . . . . . . . . . . . . . . . . . . 429
Création de fichiers de définition de forme . . . . . . . . . . . . . . . 431
Descriptions des formes . . . . . . . . . . . . . . . . . . . . . . 431
Code de longueur et de direction des vecteurs . . . . . . . . . . 433
Codes spéciaux . . . . . . . . . . . . . . . . . . . . . . . . . . . 435
Codes 0, 1 et 2 : fin de la forme et gestion du mode
Dessiner . . . . . . . . . . . . . . . . . . . . . . . . . . 437
Codes 3 et 4 : gestion de la taille . . . . . . . . . . . . . . 438
Codes 5 et 6 : enregistrement/restauration de
l'emplacement . . . . . . . . . . . . . . . . . . . . . . . 439
Code 7 : forme secondaire . . . . . . . . . . . . . . . . . . 440
Codes 8 et 9 : déplacements X-Y . . . . . . . . . . . . . . 441
Code 00A : octant . . . . . . . . . . . . . . . . . . . . . . 442
Code 00B : arc fractionnaire . . . . . . . . . . . . . . . . . 444
Codes 00C et 00D : arcs à courbure spécifiée . . . . . . . . 445
Code 00E : indication de la commande de texte
vertical . . . . . . . . . . . . . . . . . . . . . . . . . . . 447
Descriptions des polices de texte . . . . . . . . . . . . . . . . . 448
Fichiers exemple . . . . . . . . . . . . . . . . . . . . . . . . . . 451
Extended Simplex Roman . . . . . . . . . . . . . . . . . . 452
Police standard étendue pour UNICODE . . . . . . . . . . 480
Descriptions de grandes polices . . . . . . . . . . . . . . . . . . 500
Définition d'une grande police . . . . . . . . . . . . . . . 500
Définition d'un fichier de grandes polices étendues . . . . 502
Utilisation de texte de grande police dans un dessin . . . . 510
Utilisation d'une grande police pour étendre une
police . . . . . . . . . . . . . . . . . . . . . . . . . . . . 512
Descriptions des polices Unicode . . . . . . . . . . . . . . . . . 514
Exposants et indices dans les fichiers SHX . . . . . . . . . . . . 516
Index . . . . . . . . . . . . . . . . . . . . . . . . . . . . . . . 519
Table des matières | vii
Page 8
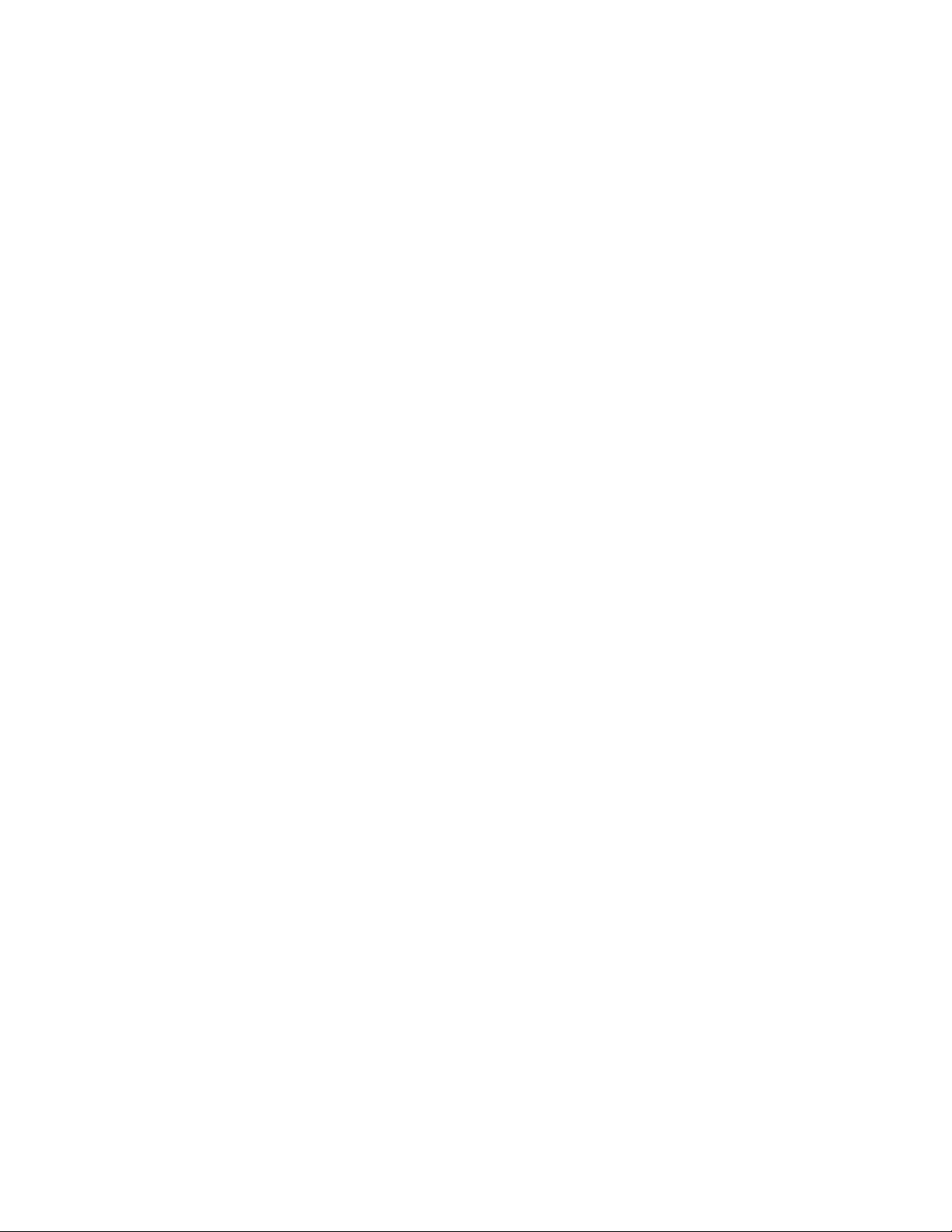
viii
Page 9

Personnalisation de base
1
Votre revendeur peut en outre vous proposer des applications développées de façon
indépendante vous permettant d'adapter encore plus AutoCAD à vos besoins.
Présentation de la personnalisation
Il est facile de personnaliser AutoCAD. Vous pouvez par exemple changer la
structure de répertoire ou déplacer un bouton d'une barre d'outils à une autre.
Si vous souhaitez changer davantage l'interface, vous pouvez modifier le fichier
CUI et utiliser le code DIESEL pour créer des personnalisations avec vos propres
commandes.
Vous pouvez également utiliser de nombreuses interfaces de programmation
d'application (API, Application Programming Interface) pour compléter et
modifier AutoCAD afin de l'adapter à vos besoins.
La liste ci-dessous propose un classement des opérations, de la moins complexe
à la plus complexe :
■ Organisation des fichiers. Vous pouvez organiser les fichiers programme, de
support et de dessin. Par exemple, vous pouvez créer pour chaque projet un
dossier distinct ne comprenant que les fichiers de support requis par le projet
concerné.
■ Personnalisation des palettes d'outils. Vous pouvez créer un outil en faisant
glisser des objets de votre dessin vers une palette d'outils. Vous pouvez créer
une palette d'outils en cliquant avec le bouton droit de la souris sur la barre
de titre Palettes d'outils et en choisissant Nouvelle Palette. Pour plus
d'informations sur la personnalisation des palettes d'outils, reportez-vous à
la section “Personnalisation des palettes d'outils” du Manuel d'utilisation.
1
Page 10
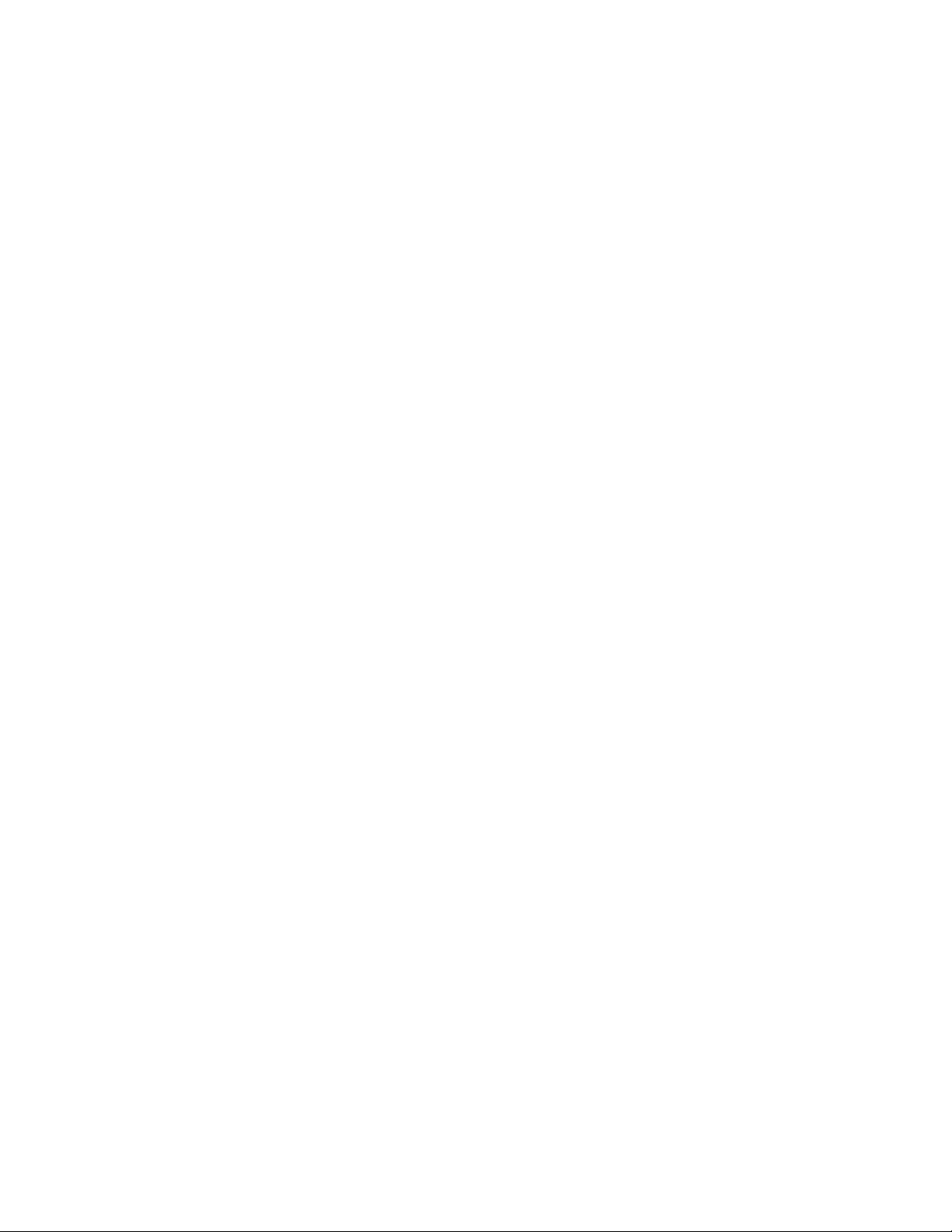
■ Création de gabarits personnalisés. Utilisez des gabarits pour définir des
paramètres communs lorsque vous publiez un dessin à l'aide de l'assistant
Publier sur le Web.
■ Exécution d'utilitaires et de programmes externes à partir d'AutoCAD.
Vous pouvez, par exemple, copier un disque ou supprimer un fichier à
partir d'AutoCAD en ajoutant la commande externe appropriée au fichier
de paramètres du programme (PGP), acad.pgp.
■ Définition d'alias de commande. Vous pouvez définir des abréviations
simples, ou alias, pour les commandes fréquemment utilisées à partir
d'AutoCAD en ajoutant la commande au fichier acad.pgp. Par exemple,
vous pouvez exécuter la commande BLOC en entrant b.
■ Création de formes, de polices, de types de ligne et de motifs de hachures
personnalisés. Vous pouvez créer des formes, des polices, des types de ligne
et des motifs de hachures conformes aux normes et aux méthodes de travail
de votre société.
■ Personnalisation de l'interface utilisateur. Le fichier CUI gère de nombreux
aspects de l'interface utilisateur. Il gère notamment le comportement des
boutons du périphérique de pointage, ainsi que la fonctionnalité et
l'apparence des menus déroulants, tablette ou de mosaïque d'images, des
barres d'outils et des touches accélératrices. Vous pouvez modifier le fichier
CUI ou en créer un pour ajouter des commandes ou en combiner, puis les
affecter à un menu, à une barre d'outils ou à un autre élément de l'interface.
■ Personnalisation de la ligne d'état. Vous pouvez utiliser le langage
d'expression de chaîne DIESEL et la variable système MODEMACRO pour
afficher des informations complémentaires sur la ligne d'état, telles que la
date et l'heure, des paramètres de variables système ou des informations
récupérables à l'aide d'AutoLISP®.
■ Ecriture de scripts pour automatiser les tâches répétitives. Un script est
un fichier texte ASCII dont les instructions sont traitées comme un fichier
de commandes à l'exécution du script. Par exemple, si vous devez tracer
un jeu de dessins d'une certaine manière, vous pouvez écrire un script qui
ouvre chaque dessin, masque et affiche différents calques et émet des
commandes TRACEUR Vous pouvez appliquer des scripts à des clichés afin
de créer des présentations automatisées telles que celles proposées dans les
salons. Un cliché est un “instantané” non modifiable de la zone de dessin.
Vous pouvez également utiliser les clichés dans les menus de mosaïque
d'images et dans les boîtes de dialogue.
2 | Chapitre 1 Personnalisation de base
Page 11
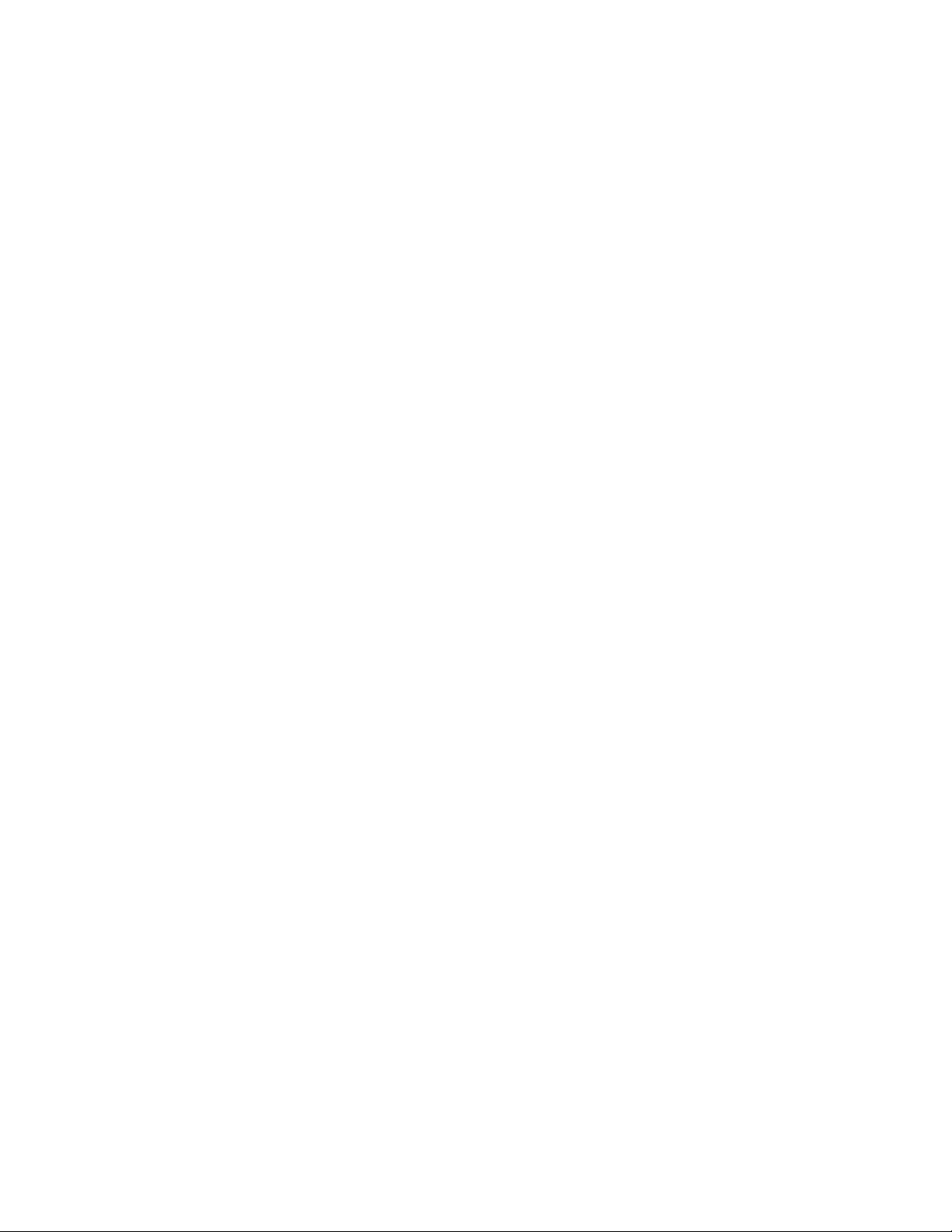
Outre les méthodes décrites dans le Guide de personnalisation, certaines API
permettent de personnaliser AutoCAD. La section Introduction aux interfaces
de programmation (page 395) présente brièvement ces API et renvoie à des
informations complémentaires.
Voir aussi :
■ "Organisation des fichiers programme et des fichiers de support"
■ "Personnalisation des barres d'outils"
■ "Personnalisation d'un gabarit PWT (Publish to Web Template)"
■ "Création d'alias de commande"
■ "Types de ligne personnalisés"
■ "Motifs de hachures personnalisés "
■ "Personnalisation de l'interface utilisateur"
■ "DIESEL"
■ "Personnalisation de la ligne d'état "
■ "Introduction aux interfaces de programmation"
■ "Clichés et scripts de commandes"
Aide-mémoire
Commandes
PERSONNALISER
Personnalise des barres d'outils.
IUP
Gère les éléments de l'interface utilisateur personnalisés tels que les espaces
de travail, les barres d'outils, les menus, les menus contextuels et les raccourcis
clavier.
REDEF
Restaure les commandes internes d'AutoCAD modifiées par NONDEF
Présentation de la personnalisation | 3
Page 12
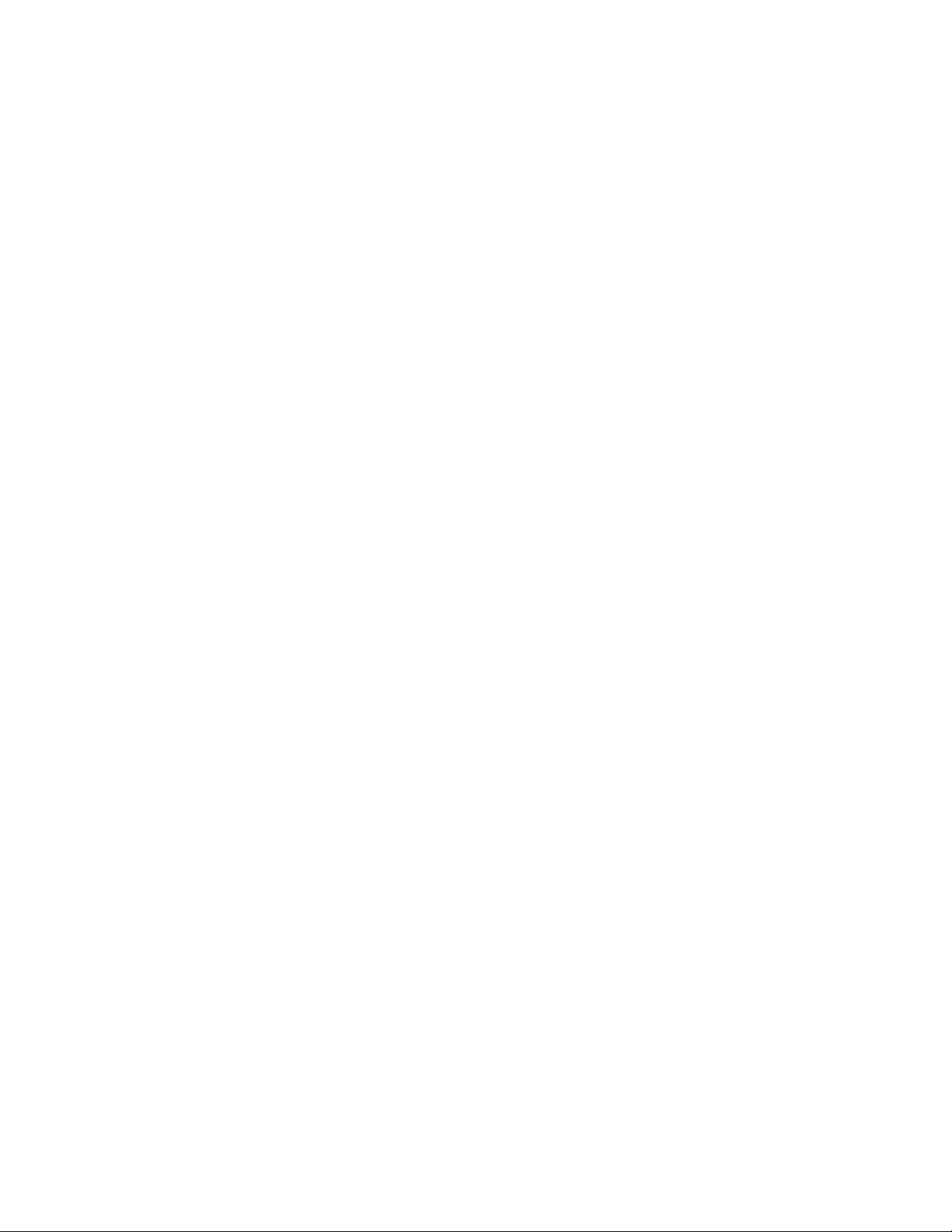
NONDEF
Permet à une commande définie dans une application de remplacer une
commande interne.
Variables système
TOOLTIPS
Contrôle l'affichage des info-bulles dans les barres d'outils.
Utilitaires
Aucune entrée
Modificateurs de commande
Aucune entrée
Organisation des fichiers programme et des fichiers de support
Vous pouvez adapter la structure de répertoire par défaut des fichiers
programme et de support à vos besoins.
Présentation de l'organisation des fichiers
AutoCAD utilise les fichiers de support pour différentes tâches, telles que le
stockage des définitions de personnalisation, la description des polices et le
chargement des applications AutoLISP et ObjectARX.
La structure de répertoire par défaut des fichiers programme et de support
d'AutoCAD permet d'organiser efficacement ces fichiers en groupes logiques.
Si cette organisation ne vous convient pas, vous pouvez la modifier. Toutefois,
étant donné que certaines applications recherchent des fichiers à des
emplacements spécifiques, vous devez vérifier que vos modifications n'entrent
pas en conflit avec les contraintes associées à ces applications. Sans le chemin
complet, notamment le lecteur et le répertoire, AutoCAD ne peut trouver que
les fichiers appartenant au chemin de recherche des bibliothèques.
L'emplacement du dossier de support a été modifié dans AutoCAD 2004.
L'emplacement des fichiers personnalisables locaux est stocké dans la variable
4 | Chapitre 1 Personnalisation de base
Page 13
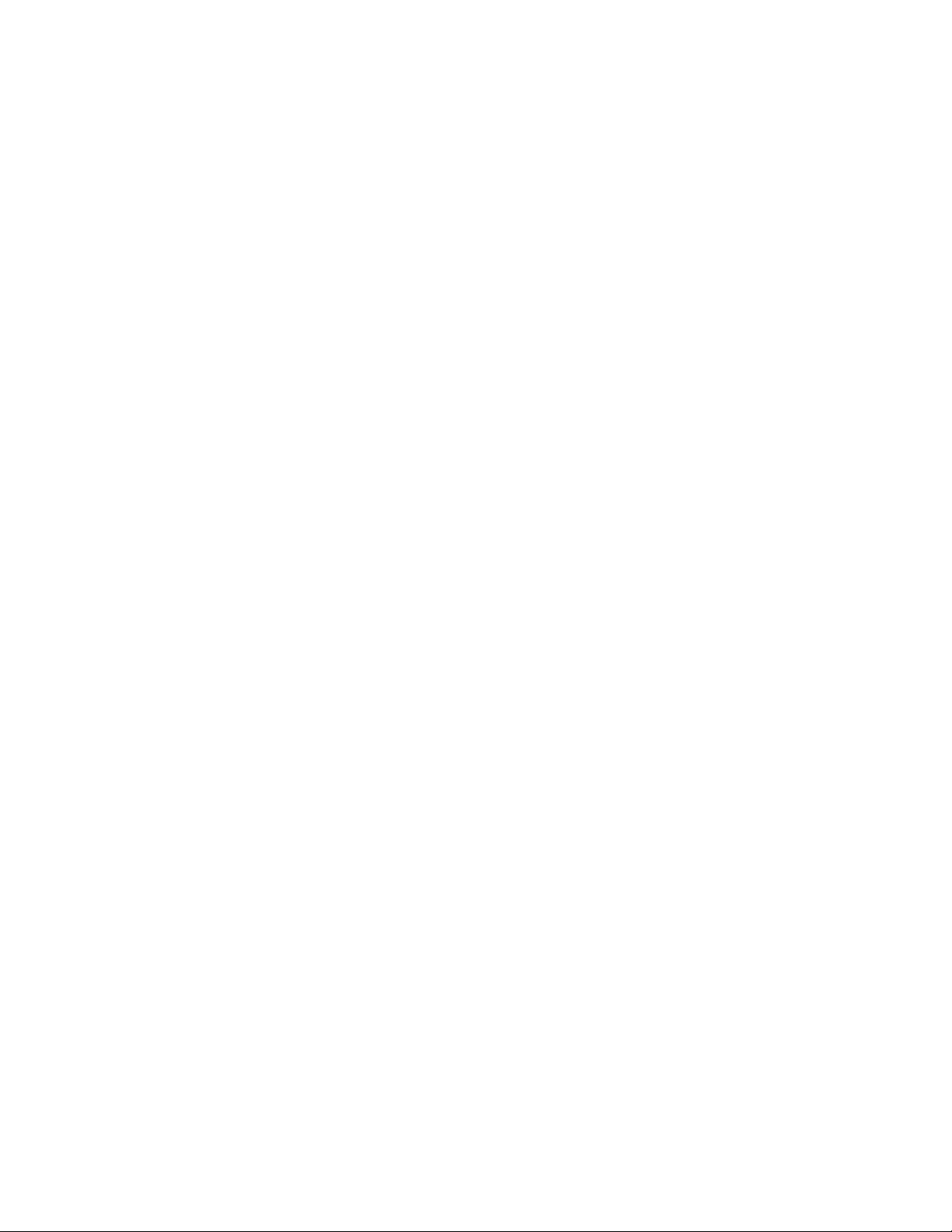
système LOCALROOTPREFIX L'emplacement des fichiers itinérants
personnalisables est indiqué dans la variable système ROAMABLEROOTPREFIX
Si un réseau prend en charge les fichiers itinérants, les fichiers personnalisables
du profil itinérant de l'utilisateur sont disponibles sur l'ordinateur auquel
l'utilisateur est connecté.
Le script LISP suivant crée la commande CUSTFILES, qui lance l'Explorateur
Windows® dans le dossier approprié.
(defun c:custfiles ()
(command "shell"
(strcat "explorer \"" (getvar "roamablerootprefix") "\"")
)
(princ)
)
Chemin de recherche des bibliothèques
Lorsque vous ne spécifiez aucun nom de chemin complet, le chemin de
recherche des bibliothèques indique l'endroit où le programme recherche les
fichiers, comme suit :
■ Répertoire courant. (Il est généralement défini par le paramètre
“Commencer la recherche” dans le dossier de l'icône de raccourci.)
■ Répertoire contenant le fichier de dessin courant.
■ Répertoires appartenant au chemin de recherche spécifié sur l'onglet Fichiers
dans OPTIONS. (Voir Spécification de chemins de recherche et
d'emplacements de fichiers dans le Manuel d'utilisation.)
■ Répertoire contenant les fichiers programme AutoCAD.
Suivant l'environnement courant, deux ou plusieurs répertoires peuvent être
identiques.
Si un fichier ne figure pas dans ce chemin de recherche, vous devez spécifier
son chemin et son nom pour qu'AutoCAD puisse le trouver. Par exemple, pour
insérer le dessin pièce5.dwg dans votre dessin courant alors qu'il n'appartient
pas au chemin de recherche des bibliothèques, vous devez spécifier son nom
de chemin complet, comme indiqué ci-après :
Commande : inserer
Entrez le nom du bloc ou [?] : /files2/olddwgs/part5
Si le dessin existe à cet emplacement, AutoCAD vous invite à terminer la
commande INSERER selon la procédure habituelle.
Présentation de l'organisation des fichiers | 5
Page 14
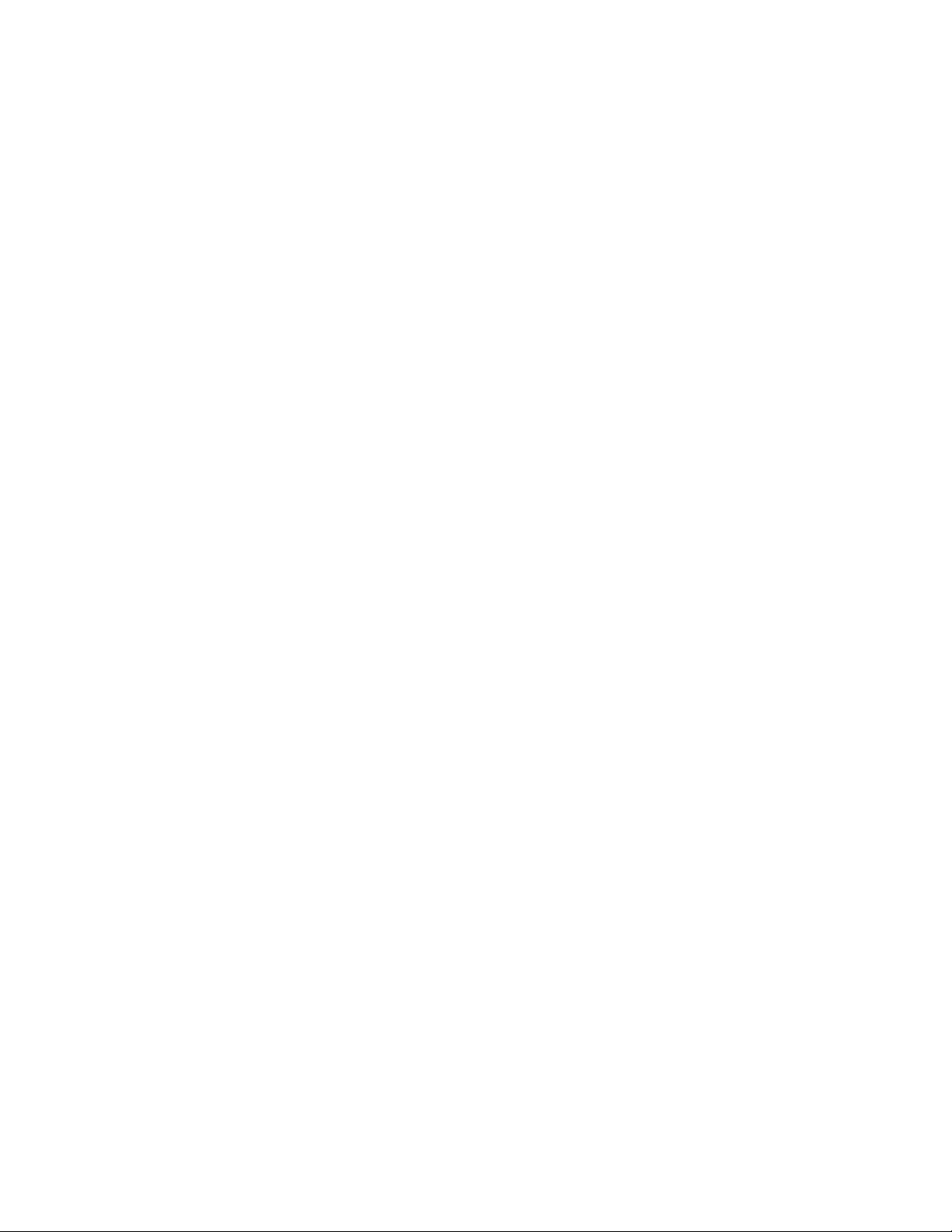
Structure de répertoire
AutoCAD utilise des répertoires et sous-répertoires arborescents. Il est
recommandé de conserver les fichiers supplémentaires (tels que les fichiers de
personnalisation et les applications AutoLISP) à l'écart des fichiers programme
et de support AutoCAD. Cela facilite le suivi des conflits éventuels et la mise
à niveau d'une application sans modifier les autres.
Par défaut, AutoCAD se trouve dans le dossier Program Files. Vous pouvez créer
un répertoire sur le même niveau (par exemple /AcadApps), puis stocker dans
des sous-répertoires du niveau suivant les applications tierces, ainsi que les
fichiers de personnalisation et applications AutoLISP et VBA personnalisés. Si
vous souhaitez gérer plusieurs répertoires de dessin (afin de conserver
séparément les différents fichiers de travail), vous pouvez créer un répertoire,
tel que /AcadJobs, comportant des sous-répertoires pour chaque travail.
Procédure de recherche de commande
Lorsque vous entrez une commande, AutoCAD évalue la validité de son nom
en plusieurs étapes. Une commande peut être une commande intégrée, une
variable système, une commande externe ou un alias défini dans le fichier
acad.pgp ou encore une commande AutoLISP définie par l'utilisateur. Les
commandes peuvent également être définies par des applications ObjectARX
ou une commande de pilote de périphérique. Vous pouvez entrer une
commande sur la ligne de commande ou en choisir une dans le menu
approprié. Vous pouvez en outre entrer les commandes à partir d'un fichier
script ou d'une application AutoLISP ou ObjectARX.
La liste suivante indique l'ordre de recherche suivi par AutoCAD pour valider
le nom d'une commande.
1 Si l'entrée est une réponse nulle (ESPACE ou ENTREE), AutoCAD utilise
le nom de la dernière commande émise. AIDE est la commande par défaut.
2 AutoCAD recherche le nom de la commande dans la liste des commandes
intégrées. Si la commande figure dans la liste et qu'elle n'est pas précédée
d'un point (.), AutoCAD la recherche dans la liste des commandes non
définies. Si la commande n'est pas définie, la recherche continue. Sinon,
la commande s'exécute, à moins qu'une raison l'en empêche. Son
exécution de façon transparente ou en mode de perspective peut s'avérer
impossible.
3 AutoCAD recherche le nom de la commande parmi ceux définis par un
pilote de périphérique, puis parmi ceux définis par le pilote d'affichage.
6 | Chapitre 1 Personnalisation de base
Page 15
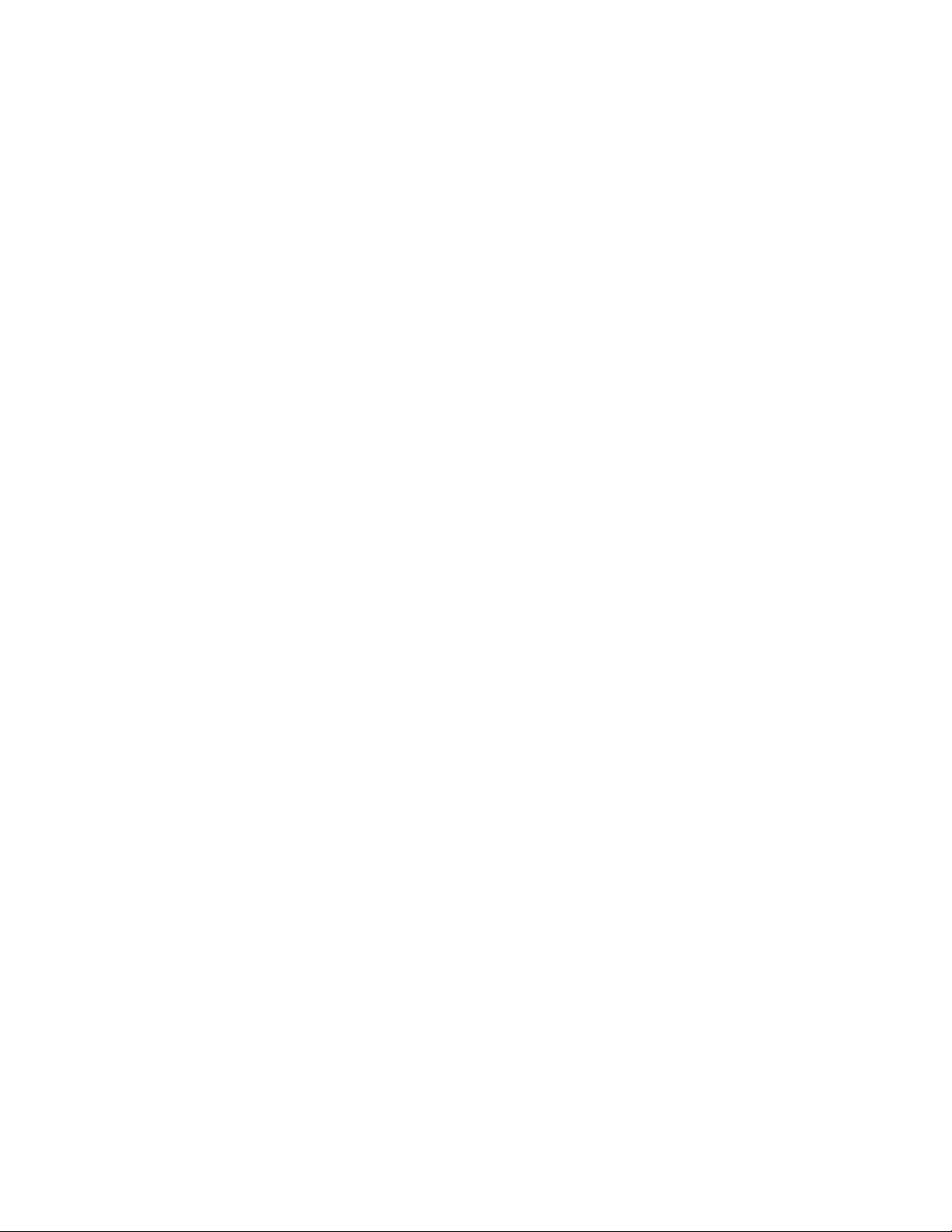
4 AutoCAD recherche le nom de la commande parmi les commandes
externes définies dans le fichier de paramètres du programme (acad.pgp).
Si le nom de la commande correspond à une commande externe définie,
celle-ci s'exécute, puis la recherche prend fin.
5 AutoCAD recherche le nom de la commande dans la liste des commandes
définies par les applications AutoLISP ou ObjectARX. A ce stade, une
commande autochargée est chargée.
6 AutoCAD recherche le nom de la commande dans la liste des variables
système. Si le nom de la commande figure dans la liste, AutoCAD exécute
la commande MODIFVAR en utilisant l'entrée comme nom de variable.
7 Si le nom de la commande correspond à un alias de commande défini
dans le fichier de paramètres du programme, AutoCAD utilise le nom de
commande complet et lance une nouvelle recherche dans la liste des
commandes intégrées.
8 Si toutes les étapes précédentes échouent, un message d'avertissement
soulignant le caractère éventuellement incorrect du nom de la commande
marque la fin de la recherche.
Voir aussi :
■ Présentation du chargement automatique d'AutoLISP (page 411)
■ "Spécification de chemins de recherche et d'emplacements de fichiers" dans
le Manuel d'utilisation.
Aide-mémoire
Commandes
OPTIONS
Personnalise les paramètres de fonctionnement du programme.
Variables système
LOCALROOTPREFIX
Enregistre le chemin d'accès complet au dossier racine où ont été installés
les fichiers personnalisables locaux
Présentation de l'organisation des fichiers | 7
Page 16
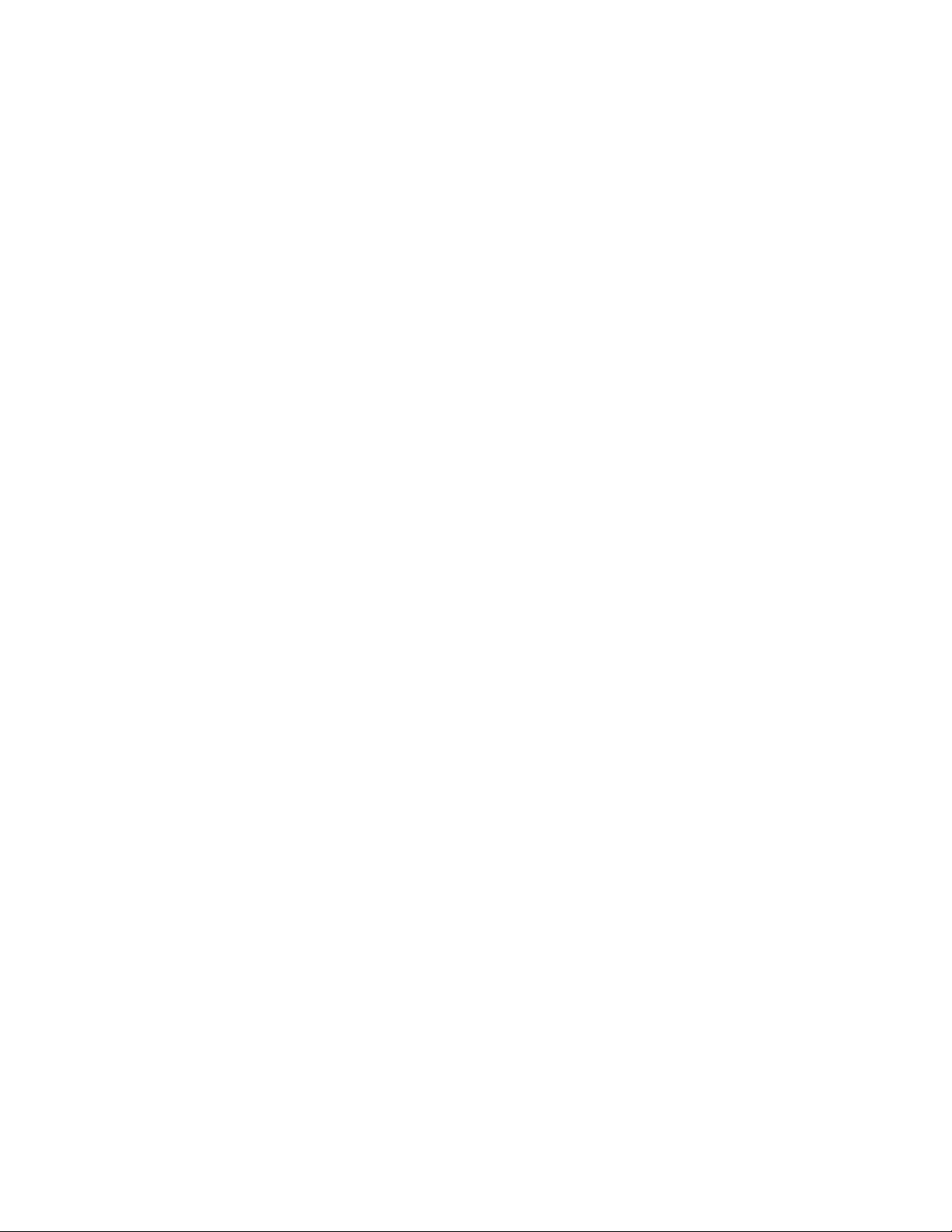
ROAMABLEROOTPREFIX
Enregistre le chemin d'accès complet au dossier racine où sont installés les
fichiers personnalisables errants
Utilitaires
Aucune entrée
Modificateurs de commande
Aucune entrée
Configurations multiples
Si vous utilisez plusieurs périphériques de pointage ou différents traceurs, vous
pouvez définir plusieurs fichiers de configuration afin de faciliter le passage
d'un périphérique à l'autre.
Lorsque vous définissez AutoCAD de manière à utiliser les pilotes d'un traceur
et d'un périphérique de pointage, les informations que vous fournissez sont
enregistrées dans un fichier de configuration. L'emplacement par défaut du
fichier de configuration acad2009.cfg est indiqué dans la boîte de dialogue
Options, dans l'onglet Fichiers, sous Aide et divers noms de fichiers, mais vous
pouvez indiquer un autre nom de fichier ou chemin.
Généralement, un seul fichier de configuration suffit, mais plusieurs peuvent
être nécessaires. Par exemple, si vous utilisez une souris pour la majeure partie
de vos tâches mais que vous avez occasionnellement besoin d'une grande
tablette à numériser, vous pouvez définir votre système de manière à ce qu'il
prenne en charge plusieurs configurations plutôt que le reconfigurer à chaque
changement de périphérique.
Les valeurs de nombreuses variables système AutoCAD et les options de
configuration définies dans la boîte de dialogue Options sont stockées dans
le fichier de configuration. Pour attribuer différentes valeurs à ces variables
système et paramètres de fonctionnement, enregistrez ces valeurs dans des
fichiers de configuration distincts. Pour obtenir la liste des variables système
et connaître leur emplacement de stockage, reportez-vous à la section Variables
système du manuel Présentation des commandes.
Pour bénéficier de plusieurs configurations, vous devez définir AutoCAD de
manière à ce qu'il utilise différents fichiers de configuration. Le paramètre /c
vous permet de spécifier d'autres fichiers de configuration au démarrage.
8 | Chapitre 1 Personnalisation de base
Page 17
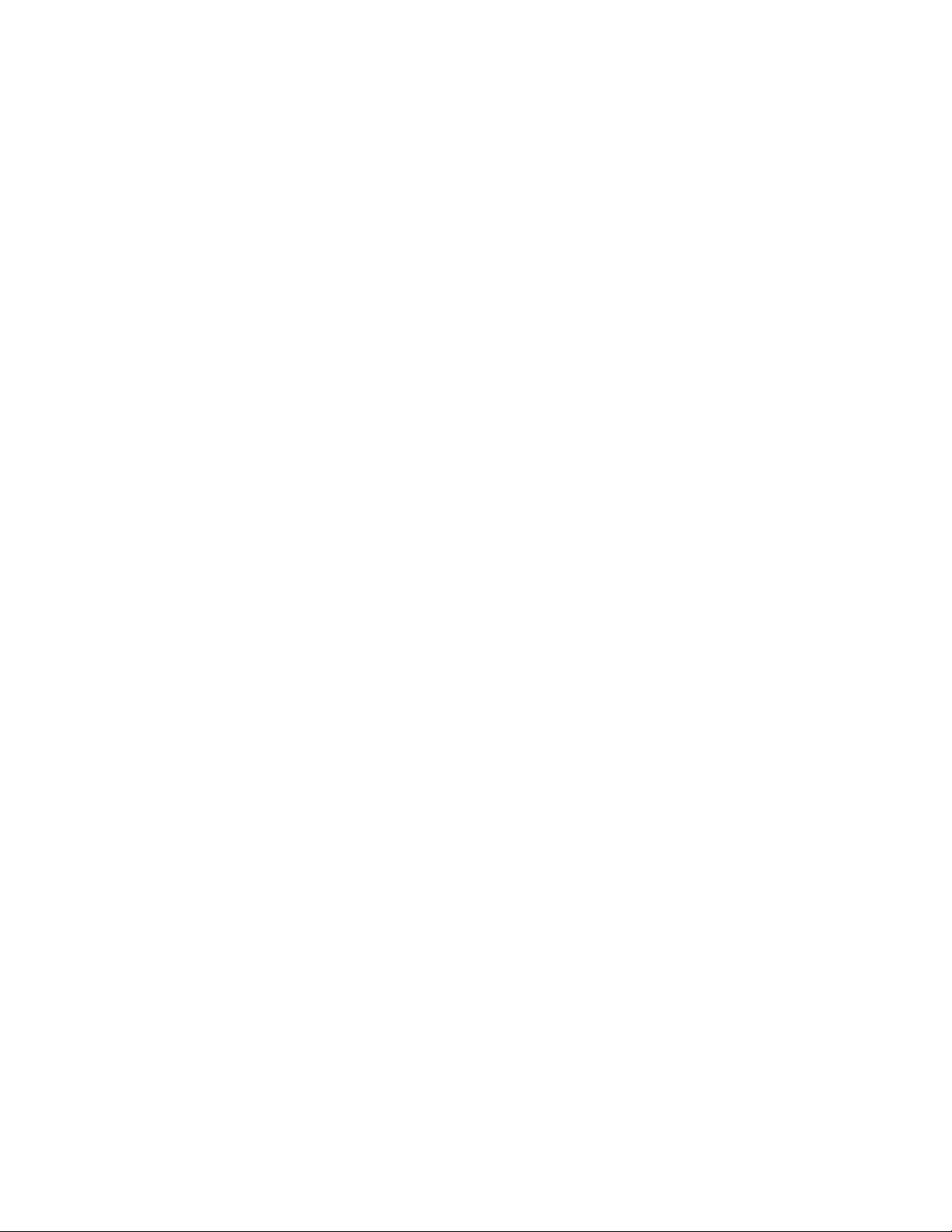
Voir aussi :
■ "Personnalisation du démarrage" dans le Manuel d'utilisation.
Aide-mémoire
Commandes
OPTIONS
Personnalise les paramètres de fonctionnement du programme.
Variables système
Aucune entrée
Utilitaires
Aucune entrée
Modificateurs de commande
Aucune entrée
Dossiers de dessin multiples
La conservation des fichiers de dessin et des fichiers connexes dans des
répertoires distincts facilite la maintenance de base des documents.
La conservation des fichiers de dessin et des fichiers connexes dans des
répertoires distincts facilite la maintenance de base des documents. Le scénario
décrit ici est basé sur la structure de répertoire exemple présentée dans la
section Présentation de l'organisation des fichiers (page 4) ; vous pouvez
toutefois la développer ou la modifier en fonction de vos besoins.
Vous pouvez configurer le répertoire /AcadJobs de manière à ce qu'il contienne
vos sous-répertoires de dessin. Les sous-répertoires de dessin peuvent
comprendre d'autres sous-répertoires contenant eux-mêmes les fichiers de
support connexes relatifs à un travail ou type de dessin donné. Le répertoire
/AcadJobs/Job1/Support peut contenir des blocs et des fichiers AutoLISP propres
aux fichiers de dessin figurant dans le répertoire /AcadJobs/Job1. Le fait de
spécifier support (sans préfixe de chemin) dans le chemin de support ajoute
le répertoire support au répertoire courant. Notez que si vous utilisez la boîte
Dossiers de dessin multiples | 9
Page 18
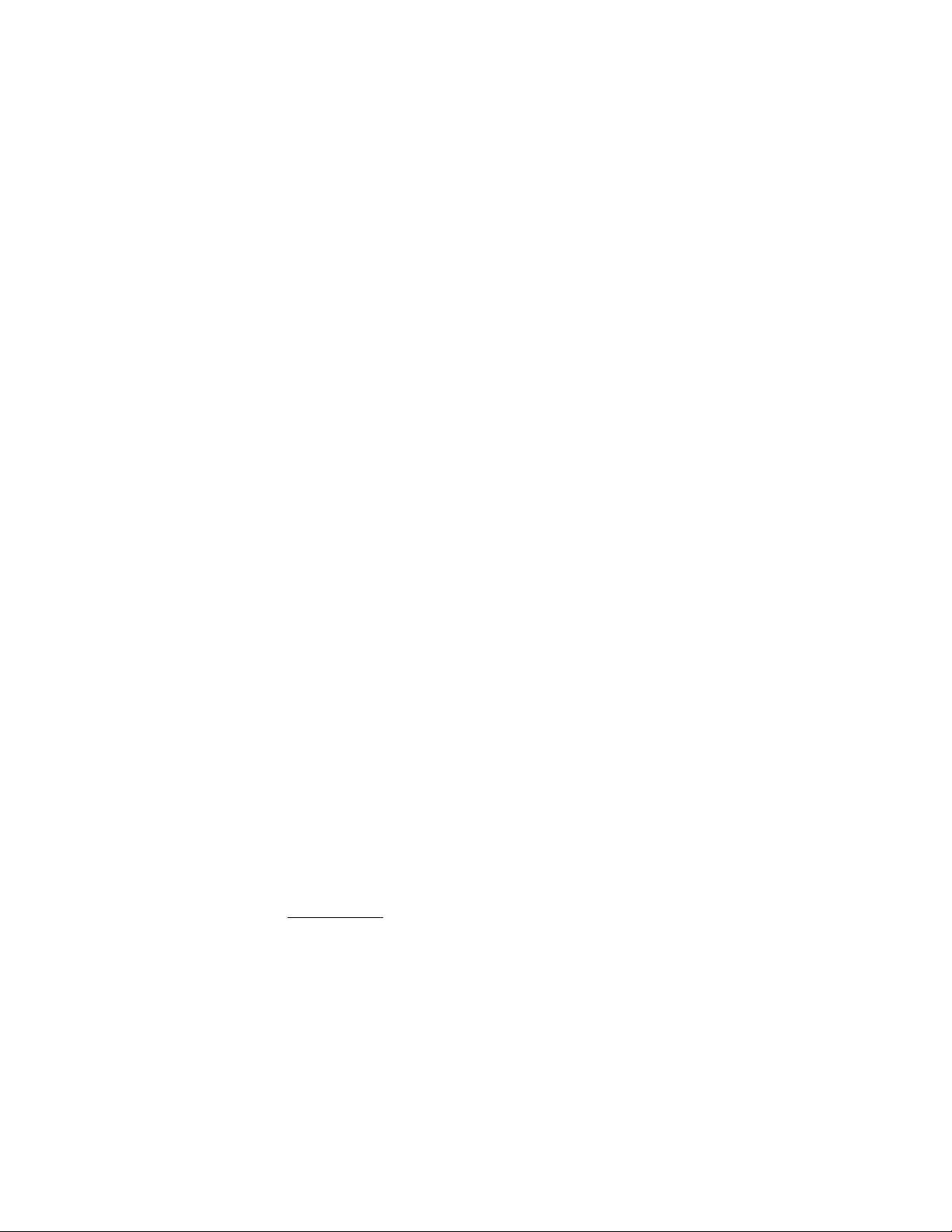
de dialogue Options pour spécifier un répertoire, AutoCAD crée un chemin
non modifiable vers ce dernier. Pour utiliser la convention de dénomination
relative précédemment décrite, vous devez spécifier le chemin de support à
l'aide du paramètre de ligne de commande /s. Voir "Personnalisation du
démarrage" dans le Manuel d'utilisation.
Pour garantir que le répertoire de dessin requis soit le répertoire courant au
démarrage d'AutoCAD et que tous ses fichiers et sous-répertoires soient
facilement accessibles, vous pouvez créer une icône de programme ou un
élément du menu Démarrer qui indique le répertoire de travail adéquat pour
chaque travail. Cette fonctionnalité ne fonctionne que si vous définissez la
variable système AutoCAD REMEMBERFOLDERS sur 0.
Vous pouvez utiliser un programme de traitement en différé au lieu d'icônes
ou de menus. Les programmes de traitement en différé vous permettent de
créer automatiquement des répertoires de travail. Le programme de traitement
en différé suivant vérifie l'existence d'un répertoire donné, définit ce répertoire
en tant que répertoire courant, puis exécute AutoCAD.
@echo off
C:
if exist \AcadJobs\Jobs\%1 goto RUNACAD
echo.
echo *** Création de \AcadJobs\Jobs\%1
echo *** Appuyez sur Ctrl+C pour annuler.
echo.
pause
mkdir \AcadJobs\Jobs\%1
:RUNACAD
cd \AcadJobs\Jobs\%1
start C:\ AutoCAD\acad.exe
Enregistrez à l'aide d'un éditeur de texte ASCII (par exemple le Bloc-notes) le
programme de traitement en différé dans un fichier nommé acad.bat. Veillez
à modifier le lecteur et le nom des répertoires de manière à ce qu'ils
correspondent à ceux de votre système. Placez ce fichier dans un répertoire
appartenant au chemin de recherche de votre système (par exemple, C:\winnt).
Pour exécuter ce programme de traitement en différé, choisissez la commande
Exécuter du menu Démarrer ou cliquez deux fois sur le fichier dans
l'Explorateur. Si vous avez enregistré le fichier sous le nom acadlt.bat, utilisez
la syntaxe suivante :
acadnomdetravail
où nomdetravail représente le nom du répertoire de travail à définir comme
répertoire courant.
10 | Chapitre 1 Personnalisation de base
Page 19
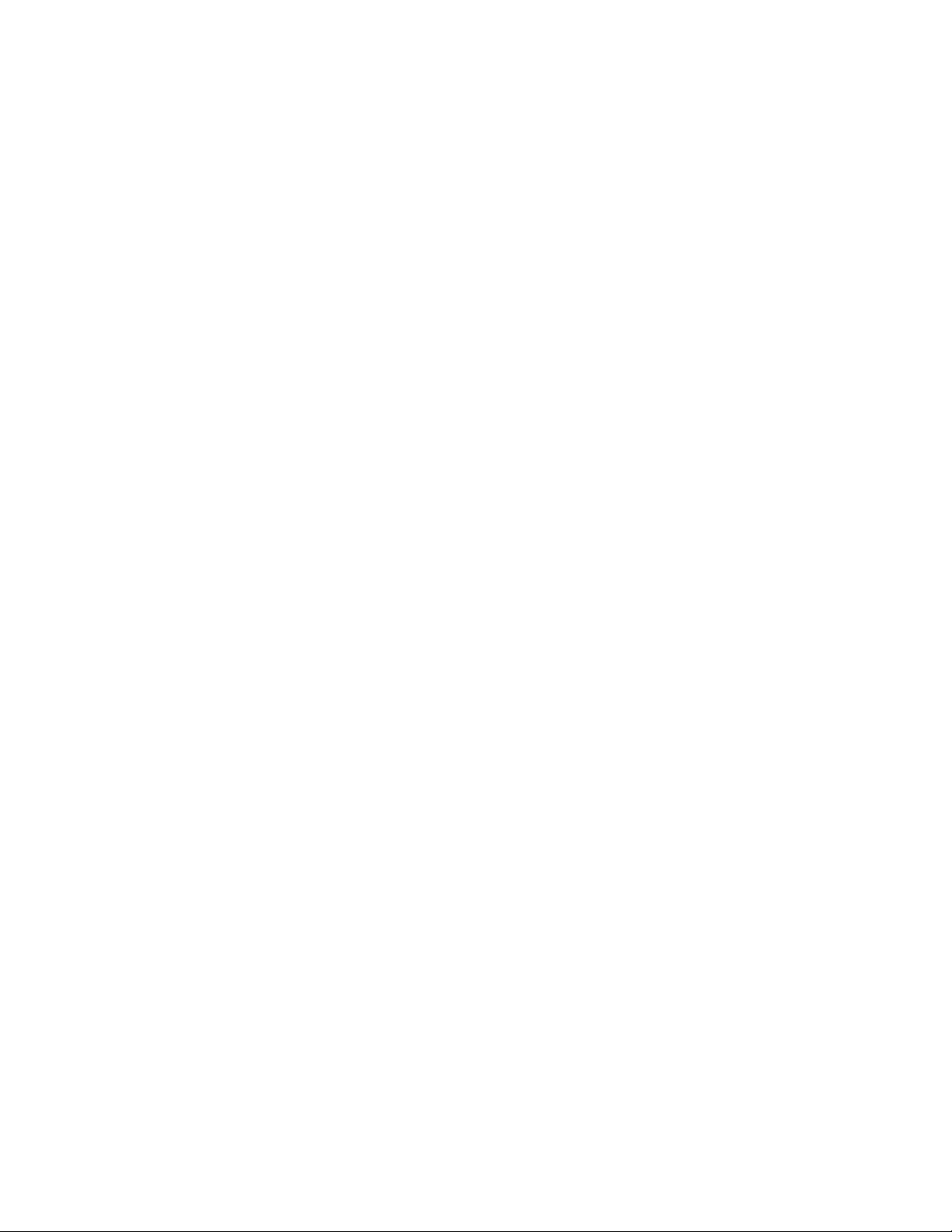
Aide-mémoire
Commandes
Aucune entrée
Variables système
CMDECHO
Détermine si les invites et les entrées sont reprises lors de la fonction de
commande AutoLISP.
Utilitaires
Aucune entrée
Modificateurs de commande
Aucune entrée
Personnalisation d'un gabarit PWT (Publish to Web Template)
Vous pouvez créer des gabarits personnalisés utilisables dans l'assistant Publier
sur le Web en modifiant l'un des fichiers de gabarit PWT (Publish to Web Publier sur le Web) fournis. Utilisez l'éditeur HTML ou l'éditeur de texte de
votre choix.
Pour créer un gabarit personnalisé, ajoutez ou modifiez l'un des éléments
suivants :
■ Images
■ Texte
■ Hyperliens
■ Couleur
■ Titre
■ Vidéo, animation, etc.
Personnalisation d'un gabarit PWT (Publish to Web Template) | 11
Page 20
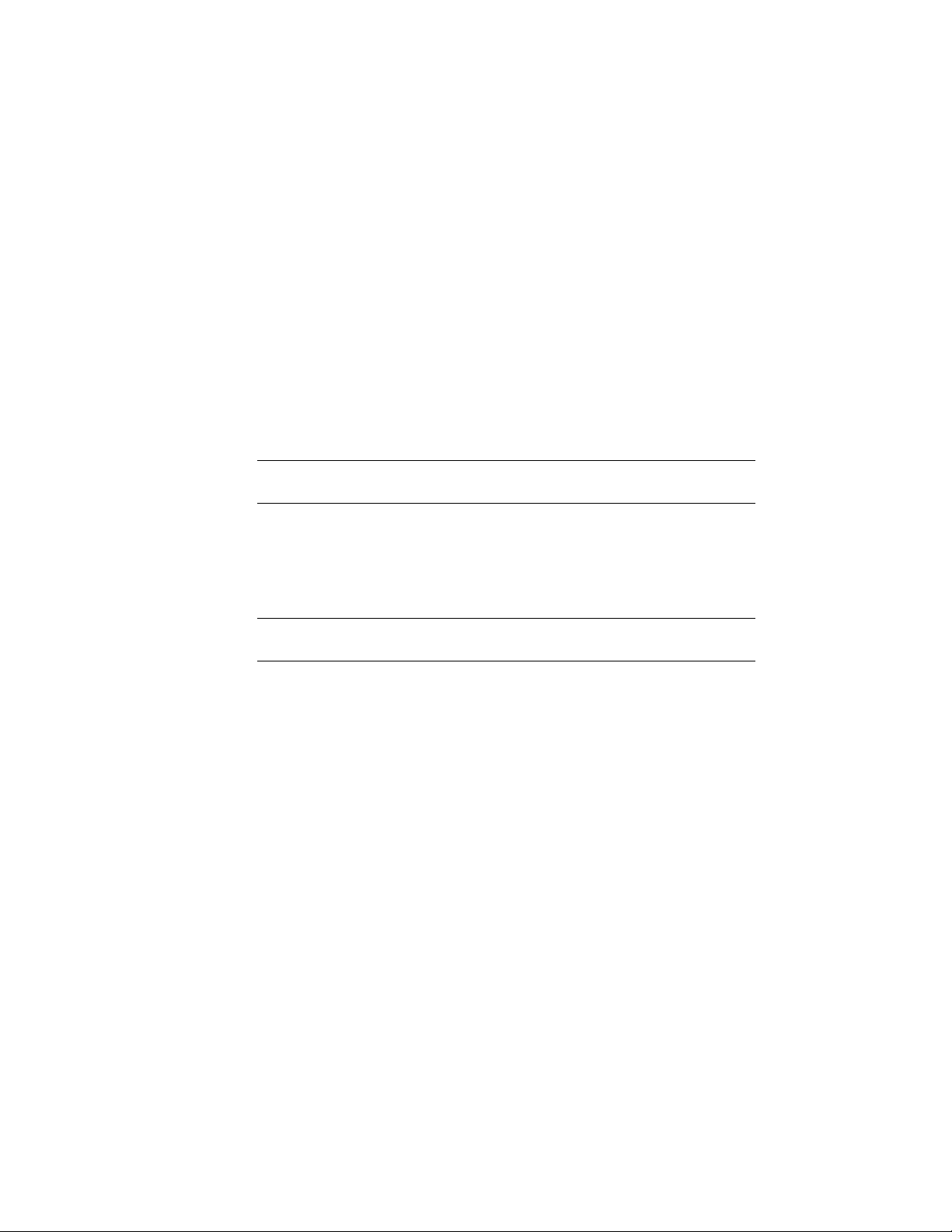
Vous pouvez personnaliser quatre gabarits par défaut de publication sur le
Web :
■ Réseau de miniatures. Crée une page Web contenant un réseau d'images
miniatures.
■ Réseau plus Résumé. Crée une page Web contenant un réseau d'images
miniatures et un résumé des informations relatives à chaque image.
■ Liste de dessins. Crée une page Web contenant une liste de dessins et un
cadre d'image.
■ Liste plus Résumé. Crée une page Web contenant une liste de dessins, un
cadre d'image et un résumé des informations relatives à l'image
sélectionnée.
REMARQUE Pour personnaliser les gabarits de publication sur le Web, vous devez
connaître la syntaxe HTML.
Vous pouvez modifier l'aspect d'un gabarit, mais vous ne pouvez pas changer
l'agencement des images qu'il contient. Dans le gabarit Réseau de miniatures,
par exemple, les images sont rangées en lignes sur la page. Vous ne pouvez
pas changer la présentation des images, mais vous pouvez agencer du texte et
des graphiques autour du tableau d'images.
AVERTISSEMENT Pour ne pas écraser les fichiers de gabarit de publication sur le
Web par défaut, faites-en une copie de sauvegarde avant de les modifier.
Pour créer un accès rapide aux gabarits de publication sur le Web
1 Cliquez sur Outils ➤ Options.
2 Dans la boîte de dialogue Options, dans l'onglet Fichiers, cliquez sur le
signe plus (+) situé en regard de Paramètres du gabarit. Cliquez ensuite
sur le signe plus situé en regard d'Emplacement du fichier de gabarit du
dessin.
3 Déplacez le curseur jusqu'au nom de chemin affiché, puis cliquez dessus.
Appuyez ensuite sur F2, puis sur CTRL+C pour le copier.
4 Cliquez sur OK ou sur Annuler pour fermer la boîte de dialogue Options.
5 Cliquez sur le menu Fichier ➤ Ouvrir.
12 | Chapitre 1 Personnalisation de base
Page 21
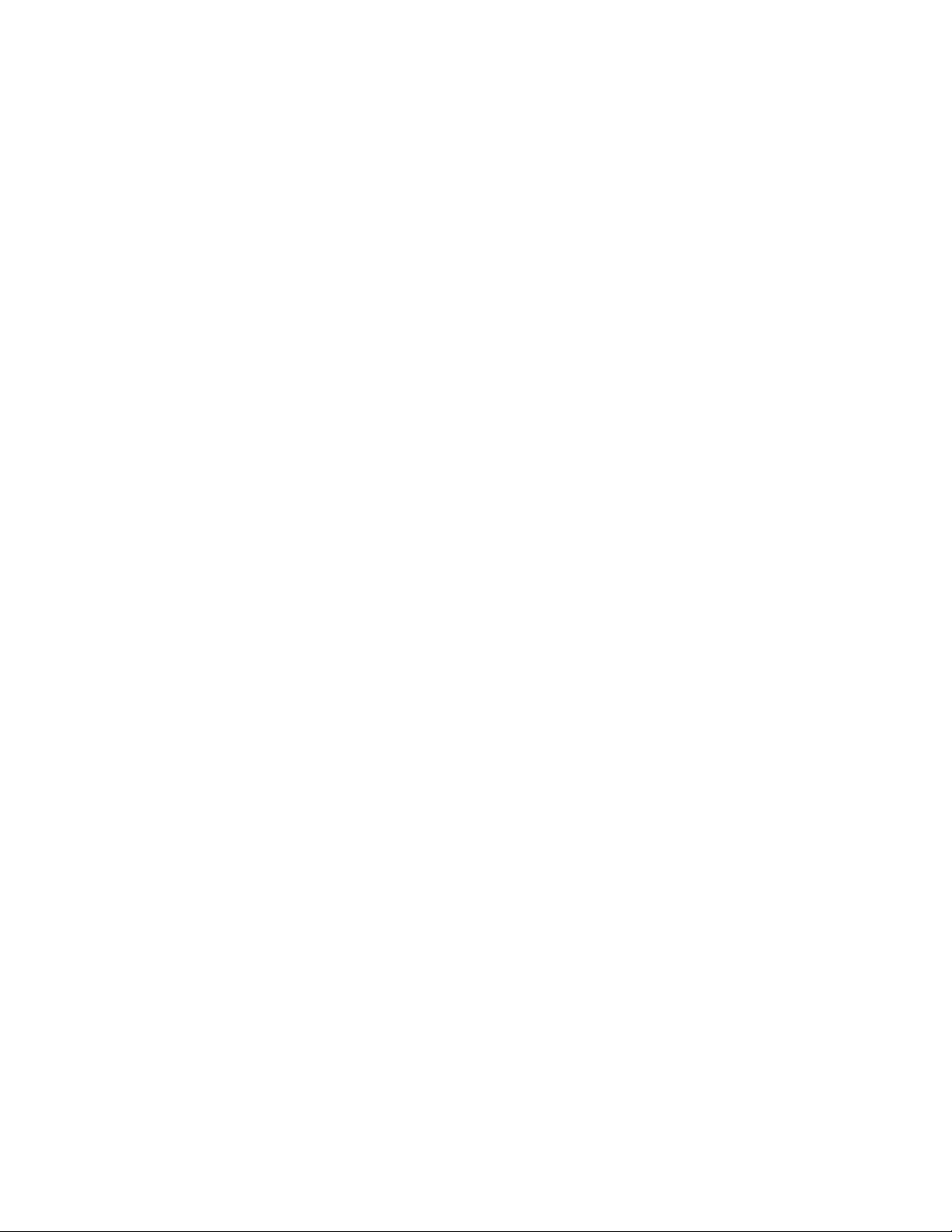
6 Dans la boîte de dialogue Sélectionner un fichier, cliquez avec le bouton
droit de la souris sur une zone vide du panneau de configuration vertical
gauche, puis choisissez l'option Ajouter dans le menu contextuel.
7 Entrez un nom dans la zone Nom de l'élément (par exemple, Gabarits).
8 Appuyez sur CTRL+V pour coller le chemin dans la zone Chemin de
l'élément, puis cliquez sur OK.
Vous pouvez désormais accéder aux dossiers Gabarits en cliquant sur le
bouton du panneau de configuration gauche de la boîte de dialogue
Sélectionner un fichier.
Pour personnaliser un gabarit PWT
1 Accédez au dossier de gabarit Publish to Web (Publier sur le Web), puis
cliquez sur le menu Fichier ➤ Ouvrir.
Voir Pour créer un accès rapide aux gabarits de publication sur le Web
(page 12)
2 Cliquez deux fois sur le dossier PTWTemplates pour l'ouvrir. Les dossiers
ci-après apparaissent. Chacun contient un gabarit de publication sur le
Web et des images d'aperçu (BMP), affichées lors de l'exécution de
l'assistant Publier sur le Web :
■ Gabarit1.. Contient le gabarit Array of Thumbnails (réseau de miniatures)
et un aperçu.
■ Gabarit2. Contient le gabarit Array Plus Summary (réseau plus résumé),
un aperçu et des cadres HTML.
■ Gabarit3. Contient le gabarit List of Drawings (liste de dessins), un aperçu
et des cadres HTML.
■ Gabarit4. Contient le gabarit List Plus Summary (liste plus résumé), un
aperçu et des cadres HTML.
3 Cliquez avec le bouton droit de la souris sur le dossier à utiliser, puis
choisissez Copier.
4 Appuyez sur ALT+2, cliquez avec le bouton droit de la souris sur le dossier
PTWTemplates, puis choisissez Coller.
5 Rouvrez le dossier PTWTemplates, cliquez avec le bouton droit de la souris
sur le nouveau dossier et renommez-le.
6 Cliquez sur le nouveau dossier avec le bouton droit de la souris et
choisissez Ouvrir pour en afficher le contenu.
Personnalisation d'un gabarit PWT (Publish to Web Template) | 13
Page 22
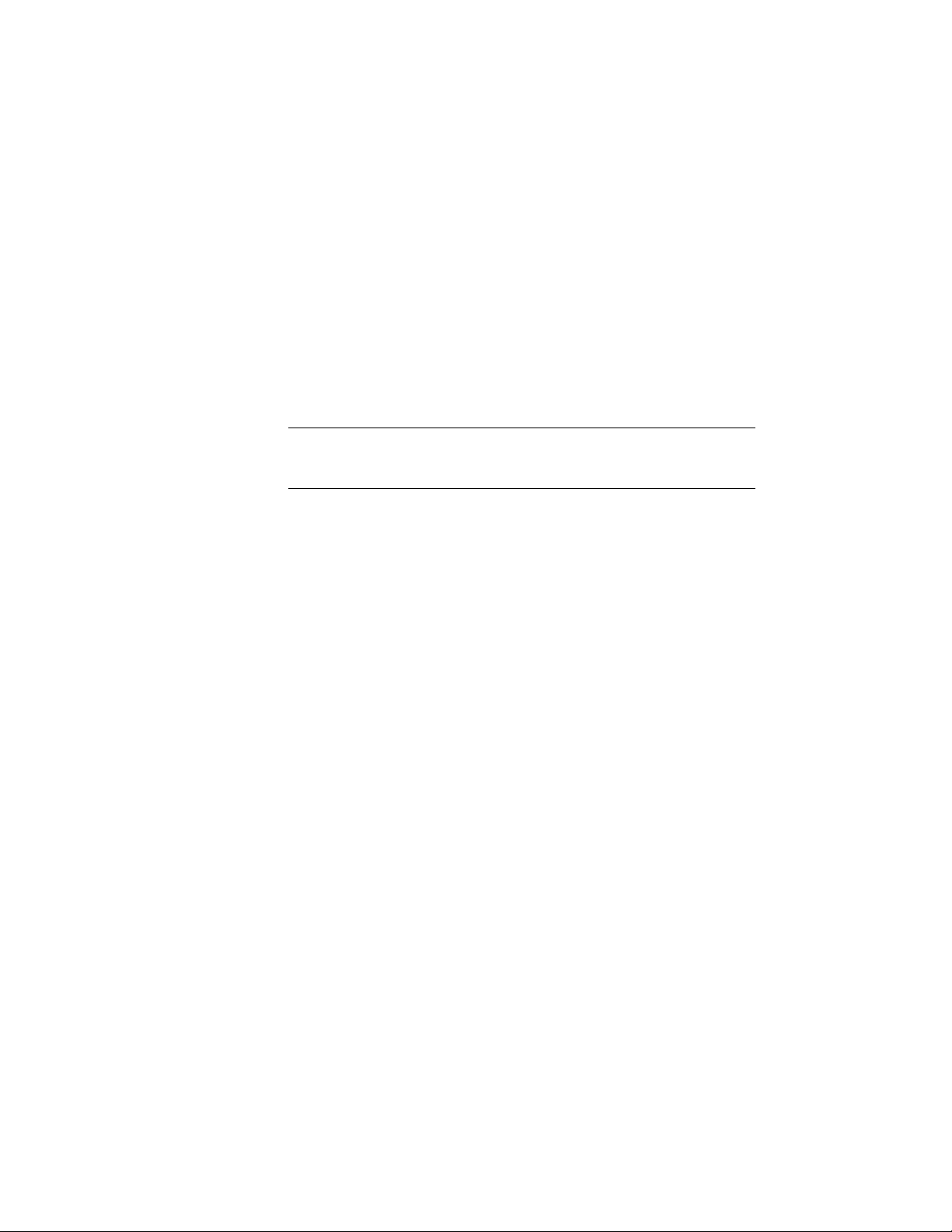
7 Renommez le fichier de gabarit de publication sur le Web (PWT) en lui
attribuant l'extension .htm ou .html.
8 Ouvrez le fichier de gabarit dans un éditeur HTML ou dans un éditeur de
texte.
Ce fichier contient des commentaires permettant d'identifier les parties
du code que vous pouvez modifier pour créer une nouvelle page Web.
9 Examinez les commentaires et apportez des modifications aux parties du
gabarit à personnaliser.
10 Enregistrez le gabarit avec l'extension .pwt . Assurez-vous que vous
enregistrez le fichier dans le dossier de gabarit créé à l'étape 3.
REMARQUE Un dossier de gabarit ne peut contenir qu'un seul fichier PWT.
Lorsque vous créez un fichier PWT, prenez soin de supprimer les autres
fichiers PWT qui se trouvent dans le même dossier.
Lorsque vous exécutez l'assistant Publier sur le Web, le nouveau gabarit
apparaît dans la liste des gabarits.
Aide-mémoire
Commandes
PUBLIERWEB
Crée des pages HTML comportant des images des dessins AutoCAD
sélectionnés.
14 | Chapitre 1 Personnalisation de base
Page 23
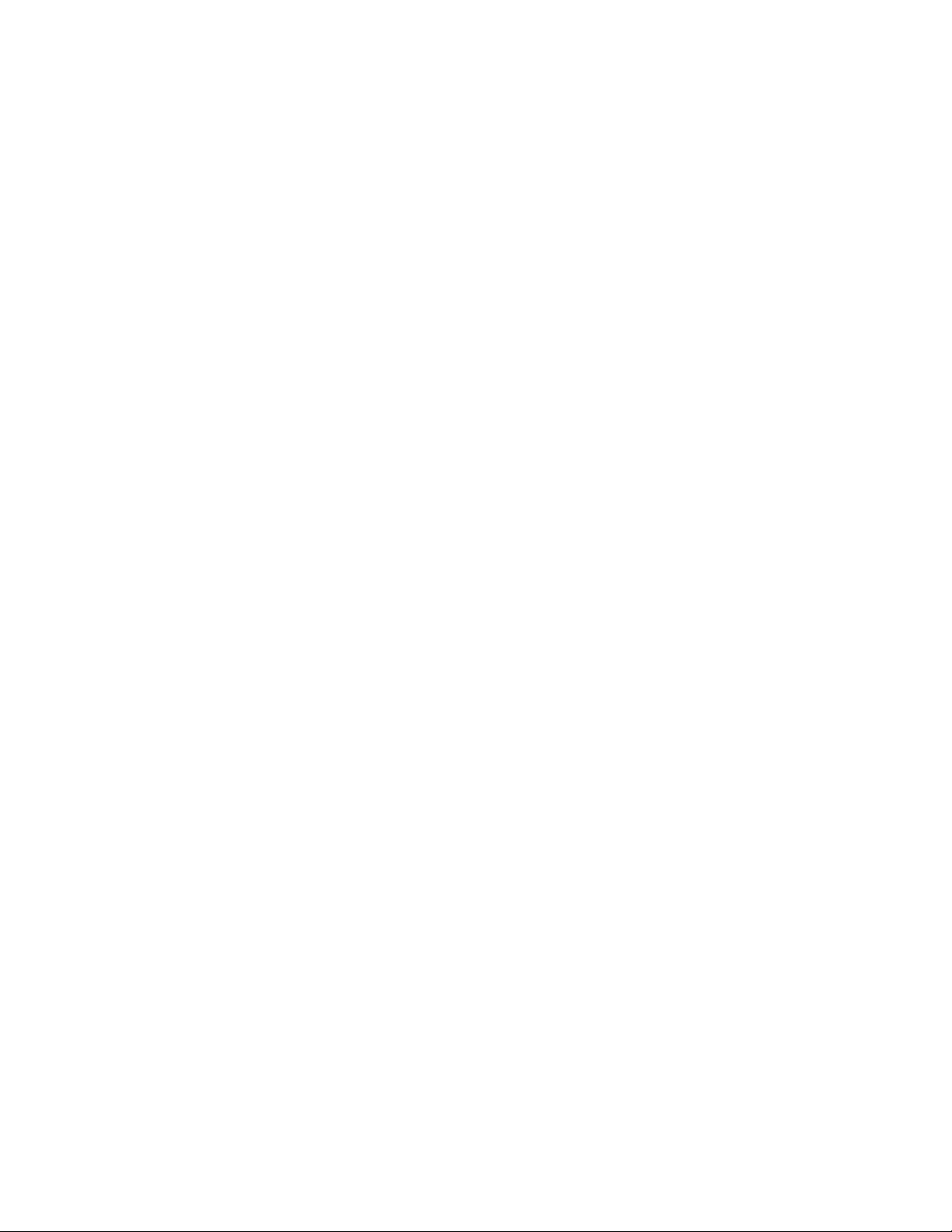
Variables système
Aucune entrée
Utilitaires
Aucune entrée
Modificateurs de commande
Aucune entrée
Définition de commandes personnalisées
Vous pouvez définir des commandes externes à exécuter à partir d'AutoCAD.
Vous pouvez également créer des alias de commande pour les commandes
AutoCAD dans le fichier acad.pgp, qui est un fichier texte ASCII permettant
de stocker les définitions de commande.
Définition de commandes externes
Les commandes externes démarrent d'autres programmes ou utilitaires pendant
l'exécution d'AutoCAD.
Lorsque vous exécutez AutoCAD, vous pouvez appeler d'autres programmes
ou utilitaires, par exemple :
■ des utilitaires et des commandes système Windows, tels que start, type,
dir ou copy
■ des applications, telles que des éditeurs de texte ou des traitements de texte
■ des gestionnaires de base de données, des tableurs et des programmes de
communication
■ des programmes fournis par l'utilisateur, tels que les fichiers de commandes
ou des macros VBA
Lorsque vous entrez une commande externe, AutoCAD recherche la commande
dans le fichier acad.pgp. La première section du fichier acad.pgp définit les
commandes externes. Vous pouvez ajouter des définitions de commande en
modifiant le fichier acad.pgp dans un éditeur de texte ASCII (par exemple le
Définition de commandes personnalisées | 15
Page 24
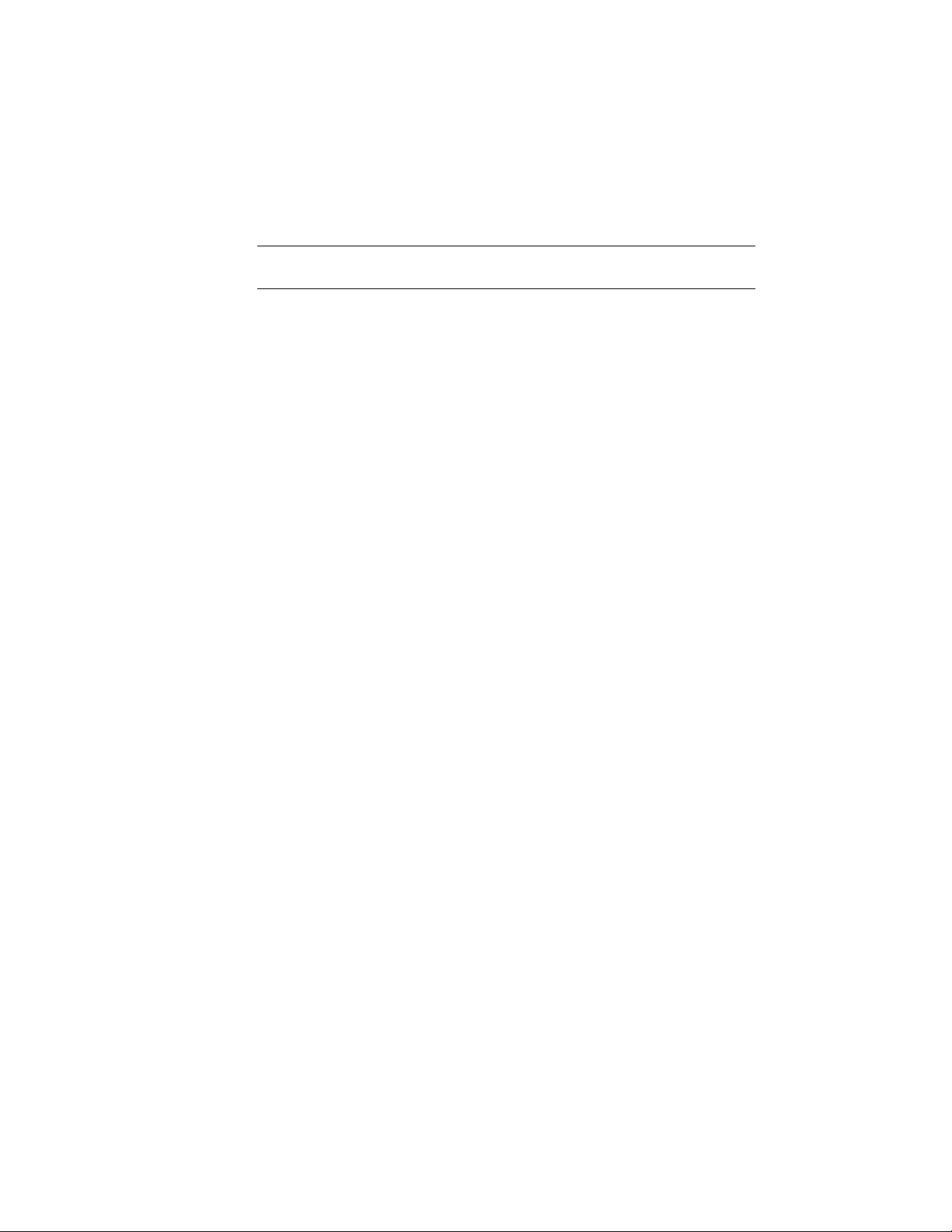
Bloc-notes). Pour ouvrir le fichier PGP, cliquez sur Outils ➤ Personnaliser ➤
Modifier les paramètres du programme (acad.pgp).
REMARQUE Avant de modifier le fichier acad.pgp, créez-en une copie de
sauvegarde que vous pourrez restaurer plus tard, si nécessaire.
Lors de la définition d'une commande externe, spécifiez le nom à utiliser sur
la ligne de commande et la chaîne de commande exécutable transmise au
système d'exploitation. Chaque ligne de la section des commandes externes
comprend cinq champs séparés par une virgule :
command,[executable],flags[,[*]prompt[,return_code]]
(commande) Commande entrée sur la ligne de commande. Si le nom
correspond à un nom de commande interne AutoCAD, il est ignoré. Le nom
ne distingue pas les majuscules et les minuscules.
executable Chaîne de constante envoyée au système d'exploitation lorsque
vous entrez le nom d'une commande. Elle peut correspondre à toute commande
exécutable depuis l'invite du système d'exploitation. La chaîne peut comprendre
des options ou des paramètres. L'application que vous exécutez détermine si
cette chaîne distingue les majuscules et les minuscules.
indicateur Paramètre à codage binaire requis. Combinez les valeurs entières
suivantes en fonction du résultat à atteindre.
0 Démarrer l'application et attendre son arrêt.
1 Ne pas attendre l'arrêt de l'application.
2 Exécuter l'application en mode réduit.
4 Exécuter l'application en mode “masqué.”.
8 Placer la chaîne d'arguments entre guillemets.
Les valeurs binaires 2 et 4 s'excluent mutuellement ; si les deux sont spécifiées,
seul le bit 2 est utilisé. Afin qu'AutoCAD ne soit pas inaccessible jusqu'à l'arrêt
de l'application, évitez d'utiliser la valeur 2 ou 4 sans la valeur 1.
La valeur binaire 8 permet aux commandes telles que del de fonctionner
correctement avec les noms de fichier comportant des espaces. De ce fait, vous
ne pouvez pas transmettre à ces commandes une liste de noms de fichier
séparés par des espaces. Si vous préférez une prise en charge polyvalente des
fichiers, n'utilisez pas la valeur binaire 8.
invite Champ facultatif. Indique l'invite à afficher sur la ligne de commande
d'AutoCAD ou pour l'info-bulle de saisie dynamique. La réponse à cette invite
est ajoutée à la fin de la chaîne fournie dans le champ executable. Si le premier
caractère du champ de l'invite est un astérisque (*), la réponse peut contenir
des espaces et l'utilisateur doit appuyer sur ENTREE pour y mettre fin. Sinon,
16 | Chapitre 1 Personnalisation de base
Page 25
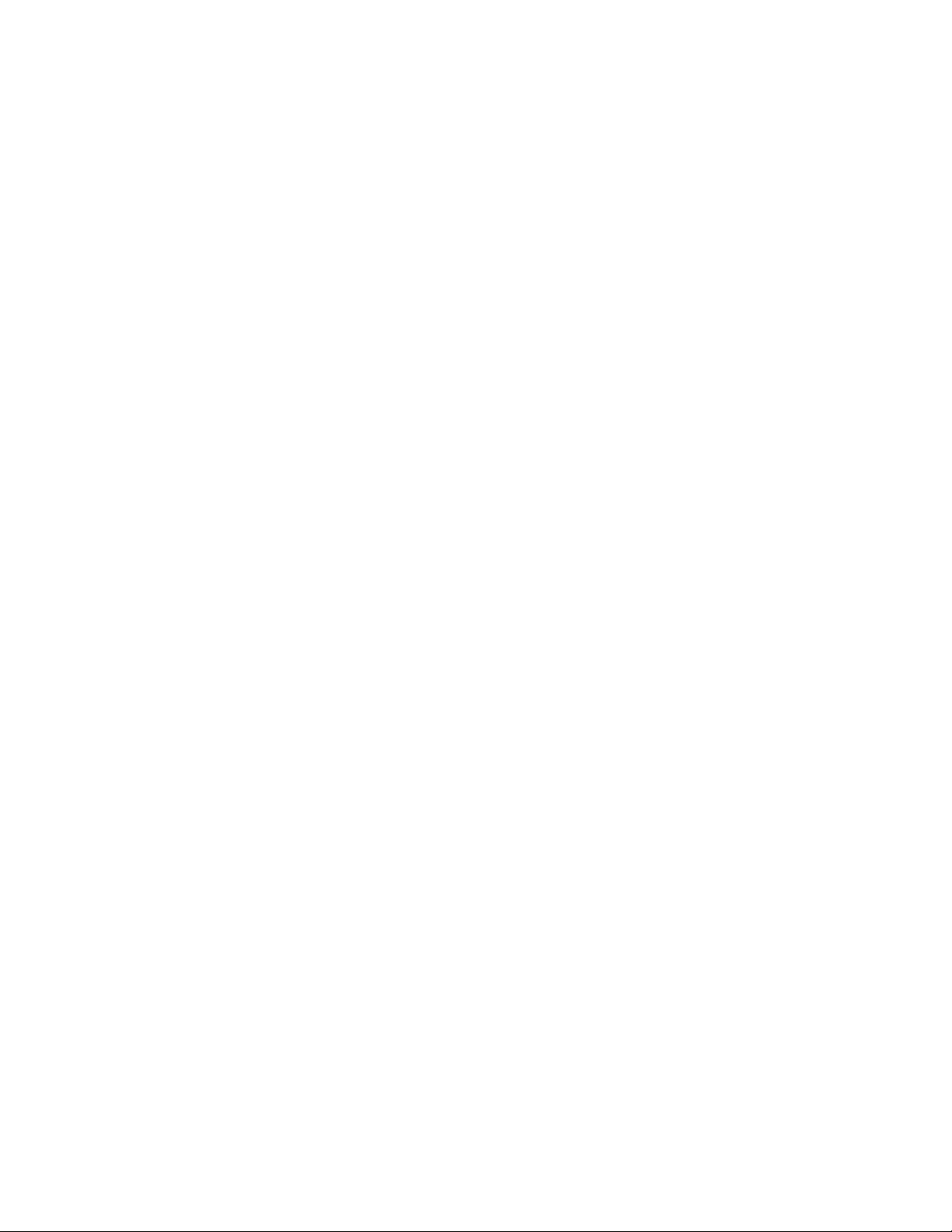
la réponse prend fin avec ESPACE ou ENTREE. Si aucune invite n'est spécifiée,
aucune entrée n'est requise ; toutefois, vous devez ajouter une virgule si un
code de retour doit être fourni ou si vous souhaitez que l'invite se termine par
un espace.
return_code Paramètre à codage binaire facultatif. Combinez les valeurs
entières suivantes en fonction du résultat à atteindre. Par exemple, si les valeurs
1 et 2 sont requises, utilisez 3 comme code de retour. Les valeurs sont définies
comme suit (les codes 0 et 4 étant non significatifs dans un environnement à
fenêtres, ils ne sont pas inclus) :
1 Charger un fichier DXB. AutoCAD charge le fichier DXB nommé $cmd.dxb
dans le dessin une fois la commande achevée. Une fois chargé, le fichier
$cmd.dxb est supprimé. Cette action aboutit au même résultat que la commande
CHARGDXB.
2 Construire une définition de bloc à partir d'un fichier DXB. AutoCAD crée
une définition de bloc à partir du fichier DXB nommé $cmd.dxb. La réponse
au champ prompt est utilisée comme nom du bloc. Ce nom doit être un nom
de bloc valide inexistant dans le dessin ; par conséquent, ce mode ne permet
pas de redéfinir un bloc. Une fois que AutoCAD a chargé le fichier DXB, le
fichier $cmd.dxb est supprimé. Le nom par défaut de la commande INSERER
est défini sur le bloc nouvellement configuré.
Le fichier peut en outre contenir des lignes de commentaires précédées d'un
point-virgule (;).
Commandes système Windows
Les commandes système Windows start et cmd sont très utiles pour définir
des commandes externes. Si vous spécifiez une chaîne exécutable n'utilisant
pas les commandes start ou cmd, AutoCAD n'est disponible qu'à la fermeture
de la fenêtre.
La commande start ouvre une nouvelle fenêtre, puis exécute un programme
ou une commande spécifique. Si la commande start est utilisée sans aucun
paramètre, elle ouvre une nouvelle fenêtre de ligne de commande. La
commande start peut être associée à de nombreux paramètres de ligne de
commande ayant une incidence sur l'affichage de la nouvelle fenêtre. Pour
lancer une application Windows, utilisez la commande start sans aucun
paramètre. La commande start permet également de démarrer un document
associé à une application. Par exemple, vous pouvez utiliser la commande
start pour ouvrir directement un fichier HTML ou un document créé avec un
traitement de texte.
Définition de commandes externes | 17
Page 26
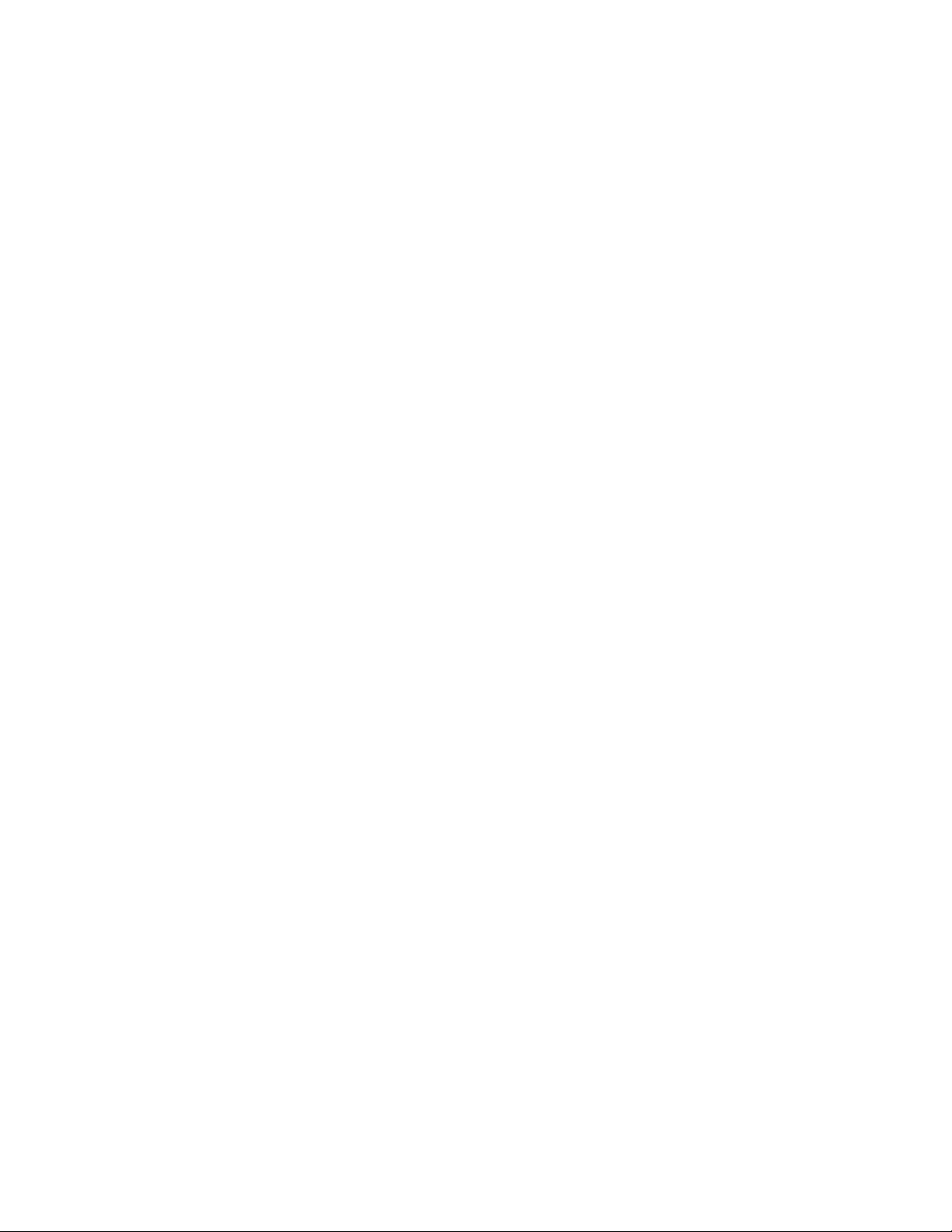
La commande cmd ouvre une fenêtre de ligne de commande faisant office
d'interpréteur de commandes d'AutoCAD. Cette fenêtre doit être fermée avant
la restitution du contrôle à la ligne de commande AutoCAD. Deux paramètres
de ligne de commande, /c et /k, sont utiles pour les commandes externes. Le
paramètre /c exécute la commande spécifiée, puis s'arrête (le système ferme
la fenêtre). Le paramètre /k exécute la commande spécifiée, puis demeure actif
(la fenêtre reste ouverte). Lorsque vous utilisez le paramètre /k, vous devez
fermer la fenêtre de commande (avec la commande exit).
En général, la commande start vous permet d'ouvrir une nouvelle fenêtre ou
de démarrer une nouvelle application en tant que processus indépendant
d'AutoCAD. La commande cmd vous permet d'exécuter un fichier ou un script
de commandes qui ne crée pas de fenêtre indépendante ou de créer une fenêtre
qui doit être fermée avant la restitution du contrôle à AutoCAD. Pour plus
d'informations sur ces commandes et paramètres, reportez-vous à la
documentation relative aux commandes système Windows.
Commandes personnalisées
L'exemple ci-dessous définit trois nouvelles commandes : RUN, LISTSET et
DXB2BLK.
RUN, cmd /c,0,*Fichier de commandes à exécuter : ,
LISTSET,cmd /k SET,0
DXB2BLK,cmd /c DXBCOPY,0,fichier DXB : ,2
La commande RUN exécute un fichier ou un script de commandes. La
commande cmd suivie du paramètre /c ouvre une fenêtre de commande,
exécute le fichier de commandes, puis ferme la fenêtre.
La commande LISTSET affiche les valeurs courantes des variables
d'environnement DOS. Comme cet exemple utilise la syntaxe cmd /k et non
start, la fenêtre de commande doit être fermée avant la restitution du contrôle
à AutoCAD. Pour que cette fenêtre demeure active, utilisez la syntaxe start
/realtime. Pour plus d'informations sur ces commandes et paramètres,
reportez-vous à la documentation relative aux commandes système Windows.
La commande DXB2BLK crée une définition de bloc à partir du fichier DXB
spécifié. Le fichier DXB convertit tous les objets en lignes. L'un des avantages
indirects de cette procédure est qu'elle offre une méthode simple pour éclater
les objets texte en lignes.
DXB2BLK transmet le nom du fichier DXB spécifié au fichier de commandes
dxbcopy, qui le copie sous le nom $cmd.dxb. AutoCAD crée ensuite un bloc à
partir du fichier DXB spécifié. Le nom fourni à l'invite du fichier DXB est
18 | Chapitre 1 Personnalisation de base
Page 27
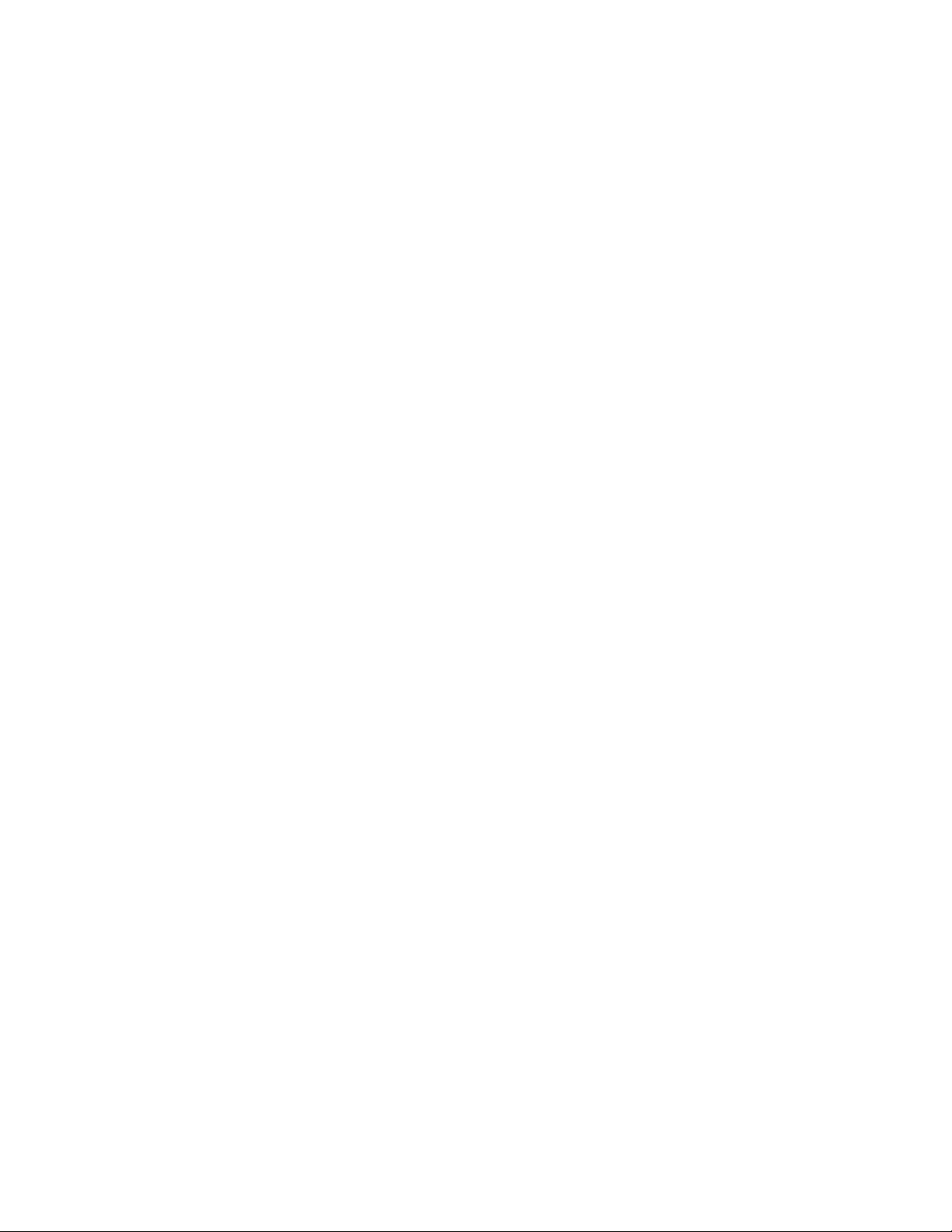
utilisé comme nouveau nom de bloc. Pour créer le fichier dxbcopy.cmd, entrez
la syntaxe suivante à l'invite de la ligne de commande Windows :
echo copy %1.dxb $cmd.dxb > dxbcopy.cmd
Cette syntaxe permet de créer le fichier dxbcopy.cmd dans le répertoire courant.
Déplacez ce fichier dans un répertoire du chemin DOS ou spécifiez
explicitement son emplacement dans le fichier acad.pgp. Par exemple, si le
fichier dxbcopy.cmd se trouve dans le répertoire D:\cad, entrez la syntaxe
suivante dans la section des commandes externes de votre fichier acad.pgp.
DXB2BLK, cmd /c D:\CAD\DXBCOPY,0,fichier DXB : ,2
Pour créer un fichier DXB, sélectionnez Format de fichiers DXB AutoCAD en
tant qu'imprimante courante, puis enregistrez le tracé dans un fichier. Pour
plus d'informations sur la configuration des imprimantes, reportez-vous à la
section Configuration des traceurs et des imprimantes du manuel Driver &
Peripheral Guide.
Pour ouvrir le fichier de paramètres du programme (acad.pgp)
■ Cliquez sur Outils ➤ Personnaliser ➤ Modifier les paramètres du
programme (acad.pgp)
Aide-mémoire
Commandes
REINIT
Réinitialise le numériseur, son port d'entrée/sortie et le fichier des paramètres
du programme.
Définition de commandes externes | 19
Page 28
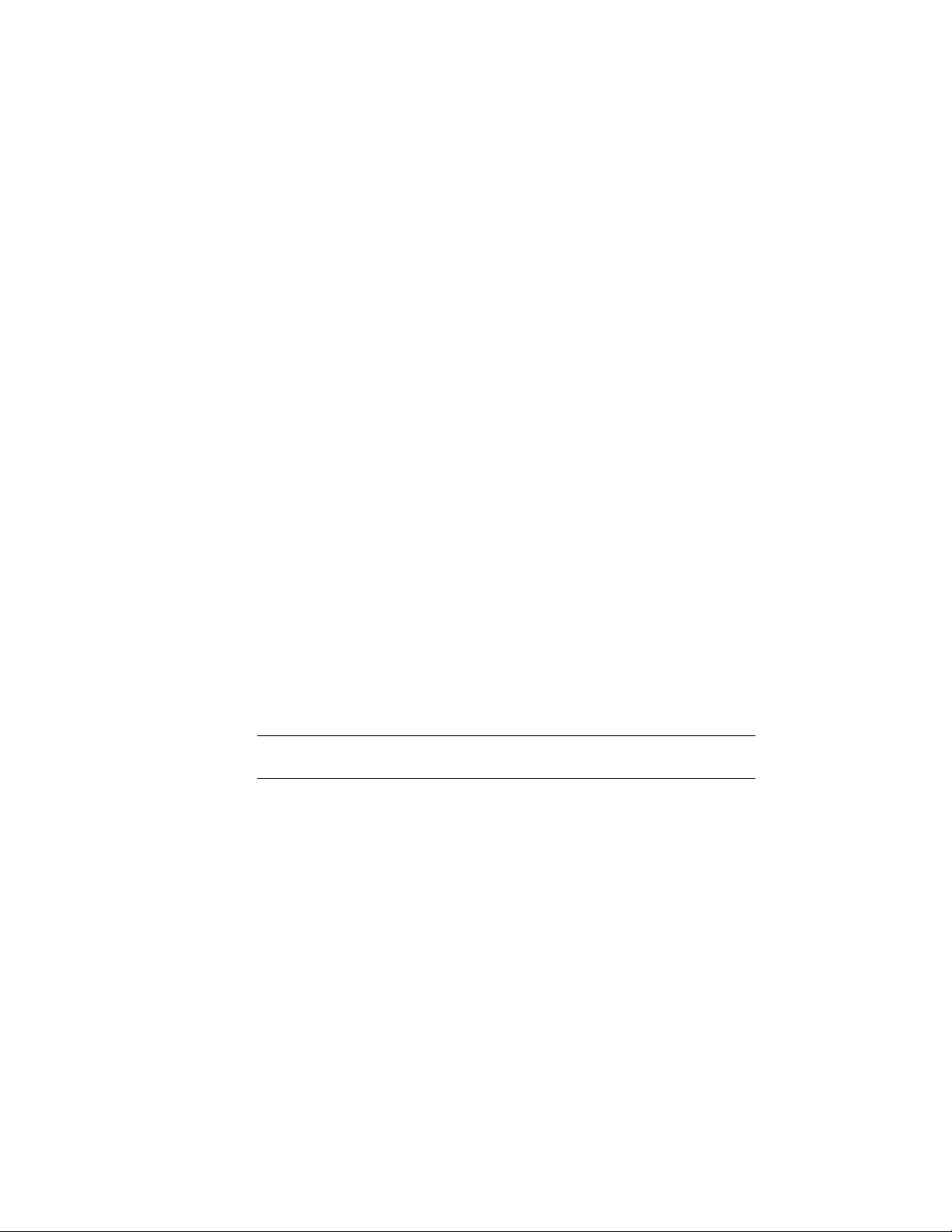
Variables système
Aucune entrée
Utilitaires
Aucune entrée
Modificateurs de commande
Aucune entrée
Création d'alias de commande
Un alias de commande est une commande abrégée que vous entrez sur la ligne
de commande et qui vous évite de saisir le nom entier de la commande.
Par exemple, vous pouvez entrer c au lieu de cercle pour lancer la commande
CERCLE. L'alias ne doit pas être confondu avec le raccourci clavier, qui est
une combinaison de touches, comme CTRL+S pour ENREGISTRER.
Vous pouvez définir un alias pour une commande AutoCAD ou encore pour
une commande externe ou de pilote de périphérique. La seconde section du
fichier acad.pgp définit les alias de commande. Pour modifier des alias existants
ou en ajouter de nouveaux, modifiez le fichier acad.pgp dans un éditeur de
texte ASCII (par exemple le Bloc-notes). Pour ouvrir le fichier PGP, cliquez sur
Outils ➤ Personnaliser ➤ Modifier les paramètres du programme (acad.pgp).
Le fichier peut en outre contenir des lignes de commentaires précédées d'un
point-virgule (;).
REMARQUE Avant de modifier le fichier acad.pgp, créez-en une copie de
sauvegarde que vous pourrez restaurer plus tard, si nécessaire.
Pour définir un alias de commande, ajoutez une ligne à la section des alias de
commande du fichier acad.pgp à l'aide de la syntaxe suivante :
abréviation,*commande
où abréviation représente l'alias de commande que vous entrez sur la ligne
de commande et commande désigne la commande abrégée. Vous devez entrer
un astérisque (*) avant le nom de la commande pour identifier la ligne en tant
que définition d'alias de commande.
20 | Chapitre 1 Personnalisation de base
Page 29
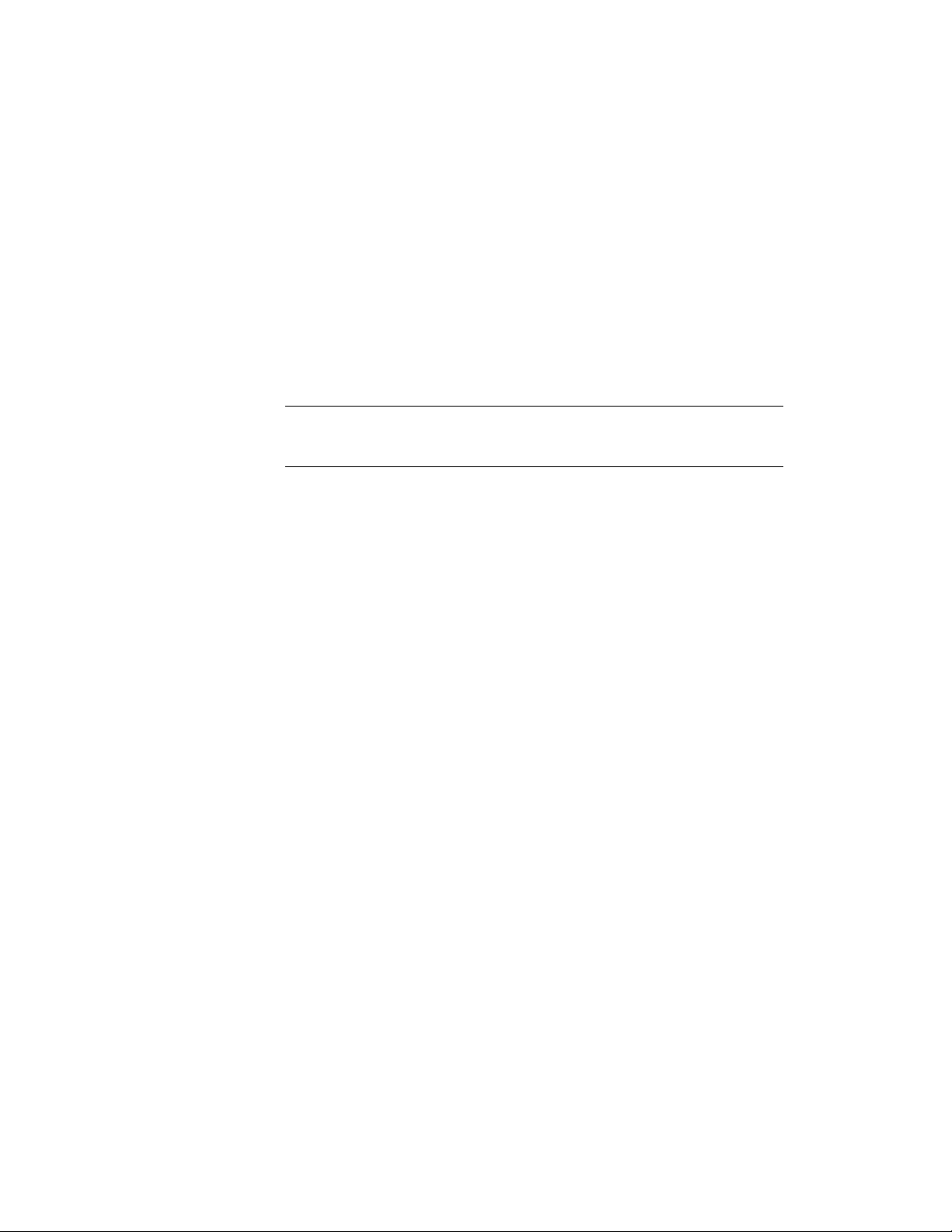
Si vous pouvez entrer une commande de façon transparente, vous pouvez
saisir son alias de la même manière. Lorsque vous entrez l'alias d'une
commande, le nom complet de cette dernière apparaît sur la ligne de
commande, puis la commande est exécutée.
Vous pouvez créer des alias de commande qui comprennent le préfixe de tiret
spécial (-), comme ceux répertoriés ici, qui accèdent à la version d'une
commande qui affiche des invites de commande au lieu d'une boîte de
dialogue.
FH, *-FHACH
CT, *-CONTOUR
REMARQUE Vous ne pouvez pas utiliser d'alias de commande dans les scripts de
commandes. Evitez d'utiliser des alias de commande dans les fichiers de
personnalisation.
Si vous modifiez le fichier acad.pgp alors qu'AutoCAD est en cours d'exécution,
entrez reinit pour utiliser le fichier révisé. Vous pouvez également redémarrer
AutoCAD pour recharger automatiquement le fichier.
Aide-mémoire
Commandes
REINIT
Réinitialise le numériseur, son port d'entrée/sortie et le fichier des paramètres
du programme.
Variables système
Aucune entrée
Utilitaires
Aucune entrée
Modificateurs de commande
Aucune entrée
Création d'alias de commande | 21
Page 30
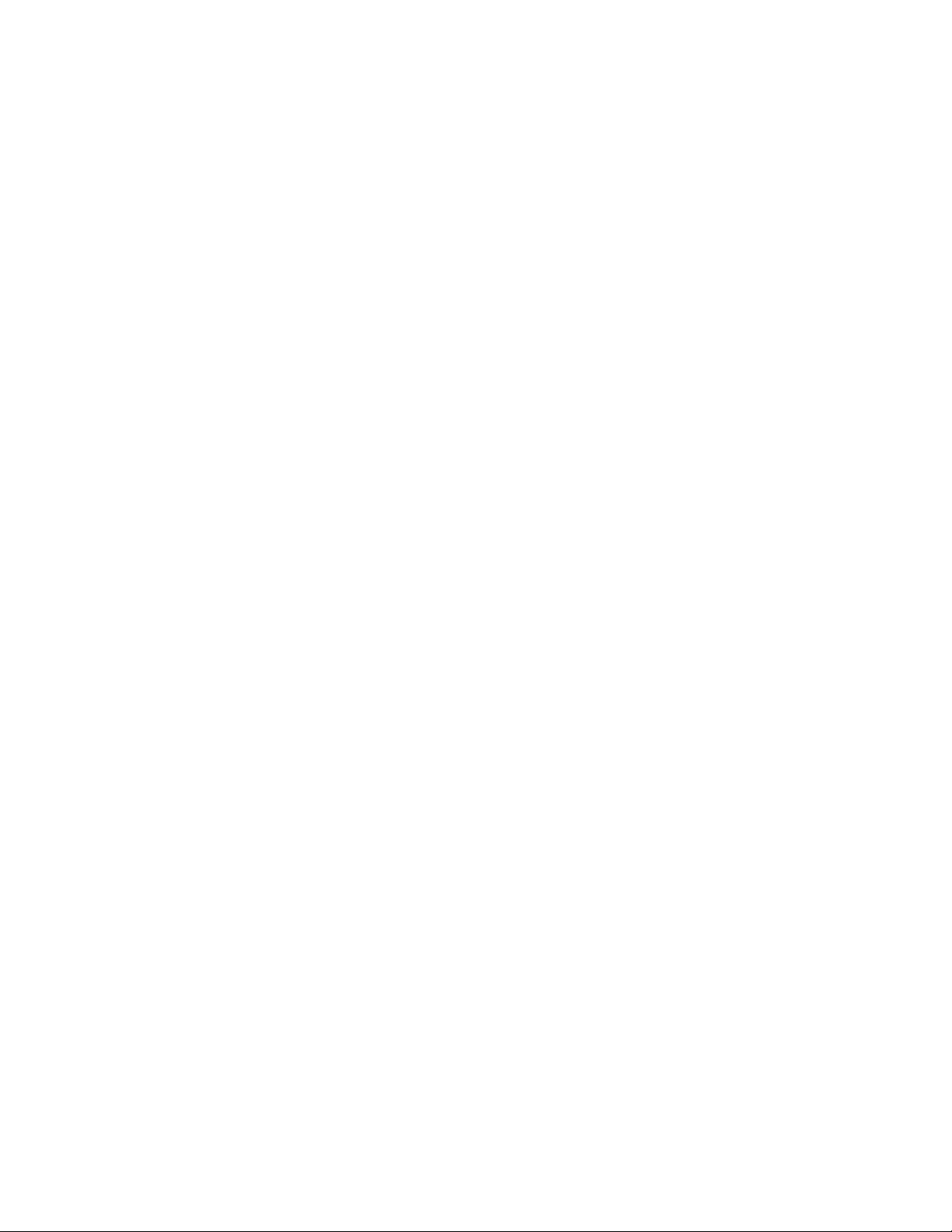
22
Page 31

Types de ligne personnalisés
AutoCAD® fournit une bibliothèque de types de ligne standard dans les fichiers acad.lin et
acadiso.lin. Vous pouvez utiliser les types de ligne tels quels, les modifier ou en créer.
2
Présentation des définitions de types de ligne
Les types de ligne sont définis dans un ou plusieurs fichiers de définition de
types de ligne ayant une extension .lin.
Le nom et la définition du type de ligne déterminent l'aspect du motif de base
(ordre des tirets et pointillés, longueur relative des tirets et des espaces, et
caractéristiques du texte ou des formes ajoutés à la définition). Vous pouvez
utiliser tous les types de ligne standard fournis par AutoCAD ou en créer d'autres.
exemples de types de ligne
Un fichier LIN peut contenir les définitions d'un grand nombre de types de
ligne simples et complexes. Vous pouvez ajouter de nouveaux types de ligne
dans un fichier LIN existant ou créer un nouveau fichier. Pour créer ou modifier
des définitions de types de ligne, modifiez le fichier LIN à l'aide d'un éditeur ou
d'un traitement de texte, ou tapez TYPELIGNE sur la ligne de commande.
Lorsque vous créez un type de ligne, vous devez le charger avant de pouvoir
l'utiliser.
23
Page 32

Les fichiers LIN inclus dans AutoCAD sont acad.lin et acadiso.lin. Vous pouvez
les afficher ou les imprimer pour mieux comprendre la construction des types
de ligne.
Aide-mémoire
Commandes
TYPELIGNE
Charge, définit et modifie des types de ligne.
Variables système
MEASUREINIT
Détermine si un dessin commencé avec un brouillon utilise par défaut des
unités anglo-saxonnes ou des unités métriques.
Utilitaires
Aucune entrée
Modificateurs de commande
Aucune entrée
Types de ligne personnalisés simples
Chaque type de ligne est défini sur deux lignes dans un fichier de
définition LIN. La première ligne contient le nom du type de ligne et
éventuellement sa description. La seconde ligne correspond au code qui définit
le motif de type de ligne effectif.
La seconde ligne doit commencer par la lettre A (alignement), suivie de la liste
des descripteurs de motif définissant les longueurs sans traçage (espaces), les
longueurs de traçage (tiret) et les points. Vous pouvez inclure des commentaires
dans le fichier LIN en insérant un point-virgule (;) au début de la ligne.
Format de définition de type de ligne
Le format de définition des types de ligne est le suivant :
24 | Chapitre 2 Types de ligne personnalisés
Page 33

*nom_typedeligne,description
A,descripteur1,descripteur2...
Par exemple, le type de ligne TIRETPOINT se définit comme suit :
*TIRETPOINT, tiret point __ . __ . __ . __ . __ . __ . __ . __
A,.5,-.25,0,-.25
Cette définition indique un motif répétitif commençant par un tiret dont la
longueur est 0,5 unité de dessin, un espace dont la longueur est 0,25 unité de
dessin, un point et un autre espace long de 0,25 unité de dessin. Ce motif se
répète sur la longueur de la ligne et se termine par un tiret de 0,5 unité de
dessin. Le type de ligne devrait s'afficher comme indiqué ci-dessous.
__ . __ . __ . __ . __ . __ . __ . __
Les fichiers LIN doivent être enregistrés en format ASCII et porter l'extension
.lin. Vous trouverez ci-après des informations complémentaires sur chacune
des zones de la définition d'un type de ligne.
Nom du type de ligne
La valeur de cette zone commence par un astérisque (*) ; il doit s'agir d'un
nom unique décrivant le type de ligne.
Description
La description du type de ligne doit vous permettre de le visualiser lorsque
vous modifiez le fichier LIN. La description s'affiche également dans le
Gestionnaire des types de ligne et dans la boîte de dialogue Charger ou
recharger les types de ligne.
La description est facultative. Elle peut comprendre :
■ Une simple représentation du motif de type de ligne, composée de texte
ASCII
■ Une description complète du type de ligne
■ Un commentaire, par exemple "Utiliser ce type de ligne pour les lignes
masquées"
Si vous omettez la description, n'insérez pas de virgule après le nom du type
de ligne. La description ne peut comporter plus de 47 caractères.
Types de ligne personnalisés simples | 25
Page 34

Zone Alignement (A)
La valeur de cette zone définit l'alignement du motif aux extrémités des lignes
individuelles, des cercles et des arcs. Dans cette version, AutoCAD ne prend
en charge que l'alignement de type A, qui garantit que les lignes et les arcs
commencent et se terminent par un tiret.
Supposez par exemple que vous créiez le type de ligne CENTRAL, qui représente
la séquence répétitive tiret-point utilisée couramment comme trait d'axe.
AutoCAD ajuste cette séquence sur chaque ligne de manière à ce que les tirets
coïncident avec chaque extrémité de la ligne. Le motif est ajusté sur la ligne
pour qu'au moins la moitié du tiret se retrouve aux deux extrémités. Si
nécessaire, le premier et le dernier tiret sont allongés. D'autre part, si la distance
entre les deux extrémités d'une ligne est trop courte pour contenir au moins
une séquence tiret-point, AutoCAD trace une ligne continue. De même, pour
les arcs, le motif est ajusté de façon à commencer et à finir avec un tiret. Les
cercles n'ont pas d'extrémités ; toutefois, AutoCAD ajuste la séquence tiret-point
de manière à fournir une présentation élégante.
Vous devez choisir le type d'alignement A en entrant a dans la zone
d'alignement.
Descripteurs de motif
Chaque zone de descripteur de motif indique la longueur des segments qui
constituent le type de ligne, chaque longueur étant séparée des autres par une
virgule (aucun espace n'est permis).
■ Un nombre décimal positif indique un segment de traçage (tiret) de la
longueur indiquée.
■ Un nombre décimal négatif indique un segment sans traçage (espace) de
la longueur indiquée.
■ Un tiret dont la longueur est égale à 0 est représenté par un point.
Vous pouvez entrer jusqu'à 12 longueurs de tiret par type de ligne, à condition
que celles-ci puissent être toutes contenues sur une ligne de 80 caractères dans
le fichier LIN. Vous devez inclure une seule séquence complète du motif de
type de ligne défini par les descripteurs de motif. Lorsque le type de ligne est
dessiné, AutoCAD utilise le premier descripteur de motif pour les tirets de
début et de fin de la ligne. Il dessine ensuite, entre les tirets des deux extrémités,
les motifs dans l'ordre séquentiel, en commençant par le deuxième descripteur
et en reprenant le motif du premier descripteur au besoin.
26 | Chapitre 2 Types de ligne personnalisés
Page 35

L'alignement de type A exige que la longueur du premier tiret soit égale ou
supérieure à 0 (segment de traçage). La longueur du deuxième tiret doit être
inférieure à 0 si vous avez besoin d'un segment de traçage ou supérieure à 0
si vous créez un type de ligne continu. Vous devez définir au moins deux
descripteurs pour chaque alignement de type A.
Pour créer un type de ligne simple
1 A l'invite de la ligne de commande, entrez -typeligne.
2 Entrez c (Créer).
3 Entrez un nom pour le type de ligne, puis appuyez sur ENTREE.
Les noms de type de ligne peuvent comporter 255 caractères. Les noms
de type de ligne peuvent contenir des lettres, des chiffres et les caractères
spéciaux signe dollar ($), trait d'union (–) et trait de soulignement (_).
Les espaces ne sont pas autorisés.
4 Dans la boîte de dialogue Créer ou ajouter un fichier type de ligne,
sélectionnez un fichier de bibliothèque de types de ligne LIN dans le
champ Nom de fichier et cliquez sur le bouton Enregistrer.
Si vous sélectionnez un fichier existant, le nom du nouveau type de ligne
s'ajoute aux noms de la liste de ce fichier.
5 Entrez un texte descriptif du nouveau type de ligne (facultatif).
6 A l'invite Entrez le motif, spécifiez le motif de la ligne. Suivez ces
instructions :
■ Tous les types de ligne doivent commencer par un tiret.
■ Entrez des zéros pour les points.
■ Entrez des nombres réels négatifs pour les espaces. Ces valeurs
définissent la longueur de l'espace dans les unités du dessin.
■ Entrez des nombres réels positifs pour les tirets. Ces valeurs définissent
la longueur du tiret dans les unités du dessin.
■ Séparez toutes les valeurs de point, de tiret ou d'espace par une virgule.
■ Utilisez un espace entre un point et un tiret.
7 Appuyez sur ENTREE pour mettre fin à la commande.
Types de ligne personnalisés simples | 27
Page 36

REMARQUE Lorsque vous créez un type de ligne, il n'est pas chargé
automatiquement dans votre dessin. Utilisez l'option Charger de la commande
TYPELIGNE.
Aide-mémoire
Commandes
TYPELIGNE
Charge, définit et modifie des types de ligne.
Variables système
MEASUREINIT
Détermine si un dessin commencé avec un brouillon utilise par défaut des
unités anglo-saxonnes ou des unités métriques.
Utilitaires
Aucune entrée
Modificateurs de commande
Aucune entrée
Texte dans les types de ligne personnalisés
Les polices de caractères peuvent être incluses dans les types de ligne.
Les polices de caractères peuvent être incluses dans les types de ligne. Les types
de ligne qui comportent des caractères incorporés peuvent servir à indiquer
des utilitaires, des contours, etc. Comme pour les types de lignes simples, les
lignes sont dessinées à mesure que vous en indiquez les sommets. Les caractères
incorporés dans des lignes sont toujours affichés en entier, ils ne sont jamais
ajustés.
Les caractères de texte incorporés sont associés à un style de texte dans le
dessin. Tous les styles de texte associés à un type de ligne doivent exister dans
le dessin avant de charger le type de ligne.
28 | Chapitre 2 Types de ligne personnalisés
Page 37

Le format des types de lignes qui comportent des caractères incorporés est
similaire à celui des types de lignes simples : ils sont composés d'une liste de
descripteurs de motif, séparés par une virgule.
Format des descripteurs de caractère
Le format utilisé pour ajouter des caractères de texte dans une description de
type de ligne est :
["texte",nomstyletexte,échelle,rotation,décalagex,décalagey]
Ce format est ajouté comme descripteur à un type de ligne simple. Par exemple,
un type de ligne appelé EAU_CHAUDE est défini comme suit :
*EAU_CHAUDE,---- EC ---- EC ---- EC ---- EC ---- EC ---A,0.5,-0.2,["EC",STANDARD,S=0.1,R=0.0,X=-0.1,Y=-0.05],-0.2
Cette définition indique un motif répétitif qui commence par un tiret d'une
longueur de 0.5 unité de dessin, suivi d'un espace de 0.2 unité de dessin, des
caractères EC et de paramètres d'échelle et de position, puis d'un autre espace
de 0.2 unité de dessin. Les caractères de texte proviennent de la police de texte
attribuée au style de texte STANDARD, avec une échelle égale à 0.1, une
rotation relative de 0 degré, un décalage X égal à -0.1 et un décalage Y égal à
-0.05. Ce motif se répète sur la longueur de la ligne et se termine par un tiret
d'une longueur de 0.5 unité de dessin. Le type de ligne devrait s'afficher comme
indiqué ci-dessous.
Remarquez que la longueur totale du premier trait est de 0.2 + 0.2 = 0.4, et
que l'origine du texte est décalée de -0.01 unités de dessin dans le sens
horizontal (axe des X) à partir de la fin du dernier trait. Un type de ligne
équivalent serait :
*EAU_CHAUDE,---- EC ---- EC ---- EC ---- EC ---- EC ---A,0.5,-0.1,["EC",STANDARD,S=0.1,R=0.0,X=0.0,Y=-0.05],-0.3
Texte dans les types de ligne personnalisés | 29
Page 38

La longueur totale du premier trait est encore de 0.1 + 0.3 = 0.4, mais l'origine
du texte n'est pas décalée dans le sens horizontal (axe des X).
Voici des informations supplémentaires sur chacun des champs du descripteur
de caractères. Les valeurs utilisées sont des décimales accompagnées d'un signe,
par exemple 1, -17 et 0.01
Texte Caractères à utiliser dans le type de ligne.
nom du style de texte Nom du style de texte à utiliser. Si aucun style n'est
défini, AutoCAD utilise le style courant.
cotes S=valeur. Facteur d'échelle à appliquer au style de texte par rapport à
l'échelle du type de ligne. La hauteur du style de texte est multipliée par le
facteur d'échelle. Si la hauteur est 0, seule la valeur de S=valeur est utilisée
comme hauteur.
rotation R=valeur ou A=valeur. R= indique la rotation relative ou tangentielle
par rapport à la ligne. A= indique la rotation absolue du texte par rapport à
l'origine : tout le texte subit la même rotation, peu importe sa position par
rapport à la ligne. Vous pouvez ajouter un paramètre d pour degrés (il s'agit
de l'unité par défaut), r pour radians ou g pour grades. En cas d'omission, une
rotation relative égale à 0 est appliquée.
La rotation est centrée entre la ligne de base et la hauteur nominale de la
capsule.
décalageX X=valeur. Le décalage du texte sur l'axe X du type de ligne,
c'est-à-dire le long de la ligne. Si aucune valeur n'est définie ou si cette valeur
égale 0, le texte est présenté sans décalage. Servez-vous de ce champ pour
contrôler la distance entre le texte et le dernier déplacement de tiret ou
d'espace. Cette valeur n'est pas mise à l'échelle en fonction du facteur défini
par S=valeur, mais en fonction du type de ligne.
décalageY Y=valeur. Le décalage du texte dans l'axe Y du type de ligne,
c'est-à-dire à un angle de 90 degrés par rapport à la ligne. Si aucune valeur
n'est définie ou si cette valeur égale 0, le texte est présenté sans décalage.
Servez-vous de ce champ pour contrôler l'alignement vertical du texte par
rapport à la ligne. Cette valeur n'est pas mise à l'échelle en fonction du facteur
défini par S=valeur, mais en fonction du type de ligne.
Pour inclure des caractères dans les types de ligne
1 Créez un type de ligne simple, comme le décrit la section Pour créer un
type de ligne simple (page 27).
30 | Chapitre 2 Types de ligne personnalisés
Page 39

2 Ajoutez le descripteur de caractères dans le motif de type de ligne, en
utilisant le format suivant :
["texte",nomstyletexte,échelle,rotation,décalagex,décalagey]
3 Appuyez sur ENTREE pour quitter TYPELIGNE.
Aide-mémoire
Commandes
TYPELIGNE
Charge, définit et modifie des types de ligne.
Variables système
MEASUREINIT
Détermine si un dessin commencé avec un brouillon utilise par défaut des
unités anglo-saxonnes ou des unités métriques.
Utilitaires
Aucune entrée
Modificateurs de commande
Aucune entrée
Formes dans les types de ligne personnalisés
Un type de ligne complexe peut contenir des formes imbriquées enregistrées
dans des fichiers formes. Les types de ligne complexes peuvent servir à indiquer
des utilitaires, des contours, etc.
Comme pour les types de ligne simples, les lignes complexes sont dessinées à
mesure que l'utilisateur en indique les sommets. Les formes et les objets texte
incorporés dans des lignes sont toujours affichés en entier, ils ne sont jamais
ajustés.
La syntaxe des types de ligne complexes est similaire à celle des types de ligne
simples : elle consiste en une liste de descripteurs de motif séparés par des
Formes dans les types de ligne personnalisés | 31
Page 40

virgules. Les types de ligne complexes peuvent comprendre des objets forme
et texte en guise de descripteurs de motif, ainsi que des descripteurs tiret-point.
La syntaxe des descripteurs d'objet forme dans une description de type de
ligne est la suivante :
[shapename,nomfichiershx] ou [shapename,nomfichiershx,transfor
mation]
où transformation est facultatif et peut représenter une série des éléments
suivants (chacun précédé d'une virgule) :
R=## Rotation relative
A=## Rotation absolue
S=## Echelle
X=## Décalage X
Y=## Décalage Y
Dans cette syntaxe, ## est un nombre décimal signé (1, –17, 0.01, etc.),
la rotation est exprimée en degrés et les autres options sont indiquées en unités
de dessin ajustées au type de ligne. Les lettres de transformation qui précèdent
éventuellement doivent être suivies du signe égal et d'un nombre.
La définition de type de ligne suivante spécifie un type de ligne nommé
CON1LIGNE composé d'un motif répétitif d'un segment de ligne, d'un espace
et de la forme imbriquée CON1 du fichier ep.shx. (L'exemple suivant ne peut
fonctionner que si le fichier ep.shx appartient au chemin de support.)
*CON1LIGNE, --- [CON1] --- [CON1] --- [CON1]
A,1.0,-0.25,[CON1,ep.shx],-1.0
A l'exception du code entre crochets, l'ensemble de la syntaxe est conforme
à la définition d'un type de ligne simple.
Comme décrit précédemment, six champs permettent de définir une forme
dans un type de ligne. Les deux premiers sont obligatoires et doivent occuper
une position précise tandis que les quatre suivants sont facultatifs et peuvent
être ordonnés arbitrairement. Les deux exemples suivants illustrent différentes
entrées du champ de définition des formes.
[CAP,ep.shx,S=2,R=10,X=0.5]
Le code ci-dessus dessine la forme CAP définie dans le fichier formes ep.shx en
appliquant : (1) une échelle qui est le double de celle de l'unité du type de
ligne, (2) une rotation tangentielle de 10 degrés dans le sens trigonométrique
et (3) un décalage X de 0.5 unité de dessin avant élaboration de la forme.
32 | Chapitre 2 Types de ligne personnalisés
Page 41

[DIP8,pd.shx,X=0.5,Y=1,R=0,S=1]
Le code ci-dessus dessine la forme DIP8 définie dans le fichier formes pd.shx
en appliquant : (1) un décalage X de 0.5 unité de dessin avant élaboration de
la forme, (2) un décalage Y d'une unité de dessin au-dessus du type de ligne,
(3) une rotation égale à 0 et (4) une échelle équivalente à celle de l'unité du
type de ligne.
La syntaxe suivante définit une forme dans un type de ligne complexe.
[shapename,nomfichierformes,cotes,rotation,décalagex,décalagey]
Les définitions des champs de la syntaxe sont les suivantes :
shapename Nom de la forme à dessiner. Ce champ est obligatoire. S'il est
omis, la définition du type de ligne échoue. Si shapename n'existe pas dans le
fichier formes spécifié, le type de ligne est dessiné sans la forme imbriquée.
nomfichierformes Nom d'un fichier de définition de formes compilé (SHX).
S'il est omis, la définition du type de ligne échoue. Si nomfichierformes est
incomplet (aucun chemin n'est spécifié), le fichier est recherché dans le chemin
de la bibliothèque. Si nomfichierformes est complet mais introuvable à
l'emplacement indiqué, le préfixe est supprimé puis le fichier est recherché
dans le chemin de la bibliothèque. S'il est introuvable, le type de ligne est
dessiné sans la forme imbriquée.
cotes S=valeur. L'échelle de la forme représente le facteur d'échelle appliqué
à l'échelle de la forme définie de manière interne. Si l'échelle de la forme
définie de manière interne est 0, seule la valeur de S= est utilisée comme
échelle.
rotation R=valeur ou A=valeur. R= indique la rotation relative ou tangentielle
par rapport à la ligne. A= indique la rotation absolue de la forme par rapport
à l'origine : toutes les formes subissent la même rotation, quelle que soit leur
position par rapport à la ligne. Vous pouvez ajouter la lettre d pour degrés (il
s'agit de l'unité par défaut), r pour radians ou g pour grades. En cas d'omission,
une rotation relative égale à 0 est appliquée.
décalageX X=valeur. Décalage de la forme sur l'axe X du type de ligne calculé
à partir de l'extrémité du sommet de définition de type de ligne. Si aucune
valeur n'est définie ou si cette valeur égale 0, la forme est tracée sans décalage.
Incluez ce champ pour obtenir une ligne continue avec des formes. Cette
valeur n'est pas mise à l'échelle en fonction du facteur défini par S=.
décalageY Y=valeur. Décalage de la forme sur l'axe Y du type de ligne calculé
à partir de l'extrémité du sommet de définition de type de ligne. Si aucune
Formes dans les types de ligne personnalisés | 33
Page 42

valeur n'est définie ou si cette valeur égale 0, la forme est tracée sans décalage.
Cette valeur n'est pas mise à l'échelle en fonction du facteur défini par S=.
Voir aussi :
■ Formes et polices de forme (page 429)
Aide-mémoire
Commandes
TYPELIGNE
Charge, définit et modifie des types de ligne.
FORMES
Insère une forme à partir d'un fichier formes qui a été chargé à l'aide de la
commande CHARGER
Variables système
MEASUREINIT
Détermine si un dessin commencé avec un brouillon utilise par défaut des
unités anglo-saxonnes ou des unités métriques.
Utilitaires
Aucune entrée
Modificateurs de commande
Aucune entrée
34 | Chapitre 2 Types de ligne personnalisés
Page 43

Motifs de hachures personnalisés
PRODNAME;® fournit une bibliothèque de motifs de hachures standard dans les fichiers
acad.pat et acadiso.pat. Vous pouvez utiliser les motifs de hachures tels quels, les modifier ou
en créer.
3
Présentation des définitions de motifs de hachures
Vous pouvez créer vos propres motifs de hachures en plus de ceux fournis par
défaut.
Vous pouvez créer vos propres motifs de hachures en plus de ceux fournis par
défaut. Le développement d'une définition de motifs de hachures requiert des
connaissances, de l'expérience et de la patience. Et comme la personnalisation
des hachures exige une certaine familiarisation avec les motifs de hachures,
nous la déconseillons aux nouveaux utilisateurs.
Les motifs de hachures fournis par AutoCAD sont stockés dans les fichiers texte
acad.pat et acadiso.pat. Vous pouvez ajouter des définitions de motifs de hachures
à ce fichier ou créer vos propres fichiers.
Quel que soit l'emplacement de stockage de la définition, un motif de hachures
personnalisé présente toujours le même format. Il se compose d'une ligne
d'en-tête de 31 caractères maximum commençant par un astérisque, qui
comprend un nom et une description facultative :
*nom-motif, description
En outre, il comprend au moins un descripteur de ligne de la forme suivante :
35
Page 44

angle, origine x,origine y, delta x,delta y,tiret 1,tiret 2, …
Le motif de hachures par défaut ANSI31 affiché dans la boîte de dialogue
Hachures et remplissage de contour se présente comme ceci :
et est défini comme suit :
*ANSI31, ANSI Fer, Brique, Maçonnerie
45, 0,0, 0,.125
Le nom du motif indiqué dans la première ligne, *ANSI31, est suivi d'une
description : ANSI Fer, Brique, Maçonnerie. Cette définition simple indique
qu'une ligne doit être tracée à un angle de 45 degrés, que la première ligne de
la famille des lignes de hachure doit passer par l'origine (0,0) et que l'espace
entre les lignes de hachure de la famille doit être de 0.125 unité de dessin.
Les définitions de motifs de hachures suivent les règles ci-après :
■ Une ligne de définition de motif peut contenir jusqu'à 80 caractères. Le
nom peut comporter des lettres, des chiffres et les caractères spéciaux trait
de soulignement ( _ ), tiret ( - ) et dollar ( $ ). La définition d'un motif doit
toutefois commencer par une lettre ou un nombre, pas par un caractère
spécial.
■ AutoCAD ignore les lignes vides et le texte à la droite d'un point virgule.
■ On considère que chaque ligne du motif est le premier membre d'une
famille de lignes et elle est créée en appliquant la différence de décalage
dans les deux sens afin de générer une famille infinie de lignes parallèles.
■ La valeur delta-x indique le déplacement entre les membres de la famille
dans la direction de la ligne. Elle n'est utilisée que pour les lignes
interrompues.
■ La valeur delta-y indique l'espace entre les membres de la famille ; elle
est mesurée perpendiculairement aux lignes.
■ Une ligne est considérée comme étant de longueur infinie. Un motif de
tirets est superposé à la ligne.
Le hachurage consiste à étendre, dans la définition du motif, chaque ligne
selon sa famille infinie de lignes parallèles. Tous les objets sélectionnés sont
vérifiés pour voir s'ils croisent ces lignes ; toute intersection entraîne l'activation
36 | Chapitre 3 Motifs de hachures personnalisés
Page 45

ou la désactivation des lignes de hachure conformément au style de hachures.
Chaque famille de lignes de hachure est générée parallèlement à une ligne
initiale ayant une origine absolue. L'alignement peut ainsi être parfait.
Si vous définissez un hachurage très dense, AutoCAD risque de le rejeter. Dans
ce cas, un message vous signale que l'échelle du hachurage est trop petite ou
que la longueur des tirets est insuffisante. Vous pouvez modifier le nombre
maximal de lignes de hachures en définissant la variable de registre système
MaxHatch à l'aide de (setenv MaxHatch n) où n est un nombre compris
entre 100 et 10 000 000.
REMARQUE Lorsque vous modifiez la valeur de MaxHatch, vous devez saisir
MaxHatch en respectant la casse.
Pour créer un motif de hachures simple
1 Ouvrez le fichier acad.pat ou acadiso.pat dans un éditeur de texte pouvant
enregistrer les documents au format ASCII (par exemple, dans le Bloc-notes
de Microsoft® Windows®).
2 Créez une ligne d'en-tête comprenant un astérisque et un nom de motif.
Le nom d'un motif de hachure est limité à 31 caractères.
3 (Facultatif) Pour inclure une description dans la ligne d'en-tête, entrez
une virgule puis le texte d'information après le nom du motif.
4 Créez une ligne de descripteur incluant :
■ Un angle auquel la ligne est tracée
■ Un point d'origine X,Y
■ Un delta-x égal à zéro
■ Un delta-y de n'importe quelle valeur
Aide-mémoire
Commandes
ADCENTER
Gère et insère un contenu, tel que des blocs, des xréfs et des motifs de
hachures.
Présentation des définitions de motifs de hachures | 37
Page 46

FHACH
Remplit une zone fermée ou des objets sélectionnés avec un motif de hachures
ou un gradient
REMPLIR
Détermine le remplissage des objets tels que les hachures, les solides 2D et
les polylignes étendues.
HACHURES
Remplit une zone fermée ou des objets sélectionnés avec un motif de
hachures, un solide ou un gradient
EDITHACH
Modifie des hachures ou un remplissage existants
SOLIDE
Crée des triangles et des quadrilatères pleins.
Variables système
FILLMODE
Indique si les hachures et les remplissages, les solides 2D et les polylignes
larges sont remplis.
HPANG
Indique l'angle du motif de hachures
HPBOUND
Gère le type d'objet créé par les commandes FHACH et CONTOUR
HPDOUBLE
Active le doublement des motifs de hachures définis par l'utilisateur
HPNAME
Définit un nom de motif de hachures par défaut de 34 caractères maximum
(sans espace)
HPSCALE
Définit le facteur d'échelle du motif de hachures, qui doit être supérieur à
zéro.
38 | Chapitre 3 Motifs de hachures personnalisés
Page 47

HPSPACE
Définit l'espacement entre les lignes de hachures, qui doit être supérieur à
zéro, pour les motifs simples définis par l'utilisateur.
Utilitaires
Aucune entrée
Modificateurs de commande
Aucune entrée
Motifs de hachures avec des lignes interrompues
Pour définir des motifs avec des lignes interrompues, annexez des éléments
longs comme des tirets à l'élément de définition de ligne.
Pour définir des motifs avec des lignes interrompues, annexez des éléments
longs comme des tirets à l'élément de définition de ligne. Chacun de ces
éléments spécifie la longueur d'un segment constitutif de la ligne. Si la longueur
a une valeur positive, un segment est créé à plume abaissée. Si la longueur est
négative, la plume reste à l'état levé et le segment n'est pas créé. Le motif
débute au point d'origine avec le premier segment et passe d'un segment à
l'autre en mode circulaire. Un tiret dont la longueur est égale à 0 est représenté
par un point. Vous pouvez spécifier jusqu'à six longueurs de tiret par ligne de
motif.
Le motif de hachures ANSI33, affiché dans la boîte de dialogue Hachures et
remplissage de contour, se présente comme ceci :
et est défini comme suit :
*ANSI33, ANSI Bronze, Laiton, Cuivre
45, 0.176776695,0, 0,0.25, 0.125,-0.0625
Motifs de hachures avec des lignes interrompues | 39
Page 48

Ainsi, pour modifier un motif de lignes inclinées à 45 degrés afin de créer des
lignes interrompues dont la longueur de tiret est de 0,5 unité et un espace
entre tirets de 0,5 unité également, la ligne devrait avoir la définition suivante :
* DASH45, Lignes interrompues à 45 degrés
45, 0,0, 0,0.5, 0.5,-0.5
Ce motif est identique au motif avec inclinaison à 45 degrés présenté à la
section Présentation des définitions de motifs de hachures (page 35) à ceci
près qu'une définition de discontinuités est ajoutée à la fin. La longueur à
plume abaissée et à plume levée est de 0,5 unité, ce qui satisfait aux objectifs
indiqués. Si vous vouliez créer un tiret de 0,5 unité, un espace de 0,25 unité,
un point et un espace de 0,25 unité avant le tiret suivant, la définition serait :
*DDOT45,Motif tiret-point-tiret : 45 degrés
45, 0,0, 0,0.5, 0.5,-0.25, 0,-0.25
Cet exemple permet d'examiner l'effet des spécifications delta-x sur les
familles de lignes interrompues. Commençons par la définition suivante :
*GOSTAK
0, 0,0, 0,0.5, 0.5,-0.5
Cela crée une famille de lignes séparées par 0,5 unité, chaque ligne comprenant
un nombre égal de tirets et d'espaces. Comme delta-x égale zéro, les tirets
s'alignent dans chaque membre de la famille. Une zone hachurée à l'aide de
ce motif doit se présenter de la façon suivante :
Maintenant, passez au motif
*SKEWED
0, 0,0, 0.5,0.5, 0.5,-0.5
Il s'agit du même motif, à ceci près que vous avez défini delta-x sur 0.5. Ceci
décale chaque membre de la famille successif de 0.5 dans la direction de la
ligne (dans ce cas, parallèle à l'axe X). Comme les lignes sont infinies, le motif
de tirets fait baisser le nombre spécifié. Voici le motif de hachures obtenu :
40 | Chapitre 3 Motifs de hachures personnalisés
Page 49

Pour créer un motif de hachures avec des lignes interrompues
1 Ouvrez le fichier acad.pat ou acadiso.pat dans un éditeur de texte pouvant
enregistrer les documents au format ASCII (par exemple, dans le
Bloc-notes).
2 Créez une ligne d'en-tête comprenant un astérisque et un nom de motif.
Le nom d'un motif de hachure est limité à 31 caractères.
3 (Facultatif) Pour inclure une description dans la ligne d'en-tête, entrez
une virgule puis le texte d'information après le nom du motif.
4 Créez une ligne de descripteur incluant :
■ Un angle auquel la ligne est tracée
■ Un point d'origine X,Y
■ Un delta-x de votre choix, si vous voulez décaler les lignes en
alternance dans la famille de lignes
■ Un delta-y de n'importe quelle valeur
■ Une valeur de longueur de tiret
■ Une valeur de longueur de point
■ Une deuxième valeur, facultative, de longueur de tiret
■ Une deuxième valeur, facultative, de longueur de point
Aide-mémoire
Commandes
ADCENTER
Gère et insère un contenu, tel que des blocs, des xréfs et des motifs de
hachures.
FHACH
Remplit une zone fermée ou des objets sélectionnés avec un motif de hachures
ou un gradient
REMPLIR
Détermine le remplissage des objets tels que les hachures, les solides 2D et
les polylignes étendues.
Motifs de hachures avec des lignes interrompues | 41
Page 50

HACHURES
Remplit une zone fermée ou des objets sélectionnés avec un motif de
hachures, un solide ou un gradient
EDITHACH
Modifie des hachures ou un remplissage existants
SOLIDE
Crée des triangles et des quadrilatères pleins.
Variables système
FILLMODE
Indique si les hachures et les remplissages, les solides 2D et les polylignes
larges sont remplis.
HPANG
Indique l'angle du motif de hachures
HPBOUND
Gère le type d'objet créé par les commandes FHACH et CONTOUR
HPDOUBLE
Active le doublement des motifs de hachures définis par l'utilisateur
HPNAME
Définit un nom de motif de hachures par défaut de 34 caractères maximum
(sans espace)
HPSCALE
Définit le facteur d'échelle du motif de hachures, qui doit être supérieur à
zéro.
HPSPACE
Définit l'espacement entre les lignes de hachures, qui doit être supérieur à
zéro, pour les motifs simples définis par l'utilisateur.
42 | Chapitre 3 Motifs de hachures personnalisés
Page 51

Utilitaires
Aucune entrée
Modificateurs de commande
Aucune entrée
Motifs de hachures avec plusieurs lignes
Les motifs de hachures complexes peuvent avoir une origine passant par des
décalages depuis le point d'origine et une famille de lignes comportant plusieurs
membres.
Tous les motifs de hachures n'ont pas pour origine le point 0,0. Les motifs de
hachures complexes peuvent avoir une origine passant par des décalages depuis
le point d'origine et une famille de lignes comportant plusieurs membres. En
composant des motifs encore plus complexes, vous devez prendre soin de bien
désigner le point de départ, les décalages et le motif de tirets de chaque famille
de lignes pour donner une forme correcte au motif de hachures.
Le motif de hachures AR-B816 affiché dans la boîte de dialogue Hachures et
gradient se présente comme ceci :
Il est défini comme suit, avec plusieurs lignes décrivant le motif :
* AR-B816, pierre panneresse avec élévation de bloc 8x16
0, 0,0, 0,8
90, 0,0, 8,8, 8,-8
La figure ci-dessous montre un motif ressemblant à un U carré inversé (une
ligne vers le haut, une en travers et une vers le bas). Le motif se répète à chaque
unité. Les unités ont une hauteur et une largeur de 0,5.
Motifs de hachures avec plusieurs lignes | 43
Page 52

Ce motif aurait la définition suivante :
*IUS, U carré inversé
90, 0,0, 0,1, .5,-.5
0, 0,.5, 0,1, .5,-.5
270, .5,.5, 0,1, .5,-.5
La première ligne (ligne vers le haut) est une simple ligne interrompue dont
l'origine est 0,0. La deuxième ligne (ligne du haut) doit commencer à la fin
de la barre vers le haut ; son origine est donc 0,5. La troisième ligne (ligne vers
le bas ou verticale descendante) doit commencer à la fin de la barre du haut,
soit à 0.5,0.5 pour la première occurrence du motif, ce point représentant son
origine. La troisième ligne du motif pourrait être :
90, .5,0, 0,1, .5,-.5
ou
270, .5,1, 0,1, -.5,.5
Le motif de tirets commence aux origines et continue dans la direction du
vecteur donnée par l'angle spécifié. Par conséquent, deux familles de lignes
interrompues opposées à 180 degrés ne sont pas semblables. Mais deux familles
de lignes solides sont semblables.
Le motif suivant crée des étoiles à six points.
Cet exemple peut vous aider à mieux définir vos motifs. (Conseil : 0.866 est
le sinus de 60 degrés.)
Voici la définition de ce motif selon AutoCAD :
*STARS,Etoile de David
0, 0,0, 0,.866, .5,-.5
60, 0,0, 0,.866, .5,-.5
120, .25,.433, 0,.866, .5,-.5
Pour créer un motif de hachures avec plusieurs lignes
1 Ouvrez le fichier acad.pat ou acadiso.pat dans un éditeur de texte pouvant
enregistrer les documents au format ASCII (par exemple, dans le
Bloc-notes).
44 | Chapitre 3 Motifs de hachures personnalisés
Page 53

2 Créez une ligne d'en-tête comprenant un astérisque et un nom de motif.
Le nom d'un motif de hachure est limité à 31 caractères.
3 (Facultatif) Pour inclure une description dans la ligne d'en-tête, entrez
une virgule puis le texte d'information après le nom du motif.
4 Créez une ligne de descripteur incluant :
■ Un angle auquel la ligne est tracée
■ Un point d'origine X,Y
■ Un delta-x de votre choix, si vous voulez décaler les lignes en alternance
dans la famille de lignes
■ Un delta-y de n'importe quelle valeur
■ Une valeur de longueur de tiret
■ Une valeur de longueur de point
■ Une deuxième valeur, facultative, de longueur de tiret
■ Une deuxième valeur, facultative, de longueur de point
5 Entrez une deuxième ligne de descripteur en utilisant tous les paramètres
ci-dessus.
6 (Facultatif) Entrez toutes les autres lignes dont vous avez besoin pour la
description de votre motif.
Aide-mémoire
Commandes
ADCENTER
Gère et insère un contenu, tel que des blocs, des xréfs et des motifs de
hachures.
FHACH
Remplit une zone fermée ou des objets sélectionnés avec un motif de hachures
ou un gradient
REMPLIR
Détermine le remplissage des objets tels que les hachures, les solides 2D et
les polylignes étendues.
Motifs de hachures avec plusieurs lignes | 45
Page 54

HACHURES
Remplit une zone fermée ou des objets sélectionnés avec un motif de
hachures, un solide ou un gradient
EDITHACH
Modifie des hachures ou un remplissage existants
SOLIDE
Crée des triangles et des quadrilatères pleins.
Variables système
FILLMODE
Indique si les hachures et les remplissages, les solides 2D et les polylignes
larges sont remplis.
HPANG
Indique l'angle du motif de hachures
HPBOUND
Gère le type d'objet créé par les commandes FHACH et CONTOUR
HPDOUBLE
Active le doublement des motifs de hachures définis par l'utilisateur
HPNAME
Définit un nom de motif de hachures par défaut de 34 caractères maximum
(sans espace)
HPSCALE
Définit le facteur d'échelle du motif de hachures, qui doit être supérieur à
zéro.
HPSPACE
Définit l'espacement entre les lignes de hachures, qui doit être supérieur à
zéro, pour les motifs simples définis par l'utilisateur.
46 | Chapitre 3 Motifs de hachures personnalisés
Page 55

Utilitaires
Aucune entrée
Modificateurs de commande
Aucune entrée
Motifs de hachures avec plusieurs lignes | 47
Page 56

48
Page 57

Personnalisation de l'interface utilisateur
Lorsque vous utilisez le programme, vous vous servez d'un certain nombre de groupes de
fonctions, menus, barres d'outils, touches de raccourci et autres éléments d'interface qui vous
permettent d'accomplir efficacement vos tâches. Vous pouvez également personnaliser tous
ces éléments afin de rationaliser votre environnement.
4
Présentation de la boîte de dialogue Personnaliser l'interface utilisateur
L'outil de personnalisation d'AutoCAD vous aide à organiser votre
environnement de dessin selon vos besoins.
Grâce aux fonctionnalités de personnalisation, et notamment au fichier CUI
(informations utilisateur personnalisées) et à l'éditeur Personnaliser l'interface
utilisateur (IUP), vous pouvez aisément créer et modifier votre contenu
personnalisé. Le fichier CUI au format XML remplace les fichiers de menu utilisés
dans les versions antérieures à AutoCAD 2006. Désormais vous personnalisez
l'interface utilisateur dans AutoCAD ; vous n'avez donc plus à utiliser un éditeur
de texte pour personnaliser les fichiers de menu (MNU et MNS). Vous pouvez
■ Ajouter ou modifier des barres d'outils, des menus (notamment des menus
contextuels, de mosaïque d'images et de tablette) et des groupes de fonctions.
■ Ajouter et modifier des commandes sur la barre d'outils d'accès rapide
■ Créer ou modifier les espaces de travail
■ Attribuer des commandes à divers éléments d'interface
■ Créer ou modifier des macros
49
Page 58

■ Définir des chaînes DIESEL
■ Créer ou modifier des alias
■ Ajouter du texte descriptif pour les info-bulles des commandes
■ Définir les propriétés affichées lorsque des info-bulles de survol sont utilisées
Terminologie relative à la personnalisation
Pour pouvoir personnaliser AutoCAD 2009, vous devez maîtriser la
terminologie correspondante.
Fichier de personnalisation (CUI) Fichier XML dans lequel sont stockées les
données de personnalisation. Vous modifiez un fichier de personnalisation à
l'aide de l'éditeur Personnaliser l'interface utilisateur (IUP). Les fichiers CUI
remplacent les fichiers MNU, MNS et MNC utilisés pour définir des menus
dans les versions antérieures à AutoCAD 2006.
Groupe de personnalisation Nom attribué à un fichier CUI pour identifier
le contenu de personnalisation dans le fichier CUI. Le fichier CUI chargé dans
AutoCAD doit avoir un nom de groupe de personnalisation unique pour éviter
les conflits entre les fichiers CUI du programme. Dans les versions antérieures,
il s'appelait groupe de menus.
ID élément Identifiant unique d'un élément d'interface. Dans les versions
antérieures, il s'appelait étiquette.
Fichier de personnalisation d'entreprise fichier CUI généralement contrôlé
par le responsable CAO. Il est souvent accessible par plusieurs utilisateurs et
est stocké dans un emplacement réseau partagé. Afin d'éviter toute modification
des données contenues dans ce fichier, les utilisateurs n'y accèdent qu'en
lecture seule. Pour créer un fichier de personnalisation d'entreprise, le
responsable CAO modifie le fichier CUI principal, puis l'enregistre dans un
emplacement réseau partagé. Les utilisateurs indiquent ensuite ce fichier dans
la boîte de dialogue Options, sous l'onglet Fichiers.
Elément d'interface Objet susceptible d'être personnalisé, comme une barre
d'outils, un menu déroulant, une touche de raccourci, une palette, etc.
Constitue un nœud dans le volet Personnalisations dans <nom de fichier>
contenant les éléments d'interface utilisateur.
Composant d'interface Chaque composant d'un élément d'interface, par
exemple un bouton de barre d'outils, un élément de menu déroulant, une
touche de raccourci, une touche de remplacement temporaire, etc.
50 | Chapitre 4 Personnalisation de l'interface utilisateur
Page 59

Fichier de menu hérité (MNS) Fichier ASCII stockant des données de
personnalisation de menu pour AutoCAD 2005 et les versions antérieures. La
majeure partie du fichier devait être modifiée en dehors d'AutoCAD à l'aide
d'un éditeur de texte tel que le Bloc-notes. Toutefois, quelques fonctions
pouvaient être personnalisées directement au sein d'AutoCAD à l'aide de la
commande PERSONNALISER. Le fichier MNS a été remplacé par le fichier CUI.
Un fichier CUI peut être généré à partir d'un fichier MNS à l'aide de l'onglet
Transférer de la commande CUI.
Gabarit de menu hérité (MNU) Fichier ASCII utilisé comme gabarit pour
définir le contenu du fichier MNS lors du chargement de ce dernier dans
AutoCAD à l'aide de la commande MENU ou CHARGMNU. Le fichier MNU,
très similaire au fichier MNS, était utilisé dans AutoCAD 2005 et les versions
antérieures. Le fichier MNU a été remplacé par le fichier CUI. Un fichier CUI
peut être généré à partir d'un fichier MNU à l'aide de l'onglet Transférer de la
commande CUI.
Macro Série de commandes exécutées dans une séquence définie pour
accomplir une tâche de dessin.
Fichier de personnalisation principal fichier CUI accessible en écriture
définissant la plupart des éléments de l'interface utilisateur (notamment les
menus, barres d'outils, raccourcis clavier standard, etc.). Le fichier acad.cui
(fichier CUI principal par défaut) est automatiquement chargé au démarrage
d'AutoCAD.
Ruban Elément de l'interface qui affiche des groupes de fonctions constitués
de commandes et de contrôles pouvant être ancrés horizontalement ou
verticalement le long de la fenêtre de l'application.
Groupe de fonctions du ruban Structure utilisée pour présenter les
commandes et les contrôles sur le ruban ou sous forme d'interface utilisateur
flottante.
Palette Elément d'interface pouvant être ancré ou flottant dans la zone de
dessin. Les palettes incluent la fenêtre de la ligne de commande, la fenêtre des
palettes d'outils, la palette Propriétés, etc.
Fichier de personnalisation partiel Tout fichier CUI non défini en tant que
fichier CUI principal ou d'entreprise. Au cours d'une session de dessin, vous
pouvez charger et décharger les fichiers CUI partiels en fonction de vos besoins.
Barre d'outils d'accès rapide Elément de l'interface situé à droite du navigateur
de menus qui donne accès à un ensemble défini de commandes.
Terminologie relative à la personnalisation | 51
Page 60

Nœud de l'arborescence Structure hiérarchique dans l'éditeur Personnaliser
l'interface utilisateur (IUP) qui contient des éléments et des composants
d'interface pouvant être importés, exportés et personnalisés.
Espace de travail Ensemble d'éléments d'interface utilisateur, avec leur
contenu, leurs propriétés, états d'affichage et emplacements.
Aide-mémoire
Commandes
IUP
Gère les éléments de l'interface utilisateur personnalisés tels que les espaces
de travail, les barres d'outils, les menus, les menus contextuels et les raccourcis
clavier.
EXPORTIUPERSO
Exporte les paramètres personnalisés du fichier acad.cui dans un fichier CUI
d'entreprise ou partiel
IMPORTIUPERSO
Importe les paramètres personnalisés du fichier acad.cui dans un fichier CUI
d'entreprise ou partiel
CHARGIUPERSO
Charge un fichier CUI.
DECHARGIUPERSO
Décharge un fichier CUI.
PERSONNALISER
Personnalise des barres d'outils.
RUBAN
Ouvre la fenêtre du ruban.
FERMERUBAN
Ferme la fenêtre du ruban.
PALETTEOUTILS
Ouvre la fenêtre Palettes d'outils
52 | Chapitre 4 Personnalisation de l'interface utilisateur
Page 61

FERMERPALETTEOUTILS
Ferme la fenêtre Palettes d'outils
CUIRAPIDE
Affiche la boîte de dialogue Personnaliser interface utilisateur en état réduit
Variables système
DBLCLKEDIT
Gère le comportement de l'édition double-clic dans la zone de dessin
ENTERPRISEMENU
Affiche le nom et le chemin du fichier CUI d'entreprise (s'il est défini).
MENUNAME
Stocke le nom du fichier de personnalisation, avec son chemin d'accès.
ROLLOVERTIPS
Contrôle l'affichage des info-bulles de survol dans l'application.
TOOLTIPS
Contrôle l'affichage des info-bulles dans les barres d'outils.
Utilitaires
Aucune entrée
Modificateurs de commande
Aucune entrée
Modifications apportées à la personnalisation
Même si les techniques de personnalisation de base restent les mêmes que
dans les versions précédentes du produit, l'environnement utilisé pour
personnaliser le produit a évolué à partir d'AutoCAD 2006.
Toutes les anciennes options de personnalisation sont encore disponibles.
Vous pouvez toujours créer, modifier et supprimer des éléments d'interface.
Il vous est encore possible de créer des fichiers de personnalisation partielle.
Modifications apportées à la personnalisation | 53
Page 62

Vous pouvez également utiliser des macros et des entrées avancées telles que
des expressions DIESEL et des routines AutoLISP.
Toutefois, les tâches de personnalisation ne passent plus par la création ou la
modification manuelle de fichiers texte MNU ou MNS. Elles s'effectuent
désormais via l'interface du programme, dans l'éditeur Personnaliser l'interface
utilisateur (IUP).
Fichiers de menu et fichiers de personnalisation
Dans les versions du produit antérieures à AutoCAD 2006, vous personnalisiez
l'interface utilisateur en modifiant un fichier MNU ou MNS dans un éditeur
de texte ASCII tel que le Bloc-notes. Le processus consistant à saisir et à vérifier
manuellement les données de personnalisation dans le fichier texte pouvait
s'avérer ennuyeux et générateur d'erreurs. Ainsi, une simple erreur de syntaxe
(par exemple, une parenthèse manquante) dans le fichier texte pouvait
invalider la totalité du fichier de menu et vous obliger à rechercher l'erreur
dans tout le fichier texte.
Avec l'éditeur Personnaliser l'interface utilisateur (IUP), vous pouvez faire
glisser une commande vers un menu ou une barre d'outils, ou cliquer avec le
bouton droit de la souris pour ajouter, supprimer ou modifier un élément de
l'interface utilisateur. L'éditeur Personnaliser l'interface utilisateur (IUP) affiche
les propriétés des éléments et vous propose une liste d'options. Vous évitez
ainsi les erreurs de syntaxe et les fautes d'orthographe qui pouvaient exister
lorsque vous deviez saisir le texte manuellement dans un fichier MNU ou
MNS.
Les fichiers MNU et MNS utilisés par le passé ont été remplacés par un seul
type de fichier, le fichier CUI au format XML.
Grâce au format XML du fichier CUI, il est possible de suivre les différentes
personnalisations. Lorsque vous passez à une nouvelle version du programme,
toutes vos personnalisations sont automatiquement intégrées dans la nouvelle
version. Le format XML prend en charge un fichier de personnalisation
compatible avec les versions antérieures. Cela signifie que vous pouvez afficher
un fichier CUI provenant d'une version postérieure dans la version antérieure
sans perdre les données de personnalisation de la version postérieure. Toutefois,
vous ne pouvez pas modifier le fichier CUI de la nouvelle version dans la
version antérieure. Pour plus d'informations sur la migration des données de
personnalisation, reportez-vous à la section Migration et transfert de
personnalisations (page 75).
54 | Chapitre 4 Personnalisation de l'interface utilisateur
Page 63

Le tableau ci-dessous répertorie les anciens fichiers de menu qui
accompagnaient le produit et indique les éléments correspondants dans
AutoCAD 2009.
Correspondance entre les fichiers de menu et les fichiers CUI
menu
MNU
MNS
DescriptionFichier de
Dans
AutoCAD
Description du changement
2009
IUP (CUI)Fichier texte ASCII. Dans les
versions antérieures, il définis-
fichier MNU principal,
acad.mnu, était
automatiquement chargé au
démarrage du produit.
pouvaient pas être chargés ou vos besoins au cours d'une
vous en aviez besoin lors
d'une session de dessin.
IUP (CUI)Fichier de menu source
Similaire au fichier texte ASCII
taires ni mise en forme. acad.cui, est
Fichier XML définissant la
plupart des éléments d'interface. Le fichier CUI principal,sait la plupart des éléments
acad.cui, estde l'interface utilisateur. Le
automatiquement chargé au
démarrage du produit.
Les fichiers CUI partiels
peuvent être chargés ou
déchargés en fonction deLes fichiers MNU partiels ne
session de dessin.déchargés étant donné que
Fichier XML définissant la
plupart des éléments d'interface. Le fichier CUI principal,MNU, mais sans commen-
automatiquement chargé au
démarrage du produit.
Les fichiers CUI partiels
peuvent être chargés ou
déchargés en fonction de
vos besoins au cours d'une
session de dessin.
MNC
Contenait des chaînes et des
et l'aspect des éléments d'interface utilisateur.
Modifications apportées à la personnalisation | 55
IUP (CUI)Fichier texte ASCII compilé.
Fichier XML définissant la
plupart des éléments d'interface. Le fichier CUI principal,syntaxes de commande
acad.cui, estdéfinissant la fonctionnalité
automatiquement chargé au
démarrage du produit.
Page 64

Correspondance entre les fichiers de menu et les fichiers CUI
menu
DescriptionFichier de
Dans
AutoCAD
Description du changement
2009
Les fichiers CUI partiels
peuvent être chargés ou
déchargés en fonction de
vos besoins au cours d'une
session de dessin.
MNL
Contient des expressions
AutoLISP utilisées par les
éléments d'interface
utilisateur.
MNR
menu. Contient les bitmaps
utilisés par les éléments de
l'interface utilisateur.
Aucun changement.MNLFichier de menu LISP.
Aucun changement.MNRFichier de ressources de
Comparaison de la structure du fichier texte de menu et du fichier
CUI
Dans les versions antérieures à AutoCAD 2006, vous ajoutiez, modifiiez et
supprimiez les informations de menu directement dans un fichier texte. Depuis
AutoCAD 2006, vous utilisez l'éditeur Personnaliser l'interface utilisateur (IUP).
Voici comment pouvait être défini le menu Fenêtre dans l'ancien fichier de
menu acad.mnu.
Contenu du menu Fenêtre dans acad.mnu
DescriptionMenu Fenêtre
***POP10
**WINDOW
ID_MnWindow [Fe&nêtre]
ID_DWG_CLOSE [Ferme&r]^C^C_close
ID_WINDOW_CLOSEALL [&Fermer tout]^C^C_closeall
[--]
56 | Chapitre 4 Personnalisation de l'interface utilisateur
Page 65

Contenu du menu Fenêtre dans acad.mnu
DescriptionMenu Fenêtre
ID_WINDOW_CASCADE [&Cascade]^C^C_syswindows;_cascade
ID_WINDOW_TILE_HORZ [Mosaïque &horizontale]^C^C_syswindows;_hor
ID_WINDOW_TILE_VERT [Mosaïque &verticale]^C^C_syswindows;_vert
ID_WINDOW_ARRANGE [&Organiser les icônes]^C^C_syswindows;_arrange
Comparez les données de menu ci-dessus avec celles affichées pour ce menu
dans l'arborescence de l'éditeur Personnaliser l'interface utilisateur (IUP).
Pour une comparaison plus détaillée, les exemples suivants décrivent les
propriétés du menu Fenêtre, de la commande Fermer, de la commande Fermer
tout et du menu contextuel Fenêtre qui s'affiche via l'option Insérer un
séparateur.
Volet Propriétés du menu Fenêtre
Menu Fenêtre, volet Propriétés de la commande Fermer
Modifications apportées à la personnalisation | 57
Page 66

Menu Fenêtre, volet Propriétés de la commande Fermer tout
Nœud de l'arbre du menu Fenêtre, menu contextuel affiché via l'option Insérer
un séparateur
Groupe de menus par opposition à groupe de personnalisation
Il n'existe aucune différence entre un groupe de menus (terme utilisé dans les
versions antérieures) et un groupe de personnalisation. Le fichier CUI chargé
dans AutoCAD doit avoir un nom de groupe de personnalisation unique pour
éviter les conflits entre les fichiers de personnalisation du programme.
Le fichier CUI principal, acad.cui par défaut, possède un groupe de
personnalisation appelé ACAD. Vous pouvez charger un nombre illimité de
58 | Chapitre 4 Personnalisation de l'interface utilisateur
Page 67

fichiers de personnalisation dans le programme, si chacun porte un nom de
groupe de personnalisation unique.
Voici comment vous pouvez modifier le nom du groupe de personnalisation
ACAD à partir de l'onglet Personnaliser de l'éditeur Personnaliser l'interface
utilisateur (IUP). Changez le fichier CUI partiel (appelé CUSTOM, dans cet
exemple) à l'aide de la même méthode.
Aide dynamique
L'aide dynamique est une fonction située dans le système d'aide en ligne et
qui fait référence à certains éléments de personnalisation figurant dans le
fichier CUI lorsqu'il est chargé dans AutoCAD. L'aide dynamique recherche
l'ID élément d'une commande qui a été identifiée dans le système d'aide en
ligne et regarde à quel endroit cette commande est actuellement référencée
dans un groupe de fonctions du ruban ou un menu lorsque le fichier CUI est
chargé.
Si la commande se trouve sur un groupe de fonctions du ruban ou un menu,
l'accès à la commande est mis à jour dans le système d'aide en ligne pour
refléter le nouvel emplacement de la commande. Si une des commandes
standard comprises avec AutoCAD est déplacée d'un groupe de fonctions ou
d'un menu déroulant à un autre, le système d'aide en ligne reflète
automatiquement ce changement lors du prochain affichage. Actuellement,
seules les commandes sur les groupes de fonctions du ruban et les menus
fonctionnent avec l'aide dynamique.
L'aide dynamique peut ne pas s'afficher correctement si une commande n'est
pas disponible :
■ dans l'un des fichiers CUI chargés ;
Modifications apportées à la personnalisation | 59
Page 68

■ dans un menu accessible, un groupe de fonctions ou un onglet du ruban
dans l'espace de travail courant.
REMARQUE L'aide dynamique fonctionne uniquement avec les documents d'aide
en ligne livrés avec AutoCAD et n'a aucun effet sur la documentation de tiers.
Voir aussi :
■ Migration et transfert de personnalisations (page 75)
■ Création et chargement d'un fichier CUI partiel (page 79)
■ Création d'un fichier CUI d'entreprise (page 84)
Aide-mémoire
Commandes
IUP
Gère les éléments de l'interface utilisateur personnalisés tels que les espaces
de travail, les barres d'outils, les menus, les menus contextuels et les raccourcis
clavier.
EXPORTIUPERSO
Exporte les paramètres personnalisés du fichier acad.cui dans un fichier CUI
d'entreprise ou partiel
IMPORTIUPERSO
Importe les paramètres personnalisés du fichier acad.cui dans un fichier CUI
d'entreprise ou partiel
CHARGIUPERSO
Charge un fichier CUI.
DECHARGIUPERSO
Décharge un fichier CUI.
CUIRAPIDE
Affiche la boîte de dialogue Personnaliser interface utilisateur en état réduit
60 | Chapitre 4 Personnalisation de l'interface utilisateur
Page 69

Variables système
Aucune entrée
Utilitaires
Aucune entrée
Modificateurs de commande
Aucune entrée
Présentation de l'éditeur CUI
L'éditeur CUI permet de modifier les données de personnalisation figurant
dans le fichier CUI au format XML.
L'éditeur CUI permet de modifier les données de personnalisation figurant
dans le fichier CUI au format XML. Cet éditeur permet de créer et de gérer les
commandes utilisées dans le fichier CUI au niveau central. Outre ces
commandes, vous pouvez personnaliser de nombreux éléments de l'interface
utilisateur. L'éditeur CUI vous permet de personnaliser ce qui suit :
■ Actions déclenchées par double-clic
■ Eléments d'interface utilisateur hérités (tablettes, boutons de tablette,
menus d'écran et menus de mosaïque d'images)
■ Boutons de la souris
■ Menus déroulants
■ Barre d'outils d'accès rapide
■ Propriétés rapides
■ Barres d'outils
■ Groupes de fonctions du ruban
■ Onglets du ruban
■ Info-bulles de survol
■ Touches de raccourci
■ Menus contextuels
Présentation de l'éditeur CUI | 61
Page 70

■ Touches de remplacement temporaire
■ Espaces de travail
Environnement de personnalisation
Avant de vous lancer dans la personnalisation de vos propres menus, barres
d'outils et autres éléments d'interface, vous devez vous familiariser avec
l'environnement de personnalisation. Pour ouvrir l'éditeur CUI, cliquez sur
l'onglet Outils ➤ Personnalisation ➤ Interface utilisateur. Une fois l'éditeur
ouvert, affichez le contenu des fichiers de personnalisation chargés en
développant les éléments de la structure d'arborescence et affichez les propriétés
des éléments en les sélectionnant.
Sélectionnez l'onglet Transférer pour savoir comment migrer ou transférer des
personnalisations ; sélectionnez l'onglet Personnaliser pour savoir comment
créer ou modifier des éléments d'interface utilisateur.
Une fois familiarisé avec cet environnement, vous pouvez exploiter les
fonctionnalités des outils. Pour plus d'informations sur les fonctionnalités de
personnalisation améliorées, reportez-vous à la section Modifications apportées
à la personnalisation (page 53).
Voici la façon dont se présente l'onglet Personnaliser de l'éditeur Personnaliser
l'interface utilisateur. Cet onglet permet de personnaliser les éléments
d'interface dans les fichiers CUI.
62 | Chapitre 4 Personnalisation de l'interface utilisateur
Page 71

Utilisez la personnalisation de l'interface utilisateur pour adapter votre
environnement de dessin à certains types de tâche. Par exemple, si vous voulez
regrouper dans une barre d'outils les commandes que vous utilisez le plus
souvent, vous pouvez créer une nouvelle barre d'outils nommée Favoris dans
l'éditeur Personnaliser l'interface utilisateur, puis chargez cette nouvelle barre
d'outils dans AutoCAD.
Volet Personnalisations dans
Le volet Personnalisations dans permet de parcourir les différents éléments
de l'interface utilisateur figurant dans les fichiers de personnalisation chargés.
Dans ce volet, vous créez et modifiez des éléments d'interface utilisateur tels
que des espaces de travail, des barres d'outils et des menus. En haut du volet,
vous trouverez les outils qui permettent de charger les fichiers de
personnalisation partiels dans le fichier de personnalisation principal,
d'enregistrer les modifications dans les fichiers de personnalisation chargés et
de choisir comment vous voulez afficher les fichiers de personnalisation
chargés.
Présentation de l'éditeur CUI | 63
Page 72

L'arborescence permet de créer de nouveaux éléments d'interface utilisateur
tels que des barres d'outils et des menus. Une fois qu'un nouvel élément est
créé, il est possible d'ajouter des commandes en les faisant glisser à partir du
volet Liste des commandes. En plus de pouvoir créer des éléments de l'interface
utilisateur et d'ajouter des commandes à un élément de l'interface utilisateur,
vous pouvez modifier l'ordre des commandes sur les barres d'outils, dans les
menus et dans les groupes de fonctions du ruban en les faisant glisser vers le
haut ou vers le bas.
Volet Liste des commandes
Le volet Liste des commandes permet de créer et de rechercher des commandes
dans les fichiers de personnalisation chargés. Utilisez le bouton Créer une
nouvelle commande pour créer une commande personnalisée dans le fichier
CUI répertorié dans la liste déroulante Tous les fichiers de personnalisation
en haut du volet Personnalisations dans <nom de fichier>. Une commande doit
être créée avant d'être associée à un élément de l'interface utilisateur dans le
volet Personnalisations dans <nom de fichier>.
Le bouton Recherche d'une commande ou de texte se trouve à côté du bouton
Créer une nouvelle commande. Le bouton Recherche d'une commande ou de
texte affiche la boîte de dialogue Rechercher et remplacer qui vous permet de
rechercher ou de remplacer des chaînes de texte dans le volet Liste des
commandes uniquement.
La liste déroulante Catégories située dans la partie supérieure du volet Liste
des commandes contient une liste des catégories prédéfinies utilisées pour
64 | Chapitre 4 Personnalisation de l'interface utilisateur
Page 73

filtrer les commandes affichées dans la zone de liste Commande. Vous pouvez
effectuer votre sélection dans plusieurs catégories, par exemple
■ Toutes les commandes. Affiche toutes les commandes pour chaque fichier
de personnalisation chargé.
■ Commandes personnalisées. Affiche les commandes définies par l'utilisateur
et ayant été ajoutées aux fichiers de personnalisation chargés. Ces
commandes ne font pas partie d'un fichier de personnalisation livré avec
AutoCAD.
■ Eléments de contrôle. Affiche les contrôles spéciaux pouvant être ajoutés
à une barre d'outils ou à un groupe de fonctions du ruban, comme des
listes déroulantes, des curseurs et autres.
Les commandes et les contrôles disponibles s'affichent au bas du volet Liste
des commandes. Le nom des commandes disponibles, l'image affectée à une
commande et le nom du groupe de personnalisation à laquelle la commande
est affectée s'affichent. Lorsque le curseur passe au-dessus d'une commande,
la macro affectée à la commande s'affiche dans une info-bulle.
Le champ de filtrage des commandes dans la partie supérieure du volet Liste
des commandes vous permet de filtrer la liste des commandes selon la chaîne
de texte que vous entrez. La chaîne de texte est recherchée dans les noms des
commandes et les commandes correspondantes s'affichent dans la zone de
liste Commande.
Volet d'affichage dynamique
Le volet d'affichage dynamique permet de gérer l'affichage des volets
supplémentaires correspondant à l'élément sélectionné dans les volets
Personnalisations dans ou Liste des commandes. En fonction de l'élément
sélectionné, un ou plusieurs volets suivants apparaissent :
■ Icône de bouton
■ Informations
■ Volet Aperçu
■ Propriétés
■ Propriétés rapides
■ Raccourcis
■ Aperçu de la barre d'outils
Présentation de l'éditeur CUI | 65
Page 74

■ Contenu de l'espace de travail
Aide-mémoire
Commandes
IUP
Gère les éléments de l'interface utilisateur personnalisés tels que les espaces
de travail, les barres d'outils, les menus, les menus contextuels et les raccourcis
clavier.
EXPORTIUPERSO
Exporte les paramètres personnalisés du fichier acad.cui dans un fichier CUI
d'entreprise ou partiel
66 | Chapitre 4 Personnalisation de l'interface utilisateur
Page 75

IMPORTIUPERSO
Importe les paramètres personnalisés du fichier acad.cui dans un fichier CUI
d'entreprise ou partiel
CHARGIUPERSO
Charge un fichier CUI.
DECHARGIUPERSO
Décharge un fichier CUI.
CUIRAPIDE
Affiche la boîte de dialogue Personnaliser interface utilisateur en état réduit
Variables système
DBLCLKEDIT
Gère le comportement de l'édition double-clic dans la zone de dessin
ENTERPRISEMENU
Affiche le nom et le chemin du fichier CUI d'entreprise (s'il est défini).
MENUNAME
Stocke le nom du fichier de personnalisation, avec son chemin d'accès.
TOOLTIPS
Contrôle l'affichage des info-bulles dans les barres d'outils.
Utilitaires
Aucune entrée
Modificateurs de commande
Aucune entrée
Utilisation de fichiers de personnalisation
Les fichiers de personnalisation (CUI) permettent de stocker des commandes,
des éléments d'interface utilisateur et des références à des fichiers CUI partiels
et AutoLISP. Il existe trois types de fichiers CUI : principal, partiel ou
d'entreprise. La désignation du fichier CUI détermine son ordre de chargement.
Utilisation de fichiers de personnalisation | 67
Page 76

Des éléments d'interface utilisateur peuvent être transférés entre deux fichiers
CUI, ce qui facilite le processus de migration.
Dans l'éditeur Personnaliser l'interface utilisateur (IUP), vous pouvez effectuer
les tâches suivantes :
■ Créer un nouveau fichier CUI
■ Enregistrer un fichier CUI existant sous un autre nom
■ Transférer des données de personnalisation entre deux fichiers CUI
■ Migrer une personnalisation depuis un fichier MNS ou MNU
■ Réinitialiser et restaurer les fichiers CUI
■ Charger un fichier CUI en tant que fichier CUI partiel
Principes fondamentaux des fichiers de personnalisation
Les fichiers de personnalisation sont chargés dans AutoCAD afin de définir
les éléments constituant l'interface utilisateur. Ils peuvent être modifiés à l'aide
de l'éditeur Personnaliser l'interface utilisateur (IUP).
AutoCAD est livré avec plusieurs fichiers CUI différents pouvant être
personnalisés selon votre environnement de travail. AutoCAD propose deux
principaux types de fichiers CUI : principal et d'entreprise. Par défaut, AutoCAD
utilise un fichier CUI principal. Vous pouvez personnaliser les fichiers fournis
avec AutoCAD ou créer vos propres fichiers CUI à l'aide de l'onglet Transférer
de l'éditeur Personnaliser l'interface utilisateur (IUP).
Lorsque vous personnalisez les fichiers CUI fournis avec AutoCAD ou vos
propres fichiers CUI, l'éditeur Personnaliser l'interface utilisateur (IUP) crée
une copie de sauvegarde des fichiers dès que vous commencez à les modifier.
Grâce à cela, vous pourrez restaurer le fichier au cas où vous supprimeriez un
élément que vous souhaitiez conserver. Si vous décidez de modifier un fichier
CUI livré avec AutoCAD, vous pouvez ensuite le restaurer dans son état
d'origine au besoin.
L'éditeur Personnaliser l'interface utilisateur vous permet non seulement de
créer des éléments et des commandes de l'interface utilisateur entièrement
nouveaux, mais également de copier des éléments et des commandes de
l'interface utilisateur existants et de les modifier.
68 | Chapitre 4 Personnalisation de l'interface utilisateur
Page 77

Pour créer un fichier de personnalisation
1 Cliquez sur l'onglet Outils ➤ Personnalisation ➤ Interface utilisateur.
2 Dans l'éditeur Personnaliser l'interface utilisateur, onglet Transférer, volet
de droite, cliquez sur le bouton Créer un nouveau fichier de
personnalisation.
3 Dans le volet de droite, sélectionnez Enregistrer sous dans la liste
déroulante.
4 Dans la boîte de dialogue Enregistrer sous, spécifiez l'emplacement
d'enregistrement du nouveau fichier de personnalisation, puis entrez un
nom dans le champ de texte Nom de fichier.
5 Cliquez sur Enregistrer pour créer le fichier de personnalisation à
l'emplacement spécifié.
Pour créer un fichier CUI à partir d'un fichier CUI existant
1 Dans l'explorateur Windows, placez-vous à l'emplacement suivant :
C:\Documents and Settings\<nom du profil utilisateur>\Application
Data\Autodesk\<nom du produit>\<numéro de
version>\<langue>\support\<nom de fichier de personnalisation>.cui
Principes fondamentaux des fichiers de personnalisation | 69
Page 78

REMARQUE Dans certains systèmes d'exploitation, les dossiers situés sous
votre profil sont masqués par défaut. Pour afficher ces fichiers, vous devez
modifier vos paramètres d'affichage. Cliquez sur le menu Démarrer (Windows)
➤ Paramètres ➤ Panneau de configuration ➤ Options des dossiers. Dans
la boîte de dialogue qui s'ouvre, sous l'onglet Affichage, cliquez sur Afficher
les fichiers et dossiers masqués.
2 Faites une copie du fichier CUI sélectionné et renommez-la (par exemple,
enterprise.cui) ou placez-la à un autre emplacement (par exemple, dans
l'emplacement réseau partagé où les utilisateurs pourront y accéder). Vous
conservez ainsi le fichier CUI d'origine (vous pourrez le réutiliser ou le
modifier par la suite).
AVERTISSEMENT Cette méthode de création peut se traduire par un surcroît
de travail si vous n'avez pas besoin de l'ensemble des commandes et des
éléments d'interface utilisateur contenus dans le fichier CUI copié.
Pour renommer le nom d'un groupe de personnalisation
1 Cliquez sur l'onglet Outils ➤ Personnalisation ➤ Interface utilisateur.
2 Dans le volet Personnalisations dans <nom de fichier>, sélectionnez un
fichier CUI dans la liste déroulante.
3 Dans le volet Personnalisations dans <nom de fichier>, cliquez avec le
bouton droit de la souris sur le nom du groupe de personnalisation et
cliquez sur Renommer.
4 Entrez le nouveau nom du groupe de personnalisation et appuyez sur
ENTREE.
REMARQUE Vous pouvez cliquer, attendre puis recliquer sur le nom du
groupe de personnalisation pour modifier son nom sur place.
70 | Chapitre 4 Personnalisation de l'interface utilisateur
Page 79

REMARQUE Ce nom ne peut pas contenir d'espace.
5 Cliquez sur OK.
Pour restaurer un fichier de personnalisation sauvegardé
1 Cliquez sur l'onglet Outils ➤ Personnalisation ➤ Interface utilisateur.
2 Dans l'éditeur Personnaliser l'interface utilisateur, onglet Personnaliser,
volet Personnalisations dans <nom de fichier>, cliquez avec le bouton droit
de la souris sur le nom du groupe de personnalisation.
3 Cliquez sur Restaurer <nom de fichier>.
4 Cliquez sur OK.
Pour réinitialiser un fichier de personnalisation standard
1 Cliquez sur l'onglet Outils ➤ Personnalisation ➤ Interface utilisateur.
2 Dans l'éditeur Personnaliser l'interface utilisateur, onglet Personnaliser,
volet Personnalisations dans <nom de fichier>, cliquez avec le bouton droit
de la souris sur le nom du groupe de personnalisation.
3 Cliquez sur Réinitialiser <nom de fichier>.
Principes fondamentaux des fichiers de personnalisation | 71
Page 80

4 Cliquez sur OK.
Pour désigner un fichier CUI comme fichier CUI principal
1 Cliquez sur Outils ➤ Options.
2 Dans l'onglet Fichiers de la boîte de dialogue Options, cliquez sur le signe
plus (+) situé à côté de Fichiers de personnalisation pour développer le
nœud.
3 Cliquez sur le signe plus (+) situé à côté de Fichier de personnalisation
principal pour le développer.
4 Sélectionnez l'élément sous Fichier de personnalisation principal, puis
cliquez sur Parcourir.
5 Dans la boîte de dialogue Sélectionner un fichier, recherchez
l'emplacement du fichier de personnalisation, puis sélectionnez-le. Cliquez
sur Ouvrir.
72 | Chapitre 4 Personnalisation de l'interface utilisateur
Page 81

Le fichier sélectionné est désormais désigné comme le fichier CUI principal
du programme.
Pour copier et coller un élément de l'interface utilisateur
1 Cliquez sur l'onglet Outils ➤ Personnalisation ➤ Interface utilisateur.
2 Dans le volet Personnalisations dans <nom de fichier> de l'onglet
Personnaliser de l'éditeur Personnaliser l'interface utilisateur, développez
le nœud principal de l'élément de l'interface utilisateur à copier.
3 Cliquez avec le bouton droit de la souris sur l'élément de l'interface
utilisateur à copier et cliquez sur Copier.
4 Cliquez avec le bouton droit de la souris sur le nœud dans lequel vous
voulez copier l'élément de l'interface utilisateur et cliquez sur Coller.
Principes fondamentaux des fichiers de personnalisation | 73
Page 82

REMARQUE La combinaison de touches CTRL+C permet de copier un élément
de l'interface utilisateur et CTRL+V permet de coller un élément de l'interface
utilisateur dans le volet Personnalisations dans <nom de fichier>.
5 Cliquez sur OK.
Pour dupliquer un élément de l'interface utilisateur
1 Cliquez sur l'onglet Outils ➤ Personnalisation ➤ Interface utilisateur.
2 Dans le volet Personnalisations dans <nom de fichier> de l'onglet
Personnaliser de l'éditeur Personnaliser l'interface utilisateur, développez
le nœud principal de l'élément de l'interface utilisateur à dupliquer.
3 Cliquez avec le bouton droit de la souris sur l'élément de l'interface
utilisateur à dupliquer et cliquez sur Dupliquer.
Une copie de l'élément de l'interface utilisateur sélectionné est créée sur
place directement au-dessus de la sélection dans le volet Personnalisations
dans <nom de fichier>.
REMARQUE La combinaison de touches CTRL+D permet de dupliquer un
élément de l'interface utilisateur sur place.
4 Cliquez sur OK.
74 | Chapitre 4 Personnalisation de l'interface utilisateur
Page 83

Aide-mémoire
Commandes
IUP
Gère les éléments de l'interface utilisateur personnalisés tels que les espaces
de travail, les barres d'outils, les menus, les menus contextuels et les raccourcis
clavier.
MENU
Charge un fichier de personnalisation.
OPTIONS
Personnalise les paramètres de fonctionnement du programme.
Variables système
MENUNAME
Stocke le nom du fichier de personnalisation, avec son chemin d'accès.
Utilitaires
Aucune entrée
Modificateurs de commande
Aucune entrée
Migration et transfert de personnalisations
Vous pouvez migrer des fichiers MNU ou MNS personnalisés issus de versions
antérieures du produit à l'aide de l'éditeur Personnaliser l'interface utilisateur
(IUP). Le programme transfère l'ensemble des données contenues dans le
fichier MNU ou MNS dans un fichier CUI sans modifier le fichier de menu
initial. Le nouveau fichier CUI est un fichier XML doté du même nom que
votre fichier de menu initial, mais avec une extension .cui.
Vous pouvez également transférer des informations de personnalisation entre
les fichiers. Par exemple, vous pouvez transférer des barres d'outils d'un fichier
CUI partiel vers le fichier CUI principal pour pouvoir afficher les informations
de barre d'outils dans le programme.
Migration et transfert de personnalisations | 75
Page 84

REMARQUE Tous les éléments peuvent être transférés entre deux fichiers CUI à
l'exception des paramètres de propriété définis sous les propriétés rapides et les
nœuds des info-bulles de survol.
REMARQUE Il se peut que les symboles sur les boutons n'apparaissent plus après
qu'une barre d'outils, un menu déroulant ou un groupe de fonctions du ruban a
été transféré d'un fichier CUI. Si les images sont chargées depuis un fichier image,
elles doivent résider dans un dossier qui est défini dans la boîte de dialogue Options,
onglet Fichiers sous Chemin de recherche du fichier de support ou Emplacement
des icônes personnalisées. Si ces images proviennent d'une DLL d'un autre produit,
résolvez le problème avec l'auteur de la DLL.
De plus, vous pouvez déplacer des personnalisations du fichier CUI principal
vers des fichiers CUI partiels ou entre deux fichiers CUI partiels.
Si vous transférez des éléments de l'interface utilisateur qui font référence à
d'autres éléments, tels qu'une icône déroulante, toutes les informations
importantes concernant ces éléments sont également transférées. Si, par
exemple, vous transférez la barre d'outils Dessin, qui fait référence à la barre
d'outils Insertion, cette dernière est également transférée.
A mesure que vous modifiez la personnalisation dans un fichier CUI, les
modifications sont automatiquement enregistrées. Les modifications sont
utilisées pour la migration d'une personnalisation d'une version à une autre
à l'aide de la boîte de dialogue Migrer les paramètres personnalisés. La boîte
de dialogue Migrer les paramètres personnalisés vous permet de migrer les
modifications des fichiers CUI standard fournis avec le programme. Il est
préférable de ne pas migrer manuellement les personnalisations, car vous
risquez de perdre des informations.
REMARQUE La boîte de dialogue Migrer les paramètres personnalisés permet de
migrer les paramètres personnalisés du menu créés dans des versions antérieures.
Pour accéder à la boîte de dialogue Migrer les paramètres personnalisés, dans le
menu Démarrer (Windows) ➤ Tous les programmes (ou Programmes) ➤
Autodesk ➤ [nom du produit Autodesk] ➤ Migrer les paramètres personnalisés.
Voici la façon dont se présente l'onglet Transférer de l'éditeur Personnaliser
l'interface utilisateur. Cet onglet permet de migrer des personnalisations.
76 | Chapitre 4 Personnalisation de l'interface utilisateur
Page 85

REMARQUE Les fichiers CUI ne sont ni affichables ni utilisables dans les versions
antérieures à AutoCAD 2006.
Pour transférer des personnalisations
1 Cliquez sur l'onglet Outils ➤ Personnalisation ➤ Importer les
personnalisations.
2 Dans l'éditeur Personnaliser l'interface utilisateur, onglet Transférer, volet
de gauche, cliquez sur le bouton Ouvrir le fichier de personnalisation.
Migration et transfert de personnalisations | 77
Page 86

3 Dans la boîte de dialogue Ouvrir, recherchez, puis sélectionnez le fichier
de personnalisation (MNU, MNS ou CUI) à partir duquel vous voulez
exporter des personnalisations. Cliquez sur Ouvrir.
4 Dans le volet de droite, cliquez sur le bouton Ouvrir le fichier de
personnalisation.
5 Dans la boîte de dialogue Ouvrir, recherchez, puis sélectionnez le fichier
de personnalisation (MNU, MNS ou CUI) vers lequel vous voulez importer
des personnalisations. Cliquez sur Ouvrir.
6 Dans le volet de gauche, cliquez sur le signe plus (+) situé à côté d'un
élément d'interface pour le développer. Développez le nœud
correspondant dans le volet de droite.
7 Faites glisser un élément d'interface du panneau de configuration de
gauche vers l'emplacement approprié dans le panneau de configuration
de droite. Vous devez faire glisser les menus vers des menus, les barres
d'outils vers des barres d'outils, etc.
8 Cliquez sur OK.
Aide-mémoire
Commandes
IUP
Gère les éléments de l'interface utilisateur personnalisés tels que les espaces
de travail, les barres d'outils, les menus, les menus contextuels et les raccourcis
clavier.
78 | Chapitre 4 Personnalisation de l'interface utilisateur
Page 87

EXPORTIUPERSO
Exporte les paramètres personnalisés du fichier acad.cui dans un fichier CUI
d'entreprise ou partiel
IMPORTIUPERSO
Importe les paramètres personnalisés du fichier acad.cui dans un fichier CUI
d'entreprise ou partiel
Variables système
Aucune entrée
Utilitaires
Aucune entrée
Modificateurs de commande
Aucune entrée
Création et chargement d'un fichier CUI partiel
Vous pouvez créer, charger ou décharger des fichiers de personnalisation en
fonction de vos besoins. Lorsque vous chargez et utilisez un fichier CUI partiel,
vous pouvez créer et modifier la plupart des éléments de l'interface (barres
d'outils, groupes de fonctions du ruban, menus, etc.) dans un fichier CUI
distinct, sans avoir à importer les personnalisations dans votre fichier CUI
principal.
L'ordre dans lequel les fichiers CUI partiels apparaissent dans l'arborescence
détermine l'ordre dans lequel ils sont chargés dans le programme. Vous pouvez
réorganiser la hiérarchie afin de modifier l'ordre de chargement. Utilisez l'onglet
Transférer de l'éditeur Personnaliser l'interface utilisateur (IUP) pour créer un
fichier CUI partiel. Pour plus d'informations, voir Pour transférer des
personnalisations (page 77). Pour charger ou décharger un fichier CUI, vous
pouvez utiliser la commande CHARGIUPERSO ou DECHARGIUPERSO du
programme ou l'onglet Personnaliser de l'éditeur Personnaliser l'interface
utilisateur (IUP).
Des commandes et des éléments peuvent être ajoutés à un fichier CUI partiel
chargé sous le fichier CUI principal. Pour ajouter une commande à un fichier
CUI partiel, ce dernier doit être sélectionné dans la liste déroulante en haut
Création et chargement d'un fichier CUI partiel | 79
Page 88

du volet Personnalisations dans <nom de fichier>. Dès que le fichier CUI partiel
est sélectionné, toute nouvelle commande y est ajoutée. Pour plus
d'informations, voir Pour ajouter des commandes à un fichier CUI partiel
(page 82).
REMARQUE Lorsque vous chargez un fichier CUI partiel, les informations d'espace
de travail (menus, barres d'outils et palettes) qu'il contient ne sont pas prises en
compte par le fichier CUI principal. Pour ajouter le contenu relatif à l'espace de
travail d'un fichier CUI partiel dans un fichier CUI principal, vous devez transférer
l'espace de travail. Pour plus d'informations, reportez-vous à “Importer un espace
de travail dans un fichier CUI principal” de la rubrique Personnalisation des espaces
de travail (page 307).
Pour charger un fichier CUI partiel à l'aide de la commande CHARGIUPERSO
1 Sur la ligne de commande, entrez chargiuperso.
2 Dans la zone Nom de fichier de la boîte de dialogue Charger/décharger
les personnalisations, entrez le chemin d'accès au fichier CUI souhaité
ou cliquez sur Parcourir pour rechercher le fichier.
3 Cliquez sur Charger, puis sur Fermer.
Pour charger un fichier CUI partiel à l'aide de l'onglet Personnaliser
1 Cliquez sur l'onglet Outils ➤ Personnalisation ➤ Interface utilisateur.
2 Dans l'éditeur Personnaliser l'interface utilisateur, onglet Personnaliser,
volet Personnalisations dans <nom de fichier>, sélectionnez Fichier CUI
principal dans la liste déroulante. A droite de la liste déroulante, cliquez
sur le bouton Charger le fichier de personnalisation partielle.
3 Dans la boîte de dialogue Ouvrir, recherchez et cliquez sur le fichier CUI
partiel que vous voulez ouvrir, puis cliquez sur Ouvrir.
80 | Chapitre 4 Personnalisation de l'interface utilisateur
Page 89

REMARQUE Si le fichier CUI partiel que vous essayez de charger possède le
même nom de groupe de personnalisation que le fichier CUI principal,
changez le nom du groupe de personnalisation. Ouvrez le fichier CUI dans
la boîte de dialogue Personnaliser l'interface utilisateur, sélectionnez le nom
du groupe de personnalisation et cliquez dessus avec le bouton droit de la
souris pour le renommer.
4 Pour vérifier que le fichier a été chargé dans le fichier CUI principal, dans
le volet Personnalisations dans.<nom du fichier>, sélectionnez le fichier
CUI principal dans la liste déroulante.
5 Dans l'arborescence du fichier CUI principal, cliquez sur le signe plus (+)
en regard du nœud Fichiers CUI partiels pour le développer.
Les fichiers CUI partiels éventuellement chargés dans le fichier CUI
principal s'affichent.
6 Cliquez sur OK.
Pour décharger un fichier CUI partiel à l'aide de la commande
DECHARGIUPERSO
1 Sur la ligne de commande, entrez dechargiuperso.
2 Dans la zone Groupes de personnalisation chargés de la boîte de dialogue
Charger/décharger les personnalisations, sélectionnez un fichier CUI.
3 Cliquez sur Décharger, puis sur Fermer.
Pour décharger un fichier CUI partiel à l'aide de l'onglet Personnaliser
1 Cliquez sur l'onglet Outils ➤ Personnalisation ➤ Interface utilisateur.
Création et chargement d'un fichier CUI partiel | 81
Page 90

2 Dans l'éditeur Personnaliser l'interface utilisateur, onglet Personnaliser,
volet Personnalisations dans <nom de fichier>, sélectionnez Fichier CUI
principal dans la liste déroulante.
3 Dans l'arborescence du fichier CUI principal, cliquez sur le signe plus (+)
en regard du nœud Fichiers CUI partiels pour le développer.
Les fichiers CUI partiels éventuellement chargés dans le fichier CUI
principal s'affichent.
4 Cliquez avec le bouton droit de la souris sur le fichier CUI partiel que
vous voulez décharger. Cliquez sur Décharger le fichier CUI.
Le fichier est supprimé de la liste.
5 Cliquez sur OK.
Pour ajouter des commandes à un fichier CUI partiel
1 Cliquez sur l'onglet Outils ➤ Personnalisation ➤ Interface utilisateur.
2 Dans l'éditeur Personnaliser l'interface utilisateur, onglet Personnaliser,
volet Personnalisations dans <nom de fichier>, sélectionnez le fichier CUI
partiel dans la liste déroulante.
82 | Chapitre 4 Personnalisation de l'interface utilisateur
Page 91

3 Dans le volet Liste des commandes, cliquez sur Créer une nouvelle
commande.
4 Définissez les propriétés de la nouvelle commande dans le volet Propriétés,
si nécessaire.
5 Cliquez sur OK.
Aide-mémoire
Commandes
IUP
Gère les éléments de l'interface utilisateur personnalisés tels que les espaces
de travail, les barres d'outils, les menus, les menus contextuels et les raccourcis
clavier.
CHARGIUPERSO
Charge un fichier CUI.
DECHARGIUPERSO
Décharge un fichier CUI.
Création et chargement d'un fichier CUI partiel | 83
Page 92

Variables système
Aucune entrée
Utilitaires
Aucune entrée
Modificateurs de commande
Aucune entrée
Création d'un fichier CUI d'entreprise
Généralement, un fichier CUI d'entreprise contient des informations de
personnalisation partagées par plusieurs utilisateurs, mais il est géré par un
responsable CAO. Les fichiers CUI d'entreprise facilitent les tâches de
maintenance et de modification des données de personnalisation effectuées
par la personne responsable des normes de l'entreprise.
La création d'un fichier CUI d'entreprise implique les tâches suivantes :
■ Créer un fichier CUI d'entreprise à partir d'un fichier CUI existant ou d'un
nouveau fichier CUI. Créer une copie du fichier de personnalisation
principal (acad.cui) ou un autre fichier de personnalisation de votre choix
contenant tous les éléments de base nécessaires de l'interface utilisateur.
Si vous souhaitez commencer par un nouveau fichier de personnalisation,
utilisez l'onglet Transférer pour créer un fichier de personnalisation vide.
■ Désignation du nouveau fichier comme fichier CUI principal. A l'aide de
la boîte de dialogue Options, chargez le fichier de personnalisation comme
fichier de personnalisation principal, afin de modifier tous les différents
éléments de l'interface utilisateur. Notez le fichier de personnalisation
désigné comme fichier de personnalisation principal, car vous devrez le
restaurer ultérieurement.
■ Modification du contenu du fichier CUI d'entreprise. Une fois que le fichier
de personnalisation est désigné comme le fichier de personnalisation
principal, vous pouvez modifier le nom du groupe de personnalisation,
ainsi que le contenu du fichier CUI, si nécessaire. Le fait de modifier le
nom du groupe de personnalisation vous permet de charger plusieurs
fichiers CUI dans le programme en une seule fois. Vous ne pouvez pas
84 | Chapitre 4 Personnalisation de l'interface utilisateur
Page 93

charger dans le programme des fichiers CUI avec le même nom de groupe
de personnalisation.
■ Remplacement du fichier CUI principal. A l'aide de la boîte de dialogue
Options, remplacez le fichier de personnalisation précédent désigné comme
le fichier de personnalisation principal.
■ Enregistrement du fichier CUI d'entreprise dans un emplacement réseau
partagé. Lorsque vous enregistrez le nouveau fichier d'entreprise dans un
emplacement de réseau partagé, tous les utilisateurs bénéficiant d'un accès
à l'emplacement spécifique peuvent accéder au fichier.
REMARQUE Le dossier dans lequel vous placez le fichier CUI d'entreprise doit
être partagé afin que les utilisateurs puissent y accéder. Pour en savoir plus sur
la création d'un partage réseau, reportez-vous à la section “Création d'un
partage réseau” dans le Guide de l'administrateur réseau pour Autocad.
■ Spécification de l'emplacement du fichier d'entreprise. Le programme
désigne automatiquement un fichier de personnalisation d'entreprise en
lecture seule lorsque vous spécifiez son emplacement dans la boîte de
dialogue Options. La spécification de l'emplacement du fichier de
personnalisation d'entreprise peut s'effectuer au niveau de chaque poste
de travail ou via l'assistant Répartition. Pour plus d'informations sur la
définition de l'emplacement dans l'assistant Répartition, reportez-vous à
la section “Sélection de chemins de recherche et d'emplacements de fichier
(facultatif)” dans le Guide de l'administrateur réseau pour Autocad.
AVERTISSEMENT Même si l'éditeur CUI charge le fichier de personnalisation
d'entreprise en lecture seule, celui-ci peut être modifié. Le fichier de
personnalisation d'entreprise peut être chargé en tant que fichier de
personnalisation principal, puis modifié. Pour protéger le fichier de
personnalisation d'entreprise, l'emplacement de stockage doit être marqué en
lecture seule et l'accès en écriture doit être limité aux utilisateurs autorisés à
modifier le fichier.
Pour désigner un fichier CUI comme fichier CUI d'entreprise
1 Sur chaque poste de travail, dans AutoCAD, cliquez sur le menu Outils
➤ Options.
2 Dans l'onglet Fichiers de la boîte de dialogue Options, cliquez sur le signe
plus (+) situé à côté de Fichiers de personnalisation pour développer le
nœud.
Création d'un fichier CUI d'entreprise | 85
Page 94

3 Cliquez sur le signe plus à côté de Fichier de personnalisation d'entreprise
pour ouvrir le fichier.
4 Sélectionnez l'élément sous Fichier de personnalisation d'entreprise, puis
cliquez sur Parcourir.
5 Dans la boîte de dialogue Sélectionner un fichier, recherchez
l'emplacement du fichier de personnalisation d'entreprise. Cliquez sur
Ouvrir.
Si le fichier CUI d'entreprise est partagé, il doit être enregistré à un
emplacement accessible par tous les utilisateurs.
6 Dans la boîte de dialogue Options, cliquez sur OK.
REMARQUE Dans l'assistant Répartition, désignez le fichier CUI d'entreprise
à la page Définir des paramètres. Pour plus d'informations sur la désignation
d'un fichier CUI d'entreprise dans l'assistant Répartition, reportez-vous à la
section “Sélection de chemins de recherche et d'emplacements de fichier
(facultatif)” dans le Guide de l'administrateur réseau pour Autocad.
Pour modifier un fichier CUI d'entreprise
1 Cliquez sur Outils ➤ Options.
86 | Chapitre 4 Personnalisation de l'interface utilisateur
Page 95

2 Dans l'onglet Fichiers de la boîte de dialogue Options, cliquez sur le signe
plus (+) situé à côté de Fichiers de personnalisation pour développer le
nœud.
3 Cliquez sur le signe plus (+) situé à côté de Fichier de personnalisation
principal pour le développer.
Notez le nom et l'emplacement du fichier CUI principal courant car vous
devrez le restaurer ultérieurement.
4 Sélectionnez l'élément sous Fichier de personnalisation principal, puis
cliquez sur Parcourir. Dans la boîte de dialogue Sélectionner un fichier,
recherchez l'emplacement du fichier de personnalisation d'entreprise.
Cliquez sur Ouvrir.
5 Cliquez sur le signe plus (+) à côté de Fichier de personnalisation
d'entreprise pour le développer.
Notez le nom et l'emplacement du fichier CUI d'entreprise courant car
vous devrez le restaurer ultérieurement.
6 Sélectionnez l'élément sous Fichier de personnalisation d'entreprise, puis
cliquez sur Parcourir. Dans la boîte de dialogue Sélectionner un fichier,
recherchez l'emplacement du fichier de personnalisation principal. Cliquez
sur Ouvrir.
7 Dans la boîte de dialogue Options, cliquez sur OK pour enregistrer les
modifications.
8 Cliquez sur l'onglet Outils ➤ Personnalisation ➤ Interface utilisateur.
9 Dans l'éditeur Personnaliser l'interface utilisateur, onglet Personnaliser,
créez les commandes et les éléments d'interface utilisateur nécessaires.
10 Une fois que vous avez terminé, cliquez sur OK. Echangez les noms des
fichiers des valeurs d'entreprise et principales dans la boîte de dialogue
Options.
Les fichiers CUI d'entreprise et principaux doivent désormais ressembler
à la configuration d'origine, avant les modifications.
Création d'un fichier CUI d'entreprise | 87
Page 96

CONSEIL Vous pouvez créer deux profils distincts pour passer des fichiers CUI
d'entreprise aux fichiers CUI principaux et inversement. Un profil présentera les
fichiers CUI dans une configuration normale utilisée par vos dessinateurs, et l'autre
profil présentera les fichiers CUI d'entreprise et principaux. Cela afin de pouvoir
modifier le fichier de personnalisation d'entreprise.
Aide-mémoire
Commandes
IUP
Gère les éléments de l'interface utilisateur personnalisés tels que les espaces
de travail, les barres d'outils, les menus, les menus contextuels et les raccourcis
clavier.
EXPORTIUPERSO
Exporte les paramètres personnalisés du fichier acad.cui dans un fichier CUI
d'entreprise ou partiel
CHARGIUPERSO
Charge un fichier CUI.
DECHARGIUPERSO
Décharge un fichier CUI.
MENU
Charge un fichier de personnalisation.
OPTIONS
Personnalise les paramètres de fonctionnement du programme.
Variables système
ENTERPRISEMENU
Affiche le nom et le chemin du fichier CUI d'entreprise (s'il est défini).
MENUNAME
Stocke le nom du fichier de personnalisation, avec son chemin d'accès.
88 | Chapitre 4 Personnalisation de l'interface utilisateur
Page 97

Utilitaires
Aucune entrée
Modificateurs de commande
Aucune entrée
Personnalisation des commandes
Il est extrêmement facile de créer, modifier et réutiliser des commandes.
L'onglet Personnaliser de l'éditeur Personnaliser l'interface utilisateur (IUP)
contient la liste principale de toutes les commandes chargées dans le produit.
Vous pouvez ajouter les commandes de cette liste dans des barres d'outils, des
menus et d'autres éléments d'interface.
Lorsque vous modifiez les propriétés d'une commande dans la liste principale
ou dans l'arborescence, elles sont modifiées partout où la commande est
utilisée.
Le tableau suivant présente les propriétés de la commande Echelle telles qu'elles
apparaissent dans le volet Propriétés.
Propriétés de la commande Echelle du menu Modification
du volet
Propriétés
Nom
Description
ExempleDescriptionElément
EchelleChaîne affichée comme nom de menu ou infobulle lorsque vous cliquez sur un bouton de
barre d'outils. Cette chaîne n'accepte que des
caractères alphanumériques sans aucun signe
de ponctuation, à l'exception du trait d'union
(-) et du caractère de soulignement (_).
Chaîne affichée comme info-bulle lorsque le
curseur est placé sur une barre d'outils, un
de menu. proportions après la
Agrandit ou réduit des
objets sélectionnés en
conservant leursbouton de groupe de fonctions ou un élément
mise à l'échelle.
Personnalisation des commandes | 89
Page 98

Propriétés de la commande Echelle du menu Modification
du volet
Propriétés
Fichier
d'aide
complémentaire
Nom d'affichage de
la commande
Macro
Indique le nom du fichier et l'ID de l'info-bulle
étendue qui s'affiche lorsque le curseur est placé
sur une barre d'outils ou un bouton de groupe
de fonctions.
mande.
Macro de la commande. Respecte la syntaxe
standard des macros.
REMARQUE Lorsque vous modifiez le nom
d'une macro, le nom de l'élément de menu ou
du bouton de barre d'outils correspondant ne
change pas. Pour modifier l'élément de menu
ou le bouton de barre d'outils, vous devez le
sélectionner dans l'arborescence.
ExempleDescriptionElément
ECHELLEChaîne contenant le nom associé à la com-
$M=$(if,$(eq,$(substr,$(getvar,cmdnames)
,1,4),GRIP),_scale,^C^C_scale)
Tags
(étiquettes)
ID élément
Petite
image
Mots-clés associés à une commande. Les
étiquettes comportent un champ permettant
de rechercher une commande chargée à partir
du navigateur de menus.
exclusive.
map 16 × 16). Cette chaîne n'accepte que des
caractères alphanumériques sans aucun signe
de ponctuation, à l'exception du trait d'union
(-) et du caractère de soulignement (_). Elle peut
également spécifier un bitmap défini par
l'utilisateur. Cliquez sur le bouton [ ] pour ouvrir
90 | Chapitre 4 Personnalisation de l'interface utilisateur
ID_ScaleEtiquette identifiant une commande de manière
RCDATA_16_SCALEChaîne d'ID de la ressource petite image (bit-
Page 99

Propriétés de la commande Echelle du menu Modification
du volet
Propriétés
Grande
image
la boîte de dialogue Sélectionner un fichier
image.
map 32 × 32). Si le bitmap spécifié n'a pas le
format 32 × 32, le programme l'ajuste à cette
taille. Cette chaîne n'accepte que des caractères
alphanumériques sans aucun signe de ponctuation, à l'exception du trait d'union (-) et du
caractère de soulignement (_). Elle peut
également spécifier un bitmap défini par
l'utilisateur. Cliquez sur le bouton [ ] pour ouvrir
la boîte de dialogue Sélectionner un fichier
image.
ExempleDescriptionElément
RCDATA_16_SCALEChaîne d'ID de la ressource grande image (bit-
Création, modification et réutilisation de commandes
Vous pouvez créer entièrement une nouvelle commande, copier une commande
existante pour en créer une nouvelle ou modifier les propriétés d'une
commande existante. Lorsque vous créez ou modifiez une commande, les
propriétés que vous pouvez définir sont : le nom de la commande, sa
description, le fichier d'aide complémentaire, le nom d'affichage de la
commande, la macro, les étiquettes, l'ID élément (pour les nouvelles
commandes uniquement) et les images (petites ou grandes).
Lorsque vous modifiez les propriétés d'une commande dans le volet Liste des
commandes, la commande est mise à jour pour tous les éléments d'interface
dans lesquels elle est référencée.
Création, modification et réutilisation de commandes | 91
Page 100

Pour créer une commande
1 Cliquez sur l'onglet Outils ➤ Personnalisation ➤ Interface utilisateur.
2 Dans l'éditeur Personnaliser l'interface utilisateur, onglet Personnaliser,
volet Liste des commandes, cliquez sur Créer une nouvelle commande.
Une nouvelle commande (nommée Commande1) s'affiche dans les volets
Liste des commandes et Propriétés.
3 Dans le volet Propriétés, effectuez les opérations suivantes :
■ Dans la zone Nom, entrez le nom de la commande. Le nom s'affiche
sous forme d'info-bulle ou de nom de menu lorsque la commande est
ajoutée à un élément de l'interface utilisateur.
■ Dans la zone Description, entrez la description de la commande. La
description s'affiche sur la barre d'outils ou dans une info-bulle.
Lorsque le curseur est placé sur la commande dans un menu, la
description s'affiche sur la barre d'état ; si la commande se trouve sur
une barre d'outils ou un groupe de fonctions du ruban, la description
apparaît dans une info-bulle.
■ Dans la zone Fichier d'aide complémentaire, entrez le nom du fichier
et l'ID à utiliser pour l'aide complémentaire de la commande.
■ Dans la zone Nom d'affichage de la commande, entrez le nom
d'affichage de la commande.
■ Dans la zone Macro, entrez la macro de la commande.
■ Dans la zone Etiquettes, entrez les étiquettes à utiliser pour rechercher
des commandes dans le champ Rechercher du navigateur de menus.
■ Dans la zone ID élément, entrez l'ID d'élément de la commande.
92 | Chapitre 4 Personnalisation de l'interface utilisateur
 Loading...
Loading...