Page 1
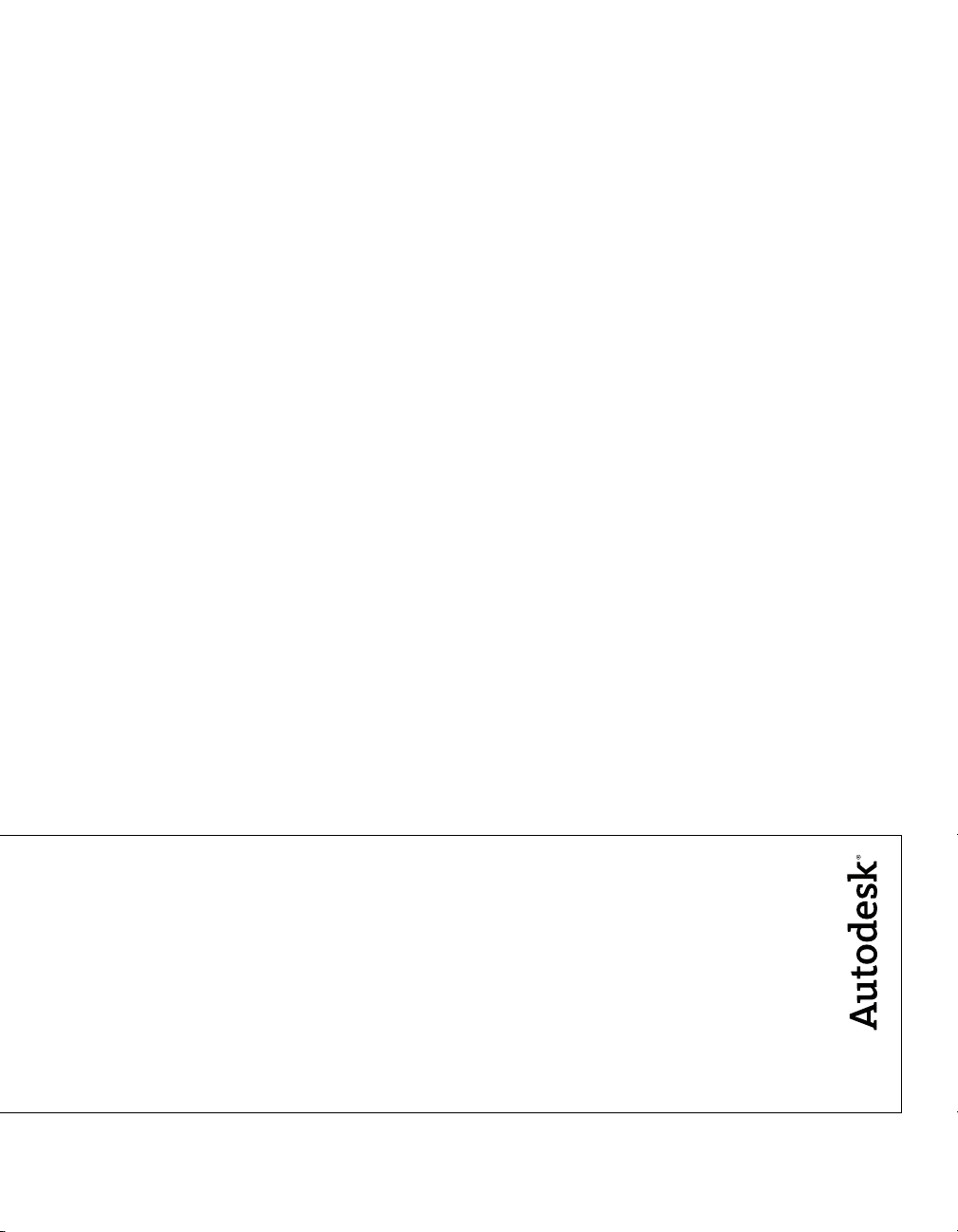
AutoCAD
2007
®
Felhasználói
kézikönyv
2006. május
Page 2
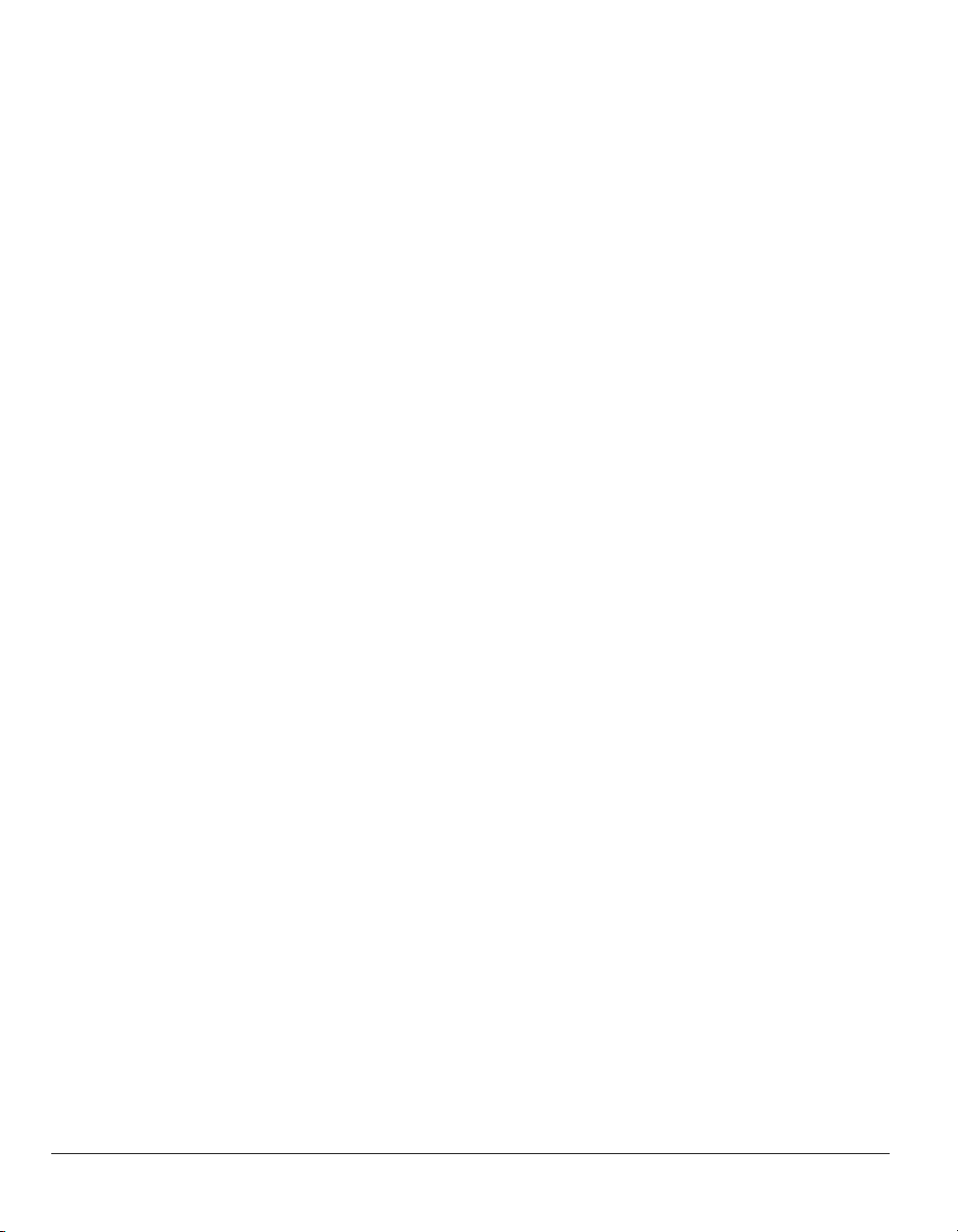
Copyright © 2006 Autodesk, Inc.
Minden jog fenntartva
A jelen kiadvány, illetve annak bármely része semmilyen formában, módszerrel vagy céllal nem sokszorosítható.
AZ AUTODESK, INC. A JELEN ANYAGOKRA VONATKOZÓAN SEMMILYEN KIFEJEZETT VAGY VÉLELMEZETT GARANCIÁT
(FELELŐSSÉGET) NEM VÁLLAL, BELEÉRTVE AZ ELADHATÓSÁGRA VAGY EGY ADOTT FELADATRA VALÓ ALKALMASSÁGRA
VONATKOZÓ GARANCIÁT (FELELŐSSÉGET) IS, TOVÁBBÁ EZEN ANYAGOKAT CSUPÁN JELEN ÁLLAPOTUKBAN BOCSÁTJA
RENDELKEZÉSRE.
AZ AUTODESK, INC. SEMMILYEN ESETBEN SEM VONHATÓ FELELŐSSÉGRE OLYAN KÜLÖNLEGES, JÁRULÉKOS,
VÉLETLENSZERŰ VAGY KÖZVETETT KÁROKÉRT, AMELYEK A JELEN ANYAG MEGVÁSÁRLÁSÁBÓL, ILLETVE
HASZNÁLATÁBÓL EREDNEK. AZ AUTODESK, INC. TÁRSASÁGOT - AZ ELJÁRÁS TÍPUSÁTÓL FÜGGETLENÜL - CSAK ÉS
KIZÁRÓLAG AZ ITT ISMERTETETT ANYAGOK VÁSÁRLÁSI ÉRTÉKÉIG TERHELI FELELŐSSÉG.
Az Autodesk, Inc. fenntartja magának a jogot, hogy belátása szerint változtassa és javítsa a terméket. A jelen kiadvány a kiadásakor
érvényes állapotában mutatja be a terméket, ezért az nem tükrözi a termék későbbi, további tulajdonságait.
Autodesk védjegyek
A következők az Autodesk, Inc. bejegyzett védjegyei az Amerikai Egyesült Államokban és más országokban: 3D Studio, 3D Studio
MAX, 3D Studio VIZ, 3ds Max, ActiveShapes, Actrix, ADI, AEC-X, ATC, AUGI, AutoCAD, AutoCAD LT, Autodesk, Autodesk Envision,
Autodesk Inventor, Autodesk Map, Autodesk MapGuide, Autodesk Streamline, Autodesk WalkThrough, Autodesk World, AutoLISP,
AutoSketch, Backdraft, Bringing information down to earth, Buzzsaw, CAD Overlay, Character Studio, Cinepak, Cinepak (logó), Civil
3D, Cleaner, Combustion, Design Your World, Design Your World (logó), EditDV, Education by Design, Gmax, Heidi, HOOPS, i-drop,
IntroDV, Lustre, Mechanical Desktop, ObjectARX, Powered with Autodesk Technology (logó), ProjectPoint, RadioRay, Reactor, Revit,
Visual, Visual Construction, Visual Drainage, Visual Hydro, Visual Landscape, Visual Roads, Visual Survey, Visual Toolbox, Visual
Tugboat, Visual LISP, Volo, WHIP! és WHIP! (logó).
A következők az Autodesk, Inc. védjegyei az Amerikai Egyesült Államokban és más országokban: AutoCAD Learning Assistance,
AutoCAD Simulator, AutoCAD SQL Extension, AutoCAD SQL Interface, AutoSnap, AutoTrack, Built with ObjectARX (logó), Burn,
CAiCE, Cinestream, Cleaner Central, ClearScale, Colour Warper, Content Explorer, Dancing Baby (kép), DesignCenter, Design
Doctor, Designer's Toolkit, DesignKids, DesignProf, DesignServer, Design Web Format, DWF, DWFit, DWG Linking, DWG
TrueConvert, DWG TrueView, DXF, Extending the Design Team, GDX Driver, Gmax (logó), Gmax ready (logó), Heads-up Design,
Incinerator, jobnet, LocationLogic, ObjectDBX, Plasma, PolarSnap, Productstream, RealDWG, Real-time Roto, Render Queue,
Topobase, Toxik, Visual Bridge, Visual Syllabus és Wiretap.
Az Autodesk Canada Co. védjegyei
A következők az Autodesk Canada Co. bejegyzett védjegyei az Amerikai Egyesült Államokban és/vagy Kanadában és más
országokban: Discreet, Fire, Flame, Flint, Flint RT, Frost, Glass, Inferno, MountStone, Riot, River, Smoke, Sparks, Stone, Stream,
Vapour, Wire.
A következők az Autodesk Canada Co. védjegyei az Amerikai Egyesült Államokban, Kanadában és/vagy más országokban:
Backburner, Multi-Master Editing.
Harmadik személyek védjegyei
Minden más márkanév, terméknév, és védjegy a megfelelő birtokosok tulajdona.
Harmadik személyek szoftvertermékei
ACIS Copyright © 1989-2001 Spatial Corp. Portions Copyright © 2002 Autodesk, Inc.
AnswerWorks 4.0 ©; 1997-2003 WexTech Systems, Inc. Ezen szoftver részei © Vantage-Knexys. Minden jog fenntartva.
Copyright © 1997 Microsoft Corporation. Minden jog fenntartva.
Copyright © 1988-1997 Sam Leffler.
Copyright © 1991-1997 Silicon Graphics, Inc.
Az AutoCAD ® 2007 és az AutoCAD LT ® 2007 fejlesztése a DIC Color Guide ® útmutatóból származó adatlicenc alapján történt,
mely útmutató készítője a Dainippon Ink and Chemicals, Inc. Copyright © Dainippon Ink and Chemicals, Inc. Minden jog fenntartva. A
DIC és a DIC Color Guide a Dainippon Ink and Chemicals, Inc. vállalat bejegyzett védjegye.
International CorrectSpell™ Spelling Correction System © 1995 by Lernout & Hauspie Speech Products, N.V. Minden jog fenntartva.
InstallShield™ 3.0. Copyright © 1997 InstallShield Software Corporation. Minden jog fenntartva.
A Macromedia ® és a Flash ® az Adobe Systems Incorporated védjegye vagy bejegyzett védjegye az Egyesült Államokban vagy más
országokban.
A szoftveralkalmazásban vagy a felhasználói dokumentációban megjelenő PANTONE ® színek nem feltétlenül egyeznek meg a
PANTONE által meghatározott szabványoknak. A pontos színt keresse meg a PANTONE színek aktuális kiadványaiban.
A PANTONE ® és más Pantone, Inc. védjegyek tulajdonosa a Pantone, Inc. © Pantone, Inc., 2002
12345678910
Page 3
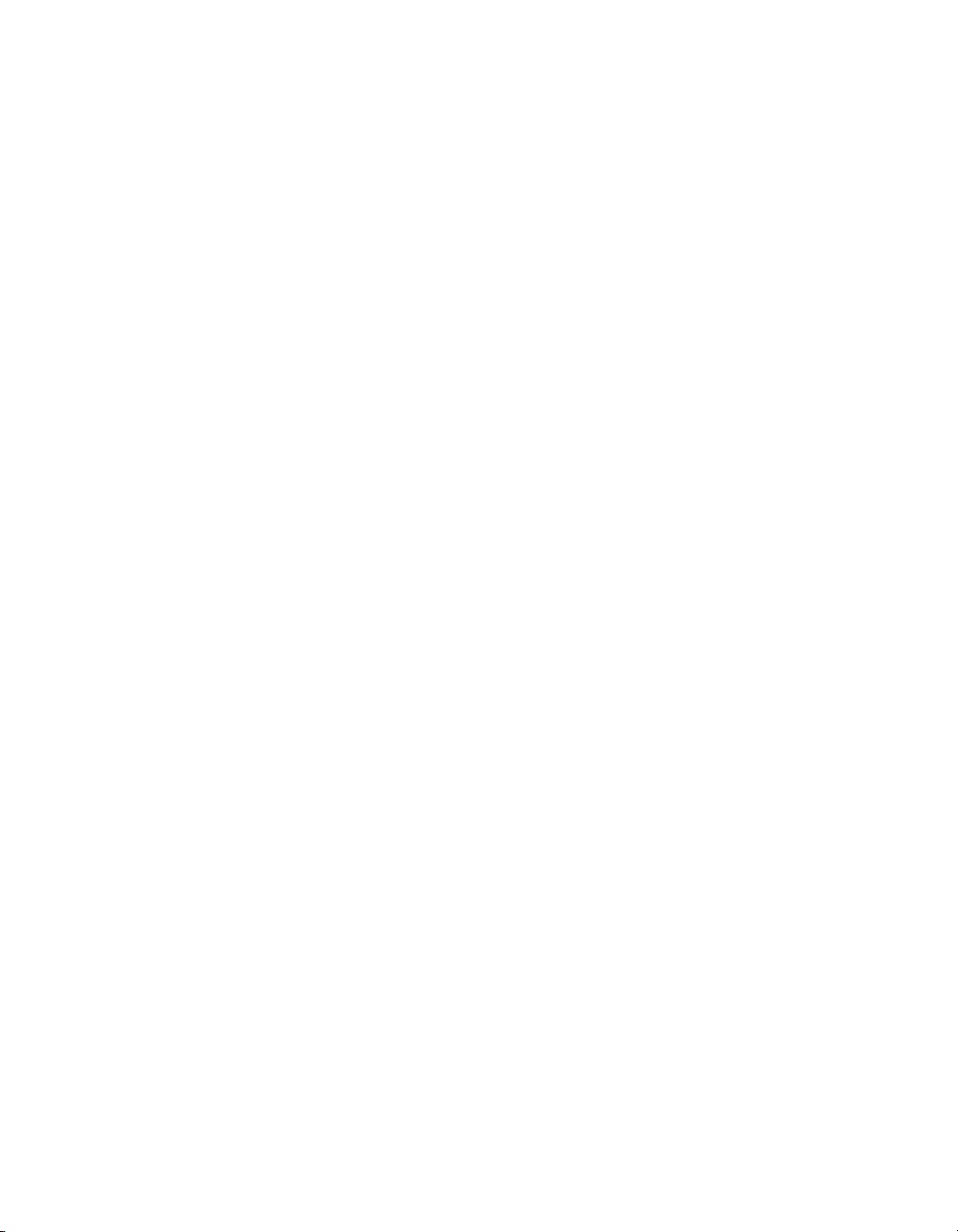
A Pantone, Inc. a tulajdonosa azon színadatok és/vagy szoftverek szerzői jogainak, amelyek terjesztésére vonatkozóan az Autodesk,
Inc. licenccel rendelkezik, ha annak célja kizárólag egyes Autodesk szoftvertermékekkel együtt történő felhasználás. A PANTONE
színadatok és/vagy szoftver nem másolható memóriába vagy másik lemezre, hacsak ez a művelet nem képezi részét ezen Autodesk
szoftvertermék futtatásának.
Portions Copyright © 1991-1996 Arthur D. Applegate. Minden jog fenntartva.
A jelen szoftver egyes részeinek fejlesztése az Independent JPEG Group munkáján alapszik.
RAL DESIGN © RAL, Sankt Augustin, 2002
RAL CLASSIC © RAL, Sankt Augustin, 2002
A RAL színek szerepeltetését jóváhagyta a RAL Deutsches Institut für Gütesicherung und Kennzeichnung e.V. (RAL German Institute
for Quality Assurance and Certification, re. Assoc.), D-53757 Sankt Augustin.
A Bitstream ® betűkészletkönyvtárból származó betűkészletek, copyright 1992.
Betűkészletek a következőtől: Payne Loving Trust © 1996. Minden jog fenntartva.
A nyomtatás és a Súgó létrehozása az Idiom WorldServer™ segítségével történt.
Kiadja
Autodesk, Inc., 111 McInnis Parkway, San Rafael, CA 94903 USA
Page 4
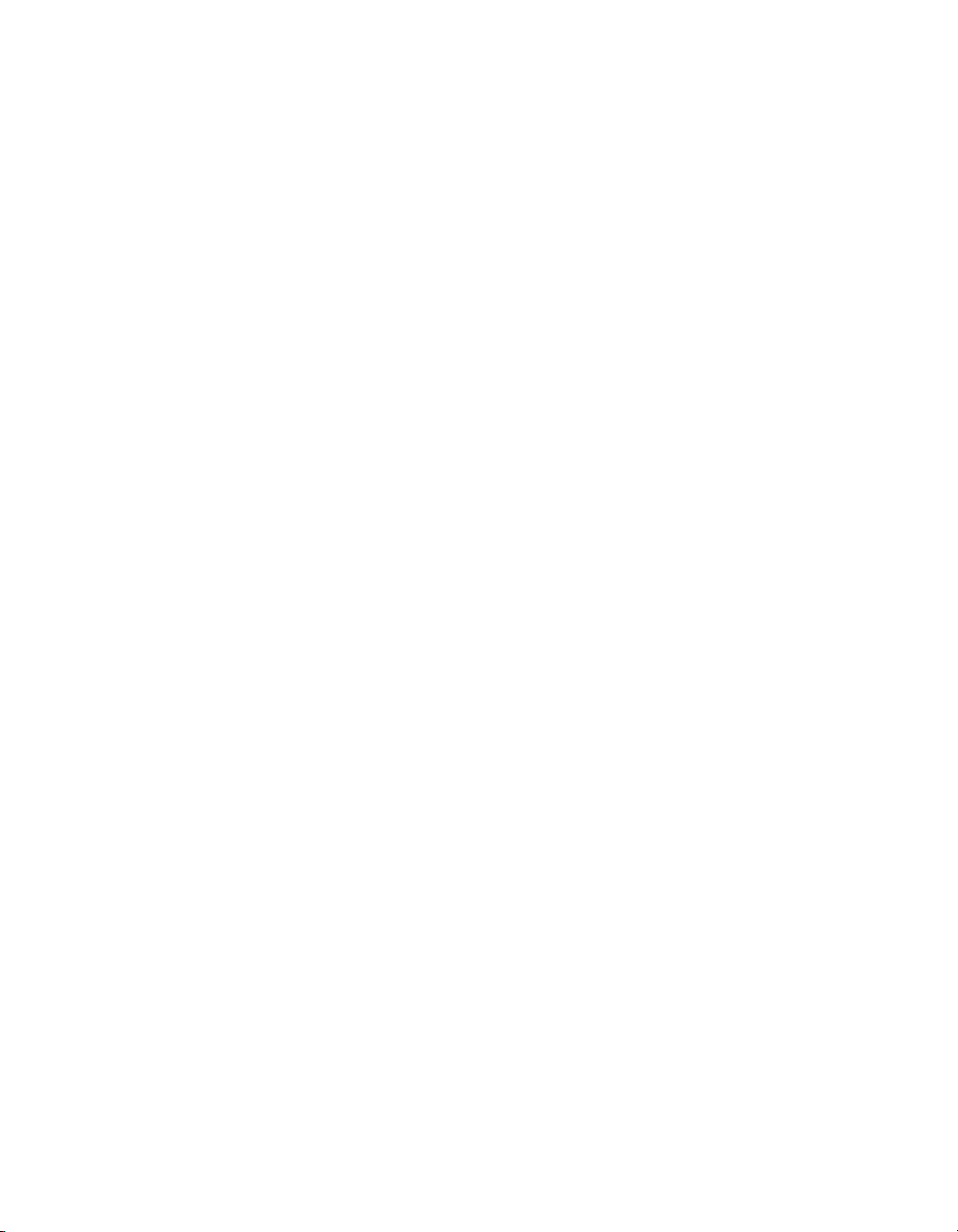
Page 5

Tartalom
Fejezet 1 Információ keresése . . . . . . . . . . . . . . . . . . . . . . . . . 1
A termék telepítése . . . . . . . . . . . . . . . . . . . . . . . . . . . . . 2
A súgórendszer hatékony használata . . . . . . . . . . . . . . . . . . . . 3
Információ keresése a súgóban . . . . . . . . . . . . . . . . . . . . 3
A Keresés panellap használata . . . . . . . . . . . . . . . . . . . . 5
A súgótémák felépítésének áttekintése . . . . . . . . . . . . . . . . 8
A felfelé mutató nyíl használata a súgótémákban történő
navigálásra . . . . . . . . . . . . . . . . . . . . . . . . . . . . . 9
Súgótémák nyomtatása . . . . . . . . . . . . . . . . . . . . . . . . 9
A Tartalom terület megjelenítése és elrejtése . . . . . . . . . . . . 10
További segítség . . . . . . . . . . . . . . . . . . . . . . . . . . . 11
Az Info paletta Gyors súgójának használata . . . . . . . . . . . . . . . 11
A termék használatának elsajátítása . . . . . . . . . . . . . . . . . . . 13
A Subscription Center elérése . . . . . . . . . . . . . . . . . . . . . . . 14
A Subscription Center áttekintése . . . . . . . . . . . . . . . . . 14
A Vault integrációja . . . . . . . . . . . . . . . . . . . . . . . . . 16
Termékfrissítések és közlemények fogadása . . . . . . . . . . . . . . . . 17
A Kommunikációs központ áttekintése . . . . . . . . . . . . . . . 18
Programfrissítések és közlemények beállításainak
testreszabása . . . . . . . . . . . . . . . . . . . . . . . . . . . . 20
Értesítések fogadása új információkról . . . . . . . . . . . . . . . 21
A termék Tudnivalók fájljának megtekintése . . . . . . . . . . . . . . . 21
Alkatrész 1 A felhasználói felület . . . . . . . . . . . . . . . . . . . . . . . . 23
v
Page 6
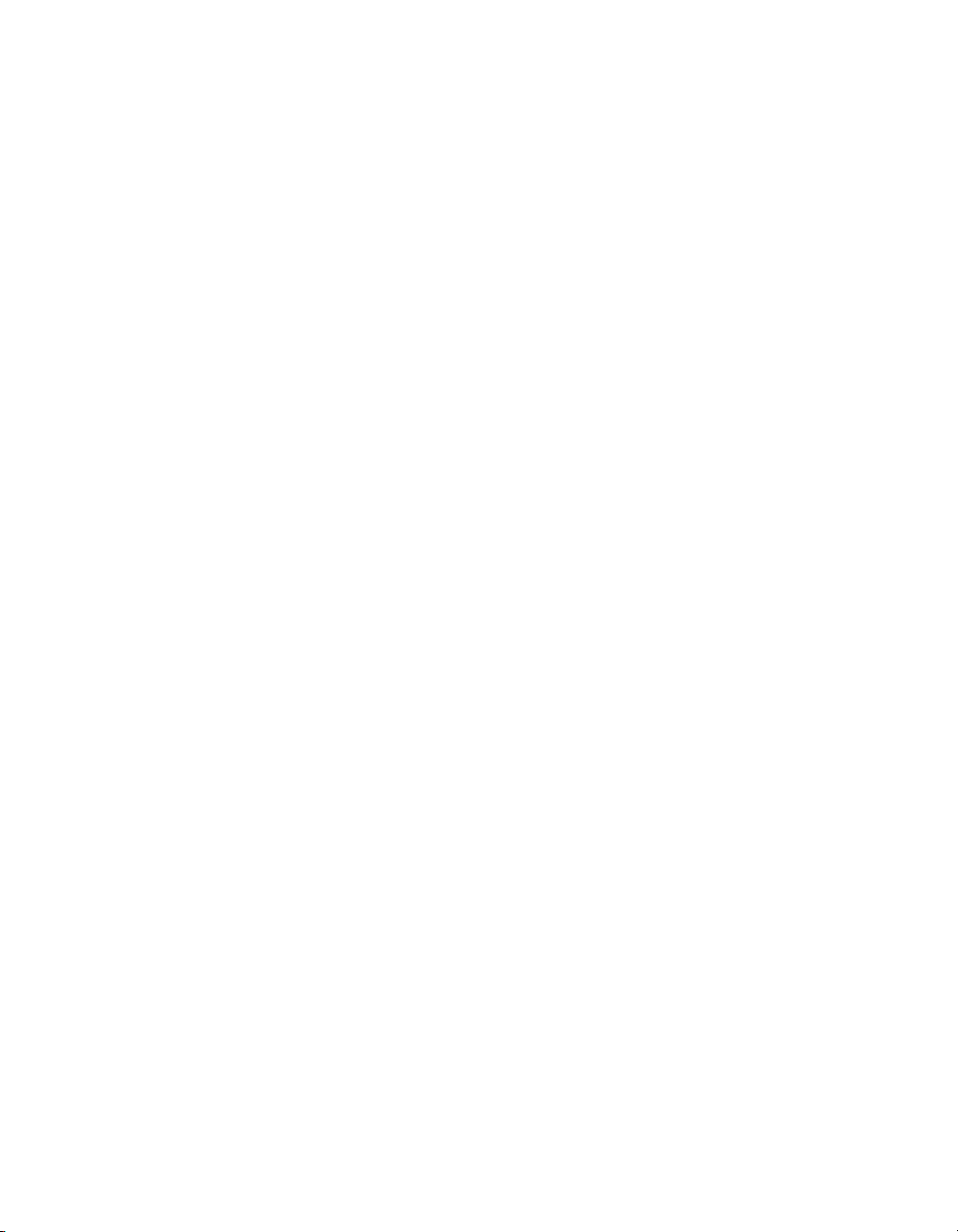
Fejezet 2 Eszköztárak és Menük . . . . . . . . . . . . . . . . . . . . . . . 25
Eszköztárak . . . . . . . . . . . . . . . . . . . . . . . . . . . . . . . . 26
Menüsor . . . . . . . . . . . . . . . . . . . . . . . . . . . . . . . . . . 27
Helyi menük . . . . . . . . . . . . . . . . . . . . . . . . . . . . . . . . 28
A műszerfal . . . . . . . . . . . . . . . . . . . . . . . . . . . . . . . . 32
Fejezet 3 A parancsablak . . . . . . . . . . . . . . . . . . . . . . . . . . . 37
Parancs beírása a parancssorba . . . . . . . . . . . . . . . . . . . . . . 38
Rendszerváltozók megadása a parancssorban . . . . . . . . . . . . . . 40
A parancsablakban történő mozgás és szerkesztés . . . . . . . . . . . . 41
Átváltás a párbeszédpanelek és a parancssor között . . . . . . . . . . . 43
A parancsablak rögzítése, átméretezése és elrejtése . . . . . . . . . . . . 44
Fejezet 4 DesignCenter . . . . . . . . . . . . . . . . . . . . . . . . . . . . 47
A DesignCenter áttekintése . . . . . . . . . . . . . . . . . . . . . . . . 48
A DesignCenter ablak . . . . . . . . . . . . . . . . . . . . . . . . . . . 48
Tartalom elérése a DesignCenter használatával . . . . . . . . . . . . . . 51
Tartalom hozzáadása a DesignCenter használatával . . . . . . . . . . . 54
Tartalom letöltése a Webről a DesignCenter Online
használatával . . . . . . . . . . . . . . . . . . . . . . . . . . . . . . 59
A DesignCenter Online áttekintése . . . . . . . . . . . . . . . . . 59
A DesignCenter Online tartalomtípusok áttekintése . . . . . . . . 61
Webes tartalom lekérése . . . . . . . . . . . . . . . . . . . . . . . 62
Fejezet 5 A rajzolási környezet testreszabása . . . . . . . . . . . . . . . . 65
A felhasználó felület beállításainak megadása . . . . . . . . . . . . . . 66
Feladat alapú munkaterületek létrehozása . . . . . . . . . . . . . . . . 74
Menti és visszaállítja a Felhasználó felület beállításait (Profilok) . . . . . 77
Az indítás testreszabása . . . . . . . . . . . . . . . . . . . . . . . . . . 79
Fejezet 6 Eszközpaletták . . . . . . . . . . . . . . . . . . . . . . . . . . . 83
Eszközök létrehozása és használata objektumokból és képekből . . . . . 84
Parancs eszközök létrehozása és használata . . . . . . . . . . . . . . . . 90
Eszközpaletta beállítások módosítása . . . . . . . . . . . . . . . . . . . 92
Eszköztulajdonságok megadása . . . . . . . . . . . . . . . . . . . . . . 95
Eszközpaletták testreszabása . . . . . . . . . . . . . . . . . . . . . . . 99
Eszközpaletták szervezése . . . . . . . . . . . . . . . . . . . . . . . . 104
Eszközpaletták mentése és megosztása . . . . . . . . . . . . . . . . . 108
Alkatrész 2 Rajz létrehozása, felépítése és mentése . . . . . . . . . . . . . 111
Fejezet 7 Rajz létrehozása . . . . . . . . . . . . . . . . . . . . . . . . . . 113
Rajz létrehozása alapértékek felhasználásával . . . . . . . . . . . . . . 114
vi | Tartalom
Page 7

Rajz létrehozása varázsló használatával . . . . . . . . . . . . . . . . . 116
Rajz létrehozása sablonfájl használatával . . . . . . . . . . . . . . . . 117
Egységek és egységformátumok megadása . . . . . . . . . . . . . . . 120
Mértékegységek megadása . . . . . . . . . . . . . . . . . . . . . 120
Hosszegység beállítások megadása . . . . . . . . . . . . . . . . . 122
Szögméret beállítások megadása . . . . . . . . . . . . . . . . . . 124
Azonosító információ hozzáadása a rajzhoz . . . . . . . . . . . . . . . 125
Fejezet 8 Rajz megnyitása vagy mentése . . . . . . . . . . . . . . . . . . 127
Rajz megnyitása . . . . . . . . . . . . . . . . . . . . . . . . . . . . . 128
Nagy rajz egy részének betöltése (Részleges betöltés) . . . . . . . . . . 129
Többrajzos környezet használata . . . . . . . . . . . . . . . . . . . . 132
Rajz elmentése . . . . . . . . . . . . . . . . . . . . . . . . . . . . . . 133
Rajzfájl keresése . . . . . . . . . . . . . . . . . . . . . . . . . . . . . 137
Keresési útvonalak és fájlhelyek megadása . . . . . . . . . . . . . . . 138
Fejezet 9 Rajzfájlok javítása, visszaállítása vagy helyreállítása . . . . . . . 141
Sérült rajzfájl javítása . . . . . . . . . . . . . . . . . . . . . . . . . . 142
Biztonsági másolat fájlok létrehozása és visszaállítása . . . . . . . . . 144
Helyreállítás rendszerhiba esetén . . . . . . . . . . . . . . . . . . . . 146
Fejezet 10 Szabványok alkalmazása a rajzokban . . . . . . . . . . . . . . . 149
A CAD szabványok áttekintése . . . . . . . . . . . . . . . . . . . . . 150
Szabványok definiálása . . . . . . . . . . . . . . . . . . . . . . . . . 152
Szabványsértések ellenőrzése a rajzban . . . . . . . . . . . . . . . . . 154
Fólianevek és -tulajdonságok rendezése . . . . . . . . . . . . . . . . . 162
Fóliák konvertálása megadott rajzi szabványokhoz . . . . . . . . 162
A kiválasztott rajzi fóliák megtekintése . . . . . . . . . . . . . . 164
Hivatkozás nélküli fóliák tisztítása . . . . . . . . . . . . . . . . 164
Alkatrész 3 Rajznézetek vezérlése . . . . . . . . . . . . . . . . . . . . . . . 167
Fejezet 11 Nézetek megváltoztatása . . . . . . . . . . . . . . . . . . . . . 169
Egy nézet eltolása vagy zoomolása . . . . . . . . . . . . . . . . . . . 170
Eltolás és zoomolás a Légi nézet ablak segítségével . . . . . . . . . . . 174
Nézetek mentése és visszaállítása . . . . . . . . . . . . . . . . . . . . 177
A 3D vetítés stílusának szabályozása . . . . . . . . . . . . . . . . . . 181
A párhuzamos és perspektivikus nézetek áttekintése . . . . . . . 182
Perspektivikus vetítés meghatározása (DNÉZET) . . . . . . . . . 182
Párhuzamos vetítés megadása . . . . . . . . . . . . . . . . . . . 183
Előre definiált 3D nézetek kiválasztása . . . . . . . . . . . . . . 185
Háromdimenziós nézet megadása koordinátaértékekkel vagy
szögekkel . . . . . . . . . . . . . . . . . . . . . . . . . . . . . 186
Átváltás az XY sík egy nézetére . . . . . . . . . . . . . . . . . . 187
Modellek árnyalása és élhatások használata . . . . . . . . . . . . . . . 188
Tartalom | vii
Page 8
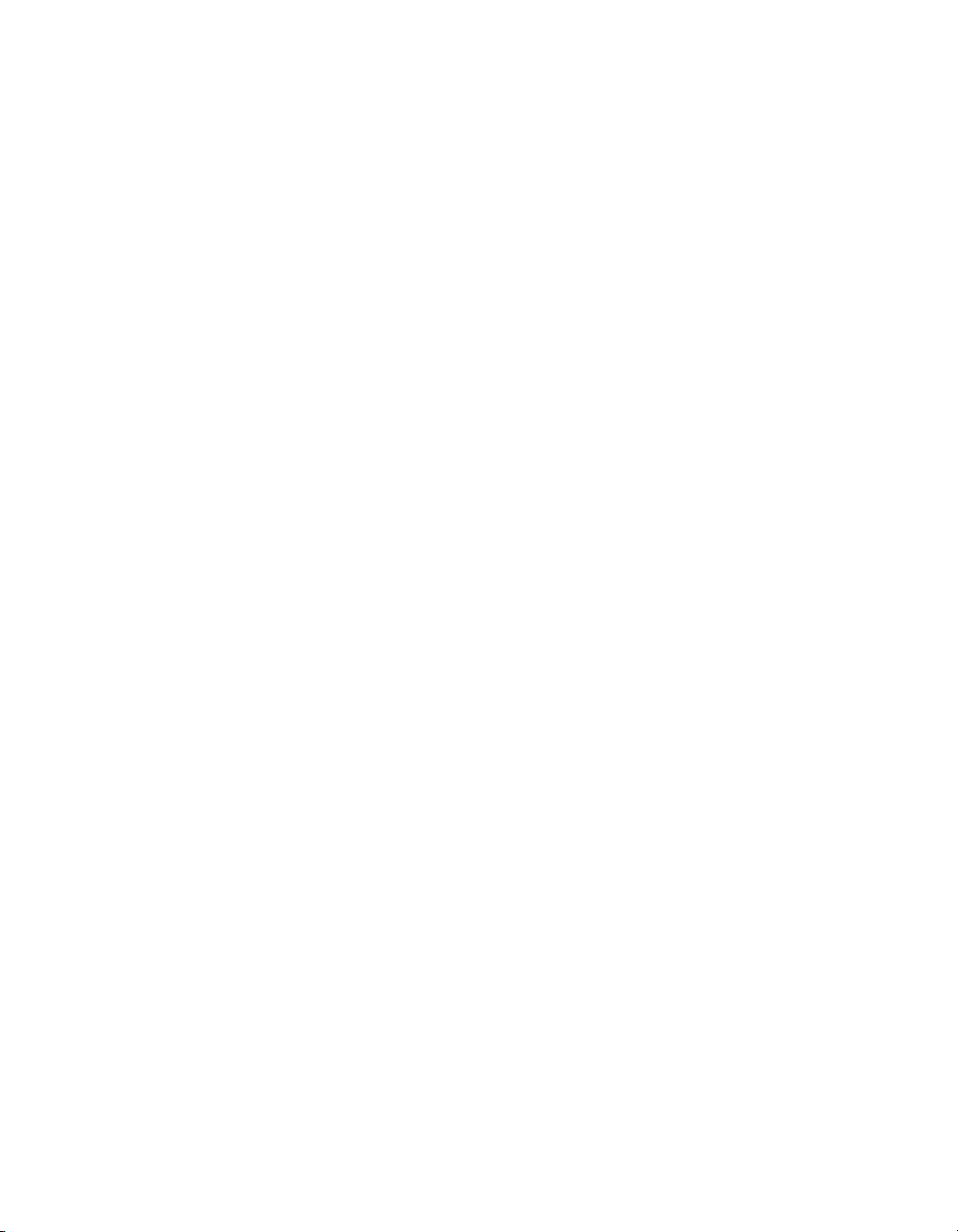
Látványstílus használata a modell megjelenítésére . . . . . . . . 188
Fejezet 12 3D Nézeteszközök használata . . . . . . . . . . . . . . . . . . 193
3D nézetek megadása . . . . . . . . . . . . . . . . . . . . . . . . . . 194
A 3D nézetek áttekintése . . . . . . . . . . . . . . . . . . . . . 194
3D navigációs eszközök használata . . . . . . . . . . . . . . . . 194
Rajz szabad körbejárása és repülése . . . . . . . . . . . . . . . . 197
3D Dinamikus nézet (DNÉZET) létrehozása . . . . . . . . . . . . 200
3D Nézet definiálása egy kamerával . . . . . . . . . . . . . . . . . . . 202
Kamerák áttekintése . . . . . . . . . . . . . . . . . . . . . . . . 202
Kamera létrehozása . . . . . . . . . . . . . . . . . . . . . . . . 203
Kamera-tulajdonságok módosítása . . . . . . . . . . . . . . . . 203
Mozgási útvonal animációk létrehozása . . . . . . . . . . . . . . . . . 207
Kamera mozgási útvonal vezérlése . . . . . . . . . . . . . . . . 207
Mozgatási útvonal beállításainak megadása . . . . . . . . . . . . 208
Mozgatási útvonal animáció rögzítése . . . . . . . . . . . . . . 209
Fejezet 13 Több nézet megjelenítése a modelltérben . . . . . . . . . . . . 211
Modelltér nézetablakok beállítása . . . . . . . . . . . . . . . . . . . . 212
Az aktuális nézetablak kiválasztása és használata . . . . . . . . . . . . 214
A Modell lap nézetablak-beállításainak elmentése
és visszaállítása . . . . . . . . . . . . . . . . . . . . . . . . . . . . . 215
Alkatrész 4 Munkafolyamat kiválasztása . . . . . . . . . . . . . . . . . . . . 219
Fejezet 14 Egynézetű rajzok létrehozása (modelltér) . . . . . . . . . . . . 221
Gyors áttekintés – Modelltér rajzolása . . . . . . . . . . . . . . . . . . 222
Rajzolás, méretezés és megjegyzések a modelltérben . . . . . . . . . . 222
Fejezet 15 Több nézettel rendelkező rajzelrendezések létrehozása
(papírtér) . . . . . . . . . . . . . . . . . . . . . . . . . . . . . 227
Gyors áttekintés – Elrendezések . . . . . . . . . . . . . . . . . . . . . 228
Az elrendezés folyamat . . . . . . . . . . . . . . . . . . . . . . . . . 228
A modelltér és a papírtér használata . . . . . . . . . . . . . . . . . . . 229
A Modell lap használata . . . . . . . . . . . . . . . . . . . . . . 229
Az Elrendezés lap használata . . . . . . . . . . . . . . . . . . . 230
A modelltér elérése egy elrendezésbeli nézetablakból . . . . . . . 236
Elrendezésbeli nézetablakok létrehozása és módosítása . . . . . . . . . 238
Elrendezésbeli nézetablakok nézeteinek vezérlése . . . . . . . . . . . . 242
Nézetek léptékezése az elrendezésbeli nézetablakokban . . . . . 242
A láthatóság szabályozása az elrendezésbeli
nézetablakokban . . . . . . . . . . . . . . . . . . . . . . . . . 244
Vonaltípusok szabályozása az elrendezésbeli
nézetablakokban . . . . . . . . . . . . . . . . . . . . . . . . . 252
viii | Tartalom
Page 9

Nézetek illesztése az elrendezésbeli nézetablakokban . . . . . . . 253
Nézetek elforgatása az elrendezésbeli nézetablakokban . . . . . . 256
Elrendezések és elrendezési beállítások újbóli felhasználása . . . . . . 257
Fejezet 16 Lapok használata lapkészletekben . . . . . . . . . . . . . . . . 261
Gyors áttekintés – Lapkészletek . . . . . . . . . . . . . . . . . . . . . 262
A lapkészlet kezelő felülete . . . . . . . . . . . . . . . . . . . . . . . 262
Lapkészlet létrehozása és kezelése . . . . . . . . . . . . . . . . . . . . 264
Lapkészlet létrehozása . . . . . . . . . . . . . . . . . . . . . . . 264
Lapkészlet szervezése . . . . . . . . . . . . . . . . . . . . . . . 268
Lapok létrehozása és módosítása . . . . . . . . . . . . . . . . . 271
Lapokkal és lapkészletekkel tárolt információk . . . . . . . . . . 281
Lapkészletek közzététele, továbbítása és archiválása . . . . . . . . . . 284
Lapkészletek használata munkacsoportban . . . . . . . . . . . . . . . 289
Alkatrész 5 Objektumok létrehozása és módosítása . . . . . . . . . . . . . 293
Fejezet 17 Az objektumok tulajdonságainak módosítása . . . . . . . . . . 295
Az objektumtulajdonságok áttekintése . . . . . . . . . . . . . . . . . 297
Az objektumok tulajdonságainak megjelenítése és módosítása . . . . . 297
Tulajdonságok másolása objektumok között . . . . . . . . . . . . . . 300
Fóliák használata . . . . . . . . . . . . . . . . . . . . . . . . . . . . . 301
Fóliák áttekintése . . . . . . . . . . . . . . . . . . . . . . . . . 301
Fóliák használata az összetett rajzok kezeléséhez . . . . . . . . . 303
Fóliák létrehozása és elnevezése . . . . . . . . . . . . . . . . . . 313
Fóliabeállítások és fóliatulajdonságok módosítása . . . . . . . . 316
A fóliák listájának szűrése és rendezése . . . . . . . . . . . . . . 320
Fóliabeállítások mentése és visszaállítása . . . . . . . . . . . . . 325
Színek használata . . . . . . . . . . . . . . . . . . . . . . . . . . . . 329
Aktuális szín megválasztása . . . . . . . . . . . . . . . . . . . . 329
Objektum színének módosítása . . . . . . . . . . . . . . . . . . 332
Színkatalógusok használata . . . . . . . . . . . . . . . . . . . . 334
Vonaltípusok használata . . . . . . . . . . . . . . . . . . . . . . . . . 336
Vonaltípusok áttekintése . . . . . . . . . . . . . . . . . . . . . 336
Vonaltípusok betöltése . . . . . . . . . . . . . . . . . . . . . . . 337
Az aktuális vonaltípus beállítása . . . . . . . . . . . . . . . . . . 339
Objektumok vonaltípusának módosítása . . . . . . . . . . . . . 341
Vonaltípus lépték vezérlése . . . . . . . . . . . . . . . . . . . . 342
Vonaltípusok megjelenítése rövid szakaszokon
és vonalláncokon . . . . . . . . . . . . . . . . . . . . . . . . 344
Vonalvastagságok vezérlése . . . . . . . . . . . . . . . . . . . . . . . 345
Vonalvastagságok áttekintése . . . . . . . . . . . . . . . . . . . 345
Vonalvastagságok megjelenítése . . . . . . . . . . . . . . . . . . 348
Az aktuális vonalvastagság beállítása . . . . . . . . . . . . . . . 349
Egy objektum vonalvastagságának módosítása . . . . . . . . . . 350
Tartalom | ix
Page 10
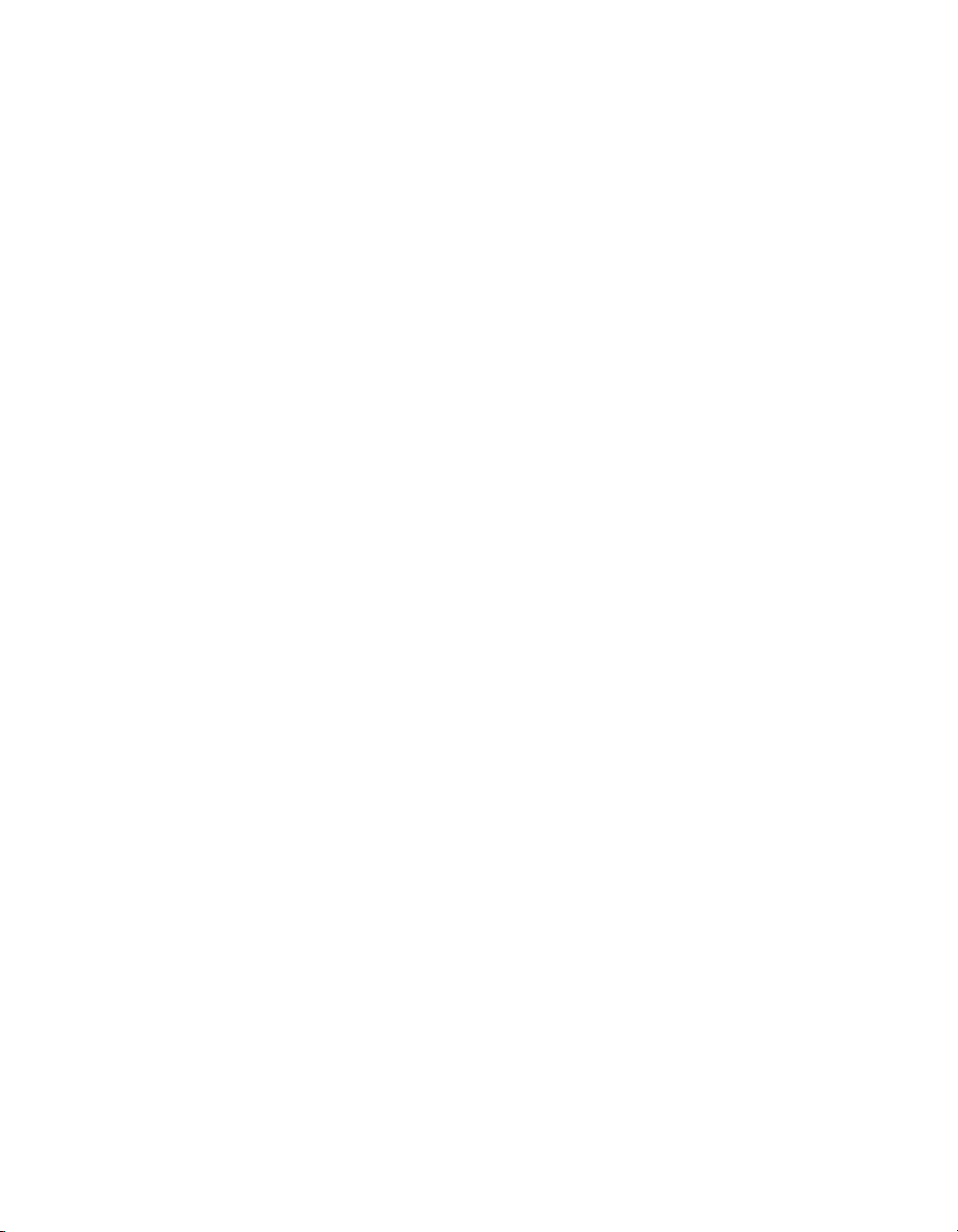
Bizonyos objektumok megjelenítési tulajdonságainak
szabályozása . . . . . . . . . . . . . . . . . . . . . . . . . . . . . . 351
Vonalláncok, sraffozások, átmenetes kitöltések,
vonalvastagságok és szövegek megjelenítésének vezérlése . . . 351
Fedésben lévő objektumok megjelenítésének vezérlése . . . . . . 354
Fejezet 18 Pontos rajzolás . . . . . . . . . . . . . . . . . . . . . . . . . . . 355
Koordináták és koordináta-rendszerek (FKR) használata . . . . . . . . 356
A koordináta-bevitel áttekintése . . . . . . . . . . . . . . . . . . 356
Kétdimenziós koordináták megadása . . . . . . . . . . . . . . . 358
Háromdimenziós koordináták megadása . . . . . . . . . . . . . 362
A Felhasználói koordináta-rendszer (FKR) . . . . . . . . . . . . . 367
3D (FKR) munkasíkok megadása . . . . . . . . . . . . . . . . . 372
Felhasználói koordináta-rendszer hozzárendelése
nézetablakokhoz . . . . . . . . . . . . . . . . . . . . . . . . . 383
Felhasználói koordináta-rendszer ikon megjelenésének
vezérlése . . . . . . . . . . . . . . . . . . . . . . . . . . . . . 385
A Dinamikus adatbevitel használata . . . . . . . . . . . . . . . . . . . 388
Objektumok pontjainak megadása (tárgyraszterek) . . . . . . . . . . . 395
Tárgyraszterek használata . . . . . . . . . . . . . . . . . . . . . 395
Tárgyraszter menü . . . . . . . . . . . . . . . . . . . . . . . . . 398
Vizuális segédeszközök beállítása tárgyraszterekhez
(AutoSnap) . . . . . . . . . . . . . . . . . . . . . . . . . . . . 398
Tárgyraszter beállítások felülírása . . . . . . . . . . . . . . . . . 400
A mutatómozgás korlátozása . . . . . . . . . . . . . . . . . . . . . . 402
Háló és a háló raszter beállítása . . . . . . . . . . . . . . . . . . 402
Merőleges rögzítés használata (Orto mód) . . . . . . . . . . . . 407
Poláris követés és poláris raszter használata . . . . . . . . . . . . 408
Szög rögzítése egy ponthoz (Szög) . . . . . . . . . . . . . . . . . 412
Pontok és koordináták kombinálása vagy eltolása . . . . . . . . . . . 412
Koordinátaértékek kombinálása (koordinátaszűrők) . . . . . . . 412
Pontok követése objektumokon (tárgyraszter-követés) . . . . . . 415
Ponthelyek eltolásának követése (Követés) . . . . . . . . . . . . 418
Távolságok megadása . . . . . . . . . . . . . . . . . . . . . . . . . . 419
Közvetlen távolságok beírása . . . . . . . . . . . . . . . . . . . 419
Eltolás ideiglenes referenciapontokból . . . . . . . . . . . . . . 420
Intervallumok megadása objektumokon . . . . . . . . . . . . . 420
Geometriai információk kiemelése objektumokból . . . . . . . . . . . 424
Távolságok, szögek, és pont helyek kinyerése . . . . . . . . . . . 424
Terület információk kinyerése . . . . . . . . . . . . . . . . . . . 425
Számológép használata . . . . . . . . . . . . . . . . . . . . . . . . . 430
A Gyors számológép használata . . . . . . . . . . . . . . . . . . 430
A parancssori számológép használata . . . . . . . . . . . . . . . 448
Fejezet 19 Geometriai objektumok rajzolása . . . . . . . . . . . . . . . . 451
Vonalas objektumok rajzolása . . . . . . . . . . . . . . . . . . . . . . 452
Vonalak rajzolása . . . . . . . . . . . . . . . . . . . . . . . . . 452
x | Tartalom
Page 11
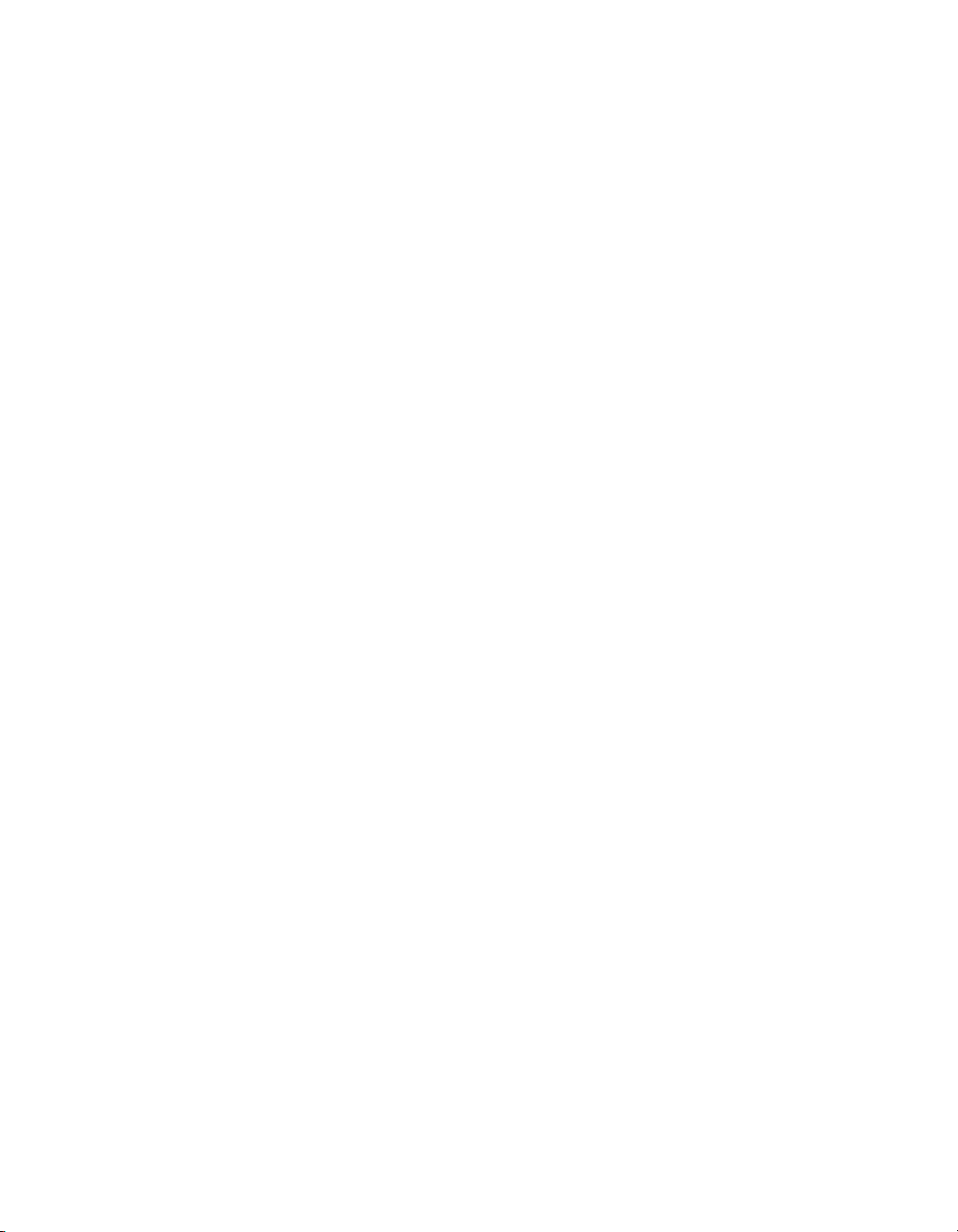
Vonalláncok rajzolása . . . . . . . . . . . . . . . . . . . . . . . 453
Téglalapok és poligonok rajzolása . . . . . . . . . . . . . . . . . 458
Többszörösvonal objektum rajzolása . . . . . . . . . . . . . . . 460
Szabadkézi rajzolás . . . . . . . . . . . . . . . . . . . . . . . . . 463
Ívelt objektumok rajzolása . . . . . . . . . . . . . . . . . . . . . . . . 466
Ívek rajzolása . . . . . . . . . . . . . . . . . . . . . . . . . . . . 466
Körök rajzolása . . . . . . . . . . . . . . . . . . . . . . . . . . . 470
Ívelt vonalláncok rajzolása . . . . . . . . . . . . . . . . . . . . 472
Gyűrűk rajzolása . . . . . . . . . . . . . . . . . . . . . . . . . . 477
Ellipszisek rajzolása . . . . . . . . . . . . . . . . . . . . . . . . 478
Spline-görbék rajzolása . . . . . . . . . . . . . . . . . . . . . . 480
Csavarvonalak rajzolása . . . . . . . . . . . . . . . . . . . . . . 483
Szerkesztővonalak és referenciageometria rajzolása . . . . . . . . . . . 484
Referenciapontok rajzolása . . . . . . . . . . . . . . . . . . . . 484
Szerkesztővonalak (és sugarak) rajzolása . . . . . . . . . . . . . 485
Területek (lemezek) létrehozása és egyesítése . . . . . . . . . . . . . . 487
Revízió buborékok létrehozása . . . . . . . . . . . . . . . . . . . . . 491
Fejezet 20 Blokkok létrehozása és használata (szimbólumok) . . . . . . . 495
Blokkok áttekintése . . . . . . . . . . . . . . . . . . . . . . . . . . . 496
Blokkok létrehozása és tárolása . . . . . . . . . . . . . . . . . . . . . 496
A blokktárolás és a rájuk való hivatkozás módja . . . . . . . . . 496
Blokkok létrehozása rajzon belül . . . . . . . . . . . . . . . . . 497
Blokk-könyvtárak létrehozása . . . . . . . . . . . . . . . . . . . 499
Rajzfájl létrehozása blokként történő használatra . . . . . . . . . 500
Blokkok szervezése az eszközpaletták segítségével . . . . . . . . 502
Dinamikus viselkedés hozzáadása blokkokhoz . . . . . . . . . . . . . 503
Gyors áttekintés – Dinamikus blokkok létrehozása . . . . . . . . 503
Dinamikus blokkok áttekintése . . . . . . . . . . . . . . . . . . 504
A Blokkszerkesztő használata . . . . . . . . . . . . . . . . . . . 507
Dinamikus elemek hozzáadása blokkokhoz . . . . . . . . . . . . 518
Blokk elmentése a Blokkszerkesztőben . . . . . . . . . . . . . . 591
Blokkok szín- és vonaltípus-tulajdonságainak vezérlése . . . . . . . . 592
Beágyazott blokkok . . . . . . . . . . . . . . . . . . . . . . . . . . . 595
Blokkok beillesztése . . . . . . . . . . . . . . . . . . . . . . . . . . . 596
Munka dinamikus blokkokkal rajzokban . . . . . . . . . . . . . . . . 600
Adatok csatolása a blokkokhoz (blokkattribútumok) . . . . . . . . . . 603
Blokkattribútumok áttekintése . . . . . . . . . . . . . . . . . . 603
Blokkattribútumok definiálása . . . . . . . . . . . . . . . . . . 604
Adatok kinyerése a blokk attribútumokból . . . . . . . . . . . . 606
Blokkattribútumok adatainak kinyerése (további
módszerek) . . . . . . . . . . . . . . . . . . . . . . . . . . . . 608
Blokkok módosítása . . . . . . . . . . . . . . . . . . . . . . . . . . . 614
Blokkdefiníció módosítása . . . . . . . . . . . . . . . . . . . . . 614
Blokkattribútumok módosítása . . . . . . . . . . . . . . . . . . 616
Szín és vonaltípus módosítása blokkban . . . . . . . . . . . . . . . . 622
Blokkreferencia szétvetése . . . . . . . . . . . . . . . . . . . . . . . . 625
Tartalom | xi
Page 12
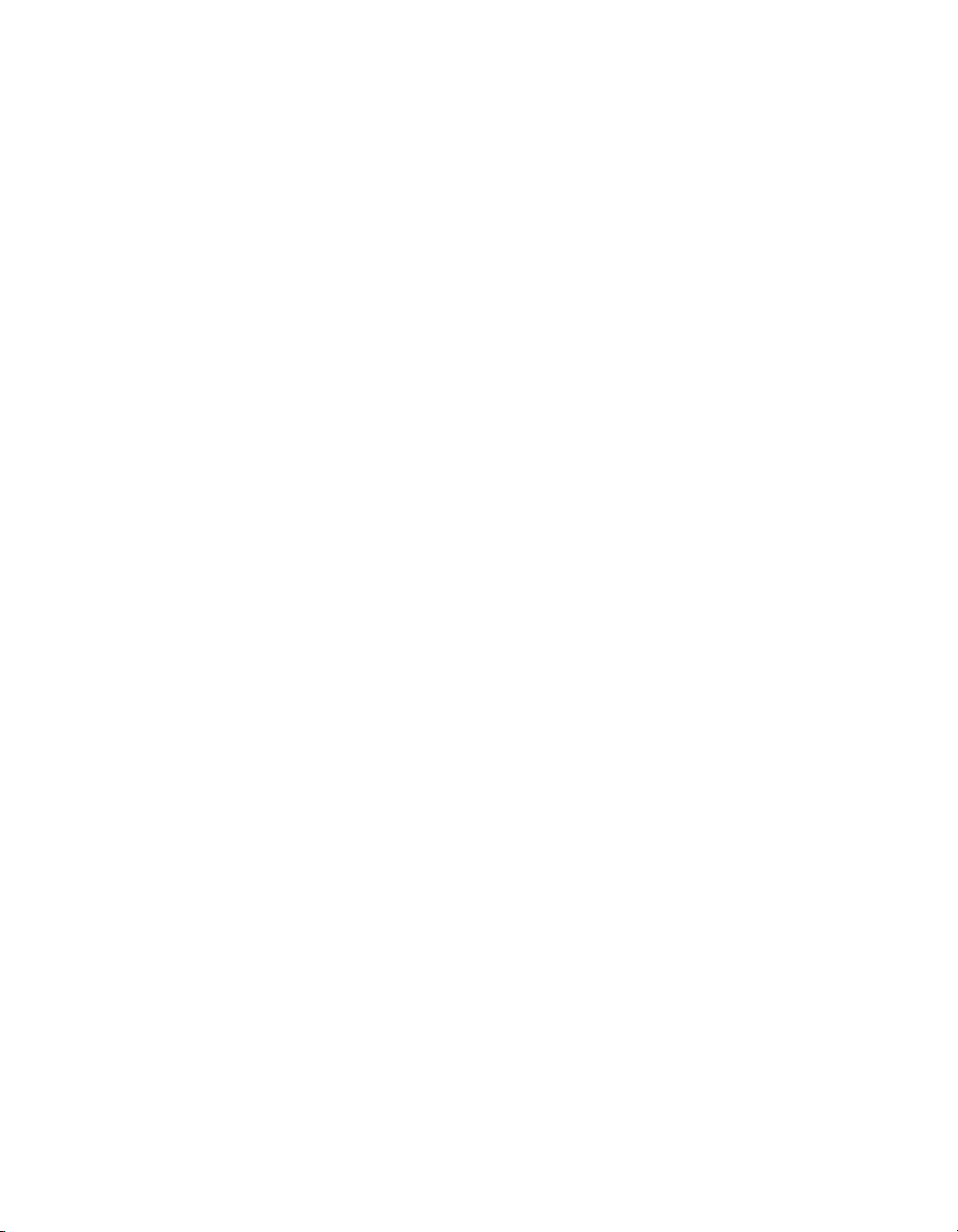
Blokkdefiníciók eltávolítása . . . . . . . . . . . . . . . . . . . . . . . 626
Fejezet 21 Meglévő objektumok módosítása . . . . . . . . . . . . . . . . . 629
Objektumok kiválasztása . . . . . . . . . . . . . . . . . . . . . . . . 630
Objektumok kiválasztása egyenként . . . . . . . . . . . . . . . 630
Több objektum kiválasztása . . . . . . . . . . . . . . . . . . . . 632
Objektumok kiválaszthatóságának megakadályozása . . . . . . . 635
Kiválasztási halmazok szűrése . . . . . . . . . . . . . . . . . . . 636
Az objektumkiválasztás testreszabása . . . . . . . . . . . . . . . 639
Objektumok csoportosítása . . . . . . . . . . . . . . . . . . . . 644
Hibák kijavítása . . . . . . . . . . . . . . . . . . . . . . . . . . . . . 649
Objektumok törlése . . . . . . . . . . . . . . . . . . . . . . . . . . . 651
A Windows Kivágás, Másolás és Beillesztés funkcióinak
használata . . . . . . . . . . . . . . . . . . . . . . . . . . . . . . . 653
Objektumok módosítása . . . . . . . . . . . . . . . . . . . . . . . . . 656
Módszerválasztás az objektumok módosításához . . . . . . . . . 656
Objektumok mozgatása vagy elforgatása . . . . . . . . . . . . . 656
Objektumok másolása, eltolása és tükrözése . . . . . . . . . . . 665
Objektumok méretének és alakjának módosítása . . . . . . . . . 677
Objektumok lekerekítése, letörése, megtörése vagy
egyesítése . . . . . . . . . . . . . . . . . . . . . . . . . . . . . 687
Fogók használata objektumok szerkesztéséhez . . . . . . . . . . 701
Összetett objektumok módosítása . . . . . . . . . . . . . . . . . . . . 711
Összetett objektumok szétvetése . . . . . . . . . . . . . . . . . 711
Vonalláncok módosítása és egyesítése . . . . . . . . . . . . . . . 712
Spline-görbék szerkesztése . . . . . . . . . . . . . . . . . . . . . 717
Csavarvonalak módosítása . . . . . . . . . . . . . . . . . . . . 720
Többszörösvonalak módosítása . . . . . . . . . . . . . . . . . . 721
Alkatrész 6 Munkavégzés 3D modellekkel . . . . . . . . . . . . . . . . . . . 727
Fejezet 22 3D modellek létrehozása . . . . . . . . . . . . . . . . . . . . . 729
A 3D modellezés áttekintése . . . . . . . . . . . . . . . . . . . . . . . 730
3D szilárdtestek és felületek létrehozása . . . . . . . . . . . . . . . . . 731
A 3D szilárdtestek és felületek létrehozásának áttekintése . . . . 731
3D primitív testek létrehozása . . . . . . . . . . . . . . . . . . . 732
Vlánctest létrehozása . . . . . . . . . . . . . . . . . . . . . . . 741
Szilárdtestek és felületek létrehozása vonalakból és
görbékből . . . . . . . . . . . . . . . . . . . . . . . . . . . . 744
Szilárdtestek és felületek létrehozása objektumokból . . . . . . . 755
Szilárdtestek létrehozása felületekből . . . . . . . . . . . . . . . 757
Összetett szilárdtestek létrehozása . . . . . . . . . . . . . . . . . 758
Szilárdtestek létrehozása szeleteléssel . . . . . . . . . . . . . . . 760
Ellenőrizze a Szilárdtest modellen belül az ütközéseket . . . . . . . . . 762
Hálók létrehozása . . . . . . . . . . . . . . . . . . . . . . . . . . . . 764
Drótváz modellek létrehozása . . . . . . . . . . . . . . . . . . . . . . 773
xii | Tartalom
Page 13
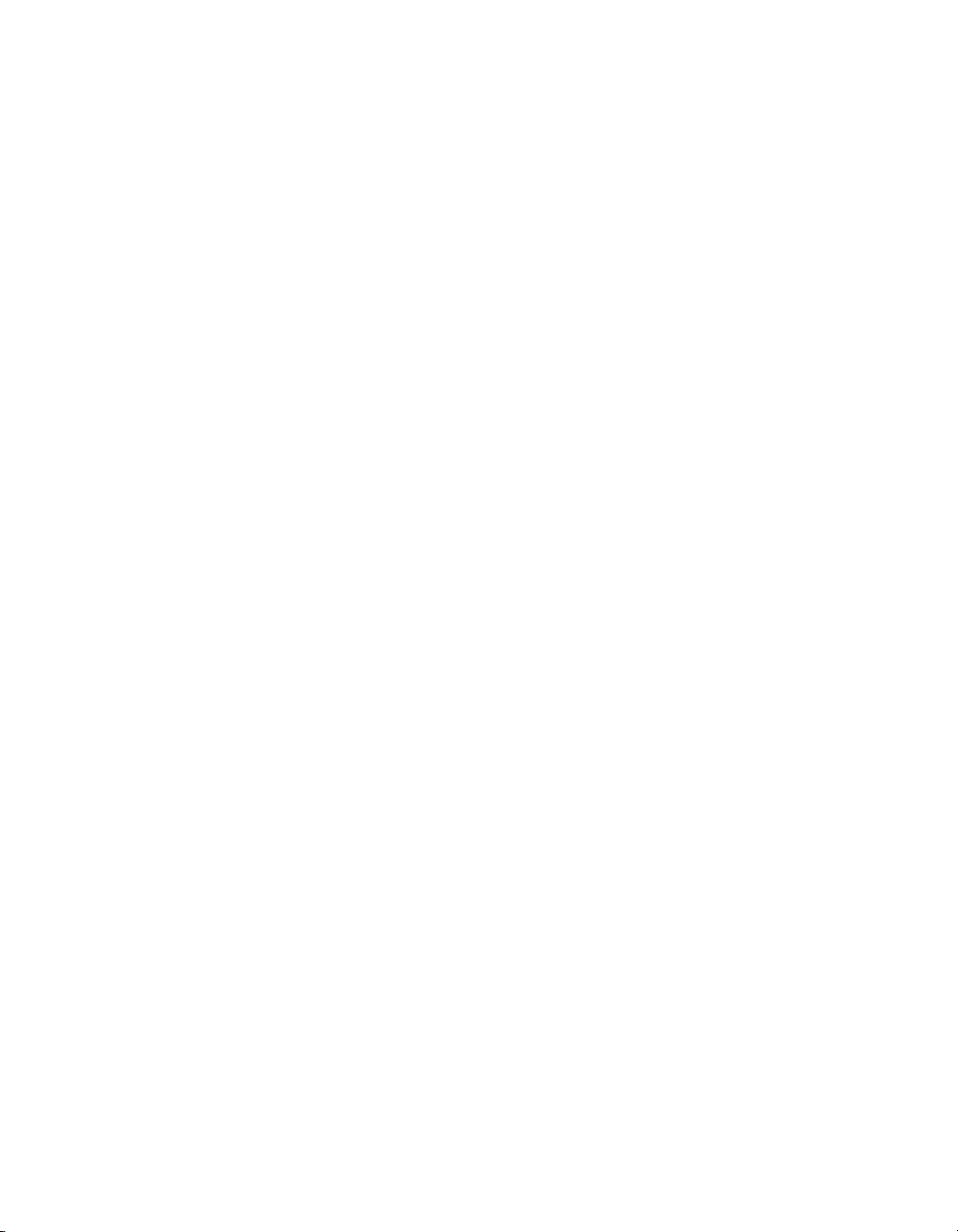
3D vastagság hozzáadása objektumokhoz . . . . . . . . . . . . . . . . 775
Fejezet 23 3D szilárdtestek és felületek módosítása . . . . . . . . . . . . . 779
3D szilárdtestek és felületek kezelése . . . . . . . . . . . . . . . . . . 780
Egyes szilárdtestek és felületek kezelése . . . . . . . . . . . . . . 780
Munka összetett szilárdtestekkel . . . . . . . . . . . . . . . . . . 783
3D alobjektumok kijelölése és módosítása . . . . . . . . . . . . . . . 787
3D alobjektumok kijelölése . . . . . . . . . . . . . . . . . . . . 787
Alobjektumok mozgatása, elforgatása és léptékezése . . . . . . . 789
Lapok módosítása 3D szilárdtesteken . . . . . . . . . . . . . . . 791
Élek módosítása 3D szilárdtesteken . . . . . . . . . . . . . . . . 796
Csúcspontok módosítása 3D szilárdtesteken . . . . . . . . . . . 800
Körülhatárolt területek nyomása vagy húzása . . . . . . . . . . . . . 801
Fogóeszközök használata objektumok módosítására . . . . . . . . . . 802
A fogóeszközök . . . . . . . . . . . . . . . . . . . . . . . . . . 802
A mozgató fogóeszköz használata objektumok
módosítására . . . . . . . . . . . . . . . . . . . . . . . . . . . 805
A forgató fogóeszköz használata objektumok módosítására . . . 809
Élek és lapok hozzáadása szilárdtestekhez . . . . . . . . . . . . . . . . 811
Szilárdtestek elválasztása . . . . . . . . . . . . . . . . . . . . . . . . . 812
Héjkészítés térbeli szilárdtestekből . . . . . . . . . . . . . . . . . . . 813
Térbeli szilárdtestek tisztítása és ellenőrzése . . . . . . . . . . . . . . . 814
Fejezet 24 Metszetek és 2D rajzok létrehozása 3D modellekből . . . . . . 817
3D szilárdtestek metszete . . . . . . . . . . . . . . . . . . . . . . . . 818
Munkavégzés metszet objektumokkal . . . . . . . . . . . . . . . . . . 819
Metszet objektumok áttekintése . . . . . . . . . . . . . . . . . . 819
Metszet objektumok létrehozása . . . . . . . . . . . . . . . . . 819
Metszet objektum állapotok beállítása . . . . . . . . . . . . . . 822
Metszet objektum fogók használata . . . . . . . . . . . . . . . . 822
A Metszet objektum helyi menü elérése . . . . . . . . . . . . . . 824
Metszet objektum tulajdonságok módosítása . . . . . . . . . . . 825
Metszet objektumok társítása nézetekkel és kamerákkal . . . . . 826
Metszet objektumok közzététele . . . . . . . . . . . . . . . . . . 827
Metszet objektum elmentése Eszközpaletta eszközként . . . . . . 827
Töréspontok hozzáadása metszethez . . . . . . . . . . . . . . . 828
Élőmetszet-képzés . . . . . . . . . . . . . . . . . . . . . . . . . . . . 829
Az Élőmetszet-képzés viselkedésének megértése . . . . . . . . . 830
2D és 3D metszetek létrehozása . . . . . . . . . . . . . . . . . . . . . 832
Lapított nézet létrehozása . . . . . . . . . . . . . . . . . . . . . . . . 833
Alkatrész 7 Sraffozások, megjegyzések, táblázatok és méretezés . . . . . . 837
Fejezet 25 Sraffozások, kitöltések és kitakarások . . . . . . . . . . . . . . 839
Áttekintés a sraffozási mintákhoz és kitöltésekhez . . . . . . . . . . . 840
Tartalom | xiii
Page 14
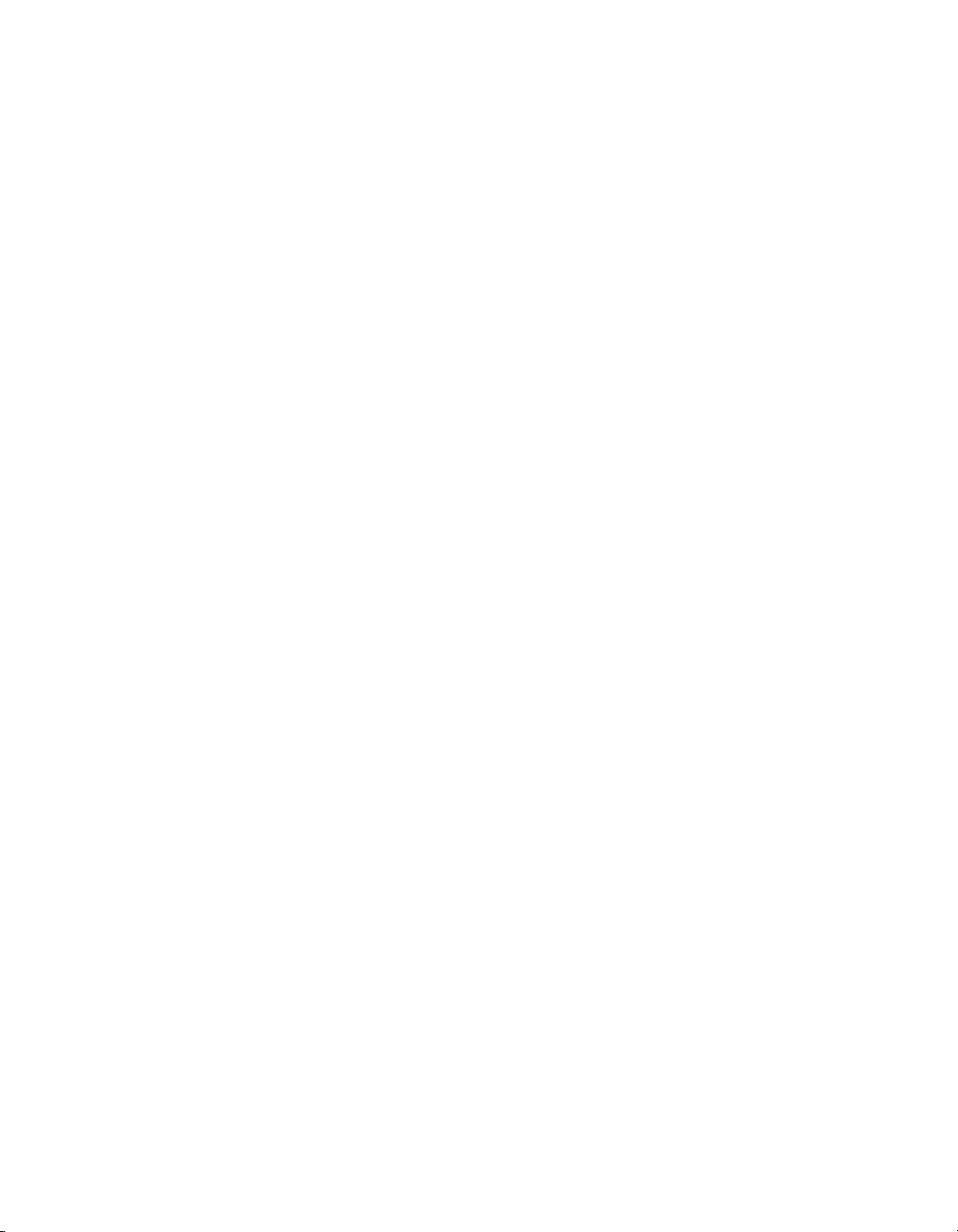
Sraffozási határvonalak megadása . . . . . . . . . . . . . . . . . . . . 846
Sraffozási határvonalak áttekintése . . . . . . . . . . . . . . . . 846
Szigetek sraffozásának szabályozása . . . . . . . . . . . . . . . . 846
Sraffozási határvonalak megadása nagyméretű rajzokban . . . . 848
Határ nélküli sraffozás létrehozása . . . . . . . . . . . . . . . . 850
Sraffozási minta és tömör kitöltés választása . . . . . . . . . . . . . . 851
Tömör kitöltésű területek létrehozása . . . . . . . . . . . . . . . 851
Átmenetes kitöltésű területek létrehozása . . . . . . . . . . . . . 855
Előre definiált sraffozási minták használata . . . . . . . . . . . . 857
Felhasználói sraffozási minta létrehozása . . . . . . . . . . . . . 858
Sraffozások és tömör kitöltésű területek módosítása . . . . . . . . . . 859
Üres terület létrehozása az objektumok eltakarásához . . . . . . . . . 862
Fejezet 26 Megjegyzések és címkék . . . . . . . . . . . . . . . . . . . . . . 865
Megjegyezések és címkék áttekintése . . . . . . . . . . . . . . . . . . 866
Szöveg létrehozása . . . . . . . . . . . . . . . . . . . . . . . . . . . . 866
Szöveg és mutatók létrehozásának áttekintése . . . . . . . . . . 866
Egysoros szöveg létrehozása . . . . . . . . . . . . . . . . . . . . 867
Bekezdéses szöveg létrehozása . . . . . . . . . . . . . . . . . . . 870
Mutatókkal rendelkező szöveg létrehozása . . . . . . . . . . . . 892
Szöveg importálása külső fájlokból . . . . . . . . . . . . . . . . 896
Mezők használata a szövegben . . . . . . . . . . . . . . . . . . . . . 898
Mezők beillesztése . . . . . . . . . . . . . . . . . . . . . . . . . 898
Mezők frissítése . . . . . . . . . . . . . . . . . . . . . . . . . . 903
Hiperhivatkozások használata mezőkben . . . . . . . . . . . . . 905
Szövegstílusok használata . . . . . . . . . . . . . . . . . . . . . . . . 907
Szövegstílusok áttekintése . . . . . . . . . . . . . . . . . . . . . 907
Betűtípusok hozzárendelése . . . . . . . . . . . . . . . . . . . . 908
Szövegmagasság beállítása . . . . . . . . . . . . . . . . . . . . . 914
Szöveg dőlésszögének beállítása . . . . . . . . . . . . . . . . . . 915
Vízszintes vagy függőleges szövegtájolás beállítása . . . . . . . . 916
Szöveg megváltoztatása . . . . . . . . . . . . . . . . . . . . . . . . . 917
Szöveg megváltoztatásának áttekintése . . . . . . . . . . . . . . 918
Egysoros szöveg megváltoztatása . . . . . . . . . . . . . . . . . 918
Bekezdéses szöveg megváltoztatása . . . . . . . . . . . . . . . . 919
Mutatóval rendelkező szöveg megváltoztatása . . . . . . . . . . 923
Szöveglépték és igazítás megváltoztatása . . . . . . . . . . . . . 924
Helyesírás-ellenőrzés . . . . . . . . . . . . . . . . . . . . . . . . . . . 925
Külső szövegszerkesztő használata . . . . . . . . . . . . . . . . . . . . 928
Külső szövegszerkesztő használatának áttekintése . . . . . . . . 928
Bekezdéses szöveg formázása külső szövegszerkesztőben . . . . . 928
Fejezet 27 Táblázatok . . . . . . . . . . . . . . . . . . . . . . . . . . . . . 933
Táblázat létrehozása és módosítása . . . . . . . . . . . . . . . . . . . 934
Táblázatstílusok használata . . . . . . . . . . . . . . . . . . . . . . . 939
Szöveg és blokkok hozzáadása táblázatokhoz . . . . . . . . . . . . . . 943
Képletek használata táblázatcellákban . . . . . . . . . . . . . . . . . . 947
xiv | Tartalom
Page 15
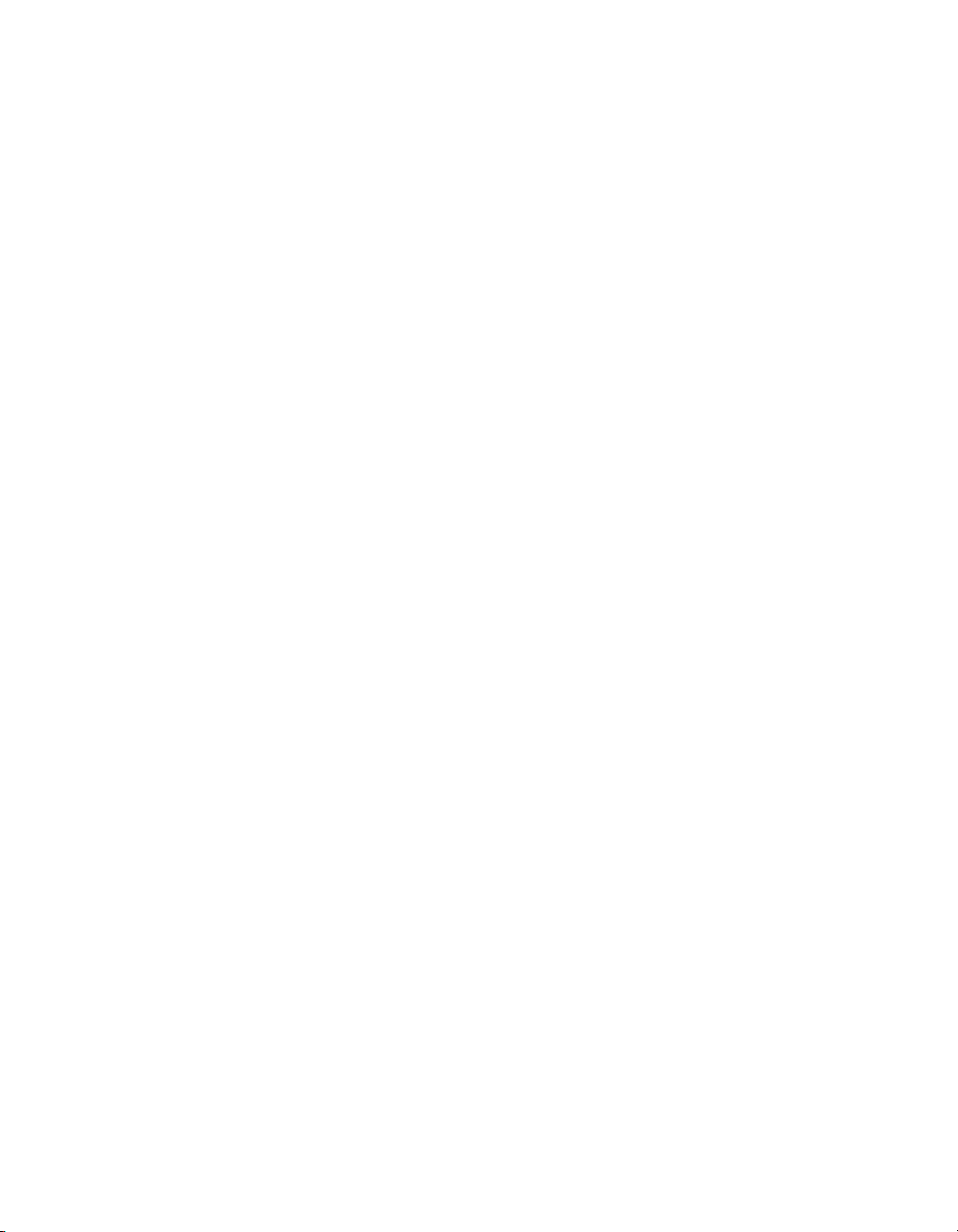
Fejezet 28 Méretek és tűrések . . . . . . . . . . . . . . . . . . . . . . . . 955
A méretezés alapfogalmai . . . . . . . . . . . . . . . . . . . . . . . . 956
A méretezés áttekintése . . . . . . . . . . . . . . . . . . . . . . 956
A méretek részei . . . . . . . . . . . . . . . . . . . . . . . . . . 957
Asszociatív méretek . . . . . . . . . . . . . . . . . . . . . . . . 958
Méretstílusok használata . . . . . . . . . . . . . . . . . . . . . . . . . 960
A méretstílusok áttekintése . . . . . . . . . . . . . . . . . . . . 960
A méret stílusainak és változóinak összehasonlítása . . . . . . . 961
Méretgeometria szabályozása . . . . . . . . . . . . . . . . . . . 963
Méretszövegek beállítása . . . . . . . . . . . . . . . . . . . . . . 969
Méretek értékének beállítása . . . . . . . . . . . . . . . . . . . . 979
Lépték beállítása méretekhez . . . . . . . . . . . . . . . . . . . . . . 987
Méretek létrehozása . . . . . . . . . . . . . . . . . . . . . . . . . . . 989
Hosszméretek létrehozása . . . . . . . . . . . . . . . . . . . . . 989
Sugárméretek létrehozása . . . . . . . . . . . . . . . . . . . . . 996
Szögméretek létrehozása . . . . . . . . . . . . . . . . . . . . . 1001
Koordinátaméretek létrehozása . . . . . . . . . . . . . . . . . 1003
Ívhossz méretek létrehozása . . . . . . . . . . . . . . . . . . . 1004
Meglévő méretek módosítása . . . . . . . . . . . . . . . . . . . . . . 1006
Új méretstílusok alkalmazása meglévő méretekre . . . . . . . . 1006
Méretstílus felülírása . . . . . . . . . . . . . . . . . . . . . . . 1007
Méretszöveg megváltoztatása . . . . . . . . . . . . . . . . . . 1009
Méretgeometria módosítása . . . . . . . . . . . . . . . . . . . 1012
Méretek csatolásának módosítása . . . . . . . . . . . . . . . . 1015
Alak- és helyzettűrések létrehozása . . . . . . . . . . . . . . . . . . . 1017
Az alak- és helyzettűrésezés áttekintése . . . . . . . . . . . . . 1017
Anyagterjedelem . . . . . . . . . . . . . . . . . . . . . . . . . 1019
Bázisreferenciák . . . . . . . . . . . . . . . . . . . . . . . . . . 1019
Kilépő tűrésmező . . . . . . . . . . . . . . . . . . . . . . . . . 1020
Összetett tűrések . . . . . . . . . . . . . . . . . . . . . . . . . 1020
Alkatrész 8 Rajzok nyomtatása és közzététele . . . . . . . . . . . . . . . 1023
Fejezet 29 Rajzok előkészítése nyomtatás és közzététel céljából . . . . . 1025
Gyors áttekintés – Rajzok nyomtatása és közzététele . . . . . . . . . 1026
Oldalbeállítások megadása . . . . . . . . . . . . . . . . . . . . . . . 1026
Oldalbeállítások áttekintése . . . . . . . . . . . . . . . . . . . 1026
Nyomtató vagy Plotter kiválasztása elrendezéshez . . . . . . . 1028
Az elrendezés papírméretének kiválasztása . . . . . . . . . . . 1030
Elrendezés nyomtatási területének beállítása . . . . . . . . . . 1034
Elrendezés nyomtatási eltolásának beállítása . . . . . . . . . . 1036
Az elrendezés nyomtatási léptékének beállítása . . . . . . . . . 1037
Az elrendezés vonalvastagság-léptékének beállítása . . . . . . . 1039
Nyomtatási stílus táblázat kiválasztása elrendezéshez . . . . . . 1040
Árnyalt nézetablak és nyomtatási opciók beállítása
elrendezéshez . . . . . . . . . . . . . . . . . . . . . . . . . . 1043
Tartalom | xv
Page 16
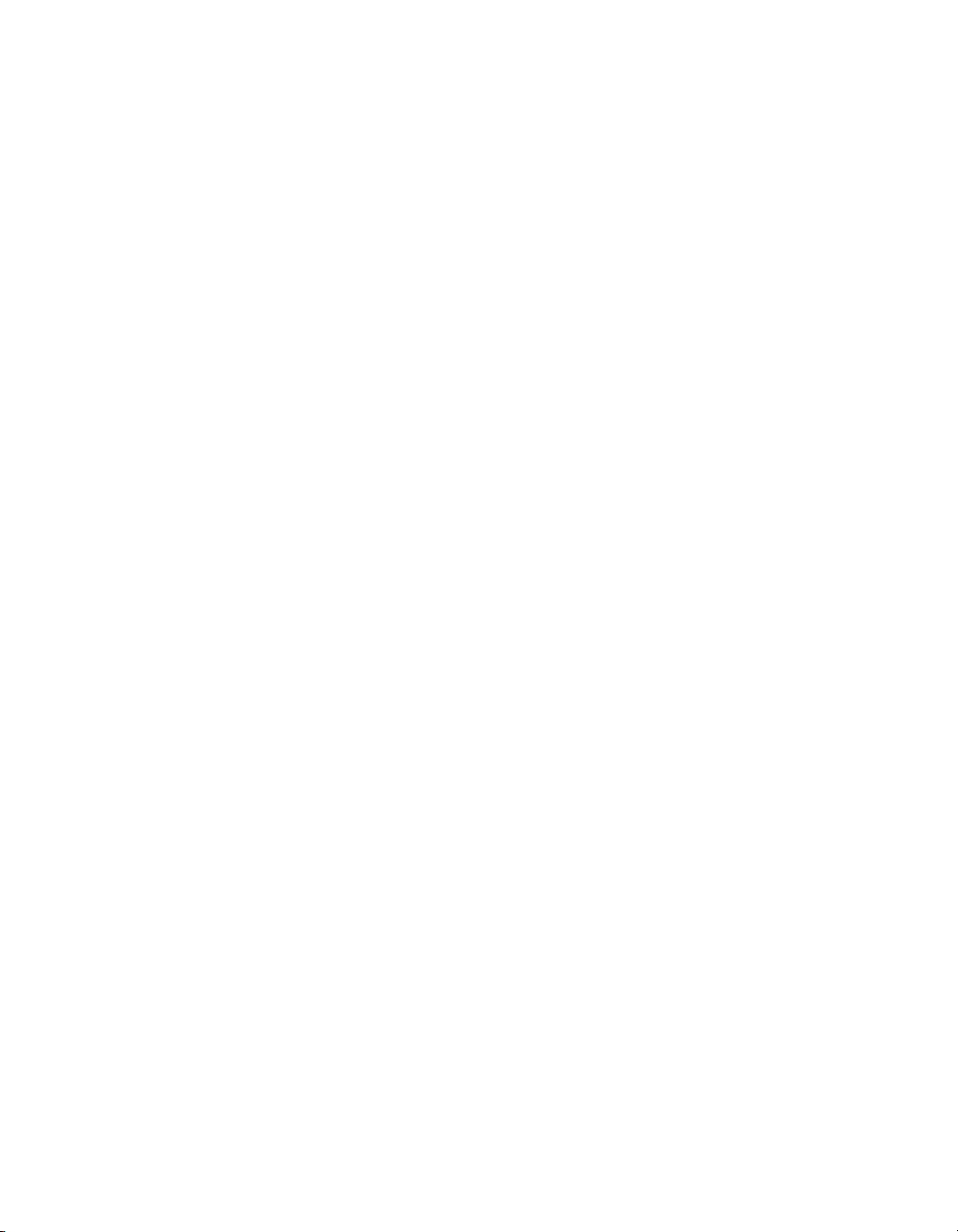
Elrendezés rajztájolásának megadása . . . . . . . . . . . . . . . 1045
Az elrendezések beállítása az Elrendezés létrehozása varázsló
használatával . . . . . . . . . . . . . . . . . . . . . . . . . . . . . 1046
PCP vagy PC2 beállítások importálása az elrendezésbe . . . . . . . . 1047
Elnevezett oldalbeállítások létrehozása és használata . . . . . . . . . 1048
Elnevezett oldalbeállítások és lapkészletek együttes használata . . . . 1053
Fejezet 30 Rajzok nyomtatása . . . . . . . . . . . . . . . . . . . . . . . . 1055
Gyors áttekintés – Nyomtatás . . . . . . . . . . . . . . . . . . . . . 1056
Nyomtatás áttekintése . . . . . . . . . . . . . . . . . . . . . . . . . 1056
Oldalbeállítás használata nyomtatási beállítások megadására . . . . . 1061
Nyomtató vagy plotter kiválasztása . . . . . . . . . . . . . . . . . . 1062
A rajz nyomtatandó részének meghatározása . . . . . . . . . . . . . 1063
A papírméret beállítása . . . . . . . . . . . . . . . . . . . . . . . . . 1064
A rajzok elhelyezése a papíron . . . . . . . . . . . . . . . . . . . . . 1067
Nyomtatási terület megadása . . . . . . . . . . . . . . . . . . 1067
A rajz elhelyezése a papíron . . . . . . . . . . . . . . . . . . . 1067
A rajz tájolásának beállítása . . . . . . . . . . . . . . . . . . . 1068
Az objektumok nyomtatásának beállításai . . . . . . . . . . . . . . . 1068
A nyomtatási lépték beállításai . . . . . . . . . . . . . . . . . . 1068
Árnyalt nézetablak-nyomtatás beállításai . . . . . . . . . . . . 1071
Nyomtatott objektumok beállításai . . . . . . . . . . . . . . . 1074
Nyomtatási stílusok használata az objektumok nyomtatásának
beállításához . . . . . . . . . . . . . . . . . . . . . . . . . . 1078
Színfüggő nyomtatási stílus táblázatok használata . . . . . . . 1085
Elnevezett nyomtatási stílus táblázatok használata . . . . . . . 1086
Nyomtatási stílusok beállításainak módosítása . . . . . . . . . 1093
Nyomtatási kép . . . . . . . . . . . . . . . . . . . . . . . . . . . . . 1103
Nyomtatás más fájlformátumokba . . . . . . . . . . . . . . . . . . . 1105
DWF fájlok nyomtatása . . . . . . . . . . . . . . . . . . . . . 1105
Nyomtatás DXB fájlformátumba . . . . . . . . . . . . . . . . . 1106
Nyomtatás raszterfájl formátumba . . . . . . . . . . . . . . . . 1107
Adobe PDF-fájlok nyomtatása . . . . . . . . . . . . . . . . . . 1108
Adobe PostScript fájlok nyomtatása . . . . . . . . . . . . . . . 1110
Nyomtatási fájlok létrehozása . . . . . . . . . . . . . . . . . . 1112
Fejezet 31 Rajzok közzététele . . . . . . . . . . . . . . . . . . . . . . . . 1115
Gyors áttekintés – Közzététel . . . . . . . . . . . . . . . . . . . . . . 1116
A közzététel áttekintése . . . . . . . . . . . . . . . . . . . . . . . . . 1116
Rajzkészlet létrehozása és módosítása közzététel céljából . . . . . . . 1119
Papíralapú vagy fájlban tárolt rajzkészlet létrehozása . . . . . . . . . 1126
Elektronikus rajzkészlet közzététele . . . . . . . . . . . . . . . . . . 1129
Lapkészlet közzététele . . . . . . . . . . . . . . . . . . . . . . . . . 1132
Rajzkészlet újbóli közzététele . . . . . . . . . . . . . . . . . . . . . . 1138
Közzétett elektronikus rajzkészlet megtekintése . . . . . . . . . . . . 1139
Közzététel beállításainak megadása . . . . . . . . . . . . . . . . . . 1140
3D DWF közzététel . . . . . . . . . . . . . . . . . . . . . . . . . . . 1149
xvi | Tartalom
Page 17
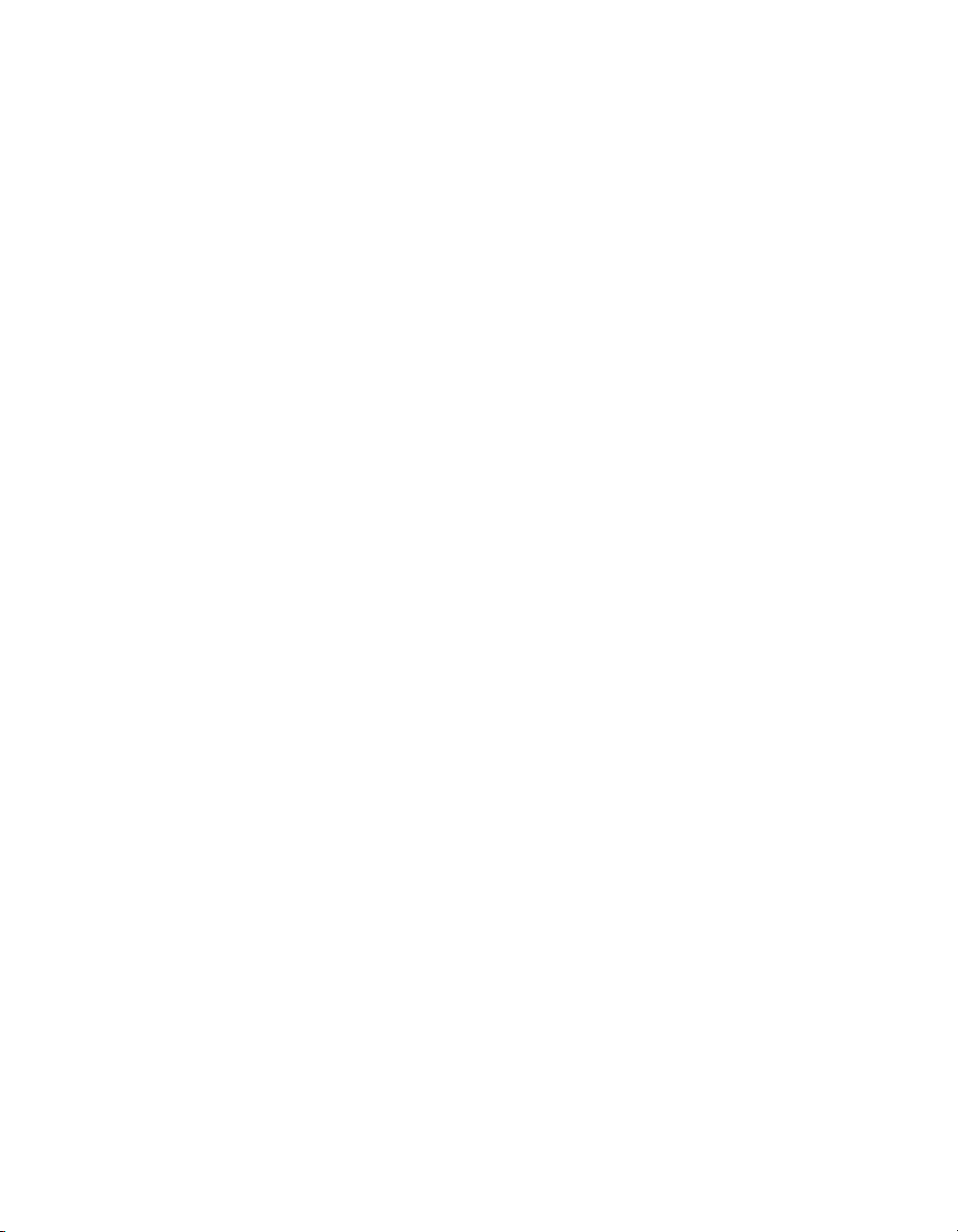
DWF6 illesztőprogram konfigurálása (speciális) . . . . . . . . . . . . 1155
DWF6 konfigurációs fájlok létrehozásának és szerkesztésének
áttekintése . . . . . . . . . . . . . . . . . . . . . . . . . . . 1155
A DWF fájl felbontásának beállítása . . . . . . . . . . . . . . . 1159
A DWF fájl tömörítésének beállítása . . . . . . . . . . . . . . . 1161
DWF fájlok betűtípus-kezelésének beállítása . . . . . . . . . . 1162
A DWF tollmintáinak szerkesztése . . . . . . . . . . . . . . . . 1164
Alkatrész 9 Adatok megosztása rajzok és alkalmazások között . . . . . . 1167
Fejezet 32 Hivatkozás más rajzfájlokra . . . . . . . . . . . . . . . . . . . 1169
Hivatkozott rajzok (xrefek) áttekintése . . . . . . . . . . . . . . . . . 1170
Hivatkozott rajzok csatolása és leválasztása . . . . . . . . . . . . . . 1170
Rajzhivatkozások (xrefek) csatolása . . . . . . . . . . . . . . . 1170
Referenciarajzok elérési útjának megadása . . . . . . . . . . . . 1174
Hivatkozott rajzok leválasztása . . . . . . . . . . . . . . . . . . 1180
Hivatkozott rajzok frissítése és csatolása . . . . . . . . . . . . . . . . 1180
Hivatkozott rajzok beágyazása és rávetítése . . . . . . . . . . . 1180
Hivatkozott rajz mellékletek frissítése . . . . . . . . . . . . . . 1182
Archív rajzok, amelyek hivatkozott rajzokat tartalmaznak
(csatolás) . . . . . . . . . . . . . . . . . . . . . . . . . . . . 1184
Kivágási határok értelmezése . . . . . . . . . . . . . . . . . . . . . . 1186
Hivatkozott rajzok és blokkok kivágása . . . . . . . . . . . . . 1186
Kivágási határok definiálása . . . . . . . . . . . . . . . . . . . 1187
Hivatkozott rajzok szerkesztése . . . . . . . . . . . . . . . . . . . . . 1189
Hivatkozott rajz szerkesztése külön ablakban . . . . . . . . . . 1189
Hivatkozott rajzok és blokkok kijelölt objektumainak
szerkesztése . . . . . . . . . . . . . . . . . . . . . . . . . . . 1189
A munkahalmaz használata a hivatkozott rajzok és blokkok
szerkesztéséhez . . . . . . . . . . . . . . . . . . . . . . . . . 1192
Szerkesztett hivatkozott rajzok és blokkok visszamentése . . . . 1194
Hivatkozott rajzok és blokkok szerkesztése beágyazás, OLE vagy
attribútumok alkalmazásával . . . . . . . . . . . . . . . . . . 1196
Hivatkozott rajzok hibáinak feloldása . . . . . . . . . . . . . . . . . 1197
Hiányzó külső referenciák feloldása . . . . . . . . . . . . . . . 1197
Körkörös külső referenciák feloldása . . . . . . . . . . . . . . . 1198
Külső referenciák névproblémáinak kezelése . . . . . . . . . . 1199
A külső referencia műveletek nyomon követése (naplófájl) . . . 1201
Teljesítmény növelése nagy hivatkozott rajzok esetén . . . . . . . . . 1203
Igény szerinti betöltés áttekintése . . . . . . . . . . . . . . . . 1203
A külső referenciák törlése a memóriából . . . . . . . . . . . . 1203
Az igény szerinti betöltés használata . . . . . . . . . . . . . . . 1204
Fólia- és térindexek használata . . . . . . . . . . . . . . . . . . 1205
Ideiglenes xref-másolatok elérési útjának beállítása . . . . . . . 1206
Alkatrész 10 Valósághű képek készítése . . . . . . . . . . . . . . . . . . . . 1209
Tartalom | xvii
Page 18

Fejezet 33 Megvilágítás hozzáadása a modellhez . . . . . . . . . . . . . . 1211
A megvilágítás áttekintése . . . . . . . . . . . . . . . . . . . . . . . 1212
Fények létrehozása és módosítása . . . . . . . . . . . . . . . . . . . 1212
A használni kívánt fénytípus kiválasztása . . . . . . . . . . . . 1213
A fények helyének és tulajdonságainak szabályozása . . . . . . 1217
Napfény szimulálása . . . . . . . . . . . . . . . . . . . . . . . . . . 1222
Tárgymutató . . . . . . . . . . . . . . . . . . . . . . . . . . . 1225
xviii | Tartalom
Page 19
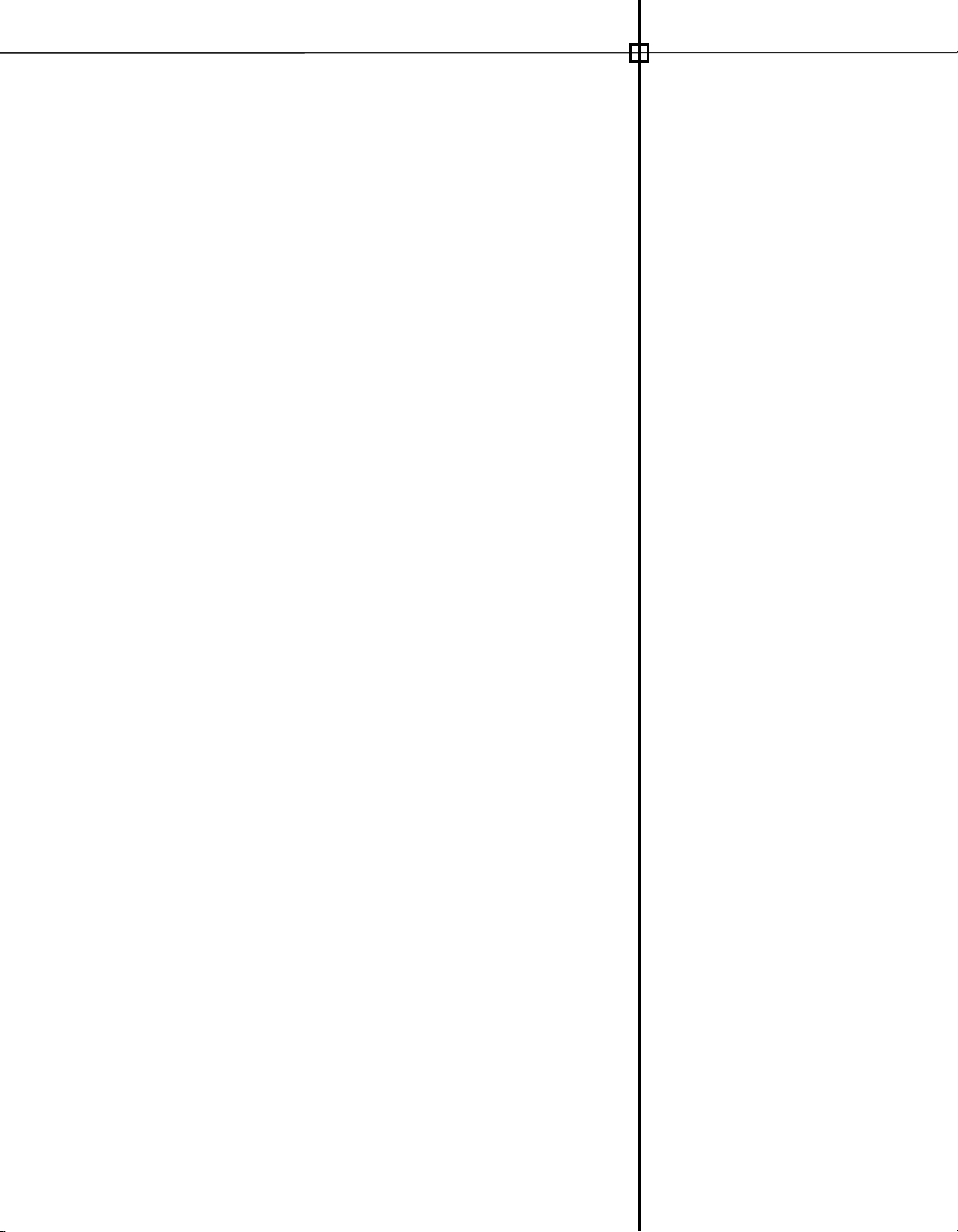
Információ keresése
1
A súgórendszer strukturált felépítése megkönnyíti az információ
megtalálását.
Ez az igen hatékony alkalmazás olyan eszközöket tartalmaz,
melyek lehetővé teszik a nagy hatékonyságú és termelékenységű
munkát. Ezt a szoftvert a Telepítő varázslóval telepítheti, mely
automatikusan elindul a termék CD-jének behelyezésekor.
Az alkalmazás gyakran intuitív, de amikor mégis keresnie kell
valamit, időt és fáradságot takaríthat meg, ha az információk
felkutatásához a Súgó rendszert használja. A súgórendszer
strukturált felépítése megkönnyíti az információ megtalálását.
Ebben a fejezetben
■ A termék telepítése
■ A súgórendszer hatékony
használata
■ Az Info paletta Gyors súgójának
használata
■ A termék használatának elsajátítása
■ A Subscription Center elérése
■ Termékfrissítések és közlemények
fogadása
■ A termék Tudnivalók fájljának
megtekintése
1
Page 20
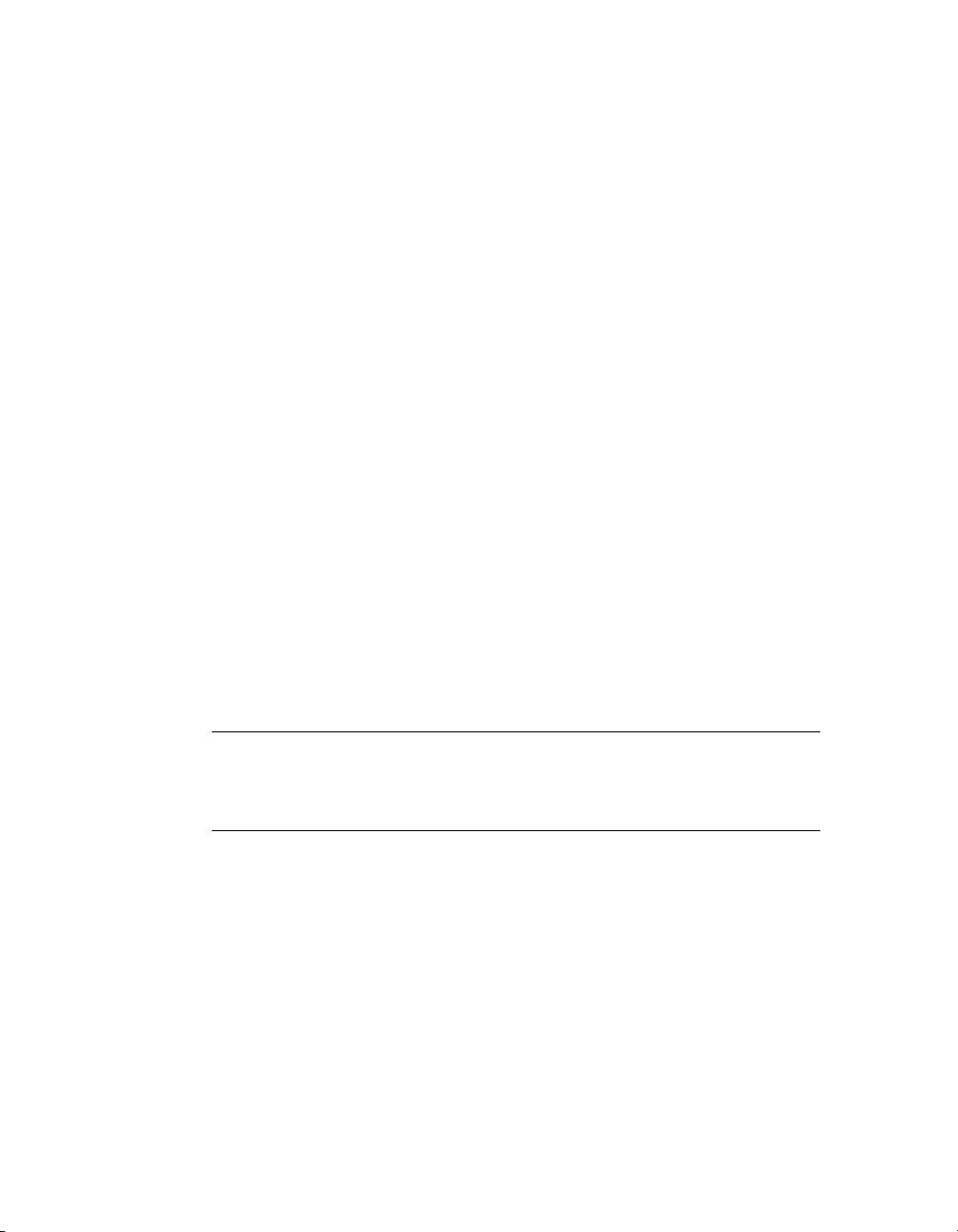
A termék telepítése
A programot könnyen telepítheti és konfigurálhatja az egyfelhasználós
munkaállomáson.
Helyezze a termék CD lemezét a CD meghajtóba. A Médiaböngésző Telepítés
lapján kattintson az Egyfelhasználós telepítés hivatkozásra. Ezután kattintson
a Telepítés gombra. A Telepítő varázsló végigvezeti Önt a telepítés folyamatán.
A Médiaböngésző ezen kívül a hálózati telepítésre vonatkozó utasításokat
tartalmazza, valamint hozzáférést biztosít a technikai támogatással és
licenckezeléssel kapcsolatos információkhoz.
Ha további információra van szüksége az AutoCAD® egyfelhasználós
változatának telepítéséhez, tanulmányozza át az Útmutató az egyfelhasználós
telepítéshez című útmutatót. Az útmutató eléréséhez kattintson a Médiaböngésző
Dokumentáció lapjára. Ekkor kattintson az Útmutató az egyfelhasználós
telepítéshez (PDF-re).
Az alkalmazás hálózatos használatával kapcsolatban további információt az
Útmutató hálózati rendszergazdáknak kiadványban talál. Az útmutató eléréséhez
kattintson a Médiaböngésző Dokumentáció lapjára. Ekkor kattintson az
Útmutató hálózati rendszergazdáknak (PDF-re).
A termék telepítése után az Útmutató az egyfelhasználós telepítéshez és az
Útmutató hálózati rendszergazdáknak kiadványokat elérheti a súgórendszerből.
Verzióléptető eszközök
A verzióléptető eszközök (Migration Tools) segítséget nyújtanak amikor egy
új verzióra szeretne áttérni. A verzióléptető eszközöket több nyelven is letöltheti
az Autodesk weboldaláról.
MEGJEGYZÉS Néhány felhasználói beállítás és fájl átvihető a Felhasználói beállítások
verzióléptetése párbeszédpanel használatával. A Felhasználói beállítások verzióléptetése
párbeszédpanelről további információt az
kiadványban talál.
Elérhető eszközök többek között:
■ Fóliaállapot-konvertáló
■ DWG TrueConvert
■ AutoLISP kompatibilitás vizsgáló
■ ScriptPro
2 | Fejezet 1 Információ keresése
Útmutató az egyfelhasználós telepítéshez
Page 21
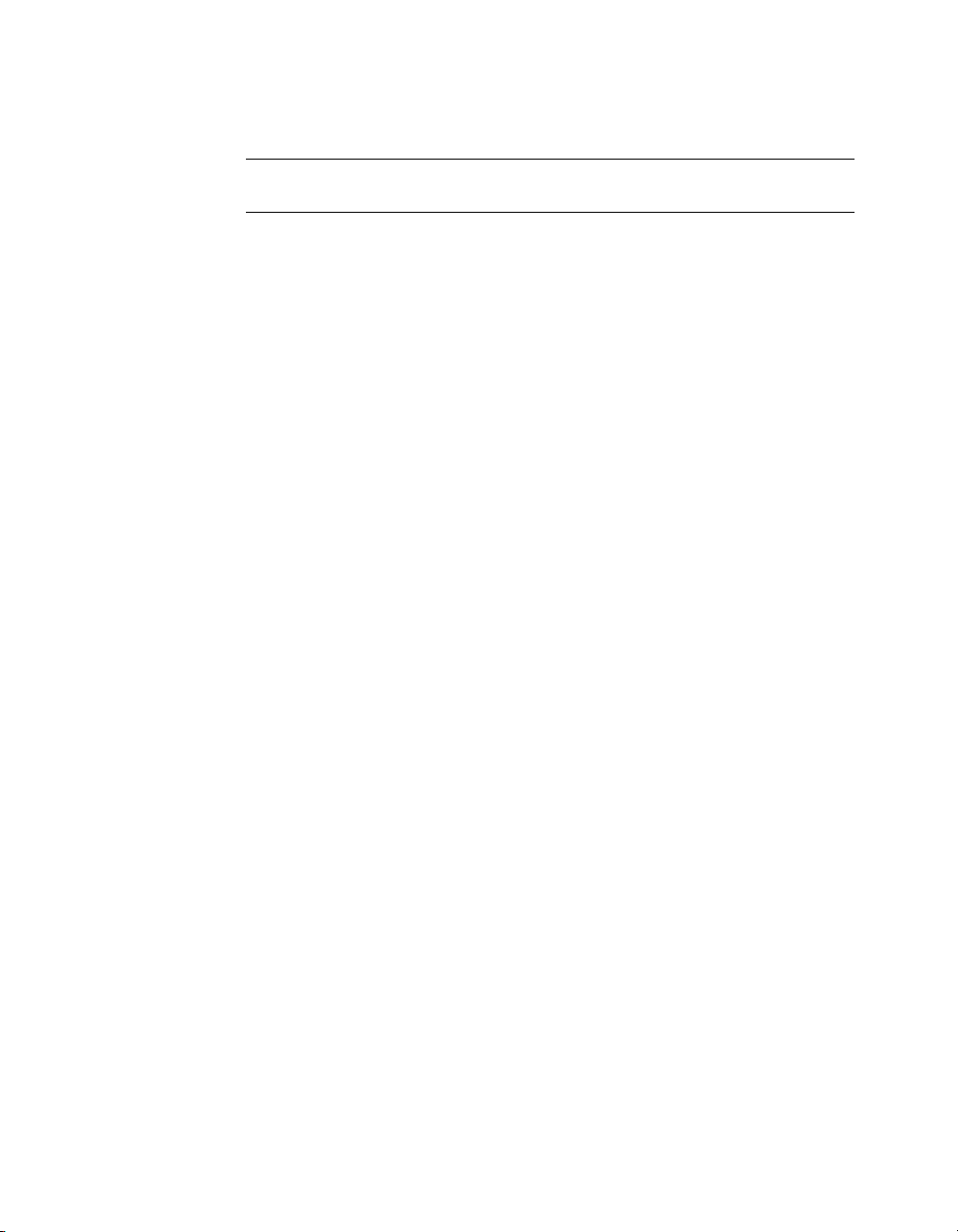
Látogasson el az Autodesk® honlapra, a http://www.autodesk.com címre, és
keressen a Verzióléptető eszközökkel kapcsolatban információkat.
MEGJEGYZÉS Mivel ezek nyilvános eszközök, terméktámogatásuk az Autodesk
beszélgető csoportokra van korlátozva.
A súgórendszer hatékony használata
Sokkal többet hozhat ki a súgórendszerből, ha elsajátítja annak hatékony
használatát.
A Súgó rendszer tartalmazza az alkalmazás használatával kapcsolatos
információkat. A súgó ablakban a bal oldali területet használhatja az információ
keresésére. A bal oldali terület lapjai különböző lehetőségeket nyújtanak a
megtekinteni kívánt témák kereséséhez. A jobb oldali terület jeleníti meg a
kiválasztott témát.
Információ keresése a súgóban
A súgó ablak bal oldalának lapjai különböző módokat kínálnak az információ
keresésére.
Megadott szó vagy kifejezés kereséséhez az aktuális témakörben kattintson a
témakör szövegére, és használja a CTRL+F billentyűkombinációt.
Tartalom lap
■ Áttekintést ad az elérhető dokumentációkról egy témákat és altémákat
tartalmazó listában.
■ Lehetőséget nyújt a tallózásra a témák kiválasztásával és kibontásával.
■ Láthatóvá teszi a súgó szerkezetét, így mindig láthatja az adott téma helyét
a súgórendszerben, és gyorsan átléphet egy másik témára.
Tárgymutató lap
■ A Tartalom lapon megjelenített témákkal kapcsolatos kulcsszavak betűrendes
listáját jeleníti meg.
■ Gyors hozzáférést biztosít az információhoz, ha már ismeri a funkció,
parancs vagy művelet nevét, vagy ha tudja, milyen műveletet kíván a
programmal elvégeztetni.
A súgórendszer hatékony használata | 3
Page 22
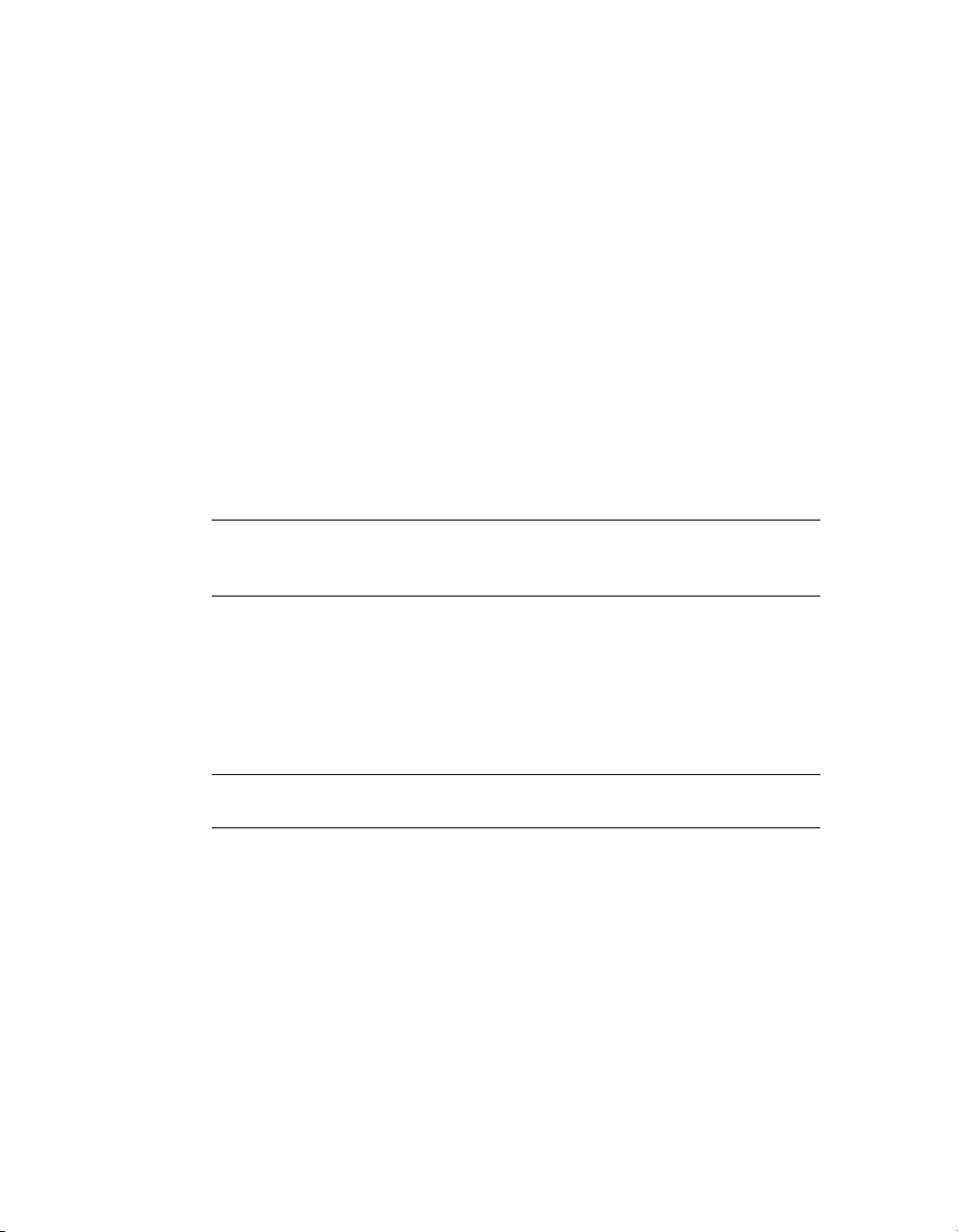
Keresés lap (Microsoft Keresés)
■ Teljes szöveges keresést biztosít a Tartalom lapon megjelenített összes
témában.
■ Mélyreható keresést biztosít a megadott szó vagy kifejezés után.
■ Olyan témák listáját jeleníti meg, melyek tartalmazzák a kulcsszó mezőben
megadott szót vagy szavakat.
Keresés lap (Természetes nyelvű keresés)
■ Mindennapi nyelven feltett kérdések használatával teszi elérhetővé az
információkat.
■ Olyan témák listáját jeleníti meg, melyek megfelelnek a kérdés mezőben
megadott szónak vagy kifejezésnek.
■ „Search the web” (Keresés a weben) hivatkozást tartalmaz, mely kérdést
küld egy webes keresőnek.
MEGJEGYZÉS A termék nyelvi verziójától függően, a Keresés lap biztosítja vagy a
hagyományos Microsoft keresést, mely kulcsszavakat és pontos kifejezéseket talál meg,
vagy a természetes nyelvű keresést, mely kifejezéseket vagy kérdéseket elemez.
A súgó elindítása
■ Kattintson a Súgó menü ➤ Súgó menüpontjára, vagy nyomja meg az F1
billentyűt.
A Fejlesztői súgóhoz kattintson a Súgó ➤ További források ➤ Fejlesztői súgó
menüpontjára.
MEGJEGYZÉS A súgó információinak megjelenítéséhez használhatja az F1 billentyűt a
parancssorban, egy párbeszédpanelben vagy egy parancson belüli promptban.
A súgó tartalomjegyzékének használata
1 Ha szükséges, kattintson a Megjelenítés nyomógombra a Súgó ablak bal
oldali területének megjelenítéséhez. Ezután válassza a Tartalom lapot a
Súgó Tartalomjegyzék megjelenítéséhez.
2 A Súgó Tartalom listájának kibontásához használja az alábbi eljárások
egyikét:
■ Kattintson duplán egy csukott könyv ikonra, vagy kattintson a mellette
lévő + ikonra.
4 | Fejezet 1 Információ keresése
Page 23
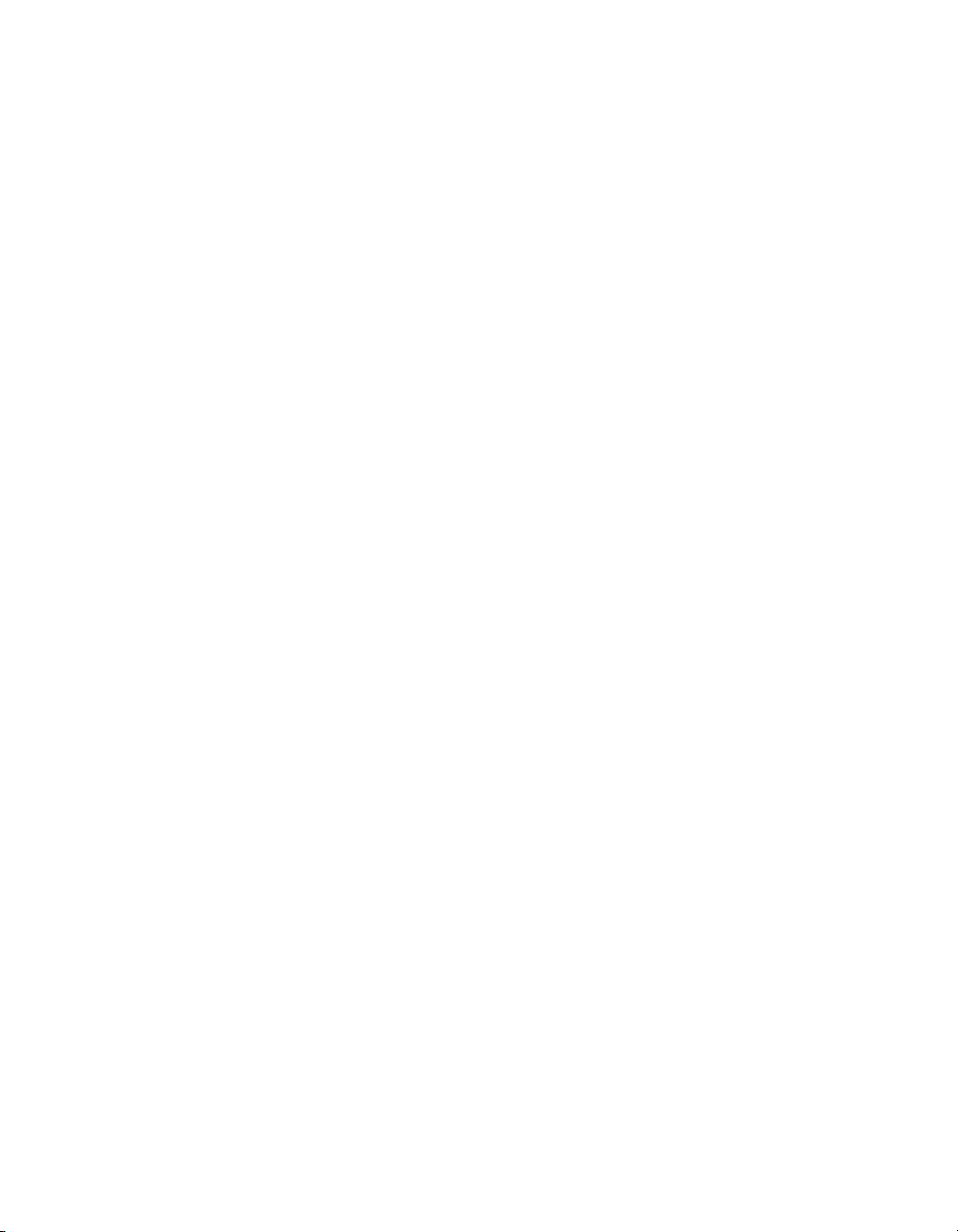
■ Kattintson a jobb gombbal a Súgó tartalomjegyzékén. Kattintson az
Összes megnyitása menüpontra.
3 A Súgó Tartalom lista összezárásához használja az alábbi eljárások egyikét:
■ Kattintson duplán egy nyitott könyv ikonra, vagy kattintson a mellette
lévő - ikonra.
■ Kattintson a jobb gombbal a Súgó tartalomjegyzékén. Kattintson az
Összes bezárása menüpontra.
4 Egy téma megtekintéséhez kövesse az alábbi eljárások egyikét:
■ A Súgó Tartalom lapján kattintson a témára.
■ Kattintson az egyik témakörben bármelyik kék színű aláhúzott
szövegre.
A Keresés panellap használata
Használja a Keresés lapot a vonatkozó témák kereséséhez egy megadott szó
vagy kifejezés alapján.
A termék nyelvi verziójától függően, a Keresés lap biztosítja vagy a
hagyományos Microsoft keresést, mely kulcsszavakat és pontos kifejezéseket
talál meg, vagy a természetes nyelvű keresést, mely kifejezéseket vagy kérdéseket
elemez.
Azt, hogy a terméke melyik verziót használja, a háttérszín és prompt alapján
mondhatja meg.
■ A természetes nyelvű keresés kék háttérszínt használ és egy kérdés
megadására kéri meg önt.
■ A hagyományos Microsoft típusú keresés szürke háttérszínt használ és egy
vagy több szó megadását kéri.
Természetes nyelvű Keresés lap
Információ elérését teszi lehetővé mindennapi nyelven feltett kérdések
használatával.
Ezt a természetes nyelvű keresést egy kérdés, egy szó vagy egy kifejezés
megadásával hajthatja végre. Beírhatja például a következőt: How do I create
a layout?
A súgórendszer hatékony használata | 5
Page 24
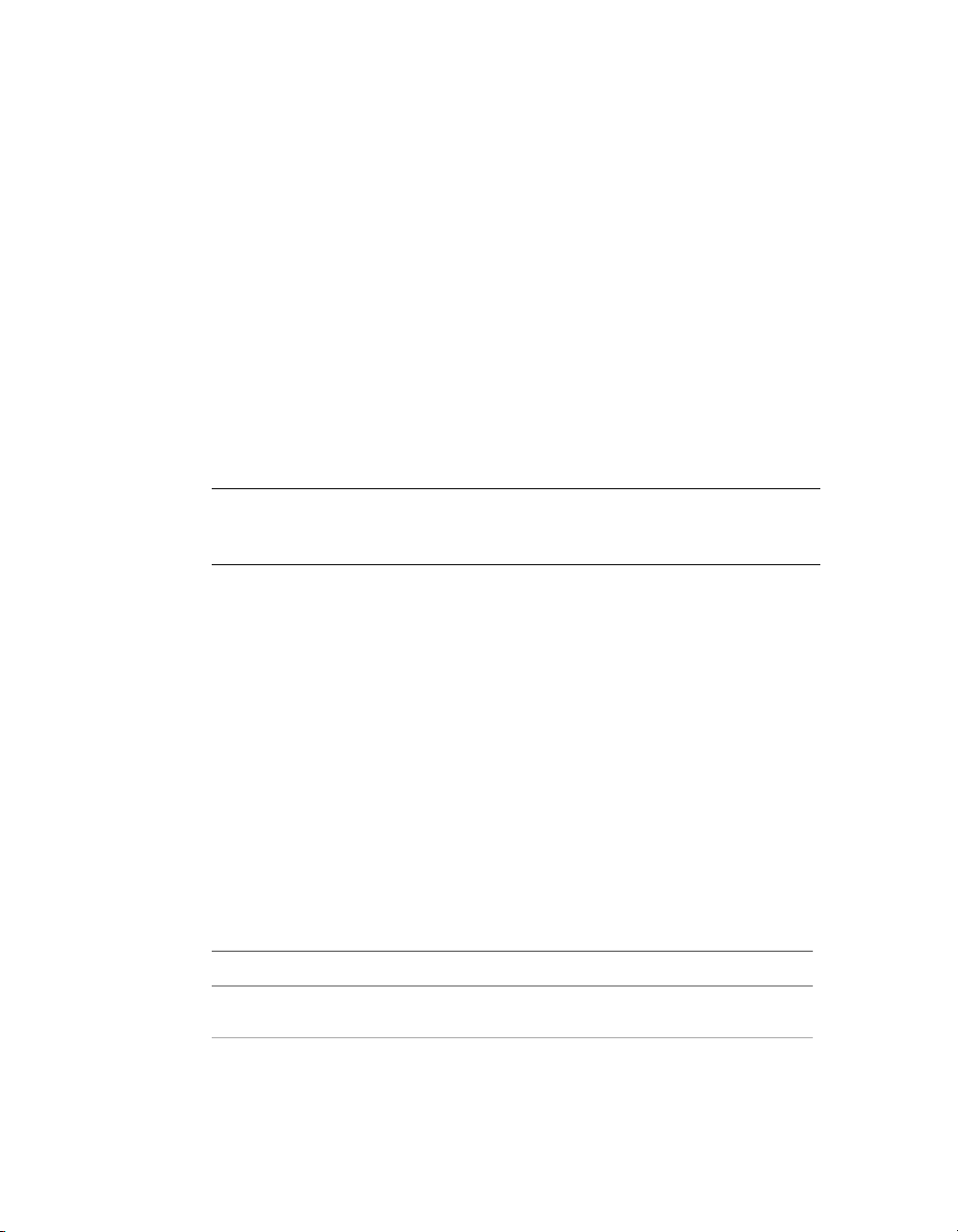
Ha a keresett információ nem szerepel az első néhány témakörben, akkor
próbálja meg újrafogalmazni kérdését. A természetes nyelvű kérdés
kiterjeszthető a webre is.
Hagyományos Microsoft keresés lap
Az keresés alapszabályai a következők:
■ Kis- vagy nagybetűkkel is beírhatja a keresendő szót, a keresés nem
különbözteti meg a kis- és nagybetűket.
■ Betűk (a-z) és számok (0-9) bármilyen kombinációjának keresése.
■ Ne használjon központozást, például pontot, vesszőt, pontosvesszőt,
kettőspontot, kötőjelet vagy aposztrófot, mert ezeket kereséskor a program
nem veszi figyelembe.
■ Csoportosítsa a keresett elemeket kettős idézőjelek vagy zárójelek közé az
elemek elválasztása érdekében.
MEGJEGYZÉS A Keresés lap használatakor minden olyan témát felsorol a program,
melyek a megadott szót vagy kifejezést tartalmazzák. A keresés a témák címében is történik,
nemcsak a téma szövegében.
A Keresés lap részletes, teljes szöveges keresése lehetővé teszi a Boole műveletek
és helyettesítő karakterek használatát a keresésben. Korlátozhatja a keresést a
korábbi eredményekre, megegyező szavakra vagy témacímekre is. Ha többszavas
témákat keres, használjon kettős idézőjelet (" ") azon szavak csoportosítására,
melyeknek egymás mellett kell lenniük a megadott sorrendben. Például írja
be a "mérési egységek megadása" karakterláncot olyan témák
megjelenítéséhez, melyek ezeket a szavakat ebben a sorrendben tartalmazzák.
Ha nem használ idézőjeleket a szöveg körül, akkor a Súgó megpróbál
megkeresni minden témát, amely a felsorolt szavak egyikét tartalmazza, azaz
minden témát, amely tartalmazza a "mérési" az "egységek" és a "megadása"
szavakat.
Az AND, OR, NOT és NEAR operátorokkal pontosan meghatározhatja a keresést,
a keresett elemek közötti kapcsolatok létrehozásával. Az alábbi táblázat
bemutatja az operátorok használatát. Ha nincs megadva operátor, akkor az
AND operátort használja a program. A "keret nyomtatásának távolsága" kérdés
például megegyezik a "keret AND nyomtatásának AND távolsága" kifejezés
megadásával.
Mindkét kifejezés
egy témakörben
6 | Fejezet 1 Információ keresése
"fa nézet" AND
"paletta"
EredményekPéldaKeresés
A témák mind a "fa nézet" mind a "paletta"
szavakat tartalmazzák
Page 25
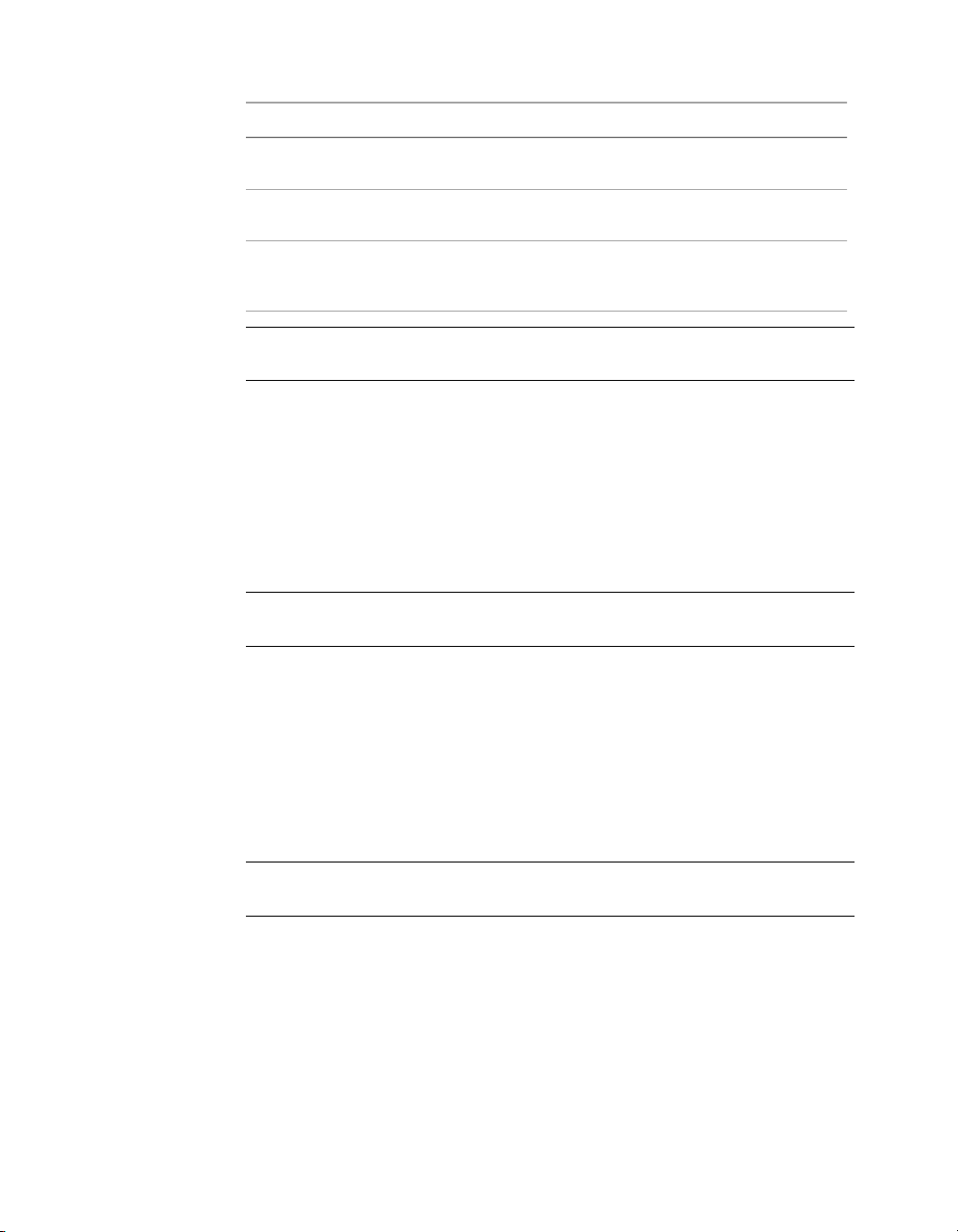
EredményekPéldaKeresés
elem
elem nélkül
Mindkét kifejezés
egy témakörben, egymás
környezetében
"raszter" OR "vektor"Témában levő bármelyik
"ole" NEM "dde"Az első elem a második
"felhasználó" NEAR
"mag"
A témák tartalmazzák a "raszter" vagy a
"vektor", illetve mindkét szót
A témák tartalmazzák az "OLE" szót, de a
"DDE" szót nem
A témák a "felhasználó" szót nyolc szónál
közelebb tartalmazzák a "mag" szóhoz
MEGJEGYZÉS A |, & és ! karakterek nem működnek Boole operátorokként. Csak az
AND, OR és NOT használható.
A Súgóban lévő információ keresése (természetes nyelvű keresés)
1 A keresés lapon adja meg a kérdést, amire választ keres. Megadhat
kifejezést vagy egyetlen szót is.
2 Az eredmények pontosításához válasszon ki egy elemet vagy
dokumentációkészletet a komponensek listájából.
3 Kattintson a megjeleníteni kívánt téma hivatkozására.
MEGJEGYZÉS A jó lekérdezési eredmények megszerzésével kapcsolatos tanácsokért
kattintson a Lekérdezési tippek linkre a keresés lapon.
A kérdések kiterjesztése az Internetre (természetes nyelvű keresés)
1 Ha egy természetes nyelvű kérdésfeltevés eredményei nem tartalmazzák
a szükséges információkat, görgessen a kérdés eredményeként megjelenő
témakörök listájának aljára.
2 Kattintson a Keresés a Weben hivatkozásra a lista alján.
Webes keresőrendszer jeleníti meg a keresés eredményét.
MEGJEGYZÉS A jó lekérdezési eredmények megszerzésével kapcsolatos tanácsokért
kattintson a Lekérdezési tippek linkre a keresés lapon.
A Súgóban lévő információ keresése (Microsoft keresés)
1 Kattintson a Keresés lapra. Adja meg a keresni kívánt szót vagy kifejezést.
A súgórendszer hatékony használata | 7
Page 26
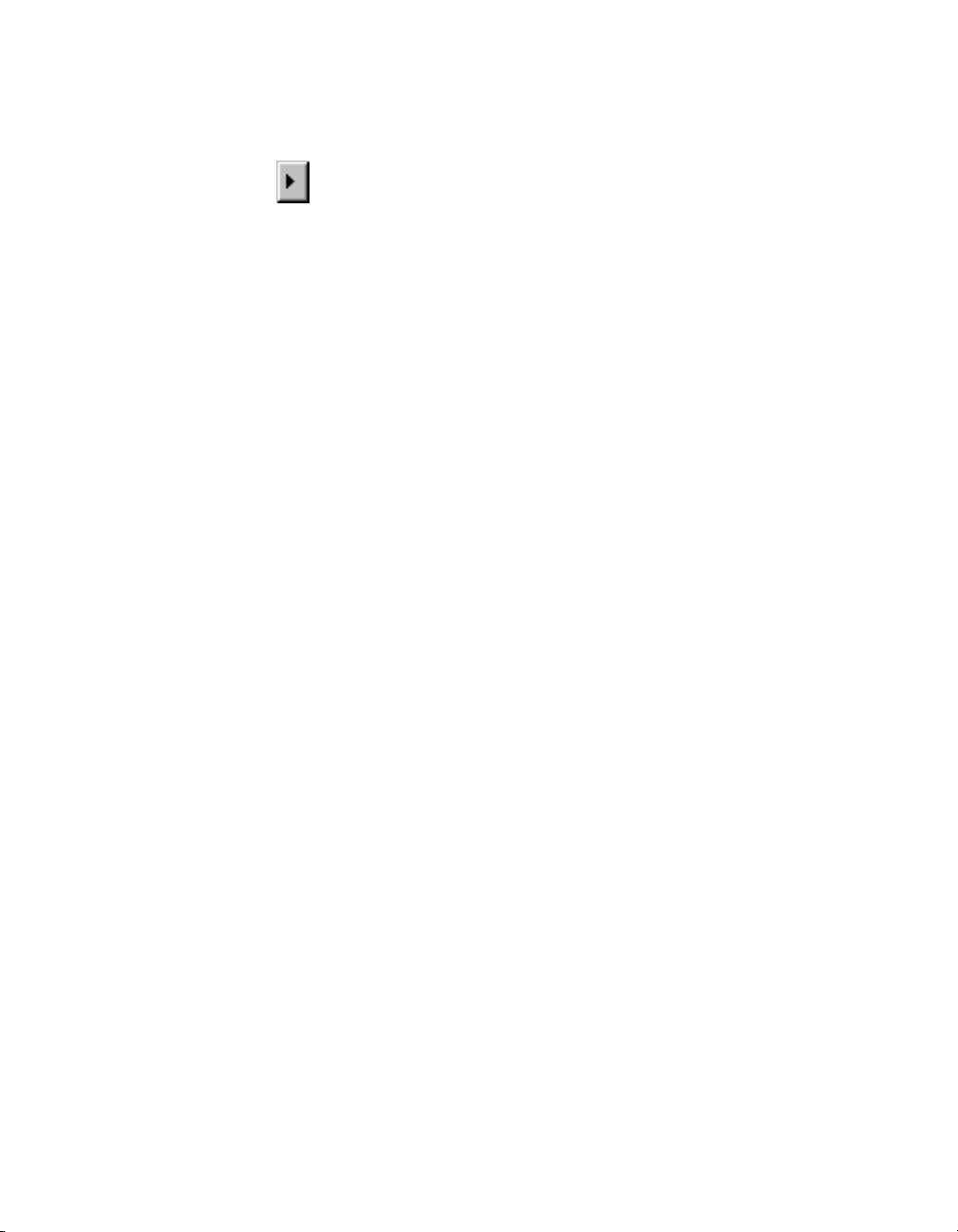
2 (Választható) Finomítsa a keresést Boole operátorok segítségével:
■ Kattintson a
nyomógombra, hogy Boole operátorokat adjon a kereséshez.
■ A Boole operátor után írja be a keresendő szót vagy kifejezést.
(Választható) Tovább finomíthatja keresését a Keresés lap alján található
jelölőnégyzetek segítségével:
■ Korábbi eredmények keresése. Pontosítja az előző keresés
eredményeit új keresési feltétel alkalmazásával.
■ Hasonló szavak illesztése. Kiterjeszti a keresést a keresési feltételhez
a hasonló szavakra ahelyett, hogy a keresést a pontos egyezésekre
szűkítené le.
■ Keresés csak címre. A keresést a témák címeire korlátozza ahelyett,
hogy a címekben és a témák tartalmában egyaránt keresne.
3 Kattintson a Témakörök nyomógombra, és válassza ki a kívánt témakört.
Kattintson a Megjelenítés nyomógombra.
4 A témalista sorba rendezéséhez kattintson a Cím, Hely vagy Sor oszlop
fejlécére.
Kizárólag a műveletek megtekintéséhez, kattintson a Cím oszlopfejre és
görgessen le azokhoz a tételekhez, amelyek a “To”
A súgótémák felépítésének áttekintése
A súgórendszer legtöbb témája három lapból áll, melyek a Súgó ablak jobb
oldalának felső részén láthatók. A lapok különböző típusú információt
jelenítenek meg.
A lapok különböző típusú információt jelenítenek meg.
■ Áttekintés lap. Bemutat egy szolgáltatást vagy funkciót. Amikor az
Áttekintés lapra kattint, a Súgó ablak bal oldalán lévő Tartalom lista kinyílik,
és kiemeli az aktuális témát. A Tartalom lapon így látható az adott témához
tartozó súgókörnyezet felépítése. A hasonló témájú oldalakat könnyedén
megjelenítheti, ha rájuk kattint a listában.
■ Eljárások lap. Az aktuális témához tartozó gyakori eljárásokról tartalmaz
lépésről-lépésre bemutatott eljárásokat. Az eljárás megjelenítése után
8 | Fejezet 1 Információ keresése
Page 27
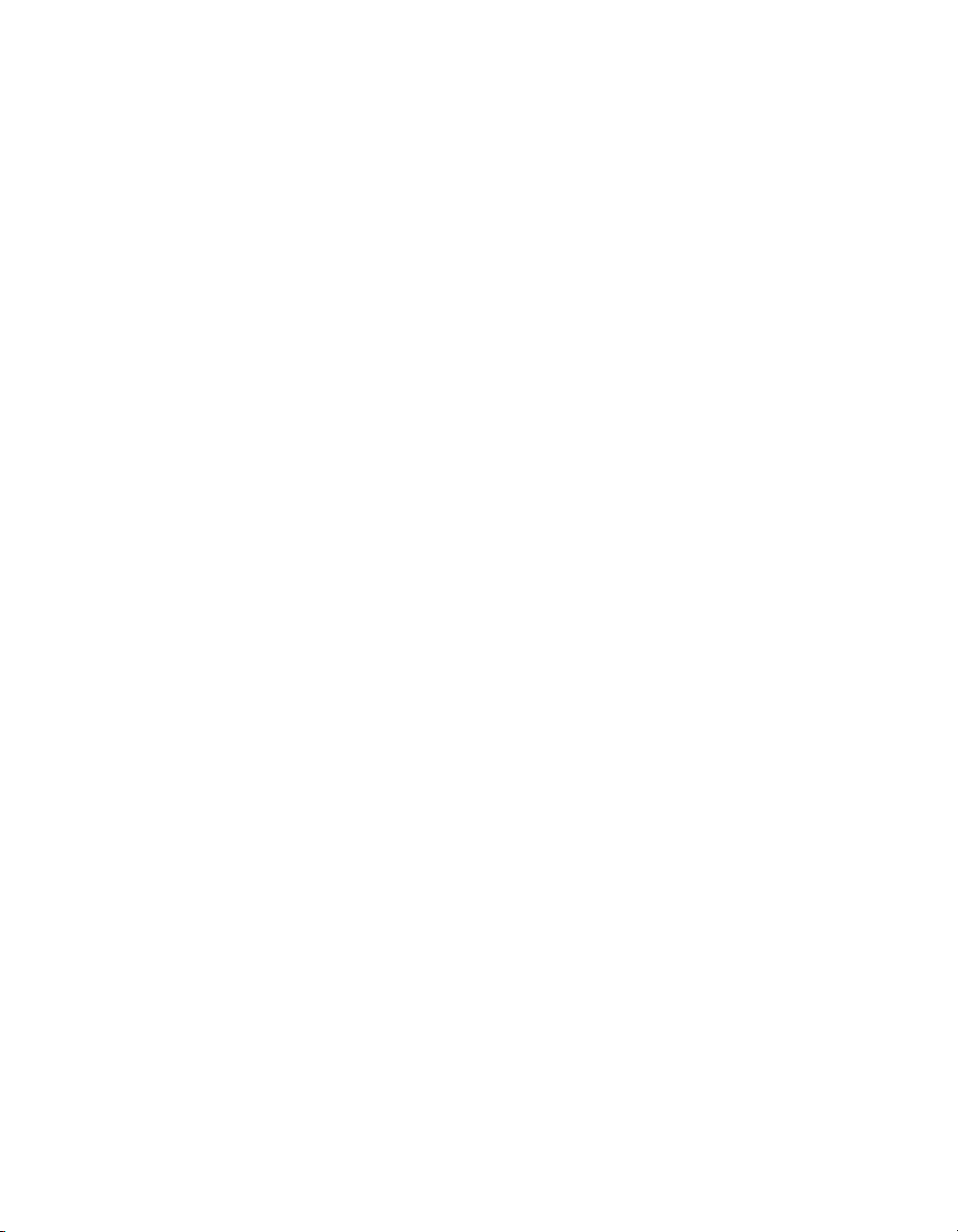
kattinthat az Eljárások lapra, az eljárások aktuális listájának ismételt
megjelenítéséhez.
■ Parancsok lap. Az aktuális témához tartozó parancsokat és
rendszerváltozókat sorolja fel, a kapcsolódó parancsok részletes leírására
mutató hivatkozásokkal. Ha egy bejegyzésre kattint a Parancsok lapon,
akkor a Parancsreferencia a kiválasztott parancsnál vagy rendszerváltozónál
nyílik meg.
Ha egy másik lapra kattint, a téma ugyanaz marad. Csak a megjelenített
információ típusa —fogalmak, eljárások, vagy parancslinkek— különbözik
Az Áttekintés lap felépítése
Az Áttekintés lapon kétféle információ jelenik meg: navigációs szöveg és célszöveg.
A navigációs szöveg rövid leírásokkal rendelkező hivatkozásokat jelenít meg.
A navigációs szöveg rendeltetése, hogy lépésről-lépésre elvezesse a felhasználót
a szükséges információhoz. A navigációs oldalakon található hivatkozások
további navigációs lapokon keresztül vezetik egyre mélyebbre a súgóban a
céllap eléréséig. Minden hivatkozás úgy épül fel, hogy egyre részletesebb
információt adjon.
Az Eljárások lap és a Parancsok lap felépítése
Ahogy a Tartalom lapon a súgó szerkezetében egyre mélyebb szintre kerül, az
Eljárások lap és a Parancsok lap információi specifikusabbak lesznek, és a
lapokon található bejegyzések száma csökken.
A megjelenített súgóinformáció típusának megváltoztatása
■ Kattintson az Áttekintés, Eljárások vagy Parancsok lapokra a Súgó ablak
jobb oldalán megjelenített információk típusának megváltoztatásához.
A felfelé mutató nyíl használata a súgótémákban történő navigálásra
Egyes témáknál egy felfelé mutató nyíl jelenik meg a jobb felső sarokban.
Kattintson a nyílra, hogy az aktuális témából egy szinttel feljebb, egy
általánosabb információkat tartalmazó témába jusson.
Súgótémák nyomtatása
Az aktuális téma kinyomtatásának leggyorsabb módja, ha a jobb gombbal
kattint a témában, és a Nyomtatás nyomógombra kattint.
A súgórendszer hatékony használata | 9
Page 28
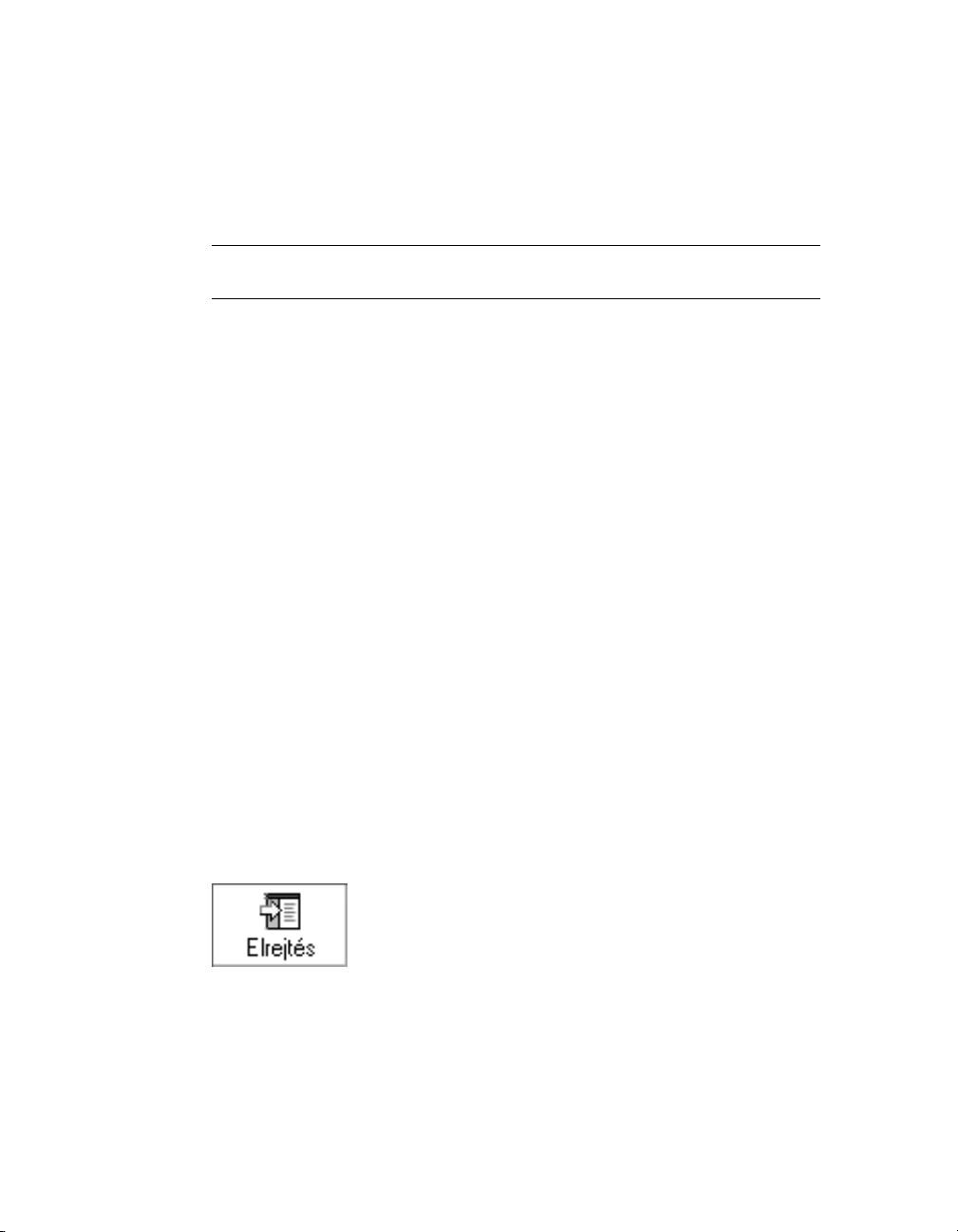
A Súgó eszköztár Nyomtatás gombja a következő nyomtatási beállításokat teszi
lehetővé:
■ A kiválasztott téma nyomtatása (javasolt)
■ A kiválasztott téma és minden altéma nyomtatása
MEGJEGYZÉS Ha a második beállítást választja, a nyomtatás sok lapból állhat attól
függően, hány altémát tartalmaz az aktuálisan kiválasztott téma.
Súgótéma kinyomtatásához
1 Jelenítse meg a nyomtatni kívánt témát.
2 Kattintson a jobb gombbal a témakör területén. Kattintson a Nyomtatás
gombra.
3 A Nyomtatás párbeszédpanelen kattintson a Nyomtatás gombra.
A kiválasztott fejezet és minden altéma kinyomtatásához
1 Jelenítse meg a kinyomtatni kívánt témát, és ellenőrizze, hogy a Tartalom
lap látszik.
2 A Súgó eszköztárban kattintson a Nyomtatás gombra.
3 A Témakörök nyomtatása párbeszédpanelen válassza A kiválasztott fejléc
alatti összes témakört beállítást.
4 Kattintson az OK nyomógombra.
A Tartalom terület megjelenítése és elrejtése
Használja az Elrejtés gombot a Súgó eszköztáron a Súgó ablak kompakt méretűre
csökkentéséhez a Tartalom, Index és Keresés lapot tartalmazó terület
elrejtésével.
A kisebb ablakméret a legjobb az eljárások munka közbeni megjelenítésére.
Használja a Súgó ablak Megjelenítés gombját a mező megjelenítéséhez, amely
a Tartalom, Index és Keresés lapokat tartalmazza. A kiterjesztett ablakméret
10 | Fejezet 1 Információ keresése
Page 29
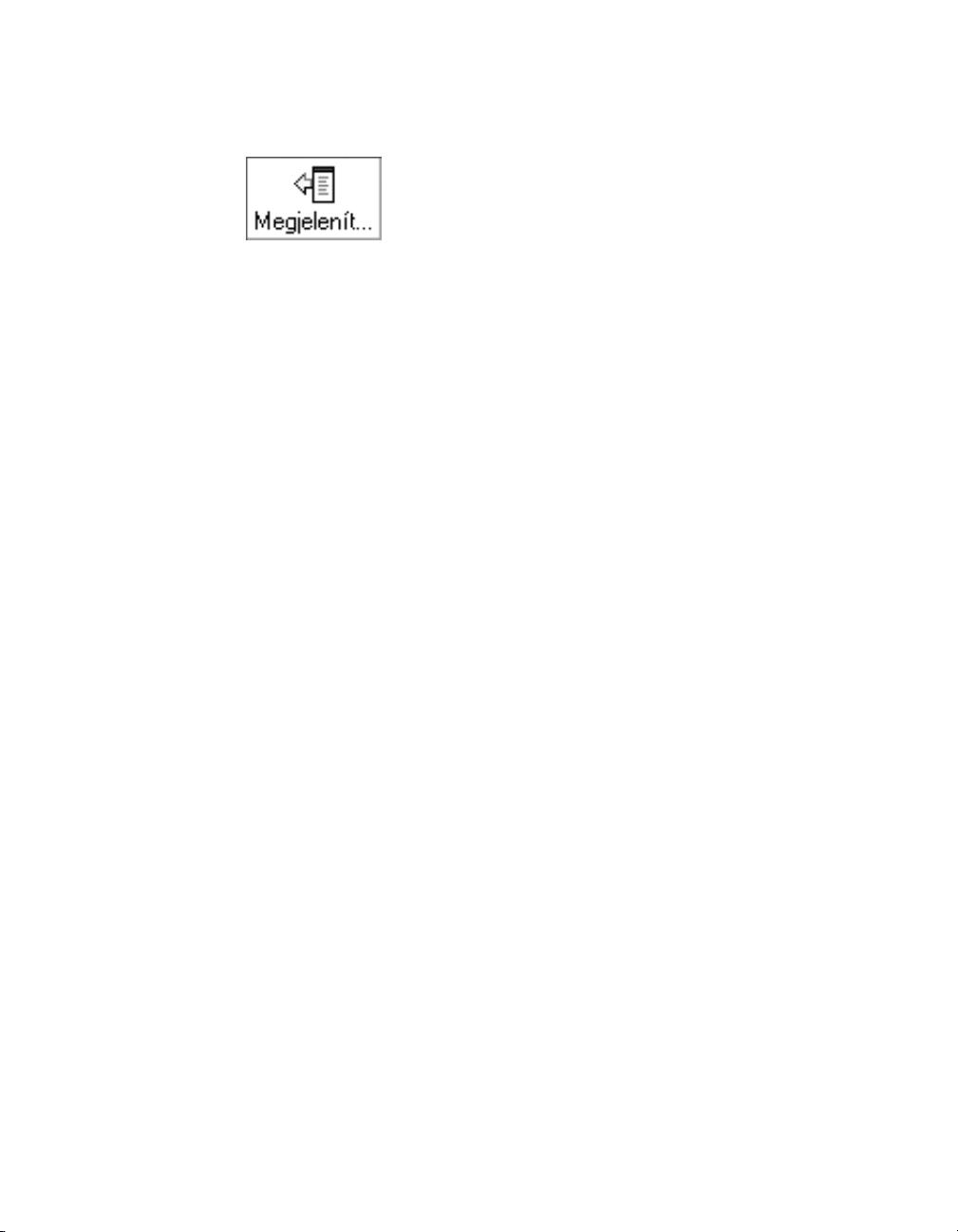
jobban használható az áttekintés valamint a referenciainformációk keresésére
és megjelenítésére.
További segítség
Számos további súgóforrást is elérhet.
■ Nyomja meg az F1 billentyűt egy parancs, rendszerváltozó vagy
párbeszédpanel használata közben. Teljes körű információkat jelenít
meg a Parancsreferencia alapján.
■ Kattintson a párbeszédpaneleken megjelenő kérdőjelre.
Megjeleníti a kiválasztott párbeszédpanel beállítás leírását.
■ Nézze meg a termék Tudnivalók témáját a súgóban. Itt a termékkel
kapcsolatos legfrissebb információkat olvashatja.
■ Az Info paletta Gyors súgójának megjelenítése. Egyetlen kisméretű
palettán jeleníti meg az aktuális parancshoz tartozó eljárásokat.
További források segítik az Autodesk termékekkel kapcsolatos információk
beszerzését és a szoftverrel kapcsolatos kérdések megválaszolását.
■ Autodesk honlap. Keresse fel: http://www.autodesk.com .
■ Helyi támogatás. Lépjen kapcsolatba a terjesztőjével vagy az
országos/helyi Autodesk irodával.
Az Info paletta Gyors súgójának használata
Az Info palettán a Gyors súgó megfelelő információt biztosít a súgó rendszerből.
A Gyors súgóval olyan minimális palettán jelenítheti meg az eljárásokat, amely
nagyon kis helyet foglal el a rajzterületből.
Az egyes parancsok végrehajtása során a Gyors súgó megjeleníti az aktuális
parancshoz elérhető eljárások listáját. A Gyors súgóban megjelenő eljárások
valamelyikére kattintva megjelenítheti az adott eljárást az Info palettán. Az
Info paletta kis méretűvé tehető, így nagyon kevés helyet foglal el a
rajzterületből.
Az Info paletta Gyors súgójának használata | 11
Page 30
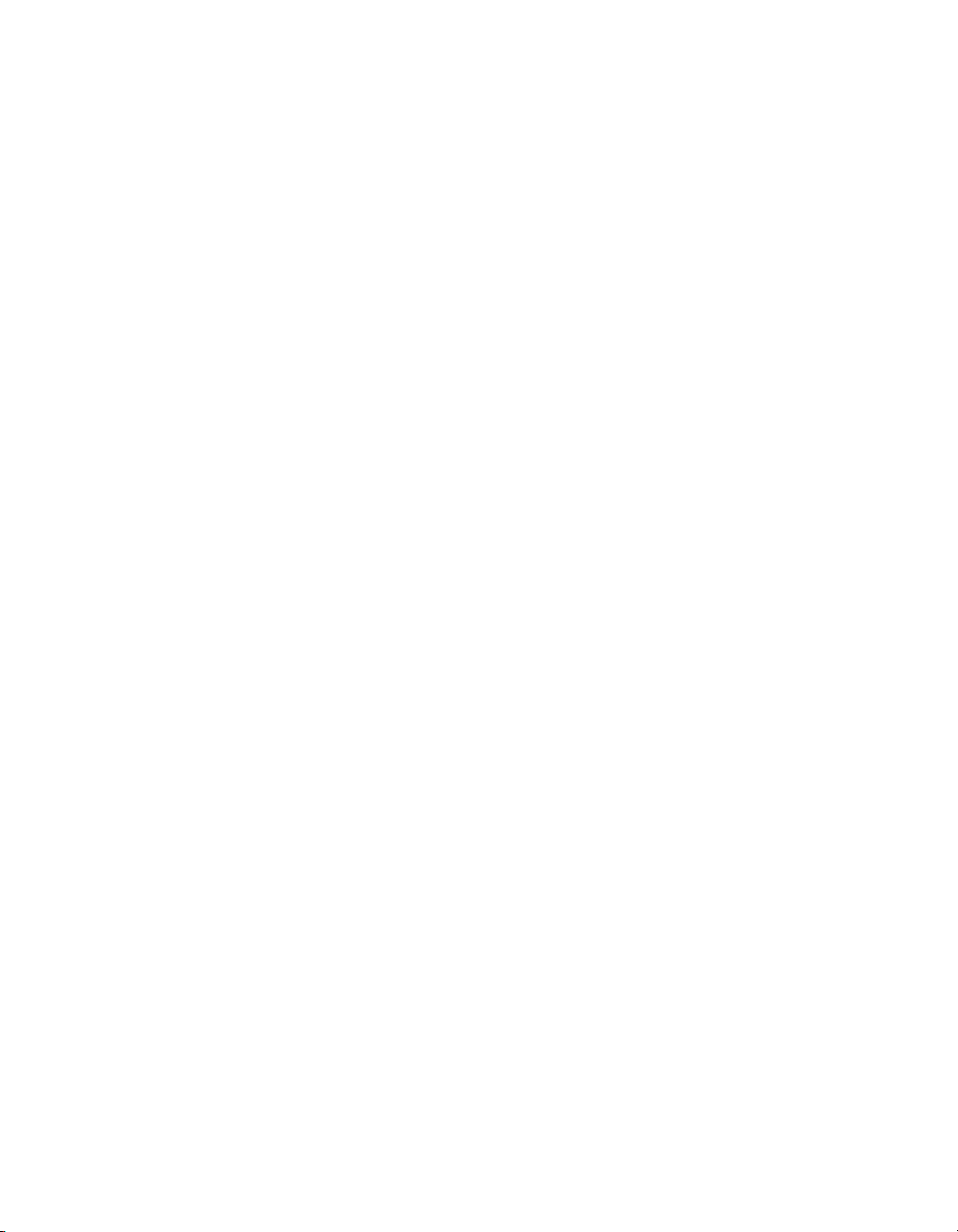
Gyakran a Gyors súgótól kapott útmutatás elegendő az ismeretlen és ritkán
használt műveletek elvégzéséhez.
Általában az Info paletta akkor frissíti a megjelenített Gyors súgó információt,
amikor új parancsot kezd. Mindemellett ha le szeretné fagyasztani a
megjelenített információt, lezárhatja az Info palettát.
A Gyors súgó megjelenítése
■ Kattintson a Súgó menü ➤ Info paletta menüpontra.
Parancssor: SEGÉD
Navigálás a Gyors súgóban
1 Kattintson a jobb gombbal az Info palettán.
2 Válassza a Kezdőlap, Vissza vagy Előre nyomógombokat a témák közötti
navigáláshoz, ahogy a webböngészőjében tenné.
Parancssor: SEGÉD
A Gyors súgó információ nyomtatása
1 Jelenítse meg azt a Gyors súgó információt, amelyet ki szeretne
nyomtatni.
2 Kattintson a jobb gombbal az Info palettán. Kattintson a Nyomtatás
menüpontra.
3 A Nyomtatás párbeszédpanelen kattintson az OK gombra.
A Gyors súgó rögzítése az aktuális témán
1 Jelenítse meg azt a Gyors súgó információt, amelyet látni szeretne.
2 Kattintson a jobb gombbal az Info palettán. Kattintson a Lezárás
menüpontra.
A megjelenített Gyors súgó információ az Info palettában rögzítve lesz
mindaddig, amíg fel nem oldja.
Parancssor: SEGÉD
12 | Fejezet 1 Információ keresése
Page 31

A termék használatának elsajátítása
Autodesk Hivatalos Oktatóközpontok (Autodesk Authorized Training Centers)
Az Autodesk® Authorized Training Center (ATC®) hálózata az Autodesk által
jóváhagyott, oktató által vezetett tanfolyamokat biztosít a tervező
szakembereknek, akik az Autodesk szoftvereit használják. Az Autodesk Hivatalos
Oktatóközpontokban tapasztalt és jól felkészült oktatók dolgoznak. Több mint
1200 ATC központ található világszerte, hogy kielégítse a tárgyspecifikus és
helyi képzéssel kapcsolatos igényeket.
A képzési központok helyével kapcsolatban forduljon a helyi Autodesk
irodához, vagy keresse fel a következő oldalt: http://www.autodesk.com/atc .
Hivatalos Autodesk oktatóanyagok (Autodesk Official Training Courseware)
A Hivatalos Autodesk oktatóanyagok (Autodesk Official Training Courseware,
AOTC) az Autodesk által kifejlesztett technikai képzési anyagok. Az AOTC,
amelyet a hagyományos, fél napostól 5 napos időtartamig terjedő, oktató által
vezetett osztálytermi képzések számára dolgoztak ki, és amelyet a hivatalos
oktatóközpontok és más Autodesk partnerek alkalmaznak, kiváló az egyéni
ütemezésű, önálló tanulásra is. A kézikönyvek aktív részvételt igénylő, lépésről
lépésre haladó, a valóságnak megfelelő feladatok révén fedik le a legfontosabb
fogalmakat és szoftverfunkciókat. Az AOTC a helyi nagy- és kiskereskedőtől
vásárolható meg, vagy megrendelhető az Interneten az Autodesk üzletben a
http://www.autodesk.com/aotc címen .
e-Learning
Az Autodesk Éves Szoftverkövetés felhasználóinak szóló Autodesk e-Learning
termékkatalógusba rendezett interaktív gyakorlatokat tartalmaz. Minden lecke
20-40 perces, aktív részvételt igénylő gyakorlatokat tartalmaz, s választani
lehet a szimuláció és a szoftveralkalmazás használata között. Használhat egy
internetes értékelő eszközt, amely azonosítja, hogy hol vannak hiányosságok
a jártasságban, meghatározza, hogy mely leckék a leghasznosabbak, és követi
a tanulási folyamatot.
Ha tagja az Autodesk szoftverkövetési programnak, az Autodesk termékén
belül érheti el az e-Learning és a szoftverkövetési szolgáltatásokat. Az e-Learning
terméken belül történő eléréséről további információ: “A Subscription Center
elérése” 14. oldal. További információt az Autodesk szoftverkövetési forrásairól
a következő címen talál: http://www.autodesk.com/subscription .
Autodesk fejlesztői hálózat
Az ADN (Autodesk Developer Network) tagjainak szóló Autodesk fejlesztői
program azoknak a professzionális fejlesztőknek nyújt támogatást, akik az
Autodesk termékein alapuló szoftvereket fejlesztenek. Az ADN tagjaként a
A termék használatának elsajátítása | 13
Page 32

sikerhez szükséges üzleti, szoftveres és képzési támogatásban részesül.
Fejlesztőknek: http://www.autodesk.com/adn .
Autodesk Consulting
Az Autodesk Consulting a folyamatok kialakítását segítő szolgáltatásokat kínál,
illetve hatékonyságfokozó képzést, mely segíti a szoftvertermékek jobb
felhasználását. Az általános konzultációval, a rendszerintegrációval vagy a
felhasználói képzési szolgáltatásokkal kapcsolatban keresse fel a következő
oldalt: http://www.autodesk.com/consulting .
Társtermékek és szolgáltatások
Az Autodesk világszerte szoftverpartnerek ezreivel működik együtt. Ezen
partnerek olyan termékeket és szolgáltatásokat nyújtanak, melyek kiegészítik
az Autodesk termékeket a tervező szakemberek igényeinek teljes lefedéséhez.
Látogasson el a http://www.autodesk.com/partnerproducts címen található
Társtermékek és Szolgáltatások lapra, ahol megtalálja az Ön Autodesk
termékéhez és iparágához elérhető forrásokat.
A Subscription Center elérése
A Subscription Center az előfizetési program tagjai számára a termékből érhető
el. Ha tagja az előfizetői programnak, a szoftverkövetési szolgáltatásokat a
Súgó menü Előfizetői források pontjára kattintva érheti el. További információt
az Autodesk szoftverkövetési programjáról a
http://www.autodesk.com/subscription címen talál.
A Subscription Center áttekintése
Az Autodesk szoftverkövetési programmal hozzájut az Autodesk szoftverek
legfrissebb verzióihoz, a járulékos termékjavításokhoz, személyre szabott webes
támogatást kaphat Autodesk technikai szakértőktől, és saját tempójában vehet
részt e-Learning képzésben. A szoftverkövetési szolgáltatások csak az előfizetői
ügyfelek számára elérhetők.
A Súgó menüre kattintva a tagok számára a következő lehetőségek érhetők el:
■ Szoftverkövetési e-Learning katalógus. Termékkatalógusokba
rendezett interaktív gyakorlatok. Minden lecke 15-30 percet és aktív
részvételt igénylő gyakorlatokat biztosít, amelyek segítségével szimuláción
lehet gyakorolni a tényleges szoftveres alkalmazás helyett. Használhat egy
internetes értékelő eszközt, amely azonosítja, hogy hol vannak rések a
jártasságban, meghatározza, hogy mely leckék a leghasznosabbak, és követi
a tanulási folyamatot.
14 | Fejezet 1 Információ keresése
Page 33

■ Támogatási igény létrehozása. Személyes kommunikációt biztosít az
Autodesk támogató szakembereivel. Gyorsan kaphat kielégítő válaszokat a
telepítéssel, konfigurálással és hibaelhárítással kapcsolatos kérdéseire.
■ Támogatási igények megtekintése. Lehetővé teszi kérdései és a rá
adott válaszok nyomon követését és kezelését, az Autodesk korszerű
támogatási rendszerén keresztül.
■ Subscription Center profil módosítása. Lehetővé teszi szoftverkövetési
fiókjának beállítását és karbantartását.
A szoftverkövetési források és a személyes adatok védelme
A szoftverkövetési források interaktív termékszolgáltatásokat biztosítanak az
Interneten keresztül. Amikor elér egy szoftverkövetési forrást (például az
e-Learning vagy a Támogatási igény létrehozása szolgáltatást) az Autodesk
termék Súgó menüjéből, a termékinformációkat (például a sorozatszám, verzió,
nyelv és a szoftverkövetési szerződés azonosítója) a program elküldi az
Autodeskhez annak ellenőrzése érdekében, hogy a termék rendelkezik
szoftverkövetéssel.
Az Autodesk statisztikákat készít a szoftverkövetési forrásokhoz küldött adatok
alapján, és ezek segítségével megállapítja, hogyan kerülnek felhasználásra a
források, és hogyan lehetne azokat fejleszteni. Az Autodesk nem adja ki
harmadik félnek az Ön által szolgáltatott vagy Önnel kapcsolatos információkat,
összhangban a vállalat közzétett, személyiségi jogokra vonatkozó politikájával,
amely megtekinthető az alábbi címen: http://www.autodesk.com/privacy
Szoftverkövetési források engedélyezése
A CAD rendszergazda vezérlőpanel a Szoftverkövetési forrásoknak a Súgó
menüjében való be- és kikapcsolására használható. Az alkalmazás telepítésére
vonatkozó további információval kapcsolatban lásd a következőt: "A
Subscription Center (a CAD rendszergazda vezérlőpanel része) telepítése." Az
eszköz telepítés után történő használatáról további információt a CAD
rendszergazda vezérlőpanel súgójában talál.
A Subscription Center elérése a programban
1 Kattintson a Súgó menüre, majd kattintson az elérni kívánt
szoftverkövetési forrásra.
MEGJEGYZÉS A Subscription Center nem érhető el minden termékfelhasználó számára.
Ha a szoftverkövetési források nem érhetőek el a Súgó menüből, akkor arra a termékre
nem lehet a szoftverkövetést igénybe venni.
A Subscription Center elérése | 15
Page 34

A Subscription Center (a CAD rendszergazda vezérlőpanel része) telepítése
1 Kattintson duplán a setup.exe fájlra a termék CD-n.
2 A Médiaböngészőben válassza a Telepítés lapot, majd válassza a Több
munkahelyes egyfelhasználós telepítés, vagy a Hálózati telepítés
lehetőséget.
3 A kiegészítő Eszközök Telepítése alatt kattintson az Autodesk CAD
Manager Tools 4.0-ra.
4 Az Autodesk CAD Manager Tools 4.0 alatt kattintson a telepítésre.
A CAD rendszergazda vezérlőpanel telepítése után azt a Start menüből
(Windows) érheti el.
A Vault integrációja
Ha éves szoftverkövetés keretében használja a szoftvert, akkor az Autodesk
Vault fájlkezelő kezeli és tárolja a dokumentumokat és a fájlokat. A Vault több
lehetőséget biztosít önnek a fájlok kezelésére és a változások követésére. A
mesterfájlok verziózott másolatait karbantartják, lehetővé téve a fájlok korábbi
verziónak elérését. Kijelölheti a szerkesztendő fájlokat, és később törölheti a
kijelölést. A mesterpéldányt sohasem lehet közvetlenül szerkeszteni. A bejelölési
folyamat során az Ön által végrehajtott változtatásokkal kapcsolatos
megjegyzéseket adhat hozzá, melyekkel informálja a többi felhasználót a
változásokról. Gyorsan megértheti egy projekt fejlesztési folyamatát és
előzményeit.
Az Autodesk Vault két szükséges komponensből áll: az Autodesk adatkezelő
szerverből és a Vault kliensből. Opcionálisan telepítheti a Vault Office
kiegészítést is.
A Vault használatával kapcsolatban olvassa el a Vault súgórendszerét.
MEGJEGYZÉS Az Autodesk Vault fő komponensei az Autodesk szoftverkövetési
weboldaláról tölthetők le.
Az Autodesk adatkezelő szerver
Az Autodesk adatkezelő szerver tárolja valamennyi dokumentuma és terve
mesterpéldányát. Az összes adat egy közös, központi helyen történő tárolásával
könnyen megoszthatja és kezelheti az információkat a tervezői csapatával.
A Vault kliens
A Vault kliensszoftver magában foglalja az Autodesk Vault Explorert. A Vault
Explorer egyfelhasználós alkalmazás, amely azokat az eszközöket biztosítja,
amelyeket az Autodesk Adatkezelő szerveren tárolt adatok eléréséhez
16 | Fejezet 1 Információ keresése
Page 35

használhat. Az AutoCAD-en belülről közvetlenül a Vaultból jelentkezhet be
és ki, valamint nyithat és csatolhat fájlokat. A Vaultot a Vault Explorer
segítségével is elérheti. A Vault Explorer alkalmazással Ön
1 Kezelheti a Vaultot
2 Kezelheti a Vault felhasználói fiókokat
3 Beállíthatja a munkamappákat
4 Létrehozhat mappákat a Vaultban
5 Fájlok hozzáadása, bejelölése és vizsgálata (ideértve az Inventor- és a
DWG-fájltól eltérő fájlokat, de az AutoCAD Electrical fájljai kivételt
képeznek)
6 Fájlokat mozgathat a Vaultba
7 Fájlokat nevezhet át a Vaultban
8 Megtekintheti a tervezési változtatások előzményeit
9 Fájlhozzárendeléseket hozhat létre a Vaulton belül két vagy több fájl
csatolásával
10 Megvizsgálhatja egy fájl legutolsó verzióját
11 Úticsomagot használó csomagfájlok
A Vault Office kiegészítés (választható)
Ez az opcionális komponens hozzáférést biztosít a Vaultnak a Microsoft® Office
termékekhez való hozzáféréshez (Word, Excel). A Vault hozzáférése hasonlít
az AutoCAD-ben rendelkezésre álló Microsoft Office hozzáféréshez. E
komponens használatához a Vault klienst kell telepíteni.
Termékfrissítések és közlemények fogadása
A Kommunikációs központ friss termékinformációt, szoftverfrissítéseket,
terméktámogatási közleményeket és más, a termékekkel kapcsolatos
közleményeket jelenít meg a képernyőn. Az információk típusa és a
közlemények gyakorisága beállítható az igényekhez igazodva.
Termékfrissítések és közlemények fogadása | 17
Page 36

A Kommunikációs központ áttekintése
A Kommunikációs központ a következő fajta közleményeket teszi közzé:
■ Online frissítési szervizcsomag alkalmazások. Automatikus
értesítések fogadása olyankor, amikor az Autodesk új szervizcsomag
alkalmazásokat tesz közzé.
■ Általános termékinformáció. Az Autodesk céggel kapcsolatos hírek és
termékbejelentések; visszajelzések közvetlenül az Autodesk cégnek.
■ Szoftverkövetési információ és kiegészítések bejelentése.Ha tagja
az Autodesk szoftverkövetési programjának, akkor értesülhet a programmal
kapcsolatos hírekről és a bejelentésekről a kommunikációs központon
keresztül (csak azokban az országokban/régiókban, ahol elérhető az Autodesk
szoftverkövetési programja).
■ Cikkek és tippek.Értesítés az Autodesk weblapokon elérhető legfrissebb
cikkekről és tippekről.
■ Terméktámogatási információ. Legfrissebb hírek az Autodesk
terméktámogatást végző csoportjától.
Az Üdvözöljük varázsló használatával adhatja meg a frissítések gyakoriságát,
a megjeleníteni kívánt információs csatornákat és az országot/régiót a
Kommunikációs központ működéséhez.
A Kommunikációs központ megnyitásához kattintson a Kommunikációs
központ ikonra az állapotsor jobb oldalán található tálcában.
18 | Fejezet 1 Információ keresése
Page 37

Kommunikációs központ adatkezelési irányelvei
A Kommunikációs központ egy olyan interaktív szolgáltatás, melyben
internetkapcsolatra van szükség a tartalom és információ közvetítéséhez. A
Kommunikációs központ használatakor a program az Autodesk cégnek küldi
el az információkat, így a felhasználó a megfelelő információkat kapja vissza.
A program a személyes adatok védelme érdekében minden információt név
nélkül küld el.
Az alábbi információk kerülnek elküldésre az Autodesk cégnek:
■ TerméknévA termék neve, melyben a Kommunikációs központot használja
■ Termék verziószáma. A termék verziószáma
■ Termék nyelve.A termék nyelvi verziója
■ Ország/régió.A Kommunikációs központ beállításaiban megadott
ország/régió
■ A szoftverkövetési szerződés száma.Az az információ, melyet a
Hibajelentés párbeszédpanelen keresztül elküldött az Autodesk cégnek.
Az Autodesk statisztikát készít a Kommunikációs központból elküldött
információ felhasználásával annak követésére, hogyan használják azokat, és
hogyan fejleszthetőek. Az Autodesk nem adja ki harmadik félnek az Ön által
szolgáltatott vagy Önnel kapcsolatos információkat, összhangban a vállalat
közzétett, személyiségi jogokra vonatkozó politikájával, amely megtekinthető
az alábbi címen: http://www.autodesk.com/privacy.
A Kommunikációs központ be- és kikapcsolása
Az Autodesk CAD rendszergazda vezérlőpanellel kapcsolhatja be és ki a
Kommunikációs központot. Ha például el kívánja kerülni, hogy a
Kommunikációs központ információt küldjön az Autodesk cégnek,
kikapcsolhatja azt. Az eszköz használatával kapcsolatos információ az eszköz
telepítése és futtatása után, a CAD rendszergazda vezérlőpanel ablakban a Súgó
ikonra kattintva érhető el.
A Kommunikációs központ eszköz (a CAD rendszergazda vezérlőpanel része)
telepítése
1 Kattintson duplán a setup.exe fájlra a termék CD-n.
2 A Médiaböngészőben válassza a Telepítés lapot, majd válassza a Több
munkahelyes egyfelhasználós telepítés, vagy a Hálózati telepítés
lehetőséget.
Termékfrissítések és közlemények fogadása | 19
Page 38

3 A kiegészítő Eszközök Telepítése alatt kattintson az Autodesk CAD
Manager Tools 4.0-ra.
4 Az Autodesk CAD Manager Tools 4.0 alatt kattintson a telepítésre.
A CAD rendszergazda vezérlőpanel telepítése után azt a Start menüből
(Windows) érheti el.
Programfrissítések és közlemények beállításainak testreszabása
Egy Autodesk termék telepítése után a Kommunikációs központ az Üdvözöljük
varázsló használatával állítható be, melyben meghatározhatók a fogadni kívánt
információk.
■ Ország/régió. Meghatározza az országot/régiót, így a Kommunikációs
központ olyan információkat tud szolgáltatni, melyek speciálisan a
felhasználónak készültek.
■ A frissítés gyakorisága. Meghatározza, hogy milyen gyakran kívánja
szinkronizálni a Kommunikációs központot az Autodesk kiszolgálókkal.
■ Értesítő buborék. Bekapcsolja az értesítő buborékokat, így a
Kommunikációs központ üzenetei jelennek meg az állapotsor fölött, új
közlemény érkezésekor. Ha letiltja a tálca értesítő buborékjait, akkor a
Kommunikációs központ ablak Értesítő buborék beállítása is letiltásra kerül.
■ Csatornák.Meghatározza a Kommunikációs központban megjeleníteni
kívánt információt.
A Kommunikációs központ beállításainak testreszabása
1 Kattintson a Kommunikációs központ ikonra, mely a tálcán található az
állapotsor jobb oldalán.
2 A Kommunikációs központ ablakban válassza a Beállítások lehetőséget.
3 A Konfigurációs beállítások párbeszédpanelben válassza ki a használni
kívánt beállításokat, majd kattintson az Alkalmaz nyomógombra.
4 Kattintson az OK nyomógombra a Konfigurációs beállítások
párbeszédpanel bezárásához, majd zárja be a Kommunikációs központ
ablakot.
20 | Fejezet 1 Információ keresése
Page 39

Értesítések fogadása új információkról
Amikor új információ érhető el, a Kommunikációs központ egy üzenet
buborékkal értesíti, mely az állapotsor felett jelenik meg.
Kattintson az üzenetre a Kommunikációs központ ablak megnyitásához. Ha
inkább azt szeretné, hogy a Kommunikációs központ ikonján keresztül értesítse
a program, akkor kapcsolja ki az Értesítő buborék beállítást a Kommunikációs
központ Konfigurációs beállítások párbeszédpanelén.
Ha az állapotsorban nem jelenik meg a Kommunikációs központ ikon, lépjen
kapcsolatba a hálózati rendszergazdával.
A Kommunikációs központ ablak megnyitása
■ Kattintson a Kommunikációs központ ikonra, mely a tálcán található az
állapotsor jobb oldalán.
A termék Tudnivalók fájljának megtekintése
A szoftverrel kapcsolatos legfrissebb információkat a Tudnivalók fájlban találja.
Ajánlott a Tudnivalók fájl átolvasása, mely az ajánlott hardvert, a frissített
telepítési információkat és az ismert szoftverproblémákat tartalmazza.
■ A Tudnivalók megtekintése
A termék Tudnivalók fájljának megtekintése | 21
Page 40

22
Page 41

Alkatrész 1
A felhasználói felület
2. fejezet Eszköztárak és Menük
3. fejezet A parancsablak
4. fejezet DesignCenter
5. fejezet A rajzolási környezet testreszabása
6. fejezet Mutatóeszközök
23
Page 42

24
Page 43

Eszköztárak és Menük
2
Különböző menüket, helyi menüket és eszköztárakat használhat
a gyakran használt parancsok, beállítások és módok eléréséhez.
Ebben a fejezetben
■ Eszköztárak
■ Menüsor
■ Helyi menük
■ A műszerfal
25
Page 44

Eszköztárak
A parancsok indításához, a leporelló eszköztárak és az eszköztippek
megjelenítéséhez használja az eszköztárak nyomógombjait. Megjeleníthet
vagy elrejthet, rögzíthet vagy átméretezhet eszköztárakat.
Az eszköztárak a parancsok indításához tartozó nyomógombokat tartalmazzák.
Ha az egeret vagy a mutatóeszközt az eszköztár egyik nyomógombja fölé viszi,
az eszköztipp megjeleníti a nyomógomb nevét. A nyomógombok jobb alsó
sarkában található fekete háromszög azt jelzi, hogy a leporelló menü
kapcsolódó parancsokat tartalmaz. Amikor a mutató az ikon felett van, tartsa
nyomva a bal gombot, amíg a leporelló eszköztár meg nem jelenik.
A rajzterület felett található Központi eszköztár alapértelmezésben megjelenik.
Az eszköztár hasonló a Microsoft ® Office programokban találhatókhoz. Olyan
gyakran használt AutoCAD® parancsokat tartalmaz, mint a TULAJDONSÁGOK,
TOL és a ZOOM, valamint a Microsoft Office szabványos parancsait, mint
például az Új, a Megnyitás és a Mentés.
Eszköztárak megjelenítése vagy elrejtése, rögzítése és átméretezése
AutoCAD különböző eszköztárakat jelenít meg, például a következőket:
■ Központi eszköztár
■ Stílusok eszköztár
■ Fóliák eszköztár
Ezeket és a további eszköztárakat megjelenítheti vagy elrejtheti, a választásait
pedig munkaterületként mentheti el. Létrehozhatók felhasználói eszköztárak
is.
Az eszköztár lehet lebegő vagy rögzített. Lebegő eszköztár a rajzterület bármely
részén lehet, a lebegő eszköztár új helyre vontatható, átméretezhető vagy
rögzíthető. A rögzített eszköztár a rajzterület valamely széléhez van kapcsolva.
A rögzített eszköztárat vontatással egy új rögzítési helyre viheti.
Lásd még:
Feladat alapú munkaterületek létrehozása
“Eszköztárak testreszabása” az Alkalmazáshoz igazítási útmutatóban
Eszköztárak megjelenítése
1 Kattintson a jobb gombbal bármelyik eszköztárra, majd kattintson a
helyi menüben a kívánt eszköztárra.
26 | Fejezet 2 Eszköztárak és Menük
Page 45

Eszköztárak rögzítése
1 Vigye az egérmutatót az eszköztár nevére vagy egy üres területre, ezután
tartsa lenyomva a mutatóeszköz kijelölő gombját.
2 Vontassa az eszköztárat egy rögzítési helyre a rajzterület tetején, alján,
vagy valamelyik oldalán.
3 Ha az eszköztár körvonala megjelenik a rögzítési területen, engedje fel a
kijelölő gombot.
Eszköztárnak egy rögzítési területre való helyezéséhez annak rögzítése
nélkül, nyomja le a CTRL billentyűt vontatása közben.
Eszköztárak rögzítésének megszüntetése
1 Vigye az egérmutatót az eszköztár végén lévő kettős vonalra, ezután tartsa
lenyomva a mutatóeszköz kijelölő gombját.
2 Vontassa el az eszköztárat a rögzítési helyéről és engedje fel a gombot.
Eszköztárak átméretezése
1 Mozgassa a mutatót a lebegő eszköztár széléhez, amíg a mutató vízszintes
vagy függőleges kettős nyíllá nem változik.
2 Tartsa lenyomva a kijelölő gombot, és mozgassa úgy a mutatót, hogy
az eszköztár a kívánt alakú legyen.
Menüsor
Eszköztárak bezárása
1 Ha az eszköztár rögzített, szüntesse meg a rögzítését.
2 Az eszköztár bezárásához kattintson az eszköztár jobb felső sarkában
található Bezárás nyomógombra.
A menüsor legördülő menüinek megjelenítéséhez különböző módszereket
használhat. Megadhat más menüket is.
A menük az AutoCAD rajzterületének tetején található menüsorból érhetők
el.
Megadhatja, hogy az alkalmazás milyen menüket jelenítsen meg, ehhez egy
CUI fájlt kell testreszabnia, és betöltenie a programba.
Menüsor | 27
Page 46

Lásd még:
“Legördülő és helyi menük létrehozása” az Alkalmazáshoz igazítási útmutatóban
Menük használata
Válasszon egyet az alábbi módszerek közül:
■ A lehetőségek listájának megjelenítéséhez kattintson a menüsorban a
menünévre. A menüben kattintson egy lehetőségre vagy használja a LE
nyilat a listában való lefelé mozgásra, majd nyomja meg az ENTER
billentyűt.
■ Nyomja le az ALT billentyűt, és nyomja meg a menü nevében található
aláhúzott betűt, majd nyomja meg a lehetőség nevében aláhúzott betűt.
Például egy új rajz megnyitásához, nyomja le az ALT billentyűt és az F betűt,
ezt követően nyomja le az N betűt az Új lehetőséghez.
Helyi menük
A helyi menü megjelenítése gyors elérést biztosít az aktuális tevékenységhez
szükséges parancsokhoz.
A képernyő különböző területein történő jobb kattintással különböző helyi
menüket jeleníthet meg, például
■ A rajzterületen kiválasztott objektumokkal vagy kiválasztott objektumok
nélkül
■ A rajzterületen egy parancs futtatása közben
■ A szöveges- és a parancsablakokban
■ A DesignCenter területein és ikonjain
■ A helyben működő szövegszerkesztő területén és szövegében
■ Eszköztáron vagy eszközpalettán
■ A Modell vagy egy elrendezés lapon
■ Az állapotsorban vagy az állapotsor gombjain
■ Egyes párbeszédpaneleken
A helyi menük a következő lehetőségeket kínálják
■ Az utolsó megadott parancs ismétlése
■ Az aktuális parancs törlése
28 | Fejezet 2 Eszköztárak és Menük
Page 47

■ A korábbi felhasználói bevitelek megjelenítése
■ A Vágólap segítségével történő kivágás, másolás és beillesztés
■ Másik parancs lehetőség kiválasztása
■ Párbeszédpanel megjelenítését, mint például a Beállítások vagy a Testreszabás
■ Az utolsó megadott parancs visszavonása
A jobb gombos kattintást beállíthatja időérzékenyre, így egy gyors jobb gombos
kattintás ugyanaz, mint az ENTER billentyű megnyomása, és egy hosszabb
jobb gombos kattintás megjelenít egy helyi menüt.
A helyi menüket testreszabhatja egy testreszabási (CUI) fájl segítségével. A fő
CUI fájl megnevezése acad.cui alapértelmezésként.
Lásd még:
“Almenük létrehozása” az Alkalmazáshoz igazítási útmutatóban
Helyi menü megjelenítése
1 A Parancs promptban mozgassa a mutatót egy terület, funkció vagy ikon
fölé.
2 Kattintson a jobb gombbal vagy nyomja meg a megfelelő gombot a
mutatóeszközön.
A mutató helyétől függő helyi menü megjelenik. Ha egy vagy több
objektum kijelölése után kattint a jobb gombbal a rajzterületen,
egy szerkesztő parancsokat tartalmazó helyi menü jelenik meg. A TOL
és ZOOM parancs közben is megjeleníthet egy helyi menüt.
A rajzterületen megjelenő helyi menük kikapcsolása
1 Kattintson az Eszközök menü ➤ Beállítások menüpontra.
2 A Beállítások párbeszédpanel Felhasználói beállítások lapján található
Szabvány Windows viselkedés területen törölje a Helyi menük a
rajzterületen jelölőnégyzetet.
3 Az Alap, Szerkesztő és Parancs helyi menük egyenkénti vezérléséhez
jelölje be a Helyi menük a rajzterületen jelölőnégyzetet, majd válassza a
Jobb kattintás testreszabása lehetőséget.
4 A Jobb kattintás testreszabása párbeszédpanelen az Alapértelmezett
üzemmód vagy Szerkesztés üzemmód területen válassza a következő
Helyi menük | 29
Page 48

lehetőségek valamelyikét annak vezérlésére, hogy mi történjen, ha a jobb
gombbal kattint a rajzterületen, és egyetlen parancs sincs folyamatban:
■ Az utolsó parancs megismétlése. Az utolsó parancsot megismétli.
Ezt a lehetőséget választva kikapcsolja az Alap és Szerkesztő helyi
menüket. A jobb gombos kattintás ugyanaz, mint az ENTER billentyű
megnyomása.
■ Helyi menü. Megjeleníti az Alapértelmezett vagy a Szerkesztés helyi
menüt.
5 A Parancs üzemmód területen válassza a következő lehetőségek
valamelyikét annak meghatározására, hogy mi történjen a jobb
kattintásnál a rajzterületen, miközben egy parancs folyamatban van:
■ Enter .Kikapcsolja a Parancs helyi menüt. A jobb gombos kattintás
ugyanaz, mint az ENTER billentyű megnyomása.
■ Helyi menü, minden esetben . Megjeleníti a Parancs helyi menüt.
■ Helyi menü: csak akkor használható, ha a
Parancsbeállítások elérhetők . Csak akkor engedélyezi a Parancs
helyi menüt, amikor a parancspromptban elérhető lehetőségek vannak.
A parancspromptban a lehetőségeket szögletes zárójelek fogják közre.
Ha nem állnak rendelkezésre lehetőségek, akkor a jobb gombos
kattintás ugyanaz, mint az ENTER billentyű megnyomása
Amellett, hogy a Központi, a Szerkesztés és a Parancs helyi menük kiés bekapcsolhatóak, alkalmazáshoz igazítható az is, hogy ezekben
a menükben milyen lehetőségek jelenjenek meg. Például olyan
lehetőségek adhatók a Szerkesztés helyi menühöz, amelyek csak körök
kijelölésekor jelennek meg.
Az időérzékeny jobb kattintás viselkedés bekapcsolása
1 Kattintson az Eszközök menü ➤ Beállítások menüpontra.
2 A Beállítások párbeszédpanel Felhasználói beállítások lapjának Szabvány
Windows viselkedés területén kattintson a Jobb kattintás testreszabása
gombra.
3 A Jobb kattintás testreszabása párbeszédpanelen válassza ki az Időérzékeny
jobb kattintás bekapcsolása jelölőnégyzetet.
Megadhatja a hosszú kattintás mértékét. Az alapértelmezés 250
ezredmásodperc.
4 Kattintson az Alkalmaz és bezár nyomógombra.
5 A Beállítások párbeszédpanelben kattintson az OK gombra.
30 | Fejezet 2 Eszköztárak és Menük
Page 49

Parancssor: BEÁLLÍTÁSOK
Az állapotsor tálcáján levő ikonok és figyelmeztetések megjelenítésének
beállítása
1 Kattintson a nyílra az állapotsor jobb oldali végén, és válassza a Tálca
beállítása menüpontot.
2 A Tálcabeállítások párbeszédpanelben válassza ki vagy törölje az alábbi
megjelenítési beállításokat:
■ Ikonok megjelenítése a szolgáltatásokhoz.Megjeleníti a tálcát
az állapotsor jobb oldali végében, és megjeleníti a szolgáltatások
ikonjait. Ha a beállítás törölve van, a tálca nem jelenik meg.
■ Szolgáltatások értesítéseinek megjelenítése.Megjeleníti a
szolgáltatások értesítéseit, mint például a Kommunikációs központét.
Ha az Ikonok megjelenítése a szolgáltatásokhoz beállítás törölve van,
a lehetőség nem érhető el.
3 Ha a Szolgáltatások értesítéseinek megjelenítése ki van választva, adjon
meg egy megjelenítési időt, vagy válassza a Megjelenítés bezárásig
lehetőséget.
4 Kattintson az OK nyomógombra.
Helyi menü: Kattintson a jobb gombbal az állapotsor egy üres területére, és
válassza a Tálca beállítása menüpontot.
Parancssor: TÁLCABEÁLL
Az állapotsori gombok megjelenítésének vezérlése
■ Kattintson az állapotsor jobb oldali végében lévő nyílra, és válassza ki
bármelyik gomb nevét a megjelenítés módosításához.
A jelöléssel ellátott elemek megjelennek az állapotsorban.
Helyi menü: Kattintson a jobb gombbal az állapotsor egy üres területére, majd
kattintson egy nyomógomb nevére.
A koordináták megjelenítésének vezérlése az állapotsoron
■ Kattintson a nyílra az állapotsor jobb oldali végén, és válassza a Mutató
koordinátaértékei menüpontot.
A jelöléssel ellátott elemek megjelennek az állapotsorban.
Helyi menük | 31
Page 50

Helyi menü: Kattintson a jobb gombbal az állapotsor egy üres területére, és
válassza a Mutató koordinátaértékei menüpontot.
A legutóbbi bevitel megjelenítésének vezérlése
1 A parancssorba írja be: inputhistorymode
2 Adja meg egy vagy több érték összegét a következők közül:
3 (Választható) A parancssorba írja be: cmdinputhistorymax
4 Adjon meg egy értéket annak vezérlésére, hogy hány különböző megadott
A műszerfal
■ 0. A legutóbbi bevitel nem jelenik meg.
■ 1. A legutóbbi bevitel a parancssorban érhető el a Fel és Le nyilak
segítségével.
■ 2. Az aktuális parancshoz tartozó legutóbbi bevitel a helyi menüben
megjelenik.
■ 4. Az aktuális munkafolyamat összes parancsához tartozó legutóbbi
bevitel megjelenik a helyi menüben.
■ 8. A legutóbb bevitt ponthelyek jelölői megjelennek a rajzban.
Az alapértelmezett érték 15.
érték legyen tárolva és jelenjen meg az újabb beviteleknél.
A műszerfal olyan speciális paletta, amely a feladat alapú munkaterülethez
kapcsolt nyomógombokat és szabályzókat jelenít meg. Főként a 3D
modellezéshez, megjelenítéshez és rendereléshez használatos.
Áttekintés
A műszerfal egy felhasználói felületelem a modellezési és renderelési
műveletekhez. Kiküszöböli annak szükségességét, hogy túl sok eszköztárat
kelljen megjeleníteni és csökkenti az alkalmazás ablak rendezetlenségét. Ezáltal
maximális méretűre növelheti a 3D munkafelületet, és egyetlen felületet
használhat a sebesség és kényelem érdekében.
A műszerfal a 3D Modellezés munkaterület használatakor automatikusan
megjelenik. A műszerfalat manuálisan is megjelenítheti az Eszközök ➤ Paletták
menü menüpontra kattintással vagy a MŰSZERFAL parancsnak a parancssorba
való beírásával.
32 | Fejezet 2 Eszköztárak és Menük
Page 51

A műszerfal elrendezése és működése
A műszerfal vezérlőpanelek csoportjaira van osztva. Mindegyik vezérlőpanel
kapcsolódó eszközöket és vezérlőket tartalmaz, amelyek hasonlóak a
párbeszédpaneleken lévő eszközökhöz és eszköztárakban lévő vezérlőkhöz.
A műszerfal bal oldalán megjelenő nagy ikonokat vezérlőpanel ikonoknak
hívják. Mindegyik vezérlőpanel ikon azonosítja a vezérlőpanel célját, és ha az
ikonra kattint, akkor ez megnyit egy legördülő panelt, mely további eszközöket
és vezérlőket tartalmaz. A nyitott legördülő panel automatikusan bezáródik,
amikor egy másik vezérlőpanel ikonra kattint. Egyszerre csak egy legördülő
panel jelenik meg.
Mindegyik vezérlőpanelhez egy eszközpaletta csoportot lehet rendelni. A
hozzárendelt eszközpaletta csoport megjelenítéséhez kattintson egy eszközre,
vagy nyissa meg a legördülő panelt.
A műszerfal testreszabása
A műszerfalat az alábbi módokon szabhatja testre:
■ Szabályozhatja, hogy az egyedi vezérlőpanelek megjelenjenek-e, ha jobb
gombbal kattintanak a műszerfalon vagy a helyi menüben, ha a
vezérlőpanelek nevére kattintanak, vagy törlik azokat.
A műszerfal | 33
Page 52

■ A műszerfalon lévő mindegyik eszközpanelhez testreszabható eszközpaletta
csoportot rendelhet. Kattintson jobb gombbal a vezérlőpanelen a
rendelkezésre álló eszközpaletta csoportok listájának megjelenítéséhez.
■ A műszerfalat vízszintesen méretezheti. Ha nem áll elég hely rendelkezésre,
hogy az összes eszköz egy sorban jelenjen meg, akkor egy fekete lefelé
mutató nyíl jelenik meg, melyet túlcsordulás szabályzónak hívnak.
■ A műszerfal helyi menün az automatikus elrejtés, rögzítés és lehorgonyzás
tulajdonságait szabályozhatja.
A műszerfal lehorgonyzása azt eredményezi, hogy a műszerfal keskeny,
helytakarékos sávban jelenik meg a rajzterület bal vagy jobb oldalán. A paletták
és az ablakok rögzítésével és lehorgonyzásával kapcsolatos további
információkért lásd a következőt: A felhasználó felület beállításainak megadása
A műszerfal megjelenítése
■ Kattintson az Eszközök menü ➤ Paletták ➤ Műszerfal menüpontra.
Parancssor: MŰSZERFAL
A műszerfal legördülési viselkedésének módosítása
■ Kattintson az Automatikus elrejtés gombra a Műszerfal ablak címsorának
alján.
Érintéses viselkedés bekapcsolva.
Érintéses viselkedés kikapcsolva.
MEGJEGYZÉS Az érintéses viselkedés csak akkor áll rendelkezésre, amikor a Műszerfal
ablak nincs rögzítve, vagy amikor le van horgonyozva.
Vezérlőpanel megjelenítése vagy elrejtése
■ Kattintson jobb gombbal bárhol a Műszerfal ablakon belül. A helyi
menüben, a Vezérlőpanelek parancs alatt kattintson vagy törölje ki egy
vezérlőpanel nevét.
34 | Fejezet 2 Eszköztárak és Menük
Page 53

Legördülő panel megjelenítése vagy elrejtése
■ Kattintson egy vezérlőpanel ikonra a műszerfal bal oldalán.
Eszközpaletta csoport hozzárendelése egy vezérlőpanelhez
1 Kattintson jobb gombbal egy vezérlőpanelre a műszerfalon.
2 Kattintson az Eszközpaletta csoportra, majd kattintson a listában
megjelenő egyik eszközpaletta csoportra.
A műszerfal | 35
Page 54

36
Page 55

A parancsablak
3
A parancsok, rendszerváltozók, lehetőségek, üzenetek és
promptok egy rögzíthető és átméretezhető ablakban, a
parancsablakban kerülnek megjelenítésre. A parancsablak alsó
sora a parancssor. A parancssor az éppen folyamatban levő
műveletet jeleníti meg, és belső képet ad arról, hogy pontosan
mit csinál a program.
Ebben a fejezetben
■ Parancs beírása a parancssorba
■ Rendszerváltozók megadása
a parancssorban
■ A parancsablakban történő mozgás
és szerkesztés
■ Átváltás a párbeszédpanelek és a
parancssor között
■ A parancsablak rögzítése,
átméretezése és elrejtése
37
Page 56

Parancs beírása a parancssorba
Parancsot a billentyűzet használatával adhat meg. Néhány parancs rövidített
névvel is rendelkezik. Ezek a parancs álnevek.
Parancs billentyűzettel történő megadásához gépelje be a parancs teljes nevét
a parancssorba, és nyomja meg az ENTER vagy a szóköz billentyűt.
MEGJEGYZÉS Ha dinamikus adatbevitelnél a dinamikus promptok megjelenítése be
van állítva, számos parancsot megadhat a mutató melletti eszköztippekben.
Néhány parancsnak emellett rövidített neve is van. Például a VONAL parancs
elindításához megadhatja az l parancsot, a vonal beírása helyett. A rövidített
parancsneveket parancsálneveknek hívják, és a acad.pgp fájlban kerülnek
meghatározásra.
További információk a saját parancs álnevek megadásáról: “Parancsálnevek
létrehozása” az Alkalmazáshoz igazítási útmutatóban.
Megkereshet egy parancsot, ha beírja annak kezdőbetűjét a parancssorba és
megnyomja a TAB billentyűt, amely megjeleníti az összes olyan parancsot,
mely a megadott betűvel kezdődik. Nyomja meg az ENTER vagy a szóköz
billentyűt. Ha újra akar indítani egy nemrég használt parancsot, kattintson a
jobb gombbal a parancssorban.
Parancsbeállítások megadása
Amikor a parancssorban parancsokat ad meg, az megjelenít egyes beállításokat
vagy egy párbeszédpanelt. Például, amikor beírja a kör parancsot a
parancssorba, a következő sor jelenik meg:
Adja meg a kör középpontját vagy [3P/2P/Éés (érintő, érintő, sugár)]:
Megadhatja a kör középpontját az X,Y koordináták beírásával, vagy
a mutatóeszközzel kijelölhet egy pontot a képernyőn.
Másik módszert is választhat, ekkor a szögletes zárójelben található lehetőségek
nagybetűit kell beírni. Beírhat kisbetűket vagy nagybetűket. Például, a három
pont lehetőség választása (3P) a 3p beírásával történik.
Parancsok végrehajtása
A parancsok végrehajtásához nyomja meg a szóköz vagy az ENTER billentyűt,
vagy írja be a parancsneveket vagy a promptokra adott válaszokat, és kattintson
a mutatóeszköz jobb gombjával. A Súgóban lévő utasítások feltételezik ezt a
lépést, és nem utasítják külön az ENTER billentyű megnyomására minden
egyes beírás után.
38 | Fejezet 3 A parancsablak
Page 57

Parancsok ismétlése és visszavonása
Ha meg akar ismételni egy éppen használt parancsot, akkor nyomja meg az
ENTER vagy a szóköz billentyűt, vagy kattintson a mutatóeszköz jobb
gombjával a parancssorban.
Úgy is megismételhet egy parancsot, hogy beírja a többször parancsot, egy
szóközt, majd pedig a parancs nevét, ahogy azt a következő példa mutatja:
Parancs: többször kör
Folyamatban lévő parancs megszakításához nyomja meg az ESC billentyűt.
Parancs megszakítása egy másik paranccsal vagy egy rendszerváltozóval
Sok parancs használható transzparens módon: azaz beírható a parancssorba,
egy másik parancs használata közben. A transzparens parancsok főleg a
rajzbeállításokat vagy a megjelenítési lehetőségeket változtatják meg, például
a HÁLÓ vagy a ZOOM lehetőséget. A Parancsreferencia kiadványból tájékozódhat
arról, hogy az adott parancs használható-e transzparens módban (ha igen, egy
aposztróf van a neve előtt).
Transzparens parancsok használatához válassza ki az eszköztárból a parancs
nyomógombját, vagy írjon be egy aposztrófot a parancssorba (') és utána adja
meg a parancs nevét. A parancssorban kettős relációjel (>>) előzi meg az olyan
promptokat, melyeket a transzparens parancsokhoz jelenít meg. A transzparens
parancs befejezése után az eredeti parancs folytatódik. A következő példában
a felhasználó be fogja kapcsolni a ponthálót, és egy vonal rajzolása közben
egy egységnyi intervallumot fog beállítani hozzá, majd folytatni fogja a
rajzolást.
Parancs: vonal
Adja meg az első pontot: 'háló
>>Adja meg a háló kiosztást (X) vagy [Be/Ki/Raszter/Arány] <0,000>: 1
A VONAL parancs folytatása
Adja meg az első pontot:
Általában az olyan parancsok használhatók transzparens módon, melyek nem
választanak ki objektumokat, nem hoznak létre új objektumokat, illetve nem
fejezik be a rajzolási folyamatot. Transzparens módban megnyitott
párbeszédpanelekben végrehajtott változtatások csak a megszakított parancs
befejezése után lépnek életbe. Ehhez hasonlóan, ha egy rendszerváltozót
transzparens módban módosít, az új érték nem lép életbe addig, amíg
a következő parancsot el nem indítják.
Lásd még:
“Billentyűparancsok és ideiglenes felülírási billentyűk hozzáadása” az Alkalmazáshoz
igazítási útmutatóban
Parancs beírása a parancssorba | 39
Page 58

Utoljára használt parancs másolása
1 Kattintson a jobb gombbal a parancssorban. Kattintson a Legutóbbi
menüpontra.
2 Kattintson a használni kívánt parancsra.
Rendszerváltozók megadása a parancssorban
A rendszerváltozók olyan beállítások, amelyek az egyes parancsok futását
vezérlik.
Be- vagy kikapcsolják például a Raszter-, Háló-, vagy az Orto módokat.
Beállíthatják sraffozási minták alapértelmezett értékeit. Az aktuális rajzról és
a programkonfigurációról tárolhatnak információt. Néha egy beállítás
megváltoztatásához, máskor az aktuális állapot megjelenítéséhez használhat
rendszerváltozókat.
Például a GRIDMODE rendszerváltozó kapcsolja be vagy ki a pontháló
megjelenítését, amikor megváltoztatja annak értékét. Ebben az esetben a
GRIDMODE rendszerváltozó gyakorlatilag megegyezik a HÁLÓ paranccsal. A
DATE egy csak olvasható rendszerváltozó, amely az aktuális dátumot tárolja.
Ezt az értéket meg tudja jeleníteni, de nem tudja megváltoztatni.
A rendszerváltozó beállításai megtekinthetők és megváltoztathatók egy másik
parancs használata közben is, a megváltozott értékek azonban csak
a félbeszakított parancs befejezése után lépnek életbe.
Rendszerváltozó beállításának megváltoztatása
1 A rendszerváltozó nevét írja be a parancssorba. Például, a háló
beállításainak megváltoztatásához írja be: gridmode
2 A GRIDMODE állapotának megváltoztatásához, írja be az 1 értéket a
bekapcsoláshoz, vagy a 0 értéket a kikapcsoláshoz. A rendszerváltozó
aktuális értékének megtartásához nyomja meg az ENTER billentyűt.
A rendszerváltozók teljes listájának megtekintése
1 A parancssorba írja be: változók
2 A változónév sorba írja be a ? karaktert.
3 Az Adja meg a listázandó változókat promptnál nyomja meg az ENTER
billentyűt.
Parancssor: VÁLTOZÓK
40 | Fejezet 3 A parancsablak
Page 59

A parancsablakban történő mozgás és szerkesztés
A parancsablakban szöveget szerkeszthet a parancsok változtatásához vagy
ismétléséhez.
Használja az alábbi billentyűket:
■ FEL, LE, BALRA NYÍL és JOBBRA NYÍL
■ INS, DEL
■ PAGE UP, PAGE DOWN
■ HOME, END
■ BACKSPACE
Az aktuális munkafolyamatban használt bármelyik parancsot megismételheti:
a FELFELÉ MUTATÓ NYÍL és a LEFELÉ MUTATÓ NYÍL segítségével léptessen
a parancsok között, majd nyomja le az ENTER billentyűt. Alapértelmezésként
a CTRL+C átmásolja a kiemelt szöveget a Vágólapra. A CTRL+V megnyomása
beilleszti a szöveget a Vágólapról a parancs szövegablakába.
Ha jobb gombbal kattint a parancsablakban vagy a szöveges ablakban, az
megjelenít egy helyi menüt, amelyben hozzáférhet a hat leggyakrabban
használt parancshoz, másolhat szöveget vagy a teljes parancs előzményt,
szöveget illeszthet be, és elérheti a Beállítások párbeszédpanelt.
A parancssort és az azt megelőző két vagy három sort parancs előzménynek
nevezik, és a legtöbb parancs esetében ez elegendő a parancs megtekintéséhez
és szerkesztéséhez. Ha a parancs előzmény több sorát szeretné látni, gördítheti
a sorokat, vagy átméretezheti a parancsablakot a határvonalainak vontatásával.
A szövegkimenettel rendelkező parancsok esetén, mint például a LISTA,
nagyobb parancsablakra lehet szüksége, vagy az F2 megnyomásával
használhatja a szövegablakot.
A szöveges ablak használata
A szöveges ablak a parancsablakhoz hasonló ablak, ahová a parancsokat lehet
beírni, és ahol promptokat, illetve üzeneteket jelenít meg a program. A szöveges
ablak teljes parancs előzményt jelenít meg az aktuális munkafolyamathoz. A
szövegablakot az olyan hosszú kimenetű parancsok megtekintésére használja,
mint például a LISTA parancs, amely részletes információt jelenít meg a
kiválasztott objektumokról. A parancs előzményen belül történő mozgáshoz
kattintson az ablak jobb szélénél lévő görgetősávra.
Nyomja meg a SHIFT billentyűt egy gombbal együtt a szöveg kiemeléséhez.
Szöveg kijelöléséhez például nyomja meg a SHIFT+HOME billentyűkombinációt
A parancsablakban történő mozgás és szerkesztés | 41
Page 60

a szöveges ablakban, ezáltal a kurzor helyétől a sor elejéig terjedő részt kijelöli
a program.
A szöveges ablak teljes tartalmának vágólapra másolásához használja
a PTMÁSOL parancsot.
Lásd még:
“A parancsablak rögzítése, átméretezése és elrejtése” 44. oldal
A Dinamikus adatbevitel használata
Szöveges ablak megjelenítése
■ Amikor a mutató a rajzterületen van, nyomja meg az F2 billentyűt.
A szöveges ablak megjelenítésre kerül a rajzterület előtt.
Parancssor: SZÖVKÉP
Szöveges ablak bezárása
■ A szöveges ablakban nyomja meg az F2 billentyűt.
A szöveges ablak bezáródik. A szöveges ablakot a szabványos Windows
vezérlőkkel is bezárhatja.
Parancssor: GRAFKÉP
Szöveg másolása a szöveges ablakból a parancssorba
1 Ha a szövegablak nem jelenik meg, akkor nyomja meg az F2 billentyűt
a megjelenítéséhez.
2 Jelölje ki a másolni kívánt szöveget.
3 Kattintson a jobb gombbal a parancsablakban vagy a szöveges ablakban.
Kattintson a Beillesztés a parancssorba menüpontra.
A szöveg átmásolódik a vágólapra, majd beillesztésre kerül a parancssorba.
Miután megnyomta az ENTER billentyűt, a program sorrendben
végrehajtja a parancsokat, mint egy forgatókönyvet. A CTRL+C és CTRL+V
billentyűt is használhatja a szöveg másolásához és beillesztéséhez.
Parancssor: VGMÁSOL, VGBEILL
42 | Fejezet 3 A parancsablak
Page 61

Átváltás a párbeszédpanelek és a parancssor között
Párbeszédpanel használata helyett megjeleníthet promptokat a parancssorban,
vagy újra visszakapcsolhat. Ez a lehetőség elsősorban akkor hasznos, ha
forgatókönyveket használ.
Néhány funkció elérhető a parancssorból és párbeszédpanelből is. Sok esetben
a parancs előtt egy kötőjel beírásával felfüggeszthető a párbeszédpanel
használata, helyette promptok jelennek meg a parancssorban. A fólia parancs
parancssorba történő beírása után például megjelenik a Fóliatulajdonság-kezelő.
A -fólia parancs parancssorba történő beírásával a fóliatulajdonságok
beállításának parancssori megfelelője jelenik meg. A párbeszédpanel letiltása
nagyon hasznos az AutoCAD® korábbi verzióival való kompatibilitás és a
forgatókönyv fájlok használata miatt. A párbeszédpaneleken és a parancssorban
elérhető lehetőségek között lehetnek kisebb különbségek.
Az alábbi rendszerváltozók is befolyásolják a párbeszédpanelek megjelenítését:
■ Az ATTDIA rendszerváltozó beállítja, hogy az INSERT parancs használjon-e
párbeszédpanelt az attribútumértékek megadásánál.
■ A CMDNAMES rendszerváltozó megjeleníti a jelenleg aktív- és transzparens
parancs (angol) nevét.
■ Az EXPERT rendszerváltozó határozza meg, hogy egyes figyelmeztető
párbeszédpanelek megjelenjenek-e.
■ A FILEDIA rendszerváltozó meghatározza, hogy a fájlokat író és olvasó
parancsok megjelenítsenek-e párbeszédpanelt. Például, ha a FILEDIA értéke
1, akkor a MENTMINT parancs a Rajz mentése másként párbeszédpanelt
jeleníti meg. Ha a FILEDIA értéke 0, akkor a MENTMINT parancs parancssori
promptot jelenít meg. Az ebben a dokumentációban lévő műveletek
feltételezik, hogy a FILEDIA értéke 1. Még akkor is, ha a FILEDIA értéke 0,
megjeleníthet egy fájl párbeszédpanelt egy tilde (~) karakter beírásával az
első promptnál.
A FILEDIA és PROFI a parancsok forgatókönyvből való futtatásánál hasznos.
A parancs parancssori változatának használata
■ A legtöbb parancs esetében billentyűzzön be egy mínuszjelet (–) a parancs
elé.
■ A párbeszédpaneleknél, amelyek fájlokat nyitnak meg és mentenek el, állítsa
a FILEDIA rendszerváltozó értékét 0-ra.
Átváltás a párbeszédpanelek és a parancssor között | 43
Page 62

A parancsablak rögzítése, átméretezése és elrejtése
Változtassa meg a parancsablak helyzetét és megjelenítését a végzett munka
módjának megfelelően.
A parancsablak rögzítése
Alapértelmezés szerint a parancsablak rögzített. A rögzített parancsablak
ugyanolyan széles, mint az AutoCAD ablak. Ha a beírt szöveg hosszabb,
mint a parancssor szélessége, akkor a parancsablak a parancssor elé kerül, hogy
a sorban található összes szöveg látható legyen.
A parancsablak rögzítésének feloldását vagy lebegtetését a rögzítési területről
való lehúzással valósíthatja meg. A rögzítési régió az AutoCAD
alkalmazásablaknak az a széle, amely lehetővé teszi az eszköztár, paletta vagy
a parancsablak rögzítését. A mutatóeszközzel a lebegő parancsablakot
a képernyő bármelyik részére elmozgathatja, valamint át is lehet azt méretezni
akár vízszintes, akár függőleges irányban.
Lebegő parancsablakot az AutoCAD ablak rögzítési területre való húzásával
rögzítheti újra.
A parancsablak lehorgonyzása
A parancsablak az AutoCAD ablak bal vagy jobb oldalára horgonyozható le.
A parancsablak lehorgonyzásával a parancsablak kis méretben marad ott a
képernyőn, amely lehetővé teszi, hogy akkor jelenítse meg, amikor szüksége
van rá. Ez a látható rajzterület méretének növeléséhez is hozzájárul. A
parancsablaknak a lehorgonyzási oldal kiválasztása előtt lebegnie kell. A
parancsablak lehorgonyzásához győződjön meg arról, hogy az ablak lebeg,
majd kattintson a jobb egérgombbal a címsorára, és válassza ki a Horgonyzás
balra vagy a Horgonyzás jobbra menüpontot.
A parancsablak átméretezése
A parancsablakot az osztóvonal vontatásával függőlegesen is átméretezheti;
az osztóvonal az ablak felső részén van, ha alsó rögzítésű, és az ablak alsó
részén, ha felső rögzítésű.
A parancsablak elrejtése
A parancsablakot az Eszközök menü ➤ Parancssorra való kattintással rejthet
el (vagy nyomja meg a CTRL+9 billentyűkombinációt). A parancssor elrejtése
esetén is megadhat további parancsokat. Néhány parancs és rendszerváltozó
azonban visszaállítja a parancssor értékeit, ezért ezekben az esetekben érdemes
megjeleníteni a parancssort. Ha a parancsablak rejtve van, akkor kattintson
44 | Fejezet 3 A parancsablak
Page 63

az Eszközök menü ➤ Parancssor menüpontra (vagy nyomja meg a CTRL+9
billentyűkombinációt).
MEGJEGYZÉS A rögzíthető ablakok megjelenítési beálltásaival kapcsolatos
információkért (mint az automatikus elrejtés vagy az átlátszóság) lásd a “Rögzíthető ablakok
vezérlése” részt a következő fejezetben: A felhasználó felület beállításainak megadása.
A parancsablak lebegtetése
■ Kattintson a mozgatás fogóra (a kettős vonalra) a rögzített parancsablak bal
oldalán és vontassa el a parancsablakot a rögzítési területről, amíg a
körvonala vastag nem lesz. Ezután engedje el az AutoCAD ablak
rajzterületén.
Lebegő parancsablak átlátszóvá tétele
1 Kattintson a jobb gombbal a lebegő parancsablakban. Válassza az
Átlátszóság menüpontot.
2 Az Átlátszóság módosítása párbeszédpanelen a csúszkát balra mozgatva
a parancsablak átlátszóságát csökkentheti, a csúszkát jobbra mozgatva a
növelheti.
A skála az átlátszatlantól az átlátszóig terjed. Amikor az Átlátszóság
kikapcsolása minden palettán lehetőség kerül kiválasztásra, a parancsablak
nem tehető átlátszóvá.
A parancsablak rögzítése
■ Kattintson a címsorra, és vontassa a parancsablakot addig, amíg az AutoCAD
ablak felső- vagy alsó rögzítési területe fölé nem kerül. Ha a Parancsablak
az AutoCAD ablakkal egyező szélességűvé válik, a rögzítéshez engedje fel
az egér nyomógombját.
A rögzítési régió az AutoCAD alkalmazásablaknak az a széle, amely lehetővé
teszi az eszköztár, paletta vagy a parancsablak rögzítését.
■ Kattintson jobb gombbal a parancsablak címsorára, majd válassza ki a
Rögzítés engedélyezése menüpontot.
MEGJEGYZÉS A parancsablak rögzítését úgy irányíthatja, ha a jobb gombbal a
parancsablak címsorára, majd a Rögzítés engedélyezése menüpontra kattint.
A parancsablak rögzítése, átméretezése és elrejtése | 45
Page 64

Rögzített állapotú parancsablak átméretezése
1 Vigye a mutatót a vízszintes osztósáv fölé, hogy kettős vonal és nyilak
formájában jelenjen meg.
2 Vontassa az elválasztó vonalat függőlegesen addig, amíg a parancsablak
mérete megfelelő nem lesz.
A parancsablak elrejtése
■ Kattintson a Parancssor menüpontra az Eszköz menüben.
MEGJEGYZÉS Néhány parancs és rendszerváltozó visszaállítja a parancssor értékeit,
ezért ezekben az esetekben érdemes megjeleníteni a parancssort. Ha a parancssor
rejtve van, akkor a megjelenítéséhez nyomja meg a CTRL+9 billentyűt, vagy kattintson
az Eszközök menü ➤ Parancssor menüpontra.
46 | Fejezet 3 A parancsablak
Page 65

DesignCenter
4
A DesignCenter használatával a blokkok, sraffozások, xrefek és
más rajzi tartalom elérése rendezhető. Lehetséges tetszőleges
forrásrajzból származó tartalomnak az aktuális rajzba vontatása.
A rajzok, blokkok és sraffozások egy eszközpalettára vontathatók.
A forrásrajzok lehetnek a saját számítógépén, egy hálózati
helyen vagy egy weblapon is. Ráadásul, ha több rajz van
megnyitva egy időben, a DesignCenter használatával
gördülékenyebbé teheti a rajzolást a tartalom, mint például
fóliadefiníciók, elrendezések és szövegstílusok rajzok közötti
másolásával és beillesztésével.
Ebben a fejezetben
■ A DesignCenter áttekintése
■ A DesignCenter ablak
■ Tartalom elérése a DesignCenter
használatával
■ Tartalom hozzáadása a
DesignCenter használatával
■ Tartalom letöltése a Webről a
DesignCenter Online használatával
47
Page 66

A DesignCenter áttekintése
A DesignCenter használatával
■ Rajzi tartalmat kereshet, például rajzokat vagy szimbólumkönyvtárakat a
számítógépén, egy hálózati meghajtón vagy egy weblapon
■ Megtekintheti az elnevezett objektumok, például blokkok vagy fóliák
definíciótáblázatait bármelyik rajzfájlban, majd beillesztheti, csatolhatja,
vagy másolhatja és beillesztheti a definíciókat az aktuális rajzba
■ Frissíthet (újradefiniálhat) egy blokkdefiníciót
■ A gyakran használt rajzokra, alkönyvtárakra és Internet helyekre mutató
parancsikonokat hozhat létre
■ Tartalmat adhat a rajzhoz, például xrefeket, blokkokat és sraffozásokat
■ Rajzfájlokat nyithat meg egy új ablakban
■ Rajzokat, blokkokat és sraffozásokat egy eszközpalettára vontathat az
egyszerűbb elérhetőség érdekében
A DesignCenter ablak
A DesignCenter ablak mérete, helye és megjelenése változtatható.
A DesignCenter ablak elrendezése
A DesignCenter ablakban a fa nézet a bal oldalon, a tartalom terület pedig a
jobb oldalon található. A fa nézetet a tartalom forrásainak tallózására, valamint
a tartalom területen található tartalom megjelenítésére használhatja. A tartalom
területet elemeknek rajzhoz vagy egy eszközpalettához történő hozzáadására
használhatja.
A rögzítetlen DesignCenter ablak a képen látható módon jelenik meg.
48 | Fejezet 4 DesignCenter
Page 67

A tartalom terület alatt megjelenítheti a kiválasztott rajz, blokk, sraffozási
minta vagy xref előnézetét vagy leírását. Az ablak felső részén található
eszköztár különböző lehetőségeket és műveleteket tartalmaz.
A DesignCenter ablak méretének, helyének és megjelenésének módosítása
A DesignCenter ablak mérete, helye és megjelenése változtatható. A lehetőségek
közül sokat be lehet állítani jobb gombos kattintással és helyi menüből való
kiválasztással.
■ Méretezze át a DesignCentert a tartalmi terület és a fa nézet közötti sáv
vontatásával, vagy az ablak sarkának vontatásával.
■ Rögzítse a DesignCenter ablakát az alkalmazás jobb vagy baloldali rögzítési
területére való ráhúzással, amíg be nem ugrik a rögzítési helyzetbe. A
DesignCenter ablakot a címsorán történő dupla kattintással is rögzítheti.
■ Szabadítsa fel a rögzített helyzetből a DesignCenter ablakot az eszköztárak
területe fölé történő vontatással. A CTRL vontatás közbeni lenyomása
megakadályozza a rögzítést.
■ Rögzítse a DesignCenter ablakát a helyi menüből a Horgony jobbra vagy
Horgony balra menüpont kiválasztásával. Lehorgonyzott DesignCenter
ablaka kigördül és becsukódik, ahogy a kurzor elhalad felette. Amikor egy
horgonyzott DesignCenter ablak nyitva van, akkor a tartalma átfedi a
rajzterületet. Nem lehet beállítani, hogy nyitva maradjon.
■ Amikor a DesignCenter ablaka lebeg, akkor használja az Automatikus
elrejtést annak beállítására, hogy automatikusan kigördüljön és bezáródjon,
amikor a kurzor elhalad felette.
A DesignCenter eszköztár
A DesignCenter eszköztár vezérli a fa nézetben és a tartalom területen történő
navigálást és az információ megjelenítését. A nyomógombokkal kapcsolatos
további információt az ADCENTER parancsnál talál. Ugyanazok a navigációs
A DesignCenter ablak | 49
Page 68

és megjelenítési lehetőségek érhetők el a helyi menüben. Kattintson jobb
gombbal a DesignCenter tartalmi területén a menü megjelenítéséhez.
A DesignCenter automatikus elrejtésének megváltoztatása
1 Ha a DesignCenter még nincs nyitva, akkor kattintson az Eszközök menü
➤ DesignCenter menüpontra.
2 Kattintson jobb gombbal a DesignCenter címsorára. Kattintson az
Automatikus elrejtés menüpontra.
Ha a DesignCenter automatikus elrejtése be van kapcsolva, a
DesignCenter fa nézet és tartalom területe eltűnik, amikor a mutatót a
DesignCenter ablakról elmozgatja, és csak a címsor marad látható. Ha a
mutató a címsor fölé kerül, a DesignCenter ablak ismét megjelenik.
Központi eszköztár
Parancssor: ADCENTER
A DesignCenter rögzítésének letiltása
1 Ha a DesignCenter még nincs nyitva, akkor kattintson az Eszközök menü
➤ DesignCenter menüpontra.
2 Kattintson, és tartsa a mutatót a DesignCenter címsorán. Tartsa lenyomva
a CTRL billentyűt az egér mozgatása közben.
Központi eszköztár
Parancssor: ADCENTER
A DesignCenter fa nézet megjelenítése vagy elrejtése
1 Ha a DesignCenter még nincs nyitva, akkor kattintson az Eszközök menü
➤ DesignCenter menüpontra.
2 A DesignCenter eszköztárban kattintson a Fa nézet átkapcsolása gombra.
Központi eszköztár
50 | Fejezet 4 DesignCenter
Page 69

Parancssor: ADCENTER
Helyi menü: Kattintson a jobb gombbal a tartalom terület hátterén, és válassza
a Fa menüpontot.
Tartalom elérése a DesignCenter használatával
A DesignCenter ablak bal oldalán található fa nézet és a négy DesignCenter
lap segítséget nyújt a tartalom keresésében és annak a tartalom területre történő
betöltésében.
Asztal lap
Az Asztal lap megjelenít egy struktúrát a navigálási ikonokról, melyek a
■ Hálózatok és számítógépek
■ Web címek (URL-ek)
■ Számítógép meghajtók
■ Hely
■ Rajzok és kapcsolt támogatott fájlok
■ Xrefek, elrendezések, sraffozási stílusok, és elnevezett objektumok, úgymint
a blokkok, fóliák, vonaltípusok, szövegstílusok, méretstílusok és nyomtatási
stílusok a rajzon belül.
Kattintson egy elemre a fa nézetben tartalmának a tartalom területen történő
megjelenítéséhez. A hierarchia további szintjeinek megjelenítéséhez, illetve
elrejtéséhez kattintson a plusz (+) vagy a mínusz (–) jelre. Egy elemre kétszer
kattintva szintén megjelenítheti az alsóbb szinteket. A fa nézetben a jobb
gombbal kattintva megjelenik a helyi menü a különböző kapcsolódó
beállításokkal.
Tartalom elérése a DesignCenter használatával | 51
Page 70

Megnyitott rajzok, Előzmények, DC Online lapok
A Megnyitott rajzok, az Előzmények, és a DC Online lap segítségével más
módszerekkel találhat meg tartalmat.
■ Megnyitott rajzok.Megjelenít egy listát az aktuálisan nyitva lévő rajzokról.
Kattintson egy rajzfájlra, majd a listában lévő definíciótáblázatok egyikére
a tartalom betöltéséhez a tartalom területre.
■ Előzmények.Az Előzmények lap a DesignCenter használatával korábban
megnyitott rajzok listáját jeleníti meg. Egy rajzfájlra kétszer kattintva a
listában a rajzfájlhoz navigálhat az Asztal lap fa nézetében, és a tartalom
betöltésre kerül a tartalom területre.
■ DC Online.A DC Online a DesignCenter Online weblap tartalmához nyújt
hozzáférést, mely blokkokat, szimbólumkönyvtárakat, gyártók anyagait és
on-line katalógusokat tartalmaz.
Gyakran használt tartalom megjelölése
A DesignCenter lehetőséget biztosít a szükséges tartalom kereséséhez és gyors
eléréséhez. Mind a fa nézet, mind a tartalom terület tartalmaz olyan
beállításokat, melyek aktiválják a Kedvencek nevű mappát. A Kedvencek mappa
kapcsolatokat tartalmazhat a helyi vagy hálózati meghajtókhoz csakúgy, mint
az Internet helyekhez.
Ha kiválaszt egy rajzot, mappát vagy más tartalmat és a Hozzáadás
a Kedvencekhez menüpontot választja, az adott elemre mutató parancsikon
jön létre a Kedvencek mappában. Az eredeti fájl vagy mappa nem mozdul el;
valójában minden létrehozott parancsikon a Kedvencek mappában tárolódik.
A Kedvencek mappába elmentett parancsikonok a Windows® Explorer
segítségével mozgathatók, másolhatók, vagy törölhetők.
A DesignCenter ablakban megjelenített tartalom forrásának megváltoztatása
1 Ha a DesignCenter még nincs nyitva, akkor kattintson az Eszközök menü
➤ DesignCenter menüpontra.
2 A DesignCenter ablakban kattintson az alábbi lapok egyikére:
■ Asztal. Megmutatja a helyi és hálózati meghajtók listáját.
■ Megnyitott rajzok. Felsorolja a megnyitott rajzokat.
■ Előzmények. Felsorolja azt az utolsó 20 helyet, melyet a
DesignCenterben megtekintett.
■ DC Online. On-line tartalmat jelenít meg a webről.
52 | Fejezet 4 DesignCenter
Page 71

Központi eszköztár
Parancssor: ADCENTER
A Kezdőlap nyomógombhoz tartozó mappa megváltoztatása a DesignCenter
ablakban
1 Ha a DesignCenter még nincs nyitva, akkor kattintson az Eszközök menü
➤ DesignCenter menüpontra.
2 A DesignCenter fa nézetében navigáljon a kezdőlapként beállítani kívánt
mappához.
3 Kattintson jobb gombbal a mappán, majd válassza a Beállítás
kezdőlapként menüpontot.
Amikor a Kezdőlap gombra kattint, a DesignCenter automatikusan betölti ezt
a mappát.
Központi eszköztár
Parancssor: ADCENTER
Elemek hozzáadása a Kedvencek mappához a DesignCenterben
1 Ha a DesignCenter még nincs nyitva, akkor kattintson az Eszközök menü
➤ DesignCenter menüpontra.
2 Kattintson jobb gombbal a tételre a DesignCenter fa nézetében vagy
tartalom területén. Kattintson a Hozzáadás a Kedvencekhez parancsra.
Központi eszköztár
Parancssor: ADCENTER
A Kedvencek mappa tartalmának megjelenítése a DesignCenterben
1 Ha a DesignCenter még nincs nyitva, akkor kattintson az Eszközök menü
➤ DesignCenter menüpontra.
Tartalom elérése a DesignCenter használatával | 53
Page 72

2 A DesignCenter eszköztárban kattintson a Kedvencek nyomógombra.
Ha a fa nézetben dolgozik, az Asztal lapot használhatja a Kedvencek
mappához történő navigáláshoz.
Központi eszköztár
Parancssor: ADCENTER
A DesignCenter Kedvencek mappa rendezése
1 Ha a DesignCenter még nincs nyitva, akkor kattintson az Eszközök menü
➤ DesignCenter menüpontra.
2 A DesignCenter eszköztárban kattintson a Kedvencek nyomógombra.
3 Kattintson jobb gombbal a háttérre a tartalom területen. Kattintson a
Kedvencek rendezése pontra.
Az Autodesk Kedvencek mappa megjelenik egy ablakban.
Központi eszköztár
Parancssor: ADCENTER
Tartalom hozzáadása a DesignCenter használatával
A DesignCenter ablak jobb oldali része a megjelenített tartalmat kezeli.
A tartalom terület egy elemére kétszer kattintva a részletesség egymást követő
szintjei jelennek meg. Például egy rajzra kétszer kattintva különböző ikonok
jelennek meg, köztük a blokkok ikonja. Kétszer kattintva a Blokkok ikonra a
rajz összes blokkjának a képe megjelenik.
Tartalom rajzhoz adása
A tartalom terület tartalmát az aktuális rajzhoz adhatja különböző módszerek
használatával:
■ Vontasson egy elemet a rajzterületre az alapértelmezett beállítások
használatával történő hozzáadáshoz, ha léteznek ilyenek.
54 | Fejezet 4 DesignCenter
Page 73

■ Kattintson a jobb gombbal egy elemre a tartalom területen a további
beállításokat tartalmazó helyi menü megjelenítéséhez.
■ Kattintson duplán egy blokkra a Beillesztés párbeszédpanel megjelenítéséhez.
Kattintson duplán egy sraffozásra a Határvonal-sraffozás és kitöltés
párbeszédpanel megjelenítéséhez.
Megjelenítheti a rajzi tartalom, például egy rajz, xref vagy blokk előnézetét a
tartalom területen, és megjelenítheti a szöveges leírást is, ha az elérhető.
Blokkdefiníciók frissítése a DesignCenter használatával
Az xrefektől eltérően, amikor a blokkdefiníció forrásfájlja módosul, a blokkot
tartalmazó rajzokban a blokkdefiníciók nem kerülnek automatikusan frissítésre.
A DesignCenter használatával eldöntheti, hogy egy blokkdefiníció frissítésre
kerüljön-e az aktuális rajzban. A blokkdefiníció forrásfájlja lehet rajzfájl vagy
beágyazott blokk egy szimbólum-könyvtárbeli rajzban.
A tartalom terület egy blokkjára vagy rajzfájljára jobb gombbal kattintva a
megjelenő helyi menüből válassza a Csak újradefiniálás vagy a Beillesztés és
újradefiniálás menüpontot a kiválasztott blokk újradefiniálásához.
Rajzok megnyitása a DesignCenter használatával
A DesignCenter segítségével megnyithat egy rajzot a tartalmi területről a helyi
menü használatával, ha lenyomja a CTRL billentyűt egy rajz vontatása közben,
vagy egy rajz ikonjának a rajzterület grafikus területén kívül eső részére
vontatáskor. A rajz neve hozzáadódik a DesignCenter előzmények listájához,
hogy a későbbi felhasználás során gyorsan elérhető legyen.
Elemek eszközpalettához adása a DesignCenter ablakból
Az aktuális eszközpalettához rajzokat, blokkokat és sraffozásokat adhat a
DesignCenter ablakból.
■ A DesignCenter tartalom területéről egy vagy több elemet is az aktuális
eszközpalettára vontathat.
■ A DesignCenter fa nézetében kattintson a jobb gombbal, és a helyi menü
használatával hozzon létre egy új eszközpalettát az aktuális mappából,
rajzfájlból vagy blokkikonból.
Ha rajzokat ad egy eszközpalettához, azok blokkokként kerülnek beillesztésre,
amikor az aktuális rajzba vontatja azokat.
MEGJEGYZÉS Több blokkot vagy sraffozást is kiválaszthat a tartalom területen azok
eszközpalettához adásához.
Tartalom hozzáadása a DesignCenter használatával | 55
Page 74

DesignCenter tartalmat tartalmazó eszközpaletta létrehozása
1 Ha a DesignCenter még nincs nyitva, akkor kattintson az Eszközök menü
➤ DesignCenter menüpontra.
2 Tegye a következők egyikét:
■ Kattintson jobb gombbal egy tételre a DesignCenter Fa nézetében,
majd kattintson az Eszközpaletta létrehozása parancsra. Az új
eszközpaletta tartalmazni fogja a kiválasztott elem rajzait, blokkjait
vagy sraffozásait.
■ Kattintson jobb gombbal a DesignCenter tartalom területének
hátterére, majd kattintson az Eszközpaletta létrehozása parancsra. Az
új eszközpaletta tartalmazni fogja a DesignCenter tartalom területének
rajzait, blokkjait vagy sraffozásait.
■ Kattintson a jobb gombbal egy rajzra a DesignCenter Fa nézetében
vagy tartalom területén, és válassza az Új eszközpaletta készítése
blokkokból menüpontot a helyi menüből. Az új eszközpaletta a
kiválasztott rajz blokkjait fogja tartalmazni.
A DesignCenter tartalom területéről további rajzokat, blokkokat vagy
sraffozásokat vontathat az eszközpalettára.
Központi eszköztár
Parancssor: ADCENTER
A tartalom terület feltöltése a DesignCenter Keresés párbeszédpaneléből
1 Ha a DesignCenter még nincs nyitva, akkor kattintson az Eszközök menü
➤ DesignCenter menüpontra.
2 A DesignCenter ablakban használja az alábbi módszerek egyikét:
■ Vontassa az elemet a keresési eredmények listájából a tartalom
területre.
■ Kattintson duplán az elemre a keresési eredmények listájában.
■ Kattintson jobb gombbal az elemre a keresési eredmények listájában.
Kattintson a Betöltés a tartalomterületre menüpontra.
3 A DesignCenter tartalom területén kattintson duplán a Blokkok ikonra.
Központi eszköztár
56 | Fejezet 4 DesignCenter
Page 75

Parancssor: ADCENTER
A DesignCenter tartalom területének feltöltése szimbólumkönyvtárral
1 Ha a DesignCenter még nincs nyitva, akkor kattintson az Eszközök menü
➤ DesignCenter menüpontra.
2 A DesignCenter eszköztárban kattintson a Kezdőlap gombra.
3 A tartalom területen kattintson duplán a betölteni kívánt
szimbólumkönyvtár-rajzra, majd kattintson duplán a Blokkok ikonra.
A kiválasztott szimbólumkönyvtár betöltésre kerül a DesignCenter
tartalom területére.
MEGJEGYZÉS A kezdőlap mappát bármilyen mappára beállíthatja, mely
szimbólumkönyvtár-rajzokat tartalmaz. Ha a kezdőlap mappa egy másik útvonalra van
beállítva, keressen egy szimbólumkönyvtár-rajzokat tartalmazó mappát, majd kattintson
a jobb gombbal a mappára. Kattintson a Beállítás kezdőlapként parancsra.
Központi eszköztár
Parancssor: ADCENTER
A DesignCenter tartalom területének feltöltése sraffozási mintákkal
1 Ha a DesignCenter még nincs nyitva, akkor kattintson az Eszközök menü
➤ DesignCenter menüpontra.
2 A DesignCenter eszköztárban kattintson a Keresés nyomógombra.
3 A Keresés párbeszédpanelben kattintson a Keresés legördülő listára, majd
válassza a Sraffozási minta fájlok elemet.
4 A Sraffozási minta fájlok lap Keresendő név mezőjébe írja be a * karaktert.
5 Kattintson a Keresés nyomógombra.
6 Kattintson duplán a megtalált sraffozási minta fájlok egyikére.
A kiválasztott sraffozási minta fájl betöltődik a DesignCenter ablakba.
Központi eszköztár
Tartalom hozzáadása a DesignCenter használatával | 57
Page 76

Parancssor: ADCENTER
Rajz megnyitása a DesignCenter ablakból
1 Ha a DesignCenter még nincs nyitva, akkor kattintson az Eszközök menü
➤ DesignCenter menüpontra.
2 A DesignCenter ablakban tegye a következők egyikét:
■ A DesignCenter tartalom területén kattintson a jobb gombbal a rajz
ikonjára. Kattintson a Megnyitás alkalmazás ablakban parancsra.
■ Nyomja le a CTRL billentyűt és vontassa a rajz ikonját a DesignCenter
tartalmi területéről a rajzterületre.
■ Vontassa a rajz ikonját a DesignCenter tartalom területéről bárhová,
az alkalmazás ablak rajzterületét kivéve. (Ha a rajz ikonját a
rajzterületre vontatja, egy blokk kerül létrehozásra az aktuális rajzban.)
Központi eszköztár
Parancssor: ADCENTER
Blokkdefiníció frissítése a DesignCenter használatával
1 Ha a DesignCenter még nincs nyitva, akkor kattintson az Eszközök menü
➤ DesignCenter menüpontra.
2 Kattintson a jobb gombbal egy blokkra a DesignCenter tartalom területén.
Kattintson a Csak újradefiniálás vagy a Beillesztés és újradefiniálás
parancsra.
MEGJEGYZÉS Ha a blokk forrása, melyet frissíteni akar, inkább egy teljes rajzfájl,
mint egy blokkdefiníció egy rajzfájlon belül, akkor kattintson jobb gombbal a rajz
ikonjára a DesignCenter tartalmi területén. Kattintson a Beillesztés blokk alakban
parancsra.
Központi eszköztár
58 | Fejezet 4 DesignCenter
Page 77

Parancssor: ADCENTER
Tartalom letöltése a Webről a DesignCenter Online használatával
A DesignCenter Online elérést biztosít előre megrajzolt tartalmakhoz, például
blokkokhoz, szimbólumkönyvtárakhoz, gyártók tartalmához és on-line
katalógusokhoz.
A DesignCenter Online áttekintése
A DesignCenter Online elérést biztosít előre megrajzolt tartalmakhoz, például
blokkokhoz, szimbólumkönyvtárakhoz, gyártók tartalmához és on-line
katalógusokhoz. Ez a tartalom közös tervezési alkalmazásokhoz használható,
és segítséget nyújt a rajzok létrehozásában.
A DesignCenter Online eléréséhez kattintson a DC Online lapra a DesignCenter
ablakban. Ha a DesignCenter Online ablak meg van nyitva, a tartalmat
böngészheti, kereshet benne, és letöltheti a rajzoláshoz segédanyagként.
A DesignCenter Online ablakban két mező jelenik meg—egy jobboldali és egy
baloldali mező. A jobb oldali neve tartalom terület. A tartalom terület megjeleníti
a bal oldali panelben kiválasztott elemeket vagy mappákat. A bal oldali
panelben az alábbi négy nézet egyikét képes megjeleníteni:
■ Kategória listázása.Szabványos alkatrészek könyvtárait, gyártóspecifikus
tartalmat és gyűjtőoldalak tartalmát tartalmazó mappákat jelenít meg.
Tartalom letöltése a Webről a DesignCenter Online használatával | 59
Page 78

■ Keresés. On-line tartalmat keres. Az elemek Boole és többszavas keresési
karakterláncok használatával kérdezhetők le.
■ Beállítások. Vezérli, hogy hány kategória és elem jelenjen meg a tartalom
terület egy lapján a keresés vagy a mappanavigálás eredményeként.
■ Gyűjtemények. Meghatározza a DesignCenter Online ablakban
megjelenített tudományág-specifikus tartalom típusait.
A nézetet a bal ablaktábla tetején található fejlécre kattintva választhatja ki.
Ha kiválaszt egy mappát a bal oldali panelben, annak minden tartalma be lesz
töltve a tartalom területre. A tartalom területen kiválaszthat tetszőleges elemet
az előnézet területre történő betöltéshez. Az elemek letölthetők az előnézet
területről a rajzba vagy egy eszközpalettára történő vontatással, illetve az
elemek számítógépre mentésével.
MEGJEGYZÉS Ha a DC Online lap nem érhető el a DesignCenter ablakban, és el
kívánja érni a DesignCenter Online szolgáltatást, lépjen kapcsolatba a hálózati vagy CAD
rendszergazdával.
DesignCenter Online adatbiztonság
A DesignCenter Online egy interaktív szolgáltatás, melynek kapcsolódnia kell
az Internetre a tartalom és információ közvetítéséhez. A DesignCenter Online
használatakor a program az Autodesk cégnek küldi el az információkat, így a
felhasználó a megfelelő információkat kapja vissza. A program a személyes
adatok védelme érdekében minden információt név nélkül küld el.
Az alábbi információk kerülnek elküldésre az Autodesk cégnek:
■ TerméknévA termék neve, melyben a DesignCenter Online szolgáltatást
használja
■ Termék verziószáma. A termék verziószáma
■ Termék nyelve.A termék nyelvi verziója
■ Véletlenszerű azonosító szám.A DesignCenter Online egy véletlenszerű
számot rendel hozzá minden személyhez, aki a szolgáltatást használja. Ezt
az azonosítót a DesignCenter Online mindenkori használatához tartozó
Gyűjtemények és Beállítások megtartásához használja a program.
60 | Fejezet 4 DesignCenter
Page 79

Az Autodesk a DesignCenter Online által küldött adatokból statisztikát készít
annak követésére, hogy az mennyire használható, és hogyan fejleszthető. Az
Autodesk nem adja ki harmadik félnek az Ön által szolgáltatott vagy Önnel
kapcsolatos információkat, összhangban a vállalat közzétett, személyiségi
jogokra vonatkozó politikájával, amely megtekinthető az alábbi címen:
http://www.autodesk.com/privacy.
A DC Online lap ki- és bekapcsolása
A CAD rendszergazda vezérlőelem a DC Online lapot a DesignCenter ablakban
ki- és bekapcsolja. Az eszköz használatával kapcsolatos információ az eszköz
telepítése és futtatása után, a CAD rendszergazda vezérlőpanel ablakban a Súgó
ikonra kattintva érhető el.
A CAD rendszergazda vezérlőpanel telepítése
1 Kattintson duplán a setup.exe fájlra a termék CD-n.
2 A Médiaböngészőben válassza a Telepítés lapot, majd válassza a Több
munkahelyes egyfelhasználós telepítés, vagy a Hálózati telepítés
lehetőséget.
3 A kiegészítő Eszközök Telepítése alatt kattintson az Autodesk CAD
Manager Tools 4.0-ra.
4 Az Autodesk CAD Manager Tools 4.0 alatt kattintson a telepítésre.
A CAD rendszergazda vezérlőpanel telepítése után azt a Start menüből
(Windows) érheti el.
A DesignCenter Online tartalomtípusok áttekintése
A DesignCenter Online használatakor a tartalom mappákban kerül
csoportosításra.
A DesignCenter Online mappákból tudományág-specifikus tartalmat nyerhet
ki. A kinyerhető tartalom az alábbiakat tartalmazza:
■ Szabványos alkatrészek.Általános, szabványos alkatrészek, melyeket
gyakran használnak a tervezés során. Ezen alkatrészek építészeti, gépészeti
és GIS alkalmazások blokkjait tartalmazzák.
■ Gyártók.Blokkok és 3D modellek, melyek elérhetők és letölthetők a gyártó
honlapjára mutató hivatkozásra kattintva.
■ Gyűjtemények Üzleti katalógusszolgáltatók elemtárainak listája,
melyekben alkatrészek vagy blokkok kereshetők.
Tartalom letöltése a Webről a DesignCenter Online használatával | 61
Page 80

Használja a Gyűjtemények nézetet a Kategória listázása nézetben megjeleníteni
kívánt on-line tartalom kategóriáinak kiválasztásához.
A Kategória listázása nézet on-line tartalom mappáinak áttekintése
■ A DesignCenter Online bal oldali paneljének tetején kattintson a fejlécre,
és válassza a Kategória listázása menüpontot.
A kategória mappák megjelennek az ablak bal oldalán.
Webes tartalom lekérése
A tartalom letölthető a webről, és felhasználható a rajzokban.
Tartalom keresése tallózással
Ha a Kategória listázása nézetet használja, a bal oldali panel mappáira kattintva
megtekintheti azok tartalmát. Ezek a mappák más mappákat is tartalmazhatnak.
Ha egy mappára vagy annak egy elemére kattint, a tartalom megjelenik a
tartalomterületen. Ha egy blokkra kattint, a blokk grafikus és leíró információi
megjelennek az előnézet területen.
Tartalom keresése
Ha on-line tartalmat keres a DesignCenter Online használatával, az elemeket
lekérdezheti Boole és többszavas keresési karakterláncokkal a Keresés nézetben.
A Keresés nézetet a Nagyító nyomógombra történő kattintással vagy a bal
oldali panel legördülő fejlécében található Keresés kiválasztásával érheti el.
62 | Fejezet 4 DesignCenter
Page 81

Ugyanazon a lapon lévő kategóriák és elemek számának beállítása
A Beállítások nézet használatával megadhatja, hány kategória vagy elem
kerüljön megjelenítésre a tartalom terület egy lapján egy keresés eredményeként
vagy a mappák tallózásakor.
Gyűjtemények
A navigáláshoz és kereséshez kiválaszthatja a tartalom típusát. A Gyűjtemények
ablakban megadhatja azon tartalomtípusokat, melyek megjelenítésre kerülnek
a DesignCenter Online minden egyes megnyitásakor. Például, ha építészeti
blokkokat használ a rajzokban, kiválaszthatja az építészeti elemeket tartalmazó
gyűjteményeket. Ha egyszer elvégezte a kiválasztást, akkor a megadott
kategóriák megjelenítésre kerülnek.
Tartalom letöltése
A tartalom webről történő letöltéséhez keresse meg a használni kívánt tartalmat
tartalmazó mappát. Ezután kattintson a tartalom területen a tartalom ikonjára.
A tartalom megjelenik az előnézet területen a tartalommal kapcsolatos
információval együtt. A blokk az előnézet területről közvetlenül a rajzba vagy
egy eszközpalettára vontatható, illetve elmenthető a számítógépre későbbi
használatra.
Keresés a DesignCenter Online tartalomban
1 A DesignCenter Online bal oldali paneljének tetején kattintson a fejlécre,
és válassza a Keresés menüpontot.
2 A Keresés nézetben adjon meg egy vagy több szóból álló karakterláncot.
MEGJEGYZÉS A További segítség hivatkozás további információt tartalmaz a
kereséssel kapcsolatban, példákat mutatva Boole keresésre is.
Tartalomgyűjtemények megadása
1 A DesignCenter Online bal oldali paneljének tetején kattintson a fejlécre,
és válassza a Gyűjtemények menüpontot.
Tartalom letöltése a Webről a DesignCenter Online használatával | 63
Page 82

2 A Gyűjtemények nézetben jelölje be a használni kívánt gyűjtemények
jelölőnégyzetét.
3 Kattintson a Gyűjtemények frissítése nyomógombra.
A kiválasztott kategóriák megjelennek a bal oldali panelben.
Tartalom letöltése a számítógépre
1 A DesignCenter Online bal oldali paneljének tetején kattintson a fejlécre,
és válassza a Kategória listázása menüpontot.
2 A Kategóriák mappákban kattintson egy tartalom elemre.
3 Az Előnézet területen a tartalom elem képe alatt kattintson a Szimbólum
mentése másként nyomógombra.
4 A Mentés másként párbeszédpanelben adja meg a helyet a számítógépen
és a fájl nevét.
5 Kattintson a Mentés gombra.
A tartalom letöltésre kerül a számítógépre.
Tartalom letöltése a rajzba
1 A DesignCenter Online bal oldali paneljének tetején kattintson a fejlécre,
és válassza a Kategória listázása menüpontot.
2 A Kategória mappákban kattintson egy tartalom elemre az Előnézet
területen történő megjelenítéshez.
3 Vontassa a képet az Előnézet területről a rajzba vagy egy eszközpalettára.
64 | Fejezet 4 DesignCenter
Page 83

A rajzolási környezet testreszabása
5
Ebben a fejezetben
Sok ablakot és rajzolási környezeti beállítást megváltoztathat a
Beállítások párbeszédablakban. Például, módosíthatja, hogy
milyen gyakran legyen a rajz egy ideiglenes fájlba
automatikusan elmentve, és csatlakoztathatja a programot
azokhoz a mappákhoz, amelyekben a gyakran használt fájljai
találhatók. Létrehozhat olyan munkatereket a rajzolási környezet
beállításával, amelyek sajátos rajzi igényeit kielégítik.
Kísérletezzen a különböző beállításokkal az igényeinek leginkább
megfelelő rajzolási környezet kialakításához.
■ A felhasználó felület beállításainak
megadása
■ Feladat alapú munkaterületek
létrehozása
■ Menti és visszaállítja a Felhasználó
felület beállításait (Profilok)
■ Az indítás testreszabása
65
Page 84

A felhasználó felület beállításainak megadása
Az alkalmazás felhasználói felületét és a rajzfelületet a végzett munkának
megfelelően megváltoztathatja.
Számos beállítás elérhető a rendelkezésre álló helyi menükből és a Beállítások
párbeszédpanelből. A munkaterület néhány elemét, mint például az eszköztárak
és paletták jelenlétét és elhelyezkedését meg lehet adni és el lehet menteni a
Felhasználói felület testreszabása párbeszédpanelről.
A rajzterület beállítása
Néhány beállítás befolyásolja a rajzterületen végzett munkát:
■ Háttérszínek (Beállítások párbeszédpanel, Megjelenítés lap,
Színek). Megadhatja a modelltérben, az elrendezésekben és a
blokkszerkesztőben használt háttérszíneket. A modell lapon található
háttérszínek megváltoznak annak jelzésére, hogy a 2D tervezési
környezetben, a 3D modellezésben (párhuzamos vetítés) vagy a 3D
modellezésben (perspektivikus vetítés) dolgozik-e.
■ FKR ikon és szálkereszt kurzor (Beállítások párbeszédpanel, 3D
modellezés lap). Megadhatja, hogy a 3D megjelenítési lehetőségek és az
FKR-ikon címkéi a Beállítások párbeszédpanel 3D Modellezés lapján legyenek
beállíthatóak.
■ Az X, Y és Z tengelyhez rendelt színek (Beállítások
párbeszédpanel, Megjelenítés lap, Színek). A 3D nézetekben bármelyik
felhasználói felület elem, amelyik az FKR X, Y és Z tengelyéhez kapcsolódik,
egyedi színhozzárendeléssel rendelkezik. Az X tengely pirosra színezett, az
Y tengely zöldre, a Z tengely pedig kékre. Ezeket a színezéseket a Rajzolási
ablak színei párbeszédpanelen lehet be- vagy kikapcsolni.
■ Tiszta képernyő. A Rajz megjelenítési területének felnagyításához
kattintson a Nézet menü ➤ Tiszta képernyő menüpontra, hogy csak a
menüsor, állapotsor és a parancsablak legyen látható. A beállítás mellett
egy pipa lesz látható. Válassza újra a Tiszta képernyő menüpontot az előző
beállítás visszaállításához. A tiszta képernyő gomb az alkalmazás ablakának
jobb alsó sarkában található.
■ Átmenetek megtekintése. Szabályozhatja, hogy a nézetátmenetek
simítottak vagy azonnaliak legyenek-e, amikor tol, zoomol vagy átvált egyik
nézetből a másikba (lásd a NÁBEÁLL parancsot). Az alapértelmezés a simított
átmenet.
■ Eszköztippek.A eszköztippek előugró információt biztosítanak sok
vázlatkészítési segítséghez, mint például a tárgyraszterekhez és dinamikus
bemenetekhez. Az ESZKÖZTIPPEK rendszerváltozó az információ
66 | Fejezet 5 A rajzolási környezet testreszabása
Page 85

megjelenítését be- és kikapcsolja. A TOOLTIPMERGE rendszerváltozó
kombinálja a megjelenő információt egy eszköztippé. Az eszköztippek
általános megjelenését az Eszköztippek megjelenése párbeszédpanel adhatja
meg.
3D Modellezés perspektivikus vetítéssel
■ Alapsík (Beállítások párbeszédablak, Megjelenítés lap,
Színek).Amikor a perspektivikus vetítés be van kapcsolva. akkor az FKR
XY síkja egy színátmenetes alapsíkként jelenik meg. Az alapsík egy
átmenetként jelenik meg az alaphorizont és az alapsík origója között.
■ Ég (Beállítások párbeszédpanel, Megjelenítés lap, Színek).Az alapsík
által nem takart terület az ég, mely egy átmenetes színként jelenik meg az
ég horizontja és az ég origója között.
■ Alapsík alatt (Beállítások párbeszédpanel, Megjelenítés lap,
Színek).Ha az alapsíkot a sík alól nézik, akkor az alapsík egy átmenetként
jelenik meg a föld horizont és a föld azimut között.
■ Alapsíkrács (Beállítások párbeszédablak, Megjelenítés lap,
Színek).Amikor a perspektivikus vetítés be van kapcsolva, akkor a háló
alapsíkrácsként jelenik meg. A színek a fő rácsvonalakhoz, a mellék
rácsvonalakhoz és a tengelyvonalakhoz vannak beállítva.
A felhasználó felület beállításainak megadása | 67
Page 86

Váltás a modelltér és az elrendezések között
Beállíthatja, miként váltson a modelltér és egy vagy több elrendezés között.
A klasszikus felületen a Modell lap és egy vagy több elrendezési lap található.
A rajzterületen lévő hely optimalizálása érdekében kikapcsolhatja ezeket a
lapokat, és használhatja az állapotsoron lévő megfelelő gombokat. A kétféle
felületforma között a Modell és az elrendezés lap helyi menüjében található
kapcsolóval, valamint az állapotsor Modell/Elrendezés helyi menüjével válthat.
MEGJEGYZÉS A helyi menü beállítások kizárólag a lapokról érhetők el.
Az alkalmazás betűtípusának megadása
■ Betűtípus (Beállítások párbeszédablak, Megjelenítés lap).
Megváltoztatja az alkalmazás ablakában és a szövegablakban használt
betűtípust. Ez a beállítás nincs hatással a rajzban található szövegre.
A rögzíthető ablakok megjelenítésének szabályozása
Több ablak, mint például a Tulajdonságok paletta, az eszközpaletta és a
DesignCenter rögzíthető. Azaz, ezek rögzíthetők, lehorgonyozhatók és
lebegtethetők.
68 | Fejezet 5 A rajzolási környezet testreszabása
Page 87

Az ezekhez és a többi lehetőséghez tartozó beállítások gyakran egy helyi
menüben módosíthatók, melyet úgy érhet el, ha az alkalmazás vagy paletta
címsorán kattint a jobb gombbal.
■ Átméretezés Vontassa az ablak egyik szélét az ablak méretének
megváltoztatásához. Ha az ablak több mezővel rendelkezik, a mezők közötti
elválasztót vontassa a mezők átméretezéséhez.
■ Rögzítés engedélyezése. Válassza ezt a beállítást, ha egy rögzíthető ablakot
akar rögzíteni vagy lehorgonyozni. A rögzített ablak az alkalmazás ablakának
valamelyik oldalához tapad, és a rajzterület újraméretezését okozza.
■ Horgony. Hozzárendel vagy lehorgonyoz egy rögzíthető ablakot, illetve
palettát a rajzterület jobb vagy bal oldalához. A lehorgonyzott ablak kigördül
és becsukódik, ahogy a kurzor elhalad felette. Amikor egy lehorgonyzott
ablak nyitva van, akkor a tartalma átlapolódik a rajzterületre. A
lehorgonyzott ablakot nem lehet úgy beállítani, hogy nyitva maradjon. A
rögzítés engedélyezése beállítást ki kell választani, mielőtt lehorgonyozna
egy ablakot.
A felhasználó felület beállításainak megadása | 69
Page 88

■ Automatikus elrejtés. A lebegő ablak kigördül és becsukódik, ahogy a
kurzor elhalad felette. Ha ez a lehetőség nincs kijelölve, akkor az ablak
folyamatosan nyitva marad.
■ Átlátszóság. Az ablak átlátszóvá válik, így nem homályosítja el az alatta
lévő objektumokat. Ez a beállítás nem minden ablak számára érhető el.
Az eszköztárak megjelenítésének szabályozása
Eszköztárak megjelenítéséhez vagy elrejtéséhez kattintson jobb gombbal
bármelyik eszköztáron az eszköztárak listájának megjelenítéséhez. Az eszköztár
neve melletti pipa jelzi, hogy az megjelenítésre kerül. Kattintson egy eszköztár
névre a listában a pipa megjelenítéséhez vagy törléséhez.
Az eszköztár rögzíthető vagy lebegtethető. A rögzített eszköztár a rajzterület
valamely széléhez van kapcsolva. Oldja fel egy eszköztár rögzítését a kettős
vonalra való kattintással és a rajzterületre való vontatással. A címsorra kattintva
elvontathatja azt egy új pozícióba vagy rögzítheti. Lebegő eszköztár
átméretezése egy élének vontatásával történhet.
Eszköztárak és Rögzíthető ablakok helyzetének lezárása
Miután elrendezte az eszköztárakat, és a kívánt módon rögzítette, lebegtette
vagy lehorgonyozta az ablakokat, akkor rögzítheti a helyzetüket. Az így lezárt
eszköztárak és ablakok továbbra is megnyithatók és bezárhatók, és elemek
adhatók hozzájuk, vagy törölhetők belőlük. Lezárás ideiglenes
megszüntetéséhez nyomja le a CTRL billentyűt.
Lásd még:
A felhasználói felület testreszabása az Alkalmazáshoz igazítási útmutatóban
Beállítások megadása
1 Kattintson az Eszközök menü ➤ Beállítások menüpontra.
2 A Beállítások párbeszédpanelben válassza ki a kívánt lapot.
3 Adja meg a kívánt beállításokat.
4 Végezze el a következők egyikét vagy mindkettőt:
■ Kattintson az Alkalmaz nyomógombra az aktuális beállítások
rögzítéséhez a rendszer regisztrációs adatbázisában.
■ Kattintson az OK nyomógombra az aktuális beállításoknak a rendszer
regisztrációs adatbázisában történő mentéséhez, és a Beállítások
párbeszédpanel bezárásához.
70 | Fejezet 5 A rajzolási környezet testreszabása
Page 89

Parancssor: BEÁLLÍTÁSOK
Az alkalmazás ablak elemek színének testreszabása
1 Kattintson az Eszközök menü ➤ Beállítások menüpontra.
2 A Beállítások párbeszédpanel Képernyő lapján kattintson a Színek gombra.
3 A Rajzablak színek párbeszédpanelen válassza ki a kívánt kontextust,
majd a felhasználói felület elemet, amelyet meg akar változtatni.
4 Válassza ki a használni kívánt színt a Szín listából.
Felhasználói szín megadásához kattintson az Egyéb elemre a Szín listában.
5 Ha vissza akar térni az alapértelmezett színekhez, akkor kattintson az
Aktuális elem visszaállítására, az Aktuális kontextus visszaállítására vagy
a Minden kontextus visszaállítására.
6 Kattintson az Alkalmaz és bezár nyomógombra az aktuális beállítások
rendszer regisztrációs adatbázisba mentéséhez és a párbeszédpanel
bezárásához.
7 Kattintson az OK nyomógombra a Beállítások párbeszédpanel
bezárásához.
Parancssor: BEÁLLÍTÁSOK
A Modell és elrendezés lapok állapotsori gombokká alakításához
■ Kattintson jobb gombbal a Modell lapra vagy az egyik elrendezés lapra.
Kattintson az Elrendezés elrejtése és a Modell lapra.
A Modell és elrendezés lapok bekapcsolásához
■ Jobb gombbal kattintson az állapotsorban található Modell vagy elrendezés
gombra. Kattintson az Elrendezés és Modell lapok megjelenítése parancsra.
A parancssor ablakban megjelenített betűkészlet megváltoztatása
1 Kattintson az Eszközök menü ➤ Beállítások menüpontra.
2 A Beállítások párbeszédpanel Képernyő lapján az Ablakelemek alatt
kattintson a Betűtípusok nyomógombra.
3 A Parancssor betűtípusa párbeszédpanelben adja meg a megfelelő betűt,
betűtípust és méretet.
A kiválasztott betűkészlet mintája megjelenik a Parancssori betűtípus
előnézete területen.
A felhasználó felület beállításainak megadása | 71
Page 90

4 Kattintson az Alkalmaz és bezár nyomógombra az aktuális beállításoknak
a rendszer regisztrációs adatbázisába történő mentéséhez, és a
párbeszédpanel bezárásához.
5 Kattintson az OK nyomógombra a Beállítások párbeszédpanel
bezárásához.
Parancssor: BEÁLLÍTÁSOK
Eszköztárak és rögzíthető ablakok elhelyezkedésének és méretének lezárása
■ Kattintson az Ablakok menü ➤ Hely lezárása menüponton.
■ Tegyen jelet a következő lehetőségek közül egy vagy több mellé, vagy
kattintson az Összes ➤ Lezárt menüpontra:
■ Lebegő eszköztárak
■ Rögzített eszköztárak
■ Lebegő ablakok
■ Rögzített ablakok
A tálcán egy lakat ikon jelzi, hogy eszköztárak vagy rögzíthető ablakok vannak-e
lezárva. Lezárás ideiglenes megszüntetéséhez nyomja le a CTRL billentyűt.
Parancssor: LOCKUI
Helyi menü: Kattintson jobb gombbal a Tálcán található lakat ikonra. Tegyen
jelet a lehetőségek közül egy vagy több mellé, vagy kattintson az Összes ➤
Lezárt menüpontra.
A rögzíthető ablak horgonyzásához
1 Kattintson jobb gombbal egy lebegő ablakra vagy paletta címsorra.
Kattintson a Rögzítés engedélyezése menüpontra.
2 Kattintson jobb gombbal az ablakra vagy paletta címsorra. Kattintson a
Horgony jobbra vagy Horgony balra menüpontra.
A lehorgonyzott ablak lebegtetéséhez
Tegye a következők egyikét:
■ Amikor a lehorgonyzott ablak nyitva van, vontassa el az ablak címsorát a
horgonyzás lap alapjától.
■ Kattintson duplán a horgony lapra.
72 | Fejezet 5 A rajzolási környezet testreszabása
Page 91

■ Kattintson jobb gombbal az ablak címsorán. Törölje ki a Horgonyzás
engedélyezését.
Az ablak leválik a rajzterület oldaláról.
A horgonylap alapjának megváltoztatása
Tegye a következők egyikét:
1 A lehorgonyzott ablakok ikonként való megjelenítéséhez kattintson jobb
gombbal a horgonylap alapjára. Csak az ikonokra kattintson.
2 A lehorgonyzott ablakok ikonjának és szövegének megjelenítéséhez,
kattintson jobb gombbal a horgony lap alapjára. Kattintson az ikonokra
és a szövegre.
Ablak vagy paletta rögzítéséhez
1 Kattintson jobb gombbal az ablakra vagy paletta címsorra. Ellenőrizze,
hogy a Rögzítés engedélyezése ki lett-e választva.
2 Vontassa az ablakot vagy palettát egy rögzítési helyre a rajzterület jobb
vagy bal oldalán.
3 Ha az ablak körvonala megjelenik a rögzítési területen, engedje fel a
gombot.
MEGJEGYZÉS Eszköztár rögzítési területre való rögzítés nélküli elhelyezéséhez
nyomja le a CTRL billentyűt annak vontatása közben.
Ablak vagy paletta rögzítésének feloldásához
Használja a következő módszerek egyikét:
■ Kattintson duplán az ablak oldalán vagy tetején lévő kettős vonalra.
■ Pozícionálja a kurzort az ablak tetején vagy oldalán található kettős vonalra,
tartsa lenyomva a bal oldali gombot a mutatóeszközön, és vontassa el az
ablakot a rögzítése helyéről.
Lebegő paletta vagy ablak automatikus elrejtésének ki- vagy bekapcsolásához
Tegye a következők egyikét:
■ Kattintson jobb gombbal a lebegő paletta vagy ablak címsorára. Kattintson
az Automatikus elrejtésre.
A felhasználó felület beállításainak megadása | 73
Page 92

■ Egy lebegő paletta vagy ablak címsorán kattintson az Automatikus elrejtés
gombra.
Ha az automatikus elrejtés ki lett választva, akkor a lebegő ablakok
kigördülnek és bezáródnak, ahogy a kurzor elhalad felettük. Ha ez a beállítás
nincs kijelölve, akkor az ablak folyamatosan nyitva marad.
MEGJEGYZÉS Ez az eljárás az Eszközpalettára, a DesignCenterre, a Tulajdonságok
palettára és néhány más palettára vonatkozik.
Nézetátmenetek megjelenítésének megváltoztatása
1 A parancssorba írja be: nábeáll
2 A nézetátmenetek párbeszédpanelben ellenőrizze a következő lehetőségek
egyikét vagy mindegyikét:
■ Animáció engedélyezése Eltoláshoz és Zoomoláshoz. Egyenletes
nézetátmenetet hoz létre eltolás vagy zoomolás közben.
■ Animáció engedélyezése elforgatáshoz. Egyenletes
nézetátmenetet hoz létre a nézetszög megváltoztatásakor.
■ Animáció engedélyezése forgatókönyv futtatásakor.
Egyenletes nézetátmenetet hoz létre a forgatókönyv futtatásakor.
3 Állítsa be az átmenet sebességét a csúszka mozgatásával.
4 Erőforrások lefoglalásához adja meg a minimális másodpercenkénti
sebességet az egyenletes nézetátmenetek megjelenítése érdekében. Ha az
egyenletes nézetátmenet nem valósítható meg ezzel a sebességgel, akkor
az azonnali átmenet lesz alkalmazva.
5 Kattintson az OK nyomógombra.
Feladat alapú munkaterületek létrehozása
A munkaterületek menük, eszköztárak és paletták készletei, amelyek úgy vannak
csoportosítva és szervezve, hogy egy személyre szabott, feladat alapú rajzolási
környezetben dolgozhasson.
Amikor egy munkaterületet használ, akkor csak a feladattal kapcsolatos menük,
eszköztárak és paletták jelennek meg. Ezen túl bizonyos munkaterületek
megjelenítik a műszerfalat, mely egy speciális paletta feladatspecifikus
vezérlőpanelekkel.
A műszerfal használatával kapcsolatos további információért lásd: A műszerfal.
74 | Fejezet 5 A rajzolási környezet testreszabása
Page 93

Könnyen átválthat a munkaterületek között. A termékben a következő
feladatfüggő munkaterületek már meg vannak határozva:
■ 3D Modellezés
■ Klasszikus AutoCAD
Például, amikor létrehoz egy 3D modellt, akkor a 3D modellezés munkaterületet
használhatja, mely csak 3D-vel kapcsolatos eszköztárakat, menüket és palettákat
tartalmaz. A felhasználói felület elemei, melyek nem szükségesek a 3D
modellezéshez, rejtve maradnak, maximalizálva a képernyőn a munkához
rendelkezésre álló területet.
Amennyiben egy rajzi megjelenítést megváltoztat (például egy eszköztár vagy
egy eszközpaletta csoport mozgatásakor, elrejtésekor, vagy megjelenítésekor),
és a jövőben ezeket a megjelenítési beállításokat még használni szeretné,
elmentheti az aktuális beállításokat egy munkaterületbe.
Váltás munkaterületek között
Amikor más feladatba kezd, egyszerűen átválthat egy másik munkaterületre.
Munkaterület létrehozása vagy módosítása
Létrehozhatja saját munkaterületeit és módosíthatja az alapértelmezett
munkaterületeket. Munkaterület létrehozásához vagy megváltoztatásához
használja az alábbi eljárások valamelyikét:
■ Az eszköztárak és ablakok megjelenítése, elrejtése és újrarendezése, majd az
aktuális munkaterület mentése a Munkaterület eszköztárból vagy az Ablak
menüből, vagy a MUNKATERÜLET parancs használata.
■ Nagyobb mértékű változtatásokhoz nyissa meg a Felhasználói felület
testreszabása párbeszédpanelt a munkaterületi környezet beállításához.
Szabályozhatja az elmentett munkaterület megjelenítési sorrendjét, és a
Munkaterület beállításai párbeszédpanel többi beállítását.
Feladat alapú munkaterületek létrehozása | 75
Page 94

Minta munkaterület kiválasztása
A termékben lévő minta munkaterülettel kísérletezhet. Ez az előre definiált
munkaterület azt demonstrálja, hogy hogyan használhat egy munkaterületet
a munkafeladatok gyorsítására.
A minta munkaterületet az alábbi helyen találhatja:
C:\Documents and Settings\<user name>\Application Data\Autodesk\AutoCAD
2007\R17.0\<product language>\Support\acadSampleWorkspaces.CU
A minta munkaterület használatához először át kell azt alakítani az Ön fő
testreszabási (CUI) fájljává. A munkaterületek átviteléről további információt
lásd az Testreszabások átvétele és átvitele pontot az Alkalmazáshoz igazítási
útmutatóban.
Munkaterek és Profilok
A munkaterületek együttműködnek és kiegészítik a profilok által biztosított
rajzolási környezet irányítását.
A Munkaterületek szabályozzák a menük, eszköztárak és paletták megjelenését
a munkaterületen. Ha egy munkaterületet vált vagy használatba vesz, azzal
megváltozik a rajzterület megjelenése. Felhasználói felület testreszabása
párbeszédpanelből kezelheti a munkaterületeit.
A Profilok elmentik a környezeti változókat, melyek számos felhasználói
beállítást, vázlatbeállítást, elérési utat és egyéb értékeket tartalmaznak. A
Profilok minden alkalommal frissülnek, amikor megváltoztat egy beállítást
vagy egyéb értéket. A profilokat a Beállítások párbeszédpanelből vezérelheti.
A profilokkal kapcsolatban további információ: Menti és visszaállítja a
Felhasználó felület beállításait (Profilok).
Váltás munkaterületek között
1 Kattintson az Ablakok menü ➤ Munkaterületek menüpontra.
2 A munkaterület listájából válassza ki azt, amelyre át szeretne térni.
Parancssor: MUNKATERÜLET
Munkaterület-beállítások megváltoztatása
1 Kattintson az Ablakok menü ➤ Munkaterületek ➤ Munkaterület
beállításai menüpontra.
2 A Munkaterület beállítások párbeszédpanelben módosítsa a beállításokat
szükség szerint.
3 Kattintson az OK nyomógombra.
76 | Fejezet 5 A rajzolási környezet testreszabása
Page 95

Parancssor: MUNKATERÜLET
Parancssor: MTBEÁLLÍTÁS
Munkaterület mentése
1 A rajzterületen a rajzi környezetet azoknak az eszköztáraknak és rögzíthető
ablakoknak a mozgatásával, törlésével vagy megjelenítésével rendezheti
el, amelyeket a jövőbeni használat céljára kíván megőrizni.
2 Kattintson az Ablakok menü ➤ Munkaterületek ➤ Aktuális mentése más
néven menüpontra.
3 A Munkaterület mentése párbeszédpanelbe írja be az új munkaterület
nevét vagy válasszon egy nevet a legördülő listából.
4 Kattintson a Mentés gombra.
Parancssor: MUNKATERÜLET
Parancssor: MTMENTÉS
Menti és visszaállítja a Felhasználó felület beállításait (Profilok)
A profilok a rajzolási környezet beállításait tárolják. A különböző
felhasználókhoz és projektekhez profilokat hozhat létre, és megoszthatja a
profilokat ezek fájlként történő importálásával és exportálásával.
A profilok olyan beállításokat tartalmaznak, mint:
■ Alapértelmezett keresési és projektfájl útvonalak
■ Sablonfájlok elhelyezkedése
■ A fájlkezelő párbeszédpanelekben meghatározott kiindulási mappák
■ Alapértelmezett vonaltípus és sraffozási minta fájlok
■ Nyomtató alapértelmezések
A profilinformáció beállítása rendszerint a Beállítások párbeszédpanel Fájlok
lapján történik, a regisztrációs adatbázisban tárolódnak és szövegfájlba
(ARG-fájlba) exportálhatók.
Menti és visszaállítja a Felhasználó felület beállításait (Profilok) | 77
Page 96

Profilok használata megosztott számítógépekhez vagy különböző projektekhez
Használja a Beállítások párbeszédpanelben található Profilok lapot a rajzolási
környezet beállításainak profilként történő létrehozásához és mentéséhez. Ha
a munkaállomását más felhasználókkal is megosztja, akik ugyanazt a
bejelentkezési nevet használják, beállításait visszaállíthatja a profil aktuálissá
tételével. Ezen kívül létrehozhat és menthet profilokat különböző projektekhez
történő használatra is. Alapértelmezésként az aktuális beállításai egy
UNNAMEDPROFILE nevű profilban vannak tárolva. A Beállítások
párbeszédpanelben jelenik meg az aktuális profil neve és az aktuális rajz neve.
Profilok átvitele számítógépek között
Ha ment egy profilt, az ARG fájl exportálható vagy importálható más
számítógépekre is. Ez hasznos a projektorientált munkák hálózaton történő
másolásához, visszaállításához vagy szabványosításához.
Ha változtatásokat eszközöl az aktuális profiljában egy munkafolyamat során,
és ezeket a változásokat egy ARG fájlban akarja menteni, akkor újra kell
exportálnia a fájlt. Ha exportál egy profilt az aktuális profil nevével, az ARG
fájl frissítődik az új beállításokkal.
A profilokkal kapcsolatos további információt a Parancsreferenciában a
BEÁLLÍTÁSOK parancs leírásánál talál.
Profil aktuálissá tétele
1 Kattintson az Eszközök menü ➤ Beállítások menüpontra.
2 A Beállítások párbeszédpanel Profilok lapján válassza ki az aktuálissá
teendő profilt.
3 Kattintson az Aktuálissá tétel gombra.
4 Kattintson az OK nyomógombra.
Parancssor: BEÁLLÍTÁSOK
Profil mentése
1 Kattintson az Eszközök menü ➤ Beállítások menüpontra.
2 A Beállítások párbeszédpanel Profilok lapján kattintson a Listához adás
lehetőségre.
3 A Profil hozzáadása párbeszédpanelben adja meg a Profilnevet és a Leírást.
4 Kattintson az Alkalmaz és bezár nyomógombra az aktuális beállításoknak
a rendszer regisztrációs adatbázisába történő mentéséhez, és a
párbeszédpanel bezárásához.
78 | Fejezet 5 A rajzolási környezet testreszabása
Page 97

5 Kattintson az OK nyomógombra.
Parancssor: IONS
Profil aktuálissá tétele a program elindítása előtt
1 A Windows Asztalon kattintson a jobb gombbal az ikonra. Kattintson a
Tulajdonságok nyomógombra.
2 Az AutoCAD tulajdonságai párbeszédpanel Parancsikon lapján, a Cél
mezőben írja be a /p aktuálisprofil karaktersort az aktuális célkönyvtár
után. Például, a Felhasználó12 profil aktuálissá tételéhez adja meg a
következőt a Cél mezőben:
"c:\Program Files\<aktuális verzió név>\acad.exe"/p
Felhasználó12
3 Kattintson az OK nyomógombra.
A megadott profilnév lesz az aktuális profil a program minden
elindításakor.
Az indítás testreszabása
A parancssori kapcsolók különböző indítási rutinokat adhatnak meg minden
egyes projekthez.
Használhatja a parancssori kapcsolókat a program számos indítási beállításának
megadásához. Például, futtathat egy forgatókönyvet megadott rajzsablon
elindításához, és a rajz megnyílása után megadott nézet megjelenítéséhez. A
parancssori kapcsolókkal ezen kívül beállíthat különböző ikonokat, mindegyiket
különböző indítási beállításokkal.
A parancssori kapcsolók paraméterek, melyeket hozzárendelhet a acad.exe
parancssorához, amely egy Microsoft® Windows® ikonhoz vagy a Microsoft
Futtatás párbeszédpanelhez van társítva. Egy parancssorban több kapcsolót is
alkalmazhat. Az érvényes kapcsolók a következő táblázatban láthatók:
Forgatókönyv neve/b
Sablonfájl neve/t
Kijelöl egy forgatókönyvet, mely a program indítása
után fut le (a "b" a kötegelt folyamatra utal).
A forgatókönyvek felhasználhatók rajzparaméterek
új rajzfájlban történő beállításához. A fájlt a
program automatikusan SCR típusúként kezeli.
Új rajzot hoz létre egy sablon vagy prototípus rajz
alapján. A fájlt a program automatikusan DWT
típusúként kezeli.
Az indítás testreszabása | 79
Page 98

Konfigurációs mappa/c
A használni kívánt hardverkonfigurációs fájl elérési
útvonalát adja meg. Könyvtár és fájl egyaránt
megadható. A fájlt a program automatikusan CFG
típusúként kezeli.
Ha nem állítja be a /c kapcsolót, akkor a futtatható
könyvtárat a program keresni fogja, és az
ACADCFGW vagy az ACADCFG környezeti
változót fogja felhasználni a konfigurációs fájl és
könyvtár helyének meghatározásához.
/r
/nologo
/p
Nézet neve/v
ARX vagy DBX alkalmazás/ld
Kiegészítő mappák/s
Alapértelmezett rendszer mutató
eszköz
Nincs AutoCAD bejelentkező
képernyő
Felhasználói regisztrációs
a
Kiválasztja a rajz egy adott nézetét az indításnál
történő megjelenítéséhez.
Elindít egy meghatározott ARX vagy DBX
alkalmazást. Használja a következő formátumot:
<elérési út>\<fájlnév>.ARX
Ha az elérési út vagy a fájl neve szóközt tartalmaz,
akkor idézőjelbe kell tenni azokat. Ha nem ad meg
elérési utat, a program keresési útvonalát használja
a rendszer.
Az aktuális könyvtártól különböző kiegészítő
(support) könyvtárakat jelöl ki. A kiegészítő fájlok
közé a betűkészletek, a menük, az AutoLISP fájlok,
a vonaltípusok és a sraffozási minták tartoznak. Az
elérési útvonalban legfeljebb 15 könyvtárat lehet
megadni. Az egyes mappákat pontosvesszővel kell
elválasztani egymástól.
Visszaállítja az alapértelmezés szerinti
mutatóeszközt. A program létrehoz egy új
(
acad2007.cfg
acad2007.cfg
Az AutoCAD a bejelentkező képernyő
megjelenítése nélkül indul el.
Felhasználói regisztrációs profilt határoz meg a
program indításakor. A kiválasztott profil csak a
program aktuális munkaszakaszában érvényes,program indítási profilja
feltéve, hogy a munkaszakasz időtartama alatt a
Beállítások párbeszédpanelen nem tesz aktívvá
másik profilt.
A profilok létrehozása és importálása a Beállítások
párbeszédpanel Profilok lapjának használatával
megy végbe. A /p kapcsolóval csak azokat a
profilokat adhatja meg, amelyek a Beállítások
párbeszédpanelen megjelennek. Ha a profil nem
létezik, az aktuális profil lesz felhasználva.
) konfigurációs fájlt, az előző
fájlt pedig
acad.bak
névre nevezi át.
/nossm
Nincs Lapkészlet kezelő
ablak
Indításkor nem jelenik meg a Lapkészlet kezelő
ablak.
80 | Fejezet 5 A rajzolási környezet testreszabása
Page 99

Lapkészlet/készlet
Betölti az elnevezett lapkészletet indításkor.
Használja a következő formátumot:
<elérési út>\<lapkészlet adatfájl>.DST
Alapértelmezett munkaterületek/w
/pl
Nyomtatás/közzététel a
háttérben
Megadja, hogy a betöltött CUI fájlokban melyik
munkaterületet kell helyreállítani indításkor.
Rajzkészlet leírásokat tartalmazó (DSD) fájlokat
tesz közzé a háttérben. Használja a következő
formátumot:
<path>\<rajzkészletleírásokat tartalmazó fájl>.DSD
A parancssori kapcsolók használatának szintaxisa a következő:
"
Meghajtó:elérési út\acad.exe
" ["
rajz név
"] [/
kapcsoló "név
"]
Kapcsoló lehetőség használatakor a kapcsoló után egy szóköz következik, majd
a fájlnév, útvonal vagy a nézet, idézőjelek között. Például a következő bevitel
a programot a AutoCAD 2007 nevű mappából indítja a arch1 nevű
rajzsablonnal.dwt, visszaállít egy TERV1 elnevezett nézetet, és végrehajt egy
startup script (forgatókönyv) fájlt.scr.
"d:\ AutoCAD 2007\
acad.exe
”/t "d:\AutoCAD 2007\template\arch1" /v "plan1" /b "startup"
A környezeti beállítások felülíródnak a következő esetekben:
■ Ha parancssori kapcsolót használ a környezeti beállítások megadásához, a
parancssori kapcsoló felülírja a Beállítások párbeszédpanelben vagy a
környezeti változóban meghatározott beállításokat.
■ Parancssori kapcsolók hiányában a Beállítások párbeszédpanel megfelelő
értékei érvényesek a felhasználáskor.
■ Ha sem parancssori kapcsoló, sem Beállítások érték nincs megadva, a
környezeti változó kerül felhasználásra.
MEGJEGYZÉS A parancssori kapcsolók és környezeti beállítások csak a szoftver
aktuális indításakor írják felül a Beállítások párbeszédpanelen megadott értékeket. Ezek
a kapcsolók nem változtatják meg a regisztrációs adatbázist.
Parancssori kapcsolókkal történő program indítás
1 Kattintson a jobb gombbal a program ikonra a Windows Asztalon.
Kattintson a Tulajdonságok nyomógombra.
2 Az AutoCAD tulajdonságai párbeszédpanel Parancsikon lapjának Cél
mezőjében módosítsa a kapcsolók paramétereit a következő szintaktikát
használva:
"
Meghajtó:elérési út\acad.exe
" ["
rajznév
"][/
kapcsoló"név
"]
Az indítás testreszabása | 81
Page 100

Az érvényes kapcsolók a következők:
/b Forgatókönyv neve (a b a kötegelt
folyamatra utal)
Sablonfájl neve/t
Konfigurációs mappa/c
Nézet neve/v
Kiegészítő mappák/s
Alapértelmezés szerinti mutatóeszköz/r
Nincs AutoCAD bejelentkező képernyő/nologo
Felhasználói regisztrációs profil/p
Nincs Lapkészlet kezelő ablak/nossm
Lapkészlet neve/készlet
Alapértelmezett munkaterületek/w
/pl
Rajzkészlet leírásokat tartalmazó (DSD)
fájlok nyomtatása/közzététele a
háttérben
Például írja be: "d:\ AutoCAD 2007\ acad.exe " /t "d:\ AutoCAD
2007\template\arch1" /v "plan1" /b "startup"
3 Kattintson az OK nyomógombra.
82 | Fejezet 5 A rajzolási környezet testreszabása
 Loading...
Loading...