Page 1

AutoCAD
2006
®
Mise en route
00126-110000-5010A Janvier 2005
Page 2
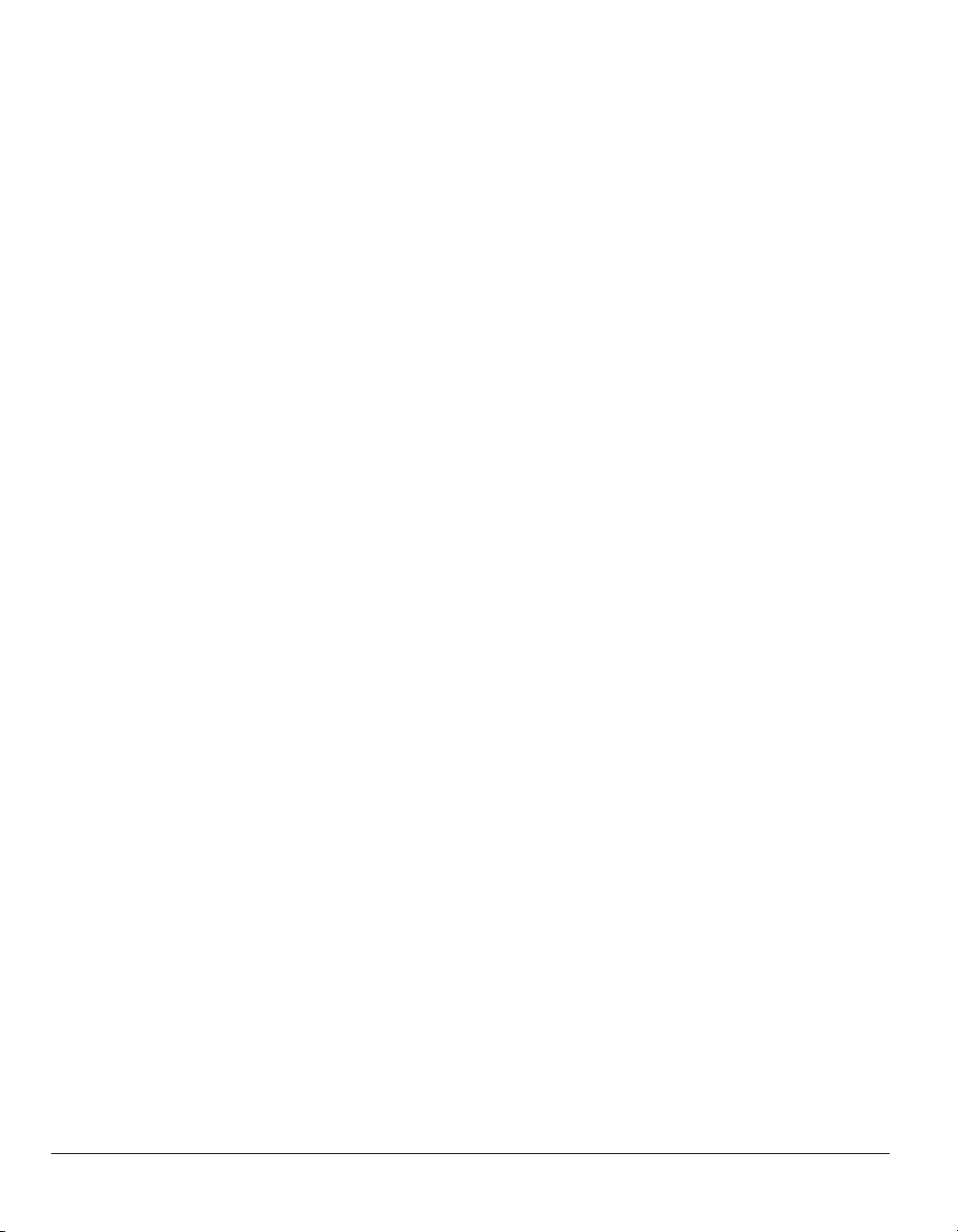
Copyright © 2005 Autodesk, Inc.
Tous droits réservés
Cet ouvrage ne peut être reproduit, même partiellement, sous quelque forme et à quelque fin que ce soit.
AUTODESK, INC. FOURNIT CES ARTICLES EN L’ETAT SANS GARANTIE D’AUCUNE SORTE, NI EXPRESSE, NI IMPLICITE,
Y COMPRIS DE FAÇON NON LIMITATIVE LES GARANTIES IMPLICITES D’ADAPTATION COMMERCIALE ET D’APTITUDE A UNE
UTILISATION PARTICULIERE.
EN AUCUN CAS, AUTODESK, INC. NE SAURAIT ETRE RESPONSABLE DES DOMMAGES PARTICULIERS, FORTUITS OU NON,
DIRECTS OU INDIRECTS RESULTANT DE L’ACHAT OU L’UTILISATION DE CES ARTICLES. LA RESPONSABILITE D’AUTODESK, INC.,
QUELLE QUE SOIT LA FORME D’ACTION CHOISIE, NE SAURAIT EXCEDER LE PRIX D’ACHAT DES ARTICLES DECRITS DANS LE
PRESENT OUVRAGE.
Autodesk, Inc. se réserve le droit de réviser et d’améliorer ses produits. Cette publication décrit l’état du produit au moment de sa publication et ne
préjuge pas des évolutions qu’il pourrait subir
Les marques suivantes sont des marques déposées d’Autodesk, Inc. aux Etats-Unis et/ou dans d’autres pays : 3D Studio, 3D Studio MAX,
3D Studio VIZ, 3ds max, ActiveShapes, ActiveShapes (logo), Actrix, ADI, AEC-X, ATC, AUGI, AutoCAD, AutoCAD LT, Autodesk,
Autodesk Envision, Autodesk Inventor, Autodesk Map, Autodesk MapGuide, Autodesk Streamline, Autodesk WalkThrough, Autodesk
World, AutoLISP, AutoSketch, backdraft, Biped, bringing information down to earth, Buzzsaw, CAD Overlay, Character Studio, Cinepak,
Cinepak (logo), cleaner, Codec Central, combustion, Design Your World, Design Your World (logo), EditDV, Education by Design,
gmax, Heidi, HOOPS, Hyperwire, i-drop, IntroDV, lustre, Mechanical Desktop, ObjectARX, Physique, Powered with Autodesk
Technology (logo), ProjectPoint, RadioRay, Reactor, Revit, VISION*, Visual, Visual Construction, Visual Drainage, Visual Hydro, Visual
Landscape, Visual Roads, Visual Survey, Visual Toolbox, Visual Tugboat, Visual LISP, Volo, WHIP! et WHIP! (logo).
Les marques suivantes sont des marques commerciales d’Autodesk, Inc. aux Etats-Unis et/ou dans d’autres pays : AutoCAD Learning
Assistance, AutoCAD LT Learning Assistance, AutoCAD Simulator, AutoCAD SQL Extension, AutoCAD SQL Interface, AutoSnap,
AutoTrack, Built with ObjectARX (logo), burn, Buzzsaw.com, CAiCE, Cinestream, Civil 3D, cleaner central, ClearScale, Colour Warper,
Content Explorer, Dancing Baby (image), DesignCenter, Design Doctor, Designer’s Toolkit, DesignKids, DesignProf, DesignServer,
Design Web Format, DWF, DWFit, DWG Linking, DXF, Extending the Design Team, GDX Driver, gmax (logo), gmax ready (logo),
Heads-up Design, jobnet, mass, ObjectDBX, onscreen onair online, Plasma, PolarSnap, Productstream, Real-time Roto, Render Queue,
Visual Bridge, Visual Syllabus et Where Design Connects.
Les marques suivantes sont des marques déposées d’Autodesk Canada Co. aux Etats-Unis, au Canada et/ou dans d’autres pays :
discreet, fire, flame, flint, flint RT, frost, glass, inferno, MountStone, riot, river, smoke, sparks, stone, stream, vapour et wire.
Les marques suivantes sont des marques commerciales d’Autodesk Canada Co. aux Etats-Unis, au Canada et/ou dans d’autres pays :
backburner et Multi-Master Editing.
Tous les autres noms de marques, noms de produits et marques déposées appartiennent à leurs propriétaires respectifs.
ACIS Copyright © 1989-2001 Spatial Corp. Certains composants de ce logiciel sont sous copyright © 2002 Autodesk, Inc.
Copyright © 1997 Microsoft Corporation. Tous droits réservés.
Flash ® est une marque déposée de Macromedia, Inc. aux Etats-Unis et/ou dans d’autres pays.
International CorrectSpell™ Spelling Correction System © 1995 de Lernout & Hauspie Speech Products, N.V. Tous droits réservés.
InstallShield™ 3.0. Copyright © 1997 InstallShield Software Corporation. Tous droits réservés.
Il est probable que les couleurs PANTONE ® qui s’affichent dans le logiciel ou dans la documentation ne répondent pas aux normes PANTONE.
Consultez les publications actuelles de PANTONE sur les couleurs pour plus de précisions.
PANTONE ® et les autres marques commerciales Pantone, Inc. appartiennent à Pantone, Inc. © Pantone, Inc., 2002
Pantone, Inc. est propriétaire des données de couleurs et/ou des logiciels sous licence Autodesk, Inc. à distribuer uniquement en vue d’une
utilisation avec certains logiciels d’Autodesk. Les données de couleurs et/ou les logiciels PANTONE ne doivent pas être copiés sur un autre disque
ou en mémoire, sauf dans le cadre de l’exécution du présent logiciel d’Autodesk.
Certains composants de ce logiciel sont sous copyright © 1991-1996 Arthur D. Applegate. Tous droits réservés.
Certains composants de ce logiciel ont été développés à partir des travaux du groupe indépendant d’experts JPEG.
RAL DESIGN © RAL, Sankt Augustin, 2002
RAL CLASSIC © RAL, Sankt Augustin, 2002
La représentation des couleurs RAL s’effectue avec l’approbation de RAL Deutsches Institut für Gütesicherung und Kennzeichnung e.V.
(Institut allemand RAL pour l’assurance qualité et la certification), D-53757 Sankt Augustin.
Polices de caractères extraites de la bibliothèque de polices Bitstream ® copyright 1992.
Polices de caractères extraites de la bibliothèque de polices Payne Loving Trust © 1996. Tous droits réservés.
Publié par : Autodesk, Inc.
111 McInnis Parkway
San Rafael, CA 94903
Etats-Unis
.
Marques déposées d’Autodesk
Marques déposées d’Autodesk Canada Co.
Marques de tiers
Logiciels d’autres sociétés
12345678910
Page 3
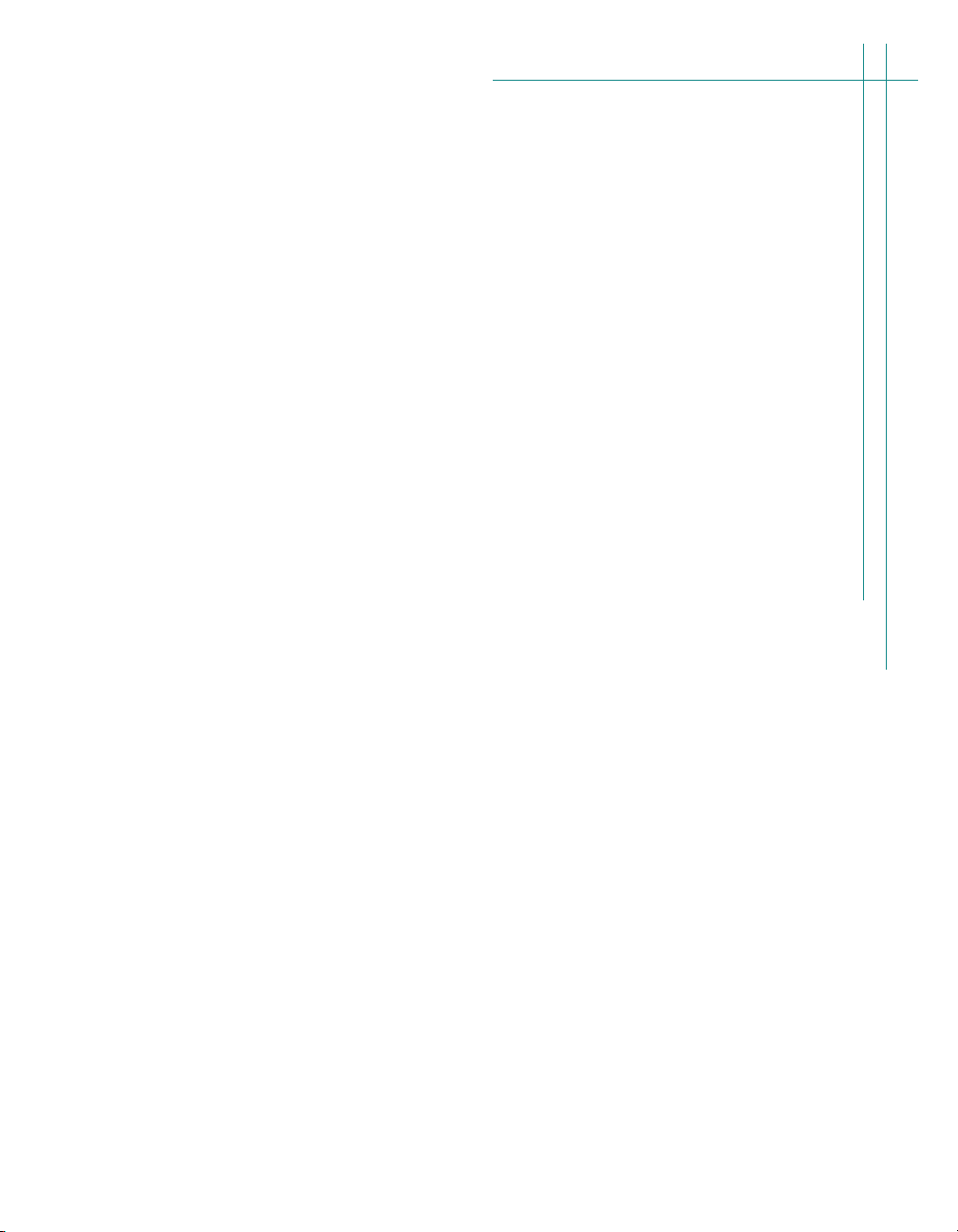
Sommaire
Passage du papier à la CAO . . . . . . . . . . . . . 1
Dessin à l’échelle. . . . . . . . . . . . . . . . . . . 2
Présentation du dessin . . . . . . . . . . . . . . . . . 4
Organisation des informations de dessin . . . . . . . . . . . 6
Etablissement de normes de CAO . . . . . . . . . . . . . 8
Création de dessins avec efficacité . . . . . . . . . . . . 10
Création de dessins avec précision . . . . . . . . . . . . 12
Affichage du dessin . . . . . . . . . . . . . . . . . 14
Création de symboles normalisés . . . . . . . . . . . . 16
Création de cotes et de texte . . . . . . . . . . . . . . 18
Modification du dessin . . . . . . . . . . . . . . . . 20
Chapitre 1 Présentation d’AutoCAD . . . . . . . . . . . . . 23
Pourquoi utiliser ce guide ? . . . . . . . . . . . . . . 24
Obtention d’informations sur AutoCAD . . . . . . . . . . 24
Accès aux rubriques connexes dans le système d’aide . . . . 24
Exercice : utilisation du système d’aide . . . . . . . . . 25
Utilisation de l’aide rapide de la palette d’infos . . . . . . . . 29
Navigation dans le contenu de la palette d’infos . . . . . . 29
Définition des paramètres d’affichage de la palette d’infos. . . 30
Chapitre 2 Utilisation des commandes. . . . . . . . . . . . . 33
Utilisation de la souris . . . . . . . . . . . . . . . . 34
Désactivation d’une commande . . . . . . . . . . . . . 34
Lancement d’une commande . . . . . . . . . . . . . . 34
Lancement de commandes à l’aide des menus . . . . . . 35
Lancement de commandes sur la ligne de commande . . . . 36
Spécification d’une option de commande . . . . . . . . 36
Utilisation de l’invite dynamique . . . . . . . . . . 37
Annulation et rétablissement de commandes. . . . . . . . . 39
Page 4
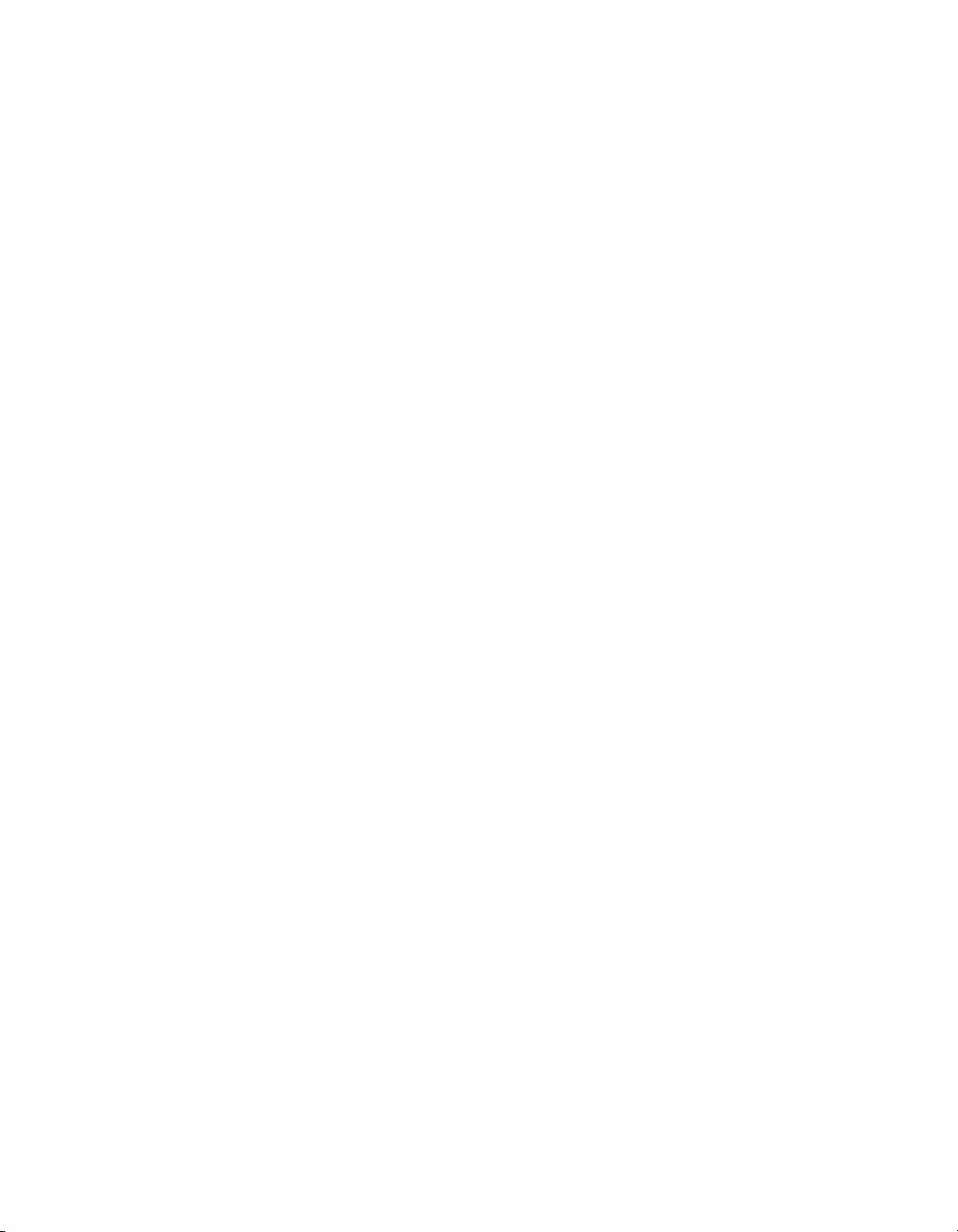
Chapitre 3 Modification des vues . . . . . . . . . . . . . . . 43
Réalisation d’un zoom pour agrandir une vue . . . . . . . . . 44
Zoom par déplacement du curseur . . . . . . . . . . . 44
Zoom sur une zone spécifiée. . . . . . . . . . . . . 44
Zoom pour afficher l’ensemble du dessin. . . . . . . . . 44
Réalisation d’un panoramique pour repositionner une vue . . . . . 45
Panoramique par déplacement du curseur . . . . . . . . 45
Exercice : réalisation de zooms et de panoramiques . . . . . 45
Chapitre 4 Configuration du dessin . . . . . . . . . . . . . . 49
Création d’un dessin . . . . . . . . . . . . . . . . . 50
Planification de l’échelle et des unités de dessin . . . . . . . . 52
Choix des unités de dessin . . . . . . . . . . . . . 52
Définition du format des unités de dessin . . . . . . . . 52
Assimilation des modèles et des présentations . . . . . . . . . 54
Utilisation de calques pour organiser les dessins . . . . . . . . 56
Attribution de calques. . . . . . . . . . . . . . . 56
Gestion des calques . . . . . . . . . . . . . . . 57
Exercice : inspection d’un dessin . . . . . . . . . . . . . 58
Chapitre 5 Dessin d’objets . . . . . . . . . . . . . . . . . 61
Présentation des propriétés des objets . . . . . . . . . . . 62
Modes de définition des propriétés des objets . . . . . . . 62
Utilisation de la palette Propriétés . . . . . . . . . . . 63
Utilisation des barres d’outils Propriétés et Calques . . . . . 63
Exercice : modification des propriétés des objets . . . . . . 64
Utilisation des types de ligne . . . . . . . . . . . . 65
Mise à l’échelle des types de ligne . . . . . . . . . . . 67
Affectation d’épaisseurs de ligne . . . . . . . . . . . 68
Création de lignes . . . . . . . . . . . . . . . . . . 69
Création de lignes parallèles . . . . . . . . . . . . . 69
Création de polylignes et de polygones . . . . . . . . . 69
Création de polylignes . . . . . . . . . . . . . . 70
Création de cercles et d’arcs . . . . . . . . . . . . . . . 72
Création de cercles . . . . . . . . . . . . . . . . 72
Création d’arcs . . . . . . . . . . . . . . . . . 72
iv | Sommaire
Page 5

Chapitre 6 Dessin de précision . . . . . . . . . . . . . . . 75
Définition des valeurs de la grille et de la résolution . . . . . . 76
Définition des pas de la grille et de la résolution . . . . . . 76
Définition des limites de la grille . . . . . . . . . . . 77
Utilisation de coordonnées pour dessiner . . . . . . . . . . 78
Utilisation des coordonnées cartésiennes et polaires . . . . . 78
Utilisation de coordonnées cartésiennes
absolues pour dessiner . . . . . . . . . . 78
Utilisation de coordonnées cartésiennes
relatives pour dessiner . . . . . . . . . . 79
Accrochage à des points précis sur les objets . . . . . . . . . 80
Utilisation d’accrochages aux objets uniques . . . . . . . 80
Définition des modes d’accrochage aux objets actifs . . . . . 81
Description des modes d’accrochage aux objets . . . . . . . . 82
Spécification d’angles et de distances . . . . . . . . . . . 83
Utilisation du repérage polaire . . . . . . . . . . . 83
Spécification de distances . . . . . . . . . . . . . 83
Spécification d’un angle. . . . . . . . . . . . . . 84
Exercice : utilisation d’outils de précision pour dessiner . . . 84
Chapitre 7 Réalisation de modifications . . . . . . . . . . . . 89
Sélection des objets à modifier . . . . . . . . . . . . . 90
Méthodes de sélection des objets . . . . . . . . . . . 90
Spécification d’une zone de sélection . . . . . . . . . 90
Effacement, prolongement et ajustement des objets. . . . . . . 91
Effacement d’objets . . . . . . . . . . . . . . . 91
Prolongement d’objets . . . . . . . . . . . . . . 92
Ajustement d’objets . . . . . . . . . . . . . . . 92
Duplication des objets . . . . . . . . . . . . . . . . 94
Copie d’objets . . . . . . . . . . . . . . . . . 94
Décalage d’objets . . . . . . . . . . . . . . . . 95
Copie miroir d’objets . . . . . . . . . . . . . . 96
Déplacement et rotation des objets . . . . . . . . . . . . 97
Déplacement d’objets . . . . . . . . . . . . . . 97
Rotation d’objets . . . . . . . . . . . . . . . . 97
Création de raccords. . . . . . . . . . . . . . . . . 98
Exercice : modification d’objets à l’aide de techniques
de précision . . . . . . . . . . . . . 98
Exercice : création d’un nouveau dessin à l’aide de
techniques de précision . . . . . . . . . 104
Copie de propriétés . . . . . . . . . . . . . . . 111
Utilisation des aides à l’édition . . . . . . . . . . . . . 112
Edition à l’aide de poignées . . . . . . . . . . . . 112
Création de nuages de révision . . . . . . . . . . . 113
Analyse des dessins . . . . . . . . . . . . . . . . . 114
Sommaire | v
Page 6
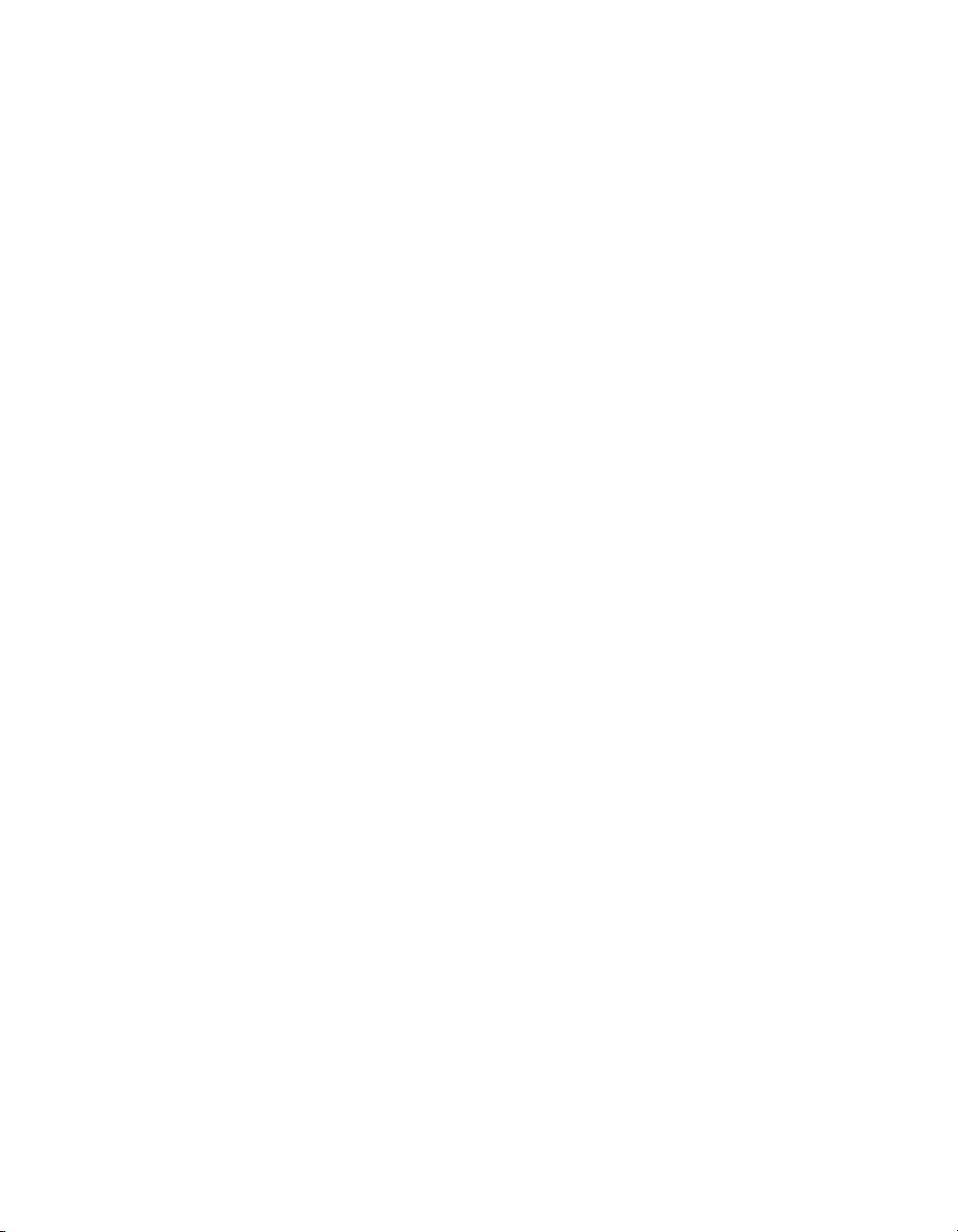
Chapitre 8 Ajout de symboles et de hachures . . . . . . . . . . 117
Présentation des blocs . . . . . . . . . . . . . . . .118
Avantages des blocs . . . . . . . . . . . . . . .118
Diverses sources de blocs . . . . . . . . . . . . . .118
Insertion de blocs . . . . . . . . . . . . . . . . . .119
Exercice : ajout de blocs . . . . . . . . . . . . . .119
Présentation des hachures . . . . . . . . . . . . . . .121
Utilisation de motifs de hachures standard . . . . . . . .121
Hachures associatives . . . . . . . . . . . . . . .121
Insertion de hachures ou de remplissages . . . . . . . . . .121
Définition des contours de hachurage. . . . . . . . . .122
Exercice : ajout de hachures à un dessin . . . . . . . . .122
Chapitre 9 Ajout de texte à un dessin . . . . . . . . . . . . 125
Création et modification du texte . . . . . . . . . . . . .126
Utilisation de styles de texte . . . . . . . . . . . . . .128
Définition et modification de styles de texte . . . . . . .128
Définition de la taille du texte en fonction de l’échelle de la
fenêtre de présentation . . . . . . . . . . . .129
Définition de la taille du texte dans l’espace objet . . . . . .129
Chapitre 10 Ajout de cotes . . . . . . . . . . . . . . . . 133
Présentation des cotes . . . . . . . . . . . . . . . .134
Eléments d’une cote . . . . . . . . . . . . . . .134
Cotes associatives et lignes de repère . . . . . . . . . .134
Création de cotes . . . . . . . . . . . . . . . . . .135
Exercice : création de cotes . . . . . . . . . . . . .135
Utilisation des options de cotation . . . . . . . . . . . .138
Création de marques centrales et d’axes . . . . . . . . .138
Création de lignes de repère avec annotation . . . . . . .139
Création et modification de styles de cote . . . . . . . . . .140
Modification des cotes . . . . . . . . . . . . . . . .142
Chapitre 11 Création de présentations et de tracés . . . . . . . . 147
Utilisation des présentations . . . . . . . . . . . . . .148
Création d’une nouvelle présentation. . . . . . . . . .148
Utilisation des fenêtres de présentation . . . . . . . . .149
Création et modification de fenêtres de présentation . . . . .149
Exercice : utilisation des fenêtres de présentation . . . . . .149
vi | Sommaire
Page 7
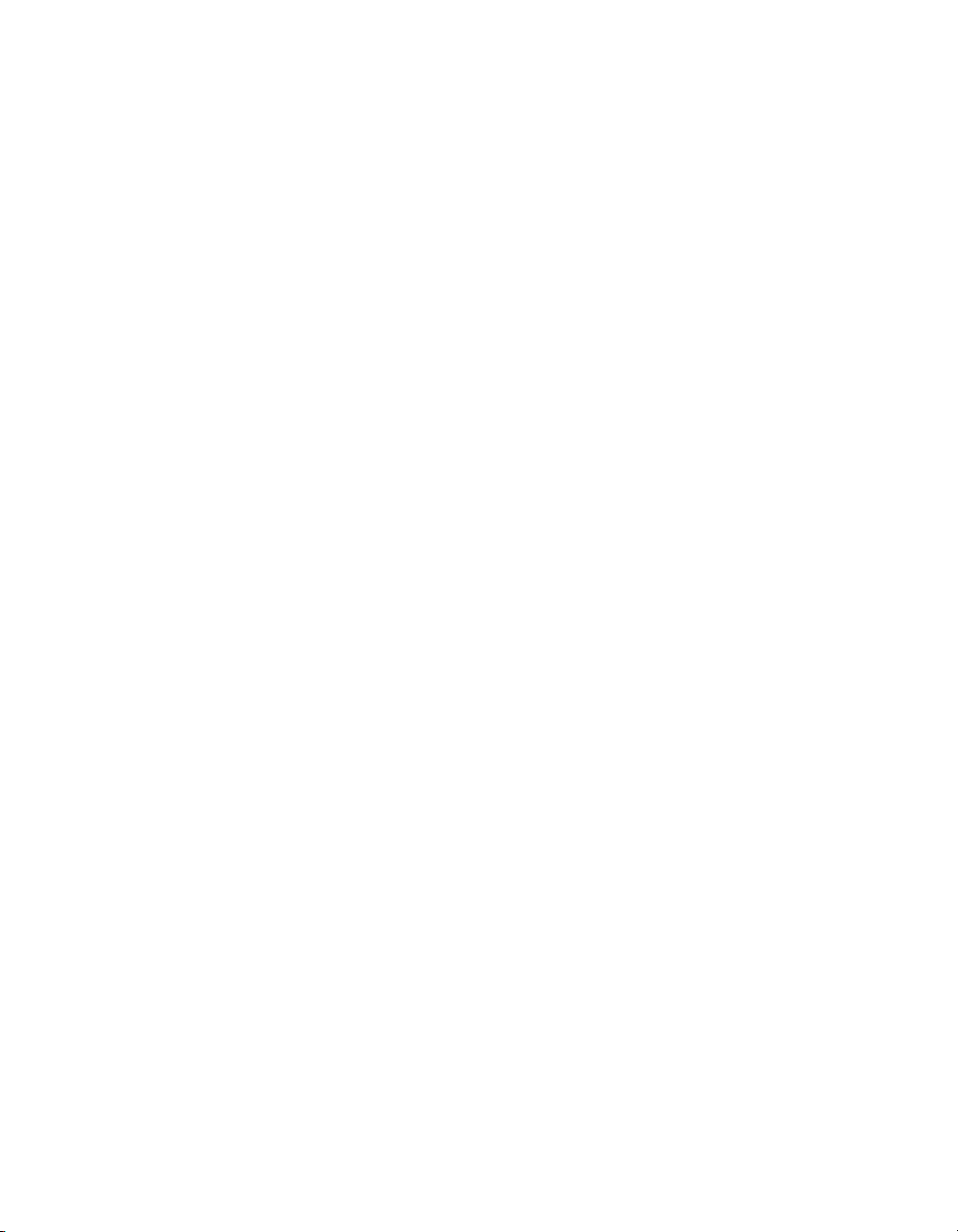
Sélection et configuration des traceurs . . . . . . . . . . . 151
Ajout d’une configuration de traceur . . . . . . . . . 151
Modification d’une configuration de traceur . . . . . . . 152
Utilisation de styles de tracé pour remplacer
des propriétés . . . . . . . . . . . . . 152
Traçage à partir d’une présentation . . . . . . . . . . . . 153
Mises en page . . . . . . . . . . . . . . . . . 153
Exercice : traçage d’un dessin . . . . . . . . . . . . 154
Glossaire . . . . . . . . . . . . . . . . . . . 159
Index . . . . . . . . . . . . . . . . . . . . 169
Sommaire | vii
Page 8
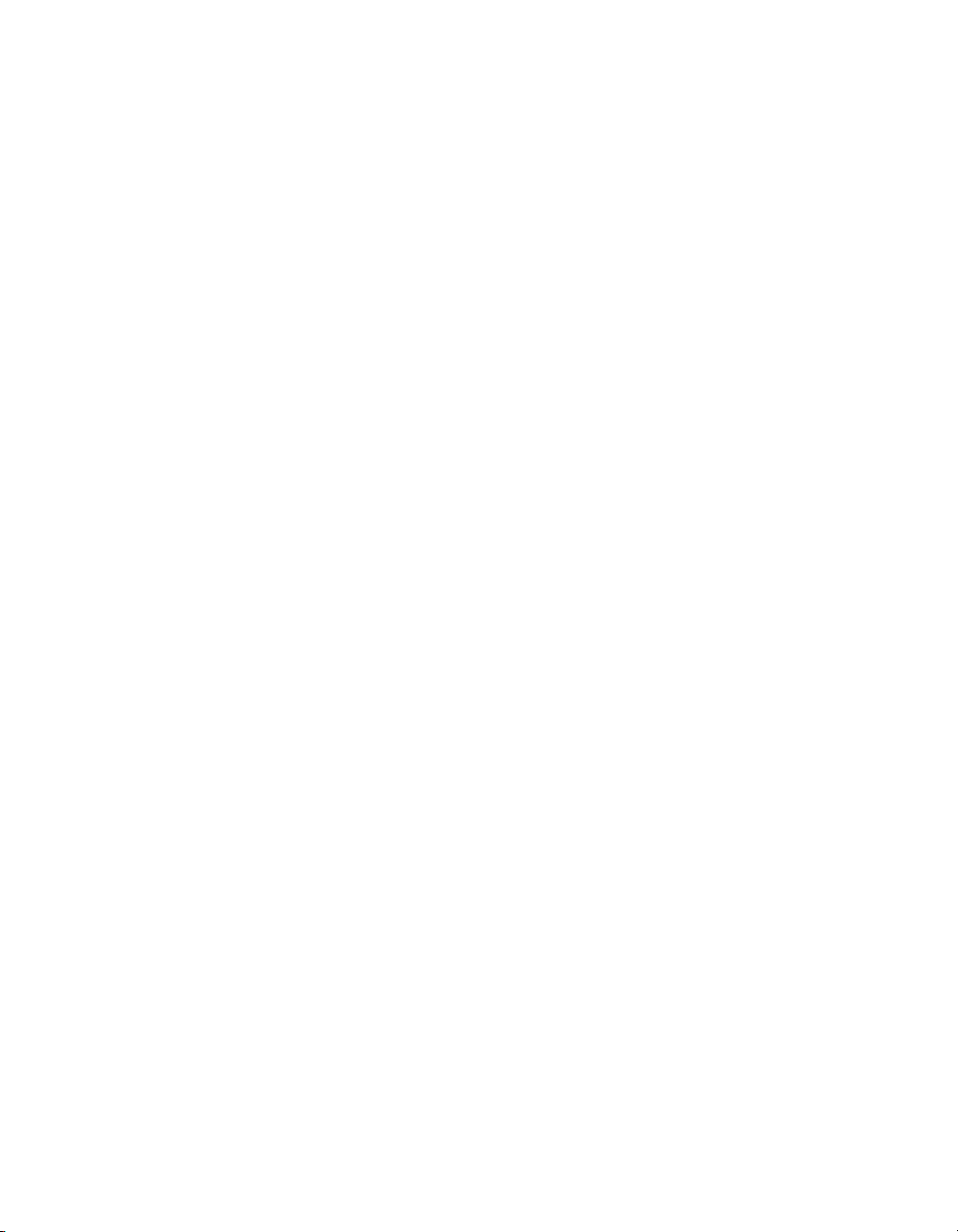
viii
Page 9
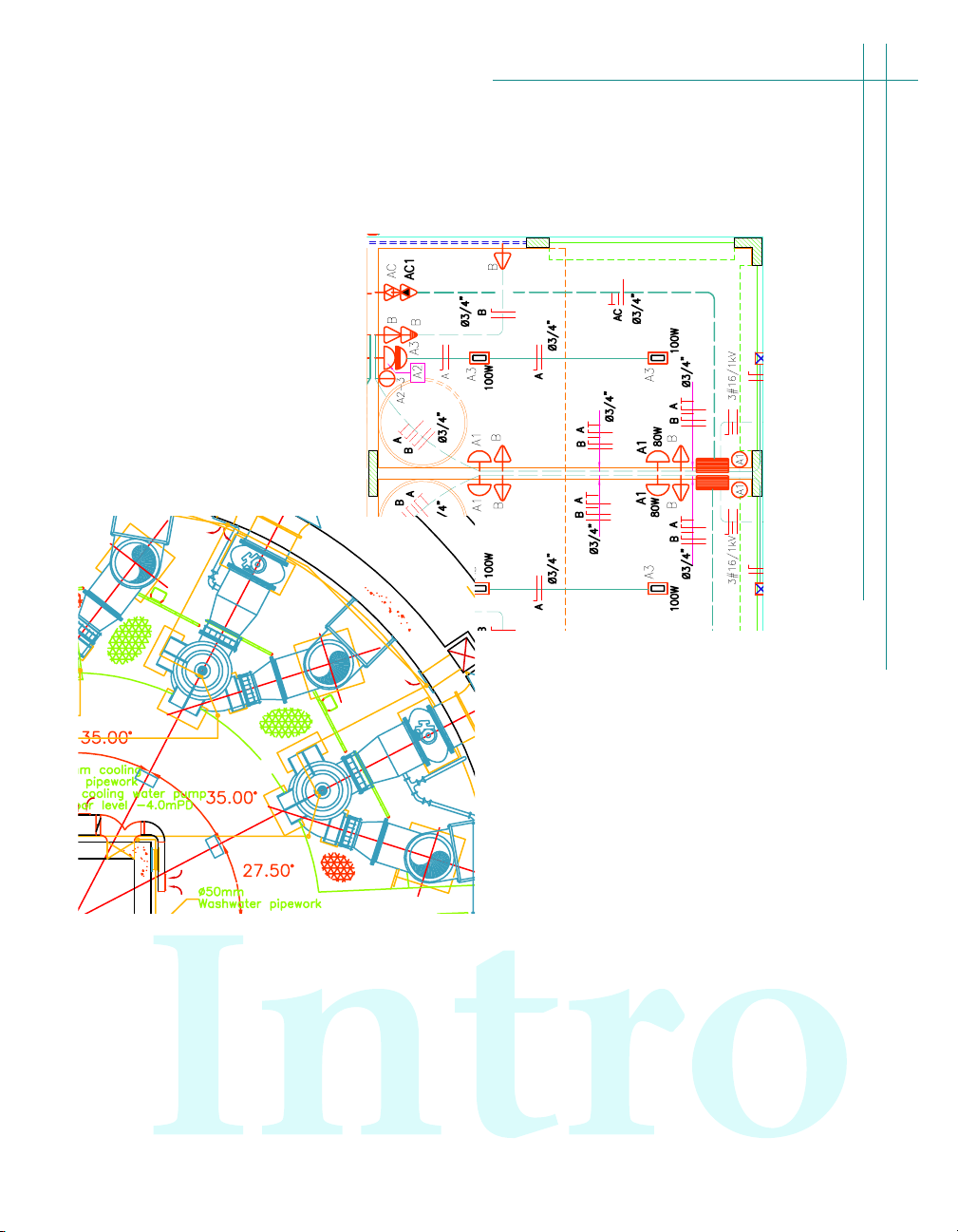
Passage du papier à la CAO
Page 10
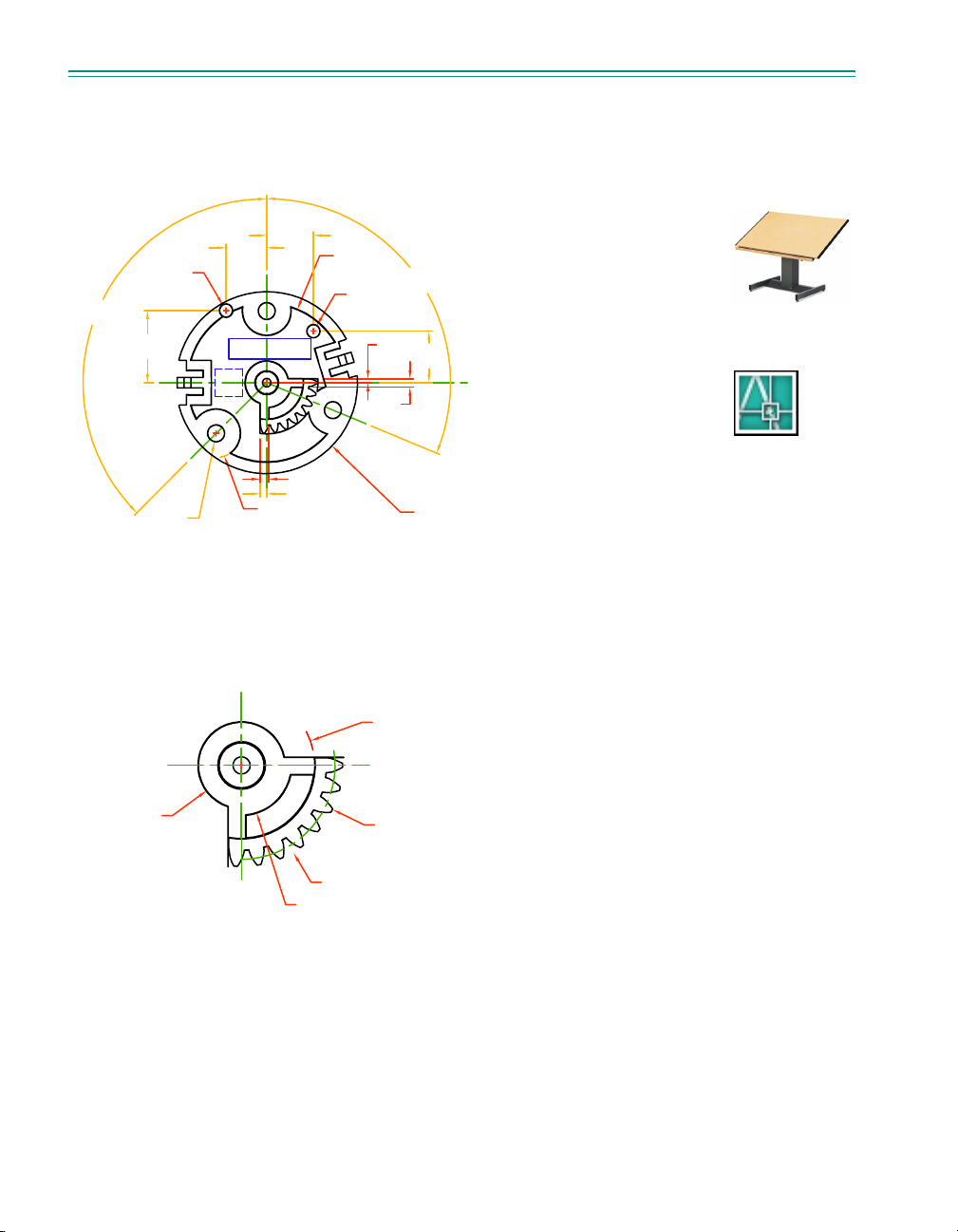
Dessin à l’échelle
L’échelle de dessin est un élément dont vous tenez compte pour la présentation de vos dessins. Vous
n’établissez pas l’échelle de la même façon en CAO qu’en dessin manuel.
En dessin manuel, vous devez
;
6$(
3$*)
5;
5
Vous dessinez l’objet à l’échelle 1:1 dans les
unités choisies.
;
5
5
déterminer l’échelle d’une
vue avant de commencer à
dessiner. Cette échelle
compare la taille de l’objet
réel à celle du modèle dessiné
sur le papier.
Dans AutoCAD, vous décidez
d’abord quelles unités de
mesure vous allez utiliser,
puis vous dessinez votre
modèle à l’échelle 1:1.
Par exemple, quand vous dessinez une pièce de
moteur, la longueur d’une unité peut
;
correspondre à un millimètre ou à un pouce.
Lorsque vous dessinez une carte, une unité
peut équivaloir à un kilomètre ou à un mille.
Dans ce dessin d’un chariot mécanique,
la longueur d’une unité correspond à un
millimètre. Les vues de la pièce ont été mises à
l’échelle ultérieurement pour créer la
présentation du dessin imprimé.
5
5
5
Pour la présentation et le traçage du dessin,
vous pouvez spécifier n’importe quelle échelle.
2 | Introduction
5
5()
Page 11

5
5
$
6$(
3$*)
5
5
5
;
5
5()
127(
5
;
127(
;
6/276
$
6+$)7'(7$,/
127(
;
5;
6(('(7$,/%
5
;
127(
Page 12
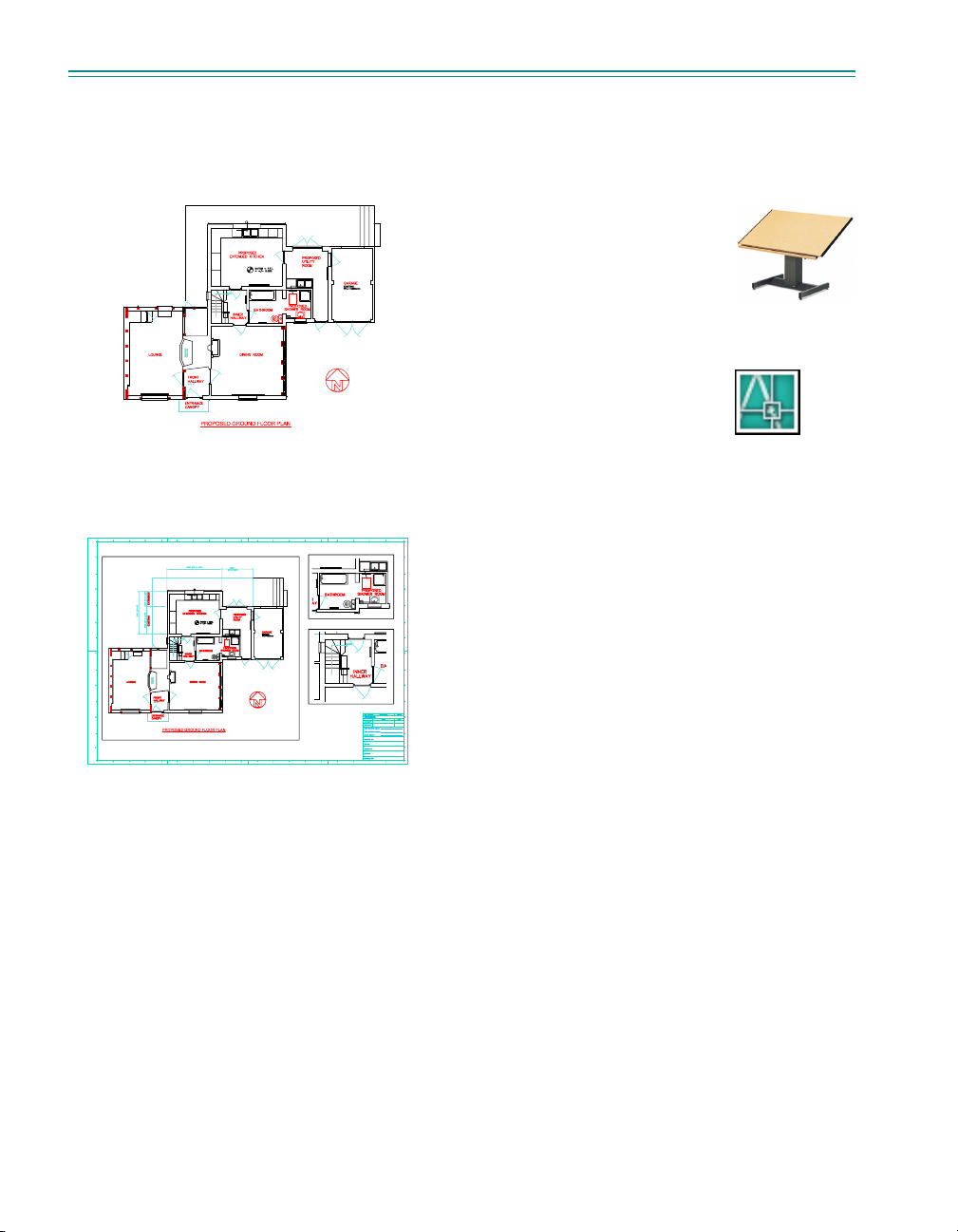
Présentation du dessin
En dessin manuel, la présentation est contrainte par la taille de feuille utilisée. En CAO, vous n’êtes
limité ni à une présentation particulière ni à un format de feuille spécifique.
Lorsque vous dessinez
manuellement, vous choisissez
d’abord une feuille sur laquelle
sont généralement préimprimés
une bordure et un cartouche. Vous
déterminez ensuite l’emplacement
des vues — plans, élévations,
sections, et détails. Après quoi,
vous pouvez commencer à
dessiner.
Vous créez votre conception de base,
ou modèle, dans une zone de dessin
que l’on appelle l’espace objet.
Une fois que vous êtes prêt à imprimer, vous
pouvez organiser différentes vues de votre
modèle dans une présentation.
Avec AutoCAD, vous commencez
par dessiner votre conception ou
modèle dans un environnement
de travail que l’on appelle l’espace
objet. Vous créez ensuite une présentation pour ce
modèle dans un environnement que l’on appelle
l’espace papier.
Une présentation représente une feuille de dessin.
Elle contient typiquement une bordure,
un cartouche, des cotes, des notes générales et une
ou plusieurs vues du modèle affichées dans des
fenêtres de présentation. Les fenêtres de présentation
sont des zones, similaires à des écrans, dans
lesquelles vous pouvez voir votre modèle. Dans ces
fenêtres, vous mettez vos vues à l’échelle avec la
commande de zoom avant ou arrière.
Dans ce dessin d'une maison, les fenêtres de
présentation affichent des vues en plan et en
élévation du modèle.
4 | Introduction
Page 13

352326('(/(9$7,21$$>6287+@
; ;
&
%
<
==
<
352326('*5281')/2253/$1
$
&
Page 14
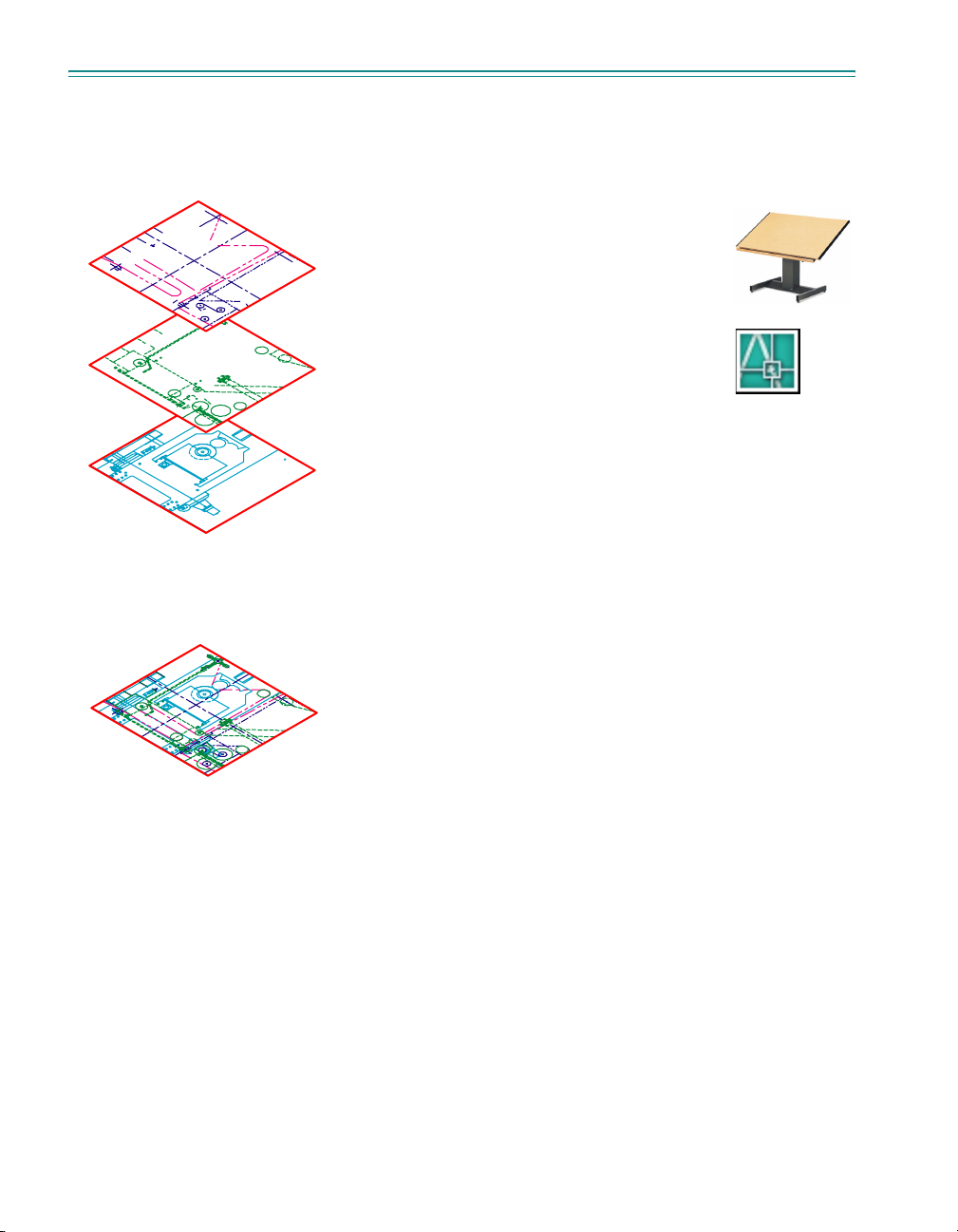
Organisation des informations de dessin
En dessin manuel comme en CAO, il vous faut un moyen d’organiser le contenu de votre dessin — de
séparer, de trier et de modifier des données de dessin spécifiques.
En dessin manuel, vous pouvez répartir les
informations sur différents transparents que
vous superposez. Par exemple, un plan de
bâtiment peut être constitué de transparents
distincts pour ses composants structuraux,
ses composants électriques et ses composants
de plomberie.
Dans AutoCAD, les calques sont l’équivalent
des superpositions. Comme avec les
superpositions, vous pouvez afficher, modifier et imprimer un
calque particulier ou plusieurs calques conjointement.
Vous pouvez nommer vos calques pour identifier facilement
leur contenu et les verrouiller de façon à ce qu’ils ne puissent pas
être modifiés. L’affectation aux calques de réglages, tels qu’une
Désactivez des calques pour
masquer certains détails complexes
lorsque vous travaillez.
couleur, un type de ligne ou une épaisseur de ligne, vous aide à vous
conformer aux normes applicables.
Vous pouvez également utiliser les calques pour organiser vos
objets de dessin en vue de leur traçage. L’attribution d’un style
de tracé à un calque permet de faire en sorte que tous les objets
dessinés sur ce calque soient tracés d’une manière similaire.
Activez tous les calques lorsque
vous souhaitez voir l’ensemble
des composants.
6 | Introduction
Ce dessin de presse utilise des calques pour définir différents
types de ligne et différentes couleurs.
Page 15
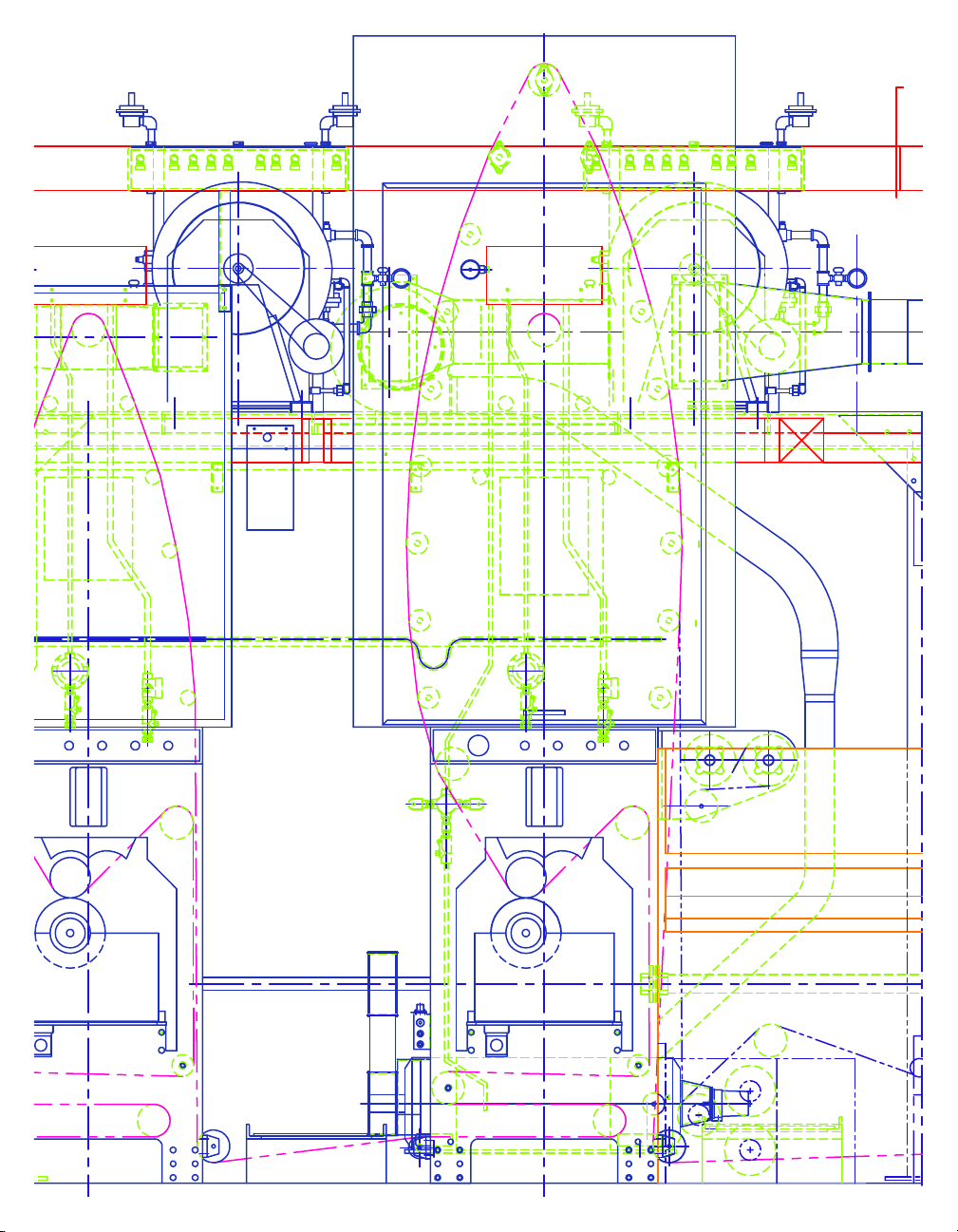
Page 16
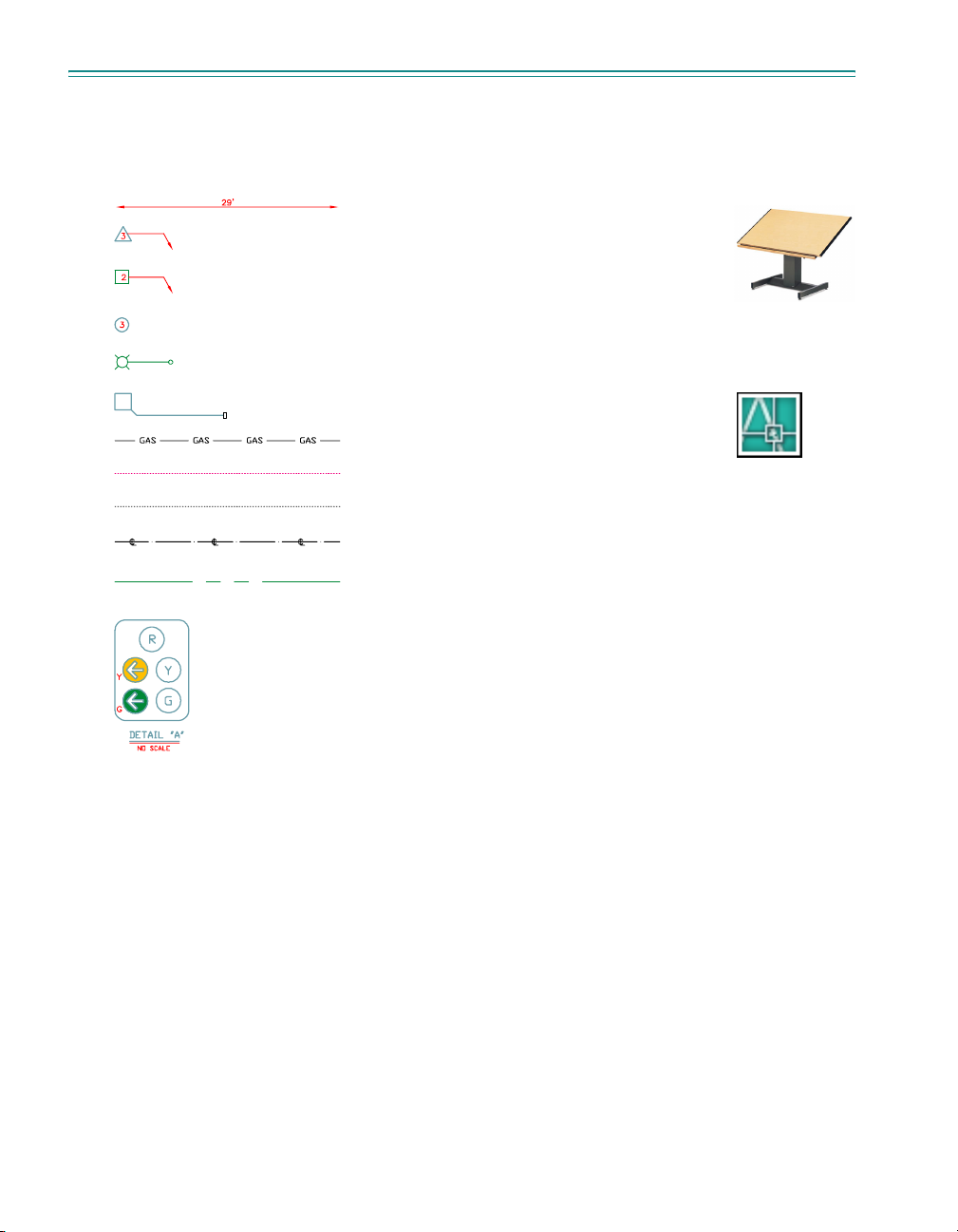
Etablissement de normes de CAO
Que vous travailliez au sein d’une équipe ou de manière individuelle, le développement de normes
s’impose comme une obligation pour une communication efficace.
Le dessin manuel exige une très grande
méticulosité dans la réalisation
notamment des types de ligne,
des épaisseurs de ligne, du texte ou
encore des cotes. Des normes doivent
être établies dès le début et être
appliquées partout de manière
uniforme.
Avec AutoCAD, vous vous conformez
aux normes industrielles ou
d’entreprise applicables en créant des
styles que vous appliquez dès que
nécessaire.
Vous pouvez créer des styles pour uniformiser le texte,
les cotes et les types de ligne. Un style de texte,
par exemple, établit des caractéristiques de police et de
format, telles qu’une hauteur, une largeur et une
inclinaison.
Vous pouvez enregistrer des styles, des calques,
des présentations, des informations de cartouche et de
bordure ainsi que certains réglages de commande dans
des fichiers de gabarit de dessin. L’utilisation de gabarits
de dessin vous aide à commencer rapidement de
nouveaux dessins conformes aux normes applicables.
Des styles de cote, de texte et de
type de ligne peuvent être définis
dans un dessin gabarit et utilisés
pour la création de nouveaux
dessins.
Ce dessin d’un plan de chaussée utilise des styles pour
respecter des normes de dessin applicables au texte,
aux cotes et aux types de lignes.
8 | Introduction
Page 17
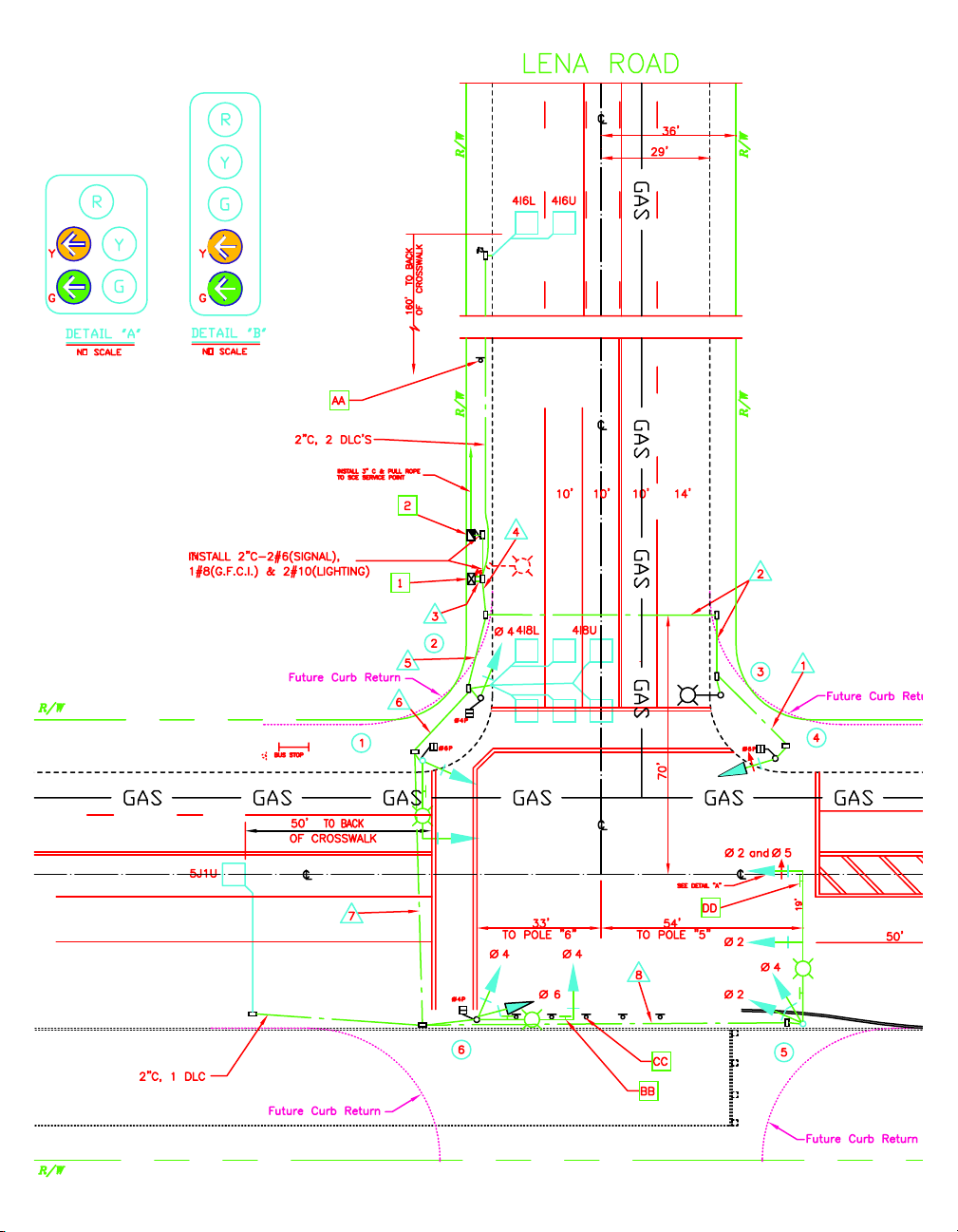
Page 18
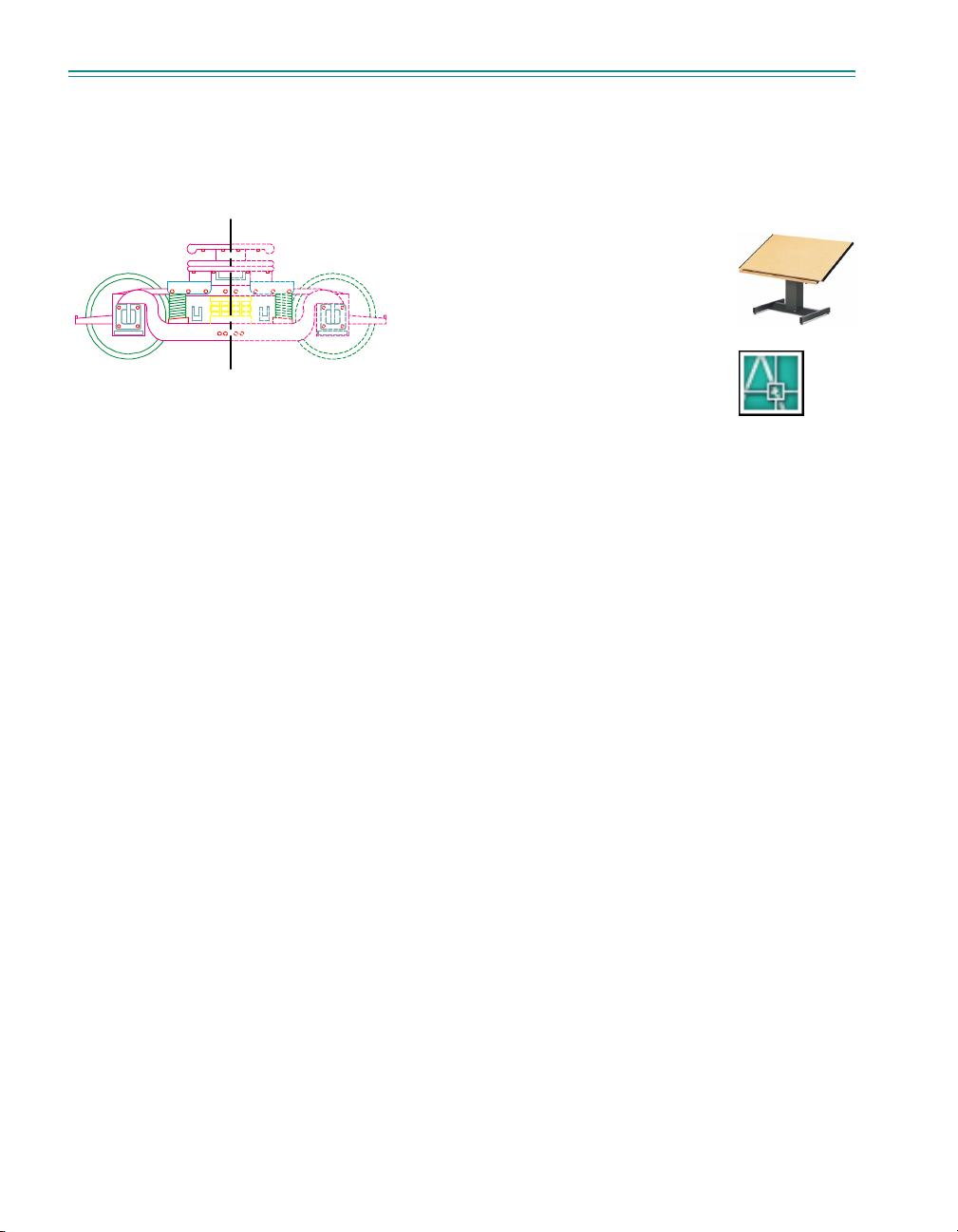
Création de dessins avec efficacité
Dessiner sans trop d’efforts et réviser plus rapidement : c’est avant tout pour cela que vous utilisez la
CAO. AutoCAD met à votre disposition un éventail complet d’outils de dessin et d’édition qui vous
aident à éliminer les tâches répétitives et dévoreuses de temps.
En dessin manuel, vous utilisez divers
outils de dessin dont des crayons,
des échelles, des compas, des règles à
parallèles, des gabarits ou encore des
gommes. Les tâches de dessin et
d’édition répétitives doivent être
réalisées manuellement.
Vous gagnez du temps en ne dessinant que la
moitié de votre objet et en utilisant la
commande de copie miroir pour créer
l’autre moitié.
Dans AutoCAD, vous disposez d’un large
choix d’outils de dessin qui créent des
lignes, des cercles, des courbes splines et
bien d’autres choses encore.
Vous pouvez facilement déplacer, copier, décaler, faire
pivoter et refléter des objets. Vous pouvez également
copier des objets d’un dessin ouvert vers un autre.
Dans ce dessin de chariot, les commandes de copie et de
copie miroir ont été utilisées pour créer les éléments
répétés et symétriques. La commande de décalage a par
ailleurs permis de dessiner les lignes parallèles plus
efficacement.
10 | Introduction
Page 19
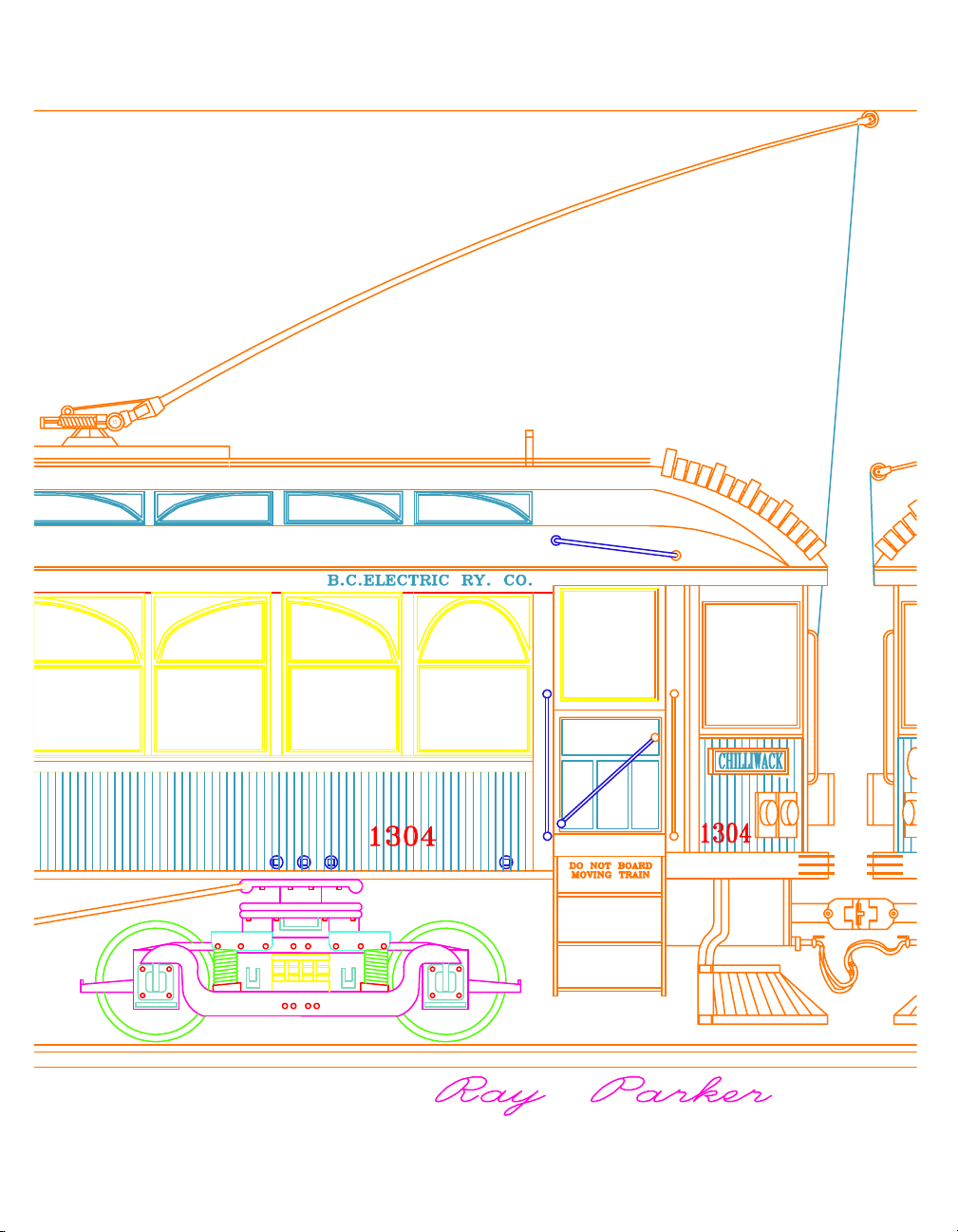
Page 20
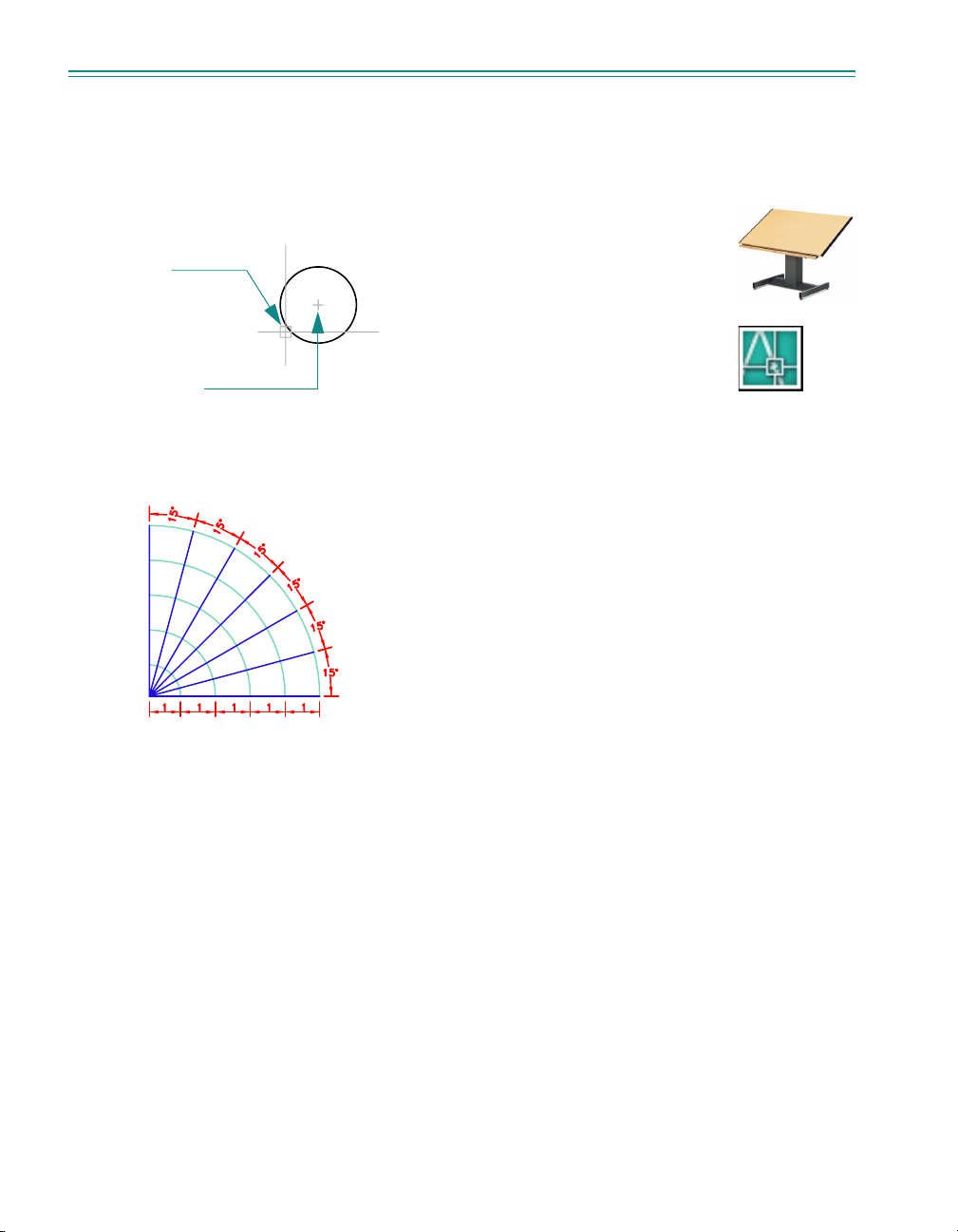
Création de dessins avec précision
Les dessins industriels et architecturaux exigent un haut niveau de précision. Avec la CAO, vous
dessinez plus précisément que vous ne le faites manuellement.
Avec l’accrochage
aux objets, quand
vous placez votre
curseur ici…
vous pouvez vous
accrocher
automatiquement
au centre.
La fonction de repérage polaire
affiche des repères visuels à
différents angles spécifiques et
permet d’accrocher le curseur
à un angle.
Sur une feuille de papier, vous devez
faire preuve de beaucoup
d’application pour que la taille et
l’alignement de vos objets soient
corrects. Les objets dessinés à
l’échelle doivent être vérifiés et cotés
manuellement.
Dans AutoCAD, vous pouvez utiliser
différentes méthodes pour obtenir
des cotes exactes.
La méthode la plus simple consiste à
localiser des points en s’accrochant à un intervalle sur
une grille rectangulaire.
Vous avez aussi la possibilité de spécifier des
coordonnées exactes. Vous pouvez ainsi définir un
point en entrant des valeurs X et Y ou une distance et
un angle par rapport à un autre point.
Grâce aux fonctions d’accrochage aux objets, vous
pouvez vous accrocher à des points sur des objets
existants, tels qu’une extrémité d’arc, le point milieu
d’une ligne ou encore le centre d’un cercle.
Avec le repérage polaire, vous pouvez vous accrocher à
des angles précédemment définis et spécifier des
distances le long de ces angles.
Dans ce dessin d’une station de pompage, des fonctions
d’accrochage aux objets ont été utilisées pour relier
parfaitement diverses lignes. Le repérage polaire a par
ailleurs été utilisé pour le dessin de certaines lignes aux
angles requis.
12 | Introduction
Page 21
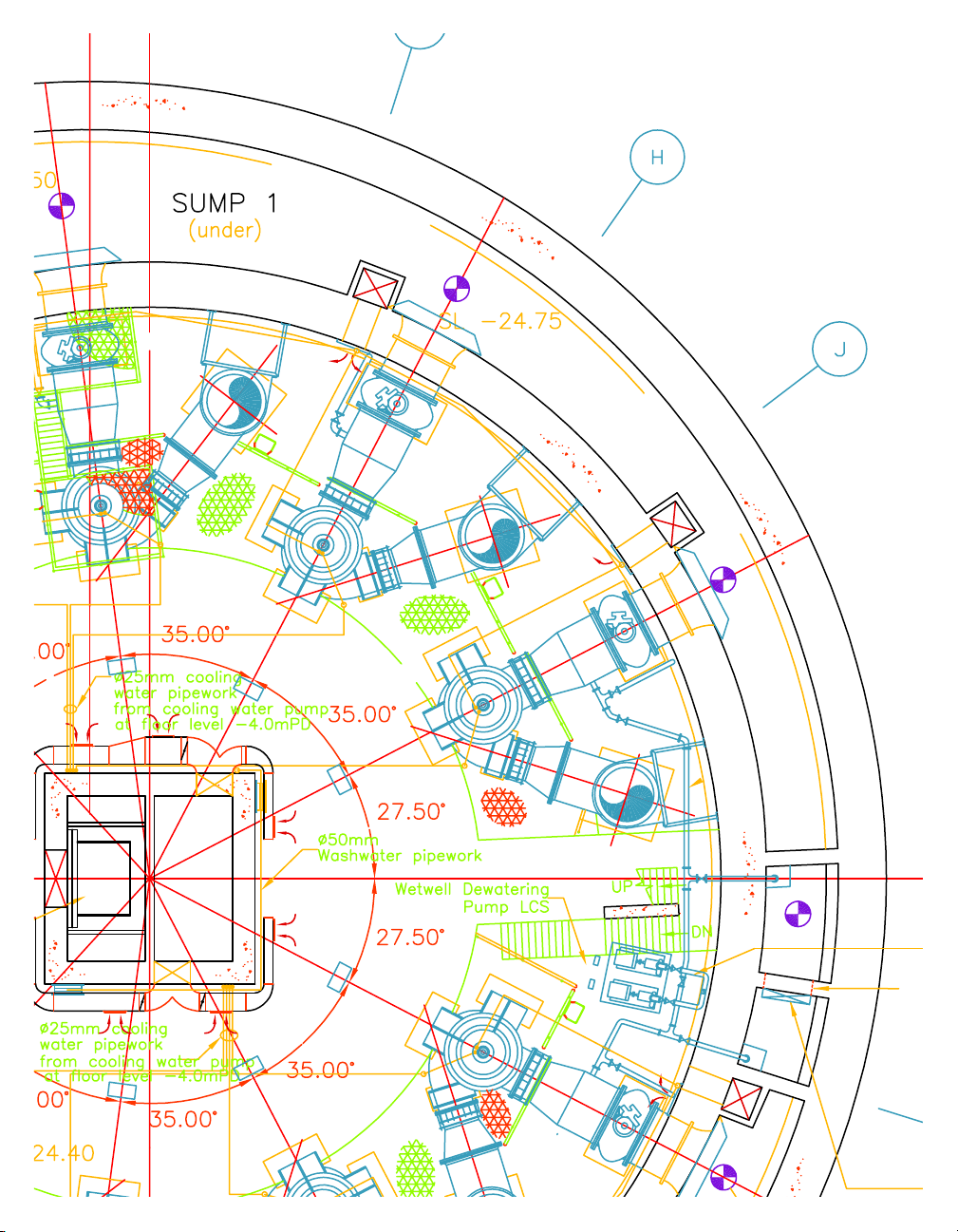
Page 22
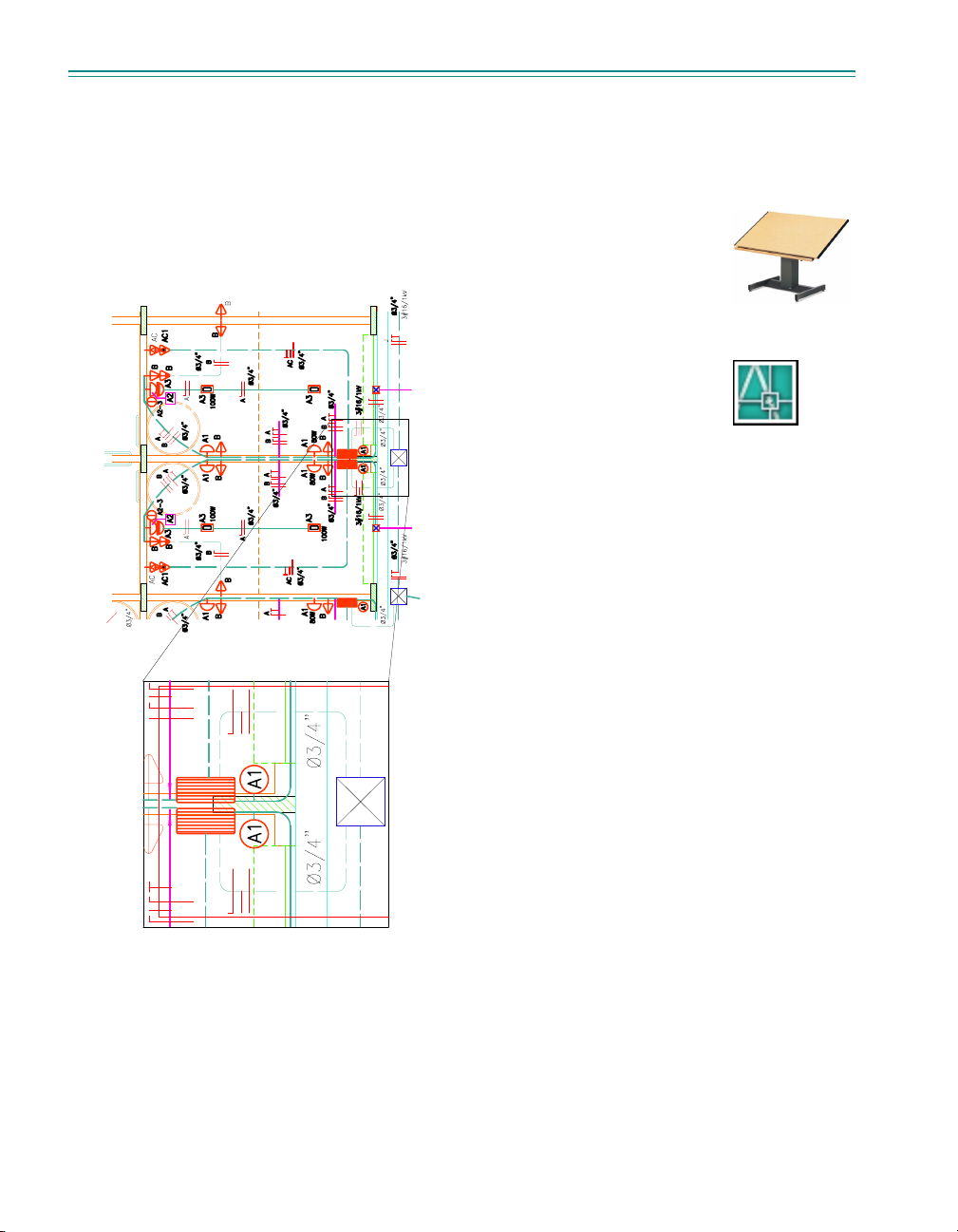
Affichage du dessin
La puissance de la CAO vous offre la possibilité de visualiser rapidement différentes parties de votre
conception à différents facteurs d’agrandissement.
Vous pouvez effectuer un zoom arrière pour
afficher une partie plus importante de votre
conception ou un zoom avant pour visualiser
les détails d’une zone spécifique.
Quand vous dessinez sur une
feuille de papier, la taille et la
résolution de votre dessin
sont fixes.
En CAO, vous pouvez modifier
la taille et la résolution de votre
dessin à votre convenance.
Pour travailler sur des détails,
vous pouvez agrandir la
conception affichée en
effectuant un zoom avant. Vous utilisez la
commande de zoom arrière pour obtenir une
vision plus globale de votre dessin. Pour
visualiser une autre partie de votre dessin, vous
effectuez un panoramique sans modifier le facteur
de zoom.
Le zoom et le panoramique vous permettent de
vous placer dans les meilleures conditions de
travail possibles. Un avantage d’une valeur
inestimable lorsque l’on travaille sur des dessins
de taille importante et très détaillés, tels que ce
plan de station thermale.
La commande de panoramique vous permet de
visualiser une autre zone de votre conception.
14 | Introduction
Page 23
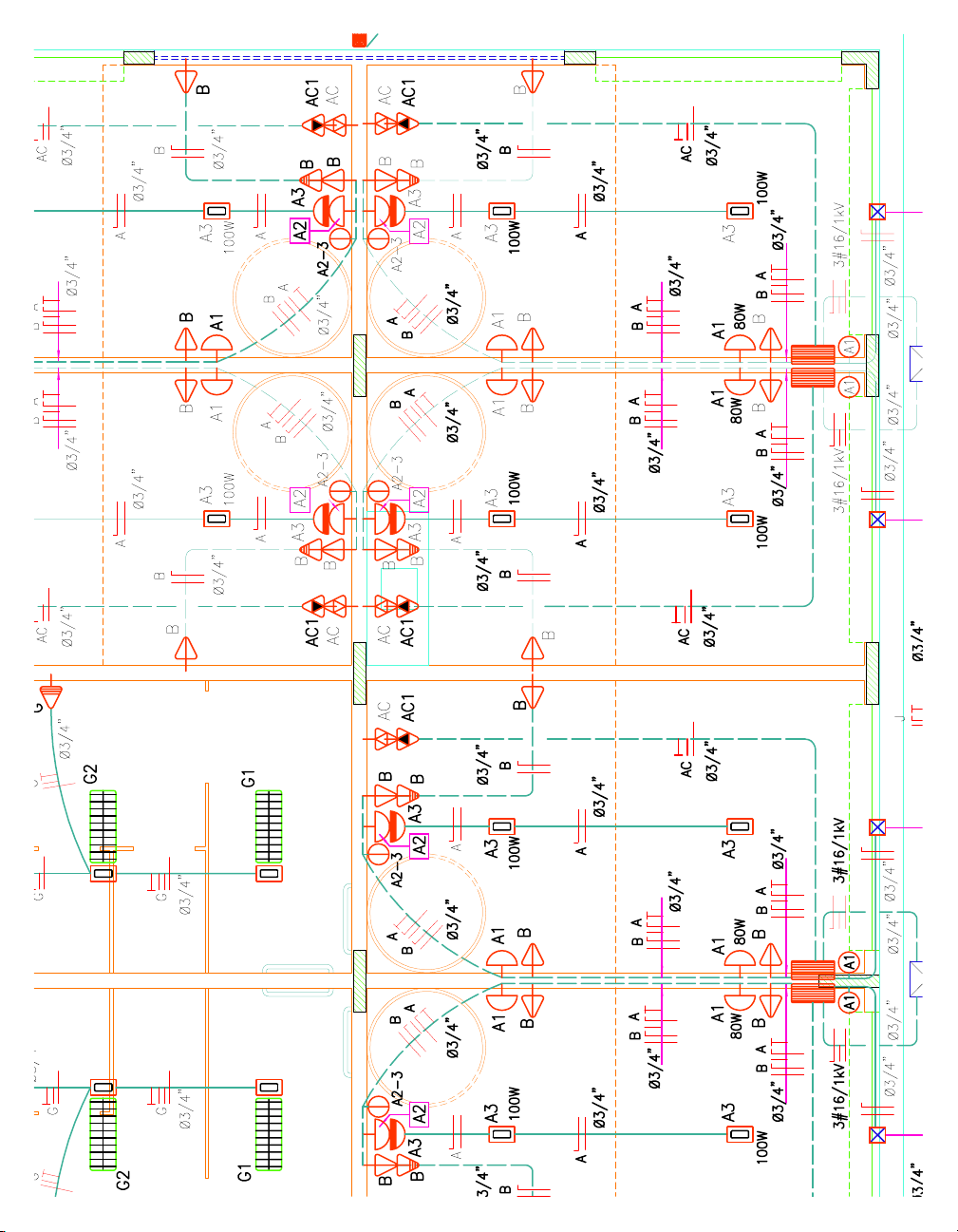
Page 24
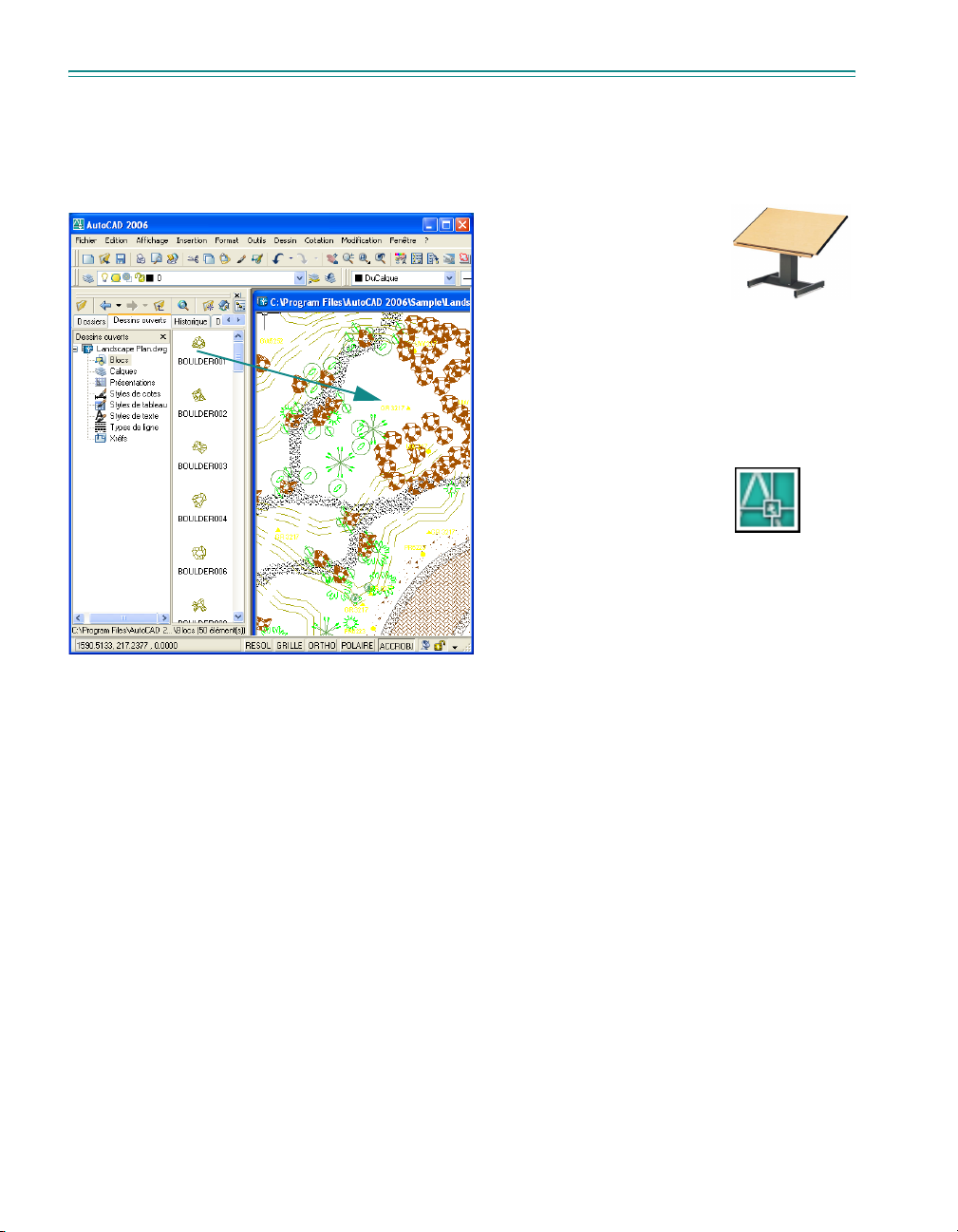
Création de symboles normalisés
Le dessin manuel utilise depuis longtemps des symboles pour représenter des objets réels d’une
manière simplifiée. L’une des plus grandes forces de la CAO réside dans sa capacité à créer et à
réutiliser des symboles normalisés.
En dessin manuel, vous
pouvez utiliser un gabarit de
symbole ou des autocollants
imprimés pour répéter un
symbole paysager,
architectural, mécanique ou
électrique dans votre dessin.
Cette méthode limite
cependant les variations
possibles d’un symbole.
En CAO, vous gagnez du
temps en insérant des copies
de symboles existants partout
où vous le souhaitez dans
votre dessin, à n’importe quel
angle de rotation et à
n’importe quelle échelle.
Lorsque vous avez besoin de créer un symbole
personnalisé, vous combinez plusieurs objets
au sein d’un seul et même objet appelé bloc.
DesignCenter facilite l’accès à des bibliothèques
(ensembles) de blocs que vous pouvez faire glisser
dans votre dessin ou sur une palette d’outils.
Vous pouvez prévisualiser les blocs des bibliothèques
disponibles sur votre ordinateur, sur votre réseau
d’entreprise, ou sur un site Web.
Vous pouvez ensuite insérer ce bloc autant de
fois que nécessaires dans n’importe quel dessin
en utilisant DesignCenter.
Ce plan d’aménagement paysager en milieu
résidentiel utilise un grand nombre de
symboles paysagers normalisés.
16 | Introduction
Page 25
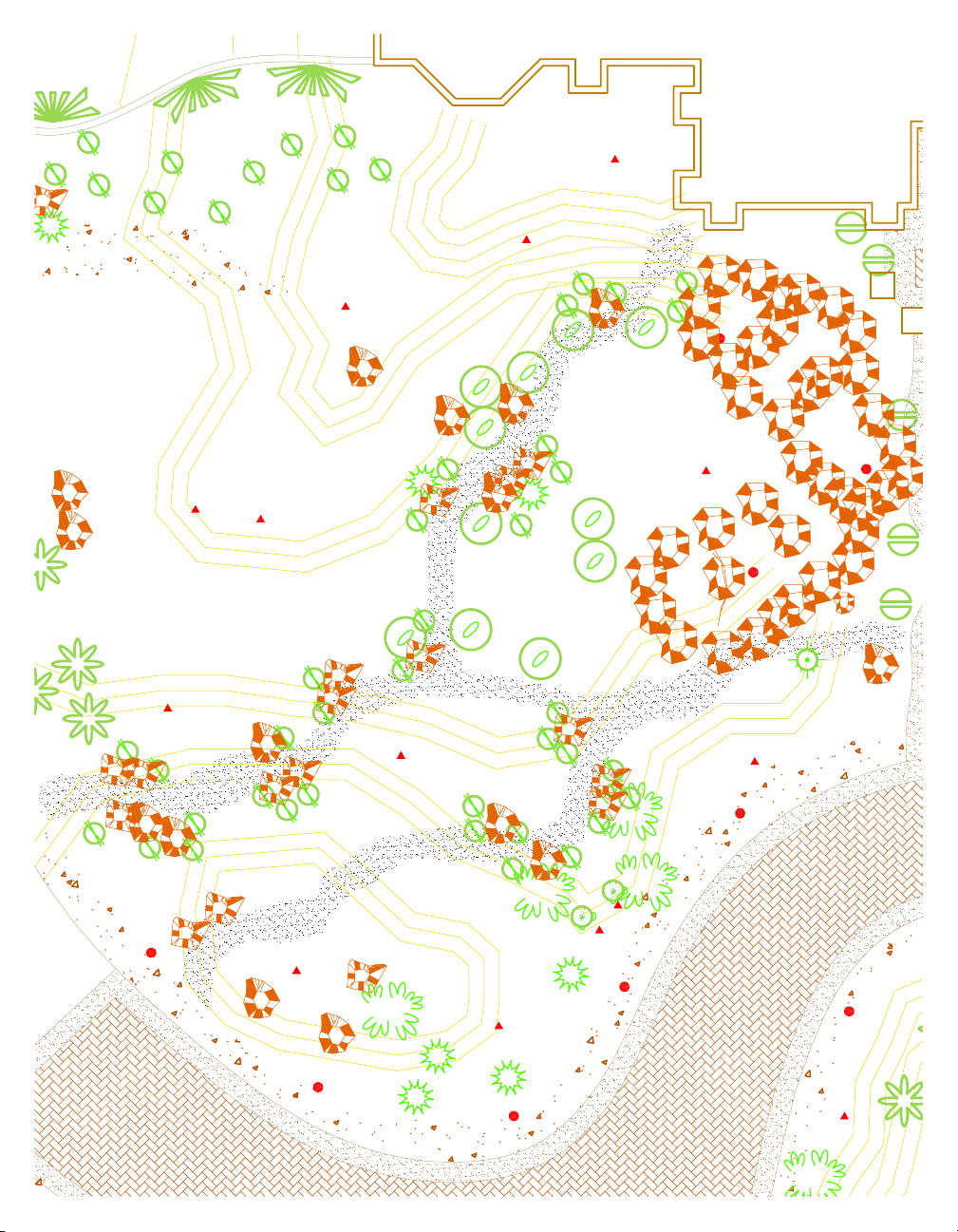
*5
*:
*5
*5
*5
*:
*5
*5
8:
8:
8:
*5
35
35
*:
35
35
*5
*5
35
35
*5
*5
Page 26
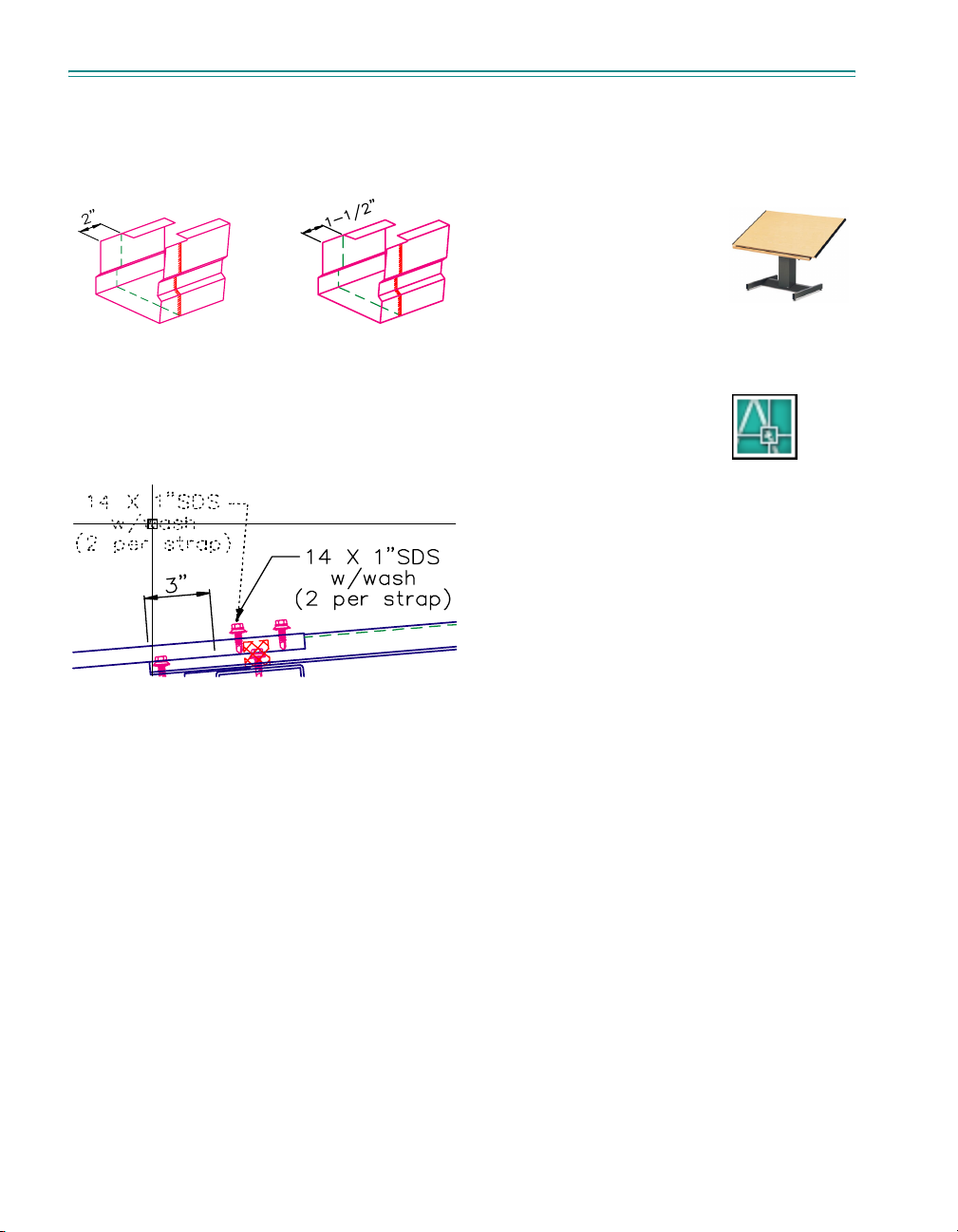
Création de cotes et de texte
La création de cotes précises et de textes conformes et lisibles est une tâche particulièrement
laborieuse en dessin manuel. La CAO offre différents moyens d’accélérer cette tâche.
En dessin manuel, lorsque
vous redimensionnez une
partie quelconque de votre
dessin, vous devez effacer puis
redessiner les cotes.
Un changement de texte a
Lorsque les cotes sont associatives, leur taille et leur
valeur sont automatiquement mises à jour en cas
d’étirement ou de mise à l’échelle de l’objet coté.
Vous pouvez créer des lignes de repère possédant un
texte associé. Lorsque vous déplacez le texte, la ligne de
repère est automatiquement ajustée en conséquence.
souvent des répercussions sur
l’ensemble du dessin.
Da ns AutoC AD, vou s créez d es
cotes associatives et le texte
associé dans la présentation de
l’espace papier.
Les cotes associatives sont liées au modèle
sous-jacent. Toute modification apportée au
modèle met automatiquement à jour les valeurs
de cote.
AutoCAD propose différents types de cotes
standard ; vous pouvez notamment créer des
cotes linéaires, radiales, superposées, de ligne de
base ou encore angulaires, pour ne citer que
quelques-unes des possibilités offertes.
Vous pouvez facilement modifier le contenu,
la police, la taille, l’espacement et l’orientation
du texte des cotes et des notes.
18 | Introduction
Dans ce dessin détaillé d’une gouttière, le texte,
les lignes de repère et les cotes décrivent le
matériel requis.
Page 27
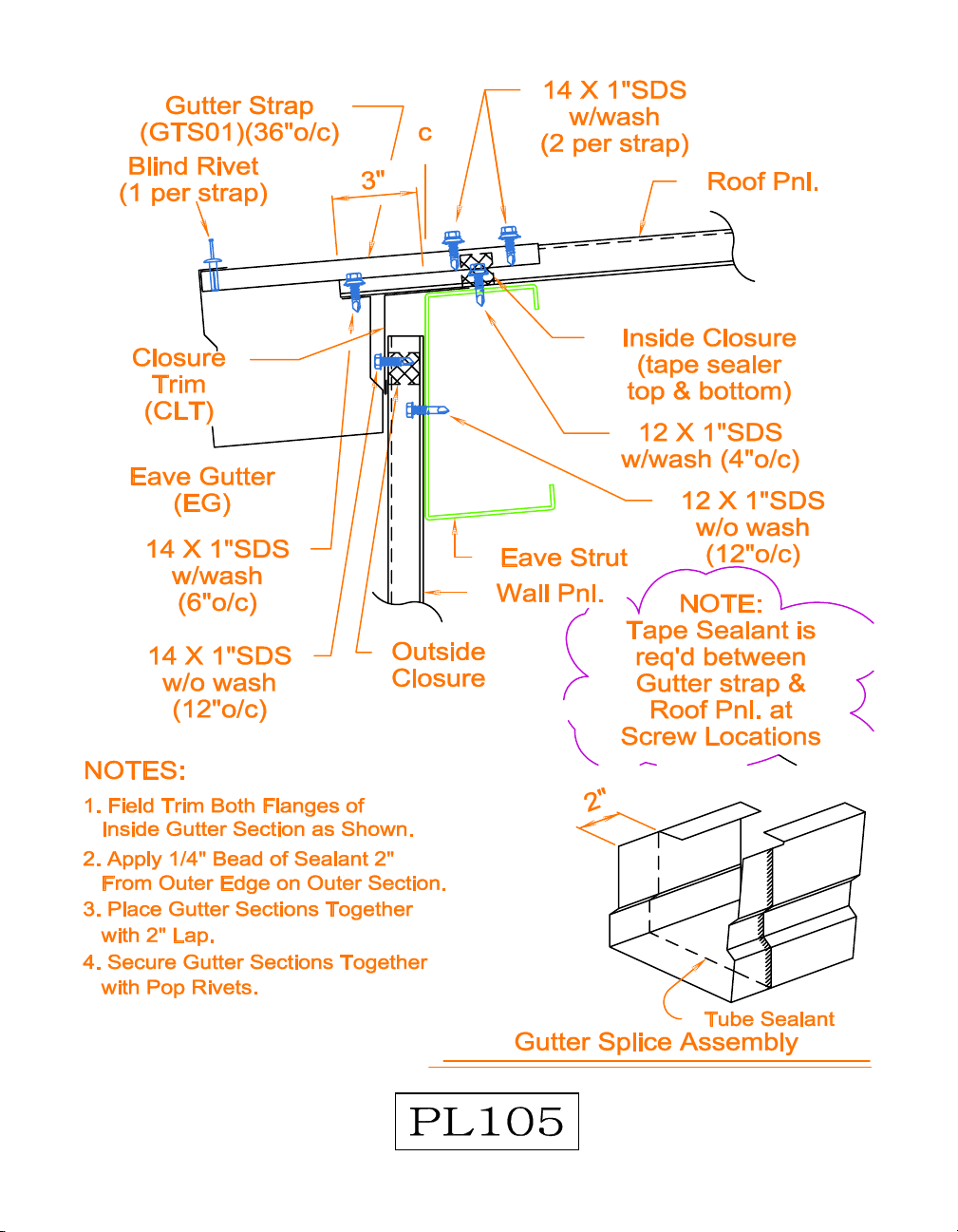
/
Page 28
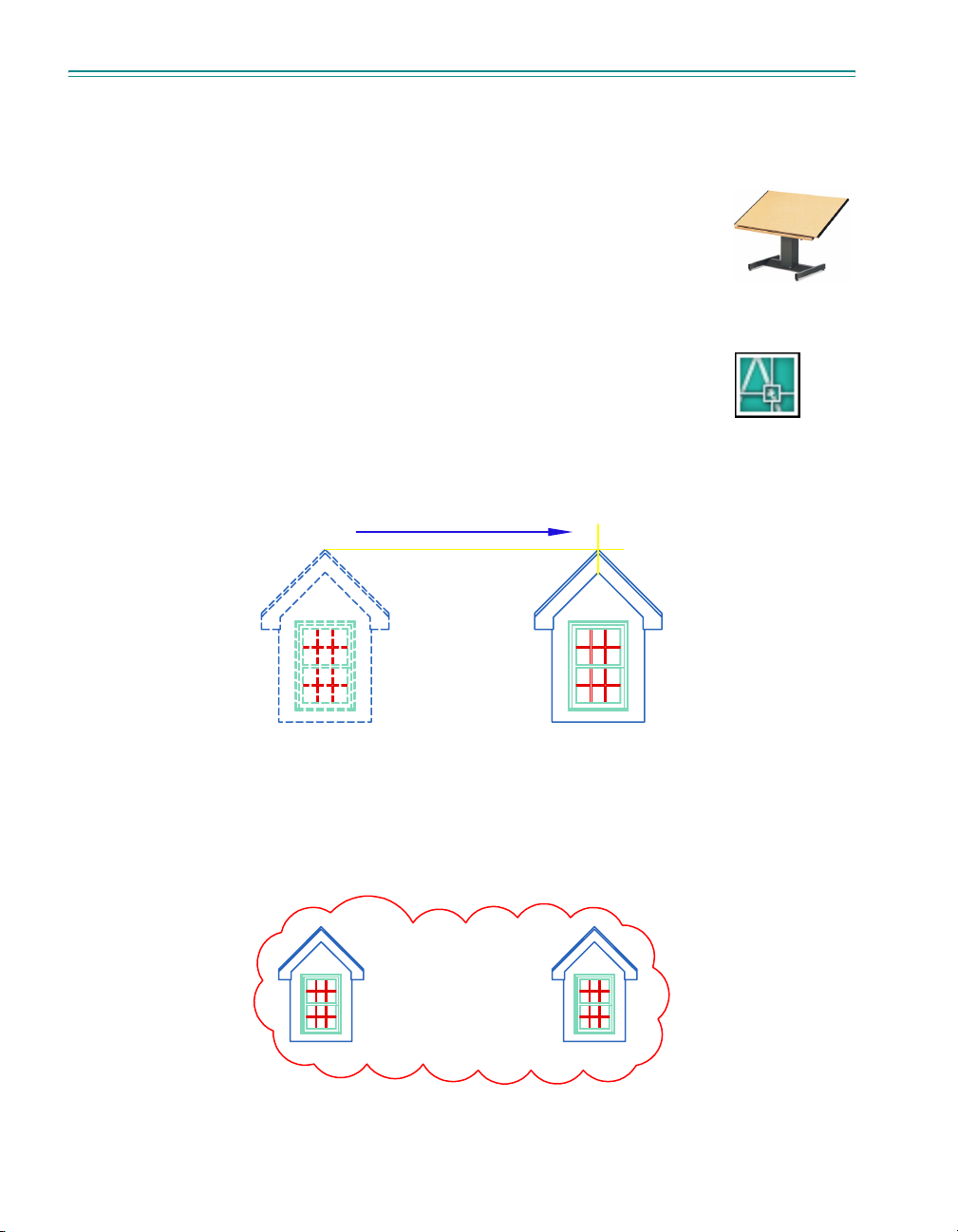
Modification du dessin
Tout projet de dessin comporte des phases de correction. Sur papier comme en CAO, le dessinateur
est nécessairement amené à modifier son travail.
Sur papier, vous apportez manuellement des corrections à votre dessin en effaçant
et en redessinant.
AutoCAD élimine les fastidieuses opérations de modification manuelle en
fournissant un large éventail d’outils d’édition. Lorsque vous devez reproduire
entièrement ou partiellement un objet, vous n’avez pas à le redessiner. Lorsque vous
souhaitez supprimer un objet, vous pouvez l’effacer en quelques clics de souris.
Et lorsque vous faites une erreur, vous pouvez rapidement annuler vos actions.
Une fois que vous avez dessiné un objet, vous n’avez plus jamais à le redessiner par
la suite. Vous pouvez modifier les objets existants par copie miroir, rotation, mise à
l’échelle, étirement ou encore ajustement, pour ne citer que quelques exemples des
traitements applicables. Vous pouvez également, à tout moment, modifier les propriétés d’un objet,
telles que son type de ligne, son épaisseur de ligne, sa couleur ou son calque, par exemple.
Après avoir dessiné un objet, vous pouvez facilement le
copier, ce qui vous évite d’avoir à le recréer.
Ces dessins avant-après montrent quelques modifications types apportées à une élévation de
maison. La fonction de nuage de révision est utilisée pour identifier les zones de modification.
20 | Introduction
Page 29
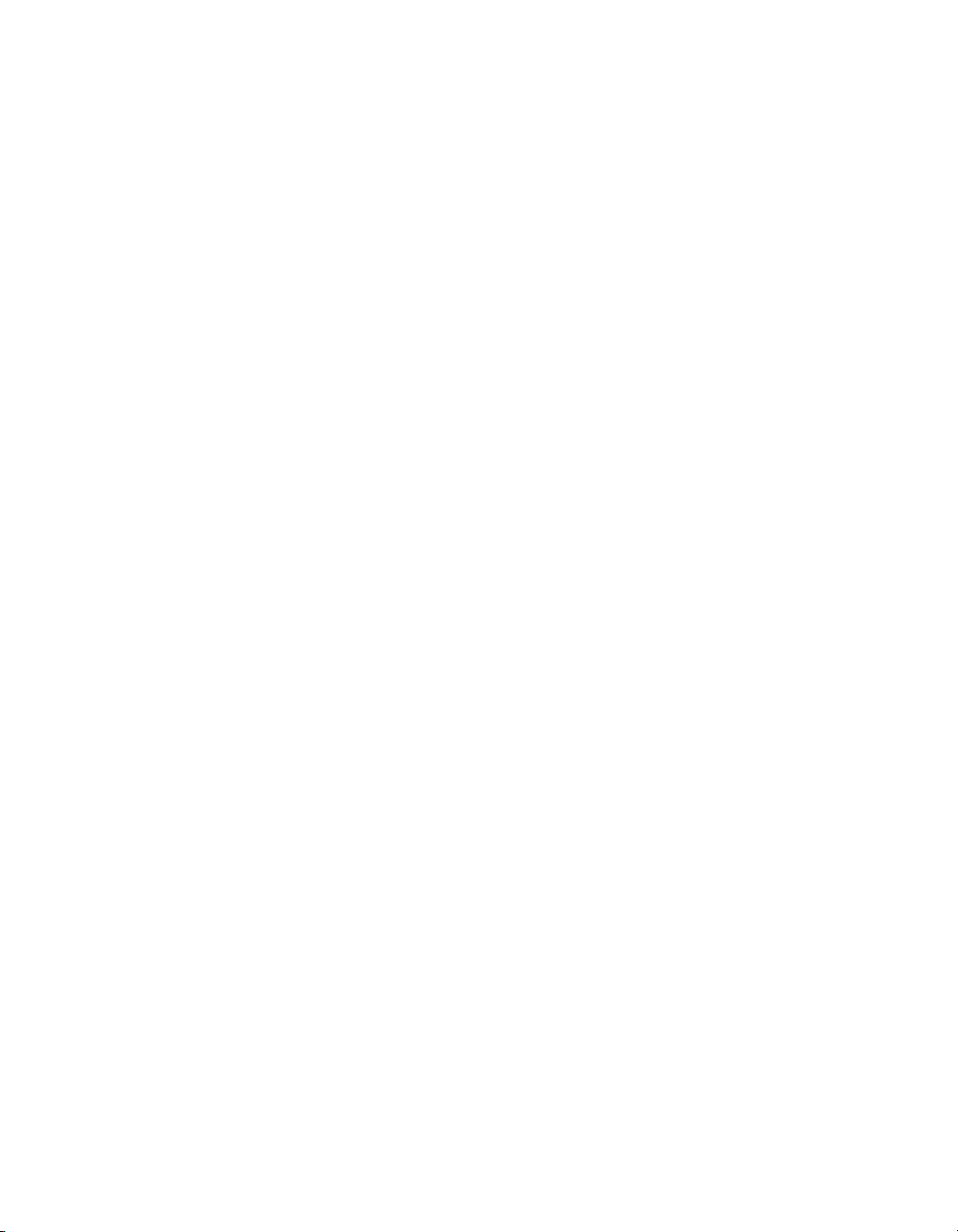
Page 30
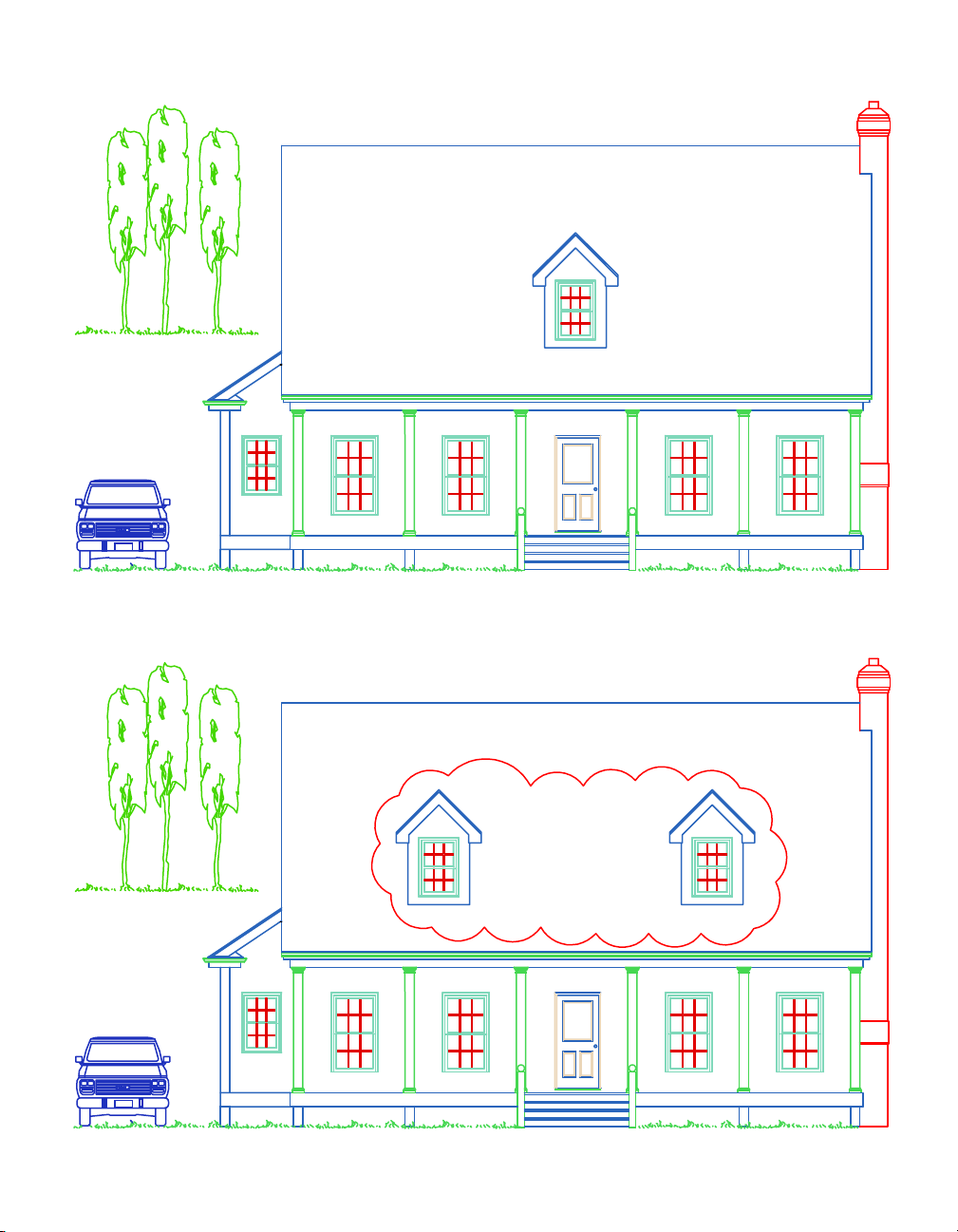
Page 31

Présentation d’AutoCAD
Pourquoi utiliser ce guide ?. . . . . . . . . . . . . . . . . . . . . . . . . . . . . . . . . . . . . . . . . . 24
Obtention d’informations sur AutoCAD . . . . . . . . . . . . . . . . . . . . . . . . . . . . . . . 24
Accès aux rubriques connexes dans le système d’aide. . . . . . . . . . . . . . . . . . . . . . . . 24
Exercice : utilisation du système d’aide . . . . . . . . . . . . . . . . . . . . . . . . . . . . . . . . . . . . 25
Utilisation de l’aide rapide de la palette d’infos . . . . . . . . . . . . . . . . . . . . . . . . . . 29
Navigation dans le contenu de la palette d’infos. . . . . . . . . . . . . . . . . . . . . . . . . . . . . 29
Définition des paramètres d’affichage de la palette d’infos. . . . . . . . . . . . . . . . . . . . . 30
Page 32

Pourquoi utiliser ce guide ?
Ce guide de Mise en route présente les fonctions les plus fréquemment utilisées d’AutoCAD.
Utilisez-le pour vous familiariser avec les fonctionnalités de base du logiciel de manière à être
rapidement opérationnel.
Avec AutoCAD et son ensemble de fonctionnalités très complet, vous pouvez souvent procéder de
plusieurs manières pour réaliser une tâche. Ce guide vous précise :
■ Tout ce que vous devez savoir pour démarrer
■ La méthode d’utilisation recommandée de chacune des fonctionnalités présentées
Une fois qu’AutoCAD vous sera devenu plus familier, vous trouverez naturellement les manières les
plus efficaces de travailler suivant le type de tâche que vous effectuez.
REMARQUE Les exercices de ce guide prennent pour hypothèse que vous utilisez les paramètres par
défaut d’AutoCAD s’agissant de l’affichage et du comportement du logiciel. Si ces paramètres ont été
personnalisés, vous pourriez avoir besoin d’aide.
Obtention d’informations sur AutoCAD
Diverses autres ressources sont à votre disposition lorsque vous avez besoin d’informations
complémentaires. Depuis le menu d’aide (?), vous avez accès aux ressources suivantes :
■ Aide fournit des procédures, des informations conceptuelles et des descriptions de commande.
Pour afficher des informations d’aide, vous pouvez aussi appuyer sur F1 depuis la ligne de
commande, une boîte de dialogue ou une invite affichée par une commande.
■ Palette d’infos affiche automatiquement les procédures qui concernent la commande active.
■ Atelier des nouvelles fonctionnalités présente les nouvelles fonctionnalités du produit.
■ Ressources en ligne supplémentaires fournit plusieurs options permettant d’obtenir de l’aide
supplémentaire à partir du Web.
REMARQUE L’Aide-mémoire disponible à la fin de ce guide constitue un support graphique convivial
sur l’interface, les barres d’outils, les touches de raccourci, les variables système, les alias de commande
et les opérations de base du produit, telles que la sélection des objets.
Accès aux rubriques connexes dans le système d’aide
Des mots-clés apparaissent au bas de la plupart des rubriques de ce guide de Mise en route.
L’information suivante, par exemple, vous signale que vous pouvez accéder aux informations
conceptuelles, aux procédures et aux descriptions de commandes et de variables système relatives à
la commande PRESENTATION en entrant présentation dans l’onglet Index de la fenêtre d’aide.
Système d'aide
PRESENTATION
Mise en pratique : localisation d’une rubrique d’aide à l’aide d’un mot-clé
■ Démarrez AutoCAD et appuyez sur la touche F1. Suivez ensuite les étapes stipulées dans l’illustration.
24 | Chapitre 1 Présentation d’AutoCAD
Page 33

4 Cliquez pour afficher des
informations conceptuelles relatives
à la rubrique sélectionnée
1 Cliquez sur
l’onglet Index
2 Entrez un
mot-clé
3 Cliquez
deux fois
pour afficher
une rubrique
5 Cliquez pour lister les
procédures relatives à la
rubrique sélectionnée
6 Cliquez pour lister
les commandes
relatives à la rubrique
sélectionnée
Exercice : utilisation du système d’aide
Dans cet exercice, vous allez utiliser le système d’aide pour trouver des informations sur la façon de
commencer un dessin avec un fichier de gabarit et sur la façon de créer une présentation.
REMARQUE Il est important d’apprendre à utiliser efficacement le système d’aide. Le système d’aide
peut répondre à bon nombre de vos questions et vous éviter ainsi des frustrations inutiles.
1 Démarrez AutoCAD, puis appuyez sur F1 pour afficher la fenêtre d’aide.
2 Dans le volet gauche de la fenêtre d’aide, cliquez sur l’onglet Sommaire au besoin pour afficher
le sommaire. Puis cliquez sur le signe plus (+) associé au noeud Manuel d’utilisation.
La liste des chapitres du Manuel d’utilisation s’affiche.
Obtention d’informations sur AutoCAD | 25
Page 34

3 Dans le volet gauche, cliquez directement sur le titre Création, organisation et enregistrement d’un
dessin. Le volet droit de la fenêtre d’aide affiche des liens vers diverses rubriques et décrit chacune
d’entre elles.
4 Dans le volet droit, cliquez sur Nouveau dessin. Puis cliquez sur Utilisation d’un fichier gabarit pour
créer un dessin.
Vous avez navigué jusqu’à une rubrique de destination dans le système d’aide. Notez que, dans le
volet gauche, le sommaire affiche l’arborescence de rubriques pour permettre une navigation aisée.
5 Cliquez sur l’onglet Procédures. Puis cliquez sur la première procédure de la liste. Cliquez sur
l’onglet Procédures pour afficher à nouveau la liste.
6 Cliquez sur l’onglet Commandes. L’onglet Commandes liste toutes les commandes et variables
système en rapport avec cette rubrique.
Si vous cliquez sur un lien affiché dans cet onglet, la Présentation des commandes est ouverte dans
l’aide, et vous accédez à des informations détaillées sur le sujet sélectionné.
7 Cliquez ensuite sur l’onglet Rechercher dans le volet gauche.
Vous allez à présent rechercher les rubriques qui contiennent le mot présentation.
26 | Chapitre 1 Présentation d’AutoCAD
Page 35

Tapez le mot présentation et appuyez sur ENTREE ou cliquez sur Rechercher.
8
Les diverses rubriques contenant le mot présentation sont affichées.
9 Cliquez sur l’en-tête de colonne Titre pour trier les rubriques par ordre alphabétique. Cliquez
ensuite sur l’en-tête de colonne Emplacement pour trier la liste de rubriques par livre : Présentation
des commandes, Guide de personnalisation, Manuel d’utilisation, etc.
10 Faites défiler la liste pour trouver la rubrique du Manuel d’utilisation intitulée Utilisation d’un
onglet de présentation-Concepts. Puis cliquez sur Afficher (ou cliquez deux fois sur la rubrique).
La rubrique est affichée. Mais comment savoir où l’on se trouve dans le sommaire ? Comment
afficher une rubrique connexe ?
11 Dans le volet gauche, cliquez sur l’onglet Sommaire.
La rubrique courante est affichée en surbrillance dans l’arborescence du sommaire. Utilisez cette
méthode pour trouver facilement des rubriques connexes.
Remarque Si le sommaire ne s’ouvre pas automatiquement sur la rubrique courante, cliquez sur
l’onglet Concepts dans le volet droit.
Obtention d’informations sur AutoCAD | 27
Page 36

12 Dans le volet gauche, cliquez avec le bouton droit de la souris sur n’importe quelle rubrique,
puis choisissez Fermer tout.
Utilisez cette méthode pour réduire le sommaire lorsque trop de sous-rubriques sont affichées.
13 Fermez la fenêtre d’aide.
Pour plus d’informations, lisez la rubrique Utilisation efficace du système d’aide. Dans l’onglet
Sommaire du système d’aide, cliquez sur Manuel d’utilisation ➤ Recherche d’informations ➤
Utilisation efficace du système d’aide.
28 | Chapitre 1 Présentation d’AutoCAD
Page 37

Utilisation de l’aide rapide de la palette d’infos
L’aide rapide de la palette d’infos permet d’accéder facilement aux procédures du système d’aide.
Dans la plupart des cas, elle affiche une liste de procédures relatives à la commande en cours
d’utilisation. Vous pouvez cliquer sur une procédure pour l’afficher dans la palette.
Affichez les
informations
de référence
Choisissez une
procédure
Les indications fournies par l’aide rapide sont en général suffisantes pour vous permettre d’exécuter
des tâches dont vous n’avez pas l’habitude ou que vous effectuez rarement.
Les informations d’aide rapide sont normalement mises à jour dès que vous lancez une nouvelle
commande ; cependant, si vous souhaitez geler les informations affichées de manière à ce qu’elles ne
soient pas actualisées par un changement de commande, vous pouvez verrouiller la palette d’infos.
Barre de titre
Cliquez avec le bouton
droit de la souris dans la
palette ou sur la barre de
titre pour afficher le
menu contextuel
Navigation dans le contenu de la palette d’infos
Vous pouvez cliquer avec le bouton droit de la souris dans la palette d’infos pour afficher un menu
contextuel offrant des commandes de navigation. Utilisez ces commandes pour afficher la
précédente rubrique d’aide visualisée ou repasser à la suivante ou encore pour revenir à la page
d’accueil de la palette d’infos, comme vous le feriez dans un navigateur Web. Vous pouvez cliquer
sur la bannière de titre située en haut de la palette d’infos pour afficher la liste de toutes les
commandes et variables système du produit.
Utilisation de l’aide rapide de la palette d’infos | 29
Page 38

Définition des paramètres d’affichage de la palette d’infos
Vous pouvez accéder aux options et aux paramètres de la palette d’infos à partir du menu contextuel
qui s’affiche lorsque vous cliquez avec le bouton droit de la souris dans la barre de titre de la palette
d’infos. Ces paramètres comprennent :
■ Masquer automatiquement. La palette d’infos peut automatiquement rester affichée ou être
masquée lorsque vous déplacez le curseur sur sa barre de titre.
■ Transparence. Vous pouvez rendre la palette d’infos transparente pour visualiser les objets qui se
trouvent au-dessous.
REMARQUE La barre de titre peut apparaître du côté gauche ou du côté droit de la palette, selon
l’endroit où vous la faites glisser.
Commandes de base
Action Menu Barre
Accès au système d’aide ? ➤ Aide Standard
Utilisation de l’Atelier des nouvelles
fonctionnalités
Recherche de ressources de formation ? ➤ Ressources en ligne
Utilisation de l’aide rapide de la palette d’infos ? ➤ Palette d’infos
Impression d’une procédure d’aide rapide Cliquez avec le bouton droit de la souris
Verrouillage d’une procédure d’aide rapide Cliquez avec le bouton droit de la souris
Système d'aide
AIDE, AIDACTIVE
? ➤ Atelier des nouvelles fonctionnalités
supplémentaires ➤ Formation
pour faire apparaître un menu contextuel
pour faire apparaître un menu contextuel
d’outils
Révision et rappels
1 Quel est l’intérêt des onglets disponibles dans le volet droit de la fenêtre d’aide ?
2 Dans le volet gauche de la fenêtre d’aide, quand devez-vous utiliser l’onglet Sommaire plutôt que
l’onglet Index ?
3 A partir de quel menu pouvez-vous obtenir des informations sur les nouvelles fonctionnalités offertes
par AutoCAD ?
30 | Chapitre 1 Présentation d’AutoCAD
Page 39

Page 40

Barre de menus Permet
d’accéder à toutes les
commandes par les menus.
Barre d’outils
Dessin
Contient des
boutons qui
permettent de
créer des
objets.
Barre d’outils Standard Contient
des boutons permettant de réaliser
des opérations standard.
Barre d’outils Calques Permet
d’afficher et de configurer les
paramètres des calques.
Zone de dessin Zo ne d e la fenê tre
AutoCAD dans laquelle vous créez
et modifiez vos dessins.
Onglets Objet et Présentation Fournissent deux
environnements de travail.
Barre d’outils Styles Permet
d’afficher et de configurer les
paramètres du texte.
Barre d’outils
Propriétés Permet
d’afficher et de modifier
les propriétés de
couleur, de type de
ligne, d’épaisseur de
ligne et de style de tracé.
Barre d’état
Indique des
valeurs de
coordonnées
et l’état des
aides au
dessin.
Fenêtre de commande
Affiche les commandes en cours, des
options et l’historique des commandes.
Fenêtre Palettes
d’outils (ancrée ou
flottante). Permet de
faire glisser des blocs et
hachures fréquemment
utilisés dans des dessins.
DesignCenter (ancré ou
flottant). Permet de
rechercher des contenus
de dessin et de les placer
dans des dessins et sur
des palettes d’outils.
Page 41

Utilisation des commandes
Utilisation de la souris. . . . . . . . . . . . . . . . . . . . . . . . . . . . . . . . . . . . . . . . . . . . . .34
Désactivation d’une commande . . . . . . . . . . . . . . . . . . . . . . . . . . . . . . . . . . . . . .34
Lancement d’une commande . . . . . . . . . . . . . . . . . . . . . . . . . . . . . . . . . . . . . . . . 34
Lancement de commandes à l’aide des menus . . . . . . . . . . . . . . . . . . . . . . . . . . . . . . 35
Lancement de commandes sur la ligne de commande . . . . . . . . . . . . . . . . . . . . . . . . 36
Spécification d’une option de commande . . . . . . . . . . . . . . . . . . . . . . . . . . . . . . . . . . 36
Utilisation de l’invite dynamique . . . . . . . . . . . . . . . . . . . . . . . . . . . . . . . . . . . . . . . . . 37
Annulation et rétablissement de commandes . . . . . . . . . . . . . . . . . . . . . . . . . . . 39
Page 42

Utilisation de la souris
La plupart des utilisateurs se servent d’une souris comme périphérique de pointage. Sur une souris à
deux boutons, le bouton gauche est généralement le bouton de sélection, utilisé pour spécifier des
points ou sélectionner des objets dans la zone de dessin. Avec le bouton droit, vous pouvez afficher
un menu contextuel contenant diverses commandes et options applicables. Le menu contextuel
affiché varie selon l’endroit où est placé le curseur au moment de son activation.
Spécification de points ou sélection d’objets
REMARQUE Pour voir quelles options sont disponibles dans une situation quelconque, cliquez avec
le bouton droit de la souris pour afficher le menu contextuel correspondant.
Une souris à roulette est une souris à deux boutons entre lesquels se trouve une roulette. Vous pouvez
faire tourner cette roulette ou appuyer dessus pour effectuer rapidement des zooms et des
panoramiques sur votre dessin. L’utilisation d’une souris à roulette est fortement recommandée.
Affichage d’un menu contextuel
Désactivation d’une commande
Si, par accident, vous cliquez dans l’écran, affichez un menu contextuel ou lancez une commande,
vous pouvez toujours désactiver cette action en appuyant sur la touche ECHAP de votre clavier.
Mise en pratique : désactivation d’une sélection
■ Cliquez dans la zone de dessin et déplacez la souris. AutoCAD se trouve en mode de sélection.
Appuyez sur ECHAP pour désactiver ce mode.
Lancement d’une commande
Vous pouvez lancer une commande à l’aide d’un menu, d’une barre d’outils, d’une palette ou de la
ligne de commande. Grâce à la grande souplesse d’AutoCAD, vous pouvez travailler de la manière
qui vous convient le mieux.
Dans AutoCAD, vous pouvez choisir des commandes dans différents types de menu :
■ Les menus déroulants sont disponibles dans la barre de menus située en haut de la fenêtre AutoCAD.
Toutes les commandes utilisées dans les exercices de ce guide sont accessibles à partir de ces menus.
34 | Chapitre 2 Utilisation des commandes
Page 43

■ Le menu d’accrochage aux objets s’affiche lorsque vous maintenez la touche MAJ enfoncée et que
vous cliquez avec le bouton droit de la souris. Les commandes d’accrochage aux objets facilitent
le dessin de précision en accrochant le curseur à un élément sur un objet, tel que l’extrémité d’une
ligne ou le centre d’un cercle.
■ Les menus contextuels s’affichent lorsque vous cliquez avec le bouton droit de la souris. Le menu
affiché diffère selon l’endroit où vous cliquez avec le bouton droit, à savoir sur un objet, dans la
zone de dessin, sur une barre d’outils, dans une boîte de dialogue, une palette ou dans une fenêtre.
Lancement de commandes à l’aide des menus
Les barres d’outils contiennent des boutons permettant de lancer des commandes. Lorsque vous
déplacez le périphérique de pointage au-dessus d’un bouton, une info-bulle affiche son nom.
Ancrage, redimensionnement et désancrage des barres d’outils
Une barre d’outils ancrée se fixe sur n’importe quel bord de la zone de dessin.
■ Pour rendre flottante une barre d’outils ancrée, cliquez sur sa poignée de déplacement, puis faites-la
glisser jusqu’à l’emplacement de votre choix dans la zone de dessin.
■ Pour redimensionner une barre d’outils flottante, faites glisser l’un de ses bords.
■ Pour ancrer une barre d’outils flottante, cliquez sur sa barre de titre, puis faites-la glisser jusqu’à
un bord de la zone de dessin. Appuyez sur la touche CTRL pour empêcher l’ancrage.
Poignée de déplacement
Masquage, affichage et verrouillage des barres d’outils
■ Vous pouvez afficher ou masquer des barres d’outils en cliquant avec le bouton droit de la souris
sur n’importe quelle barre d’outils et en choisissant, dans le menu contextuel, celles que vous
voulez afficher ou masquer.
■ Vous pouvez verrouiller les barres d’outils en place en affichant le même menu contextuel et en
choisissant l’une des options de verrouillage disponibles en bas du menu.
Mise en pratique : redimensionnement et positionnement de la barre d’outils Dessin
Dans cet exercice, vous allez vous entraîner à déplacer, à redimensionner et à ancrer la barre d’outils Dessin.
REMARQUE Lorsque l’on vous demande de faire glisser un élément, cliquez sur l’élément avec le
bouton gauche en le maintenant enfoncé, déplacez le curseur, puis relâchez le bouton de la souris.
1 Pour faire de la place, fermez toutes les palettes ouvertes dans la zone de dessin en cliquant sur
le [ x ] de leur barre de titre.
2 Faites glisser la poignée de déplacement de la barre d’outils Dessin, située du côté gauche de la
fenêtre d’application, jusqu’au centre de la zone de dessin.
3 Déplacez le curseur jusqu’en bas de la barre d’outils Dessin, de manière à le transformer en
curseur à double flèche.
4 Faites glisser le bord inférieur de la barre d’outils Dessin pour modifier sa forme.
5 Cliquez sur le [x] situé dans le coin supérieur droit de la barre d’outils Dessin pour la fermer.
Vous pouvez facilement afficher à nouveau la barre d’outils Dessin ou n’importe quelle autre
barre d’outils.
Lancement d’une commande | 35
Page 44

6 Cliquez avec le bouton droit de la souris sur n’importe quelle barre d’outils pour afficher un
menu contextuel contenant la liste des barres d’outils disponibles. Dans le menu contextuel,
choisissez Dessin pour afficher à nouveau la barre d’outils Dessin.
7 Faites glisser la barre de titre de la barre d’outils Dessin jusqu’au bord gauche de la fenêtre
d’application. Quand le contour de la barre d’outils change de forme, relâchez le bouton gauche
de la souris pour ancrer la barre d’outils.
REMARQUE Si vous déplacez une barre d’outils au-delà du bord de l’écran, un ruban attaché à la barre
d’outils reste visible pour vous permettre de la ramener dans l’écran. Si vous faites glisser une barre d’outils
derrière la barre des tâches de Microsoft Windows en bas de votre écran, vous devez alors activer l’option
de masquage automatique de la barre des tâches dans ses propriétés pour récupérer la barre d’outils.
Lancement de commandes sur la ligne de commande
Vous pouvez lancer des commandes AutoCAD en les tapant sur la ligne de commande disponible dans
la fenêtre de commande au lieu d’utiliser les barres d’outils ou les menus. En outre, certaines commandes
doivent être élaborées sur la ligne de commande, indépendamment de leur mode de lancement.
fenêtre de commande
ligne de commande
Certaines commandes possèdent un nom abrégé ou alias de commande. Par exemple, vous pouvez
entrer c comme alias de CERCLE. Reportez-vous à l’Aide-mémoire disponible à la fin de ce guide pour
plus d’informations.
Après avoir tapé la commande sur la ligne de commande, appuyez sur ENTREE ou ESPACE pour
exécuter la commande. Vous pouvez également répéter la commande précédente en appuyant sur
ENTREE ou sur ESPACE.
REMARQUE Dans ce guide et dans le système d’aide, lorsque l’on vous invite à entrer quelque chose,
tapez la valeur en gras sur la ligne de commande, puis appuyer sur la touche ENTREE.
Spécification d’une option de commande
Lorsque vous lancez une commande, AutoCAD affiche souvent un jeu d’options sur la ligne de
commande. Par exemple, si vous entrez la commande CERCLE, l’invite suivante apparaît sur la ligne
de commande :
Spécifiez le centre du cercle ou [3P/2P/Ttr (tangente tangente rayon)] :
L’option par défaut, « Spécifiez le centre du cercle », est affichée avant le texte entre crochets.
Les autres options disponibles apparaissent entre les crochets.
■ Pour accepter l’option par défaut, entrez des valeurs de coordonnées ou cliquez sur un centre dans
la zone de dessin à l’aide du périphérique de pointage.
■ Pour choisir une option différente, entrez les caractères qui apparaissent en majuscules dans le nom de
l’option. Par exemple, vous devez taper 2P et appuyer sur ENTREE pour choisir l’option Deux points.
36 | Chapitre 2 Utilisation des commandes
Page 45

Utilisation de l’invite dynamique
Outre l’invite de la ligne de commande, vous disposez d’une invite similaire, que l’on appelle l’invite
dynamique, à côté du curseur.
Grâce à cette invite dynamique, vous pouvez garder les yeux sur votre travail et vous n’avez pas à
regarder vers le bas pour observer la ligne de commande.
Pour afficher les options de commande disponibles dans l’invite dynamique, appuyez sur la FLECHE
BAS de votre clavier, puis choisissez une option dans le menu.
Mise en pratique : utilisation d’un menu pour dessiner une ligne
1 Sur la barre de menus, choisissez Dessin, puis Ligne.
Les opérations de ce type sont abrégées dans la suite de ce guide sous la forme suivante :
Choisissez Dessin ➤ Ligne.
2 En réponse à l’invite Spécifiez le premier point, cliquez n’importe où dans la zone de dessin pour
définir la position d’un point.
L’invite change : Spécifiez le point suivant ou [annUler].
3 En réponse à l’invite Spécifiez le point suivant ou [annUler], cliquez à un autre endroit quelconque
dans la zone de dessin pour spécifier l’extrémité du segment de ligne.
4 Créez un second segment de ligne en cliquant de nouveau pour définir l’emplacement d’un
autre point.
L’invite Spécifiez le point suivant ou [annUler] réapparaît pour vous permettre de dessiner d’autres
segments jusqu’à ce que vous mettiez fin à la commande LIGNE.
5 Appuyez sur ENTREE pour mettre fin à la commande LIGNE.
Les deux segments de ligne que vous avez créés partagent une extrémité, mais constituent des
objets distincts.
6 Choisissez Modification ➤ Effacer, puis cliquez sur chaque ligne. Appuyez ensuite sur ENTREE
pour exécuter la commande d’effacement.
Lancement d’une commande | 37
Page 46
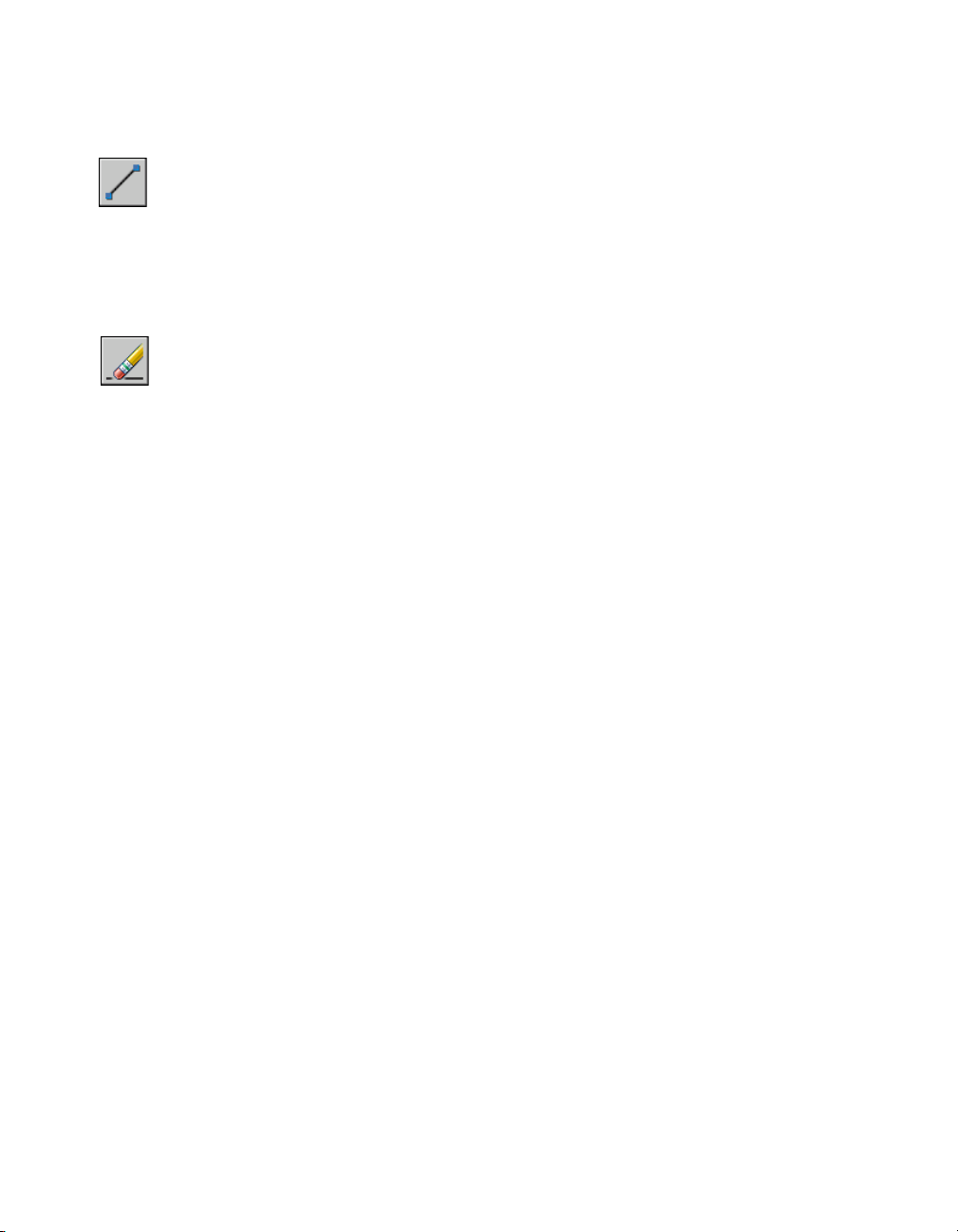
Mise en pratique : utilisation d’un bouton de barre d’outils pour dessiner une ligne
1 Sur la barre d’outils Dessin, située du côté gauche de la fenêtre d’application, choisissez le
bouton Ligne.
2 Dessinez deux segments de ligne.
3 Sur la barre d’outils Modification, située du côté droit de la fenêtre d’application, choisissez le
bouton Effacer.
4 Cliquez sur chacune des lignes, puis appuyez sur ENTREE pour les effacer.
Mise en pratique : utilisation de la ligne de commande pour dessiner une ligne
1 Sur la ligne de commande, tapez ligne ou la lettre L. Appuyez sur ENTREE.
2 Cliquez n’importe où dans la zone de dessin pour définir la position d’un point.
3 En réponse à l’invite Spécifiez le point suivant ou [annUler], cliquez à un autre endroit
quelconque dans la zone de dessin pour spécifier l’extrémité du segment de ligne.
4 En réponse à l’invite Spécifiez le point suivant ou [annUler], cliquez à un autre endroit
quelconque dans la zone de dessin pour spécifier l’extrémité du segment de ligne.
5 Tapez u et appuyez sur ENTREE pour annuler le dernier segment de ligne, puis cliquez à un autre
endroit pour spécifier l’extrémité.
6 Puis tapez c (Clore) et appuyez sur ENTREE pour ajouter un troisième segment de ligne relié au
point initial et terminer la commande.
Mise en pratique : utilisation de la ligne de commande pour dessiner un cercle
1 Sur la ligne de commande, entrez cercle ou la lettre c (tapez c et appuyez sur ENTREE).
2 En réponse à l’invite Spécifiez le centre du cercle, cliquez n’importe où dans la zone de dessin
pour définir la position d’un point.
3 En réponse à l’invite Spécifiez le rayon du cercle, entrez 5 (tapez 5 et appuyez sur ENTREE).
4 Sur la ligne de commande, appuyez sur ENTREE pour répéter la commande CERCLE.
5 Entrez 2P pour créer un cercle à l’aide de deux points (tapez 2P et appuyez sur ENTREE).
6 Cliquez n’importe où dans la zone de dessin pour définir la position de chaque point.
7 Répétez la commande CERCLE plusieurs fois, de manière à utiliser chacune des autres options.
8 Une fois que vous avez terminé, entrez effacer ou e, puis cliquez sur chaque cercle pour le
sélectionner. Appuyez ensuite sur ENTREE pour effacer les cercles sélectionnés.
38 | Chapitre 2 Utilisation des commandes
Page 47

Utilisation de l’invite dynamique pour dessiner un cercle
1 A l’invite dynamique, entrez cercle ou la lettre c.
2 En réponse à l’invite Spécifiez le centre du cercle, appuyez sur la FLECHE BAS de votre clavier.
3 Choisissez l’une des options de CERCLE disponibles dans le menu et exécutez la commande.
Annulation et rétablissement de commandes
De temps en temps, vous aurez besoin de désactiver une commande en cours d’exécution ou
d’annuler une partie de votre travail. Deux boutons de la barre d’outils Standard permettent
d’annuler les erreurs commises dans un dessin.
Liste Annuler
■ Annuler. Vous pouvez annuler des actions précédentes. Par exemple, vous pouvez cliquer sur
Annuler pour supprimer un objet que vous venez de créer.
■ Rétablir. Vous pouvez appliquer de nouveau les actions révisées avec Annuler. Par exemple,
vous pouvez cliquer sur Rétablir pour recréer un objet que vous venez d’annuler.
Les listes Annuler et Rétablir vous permettent de supprimer et de réappliquer plusieurs actions
simultanément. Cliquez sur la flèche de la zone de liste Annuler ou Rétablir, puis sélectionnez les
actions voulues.
Liste Rétablir
Commandes de base
Action Menu Clavier
Achèvement d’une commande Cliquez avec le bouton droit
Répétition d’une commande Cliquez avec le bouton droit
Désactivation d’une commande Cliquez avec le bouton droit
Annulation de la précédente
commande
de la souris ➤ Entrer
de la souris ➤ Répéter
de la souris ➤ Annuler
Edition ➤ Annuler <action> U
ENTREE ou ESPACE
ENTREE ou ESPACE
ECHAP
Système d'aide
OPTIONS, U, ANNULER, RETABLIR
Annulation et rétablissement de commandes | 39
Page 48

Révision et rappels
1 Comment afficher la liste de toutes les barres d’outils disponibles ?
2 Quels sont les trois moyens dont vous disposez pour lancer une commande ?
3 Quelle autre touche que ENTREE pouvez-vous utiliser pour mettre fin ou répéter une commande ?
4 Comment désactiver une commande ?
40 | Chapitre 2 Utilisation des commandes
Page 49

Page 50

Il est plus facile de créer ou de modifier des
objets dans un dessin tel que celui-ci en
effectuant un zoom avant pour agrandir la vue.
Une fois le zoom effectué, vous pouvez
réaliser un panoramique sur la vue pour
centrer les objets sur lesquels vous travaillez.
Une fois votre travail terminé sur une zone,
vous pouvez effectuer un zoom arrière pour
obtenir une meilleure vue d’ensemble.
Page 51

Modification des vues
Réalisation d’un zoom pour agrandir une vue . . . . . . . . . . . . . . . . . . . . . . . . . . . 44
Zoom par déplacement du curseur. . . . . . . . . . . . . . . . . . . . . . . . . . . . . . . . . . . . . . . 44
Zoom sur une zone spécifiée . . . . . . . . . . . . . . . . . . . . . . . . . . . . . . . . . . . . . . . . . . . 44
Zoom pour afficher l’ensemble du dessin . . . . . . . . . . . . . . . . . . . . . . . . . . . . . . . . . . 44
Réalisation d’un panoramique pour repositionner une vue. . . . . . . . . . . . . . . . . 45
Panoramique par déplacement du curseur . . . . . . . . . . . . . . . . . . . . . . . . . . . . . . . . . 45
Exercice : réalisation de zooms et de panoramiques . . . . . . . . . . . . . . . . . . . . . . . . . 45
Page 52

Réalisation d’un zoom pour agrandir une vue
Une vue est une représentation de votre conception à un facteur d’agrandissement, une position et une
orientation spécifiques. La façon la plus courante de modifier une vue est d’effectuer un zoom.
En effectuant un zoom, vous augmentez ou réduisez la taille de l’image affichée dans la zone de dessin.
AutoCAD met à votre disposition plusieurs fonctions de zoom.
Zoom par déplacement du curseur
Vous pouvez utiliser votre périphérique de pointage pour zoomer en temps réel, c’est-à-dire pour
réaliser un zoom avant ou arrière en déplaçant le curseur. Avec l’option Temps réel de la commande
ZOOM, vous faites glisser le curseur vers le haut pour effectuer un zoom avant et vers le bas pour
effectuer un zoom arrière. Si vous utilisez une souris à roulette, faites tourner la roulette vers l’avant
pour réaliser un zoom avant ou vers l’arrière pour effectuer un zoom arrière.
Zoom sur une zone spécifiée
Avec l’option Fenêtre de la commande ZOOM, vous pouvez rapidement effectuer un zoom avant sur
une zone spécifique en utilisant la souris pour définir une fenêtre de zoom rectangulaire. La zone
que vous définissez est centrée dans la nouvelle vue.
Zoom arrière Zoom avant
Zoom pour afficher l’ensemble du dessin
Utilisez l’option Etendu de la commande ZOOM pour afficher l’ensemble du dessin. Cette option est
très utile lorsque l’on souhaite revenir à une vue globale rapidement. Utilisez-la également si vous
vous retrouvez avec une zone de dessin vide après un zoom avant sur une zone dépourvue
d’éléments de dessin ou un panoramique au-delà de la zone de dessin.
44 | Chapitre 3 Modification des vues
Page 53

Réalisation d’un panoramique pour repositionner une vue
Une autre façon courante de modifier une vue consiste à effectuer un panoramique. La réalisation d’un
panoramique permet de repositionner l’image affichée dans n’importe quelle direction bidimensionnelle.
Avant exécution de la commande PAN Après exécution de la commande PAN
Panoramique par déplacement du curseur
Vous pouvez effectuer un panoramique en temps réel, c’est-à-dire utiliser votre périphérique de
pointage pour repositionner l’image dans la zone de dessin. Avec la commande PAN, faites glisser le
curseur pour repositionner l’image. Si vous utilisez une souris à roulette, maintenez la roulette
enfoncée et déplacez la souris pour effectuer le panoramique.
Exercice : réalisation de zooms et de panoramiques
Dans cet exercice, vous allez vous entraîner à réaliser des zooms et des panoramiques à l’aide des
commandes du menu Affichage ou directement avec votre souris à roulette.
1 Choisissez Fichier ➤ Ouvrir.
2 Dans la boîte de dialogue Ouvrir, listez le contenu du dossier /Sample disponible dans le dossier
AutoCAD. Cliquez sur chaque fichier de dessin et ouvrez celui qui vous semble le plus intéressant.
3 Choisissez Affichage ➤ Zoom ➤ Fenêtre.
4 Cliquez à proximité du centre du dessin. Déplacez votre curseur pour former une zone
rectangulaire et cliquez à nouveau.
5 Choisissez Affichage ➤ Panoramique ➤ Temps réel.
6 Faites glisser le curseur dans n’importe quelle direction pour repositionner la vue. Appuyez sur
ECHAP pour terminer la commande.
7 Continuez à effectuer des zooms et panoramiques en utilisant les options suivantes :
■ Zoom Temps réel (faites glisser le curseur vers le haut et vers le bas, appuyez sur ECHAP pour
terminer la commande)
■ Zoom Précédent
■ Zoom Fenêtre
■ Zoom Etendu
■ Panoramique Temps réel
Réalisation d’un panoramique pour repositionner une vue | 45
Page 54

Entraînez-vous à utiliser ces options jusqu’à être tout à fait à l’aise dans la pratique du zoom et
du panoramique. Il s’agit des commandes les plus fréquemment utilisées en dessin 2D.
Remarque Si, après un zoom avant, vous constatez que les arcs et les cercles ne sont plus
correctement lissés, ou s’il vous est impossible de zoomer au-delà d’une certaine limite, vous pouvez
régénérer l’affichage. Choisissez Affichage ➤ Régénérer tout. Cette commande supprime également
les pixels parasites.
8 (Facultatif) Si vous disposez d’une souris à roulette, vous pouvez effectuer des zooms et des
panoramiques sans entrer aucune commande. Exécutez les opérations suivantes :
■ Placez votre curseur sur une zone du dessin et faites tourner la roulette vers l’avant et vers
l’arrière pour effectuer un zoom avant et un zoom arrière. Notez que la position du curseur
détermine le point de référence stationnaire de votre opération de zoom.
■ Maintenez la roulette enfoncée et faites glisser la vue pour effectuer un panoramique.
■ Cliquez deux fois sur la roulette pour zoomer jusqu’aux limites du dessin.
9 Fermez le dessin sans l’enregistrer.
Commandes de base
Action Menu Barre d’outils
Panoramiques Affichage ➤ Panoramique Standard
Zooms Affichage ➤ Zoom Standard
Réinitialisation de la limite d’affichage
pour les zooms
Lissage des arcs et des cercles Affichage ➤ Régénérer
Système d'aide
PAN, ZOOM, REGEN
Affichage ➤ Régénérer
Révision et rappels
1 Quelle option de ZOOM devez-vous utiliser pour ajuster l’ensemble de votre dessin dans la zone de dessin ?
2 Comment pouvez-vous réafficher rapidement la vue précédente ?
3 Quelle commande lisse l’affichage des courbes et supprime les pixels parasites ?
46 | Chapitre 3 Modification des vues
Page 55

Page 56

Créez des calques pour
organiser les informations
comme sur des feuilles
superposées transparentes.
Affectez des épaisseurs de ligne
standard afin que le traçage des
lignes soit homogène, quelle
que soit l’échelle de dessin
utilisée.
Utilisez divers types de ligne
pour identifier différents
types d’objet.
Page 57

Configuration du dessin
Création d’un dessin . . . . . . . . . . . . . . . . . . . . . . . . . . . . . . . . . . . . . . . . . . . . . . .50
Planification de l’échelle et des unités de dessin . . . . . . . . . . . . . . . . . . . . . . . . . 52
Choix des unités de dessin . . . . . . . . . . . . . . . . . . . . . . . . . . . . . . . . . . . . . . . . . . . . . 52
Définition du format des unités de dessin. . . . . . . . . . . . . . . . . . . . . . . . . . . . . . . . . . 52
Assimilation des modèles et des présentations . . . . . . . . . . . . . . . . . . . . . . . . . .54
Utilisation de calques pour organiser les dessins . . . . . . . . . . . . . . . . . . . . . . . . .56
Attribution de calques . . . . . . . . . . . . . . . . . . . . . . . . . . . . . . . . . . . . . . . . . . . . . . . . . 56
Gestion des calques . . . . . . . . . . . . . . . . . . . . . . . . . . . . . . . . . . . . . . . . . . . . . . . . . . . 57
Exercice : inspection d’un dessin . . . . . . . . . . . . . . . . . . . . . . . . . . . . . . . . . . . . . 58
Page 58

Création d’un dessin
Dans AutoCAD, vous pouvez commencer un nouveau dessin de différentes manières. La méthode
recommandée consiste à démarrer sur la base d’un fichier de gabarit de dessin.
Un fichier de gabarit de dessin contient des normes, des définitions et des paramétrages prédéfinis
qui vous permettent de gagner beaucoup de temps en vous épargnant diverses opérations de
configuration. Lorsque vous commencez un dessin sur la base d’un gabarit de dessin, tous ces
réglages sont transmis au nouveau dessin. Un fichier de gabarit de dessin inclut divers paramétrages
et éléments de base fréquemment utilisés, tels que les suivants :
■ Type d’unité et précision
■ Réglages d’outils et préférences
■ Organisation des calques
■ Cartouches, bordures et logos
■ Styles de cotes
■ Styles de texte
■ Types de ligne et épaisseurs de ligne
■ Styles de tracé
Fichier de gabarit de dessin
enregistré avec un cartouche
Votre dossier d’installation d’AutoCAD comprend un grand nombre de fichiers de gabarit de dessin,
dont certains ont été conçus pour faciliter la conformité aux normes ANSI, DIN, ISO et JIS.
Pour autant, il est fort probable que vous serez amené à personnaliser un ou plusieurs de ces gabarits,
ou à construire vos propres fichiers de gabarit, pour répondre à vos normes et exigences spécifiques.
Pour créer un fichier de gabarit de dessin, il vous suffit d’enregistrer un dessin existant en utilisant
l’extension .dwt.
50 | Chapitre 4 Configuration du dessin
Page 59

Mise en pratique : ouverture d’un fichier de gabarit de dessin
1 Choisissez Fichier ➤ Nouveau.
2 Dans la boîte de dialogue Sélectionner un gabarit, choisissez l’un des fichiers de gabarit de dessin
suivants, puis cliquez sur Ouvrir.
■ Tutorial-mArch.dwt. Exemple de gabarit de dessin architectural (unités métriques)
■ Tut orial- mMfg.d wt. Exemple de gabarit de conception mécanique (unités métriques)
■ Tutorial-iArch.dwt. Exemple de gabarit de dessin architectural (unités anglo-saxonnes)
■ Tut orial- iMfg.d wt. Exemple de gabarit de conception mécanique (unités anglo-saxonnes)
Les gabarits métriques sont configurés pour utiliser le millimètre comme unité de dessin, tandis que
les gabarits anglo-saxons sont configurés pour utiliser le pouce.
Création d’un dessin | 51
Page 60

Planification de l’échelle et des unités de dessin
Dans AutoCAD, vous n’avez pas besoin de définir une échelle avant de commencer à dessiner. Vous
créez votre modèle à l’échelle 1:1, ce qui ne vous empêche pas de le tracer ou de l’imprimer ensuite à
une échelle différente. Néanmoins, avant de commencer votre dessin, vous devez décider quelles
unités de dessin vous voulez utiliser.
Choix des unités de dessin
Dans AutoCAD, les distances sont mesurées en unités de dessin. Dans un dessin, une unité de dessin
peut équivaloir à un pouce, un millimètre, un mètre ou un mille.
Arbre
1 unité = 1 mm
(pas de la grille = 2 mm)
Avant de commencer à dessiner, vous décidez de ce que représentera une unité de dessin — il n’y a
aucun paramètre dans AutoCAD qui détermine la longueur d’une unité de dessin.
Plan de bureaux
1 unité = 1 pouce
(pas de la grille = 12 pouces)
Définition du format des unités de dessin
Après avoir décidé des unités de dessin à utiliser, vous pouvez définir leur format. Les réglages de
format disponibles pour les unités linéaires sont les suivants :
■ Architecture. Une longueur de 15.5 unités est affichée 1’-3 1/2”
■ Décimal. Une longueur de 15.5 unités est affichée 15.5000
■ Ingénierie. Une longueur de 15.5 unités est affichée 1’-3.5”
■ Fractionnaire. Une longueur de 15.5 unités est affichée 15 1/2
■ Scientifique. Une longueur de 15.5 unités est affichée 1.5000E+1
Par exemple, si vous êtes ingénieur mécanicien ou architecte et que vous travaillez normalement en
millimètres, vous choisirez l’option Décimal comme format des unités linéaires. Si vous êtes un
architecte qui travaille normalement en pieds et en pouces, vous choisirez le format architectural.
52 | Chapitre 4 Configuration du dessin
Page 61

Le format des unités de dessin détermine uniquement le style d’affichage des unités à l’écran.
Il conditionne la façon dont s’affichent les coordonnées et les valeurs dans la palette Propriétés,
les boîtes de dialogue et les invites.
Mise en pratique : vérification du format et de la précision des unités de dessin
1 Choisissez Format ➤ Contrôle des unités. Dans la boîte de dialogue Unités de dessin, observez le
style d’affichage sélectionné pour les unités linéaires et angulaires.
Remarque Gardez en mémoire que cette boîte de dialogue sert à définir le format des unités de dessin.
2 Observez la valeur affichée sous Précision. Elle définit la règle d’arrondi décimal ou fractionnaire
des valeurs affichées à l’écran.
3 Fermez la boîte de dialogue.
Planification de l’échelle et des unités de dessin | 53
Page 62

Assimilation des modèles et des présentations
n
s
AutoCAD met à votre disposition deux environnements de travail parallèles représentés par les
onglets Objet et Présentation. L’onglet Objet vous permet de dessiner un modèle à l’échelle 1:1 de
votre sujet. Dans les onglets Présentation, vous pouvez disposer plusieurs « instantanés » du modèle.
Modèle d’une pièce créé
à l’échelle 1:1
Présentation avec cartouche et fenêtres de présentatio
rectangulaires contenant des vues à différentes échelle
■ L’onglet Objet permet d’accéder à une zone de dessin illimitée. Dans l’espace objet, vous décidez
d’abord si une unité représente un millimètre, un mètre, un pouce, ou autre. Ensuite, vous
définissez le format des unités de dessin. Après quoi, vous dessinez à l’échelle 1:1.
■ Les onglets de présentation permettent d’accéder à des présentations du dessin. Lorsque vous
configurez une présentation, vous spécifiez la taille de papier à utiliser. Une présentation figure
une feuille de dessin imprimée pouvant afficher une ou plusieurs vues du modèle à des échelles
différentes. Cet environnement de présentation est appelé espace papier. Dans votre présentation,
vous créez des fenêtres de présentation qui font office d’écrans de visualisation de l’espace objet.
Chaque fenêtre de présentation peut contenir une vue différente du modèle.
Présentation avec une échelle différente dans chaque fenêtre
54 | Chapitre 4 Configuration du dessin
Page 63

Mise en pratique : basculement entre l’onglet Objet et les onglets de présentation
1 En bas à gauche de la zone d’affichage, cliquez sur l’onglet Objet. C’est ici que vous créez et
modifiez la géométrie de votre modèle.
2 Cliquez sur l’onglet de présentation situé à droite de l’onglet Objet.
La présentation, déjà préparée, comprend notamment un exemple de cartouche et une fenêtre
de présentation, le rectangle bleu.
3 Dans l’onglet de présentation, cliquez deux fois n’importe où à l’intérieur de la fenêtre
rectangulaire. C’est ainsi que vous accéderez par la suite à l’espace objet pour repositionner la vue
de l’espace objet et pour ajouter des cotes.
Noter que la bordure de la fenêtre de présentation est désormais plus épaisse et que le réticule
n’est actif que dans la fenêtre de présentation.
4 Cliquez deux fois dans une zone vide en dehors de la fenêtre rectangulaire. Vous revenez ainsi
dans l’espace papier.
La bordure de la fenêtre de présentation n’est plus aussi épaisse et le réticule est actif dans
l’ensemble de la zone de dessin.
Assimilation des modèles et des présentations | 55
Page 64

Utilisation de calques pour organiser les dessins
Les calques sont l’équivalent des feuilles transparentes utilisées en dessin manuel. Ils constituent un
outil d’organisation important dans AutoCAD.
Chaque calque définit une couleur, un type de ligne et une épaisseur de ligne. Avant de créer des
objets, vous spécifiez le calque sur lequel les objets doivent être créés. Il s’agit là du calque courant.
Par défaut, AutoCAD attribue automatiquement la couleur, le type de ligne et l’épaisseur de ligne du
calque courant aux nouveaux objets créés.
Attribution de calques
Vous pouvez organiser votre dessin en affectant tous les composants similaires à un même calque.
Par exemple, vous pouvez créer un calque nommé Electricité et lui attribuer le vert comme couleur.
Chaque fois que vous dessinez des composants électriques, vous activez ce calque. Les objets que
vous dessinez sont alors créés sur le calque Electricité et sont colorés en vert.
Par la suite, si vous ne souhaitez pas afficher ou tracer les composants électriques, il vous suffit de
désactiver ce calque.
Cloisons
Electricité
Meubles
Tous les calques
REMARQUE Il est particulièrement important de normaliser la façon dont sont utilisés les calques à
l’échelle de l’entreprise. Grâce à cette normalisation, l’organisation des dessins est plus logique, cohérente,
compatible et actualisable dans le temps. Des normes en la matière sont essentielles pour le travail en équipe.
Mise en pratique : affichage de la liste des calques d’un dessin
1 Choisissez Format ➤ Calque.
2 Dans le Gestionnaire des propriétés des calques, observez le nom et les propriétés par défaut de
chaque calque.
Ces calques ne représentent qu’un échantillon du jeu de calques que vous devrez utiliser dans un
dessin bien organisé. De nombreuses normes existent déjà dans le domaine de l’organisation des
dessins à l’aide de calques ; certaines sont spécifiques aux entreprises qui les ont développées et
d’autres sont recommandées par des organisations professionnelles.
3 Elargissez la boîte de dialogue par la droite pour visualiser l’ensemble des colonnes. Cliquez sur
l’en-tête de colonne Etat, Couleur ou Nom pour redéfinir l’ordre d’affichage des calques.
Consultez la description de chaque calque dans la colonne la plus à droite.
56 | Chapitre 4 Configuration du dessin
Page 65

Gestion des calques
Pour rendre invisibles les objets d’un calque, vous pouvez désactiver ou gelez ce calque dans le
Gestionnaire des propriétés des calques. Vous pouvez également verrouiller un calque afin de limiter
le risque de modification de ses objets par inadvertance.
■ Désactivation des calques. Utilisez cette option, plutôt que le gel, si vous avez fréquemment
besoin d’activer ou de désactiver la visibilité d’un calque.
■ Gel des calques. Utilisez cette option si vous pensez qu’un calque peut demeurer invisible
pendant une longue période. La libération d’un calque gelé régénère le dessin automatiquement
et s’avère plus lente que l’activation d’un calque.
■ Verrouillage des calques. Utilisez cette option pour empêcher la modification des objets d’un
calque. Les objets d’un calque verrouillé demeurent néanmoins disponibles pour les opérations
n’impliquant pas leur modification. Par exemple, vous pouvez définir des accrochages à ces objets
pour dessiner avec précision.
Utilisation de calques pour organiser les dessins | 57
Page 66

Exercice : inspection d’un dessin
Dans cet exercice, vous allez inspecter le dessin d’une conception de clôture et de tonnelle.
1 Choisissez Fichier ➤ Ouvrir.
2 Dans la boîte de dialogue Sélectionner un fichier, accédez au dossier /Help/Tutorials dans le
répertoire d’installation d’AutoCAD et ouvrez arbor.dwg.
3 Cliquez sur l’onglet Objet.
4 Lorsque vous déplacez la souris au-dessus des objets du dessin, vous pouvez constater qu’ils sont
automatiquement mis en évidence.
5 Utilisez les commandes de zoom et de panoramique pour examiner de près la conception de
la tonnelle.
6 Utilisez l’option Etendu de la commande Zoom pour afficher l’ensemble du dessin.
7 Cliquez sur l’onglet ANSI C Layout.
8 Utilisez les commandes de zoom et de panoramique dans l’espace papier pour inspecter la
présentation du dessin.
9 Utilisez l’option Etendu de la commande Zoom pour afficher l’ensemble de la présentation.
10 Choisissez Format ➤ Calque. Dans le Gestionnaire des propriétés des calques, consultez la liste
de calques qui ont été créés pour organiser ce dessin.
Notez que le calque courant est signalé par une coche verte.
11 Cliquez sur quelques icônes en forme d’ampoule pour désactiver quelques calques.
12 Cliquez sur l’en-tête de colonne Actif pour trier les calques en deux catégories (actifs et inactifs).
Puis réactivez les calques.
13 Cliquez sur l’en-tête de colonne Couleur pour trier les calques en fonction de leur couleur.
14 Cliquez sur l’en-tête de colonne Nom, puis cliquez sur OK.
15 Fermez le dessin sans l’enregistrer.
Commandes de base
Action Menu Barre d’outils
Création d’un nouveau dessin Fichier ➤ Nouveau Standard
Enregistrement d’un gabarit de dessin Fichier ➤ Enregistrer sous Standard
Définition du style d’affichage des unités Format ➤ Contrôle des
Création d’une présentation Fichier ➤ Mise en page
Création et modification des calques Format ➤ Calque Calques
unités
58 | Chapitre 4 Configuration du dessin
Page 67

Système d'aide
NOUVEAU, SAUVENOM, DEMARRAGE, UNITES, MODELE, PRESENTATION, CALQUE
Révision et rappels
1 Pourquoi est-il important, pour commencer un dessin, de partir d’un fichier de gabarit de dessin ?
2 Qu’est-ce qui différentie le choix des unités de dessin et la définition du format des unités de dessin ?
3 Quelle est la différence entre l’onglet Objet et un onglet de présentation ?
4 Quels sont les principaux avantages offerts par l’utilisation de calques dans un dessin ?
Exercice : inspection d’un dessin | 59
Page 68

Utilisez la commande de décalage pour créer
des lignes parallèles
Créez des rectangles facilement
Utilisez des polylignes pour
combiner des segments de
ligne et d’arc
Utilisez des lignes pour
dessiner des objets et des figures
géométriques
Utilisez des cercles et des arcs pour
créer des courbes régulières
Utilisez des splines pour créer des
courbes lisses non-uniformes
Page 69

Dessin d’objets
Présentation des propriétés des objets . . . . . . . . . . . . . . . . . . . . . . . . . . . . . . . .62
Modes de définition des propriétés des objets . . . . . . . . . . . . . . . . . . . . . . . . . . . . . . 62
Utilisation de la palette Propriétés . . . . . . . . . . . . . . . . . . . . . . . . . . . . . . . . . . . . . . . 63
Utilisation de la palette Propriétés . . . . . . . . . . . . . . . . . . . . . . . . . . . . . . . . . . . . . . . 63
Utilisation des barres d’outils Propriétés et Calques . . . . . . . . . . . . . . . . . . . . . . . . . 63
Exercice : modification des propriétés des objets . . . . . . . . . . . . . . . . . . . . . . . . . . . 64
Utilisation des types de ligne . . . . . . . . . . . . . . . . . . . . . . . . . . . . . . . . . . . . . . . . . . . . 65
Mise à l’échelle des types de ligne . . . . . . . . . . . . . . . . . . . . . . . . . . . . . . . . . . . . . . . . 67
Affectation d’épaisseurs de ligne . . . . . . . . . . . . . . . . . . . . . . . . . . . . . . . . . . . . . . . . . 68
Création de lignes . . . . . . . . . . . . . . . . . . . . . . . . . . . . . . . . . . . . . . . . . . . . . . . . .69
Création de lignes parallèles . . . . . . . . . . . . . . . . . . . . . . . . . . . . . . . . . . . . . . . . . . . . 69
Création de polylignes et de polygones . . . . . . . . . . . . . . . . . . . . . . . . . . . . . . . . . . . 69
Création de polylignes . . . . . . . . . . . . . . . . . . . . . . . . . . . . . . . . . . . . . . . . . . . . . . . . . 70
Création de cercles et d’arcs . . . . . . . . . . . . . . . . . . . . . . . . . . . . . . . . . . . . . . . . 72
Création de cercles . . . . . . . . . . . . . . . . . . . . . . . . . . . . . . . . . . . . . . . . . . . . . . . . . . . 72
Création d’arcs. . . . . . . . . . . . . . . . . . . . . . . . . . . . . . . . . . . . . . . . . . . . . . . . . . . . . . . 72
Page 70

Présentation des propriétés des objets
Tous les objets créés dans AutoCAD possèdent des propriétés. Les propriétés d’un objet sont des
paramètres qui gèrent son aspect et ses caractéristiques géométriques. Les propriétés générales
communes à tous les objets sont répertoriées ci-dessous. Toutes les autres propriétés des objets sont
propres au type d’objet.
Couleur Echelle du type de ligne Hyperlien
Calque Style de tracé Epaisseur de ligne
Type de ligne Epaisseur
Modes de définition des propriétés des objets
Typiquement, les propriétés des objets sont définies de l’une des manières suivantes :
■ Du calque. Les propriétés sont affectées à un calque. Les objets dessinés sur ce calque utilisent
automatiquement ces propriétés.
■ Propriétés uniques. Les propriétés sont affectées aux objets séparément, indépendamment du
calque sur lequel ils sont dessinés.
Cliquez avec le bouton droit de la souris pour
configurer le comportement de la palette.
62 | Chapitre 5 Dessin d’objets
Cliquez pour modifier une propriété.
Cliquez sur l’icône pour développer ou
réduire une catégorie de propriétés.
Lisez ici la description de la propriété
sélectionnée.
Page 71

Utilisation de la palette Propriétés
La palette Propriétés est le principal outil à votre disposition pour afficher, définir et modifier les
propriétés des objets. La palette Propriétés fonctionne de la manière suivante :
■ Quand aucun objet n’est sélectionné, la palette Propriétés affiche le paramétrage courant des
propriétés par défaut. Vous pouvez dès lors définir les propriétés par défaut de tous les objets qui
seront créés par la suite.
■ Lorsque vous cliquez sur un objet, la palette Propriétés affiche les propriétés de cet objet, et vous
pouvez alors les modifier.
■ Lorsque plusieurs objets sont sélectionnés, la palette Propriétés affiche l’ensemble des propriétés
qu’ils ont en commun, et vous pouvez dès lors modifier ces propriétés communes.
Mise en pratique : affichage de la palette Propriétés
1 Choisissez Fichier ➤ Nouveau.
2 Dans la boîte de dialogue Sélectionner un gabarit, choisissez l’un des fichiers de gabarit de dessin
disponibles, puis cliquez sur Ouvrir.
3 Choisissez Modification ➤ Propriétés.
Vous pouvez laisser la palette ouverte afin de l’avoir toujours sous la main. Pour faire apparaître et
disparaître la palette des propriétés au passage du curseur au-dessus de la barre de titre de la palette,
activez le masquage automatique.
Mise en pratique : activation du masquage automatique de la palette Propriétés
1 Cliquez avec le bouton droit de la souris sur la barre de titre de la palette Propriétés. Choisissez
Masquer automatiquement dans le menu contextuel.
2 Placez le curseur sur la palette Propriétés puis éloignez-le de la palette. Laissez la palette
Propriétés ouverte.
Utilisation des barres d’outils Propriétés et Calques
Vous pouvez utiliser les contrôles de la barre d’outils Propriétés et de la barre d’outils Calques pour
afficher, définir et modifier des propriétés de la même façon qu’avec la palette Propriétés. Par défaut,
ces barres d’outils apparaissent au-dessus de la zone de dessin.
La barre d’outils Propriétés permet d’accéder facilement aux principales propriétés des objets.
Contrôle de la
couleur
Barre d’outils
Propriétés
La barre d’outils Calques gère les propriétés des calques. Utilisez l’icône Gestionnaire des propriétés
des calques pour ajuster les calques. La zone de contrôle des calques offre un moyen rapide de
modifier diverses propriétés des calques et de changer de calque courant.
Contrôle des
types de ligne
Contrôle de
l’épaisseur
de ligne
Contrôle du
style de tracé
Présentation des propriétés des objets | 63
Page 72

Rendre le calque précédent
Barre d’outils
Calques
Gestionnaire des
propriétés des calques
Contrôle
des calques
courant
Rendre le calque de l’objet
sélectionné courant
Exercice : modification des propriétés des objets
Dans cet exercice, vous allez utiliser diverses commandes pour afficher et modifier les propriétés de
calques et d’objets donnés.
1 Choisissez Fichier ➤ Ouvrir.
2 Dans la boîte de dialogue Sélectionner un fichier, accédez au dossier /Help/Tutorials dans le
répertoire d’installation d’AutoCAD et ouvrez arbor.dwg.
3 Cliquez sur l’onglet Objet.
4 Placez votre curseur sur la barre de titre de la palette Propriétés.
Examinez le paramétrage courant des propriétés par défaut.
5 Cliquez sur un objet cote dans le dessin pour le sélectionner.
Notez que plusieurs propriétés de cet objet sont affichées dans la barre d’outils Propriétés située
au-dessus de la zone de dessin. Le calque de l’objet est Dimensions. La couleur, le type de ligne
et l’épaisseur de ligne de l’objet sont réglés sur DuCalque. La couleur rouge a été attribuée au
calque Dimensions.
6 Placez votre curseur sur la barre de titre de la palette Propriétés pour l’ouvrir.
Examinez les propriétés supplémentaires de l’objet cote affichées dans la palette Propriétés.
7 Cliquez sur plusieurs autres objets de couleur différente. Placez votre curseur sur la barre de titre
de la palette Propriétés.
Notez que seules les propriétés communes des objets sont listées.
8 Sortez le curseur de la palette Propriétés, puis appuyez sur ECHAP pour désactiver la sélection.
Modification de la couleur par défaut d’un calque
1 Choisissez Format ➤ Calque.
2 Dans le Gestionnaire des propriétés des calques, cliquez sur le carré rouge qui apparaît dans la
colonne Couleur au niveau de la ligne Dimensions.
3 Dans la boîte de dialogue Sélectionner la couleur, cliquez sur le carré vert, puis cliquez sur OK.
Cliquez à nouveau sur OK dans le Gestionnaire des propriétés des calques.
Notez que tous les objets dessinés sur le calque Dimensions sont désormais verts. Etant donné
que toutes les cotes sont regroupées sur un seul et même calque, vous pouvez modifier les
propriétés de tous ces objets en une seule opération.
Modification de la couleur d’un objet individuel
1 Cliquez sur n’importe quelle cote verte pour la sélectionner.
2 Sur la barre d’outils Propriétés, cliquez dans la zone de contrôle de la couleur, puis
choisissez Magenta.
64 | Chapitre 5 Dessin d’objets
Page 73

Contrôle de la
Barre d’outils
Propriétés
L’objet sélectionné adopte la couleur magenta, en remplacement du vert défini par le calque de
l’objet. Si vous modifiez à présent la couleur du calque, cet objet cote conservera sa
couleur magenta.
couleur
3 Appuyez sur ECHAP.
4 Cliquez sur le même objet cote.
5 Cliquez dans la zone de contrôle de la couleur et choisissez DuCalque. La couleur de l’objet cote
est à nouveau déterminée par celle de son calque.
Changement de calque courant
1 Cliquez dans la zone de contrôle des calques sur la barre d’outils Calques.
Barre d’outils
Calques
Contrôle des calques
2 Choisissez le calque que vous voulez désigner comme calque courant.
Tous les nouveaux objets seront créés sur ce calque jusqu’au prochain changement de
calque courant.
3 Choisissez Format ➤ Calque.
4 Dans le Gestionnaire des propriétés des calques, cliquez sur un calque pour le sélectionner.
5 Cliquez sur le bouton portant une coche verte en haut du Gestionnaire des propriétés des
calques. Cliquez sur OK pour désigner ce calque sélectionné comme le calque courant.
6 Cliquez dans la zone de contrôle des calques sur la barre d’outils Calques.
7 Cliquez sur l’icône en forme d’ampoule associée au calque Dimensions pour le désactiver. Puis
cliquez n’importe où dans la zone de dessin.
Tous les objets du calque Dimensions sont maintenant masqués.
8 Utilisez le Gestionnaire des propriétés des calques pour réactiver le calque Dimensions.
9 Fermez le dessin sans l’enregistrer.
Utilisation des types de ligne
Vous pouvez attribuer un type de ligne identique à tous les objets AutoCAD d’un même calque, mais
également définir individuellement le type de ligne de chaque objet. Vous pouvez utiliser les types
de ligne standard fournis par AutoCAD, mais aussi créer vos propres types de ligne.
Présentation des propriétés des objets | 65
Page 74

CONTINU
CACHE
CENTRE
FANTOME
Pour utiliser un type de ligne, vous devez d’abord le charger dans votre dessin à l’aide du
Gestionnaire des types de ligne.
Mise en pratique : chargement d’un type de ligne pour en faire le réglage courant
1 Choisissez Fichier ➤ Nouveau, et sélectionnez un gabarit de dessin.
2 Choisissez Format ➤ Type de ligne.
3 Dans le Gestionnaire des types de ligne, cliquez sur Charger.
4 Dans la boîte de dialogue Charger ou recharger les types de ligne, faites défiler la liste des types
de ligne et cliquez sur CACHEX2. Cliquez sur OK.
5 Cliquez sur Afficher détails.
Différentes options de mise à l’échelle du type de ligne sont affichées. Notez la présence de l’option
Utiliser les unités de l’espace papier pour une mise à l’échelle. Vous pouvez cocher cette case pour
obtenir une mise à l’échelle automatique des types de ligne dans des fenêtres de présentation.
6 Sélectionnez le type de ligne CACHEX2, puis cliquez sur Courant. Cliquez sur OK.
Notez que la barre d’outils Propriétés, au-dessus de la zone de dessin, affiche CACHEX2 comme
type de ligne courant au lieu de DuCalque. Tous les objets créés par la suite seront affichés à l’aide
de ce type de ligne. Ce réglage remplace le type de ligne affecté au calque courant.
7 Cliquez sur l’onglet Objet.
66 | Chapitre 5 Dessin d’objets
Page 75

Choisissez Dessin ➤ Ligne, puis cliquez à différents endroits dans la zone de dessin pour dessiner
8
des segments de ligne. Appuyez sur ENTREE pour terminer la commande.
9 Utilisez le Gestionnaire des types de ligne ou la barre d’outils Propriétés pour resélectionner
DuCalque comme type de ligne courant.
Tous les objets créés par la suite seront affichés à l’aide du type de ligne affecté au calque courant.
Mise à l’échelle des types de ligne
Lorsque vous mettez des vues à l’échelle dans des fenêtres de présentation, vous pouvez créer des
incohérences dans l’aspect des types de ligne. Dans les types de ligne discontinue, la longueur des
tirets et des points, ainsi que l’espace qui les sépare, peuvent augmenter ou diminuer. Vous pouvez
faire en sorte que la mise à l’échelle corresponde à l’échelle du modèle ou de la présentation,
ou qu’elle demeure la même quelle que soit l’échelle de zoom.
Type de ligne à tirets
ajusté au modèle
Utilisez la zone Détails du Gestionnaire des types de ligne pour contrôler l’échelle des types de ligne
dans les fenêtres de présentation.
■ Facteur d’échelle global. Définit le facteur d’échelle global applicable à tous les types de ligne.
■ Echelle de l’objet courant. Définit l’échelle du type de ligne des nouveaux objets.
■ Utiliser les unités de l’espace papier pour une mise à l’échelle. Met à l’échelle les types de ligne
de façon identique dans l’espace papier et dans l’espace objet.
Pour mettre à jour l’échelle des types de ligne, vous devez régénérer l’affichage de l’espace objet à
l’intérieur d’une fenêtre de présentation de l’onglet de présentation. La procédure est la suivante :
Type de ligne à tirets
ajusté à la présentation
1 Cliquez sur un onglet de présentation.
2 Cliquez deux fois à l’intérieur d’une fenêtre de présentation pour accéder à l’espace objet.
3 Choisissez Affichage ➤ Régénérer.
Dans la fenêtre de présentation, les types de ligne sont ajustés en fonction de l’échelle d’affichage de
la fenêtre.
Présentation des propriétés des objets | 67
Page 76

Affectation d’épaisseurs de ligne
Les épaisseurs de ligne permettent de créer des lignes épaisses ou fines afin de faire apparaître les
coupes dans les sections, la profondeur dans les élévations, les lignes de cote et les petites marques
ou encore les différences en détail. Les épaisseurs de ligne sont indépendantes de l’échelle d’affichage
courante. Les objets dotés d’une épaisseur de ligne plus importante apparaissent toujours à la largeur
de ligne spécifiée indépendamment de l’échelle d’affichage.
Mise en pratique : choix d’une épaisseur de ligne pour en faire le réglage courant
1 Cliquez sur l’onglet Objet.
2 Choisissez Format ➤ Epaisseur des lignes.
3 Dans la boîte de dialogue Paramètres d’épaisseur des lignes, sous Epaisseurs de ligne, choisissez
une épaisseur plus importante, 0.50 mm ou 0.020”, par exemple.
4 Activez la case Afficher l’épaisseur de ligne, puis cliquez sur OK.
Notez que la barre d’outils Propriétés, au-dessus de la zone de dessin, affiche la nouvelle épaisseur
de ligne comme réglage courant. Dorénavant, les objets créés seront affichés à l’aide cette
nouvelle épaisseur de ligne.
5 Choisissez Dessin ➤ Ligne, puis dessinez plusieurs segments de ligne. Appuyez sur ENTREE.
6 Utilisez la boîte de dialogue Paramètres d’épaisseur des lignes ou la barre d’outils Propriétés pour
resélectionner DuCalque comme épaisseur de ligne courante.
Désormais, tous les objets créés seront affichés à l’aide de l’épaisseur de ligne affectée au
calque courant.
7 Entraînez-vous à utiliser différents types de lignes et différentes épaisseurs de ligne.
REMARQUE Vous pouvez affecter une couleur, un type de ligne et une épaisseur de ligne à vos objets
de manière individuelle, indépendamment du paramétrage dicté par défaut par leur calque. Les normes
de votre entreprise, s’agissant notamment de l’organisation des dessins, sont néanmoins susceptibles de
vous imposer d’utiliser les calques pour définir ces propriétés.
68 | Chapitre 5 Dessin d’objets
Page 77

Création de lignes
La ligne est l’objet le plus basique dans AutoCAD. Une ligne correspond à un segment unique ou à
une série de segments successifs dont chacun reste un objet ligne distinct. Pour créer une série de
segments de ligne constituant un seul et même objet, comme dans une carte à courbes de niveau,
vous pouvez utiliser une polyligne.
Création de lignes parallèles
Une ligne décalée est une réplique exacte d’une ligne donnée, dessinée à une distance spécifique de
la ligne originale. Vous pouvez utiliser la commande DECALER pour créer des lignes parallèles ainsi
que des cercles concentriques et des courbes parallèles.
Ligne décalée
Le décalage d’objets est l’une des méthodes de construction les plus efficaces utilisées dans AutoCAD.
Mise en pratique : décalage d’une ligne pour créer des lignes parallèles
Arc décalé
1 Dessinez une ligne.
2 Choisissez Modification ➤ Décaler.
3 Entrez 10 comme distance de décalage.
4 Cliquez sur la ligne à décaler.
5 Cliquez d’un côté ou de l’autre de la ligne.
6 Appuyez sur ENTREE pour terminer la commande.
Création de polylignes et de polygones
Une polyligne est une séquence de segments de ligne ou d’arc reliés entre eux et créés comme un objet
unique. Utilisez des polylignes pour créer des objets tels que les suivants :
■ Parcours des circuits d’une carte à circuits imprimés
■ Bordures
■ Courbes de niveau, routes et rivières sur une carte
■ Segments de largeur fixe ou dégressive
Les polygones sont des polylignes fermées à côtés et angles égaux. Le moyen le plus simple de créer
des triangles, des carrés, des pentagones, des hexagones, etc. équilatéraux est d’utiliser la
commande Polygone.
Création de lignes | 69
Page 78

Création de polylignes
Pour dessiner le premier segment de la polyligne, vous spécifiez un point de départ et une extrémité.
Pour créer des segments supplémentaires, vous continuez à spécifier des points dans votre dessin.
Mise en pratique : création d’une polyligne
1 Choisissez Dessin ➤ Polyligne.
2 A chaque invite, spécifiez un point. Après avoir défini plusieurs points, exécutez l’un des
opérations suivantes :
■ Appuyez sur ENTREE pour terminer la commande.
■ Entrez c pour créer une boucle fermée.
3 Cliquez sur la polyligne. Notez que tous les segments constituent un seul et même objet.
Vous pouvez inclure des segments d’arc dans une polyligne.
Mise en pratique : création d’une polyligne comprenant des segments d’arc
1 Choisissez Dessin ➤ Polyligne.
2 Dessinez un segment de la polyligne (1 et 2).
3 A l’invite suivante, entrez a pour basculer en mode Arc, puis créez un segment d’arc (3).
4 Entrez li pour réactiver le mode Ligne, puis dessinez un autre segment de ligne.
5 Terminez la commande.
3
2
1
Extrémité d’arc Dernier segment
Mise en pratique : création d’un rectangle
1 Choisissez Dessin ➤ Rectangle.
2 Spécifiez un point.
3 Déplacez le curseur en diagonale et définissez un autre point.
L’objet obtenu est une polyligne fermée en forme de rectangle.
70 | Chapitre 5 Dessin d’objets
Page 79

Mise en pratique : création d’un polygone
1 Choisissez Dessin ➤ Polygone.
2 Entrez le nombre de côtés, 6 par exemple.
3 Spécifiez le centre du polygone en cliquant à l’endroit voulu.
4 Choisissez Inscrit ou Circonscrit. L’option sélectionnée détermine comment est mesurée la
distance entrée à l’étape suivante.
Rayon inscrit Rayon circonscrit
5 Pour spécifier le « rayon » du polygone, exécutez l’une des opérations suivantes :
■ Déplacez le curseur et cliquez à l’endroit voulu.
■ Entrez une distance.
L’objet obtenu est également une polyligne fermée.
Vous pouvez dessiner des polylignes de différentes largeurs en utilisant les options Largeur et Demilarg après avoir défini le point de départ de la polyligne. Vous pouvez également créer des segments
de polyligne effilés.
Epaisseur variableEpaisseur uniforme Segment effilé
Après avoir créé une polyligne, vous pouvez :
■ Décomposer la polyligne en segments indépendants à l’aide de la commande DECOMPOS.
■ Relier la polyligne à une autre polyligne, à une ligne ou à un arc à l’aide de la commande JOINDRE.
Création de lignes | 71
Page 80

Création de cercles et d’arcs
AutoCAD vous permet de créer de nombreux objets courbés de base, dont des cercles et des arcs.
Création de cercles
Pour créer des cercles, utilisez l’une des méthodes suivantes :
■ Indiquez le centre et le rayon (méthode par défaut).
■ Spécifiez le centre et le diamètre.
■ Définissez la circonférence du cercle à l’aide de deux ou trois points.
■ Créez le cercle tangent à deux objets.
■ Créez le cercle tangent à deux objets et définissez un rayon.
Centre
Rayon
1
Centre, rayon Deux points
définissant le diamètre
1
2
Trois points définissant
la circonférence
Rayon
3
2
Objets tangents
Tan gent e,
tangente, rayon
Création d’arcs
Pour créer des arcs, vous pouvez spécifier diverses combinaisons de valeurs de centre, d’extrémité,
de point de départ, de rayon, d’angle, de longueur de corde et de direction. Les exemples suivants
illustrent trois façons de spécifier deux points et un angle décrit.
1
Angle décrit
2
Départ, centre, angle
1
1
2
Centre, départ, angle
2
Départ, fin, angle
72 | Chapitre 5 Dessin d’objets
Page 81

REMARQUE la commande RACCORD crée un arc tangent à deux objets. Cette commande, qui sera
décrite ultérieurement, est souvent la plus appropriée pour créer des arcs.
Commandes de base
Action Menu Barre d’outils
Définition des propriétés Outils ➤ Propriétés
Modification ➤ Propriétés
Chargement, mise à l’échelle et
gestion des types de ligne
Modification des paramètres
d’épaisseur des lignes
Création de lignes Dessin ➤ Ligne Dessin
Création de lignes parallèles Modification ➤ Décaler Modification
Création de polylignes Dessin ➤ Polyligne Dessin
Création de polygones Dessin ➤ Polygone Dessin
Décomposition d’une polyligne
en segments
Liaison de polylignes Modification ➤ Joindre Modification
Création de cercles Dessin ➤ Cercle Dessin
Création d’arcs Dessin ➤ Arc Dessin
Système d'aide
PROPRIETES, COULEUR, CALQUE, TYPELIGNE, ECHLTP, CELTSCALE, PSLTSCALE, EPAISSLIGNE, LIGNE,
DECALER, POLYLIGN, POLYGONE, RECTANG, PEDIT, JOINDRE, DECOMPOS, CERCLE, ARC
Format ➤ Type de ligne Propriétés
Format ➤ Epaisseur des lignes Propriétés
Modification ➤ Décomposer Modification
Standard
Révision et rappels
1 Quelle conséquence a le réglage de la couleur d’un objet sur DuCalque ?
2 Quel est le moyen le plus rapide de changer de calque courant ?
3 Que devez-vous faire pour accéder à la liste complète des propriétés d’un objet ?
4 Quelle commande est recommandée pour créer des lignes et des courbes parallèles ?
5 Quel type d’objet se compose d’une série de segments reliés ?
Création de cercles et d’arcs | 73
Page 82

Entrez des valeurs de
coordonnées pour définir
des points précisément
Activez le repérage polaire pour
dessiner le long d’angles spécifiés
Activez le mode Ortho
pour dessiner des lignes
horizontales et verticales
Activez les fonctions de
grille et de résolution pour
dessiner dans un cadre
prédéfini
Utilisez l’accrochage
aux objets pour
définir des points
précis sur des objets
Page 83

Dessin de précision
Définition des valeurs de la grille et de la résolution. . . . . . . . . . . . . . . . . . . . . . 76
Définition des pas de la grille et de la résolution . . . . . . . . . . . . . . . . . . . . . . . . . . . . 76
Définition des limites de la grille . . . . . . . . . . . . . . . . . . . . . . . . . . . . . . . . . . . . . . . . . 77
Utilisation de coordonnées pour dessiner . . . . . . . . . . . . . . . . . . . . . . . . . . . . . . 78
Utilisation des coordonnées cartésiennes et polaires . . . . . . . . . . . . . . . . . . . . . . . . 78
Utilisation de coordonnées cartésiennes absolues pour dessiner . . . . . . . . . . . . . . . 78
Utilisation de coordonnées cartésiennes relatives pour dessiner . . . . . . . . . . . . . . . 79
Accrochage à des points précis sur les objets . . . . . . . . . . . . . . . . . . . . . . . . . . .80
Utilisation d’accrochages aux objets uniques . . . . . . . . . . . . . . . . . . . . . . . . . . . . . . . 80
Définition des modes d’accrochage aux objets actifs . . . . . . . . . . . . . . . . . . . . . . . . . 81
Description des modes d’accrochage aux objets. . . . . . . . . . . . . . . . . . . . . . . . . 82
Spécification d’angles et de distances . . . . . . . . . . . . . . . . . . . . . . . . . . . . . . . . . .83
Utilisation du repérage polaire . . . . . . . . . . . . . . . . . . . . . . . . . . . . . . . . . . . . . . . . . . 83
Spécification de distances. . . . . . . . . . . . . . . . . . . . . . . . . . . . . . . . . . . . . . . . . . . . . . . 83
Spécification d’un angle . . . . . . . . . . . . . . . . . . . . . . . . . . . . . . . . . . . . . . . . . . . . . . . . 84
Exercice : utilisation d’outils de précision pour dessiner . . . . . . . . . . . . . . . . . . . . . . 84
Page 84

Définition des valeurs de la grille et de la résolution
Les fonctionnalités de grille et de résolution vous permettent de configurer un cadre sur lequel vous
pouvez vous baser pour dessiner.
■ La grille est un ensemble rectangulaire de points qui recouvre la zone définie par les limites de grille
du dessin. La grille vous aide à aligner les objets et à visualiser les distances qui les séparent.
La grille n’apparaît pas dans le dessin tracé.
■ La résolution limite les déplacements du réticule aux intervalles indiqués. Lorsque la résolution
est activée, le curseur se fixe (ou « s’accroche ») aux noeuds d’une grille invisible. La fonction de
résolution permet de spécifier des points précis à l’aide du curseur.
Définition des pas de la grille et de la résolution
La grille ne correspond pas nécessairement à l’intervalle courant de la résolution. Vous pouvez
définir un pas de grille important servant de référence, tout en conservant un pas de résolution
moindre, afin de pouvoir spécifier des points avec précision. Par exemple, vous pouvez choisir un
pas de grille correspondant à 10 fois le pas de résolution dans un dessin métrique ou à 12 fois le pas
de résolution dans un dessin anglo-saxon.
Mise en pratique : contrainte du curseur à l’aide de la fonction de résolution
1 Ouvrez un nouveau dessin.
2 Cliquez sur le bouton RESOL de la barre d’état.
Notez que le bouton change lorsque vous activez le mode RESOLUTION.
3 Déplacez le pointeur dans la zone de dessin pendant que le mode RESOLUTION est activé.
Vous pouvez constater que le curseur semble adhérer ou « s’accrocher », à des points à intervalles
réguliers dans la zone de dessin.
Mise en pratique : affichage d’une grille
1 Cliquez sur le bouton GRILLE de la barre d’état.
Notez que les points de la grille couvrent une zone restreinte, définie par les limites de la grille.
2 Désactivez la grille et la résolution.
Si vous faites un zoom avant ou arrière, il peut être nécessaire de modifier le pas de la grille pour
l’adapter au nouveau facteur d’agrandissement.
76 | Chapitre 6 Dessin de précision
Page 85

Mise en pratique : modification du pas de la grille et du pas de la résolution
1 Cliquez avec le bouton droit de la souris sur le bouton GRILLE ou RESOL de barre d’état.
2 Choisissez Paramètres dans le menu contextuel.
3 Dans la boîte de dialogue Paramètres de dessin, spécifiez les nouveaux pas sur l’onglet
Résolution/Grille. Cliquez sur OK.
4 Activez la grille et la résolution.
Définition des limites de la grille
Les alignements de points extérieurs
de la grille représentent ses limites
Mise en pratique : modification des limites de la grille
1 Choisissez Format ➤ Limites du dessin.
2 Spécifiez deux points pour définir le coin inférieur gauche et le coin supérieur droit d’une zone
rectangulaire.
3 Répétez l’opération en utilisant deux autres points.
Définition des valeurs de la grille et de la résolution | 77
Page 86

Utilisation de coordonnées pour dessiner
Les coordonnées représentent des emplacements dans votre dessin. Lorsqu’une commande vous
demande un point, spécifiez-le à l’aide du curseur dans la zone de dessin ou entrez ses coordonnées.
Utilisation des coordonnées cartésiennes et polaires
Dans un espace bidimensionnel, vous spécifiez des points sur un plan similaire à une feuille de
papier à carreaux. Vous pouvez entrer des coordonnées bidimensionnelles cartésiennes (X,Y) ou
polaires (distance<angle).
■ Les coordonnées cartésiennes sont mesurées à partir de deux lignes perpendiculaires : l’axe X et
l’axe Y. La valeur X indique la position sur le plan horizontal et la valeur Y la position sur le plan
vertical. Par exemple, les coordonnées 5,3 désignent le point situé à 5 unités le long de l’axe X et
à 3 unités le long de l’axe Y. L’origine (0,0) est le point d’intersection des deux axes.
■ Les coordonnées polaires permettent de définir un point d’après une distance et un angle.
Par exemple, les coordonnées 5<30 créent un point à une distance de 5 unités de l’origine et à un
angle de 30 degrés par rapport à l’axe X.
Vous pouvez utiliser des valeurs absolues ou relatives avec chaque méthode. Les valeurs de
coordonnées absolues sont basées sur l’origine. Les coordonnées relatives sont calculées par rapport
au dernier point défini.
Utilisation de coordonnées cartésiennes absolues pour dessiner
Utilisez des coordonnées cartésiennes absolues lorsque vous connaissez les valeurs X et Y précises du
point. Par exemple, dans cette illustration, la ligne commence à une valeur X de –2 et à une valeur
Y de 1 et se termine à 3,4. Les entrées correspondantes sur la ligne de commande sont les suivantes :
Commande : ligne
Spécifiez le premier point : #–2,1
Spécifiez le point suivant ou [annUler] :#3,4
Y
–X
-2,1
-Y
78 | Chapitre 6 Dessin de précision
3,4
X
0,0
Page 87

Grâce au caractère #, les coordonnées entrées sont interprétées comme des coordonnées absolues.
Utilisation de coordonnées cartésiennes relatives pour dessiner
Utilisez des coordonnées cartésiennes relatives pour spécifier la position d’un point par rapport au
précédent. Par exemple, pour définir un point par rapport aux coordonnées absolues –2,1, entrez le
caractère @ avant la coordonnée suivante.
Commande : ligne
Spécifiez le premier point : #–2,1
Spécifiez le point suivant ou [annUler] : @5,3
En entrant @5,3, vous définissez le même point qu’en entrant #3,4 comme précédemment.
REMARQUE L’entrée de coordonnées absolues s’effectue quelque peu différemment lorsque la saisie
dynamique (bouton DYN de la barre d’état) est désactivée. Dans ce cas, le caractère # n’est pas utilisé
pour spécifier des coordonnées absolues.
Utilisation de coordonnées pour dessiner | 79
Page 88

Accrochage à des points précis sur les objets
Les fonctions d’accrochage aux objets constituent le moyen le plus efficace de spécifier des positions
exactes sur des objets sans entrer aucune coordonnée. Par exemple, vous pouvez accrocher une ligne
au centre exact d’un cercle, à l’extrémité d’un autre segment de ligne ou à la tangente à un arc.
Vous pouvez spécifier un accrochage à un point sur un objet chaque fois qu’AutoCAD vous demande
d’entrer un point. Lorsque vous déplacez votre curseur au-dessus d’un objet, AutoCAD vous signale
les points d’accrochage actifs à l’aide info-bulles et de marqueurs AutoSnap.
Utilisation d’accrochages aux objets uniques
Quand AutoCAD vous invite à entrer un point, vous pouvez spécifier un accrochage à un objet en
maintenant la touche MAJ enfoncée, en cliquant avec le bouton droit de la souris, puis en
choisissant un mode d’accrochage dans le menu d’accrochage aux objets.
Après avoir spécifié un mode d’accrochage aux objets, utilisez le curseur pour sélectionner un
emplacement sur un objet.
Appuyez sur MAJ et cliquez
avec le bouton droit de la
souris pour afficher le menu
d’accrochage aux objets.
Accrochages
aux objets
REMARQUE Pour passer en revue tous les points d’accrochage disponibles pour un objet particulier,
appuyez sur Tabulation.
80 | Chapitre 6 Dessin de précision
Page 89

Définition des modes d’accrochage aux objets actifs
Pour utiliser le même type d’accrochage aux objets à plusieurs reprises, définissez-le en tant que mode
d’accrochage aux objets actif. Il demeurera actif jusqu’à ce que vous le désactiviez. Par exemple, vous
pouvez définir le mode d’accrochage aux objets Centre comme actif si vous devez relier les centres
d’une série de cercles à une ligne.
Plusieurs modes d’accrochage aux objets peuvent être définis comme actifs, Extrémité et Centre
par exemple.
Mise en pratique : définition des modes d’accrochage aux objets actifs
1 Sur la barre d’état, cliquez avec le bouton droit de la souris sur ACCROBJ.
2 Dans le menu contextuel, choisissez Paramètres.
3 Dans la boîte de dialogue Paramètres de dessin, sélectionnez les modes d’accrochage aux objets
que vous voulez utiliser. Cliquez sur OK.
Accrochage à des points précis sur les objets | 81
Page 90

Description des modes d’accrochage aux objets
Le tableau suivant décrit les modes d’accrochage aux objets les plus fréquemment utilisés.
Accrochage
aux objets
Extrémité Extrémités des objets
Milieu Milieu des objets
Intersection
Centre
Quadrant
Point d’accrochage
Intersections d’objets ou, en mode exclusif,
emplacements auxquels se produiraient des
intersections si les objets étaient prolongés
Centre des cercles, arcs ou ellipses
Quadrants des arcs, cercles ou ellipses
Perpendiculaire
Tange nte
82 | Chapitre 6 Dessin de précision
Points sur les objets qui forment un alignement
perpendiculaire avec le dernier point spécifié
Point d’un cercle ou d’un arc qui, relié au
dernier point, forme une ligne tangente à l’objet
Page 91

Spécification d’angles et de distances
Les fonctions de repérage polaire, de saisie directe de distance et de remplacement d’angle vous
permettent de spécifier rapidement des angles et des distances.
Utilisation du repérage polaire
Lorsque vous dessinez des lignes ou déplacez des objets, vous pouvez utiliser le repérage polaire pour
limiter le mouvement du curseur à des angles prédéfinis (la valeur d’incrément d’angle est de
90 degrés par défaut). Par exemple, vous pouvez créer une série de lignes perpendiculaires en
activant le mode Polaire avant de commencer à dessiner. Etant donné que les lignes sont contraintes
à se placer à l’horizontale ou à la verticale, vous dessinez plus rapidement en sachant que vos lignes
sont perpendiculaires.
Chemin d’alignement
Polaire: 1.5<45
Info-bulle affichant la distance et l’angle
Le repérage polaire limite les déplacements
du curseur à des angles prédéfinis
Mise en pratique : utilisation du repérage polaire
1 Cliquez sur le bouton POLAIRE de la barre d’état pour activer le repérage polaire.
2 Dessiner plusieurs lignes orientées à 90 degrés l’une par rapport à l’autre.
Spécification de distances
La fonction de saisie directe de distance permet de spécifier une longueur de ligne rapidement,
en déplaçant le curseur pour indiquer une direction, puis en entrant la distance à partir du premier
point. Lorsque le repérage polaire est activé, l’utilisation de cette fonction vous aide à dessiner
efficacement des lignes perpendiculaires d’une longueur indiquée.
Le repérage polaire contraint le curseur
à un angle, 180 degrés dans ce cas...
puis la saisie directe d’une distance
détermine la longueur exacte de la
ligne, 1000 dans ce cas
Spécification d’angles et de distances | 83
Page 92

Mise en pratique : création de plusieurs lignes de longueurs spécifiées
1 Choisissez Dessin ➤ Ligne.
2 Spécifiez un point, puis déplacez le curseur vers la droite (0 degré).
3 Entrez une valeur.
4 Déplacez le curseur vers le haut (90 degrés), puis entrez une autre valeur.
5 Répétez l’opération plusieurs autres fois, puis appuyez sur ENTREE.
Spécification d’un angle
Si l’angle que vous voulez spécifier ne sera pas utilisé de manière récurrente, vous pouvez entrer un
remplacement d’angle. Par exemple, pour dessiner une ligne commençant aux coordonnées –2,1,
orientée à un angle de 10 degrés et d’une longueur de 50, vous pouvez entrer :
Commande : ligne
Spécifiez le premier point : #–2,1
Spécifiez le point suivant ou [annUler] : <10
(Déplacez le curseur dans la direction voulue)
Spécifiez le point suivant ou [annUler] : 50
Exercice : utilisation d’outils de précision pour dessiner
Dans cet exercice, vous allez vous entraîner à utiliser certains des outils de précision disponibles dans
AutoCAD pour créer le dessin ci-après, qui peut constituer le début d’une conception de :
■ Station thermale avec piscine de travail
■ Loquet pour une serrure de fenêtre
■ Carter de moteur
REMARQUE Enregistrez régulièrement votre dessin pendant sa réalisation. Il sera utilisé dans plusieurs
autres exercices de ce guide.
84 | Chapitre 6 Dessin de précision
Page 93

Choisissez Fichier ➤ Nouveau.
1
2 Sélectionnez le fichier gabarit de dessin qui vous correspond le mieux parmi les suivants :
■ Tutorial-mArch.dwt. Exemple de gabarit de dessin architectural (unités métriques)
■ Tut orial- mMfg.d wt. Exemple de gabarit de conception mécanique (unités métriques)
■ Tutorial-iArch.dwt. Exemple de gabarit de dessin architectural (unités anglo-saxonnes)
■ Tut orial- iMfg.d wt. Exemple de gabarit de conception mécanique (unités anglo-saxonnes)
3 Cliquez sur l’onglet Objet.
4 Choisissez Fichier ➤ Enregistrer. Utilisez MyDesign comme nom de fichier.
Utilisation des fonctions de grille et de résolution pour créer des contours
1 Sur la barre d’état, cliquez sur les boutons GRILLE et RESOL pour activer les fonctions
correspondantes. La saisie dynamique (DYN) doit également être activée.
2 Choisissez Dessin ➤ Ligne, puis dessinez une série de segments de ligne pour créer la conception
précédemment illustrée. Ne vous souciez pas des cotes exactes, mais utilisez néanmoins des
distances raisonnables. Appuyez sur ENTREE pour terminer la commande.
3 Choisissez Dessin ➤ Cercle ➤ Centre, rayon.
4 Spécifiez un point pour définir le centre du cercle, puis spécifiez un autre point pour définir
son rayon.
5 Désactivez la grille et la résolution.
Création d’une ligne par accrochage à des objets
1 Choisissez Modification ➤ Effacer.
Le réticule se transforme en cible de sélection carrée.
2 Cliquez directement sur l’une des lignes que vous avez créées, puis appuyez sur ENTREE.
La ligne est effacée. Mais comment faire pour en créer une autre exactement à la même place ?
3 Choisissez Dessin ➤ Ligne.
4 Appuyez sur MAJ et cliquez avec le bouton droit de la souris. Dans le menu d’accrochage aux
objets, choisissez Extrémité.
5 Placez le curseur au-dessus de l’une des extrémités de ligne concernées. A l’apparition d’un
marqueur AutoSnap, cliquez.
6 Appuyez sur MAJ et cliquez avec le bouton droit de la souris. Dans le menu d’accrochage aux
objets, choisissez Extrémité.
7 Placez le curseur au-dessus de l’autre extrémité de ligne concernée, puis cliquez Appuyez sur
ENTREE pour terminer la commande.
Les extrémités de la nouvelle ligne sont situées exactement aux extrémités des lignes adjacentes.
Spécification d’angles et de distances | 85
Page 94

8 Exécutez les opérations suivantes
■ Entraînez-vous à créer des lignes à l’aide des modes d’accrochage aux objets suivants : Milieu,
Centre, Perpendiculaire et Tangente.
■ Autorisez l’accrochage aux objets à l’aide de tous les modes actifs et créez d’autres lignes.
■ Créez une ligne partant du centre du cercle à un angle de 30 degrés et d’une longueur
de 10 unités.
9 Effacez tous les objets qui ne font pas partie du résultat illustré.
10 Enregistrez le dessin. Conservez le nom de fichier MyDesign.
Commandes de base
Action Menu Barre d’outils
Définition des pas de la résolution et
de la grille
Utilisation d’accrochages aux objets
uniques
Définition des modes d’accrochage
aux objets actifs
Modification des paramètres AutoSnap Outils ➤ Options, onglet Dessin
Modification des paramètres polaires Outils ➤ Aides au dessin Repérage polaire
Système d'aide
GRILLE, RESOL, PARAMDESS, LIMITES, SCU, DYNMODE, ACCROBJ, OPTIONS
Outils ➤ Aides au dessin, onglet
Résolution/grille.
MAJ+clic avec le bouton droit
de la souris pour ouvrir le
menu d’accrochage aux objets
Outils ➤ Aides au dessin, onglet
Accrochage aux objets.
Accrochage aux
objets
Accrochage aux
objets
Révision et rappels
1 Comment désactivez-vous la grille dans votre zone de dessin ?
2 Quelles valeurs de coordonnées sont calculées par rapport à l’origine ?
3 Quel menu contextuel s’affiche lorsque vous maintenez la touche MAJ enfoncée et que vous cliquez
avec le bouton droit de la souris ?
4 Quel bouton pouvez-vous utiliser pour vous assurer de dessiner une ligne exactement verticale ?
5 Qu’entend-on par saisie directe d’une distance ?
86 | Chapitre 6 Dessin de précision
Page 95

Page 96

Utilisez la commande DECALER
pour créer des lignes parallèles
et des cercles concentriques
Utilisez la commande
COPIER pour créer des
copies aux emplacements
que vous spécifiez
Utilisez la commande AJUSTER pour
supprimer les parties d’objets situées
au-delà des bords de coupe que
vous spécifiez
Utilisez la commande
RACCORD pour relier deux
lignes à l’aide d’un arc
Utilisez la commande DISTANCE
pour mesurer la distance entre
deux points
Utilisez la commande MIROIR pour
créer une copie exacte d’objets par
rapport à un axe de symétrie
Page 97

Réalisation de modifications
Sélection des objets à modifier. . . . . . . . . . . . . . . . . . . . . . . . . . . . . . . . . . . . . . . 90
Méthodes de sélection des objets . . . . . . . . . . . . . . . . . . . . . . . . . . . . . . . . . . . . . . . . 90
Spécification d’une zone de sélection . . . . . . . . . . . . . . . . . . . . . . . . . . . . . . . . . . . . . 90
Effacement, prolongement et ajustement des objets . . . . . . . . . . . . . . . . . . . . . .91
Effacement d’objets . . . . . . . . . . . . . . . . . . . . . . . . . . . . . . . . . . . . . . . . . . . . . . . . . . . 91
Prolongement d’objets. . . . . . . . . . . . . . . . . . . . . . . . . . . . . . . . . . . . . . . . . . . . . . . . . 92
Ajustement d’objets . . . . . . . . . . . . . . . . . . . . . . . . . . . . . . . . . . . . . . . . . . . . . . . . . . . 92
Duplication des objets. . . . . . . . . . . . . . . . . . . . . . . . . . . . . . . . . . . . . . . . . . . . . . 94
Copie d’objets . . . . . . . . . . . . . . . . . . . . . . . . . . . . . . . . . . . . . . . . . . . . . . . . . . . . . . . 94
Décalage d’objets . . . . . . . . . . . . . . . . . . . . . . . . . . . . . . . . . . . . . . . . . . . . . . . . . . . . . 95
Copie miroir d’objets. . . . . . . . . . . . . . . . . . . . . . . . . . . . . . . . . . . . . . . . . . . . . . . . . . 96
Déplacement et rotation des objets. . . . . . . . . . . . . . . . . . . . . . . . . . . . . . . . . . . 97
Déplacement d’objets . . . . . . . . . . . . . . . . . . . . . . . . . . . . . . . . . . . . . . . . . . . . . . . . . 97
Rotation d’objets . . . . . . . . . . . . . . . . . . . . . . . . . . . . . . . . . . . . . . . . . . . . . . . . . . . . . 97
Création de raccords . . . . . . . . . . . . . . . . . . . . . . . . . . . . . . . . . . . . . . . . . . . . . . 98
Exercice : modification d’objets à l’aide de techniques de précision . . . . . . . . . . . . . 98
Exercice : création d’un nouveau dessin à l’aide de techniques de précision . . . . . 104
Copie de propriétés. . . . . . . . . . . . . . . . . . . . . . . . . . . . . . . . . . . . . . . . . . . . . . . . . . 111
Utilisation des aides à l’édition . . . . . . . . . . . . . . . . . . . . . . . . . . . . . . . . . . . . . .112
Edition à l’aide de poignées . . . . . . . . . . . . . . . . . . . . . . . . . . . . . . . . . . . . . . . . . . . . 112
Création de nuages de révision . . . . . . . . . . . . . . . . . . . . . . . . . . . . . . . . . . . . . . . . . 113
Analyse des dessins . . . . . . . . . . . . . . . . . . . . . . . . . . . . . . . . . . . . . . . . . . . . . . . 114
Page 98

Sélection des objets à modifier
Quand vous voulez modifier des objets, vous les sélectionnez pour constituer un jeu de sélection
regroupant ces objets. Vous pouvez choisir à quel moment procéder à la sélection des objets à modifier :
■ Choix de la commande en premier. Vous choisissez une commande d’édition, après quoi vous
sélectionnez les objets à modifier.
■ Choix des objets en premier. Vous sélectionnez les objets avant de lancer la commande d’édition.
Lorsque vous procédez ainsi, des poignées sont affichées sur les objets, lesquelles sont utilisables pour
modifier les objets directement. Vous pouvez désactiver une sélection en appuyant sur ECHAP.
Méthodes de sélection des objets
Les deux méthodes les plus utilisées pour sélectionner des objets sont les suivantes :
■ Sélection des objets individuellement. Vous cliquez sur chaque objet l’un après l’autre.
■ Spécification d’une zone de sélection. Vous définissez une zone rectangulaire autour des objets à
sélectionner.
Spécification d’une zone de sélection
Vous pouvez sélectionner des objets en les renfermant dans une zone de sélection rectangulaire.
Vous définissez une zone de sélection rectangulaire dans la zone de dessin en sélectionnant des coins
opposés. L’ordre dans lequel vous spécifiez les coins est important.
■ Faites glisser le curseur de la gauche vers la droite pour créer une fenêtre de sélection, qui ne
sélectionne que les objets qu’elle inclut entièrement.
1
2
Objets sélectionnés à l’aide d’une fenêtre de sélection
■ Faites glisser le curseur de la droite vers la gauche pour créer une fenêtre de capture,
qui sélectionne les objets qu’elle inclut entièrement et partiellement.
REMARQUE Vous pouvez ôter des objets du jeu de sélection en appuyant sur MAJ et en cliquant sur
ces objets.
90 | Chapitre 7 Réalisation de modifications
Page 99

Effacement, prolongement et ajustement des objets
Ces opérations permettent de supprimer des objets ou de modifier leur longueur :
■ L’effacement supprime la totalité de l’objet.
■ Le prolongement allonge l’objet jusqu’à un contour précis.
■ L’ajustement raccourcit l’objet jusqu’à un contour précis et supprime l’excédent.
Effacement d’objets
Vous pouvez utiliser toutes les méthodes de sélection d’objets avec la commande EFFACER.
L’exemple illustre l’effacement d’une section de canalisation à l’aide d’une fenêtre de sélection.
1
2
une fenêtre de sélection
Mise en pratique : utilisation de fenêtres de sélection et de capture
RésultatObjets sélectionnésObjet sélectionné avec
1 Ouvrez un nouveau dessin.
2 Créez quelques lignes, arcs et cercles.
3 Choisissez Modification ➤ Effacer.
4 Sélectionnez plusieurs objets à l’aide d’une fenêtre de capture et appuyez sur ENTREE.
Observez quels objets ont été sélectionnés et effacés.
5 Sélectionnez plusieurs autres objets à l’aide d’une fenêtre de sélection et appuyez sur ENTREE.
A nouveau, observez quels objets ont été sélectionnés et effacés.
6 Sélectionnez individuellement les autres objets que vous avez créés à l’étape 1 et appuyez sur
ENTREE pour les effacer.
Effacement, prolongement et ajustement des objets | 91
Page 100

Prolongement d’objets
Vous pouvez prolonger un objet jusqu’à un contour limite défini par un autre objet. Si vous appuyez
sur ENTREE au lieu de sélectionner des objets de contour, tous les objets visibles dans le dessin
deviennent automatiquement des limites potentielles. L’illustration montre des lignes prolongées
avec précision jusqu’à un cercle, qui constitue le contour le plus proche.
Appuyez sur ENTREE pour accepter
tous les objets comme contours
Mise en pratique : prolongement d’un objet
Sélectionnez les objets à étendre à
proximité de l’extrémité à prolonger
Résultat
1 Créez une ligne courte. Créez ensuite un cercle entourant la ligne.
2 Choisissez Modification ➤ Prolonger.
3 En réponse à l’invite Choix des objets, cliquez sur le cercle.
Notez que vous commencez par sélectionner les objets de contour.
4 Appuyez sur ENTREE pour terminer la sélection des contours.
Cette étape est souvent oubliée.
5 En réponse à l’invite Choix des objets suivante, cliquez sur une extrémité de la ligne, puis sur son
autre extrémité. Appuyez sur ENTREE pour terminer la commande.
Ajustement d’objets
L’ajustement fonctionne de façon très similaire au prolongement. Pour ajuster un objet, vous le
coupez à l’aide d’un ou de plusieurs autres objets définissant des bords de coupe. Par défaut, les objets
définis comme bords de coupe doivent couper l’objet à ajuster.
1
3
2
Bords de coupe sélectionnés
à l’aide d’une fenêtre de capture
Sélection de l’objet à
ajuster
92 | Chapitre 7 Réalisation de modifications
Résultat
 Loading...
Loading...