
Autodesk
®
Guide des licences réseau
2006
février 2005
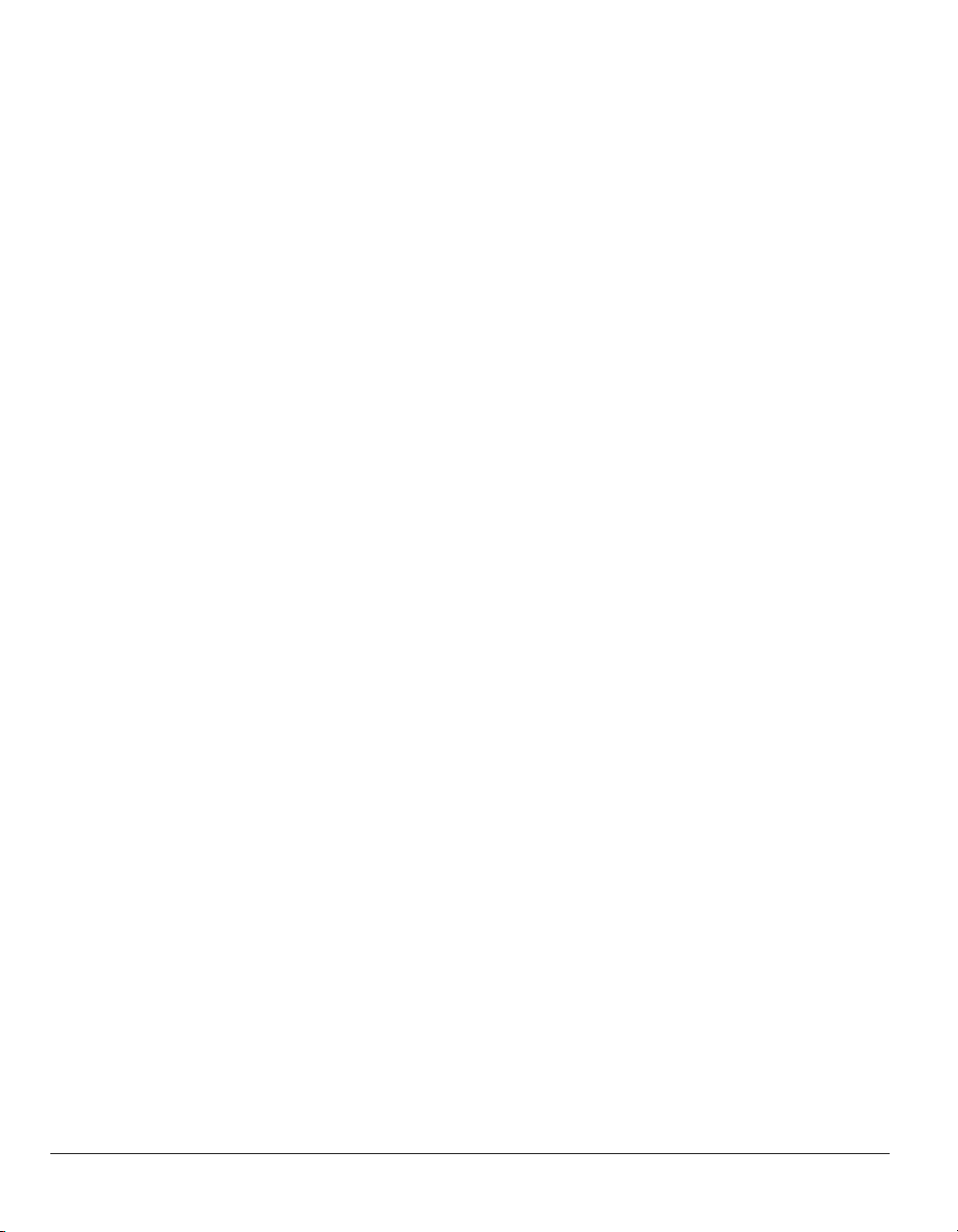
Copyright © 2005 Autodesk, Inc.
Tous droits réservés
Cet ouvrage ne peut être reproduit, même partiellement, sous quelque forme et à quelque fin que ce soit.
AUTODESK, INC. FOURNIT CES ARTICLES EN L'ETAT SANS GARANTIE D'AUCUNE SORTE, NI EXPRESSE, NI IMPLICITE, Y
COMPRIS DE FAÇON NON LIMITATIVE LES GARANTIES IMPLICITES D'ADAPTATION COMMERCIALE ET D'APTITUDE A UNE
UTILISATION PARTICULIERE.
EN AUCUN CAS, AUTODESK, INC. NE SAURAIT ETRE RESPONSABLE DES DOMMAGES PARTICULIERS, FORTUITS OU NON,
DIRECTS OU INDIRECTS RESULTANT DE L'ACHAT OU L'UTILISATION DE CES ARTICLES. LA RESPONSABILITE D'AUTODESK, INC.,
QUELLE QUE SOIT LA FORME D'ACTION CHOISIE, NE SAURAIT EXCEDER LE PRIX D'ACHAT DES ARTICLES DECRITS DANS LE
PRESENT OUVRAGE.
Autodesk, Inc. se réserve le droit de réviser et d'améliorer ses produits. Cette publication décrit l'état du produit au moment de sa publication et ne
préjuge pas des évolutions qu'il pourrait subir
Les marques suivantes sont des marques déposées d’Autodesk, Inc. aux Etats-Unis et/ou dans d’autres pays : 3D Studio, 3D Studio MAX,
3D Studio VIZ, 3ds max, ActiveShapes, ActiveShapes (logo), Actrix, ADI, AEC-X, ATC, AUGI, AutoCAD, AutoCAD LT, Autodesk,
Autodesk Envision, Autodesk Inventor, Autodesk Map, Autodesk MapGuide, Autodesk Streamline, Autodesk WalkThrough, Autodesk
World, AutoLISP, AutoSketch, backdraft, Biped, bringing information down to earth, Buzzsaw, CAD Overlay, Character Studio, Cinepak,
Cinepak (logo), cleaner, Codec Central, combustion, Design Your World, Design Your World (logo), EditDV, Education by Design,
gmax, Heidi, HOOPS, Hyperwire, i-drop, IntroDV, lustre, Mechanical Desktop, ObjectARX, Physique, Powered with Autodesk
Technology (logo), ProjectPoint, RadioRay, Reactor, Revit, VISION*, Visual, Visual Construction, Visual Drainage, Visual Hydro, Visual
Landscape, Visual Roads, Visual Survey, Visual Toolbox, Visual Tugboat, Visual LISP, Volo, WHIP! et WHIP! (logo).
Les marques suivantes sont des marques commerciales d’Autodesk, Inc. aux Etats-Unis et/ou dans d’autres pays : AutoCAD Learning
Assistance, AutoCAD LT Learning Assistance, AutoCAD Simulator, AutoCAD SQL Extension, AutoCAD SQL Interface, AutoSnap,
AutoTrack, Built with ObjectARX (logo), burn, Buzzsaw.com, CAiCE, Cinestream, Civil 3D, cleaner central, ClearScale, Colour Warper,
Content Explorer, Dancing Baby (image), DesignCenter, Design Doctor, Designer's Toolkit, DesignKids, DesignProf, DesignServer,
Design Web Format, DWF, DWFit, DWG Linking, DXF, Extending the Design Team, GDX Driver, gmax (logo), gmax ready
(logo),Heads-up Design, jobnet, mass, ObjectDBX, onscreen onair online, Plasma, PolarSnap, Productstream, Real-time Roto, Render
Queue, Visual Bridge, Visual Syllabus et Where Design Connects.
Les marques suivantes sont des marques déposées d’Autodesk Canada Co. aux Etats-Unis, au Canada et/ou dans d’autres pays :
discreet, fire, flame, flint, flint RT, frost, glass, inferno, MountStone, riot, river, smoke, sparks, stone, stream, vapour et wire.
Les marques suivantes sont des marques commerciales d’Autodesk Canada Co. aux Etats-Unis, au Canada et/ou dans d’autres pays :
backburner et Multi-Master Editing.
Tous les autres noms de marques, noms de produits et marques déposées appartiennent à leurs propriétaires respectifs.
ACIS Copyright © 1989-2001 Spatial Corp. Certains composants de ce logiciel sont sous copyright © 2002 Autodesk, Inc.
Copyright © 1997 Microsoft Corporation. Tous droits réservés.
Flash ® est une marque déposée de Macromedia, Inc. aux Etats-Unis et/ou dans d'autres pays.
International CorrectSpell™ Spelling Correction System © 1995 de Lernout & Hauspie Speech Products, N.V. Tous droits réservés.
InstallShield™ 3.0. Copyright © 1997 InstallShield Software Corporation. Tous droits réservés.
Il est probable que les couleurs PANTONE ® qui s'affichent dans le logiciel ou dans la documentation ne répondent pas aux normes PANTONE.
Consultez les publications actuelles de PANTONE sur les couleurs pour plus de précisions.
PANTONE ® et les autres marques commerciales Pantone, Inc. appartiennent à Pantone, Inc. © Pantone, Inc., 2002
Pantone, Inc. est propriétaire des données de couleurs et/ou des logiciels sous licence Autodesk, Inc. à distribuer uniquement en vue d'une
utilisation avec certains logiciels d'Autodesk. Les données de couleurs et/ou les logiciels PANTONE ne doivent pas être copiés sur un autre disque
ou en mémoire, sauf dans le cadre de l'exécution du présent logiciel d'Autodesk.
Certains composants de ce logiciel sont sous
Certains composants de ce logiciel ont été développés à partir des travaux du groupe indépendant d'experts JPEG.
RAL DESIGN © RAL, Sankt Augustin, 2002
RAL CLASSIC © RAL, Sankt Augustin, 2002
La représentation des couleurs RAL s'effectue avec l'approbation de RAL Deutsches Institut für Gütesicherung und Kennzeichnung e.V. (Institut
allemand RAL pour l'assurance qualité et la certification), D-53757 Sankt Augustin.
Polices de caractères extraites de la bibliothèque de polices Bitstream ® copyright 1992.
Polices de caractères extraites de la bibliothèque de polices Payne Loving Trust © 1996. Tous droits réservés.
Publié par : Autodesk, Inc.
111 McInnis Parkway
San Rafael, CA 94903
Etats-Unis
.
Marques déposées d'Autodesk
Marques déposées d'Autodesk Canada Co.
Marques de tiers
Logiciels d'autres sociétés
copyright © 1991-1996 Arthur D. Applegate. Tous droits réservés.
12345678910
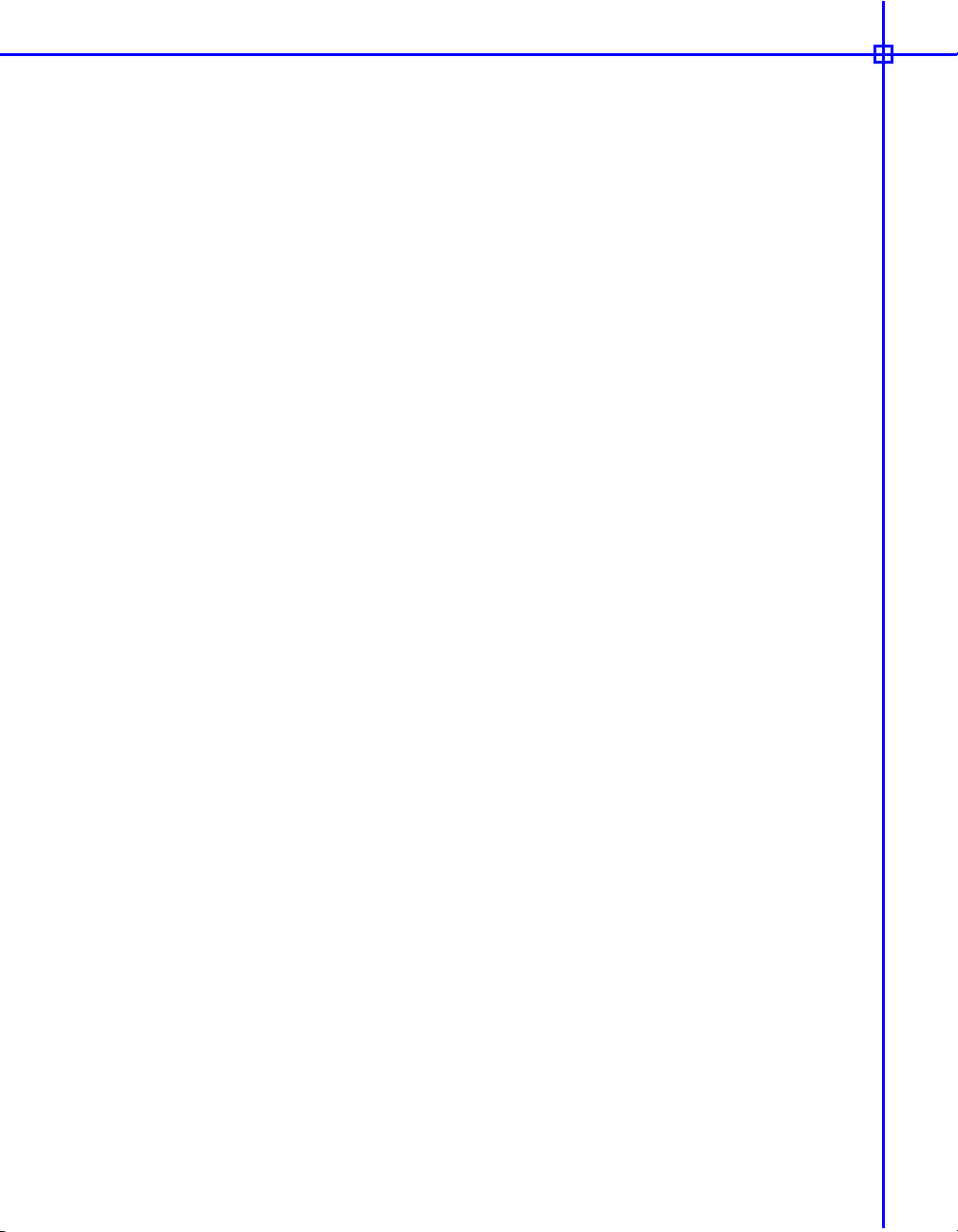
Table des matières
Chapitre 1 Aide-mémoire des licences réseau Autodesk..................1
Installation de Network License Manager...............................................1
Installation et utilisation de l'utilitaire d'activation de licence
réseau.....................................................................................................2
Configuration d'un serveur de licence.....................................................5
Installation et utilisation de SAMreport-Lite (facultatif).........................6
Chapitre 2 Présentation des licences réseau Autodesk....................7
Network License Manager........................................................................7
Configuration système requise pour Network License
Manager.........................................................................................7
Utilitaire d'activation de licence réseau...................................................8
Outils de configuration FLEXlm..............................................................8
Mise à jour de FLEXlm depuis une version précédente...................9
Utilitaires de gestion du serveur de licence....................................10
Fichier Options...............................................................................10
SAMreport-Lite, outil de rapport de licence..........................................11
Chapitre 3 Planification des licences réseau..................................13
Planification de la configuration du serveur de licence........................13
Modèle de serveur de licence unique.............................................13
Modèle de serveur de licence distribué..........................................14
Modèle de serveur de licence redondant.......................................14
A propos de la licence............................................................................15
Fonctionnement et disponibilité des licences...............................15
Fichier de licence............................................................................16
Exemples de fichier de licence standard........................................18
Exemple d'un fichier de licence non spécifique à un
produit.................................................................................19
Exemple d'un fichier de licence pour serveur unique ou
distribué...............................................................................19
Exemple d'un fichier de licence pour serveur
redondant............................................................................19
Exemple d'un fichier de licence pour des versions de
produit Autodesk combinées...............................................20
Exemples de fichier de licence de module.....................................20
iii

Exemple de fichier de licence de module pour un seul
serveur..................................................................................21
Exemple de fichier de licence de module pour un serveur
distribué...............................................................................21
Exemple de fichier de licence de module pour un serveur
redondant............................................................................22
Exemple d'un fichier de licence de module pour des
versions de produit Autodesk combinées............................22
Types de licences............................................................................23
Impulsion.......................................................................................24
Chapitre 4 Outils de licences réseau ..............................................25
Installation d'Autodesk Network License Manager...............................25
Installation de l'utilitaire d'activation de licence réseau.......................26
Utilisation de l'utilitaire d'activation de licence réseau.........................27
Obtention manuelle du nom et de l'ID hôte du serveur.......................29
Configuration du serveur de licence......................................................30
Arrêt et redémarrage du serveur de licence............................................32
Configuration et utilisation d'un fichier Options.................................33
Création d'un journal de rapport...................................................34
Configuration de l'emprunt de licences.........................................34
Configuration de l'expiration de la licence....................................36
Désinstallation de Network License Manager........................................36
Glossaire.........................................................................39
iv | Table des matières
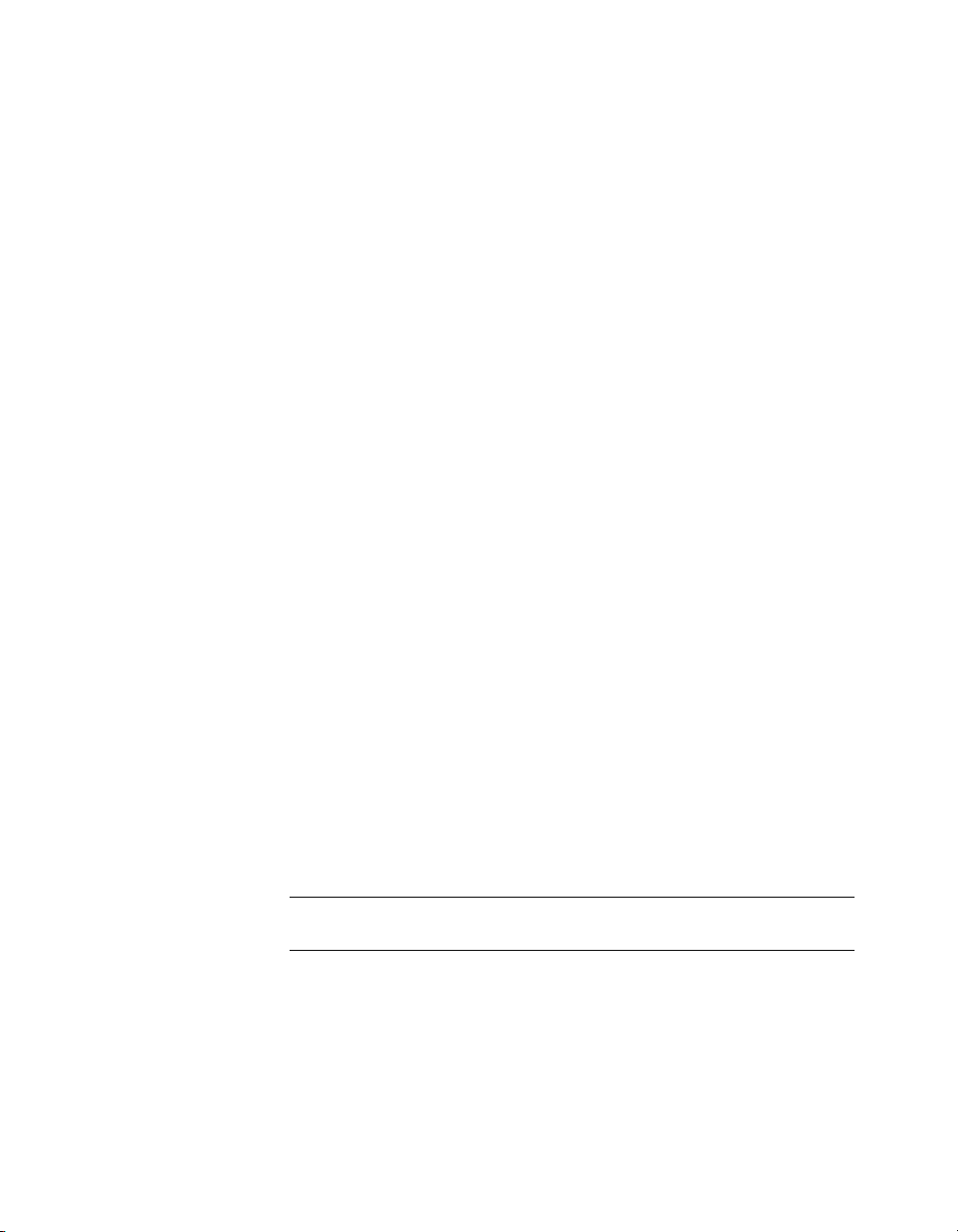
Aide-mémoire des licences réseau Autodesk
L'installation des licences réseau d'un produit Autodesk nécessite une
planification et une mise en oeuvre minutieuses. Cette section contient des
instructions détaillées et claires sur l'installation d'un environnement de
licences réseau et nécessite que vous connaissiez bien la terminologie et les
processus nécessaires à l'installation correcte d'un produit Autodesk en réseau.
Avant d'installer un serveur de licence réseau, veuillez lire l'intégralité du Guide
des licences réseau pour obtenir plus d'informations, si les licences réseau ne
vous sont pas familières.
Installation de Network License Manager
Network License Manager est utilisé pour configurer et gérer les serveurs de
licence.
Pour installer le programme Network License Manager
1 Dans le navigateur de support, cliquez sur l'onglet Installer.
2 Dans l'onglet Installer, cliquez sur Répartition réseau.
3 Dans la zone Installer les composants de licences réseau, cliquez sur
Network License Manager.
4 Dans la page Autodesk Network License Manager Setup, cliquez sur Next.
5 Dans la page qui s'affiche, lisez l'accord de licence, cliquez sur I Accept,
puis sur Suivant.
NOTE Si vous n'acceptez pas les termes de cet accord de licence, cliquez
sur Annuler pour annuler l'installation.
6 Dans la page Dossier de destination, acceptez le dossier par défaut ou
cliquez sur Parcourir pour spécifier un emplacement différent. Si vous
entrez un chemin inexistant, un dossier est créé à partir du nom et de
l'emplacement que vous fournissez. Cliquez sur Suivant.
Aide-mémoire des licences réseau Autodesk | 1
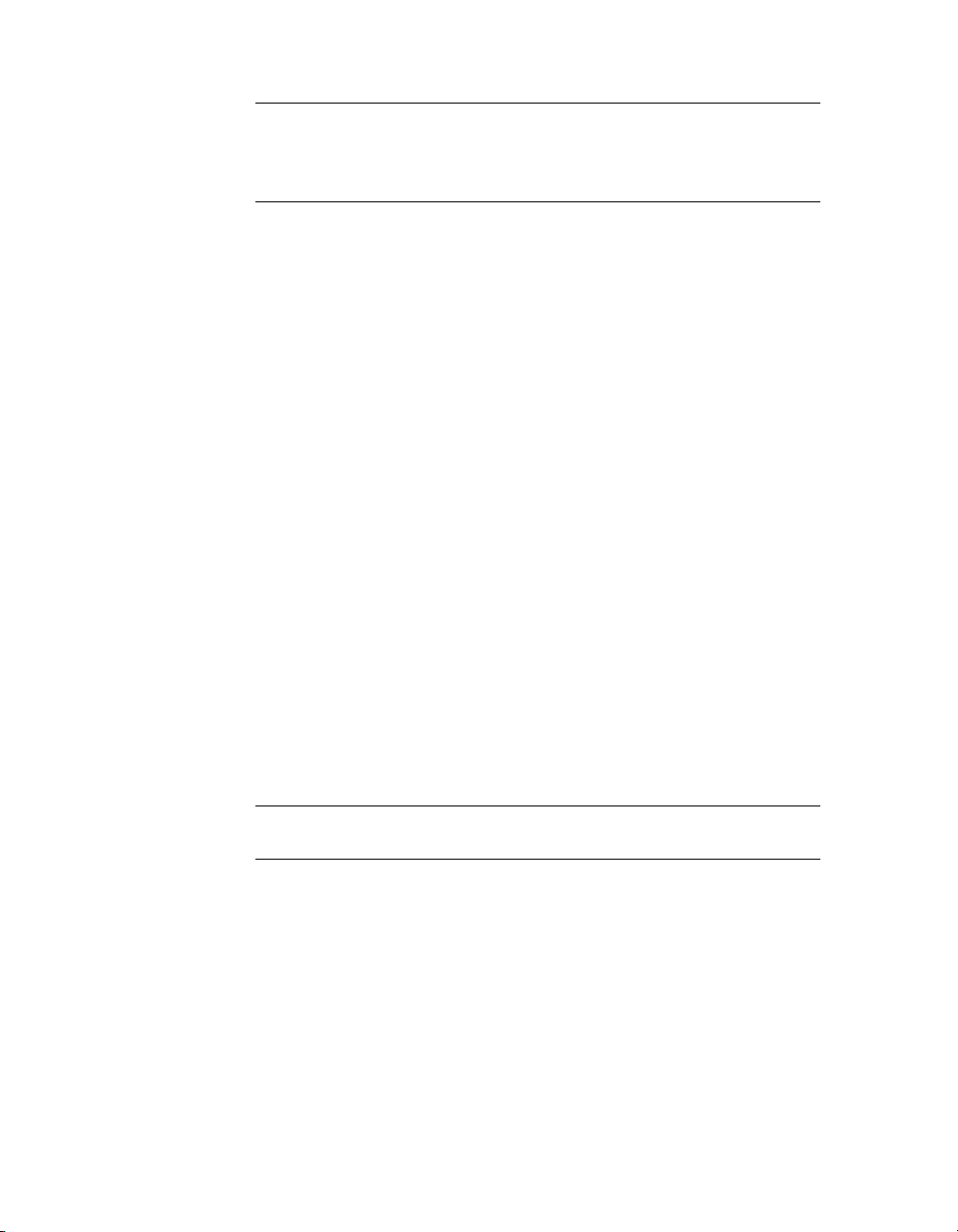
AVERTISSEMENT N'installez pas Network License Manager sur un lecteur
distant. Lorsque vous installez ses fichiers, indiquez un chemin d'accès à un
disque local. Vous devez préciser la lettre correspondant au lecteur ; la
convention de noms universelle (UNC) n'est pas reconnue.
7 Dans la page Ready to Install the Application, cliquez sur Next pour
installer Network License Manager.
8 Cliquez sur Terminer.
Installation et utilisation de l'utilitaire d'activation de licence réseau
Cet utilitaire vous permet d'obtenir les licences via Internet, ce qui fait gagner
du temps lors de la configuration d'une version avec licence réseau d'un produit
Autodesk.; En outre, vous pouvez enregistrer le produit, obtenir une aide
automatique par email si vous ne parvenez pas à obtenir une licence via
Internet et enregistrer et migrer les fichiers de licence automatiquement.
Pour installer l'utilitaire d'activation de licence réseau
1 Dans le navigateur de support, cliquez sur l'onglet Installer.
2 Dans l'onglet Installer, cliquez sur Répartition réseau.
3 Dans la zone Installer les composants de licences réseau, cliquez sur
Utilitaire d'activation de licence réseau.
4 A la page[nom du produit Autodesk]Instal./Désinstal. d'Utilitaire d'activation
de licence réseau, cliquez sur Suivant.
5 Dans la page qui s'affiche, lisez l'accord de licence, cliquez sur I Accept,
puis sur Suivant.
2 | Chapitre 1
NOTE Si vous n'acceptez pas les termes de cet accord de licence, cliquez
sur Annuler pour annuler l'installation.
6 Dans la page Dossier de destination, acceptez le dossier par défaut ou
cliquez sur Parcourir pour spécifier un emplacement différent. Si vous
entrez un chemin inexistant, un dossier est créé à partir du nom et de
l'emplacement que vous fournissez. Cliquez sur Suivant.
7 Dans la page Prêt pour l'installation de l'application, cliquez sur Suivant
pour installer l'utilitaire d'activation réseau.
8 Cliquez sur Terminer.
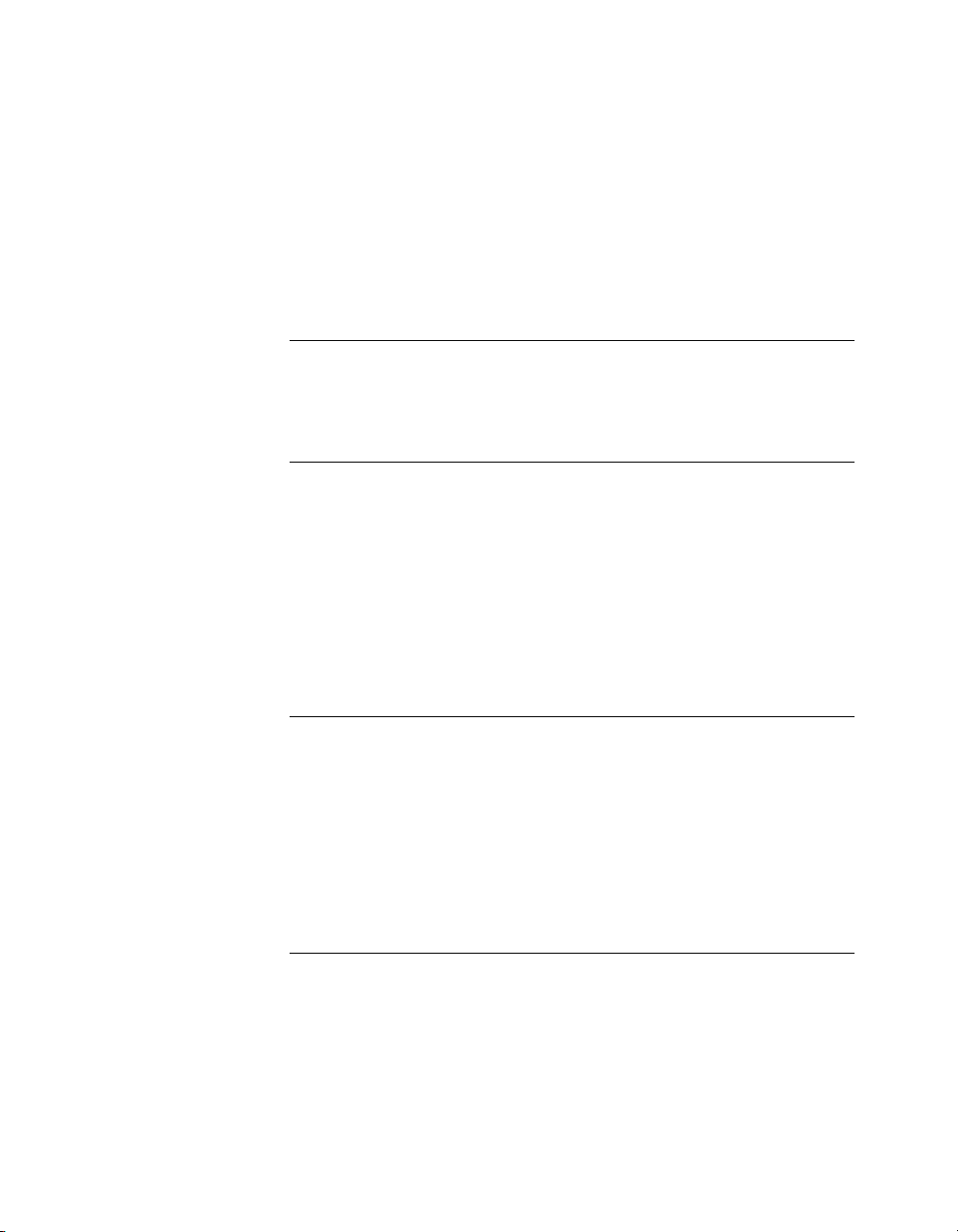
Pour utiliser l'utilitaire d'activation de licence réseau
1 Dans le menu Démarrer (Windows), cliquez sur Tous les programmes
(ou Programmes) ➤ Autodesk ➤ Network License Manager ➤ [nom du
produit Autodesk] Utilitaire d'activation de licence réseau.
2 A la page Obtenir une licence réseau, passez le fonctionnement de
l'utilitaire et la configuration requise pour son utilisation en revue, puis
cliquez sur Suivant.
3 A la page Informations sur le serveur, entrez le numéro de série du
produit.
NOTE Si vous modifiez un fichier de licence existant ou obtenez une nouvelle
licence pour un produit existant, les informations précédemment entrées
peuvent apparaître. Vérifiez que le numéro de série affiché est bien celui
pour lequel vous souhaitez obtenir une licence. Si tel n'est pas le cas, entrez
le numéro correct.
4 Dans la section Modèle de serveur de licence, cliquez sur un modèle de
serveur de licence. Pour plus d'informations sur chaque modèle de serveur
de licence, cliquez sur le bouton ?.
5 Dans la zone Nom hôte du serveur, entrez un nom d'hôte pour le serveur
ou cliquez sur le bouton [...] pour trouver le nom des serveurs que vous
prévoyez d'utiliser.
6 Dans la zone ID hôte, pour chaque nom d'hôte de serveur saisi à l'étape
précédente, cliquez sur le bouton Rechercher pour que l'utilitaire localise
automatiquement l'ID d'hôte du serveur ou entrez l'ID d'hôte
manuellement.
NOTE Si le serveur dispose de plusieurs cartes d'interface réseau,
sélectionnez-en une correspondant à une carte d'interface réseau physique.
Pour déterminer les cartes physiques, entrez ipconfig /all dans une invite
de commande Windows et consultez le champ Description situé au-dessus
de chaque adresse physique. Si plusieurs cartes réseau physiques sont
disponibles, vous pouvez effectuer votre choix parmi celles répertoriées
lorsque vous exécutez la commande ipconfig /all. Les périphériques
logiques, tels que les cartes de réseau privé virtuel, les cartes PPP et les
modems, peuvent être répertoriés mais ne sont pas utilisables pour les
licences.
7 Si vous avez sélectionné Serveur distribué à l'étape 4, la zone Postes de
travail s'affiche. Dans cette zone, entrez le nombre de postes de travail
pour chaque serveur de licence, puis cliquez sur Suivant.
Installation et utilisation de l'utilitaire d'activation de licence réseau | 3
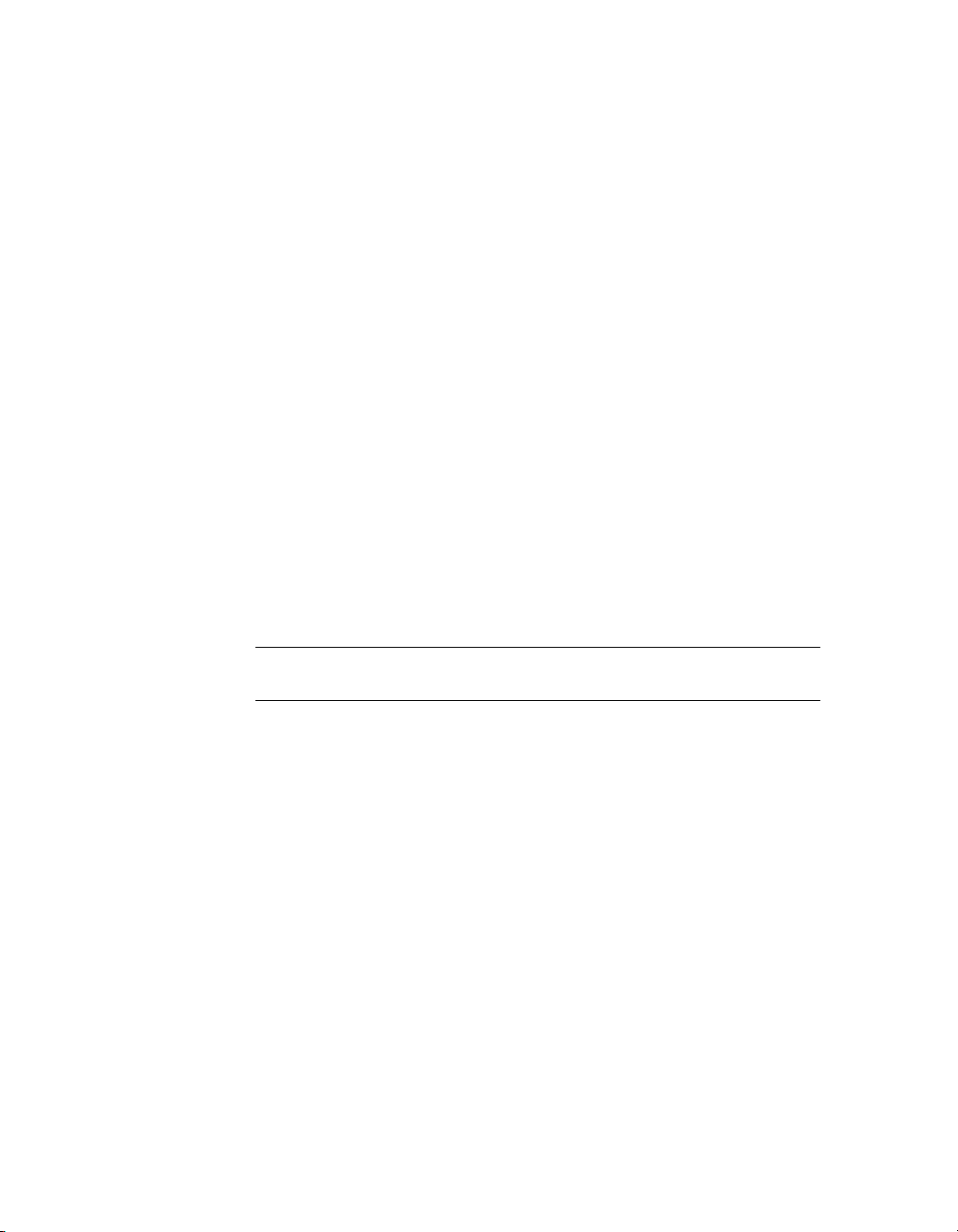
8 Dans la page Confirmer les informations sur le serveur, passez en revue
les informations sur le serveur que vous avez saisies, puis cliquez sur
Suivant.
9 Si la page Enregistrer et obtenir la licence de votre produit Autodesk
s'affiche, effectuez toutes les opérations suivantes, puis cliquez sur
Suivant.
■ Dans le champ Vous enregistrez ce produit pour, sélectionnez l'option
Une société ou Un individu.
■ Dans la section Sélectionnez le pays ou la région, sélectionnez le pays
ou la région où vous résidez.
■ Dans la section S'agit-il d'une mise à jour?, sélectionnez Oui ou Non.
10 Si la page Informations d'enregistrement s'affiche, entrez vos informations
d'enregistrement, puis cliquez sur Suivant.
11 Si la page Confirmation des informations s'affiche, passez vos
informations d'enregistrement en revue, puis cliquez sur Suivant.
12 Si la page Connexion s'affiche, cliquez sur Suivant pour vous connecter
à Internet et obtenir votre licence réseau.
13 A la page Licence(s) reçue(s) de la boîte de dialogue Enregistrer le fichier
de licence pour [nom de l'ordinateur], entrez l'emplacement où vous
voulez enregistrer votre fichier de licence ou cliquez sur Parcourir pour
rechercher un emplacement.
NOTE Il est recommandé d'enregistrer le fichier de licence au même
emplacement que Network License Manager.
14 Si vous possédez le fichier de licence d'un autre produit Autodesk,
15 Cliquez sur Suivant.
16 A la page L'autorisation de licence s'est terminée avec succès, cliquez sur
4 | Chapitre 1
sélectionnez l'une des options suivantes:
■ Insérez-y les nouvelles informations de licence. Ajoute les
nouvelles informations de licence dans le fichier existant.
■ Remplacez le fichier de licence existant. Remplace tout le contenu
du fichier de licence existant par les nouvelles informations de licence.
Sélectionnez cette option uniquement si vous n'avez plus besoin du
contenu du fichier de licence existant.
Imprimer pour enregistrer une copie imprimée des informations de
licence ou cliquez sur Terminé pour terminer l'opération et quitter
l'utilitaire d'activation réseau.

Configuration d'un serveur de licence
Configurez un serveur de licence de telle sorte qu'il gère les licences des produits
Autodesk reçues lors de l'exécution de l'utilitaire d'activation de licence réseau.
Configurez le serveur de licence à l'aide de l'utilitaire lmtools.exe.
Pour configurer votre serveur de licence
1 Dans le menu Démarrer (Windows), cliquez sur Tous les programmes
(ou Programmes) ➤ Autodesk ➤ Autodesk Network License Manager
LMTOOLS.
2 Dans l'onglet Service/License File du programme Lmtools, sélectionnez
l'option Configuration using Services.
3 Choisissez l'onglet Config Services.
4 Dans l'onglet Config Services, dans la liste Service Name, sélectionnez
un nom de service ou effectuez l'une des opérations suivantes:
■ Si un nom de service est sélectionné, vérifiez qu'il correspond à celui
que vous souhaitez utiliser pour gérer les licences.
■ Si aucun nom de service n'est répertorié, entrez le nom de celui avec
lequel vous allez gérer les licences.
➤
NOTE Si plusieurs de vos fournisseurs utilisent FLEXlm
licences, la liste Service Name contient plusieurs options.
5 Dans la zone Path to Lmgrd.exe, entrez le chemin d'accès au démon
Network License Manager(lmgrd.exe) ou cliquez sur Browse pour atteindre
le fichier.
Par défaut, ce démon est installé dans le dossier Program Files\Autodesk
Network License Manager.
6 Dans la zone Path to the license file, entrez le chemin du fichier de
licence ou cliquez sur Browse pour atteindre le fichier.
7 Dans la zone Path to the debug log file, entrez un chemin pour créer un
journal de débogage ou cliquez sur Browse pour atteindre un fichier
journal existant.
8 Pour exécuter lmgrd.exe en tant que service, sélectionnez Use Services.
9 Pour lancer automatiquement l'utilitaire lmgrd.exe au démarrage du
système, sélectionnez Start Server at Power Up.
10 Choisissez l'option Save Service pour enregistrer la nouvelle configuration
sous le nom de service créé à l'étape 4. Cliquez ensuite sur Yes.
®
pour la gestion des
Configuration d'un serveur de licence | 5
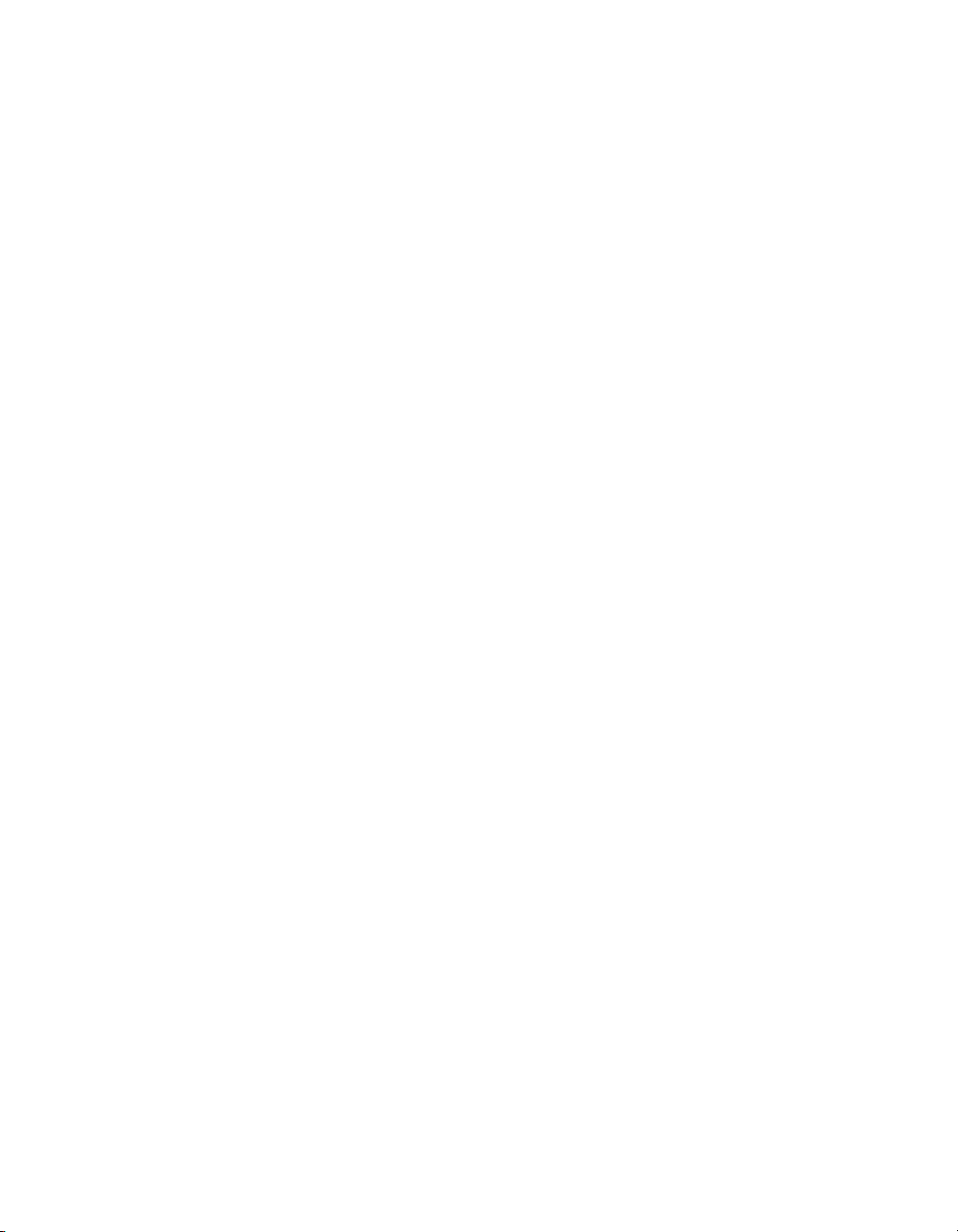
11 Choisissez l'onglet Start/Stop/Reread.
12 Dans cet onglet, cliquez sur Start Server pour démarrer le serveur de
licence. Ce dernier s'exécute et il est prêt à répondre aux demandes des
clients.
13 Fermez lmtools.exe.
Installation et utilisation de SAMreport-Lite (facultatif)
SAMreport-Lite est un outil de rapport qui permet de suivre l'utilisation de la
licence réseau. Grâce à la technologie SAMreport-Lite de Macrovision
Corporation, vous pouvez contrôler l'utilisation client de tous les logiciels qui
utilisent FLEXlm pour gérer les licences réseau.
Pour en savoir plus sur l'installation et l'utilisation de SAMreport-Lite,
reportez-vous au manuel SAMreport-Lite User’s Guide, accessible depuis le
système d'aide du produit Autodesk ou l'onglet Documentation du navigateur
de support.
6 | Chapitre 1

Présentation des licences réseau Autodesk
Les outils de licence réseau Autodesk comprennent Network License Manager,
l'utilitaire d'activation de licence réseau, les outils de configuration FLEXlm
ainsi que SAMreport-Lite. Chaque outil est présenté dans les sections ci-après.
Network License Manager
Vous utilisez Network License Manager dans le cadre d'une installation et
d'une répartition réseau d'un produit Autodesk®. Associé à l'assistant
d'installation réseau, Network License Manager installe votre produit Autodesk
et gère les licences à partir d'un réseau. Network License Manager est utilisé
pour configurer et gérer les serveurs de licence. Avec l'assistant Installation
réseau, vous pouvez configurer la répartition d'un produit Autodesk sur un
réseau.
Pour plus d'informations sur la répartition d'un produit Autodesk à partir d'un
emplacement du réseau, reportez-vous au Guide de l'administrateur réseau, qui
se trouve dans le navigateur de support du produit Autodesk ou dans le système
d'aide de votre produit.
Configuration système requise pour Network License Manager
Vérifiez que le serveur de licence réseau respecte la configuration minimale
recommandée. Reportez-vous au tableau suivant pour déterminer la
configuration matérielle et logicielle.
Configuration matérielle et logicielle requise pour le serveur de licence réseau
NotesConfiguration requiseMatériel/logiciels
Système d'exploitation
Edition Windows 2003 Server
Windows XP Professionnel
Edition Windows 2000 Server
Présentation des licences réseau Autodesk | 7
Network License Manager prend en
charge les configurations réseau
Ethernet uniquement.
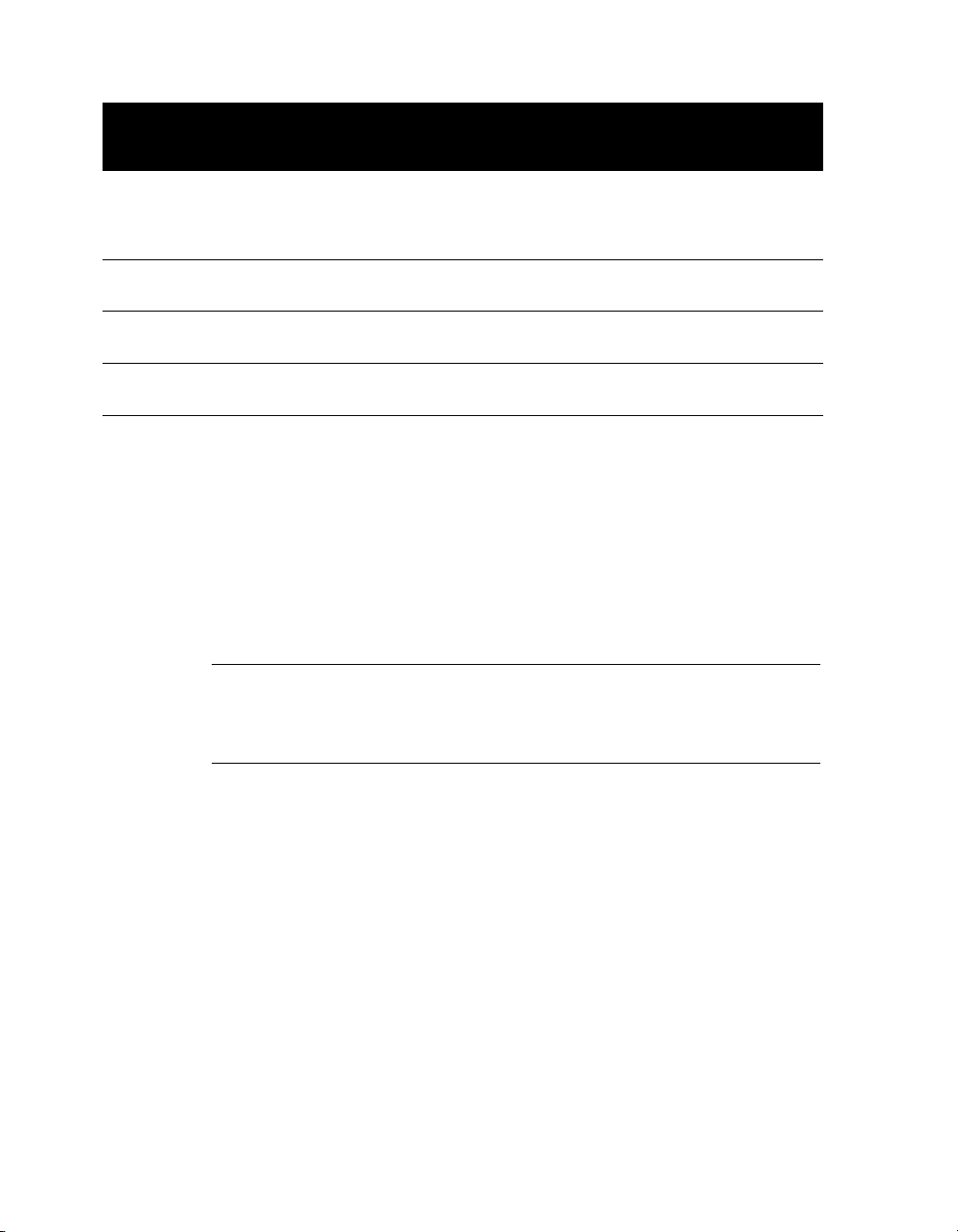
Configuration matérielle et logicielle requise pour le serveur de licence réseau
NotesConfiguration requiseMatériel/logiciels
Le modèle de serveur de licence
redondant n'est pris en charge que
par l'Edition Windows 2000 Server
et Windows 2003 Server.
Network License Manager utilise
des paquets TCP.
Carte d'interface
réseau
communication
Windows 2000, Service Pack 4
Pentium III ou plus puissantOrdinateur/processeur
450 Mhz (minimum)
Au moins une carte Ethernet physique
active
TCP/IPProtocole de
Utilitaire d'activation de licence réseau
Cet utilitaire permet d'obtenir les licences via Internet, ce qui fait gagner du
temps lors de la configuration d'une version avec licence réseau d'un produit
Autodesk. En outre, il simplifie ou automatise les tâches que vous deviez
effectuer manuellement dans les versions antérieures des produits Autodesk.
Enfin, grâce à cet utilitaire, vous pouvez enregistrer le produit, obtenir une
aide automatique par email si vous ne parvenez pas à obtenir une licence via
Internet et enregistrer et migrer les fichiers de licence automatiquement.
NOTE Il est recommandé d'utiliser l'utilitaire d'activation de licence réseau pour
obtenir votre fichier de licence. Cependant, si vous ne parvenez pas à vous
connecter à Internet pour obtenir un fichier de licence, reportez-vous à la section
“Obtention manuelle du nom et de l'ID hôte du serveur” à la page 29.
Outils de configuration FLEXlm
Network License Manager utilise la technologie de gestion des licences Flexlm
de Macrovision Corporation. FLEXlm fournit des outils d'administration qui
permettent de simplifier la gestion des licences réseau. Vous pouvez notamment
utiliser les outils FLEXlm pour contrôler l'état des licences réseau, réinitialiser
les licences perdues suite à une panne du système, dépanner les serveurs de
licence et mettre à jour à la volée les fichiers de licence existants.
8 | Chapitre 2
®
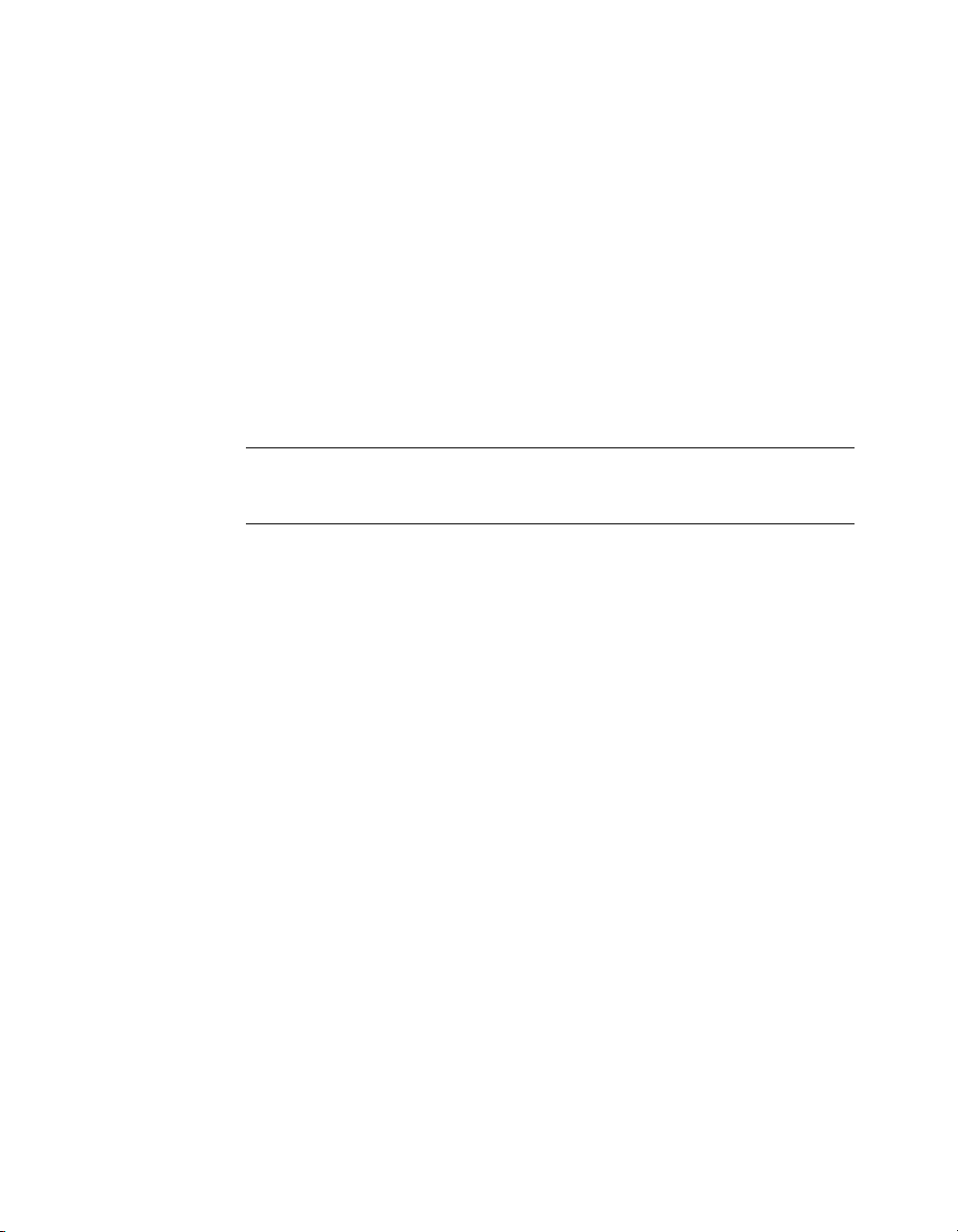
Mise à jour de FLEXlm depuis une version précédente
Les produits AutoCAD 2006 requièrent FLEXlm version 10.1.5 ou supérieure.
Si la version actuelle de FLEXlm est antérieure à cette version, vous devez
effectuer une mise à niveau vers la version 10.1.5 ou supérieure.
Pour déterminer la version FLEXlm installée, vous devez vérifier la version des
trois fichiers suivants :
■ lmgrd.exe
■ lmtools.exe
■ adskflex.exe
NOTE Si FLEXlm est installé pour un autre produit sur le serveur sur lequel vous
envisagez d'installer Autodesk Network License Manager, vérifiez que vous disposez
de la dernière version de lmgrd.exe.
Pour vérifier la version de lmutil.exe, lmtools.exe ou adskflex.exe
1 Dans le menu Démarrer de Windows, choisissez Tous les programmes
(ou Programmes) ➤ Autodesk ➤ Network License Manager ➤ LMTOOLS.
2 Dans lmtools.exe, choisissez l'onglet Utility.
3 Dans cet onglet, entrez l'emplacement du fichier ou cliquez sur le bouton
Browse pour atteindre le fichier. Cliquez ensuite sur Open. Le chemin
d'accès au fichier doit ressembler à ce qui suit :
C:\Program Files\Autodesk Network License Manager\lmutil.exe
4 Dans l'onglet Utility, choisissez Find version.
Le numéro de la version du fichier sélectionné s'affiche. Si vous devez
mettre à jour FLEXlm, reportez-vous à la section “To update FLEX”.
Pour mettre à jour FLEXlm
1 Créez une copie de sauvegarde de vos fichiers de licence.
2 Dans le menu Démarrer de Windows, choisissez Tous les programmes
(ou Programmes) ➤ Autodesk ➤ Network License Manager ➤ LMTOOLS.
3 Dans le programme LMTOOLS, choisissez l'onglet Start/Stop/Reread.
4 Dans cet onglet, cliquez sur Stop Server.
Outils de configuration FLEXlm | 9

5 Fermez lmtools.exe.
6 Désinstallez Network License Manager. Pour obtenir plus d'informations
sur la désinstallation de Network License Manager, reportez-vous à la
section “Désinstallation de Network License Manager” à la page 36.
7 Installez Network License Manager. Pour obtenir plus d'informations sur
l'installation de Network License Manager, reportez-vous à la section
“Installation d'Autodesk Network License Manager” à la page 25.
NOTE La version 10.1.5 du gestionnaire de licences FLEXlm fournie avec les
produits AutoCAD 2006 est compatible avec les versions antérieures et gère les
licences des produits Autodesk 2002, 2004 et 2005.
Utilitaires de gestion du serveur de licence
FLEXlm fournit deux utilitaires de gestion du serveur de licence. Ils se trouvent
dans le dossier [nom du produit Autodesk]\ Program Files\Autodesk Network
License Manager.
■ lmtools.exe. Fournit une interface utilisateur graphique Microsoft
pour gérer le serveur de licence.
■ lmutil.exe. Fournit un ensemble d'options de ligne de commande pour
gérer le serveur de licence.
Vous pouvez utiliser lmtools.exe et lmutil.exe pour effectuer les tâches de gestion
de serveur suivantes :
■ Démarrer, arrêter et redémarrer le serveur.
■ Configurer, mettre à jour et relire le fichier de licence.
■ Etablir un diagnostic pour le système ou les problèmes liés aux licences.
■ Afficher l'état du serveur, y compris celui des licences actives.
®
Windows
Fichier Options
Le fichier Options est un autre composant de FLEXlm Ce fichier est créé pour
définir des options de configuration spécifiques. Pour obtenir des informations
sur la création et l'utilisation d'un fichier d'options, reportez-vous à la section
“Configuration et utilisation d'un fichier Options” à la page 33.
10 | Chapitre 2
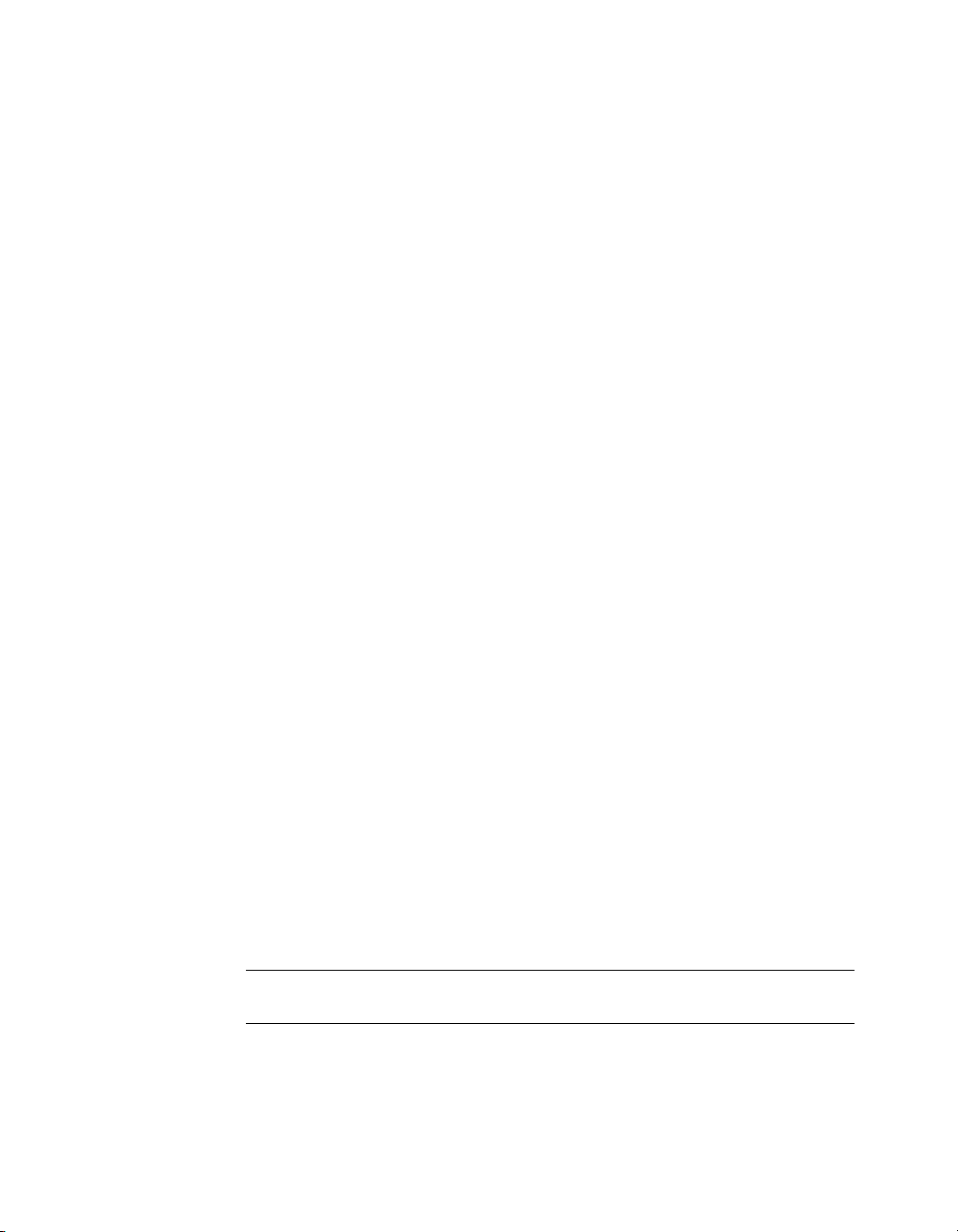
Utilisez le fichier Options pour définir les paramètres des fonctions suivantes
relatives au serveur :
■ Fichier journal de rapport. Un fichier chiffré compressé générant des
rapports d'utilisation précis sur les activités de licence pour SAMreport-Lite
est créé. Pour obtenir plus d'informations sur SAMreport-Lite, reportez-vous
au manuel SAMreport-Lite User’s Guide accessible à partir de l'onglet
Documentation du navigateur de support.
■ Emprunt de licences. Si votre produit Autodesk prend en charge la
fonction d'emprunt de licences, vous pouvez autoriser les utilisateurs à
emprunter une licence de produit Autodesk à un serveur de licence réseau
afin qu'ils puissent utiliser le produit sans être connectés au serveur de
licence. Une licence peut être empruntée pendant une période limitée.
■ Expiration de licence. Permet de définir une période d'expiration sur
votre serveur de licence. Une fois configurée, l'expiration de la licence
renvoie une licence au serveur de licence en cas de perte de la connexion
à la station de travail ou en cas d'extraction d'une licence alors que la durée
d'inactivité du produit Autodesk sur une station de travail est supérieure à
la période de temporisation que vous définissez.
Pour plus d'informations sur les options de configuration, reportez-vous à la
section “Configuration du serveur de licence” à la page 30.
Pour obtenir des informations spécifiques sur l'utilisation des outils de
configuration FLEXlm, reportez-vous à la documentation FLEXlm en utilisant
le chemin suivant : C:\Program Files\Autodesk Network License
Manager\Docs\FlexUser\TOC.htm.
SAMreport-Lite, outil de rapport de licence
Bien que ne faisant pas partie de l'installation réseau, une version de SAMreport
appelée SAMreport-Lite est disponible pour le suivi de l'utilisation des licences
réseau. Grâce à la technologie SAMreport-Lite de Macrovision Corporation,
vous pouvez contrôler l'utilisation client de tous les logiciels qui utilisent
FLEXlm pour gérer les licences réseau.
SAMreport-Lite génère des rapports d'utilisation dans différents formats,
notamment les formats HTML, texte et Report Interchange Format. Pour plus
d'informations sur les fonctions et les instructions d'installation de
SAMreport-Lite, reportez-vous au manuel SAMreport-Lite User's Guide.
NOTE Vous pouvez installer SAMreport-Lite et accéder au manuel SAMreport-Lite
User's Guide à partir du navigateur de support du produit Autodesk.
SAMreport-Lite, outil de rapport de licence | 11
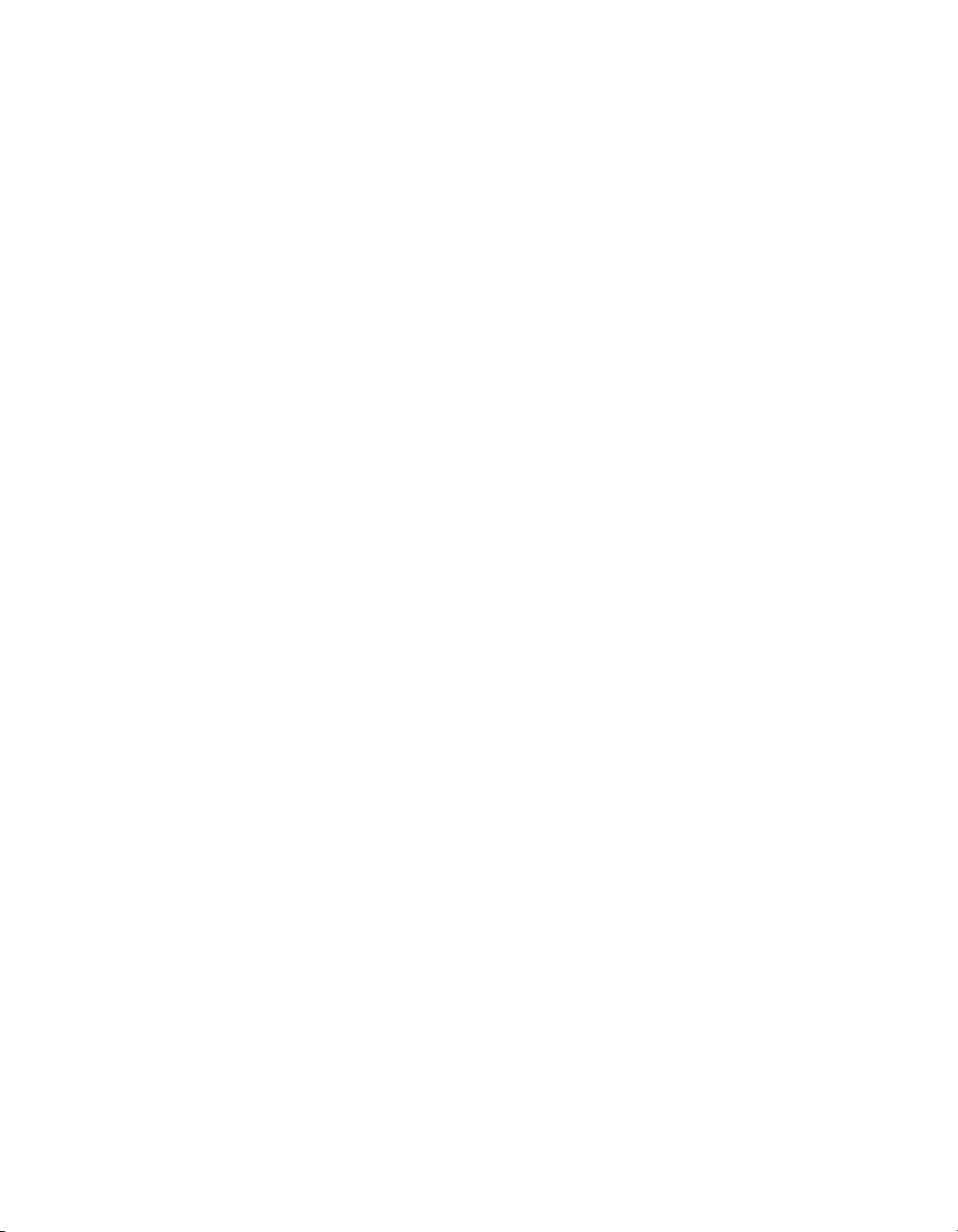
Pour obtenir des informations complémentaires sur SAMreport-Lite, ainsi que
des mises à jour et des correctifs pour cette fonctionnalité, visitez le site Web
Autodesk à l'adresse :
www.autodesk.com/samreportlite
12 | Chapitre 2
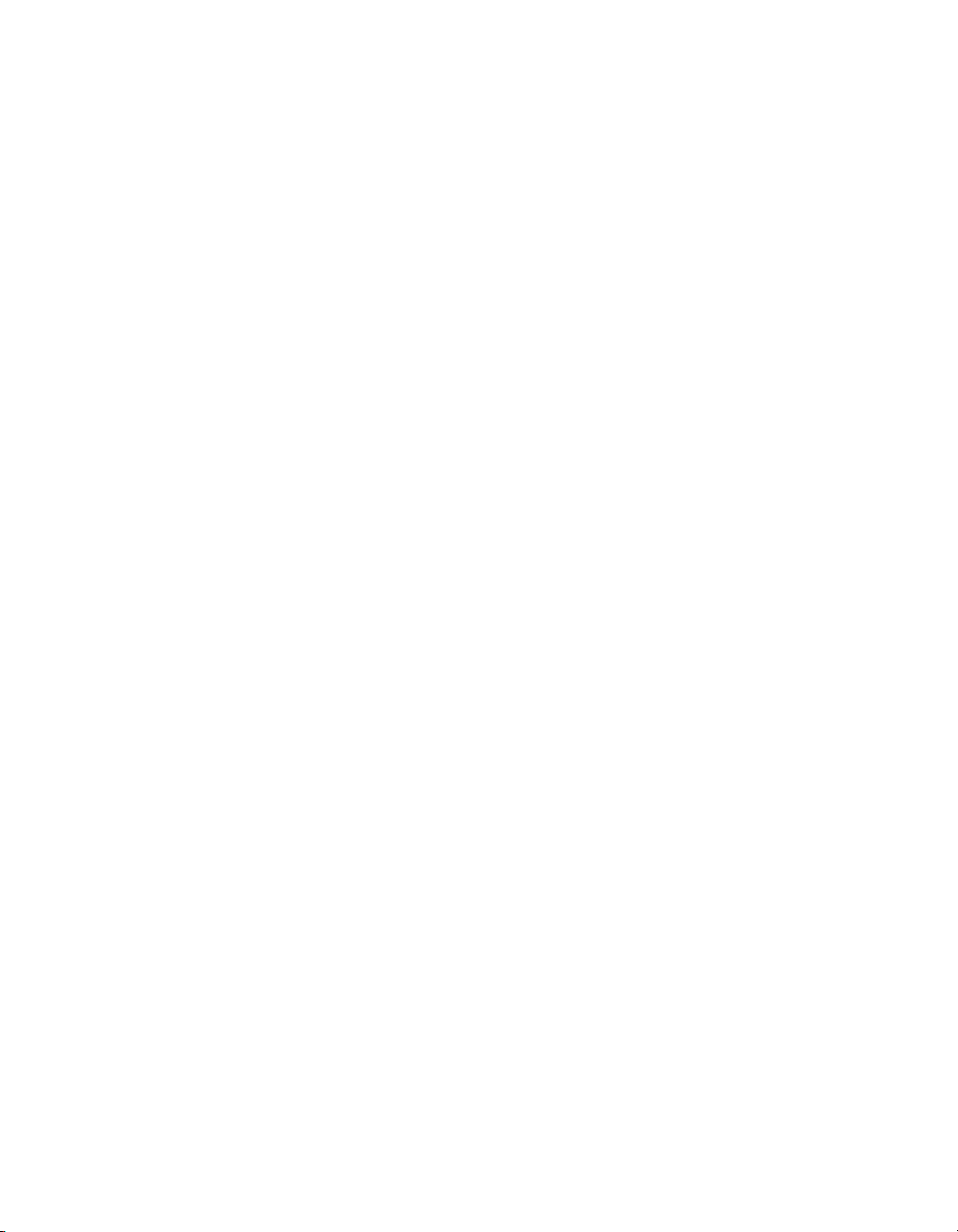
Planification des licences réseau
Cette section contient des informations que vous devez connaître avant de
configurer un serveur de licence réseau. Elle porte sur les modèles de
configuration de réseau, les modèles de serveur de licence, la gestion des
licences et les types de répartition.
Planification de la configuration du serveur de licence
Vous devez choisir un modèle de serveur de licence à utiliser pour gérer les
licences de votre produit Autodesk®sur un serveur. Autodesk prend en charge
les modèles de serveur de licence réseau suivants :
■ Modèle de serveur de licence unique
■ Modèle de serveur de licence distribué
■ Modèle de serveur de licence redondant
Modèle de serveur de licence unique
Dans le modèle de serveur de licence unique, Network License Manager est
installé sur un seul serveur ; ainsi, l'activité et la gestion des licences sont
limitées à ce serveur. Un seul fichier de licence représente toutes les licences
disponibles sur le serveur.
Avantages du modèle de serveur de licence unique
■ La gestion des licences étant entièrement effectuée sur un seul serveur, il
n'existe qu'un point d'administration et qu'un point de défaillance.
■ Des trois modèles de serveur de licence, cette configuration requiert le moins
de maintenance.
Planification des licences réseau | 13
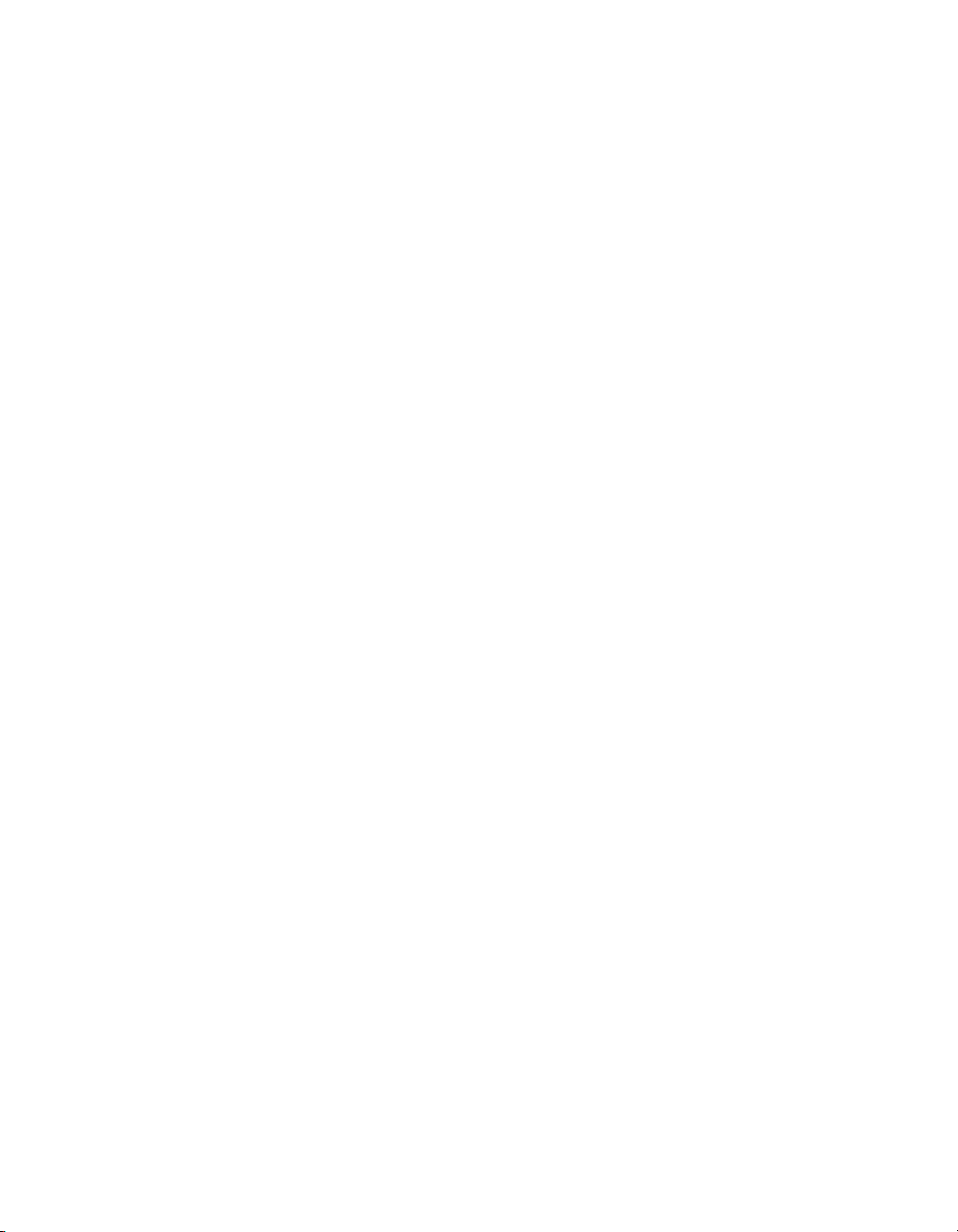
Inconvénients du modèle de serveur de licence unique
■ En cas de défaillance du serveur de licence unique, le produit Autodesk ne
peut être exécuté qu'après réactivation du serveur.
Modèle de serveur de licence distribué
Dans le modèle de serveur de licence distribué, les licences sont réparties sur
plusieurs serveurs. Un seul fichier de licence est requis par serveur. Pour créer
un serveur de licence distribué, vous devez exécuter Network License Manager
sur chaque serveur appartenant au pool de serveurs distribués.
Avantages du modèle de serveur de licence distribué
■ Les serveurs peuvent être distribués dans un réseau étendu (WAN) ; il n'est
pas nécessaire qu'ils appartiennent au même sous-réseau.
■ En cas de défaillance d'un serveur du pool de serveurs distribués, les licences
situées sur les autres serveurs demeurent disponibles.
■ Le modèle de serveur de licence distribué est pris en charge sous Windows
XP® Professionnel et sous les éditions station de travail et serveur de
Windows® 2000 et Windows 2003 Server.
■ Si vous devez remplacer un serveur du pool de serveurs distribués, vous
n'avez pas besoin de reconstituer l'ensemble du pool.
■ Le remplacement d'un serveur est plus facile que dans un pool de serveurs
redondants, cas dans lequel l'ensemble du pool doit être réactivé.
Inconvénient du modèle de serveur de licence distribué
■ En cas de défaillance d'un serveur du pool de serveurs distribués, les licences
situées sur ce serveur ne sont pas disponibles.
Modèle de serveur de licence redondant
Dans le modèle de serveur de licence redondant, vous utilisez trois serveurs
pour authentifier un même fichier de licence. Un serveur tient lieu de serveur
principal et les deux autres interviennent en cas de panne du premier. Grâce
à cette configuration, les licences peuvent être contrôlées et émises tant qu'au
moins deux serveurs sont opérationnels. Le fichier de licence situé sur les trois
serveurs est le même. Vous devez installer Network License Manager sur chaque
serveur.
14 | Chapitre 3

Dans le modèle de serveur de licence redondant, tous les serveurs doivent
résider sur le même sous-réseau et utiliser des protocoles de communication
réseau cohérents. (Les connexions lentes, instables ou par le réseau commuté
ne sont pas prises en charge.)
Avantage du modèle de serveur de licence redondant
■ En cas de défaillance de l'un des trois serveurs, toutes les licences gérées
dans le pool de serveurs demeurent disponibles.
Inconvénients du modèle de serveur de licence redondant
■ En cas de défaillance de plusieurs serveurs, aucune licence n'est disponible.
■ L'ensemble des trois serveurs doit résider sur le même sous-réseau et utiliser
des protocoles de communication réseau fiables. Le pool de serveurs
redondants n'offre pas de tolérance aux pannes réseau.
■ Le modèle de serveur de licence redondant n'est pris en charge que par
l'Edition Windows 2000 Server et Windows 2003 Server. Ce modèle n'est
pas pris en charge sous Windows XP ou Windows 2000.
■ En cas de remplacement de l'un des trois serveurs, la totalité du pool de
serveurs redondants doit être reconstituée.
■ Si votre produit Autodesk prend en charge l'emprunt de licences et que les
licences sont empruntées depuis un pool de serveurs de licence redondants,
vous devez redémarrer le serveur de licence après avoir arrêté Network
License Manager.
A propos de la licence
Cette section porte sur l'impulsion, le fonctionnement, la disponibilité, les
fichiers, les types et les usages des licences.
Fonctionnement et disponibilité des licences
Lorsqu'un utilisateur démarre un produit Autodesk, celui-ci détermine le
serveur auprès duquel il doit essayer d'obtenir une licence. Le produit demande
ensuite une licence par le biais du protocole réseau TCP/IP au serveur de
licence.
Si le nombre de licences disponibles n'a pas été dépassé sur le serveur de licence,
Network License Manager attribue une licence à la station de travail. Une
session du produit démarre alors sur la station de travail et le nombre de
licences disponibles diminue d'une unité sur le serveur de licence.
A propos de la licence | 15
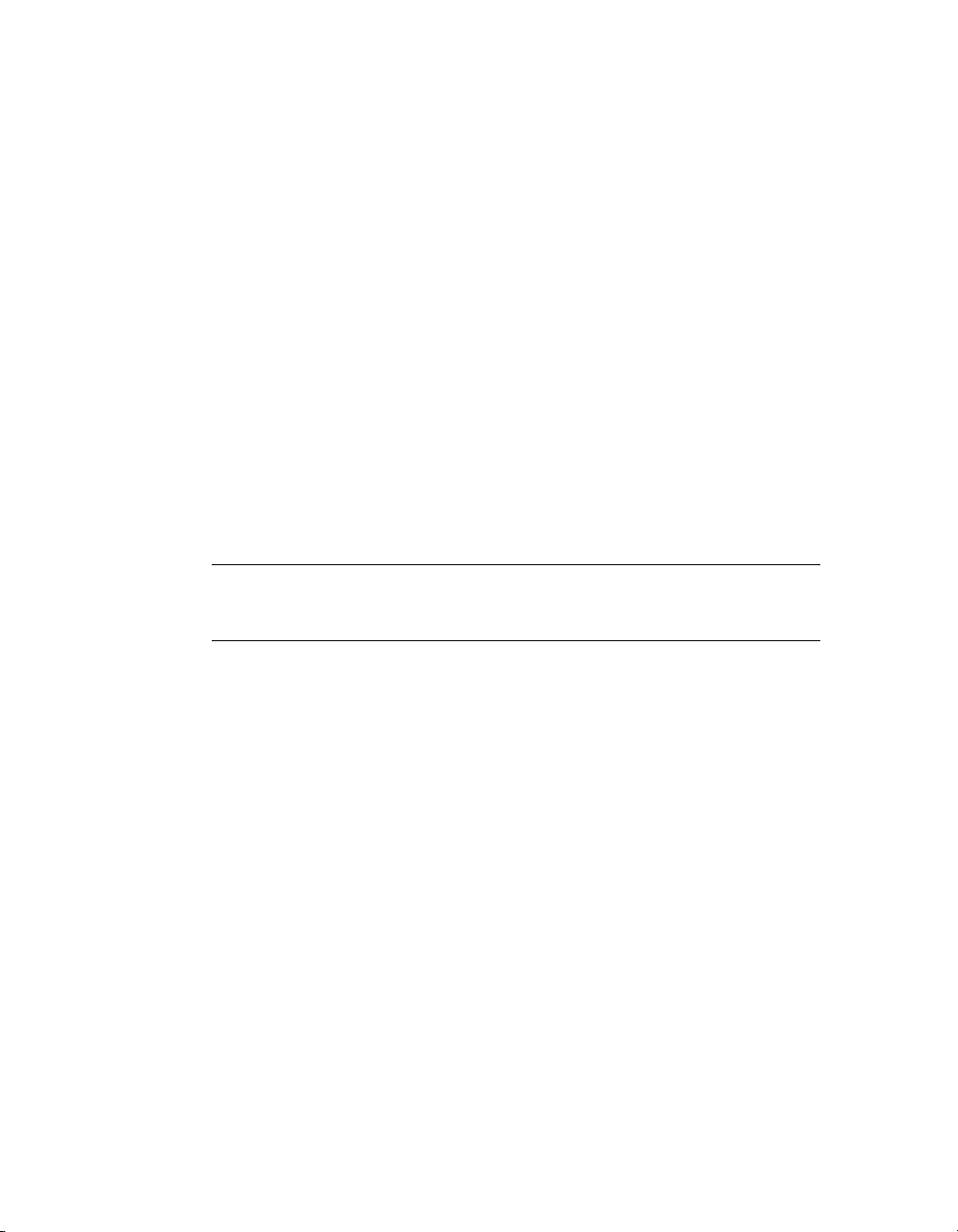
De même, lorsqu'un utilisateur quitte un produit, Network License Manager
libère une licence pour un autre utilisateur. Si un utilisateur exécute plusieurs
sessions d'un produit Autodesk sur une station de travail donnée, seule une
licence est utilisée. Elle est libérée à la fermeture de la dernière session.
Les trois processus suivants gèrent la distribution et la disponibilité des
licences :
■ Démon gestionnaire de licences (lmgrd.exe). Gère le contact initial
avec l'application, puis transmet la connexion au démon fournisseur. Le
démon lmgrd.exe permet de communiquer uniquement avec le démon
fournisseur ; lmgrd.exe n'authentifie pas ou ne distribue pas de licences,
mais transmet les requêtes utilisateur au démon fournisseur. Grâce à cette
approche, différents fournisseurs de logiciels peuvent utiliser un seul démon
lmgrd.exe pour authentifier les licences. Le démon lmgrd.exe démarre les
démons fournisseur autant de fois que nécessaire.
■ Démon fournisseur Autodesk (adskflex.exe).Assure le suivi des licences
extraites et des stations de travail qui les utilisent. Chaque fournisseur de
logiciel dispose d'un démon fournisseur unique permettant de gérer l'octroi
de licences propres à ses produits. Comme son nom l'indique, le démon
fournisseur adskflex.exe est spécifique des produits Autodesk.
NOTE Si le démon fournisseur adskflex.exe s'arrête pour une raison quelconque,
tous les utilisateurs perdent leur licence jusqu'à sa relance par lmgrd.exe ou jusqu'à
la résolution du problème à l'origine de l'arrêt.
■ Fichier de licence. Fichier texte qui contient des informations de licence
propres au fournisseur.
Fichier de licence
Le fichier de licence contient les informations de licence nécessaires au
fonctionnement de l'installation réseau. Autodesk fournit les données du
fichier de licence lors de l'enregistrement du produit Autodesk.
Le fichier de licence contient les informations relatives aux noeuds de serveur
réseau et aux démons fournisseur. Il comprend également une signature
numérique chiffrée créée lorsque Autodesk le génère.
Le fichier de licence se trouve sur le partage réseau spécifié dans l'assistant
Répartition. Le fichier de licence étant nécessaire à l'utilisation d'un produit
Autodesk sur un réseau, il doit se trouver sur un partage réseau accessible à
tout utilisateur exécutant le produit à partir d'une installation réseau.
Le tableau suivant définit chaque paramètre du fichier de licence.
16 | Chapitre 3

Définitions des paramètres du fichier de licence
ExempleFonctionParamètreLigne
Nom hôteSERVER
[Aucun]USE_SERVER
Numéro de port
Démon fournisseur
COMPONENTS
SUPERSEDE
License Manager réside
sur lequel Network License Manager réside
côté serveur
aux produits Autodesk
exécutant le démon fournisseur Autodesk
serveur
Liste des codes de fonction pris en charge par
le module
d'incrément existantes dont le code de
fonction est identique à celui d'un fichier
de licence du même serveur de licence et
dont la date est antérieure à la date
d'émission définie
labserverNom hôte du serveur sur lequel Network
03D054C0149BAdresse Ethernet du serveurID hôte
adskflex.exeNom du démon fournisseur AutodeskDémon fournisseurVENDOR
port=2080Numéro de port réseau réservé et affecté
SERIES_1Nom du groupe de codes de fonctionNomPACKAGE
adskflex.exeNom du démon fournisseur Autodesk côté
1.000Référence du numéro de version interneVersion
COMPONENTS=”484000REVIT_7_OF\
46300ACD_2006_OF\
464001INVBUN_10_OF”
OPTIONS=SUITEOPTIONS
SUPERSEDERemplacement de toutes les lignes
SIGN
Code de fonctionINCREMENT
Démon fournisseur
ISSUED=10-feb-2005Date d'émission de la licenceDate d'émission
SIGN=0 SIGN2=0Signature chiffrée servant à authentifier les
attributs du fichier de licence
42600ACD_2006_0FProduit pris en charge par le fichier de
licence
adskflex.exeNom du démon fournisseur Autodesk côté
serveur
1.000Référence du numéro de version interneVersion
permanentDurée de disponibilité des licencesDate d'expiration
A propos de la licence | 17

Définitions des paramètres du fichier de licence
ExempleFonctionParamètreLigne
Nombre de licences
VENDOR_STRING
SUPERSEDE
DUP_GROUP
le fichier de licence
25Nombre de licences prises en charge par
COMMERCIALType d'utilisation de la licence et type de
licence
du produit pris en charge par le fichier de
licence
SUPERSEDERemplacement de toutes les lignes
d'incrément existantes dont le code de
fonction est identique à celui d'un fichier
de licence du même serveur de licence et
dont la date est antérieure à la date
d'émission définie
BORROW=4320Définition de la période d'empruntBORROW
pour les licences définies sous
la même ligne d'incrément
Dans cet exemple, la période maximale
d'emprunt de licences est de 4320 heures
(180 jours), à moins qu'une autre durée ne
soit précisée (par exemple, BORROW=2880
signifie que les licences peuvent être
empruntées pendant un maximum de
2880 heures, soit 120 jours)
L'emprunt de licences est désactivé lorsque
ce paramètre est absent du fichier de
licence
DUP_GROUP=UHDéfinition de demandes de licence
multiples lorsque le même utilisateur et le
même hôte
partagent la même licence
SIGN
Exemples de fichier de licence standard
Des exemples de fichier de licence sont fournis dans ce document afin de vous
aider à comprendre le fonctionnement des fichiers de licence avec votre
configuration réseau particulière. Ces exemples présentent le contenu d'un
18 | Chapitre 3
par Autodesk
10-feb-2005Date de génération du fichier de licenceISSUED
123-12345678Numéro de série du produit AutodeskNuméro de série
SIGN=6E88EFA8D44CSignature chiffrée servant à authentifier les
attributs du fichier de licence

fichier de licence non spécifique à un produit, des fichiers de licence complets
pour des modèles de serveur uniques, distribués et redondants et un fichier
de licence pour une version de produit combinée.
Exemple d'un fichier de licence non spécifique à un produit
Exemple du contenu d'un fichier de licence et des paramètres associés à chaque
ligne :
SERVER Nom du serveur ID hôte
USE_SERVER
VENDOR adskflex port=numéro du port
INCREMENT code_fonction Adskflex Date d'expiration de la version
Nombre de licences \
VENDOR_STRING=Type d'utilisation:Usage BORROW=4320 SUPERSEDE \
DUP_GROUP=DupGrp ISSUED=Date d'émission SN=Numéro de série \
SIGN=
Exemple d'un fichier de licence pour serveur unique ou distribué
Exemple de fichier de licence complet pour un modèle de serveur de licence
unique ou distribué :
SERVER Server2 2a34567f90d3
USE_SERVER
VENDOR adskflex port=2080
INCREMENT 48800ACD_2006_0F adskflex 1.000 permanent 3 \
VENDOR_STRING=commercial:permanent BORROW=4320 SUPERSEDE \
DUP_GROUP=UH ISSUED=22-mar-2005 SN=123-12345678 SIGN="1707 \
9EAC CBCB 2405 692E 4A89 FC45 C009 E360 944A 14BA E99C 9B24 \
5A1B 4A44 083A BE5F 3827 AA26 30CC 2AC2 D6B3 A61B AB5E 492E \
3EBD 0B48 4E75 193A DA82" SIGN2="004A FC90 AB47 3F6B 59BC 0E6D \
6681 6971 A76A BA52 98E2 5671 26B3 0E78 791B 109F 0591 7DC3 \
F09F 4D8D 4FB7 E341 4A03 CD68 1D77 27F8 8555 9CF7 DEDD 9380"
Exemple d'un fichier de licence pour serveur redondant
Exemple de fichier de licence complet pour un modèle de serveur de licence
redondant :
SERVER Server1 1a34567c90d2 27005
SERVER Server2 2a34567f90d3 27005
SERVER Server3 3a34567b90d4 27005
USE_SERVER
VENDOR adskflex port=2080
INCREMENT 48800ACD_2006_0F adskflex 1.000 permanent 3 \
A propos de la licence | 19

VENDOR_STRING=commercial:permanent BORROW=4320 SUPERSEDE \
DUP_GROUP=UH ISSUED=22-mar-2005 SN=123-12345678 SIGN="1707 \
9EAC CBCB 2405 692E 4A89 FC45 C009 E360 944A 14BA E99C 9B24 \
5A1B 4A44 083A BE5F 3827 AA26 30CC 2AC2 D6B3 A61B AB5E 492E \
3EBD 0B48 4E75 193A DA82" SIGN2="004A FC90 AB47 3F6B 59BC 0E6D \
6681 6971 A76A BA52 98E2 5671 26B3 0E78 791B 109F 0591 7DC3 \
F09F 4D8D 4FB7 E341 4A03 CD68 1D77 27F8 8555 9CF7 DEDD 9380"
NOTE Le modèle de serveur redondant nécessite en plus un numéro de port
(27005 par défaut) pour chaque serveur.
Exemple d'un fichier de licence pour des versions de produit Autodesk combinées
Vous pouvez combiner dans un fichier de licence différentes versions du même
produit Autodesk ou de plusieurs produits Autodesk, puis exécuter tous les
produits depuis un serveur de licence unique. Par exemple, vous pouvez
combiner un fichier de licence AutoCAD 2006 avec les fichiers de licence
AutoCAD et AutoCAD MAP.
Exemple de contenu d'un fichier de licence combiné :
SERVER Nom du serveur ID hôte
USE_SERVER
VENDOR adskflex port=2080
INCREMENT 42600ACD_2004_0F adskflex 1.000 permanent 3 \
VENDOR_STRING=commercial:permanent BORROW=4320 SUPERSEDE \
DUP_GROUP=UH ISSUED=22-jun-2003 SN=123-12345678 \
SIGN=6E88EFA8D44C
INCREMENT 48800ACD_2006_0F adskflex 1.000 permanent 3 \
VENDOR_STRING=commercial:permanent BORROW=4320 SUPERSEDE \
DUP_GROUP=UH ISSUED=22-mar-2005 SN=123-12345678 SIGN="1707 \
9EAC CBCB 2405 692E 4A89 FC45 C009 E360 944A 14BA E99C 9B24 \
5A1B 4A44 083A BE5F 3827 AA26 30CC 2AC2 D6B3 A61B AB5E 492E \
3EBD 0B48 4E75 193A DA82" SIGN2="004A FC90 AB47 3F6B 59BC 0E6D \
6681 6971 A76A BA52 98E2 5671 26B3 0E78 791B 109F 0591 7DC3 \
F09F 4D8D 4FB7 E341 4A03 CD68 1D77 27F8 8555 9CF7 DEDD 9380"
INCREMENT 49300MAP_2006_0F adskflex 1.000 permanent 3 \
VENDOR_STRING=commercial:permanent BORROW=4320 SUPERSEDE \
DUP_GROUP=UH ISSUED=22-mar-2005 SN=123-12345678 SIGN="1707 \
9EAC CBCB 2405 692E 4A89 FC45 C009 E360 944A 14BA E99C 9B24 \
5A1B 4A44 083A BE5F 3827 AA26 30CC 2AC2 D6B3 A61B AB5E 492E \
3EBD 0B48 4E75 193A DA82" SIGN2="004A FC90 AB47 3F6B 59BC 0E6D \
6681 6971 A76A BA52 98E2 5671 26B3 0E78 791B 109F 0591 7DC3 \
F09F 4D8D 4FB7 E341 4A03 CD68 1D77 27F8 8555 9CF7 DEDD 9380"
Exemples de fichier de licence de module
Des exemples de fichier de licence sont fournis dans ce document afin de vous
aider à comprendre le fonctionnement des fichiers de licence avec votre
20 | Chapitre 3

configuration réseau particulière. Ces exemples présentent le contenu d'un
fichier de licence non spécifique à un produit, des fichiers de licence complets
pour des modèles de serveur uniques, distribués et redondants et un fichier
de licence pour une version de produit combinée.
Exemple de fichier de licence de module pour un seul serveur
Voici un exemple de fichier de licence complet pour un modèle de serveur de
licence unique :
SERVER Server2 2a34567f90d3
USE_SERVER
VENDOR adskflex port=2080
PACKAGE SERIES_1 adskflex 1.000 COMPONENTS="48400REVIT_6_0F\
48800ACD_2006_0F 46400INVBUN_9_0F" OPTIONS=SUITE SUPERSEDE \
ISSUED=10-feb-2005 SIGN="1707 9EAC CBCB 2405 692E 4A89 \
FC45 C009 E360 944A 14BA E99C 9B24 5A1B 4A44 083A BE5F 3827
AA26 30CC 2AC2 D6B3 A61B AB5E 492E 3EBD 0B48 4E75 193A DA82" \
SIGN2="004A FC90 AB47 3F6B 59BC 0E6D 6681 6971 A76A BA52 98E2 \
5671 26B3 0E78 791B 109F 0591 7DC3 F09F 4D8D 4FB7 E341 4A03 \
CD68 1D77 27F8 8555 9CF7 DEDD 9380"
INCREMENT SERIES_1 adskflex 1.000 permanent 150 \
VENDOR_STRING=commercial:permanent BORROW=4320 DUP_GROUP=UH \
SUITE_DUP_GROUP=UHV SN=123-12345678 SIGN="1707 9EAC CBCB 2405 \
692E 4A89 FC45 C009 E360 944A 14BA E99C 9B24 5A1B 4A44 083A BE5F\
3827 AA26 30CC 2AC2 D6B3 A61B AB5E 492E 3EBD 0B48 4E75 193A DA82" \
SIGN2="004A FC90 AB47 3F6B 59BC 0E6D 6681 6971 A76A BA52 98E2 \
5671 26B3 0E78 791B 109F 0591 7DC3 F09F 4D8D 4FB7 E341 4A03 \
CD68 1D77 27F8 8555 9CF7 DEDD 9380"
Exemple de fichier de licence de module pour un serveur distribué
Voici un exemple de fichier de licence complet pour un modèle de serveur de
licence distribué :
SERVER Server2 2a34567f90d3
USE_SERVER
VENDOR adskflex port=2080
PACKAGE SERIES_1 adskflex 1.000 COMPONENTS="48400REVIT_6_0F\
48800ACD_2006_0F 46400INVBUN_9_0F" OPTIONS=SUITE SUPERSEDE \
ISSUED=10-feb-2005 SIGN="1707 9EAC CBCB 2405 692E 4A89 \
FC45 C009 E360 944A 14BA E99C 9B24 5A1B 4A44 083A BE5F 3827
AA26 30CC 2AC2 D6B3 A61B AB5E 492E 3EBD 0B48 4E75 193A DA82" \
SIGN2="004A FC90 AB47 3F6B 59BC 0E6D 6681 6971 A76A BA52 98E2 \
5671 26B3 0E78 791B 109F 0591 7DC3 F09F 4D8D 4FB7 E341 4A03 \
CD68 1D77 27F8 8555 9CF7 DEDD 9380"
INCREMENT SERIES_1 adskflex 1.000 permanent 150 \
VENDOR_STRING=commercial:permanent BORROW=4320 DUP_GROUP=UH \
SUITE_DUP_GROUP=UHV SN=123-12345678 SIGN="1707 9EAC CBCB 2405 \
A propos de la licence | 21

692E 4A89 FC45 C009 E360 944A 14BA E99C 9B24 5A1B 4A44 083A BE5F\
3827 AA26 30CC 2AC2 D6B3 A61B AB5E 492E 3EBD 0B48 4E75 193A DA82" \
SIGN2="004A FC90 AB47 3F6B 59BC 0E6D 6681 6971 A76A BA52 98E2 \
5671 26B3 0E78 791B 109F 0591 7DC3 F09F 4D8D 4FB7 E341 4A03 \
CD68 1D77 27F8 8555 9CF7 DEDD 9380"
Exemple de fichier de licence de module pour un serveur redondant
Exemple de fichier de licence complet pour un modèle de serveur de licence
redondant :
SERVER Server1 1a34567c90d2 27005
SERVER Server2 2a34567f90d3 27005
SERVER Server3 3a34567b90d4 27005
USE_SERVER
VENDOR adskflex port=2080
PACKAGE SERIES_1 adskflex 1.000 COMPONENTS="48400REVIT_6_0F\
48800ACD_2006_0F 46400INVBUN_9_0F" OPTIONS=SUITE SUPERSEDE \
ISSUED=10-feb-2005 SIGN="1707 9EAC CBCB 2405 692E 4A89 \
FC45 C009 E360 944A 14BA E99C 9B24 5A1B 4A44 083A BE5F 3827
AA26 30CC 2AC2 D6B3 A61B AB5E 492E 3EBD 0B48 4E75 193A DA82" \
SIGN2="004A FC90 AB47 3F6B 59BC 0E6D 6681 6971 A76A BA52 98E2 \
5671 26B3 0E78 791B 109F 0591 7DC3 F09F 4D8D 4FB7 E341 4A03 \
CD68 1D77 27F8 8555 9CF7 DEDD 9380"
INCREMENT SERIES_1 adskflex 1.000 permanent 150 \
VENDOR_STRING=commercial:permanent BORROW=4320 DUP_GROUP=UH \
SUITE_DUP_GROUP=UHV SN=123-12345678 SIGN="1707 9EAC CBCB 2405 \
692E 4A89 FC45 C009 E360 944A 14BA E99C 9B24 5A1B 4A44 083A BE5F\
3827 AA26 30CC 2AC2 D6B3 A61B AB5E 492E 3EBD 0B48 4E75 193A DA82" \
SIGN2="004A FC90 AB47 3F6B 59BC 0E6D 6681 6971 A76A BA52 98E2 \
5671 26B3 0E78 791B 109F 0591 7DC3 F09F 4D8D 4FB7 E341 4A03 \
CD68 1D77 27F8 8555 9CF7 DEDD 9380"
Exemple d'un fichier de licence de module pour des versions de produit Autodesk combinées
Dans cet exemple, les 50 premières licences du produit AutoCAD 2006
(48800ACD_2006_0F) empruntées sont soustraites de la ligne supérieure
Increment. La 51ème licence empruntée est soustraite de la ligne Package :
SERVER Server1 1a34567c90d2 27005
USE_SERVER
VENDOR adskflex port=2080
INCREMENT 48800ACD_2006_0F adskflex 1.000 permanent 50 \
VENDOR_STRING=commercial:permanent BORROW=4320 SUPERSEDE \
DUP_GROUP=UH ISSUED=22-mar-2005 SN=123-12345678 \
SIGN=6E88EFA8D44C
PACKAGE SERIES_1 adskflex 1.000 COMPONENTS="48400REVIT_6_0F \
48800ACD_2006_0F 46400INVBUN_9_0F" OPTIONS=SUITE SUPERSEDE \
ISSUED=10-apr-2005 SIGN="1707 9EAC CBCB 2405 692E 4A89 \
22 | Chapitre 3
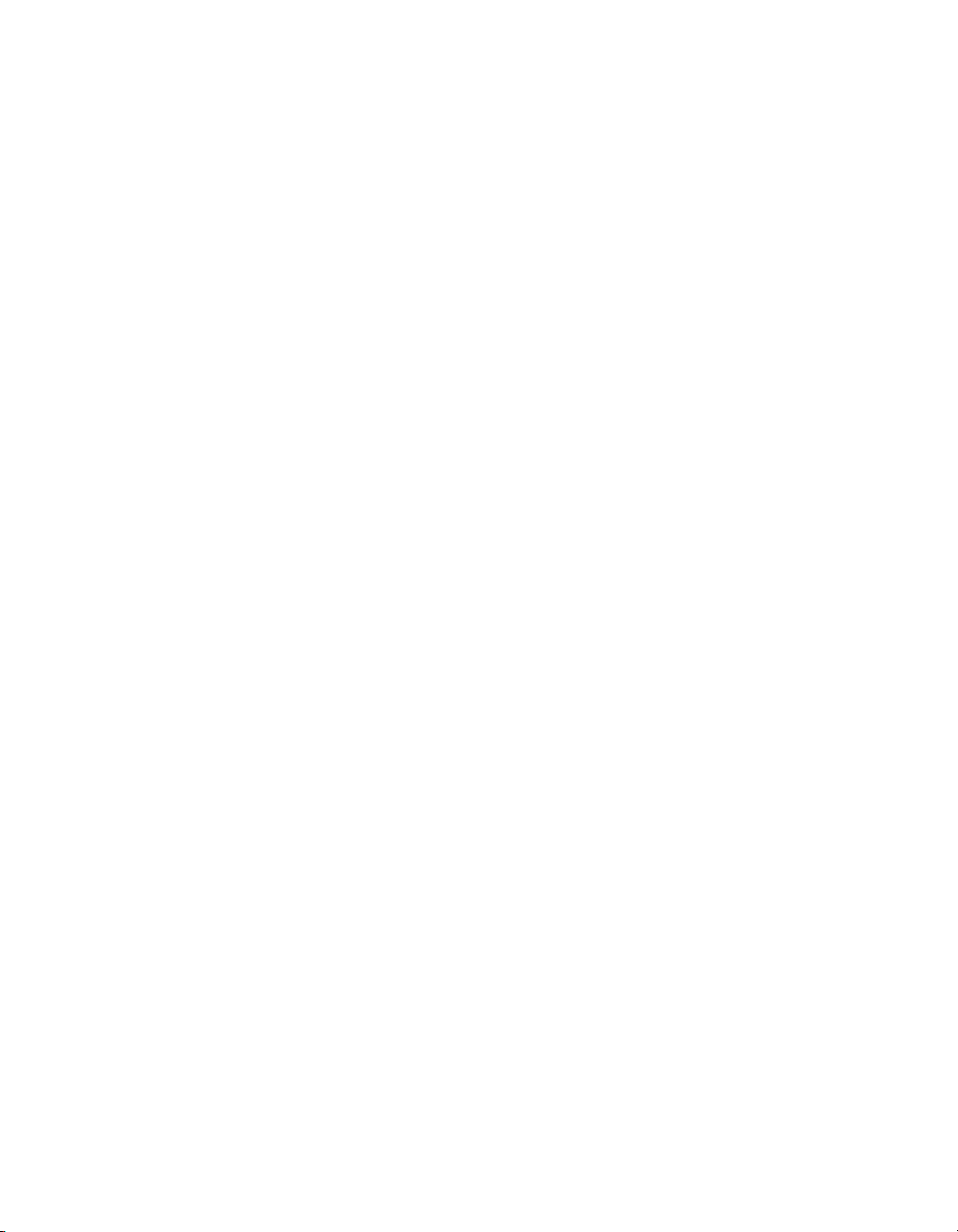
FC45 C009 E360 944A 14BA E99C 9B24 5A1B 4A44 083A BE5F 3827
AA26 30CC 2AC2 D6B3 A61B AB5E 492E 3EBD 0B48 4E75 193A DA82" \
SIGN2="004A FC90 AB47 3F6B 59BC 0E6D 6681 6971 A76A BA52 98E2 \
5671 26B3 0E78 791B 109F 0591 7DC3 F09F 4D8D 4FB7 E341 4A03 \
CD68 1D77 27F8 8555 9CF7 DEDD 9380"
INCREMENT SERIES_1 adskflex 1.000 permanent 150 \
VENDOR_STRING=commercial:permanent BORROW=4320 DUP_GROUP=UH \
SUITE_DUP_GROUP=UHV SN=123-12345678 SIGN="1707 9EAC CBCB 2405 \
692E 4A89 FC45 C009 E360 944A 14BA E99C 9B24 5A1B 4A44 083A BE5F\
3827 AA26 30CC 2AC2 D6B3 A61B AB5E 492E 3EBD 0B48 4E75 193A DA82" \
SIGN2="004A FC90 AB47 3F6B 59BC 0E6D 6681 6971 A76A BA52 98E2 \
5671 26B3 0E78 791B 109F 0591 7DC3 F09F 4D8D 4FB7 E341 4A03 \
CD68 1D77 27F8 8555 9CF7 DEDD 9380"
Dans l'exemple suivant, les 150 premières licences du produit AutoCAD 2006
(48800ACD_2006_0F) empruntées sont soustraites de la ligne
Increment/Package. La 151ème licence empruntée est soustraite de la ligne
Increment :
SERVER Server1 1a34567c90d2 27005
USE_SERVER
VENDOR adskflex port=2080
PACKAGE SERIES_1 adskflex 1.000 COMPONENTS="48400REVIT_6_0F\
48800ACD_2006_0F 46400INVBUN_9_0F" OPTIONS=SUITE SUPERSEDE \
ISSUED=10-mar-2005 SIGN="1707 9EAC CBCB 2405 692E 4A89 \
FC45 C009 E360 944A 14BA E99C 9B24 5A1B 4A44 083A BE5F 3827
AA26 30CC 2AC2 D6B3 A61B AB5E 492E 3EBD 0B48 4E75 193A DA82" \
SIGN2="004A FC90 AB47 3F6B 59BC 0E6D 6681 6971 A76A BA52 98E2 \
5671 26B3 0E78 791B 109F 0591 7DC3 F09F 4D8D 4FB7 E341 4A03 \
CD68 1D77 27F8 8555 9CF7 DEDD 9380"
INCREMENT SERIES_1 adskflex 1.000 permanent 150 \
VENDOR_STRING=commercial:permanent BORROW=4320 DUP_GROUP=UH \
SUITE_DUP_GROUP=UHV SN=123-12345678 SIGN="1707 9EAC CBCB 2405 \
692E 4A89 FC45 C009 E360 944A 14BA E99C 9B24 5A1B 4A44 083A BE5F\
3827 AA26 30CC 2AC2 D6B3 A61B AB5E 492E 3EBD 0B48 4E75 193A DA82" \
SIGN2="004A FC90 AB47 3F6B 59BC 0E6D 6681 6971 A76A BA52 98E2 \
5671 26B3 0E78 791B 109F 0591 7DC3 F09F 4D8D 4FB7 E341 4A03 \
CD68 1D77 27F8 8555 9CF7 DEDD 9380"
INCREMENT 48800ACD_2006_0F adskflex 1.000 permanent 50 \
VENDOR_STRING=commercial:permanent BORROW=4320 SUPERSEDE \
DUP_GROUP=UH ISSUED=22-apr-2005 SN=123-12345678 \
SIGN=6E88EFA8D44C
Types de licences
Autodesk prend en charge l'utilisation dynamique des produits et les types de
licence dynamique. Vous pouvez donc acquérir un type spécifique avec une
licence donnée et changer cette licence ultérieurement sans avoir à désinstaller,
puis réinstaller le produit Autodesk.
Les types de licence sont les suivants :
■ Commercial. Licence d'un produit acheté.
A propos de la licence | 23

■ Interdite à la revente. Licence d'un produit non vendu.
■ Educative (EDU)/institutionnelle. Licence conçue spécialement pour
les institutions du secteur de l'éducation.
■ Etudiant. Licence destinée aux étudiants qui utilisent un produit Autodesk
dans le cadre de leurs études.
Les types d'usage des licences sont les suivants :
■ Permanent (licence permanente). Autorise l'utilisation permanente
d'un produit Autodesk.
■ Term Non-Extendable (licence limitée non extensible). Active un
produit Autodesk pendant une période limitée. La date d'expiration peut
être repoussée à tout moment.
■ Term Non-Extendable (licence limitée non extensible). Active un
produit Autodesk pendant une période limitée. Il est impossible de repousser
la date d'expiration.
Impulsion
Pendant son exécution, le produit Autodesk communique avec le serveur de
licence à intervalles réguliers selon une méthode de communication appelée
"impulsion". Si la connexion d'impulsion n'a pas lieu, le serveur tente de se
reconnecter. Si le serveur ne peut pas se reconnecter, l'utilisateur reçoit une
erreur de licence.
Si le produit ne fonctionne plus en raison de la perte de la connexion au
serveur, vous devez l'arrêter, puis le redémarrer. Si le problème à l'origine de
la perte d'impulsion est résolu et que le serveur dispose de licences disponibles,
le programme redémarre.
24 | Chapitre 3

Outils de licences réseau
Cette section contient des informations relatives à l'installation et à la
configuration d'Autodesk Network License Manager sur un réseau, ainsi qu'à
l'installation et à l'utilisation de l'utilitaire d'activation de licence réseau.
Installation d'Autodesk Network License Manager
Vous pouvez installer Network License Manager avant d'utiliser l'assistant
d'installation réseau ou après. L'ordre d'installation des applications réseau
importe peu tant que vous installez tous les éléments nécessaires et que vous
fournissez les informations de serveur de licence correctes dans les applications
réseau.
Si une version antérieure de Network License Manager est installée sur
l'ordinateur, vous devez procéder à une mise à niveau en installant Autodesk
Network License Manager dans le même dossier que l'ancienne version. Si
vous choisissez un dossier d'installation différent, l'ordinateur possédera deux
versions de Network License Manager.
Pour installer Autodesk Network License Manager
1 Dans le navigateur de support, cliquez sur l'onglet Installer.
2 Dans l'onglet Installer, cliquez sur Répartition réseau.
3 Dans la zone Installer les composants de licences réseau, cliquez sur
Network License Manager.
4 Dans la page Autodesk Network License Manager Setup, cliquez sur Next.
5 Dans la page qui s'affiche, lisez l'accord de licence, cliquez sur I Accept,
puis sur Suivant.
NOTE Si vous n'acceptez pas les termes de cet accord de licence, cliquez
sur Annuler pour annuler l'installation.
Outils de licences réseau | 25

6 A la page Dossier de destination, acceptez le dossier par défaut
(C:\Program Files\Autodesk Network License Manager\ ) ou cliquez sur
Parcourir pour indiquer un emplacement différent. Si vous entrez un
chemin inexistant, un dossier est créé à partir du nom et de
l'emplacement que vous fournissez. Cliquez sur Suivant.
AVERTISSEMENT N'installez pas Network License Manager sur un lecteur
distant. Lorsque vous installez ses fichiers, indiquez un chemin d'accès à un
disque local. Vous devez préciser la lettre correspondant au lecteur ; la
convention de noms universelle (UNC) n'est pas reconnue.
7 Dans la page Ready to Install the Application, cliquez sur Next pour
installer Network License Manager.
8 Cliquez sur Terminer.
Installation de l'utilitaire d'activation de licence réseau
Installez l'utilitaire d'activation de licence réseau pour pouvoir obtenir un
fichier de licence via Internet.
Pour installer l'utilitaire d'activation de licence réseau
1 Dans le navigateur de support, cliquez sur l'onglet Installer.
2 Dans l'onglet Installer, cliquez sur Répartition réseau.
3 Dans la zone Installer les composants de licences réseau, cliquez sur
Utilitaire d'activation de licence réseau.
4 A la page Instal./Désinstal. d'Utilitaire d'activation de licence réseau
d'[nom du produit Autodesk], cliquez sur Suivant.
5 Dans la page qui s'affiche, lisez l'accord de licence, cliquez sur I Accept,
puis sur Suivant.
6 Dans la page Dossier de destination, acceptez le dossier par défaut ou
26 | Chapitre 4
NOTE Si vous n'acceptez pas les termes de cet accord de licence, cliquez
sur Annuler pour annuler l'installation.
cliquez sur Parcourir pour spécifier un emplacement différent. Si vous
entrez un chemin inexistant, un dossier est créé à partir du nom et de
l'emplacement que vous fournissez. Cliquez sur Suivant.

7 Dans la page Prêt pour l'installation de l'application, cliquez sur Suivant
pour installer l'utilitaire d'activation de licence réseau.
8 Cliquez sur Terminer.
Utilisation de l'utilitaire d'activation de licence réseau
Cet utilitaire permet d'obtenir des licences via Internet. En outre, il enregistre
votre produit, fournit une aide automatique par email si vous ne parvenez pas
à obtenir une licence via Internet et enregistre et migre vos fichiers de licence
automatiquement.
Lorsque vous souhaitez utiliser l'utilitaire d'activation de licence réseau pour
obtenir un fichier de licence, assurez-vous de disposer des informations
suivantes :
■ Informations sur le serveur de licence, nom(s) hôte et ID hôte inclus
■ Numéro de série du produit précédent (pour les mises à niveau uniquement)
■ Accès à un emplacement d'enregistrement des fichiers de licence
Pour utiliser l'utilitaire d'activation de licence réseau
1 Dans le menu Démarrer (Windows), cliquez Tous les programmes
(Programmes) ➤ Autodesk ➤ Network License Manager ➤ Activation de
licence réseau d'[nom du produit Autodesk].
2 A la page Obtenir une licence réseau, révisez le fonctionnement de
l'utilitaire et de la configuration requise pour son utilisation, puis cliquez
sur Suivant.
3 A la page Informations sur le serveur, entrez le numéro de série du
produit.
NOTE Si vous modifiez un fichier de licence existant ou obtenez une
nouvelle licence pour un produit existant, les informations précédemment
entrées peuvent apparaître. Vérifiez que le numéro de série affiché est bien
celui pour lequel vous souhaitez obtenir une licence. Si tel n'est pas le cas,
entrez le numéro correct.
4 Dans la section Modèle de serveur de licence, cliquez sur un modèle de
serveur de licence. Pour plus d'informations sur chaque modèle de serveur
de licence, cliquez sur le bouton ?.
Utilisation de l'utilitaire d'activation de licence réseau | 27
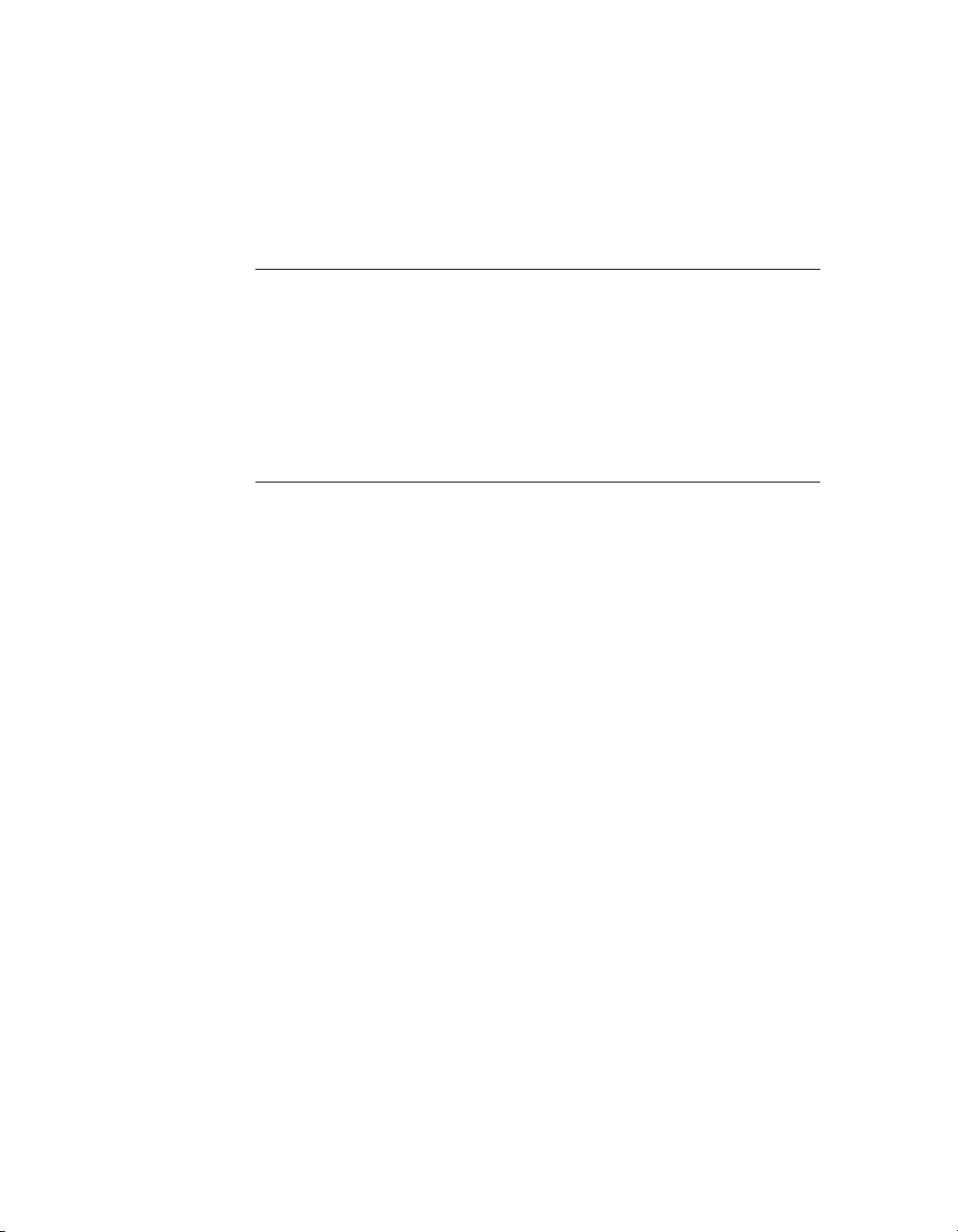
5 Dans la zone Nom hôte du serveur, entrez un nom d'hôte de serveur ou
cliquez sur le bouton [...] pour localiser le nom de chaque serveur que
vous envisagez d'utiliser.
6 Dans la zone ID hôte, pour chaque nom d'hôte de serveur saisi à l'étape
précédente, cliquez sur le bouton Rechercher pour que l'utilitaire localise
automatiquement l'ID d'hôte du serveur ou entrez l'ID d'hôte
manuellement.
NOTE Si le serveur dispose de plusieurs cartes d'interface réseau,
sélectionnez-en une correspondant à une carte d'interface réseau physique.
Pour déterminer les cartes physiques, entrez ipconfig /all dans une invite
de commande Windows et consultez le champ Description situé au-dessus
de chaque adresse physique. Si plusieurs cartes réseau physiques sont
disponibles, vous pouvez effectuer votre choix parmi celles répertoriées
lorsque vous exécutez la commande ipconfig /all. Les périphériques logiques,
tels que les cartes de réseau privé virtuel, les cartes PPP et les modems,
peuvent être répertoriés mais ne sont pas utilisables pour les licences.
7 Si vous avez sélectionné Serveur distribué à l'étape 4, la zone Postes de
travail s'affiche. Dans cette zone, entrez le nombre de postes de travail
pour chaque serveur de licence, puis cliquez sur Suivant.
8 Dans la page Confirmer les informations sur le serveur, passez en revue
les informations sur le serveur que vous avez saisies, puis cliquez sur
Suivant.
9 Si la page Enregistrer et obtenir la licence de votre produit Autodesk
s'affiche, effectuez toutes les opérations suivantes, puis cliquez sur
Suivant.
10 Si la page Informations d'enregistrement s'affiche, entrez vos informations
11 Si la page Confirmation des informations s'affiche, passez vos
12 Si la page Connexion s'affiche, cliquez sur Suivant pour vous connecter
28 | Chapitre 4
■ Dans le champ Vous enregistrez ce produit pour, sélectionnez l'option
Une société ou Un individu.
■ Dans la section Sélectionnez le pays ou la région, sélectionnez le pays
ou la région où vous résidez.
■ Dans la section S'agit-il d'une mise à jour?, sélectionnez Oui ou Non.
d'enregistrement, puis cliquez sur Suivant.
informations d'enregistrement en revue, puis cliquez sur Suivant.
à Internet et obtenir votre licence réseau.
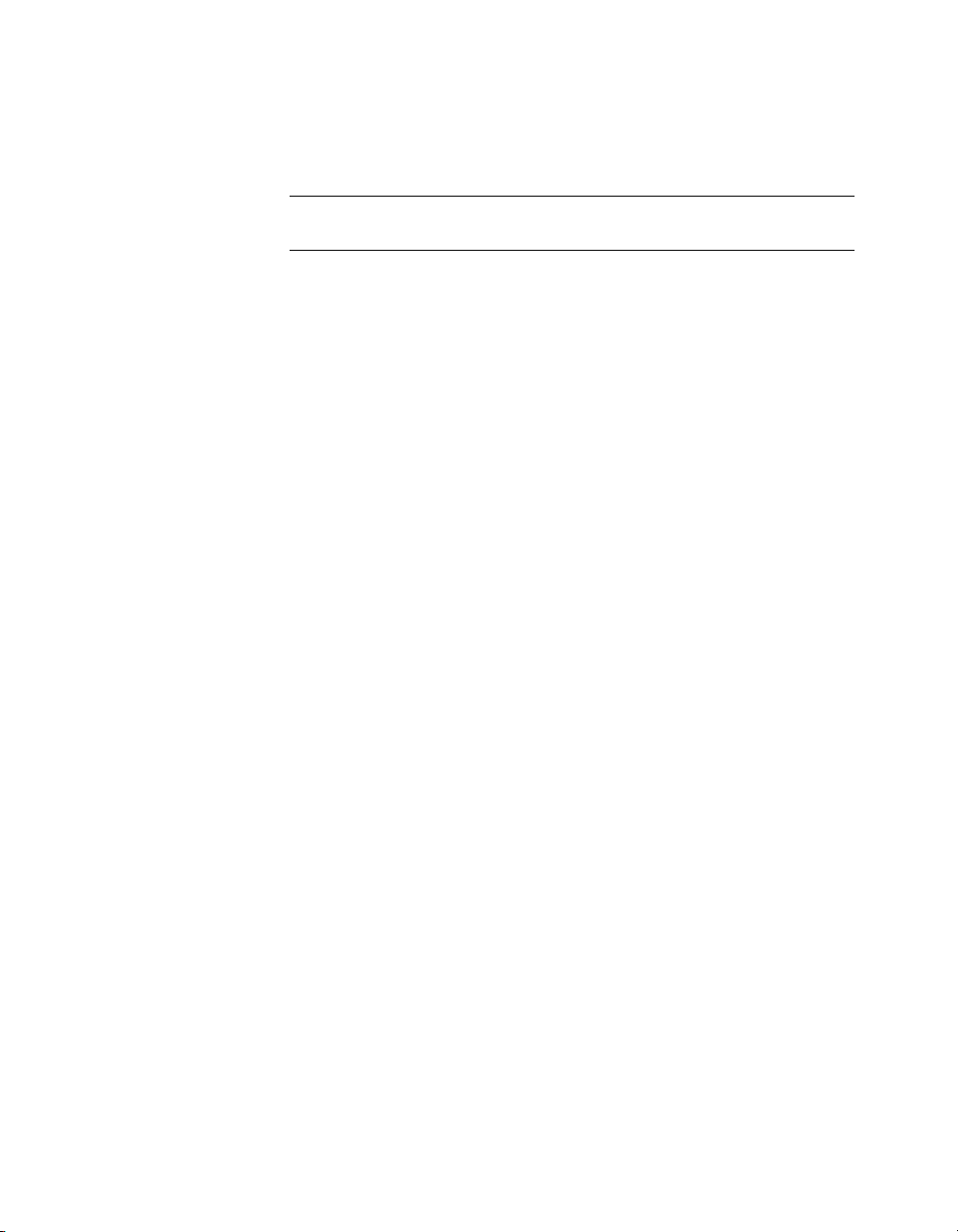
13 Dans la page Licence(s) reçue(s), dans la boîte de dialogue Enregistrer le
fichier de licence pour [nom de l'ordinateur], entrez l'emplacement où
vous voulez enregistrer votre fichier de licence ou cliquez sur Parcourir
pour rechercher un emplacement.
NOTE Il est recommandé d'enregistrer le fichier de licence dans le dossier
d'installation de Network License Manager.
14 Si vous possédez le fichier de licence d'un autre produit Autodesk,
sélectionnez l'une des options suivantes :
■ Insérez-y les nouvelles informations de licence. Ajouter les
nouvelles informations de licence dans le fichier existant.
■ Remplacez le fichier de licence existant. Remplace tout le contenu
du fichier de licence existant par les nouvelles informations de licence.
Sélectionnez cette option uniquement si vous n'avez plus besoin du
contenu du fichier de licence existant.
15 Cliquez sur Suivant.
16 A la page L'autorisation de licence s'est terminée avec succès, cliquez sur
Imprimer pour enregistrer une copie imprimée des informations de
licence ou cliquez sur Terminé pour terminer l'opération et quitter
l'utilitaire d'activation réseau.
Obtention manuelle du nom et de l'ID hôte du serveur
Si vous n'arrivez pas à obtenir votre nom hôte et votre ID hôte de serveur via
l'utilitaire d'activation de licence réseau, vous pouvez obtenir ces informations
manuellement. Autodesk utilise le nom hôte, l'ID hôte du serveur ainsi que
le numéro de série du produit pour générer un fichier de licence.
Pour obtenir les informations manuellement, vous pouvez utiliser l'invite de
commande Windows ou exécuter l'utilitaire lmtools.exe. Si vous utilisez
lmtools.exe, ne l'exécutez pas sur une station de travail distante.
Pour obtenir le nom hôte et l'ID hôte à l'aide de l'invite de commandes
Windows
1 Dans le menu Démarrer de Windows, choisissez Tous les programmes
(ou Programmes) ➤ Accessoires ➤ Invite de commandes.
2 A l'invite de commandes Windows, entrez la commande suivante, puis
appuyez sur ENTREE :
Obtention manuelle du nom et de l'ID hôte du serveur | 29
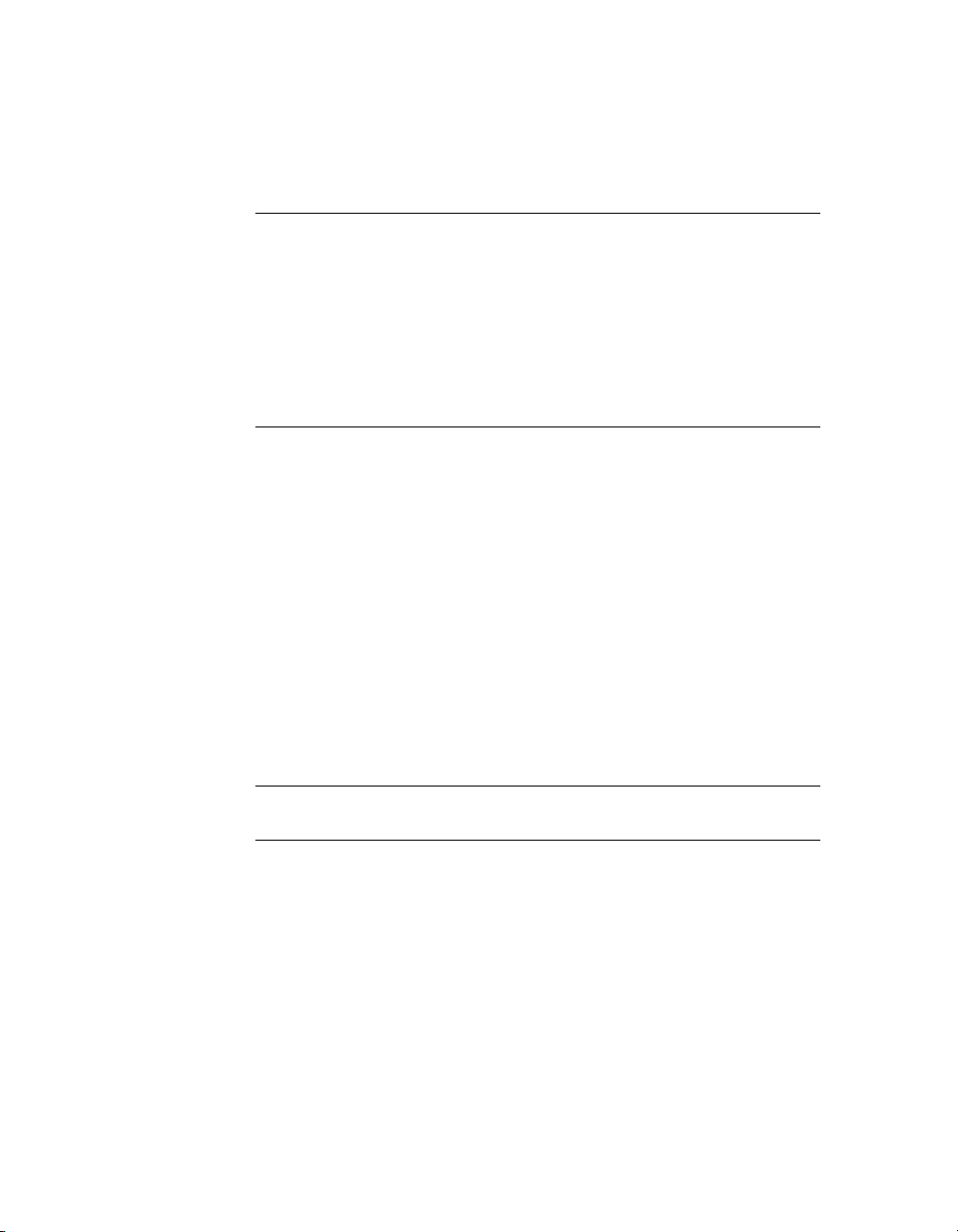
ipconfig /all
3 Localisez le nom hôte. Entrez les informations.
4 Localisez l'adresse physique. Entrez l'adresse physique et enlevez les barres
obliques. Il s'agit de l'ID hôte composé de douze caractères.
NOTE Si le serveur dispose de plusieurs cartes d'interface réseau,
sélectionnez-en une correspondant à une carte d'interface réseau physique.
Pour déterminer quelles cartes sont physiques : sur la ligne de commande
Windows, entrez ipconfig /all, puis affichez le champ Description au-dessus
de chaque adresse physique. S'il existe plusieurs cartes d'interface réseau
physiques, peu importe celle que vous utilisez. Vous devez simplement vérifier
qu'elle est correctement installée et qu'elle fonctionne. Les périphériques,
tels que les cartes de réseau privé virtuel, les cartes PPP et les modems, ne
sont pas valides.
5 Fermez l'invite de commandes Windows.
Pour obtenir le nom hôte et l'ID hôte à l'aide de lmtools.exe
1 Dans le menu Démarrer (Windows), cliquez sur Tous les programmes
(ou Programmes) ➤ Autodesk ➤ Autodesk Network License Manager
LMTOOLS.
2 Dans le programme Lmtools, choisissez l'onglet Systems Settings.
3 Dans l'onglet Systems Settings, localisez la zone Computer/Hostname.
Copiez le nom hôte et collez les informations dans un éditeur de texte.
4 Cherchez le champ Ethernet Address. L'adresse ethernet est l'ID hôte,
qui se compose de douze caractères. Entrez les informations. Si votre
adresse Ethernet comprend plus de douze caractères, entrez uniquement
les douze premiers caractères.
➤
NOTE Si le serveur dispose de plusieurs cartes Ethernet, sélectionnez-en
une correspondant à une carte d'interface réseau physique.
5 Fermez lmtools.exe.
Configuration du serveur de licence
Vous configurez un serveur de licence afin de gérer les licences de produits
Autodesk. Configurez le serveur de licence à l'aide de l'utilitaire lmtools.exe.
30 | Chapitre 4
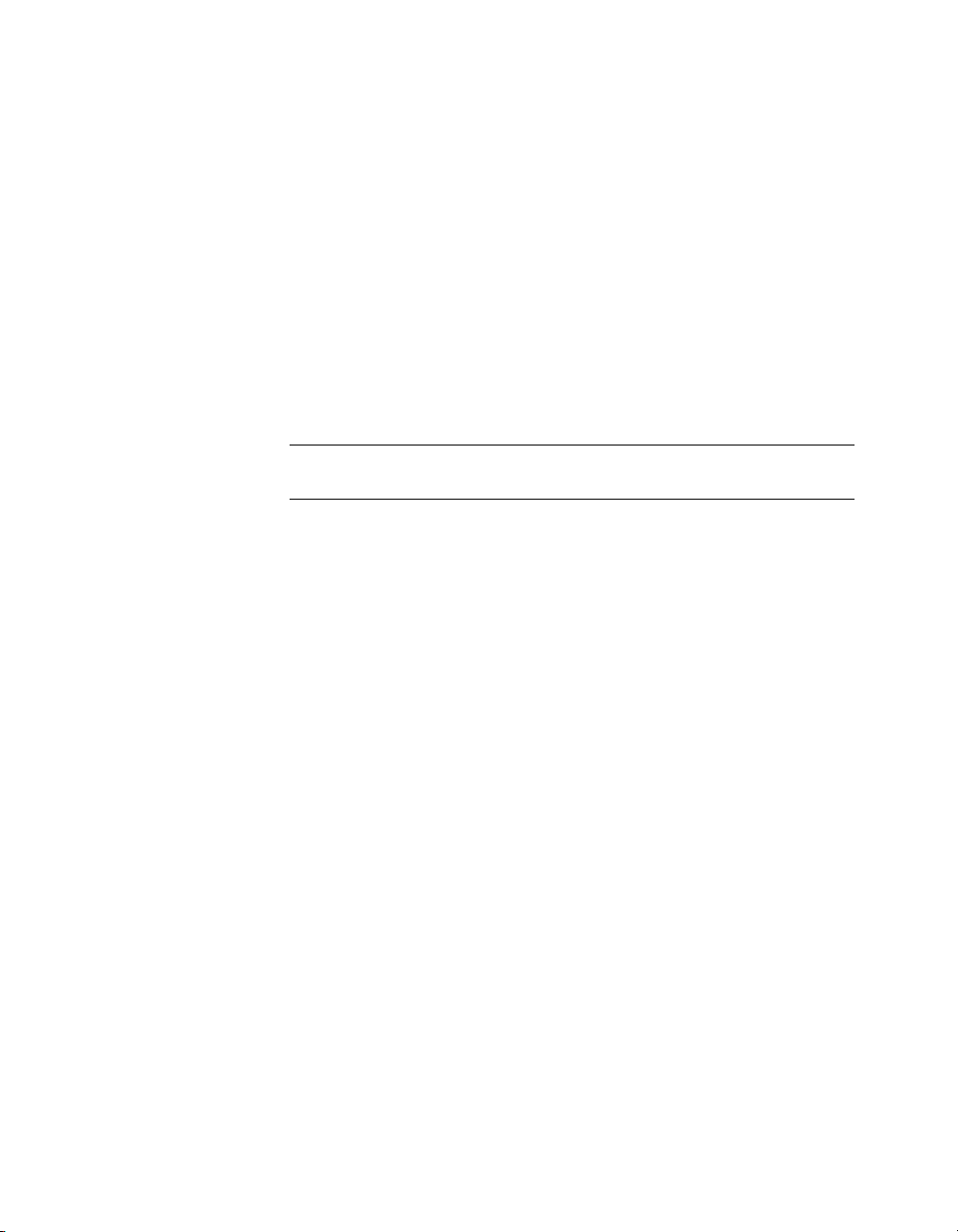
Pour configurer le serveur de licence
1 Dans le menu Démarrer (Windows), cliquez sur Tous les programmes
(ou Programmes) ➤ Autodesk ➤Network License Manager ➤ LMTOOLS.
2 Dans l'onglet Service/License File du programme Lmtools, sélectionnez
l'option Configuration using Services.
3 Choisissez l'onglet Config Services.
4 Dans l'onglet Config Services, dans la liste Service Name, sélectionnez
un nom de service ou effectuez l'une des opérations suivantes :
■ Si un nom de service est sélectionné, vérifiez qu'il correspond à celui
que vous souhaitez utiliser pour gérer les licences.
■ Si aucun nom de service n'est répertorié, entrez le nom de celui avec
lequel vous allez gérer les licences.
NOTE Si plusieurs de vos fournisseurs utilisent FLEX
licences, la liste Service Name contient plusieurs options.
5 Dans la zone Path to Lmgrd.exe, entrez le chemin d'accès au démon
Network License Manager(lmgrd.exe) ou cliquez sur Browse pour atteindre
le fichier.
Par défaut, ce démon est installé dans le dossier \Program Files\Autodesk
Network License Manager.
6 Dans la zone Path to the license file, entrez le chemin du fichier de
licence ou cliquez sur Browse pour atteindre le fichier.
7 Dans la zone Path to the debug log file, entrez un chemin pour créer un
journal de débogage ou cliquez sur Browse pour atteindre un fichier
journal existant.
8 Pour exécuter lmgrd.exe en tant que service, sélectionnez Use Services.
9 Pour lancer automatiquement l'utilitaire lmgrd.exe au démarrage du
système, sélectionnez Start Server at Power Up.
10 Choisissez l'option Save Service pour enregistrer la nouvelle configuration
sous le nom de service créé à l'étape 4. Cliquez ensuite sur Yes.
11 Choisissez l'onglet Start/Stop/Reread.
12 Dans l'onglet Start/Stop/Reread, effectuez l'une des opérations suivantes :
■ Si un service n'a pas encore été défini pour Autodesk, cliquez sur Start
Server pour démarrer le serveur de licence.
lm
® pour la gestion des
Configuration du serveur de licence | 31

■ Si un service pour Autodesk est déjà défini et en cours d'exécution,
cliquez sur ReRead pour insérer les modifications apportées au fichier
de licence ou au fichier Options dans Network License Manager
Ce dernier s'exécute et il est prêt à répondre aux demandes des clients.
13 Fermez lmtools.exe.
Arrêt et redémarrage du serveur de licence
Avant de procéder à toute maintenance système sur votre serveur de licence,
vous devez arrêter celui-ci. Une fois la maintenance terminée, vous pouvez
redémarrer le serveur de licence.
Pour arrêter le serveur de licence
1 Dans le menu Démarrer (Windows), cliquez sur Tous les programmes
(ou Programmes) ➤ Autodesk ➤Autodesk Network License Manager ➤
LMTOOLS.
2 Dans l'onglet Service/License File du programme Lmtools, sélectionnez
l'option Configuration using Services.
3 Sélectionnez le nom du service du serveur de licence à lancer
manuellement.
4 Choisissez l'onglet Start/Stop/Reread.
5 Dans cet onglet, cliquez sur Stop Server.
6 Fermez lmtools.exe.
Pour redémarrer le serveur de licence
1 Dans le menu Démarrer (Windows), cliquez sur Tous les programmes
2 Dans l'onglet Service/License File du programme Lmtools, sélectionnez
3 Sélectionnez le nom du service du serveur de licence à lancer
4 Choisissez l'onglet Start/Stop/Reread.
5 Dans l'onglet Start/Stop/Reread, cliquez sur Start Server pour redémarrer
32 | Chapitre 4
(ou Programmes) ➤ Autodesk ➤ Network License Manager ➤ LMTOOLS.
l'option Configuration using Services.
manuellement.
le serveur de licence.

Configuration et utilisation d'un fichier Options
Un fichier Options vous permet de définir des options de configuration pour
gérer les licences sur chaque serveur de licence configuré. Ce fichier définit
des paramètres lus par le fichier de licence et exécutés par le programme Lmgrd.
Si vous souhaitez le même type d'usage sur une partie ou sur la totalité des
serveurs de licences, vous devez enregistrer le même fichier Options sur chacun
d'eux. Si vous souhaitez spécifier différents types d'usage sur différents serveurs
de licences, vous devez créer un fichier Options pour chaque type d'usage.
Vous devez enregistrer chaque fichier Options sur le serveur auquel vous
souhaitez associer un type d'usage particulier.
NOTE Pour que les modifications apportées au fichier Options prennent effet sur
un serveur de licence, vous devez enregistrer le fichier Options, puis utiliser
lmtools.exe pour relire le fichier de licence.
Un fichier Options vous permet d'effectuer les opérations suivantes :
■ “Création d'un journal de rapport” à la page 34
■ “Configuration de l'emprunt de licences” à la page 34
■ “Configuration de l'expiration de la licence” à la page 36
Exemple de fichier Options :
REPORTLOG=c:\test\report.rl
BORROW_LOWWATER Autodesk_f1 3
TIMEOUT Autodesk_f1 7200
Vous pouvez également configurer des paramètres de licence avancés, tels que
la réservation d'une licence, la limitation de son utilisation ou la définition
de groupes d'utilisateurs. Pour plus d'informations sur la définition des
paramètres avancés du fichier Options, consultez la documentation FLEXlm
dans le dossier Program Files\Autodesk Network License Manager\docs\FlexUser.
Pour créer un fichier Options
1 Ouvrez un éditeur de texte, entrez les paramètres souhaités, puis
enregistrez le document sous le nom adskflex.opt au même emplacement
que le fichier de licence.
NOTE Veillez à enregistrer le fichier avec l'extension .opt. L'extension par
défaut .txt n'est pas reconnue par Network License Manager.
Configuration et utilisation d'un fichier Options | 33

2 Dans le menu Démarrer (Windows), cliquez sur Tous les programmes
(ou Programmes) ➤ Autodesk ➤ Autodesk Network License Manager ➤
LMTOOLS.
3 Dans l'onglet Start/Stop/Reread du programme Lmtools, cliquez sur
ReRead License File.
4 Fermez lmtools.exe.
Création d'un journal de rapport
Dans le fichier Options, vous pouvez créer un fichier journal de rapport utilisé
avec SAMreport-Lite.
Pour créer un journal de rapport
1 Dans un éditeur de texte, ouvrez le fichier Options, adskflex.opt.
2 Dans le fichier Options, entrez la syntaxe suivante dans une ligne à part
(REPORTLOG en majuscules, comme indiqué) :
REPORTLOG [+]chemin_journal_rapport
Par exemple, la syntaxe "REPORTLOG +"c:\Mes documents\rapport.rl"
indique qu'un journal de rapport nommé rapport.rl figure dans le dossier
c:\Mes documents.
NOTE Les noms de chemin contenant des espaces doivent figurer entre
guillemets.
Configuration de l'emprunt de licences
Si votre produit Autodesk prend en charge la fonction d'emprunt de licences,
vous pouvez utiliser le fichier Options pour configurer les options d'emprunt
de licences. Par exemple, vous pouvez définir le nombre de licences ne pouvant
pas être empruntées à votre réseau à un moment donné. En outre, vous pouvez
déterminer les utilisateurs à même d'emprunter une licence de produit
Autodesk. Les licences sont empruntées par utilisateur, non par machine
34 | Chapitre 4
Dans la syntaxe REPORTLOG, "[+]" indique que les entrées du fichier journal
que vous créez s'ajoutent au fichier à chaque redémarrage de Network
License Manager et ne remplacent pas les entrées existantes. (Il est
recommandé d'utiliser cette option afin de conserver un historique des
entrées du journal.)
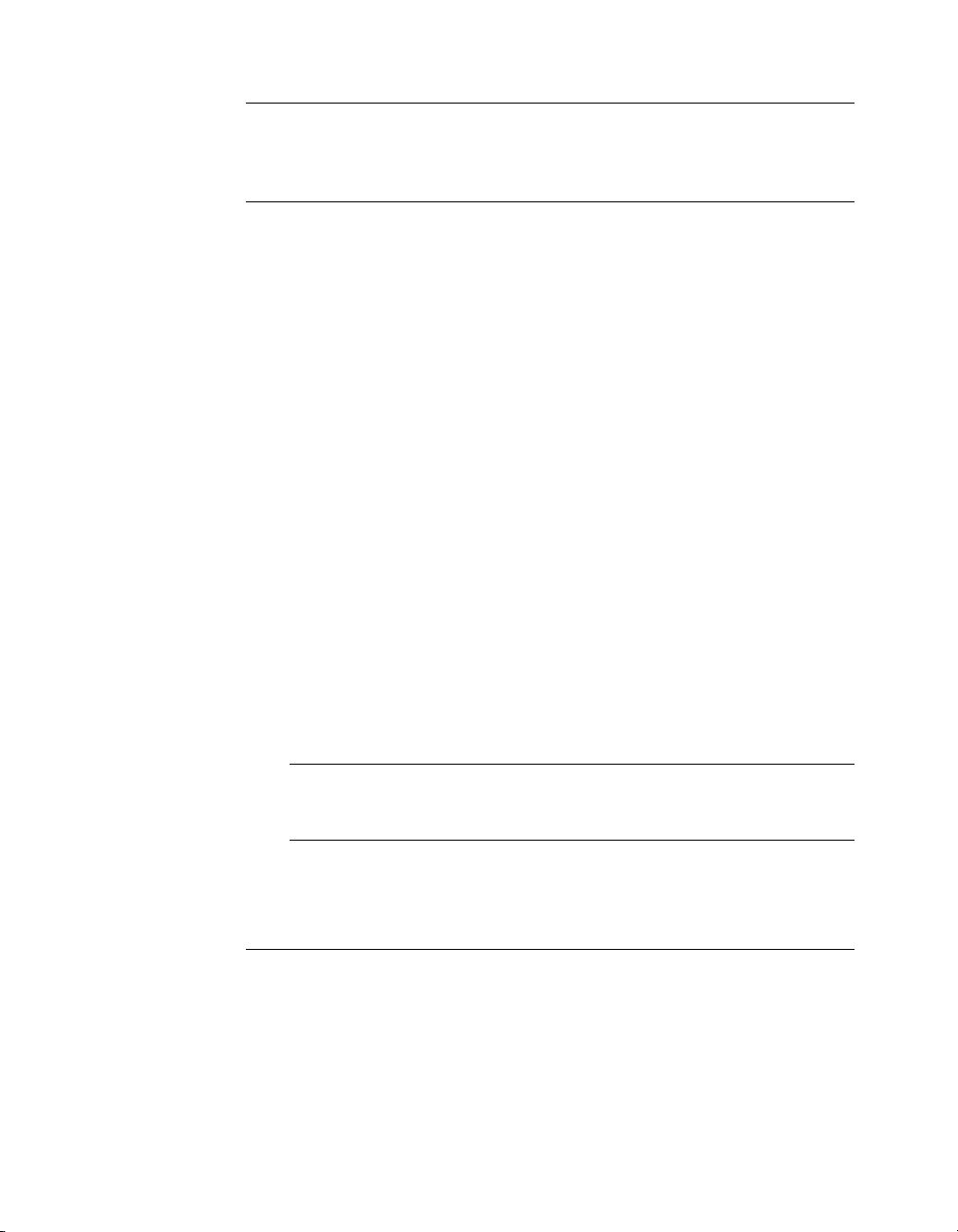
NOTE Si votre produit Autodesk prend en charge l'emprunt de licences et que
les licences sont empruntées depuis un pool de serveurs de licence redondants,
vous devez redémarrer le serveur de licence après avoir arrêté Network License
Manager.
A la fin d'une période d'emprunt, la licence empruntée est automatiquement
désactivée sur l'ordinateur de l'utilisateur et devient de nouveau disponible
sur le serveur de licence. Les utilisateurs peuvent également restituer une
licence avant l'expiration de la période d'emprunt.
Pour définir les paramètres d'emprunt de licences
1 Dans le fichier Options, entrez la syntaxe suivante dans une ligne à part
(BORROW_LOWWATER en majuscules, comme indiqué) :
BORROW_LOWWATER code_fonction n
Dans la syntaxe BORROW, "code_fonction" représente le nom du produit
dans le fichier de licence et "n" le nombre de licences ne pouvant pas
être empruntées.
Par exemple, la syntaxe BORROW_LOWWATER Autodesk_f1 3 indique qu'il
est impossible d'emprunter trois licences du produit Autodesk_f1 au
serveur de licence.
2 Entrez la syntaxe suivante sur la ligne suivante (MAX_BORROW_HOURS
en majuscules, comme indiqué) :
MAX_BORROW_HOURS code_fonction n
Le caractère "n" contenu dans cette syntaxe représente la durée en heures
de l'emprunt d'une licence.
Par exemple, la syntaxe MAX_BORROW_HOURS Autodesk_f1 360 indique
que les licences du produit Autodesk_f1 peuvent être empruntées pendant
360 heures, soit 15 jours.
NOTE La durée de l'emprunt ne peut être augmentée que par incréments
de 24 heures. Tout nombre supérieur à l'incrément de 24 heures n'est pas
utilisé. Par exemple, le nombre 365 est arrondi à 360 heures, soit 15 jours.
Pour obtenir plus d'informations sur la configuration de la fonction d'emprunt
de licences, reportez-vous à la documentation FLEXlm dans le dossier Program
Files\Autodesk Network License Manager\Docs\FlexUser.
NOTE Les utilisateurs peuvent emprunter une licence dans un produit Autodesk
en cliquant dans le menu Outils ➤ Emprunt de licences ou en saisissant
empruntlicence sur la ligne de commande Autodesk. L'aide pour cette fonction
est disponible dans la fenêtre Emprunter une licence pour [nom du produit Autodesk]
Configuration et utilisation d'un fichier Options | 35

et dans \Program Files\[nom du produit Autodesk]\Help\[nom du produit
Autodesk]_brw.chm.
Configuration de l'expiration de la licence
Définie dans le fichier Options, l'expiration de la licence permet de déterminer
la période d'inactivité de la session d'un produit au terme de laquelle le serveur
de licence récupère la licence. Lorsque vous indiquez cette information dans
le fichier Options, le serveur de licence récupère la licence d'un utilisateur si
la durée d'inactivité du produit sur une station de travail est supérieure au
délai imparti.
En cas de perte de la licence d'un utilisateur en raison du délai d'inactivité, le
produit essaie d'obtenir une nouvelle licence dès que l'utilisateur le réutilise.
Si aucune licence n'est disponible, l'utilisateur peut enregistrer son travail
avant l'arrêt du produit.
Pour définir les paramètres de l'expiration de la licence
■ Dans le fichier Options, entrez la syntaxe suivante dans une ligne à part
(TIMEOUT en majuscules, comme indiqué) :
TIMEOUT code_fonction n
Dans la syntaxe TIMEOUT, "code_fonction" représente le nom du produit
(mentionné dans la ligne INCREMENT du fichier de licence) et "n" le nombre
de secondes au terme desquelles le serveur de licence récupère une licence
inactive.
Par exemple, la syntaxe TIMEOUT Autodesk_f1 7200 signifie que, pour le
produit Autodesk_f1, la période d'expiration de la licence est définie sur
7200 secondes, soit deux heures.
Pour plus d'informations sur l'utilisation de la fonction d'expiration de la
licence, reportez-vous à la documentation FLEXlm dans le dossier Program
Files\Autodesk Network License Manager\Docs\FlexUser.
Désinstallation de Network License Manager
Vous pouvez désinstaller Network License Manager depuis le serveur de licence.
Lorsque vous désinstallez Network License Manager, les licences ne sont plus
à la disposition des utilisateurs.
36 | Chapitre 4
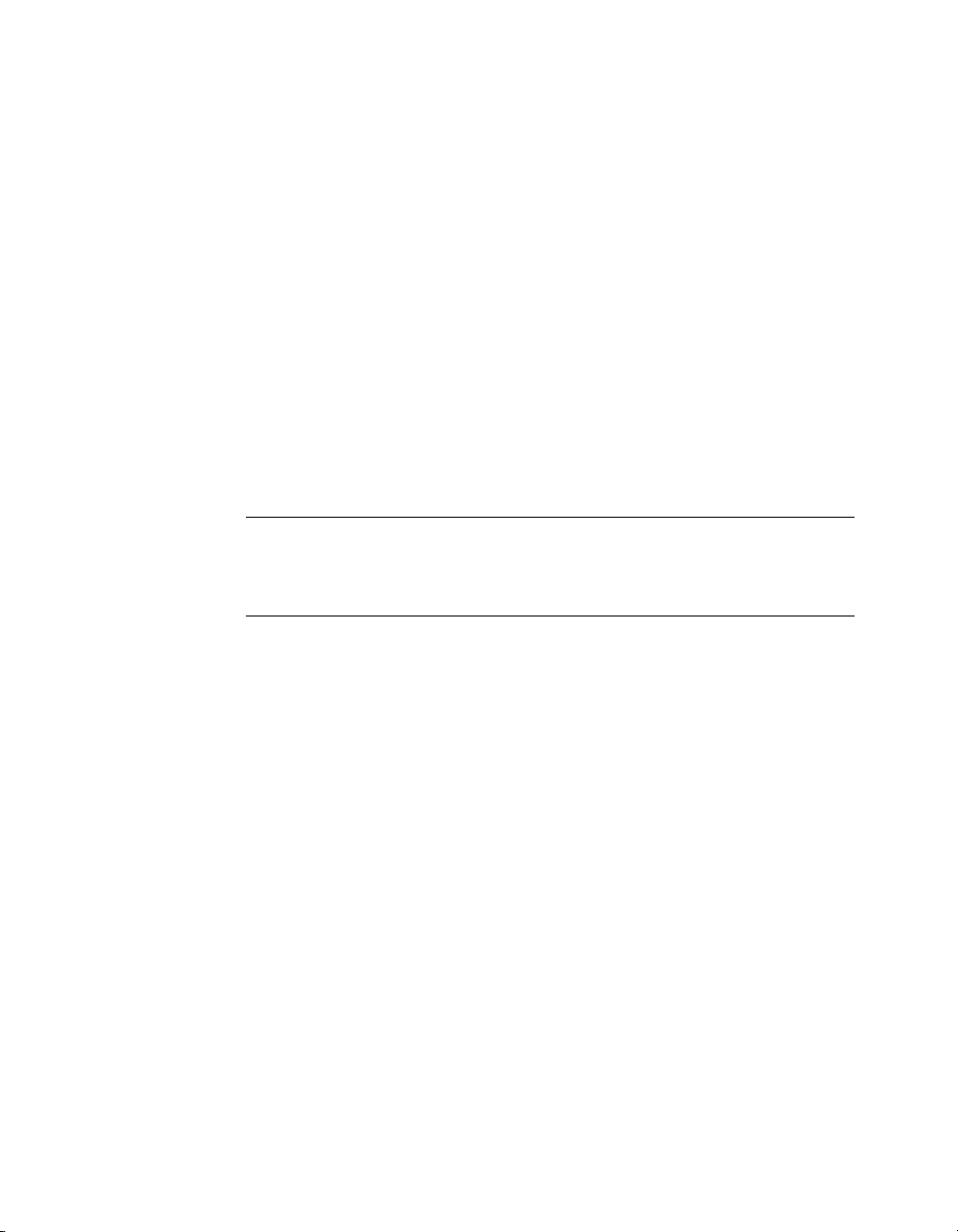
Pour désinstaller Network License Manager
1 Dans le menu Démarrer (Windows), cliquez sur Tous les programmes
(ou Programmes) ➤ Autodesk ➤ Autodesk Network Manager ➤
LMTOOLS.
2 Dans l'onglet Service/License File du programme Lmtools, sélectionnez
l'option Configuration using Services.
3 Dans le programme Lmtools, choisissez l'onglet Start/Stop/Reread.
4 Dans cet onglet, cliquez sur Stop Server.
5 Fermez lmtools.exe.
6 Dans le Panneau de configuration de Windows, cliquez deux fois sur
Ajout/Suppression de programmes.
7 Dans la fenêtre Ajout/Suppression de programmes, sélectionnez Autodesk
Network License Manager, puis cliquez sur Supprimer.
8 Si l'on vous y invite, redémarrez l'ordinateur.
NOTE Vous devez supprimer manuellement les fichiers créés dans le cadre de
l'utilisation avec Network License Manager (tels que les fichiers journaux, les fichiers
de licence et le fichier Options). Ils ne sont pas automatiquement supprimés lorsque
vous désinstallez Network License Manager.
Désinstallation de Network License Manager | 37

38
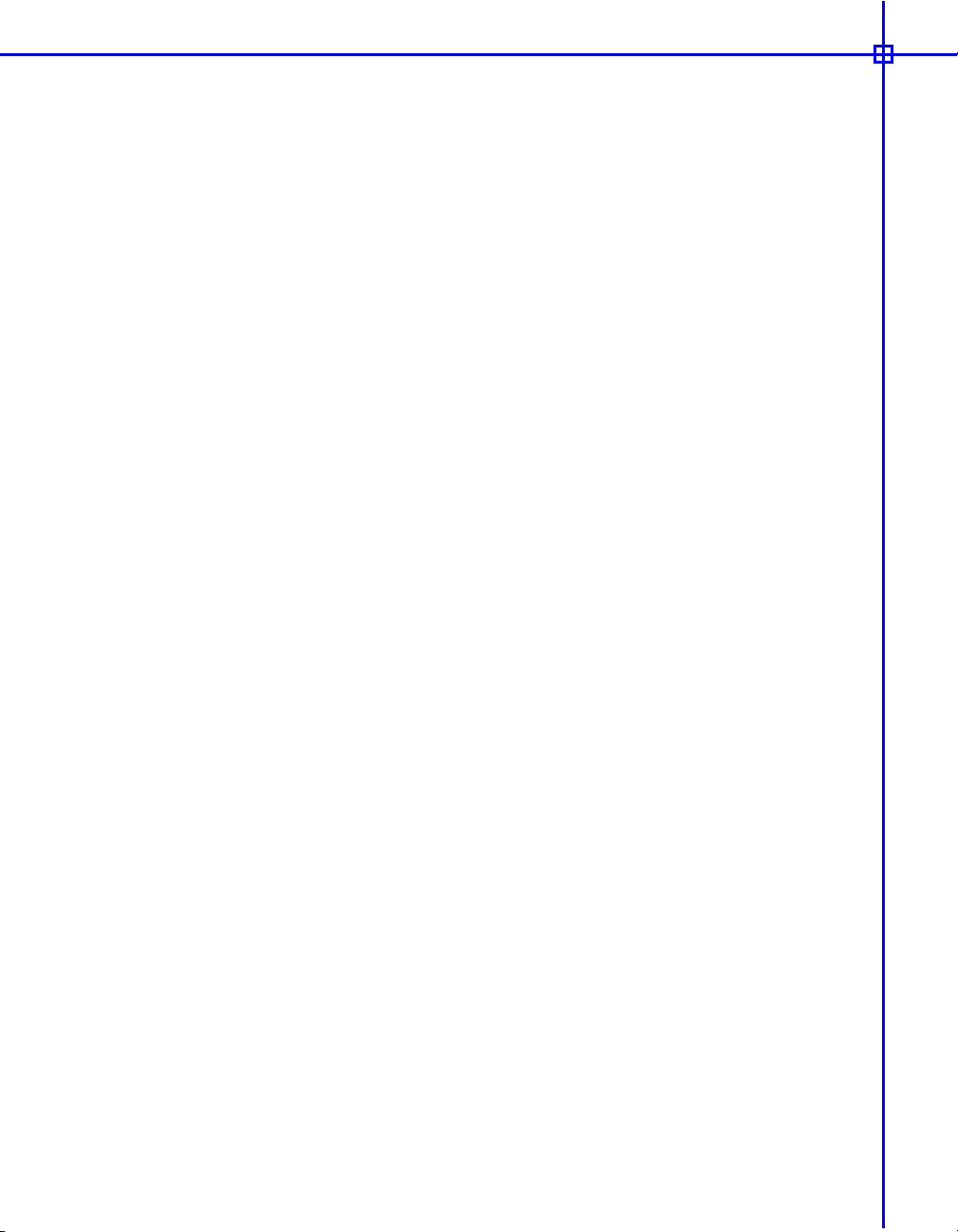
Glossaire
adresse Ethernet
Voir ID hôte.
adresse physique
Voir ID hôte.
adskflex.exe
Démon fournisseur Autodesk utilisé avec la technologie de gestion de
licences FLEXlm Ce démon assure le suivi des licences Autodesk extraites
et des stations de travail qui les utilisent.
ADSKFLEX_LICENSE_FILE
Dans une configuration de serveurs de licences distribués, variable
d'environnement utilisée pour indiquer une station de travail vers les
serveurs de licences distribués.
démon
Programme exécuté en permanence en arrière-plan sur un ordinateur. Le
démon gère les requêtes émanant de l'ordinateur, puis les transmet à d'autres
programmes ou processus. Network License Manager utilise deux démons :
le démon fournisseur (adskflex.exe) et le démon gestionnaire de licences
(lmgrd.exe).
démon fournisseur
Voir adskflex.exe.
démon maître
Voir lmgrd.exe.
G
Glossaire
| 39

expiration de la licence
Fonction qui vous permet de configurer une période de temporisation sur
votre serveur de licence afin qu'une licence inactive soit automatiquement
restituée au serveur en vue de sa réutilisation.
fichier de licence
Fichier utilisé avec FLEXlm qui gère le nombre de postes disponibles. Il doit
se présenter sous forme de texte brut ASCII.
fichier journal de débogage
Fichier utilisé avec FLEXlm pour consigner les activités de connexion (telles
que la défaillance d'une licence, ou le démarrage et l'arrêt) entre Network
License Manager et la station de travail.
fichier journal de rapport
Fichier utilisé avec FLEXlm et SAMreport-Lite. Ce fichier journal fournit des
informations sur l'utilisation des licences réseau. Le fichier Options crée le
journal de rapport.
fichier Options
Fichier permettant à FLEXlm d'administrer les paramètres du gestionnaire
de licences, tels que la réservation de licences et la création de journaux de
rapport utilisés avec SAMreport-Lite.
FLEXlm
Technologie de gestion de licences Macrovision Corporation mise en oeuvre
dans la gamme de produits Autodesk.
40 |
ID hôte
Adresse matérielle unique d'une carte d'interface réseau. Egalement appelée
adresse Ethernet ou adresse physique.
impulsion
Signal de communication entre Network License Manager et la station de
travail permettant de vérifier que celle-ci est accessible et qu'une session de
produit Autodesk active y est en cours d'exécution.
inactif
Etat d'inactivité du produit qui amène un serveur de licence réseau à réclamer
une licence. Le produit peut être considéré inactif pour une série de raisons,
telles que l'absence de frappes de touche ou de clics de souris dans le produit,
ou la non-exécution de commandes, d'expressions LISP, de macros de menu
Glossaire

ou de scripts pendant le laps de temps défini dans le fichier Options. Voir
aussi expiration de la licence.
installation de licences réseau
Type d'installation dans lequel vous devez installer et exécuter Network
License Manager à partir d'un serveur réseau. Pour que les clients puissent
exécuter le produit Autodesk, vous devez installer et configurer Network
License Manager.
JRE (Java Runtime Environment - environnement d'exécution Java)
Programme nécessaire à l'exécution des programmes Java. Il doit être installé
avec SAMreport-Lite.
licence empruntée
Licence qui vous permet d'utiliser un produit Autodesk pendant une période
limitée sans devoir acheter une licence distincte ou disposer d'un accès
réseau au serveur de licence. Les versions antérieures du produit Autodesk
peuvent avoir utilisé le système de configuration de licences.
licpath.lic
Dans les configurations à serveur unique et à serveur redondant, fichier
utilisé pour pointer la station de travail vers le serveur de licence FLEXlm
Licpath.lic se trouve dans le dossier racine d'installation.
lmgrd.exe
Démon du gestionnaire de licences. Ce démon gère le contact initial avec
le programme, puis transmet la connexion au démon fournisseur adskflex.exe.
lmtools.exe
Utilitaire à interface graphique utilisateur permettant d'administrer la
technologie de gestion de licences FLEXlm (Lmutil.exe correspond à la version
à ligne de commande de cet utilitaire.)
lmutil.exe
Utilitaire à ligne de commande permettant d'administrer la technologie de
gestion de licences FLEXlm (Lmtools.exe correspond à la version à interface
graphique utilisateur de cet utilitaire.)
Network License Manager
Technologie utilisée par Autodesk pour la gestion des licences réseau.
Glossaire
| 41

nom hôte
Nom TCP/IP associé à un ordinateur. La technologie FLEXlm utilisant le
nom hôte comme paramètre, il doit être différent du nom (de serveur)
NetBIOS.
répartition
Fichiers et dossiers créés sur un serveur, et utilisés par les stations de travail
pour installer les programmes Autodesk.
répertoire d'exécution
Emplacement des fichiers programme des produits Autodesk, tels que
acad.exe.
SAMreport-Lite
Version de l'outil SAMreport de Macrovision Corporation. SAMreport-Lite
figure sur le CD-ROM du produit Autodesk.
serveur de licence
Serveur qui contient Network License Manager.
serveur distribué
Option de configuration de serveur de licence dans laquelle plusieurs serveurs
sont utilisés pour gérer la distribution des licences. Chaque serveur de licence
distribué détient un fichier de licence unique et un nombre invariable de
licences. En cas de défaillance de l'un des serveurs de licences distribués, les
autres serveurs demeurent en mesure de distribuer leurs licences.
42 |
serveur redondant
Option de configuration de serveur de licence dans laquelle trois serveurs
sont utilisés pour administrer les licences. Les serveurs redondants partagent
un fichier de licence et un pool de licences. Le pool de serveurs redondants
demeure opérationnel tant que deux des trois serveurs sont exécutés.
station de travail
Ordinateur de bureau occupé par un utilisateur et relié à un réseau.
système de configuration de licences
Voir licence empruntée.
Glossaire

Utilitaire d'activation de licence réseau
Utilitaire permettant aux administrateurs réseau d'obtenir des licences et
d'autoriser des versions réseau d'un produit Autodesk via Internet.
Glossaire
| 43
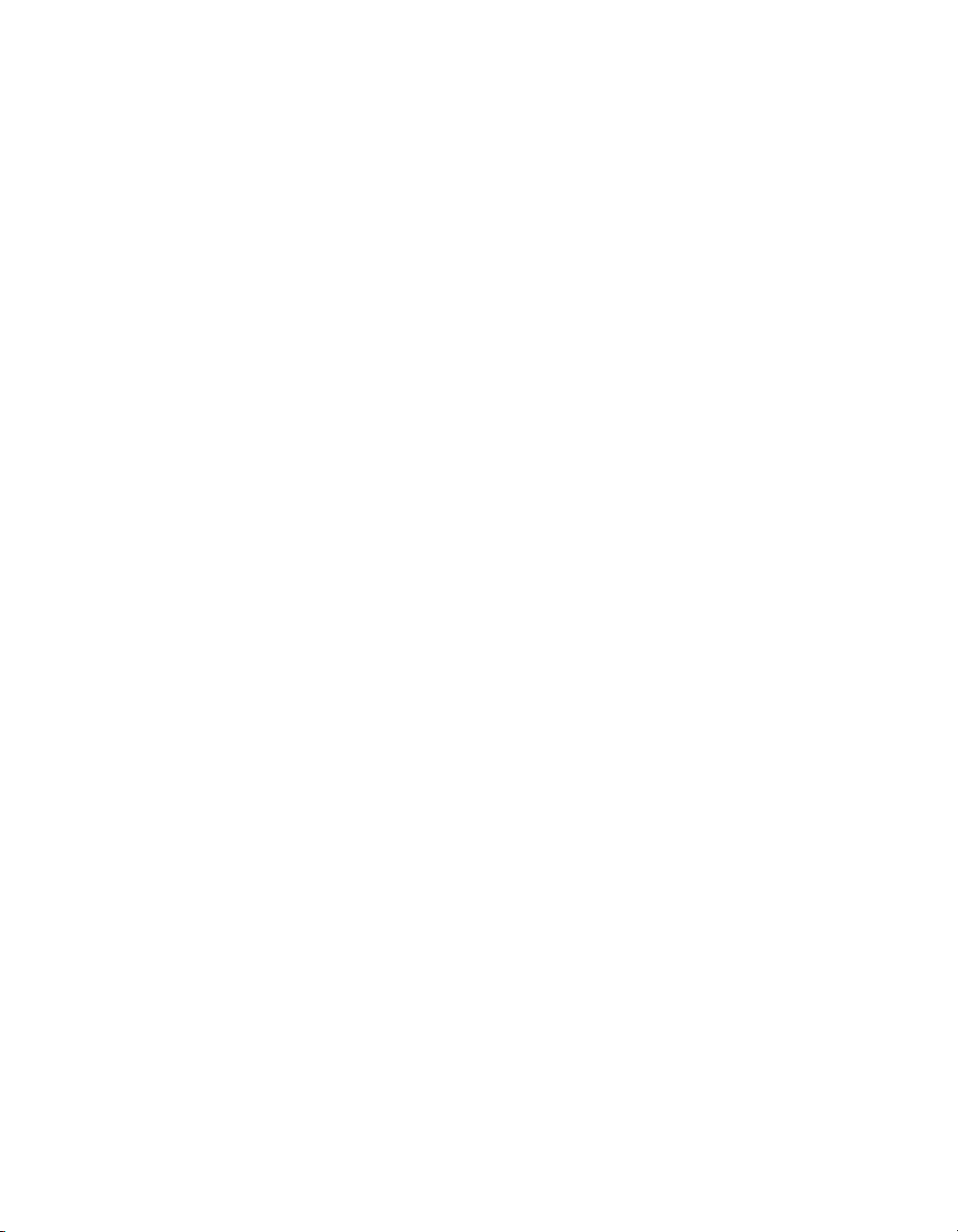
44

Index
A
AdLM. Voir Network License Manager
adresse Ethernet. Voir ID hôte (serveur de
licence)
adresse physique. Voir ID hôte (serveur de
licence)
adskflex.exe (démon du fournisseur
Autodesk).....16, 39
arrêt.....16
adskflex.exe (démon fournisseur
Autodesk).....9
détermination de la version
installée.....9
ADSKFLEX_LICENSE_FILE, variable
d'environnement.....39
arrêt du serveur de licence.....32
assistant d'installation réseau.....7
Autodesk License Manager. Voir Network
License Manager
B
BORROW, définitions des paramètres de
fichier de licence.....16
C
carte d'interface réseau.....28
sélection.....28
carte d'interface réseau physique.....28
sélection.....28
carte Ethernet, sélection.....30
Commerciale (licences).....23
configuration.....11, 13, 30, 33–36
emprunt de licences.....11, 34–35
expiration de la licence.....11, 36
serveur de licence.....30
avec le fichier Options.....33
configuration. Voir configuration
contrôle de l'utilisation des licences. Voir
fichier journal de rapport
contrôle de l'utilisation des licences. Voir
SAMreport-Lite (outil de rapport
de licence)
D
délai d'inactivité. Voir expiration de la
licence
démarrage
lmgrd.exe, démon gestionnaire de
licences au démarrage du
système.....31
Voir aussi redémarrage
serveur de licence.....10, 13, 24, 30–
33, 40, 42
redémarrage.....32
démon
définition.....39
démon maître Voir lmgrd.exe (démon
gestionnaire de licences)
démons fournisseur
Voir aussi adskflex.exe (démon
fournisseur Autodesk)
démon fournisseur
Voir aussi adskflex.exe (démon
fournisseur Autodesk)
démon fournisseur Autodesk. Voir
adskflex.exe
démon gestionnaire de licences. Voir
lmgrd.exe
démon maître. Voir lmgrd.exe (démon
gestionnaire de licences)
démons fournisseur.....16
désinstallation.....37
Network License Manager.....37
distribué, modèle de serveur de licences...
14, 19, 21, 42
exemple de fichier de licence de
module.....21
45 | Index
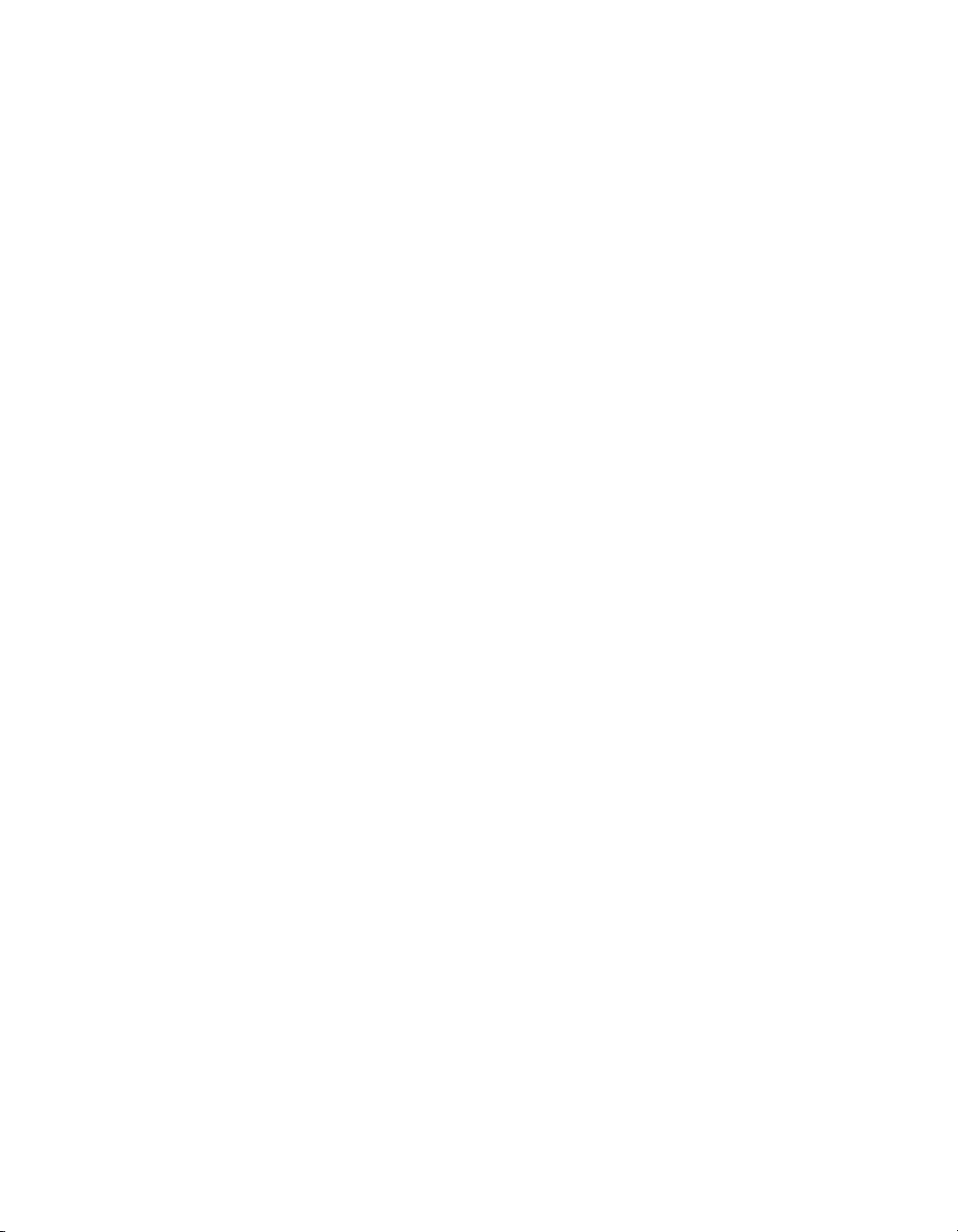
exemple de fichier de licence
standard.....19
DUP_GROUP, définition du paramètre de
fichier de licence.....16
E
écrasement.....3, 27
fichier de licence.....3, 27
éducative (EDU)/institutionnelle,
licence.....24
emprunt de licences.....11, 34–35
configuration.....11, 34–35
utilisation.....35
emprunt. Voir emprunt de licences
EMPRUNTLICENCE (commande).....24
enregistrement des produits Autodesk.....
27–28
étudiant, licence.....24
exemples de fichier de licence de
module.....20
exemples de fichier de licence standard....
18
expiration de la licence.....11, 36, 40
configuration.....11, 36
F
fichier (Network License Manager).....26,
37
désinstallation.....37
installation.....26
fichier de licence.....3, 8, 16, 18, 20, 27,
29, 40
définitions de paramètres.....16
écrasement.....3, 27
emplacement d'enregistrement.....29
exemples de modules.....20
exemples standard.....18
modification.....27
obtention des données du fichier de
licence.....8
options insérer un nouveau
fichier/écraser le fichier
existant.....29
fichier journal
fichier journal de débogage.....40
Voir aussi fichier journal de rapport
fichier journal de débogage.....40
fichier journal de rapport (utilisation des
licences)
création.....11, 34
Voir aussi SAMreport-Lite (outil de
rapport de licence)
fichier Options (FLEXlm)....10–11, 33–34,
36, 40
configuration de l'emprunt de
licences.....11, 34
configuration de l'expiration de la
licence.....11, 36
configuration des serveurs de
licences.....33
création.....33
création de fichiers journaux de
rapport.....11, 34
exemple.....33
utilisation.....11, 33
FLEXlm.....40
FLEXlm, outils.....8–10
compatibilité avec les versions
antérieures.....9
configuration système requise.....9
détermination de la version
installée.....9
fichier Options.....10
mise à jour.....9
utilisation.....8
utilitaires de gestion des serveurs de
licence.....10
version 10.1.5, compatibilité avec les
versions antérieures.....10
fonctionnalité de délai (licences). Voir
expiration de la licence
I
ID hôte (serveur de licence).....28, 40
entrée.....28
entrée.....28
INCREMENT, définitions des paramètres
de fichier de licence.....16
Index | 46

ISSUED, définition du paramètre de fichier
de licence.....16
J
Java Runtime Environment (JRE -
environnement d'exécution
Java).....41
JRE (Java Runtime Environment -
environnement d'exécution
Java).....41
L
licence (licence réseau)
délai. Voir expiration de la licence
disponibilité.....15
fonctionnement.....15
gestionnaire. Voir Network License
Manager
installation.....41
licence empruntée
Voir aussi emprunt de licences
paramètres avancés.....33
perte due à l'arrêt du démon
fournisseur.....16
rapport d'utilisation. Voir fichier
journal de rapport
rapport d'utilisation. Voir
SAMreport-Lite (outil de
rapport de licence)
serveur. Voir serveur de licence
types (types d'utilisation).....23
usages (portée).....24
spécification.....33
licence empruntée
Voir aussi emprunt de licences
licence réseau
Voir aussi licence
licences réseau,
outil Voir utilitaire d'activation de
licence réseau
licpath.lic.....41
lmgrd.exe (démon du gestionnaire de
licences).....16, 31, 41
chemin du dossier.....31
lancement au démarrage du
système.....31
lmgrd.exe (démon gestionnaire de
licences).....9
détermination de la version
installée.....9
lmtools.exe utilitaire.....9–10, 29–31, 41
configuration des serveurs de
licences.....31
détermination de la version
installée.....9
emplacement de dossier.....10
obtention du nom hôte et de l'ID hôte
du serveur de licence.....29–
30
lmutil.exe utilitaire.....9–10, 41
détermination de la version
installée.....9
emplacement de dossier.....10
M
mise à jour.....9
FLEXlm, outils.....9
mise à niveau de Network License
Manager.....9, 25
N
Network License Authorization
(utilitaire).....8, 43
Network License Manager....7, 13, 15–16,
25–26, 37, 39, 41
démon.....16, 39
désinstallation.....37
fichier.....26, 37
désinstallation.....37
installation.....26
fonctionnement des licences.....15
installation.....25
mise à niveau.....25
modèle de serveur de licences.....13
nom de chemin, saisie d'un nom
contenant des espaces.....34
nom de service (pour la gestion des
licences), sélection.....31
47 | Index

nom hôte (serveur de licence).....29, 42
obtention.....29
nom hôte du serveur. Voir nom hôte
(serveur de licence)
Nombre de licences, définition du
paramètre de fichier de licence....
16
Numéro de série, définition du paramètre
de fichier de licence.....16
exemple de fichier de licence de
module.....22
exemple de fichier de licence
standard.....19
licpath.lic, fichier de chemin.....41
répartition, définition.....42
répertoire d'exécution, emplacement des
fichiers programme des produits
Autodesk.....42
P
PACKAGE, définitions des paramètres de
fichier de licence.....16
Permanent (licence permanente).....24
produit Autodesk.....7, 15, 19–20, 22, 24,
27–28, 40, 42
enregistrement.....27
enregistrement (réseau).....28
état inactif.....40
fichier de licence non spécifié.....19
fichiers de licence pour versions de
produit combinées.....20, 22
impulsion avec les serveurs de
licences.....24, 40
répartition depuis un emplacement
du réseau.....7
répertoire d'exécution, emplacement
des fichiers programme.....42
requête de licence.....15
produit. Voir Autodesk, produits
protocole de communication.....7
configuration requise, Network
License Manager.....7
R
rapport d'utilisation des licences. Voir
fichier journal de rapport
rapport d'utilisation des licences. Voir
SAMreport-Lite (outil de rapport
de licence)
redémarrage, serveurs de licence.....32
redondant (modèle de serveur de
licences).....14, 19, 22, 41–42
S
SAMreport-Lite (outil de rapport de licence)
Voir aussi fichier journal de rapport
SERVER, définitions des paramètres de
fichier de licence.....16
serveur
licence. Voir serveur de licence
serveur de licence
arrêt.....32
configuration.....11, 13, 30, 33–36
modèle.....13
enregistrement des configurations.....
31
ID hôte. Voir ID hôte
impulsion avec les autres produits
Autodesk.....24, 40
Instructions pour la maintenance
système.....32
modèle.....13
nom hôte. Voir nom hôte
redémarrage.....32
utilitaires de gestion.....10
serveur de licence multiples, modèle.....14
serveur de licences réseau. Voir serveur de
licence
serveur de licences unique, modèle.....13,
19, 21, 41
exemple de fichier de licence de
module.....21
exemple de fichier de licence
standard.....19
licpath.lic, fichier de chemin.....41
SIGN, définition du paramètre de fichier
de licence.....16
signe plus, entre crochets (\.....34
Index | 48

station de travail, définition.....42
SUPERSEDE, définition du paramètre de
fichier de licence.....16
symbole d'ajout (fichier journal de rapport)
(\.....34
système de configuration de licences. Voir
licence empruntée
T
Term Extendable (licence limitée
extensible).....24
Term Non-Extendable (licence limitée non
extensible).....24
U
Utilitaire d'activation de licence réseau.....
2–3, 8, 26–27, 43
installation.....2, 26
utilisation.....2–3, 8, 27
V
VENDOR, définitions des paramètres de
fichier de licence.....16
VENDOR_STRING, définition du
paramètre de fichier de licence....
16
49 | Index

50
 Loading...
Loading...