Page 1
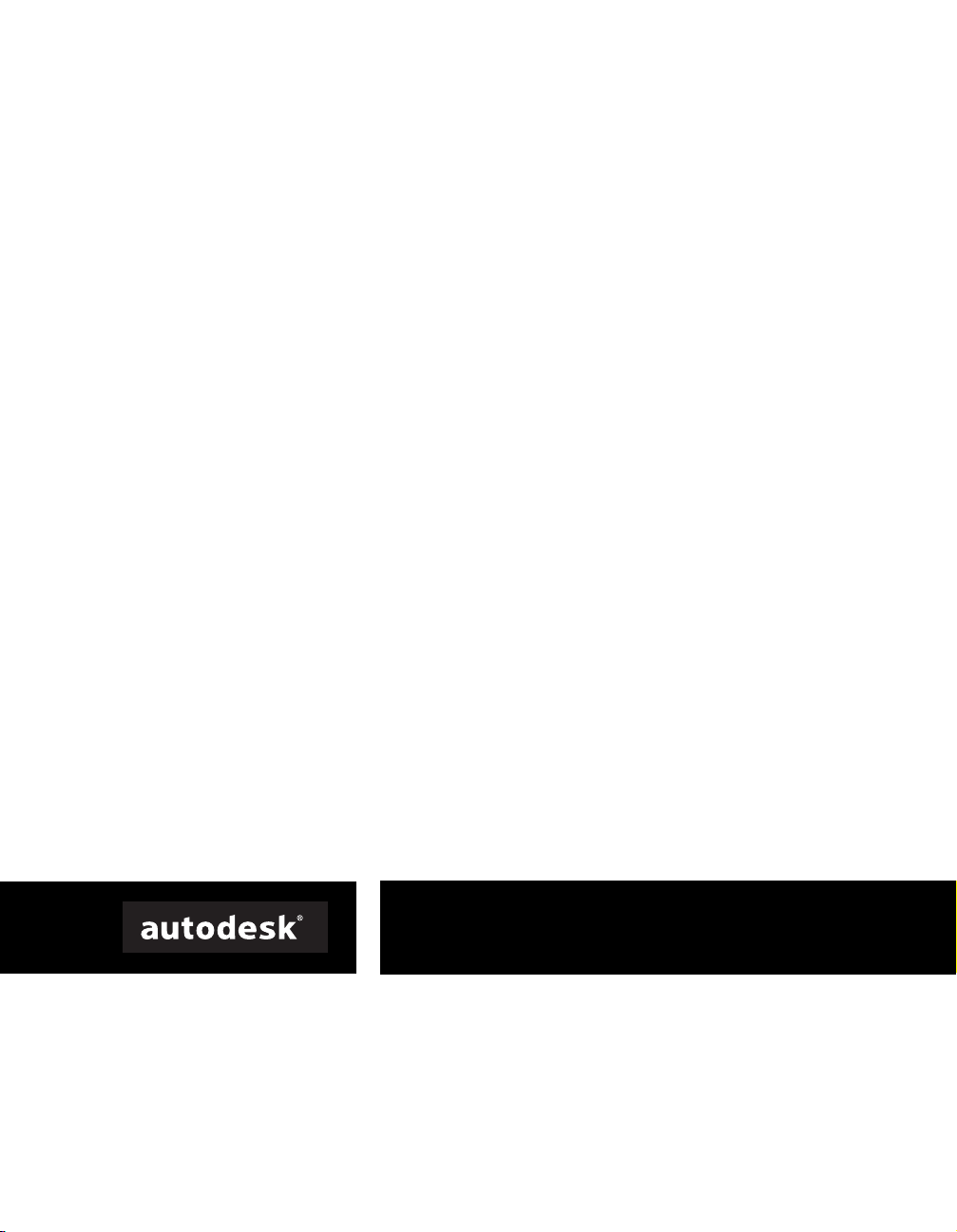
AutoCAD
®
Manuel d'utilisation
2005
00125-110000-5020A Février 2004
Page 2

Copyright © 2004 Autodesk, Inc.
Tous droits réservés
Cet ouvrage ne peut être reproduit, même partiellement, sous quelque forme et à quelque fin que ce soit.
AUTODESK, INC. FOURNIT CES ARTICLES EN L'ETAT SANS GARANTIE D'AUCUNE SORTE, NI EXPRESSE, NI IMPLICITE, Y
COMPRIS DE FAÇON NON LIMITATIVE LES GARANTIES IMPLICITES D'ADAPTATION COMMERCIALE ET D'APTITUDE A
UNE UTILISATION PARTICULIERE.
EN AUCUN CAS, AUTODESK, INC. NE SAURAIT ETRE RESPONSABLE DES DOMMAGES PARTICULIERS, FORTUITS OU NON,
DIRECTS OU INDIRECTS RESULTANT DE L'ACHAT OU L'UTILISATION DE CES ARTICLES. LA RESPONSABILITE D'AUTODESK,
INC., QUELLE QUE SOIT LA FORME D'ACTION CHOISIE, NE SAURAIT EXCEDER LE PRIX D'ACHAT DES ARTICLES DECRITS
DANS LE PRESENT OUVRAGE.
Autodesk, Inc. se réserve le droit de réviser et d'améliorer ses produits. Cette publication décrit l'état du produit au moment de sa publication
et ne préjuge pas des évolutions qu'il pourrait subir.
Marques déposées d'Autodesk
Les marques suivantes sont des marques déposées d'Autodesk, Inc. aux Etats-Unis et/ou dans d'autres pays : 3D Props, 3D Studio, 3D
Studio MAX, 3D Studio VIZ, 3DSurfer, 3ds max, ActiveShapes, ActiveShapes (logo), Actrix, ADI, AEC Authority (logo), AEC-X, Animator
Pro, Animator Studio, ATC, AUGI, AutoCAD, AutoCAD LT, AutoCAD Map, Autodesk, Autodesk Inventor, Autodesk (logo), Autodesk
MapGuide, Autodesk Streamline, Autodesk University (logo), Autodesk View, Autodesk WalkThrough, Autodesk World, AutoLISP,
AutoSketch, backdraft, Biped, bringing information down to earth, Buzzsaw, CAD Overlay, Character Studio, Cinepak, Cinepak (logo),
cleaner, Codec Central, combustion, Design Your World, Design Your World (logo), EditDV, Education by Design, gmax, Heidi, HOOPS,
Hyperwire, i-drop, Inside Track, IntroDV, Kinetix, MaterialSpec, Mechanical Desktop, NAAUG, ObjectARX, PeopleTracker, Physique, Planix,
Powered with Autodesk Technology (logo), ProjectPoint, RadioRay, Reactor, Revit, Softdesk, Texture Universe, The AEC Authority, The Auto
Architect, VISION*, Visual, Visual Construction, Visual Drainage, Visual Hydro, Visual Landscape, Visual Roads, Visual Survey, Visual Toolbox,
Visual Tugboat, Visual LISP, Volo, WHIP! et WHIP! (logo).
Les marques suivantes sont des marques commerciales d'Autodesk, Inc. aux Etats-Unis et/ou dans d'autres pays : AutoCAD Learning
Assistance, AutoCAD LT Learning Assistance, AutoCAD Simulator, AutoCAD SQL Extension, AutoCAD SQL Interface, Autodesk Envision,
Autodesk Map, AutoSnap, AutoTrack, Built with ObjectARX (logo), burn, Buzzsaw.com, CAiCE, Cinestream, Civil 3D, cleaner central,
ClearScale, Colour Warper, Content Explorer, Dancing Baby (image), DesignCenter, Design Doctor, Designer's Toolkit, DesignProf,
DesignServer, Design Web Format, DWF, DWFit, DWFwriter, DWG Linking, DXF, Extending the Design Team, GDX Driver, gmax (logo),
gmax ready (logo),Heads-up Design, jobnet, lustre, ObjectDBX, onscreen onair online, Plans & Specs, Plasma, PolarSnap, Real-time Roto,
Render Queue, Visual Bridge, Visual Syllabus et Where Design Connects.
Les marques suivantes sont des marques déposées d'Autodesk Canada Inc. aux Etats-Unis, au Canada et/ou dans d'autres pays : discreet,
fire, flame, flint, flint RT, frost, glass, inferno, MountStone, riot, river, smoke, sparks, stone, stream, vapour et wire.
Les marques suivantes sont des marques commerciales d'Autodesk Canada Inc. aux Etats-Unis, au Canada et/ou dans d'autres pays :
backburner et Multi-Master Editing.
Tous les autres noms de marques, noms de produits et marques déposées appartiennent à leurs propriétaires respectifs.
ACIS Copyright © 1989-2001 Spatial Corp. Certains composants de ce logiciel sont sous Copyright © 2002 Autodesk, Inc.
AnswerWorks ® Copyright © 1997-2003 WexTech Systems, Inc. Certains composants de ce logiciel sont sous copyright © Vantage-
Knexys. Tous droits réservés.
Copyright © 1997 Microsoft Corporation. Tous droits réservés.
International CorrectSpell™ Spelling Correction System © 1995 de Lernout & Hauspie Speech Products, N.V. Tous droits réservés.
InstallShield™ 3.0. Copyright © 1997 InstallShield Software Corporation. Tous droits réservés.
Macromedia Flash™ Player Copyright © 1995-2003 Macromedia, Inc. Tous droits réservés. Macromedia et Flash sont des marques
commerciales de Macromedia, Inc.
Il est probable que les couleurs PANTONE ® qui s'affichent dans le logiciel ou dans la documentation ne répondent pas aux normes
PANTONE. Consultez les publications actuelles de PANTONE sur les couleurs pour plus de précisions.
PANTONE ® et les autres marques commerciales Pantone, Inc. appartiennent à Pantone, Inc. © Pantone, Inc., 2002
Pantone, Inc. est propriétaire des données de couleurs et/ou des logiciels sous licence Autodesk, Inc. à distribuer uniquement en vue d'une
utilisation avec certains logiciels d'Autodesk. Les données de couleurs et/ou les logiciels PANTONE ne doivent pas être copiés sur un autre
disque ou en mémoire sauf dans le cadre de l'exécution du présent logiciel d'Autodesk.
Certains composants de ce logiciel sont sous Copyright © 1991-1996 Arthur D. Applegate. Tous droits réservés.
Certains composants de ce logiciel ont été développés à partir des travaux du groupe indépendant d'experts JPEG.
RAL DESIGN © RAL, Sankt Augustin, 2002
RAL CLASSIC © RAL, Sankt Augustin, 2002
La représentation des couleurs RAL s'effectue avec l'approbation de RAL Deutsches Institut für Gütesicherung und Kennzeichnung e.V.
(Institut allemand RAL pour l'assurance qualité et la certification), D-53757 Sankt Augustin.
Copyright © Stade de France - Macary, Zublena et Regembal, Costantini - Architectes, ADAGP - Paris - 2003
Polices de caractères extraites de la bibliothèque de polices Bitstream ® copyright 1992.
Polices de caractères extraites de la bibliothèque de polices Payne Loving Trust © 1996. Tous droits réservés.
Publié par : Autodesk Development S.à r.l.
Rue du Puits-Godet 6
Case postale 35
2005 Neuchâtel, Suisse
Marques déposées d'Autodesk Canada Inc.
Marques de tiers
Logiciels d'autres sociétés
1 2 3 4 5 6 7 8 9 10
Page 3
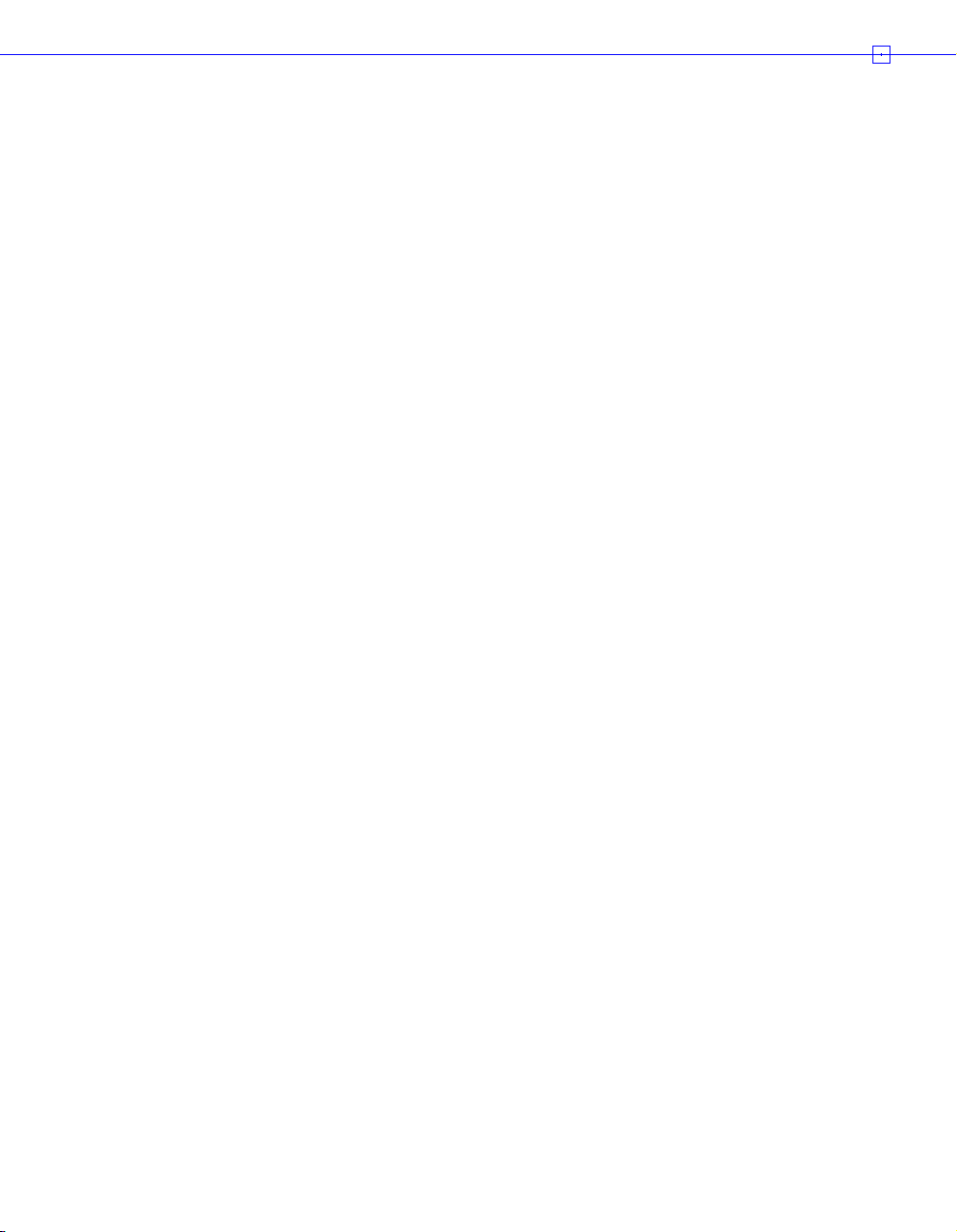
Table des matières rapide
Chapitre 1 Recherche d'informations . . . . . . . . . . . . . . . . 1
Partie I Interface utilisateur . . . . . . . . . . . . . . . 19
Chapitre 2 Menus, Barres d'outils et palettes d'outils . . . . . . . . . . . 21
Chapitre 3 Fenêtre de commande . . . . . . . . . . . . . . . . 51
Chapitre 4 DesignCenter . . . . . . . . . . . . . . . . . . . 61
Chapitre 5 Personnalisation de l'environnement de dessin . . . . . . . . . 79
Chapitre 6 Périphériques de pointage . . . . . . . . . . . . . . . 89
Partie II Création, organisation et enregistrement d'un dessin . . . . 95
Chapitre 7 Création et enregistrement d'un dessin . . . . . . . . . . . 97
Chapitre 8 Ouverture d'un dessin . . . . . . . . . . . . . . . . 109
Chapitre 9 Définition des unités, des angles et de l'échelle . . . . . . . . . 123
Chapitre 10 Organisation des dessins et applications de normes . . . . . . . 127
Partie III Contrôle des vues d'un dessin . . . . . . . . . . . 145
Chapitre 11 Modification d'une vue en deux dimensions . . . . . . . . . . 147
Chapitre 12 Définition d'une vue 3D . . . . . . . . . . . . . . . . 159
Chapitre 13 Affichage de plusieurs vues dans l'espace objet . . . . . . . . . 183
Partie IV Choix d'un processus de travail avant de commencer . . . 191
Chapitre 14 Création de dessins à une seule vue (espace objet) . . . . . . . . 193
Chapitre 15 Création de présentations de dessin à vues multiples (espace papier) . . 199
Chapitre 16 Utilisation de feuilles dans un jeu de feuilles . . . . . . . . . . 229
Partie V Création et modification des objets . . . . . . . . . 255
Chapitre 17 Contrôle des propriétés des objets . . . . . . . . . . . . . 257
Chapitre 18 Utilisation des outils de précision . . . . . . . . . . . . . 307
Chapitre 19 Création d'objets géométriques. . . . . . . . . . . . . . 363
Chapitre 20 Modification des objets . . . . . . . . . . . . . . . . 465
Partie VI Hachures, notes, tableaux et cotes . . . . . . . . . 565
Chapitre 21 Hachures, remplissages et nettoyages . . . . . . . . . . . . 567
Chapitre 22 Notes et étiquettes . . . . . . . . . . . . . . . . . 587
Chapitre 23 Tableaux . . . . . . . . . . . . . . . . . . . . 643
Chapitre 24 Cotes et tolérances . . . . . . . . . . . . . . . . . 657
Partie VII Traçage et publication de dessins . . . . . . . . . 715
Chapitre 25 Préparation des dessins en vue de leur traçage et de leur publication . . 717
Chapitre 26 Impression de dessins. . . . . . . . . . . . . . . . . 747
Chapitre 27 Publication de dessins . . . . . . . . . . . . . . . . 809
iii
Page 4
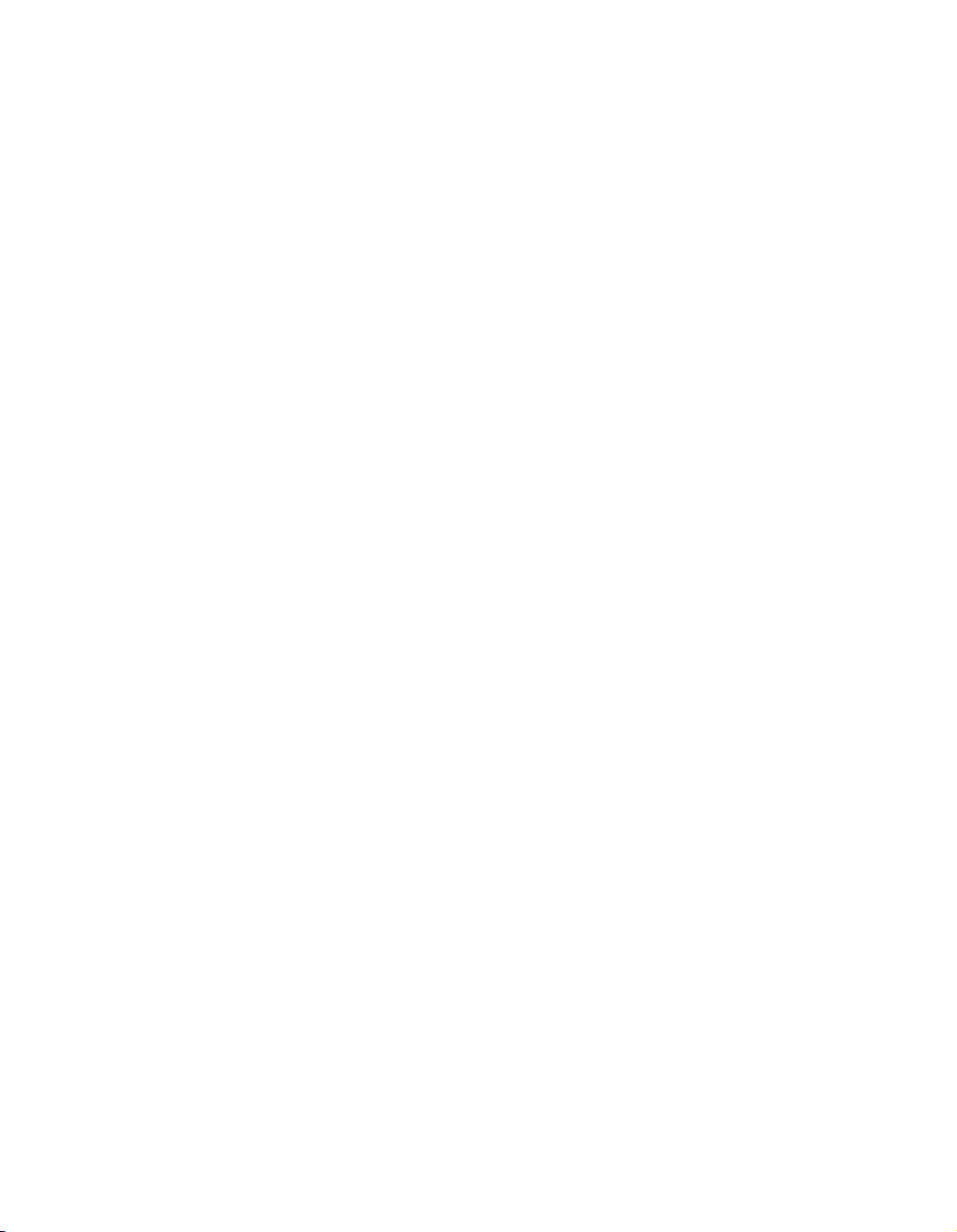
Partie VIII Partage de données entre dessins et applications . . . . 847
Chapitre 28 Référence à d'autres fichiers dessin (xréfs) . . . . . . . . . . 849
Chapitre 29 Liaison et incorporation de données (OLE) . . . . . . . . . . 889
Chapitre 30 Utilisation de données dans d'autres formats . . . . . . . . . . 903
Glossaire . . . . . . . . . . . . . . . . . . . . 919
Index . . . . . . . . . . . . . . . . . . . . . 937
iv | Table des matières rapide
Page 5
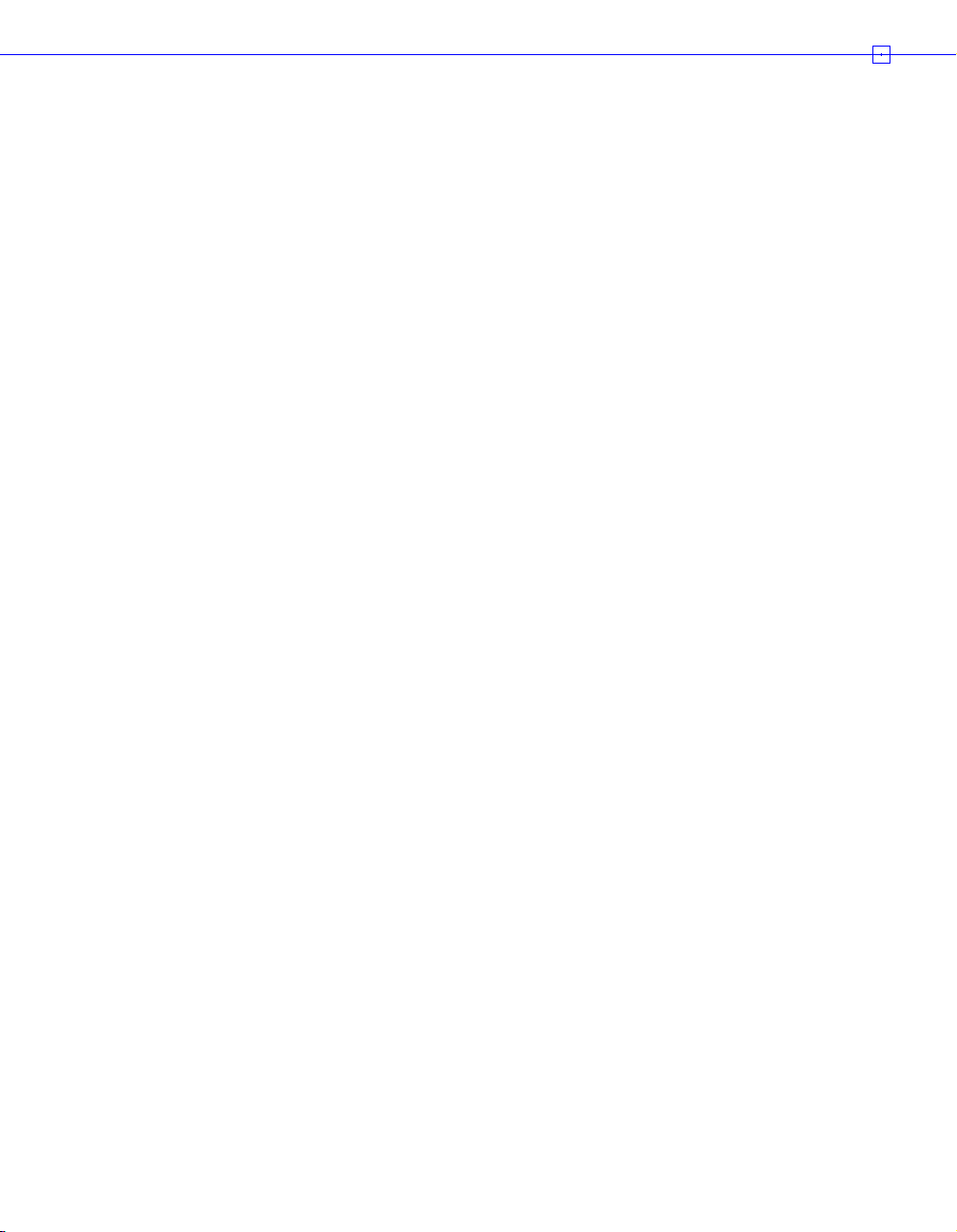
Table des matières
Chapitre 1 Recherche d'informations . . . . . . . . . . . . . 1
Installation du produit . . . . . . . . . . . . . . . . . 2
Utilisation efficace du système d'aide . . . . . . . . . . . . 3
Recherche d'informations dans l'aide . . . . . . . . . . 3
Utilisation de l'onglet Rechercher. . . . . . . . . . . . 5
Utilisation de l'onglet Requête. . . . . . . . . . . . . 7
Mode d'organisation des rubriques . . . . . . . . . . . 8
Utilisation du bouton Flèche haut pour accéder aux
rubriques d'aide . . . . . . . . . . . . . 9
Impression des rubriques . . . . . . . . . . . . . 10
Affichage et masquage du panneau Sommaire. . . . . . . 11
Obtention d'un complément d'aide . . . . . . . . . . 11
Utilisation de l'aide contextuelle de la palette d'infos . . . . . . 12
Informations sur le produit . . . . . . . . . . . . . . 13
Réception des mises à jour de produit et des annonces . . . . . . 14
Présentation du centre de communication . . . . . . . . 14
Personnalisation des options de mise à jour de programme
et d'annonce . . . . . . . . . . . . . 16
Réception de nouvelles notifications d'informations. . . . . 17
Affichage du fichier Readme du produit . . . . . . . . . . 18
v
Page 6

Partie I Interface utilisateur . . . . . . . . . . . 19
Chapitre 2 Menus, barres d'outils et palettes d'outils . . . . . . . . 21
Palettes d'outils . . . . . . . . . . . . . . . . . . 22
Création et utilisation d'outils à partir d'objets ou d'images . . 22
Création et utilisation des outils de commande . . . . . . 28
Modification des paramètres de palette d'outils . . . . . . 29
Contrôle des propriétés des outils . . . . . . . . . . 31
Personnalisation des palettes d'outils . . . . . . . . . 35
Organisation des palettes d'outils . . . . . . . . . . . 38
Enregistrement et partage de palettes d'outils . . . . . . . 42
Barres d'outils . . . . . . . . . . . . . . . . . . . 43
Barre de menus . . . . . . . . . . . . . . . . . . 45
Menus contextuels . . . . . . . . . . . . . . . . . 46
Menu Accrochage aux objets . . . . . . . . . . . . . . 50
Chapitre 3 Fenêtre de commande . . . . . . . . . . . . . . 51
Saisie des commandes sur la ligne de commande . . . . . . . 52
Saisie des variables système sur la ligne de commande . . . . . . 54
Edition et navigation dans la fenêtre de commande. . . . . . . 55
Passage entre les boîtes de dialogue et la ligne de commande . . . . 57
Ancrage et redimensionnement de la fenêtre de commande . . . . 58
Chapitre 4 DesignCenter . . . . . . . . . . . . . . . . . 61
Présentation de DesignCenter. . . . . . . . . . . . . . 62
Description de la fenêtre DesignCenter . . . . . . . . . . . 62
Accès à un contenu avec DesignCenter . . . . . . . . . . . 65
Ajout d'un contenu avec DesignCenter . . . . . . . . . . . 68
Récupération d'un contenu sur le Web avec DesignCenter Online . . 72
Présentation de DesignCenter Online . . . . . . . . . 72
Présentation des types de contenu de DesignCenter Online . . 75
Récupération d'un contenu à partir du Web . . . . . . . 75
Chapitre 5 Personnalisation de l'environnement de dessin . . . . . . 79
Définition des options d'interface . . . . . . . . . . . . 80
Personnalisation du démarrage . . . . . . . . . . . . . 82
Enregistrement et restauration de profils . . . . . . . . . . 86
Chapitre 6 Périphériques de pointage . . . . . . . . . . . . 89
Boutons du périphérique de pointage . . . . . . . . . . . 90
Tablettes à numériser . . . . . . . . . . . . . . . . 93
vi | Table des matières
Page 7
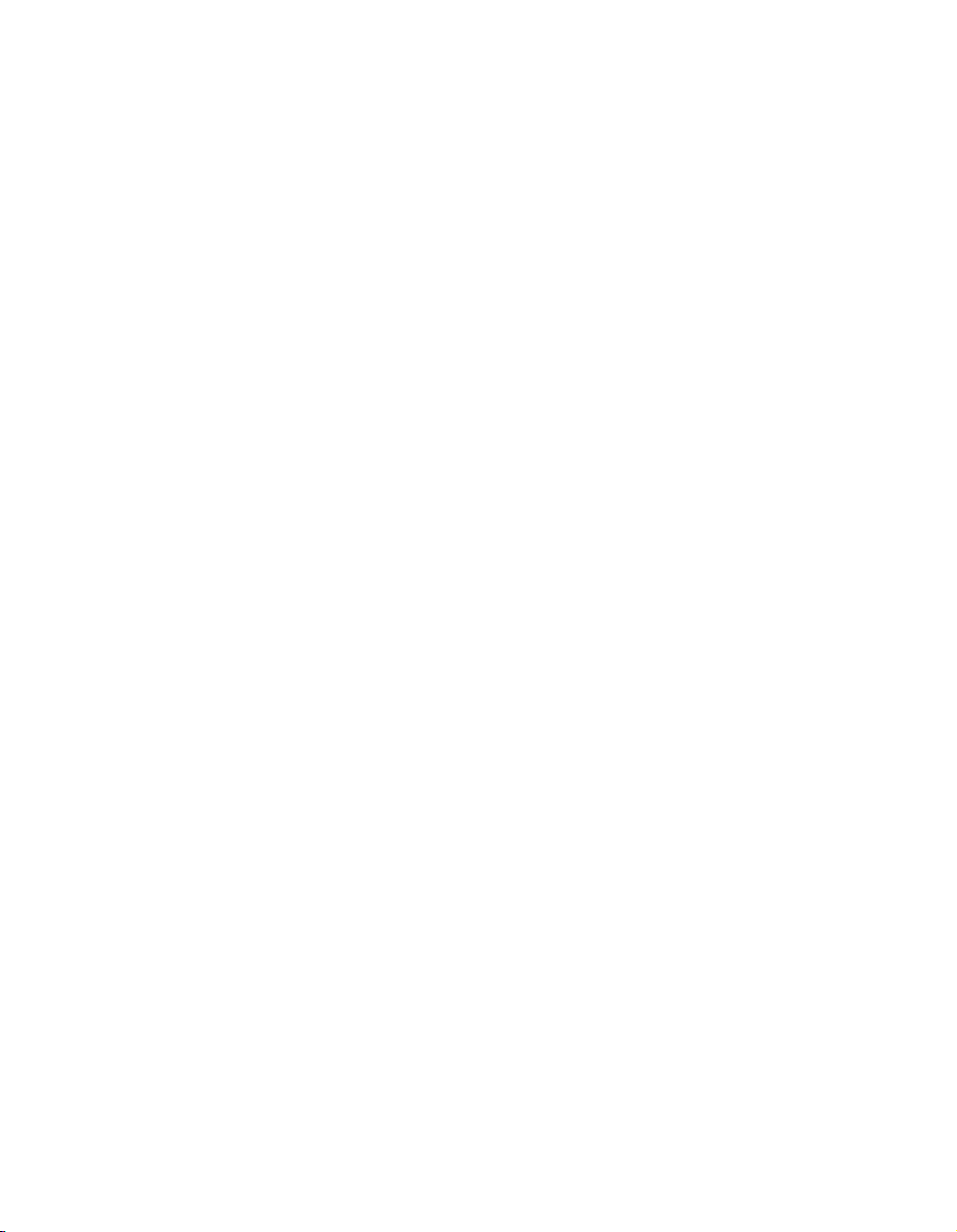
Partie II Création, organisation et enregistrement
d'un dessin
Chapitre 7 Création et enregistrement d'un dessin . . . . . . . . 97
Commencer un dessin avec un brouillon. . . . . . . . . . . 98
Utilisation d'un assistant de configuration . . . . . . . . . 100
Utilisation d'un fichier gabarit pour créer un dessin . . . . . . 101
Enregistrement d'un dessin . . . . . . . . . . . . . . 104
Chapitre 8 Ouverture d'un dessin . . . . . . . . . . . . . . 109
Présentation de l'opération d'ouverture de dessins . . . . . . . 110
Recherche d'un fichier dessin . . . . . . . . . . . . . 112
Définition des chemins de recherche, des noms de fichier
Utilisation de plusieurs dessins ouverts . . . . . . . . . . 114
Ouverture d'une partie d'un dessin de grand format
Ajout d'informations d'identification à des dessins. . . . . . . 117
Récupération d'un fichier endommagé . . . . . . . . . . 119
Chapitre 9 Définition des unités, des angles et de l'échelle . . . . . . 123
Détermination des unités de mesure . . . . . . . . . . . 124
Définition des conventions d'angle . . . . . . . . . . . 126
. . . . . . . . . . . . . . 95
et des emplacements de fichier . . . . . . . . . 113
(chargement partiel) . . . . . . . . . . . . 114
Chapitre 10 Organisation des dessins et applications de normes . . . . 127
Présentation de Normes CAO . . . . . . . . . . . . . 128
Définition de normes . . . . . . . . . . . . . . . . 130
Vérification de la conformité des dessins . . . . . . . . . . 133
Conversion des propriétés et des noms de calque . . . . . . . 141
Conversion des calques en fonction des normes
de dessin définies . . . . . . . . . . . 141
Affichage des calques de dessin sélectionnés . . . . . . . 143
Purge des calques non référencés . . . . . . . . . . 143
Table des matières | vii
Page 8
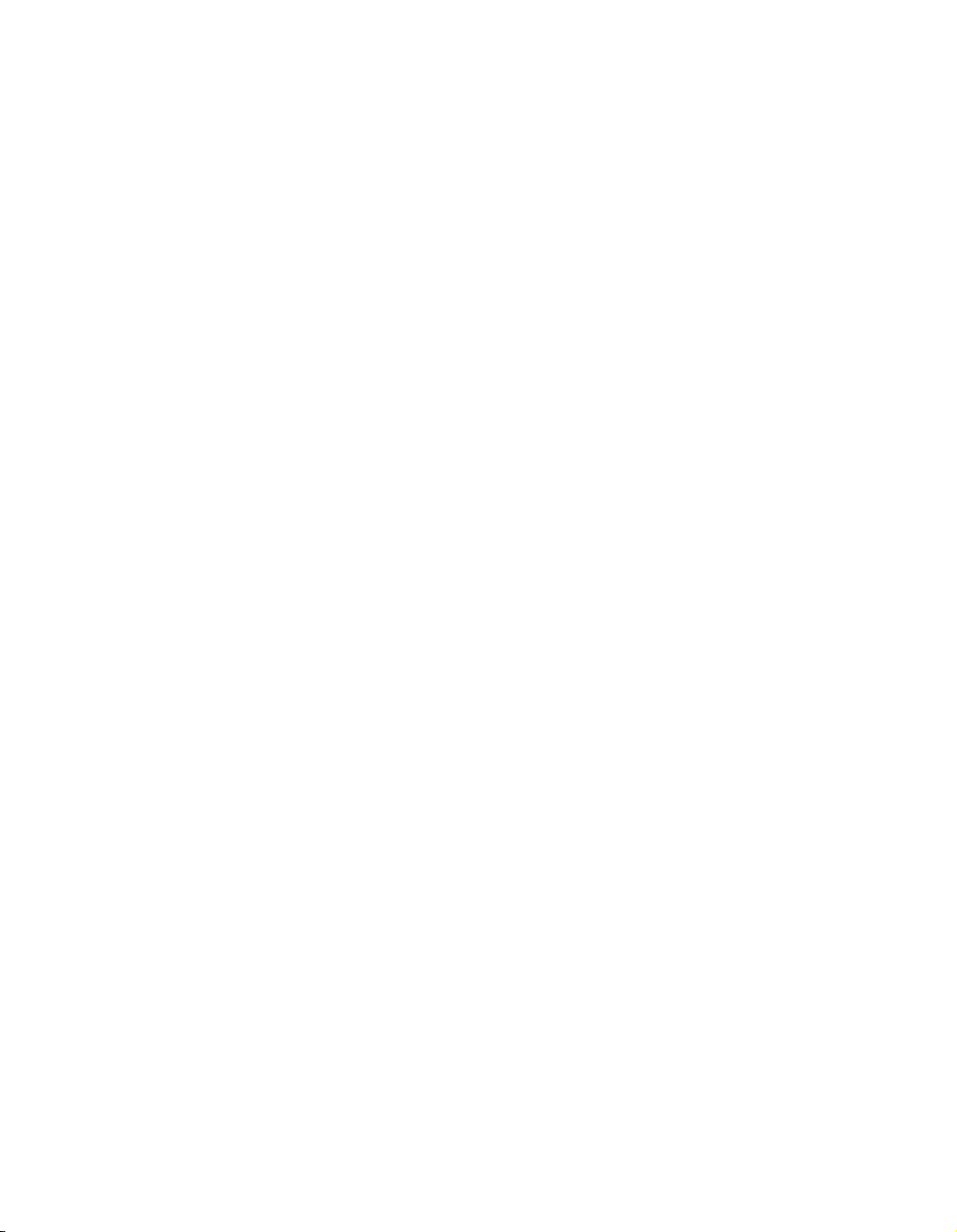
Partie III Contrôle des vues d'un dessin . . . . . . . 145
Chapitre 11 Modification d'une vue en deux dimensions . . . . . . 147
Panoramique d'une vue. . . . . . . . . . . . . . . . 148
Agrandissement d'une vue (zoom) . . . . . . . . . . . . 149
Panoramique et zoom avec la fenêtre Vue aérienne . . . . . . . 152
Enregistrement et restauration de vues . . . . . . . . . . . 155
Chapitre 12 Définition d'une vue 3D . . . . . . . . . . . . 159
Affichage des projections parallèles en 3D . . . . . . . . . . 160
Affichage des projections parallèles en 3D . . . . . . . . 160
Sélection de vues 3D prédéfinies . . . . . . . . . . . 160
Définition d'une vue 3D à l'aide de valeurs
de coordonnées ou d'angles . . . . . . . . 161
Pour passer à une vue du plan XY . . . . . . . . . . 163
Modification dynamique d'une vue 3D . . . . . . . . . 163
Affichage d'une vue en perspective . . . . . . . . . . . . 165
Définition interactive des vues 3D (Orbite 3D) . . . . . . . . 167
Orbite 3D . . . . . . . . . . . . . . . . . . 167
Définition des options d'affichage graphiques 3D (Orbite 3D). . 168
Lumières et matériaux en 3D (Orbite 3D) . . . . . . . . 169
Position de la caméra (Orbite 3D). . . . . . . . . . . 170
Utilisation des commandes Orbite 3D . . . . . . . . . 171
Ajustement des plans de délimitation (Orbite 3D) . . . . . 180
Chapitre 13 Affichage de plusieurs vues dans l'espace objet . . . . . 183
Définition des fenêtres de l'espace objet . . . . . . . . . . 184
Sélection et utilisation de la fenêtre courante . . . . . . . . . 187
Enregistrement et restauration des dispositions de fenêtres
de l'onglet Objet . . . . . . . . . . . . . . 188
Partie IV Choix d'un processus de travail avant
de commencer . . . . . . . . . . . . 191
Chapitre 14 Création de dessins à une seule vue (espace objet) . . . . 193
Aide-mémoire de dessin de l'espace objet . . . . . . . . . . 194
Dessin, Echelle et Annotation dans l'espace objet . . . . . . . 194
viii | Table des matières
Page 9
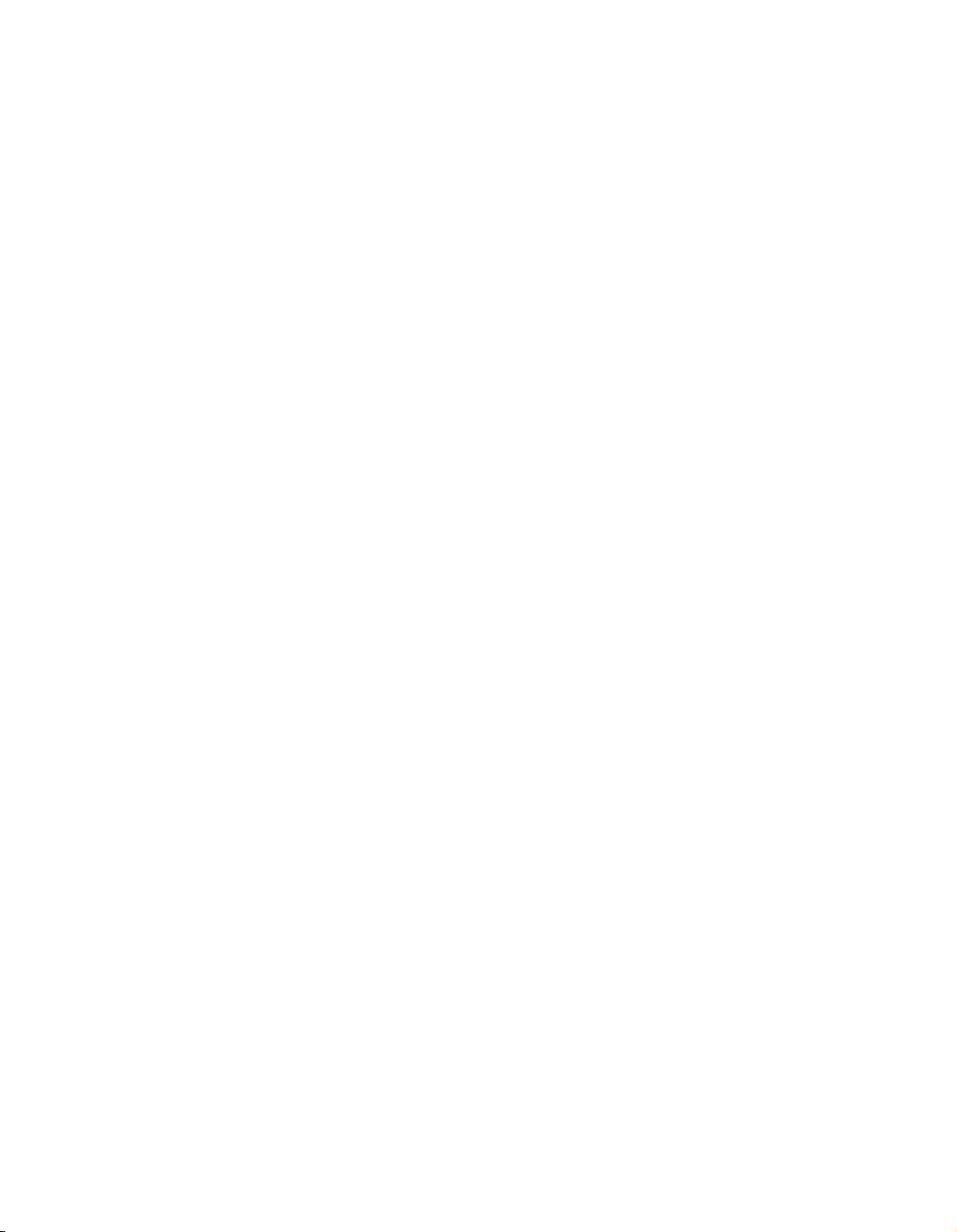
Chapitre 15 Création de présentations de dessin à vues
multiples (espace papier) . . . . . . . . . . . . . 199
Aide-mémoire des présentations . . . . . . . . . . . . 200
Description du processus de présentation . . . . . . . . . 200
Utilisation de l'espace objet et de l'espace papier . . . . . . . 201
Utilisation de l'onglet Objet . . . . . . . . . . . . 201
Utilisation d'un onglet de présentation . . . . . . . . 202
Accès à l'espace objet depuis une fenêtre de présentation . . . 207
Création et modification des fenêtres de présentation. . . . . . 209
Gestion des vues dans des fenêtres de présentation . . . . . . 213
Mise à l'échelle des vues dans les fenêtres de présentation . . 213
Gestion de la visibilité dans des fenêtres de présentation . . . 215
Mise à l'échelle des types de ligne dans les fenêtres
de présentation . . . . . . . . . . . . 220
Alignement des vues dans les fenêtres de présentation . . . 221
Rotation des vues dans les fenêtres de présentation . . . . 224
Réutilisation des présentations et des paramètres de présentation . . 225
Chapitre 16 Utilisation de feuilles dans un jeu de feuilles . . . . . . . 229
Aide-mémoire des jeux de feuilles . . . . . . . . . . . . 230
Description de l'interface du gestionnaire du jeu de feuilles . . . . 230
Création et gestion d'un jeu de feuilles . . . . . . . . . . 232
Création d'un jeu de feuilles . . . . . . . . . . . . 232
Organisation d'un jeu de feuilles . . . . . . . . . . 236
Création et modification des feuilles . . . . . . . . . 238
Insertion d'informations dans les feuilles et les jeux de feuilles . 245
Publication, transmission et archivage des jeux de feuilles . . . . 248
Utilisation des jeux de feuilles en équipe . . . . . . . . . . 251
Partie V Création et modification des objets . . . . . 255
Chapitre 17 Contrôle des propriétés des objets . . . . . . . . . . 257
Présentation des propriétés des objets . . . . . . . . . . . 258
Affichage et modification des propriétés d'objets . . . . . . . 258
Copie des propriétés d'un objet à un autre . . . . . . . . . 261
Utilisation des calques. . . . . . . . . . . . . . . . 262
Présentation des calques . . . . . . . . . . . . . 262
Utilisation des calques pour les dessins complexes . . . . . 263
Création et appellation des calques . . . . . . . . . . 266
Modification des paramètres et des propriétés des calques . . 269
Filtrage et tri de la liste des calques . . . . . . . . . . 273
Enregistrement et restauration des paramètres des calques . . 278
Table des matières | ix
Page 10
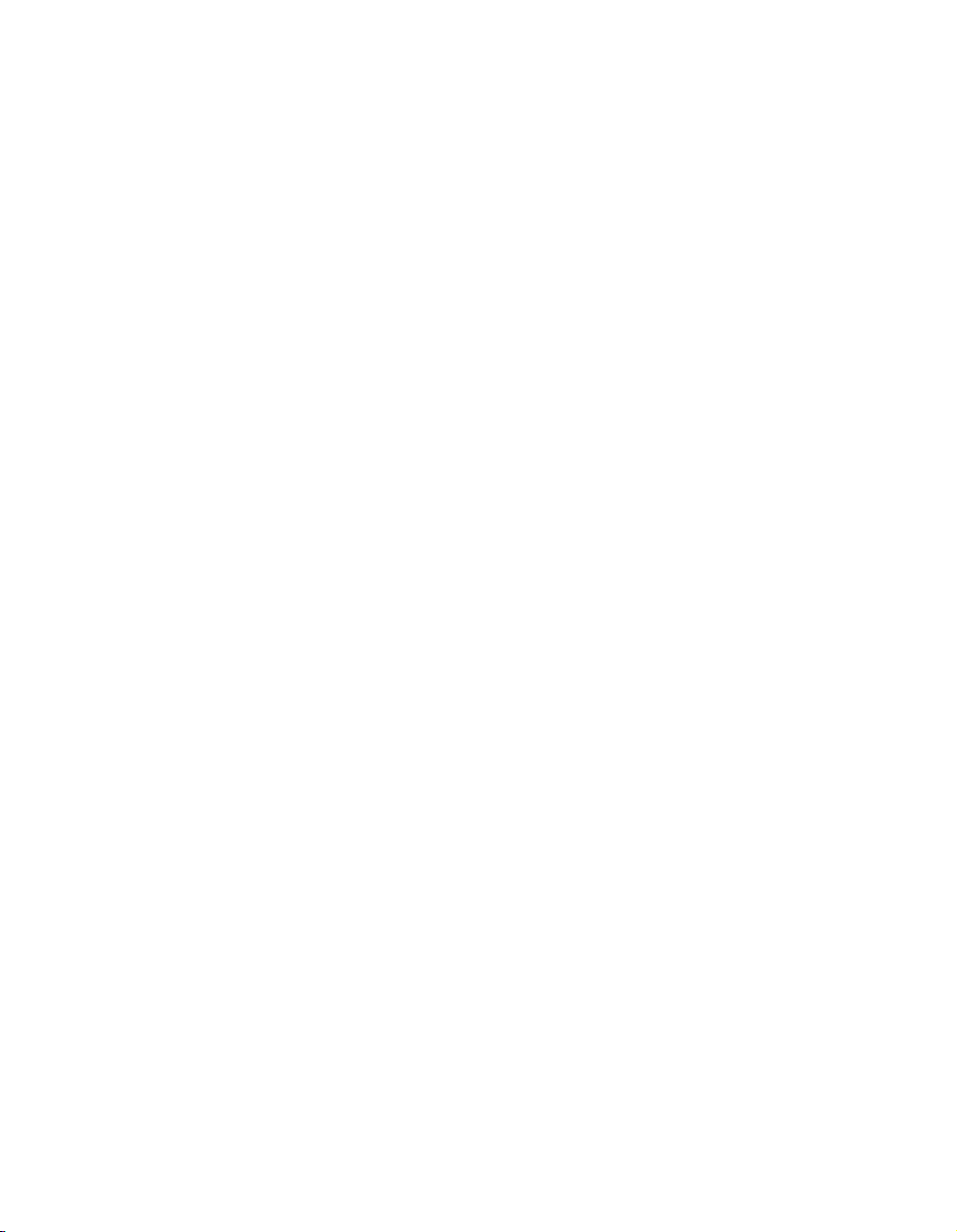
Utilisation des couleurs . . . . . . . . . . . . . . . . 282
Définition de la couleur active . . . . . . . . . . . 282
Modification de la couleur d'un objet . . . . . . . . . 285
Utilisation des carnets de couleurs . . . . . . . . . . 287
Utilisation des types de ligne . . . . . . . . . . . . . . 289
Présentation des types de ligne . . . . . . . . . . . 289
Chargement de types de ligne . . . . . . . . . . . . 289
Définition du type de ligne courant . . . . . . . . . . 292
Changement du type de ligne d'un objet . . . . . . . . 293
Contrôle de l'échelle d'un type de ligne . . . . . . . . . 295
Affichage de types de lignes dans des segments courts
et des polylignes . . . . . . . . . . . . 296
Contrôle de l'épaisseur des lignes . . . . . . . . . . . . 297
Présentation de l'épaisseur des lignes . . . . . . . . . 297
Affichage de l'épaisseur des lignes . . . . . . . . . . 299
Définition de l'épaisseur de ligne courante . . . . . . . . 301
Modification de l'épaisseur de ligne d'un objet . . . . . . 302
Contrôle des propriétés d'affichage de certains objets . . . . . . 303
Contrôle de l'affichage des polylignes, des hachures,
des remplissages avec gradient, des épaisseurs
de ligne et du texte . . . . . . . . . . . 303
Contrôle de l'affichage des objets qui se chevauchent . . . . 305
Chapitre 18 Utilisation des outils de précision . . . . . . . . . 307
Utilisation de coordonnées et de systèmes de coordonnées . . . . 308
Présentation de la saisie de coordonnées . . . . . . . . 308
Saisie des coordonnées en 2D . . . . . . . . . . . . 309
Définition de coordonnées 3D . . . . . . . . . . . 313
Gestion du système de coordonnées utilisateur (SCU) en 2D . . 320
Définition de plans de dessin en 3D (SCU) . . . . . . . . 323
Attribution d'orientations de système de coordonnées
utilisateur à des fenêtres . . . . . . . . . 328
Contrôle de l'affichage de l'icône du système de
coordonnées utilisateur. . . . . . . . . . 330
Accrochage à des points des objets (accrochages aux objets) . . . . 333
Utilisation de l'accrochage aux objets . . . . . . . . . 333
Activation des aides de repérage visuel pour les
accrochages aux objets (AutoSnap) . . . . . . 336
Limitation du déplacement du curseur . . . . . . . . . . . 337
Réglage de la grille et de la résolution . . . . . . . . . 337
Utilisation du verrouillage orthogonal (mode Ortho) . . . . 340
Utilisation du repérage polaire et de PolarSnap . . . . . . 341
Verrouillage d'un angle pour un point (Remplacer angle) . . . 344
x | Table des matières
Page 11
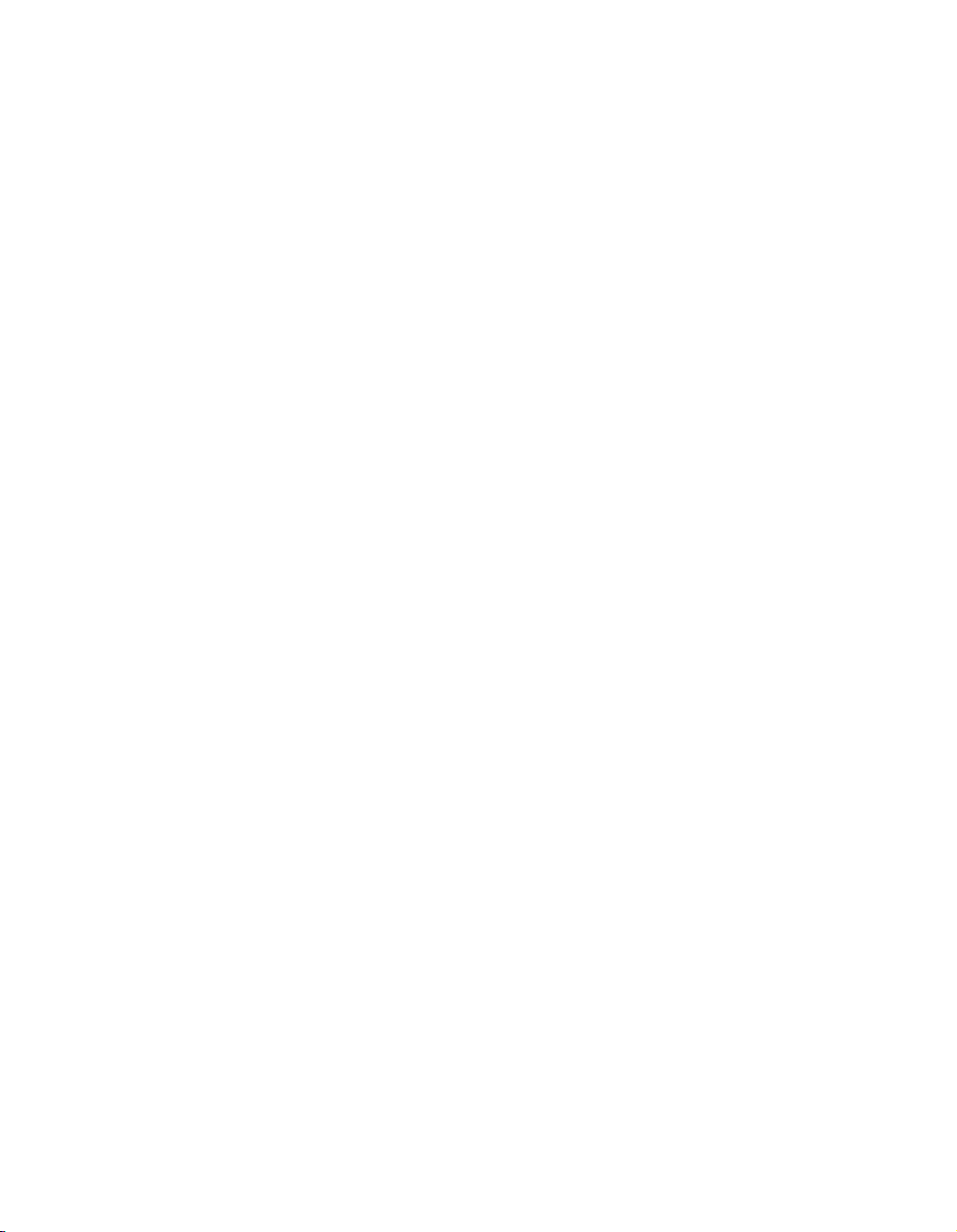
Combinaison et décalage de points et de coordonnées . . . . . 344
Combinaison de coordonnées (filtres de coordonnées) . . . 344
Repérage de points sur des objets (repérage par
accrochage aux objets) . . . . . . . . . 347
Définition de distances . . . . . . . . . . . . . . . 349
Saisie de distances directes . . . . . . . . . . . . 349
Décalage par rapport aux points de référence temporaires . . 350
Définition d'intervalles sur des objets . . . . . . . . . 351
Extraction et calcul d'informations géométriques des objets . . . . 355
Lecture de distances, d'angles et de position de points . . . . 355
Lecture d'informations d'aire . . . . . . . . . . . . 356
Utilisation du calculateur géométrique . . . . . . . . 360
Chapitre 19 Création d'objets géométriques . . . . . . . . . . . 363
Création d'objets linéaires . . . . . . . . . . . . . . 364
Création de lignes . . . . . . . . . . . . . . . 364
Création de polylignes . . . . . . . . . . . . . . 365
Création de polygones . . . . . . . . . . . . . . 369
Création de multilignes . . . . . . . . . . . . . 371
Création de dessins à main levée . . . . . . . . . . 376
Création d'objets constitués de courbes . . . . . . . . . . 378
Création d'arcs . . . . . . . . . . . . . . . . 378
Création de cercles . . . . . . . . . . . . . . . 382
Création d'arcs à base de polylignes . . . . . . . . . 384
Création d'anneaux. . . . . . . . . . . . . . . 388
Création d'ellipses . . . . . . . . . . . . . . . 389
Création de courbes splines . . . . . . . . . . . . 391
Création de géométries de construction et de référence . . . . . 394
Création de points de référence . . . . . . . . . . . 394
Création de droites (et de demi-droites) . . . . . . . . 395
Création et combinaison d'aires (régions) . . . . . . . . . 397
Création d'objets 3D . . . . . . . . . . . . . . . . 400
Présentation des objets 3D . . . . . . . . . . . . 400
Ajout d'une épaisseur 3D aux objets . . . . . . . . . 401
Création de modèles filaires . . . . . . . . . . . . 403
Création de surfaces . . . . . . . . . . . . . . 405
Création de solides 3D . . . . . . . . . . . . . . 413
Création et insertion de symboles (blocs). . . . . . . . . . 422
Présentation des blocs . . . . . . . . . . . . . . 422
Création de blocs . . . . . . . . . . . . . . . 424
Insertion de blocs . . . . . . . . . . . . . . . 433
Modification des blocs . . . . . . . . . . . . . . 436
Association de données aux blocs (attributs de bloc) . . . . 447
Suppression de définitions de bloc . . . . . . . . . . 459
Création de nuages de révision . . . . . . . . . . . . . 460
Table des matières | xi
Page 12
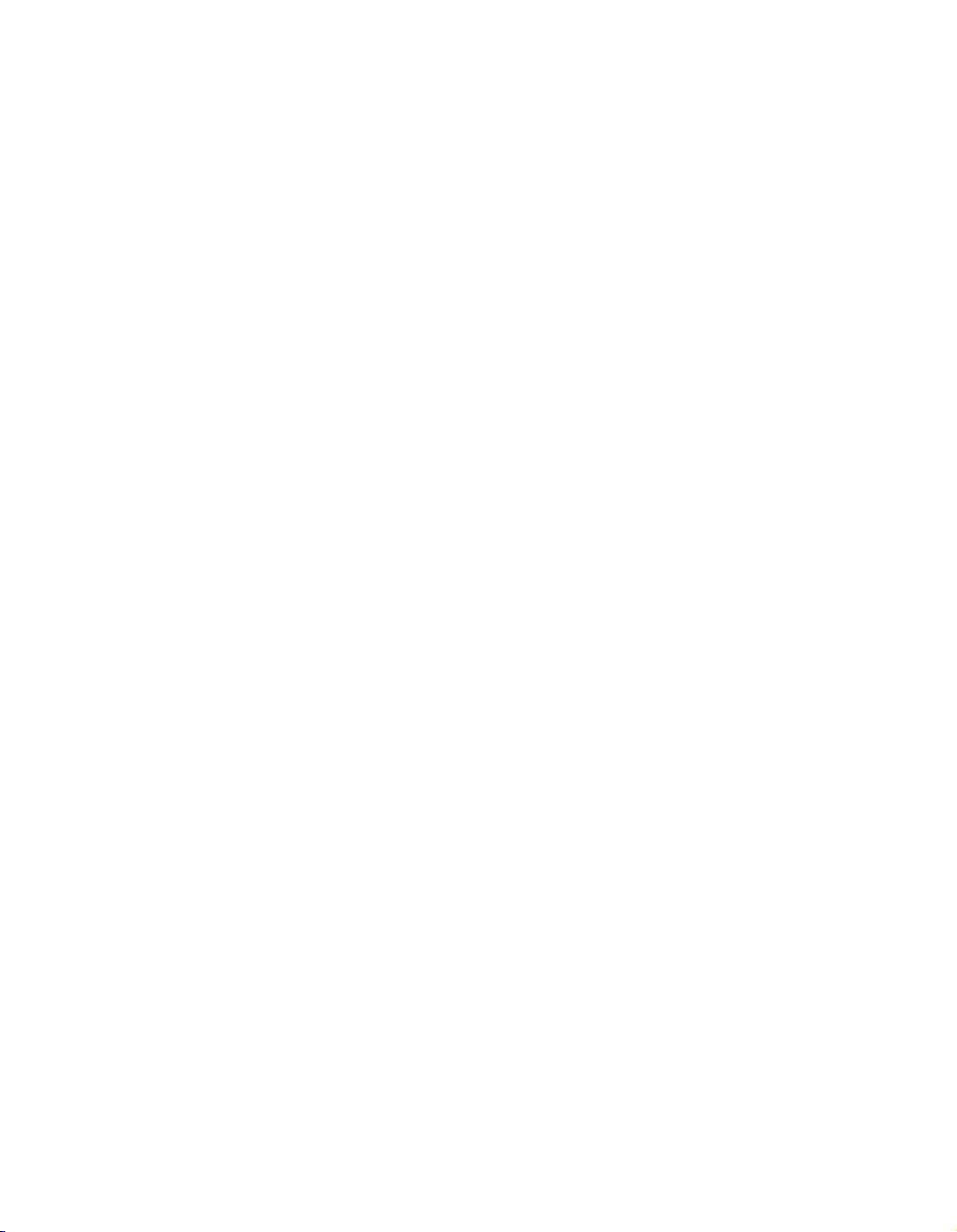
Chapitre 20 Modification des objets . . . . . . . . . . . . 465
Choix des objets . . . . . . . . . . . . . . . . . . 466
Choix des différents objets . . . . . . . . . . . . . 466
Choix de plusieurs objets . . . . . . . . . . . . . 468
Comment empêcher la sélection de certains objets . . . . . 471
Filtrage de jeux de sélection . . . . . . . . . . . . 471
Personnalisation de la procédure de sélection . . . . . . . 474
Groupement d'objets . . . . . . . . . . . . . . 477
Correction des erreurs . . . . . . . . . . . . . . . . 480
Modification des objets . . . . . . . . . . . . . . . . 482
Présentation de la modification des objets . . . . . . . . 482
Suppression d'objets . . . . . . . . . . . . . . . 483
Déplacement d'objets . . . . . . . . . . . . . . 485
Rotation des objets . . . . . . . . . . . . . . . 488
Alignement d'objets . . . . . . . . . . . . . . . 491
Copie, décalage et reproduction en miroir des objets . . . . 492
Modification de la taille et de la forme des objets. . . . . . 502
Création de raccords, de chanfreins et de points de
coupure dans des objets . . . . . . . . . 511
Utilisation des poignées pour modifier les objets . . . . . . 522
Modification des splines . . . . . . . . . . . . . 532
Modification des objets composés . . . . . . . . . . . . 535
Dissociation des objets composés (Décomposer) . . . . . . 535
Modification des zones hachurées et des zones
de remplissage plein. . . . . . . . . . . 536
Modification ou jonction des polylignes . . . . . . . . 539
Modification des multilignes . . . . . . . . . . . . 542
Modification des solides 3D . . . . . . . . . . . . . . 545
Présentation de la modification des solides 3D . . . . . . 545
Raccord et chanfreinage des solides 3D . . . . . . . . . 545
Coupe et section des solides 3D . . . . . . . . . . . 547
Modification des faces des solides 3D . . . . . . . . . 549
Modification des arêtes des solides 3D . . . . . . . . . 557
Empreinte des solides 3D . . . . . . . . . . . . . 559
Séparation des solides 3D . . . . . . . . . . . . . 560
Gainage des solides 3D . . . . . . . . . . . . . . 560
Nettoyage et vérification des solides 3D. . . . . . . . . 561
Utilisation des fonctions Couper, Copier et Coller de Windows . . . 562
xii | Table des matières
Page 13
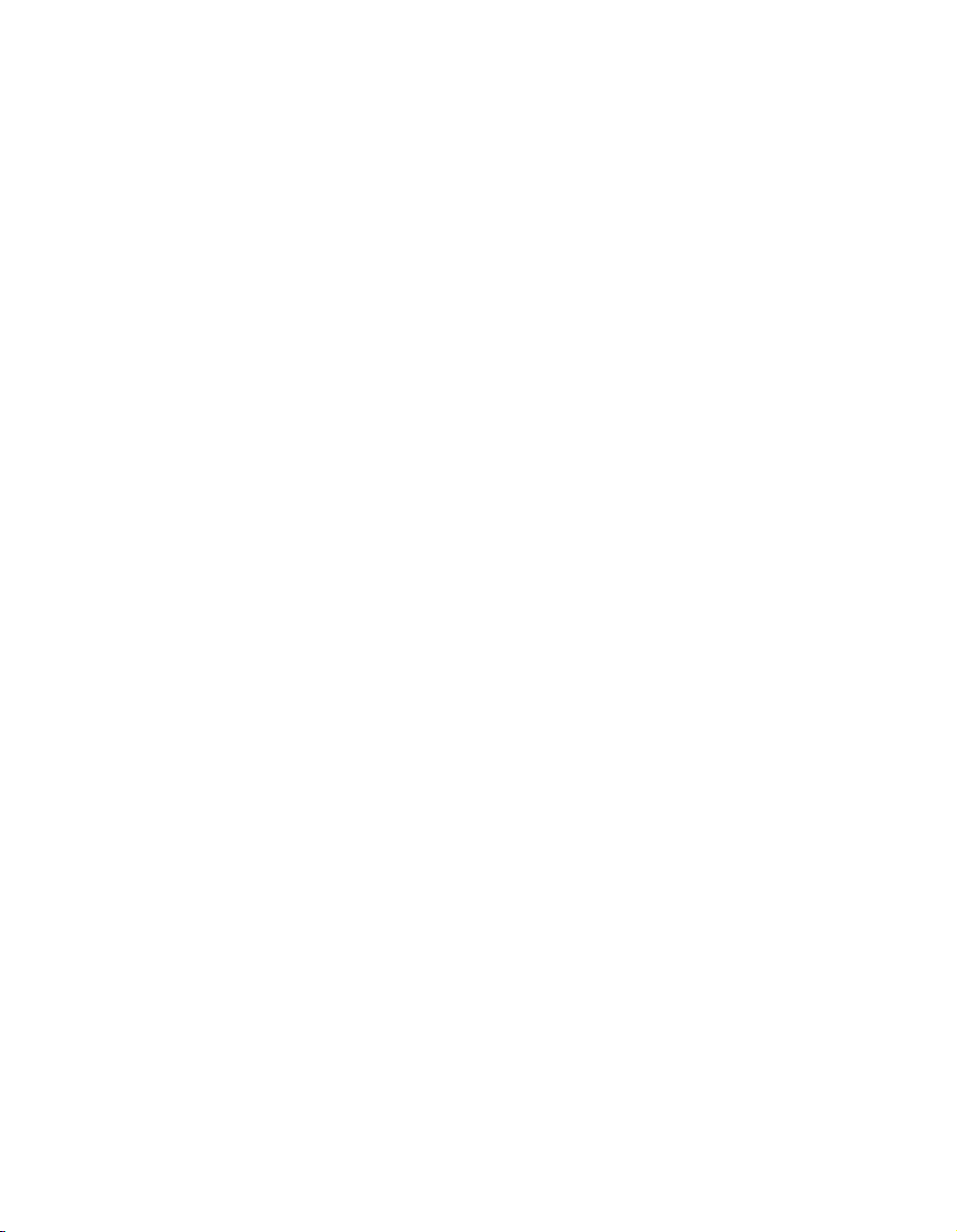
Partie VI Hachures, notes, tableaux et cotes . . . . . 565
Chapitre 21 Hachures, remplissages et nettoyages . . . . . . . . . 567
Présentation des motifs de hachures et des remplissages . . . . . 568
Définition des contours de hachures . . . . . . . . . . . 573
Présentation des contours de hachures . . . . . . . . 573
Contrôle des hachures dans les îlots . . . . . . . . . 574
Définition des contours de hachures dans les grands dessins. . 576
Création de hachures non délimitées . . . . . . . . . 577
Choix des motifs de hachures et des remplissages . . . . . . . 579
Création de zones pleines . . . . . . . . . . . . . 579
Création de zones avec gradient . . . . . . . . . . . 582
Utilisation de motifs de hachures prédéfinis . . . . . . . 584
Création de motifs de hachures définis par l'utilisateur . . . 585
Création d'une zone vide pour couvrir les objets . . . . . . . 585
Chapitre 22 Notes et étiquettes . . . . . . . . . . . . . . . 587
Présentation des notes et des étiquettes . . . . . . . . . . 588
Création de texte . . . . . . . . . . . . . . . . . 588
Présentation de la création de texte et de repères . . . . . 588
Création d'un texte sur une seule ligne . . . . . . . . 589
Création d'un texte multiligne . . . . . . . . . . . 592
Création de texte avec repères . . . . . . . . . . . 605
Importation de texte à partir d'un fichier externe . . . . . 609
Utilisation de champs dans le texte . . . . . . . . . . . 611
Insertion de champs . . . . . . . . . . . . . . 611
Mise à jour des champs . . . . . . . . . . . . . 615
Utilisation d'hyperliens dans des champs . . . . . . . . 617
Utilisation de styles de texte . . . . . . . . . . . . . . 619
Présentation des styles de texte . . . . . . . . . . . 619
Attribution des polices de texte . . . . . . . . . . . 621
Définition de la hauteur du texte . . . . . . . . . . 627
Définition de l'angle d'inclinaison du texte . . . . . . . 628
Définition de l'orientation horizontale ou verticale . . . . 629
Modification du texte . . . . . . . . . . . . . . . . 630
Présentation de la modification du texte . . . . . . . . 630
Modification d'un texte sur une seule ligne . . . . . . . 630
Modification du texte multiligne . . . . . . . . . . 631
Modification de texte avec ligne de repère . . . . . . . 634
Modification de l'échelle et de la justification du texte . . . 635
Vérification orthographique . . . . . . . . . . . . . . 636
Utilisation d'un éditeur de texte externe . . . . . . . . . . 639
Présentation de l'utilisation d'un éditeur de texte externe. . . 639
Formatage de texte multiligne dans un éditeur externe . . . 640
Table des matières | xiii
Page 14
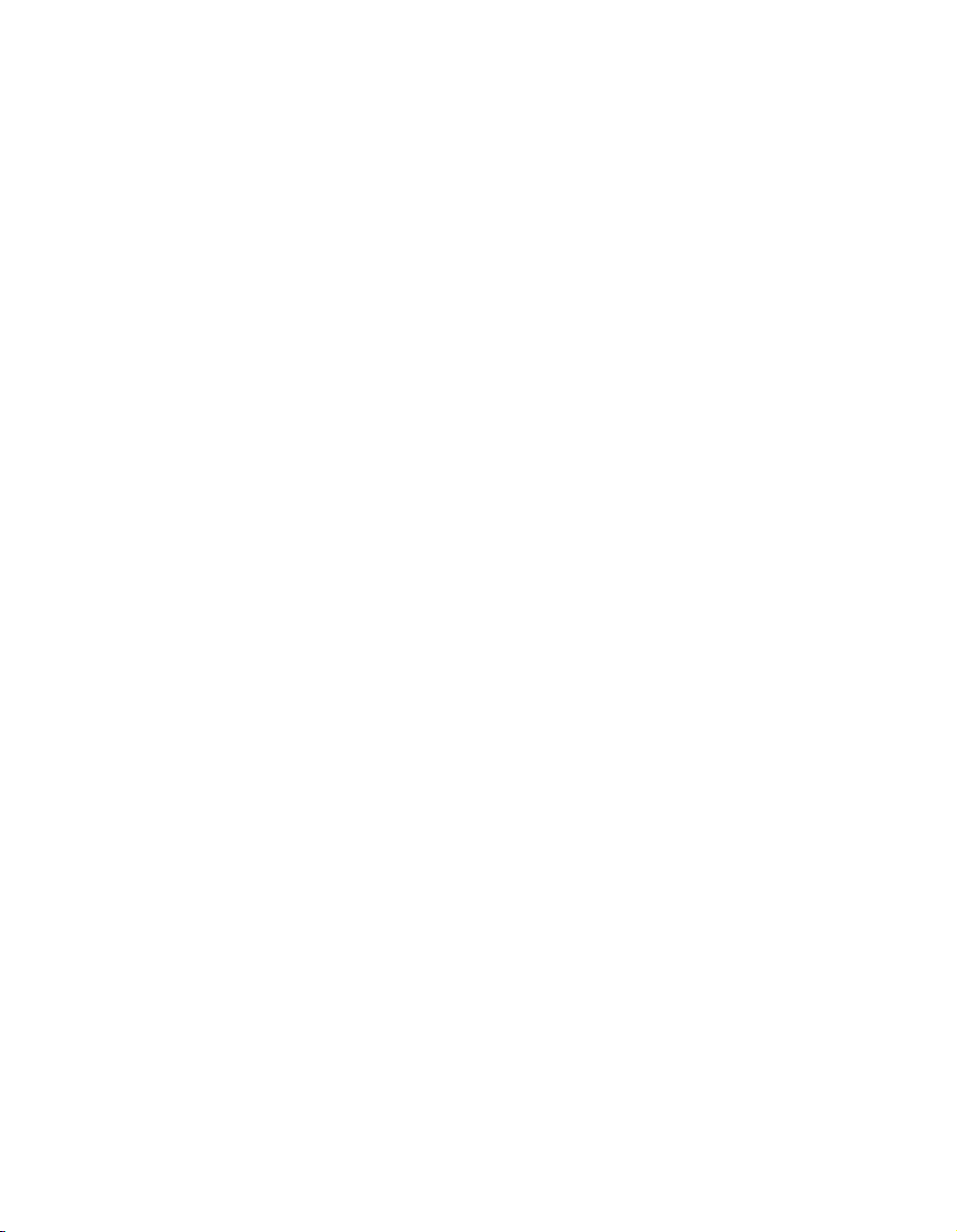
Chapitre 23 Tableaux . . . . . . . . . . . . . . . . . 643
Création et modification des tableaux . . . . . . . . . . . 644
Utilisation des styles de tableau . . . . . . . . . . . . . 649
Ajout de contenus aux tableaux . . . . . . . . . . . . . 652
Chapitre 24 Cotes et tolérances . . . . . . . . . . . . . . 657
Concepts de base de la cotation . . . . . . . . . . . . . 658
Présentation de la cotation . . . . . . . . . . . . . 658
Eléments d'une cote . . . . . . . . . . . . . . . 659
Cotes associatives . . . . . . . . . . . . . . . . 660
Utilisation des styles de cote . . . . . . . . . . . . . . 662
Présentation des styles de cote. . . . . . . . . . . . 662
Comparaison des styles de cote et des variables . . . . . . 662
Contrôle de la géométrie de la cote . . . . . . . . . . 664
Contrôle du texte de la cote . . . . . . . . . . . . 668
Contrôle des valeurs de cote . . . . . . . . . . . . 677
Définition de l'échelle des cotes . . . . . . . . . . . . . 684
Création de cotes. . . . . . . . . . . . . . . . . . 686
Création de cotes linéaires . . . . . . . . . . . . . 686
Création de cotes radiales . . . . . . . . . . . . . 693
Création de cotes angulaires . . . . . . . . . . . . 695
Création de cotes superposées . . . . . . . . . . . . 696
Modification des cotes existantes . . . . . . . . . . . . 698
Application d'un nouveau style à une cote existante. . . . . 698
Remplacement du style de cote . . . . . . . . . . . 699
Modification du texte de cote . . . . . . . . . . . . 701
Modification de la géométrie de la cote . . . . . . . . . 705
Modification de l'associativité des cotes . . . . . . . . . 707
Ajout de tolérances géométriques . . . . . . . . . . . . 709
Présentation des tolérances géométriques . . . . . . . . 709
Conditions de matière . . . . . . . . . . . . . . 711
Cadres de références . . . . . . . . . . . . . . . 711
Zones de tolérance projetées . . . . . . . . . . . . 712
Tolérances composées . . . . . . . . . . . . . . 712
xiv | Table des matières
Page 15
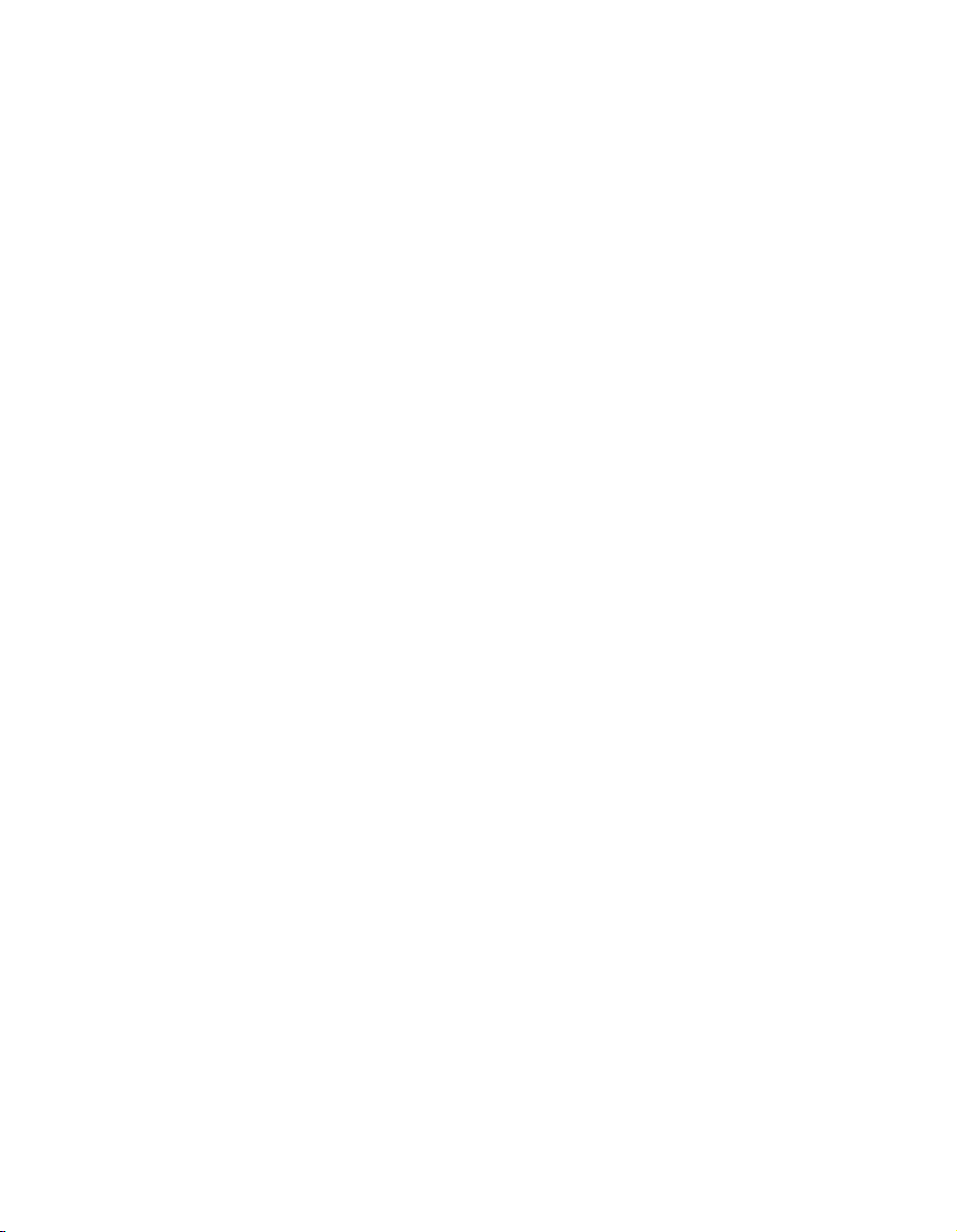
Partie VII Traçage et publication de dessins . . . . . . 715
Chapitre 25 Préparation des dessins en vue de leur traçage
et de leur publication . . . . . . . . . . . . . . 717
Aide-mémoire de préparation des dessins en vue de leur
traçage et de leur publication . . . . . . . . . 718
Spécification des paramètres de mise en page . . . . . . . . 719
Présentation des paramètres de mise en page. . . . . . . 719
Sélection d'une imprimante ou d'un traceur pour
une présentation . . . . . . . . . . . 721
Sélection du format de papier d'une présentation . . . . . 722
Définition de l'aide de tracé d'une présentation . . . . . . 727
Ajustement du décalage de tracé d'une présentation . . . . 728
Définition de l'échelle de tracé d'une présentation . . . . . 729
Définition de l'échelle des épaisseurs de ligne
d'une présentation . . . . . . . . . . . 731
Sélection d'une table des styles de tracé pour
une présentation . . . . . . . . . . . 732
Définition des options de fenêtre ombrée et de tracé
d'une présentation . . . . . . . . . . . 734
Définition de l'orientation du dessin dans une présentation . . 736
Utilisation de l'Assistant de Présentation pour définir les
paramètres de présentation . . . . . . . . . . 738
Importation des paramètres PCP ou PC2 dans une présentation . . 739
Création et utilisation de mises en page nommées . . . . . . . 740
Utilisation des mises en page nommées avec des jeux de feuilles . . 745
Chapitre 26 Impression de dessins . . . . . . . . . . . . . . 747
Aide-mémoire de traçage . . . . . . . . . . . . . . . 748
Présentation du traçage . . . . . . . . . . . . . . . 748
Modifications apportées au traçage par rapport aux
versions antérieures . . . . . . . . . . . . 753
Présentation des modifications apportées au traçage
par rapport aux versions antérieures . . . . . 753
Traçage de dessins venant de versions antérieures . . . . . 754
Migration des paramètres de plume des versions antérieures . . 755
Utilisation des fichiers de configuration des traceurs
des versions antérieures . . . . . . . . . 756
Utilisation d'une mise en page pour spécifier les paramètres
de tracé . . . . . . . . . . . . . . . . 758
Sélection d'une imprimante ou un traceur . . . . . . . . . 759
Définition de l'aire du tracé . . . . . . . . . . . . . . 760
Configuration du format de papier. . . . . . . . . . . . 761
Table des matières | xv
Page 16
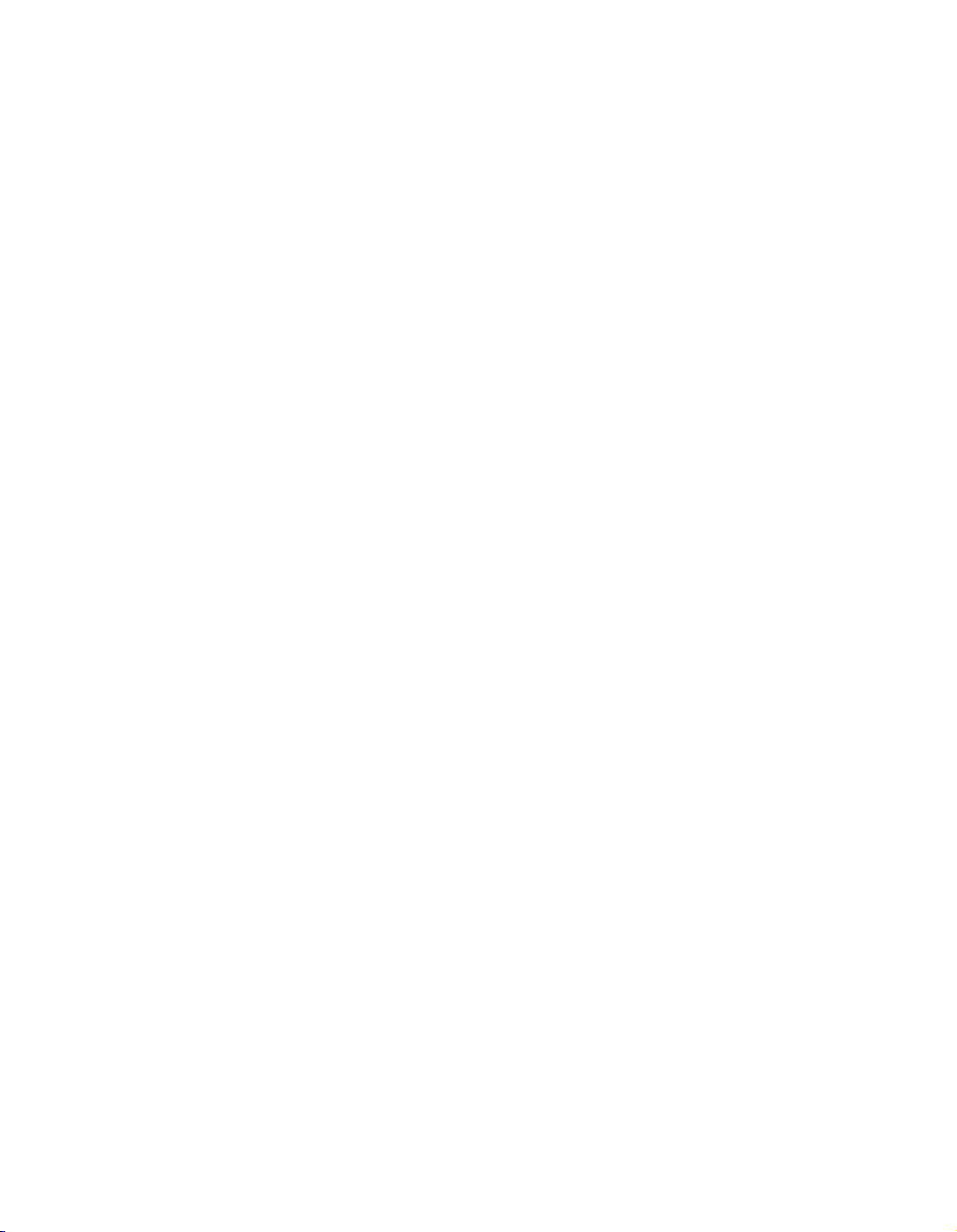
Positionnement du dessin sur le papier . . . . . . . . . . . 764
Définition de la zone d'impression . . . . . . . . . . 765
Définition de la position du tracé. . . . . . . . . . . 765
Définition de l'orientation du dessin. . . . . . . . . . 766
Contrôle du traçage des objets . . . . . . . . . . . . . 766
Définition de l'échelle du tracé . . . . . . . . . . . 766
Paramétrage des options de fenêtre ombrée . . . . . . . 769
Définition des options des objets tracés . . . . . . . . . 771
Utilisation des styles de tracé pour gérer les objets tracés . . . 775
Utilisation de tables des styles de tracé dépendant
de la couleur . . . . . . . . . . . . . 783
Utilisation des tables des styles de tracé nommés . . . . . . 784
Modification des paramètres des styles de tracé . . . . . . 790
Affichage de l'aperçu d'un tracé . . . . . . . . . . . . . 801
Impression de fichiers sous d'autres formats . . . . . . . . . 802
Traçage de fichiers DWF . . . . . . . . . . . . . 803
Traçage dans un fichier DXB . . . . . . . . . . . . 803
Traçage dans un fichier raster . . . . . . . . . . . . 804
Traçage de fichiers Adobe PostScript . . . . . . . . . . 806
Création d'un fichier de tracé . . . . . . . . . . . . 807
Chapitre 27 Publication de dessins . . . . . . . . . . . . . 809
Aide-mémoire de publication . . . . . . . . . . . . . . 810
Présentation de la publication . . . . . . . . . . . . . 811
Création et modification d'un jeu de dessins en vue
d'une publication . . . . . . . . . . . . . 813
Création d'un jeu de dessins papier ou de fichier de tracé . . . . . 820
Publication d'un jeu de dessins électroniques . . . . . . . . . 823
Publication d'un jeu de feuilles . . . . . . . . . . . . . 826
Republication d'un jeu de dessins . . . . . . . . . . . . 831
Visualisation d'un jeu de dessins électroniques publié . . . . . . 832
Définition des options de publication . . . . . . . . . . . 833
Configuration d'un pilote DWF6 (évolué) . . . . . . . . . . 836
Présentation de la création ou de la modification
d'un fichier de configuration DWF6. . . . . . 837
Définition de la résolution des fichiers DWF . . . . . . . 840
Détermination de la compression des fichiers DWF . . . . . 841
Définition du traitement des polices pour le fichier DWF . . . 842
Modification des motifs de plume pour le fichier DWF . . . . 845
xvi | Table des matières
Page 17
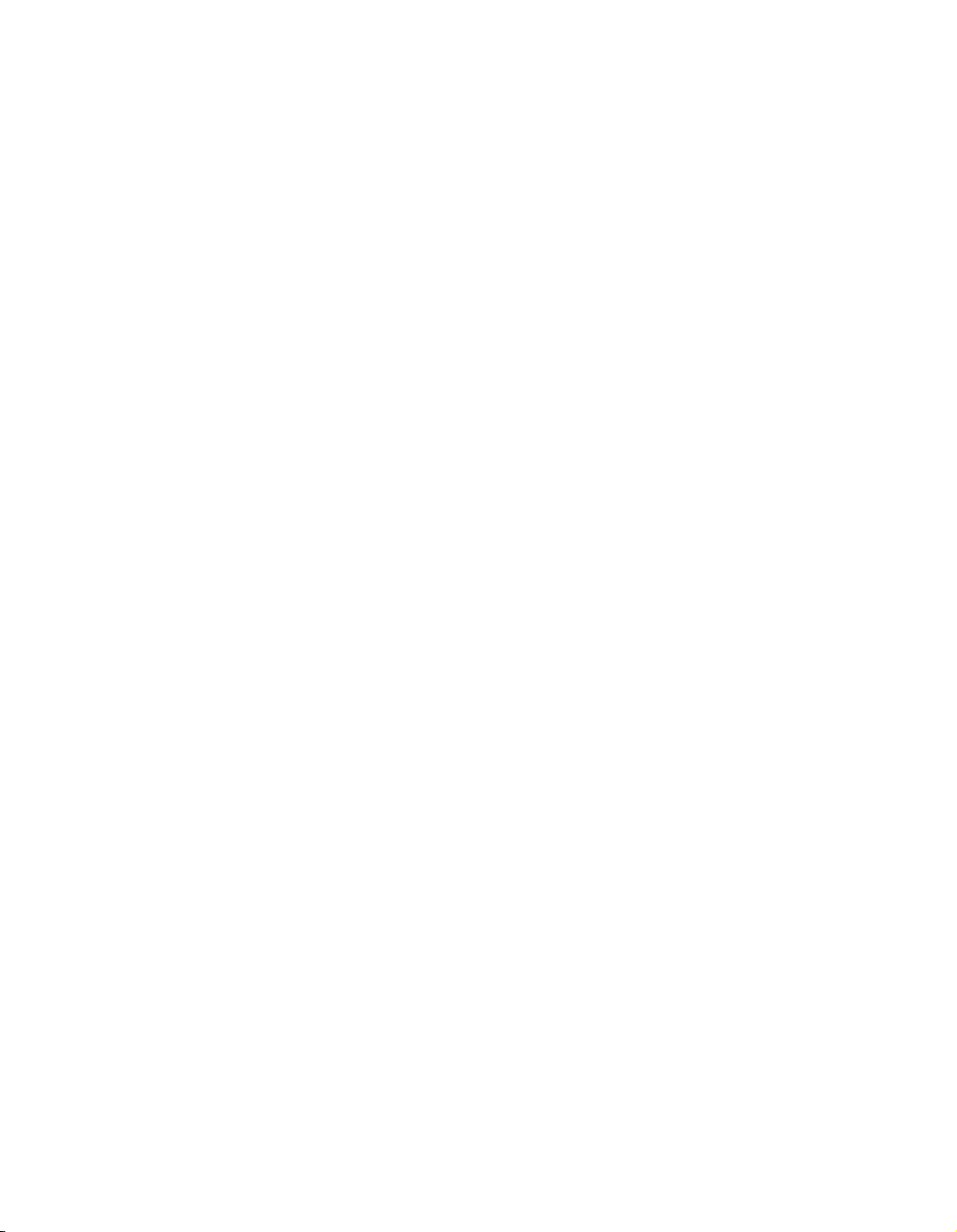
Partie VIII Partage de données entre dessins et applications. 847
Chapitre 28 Référence à d'autres fichiers dessin (xréfs) . . . . . . . 849
Présentation des références externes . . . . . . . . . . . 850
Attache, mise à jour et liaison de références externes . . . . . . 851
Attachement de références externes . . . . . . . . . 851
Imbrication et superposition de références externes . . . . 854
Mise à jour de références externes attachées . . . . . . . 856
Délimitation de références externes et de blocs . . . . . . 858
Résolution des conflits de nom dans les références externes . . 861
Archivage des dessins contenant des références
externes (liées) . . . . . . . . . . . . 862
Détachement de références externes . . . . . . . . . . . 864
Modification des références externes et des blocs dans le dessin . . 864
Modification d'une xréf dans une fenêtre distincte . . . . . 864
Modification de xréfs et de blocs en contexte . . . . . . 865
Définition des chemins d'accès aux fichiers de référence externe . . 872
Résolution des erreurs de références externes . . . . . . . . 878
Résolution des références externes manquantes . . . . . . 878
Résolution des références externes circulaires . . . . . . 880
Suivi des opérations de référence externe (fichier journal) . . 880
Amélioration des performances avec des xréfs volumineuses . . . 883
Présentation du chargement sur demande . . . . . . . 883
Déchargement des xréfs . . . . . . . . . . . . . 883
Utilisation du chargement sur demande . . . . . . . . 884
Utilisation des index de calque et d'espace . . . . . . . 885
Définition des chemins d'accès des fichiers de
xréf temporaires . . . . . . . . . . . 887
Chapitre 29 Liaison et incorporation de données (OLE) . . . . . . . 889
Présentation d'OLE . . . . . . . . . . . . . . . . . 890
Importation d'objets OLE . . . . . . . . . . . . . . . 892
Présentation de l'importation d'objets OLE dans les dessins . . 892
Liaison d'objets OLE dans les dessins . . . . . . . . . 893
Incorporation d'objets OLE dans les dessins . . . . . . . 895
Exportation d'objets OLE depuis les dessins . . . . . . . . . 897
Modification des objets OLE dans les dessins . . . . . . . . 899
Table des matières | xvii
Page 18
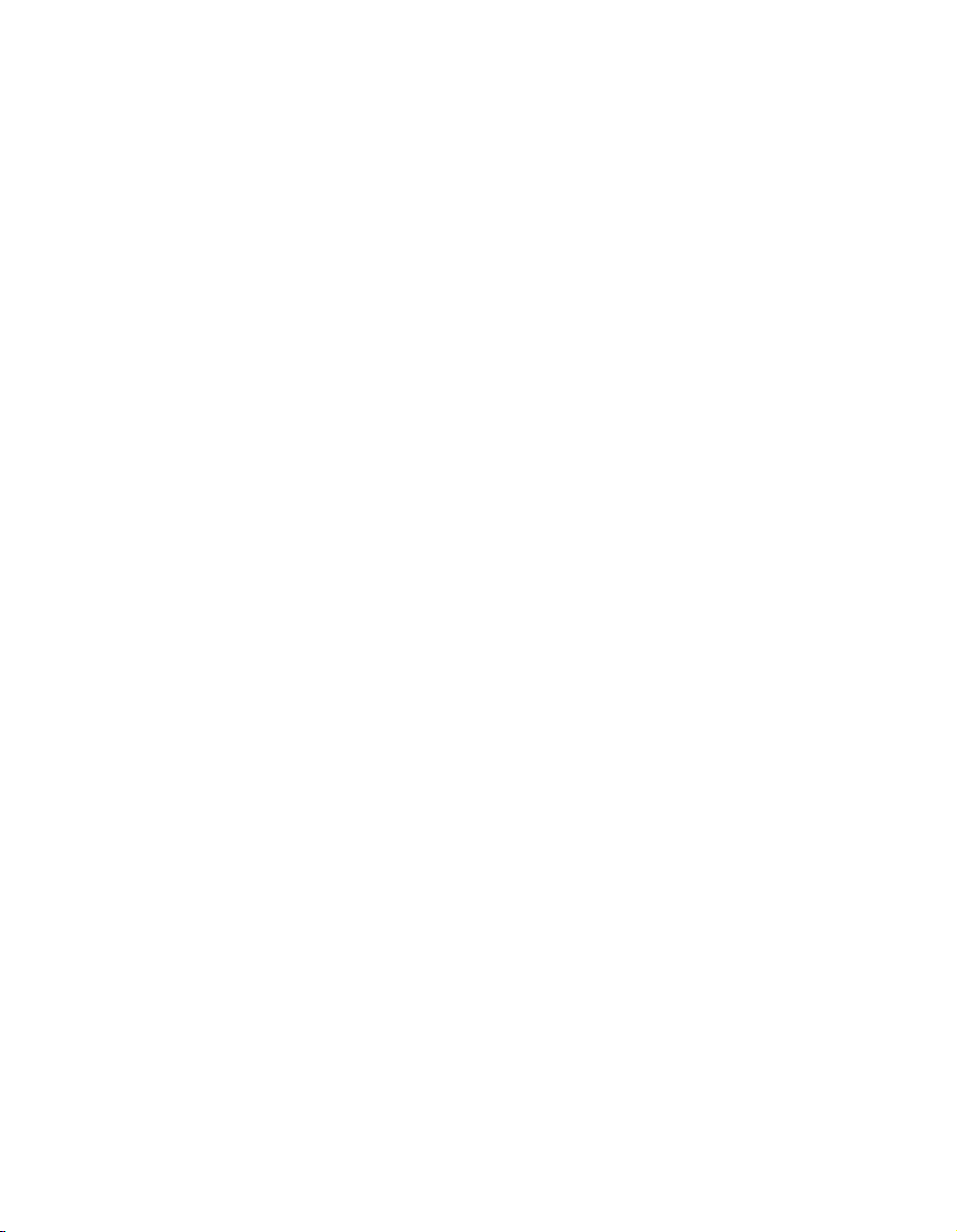
Chapitre 30 Utilisation de données dans d'autres formats. . . . . . 903
Importation de fichiers créés dans d'autres formats . . . . . . . 904
Exportation de dessins dans d'autres formats de fichier. . . . . . 907
Fichiers DXF . . . . . . . . . . . . . . . . . 907
Fichiers WMF . . . . . . . . . . . . . . . . . 908
Fichiers raster . . . . . . . . . . . . . . . . . 908
Fichiers PostScript . . . . . . . . . . . . . . . 910
Fichiers ACIS . . . . . . . . . . . . . . . . . 911
Fichiers 3D Studio . . . . . . . . . . . . . . . 912
Fichiers Stereolithograph . . . . . . . . . . . . . 912
Utilisation de dessins provenant de différentes applications
et versions. . . . . . . . . . . . . . . . 913
Enregistrement des dessins sous des formats de fichier
dessin antérieurs . . . . . . . . . . . . 913
Utilisation des dessins AutoCAD dans AutoCAD LT . . . . . 915
Utilisation d'objets personnalisés et d'objets externes . . . . 916
Glossaire . . . . . . . . . . . . . . . . . 919
Index . . . . . . . . . . . . . . . . . . 937
xviii | Table des matières
Page 19
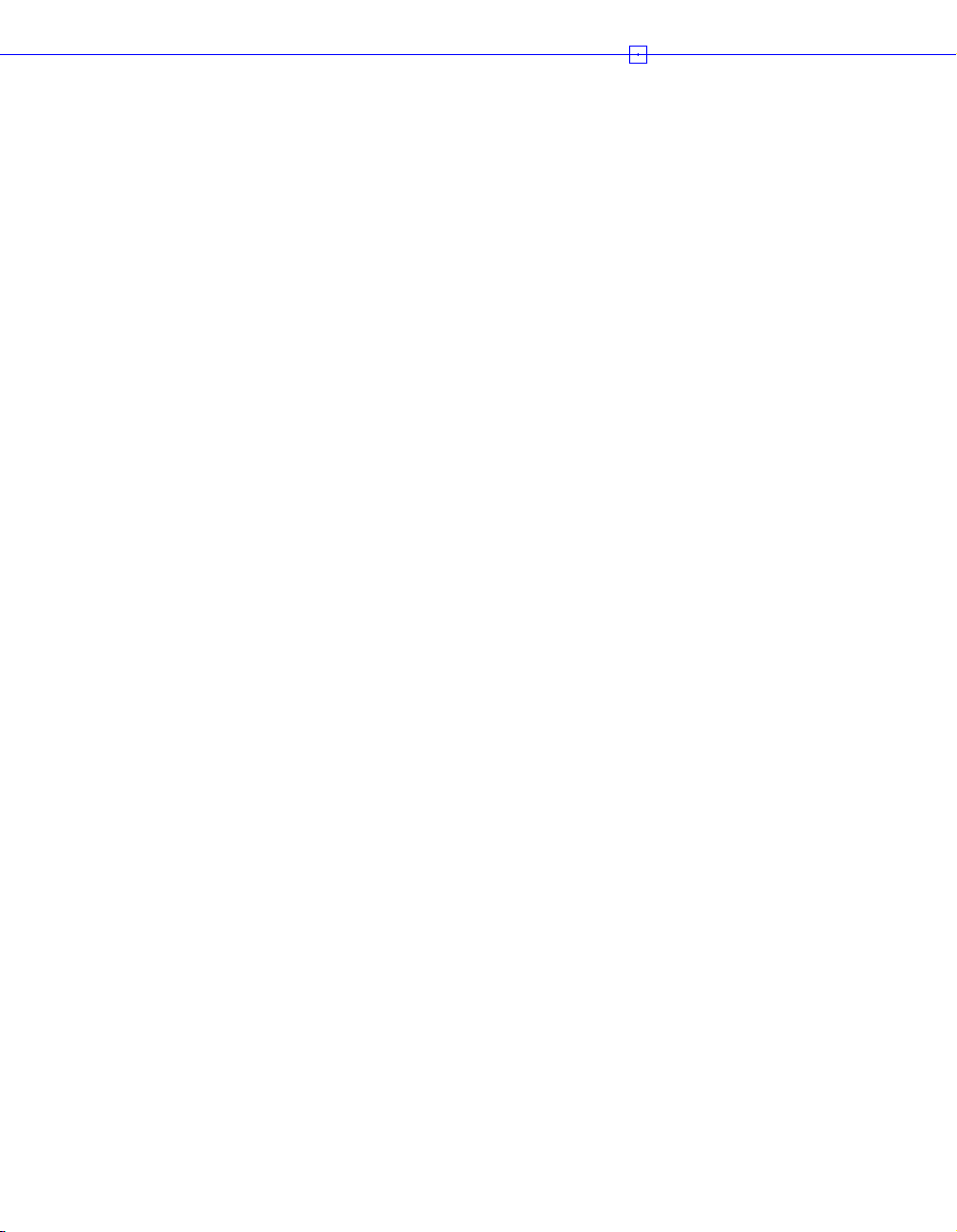
Recherche
d'informations
1
AutoCAD est une application puissante dont les outils
vous permettent de travailler avec beaucoup d'efficacité
et d'atteindre de hauts niveaux de productivité. Vous
installez AutoCAD à l'aide de l'assistant d'installation
qui démarre automatiquement lorsque vous insérez le
CD du produit.
AutoCAD est une application généralement intuitive,
mais lors de la recherche d'informations, vous pouvez
gagner encore du temps en utilisant le système d'aide.
Le système d'aide est organisé de façon structurée, ce qui
vous permet de repérer facilement les informations que
vous recherchez.
Contenu
■ Installation du produit
■ Utilisation efficace du système
d'aide
■ Utilisation de l'aide
contextuelle de la palette
d'infos
■ Informations sur le produit
■ Réception des mises à jour
de produit et des annonces
■ Affichage du fichier Readme
du produit
1
Page 20
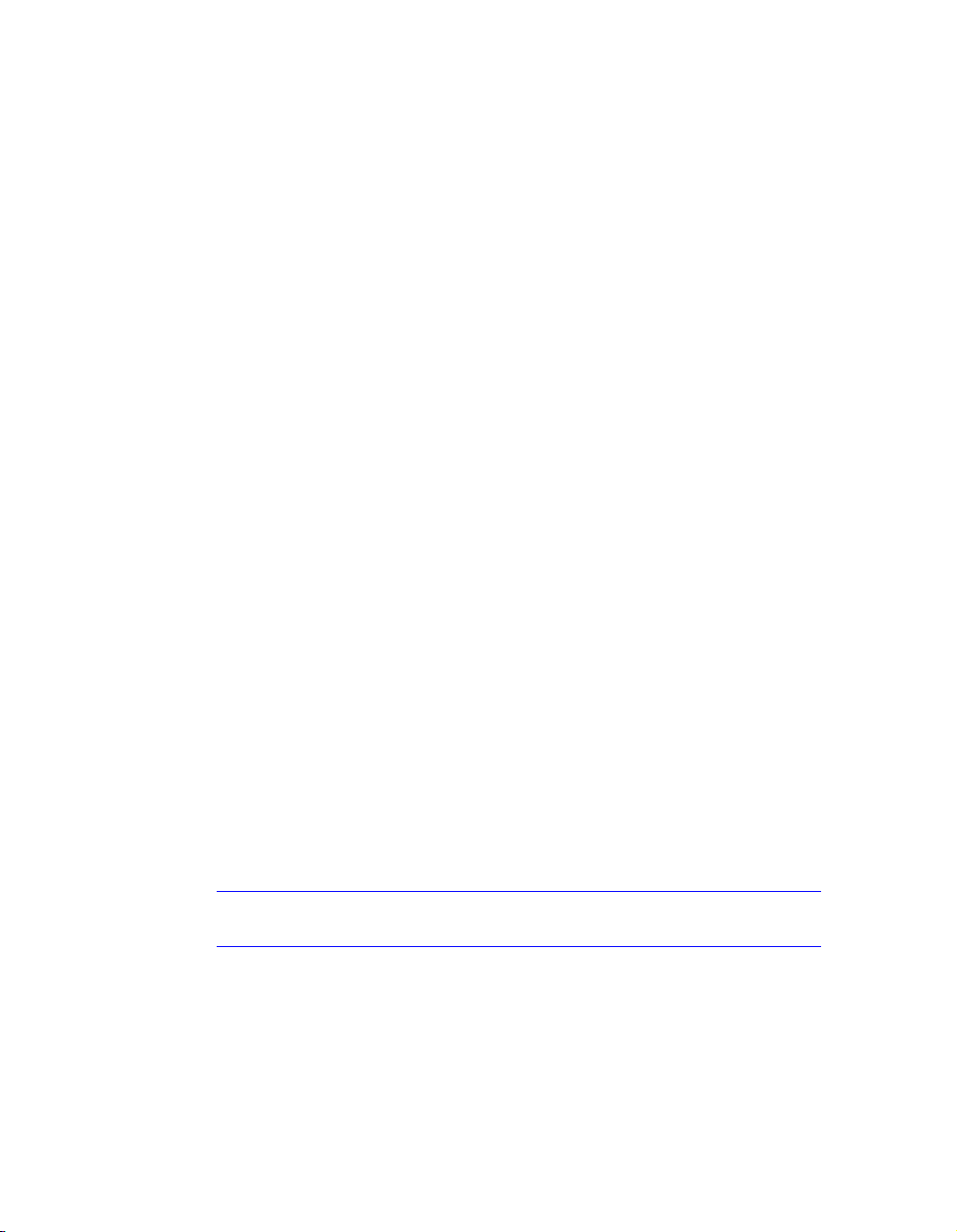
Installation du produit
Si vous souhaitez des informations plus détaillées sur l'installation d'une
version autonome d'AutoCAD, consultez le Guide d'installation en autonome.
Pour accéder à ce guide, dans le navigateur de CD AutoCAD, cliquez sur
l'onglet Documentation, puis sur Guide d'installation en autonome (.chm).
Si vous souhaitez des informations plus détaillées sur la répartition
d'AutoCAD en réseau, consultez le Guide de l'administrateur réseau pour
AutoCAD. Pour accéder à ce guide, dans le navigateur de CD AutoCAD,
cliquez sur l'onglet Documentation, puis sur Guide de l'administrateur réseau
pour AutoCAD (.chm).
Une fois le produit installé, vous pouvez accéder au Guide d'installation en
autonome ou au Guide de l'administrateur réseau depuis le système d'aide.
Outils de migration
Les outils de migration d'AutoCAD vous aident lorsque vous effectuez une
mise à jour vers une nouvelle version d'AutoCAD. Vous pouvez télécharger
en plusieurs langues les outils de migration à partir du site Web d'Autodesk.
REMARQUE : vous pouvez migrer certains fichiers et paramètres
personnalisés à l'aide de la boîte de dialogue Migrer les paramètres
personnalisés. Pour de plus amples informations sur cette boîte de dialogue,
voir Migrer les paramètres personnalisés dans le Guide d'installation en
autonome.
Les outils disponibles incluent
■ Convertisseur d'état des calques
■ Batch Drawing Converter
■ Adaptateur AutoLISP
■ Porteur des menus et des barres d'outils
■ ScriptPro
Une fois que vous avez accédé au site Web d'Autodesk à l'adresse
http://www.autodesk.com, effectuez une recherche sur Outils de migration.
Remarque Etant donné qu'il s'agit d'outils publics, le support produit les
concernant est limité aux groupes de discussion d'Autodesk.
2 | Chapitre 1 Recherche d'informations
Page 21
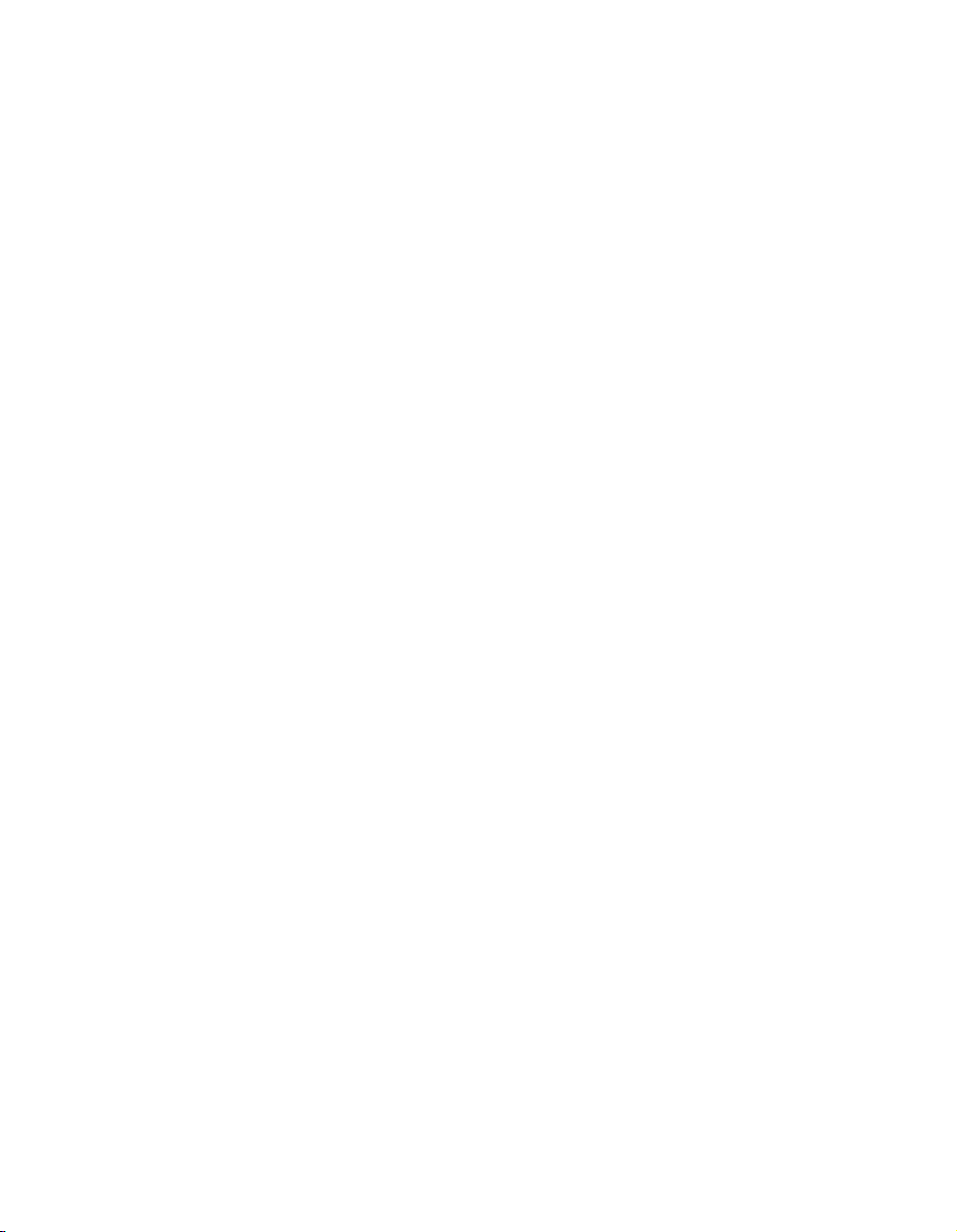
Utilisation efficace du système d'aide
L'aide d'AutoCAD contient des informations très complètes sur l'utilisation
d'AutoCAD. Dans la fenêtre d'aide, utilisez le volet gauche pour rechercher
des informations. Les onglets situés en haut du volet gauche donnent accès
aux différentes méthodes de recherche de rubriques. Le panneau droit
présente les rubriques sélectionnées.
Recherche d'informations dans l'aide
Les onglets du panneau gauche de la fenêtre d'aide donnent accès aux
différentes méthodes de recherche d'informations. Pour trouver un mot ou
une expression spécifique dans la rubrique courante, utilisez la combinaison
de touches CTRL+F.
Onglet Sommaire
■ Présente une vue d'ensemble de la documentation sous la forme d'une
liste de rubriques et de sous-rubriques.
■ Vous permet de parcourir l'aide en sélectionnant et développant des
rubriques.
■ Fournit une structure qui vous permet toujours de vous situer dans l'aide
et d'accéder rapidement aux autres rubriques.
Onglet Index
■ Affiche la liste alphabétique des mots-clés associés aux rubriques
répertoriées sur l'onglet Sommaire.
■ Permet d'accéder rapidement aux informations lorsque vous connaissez
déjà le nom de la fonction, de la commande ou de l'opération, ou lorsque
l'action que doit exécuter AutoCAD vous est connue.
Onglet Rechercher
■ Permet d'effectuer une recherche de texte dans toutes les rubriques de
l'onglet Sommaire.
■ Permet d'effectuer une recherche complète sur un mot ou une expression.
■ Affiche une liste de rubriques classées contenant le ou les mots entrés dans
le champ du mot-clé.
Utilisation efficace du système d'aide | 3
Page 22
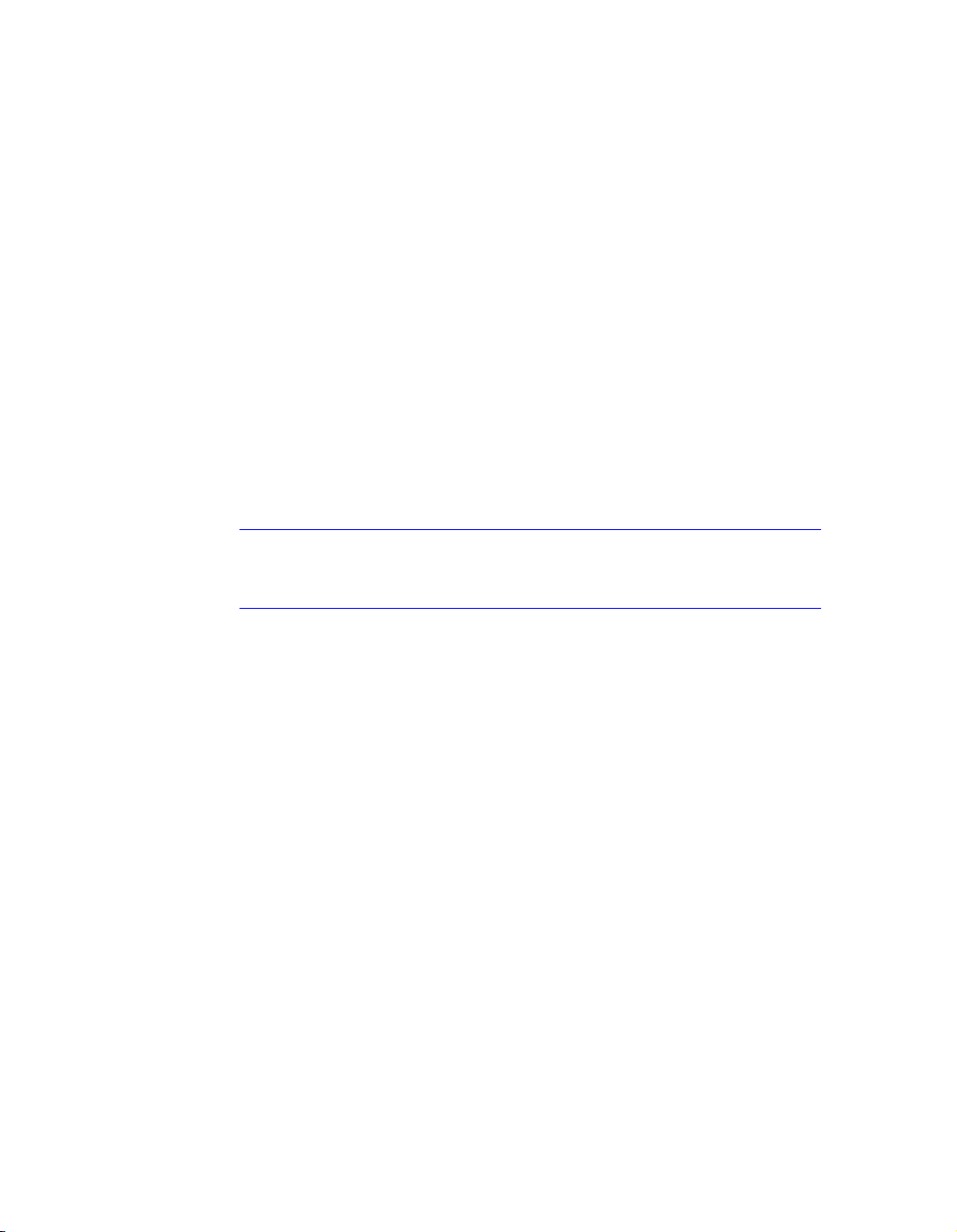
Onglet Favoris
■ Fournit une zone dans laquelle vous pouvez enregistrer des "signets"
associés à des rubriques importantes.
■ Affiche la liste de vos rubriques favorites ou souvent utilisées.
■ Affiche la liste des rubriques figurant dans le panneau droit de la fenêtre
de l'aide, y compris les rubriques sur Internet.
Onglet Requête
■ Permet de rechercher des informations en formulant une question en
langage courant.
■ Affiche une liste de rubriques classées contenant le mot ou l'expression
entrés dans le champ de la question.
■ Fournit un lien de recherche sur Internet qui envoie la requête à un
moteur de recherche sur le Web.
Pour démarrer l'aide
■ Dans le menu Aide, cliquez sur Aide ou sur Aide aux développeurs.
Remarque Pour afficher les informations d'aide, vous pouvez appuyer sur
la touche F1 depuis la ligne de commande, dans une boîte de dialogue ou à
l'invite d'une commande.
Pour utiliser le sommaire de l'aide
1 Si nécessaire, cliquez sur le bouton Afficher pour faire apparaître le
panneau gauche de la fenêtre d'aide. Cliquez ensuite sur l'onglet
Sommaire pour afficher le sommaire de l'aide.
2 Pour développer l'arborescence du sommaire, utilisez l'une des méthodes
suivantes :
■ Cliquez deux fois sur une icône de livre fermé ou cliquez sur l'icône +
située en regard.
■ Cliquez dans le sommaire avec le bouton droit de la souris et choisissez
Ouvrir tout.
3 Pour réduire l'arborescence du sommaire, utilisez l'une des méthodes
suivantes :
■ Cliquez deux fois sur une icône de livre ouvert ou cliquez sur l'icône -
située en regard.
■ Cliquez dans le sommaire avec le bouton droit de la souris et choisissez
Fermer tout.
4 | Chapitre 1 Recherche d'informations
Page 23
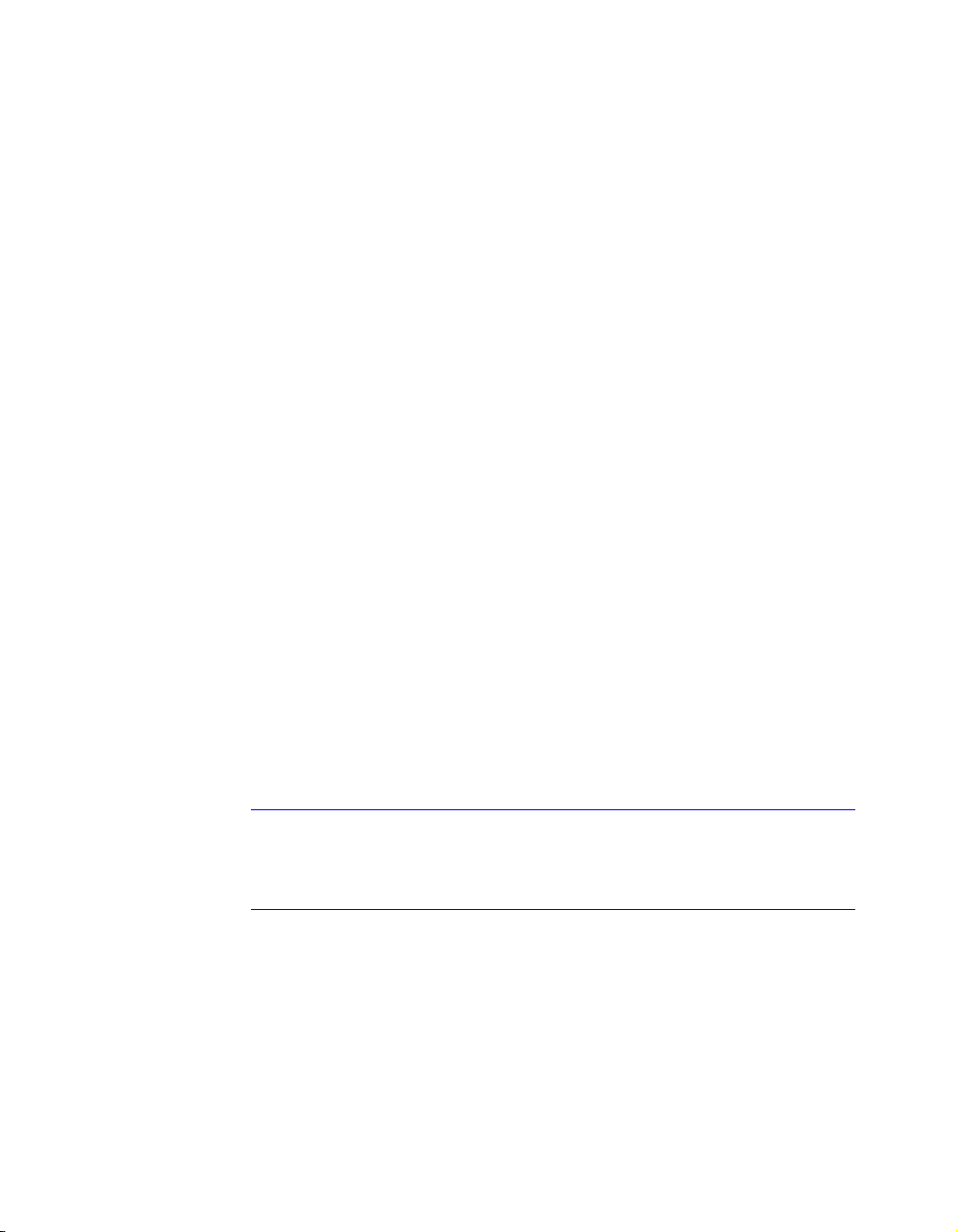
4 Pour afficher une rubrique, utilisez l'une des méthodes suivantes :
■ Dans le sommaire, cliquez sur la rubrique souhaitée.
■ Cliquez sur le texte souligné bleu dans une rubrique.
Pour utiliser les favoris afin d'enregistrer et de réutiliser des rubriques
1 Dans le volet droit de la fenêtre d'aide, affichez la rubrique que vous
souhaitez mémoriser.
2 Cliquez sur l'onglet Favoris, puis sur Ajouter.
3 Effectuez l'une des opérations suivantes :
■ Pour consulter de nouveau la rubrique, sélectionnez-la dans la liste des
rubriques et cliquez sur Afficher.
■ Pour supprimer la rubrique des favoris, sélectionnez-la dans la liste des
rubriques et cliquez sur Supprimer.
Utilisation de l'onglet Rechercher
Une recherche de base via l'onglet Rechercher se compose du mot ou de
l'expression que vous souhaitez trouver. Les règles de base pour la recherche
sont les suivantes :
■ Tapez le terme recherché en majuscules ou en minuscules ; les recherches
ne prennent pas en compte la casse des caractères.
■ Vous pouvez taper n'importe quelle combinaison de lettres (a-z) et de
chiffres (0-9).
■ N'utilisez pas de signes de ponctuation tels que le point, les deux-points,
le point-virgule, la virgule, le trait d'union et les guillemets simples : ils
sont ignorés lors de la recherche.
■ Groupez les éléments de votre recherche au moyen de guillemets doubles
ou de parenthèses pour séparer chaque élément.
Remarque Lorsque vous utilisez l'onglet Rechercher, toutes les rubriques
contenant le mot ou l'expression spécifié sont répertoriées. Ceci inclut non
seulement le texte de la rubrique, mais aussi le texte des titres de rubrique
et des libellés.
Utilisation efficace du système d'aide | 5
Page 24
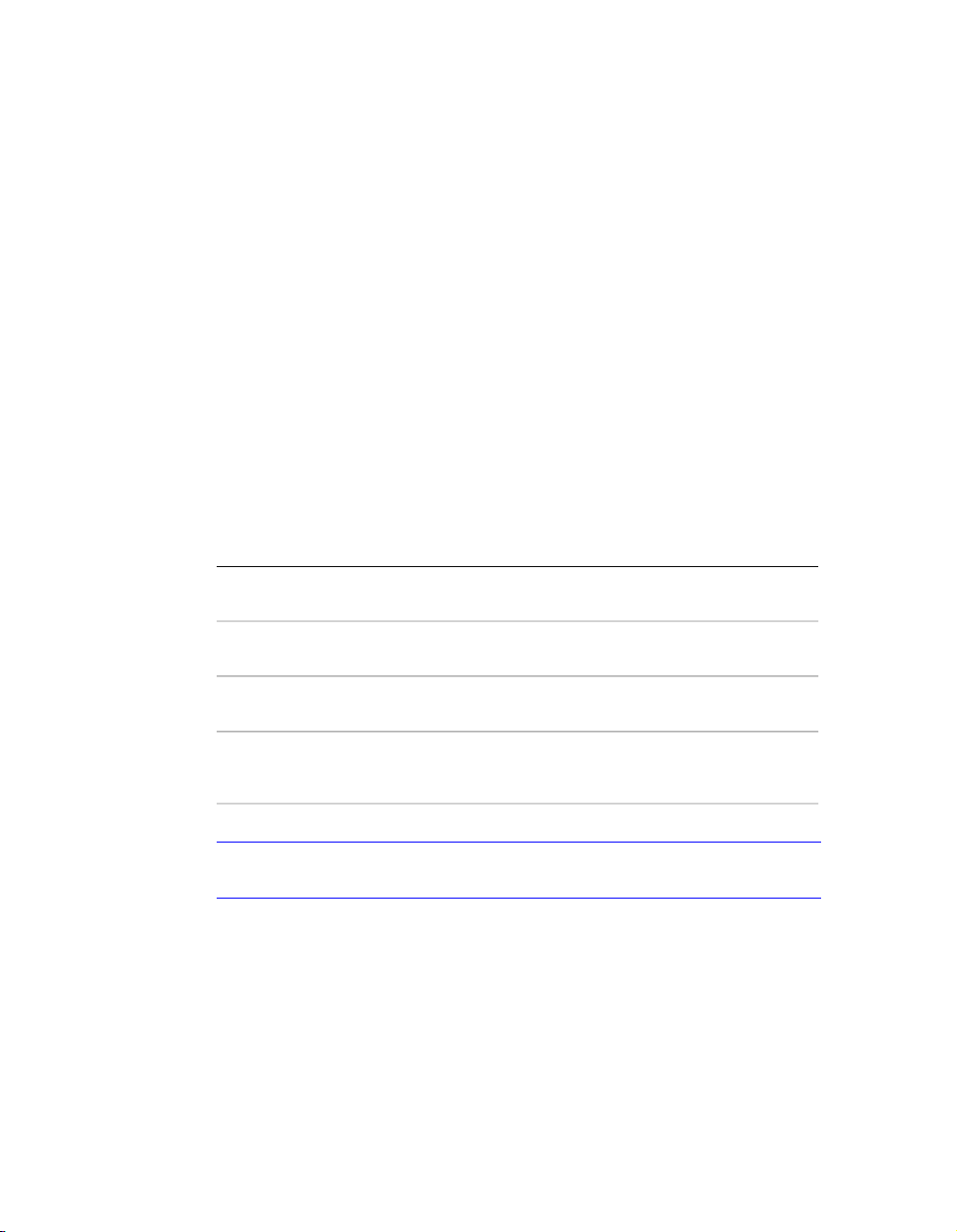
Utilisation de la recherche avancée
La recherche avancée à partir de l'onglet Rechercher permet d'utiliser des
opérateurs booléens et des caractères génériques. Vous pouvez limiter la
recherche aux résultats précédents, à une correspondance de mots ou aux
titres de rubrique. Lorsque la chaîne à rechercher est constituée de plusieurs
mots, placez-la entre guillemets droits (" ") afin que la recherche porte sur la
chaîne entière et non sur les différents mots qui la composent. Par exemple,
entrez "unités de mesure" pour obtenir uniquement la liste des rubriques
contenant la totalité de cette chaîne. Sans les guillemets, la recherche porte
sur toutes les rubriques contenant l'un quelconque des mots entrés, soit ici,
toutes les rubriques contenant "unités", toutes celles contenant "de" et toutes
celles contenant "mesure".
Les opérateurs AND, OR, NOT et NEAR vous permettent de définir
précisément votre recherche grâce à l'établissement d'une relation entre les
termes. Le tableau suivant vous montre comment vous pouvez utiliser
chacun de ces opérateurs. Si aucun opérateur n'est indiqué, AND est utilisé.
Par exemple, les requêtes "impression de la bordure d'espacement" et
"impression AND de AND bordure AND d'espacement" sont identiques.
Rechercher Exemple Résultat
Les deux termes dans la "arborescence" AND Rubriques contenant à la fois les mots
même rubrique "palette" "arborescence" et "palette"
Un des termes dans la "raster" OR "vecteur" Rubrique contenant le mot "raster" ou le
rubrique mot "vecteur", ou les deux
Le premier terme sans le "ole" NOT "dde" Rubrique comprenant le mot "OLE",
second terme mais pas le mot "DDE"
Les deux termes dans la
même rubrique, proches
l'un de l'autre
"utilisateur" NEAR Rubrique comprenant le mot
"noyau" "utilisateur" et le mot "noyau"
Remarque Les caractères |, & et ! ne fonctionnent pas comme opérateurs
booléens. Vous devez utiliser AND, OR et NOT.
6 | Chapitre 1 Recherche d'informations
rapprochés l'un de l'autre
Page 25
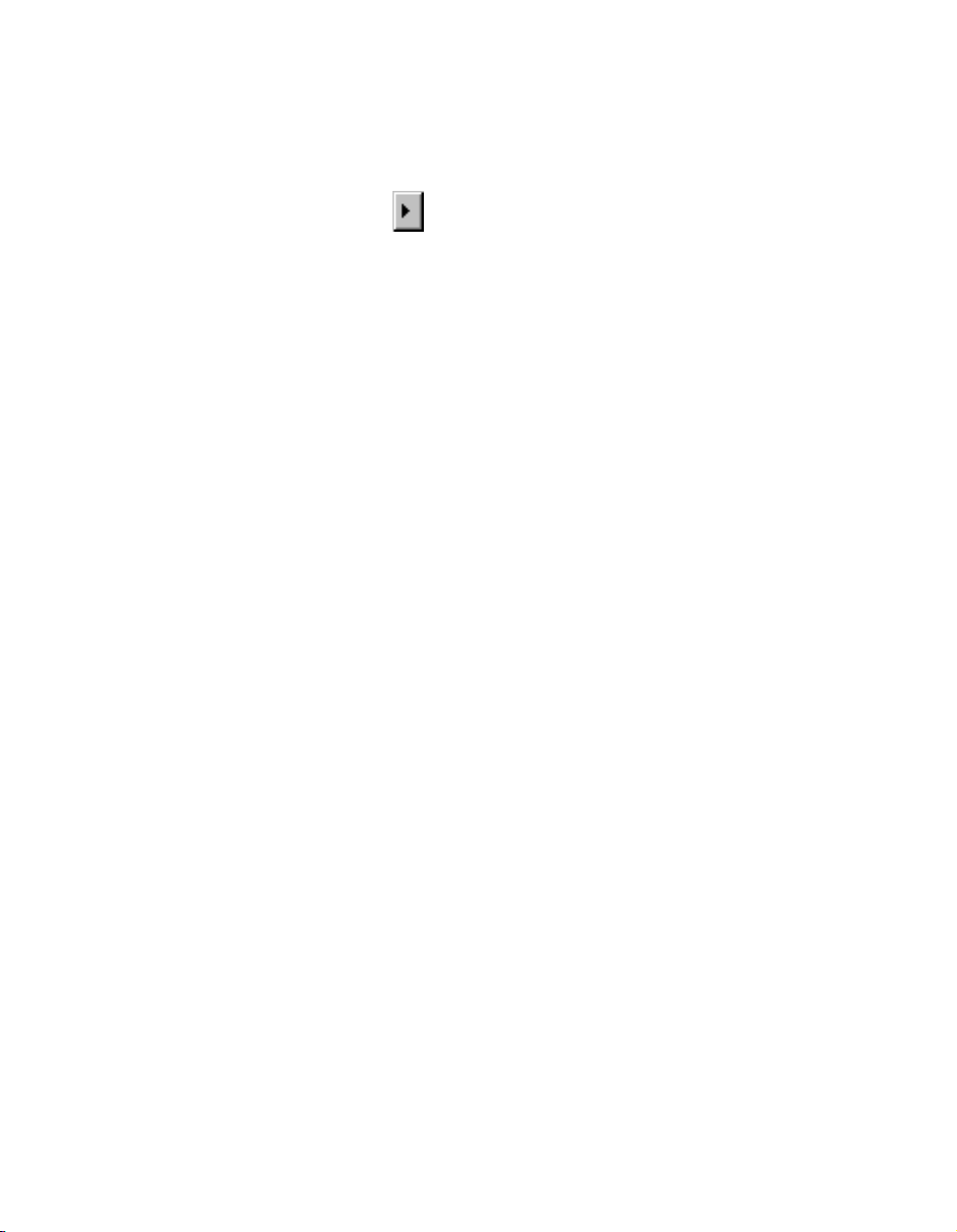
Pour rechercher des informations dans l'aide
1 Cliquez sur l'onglet Rechercher, puis tapez le mot ou l'expression à trouver.
Pour affiner la recherche avec des opérateurs booléens :
■ Cliquez sur pour ajouter des opérateurs booléens à votre
recherche.
■ Entrez un mot ou une phrase à la suite de l'opérateur booléen.
Les cases à cocher situées en bas de l'onglet Rechercher permettent
également d'affiner la recherche :
■ Rechercher résultats précédents. Redéfinit la recherche en appliquant
de nouveaux critères de recherche aux résultats d'une recherche
précédente.
■ Rechercher mots similaires. Etend la recherche afin qu'elle
comprenne des mots similaires à vos critères de recherche et ne se
limite pas à des correspondances exactes.
■ Rechercher titres seulement. Limite la recherche aux titres de
rubriques.
2 Choisissez Liste des rubriques, sélectionnez la rubrique souhaitée, puis
choisissez Afficher.
3 Pour trier la liste des rubriques, cliquez sur l'en-tête de la colonne Titre,
Emplacement ou Rang.
Pour afficher uniquement les procédures, cliquez sur l'en-tête de la
colonne Titre et recherchez les éléments commençant par le mot "Pour".
Utilisation de l'onglet Requête
Vous pouvez rechercher des informations en posant une question formulée
en langage courant. Pour formuler ce type de requête en langage natif dans
l'aide, sélectionnez l'onglet Requête et entrez une question, un mot ou une
expression. Par exemple, vous pouvez entrer : Comment faire pour créer une
présentation ?
Les résultats des requêtes en langage naturel sont souvent plus précis que
ceux donnés par les autres recherches. Les rubriques trouvées sont classées
selon leur pourcentage d'adéquation avec la question posée ou la phrase
entrée.
Vous pouvez aussi étendre cette requête en langage natif au Web.
Utilisation efficace du système d'aide | 7
Page 26
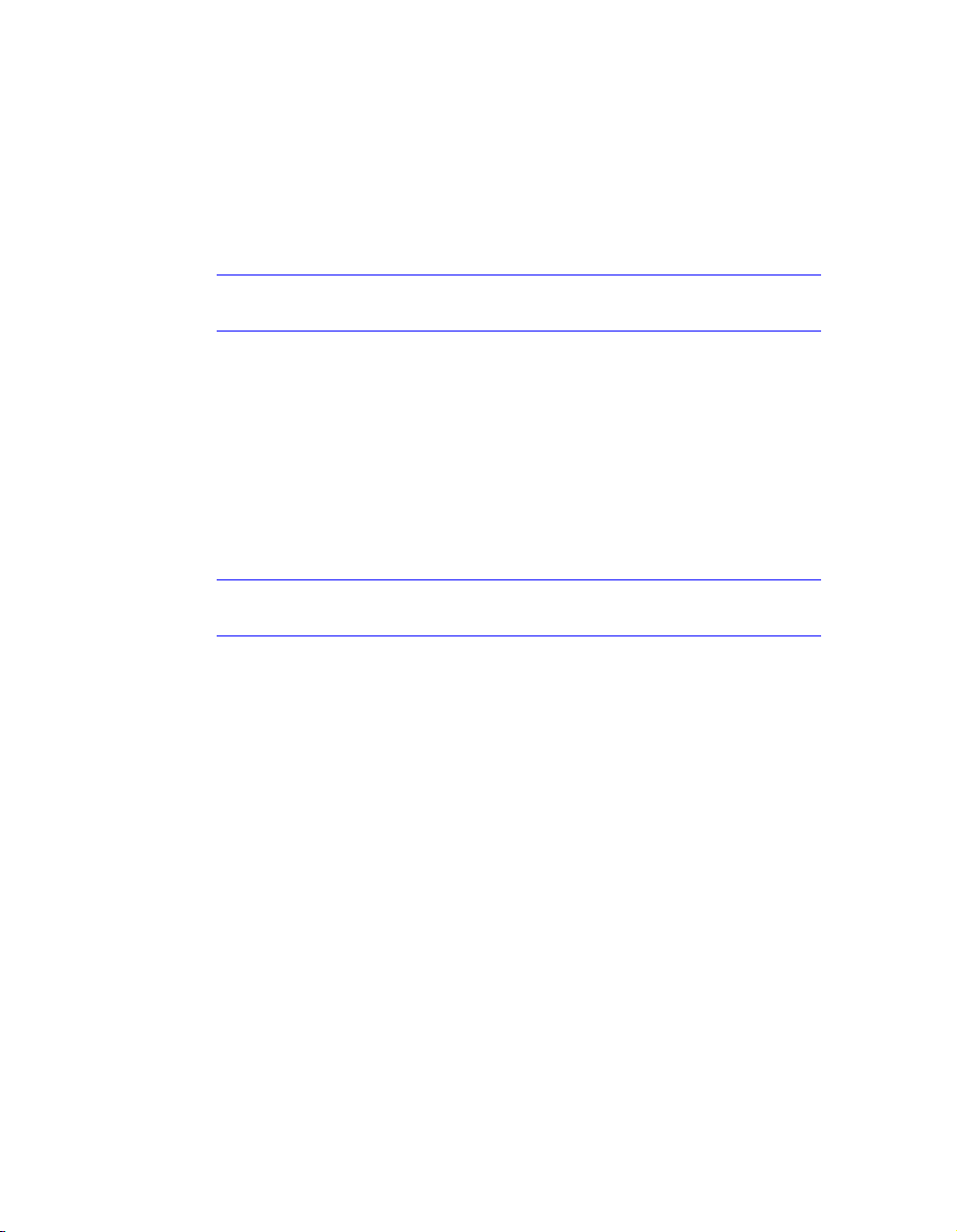
Pour utiliser des requêtes en langage naturel dans l'aide
1 Cliquez sur l'onglet Requête, puis entrez votre question. Vous pouvez aussi
entrer une expression ou un simple mot.
2 Afin de préciser la recherche, sélectionnez un élément ou un paramètre
particulier dans la Liste des composants à chercher.
3 Cliquez sur le lien de la rubrique que vous souhaitez consulter.
Remarque Si vous souhaitez savoir comment obtenir les meilleurs résultats,
cliquez sur le lien Conseils de l'onglet Requête.
Pour étendre vos requêtes à Internet
Utilisez cette procédure si les résultats d'une requête ne vous apportent pas
l'information escomptée.
1 Descendez jusqu'au bas de la liste de rubriques trouvées à la suite de votre
requête.
2 Cliquez sur le lien Rechercher sur le Web.
Un moteur de recherche Internet affiche les résultats de la recherche.
Remarque Si vous souhaitez savoir comment obtenir les meilleurs résultats,
cliquez sur le lien Conseils de l'onglet Requête.
Mode d'organisation des rubriques
La plupart des rubriques du système d'aide comportent trois onglets situés en
haut du volet droit de la fenêtre d'aide. Les onglets affichent différents types
d'informations.
■ Concepts. Décrit une caractéristique ou une fonction d'AutoCAD.
Lorsque vous cliquez sur l'onglet Concepts, le sommaire situé dans le volet
gauche de la fenêtre d'aide s'agrandit et met en surbrillance la rubrique
courante. L'onglet Sommaire affiche la structure de l'aide concernant cette
rubrique. Vous pouvez facilement afficher des rubriques voisines en les
sélectionnant dans la liste.
■ Procédures. Fournit des instructions pas à pas pour les procédures
communes apparentées à la rubrique actuelle. Après avoir affiché une
procédure, vous pouvez cliquer sur l'onglet Procédures pour afficher de
nouveau la liste courante des procédures.
8 | Chapitre 1 Recherche d'informations
Page 27
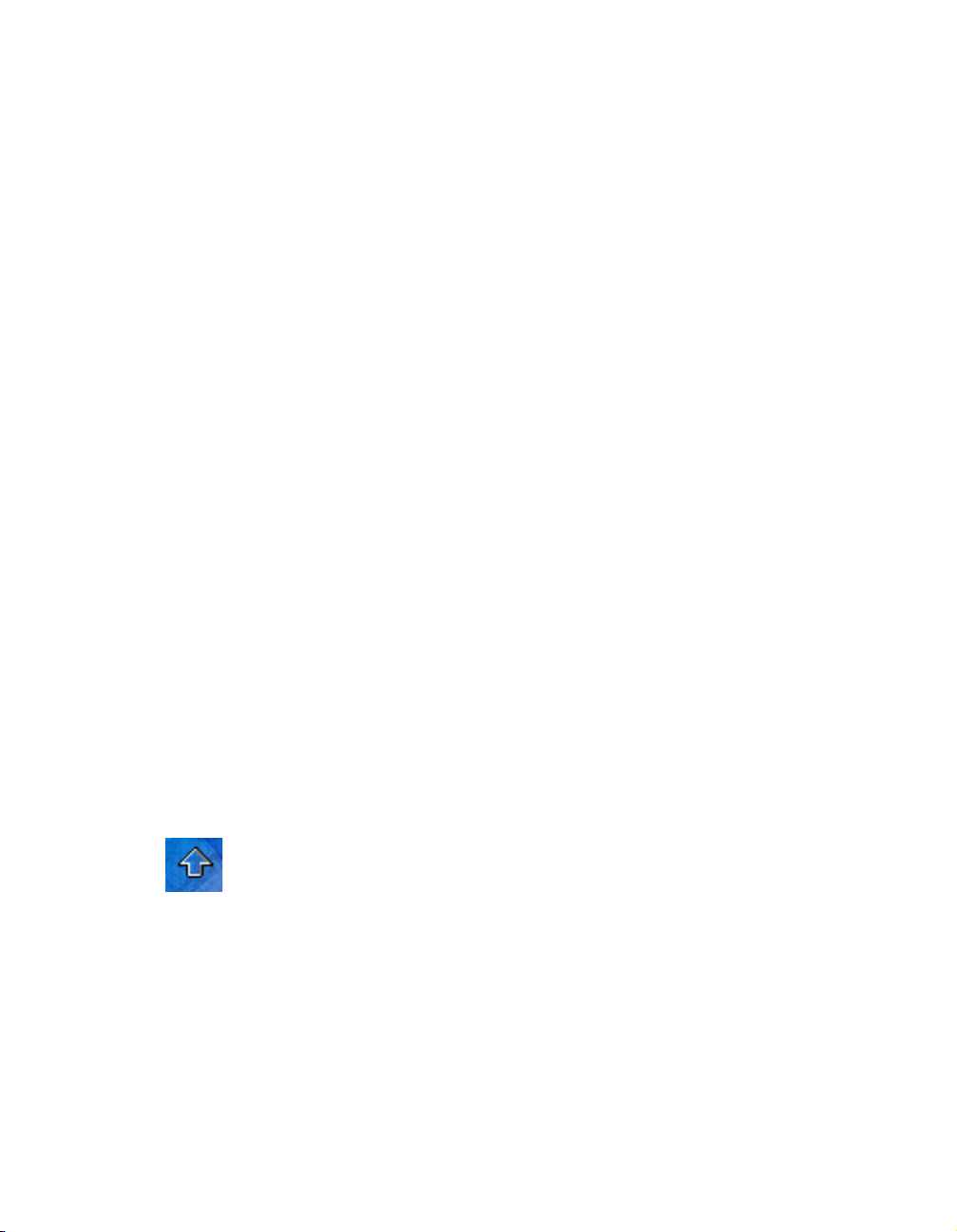
■ Référence. Répertorie les commandes et variables système en relation
avec la rubrique courante, ainsi que des liens vers les descriptions
détaillées de ces commandes. Si vous cliquez sur une entrée dans l'onglet
Référence, le manuel Présentation des commandes s'ouvre sur la commande
ou la variable système que vous avez sélectionnée.
Lorsque vous cliquez sur un autre onglet, la rubrique ne change pas. Seul le
type d'informations affiché (liens de concepts, procédures ou de référence)
est différent.
Structure de l'onglet Concepts
L'onglet Concepts contient deux types d'informations : le texte de navigation
et le texte de destination. Le texte de navigation affiche des liens avec de brèves
descriptions. Le texte de navigation vous guide, étape par étape, jusqu'aux
informations dont vous avez besoin. Les liens qui apparaissent sur les pages
de navigation vous permettent d'accéder à d'autres pages de navigation
situées dans les niveaux inférieurs de la structure d'aide jusqu' à ce que vous
arriviez à la page de destination. Chaque lien fournit des informations plus
détaillées.
Structure des onglets Procédures et Référence
Au fur et à mesure que vous accédez aux niveaux inférieurs de la structure
d'aide, les informations correspondantes des onglets Procédures et Référence
deviennent plus spécifiques et le nombre d'entrées affichées sur chaque
onglet diminue.
Pour changer le type d'informations affiché
■ Cliquez sur l'onglet Concepts, Procédures ou Référence pour changer le
type d'informations affiché dans le panneau droit de la fenêtre d'aide.
Utilisation du bouton Flèche haut pour accéder aux rubriques d'aide
Un bouton Flèche haut apparaît parfois dans l'angle supérieur droit d'une
rubrique.
Cliquez sur ce bouton pour vous déplacer d'un niveau vers le haut à partir de
la rubrique courante et accéder à une rubrique contenant un plus grand
nombre d'informations.
Utilisation efficace du système d'aide | 9
Page 28
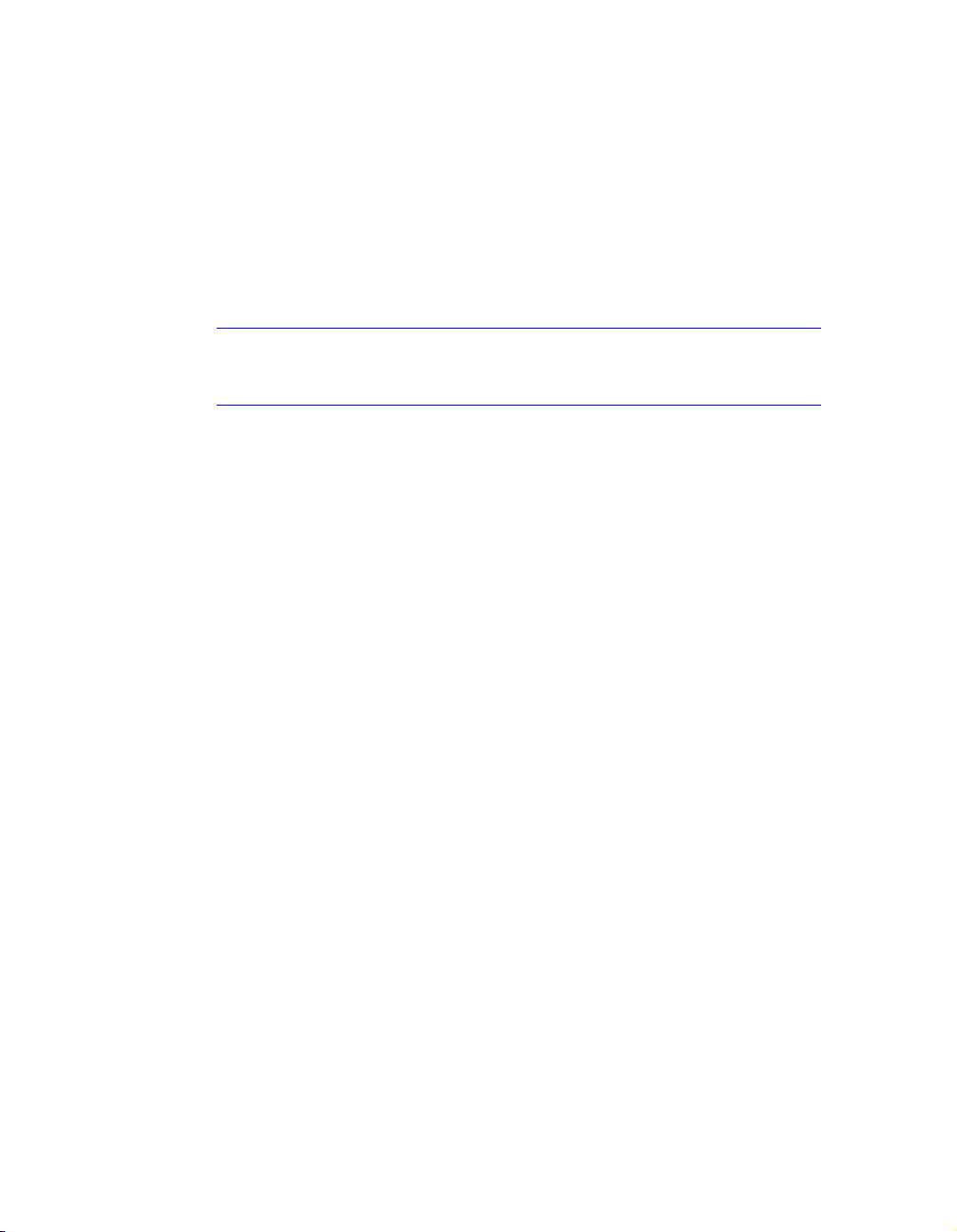
Impression des rubriques
Le moyen le plus rapide d'imprimer la rubrique courante est de cliquer dessus
avec le bouton droit de la souris et de choisir Imprimer.
Le bouton Imprimer de la barre d'outils de l'aide donne accès aux options
d'impression suivantes :
■ Imprimer la rubrique sélectionnée (recommandé)
■ Imprimer l'en-tête sélectionnée et toutes les sous-rubriques
Remarque Lorsque vous choisissez la deuxième option, le nombre de pages
imprimées peut être important si la rubrique sélectionnée contient de
nombreuses sous-rubriques.
Pour imprimer une rubrique
1 Affichez la rubrique à imprimer.
2 Cliquez dans la rubrique avec le bouton droit de la souris, puis choisissez
Imprimer dans le menu contextuel.
3 Dans la boîte de dialogue d'impression, choisissez Imprimer.
Pour imprimer un en-tête sélectionné et toutes les sous-rubriques
1 Affichez la rubrique à imprimer et vérifiez que l'onglet Sommaire est
activé.
2 Dans la barre d'outils de l'aide, choisissez Imprimer.
3 Dans la fenêtre Impression des rubriques, sélectionnez Imprimer le titre
sélectionné et toutes les sous-rubriques.
4 Cliquez sur OK.
10 | Chapitre 1 Recherche d'informations
Page 29
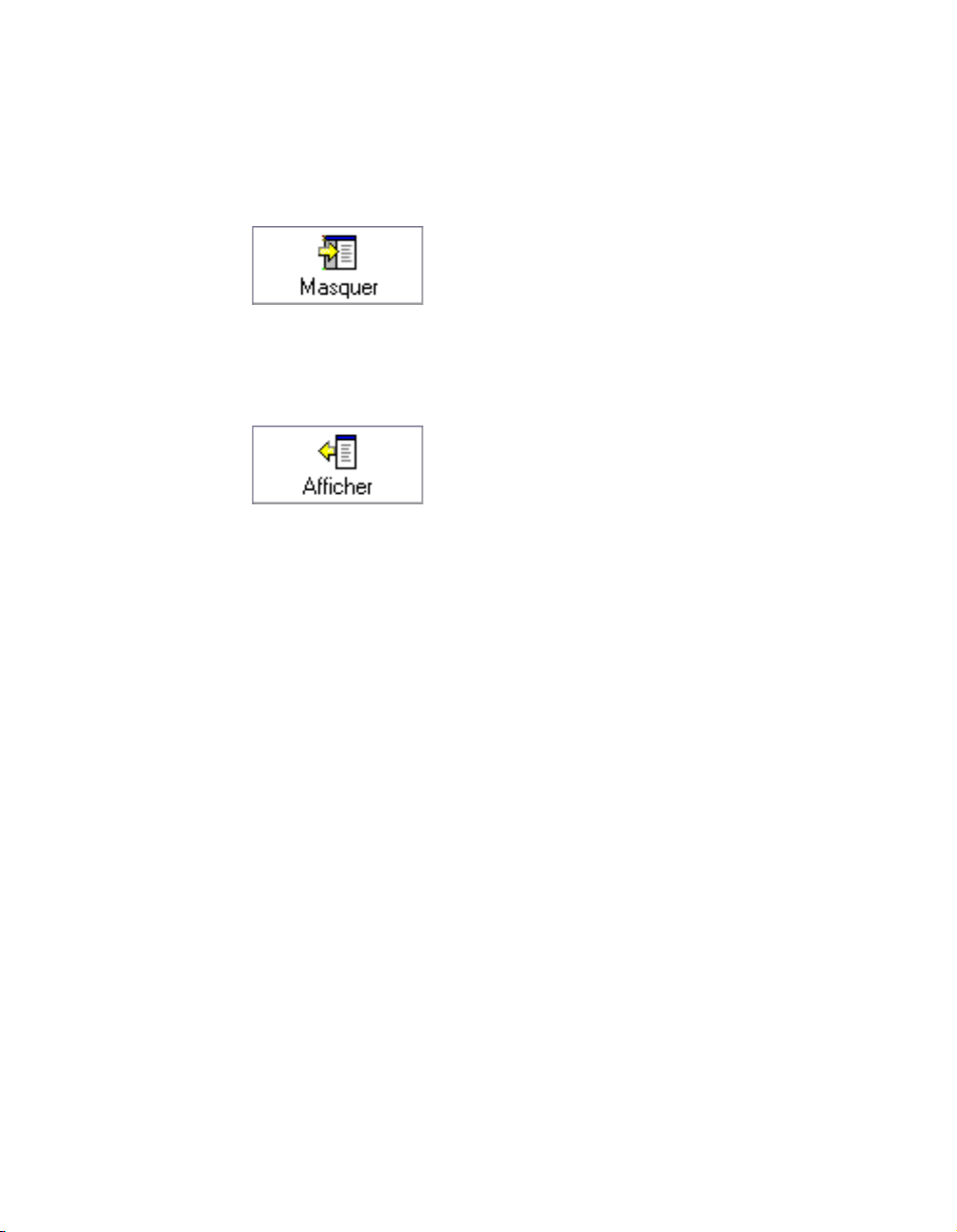
Affichage et masquage du panneau Sommaire
Vous pouvez réduire la taille de la fenêtre d'aide en masquant le panneau
contenant les onglets Sommaire, Index, Rechercher, Favoris et Requête. Cette
taille est mieux adaptée à l'affichage des procédures lorsque vous travaillez.
Vous pouvez agrandir la fenêtre d'aide pour afficher le panneau contenant les
onglets Sommaire, Index, Rechercher, Favoris et Requête. De cette façon, il
est plus facile de rechercher et d'afficher des informations conceptuelles et de
référence.
Obtention d'un complément d'aide
Vous pouvez accéder à plusieurs sources d'aide supplémentaires :
■ En appuyant sur la touche F1 à partir d'une commande, d'une variable
système ou d'une boîte de dialogue. le manuel Présentation des
commandes affiche des informations exhaustives.
■ En cliquant sur le point d'interrogation présent dans de nombreuses
boîtes de dialogue. une description de l'option de la boîte de dialogue
sélectionnée s'affiche.
■ En affichant la rubrique Readme du produit dans l'aide. Affiche les
informations de dernière minute sur ce produit.
Il existe également d'autres ressources pouvant vous aider à obtenir des
informations sur les produits Autodesk et des réponses aux questions
éventuelles que vous vous posez sur AutoCAD.
■ Site Web d'Autodesk. allez sur http://www.autodesk.com.
■ Support local. Adressez-vous à votre revendeur AutoCAD ou à l'agence
commerciale d'Autodesk dans votre pays/région.
Utilisation efficace du système d'aide | 11
Page 30
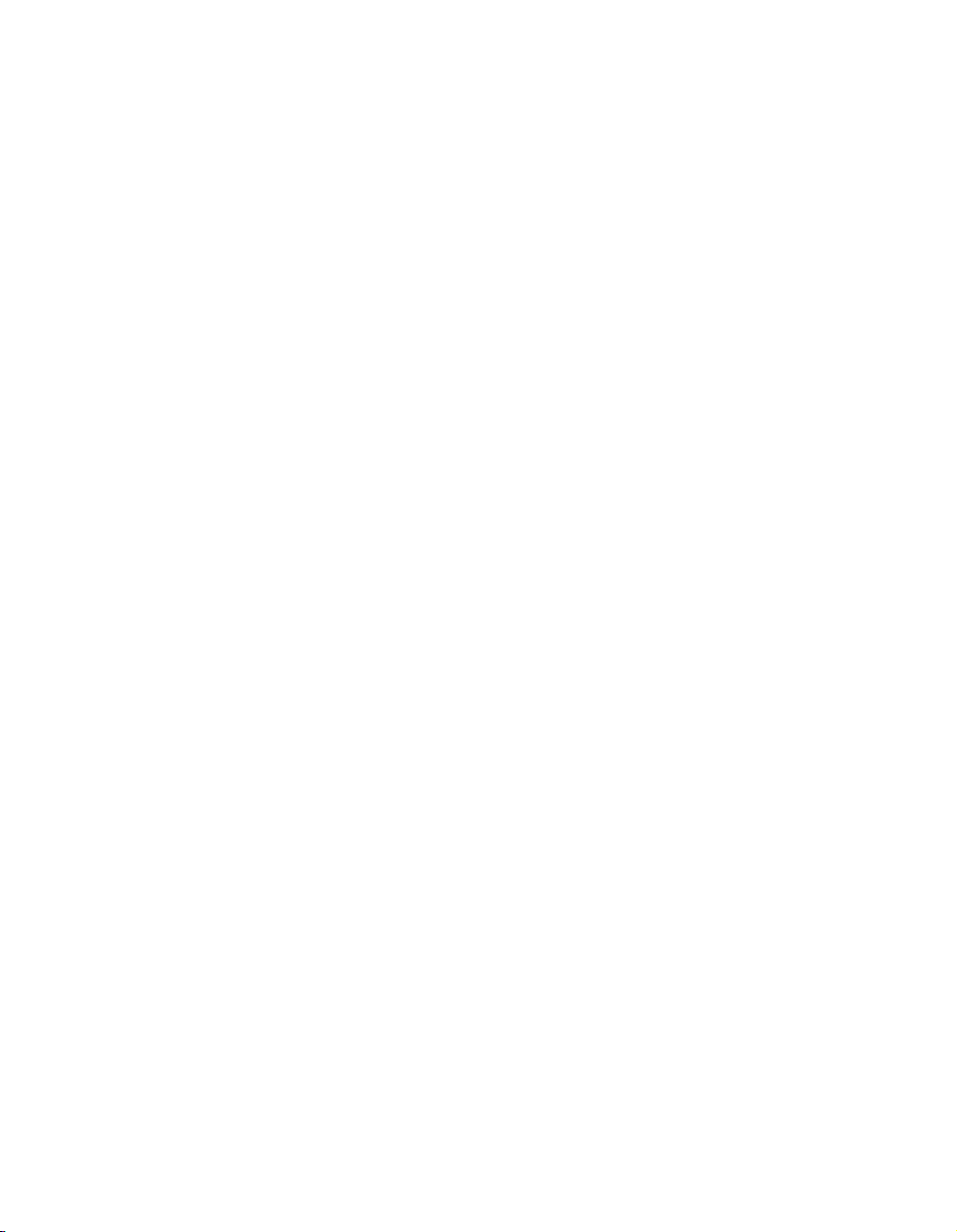
Utilisation de l'aide contextuelle de la palette d'infos
L'aide contextuelle de la palette d'infos donne des informations pratiques sur
le système d'aide. Dans une commande, l'aide contextuelle affiche la liste des
procédures pertinentes pour la commande courante. Avec l'aide contextuelle,
vous pouvez cliquer sur une procédure pour l'afficher dans la palette d'infos,
une palette compacte qui prend peu d'espace dans votre zone de dessin.
Les indications fournies par l'aide contextuelle sont en général suffisantes
pour vous permettre d'exécuter des tâches dont vous n'avez pas l'habitude ou
que vous effectuez rarement.
Normalement, la palette d'infos met à jour les informations d'aide
contextuelle affichées au démarrage de nouvelles commandes. Cependant, si
vous devez geler les informations affichées, vous pouvez verrouiller la palette
d'infos.
Pour afficher l'aide contextuelle
■ Dans le menu Aide, choisissez Aide contextuelle.
Pour naviguer dans l'aide contextuelle
1 Cliquez à l'aide du bouton droit de la souris dans la palette d'infos.
2 Dans le menu contextuel, cliquez sur Début, Avant ou Arrière pour
accéder aux rubriques comme vous le feriez dans un navigateur Web.
Pour imprimer les informations d'aide contextuelle
1 Affichez les informations d'aide contextuelle que vous voulez imprimer.
2 Cliquez à l'aide du bouton droit de la souris dans la palette d'infos.
3 Dans le menu contextuel, cliquez sur Imprimer.
4 Dans la boîte de dialogue d'impression, cliquez sur le bouton OK.
Pour verrouiller l'aide contextuelle sur la rubrique courante
1 Affichez les informations d'aide contextuelle que vous voulez visualiser.
2 Cliquez à l'aide du bouton droit de la souris dans la palette d'infos.
3 Dans le menu contextuel, cliquez sur Verrouiller.
Les informations d'aide contextuelle affichées dans la palette d'infos sont
verrouillées en place jusqu'à ce que vous les déverrouilliez.
12 | Chapitre 1 Recherche d'informations
Page 31

Informations sur le produit
Les produits et les programmes de formation Autodesk Professional Services
vous aident à connaître les fonctionnalités clés des logiciels Autodesk.
Pour prendre connaissance des dernières informations sur la formation
Autodesk, visitez le site http://www.autodesk.com/training ou contactez votre
bureau Autodesk local.
Centres de formation Autodesk autorisés
Le réseau de centres de formation Autodesk
Training Center) propose aux professionnels de la conception qui utilisent
un logiciel Autodesk des formations Autodesk autorisées dispensées par un
instructeur. Les centres de formation Autodesk autorisés emploient des
instructeurs expérimentés et compétents. Il existe plus de 1 100 sites ATC à
travers le monde. Ils répondent à vos besoins en matière de formation,
quelles que soient votre activité et votre zone géographique.
Pour trouver le centre de formation le plus proche de chez vous,
contactez le bureau Autodesk local de votre pays ou visitez le site
http://www.autodesk.com/atc.
Supports officiels de formation Autodesk
Les supports officiels de formation Autodesk (AOTC, Autodesk Official
Training Courseware) prennent en chargent les entreprises de formation et
les clients. Ils constituent un matériel de formation technique autorisé et
développé par Autodesk, pour des formations étalées sur 1 à 5 jours et
dispensées par un instructeur. Les supports de formation AOTC abordent les
concepts clés dans des exercices progressifs. Vous pouvez vous procurer ces
supports auprès de votre revendeur ou distributeur local, ou en les
commandant en ligne dans la rubrique Achetez en ligne sur le site
http://www.autodesk.com/aotc.
Partenaires, produits et solutions
Autodesk travaille en collaboration avec des milliers de partenaires logiciels
dans le monde. Ces partenaires fournissent des produits et des solutions qui
améliorent les produits Autodesk destinés aux professionnels de la
conception. Visitez les pages "Partenaires" et "Produits & Solutions" sur le site
http://www.autodesk.com/partnerproducts pour obtenir la liste des ressources
disponibles pour votre produit Autodesk et votre secteur d'activité.
®
autorisés (ATC® , Authorized
Informations sur le produit | 13
Page 32

e-Learning
Grâce à Autodesk Subscription, vous obtenez les dernières versions des
logiciels Autodesk, les améliorations produit incrémentielles, une assistance
Web personnalisée fournie par des experts techniques Autodesk et une
formation en ligne progressive.
Autodesk e-Learning propose des leçons interactives organisées en catalogues
produits. Chaque leçon, qui dure entre 15 et 30 minutes, offre des exercices
pratiques et donne la possibilité d'utiliser une simulation plutôt que
l'application logicielle. Vous pouvez utiliser un outil d'évaluation en ligne qui
identifie vos lacunes, détermine les leçons les plus adaptées et évalue vos
progrès. Pour plus d'informations sur Autodesk e-Learning, visitez le site
http://www.autodesk.com/subscription.
Réception des mises à jour de produit et des annonces
Présentation du centre de communication
Le centre de communication fournit les types d'annonce suivants :
■ Informations générales sur un produit. Soyez toujours informé sur
l'actualité de la société Autodesk et sur les annonces de produit et
communiquez directement vos commentaires à Autodesk.
■ Informations de support produit. L'équipe de support produit
d'Autodesk vous fournit les informations de dernière minute.
■ Informations d'inscription et annonces sur les mises à jour
disponibles. Vous recevez des annonces et le programme d'inscription si
vous êtes membre du programme Autodesk Subscription (dans les pays
proposant les inscriptions Autodesk).
■ Articles et conseils. Soyez informé lorsque de nouveaux articles et
conseils sont disponibles sur les sites Web d'Autodesk.
Lorsque vous utilisez votre produit pour la première fois, vous utilisez
l'Assistant de bienvenue pour paramétrer le centre de communication pour
votre pays/région et vous indiquez la fréquence à laquelle vous souhaitez
afficher les mises à jour et les informations.
14 | Chapitre 1 Recherche d'informations
Page 33

Pour ouvrir le centre de communication, cliquez sur son icône dans la partie
système de la barre d'état, située à droite.
Confidentialité en ligne du centre de communication
Le centre de communication est une fonction interactive qui nécessite une
connexion Internet pour fournir des éléments d'information. Chaque fois
que le centre de communication est connecté, il envoie des informations à
Autodesk afin que les informations correctes soient renvoyées. Toutes les
informations sont envoyées de façon anonyme pour en assurer la
confidentialité.
Les informations suivantes sont envoyées à Autodesk :
■ Nom du produit. Le nom du produit dans lequel vous utilisez le centre de
communication
■ Numéro de version du produit. La version du produit
■ Langue du produit. La langue de votre produit
■ Pays/région.Le pays/la région indiqué dans les paramètres du centre de
communication
■ Votre numéro de contrat d'abonnement. Les informations envoyées à
Autodesk si vous les avez entrées dans la boîte de dialogue Rapport
d'erreurs
Autodesk compile des statistiques à partir des informations envoyées depuis
le centre de communication pour contrôler son mode d'utilisation et les
améliorations éventuelles à y apporter. Autodesk conservera les informations
que vous lui ferez parvenir en respectant la politique de confidentialité
officielle d'Autodesk, disponible sur le site http://www.autodesk.com/privacy.
Réception des mises à jour de produit et des annonces | 15
Page 34

Activation/désactivation du centre de communication
L'utilitaire de contrôle des gestionnaires CAO Autodesk active ou désactive
le centre de communication. Par exemple, pour empêcher le centre de
communication d'envoyer des informations à Autodesk, vous pouvez le
désactiver. Pour obtenir des informations sur l'utilitaire de contrôle des
gestionnaires CAO, installez-le et exécutez-le, puis cliquez sur Aide dans
sa fenêtre.
Pour installer l'utilitaire, cliquez deux fois sur setup.exe dans le CD du produit.
Dans le navigateur de CD, cliquez sur l'onglet Répartition réseau, puis, sous
Installation d'outils supplémentaires, cliquez sur Autodesk CAD Manager
Tools 2.0. Dans la zone Autodesk CAD Manager Tools 2.0, cliquez sur
Installer. Après avoir installé l'utilitaire de contrôle des gestionnaires CAO,
vous y accédez à partir du menu Démarrer de Windows.
Personnalisation des options de mise à jour de programme et d'annonce
Une fois que vous avez installé votre produit Autodesk, vous configurez le
centre de communication à l'aide de l'Assistant de bienvenue afin d'indiquer
les informations que vous souhaitez recevoir.
■ Pays/région. Indique votre pays/région de façon à ce que le centre de
communication fournisse les informations concernant votre zone
géographique.
■ Recherche de nouveau contenu. Indique la fréquence avec laquelle vous
souhaitez que le centre de communication soit synchronisé avec les
serveurs Autodesk.
■ Notification de bulles. Active la notification de bulles de façon à ce
que les messages-bulles du centre de communication apparaissent en
haut de la barre d'état lorsqu'une nouvelle annonce est reçue. Si les
notifications de bulles ont été désactivées dans les paramètres de la
barre d'état système, le paramètre Notification de bulles du centre de
communication est ignoré.
■ Canal. Indique les informations que vous souhaitez afficher dans le centre
de communication.
16 | Chapitre 1 Recherche d'informations
Page 35
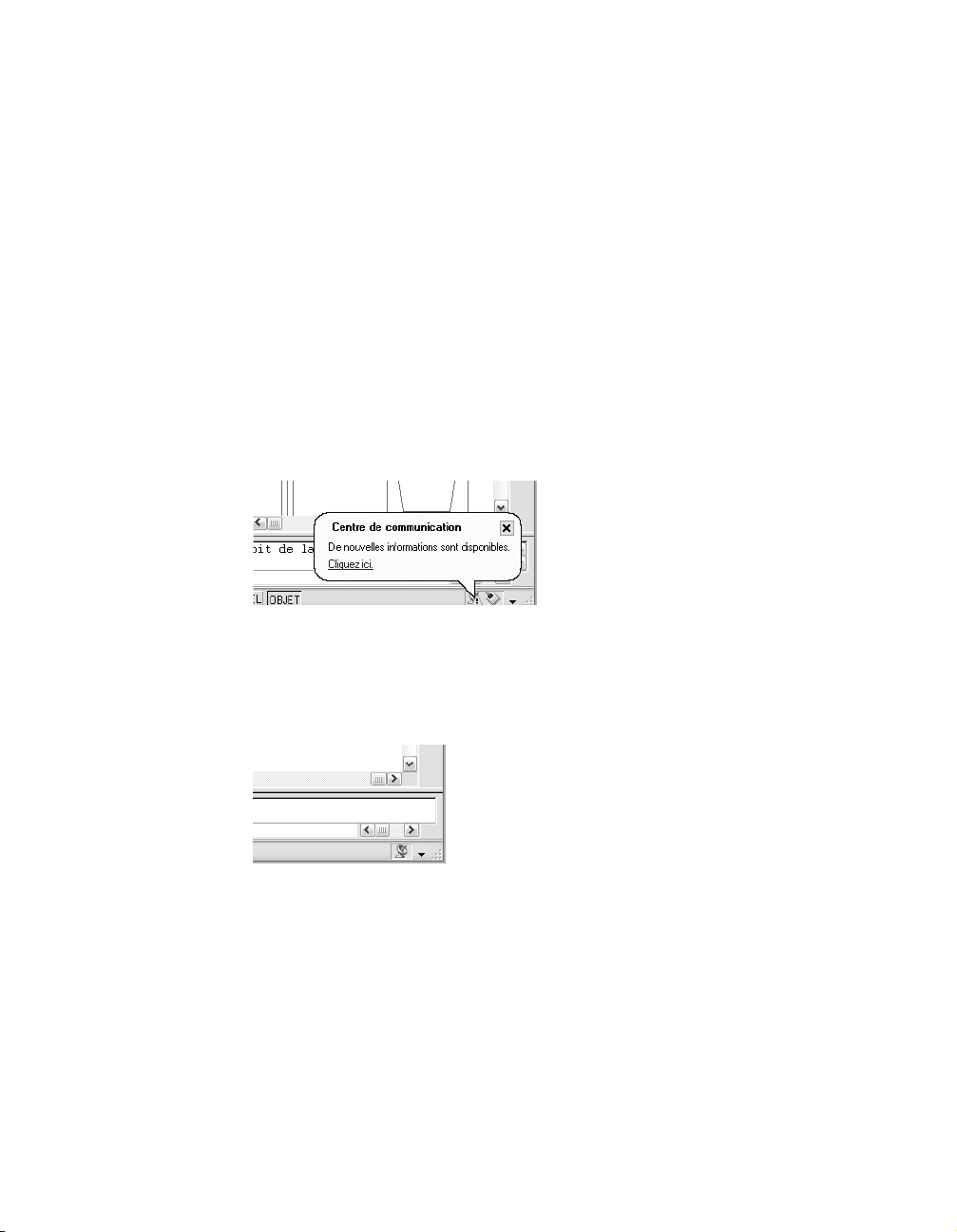
Pour personnaliser les options du centre de communication
1 Cliquez sur l'icône du centre de communication dans la barre d'état
système située à droite de la barre d'état.
2 Dans la fenêtre Centre de communication, cliquez sur Paramètres.
3 Dans la boîte de dialogue Paramètres de configuration, sélectionnez les
paramètres et les options à utiliser, puis cliquez sur Appliquer.
4 Cliquez sur OK pour fermer la boîte de dialogue Paramètres de
configuration et fermez la fenêtre Centre de communication.
Réception de nouvelles notifications d'informations
Lorsque de nouvelles informations sont disponibles, le centre de
communication vous avertit en affichant un message-bulle en haut de la
barre d'état.
Cliquez sur le message-bulle pour ouvrir la fenêtre Centre de
communication. Si vous préférez être averti par l'icône du centre de
communication, vous pouvez désactiver la fonction Notification de bulles
dans la boîte de dialogue Paramètres de configuration du centre de
communication.
Si aucune icône de centre de communication n'apparaît sur la barre d'état,
consultez votre administrateur réseau.
Pour ouvrir la fenêtre du centre de communication
■ Cliquez sur l'icône du centre de communication dans la barre d'état
système située à droite de la barre d'état.
Réception des mises à jour de produit et des annonces | 17
Page 36

Affichage du fichier Readme du produit
Vous trouverez des informations de dernière minute sur ce logiciel dans le
fichier Readme. Le fichier Readme contient la liste des matériels
recommandés, des instructions d'installation mises à jour et la description
des problèmes logiciels connus.
■ Afficher le fichier Readme
18 | Chapitre 1 Recherche d'informations
Page 37

Partie 1
Interface utilisateur
Chapitre 2 Menus, barres d'outils et palettes d'outils 21
Chapitre 3 Fenêtre de commande
Chapitre 4 DesignCenter
Chapitre 5
Chapitre 6 Périphériques de pointage 89
Personnalisation de l'environnement
de dessin 79
61
51
19
Page 38

20
Page 39

Menus, barres d'outils
et palettes d'outils
2
AutoCAD propose des menus, des menus contextuels,
des barres d'outils et des palettes d'outils permettant
d'accéder aux commandes, aux paramètres et aux
modes les plus utilisés. Les barres d'outils Standard,
Propriétés des objets, Dessin et Modification sont
affichées par défaut. Les menus contextuels
proposent des commandes relatives à l'activité
courante. Les palettes d'outils permettent d'organiser
et de placer des blocs et des hachures.
Contenu
■ Palettes d'outils
■ Barres d'outils
■ Barre de menus
■ Menus contextuels
■ Menu Accrochage aux objets
21
Page 40

Palettes d'outils
Les palettes d'outils sont des zones à onglets dans la fenêtre Palettes d'outils,
qui permettent d'organiser, de partager et de placer des blocs et des hachures.
Les palettes d'outils peuvent également contenir des outils personnalisés
créés par d'autres développeurs.
Création et utilisation d'outils à partir d'objets ou d'images
Les palettes d'outils sont des fenêtres à onglets à l'intérieur de la fenêtre
Palettes d'outils. Les éléments que vous ajoutez à une palette d'outils sont
appelés outils. Vous pouvez créer un outil en faisant glisser l'un après l'autre
l'un des éléments suivants sur votre palette d'outils :
■ Objets géométriques tels que des lignes, des cercles ou des polylignes
■ Cotes
■ Blocs
■ Hachures
■ Remplissages avec gradient
■ Images raster
■ xréf (référence externe)
Vous pouvez alors utiliser le nouvel outil pour créer des objets dans votre
dessin dont les propriétés seront identiques à celles de l'objet que vous avez
déplacé vers la palette d'outils. Par exemple, si vous faites glisser un cercle
rouge d'une épaisseur de ligne de 05 mm de votre dessin vers votre palette
d'outils, le nouvel outil permet de créer un cercle rouge d'une épaisseur de
ligne de 05 mm. Si vous faites glisser un bloc ou une xref vers une palette
d'outils, le nouvel outil insère le bloc ou la xref dans votre dessin sans
modifier leurs propriétés.
Lorsque vous faites glisser un objet géométrique ou une cote vers une palette
d'outils, le nouvel outil est créé automatiquement avec une icône déroulante
appropriée. Par exemple, les icônes déroulantes des outils de cotation
proposent une sélection de styles de cote. Cliquez sur la flèche à droite
de l'icône de l'outil dans la palette pour afficher l'icône déroulante. Lorsque
vous vous servez d'un outil d'une icône déroulante, l'objet du dessin a les
mêmes propriétés que l'outil d'origine de la palette.
22 | Chapitre 2 Menus, barres d'outils et palettes d'outils
Page 41

Pour les outils de bloc et de xréf, vous pouvez décider de répondre à une
invite sur la ligne de commande de saisie d'un angle de rotation (à partir
de 0), lorsque vous sélectionnez et placez le bloc ou la xréf. Lorsque vous
sélectionnez cette option, l'angle spécifié sous Rotation dans la boîte de
dialogue Propriétés de l'outil est ignoré. L'invite pour un angle de rotation
n'apparaît pas si vous faites glisser le bloc ou la xréf, ou si vous entrez
rotation sur la ligne de commande d'insertion initiale.
Si vous faites glisser des blocs à partir d'une palette d'outils, il est souvent
nécessaire de les faire pivoter ou de les mettre à l'échelle après les avoir placés.
Vous pouvez utiliser des modes d'accrochage aux objets lorsque vous faites
glisser des blocs à partir d'une palette d'outils. Cependant, l'accrochage à la
grille est supprimé lors de cette opération. Vous pouvez attribuer un facteur
d'échelle auxiliaire à un bloc ou à un outil de hachures pour remplacer le
paramètre d'échelle standard lorsque l'outil est utilisé. (un facteur d'échelle
auxiliaire permet de multiplier le paramètre d'échelle en cours par l'échelle
du tracé ou l'échelle des cotes).
Mise à l'échelle automatique des blocs
Lorsque vous faites glisser un bloc d'une palette d'outils vers un dessin,
il est mis à l'échelle automatiquement en fonction du rapport des unités
défini dans le bloc et dans le dessin courant. Par exemple, si le dessin utilise
les mètres comme unités et qu'un bloc est défini en centimètres, le rapport
des unités est 1 m/100 cm. Lorsque vous faites glisser le bloc dans le dessin,
il est inséré avec une échelle de 1/100.
Remarque Dans l'onglet Préférences utilisateur de la boîte de dialogue
Options, les paramètres Unités du contenu source et Unités du dessin cible
sont utilisés lorsque l'option Echelle de glisser et déposer est définie sur Sans
unité soit dans le bloc source soit dans le dessin cible.
Voir aussi
“Contrôle des propriétés des outils”, page 31
“Personnalisation des palettes d'outils”, page 35
“Ajout d'un contenu avec DesignCenter”, page 68
Pour afficher la fenêtre Palettes d'outils
■ Dans le menu Outils, choisissez Fenêtre des palettes d'outils.
Vous pouvez également appuyer sur les touches
CTRL+3.
Barre d'outils Standard
Ligne de commande PALETTEOUTILS
Palettes d'outils | 23
Page 42

Pour créer un outil à partir d'un objet dans le dessin courant
1 Dans le dessin courant, sélectionnez un objet tel qu'une cote, un bloc,
une hachure, un remplissage avec gradient, une image raster, une xréf
ou un objet géométrique.
2 Faites glisser l'objet vers une palette d'outils puis, sans relâcher le bouton
de la souris, déplacez le curseur vers l'endroit de la palette d'outils où vous
souhaitez placer l'outil.
La ligne noire indique l'emplacement de l'outil.
3 Relâchez le bouton de la souris.
Barre d'outils Standard
Ligne de commande
PALETTEOUTILS
Pour utiliser un outil créé à partir d'un objet géométrique
1 Dans une palette d'outils, cliquez sur l'outil d'objet géométrique que
vous souhaitez utiliser.
2 Utilisez l'outil comme si vous aviez sélectionné l'option correspondante
dans le menu Dessin ou le bouton correspondant dans la barre d'outils
Dessin, en suivant les invites de la ligne de commande.
L'objet géométrique créé aura les mêmes propriétés que l'outil sélectionné
dans la palette d'outils.
Barre d'outils Standard
Ligne de commande
PALETTEOUTILS
Pour utiliser un outil créé à partir d'une cote
1 Dans une palette d'outils, cliquez sur l'outil de cotation que vous
souhaitez utiliser.
2 Utilisez l'outil comme si vous aviez sélectionné l'option correspondante
dans le menu Cotation ou le bouton correspondant dans la barre d'outils
Cotation, en suivant les invites de la ligne de commande.
La cote créée aura la même cote et les mêmes propriétés que
l'outil sélectionné dans la palette d'outils.
Barre d'outils Standard
Ligne de commande
PALETTEOUTILS
24 | Chapitre 2 Menus, barres d'outils et palettes d'outils
Page 43

Pour utiliser un outil dans l'icône déroulante d'un outil
1 Dans une palette d'outils, cliquez sur la flèche située à droite de
l'outil de cotation ou d'objet géométrique que vous souhaitez utiliser.
2 Dans l'icône déroulante, sélectionnez un outil.
3 Utilisez l'outil comme si vous aviez sélectionné l'option correspondante
dans un menu ou le bouton correspondant dans une barre d'outils,
en suivant les invites de la ligne de commande.
L'objet créé aura les mêmes propriétés que l'outil dont vous avez
sélectionné l'icône dans l'icône déroulante d'un outil.
Barre d'outils Standard
Ligne de commande
Pour ajouter ou supprimer l'icône déroulante d'un outil
1 Dans une palette d'outils, cliquez avec le bouton droit de la souris sur
l'outil d'objet géométrique ou de cotation auquel vous souhaitez ajouter
ou supprimer l'icône déroulante.
2 Dans le menu contextuel, choisissez Propriétés.
3 Dans la boîte de dialogue Propriétés de l'outil, sous Commande,
cliquez sur Utiliser une icône déroulante.
4 Dans la liste déroulante, sélectionnez Oui si vous souhaitez ajouter
une icône déroulante ou Non si vous souhaitez en supprimer une.
5 Cliquez sur OK.
PALETTEOUTILS
REMARQUE Si vous supprimez l'icône déroulante d'un outil, puis la
rajoutez, l'image, le nom et la description (l'info-bulle) qui apparaissent dans
la palette pour chaque outil de l'icône déroulante ne seront pas précis. Pour
corriger ce problème, vous devez redéfinir l'image, le nom et la description
par défaut. Voir “Pour redéfinir l'image, le nom et la description par défaut
d'un outil de l'icône déroulante”, page 35.
Barre d'outils Standard
Ligne de commande
PALETTEOUTILS
Palettes d'outils | 25
Page 44

Pour personnaliser l'icône déroulante d'un outil
1 Dans une palette d'outils, cliquez avec le bouton droit de la souris
sur l'outil d'objet géométrique ou de cotation dont vous souhaitez
personnaliser l'icône déroulante.
2 Dans le menu contextuel, choisissez Propriétés.
3 Dans la boîte de dialogue Propriétés de l'outil, sous Commande,
cliquez sur Options des icônes déroulantes, puis sur le bouton [...].
4 Dans la boîte de dialogue Options d'icône déroulante, sélectionnez
les outils que vous souhaitez voir apparaître sur l'icône déroulante,
puis cliquez sur OK. (Vous devez sélectionner au moins un outil.)
5 Dans la boîte de dialogue Propriétés de l'outil, cliquez sur OK.
Barre d'outils Standard
Ligne de commande
PALETTEOUTILS
Pour utiliser un outil créé à partir d'une hachure
1 Dans une palette d'outils, cliquez sur une zone hachurée et faites-la
glisser vers un objet du dessin.
2 Relâchez le bouton de la souris afin d'appliquer la hachure à l'objet.
La hachure créée aura le même style et les mêmes propriétés que l'outil
sélectionné dans la palette d'outils.
Barre d'outils Standard
Ligne de commande
PALETTEOUTILS
Pour utiliser un outil créé à partir d'un remplissage avec gradient
1 Dans une palette d'outils, cliquez sur un remplissage avec gradient
et faites-le glisser vers un objet du dessin.
2 Relâchez le bouton de la souris afin d'appliquer le remplissage
avec gradient à l'objet.
Le remplissage avec gradient créé aura le même style et les
mêmes propriétés que l'outil sélectionné dans la palette d'outils.
Barre d'outils Standard
Ligne de commande
PALETTEOUTILS
26 | Chapitre 2 Menus, barres d'outils et palettes d'outils
Page 45

Pour utiliser un outil créé à partir d'un bloc, d'une xréf ou d'une image raster
1 Dans une palette d'outils, cliquez sur le bloc, la xréf ou l'image raster
que vous souhaitez insérer dans le dessin.
2 Faites glisser le bloc, la xréf ou l'image raster à l'emplacement approprié
dans le dessin.
3 Relâchez le bouton de la souris pour insérer le bloc, la xréf ou l'image raster.
Le bloc, la xréf ou l'image raster inséré(e) aura les mêmes propriétés que
l'outil sélectionné dans la palette d'outils.
Barre d'outils Standard
Ligne de commande
En vue d'afficher une invite pour un angle de rotation lorsque vous placez
un bloc ou une xréf à partir d'une palette d'outils
1 Dans une palette d'outils, cliquez sur un outil de bloc ou de xréf avec
le bouton droit de la souris.
2 Dans le menu contextuel, choisissez Propriétés.
3 Dans la boîte de dialogue Propriétés de l'outil, sous Insérer,
choisissez Inviter à saisir une rotation.
4 Dans la liste déroulante, sélectionnez Oui.
5 Cliquez sur OK.
PALETTEOUTILS
REMARQUE Lorsque vous sélectionnez cette option, l'angle spécifié dans
le champ Rotation de la boîte de dialogue Propriétés de l'outil est ignoré.
L'invite pour un angle de rotation n'apparaît pas si vous faites glisser le
bloc ou la xréf, ou si vous entrez rotation dans l'invite de commande
d'insertion initiale.
Barre d'outils Standard
Ligne de commande
PALETTEOUTILS
Palettes d'outils | 27
Page 46
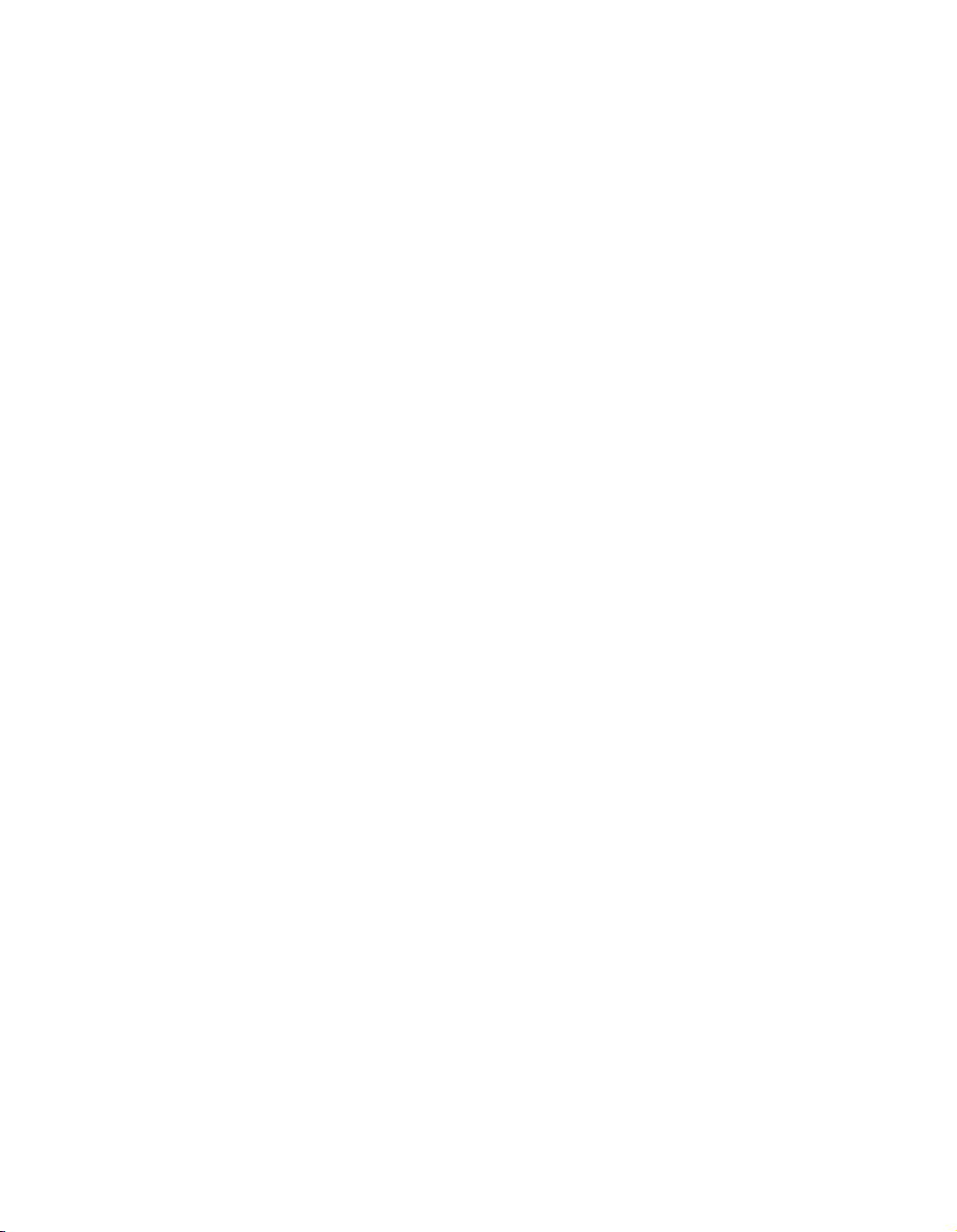
Création et utilisation des outils de commande
A l'aide de la boîte de dialogue Personnaliser, vous pouvez ajouter des
commandes fréquemment utilisées à une palette d'outils comme vous
le feriez pour les ajouter à une barre d'outils.
Une fois que vous avez ajouté une commande à une palette d'outils,
vous pouvez cliquer sur l'outil pour exécuter la commande. Par exemple,
si vous cliquez sur un outil Enregistrer dans une palette d'outils, vous
enregistrez un dessin de la même façon qu'en cliquant sur le bouton
Enregistrer de la barre d'outils Standard.
Vous pouvez également créer un outil qui exécute une chaîne de
commandes ou des commandes personnalisées, comme une routine
AutoLISP
Pour créer un outil de commande
1 Cliquez avec le bouton droit de la souris sur la barre de titre d'une
2 Dans la boîte de dialogue Personnaliser, dans l'onglet Commandes,
3 Relâchez le bouton de la souris.
4 Cliquez sur Fermer.
®
, une macro ou une application VBA, ou encore un script.
palette d'outils, puis choisissez Personnaliser dans le menu contextuel.
sous Commandes, faites glisser une commande vers la palette d'outils
puis, sans relâcher le bouton de la souris, déplacez le curseur vers
l'endroit de la palette d'outils où vous souhaitez placer l'outil.
La ligne noire indique l'emplacement de l'outil.
Ligne de commande
Pour créer un outil de commande qui exécute une chaîne de commandes
ou des commandes personnalisées, comme une routine AutoLISP, une
macro ou une application VBA, ou encore un script (avancé)
1 Cliquez avec le bouton droit de la souris sur la barre de titre d'une
palette d'outils, puis choisissez Personnaliser dans le menu contextuel.
2 Dans la boîte de dialogue Personnaliser, dans l'onglet Commandes,
sous Commandes, faites glisser une commande vers la palette d'outils
puis, sans relâcher le bouton de la souris, déplacez le curseur vers
l'endroit de la palette d'outils où vous souhaitez placer l'outil.
La ligne noire indique l'emplacement de l'outil.
3 Relâchez le bouton de la souris.
4 Dans la palette d'outils, cliquez avec le bouton droit de la souris sur l'outil,
puis choisissez Propriétés dans le menu contextuel.
PERSONNALISER
28 | Chapitre 2 Menus, barres d'outils et palettes d'outils
Page 47

5 Dans la boîte de dialogue Propriétés de l'outil, remplacez le nom et la
description de la chaîne, de la routine AutoLISP ou du script par un nom
et une description appropriés.
6 Dans la zone Commande de la boîte de dialogue Chaîne de commandes,
entrez une chaîne de commandes ou des commandes personnalisées
(une routine AutoLISP, une macro ou une application VBA, ou encore
un script, par exemple).
7 Cliquez sur OK.
Ligne de commande
Pour utiliser un outil de commande
1 Dans une palette d'outils, cliquez sur l'outil de commande que vous
souhaitez utiliser.
2 Répondez aux invites qui s'affichent sur la ligne de commande.
PERSONNALISER
Modification des paramètres de palette d'outils
Les options et les paramètres des palettes d'outils sont accessibles à partir
des menus contextuels qui s'affichent lorsque vous cliquez à l'aide du bouton
droit de la souris dans les différentes zones de la fenêtre Palettes d'outils.
Ces paramètres comprennent :
■ Masquer automatiquement.Vous pouvez afficher ou masquer
automatiquement la fenêtre Palettes d'outils (masquage et affichage
automatique) en plaçant le curseur sur sa barre de titre.
Palettes d'outils | 29
Page 48

■ Transparence. Vous pouvez rendre la fenêtre Palettes d'outils
transparente pour visualiser les objets qui se trouvent au-dessous.
■ Vues. Vous pouvez modifier le style d'affichage et la taille des icônes
d'une palette d'outils.
Vous pouvez ancrer la fenêtre Palettes d'outils sur le bord droit ou gauche
de la fenêtre de l'application. Appuyez sur la touche
l'ancrage lorsque vous déplacez la fenêtre Palettes d'outils.
Les paramètres de la palette d'outils sont enregistrés avec votre profil AutoCAD.
Pour activer ou désactiver le masquage et l'affichage automatiques
de la fenêtre Palettes d'outils
■ Cliquez sur le bouton Masquer automatiquement situé
en bas de la barre de titre de la fenêtre Palettes d'outils.
Le masquage et l'affichage automatiques sont activés.
Le masquage et l'affichage automatiques sont désactivés.
Remarque Le masquage et l'affichage automatiques sont disponibles
uniquement lorsque la fenêtre Palettes d'outils n'est pas ancrée.
30 | Chapitre 2 Menus, barres d'outils et palettes d'outils
CTRL pour éviter
Page 49

Pour modifier la transparence de la fenêtre Palettes d'outils
1 Cliquez avec le bouton droit de la souris sur la barre de titre de la fenêtre
Palettes d'outils, puis cliquez sur Transparence dans le menu contextuel.
2 Dans la boîte de dialogue Transparence, ajustez le niveau de transparence
de la fenêtre Palettes d'outils. Cliquez sur OK.
REMARQUE La fonction Transparence est disponible uniquement lorsque
la fenêtre Palettes d'outils n'est pas ancrée.
Pour modifier le style d'affichage des icônes dans la fenêtre Palettes d'outils
1 Cliquez avec le bouton droit de la souris sur une zone vide de la
fenêtre Palettes d'outils, puis cliquez sur Options d'affichage dans
le menu contextuel.
2 Dans la boîte de dialogue Options d'affichage, cliquez sur l'option
d'affichage d'icône que vous souhaitez définir. Vous pouvez également
modifier la taille des icônes.
3 Sélectionnez Palette d'outils courante ou Toutes les Palettes d'outils
dans la liste située sous Appliquer à.
4 Cliquez sur OK.
Contrôle des propriétés des outils
Une fois qu'un outil se trouve sur une palette, vous pouvez modifier ses
propriétés. Par exemple, vous pouvez modifier l'échelle d'insertion d'un
bloc ou l'angle d'un motif de hachures.
Palettes d'outils | 31
Page 50

Pour modifier les propriétés d'un outil, cliquez à l'aide du bouton droit
de la souris sur l'outil puis sur Propriétés dans le menu contextuel afin
d'afficher la boîte de dialogue Propriétés de l'outil. La boîte de dialogue
Propriétés de l'outil propose les deux catégorie de propriétés suivantes :
■ Propriétés d'insertion ou de motif. Contrôlent les propriétés propres
à un objet telles que l'échelle, la rotation et l'angle.
■ Propriétés générales. Ignorent les paramètres de propriété du dessin
courant tels que le calque, la couleur et le type de ligne.
Vous pouvez développer et réduire les catégories de propriété en cliquant
sur les flèches.
Mise à jour de l'icône d'un outil
Dans une palette d'outils, l'icône d'un bloc, d'une xréf ou d'une image
raster n'est pas automatiquement mise à jour si sa définition change.
Si vous modifiez la définition d'un bloc, d'une xref ou d'une image
raster, vous pouvez manuellement mettre à jour son icône. Dans la
boîte de dialogue Propriétés de l'outil, modifiez l'entrée dans la zone
Fichier source puis revenez à la première entrée. Cette opération force
la mise à jour de l'icône pour cet outil.
Vous pouvez également supprimer l'outil et le remplacer en utilisant
DesignCenter
™
.
32 | Chapitre 2 Menus, barres d'outils et palettes d'outils
Page 51

Définition de propriétés propres à un outil
Dans certains cas, vous pouvez affecter des propriétés propres à un outil.
Par exemple, vous pouvez placer automatiquement une hachure sur
un calque prédéfini, indépendamment du paramètre de calque courant.
Cette fonction vous permet de gagner du temps et de réduire les risques
d'erreur en définissant automatiquement des propriétés lorsque vous
créez certains objets.
La boîte de dialogue Propriétés de l'outil contient des zones pour chaque
propriété possible que vous définissez.
Le remplacement des propriétés de calque a une incidence sur la couleur, le type
de ligne, l'épaisseur de ligne, le style de tracé et le tracé. Le remplacement des
propriétés de calque est résolu de la façon suivante :
■ Si un calque fait défaut sur le dessin, il est créé automatiquement.
■ Si un calque auquel vous souhaitez ajouter un contenu est désactivé
ou gelé, il est provisoirement activé ou libéré.
Pour afficher les propriétés d'un outil sur une palette d'outils
1 Dans une palette d'outils, cliquez avec le bouton droit de la souris
sur un outil, puis cliquez sur Propriétés dans le menu contextuel.
2 Dans la boîte de dialogue Propriétés de l'outil, utilisez la barre
de défilement pour afficher toutes les propriétés de l'outil.
Vous pouvez redimensionner la boîte de dialogue Propriétés de l'outil en
faisant glisser un bord, ou développer et réduire les catégories de propriété
en cliquant sur les flèches doubles.
3 Cliquez sur OK.
Pour modifier la propriété d'un outil d'une palette d'outils
1 Dans une palette d'outils, cliquez avec le bouton droit de la souris
sur un outil, puis cliquez sur Propriétés dans le menu contextuel.
2 Dans la boîte de dialogue Propriétés de l'outil, cliquez sur une propriété
de la liste et indiquez la nouvelle valeur ou le nouveau paramètre.
■ Les propriétés répertoriées sous la catégorie d'insertion ou de motif
contrôlent les propriétés propres à un objet telles que l'échelle,
la rotation et l'angle.
■ Les propriétés répertoriées sous la catégorie d'ordre général
remplacent les paramètres de propriété du dessin courant tels
que le calque, la couleur et le type de ligne.
Palettes d'outils | 33
Page 52

■ Le facteur d'échelle auxiliaire d'un bloc ou d'un outil de hachures
remplace le paramètre d'échelle standard lorsque l'outil est utilisé.
(un facteur d'échelle auxiliaire permet de multiplier le paramètre
d'échelle en cours par l'échelle du tracé ou l'échelle des cotes).
Vous pouvez redimensionner la boîte de dialogue Propriétés de l'outil en
faisant glisser un bord, ou développer et réduire les catégories de propriété
en cliquant sur les flèches.
3 Cliquez sur OK.
REMARQUE Si vous attribuez une image, un nom et une description
à un outil ayant une icône déroulante, une image, un nom et une description
s'affichent dans la palette pour chaque outil de l'icône déroulante. Pour
redéfinir l'image, le nom et la description par défaut d'un l'outil de l'icône
déroulante, laissez les zones correspondantes vides dans la boîte de dialogue
Propriétés de l'outil.
Barre d'outils Standard
Ligne de commande PALETTEOUTILS
Pour modifier l'image d'un outil d'une palette d'outils
1 Dans une palette d'outils, cliquez avec le bouton droit de la souris
sur un outil, puis cliquez sur Propriétés dans le menu contextuel.
2 Dans la boîte de dialogue Propriétés de l'outil, cliquez avec le bouton
droit de la souris sur la zone Image, puis choisissez Spécifier une image.
REMARQUE Dans AutoCAD, cette option n'est disponible que
pour les outils d'objet géométrique, de cotation et de commande.
3 Dans la boîte de dialogue Sélectionner un fichier image,
recherchez le fichier image que vous souhaitez utiliser.
4 Cliquez sur Ouvrir pour insérer la nouvelle image.
5 Dans la boîte de dialogue Propriétés de l'outil, cliquez sur OK.
REMARQUE Si vous attribuez une image à un outil ayant une icône
déroulante, une image s'affiche dans la palette pour chaque outil de l'icône
déroulante. Pour redéfinir l'image par défaut d'un outil de l'icône déroulante,
voir “Pour redéfinir l'image, le nom et la description par défaut d'un outil
de l'icône déroulante”, page 35.
34 | Chapitre 2 Menus, barres d'outils et palettes d'outils
Page 53

Barre d'outils Standard
Ligne de commande PALETTEOUTILS
Pour redéfinir l'image, le nom et la description par défaut d'un outil
de l'icône déroulante
1 Dans une palette d'outils, cliquez avec le bouton droit de la souris
sur un outil, puis cliquez sur Propriétés dans le menu contextuel.
2 Dans la boîte de dialogue Propriétés de l'outil, cliquez avec le bouton
droit de la souris sur la zone située sous l'option Image, puis choisissez
Supprimer l'image.
3 Supprimez le texte du champ Nom.
4 Supprimez le texte du champ Description.
5 Cliquez sur OK.
REMARQUE Si vous laissez les champs Image, Nom et Description vides
dans la boîte de dialogue Propriétés de l'outil, l'image, le nom et la description
de l'outil de l'icône déroulante seront redéfinis par défaut.
Barre d'outils Standard
Ligne de commande
PALETTEOUTILS
Personnalisation des palettes d'outils
Vous pouvez créer de nouvelles palettes d'outils en utilisant le bouton
Propriétés situé sur la barre de titre de la fenêtre Palettes d'outils. Ajoutez
des outils à une palette d'outils à l'aide des méthodes suivantes :
■ Faites glisser l'un des éléments suivants vers la palette d'outils : objets
géométriques tels que les lignes, les cercles et les polylignes ; les cotes ;
les hachures ; les remplissages avec gradient ; les blocs ; les xrefs ; les
images raster.
■ Faites glisser des dessins, des blocs et des hachures de DesignCenter
à la palette d'outils. Les dessins que vous ajoutez à une palette d'outils
sont insérés en tant que blocs lorsque vous les faites glisser vers le dessin.
■ A l'aide de la boîte de dialogue Personnaliser, faites glisser des commandes
vers une palette d'outils comme si vous les ajoutiez à une barre d'outils.
Palettes d'outils | 35
Page 54

■ Utilisez les fonctions Couper, Copier et Coller pour déplacer ou copier
des outils d'une palette d'outils à une autre.
■ Vous pouvez créer un onglet de palette d'outils avec un contenu
préalablement déterminé en cliquant avec le bouton droit de la
souris sur un dossier, un fichier dessin ou un bloc dans l'arborescence
DesignCenter. Cliquez ensuite sur Créer une palette d'outils dans
le menu contextuel.
Remarque Si vous déplacez le fichier dessin source d'un bloc, d'une xréf
ou d'une image raster vers un autre dossier, vous devez modifier l'outil auquel
il fait référence en cliquant avec le bouton droit de la souris sur ce dernier et
en indiquant le nouveau dossier du fichier source dans la boîte de dialogue
Propriétés de l'outil.
36 | Chapitre 2 Menus, barres d'outils et palettes d'outils
Page 55

Une fois les outils placés sur une palette d'outils, vous pouvez les réorganiser
en les faisant glisser où bon vous semble.
Vous pouvez déplacer un onglet de palette d'outils vers le haut ou le bas
de la liste des onglets grâce au menu contextuel de la palette d'outils ou
à l'onglet Palettes d'outils de la boîte de dialogue Personnaliser. De même,
vous pouvez supprimer les palettes d'outils dont vous n'avez plus besoin.
Les palettes d'outils que vous supprimez sont perdues, à moins que vous
ne les enregistriez d'abord en les exportant dans un fichier. Vous pouvez
contrôler le chemin d'accès à vos palettes d'outils depuis l'onglet Fichiers
de la boîte de dialogue Options. Ce chemin peut indiquer un emplacement
partagé du réseau.
Remarque Si vous avez défini un fichier de palette d'outils avec un attribut
en lecture seule, une icône de verrou apparaît dans l'angle inférieur de la palette
d'outils. Ceci indique que les seules modifications que vous pouvez apporter
à la palette d'outils concernent les paramètres d'affichage et la réorganisation
de ses icônes.
Pour créer une palette d'outils à partir d'un dossier ou d'un dessin
1 Si DesignCenter n'est pas encore ouvert, cliquez sur DesignCenter
dans le menu Outils.
2 Dans l'arborescence DesignCenter ou dans la zone de contenu,
cliquez avec le bouton droit de la souris sur un dossier, un fichier
dessin ou un bloc.
3 Dans le menu contextuel, cliquez sur Créer une palette d'outils.
Une palette d'outils est créée. Elle contient tous les blocs et les
hachures du dossier ou du dessin sélectionné.
Barre d'outils Standard
Ligne de commande
ADCENTER
Palettes d'outils | 37
Page 56

Organisation des palettes d'outils
Vous pouvez organiser les palettes d'outils en groupes et désigner le groupe qui
doit s'afficher. Par exemple, si plusieurs palettes d'outils contiennent des motifs
de hachures, vous pouvez créer un groupe nommé Motifs de hachures.
Vous pouvez alors ajouter toutes les palettes d'outils qui contiennent des motifs
de hachures au groupe Motifs de hachures. Lorsque vous définissez ce groupe
comme étant le groupe actif, seules les palettes d'outils qu'il contient s'affichent.
Pour créer un groupe de palettes d'outils
1 Cliquez avec le bouton droit de la souris sur la barre de titre d'une
palette d'outils, puis choisissez Personnaliser dans le menu contextuel.
2 Dans l'onglet Palettes d'outils de la boîte de dialogue Personnaliser,
cliquez avec le bouton droit de la souris dans le champ Groupes de
palettes, puis choisissez Nouveau groupe dans le menu contextuel.
Si aucun groupe ne figure dans le champ Groupes de palettes, vous
pouvez en créer un en faisant glisser une palette d'outils du champ
Palettes d'outils vers le champ Groupes de palettes.
3 Entrez le nom du groupe de palettes d'outils.
4 Cliquez sur Fermer.
Ligne de commande
Pour ajouter une palette d'outils à un groupe de palettes d'outils
1 Cliquez avec le bouton droit de la souris sur la barre de titre d'une
palette d'outils, puis choisissez Personnaliser dans le menu contextuel.
2 Dans l'onglet Palettes d'outils de la boîte de dialogue Personnaliser, faites
glisser une palette d'outils du champ Palettes d'outils vers un groupe situé
dans le champ Groupes de palettes.
3 Cliquez sur Fermer.
Ligne de commande
Pour supprimer une palette d'outils d'un groupe de palettes d'outils
1 Cliquez avec le bouton droit de la souris sur la barre de titre d'une
palette d'outils, puis choisissez Personnaliser dans le menu contextuel.
2 Dans l'onglet Palettes d'outils de la boîte de dialogue Personnaliser,
sous Groupes de palettes, cliquez avec le bouton droit de la souris
sur le nom de la palette à supprimer, puis choisissez Supprimer
dans le menu contextuel.
PERSONNALISER
PERSONNALISER
38 | Chapitre 2 Menus, barres d'outils et palettes d'outils
Page 57

Vous pouvez également faire glisser la palette d'outils dans
le champ Palettes d'outils pour le supprimer d'un groupe.
3 Cliquez sur Fermer.
Ligne de commande
Pour afficher un groupe de palettes d'outils
1 Cliquez avec le bouton droit de la souris sur la barre de titre
d'une palette d'outils.
2 Dans le menu contextuel, choisissez le nom du groupe de palettes
d'outils à afficher.
Vous pouvez également désigner le groupe à afficher par le biais
de la boîte de dialogue Personnaliser. Dans l'onglet Palettes d'outils,
sous Groupes de palettes, cliquez avec le bouton droit de la souris sur le
groupe que vous souhaitez afficher, puis choisissez Définir comme actif
dans le menu contextuel.
Ligne de commande
Pour supprimer un groupe de palettes d'outils
1 Cliquez avec le bouton droit de la souris sur la barre de titre d'une
palette d'outils, puis choisissez Personnaliser dans le menu contextuel.
2 Dans l'onglet Palettes d'outils de la boîte de dialogue Personnaliser,
sous Groupes de palettes, cliquez avec le bouton droit de la souris
sur le groupe de palettes à supprimer, puis choisissez Supprimer
dans le menu contextuel.
PERSONNALISER
PERSONNALISER
REMARQUE Vous ne pouvez pas supprimer un groupe de palettes d'outils
s'il est défini comme groupe actif. Pour supprimer un groupe actif, vous devez
d'abord définir un autre groupe comme étant actif.
3 Cliquez sur Fermer.
Ligne de commande PERSONNALISER
Pour supprimer tous les groupes de palettes d'outils
1 Cliquez avec le bouton droit de la souris sur la barre de titre d'une palette
d'outils, puis choisissez Toutes les palettes dans le menu contextuel.
REMARQUE Vous devez afficher toutes les palettes d'outils de sorte
qu'aucun groupe de palettes d'outils ne soit défini comme étant actif.
Palettes d'outils | 39
Page 58

2 Cliquez avec le bouton droit de la souris sur la barre de titre d'une palette
d'outils, puis choisissez Personnaliser dans le menu contextuel.
3 Dans l'onglet Palettes d'outils de la boîte de dialogue Personnaliser,
sous Groupes de palettes, cliquez avec le bouton droit de la souris
sur un groupe, puis choisissez Supprimer.
4 Répétez l'étape 3 jusqu'à ce que tous les groupes de palettes d'outils
soient supprimés.
5 Lorsque vous avez terminé, cliquez pour fermer.
Ligne de commande
Pour renommer un groupe de palettes d'outils
1 Cliquez avec le bouton droit de la souris sur la barre de titre d'une
palette d'outils, puis choisissez Personnaliser dans le menu contextuel.
2 Dans l'onglet Palettes d'outils de la boîte de dialogue Personnaliser,
sous Groupes de palettes, cliquez avec le bouton droit de la souris
sur le groupe de palettes à renommer, puis choisissez Renommer
dans le menu contextuel.
3 Entrez le nouveau nom du groupe de palettes d'outils.
4 Cliquez sur Fermer.
Ligne de commande
Pour réorganiser les groupes de palettes d'outils
1 Cliquez avec le bouton droit de la souris sur la barre de titre d'une
palette d'outils, puis choisissez Personnaliser dans le menu contextuel.
2 Dans l'onglet Palettes d'outils de la boîte de dialogue Personnaliser,
sous Groupes de palettes, sélectionnez un groupe de palettes d'outils
et déplacez-le.
Tout autre groupe de palettes d'outils contenu dans le groupe que vous
avez déplacé sera également déplacé.
3 Cliquez sur Fermer.
PERSONNALISER
PERSONNALISER
REMARQUE Vous ne pouvez pas déplacer un groupe de palettes d'outils
dans un groupe qu'il contient.
Ligne de commande PERSONNALISER
40 | Chapitre 2 Menus, barres d'outils et palettes d'outils
Page 59

Pour créer un groupe de palettes d'outils dans un autre groupe
1 Cliquez avec le bouton droit de la souris sur la barre de titre d'une
palette d'outils, puis choisissez Personnaliser dans le menu contextuel.
2 Dans l'onglet Palettes d'outils de la boîte de dialogue Personnaliser, sous
Groupes de palettes, cliquez avec le bouton droit de la souris sur le groupe
de palettes d'outils auquel vous souhaitez ajouter le nouveau groupe, puis
choisissez Nouveau groupe.
3 Entrez le nom du nouveau groupe de palettes d'outils.
4 Cliquez sur Fermer.
Ligne de commande
PERSONNALISER
Pour copier et coller une palette d'outils d'un groupe à un autre
1 Cliquez avec le bouton droit de la souris sur la barre de titre d'une
palette d'outils, puis choisissez Personnaliser dans le menu contextuel.
2 Dans l'onglet Palettes d'outils de la boîte de dialogue Personnaliser,
sous Groupes de palettes, sélectionnez la palette d'outils à copier.
3 Maintenez la touche Ctrl enfoncée pendant que vous déplacez la
palette sélectionnée vers un autre groupe.
Lorsque vous relâchez le bouton de la souris, une copie de la palette
d'outils apparaît au nouvel emplacement.
4 Cliquez sur Fermer.
Ligne de commande
PERSONNALISER
Pour changer l'ordre des palettes d'outils affichées dans un groupe
1 Cliquez avec le bouton droit de la souris sur la barre de titre d'une
palette d'outils, puis choisissez Personnaliser dans le menu contextuel.
2 Dans l'onglet Palettes d'outils de la boîte de dialogue Personnaliser,
sous Groupes de palettes, faites glisser une palette d'outils vers son
nouvel emplacement dans le groupe de palette d'outils.
3 Cliquez sur Fermer.
Ligne de commande
PERSONNALISER
Palettes d'outils | 41
Page 60

Pour changer l'ordre des palettes d'outils lorsqu'elles sont toutes affichées
1 Cliquez avec le bouton droit de la souris sur la barre de titre d'une
palette d'outils, puis choisissez Personnaliser dans le menu contextuel.
2 Dans l'onglet Palettes d'outils de la boîte de dialogue Personnaliser,
sous Palettes d'outils, faites glisser une palette d'outils vers
l'emplacement voulu.
Lorsque toutes les palettes d'outils sont affichées, elles apparaissent
dans le même ordre que dans la liste.
3 Cliquez sur Fermer.
Ligne de commande
PERSONNALISER
Pour afficher toutes les palettes d'outils
■ Cliquez avec le bouton droit de la souris sur la barre de titre d'une palette
d'outils, puis choisissez Toutes les palettes dans le menu contextuel.
Enregistrement et partage de palettes d'outils
Vous pouvez enregistrer et partager une palette d'outils en l'exportant ou en
l'important en tant que fichier de palette d'outils. Vous importez et exportez
une palette d'outils à partir de l'onglet Palettes d'outils de la boîte de dialogue
Personnaliser. Les fichiers de palette d'outils possèdent l'extension .xtp.
Le chemin par défaut des fichiers de palette d'outils est défini dans l'onglet
Fichiers de la boîte de dialogue Options, sous Emplacement des fichiers
de palettes d'outils.
Les groupes de palettes d'outils sont enregistrés dans les profils.
Si vous avez envoyé des palettes d'outils à une personne qui utilise
AutoCAD LT, notez que certains outils créés dans AutoCAD ne se comportent
pas de la même manière ou fonctionnent dans AutoCAD LT. Veuillez noter
les restrictions suivantes :
■ La propriété de couleur des outils qui utilisent une couleur différente
de celle de l'index des couleurs AutoCAD Color Index (ACI) converti
en DuCalque dans AutoCAD LT.
■ Les outils de remplissage avec gradient deviennent des outils de hachures
dans AutoCAD LT.
■ Les outils d'image raster ne fonctionnent pas dans AutoCAD LT.
42 | Chapitre 2 Menus, barres d'outils et palettes d'outils
Page 61

Remarque Si vous avez défini un fichier de palette d'outils avec un attribut
en lecture seule, une icône de verrou apparaît dans l'angle inférieur de la palette
d'outils. Ceci indique que les seules modifications que vous pouvez apporter
à la palette d'outils concernent les paramètres d'affichage et la réorganisation
de ses icônes.
Voir aussi
“Enregistrement et restauration de profils”, page 86
Barres d'outils
Les barres d'outils contiennent des boutons permettant de lancer des
commandes. Lorsque vous placez la souris ou le périphérique de pointage sur
un bouton de la barre d'outils, le nom de celui-ci s'affiche dans une info-bulle.
Les boutons ornés d'un petit triangle noir dans le coin inférieur droit sont des
barres d'outils d'icônes déroulantes qui affichent les commandes qui y sont
associées. En plaçant le curseur sur l'icône, maintenez le bouton gauche de la
souris enfoncé tant que la barre d'outils d'icônes déroulantes ne s'affiche pas.
La barre d'outils standard située au-dessus de la zone de dessin apparaît par
défaut à l'écran. Cette barre d'outils ressemble à celle qu'on trouve dans les
programmes de Microsoft
fréquemment utilisées comme PROPRIETES, PANORAMIQUE et ZOOM, ainsi
que les commandes Microsoft Office standard telles que Nouveau, Ouvrir
et Enregistrer.
®
Office. Elle contient les commandes AutoCAD
Affichage, masquage, ancrage et redimensionnement des barres d'outils
AutoCAD affiche à l'origine plusieurs barres d'outils :
■ Standard
■ Styles
■ Calques (barre d'outils)
■ Propriétés (barre d'outils)
■ Dessin
■ Modification (barre d'outils)
Vous pouvez afficher ou masquer ces barres d'outils et les barres d'outils
supplémentaires. Vous pouvez également créer vos propres barres d'outils.
Barres d'outils | 43
Page 62

Une barre d'outils peut être flottante ou ancrée. Une barre d'outils flottante
se trouve n'importe où dans la zone de dessin. Vous pouvez la faire glisser
vers un nouvel emplacement, la redimensionner ou l'ancrer. Une barre
d'outils ancrée se fixe sur n'importe quel côté de la zone de dessin. Vous
pouvez déplacer une barre d'outils ancrée en la faisant glisser vers un
nouvel emplacement.
Voir aussi
“Création de barres d'outils personnalisées” dans la Guide de personnalisation
Pour afficher une barre d'outils
1 Dans le menu Affichage, choisissez Barres d'outils.
2 Dans la boîte de dialogue Personnaliser, onglet Barres d'outils,
sélectionnez le nom de la barre que vous souhaitez afficher.
3 Cliquez sur Fermer.
Shortcut menu Vous pouvez également afficher une barre d'outils
en cliquant avec le bouton droit de la souris sur un outil et en sélectionnant
une barre d'outils dans le menu contextuel.
Ligne de commande PERSONNALISER
Pour ancrer une barre d'outils
1 Placez le curseur sur le nom de la barre d'outils ou sur une zone vide,
puis maintenez enfoncé le bouton du périphérique de pointage.
2 Faites glisser la barre d'outils vers une zone d'ancrage au-dessus,
en dessous ou sur les côtés de la zone de dessin.
3 Lorsque le contour de la barre d'outils s'affiche dans la zone d'ancrage,
relâchez le bouton.
Pour placer une barre d'outils dans une zone d'ancrage sans l'ancrer,
maintenez la touche
la barre d'outils.
CTRL enfoncée pendant que vous faites glisser
Pour libérer une barre d'outils de son ancrage
1 Placez le curseur sur la ligne double à l'extrémité de la barre d'outils
et maintenez enfoncé le bouton du périphérique de pointage.
2 Faites glisser la barre d'outils hors de la zone d'ancrage, puis relâchez
le bouton.
44 | Chapitre 2 Menus, barres d'outils et palettes d'outils
Page 63

Pour redimensionner une barre d'outils
1 Placez le curseur sur le cadre de la barre d'outils flottante jusqu'à
ce qu'il se change en une flèche double verticale ou horizontale.
2 Maintenez le bouton enfoncé et faites glisser le curseur pour
redimensionner la barre d'outils.
Pour fermer une barre d'outils
1 Si la barre d'outils est ancrée, libérez-la d'abord de son ancrage.
2 Cliquez sur le bouton Fermer sur le côté supérieur droit de la barre d'outils.
Barre de menus
Les menus sont disponibles dans la barre de menus située en haut de la zone
de dessin AutoCAD.
Le fichier de menu par défaut est acad.mnu. Vous pouvez indiquer un autre
menu (par exemple un menu personnalisé) dans l'onglet Fichiers de la boîte
de dialogue Options.
Voir aussi
“Création de menus déroulants et de menus contextuels” dans la
Guide de personnalisation
Pour utiliser un menu
Utilisez l'une des méthodes suivantes :
■ Sur la barre de menus, cliquez sur le nom d'un menu pour afficher
la liste des options qu'il contient. Dans le menu, cliquez sur une option
ou utilisez la touche
■ Appuyez sur ALT et sur la touche de la lettre soulignée dans le nom
du menu, puis appuyez sur la lettre soulignée dans le nom de l'option.
Par exemple, pour ouvrir un nouveau dessin, appuyez d'abord sur
pour ouvrir le menu Fichier, puis sur N pour Nouveau.
BAS pour faire défiler la liste, puis appuyez sur ENTREE.
Barre de menus | 45
ALT + F
Page 64

Menus contextuels
Les menus contextuels permettent d'accéder rapidement aux commandes
correspondant à l'activité en cours. Vous pouvez afficher différents menus
contextuels lorsque vous cliquez à l'aide du bouton droit de la souris dans
différentes zones de l'écran, tels.
■ Dans la zone de dessin avec un ou plusieurs objets sélectionnés
■ Dans la zone de dessin sans objet sélectionné
■ Dans la zone de dessin au cours d'une commande
■ Les fenêtres de commande et de texte
■ Dans des zones et sur des icônes dans DesignCenter
■ Dans des zones et sur du texte dans l'éditeur de texte multiligne
■ Sur une barre d'outils ou une palette d'outils
■ Sur les onglets Objet ou Présentation
■ Sur la barre d'état ou sur les boutons de la barre d'état
■ Dans certaines boîtes de dialogue
Les menus contextuels renferment habituellement plusieurs
options destinées à
■ Répéter la dernière commande entrée
■ Annuler la commande en cours
■ Couper et copier dans le Presse-papiers et coller le contenu
du Presse papiers.
■ Sélectionner une autre option de commande
■ Afficher une boîte de dialogue comme Options ou Personnaliser
■ Annuler la dernière commande entrée
Si vous avez entré du texte sur la ligne de commande, cliquez sur
le bouton droit de la souris pour exécuter automatiquement ce texte
comme une commande sans afficher le menu contextuel.
Vous pouvez personnaliser le comportement du bouton droit de la souris
pour qu'il réponde à une temporisation, de sorte qu'un clic rapide avec le
bouton droit corresponde à l'utilisation de la touche
plus long affiche un menu contextuel.
Vous pouvez personnaliser les menus contextuels en modifiant
le fichier acad.mnu.
Voir aussi
“Création de menus contextuels” dans la Guide de personnalisation
46 | Chapitre 2 Menus, barres d'outils et palettes d'outils
ENTREE, et qu'un clic
Page 65

Pour afficher un menu contextuel
1 Sur la ligne de commande, placez le curseur sur une zone, une fonction
ou une icône.
2 Cliquez dessus avec le bouton droit de la souris ou appuyez sur le bouton
équivalent du périphérique de pointage.
Le menu contextuel correspondant à l'emplacement du curseur apparaît.
Si au moins un objet est sélectionné lorsque vous cliquez avec le bouton
droit dans la zone de dessin, un menu contextuel d'édition s'affiche.
Vous pouvez aussi afficher un menu contextuel durant l'exécution
de la commande
PAN ou ZOOM.
Pour désactiver les menus contextuels dans la zone de dessin
1 Dans le menu Outils, choisissez Options.
2 Dans la boîte de dialogue Options, choisissez l'onglet Préférences utilisateur.
3 Sous Fonctions Windows standard, supprimez la coche pour l'option
Menus contextuels dans la zone de dessin.
4 Pour contrôler individuellement les menus Par défaut, Edition et
Commande, sélectionnez Menus contextuels dans la zone de dessin,
puis choisissez Personnalisation du bouton droit de la souris.
5 Dans la boîte de dialogue Personnalisation du bouton droit de la souris,
sous Mode par défaut ou Mode d'édition, choisissez l'une des options
suivantes pour déterminer l'action qui s'exécutera lorsque vous cliquerez
avec le bouton droit dans la zone de dessin (sans commande en cours
d'exécution à cet instant) :
■ Répéter la dernière commande. répète la dernière commande.
La sélection de cette option désactive les menus Par défaut et Edition.
Une pression sur le bouton droit de la souris produit le même résultat
qu'appuyer sur la touche
■ Menu contextuel. affiche le menu contextuel Par défaut ou Edition.
ENTREE.
6 Sous Mode de commande, choisissez l'une des options suivantes
pour déterminer l'action qui s'exécutera lorsque vous cliquerez avec
le bouton droit de la souris dans la zone de dessin pendant l'exécution
d'une commande :
■ Entrer. Désactive le menu contextuel Commande. Cliquer
avec le bouton droit produit le même résultat qu'appuyer sur
la touche
■ Menu contextuel : toujours activé. Affiche le menu
ENTREE.
contextuel Commande.
Menus contextuels | 47
Page 66

■ Menu contextuel : activé si options de commandes présentes.
Affiche le menu contextuel Commande uniquement lorsque des
options sont présentes sur la ligne de commande. Sur la ligne de
commande, les options apparaissent entre crochets. Si aucune option
n'est présente, cliquer avec le bouton droit produit le même résultat
qu'appuyer sur la touche
ENTREE.
Outre l'activation ou la désactivation des menus contextuels Par défaut,
Edition et Commande, vous pouvez également personnaliser les options
qui seront proposées par ces menus. Par exemple, vous pouvez ajouter au
menu contextuel Edition des options qui ne s'afficheront que lorsque vous
aurez sélectionné des cercles.
Pour activer la temporisation du bouton droit de la souris
1 Dans le menu Outils, cliquez sur Options.
2 Dans l'onglet Préférences utilisateur de la boîte de dialogue Options,
sous Fonctions Windows standard, cliquez sur Personnalisation du
bouton droit de la souris.
3 Dans la boîte de dialogue Personnalisation du bouton droit de la souris,
sélectionnez Activer le clic avec le bouton droit (différentes vitesses).
Vous pouvez spécifier la durée du clic le plus long. La valeur par défaut
est 250 millisecondes
4 Cliquez sur Appliquer & Fermer.
5 Dans la boîte de dialogue Options, cliquez sur OK.
Ligne de commande
OPTIONS
Pour contrôler l'affichage des icônes et des notifications
dans la barre d'état système
1 Cliquez sur la flèche située à l'extrême droite de la barre d'état
et sur Paramètres barre d'état.
2 Dans la boîte de dialogue Paramètres barre d'état, sélectionnez
ou désélectionnez les options d'affichage suivantes :
■ Afficher les icônes des services. Affiche la barre d'état système située
à l'extrême droite de la barre d'état et les icônes des services. Lorsque
cette option est désélectionnée, la barre d'état système n'apparaît pas.
■ Afficher les notifications des services. Affiche les notifications
provenant des services comme le centre de communication. Lorsque
l'option Afficher les icônes des services est désélectionnée, cette option
n'est pas disponible.
48 | Chapitre 2 Menus, barres d'outils et palettes d'outils
Page 67
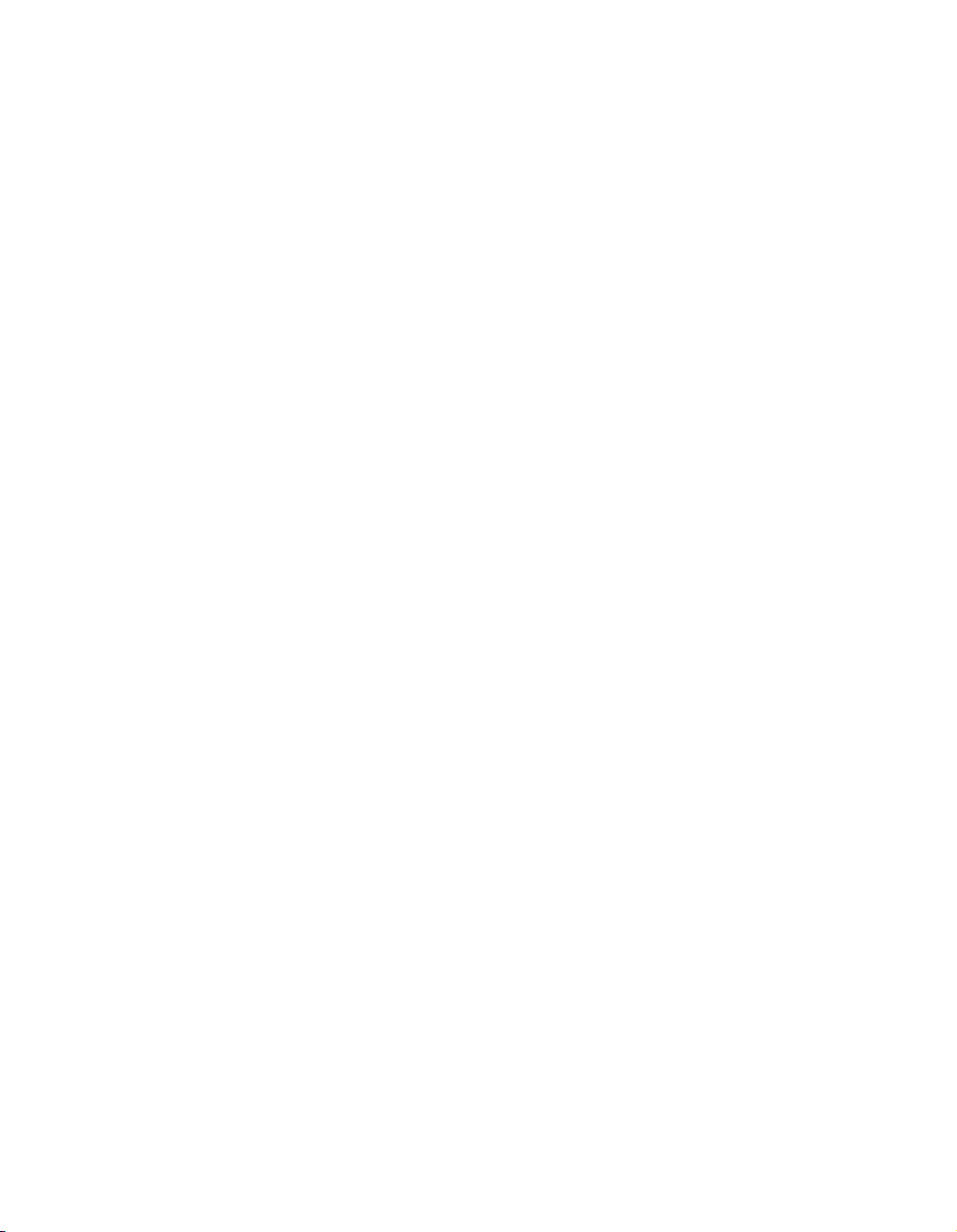
3 Si l'option Afficher les notifications des services est sélectionnée, indiquez
une heure pour l'affichage d'une notification ou sélectionnez Afficher
jusqu'à fermeture.
4 Cliquez sur OK.
Shortcut menu Cliquez avec le bouton droit de la souris sur une zone vide
de la zone d'état, puis cliquez sur Paramètres barre d'état.
Ligne de commande CONFIGBAC
Pour contrôler l'affichage des boutons sur la barre d'état
■ Cliquez sur la flèche située à l'extrême droite de la barre d'état,
puis sur un nom de bouton pour modifier l'affichage.
Les éléments qui sont cochés sont affichés sur la barre d'état.
Shortcut menu Cliquez avec le bouton droit de la souris sur une zone vide
de la barre d'état, puis cliquez sur un nom de bouton.
Pour contrôler l'affichage des coordonnées sur la barre d'état
■ Cliquez sur la flèche située à l'extrême droite de la barre d'état,
puis sur Coordonnées du curseur.
Les éléments qui sont cochés sont affichés sur la barre d'état.
Shortcut menu Cliquez avec le bouton droit de la souris sur une zone vide
de la zone d'état et cliquez sur Coordonnées du curseur.
Menus contextuels | 49
Page 68
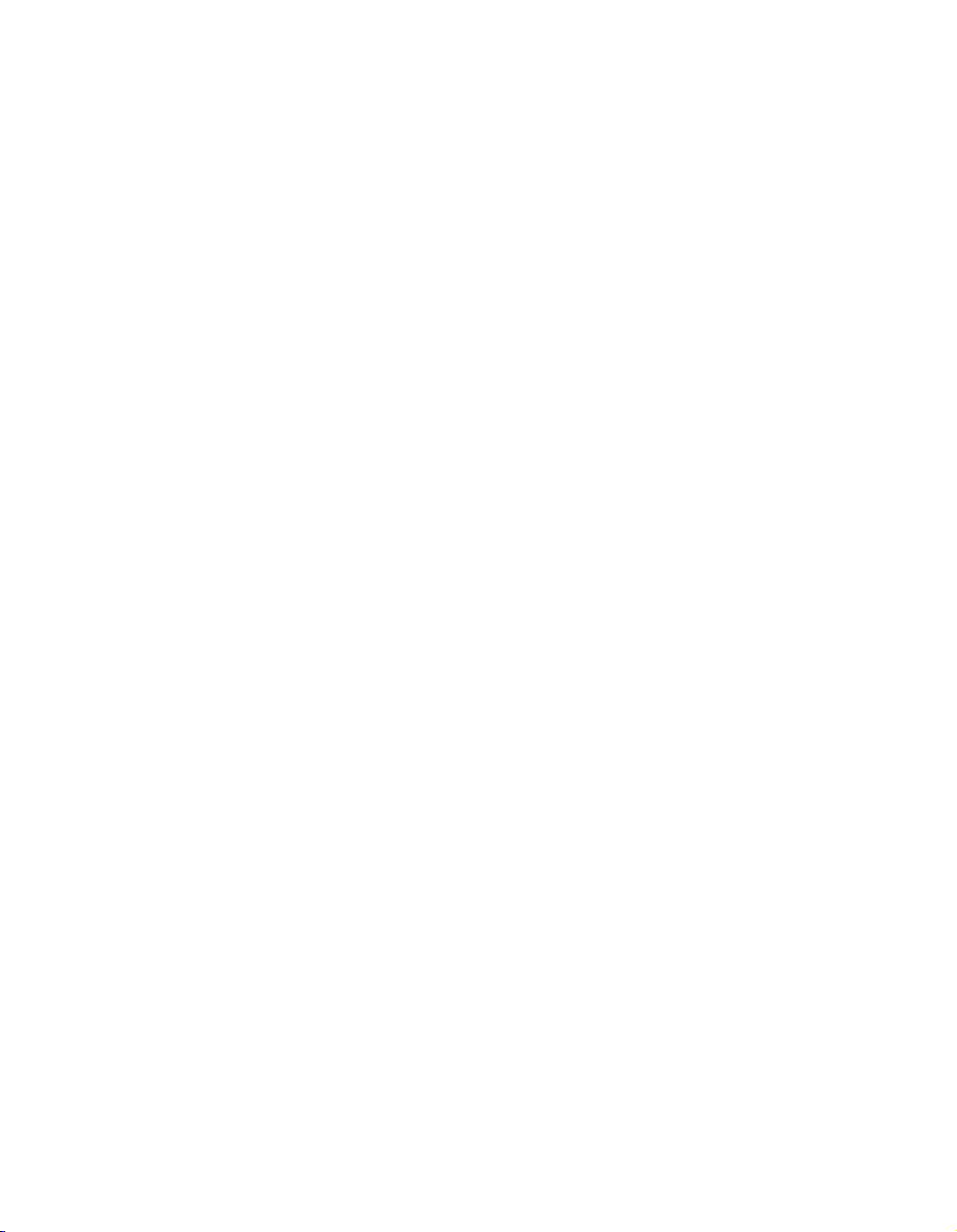
Menu Accrochage aux objets
Le menu d'accrochage aux objets s'affiche à l'emplacement du curseur
lorsque vous maintenez enfoncée la touche MAJ tout en cliquant avec
le bouton droit de la souris ou le bouton équivalent d'un autre périphérique
de ointage.
Le menu d'accrochage aux objets par défaut affiche les modes d'accrochage
aux objets et les options de repérage. Si vous souhaitez modifier les options,
vous pouvez personnaliser le fichier acad.mnu.
Voir aussi
“Création de menus déroulants et de menus contextuels” dans
la Guide de personnalisation
Pour afficher le menu d'accrochage aux objets
1 Entrez une commande qui nécessite de définir un point. Par exemple,
tapez ligne.
2 A l'invite Du point, appuyez simultanément sur
droit de la souris.
Le menu d'accrochage aux objets s'affiche ; vous pouvez y choisir
une option d'accrochage.
MAJet sur le bouton
50 | Chapitre 2 Menus, barres d'outils et palettes d'outils
Page 69

Fenêtre de commande
3
Les commandes, variables système, options, messages
et invites s'affichent dans une fenêtre pouvant être
ancrée et redimensionnée, appelée fenêtre de commande.
La dernière ligne au bas de la fenêtre de commande
est appelée la ligne de commande. La ligne de commande
affiche les étapes successives de l'opération en cours
et permet de visualiser les activités en cours d'exécution.
Contenu
■ Saisie des commandes
sur la ligne de commande
■ Saisie des variables système
sur la ligne de commande
■ Edition et navigation dans
la fenêtre de commande
■ Passage entre les boîtes
de dialogue et la ligne
de commande
■ Ancrage et redimensionnement
de la fenêtre de commande
51
Page 70

Saisie des commandes sur la ligne de commande
Pour entrer une commande à l'aide du clavier, tapez le nom entier de la
commande sur la ligne de commande, puis appuyez sur ENTREE ou sur ESPACE
ou cliquez avec le bouton droit de la souris.
Certaines possèdent une abréviation. Par exemple, au lieu de taper cercle
pour lancer la commande
commande abrégés sont appelés alias et sont définis dans le fichier acad.pgp.
Pour définir vos propres alias de commandes, reportez-vous à la rubrique
“Création d'alias de commande” du Guide de personnalisation.
CERCLE, vous pouvez taper la lettre c. Les noms de
Spécification des options de commande
Lorsque vous entrez des commandes sur la ligne de commande, AutoCAD
affiche un ensemble d'options ou une boîte de dialogue. Si, par exemple,
vous entrez cercle sur la ligne de commande, AutoCAD LT affiche le message
suivant :
Indiquez le centre du cercle ou [3P/2P/Ttr (tangente tangente rayon)] :
Vous pouvez indiquer le centre en entrant les coordonnées X,Y ou en
cliquant sur un point de l'écran à l'aide du périphérique de pointage.
Pour choisir une autre option, entrez les lettres mises en majuscules de l'une
des options entre parenthèses. Vous pouvez entrer des lettres en majuscules
ou en minuscules. Par exemple, pour utiliser l'option 3 points (3P), entrez 3p.
Exécution des commandes
Pour exécuter des commandes, appuyez sur
le bouton droit de la souris après avoir indiqué des noms de commande
ou répondu à des messages. L'action d'appuyer sur la touche
chaque saisie est implicite et n'est donc pas répétée dans les instructions
de l'aide en ligne.
Répétition et annulation de commandes
Pour répéter une commande que vous venez d'utiliser, appuyez sur
sur
ESPACE ou cliquez avec le bouton droit de la souris sur la ligne de
commande.
Vous pouvez également répéter une commande en entrant multiple,
un espace, puis le nom de la commande, comme le montre l'exemple suivant :
ESPACE, ENTREE ou cliquez avec
ENTREE après
®
ENTREE,
Command: cercle multiple
Pour annuler une commande en cours, appuyez sur
52 | Chapitre 3 Fenêtre de commande
ECHAP.
Page 71

Interruption d'une commande à l'aide d'une autre commande
ou d'une variable système
Plusieurs commandes peuvent être utilisées de manière transparente, c'est-àdire que vous pouvez les entrer sur la ligne de commande pendant l'exécution
d'une autre commande. Les commandes transparentes modifient souvent les
paramètres du dessin ou affichent des options, par exemple les commandes
GRILLE ou ZOOM. Dans la Présentation des commandes, une commande
transparente est une commande dont le nom est précédé d'une apostrophe.
Pour entrer une commande transparente, cliquez sur l'outil de la barre d'outils
correspondante ou tapez une apostrophe (') avant d'entrer la commande.
Sur la ligne de commande, des doubles crochets (>>) précèdent les invites
qu'AutoCAD affiche pour les commandes transparentes. Dès que vous quittez
la commande transparente, l'exécution de la commande initiale reprend. Dans
l'exemple suivant, vous activez la grille de points et définissez des intervalles
d'une unité lors du traçage d'une ligne, puis vous poursuivez votre dessin.
Command: Ligne
Spécifiez le premier point: 'grille
>>Indiquez le pas de la grille (X) ou [ACtif/INactif/Résol/Aspect] <0.000>: 1
Reprend la commande
LIGNE
Spécifiez le premier point:
Les commandes qui ne permettent pas de sélectionner des objets, d'en créer
ou de mettre fin à la session de dessin peuvent habituellement être utilisées
de façon transparente. Les modifications effectuées dans les boîtes de
dialogue ouvertes de façon transparente ne peuvent être prises en compte
avant l'exécution de la commande en cours. De la même façon, si vous
redéfinissez une variable système de façon transparente, la nouvelle valeur ne
peut être prise en compte avant que vous n'exécutiez la prochaine commande.
Voir aussi
“Création de touches de raccourci” dans la Guide de personnalisation
Pour copier une commande déjà utilisée
1 Mettez en surbrillance le texte à copier.
2 Placez le curseur au-dessus de la fenêtre de commande
ou de texte, puis cliquez avec le bouton droit de la souris.
3 Dans le menu contextuel, cliquez sur Copier.
4 Placez le curseur au-dessus de la fenêtre de commande
ou de texte, puis cliquez avec le bouton droit de la souris.
5 Dans le menu contextuel, cliquez sur Coller.
6 Appuyez sur
Ligne de commande
ENTREE ou sur ESPACE.
COPIERPRESS, COLLERPRESS
Saisie des commandes sur la ligne de commande | 53
Page 72

Saisie des variables système sur la ligne de commande
Les variables système permettent de gérer le fonctionnement de certaines
commandes. Elles permettent, par exemple, d'activer ou de désactiver le
mode résolution, orthogonal ou l'affichage de la grille. Elles permettent
également de définir des échelles par défaut pour les motifs de hachures.
Elles contiennent également des informations relatives au dessin et à la
configuration d'AutoCAD. Vous pouvez utiliser une variable système pour
modifier un paramètre, ou encore pour afficher l'état en cours.
La variable système
désactiver l'affichage de la grille lorsque vous en changez la valeur. Dans
ce cas, la variable système
à la commande GRILLE. DATE est une variable système en lecture seule qui
stocke la date courante. Il est possible d'afficher cette valeur, mais vous ne
pouvez pas la modifier.
Vous pouvez examiner ou modifier un paramètre de variable de
façon transparente, c'est-à-dire tout en utilisant une autre commande.
Néanmoins, les nouvelles valeurs ne seront pas prises en compte avant
la fin de l'exécution de la commande interrompue.
Pour modifier la valeur d'une variable système
1 Entrez le nom de la variable sur la ligne de commande. Entrez gridmode
pour changer la valeur déterminant l'affichage de la grille, par exemple.
2 Pour modifier la valeur de la variable
l'affichage de la grille ou 0 pour le désactiver. Pour conserver la valeur
actuelle de la variable, appuyez sur
Pour consulter la liste complète des variables système
1 Sur la ligne de commande, entrez modifvar
2 Lorsque le message Nom de la variable apparaît, entrez ?.
3 Appuyez sur
des variables apparaît.
Ligne de commande
GRIDMODE, par exemple, permet d'activer et de
GRIDMODE est fonctionnellement équivalente
GRIDMODE, entrez 1 pour activer
ENTREE.
ENTREE lorsque le message relatif à la liste
MODIFVAR
54 | Chapitre 3 Fenêtre de commande
Page 73

Edition et navigation dans la fenêtre de commande
Vous pouvez naviguer dans la fenêtre de commande et y éditer du texte en
vue de corriger ou de répéter des commandes. Utilisez les touches standard :
■ FLECHE HAUT, BAS, GAUCHE et DROITE
■ INS, SUPPR
■ PG.PREC, PG.SUIV
■ ORIG, FIN
■ ARRIERE
Vous pouvez répéter n'importe quelle commande utilisée au cours de la
session courante en parcourant les commandes dans la fenêtre de commande
à l'aide de la flèche
les touches CTRL-C copient le texte sélectionné dans le Presse-papiers.
La combinaison CTRL+V colle le contenu du Presse-papiers dans la fenêtre
de commande ou la fenêtre de texte.
Si vous cliquez avec le bouton droit de la souris dans la fenêtre de
commande ou de texte, AutoCAD affiche un menu contextuel à partir
duquel vous pouvez accéder aux six dernières commandes utilisées, copier
du texte ou l'historique complet des commandes, coller du texte et accéder
à la boîte de dialogue Options.
La taille de la fenêtre suffit pour la visualisation et l'édition de la plupart
des commandes, c'est-à-dire une ligne de commande avec deux ou trois
lignes rappelant les saisies précédentes, et constituant l'"historique des
commandes". Pour afficher plusieurs lignes de l'historique des commandes,
vous pouvez parcourir l'historique ou redimensionner la fenêtre de
commande en déplaçant sa bordure. Pour les commandes générant une
sortie de texte, telle
de commande, ou vous pouvez appuyer sur F2 pour ouvrir la fenêtre de texte.
HAUT et BAS puis en appuyant sur ENTREE. Par défaut,
LISTE, vous pouvez avoir besoin d'une plus grande fenêtre
Utilisation de la fenêtre de texte
La fenêtre de texte est semblable à la fenêtre de la ligne de commande dans
laquelle vous pouvez entrer les commandes et visualiser les messages et les
invites. Elle affiche l'historique complet des commandes de la session
AutoCAD. Elle vous permet de visualiser l'affichage de commandes longues,
telle la commande LISTE, qui affiche des informations détaillées sur les objets
sélectionnés. Pour faire défiler l'historique des commandes vers le bas ou vers le
haut, cliquez sur les flèches de défilement situées sur le côté droit de la fenêtre.
Edition et navigation dans la fenêtre de commande | 55
Page 74

Appuyez simultanément sur MAJ et sur une touche pour sélectionner du
texte. Par exemple, appuyez sur MAJ+ORIG dans la fenêtre de texte pour
sélectionner tout le texte qui se trouve entre le curseur et le début de la ligne.
Pour copier tout le texte de la fenêtre de texte dans le Presse-papiers,
utilisez la commande COPIERHIST.
Voir aussi
“Ancrage et redimensionnement de la fenêtre de commande”, page 58
Pour afficher la fenêtre de texte
■ Dans la zone de dessin, appuyez sur F2.
La fenêtre de texte apparaît au-dessus de la zone graphique d'AutoCAD.
Ligne de commande
ECRANTXT
Pour fermer la fenêtre de texte
■ Dans la fenêtre de texte, appuyez sur F2.
La fenêtre de texte est fermée. Vous pouvez également recourir
aux commandes Windows standard pour fermer la fenêtre de texte.
Ligne de commande
ECRANGRA
Pour copier du texte de la fenêtre de texte sur la ligne de commande
1 Si la fenêtre de texte n'apparaît pas à l'écran, appuyez sur
F2 pour l'afficher.
2 Sélectionnez le texte à copier.
3 Cliquez avec le bouton droit dans la fenêtre de commande ou de texte
et cliquez sur Coller vers Lignecmd.
AutoCAD copie le texte dans le Presse-papiers et le colle sur la ligne de
commande. Une fois que vous avez appuyé sur ENTREE, AutoCAD exécute
les commandes les unes à la suite des autres, comme un script. Vous pouvez
également utiliser CTRL+Donne et CTRL+V pour copier et coller du texte.
56 | Chapitre 3 Fenêtre de commande
Page 75
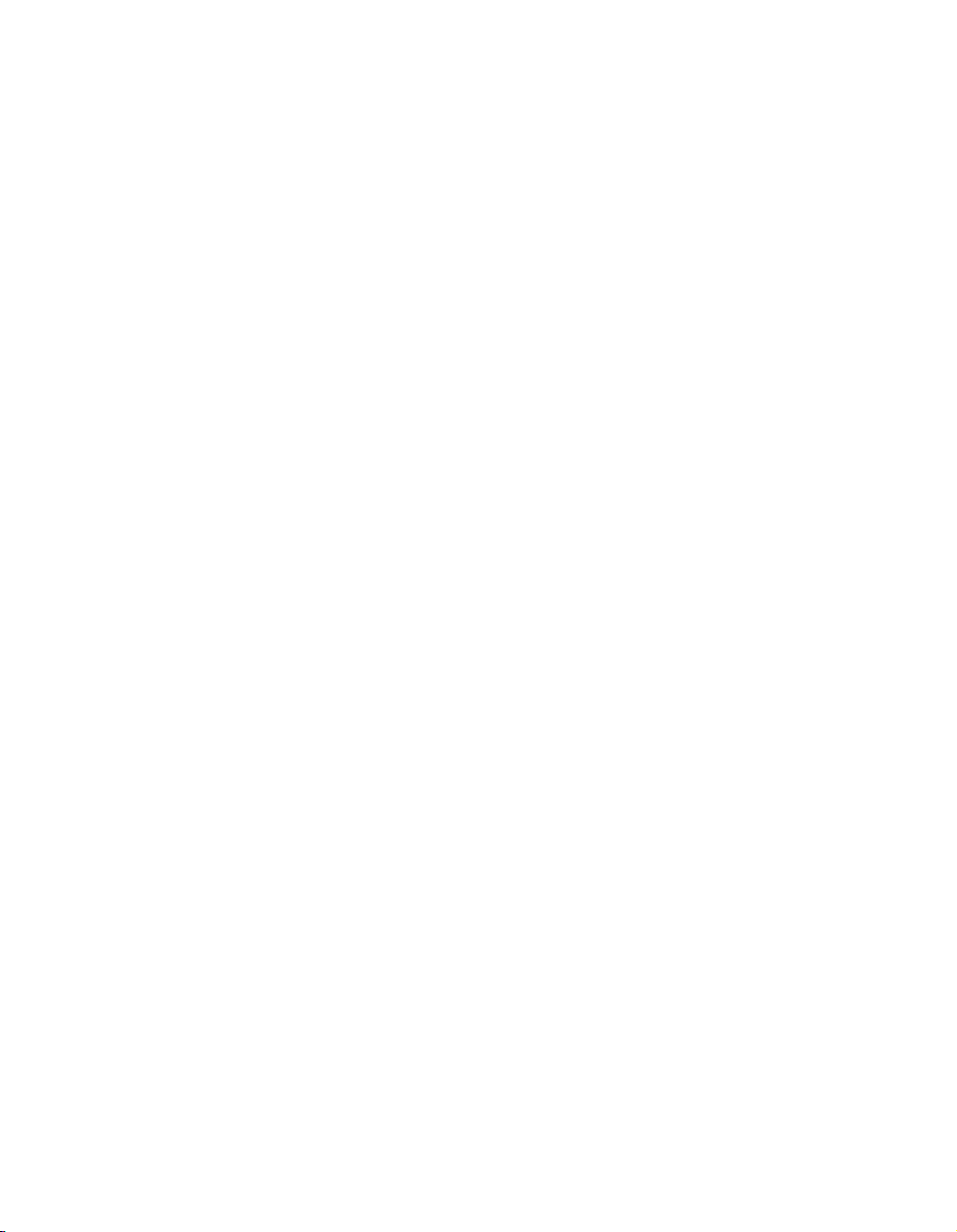
Passage entre les boîtes de dialogue et la ligne de commande
Certaines fonctions sont disponibles à partir de la ligne de commande
et d'une boîte de dialogue. Souvent, vous pouvez entrer un trait d'union
avant la commande pour éliminer la boîte de dialogue et afficher à la place
les messages sur la ligne de commande. Par exemple, en entrant calque sur
la ligne de commande, vous affichez la boîte de dialogue Gestionnaire des
propriétés des calques. En entrant -calque sur la ligne de commande, vous
affichez les options équivalentes sur la ligne de commande. La suppression
de la boîte de dialogue permet d'assurer la compatibilité avec les versions
antérieures d'AutoCAD et d'utiliser les fichiers de script. Vous pouvez
constater de légères différences entre les options de la boîte de dialogue
et celles disponibles sur la ligne de commande.
Ces variables système influent également sur l'affichage des boîtes de dialogue.
■ ATTDIA contrôle si la commande INSERER utilise une boîte de dialogue
pour l'entrée d'une valeur d'attribut.
■ CMDNAMES affiche le nom (anglais) de la commande active et de la
commande transparente.
■ La variable système EXPERT détermine l'affichage de certaines boîtes
de dialogue d'avertissement.
■ FILEDIA sert à gérer l'affichage des boîtes de dialogue relatives aux
commandes de lecture et d'écriture dans les fichiers. Si, par exemple,
FILEDIA a la valeur 1, la commande SAUVENOM affiche la boîte de dialogue
Enregistrer le dessin sous. Si la variable FILEDIA a la valeur 0, la commande
SAUVENOM affiche des messages sur la ligne de commande. Les procédures
de cette documentation supposent que
FILEDIA a la valeur 0, vous pouvez malgré tout afficher une boîte de
dialogue relative à des fichiers, en tapant le signe tilde (~) en réponse
au premier message.
FILEDIA a la valeur 1. Lorsque
FILEDIA et EXPERT sont pratiques lorsque vous utilisez des scripts pour
exécuter des commandes.
Pour utiliser la version ligne de commande d'une commande
■ Pour la plupart des commandes, entrez le signe moins (-) devant
la commande.
■ Pour les boîtes de dialogue d'ouverture et d'enregistrement de fichiers,
attribuez la valeur 0 à la variable système FILEDIA.
Passage entre les boîtes de dialogue et la ligne de commande | 57
Page 76

Ancrage et redimensionnement de la fenêtre de commande
Par défaut, la fenêtre de commande est ancrée. Dans ce cas, la fenêtre de
commande occupe la même largeur que la fenêtre d'AutoCAD. Si le texte
entré dépasse la largeur de la ligne de commande, la fenêtre apparaît
devant cette ligne de commande pour l'afficher entièrement.
Il est également possible de redimensionner la fenêtre verticalement en
faisant glisser la barre de fractionnement située sur le bord supérieur de
la fenêtre lorsque celle-ci est ancrée sur la partie inférieure, ou sur le bord
inférieur lorsqu'elle est ancrée sur la partie supérieure.
Pour faire flotter la fenêtre de commande, faites-la glisser hors des régions
d'ancrage. Lorsque vous la détachez, la fenêtre flottante récupère la dimension
qu'elle avait avant d'avoir été ancrée. Vous pouvez déplacer la fenêtre flottante
à l'emplacement de votre choix sur l'écran et redimensionner sa largeur et sa
hauteur à l'aide du périphérique de pointage.
Pour ancrer la fenêtre de commande, faites-la glisser jusqu'à ce qu'elle
atteigne une des zones d'ancrage de la fenêtre d'AutoCAD.
Pour faire flotter la fenêtre de commande
■ Cliquez sur la poignée de déplacement située sur le bord gauche de
la fenêtre de commande ancrée, puis faites glisser cette dernière hors de
la zone d'ancrage jusqu'à ce que son contour soit épais. Déposez-la ensuite
à l'intérieur de la zone de dessin de la fenêtre AutoCAD.
Pour rendre transparente la fenêtre de commande flottante
1 Cliquez avec le bouton droit de la souris dans la fenêtre de commande
flottante, puis cliquez sur Transparence.
2 Dans la boîte de dialogue Transparence, déplacez le curseur vers la gauche
pour que la fenêtre de commande soit moins transparente et vers la droite
pour qu'elle soit plus transparente.
Le curseur vous permet de passer de l'opacité à la transparence. Lorsque vous
sélectionnez l'option de désactivation de la transparence pour toutes les
palettes, il est impossible de rendre la fenêtre de commande transparente.
58 | Chapitre 3 Fenêtre de commande
Page 77

Pour ancrer la fenêtre de commande
■ Cliquez sur la barre de titre, puis faites glisser la fenêtre de commande
jusqu'à ce qu'elle atteigne une des zones d'ancrage de la fenêtre d'AutoCAD.
Pour redimensionner la fenêtre de commande lorsque celle-ci est ancrée
1 Placez le curseur sur la barre de fractionnement horizontale jusqu'à
ce que celui-ci se change en une ligne double avec flèches.
2 Faites glisser la barre de fractionnement verticalement jusqu'à
ce que la fenêtre de commande atteigne la dimension désirée.
Ancrage et redimensionnement de la fenêtre de commande | 59
Page 78

60
Page 79

DesignCenter
4
Grâce à DesignCenter,vous pouvez organiser l'accès
à des blocs, des hachures, des xréfs et à d'autres
contenus de dessin. Vous pouvez faire glisser le
contenu d'un dessin source vers votre dessin courant.
Vous pouvez faire glisser des dessins, des blocs et des
hachures vers une palette d'outils. Les dessins source
peuvent se trouver sur votre ordinateur, sur un réseau
ou sur un site Web. En outre, si vous avez ouvert
plusieurs dessins, vous pouvez simplifier votre
processus à l'aide de DesignCenter en copiant
et en collant d'autres contenus, tels des définitions
de calque, des présentations et des styles de texte
d'un dessin dans un autre.
Contenu
■ Présentation de DesignCenter
■ Description de l'interface
de DesignCenter
■ Accès à un contenu avec
DesignCenter
■ Ajout d'un contenu
avec DesignCenter
■ Récupération d'un contenu
sur le Web avec DC Online
61
Page 80

Présentation de DesignCenter
Avec DesignCenter, vous pouvez :
■ rechercher un contenu de dessin, tel que des dessins ou des
bibliothèques de symboles, sur votre ordinateur, sur une unité
du réseau ou sur une page Web
■ visualiser des tables de définition pour des objets nommés tels que
des blocs et des calques, dans n'importe quel fichier dessin, puis insérer,
attacher ou copier/coller les définitions dans le dessin courant
■ mettre à jour (redéfinir) une définition de bloc
■ créer des raccourcis pour les dessins, les dossiers et les sites Internet
dont vous vous servez fréquemment,
■ ajouter un contenu tel que des xréfs, des blocs et des hachures à un dessin
■ ouvrir des fichiers de dessin dans une nouvelle fenêtre
■ faire glisser des dessins, des blocs et des hachures vers une palette d'outils
pour y accéder facilement
Description de la fenêtre DesignCenter
Vous pouvez déterminer la taille, l'emplacement et l'apparence
de DesignCenter.
Organisation de la fenêtre DesignCenter
La fenêtre DesignCenter est divisée en deux : l'arborescence dans la partie
gauche et la zone de contenu dans la partie droite. Utilisez l'arborescence
pour rechercher des sources de contenu et afficher le contenu dans la zone
appropriée. Utilisez la zone de contenu pour ajouter des éléments à un dessin
ou à une palette d'outils.
Lorsqu'elle n'est pas ancrée, la fenêtre DesignCenter a l'aspect suivant.
62 | Chapitre 4 DesignCenter
Page 81

Sous la zone de contenu, vous pouvez également afficher un aperçu ou
une description d'un dessin, d'un bloc, d'un motif de hachures ou de xréf
sélectionné(e). En haut de la fenêtre, une barre d'outils vous offre plusieurs
options et opérations.
Contrôle de la taille, de l'emplacement et de l'aspect de la fenêtre
DesignCenter
Vous pouvez déterminer la taille, l'emplacement et l'apparence
de DesignCenter.
■ Redimensionnez DesignCenter en faisant glisser la barre entre la zone de
contenu et l'arborescence ou en faisant glisser un bord, comme pour toute
autre fenêtre.
■ Vous pouvez ancrer la fenêtre DesignCenter en la faisant glisser vers
la zone d'ancrage droite ou gauche de la fenêtre d'AutoCAD
®
jusqu'à
ce qu'elle soit ancrée à un bord. Vous pouvez également ancrer la fenêtre
DesignCenter en cliquant deux fois sur sa barre de titre.
■ Libérez DesignCenter de son ancrage en faisant glisser la zone au-dessus
de la barre d'outils hors de la zone d'ancrage. Appuyez sur la touche CTRL
tout en faisant glisser la fenêtre pour la libérer de son ancrage.
■ Activez ou désactivez le masquage et l'affichage automatiques de
DesignCenter en cliquant sur le bouton Masquer automatiquement,
dans la barre de titre de DesignCenter.
Lorsque l'option de masquage et d'affichage automatiques de DesignCenter
est activée, l'arborescence de DesignCenter et la zone de contenu
disparaissent lorsque vous déplacez votre curseur en dehors de la fenêtre
DesignCenter. Seule la barre de titre apparaît. Lorsque vous déplacez votre
curseur sur la barre de titre, la fenêtre DesignCenter est restaurée.
Vous disposez de plusieurs options dans le menu contextuel qui apparaît
lorsque vous cliquez avec le bouton droit de la souris sur la barre de titre
de DesignCenter.
Barre d'outils DesignCenter
La barre d'outils DesignCenter gère la navigation et l'affichage des informations
dans l'arborescence et dans la palette. Pour plus d'informations sur ces boutons,
voir la commande
ADCENTER. Les mêmes options de navigation et d'affichage
sont disponibles dans un menu contextuel. Cliquez avec le bouton droit de la
souris dans la zone de contenu de DesignCenter.
Description de la fenêtre DesignCenter | 63
Page 82

Pour activer ou désactiver le masquage et l'affichage automatiques
de la fenêtre DesignCenter
1 Si DesignCenter n'est pas encore ouvert, cliquez sur DesignCenter
dans le menu Outils.
2 Cliquez avec le bouton droit de la souris sur la barre de titre de
DesignCenter, puis choisissez l'option Masquer automatiquement
dans le menu contextuel.
Lorsque l'option de masquage et d'affichage automatiques de DesignCenter
est activée, l'arborescence de DesignCenter et la zone de contenu
disparaissent lorsque vous déplacez votre curseur en dehors de la fenêtre
DesignCenter. Seule la barre de titre apparaît. Lorsque vous déplacez votre
curseur sur la barre de titre, la fenêtre DesignCenter est restaurée.
Barre d'outils Normes
Ligne de commande
ADCENTER
Pour empêcher l'ancrage de la fenêtre DesignCenter
1 Si DesignCenter n'est pas encore ouvert, cliquez sur DesignCenter
dans le menu Outils.
2 Cliquez sur la barre de titre de DesignCenter et maintenez
le bouton de la souris enfoncé. Déplacez la souris en maintenant
la touche CTRL enfoncée.
Barre d'outils Normes
Ligne de commande
ADCENTER
Pour afficher ou masquer l'arborescence de DesignCenter
1 Si DesignCenter n'est pas encore ouvert, cliquez sur DesignCenter dans
le menu Outils.
2 Dans la barre d'outils de DesignCenter, choisissez l'icône Arborescence.
Barre d'outils Normes
Ligne de commande
ADCENTER
Shortcut menu Cliquez avec le bouton droit de la souris sur l'arrière-plan
de la zone de contenu, puis cliquez sur Arborescence.
64 | Chapitre 4 DesignCenter
Page 83

Accès à un contenu avec DesignCenter
L'arborescence de la partie gauche de la fenêtre DesignCenter et les quatre
onglets DesignCenter permettent de rechercher un contenu et de le charger
dans la zone de contenu.
Onglet Dossiers
L'onglet Dossiers affiche une hiérarchie d'icônes de navigation comprenant
■ Réseaux et ordinateurs
■ Adresses Web (URL)
■ Unités de disque de l'ordinateur
■ Dossiers
■ Dessins et fichiers de support associés
■ Xréfs, présentations, styles de hachures et objets nommés, y compris
les blocs, les calques, les types de ligne, les styles du texte, les styles
de cote et les styles de tracé d'un dessin
Sélectionnez un élément dans l'arborescence pour afficher son contenu dans
la zone de contenu. Cliquez sur le signe plus (+) ou moins (-) pour afficher et
masquer les autres niveaux de la hiérarchie. Vous pouvez également cliquer
deux fois sur un élément pour afficher les niveaux inférieurs. Si vous cliquez
avec le bouton droit de la souris sur l'arborescence, vous verrez apparaître un
menu contextuel comportant plusieurs options connexes.
Onglets Dessins ouverts, Historique et DC en ligne
Les onglets Dessins ouverts, Historique et DC en ligne donnent accès
à d'autres méthodes permettant de rechercher un contenu.
■ Dessins ouverts. Affiche la liste des dessins ouverts. Sélectionnez un fichier
de dessin, puis cliquez sur l'une des tables de définition dans la liste pour
charger le contenu dans la zone de contenu.
■ Historique. Affiche la liste des fichiers précédemment ouverts avec
DesignCenter. Cliquez deux fois sur un fichier de dessin dans la liste pour
rechercher un fichier de dessin dans l'arborescence de l'onglet Dossiers et
charger son contenu dans la zone de contenu.
■ DC en ligne. Fournit le contenu de la page Web DesignCenter Online.
Il peut s'agir de blocs, de bibliothèques de symboles, de contenu d'un
fabricant et de catalogues en ligne.
Accès à un contenu avec DesignCenter | 65
Page 84

Signet de contenu utilisé fréquemment
DesignCenter permet de retrouver rapidement les éléments que vous utilisez
fréquemment. L'arborescence et la zone de contenu comportent des options
qui activent un dossier appelé Favoris. Le dossier Favoris peut contenir des
raccourcis vers des éléments stockés sur des lecteurs de l'ordinateur ou du
réseau, ainsi que sur des sites Internet.
Lorsque vous sélectionnez un dessin, un dossier ou un autre type de contenu
et que vous choisissez Ajouter aux Favoris, un raccourci permettant d'accéder
à cet élément est ajouté au dossier Favoris. Le fichier ou le dossier original n'est
pas réellement déplacé ; en fait, tous les raccourcis créés sont enregistrés dans
le dossier Favoris. Les raccourcis enregistrés dans le dossier Favoris peuvent être
déplacés, copiés ou supprimés à l'aide de l'explorateur Windows
®
.
Pour modifier la source du contenu affiché dans DesignCenter
1 Si DesignCenter n'est pas encore ouvert, cliquez sur DesignCenter
dans le menu Outils.
2 Dans la barre d'outils DesignCenter, cliquez sur l'un des onglets suivants :
■ Dossiers. Répertorie les unités locales et réseau.
■ Dessins ouverts. Répertorie les dessins actuellement ouverts.
■ Historique. Répertorie les 20 derniers sites auxquels vous avez
accédé via DesignCenter.
■ DC en ligne. Affiche le contenu en ligne provenant du Web.
Barre d'outils Normes
Ligne de commande
ADCENTER
Pour modifier le dossier du bouton Début dans DesignCenter
1 Si DesignCenter n'est pas encore ouvert, cliquez sur DesignCenter
dans le menu Outils.
2 Dans l'arborescence de DesignCenter, recherchez le dossier que
vous souhaitez définir comme dossier de base.
3 Cliquez avec le bouton droit de la souris sur le dossier, puis cliquez
sur Définir comme position initiale dans le menu contextuel.
Lorsque vous cliquez sur le bouton Début, DesignCenter charge
automatiquement ce dossier.
Barre d'outils Normes
Ligne de commande
66 | Chapitre 4 DesignCenter
ADCENTER
Page 85

Pour ajouter des éléments au dossier Favoris dans DesignCenter
1 Si DesignCenter n'est pas encore ouvert, cliquez sur DesignCenter
dans le menu Outils.
2 Cliquez avec le bouton droit de la souris sur l'élément dans l'arborescence
DesignCenter ou dans la zone de contenu, puis choisissez Ajouter aux
Favoris dans le menu contextuel.
Barre d'outils Normes
Ligne de commande
ADCENTER
Pour afficher le contenu du dossier Favoris dans DesignCenter
1 Si DesignCenter n'est pas encore ouvert, cliquez sur DesignCenter
dans le menu Outils.
2 Dans DesignCenter, cliquez sur le bouton Favoris.
Lorsque vous travaillez dans l'arborescence, vous pouvez utiliser
l'onglet Dossiers pour naviguer vers le dossier Favoris.
Barre d'outils Normes
Ligne de commande
ADCENTER
Pour organiser votre dossier Favoris DesignCenter
1 Si DesignCenter n'est pas encore ouvert, cliquez sur DesignCenter
dans le menu Outils.
2 Dans DesignCenter, cliquez sur le bouton Favoris.
3 Cliquez avec le bouton droit de la souris sur l'arrière-plan de
la zone de contenu, puis choisissez l'option Organiser les Favoris
du menu contextuel.
Votre dossier Favoris Autodesk s'ouvre dans une fenêtre.
Barre d'outils Normes
Ligne de commande
ADCENTER
Accès à un contenu avec DesignCenter | 67
Page 86

Ajout d'un contenu avec DesignCenter
La partie droite de la fenêtre DesignCenter agit sur le contenu affiché.
Si vous cliquez deux fois sur un élément de la zone de contenu, vous verrez
apparaître les différents degrés de détail. Par exemple, si vous cliquez deux
fois sur l'image d'un dessin, vous affichez plusieurs icônes, notamment une
icône pour les blocs. Cliquez deux fois sur l'icône Blocs pour faire apparaître
les images de chaque bloc dans le dessin.
Ajout d'un contenu à un dessin
Vous pouvez ajouter un contenu de la zone de contenu à votre dessin courant
de différentes façons :
■ Faites glisser un élément dans la zone graphique d'un dessin pour l'ajouter
en utilisant des paramètres par défaut, s'ils existent.
■ Cliquez avec le bouton droit de la souris sur un élément de la zone de
contenu pour afficher un menu contextuel avec plusieurs options.
■ Cliquez deux fois sur un bloc pour afficher la boîte de dialogue Insérer ;
cliquez deux fois sur une hachure pour afficher la boîte de dialogue
Hachures et remplissage de contour.
Il est possible d'afficher l'aperçu d'un contenu graphique tel qu'un dessin,
une xréf ou un bloc dans la zone de contenu. Vous pouvez également faire
apparaître une description textuelle, s'il en existe une.
Mise à jour des définitions de bloc avec DesignCenter
Contrairement aux xréfs, lorsque le fichier source d'une définition de bloc
est modifié, les définitions de bloc des dessins contenant ce bloc ne sont
pas mises à jour automatiquement. DesignCenter vous permet de mettre
à jour une définition de bloc dans le dessin courant. Le fichier source d'une
définition de bloc peut être un fichier de dessin ou un bloc imbriqué dans
un dessin de bibliothèque de symboles.
Cliquez sur Redéfinir seulement ou sur Insérer et redéfinir dans le menu
contextuel qui apparaît lorsque vous cliquez avec le bouton droit de la souris
sur un bloc ou sur un fichier de dessin dans la zone de contenu pour mettre
à jour le bloc sélectionné.
Ouverture de dessins avec DesignCenter
DesignCenter vous permet d'ouvrir un dessin de la zone de contenu
en utilisant le menu contextuel, en appuyant sur la touche
faisant glisser un dessin ou en faisant glisser une icône de dessin vers un
emplacement situé en dehors de la zone graphique d'une zone de dessin.
Le nom du dessin s'ajoute à l'historique DesignCenter pour vous permettre
d'y accéder rapidement lors de sessions ultérieures.
68 | Chapitre 4 DesignCenter
CTRL tout en
Page 87

Ajout d'éléments de DesignCenter à une palette d'outils
Vous pouvez ajouter des dessins, des blocs et des hachures de DesignCenter
à la palette d'outils courante.
■ De la zone de contenu de DesignCenter, vous pouvez faire glisser
un ou plusieurs éléments vers la palette d'outils courante.
■ Vous pouvez cliquer avec le bouton droit de la souris dans l'arborescence
de DesignCenter et, à l'aide des options du menu contextuel, créer une
palette d'outils à partir du dossier, du fichier de dessin ou de l'icône de
bloc courants.
Lorsque vous ajoutez des dessins à une palette d'outils, ils sont insérés en tant
que blocs lorsque vous les faites glisser vers le dessin courant.
Remarque Vous pouvez sélectionner plusieurs blocs ou hachures dans la zone
de contenu et les ajouter à une palette d'outils.
Pour créer une palette d'outils comprenant un contenu DesignCenter
1 Si DesignCenter n'est pas encore ouvert, cliquez sur DesignCenter
dans le menu Outils.
2 Effectuez l'une des opérations suivantes :
■ Cliquez avec le bouton droit de la souris sur un élément dans
l'arborescence de DesignCenter, puis cliquez sur Créer une palette
d'outils dans le menu contextuel. La nouvelle palette d'outils contient
les dessins, les blocs ou les hachures issus de l'élément sélectionné.
■ Cliquez avec le bouton droit de la souris sur l'arrière-plan de la zone
de contenu de DesignCenter, puis cliquez sur Créer une palette d'outils
dans le menu contextuel. La nouvelle palette d'outils contient les
dessins, les blocs ou les hachures issus de la zone de contenu de
DesignCenter.
■ Cliquez avec le bouton droit de la souris sur un dessin dans la zone de
contenu ou l'arborescence de DesignCenter, puis cliquez sur Créer une
palette d'outils de blocs dans le menu contextuel. La nouvelle palette
d'outils contient les blocs issus du dessin sélectionné.
Vous pouvez faire glisser d'autres dessins, blocs ou hachures de la zone
de contenu de DesignCenter vers la palette d'outils.
Barre d'outils Normes
Ligne de commande
ADCENTER
Ajout d'un contenu avec DesignCenter | 69
Page 88

Pour charger la zone de contenu à partir de la boîte de dialogue Recherche
de DesignCenter
1 Si DesignCenter n'est pas encore ouvert, cliquez sur DesignCenter
dans le menu Outils.
2 Dans DesignCenter, utilisez l'une des méthodes suivantes :
■ Faites glisser l'élément de la liste des résultats de la recherche
dans la zone de contenu.
■ Cliquez deux fois sur l'élément dans la liste des résultats de la
recherche.
■ Cliquez avec le bouton droit de la souris sur un élément de la liste
des résultats de la recherche, puis choisissez Charger dans la zone
de contenu.
3 Dans la zone de contenu de DesignCenter, cliquez deux fois
sur l'icône Blocs.
Barre d'outils Normes
Ligne de commande
ADCENTER
Pour charger la zone de contenu de DesignCenter avec une bibliothèque
de symboles
1 Si DesignCenter n'est pas encore ouvert, cliquez sur DesignCenter
dans le menu Outils.
2 Dans la barre d'outils de DesignCenter, choisissez l'icône Début.
3 Dans la zone de contenu, cliquez deux fois sur le dessin de bibliothèque
de symboles que vous souhaitez charger dans la zone de contenu de
DesignCenter, puis sur l'icône Blocs.
La bibliothèque de symboles sélectionnée est chargée dans la zone
de contenu de DesignCenter.
Remarque Vous pouvez définir votre dossier de base sur n'importe quel
dossier contenant des dessins de bibliothèques de symboles. Si votre dossier
de base est défini sur un chemin différent, recherchez un dossier contenant des
dessins de bibliothèques de symboles et cliquez dessus avec le bouton droit de
la souris. Dans le menu contextuel, cliquez sur Définir comme position initiale.
Barre d'outils Normes
Ligne de commande
70 | Chapitre 4 DesignCenter
ADCENTER
Page 89

Pour charger la zone de contenu de DesignCenter avec des motifs de hachures
1 Si DesignCenter n'est pas encore ouvert, cliquez sur DesignCenter
dans le menu Outils.
2 Dans la barre d'outils de DesignCenter, choisissez l'icône Rechercher.
3 Dans la boîte de dialogue Rechercher, sélectionnez Fichiers de motifs
de hachures dans la zone Rechercher.
4 Dans la zone Rechercher le nom de l'onglet Fichiers de motifs de hachures,
entrez *.
5 Cliquez sur Rech. maintenant.
6 Cliquez deux fois sur le fichier de motif de hachures trouvé.
Le fichier de motif de hachures sélectionné est chargé dans DesignCenter.
Barre d'outils Normes
Ligne de commande
ADCENTER
Pour ouvrir un dessin depuis DesignCenter
1 Si DesignCenter n'est pas encore ouvert, cliquez sur DesignCenter
dans le menu Outils.
2 Dans DesignCenter, effectuez l'une des opérations suivantes :
■ Cliquez avec le bouton droit de la souris sur l'icône de dessin
dans la zone de contenu de DesignCenter. Dans le menu contextuel,
cliquez sur Ouvrir dans la fenêtre de l'application.
■ Appuyez sur la touche CTRL et faites glisser l'icône de dessin
de la zone de contenu de DesignCenter vers la zone de dessin.
■ Faites glisser l'icône de dessin de la zone de contenu de DesignCenter
vers un emplacement situé en dehors de la zone de dessin de la fenêtre
de l'application. (Si vous faites glisser l'icône de dessin dans la zone de
dessin, un bloc est créé dans le dessin courant.)
Barre d'outils Normes
Ligne de commande
ADCENTER
Pour mettre à jour une définition de bloc avec DesignCenter
1 Si DesignCenter n'est pas encore ouvert, cliquez sur DesignCenter
dans le menu Outils.
2 Cliquez avec le bouton droit de la souris sur un bloc dans la zone
de contenu de DesignCenter. Dans le menu contextuel, cliquez sur
Redéfinir seulement ou sur Insérer et redéfinir.
Ajout d'un contenu avec DesignCenter | 71
Page 90

Remarque Si la source du bloc que vous souhaitez mettre à jour est
un fichier de dessin entier plutôt qu'une définition de bloc à l'intérieur d'un
fichier de dessin, cliquez avec le bouton droit de la souris sur l'icône de dessin
dans la zone de contenu de DesignCenter. Cliquez ensuite sur Insérer sous la
forme de bloc dans le menu contextuel.
Barre d'outils Normes
Ligne de commande
ADCENTER
Récupération d'un contenu sur le Web avec DesignCenter Online
Présentation de DesignCenter Online
DesignCenter Online vous permet d'accéder à des contenus prédessinés tels
que des blocs, des bibliothèques de symboles, du contenu de fabricants et
des catalogues en ligne. Ce contenu peut être utilisé dans des applications
de conception courantes pour vous aider dans la création de vos dessins.
Pour accéder à DesignCenter Online, cliquez sur l'onglet DC en ligne
dans DesignCenter. Une fois que la fenêtre DesignCenter Online est ouverte,
vous pouvez rechercher et télécharger le contenu à utiliser dans votre dessin.
72 | Chapitre 4 DesignCenter
Page 91

La fenêtre DesignCenter Online comporte un volet droit et un volet gauche.
Le volet droit est appelé la zone de contenu. La zone de contenu affiche les
éléments ou les dossiers sélectionnés dans le volet gauche. Le volet gauche
peut afficher l'une des quatre vues suivantes :
■ Liste des catégories. Affiche les dossiers contenant des bibliothèques
de pièces normalisées, le contenu propre à un fabricant et des sites de
fournisseurs de contenu sur le Web.
■ Recherche. Recherche un contenu en ligne. Vous pouvez rechercher
des éléments à l'aide d'opérateurs booléens et de chaînes de recherche
constituées de plusieurs mots.
■ Paramètres. Contrôle le nombre de catégories et d'éléments affichés
sur chaque page dans la zone de contenu après une recherche de dossier
ou une navigation dans des dossiers.
■ Ensembles. Indique les types de contenu propres à une activité affichés
dans DesignCenter Online.
Vous choisissez la vue en cliquant sur l'en-tête située en haut du volet gauche.
Une fois que vous avez sélectionné un dossier dans le volet gauche,
son contenu est chargé dans la zone de contenu. Vous pouvez sélectionner
un élément dans la zone de contenu pour le charger dans la zone d'aperçu.
Vous pouvez télécharger des éléments en les faisant glisser de la zone
d'aperçu vers votre dessin ou votre palette d'outils, ou en les enregistrant
sur votre ordinateur.
Remarque Si vous souhaitez accéder à DesignCenter Online et que
l'onglet DC en ligne n'est pas disponible dans DesignCenter, consultez
votre administrateur réseau ou CAO.
Confidentialité de DesignCenter Online
DesignCenter Online est une fonction interactive qui nécessite une
connexion Internet pour fournir des éléments d'information. Chaque
fois que DesignCenter Online est connecté, il envoie des informations
à Autodesk afin que les informations correctes soient renvoyées. Toutes
les informations sont envoyées de façon anonyme pour en assurer la
confidentialité.
Récupération d'un contenu sur le Web avec DesignCenter Online | 73
Page 92

Les informations suivantes sont envoyées à Autodesk :
■ Nom du produit. Le nom du produit dans lequel vous utilisez
DesignCenter Online
■ Numéro de version du produit. La version du produit
■ Langue du produit.La langue de votre produit
■ Identificateur aléatoire. DesignCenter Online attribue un identificateur
aléatoire à chaque personne utilisant la fonction. Cet identificateur est
utilisé pour conserver vos vues Collections et Paramètres chaque fois
que vous utilisez DesignCenter Online.
Autodesk compile des statistiques à partir des informations envoyées
depuis DesignCenter Online pour contrôler son mode d'utilisation
et les améliorations éventuelles à y apporter. Autodesk conservera
les informations que vous lui ferez parvenir en respectant la politique
de confidentialité officielle d'Autodesk, disponible sur le site
http://www.autodesk.com/privacy-fra.
Activation/désactivation de l'onglet DC en ligne
L'utilitaire de contrôle des gestionnaires CAO active ou désactive l'onglet DC
en ligne dans DesignCenter. Pour obtenir des informations sur l'utilitaire de
contrôle des gestionnaires CAO, installez-le et exécutez-le, puis cliquez sur
Aide dans sa fenêtre.
Pour installer l'utilitaire CAD Manager Control
1 Cliquez deux fois sur le fichier setup.exe sur le CD du produit.
2 Dans le navigateur de CD, cliquez sur l'onglet Répartition réseau, puis,
sous Installation d'outils supplémentaires, cliquez sur Autodesk CAD
Manager Tools 2.0.
3 Dans la zone Autodesk CAD Manager Tools 2.0, cliquez sur Installer.
Après avoir installé l'utilitaire de contrôle des gestionnaires CAO,
vous y accédez à partir du menu Démarrer de Windows. Des informations
sur l'utilisation de l'utilitaire sont disponibles dans l'aide sur la fenêtre
Utilitaire CAD Manager Control.
74 | Chapitre 4 DesignCenter
Page 93

Présentation des types de contenu de DesignCenter Online
Dans DesignCenter Online, le contenu est classé en dossiers.
Dans les dossiers de DesignCenter Online, vous pouvez récupérer
un contenu correspondant à une activité. Le contenu que vous pouvez
récupérer comprend les éléments suivants :
■ Pièces normalisées. Symboles génériques standard fréquemment utilisés
dans la conception. Ces symboles comprennent les blocs pour les
applications d'architecture, de mécanique et de système d'information
géographique (SIG).
■ Fabricants.Blocs et modèles 3D pouvant être recherchés et téléchargés
en cliquant sur un lien vers un site Web de fabricant.
■ Fournisseurs. Vous pouvez rechercher des symboles et des blocs dans
des listes de bibliothèques de fournisseurs de catalogues.
Vous utilisez la vue Collections pour sélectionner les catégories de contenu
en ligne que vous souhaitez afficher dans la vue Liste des catégories.
Pour afficher des dossiers de contenu en ligne dans la vue Liste des catégories
■ Dans DesignCenter Online, cliquez sur l'en-tête situé en haut du volet
gauche, puis sur Liste des catégories.
Les dossiers de catégories sont affichés dans le volet gauche de la fenêtre.
Récupération d'un contenu à partir du Web
Vous pouvez télécharger un contenu sur le Web et l'utiliser dans vos dessins.
Navigation dans des contenus
Lorsque vous utilisez la vue Liste des catégories, vous pouvez cliquer sur
les dossiers du volet gauche pour afficher leur contenu. Ces dossiers peuvent
contenir d'autres dossiers.
Récupération d'un contenu sur le Web avec DesignCenter Online | 75
Page 94

Lorsque vous cliquez sur un dossier ou un élément dans un dossier,
le contenu apparaît dans la zone de contenu. Lorsque vous cliquez sur
un bloc, un graphique et une description du bloc apparaissent dans la
zone d'aperçu.
Recherche d'un contenu
Lorsque vous recherchez un contenu en ligne avec DesignCenter Online,
vous pouvez rechercher des éléments à l'aide d'opérateurs booléens et de
chaînes constituées de plusieurs mots dans la zone Rechercher. Vous pouvez
accéder à la zone Rechercher en cliquant sur la loupe ou en choisissant
Rechercher dans l'en-tête déroulant situé en haut du volet gauche.
Contrôle du nombre de catégories et d'éléments dans une page
La vue Paramètres vous permet de contrôler le nombre de catégories
ou d'éléments affichés sur chaque page de la zone de contenu après
une recherche de dossier ou une navigation dans des dossiers.
Collections
Vous pouvez choisir le type de contenu à rechercher. Dans le volet
Collections, vous pouvez indiquer les types de contenu qui apparaissent
à chaque ouverture de DesignCenter Online. Par exemple, si vous utilisez
des blocs d'architecture dans vos dessins, vous sélectionnez des collections
contenant des blocs de ce type. Une fois que vous avez effectué votre
sélection, les catégories que vous avez définies s'affichent.
76 | Chapitre 4 DesignCenter
Page 95

Téléchargement de contenu
Pour télécharger un contenu depuis le Web, recherchez le dossier comprenant
le contenu à utiliser. Cliquez ensuite sur une image miniature du contenu
dans la zone de contenu. Le contenu apparaît dans la zone d'aperçu,
accompagné d'informations le concernant. Vous pouvez faire glisser le
bloc directement de la zone d'aperçu vers un dessin ou une palette d'outils,
ou l'enregistrer sur votre ordinateur pour l'utiliser ultérieurement.
Pour parcourir des contenus dans DesignCenter Online
1 Dans DesignCenter Online, cliquez sur l'en-tête situé en haut du volet
gauche, puis sur Liste des catégories.
2 Cliquez sur un dossier pour afficher son contenu. Si le dossier contient
d'autres dossiers, cliquez sur l'un d'entre eux pour afficher son contenu.
3 Cliquez sur un élément de la zone de contenu pour l'afficher dans la zone
d'aperçu.
Pour rechercher un contenu dans DesignCenter Online
1 Dans DesignCenter Online, cliquez sur l'en-tête situé en haut du volet
gauche, puis sur Rechercher.
2 Dans la vue Rechercher, entrez un seul mot ou des chaînes constituées
de plusieurs mots.
Remarque Le lien Besoin d'aide fournit de plus amples informations
sur les recherches, ainsi que des exemples de recherches booléennes.
Pour définir des collections de contenu
1 Dans DesignCenter Online, cliquez sur l'en-tête situé en haut du volet
gauche, puis sur Collections.
2 Dans la vue Collections, cochez les cases des collections que vous
souhaitez utiliser.
3 Cliquez sur Mettre à jour les ensembles.
Les catégories que vous avez sélectionnées apparaissent dans
le volet gauche.
Récupération d'un contenu sur le Web avec DesignCenter Online | 77
Page 96

Pour télécharger un contenu sur votre ordinateur
1 Dans DesignCenter Online, cliquez sur l'en-tête situé en haut du volet
gauche, puis sur Liste des catégories.
2 Dans les dossiers de catégorie, cliquez sur un élément de contenu.
3 Dans la zone d'aperçu, sous l'image de l'élément de contenu, cliquez
sur Enregistrer ce symbole sous.
4 Dans la boîte de dialogue Enregistrer sous, indiquez l'emplacement
sur votre ordinateur et le nom du fichier.
5 Cliquez sur Enregistrer.
Le contenu est téléchargé sur votre ordinateur.
Pour télécharger un contenu dans votre dessin
1 Dans DesignCenter Online, cliquez sur l'en-tête situé en haut du volet
gauche, puis sur Liste des catégories.
2 Dans les dossiers de catégorie, cliquez sur un élément de contenu
pour l'afficher dans la zone d'aperçu.
3 Faites glisser l'image de la zone d'aperçu vers votre dessin ou palette d'outils.
78 | Chapitre 4 DesignCenter
Page 97

Personnalisation
de l'environnement
de dessin
5
De nombreux paramètres de l'environnement
de dessin et de la fenêtre d'AutoCAD peuvent être
modifiés dans la boîte de dialogue Options ou au
démarrage d'AutoCAD. Vous pouvez par exemple
modifier la fréquence d'enregistrement des dessins
dans des fichiers temporaires et lier AutoCAD à
des dossiers contenant des fichiers que vous utilisez
fréquemment. Essayez différents paramètres pour
obtenir l'environnement de dessin correspondant
à vos besoins.
Contenu
■ Paramétrage des options
d'interface
■ Personnalisation du démarrage
■ Enregistrement et restauration
de profils
79
Page 98

Définition des options d'interface
Dans la boîte de dialogue Options, il est possible de modifier de nombreux
paramètres relatifs à l'interface d'AutoCAD® et à l'environnement de dessin.
Vous pouvez, par exemple, définir la fréquence des enregistrements
automatiques d'AutoCAD dans un fichier temporaire et spécifier le chemin
d'accès aux fichiers les plus fréquemment utilisés. Essayez les différents
paramètres proposés dans la boîte de dialogue Options pour trouver
l'environnement qui convient le mieux à vos besoins.
Les paramètres de la boîte de dialogue Options sont les suivants :
■ Enregistrement automatique (onglet Ouvrir et enregistrer).
Enregistre le dessin à la fréquence déterminée. Pour utiliser cette option,
dans l'onglet Ouvrir et enregistrer de la boîte de dialogue Options, cochez
la case Enregistrement automatique et spécifiez la fréquence en minutes.
■ Couleurs (onglet Affichage). Indique les couleurs d'arrière-plan utilisées
dans les onglets Présentation et Objet, ainsi que celle de la ligne de
commande et du réticule.
■ Polices (onglet Affichage). Modifie les polices utilisées dans la fenêtre
d'AutoCAD et dans la fenêtre de texte. Ce paramètre n'a pas d'incidence
sur le texte apparaissant dans les dessins.
■ Chemin de recherche (onglet Fichiers). Indique à AutoCAD le chemin
permettant d'accéder aux fichiers de support pour les polices de caractères,
les dessins, les types de ligne et les motifs de hachures.
Pour agrandir la zone d'affichage du dessin, vous pouvez effacer l'écran
et afficher uniquement la barre de menus et la barre d'état. Dans le menu
Affichage, cochez Nettoyer écran. Sélectionnez à nouveau Nettoyer écran
pour restaurer la configuration précédente.
Pour définir des options
1 Dans le menu Outils, choisissez Options.
2 Dans la boîte de dialogue Options, choisissez l'onglet voulu.
3 Définissez les préférences à votre gré.
4 Procédez à l'une des opérations suivantes ou aux deux :
■ Cliquez sur Appliquer pour enregistrer les options en cours
dans le registre système.
■ Cliquez sur OK pour enregistrer les paramètres des options en
cours dans le registre système et fermer la boîte de dialogue Options.
Ligne de commande
OPTIONS
80 | Chapitre 5 Personnalisation de l'environnement de dessin
Page 99

Pour personnaliser les couleurs des éléments de la fenêtre de l'application
1 Dans le menu Outils, cliquez sur Options.
2 Dans la boîte de dialogue Options, cliquez sur l'onglet Affichage,
puis cliquez sur Couleurs.
3 Dans la boîte de dialogue Options de couleurs, sélectionnez l'élément
que vous souhaitez modifier en cliquant sur les images des onglets
Objet ou Présentation.
Lorsque vous cliquez sur des zones des images, la sélection s'affiche
dans la liste Elément de la fenêtre. Il est également possible de modifier
un attribut en le sélectionnant dans cette liste.
4 Sélectionnez la couleur que vous désirez utiliser dans la liste Couleur.
Pour spécifier une couleur personnalisée, choisissez Sélectionner la
couleur dans la liste Couleur.
5 Si vous souhaitez revenir aux couleurs spécifiées dans le Panneau
de configuration de Windows, cliquez sur Définir tout par défaut.
6 Cliquez sur Appliquer & Fermer pour enregistrer les paramètres des
options en cours dans le registre système et fermer la boîte de dialogue
Options de couleurs.
7 Cliquez sur OK pour fermer la boîte de dialogue Options.
Ligne de commande OPTIONS
Pour modifier la police affichée dans la fenêtre de ligne de commande
1 Dans le menu Outils, choisissez Options.
2 Dans la boîte de dialogue Options, choisissez l'onglet Affichage.
3 Sous Eléments de la fenêtre, choisissez Polices pour afficher la
boîte de dialogue Police de la fenêtre de la ligne de commande.
4 Sélectionnez la police, le style de police et la taille voulus.
Un exemple des sélections en cours s'affiche sous Exemple.
5 Cliquez sur Appliquer & Fermer pour enregistrer les paramètres
des options en cours et fermer la boîte de dialogue.
6 Choisissez OK pour fermer la boîte de dialogue Options.
Ligne de commande
OPTIONS
Définition des options d'interface | 81
Page 100

Personnalisation du démarrage
Vous pouvez les utiliser pour spécifier plusieurs options lors du démarrage
d'AutoCAD. Ainsi, lors de l'ouverture d'un dessin, AutoCAD peut exécuter
un script, démarrer avec un dessin gabarit spécifié et afficher une
vue définie. Les options de la ligne de commande permettent aussi
de configurer plusieurs icônes AutoCAD individuellement associées
à des options de démarrage.
Les options de la ligne de commande sont aussi des paramètres que vous
pouvez ajouter à la ligne de commande acad.exe associée à une icône de
raccourci de commande Microsoft
Exécuter Windows. Vous pouvez inclure plusieurs options à l'intérieur
d'une seule ligne de commande. Les options acceptées figurent dans
le tableau suivant.
®
Windows® ou à la boîte de dialogue
/b
/t
/c
/v
/layout Nom de présentation Affiche une présentation nommée dans un fichier
Nom de script Indique un script à exécuter après le démarrage
Nom du fichier gabarit Crée un dessin sur la base d'un gabarit
Dossier Configuration Indique le chemin d'accès au fichier de
nom_vue Indique une vue particulière du dessin à afficher au
d'AutoCAD
traitement par lots). Les scripts peuvent être utilisés
pour configurer des paramètres de dessin dans un
nouveau fichier dessin. Un type de fichier SCR est
attendu.
ou d'un dessin prototype. Un type de
fichier DWT est attendu.
configuration matérielle que vous souhaitez utiliser.
Il peut s'agir d'un répertoire ou d'un nom de fichier.
Un type de fichier CFG est attendu.
Si vous ne définissez pas l'option /c, AutoCAD
recherche le répertoire exécutable et utilise
la variable d'environnement ACADCFGW
ou ACADCFG pour définir le fichier de
configuration et l'emplacement du répertoire.
démarrage d'AutoCAD.
dessin spécifié. Utilisez le format suivant :
<chemin>\<nomfichier>.DWG|<nomprésentation>
où le nom du fichier et le nom de la présentation
sont séparés par une barre verticale.
(b est l'abréviation de batch process,
82 | Chapitre 5 Personnalisation de l'environnement de dessin
 Loading...
Loading...