Page 1

AutoCAD
®
Manual del usuario
2004
00118-210000-5020A Febrero de 2003
Page 2
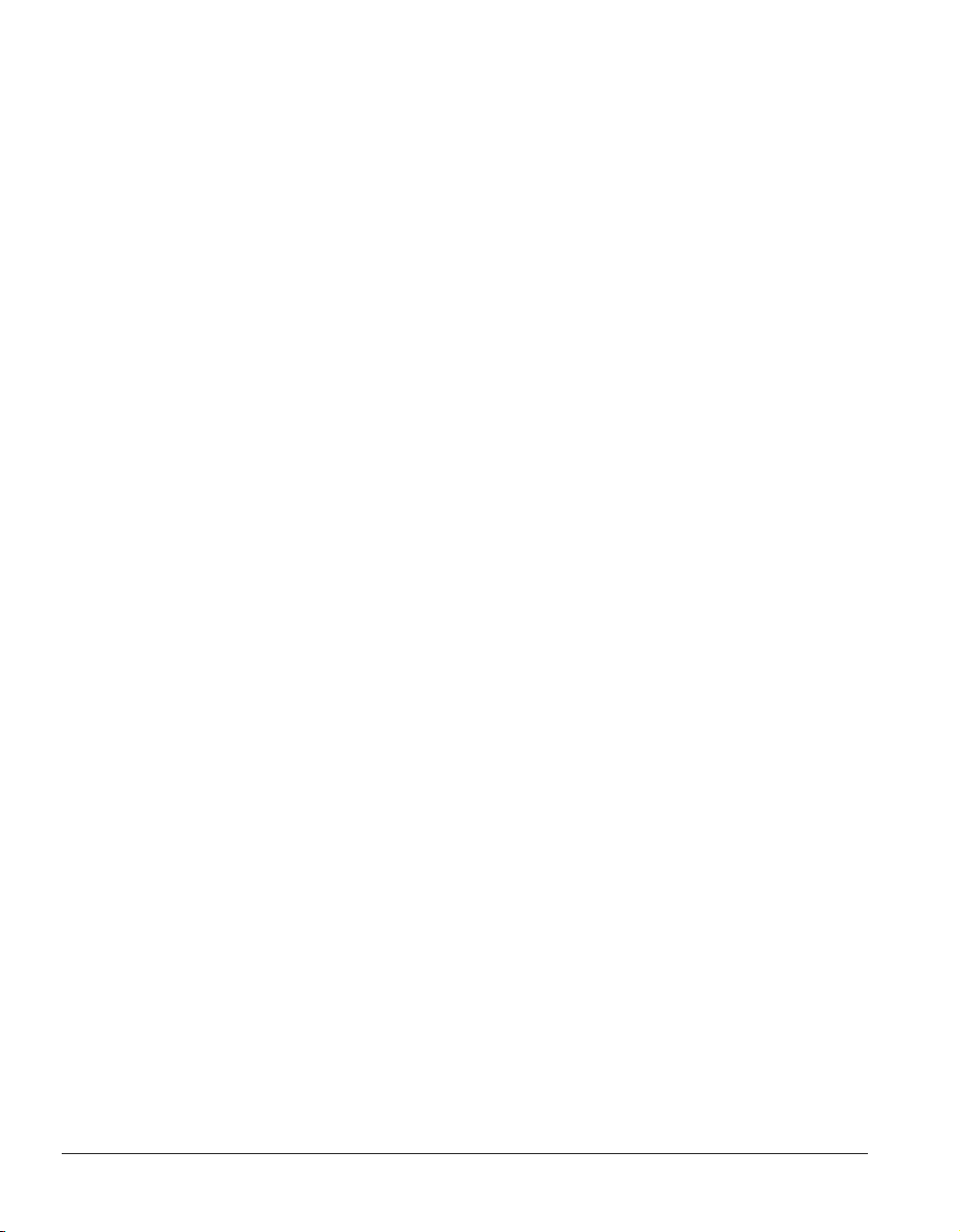
Copyright © 2003 Autodesk, Inc.
Reservados todos los derechos
La presente publicación no podrá ser reproducida, ni en su totalidad ni en parte, por ningún medio, en ninguna forma y para ningún fin.
AUTODESK, INC. SUMINISTRA ESTOS MATERIALES "TAL COMO ESTÁN" Y, SALVO EN LO ESPECIFICADO EN EL CONTRATO
DE LICENCIA ADJUNTO, SU SUMINISTRO NO IMPLICA NINGÚN TIPO DE GARANTÍA, NI EXPRESA NI IMPLÍCITA,
INCLUYENDO -PERO SIN LIMITARSE A ELLAS- LAS RELATIVAS AL CUMPLIMIENTO DE CRITERIOS COMERCIALES Y A LA
ADECUACIÓN A PROPÓSITOS PARTICULARES.
AUTODESK, INC. NO ACEPTA EN NINGÚN CASO RESPONSABILIDADES ANTE NADIE POR DAÑOS PARTICULARES,
INDIRECTOS, DERIVADOS O FORTUITOS, QUE SE PUEDAR ORIGINAR EN RELACIÓN CON, O COMO RESULTADO DE LA
COMPRA O USO DE ESTOS MATERIALES. INDEPENDIENTEMENTE DE LA FORMA DE ACCIÓN, LA RESPONSABILIDAD
ÚNICA Y EXCLUSIVA DE AUTODESK, INC. NO PODRÁ SUPERAR EL PRECIO PAGADO POR LA COMPRA DE LOS
MATERIALES AQUÍ DESCRITOS.
Autodesk, Inc. se reserva el derecho de revisar y mejorar sus productos como estime conveniente. Esta publicación define el estado de este
producto en el momento de su publicación y podría no corresponder a versiones futuras del mismo.
Marcas registradas de Autodesk
Las siguientes son marcas registradas de Autodesk, Inc. en EE.UU. y en otros países: 3D Props, 3D Studio, 3D Studio MAX, 3D Studio VIZ,
3DSurfer, ActiveShapes, ActiveShapes (logotipo), Actrix, ADI, AEC Authority (logotipo), AEC-X, Animator Pro, Animator Studio, ATC, AUGI,
AutoCAD, AutoCAD LT, AutoCAD Map, Autodesk, Autodesk Inventor, Autodesk (logotipo), Autodesk MapGuide, Autodesk University
(logotipo), Autodesk WalkThrough, Autodesk World, AutoLISP, AutoSketch, Biped, bringing information down to earth, CAD Overlay,
Character Studio, Cinepak, Cinepak (logotipo), Codec Central, Combustion, Design Your World, Design Your World (logotipo), Discreet,
EditDV, Education by Design, gmax, Heidi, HOOPS, Hyperwire, i-drop, Inside Track, Kinetix, MaterialSpec, Mechanical Desktop, NAAUG,
ObjectARX, PeopleTracker, Physique, Planix, Powered with Autodesk Technology (logotipo), RadioRay, Revit, Softdesk, Texture Universe,
The AEC Authority, The Auto Architect, VISION, Visual, Visual Construction, Visual Drainage, Visual Hydro, Visual Landscape, Visual Roads,
Visual Survey, Visual Toolbox, Visual TugBoat, Visual LISP, Volo, WHIP! y WHIP! (logotipo).
Las siguientes son marcas comerciales de Autodesk, Inc. en EE.UU. y en otros países: 3ds max, AutoCAD Architectural Desktop, AutoCAD
Learning Assistance, AutoCAD LT Learning Assistance, AutoCAD Simulator, AutoCAD SQL Extension, AutoCAD SQL Interface, Autodesk
Map, Autodesk Streamline, AutoSnap, AutoTrack, Built with ObjectARX (logotipo), Burn, Buzzsaw, Buzzsaw.com, Cinestream, Cleaner,
Cleaner Central, ClearScale, Colour Warper, Content Explorer, Dancing Baby (imagen), DesignCenter, Design Doctor, Designer's Toolkit,
DesignProf, DesignServer, Design Web Format, DWF, DWG Linking, DXF, Extending the Design Team, GDX Driver, gmax (logotipo), gmax
ready (logotipo),Heads-up Design, IntroDV, jobnet, ObjectDBX, onscreen onair online, Plans & Specs, Plasma, PolarSnap, ProjectPoint,
Reactor, Real-time Roto, Render Queue, Visual Bridge, Visual Syllabus y Where Design Connects.
Marcas comerciales de Autodesk Canada Inc.
Las siguientes son marcas registradas de Autodesk Canada, Inc. en EE.UU. y/o en Canadá y/o en otros países: discreet, fire, flame, flint,
flint RT, frost, glass, inferno, MountStone, riot, river, smoke, sparks, stone, stream, vapour, wire.
Las siguientes son marcas comerciales de Autodesk Canada, Inc. en EE.UU., Canadá y/o en otros países: backburner, backdraft,
Multi-Master Editing.
Marcas regisrtadas de terceros
Los demás nombres de modelos, productos y marcas pertenecen a sus respectivos propietarios.
Referencias a programas informáticos de terceross
ACIS Copyright © 1989-2001 Spatial Corp. Partes Copyright © 2002 Autodesk, Inc.
Copyright © 1997 Microsoft Corporation. Reservados todos los derechos.
Copyright © Stade de France - Macary, Zublena et Regembal, Costantini - Architectes, ADAGP - Paris - 2003
International CorrectSpell™ Spelling Correction System © 1995 de Lernout & Hauspie Speech Products, N.V. Reservados todos los
derechos.
InstallShield™ 3.0. Copyright © 1997 InstallShield Software Corporation. Reservados todos los derechos.
Los colores PANTONE
estándar PANTONE. Consulte las publicaciones actuales de colores PANTONE para ver el color con exactitud.
PANTONE
Pantone, Inc. es el propietario de los derechos de los datos de color y/o software otorgados con licencia a Autodesk Inc. para ser distribuidos
únicamente de forma conjunta con otros productos de software de Autodesk. El software y/o los datos de color de PANTONE no se
copiarán en un disco ni en la memoria más que como parte de la ejecución de este producto de Autodesk.
Partes de Copyright © 1991-1996 Arthur D. Applegate. Reservados todos los derechos.
Partes de este programa informático están basadas en el trabajo del Independent JPEG Group.
RAL DESIGN © RAL, Sankt Augustin, 2002
RAL CLASSIC © RAL, Sankt Augustin, 2002
La representación de colores RAL se efectúa con la aprobación de RAL Deutsches Institut für Gütesicherung und Kennzeichnung e.V.
(Instituto Alemán RAL para la Garantía de Calidad y Certificados, Associación registrada), D-53757 Sankt Augustin."
Tipos de letra de Bitstream
Tipos de letra de Payne Loving Trust © 1996. Reservados todos los derechos.
®
y otras marcas comerciales de Pantone, Inc. son propiedad de Pantone, Inc. © Pantone, Inc., 2002
®
mostrados en la aplicación de software o en la documentación de usuario pueden no corresponder con los colores
®
typeface library copyright 1992.
Publicación de: Autodesk Develoment S.à r.l.
Rue du Puits-Godet 6
Case postale 35
2005 Neuchâtel
Suiza
12345678910
Page 3
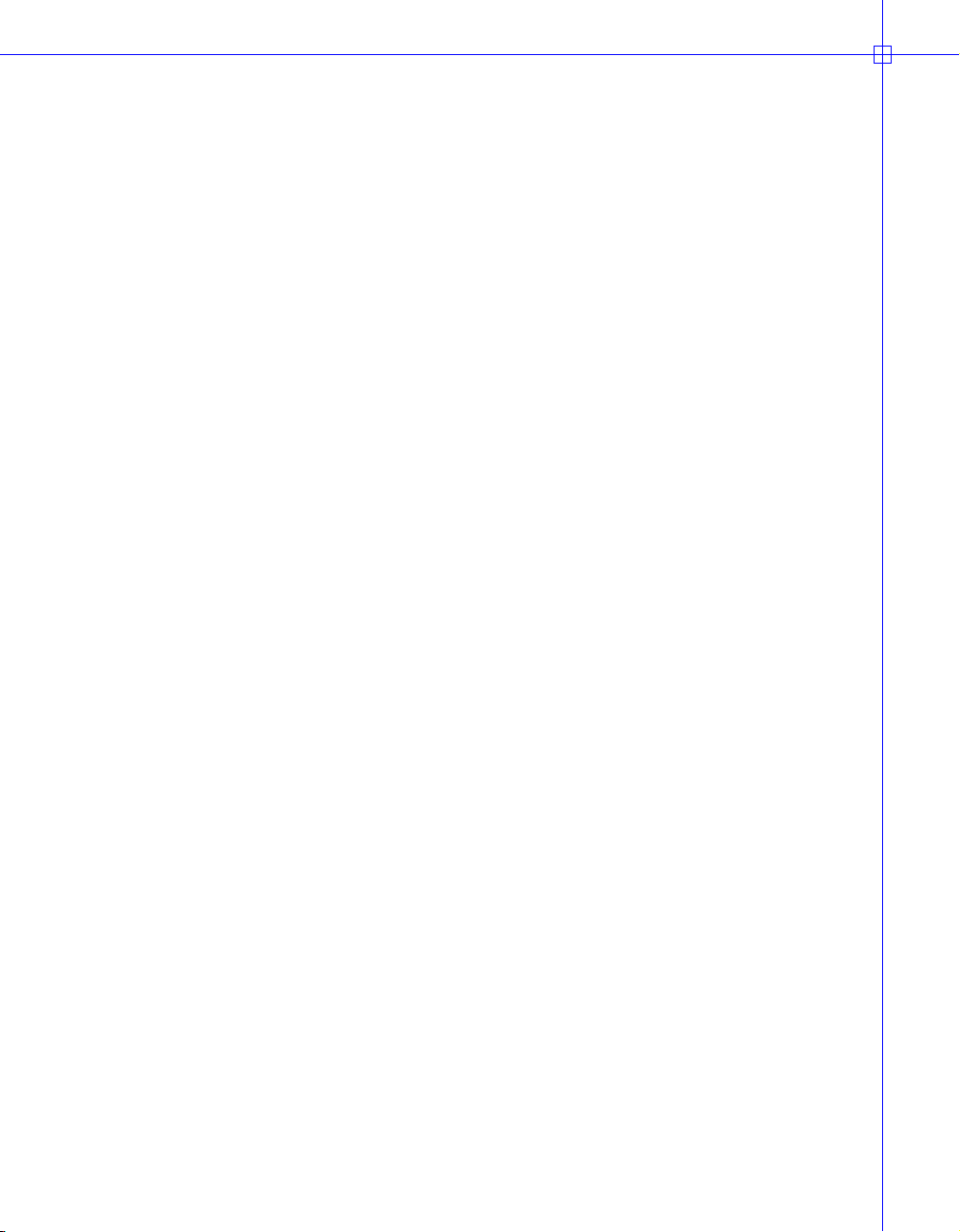
Contenido
Capítulo 1 Cómo buscar la información necesaria . . . . . . . . . 1
Instalación del producto . . . . . . . . . . . . . . . . 2
Utilización del sistema de ayuda de una manera eficiente . . . . . . 3
Búsqueda de información en la Ayuda . . . . . . . . . . 3
Utilización de la ficha Búsqueda de la Ayuda . . . . . . . . 5
Utilización de la ficha Consulta de la Ayuda . . . . . . . . 7
Organización de los temas de Ayuda. . . . . . . . . . . 8
Utilización de la flecha arriba para navegar por los temas de
la Ayuda . . . . . . . . . . . . . . . 9
Impresión de los temas de la Ayuda . . . . . . . . . . . 9
Visualización y ocultación de la ventana Contenido. . . . . 10
Ayuda adicional . . . . . . . . . . . . . . . . 11
Utilización de la Ayuda dinámica . . . . . . . . . . . . 11
Aprendizaje del producto . . . . . . . . . . . . . . . 13
Recepción de anuncios y actualizaciones de productos . . . . . . 14
Introducción al Centro de comunicaciones . . . . . . . 14
Personalización de las opciones de actualización de programas y
anuncios . . . . . . . . . . . . . . 15
Recepción de notificaciones de información nueva . . . . . 16
Visualización de la sección Léame del producto . . . . . . . . 17
iii
Page 4
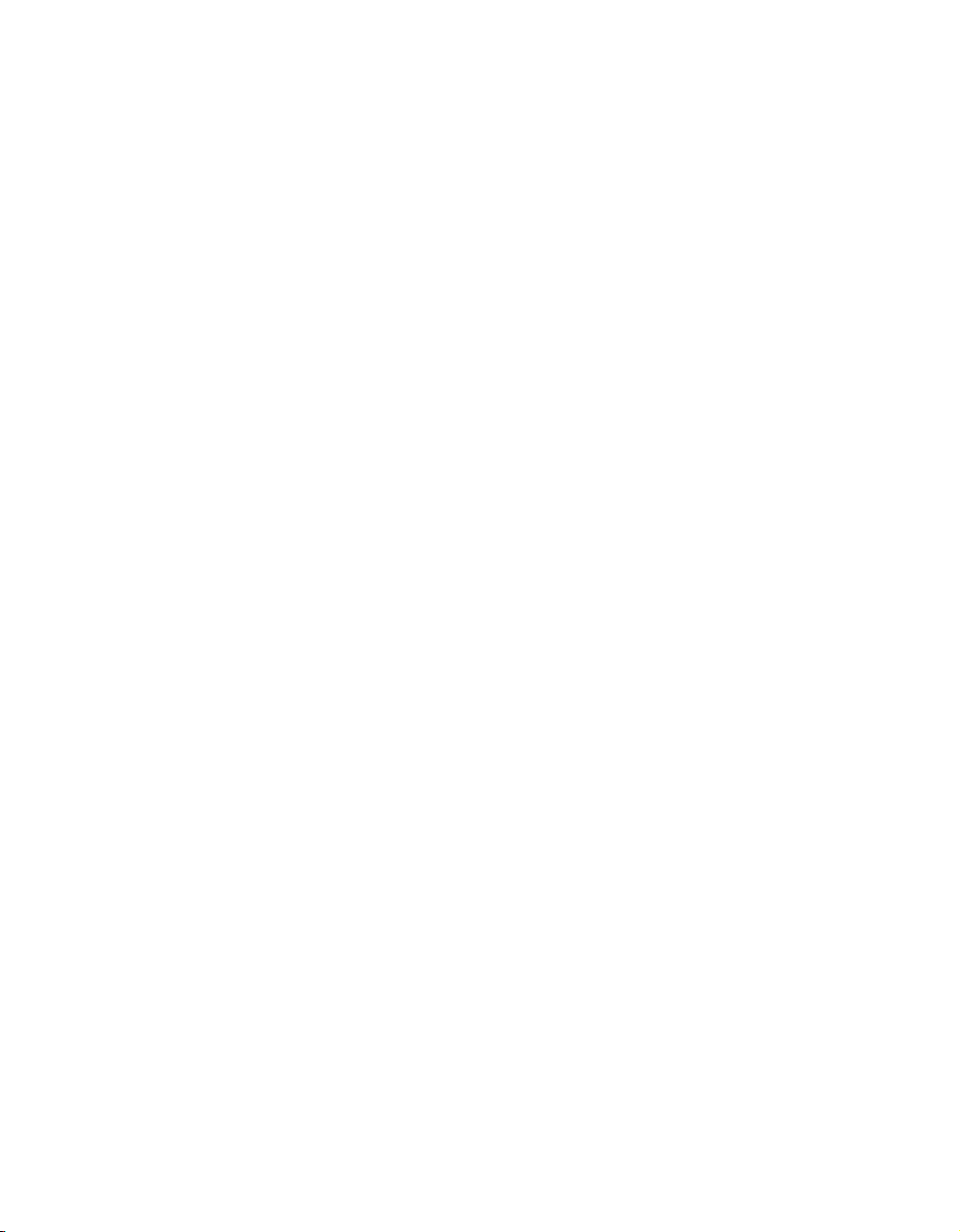
Parte I Interfaz del usuario . . . . . . . . . . . 19
Capítulo 2 Menús, barras de herramientas y paletas de herramientas . . 21
Paletas de herramientas. . . . . . . . . . . . . . . . 22
Inserción de bloques y sombreados mediante paletas de
herramientas . . . . . . . . . . . . . 22
Modificación de los parámetros de la paleta de herramientas . . 23
Control de las propiedades de las herramientas . . . . . . 26
Personalización de las paletas de herramientas . . . . . . 28
Cómo guardar y compartir paletas de herramientas . . . . . 30
Barras de herramientas . . . . . . . . . . . . . . . . 31
Barra de menús . . . . . . . . . . . . . . . . . . 33
Menús contextuales . . . . . . . . . . . . . . . . . 34
Menú de referencia a objetos . . . . . . . . . . . . . . 37
Capítulo 3 Ventana de comandos . . . . . . . . . . . . . . 39
Introducción de comandos en la línea de comando . . . . . . . 40
Introducción de variables de sistema en la línea de comando. . . . 42
Exploración y edición en la ventana de comandos . . . . . . . 43
Cómo pasar de los cuadros de diálogo a la línea de comando
y viceversa . . . . . . . . . . . . . . . 45
Fijación y cambio del tamaño de la ventana de comandos. . . . . 46
Capítulo 4 DesignCenter . . . . . . . . . . . . . . . . . 49
Introducción a DesignCenter . . . . . . . . . . . . . . 50
Descripción de la ventana de DesignCenter . . . . . . . . . 50
Acceso a los contenidos con DesignCenter. . . . . . . . . . 53
Adición de contenidos con DesignCenter . . . . . . . . . . 56
Recuperación de contenidos desde la Web con DesignCenter Online . 60
Introducción a DesignCenter Online . . . . . . . . . 60
Tipos de contenido de DesignCenter Online . . . . . . . 63
Recuperación de contenido en la Web . . . . . . . . . 63
Capítulo 5 Personalización del entorno de dibujo . . . . . . . . . 67
Definición de las opciones de la interfaz . . . . . . . . . . 68
Personalización del inicio . . . . . . . . . . . . . . . 70
Guardado y restablecimiento de perfiles . . . . . . . . . . 72
iv
Contenido
|
Page 5
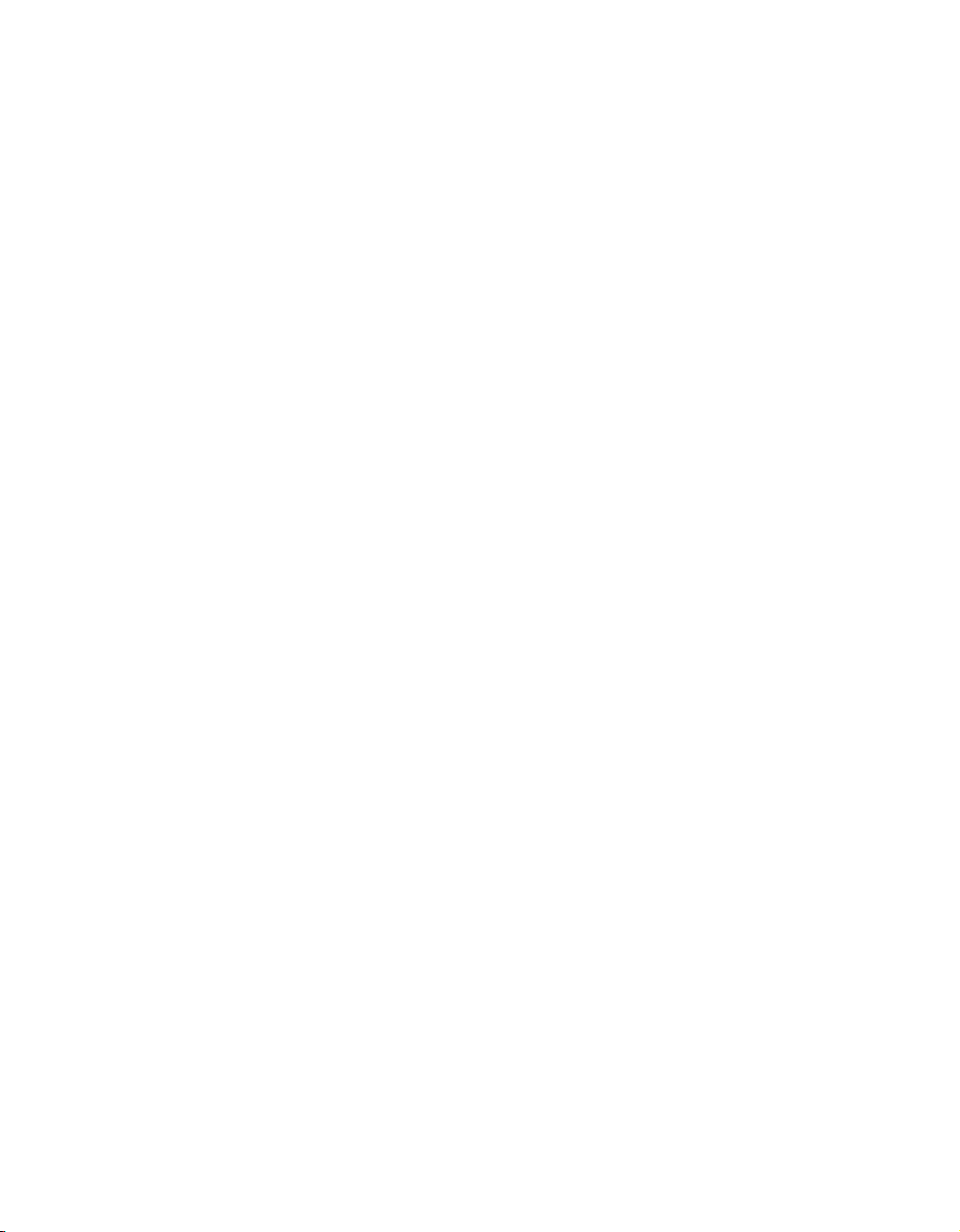
Capítulo 6 Dispositivos señaladores . . . . . . . . . . . . . 75
Botones de los dispositivos señaladores . . . . . . . . . . . 76
Tableros digitalizadores . . . . . . . . . . . . . . . . 79
Parte II Inicio, organización y guardado de dibujos. . . . 81
Capítulo 7 Creación y guardado de dibujos . . . . . . . . . . 83
Inicio de un dibujo con los valores por defecto . . . . . . . . . 84
Utilización de un asistente . . . . . . . . . . . . . . . 86
Utilización de un archivo de plantilla para iniciar un dibujo . . . . 87
Guardado de un dibujo . . . . . . . . . . . . . . . . 89
Capítulo 8 Apertura de un archivo de dibujo existente . . . . . . . 95
Introducción a la apertura de dibujos . . . . . . . . . . . . 96
Búsqueda de archivos de dibujo. . . . . . . . . . . . . . 98
Definición de rutas de búsqueda, nombres y ubicaciones de archivos . . 99
Trabajo con varios archivos abiertos . . . . . . . . . . . 100
Apertura de parte de un dibujo de gran tamaño (carga parcial) . . . 101
Adición de información de identificación a los dibujos . . . . . 104
Recuperación de archivos dañados . . . . . . . . . . . . 105
Capítulo 9 Especificación de unidades, ángulos y escala de dibujo . . . 109
Definición de las unidades de medida . . . . . . . . . . . 110
Definición de las convenciones de los ángulos . . . . . . . . 112
Dibujo a escala . . . . . . . . . . . . . . . . . . 113
Capítulo 10 Organización de dibujos y aplicación de normas . . . . . 117
Presentación general de las normas de CAD . . . . . . . . . 118
Definición de las normas . . . . . . . . . . . . . . . 120
Verificación de dibujos en busca de violaciones de normas . . . . 123
Conversión de los nombres de capas y las propiedades . . . . . 130
Conversión de capas para que cumplan las normas establecidas
para los dibujos . . . . . . . . . . . . 130
Visualización de las capas de dibujo seleccionadas . . . . . 131
Limpieza de capas sin referencia. . . . . . . . . . . 132
Contenido
|
v
Page 6
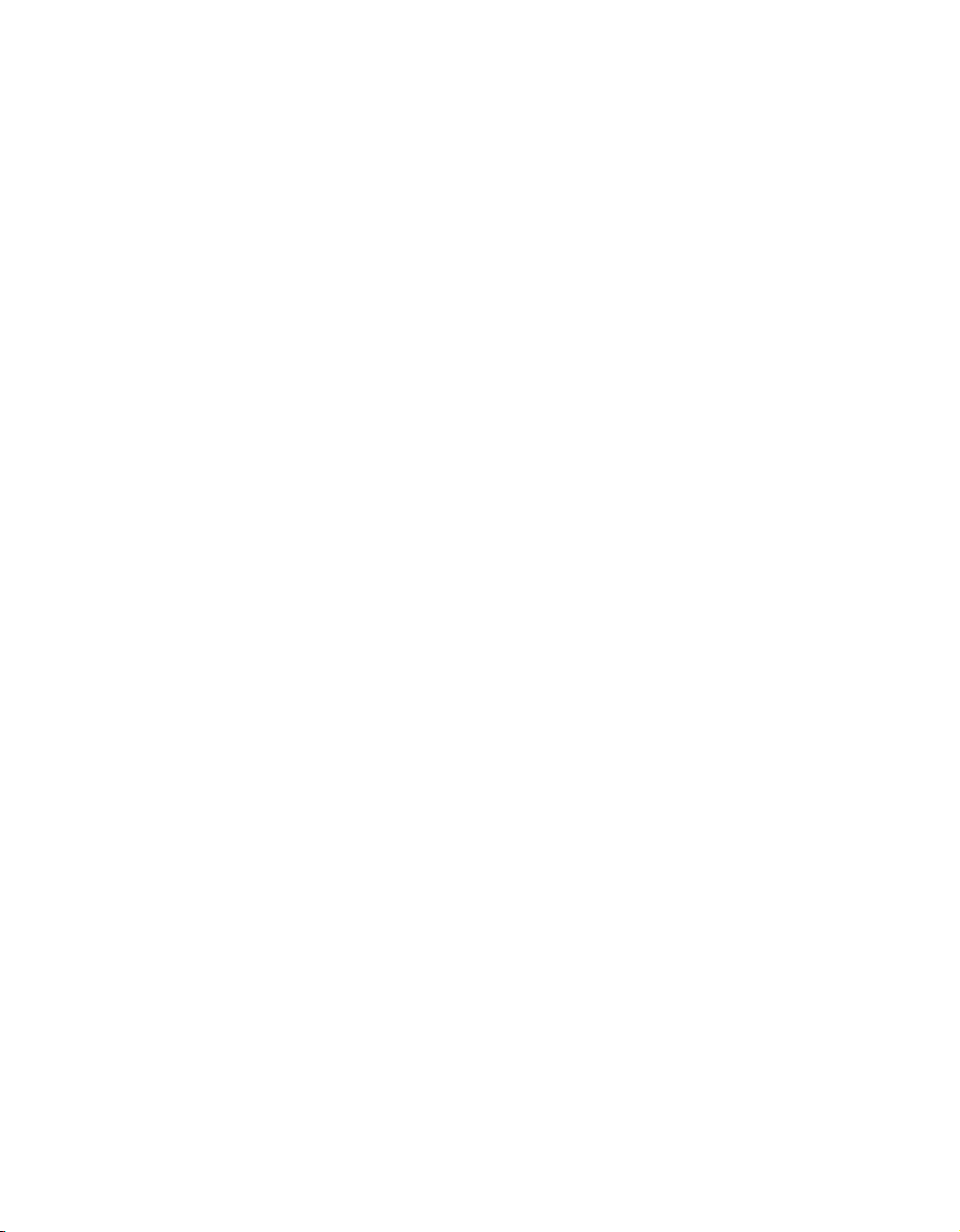
Parte III Control de vistas de dibujo . . . . . . . . 133
Capítulo 11 Modificación de las vistas en dos dimensiones . . . . . 135
Encuadre de una vista . . . . . . . . . . . . . . . . 136
Ampliación de una vista (hacer zoom) . . . . . . . . . . . 137
Encuadre y ampliación en la ventana Vista aérea . . . . . . . 141
Guardado y restablecimiento de vistas . . . . . . . . . . . 144
Capítulo 12 Definición de vistas 3D . . . . . . . . . . . . . 147
Visualización de proyecciones paralelas en 3D . . . . . . . . 148
Introducción a la visualización de proyecciones paralelas en 3D . 148
Selección de vistas 3D predefinidas . . . . . . . . . . 148
Definición de vistas 3D con valores de coordenadas o ángulos . 149
Cambio a una vista del plano XY . . . . . . . . . . . 151
Cambio dinámico de las vistas 3D . . . . . . . . . . 151
Visualización de vistas en perspectiva . . . . . . . . . . . 153
Definición interactiva de vistas 3D (Órbita 3D) . . . . . . . . 155
Descripción general de Órbita 3D. . . . . . . . . . . 155
Definición de las opciones de visualización de gráficos 3D
(Órbita 3D) . . . . . . . . . . . . . 156
Definición de luces y materiales (Órbita 3D) . . . . . . . 157
Localización de la posición de la cámara (Órbita 3D) . . . . 158
Utilización de los comandos de Órbita 3D . . . . . . . . 159
Ajuste de planos delimitadores (Órbita 3D) . . . . . . . 168
Capítulo 13 Visualización de varias vistas . . . . . . . . . . . 171
Definición de las ventanas gráficas en la ficha Modelo . . . . . . 172
Selección de la ventana gráfica en uso . . . . . . . . . . . 174
Guardado y restablecimiento de las especificaciones de ventanas gráficas en
la ficha Modelo . . . . . . . . . . . . . . 176
Parte IV Creación y modificación de objetos . . . . . 179
Capítulo 14 Control de las propiedades de los objetos. . . . . . . 181
Información general de Propiedades de objetos . . . . . . . . 182
Visualización y modificación de las propiedades de los objetos . . . 182
Copia de propiedades de un objeto a otro . . . . . . . . . . 185
vi
Contenido
|
Page 7
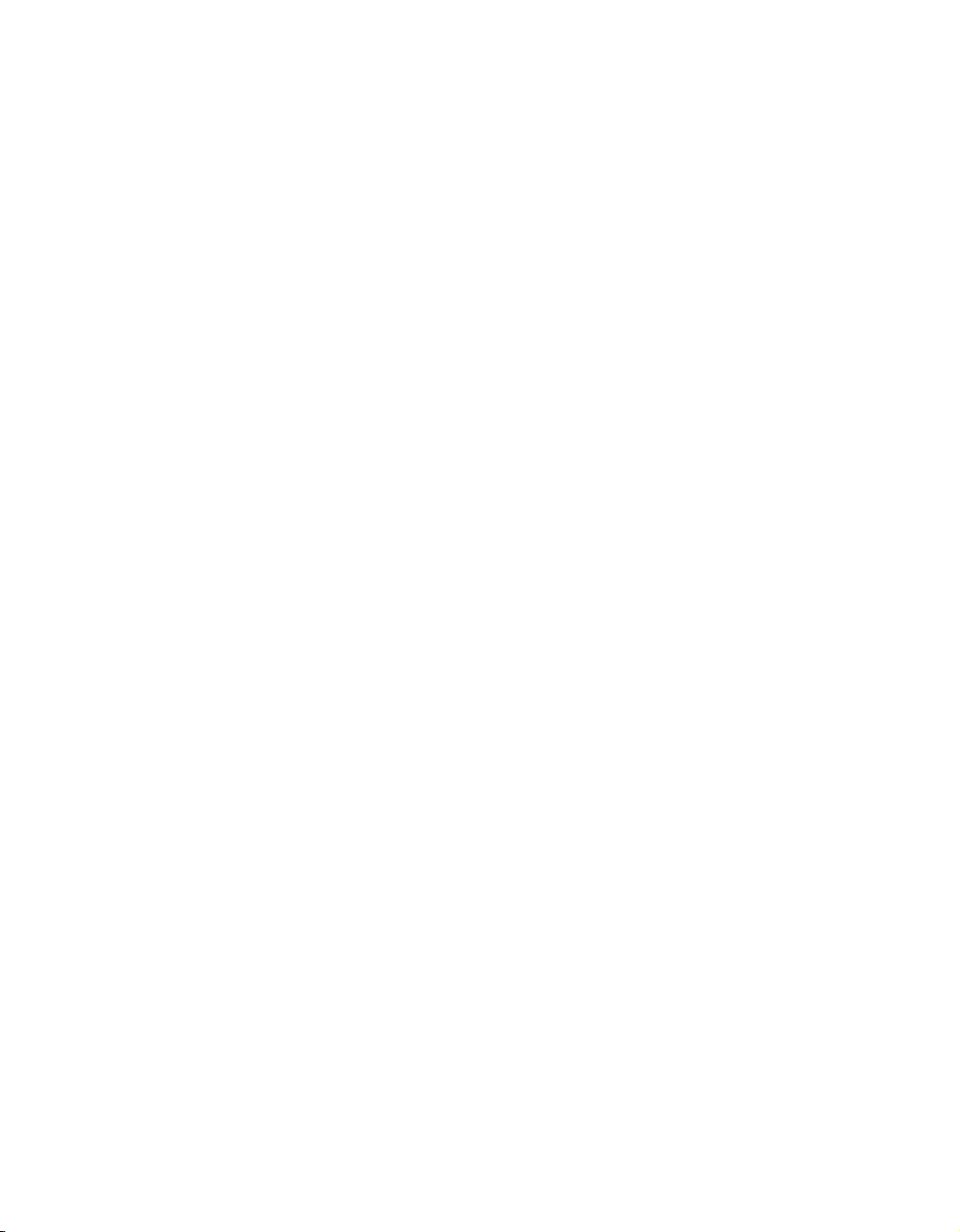
Utilización de capas . . . . . . . . . . . . . . . . 186
Información general de las capas . . . . . . . . . . 186
Utilización de capas para manejar estructuras complejas . . . 187
Creación de capas con nombre . . . . . . . . . . . 190
Modificación de los parámetros y las propiedades de las capas . 193
Ordenación y aplicación de filtros a la lista de capas . . . . 195
Guardado y restablecimiento de parámetros de capas . . . . 198
Utilización de colores . . . . . . . . . . . . . . . . 201
Definición del color actual . . . . . . . . . . . . 201
Cambio del color de un objeto . . . . . . . . . . . 203
Libros de colores. . . . . . . . . . . . . . . . 205
Utilización de tipos de línea . . . . . . . . . . . . . . 208
Introducción a los tipos de líneas . . . . . . . . . . 208
Carga de tipos de línea. . . . . . . . . . . . . . 208
Definición del tipo de línea actual . . . . . . . . . . 211
Cambio del tipo de línea de un objeto . . . . . . . . . 212
Control de la escala del tipo de línea . . . . . . . . . 214
Visualización de tipos de líneas en polilíneas y
segmentos cortos . . . . . . . . . . . 215
Control de los grosores de línea. . . . . . . . . . . . . 216
Introducción a los grosores de línea . . . . . . . . . 217
Visualización del grosor de línea . . . . . . . . . . 219
Definición del tipo del grosor de línea . . . . . . . . . 220
Cambio del grosor de línea de un objeto . . . . . . . . 221
Control de las propiedades de visualización de ciertos objetos . . . 222
Control de la visualización de polilíneas, sombreados, rellenos de
gradiente, grosores de línea y texto . . . . . 222
Control del orden de visualización de los objetos solapados . . 224
Capítulo 15 Utilización de herramientas de precisión . . . . . . . . 225
Utilización de coordenadas y de sistemas de coordenadas . . . . 226
Introducción a la especificación de coordenadas . . . . . 226
Introducción de coordenadas bidimensionales . . . . . . 227
Introducción de coordenadas 3D . . . . . . . . . . 232
Control del sistema de coordenadas personales (SCP) en 2D . . 239
Definición de planos de dibujo en 3D (SCP) . . . . . . . 242
Asignación de orientaciones del sistema de coordenadas
personales a las ventanas gráficas . . . . . . 247
Control de la visualización del icono del sistema de
coordenadas personales . . . . . . . . . 249
Contenido
vii
|
Page 8
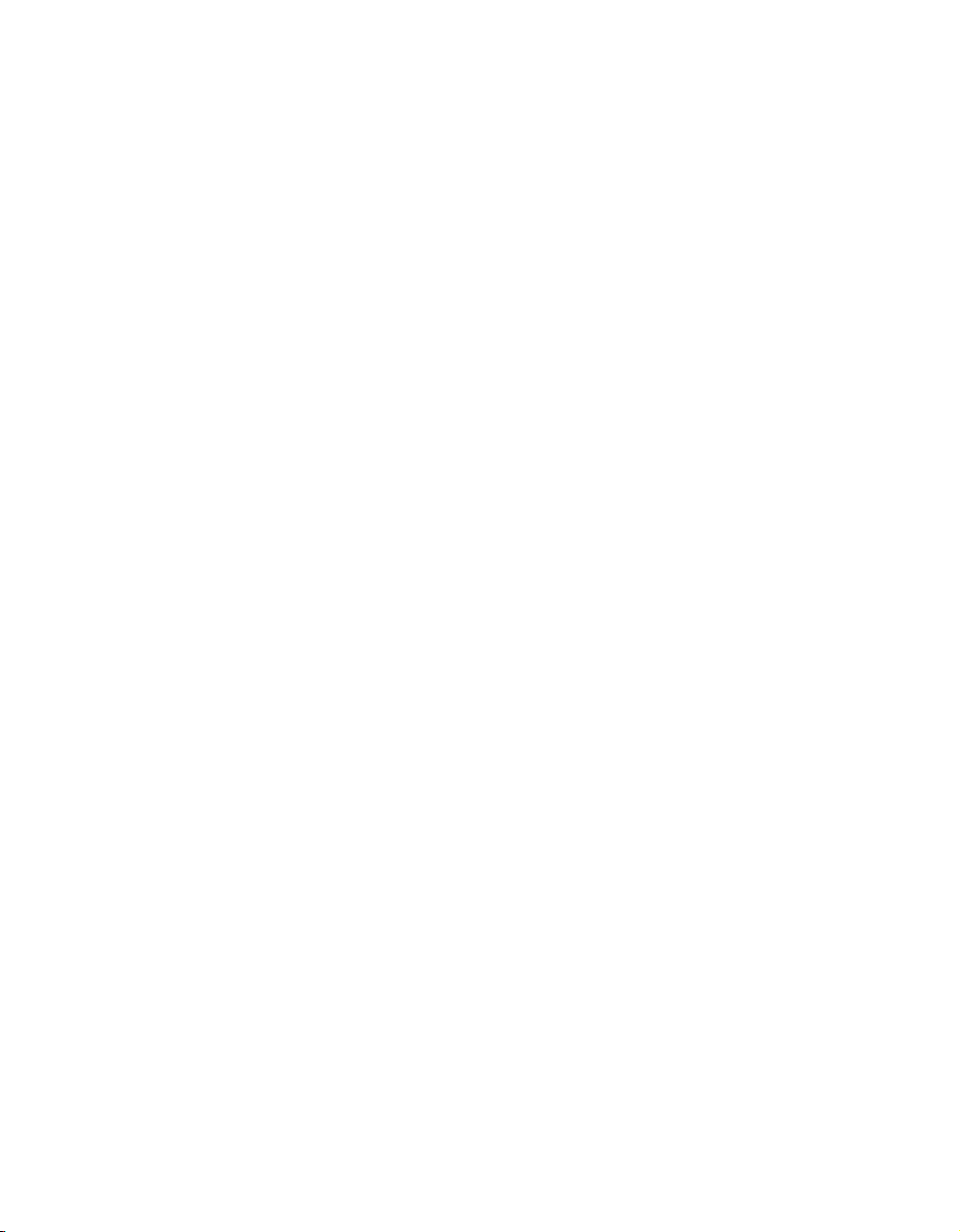
Desplazamiento del cursor a ubicaciones de objetos
(referencias a objetos) . . . . . . . . . . . . 252
Utilización de las referencias a objetos . . . . . . . . . 252
Definición de ayudas visuales para referencias a objetos
(AutoSnap) . . . . . . . . . . . . . 254
Restricción del movimiento del cursor . . . . . . . . . . . 256
Ajuste de la rejilla y la malla de resolución . . . . . . . . 256
Uso del bloqueo ortogonal (modo Orto) . . . . . . . . 259
Uso del rastreo polar y la resolución polar . . . . . . . . 260
Bloqueo de ángulos para puntos (Modo momentáneo de ángulo) 263
Combinación o desfase de puntos y coordenadas . . . . . . . 263
Combinación de valores de coordenadas (Filtros de coordenadas) 263
Rastreo de puntos de objetos (Rastreo de referencias a objetos) . 266
Especificación de distancias . . . . . . . . . . . . . . 268
Introducción directa de distancias . . . . . . . . . . 268
Desfase desde puntos de referencia temporales . . . . . . 269
Especificación de intervalos en objetos . . . . . . . . . 269
Extracción o cálculo de información geométrica procedente de objetos 273
Obtención de distancias, ángulos y emplazamientos de puntos . 273
Obtención de información de área . . . . . . . . . . 274
Utilización de la calculadora de geometrías . . . . . . . 278
Capítulo 16 Dibujo de objetos geométricos . . . . . . . . . . 281
Dibujo de objetos lineales . . . . . . . . . . . . . . . 282
Dibujo de líneas . . . . . . . . . . . . . . . . 282
Dibujo de polilíneas . . . . . . . . . . . . . . . 282
Dibujo de polígonos . . . . . . . . . . . . . . . 286
Dibujo de objetos de líneas múltiples . . . . . . . . . 289
Dibujo de bocetos a mano alzada . . . . . . . . . . . 293
Dibujo de objetos curvos . . . . . . . . . . . . . . . 295
Dibujo de arcos . . . . . . . . . . . . . . . . 295
Dibujo de círculos . . . . . . . . . . . . . . . 300
Dibujo de arcos de polilínea . . . . . . . . . . . . 301
Dibujo de arandelas . . . . . . . . . . . . . . . 305
Dibujo de elipses . . . . . . . . . . . . . . . . 306
Dibujo de splines . . . . . . . . . . . . . . . . 308
Dibujo de geometría de construcción y referencia . . . . . . . 311
Dibujo de puntos de referencia . . . . . . . . . . . 311
Dibujo de líneas auxiliares y rayos . . . . . . . . . . 312
Creación y combinación de áreas (regiones) . . . . . . . . . 314
Creación de objetos 3D . . . . . . . . . . . . . . . . 317
Información general de los objetos 3D . . . . . . . . . 317
Adición de altura extruida a los objetos . . . . . . . . . 319
Creación de modelos alámbricos . . . . . . . . . . . 320
viii
Contenido
|
Page 9
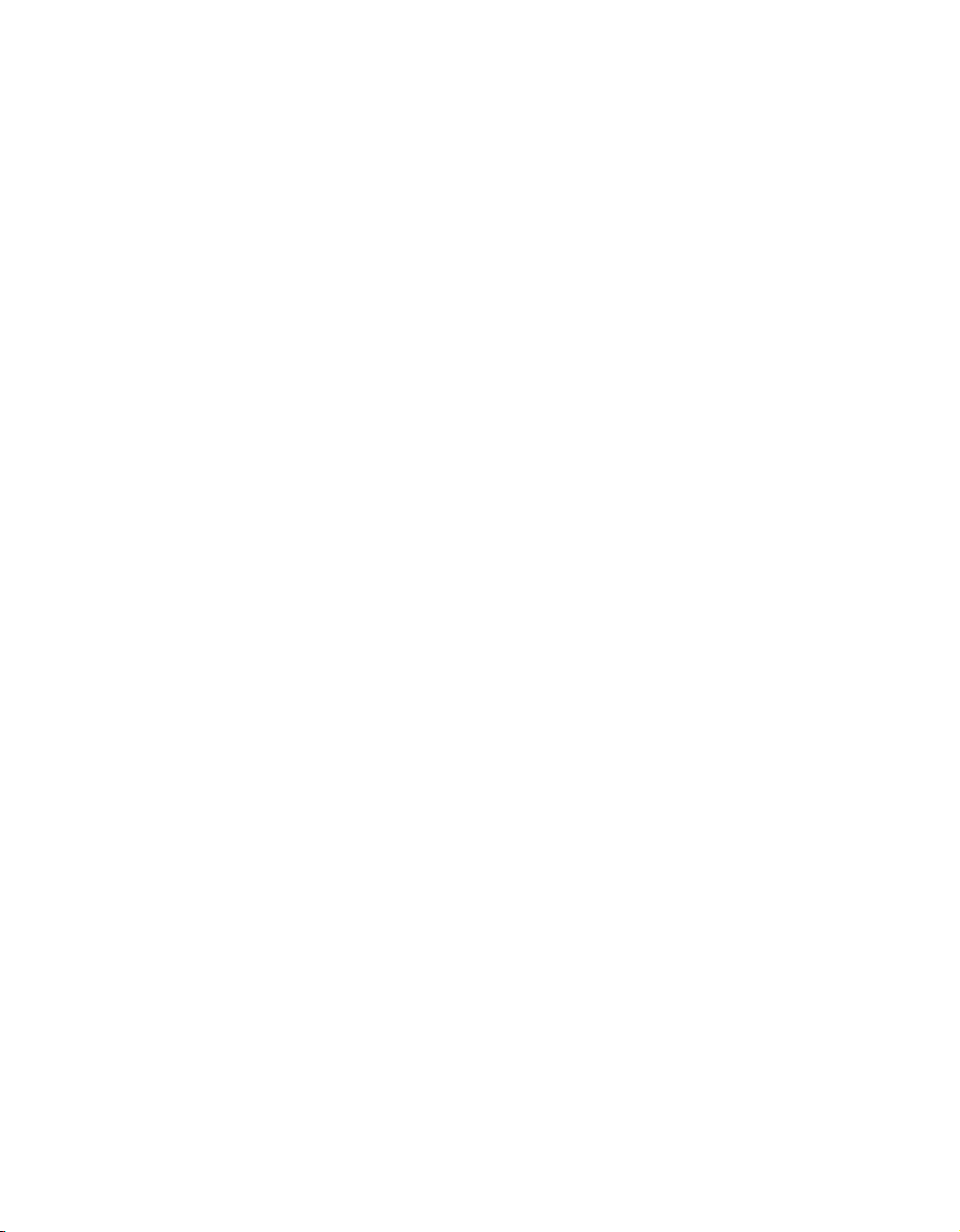
Creación de superficies . . . . . . . . . . . . . 322
Creación de sólidos 3D . . . . . . . . . . . . . 330
Creación e inserción de símbolos (bloques) . . . . . . . . . 339
Información general de bloques . . . . . . . . . . . 339
Creación de bloques . . . . . . . . . . . . . . 340
Inserción de bloques . . . . . . . . . . . . . . 349
Modificación de bloques . . . . . . . . . . . . . 352
Enlace de datos a bloques (atributos de bloque) . . . . . . 364
Eliminación de definiciones de bloque . . . . . . . . 375
Creación de nubes de revisión . . . . . . . . . . . . . 376
Capítulo 17 Modificación de objetos existentes. . . . . . . . . . 379
Designar objetos . . . . . . . . . . . . . . . . . 380
Selección de objetos individualmente . . . . . . . . . 380
Designación de varios objetos . . . . . . . . . . . 381
Procedimiento para evitar la designación de objetos . . . . 384
Filtrado de conjuntos de designación . . . . . . . . . 385
Personalización de la designación de objetos. . . . . . . 388
Grupos de objetos . . . . . . . . . . . . . . . 390
Corrección de errores . . . . . . . . . . . . . . . . 394
Modificación de objetos . . . . . . . . . . . . . . . 396
Introducción a la modificación de objetos . . . . . . . 396
Supresión de objetos . . . . . . . . . . . . . . 396
Desplazamiento de objetos . . . . . . . . . . . . 398
Giro de objetos . . . . . . . . . . . . . . . . 401
Alineación de objetos . . . . . . . . . . . . . . 404
Copia, desfase y reflejo de objetos . . . . . . . . . . 405
Modificación del tamaño y la forma de los objetos . . . . . 416
Creación de empalmes, chaflanes o cortes en objetos . . . . 424
Utilización de pinzamientos para editar objetos . . . . . . 435
Modificación de splines . . . . . . . . . . . . . 445
Modificación de objetos compuestos . . . . . . . . . . . 448
Anulación de asociaciones de objetos compuestos
(Descomponer) . . . . . . . . . . . . 448
Modificación de sombreados y áreas de relleno sólido . . . . 449
Modificación o unión de polilíneas. . . . . . . . . . 451
Modificación de líneas múltiples . . . . . . . . . . 454
Modificación de sólidos 3D . . . . . . . . . . . . . . 457
Introducción a la modificación de sólidos 3D . . . . . . 457
Empalmes y chaflanes en sólidos 3D . . . . . . . . . 457
Sección y corte de sólidos 3D. . . . . . . . . . . . 459
Modificación de caras de sólidos 3D . . . . . . . . . 461
Modificación de aristas de sólidos 3D . . . . . . . . . 468
Estampado de sólidos 3D . . . . . . . . . . . . . 469
Contenido
ix
|
Page 10
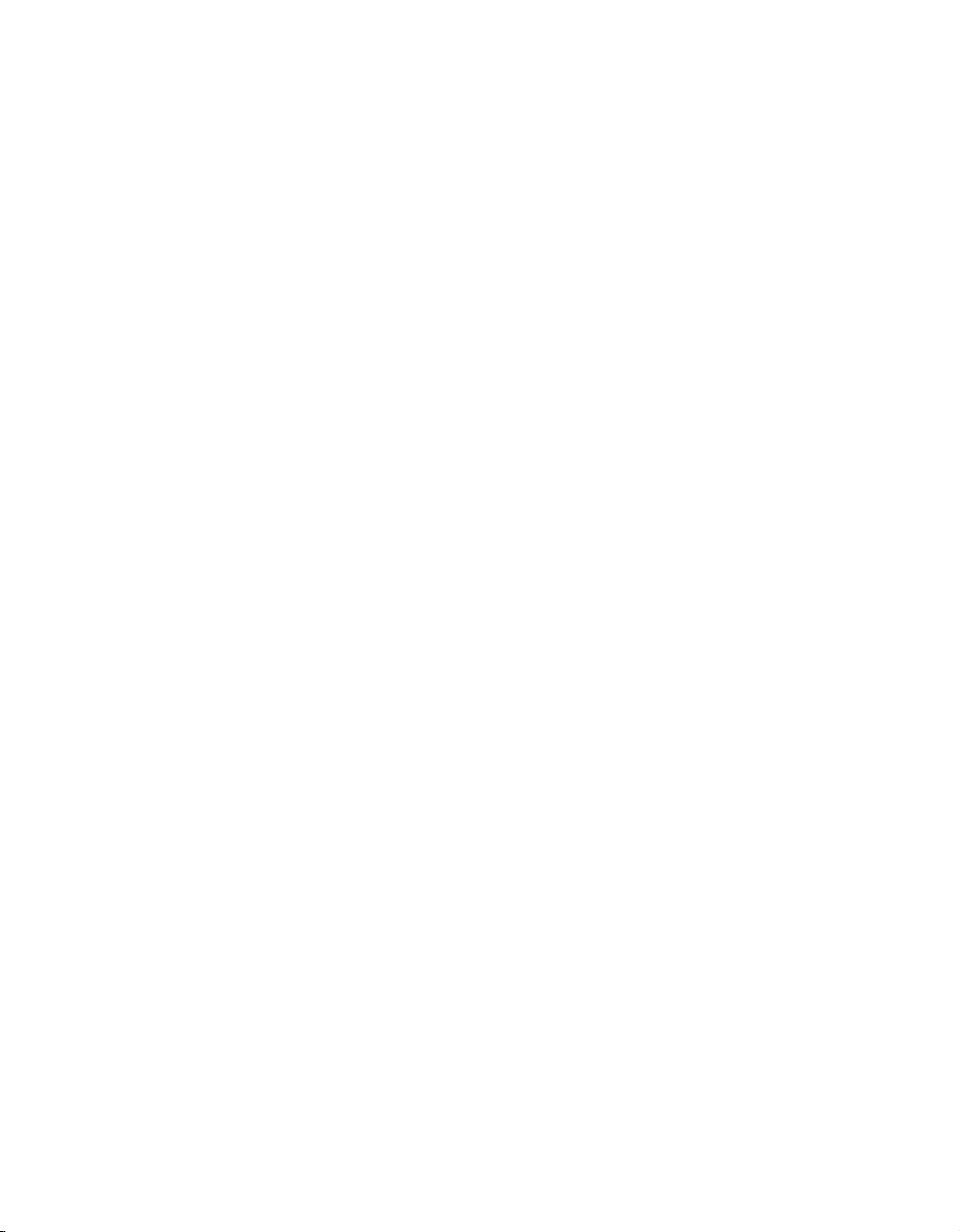
Separación de sólidos 3D . . . . . . . . . . . . . 470
Aplicación de fundas a sólidos 3D . . . . . . . . . . 471
Limpieza y comprobación de sólidos 3D . . . . . . . . 471
Uso de las funciones Cortar, Copiar y Pegar de Windows . . . . . 472
Parte V Sombreados, notas y cotas . . . . . . . . 475
Capítulo 18 Sombreados, rellenos y coberturas . . . . . . . . . 477
Introducción a los patrones de sombreado y los rellenos . . . . . 478
Definición de los contornos de sombreado . . . . . . . . . 482
Introducción a los contornos de sombreado . . . . . . . 482
Control del sombreado en islas . . . . . . . . . . . 483
Definición de los contornos de sombreado en dibujos de
gran tamaño . . . . . . . . . . . . . 485
Creación de sombreados sin contorno . . . . . . . . . 486
Selección de los patrones de sombreado y los rellenos sólidos . . . 487
Creación de áreas con relleno sólido . . . . . . . . . . 487
Creación de áreas con relleno de gradiente. . . . . . . . 490
Utilización de patrones de sombreado predefinidos . . . . . 492
Creación de patrones de sombreado definidos por el usuario . . 493
Creación de un área vacía para cubrir objetos. . . . . . . . . 493
Capítulo 19 Notas y rótulos . . . . . . . . . . . . . . . 495
Introducción a las notas y los rótulos . . . . . . . . . . . 496
Creación de textos . . . . . . . . . . . . . . . . . 496
Introducción a la creación de texto y directrices . . . . . . 496
Creación de texto de una línea . . . . . . . . . . . 497
Creación de texto de líneas múltiples . . . . . . . . . 500
Creación de texto con directrices . . . . . . . . . . . 511
Importación de texto de archivos externos. . . . . . . . 515
Utilización de los estilos de texto. . . . . . . . . . . . . 516
Introducción a los estilos de texto . . . . . . . . . . 516
Asignación de tipos de letra al texto . . . . . . . . . . 518
Ajuste de la altura del texto . . . . . . . . . . . . 524
Definición del ángulo de oblicuidad del texto. . . . . . . 525
Definición de la orientación vertical u horizontal del texto . . 526
Modificación del texto . . . . . . . . . . . . . . . . 527
Introducción a la modificación de texto . . . . . . . . 527
Modificación del texto de una línea . . . . . . . . . . 527
Modificación del texto de líneas múltiples . . . . . . . . 529
Modificación de un texto con una directriz . . . . . . . 532
Modificación de la escala y la justificación del texto . . . . . 532
x
|
Contenido
Page 11
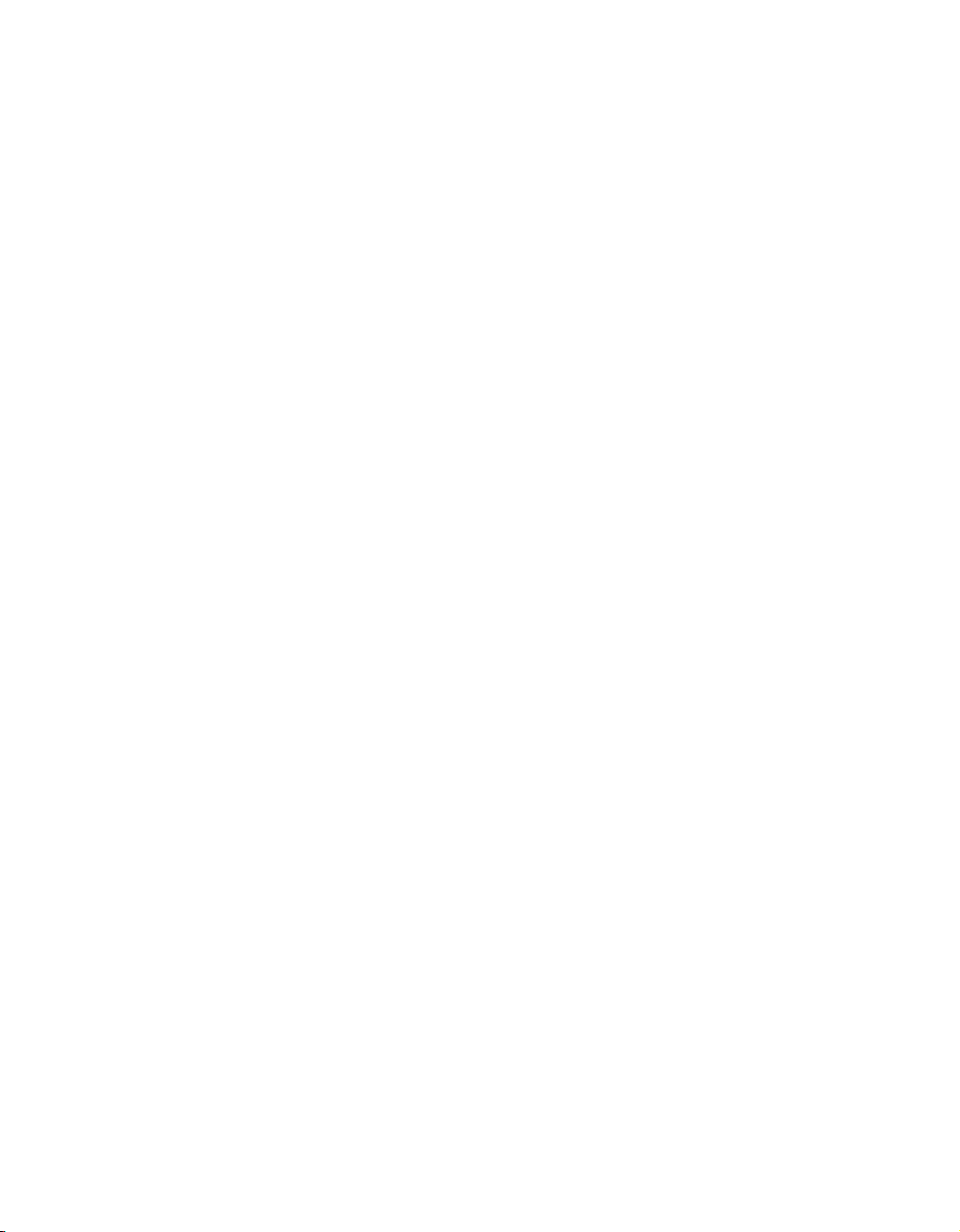
Corrección ortográfica. . . . . . . . . . . . . . . . 534
Utilización de un editor de texto alternativo. . . . . . . . . 537
Introducción a la utilización de un editor de texto alternativo . 537
Aplicación de formato a texto de líneas múltiples en un editor
de texto alternativo . . . . . . . . . . 538
Capítulo 20 Acotaciones y tolerancias . . . . . . . . . . . . . 541
Conceptos básicos de cotas . . . . . . . . . . . . . . 542
Información general de las acotaciones . . . . . . . . 542
Partes de una cota . . . . . . . . . . . . . . . 543
Cotas asociativas . . . . . . . . . . . . . . . 544
Utilización de estilos de cotas . . . . . . . . . . . . . 546
Información general de los estilos de las cotas . . . . . . 546
Comparación de los estilos de cotas y las variables . . . . . 546
Control de objetos geométricos de cotas . . . . . . . . 548
Control del texto de la cota . . . . . . . . . . . . 552
Control de los valores de las cotas . . . . . . . . . . 560
Definición de la escala de cotas . . . . . . . . . . . . . 567
Creación de cotas . . . . . . . . . . . . . . . . . 569
Creación de cotas lineales. . . . . . . . . . . . . 569
Creación de cotas radiales. . . . . . . . . . . . . 575
Creación de cotas angulares . . . . . . . . . . . . 577
Creación de cotas por coordenadas . . . . . . . . . . 578
Modificación de cotas existentes . . . . . . . . . . . . 580
Aplicación de un estilo de cota nuevo a cotas existentes . . . 580
Sustitución de estilos de cota. . . . . . . . . . . . 581
Modificación del texto de cota . . . . . . . . . . . 583
Modificación de las figuras geométricas de cotas . . . . . 586
Modificación de la asociatividad de las cotas. . . . . . . 588
Adición de tolerancias geométricas. . . . . . . . . . . . 590
Información general de tolerancias geométricas . . . . . . 590
Condiciones de material . . . . . . . . . . . . . 592
Marcos de cotas de referencia . . . . . . . . . . . 592
Zonas de tolerancia proyectada . . . . . . . . . . . 593
Tolerancias compuestas . . . . . . . . . . . . . 593
Parte VI Creación de presentaciones y trazado de dibujos. 595
Capítulo 21 Creación de presentaciones . . . . . . . . . . . . 597
Introducción a las presentaciones . . . . . . . . . . . . 598
Utilización del espacio papel y el espacio modelo . . . . . . . 602
Configuración de las presentaciones . . . . . . . . . . . 604
Contenido
|
xi
Page 12

Introducción a la configuración de presentaciones . . . . . 604
Selección del tamaño de papel para las presentaciones . . . . 605
Determinación de la orientación del dibujo de una presentación. 609
Ajuste del punto de origen del trazado en una presentación . . 610
Configuración del área de impresión de las presentaciones . . 611
Configuración de la escala de impresión de las presentaciones . 612
Configuración de la escala del grosor de línea de las
presentaciones . . . . . . . . . . . . 614
Uso del asistente Crear una presentación para precisar
parámetros de presentación . . . . . . . . 615
Reutilización de presentaciones y parámetros de las presentaciones. . 616
Duplicación de capas . . . . . . . . . . . . . . 616
Creación de presentaciones a partir de plantillas . . . . . . 616
Guardado de una plantilla de diseño. . . . . . . . . . 617
Inserción de una presentación mediante DesignCenter . . . . 618
Importación de parámetros PCP o PC2 a una presentación . . 619
Creación y utilización de configuraciones de páginas guardadas . 620
Creación de ventanas gráficas de presentación . . . . . . . . 623
Uso de ventanas gráficas de presentación . . . . . . . . 623
Colocación de las ventanas gráficas de presentación . . . . . 624
Modificación de las propiedades de ventanas gráficas de diseño . 626
Bloqueo de la escala de las ventanas gráficas de presentaciones . 627
Control de la visibilidad en las ventanas gráficas de presentación . . 628
Gestión de la visibilidad de las capas en las presentaciones . . . . 631
Edición en ventanas gráficas de presentación . . . . . . . . . 634
Ajuste de escala de las vistas en relación con el espacio papel . . 634
Atribución de escalas a tipos de línea en ventanas gráficas de
presentación . . . . . . . . . . . . . 635
Alineación de las vistas en ventanas gráficas de presentación . . 636
Giro de las vistas en ventanas gráficas de presentación . . . . 638
Creación de ventanas gráficas no rectangulares . . . . . . . . 640
Redefinición del contorno de una ventana gráfica existente . . 641
Utilización de pinzamientos para modificar ventanas gráficas no
rectangulares . . . . . . . . . . . . . 641
Ampliación y encuadre de ventanas gráficas no rectangulares. . 642
Capítulo 22 Impresión de dibujos . . . . . . . . . . . . . 643
Introducción al trazado. . . . . . . . . . . . . . . . 644
Cambios en el trazado desde las versiones anteriores . . . . . . 647
Introducción a los cambios en el trazado respecto a versiones
anteriores . . . . . . . . . . . . . . 647
Trazado de dibujos de versiones anteriores . . . . . . . . 648
Migración de los parámetros de plumilla de versiones anteriores . 649
xii
Contenido
|
Page 13
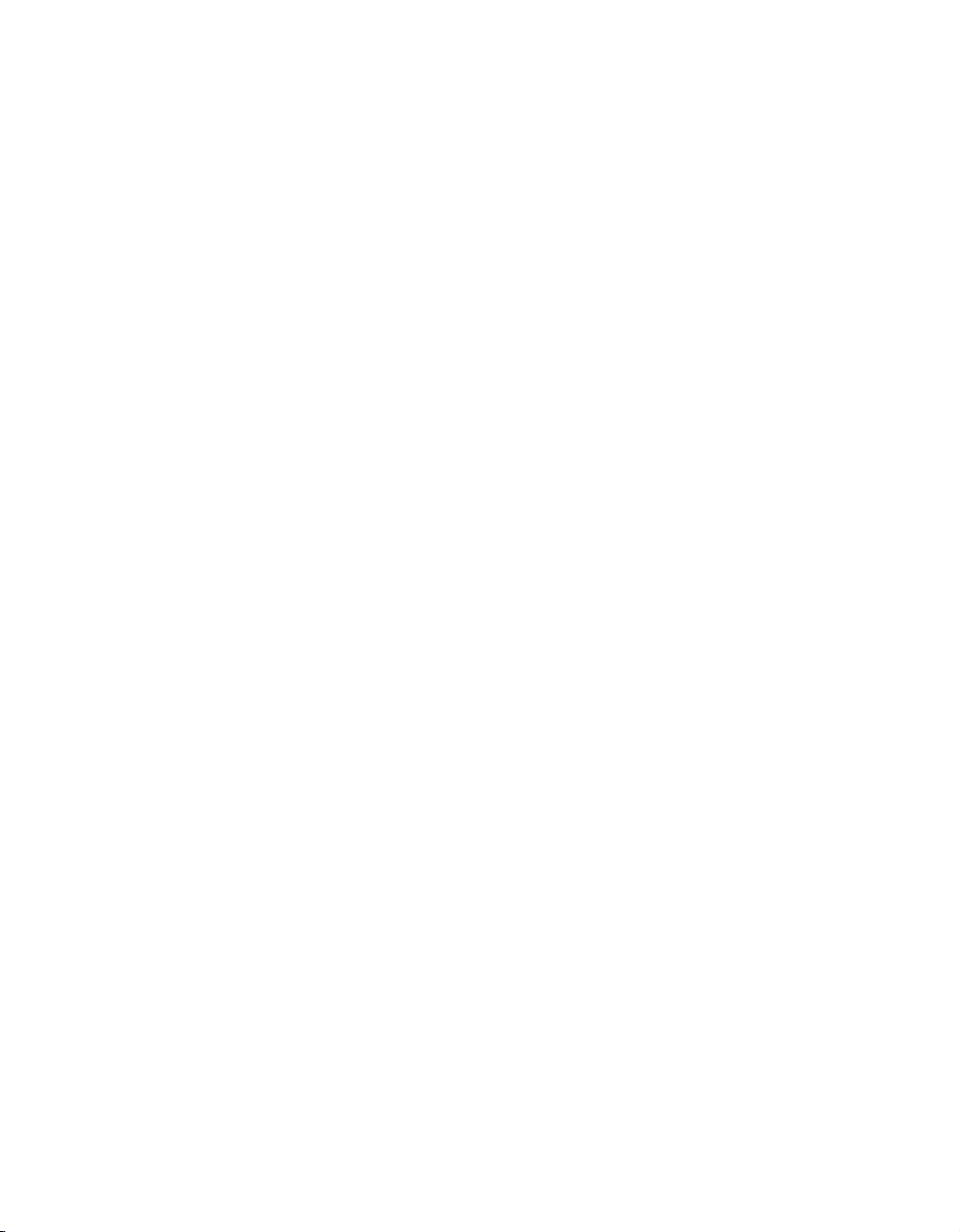
Utilización de archivos de configuración de trazador de versiones
anteriores. . . . . . . . . . . . . . 650
Configuración de páginas para su trazado . . . . . . . . . 652
Definición del tamaño de papel . . . . . . . . . . . 652
Colocación del dibujo en el papel . . . . . . . . . . 655
Control del trazado de objetos . . . . . . . . . . . . . 657
Definición de la escala de impresión . . . . . . . . . 657
Definición de opciones para el trazado de objetos . . . . . 660
Definición de las opciones de ventana sombreada . . . . . 663
Utilización de estilos de trazado para controlar los objetos
trazados . . . . . . . . . . . . . . 666
Utilización de las tablas de estilos de trazado dependientes
del color . . . . . . . . . . . . . . 673
Utilización de tablas de estilos de trazado guardados . . . . 675
Cambio de los parámetros de estilos de trazado . . . . . . 681
Especificación del área de trazado . . . . . . . . . . . . 691
Vista previa de un trazado . . . . . . . . . . . . . . 692
Impresión de archivos a otros formatos . . . . . . . . . . 693
Trazado en formato de archivo DXB . . . . . . . . . 694
Trazado en formato de archivo de trama . . . . . . . . 695
Creación de archivos PostScript de Adobe. . . . . . . . 696
Creación de archivos de trazado. . . . . . . . . . . 698
Impresión de lotes de dibujos . . . . . . . . . . . . . 699
Parte VII Posibilidad de compartir datos entre dibujos
y aplicaciones . . . . . . . . . . . . 707
Capítulo 23 Referencia a otros archivos de dibujo (refX) . . . . . . . 709
Introducción a las referencias externas . . . . . . . . . . 710
Enlace, actualización y unión de referencias externas . . . . . . 710
Enlace de referencias externas . . . . . . . . . . . 711
Anidamiento y superposición de referencias externas . . . . 713
Actualización de referencias externas enlazadas . . . . . . 715
Delimitación de referencias externas y bloques . . . . . . 717
Resolución de conflictos de nombres en referencias externas . 720
Archivo de dibujos que contienen referencias externas (unión) . 722
Desenlace de referencias externas . . . . . . . . . . . . 723
Edición de referencias externas y bloques in situ . . . . . . . 723
Edición de una referencia externa en una ventana diferente . . 724
Edición de referencias externas y bloques en el contexto . . . 724
Definición de rutas a dibujos referenciados externamente . . . . 731
Contenido
xiii
|
Page 14
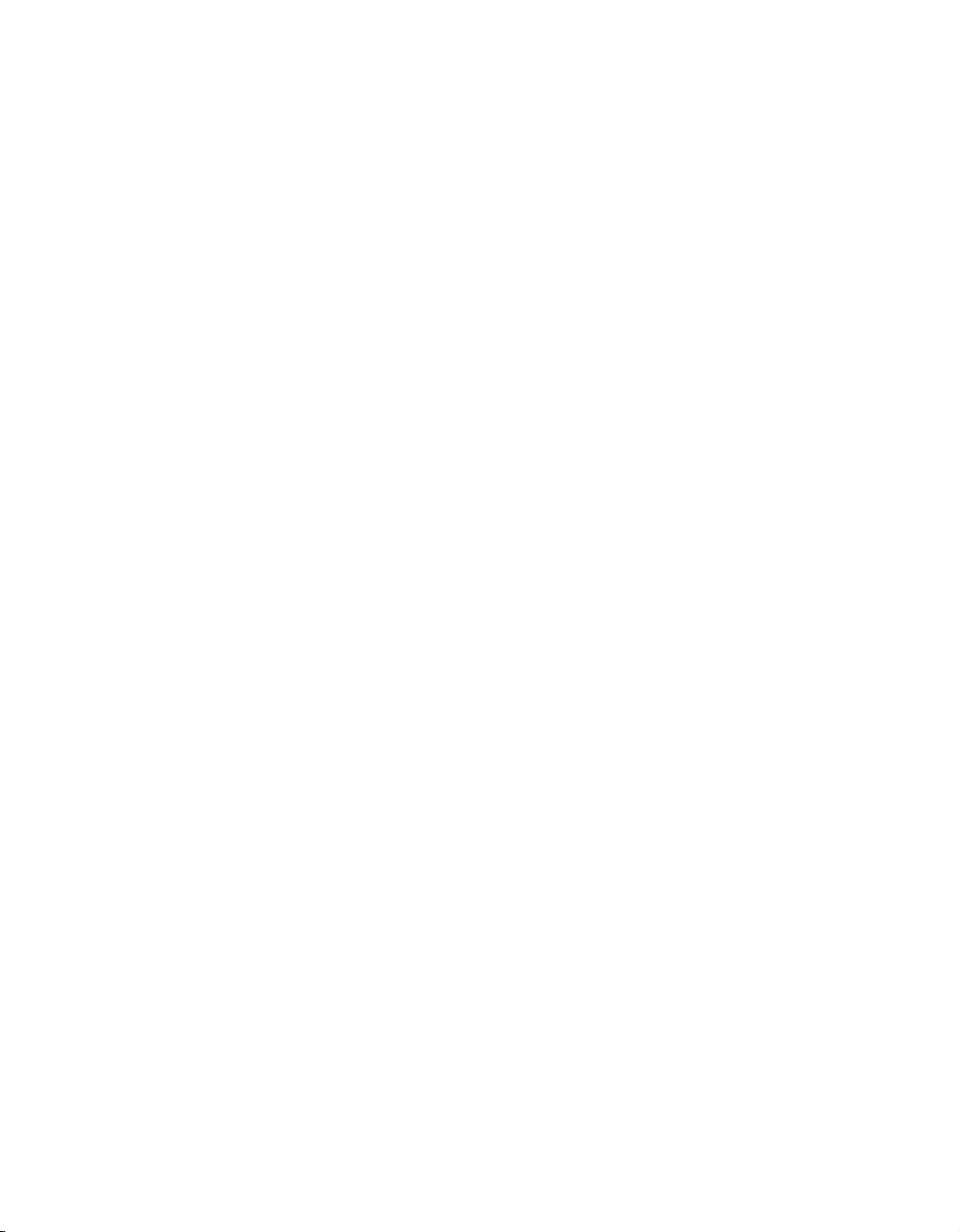
Resolución de errores en referencias externas . . . . . . . . . 737
Resolución de archivos de referencias externas que no se
encuentran . . . . . . . . . . . . . 737
Resolución de referencias externas circulares . . . . . . . 738
Seguimiento de operaciones con referencias externas (archivo de
registro) . . . . . . . . . . . . . . 739
Incremento del rendimiento con referencias externas de gran tamaño . 741
Introducción a las solicitudes de carga . . . . . . . . . 741
Descarga de referencias externas . . . . . . . . . . . 742
Trabajo con solicitudes de carga . . . . . . . . . . . 742
Trabajo con índices espaciales y de capas . . . . . . . . 744
Definición de rutas para copias de archivos de referencias externas
temporales. . . . . . . . . . . . . . 745
Capítulo 24 Vinculación e incrustación de datos (OLE). . . . . . . 747
Introducción a la vinculación e incrustación de objetos . . . . . 748
Importación de objetos OLE . . . . . . . . . . . . . . 750
Introducción a la importación de objetos OLE en dibujos . . . 750
Vinculación de objetos OLE a dibujos . . . . . . . . . 750
Objetos OLE incrustados en dibujos . . . . . . . . . . 753
Limitaciones de objetos OLE en dibujos. . . . . . . . . 756
Exportación de objetos OLE desde dibujos. . . . . . . . . . 756
Edición de objetos OLE en dibujos . . . . . . . . . . . . 758
Capítulo 25 Trabajo con datos en otros formatos . . . . . . . . 763
Importación de archivos creados con formatos distintos . . . . . 764
Exportación de dibujos a otros formatos de archivo . . . . . . . 767
Archivos DXF . . . . . . . . . . . . . . . . . 767
Archivos WMF. . . . . . . . . . . . . . . . . 768
Archivos de tramas . . . . . . . . . . . . . . . 768
Archivos PostScript . . . . . . . . . . . . . . . 769
Archivos ACIS . . . . . . . . . . . . . . . . . 771
Archivos 3D Studio . . . . . . . . . . . . . . . 771
Archivos estereolitográficos . . . . . . . . . . . . 772
Archivos DWF . . . . . . . . . . . . . . . . . 772
Utilización de dibujos de versiones y aplicaciones diferentes . . . . 773
Cómo guardar dibujos con formatos de archivo de versiones
anteriores . . . . . . . . . . . . . . 773
Cómo trabajar con los dibujos de AutoCAD en AutoCAD LT . . 774
Cómo trabajar con objetos proxy y personalizados . . . . . 775
xiv
Contenido
|
Page 15
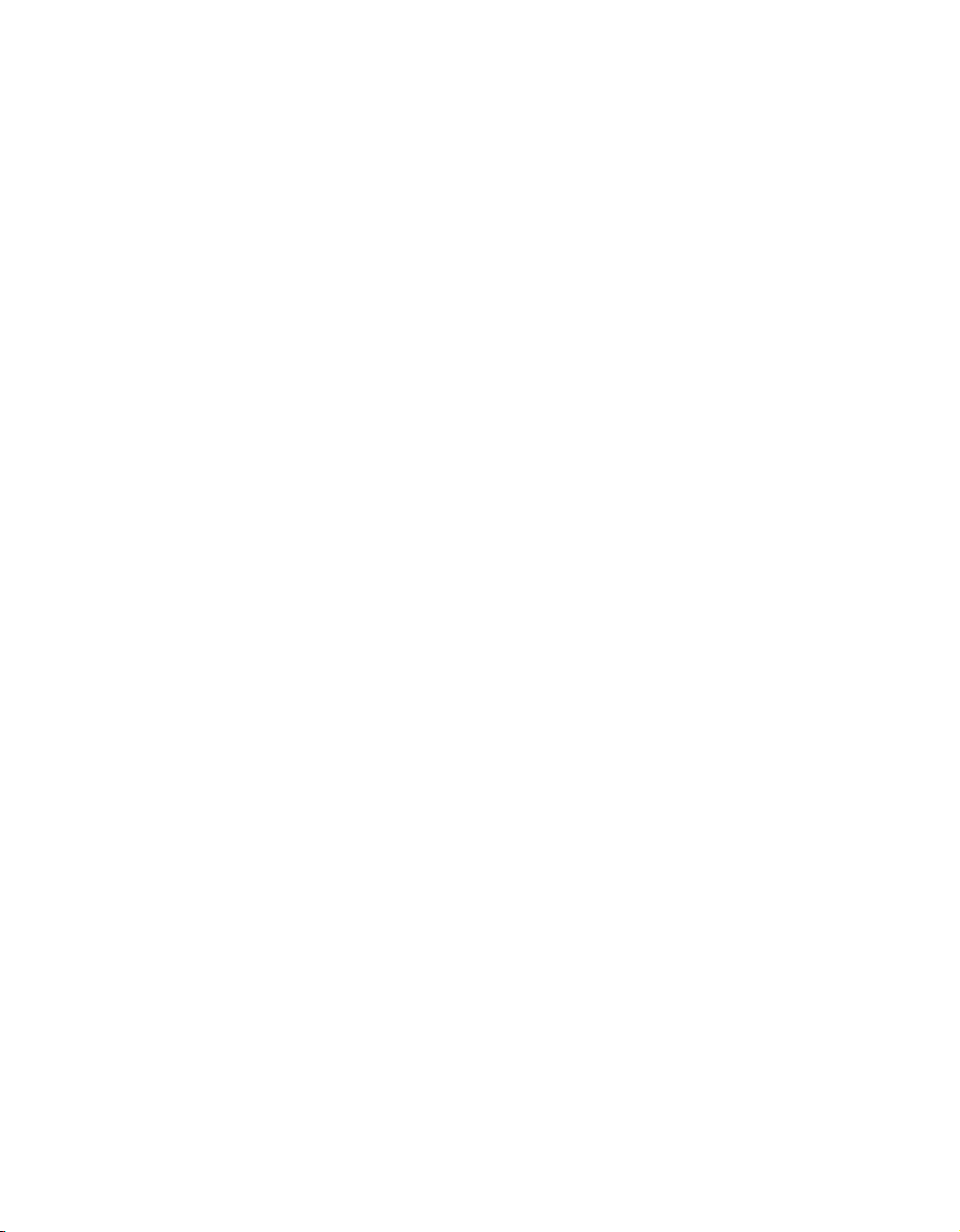
Capítulo 26 Acceso a bases de datos externas . . . . . . . . . . 779
Introducción a la utilización de AutoCAD con bases de datos externas 780
Acceso a bases de datos desde AutoCAD . . . . . . . . . . 781
Configuración de una base de datos para utilizarla con dibujos
de AutoCAD . . . . . . . . . . . . . 781
Visualización de datos en una tabla de base de datos . . . . 784
Edición de datos de una tabla de base de datos . . . . . . 789
Vinculación de registros de bases de datos a objetos gráficos . . . 792
Creación y edición de vínculos y plantillas de vínculos . . . 792
Identificación y selección de vínculos existentes . . . . . 797
Detección y corrección de errores en vínculos . . . . . . 800
Exportación de información de vínculos . . . . . . . . 801
Utilización de rótulos para mostrar información de bases de datos en
el dibujo . . . . . . . . . . . . . . . . 802
Creación y edición de rótulos y plantillas de rótulos . . . . 802
Actualización de rótulos con nuevos valores de base de datos . 807
Utilización de consultas para filtrar la información de las bases
de datos . . . . . . . . . . . . . . . . 807
Introducción a las consultas . . . . . . . . . . . . 808
Creación de consultas sencillas . . . . . . . . . . . 810
Utilización del Constructor de consultas . . . . . . . . 814
Utilización de consultas SQL . . . . . . . . . . . . 817
Combinación de consultas . . . . . . . . . . . . 818
Guardado y reutilización de consultas . . . . . . . . . 820
Posibilidad de compartir plantillas de vínculos y rótulos y consultas
con otros usuarios . . . . . . . . . . . . . 822
Trabajo con vínculos en archivos de versiones anteriores. . . . . 823
Parte VIII Trabajo con otros usuarios y organizaciones . . 827
Capítulo 27 Protección y firma de dibujos . . . . . . . . . . . 829
Cifrado de dibujos . . . . . . . . . . . . . . . . . 830
Introducción al cifrado . . . . . . . . . . . . . 830
Protección de dibujos mediante cifrado . . . . . . . . 831
Visualización de dibujos protegidos mediante contraseña . . 833
Firma de dibujos . . . . . . . . . . . . . . . . . 836
Introducción a las firmas digitales . . . . . . . . . . 836
Firma personal de dibujos. . . . . . . . . . . . . 837
Visualización de dibujos con firmas digitales. . . . . . . 840
Contenido
xv
|
Page 16
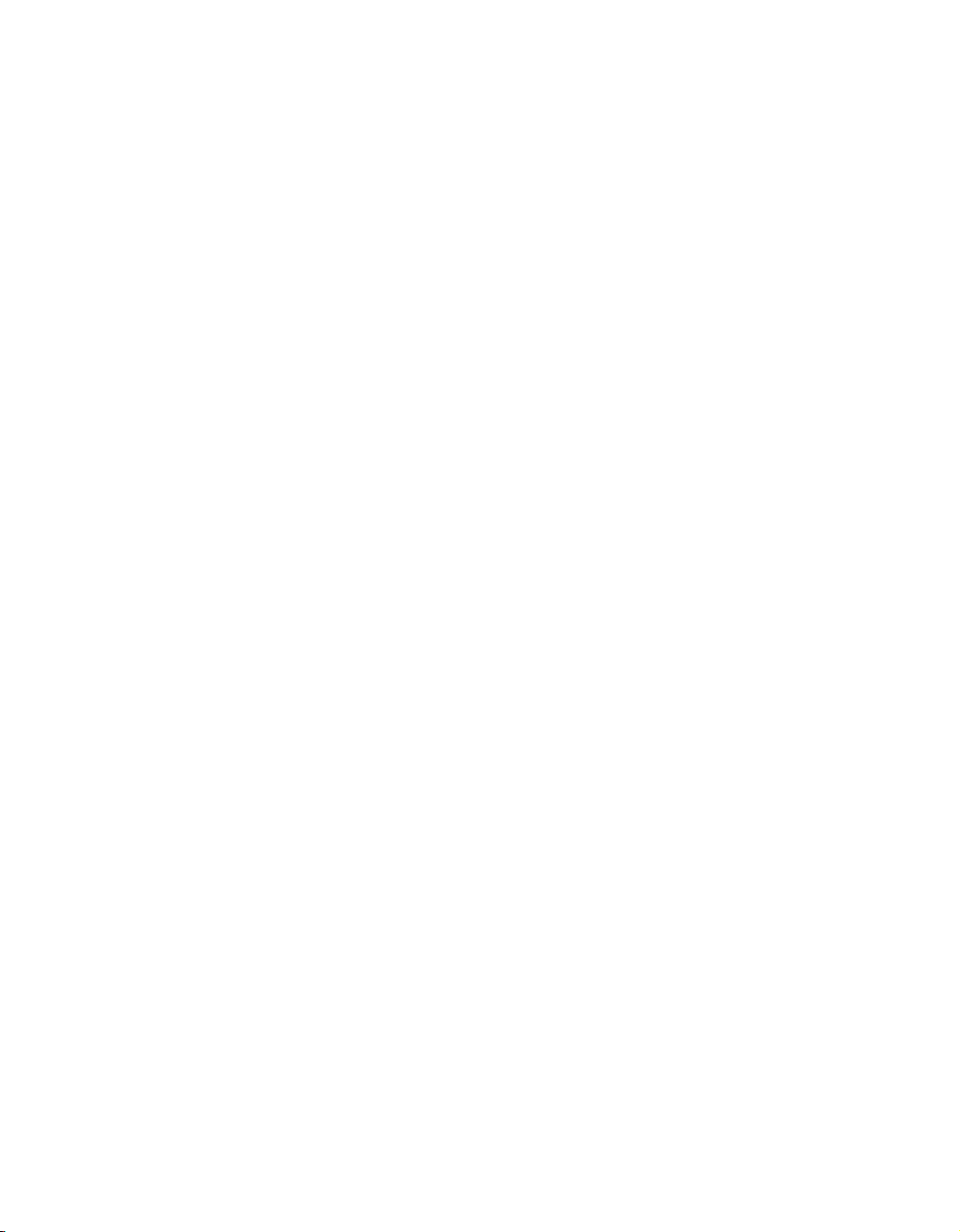
Capítulo 28 Utilización de Internet para compartir dibujos . . . . . 847
Acceso a Internet . . . . . . . . . . . . . . . . . . 848
Adición de hipervínculos a un dibujo . . . . . . . . . . . 848
Información general acerca de la utilización de hipervínculos
en un dibujo . . . . . . . . . . . . . 848
Uso de hipervínculos para acceder a un archivo o a una
página Web . . . . . . . . . . . . . 849
Utilización de hipervínculos para crear un mensaje de correo
electrónico. . . . . . . . . . . . . . 853
Utilización de hipervínculos en bloques . . . . . . . . 854
Utilización de hipervínculos para iniciar un dibujo nuevo . . . 855
Conversión a hipervínculos de direcciones URL previamente
adjuntadas. . . . . . . . . . . . . . 855
Trabajo con archivos de dibujo en Internet . . . . . . . . . 856
Apertura y guardado de archivos de dibujo desde Internet . . . 856
Trabajo con referencias externas en Internet . . . . . . . 861
Inserción de contenido desde un sitio Web . . . . . . . 862
Empaquetado de un conjunto de archivos de dibujo para
transmitirlos por Internet . . . . . . . . . 865
Utilización del asistente Publicar en sitio Web para crear páginas Web . 867
Capítulo 29 Inserción y visualización de correcciones . . . . . . . 869
Introducción a la función de corrección electrónica. . . . . . . 870
Inserción de datos de corrección . . . . . . . . . . . . . 870
Revisión de correcciones electrónicas . . . . . . . . . . . 873
Capítulo 30 Publicación de conjuntos de dibujos . . . . . . . . 875
Introducción a Publicación de diseños . . . . . . . . . . . 876
Creación de conjuntos de dibujos electrónicos . . . . . . . . 878
Creación de conjuntos de dibujos en papel (e impresión en archivo) . 882
Modificación de conjuntos de dibujos . . . . . . . . . . . 886
Volver a publicar conjuntos de dibujos . . . . . . . . . . . 888
Visualización de conjuntos de dibujos publicados . . . . . . . 890
Configuración de un controlador DWF6 (Avanzado) . . . . . . 891
Introducción a la creación o modificación de un archivo de
configuración DWF6 . . . . . . . . . . 891
Definición de la resolución en el archivo DWF . . . . . . 894
Definición de compresión del archivo DWF . . . . . . . 896
Definición de la gestión de fuentes para el archivo DWF . . . 897
Edición de patrones de plumillas para el archivo DWF . . . . 899
xvi
Contenido
|
Page 17
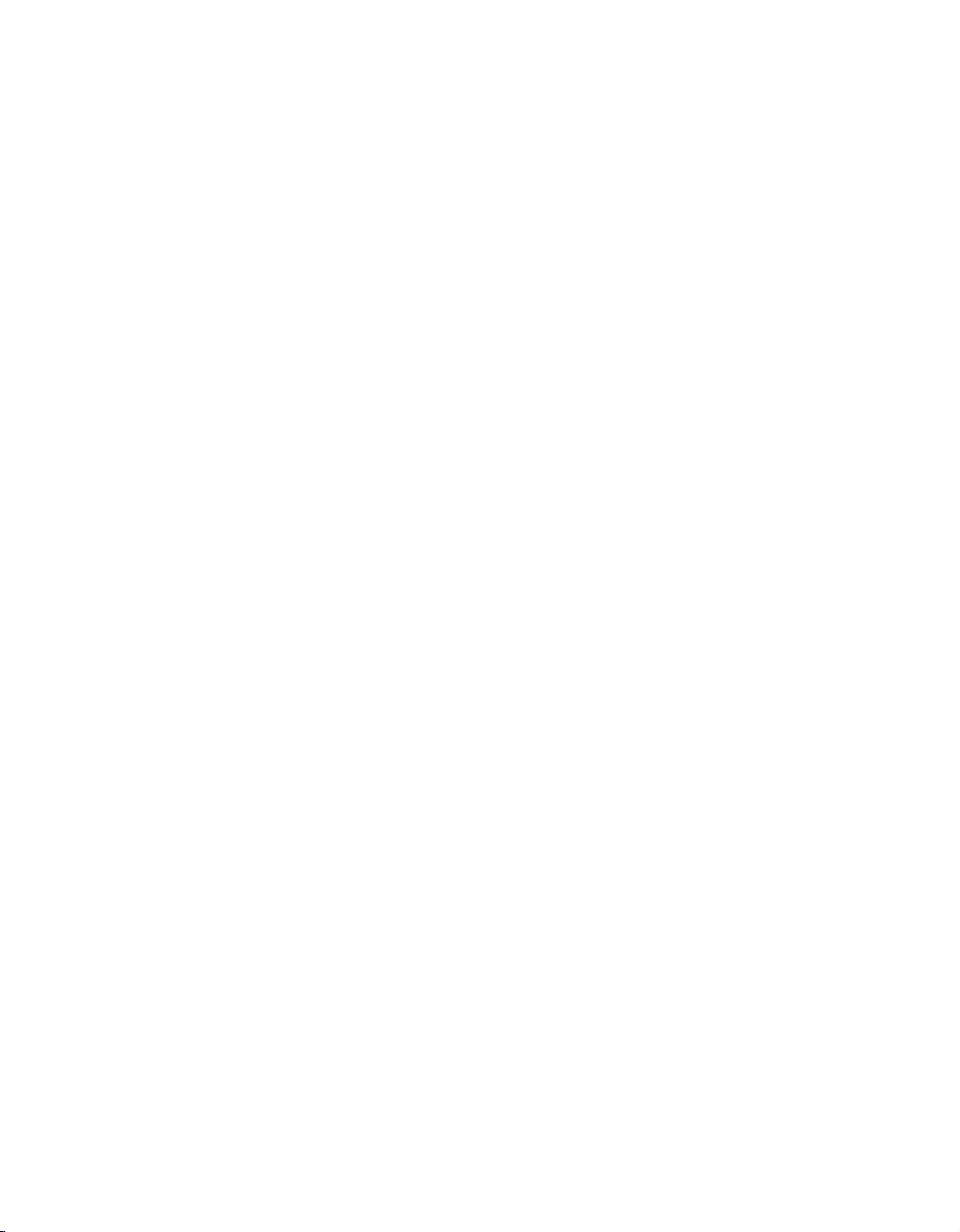
Parte IX Creación de imágenes y gráficos más reales . . 901
Glosario . . . . . . . . . . . . . . . . . . 903
Índice . . . . . . . . . . . . . . . . . . . 919
Contenido
|
xvii
Page 18
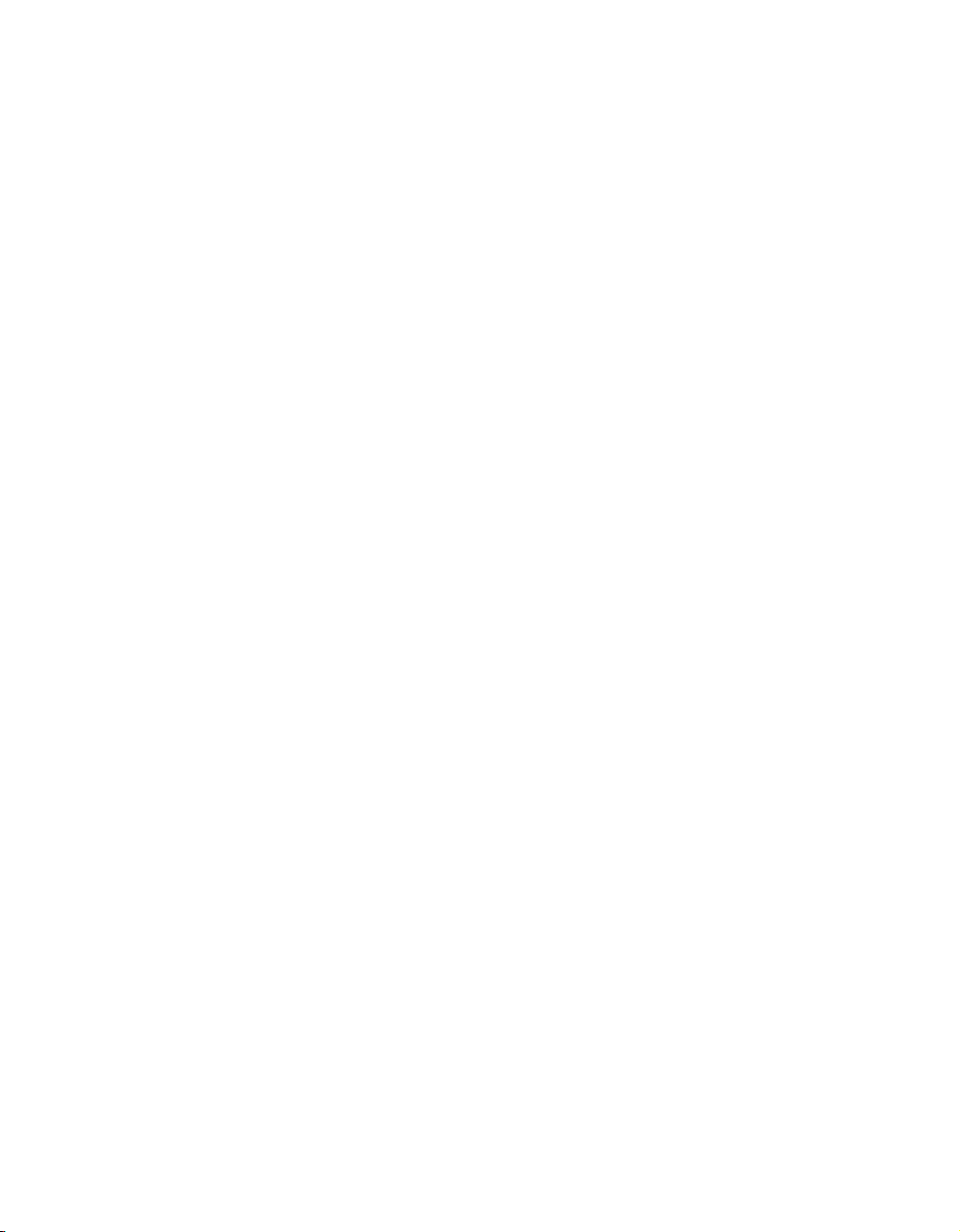
xviii
Page 19
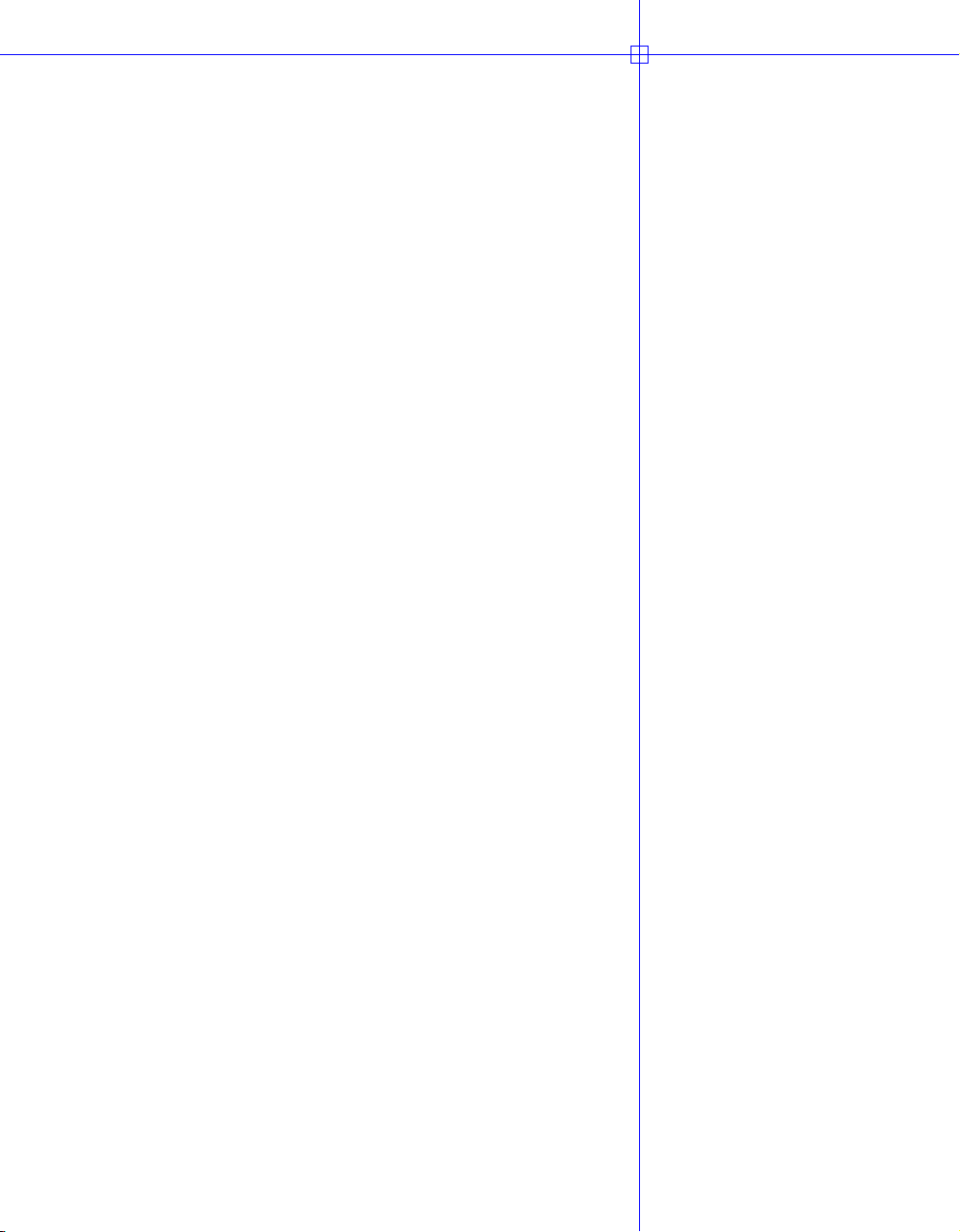
Cómo buscar la
información necesaria
1
AutoCAD® es una avanzada aplicación que dispone de
herramientas que permiten trabajar con un elevado
nivel de eficacia y productividad. AutoCAD se instala
con un Asistente de instalación que se inicia
automáticamente al insertar el CD del producto.
Lo habitual es poder trabajar con AutoCAD de una
forma intuitiva, pero si necesita consultar algún tema,
puede ahorrar tiempo y evitar búsquedas frustantes si
utiliza el sistema de ayuda para localizar la información.
El sistema de ayuda está organizado en torno a un
diseño estructurado que facilita la ubicación de la
información.
Temas de este capítulo
■
Instalación del producto
■
Utilización del sistema de ayuda
de una manera eficaz
■
Utilización de la Ayuda dinámica
■
Aprendizaje del producto
■
Obtención de actualizaciones
de la documentación
■
Recepción de anuncios y
actualizaciones de productos
■
Visualización de la sección
Léame del producto
1
Page 20
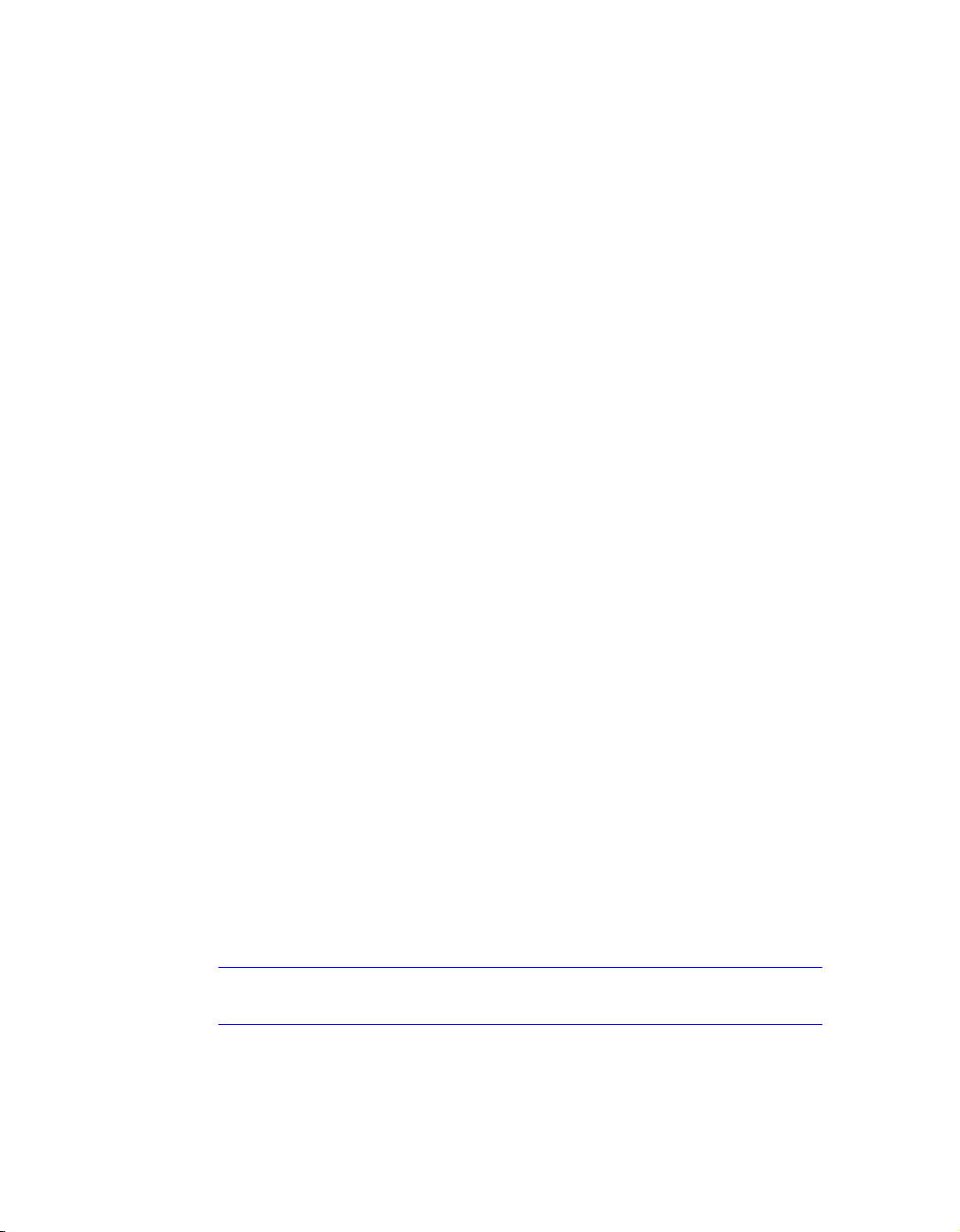
Instalación del producto
AutoCAD se puede instalar y configurar fácilmente en un ordenador
autónomo. Introduzca el CD del producto en la unidad de CD-ROM.
A continuación, en el navegador de CD de AutoCAD, en la ficha Instalar,
haga clic en Instalar. El Asistente de instalación le guiará a través del proceso
de instalación. El navegador de CD de AutoCAD también incluye
instrucciones sobre las instalaciones en red y proporciona acceso a
información relativa al soporte técnico y el registro de licencias.
Si desea obtener información más completa sobre cómo instalar una versión
autónoma de AutoCAD, consulte el Manual de instalación autónoma. Para
acceder a este manual, en el navegador de CD de AutoCAD, después de elegir
Instalar en la ficha Instalar, pulse Manual de instalación autónoma (.chm).
Si desea obtener información más completa sobre cómo expandir AutoCAD
en una red, consulte el Manual del administrador de red. Para acceder a este
manual, en el navegador de CD de AutoCAD, haga clic en la ficha Expansión
en red y, a continuación, en el Manual del administrador de red (.chm).
Una vez que el producto se ha instalado, puede acceder al Manual de
instalación autónoma o al Manual del administrador de red desde el sistema
de ayuda.
Herramientas de migración
Las herramientas de migración de AutoCAD le ayudan a actualizar las
versiones anteriores de AutoCAD. Puede descargarse estas herramientas en
varios idiomas desde el sitio Web de Autodesk (consulte el sitio Web para
obtener más detalles). Están disponibles las siguientes herramientas
■
Layer State Converter
■
Batch Drawing Converter
■
AutoLISP Compatibility Analyzer
■
Menu and Toolbar Porter
■
Command Alias Porter
■
ScriptPro
Una vez que haya entrado en el sitio Web de Autodesk, en
http://www.autodesk.com/migrationtools, realice una búsqueda sobre las
herramientas de migración.
Nota
Puesto que se trata de herramientas públicas, sólo se proporciona
soporte de producto para los grupos de discusiones de Autodesk.
2
Capítulo 1 Cómo buscar la información necesaria
|
Page 21
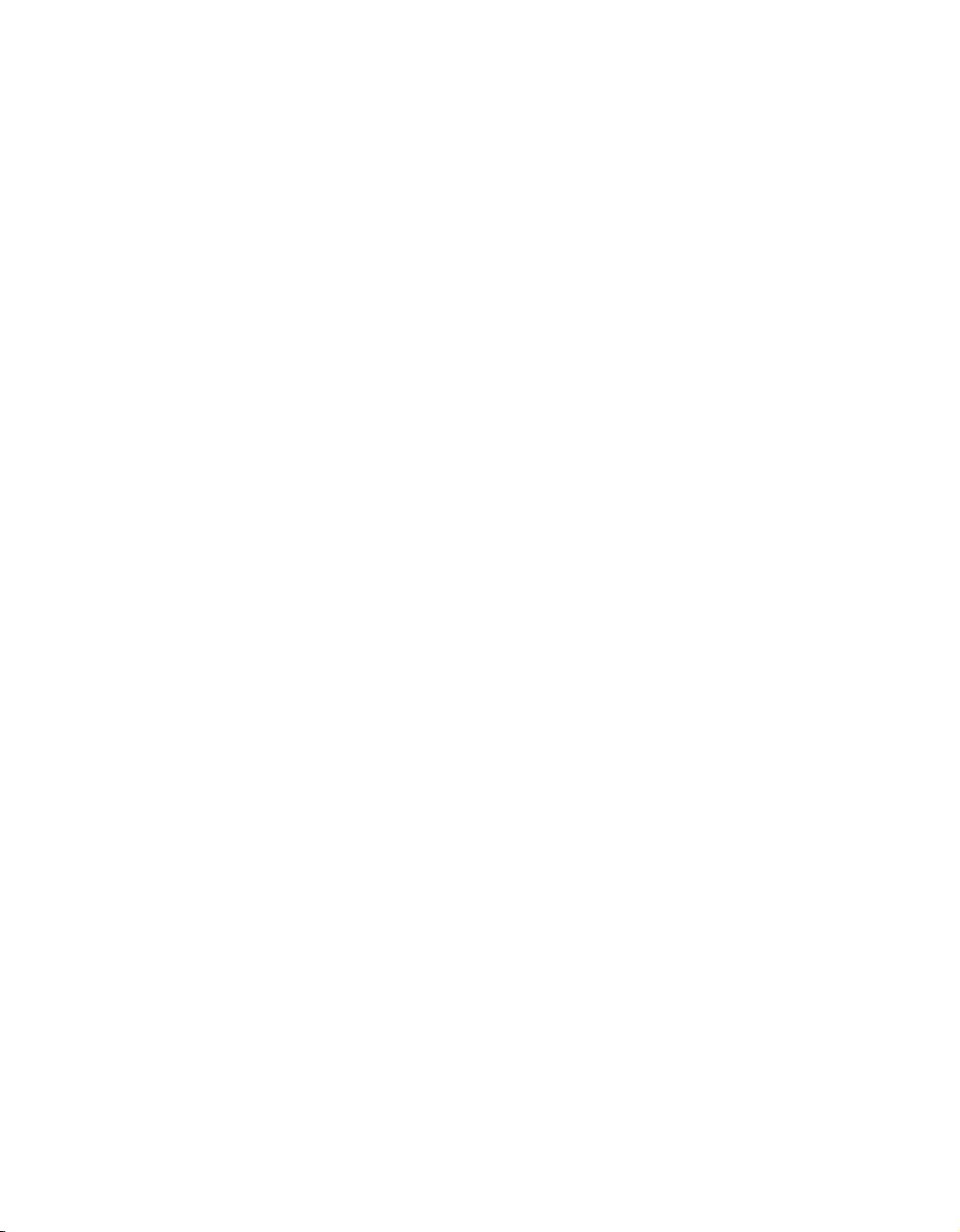
Utilización del sistema de ayuda de una manera eficiente
La ayuda de AutoCAD contiene información completa acerca del uso de
AutoCAD. En la ventana de Ayuda, utilice el panel izquierdo para localizar la
información. Las fichas situadas en la parte superior de este panel ofrecen
varios métodos de búsqueda de los temas. El panel derecho muestra los temas
que haya seleccionado.
Búsqueda de información en la Ayuda
Las fichas situadas en el lado izquierdo de la ventana de Ayuda proporcionan
diversos métodos para buscar información. Para localizar una palabra o una
frase determinadas en el tema actual, utilice las teclas CTRL+F.
Ficha Contenido
■
Presenta información general sobre la documentación disponible, que
aparece estructurada en una lista de temas y subtemas.
■
Permite desplazarse por los temas seleccionándolos y ampliando su
contenido.
■
Su estructura permite siempre saber en qué lugar de la Ayuda se está así
como pasar rápidamente de un tema a otro.
Ficha Índice
■
Muestra una lista de palabras clave en orden alfabético relacionadas con
los temas que aparecen en la ficha Contenido.
■
Si conoce el nombre de una función, un comando o una operación, o si
sabe qué acción quiere que realice AutoCAD, podrá utilizar esta ficha para
acceder con rapidez a la información existente al respecto.
Ficha Buscar
■
Busca el texto que se ha indicado en todos los temas de la ficha Contenido.
■
Le permite realizar una búsqueda exhaustiva de una palabra o una frase en
particular.
■
Muestra la lista de temas, por orden de relevancia, que contienen la
palabra o palabras que se han escrito en el campo de palabra clave.
Utilización del sistema de ayuda de una manera eficiente
3
|
Page 22
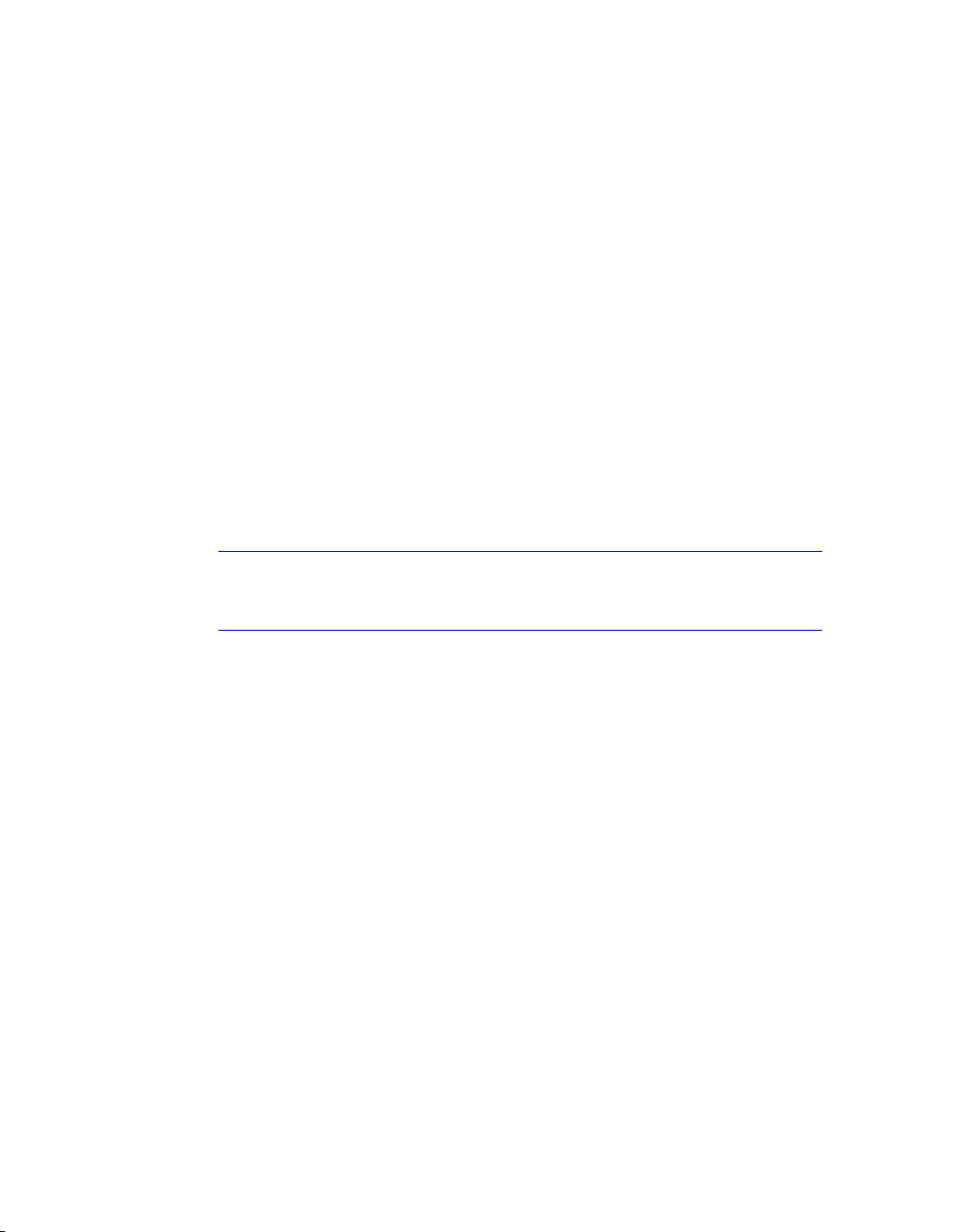
Ficha Favoritos
■
Proporciona un área en la que se pueden guardar "marcadores" de temas
importantes.
■
Muestra la lista de sus temas favoritos o de aquellos que utiliza con más
frecuencia.
■
Incluye en la lista cualquier tema que aparezca en el panel derecho de la
ventana de Ayuda, incluso aquellos que se encuentran en la Web.
Ficha Consulta
■
Le permite encontrar información mediante la formulación de una
pregunta redactada con terminología de uso cotidiano.
■
Muestra la lista de temas, por orden de relevancia, que se corresponden
con la palabra o con la frase que se ha escrito en el campo de preguntas.
■
Proporciona un vínculo de búsqueda en la Web que envía la pregunta a un
motor de búsqueda en la red de redes.
Para iniciar la Ayuda
■
En el menú Ayuda, haga clic en Ayuda o en Ayuda del desarrollador.
Nota
Para acceder a la información de la Ayuda, puede hacer uso de la tecla
F1 desde la solicitud de comando, desde un cuadro de diálogo o desde una
solicitud dentro de un comando.
Para utilizar el contenido de la Ayuda
Si es necesario, pulse el botón Mostrar para ver el panel izquierdo de la
1
ventana de Ayuda. A continuación, seleccione la ficha Contenido para
mostrar los contenidos de la Ayuda.
Para ampliar la lista de contenidos de la Ayuda, utilice uno de estos
2
métodos:
■
Haga doble clic en un icono que representa un libro cerrado o haga clic
en el icono del signo + que aparece junto a éste.
■
En la ficha Contenido, haga clic con el botón derecho y pulse
Abrir todo.
Para cerrar la lista de contenidos de la Ayuda, utilice uno de estos métodos:
3
■
Haga doble clic en un icono que representa un libro abierto o haga clic
en el icono del signo – que aparece junto a éste.
■
En la ficha Contenido, haga clic con el botón derecho y pulse
Cerrar todo.
4
Capítulo 1 Cómo buscar la información necesaria
|
Page 23
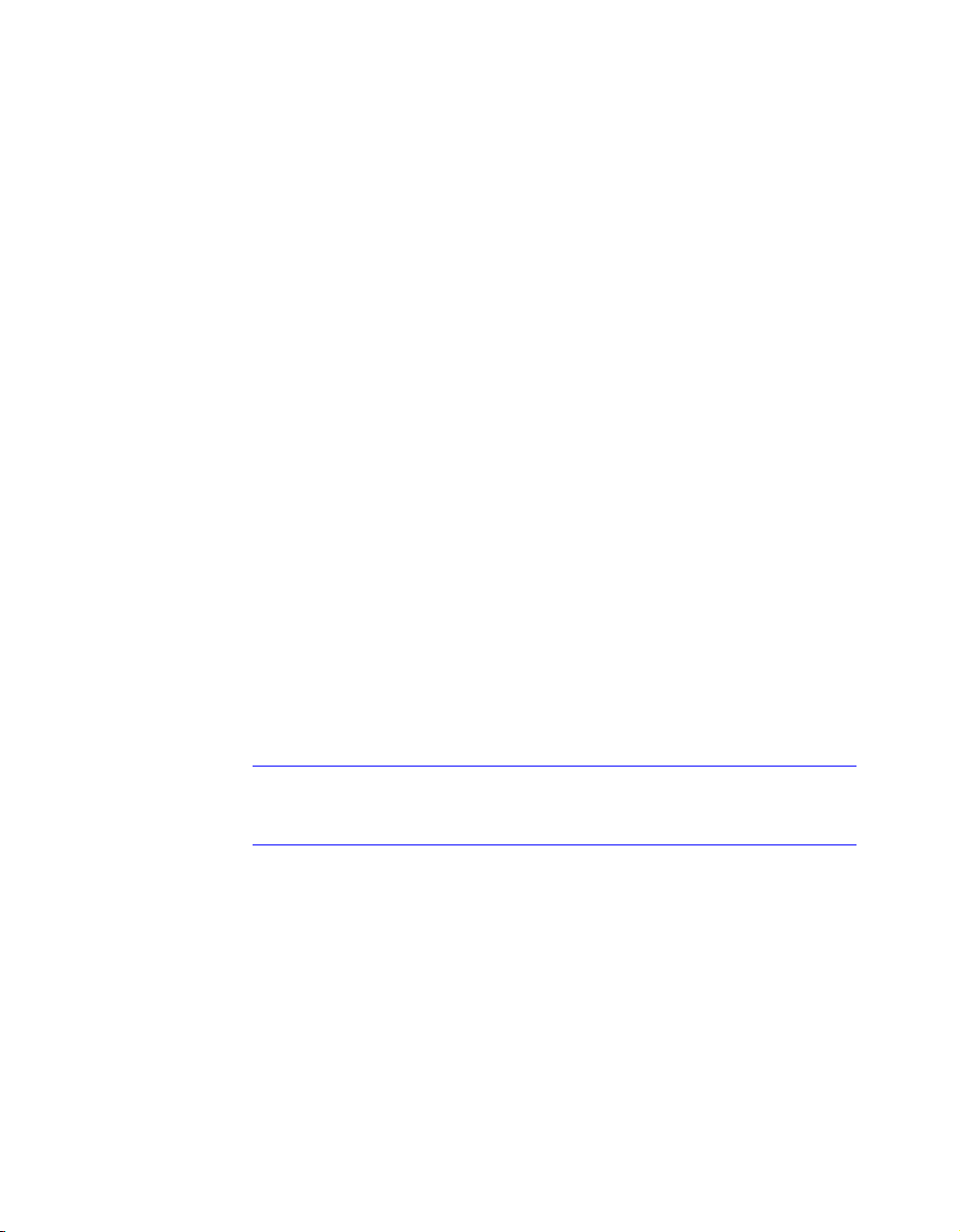
Para ver un tema, use uno de estos métodos:
4
■
En Contenido, haga clic en el tema que desee ver.
■
Pulse sobre cualquier tema subrayado en azul.
Para utilizar Favoritos para almacenar y recuperar temas de la Ayuda
En el panel derecho de la ventana de Ayuda, visualice el tema que desea
1
almacenar.
Elija la ficha Favoritos y, a continuación, pulse Añadir.
2
Opte por una de las posibilidades siguientes:
3
■
Para volver a mostrar el tema, selecciónelo en la lista de temas y pulse
Mostrar.
■
Para eliminar el tema, selecciónelo y pulse Eliminar.
Utilización de la ficha Búsqueda de la Ayuda
La ficha Búsqueda se utiliza para buscar las palabras o frases que necesita
encontrar. Las normas para las búsquedas básicas son las siguientes:
■
El texto de la búsqueda puede ir en mayúsculas o en minúsculas ya que
para realizar la búsqueda no se tiene en cuenta esta característica.
■
Puede buscar cualquier combinación de letras (de la "a" a la "z") y números
(del 0 al 9).
■
No utilice signos de puntuación como el punto, los dos puntos, el punto
y coma, la coma, el guión y las comillas simples, pues se ignoran durante
la búsqueda.
■
Agrupe los elementos de la búsqueda utilizando comillas dobles o
paréntesis para establecer cada elemento por separado.
Nota
Al utilizar la ficha Búsqueda, aparecen en una lista todos los temas que
contienen la palabra o la frase especificadas. Se incluye también el texto
contenido en los títulos y etiquetas, no sólo el texto que constituye cada tema.
Utilización de la búsqueda avanzada
En la ficha Búsqueda, se pueden realizar búsquedas avanzadas de texto
completo mediante la utilización de operadores booleanos y caracteres
comodín. Puede limitar la búsqueda a resultados anteriores, hacer coincidir
palabras parecidas o buscar sólo títulos de temas. Cuando esté realizando una
búsqueda de frases con varias palabras, utilice las comillas dobles (" ") para
indicar qué palabras deben aparecer juntas en la secuencia especificada. Por
ejemplo, escriba
Utilización del sistema de ayuda de una manera eficiente
"especificación de unidades de medida"
si únicamente desea
|
5
Page 24
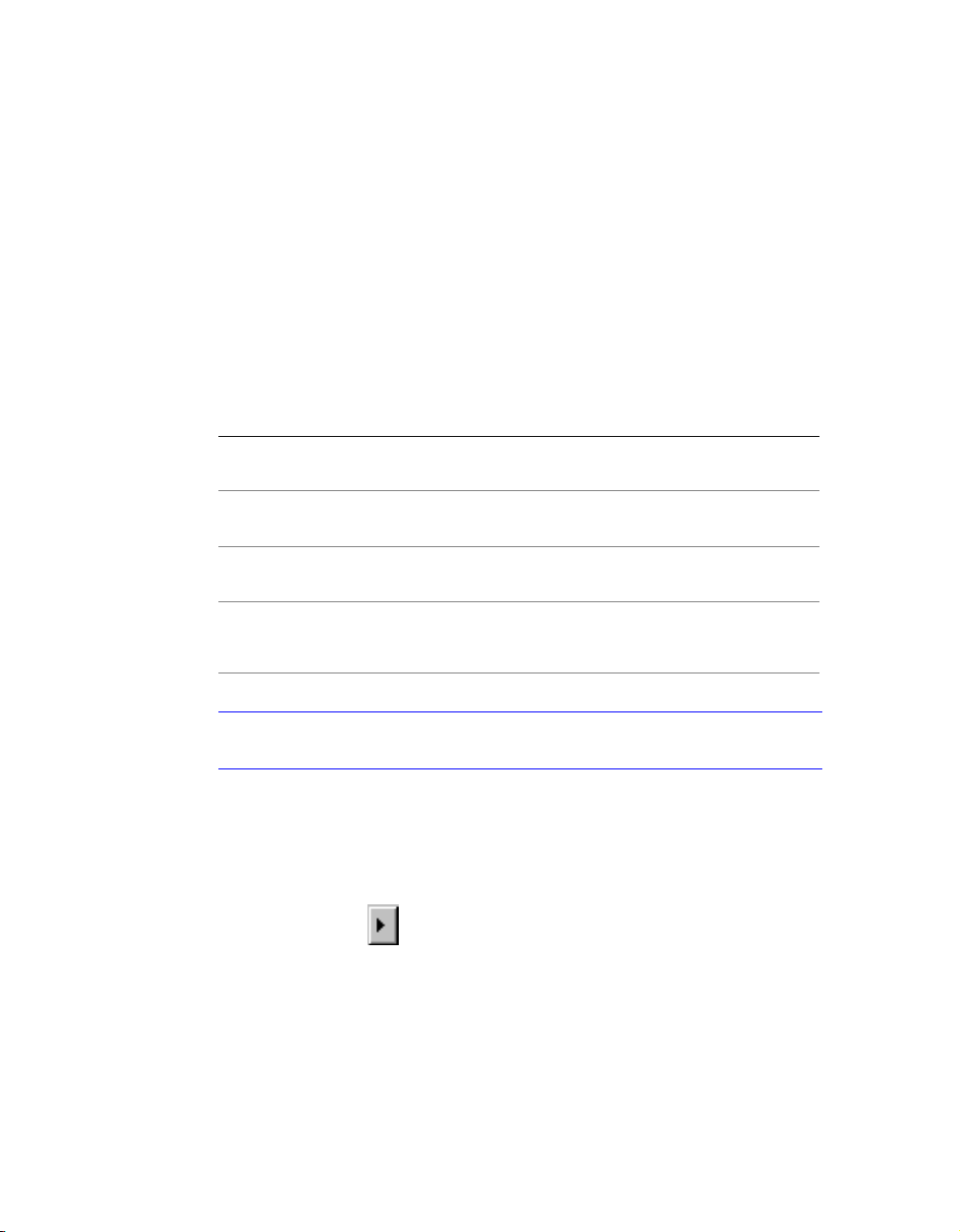
buscar temas en los que aparezcan esas palabras en este orden. Si no se
utilizan las comillas, la Ayuda encontrará todos los temas que contengan
cualquiera de las palabras que se hayan introducido, es decir, todos los temas
que contengan la palabra "especificación", todos en los que aparezca
"unidades", todos los temas con "de", y todos aquéllos en los que se mencione
la palabra "medida".
Con los operadores AND (y), OR (o), NOT (no) y NEAR (cerca de) puede
definir con precisión la búsqueda creando una relación entre los términos de
la misma. La tabla siguiente muestra cómo se pueden utilizar cada uno de
estos operadores. Si no se especifica un operador, se utilizará AND. Por
ejemplo, la consulta "intervalo impresión borde" será equivalente a "intervalo
AND impresión AND borde".
Buscar Ejemplo Resultados
Ambos términos del
mismo tema
Cualquiera de los
términos en un tema
El primer término sin el
segundo
Ambos términos del
mismo tema, cercanos
Nota
Los caracteres |, & y ! no funcionan como operadores booleanos. Debe
"árbol" AND "paleta" Temas que contengan ambas palabras
"trama" OR "vector" Temas que contengan la palabra
"ole" NOT "dde" Temas que contengan la palabra "OLE"
"usuario" NEAR
"núcleo"
"árbol" y "paleta".
"trama" o la palabra "vector", o ambas
pero no la palabra "DDE"
Temas que contengan la palabra
"usuario" a ocho palabras como
máximo de la palabra "núcleo"
utilizar AND, OR y NOT.
Para buscar información en la Ayuda
Elija la ficha Búsqueda y, a continuación, escriba la palabra o frase que
1
desee encontrar.
Para utilizar operadores booleanos con el fin de precisar la búsqueda
■
Haga clic en para añadir operadores booleanos a la búsqueda.
■
Escriba la palabra o la frase que quiera que aparezca tras el operador
booleano.
6
Capítulo 1 Cómo buscar la información necesaria
|
Page 25
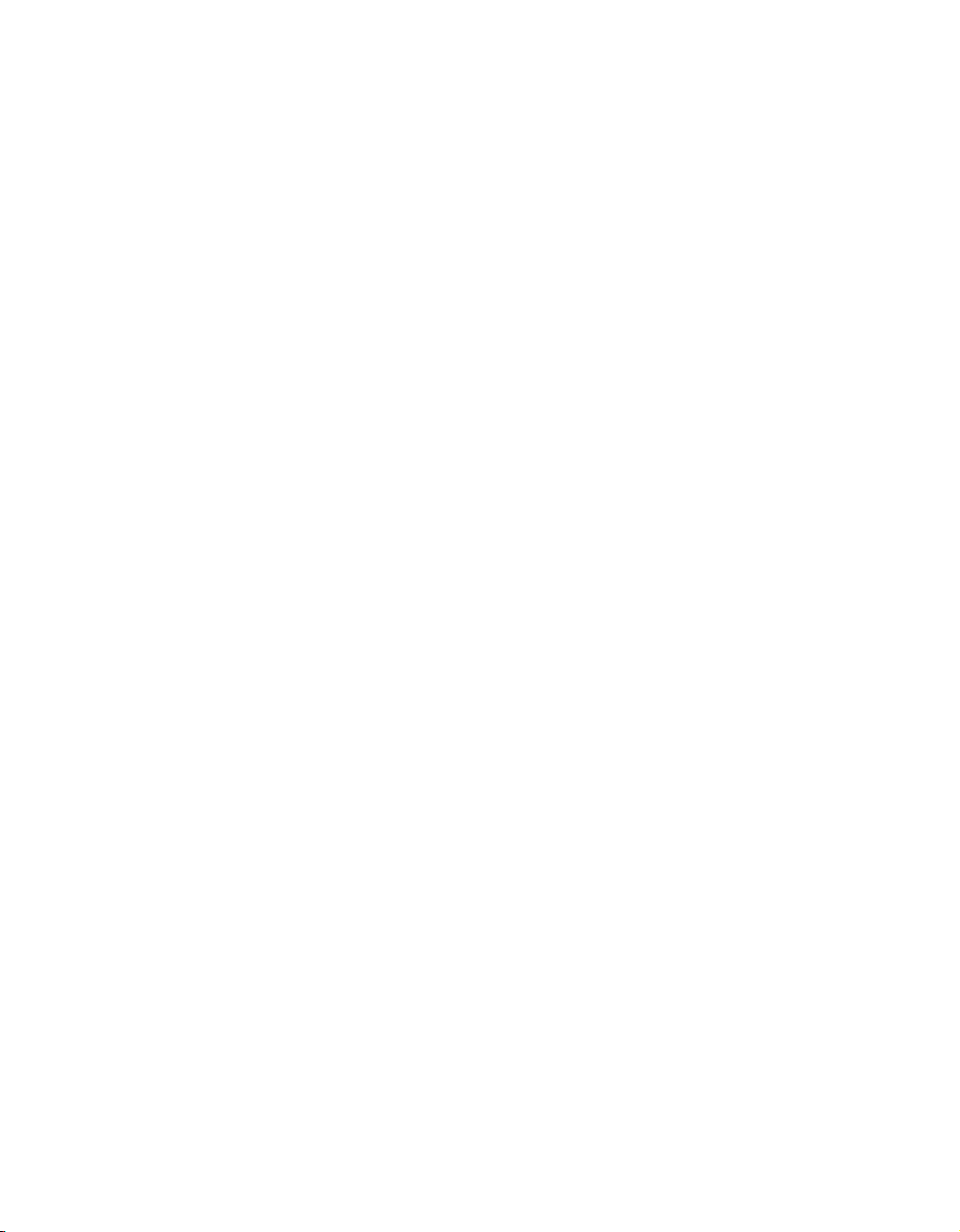
También puede marcar las casillas de verificación situadas en la parte
inferior de la ficha Búsqueda para delimitar más los criterios de búsqueda.
■
Buscar en anteriores. Precisa la búsqueda aplicando nuevos criterios
de búsqueda a los resultados de una búsqueda anterior.
■
Palabras similares. Amplía la búsqueda para incluir palabras similares
a las del criterio de búsqueda introducido por el usuario y, de este
modo, evitar que la búsqueda quede limitada a coincidencias exactas.
■
Buscar sólo títulos. Limita la búsqueda a títulos de temas, en lugar de
buscar contenidos y títulos.
Pulse Listar temas, seleccione el tema que desee y haga clic en Mostrar.
2
Para ordenar la lista de temas, haga clic en los encabezamientos de
3
columna Título, Posición o Rango.
Para ver sólo los procedimientos, haga clic en el encabezamiento
de columna y desplácese hasta los elementos que comienzan con la
palabra "Para".
Utilización de la ficha Consulta de la Ayuda
Puede buscar información formulando una pregunta redactada con
terminología de uso cotidiano. Para ello, seleccione la ficha Consulta de la
Ayuda y, a continuación, formule una pregunta o introduzca una palabra o
frase. Por ejemplo, se puede escribir:
Los resultados de las preguntas formuladas con un lenguaje natural son, a
menudo, más precisos que los obtenidos en las búsquedas. Los temas
coincidentes aparecen ordenados por su relevancia según el porcentaje de
coincidencia, el cual refleja hasta qué punto responden a la pregunta
formulada.
¿Cómo se crea una presentación?
También puede hacer extensibles sus consultas a la Web empleando un
lenguaje natural.
Para hacer consultas con lenguaje natural en la Ayuda
Elija la ficha Consulta y, a continuación, escriba la pregunta para la que
1
desea encontrar una respuesta. Otra opción es escribir una frase o una sola
palabra.
Para perfilar los resultados de la consulta, en Lista de componentes para
2
buscar, seleccione un elemento o un conjunto en particular.
Pulse en el vínculo del tema que quiera ver.
3
Utilización del sistema de ayuda de una manera eficiente
7
|
Page 26
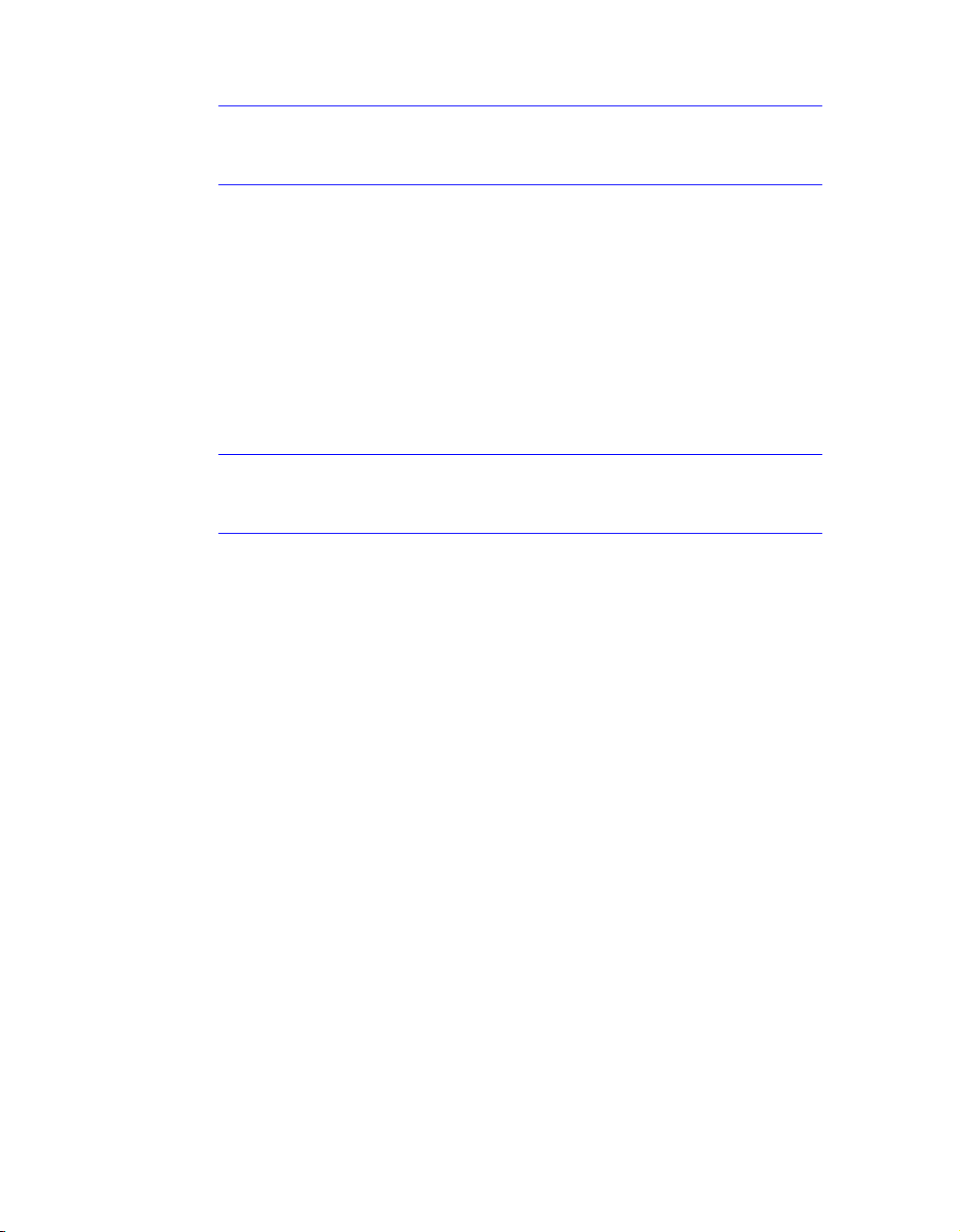
Nota
Para acceder a otras sugerencias sobre cómo obtener mejores resultados
en las consultas, pulse el vínculo Consejos para las búsquedas en la ficha
Consulta.
Para ampliar las consultas a la Web
Utilice este procedimiento si el resultado de la consulta formulada con un
lenguaje natural no le proporciona la información que necesita.
Desplácese a la parte inferior de la lista de temas coincidentes que resulten
1
de su consulta.
Haga clic en el vínculo Buscar en la Web que aparece en la parte inferior
2
de la lista.
El motor de búsqueda en la Web mostrará los resultados.
Nota
Para acceder a otras sugerencias sobre cómo obtener mejores resultados
en las consultas, pulse el vínculo Consejos para las búsquedas en la ficha
Consulta.
Organización de los temas de Ayuda
La mayoría de los temas del sistema de ayuda disponen de tres fichas situadas
sobre el panel derecho de la ventana de Ayuda. Las fichas muestran diferentes
tipos de información.
■
Conceptos. Describe un elemento o función de AutoCAD. Al pulsar una
ficha de conceptos, se despliega la lista de contenidos situada en el panel
izquierdo de la ventana de Ayuda y el tema actual aparece resaltado. La
ficha Contenidos muestra la estructura de la Ayuda para ese tema. Puede
acceder fácilmente a temas relacionados haciendo clic en ellos en la lista.
■
Procedimientos. Ofrece instrucciones paso a paso de los procedimientos
más frecuentes en relación con el tema actual. Después de visualizar un
procedimiento, puede hacer clic en la ficha Procedimientos para que
vuelva a mostrar la lista actual de procedimientos.
■
Referencia. Enumera las variables de sistema y los comandos relacionados
con el tema actual y contiene vínculos a descripciones detalladas de los
comandos relacionados. Si pulsa una entrada en la ficha Referencia, se
abre la Lista de comandos referente al comando o a la variable de sistema
que haya seleccionado.
8
Capítulo 1 Cómo buscar la información necesaria
|
Page 27
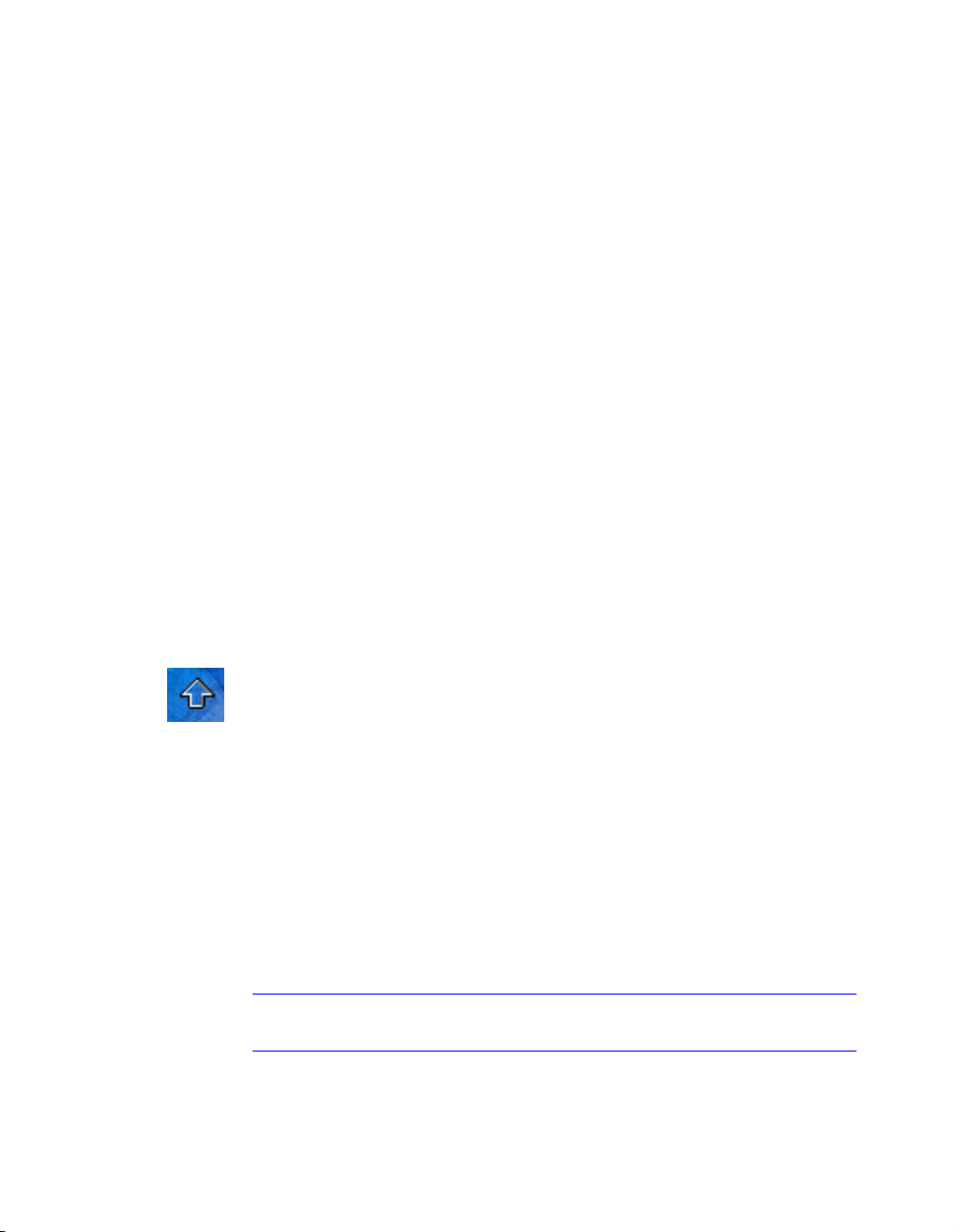
Cuando se hace clic en una ficha diferente, el tema permanece inalterado.
Sólo es distinto el tipo de información que contiene (conceptos,
procedimientos o referencias).
Organización de la ficha Conceptos
Dentro de la ficha Conceptos se muestran dos tipos de información: texto de
navegación y texto de destino. El texto de navegación muestra vínculos con
descripciones resumidas. El objetivo de este tipo de texto es guiar al usuario
paso a paso hasta la información que necesita localizar. Los vínculos contenidos en las páginas de navegación llevan a otras páginas de navegación
adicionales que avanzan en la estructura del sistema de ayuda hasta llegar a
una página de destino. Cada vínculo está diseñado para aportar información
más detallada.
Organización de las fichas Procedimientos y Referencia
A medida que el usuario avanza por la estructura del sistema de ayuda, las
fichas Procedimientos y Referencia ofrecen cada vez información más
específica y reducen el número de entradas.
Para cambiar el tipo de información de ayuda mostrada
■
Seleccione Conceptos, Procedimientos o Referencia para modificar la
información que se muestra en el marco derecho de la ventana de Ayuda.
Utilización de la flecha arriba para navegar por los temas de la Ayuda
Los temas pueden mostrar una flecha arriba en la esquina superior derecha.
Haga clic en esta flecha para subir un nivel desde el tema actual hasta un
tema que contenga información de carácter más amplio.
Impresión de los temas de la Ayuda
La forma más rápida para imprimir el tema actual es hacer clic con el botón
derecho del ratón en el tema y elegir Imprimir.
El botón Imprimir de la barra de herramientas de la Ayuda le ofrece las
siguientes opciones de impresión:
■
Imprimir el tema seleccionado (se recomienda esta opción)
■
Imprimir el encabezamiento seleccionado y todos los subtemas
Nota
en función del número de subtemas que contenga el tema seleccionado.
Si se elige la segunda opción, es posible que se impriman varias páginas
Utilización del sistema de ayuda de una manera eficiente
|
9
Page 28
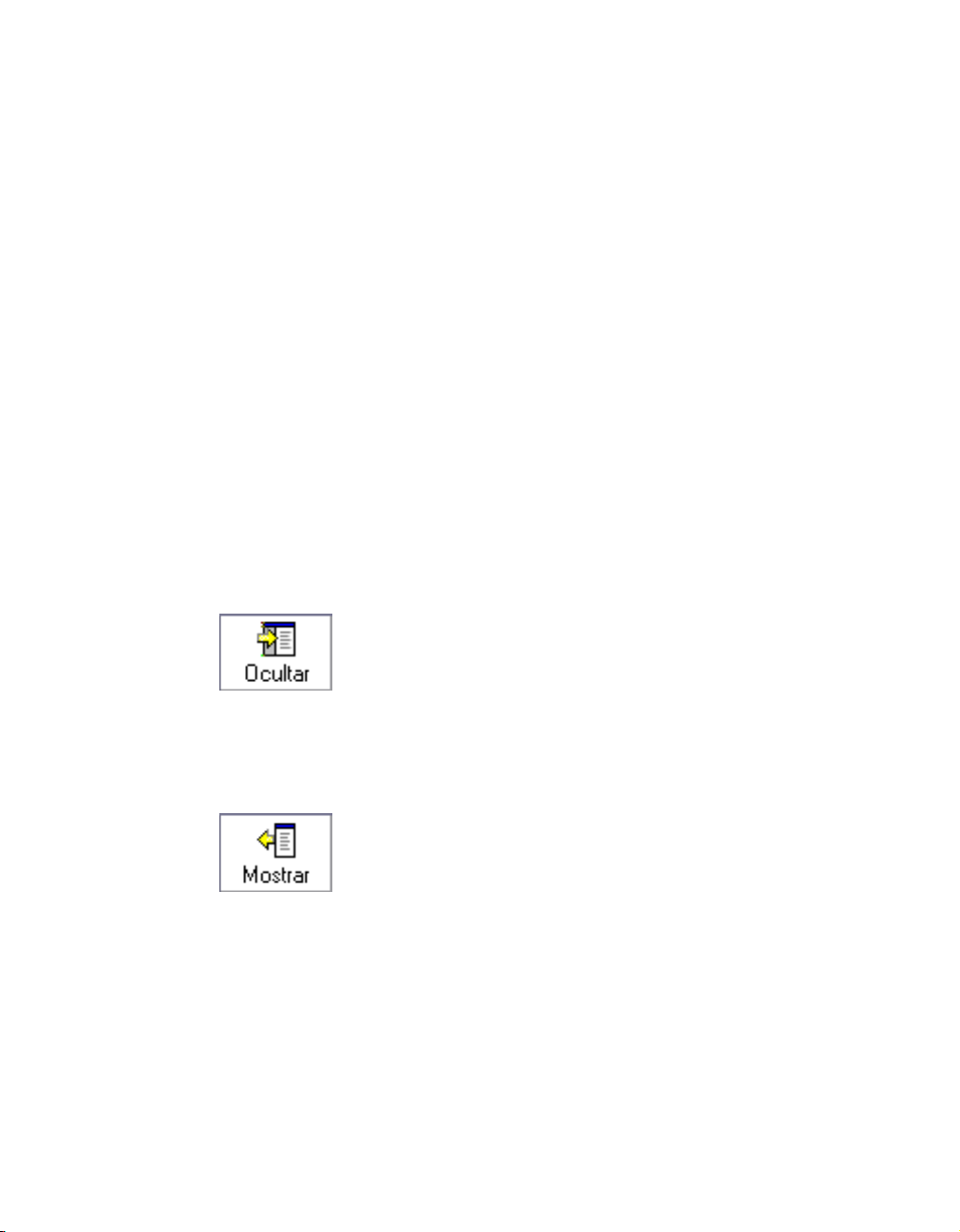
Para imprimir un tema de la Ayuda
Muestre el tema que quiera imprimir.
1
Pulse con el botón derecho en el tema y elija Imprimir.
2
En el cuadro de diálogo Imprimir, pulse Aceptar.
3
Para imprimir el encabezado seleccionado y todos los subtemas
Visualice el tema que necesite imprimir y asegúrese de que la ficha
1
Contenido esté visible.
En la barra de herramientas de la Ayuda, seleccione el botón Imprimir.
2
En la ventana Imprimir, seleccione Imprimir todo lo que se encuentra bajo
3
el encabezado actual.
Pulse Aceptar.
4
Visualización y ocultación de la ventana Contenido
Para reducir el tamaño de la ventana de Ayuda basta con ocultar el panel que
contiene las fichas Contenido, Índice, Búsqueda, Favoritos y Consulta. Este
tamaño reducido le permite ver los procedimientos con más facilidad
mientras trabaja.
El tamaño de la ventana de Ayuda puede aumentarse de manera que muestre
el panel que contiene las fichas Contenido, Índice, Búsqueda, Favoritos y
Consulta. Este tamaño ampliado es más adecuado para localizar y mostrar
información conceptual y de referencia.
10
Capítulo 1 Cómo buscar la información necesaria
|
Page 29
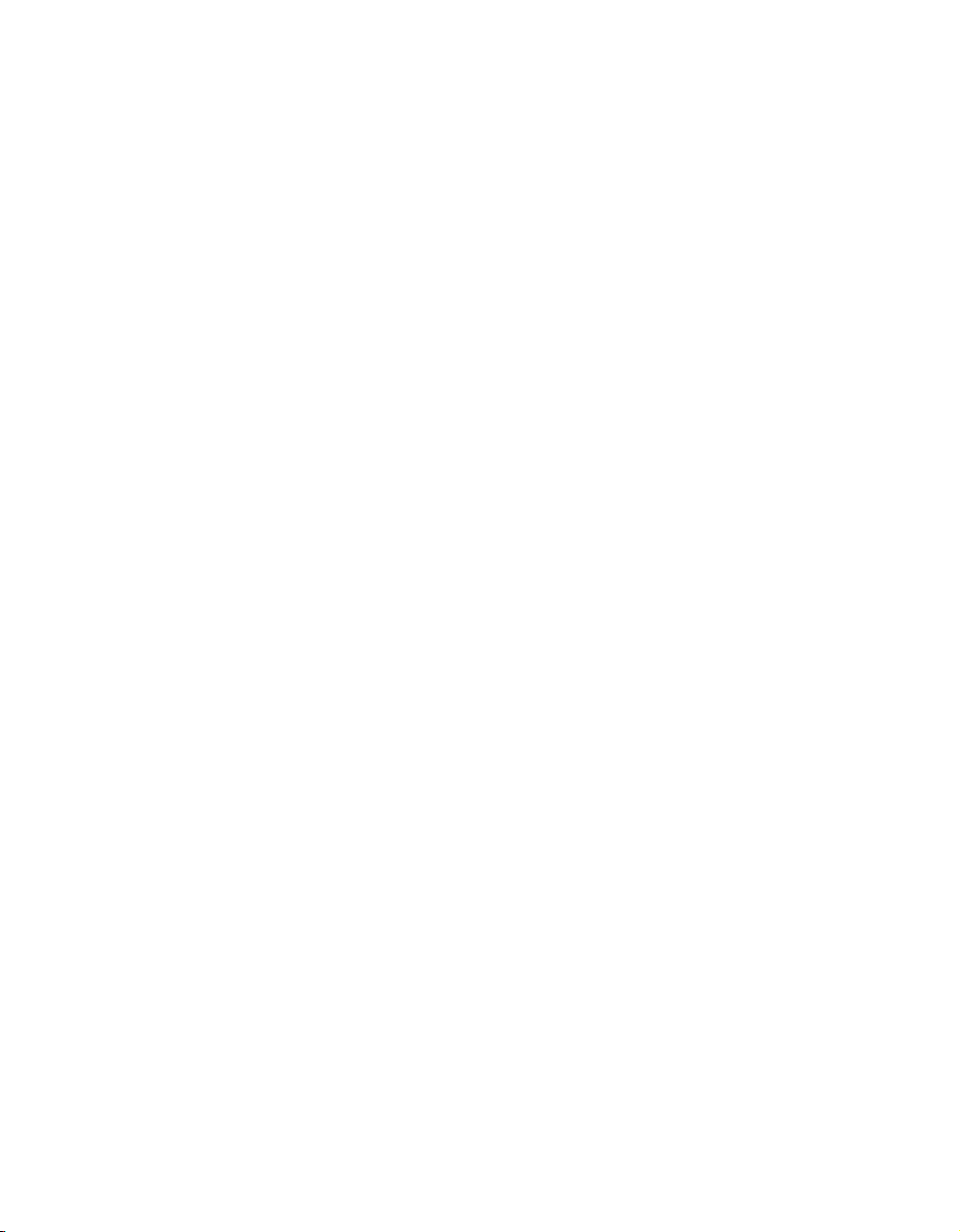
Ayuda adicional
Existen otras fuentes de ayuda disponibles para el usuario:
■
Tecla F1 desde un comando, una variable de sistema o un cuadro de
diálogo. Muestra información detallada desde la Lista de comandos.
■
Botón de interrogación que aparece en muchos cuadros de diálogo.
Describe la opción de cuadro de diálogo seleccionada.
■
Sección Léame sobre el producto en la Ayuda. Muestra información de
última hora sobre este producto.
Los siguientes recursos le permitirán obtener información sobre productos de
Autodesk y le ayudarán con sus preguntas sobre AutoCAD.
■
Sitio Web de Autodesk. Acceso desde la dirección http://www.autodesk.es.
■
Servicio local al cliente. A través de su distribuidor de AutoCAD o la
oficina de servicio al cliente de Autodesk.
Utilización de la Ayuda dinámica
La ventana de Ayuda dinámica constituye un portal muy adecuado para el
sistema de ayuda. Durante la ejecución de cualquier comando, la Ayuda
dinámica muestra enlaces con la Lista de comandos y con aquellos
procedimientos que pueden ser relevantes con respecto a ese comando.
Escriba una pregunta en el cuadro situado sobre la ventana de Ayuda
dinámica y elija Preguntar. El sistema de ayuda muestra una lista que
contiene los temas relacionados con esa pregunta.
A menudo, la información obtenida a través de la Ayuda dinámica es
suficiente para que pueda comenzar a realizar tareas que se usan con poca
frecuencia o que resultan poco familiares.
Para visualizar la Ayuda dinámica
■
En el menú Ayuda, pulse Ayuda dinámica.
Para desplazarse por la Ayuda dinámica
Haga clic con el botón derecho del ratón en la ventana de Ayuda dinámica
1
para ver el menú contextual.
Pulse Inicio, Atrás o Adelante para desplazarse por los temas de la Ayuda
2
dinámica como si se tratase de un explorador de Web.
Utilización de la Ayuda dinámica
|
11
Page 30
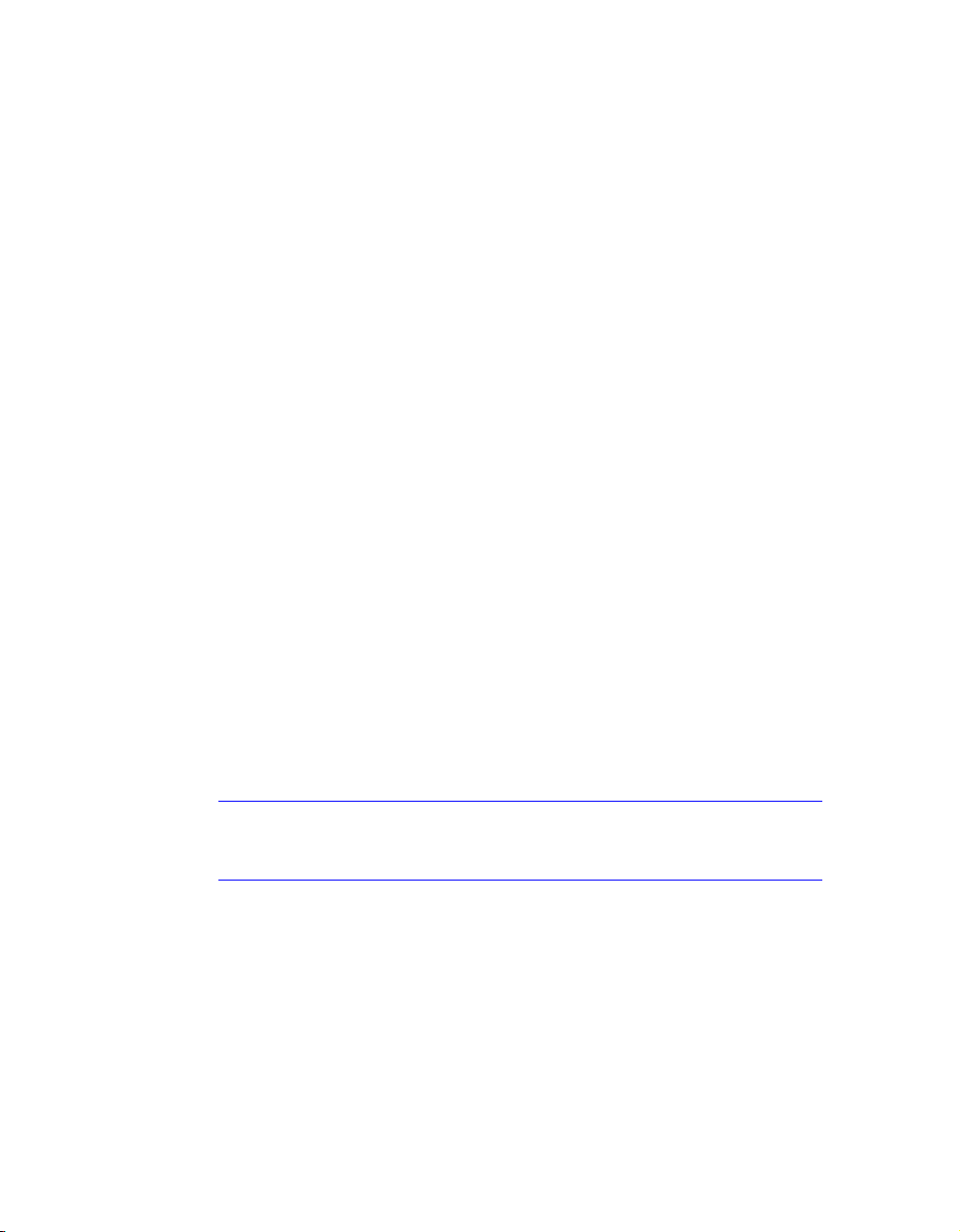
Para controlar los parámetros de la Ayuda dinámica
Haga clic con el botón derecho del ratón en la ventana de Ayuda
1
dinámica.
En el menú contextual, pulse Parámetros.
2
En el cuadro de diálogo Parámetros de Ayuda dinámica, utilice la casilla de
3
verificación Mostrar al inicio para determinar si desea que la Ayuda
dinámica se active automáticamente al iniciar AutoCAD.
■
Si se selecciona Mostrar al inicio, la Ayuda dinámica se activa
automáticamente.
■
Si no se selecciona Mostrar al inicio, la Ayuda dinámica se inicia de
acuerdo con un método alternativo. Seleccione una de las alternativas
en el siguiente paso.
En el cuadro de diálogo Parámetros de Ayuda dinámica, en Activar,
4
seleccione una de las opciones que aparecen a continuación para
determinar cuándo quiere utilizar la Ayuda dinámica:
■
Todos los comandos. La Ayuda dinámica se inicia cuando se ejecuta
un comando.
■
Comandos nuevos y actualizados. La Ayuda dinámica se inicia
cuando se ejecuta un comando nuevo o un comando que ha cambiado
en esta versión de AutoCAD.
■
Sólo cuadros de diálogo. La Ayuda dinámica se inicia cuando se abre
un cuadro de diálogo.
■
A petición del usuario. La Ayuda dinámica se inicia cuando, en el
menú Ayuda, pulsa Ayuda dinámica o cuando escribe
ASISTIR
en la línea
de comando.
Pulse Aceptar para cerrar el cuadro de diálogo Parámetros de Ayuda
5
dinámica.
Nota
Si se ha cerr ado la Ayuda di námica, podrá volver a abrirla haciendo doble
clic en el icono de la Ayuda dinámica, que normalmente se encuentra en la
bandeja de sistema de la esquina inferior derecha de la pantalla.
Para imprimir la información de la Ayuda dinámica
Visualice en la ventana de Ayuda dinámica la información que desee
1
imprimir.
Haga clic con el botón derecho en la ventana de Ayuda dinámica.
2
12
Capítulo 1 Cómo buscar la información necesaria
|
Page 31

En el menú contextual, pulse Imprimir.
3
En el cuadro de diálogo Imprimir, pulse Aceptar.
4
Para desactivar la Ayuda dinámica
Pulse con el botón derecho del ratón el icono de la Ayuda dinámica, que
1
está situado en la bandeja de sistema de la esquina inferior derecha de la
pantalla.
Seleccione Salir.
2
Aprendizaje del producto
Mediante los programas de formación, los propios productos y los servicios
de Autodesk, los usuarios pueden conocer las funciones fundamentales y
también las más avanzadas, así como datos acerca de los distintos productos.
Para obtener la información más actualizada sobre los programas de
formación de Autodesk, visite http://www.autodesk.es o póngase en contacto
con su oficina local de Autodesk.
Centros de formación autorizados de Autodesk
La red de Centros de formación autorizados de Autodesk® (ATC® ) ofrece
programas de formación autorizados por Autodesk, que son impartidos por
profesores y están dirigidos a los profesionales del diseño que utilizan el
software de Autodesk. Existen más de 1.000 centros ATC en todo el mundo
destinados a satisfacer sus necesidades específicas de aprendizaje a través de
cursos impartidos en las distintas localidades.
Autodesk Official Training Courseware
Autodesk
las organizaciones en procesos de formación. AOTC constituye un material
de formación técnica autorizado que ha sido elaborado por Autodesk para
utilizarse en los cursos tradicionales que se imparten en aulas por un
profesorado cualificado y que suelen tener una duración de entre dos y cinco
días. Puede adquirir material AOTC en un concesionario o un distribuidor
local, o bien puede realizar un pedido en línea en la tienda Internet de
Autodesk en autodesk.com.
Productos y servicios de socios
Autodesk colabora con miles de empresas de software asociadas de todo el
mundo. Estos socios ofrecen productos y servicios que mejoran la oferta de
Autodesk de cara a los profesionales del diseño. Visite la página "Servicios y
Productos para nuestros Socios" de autodesk.es para obtener una lista de los
recursos disponibles para sus productos de Autodesk y su sector de negocios.
Official Training Courseware (AOTC) otorga apoyo a los clientes y
Aprendizaje del producto
|
13
Page 32

Recepción de anuncios y actualizaciones de productos
Introducción al Centro de comunicaciones
El Centro de comunicaciones ofrece los siguientes tipos de anuncios:
■
Información general sobre los productos. Para mantenerse informado
sobre las noticias de empresa de Autodesk y recibir anuncios de productos;
puede enviar sus impresiones directamente a Autodesk.
■
Información sobre soporte de productos. Para recibir las últimas
noticias del equipo de Soporte de productos de Autodesk.
■
Información de suscripciones y anuncios de ampliaciones. Para recibir
anuncios y noticias acerca de los programas de suscripciones si es
miembro de alguna suscripción de Autodesk (opción disponible sólo en
algunos países).
■
Artículos y consejos. Para que se le notifique cuando existen nuevos
artículos y consejos disponibles en las páginas web de Autodesk.
Cuando comience a utilizar un producto, puede utilizar el Asistente de
bienvenida para configurar el Centro de comunicaciones de su país, así como
la frecuencia con la que desea recibir las actualizaciones y los canales de
información que desea visualizar.
Para abrir el Centro de comunicaciones, pulse el icono correspondiente en la
bandeja situada a la derecha de la barra de estado.
14
Capítulo 1 Cómo buscar la información necesaria
|
Page 33

La privacidad en el Centro de comunicaciones
El Centro de comunicaciones es una función interactiva que debe estar
conectada a Internet para poder suministrar contenidos e información. Cada
vez que se conecta al Centro de comunicaciones, éste envía información a
Autodesk para que desde allí se pueda devolver la información correcta. Toda
la información se envía de forma anónima para respetar la privacidad de los
usuarios.
La información que se envía a Autodesk es la siguiente:
■
Nombre del producto. El nombre del producto en el que está utilizando
el Centro de comunicaciones
■
Número de versión del producto. La versión del producto
■
Idioma del producto. Idioma de la versión del producto
■
País. País especificado en los parámetros del Centro de comunicaciones
Autodesk elabora datos estadísticos a partir de la información que recibe del
Centro de comunicaciones para llevar un seguimiento del uso que se hace
de este servicio y de los aspectos en que puede mejorar. Autodesk mantiene
la información enviada o recopilada por los usuarios de acuerdo con la
política de privacidad publicada por Autodesk que está disponible en
http://www.autodesk.es/privacy.
Activación y desactivación del Centro de comunicaciones
La Utilidad de CAD Manager activa y desactiva el Centro de comunicaciones.
Por ejemplo, si desea evitar que el Centro de comunicaciones envíe
información a Autodesk, puede desactivarlo. Puede obtener información
sobre la utilización de esta utilidad si la instala y la ejecuta y después elige
Ayuda en la ventana Utilidad de CAD Manager.
Para instalar la utilidad, haga doble clic en el archivo setup.exe del CD del
producto. En el navegador de CD, haga clic en la ficha Expansión en red y,
en Instalar las herramientas complementarias, elija CAD Manager Tools 2.0.
En Autodesk CAD Manager Tools 2.0, haga clic en Instalar. Una vez haya
concluido la instalación de la Utilidad de CAD Manager, podrá acceder a ella
desde el menú Inicio de Windows.
Personalización de las opciones de actualización de programas y anuncios
Después de instalar el producto de Autodesk, debe configurar el Centro de
comunicaciones con el asistente Bienvenido para especificar la información
que desea que éste le envíe.
Recepción de anuncios y actualizaciones de productos
15
|
Page 34

■
País. Especifica un país para que el Centro de comunicaciones pueda
enviar la información que se ha diseñado específicamente para ese lugar.
■
Buscar nuevo contenido. Especifica la frecuencia con que desea que el
Centro de comunicaciones se sincronice con los servidores de Autodesk.
■
Notificación de referencia numérica. Activa la opción de notificación de
referencia numérica para que cuando se reciban nuevos mensajes de
referencia numérica del Centro de comunicaciones éstos aparezcan sobre
la barra de estado. Si la opción de notificaciones de referencia numérica no
está activada en la configuración de la bandeja, esta configuración del
Centro de comunicaciones no se hace efectiva.
■
Canales. Especifica la información que desea que aparezca en el Centro de
comunicaciones.
Para personalizar las opciones del Centro de comunicaciones
Haga clic en el icono correspondiente de la bandeja situada a la derecha
1
de la barra de estado.
En la ventana del Centro de comunicaciones, haga clic en Parámetros.
2
En el cuadro de diálogo Parámetros de configuración, elija los parámetros
3
y las opciones que desee emplear y haga clic en Aplicar.
Pulse Aceptar para cerrar el cuadro de diálogo Parámetros de configuración
4
y cierre la ventana del Centro de comunicaciones.
Recepción de notificaciones de información nueva
Cuando se genera una información nueva, el Centro de comunicaciones le
notifica este hecho mostrando un mensaje de referencia numérica sobre la
barra de estado.
Haga clic en el mensaje de notificación numérica para abrir la ventana del
Centro de comunicaciones. Si desea recibir las notificaciones mediante el
icono del Centro de comunicaciones, desactive la opción de notificaciones
16
Capítulo 1 Cómo buscar la información necesaria
|
Page 35

de referencia numérica en el cuadro de diálogo Parámetros de configuración
del Centro de comunicaciones.
Si no se muestra el icono del Centro de comunicaciones en la barra de estado,
consulte este problema con su administrador de red.
Para abrir la ventana del Centro de comunicaciones
■
Haga clic en el icono correspondiente de la bandeja situada a la derecha
de la barra de estado.
Visualización de la sección Léame del producto
Puede encontrar información de última hora sobre este software en la sección
Léame. Es aconsejable leer la sección Léame para obtener información sobre
el hardware recomendado, instrucciones de instalación actualizadas y
problemas que ya hayan surgido anteriormente con el software. La sección
Léame también contiene información detallada sobre las marcas comerciales
de Autodesk.
Visualización de la sección Léame del producto
17
|
Page 36

18
Page 37

Parte 1
Interfaz del usuario
Capítulo 2 Menús, barras de herramientas y paletas de
herramientas 21
Capítulo 3 Ventana de comandos 39
Capítulo 4 DesignCenter 49
Capítulo 5 Personalización del entorno de dibujo 67
Capítulo 6 Dispositivos señaladores 75
19
Page 38

20
Page 39

Menús, barras de
herramientas y paletas
de herramientas
2
AutoCAD® dispone de menús, menús contextuales,
barras de herramientas y paletas de herramientas que
permiten acceder a los comandos, parámetros y modos
utilizados con más frecuencia. Las barras de
herramientas Estándar, Propiedades de objetos, Dibujo y
Modificar se aparecen por defecto. Los menús
contextuales incluyen los comandos que tienen especial
relación con la actividad que se esté realizando cuando
se desplieguen. Las paletas de herramientas constituyen
un método eficaz de organizar y colocar bloques y
sombreados.
Temas de este capítulo
■
Paletas de herramientas
■
Las barras de herramientas
■
Barra de menús
■
Menús contextuales
■
Menú de referencia a objetos
21
Page 40

Paletas de herramientas
Las paletas de herramientas son áreas organizadas en fichas de la ventana
Paletas de herramientas que constituyen un método eficaz de organizar,
compartir y colocar bloques y sombreados. Las paletas de herramientas
también pueden contener herramientas personalizadas creadas por
desarrolladores independientes.
Inserción de bloques y sombreados mediante paletas de herramientas
Las paletas de herramientas son áreas organizadas en fichas de la ventana
Paletas de herramientas. En ellas se pueden colocar los bloques y los
sombreados que se usan con más frecuencia. Cuando necesita añadir un
bloque o un sombreado a un dibujo, sólo tiene que arrastrarlo desde la paleta
de herramientas hasta el dibujo.
Los bloques y los sombreados que residen en una paleta de herramientas se
denominan herramientas. Por tanto, algunas propiedades de herramienta,
como la escala, la rotación y la capa, se pueden definir de forma
independiente para cada herramienta.
Tras colocar bloques mediante este método, suele ser necesario girarlos o
cambiar su escala. Al arrastrar bloques desde una paleta de herramientas, se
pueden utilizar referencias a objetos. No obstante, la referencia de rejilla
permanece oculta durante el arrastre.
Asignación automática de la escala de los bloques
Al arrastrar un bloque de una paleta de herramientas hasta un dibujo, se le
asigna automáticamente una escala con arreglo a la relación de las unidades
definidas en el bloque y en el dibujo actual. Por ejemplo, si el dibujo actual
utiliza el metro como unidad de medida y el bloque utiliza el centímetro, la
relación de las unidades es 1 m/100 cm. Al arrastrar el bloque hasta el dibujo,
el bloque se inserta con la escala 1/100.
Nota
En el cuadro de diálogo Opciones, en la ficha Preferencias de usuario, los
parámetros Unidades de contenido de origen y Unidades de dibujo de destino
se utilizan cuando la opción Escala de arrastrar y soltar correspondiente tanto al
bloque de origen como al dibujo de destino está definida como Sin unidad.
22
Capítulo 2 Menús, barras de herramientas y paletas de herramientas
|
Page 41

Véase también
"Control de las propiedades de las herramientas" en la página 26
"Personalización de las paletas de herramientas" en la página 28
"Adición de contenidos con DesignCenter" en la página 56
Para mostrar la ventana Paletas de herramientas
■
En el menú Herr., haga clic en Ventana de paletas de herramientas.
También puede pulsar
Barra de herramientas Estándar
CTRL
+3.
Línea de comando
PALETASHERR
Modificación de los parámetros de la paleta de herramientas
A las opciones y los parámetros de las paletas de herramientas se accede desde
menús contextuales de distintas áreas de la ventana Paletas de herramientas.
Algunos de estos parámetros son
■
Ocultar automáticamente.
y se oculta automáticamente al desplazar el cursor sobre la barra de títulos
de la ventana Paletas de herramientas.
La ventana Paletas de herramientas se muestra
Paletas de herramientas
23
|
Page 42

■
Transparencia.
transparente de modo que no dificulten la visión de los objetos que se
encuentran debajo. (La función de transparencia no está disponible para
los usuarios de Microsoft® Windows NT.)
La ventana Paletas de herramientas puede hacerse
■
La ventana Paletas de herramientas se puede fijar a la derecha y a la izquierda
de la ventana de la aplicación. Para evitar que la ventana Paletas de
herramientas se fije mientras la está desplazando, mantenga pulsada la
tecla
Los parámetros de la paleta de herramientas se guardan en su perfil de
AutoCAD.
Para cambiar la función de ocultación automática de la ventana Paletas de
herramientas
■
El estilo de visualización y el tamaño de los iconos de una paleta de
Vistas.
herramientas se pueden modificar.
.
CTRL
En la ventana Paletas de herramientas, en la parte inferior de la barra de
título, haga clic en el botón Ocultar automáticamente.
La función de ocultación automática está activada.
La función de ocultación automática está desactivada.
24
Capítulo 2 Menús, barras de herramientas y paletas de herramientas
|
Page 43

Nota
ventana Paletas de herramientas no está fijada.
Para cambiar la transparencia de la ventana Paletas de herramientas
1
2
La función de ocultación automática sólo está disponible cuando la
Haga clic con el botón derecho del ratón en la barra de títulos de la
ventana Paletas de herramientas y, a continuación, haga clic en el
elemento Transparencia del menú que aparece.
En el cuadro de diálogo Transparencia, ajuste el nivel de transparencia de
la ventana Paletas de herramientas. Pulse Aceptar.
Nota
Paletas de herramientas no está fijada. La función de transparencia no está
disponible para los usuarios de Microsoft® Windows NT.
Para cambiar el estilo de visualización de los iconos de la ventana Paletas de
herramientas
1
2
3
La función de transparencia sólo está disponible cuando la ventana
Haga clic con el botón derecho del ratón en la zona vacía de la ventana
Paletas de herramientas y, a continuación, haga clic en el elemento
Opciones de visualización del menú que aparece.
En el cuadro de diálogo Opciones de visualización, haga clic en la opción
de visualización de iconos que desee establecer. También se puede cambiar
el tamaño de los iconos.
Haga clic en el cuadro de lista Aplicar a y, a continuación, haga clic en
Paleta de herramientas actual o en Todas las paletas de herramientas. Pulse
Aceptar.
Paletas de herramientas
25
|
Page 44

Control de las propiedades de las herramientas
Las propiedades de inserción y de patrón de cualquier herramienta de una
paleta de herramientas se pueden modificar. Se puede, por ejemplo, cambiar
la escala de inserción de un bloque o el ángulo de un patrón de sombreado.
Para cambiar estas propiedades de herramienta, haga clic con el botón
derecho del ratón en una herramienta y, a continuación, haga clic en el
elemento Propiedades del menú contextual. En el cuadro de diálogo
Propiedades de herramientas, modifique las propiedades de la herramienta.
Este cuadro de diálogo contiene dos categorías de propiedades: por un lado
la categoría de propiedades de inserción o de patrón y, por otro, la de
propiedades generales.
■
Propiedades de inserción o de patrón.
específicas del objeto, como la escala, la rotación y el ángulo.
■
Propiedades generales.
propiedades del dibujo, como por ejemplo la capa, el color y el tipo
de línea.
26
Capítulo 2 Menús, barras de herramientas y paletas de herramientas
|
Modifican los parámetros actuales de las
Son propiedades de control
Page 45

Actualización del icono de una herramienta
Los iconos de las paletas de herramientas no se actualizan automáticamente
al modificar el bloque o el sombreado. Si modifica la definición de un bloque
o de un sombreado, puede actualizar el icono correspondiente en la paleta de
herramientas. En el cuadro de diálogo Propiedades de herramientas, cambie
la entrada del campo Archivo de origen de los bloques o el campo Nombre
de patrón de los sombreados y, a continuación, vuelva a cambiar la entrada.
Al hacerlo, se actualiza el icono correspondiente a dicha herramienta.
Por otro lado, puede suprimir la herramienta y sustituirla utilizando
DesignCenter.
Especificación de modificaciones de las propiedades de las herramientas
En algunos casos, es posible que desee asignar modificaciones concretas a
ciertas propiedades de una herramienta. Por ejemplo, quizá quiera colocar un
sombreado automáticamente en una capa previamente especificada,
independientemente del parámetro definido actualmente para la capa.
Definir las propiedades de forma automática al crear ciertos objetos puede
ahorrar tiempo al usuario y reducir el margen de errores.
El cuadro de diálogo Propiedades de herramientas contiene campos
correspondientes a todas las posibles modificaciones de propiedades.
Las modificaciones de las propiedades de capa afectan al color, el tipo de
línea, el grosor de línea, el estilo de trazado y el trazado. Las modificaciones
de las propiedades de capa se resuelven de la siguiente manera:
■
Si en el dibujo falta una capa, ésta se crea automáticamente.
■
Si una capa está actualmente desactivada o inutilizada, el bloque o el
sombreado se crean, en su lugar, en la capa actual.
Para mostrar las propiedades de una herramienta de una paleta de
herramientas
Haga clic con el botón derecho del ratón en una herramienta de la paleta
1
de herramientas y, a continuación, haga clic en el elemento Propiedades
del menú contextual.
En el cuadro de diálogo Propiedades de herramientas, utilice la barra de
2
desplazamiento para ver todas las propiedades de la herramienta.
También puede cambiar el tamaño del cuadro de diálogo Propiedades de
herramientas o ampliar y contraer las categorías de propiedades pulsando
los botones de doble flecha.
Pulse Aceptar.
3
Paletas de herramientas
27
|
Page 46

Para cambiar una propiedad de una herramienta de una paleta de
herramientas
Haga clic con el botón derecho del ratón en una herramienta de la paleta
1
de herramientas y, a continuación, haga clic en el elemento Propiedades
del menú contextual.
En el cuadro de diálogo Propiedades de herramientas, utilice la barra de
2
desplazamiento para ver todas las propiedades de la herramienta. Haga
clic en cualquiera de los campos de propiedades y especifique un nuevo
valor o parámetro.
■
Las propiedades que figuran bajo las categorías Insertar o Patrón
controlan propiedades específicas de los objetos como, por ejemplo, la
escala, la rotación y el ángulo.
■
Las propiedades que figuran bajo la categoría General modifican los
parámetros actuales de las propiedades del dibujo, como la capa, el
color y el tipo de línea.
También puede cambiar el tamaño del cuadro de diálogo Propiedades de
herramientas o ampliar y contraer las categorías de propiedades pulsando
los botones de flecha.
Pulse Aceptar.
3
Personalización de las paletas de herramientas
Se pueden crear nuevas paletas de herramientas utilizando el botón
Propiedades de la barra de títulos de la ventana Paletas de herramientas. Para
añadir herramientas a una paleta, utilice uno de los siguientes métodos:
■
Arrastre dibujos, bloques y sombreados desde DesignCenter hasta la paleta
de herramientas. Los dibujos que se añaden a una paleta de herramientas
se insertan como bloques al arrastrarlos hasta el dibujo.
■
Utilice Cortar, Copiar y Pegar para mover o copiar herramientas desde una
paleta de herramientas a otra.
■
Cree una ficha de paleta de herramientas con un contenido definido
previamente haciendo clic con el botón derecho del ratón en una carpeta,
un archivo de dibujo o un bloque en la vista en árbol de DesignCenter y,
a continuación, haciendo clic en el elemento Crear paleta de herramientas
del menú contextual.
28
Capítulo 2 Menús, barras de herramientas y paletas de herramientas
|
Page 47

Nota
bloque de las paletas de herramientas deben estar siempre accesibles. Al mover
un archivo de dibujo de origen a una carpeta distinta, debe modificar la
herramienta de bloque que remite al archivo haciendo clic con el botón derecho
del ratón en la herramienta de bloque y especificando la nueva carpeta del
archivo de origen en el cuadro de diálogo Propiedades de herramientas.
Las herramientas colocadas en una paleta de herramientas pueden
organizarse arrastrándolas dentro de la paleta de herramientas.
Una ficha de paleta de herramientas puede desplazarse por la lista de fichas
desde el menú contextual de la paleta de herramientas o desde la ficha Paletas
de herramientas del cuadro de diálogo Personalizar. De la misma manera, se
pueden suprimir las paletas de herramientas que ya no se necesiten. Las
paletas de herramientas que se suprimen se pierden a menos que
previamente se hayan guardado exportándolas a un archivo. La ruta de las
paletas de herramientas se puede controlar desde la ficha Archivos del cuadro
de diálogo Opciones. Esta ruta puede conducir a una ubicación de red
compartida.
Los archivos de dibujo de origen correspondientes a las herramientas de
Paletas de herramientas
29
|
Page 48

Nota
Si un archivo de paleta de herramientas tiene asignado el atributo de sólo
lectura, en la esquina inferior de la paleta de herramientas aparece un icono de
bloqueo. Este icono indica que, al margen de cambiar los parámetros de
visualización y de organizar los iconos que contiene, la paleta de herramientas
no admite modificaciones.
Para crear una paleta de herramientas desde una carpeta o un dibujo
Si DesignCenter aún no está abierto, en el menú Herr. haga clic en
1
DesignCenter.
En la vista en árbol de DesignCenter o en el área de contenido, haga clic
2
con el botón derecho del ratón en una carpeta, un archivo de dibujo o un
bloque.
En el menú contextual, haga clic en Crear paletas de herramientas.
3
Se crea una paleta de herramientas que contiene todos los bloques y los
sombreados de la carpeta o del dibujo seleccionados.
Barra de herramientas Estándar
Línea de comando
ADCENTER
Cómo guardar y compartir paletas de herramientas
Las paletas de herramientas se pueden guardar y compartir exportándolas o
importándolas como un archivo de paleta de herramientas. Las paletas de
herramientas se importan y se exportan desde la ficha Paletas de
herramientas del cuadro de diálogo Personalizar. Los archivos de paleta de
herramientas tienen la extensión .xtp.
La ruta por defecto de los archivos de paleta de herramientas se define en la
ficha Archivos del cuadro de diálogo Opciones, bajo Ubicaciones de los
archivos de paletas de herramientas.
Nota
Si un archivo de paleta de herramientas tiene asignado el atributo de sólo
lectura, en la esquina inferior de la paleta de herramientas aparece un icono de
bloqueo. Este icono indica que, al margen de cambiar los parámetros de
visualización y de organizar los iconos que contiene, la paleta de herramientas
no admite modificaciones.
30
Capítulo 2 Menús, barras de herramientas y paletas de herramientas
|
Page 49

Barras de herramientas
Las barras de herramientas contienen botones que representan a los
comandos. Al desplazar el dispositivo señalador sobre un botón de la barra
de herramientas, la información de herramienta mostrará el nombre debajo
del cursor. Los botones con un pequeño triángulo negro en la esquina
inferior derecha tienen iconos desplegables con comandos relacionados.
Sitúe el cursor sobre el icono y mantenga pulsado el botón selector para ver
los iconos desplegables.
La barra de herramientas estándar de la parte superior del área gráfica está
visible por defecto. Esta barra de herramientas es similar a las de los
programas de Microsoft Office. Contiene comandos de AutoCAD de uso
frecuente tales como
corrientes de Microsoft Office, como Nuevo, Abrir y Guardar.
Visualización, fijación y modificación del tamaño de las barras de
herramientas
AutoCAD muestra inicialmente varias barras de herramientas:
■
Estándar
■
Estilos
■
Capas
■
Propiedades
■
Dibujo
■
Modificar
DIST, ENCUADRE
y
, además de los comandos
ZOOM
Es posible mostrar y ocultar estas y otras barras de herramientas adicionales
y crear una barra de herramientas personal. Hay dos tipos de barras de
herramientas: flotantes o ancladas. Las barras de herramientas flotantes
pueden estar ubicadas en cualquier lugar del área de dibujo de la ventana de
AutoCAD y se pueden arrastrar, modificar de tamaño o fijar. Una barra de
herramientas fijada puede anclarse en cualquier esquina del área de dibujo.
Mientras una barra de herramientas está anclada, no se puede cambiar de
tamaño. Para mover una barra de herramientas anclada es necesario
arrastrarla a su nueva posición.
Véase también
"Creación de barras de herramientas personalizadas" en la Manual de
personalización
Barras de herramientas
31
|
Page 50

Para mostrar una barra de herramientas
En el menú Ver, elija Barras de herramientas.
1
En el cuadro de diálogo Personalizar, en la ficha Barras de herramientas,
2
seleccione el nombre de la barra de herramientas que desea mostrar.
Pulse Cerrar.
3
Menú contextual
pulsando con el botón derecho del ratón en cualquier botón de una barra de
herramientas y eligiendo una de ellas en el menú contextual que aparece.
Línea de comando
Para fijar una barra de herramientas
Sitúe el cursor en el nombre de la barra de herramientas o en un área vacía
1
y mantenga pulsado el botón del dispositivo señalador.
Arrastre la barra de herramientas hasta uno de los lados del área de dibujo:
2
arriba, abajo, a la izquierda o a la derecha.
Cuando aparezca el contorno de la barra de herramientas en el área de
3
anclaje, suelte el botón.
Para situar una barra de herramientas en una región de fijación pero sin
fijarla, mantenga pulsada la tecla
Para eliminar la fijación de una barra de herramientas
Sitúe el cursor sobre las barras dobles que se encuentran al final de la barra
1
de herramientas y mantenga pulsado el botón del dispositivo señalador.
Arrastre la barra de herramientas lejos de su posición de anclaje y suelte
2
el botón.
Para cambiar el tamaño de una barra de herramientas
Sitúe el cursor en la arista de la barra de herramientas flotante hasta que la
1
forma del cursor cambie a una doble flecha horizontal o vertical.
Mantenga pulsado el botón y desplace el cursor hasta que la barra de
2
herramientas tenga la forma que desea.
Las barras de herramientas también pueden visualizarse
PERSONALIZAR
mientras la arrastra.
CTRL
Para cerrar una barra de herramientas
Si la barra de herramientas está fijada, debe eliminar la fijación.
1
Haga clic sobre el botón Cerrar situado en la esquina superior izquierda de
2
la barra de herramientas.
32
Capítulo 2 Menús, barras de herramientas y paletas de herramientas
|
Page 51

Barra de menús
A los menús se accede mediante la barra de menús localizada en la parte
superior del área de dibujo de AutoCAD. Pueden seleccionarse opciones de
menú de las siguientes formas:
■
Haga clic en el nombre del menú para visualizar la lista de opciones. Pulse
la opción para seleccionarla o pulse la
lista y, a continuación, pulse
■
Pulse
ejemplo, para abrir un nuevo dibujo, pulse la tecla
abrir el menú Archivo. A continuación, pulse
opción Nuevo resaltada.
El archivo de menú por defecto es acad.mnu. Es posible especificar un menú
distinto (por ejemplo, un menú personalizado) en el cuadro de diálogo
Opciones, ficha Archivos.
Véase también
"Creación de menús desplegables y contextuales" en la Manual de
personalización
Para utilizar un menú
Elija uno de los siguientes métodos:
y después la letra subrayada en el nombre del menú. Por
ALT
INTRO
FLECHA ABAJO
.
para moverse por la
y la letra A para
ALT
para seleccionar la
INTRO
■
En la barra de menús, haga clic en el nombre de un menú para visualizar
la lista de opciones. En el menú, pulse una opción o bien utilice
■
para moverse por la lista y, después, pulse
ABAJO
Pulse
y, a continuación, teclee la letra subrayada en el nombre del
ALT
INTRO
.
FLECHA
menú. A continuación, teclee la letra que aparece subrayada en el nombre
de la opción. Por ejemplo, para abrir un nuevo dibujo, pulse la tecla
la letra
para abrir el menú Archivo. A continuación, pulse N para
A
seleccionar la opción Nuevo.
Barra de menús
ALT
|
y
33
Page 52

Menús contextuales
Los menús contextuales permiten acceder rápidamente a los comandos
relacionados con la actividad que se está realizando. Al hacer clic con el
botón derecho del ratón en determinadas zonas de la pantalla, se accede a
distintos menús contextuales, como por ejemplo
■
Dentro del área de dibujo con uno o más objetos seleccionados
■
Dentro del área de dibujo sin ningún objeto seleccionado
■
Dentro del área de dibujo durante la ejecución de un comando
■
Dentro de las ventanas de comandos y texto
■
Dentro de áreas de DesignCenter y sobre sus iconos
■
Dentro de áreas del Editor de texto de líneas múltiples y sobre el texto
■
Sobre una barra o una paleta de herramientas
■
Sobre las fichas Modelo y Presentación
■
Sobre la barra de estado o sobre los botones de la barra de estado
Por lo general, los menús contextuales suelen incluir opciones para
■
Repetir el último comando introducido
■
Cancelar el comando actual
■
Cortar o copiar y pegar con el Portapapeles
■
Seleccionar una opción de comando distinta
■
Visualizar un cuadro de diálogo, como Opciones o Personalizar
■
Deshacer el último comando introducido
Si se ha escrito texto en la línea de comando, al pulsar con el botón derecho
se ejecuta automáticamente el texto como si fuera un comando sin mostrar
el menú contextual.
Es posible personalizar el comportamiento del botón derecho del ratón para
que funcione según la duración de la pulsación, de manera que hacer clic con
él rápidamente corresponda a pulsar la tecla
y hacer clic manteniendo
INTRO
el botón pulsado durante más tiempo abra el menú contextual.
Los menús contextuales se pueden personalizar cambiando el archivo
acad.mnu.
Véase también
"Creación de menús contextuales" en la Manual de personalización
34
Capítulo 2 Menús, barras de herramientas y paletas de herramientas
|
Page 53

Para mostrar un menú contextual
En la solicitud de comando, desplace el cursor sobre un área, una función
1
o un icono.
Pulse con el botón derecho del ratón o pulse el botón equivalente del
2
dispositivo señalador.
Aparecerá un menú contextual relativo al emplazamiento del cursor. En el
caso de que uno o más objetos se encuentren seleccionados cuando pulse
con el botón derecho en el área de dibujo, se mostrará un cuadro de
diálogo que incluirá opciones de edición. También puede visualizar un
menú contextual durante la ejecución de los comandos
o
ZOOM
.
ENCUADRE
Para desactivar menús contextuales del área de dibujo
En el menú Herr., elija Opciones.
1
En el cuadro de diálogo Opciones, seleccione la ficha Preferencias de
2
usuario.
En Comportamiento estándar de Windows, desactive Menús contextuales
3
en área de dibujo.
Para controlar individualmente los menús contextuales Por defecto,
4
Edición y comando, active Menús contextuales en área de dibujo y
después pulse Personalización del botón derecho.
En el cuadro de diálogo Personalización del botón derecho del ratón, en
5
Modo de Edición o Modo por defecto, seleccione una de las opciones
siguientes para controlar lo que ocurre cuando pulsa con el botón derecho
en el área de dibujo y no hay ningún comando en ejecución:
■
Repetir último comando. Repite el último comando. Al seleccionarse
esta opción, se desactivan los menús contextuales Por defecto y
Edición. Hacer clic con el botón derecho equivale a pulsar
■
Menú contextual. Muestra los menús contextuales Por defecto o
INTRO
Edición.
En Modo de comando, seleccione una de las opciones siguientes para
6
determinar qué ocurre al hacer clic con el botón derecho en el área de
dibujo cuando hay un comando en ejecución:
■
Intro. Desactiva el menú contextual Comando. Hacer clic con el botón
derecho equivale a pulsar
■
Menú contextual siempre activado. Muestra el menú contextual
INTRO
.
Comando.
Menús contextuales
.
35
|
Page 54

■
Menú contextual activado cuando hay opciones de comando
Muestra el menú contextual Comando sólo en caso de que haya
opciones disponibles en ese momento en la solicitud de la línea de
comando. En una solicitud de comando, las opciones aparecen entre
corchetes. Si no hay ninguna opción disponible, hacer clic con el botón
derecho equivale a pulsar
Además de activar y desactivar los menús contextuales Por defecto,
Edición y Comando, es posible personalizar las opciones que se muestran
en ellos. Por ejemplo, puede añadir opciones al menú contextual Edición
que sólo se muestran cuando se seleccionan círculos.
Para activar el comportamiento del botón derecho del ratón sensible al
tiempo
En el menú Herr., haga clic en Opciones.
1
En el cuadro de diálogo Opciones, seleccione la ficha Preferencias de
2
usuario.
En Comportamiento estándar de Windows, elija Personalización del
3
botón derecho.
Seleccione Activar clic con botón derecho sensible al tiempo.
4
Puede especificar la duración de la pulsación más larga. El valor por
defecto es 250 milisegundos.
Haga clic en Aplicar y cerrar.
5
En el cuadro de diálogo Opciones, haga clic en Aceptar.
6
INTRO
.
.
Línea de comando
Para controlar la visualización de iconos y notificaciones en la bandeja de la
barra de estado
Pulse la flecha situada en el extremo derecho de la barra de estado y, a
1
continuación, haga clic en Parámetros de bandeja.
En el cuadro de diálogo Parámetros de bandeja, active o desactive las
2
siguientes opciones de visualización:
■
Mostrar iconos de servicios.
de la barra de estado y muestra iconos de servicios. Sin embargo,
cuando esta opción está desactivada, la bandeja no se muestra.
■
Mostrar notificaciones de servicios.
Cuando la opción Mostrar iconos de servicios está desactivada, esta
opción no está disponible.
36
Capítulo 2 Menús, barras de herramientas y paletas de herramientas
|
OPCIONES
Muestra la bandeja en el extremo derecho
Muestra notificaciones de servicios.
Page 55

Si la opción Mostrar notificaciones de servicios está seleccionada, defina
3
la hora a la que desea que se muestre la notificación o seleccione Mostrar
hasta cerrar.
Menú contextual
de la barra de estado y, a continuación, haga clic en Parámetros de bandeja.
Línea de comando
Para controlar la visualización de los botones en la barra de estado
■
Haga clic en la flecha del extremo derecho de la barra de estado y pulse
cualquier nombre de botón para cambiar su visualización.
La marca que aparece junto a algunos botones indica que dichos
elementos están visibles en la barra de estado.
Menú contextual
de la barra de estado y, a continuación, haga clic en el nombre de un botón.
Para controlar la visualización de las coordenadas en la barra de estado
■
Pulse la flecha situada en el extremo derecho de la barra de estado y, a
continuación, haga clic en Valores de coordenadas del cursor.
La marca que aparece junto a algunos botones indica que dichos
elementos están visibles en la barra de estado.
Menú contextual
de la barra de estado y, a continuación, haga clic en Valores de coordenadas
del cursor.
Haga clic con el botón derecho del ratón en un área vacía
CONFIGBANDEJA
Haga clic con el botón derecho del ratón en un área vacía
Haga clic con el botón derecho del ratón en un área vacía
Menú de referencia a objetos
El menú de referencia a objetos se muestra en la ubicación del cursor cuando
se mantiene pulsada la tecla
botón equivalente de otro dispositivo señalador.
El menú de referencia a objetos por defecto muestra las opciones de
referencia a objetos y de rastreo. Si desea modificar dichas opciones, puede
personalizar el archivo acad.mnu.
Véase también
"Creación de menús desplegables y contextuales" en la Manual de
personalización
y se pulsa el botón derecho del ratón o el
MAYÚS
Menú de referencia a objetos
37
|
Page 56

Para visualizar el menú de referencia a objetos
Escriba cualquier comando en el que se solicite la designación de un
1
punto. Por ejemplo, escriba
En la solicitud Desde el punto, mantenga pulsada la tecla MAYÚS
2
el botón derecho del ratón.
Aparecerá el menú de referencia a objetos, donde podrá elegir una opción.
línea
.
y pulse
38
Capítulo 2 Menús, barras de herramientas y paletas de herramientas
|
Page 57

Ventana de comandos
3
Los comandos, las variables de sistema, las opciones, los
mensajes y las solicitudes de comando se visualizan en
una ventana, denominada ventana de comandos, que se
puede fijar y modificar de tamaño. La línea inferior de la
ventana de comandos recibe el nombre de línea de
comando. La línea de comando muestra la operación que
se está llevando a cabo y proporciona una vista interna
y exacta de la tarea que está realizando el programa.
Temas de este capítulo
■
Introducción de comandos en la
línea de comando
■
Introducción de variables de
sistema en la línea de comando
■
Exploración y edición en la
ventana de comandos
■
Cambio entre los cuadros de
diálogo y la línea de comando
■
Fijación y cambio del tamaño de
la ventana de comandos
39
Page 58

Introducción de comandos en la línea de comando
Para introducir un comando mediante el teclado, sólo hay que escribir el
nombre del comando en la línea de comando y pulsar
ESPACIADORA
Algunos comandos también tienen nombres abreviados. Por ejemplo, en
lugar de escribir
Los nombres abreviados de los comandos se conocen como alias de comandos
y se definen en el archivo acad.pgp. Para definir sus propios alias de comandos,
véase "Creación de alias de comandos" en Manual de personalización.
Definición de opciones de comandos
Cuando introduce comandos en la línea de comando, AutoCAD muestra un
conjunto de opciones o un cuadro de diálogo. Por ejemplo, cuando se escribe
círculo
Precise punto central para círculo o [3P/2P/Ttr (tangente, tangente, radio)]:
Puede precisar el centro escribiendo las coordenadas X,Y o utilizando el
dispositivo señalador para pulsar en un punto de la pantalla.
Para elegir otra opción, introduzca las letras en mayúsculas en una de las
opciones del paréntesis. Puede introducir tanto letras mayúsculas como
minúsculas. Por ejemplo, para seleccionar la opción de tres puntos (3P),
escriba 3p.
o pulsar con el botón derecho del dispositivo señalador.
para iniciar el comando
circulo
en la solicitud de comando, aparece la siguiente solicitud:
CIRCULO
, la
INTRO
, se puede escribir c.
BARRA
Ejecución de comandos
Para ejecutar comandos, pulse la
botón derecho del dispositivo señalador tras introducir los nombres de
comandos o las respuestas a las solicitudes de comando. Las instrucciones de
la ayuda en línea dan por sentado este paso y no señalan específicamente que
haya que pulsar la tecla
Repetición y cancelación de comandos
Para repetir un comando que se acaba de utilizar, pulse
ESPACIADORA
de comando.
También puede repetir un comando escribiendo
nombre del comando, como se muestra en el ejemplo siguiente:
Comando:
Para cancelar un comando en curso, pulse
40
Capítulo 3 Ventana de comandos
|
, o el botón derecho del dispositivo señalador tras la solicitud
multiple circulo
BARRA ESPACIADORA
tras cada entrada.
INTRO
ESC
multiple
.
, la tecla
INTRO
o
INTRO
, un espacio y el
o el
BARRA
Page 59

Interrupción de un comando con otro o con una variable de sistema
Muchos comandos pueden utilizarse de forma transparente; es decir, pueden
introducirse en la línea de comando mientras se utiliza otro. Los comandos
transparentes cambian con frecuencia los parámetros de dibujo o las
opciones de visualización, como por ejemplo
comandos, los comandos transparentes se designan mediante un apóstrofe
delante del nombre del comando.
Para utilizar un comando de forma transparente, seleccione su botón en la
barra de herramientas o escriba un apóstrofe (') antes de escribir el comando
en una solicitud. En la línea de comando, las solicitudes de comandos
transparentes van precedidas de dos corchetes agudos de cierre (>>) que
muestra AutoCAD. Cuando el usuario finalice el comando transparente, se
reanudará el primer comando. En el ejemplo siguiente, el usuario puede
activar y ajustar la rejilla punteada a intervalos de una unidad al comenzar a
dibujar una línea y después continuar dibujándola.
REJILLA
o
. En la Lista de
ZOOM
Comando:
Precise primer punto:
>>Precise intervalo(X) de la rejilla o [ACT/DES/Forzcursor/asPecto] <0.000>: 1
Reanudando el comando
Precise primer punto:
Los comandos que no designan objetos, no crean objetos nuevos, ni ponen
fin a una sesión de dibujo pueden utilizarse de modo transparente. Los
cambios efectuados en los cuadros de diálogo que se hayan abierto de forma
transparente no pueden surtir efecto hasta que se haya ejecutado el comando
interrumpido. De igual forma, si se restablece una variable de sistema de
modo transparente, el nuevo valor no será efectivo hasta que el usuario
ejecute el siguiente comando.
Véase también
"Creación de métodos abreviados" en la Manual de personalización
Para copiar comandos que ya se han utilizado
Resalte el texto que vaya a copiar.
1
Sitúe el cursor sobre la ventana de comandos o de texto y haga clic con el
2
botón derecho del ratón.
En el menú contextual, pulse Copiar.
3
Sitúe el cursor sobre la ventana de comandos o de texto y haga clic con el
4
botón derecho del ratón.
linea
'rejilla
LINEA
.
Introducción de comandos en la línea de comando
41
|
Page 60

En el menú contextual, pulse Pegar.
5
Pulse
6
INTRO o BARRA ESPACIADORA
.
Línea de comando
COPIAPP, PEGAPP
Introducción de variables de sistema en la línea de comando
Las variables de sistema son parámetros que controlan la forma de trabajar de
algunos comandos. Pueden activar o desactivar modos tales como Forzcursor,
Rejilla u Orto. Establecen escalas por defecto para los patrones de sombreado.
También pueden almacenar información acerca del dibujo actual así como de
la configuración de AutoCAD. En ocasiones se utilizan las variables de
sistema para cambiar parámetros. Otras veces se emplean para mostrar el
estado actual.
Por ejemplo, la variable de sistema
punteada al modificar el valor. En este caso, la función de la variable de
sistema
de sistema de sólo lectura que almacena la fecha actual. Este valor puede
visualizarse, pero no modificarse.
El valor de una variable de sistema puede examinarse o modificarse de modo
transparente, es decir, mientras se utiliza otro comando; no obstante, los
nuevos valores no surtirán efecto hasta que finalice la ejecución del comando
interrumpido.
GRIDMODE
equivale a la del comando
GRIDMODE
activa y desactiva la rejilla
REJILLA. DATE
es una variable
Para modificar el valor de una variable de sistema
En la solicitud de comando, escriba el nombre de la variable de sistema.
1
Por ejemplo, introduzca
rejilla.
Para cambiar el estado de
2
(desactivado). Para conservar el valor actual de la variable de sistema,
pulse
INTRO
Para ver una lista completa de las variables de sistema
En la solicitud de comando, escriba
1
En la solicitud Nombre de variable, introduzca ?.
2
En la solicitud Indique variable(s) a listar, pulse
3
Línea de comando
42
Capítulo 3 Ventana de comandos
|
.
gridmode
MODIVAR
para modificar el parámetro de la
GRIDMODE
, introduzca 1 (activado) o 0
modivar
.
INTRO
.
Page 61

Exploración y edición en la ventana de comandos
Se puede explorar y editar texto en la ventana de comandos para corregir o
repetir comandos. Utilice las teclas estándar:
■
FLECHA ARRIBA, ABAJO, IZQUIERDA
■
INS, SUPR
■
RE PÁG, AV PÁG
■
INICIO, FIN
■
RETROCESO
Puede repetir cualquier comando utilizado en la sesión actual desplazándose
por los comandos de la ventana de comandos con
y pulsando
ABAJO
resaltado en el portapapeles. Para pegar el texto del Portapapeles en una
ventana de texto o de comandos se deberá pulsar
Si hace clic con el botón derecho del ratón en la ventana de comandos o en
la de texto, AutoCAD muestra un menú contextual desde el que se puede
acceder a los seis comandos utilizados más recientemente, copiar el texto
seleccionado o todo el historial de comandos, pegar el texto y acceder al
cuadro de diálogo Opciones.
Para la mayoría de los comandos, es suficiente que la ventana cuente con dos
o tres líneas para ver en ellas las solicitudes anteriores, lo que se denomina
historial de comandos. Para ver varias líneas del historial de comandos,
puede desplazarse por el historial o cambiar el tamaño de la ventana de
comandos arrastrando su borde. En comandos con salida de texto, como
probablemente necesitará una ventana de comandos mayor o tendrá que
pulsar F2 para utilizar la ventana de texto.
Ventana de texto
La ventana de texto es una ventana similar a la ventana de comandos en la
que se escriben comandos y se ven solicitudes y mensajes. En ella se puede
ver un historial de comandos completo de la sesión actual de AutoCAD. Utilice
la ventana de texto para ver salidas de comandos extensas, como el comando
, que muestra información detallada acerca de los objetos que se
LIST
designan. Para desplazarse por el historial de comandos, haga clic en las
flechas de desplazamiento situadas a lo largo del borde derecho de la
ventana.
. Por defecto, al pulsar
INTRO
y
DERECHA
FLECHA ARRIBA
CTRL+C
se copia el texto
CTRL+V
y
FLECHA
.
LIST
,
Exploración y edición en la ventana de comandos
43
|
Page 62

Pulse
con una tecla para resaltar un texto. Por ejemplo, pulse
MAYÚS
MAYÚS+INICIO en la ventana de texto para resaltar todo el texto desde el
emplazamiento del cursor hasta el comienzo de la línea.
Para copiar en el portapapeles todo el texto de la ventana de texto, utilice el
comando
COPIAHIST
.
Véase también
"Fijación y cambio del tamaño de la ventana de comandos" en la página 46
Para visualizar la ventana de texto
■
Desde el área de dibujo, pulse F2.
La ventana de texto aparece delante del área de dibujo de AutoCAD.
Línea de comando
PANTTEXT
Para cerrar la ventana de texto
■
Desde el interior de la ventana, pulse F2.
La ventana de texto se cierra. También puede cerrar la ventana de texto
mediante los controles estándar de Windows.
Línea de comando
PANTGRAF
Para copiar texto desde la ventana de texto en la línea de comando
Si la ventana de texto no está visible, pulse
1
Seleccione el texto que desee copiar.
2
Haga clic con el botón derecho en la ventana de comando o en la ventana
3
para mostrarla.
F2
de texto y elija Pegar a línea de comando.
AutoCAD copia el texto en el Portapapeles y lo pega en la línea de
comando. Después de pulsar INTROAutoCADAutoCAD ejecuta los
comandos en la secuencia correcta, como si se tratara de un archivo de
y
+
comandos. También puede utilizar
CTRL+C
CTRL
para copiar y
V
pegar texto.
44
Capítulo 3 Ventana de comandos
|
Page 63

Cómo pasar de los cuadros de diálogo a la línea de comando y viceversa
Algunas funciones están disponibles tanto en la línea de comando como en
los cuadros de diálogo. En muchos casos, puede escribir un guión delante del
comando para suprimir el cuadro de diálogo y mostrar los mensajes en la
línea de comando. Por ejemplo, al introducir
aparece el cuadro de diálogo Administrador de propiedades de capas. Al
escribir
dicha línea. Suprimir el cuadro de diálogo resulta muy útil para mantener la
compatibilidad con las versiones anteriores de AutoCAD y para utilizar
archivos de comandos. Puede haber ligeras diferencias entre las opciones del
cuadro de diálogo y las que se encuentran disponibles en la línea de
comando.
Las siguientes variables de sistema también afectan a la visualización de los
cuadros de diálogo:
en la línea de comando aparecen las opciones equivalentes de
-capa
en la línea de comando,
capa
■
■
■
■
FILEDIA
ejecutar comandos.
Para utilizar la versión de línea de comando en los distintos comandos
■
■
controla si
ATTDIA
introducción de valores de atributo.
CMDNAMES
transparente actualmente activos.
EXPERT
FILEDIA
los comandos que leen y escriben en archivos. Por ejemplo, si
define en 1,
como. Si
la línea de comando. En los procedimientos de esta documentación se
asume que
0, se puede visualizar un cuadro de dialogo de archivo introduciendo una
tilde (~) en la primera solicitud.
y
En la mayoría de comandos, introduzca el signo menos (-) delante del
comando.
En los cuadros de diálogo empleados para abrir y guardar archivos, defina
la variable de sistema
muestra el nombre (en inglés) del comando y del comando
controla si se mostrarán ciertos cuadros de diálogo de advertencia.
controla la visualización de los cuadros de diálogo utilizados con
GUARDARCOMO
FILEDIA
EXPERT
se establece en 0,
FILEDIA
son de gran utilidad si utilizan archivos de comandos para
utiliza un cuadro de diálogo para la
INSERT
muestra el cuadro de diálogo Guardar dibujo
GUARDARCOMO
se ha definido como 1. Pero incluso cuando
FILEDIA
como 0.
muestra solicitudes en
FILEDIA
FILEDIA
se
es
Cómo pasar de los cuadros de diálogo a la línea de comando y viceversa
45
|
Page 64

Fijación y cambio del tamaño de la ventana de comandos
La ventana de comandos está fijada por defecto. La ventana de comandos
fijada tiene la misma anchura que la ventana de AutoCAD. Si el texto
especificado ocupa más espacio que la anchura de la línea de comando, la
ventana se despliega frente a dicha línea para mostrar el texto completo.
Puede ajustar el tamaño de la ventana en sentido vertical con la barra
divisoria, que se encuentra en el borde superior de la ventana si ésta se
encuentra fijada en la parte inferior y en el borde inferior si la ventana está
fijada en la parte superior.
Para anular la fijación de la ventana de comandos, arrástrela fuera de la
región de fijación. Cuando elimine la fijación de la ventana, la ventana
flotante tendrá el mismo tamaño que tenía antes de anclarse. Podrá
desplazarla a cualquier lugar de la pantalla y ajustar su anchura y altura con
el dispositivo señalador.
Puede fijar la ventana de comandos arrastrándola hasta las regiones de
fijación superior o inferior de la ventana de AutoCAD.
Para hacer que la ventana de comandos sea flotante
■
Pulse el control de movimiento situado en el margen izquierdo de la ventana
de comandos fijada y arrastre la ventana fuera de la región de fijación
hasta que tenga un contorno grueso. A continuación, colóquela en el área
de dibujo de la ventana de AutoCAD.
Para hacer que la ventana de comandos flotante sea transparente
Haga clic con el botón derecho del ratón en la ventana de comandos
1
flotante y pulse Transparencia.
En el cuadro de diálogo Transparencia, desplace el dispositivo deslizante
2
hacia la izquierda para reducir la transparencia de la ventana de comandos
y hacia la derecha para aumentarla.
Existen valores que oscilan entre la opacidad y la transparencia. Cuando
la opción Desactivar transparencia para todas las paletas está seleccionada,
la ventana de comandos no se puede hacer transparente.
Nota
La función de transparencia no está disponible para los usuarios de
®
Microsoft
46
Capítulo 3 Ventana de comandos
|
W
indows NT.
Page 65

Para fijar la ventana de comandos
■
Haga clic en la barra de título y arrastre la ventana de comandos hasta que
esté sobre la parte superior o inferior de las zonas de anclaje de la ventana
de AutoCAD.
Para cambiar el tamaño de la ventana de comandos cuando está fijada
Sitúe el cursor sobre la barra divisoria horizontal de modo que el cursor
1
aparezca como una doble línea con flechas.
Arrastre la barra divisoria en sentido vertical hasta que la ventana de
2
comandos tenga el tamaño adecuado.
Fijación y cambio del tamaño de la ventana de comandos
47
|
Page 66

48
Page 67

DesignCenter
4
DesignCenter™ le permite organizar el acceso a bloques,
sombreados, referencias externas y otros contenidos de
los dibujos. Puede arrastrar el contenido desde cualquier
dibujo de origen hasta el dibujo actual. Puede arrastrar
dibujos, bloques y sombreados a una paleta de
herramientas. Los dibujos de origen pueden encontrarse
en su ordenador, en una ubicación de red o en un sitio
Web. Además si tiene varios dibujos abiertos, puede
utilizar DesignCenter para simplificar el proceso de
creación del dibujo copiando y pegando otros
contenidos como, por ejemplo, definiciones de
capas, presentaciones y estilos de texto, entre uno y
otro dibujo.
Temas de este capítulo.
■
Introducción a DesignCenter
■
Descripción de la interfaz de
DesignCenter
■
Acceso a los contenidos con
DesignCenter
■
Adición de contenidos con
DesignCenter
■
Recuperación de contenidos
desde la Web con DC Online
49
Page 68

Introducción a DesignCenter
DesignCenter permite
■
Buscar contenido de dibujo, como dibujos o bibliotecas de símbolos, en su
ordenador, en una unidad de red o en una página Web
■
Ver las tablas de definición de objetos guardados, como bloques y capas,
de cualquier archivo de dibujo, e insertar, asociar o copiar y pegar dichas
definiciones en el dibujo actual
■
Actualizar (redefinir) una definición de bloque
■
Crear métodos abreviados para acceder a dibujos, carpetas y ubicaciones
de Internet a los que se accede con frecuencia
■
Añadir contenidos, como referencias externas, bloques y sombreados, a
un dibujo
■
Abrir archivos de dibujo en una ventana nueva
■
Arrastrar dibujos, bloques y sombreados a una paleta de herramientas para
facilitar el acceso
Descripción de la ventana de DesignCenter
Es posible controlar el tamaño, la posición y el aspecto de DesignCenter.
Organización de la ventana de DesignCenter
La ventana de DesignCenter está dividida en una vista en árbol situada a la
izquierda y un área de contenido situada a la derecha. Utilice la vista en árbol
para examinar los orígenes del contenido y mostrarlo en el área de la derecha.
Utilice el área de contenido para añadir elementos a un dibujo o a una paleta
de herramientas.
Cuando no está fijada, la ventana de DesignCenter presenta el siguiente
aspecto.
50
Capítulo 4 DesignCenter
|
Page 69

Debajo del área de contenido, también se puede mostrar una vista preliminar
o una descripción de un determinado dibujo, de un bloque o patrón de
sombreado o de una referencia externa. En la parte superior de la ventana hay
una barra de herramientas que proporciona varias opciones y funciones.
Control del tamaño, la posición y el aspecto de DesignCenter
Es posible controlar el tamaño, la posición y el aspecto de DesignCenter.
■
Para cambiar el tamaño de DesignCenter, arrastre la barra que se
encuentra entre el área de contenido y la vista en árbol o arrastre uno de
los bordes, como lo haría en cualquier otra ventana.
■
Para fijar DesignCenter, arrastre la ventana sobre las regiones de fijación
derecha o izquierda de la ventana de AutoCAD hasta que encaje en la
posición de fijación. Para fijar la ventana de DesignCenter también puede
hacer doble clic en su barra de títulos.
■
Para eliminar la fijación de DesignCenter, haga clic en el área que se
encuentra sobre la barra de herramientas y arrastre la ventana fuera de la
región de fijación. Mantenga pulsada la tecla
durante el arrastre para
CTRL
evitar que la ventana vuelva a quedar fijada.
■
Para cambiar la función de ocultación automática de DesignCenter, pulse
el botón Ocultar automáticamente de la barra de título de DesignCenter.
Cuando la opción de ocultación automática de DesignCenter está activada,
la vista en árbol y el área de contenido de DesignCenter desaparecen al
desplazar el cursor fuera de la ventana de DesignCenter y sólo la barra de
título permanece visible. Al desplazar el cursor sobre la barra de título,
reaparece la ventana de DesignCenter.
El menú contextual que aparece al hacer clic con el botón derecho del ratón
en la barra de título de DesignCenter le ofrece varias opciones.
Barra de herramientas de DesignCenter
La barra de herramientas de DesignCenter controla la navegación y la
presentación de la información en la vista en árbol y en el área de contenido.
Para obtener más información acerca de estos botones, véase el comando
ADCENTER
. Las mismas opciones de navegación y presentación están
disponibles en un menú contextual. Haga clic con el botón derecho del ratón
en el área de contenido de DesignCenter.
Descripción de la ventana de DesignCenter
51
|
Page 70

Para cambiar la función de ocultación automática de DesignCenter
Si DesignCenter aún no está abierto, en el menú Herr. haga clic en
1
DesignCenter.
Haga clic con el botón derecho en la barra de título de DesignCenter y, a
2
continuación, seleccione Ocultar automáticamente en el menú
contextual.
Cuando la opción de ocultación automática de DesignCenter está
activada, la vista en árbol y el área de contenido de DesignCenter
desaparecen al desplazar el cursor fuera de la ventana de DesignCenter y
sólo la barra de título permanece visible. Al desplazar el cursor sobre la
barra de título, reaparece la ventana de DesignCenter.
Barra de herramientas Estándar
Línea de comando
Para evitar que DesignCenter quede fijado
Si DesignCenter aún no está abierto, en el menú Herr. haga clic en
1
DesignCenter.
Haga clic en la barra de título de DesignCenter y arrastre el ratón mientras
2
mantiene pulsada la tecla CTRL.
Barra de herramientas Estándar
Línea de comando
Para mostrar y ocultar la vista en árbol de DesignCenter
Si DesignCenter aún no está abierto, en el menú Herr. haga clic en
1
DesignCenter.
En la barra de herramientas de DesignCenter, pulse Activa o desactiva vista
2
en árbol.
Barra de herramientas Estándar
Línea de comando
Menú contextual
área de contenido y seleccione Árbol.
ADCENTER
ADCENTER
ADCENTER
Haga clic con el botón derecho del ratón en el fondo del
52
Capítulo 4 DesignCenter
|
Page 71

Acceso a los contenidos con DesignCenter
La vista en árbol situada a la izquierda de la ventana de DesignCenter y las
cuatro fichas de esta ventana le ayudarán a encontrar los contenidos y
cargarlos en el área de contenido.
Ficha Carpetas
La ficha Carpetas muestra una jerarquía de iconos de navegación, entre los
cuales se encuentran
■
Redes y ordenadores
■
Direcciones Web (URL)
■
Unidades de disco de los ordenadores
■
Carpetas
■
Dibujos y archivos de soporte relacionados
■
RefX, presentaciones, estilos de sombreado y objetos guardados, incluidos
bloques, capas, tipos de línea, estilos de texto, estilos de cota y estilos de
trazado de un dibujo
Haga clic en un elemento de la vista en árbol para mostrar su contenido en
el área de contenido. Haga clic en los signos más (+) y menos (–) para mostrar
y ocultar niveles adicionales en la jerarquía. También puede hacer doble clic
en un elemento para mostrar niveles inferiores. Al hacer clic con el botón
derecho en la vista en árbol se muestra un menú contextual con varias
opciones relacionadas.
Fichas Historial, Dibujos abiertos y DC Online
Las fichas Historial, Dibujos abiertos y DC Online constituyen métodos
alternativos para buscar contenido.
■
Dibujos abiertos muestra una lista de los dibujos que están abiertos en ese
momento. Haga clic en un archivo de dibujo y, a continuación, seleccione
una de las tabl as de definici ón de la lista para cargar el contenido en el área
de contenido.
■
Historial muestra una lista de los archivos abiertos antes con
DesignCenter. Haga doble clic en un archivo de dibujo de la lista para
desplazarse hasta el archivo de dibujo incluido en la vista en árbol de la
ficha Carpetas y cargar el contenido en el área de contenido.
Acceso a los contenidos con DesignCenter
53
|
Page 72

■
DC Online ofrece contenidos de la página Web DesignCenter Online,
como bloques, bibliotecas de símbolos, contenidos de fabricantes y
catálogos en línea.
Asignación de marcadores para el contenido de uso frecuente
DesignCenter proporciona una solución para buscar el contenido al que se
necesita acceder con frecuencia de una forma rápida. Tanto la vista en árbol
como el área de contenido incluyen opciones para activar una carpeta
llamada Favoritos. La carpeta Favoritos contiene accesos directos a contenidos
almacenados en unidades locales o de red y en ubicaciones de Internet.
Al seleccionar un dibujo, una carpeta o cualquier tipo de contenido y elegir
Añadir a Favoritos, se crea un acceso directo a dicho elemento en la carpeta
Favoritos. En realidad, el archivo o carpeta original no se mueve; lo que ocurre
es que todos los accesos directos que se crean se almacenan en la carpeta
Favoritos. Los accesos directos guardados en la carpeta Favoritos pueden
moverse, copiarse o suprimirse mediante Windows Explorer.
Para cambiar el origen del contenido visualizado en DesignCenter
Si DesignCenter aún no está abierto, en el menú Herr. haga clic en
1
DesignCenter.
En la barra de herramientas de DesignCenter, haga clic en una de las
2
siguientes fichas:
■
Carpetas. Muestra una lista de unidades locales y de red.
■
Dibujos abiertos. Enumera los dibujos que se encuentran abiertos.
■
Historial. Enumera los 20 últimos emplazamientos a los que se ha
accedido por medio de DesignCenter.
■
DC Online. Muestra el contenido en línea ubicado en la Web.
Barra de herramientas Estándar
Línea de comando
Para cambiar la carpeta del botón Inicio en DesignCenter
Si DesignCenter aún no está abierto, en el menú Herr. haga clic en
1
DesignCenter.
En la vista en árbol de DesignCenter, desplácese hasta la carpeta que desea
2
definir como inicio.
Haga clic con el botón derecho del ratón en la carpeta y, en el menú
3
contextual, seleccione Establecer como Inicio.
Al hacer clic en el botón Inicio, DesignCenter cargará automáticamente esta
carpeta.
54
Capítulo 4 DesignCenter
|
ADCENTER
Page 73

Barra de herramientas Estándar
Línea de comando
Para añadir elementos a la carpeta Favoritos de Autodesk en DesignCenter
Si DesignCenter aún no está abierto, en el menú Herr. haga clic en
1
DesignCenter.
Haga clic con el botón derecho del ratón en la vista en árbol o en el área
2
de contenido de DesignCenter y seleccione Añadir a Favoritos en el menú
contextual.
Barra de herramientas Estándar
Línea de comando
ADCENTER
ADCENTER
Para visualizar el contenido de la carpeta
Si DesignCenter aún no está abierto, en el menú Herr. haga clic en
1
DesignCenter.
En DesignCenter, pulse el botón Favoritos.
2
Mientras trabaja en la vista en árbol, puede utilizar la ficha Carpetas para
desplazarse hasta la carpeta Favoritos.
Barra de herramientas Estándar
Línea de comando
Para organizar la carpeta
Si DesignCenter aún no está abierto, en el menú Herr. haga clic en
1
DesignCenter.
En DesignCenter, pulse el botón Favoritos.
2
Haga clic con el botón derecho del ratón en el fondo del área de contenido
3
y elija Organizar Favoritos en el menú contextual.
La carpeta Favoritos de Autodesk se abre en una ventana.
Barra de herramientas Estándar
Línea de comando
ADCENTER
Favoritos
ADCENTER
de DesignCenter
Favoritos
de DesignCenter
Acceso a los contenidos con DesignCenter
55
|
Page 74

Adición de contenidos con DesignCenter
La parte derecha de la ventana de DesignCenter permite al usuario trabajar
con el contenido mostrado. Al hacer doble clic en un elemento del área de
contenido se muestran niveles de detalle sucesivos. Por ejemplo, al hacer
doble clic en la imagen de un dibujo, se muestran varios iconos, incluido
un icono para los bloques. A su vez, al hacer doble clic en el icono Bloques,
se muestran las imágenes correspondientes a cada uno de los bloques
del dibujo.
Adición de contenidos a un dibujo
Desde el área de contenido, se puede añadir contenido al dibujo actual
mediante uno de los siguientes métodos:
■
Arrastrar un elemento al área gráfica de un dibujo para añadirlo utilizando
los parámetros por defecto, si los hubiera.
■
Hacer clic con el botón derecho del ratón en un elemento del área de
contenido para mostrar un menú contextual con varias opciones.
■
Hacer doble clic en un bloque para mostrar el cuadro de diálogo Insertar;
hacer doble clic en un sombreado para mostrar el cuadro de diálogo
Sombreado por contornos y relleno.
En el área de contenido puede acceder a una vista preliminar de los distintos
elementos de contenido gráfico, como por ejemplo un dibujo, una referencia
externa o un bloque, y también ver un texto descriptivo, si existe.
Actualización de definiciones de bloque con DesignCenter
A diferencia de lo que ocurre con las referencias externas, al modificar el
archivo de origen de una definición de bloque, las definiciones de bloque de
los dibujos que contienen dicho bloque no se actualizan automáticamente.
Con DesignCenter, el usuario decide si quiere actualizar o no las definiciones
de bloque en el dibujo en el que está trabajando. El archivo de origen de una
definición de bloque puede ser un archivo de dibujo o un bloque anidado en
un dibujo de una biblioteca de símbolos.
En el menú contextual que se abre al hacer clic con el botón derecho en un
bloque o un archivo de dibujo del área de contenido, haga clic en Sólo
redefinir o Insertar y redefinir para actualizar el bloque seleccionado.
56
Capítulo 4 DesignCenter
|
Page 75

Apertura de dibujos con DesignCenter
DesignCenter permite abrir dibujos de varias formas: desde el área de
contenido con ayuda del menú contextual, pulsando
el dibujo o arrastrando un icono de dibujo a cualquier ubicación fuera del
área gráfica de un área de dibujo. El nombre del dibujo se añade a la lista del
historial de DesignCenter para que pueda acceder a él rápidamente en
próximas sesiones.
Adición de elementos desde DesignCenter a una paleta de herramientas
Puede arrastrar dibujos, bloques y sombreados desde DesignCenter a la paleta
de herramientas actual.
■
Desde el área de contenido de DesignCenter, puede arrastrar uno o más
elementos a la paleta de herramientas actual.
■
En la vista en árbol de DesignCenter puede hacer clic con el botón derecho
del ratón y crear, desde el menú contextual, una paleta de herramientas a
partir de la carpeta, el archivo de dibujo o el icono de bloque actuales.
Cuando los dibujos que se han añadido a una paleta de herramientas se
arrastran al dibujo actual, se insertan como bloques.
mientras arrastra
CTRL
Nota
y añadirlos a una paleta de herramientas.
Véase también
"Inserción de bloques y sombreados mediante paletas de herramientas" en la
página 22
Para crear una paleta de herramientas con contenido de DesignCenter
1
2
Puede seleccionar varios bloques o sombreados en el área de contenido
Si DesignCenter aún no está abierto, en el menú Herr. haga clic en
DesignCenter.
Realice una de las siguientes acciones:
■
Haga clic con el botón derecho del ratón en un elemento de la vista en
árbol de DesignCenter y seleccione el elemento Crear paleta de
herramientas del menú contextual. La nueva paleta de herramientas
contiene los dibujos, los bloques o los sombreados del elemento que ha
seleccionado.
■
Haga clic con el botón derecho del ratón en el fondo del área de
contenido de DesignCenter y seleccione el elemento Crear paleta de
herramientas del menú contextual. La nueva paleta de herramientas
contiene los dibujos, los bloques o los sombreados del área de
contenido de DesignCenter.
Adición de contenidos con DesignCenter
57
|
Page 76

■
Haga clic con el botón derecho del ratón en un dibujo de la vista en
árbol o del área de contenido de DesignCenter y seleccione el elemento
Crear paleta de herramientas de bloques del menú contextual. La nueva
paleta de herramientas contiene los bloques del dibujo que ha
seleccionado.
Puede arrastrar otros dibujos, bloques o sombreados desde el área de
contenido de DesignCenter hasta la paleta de herramientas.
Barra de herramientas Estándar
Línea de comando
ADCENTER
Para cargar el área de contenido desde el cuadro de diálogo Buscar de
DesignCenter
Si DesignCenter aún no está abierto, en el menú Herr. haga clic en
1
DesignCenter.
En DesignCenter utilice uno de los siguientes métodos:
2
■
Arrastre el elemento de la lista de resultados de la búsqueda hasta el área
de contenido.
■
Haga doble clic en el elemento de la lista de resultados de la búsqueda.
■
Pulse con el botón derecho el elemento de la lista de resultados de la
búsqueda y seleccione Cargar en área de contenido.
En el área de contenido de DesignCenter, haga doble clic en el icono
3
Bloques.
Barra de herramientas Estándar
Línea de comando
Para cargar una biblioteca de símbolos en el área de contenido de
DesignCenter
Si DesignCenter aún no está abierto, en el menú Herr. haga clic en
1
DesignCenter.
En la barra de herramientas de DesignCenter, haga clic en Inicio.
2
En el área de contenido, haga doble clic en el dibujo de la biblioteca de
3
símbolos que desea cargar en DesignCenter y, a continuación, haga doble
clic en el icono Bloques.
La biblioteca de símbolos que ha seleccionado se carga en el área de
contenido de DesignCenter.
58
Capítulo 4 DesignCenter
|
ADCENTER
Page 77

Nota
dibujos de la biblioteca de símbolos. Si la carpeta de inicio tiene asociada una
ruta distinta, desplácese hasta una carpeta que contenga dibujos de la biblioteca
de símbolos y haga clic con el botón derecho del ratón en la carpeta. En el menú
contextual, seleccione Establecer como Inicio.
Barra de herramientas Estándar
Línea de comando
Para cargar patrones de sombreado en el área de contenido de
DesignCenter
1
2
3
4
5
6
Puede establecer como carpeta de inicio cualquier carpeta que contenga
ADCENTER
Si DesignCenter aún no está abierto, en el menú Herr. haga clic en
DesignCenter.
En la barra de herramientas de DesignCenter, haga clic en Buscar.
En el cuadro de diálogo Buscar, haga clic en el cuadro Buscar y, a
continuación, elija Archivos de patrones de sombreado.
En la ficha Archivos de patrones de sombreado, en el cuadro Buscar el
nombre, escriba *.
Haga clic en Buscar ahora.
Haga doble clic en uno de los archivos de patrones de sombreado que se
encontraron.
El archivo de patrones de sombreado que ha seleccionado se carga en
DesignCenter.
Barra de herramientas Estándar
Línea de comando
Para abrir un dibujo desde DesignCenter
Si DesignCenter aún no está abierto, en el menú Herr. haga clic en
1
DesignCenter.
En DesignCenter, opte por uno de los siguientes procedimientos:
2
■
Haga clic con el botón derecho del ratón en el icono de dibujo situado
en el área de contenido de DesignCenter. En el menú contextual, haga
clic en Abrir en una ventana de aplicación.
ADCENTER
Adición de contenidos con DesignCenter
59
|
Page 78

■
Pulse
DesignCenter hasta el área de dibujo.
■
Arrastre el icono de dibujo desde el área de contenido de DesignCenter
hasta cualquier ubicación fuera del área de dibujo de la ventana de
aplicación. (Si arrastra el icono de dibujo hacia el área de dibujo, se crea
un bloque en el dibujo actual.)
Barra de herramientas Estándar
Línea de comando
Para actualizar una definición de bloque con DesignCenter
Si DesignCenter aún no está abierto, en el menú Herr. haga clic en
1
DesignCenter.
Haga clic con el botón derecho del ratón en un bloque situado en el área
2
de contenido de DesignCenter. En el menú contextual, seleccione Sólo
redefinir o Insertar y redefinir.
Nota
Si el origen del bloque que desea actualizar es un archivo de dibujo
completo y no una definición de bloque dentro de un archivo de dibujo, haga
clic con el botón derecho en el icono del dibujo situado en el área de contenido
de DesignCenter. A continuación, seleccione Insertar como bloque en el menú
contextual.
Barra de herramientas Estándar
Línea de comando
y arrastre el icono de dibujo desde el área de contenido de
CTRL
ADCENTER
ADCENTER
Recuperación de contenidos desde la Web con DesignCenter Online
Introducción a DesignCenter Online
DesignCenter Online ofrece acceso a contenidos previamente dibujados,
como bloques, bibliotecas de símbolos, contenidos de fabricantes y catálogos
en línea. Puede utilizar este contenido con las aplicaciones de diseño de uso
habitual para crear sus propios dibujos.
Para acceder a DesignCenter Online, haga clic en la ficha DC Online de
DesignCenter. Una vez abierta la ventana de DesignCenter Online, puede
examinar, buscar y descargar contenidos para utilizarlos en su dibujo.
60
Capítulo 4 DesignCenter
|
Page 79

La ventana DesignCenter Online contiene dos paneles: uno ocupa la parte
derecha de la pantalla y el otro la parte izquierda. El panel de la derecha se
denomina área de contenido. El área de contenido muestra los elementos o las
carpetas que se han seleccionado en el panel de la izquierda. El panel de la
izquierda puede tener activada una de las siguientes cuatro vistas:
■
Listado por categoría.
piezas normalizadas, contenido específico de cada fabricante y sitios Web
distribuidores de contenido.
■
Buscar.
de búsqueda que contengan varias palabras y operadores booleanos.
■
Parámetros.
muestran por página en el área de contenido como resultado de una
búsqueda o del examen de carpetas.
■
Conjuntos.
aparecen en DesignCenter Online.
Puede elegir la vista haciendo clic en el encabezado del panel izquierdo.
Busca contenido en línea. Es posible buscar elementos con cadenas
Controla el número de categorías y de elementos que se
Precisa los tipos de contenido específico de cada disciplina que
Muestra carpetas que contienen bibliotecas de
Recuperación de contenidos desde la Web con DesignCenter Online
61
|
Page 80

Tras seleccionar una carpeta en el panel izquierdo, todo su contenido se carga
en el área de contenido. Puede seleccionar un elemento en el área de
contenido para cargarlo en el área de vista preliminar. Los elementos se
pueden descargar arrastrándolos desde el área de vista preliminar hasta el
dibujo o hasta la paleta de herramientas o guardándolos en el ordenador.
Si la ficha DC Online no está disponible en DesignCenter y desea acceder
Nota
a DesignCenter Online, consúltelo con el administrador de red o de CAD.
Privacidad de DesignCenter Online
DesignCenter Online es una función interactiva que debe estar conectada a
Internet para suministrar contenido e información. Cada vez que
DesignCenter Online se conecta a Internet, envía información a Autodesk.
Dicha información permite a Autodesk devolver a DesignCenter Online la
información correcta. Toda la información se envía de forma anónima con
objeto de proteger la intimidad del usuario.
Ésta es la información que se envía a Autodesk:
■
Nombre del producto.
DesignCenter Online
■
Número de versión del producto.
■
Idioma del producto.
■
Número aleatorio de identificación.
número aleatorio de identificación a cada persona que utiliza la función.
Este identificador se utiliza para conservar las vistas Conjuntos y
Parámetros cada vez que utiliza DesignCenter Online.
Autodesk elabora estadísticas utilizando la información enviada desde
DesignCenter Online que le ayudan a determinar cómo se está empleando y
a cómo se puede mejorar. Autodesk trata la información proporcionada o
recogida por el usuario conforme a su política de privacidad, que se puede
consultar en http://www.autodesk.com/privacy.
Activación o desactivación de la ficha DC Online en DesignCenter
La Utilidad de CAD Manager activa o desactiva la ficha DC Online de
DesignCenter. Por ejemplo, si desea que DesignCenter Online no envíe
información a Autodesk, puede desactivarlo. Puede obtener información
sobre la utilización de esta utilidad si la instala y la ejecuta y después elige
Ayuda en la ventana Utilidad de CAD Manager.
El nombre del producto en el que está utilizando
La versión del producto
La versión de idioma del producto
DesignCenter Online asigna un
62
Capítulo 4 DesignCenter
|
Page 81

Para instalar la utilidad, haga doble clic en el archivo setup.exe del CD del
producto. En el navegador de CD, haga clic en la ficha Expansión en red y,
en Instalar las herramientas complementarias, elija CAD Manager Tools 2.0.
En Autodesk CAD Manager Tools 2.0, haga clic en Instalar. Una vez haya
concluido la instalación de la Utilidad de CAD Manager, podrá acceder a ella
desde el menú Inicio de Windows.
Tipos de contenido de DesignCenter Online
En DesignCenter Online, el contenido está clasificado en carpetas.
El usuario puede recuperar de las carpetas de DesignCenter Online contenido
específico de diversas disciplinas. Se puede recuperar el siguiente contenido:
■
Piezas normalizadas. Piezas normalizadas genéricas usadas
habitualmente en el ámbito del diseño. Estas piezas comprenden bloques
para aplicaciones arquitectónicas, mecánicas y de sistemas de información
geográfica (GIS).
■
Fabricantes. Bloques y modelos 3D que pueden encontrarse y descargarse
haciendo clic en un vínculo al sitio Web del fabricante.
■
Distribuidores. Listas de bibliotecas de proveedores de catálogos
comerciales en las que se pueden buscar piezas y bloques.
La vista Conjuntos se utiliza para seleccionar las categorías de contenido en
línea que desea mostrar en la vista Listado por categoría.
Para ver carpetas de contenido en línea en la vista Listado por categoría
■
En DesignCenter Online, haga clic en el encabezado del panel izquierdo y,
a continuación, seleccione Listado por categoría.
Las carpetas correspondientes a las categorías se muestran en el panel
izquierdo de la ventana.
Recuperación de contenido en la Web
Puede descargar contenido desde la Web y utilizarlo en sus dibujos.
Examinar contenido
Cuando se utiliza la vista Listado por categoría, se puede hacer clic en las
carpetas del panel izquierdo para ver su contenido. Estas carpetas pueden
contener otras carpetas.
Recuperación de contenidos desde la Web con DesignCenter Online
63
|
Page 82

Al seleccionar una carpeta o un elemento de una carpeta, su contenido se
muestra en el área de contenido. Al hacer clic en un bloque, el área de vista
preliminar muestra información gráfica y descriptiva sobre el bloque.
Búsqueda de contenido
La vista Buscar de DesignCenter Online permite realizar búsquedas de
contenido en línea. Se puede, por ejemplo, buscar elementos con cadenas de
búsqueda que contengan varias palabras y operadores booleanos. Puede
acceder a Buscar pulsando el botón con la lupa o seleccionando Buscar en el
encabezado desplegable del panel izquierdo.
Control del número de categorías y elementos de una página
El uso de la vista Parámetros le permite definir el número de categorías y de
elementos por página que se muestran en el área de contenido como
resultado de una búsqueda o del examen de carpetas.
Conjuntos
Puede elegir el tipo de contenido que desea examinar y buscar. En el panel
Conjuntos, puede especificar los tipos de contenido que desea ver cada vez
que abre DesignCenter Online. Por ejemplo, si en sus dibujos utiliza bloques
arquitectónicos, seleccione conjuntos que contengan elementos
arquitectónicos. Una vez realizada la selección, se muestran las categorías que
ha especificado.
64
Capítulo 4 DesignCenter
|
Page 83

Descarga de contenido
Para descargar contenido de la Web, busque la carpeta con el contenido que
desea utilizar. A continuación, haga clic en la imagen en miniatura del
contenido en el área de contenido. Tanto el contenido como la respectiva
información se muestran en el área de vista preliminar. Puede arrastrar el
bloque directamente desde el área de vista preliminar hasta un dibujo o una
paleta de herramientas, o puede guardarlo en su ordenador para utilizarlo
más tarde.
Para examinar contenidos en DesignCenter Online
En DesignCenter Online, haga clic en el encabezado del panel izquierdo y,
1
a continuación, seleccione Listado por categoría.
Haga clic en una carpeta para ver una lista de su contenido. Si la carpeta
2
contiene a su vez otras carpetas, haga clic en una de ellas para ver su
contenido.
Haga clic en un elemento del área del contenido para mostrar el elemento
3
en el área de vista preliminar.
Para buscar contenidos en DesignCenter Online
En DesignCenter Online, haga clic en el encabezado del panel izquierdo y,
1
a continuación, seleccione Buscar.
En la vista Buscar, escriba una palabra o una cadena con varias palabras.
2
Nota
búsquedas, incluyendo ejemplos de búsquedas con operadores booleanos.
Para especificar conjuntos de contenido
1
2
3
Para descargar contenido en el ordenador
1
2
El vínculo ¿Necesita ayuda? ofrece más información acerca de las
En DesignCenter Online, haga clic en el encabezado del panel izquierdo y,
a continuación, seleccione Conjuntos.
En la vista Conjuntos, haga clic en las casillas de verificación de los
conjuntos que desea utilizar.
Haga clic en Actualizar colecciones.
El panel izquierdo muestra las categorías que ha seleccionado.
En DesignCenter Online, haga clic en el encabezado del panel izquierdo y,
a continuación, seleccione Listado por categoría.
En las carpetas de categoría, haga clic en un elemento de contenido.
Recuperación de contenidos desde la Web con DesignCenter Online
65
|
Page 84

En el área de vista preliminar, bajo la imagen del elemento de contenido,
3
haga clic en Guardar este símbolo como.
En el cuadro de diálogo Guardar como, especifique el nombre del archivo
4
y su ubicación en el ordenador.
Pulse Guardar.
5
El contenido se descarga en el ordenador.
Para descargar contenido en un dibujo
En DesignCenter Online, haga clic en el encabezado del panel izquierdo y,
1
a continuación, seleccione Listado por categoría.
En las carpetas de categoría, haga clic en un elemento de contenido para
2
mostrarlo en el área de vista preliminar.
Arrastre la imagen desde el área de vista preliminar hasta el dibujo o la
3
paleta de herramientas.
66
Capítulo 4 DesignCenter
|
Page 85

Personalización del
entorno de dibujo
5
Muchos de los parámetros del entorno de dibujo y de la
ventana de AutoCAD
cuadro de diálogo Opciones o al iniciar AutoCAD.
Por ejemplo, es posible cambiar la frecuencia con la que
AutoCAD guarda automáticamente un dibujo en un
archivo temporal y vincular AutoCAD a carpetas que
contengan archivos utilizados con frecuencia.
Experimente con distintos parámetros hasta crear el
entorno de dibujo que mejor se adapte a sus
necesidades.
®
se pueden modificar desde el
Temas de este capítulo
■
Definición de las opciones de la
interfaz
■
Personalización del inicio
■
Guardado y restablecimiento
de perfiles
67
Page 86

Definición de las opciones de la interfaz
Muchos de los parámetros que afectan a la interfaz de AutoCAD y al área
de dibujo se pueden cambiar en el cuadro de diálogo Opciones. Por
ejemplo, es posible establecer la frecuencia con la que AutoCAD guarda
automáticamente el dibujo en un archivo temporal y determinar la ruta de
búsqueda de los archivos de uso más frecuente. Experimente con distintos
parámetros en el cuadro de diálogo Opciones hasta que encuentre el entorno
que mejor se adapte a sus necesidades.
Los parámetros del cuadro de diálogo Opciones son los siguientes:
■
Guardado automático (ficha Abrir y guardar). Guarda el dibujo a
intervalos de tiempo especificados. Para utilizar esta opción, en la ficha
Abrir y guardar del cuadro de diálogo Opciones, seleccione Guardado
automático y escriba el intervalo en minutos.
■
Color (ficha Visual.). Precisa los colores de fondo que se utilizan en las
fichas de presentación y la ficha Modelo y el color que se utiliza para las
solicitudes y cursores en cruz.
■
Tipo de letra (ficha Visual.). Cambia los tipos de letra empleados en la
ventana de AutoCAD y en la ventana de texto. Este parámetro no afecta al
texto de los dibujos.
■
Ruta de búsqueda (ficha Archivos). Indica la ruta de búsqueda que
AutoCAD utiliza para buscar archivos de soporte como, por ejemplo, tipos
de letra de texto, dibujos, tipos de línea y patrones de sombreado.
Para definir opciones
En el menú Herr., elija Opciones.
1
En el cuadro de diálogo Opciones, seleccione la ficha que desee.
2
Defina las opciones como prefiera.
3
Realice una de las acciones siguientes, o ambas:
4
■
Elija Aplicar para grabar los parámetros actuales en el registro del
sistema.
■
Elija Aceptar para grabar los parámetros de opciones actuales en el
registro del sistema y cerrar el cuadro de diálogo Opciones.
Línea de comando
68
Capítulo 5 Personalización del entorno de dibujo
|
OPCIONES
Page 87

Para personalizar los colores de los elementos que forman parte de la
ventana de la aplicación
En el menú Herr., elija Opciones.
1
En el cuadro de diálogo Opciones, seleccione la ficha Visual. ➤ Colores.
2
En el cuadro de diálogo Opciones de color, seleccione el elemento que
3
desea cambiar haciendo clic en la ficha Modelo o en las imágenes de las
fichas de visualización.
Al hacer clic en las áreas de las imágenes, la selección aparecerá en la lista
Elemento de la ventana. También se puede cambiar un atributo
seleccionándolo en la lista Elemento de la ventana
Seleccione en la lista Color el color que desea utilizar.
4
Para especificar un color personalizado, elija Seleccionar color en la
lista Color.
Si desea volver a utilizar los colores determinados por el Panel de control
5
de Windows, elija Por defecto todo.
Elija Aplicar y cerrar para grabar los parámetros de la opción actual en el
6
registro del sistema y cerrar el cuadro de diálogo Opciones de color.
Pulse Aceptar para cerrar el cuadro de diálogo Opciones.
7
Línea de comando
Para cambiar el tipo de letra que aparece en la ventana de la línea de
comando
En el menú Herr., elija Opciones.
1
En el cuadro de diálogo Opciones, seleccione la ficha Visualización.
2
En la sección Elementos de ventana, seleccione Tipos de letra para acceder
3
al cuadro de diálogo Tipo de letra en línea de comando.
Seleccione las opciones Tipo de letra, Estilo y Tamaño correspondientes.
4
En Muestra del tipo de letra de la línea de comando aparece un ejemplo
de las elecciones actuales.
Elija Aplicar y Cerrar para grabar los parámetros actuales de la opción y
5
cerrar el cuadro de diálogo.
Pulse Aceptar para cerrar el cuadro de diálogo Opciones.
6
Línea de comando
OPCIONES
OPCIONES
Definición de las opciones de la interfaz
69
|
Page 88

Personalización del inicio
Puede emplear los parámetros de línea de comando para especificar diversas
opciones de inicio de AutoCAD. Por ejemplo, cuando se abre un dibujo,
AutoCAD puede ejecutar un archivo de comandos, abrir un determinado
dibujo de plantilla y mostrar una vista especificada. Con los parámetros de
línea de comando, el usuario también puede configurar varios iconos de
AutoCAD con diferentes opciones de inicio.
Los parámetros de línea de comando son modificadores que se pueden
añadir a la línea de comando acad.exe asociada con un icono de acceso
directo de Windows o con el cuadro de diálogo Ejecutar de Windows. Puede
incluir varios parámetros en una sola línea de comando. En la siguiente lista
se muestran los modificadores aceptados.
/b
/t
/c
/v
/s Carpetas de soporte
Nombre del archivo de
comandos
Nombre del archivo de
plantilla
Carpeta de configuración Indica la ruta del archivo de configuración del
Nombre de la vista Indica la vista particular del dibujo que se verá
(Support)
Designa un archivo de comandos que debe
ejecutarse cuando se inicia AutoCAD
referencia a un proceso en lote). Los archivos
de comandos pueden utilizarse para
configurar parámetros de dibujo en un archivo
de dibujo nuevo. Se asume que el tipo de
archivo es SCR.
Crea un dibujo nuevo basado en una plantilla
o dibujo prototipo. Se asume que el tipo de
archivo es DWT.
equipo que desee utilizar. Puede precisar un
directorio o un archivo concreto. Se asume
que el tipo de archivo es CFG. Si no se
establece el modificador /c, AutoCAD buscará
en el directorio del programa ejecutable y
utilizará la variable de entorno ACADCFGW o
ACADCFG para definir el archivo de
configuración y su directorio de ubicación.
al iniciar AutoCAD.
Designa carpetas de soporte distintas a la
actual. Los archivos de soporte son archivos de
tipos de letra de texto, de menú, de tipo de
línea, de patrones de sombreado y archivos
AutoLISP. El número máximo de carpetas que
se pueden especificar en la ruta es 15 y sus
nombres se separan con un punto y coma.
(b hace
70
Capítulo 5 Personalización del entorno de dibujo
|
Page 89

/r Dispositivo señalador por
defecto del sistema
Restablece el dispositivo señalador por defecto
del sistema. Crea un nuevo archivo de
configuración (acad2002.cfg) y cambia el
nombre del archivo acad2002.cfg anterior por
acad2002.bak.
/nologo Sin pantalla inicial de
AutoCAD
/p Perfil de registro definido
por el usuario para iniciar
AutoCAD
Inicia AutoCAD sin mostrar la pantalla inicial.
Especifica un perfil de registro definido por el
usuario para iniciar AutoCAD. El perfil
seleccionado sólo permanece efectivo durante
la sesión actual de AutoCAD, a menos que
durante la sesión designe otro perfil como
actual en el cuadro de diálogo Opciones.
La ficha Perfiles del cuadro de diálogo
Opciones sirve para crear o importar perfiles.
Con el parámetro /p se pueden especificar los
perfiles que están relacionados en el cuadro de
diálogo Opciones. Si el perfil no existe,
AutoCAD emplea el perfil actual.
La sintaxis necesaria para utilizar parámetros de línea de comando es:
unidad:ruta\acad.exe
"
nombre de dibujo
" ["
parámetro "nombre
"] [/
"]
Al usar una opci ón de parám etro, el parámetro debe ir seguido por un espacio
y, a continuación, el nombre de un archivo, ruta o vista sin comillas. Por
ejemplo, la siguiente entrada inicia AutoCAD desde una carpeta llamada
AutoCAD 2002 con la plantilla de dibujo arch1.dwt, restaura una vista
guardada denominada
AutoCAD
"d:\
2002\
acad.exe
y ejecuta el archivo de comandos startup.scr.
PLAN1
" /t "d:\
AutoCAD
2002\template\arch1" /v
"plan1" /b "startup"
AutoCAD resuelve los valores de entorno de la siguiente forma:
■
Si se utiliza un parámetro de línea de comando para especificar un valor
de entorno, el parámetro de línea de comando reemplaza el valor
especificado en el cuadro de diálogo Opciones o bien en la variable de
entorno.
■
Si no se define ningún parámetro de línea de comando, se utilizará el valor
establecido en el cuadro de diálogo Opciones.
■
Si no se define ningún parámetro de línea de comando ni se ha establecido
ningún valor en Opciones, se utilizará el valor de la variable de entorno.
Personalización del inicio
71
|
Page 90

Nota
Los parámetros de línea de comando y las variables de entorno
reemplazan los valores del cuadro de diálogo Opciones sólo en la sesión actual.
No modifican el registro del sistema.
Para iniciar
Haga clic con el botón derecho en el icono de AutoCAD en el Escritorio de
1
Windows. A continuación, seleccione Propiedades.
En el cuadro de diálogo Propiedades de AutoCAD, seleccione la ficha
2
Acceso directo.
En el cuadro Destino, edite el parámetro usando la siguiente sintaxis:
3
"unidad:
Modificadores admitidos:
/b Nombre del archivo de comandos (la b se corresponde con los procesos
por lotes, del inglés, "batch process")
/t Nombre del archivo de plantilla
/c Carpeta de configuración
/v Nombre de la vista
/s Carpetas de soporte (Support)
/r Dispositivo señalador del sistema por defecto
/nologo No aparece la pantalla inicial de AutoCAD
/p Perfil de registro definido por el usuario
Por ejemplo, escriba
2002\template\arch1" /v "plan1" /b "startup"
Pulse Aceptar.
4
AutoCAD
ruta\acad.exe
con un parámetro de línea de comando
nombre de dibujo
" ["
AutoCAD
"d:\
2002\
parámetro "nombre
"] [/
acad.exe
" /t "d:\
AutoCAD
"]
Guardado y restablecimiento de perfiles
Puede utilizar la ficha Perfiles del cuadro de diálogo Opciones para crear y
guardar en forma de perfil los parámetros del entorno de dibujo que haya
elegido. Si comparte la estación de trabajo con otros usuarios que utilizan el
mismo nombre de identificación, puede restablecer sus opciones
convirtiendo en actual el perfil. También puede crear y guardar perfiles para
utilizarlos en distintos proyectos. Por defecto, AutoCAD almacena las
opciones actuales en un perfil denominado
muestra el nombre del perfil actual, así como el nombre del dibujo actual, en
el cuadro de diálogo Opciones.
72
Capítulo 5 Personalización del entorno de dibujo
|
PERFIL SIN NOMBRE
. AutoCAD
Page 91

La información del perfil se encuentra en el registro del sistema y se puede
almacenar en un archivo de texto (archivo ARG). AutoCAD organiza los datos
esenciales y mantiene en el registro los cambios en función de la necesidad.
Una vez guardado un perfil, el archivo ARG se puede exportar a otros
ordenadores o importar desde otros equipos. Si realiza cambios en su perfil
actual durante una sesión de AutoCAD y desea guardar esos cambios en el
archivo, debe exportar el perfil. Al exportarlo con el nombre de perfil actual,
AutoCAD actualiza el archivo ARG con los nuevos parámetros. Puede
importar de nuevo el perfil a AutoCAD para actualizar los parámetros
del perfil.
Para obtener más información sobre los perfiles, véase
de comandos.
Para convertir un perfil en el perfil actual
En el menú Herir., seleccione Opciones.
1
En el cuadro de diálogo Opciones, seleccione la ficha Perfil.
2
En esta ficha, elija el perfil que desee convertir en actual.
3
Elija Seleccionar. Después pulse Aceptar.
4
Línea de comando
Para guardar un perfil
En el menú Herr., elija Opciones.
1
En el cuadro de diálogo Opciones, seleccione la ficha Perfil.
2
En la ficha Perfil, pulse el botón Añadir a la lista.
3
En el cuadro de diálogo Añadir perfil, rellene los campos Nombre del perfil
4
y Descripción.
Pulse el botón Aplicar y cerrar para volver al cuadro de diálogo Opciones.
5
A continuación, pulse Aceptar
Línea de comando
Para convertir un perfil en perfil actual antes de iniciar AutoCAD
OPCIONES
OPCIONES
OPCIONES
en la Lista
En el escritorio de Windows, haga clic con el botón derecho en el icono de
1
AutoCAD para ver el menú contextual.
Elija Propiedades en el menú contextual.
2
En el cuadro de diálogo Propiedades, seleccione la ficha Acceso directo.
3
Guardado y restablecimiento de perfiles
73
|
Page 92

En la sección Destino, escriba
4
destino actual. Por ejemplo, para convertir en actual el perfil
escriba lo siguiente en Destino:
"c:\AutoCAD 2002\acad.exe"/p usuario12
Pulse Aceptar para salir del cuadro de diálogo.
5
El nombre de perfil que escriba será el perfil actual cada vez que inicie
AutoCAD.
/p perfil actual
detrás del directorio de
Usuario12
,
74
Capítulo 5 Personalización del entorno de dibujo
|
Page 93

Dispositivos señaladores
6
AutoCAD® puede controlarse mediante diversos tipos de
dispositivos señaladores, como ratones, cursores de
tablero digitalizador o lápices digitalizadores. El
dispositivo señalador puede tener varios botones;
AutoCAD asigna automáticamente los diez primeros,
pero es posible volver a asignarlos todos excepto el
número 1, botón de selección, modificando el archivo
de menú de AutoCAD. El funcionamiento del ratón se
puede modificar desde el icono Mouse del Panel de
control de Windows.
Temas de este capítulo
■
Botones de los dispositivos
señaladores
■
Tableros digitalizadores
75
Page 94

Botones de los dispositivos señaladores
AutoCAD asigna automáticamente los diez primeros botones, pero es posible
volver a asignarlos todos excepto el número 1, que es el botón de selección.
En los ratones de dos botones, el botón izquierdo es el botón de designación
y se utiliza para
■
Precisar ubicaciones
■
Designar objetos que se van a editar
■
Escoger opciones y cuadros de diálogo de menú y campos
El funcionamiento del botón derecho depende del contexto, y puede
utilizarse para lo siguiente
■
Finalizar un comando en uso
■
Mostrar un menú contextual
■
Mostrar el menú de Referencia a objetos
■
Mostrar el cuadro de diálogo Barras de herramientas
La acción de pulsar con el botón derecho del ratón puede modificarse en el
cuadro de diálogo Opciones (
adicionales de un dispositivo señalador se define en el archivo de menú de
AutoCAD.
El ratón con rueda
Este tipo de ratón dispone de una pequeña rueda entre los botones. Los
botones se comportan de igual modo que los de un ratón estándar. Se puede
girar la rueda para aplicar valores discretos. Puede utilizar la rueda para
encuadrar y ampliar o reducir sin utilizar ningún comando de AutoCAD.
OPCIONES
). El funcionamiento de los botones
Por defecto, el factor de zoom está definido en 10 por ciento; cada
movimiento de giro de la rueda cambia el nivel de zoom en un 10 por ciento.
La variable de sistema
hacia delante como hacia atrás. Cuanto más alto sea el número, más grande
será el cambio.
76
Capítulo 6 Dispositivos señaladores
|
ZOOMFACTOR
controla el cambio progresivo, tanto
Page 95

En la tabla siguiente se muestran las acciones del ratón con rueda que son
compatibles con AutoCAD.
Para... Haga lo siguiente...
Ampliar o reducir Gire la rueda hacia delante para ampliar y
Aplicar zoom a la extensión del dibujo Haga doble clic en el botón de la rueda.
Encuadre Mantenga pulsado el botón de rueda y
Encuadrar (palanca de mandos) Mantenga pulsada la tecla CTRL y el botón
Mostrar el menú de Referencia a objetos Con el valor de la variable del sistema
hacia atrás para reducir
arrastre el ratón
de rueda, y arrastre el ratón
MBUTTONPAN en 0, pulse en el botón
de rueda
Véase también
"Personalización de los botones de un dispositivo señalador" en la Manual de
personalización
Para practicar con las diversas funciones del ratón
Desplace el ratón y observe cómo el puntero cambia en la pantalla de
1
cursor en cruz cuando se encuentra en el área gráfica, a flecha cuando no
lo está, y a cursor en I cuando se encuentra en la ventana de texto o en la
línea de comando.
Como se puede observar, los números que aparecen en la pantalla de
2
coordenadas de la barra de estado cambian a medida que desplaza el ratón.
Dichos números indican la ubicación exacta, o coordenadas, del cursor en
cruz de la pantalla. Haga clic en la pantalla de coordenadas para
desactivarla. Observe que las coordenadas sólo se actualizan cuando se
hace clic en el área gráfica.
Busque Forzcursor en la barra de estado y haga clic con el botón selector
3
del ratón (normalmente el izquierdo). Observe cómo Forzcursor queda
resaltado, lo cual indica que se ha activado el modo Forzcursor.
Desplace el puntero por la pantalla y observe cómo parece adherirse a
4
puntos en intervalos determinados y equivalentes de la pantalla. Se puede
cambiar el tamaño de estos intervalos.
Haga clic en Forzcursor de nuevo para desactivar este modo.
5
Botones de los dispositivos señaladores
77
|
Page 96

Desplace el puntero sobre la barra de herramientas estándar situada en la
6
parte superior del área gráfica. Si deja el puntero sobre un botón durante
unos momentos, se observará una etiqueta desplegable, llamada
información de herramienta, que sirve para identificar el botón.
Desplace el puntero sobre las barras dobles que se encuentran al final de
7
las barras de herramientas. A continuación, manteniendo pulsado el
botón selector de su ratón, arrastre la barra de herramientas por la pantalla
para colocarla en el punto que desee.
Arrastre la barra de herramientas a un área de anclaje situada en la parte
8
superior, inferior o a uno de los lados del área de dibujo. Cuando aparezca
el contorno de la barra de herramientas en el área de anclaje, suelte el
botón selector.
Para desactivar todos los menús contextuales del área de dibujo
En el menú Herr., seleccione Opciones.
1
En el cuadro de diálogo Opciones, elija la ficha Preferencias de usuario.
2
En Comportamiento estándar de Windows, desactive Menús contextuales
3
en área de dibujo.
Elija Aceptar para grabar los parámetros de opciones actuales en el registro
4
del sistema y cerrar el cuadro de diálogo Opciones.
Línea de comando
Para desactivar los menús contextuales de manera individual
En el menú Herr., seleccione Opciones.
1
En el cuadro de diálogo Opciones, seleccione la ficha Preferencias de
2
usuario.
Seleccione Menús contextuales en el área de dibujo y, a continuación, elija
3
Personalización del botón derecho del ratón.
En el cuadro de diálogo Personalización del botón derecho, en Modo por
4
defecto, Modo de edición o Modo de comando, seleccione las diferentes
opciones existentes para determinar lo que ocurre al hacer clic con el
botón derecho del ratón sobre el área de dibujo.
Haga clic en Aplicar y cerrar para cerrar el cuadro de diálogo
5
Personalización del botón derecho. Elija Aceptar para grabar los
parámetros de opciones actuales en el registro del sistema y cerrar el
cuadro de diálogo Opciones.
Línea de comando
78
Capítulo 6 Dispositivos señaladores
|
OPCIONES
OPCIONES
Page 97

Tableros digitalizadores
Los tableros digitalizadores son dispositivos periféricos que se pueden
emplear para trasladar dibujos trazados sobre papel a archivos de dibujo de
AutoCAD o para emplear los comandos de transparencia de tablero digital
que se suministran con AutoCAD. Gracias al controlador Wintab, el
dispositivo señalador del digitalizador también puede utilizarse en lugar de
un ratón como dispositivo señalador del sistema para seleccionar elementos
de menús u objetos de dibujo de AutoCAD o para interactuar con el sistema
operativo. El dispositivo señalador puede ser un cursor de tablero o un lápiz
digitalizador.
Tras configurar el tablero digitalizador, se puede calibrar si se desea.
■
Cuando se configura el tablero, las distintas zonas de la superficie del
tablero se definen como áreas de menú y como área de señalización de
pantalla.
■
Después de calibrar el tablero, éste puede utilizarse para trasladar la
geometría de un dibujo en papel o una fotografía existentes a un dibujo
de AutoCAD.
Se puede cambiar fácilmente del uso de un tablero no calibrado como
dispositivo señalador del sistema (modo Tablero des) a su uso calibrado para
digitalizar un dibujo (modo Tablero activo). Haga clic en el botón Tablero de
la barra de estado. Si se ha definido previamente un área de señalización de
pantalla, en la barra de estado aparece un botón Flotante que permite activar
y desactivar el área de señalización de pantalla.
Véase también
"Creación de menús de tablero" en la Manual de personalización
"Configuración del tablero digitalizador" en la Manual para controladores y
periféricos
Tableros digitalizadores
|
79
Page 98

80
Page 99

Parte 2
Inicio, organización y
guardado de dibujos
Capítulo 7 Creación y guardado de dibujos 83
Capítulo 8 Apertura de un archivo de dibujo
existente 95
Capítulo 9 Especificación de unidades, ángulos y escala
de dibujo 109
Capítulo 10 Organización de dibujos y aplicación de
normas 117
81
Page 100

82
 Loading...
Loading...