Page 1

Aloitusopas
Tammikuu 2008
Page 2
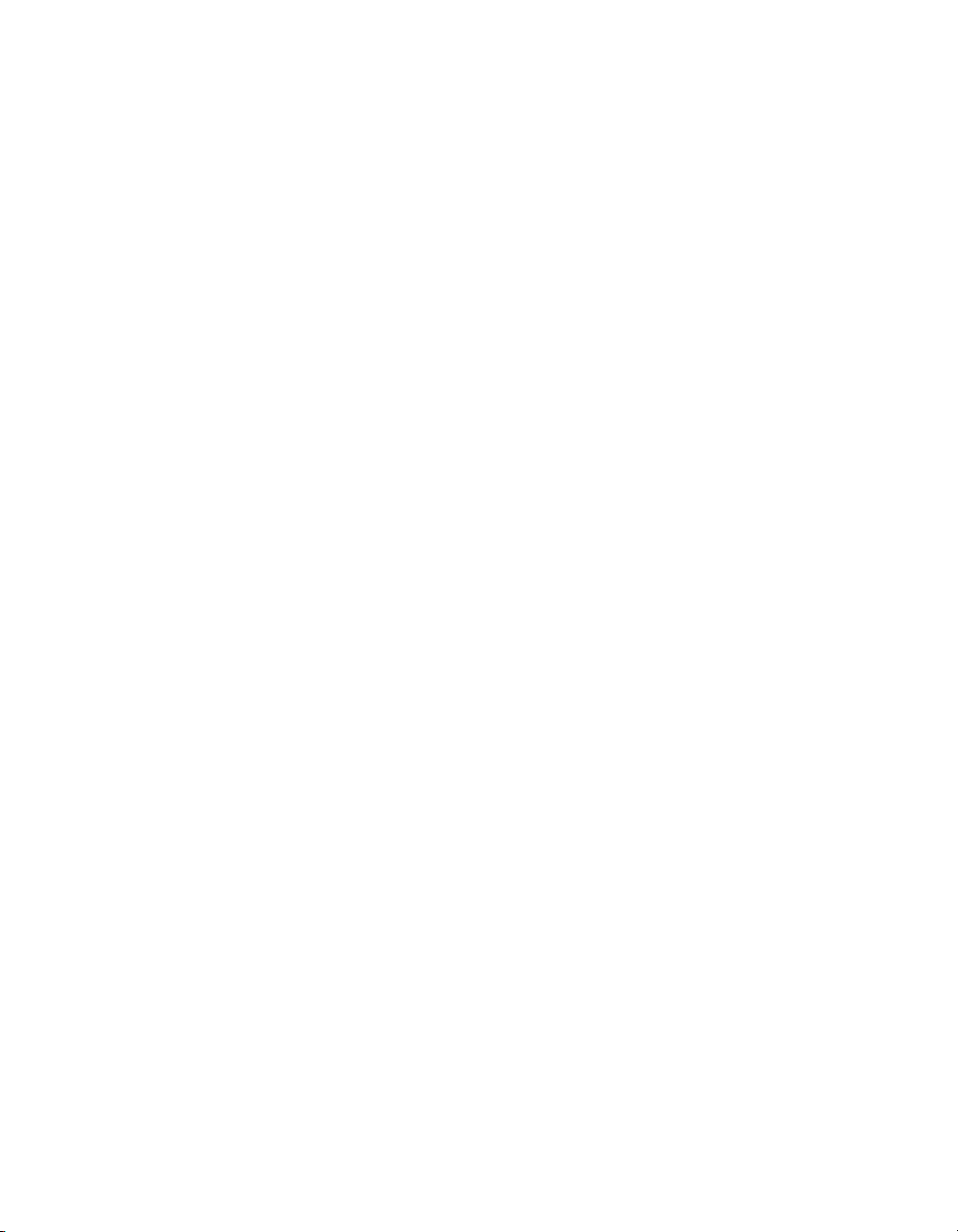
© 2008 Autodesk, Inc. Kaikki oikeudet pidätetään. Tätä julkaisua tai sen osia ei saa kopioida missään muodossa, millään tavalla eikä
mihinkään tarkoitukseen ilman Autodesk Inc.:n lupaa.
Tiettyjä tähän julkaisuun kuuluvia materiaaleja julkaistaan uudelleen tekijänoikeuden haltijan luvalla.
Tavaramerkit
Seuraavat ovat Autodesk Incorporatedin tavaramerkkejä tai Yhdysvalloissa ja muissa maissa rekisteröityjä tavaramerkkejä: 3DEC
(design/logo), 3December, 3December.com, 3ds Max, ActiveShapes, Actrix, ADI, Alias, Alias (swirl design/logo), AliasStudio,
Alias|Wavefront (design/logo), ATC, AUGI, AutoCAD, AutoCAD Learning Assistance, AutoCAD LT, AutoCAD Simulator, AutoCAD SQL
Extension, AutoCAD SQL Interface, Autodesk, Autodesk Envision, Autodesk Insight, Autodesk Intent, Autodesk Inventor, Autodesk Map,
Autodesk MapGuide, Autodesk Streamline, AutoLISP, AutoSnap, AutoSketch, AutoTrack, Backdraft, Built with ObjectARX (logo), Burn,
Buzzsaw, CAiCE, Can You Imagine, Character Studio, Cinestream, Civil 3D, Cleaner, Cleaner Central, ClearScale, Colour Warper,
Combustion, Communication Specification, Constructware, Content Explorer, Create>what's>Next> (design/logo), Dancing Baby
(image), DesignCenter, Design Doctor, Designer's Toolkit, DesignKids, DesignProf, DesignServer, DesignStudio, Design|Studio
(design/logo), Design Your World, Design Your World (design/logo), DWF, DWG, DWG (logo), DWG TrueConvert, DWG TrueView,
DXF, EditDV, Education by Design, Extending the Design Team, FBX, Filmbox, FMDesktop, Freewheel, GDX Driver, Gmax, Heads-up
Design, Heidi, HOOPS, HumanIK, i-drop, iMOUT, Incinerator, IntroDV, Inventor, Inventor LT, Kaydara, Kaydara (design/logo),
LocationLogic, Lustre, Maya, Mechanical Desktop, MotionBuilder, ObjectARX, ObjectDBX, Open Reality, PolarSnap, PortfolioWall,
Powered with Autodesk Technology, Productstream, ProjectPoint, Reactor, RealDWG, Real-time Roto, Render Queue, Revit, Showcase,
SketchBook, StudioTools, Topobase, Toxik, Visual, Visual Bridge, Visual Construction, Visual Drainage, Visual Hydro, Visual Landscape,
Visual Roads, Visual Survey, Visual Syllabus, Visual Toolbox, Visual Tugboat, Visual LISP, Voice Reality, Volo, ja Wiretap.
Seuraavat ovat Autodesk Canada Co.:n tavaramerkkejä tai Yhdysvalloissa, Kanadassa ja muissa maissa rekisteröityjä tavaramerkkejä:
Backburner, Discreet, Fire, Flame, Flint, Frost, Inferno, Multi-Master Editing, River, Smoke, Sparks, Stone, Wire.
Muut tavaramerkit ja tuotenimet ovat niiden oikeuksien haltijoiden omaisuutta.
Vastuuvapautus
AUTODESK, INC. ON ASETTANUT TÄMÄN JULKAISUN SEKÄ SIIHEN KUULUVAT TIEDOT SAATAVILLE "SELLAISINAAN". AUTODESK,
INC. SANOUTUU IRTI KAIKISTA SUORISTA TAI EPÄSUORISTA TAKUISTA SISÄLTÄEN MUTTA EI RAJOITTUEN EPÄSUORIIN TAKUISIIN
MATERIAALEIHIN LIITTYVÄSTÄ KÄYPYYDESTÄ TAI KELPOISUUDESTA TIETTYÄ TARKOITUSTA VARTEN.
Julkaisija:
Autodesk, Inc.
111 Mclnnis Parkway
San Rafael, CA 94903, USA
Page 3
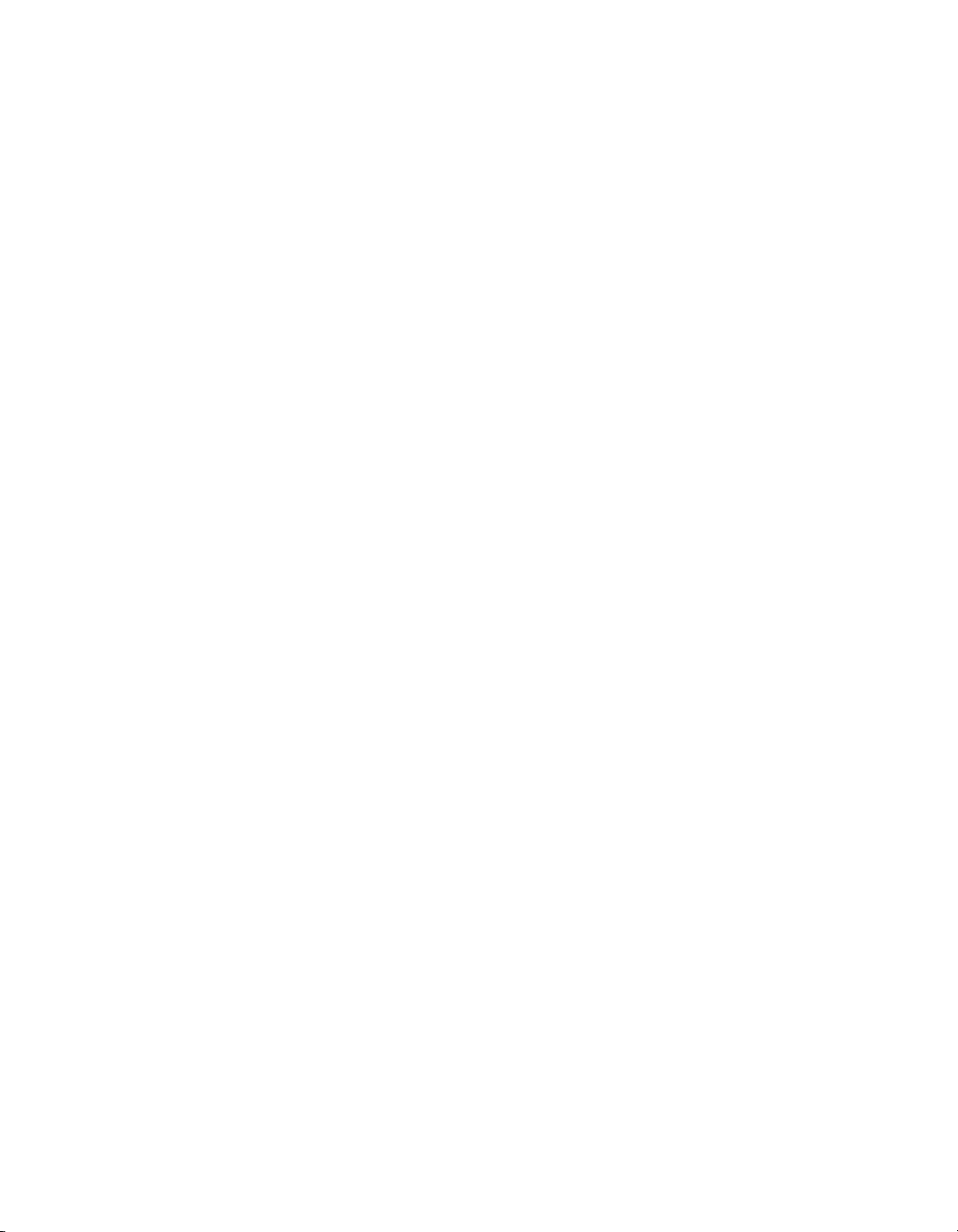
Sisällysluettelo
Siirry paperilta CADiin . . . . . . . . . . . . . . . 1
Piirrä oikeassa mittakaavassa . . . . . . . . . . . . . . . 3
Asettele piirustuksesi . . . . . . . . . . . . . . . . . 5
Järjestele piirustuksen tiedot . . . . . . . . . . . . . . . 7
Luo piirustusstandardeja . . . . . . . . . . . . . . . . 9
Piirrä tehokkaasti . . . . . . . . . . . . . . . . . 11
Piirrä tarkasti . . . . . . . . . . . . . . . . . . . 13
Tarkastele piirustustasi . . . . . . . . . . . . . . . . 15
Luo mittasuhteita ja tekstiä . . . . . . . . . . . . . . 17
Muokkaa piirustusta. . . . . . . . . . . . . . . . . 19
Luku 1 Johdanto . . . . . . . . . . . . . . . . . . . 21
Miksi tätä ohjetta tulisi käyttää . . . . . . . . . . . . . 22
Oppaat ja käskyjen käyttö . . . . . . . . . . . . . . . 22
Hanki lisätietoa . . . . . . . . . . . . . . . . . . 23
Luku 2 Käskyjen käyttäminen . . . . . . . . . . . . . . 29
Hiiren käyttäminen . . . . . . . . . . . . . . . . . 30
Käskyn peruuttaminen . . . . . . . . . . . . . . . . 30
Aloita käsky . . . . . . . . . . . . . . . . . . . 31
Käskyn kumoaminen tai uudelleen tekeminen . . . . . . . . 34
Luku 3 Näkymien vaihtaminen . . . . . . . . . . . . . . 37
Näkymän suurentaminen zoomaamalla . . . . . . . . . . 38
Näkymän siirtäminen vierittämällä . . . . . . . . . . . . 39
Luku 4 Piirustusasetukset. . . . . . . . . . . . . . . . 43
Aloita piirustus . . . . . . . . . . . . . . . . . . 44
Piirtoyksiköiden ja mittakaavan suunnittelu . . . . . . . . . 46
Mallien ja asettelujen ymmärtäminen . . . . . . . . . . . 48
Piirustusten järjesteleminen kuvatasoilla . . . . . . . . . . 50
Oppitunti: Kierros piirustuksessa. . . . . . . . . . . . . 52
Page 4
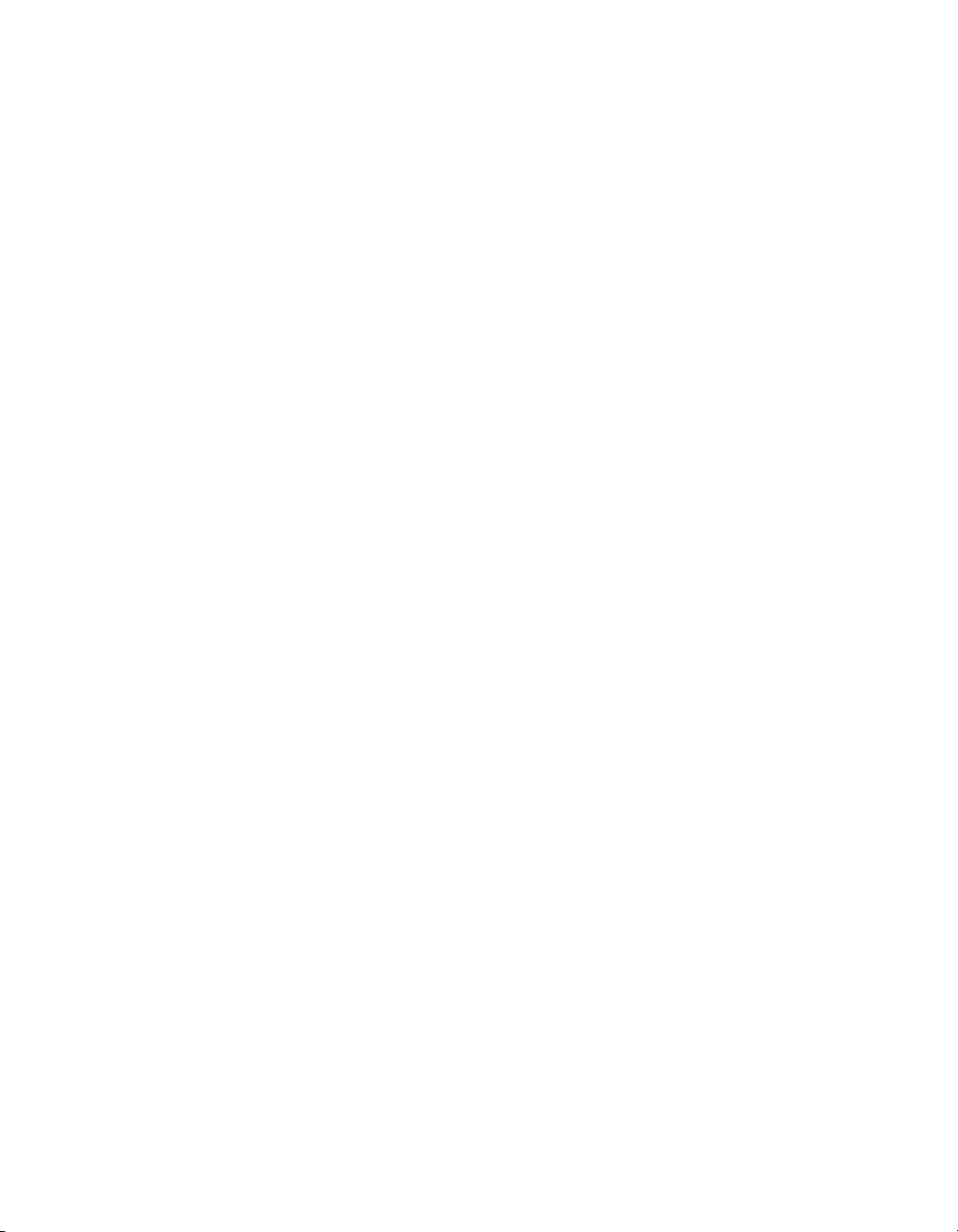
Luku 5 Objektien piirtäminen . . . . . . . . . . . . . . . 55
Objektien ominaisuuksien yleiskatsaus . . . . . . . . . . . 56
Viivojen piirtäminen . . . . . . . . . . . . . . . . . 64
Ympyröiden ja kaarien piirtäminen . . . . . . . . . . . . 67
Luku 6 Tarkka piirtäminen. . . . . . . . . . . . . . . . 71
Apupisteverkon ja kohdistusarvojen asettaminen . . . . . . . . 72
Koordinaattien avulla piirtäminen . . . . . . . . . . . . 74
Objektien tarkkoihin pisteisiin kohdistaminen. . . . . . . . . 76
Objektien kohdistustoimintojen kuvaukset . . . . . . . . . . 78
Kulmien ja etäisyyksien määrittäminen . . . . . . . . . . . 79
Luku 7 Muutoksien tekeminen . . . . . . . . . . . . . . 85
Muokattavien objektien valitseminen . . . . . . . . . . . 86
Objektien poistaminen, jatkaminen ja katkaiseminen . . . . . . 87
Objektien kahdentaminen . . . . . . . . . . . . . . . 90
Objektien siirtäminen ja kiertäminen. . . . . . . . . . . . 93
Kulmien pyöristäminen . . . . . . . . . . . . . . . . 94
Muokkausapuvälineiden käyttäminen . . . . . . . . . . .109
Piirustusten analysointi . . . . . . . . . . . . . . . .111
Luku 8 Symbolien ja täyttökuvioiden lisääminen . . . . . . . 115
Blokkien yleiskatsaus . . . . . . . . . . . . . . . . .116
Blokkien lisääminen . . . . . . . . . . . . . . . . .117
Täyttökuvioiden yleiskatsaus . . . . . . . . . . . . . .119
Täyttökuvioiden tai yhtenäisten täyttökuvioiden lisääminen . . . .120
Luku 9 Tekstin lisääminen piirustukseen . . . . . . . . . . 125
Tekstin luominen ja muokkaaminen . . . . . . . . . . . .126
Tekstityylien käyttäminen . . . . . . . . . . . . . . .128
Tekstin koon asettaminen näyttöikkunan skaalaukseen . . . . . .129
Luku 10 Mitoitusten lisääminen . . . . . . . . . . . . . 133
Yleiskatsaus mitoituksiin. . . . . . . . . . . . . . . .134
Mitoitusten luominen . . . . . . . . . . . . . . . .135
Mitoitusvalintojen käyttäminen . . . . . . . . . . . . .138
Mittatyylien luominen ja muokkaaminen . . . . . . . . . .140
Mittojen muokkaaminen . . . . . . . . . . . . . . .142
iv | Sisällysluettelo
Page 5

Luku 11 Asettelujen ja tulosteiden luominen . . . . . . . . . . 147
Asettelujen käyttäminen . . . . . . . . . . . . . . . 148
Tulostinten valinta ja asetukset . . . . . . . . . . . . . 151
Tulostaminen asettelusta . . . . . . . . . . . . . . . 153
Sanasto . . . . . . . . . . . . . . . . . . . 161
Aakkosellinen hakemisto . . . . . . . . . . . . . 171
Sisällysluettelo | v
Page 6
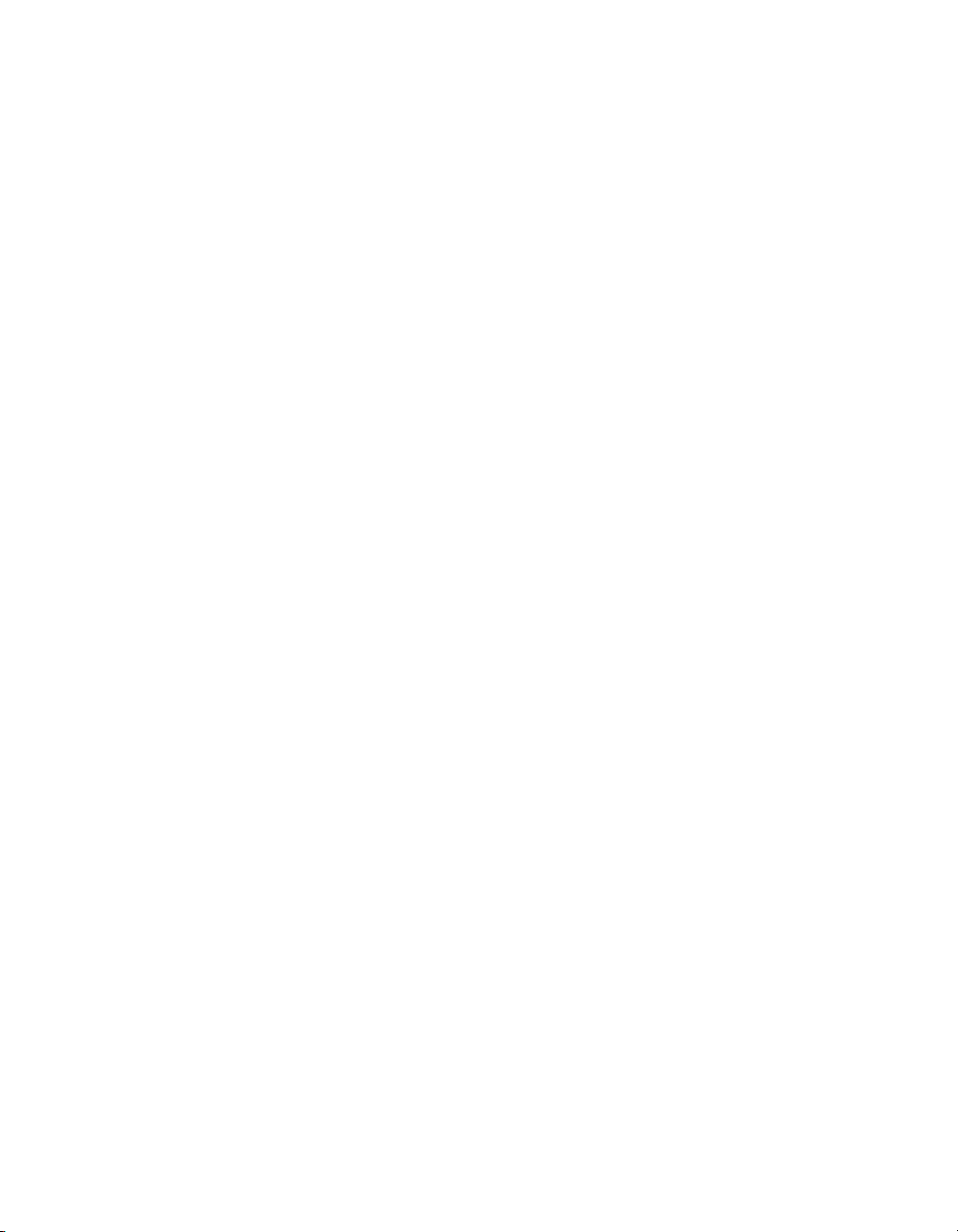
vi
Page 7
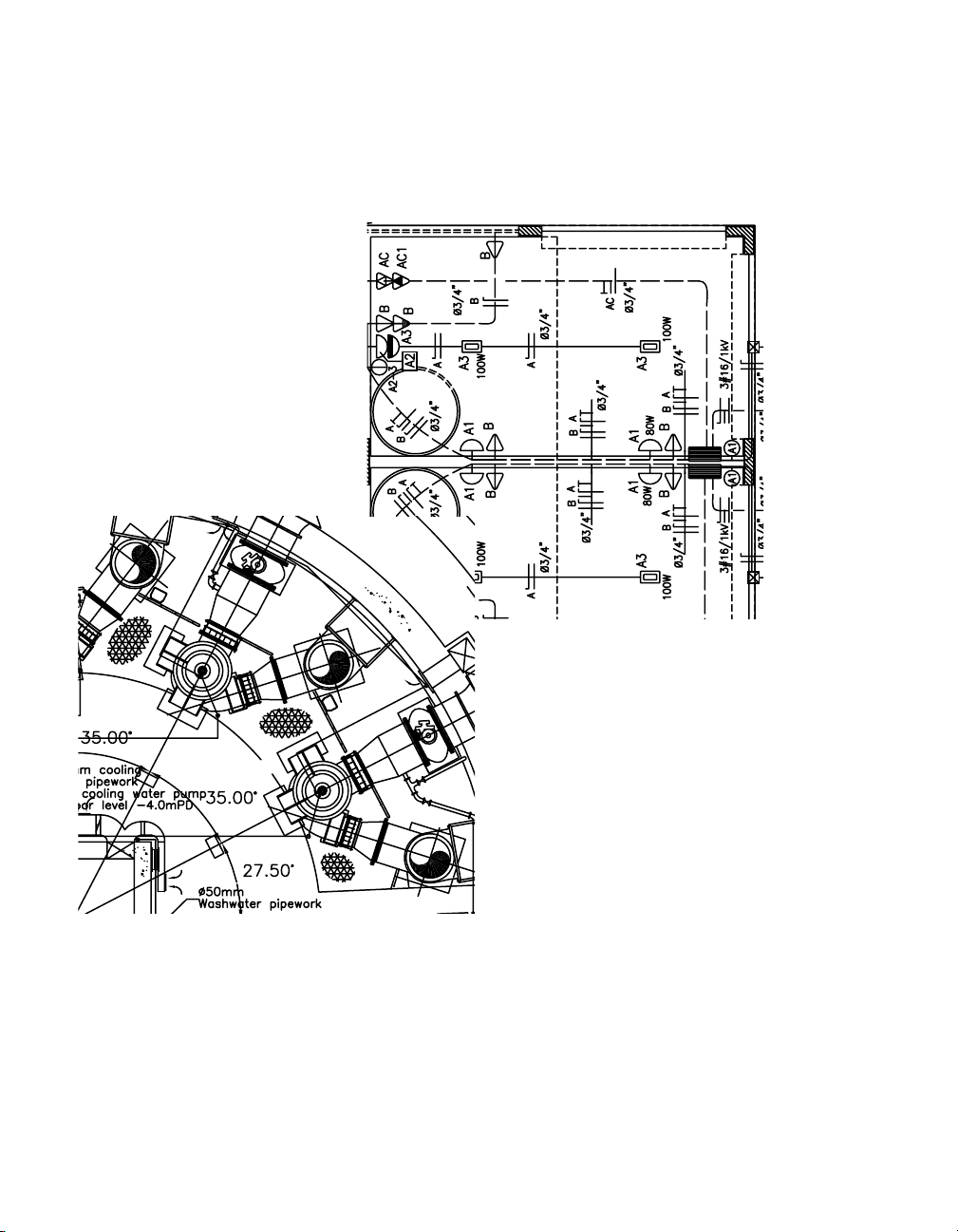
Siirry paperilta CADiin
Johdanto
Page 8
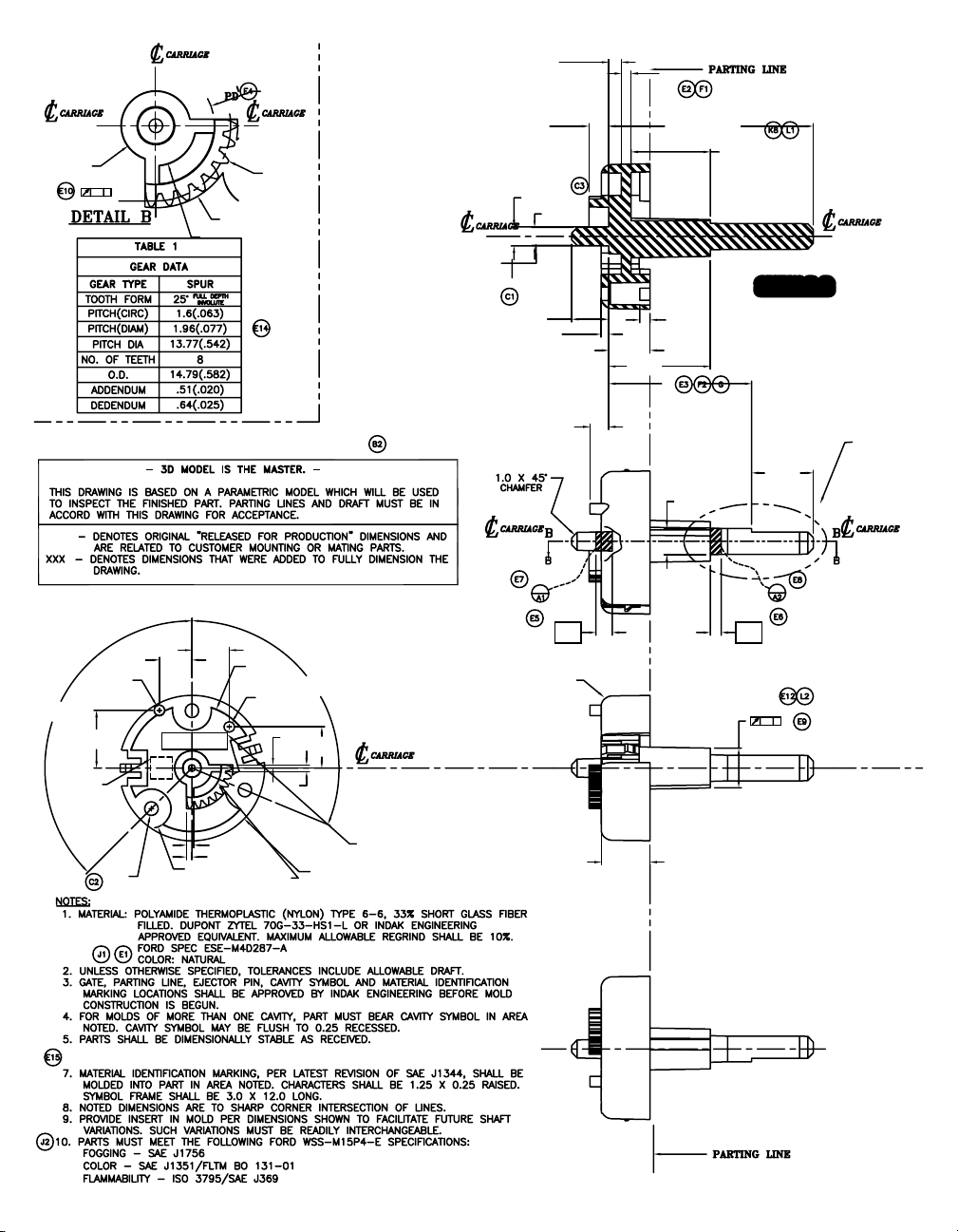
5
5
$
6$(
3$*)
5
5
5
;
5
5()
127(
5
;
127(
;
6/276
$
6+$)7'(7$,/
127(
;
5;
6(('(7$,/%
5
;
127(
Page 9

Piirrä oikeassa mittakaavassa
Piirustuksen mittakaava otetaan huomioon piirustuksen asettelussa. CADissa mittakaava luodaan eri
tavalla kuin käsin piirtäessä.
Käsin piirtäessä näkymän
mittakaava tulee määrittää
ennen piirtämisen
aloittamista. Tämä
mittakaava vertaa oikean
objektin kokoa paperille
piirretyn mallin kokoon.
AutoCAD- ja AutoCAD LT
-ohjelmissa valitset ensin
mittayksiköt, joita haluat
käyttää, ja piirrät sitten
mallin 1:1-mittakaavassa.
Esimerkiksi moottorin osaa piirrettäessä yhden
yksikön pituus voi vastata yhtä millimetriä tai
;
tuumaa. Karttaa piirrettäessä yksikkö voi
vastata kilometriä tai mailia.
;
6$(
3$*)
5;
5
;
5
Piirrä objekti 1:1-mittakaavassa valitsemissasi
yksiköissä.
5
5
5
5
5
5()
Voit määrittää minkä tahansa mittakaavan
piirustuksen asettelussa ja tulostuksessa.
Tässä piirustuksessa koneistosta käytetään
millimetriä yksikön pituutena. Osan näkymät
skaalattiin myöhemmin tulostetun
piirustuksen asettelua varten.
Piirrä oikeassa mittakaavassa | 3
Page 10
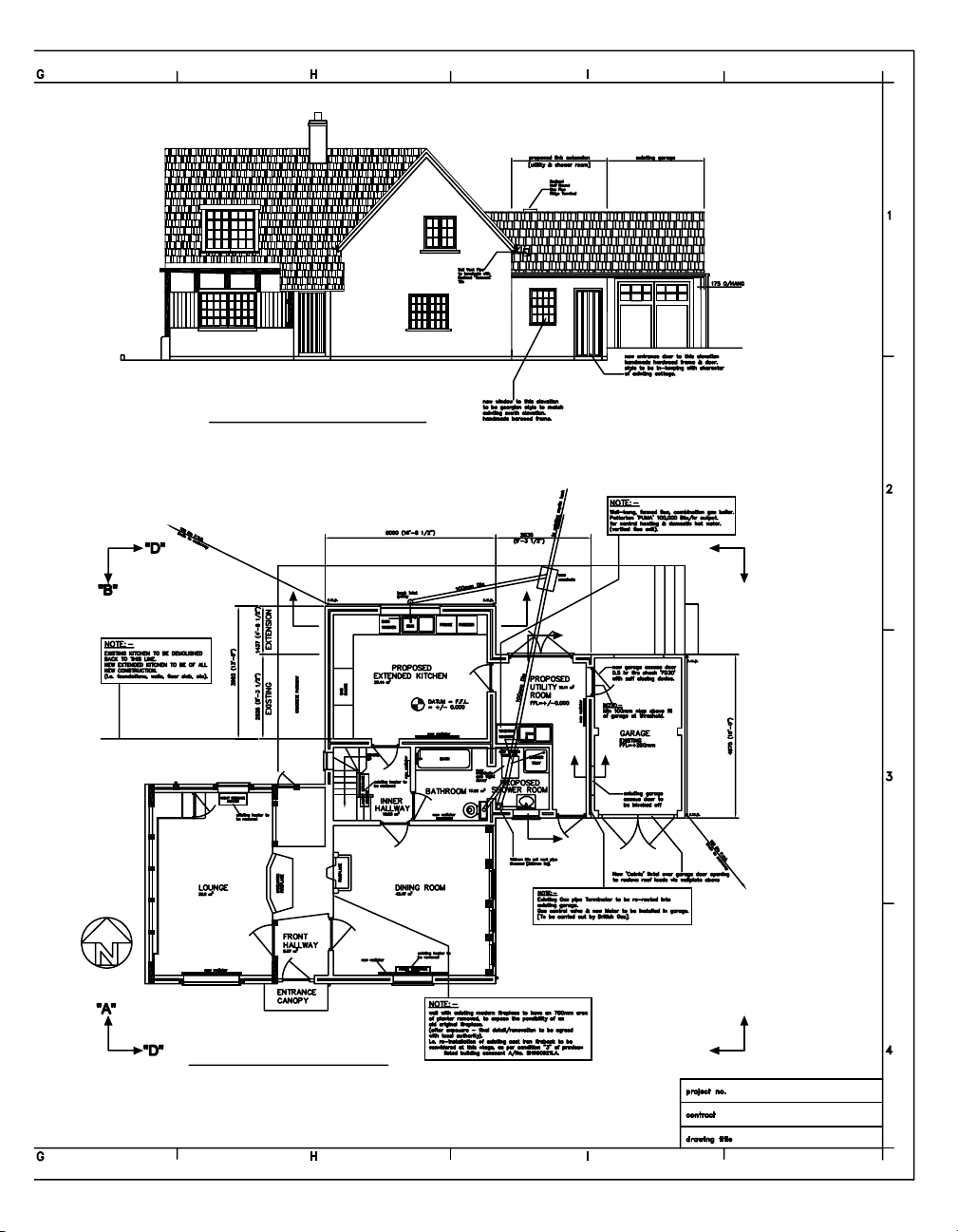
352326('(/(9$7,21$$>6287+@
; ;
&
%
<
==
<
352326('*5281')/2253/$1
$
&
Page 11

Asettele piirustuksesi
Paperilla asettelua rajoittaa käytetyn arkin koko. Mikään tietty asettelu tai arkin koko ei ole rajoitus
CADissa.
Käsin piirtäessä ensin valitaan
arkki, jossa on yleensä
esitulostettu raja ja otsikkoblokki.
Sitten määritellään sijainnit
piirustus-, julkisivu-, osa- ja
yksityiskohtaisille näkymille.
Lopulta piirtäminen aloitetaan.
AutoCAD- ja AutoCAD LT
-ohjelmissa piirustus, tai malli,
piirretään työtilassa, jota
kutsutaan suunnittelutilaksi.
Peruspiirustus, tai malli, luodaan
piirustusalueella, jota kutsutaan
suunnittelutilaksi.
Voit sitten luoda mallille asettelun tilassa, jota
kutsutaan tulostustilaksi.
Asettelu esittää piirustusarkkia. Se sisältää yleensä
rajan, otsikkoblokin, mittasuhteet, yleisiä
muistiinpanoja sekä yhden tai useamman
näkymän mallista, joka näytetään asettelun
näyttöikkunoissa. Asettelun näyttöikkunat ovat
kuvan kehysten tai ikkunoiden kaltaisia alueita,
joissa näet mallisi. Voit skaalata näyttöikkunoiden
näkymiä zoomaamalla sisään tai ulos.
Kun olet valmis tulostamaan, voit järjestellä eri
näkymät mallistasi asetteluun.
Tässä piirustuksessa mökistä asettelun
näyttöikkunat näyttävät mallin piirustus- ja
julkisivunäkymissä.
Asettele piirustuksesi | 5
Page 12
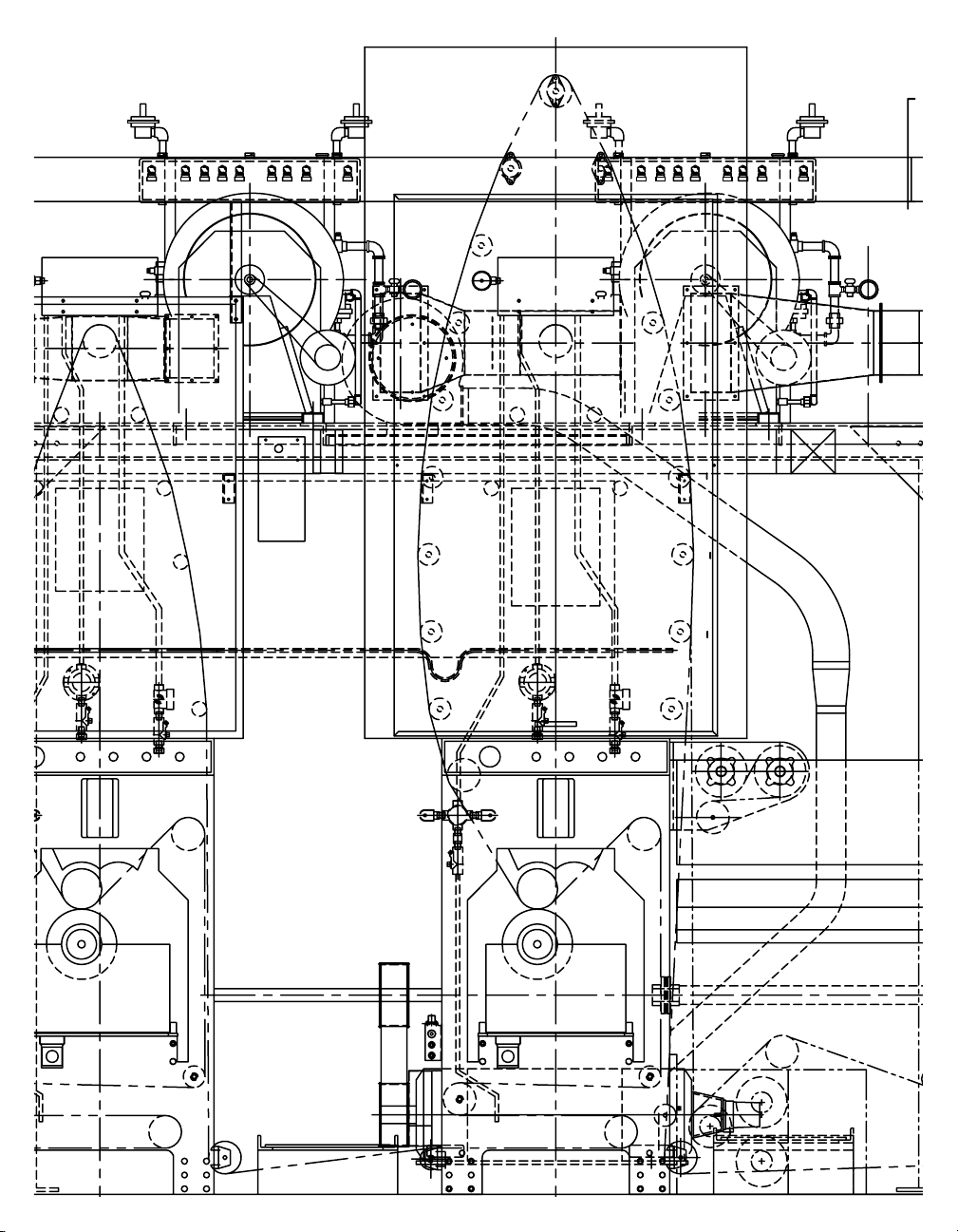
Page 13

Järjestele piirustuksen tiedot
Sekä käsin piirrettäessä että CADissa tarvitaan keino piirustuksen sisällön järjestelyyn, jotta tiettyä
piirustustietoa voidaan eritellä, lajitella ja muokata.
Käsin piirtäessä voit eritellä tietoa yksittäisille
läpinäkyville peittokuville. Esimerkiksi
rakennuksen pohjapiirustus voi sisältää
erillisiä peittokuvia sen rakenteellisia,
sähköteknillisiä ja putkistokomponentteja
varten.
AutoCAD- ja AutoCAD LT -ohjelmissa
kuvatasot vastaavat läpinäkyviä peittokuvia.
Kuten peittokuvia, voit näyttää, muokata ja
tulostaa kuvatasoja erikseen tai yhdistelmissä.
Kuvatasoja voidaan nimetä, jotta sisältöä voi seurata paremmin,
ja lukita, jotta niitä ei voi muokata. Asetusten kuten värin,
viivatyypin, tai viivanpaksuuden määrittäminen kuvatasoille
auttaa noudattamaan alan standardeja.
Piilota monimutkaiset
yksityiskohdat työskennellessäsi
kytkemällä kuvatasot pois päältä.
Näytä kuvatasot, kun sinun tulee
nähdä kaikki komponentit.
Kuvatasoja voidaan käyttää myös piirustusobjektien
järjestelyyn tulostusta varten. Tulostustyylin määrittäminen
kuvatasolle saa kaikki kuvatasolle piirretyt objektit tulostumaan
samalla tavalla.
Tässä piirustuksessa painosta määritellään erilaisia
viivatyyppejä ja värejä kuvatasoja käyttäen.
Järjestele piirustuksen tiedot | 7
Page 14
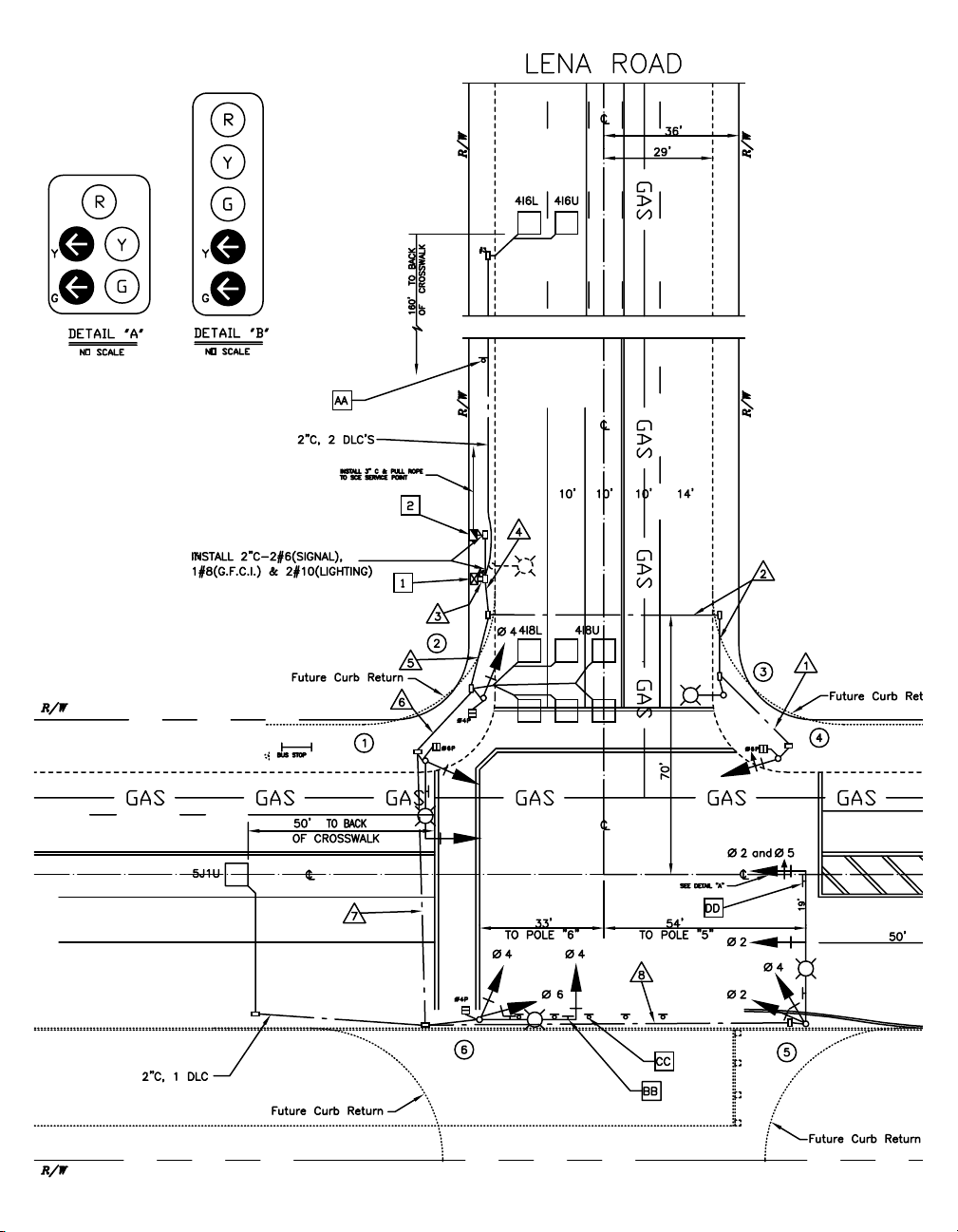
Page 15

Luo piirustusstandardeja
Työskentelitpä osana ryhmää tai yksittäisen projektin parissa, tehokas kommunikointi vaatii
standardien kehittämistä.
Käsin piirtäminen vaatii erittäin
huolellista tarkkuutta viivatyyppien,
viivanpaksuuksien, tekstin,
mittasuhteiden ja muun
piirtämisessä. Standardit tulee luoda
alussa, ja niitä tulee käyttää
jatkuvasti.
AutoCAD- ja AutoCAD LT
-ohjelmissa alan tai yrityksen
standardien noudattaminen voidaan
varmistaa luomalla tyylejä, joita
käytetään jatkuvasti.
Tyylejä voidaan luoda tekstille, mittasuhteille sekä
viivatyypeille. Esimerkiksi tekstityyli määrittää fontin
ja muotoilun, kuten korkeuden, leveyden ja
kaltevuuden.
Voit tallentaa tyylejä, kuvatasoja, asetteluja,
otsikkoblokin ja reunan tietoja sekä joitakin
käskyasetuksia piirustusmallitiedostoihin.
Piirustusmallien käyttäminen auttaa aloittamaan
nopeasti uusia piirustuksia, jotka noudattavat
standardeja.
Mittasuhde-, teksti- ja viivatyyppityylit
voidaan määrittää mallipiirustukseen,
ja niitä voidaan käyttää uusien
piirustusten luomiseen.
Tässä piirustuksessa maantiesuunnitelmasta käytetään
tyylejä tekstin, mitoituksen ja viivatyyppien
piirustusstandardien ylläpitämiseksi.
Luo piirustusstandardeja | 9
Page 16
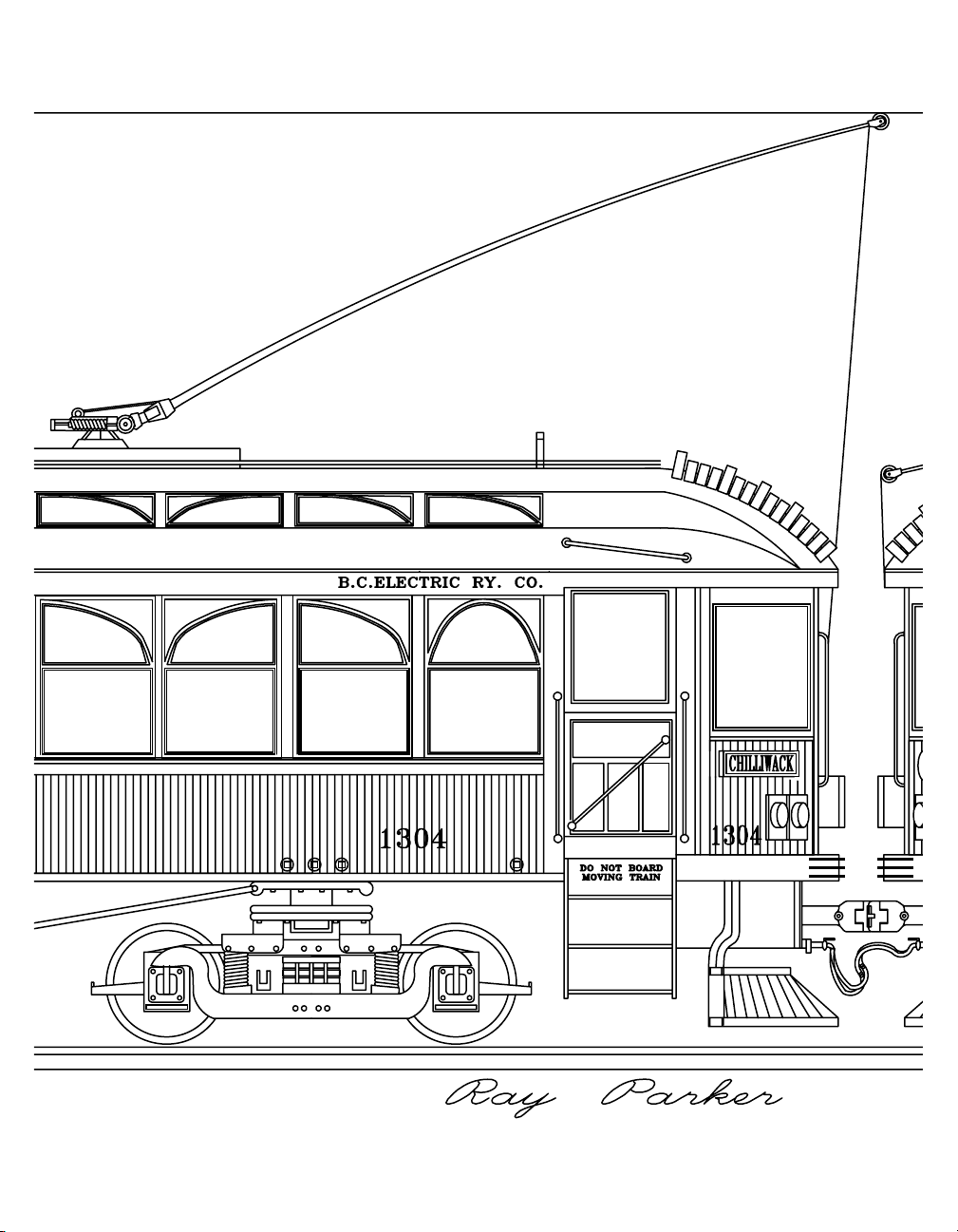
Page 17
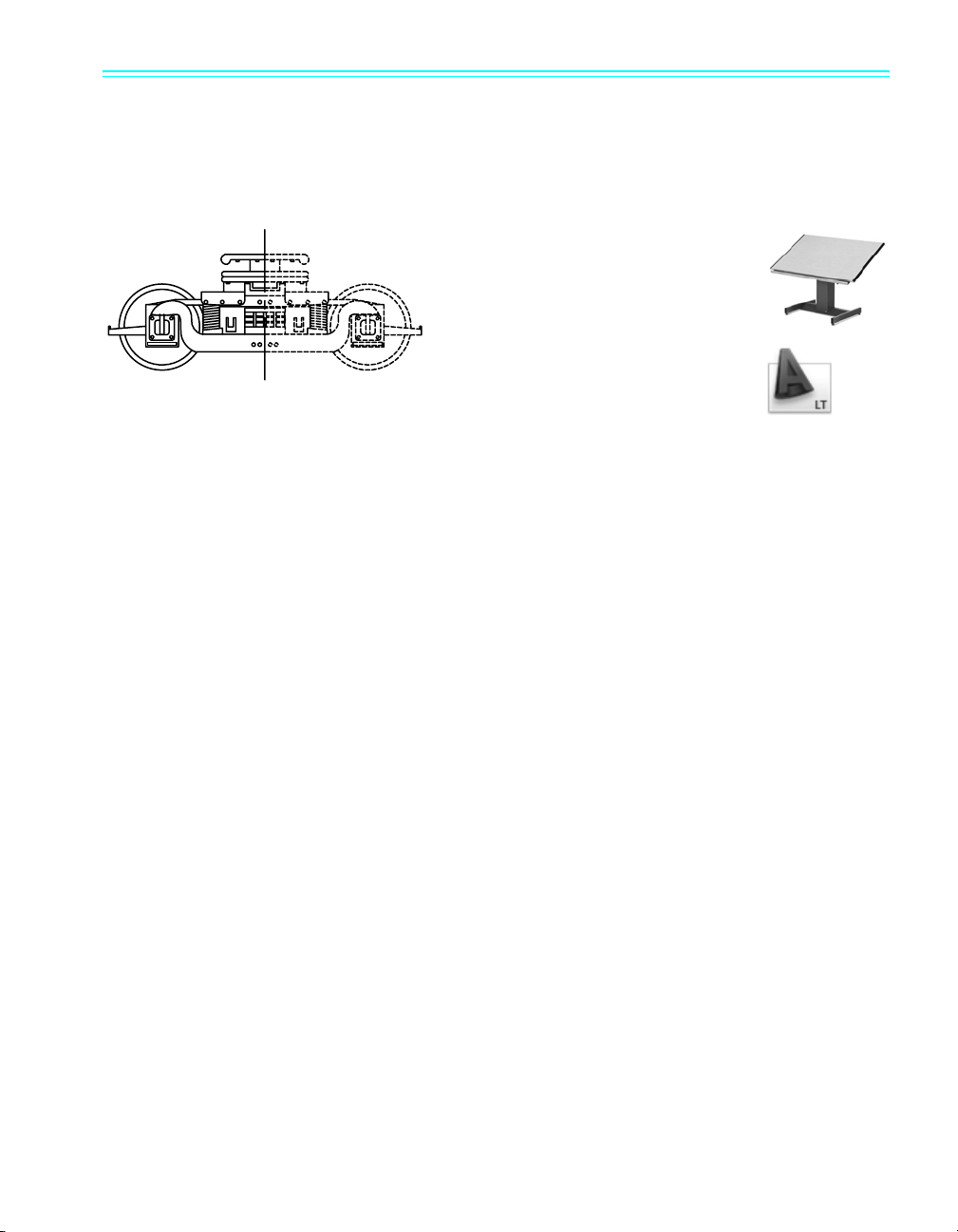
Piirrä tehokkaasti
Piirrä vähemmällä vaivalla ja tarkastele työtäsi nopeammin: nämä ovat kaksi suurinta syytä CADin
käyttöön. Saat täyden joukon piirustus- ja muokkaustyökaluja, jotka auttavat pääsemään eroon
toistuvista, aikaa vievistä piirustustehtävistä.
Käsin piirtäessä voit käyttää
piirustustyökaluja kuten lyijykyniä,
mitta-asteikkoja, harppeja,
suuntaisviivaimia, malleja sekä
pyyhekumeja. Toistuvat piirustus- ja
muokkaustehtävät tulee tehdä käsin.
AutoCAD- ja AutoCAD LT -ohjelmissa
voit valita monista piirustustyökaluista,
Voit säästää piirustusaikaa piirtämällä yhden
puolen esineestä ja luomalla toisen puolen
peilaamalla.
jotka luovat viivoja, ympyröitä,
splinikäyriä ja muuta.
Voit helposti siirtää, kopioida, kohdistaa, kiertää ja
peilata objekteja. Voit myös kopioida objekteja avattujen
piirustusten välillä.
Tässä piirustuksessa raitiovaunusta toistuvat ja
symmetriset muodot luotiin kopioimalla ja peilaamalla.
Myös siirtokopiointia käytettiin yhdensuuntaisten
viivojen piirtämisessä tehokkaammin.
Piirrä tehokkaasti | 11
Page 18
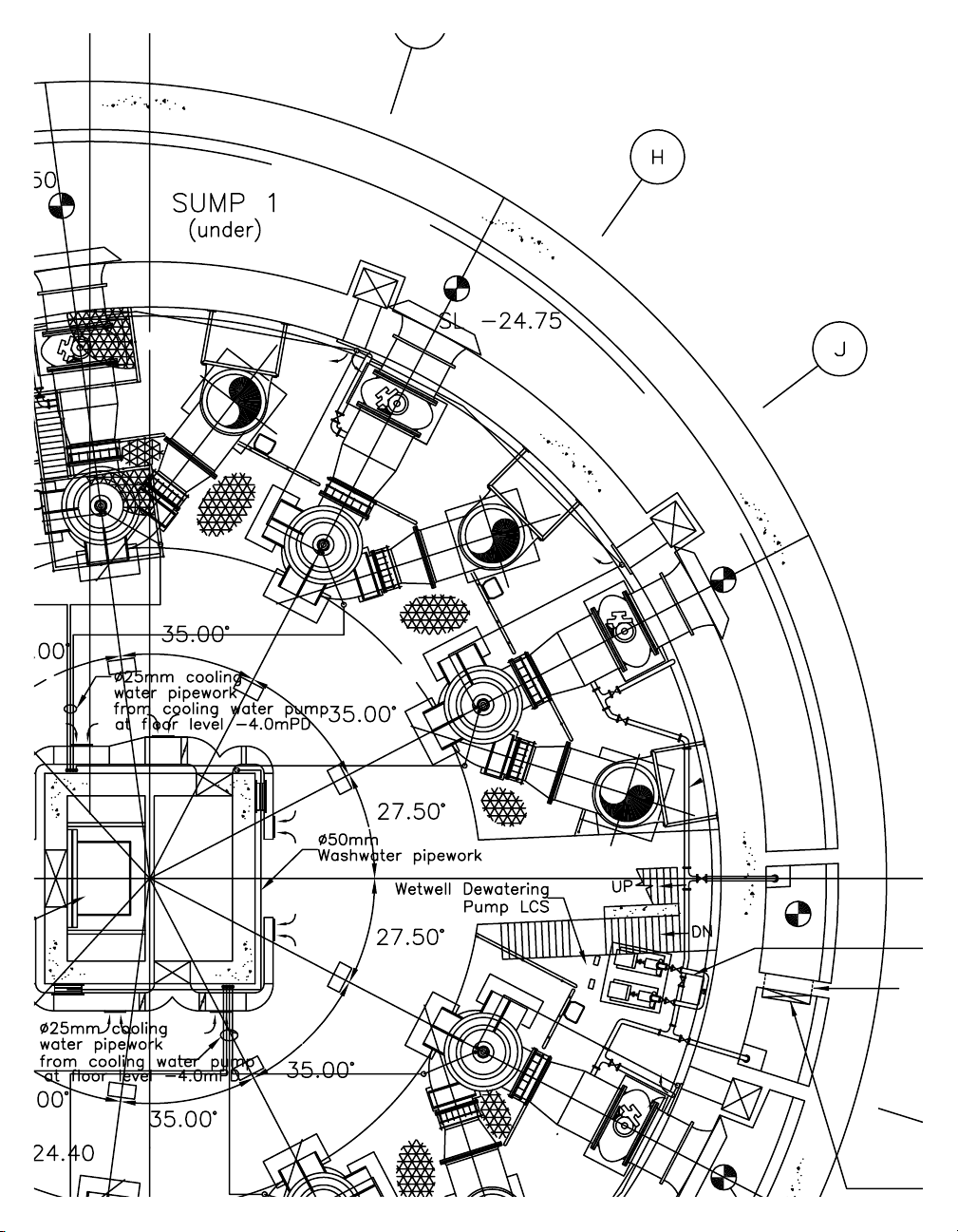
Page 19
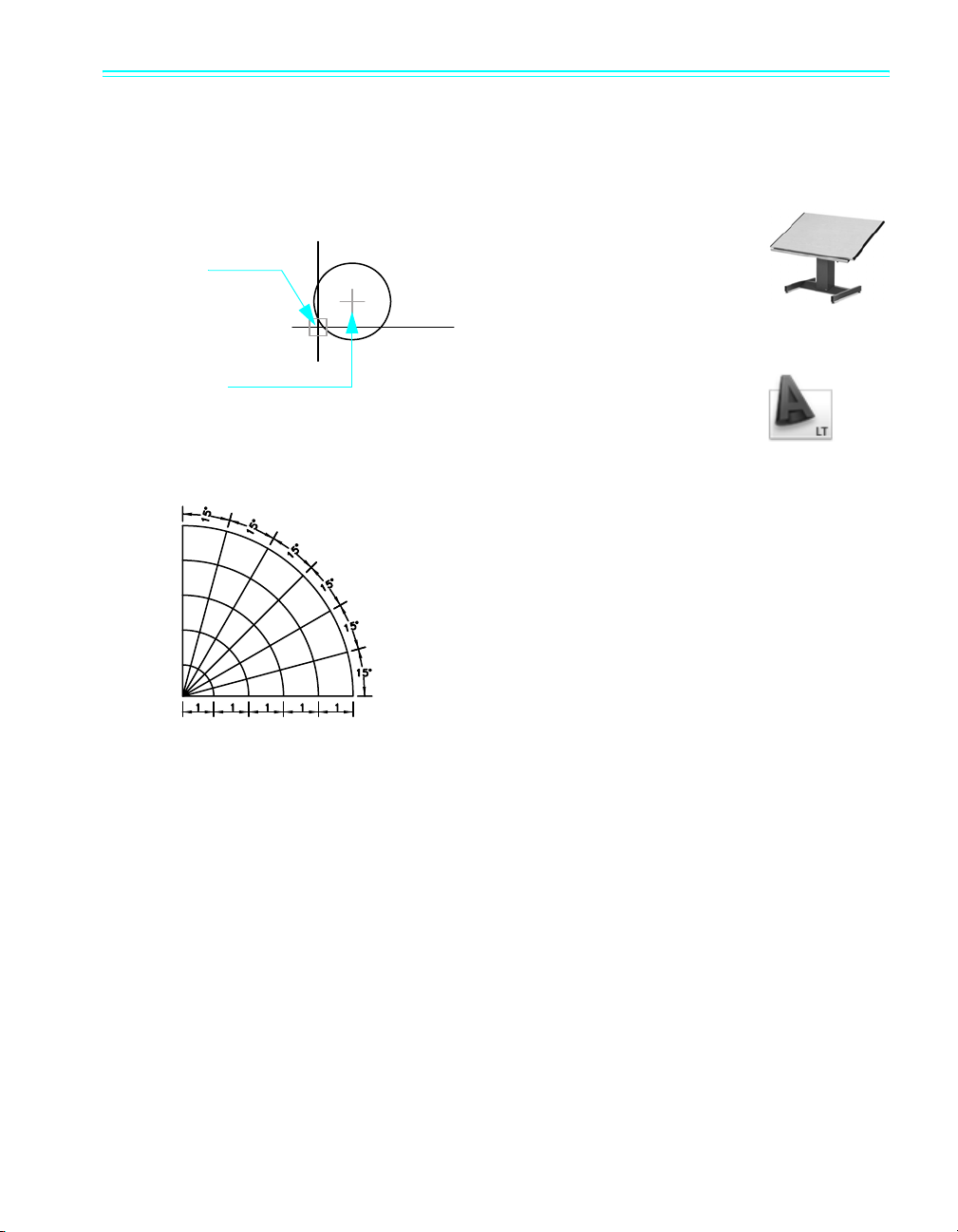
Piirrä tarkasti
Tekniset ja arkkitehtuuripiirustukset vaativat korkeaa tarkkuutta. CADin avulla piirrät tarkemmin
kuin käsin.
Objektien
kohdistustoiminn
on avulla
osoittimen
asettaminen
tähän...
kohdistaa sen
keskipisteeseen
automaattisesti.
Polar tracking -toiminto
näyttää visuaalisia ohjeita
tietyissä kulmissa ja voi
kohdistaa kohdistimen
Käsin piirrettäessä objektit tulee
piirtää varovasti, jotta varmistetaan
oikea koko ja suuntaus. Oikeassa
mittakaavassa piirretyt objektit tulee
varmistaa käsin ja mitoittaa.
AutoCAD- ja AutoCAD LT
-ohjelmissa voit käyttää useita tapoja
tarkkojen mittasuhteiden
saamiseksi.
Yksinkertaisin keino on määrittää
pisteet kohdistamalla väliin
suorakaiteen muotoisessa apupisteverkossa.
Toinen tapa on määritellä tarkat koordinaatit.
Koordinaatit määrittävät piirustuskohdan
määrittämällä pisteen X- ja Y-akseleilla tai etäisyyden
ja kulman toisesta pisteestä.
Objektien kohdistamistoiminnon avulla voit kohdistaa
olemassa oleviin objekteihin kuten kaaren
päätepisteeseen, viivan keskipisteeseen tai ympyrän
keskipisteeseen.
Polar tracking-toiminnon avulla voit kohdistaa
aiemmin asetettuihin kulmiin sekä määrittää
etäisyyksiä näitä kulmia pitkin.
Tässä piirustuksessa pumppuasemasta objektien
kohdistamista käytettiin varmistamaan, että viivat
yhdistyvät täydellisesti. Polar tracking-toiminnon
avulla viivat piirrettiin oikeissa kulmissa.
Piirrä tarkasti | 13
Page 20
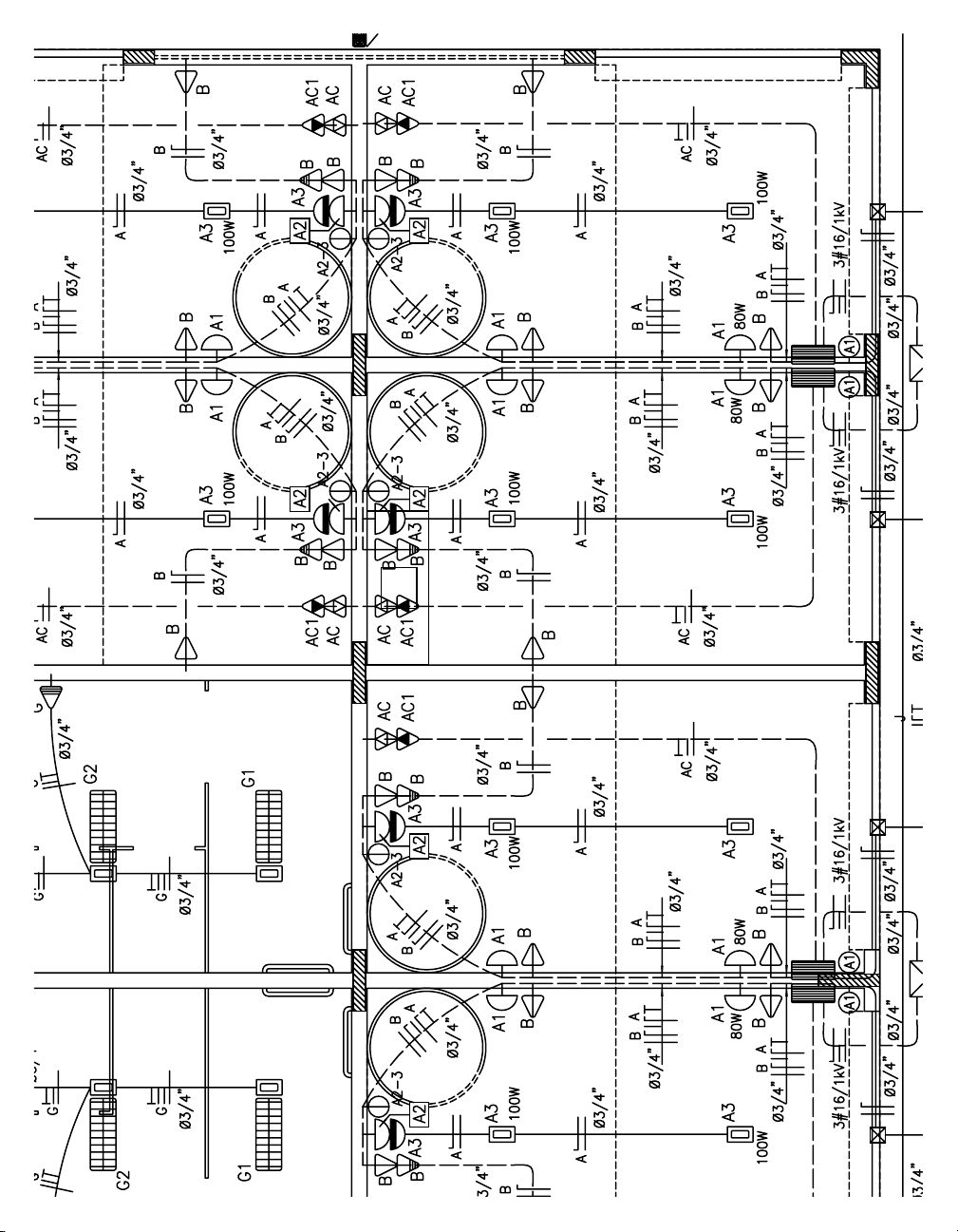
Page 21

Tarkastele piirustustasi
CADin avulla voit helposti tarkastella eri osia piirustuksestasi eri kokoisina.
Voit nähdä enemmän piirustuksestasi
zoomaamalla ulos tai enemmän
yksityiskohtia zoomaamalla sisään.
Käsin piirtäessä piirustuksen
koko ja tarkkuus ovat kiinteät.
AutoCAD- ja AutoCAD LT
-ohjelmissa piirustuksen kokoa
ja tarkkuutta voi muuttaa
tarpeen mukaan.
Voit tehdä yksityiskohtaista
työtä nostamalla kuvan kokoa
zoomaamalla sisään.
Voit näyttää enemmän
piirustuksesta zoomaamalla
ulos. Voit siirtyä piirustuksen toiseen osaan
vierittämällä piirustusta vaihtamatta kuvan
kokoa.
Voit luoda parhaat työskentelyolosuhteet
zoomaamalla ja vierittämällä kuvaa. Tämä voi
olla korvaamatonta tämän kylpylän
suunnitelman kaltaisten laajojen ja
yksityiskohtaisten piirustusten parissa
työskennellessä.
Voit siirtyä piirustuksen toiselle alueelle
vierittämällä.
Tarkastele piirustustasi | 15
Page 22
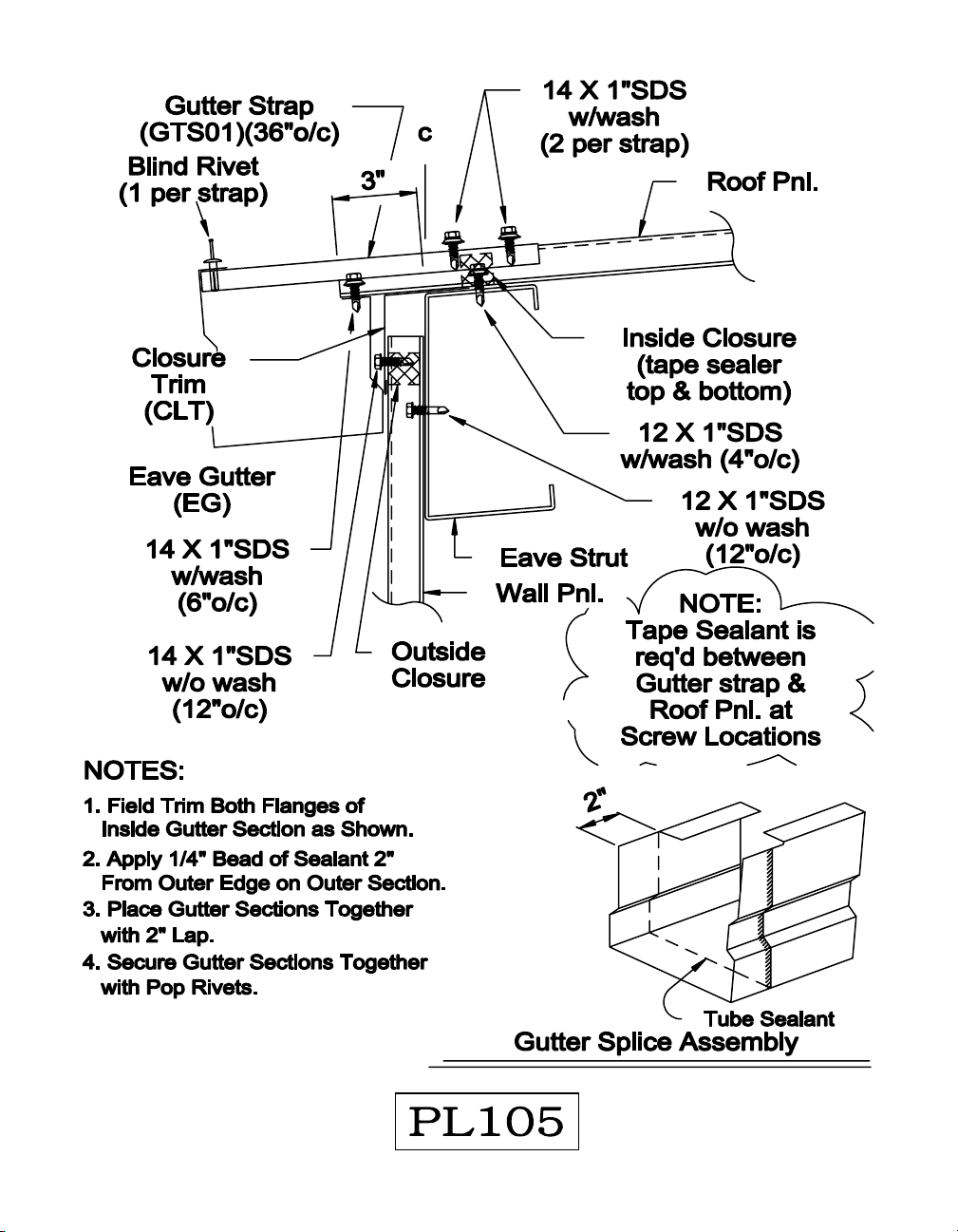
/
Page 23
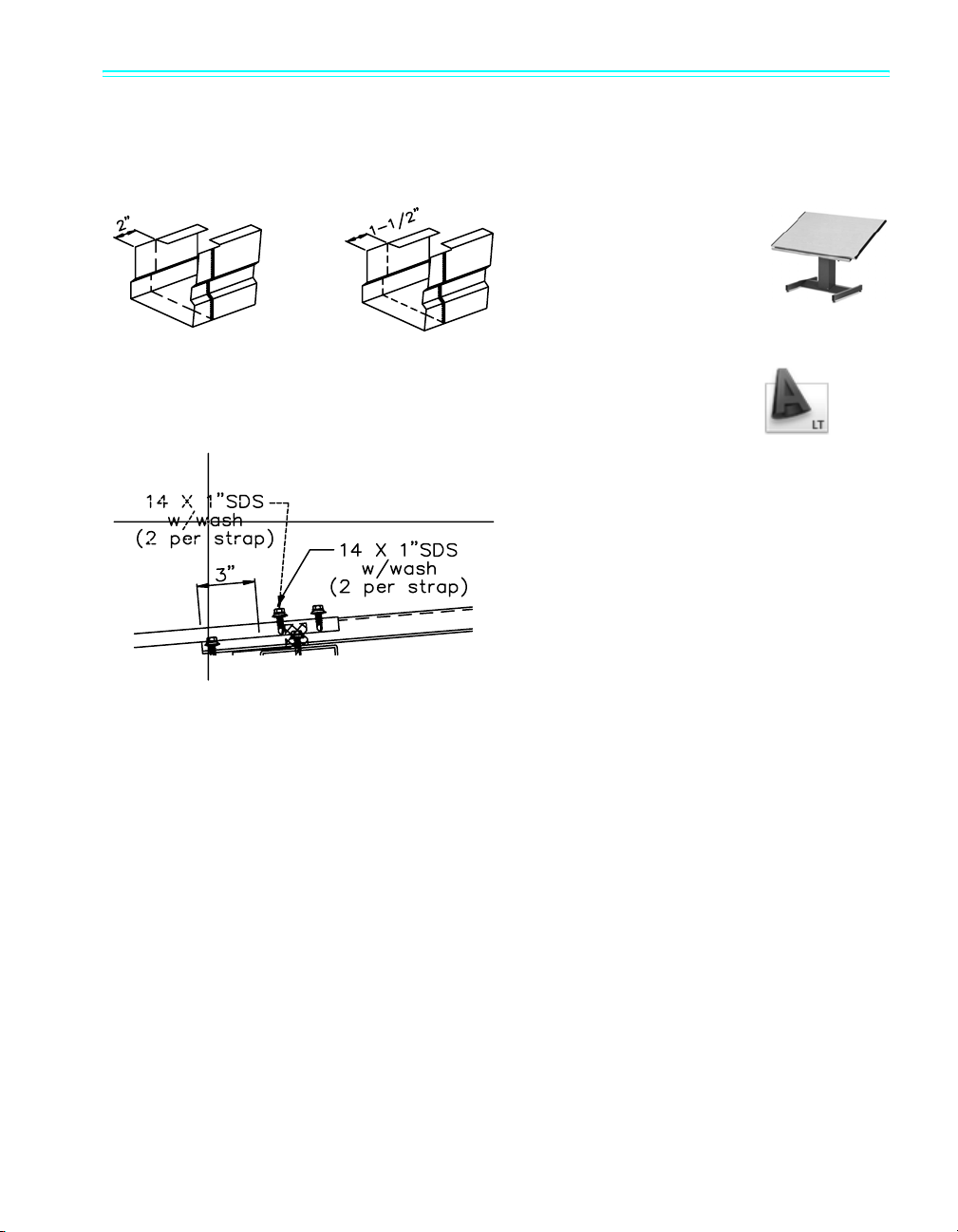
Luo mittasuhteita ja tekstiä
Tarkkojen mittasuhteiden ja yhtenäisen, luettavan tekstin luominen on aikaavievä tehtävä käsin
piirtävälle. CADin avulla tätä tehtävää voi keventää.
Käsin piirrettäessä mitat on
pyyhittävä pois ja piirrettävä
uudelleen, jos minkä tahansa
piirustuksen kohdan kokoa
muutetaan. Tekstin
muuttaminen voi yleensä
johtaa koko piirustuksen
Jos mitoista tehdään puoliautomaattisia, mittojen koko
ja arvo voidaan päivittää automaattisesti, kun
mitoitettua objektia venytetään tai skaalataan.
tekstittämiseen uudelleen.
AutoCAD- ja AutoCAD LT
-ohjelmilla asettelulle luodaan
puoliautomaattiset mitat ja
teksti tulostustilassa.
Puoliautomaattiset mitat
liittyvät alla olevaan malliin. Muutokset malliin
päivittävät mitta-arvot automaattisesti.
Mittojen standardityyppejä ovat lineaariset,
säde-, koordinaatti-, kulma-, perusviiva- ja muut
mitat.
Voit luoda viiteviivoja, joihin on liitetty tekstiä. Jos tekstiä
liikutetaan, viiteviivaa säädetään automaattisesti.
Voit helposti tarkastella mittojen ja
muistiinpanojen tekstin sisältöä, fonttia, kokoa,
välejä ja kiertoa.
Tässä yksityiskohtaisessa piirroksessa
räystäskourusta teksti, viiteviivat ja mitat
kuvailevat vaadittua laitteistoa.
Luo mittasuhteita ja tekstiä | 17
Page 24
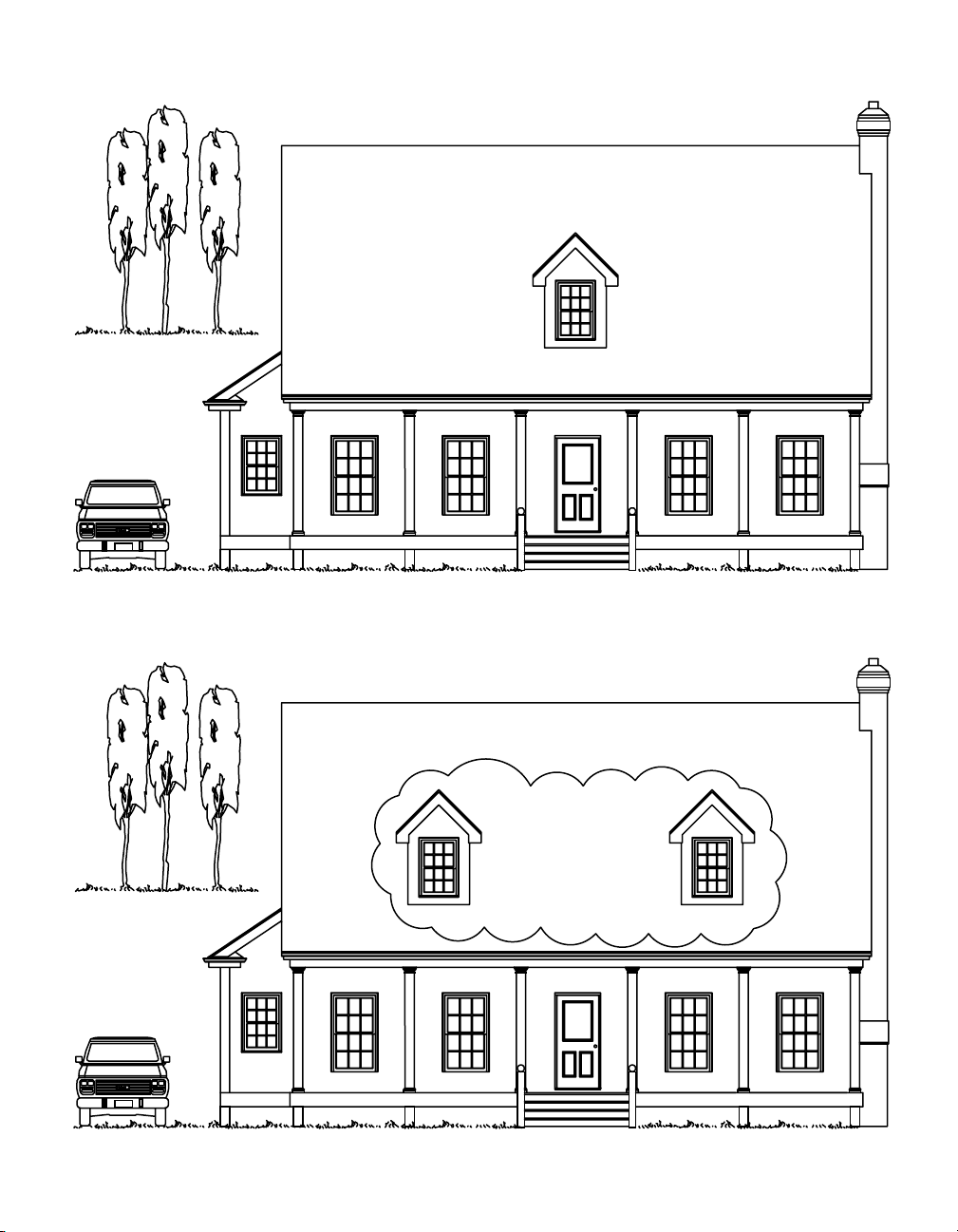
Page 25
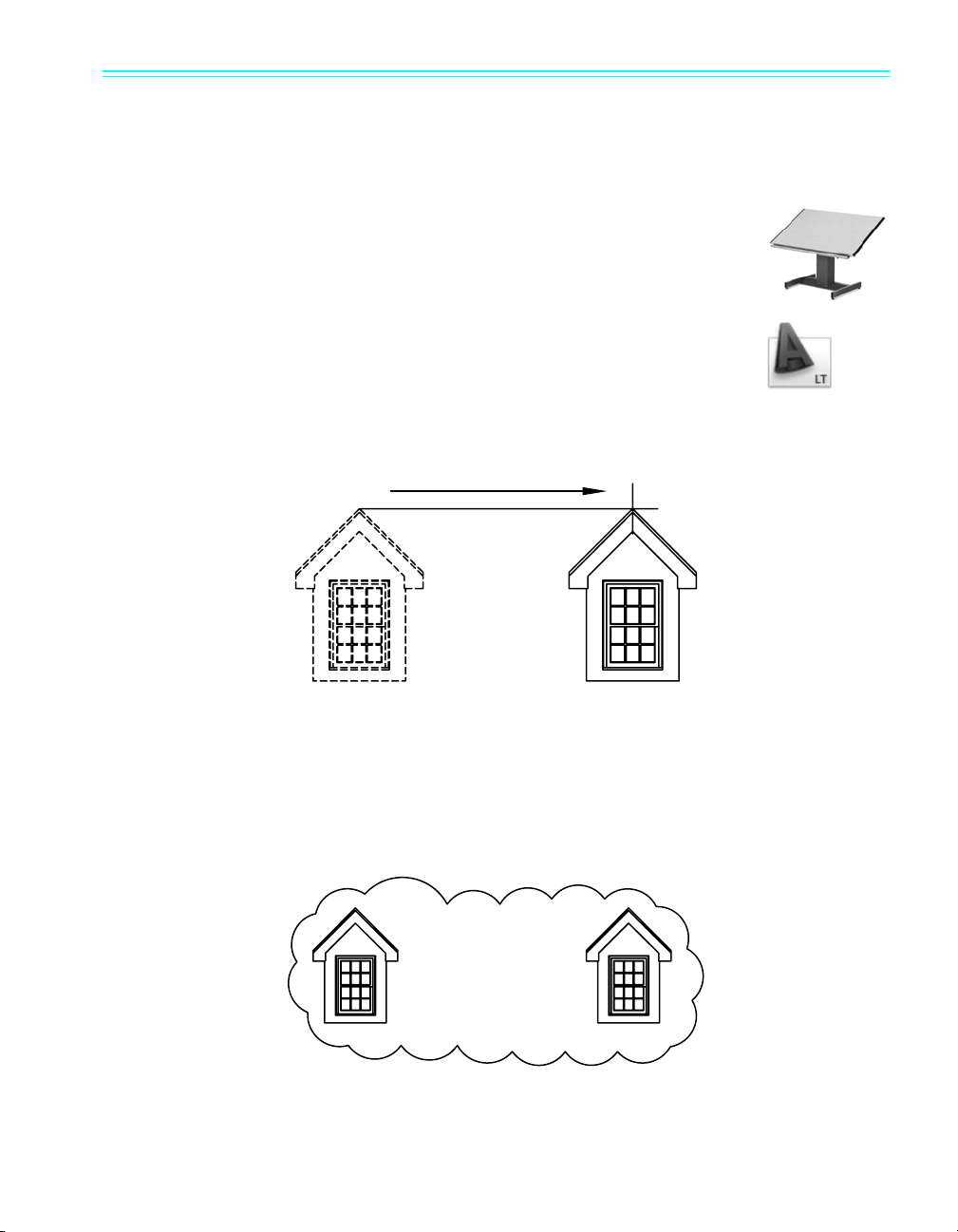
Muokkaa piirustusta
Versiot ovat tärkeä osa mitä tahansa piirtoprojektia. Työskenneltiin sitten paperilla tai CADin avulla,
piirustusta tulee muokata jollain tapaa.
Paperilla piirustus tulee pyyhkiä ja piirtää uudelleen tehtäessä uusia versioita käsin.
CAD eliminoi pitkällisen muokkaamisen käsin tarjoamalla useita
muokkaustyökaluja. Jos koko objekti tai osa siitä täytyy kopioida, sitä ei tarvitse
piirtää uudelleen. Jos objekti täytyy poistaa, sen voi pyyhkiä pois muutamalla
hiiren napsautuksella. Jos teet virheen, voit nopeasti peruuttaa tekemäsi.
Kun piirrät objektin kerran, sinun ei koskaan tarvitse piirtää sitä uudelleen.
Voit muokata olemassa olevia objekteja peilaamalla, kiertämällä, skaalaamalla,
venyttämällä, leikkaamalla ja muilla tavoin. Voit myös muuttaa objektien
ominaisuuksia kuten viivatyyppiä, viivanpaksuutta, väriä ja kuvatasoa milloin
tahansa.
Kun piirrät jotakin kerran, voit kopioida sen helposti ilman
sen luomista uudelleen.
Näissä ennen- ja jälkeen-piirustuksissa näkyy tyypillisiä muutoksia talon ulkoasuun. Revision cloudtoimintoa käytetään merkitsemään muutosalueita.
Muokkaa piirustusta | 19
Page 26

20
Page 27

Johdanto
Miksi tätä ohjetta tulisi käyttää . . . . . . . . . . . . . . . . . . . . . . . . . . . . . . . . . . . . . 22
Oppaat ja käskyjen käyttö . . . . . . . . . . . . . . . . . . . . . . . . . . . . . . . . . . . . . . . . . 22
Hanki lisätietoa . . . . . . . . . . . . . . . . . . . . . . . . . . . . . . . . . . . . . . . . . . . . . . . . . . 23
Page 28
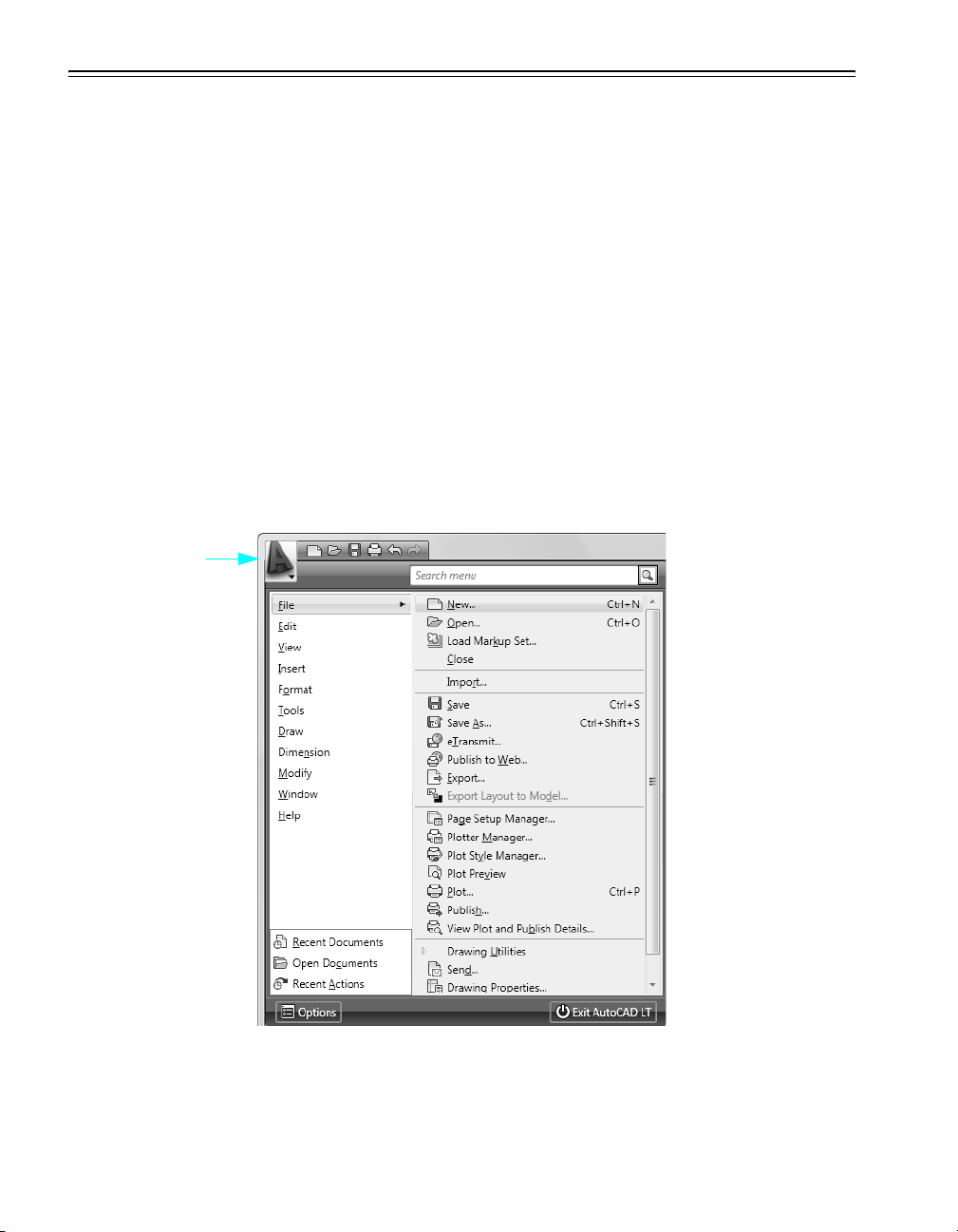
Miksi tätä ohjetta tulisi käyttää
Tämä Aloitusopas esittelee sekä AutoCAD- että AutoCAD LT -ohjelmien käytetyimmät ominaisuudet.
Käytä sitä perusominaisuuksien opetteluun, jotta voit aloittaa työnteon nopeasti.
Koska käytössäsi on laaja ominaisuuksien kokoelma, asioiden tekemiseen on usein monia tapoja.
Tämä opas keskittyy seuraaviin asioihin:
■ Mitä sinun tulee tietää, jotta voit aloittaa?
■ Mikä on suositeltu keino käyttää esiteltäviä ominaisuuksia?
Kun olet tutustunut ominaisuuksiin paremmin, voit löytää omia tapoja työskennellä tehokkaasti
tekemäsi työn tyypin perusteella.
Oppaat ja käskyjen käyttö
AutoCAD:n ja AutoCAD LT:n käskyjä voidaan käyttää monilla eri tavoilla. Niitä voidaan käyttää
käskyriviltä, nauhasta, työkaluriveiltä, valikoimista sekä valikkoselaimesta.
Koska nauhaa on saatettu mukauttaa ja tiettyjä käskyjä ei voi käyttää nauhasta, tämän ohjeen
oppaat neuvovat yleensä valitsemaan käskyt valikkoselaimesta.
Valikkoselain
22 | 1. Luku Johdanto
Page 29
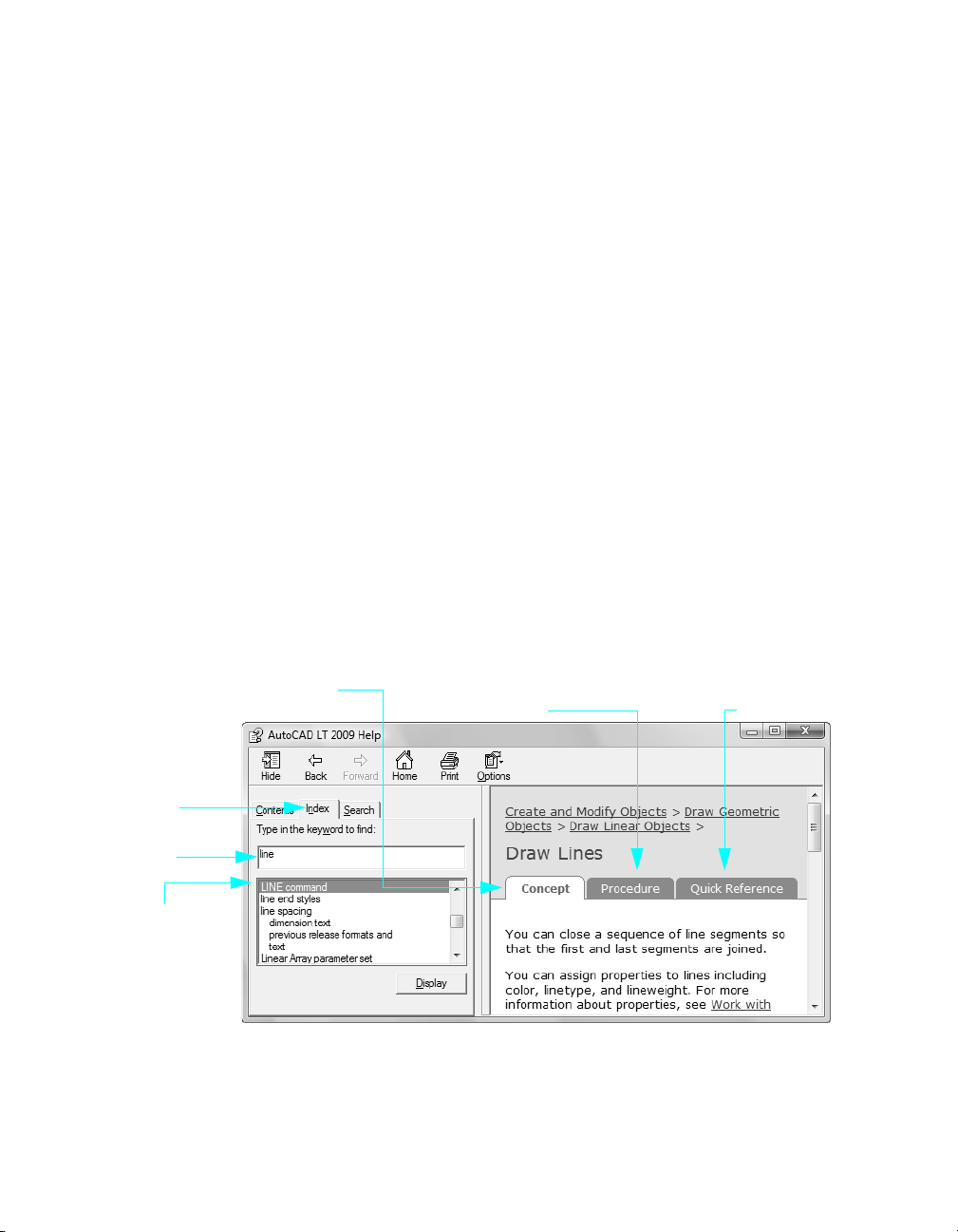
HUOMAUTUS Kaikissa tämän oppaan kuvaruutukaappauksissa ja valintaikkunoissa lukee AutoCAD
a
LT otsikkopalkissa. Aloitusoppaan selityksissä ja oppitunneissa ei ole eroja AutoCAD- ja AutoCAD LT
-ohjelmien välillä. Esitetyt ominaisuudet ovat identtiset.
Hanki lisätietoa
Lisäapua on saatavilla kun tarvitset enemmän tietoa. Help-valikosta pääset käsiksi seuraaviin
apuihin:
■ Help-valikosta saat toimintaohjeita, tietoa käsitteistä sekä käskyjen kuvauksia. Saat Help-valikon
tiedot näkyviin myös painamalla F1-näppäintä käskyrivin, valintaikkunan tai käskykehotteen
näkyessä.
■ New Features Workshop näyttää uusien ominaisuuksien yleiskuvauksia.
■ Additional Resources näyttää useita keinoja löytää lisätietoa Internetistä.
Etsi samankaltaisia aiheita ohjeesta.
Suurin osa aloitusoppaan ohjeista sisältää lopussa hakusanaviittauksia. Voit esimerkiksi etsiä LINEkäskyyn liittyviä käsitteitä, toimenpiteitä, käskyjä ja järjestelmämuuttujia kirjoittamalla line Helpikkunan Index-välilehteen.
LINE
Kokeile: Etsi ohjeen aihetta hakusanalla
■ Käynnistä AutoCAD tai AutoCAD LT ja paina F1-näppäintä. Seuraa sitten kuvan ohjeita.
4 Näytä valittuun aiheeseen liittyvä
käsite napsauttamalla
1 Napsauta
Indexvälilehteä
2 Kirjoita
hakusana
3 Tar kas te l e
aihetta
kaksoisnapsautta
malla
5 Näytä valittuun aiheeseen
liittyvät toiminnot
napsauttamalla
6 Näytä valittuun
aiheeseen liittyvät
käskyt napsauttamall
Hanki lisätietoa | 23
Page 30
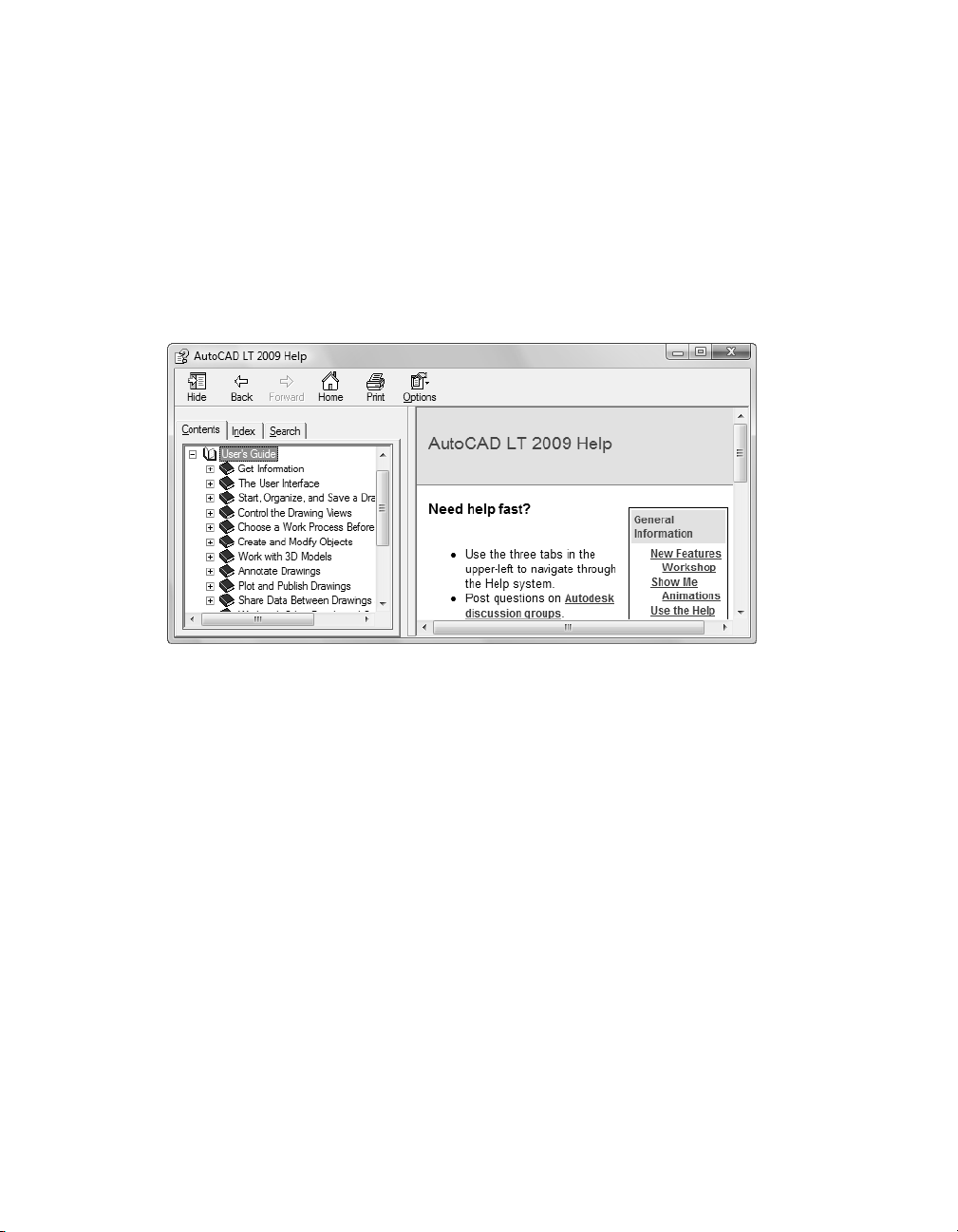
Oppitunti: Ohjejärjestelmän käyttäminen
Tällä oppitunnilla etsit ohjejärjestelmän avulla tietoa kuinka siitä, kuinka aloittaa piirtäminen mallitiedoston avulla ja kuinka luoda asettelu.
HUOMAUTUS On tärkeää oppia käyttämään ohjejärjestelmää tehokkaasti. Ohjejärjestelmästä voit
saada vastauksen ja välttyä tarpeettomalta turhautumiselta.
1 Käynnistä AutoCAD tai AutoCAD LT ja tuo Help-ikkuna näkyviin painamalla F1-näppäintä.
2 Näet sisällysluettelon napsauttamalla tarvittaessa Help-ikkunan vasemmassa ruudussa Contents-
välilehteä. Napsauta sitten plus-merkkiä (+) Käyttöopas-kohdan vieressä.
Käyttöopas-kohta laajenee ja näyttää luettelon kappaleista.
3 Napsauta suoraan otsikkoa Piirustuksen aloittaminen, järjestäminen ja tallentaminen vasemmassa
ruudussa. Help-ikkunan oikea ruutu näyttää linkkejä useisiin aiheisiin kuvauksineen.
4 Napsauta oikeassa ruudussa Piirustuksen aloittaminen. Napsauta sitten kohtaa Aloita piirtäminen
mallitiedoston avulla.
Olet päätynyt lopulliseen aiheeseen ohjejärjestelmässä. Huomaa, että vasemman ruudun
sisällysluettelo näyttää aiherakenteen helppoa selaamista varten.
24 | 1. Luku Johdanto
Page 31

5 Napsauta Procedure-välilehteä. Napsauta sitten luettelon ensimmäistä toimenpidettä.
Näytä luettelo uudelleen napsauttamalla Procedure-välilehteä.
6 Napsauta Quick Reference -välilehteä. Quick Reference -välilehdessä on luetteloitu kaikki
aiheeseen liittyvät käskyt ja järjestelmämuuttujat.
Jos napsautat linkkiä tässä välilehdessä, Help-ikkunassa tulee näkyviin Käskyopas-ikkuna, joka
näyttää tietoja käsky- ja valintaikkunavalinnoista.
7 Napsauta seuraavaksi vasemmassa ruudussa Search-välilehteä.
Etsit nyt aiheet, jotka sisältävät sanan asettelu.
8 Kirjoita sana layout ja paina ENTER.
Näyttöön tulee useita aiheita, jotka sisältävät sanan asettelu. Saat parhaita tuloksia kun kirjoitat
useita hakusanoja tai täsmällisen ilmauksen lainausmerkeissä.
HUOMAUTUS Voit järjestellä aiheluettelon aakkosittain napsauttamalla saraketta, jonka nimi
on Title. Voit järjestellä aiheluettelon kirjoittain napsauttamalla sitten saraketta, jonka nimi on
Location: Käskyopas, Käyttöopas, ja niin edelleen.
9 Selaa alas Käyttöoppaan aiheeseen Käsittele asetteluvälilehteä. Kaksoisnapsauta aihetta.
Aihe näytetään. Mutta miten voi tietää missä kohdassa sisällysluetteloa on menossa? Miten
viereisen, asiaan liittyvän aiheen saa näkyviin?
Hanki lisätietoa | 25
Page 32

10 Napsauta seuraavaksi vasemmassa ruudussa Contents-välilehteä.
Sisällysluettelo aukeaa käsiteltävän aiheen kohdalle. Tällä toiminnolla löydät helposti toisiinsa
liittyviä aiheita.
HUOMAUTUS Jos sisällysluettelo ei aukea automaattisesti käsiteltävän aiheen kohdalle, napsauta
oikean ruudun Concept-välilehteä.
11 Napsauta hiiren kakkospainikkeella mitä tahansa aihetta vasemmassa ruudussa, ja napsauta
sitten Close All.
Tällä tavoin saat pienennettyä sisällysluettelon nopeasti, kun näkyvissä on liian monta
aliaihetta.
12 Sulje Help-ikkuna.
26 | 1. Luku Johdanto
Page 33

Lisätietoa saat kohdasta Ohjejärjestelmän käyttäminen tehokkaasti. Napsauta ohjejärjestelmän
Contents-välilehdessä Käyttöopas➤ Tiedon hankkiminen ➤ Tarvitsemiesi tietojen etsiminen ➤
Ohjejärjestelmän käyttäminen tehokkaasti.
Näin pääset alkuun
Toiminto Valikkoselain
Ohjejärjestelmän näyttäminen Help ➤ Help
New Features Workshop -toiminnon
käyttäminen
Harjoittelumateriaalin etsiminen Help ➤ Additional Resources ➤
Help ➤ New Features Workshop
Online Training Resources
Ohjejärjestelmä
HELP
Kertaa ja palauta mieleen
1 Mikä on Help-ikkunan oikean ruudun välilehtien tarkoitus?
2 Milloin käytät Contents-välilehteä Index-välilehden sijaan Help-ikkunan vasemmassa ruudussa?
3 Mistä valikosta saat tietoa uusista ominaisuuksista?
Hanki lisätietoa | 27
Page 34

28
Page 35

Käskyjen käyttäminen
Hiiren käyttäminen . . . . . . . . . . . . . . . . . . . . . . . . . . . . . . . . . . . . . . . . . . . . . . . 30
Käskyn peruuttaminen . . . . . . . . . . . . . . . . . . . . . . . . . . . . . . . . . . . . . . . . . . . . 30
Aloita käsky . . . . . . . . . . . . . . . . . . . . . . . . . . . . . . . . . . . . . . . . . . . . . . . . . . . . 31
Käskyn kumoaminen tai uudelleen tekeminen . . . . . . . . . . . . . . . . . . . . . . . . . 34
Page 36

Hiiren käyttäminen
Useimmat ihmiset käyttävät hiirtä osoitinlaitteena. Kaksipainikkeisella hiirellä ykköspainike on
yleensä poimintapainike, jolla määritetään pisteitä tai valitaan objekteja piirtoalueella.
Kakkospainikkeella voit tuoda näyttöön pikavalikon, joka sisältää oleelliset käskyt ja valinnat.
Eri pikavalikot näytetään sen perusteella, minne liikutat kohdistimen.
määrittää pisteitä tai valitsee objekteja
HUOMAUTUS Koita tuoda pikavalikko esiin napsauttamalla kakkospainiketta, jotta näet mitkä
valinnat ovat käytössä missä tahansa tilanteessa.
Rullahiiri on kaksipainikkeinen hiiri, jonka painikkeiden välissä on rulla. Rullaa pyörittämällä tai
painamalla piirustusta voidaan zoomata ja vierittää nopeasti. Rullahiiren käyttäminen on erittäin
suositeltavaa.
tuo näyttöön pikavalikon
zoomaa pyörittämällä, vierittää
painamalla
Käskyn peruuttaminen
Jos napsautat vahingossa ruutuun, tuot näyttöön pikavalikon tai aloitat käskyn, voit peruuttaa
toiminnon aina painamalla ESC-näppäintä näppäimistöltäsi.
Kokeile: Peruuta valinta
■ Napsauta piirtoalueelle ja liikuta hiirtä. Olet nyt objektinvalintatilassa. Peruuta painamalla ESC.
30 | 2. Luku Käskyjen käyttäminen
Page 37

Aloita käsky
Voit aloittaa käskyn käyttäen valikkoselainta, työkaluriviä, valikoimaa tai käskyriviä.
Koska AutoCAD ja AutoCAD LT ovat hyvin joustavia, voit työskennellä sinulle mukavimmalta
tuntuvalla tavalla.
Voit valita käskyt useasta erityyppisestä valikosta:
■ Valikkoselain avataan kirkkaanpunaisesta painikkeesta sovellusikkunan vasemmassa
yläkulmassa. Kaikki tämän kirjan oppituntien käskyt ovat käytettävissä näistä valikoista.
■ Object Snap -valikko näytetään, kun pidät vaihtonäppäimen painettuna ja napsautat hiiren
kakkospainiketta. Objektikohdistukset helpottavat tarkkaa piirtämistä kohdistamalla
kohdistimen objektin osaan, kuten viivan loppupisteeseen tai ympyrän keskipisteeseen.
■ Pikavalikot näytetään, kun napsautat hiiren kakkospainiketta. Eri valikot näytetään, kun
napsautat kakkospainikkeella objektia, piirtoaluetta, työkaluriviä tai kun napsautat
kakkospainikkeella valintaikkunan, valikoiman tai ikkunan sisällä.
Käskyjen aloittaminen käskyriviltä
Voit käynnistää käskyt kirjoittamalla ne käskyriville joka sijaitsee käskyikkunan sisällä työkalurivien
tai valikoiden käyttämisen sijaan. Lisäksi jotkin käskyt tulee viimeistellä käskyrivillä huolimatta siitä,
miten ne on aloitettu.
käskyikkuna
käskyrivi
Joillakin käskyillä on lyhennetyt nimet tai alias-nimet. Voit esimerkiksi kirjoittaa c CIRCLE-käskyn
aliakseksi.
Kun olet kirjoittanut käskyn käskyriville, aloita käsky painamalla ENTER-näppäintä tai välilyöntiä.
Voit myös toistaa edellisen komennon painamalla ENTER-näppäintä tai välilyöntiä.
HUOMAUTUS Kun sinua kehotetaan kirjoittamaan jotakin tässä ohjeessa tai ohjejärjestelmässä,
kirjoita lihavoitu arvo käskyriville ja paina ENTER-näppäintä.
Käskyn valinnan määrittäminen
Kun aloitat käskyn, näet joukon valintoja käskyrivillä. Esimerkiksi kun kirjoitat CIRCLE-käskyn,
seuraava kehote näytetään käskyrivillä:
Specify center point for circle or [3P/2P/Ttr (tan tan radius)]:
Oletusvalinta, “Specify center point for circle” näytetään ennen hakasulkuja. Vaihtoehtoiset valinnat
näytetään hakasuluissa.
Aloita käsky | 31
Page 38

■ Hyväksy oletusvalinta kirjoittamalla koordinaattiarvot tai napsauta osoitinlaitteella keskipistettä
piirtoalueella.
■ Tee eri valinta kirjoittamalla sen nimen isot kirjaimet. Esimerkiksi voit valita Two-Pointvaihtoehdon kirjoittamalla 2P ja painamalla ENTER.
Dynaamisen kehotteen käyttäminen
Käskyrivin kehotteen lisäksi kohdistimen viereen ilmestyy samankaltainen kehote, jonka nimi on
dynaaminen kehote.
Dynaamisen kehotteen avulla voit pitää katseesi työssä, eikä sinun tarvitse katsoa alas käskyriville.
Näytä dynaamisen syöttökehotteen käskyvaihtoehdot painamalla NUOLI ALAS -näppäintä ja
napsauta valikon valintaa.
Kokeile: Piirrä viiva valikkoselaimen avulla
1 Napsauta valikkoselainta ➤ Valitse Draw ➤ Valitse Line.
2 Määritä piste napsauttamalla Specify First Point -kehotteessa minne tahansa piirtoalueella.
Kehote vaihtuu: Specify Next Point or [Undo].
3 Määritä viivasegmentin loppupiste napsauttamalla Specify Next Point or [Undo] -kehotteessa
minne tahansa muualle piirustusalueella.
4 Luo toinen viivasegmentti määrittämällä uusi piste napsauttamalla jälleen.
Specify Next Point or [Undo] -kehote toistetaan, jotta voit jatkaa segmenttien piirtämistä kunnes
lopetat LINE-käskyn.
5 Lopeta LINE-käsky painamalla ENTER.
Kahdella juuri luomallasi viivasegmentillä on yhteinen loppupää, mutta ne ovat erillisiä
objekteja.
6 Valitse Modify ➤ Erase ja napsauta jokaista viivaa. Lopeta erase-käsky painamalla ENTER.
Kokeile: Käytä nauhaa viivan piirtämiseen
1 Home-välilehti ➤ Draw-paneeli ➤ Napsauta Line-painiketta .
2 Piirrä kaksi viivasegmenttiä.
3 Home-välilehti ➤ Modify-paneeli ➤ Napsauta Erase-painiketta .
4 Napsauta jokaista viivaa, ja poista viivat painamalla ENTER-näppäintä.
32 | 2. Luku Käskyjen käyttäminen
Page 39

Kokeile: Piirrä viiva käskyrivin avulla
1 Kirjoita käskyriville line tai kirjain L. Paina ENTER.
2 Määritä piste napsauttamalla minne tahansa piirtoalueella.
3 Määritä viivasegmentin loppupiste napsauttamalla Specify Next Point or [Undo] -kehotteessa
minne tahansa muualle piirustusalueella.
4 Määritä viivasegmentin loppupiste napsauttamalla Specify Next Point or [Undo] -kehotteessa
minne tahansa muualle piirustusalueella.
5 Kumoa viimeisin viivasegmentti kirjoittamalla u ja painamalla ENTER ja napsauta loppupisteelle
toinen sijainti.
6 Luo sitten kolmas viivasegmentti, joka yhdistyy alkupisteeseen ja lopettaa käskyn kirjoittamalla
c (Close) ja painamalla ENTER.
Kokeile: Piirrä ympyrä käskyrivin avulla
1 Kirjoita käskyriville circle tai kirjain c (näppäile c ja paina ENTER).
2 Määritä piste napsauttamalla Specify Center Point for Circle -kehotteessa minne tahansa
piirtoalueella.
3 Kirjoita Specify Radius of Circle -kehotteessa 5 (näppäile 5 ja paina ENTER).
4 Toista CIRCLE-käsky painamalla käskyrivillä ENTER.
5 Luo ympyrä kahta pistettä käyttäen kirjoittamalla 2P (näppäile 2P ja paina ENTER).
6 Määritä jokainen piste napsauttamalla minne tahansa piirustuksessa.
7 Toista CIRCLE-käsky useita kertoja käyttäen jokaista muuta valintaa.
8 Kun olet valmis kirjoita erase tai e ja valitse jokainen ympyrä napsauttamalla sitä. Poista sitten
kaikki valitut ympyrät painamalla ENTER.
Kokeile: Piirrä ympyrä dynaamisen kehotteen avulla.
1 Kirjoita dynaamisessa kehotteessa circle tai kirjain c.
2 Paina Specify Center Point for Circle -kehotteessa NUOLI ALAS -näppäintä.
3 Napsauta yhtä valikon CIRCLE-valinnoista ja viimeistele käsky.
Aloita käsky | 33
Page 40

Käskyn kumoaminen tai uudelleen tekeminen
Toisinaan osa työstä tulee kumota. Kaksi Standard-työkalurivin painikkeista peruuttaa virheet
piirustuksissasi.
Undo
Redo
■ Undo. Voit peruuttaa edelliset tekosi. Esimerkiksi voit poistaa juuri luomasi objektin
napsauttamalla Undo-painiketta.
■ Redo. Voit toistaa komennot, jotka olet peruuttanut Undo-toiminnolla. Esimerkiksi voit luoda
uudelleen juuri peruuttamasi objektin painamalla Redo.
Näin pääset alkuun
Toiminto Pikavalikko Näppäimistökomento
Käskyn lopettaminen Napsauta kakkospainikkeella ➤
Enter
Käskyn toistaminen Napsauta kakkospainikkeella ➤
Repeat <action>
Käskyn peruuttaminen Napsauta kakkospainikkeella ➤
Cancel
Edellisen käskyn kumoaminen Napsauta kakkospainikkeella ➤
Undo <action>
ENTER tai VÄLILYÖNTI
ENTER tai VÄLILYÖNTI
ESC
U ja paina ENTER
Ohjejärjestelmä
OPTIONS, U, UNDO, REDO
Kertaa ja palauta mieleen
1 Mitkä ovat kolme tapaa, joilla voit aloittaa käskyn?
2 Millä toisella näppäimellä ENTER-näppäimen lisäksi voit päättää tai toistaa käskyn?
3 Miten käsky tulisi peruuttaa?
34 | 2. Luku Käskyjen käyttäminen
Page 41

Tämän piirustuksen objekteja on helpompi
luoda tai muokata suurentamalla kuva
zoomaamalla sisään
Kun olet zoomannut sisään, voit vierittää
kuvaa niin, että käsittelemäsi objekti tulee
näkyviin.
Kun olet lopettanut alueen käsittelemisen, voit saada
paremman yleisnäkyvän zoomaamalla ulos.
Page 42

36
Page 43

Näkymien vaihtaminen
Näkymän suurentaminen zoomaamalla . . . . . . . . . . . . . . . . . . . . . . . . . . . . . . . 38
Näkymän siirtäminen vierittämällä . . . . . . . . . . . . . . . . . . . . . . . . . . . . . . . . . . . 39
Page 44

Näkymän suurentaminen zoomaamalla
Näkymä on tietty suurennos, sijainti ja suunta piirustuksesta. Tavallisin tapa muuttaa näkymää on
zoomaaminen. Zoomaaminen kasvattaa tai pienentää piirrosalueella näkyvän kuvan kokoa.
Piirustuksien zoomaamiseen on useita tapoja.
Zoomaaminen kohdistinta liikuttamalla
Voit zoomata kuvaa tosiaikaisesti osoitinlaitteella — eli zoomaamalla sisään ja ulos kohdistinta
liikuttamalla. ZOOM-käskyn Realtime-vaihtoehdon avulla sisään zoomataan liikuttamalla
kohdistinta ylöspäin, ulos zoomataan liikuttamalla kohdistinta alas. Jos käytät rullahiirtä, sisään
zoomataan rullaamalla rullaa eteenpäin ja ulos zoomataan rullaamalla sitä taaksepäin.
Tietylle alueelle zoomaaminen
ZOOM-käskyn Window-vaihtoehdon avulla voit nopeasti zoomata sisään tietylle alueelle
määrittämällä suorakulmion muotoisen zoomausikkunan hiirellä. Määrittämäsi alue keskitetään
uuteen näkymään.
uloszoomattu sisäänzoomattu
Näytä koko piirustus zoomaamalla
ZOOM-käskyn Extents-vaihtoehdon avulla voit näyttää koko piirustuksen. Tämä on hyödyllistä kun
sinun täytyy palata yleisnäkymään nopeasti. Tämä vaihtoehto on myös käytännöllinen jos
piirustusalueesi on tyhjä zoomattuasi sisään liian lähelle tai vieritettyäsi kuvaa liian kauas
piirtoalueelta.
38 | 3. Luku Näkymien vaihtaminen
Page 45

Näkymän siirtäminen vierittämällä
Vierittäminen on myös yleinen tapa muuttaa näkymää. Vierittäminen liikuttaa näytetyn kuvan
sijaintia mihin tahansa kaksiulotteiseen suuntaan.
ennen PAN-käskyä PAN-käskyn jälkeen
Vierittäminen kohdistinta liikuttamalla
Voit vierittää kuvaa tosiaikaisesti — eli käyttää osoitinlaitetta kuvan siirtämiseen piirtoalueella.
PAN-käskyn aikana vieritä kuvaa uuteen sijaintiin kohdistinta vetämällä. Jos käytät rullahiirtä,
vieritä kuvaa pitämällä rullapainiketta alas painettuna ja siirtämällä hiirtä.
Oppitunti: Zoomaaminen ja vierittäminen
Tällä oppitunnilla voit harjoitella kuvan zoomaamista ja vierittämistä käyttäen valikkoselaimen
käskyjä tai suoraan rullahiirellä.
1 Napsauta valikkoselainta ➤ File ➤ Open.
2 Etsi Open-valintaikkunassa Sample-kansio AutoCAD- tai AutoCAD LT -ohjelmatiedostokansiosta.
Napsauta jokaista piirustustiedostoa ja avaa se, joka näyttää mielenkiintoiselta.
3 Napsauta valikkoselainta ➤ View ➤ Zoom ➤ Window.
4 Napsauta jonnekin piirustuksen keskipisteen lähelle. Muodosta suorakulmion muotoinen alue
liikuttamalla kohdistinta ja napsauta uudelleen.
5 Napsauta valikkoselainta ➤ View ➤ Pan ➤ Realtime.
6 Siirrä näkymää vetämällä kohdistinta mihin tahansa suuntaan. Lopeta toiminto painamalla
ESC-näppäintä.
7 Jatka zoomaamisen ja vierittämisen harjoittelua näillä vaihtoehdoilla.
■ Zoom Realtime (tai käytä rullahiiren rullaa)
■ Zoom Previous
■ Zoom Window
■ Zoom Extents
■ Pan Realtime (tai pidä rullaa painettuna ja liikuta hiirtä)
Näkymän siirtäminen vierittämällä | 39
Page 46

Harjoittele näillä vaihtoehdoilla, kunnes zoomaaminen ja vierittäminen sujuvat luontevasti.
Nämä ovat yleisimmät vaihtoehdot kaksiulotteisessa piirtämisessä.
HUOMAUTUS Jos zoomaat sisään ja huomaat että kaaret ja ympyrät menettävät tasaisuutensa,
tai jos et voi zoomata sisään tai ulos jonkin rajan yli, voit luoda näytön uudelleen. Napsauta Viewvalikkoa ➤ Regen All. Tämä käsky poistaa myös hajapisteet.
8 (Vaihtoehtoinen) Jos käytössäsi on rullahiiri, voit zoomata ja vierittää kuvaa ilman käskyn
antamista. Kokeile seuraavia toimintoja:
■ Liikuta kohdistin alueelle piirustuksessa ja zoomaa rullaamalla hiirtä eteenpäin ja taaksepäin.
Huomaa, että kohdistimen sijainti määrittää zoomaustoiminnon paikallaan olevan
viitepisteen.
■ Vieritä näkymää painamalla rullapainike alas ja vetämällä näkymää.
■ Zoomaa piirustuksen rajoihin kaksoisnapsauttamalla rullaa.
9 Sulje mallipiirustus tallentamatta sitä.
Näin pääset alkuun
Toiminto Valikkoselain Nauha
Pan View ➤ Pan Home-välilehti ➤ Utilities-
paneeli ➤ Pan
Zoom View ➤ Zoom Home-välilehti ➤ Utilities-
paneeli ➤ Realtime
Zoomauksen näyttörajan palauttaminen View ➤ Regen
Tasaiset kaaret ja ympyrät View ➤ Regen
Ohjejärjestelmä
PAN, ZOOM, REGEN, REGENALL
Kertaa ja palauta mieleen
1 Mitä ZOOM-vaihtoehtoa tulisi käyttää koko piirustuksen mahduttamisessa piirustusalueelle?
2 Mikä on nopea tapa näyttää edellinen näkymä uudelleen?
3 Mikä käsky tasoittaa kaaret näytöllä ja poistaa hajapisteet?
40 | 3. Luku Näkymien vaihtaminen
Page 47

Määrittää kuvatasot
järjestämään tiedon kuin se olisi
läpinäkyvillä piirtopeittokuvilla.
Aseta standardit viivanpaksuudet, jotta varmistetaan viivojen
samanlainen tulostuminen piirustuksen mittakaavasta huolimatta.
Käytä useita viivatyyppejä,
jotta eri tyyppiset objektit
olisi helppo tunnistaa.
Page 48

42
Page 49

Piirustusasetukset
Aloita piirustus . . . . . . . . . . . . . . . . . . . . . . . . . . . . . . . . . . . . . . . . . . . . . . . . . . 44
Piirtoyksiköiden ja mittakaavan suunnittelu . . . . . . . . . . . . . . . . . . . . . . . . . . . . 46
Mallien ja asettelujen ymmärtäminen . . . . . . . . . . . . . . . . . . . . . . . . . . . . . . . . . 48
Piirustusten järjesteleminen kuvatasoilla . . . . . . . . . . . . . . . . . . . . . . . . . . . . . . 50
Oppitunti: Kierros piirustuksessa . . . . . . . . . . . . . . . . . . . . . . . . . . . . . . . . . . . 52
Page 50

Aloita piirustus
On useita tapoja aloittaa uusi piirustus. Suositus on aloittaa piirustusmalli-tiedoston avulla.
Piirustusmallitiedosto sisältää ennalta määritellyt asetukset, standardit ja määritteet, jotka säästävät
merkittävästi valmisteluaikaa. Kun aloitat piirustuksen piirustusmallilla, nämä asetukset siirretään
uuteen piirustukseen. Piirustusmallitiedostot sisältävät asetuksia ja usein käytettäviä
peruspiirustuselementtejä, kuten
■ Yksikkötyyppi ja yksikön tarkkuus
■ Työkaluasetukset ja -valinnat
■ Kuvatasojen järjestely
■ Otsikkoblokit, kehykset ja logot
■ Mitoitustyylit
■ Tekstityylit (Text styles)
■ Viivatyypit ja viivanpaksuudet
■ Tulostustyylit
mallipiirustustiedosto
otsikkoblokilla
Tuote sisältää useita piirustusmallitiedostoja, myös sellaisia, jotka helpottavat yhteensopivuutta
ANSI-, DIN-, ISO- ja JIS-standardien kanssa. Joka tapauksessa on erittäin todennäköistä, että
mukautat yhtä tai useampaa näistä tai luot omat piirustusmallitiedostosi, jotka vastaavat omia
standardejasi ja vaatimuksiasi.
Voit luoda piirustusmallitiedoston tallentamalla piirustuksen käyttäen .dwt-päätettä.
44 | 4. Luku Piirustusasetukset
Page 51

Kokeile: Avaa piirustusmallitiedosto
1 Aloita uusi piirustus.
2 Napsauta Select Template -valintaikkunassa yhtä seuraavista piirustusmallitiedostoista ja
napsauta sitten Open.
■ Tutorial-mArch.dwt. Esimerkki arkkitehtuurisesta piirustusmallista (metrijärjestelmä)
■ Tut orial-m Mfg.dwt . Esimerkki mekaanisesta piirustusmallista (metrijärjestelmä)
■ Tutorial-iArch.dwt. Esimerkki arkkitehtuurisesta piirustusmallista (tuumajärjestelmä)
■ Tut orial-i M fg.dwt . Esimerkki mekaanisesta piirustusmallista (tuumajärjestelmä)
Metrijärjestelmän mallitiedostot on skaalattu käyttämään millimetriä piirtoyksikkönä, ja
tuumajärjestelmän tiedostot on skaalattu käyttämään tuumaa piirtoyksikkönä.
Aloita piirustus | 45
Page 52

Piirtoyksiköiden ja mittakaavan suunnittelu
Toisin kuin piirtäessä käsin, mittakaavan asettamisesta ei tarvitse huolehtia ennen piirtämisen
aloittamista. Vaikka tulostus paperille tapahtuu lopulta määritetyssä mittakaavassa, malli luodaan
1:1-mittakaavassa. Ennen kuin aloitat piirtämisen, sinun tulee kuitenkin päättää mitä piirtoyksiköitä
käytät.
Piirtoyksiköiden valitseminen
Pituudet määritellään piirtoyksiköinä AutoCAD- ja AutoCAD LT -ohjelmissa. Piirustuksessa yksi
piirtoyksikkö voi vastata yhtä tuumaa, millimetriä, metriä tai mailia.
Akseli
1 yksikkö = 1 mm
(apupisteiden väli = 2 mm)
Ennen kuin aloitat piirtämisen, sinun tulee päättää mitä yksi piirtoyksikkö vastaa — ei ole olemassa
asetusta, joka määrittää piirtoyksikön pituuden.
Toimiston pohjapiirustus
1 yksikkö = 1 tuuma
(apupisteiden väli = 12 tuumaa)
Piirtoyksiköiden muodon asettaminen
Kun olet päättänyt mitä piirtoyksiköitä käytät, voit asettaa piirtoyksiköiden muodon. Lineaarisille
yksiköille on käytössä seuraavat muotoasetukset:
■ Architectural. 15,5 yksikön pituus näytetään muodossa 1’-3 1/2”
■ Decimal. 15,5 yksikön pituus näytetään muodossa 15,5000
■ Engineering. 15,5 yksikön pituus näytetään muodossa 1’-3.5”
■ Fractional. 15,5 yksikön pituus näytetään muodossa 15 1/2
■ Scientific. 15,5 yksikön pituus näytetään muodossa 1.5000E+1
46 | 4. Luku Piirustusasetukset
Page 53
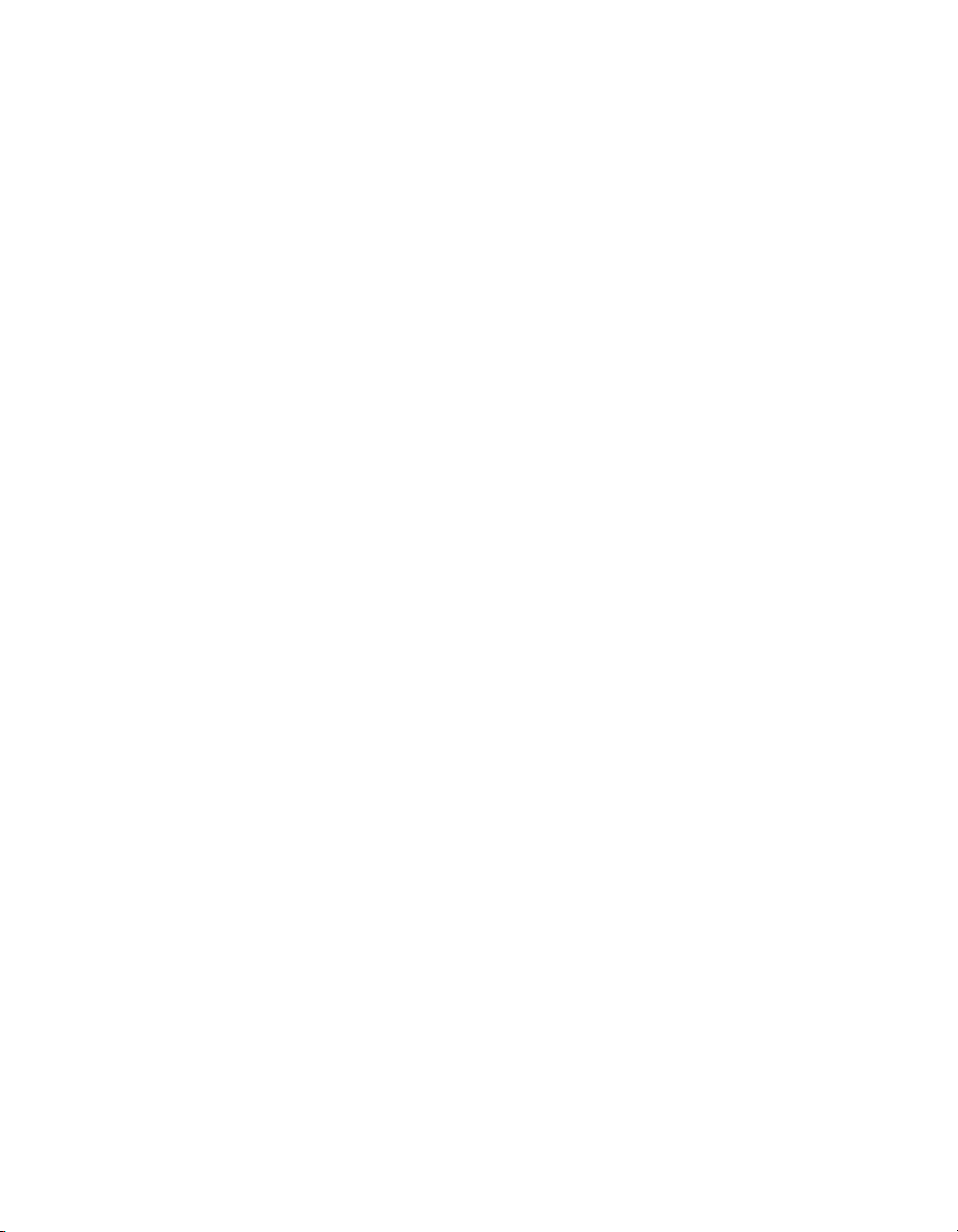
Jos olisit esimerkiksi mekaniikan insinööri, joka työskentelee tavallisesti millimetreissä, asettaisit
lineaaristen yksiköiden muodon desimaaliseksi. Jos olisit arkkitehti, joka työskentelee tavallisesti
tuumissa ja jaloissa, asettaisit muodon arkkitehtuuriseksi.
Piirtoyksikön muoto ohjaa ainoastaan piirtoyksiköiden näyttämistä ruudulla, kuten koordinaattien
sekä Properties-valikoiman, valintaikkunoiden ja kehotteiden arvoja.
Kokeile: Tarkista piirtoyksikön muoto ja tarkkuus.
1 Napsauta valikkoselainta ➤ Format ➤ Units. Huomaa Drawing Units -valintaikkunassa
lineaarisille ja kulmayksiköille valittu näyttötyyli.
HUOMAUTUS Ajattele tätä valintaikkunaa Drawing Units Format -valintaikkunana.
2 Huomaa Precision-kohdan alla esitetty arvo. Tämä esittää näytöllä näkyvien arvojen desimaali-
tai murtolukupyöristystä.
3 Sulje valintaikkuna.
Piirtoyksiköiden ja mittakaavan suunnittelu | 47
Page 54

Mallien ja asettelujen ymmärtäminen
Tilarivin Model- ja asettelupainikkeet tarjoavat kaksi työskentely-ympäristöä. Voit käyttää Modeltilaa täysikokoisen mallin piirtämiseen kohteestasi. Asettelutilassa voit luoda moninäkymäisen
asettelun tulostusta varten.
täysikokoinen malli 1:1mittasuhteessa luodusta osasta
■ Suunnittelutilasta pääsee rajoittamattomaan piirtoalueeseen. Suunnittelutilassa päätetään
ensin vastaako yksi yksikkö yhtä millimetriä, metriä, tuumaa tai jotakin muuta piirtoyksikköä.
Seuraavaksi asetetaan piirtoyksikön muoto. Sitten piirretään 1:1-mittakaavassa.
■ Asettelutilasta pääsee piirustuksen asetteluihin. Kun asettelu määritellään, määritetään myös
paperikoko, jota halutaan käyttää. Asettelu vastaa tulostettua piirustusarkkia, jossa voit näyttää
yhden tai useamman näkymän mallista eri mittakaavoissa. Tätä asetteluympäristöä kutsutaan
tulostustilaksi. Täällä voit luoda asettelunäyttöikkunoita, jotka toimivat ikkunoina
suunnittelutilaan. Jokaisessa asettelunäyttöikkunassa voi olla eri näkymä mallista.
asetelma, joka sisältää otsikkoblokin ja suorakulmion
muotoisia asetelmanäyttöikkunoita, joissa on
skaalattuja näkymiä
asettelu eri mittakaavoja käyttävien
näyttöikkunoiden avulla
48 | 4. Luku Piirustusasetukset
Page 55

Kokeile: Vaihtele suunnittelu- ja asettelutilojen välillä.
1 Napsauta sovellusikkunan keskellä alhaalla, hieman oikealla puolella, olevaa Model-painiketta.
Näin päästään suunnittelutilaan, jossa voit luoda ja muokata mallin geometriaa.
Sovellusikkunan alareunassa näkyvää nauhaa kutsutaan piirustuksen tilariviksi.
2 Napsauta samaa Model-painiketta kakkospainikkeella ja valitse Display Model and Layout Tabs
- alinta. Tämä näyttää välilehdet piirustusalueen vasemmassa alakulmassa.
Kun opettelet, on helpointa työskennellä välilehdillä. Voit piilottaa välilehdet ja palata
painikkeiden käyttöön napsauttamalla välilehteä kakkospainikkeella ja valitsemalla
pikavalikosta Hide Model and Layout tabs.
3 Napsauta layout-välilehteä Model-välilehden oikealla puolella. Asettelujen avulla luodaan
tulostettuja piirustuksia.
Asettelu on jo valmisteltu ja se sisältää esimerkkiotsikkoblokin sekä asettelunäyttöikkunan, joka
on sininen suorakulmio.
4 Kaksoisnapsauta asettelussa minne tahansa suorakulmion muotoisen näyttöikkuna-alueen
sisällä. Näin pääset myöhemmin asettelusta suunnittelutilaan, jotta voit vierittää
suunnittelutilan näkymää ja lisätä mitoituksia.
Huomaa, että asettelunäyttöikkunan rajasta tulee paksumpi ja että hiusristikkokohdistin on
aktiivinen ainoastaan asettelunäyttöikkunan sisällä.
5 Kaksoisnapsauta tyhjää aluetta suorakulmion muotoisen näyttöikkunan ulkopuolella.
Näin pääset takaisin tulostustilaan.
Asettelunäyttöikkunan raja ei ole enää yhtä paksu, ja hiusristikkokohdistin on aktiivinen koko
piirtoalueella.
6 Palaa Model-tilaan napsauttamalla Model-välilehteä.
Mallien ja asettelujen ymmärtäminen | 49
Page 56

Piirustusten järjesteleminen kuvatasoilla
Kuvatasot vastaavat peittokuvia, joita käytetään käsin piirrettäessä. CADissa ne ovat tärkeä
järjestelytyökalu.
Jokaisella kuvatasolla on sille määritetty väri, viivatyyppi ja viivanpaksuus. Ennen objektien
luomista valitaan kuvataso, jolle objektit luodaan. Tätä kutsutaan käytössä olevaksi kuvatasoksi.
Oletuksena käytössä olevan kuvatason väri, viivatyyppi ja viivanpaksuus määritetään
automaattisesti luomillesi uusille objekteille.
Kuvatasojen määrittäminen
Voit järjestellä piirustusta määrittämällä samankaltaisia komponentteja samaan kuvatasoon.
Voit esimerkiksi luoda kuvatason, jonka nimi on Sähkö, ja määrittää sen väriksi vihreän.
Tähän kuvatasoon vaihdetaan piirrettäessä sähköobjekteja. Piirtämäsi objektit luodaan Sähkökuvatasolle ja väritetään vihreiksi.
Jos et myöhemmin halua tarkastella tai tulostaa sähköobjekteja, voit ottaa kyseisen kuvatason pois
päältä.
seinät
sähkö
huoneiden kalustus
kaikki tasot
HUOMAUTUS On todella tärkeää muodostaa ja ylläpitää yrityksen kattava kuvatasostandardi.
Kuvatasostandardin avulla piirrosten järjestelystä tulee ajan kanssa loogisempaa, säännöllisempää,
yhteensopivampaa ja helpommin ylläpidettävää. Kuvatasostandardit ovat välttämättömiä
ryhmäprojekteissa.
50 | 4. Luku Piirustusasetukset
Page 57

Kokeile: Tuo näkyviin luettelo piirustuksen kuvatasoista
1 Napsauta valikkoselainta ➤ Format ➤ Layer.
2 Huomaa Layer Properties Manager -ikkunassa joka kuvatasolle määritetty nimi ja
oletusominaisuudet.
Nämä kuvatasot ovat vain esimerkki kuvatasotyypeistä, joita tarvitaan hyvin järjestellyssä
piirustuksessa. Käytössä on jo useita kuvatasostandardeja mukaan lukien yritysten määrittelemät
sekä ammatillisten järjestöjen suosittelemat.
3 Näytä kaikki sarakkeet suurentamalla valintaikkunan oikeaa laittaa. Järjestele kuvatasot
uudelleen napsauttamalla Status-, Color- ja Name -sarakkeiden nimiä.
Tarkastele jokaisen kuvatason kuvausta äärioikealla olevassa sarakkeessa.
Kuvatasojen hallinta
Voit tehdä kuvatason objekteista näkymättömiä kytkemällä kuvatason pois päältä tai piilottamalla
sen Layer Properties Manager -ikkunassa. Voit myös lukita kuvatasoja, mikä vähentää
mahdollisuutta muokata objekteja vahingossa.
■ Kuvatasot pois päältä. Käytä tätä vaihtoehtoa mieluummin kuin piilottamista, jos sinun täytyy
vaihdella kuvatason näkyvyyttä usein.
■ Piilota kuvatasot. Käytä tätä vaihtoehtoa jos et tarvitse kuvatasoa näkyviin pitkään aikaan.
Piilotetun kuvatason tuominen esiin aiheuttaa automaattisen piirustuksen luomisen uudelleen ja
on hitaampaa kuin kuvatason kytkeminen päälle.
■ Lukitse kuvatasot. Käytä tätä vaihtoehtoa, jos haluat estää kuvatason objektien muokkaamisen.
Voit yhä käyttää lukitun kuvatason objekteja toiminnoissa, jotka eivät muokkaa objekteja. Voit
esimerkiksi kohdistaa näihin objekteihin ja käyttää niitä tarkan piirtämisen apuina.
Piirustusten järjesteleminen kuvatasoilla | 51
Page 58

Oppitunti: Kierros piirustuksessa
Tällä oppitunnilla kiertelet puutarhan ja säleaidan piirustuksissa.
1 Napsauta valikkoselainta ➤ File ➤ Open.
2 Etsi Select File -valintaikkunassa \Help\GettingStarted-hakemisto AutoCAD- tai AutoCAD LT
-tuotekansiosta ja avaa arbor.dwg.
Jos et näe piirustustiedostoja, varmista, että Files of Type -pudotuslistasta on valittuna Drawing
(.dwg).
3 Napsauta Model-välilehteä (tai tilarivin Model-painiketta).
4 Kun liikutat hiirtä piirustuksen objektien päälle, huomaa, että objektit korostuvat
automaattisesti.
5 Tarkastele puutarhan piirustusta zoomaamalla ja vierittämällä suunnittelutilassa.
6 Näytä koko piirustus suorittamalla Zoom Extents -toiminto.
7 Napsauta ANSI C Layout -välilehteä.
8 Tarkastele piirustuksen asettelua zoomaamalla ja vierittämällä tulostustilassa.
9 Näytä koko asettelu suorittamalla Zoom Extents -toiminto.
10 Napsauta valikkoselainta ➤ Format ➤ Layer. Tarkastele piirustuksen järjestelyyn käytettyjen
kuvatasojen luetteloa Layer Properties Manager -ikkunassa.
Huomaa, että käytössä olevan kuvatason vieressä on vihreä merkki.
11 Kytke useita kuvatasoja pois päältä napsauttamalla useita hehkulamppukuvakkeita.
12 Järjestele kuvatasot sen mukaan ovatko ne päällä vai pois päältä napsauttamalla On-saraketta.
Kytke kuvatasot sitten takaisin päälle.
13 Järjestele kuvatasot värin mukaan napsauttamalla Color-saraketta.
14 Napsauta Name-saraketta ja napsauta OK.
15 Sulje piirustus tallentamatta sitä.
52 | 4. Luku Piirustusasetukset
Page 59

Näin pääset alkuun
Toiminto Valikkoselain Kuvake
Uuden piirustuksen aloittaminen File ➤ New
Piirustusmallin tallentaminen File ➤ Save As
Yksiköiden näyttötyylin määrittäminen Format ➤ Units
Asettelun luominen Insert ➤ Layout ➤ New Layout
Kuvatasojen luominen ja muokkaaminen Format ➤ Layer
Ohjejärjestelmä
NEW, SAVEAS, STARTUP, UNITS, MODEL, LAYOUT, LAYER
Kertaa ja palauta mieleen
1 Miksi on tärkeää aloittaa piirustus piirustusmallitiedostosta?
2 Mitä eroa on piirtoyksiköiden valitsemisella ja piirtoyksikkömuodon asettamisella?
3 Mitä eroa on Model- ja layout-välilehdillä?
4 Mitä useita etuja piirustuksen luominen kuvatasoilla antaa?
Oppitunti: Kierros piirustuksessa | 53
Page 60

Samansuuntaisten viivojen luominen siirtoviivojen avulla
Käytä polyline-objekteja
Luo suorakulmioita helposti
viiva- ja kaarisegmenttien
yhdistämisessä
Käytä viivoja objektien piirtämiseen ja rakennusgeometriaan
Käytä ympyröitä ja kaaria säännöllisten käyrien luomiseen
Käytä splinikäyriä tasaisten epäyhtenäisten kaarien luomiseen
Page 61

Objektien piirtäminen
Objektien ominaisuuksien yleiskatsaus . . . . . . . . . . . . . . . . . . . . . . . . . . . . . . . 56
Viivojen piirtäminen . . . . . . . . . . . . . . . . . . . . . . . . . . . . . . . . . . . . . . . . . . . . . . 64
Ympyröiden ja kaarien piirtäminen . . . . . . . . . . . . . . . . . . . . . . . . . . . . . . . . . . 67
Page 62

Objektien ominaisuuksien yleiskatsaus
Kaikilla luomillasi objekteilla on ominaisuudet. Objektin ominaisuudet ovat asetuksia, jotka
säätävät objektin ulkoasua ja geometrisiä piirteitä. Kaikille objekteille yhteiset yleiset ominaisuudet
on lueteltu alempana. Kaikki muut objektin ominaisuudet ovat objektikohtaisia.
Väri Viivatyypin mittakaava Hyperlinkki
Kuvataso Tulostustyyli Viivanpaksuus
Viivatyyppi Paksuus
Objektin ominaisuuksien määrittäminen
Tavallisesti objektin ominaisuudet määritetään käyttäen jotakin seuraavista tavoista:
■ By layer. Ominaisuudet määritetään kuvatasolle. Tälle kuvatasolle piirretyt objektit käyttävät
automaattisesti näitä ominaisuuksia.
■ Individual properties. Ominaisuudet määritetään yksittäisille objekteille, huolimatta siitä mille
kuvatasolle ne on piirretty.
vaihda ominaisuutta napsauttamalla
Aseta valikoiman käyttäytymisen asetukset napsauttamalla kakkospainikkeella
56 | 5. Luku Objektien piirtäminen
laajenna tai tiivistä ominaisuuskategoriaa
kuvaketta napsauttamalla
Page 63

Properties-valikoiman käyttäminen
Properties-valikoima on pääasiallinen työkalu objektien ominaisuuksien tarkasteluun, asettamiseen
ja muokkaamiseen. Properties-valikoima toimii seuraavasti:
■ Jos objekteja ei ole valittuna, Properties-valikoima näyttää nykyiset ominaisuuksien
oletusasetukset, ja voit asettaa kaikkien jälkeenpäin luotujen objektien oletusominaisuudet.
■ Kun napsautat objektia, Properties-valikoima näyttää objektin ominaisuudet, joita voit muuttaa.
■ Jos napsautat useita objekteja, Properties-valikoima näyttää niiden kaikki yhteiset ominaisuudet,
ja voit muuttaa niiden yhteisiä ominaisuuksia.
Kokeile: Tuo Properties-valikoima näyttöön
1 Napsauta valikkoselainta ➤ File ➤ New.
2 Napsauta Select Template -valintaikkunassa yhtä piirustusmallitiedostoa ja napsauta sitten
Open.
3 Napsauta valikkoselainta ➤ Modify ➤ Properties.
Valikoima on kätevästä esillä kun sen jättää auki. Voit asettaa Auto-hide-asetuksen päälle, jotta
Properties-valikoima ilmestyisi ja katoaisi, kun liikutat osoittimen Properties-valikoiman
otsikkoriville.
Kokeile: Muuta Properties-valikoiman automaattista piilotusta
1 Napsauta Properties-valikoiman otsikkoriviä hiiren kakkospainikkeella. Napsauta pikavalikossa
Auto-hide.
2 Siirrä kohdistinta Properties-valikoiman päälle ja pois sen päältä. Jätä Properties-valikoima auki.
Properties-paneelin käyttäminen
Voit tarkastella, asettaa ja muokata ominaisuuksia Properties- ja Layers-paneelien säätimillä samaan
tapaan kuin Properties-valikoiman avulla. Oletuksena nämä paneelit näkyvät nauhan Homevälilehdessä piirustusalueen yläpuolella.
Properties-paneelin avulla pääset säätämään tärkeimpiä objektin ominaisuuksia kätevästi.
Värien hallinta
Propertiespaneeli
Viivatyypin hallinta
Viivanpaksuuden
hallinta
Tulostustyylin hallinta
Objektien ominaisuuksien yleiskatsaus | 57
Page 64

Layers-paneelin käyttäminen
Layers-paneeli ohjaa kuvatasoja ja kuvatasojen ominaisuuksia. Kuvatasojen asetuksia muutetaan
Layer Properties Manager -painikkeen avulla. Layer Control -säädin, pudotuslista, on nopea tapa
useiden kuvatasojen ominaisuuksien muuttamiseen sekä käytössä olevan kuvatason vaihtamiseen.
ota valitun objektin
kuvataso käyttöön
Layerspaneeli
Layer Properties
Manager
Layer Control -säädin
valitun objektin kuvatason kytkeminen
pois nykyinen kuvataso.
Oppitunti: Objektin ominaisuuksien muuttaminen
Tällä oppitunnilla tarkastelet ja muokkaat kuvatasojen ja objektien ominaisuuksia useilla säätimillä.
1 Napsauta valikkoselainta ➤ File ➤ Open.
2 Etsi Select File -valintaikkunassa \Help\GettingStarted-hakemisto AutoCAD- tai AutoCAD LT
-tuotekansiosta ja avaa arbor.dwg.
3 Napsauta Model-välilehteä.
4 Avaa Properties-valikoima siirtämällä kohdistin sen otsikkoriville.
Tarkastele nykyisiä oletusominaisuusasetuksia.
5 Valitse piirustuksen mitoitusobjekti napsauttamalla sitä.
Huomaa, että nauhan Properties-paneelissa näkyy useita objektin ominaisuuksia. Objektin
kuvataso on Dimension. Objektin väri-, viivatyyppi- ja viivanpaksuusominaisuuksiksi on
asetettu ByLayer. Dimension-kuvatason väri on punainen.
6 Avaa Properties-valikoima siirtämällä kohdistin sen otsikkoriville.
Tarkastele mitoitusobjektin lisäominaisuuksia, jotka näkyvät Properties-valikoimassa.
7 Napsauta useita muita erivärisiä objekteja. Siirrä kohdistin Properties-valikoiman otsikkoriville.
Huomaa, että ainoastaan objektien yhteiset ominaisuudet on lueteltu.
8 Siirrä kohdistin pois Properties-valikoiman päältä ja poista valinta painamalla ESC.
58 | 5. Luku Objektien piirtäminen
Page 65

Kuvatason oletusvärin muuttaminen
1 Napsauta valikkoselainta ➤ Format ➤ Layer.
2 Napsauta Layer Properties Manager -ikkunassa punaista laatikkoa Dimension-kuvatason Color-
sarakkeen alla.
3 Napsauta Select Color -valintaikkunassa vihreää laatikkoa ja napsauta OK. Sulje Layer Properties
Manager.
Huomaa, että kaikki Dimension-kuvatason objektit ovat nyt vihreitä. Koska kaikki mitat ovat
yksittäisellä kuvatasolla, voit muokata kaikkien sillä kuvatasolla olevien objektien ominaisuuksia
yhdellä toimenpiteellä.
Yksittäisen objektin värin muuttaminen
1 Valitse mikä tahansa vihreä mitoitusobjekti napsauttamalla sitä.
2 Properties-paneeli ➤ Napsauta Color-säädintä ➤ Napsauta Magenta.
Värien hallinta
Propertiespaneeli
Valitun objektin väri muuttuu purppuraksi kumoten objektin kuvatason vihreän värin.
Jos muutat kuvatason väriä, mitoitusobjektin väri pysyy purppurana.
3 Lopeta painamalla ESC.
4 Napsauta samaa mitoitusobjektia.
5 Napsauta Color-säädintä ja napsauta ByLayer. Tämä palauttaa mitoitusobjektin
väriominaisuuden käyttäytymisen.
Käytössä olevan kuvatason vaihtaminen
1 Napsauta Layers-paneelin Layer-säädintä.
Layers
paneeli
Layer Control -säädin
2 Ota toinen kuvataso käyttöön napsauttamalla sitä.
Kaikki uudet objektit luodaan tälle kuvatasolle, kunnes vaihdat nykyisen kuvatason johonkin
toiseen.
3 Napsauta valikkoselainta ➤ Format ➤ Layer
Objektien ominaisuuksien yleiskatsaus | 59
Page 66

4 Valitse kuvataso napsauttamalla sitä Layer Properties Manager-ikkunassa.
5 Napsauta vihreää valintamerkkiä Layer Properties Manager -ikkunan yläosassa. Ota valittu
kuvataso käyttöön napsauttamalla OK.
6 Valitse Layers-paneelista jälleen Layer-säädin.
7 Ota Dimension-kuvataso pois päältä napsauttamalla sen hehkulamppukuvaketta. Napsauta
sitten minne tahansa piirustusalueella.
Dimension-kuvatason kaikki objektit on nyt piilotettu.
8 Kytke Dimension-kuvataso takaisin päälle Layer Properties Manager -ikkunasta.
9 Sulje piirustus tallentamatta sitä.
Viivatyyppien käyttäminen
Voit määrittää yksittäisen viivatyypin kaikille samalle kuvatasolle piirretyille objekteille tai voit
määrittää viivatyypit objekteille yksittäin.
CONTINUOUS
HIDDEN
CENTER
PHANTOM
Jotta voit käyttää viivatyyppiä, sinun tulee ensin ladata se piirustukseesi käyttäen Linetype
Manageria.
60 | 5. Luku Objektien piirtäminen
Page 67

Kokeile: Lataa viivatyyppi ja ota se käyttöön.
1 Napsauta valikkoselainta ➤ File ➤ New ja valitse piirustusmallitiedosto.
2 Napsauta valikkoselainta ➤ Format ➤ Linetype.
3 Valitse Linetype Manager -ikkunassa Load.
4 Selaa Load or Reload Linetypes -valintaikkunassa viivatyyppiluetteloon ja napsauta HIDDENX2.
Valitse OK.
5 Valitse Show Details.
Näyttöön tulee useita viivatyypin skaalausvaihtoehtoja. Huomaa Use Paper Space Units for
Scaling -valinta. Tämä vaihtoehto valitaan, jos haluat, että viivatyypit skaalataan automaattisesti
asettelunäyttöikkunoissa.
6 Napsauta HIDDENX2-viivatyyppiä ja valitse Current. Valitse OK.
Huomaa, että nauhan Properties-paneelissa näkyy viivatyyppi HIDDENX2 nykyisenä BYLAYER:n
sijaan. Kaikki jälkeenpäin luodut objektit näytetään tätä viivatyyppiä käyttäen. Tämä asetus
ohittaa käytössä olevalle kuvatasolle määritetyn viivatyypin.
7 Napsauta Model-välilehteä.
8 Napsauta valikkoselainta ➤ Draw ➤ Line ja piirrä viivasegmenttejä napsauttamalla useita kohtia
piirtoalueella. Lopeta käsky painamalla ENTER.
9 Voit palauttaa nykyisen viivatyypin arvoksi BYLAYER käyttämällä Linetype Manager -ikkunaa tai
Properties-paneelia.
Kaikki jälkeenpäin luodut objektit näytetään käyttäen käytössä olevalle kuvatasolle määritettyä
viivatyyppiä.
Objektien ominaisuuksien yleiskatsaus | 61
Page 68

Viivatyyppien skaalaaminen
Kun skaalaat näkymiä asettelunäyttöikkunoissa, voit luoda vaihtelevuuksia viivatyyppien
ulkonäköön. Muilla kuin jatkuvilla viivatyypeillä viivojen ja pisteiden pituus sekä niiden välit voivat
kasvaa tai pienentyä. Voit määrittää skaalauksen vastaamaan mallia tai asettelun mittakaavaa tai
pysymään samana zoomausmittakaavasta riippumatta.
Malliin skaalattu
katkonainen viivatyyppi
Ohjaa viivatyypin mittakaavaa asettelunäyttöikkunoissa Linetype Manager -ikkunan Details-aluetta
käyttäen.
■ Global Scale Factor. Asettaa kaikkien viivatyyppien yleisen skaalauskertoimen.
■ Current Object Scale. Asettaa uusien objektien viivatyyppien mittakaavan.
■ Use Paper Space Units for Scaling. Skaalaa viivatyypit tulostus- ja suunnittelutilassa samalla
tavalla.
Sinun tulee luoda suunnittelutilan näyttö uudelleen asetteluvälilehden asettelunäyttöikkunassa,
jotta voit päivittää viivatyypin mittakaavan. Vaaditut vaiheet ovat
Asetteluun skaalattu
katkonainen viivatyyppi
1 Napsauta asetteluvälilehteä.
2 Pääset suunnittelutilaan kaksoisnapsauttamalla asettelunäyttöikkunan sisällä.
3 Napsauta valikkoselainta ➤ View ➤ Regen.
Asettelunäyttöikkunan viivatyypit skaalataan näyttöikkunan mittakaava-asetuksen mukaan.
62 | 5. Luku Objektien piirtäminen
Page 69

Viivanpaksuuksien määrittäminen
Paksujen ja ohuiden viivojen avulla voit esittää leikkauspintoja, korkeustasojen syvyyttä,
mittaviivoja ja vinoviivoja sekä eroja yksityiskohdissa. Viivanpaksuudet eivät riipu käytössä olevasta
näyttömittakaavasta. Objektit, joilla on suurempi viivanpaksuus, näkyvät aina määritetyllä
viivanleveydellä huolimatta näyttömittakaavasta.
Kokeile: Valitse viivatyyppi, ja ota se käyttöön.
1 Napsauta Model-välilehteä.
2 Napsauta valikkoselainta ➤ Format ➤ Lineweight.
3 Napsauta Lineweight Settings -valintaikkunan Lineweights-kohdassa suurempaa
viivanpaksuutta kuten 0,50 mm tai 0,020".
4 Napsauta Display Lineweight ja napsauta OK.
Huomaa, että Properties-paneelissa uusi viivanpaksuus näkyy nykyisenä. Tästä eteenpäin uudet
objektit näytetään suurempaa viivanpaksuutta käyttäen.
5 Napsauta valikkoselainta ➤ Draw ➤ Line ja piirrä useita viivasegmenttejä. Paina ENTER.
6 Voit palauttaa käytössä olevaksi viivatyypiksi BYLAYER käyttämällä Use the Lineweight Settings
-valintaikkunaa tai Properties-työkaluriviä.
Tästä eteenpäin luodut objektit näytetään käytössä olevalle kuvatasolle määritettyä
viivanpaksuutta käyttäen.
7 Harjoittele viivatyyppien ja viivanpaksuuksien asettamista.
HUOMAUTUS Voit määrittää yksittäisille objekteille värin, viivatyypin tai viivanpaksuuden huolimatta
kuvatason oletusasetuksista. Se, päätätkö määrittää nämä ominaisuudet yksittäin vai kuvatason
asetuksista, riippuu piirustusjärjestelystäsi sekä yrityksesi standardeista.
Objektien ominaisuuksien yleiskatsaus | 63
Page 70

Viivojen piirtäminen
Viiva on kaikkein alkeellisin objekti, jota käytät. Viiva voi olla yksi segmentti tai peräkkäisten
segmenttien osa, mutta jokainen segmentti on erillinen viivaobjekti. Jos sinun tulee piirtää sarja
viivasegmenttejä yhtenä objektina, kuten korkeuskarttana, luo sen sijaan polyline-objekti.
Yhdensuuntaisten viivojen luominen
Siirtokopioviiva on tarkka kopio viivasta. Se piirretään tietyn etäisyyden päähän alkuperäisestä
viivasta. Voit luoda yhdensuuntaisia viivoja sekä samankeskisiä ympyröitä ja yhdensuuntaisia kaaria
OFFSET-käskyä käyttäen.
siirtokopioviivat
Objektien siirtokopiointi on erittäin tehokas kokoonpanomenetelmä.
Kokeile: Luo yhdensuuntaiset viivat siirtokopioimalla viiva
siirtymäkaaret
1 Piirrä viiva.
2 Napsauta valikkoselainta ➤ Modify ➤ Offset.
3 Kirjoita siirtokopiointietäisyyden kehotteeseen 10.
4 Napsauta viivaa, jonka haluat siirtokopioida.
5 Napsauta viivan yhtä sivua.
6 Lopeta käsky painamalla ENTER.
Polyline-objektien ja monikulmioiden piirtäminen
Polyline-objekti on yksittäiseksi objektiksi luotu viiva- tai kaarisegmenttien yhtenäinen joukko.
Käytä polyline-objekteja sellaisten objektien luomiseen kuten
■ Painettujen piirilevyjen johtimet
■ Reunat
■ Karttojen korkeuskäyrät, tiet ja joet
■ Segmentit, joilla on kiinteät tai suippenevat leveydet
Monikulmiot ovat suljettuja polyline-objekteja, joilla on yhtä pitkät sivut ja kulmat. Polygon-käsky
on helpoin tapa luoda tasasivuisia kolmioita, neliöitä, viisikulmioita, kuusikulmioita ja niin
edelleen.
64 | 5. Luku Objektien piirtäminen
Page 71

Polyline-objektien piirtäminen
Jokainen polyline-segmentti piirretään määrittämällä alkupiste ja päätepiste. Voit piirtää lisää
segmenttejä jatkamalla pisteiden määrittämistä piirustuksessa.
Kokeile: Luo polyline-objekti
1 Napsauta valikkoselainta ➤ Draw ➤ Polyline.
2 Napsauta pistettä jokaisen kehotteen kohdalla. Tee usean pisteen jälkeen jokin seuraavista
toimista:
■ Lopeta käsky painamalla ENTER.
■ Kirjoita c, jos haluat luoda suljetun silmukan.
3 Napsauta polyline-objektia. Huomaa, että kaikki segmentit kuuluvat yksittäiseen objektiin.
Voit sisällyttää kaarisegmenttejä polyline-objekteihin.
Kokeile: Luo polyline-objekti kaarisegmenttien avulla
1 Napsauta valikkoselainta ➤ Draw ➤ Polyline.
2 Piirrä polyline-segmentti (1 ja 2)
3 Vaihda Arc-tilaan kirjoittamalla seuraavassa kehotteessa a ja jatka kaarisegmentillä (3).
4 Palaa Line-tilaan kirjoittamalla L ja piirrä sitten uusi viivasegmentti.
5 Lopeta käsky.
3
2
1
kaaren päätepiste viimeinen segmentti
Kokeile: Luo suorakulmio
1 Napsauta valikkoselainta ➤ Draw ➤ Rectangle.
2 Napsauta kohtaa ruudulla.
3 Liikuta kohdistinta vinosti ja napsauta uutta kohtaa.
Syntyvä objekti on suorakulmion muotoinen suljettu polyline-objekti.
Viivojen piirtäminen | 65
Page 72

Kokeile: Luo monikulmio
1 Napsauta valikkoselainta ➤ Draw ➤ Polygon.
2 Kirjoita sivujen lukumäärä, esimerkiksi 6.
3 Napsauta monikulmiolle keskipiste.
4 Määritä joko Inscribed- tai Circumscribed-valinta. Tämä määrittelee, miten seuraavassa
kehotteessa merkitsemääsi etäisyyttä mitataan.
sisään piirretty säde ympärille piirretty säde
5 Monikulmion "säde" määritellään tekemällä jokin seuraavista toimenpiteistä:
■ Siirrä kohdistinta ja napsauta jotakin kohtaa.
■ Kirjoita etäisyys.
Tuloksena saatava objekti on myös suljettu polyline-objekti.
Voit piirtää eri levyisiä polyline-objekteja Width and Halfwidth -vaihtoehdoilla, jotka määritellään
polyline-objektin aloituspisteen määrittelyn jälkeen. Polyline-segmentit voidaan saada myös
suippenemaan.
sekalainen leveysyhtenäinen leveys suippeneva segmentti
Luotuasi polyline-objektin voit
■ Erotella polyline-objektin yksittäisiin segmentteihin EXPLODE-käskyn avulla.
■ Liitä polyline-objekti toiseen polyline-objektiin, viivaan tai kaareen JOIN-käskyllä.
66 | 5. Luku Objektien piirtäminen
Page 73

Ympyröiden ja kaarien piirtäminen
Voit luoda useita kaarevia objekteja ympyrät ja kaaret mukaan lukien.
Ympyröiden piirtäminen
Luodessasi ympyröitä käytä jotakin seuraavista menetelmistä:
■ Määritä keskipiste ja säde (oletusmenetelmä).
■ Määritä keskipiste ja halkaisija.
■ Määritä ympyrän kehä kahden tai kolmen pisteen avulla.
■ Luo ympyrän tangentti kahteen olemassa olevaan objektiin.
■ Luo ympyrän tangentti kahteen olemassa olevaan objektiin ja määrittele säde.
keskipiste
säde
1
Keskipiste, säde Halkaisijan
määrittelevät
kaksi pistettä
1
2
Kehän määrittelevät
kolme pistettä
säde
3
2
tangenttiobjektit
Tan gentt i,
tangentti, säde
Kaarien piirtäminen
Voit luoda kaaria määrittelemällä useita keskipisteen, päätepisteen, aloituspisteen, säteen, kulman,
jänteen pituuden ja suunta-arvojen yhdistelmiä. Seuraavat esimerkit näyttävät kolme tapaa miten
määritellä kaksi pistettä ja kaaren kulma.
1
kaaren kulma
2
1
1
2
Alkupiste, keskipiste, kulma
Keskipiste, alkupiste, kulma2Alkupiste, päätepiste, kulma
Ympyröiden ja kaarien piirtäminen | 67
Page 74

HUOMAUTUS FILLET-käsky luo kaaritangentin kahteen olemassa olevaan objektiin. Tämä on yleensä
suositeltu tapa luoda kaaria, ja se käsitellään myöhemmin.
Näin pääset alkuun
Toiminto Valikkoselain Kuvake
Ominaisuuksien asettaminen Modify-valikko ➤ Properties
Viivatyyppien lataaminen,
skaalaaminen ja hallinta
Viivanpaksuuden asetuksien
muuttaminen
Viivojen piirtäminen Draw ➤ Line
Yhdensuuntaisten viivojen piirtäminen Modify ➤ Offset
Polyline-objektien piirtäminen Draw ➤ Polyline
Monikulmioiden piirtäminen Draw ➤ Polygon
Polyline-segmenttien erottelu Modify ➤ Explode
Polyline-objektien liittäminen Modify ➤ Join
Ympyröiden piirtäminen Draw ➤ Circle
Kaarien piirtäminen Draw ➤ Arc
Format ➤ Linetype
Format ➤ Lineweight
Ohjejärjestelmä
PROPERTIES, COLOR, LAYER, LINETYPE, LTSCALE, CELTSCALE, PSLTSCALE, LINEWEIGHT, LINE, OFFSET,
PLINE, POLYGON, RECTANG, PEDIT, JOIN, EXPLODE, CIRCLE, ARC
Kertaa ja palauta mieleen
1 Mitä objektin värin asettaminen ByLayeriksi tekee?
2 Mikä on nopein tapa vaihtaa käytössä oleva kuvataso toiseen?
3 Mitä tekisit, että näkisit täydellisen listan objektin ominaisuuksista?
4 Mitä käskyä suositellaan yhdensuuntaisten viivojen ja kaarien luomiseen?
5 Minkä tyyppinen objekti koostuu sarjasta toisiinsa liitettyjä segmenttejä?
68 | 5. Luku Objektien piirtäminen
Page 75

Määritä pisteet tarkasti kirjoittamalla koordinaattiarvot
Piirrä määritettyjä kulmia pitkin
kytkemällä polar tracking -toiminto päälle
Piirrä pysty- ja vaakasuoria viivoja kytkemällä
Ortho päälle
Piirrä ennalta määritetyssä
rungossa kytkemällä Grid
ja Snap päälle
Määritä objektien tiettyjen kohtien tarkka
sijainti käyttämällä
objektien kohdistustoimintoa.
Page 76

70
Page 77

Tarkka piirtäminen
Apupisteverkon ja kohdistusarvojen asettaminen . . . . . . . . . . . . . . . . . . . . . . . 72
Koordinaattien avulla piirtäminen . . . . . . . . . . . . . . . . . . . . . . . . . . . . . . . . . . . 74
Objektien tarkkoihin pisteisiin kohdistaminen . . . . . . . . . . . . . . . . . . . . . . . . . 76
Objektien kohdistustoimintojen kuvaukset . . . . . . . . . . . . . . . . . . . . . . . . . . . . 78
Kulmien ja etäisyyksien määrittäminen . . . . . . . . . . . . . . . . . . . . . . . . . . . . . . . 79
Page 78

Apupisteverkon ja kohdistusarvojen asettaminen
Apupisteverkko- ja kohdistusominaisuudet muodostavat rungon, jota voit käyttää apuna piirtäessä.
■ Apupisteverkko näyttää suorakulmion muotoisen pistekuvion, joka ulottuu piirustuksen
apupisteverkon rajojen määrittämälle alueelle. Apupisteverkko helpottaa objektien sijoittamista ja
niiden välisten etäisyyksien hahmottamista. Apupisteverkko ei näy tulostetussa piirustuksessa.
■ Snap-tila rajoittaa hiusristikkokohdistimen liikkeen askeleiksi, joiden pituuden voit määrittää.
Kun Snap-tila on käytössä, osoitin näyttää tarttuvan tai kohdistuvan näkymättömään verkkoon.
Kohdistaminen on kätevää määritettäessä tarkkoja pisteitä kohdistimella.
Apupisteverkon ja kohdistusten välien asettaminen
Apupisteverkko ei välttämättä vastaa käytössä olevaa kohdistusväliä. Voit esimerkiksi asettaa harvan
apupisteverkon viitteeksi, mutta käyttää tiheämpää kohdistusverkkoa, jotta pisteiden
määrittäminen olisi tarkkaa. Voit esimerkiksi asettaa piirustuksen apupisteverkon väliksi
metriyksiköillä kymmenen kertaa kohdistusvälin tai tuumayksiköillä 12 kertaa kohdistusvälin.
Kokeile: Rajoita kohdistinta kohdistamistoiminnolla
1 Aloita uusi piirustus.
2 Napsauta tilarivin Snap-painiketta.
Snap-painike vaihtaa väriä, mikä osoittaa, että Snap-tila on käytössä.
3 Liikuttele osoitinta piirtoalueella Snap-tilan ollessa käytössä.
Huomaa, että kohdistin tuntuu kiinnittyvän tai kohdistuvan pisteisiin tasaisin välein
piirustusalueella.
Kokeile: Tuo apupisteverkko näkyviin
1 Napsauta tilarivin Grid-painiketta.
Huomaa, että apupisteverkon pisteet kattavat rajoittuneen alueen, apupisteverkon rajat.
2 Ota Grid ja Snap pois käytöstä.
Jos zoomaat sisään tai ulos, voit joutua asettamaan apupisteverkon välit uuteen suurennukseen
sopiviksi.
72 | 6. Luku Tarkka piirtäminen
Page 79

Kokeile: Apupisteverkon ja kohdistusverkon välien muuttaminen
1 Napsauta kakkospainikkeella tilarivin Grid- tai Snap-painiketta.
2 Valitse pikavalikosta Settings.
3 Määritä uudet välit Grid- ja Snap-toiminnoille Drafting Settings -valintaikkunassa. Valitse OK.
4 Ota Grid- ja Snap-tilat käyttöön.
Apupisteverkon rajojen asettaminen
Apupisteverkon rajat
näkyvät apupistejoukkona
Kokeile: Apupisteverkon rajojen muuttaminen
1 Napsauta valikkoselainta ➤ Format ➤ Drawing Limits
2 Napsauta kahta pistettä, jotka vastaavat suorakaiteen muotoisen alueen vasenta ala- ja oikeaa
yläkulmaa.
3 Toista tämä käyttäen kahta eri pistettä.
Apupisteverkon ja kohdistusarvojen asettaminen | 73
Page 80

Koordinaattien avulla piirtäminen
Koordinaatit vastaavat eri kohtia piirustuksessasi. Kun sinua kehotetaan antamaan piste, voit
määrittää piirtoalueen pisteen kohdistimella tai kirjoittamalla koordinaattiarvot.
Suorakulmaisen ja napakoordinaatiston käyttäminen
Kaksiulotteisessa tilassa pisteet määritetään tasolla, joka muistuttaa tasaista millimetripaperiarkkia.
Kaksiulotteiset koordinaatit voidaan syöttää joko suorakulmaisina (X,Y) tai napa- (etäisyys<kulma)
koordinaatteina.
■ Suorakulmaiset koordinaatit mitataan kahdelta toisiinsa nähden kohtisuoralta viivalta,
X-akselilta ja Y-akselilta. X-arvo määrittää vaakasuoran etäisyyden ja Y-arvo määrittää
pystysuoran etäisyyden. Esimerkiksi koordinaatit 5,3 esittävät pistettä, joka sijaitsee 5 yksikköä
X-akselia pitkin ja 3 yksikköä Y-akselia pitkin. Origo (0,0) ilmaisee akselien leikkauspistettä.
■ Napakoordinaatit määrittävät pisteen etäisyyden ja kulman perusteella. Esimerkiksi koordinaatit
5<30 määrittävät pisteen, jonka etäisyys on 5 yksikköä origosta 30 asteen kulmassa X-akselista.
Voit käyttää absoluuttisia tai suhteellisia arvoja jokaisen menetelmän kanssa. Absoluuttiset
koordinaattiarvot perustuvat origoon. Suhteelliset koordinaattiarvot perustuvat viimeksi syötettyyn
pisteeseen.
Piirtäminen absoluuttisilla suorakulmaisilla koordinaateilla
Käytä absoluuttisia suorakulmaisia koordinaatteja, kun tiedät pisteen sijainnin tarkat X- ja Y-arvot.
Esimerkiksi piirustuksen viiva alkaa X:n arvossa –2 sekä Y:n arvossa 1 ja päättyy pisteeseen 3,4.
Käskyrivin komennot olivat seuraavat:
Käsky: rivi
Specify first point: #–2,1
Specify next point or [Undo]:#3,4
<
3,4
;
-2,1
#-merkin lisääminen ilmaisee, että koordinaatit ovat absoluuttisia koordinaatteja.
74 | 6. Luku Tarkka piirtäminen
<
0,0
;
Page 81

Piirtäminen suhteellisilla suorakulmaisilla koordinaateilla
Käytä suhteellisia suorakulmaisia koordinaatteja kun tiedät pisteen sijainnin suhteessa edelliseen
pisteeseen. Esimerkiksi voit määrittää pisteen suhteessa absoluuttisiin koordinaatteihin –2,1
aloittamalla seuraavat koordinaatit @-symbolilla.
Käsky: rivi
Specify first point: #–2,1
Specify next point or [Undo]: @5,3
Koordinaatit @5,3 vastaavat tässä esimerkissä samaa pistettä kuin koordinaatit #3,4 edellisessä
esimerkissä.
HUOMAUTUS Absoluuttiset koordinaatit syötetään eri tavalla, jos tilarivin vasemmalla puolella oleva
Dynamic Input -painike on pois päältä. Tässä tapauksessa #-merkki ei määrittele absoluuttisia
koordinaatteja.
Koordinaattien avulla piirtäminen | 75
Page 82

Objektien tarkkoihin pisteisiin kohdistaminen
Objektikohdistusten käyttäminen on tärkein tapa ilmaista objektin tarkkaa kohtaa ilman
koordinaattien käyttämistä. Voit käyttää objektikohdistusta esimerkiksi viivan piirtämisessä
ympyrän tarkasta keskipisteestä toisen viivasegmentin loppupisteeseen tai kaaren tangenttiin.
Voit määrittää objektin kohdistustavan aina kun ohjelma kehottaa antamaan pisteen. Kun siirrät
kohdistimen objektin päälle, AutoSnap-merkit ja työkaluvihjeet tunnistavat aktiivisen
objektikohdistuspisteen.
Yksittäisten objektikohdistusten käyttäminen
Kun sinua kehotetaan antamaan piste, voit määrittää yksittäisen objektikohdistuksen pitämällä
VAIHTO-näppäimen painettuna, napsauttamalla hiiren kakkospainiketta ja valitsemalla
objektikohdistuksen Object Snap -valikosta.
Kun olet määrittänyt objektikohdistuksen, valitse paikka objektilta kohdistimella.
Tuo Object Snap -valikko
näkyviin pitämällä VAIHTOnäppäin painettuna ja
napsauttamalla hiiren
kakkospainiketta
object snap -tilat
HUOMAUTUS Selaa kaikkia tietylle objektille valittavissa olevia kohdistuspisteitä painamalla
sarkainnäppäintä.
76 | 6. Luku Tarkka piirtäminen
Page 83

Jatkuvien objektikohdistusten asettaminen
Jotta voit käyttää samaa objektikohdistusta toistuvasti, aseta se jatkuvaksi objektikohdistukseksi.
Se pysyy aktiivisena, kunnes otat sen pois päältä. Voit esimerkiksi asettaa Center-kohdistuksen
jatkuvaksi, jos haluat yhdistää useiden ympyröiden keskipisteet toisiinsa viivalla.
Voit asettaa useita jatkuvia objektikohdistuksia, kuten Endpoint- ja Center-kohdistukset.
Jatkuvat objektikohdistukset voidaan kytkeä päälle tai pois tilariviltä.
Kokeile: Jatkuvien objektikohdistusten asetusten vaihtaminen
1 Napsauta kakkospainikkeella tilarivin Object Snap -valintaa.
2 Valitse pikavalikosta Settings.
3 Valitse Drafting Settings -valintaikkunasta objektikohdistukset, joita haluat käyttää. Valitse OK.
4 Piirrä useita viivoja ja ympyröitä kohdistaen pisteet tarkasti object snap -tilojen avulla.
Objektien tarkkoihin pisteisiin kohdistaminen | 77
Page 84

Objektien kohdistustoimintojen kuvaukset
Seuraava taulukko näyttää yleisimmin käytetyt objektikohdistukset.
Objektikohdistus Kohdistaa
Päätepiste Objektin päätepisteet
Keskipiste Objektin keskipisteet
Leikkaus
Keskipiste
Neljäsosa
Kohtisuora
Tangentti
Objektien leikkaukset tai yksittäisten
objektikohdistusten pisteet, joissa tapahtuisi
leikkaus, jos objekteja pidennettäisiin
Ympyröiden, kaarien tai ellipsien keskipisteet
Kaarien, ympyröiden tai ellipsien neljäsosat
Objektien pisteet, jotka ovat kohtisuorassa
viimeksi määritellyn pisteen kanssa
Kaaren tai ympyrän piste, joka yhdistettynä
edelliseen pisteeseen muodostaa tangentin
objektiin
78 | 6. Luku Tarkka piirtäminen
Page 85

Kulmien ja etäisyyksien määrittäminen
Voit nopeasti määrittää kulmia ja etäisyyksiä käyttäen polaarista suuntaamista, suoraa etäisyyden
määritystä ja kulmanohitustoimintoja.
Polaarisen suuntaamisen käyttäminen
Kun piirrät viivoja tai siirrät objekteja, voit rajoittaa osoittimen liikkeen tiettyihin kulmien
kasvatusaskeliin (oletusarvo on 90 astetta) käyttäen polaarista suuntaamista. Voit esimerkiksi piirtää
joukon toisiinsa nähden kohtisuorassa olevia suoria ottamalla Polar-toiminnon käyttöön ennen
piirtämistä. Koska viivoista voi tulla vain vaaka- tai pystysuoria, voit piirtää nopeammin, kun tiedät
että viivat ovat toisiinsa nähden kohtisuoria.
kohdistusviiva
Polar: 1.5<45
etäisyyden ja kulman työkaluvihjeen näyttäminen
Polaarinen suuntaaminen rajoittaa
kohdistimen liikkeen tiettyihin kulmiin
Kokeile: Polaarisen suuntaamisen käyttäminen
1 Ota Polar Tracking -valinta käyttöön napsauttamalla sitä tilarivistä.
2 Piirrä useita viivoja, jotka ovat 90 asteen kulmissa toisiinsa nähden.
Etäisyyksien määrittäminen
Käytä suoraa etäisyyden määritystä, jos haluat määrittää tarkan viivanpituuden nopeasti —
määrittämällä suunnan kohdistinta liikuttamalla ja kirjoittamalla etäisyyden ensimmäisestä
pisteestä. Kun polaarinen suuntaaminen on käytössä, suoran etäisyyden määrityksen käyttö auttaa
piirtämään tehokkaasti tietyn pituisia toisiinsa nähden kohtisuoria viivoja.
Polaarinen suuntaaminen rajoittaa
kohdistimen johonkin kulmaan, tässä
tapauksessa 180 asteeseen...
sitten suora etäisyyden määritys
määrittää viivan tarkan pituuden, tässä
tapauksessa 1000
Kulmien ja etäisyyksien määrittäminen | 79
Page 86

Kokeile: Useiden tietyn pituisten viivojen piirtäminen
1 Napsauta valikkoselainta ➤ Draw ➤ Line.
2 Napsauta pistettä ja liikuta osoitinta oikealle (0 astetta).
3 Syötä arvo.
4 Siirrä kohdistinta ylöspäin (90 astetta) ja syötä toinen arvo.
5 Toista useita kertoja enemmän ja paina lopuksi ENTER.
Kulman määrittäminen
Jos kulmaa, jota haluat käyttää, ei käytetä usein, voit käyttää kulman korvaamista. Jos esimerkiksi
aloittaisit viivan piirtämisen koordinaateissa –2,1 ja haluisit sen jatkuvan 10 asteen kulmassa 50
yksikön pituisena, kirjoittaisit
Käsky: rivi
Specify first point: #–2,1
Specify next point or [Undo]: <10
(Siirrä kohdistinta haluttuun suuntaan)
Specify next point or [Undo]: 50
Oppitunti: Piirtäminen tarkasti
Tällä oppitunnilla harjoittelet useiden tarkkuustyökalujen käyttöä seuraavan piirustuksen
luonnissa, joka voi olla piirustuksen alku
■ Kylpylälle, jossa on harjoitteluallas
■ Ikkunan lukon tarraimelle
■ Moottorirakennelman kotelo
HUOMAUTUS On tärkeää, että tallennat tämän piirustuksen työskennellessäsi. Sitä käytetään useilla
tämän ohjeen myöhemmillä oppitunneilla.
80 | 6. Luku Tarkka piirtäminen
Page 87

Uuden piirustuksen aloittaminen
1 Napsauta valikkoselainta ➤ File ➤ New.
2 Valitse oppitunnin mallipiirustustiedosto, joka on lähimpänä tarkoittamaasi sovellusta ja
mittayksiköitäsi.
■ Tutorial-mArch.dwt. Esimerkki arkkitehtuurisesta piirustusmallista (metrijärjestelmä)
■ Tut orial-m Mfg.dwt . Esimerkki mekaanisesta piirustusmallista (metrijärjestelmä)
■ Tutorial-iArch.dwt. Esimerkki arkkitehtuurisesta piirustusmallista (tuumajärjestelmä)
■ Tut orial-i M fg.dwt . Esimerkki mekaanisesta piirustusmallista (tuumajärjestelmä)
3 Napsauta Model-välilehteä.
4 Napsauta File ➤ Save. Aseta MyDesign tiedostonimeksi.
Luo piirustus käyttäen Grid- ja Snap-toimintoja
1 Ota Grid ja Snap käyttöön tilariviltä. Dynamic Input tulisi myös olla käytössä.
2 Napsauta valikkoselainta ➤ Draw ➤ Line ja luo äskettäin kuvattu piirustus luomalla sarja
viivasegmenttejä napsauttamalla useita kohtia. Tarkoilla mittasuhteilla ei ole merkitystä, mutta
käytä piirustuksessa järkeviä etäisyyksiä. Lopeta käsky painamalla ENTER.
3 Napsauta valikkoselainta ➤ Draw ➤ Circle ➤ Center, Radius.
4 Määritä ympyrän keskipiste napsauttamalla jotakin kohtaa, ja määritä sen säde napsauttamalla
toista kohtaa.
5 Ota Grid ja Snap pois käytöstä.
Luo viiva objektikohdistuksia käyttäen
1 Napsauta valikkoselainta ➤ Modify ➤ Erase.
Hiusristikkokohdistin vaihtuu neliön muotoiseksi poimintaruutukohdistimeksi.
2 Napsauta suoraan yhtä luomistasi viivoista ja paina ENTER.
Viiva pyyhkiytyy pois, mutta kuinka voit luoda sen tilalle tarkasti toisen viivan?
3 Napsauta valikkoselainta ➤ Draw ➤ Line.
4 Paina vaihtonäppäintä ja napsauta kakkospainikkeella. Napsauta Endpoint
objektikohdistusvalikossa.
5 Siirrä kohdistin viivan päätepisteen päälle. Kun näet AutoSnap-merkin, napsauta.
6 Paina VAIHTO-painiketta ja napsauta kakkospainikkeella uudestaan. Napsauta Endpoint
objektikohdistusvalikossa.
7 Siirrä osoitin vastakkaisen päätepisteen päälle ja napsauta. Lopeta käsky painamalla ENTER.
Uuden viivan päätepisteet sijaitsevat täsmälleen viereisten viivojen päätepisteiden kohdalla.
Kulmien ja etäisyyksien määrittäminen | 81
Page 88

8 Tee seuraavat toimenpiteet:
■ Kokeile viivojen luomista seuraavia objektikohdistuksia käyttäen: Midpoint, Center,
Perpendicular, ja Tangent.
■ Ota jatkuvat objektikohdistukset käyttöön ja luo useita viivoja lisää.
■ Luo 10 yksikön pituinen viiva ympyrän keskipisteestä 30 asteen kulmassa.
9 Poista kaikki objektit, jotka eivät kuulu piirretyn mallin mukaiseen tulokseen.
10 Tallenna piirustus. Tiedostonimen tulisi olla MyDesign.
Näin pääset alkuun
Toiminto Valikkoselain
Kohdistusten ja apupisteverkon
välien asettaminen
Yksittäisten objektikohdistusten
käyttäminen
Jatkuvien objektikohdistusten
asettaminen
AutoSnap-asetusten vaihtaminen Tools ➤ Options, Drafting-välilehti
Polaariasetusten vaihtaminen Tools ➤ Drafting Settings
Tools ➤ Drafting Settings, Snap- ja
Grid-välilehdet
Object snap -valikko
painamalla VAIHTO+kakkospainike
Tools ➤ Drafting Settings, Object
Snap -välilehti
Ohjejärjestelmä
GRID, SNAP, DSETTINGS, LIMITS, UCS, DYNMODE, OSNAP, OPTIONS
Kertaa ja palauta mieleen
1 Kuinka otat piirustusalueen apupisteverkon pois päältä?
2 Mihin koordinaattiarvoihin termi origo viittaa?
3 Mikä valikko tulee näkyviin kun pidät VAIHTO-näppäintä pohjassa ja napsautat kakkospainikkeella?
4 Minkä painikkeen kytkeminen päälle varmistaa, että piirtämäsi viiva on täsmälleen pystysuorassa?
5 Mitä termi suora etäisyyden määritys tarkoittaa?
82 | 6. Luku Tarkka piirtäminen
Page 89

OFFSET-käskyllä voit luoda
yhdensuuntaisia viivoja sekä
samankeskisiä ympyröitä
COPY-käskyllä voit luoda
kopioita määrittämiisi kohtiin
TRIM-käskyllä voit poistaa objektien
osia, jotka ulottuvat määrittämiesi
leikkausreunojen ulkopuolelle
FILLET-käskyllä voit yhdistää
kaksi viivaa kaarella
MIRROR-käskyllä voit luoda tarkan kopion
objektista peilausviivan yli
DIST-käskyllä voit mitata kahden
pisteen välisen etäisyyden
Page 90

84
Page 91

Muutoksien tekeminen
Muokattavien objektien valitseminen . . . . . . . . . . . . . . . . . . . . . . . . . . . . . . . . . 86
Objektien poistaminen, jatkaminen ja katkaiseminen . . . . . . . . . . . . . . . . . . . . 87
Objektien kahdentaminen . . . . . . . . . . . . . . . . . . . . . . . . . . . . . . . . . . . . . . . . . 90
Objektien siirtäminen ja kiertäminen . . . . . . . . . . . . . . . . . . . . . . . . . . . . . . . . . 93
Kulmien pyöristäminen . . . . . . . . . . . . . . . . . . . . . . . . . . . . . . . . . . . . . . . . . . . 94
Muokkausapuvälineiden käyttäminen . . . . . . . . . . . . . . . . . . . . . . . . . . . . . . . . 109
Piirustusten analysointi . . . . . . . . . . . . . . . . . . . . . . . . . . . . . . . . . . . . . . . . . . . 111
Page 92

Muokattavien objektien valitseminen
Kun muokkaat objekteja, voit määrittää yhdestä tai useammasta valitsemastasi objektista
valintajoukon. Voit määrittää mitä objekteja muokata kahdella menetelmällä:
■ Valitse ensin käsky. Valitse muokkauskäsky ja valitse sitten muokattavat objektit.
■ Valitse objektit ensin. Valitse objektit ja aloita sitten muokkauskäsky. Kun käytät tätä
menetelmää, objektien päällä näkyy kahvoja, joita voit käyttää objektien muokkaamiseksi
suoraan. Voit poistaa valinnan painamalla ESC.
Objektinvalintamenetelmät
Kaksi yleisintä tapaa valita objekteja ovat
■ Yksittäisten objektien valitseminen. Napsauta objekteja yksittäin.
■ Valinta-alueen määrittäminen. Napsauta valittavien objektien ympärille suorakulmion
muotoinen alue.
Valinta-alueen määrittäminen
Voit valita objekteja sulkemalla ne suorakulmaisen valinta-alueen sisään. Piirtoalueella
suorakulmion muotoinen valinta-alue määritetään napsauttamalla vastakkaisia kulmia. Kulmien
määrittämisjärjestyksellä on väliä.
■ Vetämällä vasemmalta oikealle voit luoda ikkunavalinnan, joka valitsee ainoastaan kokonaan
valinta-alueella sijaitsevat objektit.
1
2
Ikkunavalinta-alueen avulla valitut objektit
■ Vetämällä oikealta vasemmalle voit luoda leikkaavan valinnan, joka valitsee sekä kokonaan
valinta-alueella sijaitsevat että sen leikkaavat objektit.
HUOMAUTUS Voit poistaa objekteja valinnasta painamalla SHIFT-näppäintä ja napsauttamalla niitä.
86 | 7. Luku Muutoksien tekeminen
Page 93

Objektien poistaminen, jatkaminen ja katkaiseminen
Näillä menetelmillä voit poistaa objekteja tai muuttaa niiden pituuksia:
■ Erase poistaa koko objektin.
■ Extend pidentää objektin tarkkaan rajaan asti.
■ Tri m lyhentää objektin tarkkaan rajaan asti ja poistaa ylimääräisen osan.
Objektien poistaminen
Voit käyttää kaikkia objektinvalintamenetelmiä ERASE-käskyn kanssa. Esimerkki näyttää, miten
ikkunavalintaa käytetään poistamaan osa putkistoa.
1
2
Tu l o sValitut objektitIkkunavalinnan avulla
valitut objektit
Kokeile: Harjoittele ikkunavalinnan ja leikkaavan valinnan käyttöä
1 Napsauta valikkoselainta ➤ File ➤ New.
2 Luo viivoja, kaaria ja ympyröitä.
3 Napsauta valikkoselainta ➤ Modify ➤ Erase.
4 Valitse leikkaavalla valinnalla useita objekteja ja paina ENTER.
Huomaa, mitkä objektit ovat valittuna ja poistetaan.
5 Valitse ikkunavalinnalla useita objekteja ja paina ENTER.
Huomaa taas, mitkä objektit ovat valittuna ja poistetaan.
6 Valitse yksittäin objektit, jotka loit vaiheessa 1 ja poista ne painamalla ENTER.
Objektien poistaminen, jatkaminen ja katkaiseminen | 87
Page 94

Objektien pidentäminen
Voit pidentää objekteja niin, että ne loppuvat täsmälleen muiden objektien määrittämään rajaan.
Jos painat ENTER reunaobjektien valitsemisen sijaan, kaikista piirustuksen näkyvistä objekteista
tulee mahdollisia reunoja. Kuvassa näkyy viivoja, jotka on jatkettu täsmälleen ympyrään, joka
muodostaa lähimmän reunan.
Hyväksy kaikki objektit
rajoiksi painamalla ENTER
Kokeile: Jatka objektia
Valitse jatkettavat objektit
lähimpänä jatkettavaa päätä
Tu l o s
1 Luo lyhyt viiva. Luo sitten ympyrä viivan ympärille.
2 Napsauta valikkoselainta ➤ Modify ➤ Extend.
3 Napsauta ympyrää Select Objects -kehotteessa.
Huomaa, että reunaobjektit valitaan ensin. Seuraava vaihe unohtuu helposti.
4 Päätä reunojen valinta painamalla ENTER.
5 Napsauta Select Objects -kehotteessa yhtä viivan päätä ja sitten toista päätä. Lopeta käsky
painamalla ENTER.
Objektien katkaiseminen
Objektien katkaiseminen on samanlaista kuin niiden jatkaminen. Objekti katkaistaan leikkaamalla
se yhden tai useamman objektin määrittämää reunaa myöten. Oletuksena leikkausreunoiksi
määriteltyjen objektien tulee ristetä katkaistavan objektin kanssa.
1
3
2
Leikkaavalla valinnalla valittujen
reunojen leikkaaminen
88 | 7. Luku Muutoksien tekeminen
Katkaistava objekti valittu Tu l o s
Page 95

Kokeile: Katkaise objekti
1 Luo kaksi vaaka- ja kaksi pystyviivaa, kuten aiemman kuvan vasemmassa laidassa.
Voit käyttää Perpendicular object snap -tilaa varmistamaan, että kaksi pystyviivaa leikkaa
vaakaviivan oikeassa kulmassa.
2 Napsauta valikkoselainta ➤ Modify ➤ Trim.
3 Napsauta Select Objects -kehotteessa sijainteja 1 ja 2 aiemman kuvan mukaisesti.
Huomaa, että reunaobjektit valitaan ensin.
4 Päätä reunojen valinta painamalla ENTER.
5 Napsauta seuraavassa Select Objects -kehotteessa pystyviivaa pisteessä 3 kuvan mukaisesti.
Lopeta käsky painamalla ENTER.
HUOMAUTUS Sekä EXTEND että TRIM vaativat, että reunaobjektien valintajoukko hyväksytään
painamalla ENTER ja katkaistavat objektit valitaan sitten. Jos painat ENTER valitsematta reunaobjekteja,
kaikista objekteista tulee mahdollisia reunoja.
Objektien poistaminen, jatkaminen ja katkaiseminen | 89
Page 96

Objektien kahdentaminen
Objekteista voidaan tehdä kopioita monilla tavoin:
■ Copy luo uusia objekteja määritettyyn sijaintiin.
■ Offset luo uusia objekteja määritetyn etäisyyden päähän valituista objekteista tai tietyn pisteen
kautta.
■ Mirror peilaa objektit määritetyn peiliviivan ympärille.
Objektien kopioiminen
Objekti kopioidaan valitsemalla yksi tai useampia objekteja kopioitavaksi ja määrittämällä alkupiste
eli peruspiste ja määrittämällä sitten toinen piste, joka määrittää kopioinnin etäisyyden ja suunnan.
Nämä kaksi pistettä voivat olla missä tahansa piirustuksessa. Esimerkiksi seuraavassa kuvassa ympyrä
kopioidaan yhdestä suorakulmiosta vastaavaan sijaintiin toisessa suorakulmiossa.
2 Määritä peruspiste (endpoint object snap)
3 Määritä toinen piste (endpoint object snap)
1 Valits e ympyrä
Kokeile: Objektin kopioiminen
Tul os
1 Luo kaksi suorakulmiota ja ympyrä, kuten edellisen piirustuksen vasemmalla puolella on esitetty.
2 Napsauta valikkoselainta ➤ Modify ➤ Copy.
3 Napsauta Select Objects -kehotteessa ympyrää ja paina ENTER.
4 Paina Specify Base Point -kehotteessa VAIHTO-näppäin pohjaan ja tuo objektikohdistusvalikko
näkyviin napsauttamalla kakkospainikkeella. Napsauta Endpoint.
5 Napsauta sitten suorakulmion kulmaa pisteessä 2 kuten esitetty.
90 | 7. Luku Muutoksien tekeminen
Page 97

6 Paina Specify Second Point -kehotteessa VAIHTO-näppäin pohjaan ja tuo
objektikohdistusvalikko näkyviin napsauttamalla kakkospainikkeella. Napsauta Endpoint.
7 Napsauta sitten suorakulmion kulmaa pisteessä 3 kuten esitetty.
8 Lopeta käsky painamalla ENTER.
Kopioitu ympyrä on samassa kohdassa suhteessa sitä ympäröivään suorakulmioon kuin
alkuperäinen ympyrä.
Voit myös kopioida objekteja määrittämällä peruspisteen ja sen jälkeen suoran etäisyysmääritteen,
tavallisesti kun polaarinen suuntaus on päällä.
kirjoita etäisyys
Valitut objektit Määritetty peruspiste ja
syötetty etäisyys
Copy-käsky toistuu automaattisesti, joten voit luoda helposti useita kopioita.
seuraava piste
Valittu objekti Tulos
Tul os
peruspiste
seuraava piste
seuraava piste
Toinen piste
Objektien kahdentaminen | 91
Page 98

Objektien siirtokopiointi
Siirtokopiointi luo uuden objektin, joka näyttää seuraavan valittua objektia määritetyn etäisyyden
päästä. Ympyröiden siirtokopiointi luo pienempiä tai suurempia ympyröitä riippuen
siirtokopiointipuolesta. Siirtokopioinnilla on helppo luoda yhdensuuntaisia viivoja tai sisäkkäisiä
ympyröitä.
alkuperäinen objekti
objektin siirtymä
HUOMAUTUS Useiden objektien siirtokopiointi yhdistettynä niiden katkaisuun tai jatkamiseen on
todella tehokas piirtotekniikka.
Objektien peilaaminen
Objektit peilataan peilausviivalla, joka määritetään kahden pisteen avulla. Alkuperäiset objektit voi
poistaa tai säilyttää.
1
peilausviiva
2
Valitut objektit Määritetty peilausviiva Tulos, johon alkuperäisellä päädyttiin
Peilaaminen on kätevää symmetristen objektien luomisessa. Voit piirtää puolet objektista ja peilata
sen nopeasti sen sijaan, että piirtäisit koko objektin.
4
3
92 | 7. Luku Muutoksien tekeminen
Page 99

Objektien siirtäminen ja kiertäminen
Tärkeä piirtotekniikka on myös yhden tai useamman objektin luominen ja siirtäminen tai
kiertäminen paikoilleen jälkeenpäin.
Objektien siirtäminen
Objekteja siirretään samalla tavalla kuin niitä kopioidaan. Valitaan siirrettävä objekti, määritetään
peruspiste (1) ja sitten määritetään toinen piste siirron suunnan ja etäisyyden päättämiseksi (2).
Piirustuksessa nämä vaiheet liikuttavat ikkunaa korkeammalle ja kauemmaksi ovesta.
1 2
Valitse objektit, määritä peruspiste ja
valittujen objektien uusi sijainti.
Objektien kiertäminen
Voit kiertää objekteja valitsemalla peruspisteen kiertokulman. Voit määrittää kiertokulman
määrittämällä pisteen tai syöttämällä kulman arvon.
Seuraavassa esimerkissä määrittelet peruspisteen (1) sekä toisen pisteen (2) joka määrittää
kiertokulman (2) talon suunnalle.
1
2
Valitut objektit Tu l o s
Toisen pisteen määrittämisen sijaan esimerkissä olisit voinut määrittää kierron asteina
syöttämällä -35.
HUOMAUTUS Oletuksena positiivinen kulma-arvo johtaa vastapäiväiseen kiertoon. Tätä asetusta
voidaan kuitenkin vaihtaa Units-käskyllä.
Peruspiste ja
kiertokulma
Objektien siirtäminen ja kiertäminen | 93
Page 100

Kulmien pyöristäminen
Pyöristäminen liittää kaksi objektia kaareen tai määritettyyn säteeseen, joka on objektien tangentti.
Voit määrittää pyöristyksen kaarisäteen käyttämällä Fillet-käskyn Radius-valintaa. Radius-arvon
muuttaminen asettaa seuraavien pyöristysten oletussäteen. Oletuksena pyöristetyt objektit leikataan
kuten piirustuksessa on esitetty.
Valitut objektit Tu l o s
Kätevä tekniikka on asettaa pyöristyssäde nollaan. Tämä johtaa siihen, että objektit risteävät
terävässä kulmassa kuten esitetty. Kaarta ei luoda.
Säde asetettu nollaan,
objektit valittu
Tu l o s
HUOMAUTUS Voit pitää SHIFT-näppäimen pohjassa valitessasi objekteja korvataksesi käytössä olevan
pyöristyssäteen arvolla 0.
Voit myös pyöristää ympyröitä, kaaria ja polyline-objekteja. Ympyröiden ja kaarien välillä voi olla
enemmän kuin yksi pyöristys riippuen siitä, missä objektit valitaan.
94 | 7. Luku Muutoksien tekeminen
 Loading...
Loading...