Page 1

from discreet
November 2000
Page 2

© 2005 Autodesk Canada Co./Autodesk, Inc. All Rights Reserved.
This publication, or parts thereof, may not be reproduced in any form, by any method, for any purpose.
AUTODESK CANADA CO./AUTODESK, INC. MAKES NO WARRANTY, EITHER EXPRESSED OR IMPLIED, INCLUDING BUT NOT
LIMITED TO ANY IMPLIED WARRANTIES, OF MERCHANTABILITY OR FITNESS FOR A PARTICULAR PURPOSE, REGARDING
THESE MATERIALS AND MAKES SUCH MATERIALS AVAILABLE SOLELY ON AN “AS-IS” BASIS.
IN NO EVENT SHALL AUTODESK CANADA CO./AUTODESK, INC. BE LIABLE TO ANYONE FOR SPECIAL, COLLATERAL,
INCIDENTAL, OR CONSEQUENTIAL DAMAGES IN CONNECTION WITH OR ARISING OUT OF PURCHASE OR USE OF THESE
MATERIALS. THE SOLE AND EXCLUSIVE LIABILITY TO AUTODESK CANADA CO./AUTODESK, INC., REGARDLESS OF THE FORM
OF ACTION, SHALL NOT EXCEED THE PURCHASE PRICE OF THE MATERIALS DESCRIBED HEREIN.
Autodesk Canada Co./Autodesk, Inc. reserves the right to revise and improve its products as it sees fit. This publication describes the state of this
product at the time of its publication, and may not reflect the product at all times in the future.
Auto des k, Inc . Tradem arks
The following are registered trademarks of Autodesk, Inc., in the USA and/or other countries: 3D Studio, 3D Studio MAX, 3D Studio VIZ, 3ds
Max, ActiveShapes, ActiveShapes (logo), Actrix, ADI, AEC-X, ATC, AUGI, AutoCAD, AutoCAD LT, Autodesk, Autodesk Envision, Autodesk
Inventor, Autodesk Map, Autodesk MapGuide, Autodesk Streamline, Autodesk WalkThrough, Autodesk World, AutoLISP, AutoSketch,
Backdraft, Biped, Bringing information down to earth, Buzzsaw, CAD Overlay, Character Studio, Cinepak, Cinepak (logo), Civil 3D, Cleaner,
Codec Central, Combustion, Design Your World, Design Your World (logo), EditDV, Education by Design, Gmax, Heidi, HOOPS, Hyperwire, idrop, IntroDV, Lustre, Mechanical Desktop, ObjectARX, Physique, Powered with Autodesk Technology (logo), ProjectPoint, RadioRay, Re actor,
Rev it, VISION*, Vi su al, Visual Construct ion, Visua l Drainage, Visual Hydro, Visual Lands cape , Visual Roads, Vis ua l Sur vey, Visual Toolbox,
Vis ual Tug Boat , Visu al L ISP, Volo, W HIP! , an d WHI P! ( logo ).
The following are trademarks of Autodesk, Inc., in the USA and/or other countries: AutoCAD Learning Assistance, AutoCAD Simulator,
AutoCAD SQL Extension, AutoCAD SQL Interface, AutoSnap, AutoTrack, Built with ObjectARX (logo), Burn, Buzzsaw.com, CAice,
Cinestream, Cleaner Central, ClearScale, Colour Warper, Content Explorer, Dancing Baby (image), DesignCenter, Design Doctor, Designer's
Toolkit, DesignKids, DesignProf, DesignServer, Design Web Format, DWF, DWFit , DWG Linking, DX F, Extending the D esign Team, G DX
Driver, Gmax (logo), Gmax ready (logo), Heads-up Design, ObjectDBX, Plasma, PolarSnap, Productstream, Real-time Roto, Render Queue,
Toxi k, Visual Brid ge, a nd Vi sual Syll abus .
Auto des k Ca nada C o. Tradem arks
The following are registered trademarks of Autodesk Canada Co. in the USA and/or Canada, and/or other countries: Discreet, Fire, Flame, Flint,
Flint RT, Frost, Glass, Inferno, MountStone, Riot, River, Smoke, Sparks, Stone, Stream, Vapour, Wire.
The following are trademarks of Autodesk Canada Co. in the USA, Canada, and/or other countries: Backburner, Multi-Master Editing.
THIRD-PARTY TRADEMARKS
All other brand names, product names, or trademarks belong to their respective holders.
THIRD-PARTY SOFTWARE PROGRAM CREDITS
RealSystem® technology is provided under license from RealNetworks, Inc., copyright ©1995-2005 RealNetworks, Inc. and/or its suppliers. 1601
Elliott Avenue, Suite 1000, Seattle, Washington 98121, U.S.A. Patents Pending. All rights reserved. MPEG Layer-3 audio coding technology
licensed from Fraunhofer IIS and Thomson multimedia. Kinoma Producer Version 3.2 Copyright © 2005 Kinoma Inc. All rights reserved.
www.kinoma.com. Portions utilize Microsof t Windows Media Technologies, ©1999-2005 Microsoft Corporation. Portions use DivX Pro™ codec
copyright © 2005 DivX Inc. Portions use Flix Exporter copyright © 2005 On2 Inc. Portions use PixelTools Corporation copyright © 2005. All
rights reserved. Apple, Mac OS, Macintosh, Power Macintosh, QuickTime, iMovie, SoundManager and the respective Apple logos are either
registered trademarks or trademarks of Apple Computer Incorporated.
GOVERNMENT USE
The software and documentation is provided with RESTRICTED RIGHTS. Use, duplication, or disclosure by the United States Government or
any agency, department or instrumentality thereof is subject to the restrictions set forth in the Commercial Computer Software—Restricted Rights
clause at FAR 52.227-19 or the Commercial Computer Software—Licensing clause at NASA FAR Supplement 1852.227-86. Manufacturer is
Autodesk Canada Co./Autodesk, Inc., 10 Duke Street, Montreal, Quebec, Canada, H3C 2L7.
Title: Autodesk Cleaner 6.5 User’s Guide
Document Version: 1
Part Number: 64006-050000-5000A
Date: November 1, 2005
Page 3

Contents
toc
1 Introduction . . . . . . . . . . . . . . . . . . . . . .1
What’s New in Cleaner 6.5 . . . . . . . . . . . . . . . . . 1
Installation . . . . . . . . . . . . . . . . . . . . . . . . . . . . . . 2
System Requirements . . . . . . . . . . . . . . . . . . 2
Activating Cleaner 6.5 . . . . . . . . . . . . . . . . . . 3
Registration. . . . . . . . . . . . . . . . . . . . . . . . . . . 3
Streaming Basics. . . . . . . . . . . . . . . . . . . . . . . . . . 4
Progressive Streaming. . . . . . . . . . . . . . . . . . 4
Real-Time Streaming. . . . . . . . . . . . . . . . . . . 5
Standard and Streaming Servers . . . . . . . . . 5
Bandwidth Scalability . . . . . . . . . . . . . . . . . . 5
Buffering . . . . . . . . . . . . . . . . . . . . . . . . . . . . . 6
Streaming Architectures . . . . . . . . . . . . . . . . 6
Typical Workflow . . . . . . . . . . . . . . . . . . . . . . . . 7
2
Capture . . . . . . . . . . . . . . . . . . . . . . . . . 9
Capturing Video. . . . . . . . . . . . . . . . . . . . . . . . . . 9
Digital Video Capture . . . . . . . . . . . . . . . . . 10
Analog Capture . . . . . . . . . . . . . . . . . . . . . . 10
Choosing a Camera . . . . . . . . . . . . . . . . . . . . . . 12
Shooting Video for Streaming . . . . . . . . . . . . . 13
Shooting Techniques. . . . . . . . . . . . . . . . . . 13
3
Batches. . . . . . . . . . . . . . . . . . . . . . . . .17
The Batch Window . . . . . . . . . . . . . . . . . . . . . . 18
Project Modification Icons. . . . . . . . . . . . . 20
Batch Files . . . . . . . . . . . . . . . . . . . . . . . . . . . 20
Adding Files . . . . . . . . . . . . . . . . . . . . . . . . . 21
Importing from Audio CDs . . . . . . . . . . . . 21
Connecting Files . . . . . . . . . . . . . . . . . . . . . 21
Adding Numbered Stills . . . . . . . . . . . . . . . 22
Replacing a File . . . . . . . . . . . . . . . . . . . . . . 22
Removing Files. . . . . . . . . . . . . . . . . . . . . . . 22
Assigning Settings . . . . . . . . . . . . . . . . . . . . 23
File Naming . . . . . . . . . . . . . . . . . . . . . . . . . 24
Processing Order . . . . . . . . . . . . . . . . . . . . . 25
Skipping Files . . . . . . . . . . . . . . . . . . . . . . . . 25
Selecting Destinations . . . . . . . . . . . . . . . . . . . . 26
Default Destination . . . . . . . . . . . . . . . . . . . 26
Custom Destinations. . . . . . . . . . . . . . . . . . 26
Customizing Output File Names. . . . . . . . 27
Processing a Batch . . . . . . . . . . . . . . . . . . . . . . . 28
Pausing . . . . . . . . . . . . . . . . . . . . . . . . . . . . . 28
Stopping . . . . . . . . . . . . . . . . . . . . . . . . . . . . 29
Changing and Restarting . . . . . . . . . . . . . . 29
Status . . . . . . . . . . . . . . . . . . . . . . . . . . . . . . . 29
Clearing Project Status . . . . . . . . . . . . . . . . 30
Getting Project Status Details . . . . . . . . . . 30
The Batch Log. . . . . . . . . . . . . . . . . . . . . . . . 30
4
Projects . . . . . . . . . . . . . . . . . . . . . . . . 31
The Project Window . . . . . . . . . . . . . . . . . . . . . 32
The Movie Controller . . . . . . . . . . . . . . . . . 33
The Source File Tab. . . . . . . . . . . . . . . . . . . 34
The Data Rate Graph. . . . . . . . . . . . . . . . . . 36
The Settings, Modifiers, and EventStream
Tabs . . . . . . . . . . . . . . . . . . . . . . . . . . . . . . . . 37
Cropping . . . . . . . . . . . . . . . . . . . . . . . . . . . . . . . 39
Page 4

Contentsiv
Manual Cropping. . . . . . . . . . . . . . . . . . . . . 40
Numeric Cropping . . . . . . . . . . . . . . . . . . . 41
Preventing Distortion . . . . . . . . . . . . . . . . . 41
Trimming Files . . . . . . . . . . . . . . . . . . . . . . . . . . 42
Manually Setting In/Out Points. . . . . . . . . 42
Numerically Setting In/Out Points . . . . . . 43
The Cleaner Time System. . . . . . . . . . . . . . 43
Go to Frame/Go to Time . . . . . . . . . . . . . . 43
Enhanced Movie Playback . . . . . . . . . . . . . 45
5
Settings . . . . . . . . . . . . . . . . . . . . . . . . .47
Using Settings. . . . . . . . . . . . . . . . . . . . . . . . . . . 48
Choosing a Setting . . . . . . . . . . . . . . . . . . . . 49
Organizing Settings . . . . . . . . . . . . . . . . . . . 53
Creating a Setting. . . . . . . . . . . . . . . . . . . . . 54
Modifying Settings. . . . . . . . . . . . . . . . . . . . 54
Assigning a Setting to a Project . . . . . . . . . 55
Assigning a Setting to Multiple Projects. . 55
Assigning Multiple Settings to Multiple
Projects . . . . . . . . . . . . . . . . . . . . . . . . . . . . . 56
Settings Modifiers . . . . . . . . . . . . . . . . . . . . 56
Previewing Settings . . . . . . . . . . . . . . . . . . . 58
Sharing Settings . . . . . . . . . . . . . . . . . . . . . . 58
Using Aliases. . . . . . . . . . . . . . . . . . . . . . . . . 58
Protecting Settings . . . . . . . . . . . . . . . . . . . . 59
Automating Setting Creation. . . . . . . . . . . 59
6
Pre-processing. . . . . . . . . . . . . . . . . . . 61
The Image Tab . . . . . . . . . . . . . . . . . . . . . . . . . . 62
Crop . . . . . . . . . . . . . . . . . . . . . . . . . . . . . . . . 62
Image Size . . . . . . . . . . . . . . . . . . . . . . . . . . . 63
De-interlace . . . . . . . . . . . . . . . . . . . . . . . . . 64
Shift Fields. . . . . . . . . . . . . . . . . . . . . . . . . . . 67
Telecine . . . . . . . . . . . . . . . . . . . . . . . . . . . . . 67
Blur. . . . . . . . . . . . . . . . . . . . . . . . . . . . . . . . . 67
Sharpen . . . . . . . . . . . . . . . . . . . . . . . . . . . . . 67
Adaptive Noise Reduction . . . . . . . . . . . . . 68
Static Mask . . . . . . . . . . . . . . . . . . . . . . . . . . 69
Watermark . . . . . . . . . . . . . . . . . . . . . . . . . . 70
The Adjust Tab . . . . . . . . . . . . . . . . . . . . . . . . . . 71
Gamma . . . . . . . . . . . . . . . . . . . . . . . . . . . . . 71
Brightness . . . . . . . . . . . . . . . . . . . . . . . . . . . 72
Contrast. . . . . . . . . . . . . . . . . . . . . . . . . . . . . 72
Black Restore and White Restore . . . . . . . 73
Hue. . . . . . . . . . . . . . . . . . . . . . . . . . . . . . . . . 73
Saturation . . . . . . . . . . . . . . . . . . . . . . . . . . . 74
QuickTime Effects . . . . . . . . . . . . . . . . . . . . 74
The Audio Tab . . . . . . . . . . . . . . . . . . . . . . . . . . 76
Using Audio Filters . . . . . . . . . . . . . . . . . . . 77
Sample Rate . . . . . . . . . . . . . . . . . . . . . . . . . 77
Data Rate (only for MP3, MPEG Layer 1,
MPEG Layer 2). . . . . . . . . . . . . . . . . . . . . . . 77
Depth . . . . . . . . . . . . . . . . . . . . . . . . . . . . . . . 77
Channels . . . . . . . . . . . . . . . . . . . . . . . . . . . . 78
Speed vs. Quality (only for MP3) . . . . . . . 78
Options . . . . . . . . . . . . . . . . . . . . . . . . . . . . . 78
Volume . . . . . . . . . . . . . . . . . . . . . . . . . . . . . 78
Low Pass . . . . . . . . . . . . . . . . . . . . . . . . . . . . 78
High Pass. . . . . . . . . . . . . . . . . . . . . . . . . . . . 79
Noise Removal . . . . . . . . . . . . . . . . . . . . . . . 79
Dynamic Range . . . . . . . . . . . . . . . . . . . . . . 80
Noise Gate. . . . . . . . . . . . . . . . . . . . . . . . . . . 81
Notch . . . . . . . . . . . . . . . . . . . . . . . . . . . . . . . 82
Reverb . . . . . . . . . . . . . . . . . . . . . . . . . . . . . . 83
Experimenting with Audio Filters. . . . . . . 84
Begin/End Tab. . . . . . . . . . . . . . . . . . . . . . . . . . 85
Video Fades . . . . . . . . . . . . . . . . . . . . . . . . . 85
Audio Fades . . . . . . . . . . . . . . . . . . . . . . . . . 85
High Quality First/Last Frames . . . . . . . . . 86
End Frame URL Link . . . . . . . . . . . . . . . . . 86
In Point . . . . . . . . . . . . . . . . . . . . . . . . . . . . . 86
Out Point. . . . . . . . . . . . . . . . . . . . . . . . . . . . 86
7
Formats. . . . . . . . . . . . . . . . . . . . . . . . . 87
Video Formats . . . . . . . . . . . . . . . . . . . . . . . 87
Audio Formats . . . . . . . . . . . . . . . . . . . . . . . 87
Still Image Formats . . . . . . . . . . . . . . . . . . . 88
Animation and 3-D Formats . . . . . . . . . . . 88
AVI (Video for Windows . . . . . . . . . . . . . . . . )89
Required Components for AVI. . . . . . . . . 89
Creating AVI Files . . . . . . . . . . . . . . . . . . . . 89
DivX . . . . . . . . . . . . . . . . . . . . . . . . . . . . . . . . . . . 90
DV . . . . . . . . . . . . . . . . . . . . . . . . . . . . . . . . . . . . 91
Working with DV Sources . . . . . . . . . . . . . 91
Creating DV Streams . . . . . . . . . . . . . . . . . 91
Page 5

v
Flash Video Formats (FLV, SWF) . . . . . . . . . . 93
Kinoma . . . . . . . . . . . . . . . . . . . . . . . . . . . . . . . . 93
Video Encoding . . . . . . . . . . . . . . . . . . . . . . 93
Audio Encoding . . . . . . . . . . . . . . . . . . . . . . 94
MP3 . . . . . . . . . . . . . . . . . . . . . . . . . . . . . . . . . . . 95
Creating MP3 Files. . . . . . . . . . . . . . . . . . . . 95
Choosing Encoding Parameters . . . . . . . . 95
MP3 and QuickTime. . . . . . . . . . . . . . . . . . 97
Copyright Settings . . . . . . . . . . . . . . . . . . . . 97
MP3 Licensing . . . . . . . . . . . . . . . . . . . . . . . 97
MPEG. . . . . . . . . . . . . . . . . . . . . . . . . . . . . . . . . . 98
MPEG Playback . . . . . . . . . . . . . . . . . . . . . . 98
MPEG Aspect Ratios . . . . . . . . . . . . . . . . . . 99
Group of Pictures. . . . . . . . . . . . . . . . . . . . 101
MPEG Licensing . . . . . . . . . . . . . . . . . . . . 101
QuickTime. . . . . . . . . . . . . . . . . . . . . . . . . . . . . 102
Preparing QuickTime . . . . . . . . . . . . . . . . 102
QuickTime Scalability. . . . . . . . . . . . . . . . 103
Required Software . . . . . . . . . . . . . . . . . . . 104
QuickTime Version Compatibility . . . . . 104
QuickTime Codecs . . . . . . . . . . . . . . . . . . 106
Audio-only Movies . . . . . . . . . . . . . . . . . . 107
QuickTime Movie Suffix. . . . . . . . . . . . . . 108
QuickTime Streaming. . . . . . . . . . . . . . . . 108
Alternates . . . . . . . . . . . . . . . . . . . . . . . . . . 109
Creating Alternates . . . . . . . . . . . . . . . . . . 112
Organizing Alternates . . . . . . . . . . . . . . . . 116
Alternate Movie Fallbacks . . . . . . . . . . . . 122
Single Version Fallback. . . . . . . . . . . . . . . 124
Putting QuickTime Online. . . . . . . . . . . . 124
QuickTime MIME Types . . . . . . . . . . . . . 127
Special QuickTime Options . . . . . . . . . . . 127
Real 10 . . . . . . . . . . . . . . . . . . . . . . . . . . . . . . . . 133
Real 10 Scalability . . . . . . . . . . . . . . . . . . . 133
Streaming Real 10 Files . . . . . . . . . . . . . . . 133
Downloadable Real 10 Files . . . . . . . . . . . 134
Audio-Only Real 10 Files . . . . . . . . . . . . . 134
Viewing Real 10 Files. . . . . . . . . . . . . . . . . 135
Putting Real 10 Files on a RealServer . . . 135
Windows Media. . . . . . . . . . . . . . . . . . . . . . . . 136
Windows Media formats . . . . . . . . . . . . . 136
Windows Media codecs . . . . . . . . . . . . . . 137
Creating Windows Media Files . . . . . . . . 137
Downloadable Windows Media Files. . . 137
Uploading to a Windows Media Server . 138
Adding Downloadable Files to a Web Page.
139
8
Encoding . . . . . . . . . . . . . . . . . . . . . . 141
Output Tab . . . . . . . . . . . . . . . . . . . . . . . . . . . . 142
The Format Menu . . . . . . . . . . . . . . . . . . . 142
QuickTime . . . . . . . . . . . . . . . . . . . . . . . . . 143
MPEG-1. . . . . . . . . . . . . . . . . . . . . . . . . . . . 146
MPEG-2. . . . . . . . . . . . . . . . . . . . . . . . . . . . 147
AVI. . . . . . . . . . . . . . . . . . . . . . . . . . . . . . . . 147
Windows Media 7 . . . . . . . . . . . . . . . . . . . 148
DivX 6 . . . . . . . . . . . . . . . . . . . . . . . . . . . . . 148
JPEG. . . . . . . . . . . . . . . . . . . . . . . . . . . . . . . 153
PNG . . . . . . . . . . . . . . . . . . . . . . . . . . . . . . . 153
PICT. . . . . . . . . . . . . . . . . . . . . . . . . . . . . . . 154
QuickTime Image (QTIF) . . . . . . . . . . . . 154
3G . . . . . . . . . . . . . . . . . . . . . . . . . . . . . . . . . 154
AIFF . . . . . . . . . . . . . . . . . . . . . . . . . . . . . . . 156
BMP . . . . . . . . . . . . . . . . . . . . . . . . . . . . . . . 156
FLC. . . . . . . . . . . . . . . . . . . . . . . . . . . . . . . . 157
Kinoma Media . . . . . . . . . . . . . . . . . . . . . . 158
Hinted Movie . . . . . . . . . . . . . . . . . . . . . . . 165
MPEG Audio Layer-3 (MP3). . . . . . . . . . 166
RealMedia . . . . . . . . . . . . . . . . . . . . . . . . . . 166
QuickTime TeXML . . . . . . . . . . . . . . . . . 168
AU . . . . . . . . . . . . . . . . . . . . . . . . . . . . . . . . 169
WAVE . . . . . . . . . . . . . . . . . . . . . . . . . . . . . 170
Wildform Flash Video (FLV, SWF) . . . . 171
DV Stream . . . . . . . . . . . . . . . . . . . . . . . . . 173
QuickTime Media Link . . . . . . . . . . . . . . 174
Image Sequence . . . . . . . . . . . . . . . . . . . . . 175
MPEG-4. . . . . . . . . . . . . . . . . . . . . . . . . . . . 176
Tracks Tab. . . . . . . . . . . . . . . . . . . . . . . . . . . . . 178
Flatten Only Option (QuickTime) . . . . . 178
Track Options . . . . . . . . . . . . . . . . . . . . . . 178
Other Tracks. . . . . . . . . . . . . . . . . . . . . . . . 179
Encode Tab . . . . . . . . . . . . . . . . . . . . . . . . . . . . 180
Codec. . . . . . . . . . . . . . . . . . . . . . . . . . . . . . 180
Bit Depth . . . . . . . . . . . . . . . . . . . . . . . . . . . 180
Spatial Quality and Temporal Quality Sliders
Page 6

Contentsvi
181
Frame Rate . . . . . . . . . . . . . . . . . . . . . . . . . 181
Keyframes or Insert Keyframes . . . . . . . . 182
Compare Uncompressed Frames . . . . . . 184
Video Data Rate . . . . . . . . . . . . . . . . . . . . . 184
Compression Buffer Window (Windows
Media only). . . . . . . . . . . . . . . . . . . . . . . . . 189
Video Quality (Windows Media only). . 189
Encoding Speed (MPEG-1, MPEG-2 only) .
190
Frames or Fields (MPEG-2 only) . . . . . . 190
Video Buffer Verifier (MPEG-1, MPEG-2
only) . . . . . . . . . . . . . . . . . . . . . . . . . . . . . . . 190
Group of Pictures (GOP) (MPEG-1, MPEG-
2 only) . . . . . . . . . . . . . . . . . . . . . . . . . . . . . 190
New GOP on Scene Change (MPEG-1,
MPEG-2 only) . . . . . . . . . . . . . . . . . . . . . . 190
Open GOPs (MPEG-1, MPEG-2 only) . 190
Chroma Format (MPEG-2 only). . . . . . . 191
Output Field Dominance (MPEG-2 only). .
191
Frame Rate versus Frame Size . . . . . . . . . . . . 192
Frame Size . . . . . . . . . . . . . . . . . . . . . . . . . . 192
Display Size . . . . . . . . . . . . . . . . . . . . . . . . . 192
Testing . . . . . . . . . . . . . . . . . . . . . . . . . . . . . 193
Variations for Testing . . . . . . . . . . . . . . . . 194
Processing Still Images . . . . . . . . . . . . . . . . . . 194
Making Still Images from Movies . . . . . . 195
Enhancing Still Images . . . . . . . . . . . . . . . 195
Making Movies Out of Still Images. . . . . 196
Optimizing Stills for Encoding . . . . . . . . 196
Audio Tab . . . . . . . . . . . . . . . . . . . . . . . . . . . . 197
AVI Audio Codecs. . . . . . . . . . . . . . . . . . . 197
MPEG-1 and MPEG-2 Audio Codecs . . 198
QuickTime Audio Codecs . . . . . . . . . . . . 198
Sample Rate. . . . . . . . . . . . . . . . . . . . . . . . . 199
Data Rate (only for MP3, MPEG Layer 1,
MPEG Layer 2). . . . . . . . . . . . . . . . . . . . . . 199
Depth . . . . . . . . . . . . . . . . . . . . . . . . . . . . . . 200
Channels . . . . . . . . . . . . . . . . . . . . . . . . . . . 200
Speed vs. Quality (MP3) . . . . . . . . . . . . . . 200
Options . . . . . . . . . . . . . . . . . . . . . . . . . . . . 200
Volume . . . . . . . . . . . . . . . . . . . . . . . . . . . . 200
Low/High Pass . . . . . . . . . . . . . . . . . . . . . . 200
Noise Removal . . . . . . . . . . . . . . . . . . . . . . 200
Dynamic Range . . . . . . . . . . . . . . . . . . . . . 201
Noise Gate. . . . . . . . . . . . . . . . . . . . . . . . . . 201
Notch . . . . . . . . . . . . . . . . . . . . . . . . . . . . . . 201
Reverb . . . . . . . . . . . . . . . . . . . . . . . . . . . . . 201
Begin/End Tab. . . . . . . . . . . . . . . . . . . . . . . . . 202
Video/Audio Fades . . . . . . . . . . . . . . . . . . 202
High-Quality First/Last Frames . . . . . . . 202
End Frame URL Link . . . . . . . . . . . . . . . . 203
In/Out Points . . . . . . . . . . . . . . . . . . . . . . . 203
Metadata Tab . . . . . . . . . . . . . . . . . . . . . . . . . . 203
Summary Tab . . . . . . . . . . . . . . . . . . . . . . . . . . 205
Preview Windows . . . . . . . . . . . . . . . . . . . . . . 205
Dynamic Preview. . . . . . . . . . . . . . . . . . . . 205
The Output Window. . . . . . . . . . . . . . . . . 209
9
EventStream. . . . . . . . . . . . . . . . . . . . 213
EventStream Authoring . . . . . . . . . . . . . . . . . 214
Adding EventStreams . . . . . . . . . . . . . . . . 214
Adding Markers in Real Time . . . . . . . . . 215
Saving . . . . . . . . . . . . . . . . . . . . . . . . . . . . . 216
Exporting/Importing . . . . . . . . . . . . . . . . 216
Supported Events. . . . . . . . . . . . . . . . . . . . . . . 217
Playback Events . . . . . . . . . . . . . . . . . . . . . 217
Processing Events . . . . . . . . . . . . . . . . . . . 223
10
Publishing. . . . . . . . . . . . . . . . . . . . . . 225
Setting Streaming Server Paths . . . . . . . . . . . 226
QuickTime Streaming Server Preferences. .
226
RealServer Preferences . . . . . . . . . . . . . . . 227
Windows Media Server Preferences. . . . 228
StreamPublisher. . . . . . . . . . . . . . . . . . . . . . . . 229
Specifying the Destination for Streaming
Files . . . . . . . . . . . . . . . . . . . . . . . . . . . . . . . 229
11
Workflow . . . . . . . . . . . . . . . . . . . . . . 231
Preproduction. . . . . . . . . . . . . . . . . . . . . . . . . . 232
Watch Folders. . . . . . . . . . . . . . . . . . . . . . . . . . 232
Context Menus . . . . . . . . . . . . . . . . . . . . . . . . . 234
Improving Processing Speed . . . . . . . . . . . . . 234
Upgrade Your Computer . . . . . . . . . . . . . 234
Turning Off Video Display . . . . . . . . . . . 235
Page 7

Minimize Processing . . . . . . . . . . . . . . . . . 235
Helpers . . . . . . . . . . . . . . . . . . . . . . . . . . . . . . . 235
Using Helpers . . . . . . . . . . . . . . . . . . . . . . . 235
Opening Source Movies with Helpers . . 236
Opening Output Movies with Helpers . . 236
Using AppleScripts with Helpers . . . . . . 236
Helpers and Function Keys . . . . . . . . . . . 236
Preferences . . . . . . . . . . . . . . . . . . . . . . . . . . . . 237
Interface. . . . . . . . . . . . . . . . . . . . . . . . . . . . 237
Processing . . . . . . . . . . . . . . . . . . . . . . . . . . 238
QT Alternates . . . . . . . . . . . . . . . . . . . . . . . 239
Server Paths. . . . . . . . . . . . . . . . . . . . . . . . . 239
12
Troubleshooting . . . . . . . . . . . . . . . . . 241
Common Problems and Solutions. . . . . . . . . 241
Hardware Codecs. . . . . . . . . . . . . . . . . . . . 241
Image Quality Problems . . . . . . . . . . . . . . 241
Older Computers . . . . . . . . . . . . . . . . . . . . 242
Progressive-streaming Movies. . . . . . . . . 242
Real-Time-streaming Movies . . . . . . . . . 242
Servers . . . . . . . . . . . . . . . . . . . . . . . . . . . . . 243
Technical Support . . . . . . . . . . . . . . . . . . . . . . 244
Before You Contact Us . . . . . . . . . . . . . . . 244
vii
Glossary 247
Index 277
Page 8

Contentsviii
Page 9

Introduction
Welcome to Autodesk® Cleaner® 6.5 for Apple® Macintosh®, the industry standard for
professional video encoding.
This user’s guide provides all the information you need to process, author, and encode video
and audio for Web, CD, and DVD delivery. Cleaner 6.5 is designed to integrate seamlessly into
your video editing and multimedia production workflow, speeding up your encoding process
while outputting the highest quality content in all popular delivery formats.
What’s New in Cleaner 6.5
The following is a list of new features in Cleaner 6.5:
OS X 10.4 (Tiger) support — Cleaner runs under both OS X 10.3 (Panther) and 10.4 (Tiger).
QuickTime 7 — Support for QuickTime 7, including the H.264 codec.
Wildform Flash Video Encoder — You can encode to both FLV and SWF formats.
DivX — You can produce video files using the DivX® codec.
3GP — You can encode 3GP files for playback on mobile devices.
MPEG-2 enhancements — MPEG-2 encoding now includes 4:2:2 chroma and 2-pass variable
bitrate encoding.
Updates to the Kinoma Producer — The Kinoma® Producer now supports MPEG-4 video, and
can encode video for playback on the Sony™ PlayStation Portable.
Real 10 — Support for Real® 10, including RealVideo® and RealAudio®.
iPod — Support for iPod video using MPEG-4 encoding.
Page 10

Chapter 1: Introduction2
Installation
System Requirements
• Apple Macintosh computer with a PowerPC G4 or faster processor (single or dual processor
supported). G5 processor recommended.
• Mac OS X version 10.3 (Panther) or 10.4 (Tiger).
• QuickTime 6.5 or higher.
• 128 MB of available application RAM. 256 MB recommended.
• Graphics card that supports 1024x768 resolution at 16-bit color (24-bit color recommended).
• CD-ROM or DVD-ROM drive.
• 35 MB of available hard drive space.
To install:
1.
Insert the Cleaner 6.5 CD-ROM into the drive.
2. Double-click the Install Cleaner 6.5 icon.
The Cleaner 6.5 installer appears.
3. Click Continue to move through each panel of the installer.
4. Click Quit to exit the installer.
Page 11

Installation 3
Activating Cleaner 6.5
The first time you launch Cleaner 6.5, it asks for your activation key, name and company. The
activation key is located on a sticker attached to the inside of the front cover of the user’s guide.
This key is required for future upgrades of Cleaner and also for obtaining technical support.
1. Enter your information and click OK.
If you are upgrading from a previous version, the previous Activation key window appears.
2. Enter your Cleaner 4, 5, or 6 activation key and click OK.
Registration
You can register your product online at http://www.autodesk.com/registration.
Alternatively, you may register your product by contacting Autodesk Media and
Entertainment worldwide:
United States, Canada and Latin America:
email: authcodes@autodesk.com
phone: 1.800.551.1490 or 1.415.507.4690
fax: 1.800.225.6490 or 1.415.507.4937
Europe, Middle-East, Africa:
e-mail: authcodes.neu@autodesk.com
fax: +41.32.723.9169
Asia Pacific:
email: ap.register@autodesk.com
fax: +65.6735.4857
Page 12

Chapter 1: Introduction4
Streaming Basics
There are two common approaches to streaming today: Progressive streaming and Real-Time
streaming. Media files that are served from a Web (HTTP) server are progressively streamed.
Real-Time streaming files are delivered using a streaming media server.
Cleaner also creates files that must be downloaded entirely to the hard drive before they can be
played. Downloading files is a common practice for MP3 and MPEG files, but can also be used
for other file types.
Progressive Streaming
Progressive streaming, also known as progressive download, refers to online media that users
can watch as the files are downloaded. The user can see the part of the file that has downloaded
at a given time, but can’t jump ahead to portions that haven’t been transferred yet. Progressive
streaming files don’t adjust during transmission to match the bandwidth of the user’s
connection like a Real-Time streaming format. Progressive streaming is often called HTTP
streaming because standard HTTP servers can deliver files in this fashion and no special
protocols are needed. The QuickTime fast start feature is an example of a progressive streaming
technology.
Progressive streaming delivery is well suited to short movies that you want to be viewed at
high quality, such as movie trailers and product advertisements. This method guarantees the
quality of the final movie because the viewed portion of the file is downloaded before it is
played. This means users will experience a delay before the movie starts, especially with slower
connections.
Progressive streaming is especially useful for modem delivery of short pieces because it enables
you to create a movie with a higher data rate than a modem could stream in realtime. Although
doing this causes the viewer some delay, it also enables you to present a much higher quality
movie.
Progressive streaming is not a good solution for long movies or material the user may want to
randomly access, such as lectures, speeches or presentations.
Page 13

Streaming Basics 5
Real-Time Streaming
Real-Time streaming refers to technologies that keep the bandwidth of the media signal
matched to that of the viewer’s connection so that the media is always seen in real time.
Dedicated streaming media servers and streaming protocols are required to use Real-Time
streaming. Real 10, Windows® Media® and QuickTime all offer Real-Time streaming
capabilities.
Real-Time streaming also supports random access of material, so the user can fast forward to
other parts of the movie, which may be useful for presentations and lectures. In theory, realtime streaming movies should never pause once they start playing, but in reality, periodic
pauses may occur.
Real-Time streaming movies must match the bandwidth of the viewer’s connection, which
means the image quality is generally poor at modem speeds. Also, information that is lost in
the network due to errors is often ignored, so the video quality will suffer if the network is
congested or having problems.
Real-Time streaming media requires special servers, such as a QuickTime Streaming Server, a
RealServer or a Windows Media Server. These servers give you a greater level of control over
media delivery but can be more complicated to set up and administer than a standard HTTP
server. Also, Real-Time streaming uses special network protocols, such as RTSP (Real-Time
Streaming Protocol) or MMS (Microsoft® Media Server).
Standard and Streaming Servers
A standard Web (HTTP) server is designed to send text and graphics as quickly as possible and
in the largest data packets as possible. However, this is not the best method for streaming audio
and video.
Streaming media servers are designed to deliver smaller data packets just before they are
rendered and seen. Streaming servers enable a movie to be watched as it is downloading,
eliminating the long wait for a complete download. Dedicated streaming media servers and
streaming protocols, such as Real-Time Streaming Protocol (RTSP) and Microsoft Media Server
(MMS), are required to enable real-time streaming.
Bandwidth Scalability
Bandwidth scalability refers to the ability of the streaming video server to adapt to fluctuating
network conditions. Since viewers use many different ways of connecting to the Internet, the
streaming server can deliver the source video at several rates for optimum streaming. This
enables users with slower 56K modems or fast T1 connections to view the Webcast at a size and
Page 14

Chapter 1: Introduction6
data rate that is appropriate for their connection. If the Internet connection slows down, the
server can also deliver a slower data rate stream until the transfer speed returns to normal. The
streaming server and the player communicate constantly to determine which data stream to
use and switch streams as needed.
Buffering
Buffering is a technique used by media players to ensure that the movie plays smoothly. It does
this by saving a specified amount of movie data in the player’s internal memory, which allows
for smooth playback even when the network gets congested.
For example, a typical buffer stores about 10 seconds in its memory before the stream starts
playing. When you watch streaming movies on the Internet, you will typically see a
“Buffering” message displayed by the player, and you must wait until buffering is complete
before you can see the movie. If network congestion causes incomplete buffering, the player
rebuffers the file and begins playing as soon as it can store 10 seconds.
Streaming Architectures
QuickTime
QuickTime scalability is accomplished through the use of alternates. You can create alternate
versions for various connection speeds and other criteria. You can intermix real-time streaming
and progressive-streaming alternates within the same alternate group to provide the optimal
experience for a range of viewers. Often, it works well to make alternates for modems as
progressive-streaming movies and the higher bandwidth alternates (ISDN and above) for realtime streaming.
Real 10
Real 10 offers scalability through its SureStream feature™. With Cleaner, you can create up to
six different audio and video tracks that are encoded for the most common user connections.
In addition to SureStream, RealPlayer™ can drop frames/degrade the image quality to
maintain real-time playback over slower connections.
Windows Media
Using a Windows Media Server, the Windows Media Intelligent Streaming has bandwidth
scalability to support up to five alternate video streams and one audio stream. Cleaner
currently supports only a single video stream per Windows Media file. The Windows Media
Player can also drop frames to maintain real-time playback over slower connections.
Page 15

Typical Workflow 7
Typical Workflow
• Capture:
Capturing involves transferring video from your camera onto your computer’s hard drive.
If the source video is in DV format you can use iMovie or Final Cut Pro. Since Cleaner also
reads a wide variety of video and audio formats, you can also use it to process previously
captured material in the AVI, MPEG and QuickTime formats.
•Edit:
Use your preferred non-linear editor to create your video master.
• Organize into:
Projects — A project is comprised of a source file and all the processing details associated
with it. Each row in the Batch window represents a project.
Batches — A batch is a group of projects. Cleaner makes processing many projects easy —
you can drag and drop hundreds of source files directly onto the Batch window and quickly
assign settings, destinations and other processing options.
Settings — Cleaner enables you to save the encoding and general processing parameters
you apply to a file as a group, called a setting. This makes it easy to assign these parameters
to other files you want to process in the same fashion. Cleaner comes with a wide variety of
factory settings to help you get started right out of the box.
• Pre-process:
Use Cleaner video and audio filters and adjustments, such as Adaptive Noise Reduction,
Gamma and Dynamic Range to optimize the movie for encoding.
• Add Events:
All the major streaming formats offer some level of interactivity or special features. Cleaner
EventStream authoring enables you to access these features to create stream navigation,
synchronize HTML to streaming media, embed links and interactive hot spots, and add text
tracks for inclusion in the streams.
•Encode:
Set the major encoding parameters, such as data rate, frame rate (fps), keyframe frequency
and image size.
•Publish:
The Cleaner StreamPublisher feature enables you to upload the files directly to a remote
streaming server or save them in a local folder on your hard drive after the file is encoded.
Page 16

Chapter 1: Introduction8
Page 17

Capture
Capturing Video
To work with video on a computer, you must first get it onto the hard disk drive. This is called
“capturing” the video and is the first step in the Cleaner workflow.
If the source material was shot with a D V camera, simply transfer the video to the computer vi a
the camera’s FireWire (IEEE 1394 port or i.Link) using an application that supports captures,
such as iMovie or Final Cut Pro. This results in very high-quality source video because there is
no analog-to-digital conversion when capturing DV to the computer.
Note: Many computers have built-in FireWire ports. However, if your computer does not have
a FireWire port, you can purchase a FireWire card to add this capability to your system.
If the source material was not shot on DV, you have two options. You can use a converter to
translate an analog signal to a digital signal and then capture it via an application. Or you can
capture the analog video with a video capture card or a system that can handle analog signals.
DV Camera
or Deck
Analog Camera
or Deck
IEEE 1394
A/D
converter
iMovie
Capture
Hardware
Hard Drive
Cleaner
Page 18

Chapter 2: Capture10
Digital Video Capture
The MiniDV and DVCAM (DV25 format) are popular high-quality digital formats that
integrate well with computers.
The DV format offers higher image quality and resolution than Hi8, S-VHS and VHS. It is a
digital format, so DV does not suffer from generation loss — a copy of a DV tape is identical to
the original. DV equipment is reasonably priced for its level of quality. These attributes have
made DV the new format of choice for many Web and video professionals.
Some DV cameras offer a progressive scan feature. This records each frame as a single noninterlaced image instead of two separate interlaced fields. Progressive scan source material
may not play as smoothly on a television monitor as interlaced material, but it is superior for
streaming because it contains no interlacing artifacts. You should look for this feature when
buying a DV camera and use it when creating streaming content.
There are a wide range of DV cameras available. Lower-priced cameras generally have lower
image quality and fewer features. Higher-quality DV cameras usually have higher-quality
optics, image stabilization and many other features to deliver superior image quality.
Analog Capture
Analog consumer formats (Hi8, S-VHS, and VHS) produce noisier signals and lower-resolution
video than DV and the professional formats. Hi8 and S-VHS are superior to VHS. You need
either an analog-to-DV converter or an analog-compatible video capture system to work with
them on the computer.
If you are using an analog video system, you can do several things to improve the quality of
the captured video.
To get the highest-quality results, capture analog video at full-screen resolution — 640x480
(NTSC) or 720x480 (DV) — depending on the native resolution of the source. Even if you intend
to deliver smaller final movies, a full-screen capture generally gives better results for a number
of reasons. For example, capturing at full screen and scaling down the image tends to reduce
video noise and results in a smoother-looking image, which encodes better.
Full-screen capture is required to use Cleaner de-interlacing features. If the original source was
shot on film and transferred to video tape, capturing at full-screen resolution and full frame
rate is required to use Intelecine, which removes 3:2 pulldown frames and returns the material
to its original 24 fps.
Most captured video has black edges around the perimeter. This is called overscan or edge
blanking. To deliver professional results, you must remove these edges. Starting from a larger
image enables you to crop and then scale the image down. If you only capture at the final size
that you wish to deliver the video, removing edge noise requires you to crop and then scale up
the video, which degrades image quality.
Page 19

Capturing Video 11
Finally, if you capture and edit the material at full-screen resolution and archive the source, you
can later repurpose the content for future codecs, architectures, and larger delivery sizes
without having to recapture and re-edit the project.
Capture with a High-Quality Setting
Many capture systems have an adjustable quality setting. This controls how much hardware
compression is used on the video during capture. Higher-quality settings produce larger files
with superior image quality by applying less compression. However, if you exceed the data
rate the system can handle by choosing too high a quality setting, the capture card drops
frames.
Capture at the maximum quality the system can properly handle (normally at least 3 MBytes/
sec). If you cannot capture at a very high-quality setting, seriously consider buying a faster
drive or a RAID. To find out the best way to capture full-screen material at a high-quality
setting, contact the capture card vendor.
Capture from Master Tapes
To maintain the absolute highest-quality video signal, capture directly from the master tapes,
not copies of the originals. Do not assemble a “rough cut” of the project on a new tape and then
digitize it. Because these clips are second generation, they have more noise than the original
masters.
Note: This advice only applies to analog formats. Because DV is digital, it does not suffer
generation loss in this fashion.
Also avoid excessive “scrubbing” (fast forwarding and rewinding) through the master tapes.
Playing tapes many times can degrade their quality, so you should only view the material a few
times prior to capturing it. If you need to view the material several times, make a duplicate and
view the dub instead of the master. This is particularly important with Hi8, which is a relatively
fragile tape format and can be damaged by excessive scrubbing.
Audio Capture Settings
As with the video, you should capture the audio at the highest possible quality. This is
generally 44-kHz, 16-bit, stereo. Capture in 16-bit audio depth if possible because 16-bit source
material generally gives you more options and higher final quality, even if the final movie is to
be delivered with 8-bit audio.
Make sure to test the capture system before capturing clips. Audio levels are often different
between capture and playback, so you should monitor and test the results before capturing the
whole project. Capture the audio through the video capture card, if possible. The built-in sound
hardware in most computers may introduce line noise and is often of lower quality than
dedicated capture hardware.
Page 20

Chapter 2: Capture12
Dropped Frames
The biggest problem while capturing video is missing or “dropped” frames. The most common
cause of dropped frames is trying to capture the video at a higher data rate than the hard drive
can support. As it falls behind, the capture starts to lose frames. Dropped frames often appear
sporadically in the captured video, causing the video to randomly stutter or jerk.
Be sure to configure the capture system to warn you of dropped frames and to stop capturing
if you get errors. To avoid dropped frames, you may need to defragment the hard drive, buy a
faster hard drive or lower the quality (and hence data rate) of the capture.
Choosing a Camera
A common misconception is that because the final movie ends up small on the computer
screen, a cheap camera does not make a difference — this is absolutely wrong. Video noise
substantially degrades encoding, so a clean video signal produced by a high-quality camera
encodes much better than a noisy signal produced by a low-quality camera. Also, the resolution
and sharpness of the camera has a significant effect on the final stream quality. For more
information, see the following overview of two common camera classes used to create
streaming video.
Video-Conferencing Cameras
These types of cameras are designed to be connected directly to the computer. They usually do
not have any mechanism for storing the video within the camera, so they are not portable. They
are often sold with video-conferencing systems and are usually connected via a serial or USB
cable. Generally, these cameras produce lower-quality video than the other types of cameras
outlined here, so, use a better camera for higher-quality streams.
Professional Formats
These professional formats (Betacam, D1, studio/broadcast equipment) generally produce the
highest-quality results and often work with bluescreen better than the other types of cameras.
However, professional formats are expensive — unless you are a professional videographer,
you’ll probably have to rent this equipment.
Page 21

Shooting Video for Streaming 13
Shooting Video for Streaming
Carefully shooting and editing video for streaming can substantially improve the final quality
of the video. The general tips that follow are aimed at creating video that encodes and streams
well. For details on choosing encoding parameters and using video and audio processing to
improve encoding, see “Encoding” on page 141 and “Pre-processing” on page 61.
The overall goal in producing video that encodes well is to create the highest-quality video
signal with the least amount of noise, camera movement and fine detail. This helps the source
encode as efficiently as possible and look good at smaller image sizes. In order to create a good
video source, you should use a high-quality camera, light the subjects well, and stabilize the
camera with a tripod when possible. When editing material for streaming, you can improve
encoding by avoiding certain types of transitions and keeping scene changes to a minimum.
For the best results, shoot tests of the source material and run it through the entire production
process before you shoot the whole project. It is important to view the final results on the
desktop as they will appear in the final project. Your image may look great when filmed and
edited, but might look less optimal after resizing and encoding. Early and thorough testing can
help spare you painful and expensive reshoots.
Shooting Techniques
Just as the camera makes a difference to the quality of the final stream, so does the way in which
you shoot the source material. Below are some of the more important things you can do to
produce higher-quality material.
Reduce Movement
Using a tripod makes a dramatic impact in the quality of the final movie. Tripods keep the
camera steady, which reduces the differences between frames and therefore improves the
compression of the video.
Be sure to use a sufficiently heavy tripod for the camera. If you plan to pan the camera during
filming, use a high-quality fluid-head tripod and keep the pan smooth and slow. Irregular or
jerky camera motion is hard to encode. Avoid zooms whenever possible — these are hard to
encode because they introduce a high level of change over the entire image.
Avoid hand-held shooting if possible. If you need to film a hand-held shot, a motion stabilizer,
such as a Steadicam® or gyro, can improve the results. If the camera has an image-stabilization
option (either optical or electronic), you should generally use this feature to reduce subtle
changes between frames from camera motion.
Page 22

Chapter 2: Capture14
Keep Detail to a Minimum
Keeping the detail within the scene to a minimum helps the individual frames of video
compress more easily, giving you better results than video with lots of detail. It also makes the
video easier to see when the movie is reduced in size for desktop delivery.
If you are shooting an interview, keep the background simple — plain backdrops are often a
good choice. If you have the experience and equipment, bluescreen or greenscreen can work
very well for interviews.
It is fairly common to film people indoors in front of windows. If there is a lot of detail or
movement outside, you can throw the background significantly out of focus, which makes the
file easier to encode.
Trees are often used as backdrops for interviews filmed outside. The excessive detail of the
leaves poses a challenge for encoding and should be avoided if possible. If you must film
against a background that uses trees, use a shallow depth of field to blur the leaves and
improve the final movie. Beware of trees moving in a breeze — the high detail and subtle
changes between frames make both temporal and spatial compression very difficult.
Ask the subjects to wear clothes that do not have high-contrast patterns or lots of detail. Plain
colors are best — bold stripes or checked patterns can do very odd things when resized and
encoded.
Proper Lighting
Generally speaking, video that is well lit encodes better than under- or over-exposed material.
Most codecs work best with moderate-contrast material, and many codecs do not work well
with dark scenes.
Adequate lighting is critical to producing superior streaming movies because low-light
conditions also produce excessively noisy video signals that lack details in the shadows. Overexposure is usually less of a problem but should also be avoided.
You should not shoot video that you know is incorrectly exposed and plan to fix it in postprocessing. Missing detail and excessive noise can never be fully corrected after the fact.
Properly lighting the scene is the only way to ensure the highest-quality results.
Blue Screen and Green Screen
Properly executed blue screen or green screen can significantly improve the quality of
streaming movies. For example, if you use a bluescreen to composite an actor in front of a
digital still, make sure the background image is perfectly steady and noise-free. The lack of
video noise and movement in the background improves both temporal and spatial
compression of the movie, which produces higher-quality results.
Page 23

Shooting Video for Streaming 15
However, blue screen and green screen work is technically challenging and should not be
attempted unless you have the experience and equipment to do it correctly. Simply shooting an
actor in front of a blue backdrop generally does not work. There are very specific ways you
must design the set and lighting to ensure good results. Proper testing is critical, and poorly
shot material cannot usually be fixed in post-processing. Using a professional camera is
required for good results.
Streaming Audio
Audio production values are often overlooked when creating streaming media, but are critical
to achieving professional results. As with video, the goal is to produce as high-quality and
noise-free an audio signal as possible.
You should use high-quality audio equipment and remote microphones whenever possible to
re duce camera noise. You should als o try to minimize any unnecessary noise in the audio signal
such as wind or street sounds (for example, cars or construction). Shotgun mics may be useful
for minimizing background noise, and lavalier mics often work well for interviews.
Use AIFF or WAV with high quality settings for mastering the audio.
If you are recording a voice-over in a studio, use professional equipment. The microphones that
come with computers cannot match the quality of a professional-grade microphone. If you are
recording directly into a computer, beware of hard drive noise. This is often hard to hear when
recording, but increases noise in the final audio signal. On many systems, the built-in sound
hardware also introduces noise, so it is usually better to record directly through the capture
card.
Editing for Streaming
To improve the encoding, you should avoid elaborate transitions. Hard cuts and simple wipes
are usually the easiest transitions to encode because they introduce the least amount of
sustained change. Fades are difficult to encode well, but are often unavoidable — in that case,
make fades as short as possible. Complex transitions, such as page curls, pinwheel wipes and
paint spatters are more difficult to encode and often look pixelated in the final encoded movie.
Frequent cuts between scenes make encoding more difficult, which is why many music videos
do not compress well. If possible, try to keep the number of cuts in the piece to a minimum.
Effects that add lots of minute/random detail to an image, such as film noise and explosions,
are especially difficult to encode and should be avoided if possible.
Of course, you often have no control over how an existing video has been edited, so these
guidelines are frequently hard to follow. When difficult transitions are inevitable, using
variable bitrate encoding can often help improve the final quality by giving the transition a
temporarily higher bitrate.
Page 24

Chapter 2: Capture16
Page 25

Batches
Cleaner makes processing many projects easy by processing in batches. You can group two or
more projects together to be encoded sequentially. This is especially useful if you are processing
many files since it is not necessary to manually encode each file separately.
Page 26

Chapter 3: Batches18
The Batch Window
You can add files to the batch by choosing Batch > Add Files... or drag and drop source files
directly to the Batch window and then quickly assign settings and destinations. The list in the
Batch window is called a batch and can be saved for future use. Each row is a separate project.
The columns show information relating to each project.
Use the Batch window to manage projects and their settings, to monitor the status of the
projects, and to start or stop encoding.
Batch window columns include:
•Project — Displays the source file name and a thumbnail of the file, as well as icons to
indicate if cropping, In/Out points, Settings Modifiers & Metadata and EventStream
authoring have been set in the Project window. Double-clicking the file name opens the
Project window and enables you to edit the options indicated by the icons in this column.
•Setting — Displays the name of the setting assigned to the project. Double-clicking the file
settings opens the Settings window.
•Destination — Displays the location where the encoded file will be saved. Use Batch > Set
Default Destination to choose the default location for all items in the batch. Double-clicking
the file destination opens the Destination dialog and enables you to specify a unique
destination (either local or remote) for the file. You can also set a unique name for the file
with this dialog.
Page 27

The Batch Window 19
•Priority — Displays the project’s priority. Double-clicking the project priority displays a
pop-up menu that enables you to choose a priority number between 1 and 10. Use this
feature to sort projects so that lower-numbered files are processed before those with higher
numbers. Also, clicking the Priority title bar reorders the batch in numerical order.
•Status — Displays the processing status of the projects in the batch, such as Done, Ready
and Error. It also shows the uploading status if you have specified a remote destination for
the file. Double-clicking the project status displays additional information about the status,
such as the error dialog text if a problem was encountered during processing.
Click and drag the bottom right corner to re-size the Batch window. Click and drag column
headings to re-order them. Click and drag the column heading dividers to resize the columns.
Click and drag
to re-order
Click and drag
to re-size
The Batch window has three processing buttons at the bottom right:
Pause Start Stop
•Start — Click to start encoding the projects in the batch.
•Stop — Click to stop encoding.
•Pause — Click to temporarily pause encoding.
The Batch window displays instructions in the lower left corner of the panel. Review this
information as you use Cleaner.
Page 28

Chapter 3: Batches20
Project Modification Icons
Project modification icons appear under the project name in the Batch window. There are four
icons:
crop — Indicates a crop was applied to the project.
i/o — Indicates custom in/out points were set for the project.
evs — Indicates EventStreams were authored for the project.
mod — Indicates the project’s base setting was modified using Settings Modifiers.
Batch Files
The first time you open Cleaner, the Batch window is empty. When you drag files to this
window, you create a batch. To save time, whenever you launch Cleaner, the last batch you
were using automatically opens.
By default, the current list of projects is saved in an Untitled Batch file that is automatically
created in the Cleaner folder. You can also manually save a batch by choosing
File > Save Batch As. When you save a batch, you are prompted for a name and location.
You can open a previously saved batch at any time by choosing File > Open or by pressing
a O.
Opening a new batch replaces the current one. To return to the current batch, you must save it
prior to opening a new batch.
To process new files, you can delete the old files from the current batch or create a new, empty
batch. To create a new batch, choose File > New.
Page 29

The Batch Window 21
Adding Files
To add files to a batch, do one of the following:
• Drag files to the Batch window.
• Double click an empty area in the Batch window.
• Choose Batch > Add Files.
• Control-click the Batch window, choose Add Files to Batch... from the context menu, and
select the files you want to add.
You can use Watch Folders to automate batch processing. See “Watch Folders” on page 232.
You can add QuickTime, AVI, MPEG, and DV source media files.
To add many files at once to a batch:
Drag and drop folders or volumes to the Batch window.
Cleaner searches up to six levels of folders deep and adds all files it finds to the batch.
Note: Cleaner adds all the files it finds to the batch, not just movies. To remove unwanted files,
select them in the Batch window and delete them.
Importing from Audio CDs
To import a track from an audio CD:
Drag tracks from the CD to the Batch window. You can also drag the entire CD onto the Batch
window to import all of the tracks at once.
Connecting Files
Some capture systems produce both a video file (such as M2V, MOV, or MPG) and a separate
audio file (usually AIFF). Cleaner can automatically reconnect these two different files so that
they can be processed into a single streaming movie.
Both files must have the same name, end with the correct suffix and reside in the same folder.
Drag the video file to the Batch window and Cleaner automatically finds the audio file and
links them into one listing in the batch.
Note: You can also use an alias that points to the audio file in another folder to connect it to the
video file. The alias must have exactly the same name as the actual audio file.
Page 30

Chapter 3: Batches22
For example, the movie file tennis.mpg and sound file tennis.wav reside in the same folder. If
you drag tennis.mpg to the Batch window, Cleaner automatically adds tennis.wav and
combines them into one project listing in the Batch window. You can now apply any settings to
the file and process it as a single movie file.
Note: To process these files separately, uncheck Enable multifile sources in the Preferences
dialog or add the source files to the Batch window from different folders.
Adding Numbered Stills
You can process sequentially numbered still images as if they were a movie. Use this feature for
3-D and effects programs that output serialized stills instead of movies. For details, see
“Making Movies Out of Still Images” on page 196.
Replacing a File
If you are working with only one file at a time in the Batch window, it is often convenient to
replace the current file with a new file instead of adding the new file to the batch.
To replace the current file with a new one:
1.
Press the a key.
2. Drag the new file to the Batch window.
Removing Files
To remove files from a batch:
1.
Select the file(s) in the Batch window.
2. Choose Batch > Remove Selected Projects or press the Delete key.
The dialog “Remove this item from the list?” appears.
3. Click Yes.
To remove all the items in a batch:
1.
Choose Edit > Select All or press a A.
2. Choose Batch > Remove Selected Projects or press the Delete key.
The dialog “Remove all (n) items from the list?” appears.
3. Click Yes.
To create a new, empty batch:
Choose File > New.
Page 31

The Batch Window 23
Assigning Settings
Settings are groups of processing and encoding parameters that are used to encode the source
file. It is very easy to customize settings and use them again and again. You can assign these
settings to project files in the Project window, or as a shortcut, you can directly assign them in
the Batch window via the context menus. For more on Settings see “Settings” on page 47.
To assign a setting to a file:
1.
In the Batch window, double-click the project setting or press a T.
The Settings window appears.
Note: You can also Control-click the Project row and choose Settings from the context menu
to access the Settings window.
2. Use the Settings window to select the setting(s) to assign to the source file.
3. Click Apply to close the Settings window and return to the Batch window.
The selected setting appears next to the file.
You can assign a setting to several projects at once. Use this feature if you have many files to
encode that use the same parameters.
To specify the same setting for multiple projects:
1.
Highlight more than one project in the batch.
2. Double-click the Setting column next to any of the highlighted projects or choose Batch >
Specify Setting.
3. Use the Settings window to choose the setting to assign to the projects.
4. Click Apply.
The Settings window closes and returns you to the Batch window. The selected setting
appears next to all the highlighted files.
You can automate the process using a Watch Folder. See “Watch Folders” on page 232.
You can also assign multiple settings to one or more files, which is helpful for creating multiple
versions of the movie. For more information, see “Assigning Multiple Settings to Multiple
Projects” on page 56.
Page 32
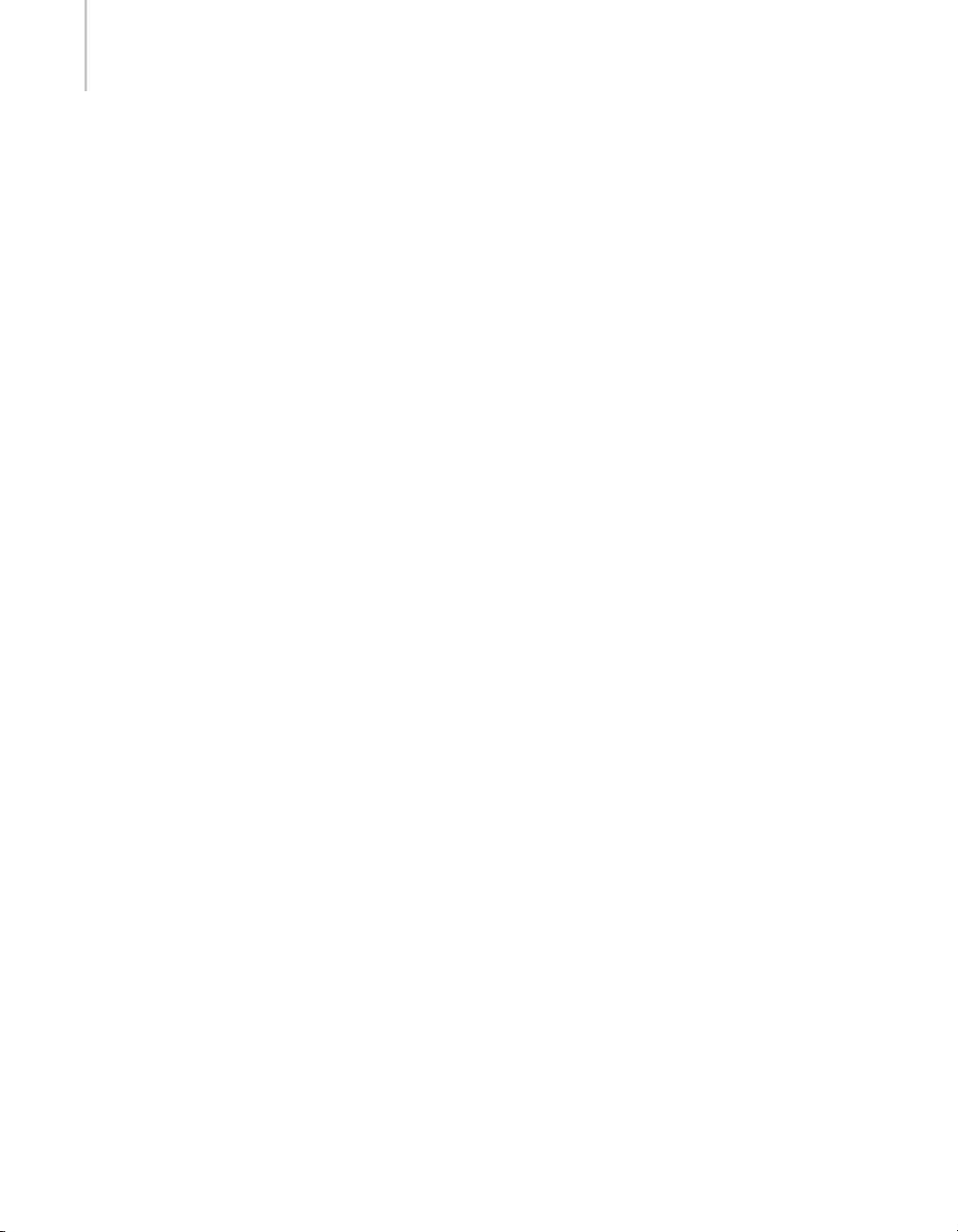
Chapter 3: Batches24
File Naming
When you process a single project at a time, you are prompted for the name and destination of
the final output file before it begins encoding. This gives you flexibility when working with a
small number of files.
However, naming each file individually is inefficient for large batches, so Cleaner
automatically names multiple files depending on your settings and preferences. This makes it
easy to process multiple files without having to name each one individually. If you prefer, you
can use the Destination dialog to manually define unique names and locations for files in the
batch. See “Custom Destinations” on page 26 for more details.
When working with more than one file, Cleaner will not overwrite any existing files as it puts
your final processed files in the destination. If a new file has the same name as an existing file
in the destination, Cleaner creates a unique file name for the new file by placing a three-digit
number before the suffix. The number starts at 001 and increases in increments of one until a
unique file name is found.
For example, if you have a movie named Presentation in the Batch window three times and you
are creating QuickTime movies (.mov files), Cleaner produces the following three movies in the
destination folder:
•Presentation.mov
•Presentation001.mov
•Presentation002.mov
Cleaner cannot encode more than 99 files with the same name at the same time. If you have a
batch that contains 100 or more files with the same name, you should check the Append setting
to file name option in the Preferences dialog to ensure that the files have different names. If you
try encoding more than 99 files with the same name at the same time, Cleaner stops encoding
when it reaches the 100th file.
If you are encoding the same file multiple times with different settings, check the Append
setting to file name option in the Preferences to avoid a naming conflict. This adds the setting
you used on the file to the end of the file name, which helps you identify what version was
created with what setting.
Note: Cleaner truncates file names to 31 characters if necessary.
You can also specify custom names for files in the batch using the Destination dialog. To do this,
double-click the project Destination column in the Batch window and type the desired name at
the bottom of the Destination dialog.
Page 33

The Batch Window 25
Processing Order
It is often helpful to control the order in which files in the batch are processed. For example, if
you have a very long file and a few shorter files, you might want to see the results of the shorter
files before waiting for the results of the long files to finish.
You can sort the batch to make this easy. When processing files, Cleaner always starts at the top
of a batch and works its way down. Therefore, placing files at the top of the batch causes them
to be processed before files lower in the batch.
For details about processing order with Watch Folders see “Watch Folders” on page 232.
To sort the batch list:
1.
Click a column title in the Batch window to sort the batch list by that column. For example,
to sort files alphabetically, click the Project title bar. You can click the Reverse Sort button on
the right side of the column header to reverse the sorting order of the list.
Sort Order
2. To sort files by their status, click the Status title bar.
3. To change a file’s priority, double-click the file’s priority to display the Priority menu.
4. To change a file’ priority, double-click the file’s priority and choose the priority you want to
assign to that file.
The lower the number is, the higher the priority for the file to get processed. By default,
Priority is set to 5.
5. To sort files by their destinations, click the Destination title bar.
This is useful, for example, if you need to encode and upload a group of files in your batch
to a folder on a server before Cleaner continues processing the rest of the batch.
Skipping Files
If you want to exclude an item that is in the Batch window from being processed, select the file
and choose Batch > Skip Selected Projects (
next time you process a batch.
a K). This marks the file so that Cleaner skips it the
Page 34

Chapter 3: Batches26
Selecting Destinations
Before you begin processing a batch, you can specify a local default destination where your
encoded files will be saved. You can also specify unique local or remote destinations for specific
files in the batch using the Destination dialog.
Default Destination
The Default Destination is the location where all files are saved after encoding unless you
specify a custom destination for a particular file. Being able to set one default location saves
time when you are processing many files and want them all to be saved in the same folder.
To set the default destination, choose Batch > Set Default Destination... and specify a location.
Note: Cleaner continues to place your encoded files into the same default destination specified
in a batch until you change that destination by using Batch > Set Default Destination. Even if
you delete all the projects in a batch and add new ones, Cleaner puts the encoded files from
these new sources in the same place as the previous files until you specify a new destination.
Custom Destinations
In addition to setting one default location to which all files encoded in a batch are saved, you
can also specify custom destinations for specific files within the batch. These custom
destinations need not be local. Cleaner can upload encoded files directly to your streaming
server or hosting service. You can also save your favorite locations for files, which enables you
to easily assign these destinations to other files in the future.
Page 35

Selecting Destinations 27
The Destination dialog enables you to specify custom destinations and names for output files.
This is useful if you do not want to name a file using the Cleaner standard naming convention.
For more details on naming, see “Customizing Output File Names” on page 27.
To save one or more files to a custom destination:
1.
In the Batch window, double-click the Destination column next to the project source(s) or the
files in the batch and choose Batch > Set Custom Destination.
The Destination dialog appears.
2. In the Destination dialog, click the radio button next to the Folder or Server option.
3. If you have already defined a location, choose it from the lists presented.
4. To add a new location, click Add.
The Choose a Folder dialog appears.
5. Navigate to the new destination.
6. Click Choose.
7. Type a short descriptive name for the destination. You can use the Select button to designate
a different destination folder at this point, if you wish. It will be added to the list.
8. Click OK to return to the Batch window.
Note: You can also edit or remove a location with the buttons in the Destination dialog.
Customizing Output File Names
You can specify a custom file name in the Destination dialog for each encoded file that you
process. The custom name appears once the file is encoded.
To assign a custom file name:
1.
At the bottom of the Destination dialog, click the check box to enable the Use Custom File
Name option.
2. Enter a file name in the field.
Note: If the destination directory already has a file with the same name, it will be
overwritten.
You can append the setting name used to each file. See “Appending Settings to File Names” on
page 238.
Page 36

Chapter 3: Batches28
Processing a Batch
Pause Start Stop
To start processing a batch:
Click Start in the Batch window, choose Batch > Encode or press a E.
Pausing
You can temporarily pause the processing of a batch. Before pausing, Cleaner must complete
some actions during processing, such as flattening a movie. You are warned of this in the Batch
window while it performs these actions and ignores requests to pause until it completes these
operations.
Important:
requires that you restart encoding from the beginning of the currently paused movie.
Do not quit
Cleaner
or shut down your computer while in the pause mode. Doing so
To pause processing:
1.
Click Pause.
When paused, you cannot do anything within Cleaner other than resume processing.
Pausing the processing is useful if you need to use your computer for other activities while
processing, but do not want to permanently stop the batch.
2. To resume processing, click Start.
Page 37

Processing a Batch 29
Stopping
To stop encoding, do either of the following:
•Click Stop.
• Choose Batch > Stop or press
a . (period).
Unlike Pause, Stop cancels the encoding of the current file and ceases the processing of the
other files in the batch. This is useful to quit Cleaner or shut down your computer. It is also
helpful to change the settings or items in a batch or if you are experiencing processing errors.
When you click Stop, you cannot resume the encoding of the last file processed, even if
stopped midway through the file. If you click Start again for a batch that you stopped,
Cleaner processes all the remaining files in the batch that have a status of Ready. The file that
was stopped is listed as Stopped in the Status column. To process it again, choose Batch >
Clear Project Status, or press
a L to return its status to Ready before processing the batch.
See “Clearing Project Status” on page 30 for more details.
Changing and Restarting
You may decide to change the setting used to encode a file after you start processing. For
example, after you click Start, you might notice that you forgot to set a video filter or properly
crop the movie.
To change the setting of a movie that has begun processing, you must stop encoding, change
the setting and restart encoding the file from the beginning.
To change settings and restart processing:
1.
Click Stop.
The status of the file changes to Stopped.
2. Modify the setting or assign a new setting to the project. See “Modifying Settings” on page
54 for details on modifying settings.
3. Clear the project status by choosing Batch > Clear Project Status, or by pressing a L.
The status of the project file changes back to Ready.
4. Click Start.
Note: Stopping encoding produces temporary files whose names are appended with •work.
To prevent screen clutter, you may want to delete this file before reprocessing the batch.
Status
The Status column of the Batch window shows the status of each item in the batch. This enables
you to easily find out what files have been processed, what files still need to be processed, and
what errors (if any) occurred during processing.
Page 38

Chapter 3: Batches30
Clearing Project Status
If you restart processing on a batch after it was stopped, completed files remain in the batch list
but will not be reprocessed. Cleaner skips any file that has a status of Done or Flattened.
To process a previously encoded file:
1.
Select the file.
2. Choose Batch > Clear Project Status or press a L.
This resets the file status to Ready. The file is encoded again the next time you process a
batch.
Getting Project Status Details
You may want more information about a project status than the single word listed in the Status
column, especially when an error occurs.
To access detailed information about the status of a project:
Double-click the project’s status entry under the Status column.
The status dialog containing details from the batch log file on the last process completed
appears. If the Status column reports an error, the detailed entry report provides information
that may be helpful in diagnosing the problem.
The Batch Log
While Cleaner is processing a batch, it does not show any dialogs or errors it might encounter
so that it can attempt to encode all the files in the list. Information on the batch processing
results, including details on any errors that occurred during encoding, is continuously saved to
the batch file itself. To view this information, you can extract it from the batch by creating a
batch log file.
To extract the encoding batch file:
1.
Open the batch file if it is not currently open.
2. Choose Batch > Save Batch Log.
3. Select where to save the log.
Note: If you process a batch more than once, you must create a new log each time you want
to see the results of the most recently processed batch.
Page 39

Projects
Double-click a Project in the Batch window or press a R to open the Project window for the
selected Project. You can view and modify parameters specific to the project, and play the
source file using the controller underneath the movie. If the source is larger than the space
available, the window scales the preview to the largest size that will fit on screen.
•Crop the movie to get rid of edge noise by clicking and dragging on the movie. See
“Manual Cropping” on page 40.
•Correct the aspect ratio of the source file. See “Aspect Ratio Correction” on page 34.
•Trim the movie, if necessary, by setting In/Out points. See “Trimming Files” on page 42.
•Assign a setting to the file by clicking the Edit button in the Setting panel. See “Using
Settings” on page 48.
•Apply any settings modifiers such as increasing contrast, changing frame size or changing
metadata by clicking the Edit button in the Modifiers panel. See “Settings Modifiers” on
page 56.
•Add EventStream interactivity and actions, such as URL links, chapter lists, etc., by clicking
the Edit button in the EventStream panel. See “EventStream Authoring” on page 214.
Page 40

Chapter 4: Projects32
The Project Window
Movie Controller
Tabs
Video Info
Audio Info
Data Rate graph
Edit Destination button
Cleaner automatically resizes the window to a smaller size if the source video is too large to fit
on your screen. You can also manually change the size at which the video or image is displayed
in the Project window.
Page 41

The Project Window 33
In Point
To manually change the size of the video image, do one of the following:
• Drag the lower right corner of the Project window.
• In the Windows menu, choose Half Size or press
a 0 (zero) to display movies and images at
half their normal size.
This option is useful if you have a large movie or image and a small monitor.
• Choose Full Size or press
• Choose Double Size or press
a 1 to display movies or images at their normal size.
a 2 to display movies or images at double their normal size.
This option is helpful for accurate cropping or to see what a movie looks like when played
at double size.
• Choose Fit to Window or press
a 3 to display movies or images at the maximum size allowed
by your monitor.
The display size of the image in the Project window does not affect the final size of the image
or movie. To control the size of the final image or video, use the parameters in the Image tab in
the Settings window.
The Movie Controller
The Movie Controller shows the duration and current time of the source. It also has standard
controls for movie playback.
Depending on the speed of your computer and the format of the source file, the file may not
play smoothly. Even if playback is not smooth within the Project window, the final encoded file
will still play properly. If a source file does not play smoothly, use the movie controller to move
to any spot in the movie or step through it frame by frame.
Out Point
Immediately underneath the movie controller is a yellow line with a green point on the left side
and a red point on the right side. The green and red points are the In and Out indicators that
show the portion of the source file to be processed.
To set the In and Out Points:
1.
To set the In Point at the current time, press a [.
2. To set the Out Point at the current time, press a ].
Note: Move the time controller to the in point by pressing T and move the time controller to the
out point by pressing Y.
Page 42

Chapter 4: Projects34
See “Trimming Files” on page 42 for more information on setting the In/Out points.
Below the In and Out indicators, the duration of the source movie and the current frame time
are shown. The time format is: hours:minutes:seconds:milliseconds.
This differs from normal SMPTE time code, which specifies the frame, not milliseconds of the
current time. See “The Cleaner Time System” on page 43.
The Source File Tab
The first tab in the Project window displays the source video information, the Display aspect
ra tio, the Crop aspec t rat io, a nd th e Fra me For mat p ulldo wn me nus, as wel l as t he so urce audio
information. The name of the tab indicates the method used to read the source file.
Aspect Ratio Correction
Some formats, such as DV, do not have square pixels and must be corrected to look normal on
a computer screen. Cleaner automatically does this by default for DV and other common
sources, but you can manually change the aspect correction applied to the source file by using
the Display aspect ratio pop-up menu in the Project window.
Note: Changing the display aspect ratio does not alter the final file in any way. It merely changes
how it is displayed within Cleaner.
Sometimes, you may want to set a specific aspect ratio correction to compensate for unusual
source material. The Display aspect ratio pop-up menu in the Project window enables you to
adjust how Cleaner displays the file and can help you see how the image will look when
displayed on a television screen or monitor. This makes cropping easier by allowing you to
accurately determine which parts of the image you want cropped.
To manually control aspect ratio correction:
Choose one of the following display aspect ratio options from the Display aspect ratio
pulldown menu.
• raw pixels — 1:1 square pixel aspect ratio.
• 4:3 — Standard NTSC/PAL aspect ratio.
• 16:9 — Standard HDTV aspect ratio.
Page 43

The Project Window 35
• 2.21:1 — Wide aspect ratio used for some theatrical movies.
• Custom — To access the Aspect window and input any aspect ratio.
When you make a selection, the Project window displays the source movie at the new ratio.
Note: The raw pixels option enables you to view the video in its “unmodified” state and is
used in cases where the video does not fit one of the other aspect ratio choices or if the aspect
ratio is unknown.
When you view a previously corrected and cropped movie in the raw pixels aspect ratio, the
manual cropping rectangle is automatically adjusted so that the cropping matches what you
originally specified on the corrected display.
Frame Format
Progressive Top Field Bottom Field
The Frame Format options control how the source video is assembled into frames for
processing. Always use Progressive source material when you can. Computers and many
newer cameras generate progressive scan video.
Each NTSC or PAL video frame consists of alternating top and bottom fields. A television
draws one field every 1/59.94 of a second for NTSC and every 1/50 of a second for PAL. Our
eyes put the two alternating fields together to create 29.97 whole NTSC frames per second or
25 whole PAL frames.
If you have interlaced source material, be sure to set the Frame Format to match the source.
Fields are recorded sequentially and must be combined into frames in the proper order or the
resulting movie will have horizontal “jitter” on moving edges.
You can set the default in cleaner > Preferences > Processing. See “Source Frame Format” on
page 238.
Page 44

Chapter 4: Projects36
The Data Rate Graph
The data rate graph displays the data rate of the source file, the file keyframes, and manual
keyframe markers.
•Gray vertical bars represent delta or “difference” frames in the source movie.
•Blue bars show keyframes in the source movie.
•The height of the bars represents the instantaneous data rate of the frame.
•The green line shows the one-second trailing average of the data rate at any given point.
•Light gray horizontal lines are a reference to assist in reading the graph.
All units in this graph are measured in Megabytes per second (MB/s), Kilobytes per second
(KB/s) or kilobits per second (kb/s) depending on the source data rate.
The output Destination is shown at the bottom of the Project window. Click the Edit button to
change the output Destination.
Page 45

The Project Window 37
The Settings, Modifiers, and EventStream Tabs
These tabs enable you to quickly view and edit parameters assigned to the Project.
The Settings tab shows the settings for the selected Project.
Click the Edit button to access the Settings window. See “Settings” on page 47.
The Modifiers tab shows the Settings Modifiers applied to the selected Project.
Click the Edit button to access the Settings Modifiers window. See “Settings Modifiers” on page 56.
Page 46

Chapter 4: Projects38
The EventStream tab shows the number of events assigned to the selected Project.
Click the Edit button to access the EventStream window. See “EventStream” on page 213.
Page 47

Cropping 39
Cropping
Cropping enables you to specify which part of the image you want to keep in the final file.
Cropping is useful for eliminating the black edges and garbled edge pixels of some captured
video, and for excluding areas that are not interesting.
Page 48

Chapter 4: Projects40
Manual Cropping
You can set a unique cropping rectangle for each project in the batch using the file’s aspect ratio
as a guide or by choosing from several popular ratios, such as 4:3, 16:9, or 2.21:1 in the Crop
aspect ratio drop-down menu. You can also use the Custom or Unconstrained options to crop
the files using any aspect ratio.
To manually crop a movie:
1.
In the Source File tab, choose a Crop aspect ratio.
Unconstrained enables you to select an aspect ratio that is not bound by a set ratio.
Custom aspect ratio enables you to enter custom crop values in the Aspect dialog.
2. Click and drag the image to define the cropping rectangle.
While you are cropping, the dimensions of the cropping rectangle are displayed in the
information panel at the bottom of the Batch window (not the Project window).
Green corner handles appear on the cropping rectangle after you draw it.
3. Drag the handles to resize the cropping rectangle. To move the whole rectangle around the
image, click inside the cropping rectangle and drag it to the new position.
Note: You can remove the cropping rectangle by clicking outside of it.
Page 49

Cropping 41
Numeric Cropping
Numeric cropping and scaling can be done via the Settings > Image Tab. See “Crop” on page 62.
Preventing Distortion
When producing movies with aspect ratios that are different from the source movie, you must
crop the source to prevent distortion.
If you look at the source movies of the project at their full 720x480 pixel resolution, displayed
with Raw (square) pixels, they will look distorted. Objects in the 4:3 aspect ratio version will
look too wide, and those in the 16:9 will look too narrow. However, when displayed at their
correct aspect ratio, they both look normal.
For example, if the source is shot in 4:3 aspect ratio and you want to make a 16:9 version, you
must crop off some of the top and bottom to make the final movie match the widescreen format.
If you do not crop, the 4:3 image stretches to the 16:9 aspect ratio, and the subject becomes very
wide. Similarly, if the source is shot in 16:9 aspect ratio and you want to display it at 4:3, you
must crop the sides to make it appear undistorted. If you do not, the subject appears too
narrow.
Calculating the correct way to crop movies can be very difficult when converting from one
aspect ratio to another. Cleaner compensates for non-square pixels when displaying the source
movie and also automatically calculates the correct manual cropping proportion so that what
you see when you draw the cropping rectangle is the final, undistorted image.
To prevent image distortion:
1.
Verify that the video looks normal in the Project window.
2. If the video appears distorted, use the display aspect menu to correct it.
3. Choose a crop aspect ratio in the menu and draw a cropping rectangle.
Note: When processing movies, Cleaner always displays the final video in the Output
window in square pixels. This enables you to accurately see the actual pixels of the final
movie so that you can watch for compression artifacts. If the output has a non-square ratio,
it looks distorted in the Output window. This is normal. Open the movie on the target
playback computer to make sure that it is correctly displayed.
Page 50

Chapter 4: Projects42
Trimming Files
You can specify what portion of the file to process by setting the In/Out points.The starting
point is called the In point and the end point is called the Out point.
Being able to easily set the In/Out points is helpful when you need to trim off extra material
from files. Trimming files is also a good way to run tests on short segments of the files prior to
encoding them entirely. Like cropping, In/Out points can be set manually in the Project
window, or specified numerically in a setting.
You can also play only the portion of the movie between the In and Out points in the Project
window.
To trim files manually, do either of the following:
• Choose cleaner > Preferences, click the Interface tab and check the option Only play selection
between in & out.
• Control-click anywhere in the Project window and choose Preferences, click the Interface tab
and check the option Only play selection between in & out.
This is good for comparing the differences between the original file in the Project window to
the final file in the Output window after the project has been encoded.
Manually Setting In/Out Points
To manually trim a movie or audio file:
1.
In the Batch window, double-click the Project row, or press a R to open the Project window.
2. Move the movie controller to the point where you want to begin processing.
3. Choose Edit > Set In Point, or press a [ .
This sets the In point.
Note: You can also Control-click anywhere in the Project window and choose Set In Point
from the context menu, or press
4. Move the movie controller to the point where you want to end processing.
5. Choose Edit > Set Out Point, or press a ].
This sets the Out point.
Note: You can also Control-click anywhere in the Project window and choose Set Out Point
from the context menu, or press
To clear the In/Out points, do either of the following:
• Choose Edit > Clear In/Out Points.
• Control-click the Project window and choose Clear In/Out Points from the context menu.
a [ .
a ].
Page 51

Trimming Files 43
To move the controller to the In and Out points:
1.
Press T to move the time controller to the In point.
2. Press Y to move the time controller to the Out point.
Numerically Setting In/Out Points
You can numerically set the In and Out points via the Begin/End tab in the Settings window.
See “Begin/End Tab” on page 85.
Note: If you set In/Out points in the Project window, they will override the In/Out points set
via the Begin/End tab in the Settings window.
The Cleaner Time System
Cleaner uses a time system defined in milliseconds that is more flexible and has a wider range
of uses than the SMPTE (Society of Motion Picture and Television Experts) timecode used by
many video editing systems. Using milliseconds is more accurate and more flexible than
SMPTE, which is especially helpful when creating interactive streaming video.
Conversion between formats is also more difficult with SMPTE because the same time is
written differently in NTSC and PAL.
When authoring EventStreams, this time system enables multiple, sequenced events to be
assigned within a given frame, which SMPTE does not support. SMPTE only works with
broadcast-quality frame rates — 29.97 (NTSC), 25 (PAL) and 24 (film) — so it does not work
with streaming settings that use smaller frame rates, such as 15 fps, 10 fps, and 7 fps.
Go to Frame/Go to Time
If you know the exact frame or time at which you want to set the In/Out points, you can use
Edit > Go to Frame or Edit > Go to Time to access these points.
To go directly to a frame to set In/Out points:
1.
Open the Project window.
2. Choose Edit > Go To Frame.
Page 52

Chapter 4: Projects44
3. Enter the In Point frame number in the field and click OK.
The Project window displays the frame specified. For example, 300, which is 10 seconds into
a 30-fps source.
4. Choose Edit > Set In Point, press a [, or Control-click anywhere in the Project menu and
choose Set In Point from the context menu.
5. Choose Edit > Go To Frame.
6. Enter the Out Point frame number in the field and click OK.
The Project window displays the frame you specified.
7. Choose Edit > Set Out Point, press a ], or Control-click anywhere in the Project menu and
choose Set Out Point from the context menu.
To go directly to a time to set In/Out points:
1.
Choose Edit > Go To Time, or Control-click anywhere in the Project window and choose Go
To Time from the context menu.
2. Enter the In Point time in the Time field and click OK.
The Project window displays the time specified. For example, 00:00:10.000, which is 10
seconds into the source.
3. Choose Edit > Set In Point, press a [, or Control-click anywhere in the Project menu and
choose Set In Point from the context menu.
4. Choose Edit > Go To Time, or Control-click anywhere in the Project window and choose Go
To Time from the context menu.
5. Enter the Out Point time in the Time field and click OK.
The Project window displays the time you specified.
6. Choose Edit > Set Out Point, press a ], or Control-click anywhere in the Project menu and
choose Set Out Point from the context menu.
Page 53

Trimming Files 45
Enhanced Movie Playback
QuickTime and other types of source movies can be loaded into RAM for better playback
within Cleaner. This enables you to preview uncompressed source movies.Without this
feature, uncompressed renders frequently have data rates that are too high to play smoothly.
Developers must often run a temporary compression in order to watch these sequences in full
motion.
In the cleaner Preferences dialog, check the option Load source movie into memory.
When you play movies in the Project window, these movies are loaded into RAM as much as
possible.
Note: The Load source movie into memory preference does not speed up encoding.
Depending on the amount of RAM available and the size of the movie, you may be able to
smoothly play some or all of a high-data rate movie in the Project window.
Opening a movie that is being preloaded to RAM can take a long time. The watch cursor should
be visible during this time, but the hands do not move. This is normal.
Page 54

Chapter 4: Projects46
Page 55

Settings
All of the processing parameters and encoding options available via the Settings window are
collectively called a setting. By enabling you to easily modify, save, and assign settings, Cleaner
makes it simple to quickly use all these parameters on multiple projects. This saves time and
ensures consistency. To get you started, there are several pre-configured settings. You can create
new settings, as well as modify, rename, and delete settings. You can drag and drop folders and
settings within the Settings window and between the Settings window and the Finder.
Each setting is a separate, portable XML file. These files are stored in the Settings folder in the
Cleaner application folder. You can organize the settings in the Settings window.
The Settings window gives you full control over all setting parameters. See “Using Settings” on
page 48 for more details.
Because you may frequently want to encode many files with the same setting, but may need to
change specific parameters for each file, such as brightness, data rate, etc., you can apply
Settings Modifiers to each of your projects. See “Settings Modifiers” on page 56 for more
details.
You can set up multiple folders that Cleaner “watches”. When you drop media into a watch
folder, it is processed using the setting assigned to the folder.
The Dynamic Preview feature helps you fine tune parameters while you create settings. See
“Previewing Settings” on page 58 for more details.
Page 56

Chapter 5: Settings48
Using Settings
It is not necessary to have any source files open or present in the Batch window to modify or
create new settings via the Settings window.
To open the Settings window, do one of the following:
•Choose Windows > Settings or press a T.
•Control-click a project in the Batch window and select Settings from the menu.
•Double-click the Project row to open the Project window and click the Edit button in the
Setting tab.
Tabs
Settings browser
Buttons
Page 57

Using Settings 49
Choosing a Setting
If you are a new user, the settings that are installed with Cleaner are an excellent way to get
started with encoding. By using these settings, you don’t need to know technical details such
as keyframe frequency or codec choice to get great results.
All of the settings in Cleaner are designed by industry professionals to provide maximum
output quality and encoding efficiency. The sound and video parameters have been balanced
and tuned for optimum results for each data rate and delivery method.
Most of the time, you can simply pick the proper setting, apply it to the project and click Start.
For more experienced users, the Settings window provides total control over every setting
parameter.
To choose the appropriate setting, determine your delivery method. There are settings for Web,
CD, and DVD delivery. These delivery methods and their associated formats are provided as
follows...
Web Streaming Formats Portable Formats
Flash Video DivX
QuickTime AVI
Real 10 CD Formats
ShockWave Audio
Windows Media DivX
Web Progressive Download Formats Images
DivX MP3
Images MPEG-4
MP3 QuickTime
MPEG-4 MPEG-1
Handheld Formats DVD Formats
DivX MPEG-1
Kinoma MPEG-2
iPod DivX
See Chapters 7 and 8 for details of each format.
Page 58

Chapter 5: Settings50
The Settings Browser
1. In the Settings window, open the chosen delivery format folder by clicking the triangle next
to the folder.
In this example, QuickTime is chosen as the delivery format.
Closed format folders
Triangle points to right
Open format folder
Triangle points down
Open QuickTime-NTSC
input format sub-folder
384k DSL streaming
setting selected
2. Open the appropriate sub-folder within the delivery format folder.
In this example, the NTSC sub-folder is opened because we have NTSC sources that we want
to encode to QuickTime.
For the complete list of format folders, their sub-folders, and definitions, see “Setting
Hierarchy” on page 51.
Page 59

Using Settings 51
3. From the list of settings, select a setting with your target data rate and delivery method:
Note:
Settings are grouped in folders by target data rate, delivery method and download size.
•For Web delivery, choose a data rate (streaming) or size (download) according to the
connection speed typical for your audience.
•For CD or DVD delivery, choose the setting based on how much space you have on your
CD or DVD, the size of the video frame, and the quality of the video image.
See “Video Data Rate” on page 184 and “Disc Space” on page 186.
4. Click the Apply button to return to the Batch window.
5. When you are familiar with the way settings are organized and how they work, make
modifications and save your own custom settings. See “Modifying Settings” on page 54.
6. To preview the effects of your setting, choose Windows > Dynamic Preview or press a D to
access the Dynamic Preview window. See “Dynamic Preview” on page 205.
Setting Hierarchy
Settings are arranged in folders according to output format. Some folders contain sub-folders
that contain groups of settings.
The output format folders and their sub-folders are:
• Default — Default settings for the clip.
• AV I — Video for Windows at 2X and 4X data rates.
• Audio — AIFF and WAV files.
• DivX — Video for home theatre, high definition, hand held, and portable devices.
• Flash
FLV Flash streaming video format for the Web.
SWF ShockWave streaming video format for the Web.
• Images — Six still image formats.
• Kinoma — Kinoma movie format for handheld devices.
Acer Kyocera
GSPDA Samsung
Garmin Sony
Generic Sony PSP
HandEra Streaming
Handspring Tapwave
IBM palmOne
Page 60

Chapter 5: Settings52
• MP3 — MP3 files.
• MPEG
MPEG-1 CD&DVD-ROM
MPEG-2 Video DVD
MPEG-4 Web
• QuickTime
Archive setting Lossless archive files
Audio MP3, PureVoice and QDesign Music for streaming, download or CD&DVD
Film Telecined film source to streaming, download or CD&DVD
Flatten only setting Flattens the source for cross-platform delivery
NTSC NTSC source to streaming, download or CD&DVD
PAL PAL source to streaming, download or CD&DVD
• RealMedia
Audio RealAudio for streaming and download delivery
Film Telecined film source to Real 10 streaming or download
NTSC NTSC source to Real 10 streaming or download
PAL PAL source to Real 10 streaming or download
• Windows Media
Audio Windows Media Audio for streaming or download
Film Telecined film source to Windows Media streaming or download
NTSC NTSC source to Windows Media streaming or download
PAL PAL source to Windows Media streaming or download
• iPod — MPEG-4 format for video iPods.
Page 61

Using Settings 53
Organizing Settings
Each setting is a separate XML file stored in the Settings folder.
The left panel shows all the settings in the Settings folder. You can drag and drop folders and
settings within the Settings window and between the Settings window and the Finder.
Within each folder, settings are sorted alphabetically. If you want a setting at the top of the list,
you can put a number in front of it. Lower numbers come first.
Buttons
The buttons enable you to create and save settings, and perform other functions:
• New Folder — creates an untitled folder in the selected folder. Name the new folder by
entering a name in the field.
• New Setting — creates an untitled setting in the selected folder based on the Default setting.
Name the new setting by entering a name in the field.
• Duplicate — duplicates a selected setting or folder. A number is appended to the name of
the duplicate setting or folder.
• Save — saves the selected setting or folder.
• Rename — renames the selected setting or folder. Enter the new name.
• Revert — reverts to the saved state.
• Delete — deletes the selected setting or folder.
Tabs
The right panel displays the details of the selected settings. The panel is organized into several
Settings tabs that contain the selected Setting’s processing and encoding options. The tabs give
you an overview of the setting parameters. As a shortcut, clicking a parameter in the Summary
tab switches to the tab containing that parameter.
Only the tabs that are appropriate to the format selected in the Output tab are displayed. For
example, if you are working on a still image setting, the Audio tab is not visible. This reduces
on-screen clutter and ensures that you only modify meaningful parameters.
Page 62

Chapter 5: Settings54
Creating a Setting
Basing a new setting on an existing setting saves time, because you do not have to reset every
parameter from scratch.
To create a setting based on another setting:
1.
In the Settings window, highlight a setting that is similar to the setting you want to create.
Note: Be sure to select a setting that is close to the desired final result. For example, to create
a Web movie setting, select a Web movie setting.
2. Click the Duplicate button.
A setting with the same parameters as the selected setting is created.
3. Enter a name for new setting and drag and drop it into the desired folder.
4. Change the parameters as needed.
5. Click Save.
To create a new setting:
1.
In the Settings window, click either the folder in which you want to create the new setting,
or a setting in that folder.
2. Click the New Setting button.
A new setting, “Untitled”, appears in the folder.
3. Enter a name for new setting.
4. Change the parameters as needed.
5. Click Save.
Modifying Settings
You cannot modify the installed settings. If you attempt to, a dialog will appear which enables
you to duplicate the selected setting.
To change a setting:
1.
In the Settings window, highlight the setting to change.
2. Click the Duplicate button.
A setting with the same parameters as the selected setting is created. The original setting
name is duplicated and a numeral 1 is appended to it.
3. Accept the new name by clicking in a blank area or type a name for the new setting and drag
and drop it into the desired folder.
Page 63

Using Settings 55
4. Use the tabs in the description panel to access and change parameters.
When you change the setting, •mod is appended to the end of the setting name in the
Settings window title bar.
5. Click Save to make the changes in the setting permanent.
This removes the •mod from the setting name.
6. To change the modified setting back to its last-saved state, click Revert.
The •mod appended to the setting name is only visible in the Settings window title bar. It
does not appear in the settings list or in the Batch window Setting column.
Assigning a Setting to a Project
Before a setting is assigned to a project in the batch, the Setting column displays a dash (—).
To assign a setting to a project via the Settings window:
1.
Select the setting to assign from the list on the left side of the Settings window.
2. Click Apply to assign the setting to the project and close the Settings window.
Note: As a shortcut, double-click the desired setting in the list.
The assigned setting is displayed next to the project in the Batch window > Setting column.
Assigning a Setting to Multiple Projects
To assign the same setting to multiple projects:
1.
Select multiple projects in the Batch window by doing one of the following:
•Press a and click each project.
•Hold down the Shift key and select a range of projects.
•To select all the projects in the batch, click a A or choose Edit > Select All.
2. Open the Settings window.
3. Select the desired setting from the list.
4. Click Apply.
The Settings window closes and the selected setting is assigned to all the highlighted projects
in the batch.
You can automate processing with a Watch Folder. See “Watch Folders” on page 232.
Page 64

Chapter 5: Settings56
Assigning Multiple Settings to Multiple Projects
You can easily assign multiple settings to the same project in a batch to create multiple versions.
For example, you can create a Real 10, QuickTime and Windows Media version from the same
source file. Or, you can encode the same movie with multiple settings to see which parameters
you prefer.
You can specify different cropping, In/Out points, EventStreams, Settings Modifiers, and
Metadata for each project based on the same original file in the batch. This is helpful for
running tests on different sections of the movie or checking the results of different Settings
Modifiers.
To save time, settings are copied to each new occurrence of the project in the batch. For
example, you may set unique project options like cropping the original file, specifying In/Out
points, or authoring EventStreams before you assign multiple settings. This feature prevents
the need to manually specify the same parameters many times.
Important:
To assign multiple settings to one or more projects:
1.
Select the project(s) in the Batch window.
2. Open the Settings window.
3. Press Shift or a and click multiple settings.
4. Click Apply to assign the selected settings to the project(s).
A maximum of 100 settings can be applied to a project.
The original project(s) are duplicated in the batch, and the selected settings are assigned to
the new versions.
Settings Modifiers
Settings contain all the general processing and encoding parameters for a project, and any
change to a setting is applied to all the projects to which the setting is assigned. There are often
small changes you need to make in a setting to compensate for unique aspects of a source
movie, such as increasing brightness if the original is too dark.
The Settings Modifiers feature enables you to assign a single base setting to multiple projects
and then apply unique modifiers to specific projects to change certain aspects of the processing.
Settings Modifiers are applied in the Project window and enable you to override the base
setting parameters without affecting other projects in the batch.
For example, you might have three source files to encode for streaming delivery. You can apply
a common setting to all three projects by highlighting them in the Batch window and assigning
the desired setting via the Settings window. If one source movie is too dark, you can apply a
modifier to just that project to increase the brightness without having to create a new base
setting for this project.
Page 65

Using Settings 57
Settings Modifiers are also used to set project-specific metadata. This enables you to specify
common metadata in the base setting, such as the copyright date, and then specify moviespecific metadata, such as the name of the movie, on a project by project basis.
To use Settings Modifiers:
1.
Assign a setting to the project as normal. See “Assigning a Setting to a Project” on page 55
for details.
2. Double-click the project in the Batch window to access the Project window.
3. In the Settings Modifiers panel, click Edit to access the Settings Modifiers dialog.
4. Change the desired options in the Settings Modifiers dialog.
5. Click Apply.
Page 66

Chapter 5: Settings58
To verify your changes:
1.
In the Project window, click the Modifiers tab.
Changes specified by the Settings Modifiers take precedence over parameters specified in
the base setting.
In the Batch window, a mod indicator appears below the project name in the Project column
to indicate that a Settings Modifier was applied. For more information on indicators, see
“Project Modification Icons” on page 20.
2. You can further check your settings by applying different settings to several copies of the
same project. See “Testing” on page 193 for more information.
Previewing Settings
While modifying or choosing settings, use the Dynamic Preview window to see how the
settings affect your project.
To use the Dynamic Preview window:
1.
Choose Windows > Dynamic Preview or press a D.
2. If the window is already open, click Update to see the current settings assigned to the project.
See “Dynamic Preview” on page 205 for more details.
Sharing Settings
Because settings are self-contained XML files, you can easily move them between computers.
You can also keep the settings for a project in that project’s folder, instead of the Settings folder,
for easier portability.
When you need to use these settings, you must move their folder into the Settings folder
located in the Cleaner application folder. When you are done with the job, move the folder with
the settings specific to the job back out of the Settings folder to reduce setting clutter.
To share settings with other Cleaner owners, you can attach settings to E-mail, put them on
disks and even post settings on a Website.
Using Aliases
You can replace the Settings folder with an alias to a centralized setting folder on a different
computer or server. This is helpful when using Cleaner in a large lab environment because it
ensures consistency while minimizing setup time of individual work stations.
Note: If you change a setting on the server, any computer currently processing a file with the
changed setting continues to use the original version until it is done processing the current
movie. Cleaner does not check settings while processing. Additionally, if two people attempt
to change the same setting simultaneously, one or both users may receive an error message.
Page 67

Using Settings 59
Protecting Settings
You may want to lock settings to prevent them from being modified. This is particularly useful
in a large lab environment with several computers that access the same Settings folder on a
server.
To lock a setting:
1.
Find the setting in your Settings folder.
2. Click the setting.
3. In the Finder, choose File > Show Info.
4. Check the Locked option in the setting Info window.
Note: To unlock a setting, uncheck the Locked option.
5. Close the Info window.
Automating Setting Creation
Because Cleaner settings are XML text files, you can create AppleScripts, CGIs, or databases
that create new settings for you. This is often helpful for creating automated encoding systems.
Page 68

Chapter 5: Settings60
Page 69

Pre-processing
The best way to get high-quality results is to carefully analyze the source media and apply the
appropriate pre-processing and encoding filters based on the specifics of the material. This
chapter addresses the pre-processing steps you can use to improve your material. See
“Encoding” on page 141 for suggestions on choosing frame rate, frame size, data rate and other
important encoding parameters.
When processing video for desktop delivery, it is important to keep in mind that a computer
screen is neither a television set nor a movie theater. You need to create and process video
material with the characteristics of your delivery medium in mind. For details on shooting
video for streaming that encodes well, see “Shooting Video for Streaming” on page 13.
Use Cleaner filters and adjustments, such as Adaptive Noise Reduction and contrast
adjustments, to optimize the video for encoding.
Working with DV and other non-square pixel material requires special handling to prevent
distortion. Fortunately, Cleaner has features that automatically help you work with DV
material. See “Aspect Ratio Correction” on page 34 for details.
If the source media is captured from tape, you also need to compensate for differences between
television video and computer video, such as de-interlacing and adjusting black levels. If
originally shot on film, Cleaner can remove the 3:2 pulldown to correct the final movie. See
“Using Intelecine” on page 66 for details.
For the best final results, crop any black edges or garbled pixels surrounding the image if they
are present. Trim the beginning or end of the video capture by setting the In/Out points. See
“Cropping” on page 39 and “Trimming Files” on page 42 for more details.
Click the check box next to the filters to activate them. Choose Custom from pulldown menus
to access additional controls.
Page 70

Chapter 6: Pre-processing62
The Image Tab
Crop
Cropping removes edges from the source material. It is used to eliminate the black edges and
garbled edge pixels of some captured video. You can crop manually via the Project window. See
“Cropping” on page 39.
Numeric Crop
You can choose Numeric from the Crop pulldown menu and crop each side an exact number
of pixels. You can also numerically crop via the Settings Modifiers window. See “Settings
Modifiers” on page 56.
Page 71

The Image Tab 63
Image Size
Control the final size of output with this feature.
Use the Image Size numeric fields to set the pixel dimensions of the final image. You can
constrain the fields to a specific aspect ratio with one of the choices in the constrain pop-up
menu below the Image Size fields.
The constrain pop-up menu controls the aspect ratio at which you want to store the movie. You
can choose one of the following options:
•Same as source — constrains the file’s dimensions to the same aspect ratio as the original
source file. This is very useful if you are cropping to remove edge noise from your video
but you want the final movie to be the same size as the original.
•Same as cropped source — constrains the file’s dimensions to the aspect ratio of the
cropped source file.
•4:3 — constrains the file’s dimensions to the standard NTSC/PAL aspect ratio.
•16:9 — constrains the file’s dimensions to the standard HDTV aspect ratio.
•Custom... — opens the Aspect dialog to set a custom aspect ratio for the file.
•Unconstrained — ignores the source file’s aspect ratio and enables you to enter any
dimension. Note that you will distort your file if you choose dimensions that are a different
ratio than the file’s original aspect ratio.
If you choose any option other than Unconstrained, entering a number in one numeric field
automatically calculates the dimensions for the other field. The output file conforms to the
aspect ratio of the manual crop if you choose Same as cropped source. If you do not set a
manual crop, the proportions remain the same as the original source file.
Note: You may introduce distortion into the video or image if you select a ratio that is not the
same ratio as the original and do not crop your movie to compensate. To avoid distorting the
image, you should first set the pixel dimensions in conjunction with the constrain pop-up
menu. Then, manually crop the video or image to the same ratio you selected in the constrain
pop-up. The resulting cropping rectangle will have the same proportions as the specified
output size.
Aspect
Some formats do not have square pixels and must be corrected to look normal on a computer
screen. See “Aspect Ratio Correction” on page 34.
If you are producing a QuickTime movie, you can choose the video’s display size, which can
be larger than the size of the actual video.
Page 72

Chapter 6: Pre-processing64
Display Size
Control the scale at which the image displays. Although scaling results in a degradation of
image quality, this may be an acceptable compromise in cases where you need to minimize file
size. For example, you could create output at half the size at which you want it to display, and
then set the display size to scale it to twice its size on the output device.
The display size choices are:
•Normal — displays the image at its normal size.
•150% — displays the image at 150% of its normal size.
•Double — displays the image at twice its normal size.
•Custom — displays the image at the pixel dimensions you enter in the numeric fields that
appear when you choose this option.
De-interlace
Each NTSC or PAL video frame consists of alternating bottom and top fields. A television
draws one field every 1/59.94 of a second for NTSC and every 1/50 of a second for PAL. Our
eyes put the two alternating fields together to create 29.97 whole NTSC frames per second or
25 whole PAL frames. Most people cannot perceive the interlaced nature of the image on a
television screen.
Because interlacing creates two unique fields for each final frame, quickly moving areas in the
video often become separated into alternating lines that look like the teeth on a comb when
displayed on a computer monitor.
To obtain the best results for desktop playback, you should de-interlace full-screen video prior
to encoding. This removes the interlacing effect which makes it look and encode better.
Note: If you are capturing video at half-screen resolution, you do not need to de-interlace the
video. The capture card de-interlaces the video as it is captured.
De-interlacing Options
Cleaner offers three methods of de-interlacing video, plus an option for handling movies
originally shot on film. For best results when de-interlacing, you should always capture your
source at full-screen resolution.
Blend — blurs the top and bottom fields together to produce a smooth, combined image. Using
the Blend option with movies containing fast motion may produce smoother apparent motion
because this option preserves the motion blur effect of interlacing. However, this option may
degrade encoding because it has the effect of adding more change to the image.
Page 73

The Image Tab 65
Eliminate Top, Bottom Field— removes every other line of the original source and interpolates
extra lines if needed. Selecting either option generally produces sharp images because it
eliminates the motion blur effect of interlacing and produces similar final results.
Intelecine — Intelecine is the exclusive Cleaner “intelligent” inverse telecine 3:2 pulldown
removal option that removes the extra pulldown frames added to movies when they are
transferred from 24 fps film to 29.97 fps NTSC video. Unlike other forms of inverse telecine, the
Cleaner Intelecine feature can detect and automatically adjust to edits in the video.
Auto — Automatically determines the best de-interlacing method for the video.
To quickly check if your source file contains 3:2 pulldown frames, find a sequence without any
edits and step through it frame by frame. You should see a repeating pattern of three
progressive frames followed by two interlaced frames.
Note: If you use the Top or Bottom de-interlacing options and get a slight stutter in the video,
you may be seeing frame duplication resulting from source material that was shot on film and
transferred to video. In these cases, capture the source video at full-frame size and rate and use
the Intelecine option. See the next section for more details.
Processing NTSC Movies Shot on Film
The frame rate of film is 24 fps; the frame rate of NTSC video is 29.97 fps. When movies are
translated between film and NTSC video, extra frames are added to compensate for this
difference. These new frames are created by a machine called a telecine, and the process is often
referred to as introducing a 3:2 pulldown into the material.
There are four important reasons to return your material to its original frame rate before
encoding it:
•Leaving the pulldown frames in your material looks bad. These extra frames have strong
interlace lines in areas of rapid movement. This effect is similar to normal interlacing,
except it is more pronounced and displays poorly on a computer screen.
•Blended frames encode poorly because of the strong interlacing artifacts present in them.
•Extra frames do not have unique information in them. They are simply blends of two other
frames in the source. These frames are important for NTSC television, which requires 29.97
fps, but are totally useless for desktop video, which does not have this constraint.
•A frame rate of 24 fps is 20% less frames (and therefore less data) than a frame rate of 29.97
fps. Encoding the original 24 fps source produces smaller/higher quality files.
Page 74

Chapter 6: Pre-processing66
Using Intelecine
To use the Intelecine process with material that was originally shot on film and then transferred to NTSC
video:
From the Settings window > Image tab menu, choose Intelecine.
1.
2. In the Encode tab, select the desired frame rate. For the smoothest playback, specify the
original 24 fps.
If you are producing lower frame rate movies from film source, use 12 fps, which is every other
frame of your source. Using frame rates that divide evenly into your original frame rate with
no remainder generally produces the smoothest motion in the final movie. Using odd rates,
such as 15 fps from 24 fps source, causes uneven motion. See “Frame Rate” on page 181 for
more details.
To use Intelecine, you must start with interlaced, full frame rate source. Because of this, you
should capture the source at full frame size (640x480 or 720x486) and full frame rate (29.97 fps).
If you capture at half frame (320x240), your capture card already de-interlaced the fields of the
video, and the Intelecine feature will not work. If you capture at less than 29.97 fps, Intelecine
does not have all the needed frames and does not work.
Note: Intelecine is not required when encoding for PAL video because transfers between film
and PAL video do not add pulldown frames. Instead, film-to-PAL video transfers speed up the
24 fps source by 4%, which makes the final encoded PAL video 25 fps progressive.
Adaptive
Analyzes the video and selectively de-interlaces only the parts of the image that are moving
while leaving static portions unaltered. This eliminates the interlacing effect while preserving
greater detail in still areas, resulting in a higher-quality image. Click the check box to activate
the Adaptive Deinterlace option whenever your output resolution is 320x240 or greater or if
your source has a lot of noise. The Adaptive Deinterlace option offers higher resolution that
helps average out some source noise.
The main reason not to use Adaptive Deinterlace is that it is significantly slower than other
options.
The motion of the video appears smoother at a frame rate that is an even multiple/divisor of
the original frame rate. Film source encoded at 24 fps (its original frame rate) seem smoother
than when encoded at 30 fps.
Page 75

The Image Tab 67
Shift Fields
You can change the dominant field for interlaced output formats using the Shift Fields
pulldown menu.
Up — shifts both interlaced fields up one line.
Down — shifts both interlaced fields down one line.
Both choices change the field dominance of the interlaced output.
Telecine
If you have material that is 24 fps, such as that shot on film, and want to change the frame rate
up to 29.97 fps for NTSC video output, the telecine filter can perform this conversion by adding
pulldown frames.
To change to 29.97 frame rate:
1.
In the Image tab, click the Telecine check box to activate it.
2. In the Encode tab, select 29.97 fps.
This filter uses the standard 3:2 pulldown sequence.
Blur
Applying a mild blur to a noisy source video used to be a common practice in digital video
production to remove the noise and enhance encoding. However, the Cleaner Adaptive Noise
Reduction filter generally produces superior results to those achieved with the Blur filter.
Avoid using the Blur filter except in special cases.
The Blur filter offers three preset blur settings and a Custom option. The Custom option enables
you to control the radius and amount of the blur. The higher the Radius slider is set, the more
extreme the blur. The Amount slider controls how much of the blurred image is overlaid onto
the original image. Setting this slider to 100% produces an image that is entirely the result of
the blur, while 50% blends the original sharp image with the blurred image at half opacity.
Using these two controls together gives you a fine level of control over the blurring, and gives
some interesting soft-focus effects.
Note: The preset blurs are specially optimized and faster than the Custom option.
Sharpen
Sharpening the video does not usually improve encoding per se, but sometimes improves the
subjective image quality of video that has been scaled up by making it look more in focus.
However, excessive sharpening of a noisy video source that is being scaled up from the original
degrades encoding, so use this filter sparingly.
Page 76

Chapter 6: Pre-processing68
Sharpen is an edge-sharpening filter that uses an Unsharp Mask algorithm. The algorithm
name comes from the physical way this effect used to be accomplished in the darkroom with
film masks. Because it affects mostly edges, this filter does not enhance noise as much as a
standard sharpen algorithm and is therefore less detrimental to encoding than a conventional
sharpening filter.
There are two controls to the Sharpen feature:
•The Radius slider affects how far the sharpening effect extends from each pixel. Higher
numbers usually give more pronounced results.
•The Amount slider controls what percentage of the sharpened image is overlaid on top of
the original image. The higher the setting, the stronger the effect.
As with the other filters and adjustments, use the Dynamic Preview to get immediate feedback
as you experiment with the settings.
Adaptive Noise Reduction
The Adaptive Noise Reduction filter often improves the encoding of video. This filter reduces
the fine detail and noise of an image while leaving the edges of objects in the picture sharp, so
that the resulting file encodes better but does not look blurry. Use this filter with most video
sources to improve encoding.
To optimize video and images, the Adaptive Noise Reduction filter identifies areas of fairly flat
color or gradients and blurs only these areas to improve compression. For most video, the Mild
preset is best. If you have low-quality video due to a poor source or a very inexpensive capture
card, you may get better results with the Moderate or Extreme setting.
To customize the Adaptive Noise Reduction filter, choose the Custom option and manually set
the filter parameters using the Threshold and Amount sliders.
•The Threshold slider controls which parts of the image get processed. Lower settings affect
only flat areas of the image whereas higher settings affect the entire image.
•The Amount slider controls the strength of the noise reduction by increasing the amount of
blurring that is performed. Higher settings produce stronger noise reduction. However,
very high settings may introduce unusual artifacts into the video.
Temporal Processing
The Temporal Processing option, which is available when you choose the Custom option,
smooths pixels over time to remove even more video noise to further improve encoding quality
in the Adaptive Noise Reduction filter. In addition to general video noise, this filter can
eliminate one-frame-duration artifacts, such as lines resulting from dirty video heads or worn
tape.
Page 77

The Image Tab 69
Static Mask
The Static Mask filter uses a mask to define static zones in the video and then composites the
first frame of the movie into every frame of the movie in these areas. This eliminates video noise
in areas that should not change and improves encoding. This filter is very specialized and is
only used in special cases. You should use the Noise Reduction filters with most material.
The best reason to use a static mask on an area that is not changing is that static parts of the
video still have some video noise. Depending on how noisy the signal is, the changes in these
static areas can be significant. The static mask prevents all pixels in the defined areas from
changing, which will improve the ability of the codec to encode the overall image.
This filter can also be useful for removing distracting motion in the video, such as a movement
outside a window during an interview.
Note: Unless you want unusual effects, only use the Static Mask with movies that contain areas
that are unchanging throughout the entire clip and have no edits, no video fades to/from black,
and no camera movement.
To use the Static Mask filter, you must create a grayscale mask image with an image editing
application.
The Static Mask filter composites the first frame of the movie into every frame of the movie
using a mask image. Areas that are 100% white are entirely composited from the first frame
whereas areas that are 100% black are not composited at all. Use shades of gray and feathered
edges to blend between the first frame and the rest of the movie.
To create a static mask:
1.
Copy the first frame from the movie.
2. Paste it into a new file in your image editing software.
3. In a graphics application that supports layers, create a new layer above the frame.
4. Paint the areas that are not static with a black brush. Do not make mask edges too close to a
changing subject. A subject that moves into the defined zone is cut off.
5. Turn off the layer that contains the frame from the movie and use Save As to create the mask
image. Save the mask image as an uncompressed PICT file at 72 ppi.
6. Click the check box next to the Static Mask filter to activate it.
7. Click Set.
8. Find the static mask file and click OK.
9. Process as normal.
Note: The Static Mask filter preprocesses the image prior to encoding; the selected codec does
the actual encoding of your image. Many codecs generate new keyframes in such a way that
even areas that are identical throughout the whole movie may change slightly during
Page 78

Chapter 6: Pre-processing70
keyframes. When using these codecs, some pixel movement in the static areas during
keyframes is normal.
Watermark
It is sometimes important to watermark your video or still images to ensure that viewers know
who owns or created the files.
The watermarking filter applies a watermark to movies or still images by compositing the
watermarking graphic directly onto the image or video track. It supports up to 24-bit color
watermarks, as well as opacity control of the watermark via the alpha channel of the watermark
image.
To create a watermark:
1.
Create the watermark image in a blank canvas that is the size of your movie with an imageediting application.
2. Add an alpha channel to define the transparency.
Depending on the program, black areas are totally transparent and white are totally opaque.
This is the standard, but you should experiment to determine how your image-editing
application handles alpha channels. Gray areas are translucent.
3. Save the image as an uncompressed PICT file at 72 ppi. Make sure to include the alpha
channel while saving the file. If you set the resolution of the watermark differently, you may
get unusual results/poor watermark image quality.
4. In Cleaner, select Watermark in the Image tab of the Settings window.
5. Click Set and select the PICT file you just created.
Note: You can use Dynamic Preview to see how the watermark appears in your video.
6. Process your file as normal.
Page 79

The Adjust Tab
The Adjust Tab 71
Gamma
Changing the value of the gamma affects middle tones while leaving the white and black of
the image unaltered. Gamma adjustment is commonly used to compensate for differences
between Macintosh and Windows displays.
Specifying a number on the Gamma slider changes the middle tones of the image:
•Positive numbers lighten the image.
•Negative numbers darken the image.
Page 80

Chapter 6: Pre-processing72
If you are authoring cross-platform movies for the Web or CD-ROM and do not want different
versions for Mac OS and Windows, select a gamma setting that looks acceptable on both
platforms. Usually, your movies end up looking a little light on a Mac monitor and a little dark
on a Windows monitor. Although this is a compromise, it is better than having your Mac OS
movies look perfect while your Windows movies are significantly darker, or having your
Windows movies look perfect while your Mac OS movies are too bright.
• Since you are processing your movies on Mac OS, set the gamma so it looks ideal on your
Macintosh screen, then add 30 points to the gamma for a compromise.
As with all settings, test your material on your target computers to determine the optimal
setting.
Note: There is currently no effective way to make the same video track play lighter on Windows
and darker on Mac OS. However, you can create alternate versions of a QuickTime movie that
have different gamma settings and are displayed according to the viewer’s platform. See
“Using Alternates to Adjust for Gamma Differences” on page 121 for more information.
Brightness
The Brightness slider makes the image lighter or darker in a linear fashion. Unlike the gamma
setting, increasing the brightness changes all the pixels the same amount. Thus, your light tones
tend to become totally white when you raise the brightness and your dark tones totally black
when you lower the brightness.
Contrast
NTSC and PAL video often appear low contrast and somewhat grey when shown on computer
monitors. This is due to different black levels and gamma curves. Video to be played on a
computer often looks better if you slightly increase the contrast to compensate for this. You may
also want to change the black level. See “Black Restore and White Restore” below for details.
A Contrast setting of +20 is a good starting point. Experiment with the Contrast settings in the
Adjust tab while using the Dynamic Preview to find the best setting for your movie. Increasing
the brightness/gamma, in addition to boosting the contrast, may help maintain a tonal range
that is similar to that of the source material when displayed on a monitor.
Page 81

The Adjust Tab 73
Black Restore and White Restore
The Black Restore and White Restore filters in the Adjust tab let you set the level at which all
pixels become completely black or white, as well as control the smoothness of transition
between the restored and unmodified areas. Using this adjustment may improve encoding, but
generally this feature is used to improve the subjective quality of NTSC and PAL video to be
displayed on a computer monitor.
The maximum black value of NTSC and PAL video formats looks black on a television screen,
but computer monitors display these pixels as dark grey. Similarly, pixels that look white on a
television screen are displayed as light grey on computer monitors.Using the restore feature
can make these values truly black and white without altering the rest of the image. This is
particularly useful for credits and titles on black or white backgrounds.
Note: The full white produced by White Restore may be too bright in some cases, so avoid using
it on white backgrounds unless you are trying to match the video with a pure white
background.
Both the Black Restore and White Restore filters have two controls: the Amount slider and the
Smoothness slider.
The Amount sliders control the point after which all pixels are forced to 100% black or white.
The higher these values, the more pixels in the image that are restored to black or white.
Experiment while using the Dynamic Preview to find the best value for your video.
After you determine the optimal setting for the Amount sliders, experiment with the
Smoothness sliders. For the best results, set the Amount sliders first, then the Smoothness
sliders.These sliders control to what degree pixels near the transition between restored and
unmodified areas are darkened or lightened. Altering these pixels helps smooth the transition.
Higher Smoothness values produce a smoother transition, but affect more pixels in the image.
As with the Amount slider, using the Dynamic Preview while experimenting is the best way to
determine optimal settings for your material.
Hue
Changing the hue alters the overall color balance of the image and is often used to compensate
for slight color shifts introduced during the capture process. Generally, this is only a problem
with sub-professional analog formats; component analog and all digital formats don't have
problems with color shifts.
You can also use Hue to correct for source that is incorrectly white-balanced.
Page 82

Chapter 6: Pre-processing74
Saturation
This filter changes the intensity of the color in your image. The color intensity is increased by
moving the slider to the right and decreased by moving it to the left. Moving it all the way to
the left reduces the image to grayscale.
QuickTime Effects
Cleaner supports QuickTime Effects, such as Emboss, General Convolution and Film Noise.
These filters can be applied to any output format or architecture when they are used as simple
video filters. For example, use the Colorize effect to produce a Real 10 or Windows Media
movie. QuickTime Effects also have the special option of being rendered upon playback within
QuickTime movies.
Cleaner allows up to three QuickTime Effects to be applied to the video track during
processing. When QuickTime Effects are used in this fashion, they are identical to other video
filters and adjustments in that they alter the final image pixels.
If you are producing a QuickTime movie, you can also add one QuickTime Effect to be applied
as a track for render at playback. See “Adding a QT FX Track” on page 131 for more details.
The standard QuickTime Effects are primarily aimed at special effects such as colorization,
embossing and film noise. Because of this, they often are not particularly relevant to optimizing
video for compression.
To process your video with one or more QuickTime Effects:
1.
Select the Settings > Adjust tab.
2. Click the check box next to QuickTime Effects to activate it.
Three Process options and a QT FX Track option appear in this section. As you click each
check box, a Select button appears next to it.
3. Click Select to choose the effect and settings via the standard QuickTime Select Effect dialog.
If your movie is open in the Project window when you select the effect, a small preview of it
appears in the Select Effect dialog.
The name of the currently selected effect appears next to the Select button. The effects are
applied in the order of their appearance, starting with the one at the top of the QuickTime
Effects section. You can apply the same effect multiple times with different parameters if you
desire.
To turn off a specific effect, click the check box to deactivate the Process option next to the effect.
To turn off all the effects, click the check box to deactivate the QuickTime Effects section.
Page 83

The Adjust Tab 75
QuickTime FX Tracks
If you are producing a QuickTime movie, Cleaner can add a QuickTime FX Track that is
rendered upon playback, instead of actually changing the pixels of the stored movie.
See “Adding a QT FX Track” on page 131 for details.
Advanced QuickTime Effects
Some QuickTime Effects enable you to change the effect over time.
To implement QuickTime Effects that change over time:
1.
In the Preferences dialog, click the check box next to the Use advanced QuickTime Effects
controls to activate it.
2. Choose a QuickTime Effect in the Adjust tab of your setting.
Page 84

Chapter 6: Pre-processing76
The Audio Tab
Cleaner offers professional-quality resampling, as well as a wide range of clean-up filters, such
as Noise Removal, Noise Gate and High/Low Pass, to optimize your audio. There are also
filters such as Dynamic Range Compression and Reverb, that enable you to optimize your
material for delivery and improve subjective quality.
Having all the features you need to optimize audio helps streamline your workflow while
improving the quality of all your movies and audio-only files. The filters work with all the
supported output formats, including QuickTime, Real 10, Windows Media and MP3, without
using dedicated sound applications.
See “Streaming Audio” on page 15 for details on recording audio that encodes well.
Page 85

The Audio Tab 77
Using Audio Filters
After you create and capture your audio, there are several things you can do to optimize your
audio for streaming delivery. Noise in the audio track often degrades the final compression of
the audio, which results in more artifacts/larger files. The primary goal of most of Cleaner
audio filters is to remove unwanted noise to improve the audio compression. There are also
some audio processing features, such as the Dynamic Range filter and Reverb, to improve the
subjective quality of the audio.
The Noise Removal filter helps clean up hiss, noise and other unwanted sounds. Careful use of
the Noise Gate, Low Pass, High Pass and Notch filters can also help improve a noisy signal
prior to compression.
Dynamic Range compression can increase the apparent volume of audio, as well as limit peaks,
which often works well for Web audio. Likewise, many audio producers add a slight amount
of reverb to make the audio sound richer and more pleasant.
When making audio or movies for the Web, normalize the volume to about 90% if you do not
use the Dynamic Range filter. This helps reduce the peak volume and prevent the audio from
breaking up during loud passages when it is encoded.
Using Cleaner audio filters is often just a matter of choosing the most applicable presets with a
few commonly used filters, such as Noise Removal. However, for difficult material,
experimentation with the Custom controls of the audio filters may be helpful.
Sample Rate
Enable to set the sample rate (the number of samples per second) used to reproduce the audio.
The highest frequency that can be reproduced is half the sample rate. Some common sample
rates are:
• 32 kHz — For lower data rate audio
• 44.1 kHz — For “cd quality” audio
• 48 kHz — Required for DVD
Data Rate (only for MP3, MPEG Layer 1, MPEG Layer 2)
Set the data rate. The higher the data rate the higher the quality and the larger the output file.
Depth
Enable to set the depth, or sample size for the encoded audio track. Sample size determines the
accuracy of each sound sample of the audio track. Greater depth equals better quality at the
expense of larger file size.
Page 86

Chapter 6: Pre-processing78
Channels
Enable to set the channels the encoded audio contains. Mono is one channel audio. It requires
less space than stereo, and is frequently used for multimedia projects. Stereo has two audio
channels and requires more space than mono. It generally sounds better than mono on systems
that can reproduce it.
Speed vs. Quality (only for MP3)
Set the trade-off between speed and quality of the encoding.
Options
Enable, and then click Set to display options specific to the selected audio codec.
Volume
You can change the volume of your audio track with the Adjust slider. Numbers are
percentages — greater than 100 increases the volume, less than 100 decreases the volume. Zero
is silent.
If you select the Normalize option instead of the Adjust option, Cleaner scans the movie before
compressing to find the loudest sound and then determines the correct volume adjustment to
make this sound the maximum volume. This volume adjustment is applied to the entire movie.
Normalizing to 90% is often helpful for highly compressed Web audio such as
QDesign Music 2.
Low Pass
The Low Pass filter removes all frequencies at or above the given value in kHz. Unlike other
filters that are normally named for what they change, this filter is named for what it does not
change. The Low Pass filter gets its name from the fact that low frequencies (below the given
value) “pass” through the filter unaltered.
Generally, the Low Pass filter is used to eliminate specific high frequencies, such as a very highpitched whine. To use this filter, specify the frequency (in kHz) above which you want the
signal to be silent.
Note: The Notch filter is often a better choice than Low Pass if you know the frequency at which
the unwanted noise is occurring. The Notch filter enables you to selectively target a specific
frequency without removing all the frequencies above it.
If set too low, the Low Pass filter can make the audio sound muddy as it removes too many of
the high (treble) frequencies from a source.
Page 87

The Audio Tab 79
High Pass
The High Pass filter removes all frequencies at or below the given value in kHz. Like the Low
Pass filter, this filter gets its name from the fact that high frequencies (above the given value)
pass through the filter unaltered.
This filter is generally used to eliminate specific low frequencies associated with background
noise, such as the low rumble of ventilation systems. To use this filter, specify the frequency (in
Hz) below which you want the signal to be silent.
Note: The Notch filter is often a better choice than High Pass if you know the frequency at which
the unwanted noise is occurring. The Notch filter enables you to selectively target a specific
frequency without removing all the frequencies below it.
If set too high, the High Pass filter can make the audio sound tinny as it removes too many of
the low (bass) frequencies from a source.
Noise Removal
Unwanted noise is common in recorded audio signals. Noise is often inadvertently added to
the signal during the actual recording (camera noise, hard drive noise, fluorescent light hum)
and during capture (line noise from low-quality capture hardware).
You may not notice minor noise in your signal, but even minor audio noise degrades encoding
and should be removed. To help remove common types of audio noise, Cleaner provides an
Adaptive Noise Removal filter. This filter removes random white noise, such as hiss and
general static, as well as more structured colored noise, such as power line noise, ventilation
system hum and hard drive noise.
The Noise Removal filter works well for many types of noise, including line noise. However, if
only line noise is present, try the Notch filter first because it removes only a specific frequency
without altering any other parts of the audio.
For most material, using one of the presets is a good solution. With very noisy or difficult source
material, the Custom option may be helpful. More difficult material may also benefit from the
additional use of the High Pass, Low Pass, Notch and Noise Gate filters.
Noise Removal Custom Setting
The Noise Removal filter > Custom option enables you to specify the threshold at which the
filter operates. The higher the number chosen, the more pronounced the effect on the audio.
Using high amounts of noise reduction can introduce warbling artifacts into the audio track.
High noise-reduction levels may also reduce the overall volume of the signal, so you may want
to boost the volume when using higher settings.
Page 88

Chapter 6: Pre-processing80
Dynamic Range
The Dynamic Range of an audio track is the difference in volume between the quiet and loud
parts of the signal. For example, classical music often has a wide dynamic range. Quiet
passages may be a single unaccompanied violin, but loud passages may be the entire orchestra
playing at once. Rock music, on the other hand, often has a fairly limited dynamic range. Even
though the music is loud, the bass, guitars and drums are usually played constantly, so there is
not that much difference between the quiet and loud parts.
The Dynamic Range filter enables you to boost the volume of quiet parts of the audio, while
limiting loud parts. This is similar to the Normalize feature, but the audio is adjusted on a
section-by-section basis instead of by a single factor for the whole file.
Narrowing the dynamic range of your material can make your audio effectively sound louder
even if the highest points are still at the same level. This is because quieter passages are
selectively boosted while the loud sections are not significantly altered.
Changing the dynamic range is often useful for Web audio because some low bandwidth
codecs do not handle material that is too loud or too soft. Compressing the dynamic range of
the material enables you to keep the loudest sections within acceptable limits, which also
effectively raises the volume of the quiet areas.
Dynamic Range Presets
Cleaner has three Dynamic Range filter presets:
•Limit to 90% — ensures the peak of the audio never exceeds 90% of volume. This is
important for compressed Web audio because many codecs do not work well with material
above this level.
•Hotter — increases the apparent volume of the audio without making the peaks any
higher. It increases the volume of the quieter sections, which works well when you want to
make your movies sound louder without distortion. However, because this option does not
limit the peaks to 90%, you may have better results using the Narrow Range option for Web
audio.
•Narrow Range — limits the peak volume to 90% and brings the bottom up to 20%. This has
the effect of slightly increasing the apparent volume, while still limiting the audio for
compressed Web distribution.
For the best results, use either the Narrow Range or Limit to 90% setting with Web audio. With
these options, you do not need to normalize the audio to 90% because this filter already limits
the peaks to this value. Start with a value of about 40, then increase or decrease this number as
needed to minimize the obviousness of the transitions.
Page 89

The Audio Tab 81
Use the Dynamic Range filter in conjunction with the Volume adjustment. The Dynamic Range
is applied first, then the volume is modified, which enables you to encode both ends of the
range of the audio, then increase or decrease its total volume.
For example, you can limit the Minimum to 20% and the Maximum to 90% for a very narrow
dynamic range to make sure the limited audio is as loud as possible without distortion.
Experimentation is the key to finding the best settings given your material and preferences.
Custom Dynamic Range Settings
The Dynamic Range filter Custom option offers three sliders:
•Minimum Amplitude — controls how the quiet portions of the signal are modified. Zero
leaves the low volume sections unaltered. Higher settings increase the loudness of the
previously quiet sections.
•Maximum Amplitude — alters the volume of the loud parts of the audio. The numbers on
this slider represent the percentage of maximum original volume, which is the same as the
Adjust Volume slider. A setting of 100 leaves the loud portions unaltered, and settings
below 100 reduce the volume of these portions.
•Lookahead — controls how far in advance of the current sample the Dynamic Range filter
analyzes to determine how to modify the current volume. Longer lookahead values create
smoother transitions between altered and unaltered sections of the audio. Smaller values
create shorter and potentially noticeable transitions between sections of the audio. Very
small values may make the audio sound choppy.
Noise Gate
The Cleaner Noise Gate filter completely silences sections of the audio that are very quiet (but
not silent) for a period of time. This is useful for material like narration, which should be totally
silent between sections, but may have background noise.
In addition to Mild, Moderate, and Extreme presets, you can choose a custom setting.
Using the Noise Gate filter is especially helpful in conjunction with variable-bitrate audio
codecs, such as Qualcomm PureVoice, when used for low-bandwidth streaming. This is
because totally silent sections take less bandwidth with variable-bitrate audio codecs.
Therefore, proper use of the Noise Gate with appropriate material can reduce the overall size
of the audio file.
Note: The Noise Gate filter is also sometimes referred to as a Clamp filter because it clamps
down on the signal below a certain threshold.
Page 90

Chapter 6: Pre-processing82
Unlike the Noise Removal, Notch, High Pass and Low Pass filters, which remove specific
frequencies throughout the whole length of the source, the Noise Gate totally silences the entire
signal when it goes below a certain volume (amplitude) for a specific amount of time, such as
between words or sentences in speech.
Generally, the Noise Reduction/Notch filters should be used first and the Noise Gate added if
there is still noticeable noise in areas that should be silent.
Note: You should not use the Noise Gate with material which has a background sound track, or
other continuous sound. This filter is only useful with material that has sections that should be
totally silent.
Custom Noise Gate
The Custom Noise Gate setting has two controls. The Threshold controls the level under which
the Noise Gate totally silences the audio track. The higher the setting, the louder the sections
the Noise Gate silences.
If you set the Threshold too high, the Noise Gate can remove meaningful parts of the audio,
which can sound very odd. For example, quieter parts of the narration may get silenced. If you
set it too low, the Noise Gate may never activate, and the audio is not altered.
The Minimum Duration controls how long a quiet section must last before the Noise Gate
silences it. Setting this to a very short duration can cause narration to get choppy as the Noise
Gate silences spaces between words or syllables.
Notch
The Notch filter removes a group of frequencies centered on a specified frequency. Whereas the
High and Low Pass filters eliminate frequencies at the ends of the audio spectrum, this filter
removes a notch of frequencies in the middle. This is often useful for removing a specific
offending frequency, such as AC power line noise. Line noise is generally 60 Hz in the U.S., 50
Hz in Europe.
The preset options relate to common power line frequencies. If your source suffers from line
noise, try one of these settings first. If you are unable to effectively remove the line noise with
the preset, or if your source has different frequency noise, the Custom option may be helpful.
Page 91

The Audio Tab 83
Custom Notch Settings
The Custom option enables you to specify the center of the frequency notch you are removing
and the total width of the frequencies removed. Ideally, use as narrow a width as possible, so
that the Notch filter does not remove other parts of the audio.
The Custom setting also enables you to specify how many overtones are removed. Overtones
are frequencies that are multiples of the base frequency. For example, AC power line noise is 60
Hz in the US; in practice, its overtones (120 Hz, etc.) are significant, as well. Choosing two
overtones when removing a 60 Hz hum may be more effective than simply removing the base
frequency.
Experiment to determine the best settings when using the Notch filter. Start with no overtones
and a low-width setting while targeting the main noise frequency. After you find the frequency
of the main noise, expand the width until you eliminate the noise. If higher-pitched noise is
audible, try adding overtones to eliminate it.
Reverb
The Reverb filter produces the effect of sound reverberating through a room. This can make the
audio sound as if it were recorded in a large room or auditorium. Many producers add slight
amounts of reverb to their mixes in order to make the audio sound richer and more pleasant.
Unlike the other audio filters in Cleaner, reverb actually adds frequencies to the audio track,
instead of removing them. Using the Reverb filter may improve the subjective quality of the
audio but make your material harder to encode. For the best results, experiment to determine
what you like best with your material.
Reverb Custom Controls
Use the Reverb filter to sweeten the sound.
•Decay — controls how fast the reverberations fade out, which alters the apparent size of
the room. Higher values equate to a larger room, which generates a longer delay between
reverberations and a slower reverb decay time. Values in the 50–70 range are often good
starting points.
•Mix — controls how much the original signal is mixed with the reverb signal to make the
final output. Higher values add more of the reverb signal and make the reverb effect more
pronounced. Often this slider has a greater effect on the total reverb than the Decay slider.
Values from 10–30 are often good starting points. At high values, this filter can become
more of a special effect rather than a subtle enhancement.
Page 92

Chapter 6: Pre-processing84
Experimenting with Audio Filters
When applying audio filters to your material, it is often necessary to experiment to find the
right mix of filters and settings. In order to really hear subtle noise and compression artifacts in
the audio, you should invest in a pair of high-quality headphones or audio monitors. It is often
difficult to determine the best audio-processing parameters if the only reference you have is
low-fidelity speakers, which often mask audio flaws. Listen to your final audio on your target
computer speakers to understand how it sounds to your listeners.
First, test your settings without audio compression, so that you hear only the actual results of
the filters without compression artifacts masking the changes. An easy way to do this is to
create an audio setting that creates the same kHz and bit-depth audio as the final piece but has
the codec set to None.
Experiment on a short section of the audio, instead of on the entire file. This speeds up
processing while you try different filters and parameters.
To experiment on a short section of audio:
1.
Set your In and Out points to a representative short section of material (5 to 10 seconds is
usually a good length).
2. Select an audio codec and compression parameters for the file.
3. Click Start to make a short test segment.
4. Play the segment in the Output window to hear how the selected filters affect the audio
quality.
5. For comparison, play the audio in the Project window to hear the original audio quality.
6. In the Preferences dialog, click the check box to activate the Only play selection between in
& out option. This plays the same portion of the movie displayed in the Output window.
7. Adjust the compression parameters until you are satisfied with the sound quality and click
Apply.
8. In the Project window, choose Edit > Clear In/Out Points to encode the entire file. Control-
click the Project window to choose Clear In/Out Points from the context menus.
9. Process the file.
10.Double-check the same short section of the material to make sure it still sounds acceptable
after compression. If you hear any objectionable artifacts, you may want to modify your
filters to try to help mask or reduce these artifacts.
Page 93

Begin/End Tab 85
Begin/End Tab
The Begin/End tab has the following pre-processing options:
Video Fades
To create a video fade, check the box next to the fade option you want, then enter a time in the
seconds field. You can specify decimal times as well as whole numbers.
Fade colors are set using the pop-up menu. Your options are Black, White, Gray and Color. If
you choose Color, Cleaner brings up the standard Mac OS color palette and enables you to
select a color.
Audio Fades
The Audio Fade In option causes the audio to start at silence and smoothly increase until it is
the normal volume for your movie. The Audio Fade Out option does the reverse at the end of
a movie. It is often best to have audio fades accompany video fades. As with video fades, you
can use decimal times.
Even if your video doesn’t fade, a very short audio fade will help avoid pops at the beginning
and end of the movie. Usually .1–.5 seconds works well.
Page 94

Chapter 6: Pre-processing86
High Quality First/Last Frames
Viewers often see the first/last frames of a movie for a much longer time than the other frames.
For example, the first frame of the movie is displayed on a Website while the movie is buffering,
and the last frame is usually left on the screen when the movie is finished playing. Because of
this, it is helpful to create high-quality first and last frames, particularly for movies with titles
or credits.
You have two options when using the High Quality Frames feature.
•Basic — Increases the data rate of the selected frame and ensures that the last frame is a
keyframe.
•JPEG Track — Creates a JPEG-compressed still image that is overlaid on top of the video
track at the beginning/end of the movie. JPEG tracks may not work properly with some
codecs.
End Frame URL Link
This QuickTime feature enables you to define a URL that directs viewers to a Web page when
they click the last frame of a QuickTime movie. To use this feature, check the End Frame URL
Link option and type in the complete path to the desired URL.
Adding an Open URL EventStream event to the end of your movie performs the same function,
but the End Frame URL Link may be easier to add if it is the only event you want to include in
your file. See “Open URL” on page 219.
In Point
Enables you to set a source time to begin encoding.
Out Point
Enables you to set a source time to End encoding.
Page 95

Formats
Video Formats
Read Write
DV 3G
MPEG-1 DivX
MPEG-2 DV
MPEG-4 Flash Video (FLV, SWF)
QuickTime Kinoma (PDB)
Video for Windows (AVI) MPEG-1
MPEG-2
MPEG-4
QuickTime
Real 10
Audio Formats
Read Write
AIFF AIFF
AU AAC
Audio-CD DV
DV MPEG-4 Audio
MPEG-4 Audio MP3
MP3 QuickTime
QuickTime Real 10
Sound Designer II System 7 Sound
WAV WAV
Windows Media (WMA)
Page 96

Chapter 7: Formats88
Still Image Formats
Read Write
BMP BMP
GIF JPEG/JFIF
JPEG/JFIF PICT
MacPaint PNG
Photoshop QuickTime Image File (QTIF)
PICT
PNG
QuickDraw GX Picture
QuickTime Image File (QTIF)
Silicon Graphics Image File
Targa Image File (TGA)
TIFF
Animation and 3-D Formats
Read Write
Animated GIF Flash (FLV, SWF)
FLC/FLI FLC
PICS Image Sequence
Series of stills
Page 97

AVI (Video for Windows ) 89
AVI (Video for Windows)
Video for Windows was Microsoft’s first multimedia architecture designed for CD-ROM use.
Although it can be used for professional video and progressive streaming, it has been
discontinued by Microsoft and has been replaced by DirectShow and Windows Media. The AVI
format is, however, still used by the DivX codec as a container format.
Video for Windows files are usually called AVI files after the .avi file suffix specified by the file
format. AVI files are primarily used for audio and video. Technically, the AVI format supports
MIDI and text tracks, but these features are rarely used and are not supported by any available
players. The AVI file format is limited in many ways and is generally only used when
backwards compatibility is required.
Required Components for AVI
The components required to author and play AVI files are built into Windows. QuickTime can
also play many popular types of AVI files on Mac OS and Windows. Additional codecs may be
required for certain applications and may be added to your system as needed.
Creating AVI Files
To create AVI files, apply one of the Cleaner default AVI settings to the source file in the Batch
window. You can also make your own AVI setting by selecting AVI in the Format pop-up menu
of the Output tab in the Cleaner Settings window and then choosing the desired codec and
processing parameters in the other tabs.
Codecs
Apple Cinepak and Apple None are used for video delivery.
If you’re creating an AVI file that will be used cross-platform, Cinepak is generally the best
choice. On the audio side, IMA is the best choice.
Interleaving AVI Files
Video data is written to the disk in segments interleaved with audio data.
You can specify the AVI interleave in the Output tab of the Settings window. Cleaner gives you
the following interleaving options:
•1 frame — Also called formal interleaving, this option is used for CD-ROM movies and
interleaves the audio between every video frame. This optio n als o pad s the s ecti ons t o 2 KB
boundaries.
•1/2 second or 1 second — These options are best for network or uncompressed files.
Page 98

Chapter 7: Formats90
DivX
DivX is a video codec that produces very compressed high quality content. With Cleaner, you
can encode .divx files that are playable on DivX players in both Windows and OSX platforms.
DivX 6 introduces a new file format called DivX Media Format (hence the .divx extension) that
includes support for the following DVD-like features:
• Interactive video menus
•Multiple subtitles
• Multiple audio tracks
• Chapter points
• Other metadata
Although .divx files play in Quicktime and Windows Media Player, they will not open
automatically in these players. To enable this feature you can change the suffix to .avi. This
action, however, will disable the DivX media format features.
There is also a growing amount of hardware specifically designed to play back DivX encoded
media.
To encode a file using the DivX codec, choose DivX 6 in the Format menu. For help
understanding and using the DivX Codec Properties dialog, refer to “DivX 6” on page 148.
Page 99

DV 91
DV
DV (Digital Video) is a standard digital format commonly used in digital video cameras. DV is
a high-quality format that integrates well with desktop systems.
There are currently three formats of DV tape: MiniDV, DVCPro, and DVCam. MiniDV is the
most common and generally is the format used by consumer cameras. DVCPro and DVCam
are professional formats. All three share the same or similar file formats.
The DV format is far superior to Hi8, S-VHS and other consumer formats. DV is digital, so it
does not suffer from generation loss when transferred digitally (via IEEE 1394, for example). A
DV copy of a DV tape is identical to the original. Most MiniDV cameras can be connected to
your computer via an IEEE 1394 port. IEEE 1394 is also known as FireWire and i.Link.
For information on capturing DV to your computer, see “Capturing Video” on page 9.
Working with DV Sources
Generally, developers use DV streams as a source to be encoded into a delivery format, such as
QuickTime or MPEG. The DV format uses non-square pixels, which are different from the
square pixels of other source formats. For more information on working with non-square pixel
material, see “Aspect Ratio Correction” on page 34.
Some DV cameras support progressive-scan video. This records each frame as a single noninterlaced image, instead of two separate interlaced fields. Progressive-scan source material
often doesn't play as smoothly on television as interlaced material, but is great for desktop and
streaming delivery because it contains no interlacing artifacts. You should look for this feature
when buying a DV camera and use it when filming for desktop delivery.
Creating DV Streams
Cleaner lets you export the source material into DV streams for output back to tape.
Make your own DV setting by choosing DV Stream in the Format menu of the Output tab in
the Settings window. This creates a DV Stream that is compatible with DV cameras.
When exporting DV streams, use the Options button in the Output tab of the Cleaner Settings
to open the DV Export Settings dialog. This dialog enables you to specify the video format
(NTSC or PAL), as well as the audio data rate and if the Audio format is locked.
Check the Locked option only if your DV camera supports locked audio. Most consumer
cameras only support unlocked audio, which costs less to support and offers good audio/video
synchronization for most purposes.
The DV format defines image size, frame rate, encoding and other parameters — you can’t alter
these settings, so there are very few options when creating DV streams.
Page 100

Chapter 7: Formats92
Making QuickTime-wrapped DV Movies
Occasionally, you might want to create a QuickTime movie that has a DV video track contained
within it. You can think of this as “wrapping” a DV stream with a QuickTime envelope. Doing
this may be helpful for certain editing purposes, such as combining DV video/audio with
media types that can’t be stored in DV streams, such as Flash or MIDI.
You can create a QuickTime-wrapped DV movie by selecting QuickTime Movie in the Format
pop-up of the Output tab and choosing a DV codec in the Encode tab.
If you do this, the movie will work on the desktop, but will not work on a DV tape or camera
because it is not a true DV Stream.
DV Quality
The DV codec is CPU-intensive. In order to reduce the CPU load, this codec has a lower-quality
preview mode. This plays better on lower-end computers, but displays very pixelated video.
By default, most DV files will be displayed in this lower-quality preview mode. However,
when you place these files back onto a DV tape, they will be displayed at their full quality.
To view a DV file at full quality:
1.
Open QuickTime Player.
2. Choose QuickTime Player > Preferences to bring up the Preferences dialog.
3. Under Movies, select the checkbox next to Use high quality video setting when available.
4. Close the dialog.
When a DV movie is opened, it is displayed in the high quality mode.
When displayed in high-quality mode, DV files may not play smoothly on slower desktop
computers. However, they will play fine when output back to DV tapes.
Cleaner automatically processes DV source material in its high-quality mode, so you don’t
need to change the High Quality option in QuickTime Player except to see how the file looks.
DV Color
The DV25 format (MiniDV, DVCAM) uses 4:1:1 color subsampling for NTSC material, and 4:2:0
color for PAL. The DVC Pro format, which includes DV25 and DV50, has two options: DVC Pro
50 (50 Mbits/sec) offers a higher color resolution of 4:2:2, and DVC Pro 25 (25 Mbits/sec) offers
the standard 4:1:1.
 Loading...
Loading...