Autocue WinCue Pro News User Manual

WinCue Pro News
Version 1.3
User Guide
Autocue Ltd 2002 – All Rights Reserved
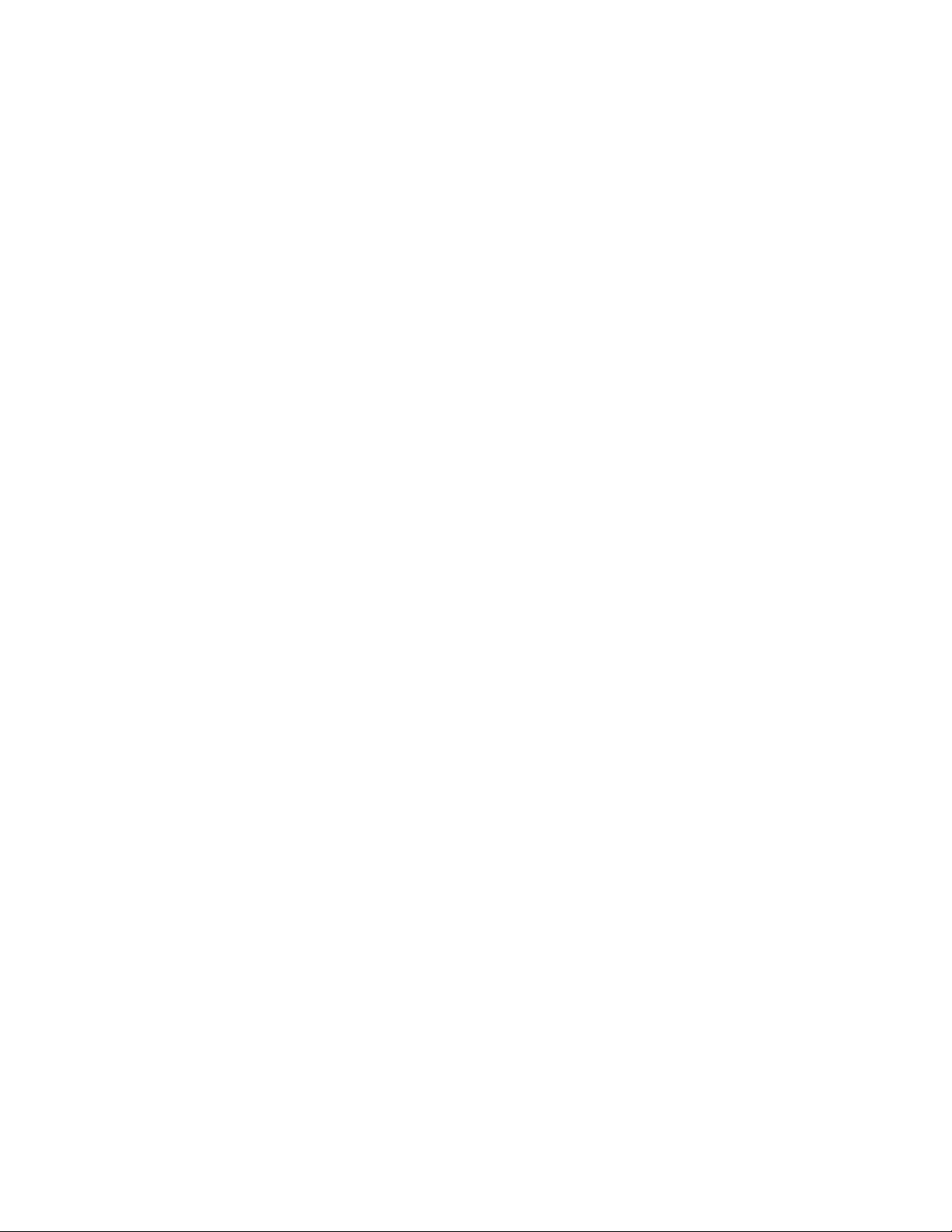
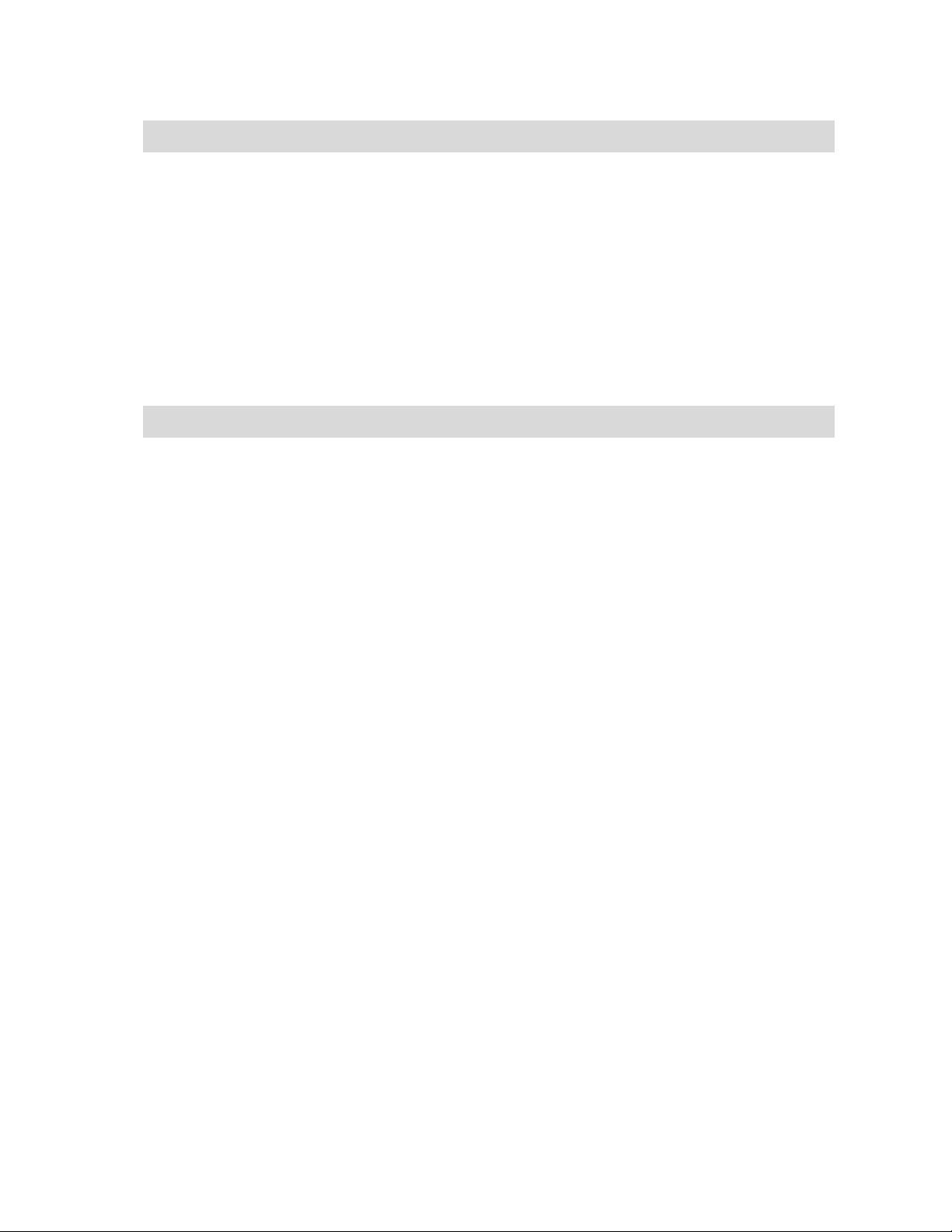
About this guide
The WinCue Pro News prompting solution has been designed for general production
and prompting; its features include Runorder management, simultaneous prompt
and edit, and script timings calculation. WinCue can also be used to connect to
networked newsroom systems, by doing this WinCue is able to open scripts from the
newsroom system and then prompt them. This user guide has been produced to
explain to you how to set-up and use WinCue Pro News, you should also have
received a user guide explaining how to connect WinCue Pro News with your
newsroom system.
Audience
This guide is for all users of the WinCue Pro News prompting software. From complete
WinCue Pro News novices to experts, this guide should be useful to all, providing a
quick reference for experts and step-by-step help for novices. The only pre-requisite
to using this guide is that you should be familiar with the Microsoft Windows
environment, in particular that of Microsoft Word.
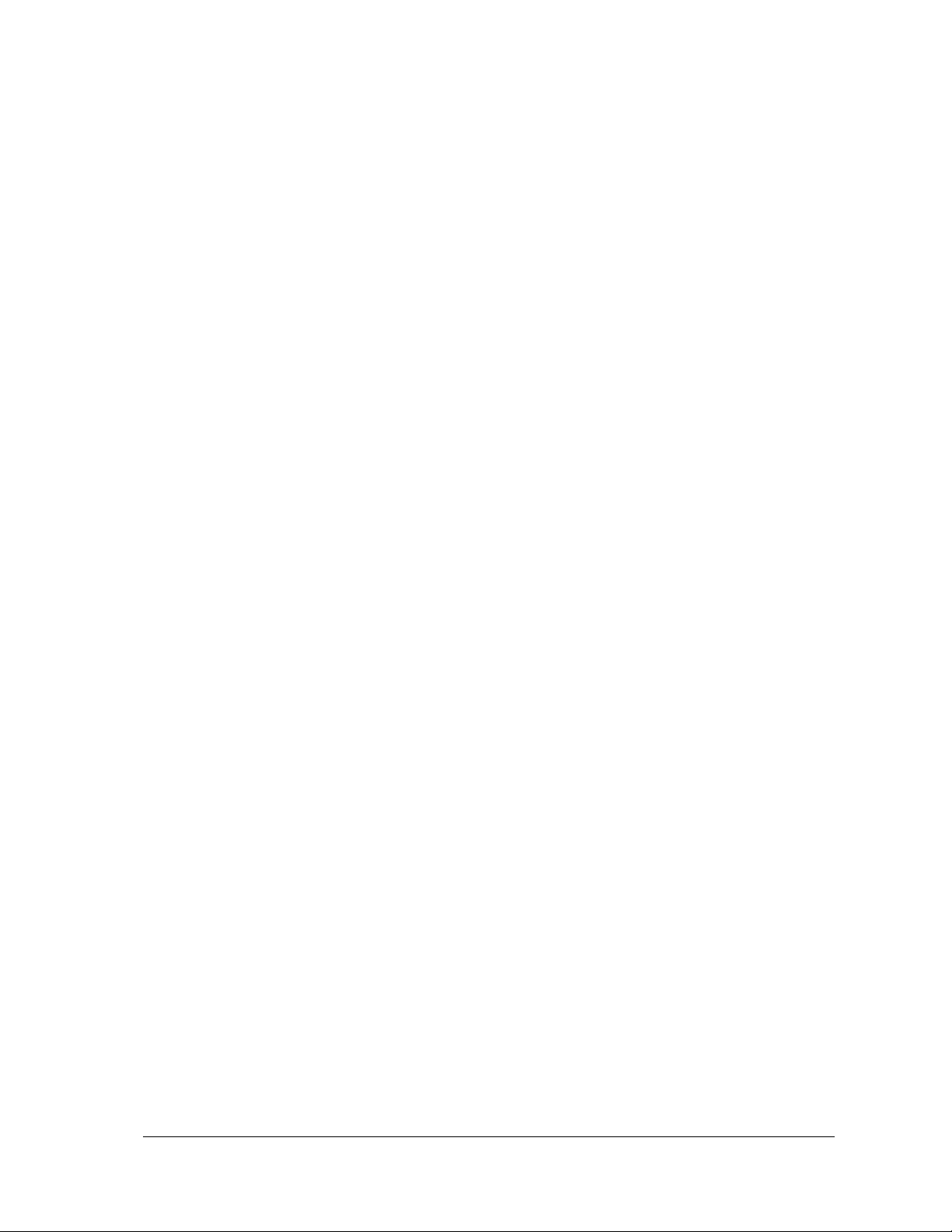
Contents
About this guide....................................................................................................3
Audience ...............................................................................................................3
1 WinCue Pro News Installation 9
1.1 Hardware Requirements........................................................................10
1.1.1 Before Installing your chosen Operating System.........................11
1.1.2 WinCue Pro News Installation Help ............................................... 11
1.2 The WinCue Pro News Package ........................................................... 11
1.3 IMT Scroll Card ........................................................................................ 12
1.4 Installing the Hardware - Desktop PCs................................................. 12
1.4.1 Installing the I.M.T. Card Inside a PC............................................. 12
1.4.2 Connecting a Scroll Control .......................................................... 12
1.4.3 Connecting a Composite Video Feed......................................... 13
1.4.4 Connecting a Genlock Feed ........................................................ 13
1.5 Installing the Hardware - Laptops.........................................................13
1.5.1 Connecting the I.M.T. Box to a Laptop ........................................ 13
1.5.2 Connecting a Scroll Control .......................................................... 14
1.5.3 Connecting a Composite Video Feed......................................... 14
1.5.4 Connecting a Genlock Feed ........................................................ 14
1.5.5 Connecting a Power Supply..........................................................14
1.6 Restarting Your PC..................................................................................14
1.7 Installing the Software............................................................................ 15
1.8 Starting WinCue Pro News for the First Time ........................................ 16
2 Getting Started with WinCue Pro News 18
2.1 WinCue Pro News Basics........................................................................19
2.1.1 Prompters .........................................................................................19
2.1.2 Script Editor ...................................................................................... 19
2.1.3 The Scroll Controller.........................................................................19
2.2 Starting WinCue Pro News .....................................................................19
2.3 Creating a new Script ............................................................................20
2.3.1 Using toolbars for command shortcuts.........................................22
2.3.2 Adding Markers to a Script ............................................................ 22
2.4 Saving Your Work....................................................................................23
2.4.1 Saving a Script for the First Time .................................................... 23
2.4.2 Saving Changes to the Script ........................................................ 24
2.5 Prompting a Script .................................................................................. 24
2.5.1 Beginning a Prompting Session...................................................... 24
2.5.2 Ending the Prompt Session ............................................................. 25
3 Script Files 26
WinCue Pro News User Guide WinCue Pro News Installation • 4
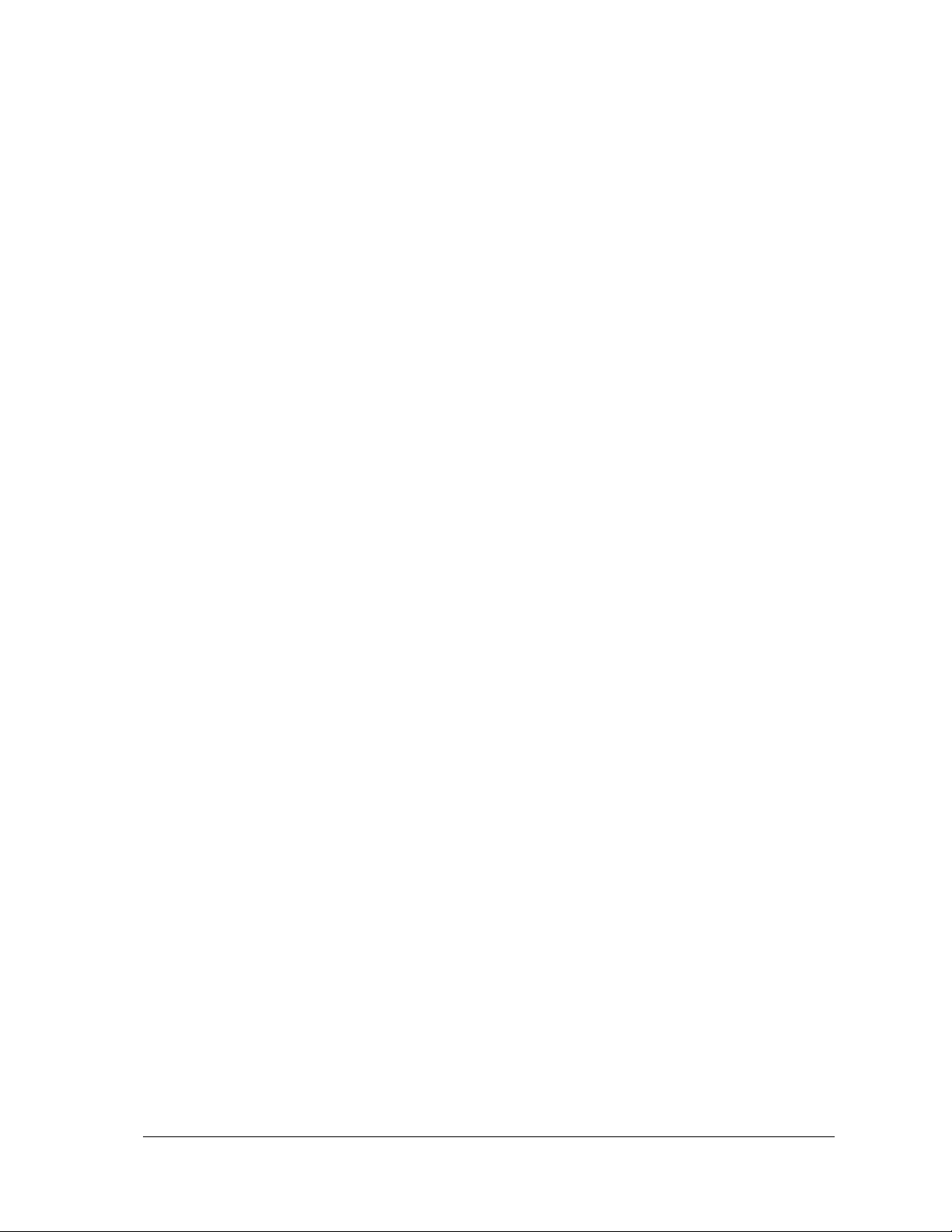
3.1 Script Files ................................................................................................ 27
3.1.1 The Script Editor Window ................................................................ 27
3.1.2 The Script Window........................................................................... 27
3.1.3 The Word Count Boxes ................................................................... 28
3.1.4 The Script Duration Boxes ............................................................... 28
3.1.5 Importing Scripts .............................................................................. 28
3.1.6 IMT Scroll Control ............................................................................. 29
4 Rundown Files 30
4.1 WinCue Rundown Window ................................................................... 31
4.1.1 WinCue Rundown Information Window ....................................... 31
4.1.2 The Script Editor Window ................................................................ 32
4.1.3 Creating a New Story .....................................................................33
4.1.4 Saving Scripts and Rundowns ........................................................34
4.1.5 Moving Stories Within the Running Order ..................................... 35
4.1.6 Renumbering Stories in the Rundown........................................... 35
4.2 Editing Within the Rundown ..................................................................35
4.2.1 New story.......................................................................................... 36
4.2.2 Edit Story ...........................................................................................36
4.2.3 View Story.........................................................................................36
4.2.4 Delete Story...................................................................................... 37
4.2.5 Deleting Multiple Stories ................................................................. 37
4.2.6 Edit Field ...........................................................................................37
4.2.7 Toggle Hold State............................................................................ 38
4.2.8 Prompt From Here ........................................................................... 38
4.3 Working with Multiple Rundowns .......................................................... 38
4.3.1 Tiling windows ..................................................................................38
4.3.2 Cascading Windows.......................................................................39
4.3.3 Arranging Icons ...............................................................................39
4.3.4 Moving Stories Between Rundowns ..............................................39
4.4 Prompting Mode .................................................................................... 39
4.4.1 Entering Prompt Mode ...................................................................40
4.4.2 Controlling Prompted Text .............................................................40
4.4.3 Quitting Prompt Mode.................................................................... 41
5 Printing 42
5.1 Is your Printer setup?...............................................................................43
5.1.1 Network ............................................................................................43
5.2 Print Menu................................................................................................ 44
6 WinCue Pro News Menus 47
6.1 File Menu .................................................................................................48
6.2 Edit............................................................................................................49
6.3 Rundown ................................................................................................. 52
6.4 Format......................................................................................................52
6.5 Insert ......................................................................................................... 54
6.6 Prompt ..................................................................................................... 55
6.7 Automation ............................................................................................. 57
6.8 Master/Slave ........................................................................................... 57
6.9 Tools.......................................................................................................... 57
6.10 Windows .................................................................................................. 59
6.11 Help ..........................................................................................................59
7 WinCue Pro News Configuration 61
WinCue Pro News User Guide WinCue Pro News Installation • 5

7.1 Options .................................................................................................... 62
7.2 Access control ........................................................................................ 62
7.3 Data Converters .....................................................................................63
7.3.1 Options For Microsoft Word Files ................................................. 64
7.3.2 Options For RTF Files.........................................................................64
7.3.3 Options For Text Files .......................................................................66
7.4 File Based Queues .................................................................................. 67
7.4.1 Types .................................................................................................67
7.4.2 Presenter Options ............................................................................ 67
7.4.3 Presenters ......................................................................................... 68
7.4.4 Presenter Settings ............................................................................68
7.4.5 Simple Script File Defaults ............................................................... 71
7.5 Master/Slave Interface ..........................................................................71
7.6 Multilingual Support................................................................................ 71
7.7 Prompt Engine ........................................................................................ 74
7.7.1 Auto Captioning.............................................................................. 74
7.7.2 Hardware Settings ........................................................................... 74
7.7.3 Scroll Controls .................................................................................. 79
7.8 User Preferences ..................................................................................... 79
8 Scroll Controls 83
8.1 Scroll Control Types ................................................................................ 84
8.2 Selecting a Scroll Control ...................................................................... 84
8.3 Hybrid Serial/IMT Multibutton ................................................................85
8.4 Connecting a Foot Control ...................................................................89
8.5 I.M.T Card Scroll Port ..............................................................................90
8.6 On-screen Scroll Control........................................................................ 92
8.7 Scroll From Master Machine ..................................................................93
8.8 Serial Multibutton Controller ..................................................................93
8.9 Two Button Serial Controller................................................................... 93
9 Layout Editor 94
9.1 WinCue Pro News Layouts..................................................................... 95
9.1.1 Warning ............................................................................................ 95
9.2 Running the WinCue Pro News Layout Editor .....................................95
9.2.1 Layout Types ....................................................................................96
9.2.2 Display Layout .................................................................................97
9.2.3 Copying a Layout ...........................................................................97
9.2.4 Creating a new Layout .................................................................. 98
9.2.5 Clone Form.......................................................................................99
9.2.6 Editing a Form ................................................................................ 100
9.2.6.1 Adding a Field ......................................................................... 102
9.2.7 Editing Fields................................................................................... 104
9.2.8 Aligning fields and copying their properties ..............................105
9.3 Changing the Layout........................................................................... 107
9.4 Creating a print layout ........................................................................ 107
9.5 Quick Print Layout.................................................................................109
10 PC90 Stands 113
10.1 Using PC90 Stands ................................................................................ 114
10.2 Configuring WinCue............................................................................. 114
10.3 Controlling the stand from WinCue ................................................... 114
10.4 Formatting the scripts for use .............................................................. 115
WinCue Pro News User Guide WinCue Pro News Installation • 6
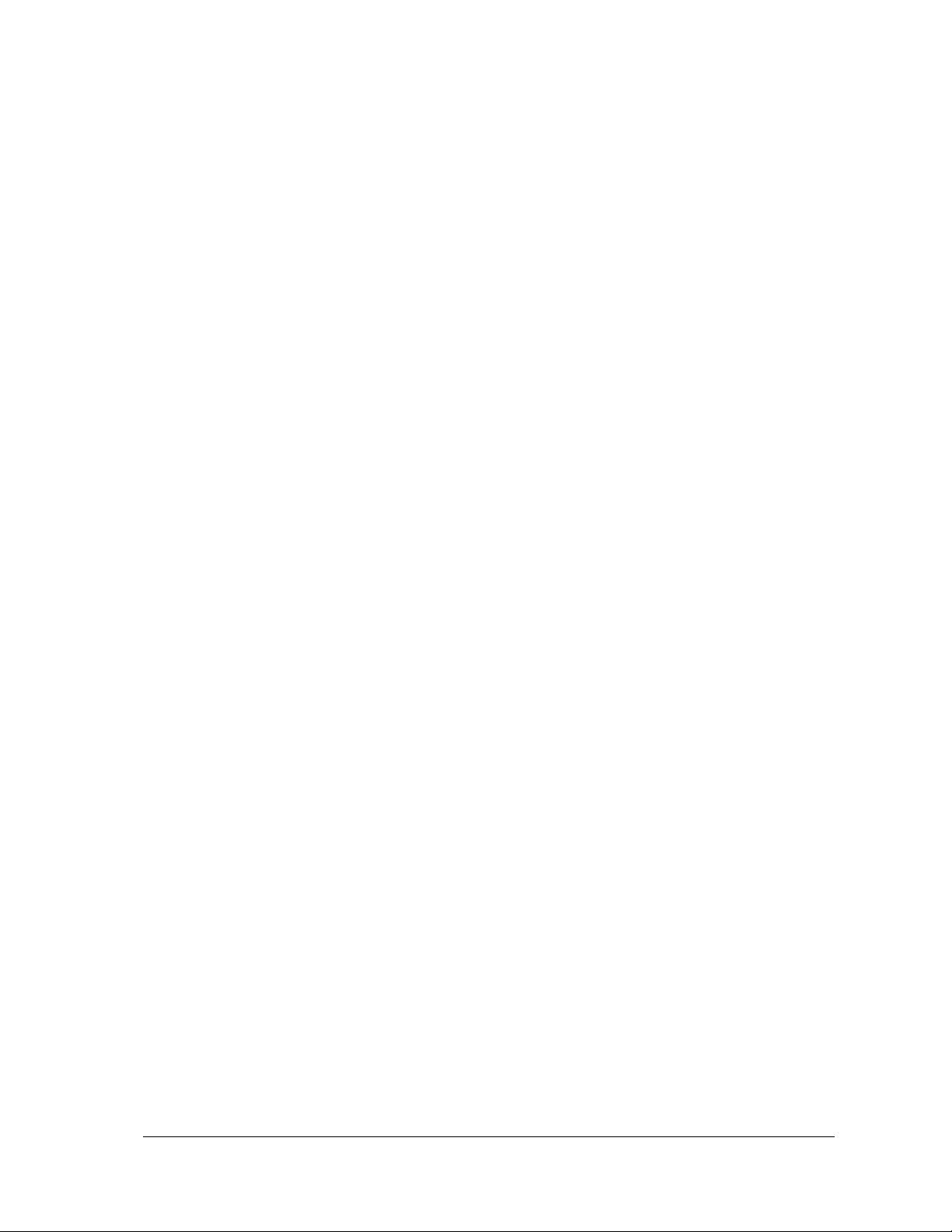
11 PowerPoint Automation 117
11.1 PowerPoint Automation.......................................................................118
11.1.1 Licensing....................................................................................... 118
11.1.2 What you need ........................................................................... 118
11.1.3 What is PowerPoint Agent?........................................................ 119
11.1.4 Installing PowerPoint Agent ....................................................... 119
11.2 Configuring WinCue Pro News............................................................ 120
11.3 Inserting PowerPoint Controls..............................................................124
11.4 WinCue to PowerPoint connection.................................................... 126
11.4.1 Configuring PowerPoint Agent.................................................. 126
11.4.2 Connecting PowerPoint Agent ................................................. 127
11.4.3 Connecting WinCue to the PowerPoint Agent....................... 128
11.5 Triggering PowerPoint Slides ................................................................ 128
12 Master/Slave 130
12.1 The Concept ......................................................................................... 131
12.2 Before you start..................................................................................... 131
12.3 Configuring WinCue for Master/Slave ............................................... 131
12.3.1 Serial Port Connection................................................................ 133
12.3.2 Modem Connection................................................................... 133
12.3.3 Other Master/Slave Configuration Options ............................. 134
12.4 To set-up Master/Slave ........................................................................ 134
12.5 Using Master/Slave ...............................................................................135
13 IMT and SCSI cards 137
13.1 Problem Solving ....................................................................................138
13.1.1 Laptop systems (Slim SCSI 1460a).............................................. 138
13.1.2 Laptop systems (USB Devices) ................................................... 138
13.1.3 Desktop systems (2940xx) ........................................................... 139
13.1.4 Desktop systems (2906)............................................................... 139
13.1.5 WinCue Pro News I/O Error......................................................... 139
13.1.6 Windows 2000 .............................................................................. 140
13.1.7 Other SCSI Conditions.................................................................141
13.1.7.1 SCSI Cards for Desktop PCs .................................................... 142
13.1.7.2 SCSI Cards for Laptops ........................................................... 142
13.1.7.3 USB SCSI Adaptors ................................................................ 142
14 IMT Card Information 144
14.1 Card Layout ..........................................................................................145
14.1.1 Termination - J6............................................................................ 148
14.1.2 Power to Bus for SCSI Termination - J6 ...................................... 148
14.1.3 SCSI ID - SW2 ................................................................................ 148
14.1.4 SCSI/Parallel Select - SW2........................................................... 149
14.1.5 Video (PAL or NTSC) - J11........................................................... 150
14.1.5.1 SECAM ................................................................................. 150
14.1.6 Internal and External Power Supply - J12 .................................150
14.1.7 Composite Video Features Connector - J10 ........................... 151
14.1.8 Other Jumpers ............................................................................. 151
15 Wiring Diagrams 152
15.1 Standalone Prompter Wiring Diagram............................................... 153
15.2 Laptop and I.M.T. Box Wiring Diagram (UK) ...................................... 154
15.3 Laptop and I.M.T. Box Wiring Diagram (US) ......................................155
15.4 Edit Station Wiring ................................................................................. 156
WinCue Pro News User Guide WinCue Pro News Installation • 7
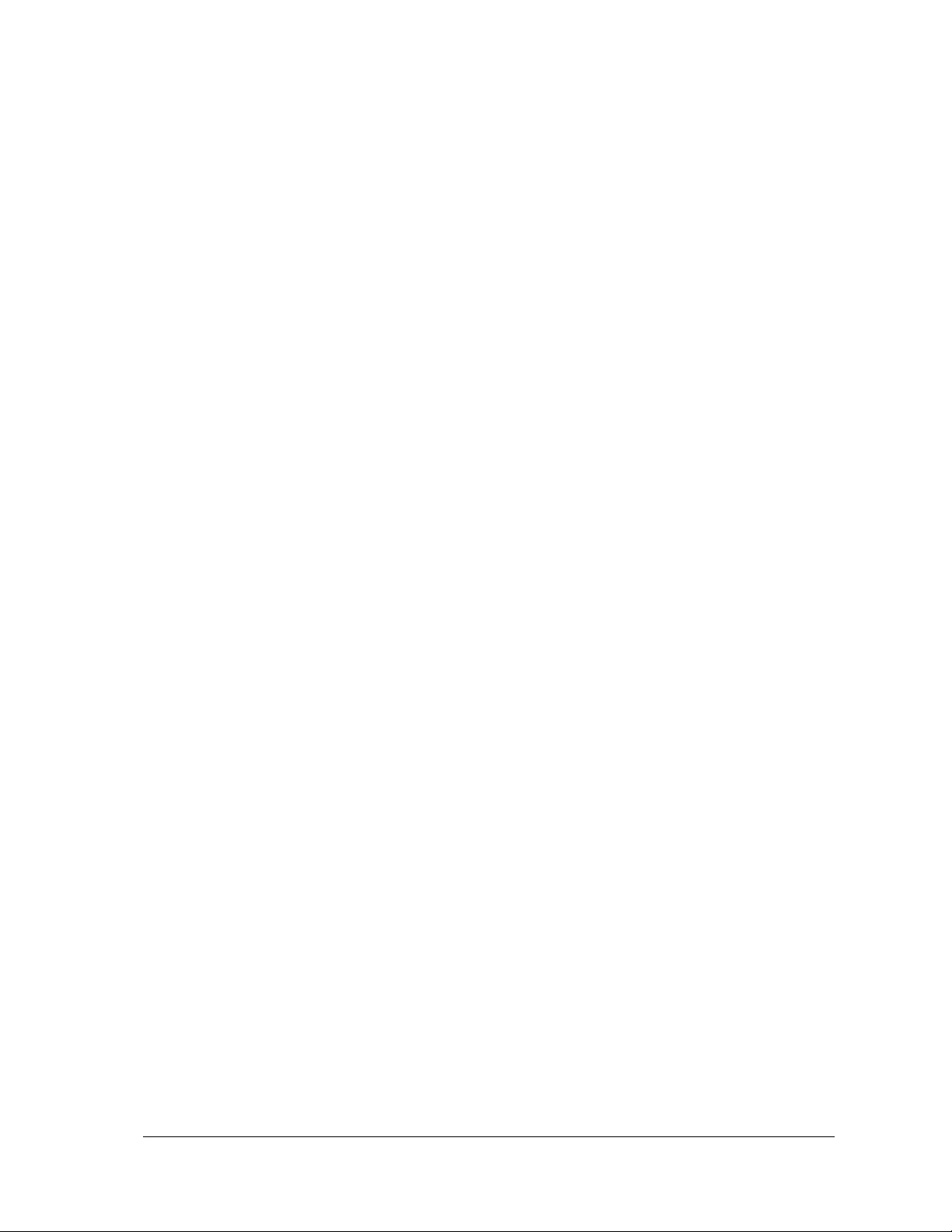
15.5 Standalone Edit Station Wiring............................................................157
16 Hand Control Pin outs 158
16.1 WinCue Pro News Multibutton Hand Control....................................159
16.1.1 WinCue Pro News IMT card 9 way d connections .................. 159
16.1.2 9 way d Serial port connections................................................ 159
16.1.3 P4 Multibutton Remote Connector 15 Pin D Male .................. 160
16.2 2 button IMT Hand Control .................................................................. 160
16.2.1 IMT Hand control ......................................................................... 160
17 Shortcuts 162
17.1 Deleting and Copying ......................................................................... 163
17.2 Prompting Shortcuts ............................................................................. 163
17.3 Text Formatting .....................................................................................164
17.4 Menu Commands ................................................................................165
17.5 Function Key Commands ....................................................................165
18 Technical Support 167
18.1 Technical Support ................................................................................ 168
WinCue Pro News User Guide WinCue Pro News Installation • 8
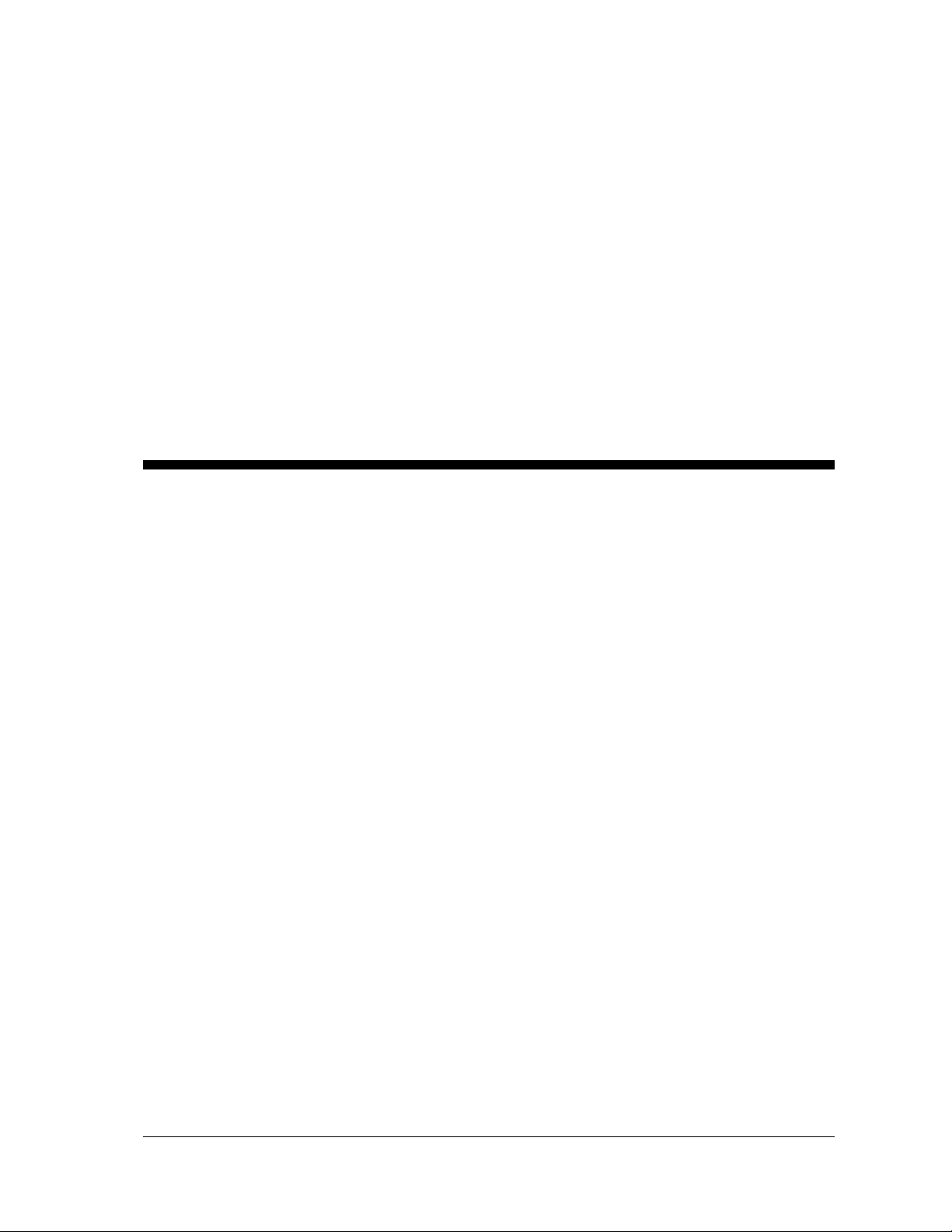
1 WinCue Pro News
Installation
WinCue Pro News User Guide WinCue Pro News Installation • 9
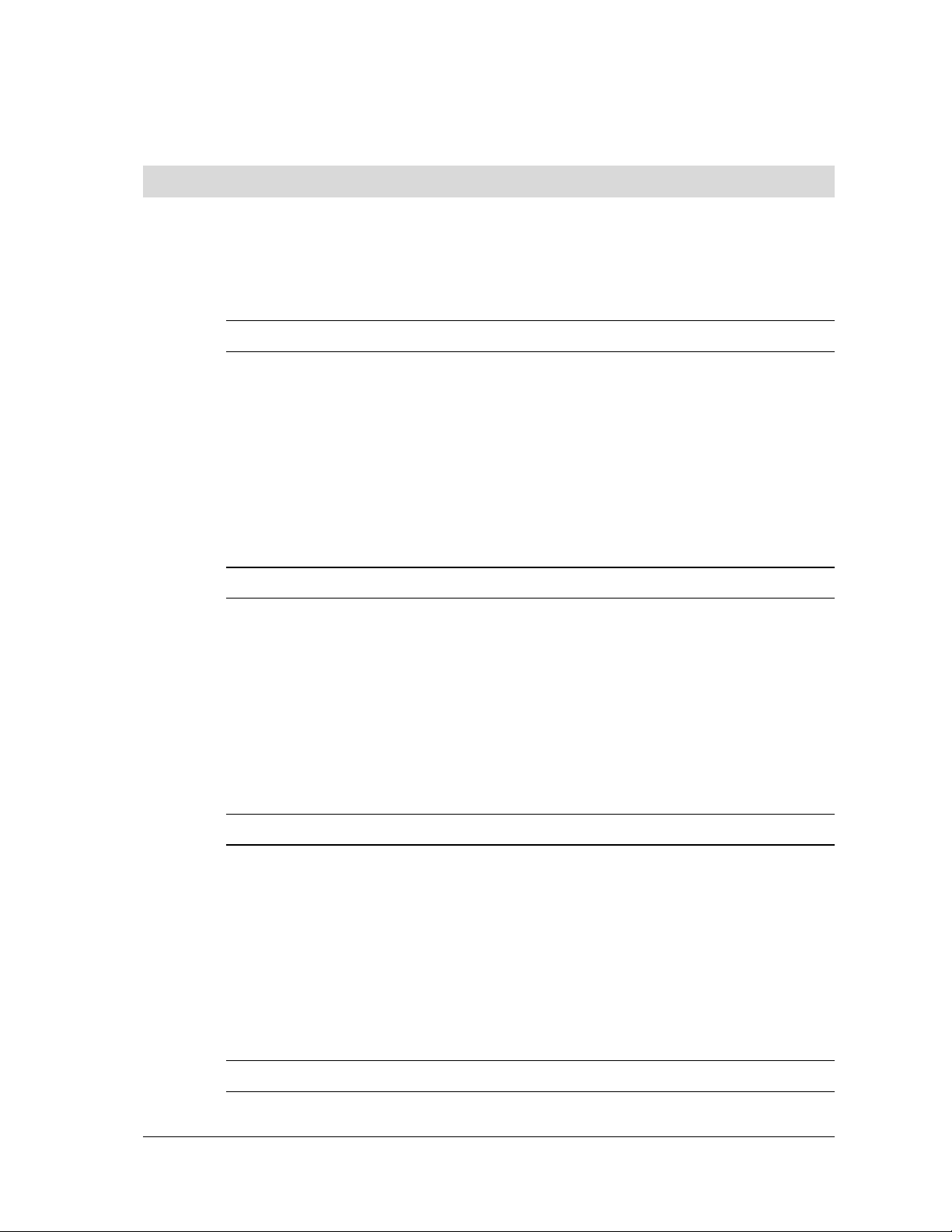
1.1 Hardware Requirements
WinCue Pro News will run on the Windows 95, 98, Windows NT4 and Windows 2000
operating systems; the minimum hardware requirements and recommended
specifications are as follows:
Windows 95/98
• 133MHz Pentium processor (200MHz Pentium or better is recommended)
• 16MB RAM (32MB RAM is recommended)
• 50MB free disk space
• Adaptec SCSI card 2906 for desktop, Adaptec 1460 SlimSCSI PCMCIA
card for laptop
• PCI or AGP graphics card (AGP preferred)
• 1024x768 16 bit High Colour is recommended
Windows NT 4.0
• 166MHz Pentium processor (200MHz Pentium or better is recommended)
• 32MB RAM (128MB RAM is recommended)
• 50MB free disk space
• Adaptec SCSI card 2906 for desktop, Adaptec 1460 Slim SCSI PCMCIA
card for laptop
• PCI or AGP graphics card (AGP preferred)
• 1024x768 16 bit High Colour is recommended
Windows 2000
• 166MHz Pentium processor (200MHz Pentium or better is recommended)
• 64MB RAM (128MB RAM is recommended)
• 50MB free disk space
• Adaptec SCSI card 2906 for desktop, Adaptec 1460 Slim SCSI PCMCIA
card for laptop
• PCI or AGP graphics card (AGP preferred)
• 1024x768 16 bit High Colour is recommended
Note: IMT Card must have Version 2 ROMs fitted and must use builds 589 or above.
WinCue Pro News User Guide WinCue Pro News Installation • 10
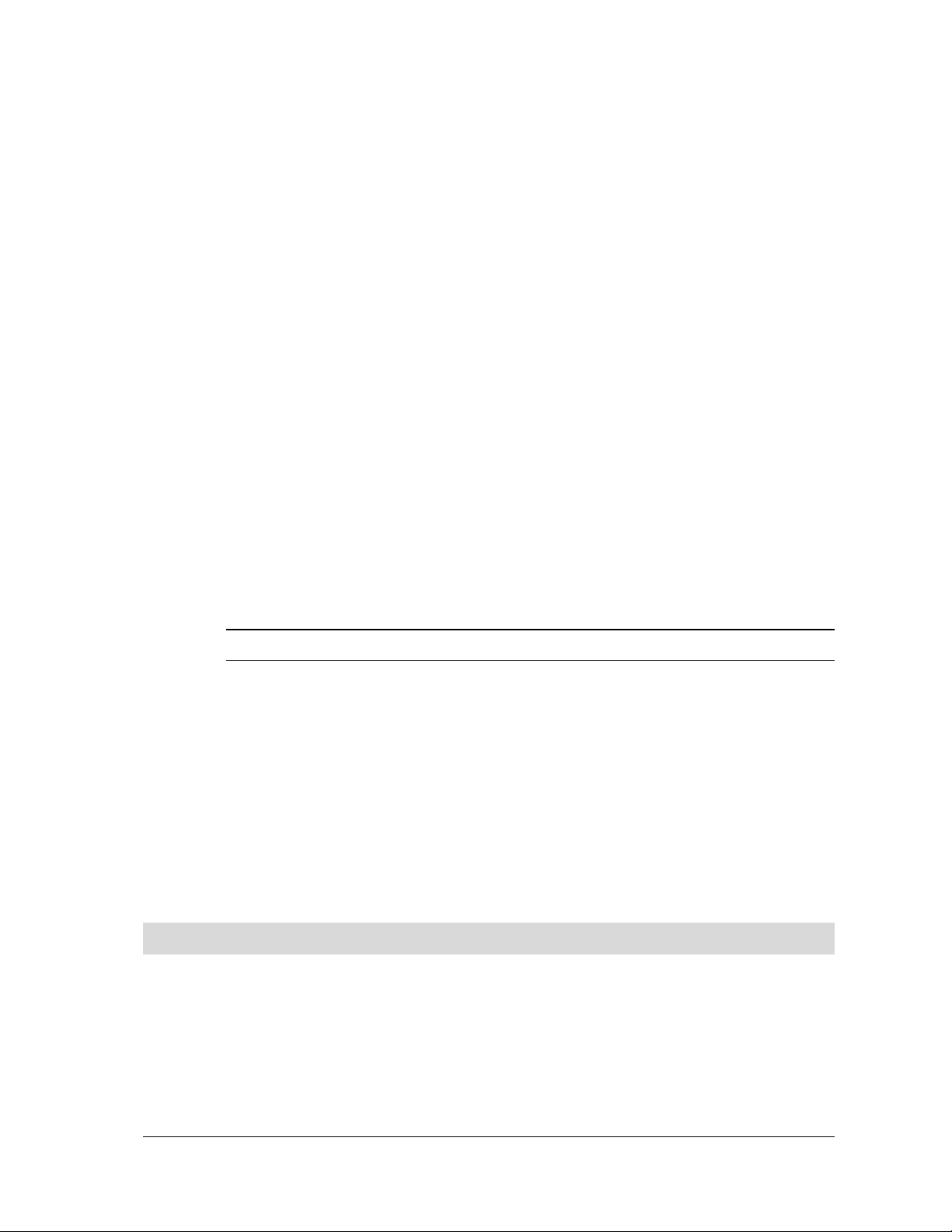
1.1.1 Before Installing your chosen Operating System
Before you install your chosen operating system you should configure your SCSI card
in accordance with the documentation supplied with it. Do NOT at this stage install
any hardware supplied with WinCue Pro News.
1.1.2 WinCue Pro News Installation Help
There are issues to look out for when installing WinCue Pro News:
WinCue Pro News works on Window's 95, 98, Window's NT 4.0, Window's 2000 and
Window's XP. Windows ME is NOT supported. It is not recommended to have a SCSI
hard disk or any other SCSI device on the same SCSI bus as the IMT Card.
If you have this setup then see the SCSI documentation below.
We recommend using an Adaptec 29xx SCSI adapter in a desktop PC. If you are
using another Adaptec card e.g. 2906xxx Ensure that the SCSI cards ROM BIOS is not
Version 1.3x, if so apply downgrade, which can be obtained from Autocue.
Note: Not all Adaptec SCSI cards can be downgraded.
Use an Adaptec 1460 Slim SCSI adapter in a laptop PC.
For both desktops and laptops do not use a motherboard that uses an Intel TX
chipset. Only use genuine Intel processors. We recommend you don’t use an Intel
Celeron processor.
Ensure that the installed SCSI drivers match those in the following SCSI
documentation.
1.2 The WinCue Pro News Package
The WinCue Pro News package consists of:
• Software (1 CD plus 1 License diskette)
• I.M.T. Scroll Card
• Scroll Control
WinCue Pro News User Guide WinCue Pro News Installation • 11
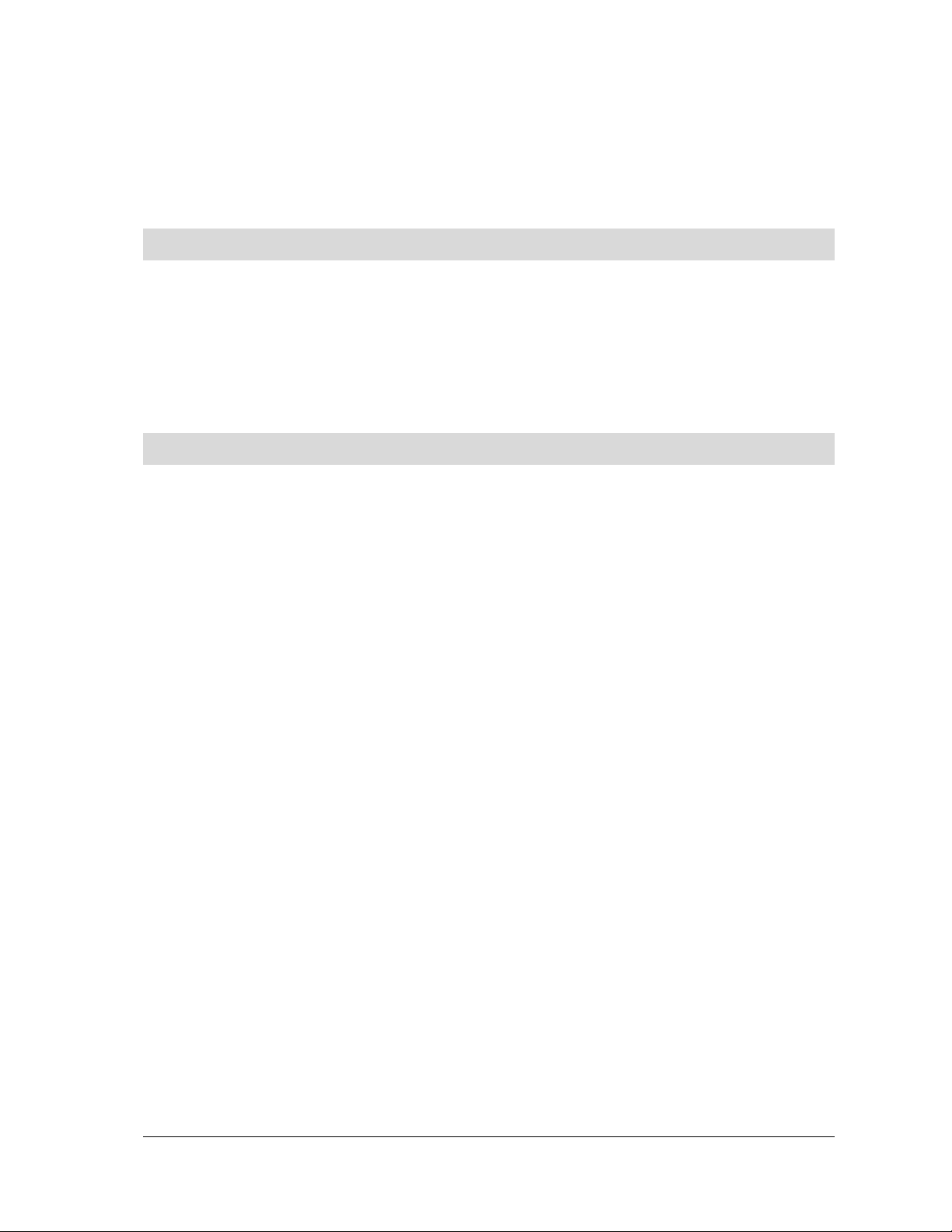
• Manuals (WinCue Pro News User Guide and a guide to connecting
WinCue to your Newsroom system)
• Laptop users will receive an I.M.T. box, not the I.M.T. scroll card.
1.3 IMT Scroll Card
The I.M.T. scroll card allows WinCue Pro News to prompt text in any language. Data
from the scroll card is sent to the prompter screen via the on-board composite video
channel. The I.M.T. card also features an on-board genlock port. In addition, an I.M.T.
scroll control can be attached to the I.M.T. card leaving all the ports on your PC free
for other peripherals.
1.4 Installing the Hardware - Desktop PCs
Before installing the WinCue Pro News software you have to install the IMT scroll card.
Your PC must be turned off before the I.M.T. scroll card can be installed.
The I.M.T. card will have been configured prior to despatch for the settings required
in your country. Therefore changes to jumpers or dipswitch settings should not be
necessary.
1.4.1 Installing the I.M.T. Card Inside a PC
Remove the cover from the PC’s case.
1. The I.M.T. card should be connected to the end of the SCSI cable.
2. Find a free PCI slot inside the PC.
3. Remove the appropriate blanking plate.
4. Carefully insert the I.M.T. card.
5. Connect the SCSI cable to the I.M.T. card.
6. Replace the PC’s cover.
1.4.2 Connecting a Scroll Control
The standard scroll control used with WinCue Pro News is the I.M.T. scroll control. The
I.M.T. scroll control port is the 9 pin analogue port on the back of the I.M.T. card.
WinCue Pro News expects the scroll control to be connected to this port.
WinCue Pro News User Guide WinCue Pro News Installation • 12
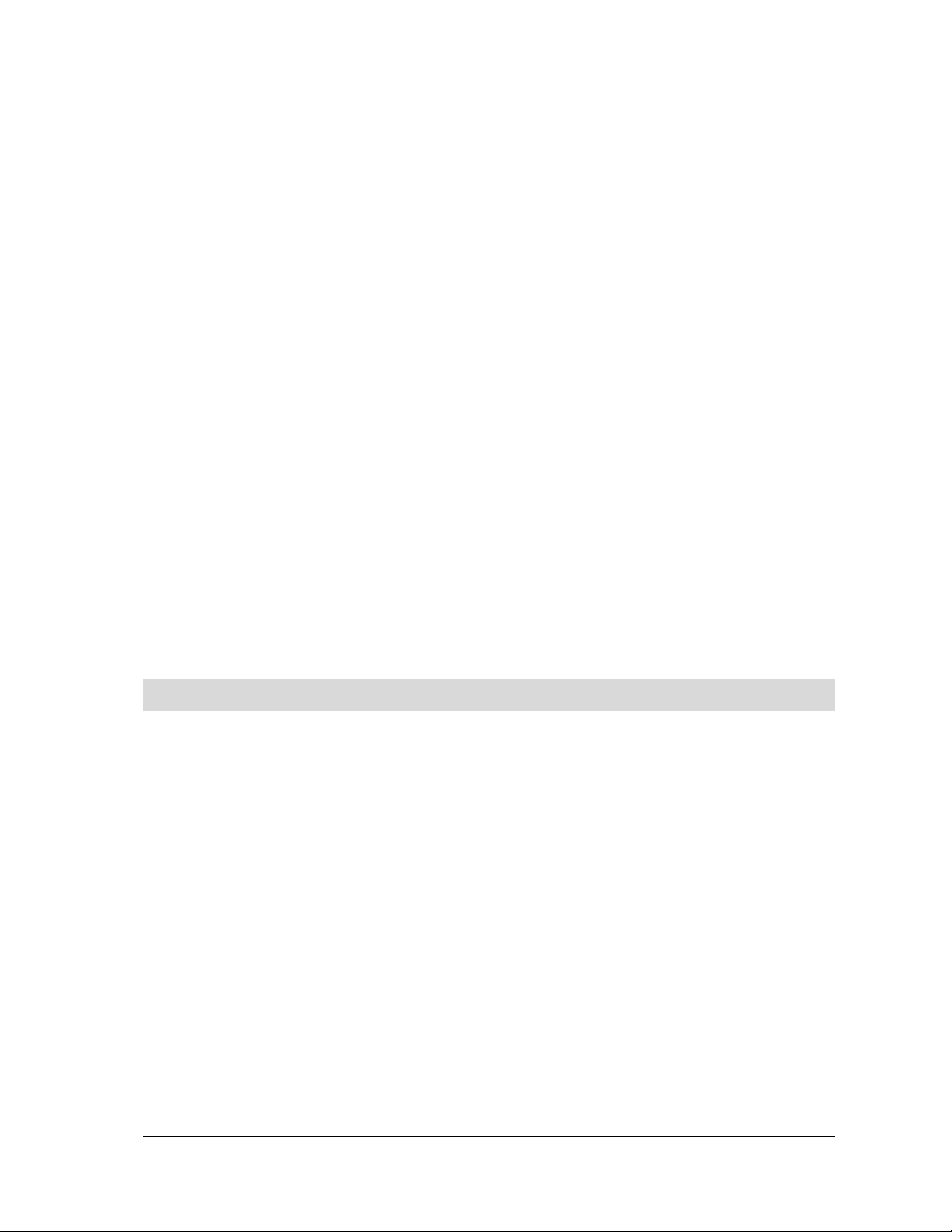
See Chapter 7 to learn more about the different scroll controls supported by WinCue
Pro News.
1.4.3 Connecting a Composite Video Feed
This port supplies the composite video feed to the prompter screen(s). The I.M.T card
comes in 3 versions:
Issue 1 card; the composite video output port is the BNC port closest to the
scroll control port on the I.M.T card.
Issue 2 card, the composite video output port is the BNC port furthest the
scroll control port on the I.M.T card.
Issue 3 PCI card, the composite video output port is the BNC port closest to
the scroll control port on the I.M.T card.
1.4.4 Connecting a Genlock Feed
This port accepts a genlock input feed.
Issue 1 card the genlock port is the BNC port furthest from the scroll control
port on the I.M.T card.
Issue 2 cards the genlock port is the BNC port closest to the scroll control port
on the I.M.T card.
Issue 3 PCI card the genlock port is the BNC port furthest from the scroll
control port on the I.M.T card.
1.5 Installing the Hardware - Laptops
The I.M.T. Scroll box must be attached to your Laptop externally, before you connect
it to your laptop make sure your laptop is turned off. The I.M.T. scroll card inside the
I.M.T. box has been configured prior to dispatch for the settings required in your
country. Therefore it should not be necessary to open the I.M.T. box or change
jumpers or dipswitch settings.
See section 11.2 for further information about setting up the WinCue Pro News
hardware on a Laptop.
1.5.1 Connecting the I.M.T. Box to a Laptop
1. Insert the PCMCIA SCSI card into your laptop
2. Connect one end of the SCSI cable supplied with the SCSI card to the
PCMCIA card and the other to the SCSI port on the I.M.T. box
3. Connect a power cord to the appropriate input of the I.M.T. box (you
have a choice of IEC mains or 12V DC)
WinCue Pro News User Guide WinCue Pro News Installation • 13
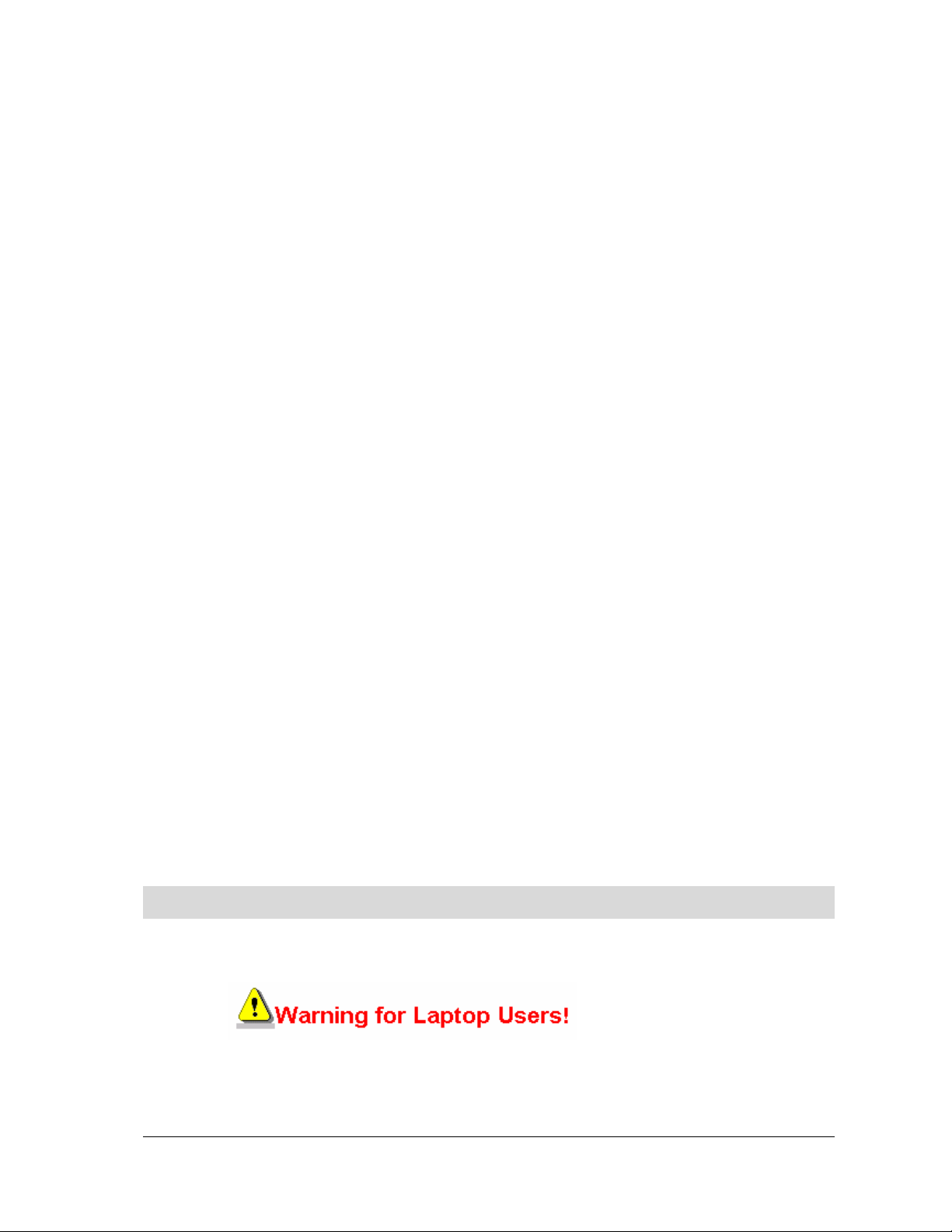
1.5.2 Connecting a Scroll Control
Laptops normally use the I.M.T. scroll control. The I.M.T. scroll control port is the 9 pin
analogue port on top of the I.M.T. box. WinCue Pro News expects a scroll control to
be connected to this port.
The I.M.T. scroll control will not work if it is attached to any other port on your PC.
1.5.3 Connecting a Composite Video Feed
There are 2 versions of the I.M.T. box, one has four BNC composite outputs and the
other has one. These ports supply the composite video feed to the prompter
screen(s). You can connect your video cable to the BNC output.
See section 10.1 for further information about the IMT card layout.
1.5.4 Connecting a Genlock Feed
The genlock port is the BNC port next to the I.M.T. scroll control port on the I.M.T. box.
This port accepts a genlock feed.
1.5.5 Connecting a Power Supply
The I.M.T. box can be powered from one of three different sources; the mains power
supply, 12V DC and an optional PAG battery (UK version only).
A reset button is provided on the I.M.T. box to reset the I.M.T. scroll card.
1.6 Restarting Your PC
Once all the WinCue Pro News hardware has been installed restart your PC.
WinCue Pro News User Guide WinCue Pro News Installation • 14

Laptop users must switch on the I.M.T. box before switching on the laptop. This is to
ensure the PCMCIA SCSI card successfully detects the I.M.T. scroll card.
1.7 Installing the Software
It is assumed you have already successfully installed your chosen operating system
on a PC and this meets the minimum hardware requirements.
If WinCue Pro News is being installed on Windows NT 4.0 or Windows 2000 you will
need to be logged in as Administrator.
The software is supplied on CD with a license diskette.
To begin installing WinCue Pro News:
Close all programs running on your computer
Insert the License Disk in the floppy drive of your computer
Insert the CD into your CD drive of your computer (Note: The CD will not auto run)
Choose R
un… from the Start menu
The Run dialog box appears. Type in the drive letter of your CD drive followed by the
setup command. E.g. D:\setup in the Open: text box then click on OK.
WinCue Pro News User Guide WinCue Pro News Installation • 15
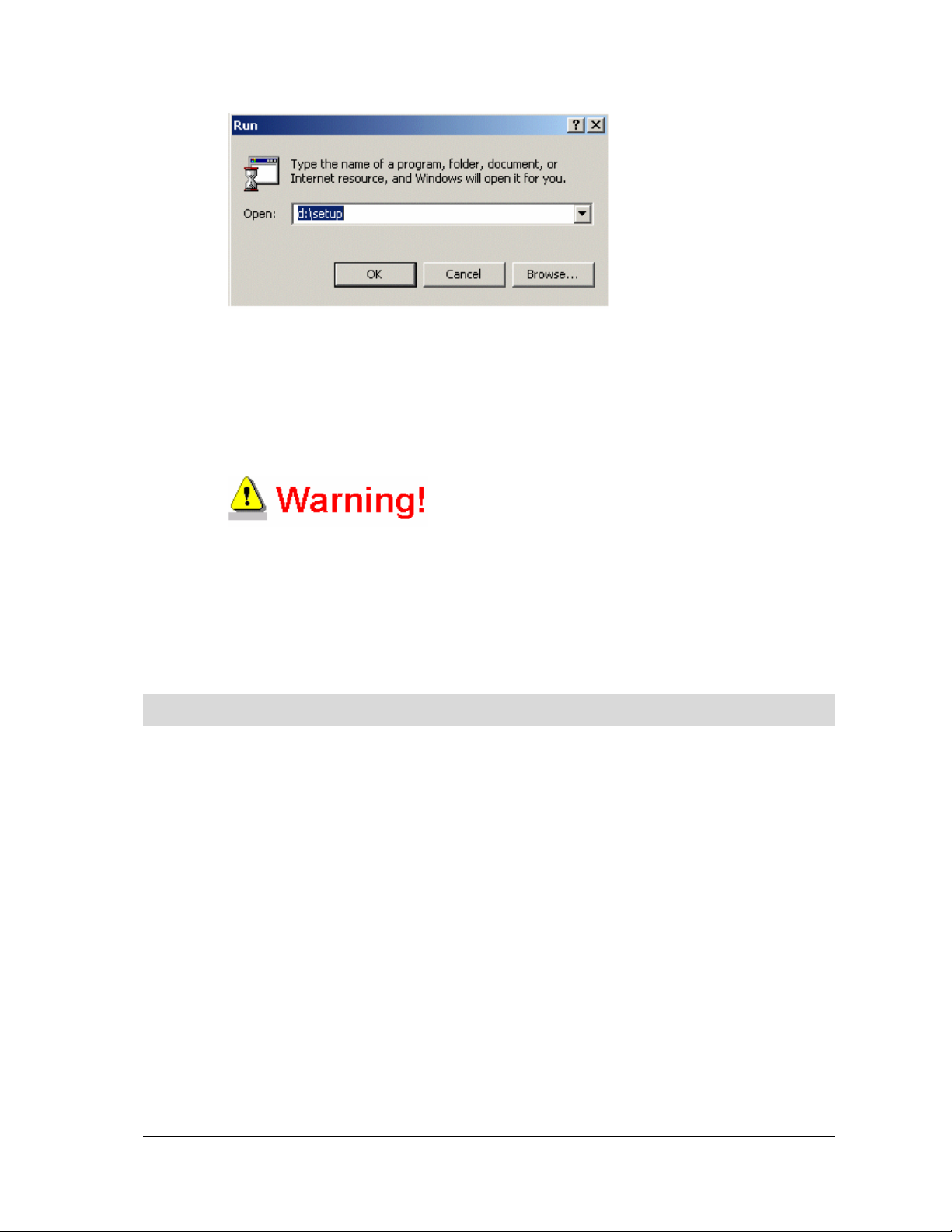
The installation program will load. Follow the on screen instructions carefully.
Once all the software has been copied onto your PC you will need to shut it down
and switch it off to install the I.M.T. scroll card.
The licence included with each copy of WinCue Pro News is designed to work with
the supplied I.M.T. scroll card. It will not work with any other I.M.T. card.
1.8 Starting WinCue for the First Time
When WinCue Pro News starts for the first time the following message appears, “Your
scroll control configuration is not set. WinCue Pro News will now allow you to select
which scroll control your have installed”. Click OK and the Configure Scroll Controls
dialog box appears:
WinCue Pro News User Guide WinCue Pro News Installation • 16
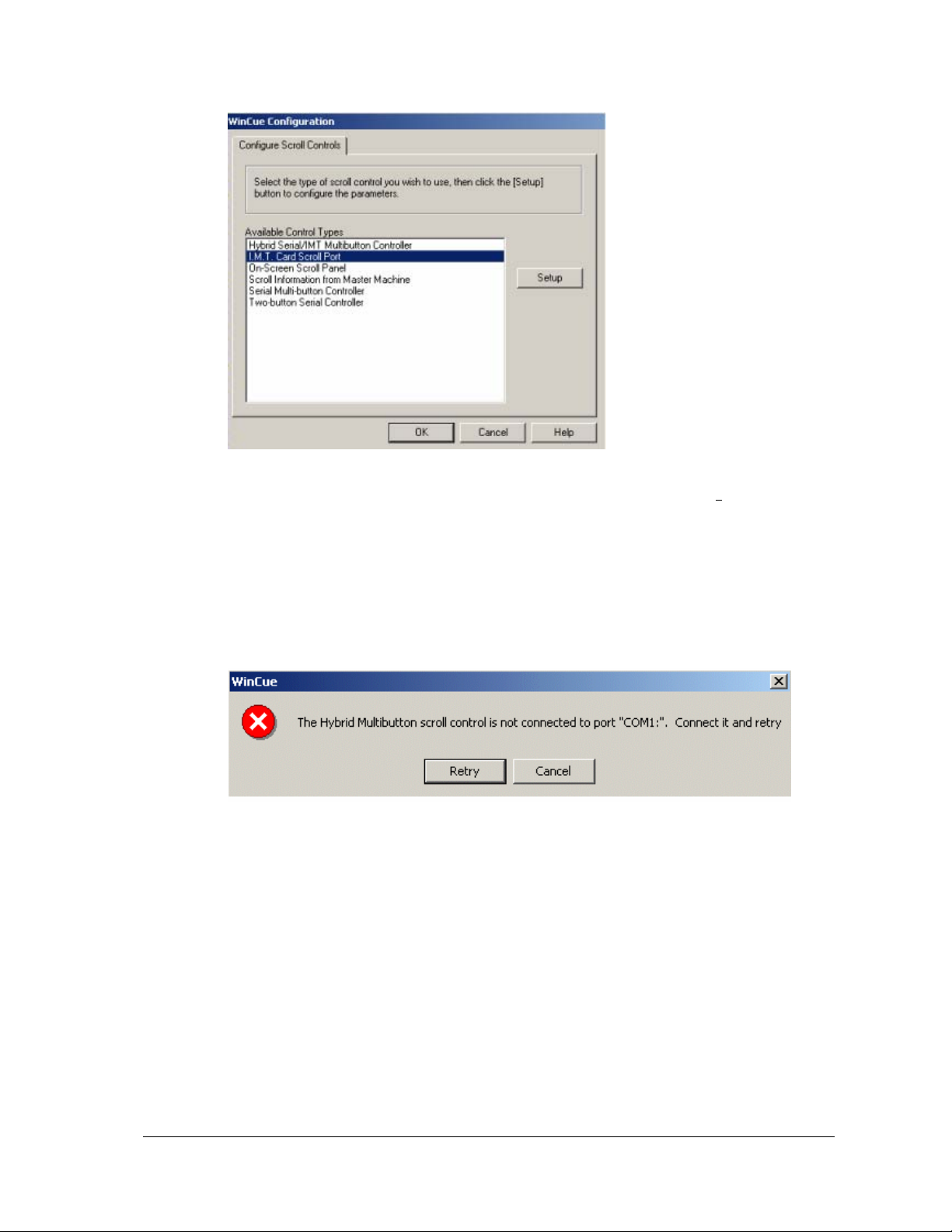
Select the appropriate scroll control from the list of Available Control T
OK.
See Chapter 7 for more information on the different scroll controls.
If the following error message appears:
Make sure that you have your hand control connected to the correct COM port, this
is set in the “Configure Hybrid Serial / IMT Multibutton Controller” set-up menu. If this
has been set correctly then re-select the COM port that you are using. The WinCue
Pro News installation is now complete and
you are ready to begin working with
ypes and click
WinCue Pro News.
WinCue Pro News User Guide WinCue Pro News Installation • 17

2 Getting Started with WinCue
Pro News
WinCue Pro News User Guide Getting Started with WinCue Pro News • 18
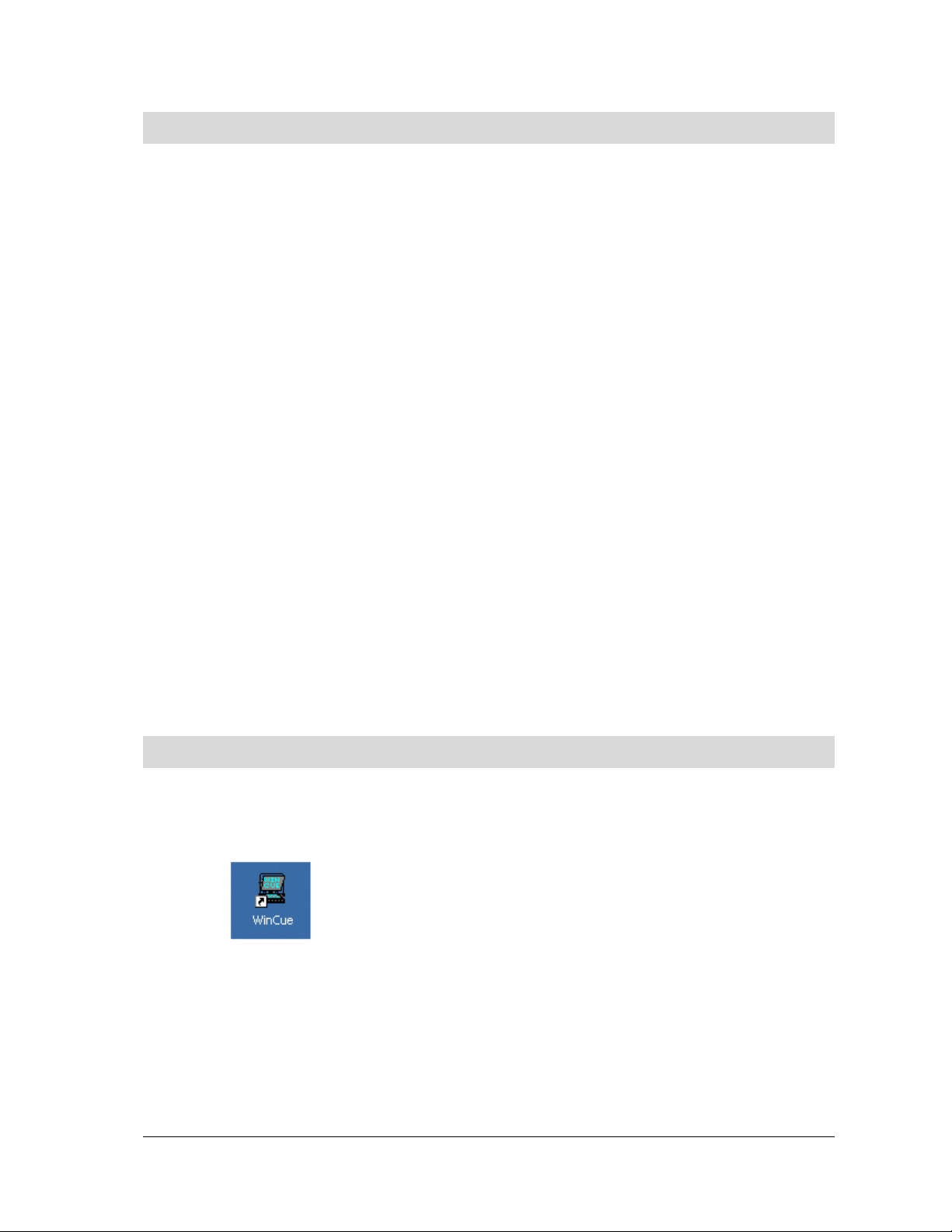
2.1 WinCue Pro News Basics
This section aims to provide those who are unfamiliar with prompting systems with the
basic terms involved.
2.1.1 Prompters
The prompter is normally mounted on the front of the camera and displays the
scrolling text created by the script editor for the presenter to read. The text from the
monitor is reflected onto a special sheet of glass enabling the presenter to see and
read the text.
2.1.2 Script Editor
The script editor is used to write and modify the stories the presenter is going to read.
Each story is represented as a one-line entry in the rundown.
2.1.3 The Scroll Controller
The scroll controller is used to control the prompted text. The prompter operator
controls the speed and direction the text scrolls to suit the presenter.
2.2 Starting WinCue Pro News
Normally, you start WinCue Pro News from within Windows by double clicking on the
WinCue Pro News icon on your desktop:
OR
Click on the Windows Start button, then click on Programs and then select WinCue
Pro News
WinCue Pro News User Guide Getting Started with WinCue Pro News • 19
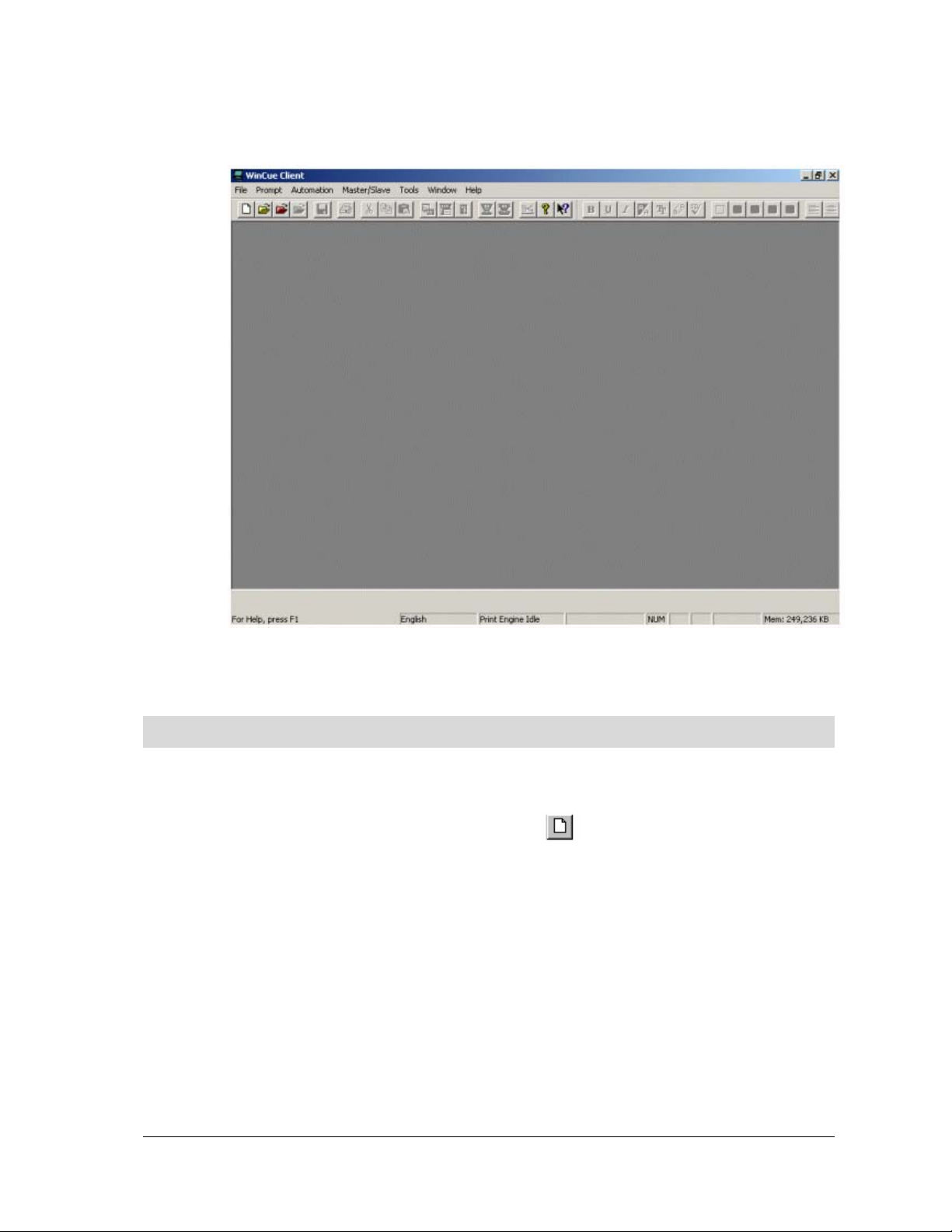
The WinCue Pro News main window will then open.
2.3 Creating a new Script
To create a new script, open the File menu and select New…
OR click the New File button on the Toolbar:
A window called Untitled Simple Script File will appear inside the WinCue Pro News
Client window:
WinCue Pro News User Guide Getting Started with WinCue Pro News • 20
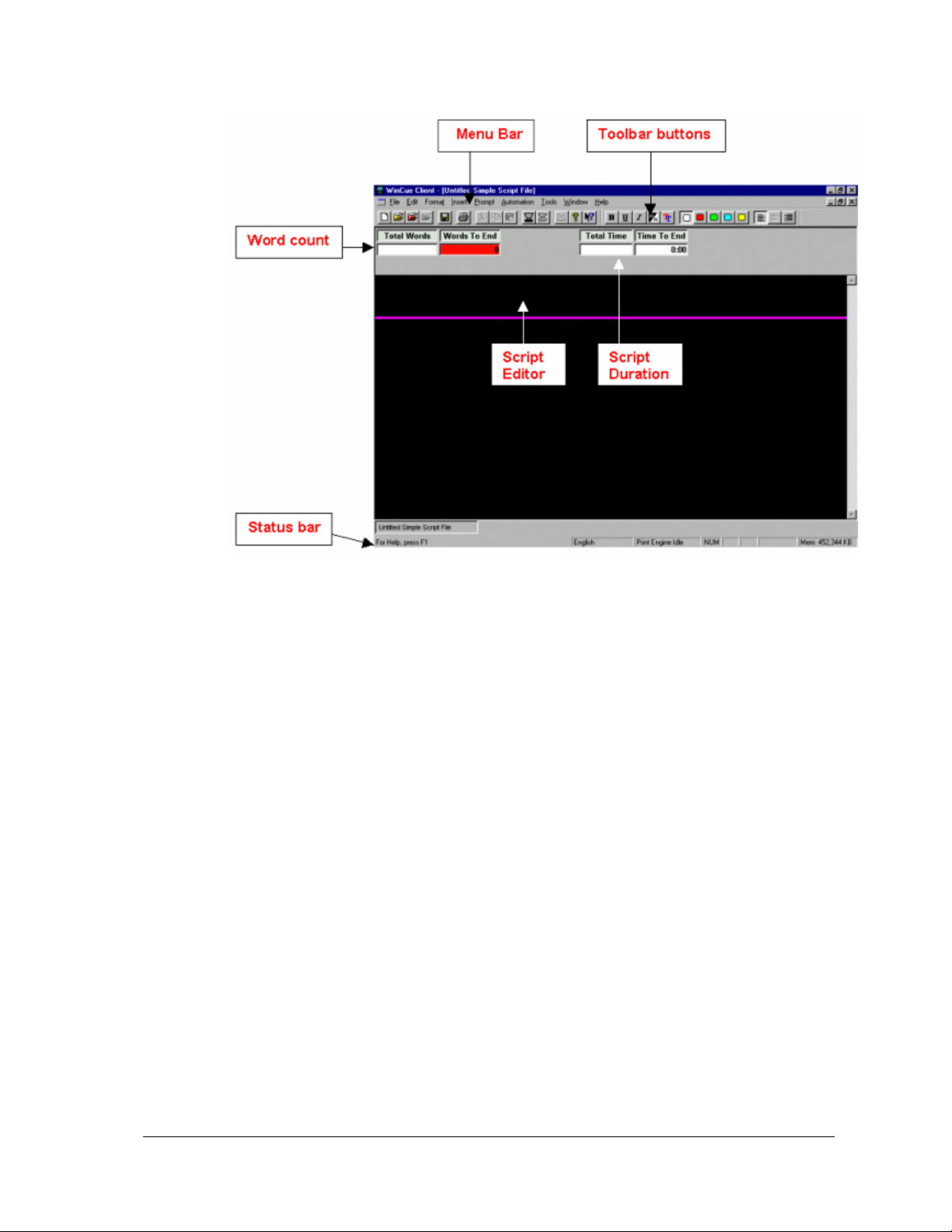
Menu Bar – Shows all the menus that are available in the current editor window.
Toolbar Buttons – This shows the most used buttons. This toolbar can be configured if
you require.
Word Count – These boxes will turn yellow when prompt is enabled.
Total Words - As you type the script into WinCue Pro News, the total words box will
track the number of words that are in the script. The current word count is constantly
updated and displayed.
Words to End – This box will track the number of words remaining in the script, from a
specific point within the script.
Script Duration - These boxes will turn yellow when prompt is enabled.
Total Time – This shows the total length of the script.
Time to End – This displays the time to the end of the script from wherever the cursor is
positioned.
WinCue Pro News User Guide Getting Started with WinCue Pro News • 21
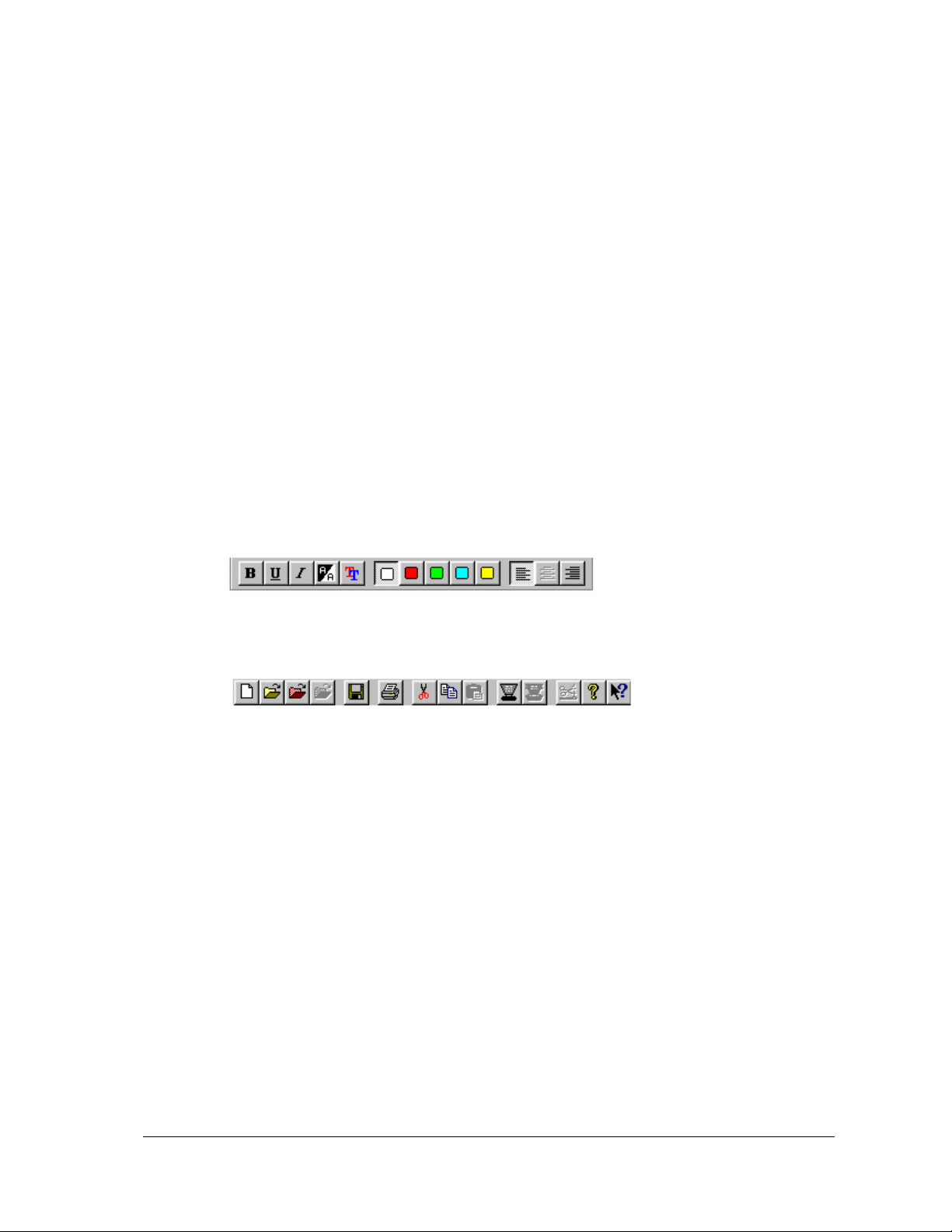
Script Editor – This is where you enter your text.
Status Bar – Displays the script file name, printing information and the current
language that you are using.
You can now begin typing your script. When the text reaches the right hand margin,
WinCue Pro News automatically “wraps” the following text to the next line, as in
standard word processors. You can move the cursor to any position in the script and
start typing from there. To start a new line press Return.
2.3.1 Using toolbars for command shortcuts
Using the mouse to click buttons on the toolbars provides quick access to commonly
used commands and tools.
Formatting toolbar
Standard toolbar
To display or hide a toolbar, open the Tools menu and select Toolbars. From the sub-
menu select the toolbar/s you want to display or hide. The selected toolbars will have
a check mark (9) displayed next to them.
2.3.2 Adding Markers to a Script
When prompting, it is sometimes useful to be able to jump to specific parts of a script
without having to scroll to that point. Markers are placed at points where the
operator may need to jump too.
To insert a marker, move the cursor to the required position in the text, open the Insert
menu and select Marker, or you can use the shortcut keys CTRL + M.
A marker flag is then displayed in the text:
WinCue Pro News User Guide Getting Started with WinCue Pro News • 22
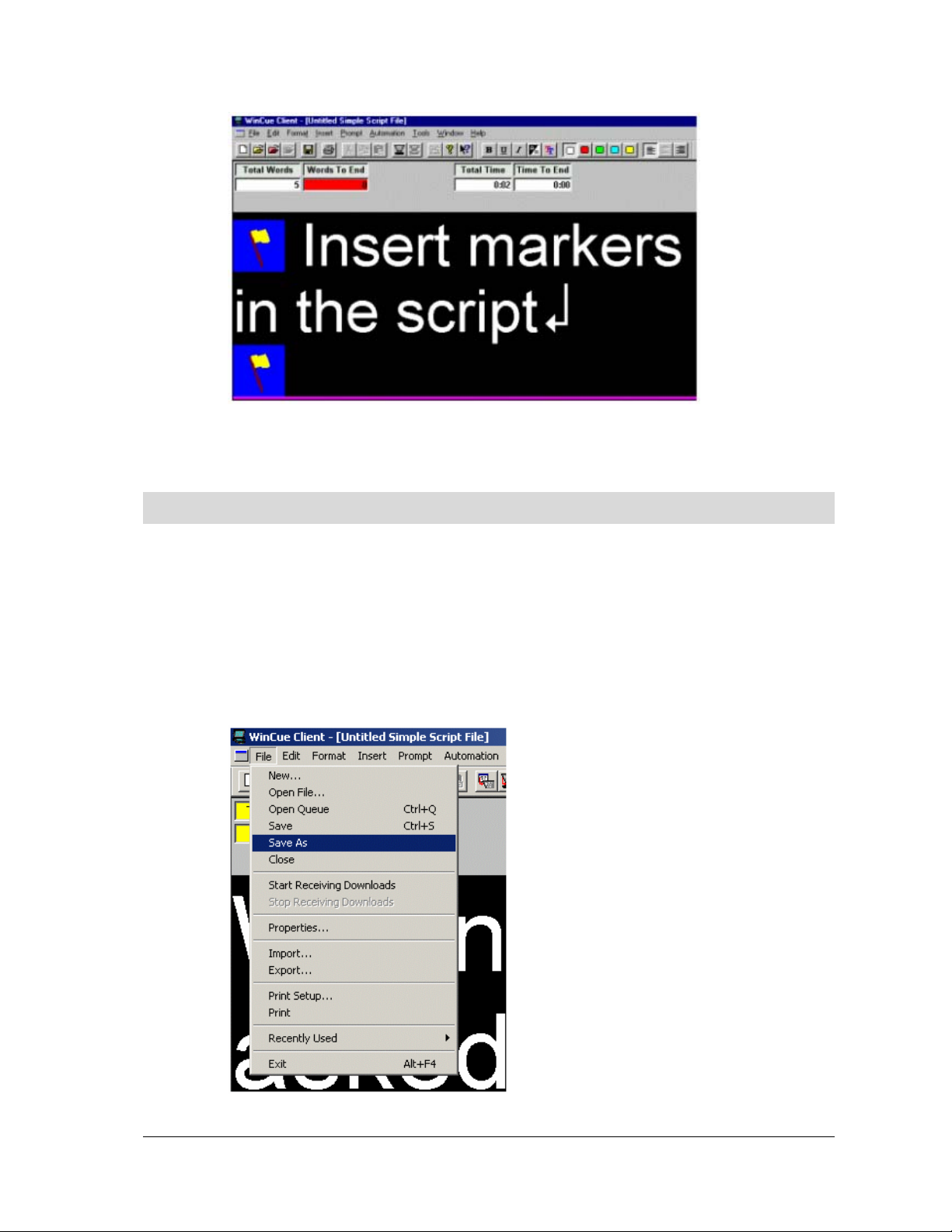
2.4 Saving Your Work
It is good practice to save your work regularly, whilst writing your script, just in case
there is a problem with the PC.
2.4.1 Saving a Script for the First Time
To save a script for the first time choose File then Save As from the menu:
WinCue Pro News User Guide Getting Started with WinCue Pro News • 23
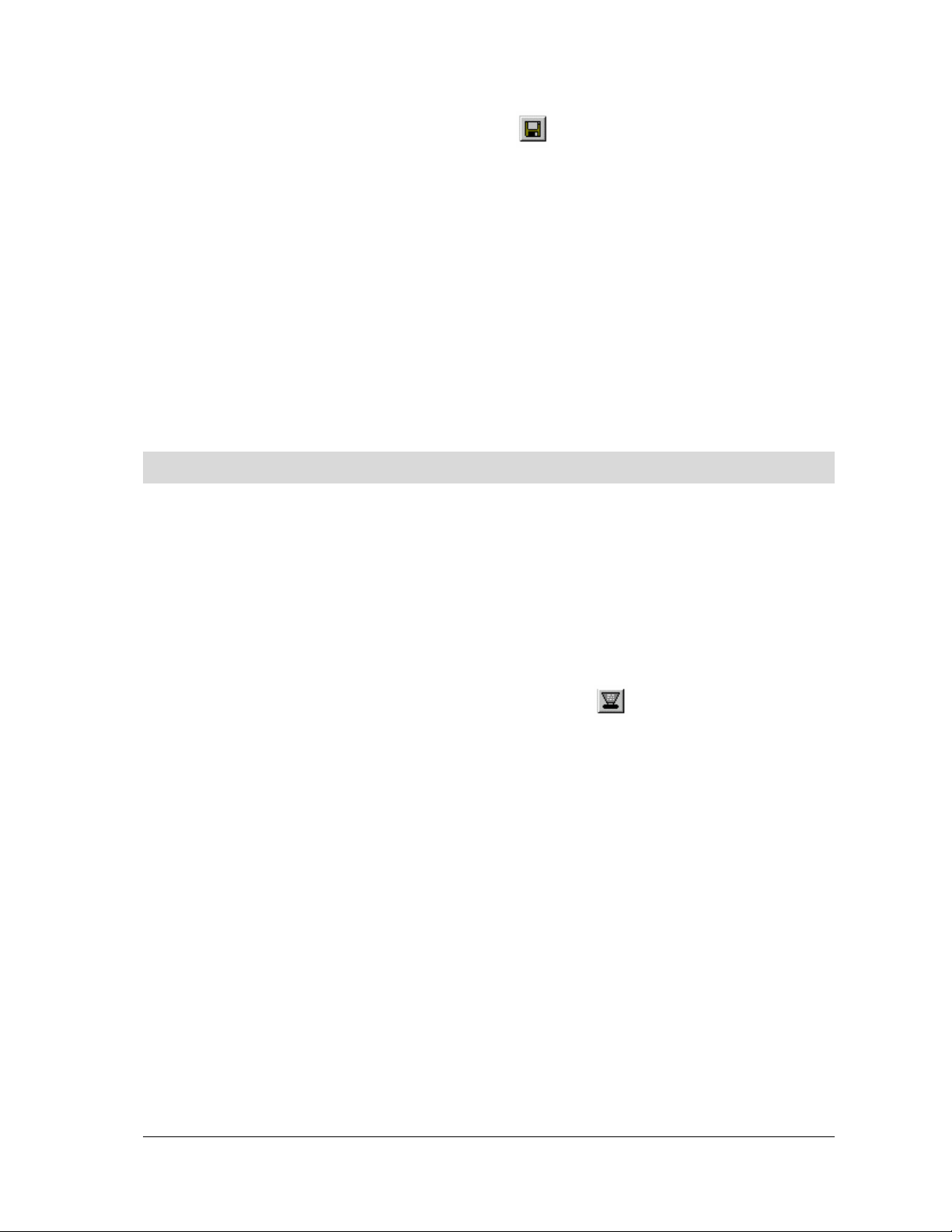
OR click the Save button on the toolbar:
The Save As dialog box will then appear, select the directory where you would like to
save your scripts in, then enter a File name and click Save.
2.4.2 Saving Changes to the Script
To save further changes to the script open the File menu and select Save… The
changes will be saved to the existing Simple Script File. If you want to save the script
as a new Simple Script File follow the procedure for saving a script for the first time as
above.
2.5 Prompting a Script
Once you have finished typing your script, now its time to prompt it.
2.5.1 Beginning a Prompting Session
When you are ready to prompt your script choose Prompt then Begin Prompting from
the menu
OR click the Begin Prompting button on the toolbar:
The first few lines of your script will appear on the prompter’s screen. Use the Scroll
control attached to your computer to prompt the text. When prompting the Word
Count box and Time box will turn yellow:
WinCue Pro News User Guide Getting Started with WinCue Pro News • 24

2.5.2 Ending the Prompt Session
When you have finished prompting your script choose prompt then Stop Prompting
from the menu.
OR click the Stop Prompting button on the toolbar:
This will clear the prompter’s screen.
WinCue Pro News User Guide Getting Started with WinCue Pro News • 25
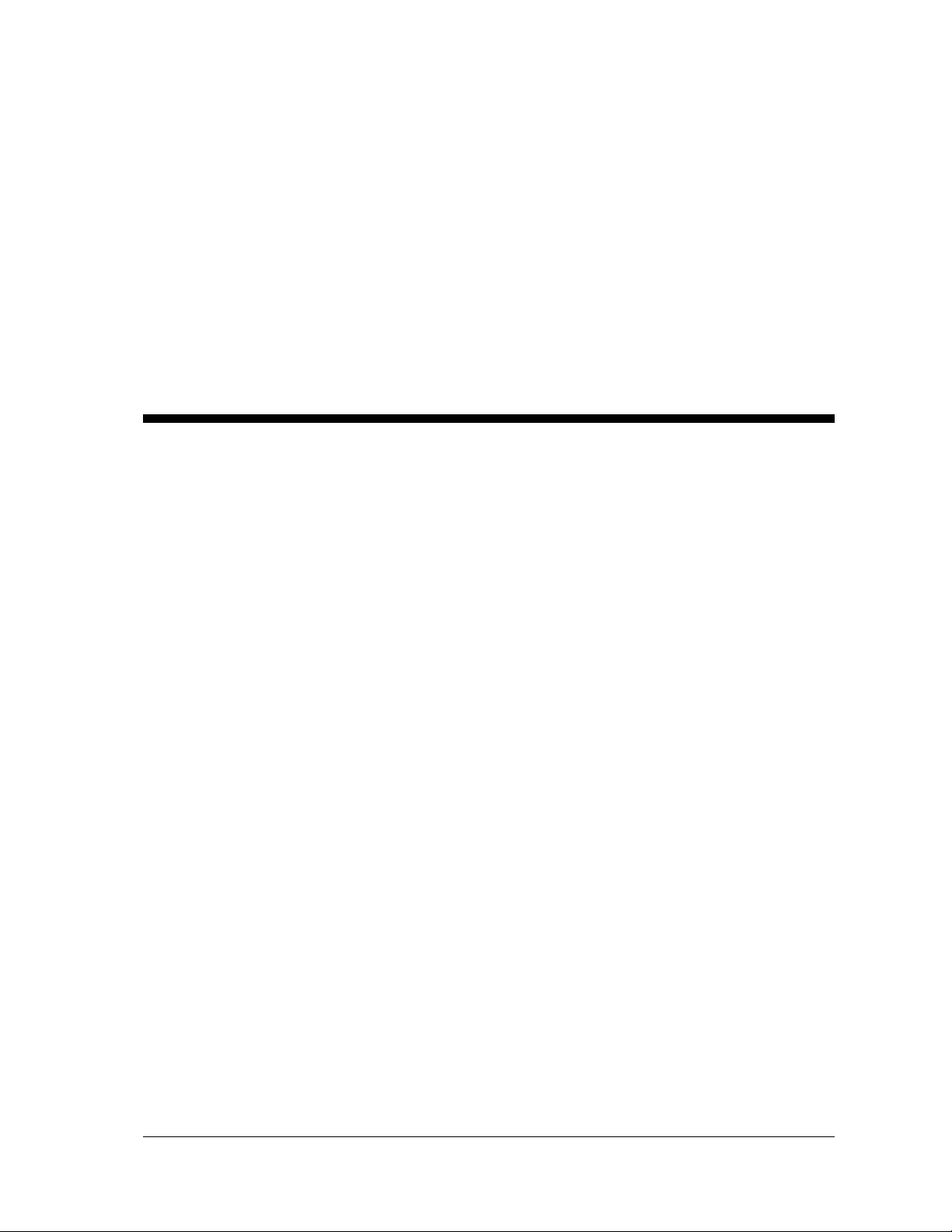
3 Script Files
WinCue Pro News User Guide Script Files • 26
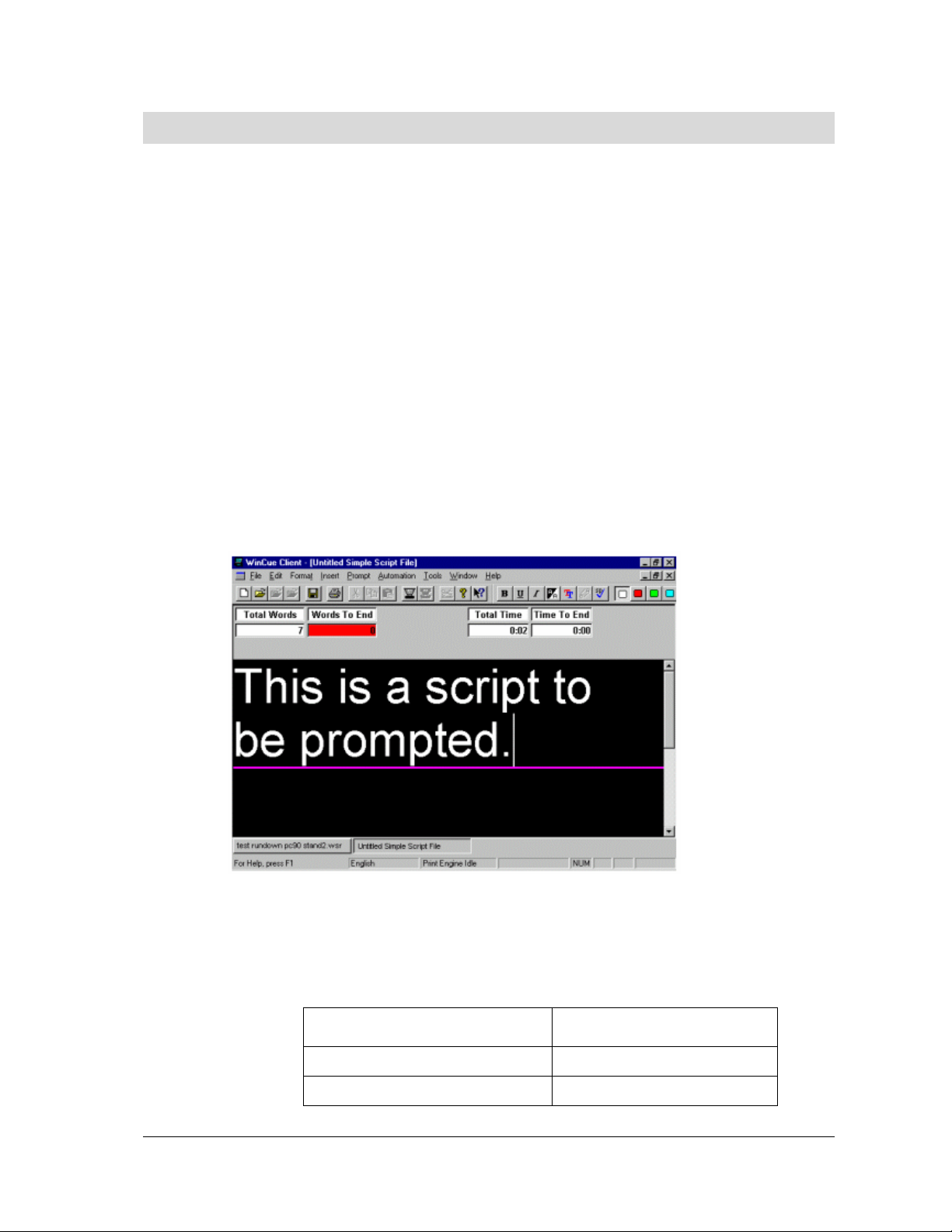
3.1 Script Files
In this Chapter you will learn more about how the simple file script editor works. The
Script Editor is used to create the prompting text and is similar to many Windows
based editors.
3.1.1 The Script Editor Window
The Script Editor is used to create the scripts; the basic functions of the Script Editor
were described in the previous chapter, this chapter explains how to use the Script
Editor in more detail.
3.1.2 The Script Window
The script is created in this window and this represents what will be seen when
WinCue Pro News is in the prompt mode.
WinCue Pro News supports both mouse and keyboard controls. A summary of the
shortcut keyboard controls is shown below. These keystrokes will help you to move
around the editor quickly.
Key To move
HOME To the beginning of a line
END To the end of a line
WinCue Pro News User Guide Script Files • 27
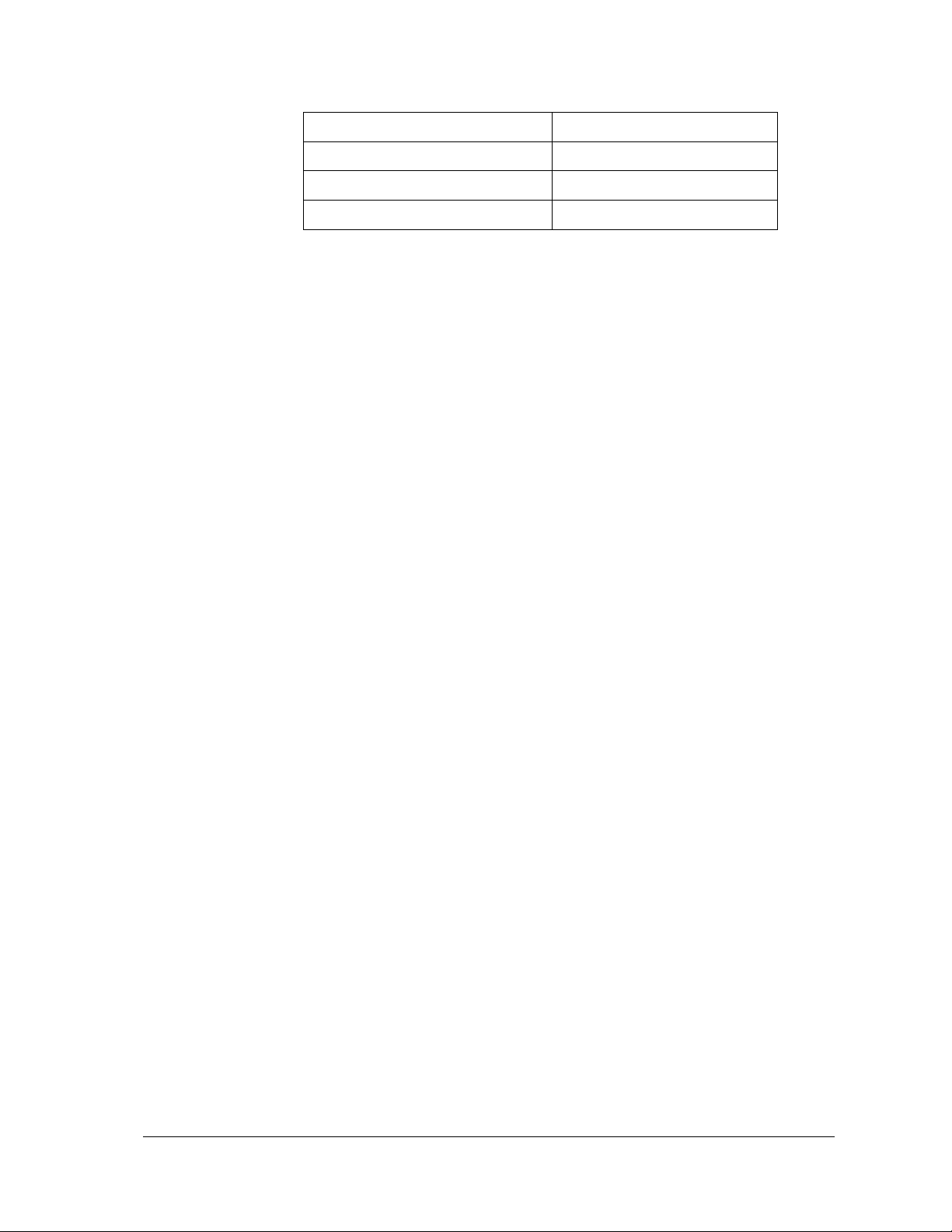
Page Up Up one screen
Page down Down one screen
Ctrl + HOME To the beginning of the script
Ctrl + END To the end of the script
3.1.3 The Word Count Boxes
As you type a script WinCue Pro News will keep track of the number of words in the
script. The current word count appears in the Total Words box and is constantly
updated.
WinCue Pro News also displays the number of words to the end of the script from the
position of the cursor within the script. The number of words to the end of the script is
displayed in the Words To End box.
3.1.4 The Script Duration Boxes
The time taken for a person to read a script from the prompter screen will depend on
the number of words in the script and how fast that person reads. WinCue Pro News
uses the current word count and the presenters read rate to calculate the duration
of the script. The script duration, in seconds, is displayed in the Total Time box and this
is also constantly updated.
The default read rate of 180 words per minute is used if the read rate is unknown. The
default read rate can be changed for each presenter. These settings will be covered
later on in this handbook
WinCue Pro News also displays the time to the end of the script from the position of
the cursor within the script. This is calculated in the same way as the Total Time. The
time to the end of the script is displayed in the Time To End box.
3.1.5 Importing Scripts
As well as typing in scripts you can import files into WinCue Pro News. Place the cursor
where you want the imported text to be placed in the script then click on import,
which is located in the file menu. If you prefer to keep you imported scripts
separately you can have as many WinCue Pro News *.wss files open as you require.
WinCue Pro News User Guide Script Files • 28
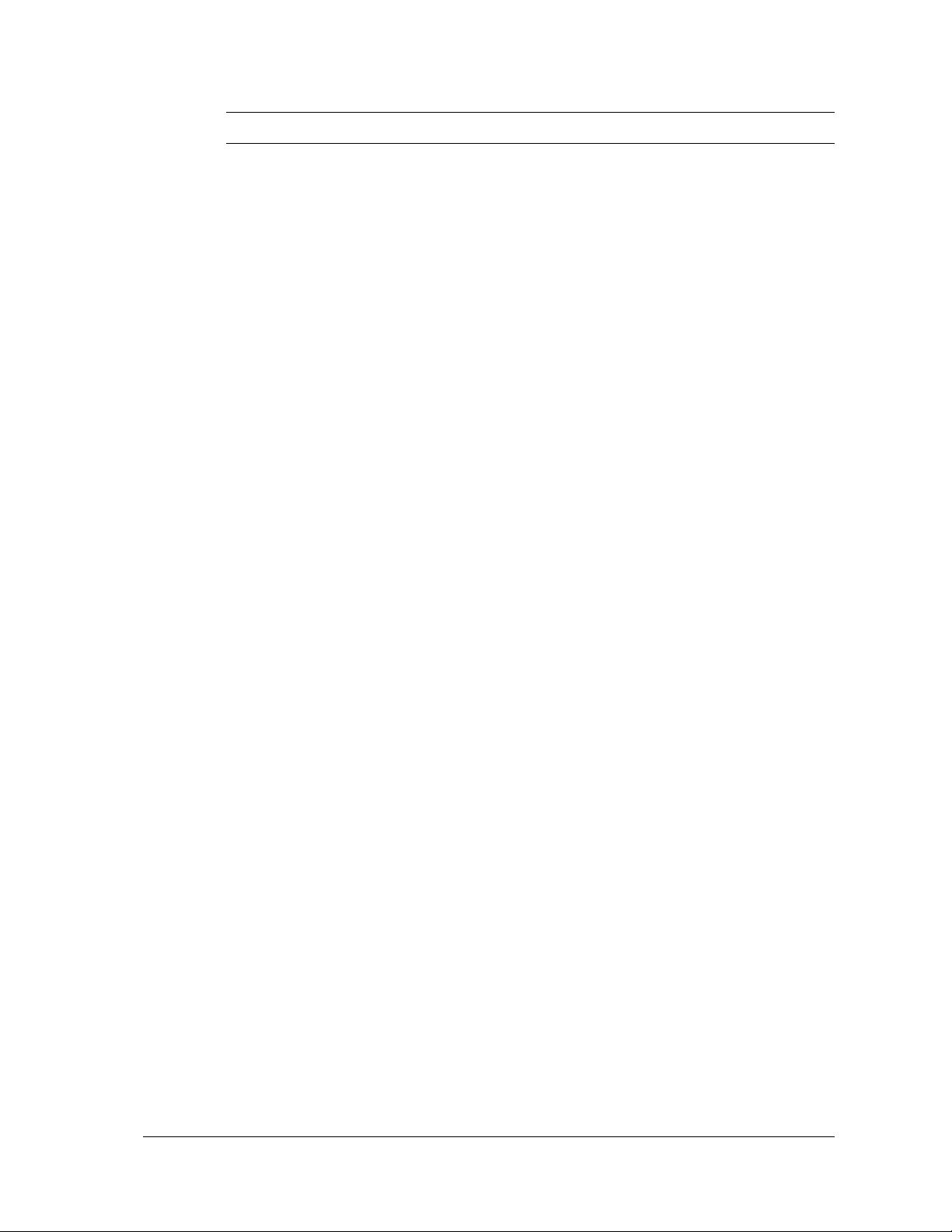
Note: Remember you can also drag and drop files into the script window.
WinCue Pro News File Types – *.WSS – WinCue Pro News Simple Script File
3.1.6 IMT Scroll Control
The two button I.M.T control allows you to scroll the text up and down the screen and
jump between markers.
To scroll your text, turn the knob at the end clockwise to speed up and anti-clockwise
to slow down.
To change the direction of the prompted text, press the BLACK BUTTON.
To jump to the next marker press the RED BUTTON.
WinCue Pro News User Guide Script Files • 29
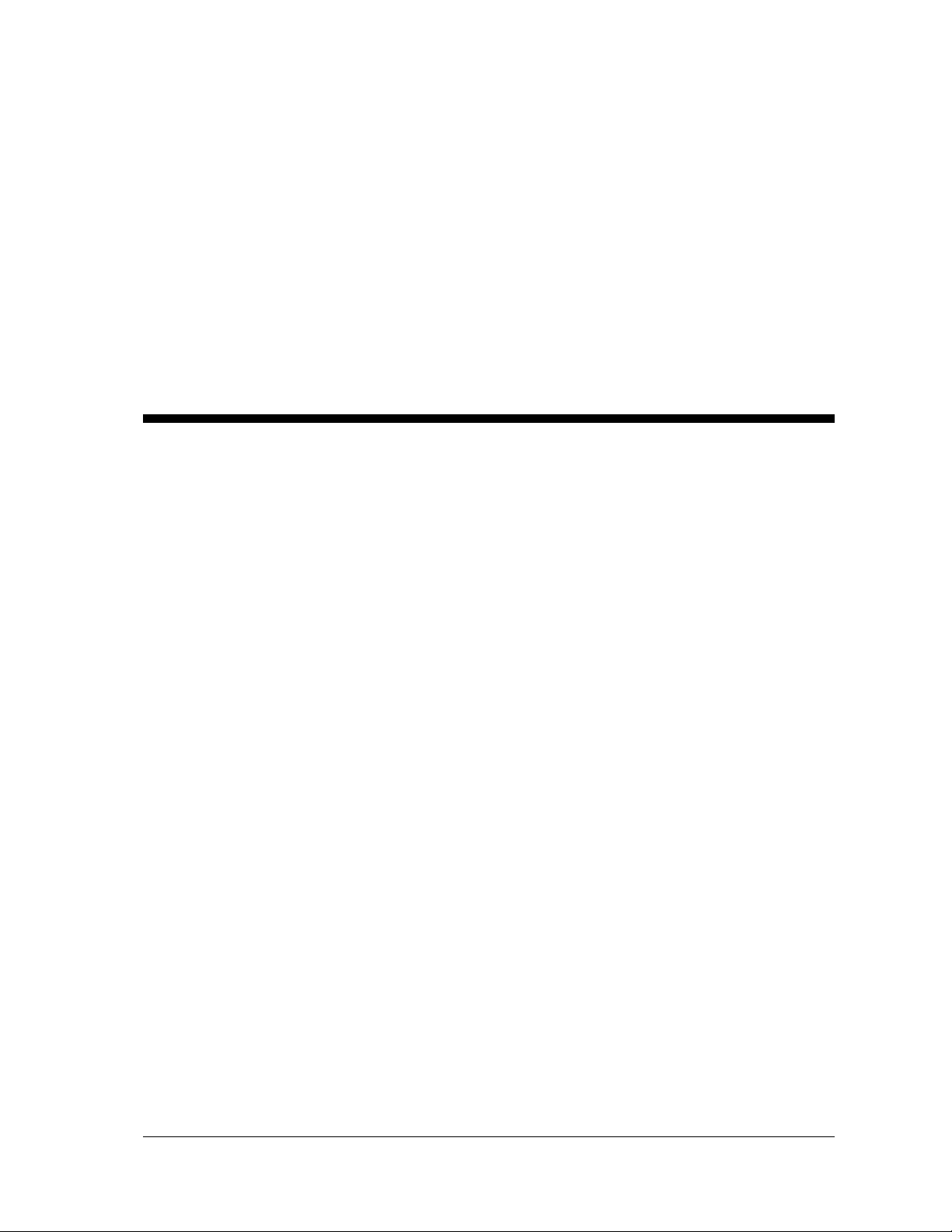
4 Rundown Files
WinCue Pro News User Guide Rundown Files • 30
 Loading...
Loading...