Page 1
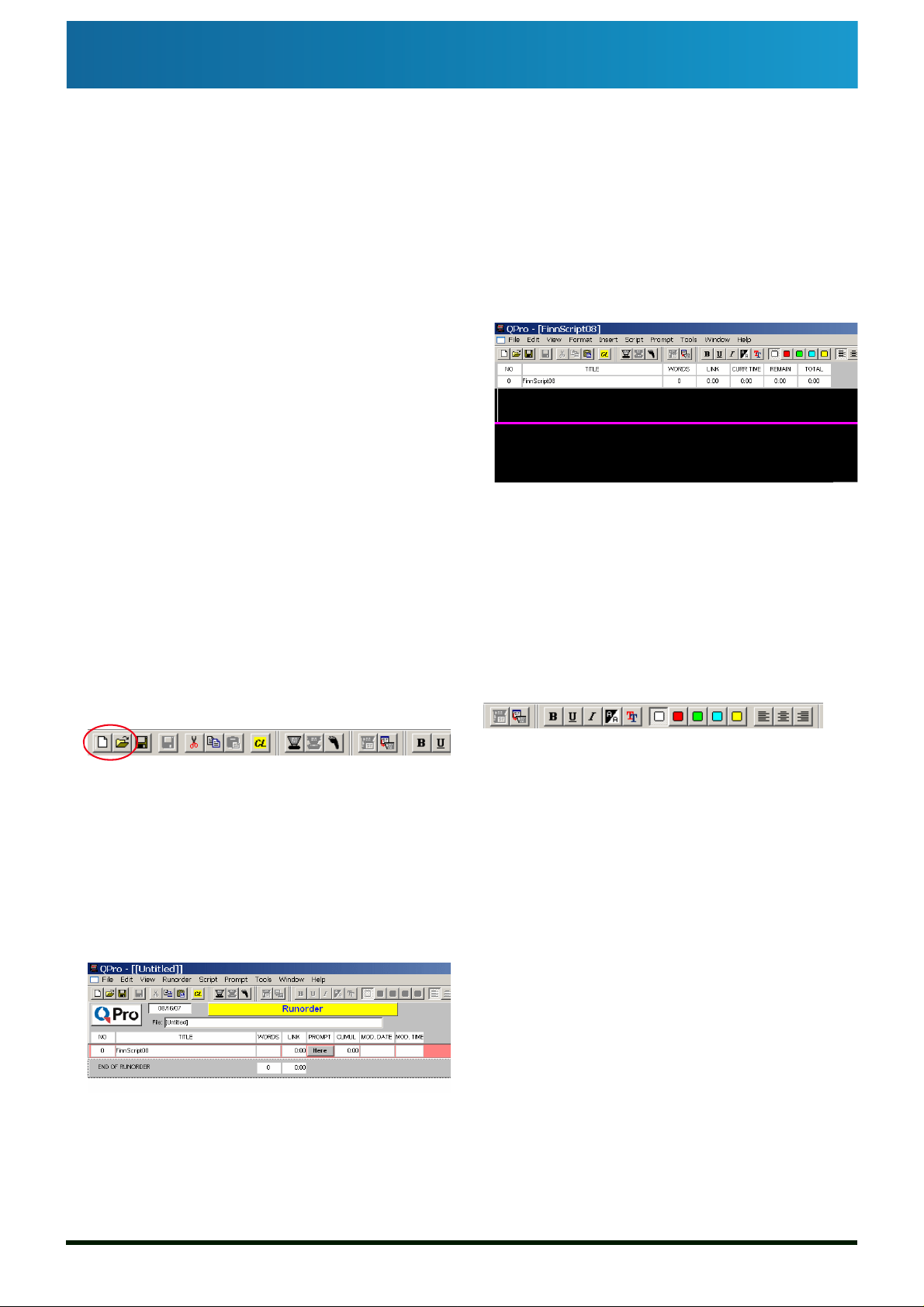
Installation & Operation
Guide
QPro
QPro Quick Reference Card
Connections
Ensure all cables are securely attached before
starting your prompter computer and the QPro
software.
Starting QPro
You can start the QPro software by either
double-clicking the QPro icon on the computer
desktop or selecting the name from the Start
menu of the Windows operating system.
Create/Open Scripts and
Rundowns
Select File >> New from the main menu bar.
Choose the required file type.
or
Select File >> Open and navigate to open an
existing script or runorder.
or
Select File >> Recently Used to select from a
list of previosly opened files.
The QPro toolbars provide alternative methods
of performing editing tasks.
Edit Scripts
1: Script Editor pane
If working with a rundown, you can edit scripts
in the Script Editor pane on the right of your
screen.
Place the cursor where you wish to edit and
type your changes.
Double-click on an item name to open the text
in the Script Editor pane. You can perform
standard word processing tasks on the script.
Alternatively, you can open a Simple Script file
and the Script Editor occupies the whole
screen.
The QPro toolbars provide alternative methods
of performing editing tasks.
Manage Rundowns
Right-click on the bar at the end of the runorder
to insert a new script.
or
Press the Insert key on the keyboard.
or
Select Story >> New from the main munu bar.
Type in a script name and press Enter.
Right-click on an item name to access the
context menu options for that item.
Click and drag a script name to change its
position in the runorder.
2: Import scripts
If a script has been created in an application
other than QPro you can import it into a QPro
Rundown. To do this use the Import option in
the Script menu and then locate the file you
want to import.
QPro supports the following file types:
Microsoft Word 97/ 2000/2003
Rich Text Format (.rtf)
Unicode Text
Plain Text (.txt)
3: Export scripts
You can export a script so that it can be
opened by another application. Highlight a
script in the rundown and select File >>
Export... and follow the isntructions.
Issue #: 090924 ©2003-2009 Autocue Group Ltd
1
www.autocue-qtv.com
Page 2
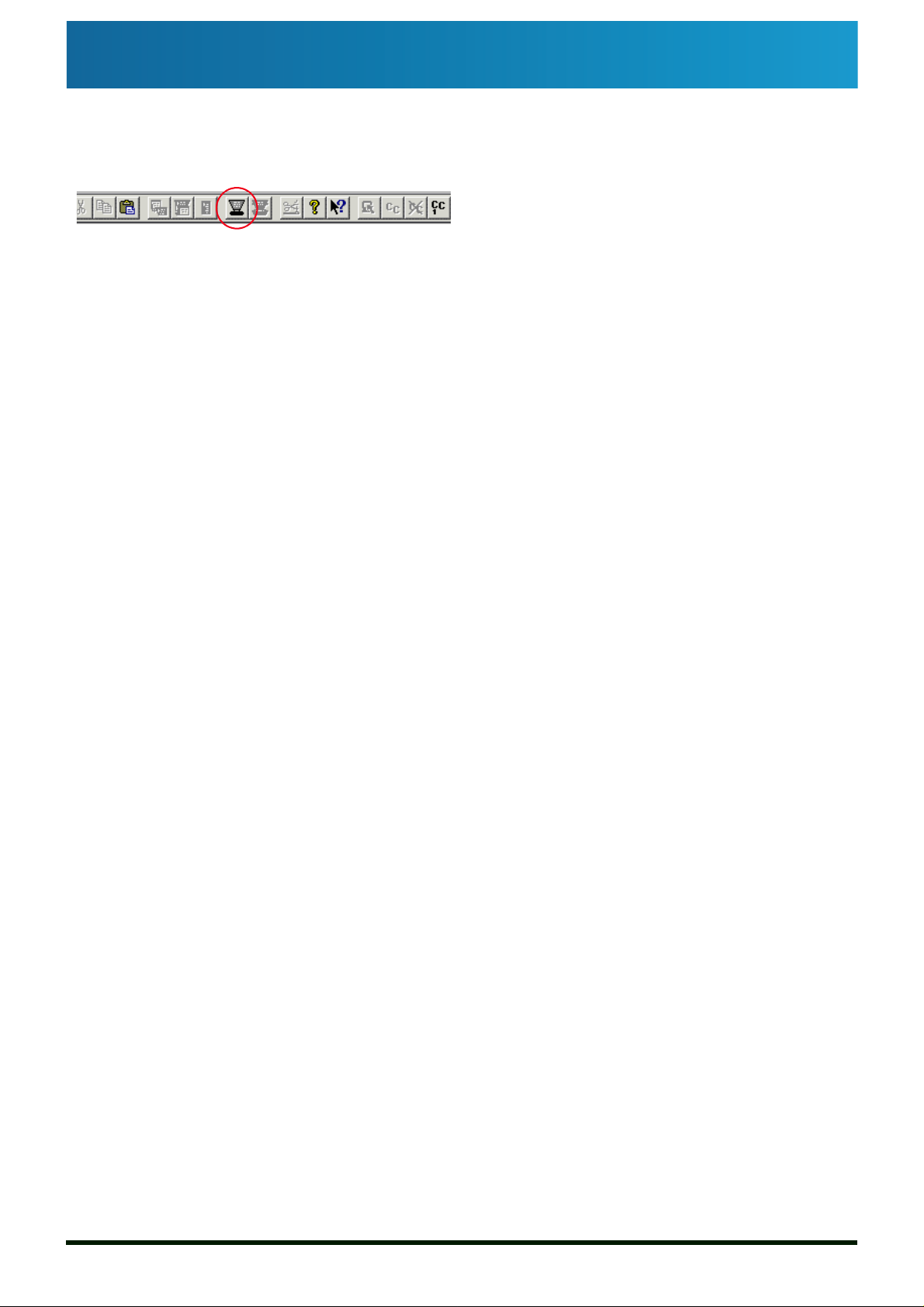
Installation & Operation
Guide
Prompt Scripts
Click the Begin Prompting button on the
button toolbar of the QPro software.
Prompting may then be controlled by the
currently selected scroll controller.
Scroll controls
Prompting of scripts can be controlled by a
variety of scroll control devices.
Ensure that your scroll controller is connected
before starting the prompting computer and
software.
Connect scroll controllers directly to the
Select Tools >> Options >> Prompt Engines
>> Scroll Controls to configure the device.
QPro
Further information
Refer to the QPro user guide that came with
your Autocue/QTV equipment for detailed
information about configuring and operating
the software.
1: Technical Support
Hardware & Software Support from the UK
team:
Email: support@autocue.co.uk
Tel: +44 (0)20 8665 2992
Hardware & Software Support from the US
team:
Email: support@QTV.com
Tel: + 1 212 929 7755
Issue #: 090924 ©2003-2009 Autocue Group Ltd
2
www.autocue-qtv.com
 Loading...
Loading...