Page 1
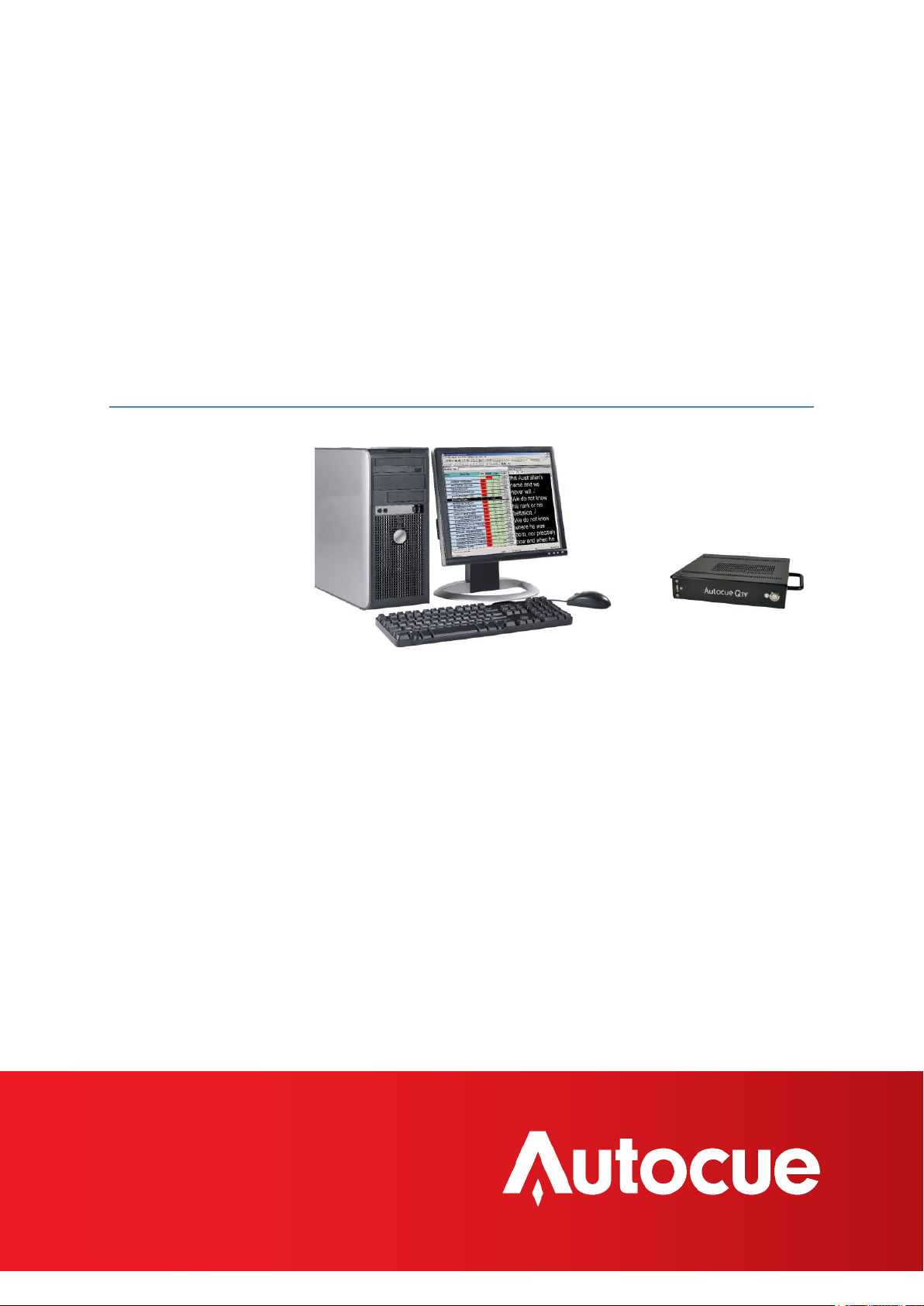
QMaster for Complex
Languages
Installation and Maintenance Guide
Page 2
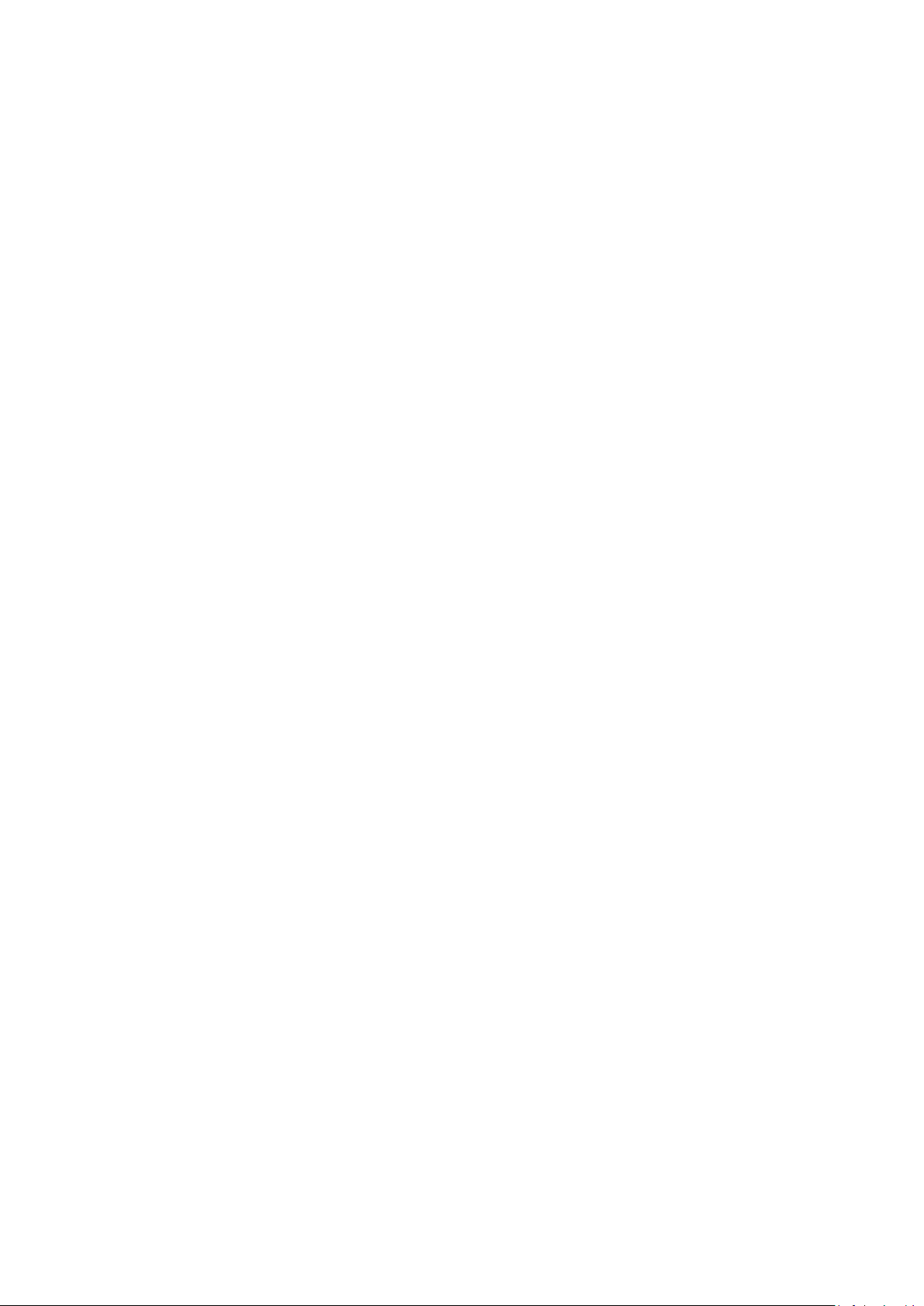
Contents
Getting started ....................................................................................................................................... 4
Equipment you will need .................................................................................................................... 4
Install the QMaster software .............................................................................................................. 4
Prepare and connect to your QBox ..................................................................................................... 8
Attach a teleprompter ................................................................................................................... 8
Configure your network connection .............................................................................................. 8
Connect QMaster to your QBox .................................................................................................. 11
Connect and configure your scroll controller ................................................................................... 14
Configuring a News Interface ............................................................................................................. 15
Optimise QMaster for Prompting ........................................................................................................ 19
Multilingual Support ............................................................................................................................. 23
Making the Most of your Prompting Package ................................................................................... 26
Menu Options ................................................................................................................................... 26
Menus from the Rundown View ....................................................................................................... 26
File ................................................................................................................................................. 27
Edit ................................................................................................................................................ 28
View .............................................................................................................................................. 29
Rundown ....................................................................................................................................... 29
Story .............................................................................................................................................. 30
Prompt........................................................................................................................................... 31
Tools .............................................................................................................................................. 35
Tools, Customise ........................................................................................................................... 36
Window ......................................................................................................................................... 38
Help .............................................................................................................................................. 38
Menus from the Script Editor View .................................................................................................. 38
Edit ................................................................................................................................................ 39
View .............................................................................................................................................. 39
Format ........................................................................................................................................... 40
Insert ............................................................................................................................................. 40
Script ............................................................................................................................................. 41
Tools Options Configuration ................................................................................................................ 41
QBox Prompt Engine ......................................................................................................................... 42
Settings ......................................................................................................................................... 42
Page 3
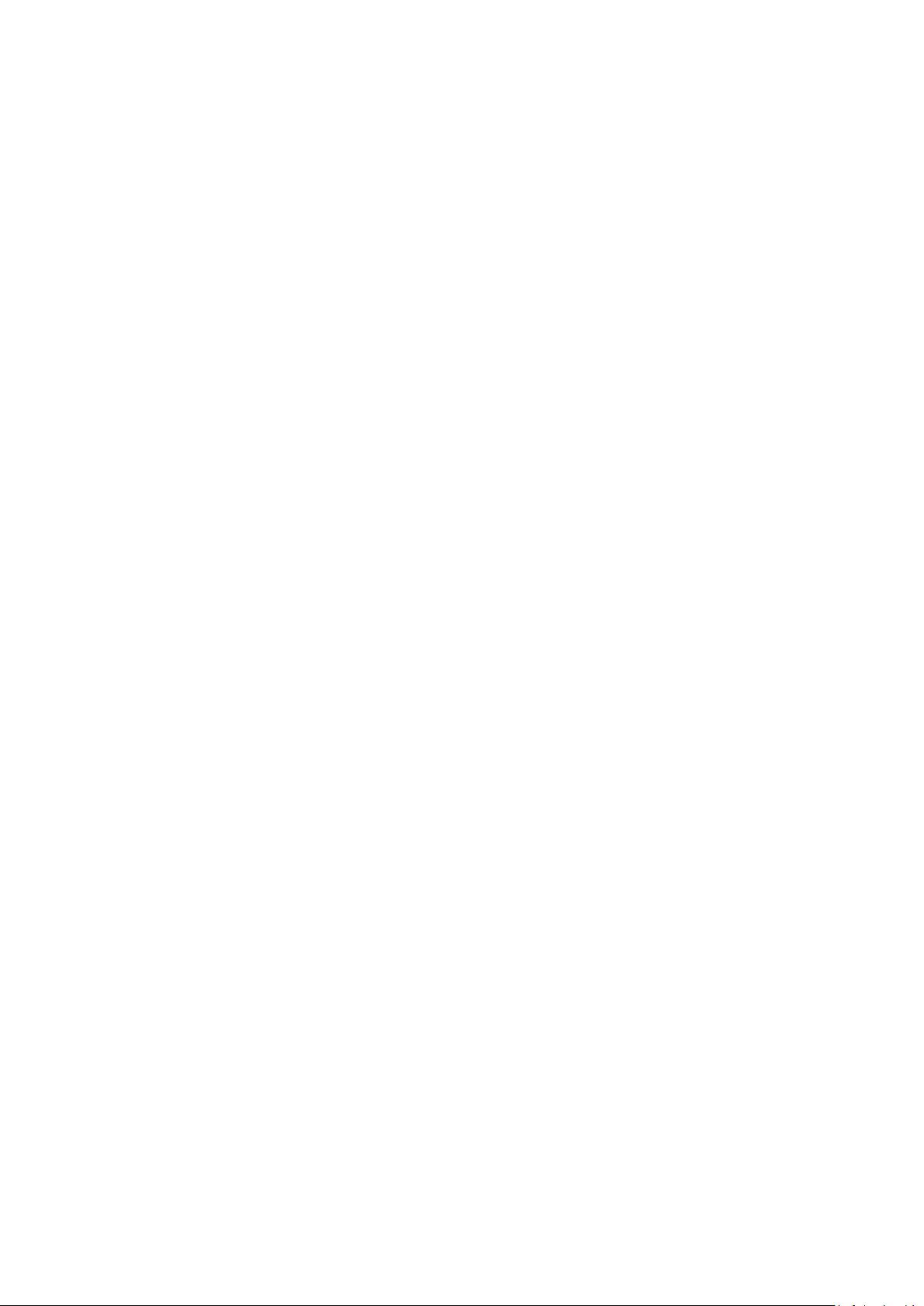
Output Colours ............................................................................................................................. 43
User Interface ............................................................................................................................... 43
Scroll Controls .............................................................................................................................. 44
Supported scroll controllers......................................................................................................... 44
Selecting a scroll control device ................................................................................................. 44
Assigning a default controller ..................................................................................................... 45
Access scroll control configuration ............................................................................................. 46
Swapping button functions .......................................................................................................... 46
Two-button Serial Controller ........................................................................................................ 46
Configure a Two-button Serial Controller ................................................................................... 46
Autocue Serial Multibutton Controller ......................................................................................... 49
Configure a Serial Multi-button Controller .................................................................................. 49
Contour Design controllers .......................................................................................................... 51
Using more than one controller .................................................................................................. 56
Colour Tables ............................................................................................................................... 58
Multi Column Editor ...................................................................................................................... 58
Single Column Editor .................................................................................................................... 59
Wire Viewer .................................................................................................................................. 60
Lexicography ................................................................................................................................ 60
Miscellaneous UI Settings ............................................................................................................ 60
Acquisition Settings ...................................................................................................................... 60
Startup ........................................................................................................................................... 61
Single Column and Multicolumn Editor Prefs ............................................................................. 61
News Interfaces ............................................................................................................................ 62
File Export ..................................................................................................................................... 62
File Based Queues ....................................................................................................................... 63
Prefill Tables ................................................................................................................................. 64
Rich Text Editing (External Files) ................................................................................................. 64
Revision history ............................................................................................................................. 65
If you need to contact Autocue or QTV .............................................................................................. 66
Support.......................................................................................................................................... 66
Sales.............................................................................................................................................. 66
Page 4

Getting started
This section is designed to get your system setup as quickly as practical so that you can get on
with writing and prompting your scripts. It is written to reflect the most common package that
Autocue supplies to customers: QMaster software, QBox and Contour Design’s ShuttlePRO scroll
controller.
Equipment you will need
Check that the following items have been received:
QMaster software CD
Hardware licence dongle
QBox prompt engine
ShuttlePRO scroll controller
In order to install and operate QMaster you will also need either a desktop computer or a
laptop. You will also require a separate USB keyboard to perform initial configuration of your
QBox.
If you have an alternative dedicated scroll control device refer to the “Control scrolling of your
script” section later in this manual for information about configuring them for use with QMaster.
If you have also purchased a teleprompter or conference stand to use with the software, refer to
the documentation received with these items for guidance on assembling them.
Different ways to connect the equipment
1. 2.
A s p a r t o f a co r p o r a t e v i a E t h e r n e t s wi t c h
n e t w o r k
The Getting started section will deal with connecting your computer to a QBox via an Ethernet
switch.
Install the QMaster software
Insert the software CD into your computer. You need to first install the drivers for the security
dongle. Click on the green arrows to move to the Main Menu dialog and select the Additional
Resources.
Page 5
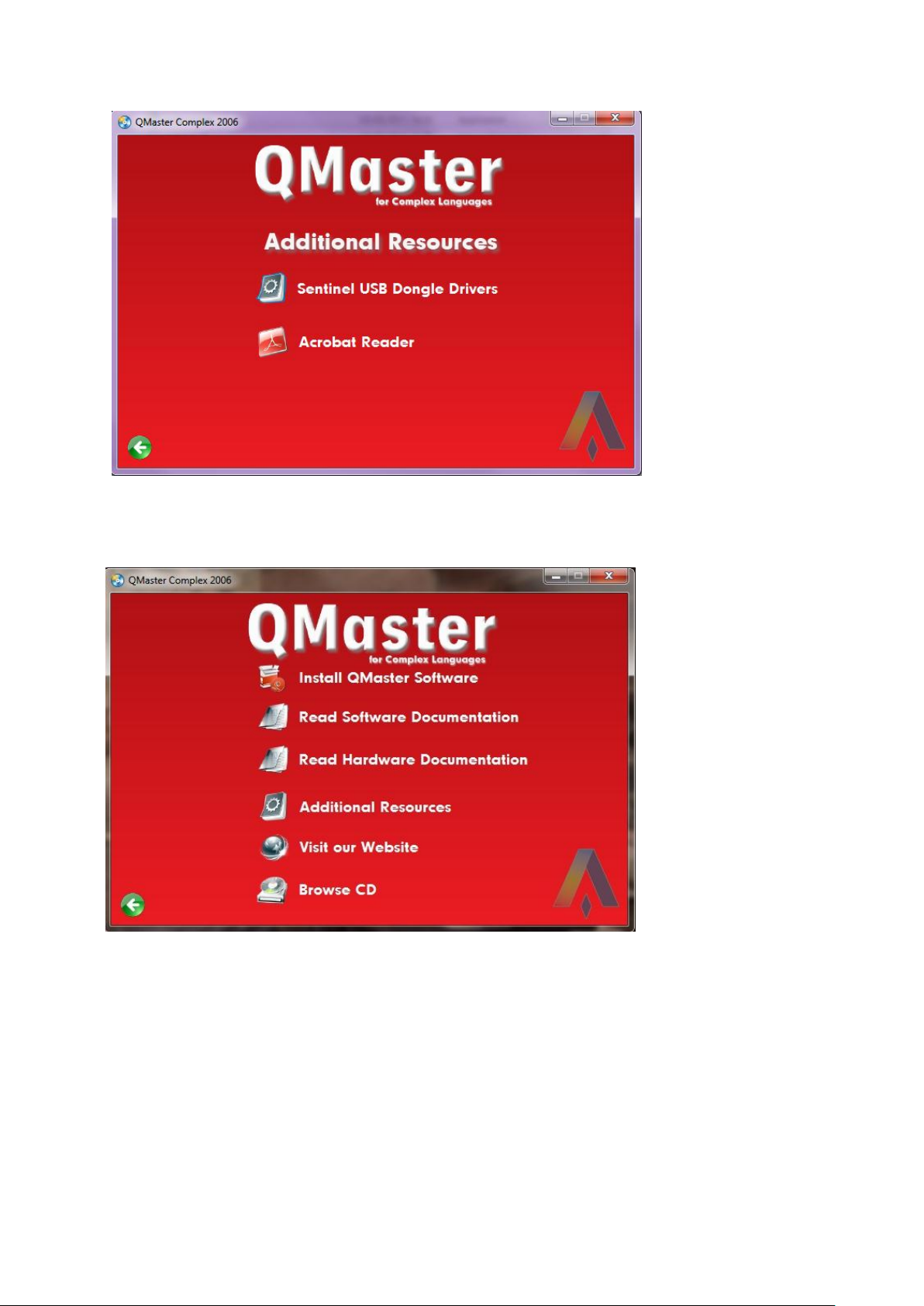
NB: Do not connect the dongle until prompted to do so by the setup program. Select the
Sentinel Drivers option and choose the default options to install the driver.
Return to the Main Menu and select the Install QMaster Software option. At the next dialog click
on the red arrow to start the installation, and then Next.
Page 6

You will be prompted to browse to your license file, the license information is stored in a folder
named “License” on the installation CD. Browse to the file and click on OK and the Licence
Agreement will be displayed.
Read through the license agreement and click Accept. The “Select the components to install”
dialog box is displayed.
Page 7
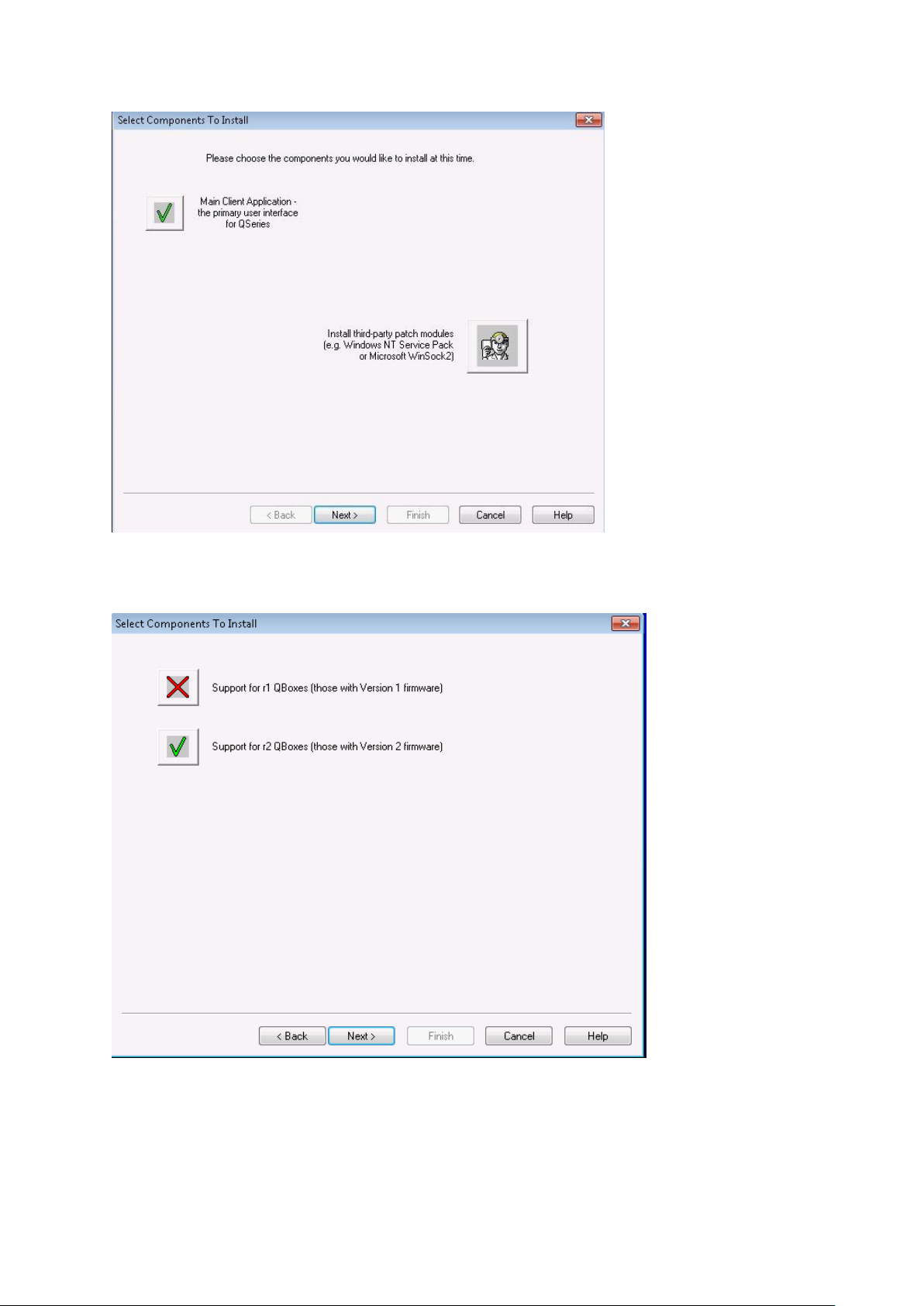
Click on Next and select the Support for QBox r2 option. NB: Do not select the Support for
QBox r1 option.
Click on Next to continue You will be prompted to select the Installation Root Folder, it is
recommended that you keep the default option.
Page 8
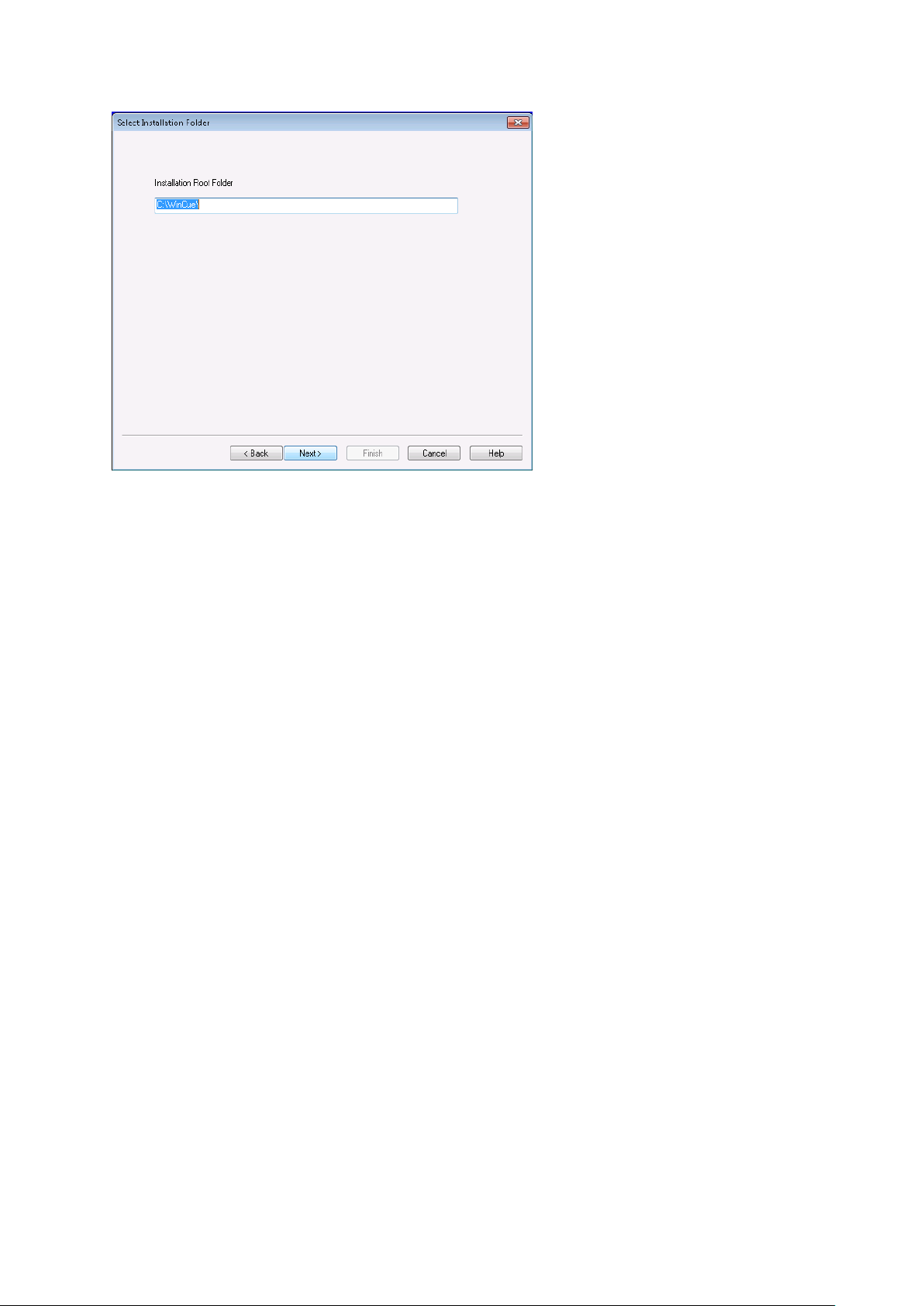
Click Next to continue. Various messages are displayed indicating that the installation is in
progress and the QMaster files are being copied, extracted and downloaded from the CD.
When the installation is complete, a message is displayed indicating successful setup. Click OK.
You should now follow the steps to “Prepare and connect to your QBox” before running the
QMaster software.
Prepare and connect to your QBox
Attach a USB keyboard to your QBox so that you can access the configuration and information
windows.
Attach a teleprompter
A QBox has both composite and VGA signal outputs. When QBoxes are shipped they are
configured to use the composite video output (BNC connection). The video format is set to NTSC
when shipped to the Americas and to PAL when shipped to other regions of the world.
Configure your network connection
After connecting your QBox to your computer via an Ethernet switch you must configure the
Ethernet port on the rear of the unit. This port is referenced as lan0 by the QBox firmware.
(You may need to refer to your IT support team to get the IP configuration details you need to
use.)
Press the F8 key on the QBox keyboard to bring up the configuration menu. Use the Down
arrow key to select Configure QBox and then press Enter.
Page 9
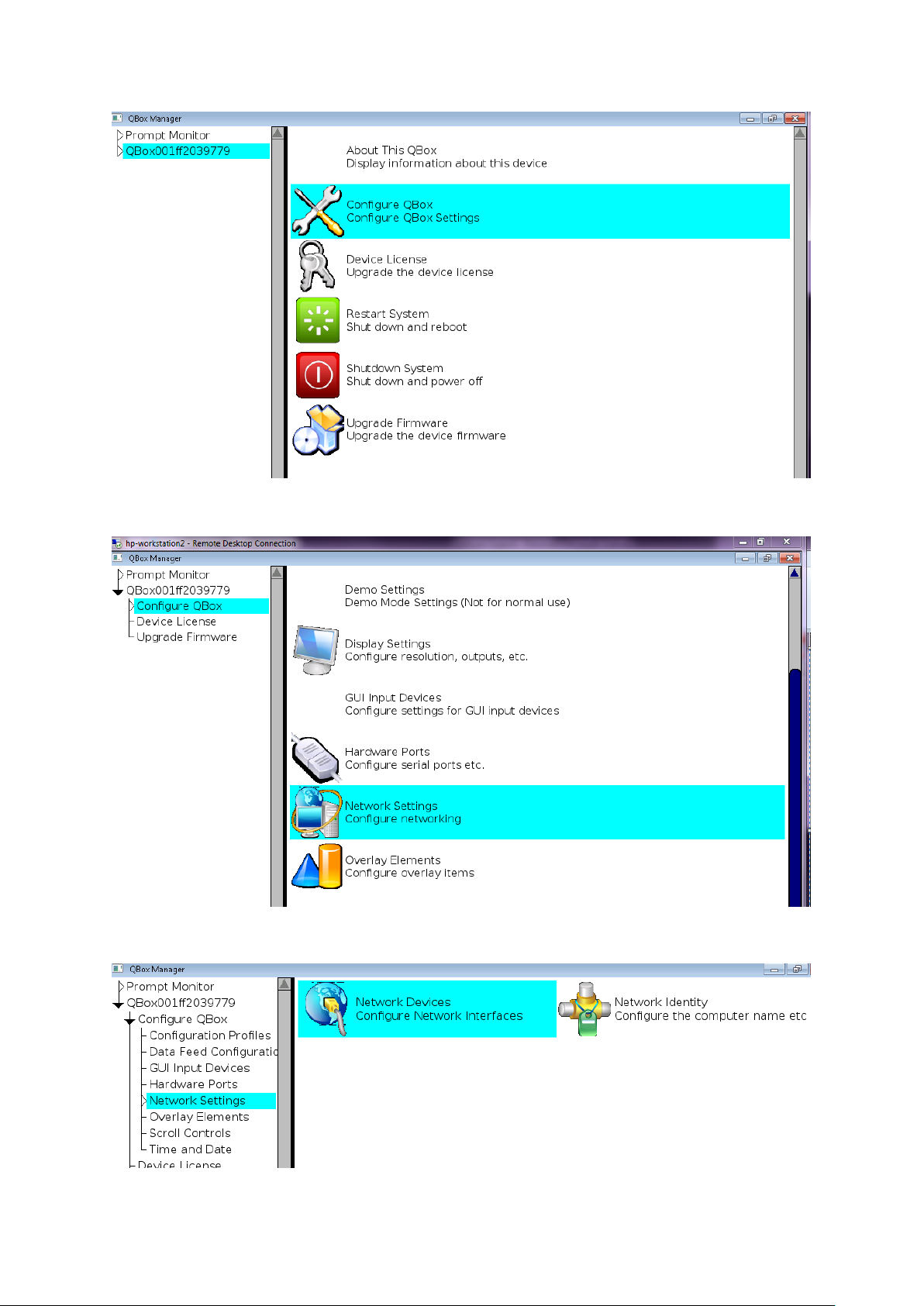
Use the down arrow to highlight Network Settings and press Enter.
Use the down arrow to highlight Network devices and press enter.
Page 10
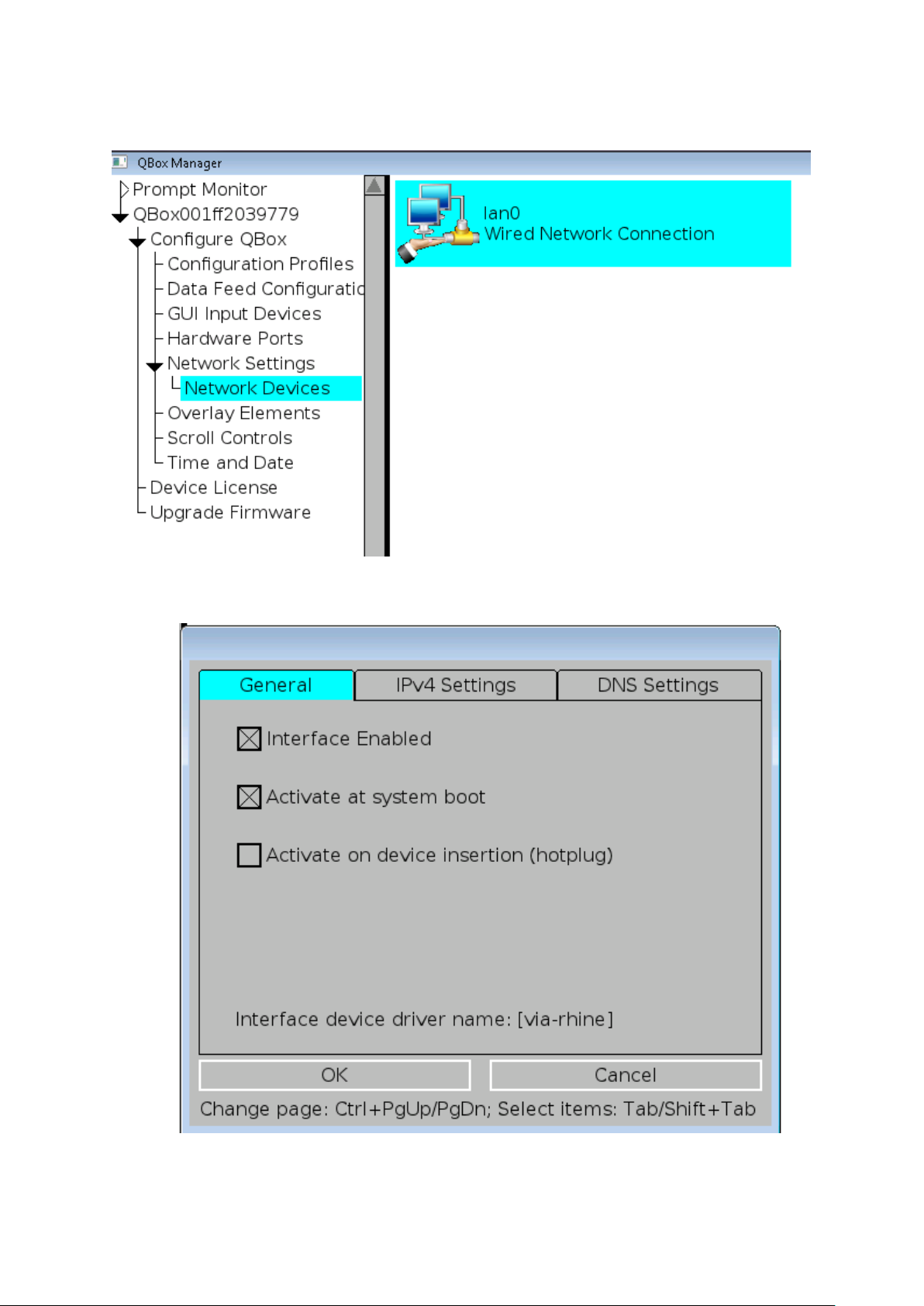
Use the down arrow to highlight Lan0 and press enter.
On the General Tab ensure that Interface Enabled and Activate at system Boot are both
checked. You can use Tab to move to each option in the dialog and space bar to enable or
disable.
Page 11
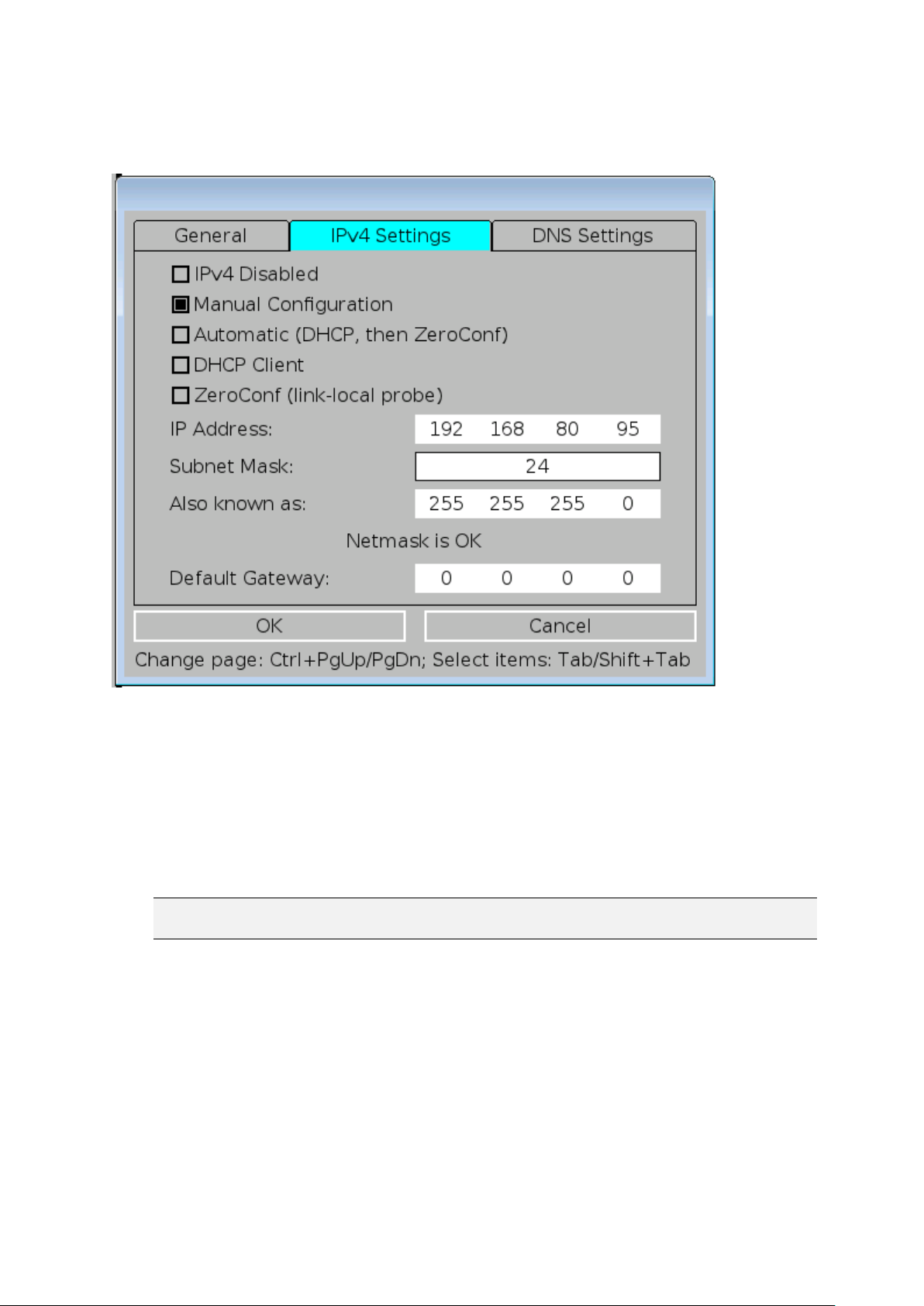
Use the right arrow key to move to the IPV4 Settings tab. Use the Tab key to move to each
option and ensure that Manual Configuration is checked.
Enter the chosen IP address. Press the full stop/dot key to move to the next block of the IP
address.
IP addresses of the computer and QBox should be in the same range. For example, if the
address of the computer is 192.168.80.95 you might assign 192.168.80.96 to the QBox. As long as
the first three blocks of numbers are the same, the two devices will be able to communicate.
Press the Tab key to highlight the Subnet Mask field. QBox stores this value as a two-digit
number. The most common Subnet Mask is 24 which corresponds to a Mask address of
255.255.255.0
Note: Further information about subnet mask numbering can be found in the section
“Assigning static IP addresses” later in the manual.
In a direct connection via an Ethernet Switch a Default Gateway should not be necessary.
Press the Tab key to highlight the OK button and press Enter. Press F10 to close the network
configuration interface. Use the arrow keys to select Return to Prompt Mode and press Enter.
You can now start the QMaster software and connect the software to your QBox and start
prompting your scripts.
Connect QMaster to your QBox
Plug the dongle into your computer and double-click on the QSeries Prompter icon on your
computer desktop to display the primary user interface.
Page 12
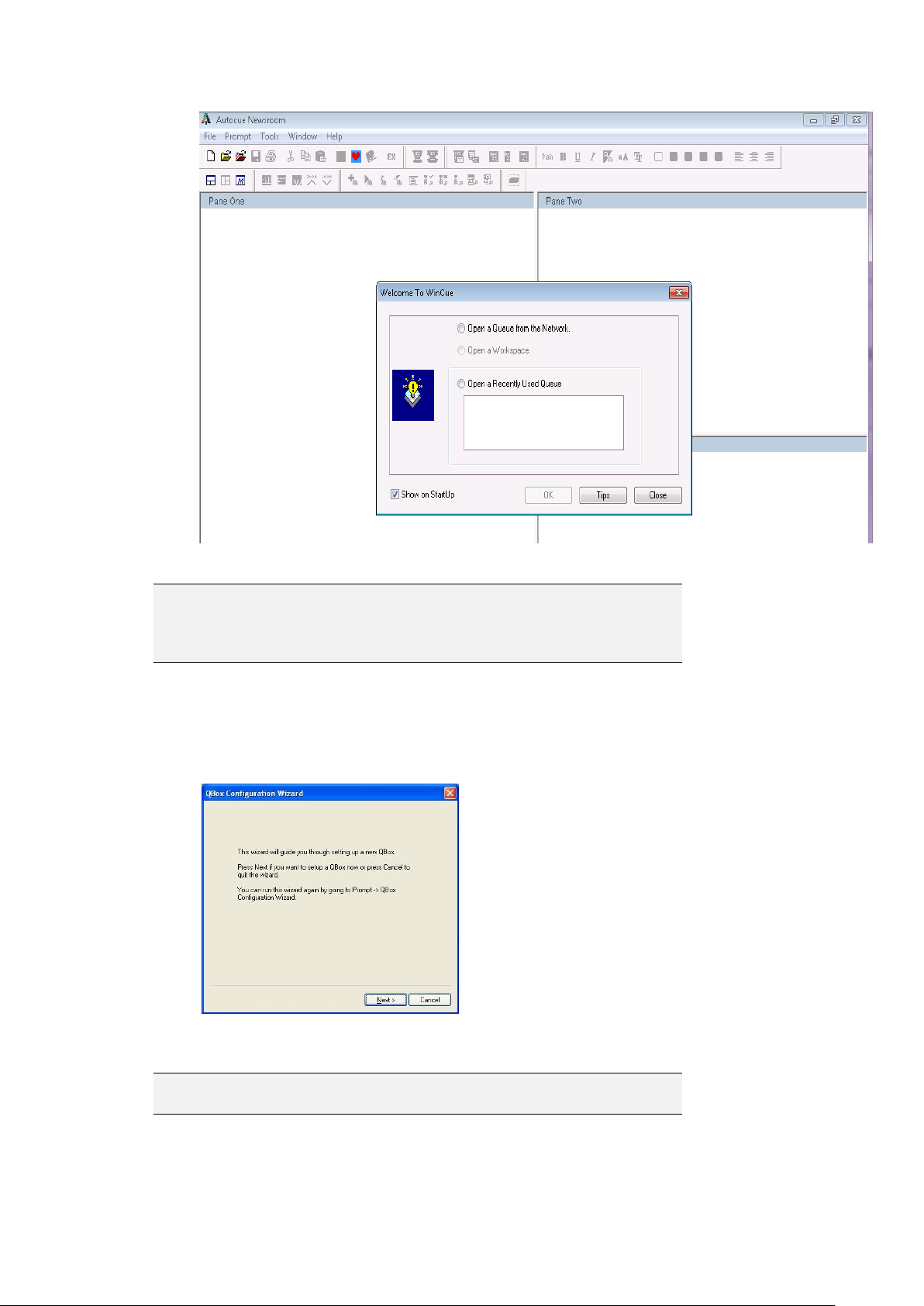
Note: It is recommended that the licence dongle is always inserted into
the same USB port. Depending on the hardware and software
configuration of your computer, it may be necessary to re-install
the Sentinel drivers for each USB port.
When you start QMaster for the first time you will be prompted to configure the connection to
your QBox. A connection wizard will guide you through this process.
The dialog box below will be displayed. Press Next if you wish to configure
the connection.
Enter the name of your QBox. The default value is the QBox hostname based
on the serial number of the device you have.
Note: The serial number is shown on the printed label attached to the
bottom of your QBox.
Enter the IP address of your QBox.
Page 13

The IP address will be the value you assigned in the previous procedure.
The default Port number is recommended but you can change this to an
alternative one if your network requires it.
Press Next to display a summary of the information entered.
Press Connect to establish the link. A progress indicator will be displayed.
Messages will be displayed to show whether the connection has been
established or not.
If the connection has been successful, select Prompt >> QBox Status Panel from the main menu
bar of the QMaster interface.
Page 14
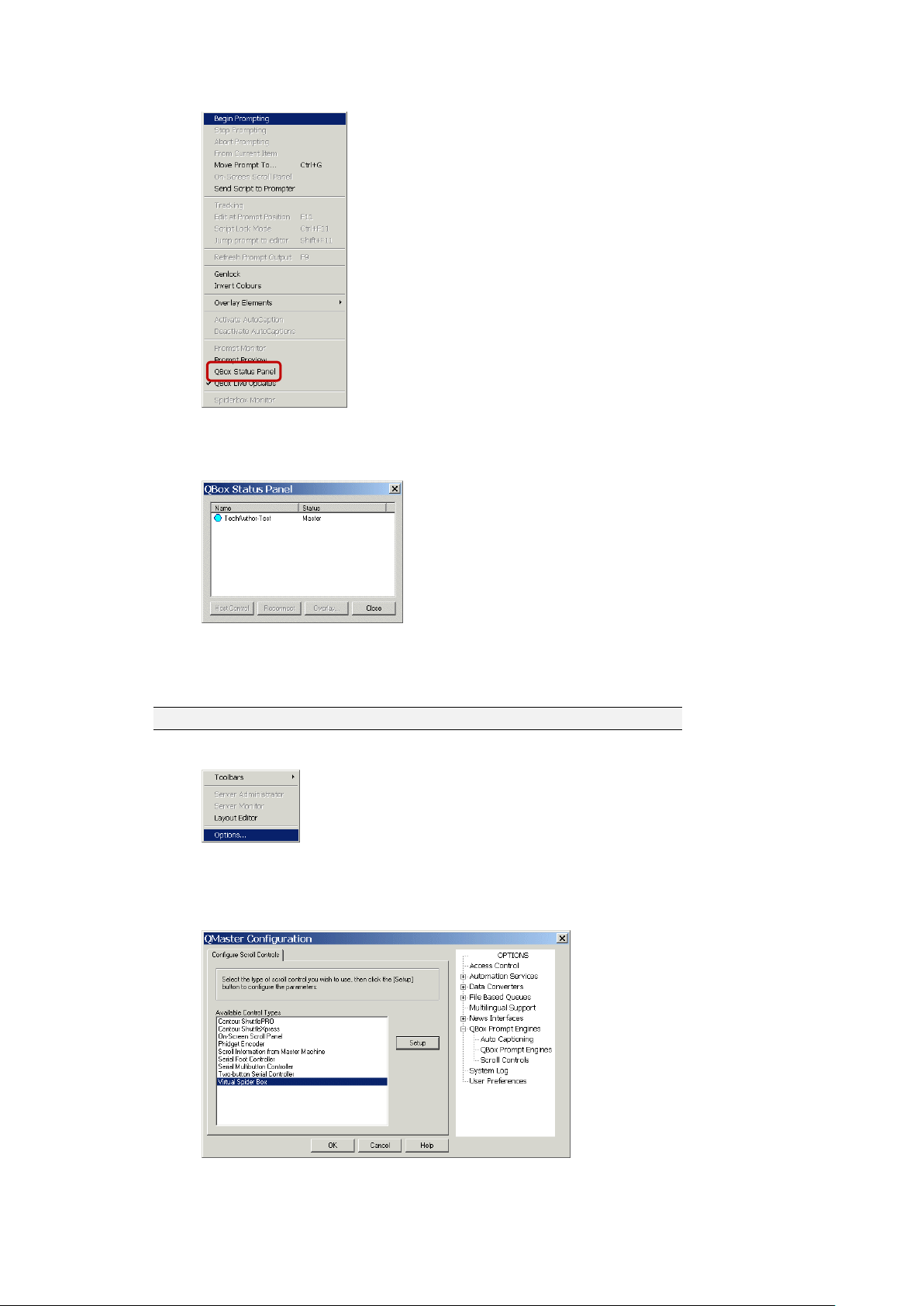
The QBox Status Panel displays all your QBox connections. Your QBox will show as Master as
illustrated in the example below.
Connect and configure your scroll controller
Plug the supplied Contour Design ShuttlePRO controller into your computer.
Note: Do not try to install any software that comes with the ShuttlePRO.
From the main menu bar select Tools >> Options...
On the QMaster Configuration window, double-click on QBox Prompt Engines
or click the [+] sign next to that entry.
Click on Scroll Controls to display the Configure Scroll Controls tab.
Page 15
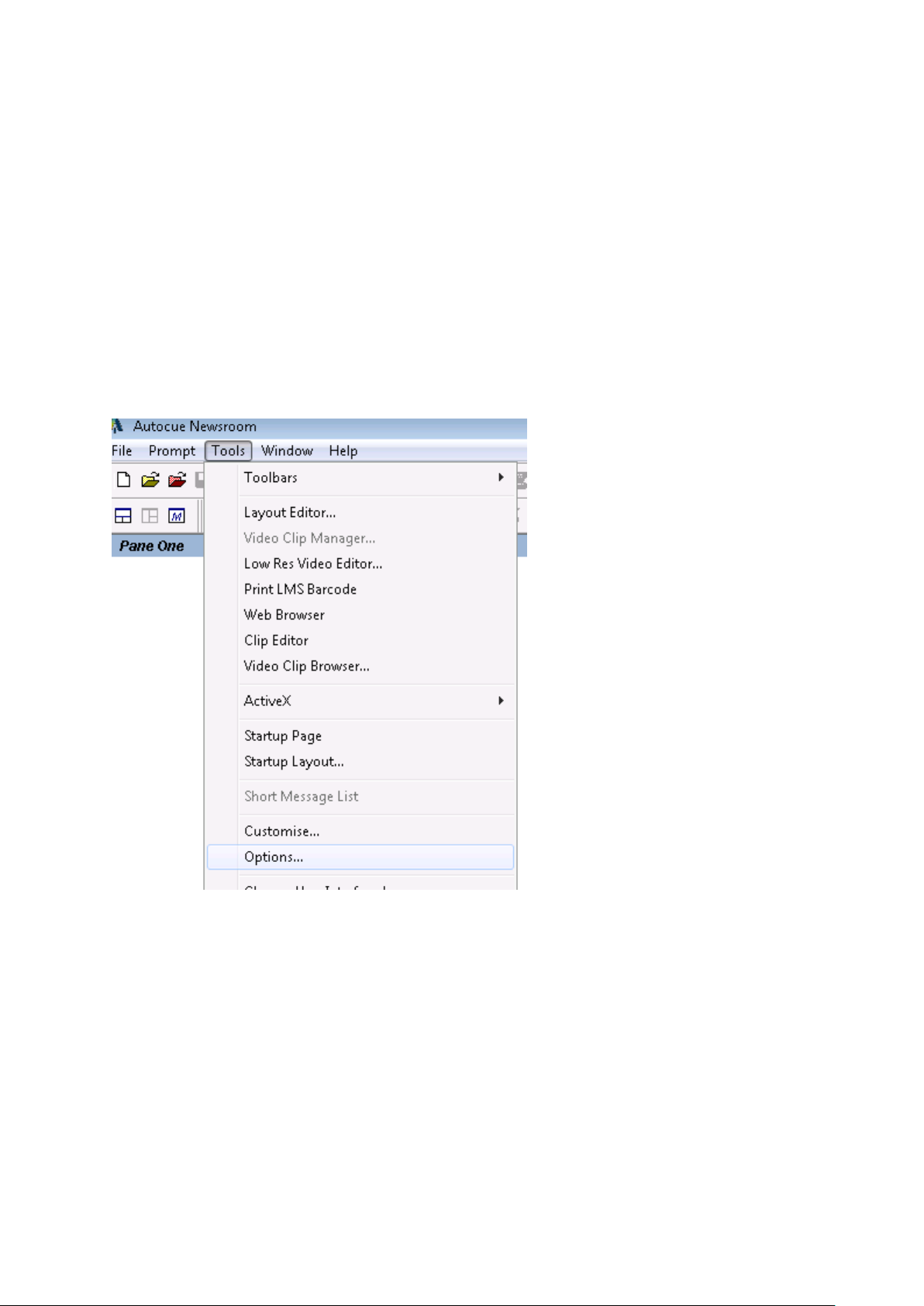
Highlight Contour ShuttlePRO and click OK. This will install the scroll control device with its default
configuration.
If you have to change the configuration of the buttons or use an alternative controller please
refer to the “Control scrolling of your script” section later in this manual.
Configuring a News Interface
Although autocue can supply its own Newsroom system, many customers will be using a third
party Newsroom system such as ENPS, iNews or Octopus. This will be a licensed option and will
be part of the original order, if the News Interface option is not available you will need to
contact Autocue Sales.
In QMaster go to the Tools, Options menu.
There will be an option for News Interfaces and the licensed versions will appear when you click
on the +.
Page 16
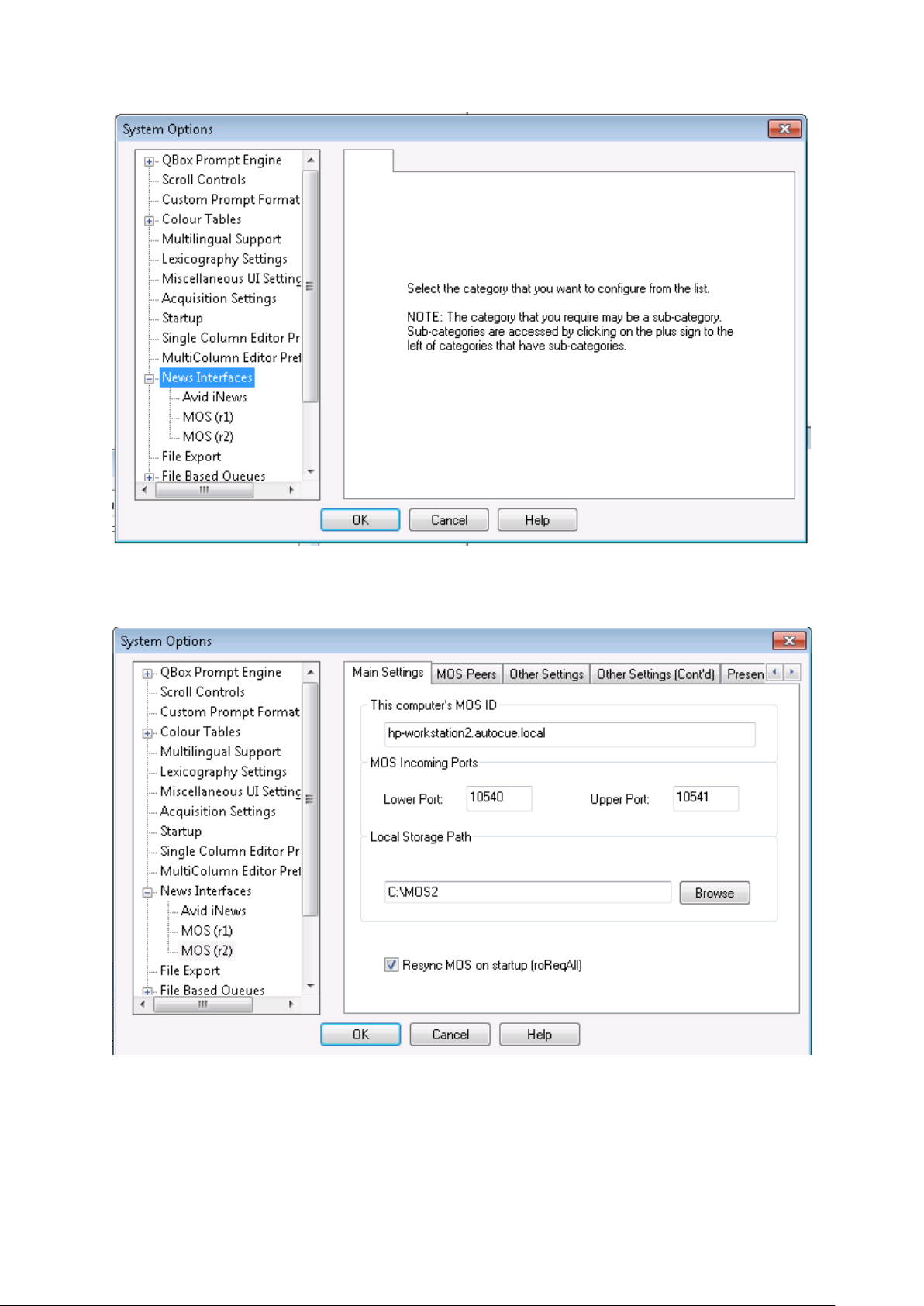
In this example we will configure the MOS (r2) interface, for configuring the iNews and MOS (r1)
Interfaces please seen Appendix A. Highlight the MOS (r2) option.
The MOS ID should be the FQDN of the QMaster workstation. The Incoming ports should ideally
be left at the default but they will need to be made available on the network and configured in
the Newsroom system. The local storage patch is where the MOS rundowns and scripts are
exported to by the Newsroom system. This folder may need to be created manually in Windows
Explorer.
Page 17
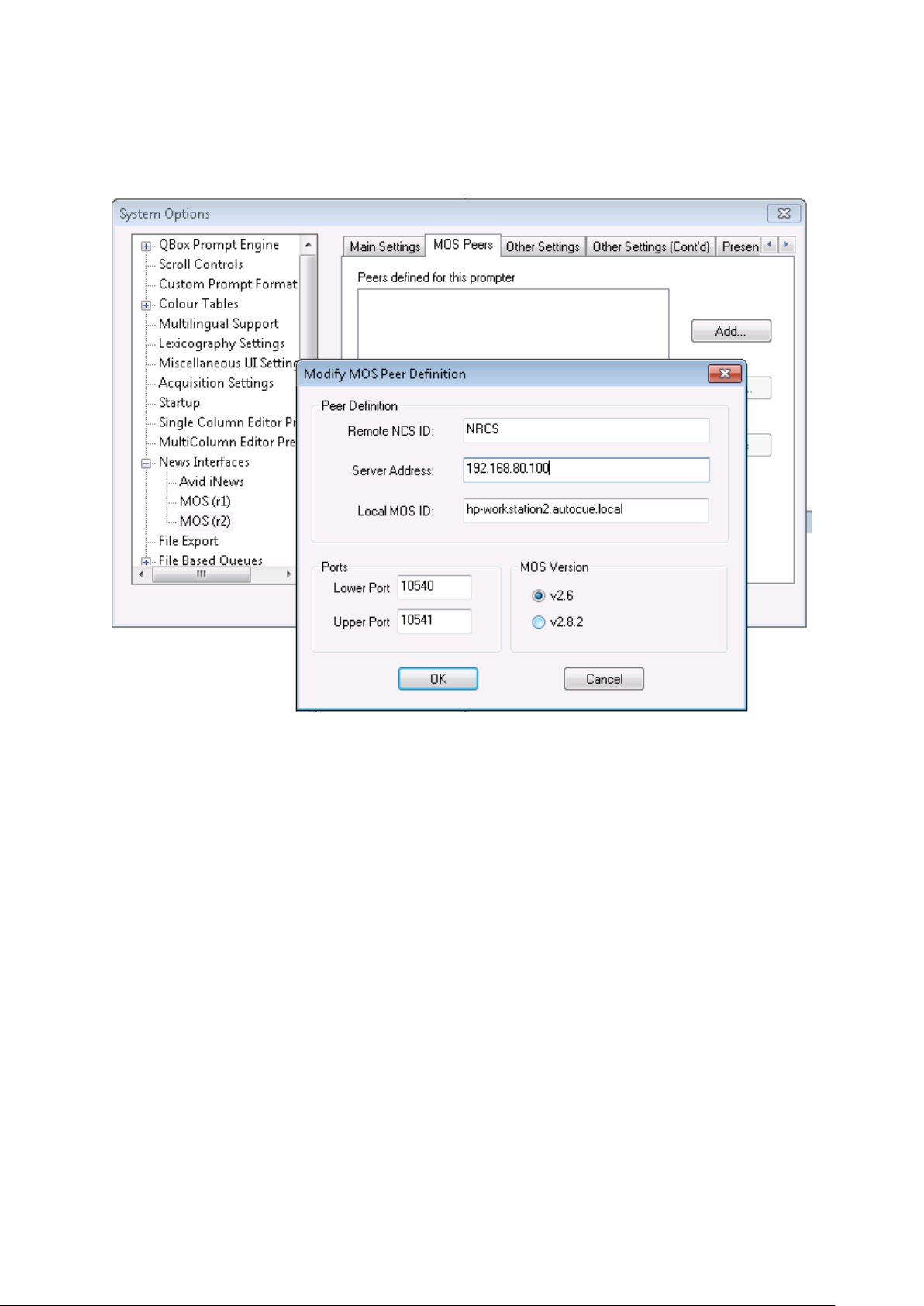
The ReSync MOS on Startup option should be checked if you want the QMaster client to attempt
to resync to the Newsroom system rather than relying on the Newsroom system to re-send MOS
data. Select the MOS Peers tab to enter details of the Newsroom system.
The remote NCS ID is the FQDN of the newsroom server, the Server Address is its IP address and
the Local MOS ID is the FQDN of the QMaster workstation. The Ports must match the ports set in
the Main settings Tab.
Under the Other Settings and Other Settings (Cont’d) tabs there are further options as to how
data is received and configured when received from the Newsroom system.
Page 18
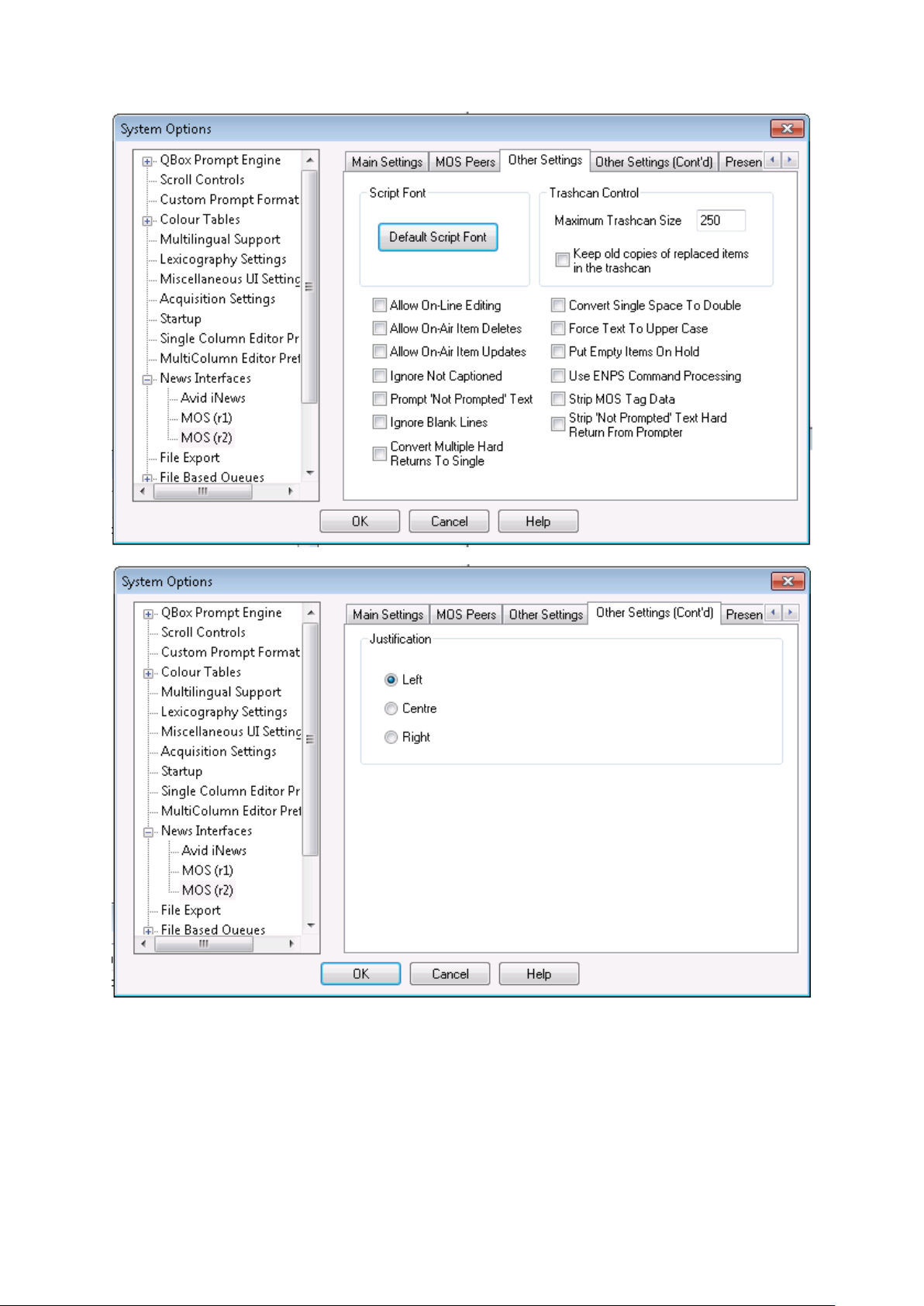
At this stage QMaster should be ready to receive runorders from the Newsroom system (there
may be additional configuration required in the Newsroom system, please consult the
Newsroom provider for more information. Click on OK to save the settings, you will be
prompted to restart QMaster.
Page 19
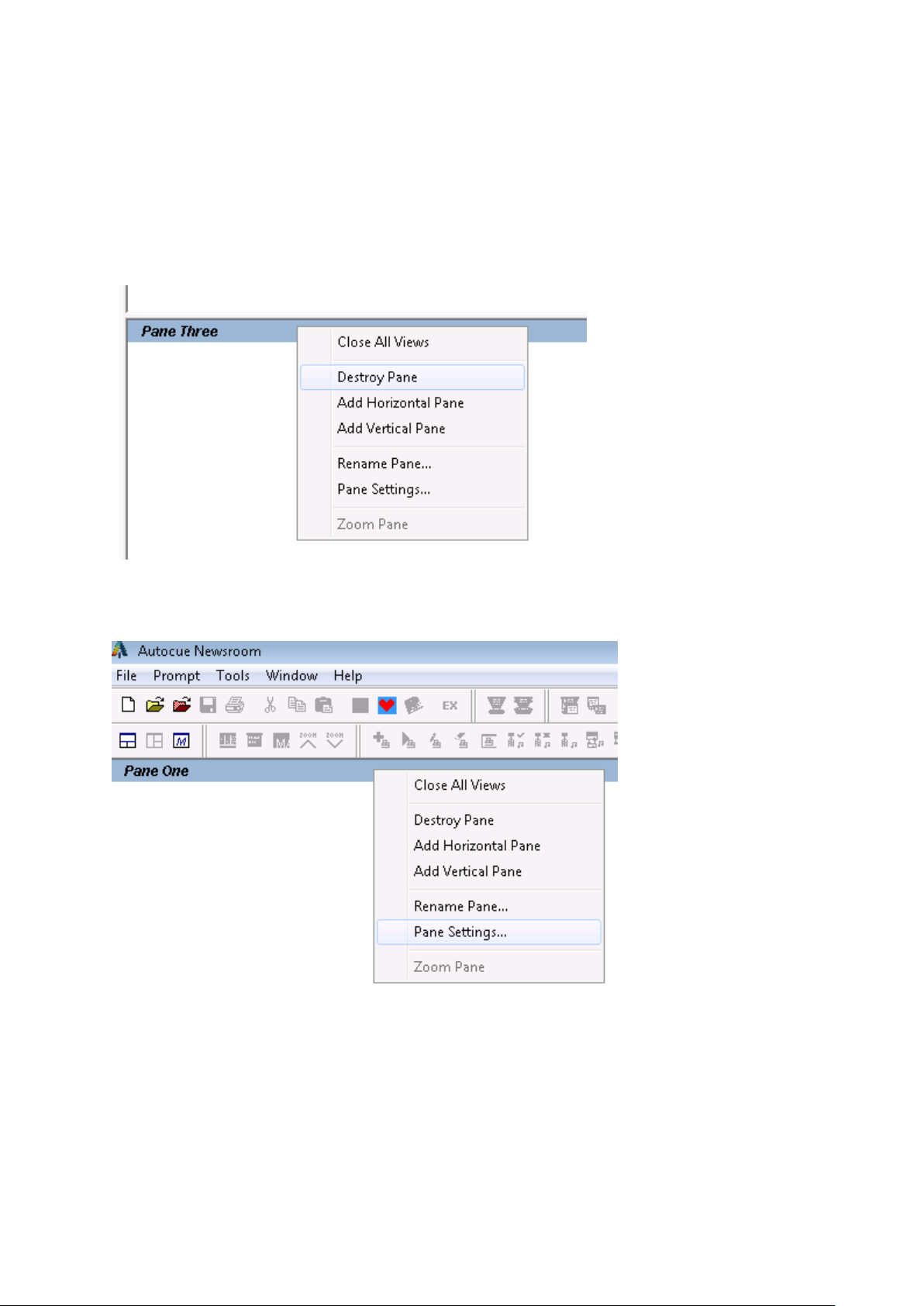
Optimise QMaster for Prompting
In order to improve the way an operator uses the prompter there are several settings that can
be configured to optimise how the program behaves. Firstly most prompter operators prefer to
work with only 2 Panes, the rundown on the left and the script on the right.
Firstly Pane Three needs to be removed. Right click on the Pane Header for Pane Three and
select Destroy Pane.
For Pane One we want our runorders to open here. Right click on the Pane Header and select
Pane Settings.
Ensure that Story List is checked for both Multicolumn rundown Queues and Prompt-format
Rundown Queues.
Page 20
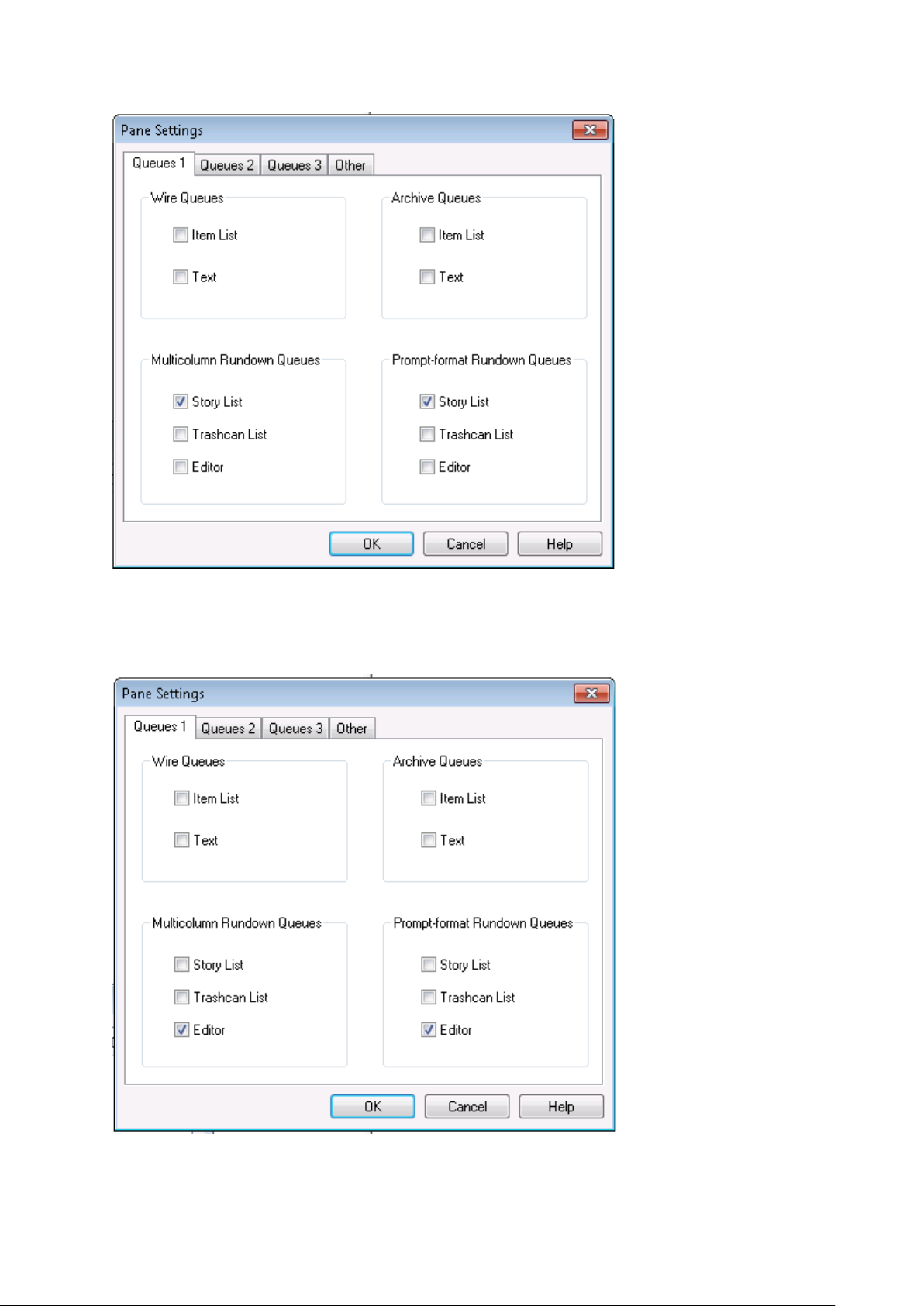
Click on OK and the right click on the header for Pane 2 and select Pane Settings. Ensure that
the Script option for Multicolumn rundown Queues and Prompt-format Rundown Queues is
checked.
Click on the Other Tab and ensure that Restrict to a single text view is checked.
Page 21
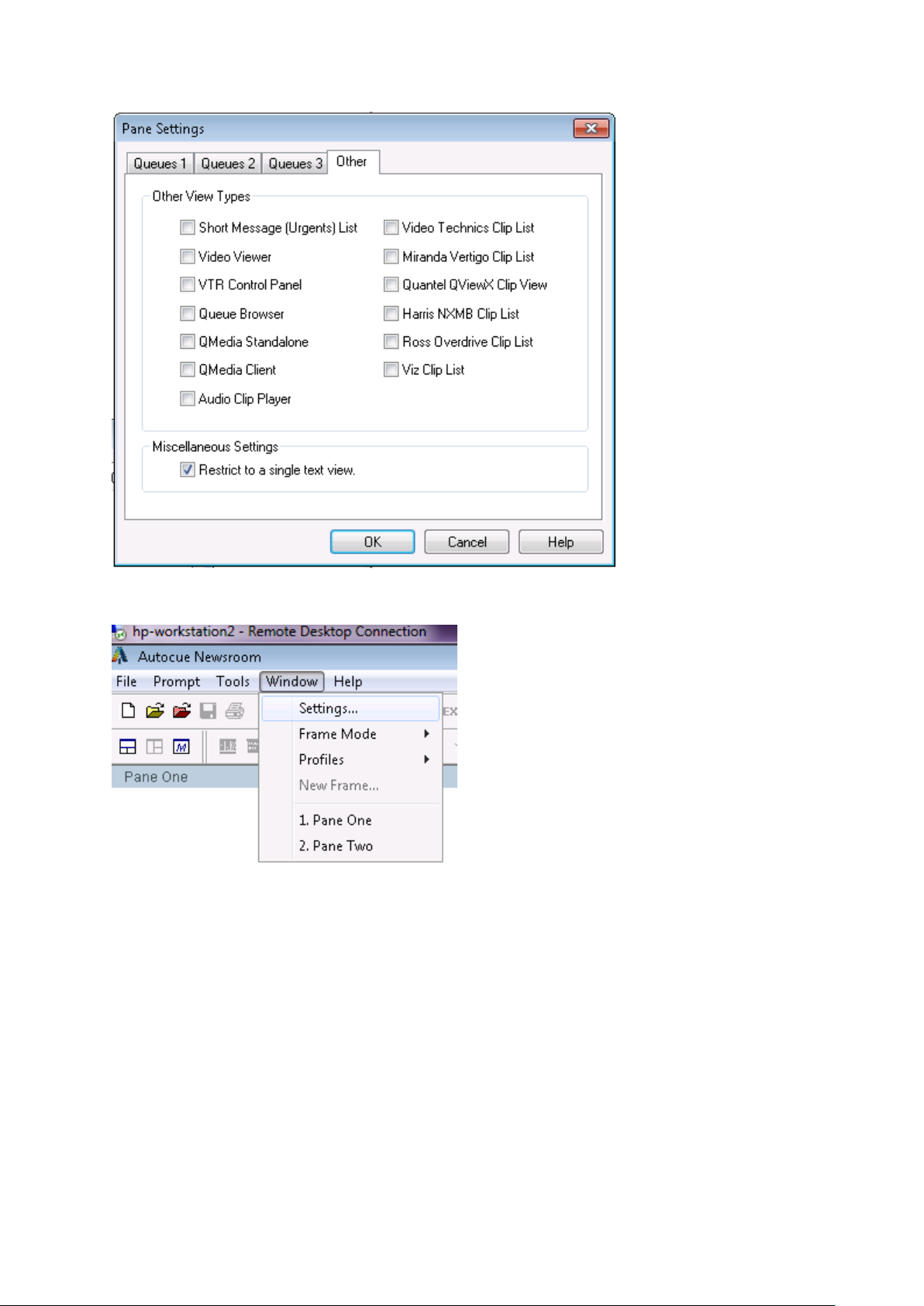
Click on OK and then go to the Windows, Settings menu.
Under the Pane Settings 1 tab ensure that there are no Text in List Pane options checked.
Page 22

Click on OK. Now open a runorder by clicking on the Red Folder and then select the
News Interface/MOs option and there should be a list of all available rundorders, select one
and click on OK, it should open into the Pane One.
Now double-click on a script and ensure it opens in Pane Two.
Page 23

Finally go to Tools, Options and expand the QBox Prompt Engine option and highlight the User
Interface option.
Ensure that both the “Jump editor to Prompt Position on Speed Zero” and “Jump Editor to
Prompt Position every Prompt Line” are checked.
Multilingual Support
For complex languages Multilingual Support needs to be configured. From Tools, Options select
Multilingual Support.
Page 24

Ensure that the “Use Windows Complex Leanguage Handling” option is checked.
The option to Underline Select is checked by default as well. Select the Keyboards tab.
Page 25

Check the keyboards that you wish to use – NB: these must be installed within Windows. All
supported fonts are available in the folder C:\Program Files\Autocue\AppData\Fonts, any
that are not within Windows by default will need to be copied to the C:\Windows\Fonts
folder.
Under the Miscellaneous tab you can also change the way that the read rate is calculated. By
default it uses standard western calculations of words per minute, however for languages such
as Chinese this does not provide an accurate count.
Page 26

You can select the option to count the number of seconds per line rather than words per minute.
Making the Most of your Prompting Package
The following chapters cover some of the more detailed options within the QMaster software.
Menu Options
The following provides a brief description of the menu options in QMaster for complex
Languages.
Menus from the Rundown View
Page 27
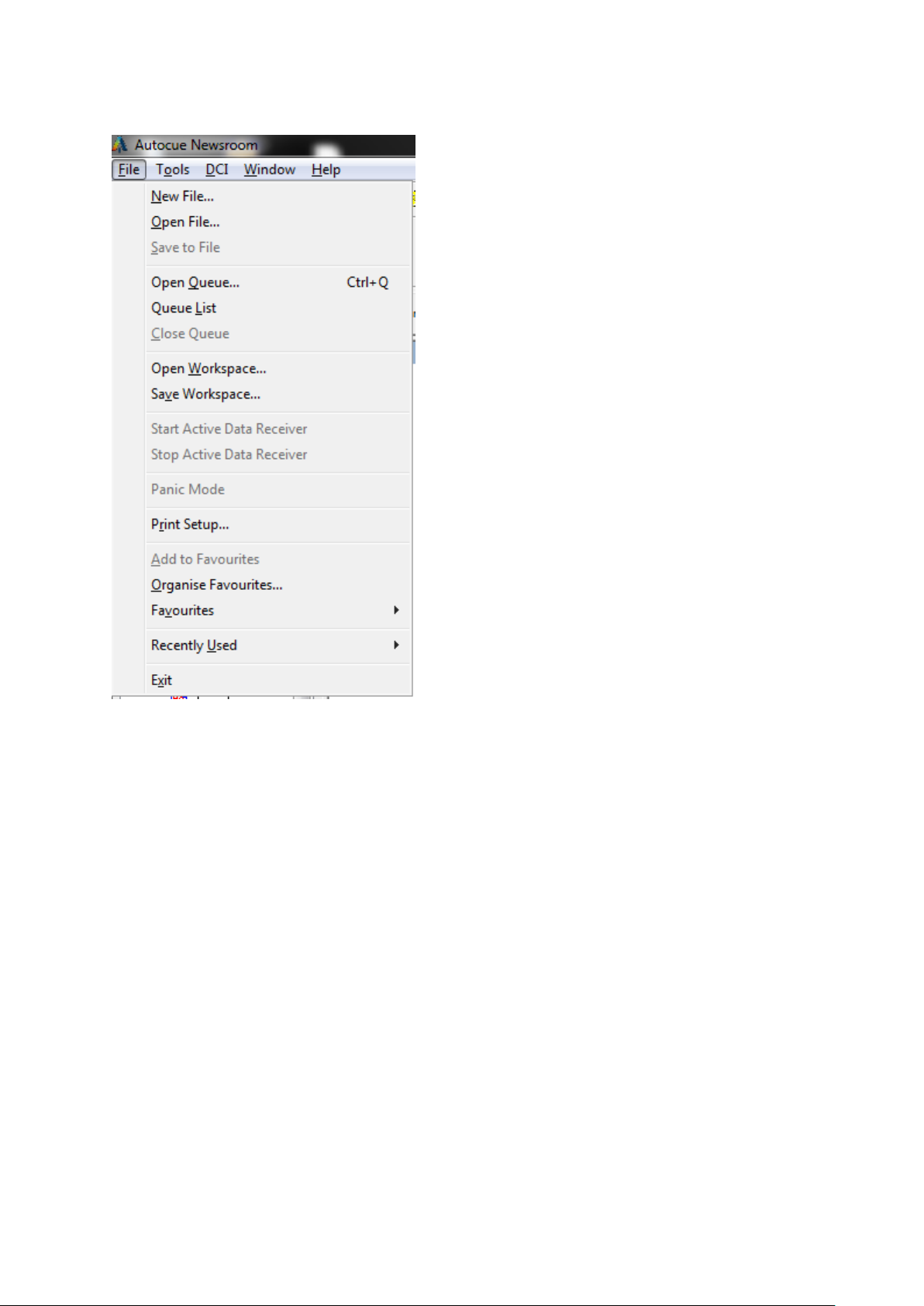
File
New File – Creates a new local file for a Rundown Queue, this queue will not be accessible on
the QSeries Network.
Open File – Opens an existing local file of a Rundown Queue.
Save to File – Saves a copy of a network Multicolumn Rundown Queue as a local file Rundown
Queue.
Open Queue (Ctrl+Q) – Opens the network Queue Browser.
Queue List – Opens the Network Queue Browser in a pane and keeps it within the pane, even
after opening and closing the client until the Queue List is closed within the pane.
Open Workspace – Opens a saved Workspace.
Save Workspace – saves the current queues open within panes as a Workspace, when the
Workspace is opened all the queues within it are opened in the same position as they were
saved.
Start Active Data Receiver – Only available in stand-alone prompter mode when licensed
Page 28
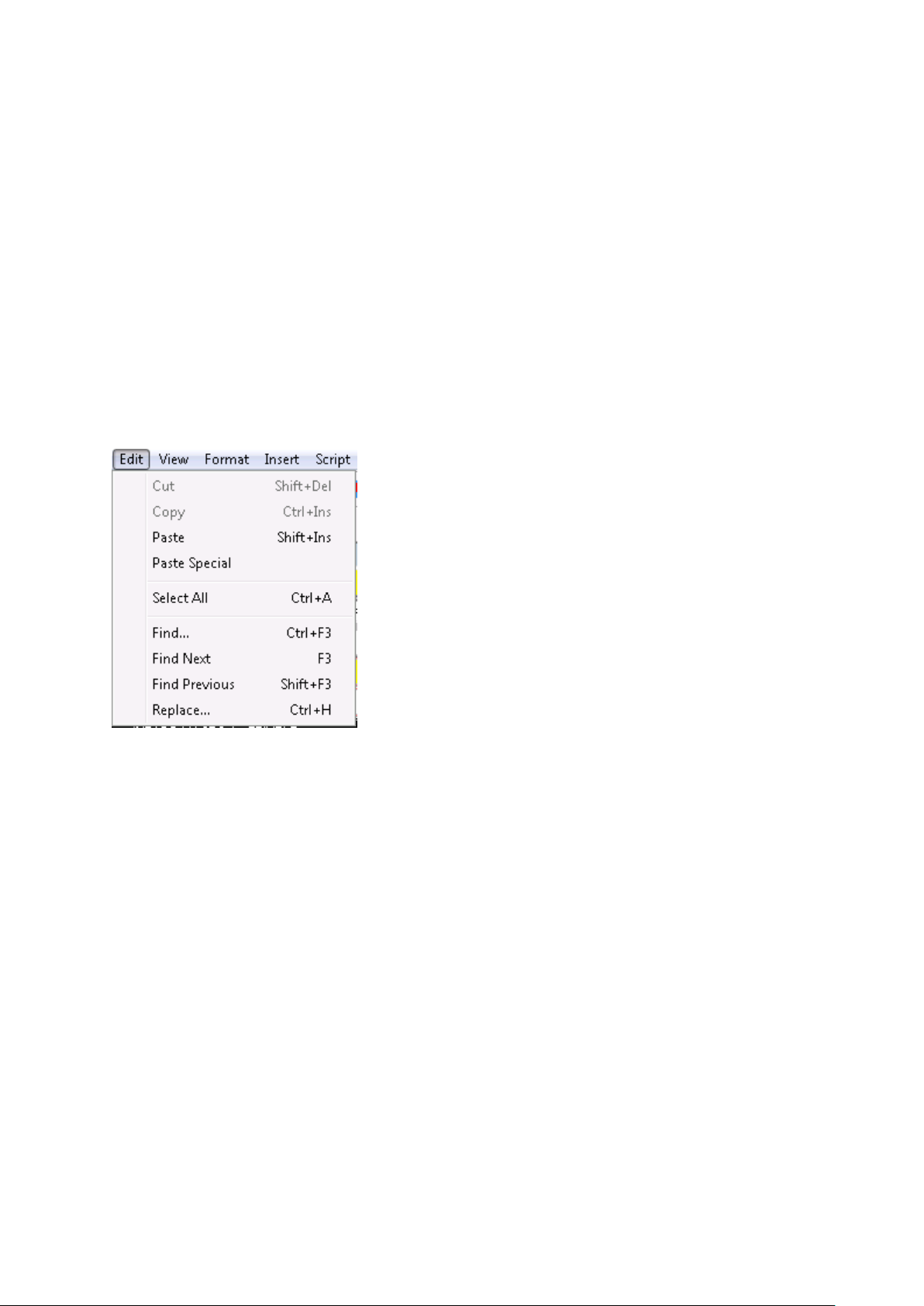
Stop Active Data Receiver – Only available in stand-alone prompter mode when licensed
Panic Mode – not currently implemented.
Print Setup – Shows the current printer setup in Windows on the current PC.
Add to Favourites – Adds an open and highlighted Queue to the users favourites list.
Organise Favourites – Opens to option to change the order of the users current favourites list.
Favourites – Opens the users Favourites list.
Recently Used – Shows a list of the 10 most recently used Queues for that user.
Exit – Closes the QMaster Client program.
Edit
Cut (Ctrl+X) – Cut the selected item/text and place on the “clipboard”
Copy (Ctrl+C) – Copy the selected item/text and place on the “clipboard”.
Paste (Ctrl+V) – Paste anything stored on the “clipboard” to above the highlighted item or to
the position of the cursor.
Paste Special – Offers the option of changing the format of the copied text to either Rich or
Plain text (Plain Text removes all formatting from the script).
Select All (Ctrl+A) – Highlights all items within the Rundown.
Find (Ctrl+F3) – Brings up the Find dialogue box.
Find Next (F3) – Finds the next instance, forwards, of the word added to the Find dialogue box.
Find Previous (Shift+F3) – Finds the previous item of the word added to the dialogue box.
Page 29

View
Settings – Opens the View Settings dialogue box.
Change Layout – Opens the Change Layout dialogue box.
Rundown
Settings – Opens the dialogue box for Queue settings for the open and selected Rundown.
Edit Presenter Table – Opens the dialogue box for the Presenter Table for the open and
selected Rundown.
Print Scripts – Prints selected Scripts.
Renumber Items – Automatically re-numbers each item in the rundown list.
Trashcan – Not currently available.
Print Rundown – Prints the current Rundown List.
Align Script to Speech Recogniser – Not currently available.
Page 30

Story
New Script (Insert) – Inserts a new script into the current Runorder, either above a highlighted
item or at them bottom of an un-highlighted list.
New Break Script (Alt+Insert) – Inserts a new Break script as above.
Delete (Delete) – Deletes any highlighted items.
Split Story by Marker – Only available on the Prompter PC, this breaks up the story based on
Markers that have been added to the scripts.
Edit (Enter) – Opens the highlighted script in Edit mode.
View (Alt+Enter) – Opens the highlighted script in Read Only mode.
Import File – Imports a Plain, Rich Text, Word document file as a new item in the current
Rundown.
Export Script(s) – Exports selected items as either Plain, Rich text or QMaster native format.
Export All Scripts – Exports all items in the Rundown either as a single or multiple documents.
Export All Scripts to HTML – Exports all scripts in the Rundown into HTML format.
Toggle Hold State (Alt+F3) – Puts a normal story on “Hold”, makes an on “hold” story a normal
item.
Copy to Queue – Allows the selected story to be copied to a selected queue.
Move to Queue – Allows the selected story to be moved to a selected queue.
Page 31

Prompt
Begin Prompting – Begin Prompting at the first story in the rundown.
Stop Prompting – Stop Prompting the rundown.
Send Scripts to Prompter – Not currently Implemented
Edit at Prompt Position (F11) – Opens the currently being prompted script in edit mode and
places the cursor at the point of the prompt output to enable editing.
Script Lock Mode (Ctrl + F11) – Locks all scripts from editing
Jump Prompter to Editor (Shift + F11) – Jumps the prompt output to the point in the current
script.
Update Prompt Text (Alt + F11) – Updates the prompt output with any changes made within the
editor.
Prompt Monitor – Opens the Prompt Monitor within the QMaster client.
Page 32

Prompt Preview – Allows you to preview the prompt using the Prompt Monitor without sending
the text to the prompter units.
QBox Configuration Wizard (Ctrl + W) – Runs the QBox Configuration Wizard to allow you to
reconfigure any QBox settings.
QBox Status Panel – Runs the QBox Status Panels to show QBox status, configure overlays and
configure any scroll controls connected to it.
Double click on the QBox shown to see its properties.
Page 33
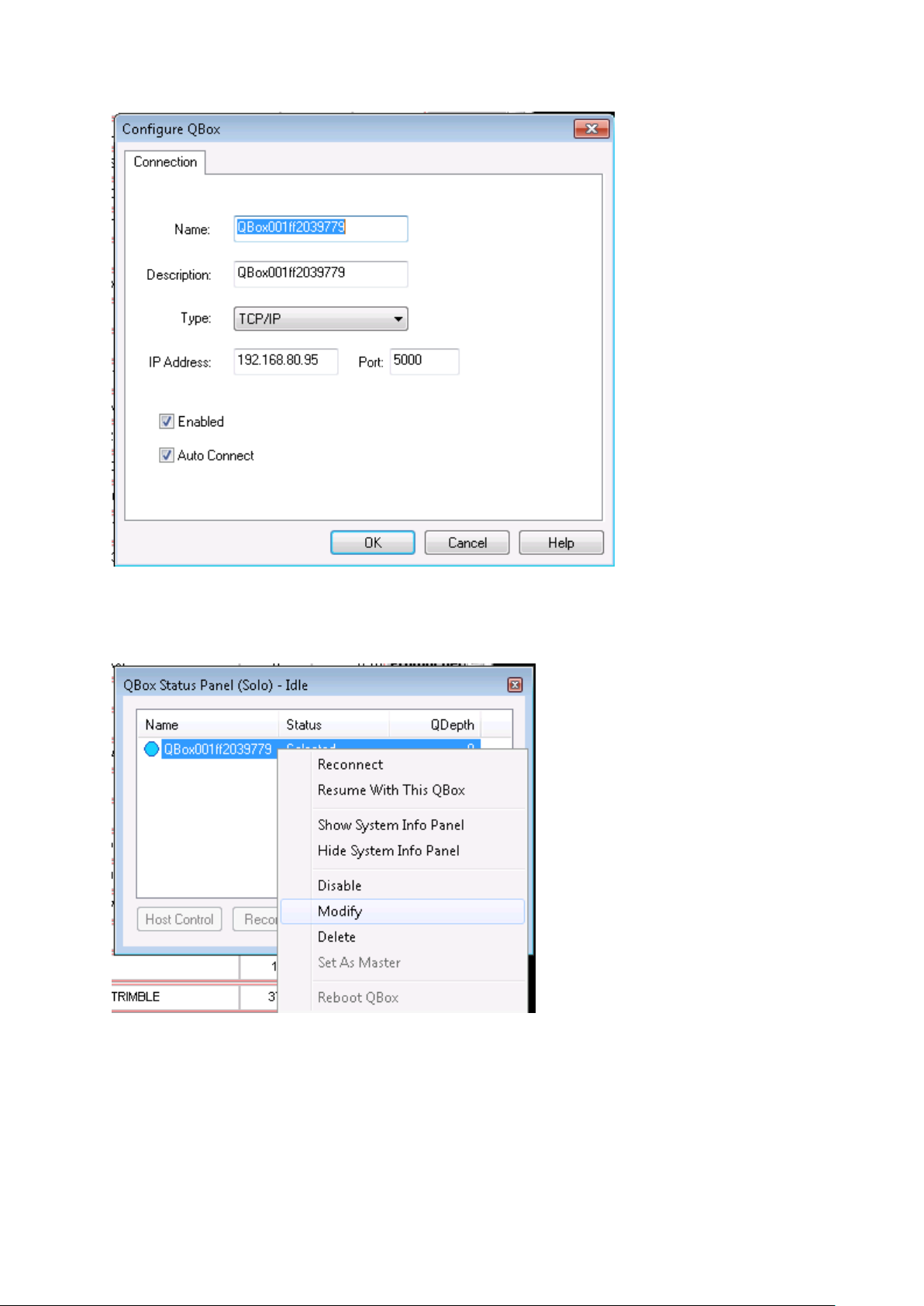
Here you can change its Name or Description and the IP address it is using.
Right click on the QBox to bring up a context menu.
Reconnect – Allows you to attempt a reconnection if you have lost connectivity to
the QBox.
Resume with the QBox – Allows you to resume the session with the QBox at the
point in the rundown the QBox is at if you have lost connectivity.
Show System Info Panel – Shows the QBox system Info panel on the QBox output.
Page 34

Hide System Info Panel – Hides the System Info Panel on the QBox output.
Disable – disables the connection to the QBox to allow you to make configuration
changes directly on the QBox.
Modify – Opens the Configure QBox menu
Delete – deletes the reference to the QBox
Set As Master – This is a licensed option for connecting to Multiple QBoxes from
one QMaster client.
Reboot QBox – Reboots the QBox.
QBox Manager – Opens the QBox Manager which allows you to make configuration changes
on the Actual QBox itself. See the QBox Manual for further information.
Invert Colours – Not currently implemented.
Rehearsal Mode – Performs a function similar to Prompt Preview, but in the case that the
prompter is triggering events such as video clips or graphic events they will not be triggered.
This is a licensed option.
Multiprompt Master Monitor – This is a licensed option.
Pause Multiprompt session – this is a licensed option.
Emergency Scroll Panel – This opens the emergency scroll panel in the event of losing
connection to a physical controller, such as the ShuttlePro.
Overlay Elements – Not currently Implemented.
Page 35

Tools
Toolbars – Allow the user to select which toolbars appear in the Client screen.
Layout Editor – Opens the Layout Editor for those users with access.
Video Clip Manager – Not implemented in the QMaster client.
Low Res Video Editor – not currently implemented.
Print LMS barcode – A customer specific requirement for LMS users.
Web Browser – Opens the PC’s default web browser in a pane.
Clip Editor – not currently implemented.
Video Clip Browser – Not implemented in the QMaster client.
Startup Page – Not implemented in the QMaster client.
Page 36

Startup Layout – Not implemented in the QMaster client.
Short Message List – Not implemented in the QMaster client.
Customise – Opens the Keyboard, Shortcut and Macro Toolbar dialogue box.
Options – Opens the Tools, Options dialogue box for those users with access.
Change User Interface Language – Changes the current default keyboard setting to another of
the system’s licensed languages.
Record Quick Macro - Allows the user to record a single macro, which will be overwritten the
next time a new macro is created.
Replay Macro – Replays the last Macro recorded.
Macro Editor – Opens the Macro Editor.
Recorded Macros – Lists the first 10 recorded macros stored in the Macro Editor.
Assign Macro Buttons – Assigns a macro to one of the available 26 Macro Buttons that can be
added to Display layouts.
Exported Rundown Status – Shows the current status of any rundown queues that are being
exported.
MOS Request Resend All – Requests the third party MOS system to resend all data.
Tools, Customise
Page 37

Toolbars - allows you to select which toolbars are available in the QMaster client.
Keyboard – Lists the currently assigned Shortcut keys for certain commands, per queue type and
enables the user to add or modify shortcuts.
Page 38

Macro Toolbar – Allows the user to assign a macro from the Macro Editor to a new button on
the Toolbar.
Window
Settings – Opens the Frame and Pane Settings dialogue box for the current user.
Frame Mode – Gives the user options to select Frame mode for the current session – Horizontal
or Vertical Splitter etc.
Profiles – Allows the user to save the current settings as a profile.
New Frame – not implemented yet.
1., 2., 3 – Lists the current Panes in use.
Help
Index – Opens the Help Index dialogue box.
Help – Opens the Help dialogue box.
Tip of the Day – Opens the Tip of the Day dialogue and startup options box.
About – Gives details of the current version of the client software, plus licensing details.
Menus from the Script Editor View
Page 39
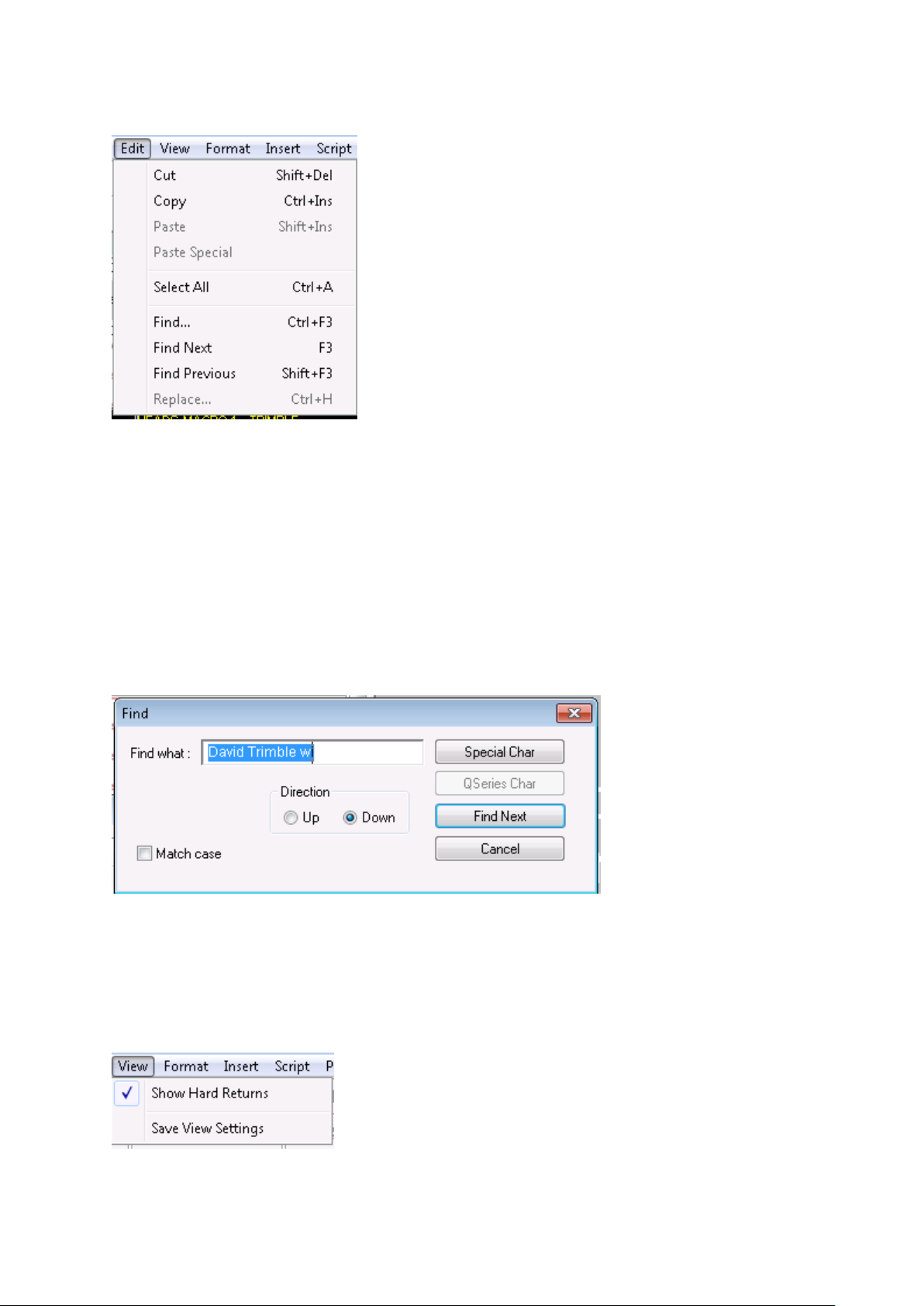
Edit
Cut (Ctrl+X) – Cut the selected text and place on the “clipboard”
Copy (Ctrl+C) – Copy the selected text and place on the “clipboard”.
Paste (Ctrl+V) – Paste anything stored on the “clipboard” to above the highlighted item or to
the position of the cursor
Paste Special – Gives the option to paste Unicode text
Select All (Ctrl + A) – Selects all text in the script
Find (Ctrl +F3) – Opens the Find dialogue
Find Next (F3) – Finds the next instance of the search.
Find Previous (Shift + F3) – Finds the previous instance of the search.
Replace (Ctrl + H) – Find and Replace text.
View
Show Hard Returns – when check a hard return is visible within the script.
Page 40

Save view Settings – Saves the current view settings.
Format
Bold (Ctrl+B) – Bolds any selected text.
Underline (Ctrl+U) – Underlines any selected text.
Italic (Ctrl+I) – Marks any selected text as Italics.
Inverse (Ctrl+E) – lMarks any selected text in it’s inverse colour.
Font (Ctrl+F) – Opens the font dialogue box.
Change Case (Ctrl+L) – Changes the case of any selected text.
Colour – Offers the selection between the 5 main colours.
Justification – Offers the options to justify text to the left, right or centre.
Not Captioned (Ctrl+N) – Marks any selected text as Not Captioned.
Not Prompted (Ctrl+P) – Marks any selected text as Not Prompted.
All Text – not implemented yet.
Insert
Presenter – Adds a Present control to the script.
Page 41
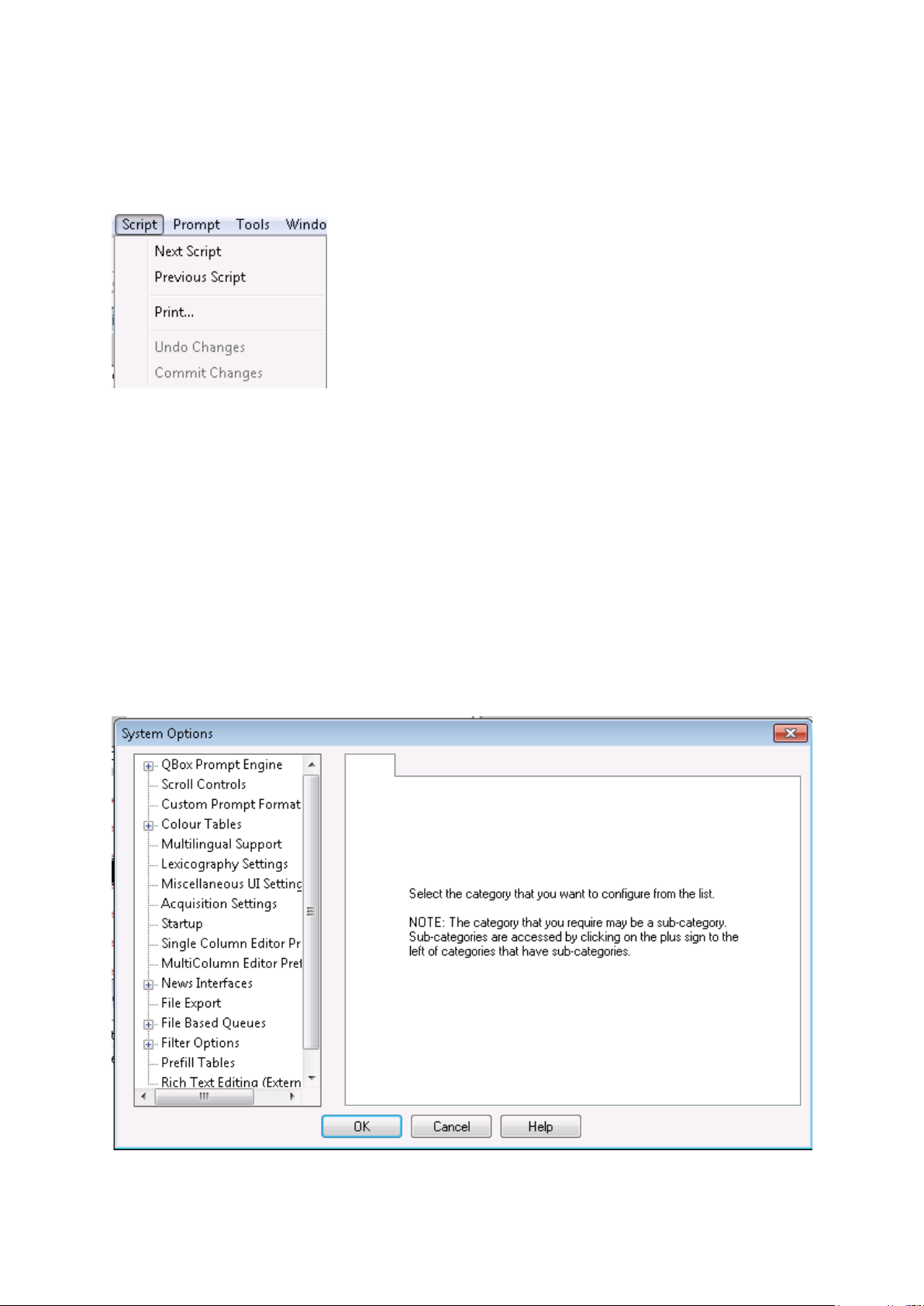
Marker (Ctrl + M) – Add a Marker to the Script
Automation Element – Allows you to add a PC90 event to the script. This is a licensed option.
Script
Next Script – Open the next script
Previous Script – Open the previous script
Print… - Print the script
Undo Changes – Undo the last change
Commit Changes – Save the last change
Tools Options Configuration
The Tools Options menus contain much of the system configuration options from QBox settings,
Scroll Control configuration and Presenter settings.
Page 42

QBox Prompt Engine
Additional configuration options are available for configuring the QBox being controlled by the
QMaster client and client behaviour.
Settings
Settings provide options regarding the behaviour of the client and the prompt output during
prompt mode.
Under the Layout tab there are options to change the scale factor of the text on the QBox output
– allowing you to increase or decrease the scale factors without actually changing the font size
within the scripts. The defaults are recommended, but these can be changed to help you find
the best font sizing on the QBox output.
Page 43

Output Colours
This allows you to set the different colour options for the QBox output, it doesn’t have any impact
on the colour of text within a script.
User Interface
User Interface enables you to set the behaviour of the scripts when prompting (configured in the
section Optimising QMaster for Prompting)
Page 44
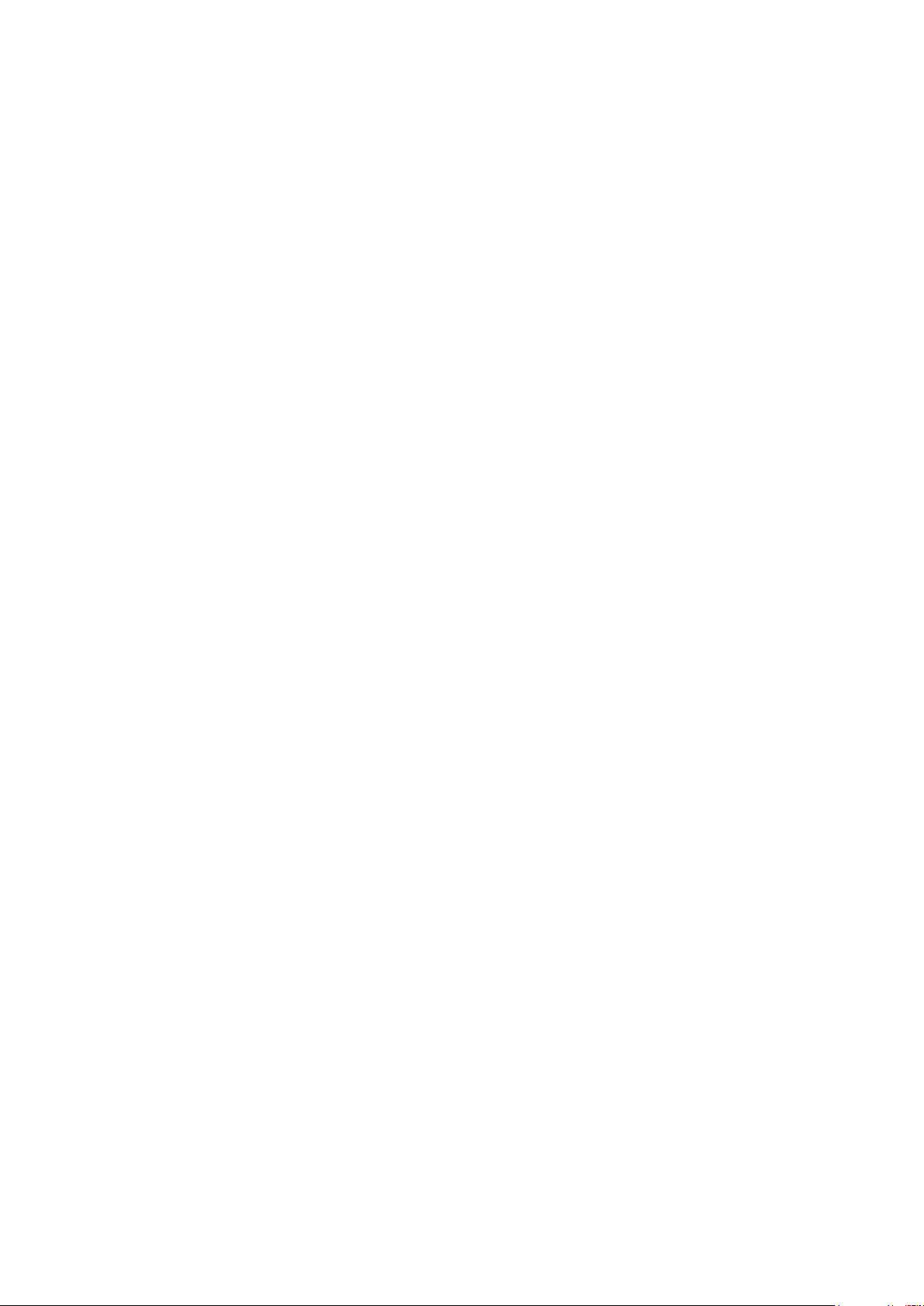
Scroll Controls
Scroll controls are used to control prompting of scripts. They can be connected to either the
computer running the prompting software or to your QBox. The connection can be either a
physical cable or wireless.
Prompting can be controlled using hand or foot devices that use either the USB or serial
interfaces of a computer.
Controls range from simple devices providing basic start, stop and speed control to complex
multi-button controllers that can be individually configured to perform tasks that are specific to
your prompting environment.
Supported scroll controllers
Autocue software is designed to work seamlessly with a range of scroll control devices.
Autocue devices
Two-button Serial/USB Controller
Serial Multi-button Controller
Serial Foot Controller – wired and wireless
Scrolling can also be controlled by:
standard keyboard number keys
standard keyboard arrow keys
computer mouse
Third-party devices
Contour Design ShuttlePRO
Contour Design ShuttleXPress
For optimum performance it is recommended that a dedicated scroll control is used when
prompting, but devices such as a standard computer mouse may be used if no alternative is
available.
Hardware and software such as the Virtual Spider Box allow you to have several scroll controls
attached at any time so that if one device fails you can simply select an alternative from the
QMaster menu options.
Selecting a scroll control device
Click on the Add button to add a new device.
Page 45
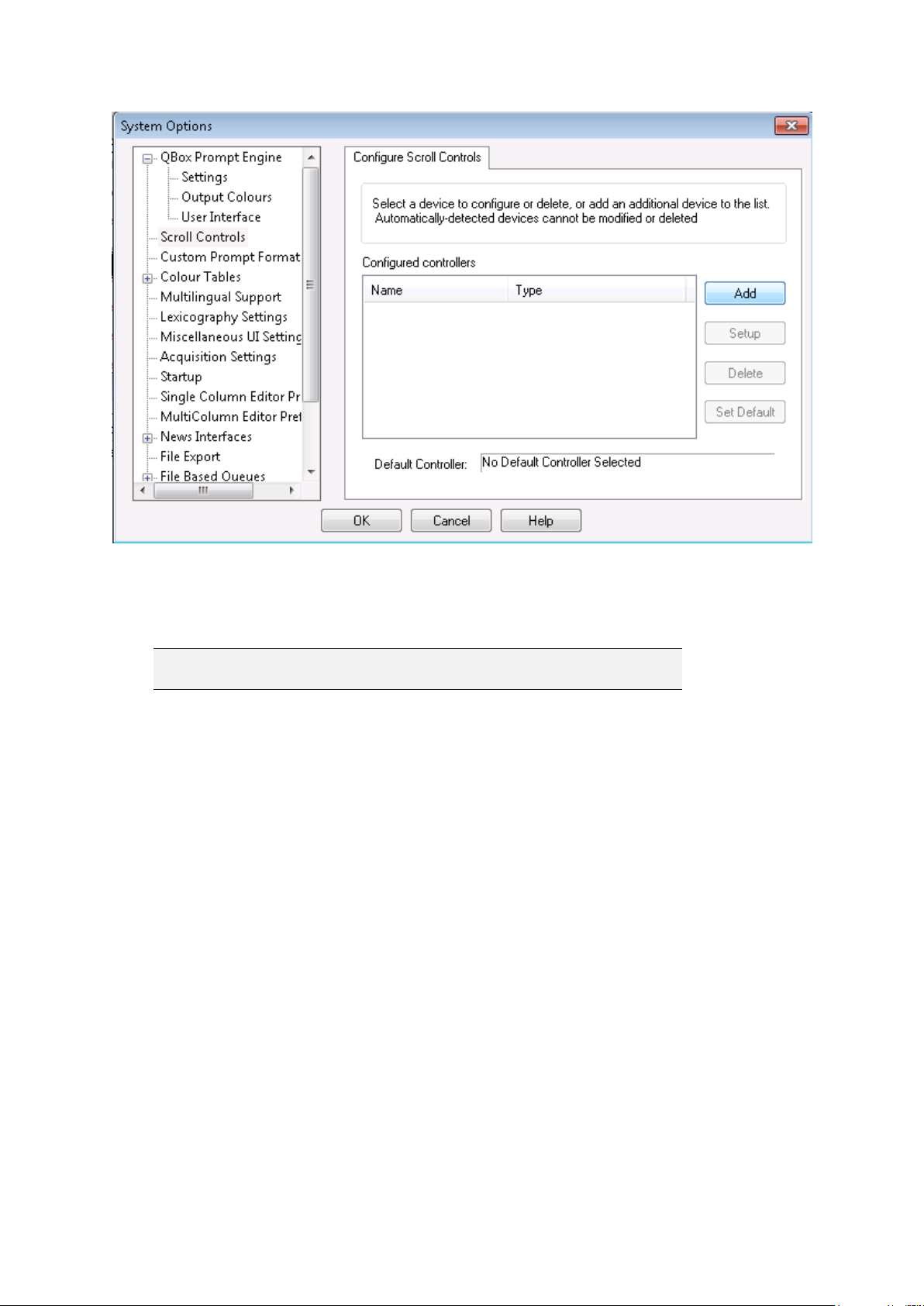
The Available Control Types lists all the scroll controls that are currently licensed for your
software. From the list, select the type of control you wish to use. After a scroll control has
been selected for operation with QMaster, you can configure it so that the various buttons and
wheels perform specific actions.
Note: You cannot configure scroll controls when you are in Prompt
mode.
Assigning a default controller
When you either click OK or choose an alternative option in the QMaster Configuration dialog
the device that was last selected from the Scroll Controls list becomes the default scroll
controller.
If the default controller is disabled or unplugged during a prompting session, you can rapidly
swap to an alternative controller by selecting Prompt >> On-Screen Scroll Panel from the menu
bar.
Page 46

If you have purchased the option to have more than one scroll controller attached to your
computer, you will be able to select and configure the Virtual Spider Box as the default
controller.
Access scroll control configuration
Highlight a scroll control device in the list of available controllers and click the Setup button. The
appropriate configuration screen for the type of controller will be displayed.
Swapping button functions
To prevent you accidentally assigning the same action to more than one button, when an action
is selected it is removed from the available action list.
It is recommended that you first assign the action (Nothing) to a button so that the action
previously assigned becomes available to another button.
Two-button Serial Controller
Autocue’s standard scroll control has one programmable red button, a forward/reverse button
and a knurled wheel that controls the scrolling speed.
Configure a Two-button Serial Controller
Select your controller from the list and click Setup.
Page 47

On the Settings tab, you can set stop zones and button actions according to your scrolling
requirements. It is also possible to change the speed at which the text moves using the Rates
tab.
If your computer has one serial port, the serial port menu shows as COM1 only.
To change to a different serial port from the one selected, unplug the scroll control from the
serial port and plug it into another one. (This may require you to restart your computer.)
End Stop Mode
The knurled wheel of the controller can be rotated through approximately 270 degrees of
movement. One end of this travel is referred to as the End Stop and has a scroll rate of zero
applied to it. As the wheel is turned, the speed steadily increases to a maximum speed at the
opposite end of the movement of the wheel.
Centre Stop Mode
The Centre Stop Mode is a setting that allows you to control the direction and speed of the
scrolling text using the knurled wheel. As the wheel passes the designated stop point, the
movement of the text will slow down and then change direction.
To enable this feature, select the Centre Stop Mode box.
Stop Point
To select a Stop Point, enter a value in the Stop Point field. This is a point during the turn of the
scroll wheel where scrolling stops. Values range from 0 to 63. By default, the value is 63, which
corresponds to a position approximately half way around the movement of the scroll wheel.
The value you select depends upon your needs as an operator. If you are an operator who is
likely to be moving backwards and forwards in the same script such as during a rehearsal, or is
making last-minute changes, you might want to set a lower Stop Point value. On the other hand,
if you are an operator that is likely to be scrolling continuously, and is less likely to be moving
backwards and forwards in a script, you may consider setting a higher Stop Point value.
Red button actions
To select an action for the red button, click on the arrow to the right of the field and select the
required action from the displayed list. Available actions include:
Page 48

Move to different points in the script
Control real time clock and cue timer settings
Manage runorders
Add user messages
Set remote interface triggers
Show a blank screen
Scroll rates
The scroll rate is the speed at which the script moves up the prompter screen. As the control
wheel is turned, the speed of the script increases according the value specified for the distance
the wheel is moved. The default values are set so that when the wheel is turned approximately
halfway, the script is moving at an average reading speed.
To modify scroll rates, click on the Rates tab. A list of Scroll
Values and rates is displayed.
Update scroll rate setting
Select a scroll value.
In the field next to the Update button, enter a new scroll rate.
Click the Update button. The new scroll rate is displayed for the scroll value.
To save the scroll rates as a profile
Page 49

Click the Save As Profile button.
Enter a profile name in the Profile Name field.
Click OK. Once the profile is saved, you can then load it again the next time you wish to use the
settings in the profile. You can do this by clicking the Load button and selecting the profile from
the dialogue box.
Note: It is also possible to use a profile created for an Autocue Serial
Multibutton scroll controller.
Autocue Serial Multibutton Controller
The Serial Multibutton Controller has one 9-way D connector which is plugged in to a serial port
on your computer.
Configure a Serial Multi-button Controller
Select your controller from the list and click Setup.
On the Settings tab, you can set stop zones and button actions according to your scrolling
requirements. It is also possible to change the speed at which the text moves using the Rates
tab.
If your computer has one serial port, the serial port menu shows as COM1 only.
To change to a different serial port from the one selected, unplug the scroll control from the
serial port and plug it into another one. (This may require you to restart your computer.)
End Stop Mode
The knurled wheel of the controller can be rotated through approximately 270 degrees of
movement. One end of this travel is referred to as the End Stop and has a scroll rate of zero
applied to it. As the wheel is turned, the speed steadily increases to a maximum speed at the
opposite end of the movement of the wheel.
Page 50

Centre Stop Mode
The Centre Stop Mode is a setting that allows you to control the direction and speed of the
scrolling text using the knurled wheel. As the wheel passes the designated stop point, the
movement of the text will slow down and then change direction.
To enable this feature, select the Centre Stop Mode box.
Stop Point
To select a Stop Point, enter a value in the Stop Point field. This is a point during the turn of the
scroll wheel where scrolling stops. Values range from 0 to 63. By default, the value is 63, which
corresponds to a position approximately half way around the movement of the scroll wheel.
The value you select depends upon your needs as an operator. If you are an operator who is
likely to be moving backwards and forwards in the same script such as during a rehearsal, or is
making last-minute changes, you might want to set a lower Stop Point value. On the other hand,
if you are an operator that is likely to be scrolling continuously, and is less likely to be moving
backwards and forwards in a script, you may consider setting a higher Stop Point value.
Button actions
Each of the 12 buttons on the controller can have an action assigned to it.
Click the Buttons tab.
In this menu you can configure the function for the 12 buttons of the controller.
Click on a button and the action currently assigned to it is displayed in the
Button Function field.
Page 51

Click the arrow at the end of the field to display the list of available functions.
Choose a function or action for the button from the list.
Note: Once a button function has been chosen, that function will not be
available to assign to any other button.
Scroll rates
The scroll rate is the speed at which the script moves up the prompter screen. As the control
wheel is turned, the speed of the script increases according the value specified for the distance
the wheel is moved. The default values are set so that when the wheel is turned approximately
halfway, the script is moving at an average reading speed.
To modify scroll rates, click on the Rates tab. A list of Scroll
Values and rates is displayed.
Update scroll rate setting
Select a scroll value.
In the field next to the Update button, enter a new scroll rate.
Click the Update button. The new scroll rate is displayed for the scroll value.
To save the scroll rates as a profile
Click the Save As Profile button.
Enter a profile name in the Profile Name field.
Click OK. Once the profile is saved, you can then load it again the next time
you wish to use the settings in the profile. You can do this by clicking the Load
button and selecting the profile from the dialogue box. It is also possible to
use a profile created for an Autocue Serial Multibutton scroll controller.
Contour Design controllers
ShuttlePro
The controller is designed for one-hand access to the buttons and jog/shuttle knob. The inner
'jog' control rotates through 360 degrees and provides precision forward and reverse scrolling.
The outer black ring or 'shuttle' is rubberized and spring-loaded. The controller is connected via
a USB port.
The ShuttlePRO has 15 fully programmable buttons, nine of which have removable key caps for
easy labelling and referencing.
Page 52

ShuttleXpress
The controller is designed for one-hand access to the buttons and jog/shuttle knob. The inner
'jog' control rotates through 360 degrees and provides precision forward and reverse scrolling.
The outer black ring or 'shuttle' is rubberized and spring-loaded. The controller is connected via
a USB port.
The ShuttleXpress has five fully programmable buttons.
Connect a Contour Design controller to a USB port on your computer. The operating system will
detect the device and install it as a “USB Human Interface Device”.
Note: Do not install the software from the mini-CD that is supplied with
the Contour Design controllers.
The Contour Design controllers include independently assigned wheel and button inputs on the
unit to perform scrolling and other prompting actions, such as moving from one script to the next
in a runorder.
The ‘shuttle’ and ‘jog’ controls
The shuttle is the rubberised outer wheel. Turn the shuttle to the right to start forward scrolling
and to the left for reverse scrolling. The shuttle is spring loaded, so that when it is released it
returns to the original pre-scrolling position. The shuttle delivers a smooth scrolling action.
The inner wheel is the alloy-based jog control. This is not spring loaded making it suitable for
controlling movement between stories in a script. Turn the jog to the right to jump to the next
story and to the left for the previous story.
Default action assignment
Scroll speed is assigned to the shuttle and previous/next story jump is assigned to the jog.
Page 53

The shuttle and jog controls can operate at the same time. For example, if you are scrolling with
the shuttle and turn the jog, the script will jump to the next story and continue scrolling from that
point.
Configuring the shuttle and jog controls
The shuttle and jog controls may have the following actions assigned to them:
Scroll
Previous/Next Story
If you wish, you can also choose to assign no action to either control.
Note: If you assign an action to one control you will not be able to
assign the same one to the other control.
Follow the steps outlined earlier in this section to select a controller.
Click Setup.
Click More Settings to display the dialog illustrated below.
Select an action for the shuttle from the list in the Shuttle Wheel Action field.
To adjust the speed of the shuttle from the default, enter values in the seven
boxes. Each box represents the desired speed at the various wheel positions.
Select an action for the jog control from the Jog Wheel Action list.
Click OK to return to the Configure Scroll Control dialog.
Scrolling with the shuttle
Different scrolling speeds can be set for each of the speed increments. The speed increments
reflect how far the scrolling wheel is turned. For example, when the scroll wheel is turned fully to
the right, typically for fast-forwarding through a script, the scroll wheel is on speed increment 7.
A slight turn would be a lower speed increment of 1 or 2.
The values displayed in the screen are default values. 45 and 50 at speed increment 5 and 6
represent the average reading speed. Typically, the scroll speed increases as the wheel is
turned further.
Using the shuttle for controlling scroll speed is particularly advantageous if you have to scroll
through long scripts, and where there is the need to thoroughly check the content of the same
Page 54

script, particularly during a rehearsal. The shuttle allows you to scroll backwards and forwards,
as well as “fast-reverse” and “fast-forward” to different points of a script.
The speed increments allow you to alter reading speeds, where you can set low and high values
at the different speed increments. Changing speed increments is particularly useful as it allows
you to synchronize your reading speed with the reading speed of the presenter.
Removing your hand returns the shuttle to the centre position and stops scrolling.
Scrolling with the jog control
If you assign to scroll control to the jog, you can also choose one of the following settings:
Sensitive jog speed allows scrolling to take place at relatively
high speed as soon as the jog is moved to the right. Turning
the jog back to the left lets you return to the original position
at relatively high speed.
Normal jog speed allows scrolling at a normal speed to take
place as soon as the jog is moved to the right. Turning the jog
back to the left lets you return to the original position at
normal speed.
Insensitive jog speed allows scrolling to take place at a
relatively slow speed when the jog is turned to the right.
Turning the jog back to the left lets you return to the original
position at a relatively slow speed.
The sensitive setting is best suited for more experienced operators who are familiar with rapidly
pinpointing information in a script. It is also suitable for performing operations quickly such as
during a time-constrained rehearsal.
The insensitive setting is suited for scripts with fewer lines of text, where performing tasks at
speed is not essential.
Story jumps with the shuttle
Story jumps can be assigned to the shuttle. By turning the wheel slightly to the right, it is possible
to jump to the next story in the runorder. Turning the wheel slightly to the left will jump to the
previous story in the runorder. The following subsections describe user suitability for the shuttle
and the procedure that needs to be followed to set story jumps.
This is particularly useful for operators that have many smaller scripts in their runorders, and
need to check multiple scripts quickly. Using story jumps is particularly useful during a rehearsal.
Story jumps with the jog
By turning the jog to the right, you jump to the next story. Turning the jog to the left will jump to
the previous story in the runorder. Using the jog wheel for story jumps is particularly useful for
those users that need to jump quickly from one script to the next, such as when scripts need to
be changed quickly during a rehearsal.
Assign actions to the buttons of a ShuttlePRO
The most common functions when prompting are listed below. These functions are usually
assigned to the first five buttons of a multi-button controller.
Page 55

Function
Description
PREV ITEM
The scroll position will reset to the beginning of the
previous story.
NEXT ITEM
The scroll position will reset to the beginning of the next
story.
FWD/REV
This changes the direction of the scroll. The cue marker will
change direction to indicate the scroll direction.
RESET ITEM
The scroll position will reset to the beginning of the current
story.
RESET R.O.
The scroll position will reset to the beginning of the
runorder.
Highlight the name of your ShuttlePRO name from the Configured Controllers
list
Click Setup to display the following dialog
The illustration shows the default assignment of buttons. Click on a button and
the action currently assigned to it is displayed in the Button Function field.
Click the row at the end of the field to display the list of available functions.
Select an action from the list. If you want to change the functions assigned to
other buttons, click on each and select an action from the list.
Click OK.
Assign actions to the buttons of a ShuttleXpress
The most common functions when prompting are listed below. These functions are usually
assigned to the first five buttons of a multi-button controller.
Page 56
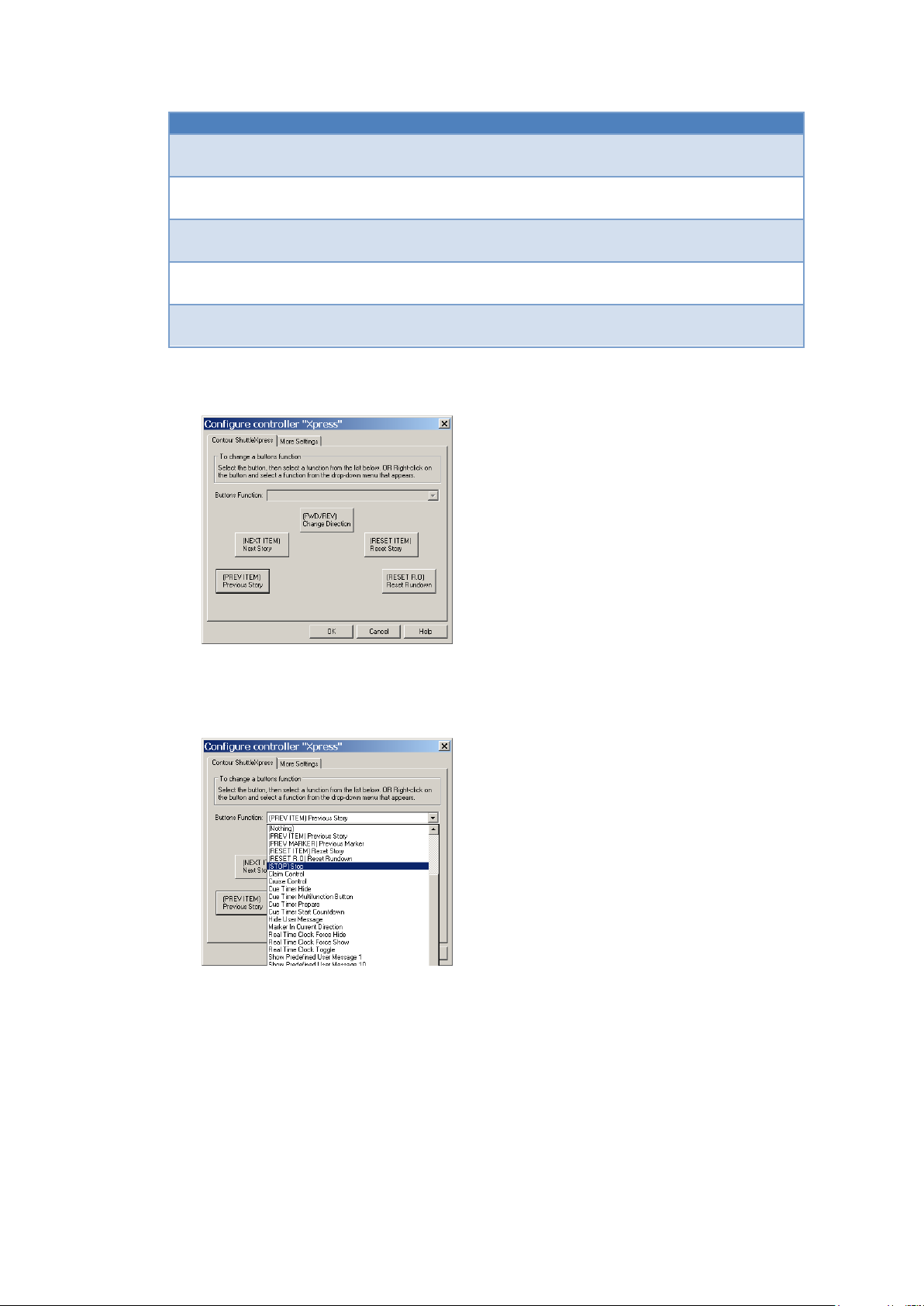
Function
Description
PREV ITEM
The scroll position will reset to the beginning of the
previous story.
NEXT ITEM
The scroll position will reset to the beginning of the next
story.
FWD/REV
This changes the direction of the scroll. The cue marker will
change direction to indicate the scroll direction.
RESET ITEM
The scroll position will reset to the beginning of the current
story.
RESET R.O.
The scroll position will reset to the beginning of the
runorder.
Click Setup to display the following dialog.
The illustration shows the default assignment of buttons. Click on a button and
the action currently assigned to it is displayed in the Button Function field.
Click the arrow at the end of the field to display the list of available functions.
Select an action from the list. If you want to change the functions assigned to
other buttons, click on each and select an action from the list.
Click OK.
Using more than one controller
If required, you can have more than one serial scroll controller attached to the computer running
the prompting software. This allows for an alternative controller to be used if two or more
presenters are working with the same script or if one is damaged.
Page 57

Note: Multicontroller functionality is an optional feature. Autocue can
supply the necessary equipment for you to install and the
necessary licence upgrade or it can be pre-installed if requested
when you order your QMaster system.
Multiple controller hardware
There are two recommended ways in which you can attach multiple controllers to your system.
These are:
a multi-connector serial cable with multi-port PCI SCSI card
a USB-multi-port serial convertor
Attach the hardware you have for connecting multiple serial devices to your prompting system
and then install any device drivers. Ensure that the device is recognised by your operating
system’s device manager function.
Virtual Spider Box software
To use more than one serial scroll controller with QMaster you will need to have the optional
Virtual Spider Box application installed and configured.
Virtual Spider Box appears as a separate type of scroll controller that can be selected when
adding controllers to your prompting software.
Configure the Virtual Spider Box
Open the Configure Scroll Controls dialog using the procedure given earlier. The Available
Control Types panel lists all the scroll controls that are used in QMaster.
Page 58

Highlight Virtual Spider Box and click Setup to display the configuration dialog
for the VSB.
To add a new controller to the VSB click Add and enter the required details.
Each type of device you add to the Virtual Spider Box can be configured using
the procedures described above. If you want to modify or delete an existing
serial controller associated with the VSB, click the appropriate button. Select
the required mode of operation.
The most common mode is Active Controller Wins which means that the
controller currently active has control of prompting. If none are being used,
the first to be operated takes control. Click OK. Click OK on the QMaster
Configuration dialog to save the changes.
Colour Tables
Colour tables allow you to change the default colour settings within scripts.
Multi Column Editor
Multicolumn scripts are only used when the prompter forms part of the Autocue Newsroom
system, the colour options here are global to the Autocue Newsroom system.
Page 59

You can change the default standard colours. Under the Text Attributes and Editor Bits tab there
are further options.
Single Column Editor
Single Column scripts are normally used when the prompter is connected to a third party
newsroom system. The Text Colours are the same as Multi Column editor however there are less
options under the Text Attributes.
Page 60

Wire Viewer
This option is only available within the Autocue Newsroom system.
Lexicography
Lexicography allows you to set the Spell check language (based on what is set in the license).
You can also edit the User and Site AutoCorrect Dictionary, howevers these options are only
available with the autocue Newsroom system.
Miscellaneous UI Settings
The options here are only available for the Autocue Newsroom system.
Acquisition Settings
The options here are only available for the Autocue Newsroom system.
Page 61

Startup
The Startup page allows you to change the default Read Rate (only applicable for the Autocue
Newsroom system) and also set the default prompting scroll type. For QMaster with complex
languages this should be set to QBox Version 2.
Single Column and Multicolumn Editor Prefs
Single Column Editor Prefs and Multicolumn Editor Prefs refer to options that are available when
editing single or multicolumn scripts.
Page 62

Some options for the Multicolumn Editor are only available with the Autocue Newsroom system.
News Interfaces
As detailed in the section Configuring a News Interface, you can configure the settings for the
third party Newsroom here.
File Export
Allows you to select which fields will be included when you use the Export Scripts option within
the client.
Page 63

File Based Queues
File base queues are rundowns that are not being exported from the newsroom system, but only
being created and used locally on the prompter client. It allows you to create local Presenter
tables, assign default fonts for scripts and configure the banner settings for the prompt output.
Filter Options
This allows you to configure the settings that will be used when exporting or importing text from
external programs such as Word.
Page 64
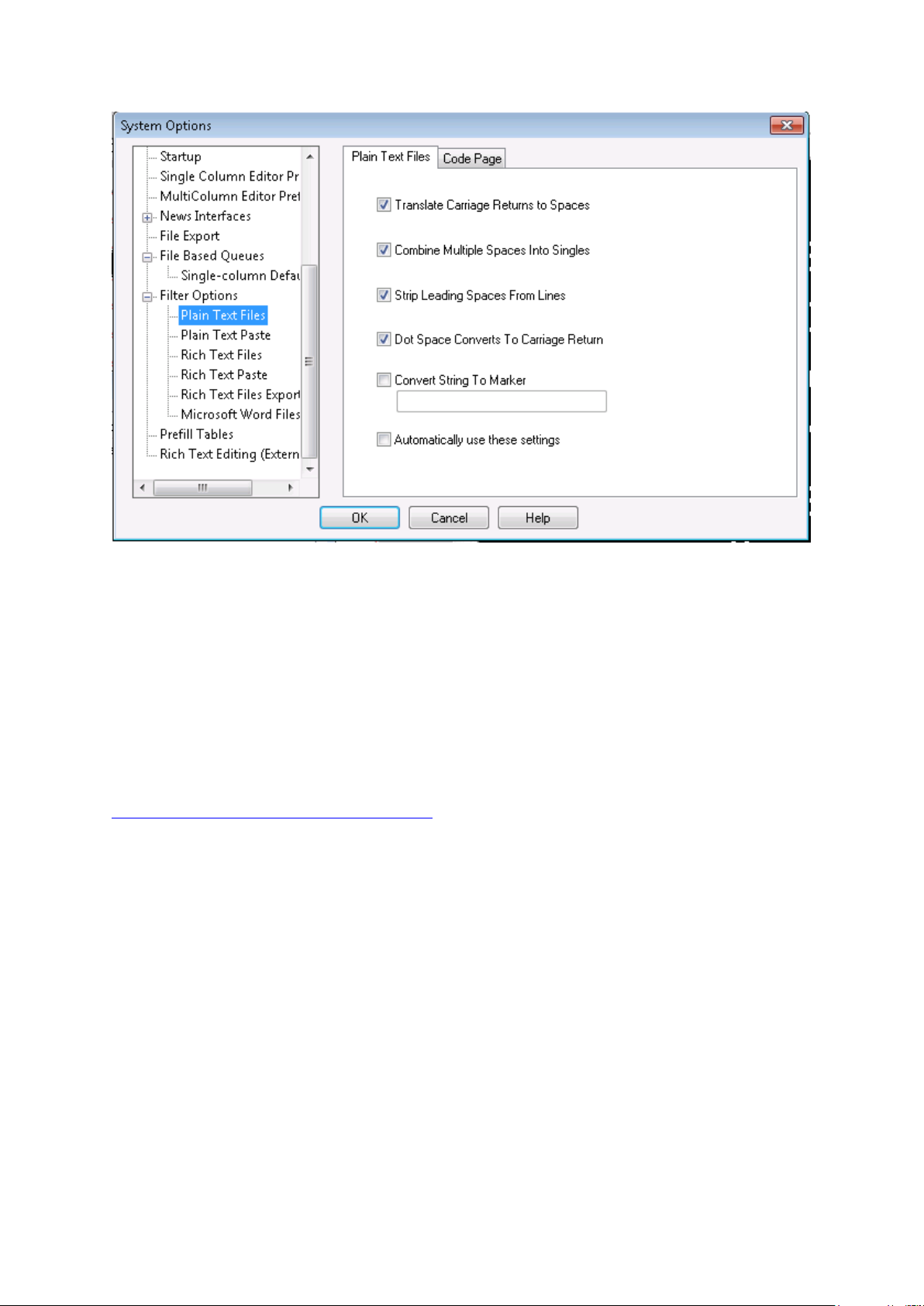
Prefill Tables
Prefill tables allow you to create simple “Text Macros” that can be added quickly into scripts.
This option is only ever used within an Autocue Newsroom system.
Rich Text Editing (External Files)
This option is only ever used within an Autocue Newsroom system.
Troubleshooting
The most common FAQs for QMaster and the QBox can be found on our website at;
http://www.autocue.com/service-support/faq
Alternatively please contact Autocue or QTV using the details below.
Page 65

Revision history
Build Number
Release date
Changes
Page 66
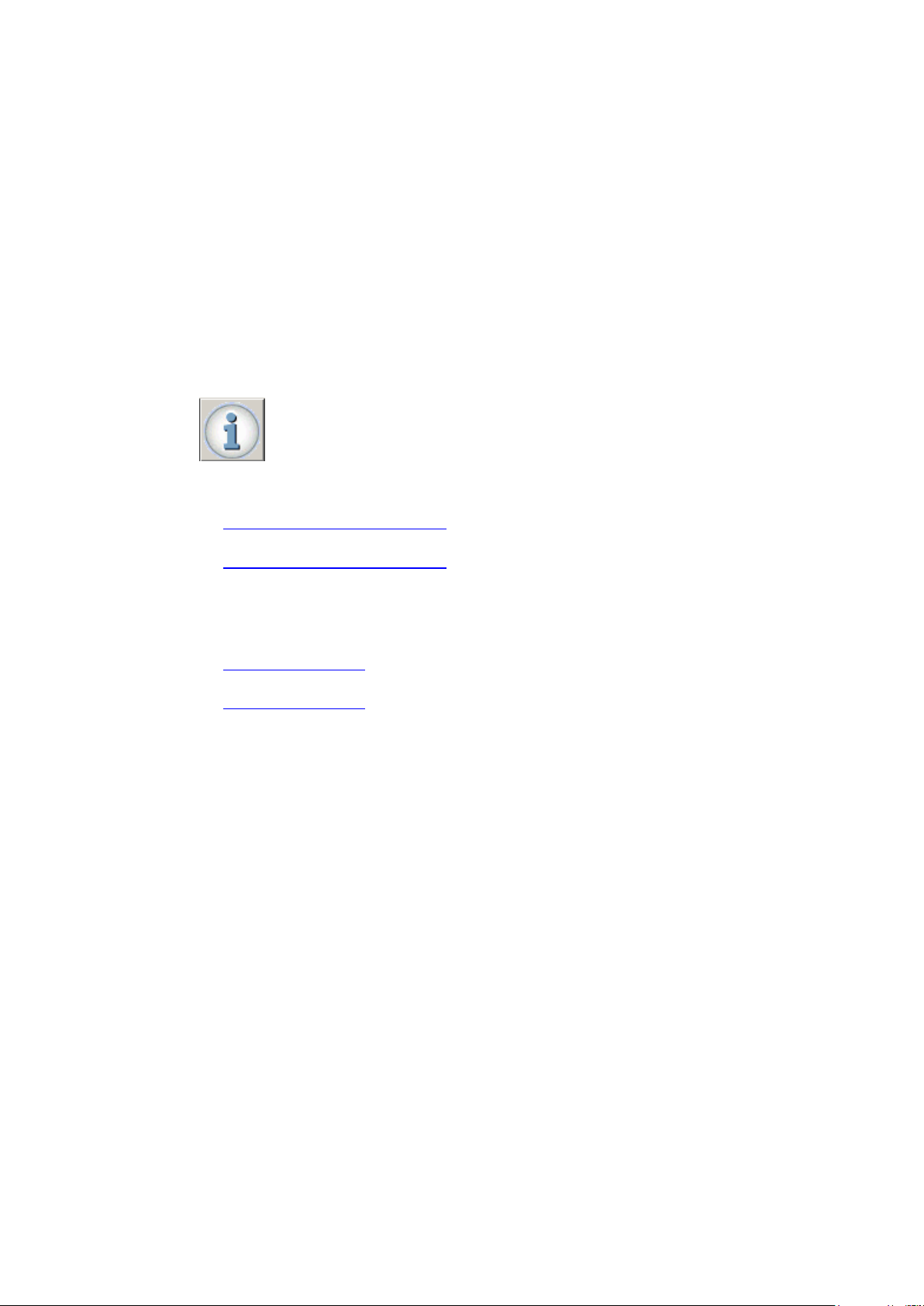
If you need to contact Autocue or QTV
Support
Our technical support is provided by in-house teams of experienced and dedicated staff.
We provide free telephone support for prompting customers during UK office hours (9am till 6pm
GMT) and US office hours (9am till 5:30pm EST).
Information we need
Whenever you make a support enquiry, the minimum information we will need is the QMaster
Build number, this can be found from Help About and the QBox firmware version, press F5 on a
keyboard connected to your QBox to find this information.
To contact the Technical Support team;
International SoftwareSupport@autocue.com +44 20 8665 2992
Americas SoftwareSupport@autocue.com +1 704 377 1496
Sales
If you require additional or replacement equipment, contact the Autocue sales team.
International sales@autocue.com +44 20 8665 2992
Americas sales@autocue.com +1 212 929 7755
Copyright information
©2003-2012 Autocue Group Ltd. All rights reserved. All information about Autocue software,
hardware and accessories—including company and brand logos—contained in this guide is
protected under international copyright conventions.
No part of this publication may be reproduced, stored in a retrieval system, or transmitted in any
recording or otherwise, without prior permission of Autocue Group Ltd. All third-party software or
hardware, including logos, referenced within this guide is copyright of the respective owners.
Disclaimer
Autocue Group Ltd reserves the right to revise this publication and to make changes in its
content without obligation of Autocue Group Ltd to notify any person or persons of such revision.
.
 Loading...
Loading...