Page 1

QMaster
Prompting Software and QBox
Installation and Operation Guide
Page 2
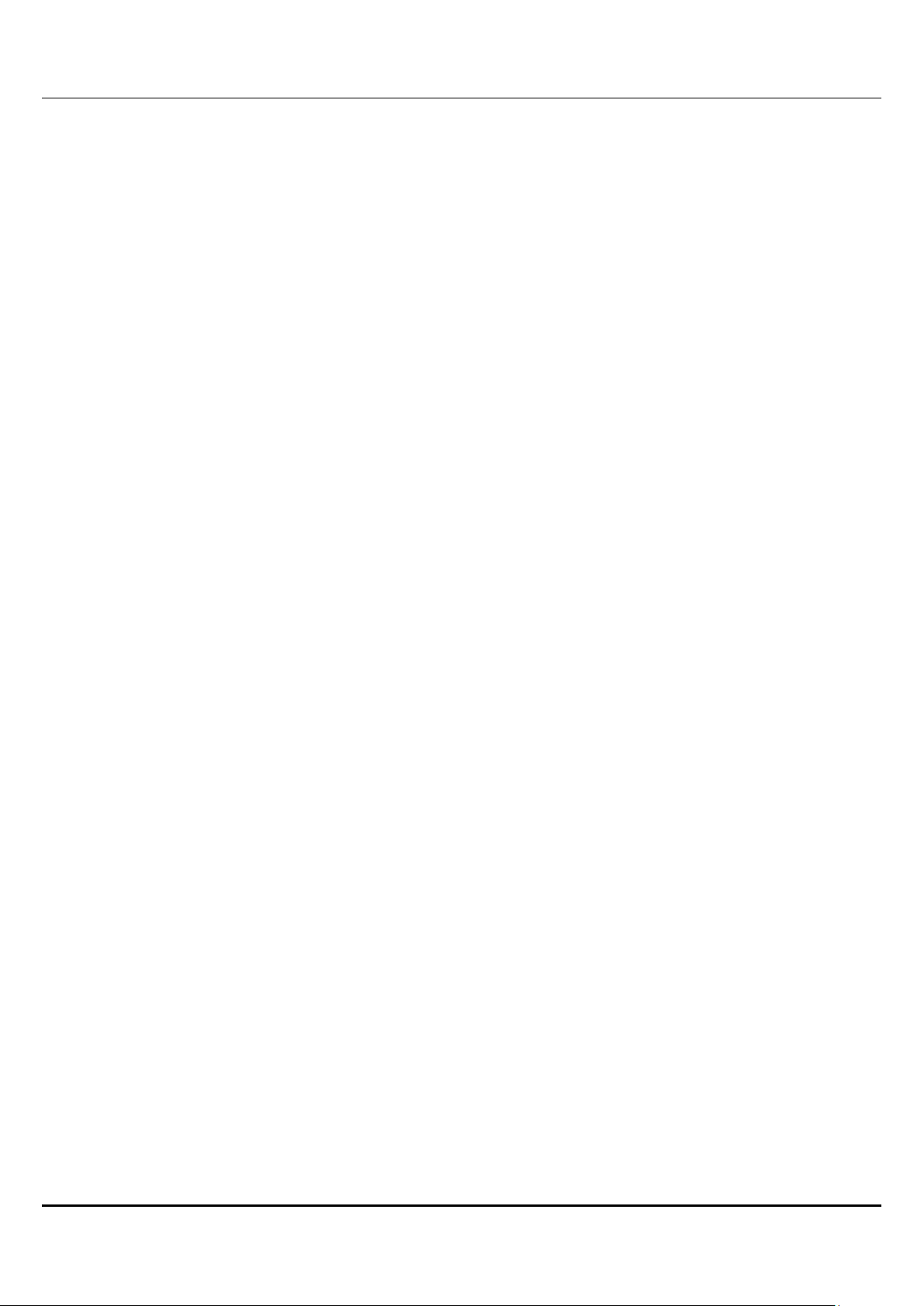
Contents
Latest additions ................................................................................................................................................................... 3
Getting started ..................................................................................................................................................................... 4
Equipment you will need ............................................................................................................................................... 4
Install the QMaster software ........................................................................................................................................ 4
Prepare and connect to your QBox ............................................................................................................................ 6
Connect and configure your scroll controller ......................................................................................................... 11
Create and prompt scripts ......................................................................................................................................... 12
Make the most of your software ................................................................................................................................... 14
Customising the QMaster user interface ................................................................................................................. 14
Import, write, edit and save scripts .......................................................................................................................... 14
Format your scripts ....................................................................................................................................................... 16
Manage multiple scripts in a rundown .................................................................................................................... 19
Working with multiple rundowns ............................................................................................................................... 24
Working with more than one presenter .................................................................................................................. 25
Dividing long scripts .................................................................................................................................................... 28
Control scrolling of your script................................................................................................................................... 29
Other QMaster configuration options ...................................................................................................................... 43
Adjust your QBox configuration ..................................................................................................................................... 57
Select different QBox video settings ........................................................................................................................ 57
Alternative network connections to a QBox ........................................................................................................... 60
Wireless operation ....................................................................................................................................................... 65
Load scripts directly onto a QBox ............................................................................................................................ 68
Upgrading Autocue products ........................................................................................................................................ 72
QMaster software upgrades ..................................................................................................................................... 72
Hardware upgrades .................................................................................................................................................... 73
If you need to contact Autocue or QTV ....................................................................................................................... 75
QMaster-UserGuide.docx 2011-08-11 2 © 2003-2011 Autocue Group Ltd.
Page 3

Build number
Release date
Changes
787
12 July 2011
Windows 7
Compatibility
Remove references to
QBox Prompt engine no
longer appear if the API
is not installed
psiglueVC6.dll was
missing from the setup
program
Added support for the
r2 QBox
Resolved an issue with
script updates on the r2
QBox
Resolved an issue with
User Message buttons
not working
Created a ―First Run‖
wizard for QBox
configuration
Added the option to
configure different types
of controllers on the
QBox via QMaster
Added the option to
change the ―Not
Captioned‖ colour on
the r2 QBox
Latest additions
This document was written for build 787 of the QMaster software, released on 12 July 2011.
Any changes since that point have been referenced below.
Revision history
QMaster-UserGuide.docx 2011-08-11 3 © 2003-2011 Autocue Group Ltd.
Page 4
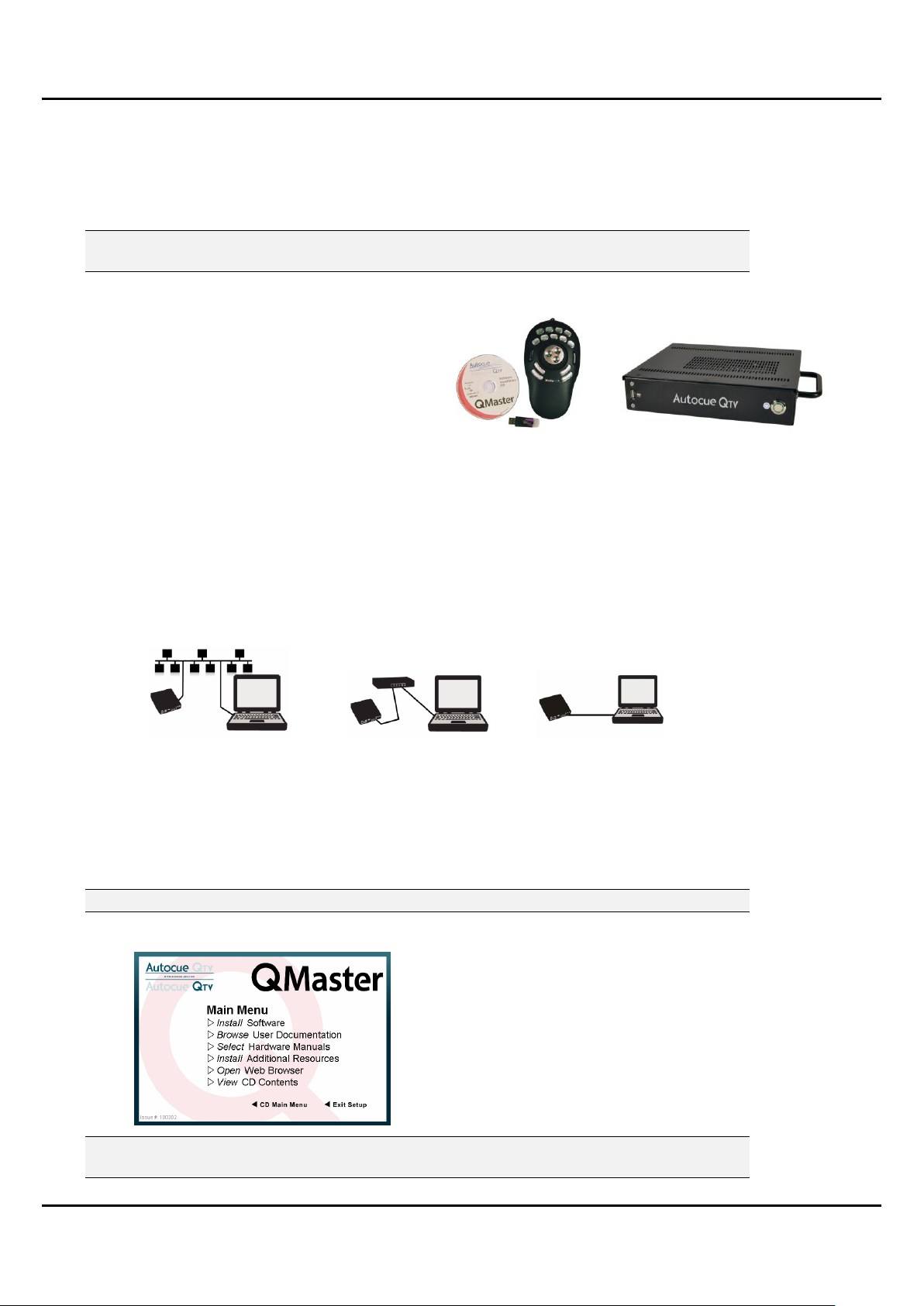
Getting started
This section is designed to get your system setup as quickly as practical so that you can get on with writing
and prompting your scripts. It is written to reflect the most common package that Autocue supplies to
customers: QMaster software, QBox and Contour Design‘s ShuttlePRO scroll controller.
If you are interfacing with a newsroom computer system (NRCS) it is essential that
you also have the correct NRCS API manual.
Equipment you will need
Check that the following items have been received:
QMaster software CD
Hardware licence dongle
QBox prompt engine
ShuttlePRO scroll controller
In order to install and operate QMaster you will also need either a desktop computer or a laptop. You will
also require a separate USB or PS2 keyboard to perform initial configuration of your QBox.
If you have an alternative dedicated scroll control device refer to the ―Control scrolling of your script‖ section
later in this manual for information about configuring them for use with QMaster.
If you have also purchased an teleprompter or conference stand to use with the software, refer to the
documentation received with these items for guidance on assembling them.
Different ways to connect the equipment
1. 2. 3.
A s p a r t o f a c o r p o r a t e v i a E t h e r n e t H u b D i r e c t P e e r t o P e e r
n e t w o r k
The Getting started section will deal with connecting your computer to a QBox via an Ethernet switch.
Install the QMaster software
1. Insert the software CD into your computer
Note: Do not insert the hardware licence dongle until after the software has been installed.
2. Click Install software on the QMaster installation window
Note: If you are re-installing or upgrading your software, refer to ―Upgrading Autocue
products‖ for further information.
QMaster-UserGuide.docx 2011-08-11 4 © 2003-2011 Autocue Group Ltd.
Page 5
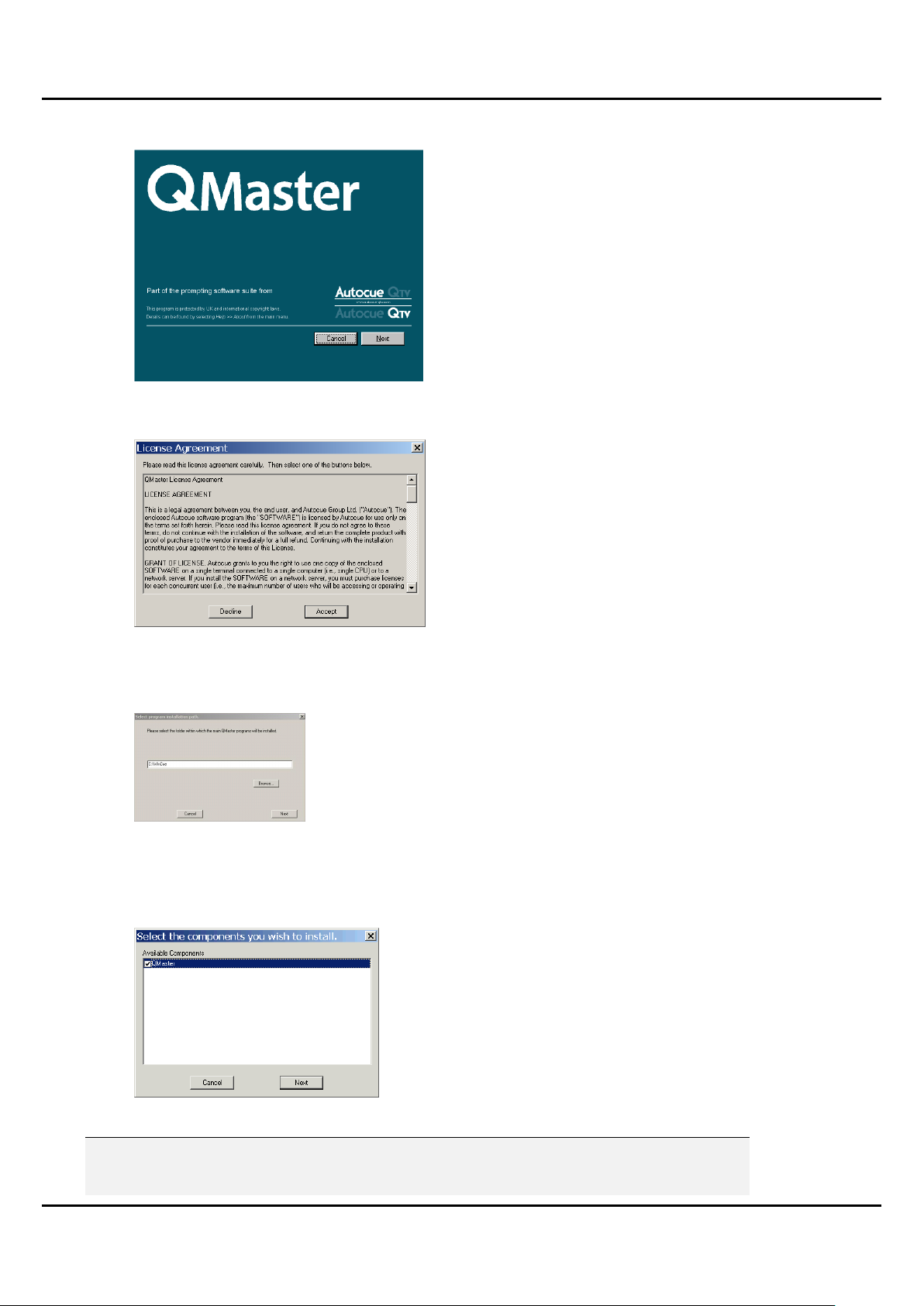
3. Select Install Software. The Welcome to QMaster Setup dialogue box is displayed.
4. Click Next. Your licence information is on the installation CD and the Licence
Agreement will be displayed.
The license information is stored in a folder named ―License‖ on the installation CD.
If the license file cannot be found, a dialog box is displayed that asks you to locate
a valid license file.
5. Click Browse… to locate the folder containing your licence key. Press OK to proceed.
If a valid license file is found, the License Agreement dialog box is displayed.
6. Read through the license agreement and click Accept. The ―Select the components
you wish to install‖ dialog box is displayed.
7. Select QMaster to install the software.
Note: If you purchased other licensed options, such as robotic conference stand control
integration, these will also appear in the component list. Select them and continue
the installation.
QMaster-UserGuide.docx 2011-08-11 5 © 2003-2011 Autocue Group Ltd.
Page 6
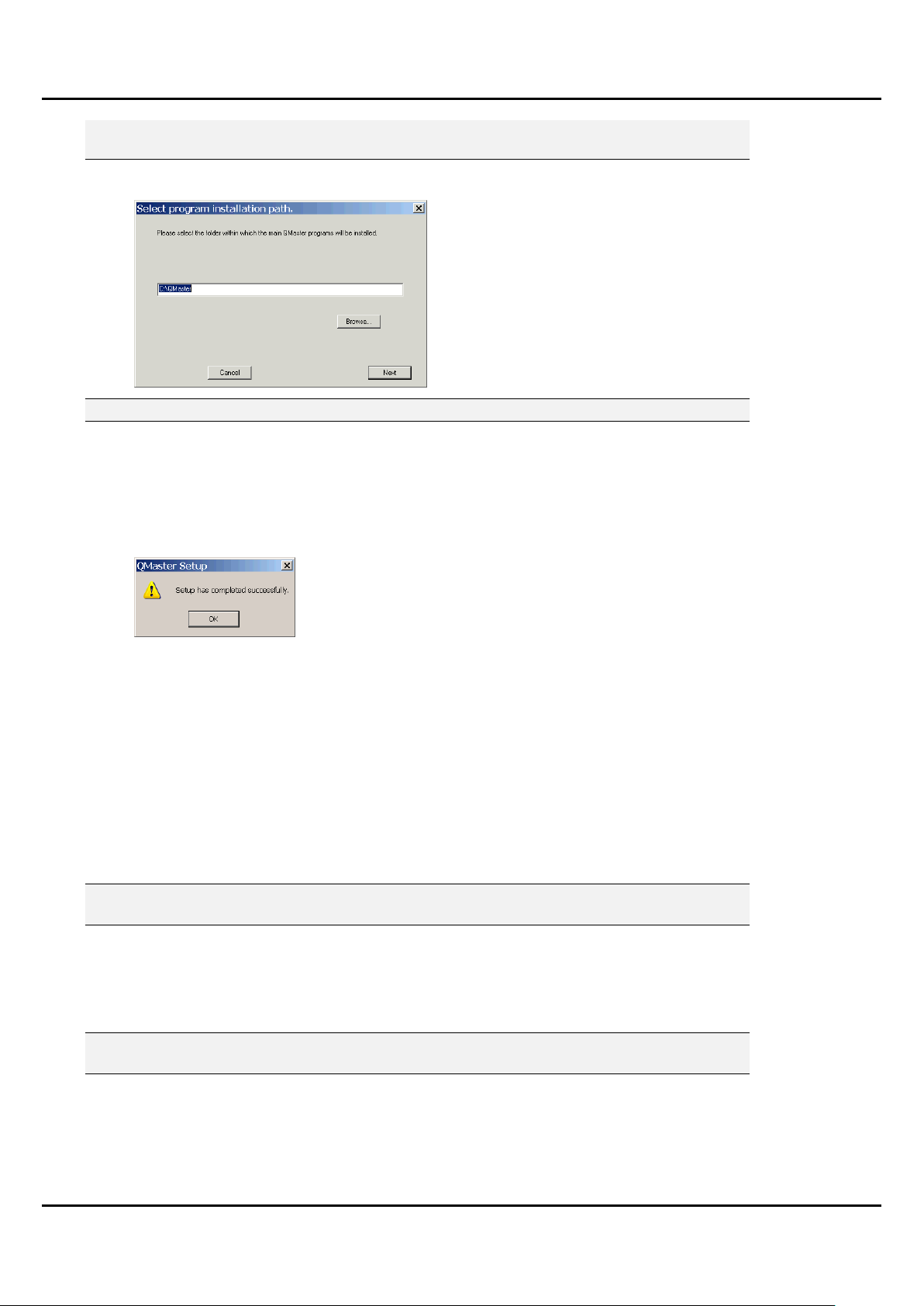
Refer to the ―Automation‖ section for further information about configuring the
interface to such devices.
8. Click Next. The Select Program Installation Path dialogue box is displayed.
Note: Autocue strongly recommends that you use the default location of C:\QMaster.
9. Click Next to use the default location.
10. Various messages are displayed indicating that the installation is in progress and
the QMaster files are being copied, extracted and downloaded from the CD.
11. When the installation is complete, a message is displayed indicating successful
setup. Click OK.
You should now follow the steps to ―Prepare and connect to your QBox‖ before running the QMaster
software.
Prepare and connect to your QBox
Attach either a USB or PS2 keyboard to your QBox so that you can access the configuration and information
windows. (If you use a PS2 keyboard you will have to reboot the unit for the keyboard to be recognised.)
Attach a teleprompter
A QBox has both composite and VGA signal outputs. When QBoxes are shipped they are configured to use
the composite video output (BNC connection). The video format is set to NTSC when shipped to the Americas
and to PAL when shipped to other regions of the world.
Note: If you wish to use alternative settings or a different output mode, refer to the
―Changing the QBox video settings‖ section.
Configure your network connection
After connecting your QBox to your computer via an Ethernet switch you must configure the Ethernet port on
the rear of the unit. This port is referenced as lan0 by the QBox firmware.
(You may need to refer to your IT support team to get the IP configuration details you need to use.)
Note: If you are linking QMaster to your QBox using any other connection method, refer to
the ―Alternative network connections to a QBox‖ section.
1. Press the F8 key on the QBox keyboard to bring up the configuration menu.
2. Use the Down arrow key to select Configure QBox and then press Enter.
QMaster-UserGuide.docx 2011-08-11 6 © 2003-2011 Autocue Group Ltd.
Page 7
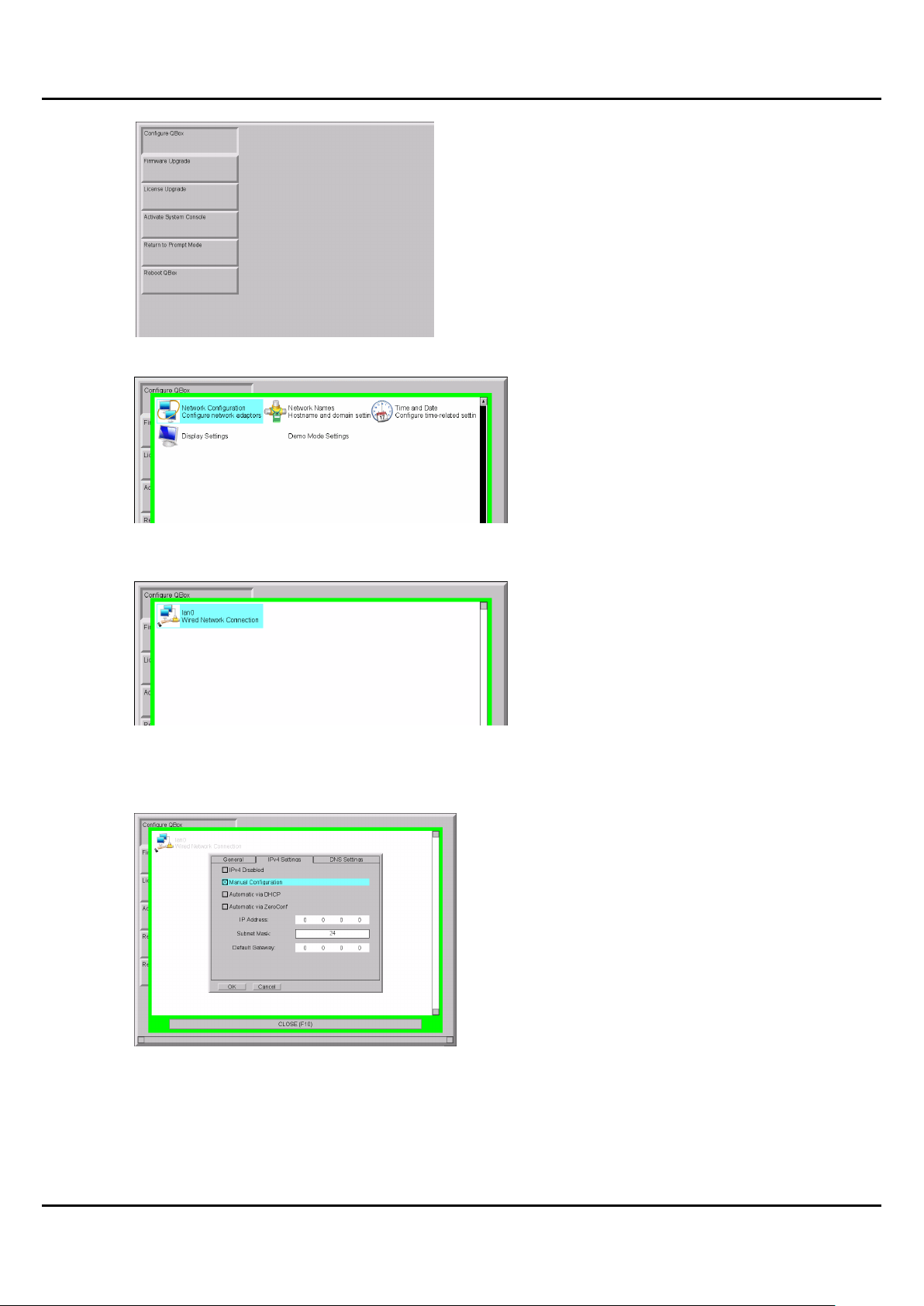
3. Press the Down arrow to highlight Network Configuration and press Enter.
4. Press Enter and then use the arrow keys to highlight the lan0 Wired Network
Connection and then press Enter.
5. Use the left and right keyboard arrow keys to select the IPv4 Settings tab.
6. Press the Tab key to highlight the Manual Configuration option and press the
spacebar to select it if is not already.
7. Use the Tab key to highlight the IP Address field.
QMaster-UserGuide.docx 2011-08-11 7 © 2003-2011 Autocue Group Ltd.
Page 8
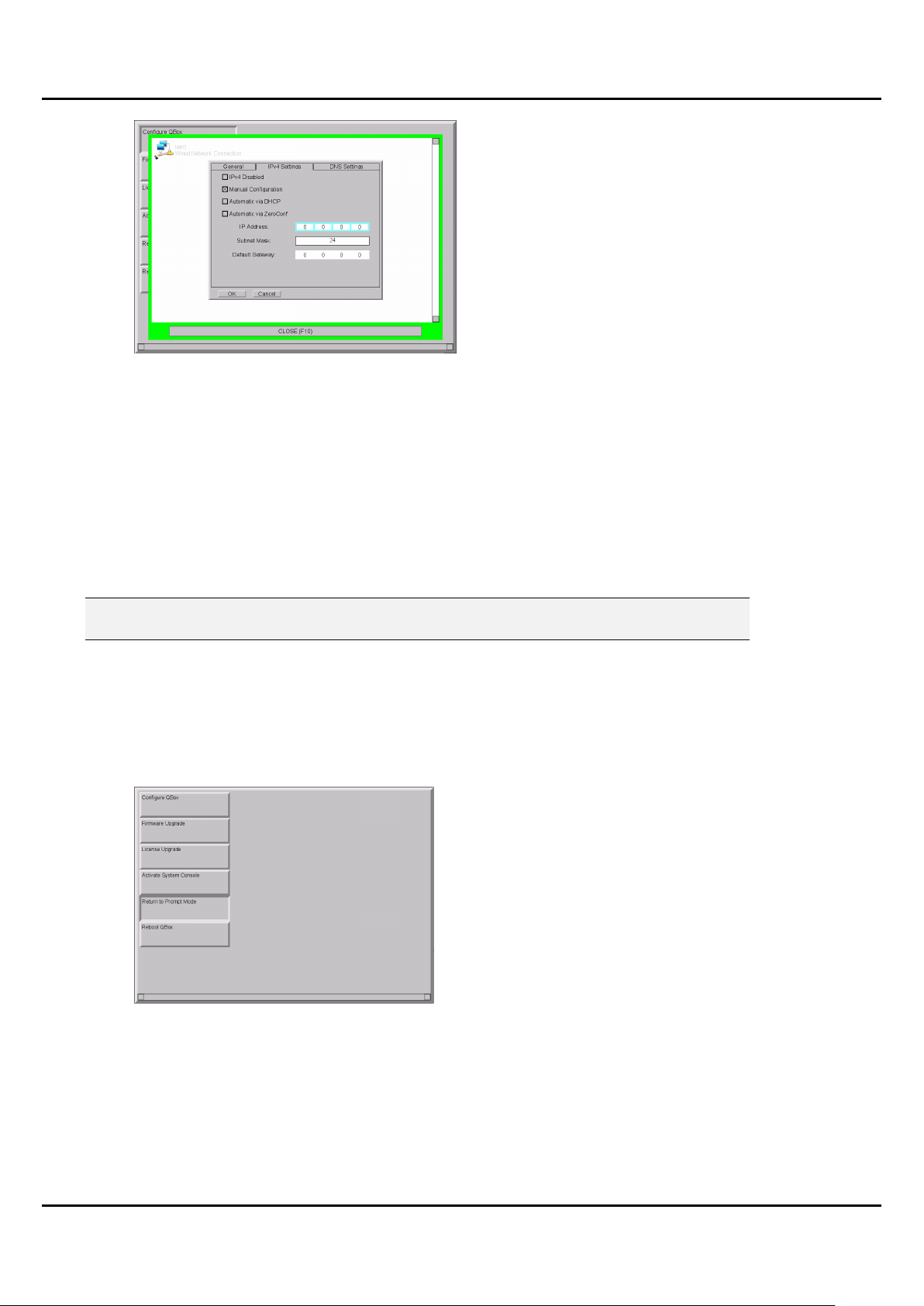
8. Enter the chosen IP address. Press the full stop/dot key to move to the next block of
the IP address.
IP addresses of the computer and QBox should be in the same range. For example,
if the address of the computer is 192.168.50.5 you might assign 192.168.50.10 to the
QBox.
As long as the first three blocks of numbers are the same, the two devices will be
able to communicate.
9. Press the Tab key to highlight the Subnet Mask field. QBox stores this value as a
two-digit number. The most common Subnet Mask is 24 which corresponds to a
Mask address of 255.255.255.0
Note: Further information about subnet mask numbering can be found in the section
―Assigning static IP addresses‖ later in the manual.
10. In a direct connection via an Ethernet Switch a Default Gateway should not be
necessary.
11. Press the Tab key to highlight the OK button and press Enter.
12. Press F10 to close the network configuration interface.
13. Use the arrow keys to select Return to Prompt Mode and press Enter.
You can now start the QMaster software and connect the software to your QBox and start prompting your
scripts.
Connect QMaster to your QBox
Plug the dongle into your computer and double-click on the QMaster icon on your computer desktop to
display the primary QMaster user interface.
QMaster-UserGuide.docx 2011-08-11 8 © 2003-2011 Autocue Group Ltd.
Page 9
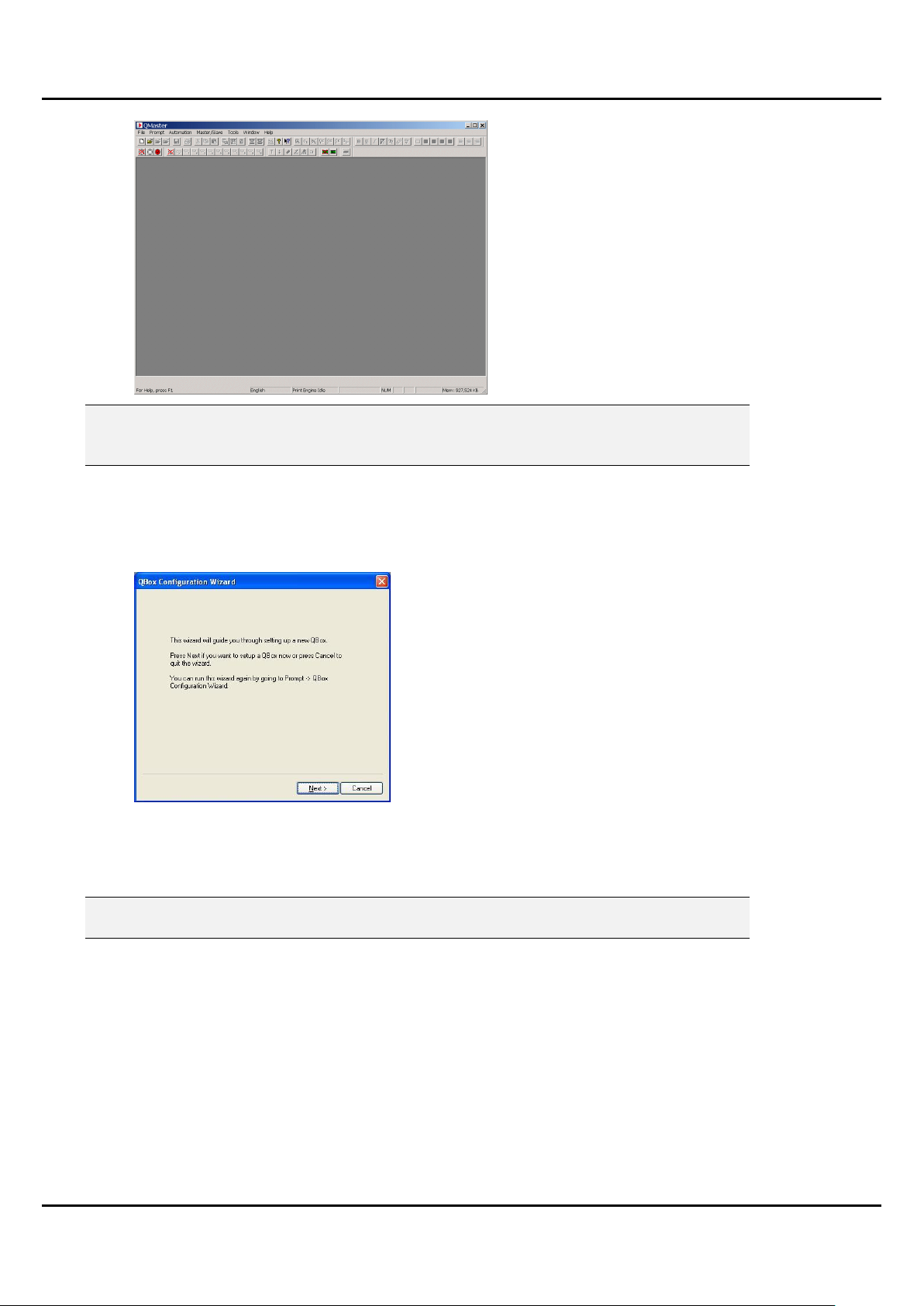
Note: It is recommended that the licence dongle is always inserted into the same USB port.
Depending on the hardware and software configuration of your computer, it may be
necessary to re-install the Sentinel drivers for each USB port.
When you start QMaster for the first time you will be prompted to configure the connection to your QBox. A
connection wizard will guide you through this process.
1. The dialog box below will be displayed. Press Next if you wish to configure the
connection.
12. Enter the name of your QBox.
The default value is the QBox hostname based on the serial number of the device
you have.
Note: The serial number is shown on the printed label attached to the bottom of your
QBox.
13. Enter the IP address of your QBox.
QMaster-UserGuide.docx 2011-08-11 9 © 2003-2011 Autocue Group Ltd.
Page 10

The IP address will be the value you assigned in the previous procedure.
14. The default Port number is recommended but you can change this to an alternative
one if your network requires it.
15. Press Next to display a summary of the information entered.
16. Press Connect to establish the link. A progress indicator will be displayed.
17. Messages will be displayed to show whether the connection has been established
or not.
If the connection has been successful, select Prompt >> QBox Status Panel from the main menu bar of the
QMaster interface.
QMaster-UserGuide.docx 2011-08-11 10 © 2003-2011 Autocue Group Ltd.
Page 11
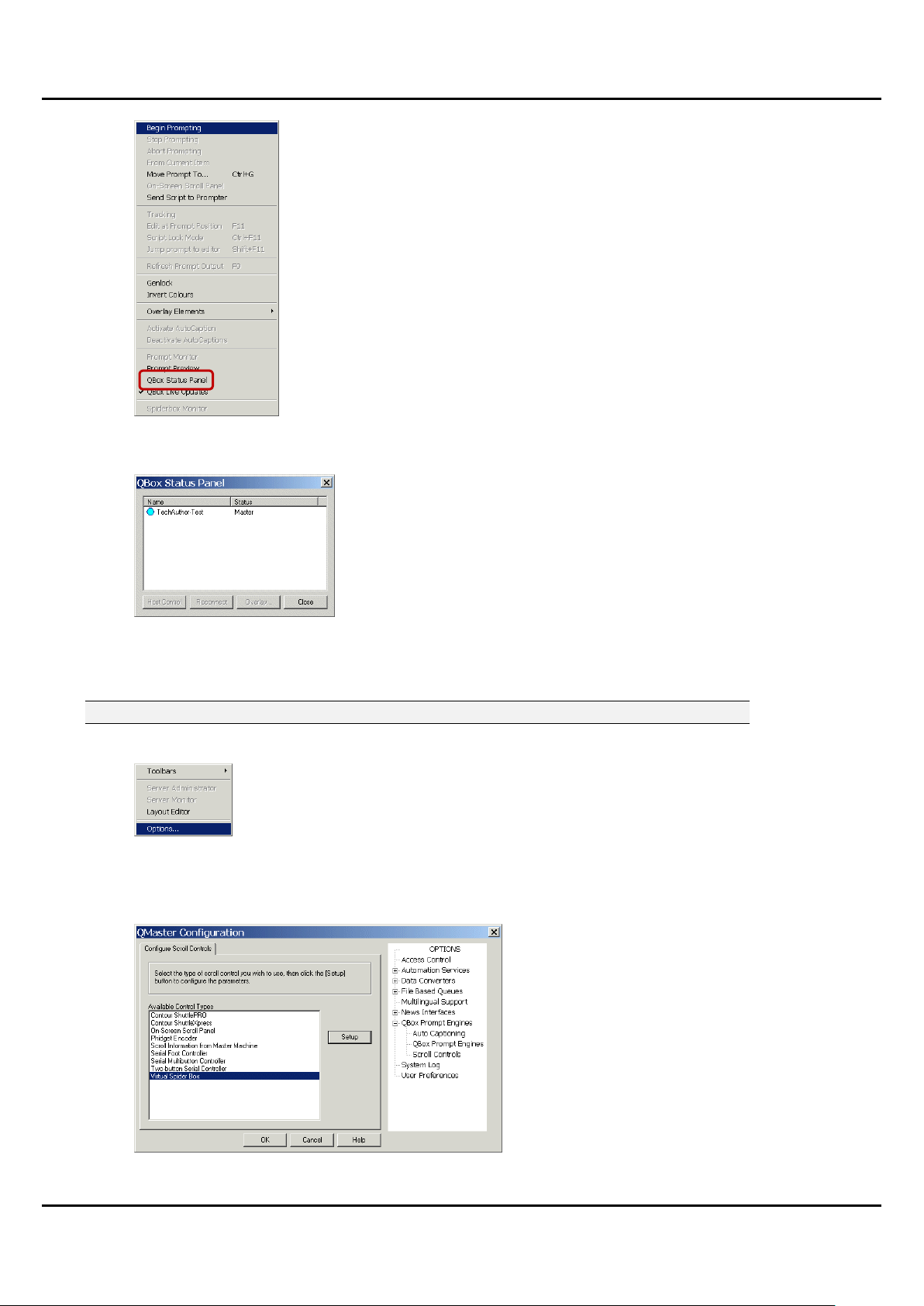
The QBox Status Panel displays all your QBox connections. Your QBox will show as Master as illustrated in
the example below.
Connect and configure your scroll controller
1. Plug the supplied Contour Design ShuttlePRO controller into your computer.
Note: Do not try to install any software that comes with the ShuttlePRO.
18. From the main menu bar select Tools >> Options...
19. On the QMaster Configuration window, double-click on QBox Prompt Engines or
click the [+] sign next to that entry.
20. Click on Scroll Controls to display the Configure Scroll Controls tab.
21. Highlight Contour ShuttlePRO and click OK.
QMaster-UserGuide.docx 2011-08-11 11 © 2003-2011 Autocue Group Ltd.
Page 12
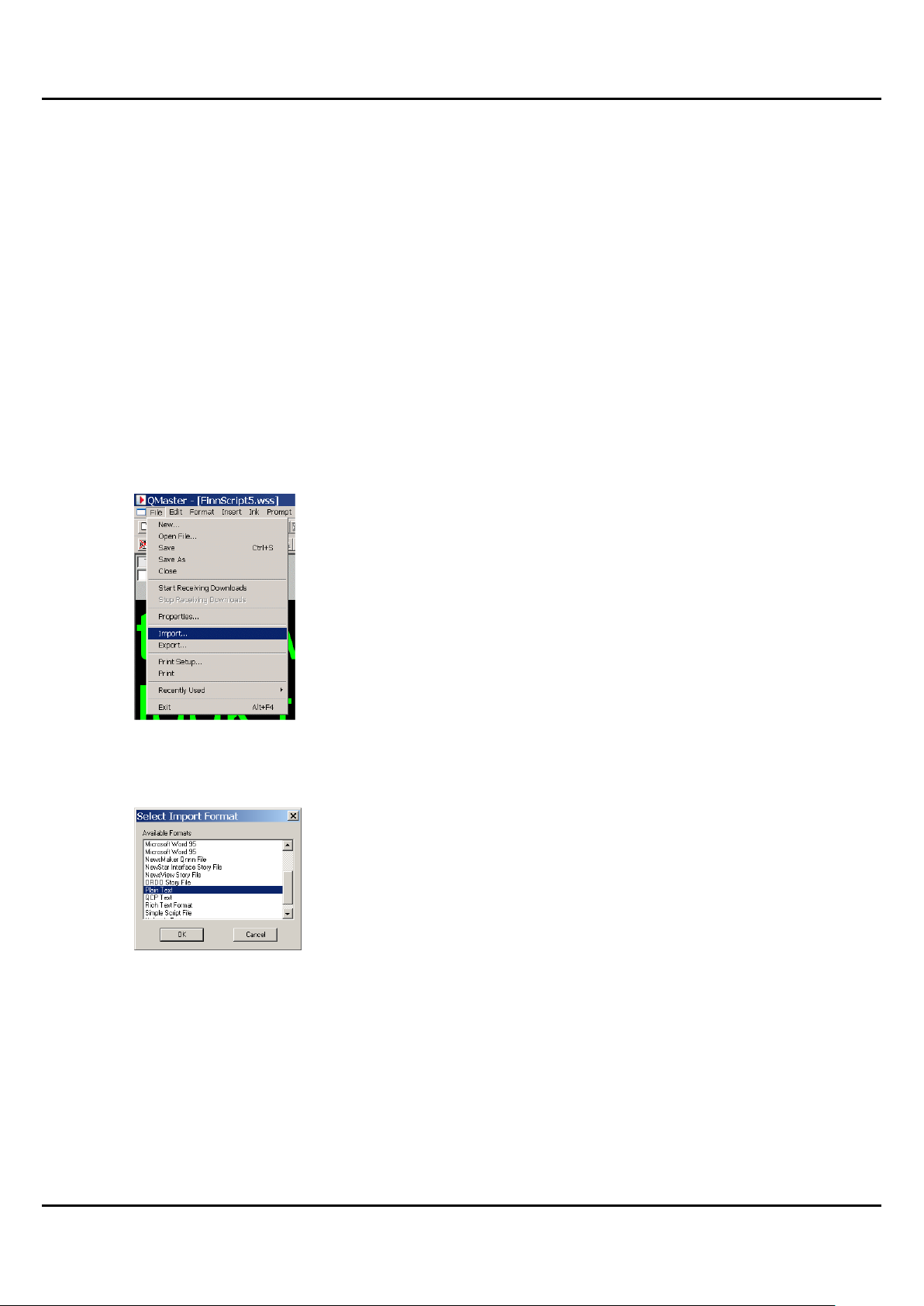
This will install the scroll control device with its default configuration.
If you have to change the configuration of the buttons or use an alternative
controller please refer to the ―Control scrolling of your script‖ section later in this
manual.
Create and prompt scripts
QMaster can be used to create scripts. Multiple scripts can be combined into rundowns. Multiple scripts are
useful where more than one presenter will be reading the script or if you are preparing a broadcast with
several stories.
Using a single script is better for solo presenters. Also it allows whoever is editing the script to focus on the
words that go into the script rather than the script itself, allowing for more accurate script writing.
Import a script
1. Position the cursor where you want the imported text to be placed in the script.
22. Either hold down the [Alt] key and press [F] >> [I] or select File >> Import... from the
QMaster main menu bar.
23. Choose the file you wish to import. You may have to navigate to where the file is
located.
24. Select the appropriate file type.
25. The Select Import Settings dialog is displayed.
QMaster-UserGuide.docx 2011-08-11 12 © 2003-2011 Autocue Group Ltd.
Page 13
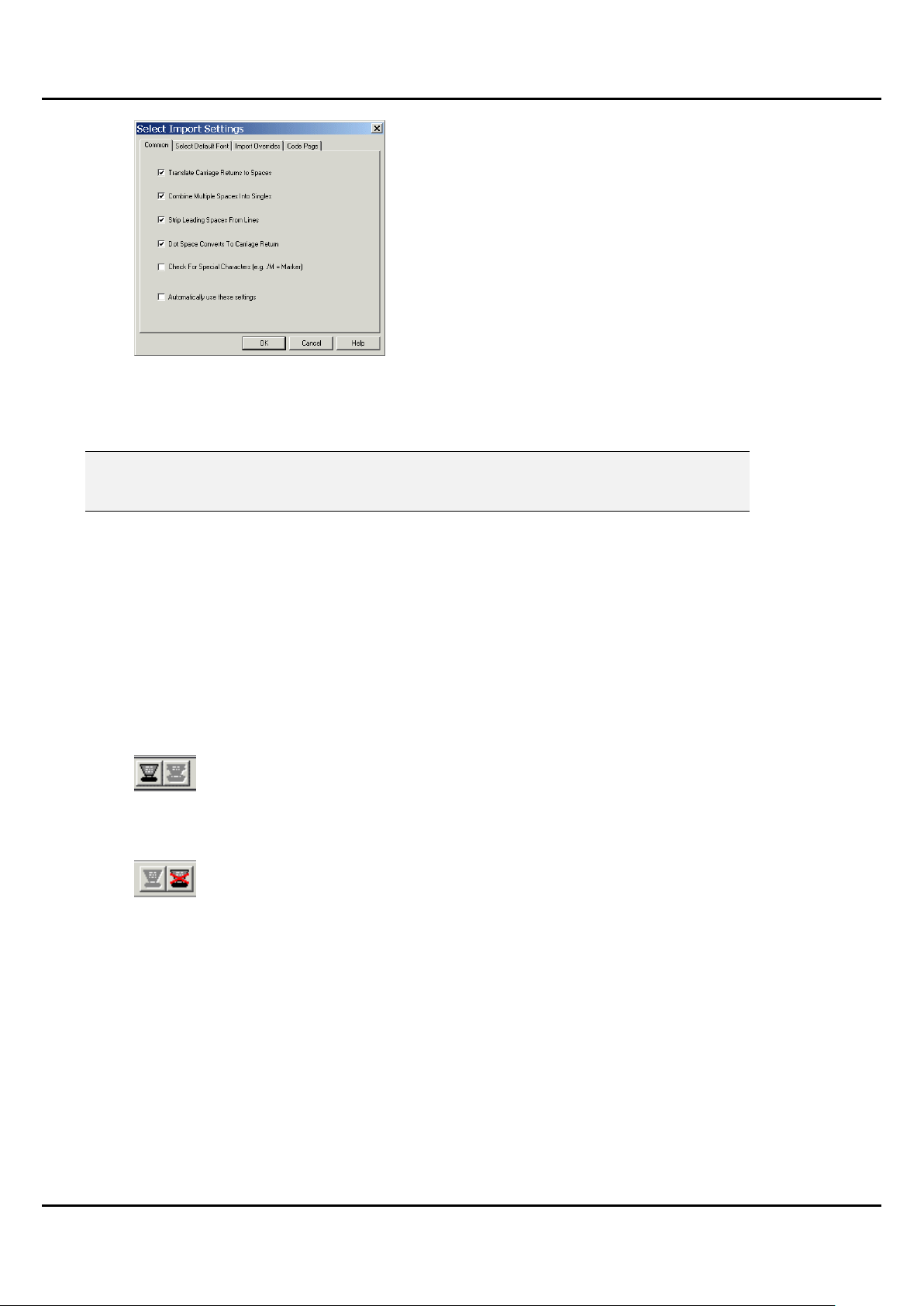
26. Make your choices from the options on the various tabs. You can select such
settings as the default font to use on importing, specify a particular code page if
you use a specific language or override the Locale associated with the imported
file.
Note: If you are going to regularly import the same type of file you can enable the
―Automatically use these settings‖ parameter so that they are applied each time a
file is imported.
27. Click OK. The text from the imported file will be formatted and placed in your script.
You can also write your script directly into the QMaster Editor window, ‗cut and paste‘ from an existing script
or any other source.
Prompt your script
When you have prepared and saved your script, you can display it on a monitor for a speaker or presenter
to read.
Start prompting
You can begin prompting by selecting Prompt >> Begin Prompting from the Script Editor menu bar or click
the Begin Prompting button on the button bar.
Stop prompting
Press the Stop Prompting button on the QMaster button bar
QMaster-UserGuide.docx 2011-08-11 13 © 2003-2011 Autocue Group Ltd.
Page 14
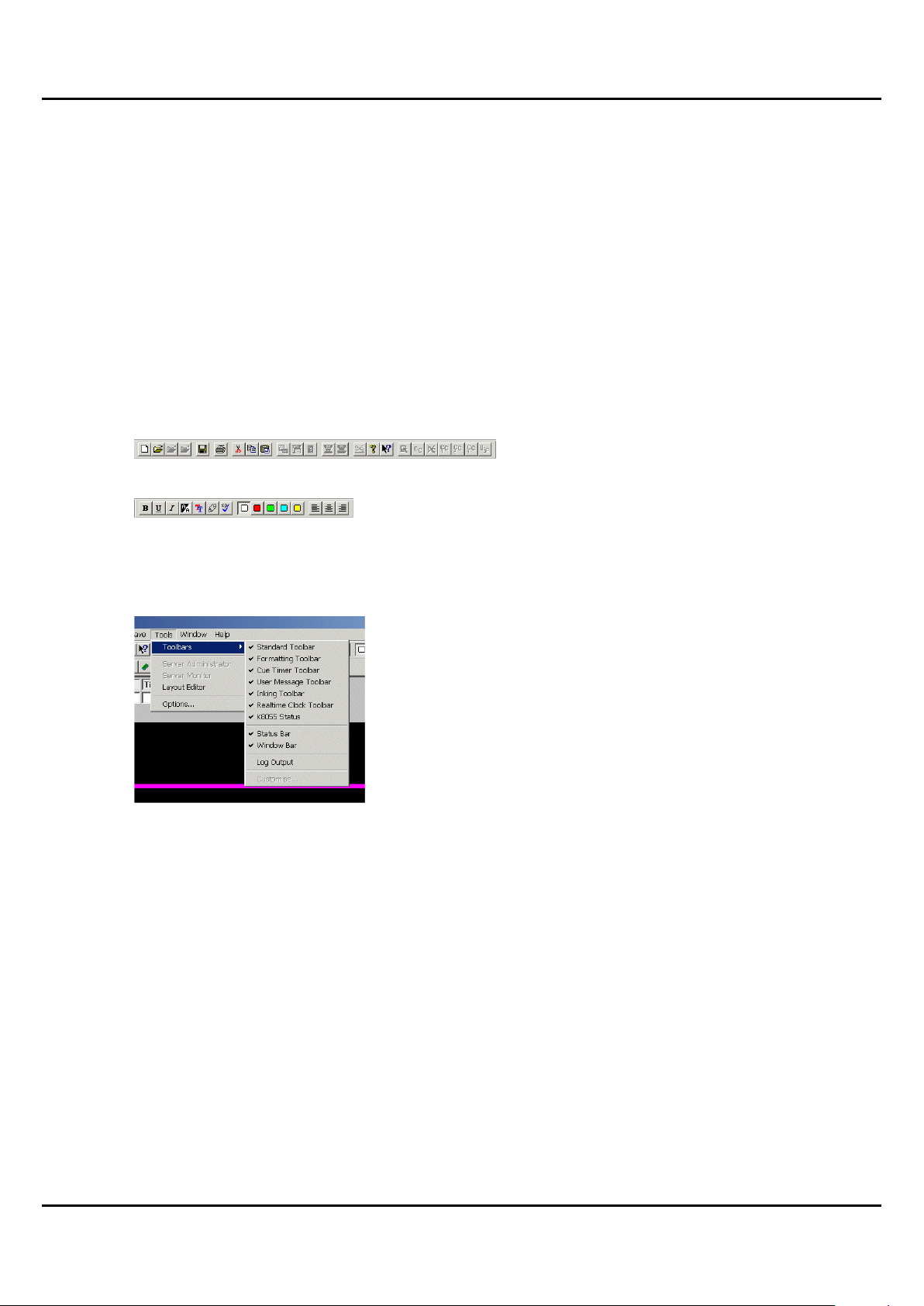
Make the most of your software
QMaster allows you to quickly and simply create, edit, format and prompt the scripts you write.
If you are planning to use multiple scripts as part of a broadcast program or for a conference, refer to the
section ―Managing multiple scripts in a rundown‖ later in this manual.
If the appropriate license options have been purchased you may also interface to newsroom systems and
other broadcast equipment, robotic conference stands and Microsoft PowerPoint presentations.
Customising the QMaster user interface
The controls on the toolbars are used to edit and control the scripts you create.
Using the mouse to click buttons on the toolbars provides quick access to commonly used commands and
tools.
Standard toolbar
Formatting toolbar
To display or hide a toolbar
1. On the menu bar select Tools >> Toolbars.
28. From the sub-menu select the toolbars to be displayed.
The selected toolbars will have a check mark () next to them.
Import, write, edit and save scripts
New script creation
Follow the steps outlined below to create a new QMaster script.
1. To open a new script file, either:
select File >> New…from the menu bar
click the New File button on the toolbar
hold down the [Alt] and press [F] >> [N]
29. The Select New File Type dialog is displayed.
QMaster-UserGuide.docx 2011-08-11 14 © 2003-2011 Autocue Group Ltd.
Page 15
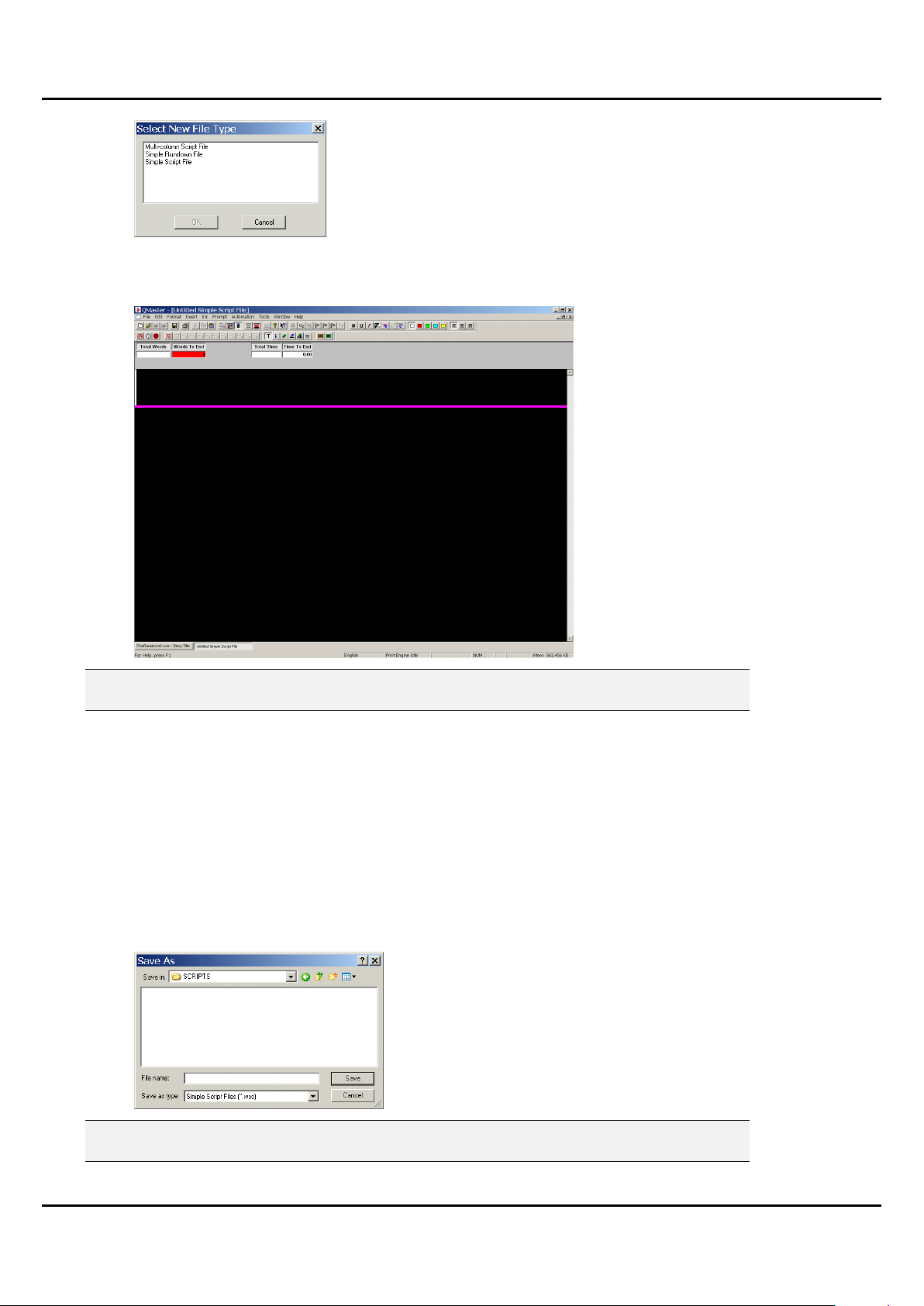
30. Select Simple Script File.
31. An Untitled Simple Script file will appear inside the QMaster Client window.
Note: For information about using the Simple Rundown File type, refer to the section:
Managing Multiple Scripts.
32. Type the text of your script into the Script Editor window. The pink line denotes the
bottom of the script so you can only type above it.
33. When you have finished entering the text, save your work.
To save your script, either
select File >> Save from the menu bar
click the Save button on the toolbar
hold down the [Alt] and press [F] >> [S]
A standard Save As dialog is displayed.
Note: The default QMaster file type is the Simple Script File with the file name
extension.WSS
Editing a script
QMaster-UserGuide.docx 2011-08-11 15 © 2003-2011 Autocue Group Ltd.
Page 16
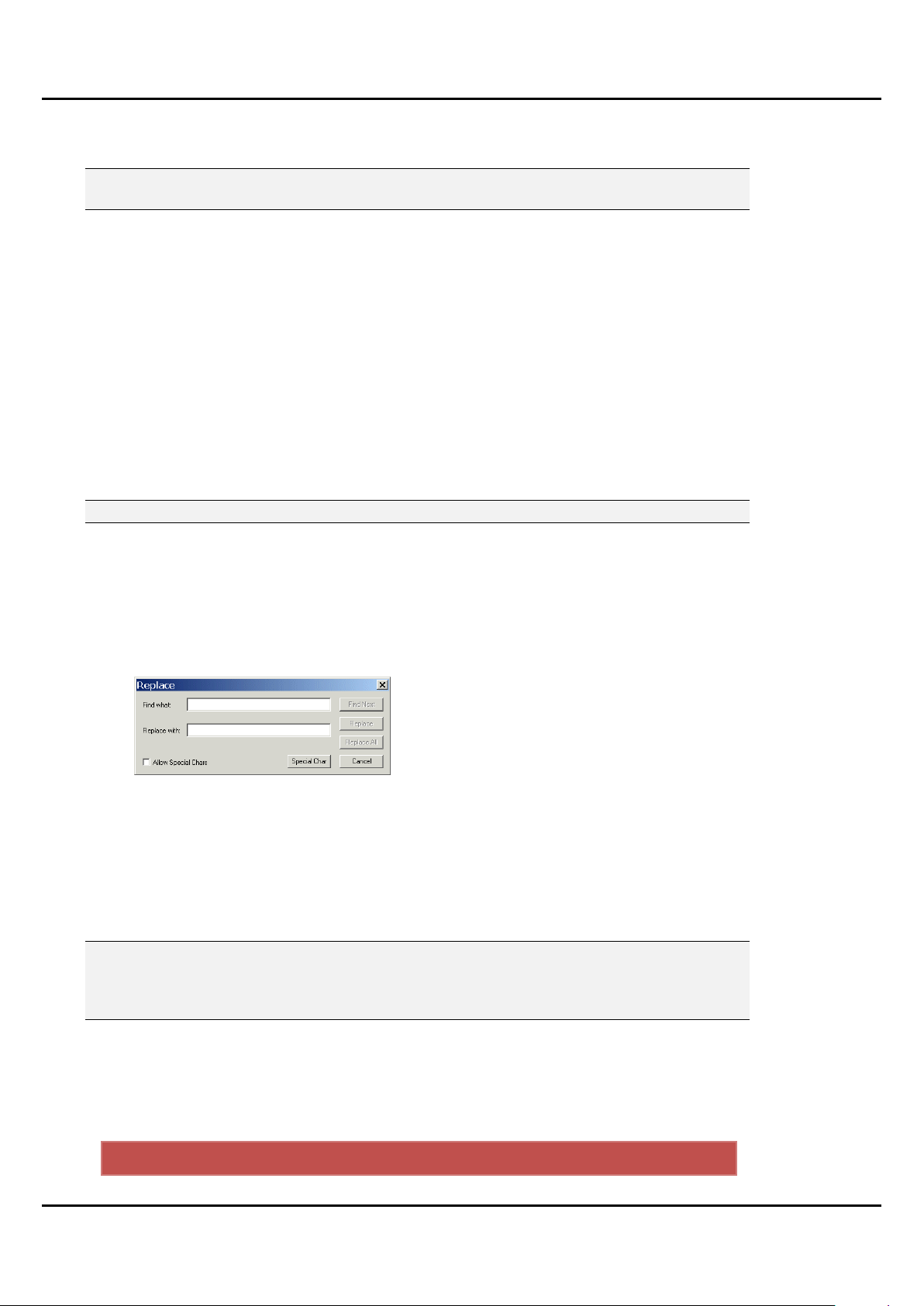
Format alteration
Key sequence
When amending, updating or correcting a script, you can either enter new text directly or insert text from
other sources. You can also edit scripts using the search and replace function.
Note: It is a good working practice to regularly save your changes by pressing the Save
button or the keyboard shortcut sequence [Ctrl] and [S].
Direct entry
In the Script Editor, enter text directly using a keyboard.
Cut and paste
To copy text from an existing script:
1. Select the text in the source file by dragging the cursor to highlight the required text
or press Ctrl and A to select all the text.
34. Press Ctrl and C to copy the text
Ensure the cursor is at the point at which the new text is to be inserted in the script
you are editing.
35. Press Ctrl and V to paste the copied text.
Note: You can also drag and drop selected text to any other open script file.
You can also perform these actions by using the cut, copy and paste buttons on the
standard toolbar.
Search and replace
You can locate text to be changed in a script using the search and replace method.
1. Press Ctrl and H to open the Replace dialog.
36. Enter the text you are searching for and the text it is to be replaced with in the
appropriate fields.
37. Click Find Next to highlight the next occurrence of the search string and then click
Replace.
38. Each time you click Replace the next occurrence of the search string is highlighted.
39. Click Replace All to automatically replace every occurrence of the search string.
Note: When importing script files from certain external applications, some control
characters may be misinterpreted and displayed as unusual letter forms or numbers.
QMaster allows you to search for these random characters and replace them with a
blank space or some other character that you choose.
Format your scripts
A script can be formatted to meet the requirements of the person who will be reading the script. For example
you can set the typeface, colour and size of the words that appear on the prompter monitor. The following
table indicates the available formatting options and the corresponding control keys.
QMaster-UserGuide.docx 2011-08-11 16 © 2003-2011 Autocue Group Ltd.
Page 17
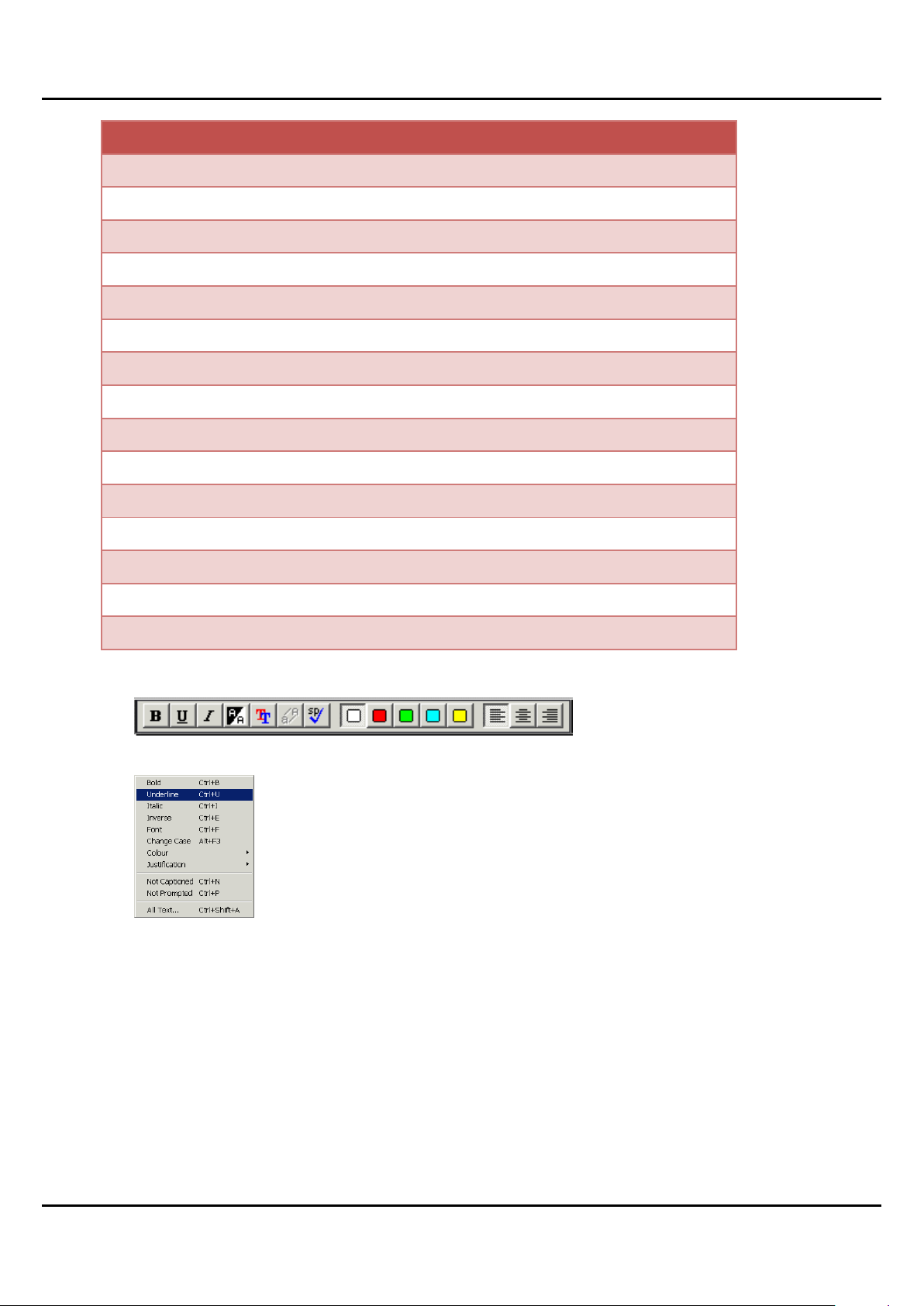
Format alteration
Key sequence
Underline
[Ctrl] and [U]
Italic
[Ctrl] and [I]
Bold
[Ctrl] and [B]
Select alternative font
[Ctrl] and [F]
Inverse
[Ctrl] and [E]
Change text to the default colour
[Ctrl] and [0]
Change text colour to red
[Ctrl] and [1]
Change text colour to green
[Ctrl] and [2]
Change text colour to blue
[Ctrl] and [3]
Change text colour to yellow
[Ctrl] and [4]
Justify text to the right
[Ctrl] and [Shift] and [R]
Justify text to the left
[Ctrl] and [Shift] and [L]
Justify text to the centre
[Ctrl] and [Shift] and [C]
Format all text
[Ctrl] and [Shift] and [A]
Select all text
[Ctrl] and [A]
The formatting changes shown above may also be made using the corresponding button on the Script Editor
button bar:
or by selecting them from the Format option on the Script Editor menu bar:
Choose a different font
Choosing Format >> Font from the Script Editor menu bar opens the Select Font dialog.
QMaster-UserGuide.docx 2011-08-11 17 © 2003-2011 Autocue Group Ltd.
Page 18
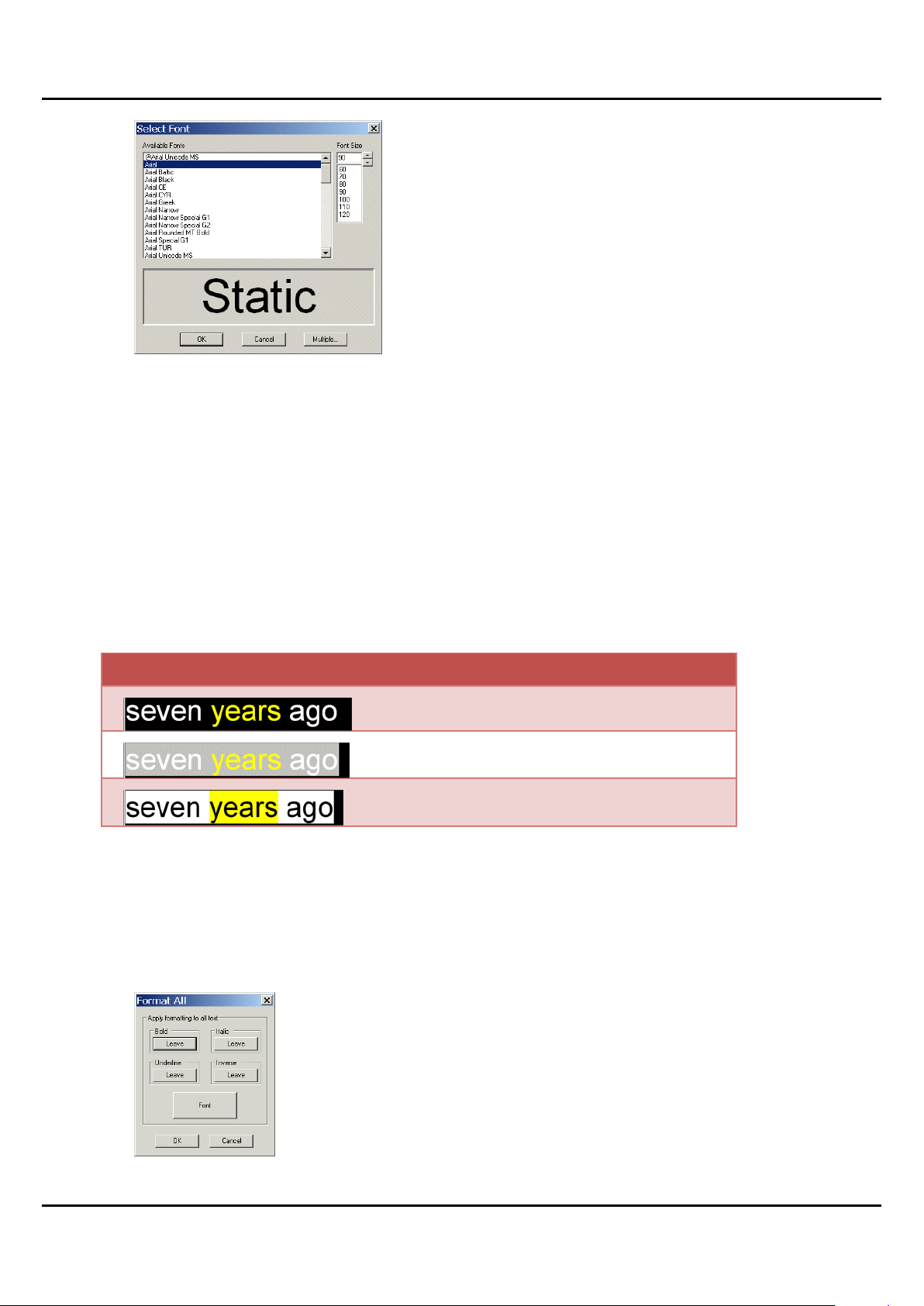
Example
Description
Original text
Text highlighted
Inverse selected
Choose a different typeface and then select the required size for the text. An example of the appearance of
your chosen settings is displayed in the lower display panel of the dialog.
When you are satisfied with your selections, click OK.
Inverse
Default QMaster scripts are written as white text on a black background.
Inverse changes any highlighted text to be black text on a white background.
40. Highlight the text you wish to change.
41. Select Format >> Inverse from the main menu bar of the Script Editor interface.
If the highlighted section has already had a different colour applied to the text, selecting Inverse changes this to
be black text on the coloured background.
Format All
The Format All dialog allows you to change more than one attribute of the text in your script. The parameters
of the Format All dialog apply to the whole script.
From the main menu bar of the QMaster Script Editor select Format >> All Text...
The Format All dialog is illustrated below.
The default settings are to leave any formats as they are currently set. Each of the parameters may have
three states applied to:
QMaster-UserGuide.docx 2011-08-11 18 © 2003-2011 Autocue Group Ltd.
Page 19
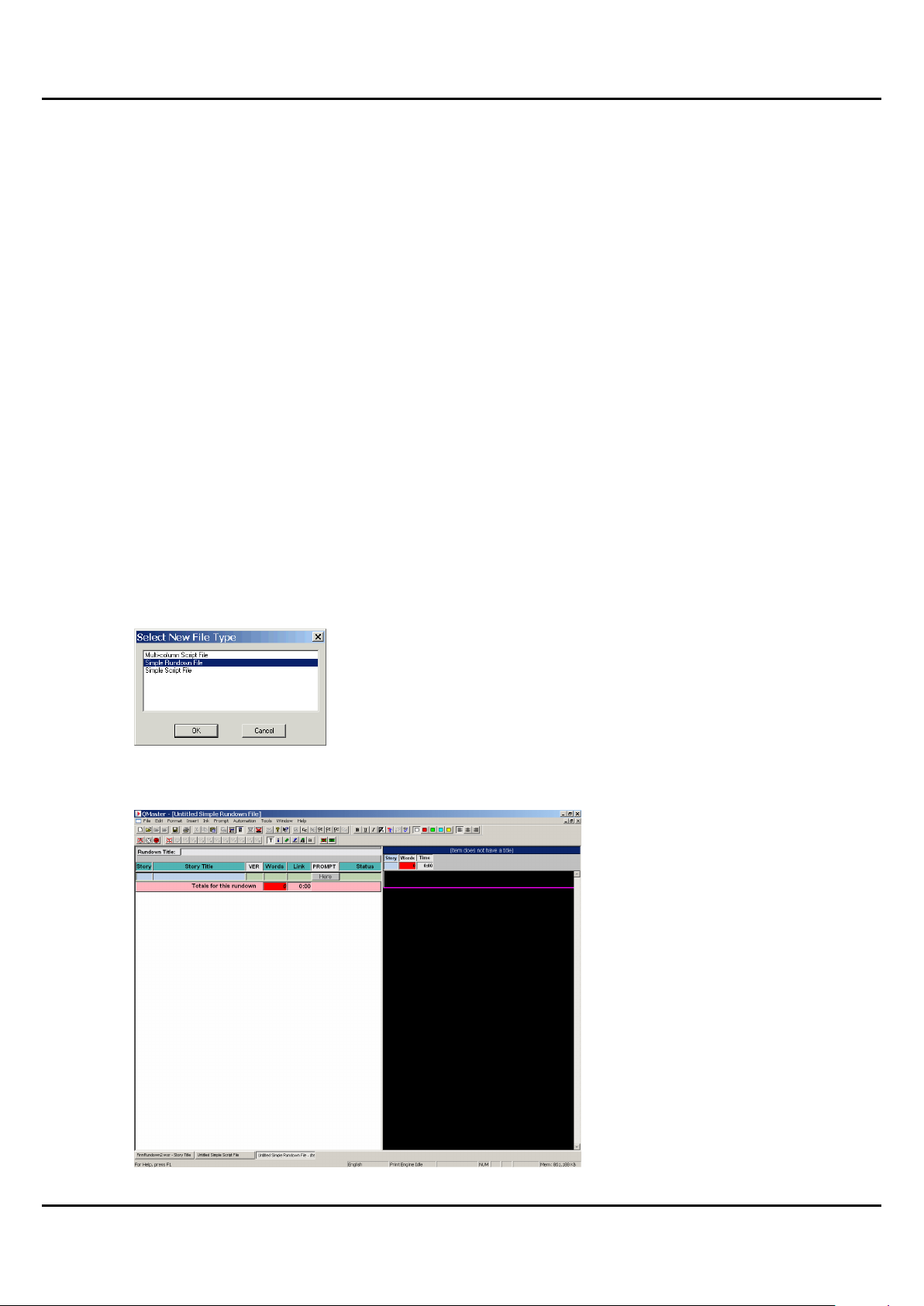
Leave: retain formatting already applied to the selected text.
On: apply the formatting to the selected text.
Off: clear the formatting from the selected text.
Click the Font button to alter the typeface and size for all the text in the script.
Manage multiple scripts in a rundown
QMaster allows you to manage more than one script via rundowns. You can create multiple scripts and
create your own rundown or import and control one or more rundowns via an interface to an electronic
newsroom automation system.
Autocue uses the term rundown to refer to the sequence of items in a news broadcast. Other common terms
which mean the same include running order, runorder, slug list and queue.
A QMaster rundown is a collection of script files. Using a rundown is a way to manage and prompt multiple
scripts. Editing individual scripts is carried out in the same way as using a simple script file editor.
QMaster Rundown window
The QMaster Rundown window consists of the QMaster Rundown and the Script Editor. The rundown displays
a list of the stories, which will be displayed for the presenter. The stories are then prompted in the order they
appear in the rundown list. The Script editor is used to create the text attached to each of the stories.
To create a new rundown:
1. Choose File >> New... from the QMaster menu bar.
42. Select Simple Rundown File from the displayed options.
A blank rundown will be displayed in the Rundown Editor with a blank script open
in the associated Script Editor.
Rundown window column identifiers
QMaster-UserGuide.docx 2011-08-11 19 © 2003-2011 Autocue Group Ltd.
Page 20
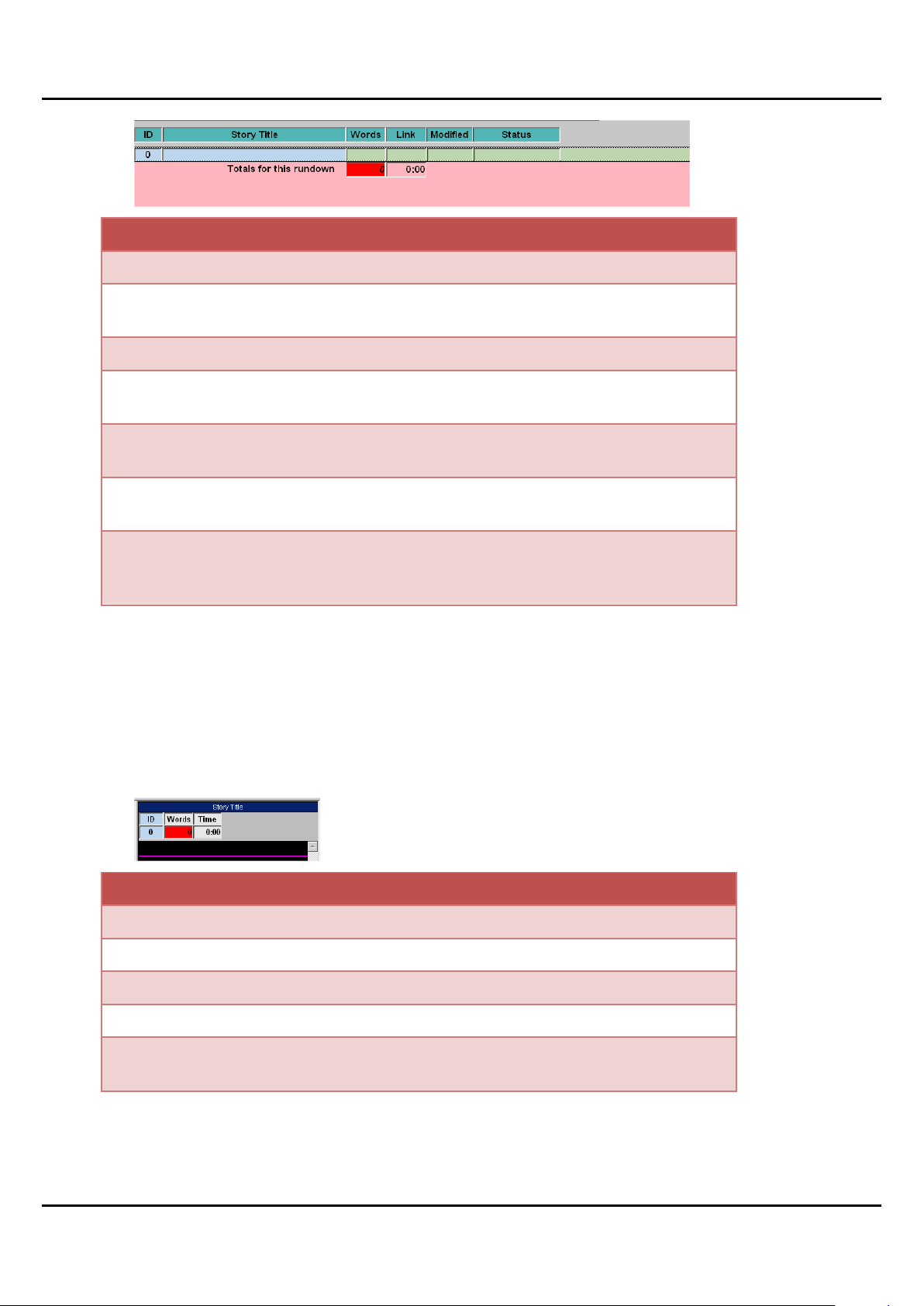
Rundown window column identifiers
Field
Description
ID
This provides a unique number for all stories in the rundown
and is not connected with the running order.
Story Title
Simply a title to identify the individual stories.
Words
The number of words in the script displayed in the Script
Editor.
Link
This is the time for this script based on the set read rate.
(Default read rate 180 words per minute).
Modified
This is used in the QMaster news system and it indicates
the time when the script was last changed.
Status
This is used in the QMaster news system and it indicates
whether a script is missing or when a script has received an
update over a network.
Script Editor window column identifiers
Field
Description
Story Title
The name of the script shown in the rundown.
ID
The ID number of the script as shown in the rundown window
Words
The number of words in the script displayed in the Script Editor.
Time
The estimated duration of the script based on the number of
words and the set read rate
The Script Editor window
A script is created or edited in the Script Editor window. When you click the Start Prompting button on the
QMaster toolbar the text of your script will be displayed on all connected display monitors. The default
appearance for text in the Script Editor is white on a black background. You can also import scripts for
editing in the Script Editor window.
The Script Editor window displays the Story Title at the top of the window. Below the title are three display
fields.
Adjust window size
The size of the Script Editor window can be adjusted. As you move the pointer onto the border between the
Rundown and Script Editor windows the cursor will change shape. When the cursor changes, click the mouse
button and drag to the desired width.
QMaster-UserGuide.docx 2011-08-11 20 © 2003-2011 Autocue Group Ltd.
Page 21
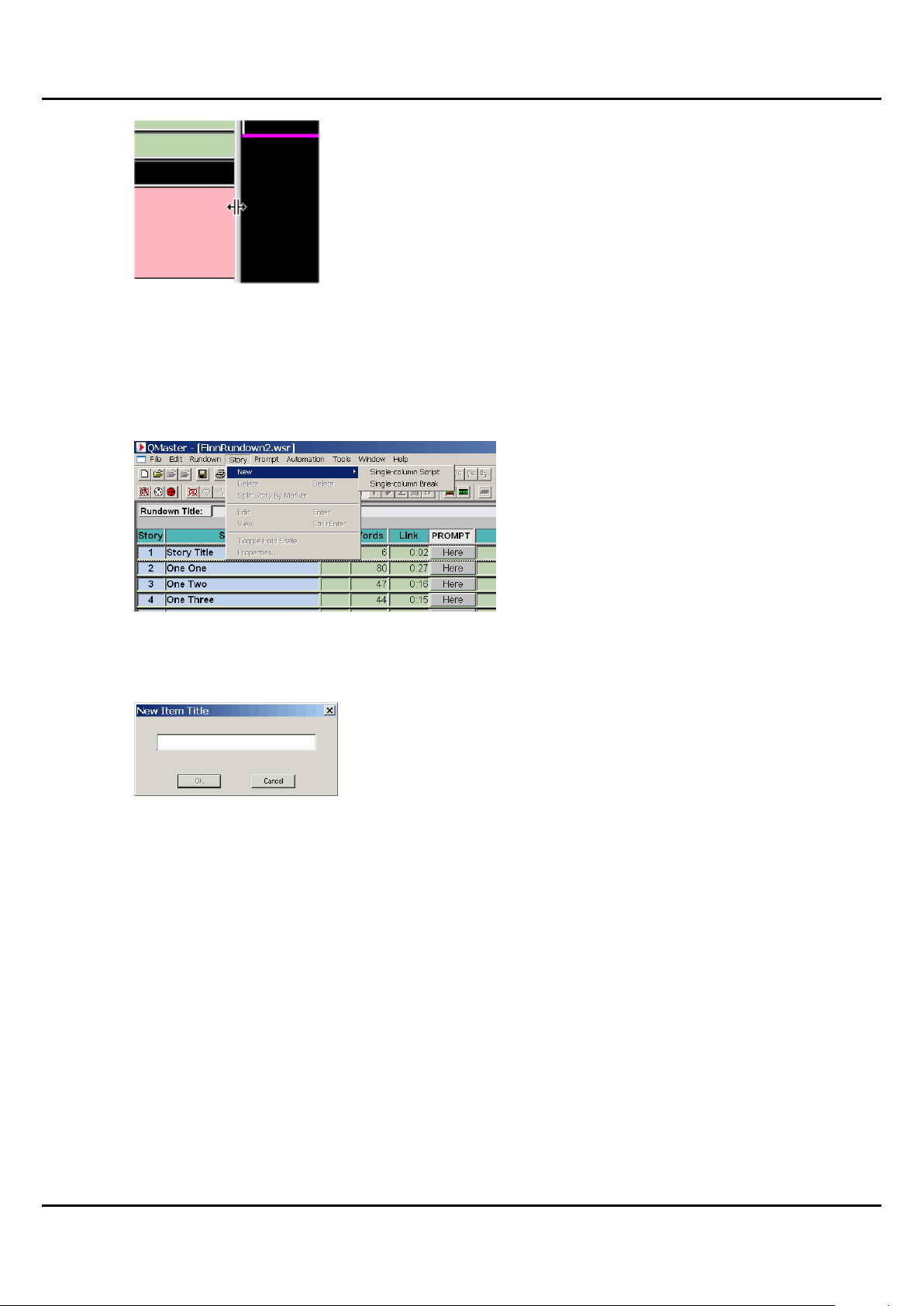
Managing scripts in a rundown
After creating a new rundown you can add one or more scripts.
Creating scripts
To create a new script:
1. Select Story >> New from the QMaster menu bar.
43. From the sub menu that appears select either Single-column Script or Single-column
Break.
If you choose Single-column Script, the New Item Title dialogue box appears.
44. Enter the script name in the text box and click OK.
The name should be very concise description of the script.
Break items
Choose Single-column Break if you wish to split the rundown into sections.
Breaks are used for example if you have commercial segments in a broadcast or refreshment periods
between speakers at a conference.
The total word count and duration for each section are displayed in the bar at the bottom of each section.
QMaster-UserGuide.docx 2011-08-11 21 © 2003-2011 Autocue Group Ltd.
Page 22
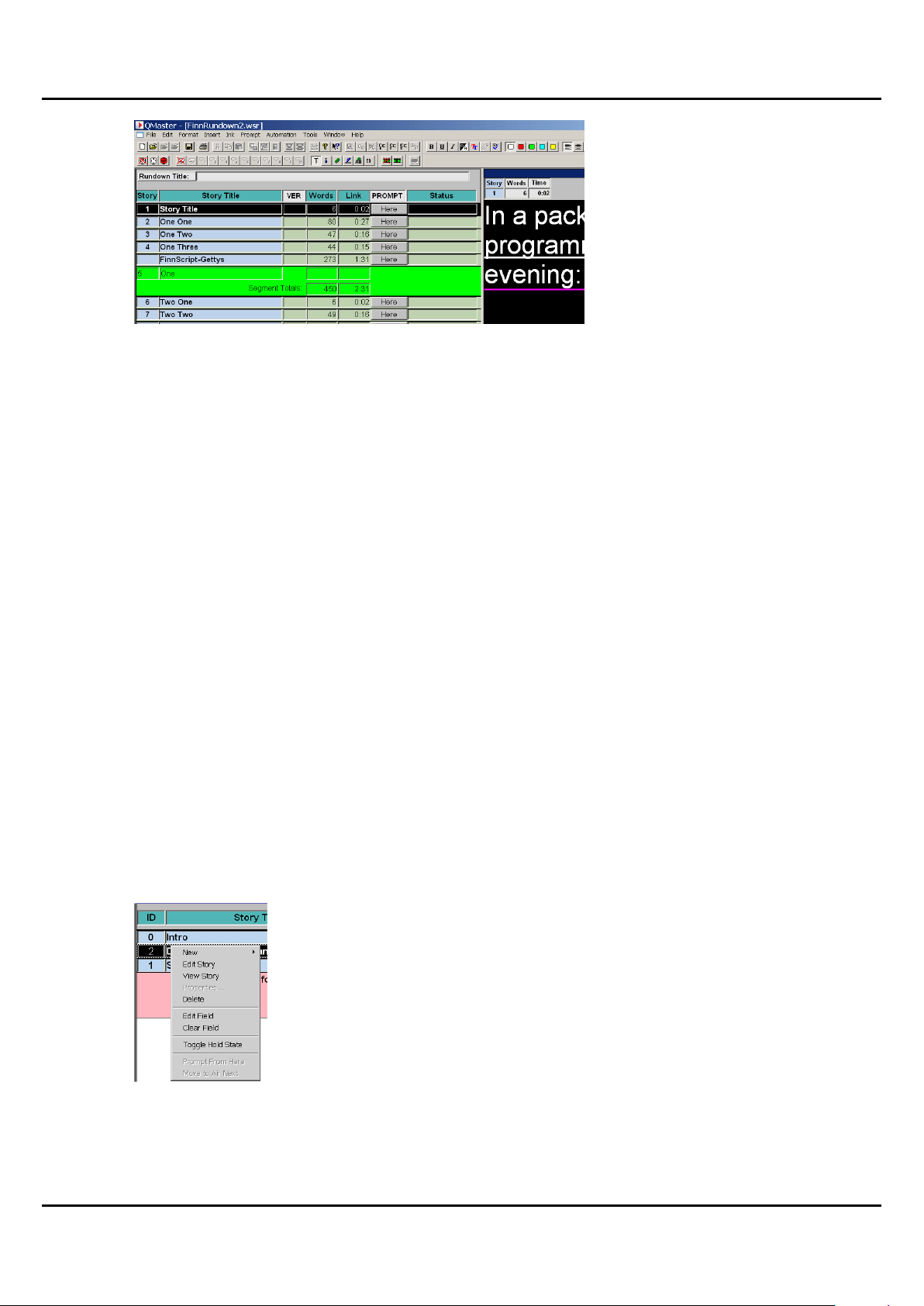
Editing scripts
To edit the text of a script using the Script Editor, double click on the item in the QMaster Rundown window.
The entry in the rundown is highlighted in black to indicate the script you are currently editing. The Story Title
will be shown at the top of the Script Editor window. The cursor is automatically placed in the Script Editor
window and you can type in the text for the story. The text written in the Script Editor will appear on the
prompt output monitor.
To quit the Script Editor, press the Esc (Escape) key on the keyboard.
Moving scripts within a rundown
The stories within a rundown can be reordered very easily using the drag and drop facility in QMaster.
1. Select the script you want to move by clicking on its title and holding down the left-
hand mouse button.
45. When the drag and drop pointer appears, move the dotted insertion point to the
new location
46. Release the mouse button to drop the script in its new place in the rundown.
Renumbering stories in a rundown
The stories within a rundown can be renumbered at any stage when lines are added or deleted. Choose
Rundown >> Renumber from the main Rundown menu bar.
Access editing commands from the rundown
It is possible to edit the rundown and the attached scripts in the rundown window. It is often quicker and
more convenient to use the rundown context menu accessed using the right-mouse button rather than the pull
down menus.
Right-click once on the script you wish to edit. A menu appears next to the cursor. This section describes the
commands available from this menu.
New story
Selecting this option adds a new story to the rundown. Refer to Managing scripts in a rundown >> Create
scripts for information about different types of script file.
Edit Story
QMaster-UserGuide.docx 2011-08-11 22 © 2003-2011 Autocue Group Ltd.
Page 23
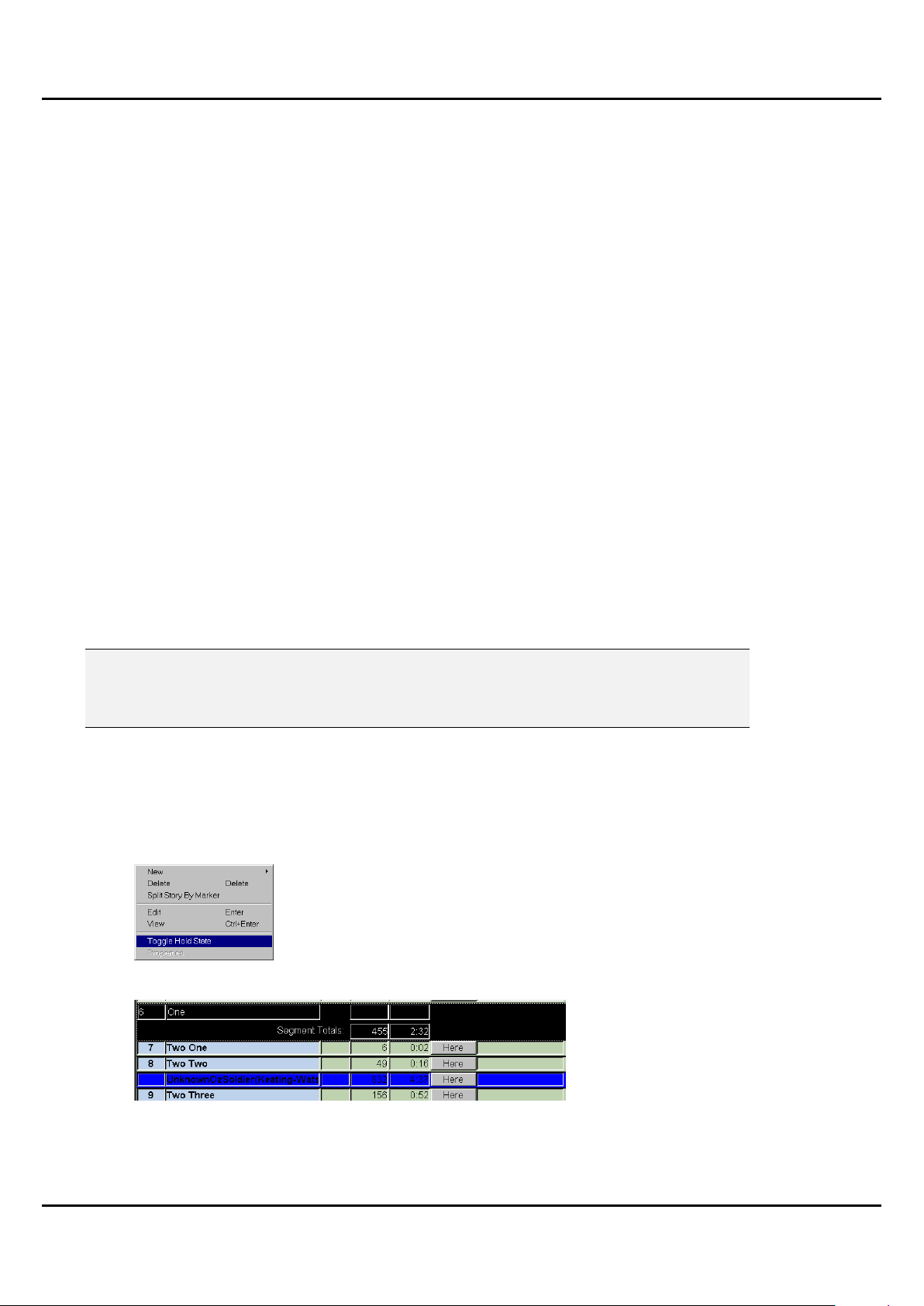
Select Edit Story from the context menu. The item opens in the Script Editor where it can then be edited.
You can also edit the attached script by double-clicking on the item and the text will appear in the Script
Editor window.
View Story
Select View Story from the context menu. Viewing the text allows you to read the relevant script but does not
allow you to make changes to it.
The item can also be viewed by selecting it from the rundown list and using the menu commands. Choose
Story, and then View from the menu.
Finally, you can view the associated script by double-clicking on the item and the text will appear in the
Script Editor window.
Delete Story
It may be necessary from time to time to delete stories from the rundown. Select Delete from the context
menu. A dialog box will appear asking the question ―Sure you want to delete this item?‖ Click Yes to delete.
The item will be deleted from the rundown and the text will disappear from the Script Editor.
The item can also be deleted by selecting it from the rundown list and using the menu commands. Choose
Story, then Delete from the menu. A dialog box ―Sure you want to delete this item?‖ will appear. Click on Yes
to delete.
Edit Field
The unique title field in the rundown simply identifies each individual story. The title field should contain a
brief description of the story. To do this click once with the right mouse button on the description you wish to
edit. Choose Edit Field from the menu. The title field will now appear white indicating that the text can be
edited. Make the required changes and then press the left-hand mouse button or press Enter.
Note: If you have a three-button mouse click on the title you wish to edit with the middle
mouse button.
To edit the field directly with a two button mouse press Ctrl on the keyboard and
press the right hand button on the mouse to edit the field directly.
Toggle Hold State
Toggle Hold State allows you to put an item on standby. The selected item will not be prompted and will not
be included in any timing calculations.
1. Highlight the item to be placed on hold
2. Select Story >> Toggle Hold State from the main Rundown menu bar
3. The item becomes highlighted in blue
You can also highlight an item and right-click on it to display a context menu from which you can select
Toggle Hold State.
Rundown prompting commands
QMaster-UserGuide.docx 2011-08-11 23 © 2003-2011 Autocue Group Ltd.
Page 24

When you are prompting a rundown, you can rearrange the order in which items are sent to the prompter.
To access the following commands QMaster must be in Prompt mode. Select Prompt >> Begin Prompting
from the menu bar.
Prompt From Here
The Prompt From Here command allows you to begin prompting from anywhere within the rundown. To
enable this, right-click once on the line at which you wish to begin prompting. Select Prompt From Here on
the context menu. The Cue Marker on the prompter moves to the start of the selected item and the entry in
the rundown is highlighted in yellow.
Move Next to Air
You can physically rearrange the sequence of items while a rundown is being prompted. To move an item so
that its script will be the next one shown to the presenter, right-click on the item and select Move Next to Air
on the context menu. The rundown sequence is changed so that the selected item appears under the item
currently being prompted. You can also drag and drop the item within the rundown by left-clicking on the
item and moving it below the item currently being prompted.
Deleting more than one script
It may be necessary to delete multiple items from the rundown. This removes the highlighted lines and the
related text contained in the Script Editor.
Hold the Ctrl key on the keyboard and click once on each of the stories you wish to delete from the rundown.
Choose Story, then Delete from the menu. A dialog box will appear asking the question ―Sure you want to
delete this item?‖ Click Yes to delete.
Alternatively, hold the Ctrl key on the keyboard and click once on each of the stories you wish to delete from
the rundown. Right-click with the mouse on any highlighted story. A menu appears next to the pointer.
Choose Delete from the menu. A dialog box will appear asking the question ―Sure you want to delete this
item?‖ Click Yes to delete.
Saving scripts and rundowns
It is good practice to save the rundown and scripts regularly to ensure no information is lost accidentally.
To save rundowns
1. Choose File >> Save As from the menu bar.
47. Enter the name of the rundown in the Save As dialogue box that is displayed. Enter
the name of the Rundown in File name text box and click Save.
You can also use the Save button on the toolbar to save your work.
To save individual scripts
To save changes made to a script choose File >> Save from the menu bar. The
script changes will be added to the existing file.
Working with multiple rundowns
QMaster allows you to have a large number of rundowns and Script Editor windows open at the same time.
However, to limit the confusion it is best to have only one open at a time.
QMaster provides a number of standard tools to help organise multiple rundown windows. The rundown
windows currently opened are displayed on the window bar.
Arranging rundown windows
Tiling windows
QMaster-UserGuide.docx 2011-08-11 24 © 2003-2011 Autocue Group Ltd.
Page 25

When windows are tiled the operator can see part of all the rundowns on one screen. The way in which the
windows are tiled depends on how many are open.
If you wish to see only the Rundown windows, then close all the Script Editor windows. Choose Window, then
Tile Horizontally or Tile Vertically from the sub-menu. To make a window active choose the corresponding
Rundown name from the window and click on it.
Cascading windows
Cascading windows arranges all the open windows one behind each other with their titles visible. The top
window is the only one that can be seen complete.
If only the Rundowns are to be cascaded, close all the script editor windows. Choose Window >> Cascade
from the menu bar. All the open windows are stacked so their titles are visible.
To bring a chosen rundown to the front, choose click on the rundown name in the stack or click its title on the
status bar.
Arranging icons
All the open windows can be minimised to icons. These icons can become disorganised and difficult to
quickly locate.
To tidy the layout of your story icons, choose Window >> Arrange from the menu bar. All the icons will be
arranged neatly at the bottom of the QMaster window in the Status bar.
Moving stories between rundowns
Stories can be moved between rundowns very easily using the ―drag and drop‖ facility in QMaster.
1. Select the story you want to move by pointing to it and hold down the left-hand
mouse button.
48. When the drag and drop pointer appears, drag the dotted insertion point to the
new location.
49. Release the mouse button to drop the story in its new place in the rundown.
Working with more than one presenter
If more than one person will be speaking from your script you can insert each person‘s name at appropriate
points in a script to indicate who is supposed to be speaking.
Individual speakers may have their own preferences for typeface, text size, colour and style. You can build a
list which contains the personal preferences for each of your speakers. This list can also contain their
individual read rates. When you insert a defined name into your script their settings will automatically be
used.
The personal preferences for each person are saved as a Presenter Profile.
Create Presenter Profiles
Presenters Profiles may be created either for scripts or for rundowns. Profiles are created under the File
Based Queues in the QMaster configuration interface.
1. Select Tools >> Options... from the main menu bar.
50. On the System Options dialog that is displayed, click on the [+] next to File Based
Queues
If you select Simple Script File Defaults, all profiles created will only be available for
files created as Simple Scripts.
QMaster-UserGuide.docx 2011-08-11 25 © 2003-2011 Autocue Group Ltd.
Page 26

If you select Simple Rundown File Defaults the profiles you create will be available
to scripts created within a rundown.
Follow the steps outlined below to a create a set of parameters for an individual presenter.
Note: Presenter Profiles that are created will only be available to include in new scripts or
rundowns. They will not be available for any scripts previously created.
1. Click the Presenter Settings tab to specify which parameters may be set for an
individual presenter.
Parameters that are not selected are fixed for all presenters and may not be
edited.
51. Click the Presenters tab to display a list of presenters currently available for
inclusion in scripts.
QMaster-UserGuide.docx 2011-08-11 26 © 2003-2011 Autocue Group Ltd.
Page 27

52. Click Add to create a new Presenter Profile.
53. Enter the name of the Presenter and then select the parameters you wish to apply
to all scripts written for that presenter.
From the Presenters tab of the QMaster Configuration interface you can also change the profile of an
existing Presenter by clicking Modify or remove a particular Presenter profile by clicking Delete.
After making all the additions or changes to Presenter profiles, click OK.
Note: Presenters created as a Simple Script File Default will only be available to files
created as Simple Scripts. If you import such a script into a rundown, the name of the
Presenter will appear in the script but all other formatting relating to that Presenter‘s
profile will be lost.
Adding a Presenter to a script
Ensure the cursor is at the position in the script where you wish to place a presenter name.
1. Choose Insert >> Presenter from the menu bar. The Select Presenter dialog box is
displayed.
54. Click on the presenter name you wish to insert.
55. Click on OK.
A yellow rectangle containing the presenter name appears in the script.
QMaster-UserGuide.docx 2011-08-11 27 © 2003-2011 Autocue Group Ltd.
Page 28

Note: If a presenter profile includes a specific colour, style or other setting, all the text after
the point where the name is inserted will change to match the parameters of the
presenter profile.
Modifying or deleting presenter profiles
Follow the steps outlined below to amend or remove a particular presenter profile. Remember that
presenters can be associated with either a script or a rundown so you must select the appropriate File Based
Queues defaults to display the appropriate list of profiles.
1. Select Tool >> Options... from the menu bar.
56. On the System Options dialog that is displayed, click on the [+] next to File Based
Queues
57. Click the Presenters tab to display a list of presenters currently available.
58. Select the name of the required Presenter.
If you wish to change the profile, click Modify.
If you want to remove the profile, click Delete.
59. After making your changes, click OK.
Dividing long scripts
When prompting a long script it is sometimes useful to be able to jump to specific points in the text without
having to scroll through the whole script. You can do this by adding special markers or flags at points where
you may need to jump to.
Adding position markers to a script
1. Place the cursor at the point where you wish to jump to.
60. Choose Insert >> Marker from the menu bar.
A flag is inserted and displayed at the location.
QMaster-UserGuide.docx 2011-08-11 28 © 2003-2011 Autocue Group Ltd.
Page 29

Moving between markers in a script
There are several commands and short-cuts that control jumping to markers within a script.
When using the Script Editor
While editing a script you can use the following key combinations:
[CTRL] - [M] insert a Marker
[CTRL] - [0] to go to the Next Marker
[CTRL] - [9] to go to the Previous Marker
When prompting
While prompting, you can use the CTRL-N key combination to advance to the next Marker.
Inserting Block markers
A Block Marker can be used to move or copy a block of text from one location to another.
1. Place the cursor where you want the block to start and press [Alt] and [B] to add a
Block Marker.
61. Then move your cursor to where you want the block to end and add another Block
Marker.
62. Place your cursor at the position you wish to move the marked text.
63. Press [Ctrl] and [T] and the Block Transfer dialog box will be displayed.
64. Click on the option you want to use.
If you select Transfer then the text between the Block Markers will disappear and
appear at the cursor position
If you select Copy then the Block Markers will disappear and a copy of the text
between the markers will be placed at the cursor position
Control scrolling of your script
QMaster-UserGuide.docx 2011-08-11 29 © 2003-2011 Autocue Group Ltd.
Page 30

Scroll controls are used to control prompting of scripts. They can be connected to either the computer running
the prompting software or to your QBox. The connection can be either a physical cable or wireless.
Prompting can be controlled using hand or foot devices that use either the USB or serial interfaces of a
computer.
Controls range from simple devices providing basic start, stop and speed control to complex multi-button
controllers that can be individually configured to perform tasks that are specific to your prompting
environment.
Supported scroll controllers
Autocue software is designed to work seamlessly with a range of scroll control devices.
Autocue devices
Two-button Serial Controller
Serial Multi-button Controller
Serial Foot Controller – wired and wireless
Scrolling can also be controlled by:
standard keyboard number keys
standard keyboard arrow keys
computer mouse
Third-party devices
Contour Design ShuttlePRO
Contour Design ShuttleXPress
For optimum performance it is recommended that a dedicated scroll control is used when prompting, but
devices such as a standard computer mouse may be used if no alternative is available.
Hardware and software such as the Virtual Spider Box allow you to have several scroll controls attached at
any time so that if one device fails you can simply select an alternative from the QMaster menu options.
Selecting a scroll control device
Scroll control devices are selected via the System Options interface.
1. From the main menu bar select Tools >> Options...
65. On the QMaster Configuration window, double-click on QBox Prompt Engines or
click the [+] sign next to that entry.
66. Click on Scroll Controls to display the Configure Scroll Controls tab.
QMaster-UserGuide.docx 2011-08-11 30 © 2003-2011 Autocue Group Ltd.
Page 31

67. The Available Control Types lists all the scroll controls that are currently licensed for
your software.
68. From the list, select the type of control you wish to use.
After a scroll control has been selected for operation with QMaster, you can
configure it so that the various buttons and wheels perform specific actions.
Note: You cannot configure scroll controls when you are in Prompt mode.
Assigning a default controller
When you either click OK or choose an alternative option in the QMaster Configuration dialog the device that
was last selected from the Scroll Controls list becomes the default scroll controller.
If the default controller is disabled or unplugged during a prompting session, you can rapidly swap to an
alternative controller by selecting Prompt >> On-Screen Scroll Panel from the menu bar.
If you have purchased the option to have more than one scroll controller attached to you computer, you will
be able to select and configure the Virtual Spider Box as the default controller.
Access scroll control configuration
Highlight a scroll control device in the list of available controllers and click the Setup button. The appropriate
configuration screen for the type of controller will be displayed.
Swapping button functions
To prevent you accidentally assigning the same action to more than one button, when an action is selected it
is removed from the available action list.
It is recommended that you first assign the action (Nothing) to a button so that the action previously assigned
becomes available to another button.
Two-button Serial Controller
Autocue‘s standard scroll control has one programmable red button, a forward/reverse button and a knurled
wheel that controls the scrolling speed.
QMaster-UserGuide.docx 2011-08-11 31 © 2003-2011 Autocue Group Ltd.
Page 32

Configure a Two-button Serial Controller
Select your controller from the list and click Setup.
On the Settings tab, you can set stop zones and button actions according to your scrolling requirements. It is
also possible to change the speed at which the text moves using the Rates tab.
If your computer has one serial port, the serial port menu shows as COM1 only.
To change to a different serial port from the one selected, unplug the scroll control from the serial port and
plug it into another one. (This may require you to restart your computer.)
End Stop Mode
The knurled wheel of the controller can be rotated through approximately 270 degrees of movement. One
end of this travel is referred to as the End Stop and has a scroll rate of zero applied to it. As the wheel is
turned, the speed steadily increases to a maximum speed at the opposite end of the movement of the wheel.
Centre Stop Mode
The Centre Stop Mode is a setting that allows you to control the direction and speed of the scrolling text
using the knurled wheel. As the wheel passes the designated stop point, the movement of the text will slow
down and then change direction.
To enable this feature, select the Centre Stop Mode box.
Stop Point
To select a Stop Point, enter a value in the Stop Point field. This is a point during the turn of the scroll wheel
where scrolling stops. Values range from 0 to 63. By default, the value is 63, which corresponds to a position
approximately half way around the movement of the scroll wheel.
The value you select depends upon your needs as an operator. If you are an operator who is likely to be
moving backwards and forwards in the same script such as during a rehearsal, or is making last-minute
changes, you might want to set a lower Stop Point value. On the other hand, if you are an operator that is
likely to be scrolling continuously, and is less likely to be moving backwards and forwards in a script, you
may consider setting a higher Stop Point value.
Red button actions
QMaster-UserGuide.docx 2011-08-11 32 © 2003-2011 Autocue Group Ltd.
Page 33

To select an action for the red button, click on the arrow to the right of the field and select the required
action from the displayed list. Available actions include:
Move to different points in the script
Control real time clock and cue timer settings
Manage runorders
Add user messages
Set remote interface triggers
Show a blank screen
Scroll rates
The scroll rate is the speed at which the script moves up the prompter screen. As the control wheel is turned,
the speed of the script increases according the value specified for the distance the wheel is moved. The
default values are set so that when the wheel is turned approximately halfway, the script is moving at an
average reading speed.
To modify scroll rates, click on the Rates tab. A list of Scroll Values and rates is
displayed.
Update scroll rate setting
1. Select a scroll value.
2. In the field next to the Update button, enter a new scroll rate.
3. Click the Update button.
The new scroll rate is displayed for the scroll value.
To save the scroll rates as a profile
QMaster-UserGuide.docx 2011-08-11 33 © 2003-2011 Autocue Group Ltd.
Page 34

1. Click the Save As Profile button.
2. Enter a profile name in the Profile Name field.
3. Click OK.
Once the profile is saved, you can then load it again the next time you wish to use
the settings in the profile. You can do this by clicking the Load button and selecting
the profile from the dialogue box.
Note: It is also possible to use a profile created for an Autocue Serial Multibutton scroll
controller.
Autocue Serial Multibutton Controller
The Serial Multibutton Controller has one 9-way D connector which is plugged in to a serial port on your
computer.
Configure a Serial Multi-button Controller
Select your controller from the list and click Setup.
On the Settings tab, you can set stop zones and button actions according to your scrolling requirements. It is
also possible to change the speed at which the text moves using the Rates tab.
If your computer has one serial port, the serial port menu shows as COM1 only.
To change to a different serial port from the one selected, unplug the scroll control from the serial port and
plug it into another one. (This may require you to restart your computer.)
End Stop Mode
The knurled wheel of the controller can be rotated through approximately 270 degrees of movement. One
end of this travel is referred to as the End Stop and has a scroll rate of zero applied to it. As the wheel is
turned, the speed steadily increases to a maximum speed at the opposite end of the movement of the wheel.
Centre Stop Mode
QMaster-UserGuide.docx 2011-08-11 34 © 2003-2011 Autocue Group Ltd.
Page 35

The Centre Stop Mode is a setting that allows you to control the direction and speed of the scrolling text
using the knurled wheel. As the wheel passes the designated stop point, the movement of the text will slow
down and then change direction.
To enable this feature, select the Centre Stop Mode box.
Stop Point
To select a Stop Point, enter a value in the Stop Point field. This is a point during the turn of the scroll wheel
where scrolling stops. Values range from 0 to 63. By default, the value is 63, which corresponds to a position
approximately half way around the movement of the scroll wheel.
The value you select depends upon your needs as an operator. If you are an operator who is likely to be
moving backwards and forwards in the same script such as during a rehearsal, or is making last-minute
changes, you might want to set a lower Stop Point value. On the other hand, if you are an operator that is
likely to be scrolling continuously, and is less likely to be moving backwards and forwards in a script, you
may consider setting a higher Stop Point value.
Button actions
Each of the 12 buttons on the controller can have an action assigned to it.
1. Click the Buttons tab.
In this menu you can configure the function for the 12 buttons of the controller.
2. Click on a button and the action currently assigned to it is displayed in the Button
Function field.
3. Click the arrow at the end of the field to display the list of available functions.
4. Choose a function or action for the button from the list.
Note: Once a button function has been chosen, that function will not be available to assign
to any other button.
Scroll rates
QMaster-UserGuide.docx 2011-08-11 35 © 2003-2011 Autocue Group Ltd.
Page 36

The scroll rate is the speed at which the script moves up the prompter screen. As the control wheel is turned,
the speed of the script increases according the value specified for the distance the wheel is moved. The
default values are set so that when the wheel is turned approximately halfway, the script is moving at an
average reading speed.
To modify scroll rates, click on the Rates tab. A list of Scroll Values and rates is
displayed.
Update scroll rate setting
1. Select a scroll value.
2. In the field next to the Update button, enter a new scroll rate.
3. Click the Update button.
The new scroll rate is displayed for the scroll value.
To save the scroll rates as a profile
1. Click the Save As Profile button.
2. Enter a profile name in the Profile Name field.
3. Click OK.
Once the profile is saved, you can then load it again the next time you wish to use
the settings in the profile. You can do this by clicking the Load button and selecting
the profile from the dialogue box. It is also possible to use a profile created for an
Autocue Serial Multibutton scroll controller.
Contour Design controllers
ShuttlePro
The controller is designed for one-hand access to the buttons and jog/shuttle knob. The inner 'jog' control
rotates through 360 degrees and provides precision forward and reverse scrolling. The outer black ring or
'shuttle' is rubberized and spring-loaded. The controller is connected via a USB port.
The ShuttlePRO has 15 fully programmable buttons, nine of which have removable key caps for easy
labelling and referencing.
QMaster-UserGuide.docx 2011-08-11 36 © 2003-2011 Autocue Group Ltd.
Page 37

ShuttleXpress
The controller is designed for one-hand access to the buttons and jog/shuttle knob. The inner 'jog' control
rotates through 360 degrees and provides precision forward and reverse scrolling. The outer black ring or
'shuttle' is rubberized and spring-loaded. The controller is connected via a USB port.
The ShuttleXpress has five fully programmable buttons.
Connect a Contour Design controller to a USB port on your computer. The operating system will detect the
device and install it as a ―USB Human Interface Device‖.
Note: Do not install the software from the mini-CD that is supplied with the Contour Design
controllers.
The Contour Design controllers include independently assigned wheel and button inputs on the unit to
perform scrolling and other prompting actions, such as moving from one script to the next in a runorder.
The ‘shuttle’ and ‘jog’ controls
The shuttle is the rubberised outer wheel. Turn the shuttle to the right to start forward scrolling and to the left
for reverse scrolling. The shuttle is spring loaded, so that when it is released it returns to the original prescrolling position. The shuttle delivers a smooth scrolling action.
The inner wheel is the alloy-based jog control. This is not spring loaded making it suitable for controlling
movement between stories in a script. Turn the jog to the right to jump to the next story and to the left for the
previous story.
Default action assignment
Scroll speed is assigned to the shuttle and previous/next story jump is assigned to the jog.
The shuttle and jog controls can operate at the same time. For example, if you are scrolling with the shuttle
and turn the jog, the script will jump to the next story and continue scrolling from that point.
Configuring the shuttle and jog controls
The shuttle and jog controls may have the following actions assigned to them:
Scroll
Previous/Next Story
If you wish, you can also choose to assign no action to either control.
Note: If you assign an action to one control you will not be able to assign the same one to
the other control.
Follow the steps outlined earlier in this section to select a controller.
1. Click Setup.
QMaster-UserGuide.docx 2011-08-11 37 © 2003-2011 Autocue Group Ltd.
Page 38

2. Click More Settings to display the dialog illustrated below.
3. Select an action for the shuttle from the list in the Shuttle Wheel Action field.
4. To adjust the speed of the shuttle from the default, enter values in the seven boxes.
Each box represents the desired speed at the various wheel positions.
5. Select an action for the jog control from the Jog Wheel Action list.
6. Click OK to return to the Configure Scroll Control dialog.
7. Click OK to save and implement the changes made and return to the QPro primary
interface.
Scrolling with the shuttle
Different scrolling speeds can be set for each of the speed increments. The speed increments reflect how far
the scrolling wheel is turned. For example, when the scroll wheel is turned fully to the right, typically for fastforwarding through a script, the scroll wheel is on speed increment 7. A slight turn would be a lower speed
increment of 1 or 2.
The values displayed in the screen are default values. 45 and 50 at speed increment 5 and 6 represent the
average reading speed. Typically, the scroll speed increases as the wheel is turned further.
Using the shuttle for controlling scroll speed is particularly advantageous if you have to scroll through long
scripts, and where there is the need to thoroughly check the content of the same script, particularly during a
rehearsal. The shuttle allows you to scroll backwards and forwards, as well as ―fast-reverse‖ and ―fastforward‖ to different points of a script.
The speed increments allow you to alter reading speeds, where you can set low and high values at the
different speed increments. Changing speed increments is particularly useful as it allows you to synchronize
your reading speed with the reading speed of the presenter.
Removing your hand returns the shuttle to the centrecenter position and stops scrolling.
Scrolling with the jog control
If you assign to scroll control to the jog, you can also choose one of the following settings:
QMaster-UserGuide.docx 2011-08-11 38 © 2003-2011 Autocue Group Ltd.
Page 39

Function
Description
PREV ITEM
The scroll position will reset to the beginning of the
previous story.
NEXT ITEM
The scroll position will reset to the beginning of the next
story.
FWD/REV
This changes the direction of the scroll. The cue marker will
change direction to indicate the scroll direction.
RESET ITEM
The scroll position will reset to the beginning of the current
story.
RESET R.O.
The scroll position will reset to the beginning of the
runorder.
Sensitive jog speed allows scrolling to take place at relatively high speed as
soon as the jog is moved to the right. Turning the jog back to the left lets you
return to the original position at relatively high speed.
Normal jog speed allows scrolling at a normal speed to take place as soon as
the jog is moved to the right. Turning the jog back to the left lets you return to the
original position at normal speed.
Insensitive jog speed allows scrolling to take place at a relatively slow speed
when the jog is turned to the right. Turning the jog back to the left lets you return
to the original position at a relatively slow speed.
The sensitive setting is best suited for more experienced operators who are familiar with rapidly pinpointing
information in a script. It is also suitable for performing operations quickly such as during a time-constrained
rehearsal.
The insensitive setting is suited for scripts with fewer lines of text, where performing tasks at speed is not
essential.
Story jumps with the shuttle
Story jumps can be assigned to the shuttle. By turning the wheel slightly to the right, it is possible to jump to
the next story in the runorder. Turning the wheel slightly to the left will jump to the previous story in the
runorder. The following subsections describe user suitability for the shuttle and the procedure that needs to
be followed to set story jumps.
This is particularly useful for operators that have many smaller scripts in their runorders, and need to check
multiple scripts quickly. Using story jumps is particularly useful during a rehearsal.
Story jumps with the jog
By turning the jog to the right, you jump to the next story. Turning the jog to the left will jump to the previous
story in the runorder. Using the jog wheel for story jumps is particularly useful for those users that need to
jump quickly from one script to the next, such as when scripts need to be changed quickly during a rehearsal.
Assign actions to the buttons of a ShuttlePRO
The most common functions when prompting are listed below. These functions are usually assigned to the
first five buttons of a multi-button controller.
1. Highlight the name of your ShuttlePRO name from the Configured Controllers list
QMaster-UserGuide.docx 2011-08-11 39 © 2003-2011 Autocue Group Ltd.
Page 40

Function
Description
PREV ITEM
The scroll position will reset to the beginning of the
previous story.
NEXT ITEM
The scroll position will reset to the beginning of the next
story.
FWD/REV
This changes the direction of the scroll. The cue marker will
change direction to indicate the scroll direction.
RESET ITEM
The scroll position will reset to the beginning of the current
story.
RESET R.O.
The scroll position will reset to the beginning of the
runorder.
2. Click Setup to display the following dialog
The illustration shows the default assignment of buttons.
3. Click on a button and the action currently assigned to it is displayed in the Button
Function field. Click the row at the end of the field to display the list of available
functions.
4. Select an action from the list.
If you want to change the functions assigned to other buttons, click on each and
select an action from the list.
5. Click OK.
Assign actions to the buttons of a ShuttleXpress
The most common functions when prompting are listed below. These functions are usually assigned to the
first five buttons of a multi-button controller.
QMaster-UserGuide.docx 2011-08-11 40 © 2003-2011 Autocue Group Ltd.
Page 41

1. Click Setup to display the following dialog.
The illustration shows the default assignment of buttons.
2. Click on a button and the action currently assigned to it is displayed in the Button
Function field.
3. Click the arrow at the end of the field to display the list of available functions.
4. Select an action from the list.
5. If you want to change the functions assigned to other buttons, click on each and
select an action from the list.
6. Click OK.
Using more than one controller
If required, you can have more than one serial scroll controller attached to the computer running the
prompting software. This allows for an alternative controller to be used if two or more presenters are working
with the same script or if one is damaged.
Note: Multicontroller functionality is an optional feature. Autocue can supply the necessary
equipment for you to install and the necessary licence upgrade or it can be preinstalled if requested when you order your QMaster system.
Multiple controller hardware
There are two recommended ways in which you can attach multiple controllers to your system. These are:
QMaster-UserGuide.docx 2011-08-11 41 © 2003-2011 Autocue Group Ltd.
Page 42

a multi-connector serial cable with multi-port PCI SCSI card
a USB-multi-port serial convertor
Attach the hardware you have for connecting multiple serial devices to your prompting system and then
install any device drivers. Ensure that the device is recognised by your operating system‘s device manager
function.
Virtual Spider Box software
To use more than one serial scroll controller with QMaster you will need to have the optional Virtual Spider
Box application installed and configured.
Virtual Spider Box appears as a separate type of scroll controller that can be selected when adding
controllers to your prompting software.
Configure the Virtual Spider Box
1. Open the Configure Scroll Controls dialog using the procedure given earlier.
The Available Control Types panel lists all the scroll controls that are used in
QMaster.
69. Highlight Virtual Spider Box and click Setup to display the configuration dialog for
the VSB.
QMaster-UserGuide.docx 2011-08-11 42 © 2003-2011 Autocue Group Ltd.
Page 43

70. To add a new controller to the VSB click Add and enter the required details.
71. Each type of device you add to the Virtual Spider Box can be configured using the
procedures described above.
72. If you want to modify or delete an existing serial controller associated with the VSB,
click the appropriate button.
73. Select the required mode of operation.
The most common mode is Active Controller Wins which means that the controller
currently active has control of prompting. If none are being used, the first to be
operated takes control.
74. Click OK
75. Click OK on the QMaster Configuration dialog to save the changes.
Other QMaster configuration options
After you have installed QMaster you can configure the parameters that apply to the general operation of
the software. This chapter provides an outline of the steps to take to set the parameters so that QMaster
performs to your requirements.
Open the QMaster Configuration interface by selecting Tools >> Options from the menu bar.
QMaster-UserGuide.docx 2011-08-11 43 © 2003-2011 Autocue Group Ltd.
Page 44

Parameters set using the configuration interface will be available every time you start the QMaster software.
The following sections give an overview of the parameters that can be enabled and edited to change the
performance and operation of your QMaster software.
Access Control
If you want to restrict the actions of people using QMaster you must create a user ID for them and assign to
them specific user rights.
Security
Add user names to the QMaster system. These names must match logon names that people use to log on to
the computer or your network. Click Add and then fill in the required information.
Default Settings
The list of privileges that a user can have assigned is shown below.
Automation Services
The Automation Services option will only be available if you have specifically requested it. Automation for
QMaster refers to the integration of Microsoft PowerPoint presentations and for control of the PC90
conference stand from Autocue. Each automation service is a chargeable option. For detailed information
about setting the various parameters, refer to the separate QMaster Automation Integration manual.
QMaster-UserGuide.docx 2011-08-11 44 © 2003-2011 Autocue Group Ltd.
Page 45

Typeface
Available Font Styles
Typeface
Available Font Styles
Arial (default font)
Regular, Bold, Italic, Bold
Italic
Raavi
Regular
Comic Sans MS
Regular, Bold
Shruti
Regular
Estrangelo Edessa
Regular
Simhei
Regular
Note: Automation Services are different to the separate newsroom computer system
(NRCS) integration options available within QMaster.
Data Converters
This section explains the settings that can be used to handle the conversion of non-native files that are
imported into QMaster.
In the QMaster Configuration dialog, click on [+] next to Data Converters and select a file type from the
options available.
Microsoft® Word files
Select Microsoft Word Files and click on the displayed tabs and enter values for the various parameters to
specify how QMaster converts this type of file when importing.
Common
If you do not want to see the import dialogue box then tick this setting.
Select Default Font
This setting is used when you import a file that contains fonts that are not available on your computer. By
selecting a font from the list and clicking on the tick box, QMaster will automatically replace the non-valid
font with the one you selected.
The following fonts can be selected in QMaster to appear on the output. When these fonts are selected in
QMaster, the same fonts are shown in the output on the prompt monitor. However, if any other fonts besides
this set are selected, QBox will substitute Arial, which will be displayed on the prompt monitor.
QMaster-UserGuide.docx 2011-08-11 45 © 2003-2011 Autocue Group Ltd.
Page 46

Typeface
Available Font Styles
Typeface
Available Font Styles
Franklin Gothic
Medium
Regular, Italic
Sylfaen
Regular
Gautami
Regular
Symbol
Regular
Impact
Regular
Tahoma
Regular, Bold
Kartika
Regular
Times New
Roman
Regular, Bold, Italic, Bold
Italic
Lucida Sans Unicode
Regular
Trebuchet MS
Regular, Bold, Italic, Bold
Italic
Import Overrides
If you have to change the character set or locales that are used when importing word files then you can
change this here.
Code Page
This is used to specify the default code page for imported files. The Unicode code page specifies the
language type.
Importing RTF files
Translate Carriage Returns to Spaces
If this setting is selected carriage returns will be converted into spaces. Without this setting being selected
QMaster will convert the single returns into double returns.
Combine Multiple Spaces into Singles
When this setting is selected large spaces within the imported text will be reduced to a single space.
Strip Leading Spaces from Lines
If this setting is selected spaces at the start of lines will be removed.
Dot Space Converts to Carriage Return
If this setting is selected then any spaces after a full-stop will be converted into a new line.
Check For Special Character
An example is /M =Marker When this option is selected, any occurrences of the character are detected
within the imported text file, a marker will be placed in the script.
Automatically use these settings
If this setting is selected then whenever you import one of these file types it will use the settings that have
been selected without giving you the opportunity to change them.
Select Default Font
This setting is used when you import a file that contains fonts that are not available on your computer. By
selecting a font from the list and clicking on the tick box, QMaster will automatically replace the non-valid
font with the one you selected.
Import Overrides
If you have to change the character set or locales that are used when importing word files then you can
change this here.
Code Page
QMaster-UserGuide.docx 2011-08-11 46 © 2003-2011 Autocue Group Ltd.
Page 47

This is used to change the default code page for imported files.
Options for text files
Translate Carriage Returns to Spaces
If this setting is selected carriage returns will be converted into spaces. Without this setting being selected
QMaster will convert the single returns into double returns.
Combine Multiple Spaces into Singles
When this setting is selected large spaces within the imported text will be reduced to a single space.
Strip Leading Spaces from Lines
If this setting is selected spaces at the start of lines will be removed.
Dot Space Converts to Carriage Return
If this setting is selected then any spaces after a full-stop will be converted into a new line.
Convert String to Marker
Enter a word or character in the box below this setting. On import, any occurrence of the word or character
within the imported text will be converted into a Marker.
Automatically use these settings
Click the Automatically use these settings checkbox if you want to prevent this dialogue box appearing
again.
File Based Queues
In this section you can configure the appearance for all QMaster script files.
Simple Script File Defaults
This is used to set up the appearance of your QMaster script files.
Presenter Settings
There are two ways of adding presenters to a script.
On opening a script file you can add presenters by selecting Properties from the file menu. Any presenters
created or settings changed using this method are only available to that specific script file.
By adding Presenters using the Tools >> Options >> File Based Queues method any presenters or settings
changed here will apply to all QMaster files.
Although there are different ways to add presenters to a script the set-up for this is the same.
Presenters
Presenter's settings allow you to customise settings for individual presenters. The font, colour, style and read
rate can be allocated for individual presenters. These settings will be automatically applied to the script
when the presenter is selected.
There is always a DEFAULT presenter in QMaster that is used to set the default script file settings. For
detailed information about presenter profiles, refer to section 7.5.
General tab
If you find that your script font is too small then you can set the default font type here. The font style and size
that you set here will be used as the default for all of your scripts.
Simple Rundown File Defaults
This is used to set up the appearance of your QMaster rundowns. The options are similar to those of a
simple script file.
QMaster-UserGuide.docx 2011-08-11 47 © 2003-2011 Autocue Group Ltd.
Page 48

Padding
Increasing this value will make your banner thicker.
Trailing Gap
Increasing this value will put a larger gap between the
banner and the first line of text.
Fields to Display
This control changes the order of the Item Title and the
Item Number.
Presenter Settings
There are two ways of adding presenters to a script.
On opening a script file you can add presenters by selecting Properties from the file menu. Any presenters
created or settings changed using this method are only available to that specific script file.
By adding Presenters using the Tools >> Options >> File Based Queues method any presenters or settings
changed here will apply to all QMaster files.
Although there are different ways to add presenters to a script the set-up for this is the same.
Presenters
Presenter's settings allow you to customise settings for individual presenters. The font, colour, style and read
rate can be allocated for individual presenters. These settings will be automatically applied to the script
when the presenter is selected.
There is always a DEFAULT presenter in QMaster this is used to set the default script file settings. For detailed
information about presenter profiles, refer to section 7.5.
General tab
If you find that your script font is too small then you can set the default font type here. The font style and size
that you set here will be used as the default for all of your scripts.
Banners
This tab is used if you want to change the colour or font style used for the prompter banner. The prompter
bannere is the information shown at the start of each script when it appears on the teleprompter.
Multilingual Support
QMaster can be used in many different languages but you must install the correct language fonts for the
language that you would like to use. This is set-up from within Windows. QMaster does not support Complex
Languages, such as Arabic, If you have a requirement to use a Complex Language please contact the
Technical Support team at Autocue.
Select the required language you would like to use for your scripts from the drop-down list.
News Interfaces
QMaster-UserGuide.docx 2011-08-11 48 © 2003-2011 Autocue Group Ltd.
Page 49

QMaster can interface with the newsroom computer systems (NRCS) from most of the leading manufacturers.
All NRCS interfaces are optional items which must be purchased. If an NRCS has been enabled in your
licence file the QMaster Configuration interface will show an entry labelled News Interfaces as illustrated
below.
Click on [+] next to the entry to expand the list of newsroom automation products with which your QMaster is
licensed to work. An example is illustrated below.
Note: For detailed information about configuring a newsroom integration interface, refer to
the separate NRCS API guide for your particular newsroom system.
QBox Prompt Engines
Click on [+] next to the entry to expand the list of QMaster interfaces relating to prompting control.
Auto Captioning
QMaster has been designed to work with a caption generator so that prompted scripts can be transmitted
as part of a broadcast so that viewers with hearing impairment can read what is being spoken.
Auto Captioning controls the settings for the sending a script to a caption generator.
QMaster-UserGuide.docx 2011-08-11 49 © 2003-2011 Autocue Group Ltd.
Page 50

Parameter
Description
Show Prompt Monitor on
Prompt
This automatically opens the onscreen Prompt
Monitor whenever you start a prompting session.
Click Size & Position to specify how big you want
the Prompt Monitor to be and where on your
screen you want it located.
QMaster will set a size that maintains the 4:3
aspect ratio that is closest to the size you draw.
The maximum width is set to one-third of your
screen width.
Check for Reconnect on
Open
When you start the QMaster software, it will
search the network for any configured QBoxes.
Display Markers on Prompt
Output
The default setting is to not display markers on the
teleprompters. Select this option if you wish to
show markers on screen.
Select the port you wish to connect your caption generator to from the drop down list in the Serial Port panel.
Specify the Baud Rate for that connection from the drop-down list in the Baud Rate panel.
In the other four panels set the parameters to define the type of ―error correction‖ the interface will use. This
allows the caption generator to continually check to make sure it is receiving valid data.
Prompt Settings
Settings
Use these parameters on this tab to define actions that you want to occur when working with a QBox.
QMaster-UserGuide.docx 2011-08-11 50 © 2003-2011 Autocue Group Ltd.
Page 51

Demo Mode: Loop Forever
This would rarely be used in a conference or
studio situation.
This command is used when demonstrating the
QMaster software. When the end of a script or
rundown is reached, scrolling automatically starts
again from the beginning.
Text/Ink colours
On this tab you can specify the colour for the background of the prompt output in addition to defining five
colours that can be used for text.
It is necessary to restart the QMaster software for these changes to the configuration to take effect.
Scroll Controls
Click on Scroll Controls to display the list of available devices.
Select a device and click Setup to access the scroll control configuration dialogs.
For detailed information about configuring a particular device refer to the ―Control scrolling of your script‖
section.
System Log
The QMaster System Log is a diagnostic tool which records a variety of parameters that may be used by
Technical Support staff to check on the performance of your system if a problem develops.
QMaster-UserGuide.docx 2011-08-11 51 © 2003-2011 Autocue Group Ltd.
Page 52

roup
Parameter
Description
Startup Options
Leave the screen empty
The QMaster will start without
opening a file.
Automatically open the
last Queue used
QMaster remembers the rundown
that was being used when the
software was shutdown.
Open the Queue Browser
When you start the QMaster
software, the system automatically
opens the list of rundowns on any
connected automated newsroom
system.
Start receiving
downloads
Automatically download script files
from authorised sources.
Invert Prompt Colours
On start-up the prompt output
colours will be inverted. Most
commonly, this will be black
characters on a white background.
Queue Options
Automatically activate the
Activates a prompting session as
If your QMaster system stops performing at an optimum level, contact Autocue Technical Support to discuss
the parameters that you need to set to record in the log.
User Preferences
Specify how your QMaster software behaves by setting the various parameters in the User Preferences
configuration dialogs.
User Interface
The table below gives an overview of the actions of the selections you can make on this dialog.
QMaster-UserGuide.docx 2011-08-11 52 © 2003-2011 Autocue Group Ltd.
Page 53

roup
Parameter
Description
prompt on opening a
Queue
soon as you open a rundown.
Automatically open the
Queue Browser once the
last Queue is closed
When connected to an automated
newsroom system, this command
automatically opens the browser
when all current rundowns and
scripts have been closed.
Main Window
Restore Main Window
Position
If the main window has been
resized then QMaster will
remember the changed settings.
Group
Parameter
Description
Window Options
Maximize View
Window
This will force the queue file to fit
the main QMaster window.
Rundown Frame
Options
MDI Frame Window
This function is only available with
runorders; it will remove the
preview window and only display
the runorder. If you double click on
an item in the runorder then the
editor screen will open.
Splitter View
This will split the screen so that the
runorder is on the left 70% of the
screen and the editor in on the
remaining 30% of the screen. The
view area for this can be resized.
On Screen Trashcan
This is only available if you are
using a news interface. This will
show all deleted stories from the
runorder.
Preview Next
Prompt Item
When this is enabled the editor
window will be resized and
another window will appear below
it, this will display the next item in
Windows
QMaster-UserGuide.docx 2011-08-11 53 © 2003-2011 Autocue Group Ltd.
Page 54

Group
Parameter
Description
the rundown.
Rundown Got Item
By Item ID
When you select the Goto Item
command, you can indicate which
identifier you wish to use as the
key.
By Item Number
By Item Title
Rundown Editing
Options
Require
Conformation For
Single / Multi Story
Delete
Forces you to confirm that you wish
to delete an item.
Select Twice Field
Editing
This will allow you to edit an item
name by double clicking on the
item title.
Parameter
Description
Auto Follow On Prompt Item
This will force the editor to follow each item in the
runorder.
Auto Jump To Editor On
Speed Zero
When the scroll control has been moved to the
stop position the editor will jump to wherever the
prompt is.
Keep On Prompt Item Visible
In List
The item that is being prompted is always
highlighted yellow in the runorder.
Auto Follow Prompt Line By
Line
The editor will automatically follow the prompted
text a line at a time.
Automatically start
Captioning when the Prompt
is started
This command sends the script text to a caption
generator every time you start a prompting
session. This setting is saved when you close the
QMaster software.
Prompt Tracking
QMaster-UserGuide.docx 2011-08-11 54 © 2003-2011 Autocue Group Ltd.
Page 55

Parameter
Description
Activate AutoCaptioning has a similar function but
is cancelled when the QMaster software is shut
down.
Prevent replacement of
selections when entering
characters
This will prevent you from accidentally deleting a
section of highlighted text.
Enable Delete Mode Ctrl-D
This is used to quickly enable or disable the
QMaster editor.
TAB spacing
Sets the number of spaces inserted when the Tab
key is pressed when writing scripts.
Show Cursor in Script Lock
Mode
This command automatically sets the teleprompter
to show the script editor cursor position so that
changes to the script text are shown as they are
made.
This is a useful feature when scripts are being
edited during rehearsal.
Use QCP Shortcut Keys
This option changes the keyboard mapping of
various shortcuts to match that of an earlier
software prompting product from Autocue. You
should only select this parameter if the QMaster
software is to be used by experienced QCP
operators.
Live Update Text Input
Timeout (Secs)
This control relates to how quickly amended text is
shown on the teleprompter
Editor
Spell Check Settings
QMaster can perform spell checking using the any of the listed languages.
QMaster-UserGuide.docx 2011-08-11 55 © 2003-2011 Autocue Group Ltd.
Page 56

To enable support for a particular language, you must purchase a licence upgrade from Autocue.
If you have to use a specific language not currently supported, contact Technical Support to discuss your
requirements.
.
QMaster-UserGuide.docx 2011-08-11 56 © 2003-2011 Autocue Group Ltd.
Page 57

Adjust your QBox configuration
Select different QBox video settings
A QBox has both composite and VGA signal outputs. Either video standard (PAL or NTSC) can be used for
the composite output. A variety of resolutions can be selected when using VGA output.
Note: You should choose one output only as the quality of the scroll output will be
degraded due to the differences in display formats if both outputs are enabled.
To alter the video output settings use the procedures outlined below. (You must attach a keyboard to the
QBox in order to access the configuration interface.)
1. Press the F8 key on the QBox keyboard to bring up the configuration menu.
76. Use the Down arrow key to select Configure QBox and then press Enter.
77. Use the arrow keys to select Display Settings.
78. Press Enter to view the configuration options for your monitor from which you can
choose the appropriate video output signal.
Video output
1. Use the Tab key to move through the list and use the Space bar to select the
appropriate setting.
QMaster-UserGuide.docx 2011-08-11 57 © 2003-2011 Autocue Group Ltd.
Page 58

79. If you have a composite monitor you must select either the NTSC or PAL standard
for the display mode.
80. When you have selected your display mode press the Ctrl and Page Down key to
display the Outputs page.
81. Press the Tab key to select OK and then the Space key or Enter key to confirm your
selections.
VGA output
1. Use the Tab key to move through the list and use the Space bar to select the
appropriate setting.
QMaster-UserGuide.docx 2011-08-11 58 © 2003-2011 Autocue Group Ltd.
Page 59

82. If you are connecting a VGA monitor check the screen resolutions of your monitor or
prompter and select the appropriate VGA setting.
83. When you have selected your display mode press the Ctrl and Page Down key to
display the Outputs page.
84. Press the Tab key to select OK and then the Space key or Enter key to confirm your
selections.
Note: If neither output is selected a warning message will be displayed because at least
one must be selected.
85. Press the Tab key to highlight OK and press Enter.
86. Press F10 to close the network configuration interface.
87. Use the arrow keys to select Return to Prompt Mode and press Enter.
QMaster-UserGuide.docx 2011-08-11 59 © 2003-2011 Autocue Group Ltd.
Page 60

Alternative network connections to a QBox
The number of QBoxes you plan to use will determine the type of connection required.
If you plan to deploy a single QBox system then you can use a direct connection.
If you plan to operate multiple QBoxes from a central control computer you will need to create or link to an
Ethernet network.
Types of connection
You can indirectly link to your QBox by adding the prompting computer and QBox to an existing network.
This connection can be made either using Ethernet cables or via a wireless access point.
You can also setup a direct, peer-to-peer connection using a variety of methods such as:
a dedicated network switch
All connections require the QBox and the computer running the prompting software to use compatible IP
addresses so that information can be passed between them.
IP addresses can be set automatically using data from a DHCP server or via the Zero Configuration
(Zeroconf) protocol. Alternatively they can be set manually.
After connecting your QBox to your computer via an Ethernet switch you must configure the Ethernet port on
the rear of the unit.
Access the network configuration interface
Whichever connection is used, configuration of the LAN port of the QBox is set via the QBox configuration
interface.
1. Press the F8 key on the QBox keyboard to bring up the configuration menu.
Use the Down arrow key to select Configure QBox and then press Enter.
88. Press the Down arrow to highlight Network Configuration and press Enter.
QMaster-UserGuide.docx 2011-08-11 60 © 2003-2011 Autocue Group Ltd.
Page 61

89. Press Enter and then use the arrow keys to highlight the type of connection you wish
to configure. This will be either lan0 (a wired connection) or wlan0 (a WiFi
connection).
90. Press Enter to access the network configuration interface.
IP address assignment
After selecting the type of connection you must set the IP addresses for the various parameters of the
connection.
Assignment by DHCP
This method is most commonly used when you attach a device to a larger established network. These
networks often have Dynamic Host Configuration Protocol (DHCP) servers set up on them to control the
allocation of IP addresses in order to ensure that all devices on the network have unique addresses and
avoid conflicts.
Single and multiple QBoxes can be connected to a computer on an existing network using Ethernet cables.
Depending on the existing network setup, the physical connection would normally be established via a switch
or switch.
Note: If your organisation has multiple networks, the infrastructure may include DNS servers
and gateway servers. In order for the DHCP server to obtain these settings, it must
be properly set up. Make sure that a network administrator is available to set up
DHCP.
A disadvantage of using DHCP is that the IP address of the QBox may be changed by the network after a
period of inactivity, which would mean that the configuration of the controlling computers would also have to
be updated to reflect the change.
Using DHCP, the IP address is automatically assigned by the DHCP server to a computer (the DHCP client)
without user intervention.
1. Access the network connection configuration interface as outline earlier in this
section.
91. Press the keyboard arrow keys to select the IPv4 Settings page.
92. Select Automatic via DHCP
QMaster-UserGuide.docx 2011-08-11 61 © 2003-2011 Autocue Group Ltd.
Page 62

93. Use the keyboard arrow keys to select the DNS Settings tab.
94. Ensure that the Automatic Configuration option is enabled.
95. Press the Tab key to highlight OK and press Enter.
96. Press F10 to return to the main configuration options.
Assignment via ZeroConf
Access the network connection configuration interface as outlined earlier in this section.
7. Press the keyboard arrow keys to select the IPv4 Settings page.
8. Press the Tab key to highlight the Automatic via Configuration option and press the
spacebar to select it if is not already.
9. Press the Tab key to highlight OK and press Enter.
10. Press F10 to return to the main configuration options.
Assigning static IP addresses
QMaster-UserGuide.docx 2011-08-11 62 © 2003-2011 Autocue Group Ltd.
Page 63

Network Address Class
Address
Subnet Mask
C
255.255.255.0
24
A static IP address requires the user to manually enter a valid IP address as well as a Subnet Mask.
Note: Duplicate IP addresses will cause problems on the network. If static IP addresses are
to be used, it is very important to ensure that they are different from other addresses
already in use.
1. Access the network connection configuration interface as outlined earlier in this
section.
97. Press the keyboard arrow keys to select the IPv4 Settings page.
98. Press the Tab key to highlight the Manual Configuration option and press the
spacebar to select it if is not already.
99. Use the Tab key to highlight the IP Address field.
100. Enter the chosen IP address. Press the full stop/dot key to move to the next block
of the IP address.
101. Press the Tab key to highlight the Subnet Mask field. QBox stores this value as a
two-digit number. The most common Subnet Mask is 24 which corresponds to a IP
address of 255.255.255.0
102. Enter the 24-Bit Subnet Mask for QBox on the network and then press the Tab key.
103. The Subnet Mask is a two digit figure relating to the number of binary 1s in the
address of the mask.
The most common subnet masks and their equivalent numbers are in the table
below.
QMaster-UserGuide.docx 2011-08-11 63 © 2003-2011 Autocue Group Ltd.
Page 64

B
255.255.0.0
16 A 255.0.0.0
8
Value
IP address
Value
IP address
Value
IP address
0
0.0.0.0
11
255.224.0.0
22
255.255.252.0
1
128.0.0.0
12
255.240.0.0
23
255.255.254.0
2
192.0.0.0
13
255.248.0.0
25
255.255.255.128
3
224.0.0.0
14
255.252.0.0
26
255.255.255.192
4
240.0.0.0
15
255.254.0.0
27
255.255.255.224
5
248.0.0.0
17
255.255.128.0
28
255.255.255.240
6
252.0.0.0
18
255.255.192.0
29
255.255.255.248
7
254.0.0.0
19
255.255.224.0
30
255.255.255.252
9
255.128.0.0
20
255.255.240.0
31
255.255.255.254
10
255.192.0.0
21
255.255.248.0
32
255.255.255.255
The other available subnet mask numbers are shown in the following list.
Note: If your network uses any other address, it is likely your organisation is using
advanced networking protocols. Contact your IT department to request the
appropriate subnet mask figure.
104. In a direct connection via Ethernet Switch or peer-to-peer connection a Default
Gateway should not be necessary.
105. Press the Tab key to highlight OK and press Enter.
106. Press F10 to return to the main configuration options.
Managing network devices.
To assist in management of devices on a network, Autocue recommends the freely available Bonjour
software which allows you to identify and locate devices on your network by name rather than IP address.
Bonjour software works in the background to automatically convert a name, for example ―Reception Printer‖,
into an IP address. When another device which has Bonjour installed searches the network for devices, the IP
address is provided, but displayed as the name.
Bonjour is compatible with Windows 2000/2003 and XP.
If you wish to install Bonjour, go to the following web address and download the application:
http://www.apple.com/support/downloads/bonjourforwindows.html
The web site will give you the option to Run or Save the application. We recommend you select Run. The
Bonjour application will automatically be installed on your computer.
The Bonjour file size is approximately 14 MB so you will need a good broadband connection to download
the file within a reasonable timeframe.
Once installed, Bonjour runs as an automatic service, and is available when you turn on your computer. There
is no requirement to configure the software so there is no GUI associated with the application.
QMaster-UserGuide.docx 2011-08-11 64 © 2003-2011 Autocue Group Ltd.
Page 65

If you are connecting QBox in a field situation, make sure that the Bonjour software has been installed on
your computer beforehand, as you may not have access to a Broadband Internet connection.
Wireless operation
QMaster can be configured to operate via a wireless connection to an existing network or as a wireless
peer-to-peer connection. Wireless connectivity means that QBoxes and computers running the QMaster
software can be moved around to different physical locations without the constraint of trailing wires.
You can also use wireless capable scroll controllers to control prompting of a script or rundown on a remote
QBox.
Wireless connectivity
QBoxes can be supplied with an optional interface which can be configured to locate wireless network
access points to enable transfer of rundown or script information from a remote location.
To prevent damage in transit, QBoxes are shipped with the aerial detached. Before switching on the power
to the QBox ensure the aerial is securely fastened to the socket on the front of the unit.
Note: The aerial must be attached when operating a QBox. Operation of the unit without
an aerial will result in damage to the wireless interface and will void your warranty.
Wireless connections can be either be via an access point to your existing network infrastructure or set up as
a standalone network between a computer running the QMaster software and one or more QBoxes.
Wireless performance can be affected by many factors, including the nature of surrounding buildings, other
networks in operation and atmospheric conditions.
Configure QBox for a wireless access point
Access the network connection configuration interface as outlined earlier in this 1.
section.
Use the arrow keys on the keyboard to select wlan0 and press Enter to display the 2.
tabs containing controls for setting the wireless network parameters.
Press the Tab key to highlight Infrastructure (via access point) Mode and press the 3.
Space bar on the keyboard.
Press the Tab key and enter the ESSID of your WiFi network. Contact your IT 4.
department to obtain the necessary information for your network.
Hold down the Ctrl key and press the Page Down key to open the WiFi Security tab. 5.
QMaster-UserGuide.docx 2011-08-11 65 © 2003-2011 Autocue Group Ltd.
Page 66

Press the Tab key and highlight the WEP option and press the Space bar on the 6.
keyboard.
Press the Tab key until the WEP Key field is highlighted and enter the required key. 7.
This is usually a string of 26 alphanumeric characters.
Note: Take care when entering the key as you must enter the same key for any device that
will be connected to the QBox.
Press the Ctrl and Page Down keys to select the IPv4 Settings tab and the DNS 8.
Settings tab.
The options selected for the IPv4 and DNS settings should match those entered 9.
when configuring the network connection of the computer running the QMaster
software.
Press Return on the keyboard to save your wireless network access settings. 10.
Close the configuration interface on your QBox. 11.
If the computer you are using to communicate with the QBox has already been configured you can begin
loading information and prompting scripts remotely.
You will need to check in QMaster that the QBox connection has been established.
Select Prompt >> QBox Status Panel and ensure that the QBox is connected and, if there are more than one,
at least one appears as Master.
Configure QBox for wireless peer-to-peer connection
Access the network connection configuration interface as outlined earlier in this section.
1. Use the arrow keys on the keyboard to select wlan0 and press Enter to display the
tabs containing controls for setting the wireless network parameters.
107. Press the Tab key to highlight Ad-Hoc (peer-to-peer) Mode and press the Space
bar on the keyboard.
QMaster-UserGuide.docx 2011-08-11 66 © 2003-2011 Autocue Group Ltd.
Page 67

108. Press the Tab key and enter the ESSID of your WiFi network. Contact your IT
department to obtain the necessary information for your network.
109. Use the keyboard arrow keys to access the WiFi Security tab.
110. Press the Tab key and highlight the WEP option and press the Space bar on the
keyboard.
111. Press the Tab key until the WEP Key field is highlighted and enter the required
key. This is usually a string of 26 alphanumeric characters.
112. Take care when entering the key as you must enter the same key for any device
that will be connected to the QBox.
113. Use the keyboard arrow keys to access the IPv4 Settings tab.
114. Press the Tab key to select the Automatic via Zeroconf option and press the
Space bar on the keyboard.
115. Use the keyboard arrow keys to select the DNS Settings tab.
116. Press the Tab key to select the DNS Disable option and press the Space bar on
the keyboard.
QMaster-UserGuide.docx 2011-08-11 67 © 2003-2011 Autocue Group Ltd.
Page 68

117. Press Return on the keyboard to save your wireless network access settings.
118. Close the configuration interface on your QBox and you can begin loading
information and prompting scripts remotely.
You will need to check in QMaster that the QBox connection has been established.
Select Prompt >> QBox Status Panel and ensure that the QBox is connected and, if there are more than one,
at least one appears as Master.
Configure the wireless interface on a computer
You must also correctly configure the parameters of the wireless interface device on the computer running
the QMaster software.
Open the configuration tool for wireless LAN device that you have installed on your computer.
Note: Autocue strongly recommend NOT using the Windows Network Configuration Wizard
to set these parameters.
The controls for setting the wireless LAN parameters vary from device to device and will be dependent also
on the operating system your computer is using.
Ensure that the settings for parameters such as:
encryption key
SSID
network name
type of network
address type
channel number
are the same for all devices on the network.
Contact your own IT department to confirm the required details.
Load scripts directly onto a QBox
Script files and rundowns are automatically stored on to your QBox while it is attached to an IT network by
either a cable or wireless connection.
An advantage of QBox is that it can be operated in situations away from a studio environment. The rundown
for a broadcast is stored on the QBox before the presenter and cameraman leave, but if changes need to
be added or the presenter writes a special script while on location, this can be loaded onto the QBox.
Files can be loaded using a variety of methods. These include:
from a USB memory device
QMaster-UserGuide.docx 2011-08-11 68 © 2003-2011 Autocue Group Ltd.
Page 69

from the internal FTP server on the QBox
After a script has been loaded it can be prompted by any controller that is attached to the QBox.
Deactivate the connection to QMaster
If QMaster has an active connection to your QBox, you will not be able load or prompt any files stored
locally on the QBox. To do this you can either shut down QMaster or disable the connection from the QBox
Status Panel.
1. Select Prompt >> Stop Prompting from the QMaster menu bar
119. Select Prompt >> QBox Status Panel
120. Right-click on the name of the QBox and selecting Disable from the context menu
Transfer via a USB device
Files to be loaded on to your QBox must be stored at the root level of the USB memory device in a folder
named ―scripts‖.
Format
Save the files as plain text files (with the extension .txt) and ensure that the encoding for the file is UTF-8. For
example, if you write your script using the standard Windows application Notebook, when you save the file
you are given the option of selecting the encoding, as illustrated below.
Upload and display files
1. Insert the USB memory device containing your new script file into one of the USB
ports on your QBox.
121. Press the F2 button on the keyboard connected to the QBox to open the QBox On
Screen Display menu. Alternatively, you can also press F1 to access the Select Data
Source menu.
122. Select Load Runorder.
If no keyboard is attached, use the appropriate button on a connected scroll
controller.
123. Select the USB option from the list in the Select Data Source menu.
QMaster-UserGuide.docx 2011-08-11 69 © 2003-2011 Autocue Group Ltd.
Page 70

If you have more than one USB device connected to your QBox, there will be
additional USB Key entries in the Select Data Source menu.
124. Press Enter and the script will be copied to the QBox.
If any previous files were being prompted while you loaded new files onto the
QBox, the new files will automatically start to be prompted using the same settings.
Transfer via FTP
Files to be prompted directly on your QBox must be stored in a folder on the internal FTP server of the unit.
1. Open an FTP client application or web browser.
125. Enter the appropriate information in the Address: field
This is the IP address or name of the QBox, for example: ftp://123.231.10.10. If your
system uses software such as Bonjour to manage network addresses, you can also
type in an identifier such as [QBox name].local
If you are using Microsoft Internet Explorer v7 you will need to select Page >> Open
FTP Site in Windows Explorer to access the page.
126. Create a folder on the internal QBox FTP server for each of your runorders.
Runorder folders are single level directories and do not support nested folders.
127. Add your script files to the appropriate folder.
The order in which the scripts are displayed is determined by the name of each
individual file.
Format
Save the files as plain text files (with the extension .txt) and ensure that the encoding for the file is UTF-8. For
example, if you write your script using the standard Windows application Notebook, when you save the file
you are given the option of selecting the encoding, as illustrated below.
Select files to be prompted
1. Press the F2 button on the keyboard connected to the QBox to open the QBox On
Screen Display menu. Alternatively, you can also press F1 to access the Select Data
Source menu.
128. Select Load Runorder.
QMaster-UserGuide.docx 2011-08-11 70 © 2003-2011 Autocue Group Ltd.
Page 71

If no keyboard is attached, use the appropriate button on a connected scroll
controller.
129. Select the FTP server option from the list in the Select Data Source menu.
130. Select the required runorder folder name.
131. Press Enter and the scripts will be copied to the QBox. If you created folders to
store scripts for different runorders, select the required runorder name and press
Enter.
If any previous files were being prompted while you loaded new files onto the
QBox, the new files will automatically start to be prompted using the same settings.
The link to the internal FTP server is dynamic. If you add new script files to the
runorder folder currently being prompted, they will automatically be inserted into
the runorder in the position determined by their filename and any modified files that
already exist will be replaced, even if they are on screen.
QMaster-UserGuide.docx 2011-08-11 71 © 2003-2011 Autocue Group Ltd.
Page 72

Upgrading Autocue products
You will need to upgrade your Autocue products, from time to time, especially when new features and
enhancements are released for the software.
Follow the procedures outlined below and any additional steps that are contained in the notification email or
letter.
After upgrading, ensure that the version numbers of your software and firmware are compatible.
If you have any doubts, contact Autocue Technical Support for assistance.
QMaster software upgrades
When upgrading QMaster, your existing License.dat can still be used.
If you have purchased additional functionality, a new license.dat file will be supplied.
The QMaster setup program updates the configurations in the QMaster folder.
Note: The upgrade application searches for QMaster at the locations assigned during
installation. If any program folders have been moved or deleted since installation
the upgrade procedure will fail.
The setup program includes a wizard that allows you to perform the upgrade steps.
If you click the Cancel button when operating the dialogue boxes during the upgrade, the wizard terminates.
Before performing the software upgrade, make sure that you have the Winzip folder containing the upgrade files.
The files are provided via email or are made available on our FTP site.
1. Extract the installation files from the Winzip folder.
132. Double-click Setup.exe.
133. Click Next. The Select Setup Mode dialogue box is displayed.
134. Click Upgrade Installed Components button. The QMaster Setup dialog box is
displayed confirming that you are ready to do the installation.
135. Click OK. Messages are displayed indicating that the upgrade is in progress as
the files are being copied, extracted and installed.
136. When the setup program has completed the upgrade procedure, a message is
displayed indicating that the upgrade was successfully installed.
137. Click OK to complete the software upgrade.
Upgrading from other Autocue software products
If you already have one of Autocue‘s other prompting software products, you can purchase an upgrade to
QMaster.
QMaster-UserGuide.docx 2011-08-11 72 © 2003-2011 Autocue Group Ltd.
Page 73

Your current prompting software should be fully uninstalled before performing a fresh install of the QMaster
software. If you have any issues or problems with this process contact the Autocue Technical Support team for
guidance.
Hardware upgrades
If you wish to upgrade the size of your teleprompter or add functionality to a QBox contact the Autocue sales
team to discuss your requirements. As all components are standard you may only need to replace the
specific ones you require.
Upgrade QBox licence information
If at any time you need to replace your QBox license, for example if you add certain functionality, contact
Technical Support to request the license file for your QBox.
1. Copy this folder to the root level of a USB memory device and plug it into your
QBox.
138. Press the F8 key on the QBox keyboard to bring up the configuration menu.
139. Use the Down arrow key to select Configure QBox and then press Enter.
140. Press the Down arrow to highlight License Upgrade and press Enter.
Upgrade QBox firmware
QBox firmware can be upgraded by downloading the required files from the our FTP site and copying them
onto a USB memory device.
Upgrade from a USB device
Contact Technical Support to request the URL from which to download the appropriate upgrade files. They
will also provide the appropriate password.
Download the ZIP file containing the upgrade information and extract them into the root of a USB key, this
will create a folder called ―repository‖.
1. Press the F8 key on the QBox keyboard to bring up the configuration menu.
141. Use the Down arrow key to select Configure QBox and then press Enter.
142. Press the Down arrow to highlight Firmware Upgrade and press Enter.
QMaster-UserGuide.docx 2011-08-11 73 © 2003-2011 Autocue Group Ltd.
Page 74

The QBox will check if the information is valid and then install the upgraded
firmware on to your QBox. Various progress messages will be displayed. When the
upgrade has completed, click OK and reboot the QBox.
A warning message will be displayed if no appropriate information can be found.
QMaster-UserGuide.docx 2011-08-11 74 © 2003-2011 Autocue Group Ltd.
Page 75

If you need to contact Autocue or QTV
Support
Our hardware and software support is provided by in-house teams of experienced and dedicated staff.
We provide free telephone support for prompting customers during UK office hours (9am till 6pm GMT) and
US office hours (9am till 5pm EST). When contacting the technical support teams, please provide as much
detail as possible.
Check the FAQ section of the web site to see if the answer you need has already been provided:
http://www.autocue-qtv.com/faqs
Information we need
Whenever you make a support enquiry, the minimum information we will need is the name, version and build
number of the software you are using. Click the About button to display the licence and serial number
details for the software you have installed.
If you cannot find the answer on the web site, contact the Technical Support team.
International SoftwareSupport@autocue.com +44 20 8665 2992
HardwareSupport@autocue.com +44 20 8665 2992
Americas SoftwareSupport@autocue.com +1 704 377 1496
HardwareSupport@autocue.com +1 212 929 7755
Sales
If you require additional or replacement equipment, contact the Autocue sales team.
International sales@autocue.co.uk +44 20 8665 2992
Americas sales@qtv.com +1 212 929 7755
Copyright information
©2003-2011 Autocue Group Ltd. All rights reserved. All information about Autocue software, hardware and
accessories—including company and brand logos—contained in this guide is protected under international
copyright conventions.
No part of this publication may be reproduced, stored in a retrieval system, or transmitted in any recording
or otherwise, without prior permission of Autocue Group Ltd. All third-party software or hardware, including
logos, referenced within this guide is copyright of the respective owners.
Disclaimer
Autocue Group Ltd reserves the right to revise this publication and to make changes in its content without
obligation of Autocue Group Ltd to notify any person or persons of such revision.
QMaster-UserGuide.docx 2011-08-11 75 © 2003-2011 Autocue Group Ltd.
 Loading...
Loading...