Audiovox VM9026 Owner's Manual
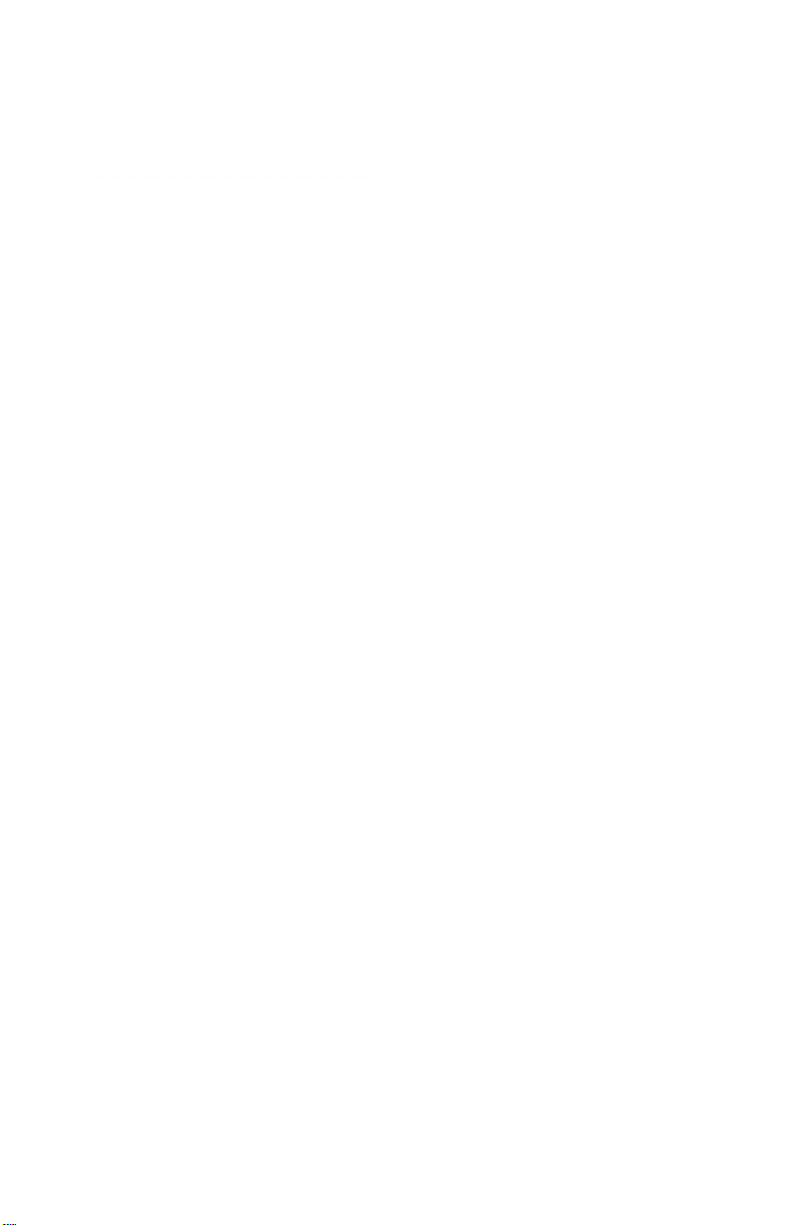
VM9026
Operating Instructions
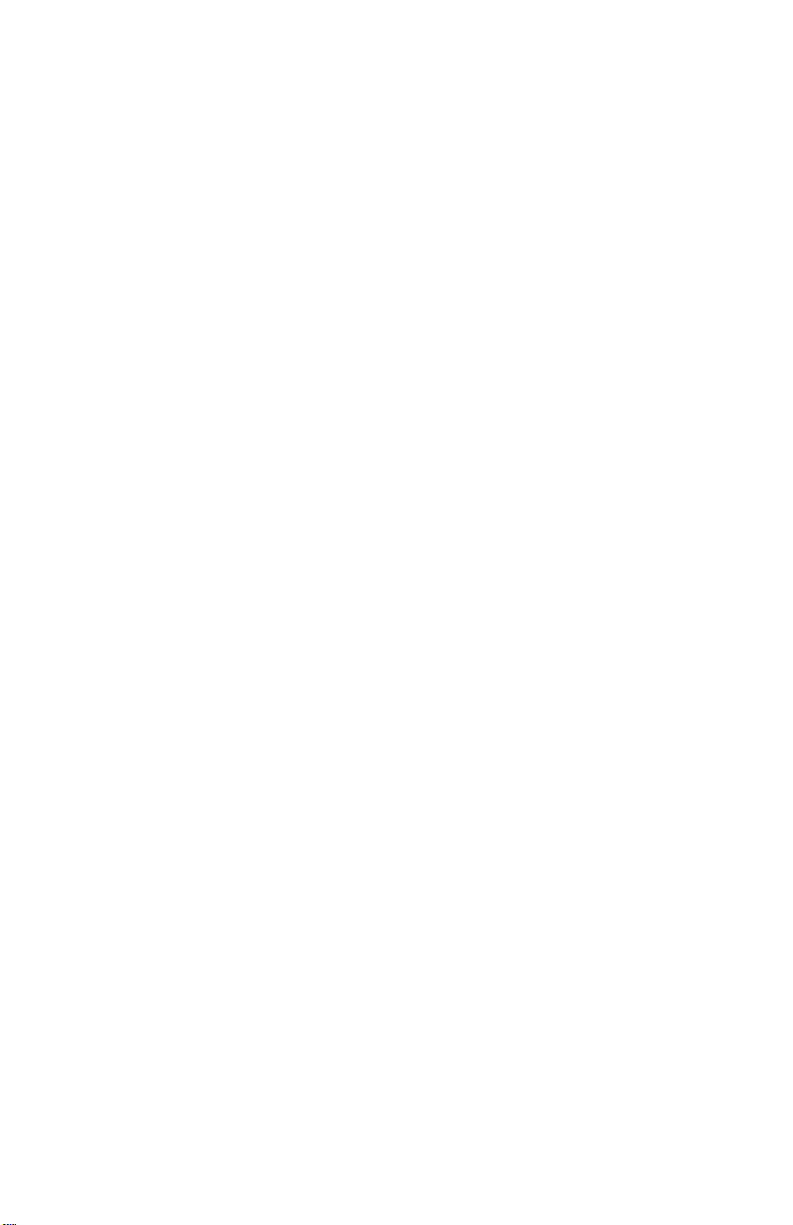
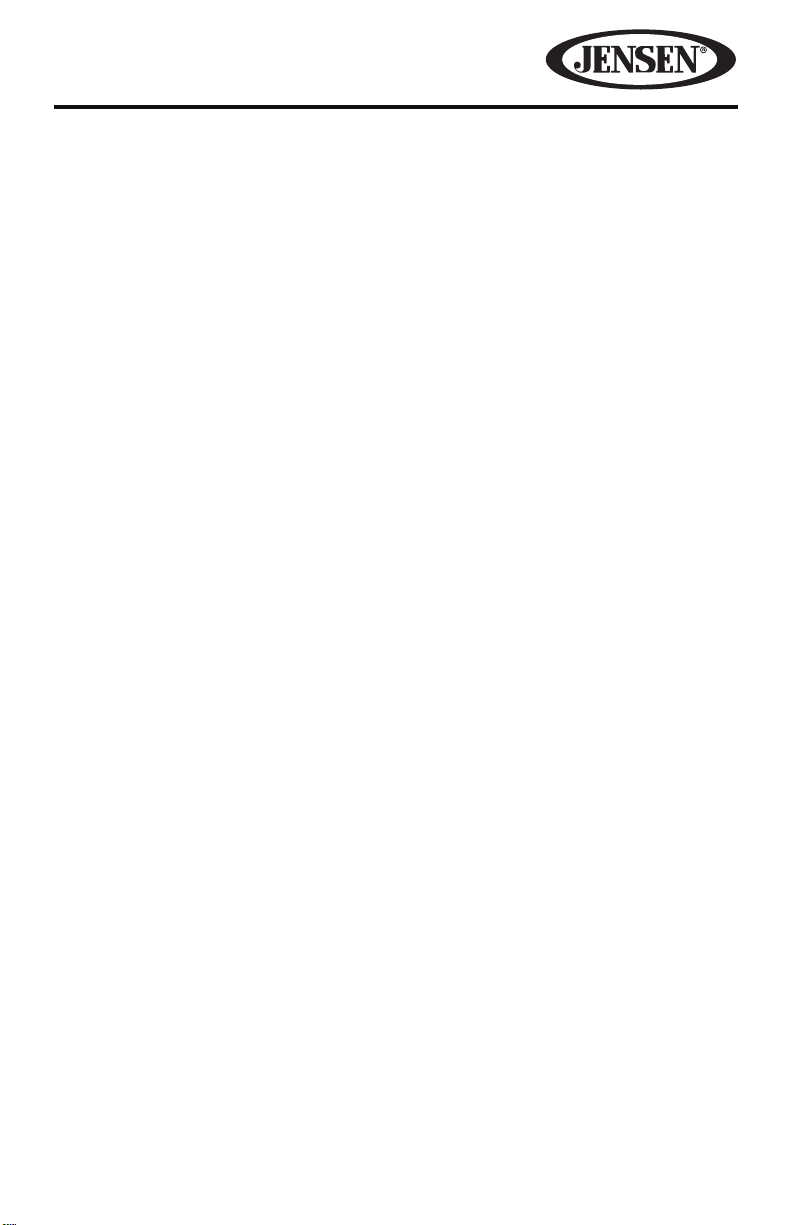
VM9026
CONTENTS
Thank you for choosing a Jensen product. We hope you will nd the instructions
in this owner’s manual clear and easy to follow. If you take a few minutes to look
through it, you’ll learn how to use all the features of your new Jensen VM9026
Mobile Multimedia Receiver for maximum enjoyment.
Features 2
Controls and Indicators 4
Operating Instructions 5
Setup Menu 7
Radio Tuner Operation 13
DVD/VCD Video Operation 16
CD Audio Operation 22
Playing MP3/WMA Operation 26
Viewing JPEG Files 32
iPod® Operation 33
Rear Camera Operation 38
Steering Wheel Control (Swc) Interface 38
Troubleshooting 39
Error Messages 42
Care and Maintenance 43
Specications 44
1
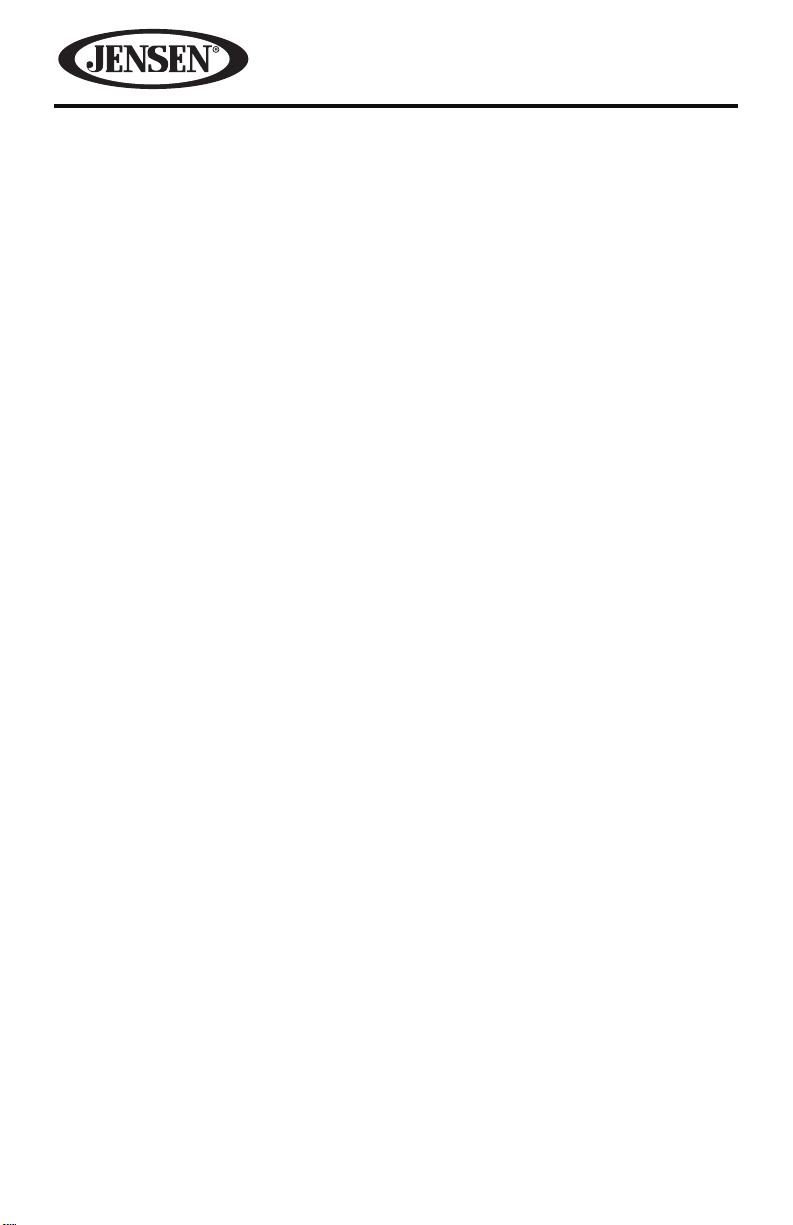
VM9026
FEATURES
Congratulations on your purchase of the Jensen VM9026 Mobile Multimedia
Receiver. It’s a good idea to read all of the instructions before beginning the
installation. We recommend having your Jensen VM9026 installed by a reputable
installation shop.
DVD
• Fast Forward/Reverse - 2X, 4X, 8X and 16X
• Play, Pause, Stop, Next Chapter and Previous Chapter
CD / MP3 / WMA
• ID3 Tag Compatible
• Directory Search (MP3 / WMA Only)
• Random, Repeat and Intro
• Play, Pause, Stop, Next Track and Previous Track
AM-FM
• USA / Europe / S. America
• 30 Station Presets (18 FM / 12 AM)
• Auto Stereo / Mono
• Local / Distance
• Auto Store / Preview Scan
iPod®/iPhone® Input
• iPod®/ iPhone® via USB
• High Speed Direct Connect Interface to Access iPod® Playlists, Artists, Genres,
Albums and Songs. Play music and view *video les from your iPod®.
*Video playback requires jLink-USB iPod® interface cable (sold separately).
• Power Management Charges iPod® while Connected
Chassis
• 2.0 DIN (Import / ISO-DIN Mountable)
• Fixed Front Panel
• 6.2” High Denition TFT Screen
• 1,152,000 Sub Pixels (800x3 X 480)
• Beep Tone Conrmation (ON-OFF Option)
2
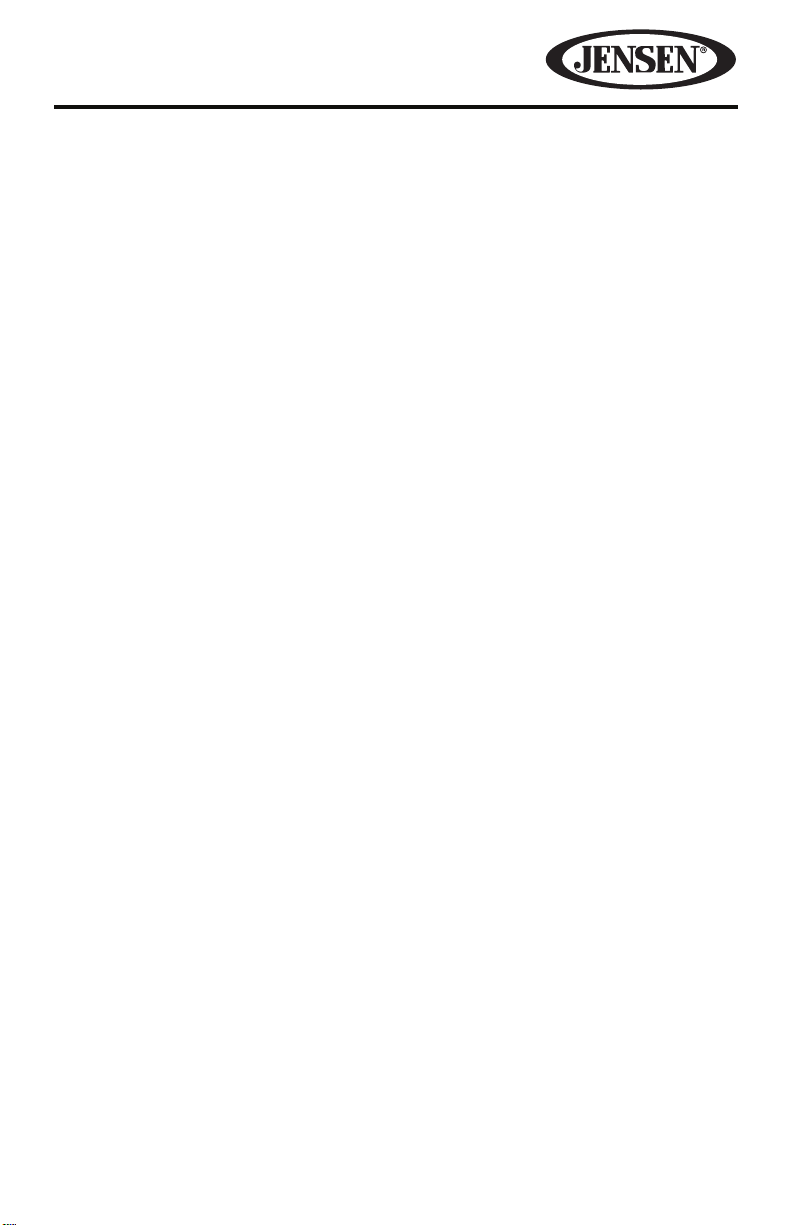
VM9026
General
• Two Video Outputs
• Two-Band Tone control (Bass and Treble) with Five Preset EQ Curves
• Front Panel A/V Aux Input for Portable Media Devices
• Rear Subwoofer Line Output
• Rear Camera Input (Normal and Mirror Image View)
• Touch Screen Calibration Mode
• 2VRMS Line Output - All Channels
• Rotary Audio Control
• Steering Wheel Control (SWC) option (Requires PAC SWI-PS Interface Adapter
sold separately).
Parking Brake Inhibit
• When the Pink “Parking” wire is connected to the vehicle Parking Brake circuit,
the Screen will only display video when the Parking Brake is engaged.
Optional Equipment
Rear Camera
The VM9026 is “camera ready.” Before accessing any camera features, you must
purchase and install a rear video camera. Once the camera is connected and
operating properly, the CAMERA source mode will become active.
WARNING!
vehicle. Set parking brake to view video.
WARNING! To reduce the risk of a trac accident never use the video display
function while driving the vehicle (except when using for rear view video camera).
This is a violation of federal law.
WARNING! Never disassemble or adjust the unit.
WARNING! To prevent injury from shock or re, never expose this unit to moisture
or water.
WARNING! Never use irregular discs.
It is illegal to view video while driving or operating a motor
3
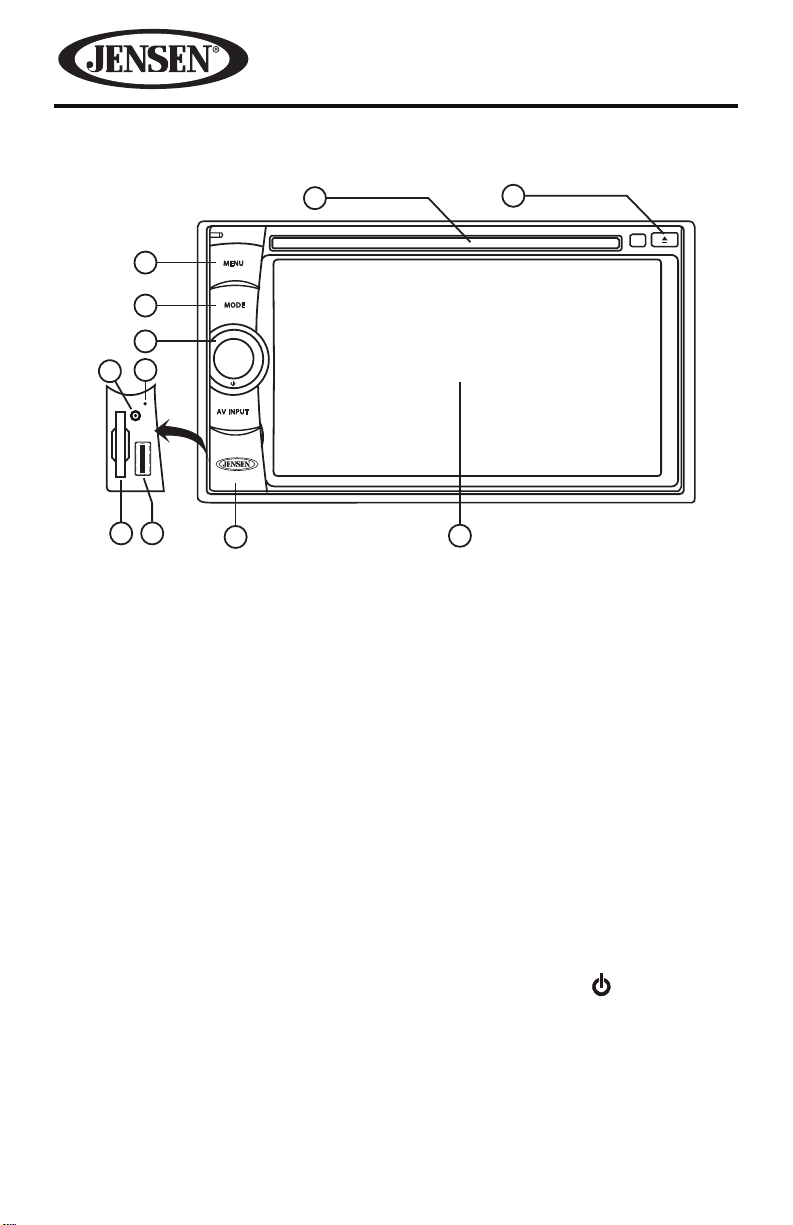
VM9026
CONTROLS AND INDICATORS
2
VM9026
1
11
10
9
8
7
6
VOL
5
1. MENU
Press to access the MAIN Menu.
2. Disc Slot
Insert CD or DVD for playback of music/video les.
3. EJECT
Press to eject a disc.
4. TFT SCREEN
5. AV INPUT COVER
Protect the USB Port and SD Interface Slot when not in use.
6. USB PORT
Connect a USB device for playback of music/video les.
7. SD INTERFACE SLOT
Insert an SD card for playback of music/video les.
8. A/V MEDIA ADAPTER CABLE PORT
Insert A/V Cable connector for playback of music/video les from an
compatible external device.
9. SYSTEM RESET
Press to reset system settings back to factory default settings.
10. POWER ON/OFF and VOLUME UP/DOWN/MUTE BUTTON ( )
Press and hold to turn the unit ON and OFF. Rotate to adjust the output
volume UP or DOWN. Press to activate the MUTE function and silence the
audio output. Press again to restore sound.
11. MODE
Press to select system mode (Radio/Disc/Aux-F/Aux-R/SD/USB/Camera)
3
4
4
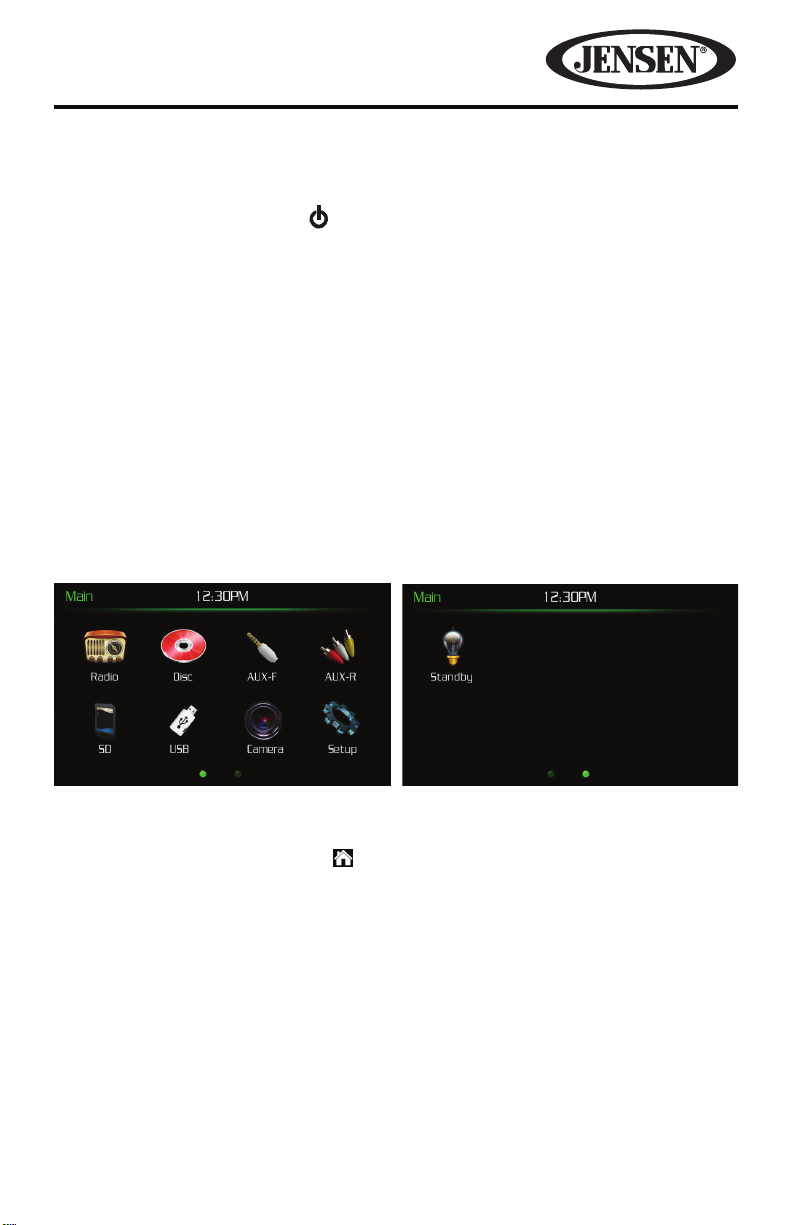
VM9026
OPERATING INSTRUCTIONS
Power ON / OFF
Press the rotary Power button to turn the unit ON. The buttons on the front of
the unit light up and the current mode status appears on the Screen. Press and
hold the Power button again to turn the unit OFF.
Audible Beep Conrmation
An audible beep tone conrms each function selection. The Beep tone can be
disabled through the Setup menu.
Mute
Press the rotary Power button to mute the volume from the unit. Press the rotary
Power button again to restore the volume. The system volume level bar will be
displayed on the Screen indicating the volume is muted. Adjusting the volume or
using any of the audio setup features cancels the mute function.
Playing Source Selection
MAIN Menus
Screen 1 of 2 Screen 2 of 2
You can use the touch screen to change the source through the MAIN Menu. To
access the MAIN Menu, touch the at the top left corner of the screen or press the
MENU button. Touch the RADIO, DISC, AUX-F, AUX-R, SD, USB, CAMERA to select the
corresponding source.
5
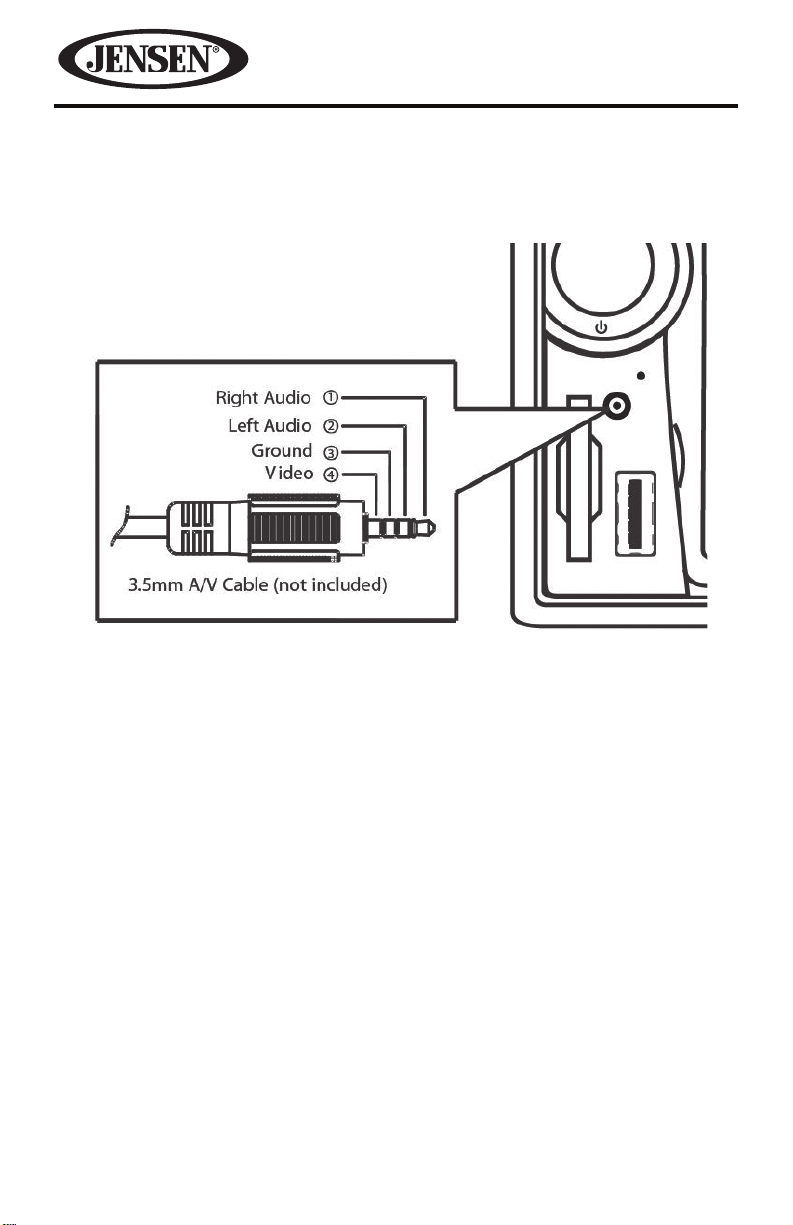
VM9026
External Devices
External devices, including a game console, camcorder, navigation unit, iPod®,
iPhone etc. can be connected to this unit via RCA output using an A/V Media
Adapter Cable (not included).
Connect an external device to the A/V Media Adapter Cable and plug the cable into
the A/V INPUT connector on the front of the radio. Select “AUX-F” mode to access
auxiliary devices. You cannot directly control external devices connected to the
A/V INPUT.
Volume Adjustment
Volume Increase/Decrease
To increase or decrease the volume level, rotate the rotary Power / Volume button.
The volume level ranges from “0” (mute) to “50” (maximum). While adjusting the
volume, the system volume level bar will be displayed on the screen indicating the
volume level for 5 seconds.
Audio Control Menu
The Audio Control feature allows you to easily adjust your audio system to meet
the acoustical characteristics of your vehicle, which vary depending on the type of
vehicle and its measurements. Proper setting of the Fader and Balance boosts the
eects of the cabin equalizer.
6
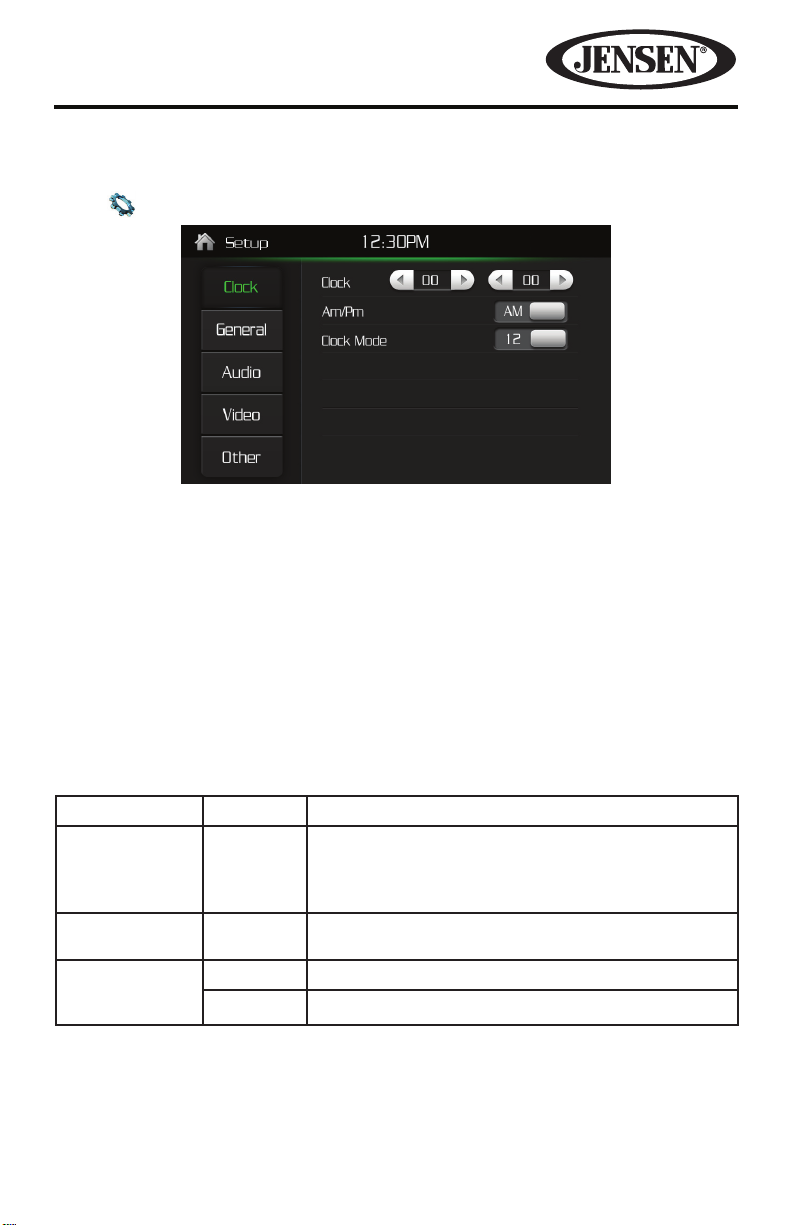
VM9026
SETUP MENU
To access system settings, press the Menu button to display the MAIN Menu, then
touch SETUP on the screen to enter the SETUP Menu. The SETUP Menu appears.
Accessing Menu Items
Touch one of the ve Sub-Menus (Clock, General, Audio, Video, and Other) to make
adjustments to a desired feature. The features available for adjustment under the
highlighted sub-menu option will appear in the left of the screen.
Adjusting a Feature
1. Touch an item on the touchscreen to select the feature to be adjusted.
2. Touch the option eld for the feature you want to adjust. The feature option is
updated when adjustments are complete.
Clock Sub-Menu Features
Table 2: Clock Sub-Menu Adjustments
Setting Options Function
Clock (HH:MM) Clock appears in the middle on top of the screen during
certain operations.
NOTE: The AM/PM indication will change as you continue
to adjust the hour past 12 if 24Hr mode is set.
AM/PM AM or PM This option is used when setting the clocks time
manually
Clock Mode 12Hr Clock displays 12 hour time using AM and PM.
24Hr Clock displays 24 hour time up to 23:59
To exit the Clock Sub-Menu:
• Press the Menu button once to enter the MAIN Menu, press the MENU button
twice to return to the previous screen.
7
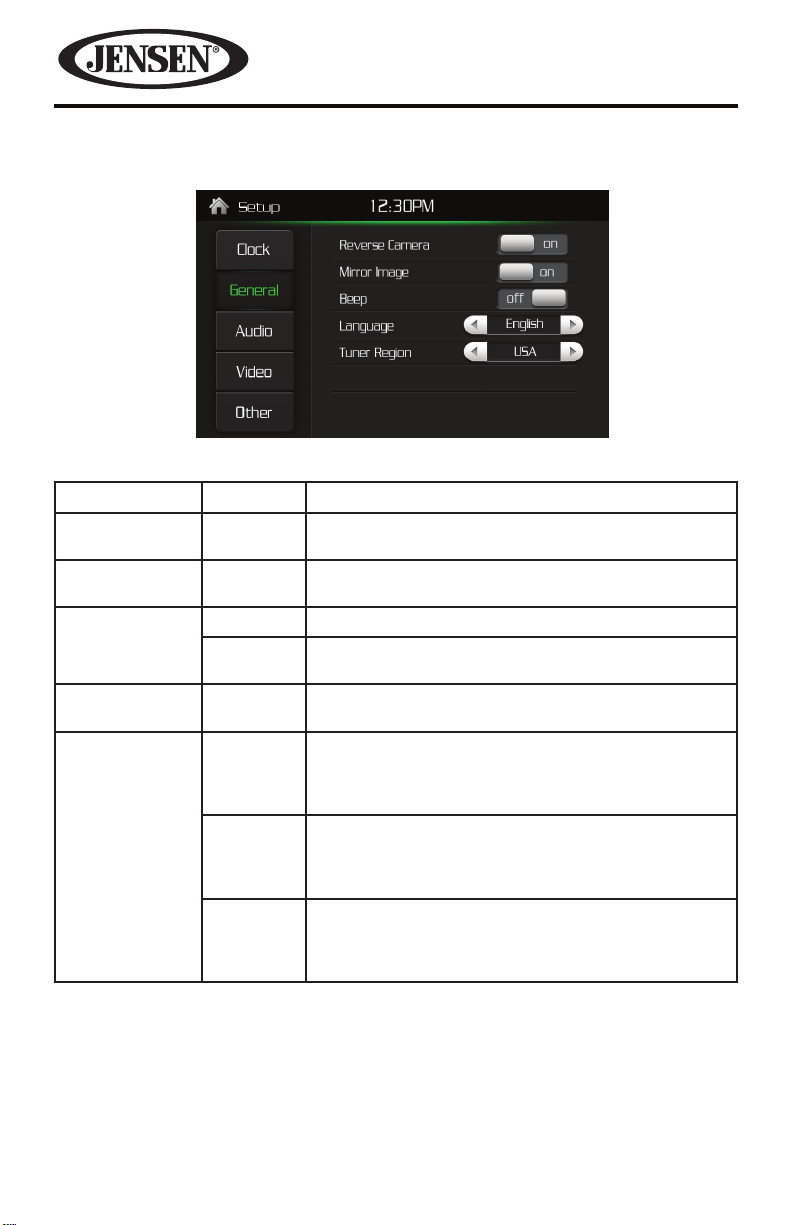
General Sub-Menu Features
Table 3: General Sub-Menu Adjustments
Setting Options Function
Reverse
Camera
Mirror Image OFF or
Beep
Language English or
Tuner Region USA
OFF or
ON
ON
OFF
ON
Spanish
Europe • AM Frequency Spacing - 9 kHz
S.Amer1 • AM Frequency Spacing - 10 kHz
Camera image is reversed as if look through a rearview
mirror.
Image can be viewed as normal or mirror.
No beep sounds.
When turned on, an audible beep tone conrms each
function selection.
Provides for language selection
• AM Frequency Spacing - 10 kHz
• AM Frequency Band - 530 kHz ~ 1720 kHz
• FM Frequency Spacing - 200 kHz
• FM Frequency Band - 87.5 MHz ~ 107.9 MHz
• AM Frequency Band - 522 kHz ~ 1620 kHz
• FM Frequency Spacing - 50 kHz
• FM Frequency Band - 87.5 MHz ~ 108.0 MHz
• AM Frequency Band - 530 kHz ~ 1720 kHz
• FM Frequency Spacing - 100 kHz
• FM Frequency Band - 87.5 MHz ~ 108.0 MHz
VM9026
To exit the General Sub-Menu:
• Press the Menu button once to enter the MAIN Menu, press the Menu button
twice to return to the previous screen.
8
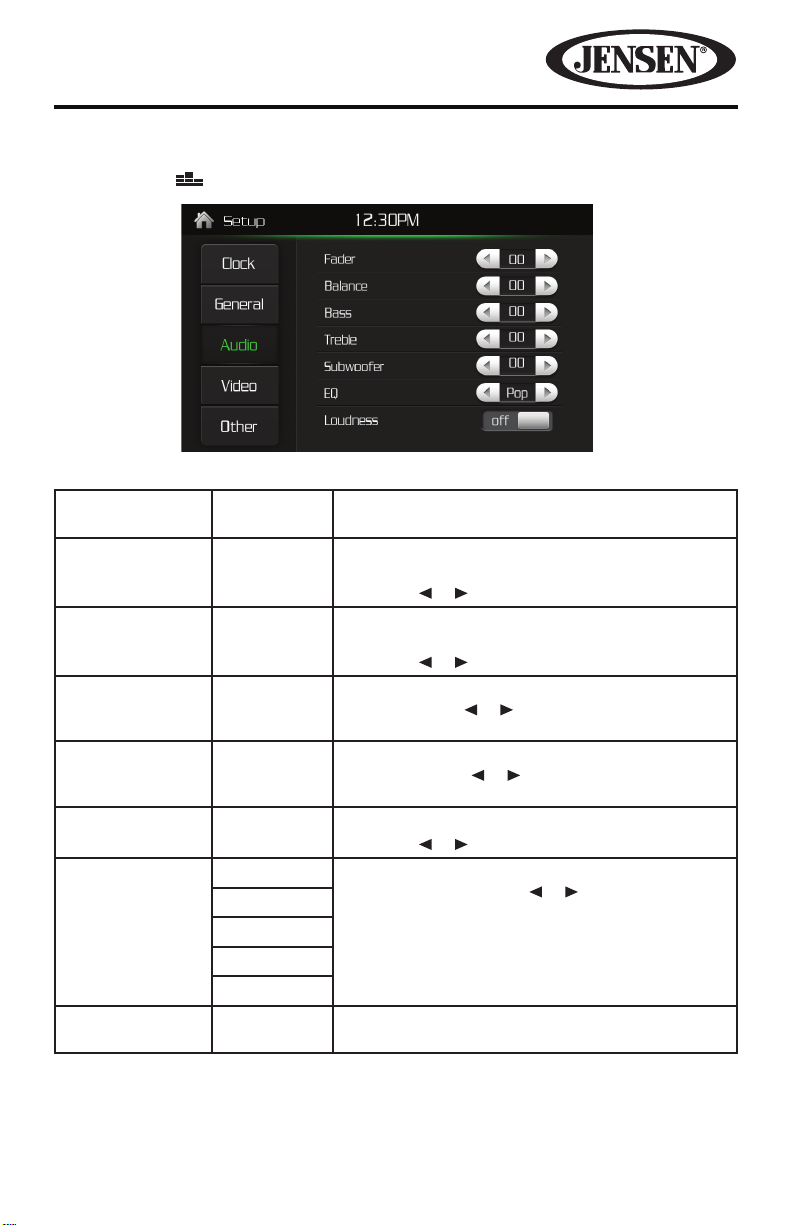
VM9026
Audio Sub-Menu Features
Touch the EQ button on the right side of the screen to display the equalizer
screen.
Table 4: Audio Sub-Menu Adjustments
Setting Adjustable
Fader 00 to +7F
Balance 00 to +7L
BASS -7 to +7 Reduces or increases the bass frequency sound
TREBLE -7 to +7 Reduces or increases the high frequency sound
Subwoofer -7 to +7 Reduces or increases the subwoofer sound level.
(EQ) Equalizer
Presets
Loudness OFF or ON Increases and decreases the power amplication of
Range
00 to +7R
00 to +7R
User Applies a preset sound level to the unit’s audio
Jazz
Pop
Class
Rock
Function
Balances the audio output levels between the front
and back side of the vehicle.
Touch the
Balances the audio output levels between the left
and right side of the vehicle.
Touch the
level. Touch the
settings.
levels. Touch the
settings.
Touch the
output signal. Touch the
the setting.
NOTE: The equalizer will automatically change to
“USER” when individual audio functions are
adjusted.
the audio playback tone
or button to change the setting.
or button to change the setting.
or buttons to adjust the
or buttons to adjust the
or buttons to adjust the settings.
or button to change
To exit the Audio Sub-Menu:
• Press the Menu button once to enter the MAIN Menu, press the Menu button
twice to return to the previous screen.
9
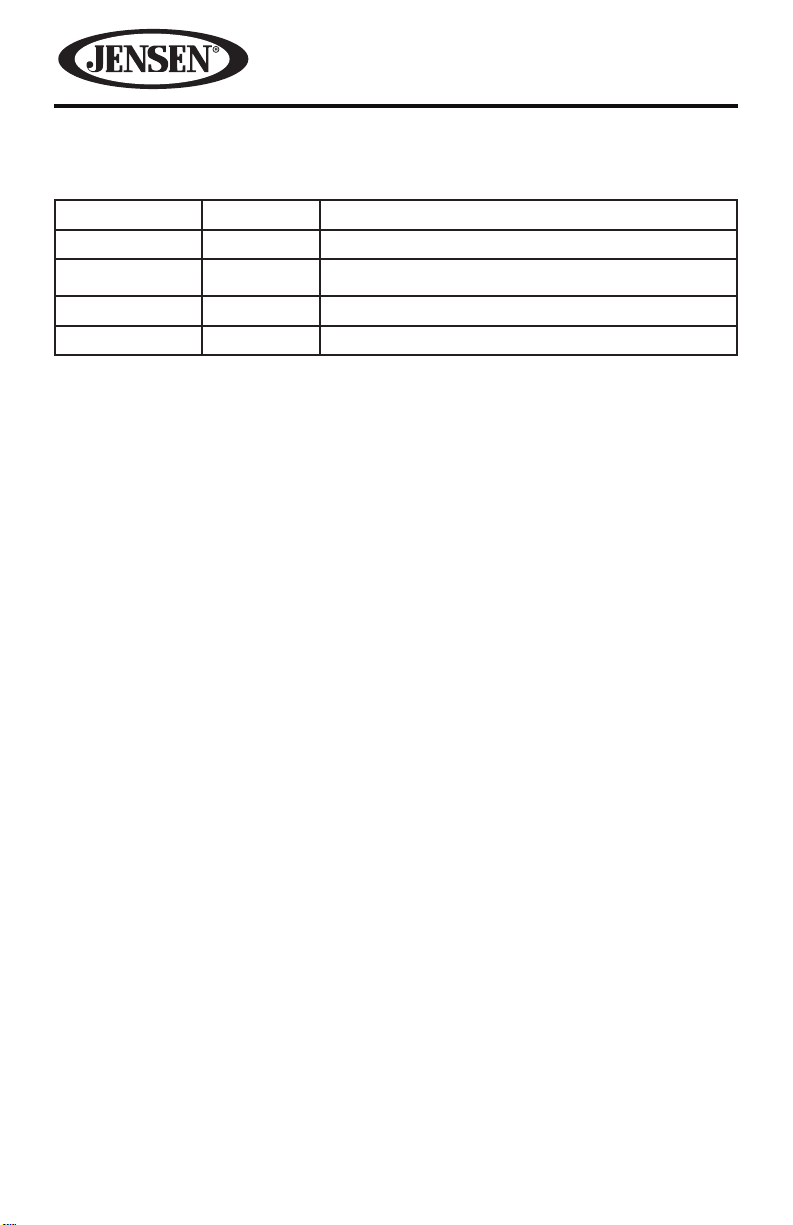
VM9026
Video Sub-Menu Features
Table 5: Video Sub-Menu Features
Setting Options Function
Aspect Ratio 4:3 or 16:9 Adjust the screen aspect ratio for viewing video.
TFT Backlight
Brightness -5 to +5 Adjust the brightness of the screen.
Contrast -5 to +5 Adjust the contrast of the screen.
To exit the General Sub-Menu:
• Press the Menu button once to enter the MAIN Menu, press the Menu button
twice to return to the previous screen.
-5 to +5 Adjust the backlight brightness of the screen.
10
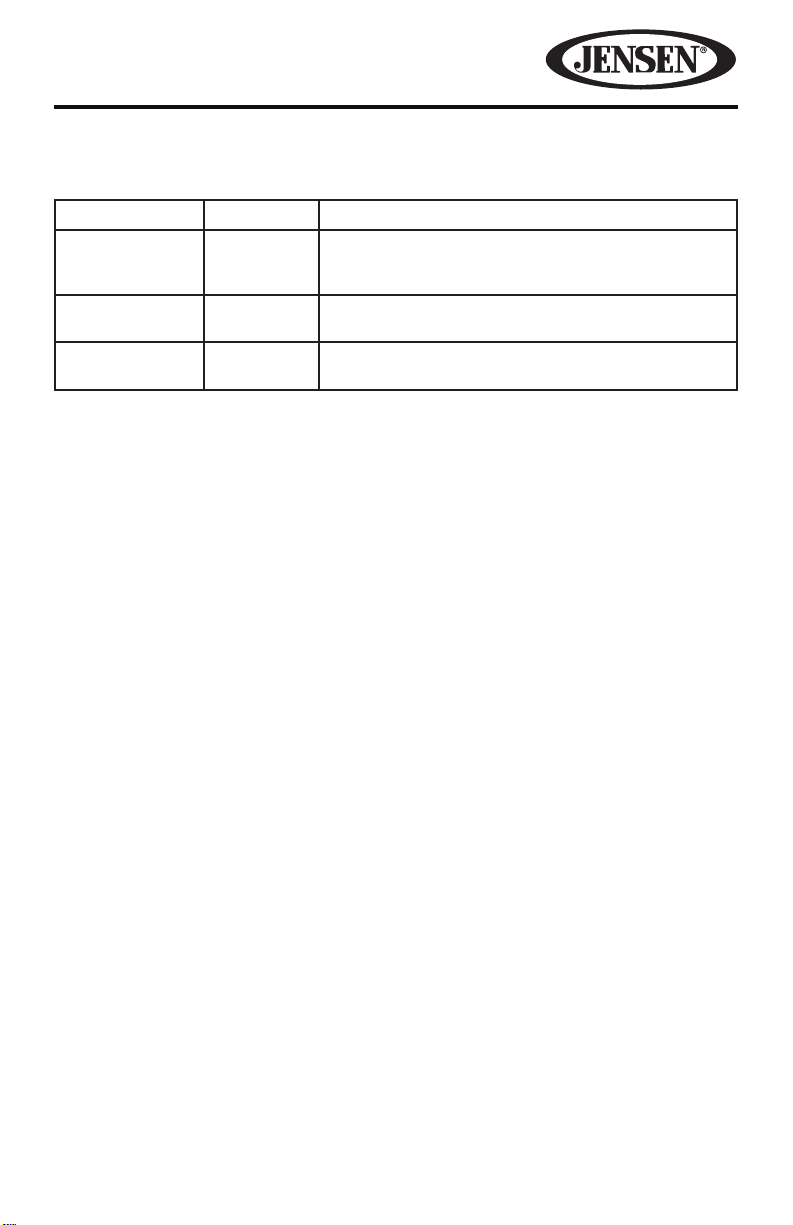
VM9026
Other Sub-Menu Features
Table 6: Other Sub-Menu Features
Setting Options Function
TS Calibrate
Load Factory
Settings
Version OK
To exit the General Sub-Menu:
• Press the Menu button once to enter the MAIN Menu, press the Menu button
twice to return to the previous screen.
OK
OK
Use to set parameters of touch screen to ensure that
when screen touched, it will correspond to the feature
the user is selecting.
Restores the unit to factory settings.
Displays a screen which lists software version for the
unit.
11
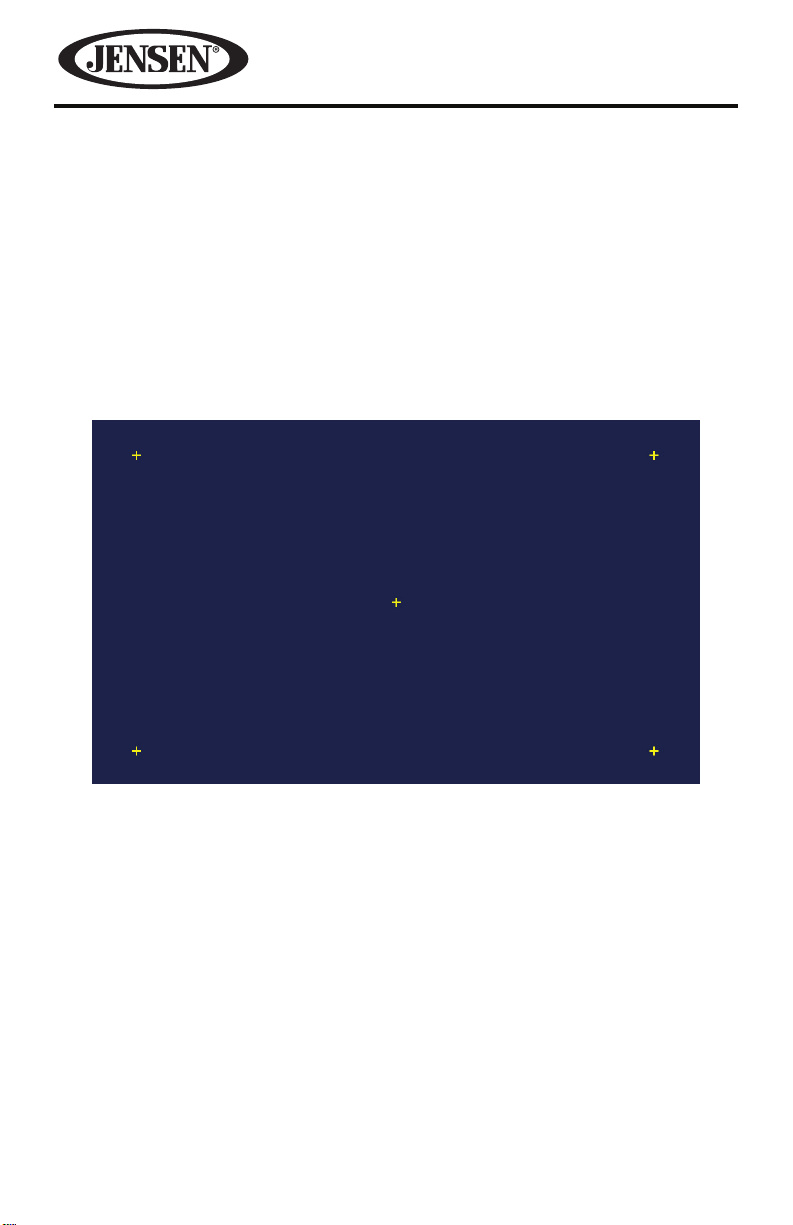
VM9026
Touch Calibrate (Screen Calibration)
To access the “Screen Calibration” function from the SETTINGS MENU, select the
“Other” and then the “Touch Calibrate” option.
After entering Touch Calibration mode, a crosshair + appears in a corner quadrant of
the Screen. To begin calibration, touch and hold the crosshair for one second until
it moves to the next quadrant. Continue for each quadrant until the calibration is
completed and the Setup Menu appears.
To exit the Setting Menu
• Press the Menu button once to enter the Main Menu, press the Menu button
twice to return to the previous screen.
12
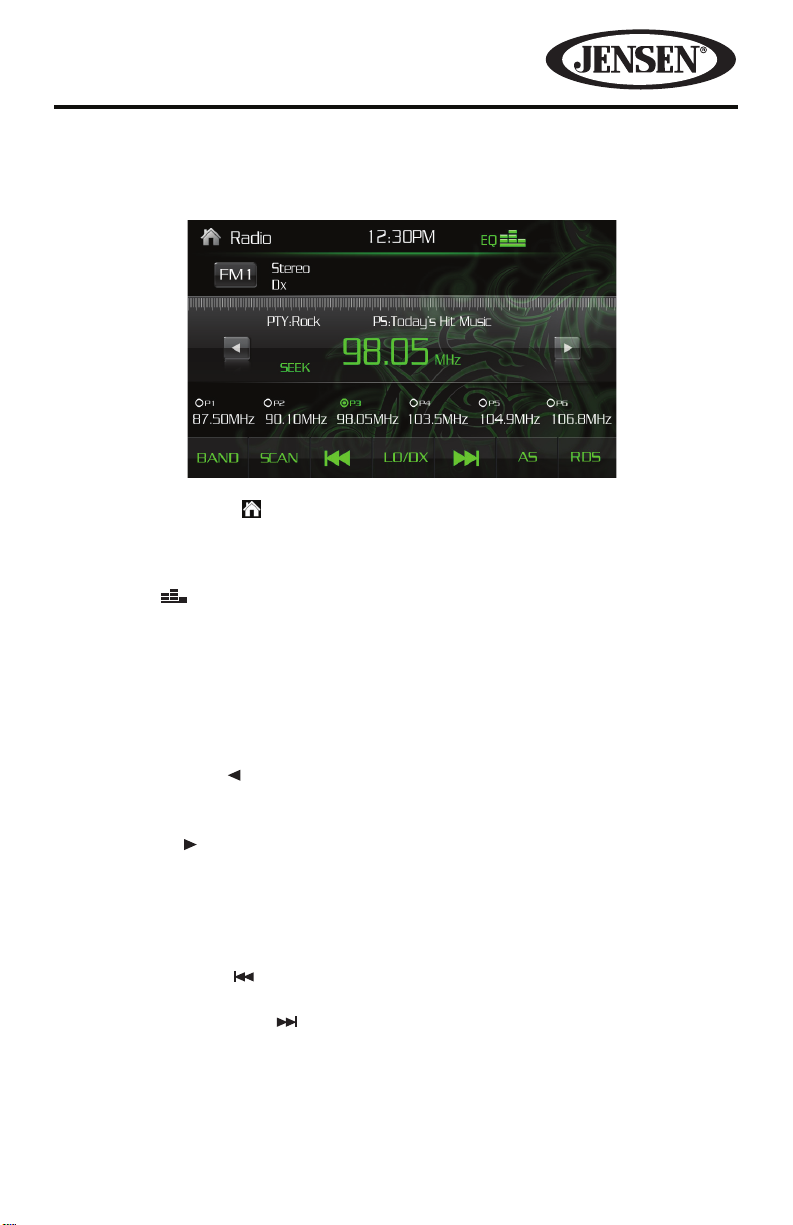
VM9026
RADIO TUNER OPERATION
Radio Tuner Screen
1. MAIN MENU ( ): Touch to view the MAIN MENU and select a new playback
source
2. CLOCK: Displays time in 12 hour AM/PM or 24 hour conventions as preset
in Setup Menu.
3. EQ ( ): Touch for quick access to Equalizer level settings
4. AM/FM BAND INDICATOR: Current radio band indicator
5. Dx/Loc: Signal Strength setting indicator (Distant or Local broadcasting)
6. STEREO: Stereo broadcasting indicator
7. PTY: Displays the program category of the current station such as (News,
Sports, Rock, Talk, etc.)
8. PS: Indicates the current song title, current song title, performing artist
and station call letters
9. PREVIOUS ( ):Touch to tune backward one step
10. SEEK: Indicates that the radio is in Scan Mode
11. RADIO FREQUENCY INDICATOR
12. NEXT ( ): Touch to tune forward one step
13. STATION PRESETS: Touch to choose between six preset stations
14. AM/FM BAND SELECTOR: Touch to change between AM/FM bands.
(AM1, AM2 and FM1, FM2, FM3 each consist of six preset station options)
15. SCAN: Touch to scan all stations available, stopping for 8 seconds at each
and continuing until a station is selected
16. SEEK BACK ( ):Touch to seek backward
17. LO/DX: Touch to select Local or Distant broadcasting frequencies
18. SEEK FORWARD ( )Touch to seek forward
19. AS: Touch and release to automatically scan preset stations. Press and hold
for three seconds to automatically search and replace six preset stations
with new strong signals presets.
20. RDS (Radio Data System): Touch to adjust and set the clock time (CT ) and
Program Type (PTY) between genres of music, talk, news, etc.
13
 Loading...
Loading...