Page 1
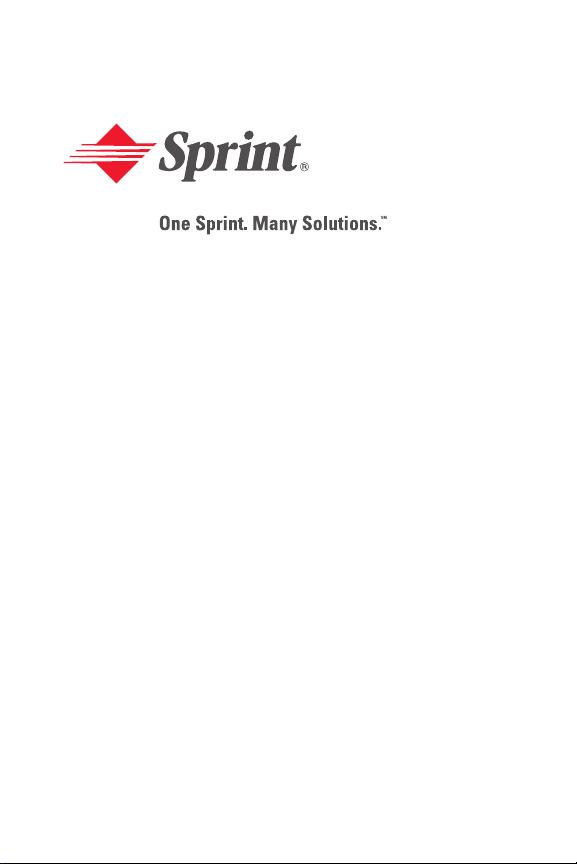
Sprint PCS Service
www.sprintpcs.com
Copyright © 2004 Sprint Spectrum L.P. All rights reserved. No
reproduction in whole or in part without prior written approval. Sprint,
the diamond logo design, and all other Sprint marks referenced
herein are trademarks of Sprint Communications Company L.P. All
other trademarks are the property of their respective owners.
Printed in the U.S.A.
Page 2
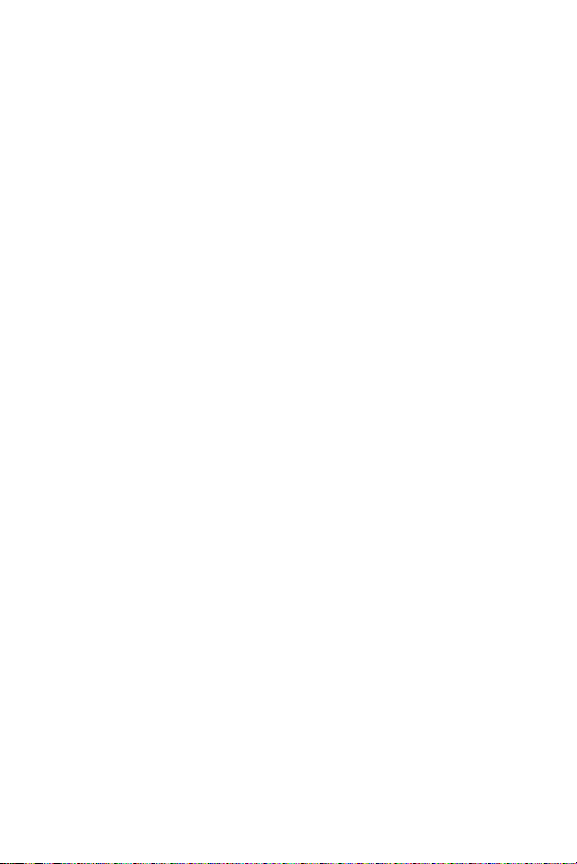
Table of Contents
How to Use This Guide . . . . . . . . . . . . . . . . . . . . . . . .i
Getting Advanced Phone and Service Information . .ii
Getting Started . . . . . . . . . . . . . . . . . . . . . . . . . . . . .1
Basics of Your Sprint PCS Phone . . . . . . . . . . . . . . .11
Your New Sprint PCS Phone . . . . . . . . . . . . . . . .12
Your Phone’s Features . . . . . . . . . . . . . . . . . . . . . . . . . . . .13
Turning Your Phone On and Off . . . . . . . . . . . . . .14
Turning Your Phone On . . . . . . . . . . . . . . . . . . . . . . . . . . .14
Turning Your Phone Off . . . . . . . . . . . . . . . . . . . . . . . . . . .14
Using the Battery and Charger . . . . . . . . . . . . . . .15
Installing and Removing the Battery . . . . . . . . . . . . . . . . . .15
Charging the Battery . . . . . . . . . . . . . . . . . . . . . . . . . . . . .15
Making and Answering Calls . . . . . . . . . . . . . . . .16
Making Calls . . . . . . . . . . . . . . . . . . . . . . . . . . . . . . . . . . . .16
Answering Calls . . . . . . . . . . . . . . . . . . . . . . . . . . . . . . . . .16
Signal Strength . . . . . . . . . . . . . . . . . . . . . . . . . . . . . . . . . .16
Entering Text . . . . . . . . . . . . . . . . . . . . . . . . . . . . .17
Controlling Your Roaming Experience . . . . . . . . .18
Setting Your Phone’s Roam Mode . . . . . . . . . . . . . . . . . . . .18
Call Guard . . . . . . . . . . . . . . . . . . . . . . . . . . . . . . . . . . . . .19
Feature Availability . . . . . . . . . . . . . . . . . . . . . . . . . . . . . . .20
Using Your Phone Book . . . . . . . . . . . . . . . . . . . .20
Saving Phone Numbers . . . . . . . . . . . . . . . . . . . . . . . . . . .20
Finding Phone Numbers . . . . . . . . . . . . . . . . . . . . . . . . . . .21
Making a Call From Your Phone Book . . . . . . . . . . . . . . . .21
Changing Your Phone’s Settings . . . . . . . . . . . . . .22
Changing the Greeting . . . . . . . . . . . . . . . . . . . . . . . . . . . .22
Adjusting the Volume . . . . . . . . . . . . . . . . . . . . . . . . . . . . . .22
Adjusting Volume During a Conversation . . . . . . . . . . . . . .23
Page 3
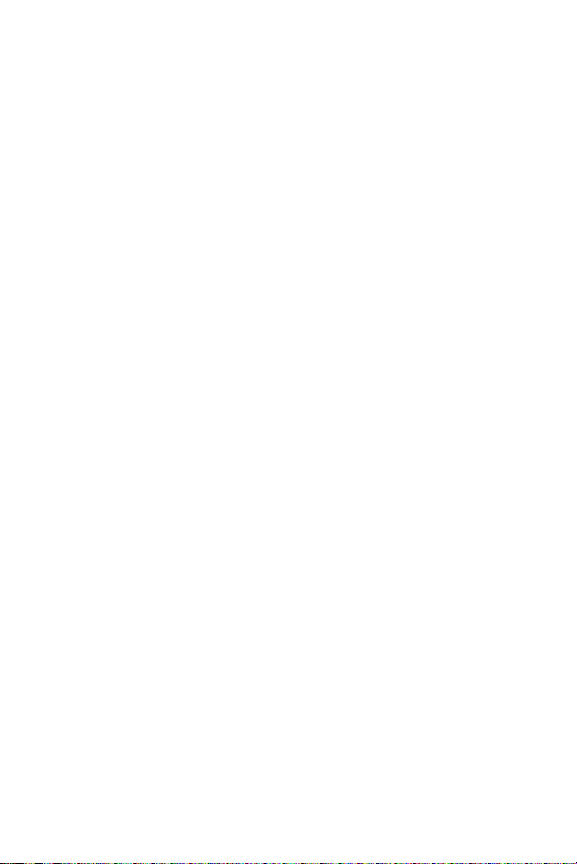
TTY Use With Sprint PCS Service . . . . . . . . . . . . . . . . . . . .24
Sending and Receiving Messages . . . . . . . . . . . .25
Setting Up Your Voicemail . . . . . . . . . . . . . . . . . . . . . . . . .25
Retrieving Your Voicemail Messages . . . . . . . . . . . . . . . . . .25
Accessing Your Voicemail From Another Phone . . . . . . . . .25
Sprint PCS Service Features . . . . . . . . . . . . . . . . .26
Call Waiting . . . . . . . . . . . . . . . . . . . . . . . . . . . . . . . . . . . .26
Call Forwarding . . . . . . . . . . . . . . . . . . . . . . . . . . . . . . . . .26
Three-Way Calling . . . . . . . . . . . . . . . . . . . . . . . . . . . . . . .27
Sprint PCS Voice Command
SM
. . . . . . . . . . . . . . . . . . . . . . .28
Sprint PCS VisionSM . . . . . . . . . . . . . . . . . . . . . . . .29
Getting Started With Sprint PCS Vision . . . . . . . . . . . . . . . .29
Sprint PCS Vision Services . . . . . . . . . . . . . . . . . . . . . . . . .30
Accessing Sprint PCS Vision Services . . . . . . . . . . . . . . . . .31
Sprint PCS Vision Symbols on Your Screen . . . . . . . . . . . . .31
Sprint PCS Vision Billing Information . . . . . . . . . . . . . . . . .31
Your Phone’s Special Features . . . . . . . . . . . . . . .32
Built-in Camera . . . . . . . . . . . . . . . . . . . . . . . . . . . . . . . . . .32
Additional Features . . . . . . . . . . . . . . . . . . . . . . . . . . . . . . .36
Accessories for Your Phone . . . . . . . . . . . . . . . . . .37
How to Order . . . . . . . . . . . . . . . . . . . . . . . . . . . . . . . . . . .37
Safety and Terms & Conditions . . . . . . . . . . . . . . . .39
Performance and Safety . . . . . . . . . . . . . . . . . . . .40
Getting the Most Out of Your Reception . . . . . . . . . . . . . .40
Maintaining Safe Use of and Access to Your Phone . . . . . . .41
Caring for the Battery . . . . . . . . . . . . . . . . . . . . . . . . . . . . .44
Acknowledging Special Precautions and the FCC Notice . .45
Specific Absorption Rates (SAR) for Wireless Phones . . . . .46
FCC Radiofrequency Emission . . . . . . . . . . . . . . . . . . . . . .46
Owner’s Record . . . . . . . . . . . . . . . . . . . . . . . . . . . . . . . . .46
User’s Guide Proprietary Notice . . . . . . . . . . . . . . . . . . . . .47
Page 4
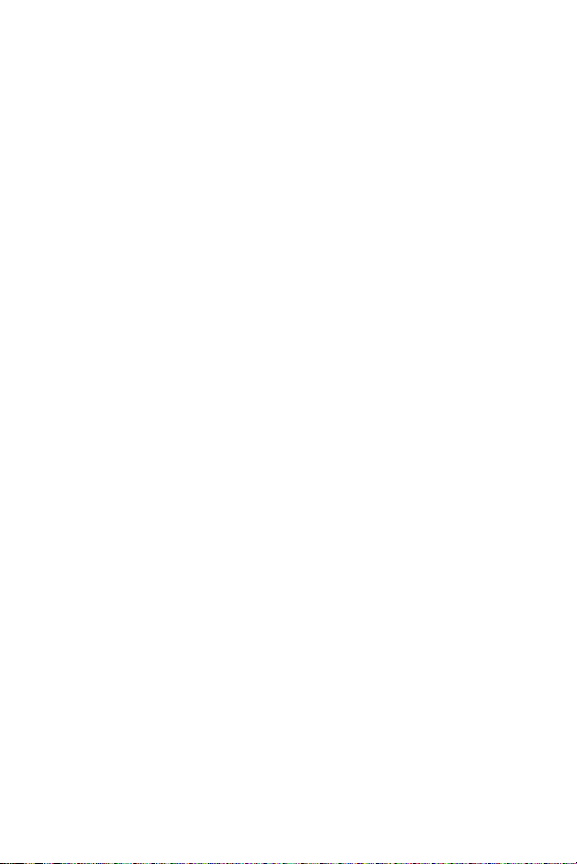
Terms and Conditions & Warranty Information . .48
Terms and Conditions of Services . . . . . . . . . . . . . . . . . . . .48
Terms of Picture Mail Service . . . . . . . . . . . . . . . . . . . . . . .60
Manufacturer’s Warranties . . . . . . . . . . . . . . . . . . . . . . . . .71
Page 5
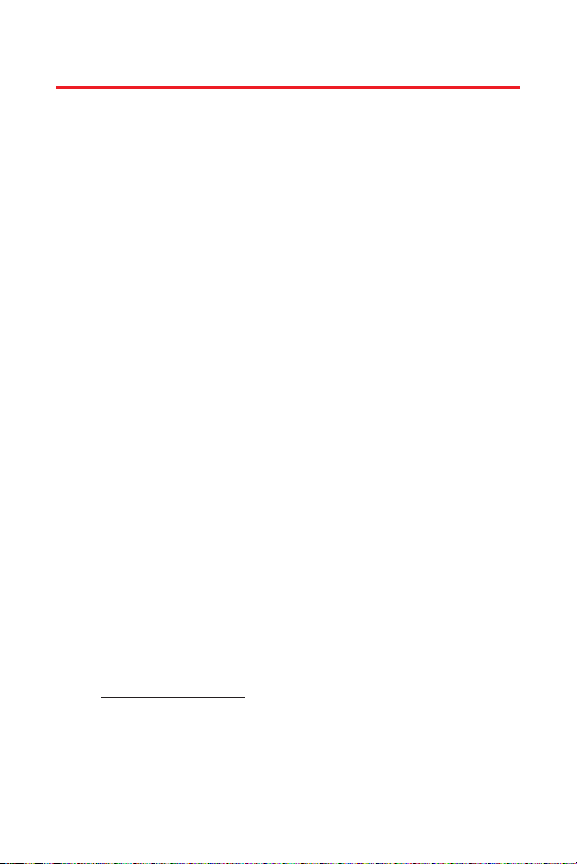
How to Use This Guide
Thank you for choosing Sprint PCS Service.
Sprint has the most complete, all-digital wireless network in
the nation. Depend on it. With Sprint PCS Ser vice, we give you
what you really want from a wireless service provider – clear
calls, easy-to-understand service plans, and self-ser vicing
options for managing your account. All this is designed to
make your life easier and worry free.
We know you’re eager to start using your phone right away,
and the three sections of this guide are designed to help you
do just that.
Getting Started.The first section will guide you
through the steps required to set up your Sprint PCS
1
Service. Blank spaces are provided so you can write
down important information that you’ll want to
remember, such as your new Sprint PCS Phone Number
and account passwords.
Basics of Your Sprint PCS Phone. The second
section will guide you through the basics of your phone
2
and service with quick, easy-to-follow instructions.
Safety and Terms & Conditions.The final section
emphasizes important performance and safety
3
guidelines and outlines the terms and conditions of
service for your Sprint PCS Phone and Service.
Visit www
for more information.
.sprintpcs.com
Welcome and thank you for choosing Sprint.
to learn about advanced features and
i
Page 6
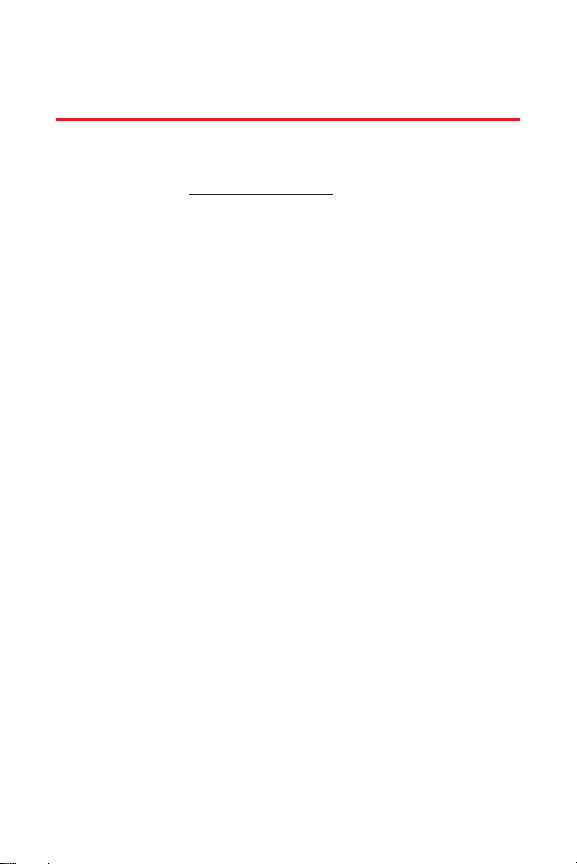
Getting Advanced Phone and
Service Information
This guide covers your phone’s basic features and services.
To learn how to use all the advanced features of your phone
and service, visit www
account management page with your Sprint PCS Phone
Number and password. There, under the “My Phone & Plan”
section, you’ll have access to your complete phone User’s
Guide.
Your online phone User’s Guide provides information on
basic and advanced features and services, such as:
Learning Advanced Dialing Options
Managing Your Call History
Using Advanced Messaging
Using Advanced Phone Book Options
Using Your Phone’s Advanced Settings
Setting Your Phone’s Security
Using Your Personal Organizer
Understanding Your Phone’s Internal Menu
And more
.sprintpcs.com and sign on to your
ii
Page 7
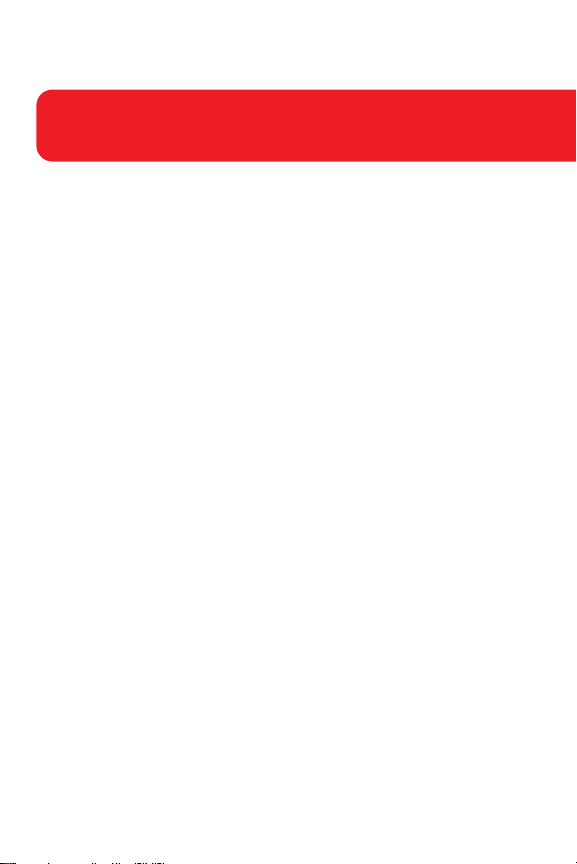
Getting Started
Activating and Using Sprint PCS Service
1
Page 8
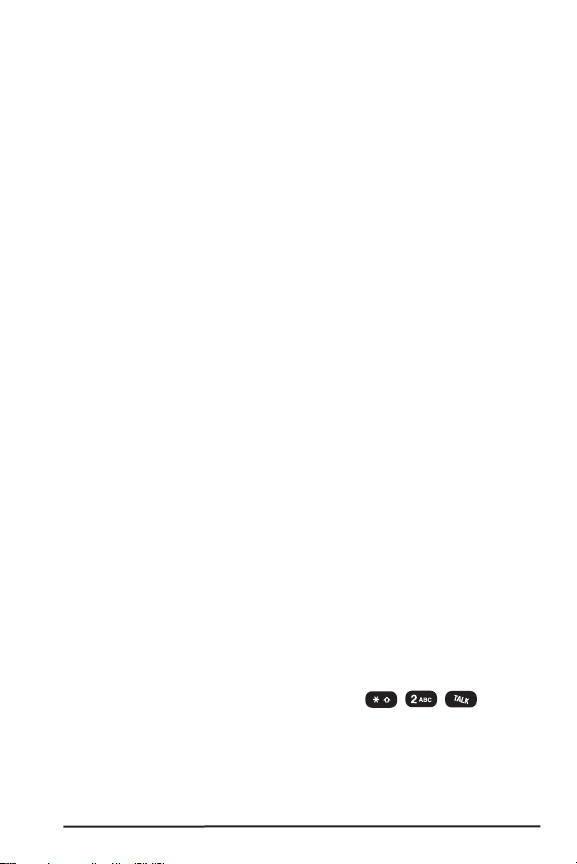
1
Have these things ready before you
call to activate your Sprint PCS
Service
•Your Sprint PCS Phone (Make sure it’s fully charged)
•Your Social Security number
•Your driver’s license number
•Your Electronic Serial Number (also known as ESN;
refer to step 4 on page 4 to locate the number)
•The city and state where your phone will primarily
be used
•A pen
2
Setting up your service — You choose
the way
•From your Sprint PCS Phone, press .
– or –
•Use a phone other than your Sprint PCS Phone – dial
1-888-715-4588.
2
Page 9
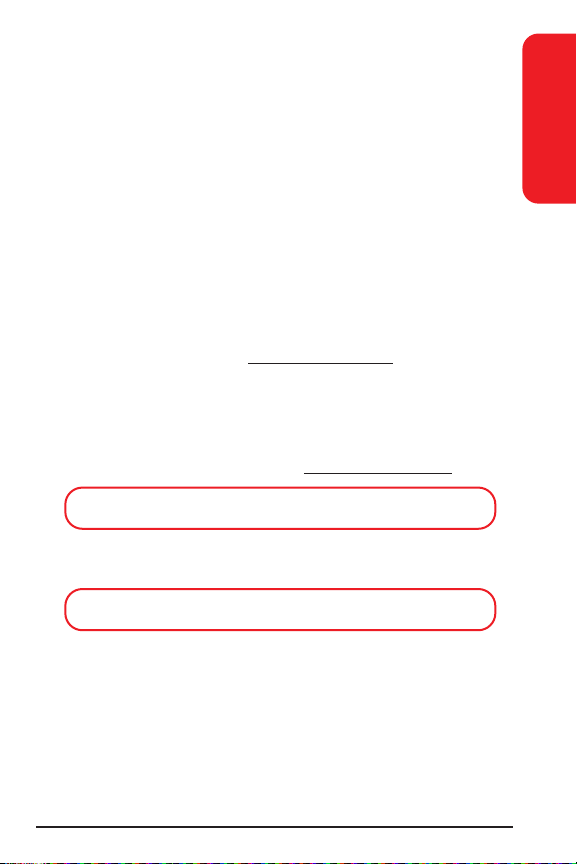
3
Your Sprint PCS Account Passwords
As a Sprint PCS customer, you enjoy unlimited access to
your personal account information, and your voicemail
account. To ensure that no one else has access to your
information, you will need to create passwords to protect
your privacy.
If you are the account owner, you’ll have an account
password to sign on to www
when calling Sprint Customer Service. Your default
account password is the last four digits of your Social
Security number. If you are not the account owner (if
someone else pays for your Sprint PCS Service), you can
get a sub-account password at www
My Account Password is: _________________________
You’ll create your voicemail password when you set up
your voicemail.
My Voicemail Password is:________________________
.sprintpcs.com and to use
.sprintpcs.com.
Getting Started
3
Page 10
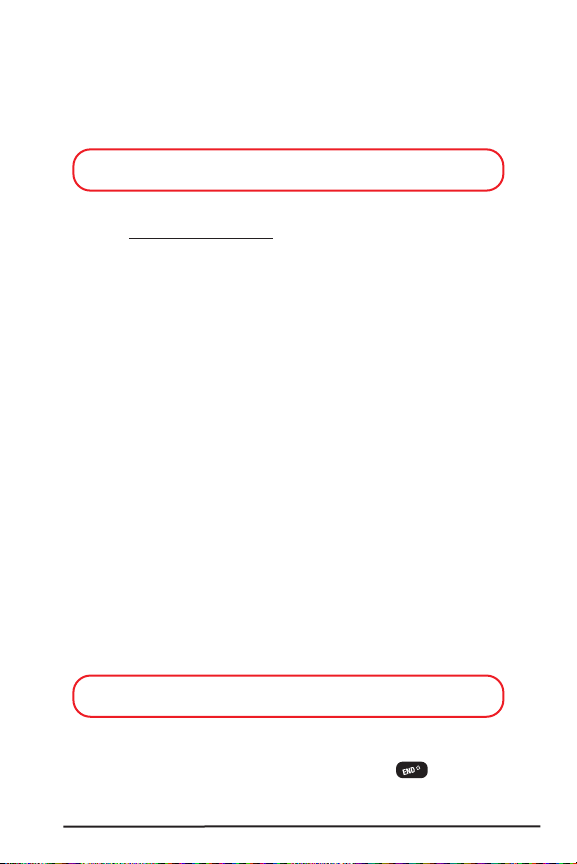
If you have a Sprint PCS Vision Phone, you can set up a
Sprint PCS Vision Password. This optional password may
be used to authorize purchase of premium content and to
protect personal information on multi-phone accounts.
My PCS Vision Password is: _______________________
For more information or to change your passwords, sign
on to www
at 1-888-211-4PCS (4727).
.sprintpcs.com or call Sprint Customer Service
4
Finding your phone’s ESN
The ESN, or Electronic Serial Number, is an 11-digit
number written on the barcode sticker attached to the
phone. If you set up service using your Sprint PCS Phone,
the network automatically communicates the ESN to
Sprint. You’ll only need this number when you’re calling
Sprint to set up your service from a phone other than your
new Sprint PCS Phone. To find your phone’s ESN, remove
the phone’s battery. (For more information about
removing and replacing your battery, see “Installing and
Removing the Battery”on page 15.)
ESN: _________________________________________
After writing down the ESN, replace the battery and
turn your phone on by holding down the key for a
few seconds.
4
Page 11
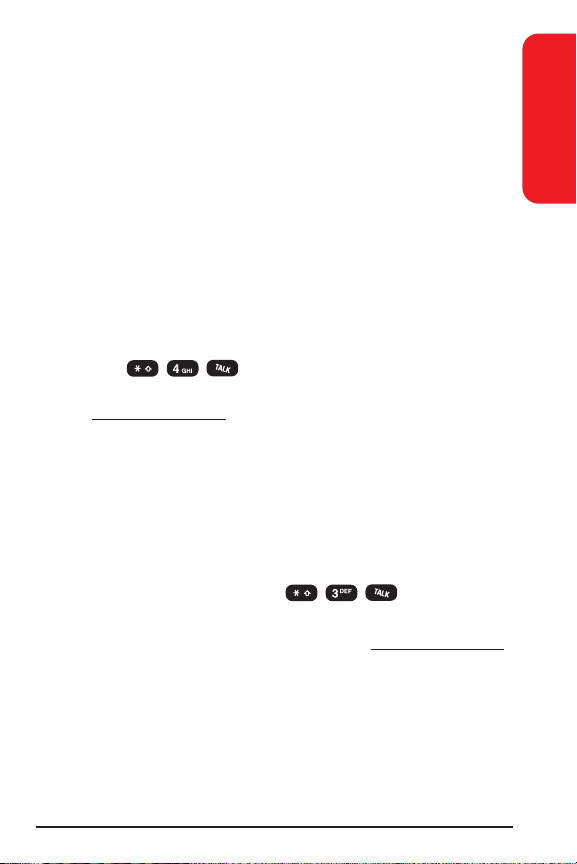
5
Sprint PCS Clear PaySMProgram
Getting Started
Check this box if you are on the Sprint PCS Clear Pay
Program.
Follow these easy steps to continue enjoying your new
Sprint PCS Service:
•Keep track of your minutes
Dial from your Sprint PCS Phone
(normal airtime usage charges will apply) or sign on to
www.sprintpcs.com to find out how many minutes you
have currently used within your service plan.
•Make payments
If you have exceeded the minutes in your plan or you
have a past due balance, you should make a payment to
keep your service turned on. There are easy payment
options, including:
Sprint PCS Phone. Dial from your
Sprint PCS Phone (posting time is 12 hours).
Online. Sign on to your account at www.sprintpcs.com
and click on “Pay Invoice”(posting time is 12 hours).
Mail. Just drop a check or money order in your
invoice reply envelope (posting time is 3-7 days).
SM
5
Page 12
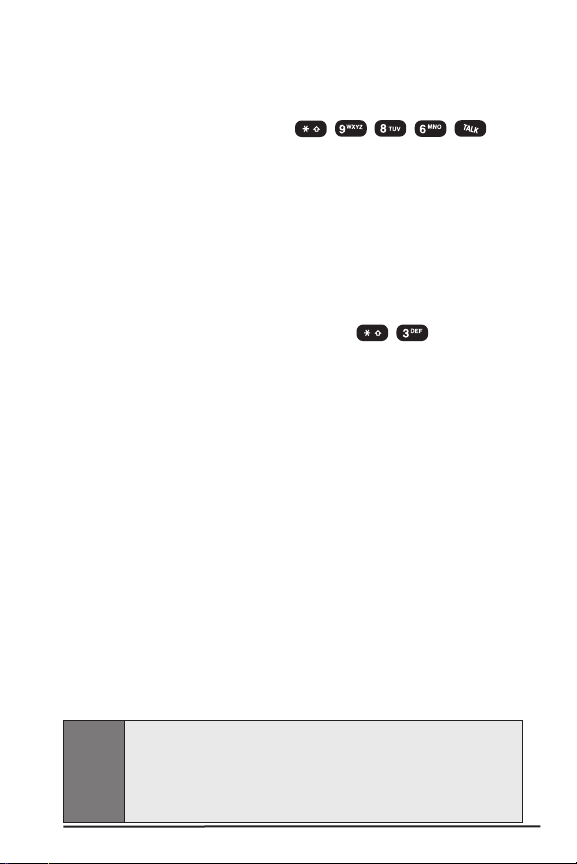
Western Union. Make a cash payment at any
Western Union location simply by providing your
Sprint PCS Phone Number on the Western Union
Swiftpay form. Press on
your Sprint PCS Phone or dial 1-800-325-6000 from
any phone to find a location near you. (Transaction
fee applies; payment is credited to your account
within 12 hours.)
If your service gets turned off:
•In the event that your service has been turned off, you
will receive a text message stating: “Your Sprint PCS
Service has been turned off. Press to make a
payment and turn service on.”
•The first time your service has been turned off, you will
be connected to Sprint Customer Service, where you
may speak with a live Sprint PCS Clear Pay Program
Specialist for further details and to pay your balance to
get your service turned back on. You may also choose
instead to be connected directly to our automated
payment process to pay your balance to have your
service turned back on. (In either instance, payment
will be credited and service turned back on within 12
hours).
•For any additional times that your service is turned off,
you will be connected to our automated payment
process. You will have to pay your balance to have your
service turned back on (payment will be credited and
service turned back on within 12 hours).
Note: Until you speak with a specialist, you will be given the option to speak
with a Sprint PCS Clear Pay Program Specialist each time your service
has been turned off. Once you speak with a specialist, you will
thereafter automatically be connected to our automated payment
6
process.
Page 13
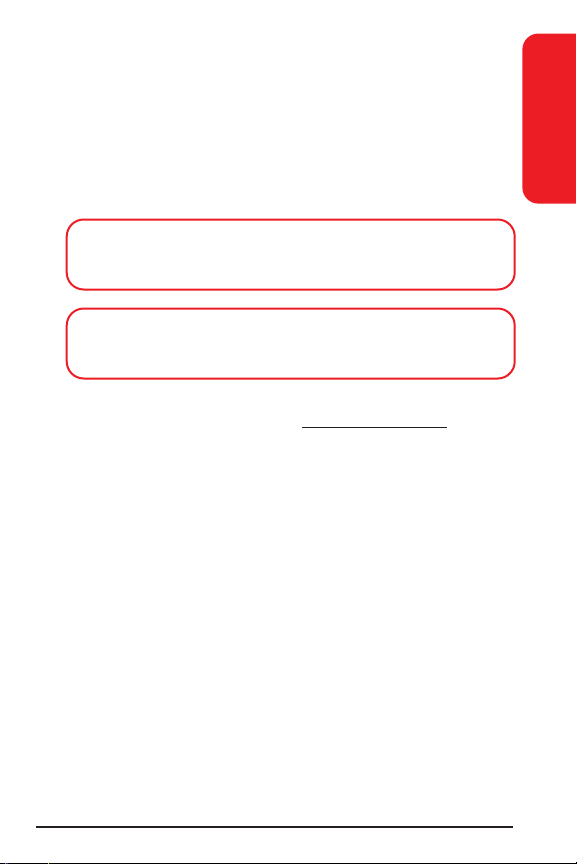
6
Your new Sprint PCS Phone Number
Sprint PCS Phone Number
_____________________________________________
Sprint PCS Vision User Name
_____________________________________________
Getting Started
Your user name (for example,
also your email address for Sprint PCS Mail. It is
automatically assigned to you when you sign up for
Sprint PCS Vision.
name@sprintpcs.com), is
7
Page 14
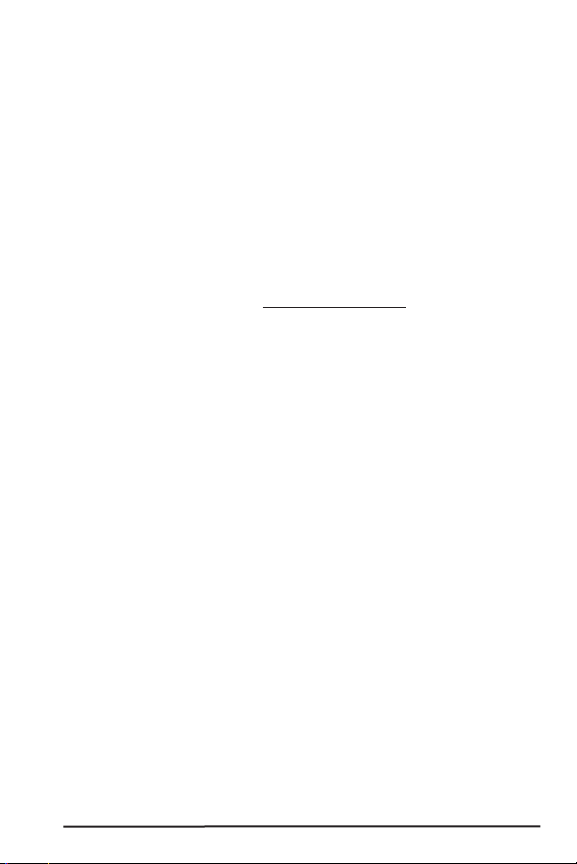
7
Quick, easy options to manage
your account
With Sprint Customer Service, there are two convenient
options for managing your account.
• Manage it online – visit www.sprintpcs.com
Once you sign on, you can:
View the details of your Sprint PCS Service Plan
Find out how many minutes you have used and how
many minutes are remaining in your plan
View your current and previous three months
invoices, including the call detail
Make a payment
Find out about Sprint PCS Products and Services
Learn how to set up your voicemail
And more
8
Page 15
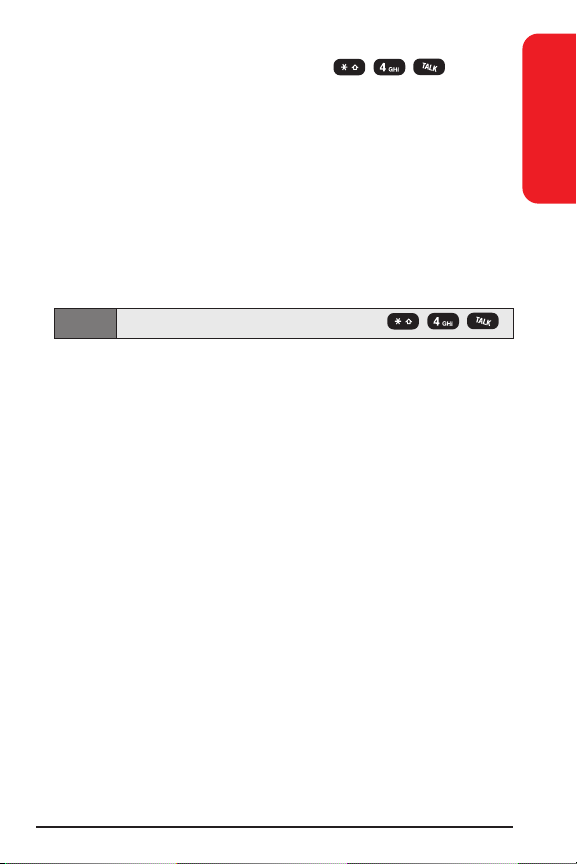
• Use your Sprint PCS Phone – press
Once connected, you can
Access a summary of your service plan
Find out the number of minutes remaining in your
plan for the current invoice cycle
Access information about your most recent invoice
Find out when your last payment was received
Make a payment
Note: Normal airtime charges will apply when calling .
Welcome and thank you for choosing Sprint.
Getting Started
9
Page 16
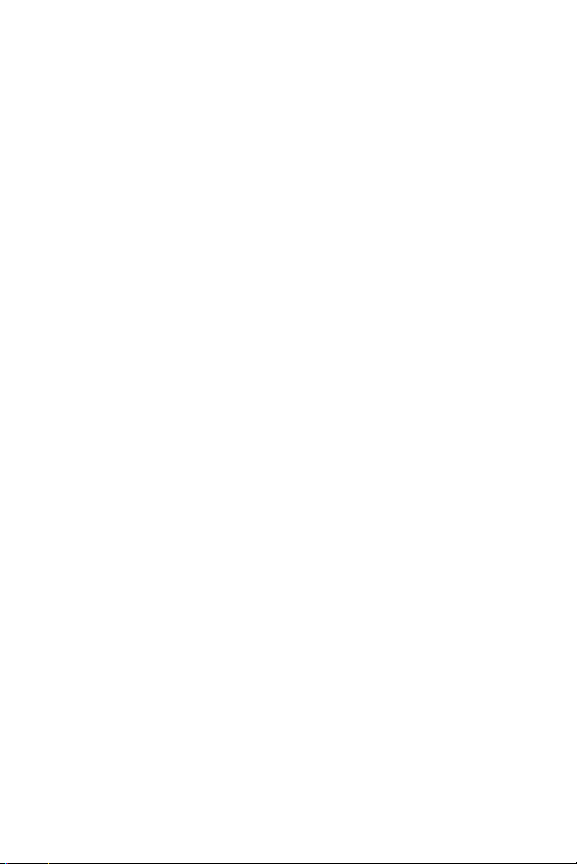
Page 17
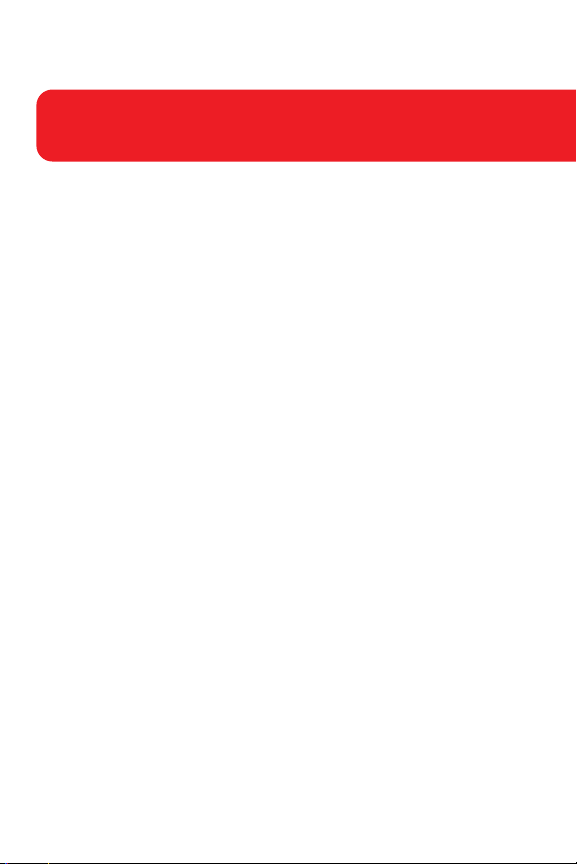
Basics of Your Sprint PCS Phone
11
Page 18
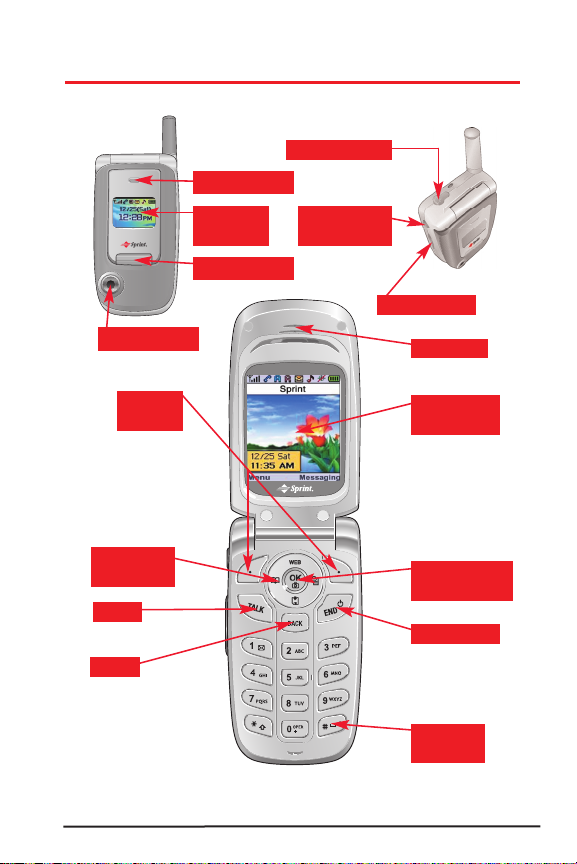
Your New Sprint PCS Phone
12. Headset Jack
16. Status LED
13. Camera Lens
1. Softkey
Buttons
2. Navigation
Key
3. Talk
4. Back
15. External
Display
14. Camera Flash
11. Side Camera
Key
10. Volume Keys
9. Earpiece
8. LCD Display
Screen
7. OK Button and
Camera Menu
6. End (Power)
5. Keyguard
Mode
12
Page 19
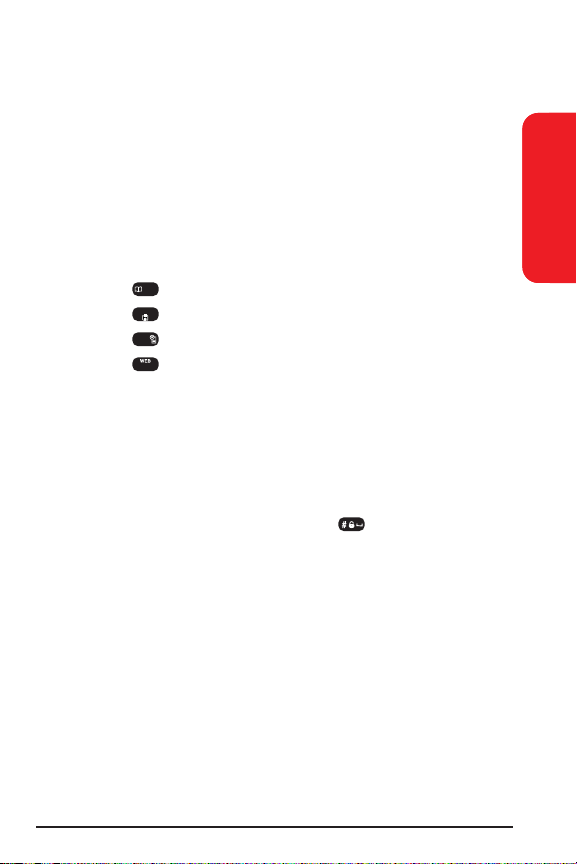
Your Phone’s Features
1. Softkey Buttons:
Press left to access the menu or function displayed
on the bottom line of the display screen.
Press right to access a text message, voice message,
or picture mail in standby mode.
2. Navigation Key:
In standby mode: Press up to access Sprint PCS Vision,
down to access the Downloads, right to access the
Schedule, and left to access the Phone Book.
- Phone Book
- Downloads
- Schedule
- Sprint PCS Vision
Inside the menu: Use to scroll through menu options,
or to select a function displayed on the bottom line of
the screen.
3. Talk: Press to make or receive a call.
4. Back: Press to return to the previous page or to clear a
digit from the display.
5. Keyguard Mode: Press and hold to enter Keyguard
mode.
6. End (Power): Press to turn the phone on or off, to
terminate a call, or to return to standby mode.
7. OK Button and Camera Menu: Lets you select highlighted
menu items and confirm actions.
Short Press - Pictures Menu.
Long Press - Camera Preview.
8. LCD Display Screen: Displays the phone’s main menu,
features, modes, etc.
9. Earpiece: Lets you hear the caller ’s voice.
Basics
13
Page 20
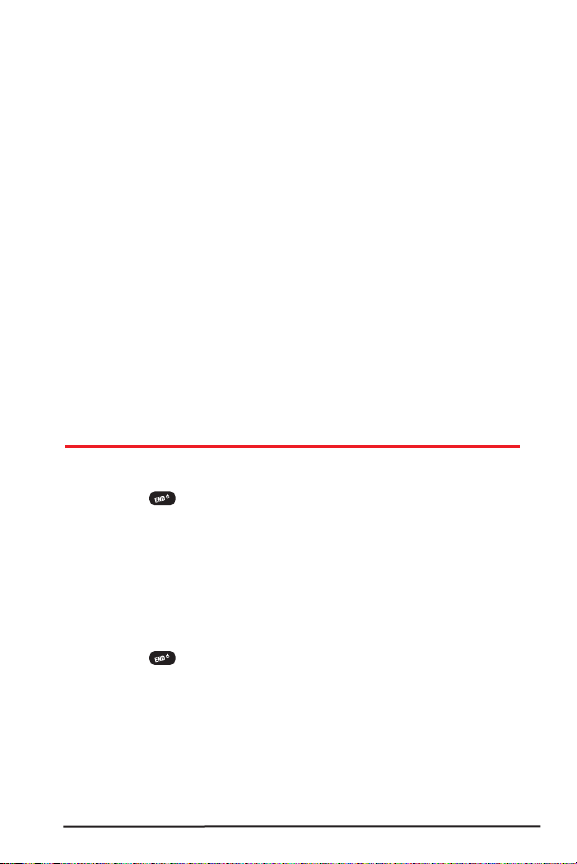
10. Volume Keys: Lets you adjust the volume during a call,
or turn off the ringer while ringing. Lets you adjust the
ringer volume in standby mode.
11. Side Camera Key: Press to access Camera Preview.
12. Headset Jack: Insert the plug of the headset (must be
purchased separately) for hands-free listening.
13. Camera Lens: This built-in camera lens lets you take
pictures.
14. Camera Flash: Lets you have flash functionality when the
device is set to flash option in Camera mode.
15. External Display: Lets you monitor the phone’s status
and see who’s calling without opening the phone.
16. Status LED: The LED shows your phone’s connection
status at a glance.
Turning Your Phone On and Off
Turning Your Phone On
Press for two seconds. (The phone may display
“Searching for Service” until it locates a signal, then it
will automatically enter standby mode – the phone’s
idle state. At this point, you’re ready to begin making
and receiving calls.)
Turning Your Phone Off
Press for two seconds until you see the “Powering
Off”animation.
14
Page 21
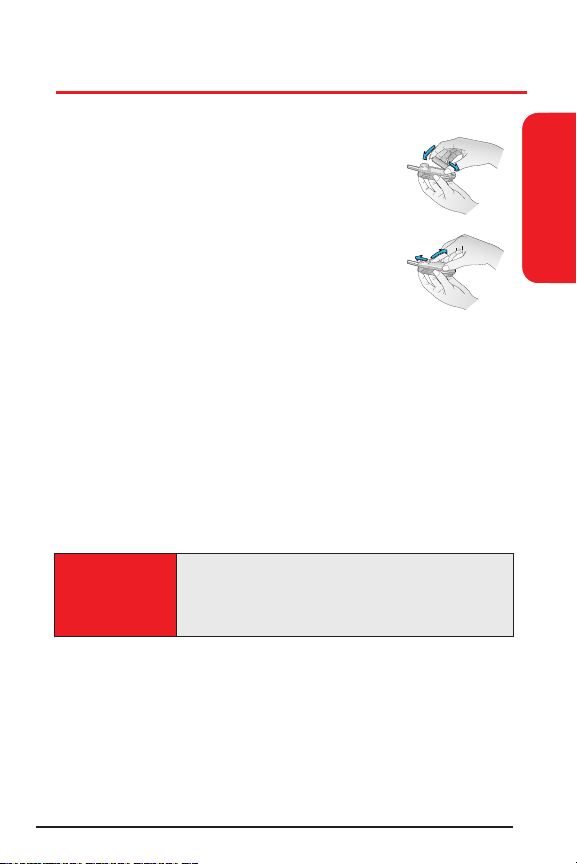
Using the Battery and Charger
Installing and Removing the Battery
To install, insert the battery into the
opening on the back of the phone
and gently press down until the latch
snaps into place.
To remove, make sure the power is off.
Press the battery release latch up and
remove the battery from the phone at
a 45-degree angle.
Charging the Battery
To use the Travel Charger provided with your phone:
1. Plug the travel adapter into a standard outlet.
2. Plug the other end of the travel adapter into the bottom
of your phone, with the battery installed.
It takes approximately 3 hours to fully recharge a completely
discharged battery. We recommend that you recharge the
battery before it becomes completely discharged.
Important Note: It is vital that you use only Sprint-approved desktop
chargers and AC adapter chargers. Use of unauthorized
accessories could damage your phone and invalidate
your warranty.
Basics
15
Page 22
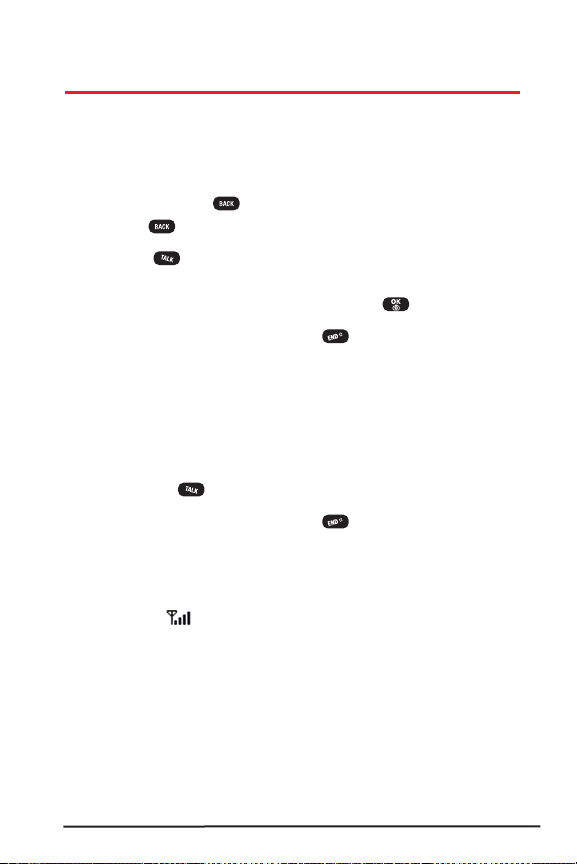
Making and Answering Calls
Making Calls
1. Make sure your phone is on.
2. Enter a phone number. (If you make a mistake while
dialing, press to erase one digit at a time. Press and
hold to erase the entire number.)
3. Press . (To make a call when you are roaming and
Call Guard is enabled, highlight Roam Call, read the
message, select On or Off, then press .)
4. When you’re finished, press or close the phone.
Answering Calls
1. Make sure your phone is on. (If your phone is off,
incoming calls go to your voicemail.)
2. When your phone rings or vibrates, answer the call by
pressing .
3. When you’re finished, press or close the phone.
Signal Strength
You can see the strength of your signal by the signal
indicator ( ) on your phone’s display screen.
Call quality and signal strength are always best when
the antenna is fully raised (if applicable). If you’re
inside a building, being near a window may give you
better reception.
16
Page 23
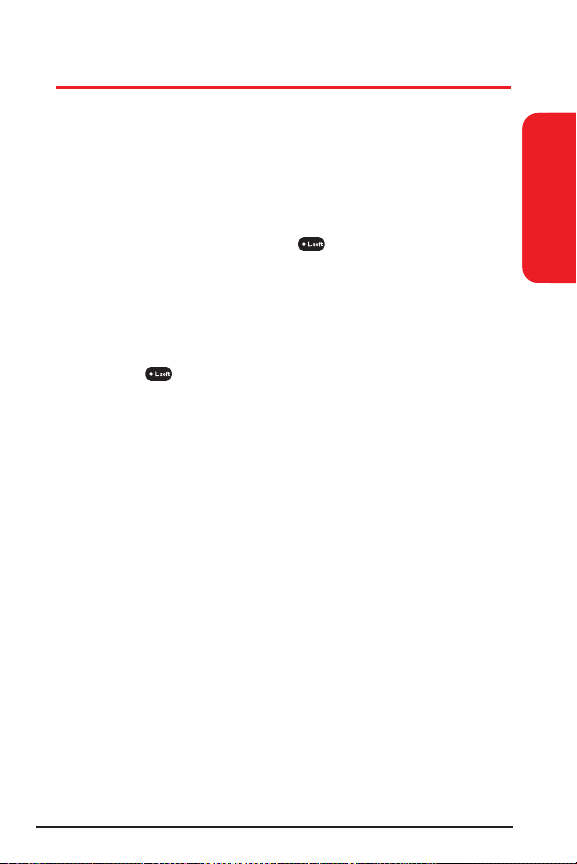
Entering Text
Your Sprint PCS Vision Phone provides convenient ways
to enter words, letters, punctuation, and numbers
whenever you are required to enter text (for example,
when entering a Phone Book entry or when using the
phone’s messaging features).
To activate a text mode, press (Options) from any text
entry screen then select the text mode from the Entry
Method menu.
To select a text entry mode:
1. When you display a screen where you can enter text,
press (Options).
2. Select a character input mode:
Abc to enter characters by tapping the keypad.
T9Word to enter characters using T9 Text Input.
NUM to enter numbers.
Symbols to enter symbols.
Emoticon to enter emoticons.
Basics
17
Page 24
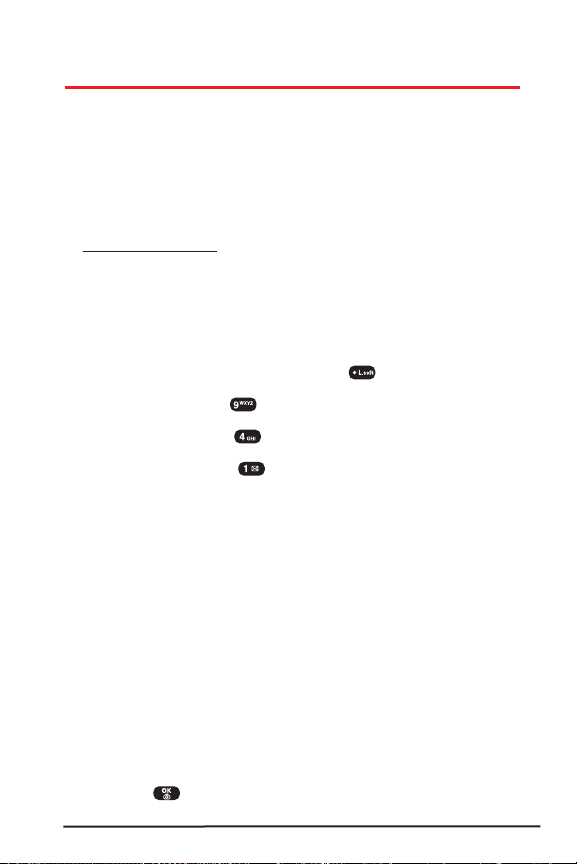
Controlling Your Roaming Experience
Your phone is dual band/tri mode, which means you can
make and receive calls while on the enhanced Sprint
Nationwide PCS Network and you can also roam on other
analog and 1900 and 800 MHz digital networks where
we've implemented roaming agreements with other
carriers. To learn more about roaming, visit
www.sprintpcs.com.
Your phone has several features that let you control your
roaming experience.
Setting Your Phone’s Roam Mode
1. To access the main menu, press (Menu).
2. Select Settings ().
3. Select Roaming ().
4. Select Set Mode ().
5. Select Sprint PCS Only, Automatic, or Analog with the
Navigation Key.
18
Sprint PCS Only :
the enhanced Sprint Nationwide PCS Network and
prevents roaming on other networks.
Automatic : This setting seeks Sprint PCS Service.
When Sprint PCS Service is unavailable, the phone
searches for an alternate system.
Analog: This setting forces the phone to seek an
analog roaming system. The previous setting
(Sprint PCS Only or Automatic) is restored the next
time the phone is turned on.
6. Press .
This setting allows you to only access
Page 25

Call Guard
Call Guard reminds you when you are making or receiving
a roaming call and requires you to take additional steps
before placing or answering roaming calls. These
additional steps are not required when you make or
receive calls while on the Sprint Nationwide PCS Network,
or if your Sprint PCS Service Plan includes roaming.
To turn Call Guard on or off:
1. To access the main menu, press (Menu).
2. Select Settings ().
3. Select Roaming ().
4. Select Call Guard ( ), read the message, then
press .
5. Select On or Off then press .
To place roaming calls with Call Guard on:
1. From standby mode, dial 1 + area code + seven digit
number then press .
2. Read the message then press .
3. Select On or Off then press .
To answer incoming calls with Call Guard on:
1. Press .
2. Read the message then press .
3. Select On or Off then press .
Basics
Note: Remember, if the Call Guard feature is set to On, you need to take extra
steps to make and receive roaming calls, even if you have selected the
Analog setting.
19
Page 26

Feature Availability
You can make and receive calls while roaming.
You will have access to voicemail while roaming.
Other features which are standard on the Sprint
Nationwide PCS Network, such as Call Waiting,
Sprint PCS Voice Command, and Sprint PCS Vision are
unavailable while roaming.
Using Your Phone Book
Saving Phone Numbers
1. Enter a phone number.
2.
Press
3. Choose Add New Entry or Existing Entry then press .
(The phone number will appear above the list of icons,
with the name of the icon displayed below the list.)
4. Use the Navigation Key to choose the type of number
you’re adding, as indicated by the icon, then press .
5. Enter a name then press . (To change the input
mode, press [Abc].)
6. Use the Navigation Key to scroll through more options
for the entry (Mobile #, Home #,Office #, Pager #,
Fax #, Email, Group, Ringer, Graphic, Memo,
Set Secret).
7. To store the entry, press (Save). (“Phone Book
entry saved!”will be displayed.)
(Options)
then select
Save or press .
20
Page 27

Finding Phone Numbers
1. To access the main menu, press (Menu).
2. Press (Phone Book).
3. Press (Find).
4. Enter a name or a character string to display the names
in alphabetical order. (All matching entries will be
displayed.)
5. Select an entry then press to view the number or
(Options) for one of the following options:
Call,Send Picture,Send Text,Prepend,View,Erase
6. To call the selected number, press or
(Options) then select Call to dial.
Making a Call From Your Phone Book
1. To access the main menu, press (Menu).
2. Press (Phone Book).
3. Press (Find).
4. Highlight the entry you want to call then press or
(Options) then select Call to dial.
5. To dial another number from the entry, highlight it and
press or (Options) then select Call to dial.
Basics
.
Note: When two or more numbers are listed for one phone book entry, the
default number is Mobile. The sort order is: Mobile, Home, Office,
Pager, Fax, and Email. When viewing an entry, press the Navigation
Key right or left to display additional numbers. When you make a call
from a phone book entry, the last number you called from that entry
becomes the default.
21
Page 28

Changing Your Phone’s Settings
You can customize many of your phone’s functions, from
display and sounds to messaging and security, through the
Settings menu. Below are just a few examples of how to
navigate and use the Settings menu.
Changing the Greeting
1. To access the main menu, press (Menu).
2. Select Settings ().
3. Select Display ().
4. Select Greeting ().
5. Select Setting, Font, Bg (Background), or Message with
the Navigation Key.
Setting - Off or On.
Font - White, Blue, Dark blue, Magenta, Gray, or Black.
Background - Transparent, White,Blue, Yellow, Gray, or
Black.
Message - Enter your message. (The default message is
“Sprint PCS.”)
6. Press (Save) to save your greeting.
Adjusting the Volume
1. To access the main menu, press (Menu).
2. Select Settings ().
3. Select Sounds ().
4. Select Volume ().
22
Page 29

5. Select Ringer(),Voice Call (),Key Beep (),
Messaging (),Speaker (),Power On (),or
Power Off ().
6. Adjust the speaker volume with the Navigation Key.
Silence All, Ringer Off, Vibrate On, 1-Beep,
Level1~Level 5, High & Vibrate, Off.
7. Press to save.
Adjusting Volume During a Conversation
Press the volume keys on the side of your phone during
the call.
TTY Use With Sprint PCS Service
A TTY (also known as a TDD or Text Telephone), is a
telecommunications device that allows people who are
deaf or hard of hearing, or who have speech or language
disabilities, to communicate by telephone.
Your phone is compatible with select TTY devices. Please
check with the manufacturer of your TTY device for
connectivity information and to ensure that the TTY
device supports digital wireless transmission.
When establishing your Sprint PCS Service, please call
Sprint Customer Service via the state Telecommunications
Relay Service (TRS) by first dialing ,
then provide the state TRS with this number: 866-727-4889.
Basics
23
Page 30

To turn TTY mode on or off:
1. To access the main menu, press (Menu).
2. Select Settings ().
3. Select Others ().
4. Select TTY Mode ().
5. Read the message then press .
6.
Select Enable TTY or Disable TTY with the Navigation Key.
7. Press to save your
Important Notice: Sprint recommends that TTY users make emergency
calls by other means, including Telecommunications
Relay Services (TRS), analog cellular, and landline
communications. Wireless TTY calls to 911 may be
corrupted when received by public safety answering
points (PSAPs) rendering some communications
unintelligible.
TTY
setting.
For additional information and instructions regarding TTY
use, please see your online phone User's Guide at
www.sprintpcs.com.
24
Page 31

Sending and Receiving Messages
Setting Up Your Voicemail
1. Press and hold .
2. Follow the system prompts to create your pass code
and record your greeting.
Retrieving Your Voicemail Messages
Press and hold . Follow the system prompts.
Accessing Your Voicemail From Another Phone
1. Dial your Sprint PCS Phone Number.
2. Press when your voicemail answers.
3. Enter your pass code.
Basics
25
Page 32
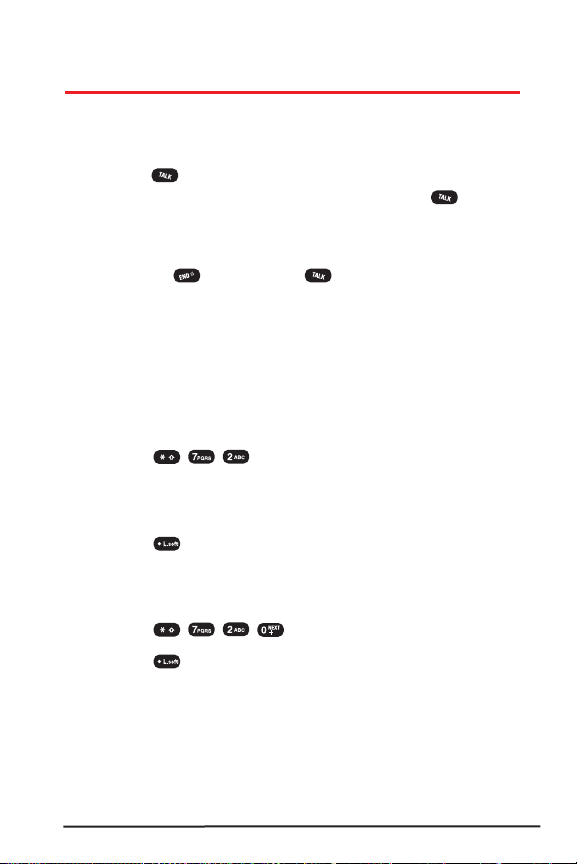
Sprint PCS Service Features
Call Waiting
To respond to an incoming call while you’re on a call:
Press to put your first call on hold and answer the
second call. (To switch between calls, press again.)
– or –
End your first call and answer the incoming call by
pressing , followed by .
Call Forwarding
Call Forwarding lets you forward your calls to another
number. You can still make calls from your phone while
this is activated. There is a per-call charge for this service.
To activate :
1. Press
2. Enter the area code and phone number to which your
calls should be forwarded.
3. Press . (You will see a message and hear a tone to
confirm the activation of Call Forwarding.)
To deactivate :
1. Press
2. Press . (You will see a message and hear a tone to
confirm the deactivation.)
.
.
26
Page 33

Three-Way Calling
Talking with two different people at the same time is made
easy with Three-Way Calling.
To place a three-way call:
1. Enter a number you wish to call then press .
2. Once you have established the connection, enter the
second number you wish to call then press (or
press [Menu], highlight 3-Way Call then press )
to put the first caller on hold and dial the second
number.
3. When you’re connected to the second party, press
again to begin your three-way call.
If one of the people you called hangs up, you and the
remaining caller stay connected. If you initiated the call
and are the first to hang up, all three callers will be
disconnected.
Note: When using Three-Way Calling, normal airtime rates will be charged
for each of the two calls.
Basics
27
Page 34

Sprint PCS Voice Command
SM
With Sprint PCS Voice Command, you can call a number
just by saying a name.
Getting started with Sprint PCS Voice Command
Press from your Sprint PCS Phone to
contact Sprint Customer Service to set up your Sprint
PCS Voice Command account. (There is a monthly
charge for Sprint PCS Voice Command.)
Setting up your Personal Address Book
1. Press . Follow the system prompts.
(You’ll hear a tone followed by the prompt “Ready.”)
2. Say “Add Name”to begin setting up your Personal
Address Book.
Making a call with Sprint PCS Voice Command
1. Press . (You’ll hear a tone followed by the
prompt “Ready.”)
2. After the prompt, say “Call”and the name of the
person or the number you want to call. (Your request
will be repeated and you will be asked to verify.)
3. Say “Yes” to call the number or person. Say “No”to
cancel.
28
Page 35

Sprint PCS Vision
SM
Getting Started With Sprint PCS Vision
To access detailed instructions on using Sprint PCS Vision
services, visit www
your complete User’s Guide.
To launch a Sprint PCS Vision connection:
1. To access the main menu, press (Menu).
2. Select Web ( ) or press ( ).
3. Choose Connect Web ( ) to launch a Sprint PCS
Vision connection (your phone will go to the Vision
home page or to the last page visited); select Cancel
( ) to cancel the connection.
Note: For information on charges associated with features that use a
Sprint PCS Vision connection, refer to your Sprint PCS Service Plan.
4. Use the Navigation Key to browse then select from a
variety of online services.
5. End or exit your browser session by pressing .
.sprintpcs.com/manage and download
Basics
29
Page 36

Sprint PCS Vision Services
With Sprint PCS Vision, you will have access to
applications that let you stay in touch with family and
friends, have fun, stay informed on the go, and make your
phone unique. Features such as Web access, graphicallyenriched games, and sending/receiving digital pictures
will be available on select PCS Phones through the Sprint
Nationwide Sprint PCS Network.
Sprint PCS Picture Mail
Take digital pictures with your phone's built-in
camera and send them to email addresses or other
messaging-ready phones.
Messaging
Send and receive email and text messages or chat
on your Sprint PCS Vision Phone.
Games
Play exciting games with full-color graphics,
sound, and vibration.
Ringers
Personalize your Sprint PCS Vision Phone by
downloading and assigning different ringers to
numbers in your address book.
Screen Savers
Download unique images to use as screen savers or
make it easy to tell who’s calling by assigning
specific images to numbers in your address book.
SM
30
Web
Experience full-color graphic versions of popular
Websites from your Sprint PCS Vision Phone.
Page 37

Accessing Sprint PCS Vision Services
Sprint PCS Vision user name
Your user name (for example, name@sprintpcs.com), is
also your email address for Sprint PCS Mail. It is
automatically assigned to you when you sign up for
Sprint PCS Service.
To find your user name:
1. To access the main menu, press (Menu).
2. Select Settings ().
3. Select Phone Info ( )to find your user name and
options.
Once your phone is activated, you are signed in and ready
to connect to Sprint PCS Vision services at any time.
Sprint PCS Vision Symbols on Your Screen
Phone is not currently able to access Sprint PCS
Vision service features.
Connection is active (data is being transferred).
Outgoing calls can be made, but incoming calls go
directly to your voicemail.
Connection is dormant. Your phone is connected,
but no data is currently being transferred. Voice calls
can be sent and received.
Basics
Sprint PCS Vision Billing Information
See your service plan for details on Sprint PCS Vision
billing.
31
Page 38

Your Phone’s Special Features
Built-in Camera
Your Sprint PCS Vision Picture Phone comes with an easyto-use built-in camera, which allows you to instantly take,
view, and share pictures with your friends and family.
The Megapixel feature for the PM-8912 by Audiovox
delivers high-resolution images with crisp details and
brilliant colors. There’s no easier way to make sure you’re
always ready to capture all the fun and excitement in
beautiful digital images.
Below are some basic instructions to get you started with
your camera. For complete information on how to use
your phone’s camera and all its options, see the online
User’s Guide at www
To take a picture from the menu:
1. To access the main menu, press (Menu).
2. Select Pictures ().
3. Select Camera ().
4. Point the camera lens at your subject. (You can check
the picture framing through the main display screen.)
5. Press or the Side Camera button to take the
picture.
6. To send the picture to someone, press (Next) then
select Send Picture.
.sprintpcs.com.
32
Page 39

To take a picture in idle mode:
1. Press the Side Camera button to activate Camera Mode.
- or Press , select Camera ( ), then press .
2. Point the camera lens at your subject. (You can check
the picture framing through the main display screen.)
3. Press or the Side Camera button to take the
picture.
4. To send the picture to someone, press (Next), then
select Send Picture.
To take a picture with the phone closed:
1. Press and hold the Side Camera key to activate Camera
mode.
2. Point the camera lens at your subject. (You can check
the picture framing through the Sub LCD.)
3. Press the Side Camera key to take the picture. (Your
picture will be saved automatically in your phone.)
To send your pictures:
Once you’ve taken a picture, you can use the messaging
capabilities of your Sprint PCS Phone to instantly share it
with family and friends.You can send a picture to up to ten
people at a time using their email addresses or their
Sprint PCS Vision Phone Numbers.
Basics
33
Page 40
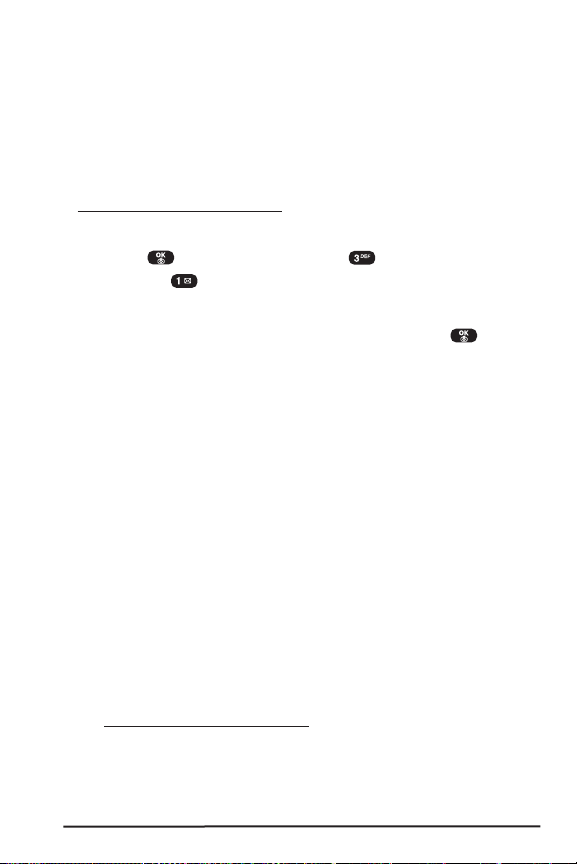
To create your Sprint PCS Picture MailSMpassword:
The first time you use any of the management options
involving the Sprint PCS Picture Mail Website, you will
need to establish a Sprint PCS Picture Mail password
through your Sprint PCS Phone. This password will also
allow you to log in to the Sprint PCS Picture Mail Website at
www
.sprint.com/picturemail to access and manage your
uploaded pictures, video files, and albums.
1. Press , select Online Albums ( ), then select View
Albums ( ). (You will be prompted to create a
password.)
2. Enter a four to eight-digit password then press .
3. Please wait while the system creates your account.
To use the Sprint PCS Picture Mail Website:
Once you have uploaded picture files from your phone to
your online Sprint PCS Picture Mail account, you can use
your personal computer to manage your pictures and video
files. From the Sprint PCS Picture Mail Website, you can
send pictures, edit album titles and captions, organize and
move images, and do much more.
You will also have access to picture management tools to
improve and customize your pictures. You’ll be able to
lighten, darken, crop, antique, add comic bubbles and
cartoon effects, and use other features to transform your
pictures.
1. From your computer ’s Internet connection, go to
www
.sprint.com/picturemail.
2. Enter your Sprint PCS Phone Number and Sprint PCS
Picture Mail password to sign on.
34
Page 41

To manage online Sprint PCS Picture Mail from your phone:
You can use your phone to manage, edit, or send picture
files you have uploaded to the Sprint PCS Picture Mail
Website.
1. Press , select Online Albums ( ), then select
View Albums ( ). (You will be prompted to create a
password.)
2. Highlight Uploads or an album title then press to
display.
3. Use the Navigation Key to select a picture file.
To upload your picture files:
1. Press , select Online Albums ( ), then select
Upload Pics.
2. Use the Navigation Key to select a picture file.
3. Press or to Upload the selected picture file.
Tip: For complete instructions on using your phone's camera and the
Sprint PCS Picture Mail Website, please see the online User's Guide
.sprintpcs.com.
at www
Basics
35
Page 42

Additional Features
Schedule
Your Scheduler helps organize your time and reminds you
of important events.
Alarm
This option allows you to set the alarm to ring at a specific
time when your phone is switched on. You can set one or
more alarms.
Calculator
Your phone comes with a built-in calculator.
World Clock
Notifies you of the time in a specific preprogrammed city.
Stopwatch
Simultaneously times up to six different events.
Memo Pad
Your phone includes an internal memo pad that can be
used to compose and store reminders and notes.
Location
Your Sprint PCS Phone is equipped with a Location feature
for use in connection with location-based services which
may be available in the future.
External Display
Your phone’s external LCD display allows you to monitor
the phone’s status and to see who’s calling without
opening the phone.
36
Page 43

Accessories for Your Phone
Standard Battery
Provides up to 200 minutes of continuous digital talk time
(up to 100 minutes analog) or up to 216 hours of
continuous digital standby time (up to 19 hours analog).
Vehicle Power Adapter
This charging option enables you to power your phone and
charge the battery at the same time. Plugs into any vehicle
charging port.
Travel Charger
This lightweight, compact charger plugs directly into your
phone to charge the battery while traveling. It plugs into
any standard 110-220V 60 Hz outlet.
How to Order
These and other accessories are available for purchase
at your local Sprint Store. You can also call the
Sprint PCS Accessory Hotline (1-800-974-2221) or visit
www.sprintpcs.com.
Next day delivery is offered in select areas.
Basics
37
Page 44

Page 45

Safety and Terms & Conditions
39
Page 46

Performance and Safety
Getting the Most Out of Your Reception
Keeping Tabs on Signal Strength
The quality of each call you make or receive depends on the signal
strength in your area. Your phone informs you of the current signal
strength by displaying a number of bars next to the signal strength
icon. The more bars displayed, the stronger the signal. If you’re inside a
building, being near a window may give you better reception.
Understanding the Power Save Feature
If your phone is unable to find a signal after 15 minutes of searching, a
Power Save feature is automatically activated. If your phone is active, it
periodically rechecks service availability or you can check it yourself
by pressing any key. Anytime the Power Save feature is activated, a
message displays on the screen. When a signal is found, your phone
returns to standby mode.
Understanding How Your Phone Operates
Your phone is basically a radio transmitter and receiver. When it's
turned on, it receives and transmits radio frequency (RF) signals.
When you use your phone, the system handling your call controls the
power level. This power can range from 0.006 watts to 0.2 watts in
digital mode.
Knowing Radio Frequency Safety
The design of your phone complies with updated NCRP standards
described below.
In 1991-92, the Institute of Electrical and Electronics Engineers (IEEE)
and the American National Standards Institute (ANSI) joined in
updating ANSI's 1982 standard for safety levels with respect to human
exposure to RF signals. More than 120 scientists, engineers and
physicians from universities, government health agencies and
industries developed this updated standard after reviewing the
available body of research. In 1993, the Federal Communications
Commission (FCC) adopted this updated standard in a regulation. In
August 1996, the FCC adopted a hybrid standard consisting of the
existing ANSI/IEEE standard and the guidelines published by the
National Council of Radiation Protections and Measurements (NCRP).
40
Page 47

Maintaining Your Phone’s Peak Performance
There are several simple guidelines to operating your phone properly
and maintaining safe, satisfactory service.
Hold the phone with the antenna raised, fully-extended and over
your shoulder.
Try not to hold, bend or twist the phone’s antenna.
Don’t use the phone if the antenna is damaged.
Speak directly into the mouthpiece.
Avoid exposing your phone and accessories to rain or liquid spills. If
your phone does get wet, immediately turn the power off and
remove the battery.
Tip : For the best care of your phone, only Sprint Authorized Personnel
should service your phone and accessories. Faulty service may void
the warranty.
Maintaining Safe Use of and Access to Your Phone
FAILURE TO FOLLOW THE INSTRUCTIONS OUTLINED MAY LEAD TO
SERIOUS PERSONAL INJURY AND POSSIBLE PROPERTY DAMAGE.
Using Your Phone While Driving
Talking on your phone while driving (or operating the phone without a
hands-free device) is prohibited in some jurisdictions. Laws vary as to
specific restrictions. Remember that safety always comes first.
When using your phone in the car:
Get to know your phone and its features, such as speed dial and
redial.
When available, use a hands-free device.
Position your phone within easy reach.
Let the person you are speaking to know you are driving; if
necessary, suspend the call in heavy traffic or hazardous weather
conditions.
Do not take notes or look up phone numbers while driving.
Terms & Conditions
Safety/
41
Page 48

Dial sensibly and assess the traffic; if possible, place calls when
stationary or before pulling into traffic.
Do not engage in stressful or emotional conversations that may
divert your attention from the road.
Dial 911 to report serious emergencies. It’s free from your wireless
phone.
Use your phone to help others in emergencies.
Call roadside assistance or a special non-emergency wireless
number when necessary.
Tip: Purchase an optional hands-free car kit at your local Sprint Store,
or call the Sprint PCS Accessory Hotline
SM
at 1-800-974-2221 or by
dialing on your Sprint PCS Phone.
Following Safety Guidelines
To operate your phone safely and efficiently, always follow any special
regulations in a given area. Turn your phone off in areas where use is
forbidden or when it may cause interference or danger.
Using Your Phone Near Other Electronic Devices
Most modern electronic equipment is shielded from radiofrequency
(RF) signals. However, RF signals from wireless phones may affect
inadequately shielded electronic equipment.
RF signals may affect improperly installed or inadequately shielded
electronic operating systems and/or entertainment systems in motor
vehicles. Check with the manufacturer or their representative to
determine if these systems are adequately shielded from external RF
signals. Also check with the manufacturer regarding any equipment
that has been added to your vehicle.
Consult the manufacturer of any personal medical devices, such as
pacemakers and hearing aids, to determine if they are adequately
shielded from external RF signals.
Note: Always turn off the phone in health care facilities and request
permission before using the phone near medical equipment.
42
Page 49

Turning Off Your Phone Before Flying
Turn off your phone before boarding any aircraft. To prevent possible
interference with aircraft systems, the U.S. Federal Aviation
Administration (FAA) regulations require you to have permission from
a crew member to use your phone while the plane is on the ground. To
prevent any risk of interference, FCC regulations prohibit using your
phone while the plane is in the air.
Turning Off Your Phone in Dangerous Areas
To avoid interfering with blasting operations, turn your phone off
when in a blasting area or in other areas with signs indicating two-way
radios should be turned off. Construction crews often use remotecontrol RF devices to set off explosives.
Turn your phone off when you're in any area that has a potentially
explosive atmosphere. Although it's rare, your phone and accessories
could generate sparks. Sparks can cause an explosion or fire, resulting
in bodily injury or even death. These areas are often, but not always,
clearly marked. They include:
Fueling areas such as gas stations.
Below deck on boats.
Fuel or chemical transfer or storage facilities.
Areas where the air contains chemicals or particles such as grain,
dust or metal powders.
Any other area where you would normally be advised to turn off
your vehicle’s engine.
Note: Always turn off the phone in health care facilities and request Never
transport or store flammable gas, liquid or explosives in the
compartment of your vehicle that contains your phone or accessories.
Terms & Conditions
Safety/
Restricting Children’s Access to Your Phone
Your phone is not a toy. Do not allow children to play with it as they
could hurt themselves and others, damage the phone or make calls that
increase your Sprint PCS Invoice.
43
Page 50

Caring for the Battery
Protecting Your Battery
The guidelines listed below help you get the most out of your battery’s
performance.
Use only Sprint-approved batteries and desktop chargers. These
chargers are designed to maximize battery life. Using other batteries
or chargers voids your warranty and may cause damage.
In order to avoid damage, charge the battery only in temperatures
that range from 32º F to 113º F (0º C to 45º C).
Don’t use the battery charger in direct sunlight or in high humidity
areas, such as the bathroom.
Never dispose of the battery by incineration.
Keep the metal contacts on top of the battery clean.
Don’t attempt to disassemble or short-circuit the battery.
The battery may need recharging if it has not been used for a long
period of time.
It’s best to replace the battery when it no longer provides acceptable
performance. It can be recharged hundreds of times before it needs
replacing.
Don’t store the battery in high temperature areas for long periods of
time. It’s best to follow these storage rules:
Less than one month:
4º F to 140º F (-20º C to 60º C)
More than one month:
4º F to 113º F (-20º C to 45º C)
Disposal of Lithium Ion (LiIon) Batteries
For safe disposal options of your LiIon batteries, contact your nearest
Sprint authorized service center.
Special Note: Be sure to dispose of your battery properly. In some
areas, the disposal of batteries in household or business
trash may be prohibited.
Note: For safety, do not handle a damaged or leaking LiIon battery.
44
Page 51

Acknowledging Special Precautions and
the FCC Notice
FCC Notice
This phone may cause TV or radio interference if used in close
proximity to receiving equipment. The FCC can require you to stop
using the phone if such interference cannot be eliminated. Vehicles
using liquefied petroleum gas (propane or butane) must comply with
the National Fire Protection Standard (NFPA-58). For a copy of this
standard, contact the National Fire Protections Association, One
Batterymarch Park, Quincy, MA 02269, Attn.: Publication Sales
Division.
Cautions
Any changes or modifications to your phone not expressly approved in
this document could void your warranty for this equipment and void
your authority to operate this equipment. Only use approved batteries,
antennas and chargers. The use of any unauthorized accessories may
be dangerous and void the phone warranty if said cause damage or a
defect to the phone. Although your phone is quite sturdy, it is a
complex piece of equipment and can be broken. Avoid dropping,
hitting, bending or sitting on it.
Body-Worn Operation
To maintain compliance with FCC RF exposure guidelines, if you wear
a handset on your body, use the Sprint supplied or approved carrying
case, holster or other body-worn accessory. If you do not use a bodyworn accessory, ensure the antenna is at least 7/16 inch (1.5
centimeters) from your body when transmitting. Use of non-Sprint
approved accessories may violate FCC RF exposure guidelines.
For more information about RF exposure, visit the FCC Website at
www
.fcc.gov.
Terms & Conditions
Safety/
45
Page 52

Specific Absorption Rates (SAR) for Wireless
Phones
The SAR is a value that corresponds to the relative amount of RF energy
absorbed in the head of a user of a wireless handset.
The SAR value of a phone is the result of an extensive testing,
measuring and calculation process. It does not represent how much RF
the phone emits. All phone models are tested at their highest value in
strict laboratory settings. But when in operation, the SAR of a phone
can be substantially less than the level reported to the FCC. This is
because of a variety of factors including its proximity to a base station
antenna, phone design and other factors. What is important to
remember is that each phone meets strict federal guidelines. Variations
in SARs do not represent a variation in safety.
All phones must meet the federal standard, which incorporates a
substantial margin of safety. As stated above, variations in SAR values
between different model phones do not mean variations in safety. SAR
values at or below the federal standard of 1.6 W/kg are considered safe
for use by the public.
The highest reported SAR values of the PM-8912 are:
AMPS mode (Part 22):
Head: 1.050W/kg; Body-worn: 0.422W/kg
PCS mode (Part 24):
Head: 1.190W/kg; Body-worn: 0.319W/kg
FCC Radiofrequency Emission
This phone meets the FCC Radiofrequency Emission Guidelines.
FCC ID number: PP4TX-115C.
More information on the phone's SAR can be found from the following
FCC Website:http://www
.fcc.gov/oet/fccid.
Owner’s Record
The model number, regulatory number and ser ial number are located
on a nameplate inside the battery compartment. Record the ser ial
number in the space provided below. This will be helpful if you need to
contact us about your phone in the future.
Model: Sprint PCS Vision Picture Phone PM-8912 by Audiovox.
Serial No.:
46
Page 53

User’s Guide Proprietary Notice
CDMA Technology is licensed by QUALCOMM Incorporated under
one or more of the following patents:
4,901,307 5,109,390 5,267,262 5,416,797
5,506,865 5,544,196 5,657,420 5,101,501
5,267,261 5,414,796 5,504,773 5,535,239
5,600,754 5,778,338 5,228,054 5,337,338
5,710,784 5,056,109 5,568,483 5,659,569
5,490,165 5,511,073
T9 Text Input is licensed by Tegic Communications and is covered
by U.S. Pat. 5,818,437, U.S. Pat. 5,953,541, U.S. Pat. 6,011,554 and
other patents pending.
User’s Guide template version 3D (09-01-03)
Terms & Conditions
Safety/
47
Page 54

Terms and Conditions
& Warranty Information
Terms and Conditions of Services
(Effective June 30, 2004)
Thanks for choosing Sprint. These terms and conditions are part of
your agreement with Sprint for Sprint PCS Services.
Please note these terms may not be the most current version. You can
get a current version of the terms on our website at www
or by requesting a copy from us at 1-888-211-4PCS.
A para solicitar esta literatura en español, por favor contactar a
1-888-211-4PCS(4727).
General. This agreement ("Agreement") covers the terms on which we
agree to provide and you agree to accept any service or product we
make available to you, including your wireless services, wireless
devices, etc. (collectively "Services"). You accept this Agreement when
you do any of the following: (a) provide your written or electronic
signature; (b) accept through an oral or electronic statement; (c)
attempt to or in any way use any of the Services; (d) pay for any
Services; or (e) open any materials or package that says you are
accepting when you open it. The Agreement includes the terms in this
document together with the terms associated with the Services you
select (as described in our marketing materials, e.g., service plan
brochures, or on our website). You represent that you are at least 18
years old. In this document, we use the words "we," "us," "our" or
"Sprint" to refer to Sprint Spectrum L.P. and its affiliates doing business
as Sprint PCS.
Agreement. We may change the Agreement at any time with notice.
Any changes to the Agreement are effective when we publish them. If
you use our Services or make any payment to us on or after the
effective date of the changes, you accept the changes. If we change a
.sprintpcs.com
48
Page 55

material term of the Agreement and that change has a material adverse
effect on you, you may terminate the Agreement without an Early
Termination Fee by calling 1-888-567-5528 within 30 days after the
changes go into effect. You understand and agree that taxes, Universal
Service fees and other charges imposed by the government or based on
government calculations may increase or decrease on a monthly basis,
and that this paragraph does not apply to any increases in such taxes,
Universal Service fees or other charges.
Activating Service. Before activation, we may check your credit and
verify your identity. You must have and maintain satisfactory credit to
receive and continue to receive Services. We may charge a
nonrefundable activation fee, deposit, prepayment or other fee to
establish or maintain Services.
Term Commitments. Unless we specifically tell you otherwise, our
service plans require that you maintain service for a minimum term
("Term Service Plan"), usually 1 or 2 years. After satisfying this
minimum term, your service plan will continue on a month-to-month
basis unless you have agreed to extend the term for additional
period(s). Certain service, promotional or product of fers may require
that you agree to or extend a Term Service Plan. As discussed below,
we may charge you an Early Termination Fee if you deactivate a Term
Service Plan before the end of the term.
Using Services. You agree to not use our Services in an unlawful,
fraudulent or abusive manner. You may not resell or lease Services to
anyone. Sprint is not responsible for any opinions, advice, statements,
services applications or other information provided by third parties
and accessible through our various Services, including the internet.
Neither Sprint, its vendors or licensors guarantees the accuracy,
completeness or usefulness of information that is obtained through
these Services. You are responsible for evaluating such content.
You
are also responsible for any use of our Services through any wireless
device on your account including, but not limited to, use by children or
Terms & Conditions
Safety/
49
Page 56

minors. We strongly recommend that you closely monitor any such
usage.
Changing Services.
the start of your next full invoicing cycle. In certain instances, the
changes may take place sooner, in which case your invoice will reflect
pro-rated charges. Certain changes may be conditioned upon payment
of an Early Termination Fee or certain other charges.
Changes to Services will generally be effective at
Termination of Services. Consistent with this Agreement: (a) we may
terminate Services at any time with notice to you and, in certain
instances, without notice; and (b) you may terminate Services at any
time with prior notice to us. Except as otherwise provided in this
Agreement, IF YOU TERMINATE YOUR
OR WE DO SO FOR GOOD CAUSE, YOU WILL BE REQUIRED TO PAY
THE APPLICABLE EARLY TERMINATION FEE ASSOCIATED WITH
YOUR SERVICES. We will not charge an Early Termination Fee for
deactivations consistent with our Return Policy or for service plans
being provided on a month-to-month basis. If any Services are
terminated before the end of your current invoicing cycle, we will not
prorate charges to the date of termination, and you will not receive a
credit or refund for any unused Services.
TERM SERVICE PLAN EARLY,
Wireless Devices, Numbers & E-mail Addresses. We did not
manufacture your wireless device and we are not responsible for any
defects or for the acts or omissions of the manufacturer. The only
warranties on your device are any limited warranties extended by the
manufacturer directly to you or passed on to you through us. Your
device may not accept Services directly from any other carrier. You do
not have any rights to any number, e-mail address or other identifier we
may assign to your device or account; you may not modify, change or
transfer any of these except as we allow or as allowed for by law. In
certain instances, you may transfer your number from another carrier
to us, or from us to another carrier. We do not guarantee that transfers
to or from us will be successful. If you transfer your number away from
us, the terms of this Agreement (e.g., Early Termination Fee, etc.) still
50
Page 57

apply. If a transfer to Sprint is not successful, you will be responsible for
any discounts provided to you with the purchase of your device. See
our printed in-store materials or visit www
important information on number transfers.
.sprintpcs.com for additional
Coverage. Available coverage areas for Services are generally identified
in our mapping brochures and at www
coverage on our digital network (the "Sprint Nationwide PCS
Network") as well as coverage we make available to you through
agreements with other carriers ("off network" or "roaming" coverage).
.sprintpcs.com. This may include
All coverage maps are high level representations of outdoor coverage
and there are gaps in coverage within areas shown as covered on the
maps. Coverage is not available everywhere, nor can we guarantee you
will receive coverage at all times, or without interruptions or delays (e.g.,
dropped calls, blocked calls, etc.) in the coverage areas we identify.
Actual coverage and quality of Services may be affected by conditions
within or beyond our control, including network problems, software,
signal strength, your equipment, structures (including buildings in which
you may be located), atmospheric, geographic, or topographic
conditions.
Roaming Coverage. You are roaming anytime your phone indicates that
you are roaming. Roaming coverage is only available with certain
devices and, unless included as part of your Services, will result in
additional charges. Roaming calls placed "manually" (through an
operator or with a credit card) will always incur separate and additional
charges. Depending on your phone settings, you may automatically
roam if there is a gap or interruption in coverage within the Sprint
Nationwide PCS Network coverage area and roaming coverage areas.
See your phone guide for how to adjust phone settings. Certain
features and services may not be available in roaming coverage areas
(including PCS Vision, voicemail, call waiting, call forwarding, etc.).
Charges. Carefully review the terms of your Services. You will be
assessed charges based on the terms of your Services including,
without limitation, monthly recurring charges and charges based on
Terms & Conditions
Safety/
51
Page 58

actual usage (e.g., charges for long distance, roaming, call forwarding,
directory assistance, etc.). Airtime and other time based usage
charges are calculated from when your device first initiates contact
with a network until the network connection is broken, whether or
not you were actually successful in connecting to the intended
destination. However, you will not be charged for voice calls that ring
and do not pick up, or if you get a busy signal. For voice calls received
by your device, you are charged from the time shortly before the
phone starts ringing until the call is terminated. You are charged for an
entire voice call based on the time period in which the call is initiated.
Partial minutes of use are rounded up to the next minute.
Sprint PCS Vision Charges. Vision usage is measured in bytes, not in
minutes. Bytes are rounded up to kilobytes. Usage rounding occurs at
the top of each clock hour while in a session and at the end of each
session and is then charged to you based on the terms of your
Services. Depending on your Services, usage may be charged against
an allowance or on a fixed price per kilobyte. Usage charges may be
rounded up to the next cent at monthly or other intervals. In certain
instances, you may not know that your session has not ended. As long
as your device is connected to our network, you will incur data usage
charges. You will be charged for all data directed to the internet
address (or "IP address") assigned to your device, regardless of who
initiates the activity or whether your device actually receives the data.
This includes, but is not limited to, the amount of data associated with
the particular information/item (e.g. game, ringer, email, etc.),
additional data used in accessing, transporting and routing this
information/item on our network, data from partial or interrupted
downloads, re-sent data, and data associated with unsuccessful
attempts to reach websites or use applications. Based on these and a
number of other factors (e.g., the specific application, network
performance, etc.) data used and charged to you will vary widely, even
for the same activity. Estimates of data usage - for example, the size of
downloadable files - will not be accurate or a reliable predictor of
52
Page 59

actual usage. Your invoice will not separately identify the number of
kilobytes attributable to your use of specific sites, sessions or services.
Taxes and Surcharges. We invoice you for taxes, fees and other
charges levied by or remitted directly to federal, state, local or foreign
governments including, without limitation, sales, gross receipts,
Universal Service, use, and excise taxes. If you claim any tax
exemption, you must provide us with a valid tax-exempt document.
Tax exemptions are not applied retroactively. We also invoice you for
surcharges that we collect and keep to pay for the costs of complying
with government programs such as number pooling and portability,
and Enhanced 911 service; these charges are not the taxes nor
government imposed assessments.
Invoicing & Payment. Invoicing cycles and dates may change from time
to time. Monthly recurring and related charges for Services are
generally invoiced one invoicing cycle in advance. Other charges are
invoiced soon after they are incurred. Most usage is generally applied
to the invoicing cycle in which they are incurred, but in some
instances may be applied to subsequent invoicing cycles. You are
responsible for all charges associated with any device activated on
your account, regardless of who used the device. You must pay all
charges by the due date on the invoice.
Past due amounts accrue late
charges until paid at the rate of 5% per month or at the highest rate
allowed by law and may result in immediate suspension of your
account. If you agree to any auto-payment option through banking or
credit account, we may initiate payment from the account for all
amounts we invoice you without additional authorization or notice.
Based on your credit or payment history, we may require certain forms
of guaranteed payment as a condition of maintaining Services. If we
invoice you for amounts on behalf of a third-party, payments received
are first applied to amounts due to us. You may be charged additional
fees for certain methods of payment and for payments denied by a
financial institution. Acceptance of payments (even if marked "paid in
full") does not waive our right to collect all amounts that you owe us.
Terms & Conditions
Safety/
53
Page 60

Disputed Charges. Disputes concerning any charges invoiced must be
raised within 60 days of the date of the invoice. You accept all charges
not disputed in this time period. Disputes can only be made by calling
or writing us as directed on your invoice.
Account Spending Limit & Deposits. We may impose an account
spending limit ("ASL") on any account without notice. We will notify
you of an ASL based on your credit or payment history and may reduce
the ASL at any time with prior notice. An ASL should not be relied on
to manage usage on your account. We may suspend an account
without prior notice when the account balance reaches the ASL, even
if the account is not past due. Services can be restored upon payment
of an amount that brings the account balance below the ASL and any
past due amounts. If we require a deposit for you to establish or
maintain an account, we will hold the deposit as partial guarantee of
payment for Services. We may change the deposit amount at any time
with notice for good reason. Except as we allow, a deposit may not be
used to pay any invoice or delay payment. The deposit amount, the
length of time we hold the deposit and changes to the deposit amount
are determined based on your credit and payment history. The rate of
interest, if any, on the deposit is subject to change. We may mix
deposits with our other funds. If your account is terminated for any
reason, we may without notice apply your deposit to any outstanding
charges. We may send any remaining deposit amounts to your last
known address within 75 days after account termination. If the funds
are returned to us, you may claim these funds for one year from the
date of return. Any money held during this one-year period will not
accrue interest for your benefit and are subject to a servicing fee
charged against the balance. You forfeit any portion of the money left
after the one-year period.
Other Sprint PCS Vision Terms. You will not receive voice calls while
using Vision. Vision is not available for use with server devices or host
computer applications, other systems that drive continuous heavy
traffic or data sessions, or as substitutes for private lines or frame relay
54
Page 61

connections. Unlimited Vision plans/options may not be used with
Sprint PCS phones or smart phones being used as a modem in
connection with other equipment (e.g., computers, etc.) through use
of connection kits or other phone-to-computer/PDA accessories, or
Bluetooth or other wireless technology. We may terminate services
without notice for any misuse. You may have access to certain games,
ringers, screen savers and other items on our Vision site ("Premium
Services") that are available for an additional charge. You will be billed
for Premium Service purchases on your Sprint PCS invoice based on
the charges as specified at purchase. Subject to the terms of the
content purchased, we may delete premium and non-premium items
downloaded to any storage areas we may provide, including any
pictures, games and other content. We may limit the amount of
Premium Services you may purchase in a specific timeframe (month,
week, day, or other time period).
Voice Command. Calls to 911 or similar emergency numbers cannot be
placed through the Voice Command feature. See our printed in-store
materials or visit www
information on this option.
.sprintpcs.com for additional important
Wireless Web. Wireless Web Services may be available depending on
your device and Service plan/option. This is not a Vision service.
Usage is calculated on minutes used and generally deducts from your
Service plan minutes. See our printed in-store materials or visit
.sprintpcs.com for additional important information on this
www
option.
Lost or Stolen Equipment. If your device is lost or stolen, please notify
us immediately by calling 1-888-211-4PCS.
charges incurred before you notify us of the loss or theft.
cooperate reasonably with us in investigating suspected unlawful or
fraudulent use.
You are responsible for all
You agree to
Messaging. You may incur charges in accessing, sending or receiving
messages on your device. We may impose limits on the number of
Terms & Conditions
Safety/
55
Page 62

voicemail, text, email or other messages that can be retained through
your account. Indicators of messages on your device, including
mailbox icons, may not always provide an up to date indication of new
messages and you may at times need to manually reset or clear your
mailbox indicator. Legitimate messages may be interrupted by
software aimed at prevention of SPAM or similar messages.
Caller ID. If you do not want people you call to receive the number
assigned to your phone, call us at 1-888-211-4PCS for information
about automatic Caller ID blocking. The number assigned to your
phone can be blocked on a per-call basis by dialing *67 + Destination
Number + TALK (or similar key). Caller ID blocking is not available
when using Vision or Wireless Web services.
TTY Access. A TTY (also known as TDD or Text Telephone) is a
telecommunications device that allows people who are deaf or hard
of hearing, or who have speech or language disabilities, to
communicate by telephone. TTY doesn't work with all devices. If you
have a TTY-capable device, it may not function effectively, or at all,
when attempting 911 calls and should not be relied on for such calls.
Disclaimer of Warranties. WE MAKE NO REPRESENTATIONS OF
WARRANTIES, EXPRESS OR IMPLIED, INCLUDING (TO THE EXTENT
ALLOWED BY LAW) ANY IMPLIED WARRANTY OF
MERCHANTABILITY OR FITNESS FOR A PARTICULAR PURPOSE
CONCERNING YOUR SERVICES OR WIRELESS DEVICE. WE DO NOT
PROMISE UNINTERRUPTED OR ERROR-FREE SERVICES AND YOU
AGREE TO HOLD US HARMLESS FOR ALL SUCH PROBLEMS.
Limitation of Liability. Neither we nor our vendors, suppliers or
licensors are liable for any damages arising out of or in connection
with any: (a) act or omission by your, or another person or company;
(b) providing or failing to provide Services, including deficiencies or
problems with your wireless device, our network coverage or
Services (e.g., dropped, blocked, interrupted calls/messages, etc.);
(c) traffic or other accidents, or any health-related claims allegedly
56
Page 63

arising from the use of Services, any wireless devices or related
accessories; (d) content or information accessed while using our
Services, such as through the internet; (e) interruption or failure in
accessing or attempting to access emergency services from your
phone, including through 911, E911 or otherwise; or (f) events due to
factors beyond our control, including acts of God (including, without
limitation, weather-related phenomena, fire or earthquake), war, riot,
strike, or orders of governmental authority.
In the event we are found
to be responsible to you for monetary damages relating to the Services
(including wireless devices), you agree that any such damages will not
exceed the pro-rated monthly recurring charge for your Services during
the affected period.
NO CONSEQUENTIAL OR OTHER DAMAGES.
CIRCUMSTANCES ARE WE LIABLE FOR ANY INCIDENTAL,
CONSEQUENTIAL, PUNITIVE OR SPECIAL DAMAGES OF ANY
NATURE WHATSOEVER ARISING OUT OF OR IN CONNECTION
WITH PROVIDING OR FAILING TO PROVIDE SERVICES, PHONES OR
OTHER EQUIPMENT USED IN CONNECTION WITH THE SERVICES,
INCLUDING, WITHOUT LIMITATION, LOST PROFITS, LOSS OF
BUSINESS, OR COST OF REPLACEMENT PRODUCTS AND SERVICES.
THIS SECTION SURVIVES TERMINATION OF THIS AGREEMENT.
UNDER NO
MANDATORY ARBITRATION OF DISPUTES. INSTEAD OF SUING IN
COURT, YOU AND SPRINT AGREE TO ARBITRATE ANY AND ALL
CLAIMS, CONTROVERSIES OR DISPUTES AGAINST EACH OTHER
ARISING OUT OF OR RELATING TO THIS AGREEMENT INCLUDING,
WITHOUT LIMITATION, THE SERVICES, ANY PHONES/EQUIPMENT,
OR ADVERTISING, EVEN IF IT ARISES AFTER YOUR SERVICES HAVE
TERMINATED, AND INCLUDING CLAIMS YOU MAY BRING AGAINST
SPRINT'S EMPLOYEES, AGENTS, AFFILIATES OR OTHER
REPRESENTATIVES, OR THAT SPRINT MAY BRING AGAINST YOU
("CLAIMS"). THE FEDERAL ARBITRATION ACT APPLIES TO THIS
AGREEMENT AND ITS PROVISIONS, NOT STATE LAW, GOVERN ALL
QUESTIONS OF WHETHER A CLAIM IS SUBJECT TO ARBITRATION.
Terms & Conditions
Safety/
57
Page 64

THIS PROVISION DOES NOT PREVENT EITHER YOU OR SPRINT
FROM BRINGING APPROPRIATE CLAIMS IN SMALL CLAIMS COURT,
BEFORE THE FEDERAL COMMUNICATIONS COMMISSION OR A
STATE PUBLIC UTILITIES COMMISSION.
YOU AND SPRINT FURTHER AGREE THAT NEITHER SPRINT NOR
YOU WILL JOIN ANY CLAIM WITH THE CLAIM OF ANY OTHER
PERSON OR ENTITY IN A LAWSUIT, ARBITRATION OR OTHER
PROCEEDING; THAT NO CLAIM EITHER SPRINT OR YOU HAS
AGAINST THE OTHER SHALL BE RESOLVED ON A CLASS-WIDE
BASIS; AND THAT NEITHER SPRINT NOR YOU WILL ASSERT A
CLAIM IN A REPRESENTATIVE CAPACITY ON BEHALF OF ANYONE
ELSE. IF FOR ANY REASON THIS ARBITRATION PROVISION DOES
NOT APPLY TO A CLAIM, WE AGREE TO WAIVE TRIAL BY JURY.
A single arbitrator engaged in the practice of law will conduct the
arbitration. The arbitration will be filed with and the arbitrator will be
selected according to the rules of either JAMS or the National
Arbitration Forum ("NAF"), or, alternatively, as we may mutually agree.
We agree to act in good faith in selecting an arbitrator. The arbitration
will be conducted by and under the then-applicable rules of JAMS or
NAF, wherever the arbitration is filed or, if the arbitrator is chosen by
mutual agreement of the parties, the then-applicable rules of JAMS
will apply unless the parties agree otherwise. All expedited
procedures prescribed by the applicable rules will apply. We agree to
pay our respective arbitration costs, except as otherwise required by
rules of JAMS or NAF, as applicable, but the arbitrator can apportion
these costs as appropriate. The arbitrator's decision and award is final
and binding, and judgment on the award may be entered in any court
with jurisdiction.
If any party files a judicial or administrative action asserting a claim
that is subject to arbitration and another party successfully stays such
action or compels arbitration, the party filing that action must pay the
other party's costs and expenses incurred in seeking such stay or
compelling arbitration, including attorneys' fees.
58
Page 65

If any portion of this Mandatory Arbitration of Disputes section is
determined to be invalid or unenforceable, the remainder of the
Section remains in full force and effect.
Miscellaneous. You may notify us by calling us at 1-888-211-4PCS, or
use that number to get our current address for written notice. We may
send you notice to your last known address in our invoicing records,
or by calling leaving you a voice message on your wireless device or
home phone. Properly addressed written notice is effective three days
after deposit in the U.S. mail, postage prepaid. This Agreement is
governed by and must be construed under federal law and the laws of
the State of Kansas, without regard to choice of law principles. If
either of us waives or fails to enforce any requirement under this
Agreement in any one instance, that does not waive our right to later
enforce that requirement. If any part of this Agreement is held invalid
or unenforceable, the rest of this Agreement remains in full force and
effect. Section headings are for descriptive, non-interpretive purposes
only. You may not assign this Agreement to any other person or entity
without our prior written approval. This Agreement (including any
referenced documents and attachments) makes up the entire
agreement between us and replaces all prior written or spoken
agreements.
Terms & Conditions
Safety/
59
Page 66

Terms of Picture Mail Service
The Picture Mail service (“Service”) – including access to and use of the
services at www
under the following terms and conditions and incorporate the Terms
and Conditions set forth at www
Terms and Conditions of Service provided with your PCS Phone User’s
Guide, terms regarding copyright and trademark matters, and other
terms relating to the use of our services. Your use of the Service
indicates your acceptance of all of these terms (collectively “Terms”).
Sprint may change these Terms from time to time at our discretion with
or without notice to you. Any changes will be posted on the Service.
1. Eligibility
The Service is provided to individuals who are at least 18 years old and
to minors who have parental permission. We encourage parents and
guardians to take an active role in protecting the privacy and security
of their children. If you as a parent have any concerns regarding this
issue, please feel free to contact us at pictur
2. Membership Fees
Picture Mail is available at an additional monthly charge (in addition to
any charges you may pay for PCS Vision services) through Sprint and
provides you basic services, such as the ability to store and share
pictures taken on select PCS Vision Picture Phones or devices.
Additional features or services (beyond basic services) may also be
available from time to time for an additional charge. If you have
previously not signed up for the Service with activation of your PCS
Service Plan, you may add this Service to your account for an
additional monthly charge through a PCS Vision Picture Phone.
3. Picture Mail Password
We will have access to your Picture Mail Password and User Name. We
may remind you of your password, at your request, by sending an
email to the address you used when creating your account. We will
not disclose your Picture Mail Password to third parties, but we may
access your account if necessary to maintain the Service, to comply
with lawful requests from governmental authorities, or in response to
court orders, subpoenas, complaints.
4. Photo Loss
Sprint does not warrant that pictures or albums stored will not be
deleted, modified or damaged. If pictures or images are particularly
valuable, have sentimental or other intangible value or are otherwise
.sprint.com/picturemail – is provided to you by Sprint
.sprintpcs.com which include the
email@sprintpcs.com.
60
Page 67
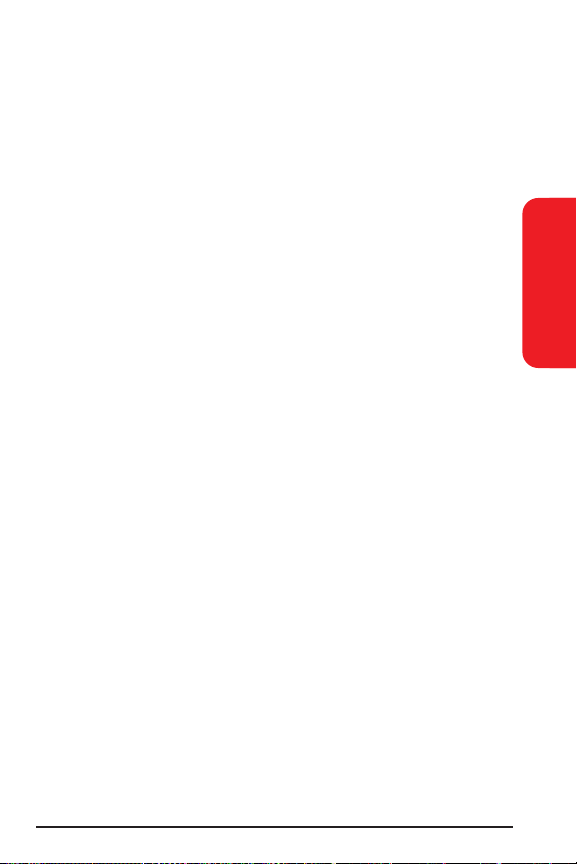
unique or irreplaceable, reliable storage alternatives should be used,
including hard copy duplication and electronic back up and storage.
5. Use of Related Software
Any software that is provided for download and installation on your
personal computer or electronic device in connection with the
Service is licensed under the terms and conditions of a separate
software license agreement. These license agreements are available
for your review upon download, installation and/or use of that
software.
6. Use of Picture Mail
Solely for the purposes of displaying your pictures to selected persons
and fulfilling your print orders, you grant us permission to use,
download, upload, copy, print, display, reproduce,modify, publish,
post, transmit and distribute any material included in your albums.
7. Member Conduct
(a) In consideration for use of the Service, you agree to provide true,
accurate, current and complete information about you as prompted
during the registration process, and to maintain and update this
information to keep it true, accurate, current and complete.
(b) You are responsible for maintaining the confidentiality of your
Picture Mail Password and Account,and you agree to be fully
responsible for all activities which occur through anyone's use of your
Picture Mail Password or account, whether or not authorized by you.
You agree to notify Sprint immediately of any unauthorized use of
your password or account or any other breach of security.
(c) You must provide at your own expense all equipment and software
required to use the Service, including computer and photography
equipment, application software, modems, and access to the Internet.
We are not responsible for delays resulting from incompatibility of
such equipment and software, or from improper configuration or
maintenance of such equipment and software.
(d) While we do not control the content of any member submissions to
the Service and do not have any obligation to monitor such content, if
we have any reason to believe that any language, content, graphics or
other materials contained within your content is inappropriate, we
may, in our sole discretion, refuse to process any print orders, remove
your pictures from our servers, suspend your account, restrict access
to it, remove content from it, or terminate it.
Terms & Conditions
Safety/
61
Page 68

(e) You agree (1) not to use the Service for illegal purposes; (2) not to
interfere with or disrupt the Service or servers or networks or
software or data connected to the Service; (3) to comply with all
requirements, procedures, policies and regulations of networks
connected to the Service; and (4) to comply with all applicable laws
regarding the transmission of technical data exported from the United
States. You agree to abide by all applicable local, state, national, and
international laws and regulations in your use of the Service and in
your use of any software downloaded from the Service, including,
without limitation, copyright, trademark, obscenity and defamation
laws.
(f) You agree not to interfere with the use and enjoyment of the Service
by other users of the Service. You agree not to attempt to gain
unauthorized access to other computer systems or networks
connected to the Service.
(g) You agree not to transmit through the Service, or upload to it (1)
any pictures or other content in violation of the copyrights, privacy
rights or other rights of any other person; (2) any unlawful, harassing,
libelous, privacy invading, abusive, hateful, threatening, harmful,
vulgar, defamatory, obscene or otherwise objectionable material of
any kind; (3) any material that violates the rights of another, including,
but not limited to, the intellectual property rights of another; (4) any
material that harms minors; (5) any material that violates any
applicable local, state, national, or international law or regulation; or
(6) “junk mail,”“spam,”“chain letters,”or unsolicited mass distribution
of email.
8. Privacy Statement
In order to register you as a member of the Service, we ask you to
supply us with some basic information (email address, user selected
Picture Mail Password, name) during the registration process and,
occasionally, at other times while using the Service. All uses of your
information will be in accordance with our privacy policy, as set forth
in the following Privacy Policy. As this policy may be updated from
time to time, a current version can be found at www
.sprintpcs.com.
PRIVACY POLICY
(a) Sprint respects the privacy of its customers, and other individuals
and businesses using the Websites owned and operated by Sprint and
its Affiliates (“Sprint Websites”). This updated Privacy Policy effective
October 22, 2001, is to keep you informed about the types of
information collected on Sprint Websites and how the information is
62
Page 69

used and protected. The revised Privacy Policy includes information
about advertisements on Sprint Websites and access to your account
information.
Sprint protects the privacy of its local, long distance and wireless
customers consistent with the Federal Telecommunications Act and
rules and regulations issued by the Federal Communications
Commission.
Sprint's Privacy Policy for its high speed Internet services can be
accessed at: www
There are two types of information that may be exchanged between
the Sprint site and the user during each visit to a Sprint site. They are:
1. General technical data transmitted between your computer and
the Sprint site that does not identify you personally.
2. Personally identifiable information that you voluntarily share.
The types of personally identifiable information that you might
share include your name, address, phone number, email address
and credit card number.
(b) Anonymous Information
In order to provide you with the information and services that you
look for from the Sprint Websites, Sprint gathers cer tain types of
information from you that are not personally identifiable. This is
called anonymous information and includes:
1. The type of Internet browser you use when you visit
2. The types of computer operating system you use
3. The search engine you use to access the Sprint Websites (such as
“AOL.com,”“Yahoo.com”or “Go.com”)
4. The specific Sprint Website that you visit (sprint.com,
sprintpcs.com, etc.).
The anonymous information collected is not associated with you
personally or your business. Sprint uses this anonymous information
in the aggregate to improve Sprint Websites and the services we
provide through those sites.
(c) Use Of Cookies
Sprint Websites may use “cookies”to collect the anonymous
information described in this Privacy Policy. Cookies are bits of
encrypted data that are loaded by a Sprint server onto your computer
or other device when you visit a Sprint Website. The server can
retrieve the cookies the next time you visit a site and use them to
.sprint.com/privacypolicy/broadbandservices.
Terms & Conditions
Safety/
63
Page 70

identify the computer as a return visitor. Sprint uses cookies to collect
non-personally identifiable information and generically track usage
patterns on the Sprint Websites in order to monitor activity and
administer the sites. Sprint also uses information obtained from
cookies to improve Sprint Websites,and make decisions concer ning
advertising, product offerings and services. Most users can disa ble
cookies from their Internet browsers, receive a warning before a
cookie is placed on their computer, and erase all cookies from their
computer hard drives by following the instructions provided by the
browser.
(d) Advertisements On Sprint Websites
Advertising companies deliver ads on some Sprint Websites. You
should be aware that when you click on these ads, the advertising
companies may also deploy cookies to receive anonymous
information about ad viewing by Internet users on Sprint Websites
and other Websites. This information is associated with your Web
browser, but cannot be associated with your name or email address
without your permission. Therefore, advertising companies may
know where your computer goes on the Web, but they do not know
who you are unless you tell them. Sprint does not provide personally
identifiable information about its customers or Sprint Website visitors
to these advertising companies.
(e) Personally Identifiable Information
Sprint may ask you to provide what is often referred to as “personally
identifiable information”such as your name, address, telephone
number and email address when you use Sprint Websites to: purchase
a service or product online, enter a contest or sweepstakes, ask to
receive information, respond to a survey, register with a Sprint
Website, access your account, ask for a personalized service, request
customer service online, or apply for a job. You always have the
alternative of mailing or calling Sprint with the information requested
if you do not wish to provide it online. Personally identifiable
information provided at a Sprint Website to order Sprint services
other than Internet services will be protected in the same manner as
when the information is provided by other means such as over the
telephone or by mail. We protect customer information obtained
from the local, long distance and wireless service customers of Sprint
consistent with federal laws governing telecommunications services
and with regulations issued by the Federal Communications
Commission. Sprint's Privacy Policy for its Internet services can be
accessed at: www
.sprint.com/privacypolicy/broadbandservices.
64
Page 71

We use personally identifiable information provided at a Sprint
Website in the following ways unless otherwise specified:
1. For its intended purpose (such as to complete an online order for
service).
2. To provide you with information about new PCS Products and
Services or products and services offered in conjunction with
Sprint business partners.
(f) Disclosure To Third Parties
Sprint will not sell or disclose to outside parties any personally
identifiable information obtained from a Sprint online service or the
registration at a Sprint Website without your consent except under
the following circumstances:
1. When required by law,
2. When disclosure is necessary to protect the safety of a customer,
third party or Sprint's property,
3. If it is required in connection with any sale or transfer of all or a
portion of Sprint's assets.
When Sprint uses agents, contractors or other companies to perform
services on its behalf, Sprint will require that they protect your
personally identifiable information consistent with this Privacy Policy.
Sprint may share the anonymous information described in this Privacy
Policy with third parties from time-to-time.
(g) Email Communications
Email is an increasingly popular communication tool through which
you and your business may communicate with Sprint. Likewise, Sprint
may use email to communicate with you, respond to your email, and
to tell you about new products and services. If you do not wish to
receive email promotions and new products and service
announcements from Sprint, please follow the instructions that
appear at the end of the email communication that you receive from
Sprint to have your name removed from the list.
(h) Security
Sprint utilizes several encryption methods to ensure that the data you
submit on any of the Sprint Websites is secure. Through this “secure
session,”information that you input into a Sprint online order form
will be sent and will arrive privately and unaltered at a Sprint server.
This security prohibits access to your information by other companies
and Web users.
Terms & Conditions
Safety/
65
Page 72

(i) Children
Sprint does not intend to collect personally identifiable information
from individuals under 18 years of age. If Sprint becomes aware that a
user who is under 18 is using a Sprint Website, Sprint will specifically
instruct that individual that they are not to submit information on
Sprint Websites without a parent or guardian's consent. If a child has
provided Sprint with personally identifiable information without the
knowledge of Sprint, a parent or guardian of the child may contact
Sprint at privacy@mail.sprint.com
information from our existing files.
(j) Links
Some Sprint Websites contain links to other Websites that are owned
and operated by parties other than Sprint. Please be aware that this
Privacy Policy does not extend to any Websites other than those
owned and controlled by Sprint.
(k) Account Information
You may always contact us at privacy@mail.sprint.com
or mail to verify your name, address, email address, telephone number
and/or billing information. Sprint will correct any information that is
inaccurate.
(l) Questions
If you have questions or comments regarding this Privacy Policy, you
may contact us at privacy@mail.sprint.com
personally identifiable information, and would like that information
deleted from our records, please contact us at our email address,
privacy@mail.sprint.com
information from our files.
(m) Updates
Sprint may amend this Privacy Policy from time-to- time. These
changes will be posted online.
and Sprint will delete the child's
. If you have submitted
. We will use reasonable efforts to delete that
9. Usage and Storage
We and our suppliers assume no responsibility for: (1) any full or
partial loss, deletion or failure to store your pictures or any other data;
(2) any notice or lack of notice of such loss, deletion or failure to store
your data; or (3) any correct or erroneous informing of or failure to
inform user of such loss, deletion or failure to store your data. From
time to time we may establish an upper limit on the size of data storage
that you are permitted to use on the Service and/or an upper limit on
the frequency or amount of usage that you are permitted on the
Service or related software. We may establish a reasonable period of
66
or by telephone
Page 73

time (for example, three months) such that if you do not use the
Service at least once during such period, we may terminate the
Service to you for non-use, and delete pictures and other data that you
may have stored through the Service.
10. No Resale of Service or Software
Your membership account is intended only for personal,
noncommercial use. You agree not to reproduce, duplicate, copy, sell,
resell or exploit for any commercial purposes, any portion of the
Service, use of the Service, access to the Service, or related software.
11. Proprietary Rights
You agree that content, including but not limited to software, text,
pictures, graphics, video, music, sound, or other materials or
information, contained in the Service or contained in sponsor
advertisements or presented to you through the Service or advertisers
is protected by copyrights, trademarks, service marks,
patents, or other proprietary rights, laws, and/or treaties. You agree
that you are permitted to use such materials and information only as
expressly authorized by us or the true owner of the right in question
and you may not copy, reproduce, transmit, distribute, or create
derivative works of such materials or information without proper
express, written authorization from us or the true owner of the right
in question.
12. Changes to the Service and Termination of the Service
(a) We may change these Terms from time to time without notice to
you. Should you object to any of these Terms or any changes to them,
or should you become dissatisfied with the Service in any way, your
only recourse is to immediately: (1) discontinue use of the Service;
and (2) terminate the Service and notify us of the termination.
Termination of the Service may, in some instances, require you to
change your PCS Service Plan.
(b) We may discontinue the Service or any feature or portion of the
Service at any time, with or without notice. You agree that upon
modification or discontinuance of the Service, we may delete the data
you have stored on the Service.
(c) You agree that we may terminate your membership in the Service
and delete any and all information, posting, communications, albums
and pictures at any time, without notice, if we believe: (1) that you
have failed to use the Service at least once during a reasonable span of
time as determined by us; (2) that you have violated or acted
Terms & Conditions
Safety/
67
Page 74

inconsistently with the letter or spirit of these Terms; (3) that you
have violated our rights or the rights of other users or parties; or (4)
that you have abused or misused the Service in any way, including but
not limited to exceeding any limits that we may place on the amount
of data that any individual may store on the Service.
(d) We reserve the right at all times to disclose any information posted
by you or any other user as necessary to satisfy any law, regulation or
governmental request, or to edit, remove, or refuse to post any
information or materials, in whole or in part, that in our sole
discretion are objectionable or in violation of these terms and
conditions.
(e) Except as otherwise set forth in this provision, in the event your
Service is terminated we will make reasonable efforts to provide 30
days prior notice before may delete any data from the Service.
13. Disclaimers
(a) We hereby disclaim any and all responsibility or liability for the
accuracy, content, completeness, legality, reliability, operability or
availability of information or material in this Service. We further
disclaim any responsibility for the deletion, misdelivery, failure to
store or untimely delivery of any information or material. We disclaim
any responsibility for any harm resulting from downloading or
accessing any information or material through the Service. You agree
that you, the member, will bear all risk associated with any content
that you access.
(b) All processing of film, prints, slides, negatives or digital images is
subject to our Terms. You agree that your sole remedy for any damage
or loss of any materials that you submit to us for processing, printing,
storage, transmission or other handling, even if caused by negligence
or other fault, will only entitle you to replacement with a like amount
of unexposed film and processing. EXCEPT FOR THE EXCLUSIVE
REMEDY OF REPLACEMENT, THE HANDLING OF ANY FILM, PRINT,
SLIDE, NEGATIVE OR DIGITAL IMAGE IS WITHOUT WARRANTY OR
LIABILITY AND RECOVERY FOR ANY INCIDENTAL OR
CONSEQUENTIAL DAMAGES IS EXCLUDED.
(c) THIS SITE AND ALL PRODUCTS, SERVICES AND CONTENT
PROVIDED THROUGH IT ARE PROVIDED “AS IS”AND “AS
AVAILABLE' AND WITH NO WARRANTIES WHATSOEVER. TO THE
FULLEST EXTENT PERMITTED BY APPLICABLE LAW, WE EXPRESSLY
DISCLAIM ALL WARRANTIES OF ANY KIND, WHETHER EXPRESS OR
IMPLIED, INCLUDING, BUT NOT LIMITED TO, IMPLIED
68
Page 75

WARRANTIES OF MERCHANTABILITY, FITNESS FOR A PARTICULAR
PURPOSE, TITLE AND NON-INFRINGEMENT. WE DISCLAIM ANY
WARRANTIES FOR THE SECURITY, RELIABILITY, TIMELINESS, AND
PERFORMANCE OF THIS SERVICE, OR THAT THIS SITE OR OUR
SERVER IS FREE OF VIRUSES OR OTHER HARMFUL COMPONENTS.
WE DISCLAIM, TO THE FULLEST EXTENT PERMITTED BY LAW, ANY
WARRANTIES FOR OTHER SERVICES OR GOODS RECEIVED
THROUGH OR ADVERTISED ON THIS SERVICE OR RECEIVED
THROUGH ANY LINKS PROVIDED IN THE SERVICE, AS WELL AS FOR
ANY INFORMATION OR ADVICE RECEIVED THROUGH THE
SERVICE OR THROUGH ANY LINKS PROVIDED IN THE SERVICE.
(d) YOU EXPRESSLY AGREE THAT, TO THE MAXIMUM EXTENT
PERMITTED BY APPLICABLE LAW, UNDER NO CIRCUMSTANCES
SHALL SPRINT BE LIABLE TO ANY USER ON ACCOUNT OF THAT
USER'S USE OR MISUSE OF AND RELIANCE ON THE SITE OR ITS
ASSOCIATED PRODUCTS AND SERVICES. SUCH LIMITATION OF
LIABILITY SHALL APPLY TO PREVENT RECOVERY OF DIRECT,
INDIRECT, INCIDENTAL, CONSEQUENTIAL, SPECIAL, EXEMPLARY,
AND PUNITIVE DAMAGES (EVEN IF WE HAVE BEEN ADVISED OF
THE POSSIBILITY OF SUCH DAMAGES). SUCH LIMITATION OF
LIABILITY SHALL APPLY WHETHER THE DAMAGES ARISE FROM USE
OR MISUSE OF AND RELIANCE ON THE SITE, PRODUCTS OR
SERVICES, FROM INABILITY TO USE THE SITE OR FROM THE
INTERRUPTION, SUSPENSION, OR TERMINATION OF THE SITE OR
DAMAGES INCURRED BY REASON OF OTHER SERVICES OR GOODS
RECEIVED THROUGH OR ADVERTISED ON THIS SERVICE OR
RECEIVED THROUGH ANY LINKS PROVIDED ON THIS SITE, AS
WELL AS BY REASON OF ANY INFORMATION OR ADVICE
RECEIVED THROUGH OR ADVERTISED ON THE SERVICES OR
RECEIVED THROUGH ANY LINKS PROVIDED IN THE PRODUCTS
AND SERVICES.
(e) BECAUSE SOME JURISDICTIONS PROHIBIT THE EXCLUSION OF
CERTAIN WARRANTIES OR THE EXCLUSION OR LIMITATION OF
LIABILITY FOR CONSEQUENTIAL OR INCIDENTAL DAMAGES, THE
ABOVE LIMITATION MAY NOT APPLY TO YOU. OUR OWN AND
OUR SUPPLIERS' TOTAL LIABILITY FOR DAMAGES, LOSSES, AND
CAUSES OF ACTION, REGARDLESS OF LEGAL THEORY, WILL IN NO
EVENT EXCEED THE AGGREGATE DOLLAR AMOUNT YOU HAVE
PAID TO US UNDER THESE TERMS, OR US $25.00, WHICHEVER IS
GREATER.
Terms & Conditions
Safety/
69
Page 76

14. Indemnity
You agree to indemnify and hold Sprint and its parents, suppliers,
licensors, subsidiaries, affiliates, officers, and emplo yees harmless
from any claim or demand, including reasonable attorneys' fees, made
by any third party due to or arising out of: (1) use of the Service by you
or by anyone using your account; (2) violation of these Terms by you
or by anyone using your account; or (3) violation or infringement by
you, or by anyone using your account, of intellectual property rights
or any other rights of any other person.
15. General Provisions
We may assign our rights and duties under these Terms to any third
party at any time without notice to you. These Terms and the
relationship between you and Sprint shall be governed by the laws of
the State of California without regard to its conflict of law provisions.
You and Sprint agree to submit to the personal and exclusive
jurisdiction of the courts located within the State of California. You
agree that regardless of any statute or law to the contrary, any claim or
cause of action arising out of or related to use of the Service must be
filed within one (1) year after such claim or cause of action arose or be
forever barred. The failure of Sprint to exercise or enforce any right or
provision of these Terms shall not constitute a waiver of such right or
provision.
If any provision of these Terms is found by a court of competent
jurisdiction to be invalid, the parties nevertheless agree that the court
should endeavor to give effect to the parties' intentions as reflected in
the provision, and that the other provisions of the Terms shall be valid
and remain in full force and effect.
70
Page 77

Manufacturer’s Warranties
Audiovox Communications Corp. (the Company) warrants to the
original retail purchaser of this Audiovox handheld portable cellular
telephone, that should this product or any part thereof during normal
consumer usage and conditions, be proven defective in material or
workmanship that results in product failure within the first twelve
(12) month period from the date of purchase, such defect(s) will be
repaired or replaced (with new or rebuilt parts) at the Company’s
option, without charge for parts or labor directly related to the
defect(s).
The antenna, keypad, display, rechargeable battery and battery
charger, if included, are similarly warranted for twelve (12) months
from date of purchase.
This Warranty extends only to consumers who purchase the prod-uct
in the United States or Canada and it is not transferable or assignable.
This Warranty does not apply to:
(a) Product subjected to abnormal use or conditions, accident, mishandling, neglect, unauthorized alteration, misuse, improper installation or repair or improper storage;
(b) Product whose mechanical serial number or electronic serial
number has been removed, altered or defaced.
(c) Damage from exposure to moisture, humidity, excessive temperatures or extreme environmental conditions;
(d) Damage resulting from connection to, or use of any accessory or
other product not approved or authorized by the Company;
(e) Defects in appearance, cosmetic, decorative or structural items
such as framing and non-operative parts;
(f) Product damaged from external causes such as fire, f looding, dirt,
sand, weather conditions, battery leakage, blown fuse, theft or
improper usage of any electrical source.
The Company disclaims liability for removal or reinstallation of the
product, for geographic coverage, for inadequate signal reception by
the antenna or for communications range or operation of the
cellular system as a whole.
To obtain repairs or replacement within the terms of this Warranty,
the product should be delivered with proof of Warranty coverage (e.g.
dated bill of sale), the consumer’s return address, daytime phone
Terms & Conditions
Safety/
71
Page 78
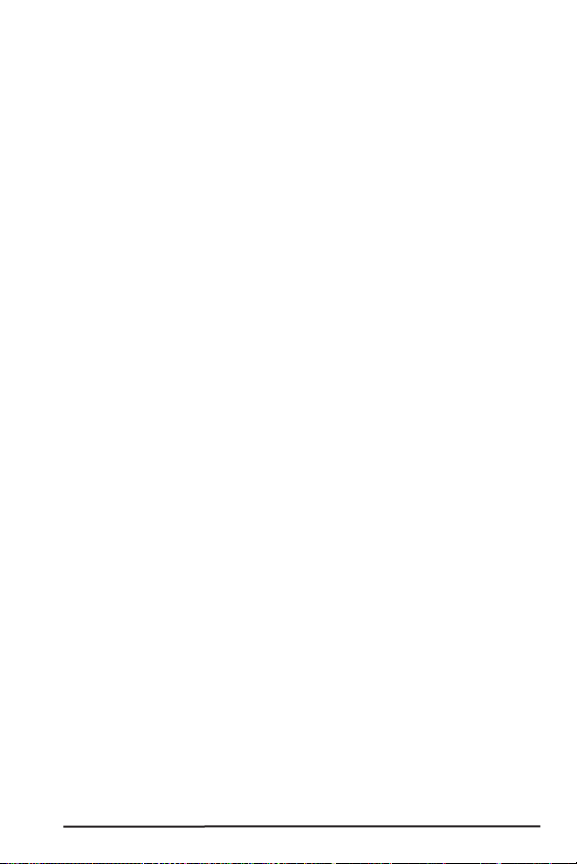
number and/or fax number and complete description of the problem,
transportation prepaid, to the Company at the address shown below
or to the place of purchase for repair or replacement processing.
In addition, for reference to an authorized Warranty station in your
area, you may telephone in the United States (800) 229-1235, and in
Canada (800) 465-9672 (in Ontario call 905-712-9299).
THE EXTENT OF THE COMPANY’S LIABILITY UNDER THIS
WARRANTY IS LIMITED TO THE REPAIR OR REPLACEMENT
PROVIDED ABOVE AND, IN NO EVENT, SHALL THE COMPANY’S
LAIBILITY EXCEED THE PURCHASE PRICE PAID BY PURCHASER
FOR THE PRODUCT.
ANY IMPLIED WARRANTIES, INCLUDING ANY IMPLIED
WARRANTY OF MERCHANTABILITY OR FITNESS FOR A
PARTICULAR PURPOSE, SHALL BE LIMITED TO THE DURATION OF
THIS WRITTEN WARRANTY. ANY ACTION FOR BREACH OF ANY
WARRANTY MUST BE BROUGHT WITHIN A PERIOD OF 18 MONTHS
FROM DATE OF ORIGINAL PURCHASE. IN NO CASE SHALL THE
COMPANY BE LIABLE FOR AN SPECIAL CONSEQUEN-TIAL OR
INCIDENTAL DAMAGES FOR BREACH OF THIS OR ANY OTHER
WARRANTY, EXPRESS OR IMPLIED, WHATSOEVER. THE COMPANY
SHALL NOT BE LIABLE FOR THE DELAY IN RENDERING SERVICE
UNDER THIS WARRANTY OR LOSS OF USE DURING THE TIME THE
PRODUCT IS BEING REPAIRED OR REPLACED.
No person or representative is authorized to assume for the Company
any liability other than expressed herein in connection with the sale
of this product.
Some states or provinces do not allow limitations on how long an
implied warranty lasts or the exclusion or limitation of incidental or
consequential damage so the above limitation or exclusions may not
apply to you. This Warranty gives you specific legal rights, and you
may also have other rights which vary from state to state or province
to province.
72
Page 79

IN USA : AUDIOVOX COMMUNICATIONS CORP.
555 Wireless Blvd.
Hauppauge, NY 11788
(800) 229-1235
IN CANADA : AUDIOVOX CANADA LTD.
5155 Spectrum Way, Unit #5
Mississauga, Ontario L4W 5A1
(800) 465-9672
Terms & Conditions
Safety/
73
Page 80

Notes
________________________________________________________
________________________________________________________
________________________________________________________
________________________________________________________
________________________________________________________
________________________________________________________
________________________________________________________
________________________________________________________
________________________________________________________
________________________________________________________
________________________________________________________
________________________________________________________
________________________________________________________
_____________________________________________________
_____________________________________________________
_____________________________________________________
_____________________________________________________
 Loading...
Loading...