Audio-Technica ATR2100X-USB Data Sheet
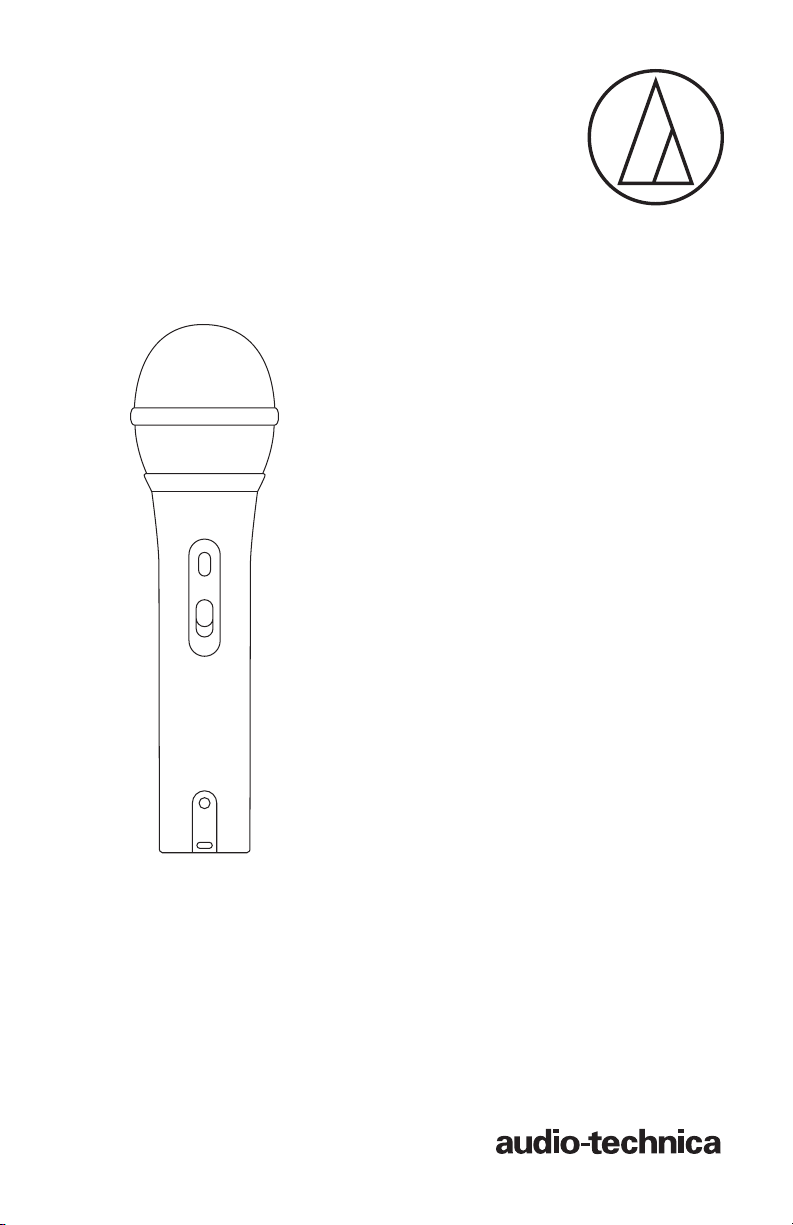
ATR2100x-USB
Cardioid Dynamic USB/XLR Microphone
User Manual
Contents
Introduction & features 2
Setting up your microphone with pivot mount & desk stand 3
Preliminary setup with MacOS Mojave 4
Advanced setup with MacOS Mojave 7
Preliminary setup with Windows 10 9
Advanced setup with Windows 10 11
Using headphones 15
Selecting software 15
Setting your software levels 15
Positioning your microphone 15
XLR 0peration 15
Protecting your microphone 15
Specifications 16
Warranty 17
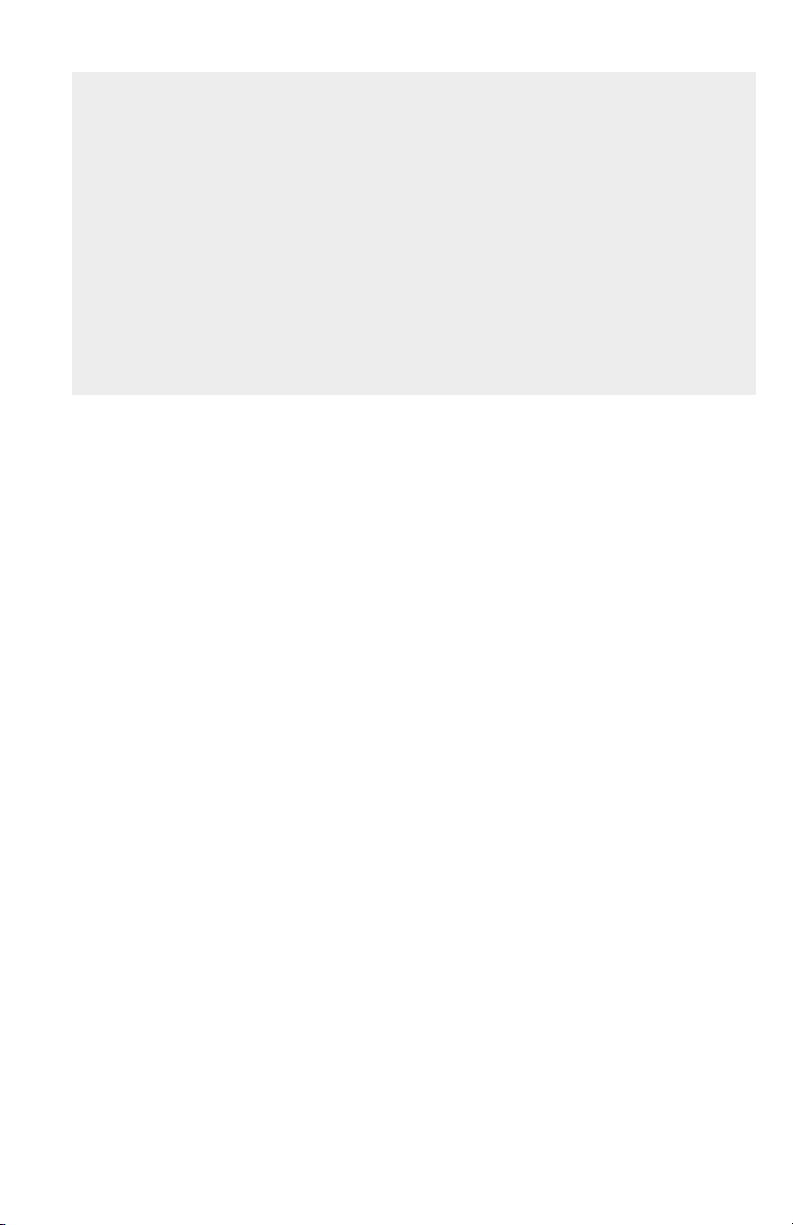
Compliance with FCC rules (USA only)
This device complies with Part 15 of the FCC rules. Operation is subject to the following two conditions:
(1) this device may not cause harmful interference, and (2) this device must accept any interference received,
including interference that may cause undesired operation.
FCC WARNING
You are cautioned that any changes or modifications not expressly approved in this manual could void your
authority to operate this equipment.
Canada only
This Class B digital apparatus complies with Canadian ICES-003.
Cet appareil numérique de la classe B est conforme á la norme NMB -003 du Canada.
Thank you for buying the Audio-Technica ATR2100x-USB cardioid dynamic USB/XLR microphone. Equipped with both
USB-C and XLR outputs, this digital/analog mic is designed both for live performance and digitally capturing music or
any acoustic audio source using your favorite recording software.
The ATR2100x-USB offers high-quality articulation and intelligibility perfect for home studio recording, field recording,
podcasting, voice over, and on-stage use. Its cardioid polar pattern reduces pickup of sounds from the sides and rear,
improving isolation of desired sound source.
The microphone also features a built-in headphone jack with volume control that allows you to directly monitor your
microphone’s output during recording. The microphone’s focused pickup pattern delivers excellent off-axis rejection,
while its A/D converter with up to 24-bit, 192 kHz sampling rate ensures clear, articulate sound reproduction.
Audio-Technica’s state-of-the-art design and manufacturing techniques ensure that the microphone complies with the
company’s renowned consistency and reliability standards.
Features
• Handheld dynamic microphone with USB digital output and XLR analog output
• USB output connects to your computer for digital recording, while the XLR output connects with your sound
system’s conventional microphone input for use in live performance
• Smooth, extended frequency response ideally suited for podcasting, home studio recording, field recording,
voice over, and on-stage use
• Built-in headphone jack allows you to directly monitor your microphone’s output without audible delay
• Adjust headphone volume with easy-to-use controls on the bottom of the microphone
• High-quality A/D converter with up to 24-bit, 192 KHz sampling rate
• Compatible with Windows and Mac
• Low-mass diaphragm provides excellent frequency response
• Cardioid polar pattern reduces pickup of sounds from the sides and rear, improving isolation of
desired sound source
• Tripod desk stand with folding legs for secure, easily portable tabletop use
• Pivoting, threaded stand mount attaches securely to the supplied tripod or to a conventional microphone stand
• USB-C to USB-A, USB-C to USB-C and XLR cables included
• Durable metal construction for long-lasting performance
• On/off switch functions for both USB and analog operation
2
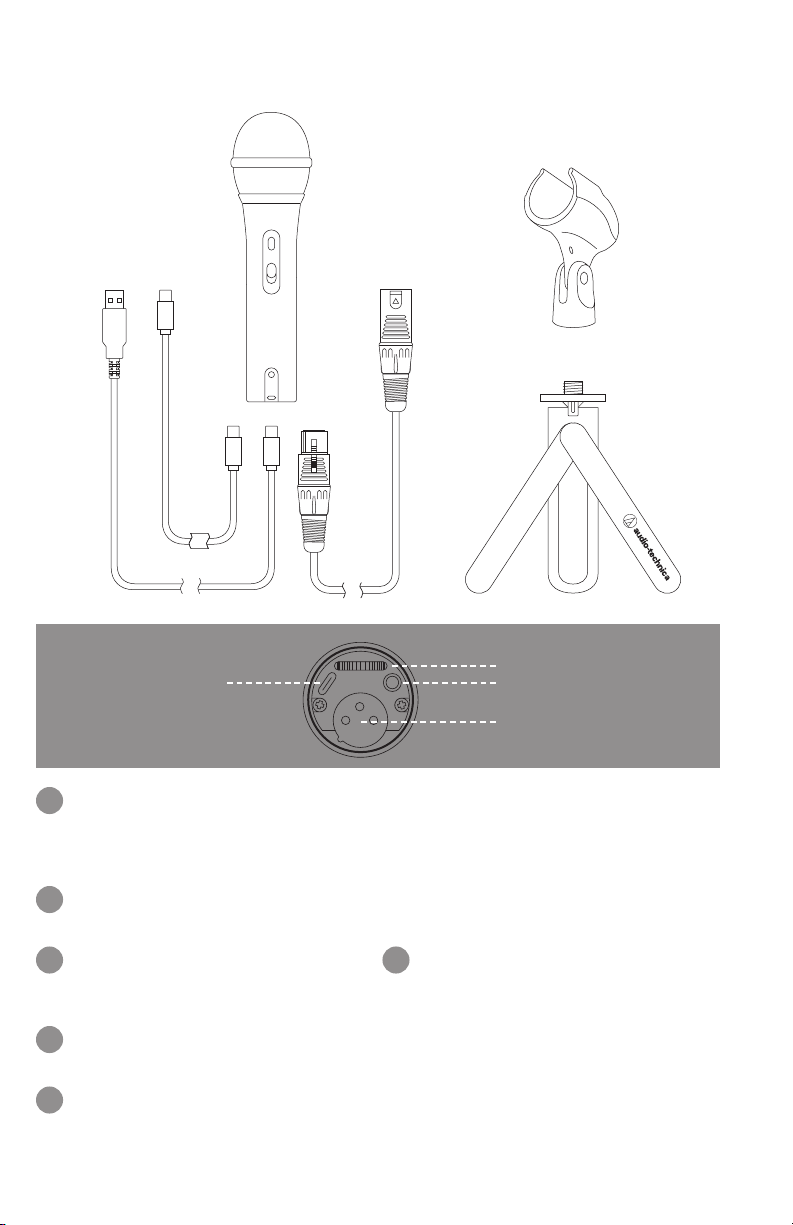
ATR2100x-USB Setup
Stand clamp
XLRUSB-CUSB-A
Tripod desk stand
Bottom of microphone
USB-C
Screw the microphone stand clamp onto the
1
threaded portion of the desk stand. The front of the
microphone should be facing the A-T logo on the
desk stand.
Install the microphone into the stand clamp, with
2
ON/OFF switch facing up.
Extend the tripod legs to provide a wide, secure
3
base, and place the tripod desk stand on a flat
surface.
Use a screwdriver or coin to loosen/tighten the
4
pivot screws for angle adjustment.
For digital use, plug one of the provided USB
5
cables into the base of the microphone then
connect the other end of the cable to your digital
recording device.
Headphone volume
3.5 mm (⅛") headphone output
XLR
When connecting the microphone to a USB-C port,
you must use a USB On-The-Go (USB OTG) cable
like the one included.
For analog use, plug the provided XLR cable into
the base of the microphone then connect the other
end of the cable to your analog audio device.
When using with equipment that includes a
6
built-in mic, consult that device’s user guide for
instructions on disabling its mic.
Optional headphone monitoring: Connect
headphones with 3.5 mm (⅛") plug into base of
microphone. Use the dial to control volume.
3
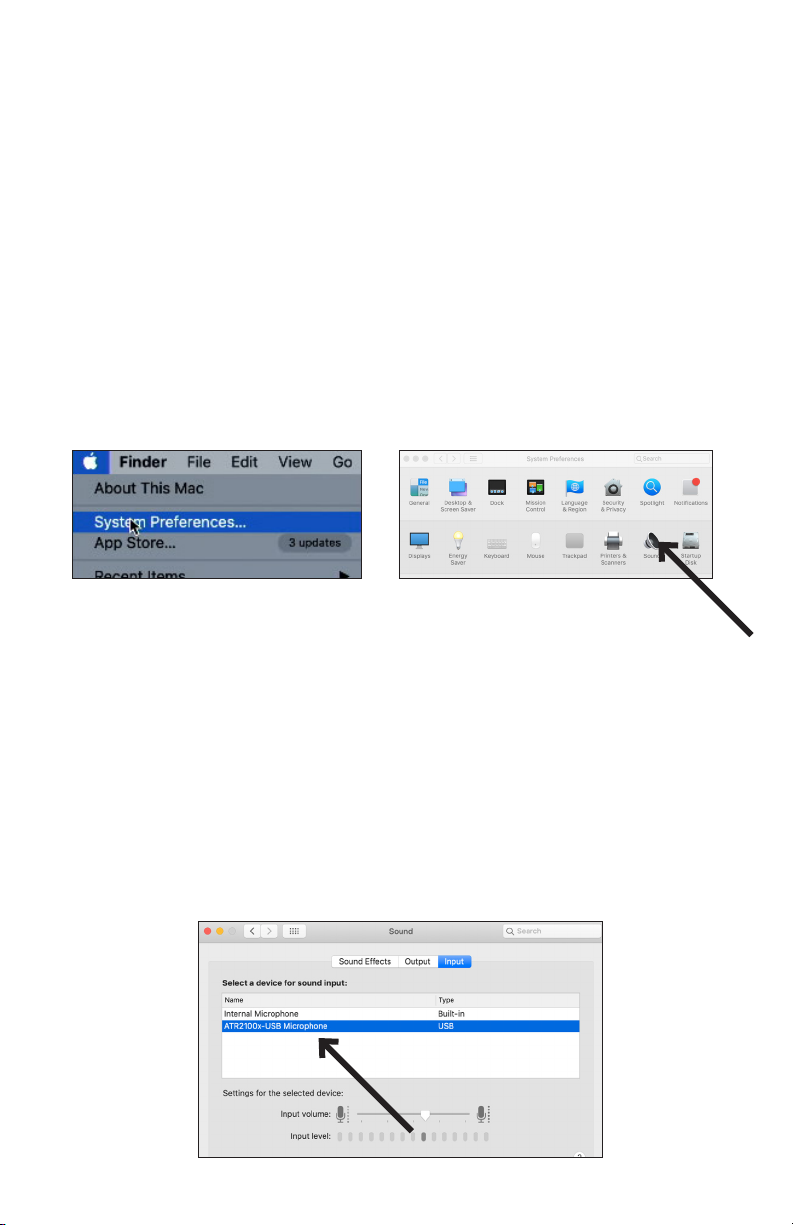
Preliminary setup with MacOS Mojave
NOTICE Regarding MacOS Catalina
With the release of MacOS Catalina, Apple has introduced restrictions on using non-Apple software. Unless the recording
application is ocially supported to run under MacOS Catalina, you will not be able to access the microphone even if it
shows up as a sound input device!
If you are using an older version of MacOS, your computer will automatically recognize the USB device
and install the appropriate driver.
If you are using MacOS Mojave, you must enable software access to the microphone, using the security and privacy settings.
1. Connect the ATR2100x-USB microphone to an open USB port on the Mac (Type A or Type C).
Open the system preferences by clicking the Apple logo in the upper left corner of the menu bar and selecting
System Preferences. Alternatively, you can click on the gear icon in the dock. Click the Loudspeaker icon to open
the sound preferences.
Click the Apple Logo and select System Preferences Click the Loudspeaker icon to open the
sound preferences
2. By default the Mac selects the internal microphone as the sound input device. When the ATR2100x-USB is
plugged in, the Mac assumes that it is the desired input device and automatically selects it.
Verify that the ATR2100x-USB is highlighted.
The input volume for the microphone can be adjusted by moving the input slider and watching the level meter
while speaking into the microphone. Setting the level too low will not provide enough input signal to your
recording application. Setting it too high can overload the input to the recording application resulting in clipping or
distortion.
Note: The output volume slider controls the Mac’s speaker or headphone jack output and does not affect the input
sound level. This slider replicates the volume control associated with the small speaker icon in the menu bar and
the volume controls on the keyboard.
4
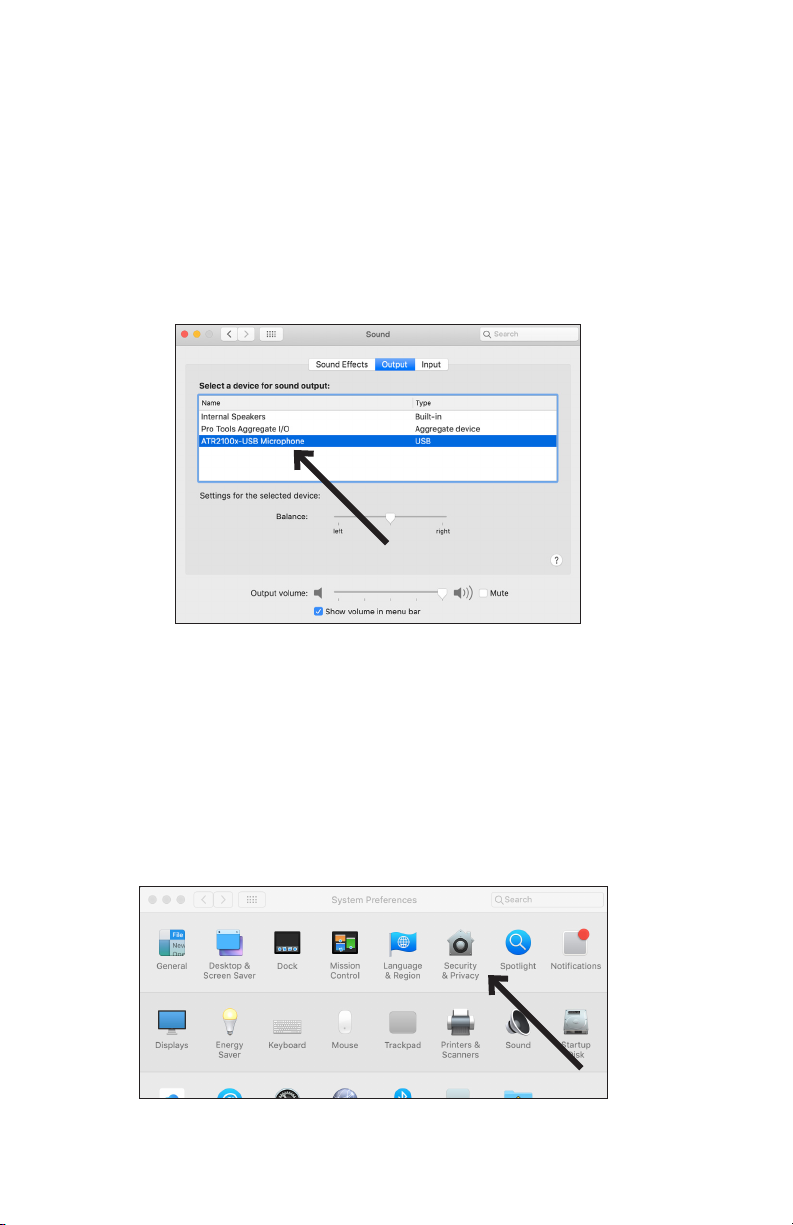
Preliminary setup with MacOS Mojave (continued)
3. Because the ATR2100x-USB Microphone has a built-in headphone output, the Mac selects it as the output device.
Should you desire to use the internal speakers for playback audio, click the Output tab and choose the desired
output device.
The balance control sets the left to right balance in the output device.
The Output volume controls the playback level from the Mac. It is the same as clicking on the small speaker icon in
the menu bar and adjusting volume or using the keyboard controls.
With recent updates to MacOS Mojave and the latest MacOS Catalina, Apple implemented a privacy setting
allowing you to control which apps have access to the microphone.
If you are using MacOS Mojave, you must enable software access to the microphone, using the security and privacy settings.
1. In order to use the ATR2100x-USB microphone with certain applications you need to verify that the apps are
enabled to have access to the microphone.
Open the system preferences and click on the Security and Privacy icon.
5
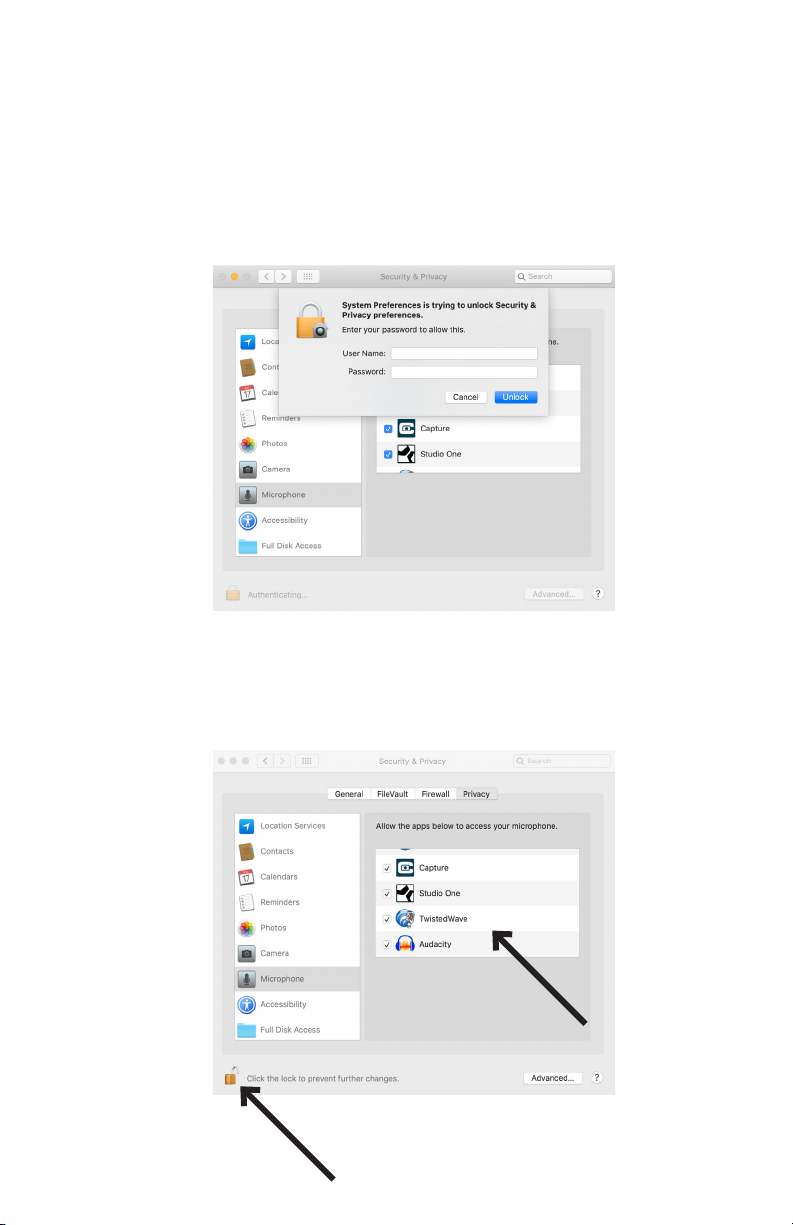
Preliminary setup with MacOS Mojave (continued)
2. To make changes, you will need to unlock the padlock on the Security and Privacy window by entering your user
name and password.
Scroll down to make certain the apps you want to use the microphone with are enabled. If not, use the switch slider
associated with the App to turn it on.
3. Click the microphone icon and verify that a check mark appears next to the applications that need
access to the microphone.
Make certain to click the lock to lock it after making the changes.
6
 Loading...
Loading...