Audionet MAP Mk2 Owners manual
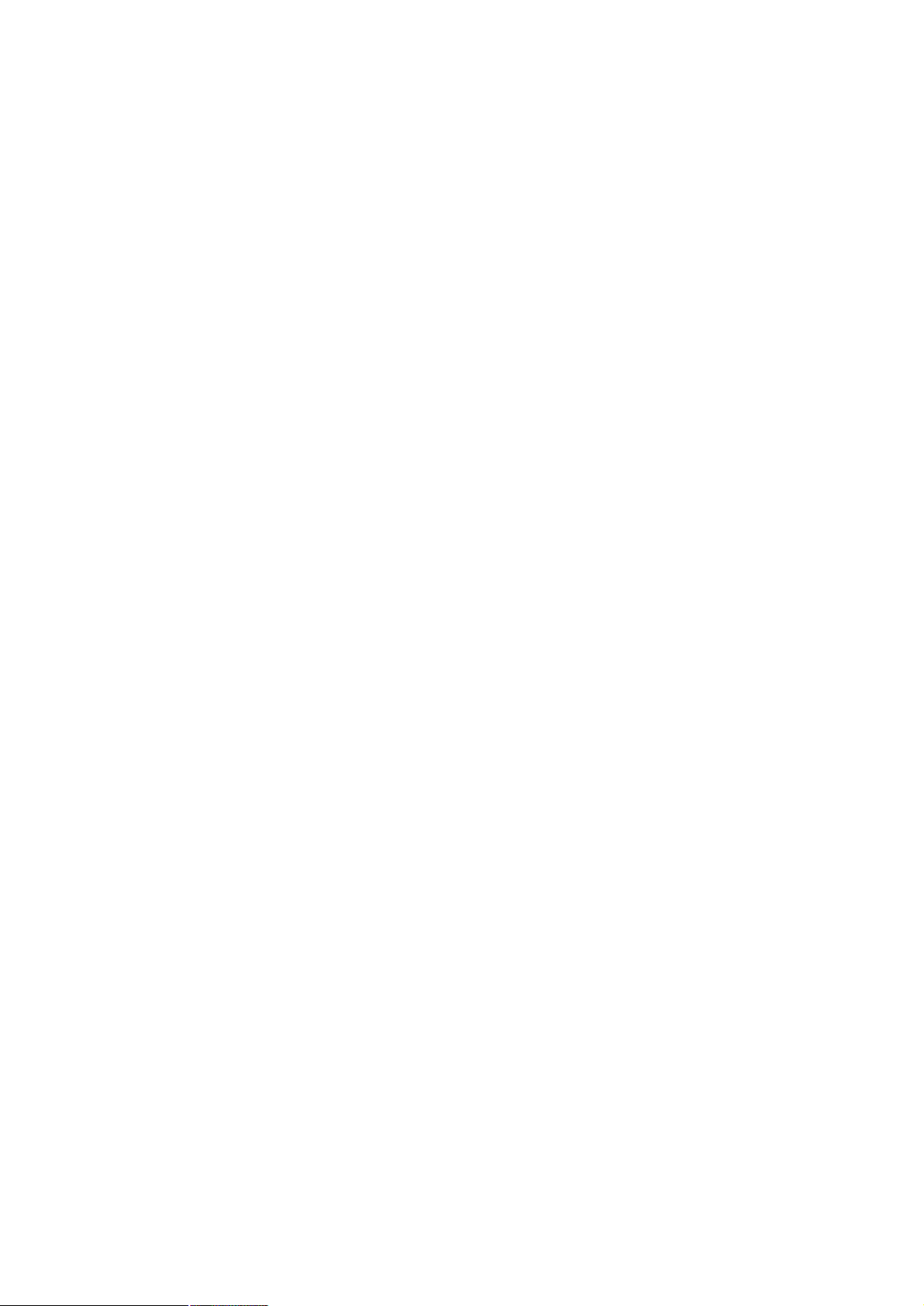
audionet
maP v2.0
Multi Channel Audio/Video Pre - Amplifier
User's Manual
V0.7
1
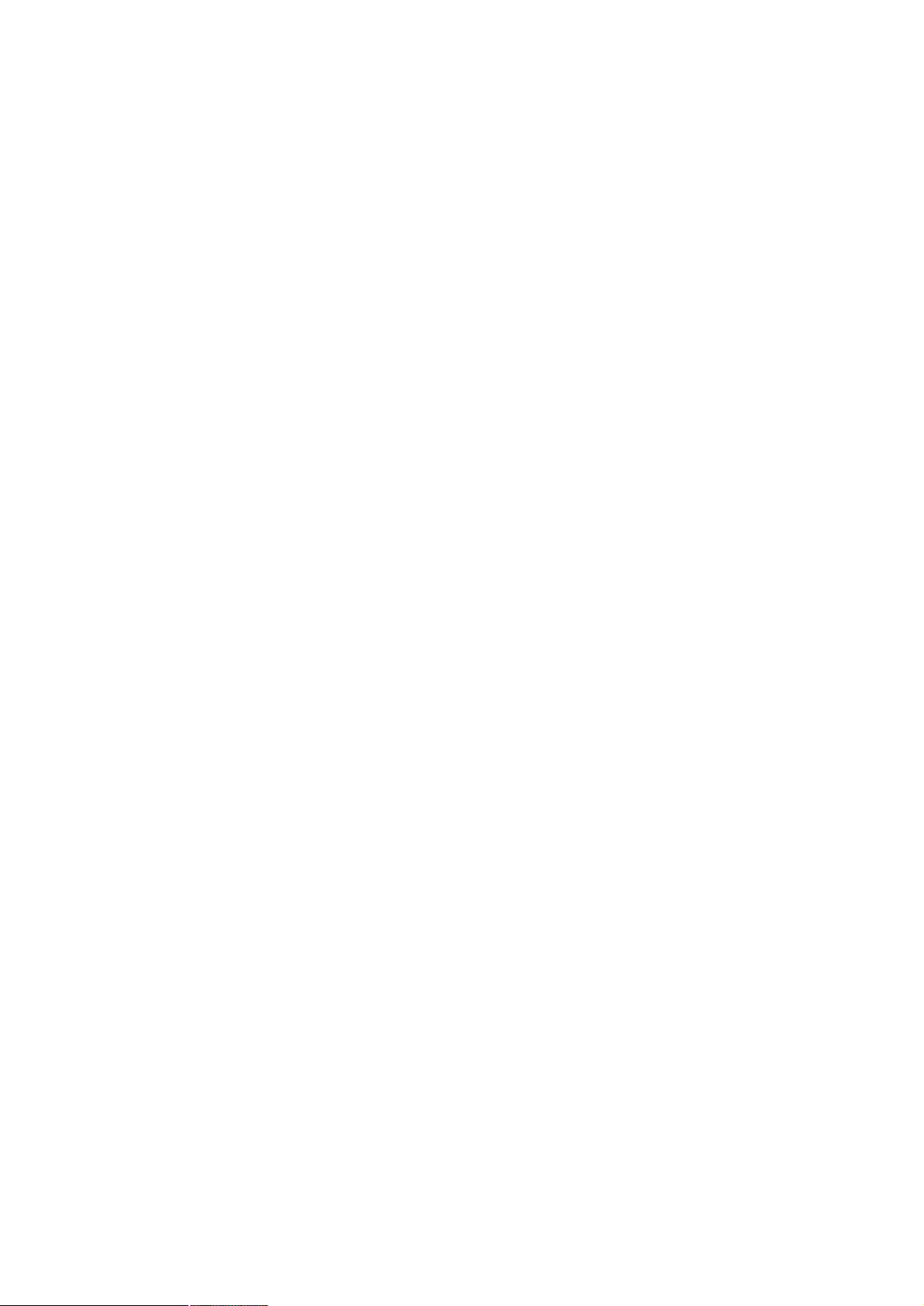
Content
Placement and connection 3
Audio /Video connections 4
First steps 6
Usage front panel 8
Remote control 9
Preferences / Setup 15
Menu "Channel Setup" 17
Menu "Decoder Setup" 19
Menu "Options Setup" 21
Menu "Video Setup" 23
Menu "Bass Manager" 23
Menu "Delay Manager" 25
Display 26
On Screen Display (OSD) 29
Progressive Scan Card 30
Security advice 37
Addendum:
Picture of back panel
2
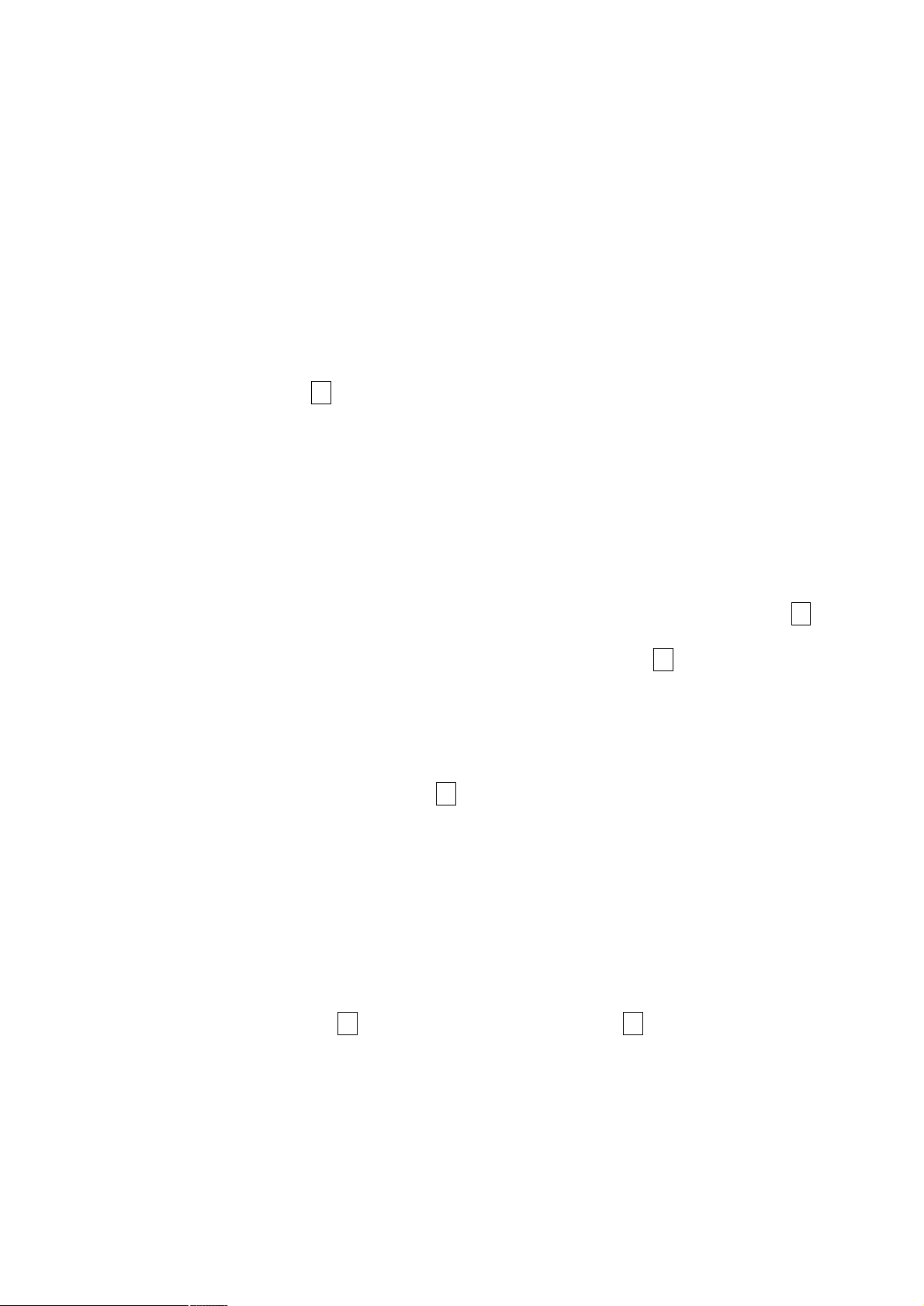
Placement and connection
Warning! Please read this manual prior to operating the MAP in order to avoid
damage on your valuable equipment.
Also, please make sure all units of your audio/video system are switched off while
connecting or disconnecting any cables to avoid damage of the input and/or output
sections of your units.
Please make sure that your Audionet MAP is installed at a place that is sufficiently
ventilated to allow the heat to leave.
The mains input 23*) is located at the back panel of the MAP. Please use the provided
power cord to connect the MAP to mains. If you want to use a different power cord
make sure that it meets the specifications for your home country.
WARNING:
The electrical specifications at the back must meet the specifications of your home
country.
The mains switch at the back panel has to be switched off before connecting the
MAP to mains. The MAP is a Class I device and must be earthed. Please ensure a
stable earth connection. 'Phase'/'Hot pin' is marked at the back panel (phase) 23.
The MAP is a stand by device. Please use the mains switch 23 at the back panel to
switch on the MAP. After a short time the display reads 'AUDIONET' to show that the
unit is in stand by mode.
Only in case of extended absence (like vacations) or if massive trouble on mains power
is to be expected you should disconnect the unit from mains. Switch off the MAP with
the mains switch at the back panel 23. The display will go out.
WARNING:
Before switching off the mains switch of the MAP, please make sure that all units
connected to the outputs of the MAP are switched off, too.
Additional earth connection
Optionally, there is a special cord available for an additional earth connection to be used
with earth connector 21. Use the screw of earth connector 21 to connect the additional
ground cord to the MAP. Put the plug of the ground cord into a mains socket near your
power cord. The sound will be improved.
We strongly recommend using the additional earth connection!
__________
*) see numbers on page 'Overview of connections'
3
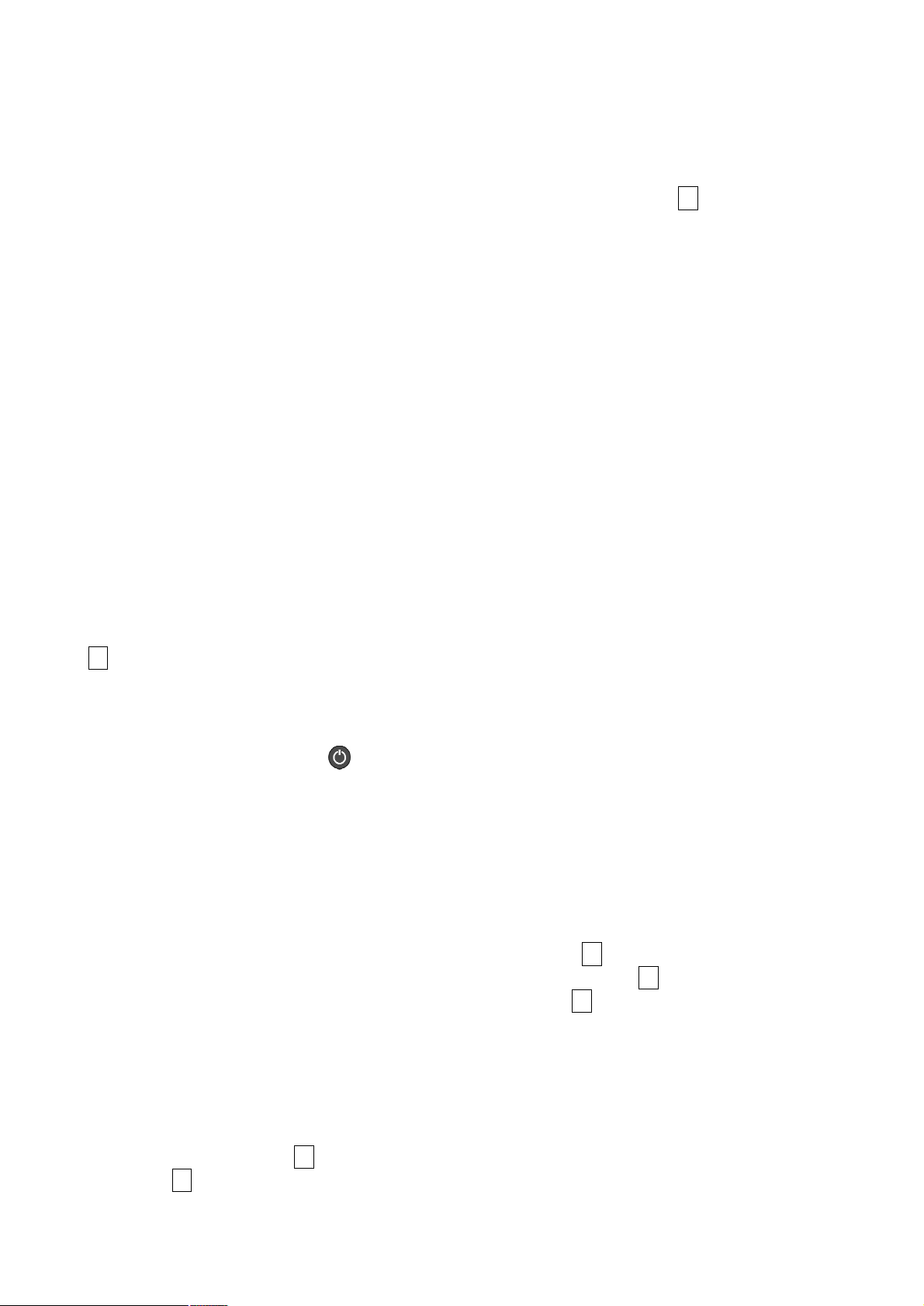
Audionet Link
In connection with other Audionet devices like AMP I, AMP II, AMP II MAX, AMP
III, AMP IV, AMP VII etc. your MAP is able to switch on/off the complete system.
Please connect a Toslink plastic fibre cable from the Audionet-Link Output 20 at the
back of the MAP to the Audionet-Link inputs of other Audionet devices. For further
instructions please read the user's manual of the other Audionet devices.
Polarisation of mains plug
The correct polarizing of mains is important for reasons of audio clarity and stability.
Therefore the Audionet MAP indicates a wrong polarisation of the mains lead. While
powering up, the MAP checks the mains polarisation. If you read 'Attention:
Mains Phase incorrect!' switch off the MAP and then flip the plug in your wall
outlet.
Connecting the external power supply EPS
Use the provided special cord to connect the optionally available EPS to the EPS-Input
22 at the back panel of the MAP. Connect both (!!) units (MAP and EPS) with mains.
Switch on first the EPS then the MAP. The unit is now in stand by mode.
To disconnect both units from mains please switch off first the MAP, then the EPS.
Before switching off the MAP, make sure it is in stand by mode by pressing the power
key at the front panel or the key on the remote control.
Audio/Video-Connections
Analog Inputs:
Connect 2-channel analog sources to one of the 6 analog inputs 16. If you are using a
recording device (tape deck, MD recorder, VCR etc), connect it to IN 5 15. The signal
on this input is not routed through to the REC OUT output 17 in order to prevent
feedback loops. Analog input IN 4 is setup for Dolby* Pro Logic IIx decoding by default
(the user can change that in the setup menu!). So please connect the analog 2-channel
outputs of your DVD-Player, LaserDisc-Player, VCR or other analog sources, that
playback Dolby Surround coded material, to input IN 4.
If you have the optional phono card installed, plug in the MM- or MC pickup of your
turn table into input IN 6 14 and connect the chassis of the turn table to the ground
screw gnd 13. The phono card offers independent selection of gain, input capacity and
4
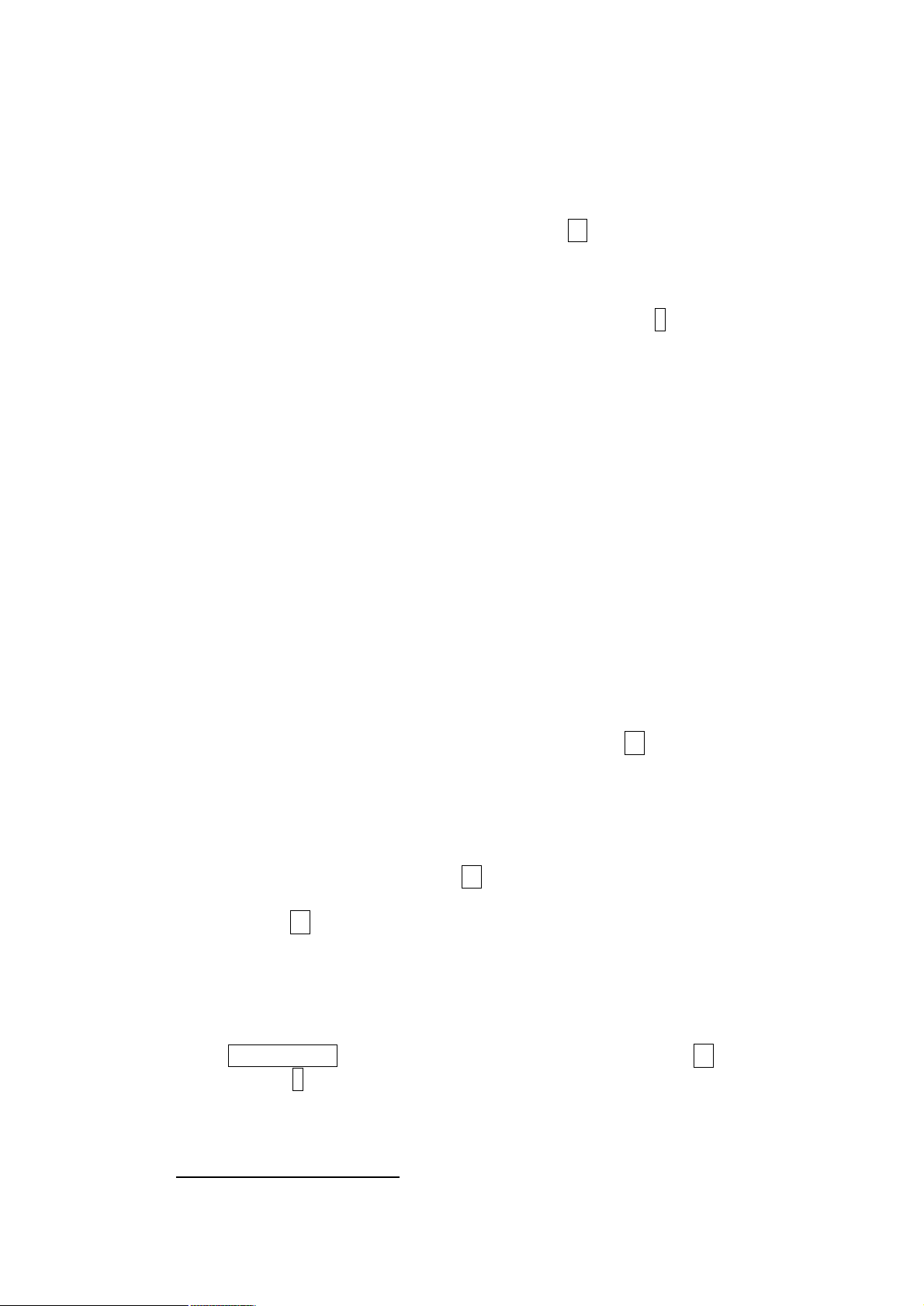
input resistance for optimal adjustments to all kinds of available pickup systems. For
further details please refer to the user's manual of the phono card.
Digital Inputs:
Connect your digital sources to digital inputs 1 to 5 10. By factory default digital inputs
2,3 and 5 are setup for multi channel decoding (Dolby Digital and DTS**). Digital inputs
1 and 4 are setup for stereo PCM signals (all default setting can be changed by the user
in the setup menus!). If you have the optional RF-Demodulator card installed, connect
the 'RF AC-3' output of your LaserDisc-Player to digital input 4 9.
Note: Do not forget to set the option 'Set RF-Demod.' to 'available' in the
"Global Setup" menu. You also have to remove the blue jumper on the input PCB.
In order to send DVD-Audio music data across the HighBit interface from the DVD
player Audionet VIP1) to the MAP V2.0, connect digital output 1 of the VIP with digital
input DIGITAL IN 2 of the MAP. Furthermore, you need a second connection running
from digital output 2 of the VIP to digital input DIGITAL IN 3 of the MAP V2.0. Only
in case of both connections are setup and the switch for the interface mode on the back
panel of the VIP is set to h-bit (refer to owner's manual of VIP), it is possible to receive
and decode DVD-Audio data with the MAP.
Note: Data on the Audionet HighBit interface will be recognized and decoded
automatically by the MAP. If the second data connection is missing the MAP will issue
the error message: 'HighBit Cable 2 Out of lock'. Please check the correct
setup and connection of both cables from VIP to MAP.
External 8-Channel Analog Inputs:
Plug in analog multi channel sources (external decoder, DVD-Player with internal
decoder, SACD-Player etc.) into the 8-channel analog input 11 of the MAP.
Note: The External 8-Channel Analog Input has no signal processing at all, only pure
analog volume control!
Analog Outputs:
The output of the front channels L/R 19 (Cinch and XLR) are marked main line out or
main right/main left and are located in the lower left part of the back panel. All other
analog outputs 12 are located in the section ANALOG OUTPUTS in the upper right part
of the back panel. For Center and Subwoofer channel are two outputs available each
carrying the same signal.
Digital Outputs:
Select DigiRec Select in the setup menu, which digital input 2 to 5 10 is routed to the
digital outputs 8. Both formats (optical and coaxial) are always available. The digital
record select works independently, therefore you can use digital out for recording while
listening to a different source.
1
Make sure your VIP supports the HighBit DVD-Audio interface. Software upgrades are available for older models.
5
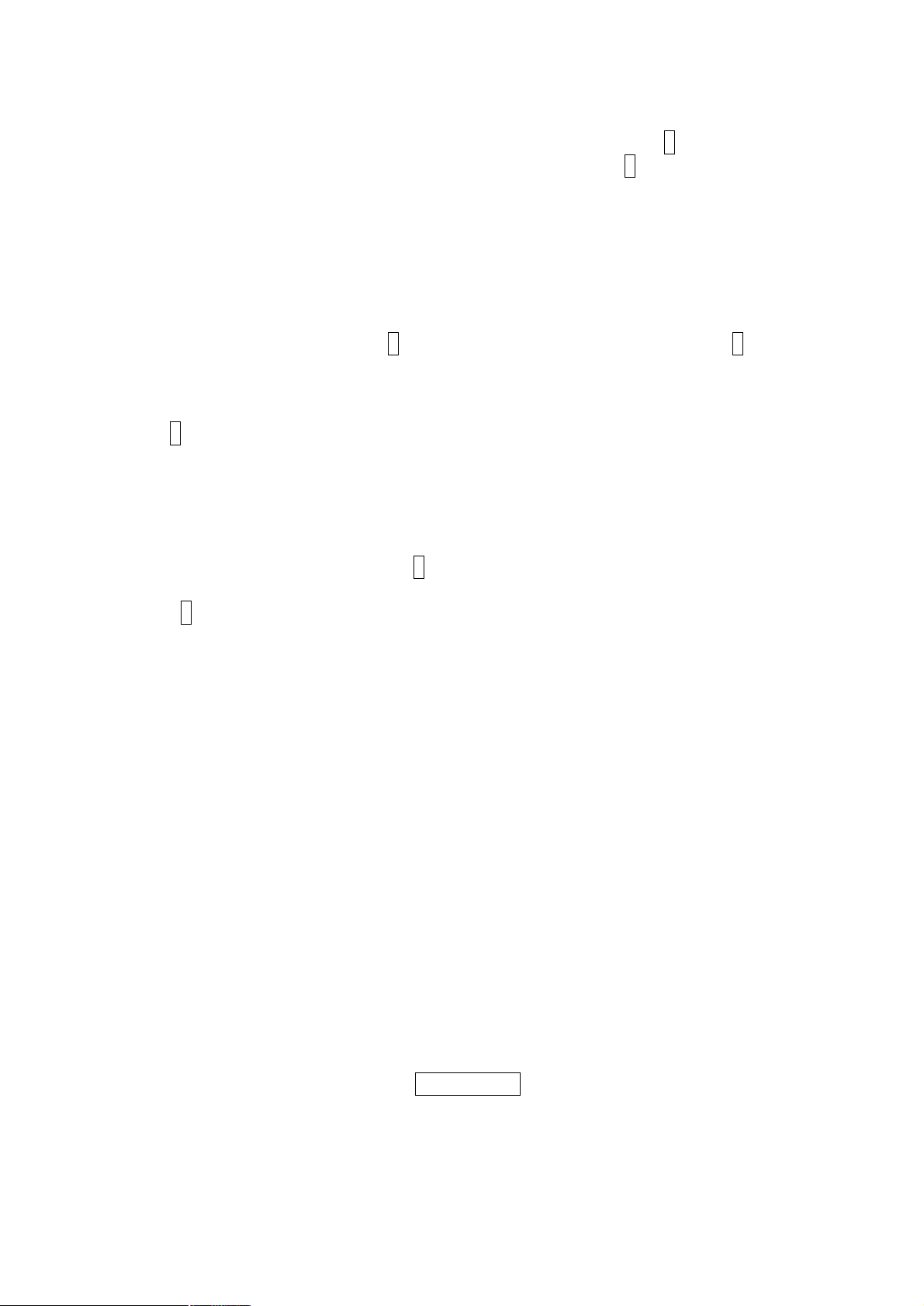
Video Inputs:
Plug in your cinch/composite video sources into video inputs IN 1 to IN 4 3. S-Video
sources are to be connected to video inputs S-VIDEO 1 to S-VIDEO 4 4. Use the video
inputs in any order as every one of the 8 video inputs can be assigned to every audio
input (see menu 'Channel Setup'). Even multiple assignments are allowed, i.e. one and
the same video input can be assigned to more than one audio input.
Video Outputs:
The video signal assigned to the current audio input is available at the VIDEO OUT
jacks; cinch video at OUT 1 or OUT 2 7 and S-Video at S-VIDEO 1 or S-VIDEO 2 6.
All video signals at the cinch video inputs are converted to S-Video format by the
internal 'Cinch Video to S-Video Converter' and available at the output S-VIDEO 1.
The On Screen Displays (OSD) is only available at video outputs OUT 1 and S-
VIDEO 1 5. In order to prevent unintentional recording of the OSD picture, please
connect your video recording device to video outputs OUT 2 or S-VIDEO 2 as they
never carry the OSD signal.
Further Video In-/Outputs:
A video signal at video output VGA OUT 1 is only available, if you have installed the
optional Progressive Scan Card. Without Progressive Scan Card video inputs Y/R, Cr/G
and Cb/B 2 are decoupled from the corresponding outputs by 0dB-gain video
amplifiers. Connect your DVD-Player and projector to the corresponding in-/outputs.
Note: Please refer to chapter 'Progressive Scan Card' for detailed information about
connection and configuration of the optional Progressive Scan Card.
First Steps
The following provides a short overview of the first steps and their order to setup the
MAP. For any detailed description please refer to the sections 'Usage front panel' and
'Remote control'.
After connecting your MAP V2.0 to the other components of your Hifi or Home Cinema
system (refer to section 'Audio / Video connections'), some setup options have to be
configured. Your MAP needs information about the number of speakers, their distances
from the listening position and sensitivity to work with optimum performance. The
setup procedure is quite easy if you stick to the following order:
1. Number and size of speakers: Use key Bass Manager
(refer to chapters 'Remote control' and 'Preferences / Setup')
Select what kind of speakers you are using. 'Large' refers to speakers that are
capable of reproducing the complete bass domain down to the lowest frequencies.
Use setting 'Small' for bookshelf-type speakers or small sized design speakers that
are not capable to produce a rich bass foundation due to their construction. According
6
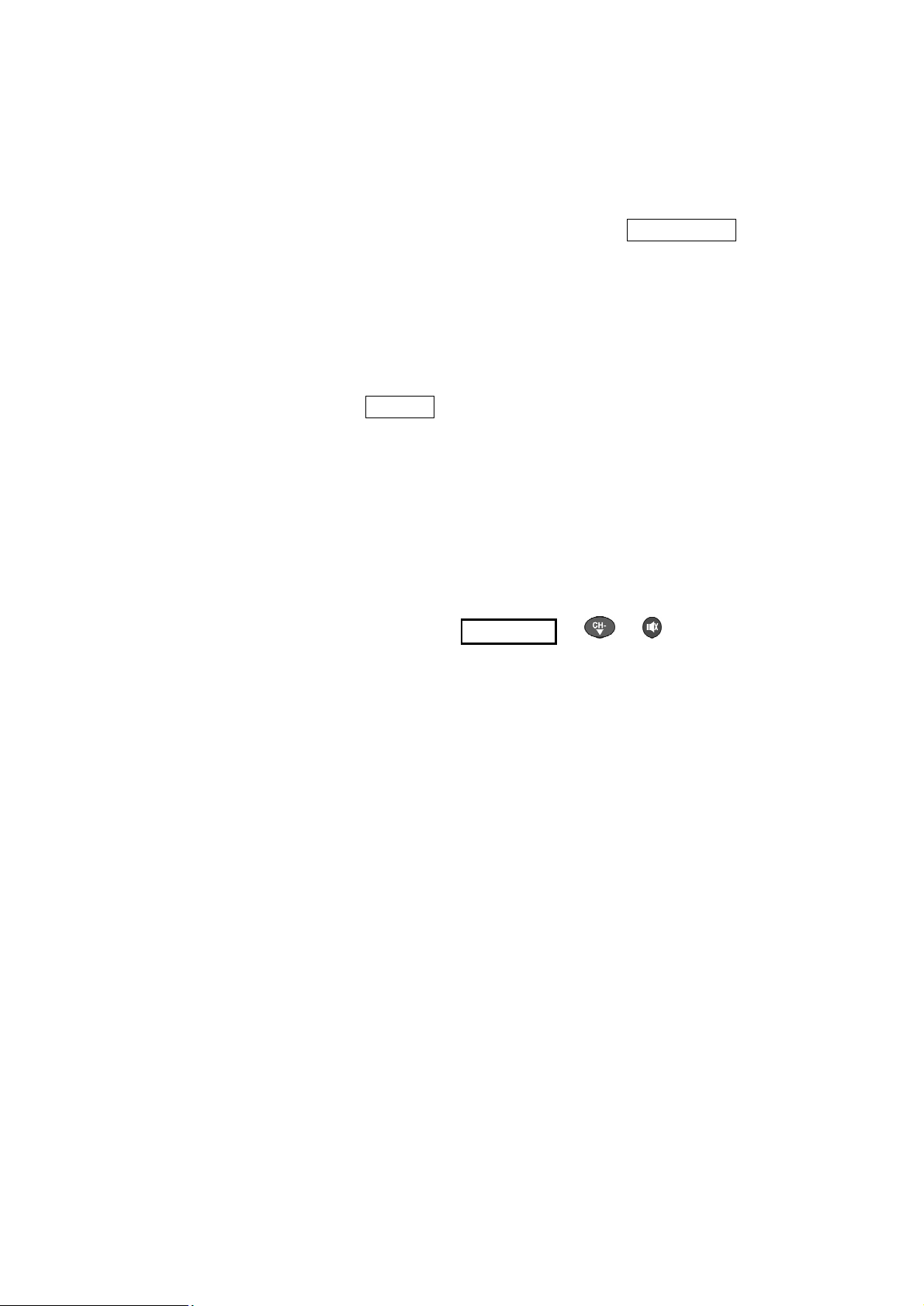
to these settings the MAP determines automatically the amount of bass information
that is sent to each speaker. Due to the different calculating operations that are
needed for this bass management, the perceived volume level may vary between
different settings.
2. Distance of speakers to the listening position: Use key Delay Manager
(refer to chapters 'Remote control' and 'Preferences / Setup')
Measure the distance of each speaker to your listening position and enter the number
into the Delay Manager. Your MAP automatically calculates the necessary delay of
each channel so that the music signals arrive at the exact same time at your listening
position. As the delay settings are calculated and setup in real time, the music signal
may be influenced for the short moment of setting the new value.
3. Level setup: Use key TestTone
(refer to chapter 'Remote control', section 'Keys for level setup')
The noise signal will support you to determine the correct level of each speaker, so
all perceived volumes are the same. This setup is necessary as different speakers have
different sensitivities causing different perceived volumes though the input signal has
the same level.
Note: After adjusting the volume levels of all speaker channels we recommend to save
these settings to all input channels as a simple start up for further channel or source
dependent level settings. To save the current level settings to all input channel, press the
following keys on the remote control: Save Setting à à
Now all input channels have the same volume level settings. Of course, you can change
these settings easily for each input channel independently if necessary. After these 3
steps the most important global settings are done.
Following the global setup there are lots of options that are valid for each input channel
separately. These local settings are necessary to meet all the demands of different source
units connected to the MAP's inputs. Please refer to section 'Preferences / Setup',
subsection 'Channel Setup' for further details.
7
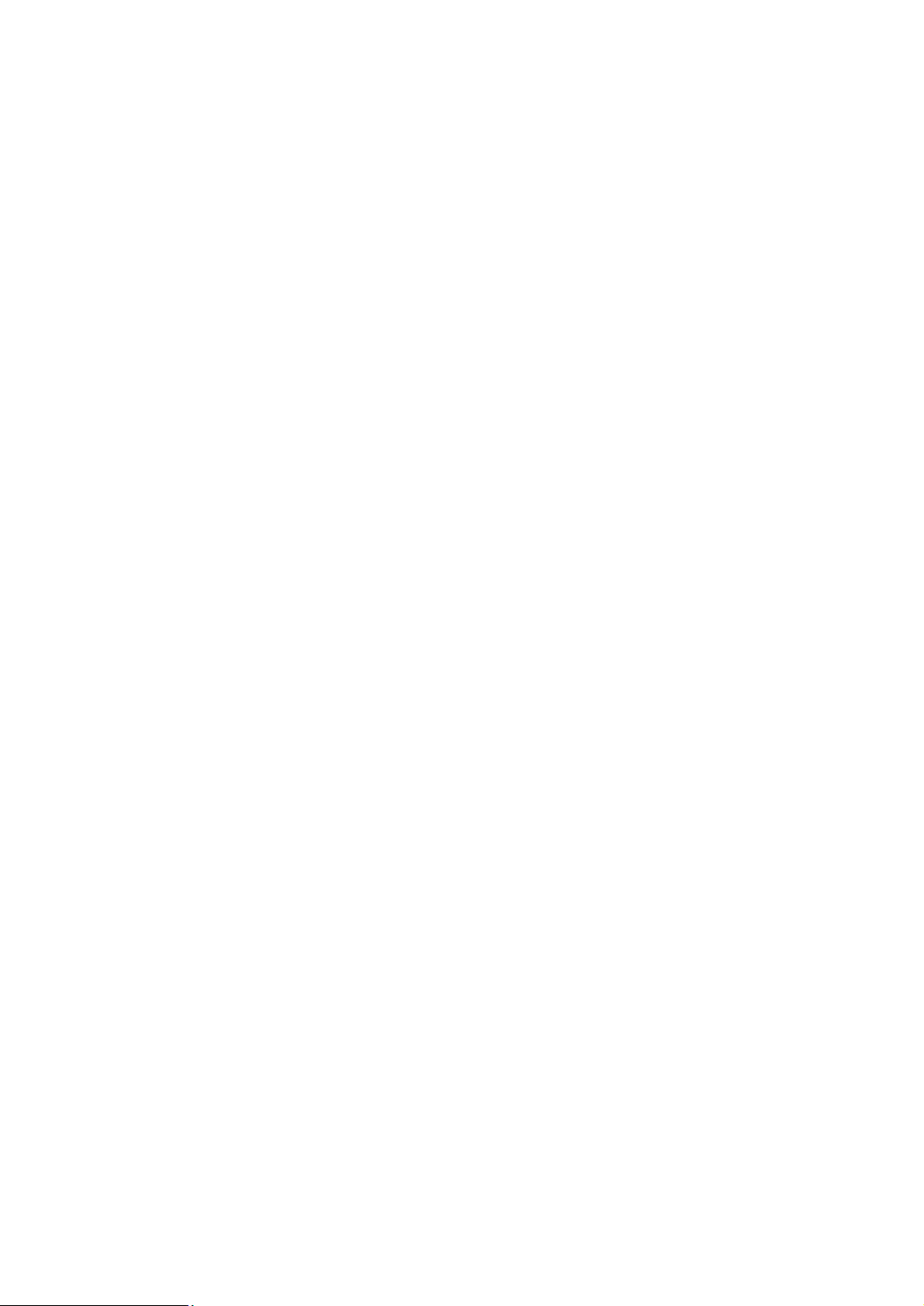
Usage front panel
There are 4 keys at the front panel to control the MAP. Although most of the setup can
be done using those keys, the included remote control provides much more comfort
(refer to sections 'Remote control' and 'Preferences / Setup').
The power key is used to switch on/off the MAP. To change volume or any settings in
the setup menus, please press the up and down keys. With the set key you skip through
the menu items of the setup menus. If you press and hold the set key for more than 2
seconds, it will get you to the next setup menu.
Overview of setup menus:
RUN mode
â
Level Setup
â
Channel Setup
â
Decoder Setup
â
Options Setup
â
Video Setup
â
Bass Manager
â
Delay Manager
Before describing all menus and their menu items, the functions of the remote control
are explained in detail. Please use the remote control to setup your MAP V2.0 according
to your preferences.
8
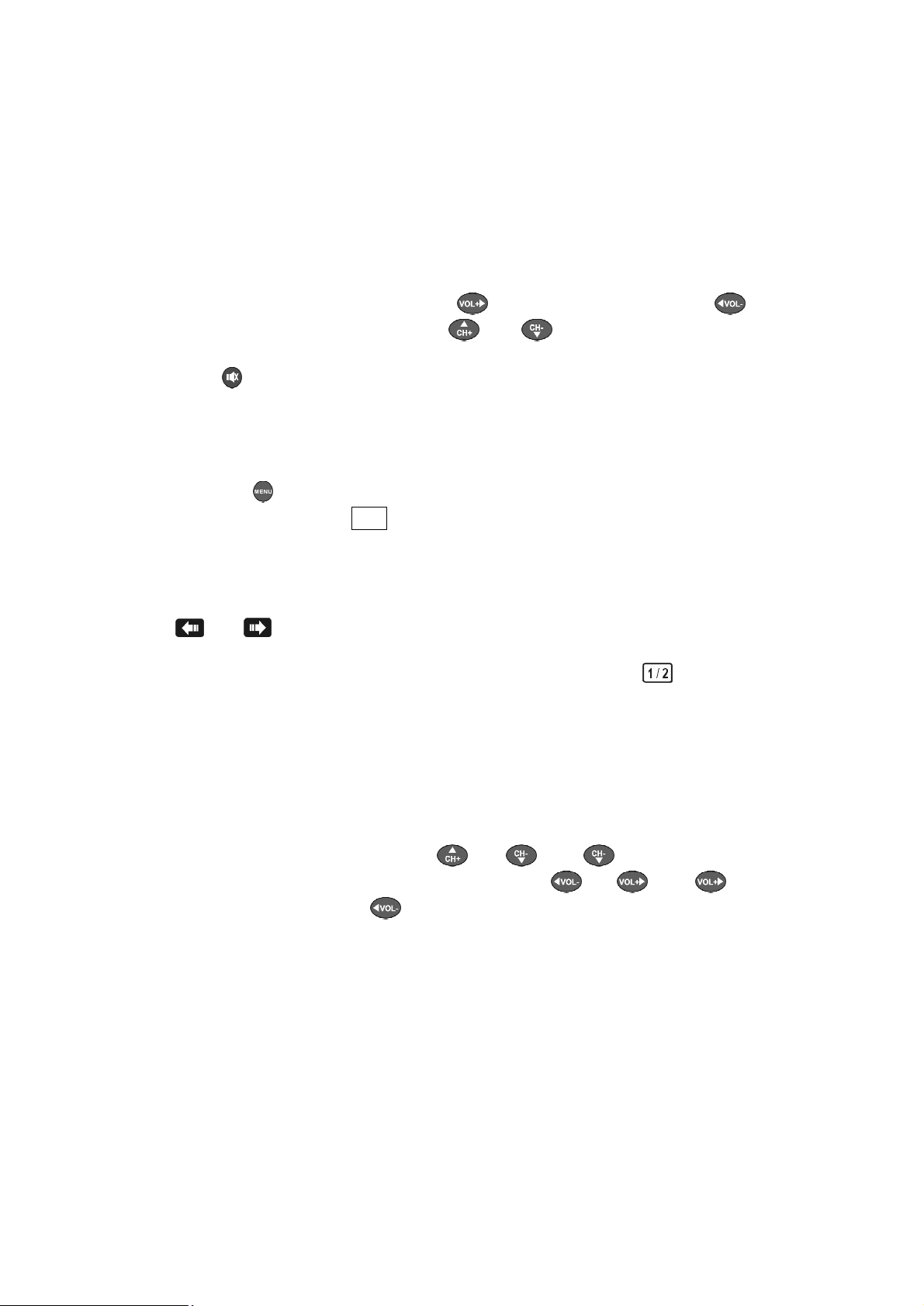
Remote control
All functions can be controlled by the included remote control. For detailed information
about usage and programming of the remote control please refer to its separate manual.
All keys on the remote control relevant for using the MAP are described in the
following.
While in RUN mode please use key to increase volume. Use key to decrease
volume. While in RUN mode use and keys to skip forward and backward
through the input channels. For direct access of inputs see below.
Press key to toggle muting. Muting and de-muting is done softly, i.e. volume will
decrease/increase slowly.
Note: These keys are also available while being in the main menu of the remote control!
Press key on the remote control to get into the main menu. On the touch screen you
will find a key named MAP. All keys relevant while listening, you will find on screen
pages 1 to 4. If you want to change any setup options, use keys on page 5. To change
any setting of the digital equalizer, please refer to page 6.
Note: While being in the device menu MAP of the remote control, use the arrow keys
and on the bottom of the touch screen to skip through the screen pages. The
first number displayed between the arrow keys is the number of the current screen page,
the second number shows the total number of pages available: .
Navigate through a menu:
The device menu 'MAP' consists of 6 screen pages containing menu and control keys.
Pressing one of the menu keys will enter the corresponding menu option. To navigate
through the menu items, use keys and . Key has the same function as the
set key at the front panel. To select an option, use and keys. works like the
up key at the front panel, works like the down key. There are three ways to leave a
menu:
1. Press the same menu key again to get back to RUN mode.
2. Press any of the other menu keys to enter a new mode.
3. Wait for approx. 12 seconds. After this time MAP gets back to RUN mode
automatically.
9

The keys in detail:
Screen page 1:
Use keys An1 to An6 to access analog inputs 1 to 6 16 directly. Use keys D1 to D5
access digital inputs 1 to 5 10 directly. Press key Ext. 8ch to directly select the external
8-channel analog input ANALOG 8 CHANNEL INPUTS 11. See back panel layout to
find corresponding input jacks.
Screen page 2:
Press key PCM direct to enter PCM Direct Mode. In the display the input channel name
is replaced by '-PCM direct-'.
Note: You can only activate PCM Direct Mode, if a stereo PCM signal is available at
the current input (and if you are not using the HighBit interface). While in PCM Direct
Mode, the internal decoder (and therefore Bass Manager, any matrix decoding etc.) is
deactivated temporarily in order to playback stereo PCM material purely and without
any changes. To leave PCM Direct Mode, press PCM direct again. If a signal other than
stereo PCM is detected at the current input, PCM Direct Mode is switched off
automatically. The display will inform the user with the message 'PCM direct
off'.
Press key Dyn. Range to enter 'Dynamic Range' menu. Use keys and to select
desired dynamic range.
Maximum: full dynamic range, no compression at all
Standard: medium dynamic range, moderate compression
Minimum: minimal dynamic range, full compression
Note: This menu is only available, if 'Internal Decoder' is set to 'active'.
Press key Monitor to toggle monitor/effects loop MONITOR IN / OUT 18. This loop
works for Front channels L/R only. It enables you to listen to a recorder without
interrupting the signal source being recorded or inserting effects processors like
equalizers etc. Connect MONITOR OUT to processor inputs and MONITOR IN to
processor outputs.
Press key Dolby PL IIx / DTS Neo:6 to enter 'Decoder Setup' menu. Here you select the
desired mode for Dolby Pro Logic IIx and DTS Neo:6 decoding. Additionally, you
choose between Dolby Pro Logic IIx or DTS Neo:6 processing on Stereo PCM signals
in Listening Modes 'Audionet D8','3 Stereo' or 'Phantom'. For a more detailed
description refer to chapter 'Preferences / Setup', section 'Decoder Setup'.
10
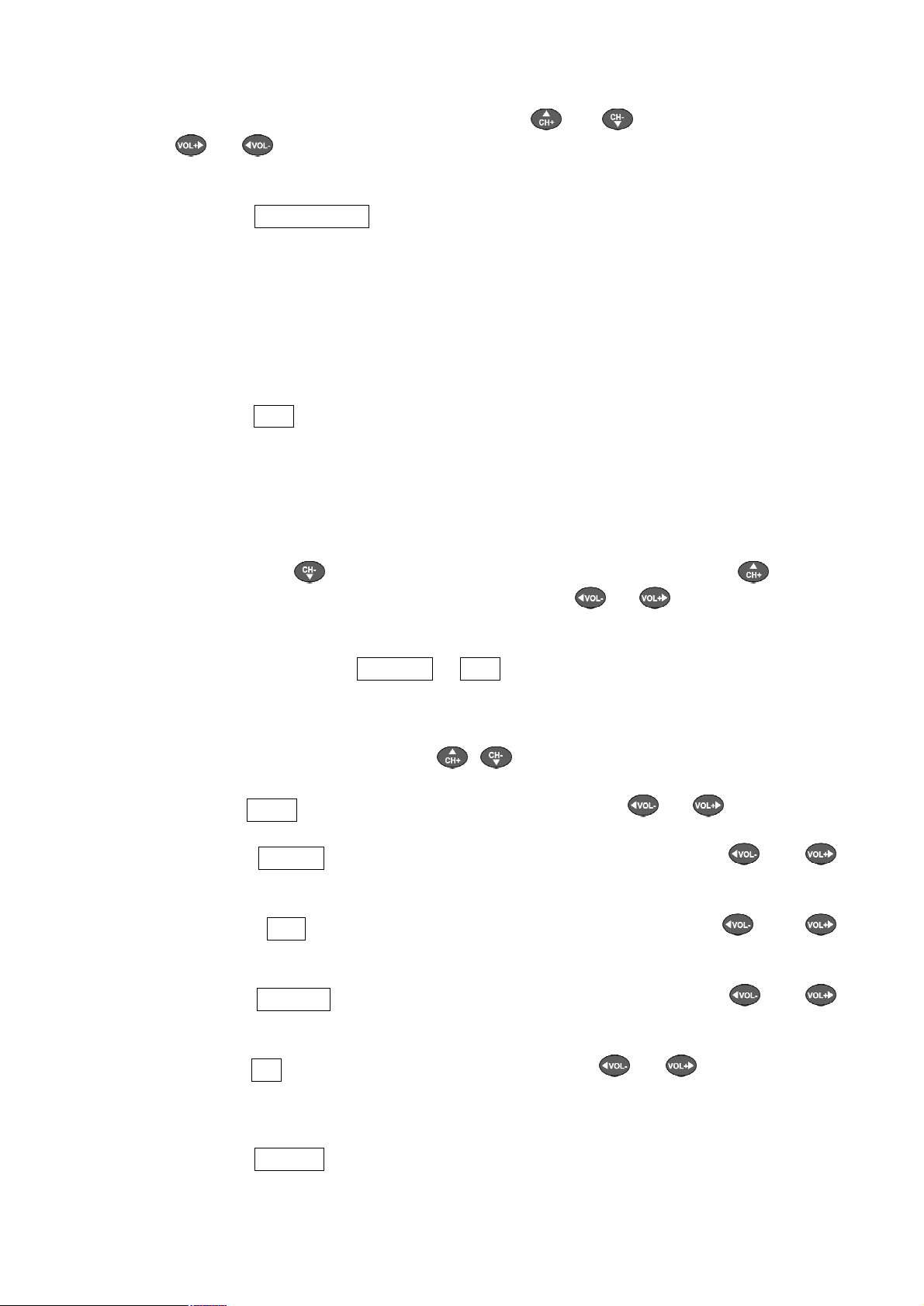
Note: Navigate through the menu using keys and . Change option with keys
and .
Press key Listening Mode to select desired Listening Mode. See chapter 'Preferences /
Setup', section 'Listening Mode' for further details.
Screen page 3:
Keys for level adjustment:
Press key Front to enter the level adjustment menu 'Level Setup'. The level of channel
Front Left is the point of reference for the level of all other channels. Use keys 'VOL+/-'
to adjust the master volume of the system (not just the level for Front Left alone) while
channel 'Front Left' is selected. In order to adjust all levels correctly you should
therefore always start with channel Front Left to set the reference level for the whole
system, especially if you are using an SPL meter to adjust volume levels. If this
reference level is set correctly, you are able to adjust the level of all other channels
easily. Use key to skip to the level setting of the next channel. Or use to select
the previous channel. To change the volume use keys and .
You can also use the following keys to adjust the volume level of selected channels. These
keys access the setup of the corresponding channel directly.
Note: By selecting keys Surround or Back the level is adjusted for both channels of the
corresponding channel group. So these keys are mainly used for changing levels during
listening. You can increase or decrease the volume of the surround and back channel groups
without changing stereo balance of these channels. In any case you can always get to the
next/previous channel by using keys / .
Press key Center to adjust Center channel trim level using keys and (+12...-18dB).
Press key Surround to adjust Surround channel trim levels using keys and
(+12...-18dB).
Press key Back to adjust Back channel trim levels using keys and
(+12...-18dB).
Press key Subwoofer to adjust subwoofer channel trim level using keys and
(+12...-24dB).
Press key LFE to adjust level of LFE channel using keys and (+0...-10dB). This
function affects only the LFE channel before it is processed by the Bass Manager.
Press key TestTone to start internal test tone generator. The generator delivers a noise
signal to the Front Left channel. You can adjust the reference volume of the system now
11
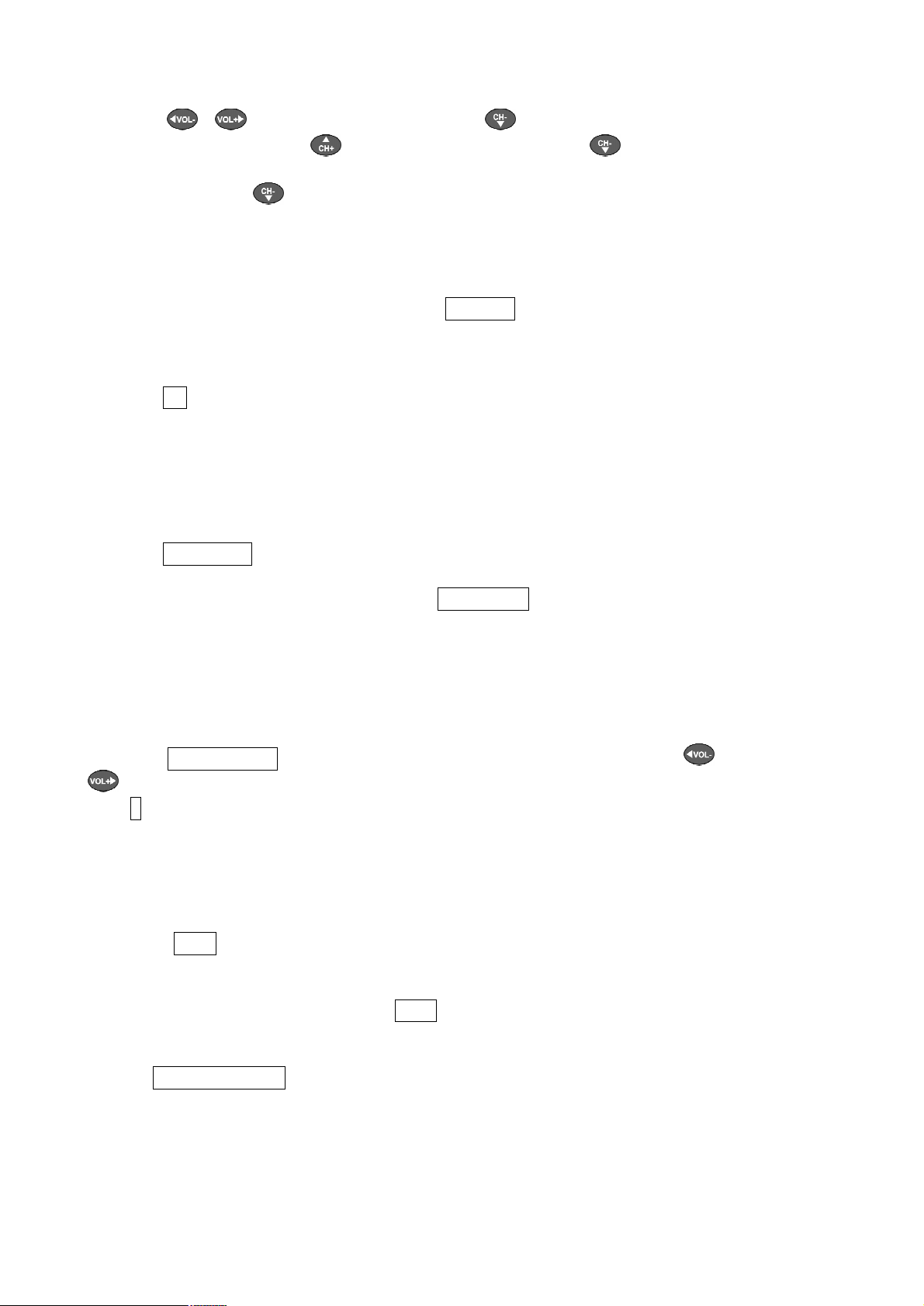
with keys / as described above. Press key to produce the noise signal in
the next channel. Or use key to skip to the previous channel. moves the noise
signal clockwise (according to your speaker positions in your listening room) from one
channel to the other, selects the channels anticlockwise. Adjust the level of each
selected channel so that all channels reproduce the noise signal of the test tone generator
with the same volume. The level setup is now finished.
Note: No test tone is available for the Subwoofer output!
To switch off the test tone generator, press key TestTone again. The MAP will return to
normal operating mode.
Press key EQ to switch on/off the double precision digital parametric equalizer.
Screen page 4:
Press key Dim Display to adjust brightness of display.
Note: While adjusting the display stays at 100% brightness. The new brightness will be
set after returning to RUN mode by pressing Dim Display again or waiting approx. 12
seconds.
If display brightness is set to 'Off' the display is only activated while making
adjustments. It will be switched off automatically some seconds after the last change of
settings.
Press key DigiRec Select to decide which signal is routed to digital out. Use and
keys to select which digital input is output at the digital output jacks DIGITAL
OUT 8 independently from current input channel. The digital signal is always available
in both formats coax and optical. To switch off digital outputs please select 'No
Digital In'. Use option 'Tied to Dig. In' to route the currently selected
digital input to the digital outputs.
Press key Show to display information about current program format, output and
speaker configuration. For further information see sections 'Display' and 'On Screen
Display'. If the On Screen Display is switched off, it will be switched on while
displaying the information after pressing Show.
Use key OnScreen Display to switch on/off the On Screen Display (OSD).
Note: OSD is only available at video output VIDEO OUT 1 (in cinch video and S-
Video format).
12
 Loading...
Loading...