AT&T TREK 2 HD User Manual
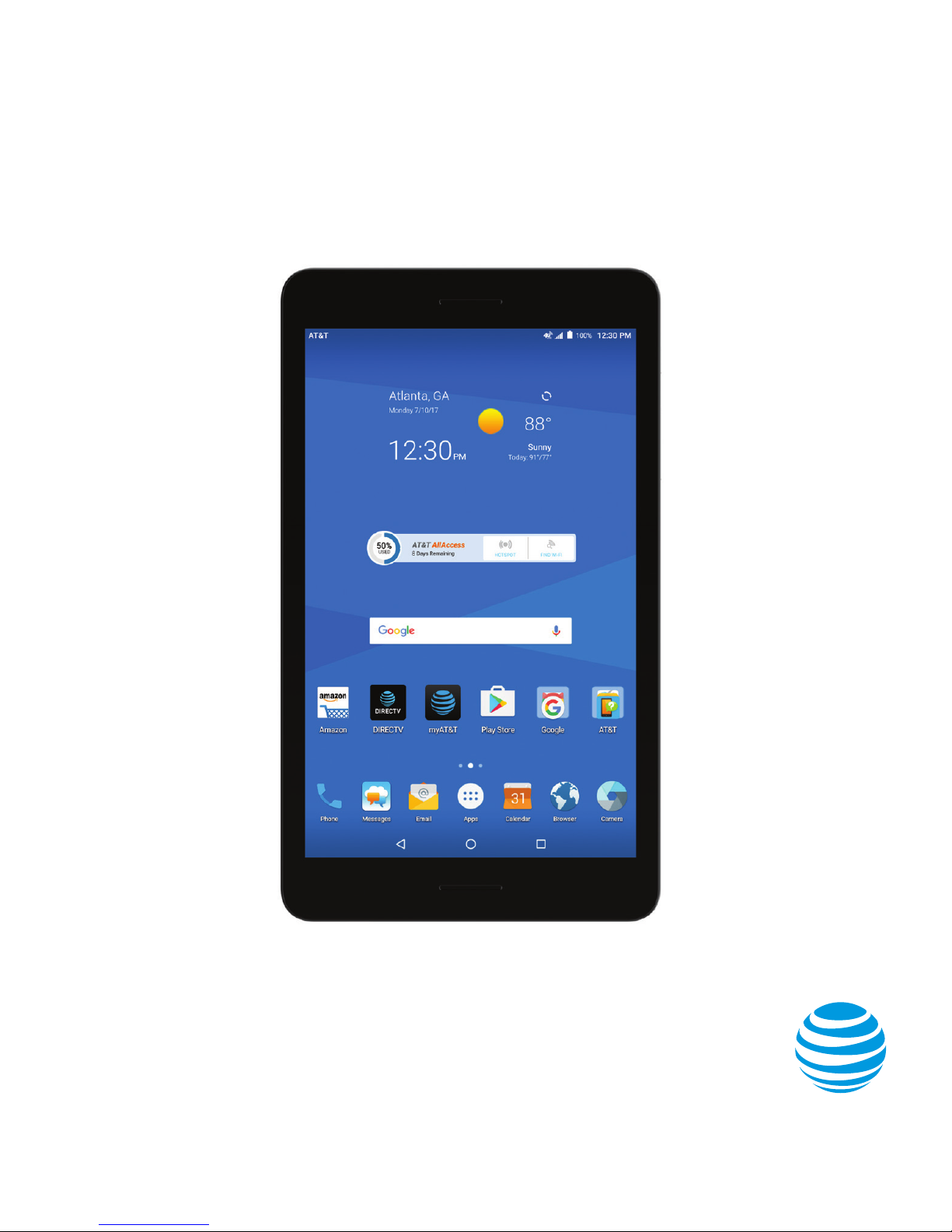
User Guide
AT&T TREK™ 2 HD
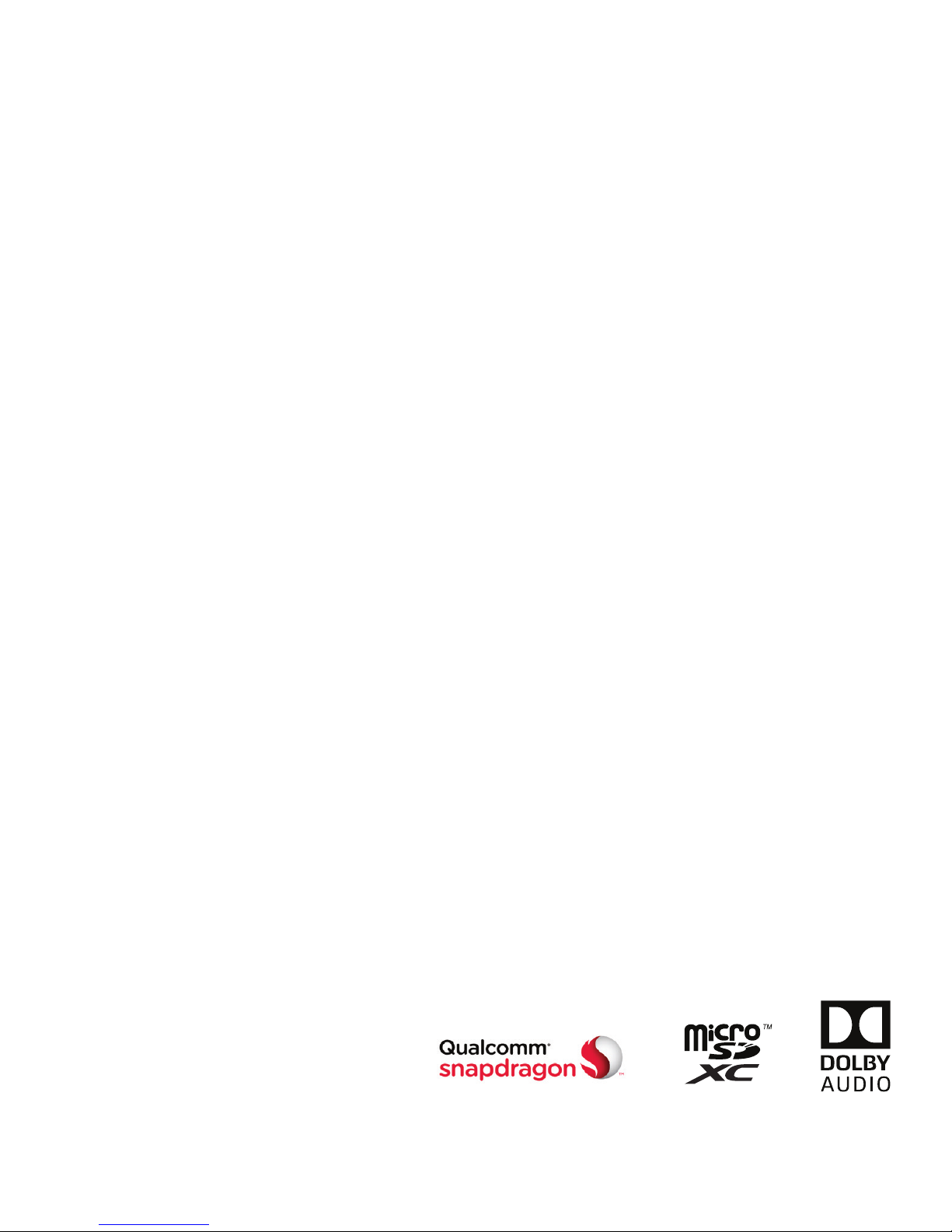
Copyright © 2017 ZTE CORPORATION. All rights reserved. ZTE and the ZTE
logos are trademarks of the ZTE Corporation. AT&T, the AT&T logo and all
other AT&T marks contained herein are trademarks of AT&T Intellectual
Property and/or AT&T.
No part of this publication may be excerpted, reproduced, translated or
utilized in any form or by any means, electronic or mechanical, including
photocopying and microlm, without the prior written permission of ZTE
Corporation.
The manual is published by ZTE Corporation. We reserve the right to
make modications on print errors or update specications without
prior notice.
Google and Android are trademarks of Google, Inc. microSDXC logo is
a trademark of SD-3C, LLC. The Bluetooth® word mark and logos are
registered trademarks owned by Bluetooth SIG, Inc. Manufactured
under license from Dolby Laboratories. Dolby, Dolby Audio, and the
double-D symbol are trademarks of Dolby Laboratories. Qualcomm
and Snapdragon are trademarks of Qualcomm Incorporated, registered
in the United States and other countries. Used with permission. Other
trademarks and trade names are the property of their respective owners.
Version No. : V1.0
Edition Time: June 2017
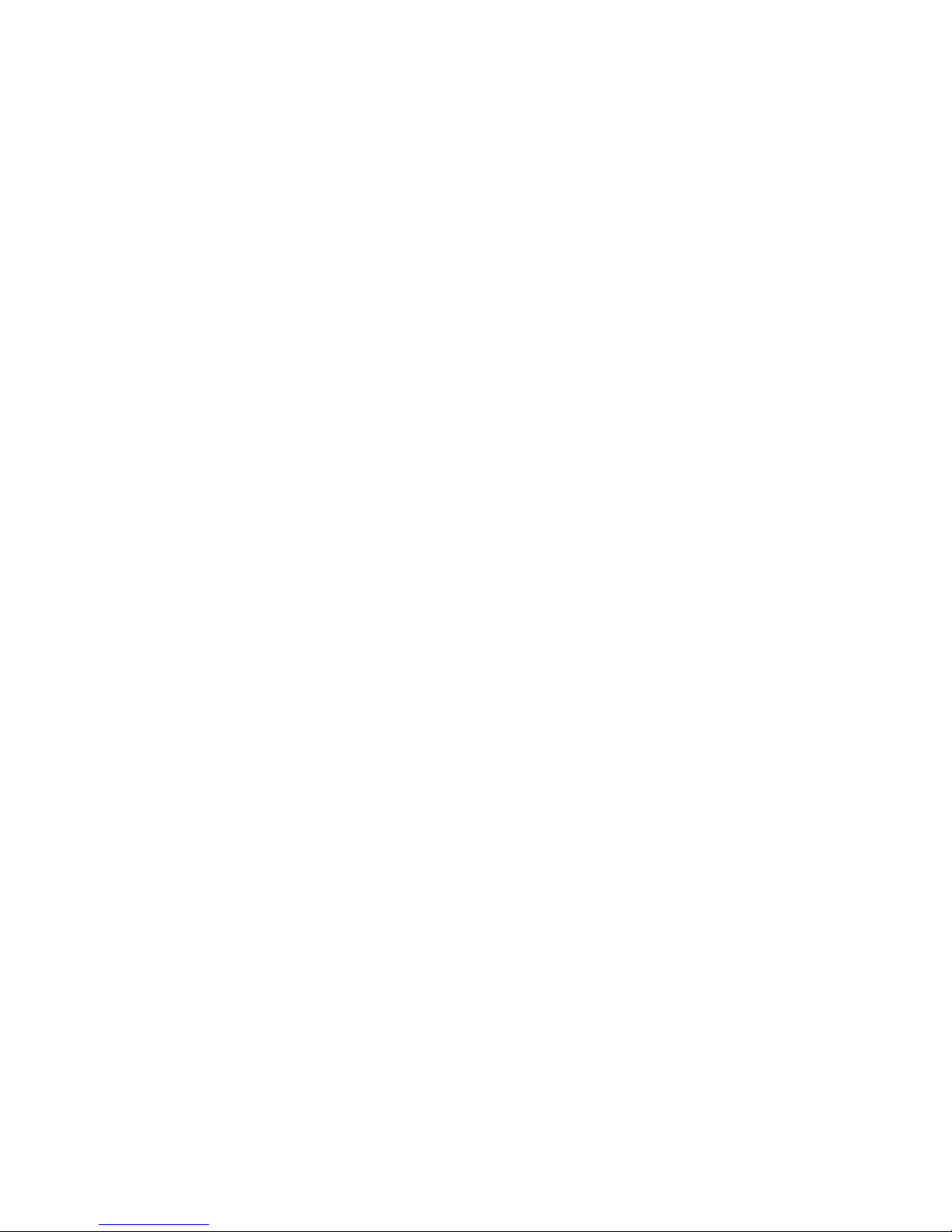
1
CONTENTS
Contents
Getting Started .....................................................7
Installing the Nano-SIM Card and the microSDXC™ Card ......7
Charging the Battery ............................................7
Extending the Battery Life .......................................8
Powering Your Tablet On/O ...................................9
Setting Up Your Tablet for the First Time .......................9
Locking/Unlocking the Screen and Keys ........................9
Using the Touch Screen ........................................10
Getting to Know Your Tablet ...................................12
Key Functions ...................................................13
Getting to Know the Home Screen ............................14
Personalizing ......................................................16
Changing the System Language ...............................16
Setting the Date and Time .....................................16
Changing Ringtone and Notication Sound ...................17
Turning System Sounds On/O ................................17
Adjusting Volumes ..............................................17
Switching to Silent Mode .......................................18
Using Do Not Disturb Mode ....................................18
Using the Weather Widget ......................................19
Applying New Wallpapers .......................................20
Changing the Screen Brightness ...............................20
Setting the Theme ..............................................21
Setting the Home Screen Transition Eect ....................21
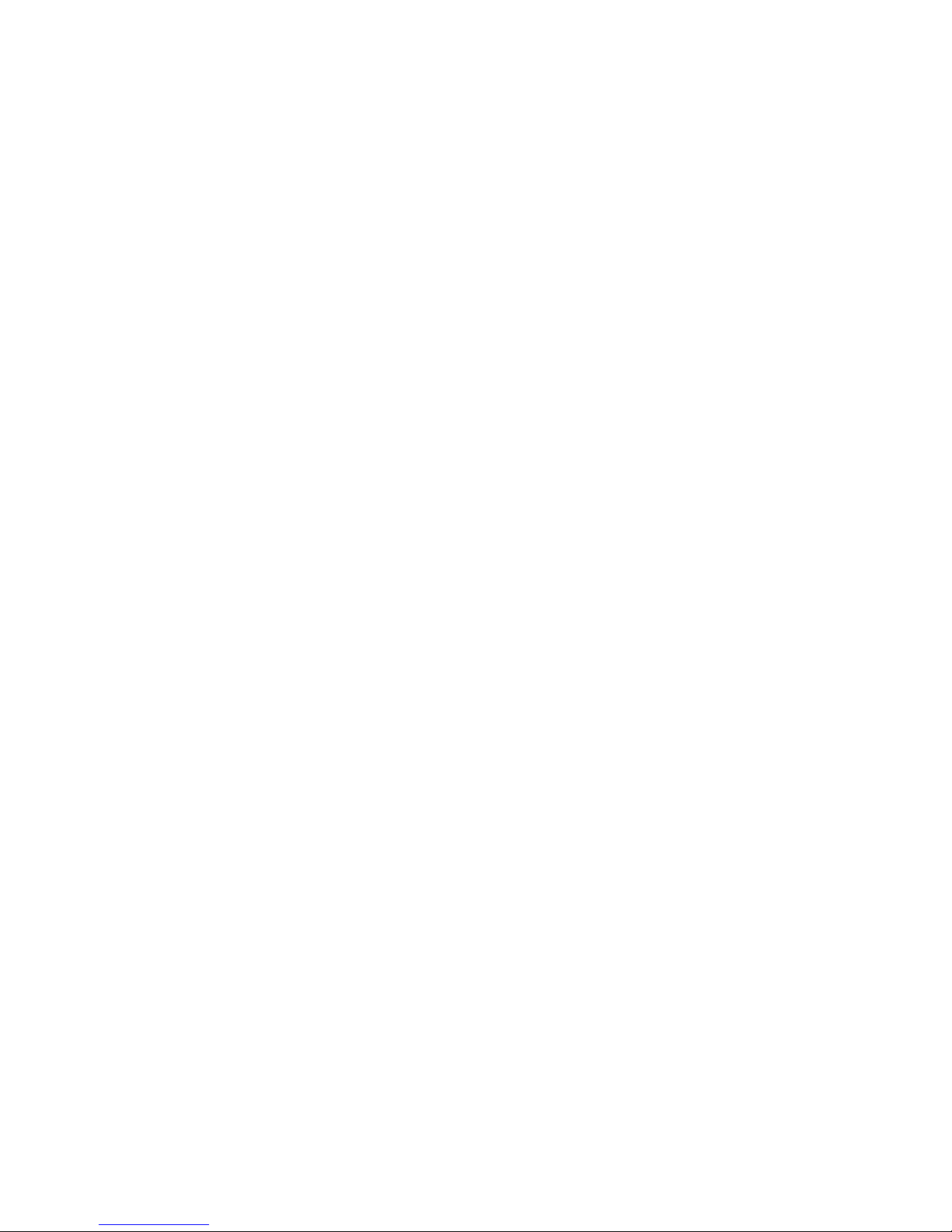
2
CONTENTS
Protecting Your Tablet With Screen Locks .....................21
Protecting Your Tablet With Screen Pinning ...................22
Knowing the Basics. . . . . . . . . . . . . . . . . . . . . . . . . . . . . . . . . . . . . . . . . . . . . . . .24
Monitoring the Tablet Status ...................................24
Managing Notications .........................................25
Managing Shortcuts and Widgets ..............................27
Organizing With Folders ........................................28
Rearranging the Primary Shortcuts ............................29
Entering Text ....................................................29
Google™ Keyboard .............................................30
Editing Text .....................................................32
Opening and Switching Apps ...................................33
Connecting to Networks and Devices ............................35
Connecting to Mobile Networks ...............................35
Connecting to Wi-Fi® ............................................36
Connecting to Bluetooth® Devices ............................ 40
Connecting to Your Computer via USB ........................42
Using the microSDXC Card as Portable or Internal Storage ...43
Sharing Your Mobile Data Connection ........................ 46
Connecting to Virtual Private Networks .......................47
Phone Calls ....................................................... 49
Logging In to AT&T NumberSync .............................. 49
Placing and Ending Calls ........................................50
Answering or Rejecting Calls ...................................50
Working With the Call Log ......................................51
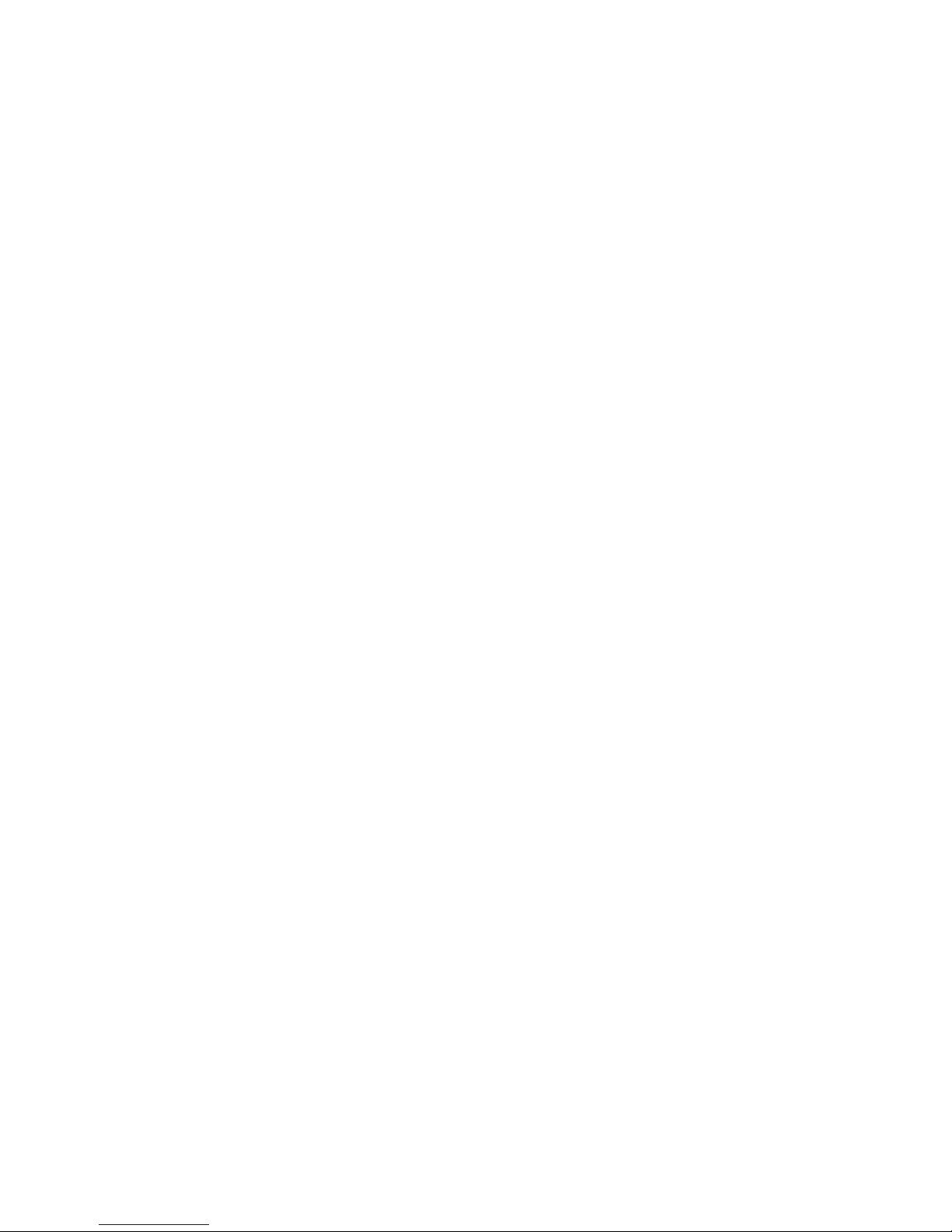
3
CONTENTS
Using Options During a Call .....................................52
Managing Multiparty Calls ......................................53
Setting Up a Conference Call ...................................53
Adjusting Your Call Settings ....................................54
Contacts ...........................................................57
Checking Contact Details .......................................57
Adding a New Contact ..........................................57
Setting Up Your Own Prole ....................................58
Importing, Exporting, and Sharing Contacts ...................58
Working With Favorite Contacts. . . . . . . . . . . . . . . . . . . . . . . . . . . . . . . .59
Searching for a Contact ........................................59
Editing Contacts ................................................59
Working With Groups ...........................................61
Accounts ...........................................................62
Adding or Removing Accounts .................................62
Conguring Account Sync ......................................63
Email .............................................................. 64
Setting Up the First Email Account ............................ 64
Writing and Sending an Email ................................. 64
Checking Your Emails ...........................................65
Responding to an Email .........................................65
Adding and Editing Email Accounts ........................... 66
Deleting an Email Account ......................................67
Changing General Email Settings ..............................67
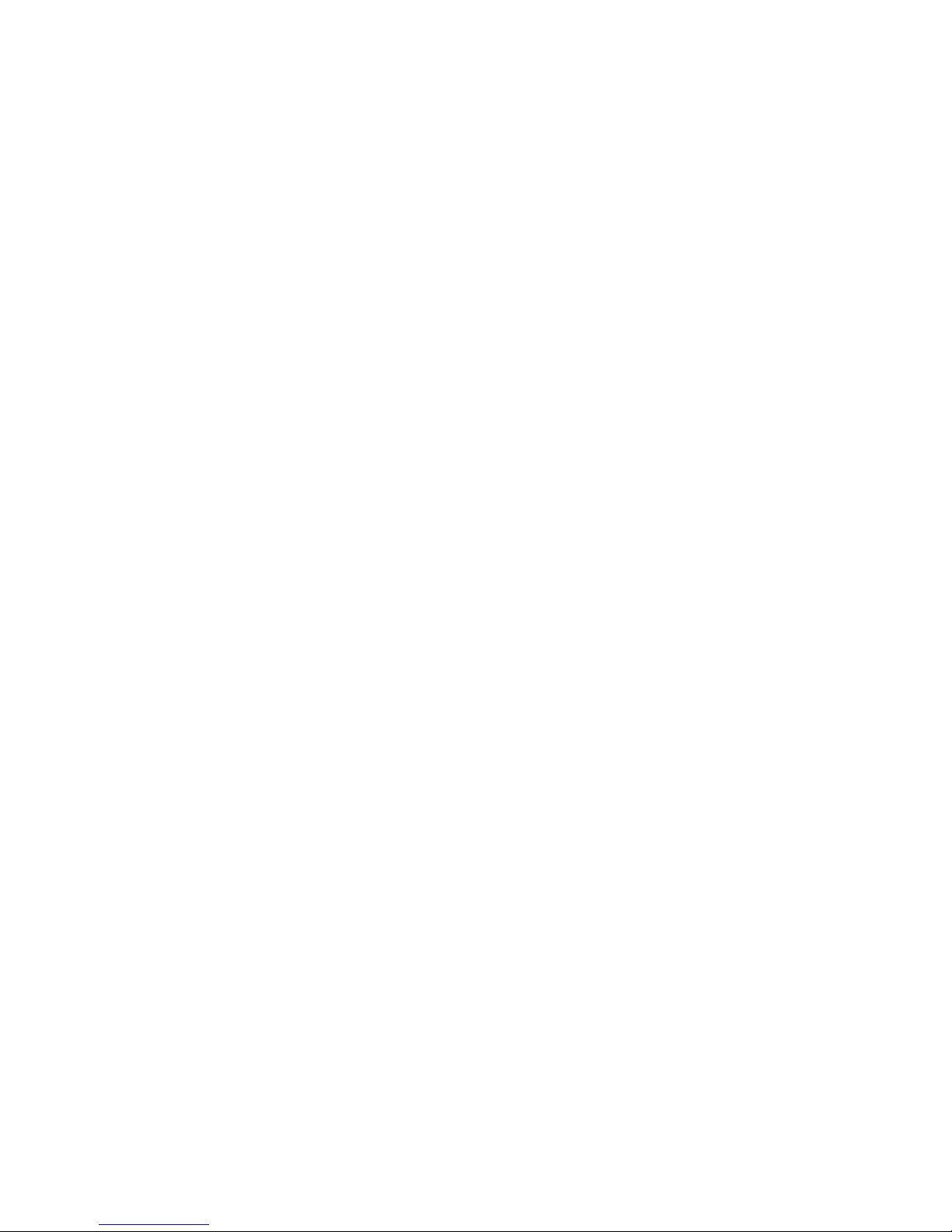
4
CONTENTS
Browser ...........................................................68
Opening the Browser .......................................... 68
Downloading Files ............................................. 68
Using Multiple Browser Tabs .................................. 69
Changing Browser Settings ................................... 69
Camera .............................................................70
Capturing a Photo ..............................................70
Recording a Video. . . . . . . . . . . . . . . . . . . . . . . . . . . . . . . . . . . . . . . . . . . . . . . 71
Using Manual Camera Mode ....................................71
Using Other Camera Modes ....................................72
Customizing Camera and Video Settings ......................73
Gallery ..............................................................75
Opening the Gallery. . . . . . . . . . . . . . . . . . . . . . . . . . . . . . . . . . . . . . . . . . . . .75
Working With Albums ...........................................75
Working With Pictures ..........................................76
Playing Videos ..................................................79
Music .............................................................. 80
Copying Music Files to Your Tablet ............................80
Viewing Your Music Library .....................................81
Setting a Song as the Default Ringtone ........................81
Playing Music ....................................................82
Managing Playlists ..............................................83
Video Player ......................................................84
Opening the Video Library .....................................84
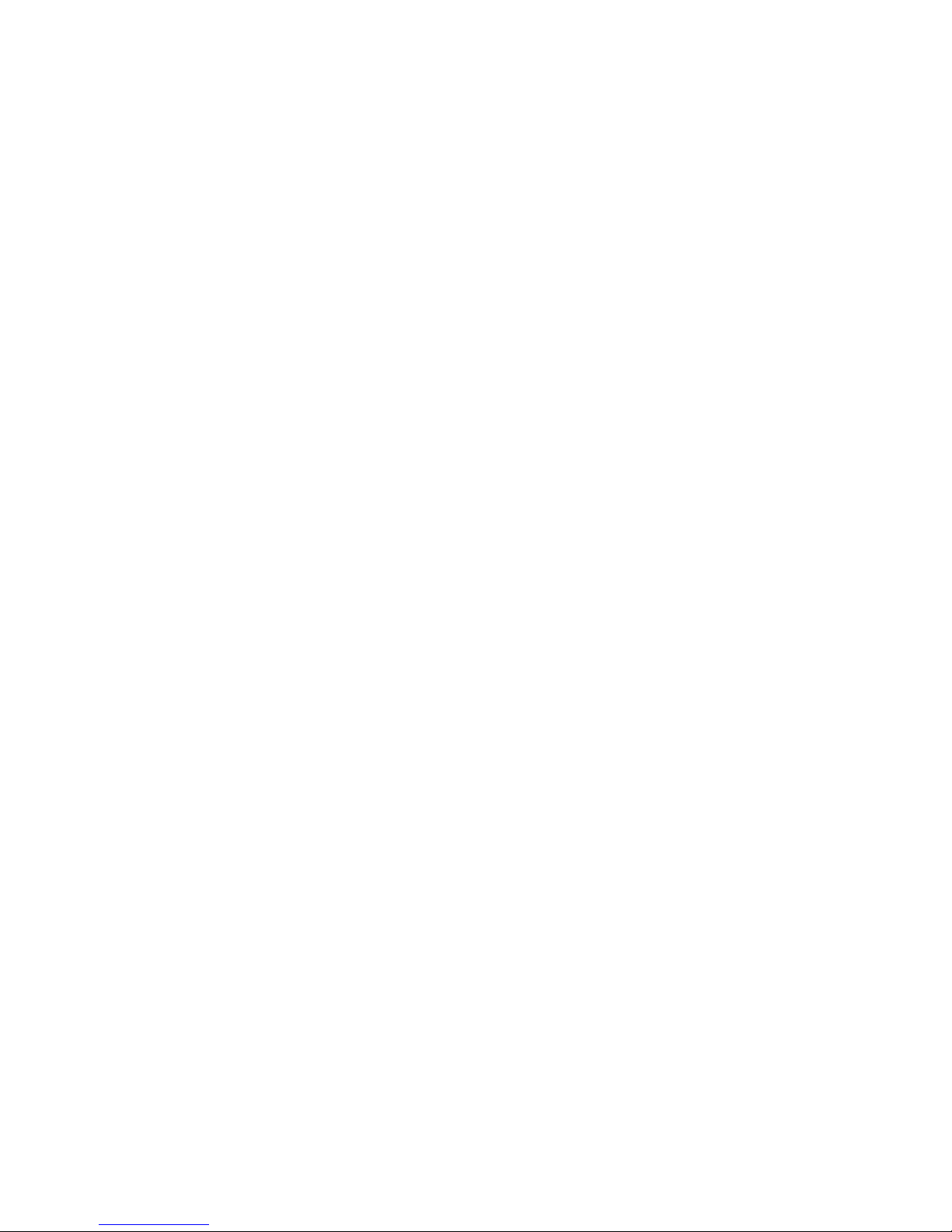
5
CONTENTS
Playing and Controlling Videos ................................84
Managing Video Files ...........................................85
FM Radio ...........................................................87
Scanning and Saving Channels .................................87
Listening to FM Radio ...........................................87
Editing a Saved Channel .......................................88
Turning O FM Radio .......................................... 88
More Apps ........................................................ 89
Backup & Restore .............................................. 89
Calculator ...................................................... 89
Clock ........................................................... 89
Downloads ..................................................... 90
File Manager ................................................... 90
Sound Recorder .................................................91
Task Manager ...................................................92
Google Apps ....................................................92
Settings ........................................................... 94
Wireless & Networks ........................................... 94
Device ...........................................................95
Personal ........................................................ 99
System .........................................................103
For Your Safety ..................................................104
General Safety ................................................104
FCC Regulations ................................................105
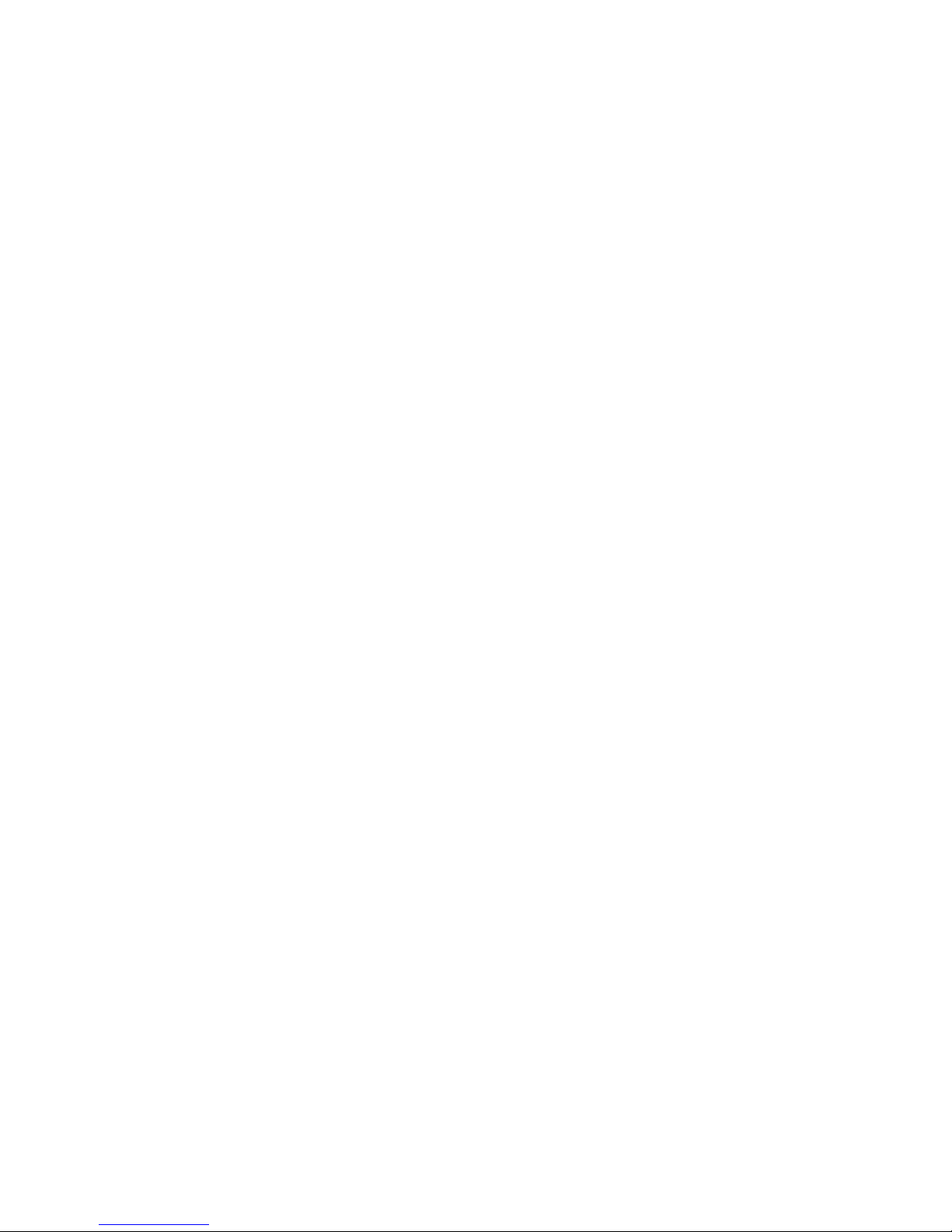
RF Exposure Information (SAR) .............................. 106
CTIA ...........................................................106
Distraction .....................................................107
Product Handling ............................................. 108
Electrical Safety ................................................111
Interference ....................................................111
Explosive Environments .......................................113
Warranty ..........................................................114
LIMITED WARRANTY ...........................................115
How to Get Warranty Service. . . . . . . . . . . . . . . . . . . . . . . . . . . . . . . . . .116
Other Warranty Programs .....................................116
Specications. . . . . . . . . . . . . . . . . . . . . . . . . . . . . . . . . . . . . . . . . . . . . . . . . . . . . 117
6 CONTENTS
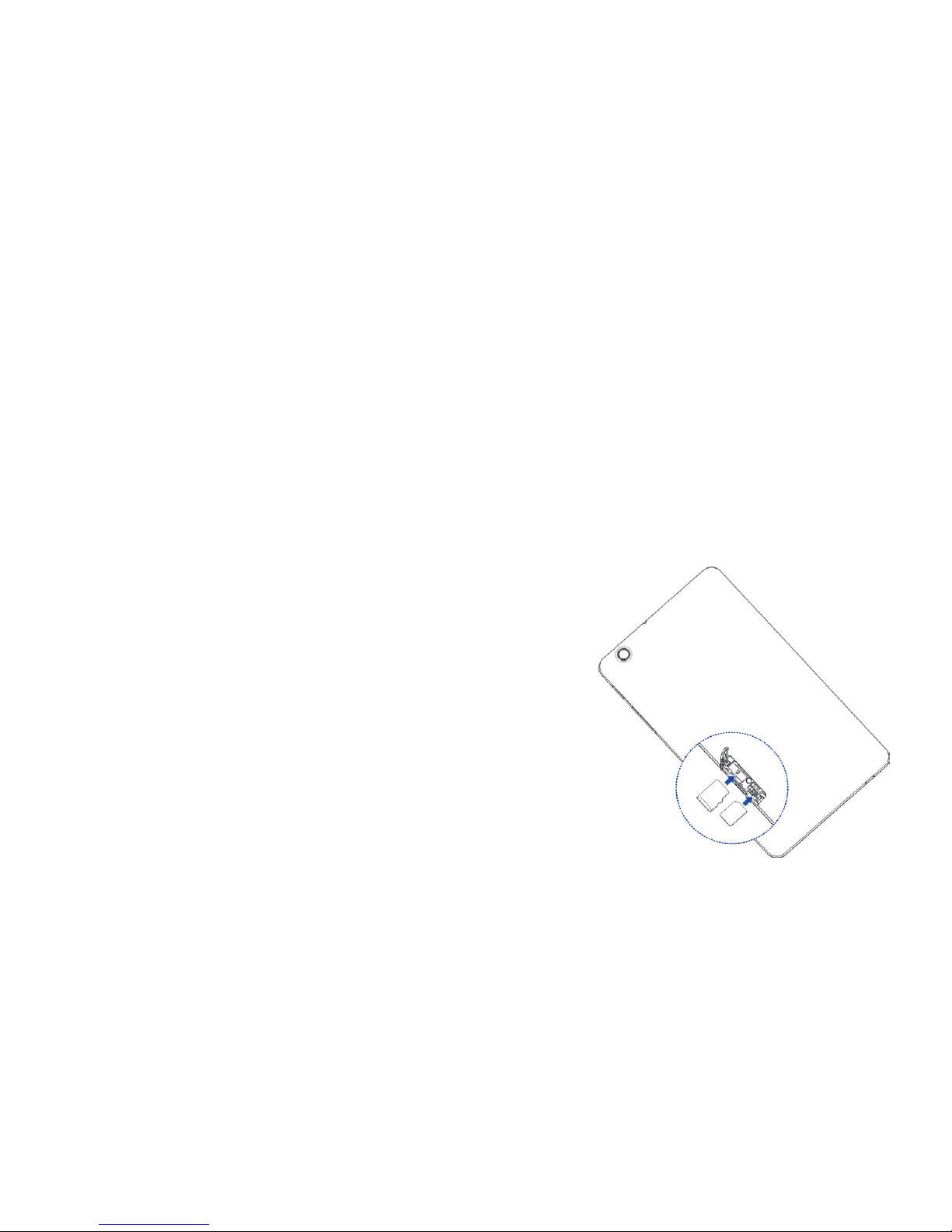
7GETTING STARTED
Getting Started
Installing the Nano-SIM Card and the
microSDXC Card
You do not need to power o your tablet before installing or
replacing the nano-SIM card or before installing or removing the
microSDXC card (not included). You need to unmount the microSDXC
card before removing it (see Connecting to Networks and Devices –
Using the microSDXC Card as Portable or Internal Storage).
Warning! To avoid damage to the tablet, please only use a
standard nano-SIM card. You can obtain a standard nano-SIM
card from your service provider.
1. Open the nano-SIM/microSDXC card
cover on the back of the tablet.
2. Insert the nano-SIM card into the
nano-SIM card slot or the microSDXC
card (not included) into the microSDXC
card slot with the contacts facing down.
3. Close the cover.
Charging the Battery
Your tablet’s battery should have enough power for the tablet to
turn on and nd a signal. You should fully charge the battery as
soon as possible.
If the battery is low, there will be a pop-up message on the
screen. As you charge your tablet, the screen will tell you the
exact battery level each time you wake up your tablet.
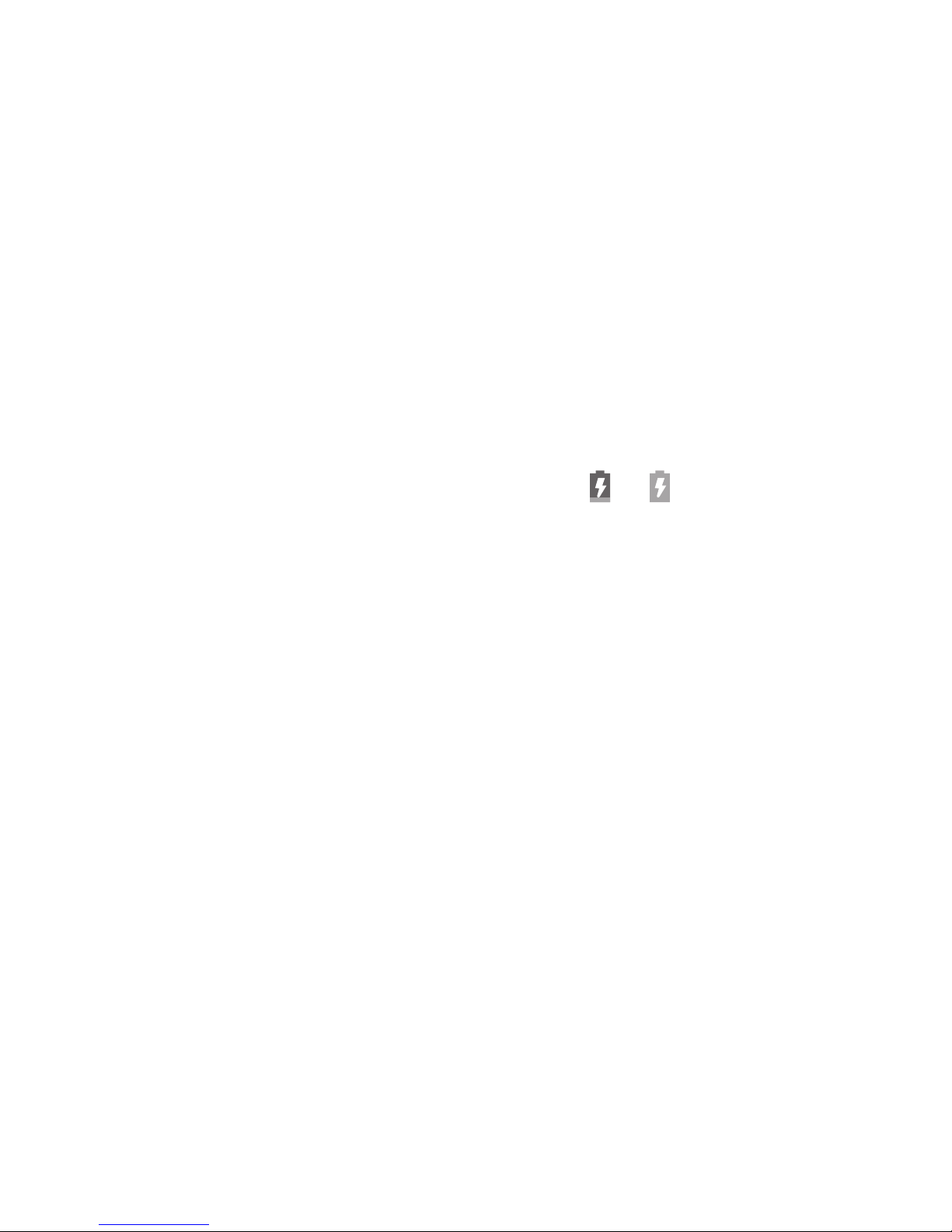
Warning! Use only ZTE-approved chargers and cables. The use of
unapproved accessories could damage your tablet or cause the
battery to explode.
Important: Do not change the built-in rechargeable battery in
your device by yourself. The battery can only be changed by ZTE
or a ZTE authorized service provider.
1. Connect the adapter to the charging jack. Ensure the adapter
has the correct orientation before insertion. Do not force the
connector into the charging jack.
2. Connect the charger to a standard AC wall outlet. If the tablet
is on, you’ll see a charging icon, such as or , appear in the
Status Bar.
3. Disconnect the charger when the battery is fully charged.
Note: If the battery is extremely low, you may be unable to power
on the tablet even when it is being charged. In this case, try
again aer charging the tablet for at least 20 minutes. Contact
customer service if you still cannot power on the tablet aer
prolonged charging.
Extending the Battery Life
Active applications, screen brightness levels, Bluetooth and Wi-Fi
usage, and GPS functionality can drain your battery. You can
follow the helpful tips below to conserve your battery power:
• Reduce the screen backlight time.
• Lower the screen brightness.
• Turn auto-sync, Wi-Fi, and Bluetooth o when not in use.
8 GETTING STARTED
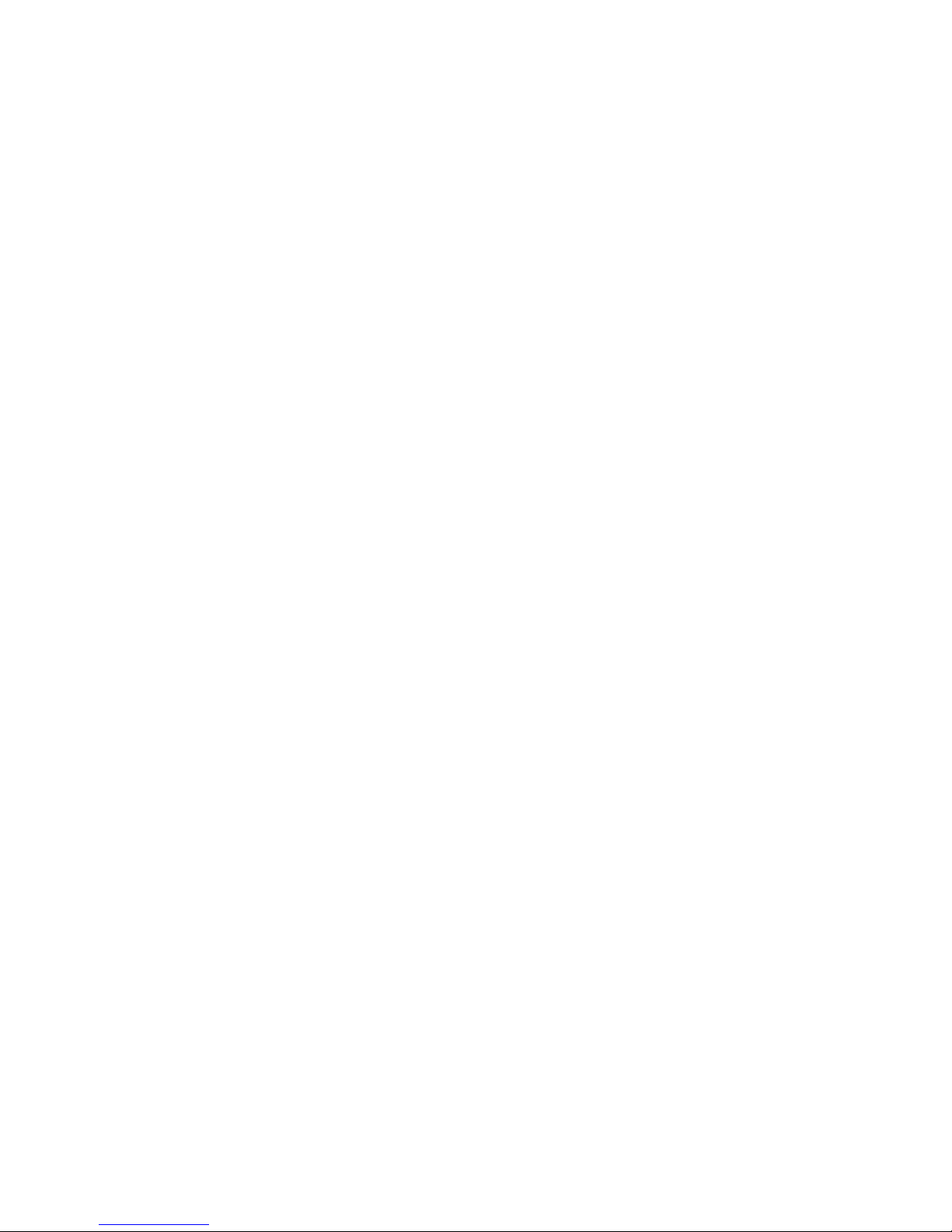
9GETTING STARTED
• Disable the GPS function when not in use. Most applications
using this function will periodically query the GPS satellites for
your current location; each query drains your battery.
Powering Your Tablet On/O
• Press and hold the Power key to power on your tablet.
• To turn it o, press and hold the Power key to open the
options menu. Tap Power o.
Note: If the tablet freezes or takes too long to respond, press and
hold the Power key for about 10 seconds to power the tablet o.
Press and hold the Power key to turn the tablet on again.
Setting Up Your Tablet for the First Time
To set up the tablet, follow the on-screen prompts when you rst
power on your tablet aer you purchase it or aer performing a
factory reset (see Settings – Personal – Backup & Reset).
1. Tap the language eld to select the language you want, and
then tap LET’S GO.
2. Follow the prompts to set up your Wi-Fi connection, Google
account, Google services, and other options.
Note: Users with low vision can tap Vision Settings on the initial
setup screen to customize accessibility features.
Locking/Unlocking the Screen and Keys
Your tablet allows you to quickly lock the screen and keys (put
the tablet into Sleep mode) when not in use and also to turn the
screen back on and unlock it when you need it.
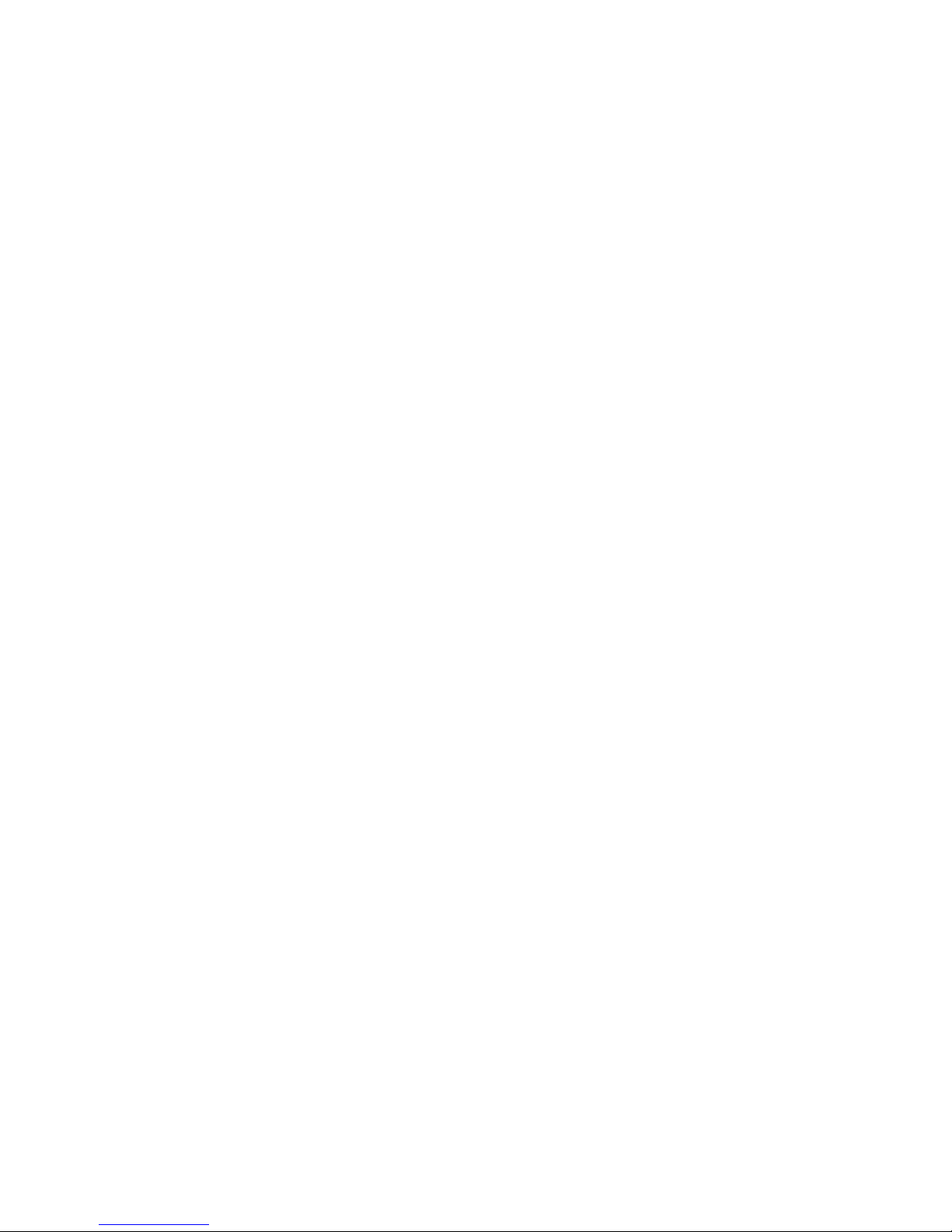
10
Locking the Screen and Keys
To quickly turn the screen o and lock the keys, press the
Power key.
Note: To save battery power, the tablet automatically turns o the
screen aer a certain period of time when you leave it idle. You will
still
be able to receive notications while the tablet screen is o.
Unlocking the Screen and Keys
Press the Power key to turn the screen on.
Note: If you have set an unlock pattern, PIN, or password for your
tablet (see Personalizing – Protecting Your Tablet With Screen
Locks), you’ll need to press and hold a blank area on the screen,
and then draw the pattern or enter the PIN/Password to unlock
your screen.
Using the Touch Screen
Your tablet’s touch screen lets you control actions through a
variety of touch gestures.
• Tap – When you want to type using the on-screen keyboard,
select on-screen items (such as application and settings icons),
or press on-screen buttons, simply tap them with your nger.
• Press and Hold – To open the available options for an item
(for
example, a message or link in a web page), press and hold
the item.
• Swipe or Slide – To swipe or slide means to quickly drag your
nger vertically or horizontally across the screen.
GETTING STARTED
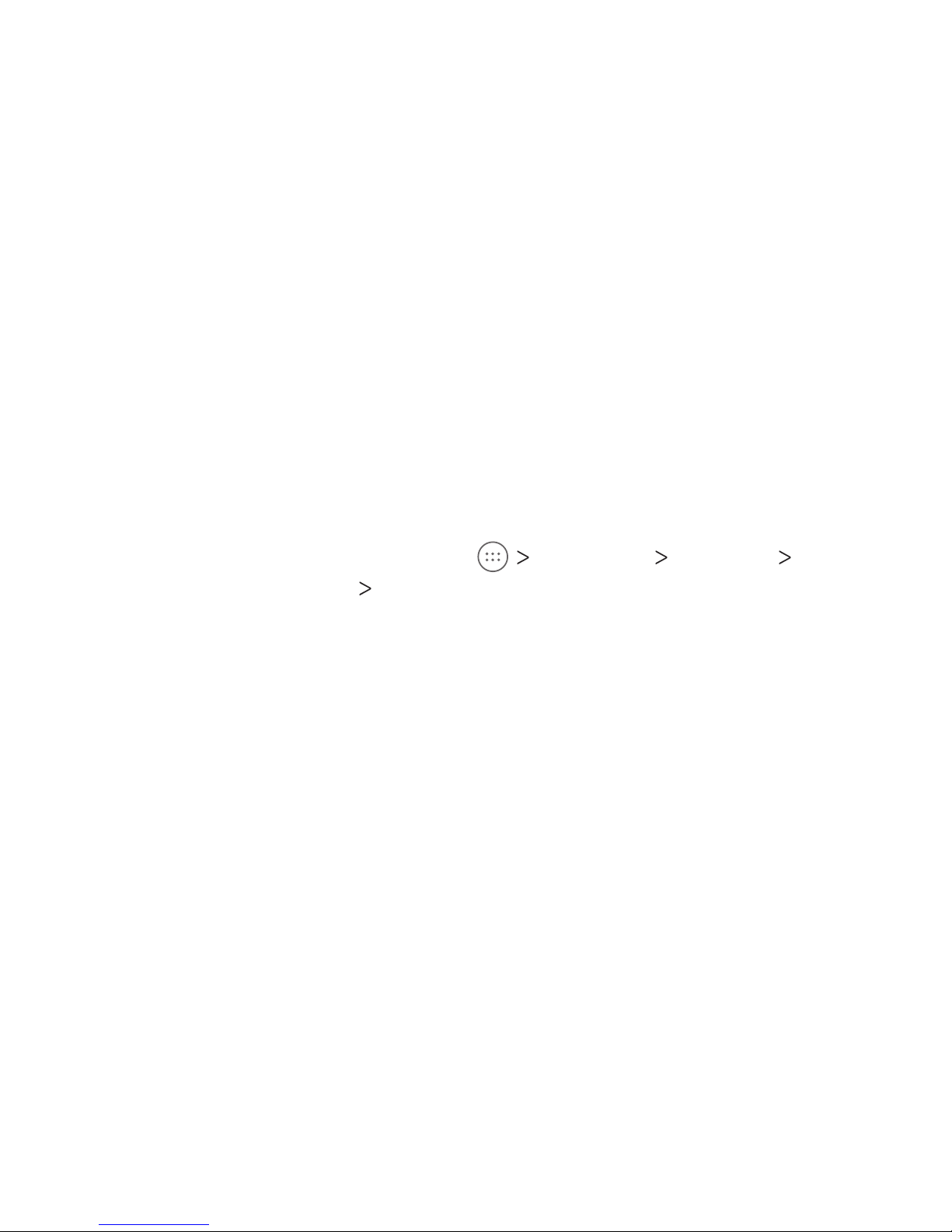
11
GETTING STARTED
• Drag – To drag, press and hold your nger with some pressure
before you start to move your nger. While dragging, do not
release your nger until you have reached the target position.
• Pinch – In some apps (such as Maps and Gallery), you can
zoom in and out by placing two ngers on the screen at once
and pinching them together (to zoom out) or spreading them
apart (to zoom in).
• Rotate the Screen – For most screens, you can automatically
change the screen orientation from portrait to landscape by
turning the tablet sideways.
Notes:
• To enable the screen orientation to automatically change,
from the home screen, tap Settings Display When
device is rotated Rotate the contents of the screen.
• You can also access the screen rotation control by sliding
down the Status Bar with two ngers and tapping Autorotate/Portrait/Landscape.
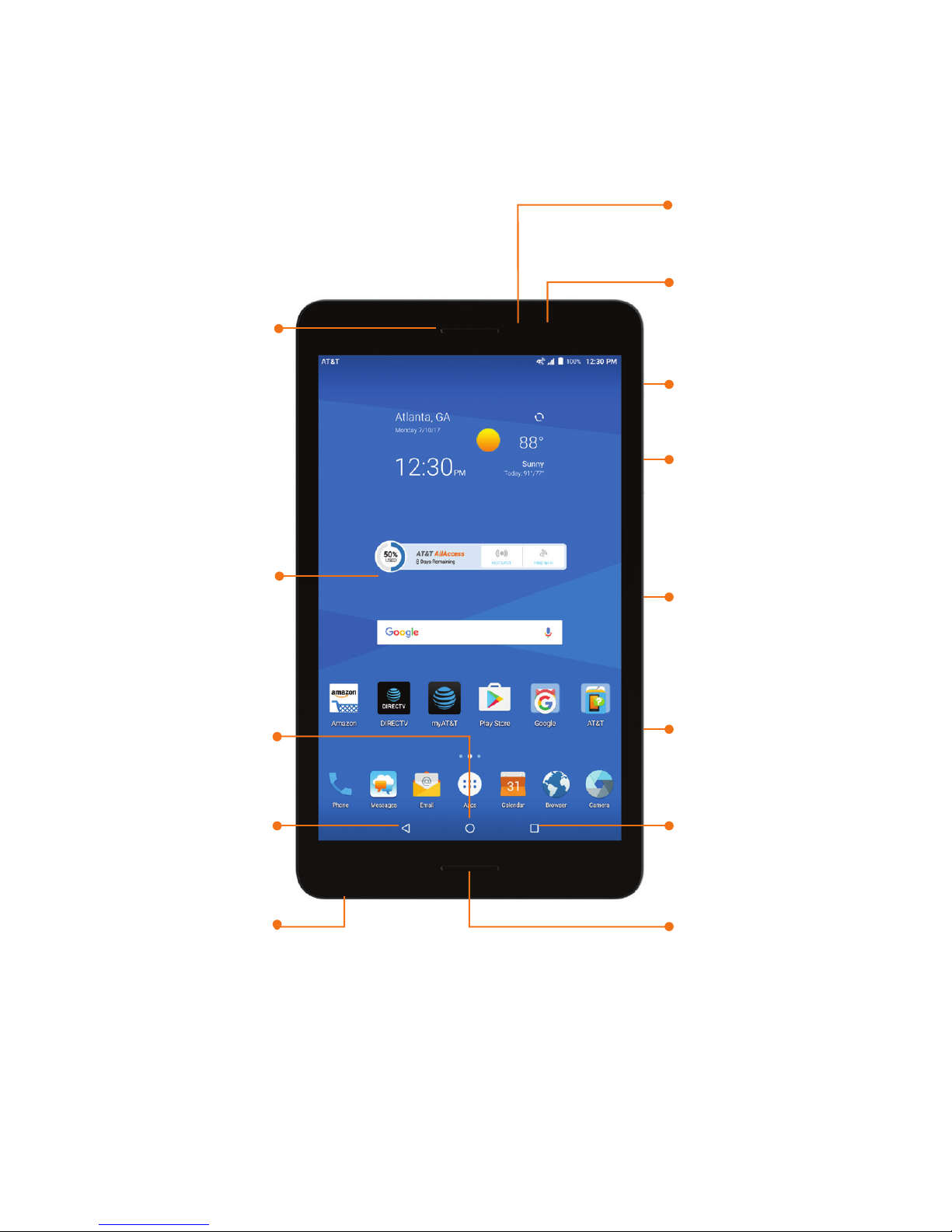
12
GETTING STARTED
Getting to Know Your Tablet
Back key
Charging/USB
Type-C™ jack
Home key
Recent
apps key
Nano-SIM/
microSDXC
card cover
Touch screen
Speaker
Proximity
& light sensor
Speaker
Power key
Volume key
Microphone
Front
camera
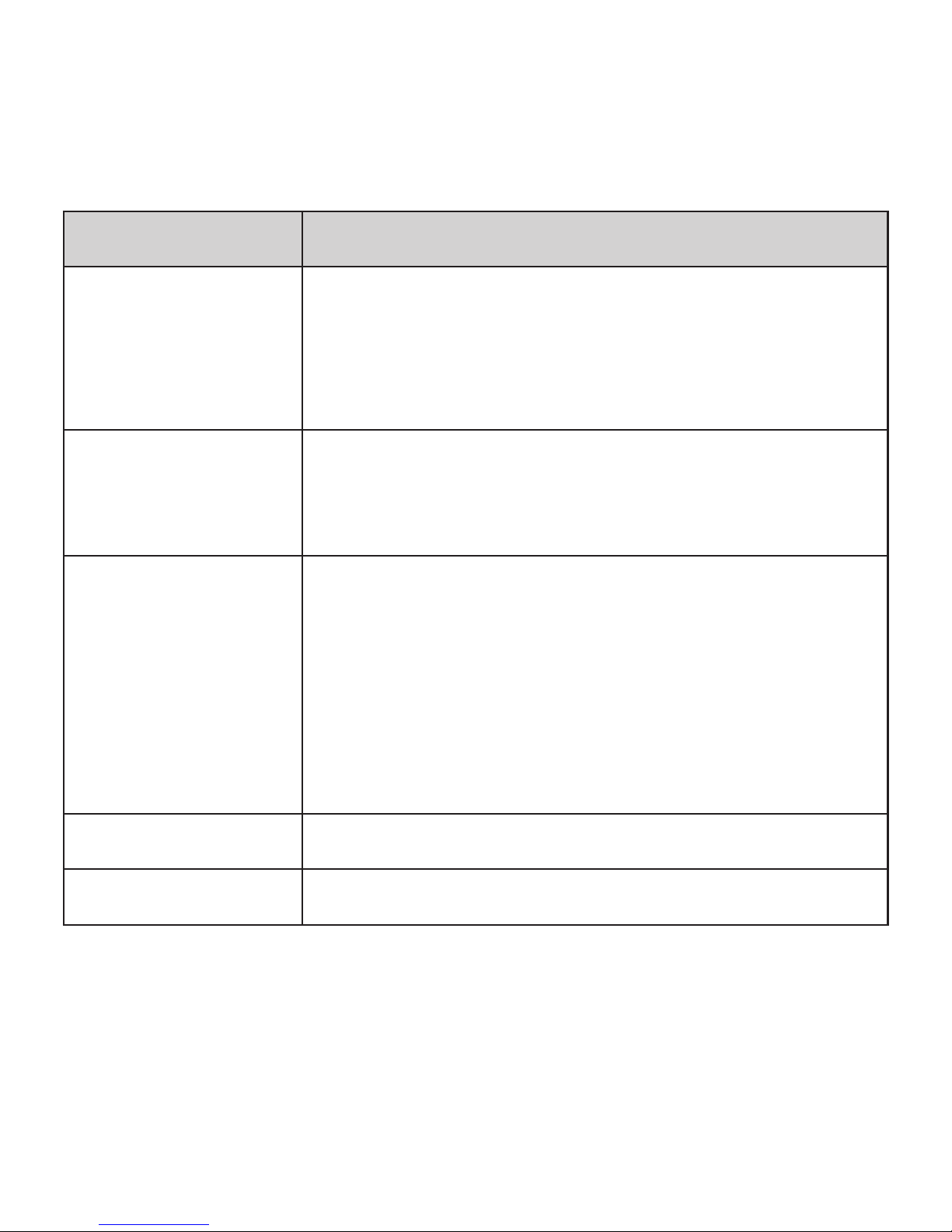
13
GETTING STARTED
Key Functions
Key Function
Power key
Press and hold to turn Airplane mode on
or o, restart, or power o.
Press to change your tablet to Sleep mode.
Press to wake up your tablet.
Home key
Press to return to the home screen from
any application or screen.
Press and hold to access the Google app.
Recent apps key
Press to see recently used applications.
Double-tap to switch to the most recent
application.
Press and hold to activate split-screen
mode (see Knowing the Basics – Opening
and Switching Apps – Using Two Apps in
Split-Screen Mode).
Back key Press to go to the previous screen.
Volume key Press or hold to turn the volume up or down.
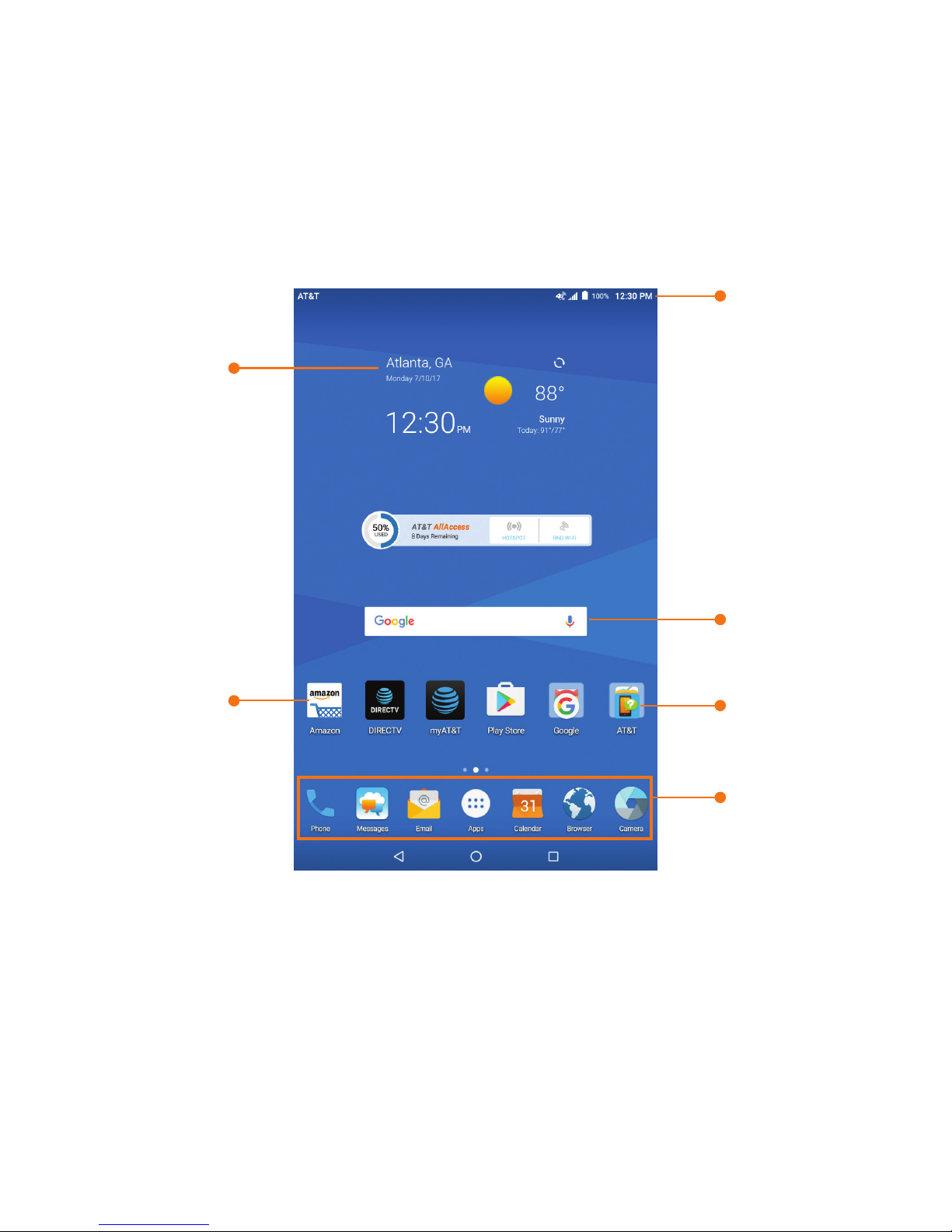
14
Getting to Know the Home Screen
The home screen is the starting point for your tablet’s
applications, functions, and menus. You can customize your
home screen by adding shortcuts, folders, widgets, and more.
Extending the Home Screen
The home screen extends beyond the screen width, giving you a
lot more space to add more shortcuts and widgets. Simply swipe
your nger le or right to see the extended home screen panels.
You can add or remove home screen panels or adjust the order.
GETTING STARTED
Shortcut
Status and
notication bar
Primary
shortcuts
Folder
Widget
Google
search
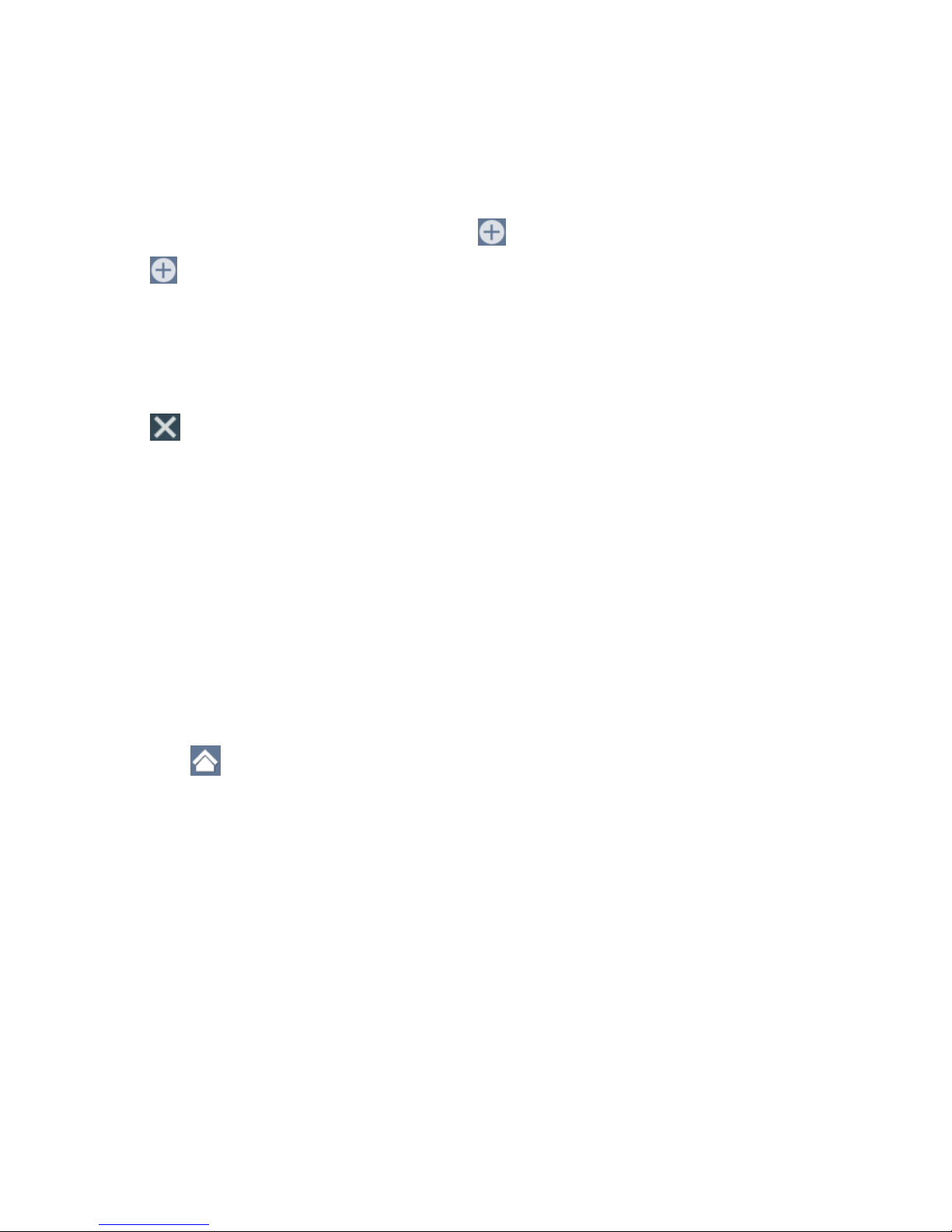
15
Adding a New Home Screen Panel
1. Press and hold an empty area of the home screen.
2. Slide le or right until you see on the screen.
3. Tap and a new home screen will be automatically added.
Deleting a Home Screen Panel
1. Press and hold an empty area of the home screen and slide
le or right to view the home screen thumbnails.
2. Tap on the top right corner of a thumbnail.
3. Tap OK. The items on the panel will also be removed.
Note: Your device cannot have fewer than three home
screen panels.
Adjusting the Order of a Home Screen Panel
1. Press and hold an empty area of the home screen and slide
le or right to view the home screen thumbnails.
2. Press and hold a thumbnail and drag it le or right to the place
you need.
Note: Tap at the bottom of a home screen thumbnail to set it
as the main home screen.
GETTING STARTED
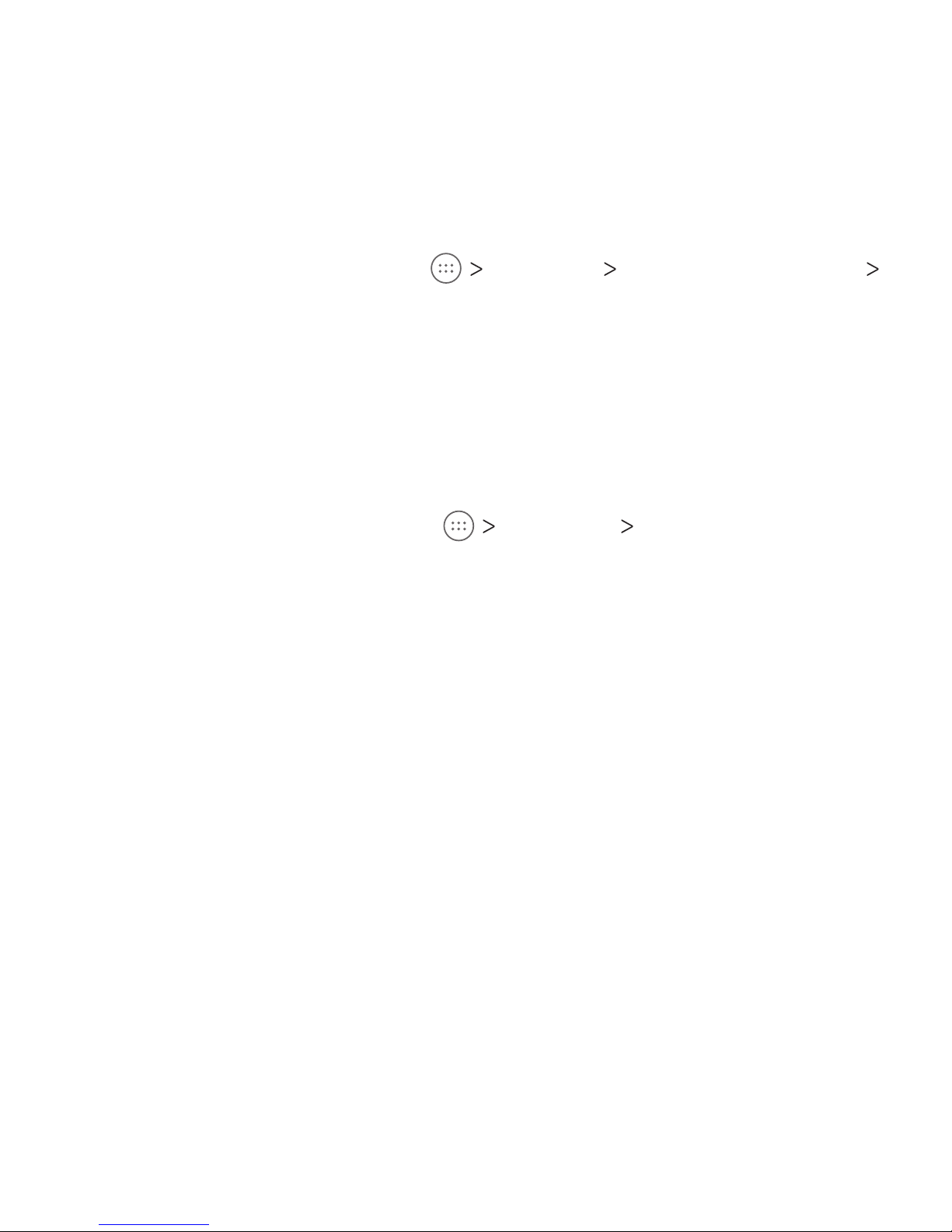
16
Personalizing
Changing the System Language
1.
From the home screen, tap Settings Languages & input
Languages.
2. To add a system language, tap Add a language and then the
language you need.
3. Press and hold a language and move it to the top to switch to
that language.
Setting the Date and Time
1. From the home screen, tap Settings Date & time.
2. Set the date, time, time zone, and time format.
•
To adjust the date and time automatically, tap to toggle on
Automatic date & time.
• To adjust the date and time manually, tap to toggle o
Automatic date & time and tap Set date / Set time to
change the date and time.
• To adjust the time zone automatically, tap to toggle on
Automatic time zone.
• To adjust the time zone manually, tap to toggle o
Automatic time zone and tap Select time zone to set
the correct time zone.
•
To adjust the time format, tap to toggle on Use 24-
hour format.
PERSONALIZING
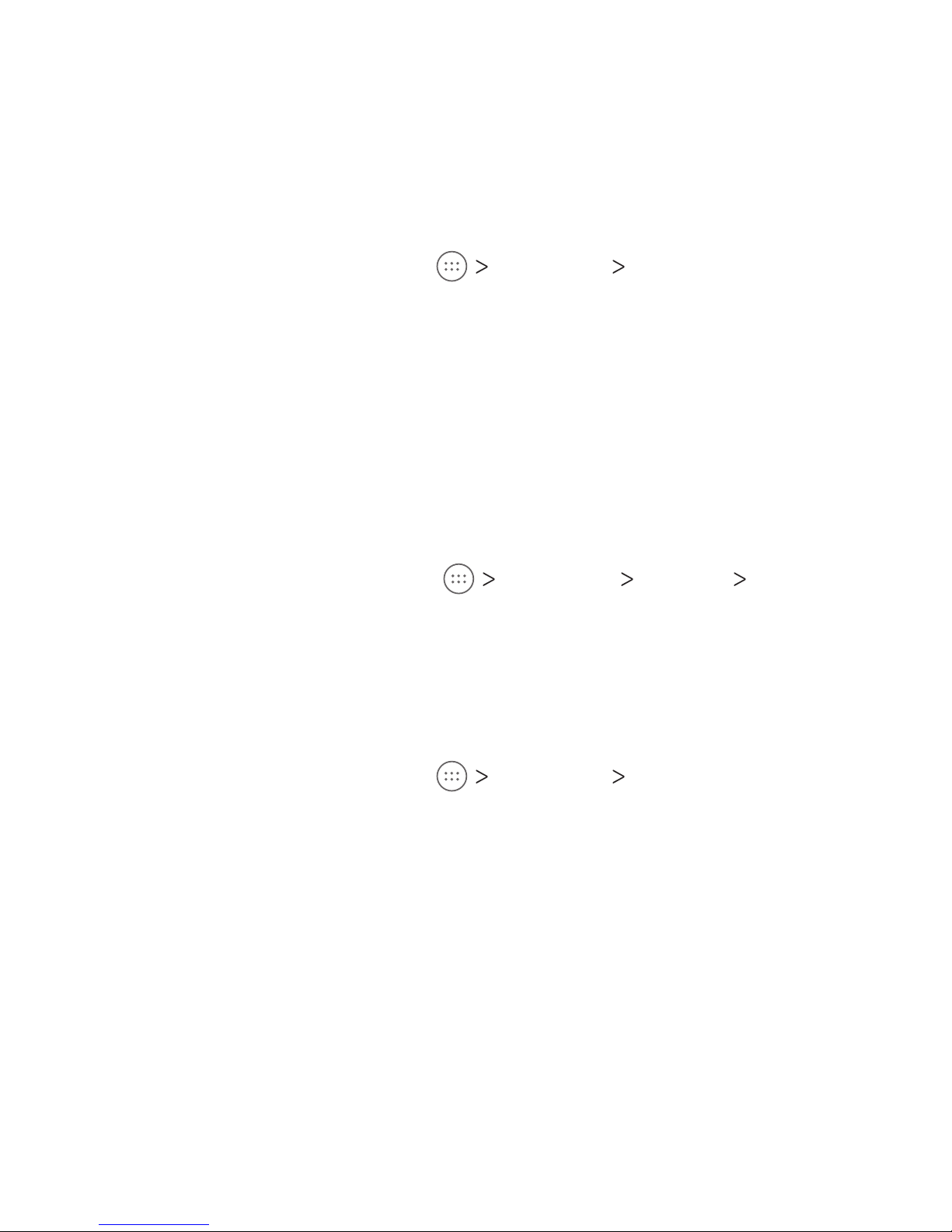
17
Changing Ringtone and Notication Sound
You can customize the default phone ringtone and notication
sound.
1.
From the home screen, tap Settings Sound.
2. Tap Phone ringtone or Default notication ringtone.
Note: If you have additional audio les saved in the internal
storage or the microSDXC card, tap the Music or Recording
tab at the top of the ringtone list.
3. Select the ringtone you want to use.
4. Tap OK.
Turning System Sounds On/O
1. From the home screen, tap Settings Sound Other
sounds.
2. Tap Screen locking sounds, Charging sounds, Touch sounds,
or Power up tone to toggle on or o.
Adjusting Volumes
1.
From the home screen, tap Settings Sound.
2. Drag the sliders below Media volume, Alarm volume, Ring
volume, or Notication volume to adjust the volume for each
type of audio.
Note: You can adjust the media volume when a media application
is in use by pressing the Volume key. If no media application is
active, press the
Volume key to adjust the ringtone volume (or
the earpiece volume during a call).
PERSONALIZING
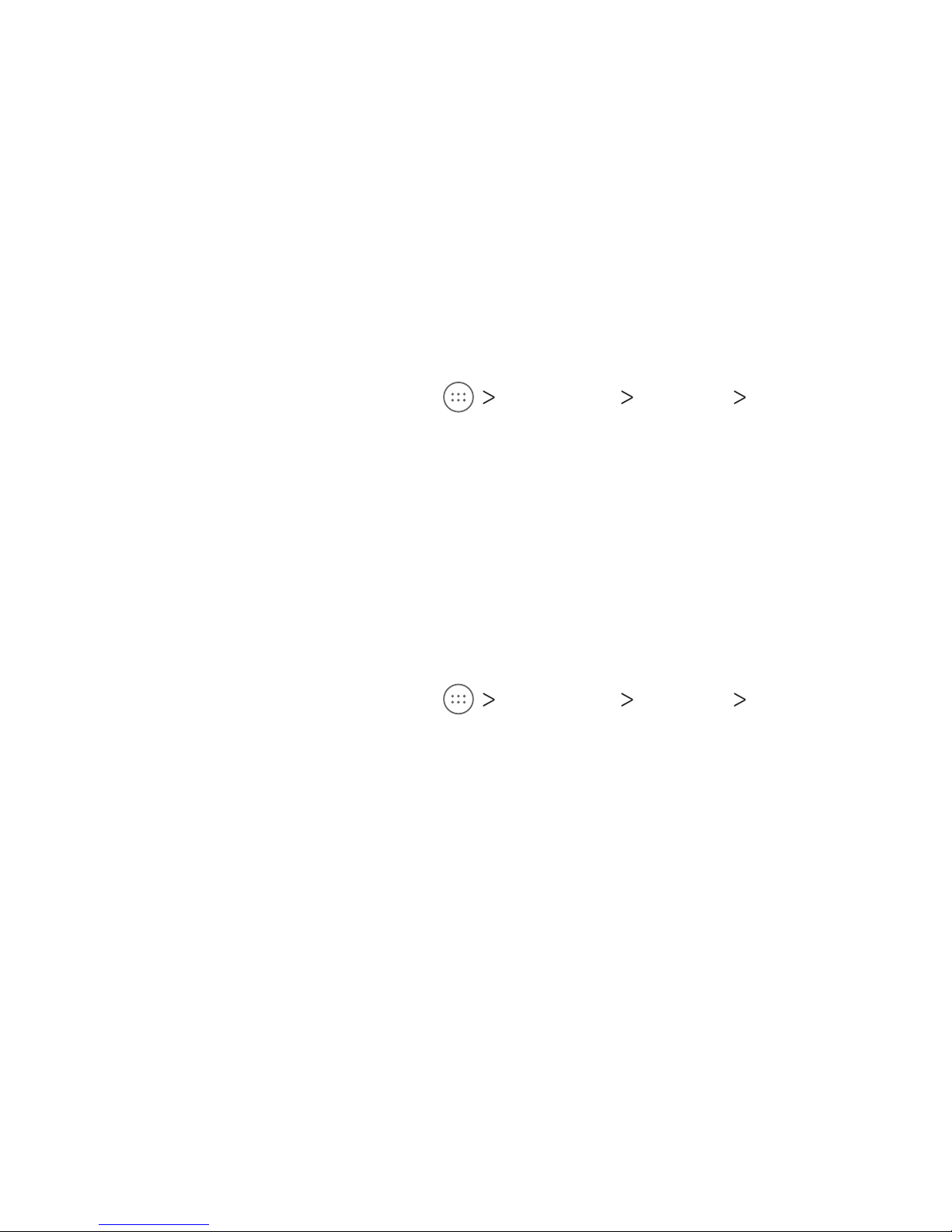
18
Switching to Silent Mode
You can set the tablet to silent mode using one of the following
methods:
• Press the Volume key when no media application is active to
show the volume management window. Drag the slider to
the le or press and hold the lower end of the Volume key to
switch the tablet to silent mode.
• From the home screen, tap Settings Sound
Notication mode and select Mute to switch to silent mode.
Note: Silent mode will not silence your alarm sound.
Using Do Not Disturb Mode
You can limit interruptions with Do not disturb mode. This mode
silences your tablet so that it doesn’t make sounds when you
don’t want it to.
Turning On Do Not Disturb Mode
1. From the home screen, tap Settings Sound Do
not disturb.
2. Tap Do not disturb and choose an option:
• Tap O to turn o the feature.
• Tap On to immediately enable the feature.
• Tap Scheduled to enable the feature for a selected time
period. Under Set schedule, tap Days, Start time, and End
time to make selections.
3. If you select Always or Scheduled, tap Disturb rules and
choose an option:
• Tap Priority only to allow only notications that you have
marked as priority. Set these under Priority interruptions.
PERSONALIZING
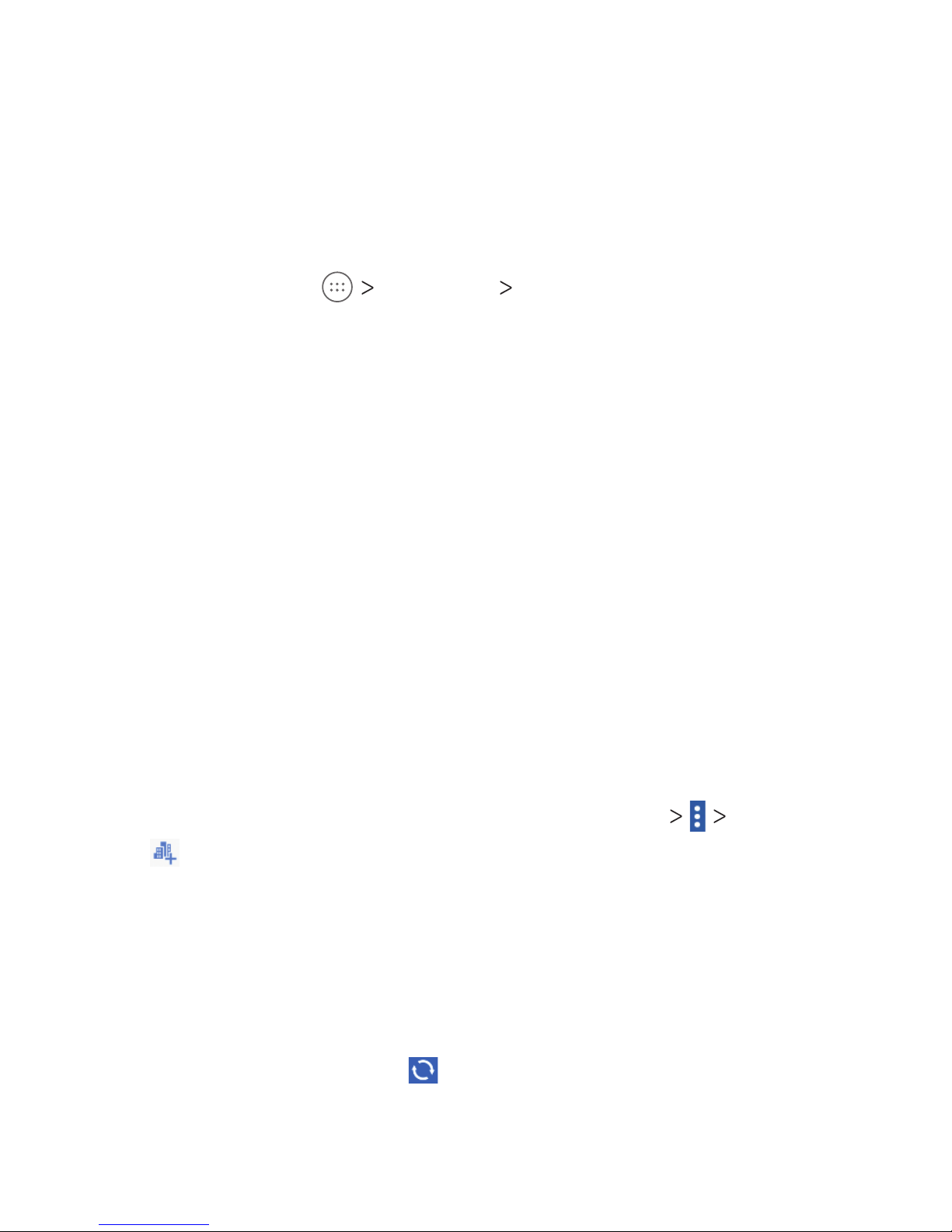
19
• Tap Alarms only to allow only alarms.
• Tap Total silence to block all notications.
Notes:
• To set a Do not disturb exception for a specic app, from the
home screen, tap Settings Notications. Select the app
you want, and then tap to enable Override Do Not Disturb to
allow its notications in Priority only mode.
• You can also enable Do not disturb mode from the Quick
Settings menu. With two ngers, swipe down from the top
of the screen to open Quick Settings, and then tap Do not
disturb. Adjust the settings and tap DONE when ready or
MORE SETTINGS for the full menu.
• To quickly turn o Do not disturb mode, press the Volume key
and tap END NOW.
Using the Weather Widget
Location services must be enabled to use the weather widget,
and you may need to adjust the mode to pinpoint your location
(see Settings – Personal – Location).
Adding Cities
1.
From the home screen, tap the weather widget Manage city.
2. Tap and enter the city name or tap an option from the Top
cities list.
3. Tap the city you want to add from the list.
Updating the Weather Widget
The weather displayed on the widget will not automatically update.
To manually update:
From the home screen, tap on the weather widget.
PERSONALIZING
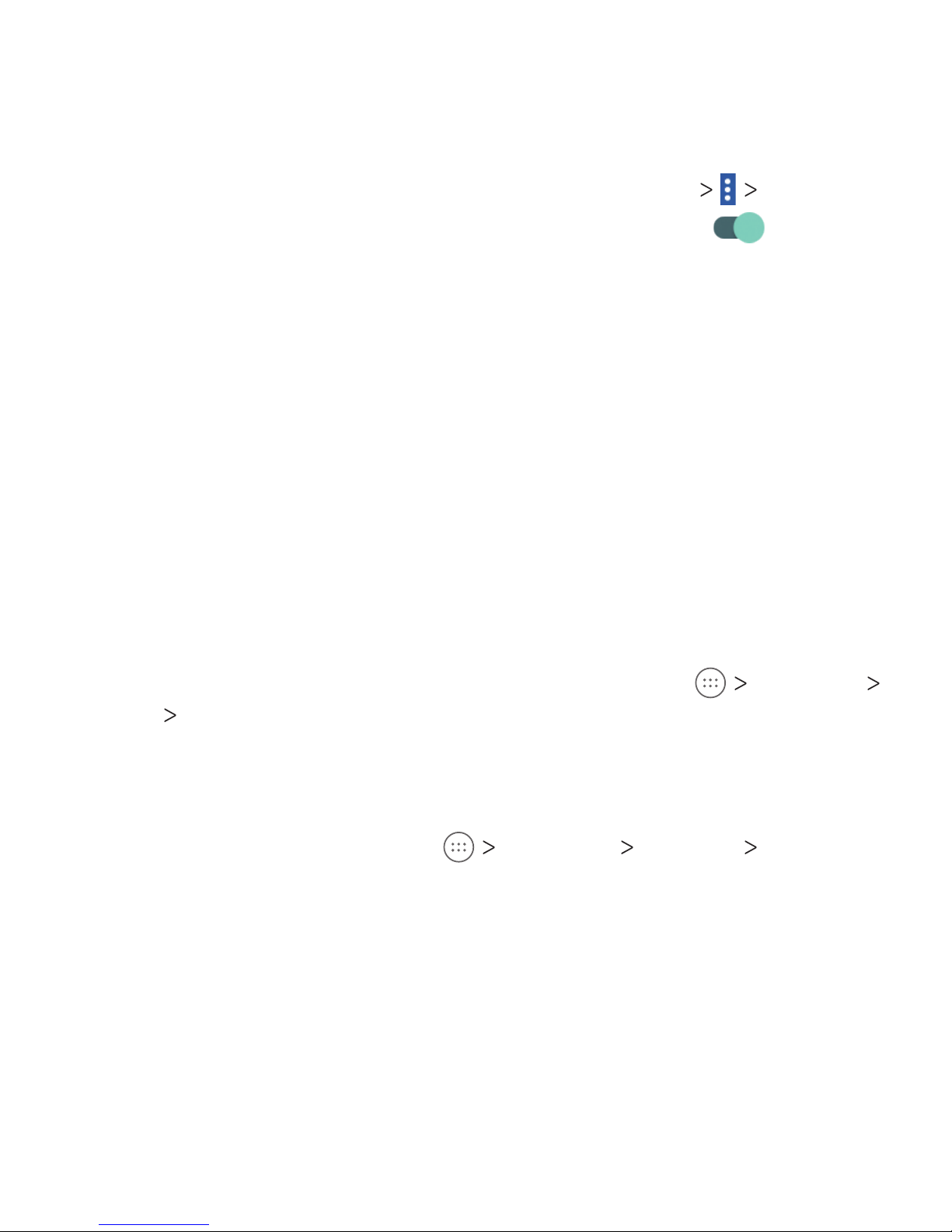
To automatically update:
1. From the home screen, tap the weather widget Settings.
2. Slide the Update automatically switch to the On
position.
3. In the Update plan section, choose to update only the default
city or all added cities.
4. Tap Update schedule, select a duration from 1 to 12 hours for
automatic updates, and tap OK.
Applying New Wallpapers
You can set the wallpaper for the home screen and lock screen.
1. Press and hold any blank area of a home screen.
2. Tap Wallpapers.
3. Swipe le or right on the wallpaper panel to select a wallpaper,
or tap GALLERY or LIVE WALLPAPER to choose the image or
animation you want to use as the wallpaper.
Note: In addition, from the home screen, you can tap Settings
Display Wallpaper to pick an image from Gallery, Photos, or
Wallpapers, or an animation from Live Wallpapers.
Changing the Screen Brightness
1. From the home screen, tap Settings Display
Brightness level.
2. Drag the slider to manually adjust the screen brightness.
Note: With the proximity and light sensor, your tablet can
automatically adjust the screen brightness for available light.
Tap Adaptive brightness in the Display settings screen to turn
the feature on or o.
20
PERSONALIZING
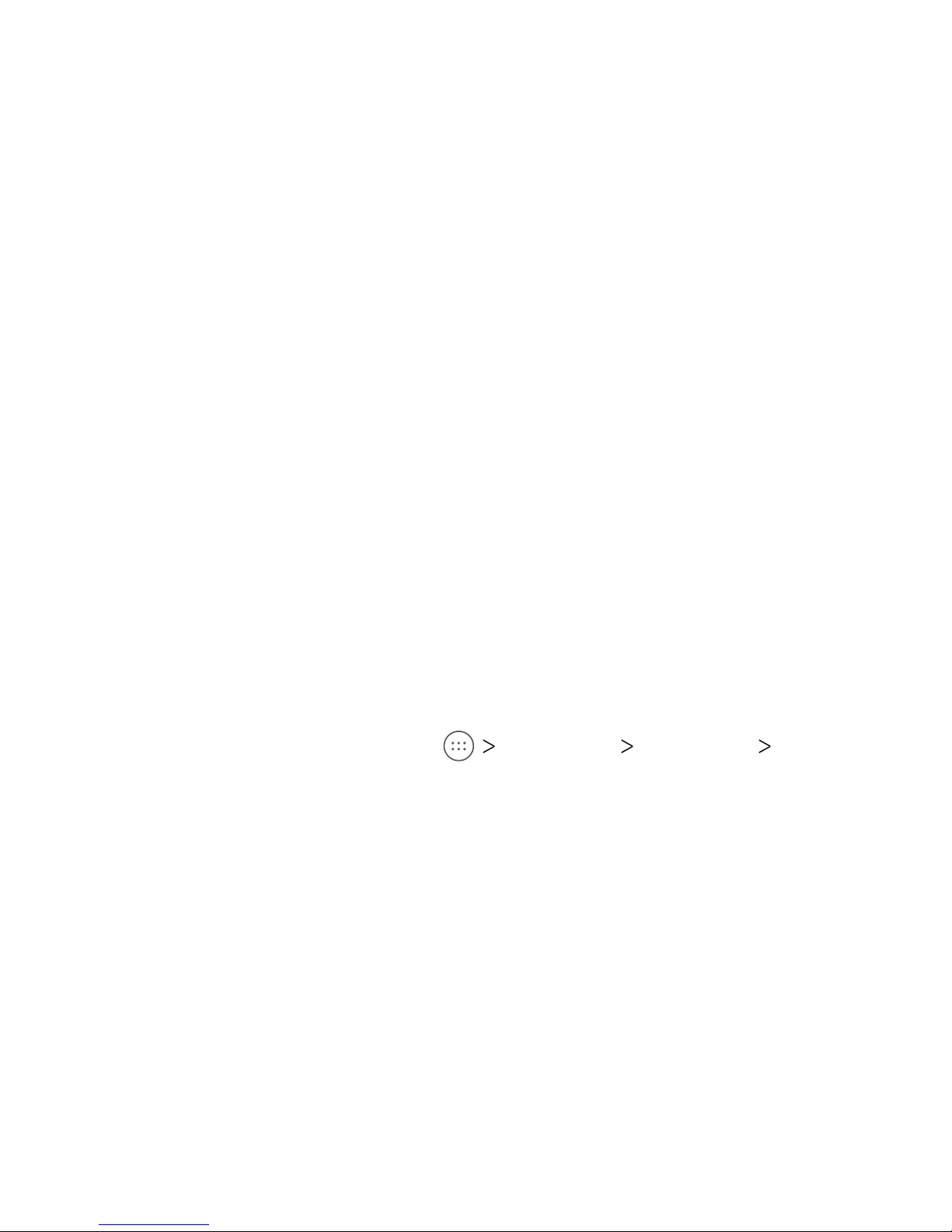
Setting the Theme
You can change the icon style by changing themes.
1. Press and hold any blank area of a home screen.
2. Tap Themes.
3. Select the theme you like.
Setting the Home Screen Transition Eect
1. Press and hold any blank area of a home screen.
2. Tap Eects.
3. Tap an eect, and the tablet will demonstrate how it works.
Tap other eects until you nd your favorite one.
Protecting Your Tablet With Screen Locks
You can protect your tablet by creating a screen lock. When
enabled, you need to press and hold on the screen, and then
draw a pattern or enter a numeric PIN or password to unlock the
tablet’s screen and keys.
1. From the home screen, tap Settings Security
Screen lock.
2. Tap None, Long press, Pattern, PIN, or Password.
• Tap None to disable screen lock protection.
• Tap Long press to enable screen lock and allow unlocking
with a “press and hold” gesture. You can unlock the screen
by pressing and holding a blank area on the lock screen.
• Tap Pattern to create a pattern that you must draw to
unlock the screen.
21
PERSONALIZING
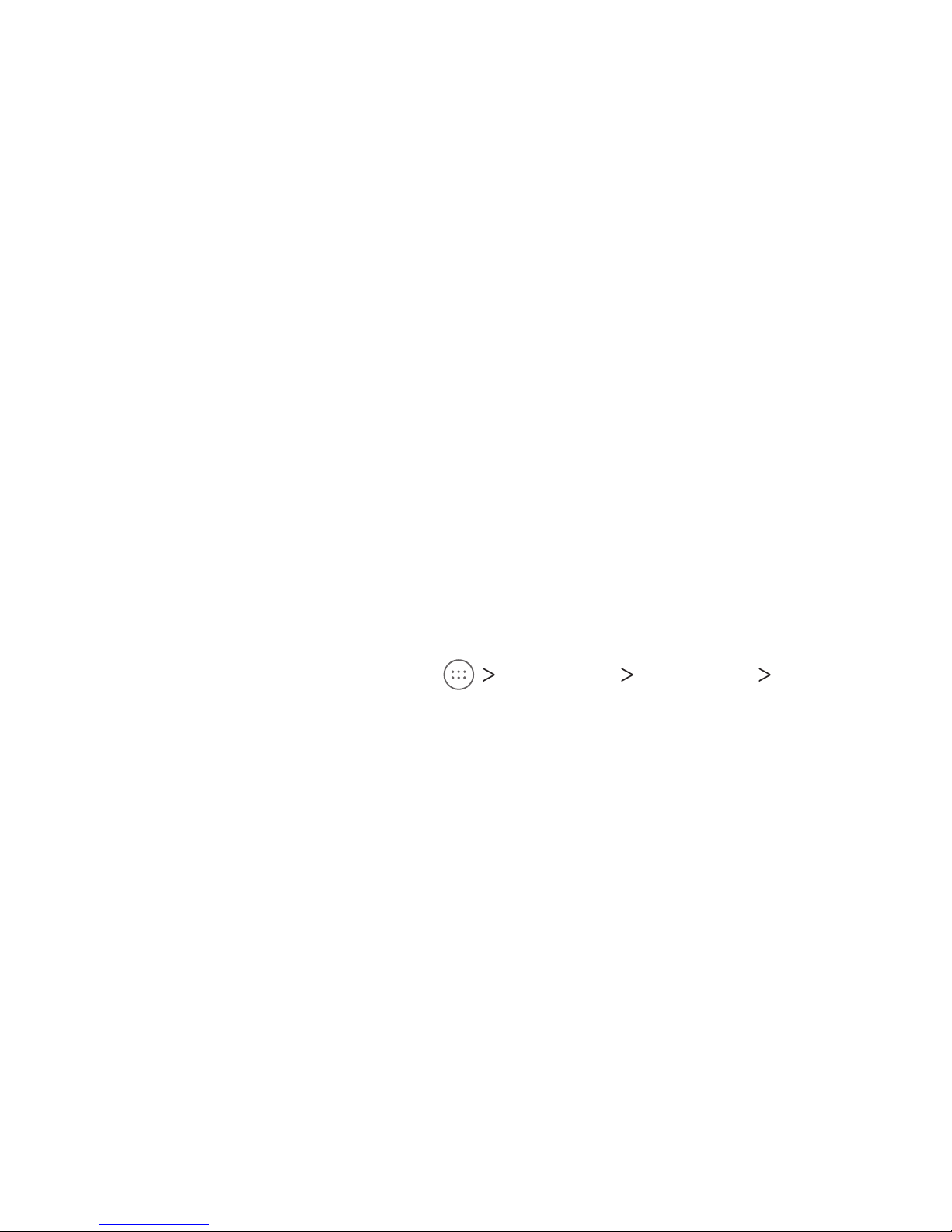
• Tap PIN or Password to set a numeric PIN or a password
that you must enter to unlock the screen.
3. For Pattern, PIN, or Password, select whether or not they
should be required to start the device.
4. For Pattern, PIN, or Password, select how you would like
notications and their contents to show when the tablet is
locked, and then tap DONE.
Note: If you forget the pattern, PIN, or password you set, contact
customer service to upgrade the soware.
Protecting Your Tablet With Screen Pinning
You can use the screen pinning feature to keep an app in view,
so others cannot switch to other apps or access your personal
information.
Turning On Screen Pinning
1. From the home screen, tap Settings Security
Screen pinning.
2. Tap the On/O switch.
3. If you want to be asked for the unlock pattern, PIN, or
password before unpinning the screen, switch on Ask for
unlock pattern / PIN / password before unpinning when the
screen lock has been set.
22
PERSONALIZING
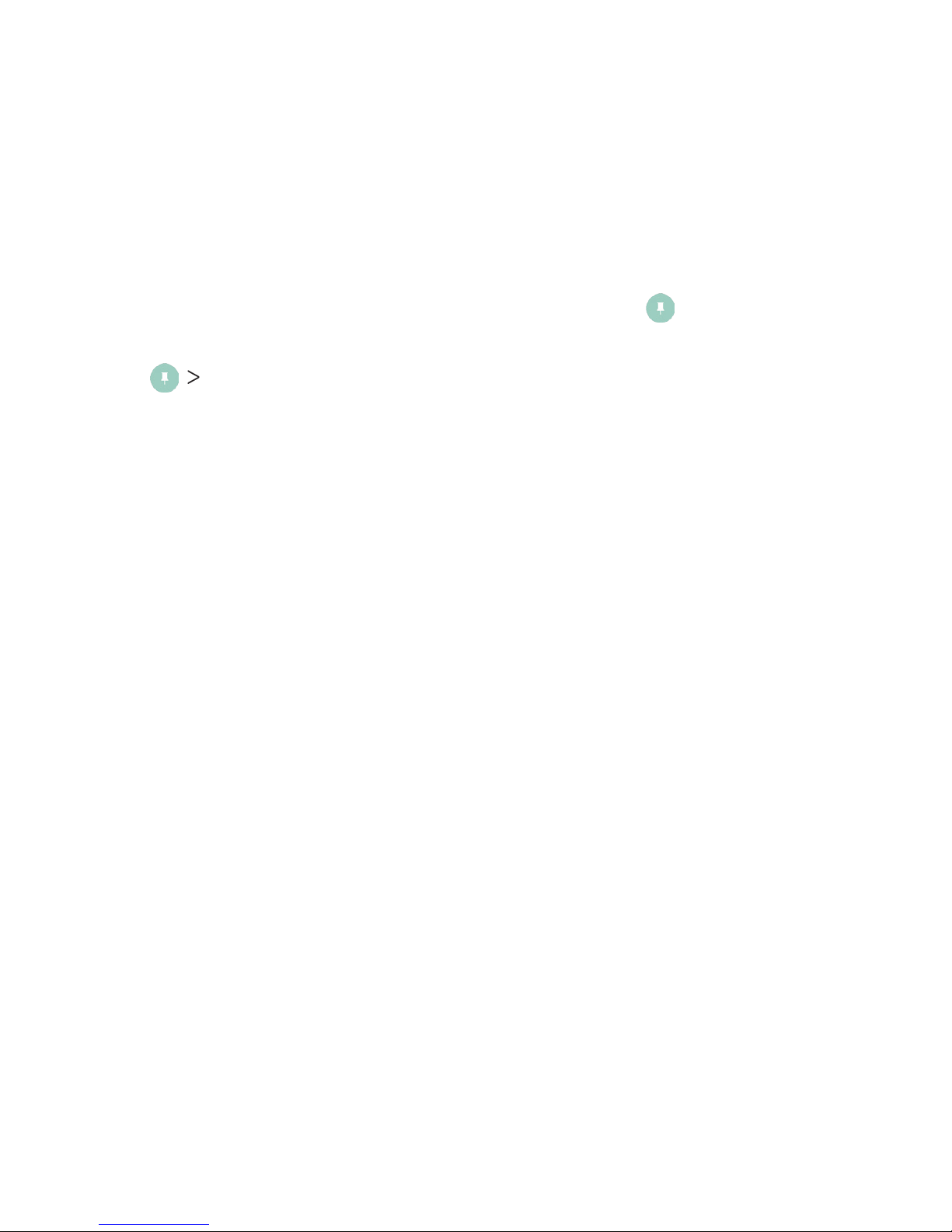
Pinning a Screen
1. Ensure that screen pinning is turned on.
2. Open the app you want to keep in view.
3. Press the Recent apps key.
4. If there are many app tabs, swipe up to nd on the frontmost tab.
5. Tap GOT IT.
Unpinning the Screen
To unpin the screen and return to normal use, press and hold the
Back key.
If you have turned on Ask for unlock pattern / PIN / password
before unpinning, press and hold on the lock screen and draw
the pattern or enter the PIN/password.
23PERSONALIZING
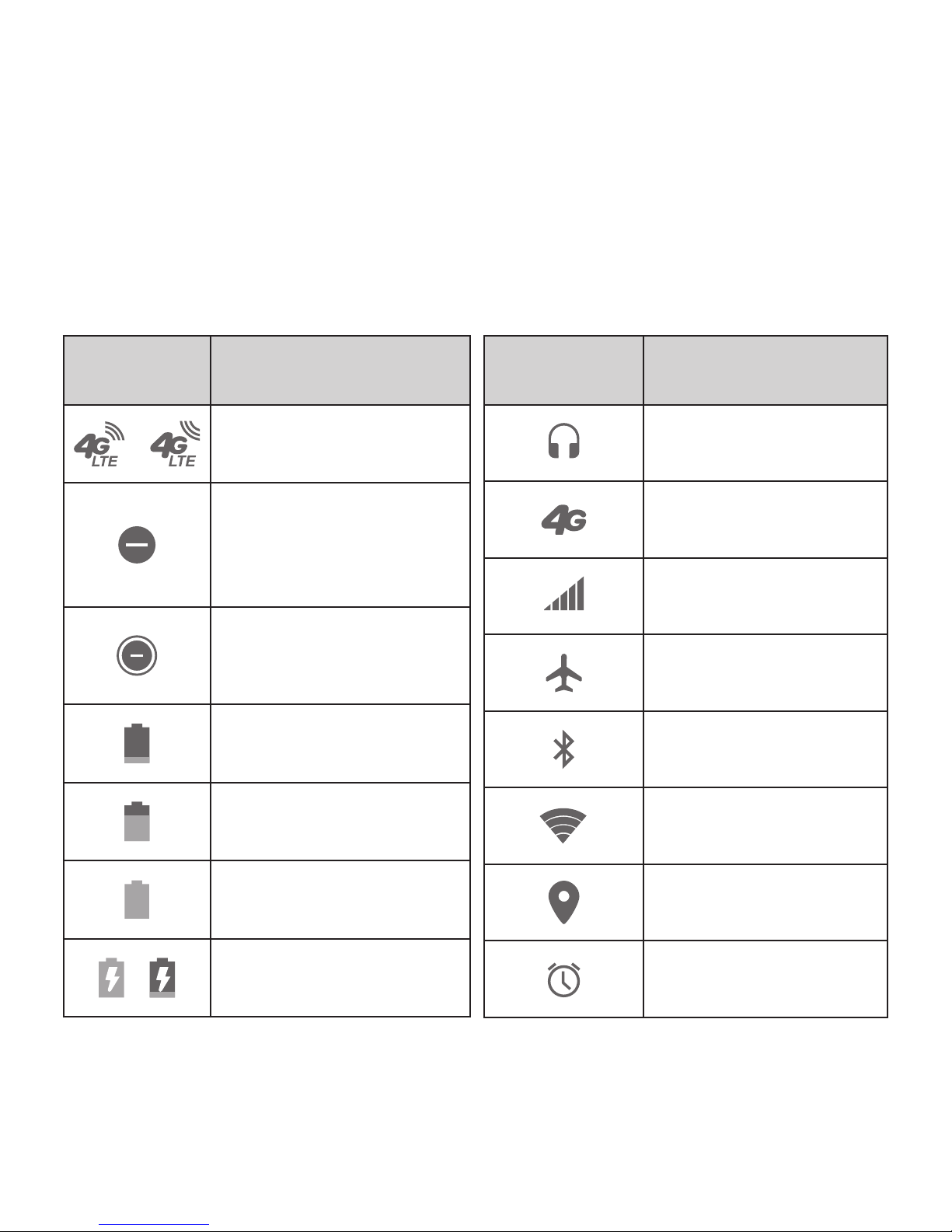
Knowing the Basics
Monitoring the Tablet Status
The Status Bar at the top of the home screen provides notication
icons on the right side. Below are some of the icons you may see.
Indicator What it means
/
4G LTE connected
Do not disturb
mode on (Alarms
only or Priority
only)
Do not disturb
mode on (Total
silence)
Battery low
Battery partially
drained
Battery full
/
Battery charging
Indicator What it means
Wired headset
connected
4G connected
Signal strength
Airplane mode
Bluetooth on
Connected to a
Wi-Fi network
GPS on
Alarm set
24
KNOWING THE BASICS
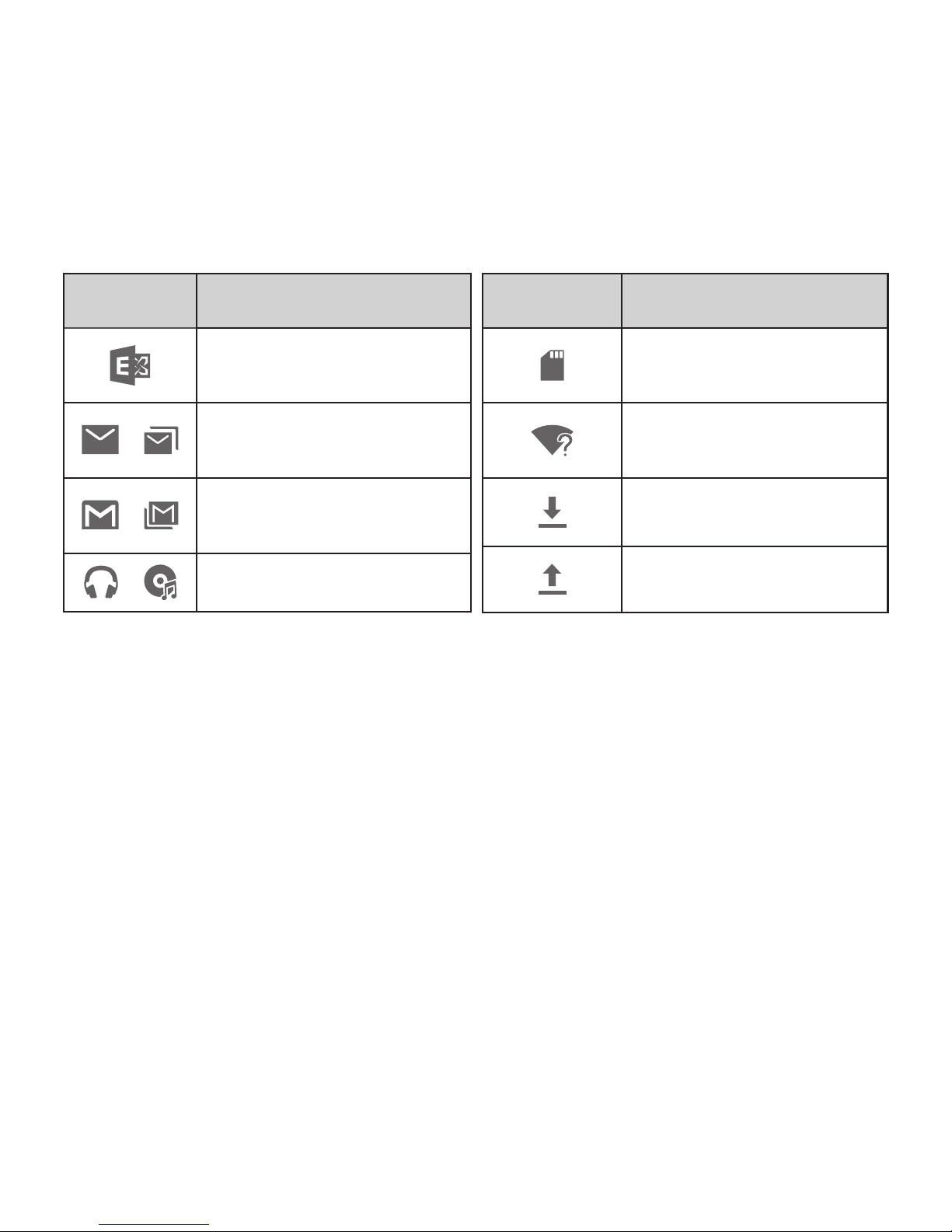
25
Managing Notications
The Status Bar at the top of the home screen provides notication
icons on the le side. Below are some of the icons you may see.
Indicator What it means
New Exchange
email
/
New message(s)
from the Email app
/
New message(s)
from the Gmail™ app
/
Song playing
Indicator What it means
microSDXC card
mounted
New Wi-Fi network
detected
Downloading data
Sending data
KNOWING THE BASICS
Opening/Closing the Notication Panel
Notications report the arrival of new messages, calendar
events, and alarms, as well as ongoing events. You can open the
Notication Panel to view the details of notications.
• To open the Notication Panel, swipe your nger down from
the top of the screen.
• To close the Notication Panel, swipe your nger up from the
bottom of the screen or press the Back key.
Responding to or Removing Notications
In the Notication Panel, you can respond to a notication or
remove the notications. The Notication Panel also supports
expandable notications that let you perform additional actions
right from the notication itself.
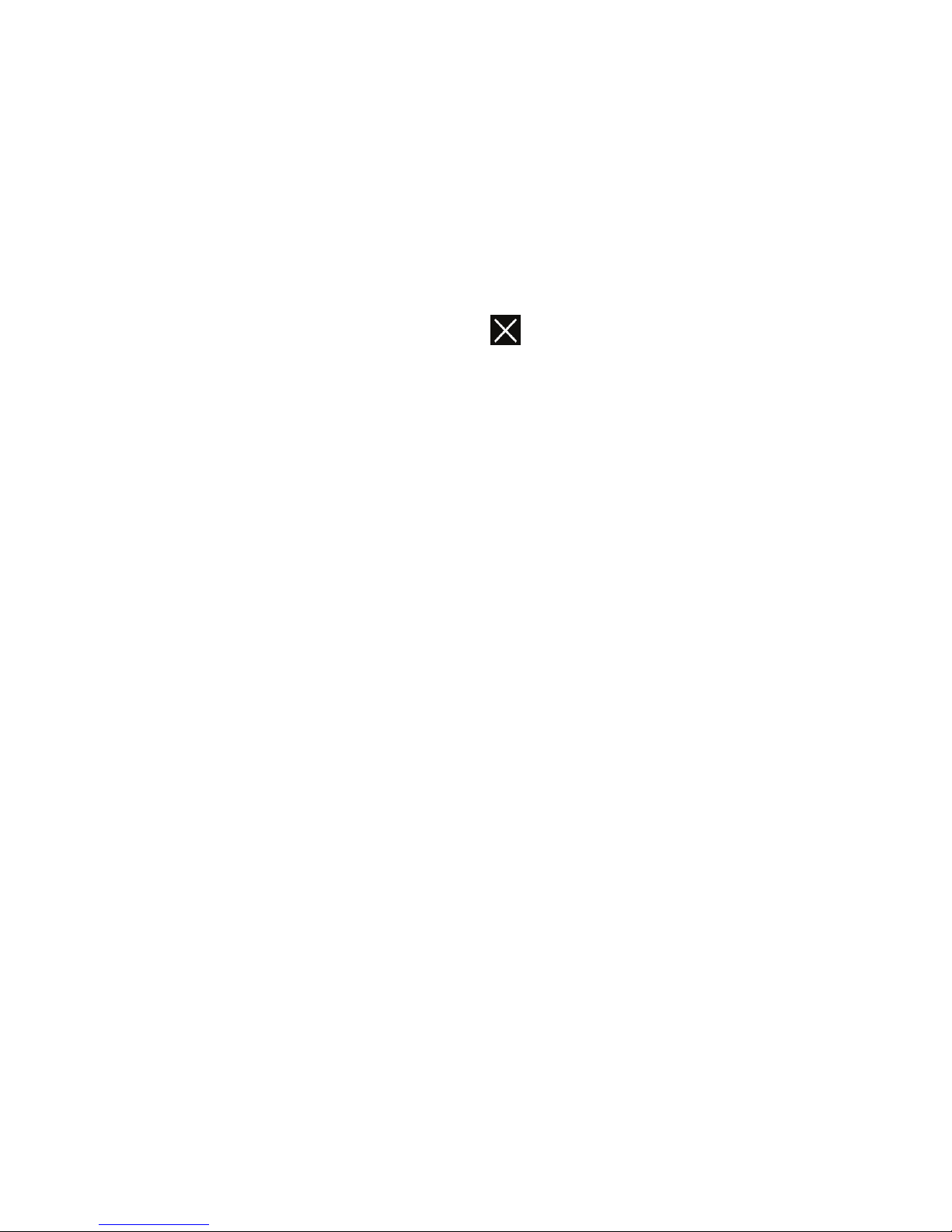
26
• To respond to a notication, tap it.
• Slide down with one or two ngers to expand certain
notications. You can also pinch or spread two ngers on a
notication to collapse or expand certain notications.
• To remove a notication, swipe it le or right.
• To remove all notications, tap .
• To manage notications you have received, press and hold a
notication to identify the application that created it. You can
then select Show notications silently to show notications
without making sound, Block all notications to hide all future
notications from this app, or Don’t silence or block / Don’t
silence to regularly receive notications from this app.
Note: If you turn o notications for an app, you may miss its
important alerts and updates. The notications of some apps
cannot be turned o.
Using Quick Settings
The Quick Settings in the Notication Panel make it convenient
to view or change the most common settings for your tablet.
Swipe down with two ngers from the top of the screen, or open
the Notication Panel and drag the panel downward to view the
following Quick Settings:
• Brightness: Uncheck AUTO and drag the brightness slider to
adjust the screen brightness.
• Bluetooth: Tap to turn Bluetooth on or o. Press and hold to
open the Bluetooth menu.
• Wi-Fi: Tap to turn Wi-Fi on or o. Press and hold to open the
Wi-Fi menu, where available Wi-Fi networks are displayed.
KNOWING THE BASICS
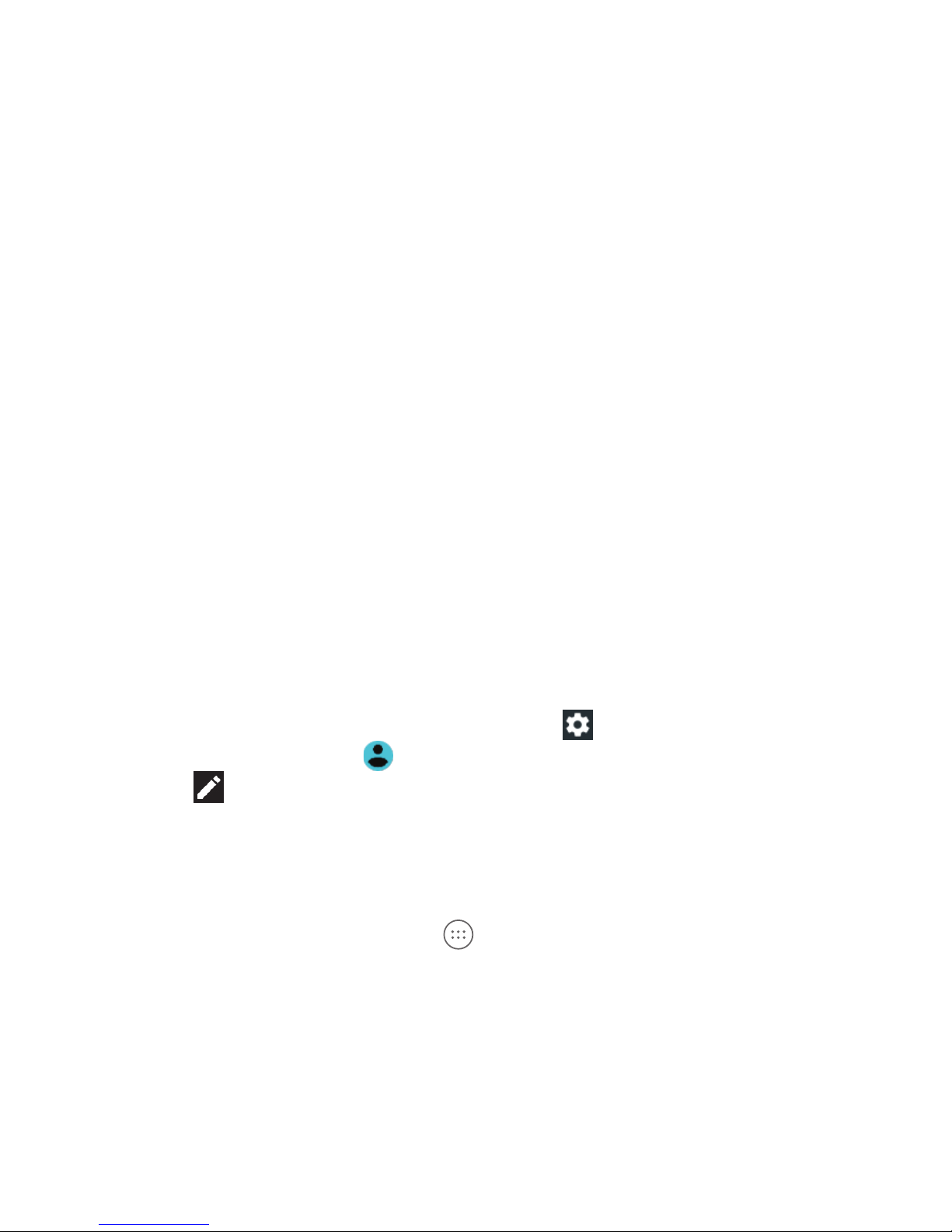
27
• Data: Tap to enable or disable data access over the mobile
network. Press and hold to open the Data usage menu.
• Location: Tap to turn location access on or o. Press and hold
to open the Location menu.
• Airplane mode: Tap to turn airplane mode on or o.
• Sync: Tap to turn auto-sync of accounts data on or o. Press
and hold to open the Accounts menu.
• Do not disturb: Tap to turn on Do not disturb mode and select
options. Press and hold to open the Do not disturb menu.
• Auto-rotate / Portrait / Landscape: Tap to turn the auto-
rotate screen feature on or o. Press and hold to open the
Display menu.
• Hotspot: Tap to turn the Wi-Fi hotspot feature on or o.
• Nearby: Tap to nd apps and websites for what’s around you.
• Data Saver: Tap to turn Data Saver on or o.
• Sound / Silent: Tap to turn silent mode on or o.
Note: In the Quick Settings screen, tap at the top to get to
the Set tings menu; tap to manage users or switch between
users; tap to add, remove, or rearrange Quick Settings icons.
Managing Shortcuts and Widgets
Adding Shortcuts and Widgets
1. From the home screen, tap to view apps.
Or, to view widgets, press and hold an empty area of the home
screen and select Widgets.
2. Swipe to browse the available apps or widgets.
KNOWING THE BASICS
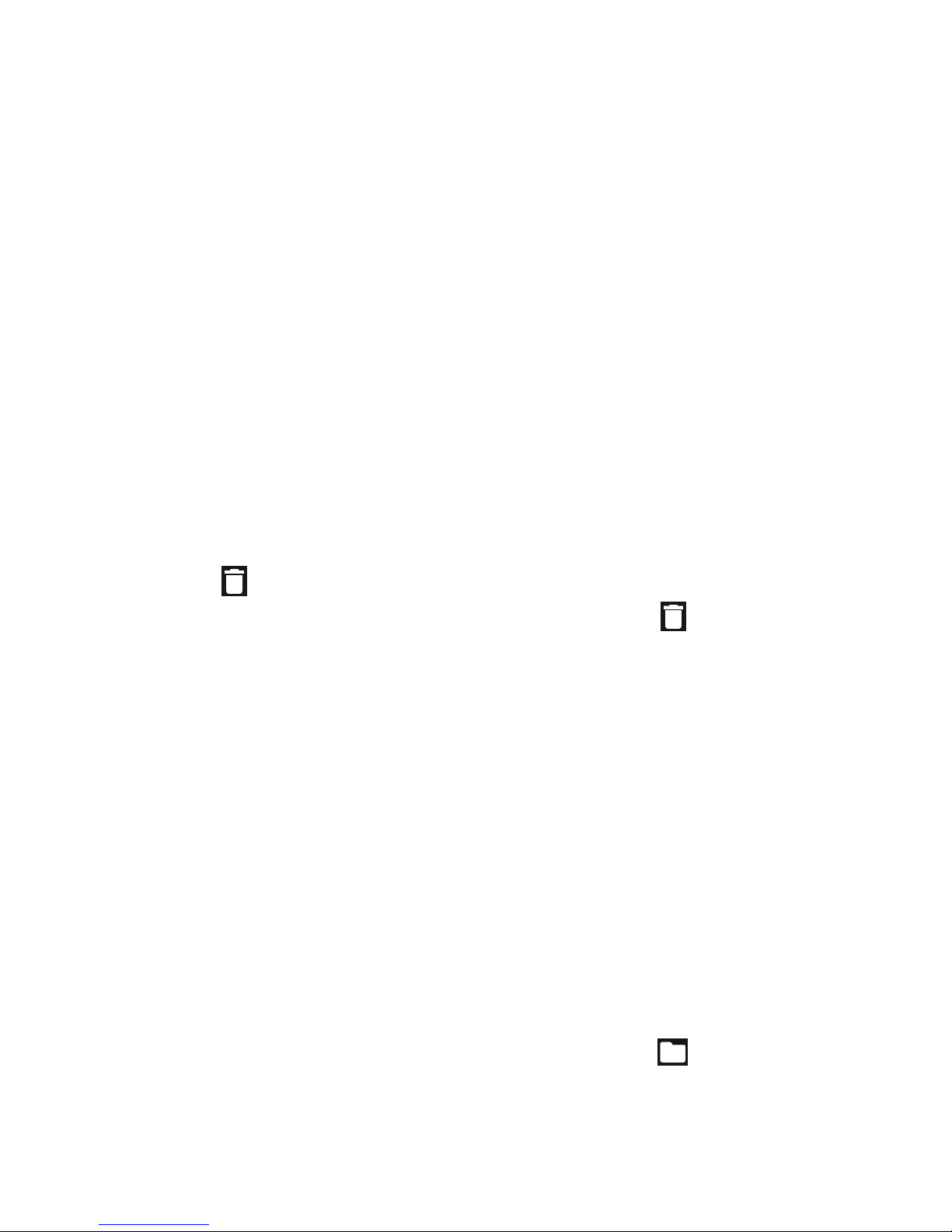
28
3. Press and hold a widget or an app icon and drag it to a home
screen panel.
Note: While holding the item, you can drag it to the right edge of
the
screen to create a new home screen panel.
Moving Shortcuts and Widgets
1. Press and hold a shortcut or widget on the home screen.
2. Drag it to the place you need.
Note: To move icons to another home screen panel, drag them
to the right or le edge of the screen and release them when the
display shows the adjacent panel.
Removing Shortcuts and Widgets
1. Press and hold a shortcut or widget on the home screen.
2. Drag it to Remove to remove it.
Note: If the shortcut is an application, drag it to Uninstall
and tap OK to uninstall it. Some preinstalled apps cannot be
uninstalled.
Adjusting Widget Size
1.
Press and hold a widget on the home screen and then release it
.
2. An outline appears around the widget. Drag the outline to
resize the widget.
Note: Not all widgets can be resized.
Organizing With Folders
You can create folders on the home screen and add several
shortcuts to a folder. You can move or remove folders the same
way as moving or removing shortcuts.
1.
Press and hold an icon on a home screen until Folder appears.
KNOWING THE BASICS
 Loading...
Loading...