Page 1

Getting Started Guide
AT&T Tilt
Page 2
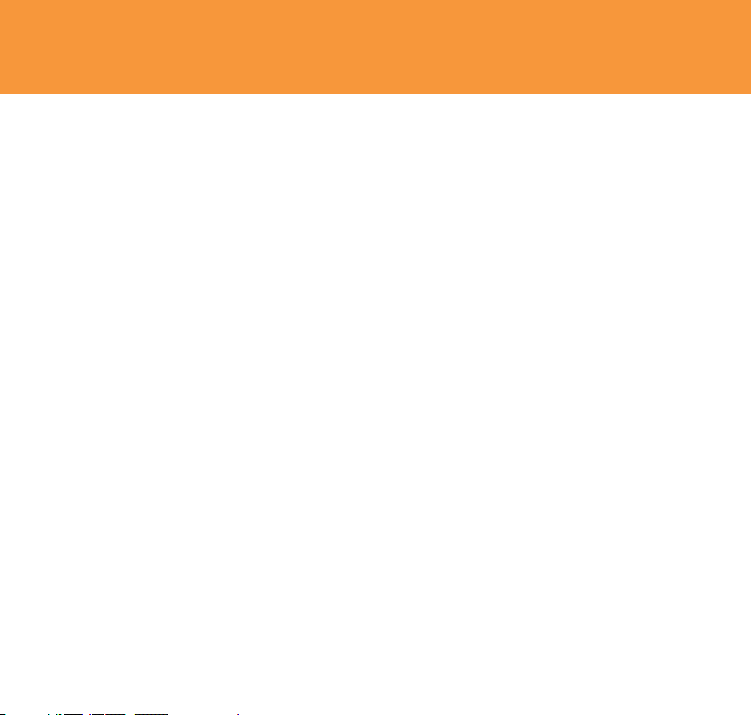
Table of Contents
Set Up Your AT&T Tilt 4
What’s in the Box? 4
Insert Battery 5
Insert SIM Card 6
Charge the Battery 7
Get to Know Your AT&T Tilt 8
Get to Know Your AT&T Tilt 8
Learn to Navigate and Type 10
Check Your Wireless Connection 14
Use the Phone 15
Make a Phone Call 15
Set Up Your Voicemail 16
Use Text/Multimedia Messaging & IM 17
Send a Text/Multimedia Message 17
Instant Messaging 18
Browse the Web and Shop Online 19
Go to Web Pages 19
AT&T MEdia
AT&T MEdiaTM Mall 21
Set Up Your E-mail 22
Set Up E-mail 22
Personal E-mail Setup with Xpress Mail 23
Send and Receive Personal E-mail 25
Corporate E-mail Setup 26
TM
Net 20
2
AT&T Tilt
Page 3
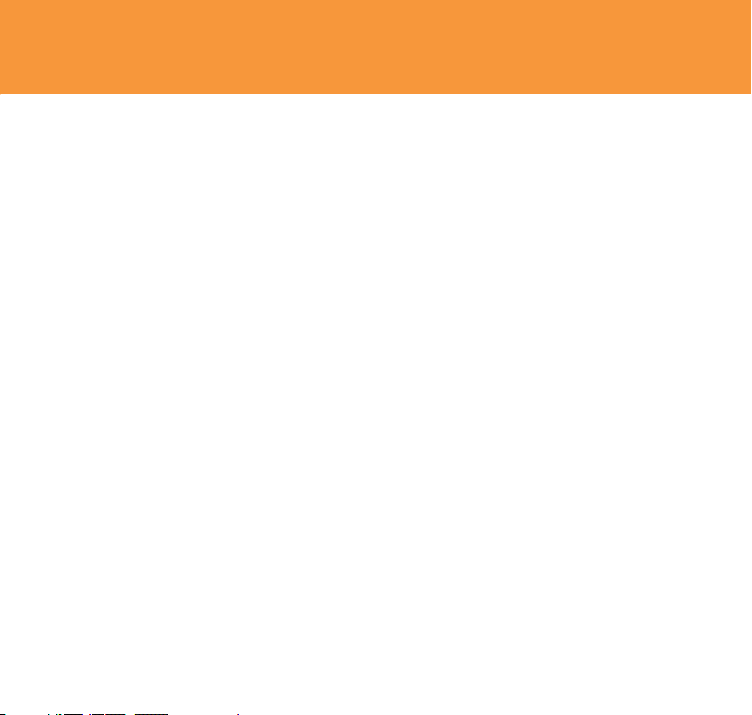
Sync Your Device with Your PC 28
Set up and Sync Using ActiveSync 28
Set up and Sync Using Windows Mobile® Device Center 29
Push to Talk 30
Set Up Push to Talk 30
Add a Push to Talk Contact 31
Make a Push to Talk Call 32
Listen to Music & Watch TV & Video 33
AT&T Mobile Music 33
Transfer Music & Video to Your Device 34
CV (video) 35
Use the Camera 36
Take and Send a Picture 36
Take and Send a Video 37
Office Mobile 38
Microsoft® Office Mobile 38
Manage Contacts and Appointments 39
Add a Contact 39
Schedule an Appointment 41
Frequently Asked Questions 42
Tips and Tricks 44
AT&T Tilt
3
Page 4
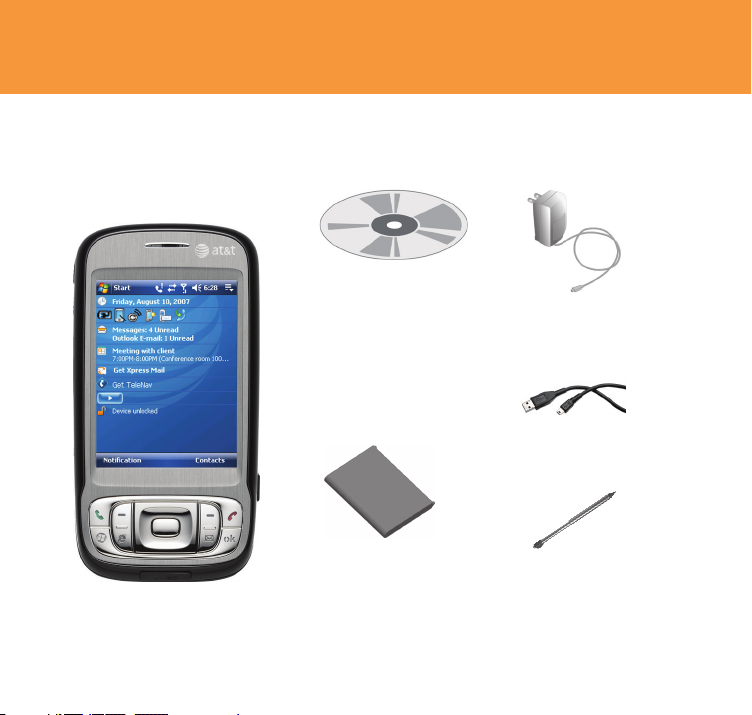
Set Up Your AT&T Tilt
What’s in the Box?
Remove the following items
from the box to help you set
up your AT&T device.
Getting Started CD
Includes User Manual,
Getting Started Guide,
Microsoft ActiveSync,
and Warranty
information for your
AT&T device.
AC Charger
USB Sync Cable
Rechargeable
Battery
AT&T Tilt
4
Extra Stylus
AT&T Tilt
Page 5
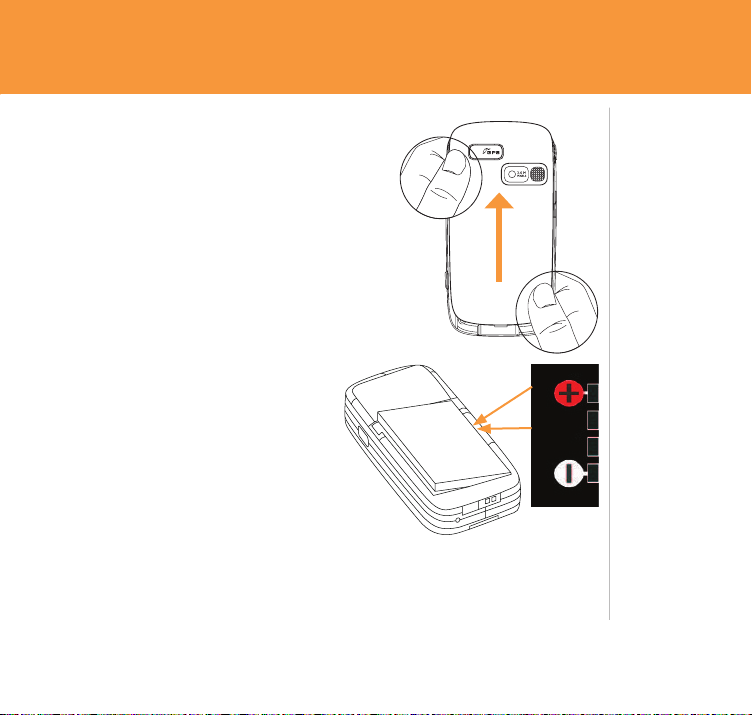
Insert Battery
1. Remove battery cover by pressing down
and sliding away from you as shown in the
illustration.
2. Insert the battery so that its exposed
copper contacts are aligned with the
copper conductors on the upper right side
of the battery compartment.
BATTERY
3. Insert the right side of the battery first, then gently push the battery into
place.
4. Place the cover back on the device and slide it toward you until it clicks.
AT&T Tilt
Steps?
4
Takes?
1 minute
Tip:
Your battery
comes partially
charged. To
find out how
to charge
your device,
see ‘Charge
the battery’
section later in
this document.
5
Page 6
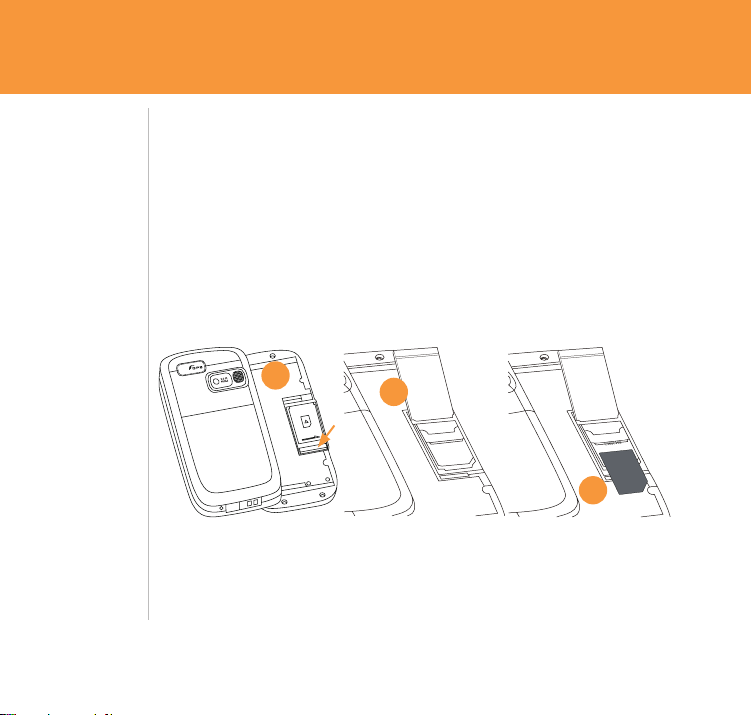
Insert the SIM Card
LOCK
Steps?
5
Takes?
1 minute
Tip:
You’ll also see
an illustration
on how to
insert the SIM
card on the SIM
card door.
6
1. Make sure your device is turned off.
2. Slide out the hardware keyboard.
3. Slide the SIM card door lock to the left and then open the SIM
card door.
4. Hold the SIM card with its gold contacts facing down and its
cut-off corner facing toward outside of the slot. Insert the SIM
card by sliding it into the slot.
2
3
4
5. After inserting the SIM card, close the SIM card door and then lock it by
sliding the lock to the right.
AT&T Tilt
Page 7

Charge the Battery
New batteries are shipped partially charged. Before you start using your
device, it is recommended that you install and charge the battery. Some
batteries perform best after several full charge/discharge cycles. You can
charge the battery in two ways:
• Charging the device’s battery by connecting the power adapter.
• Connecting your device to a PC via the provided USB Sync cable.
Charging is indicated by a solid amber light on the left LED indicator.
As the battery is being charged while the device’s power is on, a charging
icon ( ) will be shown on the Today screen.
After the battery has been fully charged, the left LED becomes green and a
full battery icon ( ) appears on the Today screen.
AT&T Tilt
Note:
Only the AC
adapter and
USB cable
provided with
your device
should be used
to charge the
device.
Warning:
Do not remove
the battery
from the device
while you are
charging it
using the AC or
car adapter.
As a safety
precaution, the
battery stops
charging when
it overheats.
7
Page 8
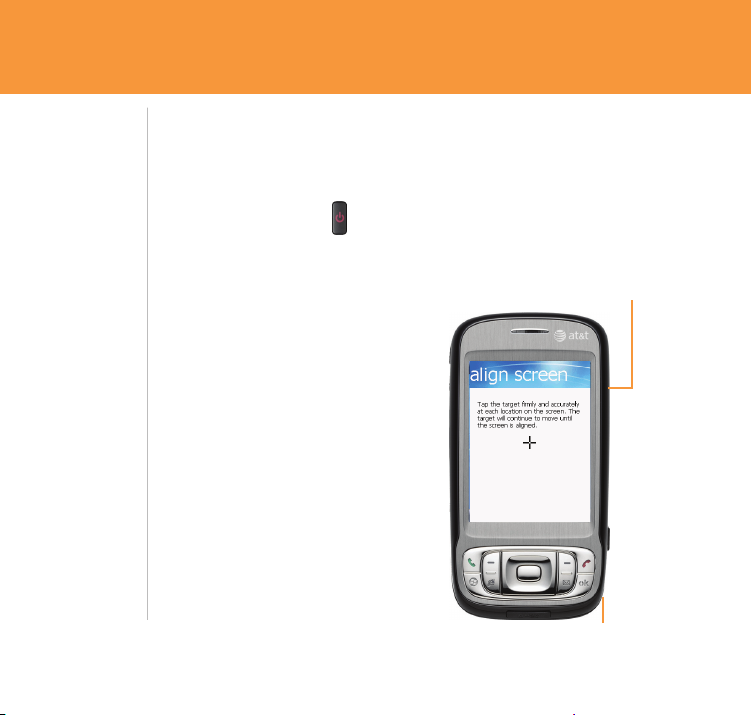
Get to Know Your AT&T Tilt
Get to Know Your AT&T Tilt
Note:
To turn your
device off, press
POWER and
hold (about 5
seconds).
Takes?
7 minutes
8
Turn On Your AT&T Tilt
Press the power button ( ) and hold (about 3 seconds) to turn on your
device
Align Your Screen
When you turn on your device for the
first time, you will be asked to complete a
screen calibration process.
Use your stylus to tap the crosshairs and
follow the on screen prompts.
The initialization process takes about
three minutes and when it’s complete
your device will display the Today screen.
POWER
Stylus
AT&T Tilt
Page 9

Take a few minutes now to familiarize yourself with the general navigation of
your AT&T Tilt. The steps for accessing menus and entering information will
be used consistently across many of the device’s functions.
The Today Screen
The Today screen displays important
information, such as upcoming
appointments and status indicators. You
can tap a section on the touchscreen to
open the associated program.
Tap Start to see a list of programs, recently
used applications, settings, and help.
Sleep Mode
Your device will go to sleep mode after 30
seconds or more of inactivity. Sleep mode
suspends your device to a low power state
while the display is off in order to save
battery power.
You will still be able to receive messages and calls while your device is in
Sleep mode. Pressing the POWER button again or new incoming calls/
messages will wake up your device.
Note:
You can
customize
your Tilt’s
Today screen,
including the
background
image by
tapping Start
> Settings >
Personal tab >
Today.
Tip:
You can
change how
long before
your device
goes into
sleep mode by
tapping Start
> Settings
> System >
Backlight >
Battery Power.
AT&T Tilt
9
Page 10

Learn to Navigate and Type
Check out the Jog Wheel Slide Open the Keyboard
Scroll up or down to navigate through
menus, program instructions; press the
wheel to carry out selection.
During a call or playing music,
scroll up or down to adjust
the sound volume.
When receiving an
incoming call, scroll
down to decrease
the audio notification
volume.
10
Jog Wheel
Slide the device’s main screen to the left
to reveal the keyboard.
After sliding out the keyboard, tilt the
angle of the device display to minimize
glare and reflection. Refer to the “Adjust
the display angle” section of your User
Manual (on the CD) for details.
AT&T Tilt
Page 11
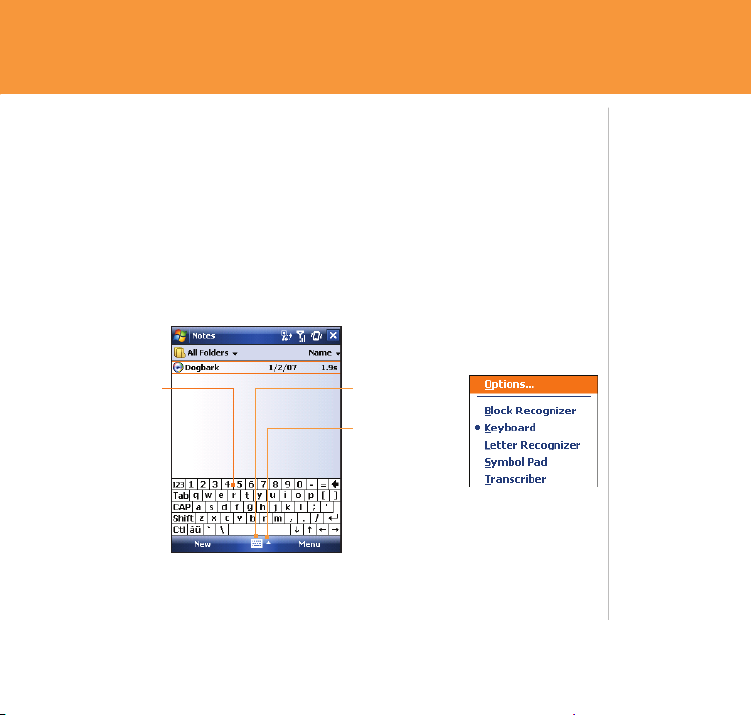
Enter Information
When you start a program or select a field that requires text or numbers,
the Input Panel icon becomes available on the menu bar.
Tap the Input Selector arrow (that appears next to the Input Panel icon)
to open a menu where you can select a text input method and customize
input options. After selecting a text input method, the corresponding Input
Panel is then displayed and you can use it to enter text. To toggle between
showing and hiding the Input Panel, simply tap the Input Panel icon.
Input Panel
(Keyboard)
Input Panel icon
Input Selector
arrow
AT&T Tilt
Note:
Some text
input methods
may not be
available
in certain
language
versions of
the device.
For more
information,
please refer
to Chapter 2
of the User
Manual (on the
CD).
11
Page 12
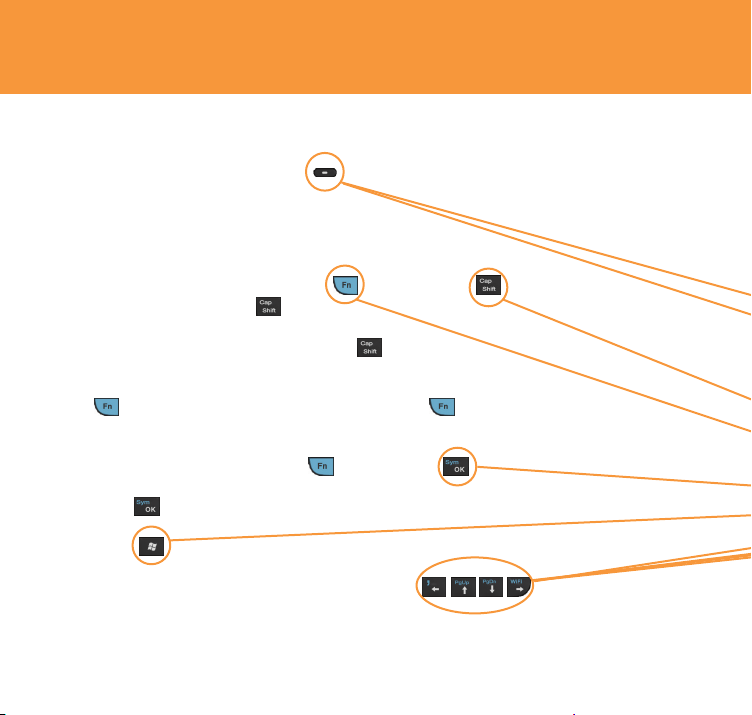
Type on the Keyboard
• Press the Left/Right SOFT KEY ( )
above the key
.
to perform the command shown in the label
• To type lowercase letters, press the keys using your thumbs
or fingers.
To use all uppercase letters, press first, then press . To change back to all
•
lowercase letters, press
To use a single uppercase letter, press and then press the corresponding key.
•
again.
• To enter a number or symbol (labeled at the upper left of each key in blue), press
and then press the corresponding key. Press twice to enter all numbers or
symbols.
To open the Symbol Pad, press and then press .
•
Press to verify your data entries or exit the program in use.
•
Press to open the Start menu.
•
For directional movement, press the arrow keys .
•
12
AT&T Tilt
Page 13

AT&T Tilt
13
Page 14

Check your Wireless Network Connection
More help?
Refer to
Chapter 10
of the User
Manual (on the
CD) for more
information
about wireless
network
connections.
14
Verify if your device is connected to a wireless network by checking the signal
strength icon and the data connection icon on the title bar of the device
screen
.
Connection Status Indicators
GPRS available.
EDGE available. No signal.
UMTS available. Phone is turned off.
HSDPA available. No wireless service.
Maximum signal strength.
AT&T Tilt
Page 15
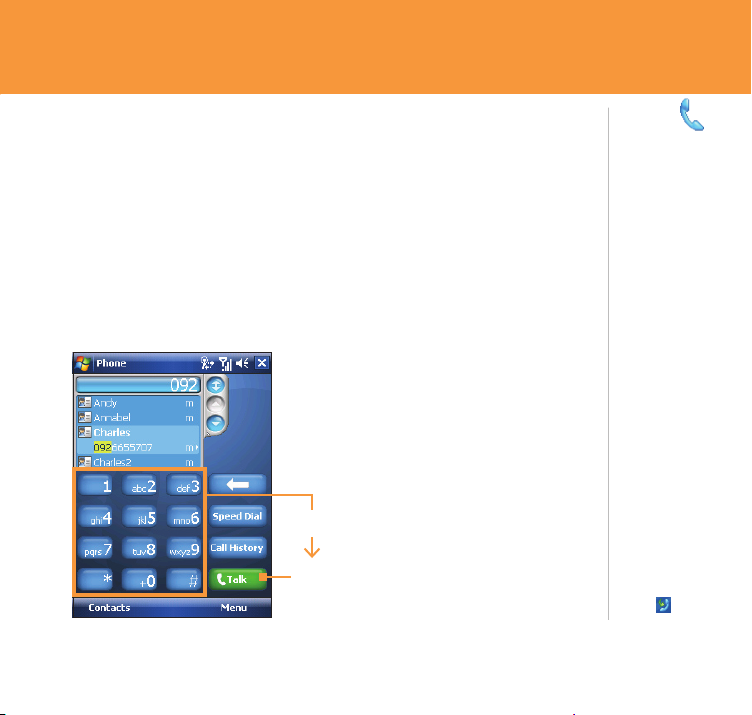
Use the Phone
Make a Phone Call
1. From any screen, press the green phone button (TALK) to open the
Phone screen.
2. On the Phone screen, tap the desired phone number using the
Steps?
3
Takes?
1 minute
Phone keypad.
Tip:
3. Tap Talk or press the green phone button (TALK).
Enter the phone number
Tap Talk
AT&T Tilt
You can also
use your slide
out keyboard
to enter the
phone number
you wish to dial.
Did you know?
You can
maintain
your data
connection
when
connected to a
voice call.
You can
quickly access
numbers
in your call
history log
by tapping the
Call History
icon ( )
on the
Today screen.
15
Page 16

Set Up Your Voice Mail
Steps?
3
Takes?
1 minute
16
From any screen, press the green phone button, then tap and hold the 1
key for several seconds. You will be connected to the voicemail system,
which will then ask you to:
1. Create your password.
2. Record your name.
3. Record a greeting.
Check Your Voice Mail Messages From Your Device
1. Press and hold the 1 key.
2. Follow the voice prompts.
Check Your Voice Mail Messages from Other Phones (All
locations except Puerto Rico)
1. Dial your 10-digit wireless number.
2. Press the * key when you hear your personal greeting.
3. Enter your personal pass code.
4. Follow the voice prompts.
(For Puerto Rico, press the # key in step 2.)
AT&T Tilt
Page 17

Use Text/Multimedia Messaging and IM
Send a Text/Multimedia Message
Your device is capable of sending and receiving e-mail, text messages
(SMS), and Multimedia (MMS) messages as long as your device is connected
to the network.
Compose and send a text message
1. Tap the New Text Message
2. Slide open the keyboard to enter text and numbers.
3. Enter the mobile phone number of one or
more recipients, separating them with a
semicolon. To access mobile phone numbers
from Contacts, tap To.
4. Enter your message.
• To quickly add common messages, tap
Menu > My Text and tap a desired message.
• To check the spelling, tap Menu > Spell Check.
5. Tap Send.
AT&T Tilt
icon on the Today screen
.
Steps?
5
Takes?
1 minute
Tip:
If you want to
know when a
text message
is received,
before
sending the
message
that you are
composing,
tap Menu
> Message
Options
then select
the Request
message
delivery
notification
check box.
17
Page 18

Instant Messaging
If you subscribe to an instant messaging (IM) service, such as Yahoo!, AOL,
or Windows Live, you can take the convenience and fun of IM on the go
with your Tilt
Steps?
3
Takes?
3 minutes
Tip:
Refer to
“Type on the
Keyboard”
section on
page 12 for
information
on entering
symbols.
18
Sign In
1. On the Today screen, tap
Instant Messaging.
2. Tap the icon for your desired
IM service.
3. Enter your user name and
password and tap Sign In.
Add an IM Contact
1. Tap the group that you want to add the contact to.
2. From the IM main screen, tap Menu > Add Contact.
3. Type in the ID of the contact you wish to add and then tap Add.
AT&T Tilt
Page 19

Browse the Web and Shop Online
Go to Web Pages
Use Internet Explorer Mobile to directly access the wireless web on your
device. Use MEdia Net to access AT&T’s premium content service.
Browse the Internet
1. Press the Internet Explorer Mobile
Quick key (
2. In the address bar that appears at the
top of the screen, enter the URL you
want to connect to.
3. Tap the green arrow or press ENTER.
For functions such as web browsing and e-mail, AT&T recommends a
data rate plan, a feature you can add to your account, so that you are not
charged for web browsing and e-mail on a pay per session/use basis.
AT&T Tilt
) on your phone.
Steps?
3
Takes?
2 minutes
Tip:
If you do not
have a data
plan associated
with your
phone go to
wireless.att.
com/support
or call 611
from your
wireless phone
(1-800-8887600 from a
landline) to
add, upgrade,
or change your
data plan.
19
Page 20

AT&T MEdiaTM Net
Steps?
3
Takes?
2 minutes
Important Note:
On your
device, you can
also look up
information on
the Web while
you’re on a call.
20
MEdia Net is the AT&T content
service for multimedia options
like ringtones, games and other
cool content.
Browse MEdia Net
1. Press the Internet Explorer
Mobile Quick key (
) on your
phone.
2.
Tap Favorites.
3.
Tap Media Net on the screen.
Personalize your MEdia Net
Home Page
1. From MEdia Net home page, tap
Customize MEdia Net.
2.
Tap Edit Categories.
3.
Select the categories you would
like to appear on your home
page.
4.
Tap Save.
AT&T Tilt
Page 21

TM
Mall
AT&T Mall is your launch pad for shopping for several types of content
for your device, like applications, games, graphics, ringtones and other
multimedia content.
Accessing AT&T Mall
1. From the Today screen, tap Start >
Programs > AT&T Mall.
2.
Tap the icon on the screen for the type
of content you are interested in.
AT&T Tilt
Steps?
2
Takes?
2 minutes
Important Note:
On your
device, you
can also look
up information
on the Web
while you’re on
a call.
21
Page 22

Set Up Your E-mail
Set Up E-mail
Note:
For functions
such as web
browsing and
e-mail, AT&T
recommends
a data plan, a
feature you can
add to your
account, so that
you are not
charged for web
browsing and
e-mail on a pay
per session/use
basis.
If you do not
have a data
plan associated
with your
phone go to
wireless.att.
com/support or
call 611 from
your wireless
phone (1-800888-7600 from
a landline) to
add, upgrade,
or change your
data plan.
22
Choose the best e-mail option for you
Your device can connect to:
• Personal E-mail Accounts (like Yahoo!, AOL or Comcast)
See the Personal E-mail Setup section on the next page to get started.
• Corporate E-mail Accounts (like Microsoft Exchange or Lotus Notes)
>> Flip to page 26 of this guide to get started on Corporate E-mail
Setup.
AT&T Tilt
Page 23

Personal E-mail Setup with Xpress Mail
Personal e-mail accounts include accounts you have with services like
Yahoo!, AOL or Comcast.
There are two ways to get personal e-mail on your device:
•
Xpress Mail (recommended).
•
Microsoft Outlook Mobile (manual setup).
AT&T recommends Xpress Mail because it:
•
Automates the setup process.
•
Includes features such as e-mail synchronization.
(This means changes made on the device, including deletes, are
automatically reflected in your personal e-mail account.)
Xpress Mail
(will work with the majority of e-mail services)
1. Tap Get Xpress Mail on the Today screen.
2.
Tap Install Now to launch the Xpress Mail
download site
3.
Tap Download Now on the download page.
4.
Tap Yes (Open file after download should be
checked) and then Yes again to continue.
AT&T Tilt
.
Steps?
12
Takes?
5 minutes
23
Page 24

Note:
If your e-mail
provider is not
listed on the
two
screens
described
here,
go to
wireless.att.
com/xpressmail.
5. Tap OK to accept the license agreement.
6.
Confirm your 10 digit mobile (cell) number (numbers only) and tap Next.
7.
Select Portal or ISP and tap Next.
8. Choose your provider and tap Next. (If your e-mail provider is not listed,
tap More to view an additional list of personal e-mail providers.) Tap
“Accept” to agree to the ISP terms of use, if applicable.
9.
Enter your User Name and Password and Tap Next to continue.
10.
Tap Register and wait for the registration
process to complete.
11.
When the process is complete, tap OK
when the message appears telling
you the device has been successfully
registered. Click on OK to go to your
settings.
12.
After successfully registering, your device
will automatically display the Xpress Mail
Settings screen.
24
AT&T Tilt
Page 25

Send and Receive Personal E-mail
1. Tap the Inbox and select your e-mail provider.
2. To compose a new e-mail, tap Menu > New.
3. When you are finished composing your message, tap Send.
AT&T Tilt
Steps?
3
Takes?
1 minute
Tip:
Refer to
“Type on the
Keyboard”
section on
page 12 for
information on
entering text.
25
Page 26

Corporate E-mail Setup
Steps?
6
Takes?
7 minutes
26
A Corporate e-mail account (like Microsoft Exchange or Lotus Notes) is an
account managed by a company’s IT organization. Xpress Mail can provide
wireless access to your corporate e-mail from your device without support
from IT.
1. Open Internet Explorer on your work computer and go to
http://xpressmailpe.wireless.att.com.
2. Follow the instructions to install and connect Xpress Mail to your
corporate e-mail account.
3. You will receive a notification message confirming that your software
is installed and you are now connected to Xpress Mail.
4. Set up access to your corporate e-mail from your device by tapping
the Xpress Mail icon on the Today screen.
5. When prompted, select Work > Professional Edition > Register Device.
6. Enter the name and password you created when you signed up on
your computer to complete the process.
Remember, the computer you use to access your corporate e-mail must
remain on and connected to the corporate network. For help on this
process, go to wireless.att.com/xpressmail or to the AT&T Web tutorials
page.
AT&T Tilt
Page 27

IT Managed
IT managed e-mail means your company supports Microsoft Direct Push or
BlackBerry® Connect to enable wireless synchronization of corporate e-mail. You need
to have an account established on that server by an IT administrator before you get set
up.
Microsoft Direct Push provides wireless access to your corporate Microsoft® e-mail,
contacts, calendar and tasks. Your Exchange Admin needs to enable Mobile Services on
the Exchange Server. Activate a “PDA Enterprise for Microsoft Direct Push” data plan on
your wireless account from AT&T before using Direct Push.
BlackBerry® Connect for Windows Mobile® provides access to BlackBerry wireless
push e-mail and more, including BlackBerry Enterprise Server™ for corporate e-mail
and BlackBerry Internet Service™ for personal/ISP e-mail. You will need to have a
BlackBerry Connect data plan provisioned on your wireless service. To learn more,
please visit att.com/blackberry.
AT&T Tilt
27
Page 28

Sync Your Device with Your PC
Set up and Sync Using ActiveSync
Steps?
7
Takes?
5 minutes
Important:
Do not connect
your device to
your PC until
step #3.
Tip:
Syncing your
device with
your PC lets
you synchronize
Outlook email, calendar,
contacts and
notes. It is also
used to transfer
documents,
music, video and
applications to
and from your
PC.
If you are using Windows XP or other compatible Windows systems,
the Getting Started CD that comes with your device contains Microsoft
ActiveSync 4.5 or later. Follow the steps below to install and set up
ActiveSync on Windows XP or other compatible Windows systems.
Insert the Getting Started CD into the CD drive of your PC.
1.
2.
Select “Setup and Installation” and follow the on-screen instructions to
install ActiveSync.
3.
After installation is completed, connect your device to your PC using the
sync cable.
4.
The Synchronization Setup Wizard automatically starts and guides you
to create a synchronization relationship. Click Next to proceed.
5.
To synchronize your device with your computer, clear the Synchronize
directly with a server running Microsoft Exchange Server check box, and
then click Next.
6.
Select the information types that you want to synchronize, and then
click Next.
7.
Click Finish.
When you finish the wizard, ActiveSync synchronizes your device
automatically
.
For a list of compatible Windows systems, please go to:
http://www.microsoft.com/windowsmobile/activesync/activesync45.mspx
28
AT&T Tilt
Page 29

Set up and Sync Using Windows Mobile® Device Center
If you have Windows Vista™ you can use Microsoft Windows Mobile®
Device Center to easily sync with your computer. When you connect your
device to your Windows Vista PC and start Windows Mobile Device Center
for the first time, you will be asked to create a Windows Mobile partnership
with your device.
1.
Connect your device to your PC. Windows Mobile Device Center
configures itself and then opens.
2.
On the license agreement
screen, click Accept.
3.
On the Windows Mobile Device
Home screen, click Set up your
device.
4.
Select the information types
that you want to synchronize,
and then click Next.
5.
Enter a device name and click
Set Up.
When you finish the wizard,
Windows Mobile Device Center synchronizes your device automatically.
Steps?
5
Takes?
5 minutes
Note:
Some versions
of Windows
Vista come
with Windows
Mobile Device
Center already
installed. If
Windows
Mobile Device
Center is not
available on
your Windows
Vista, you can
install it from
the Getting
Started CD that
came with your
device.
AT&T Tilt
29
Page 30

Push to Talk
Set up Push to Talk
Steps?
5
Takes?
4 minutes
30
Your phone offers an exciting new Push to Talk (PTT) service. The first step
in using the Push to Talk (PTT) service is initializing the phone.
Press the PTT button on the left side of
1.
the handheld.
2.
Tap Yes when prompted to initialize PTT.
3.
Type a name that is up to 20 characters (this
will be your PTT user name) and tap OK.
4.
Once the initialization process is complete (it
may take several minutes), a message box will
appear and then the “Available” icon will
appear in the title bar.
5.
You will receive a notification when the PTT
service is initialized successfully.
AT&T Tilt
Page 31

Add a Push to Talk Contact
After initializing PTT, you must add individuals or groups to your PTT contact
list before you can place a PTT call. Individuals and group members must
subscribe to the AT&T PTT service.
On the Today screen, tap Start >
1.
Programs > Push to Talk.
2.
On the PTT Menu screen, tap Add
Contacts.
3.
You may now enter the new contact’s
name and wireless number. Enter the
number, press OK.
4.
The phone will now send the invitation
to your new contact. You will see an
icon while the invitation is in progress.
AT&T Tilt
Steps?
4
Takes?
3 minutes
31
Page 32

Make a Push to Talk Call
Steps?
6
Takes?
3 minutes
32
The Push to Talk feature allows you to talk to friends who have the same
feature on their phones.
Press the PTT button located on the left
1.
side of the phone.
2.
The PTT Contacts Screen will appear. Use
the navigation keys to highlight the contact
you would like to reach.
3.
Press and hold the PTT button to establish
a connection.
4.
A moment later, your phone will sound a
beep. You may begin talking. When the
connection is established, your screen will
change to include a timer for the duration
of your connection.
5.
Hold the key down while speaking and
release it when you are not.
6.
To end a PTT session, press END.
You will be automatically disconnected if
the call has no activity for 30 seconds.
AT&T Tilt
Page 33

Listen to Music & Watch TV & Video
AT&T Mobile Music
AT&T Music provides the ultimate music experience with the push of the
music button. Listen to your favorite music, watch the latest video, and stay
in the know with music, news and more.
• Transfer and listen to your music with the integrated Music
Player.
•
Purchase and load tracks from digital music stores like Napster
to your phone.
•
Personalize with ringtones and Answer Tones™ under
ShopMusic.
•
Instantly ID the title and artist of a song with MusicID.
•
Stream dozens of commercial free XM music stations with
Streaming Music.
On the Today screen, tap Start > Programs > AT&T Music. Highlight the
application you wish to choose and press ENTER.
Play Music
1. Open 1 Music Player from AT&T Music.
2.
Tap Menu > Update Library. Tap Done once
the library is updated.
3.
Select My Music, All Music, scroll to the song
you want to play, and tap Play.
4.
Select the clip you want to play and
press ENTER.
AT&T Tilt
Note:
If you are
downloading 50
or more songs to
your handheld,
it will most
likely time-out.
©
To correct this,
please visit
att.com/
WirelessTutorials.
Select AT&T Tilt
and look under
FAQs.
33
Page 34

Transfer Music & Video to Your Device
Note:
The number of
music files you
can store on
your phone
depends on the
size and format
options of the
microSD card
installed.
34
To play a song, first copy some music files to your phone. To copy the
songs to your phone, you will need the following:
• Music on your PC in one of these formats: MP3, WMA, AAC.
•
A microSD™ card is preferable to copy songs to your phone for
extra storage (32MB or larger is recommended).
•
Windows Mobile Device Center or Microsoft® ActiveSync®
software loaded onto your PC. During the setup process, choose
Connect without setting up your device for Windows Mobile
Device Center or click Cancel when the Sync Setup Wizard
opens for ActiveSync.
• Windows Media Player 10
You are now ready to transfer music to your phone.
• Connect the phone to the PC via the USB Cable.
• On the PC, open Windows Media Player 10 and click on the
Sync tab.
•
Drag the MP3 or other music files you want to load on your
phone to the Sync list. (You can move MP3, WMA, GCP, M4A,
AWB, AMR, MID, MIDI, and RMI music files from your PC.)
• Click Start Sync to start loading the music files on to your
phone.
AT&T Tilt
Page 35

CV (video)
CV (video) brings your phone to life. Watch news, sports, weather, and
entertainment clips via AT&T’s high-speed data network while on the go.
On the Today screen, tap Start > Programs > Cellular Video.
1.
2.
Once connected, select the program options you wish to view and press
ENTER.
AT&T Tilt
Steps?
2
Takes?
1 minute
35
Page 36

Use the Camera
Take and Send a Picture
Steps?
6
Takes?
5 minutes
36
1. Press Camera button on lower right of the phone to turn on Camera.
2.
Press Camera button again to take photo.
3.
Tap on Mail icon.
4.
Select Send via MMS to send it via MMS or Send via E-mail (if you have
set up an e-mail account) to send it as an attachment.
5.
Tap Send.
6.
Compose the message with a subject and tap Send.
AT&T Tilt
Page 37

Take and Send a Video
1. Press Camera button on lower right of
the phone to turn on Camera.
2.
Tap the arrow on the icon in the upper
left corner of the screen to change the
capture mode from Still to Video.
3.
Press the Camera button to begin
recording, press the Camera button
again to stop.
4.
Tap the Mail icon.
5.
Choose an account on the Select an
account screen. Select Multimedia
Message (Messages) to send it via MMS
or select Outlook E-mail to send it as an
attachment via e-mail.
6.
Compose the message with a subject
and tap Send.
AT&T Tilt
Steps?
6
Takes?
5 minutes
37
Page 38

Microsoft® Office Mobile
Microsoft® Office Mobile
Office Mobile consists of three applications that let you create, edit and view Microsoft
documents. These three applications are:
• Microsoft® Office Word Mobile is a streamlined version of Microsoft Word.
Word documents created on your PC can be opened and edited on your
device. You can also create and edit documents and templates in Word
Mobile and save them as *.doc, *.rtf, *.txt, and *.dot files.
•
Microsoft® Office Excel® Mobile makes it easy for you to open and edit Excel
workbooks and templates created on your PC. You can also create new
workbooks and templates on your device.
•
Microsoft® Office PowerPoint® Mobile lets you open and view (not create)
slide show presentations, *.ppt and *.pps formats, created on your PC.
To open a Office Mobile program, do the following:
•
From the Today screen, tap Start > Office Mobile and then select the Office
Mobile program you want to open.
38
AT&T Tilt
Page 39

Manage Contacts and Appointments
Add a Contact
To add a contact on your device, do the
following:
From the Today screen, tap Start >
1.
Contacts.
Tap New, select Outlook Contact,
2.
and enter the contact information.
In the File as field, choose how you
3.
want the contact name to appear
in the contact list.
When finished, tap OK.
4.
AT&T Tilt
Steps?
6
Takes?
5 minutes
Tip:
By syncing
with your PC,
you can add
your Outlook
contacts onto
your AT&T Tilt.
39
Page 40

Schedule an Appointment
Steps?
6
Takes?
5 minutes
40
To schedule an appointment on your device, do the following:
From the Today screen, tap Start > Calendar.
1.
Tap Menu > New Appointment.
2.
Enter a name for the appointment.
3.
Do one of the following:
4.
If it is a special occasion such as a birthday or a whole-day event, set
•
the All Day option to Yes.
If there is a time frame for the appointment, select the start and end
•
dates and time.
Specify the type of category for your appointment, so that it can be
5.
grouped with other related appointments. Tap categories, then select a
preset category (Business, Holiday, Personal, or seasonal), or tap New to
create your own category.
When finished, tap OK to return to the calendar.
6.
AT&T Tilt
Page 41

Frequently Asked Questions
How long should it take to charge my battery?
Your battery can take up to 3 hours to fully charge using the AC charger. It will take
much longer using the USB as that is the trickle charge function.
Why won’t my device power on?
Your battery may be drained or is not seated correctly. Try removing and reinserting
the battery. If no success, try charging the device using the AC Charger. You will see an
Amber LED on the device if it is charging.
What does a Hard Reset do and how is it performed?
A Hard Reset restores the device to its default settings — the way it was when you
first purchased it and turned it on. Any programs you installed, data you entered, and
settings you customized on the device will be lost. Only Windows Mobile software and
other pre-installed programs will remain.
To perform a hard reset:
1) Power the device ON
2) Press Start > Settings > System tab > Clear Storage.
When I try to download a lot of songs, I always get timed out and the
download stops.
If you are downloading 50 or more songs to your handheld, the handheld may timeout.
To bypass this: Select Start > Settings > Connections tab > USB to PC. Select the Enable
advanced Network Functionality check box and tap OK. You may want to deselect this
box if you are getting corporate e-mail, as it may cause issues with VPN’s and servers.
AT&T Tilt
41
Page 42

When should I perform a Hard Reset?
A Hard Reset should only be performed after all other troubleshooting options have
been exhausted.
What is needed to use the built in GPS on my device?
All you need to use the built in GPS in the device is a subscription with a GPS provider
and the GPS application installed on your device,
Which GPS providers support my device?
TeleNav is currently the only GPS solution that has been tested and certified for use
with this device.
How do I turn on/off Wi-Fi?
Go to Wireless Manager (Start > Settings > Connections tab > Wireless Manager). Tap
the WLAN (Wi-Fi) icon to turn Wi-Fi on/off.
To enter in the Wi-Fi networks settings, go to Start > Settings > Connections tab >
Wireless LAN and input the settings provided by the service provider.
Why can’t I connect to the internet when using Wi-Fi?
The proxy server must be turned off in order to connect to Wi-Fi. You can change the
proxy server setting by performing the following: Start > Settings > Connections Tab >
Connections > Set up my proxy server. Ensure the box “This network uses a proxy server
to connect to the Internet” is unchecked.
42
AT&T Tilt
Page 43

Tips and Tricks
Set an MP3 song as your ringtone
1. Copy the MP3 music file to the My Documents folder on your phone.
2. Tap Start > Settings > Phone.
3. In the Ring type list, select the MP3 song as your ringtone.
Assign a ringtone to a contact
1. Tap Start > Contacts.
2. Tap a contact to open.
3. Tap Menu > Edit.
4. Scroll down and tap the Ring Tone field.
5. Select the desired ringtone.
Assign a picture to a contact
1. Tap Start > Contacts.
2. Tap a contact to open.
3. Tap Menu > Edit.
4. Tap Select a picture in the Picture field.
5. Select the desired picture and tap OK.
OR
1. Go to Start > Programs > Pictures & Videos.
2. Select the picture you want to assign.
3. Tap Menu > Save to Contact.
4. Choose the desired contact and tap Select.
AT&T Tilt
43
Page 44

Add / Remove items from the Today screen
1. Tap Start > Settings > Personal tab > Today.
2. On the Items tab, check / uncheck the items from the list.
3. Change the order of appearance by selecting the item and tapping Move up / Move
down.
Change the Today screen background
1. Tap Start > Settings > Personal tab > Today.
2. On the Appearance tab, check Use this picture as the background.
3. Tap Browse and navigate to the desired picture.
4. Tap to select the picture.
Modify the date / time settings
1. Tap Start > Settings > System tab > Clock and Alarms.
2. Tap Home or Visiting.
3. Select the appropriate time zone and change the time or date.
Assign programs to device shortcut buttons
1. Tap Start > Settings > Personal tab > Buttons.
2. On the Program Buttons tab, tap a button you want to reassign.
3. In the Assign a program box, tap the program or shortcut you want to assign.
4. Tap OK.
44
AT&T Tilt
Page 45

Find More Information
att.com/WirelessTutorials
AT&T Tilt
45
Page 46

The Bluetooth wordmark and logos are owned by the Bluetooth SID, Inc. and any use of
91H00795-40M Rev.A
such marks by Wireless is under license. Microsoft, Windows, Windows Mobile, ActiveSync, Excel, Internet Explorer, MSN, Outlook, PowerPoint, Windows Media and Word are
registered trademarks or trademarks of Microsoft Corporation in the United States and/
or other countries. The GSM letter mark is a trademark of the GSM Association. MicroSD
is a trademark of SD Card Association. The BlackBerry and RIM families of related marks,
images, and symbols are the exclusive properties of Research in Motion Limited.
AT&T Knowledge Ventures. All rights reserved.
AT&T and the AT&T logo are trademarks
of AT&T Knowledge Ventures.
AT&T Tilt September 2007 Getting Started Guide
©2007
Page 47

AT&T Tilt Features
Camera on the back
(for AT&T Tilt only*)
Push to Talk
Button
Jog Wheel
OK key
Touchscreen
SIM Card Slot
(Open the
keyboard to
reveal the
SIM)
*Note: The AT&T 8900 is a non–camera version of the AT&T Tilt. All functionality is the same,
except that the 8900 does not allow you to take pictures. However, you can view, send and
receive pictures that you receive from another source.
Left soft
key
Talk button
5-Way Navigation
Internet Explorer Mobile
Quick key
microSDTM Card Slot
Sync connector/
Stereo headset jack
Right soft
key
End button
Messaging
Quick key
Stylus
Power
Camera
button
Page 48

Frequently Used Application Icons
Icon Description
ActiveSync Synchronize information between your device and a PC or the
Exchange Server.
Calendar Keep track of your appointments and create meeting requests.
Contacts Keep track of your friends and colleagues.
Instant Messaging
supports multiple IM services, such as from AOL, Yahoo!, and Windows Live™
Internet Explorer Mobile Browse Web and WAP sites as well as download
new programs and files from the Internet.
Messaging Send and receive e-mail, MMS, and text messages.
Office Mobile Use the complete suite of Microsoft® Office applications for
your mobile device.
Phone Make and receive calls, switch between calls, and set up conference
calling.
Push to Talk Provide you with a “walkie-talkie” like feature that allows you
to instantly talk to the others by simply pressing one button.
Windows Media Player Mobile Play back audio and video files.
Wireless Manager Manage your device’s connections (including Wi-Fi, GPRS,
Bluetooth, Modem, and ActiveSync), turn the phone on or off, switch to ringer/
vibration mode, and enable or disable the Direct Push function
This is the mobile version of instant messenger that
.
.
 Loading...
Loading...