Page 1
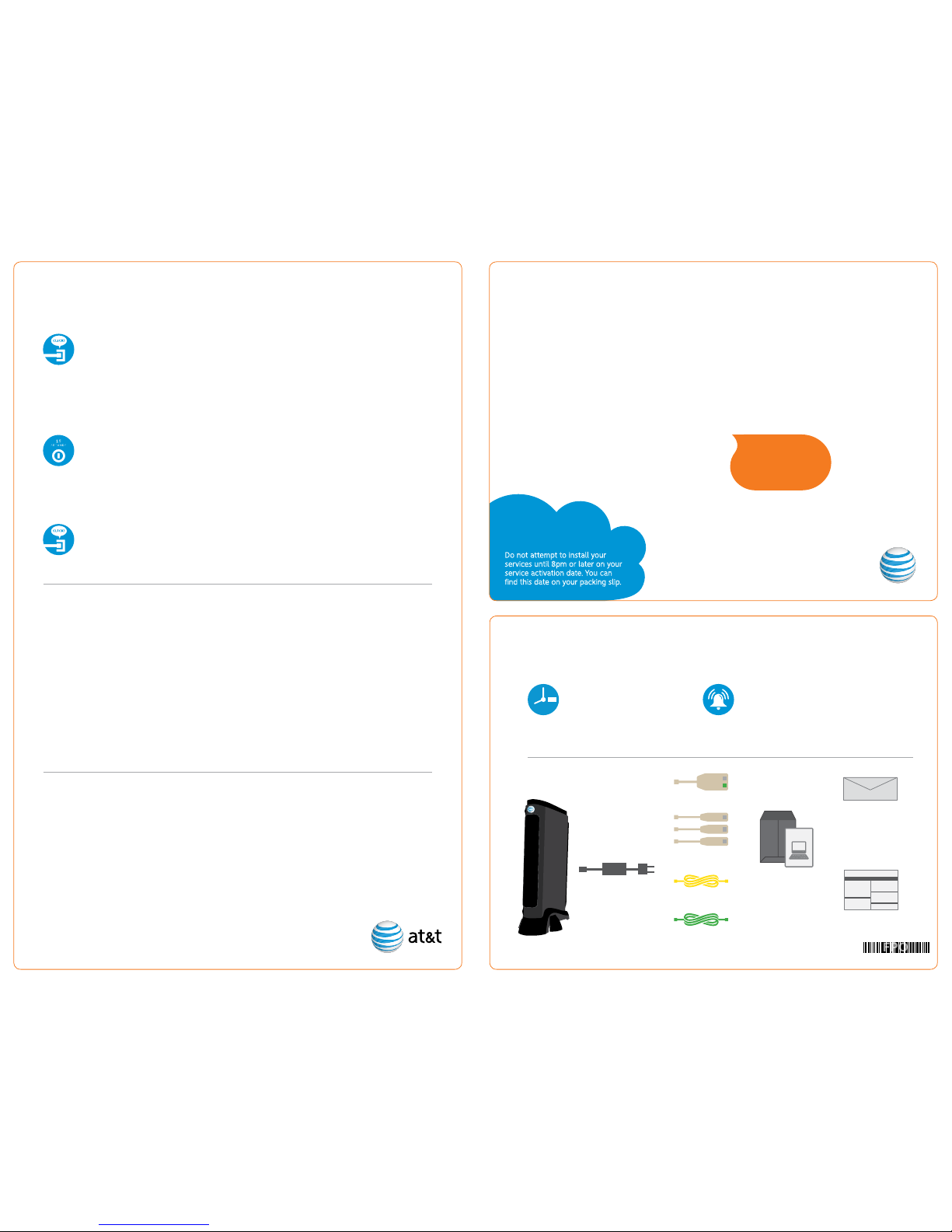
Having trouble?
Many issues can be resolved in three simple steps:
1. Check your connections.
Verify that cables, cords, and filters on all devices are connected as specified in steps 1A–1E.
Make sure :
• The dual-port filter (optional) is plugged into the wall jack (and not the Wireless Gateway).
• The data cable is plugged into the DSL port on the dual-port filter.
• Your phone cable is connected to the Phone port on the dual-port filter.
Cables usually make an audible “click” when secure. If connections are secure and you are still
unable to connect to the Internet, try another wall jack. If you have traditional phone service, plug a
phone directly into the wall jack to confirm dial tone.
2a. Power down, power up.
Shut down your computer, and unplug the black power cord and any other devices from the back
of the Wireless Gateway. Wait 15 seconds and then plug devices back in, making sure the Wireless
Gateway’s Power light is on. You should see a solid green Power light indicating a successful power
connection (if the light is not on, try another electrical outlet). Then turn your computer back on.
2b. Wait for blinking indicator lights.
Wait for blinking indicator lights to turn solid green (may take up to two minutes), and then attempt
to access the Internet.
3. Try another wall jack.
Disconnect the green data cable from the wall jack and the Wireless Gateway from the electrical
outlet. Move to another wall jack in the house. Plug the green data cable into the new wall jack and
the power cord into an electrical outlet. Proceed with step 2 (Power up) inside this guide to power
up the Wireless Gateway.
Before you begin:
Get started Approximate installation time: 45 minutes
Your 4-digit passcode.
You received a separate
letter confirming the 4-digit
passcode you designated
when placing your order
Packing slip
(Includes Service Acti vation Date
and Account Number)
3 single-port filters
Dual-port filter
High Speed Internet
User Guide
support materials
Data cable
(green)
Ethernet cable
(yellow)
Additional AT&T U-verse information
Check out the User Guide:
Now that you have successfully installed AT&T
U-verse Internet, check out the Internet User
Guide for more information about your email
and security features. This guide is also available
online at att.com/userguides.
Go online:
Go to att.com/myuverse to manage your
AT&T U-verse account.
¿Habla español?
Por favor visite att.com/uverseguias para ver la
informacion en español. También pueden ver la siguiente
guía: ATT110900777-4 (HSIA CSI GATEWAY INST GUIDE)
para más detailes.
Specific issues
I have a monitored home security system or health alarm.
You will need to contact your home security and/or health alarm
providers after completing all of the installation steps in this guide
to ensure that their services have not been affected.
My Power indicator light turns red during the power up sequence.
Don’t worry. This is a normal part of the power up sequence —
just remember not to unplug the power cord or green data
cable when the light is still red. At the end of the sequence, the
Broadband and Service indicator lights will be solid green .
Where can I go for further installation assis tance or to
download the online support tool?
For further installation assist ance or to download the online
support tool for features configuration, such as wireless
networking service, go to uverseactivation.att .com.
Why do I need to install phone line filters?
Without a DSL filter, you may experience disruptions or hear static
on the phone line. You may purchase additional filters (including
wall mount filters) from the AT&T Store at att.com/equipment
or at most electronics and computer stores. While AT&T services
generally work with third-party devices , they are not specifically
supported by AT&T.
There’s static on the phone line.
Make sure there are port filters properly installed on all phone
devices, digital video recorders, monitored alarm sy stems, satellite
systems, fax machines, cable s ystems, and any other devices
plugged into a wall jack.
Every time I try to browse a Web page, I get a message
saying “Detecting Proxy Settings .”
In Internet Explorer, under Tools > Internet Options >
Connections > Settings, uncheck any checked boxes and click OK .
Need more help?
Go online: Visit att.com/uversesupport.
Call us: Dial 1.80 0.288.2020 and ask for “U-verse technical support.”
2Wire is a registered trademark of 2Wire, Inc. ©2009–2010 AT&T Intellectual Property. http://www.att.com/gen/privacy-policy?pid=2587 All rights reser ved.
AT&T, the AT&T logo and all other AT&T marks contained herein are trademarks of AT&T Intellectual Property and/or AT&T affiliated companies.
AT&T U-verse
AT&T U-verse®
High Speed Internet
Wireless Gateway
ATT110900777-4
FPO
(HSIA CSI GATEWAY INST GUIDE)
08/12
User Guide
Wireless Gateway
Gateway will come packe d with stand attached .
Gather materials needed
for setup:
selfinstallation
guide
Before installation:
Do not attempt to install your
services until 8pm or later on your
service activation date. You can
find this date on your packing slip.
1. Check your service
activation date.
Do not attempt to install your
service until 8pm or later on
the date provided to you by AT&T. This
date is also located on your packing slip.
2. Do you have a monitored home security
system or health alarm?
See “Specific Issues” on the back of this guide.
8pm
Power cord
Page 2
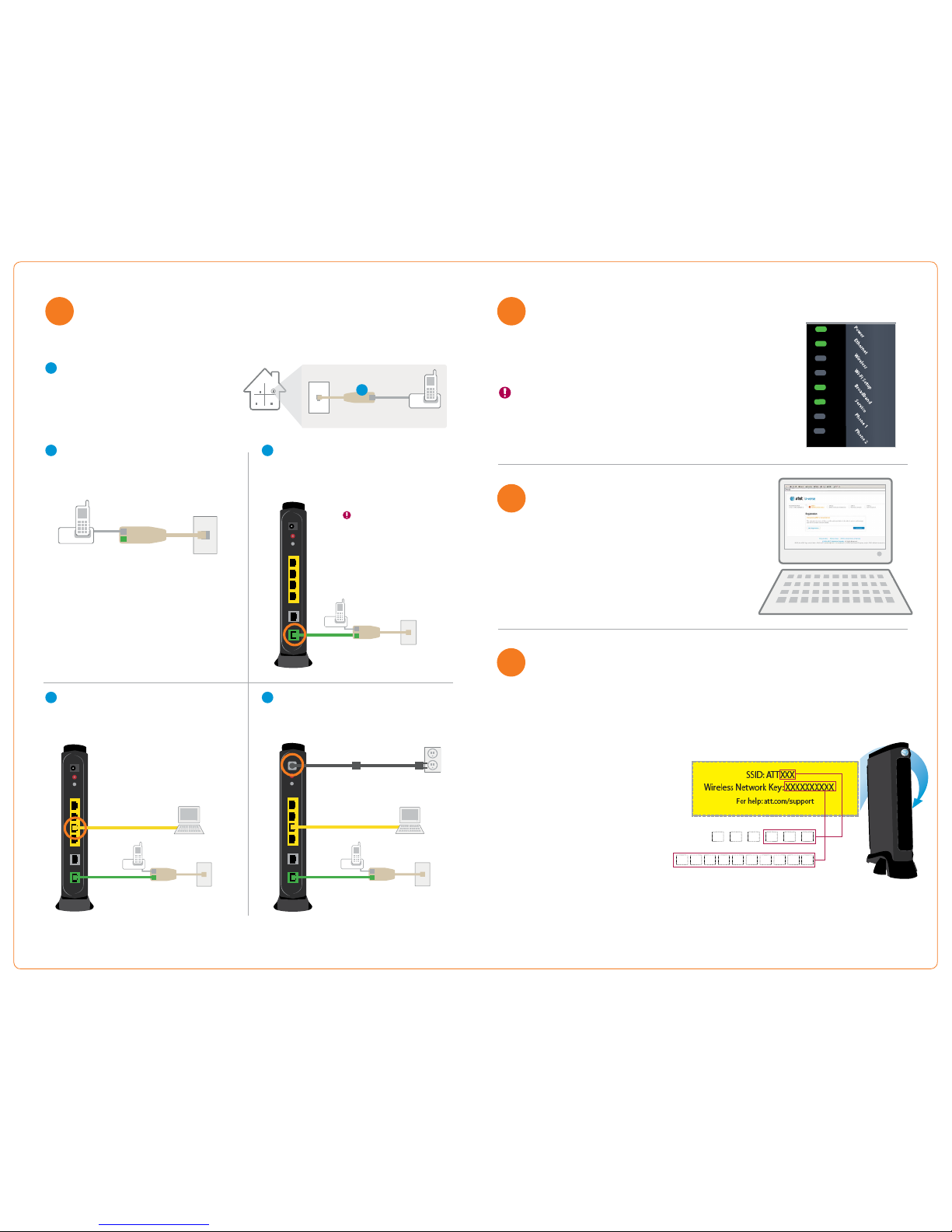
Register (required)
Approximate time: 20 minutes
3
Go Wi-Fi (optional)
Approximate time: 10 minutes
4
Customers without traditional dial tone phone service can skip steps A and B, and start with step C.
A
If you have traditional dial tone phone service,
install single-port filters in wall jacks that have
devices such as phones, fax machines, satellite
receivers, or modems.
Power up
Approximate time: 15 minutes
2
• Open your Internet browser (e.g., Internet Explorer, Safari, etc.). The online
registration process will start automatically to assist you in activating
your service. If it does not, enter att.net/uverse into your address bar.
• Continue with online registration using the 4 -digit passcode you
created when you placed your order—i t was mailed to you separately
for your reference.
Your Wireless Gateway is now powering up. During this time, the Broadband light will
turn red. Wait up to fifteen minutes for the indicator lights for Broadband and Service
to turn solid green and the Local Ethernet indicator light to start blinking green.
During this time (up to 15 minutes), do N OT unplug the power cord or
the green data cable, as this can permanently damage the gateway AND
significantly delay your Service Ac tivation.
If the Broadband and Service lights do not turn solid green or continue
to blink after 15 minutes, see the “Having trouble?” section on the back
of this guide.
Stay connected on the go!
AT&T Wi-Fi Basic is included with your AT&T U-verse High Speed Internet service, so you can access the Internet at
thousands of AT&T Wi-Fi Hot Spots across the country. Visit attwifi.com to learn more.
Set up Approximate time: 10 minutes
1
C
Connect the green data cable from the Wireless
Gateway’s Phone Line port to the dual-port filter’s
DSL port (or directly to the wall if you do not have
traditional phone service).
Phone, cordless base
station, or other phone
device (e.g., fax)
D
Connect the yellow Ethernet cable from
the Wireless Gateway’s Local Ethernet
port to your computer’s Ethernet port.
B
The dual-port filter is used when you want to
connect a phone or other piece of equipment,
such as a fax machine, to the same wall jack as
your Wireless Gateway.
E
Remove the sticker covering the Power por t. Combine
the two-part power cord, and then connect one end
to the Wireless Gateway’s Power port and the other
end to an electrical outlet.
Service
Broadband
Phone 2
Phone 1
Wireless
Local Ethernet
Wall jack
Single-port filter
Phone device
Installing phone filters
A
A dual-port filter is only
necessary if you have
traditional phone service
and want to share the
wall jack with a phone
device; otherwise, plug
the data cable directly
into the wall jack.
Ethernet cable
Electrical
outlet
Power adapter
Wireless Gateway indicator lights
Write down your Network Name (SSID) and Wireless Network Key (WPA) to configure
a Wi-Fi device. This information is on the side of your Wireless Gateway. The Net work
Name consists of “ATT” plus the last three digits of the Wireless Gateway’s serial
number. Be sure to record this information in the form below.
Now configure your wireless network:
• Go to your computer’s “Wireless Network
Settings” and refresh the network list.
• Select your Network Name (SSID) from the
list. You may need to scroll through the list
to find your SSID.
• Enter the 10-digit Wireless Network Key
(WPA) in the Password field to connect to
your network.
Congratulations! You should now be wirelessly connected to the Internet.
Note: Label is removab le for safekeeping.
Questions? Go online: Visit att.com/uversesupport.
To learn more about the benefits and features of your AT&T U -verse service, visit att.com/u-verse/newcustomer.
Network Name (SSID)
10-digit Wireless Net work Key (WPA)
A T T
Service
Broadband
Phone 2
Phone 1
Wireless
Local Ethernet
SN:
For Advanced Configuration: http://192.168.1.254
System Password:
Mac Address:
Wireless Network Key:
http://www.att.net/uverse
Dual-port filter
Wall jack
Data cable
Wall jack
Computer
Ethernet port
 Loading...
Loading...