Page 1
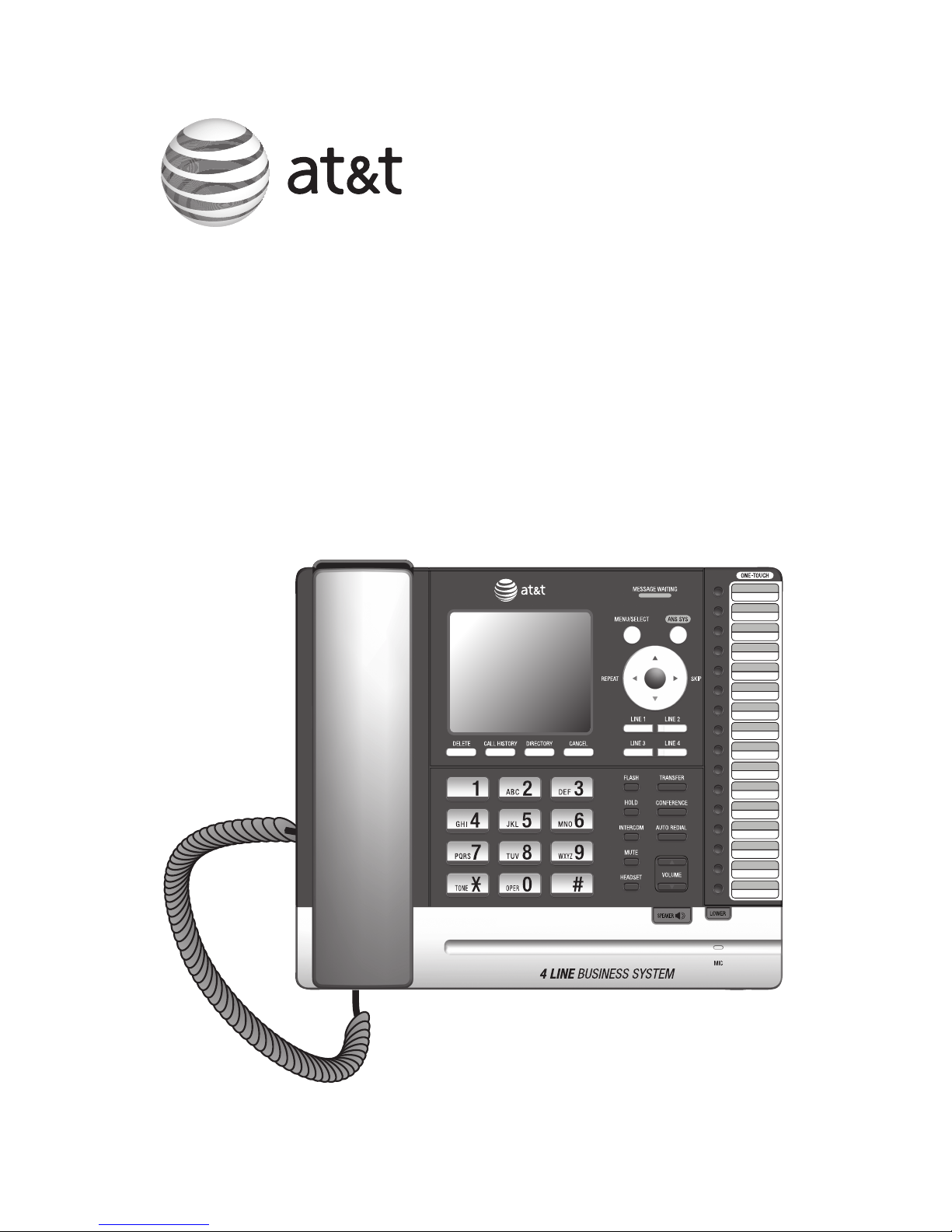
User’s manual
MS2085 4-Line
Small Business Main Console
Page 2
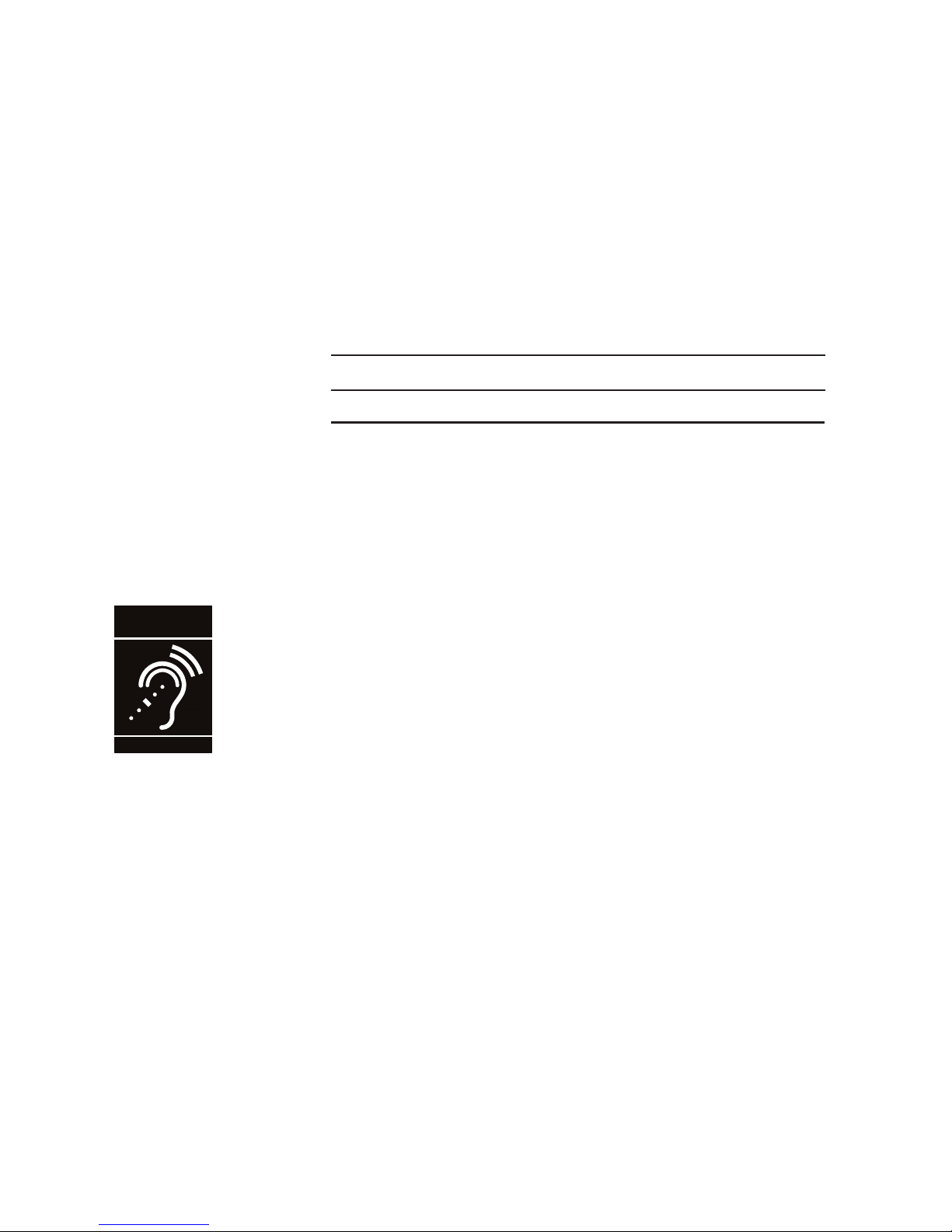
Congratulations
on your purchase of this AT&T product. Before using this AT&T product, please
read the Important safety information on pages 109-110 of this manual.
Please thoroughly read this user’s manual for all the feature operations and
troubleshooting information necessary to install and operate your new AT&T
product. You can also visit our website at www.telephones.att.com or
call 1 (800) 222-3111. In Canada, dial 1 (866) 288-4268.
Model number: MS2085
Type: 4-Line Small Business Main Console
Serial number:
Purchase date:
Place of purchase:
Both the model and serial numbers of your AT&T product can be found on the
bottom of the console.
Save your sales receipt and original packaging in case it is necessary to return
your telephone for warranty service.
Message Guard® is a registered trademark of Advanced American Telephones.
© 2012 Advanced American Telephones. All Rights Reserved. AT&T and
the AT&T logo are trademarks of AT&T Intellectual Property licensed to
Advanced American Telephones, San Antonio, TX 78219. Printed in China.
T
Compatible with
Hearing Aid T-Coil
TIA-1083
Telephones identified with this logo have reduced noise and interference when
used with most T-coil equipped hearing aids and cochlear implants. The TIA-1083
Compliant Logo is a trademark of the Telecommunications Industry Association.
Used under license.
Page 3
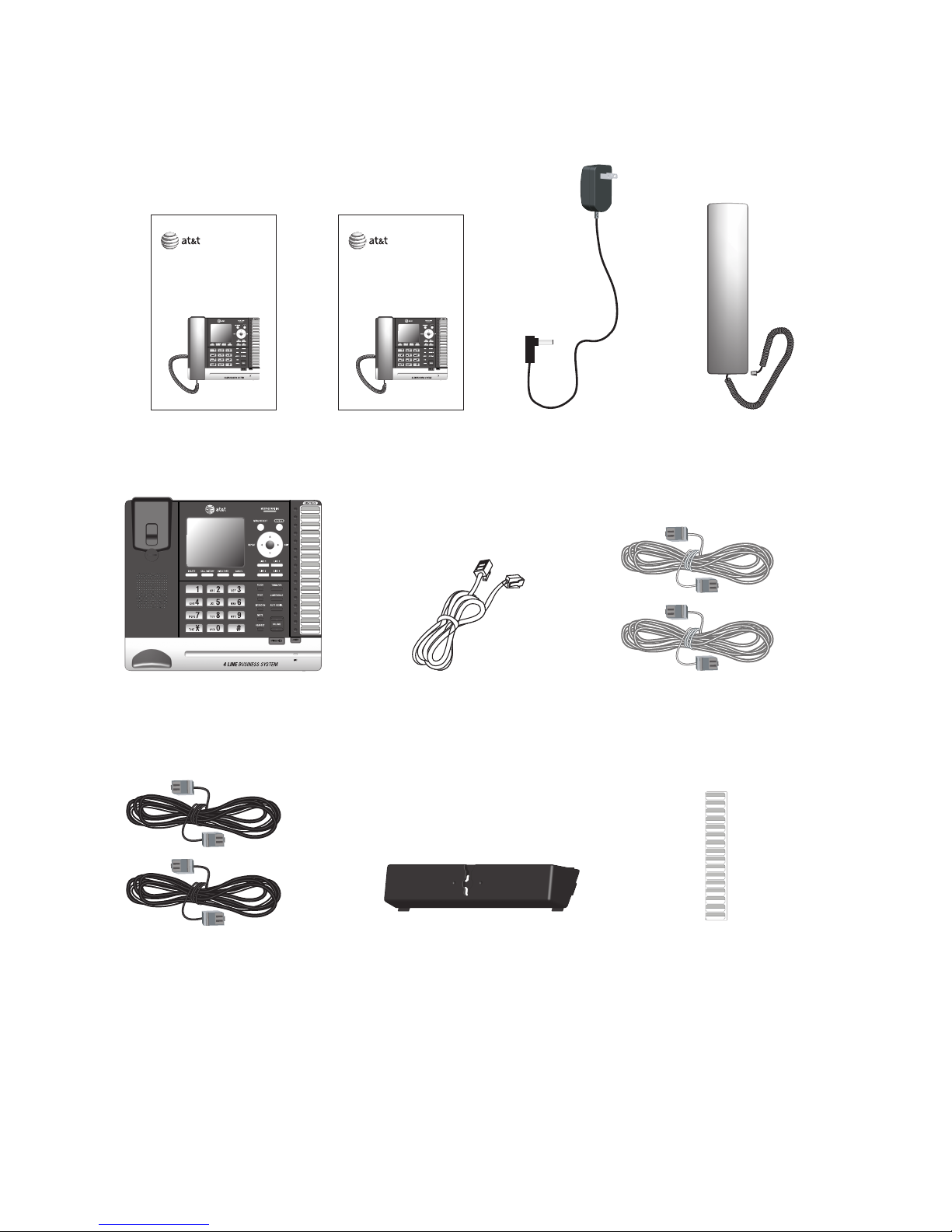
Parts checklist
Your telephone package contains the following items. Save your sales receipt
and original packaging in the event warranty service is necessary
Handset with coiled
cord installed
User's manual
Console
Console power
adapter
Quick start guide
Ethernet cable
Wall mount bracket
Two gray telephone line cords
(2-conductor)
Two black telephone line cords
(4-conductor)
User’s manual
MS2085 4-Line
Small Business Main Console
Quick start guide
MS2085 4-Line
Small Business Main Console
Replacement directory card
Page 4
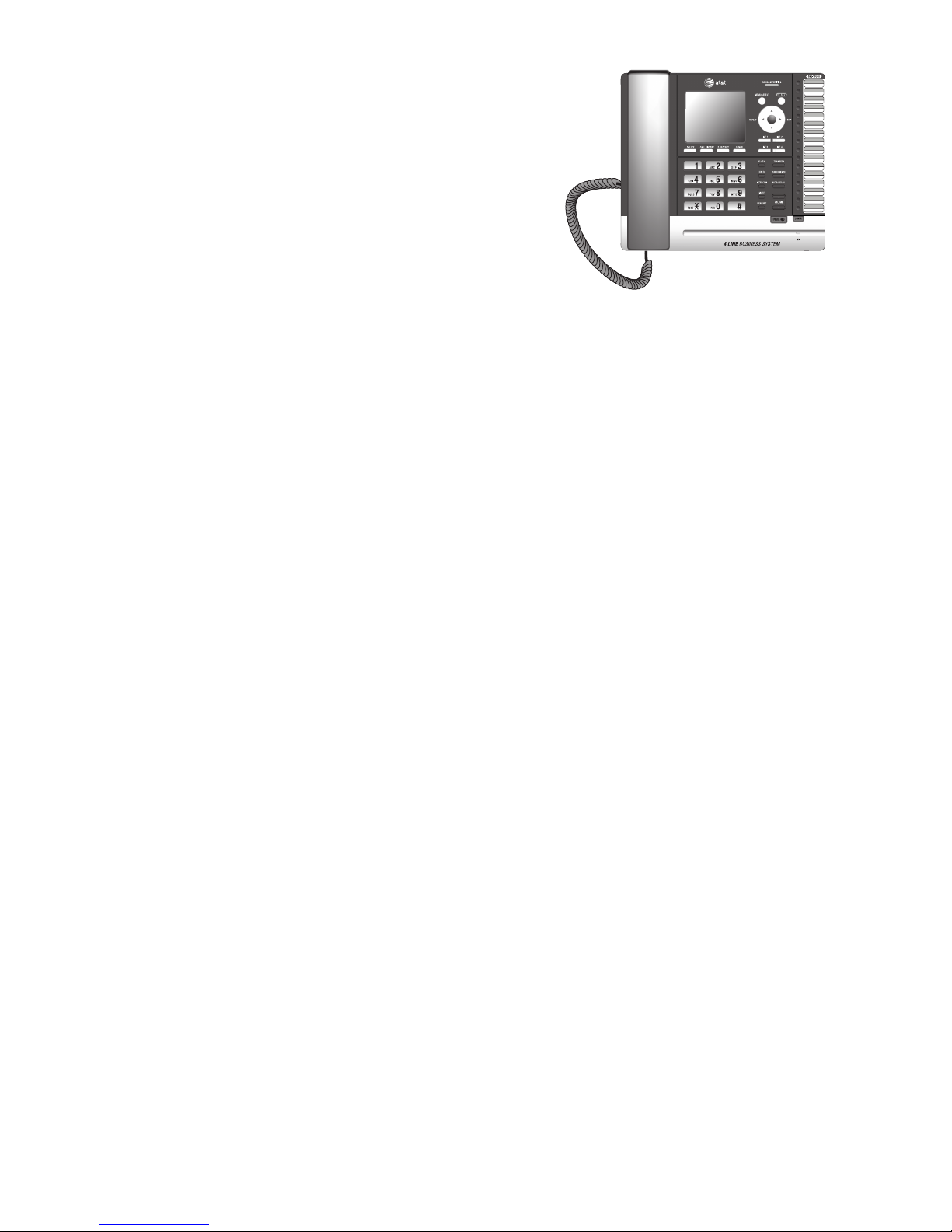
Table of contents
User’s manual
MS2085 4-Line
Small Business Main Console
Getting started
Quick reference guide .............................. 1
Introduction .................................................... 4
Planning your system ................................ 5
Installation ...................................................... 6
Console installation ................................... 7
Console installation (set static IP) ....12
Console installation (stand-alone
telephone) .................................................13
Wall mount installation ..........................14
To mount the console on the
wall ...............................................................14
Wall mount to tabletop
installation ................................................18
PC jack ............................................................19
Adding and registering desksets .......20
To register a deskset to your
MS2085 console ....................................20
Adding and registering a cordless
headset .......................................................21
To register a TL7600 cordless
headset to your MS2085
console .....................................................21
Deregistering a cordless headset .....22
To deregister the cordless headset
from the MS2085 console ................22
Adding a corded headset ......................23
To add a corded headset to the
console .......................................................23
System setup ...............................................24
Menu settings ..........................................24
Set extension number .........................24
Release extension number ...............25
Prime line ..................................................26
Line group .................................................27
Network setup ........................................28
Network info ............................................31
Telephone settings
Telephone setup ........................................32
Ringer volume .........................................32
Ringer tone ...............................................33
Set date/time ..........................................34
LCD language ..........................................35
Home area code.....................................36
Key tone .....................................................37
LCD contrast ............................................37
Dial mode ..................................................38
Hold reminder .........................................38
Phone rename .........................................39
Set default.................................................39
Customer support .................................40
Telephone operation
Telephone operation................................41
Line indicators .........................................41
Making and ending a call ..................41
On hook dialing (predialing) ............42
Full duplex speakerphone .................42
Page 5
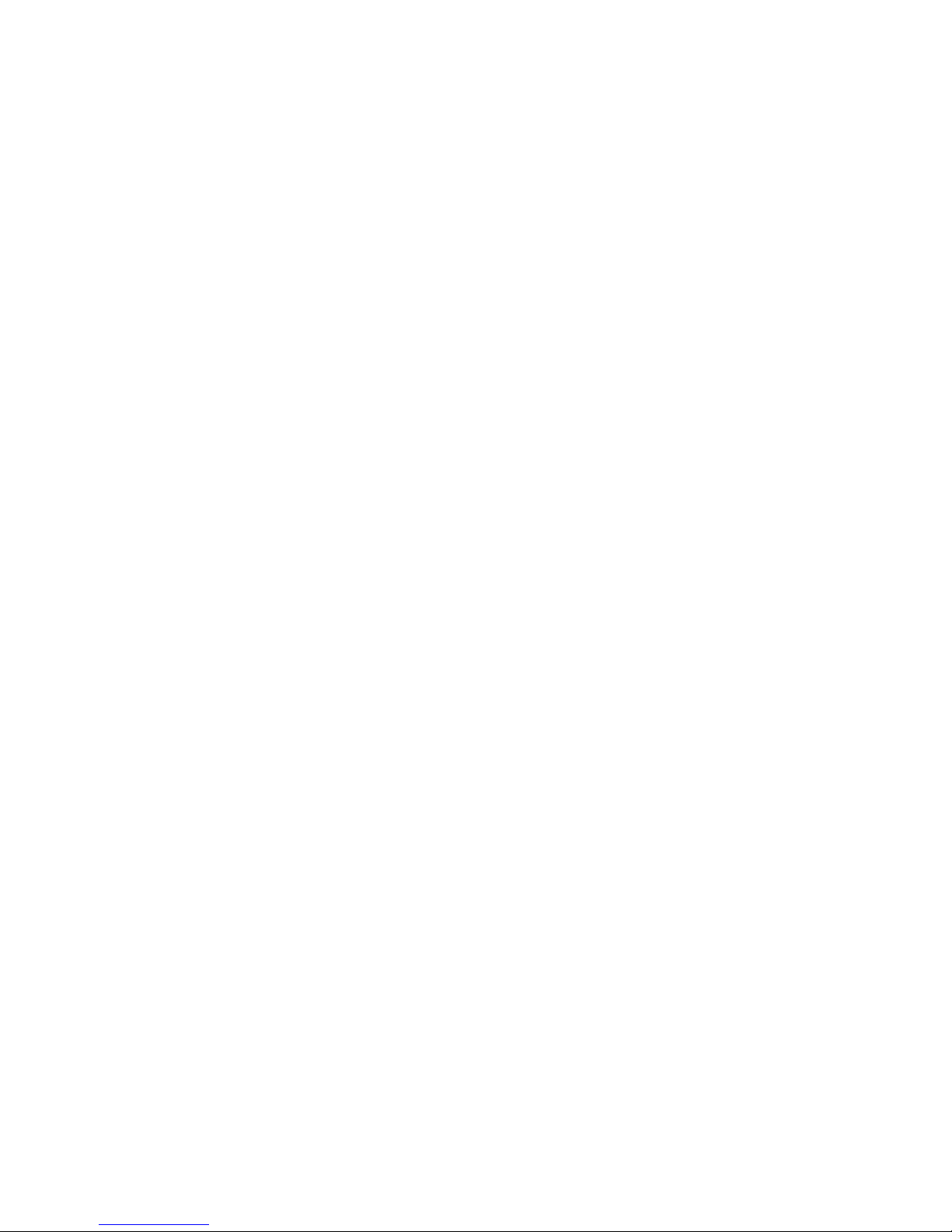
Answering a call ....................................42
Temporary ringer silencing ...............42
Options while on calls ............................43
Call waiting ...............................................43
Volume control .......................................43
Mute .............................................................43
Temporary tone dialing ......................43
Hold ..............................................................44
Switching between lines ....................44
Call privacy ...............................................45
Recording a call .....................................46
Chain dialing ............................................47
Redial...............................................................48
To view the 10 most recently
dialed numbers .......................................48
To redial a number ...............................48
To copy a redial entry to
directory .....................................................48
To copy a redial entry to
one-touch memory ...............................49
To delete a number ..............................49
Auto-redial ................................................50
Conference call ..........................................51
A. Inviting parties using
Intercom .....................................................51
B. Join a call in progress ...................52
Call scenario ............................................53
Intercom .........................................................54
Make an intercom call to an
extension ...................................................54
Answer an intercom call ....................54
End an intercom call ............................54
Answer an incoming call during
an intercom call .....................................54
Call transfer .................................................55
Blind transfer ...........................................55
Call transfer using intercom ................56
Transfer a call and speak to the
receiving party ........................................56
One touch .....................................................57
Assign a one-touch entry ..................57
Review the one-touch entry ............59
To dial a one-touch entry .................59
Edit the one-touch key .......................59
Delete an one-touch key ...................60
Directory
About the directory ..................................61
Capacity .....................................................61
Exit the directory ...................................61
Create directory entries .........................62
Create a new directory entry ..........62
Review directory entries ....................63
Search directory .........................................64
Search by name .....................................64
Dial, delete or edit entries ....................65
Display dial ...............................................65
Delete an entry.......................................65
Edit an entry ............................................66
Copy a directory entry to
one touch ..................................................67
Caller ID
About the caller ID ...................................68
Information about caller ID with
call waiting ...............................................68
Caller ID information ...............................69
How the caller ID information
(call log) works .......................................69
Caller ID operation ...................................70
Memory match ........................................70
Missed (new) calls indicator .............70
Review the caller ID information ...70
View dialing options .............................71
Dial a call history entry ......................71
Save a caller ID entry to the
directory .....................................................72
Copy a caller ID entry to
one touch ..................................................73
Page 6
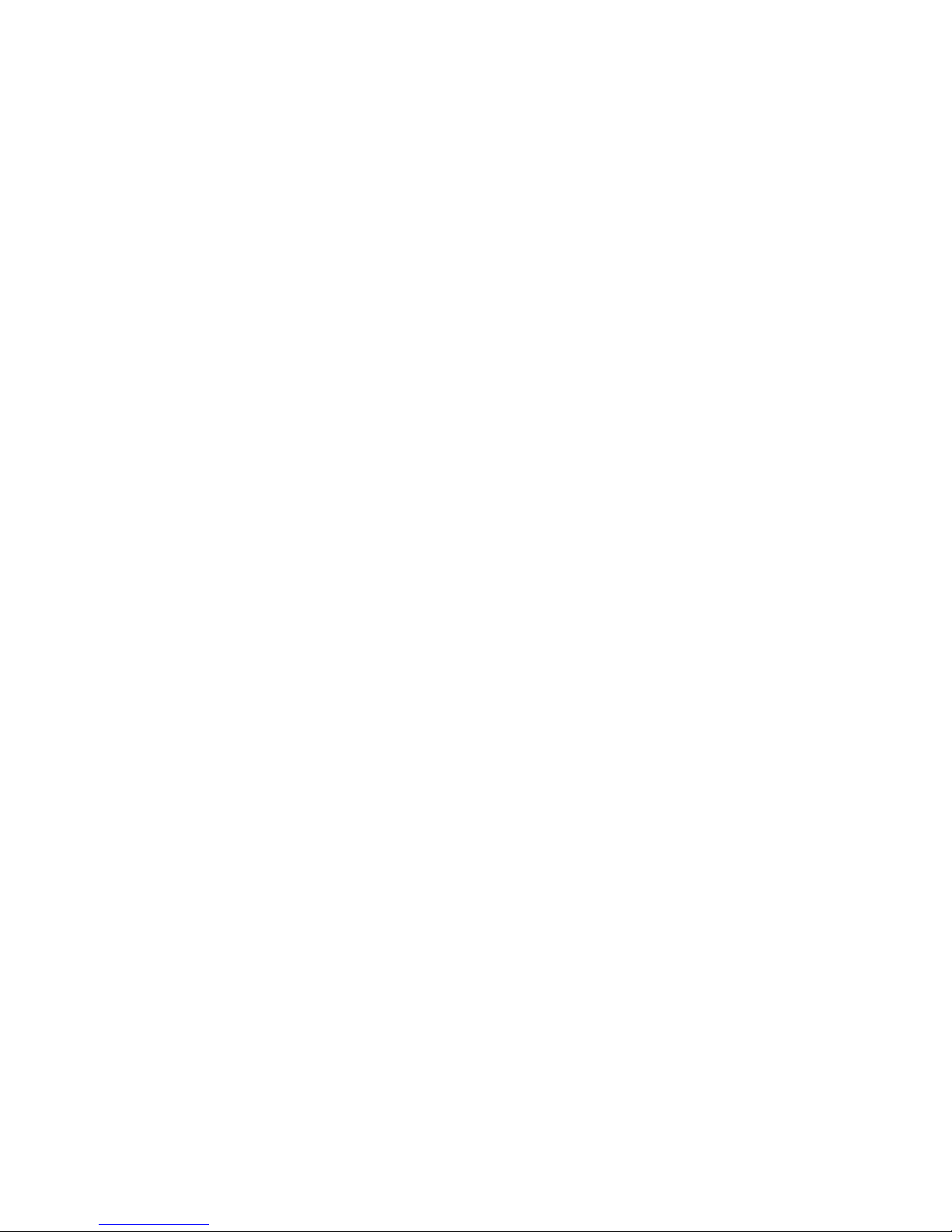
Delete entries ..........................................73
Reasons for missing caller ID
information ...............................................74
Answering system
About the answering system...............75
Answering system capacity ..............75
Message Guard® .....................................75
Auto attendant setup ..............................76
Auto attendant on/off ........................76
Auto attendant delay ..........................76
Announcement .......................................77
Record the auto attendant
announcement ........................................78
Set the start and end time of
auto attendant announcement ......79
Play the auto attendant
announcement ........................................80
Reset the auto attendant
announcement ........................................80
Reset auto attendant ...........................81
Private mailbox setup .............................82
Private mailbox on/off ........................82
Private mailbox delay ..........................82
Announcement .......................................83
Call intercept ...........................................85
Answering system setup ........................86
Remote access code ............................86
Message alert ..........................................86
Message Length .....................................87
Call screening..........................................87
Recording time .......................................88
Auto attendant operation .....................89
Using the auto attendant .................89
Auto attendant (AA) flow chart ......90
Answering system operation ...............91
New message indication ....................91
Call screening..........................................91
Call intercept ...........................................91
Message playback .................................91
Options during playback ....................92
Delete all central mailbox
messages ...................................................92
Delete all private mailbox
messages ...................................................93
Record memo ..........................................93
Remote access ............................................94
Appendix
Console screen icons ..............................96
Alert tones and lights .............................97
Alert tones ................................................97
Lights ...........................................................97
Troubleshooting .........................................98
Console display screen
messages ................................................105
Maintenance..............................................108
Important safety information ...........109
FCC part 68 and ACTA .........................111
FCC part 15 ...............................................112
Limited warranty .....................................113
Technical specifications ......................115
Index
Index .............................................................116
Page 7
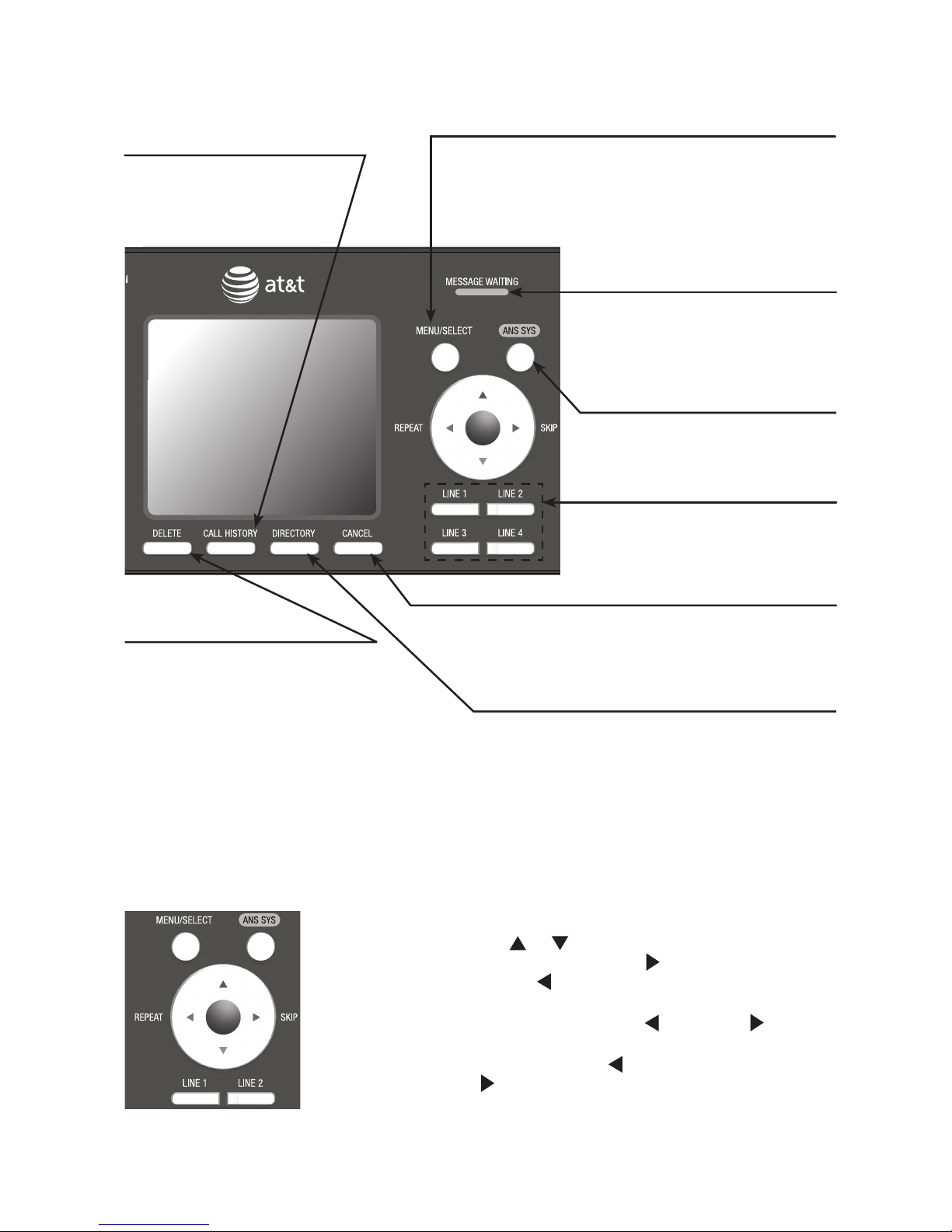
1
MENU/SELECT
Press to enter the menu.
While in the menu, press to
select an item or save an
entry or setting.
•
•
Navigation keys
While in menus, press or to scroll through the menus,
highlight items or change settings. Press /SKIP to enter the
highlighted item, or press /REPEAT to return to the
previous menu.
While entering names or numbers, press /REPEAT or /SKIP to
move the cursor to the left or right.
While playing back messages, press /REPEAT to repeat the
message, or press /SKIP to skip to the next message.
•
•
•
CANCEL
While in a menu, press to
cancel an operation and exit
the menu display.
•
LINE 1-LINE 4 keys
Press to make or answer
a call on the desired line
(pages 41-42).
•
MESSAGE WAITING
indicator
Flashes when there are new
messages in the central
mailbox or private mailbox
(page 91).
•
CALL HISTORY
Press to view caller ID
information (page 70).
•
DIRECTORY
Press to view directory
information (page 63).
•
DELETE
While playing a message,
press to delete the message
(page 92).
While reviewing the caller ID
information, press to delete
an individual entry (page 73).
While predialing, press to
delete digits (page 42).
•
•
•
Getting started
Quick reference guide
ANS SYS
Press to enter the answering
system setup menu.
•
Page 8
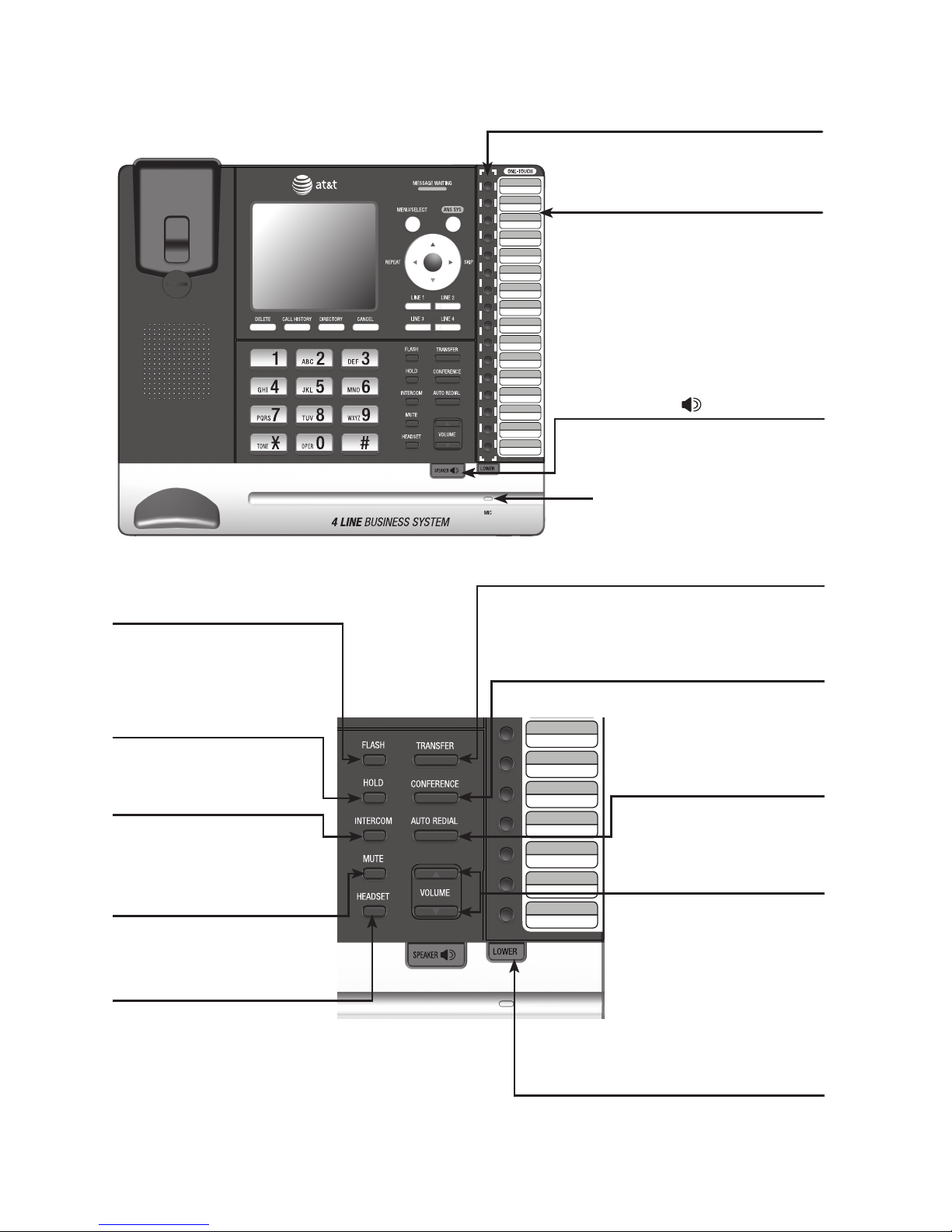
Getting started
Quick reference guide
2
AUTO REDIAL
Press to view the last
10 numbers dialed
(page 48 and page 50).
•
One-touch keys
Press to dial the desired
one-touch number (page 59).
•
Directory card
To write names on the
directory card, follow the steps
below:
Pull out the directory card.
Write the information on the
directory card.
Replace the directory card
under the plastic cover.
1.
2.
3.
MUTE
During a call, press to mute
the microphone (page 43).
•
p/VOLUME/q
During a call, press to
adjust the listening volume
(page 43).
During message playback,
press to adjust the
playback volume (page 92).
Press to adjust the ringer
volume when in idle mode
(page 32).
•
•
•
SPEAKER
Press to turn on the
speakerphone. Press again
to turn it off (page 42).
•
FLASH
During a call, press to
answer an incoming call
when you receive a call
waiting alert (page 43).
•
INTERCOM
When in idle mode, press
to initiate an intercom
call (page 54).
•
HEADSET
When a corded headset is
connected to the console, press
to make, answer or hang up a call
(page 42).
•
HOLD
Press to place an outside
call on hold (page 44).
•
MIC
LOWER
When assigning or dialing a one-touch
number, press to switch to the lower
location (the second 16 locations) of a
one-touch key (pages 57-60).
•
TRANSFER
Press to transfer a call
to an extension
(pages 55 and 56).
•
CONFERENCE
Press to add another
extension or outside
line to an existing call
(pages 51-53).
•
Page 9
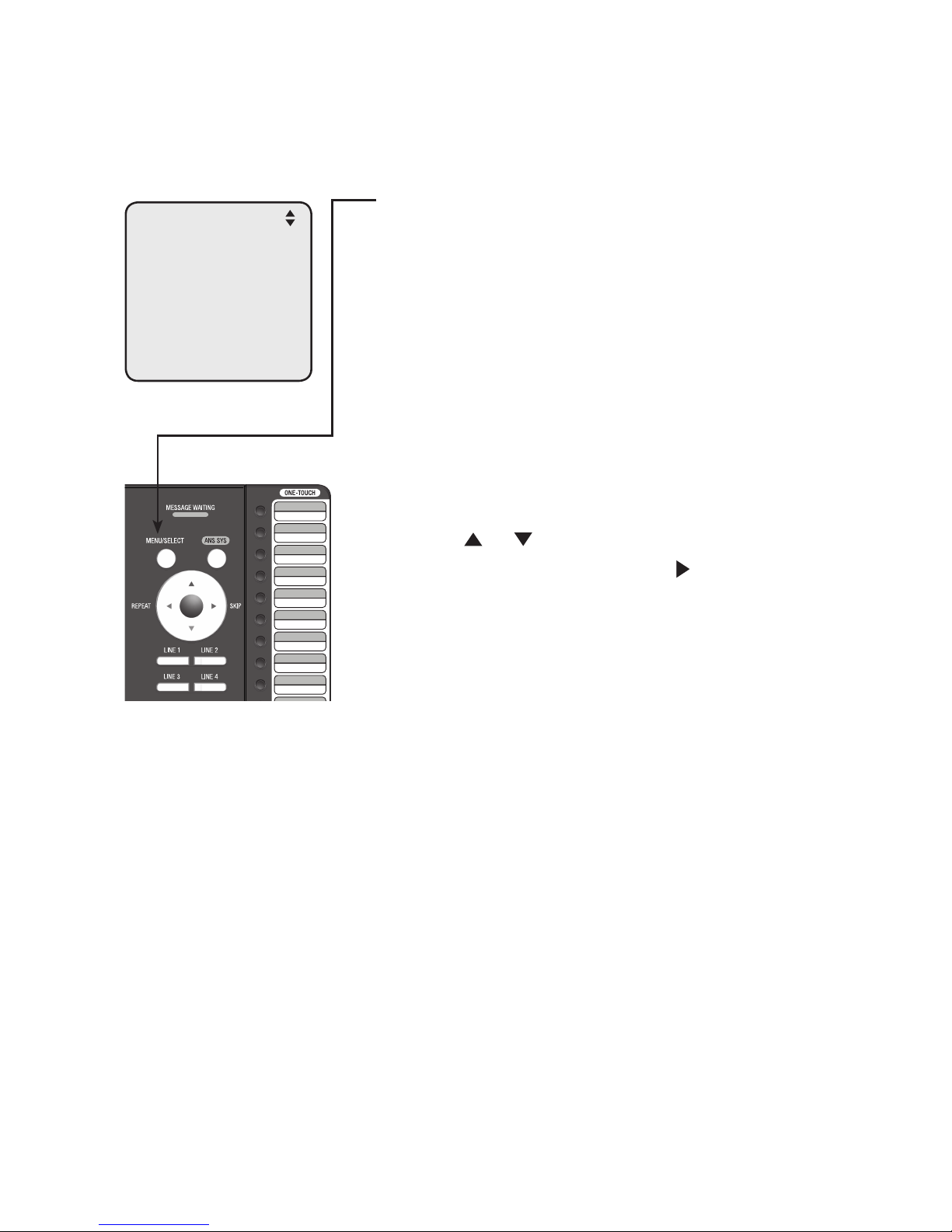
Getting started
Quick reference guide
3
Main menu
The > symbol highlights a menu item.
Main menu
System Setup (pages 24-31)
Ringers (pages 32-33)
Set Date/Time (page 34)
One Touch (pages 57-60)
Phone Settings (pages 35-39)
Registration (pages 20-22)
Customer Support (page 40)
Using menus
Press MENU/SELECT to show the main menu.
Press or to scroll through menu items.
Press MENU/SELECT or press /SKIP to select
a highlighted menu item.
Press MENU/SELECT to save changes.
Press CANCEL to cancel an operation, exit the
menu display or return to the idle screen.
•
•
•
•
•
•
•
•
•
•
•
•
>System Setup
Ringers
Set Date/Time
One Touch
Phone Settings
Registration
Customer Support
Page 10
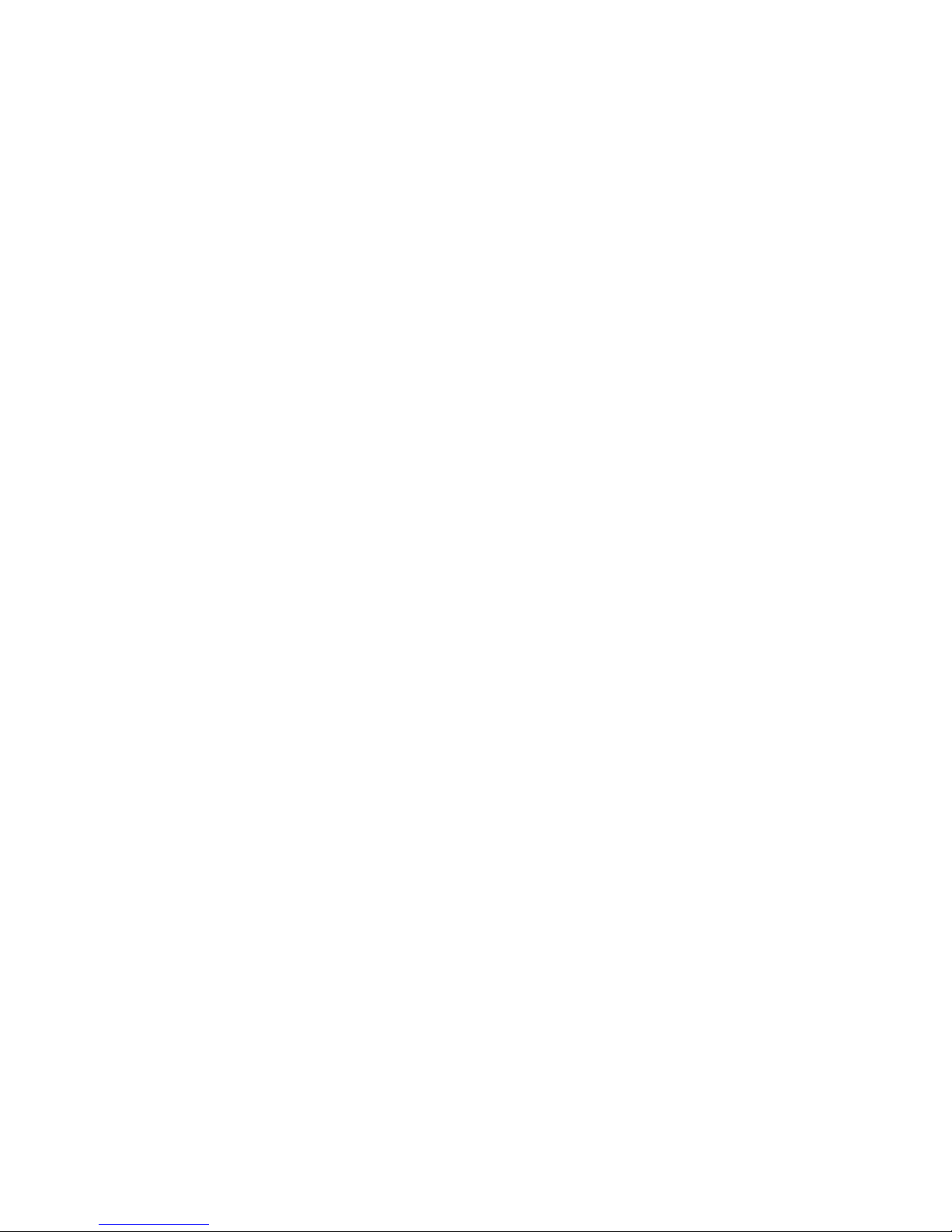
4
This AT&T MS2085 is the console of a 4-line telephone system. It is
expandable to a maximum of 15 AT&T MS2015 desksets and an AT&T TL7600
cordless headset. Expanding your system requires you to register each new
device first (see pages 20-21). This system is not compatible with any other
AT&T 4-line small business telephones, except for the MS2015 telephone.
The MS2085 telephone is hearing-aid compatible and can be connected to
four telephone lines. This telephone features a speakerphone for handsfree
use and a headset jack compatible with most headsets using two-band
2.5mm headset plugs (sold separately).
There are two network jacks, known as the Ethernet jack and PC jack, at
the back of the console. The Ethernet jack allows the MS2085 telephone to
connect with MS2015 desksets via a router. The PC jack is for another device
such as a personal computer to connect to the Ethernet network through
the console.
The MS2085 console supports intercom and call transfers between
system extensions and is capable of connecting five parties on the same
conference call.
This telephone also features a 32-number one- and two-touch memory for
faster dialing and has a directory that can store up to 50 additional numbers
with names. This telephone has a caller ID feature that supports caller ID
with call waiting service. Caller ID services are subscriber services available
from many telephone service providers for a fee. The telephone can store up
to 200 caller ID entries.
Your MS2085 console also features a built-in digital answering system with a
central mailbox and private mailbox. This MS2085 telephone is equipped to
function as an auto attendant in a multi-telephone system. An auto attendant
telephone can pick up and redirect incoming calls to other extensions in your
telephone system. For details, see the Auto attendant operation section
(pages 89-90). This user’s manual contains detailed instructions for using your
MS2085 console. Please read this user’s manual before using this telephone.
Getting started
Introduction
Page 11
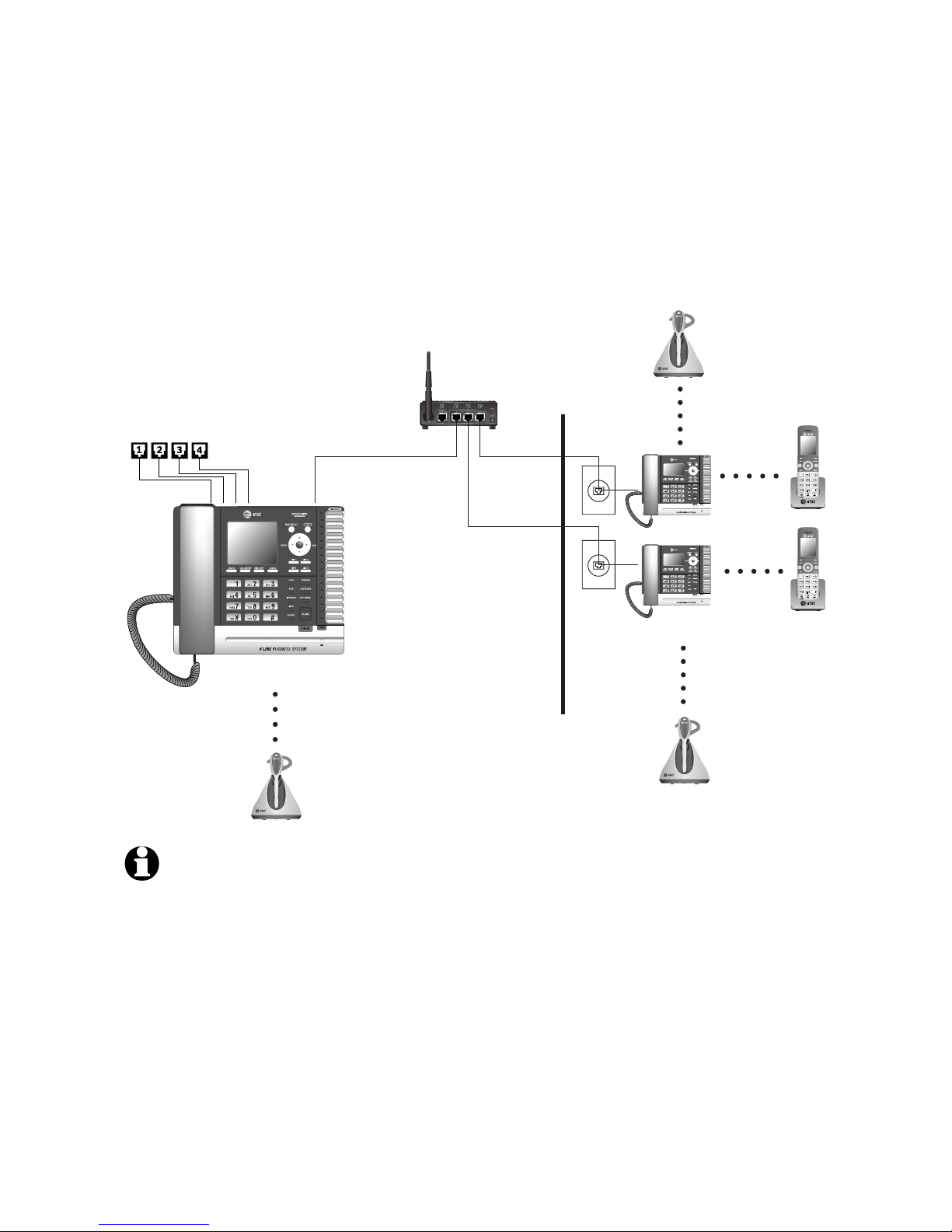
5
The MS2085 package includes only the console. You have to purchase
MS2015 deskset/TL7600 cordless headset separately to expand your system.
To order them, visit our website at www.telephones.att.com or call
1 (800) 222-3111. In Canada, dial 1 (866) 288-4268.
You must install and setup the MS2085 console first before expanding
your system with MS2015 deskset/TL7600 cordless headset. Make sure
your router has enough slots to accommodate all desksets.
NOTES:
You can register only one AT&T TL7600 cordless headset to the MS2085 console or an
MS2015 deskset. The system allows a maximum of one console and four desksets, or
five desksets to have cordless accessories. When the console or a deskset has cordless
accessories, they are all part of the same extension, and only one extension device can be
used at a time.
You must have modular telephone jacks and electrical outlet not controlled by wall switch
near where you install the console.
The auto attendant function is available only on the MS2085 console.
Every individual phone in your telephone system MUST be assigned a unique extension number
for the intercom feature to work. See Set extension number on page 24.
You must have a router with DHCP enabled for your system. This console does not assign any
IP to the system deskset.
This telephone system does not support other telephones connected to the same telephone
lines for use.
•
•
•
•
•
•
Getting started
Planning your system
MS2025
cordless
handset
MS2015 deskset
Phone lines
Router
(up to 15 stations)
+06
1((
%#0%'.
TL7600 cordless headset
+06
1((
%#0%'.
MS2085 console
Page 12
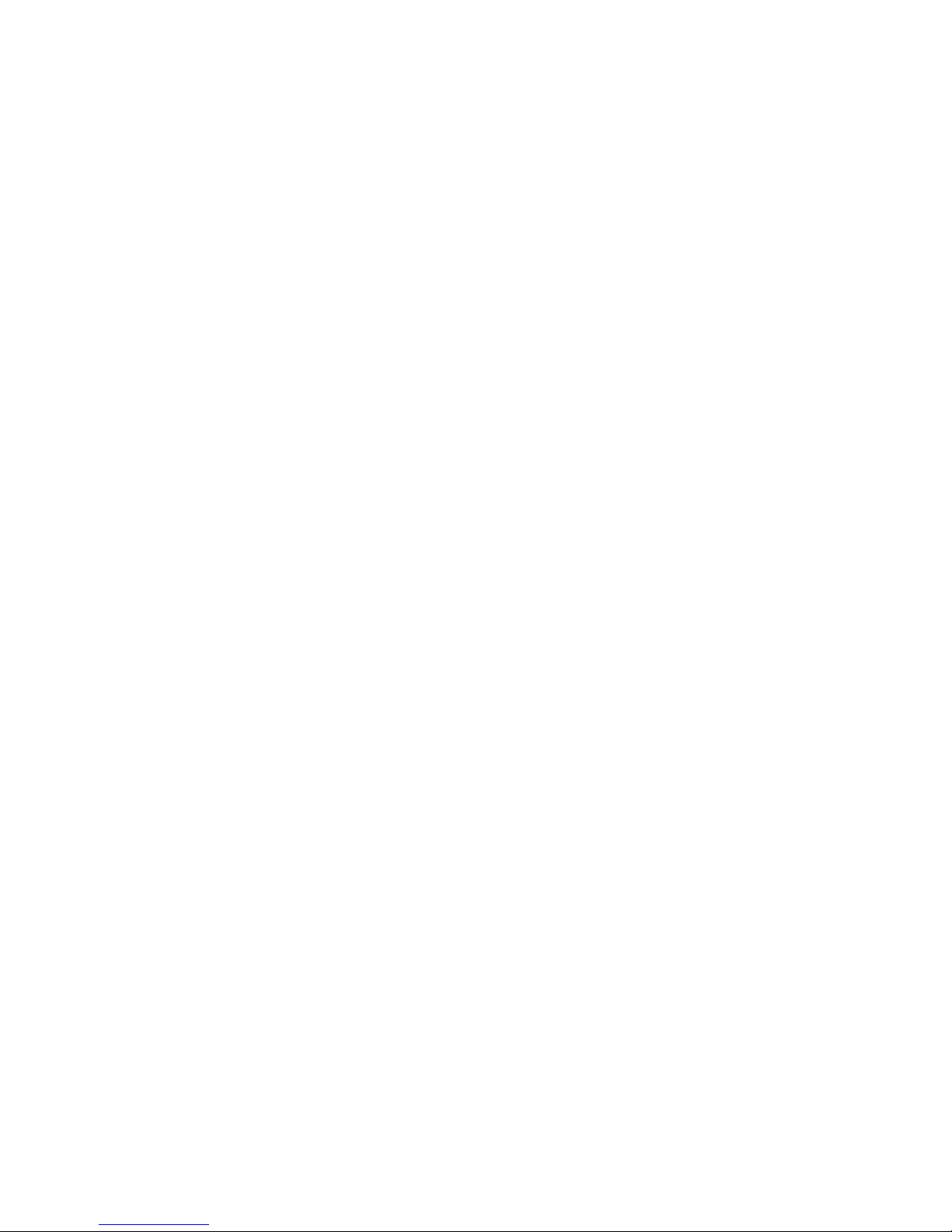
6
Install the console close to the telephone jacks, a router and a power outlet
not controlled by a wall switch. The telephone can be placed on a flat surface
or vertically mounted on the wall (pages 14-18). For optimum range and better
reception, place the console in a central and open location.
If you subscribe to high-speed Internet service (DSL - digital subscriber line)
through your telephone lines, you must install DSL filters between the telephone
line cords and the telephone wall jacks (see page 9 or 10). The filter prevents
noise and caller ID problems caused by DSL interference. Please contact your
DSL service provider for more information about DSL filters.
Your product may be shipped with a protective sticker covering the console
display - remove it before use.
For customer service or product information, visit our website at
www.telephones.att.com or call 1 (800) 222-3111. In Canada, dial
1 (866) 288-4268.
Avoid placing the console too close to:
Communication devices such as television sets, VCRs, or other
cordless telephones.
Excessive heat sources.
Noise sources such as a window with traffic outside, motors, microwave ovens,
refrigerators, or fluorescent lighting.
Excessive dust sources such as a workshop or garage.
Excessive moisture.
Extremely low temperature.
Mechanical vibration or shock such as on top of a washing machine or
work bench.
•
•
•
•
•
•
•
Getting started
Installation
Page 13
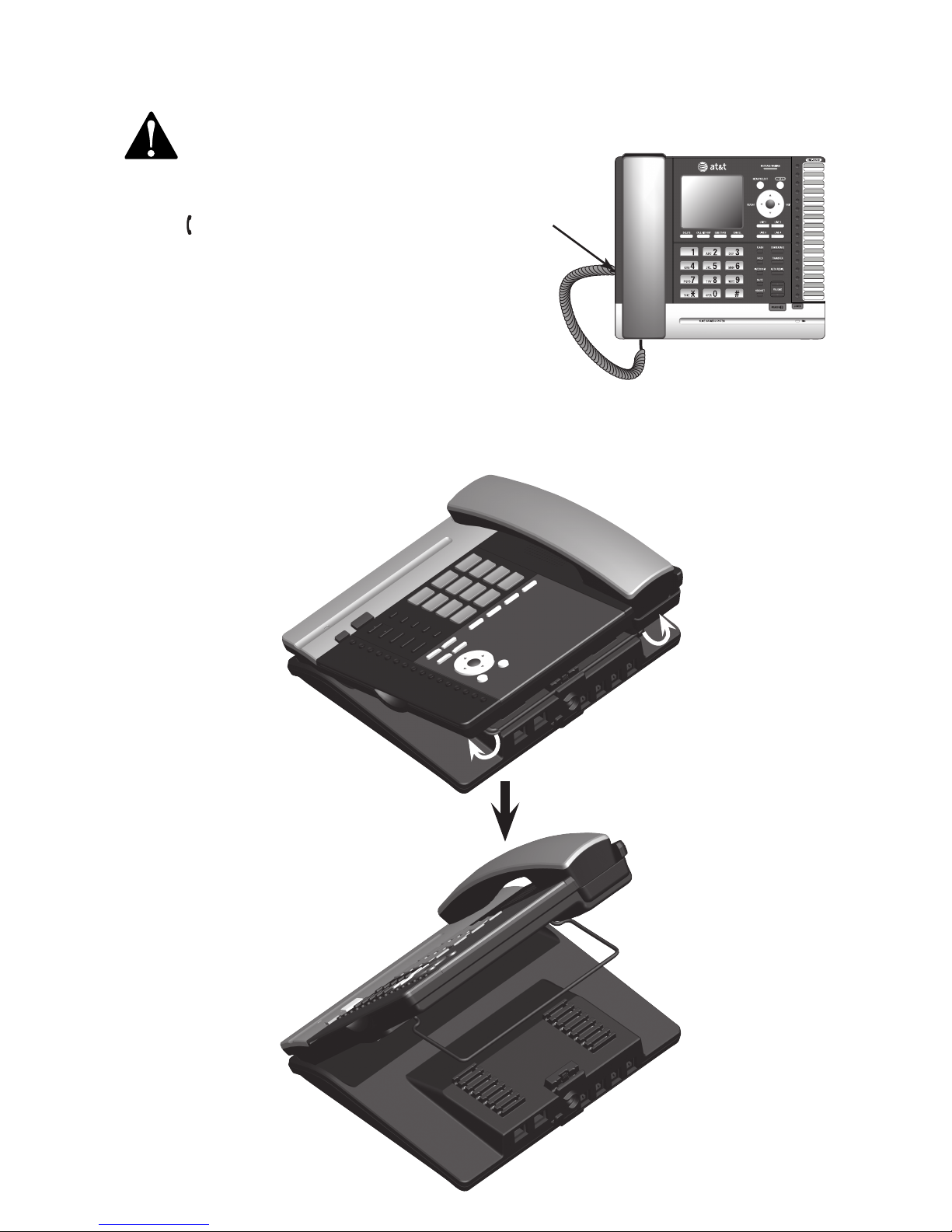
7
Plug the end of the coiled handset cord into
the
jack on the left side of the telephone.
1.
Lift the kickstand as the arrows indicate below to release it from the
groove. There are seven pairs of grooves designed to hold the console at
different angles for optimum visibility.
2.
Make sure you plug in all telephone lines and the Ethernet cable
before powering up the console.
Getting started
Console installation
Page 14

8
Getting started
Console installation
Install the telephone lines. Plug one end of the telephone line into the
telephone jack at the back of the console. Plug the other end of the
telephone line into the telephone wall jack. If you subscribe to high-speed
Internet service (DSL - digital subscriber line) through your telephone
lines, you must install a DSL filter between the telephone line cord and
telephone wall jack. The filter prevents noise and caller ID problems
caused by DSL interference. Please contact your DSL service provider for
more information about DSL filters.
Make sure your router is connected to the Ethernet network. Plug one
end of the Ethernet cable into the Ethernet jack (
Use only
Supplied
Adapter
L4 L3/4 L2 L1/2
5.1
Use only
Supplied
Adapter
) at the back of the
console, and plug the other end into the router.
Plug the power adapter into an electrical outlet not controlled by a
wall switch.
4.
5.
6.
Snap the kickstand into the desired grooves until it locks into place. 3.
Page 15
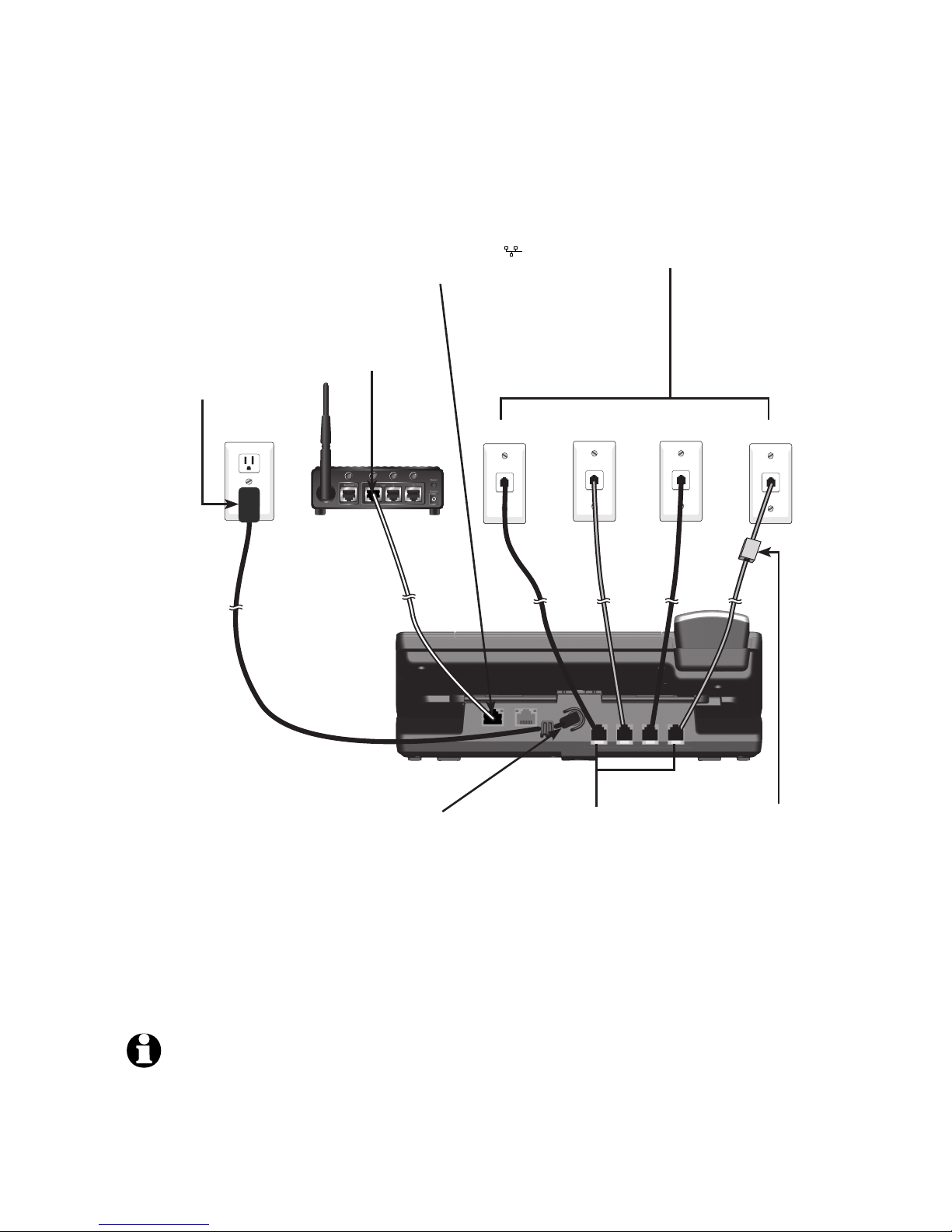
9
Getting started
Console installation
Router
Line 4 Line 2Line 3/4 Line 1/2
Plug the other
end of the
Ethernet cable
into a router.
Option 1: To connect four single line wall jacks
Plug the larger
end of the console
power adapter into
an electrical outlet
not controlled by a
wall switch.
If you have DSL highspeed Internet service on
a particular line, a DSL
filter (not included) is
required on that line.
The DSL filter must
be plugged into the
telephone wall jack.
Plug one end of the
Ethernet cable into the
Ethernet jack (
Use only
Supplied
Adapter
L4 L3/4 L2 L1/2
5.1
Use only
Supplied
Adapter
) at the
back of the console.
Plug the other end of the
telephone lines into the
1-line telephone wall jacks.
Plug one end of the
telephone lines into
the L1/2, L2, L3/4
and L4 jacks at the
back of the console.
Plug the small end of the console
power adapter into the power jack
at the back of the console.
Router
Line 1Line 2Line 3Line 4
NOTE: If you are installing less than four telephone line cords to the console, plug the
telephone line cords starting from the L1/2 jack. Avoid having unoccupied telephone jack
between other occupied telephone jacks.
Page 16
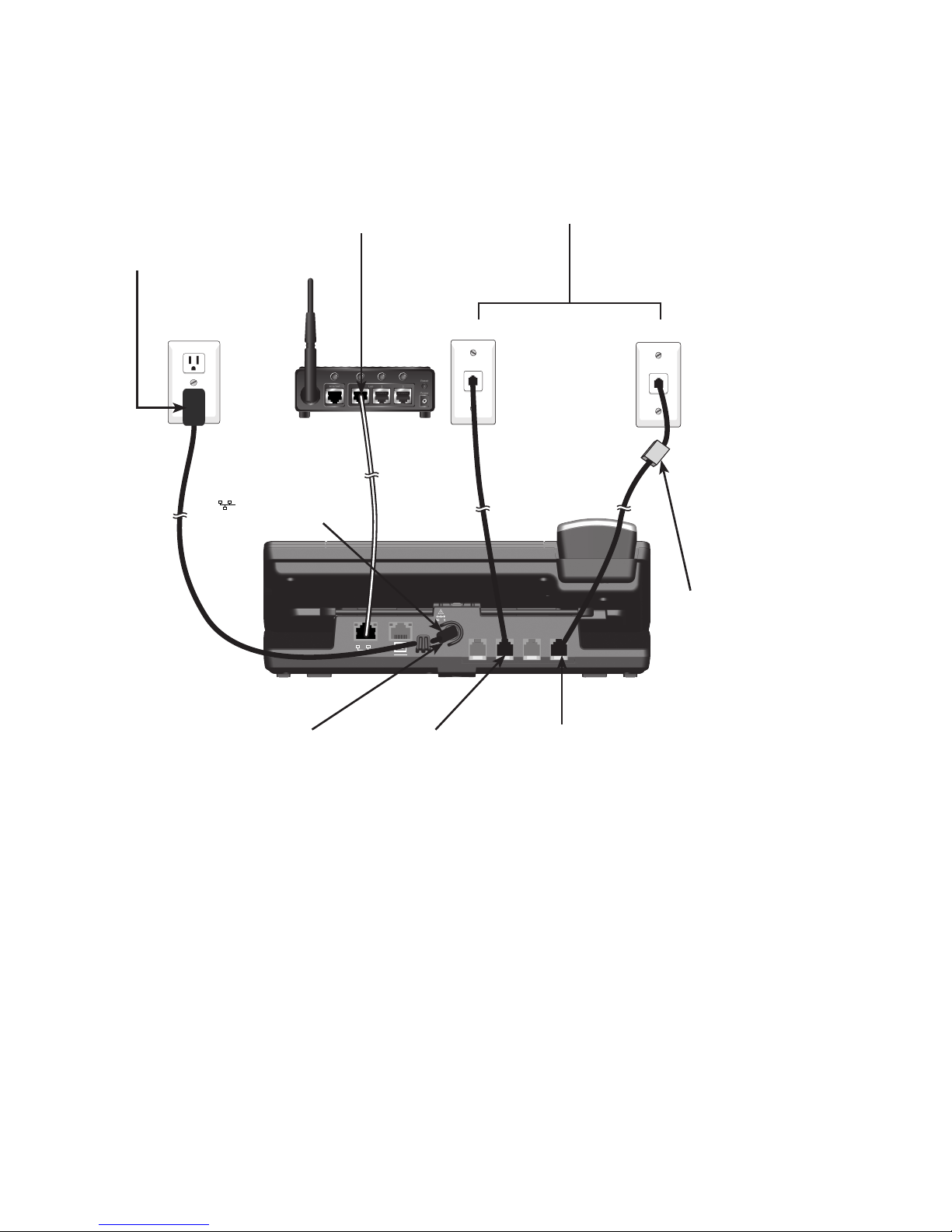
10
Getting started
Console installation
Option 2: To connect two 2-line wall jacks
Plug the other end of the
telephone lines into the
2-line telephone wall jacks.
Use only
Supplied
Adapter
L4 L3/4 L2 L1/2
5.1
Router
Line 3/4 Line 1/2
Plug the larger
end of the console
power adapter into
an electrical outlet
not controlled by a
wall switch.
If you have DSL
high-speed Internet
service on a particular
line, a DSL filter (not
included) is required
on that line.
The DSL filter must
be plugged into the
telephone wall jack.
Plug one end of the
Ethernet cable into
the Ethernet jack
(
Use only
Supplied
Adapter
L4 L3/4 L2 L1/2
5.1
Use only
Supplied
Adapter
) at the back of
the console.
Plug the other
end of the
Ethernet cable
into a router.
Plug one end
of the black
telephone line
cord into the
L3/4 jack at
the back of the
console.
Plug one end of
the black telephone
line cord into
the L1/2 jack at
the back of the
console.
Plug the small end
of the console power
adapter into the
power jack at the
back of the console.
Router
Page 17
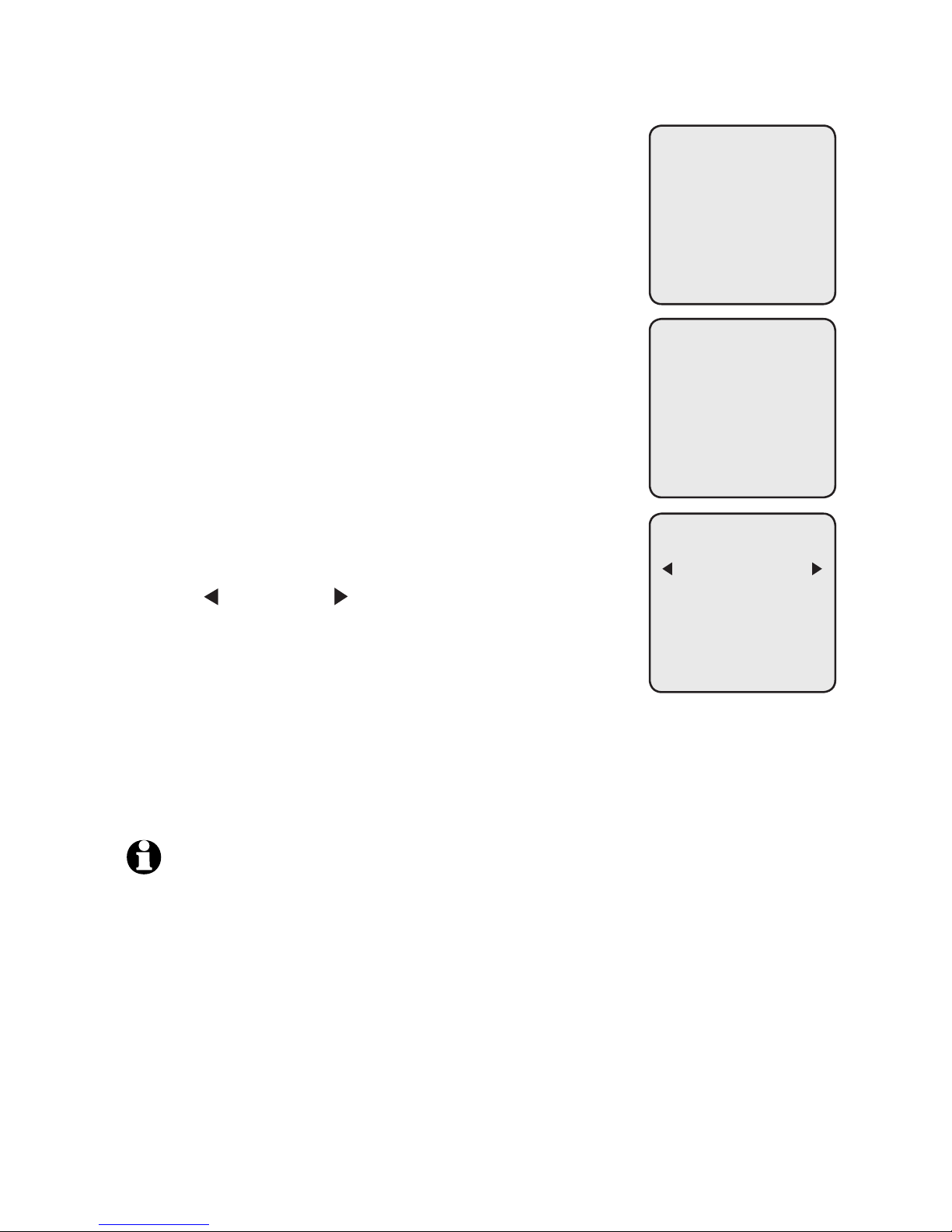
11
Getting started
Console installation
It takes at least one minute for the console to start up
the system and the screen displays Booting... during
startup. The console is set to obtain the IP address
automatically by default. The screen displays Obtaining
IP from DHCP server Please wait... when the console
is obtaining the IP from the router. When an IP is
obtained, the screen displays IP obtained: XXX.XXX.
X.XXX Please set an extension number to this phone.
If the console cannot obtain IP address automatically, it
displays No IP assigned. Check network. and then the
Network setup menu. You need to enter the IP address
manually under the Set static IP menu. See To set
static IP when initially setting up the console section
(page 12) for details.
To set an extension number:
When the console displays IP obtained: XXX.XXX.
X.XXX Please set an extension number to this
phone, press MENU/SELECT.
Press /REPEAT or /SKIP to choose the desired
extension number.
Press MENU/SELECT to save.
The console displays Please wait... and then
Starting... It takes a while for the system to finish
the startup and the console enters idle screen when
the startup is done. The console is named Console by default.
Wait for approximately one minute for console to synchronize, then lift the
handset. If you hear a dial tone, the installation was successful.
NOTE: This telephone provides minimal functionality during a power outage. When AC power
is not available, many telephone features do not function. The telephone uses power from
L1/2 jack to enable you to make and answer calls using only the corded handset on line 1.
1.
2.
3.
4.
5.
IMPORTANT INFORMATION
Use only the power adapter supplied with this product. To order a replacement power adapter, visit
our website at www.telephones.att.com, or call 1 (800) 222-3111.
In Canada, dial 1 (866) 288-4268.
The power adapter is intended to be correctly oriented in a vertical or floor mount position. The
prongs are not designed to hold the plug in place if it is plugged into a ceiling, under-the-table or
cabinet outlet.
1.
2.
Set Ext No.
11
Obtaining IP from
DHCP server
Please wait...
IP obtained:
XXX.XXX.X.XXX
Please set an
extension number
to this phone.
Page 18
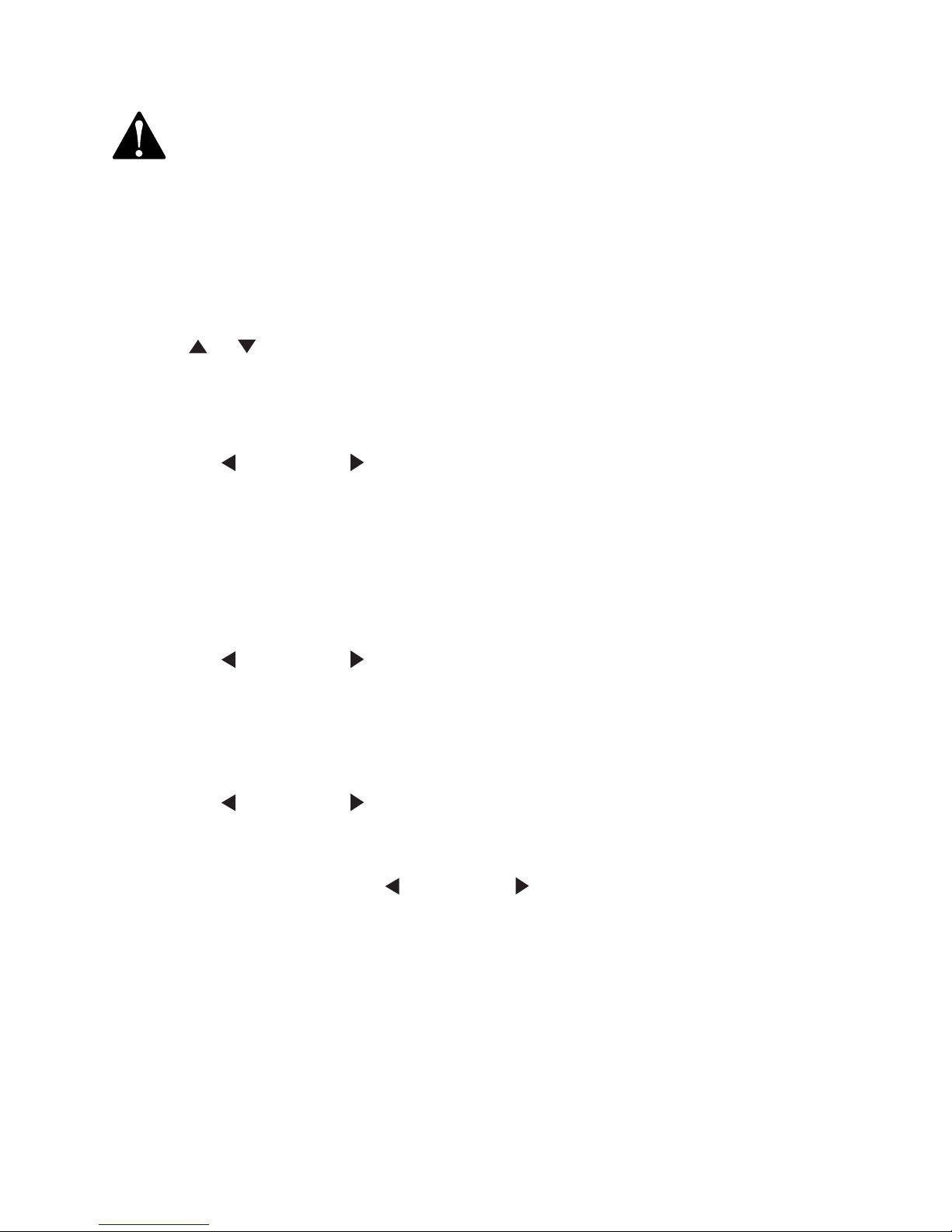
12
Instructions on this page are for users to enter static IP to set up the
console, due to a failure in obtaining IP from the router automatically.
If you have successfully obtained the IP from your router, you do not
need to perform the steps below.
To set static IP when initially setting up the console:
If the console cannot obtain an IP address from the router after you
power it up, the screen displays No IP assigned. Check network. and
then displays the network setup menu.
Press or to scroll to Set static IP, then press MENU/SELECT.
The screen displays Enter IP Use the dialing keys to enter a specific IP.
Press DELETE to delete a character.
Press # to add a dot.to add a dot..
Press /REPEAT or /SKIP to move the cursor to the left or right.
When entering a specific IP, make sure the IP range is not blocked by the
administrator.
Press MENU/SELECT. The screen displays Enter netmask Use the dialing
keys to enter a specific subnet mask.
Press DELETE to delete a character.
Press # to add a dot..
Press /REPEAT or /SKIP to move the cursor to the left or right.
Press MENU/SELECT. The screen displays Enter gateway Use the dialing
keys to enter a specific gateway.
Press DELETE to delete a character.
Press # to add a dot.to add a dot..
Press /REPEAT or /SKIP to move the cursor to the left or right.
Press MENU/SELECT to save. The screen displays IP obtained: XXX.XXX.
XXX.X Please set an extension number to this phone.
Press MENU/SELECT. Press /REPEAT or /SKIP to choose the desired
extension number.
Press MENU/SELECT to save. The screen displays Please wait... and then
Starting... It takes a while for the system to finish the startup. The console
enters the idle screen when the startup is done.
Lift the handset. If you hear a dial tone, the installation was successful.
1.
2.
3.
•
•
•
4.
•
•
•
5.
•
•
•
6.
7.
8.
9.
Getting started
Console installation (set static IP)
Page 19
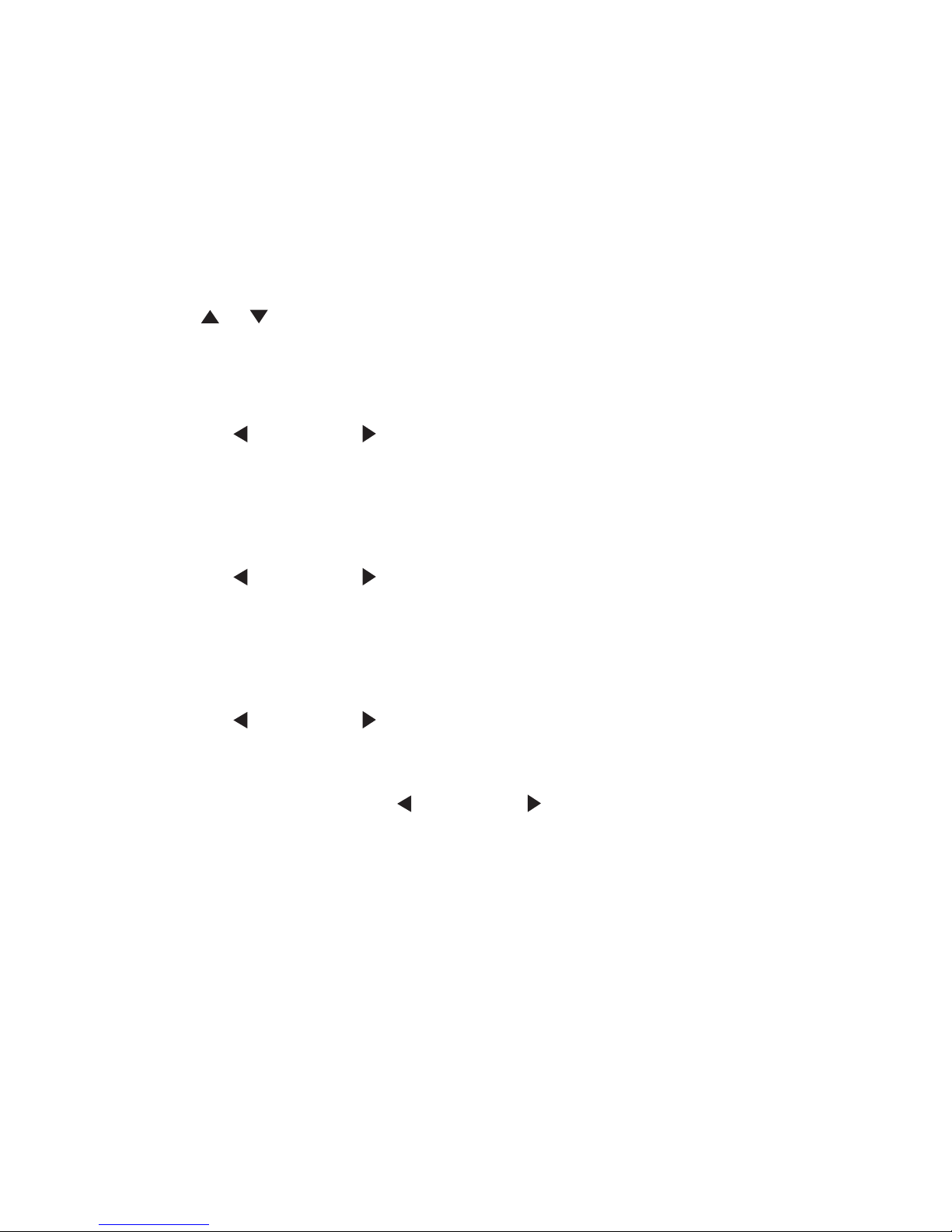
13
This MS2085 console can be used as a stand-alone telephone without
connecting to MS2015 desksets via a router.
Follow the steps below to set up the console if you do not connect it to
a router.
When the console cannot find an IP address after you power it up,
the screen displays No IP assigned. Check network, then displays the
network setup menu.
Press or to scroll to Set static IP, then press MENU/SELECT.
The screen displays Enter IP Use the dialing keys to enter 192.168.1.1.
Press DELETE to delete a character.
Press # to add a dot.to add a dot..
Press /REPEAT or /SKIP to move the cursor to the left or right.
Press MENU/SELECT. The screen displays Enter netmask Use the dialing
keys to enter 255.255.255.0.
Press DELETE to delete a character.
Press # to add a dot..
Press /REPEAT or /SKIP to move the cursor to the left or right.
Press MENU/SELECT. The screen displays Enter gateway Use the dialing
keys to enter 192.168.1.254.
Press DELETE to delete a character.
Press # to add a dot.to add a dot..
Press /REPEAT or /SKIP to move the cursor to the left or right.
Press MENU/SELECT to save. The screen displays IP obtained: 192.168.1.1
Please set an extension number to this phone.
Press MENU/SELECT. Press /REPEAT or /SKIP to choose the desired
extension number.
Press MENU/SELECT to save. The screen displays Please wait... and then
Starting... It takes a while for the system to finish the startup. The console
enters the idle screen when the startup is done.
Lift the handset. If you hear a dial tone, the installation was successful.
1.
2.
3.
•
•
•
4.
•
•
•
5.
•
•
•
6.
7.
8.
9.
Getting started
Console installation (stand-alone telephone)
Page 20
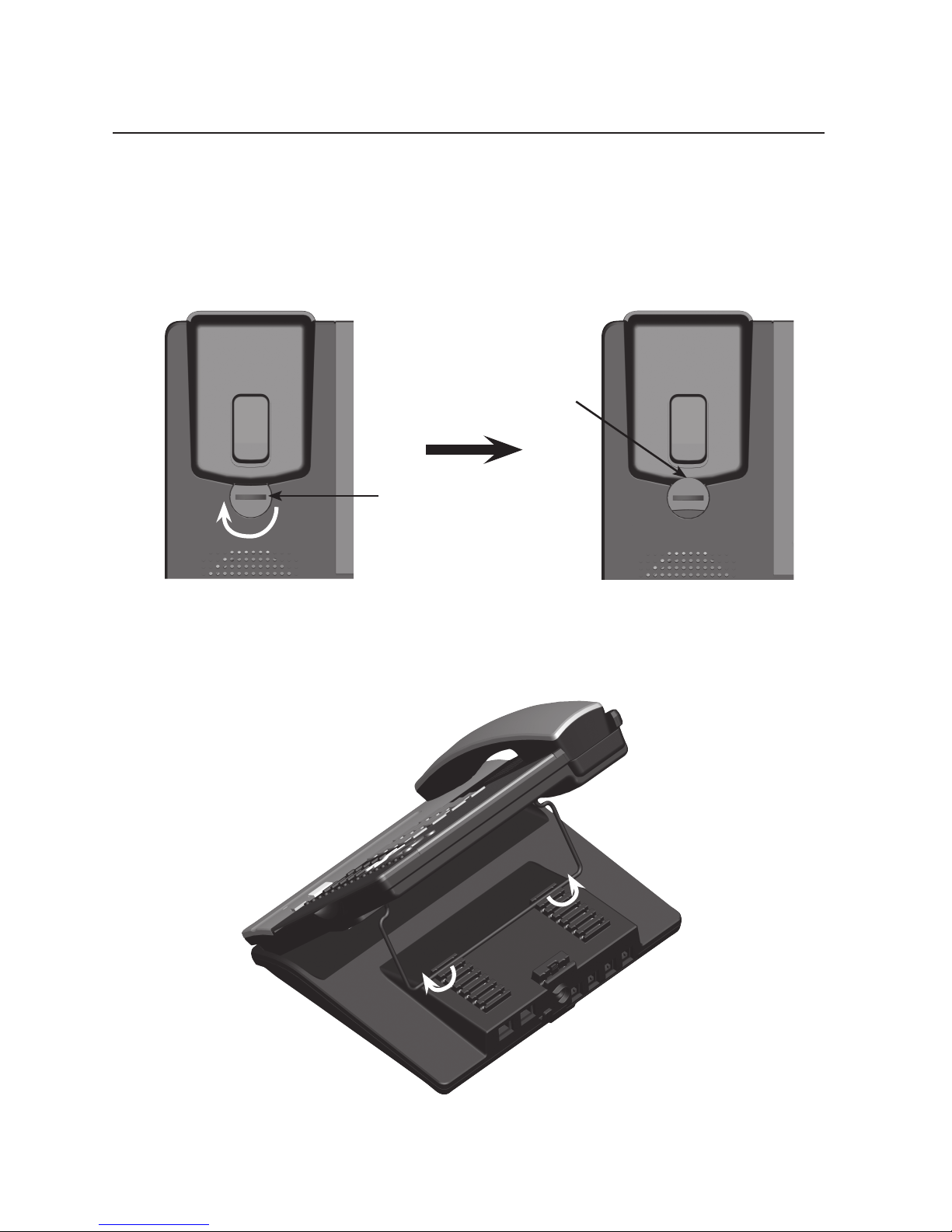
14
Lift the kickstand as indicated by the arrows below to release it
from the grooves.
3.
To mount the console on the wall
Unplug the power adapter from the outlet, the telephone line cords from
the wall jacks (or DSL filters), and the Ethernet cable from the router.
Put the corded handset aside. Use a coin to rotate the handset tab 180
degrees. The protruding edge holds the corded handset when the phone is
mounted on the wall.
1.
2.
Protruding edge
Handset tab
Getting started
Wall mount installation
Page 21

15
Getting started
Wall mount installation
Snap the kickstand into the outermost groove until it locks into place. 4.
Page 22

16
Getting started
Wall mount installation
Line 1/2 Line 2 Line 3/4 Line 4
Router
Install the wall mount bracket to the console as shown below. Insert the
upper tabs of the mounting bracket into the upper slots at the back of the
console. Press the lower tabs of the mounting bracket into the lower slots
at the back of the console until they lock into place.
5.
Install the telephone line cords and power adapter as shown below. 6.
Router
To connect two 2-line wall jacks, refer to the Option 2: To connect two
2-line wall jacks, illustration on page 10.
Page 23
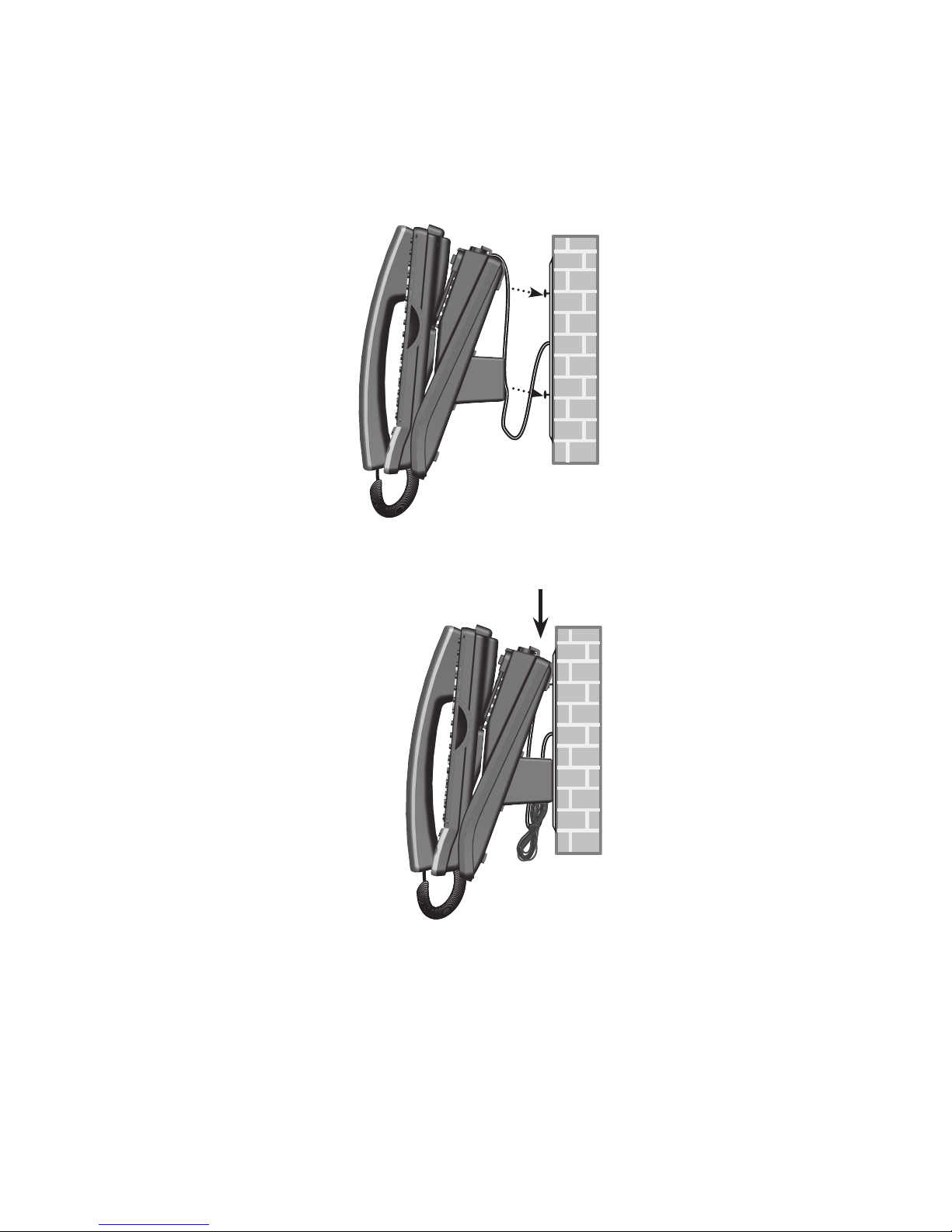
17
Getting started
Wall mount installation
Align the upper wall mounting hole on the back of the console with the
upper tab of the standard wall plate. Make sure the lower wall mounting
hole on the mounting bracket also aligns with the lower tab of the
standard wall plate. Push the console down until it clicks securely in place.
7.
Bundle the telephone line cord and power adapter cord neatly with
twist ties.
8.
Page 24

18
Getting started
Wall mount installation
Wall mount to tabletop installation
To change the console from the wall mount position to tabletop position,
follow the steps below.
If the telephone line cords and power adapter cord are bundled, untie
them first.
Push the console up to remove it from wall. Unplug the telephone line
cords (or DSL filters) from the wall, the power adapter from the power
outlet, and the Ethernet cable from the router.
See Console installation on pages 7-8.
1.
2.
3.
Page 25
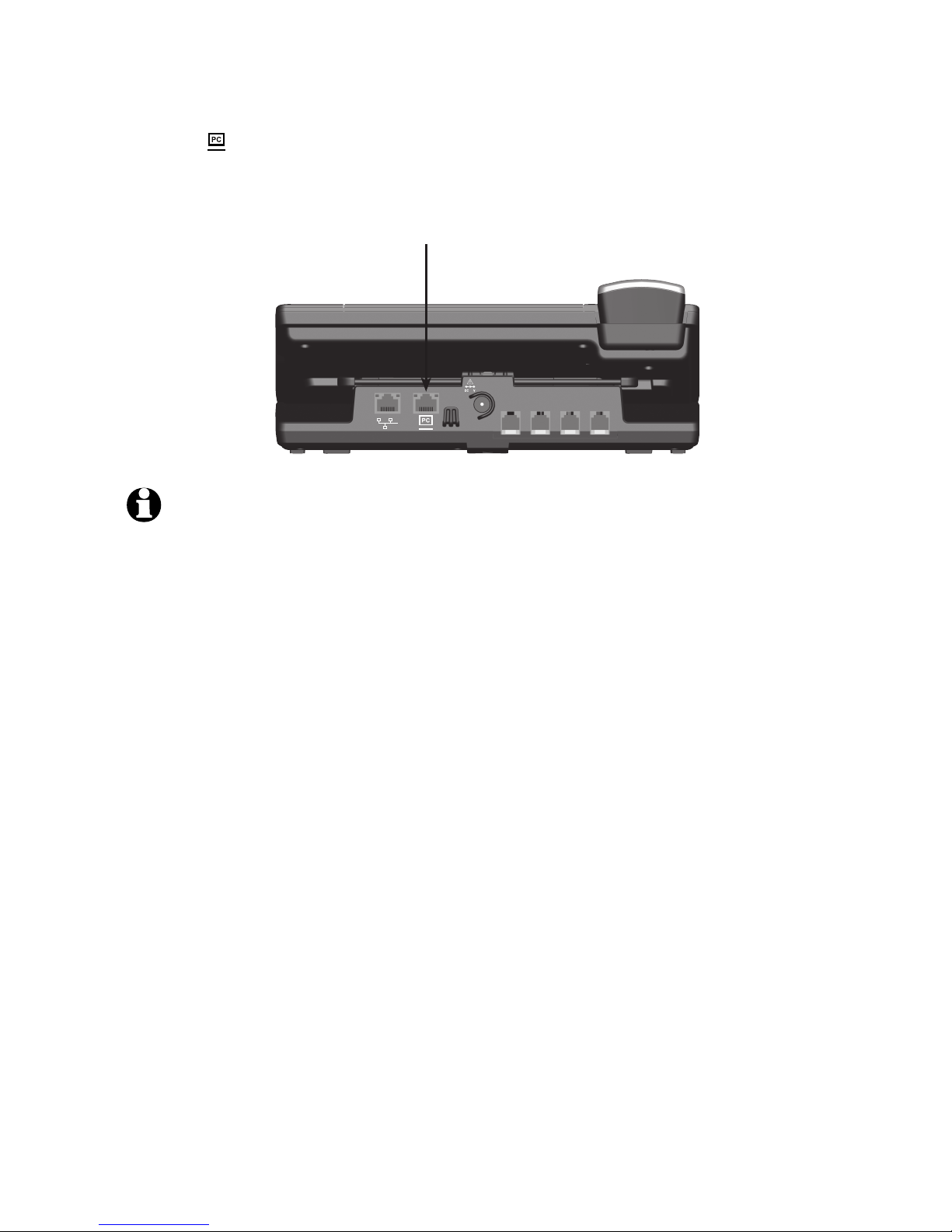
19
You can connect your computer to the Ethernet network through the
PC jack (
Use only
Supplied
Adapter
L4 L3/4 L2 L1/2
5.1
Use only
Supplied
Adapter
) of this console. Plug one end of the Ethernet cable into the
PC jack at the back of the console and the other end into the Ethernet
jack of your computer.
NOTES:
The PC jack does not function when there is no power connected to this console.
This telephone system does not support Power over Ethernet (PoE).
If you are using the Gigabit Ethernet system, the connection speed drops to 100M.
•
•
•
Getting started
PC jack
Use only
Supplied
Adapter
L4 L3/4 L2 L1/2
5.1
PC jack
Page 26
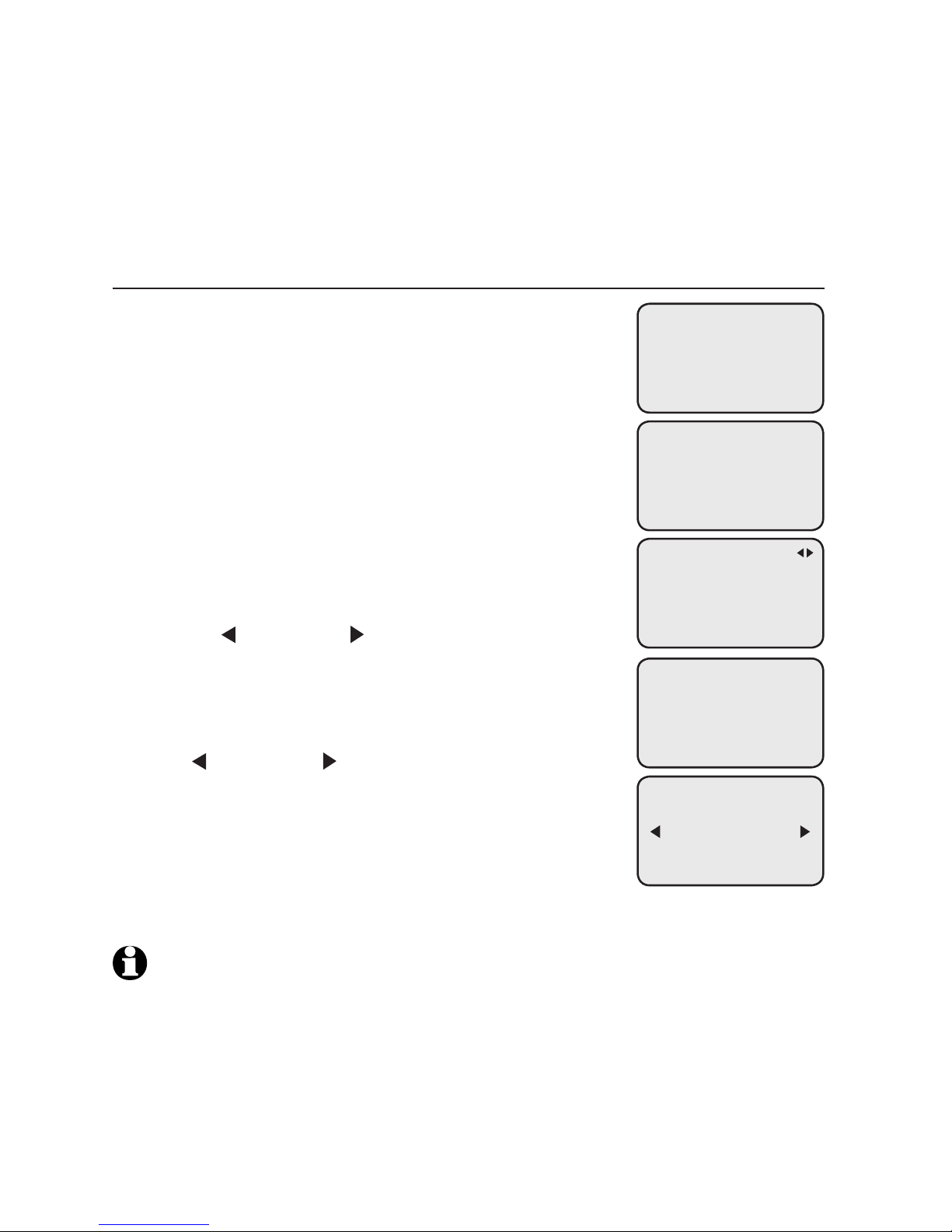
20
Your telephone can support up to 15 MS2015 desksets. The desksets must be
registered to the console before use. You must register each deskset separately.
Make sure your deskset is installed properly. Refer to the MS2015 deskset user’s
manual for details. Start registration when the deskset screen shows IP obtained:
XXX.XXX.X.X Press SELECT to proceed.
To register a deskset to your MS2085 console
The deskset should display IP obtained:
XXX.XXX.X.X Press ‘SELECT’ to proceed before you
begin registration.
On the deskset, press MENU/SELECT.
The deskset screen displays Enter the name of the
Console that this phone is connected to. Press
MENU/SELECT.
The screen displays Console’s name. The
console’s name is set as Console by default. If
you have changed your console’s name, enter the
same name using dialing keys on the deskset.
Otherwise, skip to step 5 to continue.
Press DELETE to delete a character.
Press /REPEAT or /SKIP to move the cursor to
the left or right.
Press MENU/SELECT to save. The deskset screen
displays Please set an extension number to
this phone. Press MENU/SELECT.
Press /REPEAT or /SKIP to choose the desired
extension number. The extension number ranges from
11 to 26. Press MENU/SELECT to confirm.
It takes up to 60 seconds to complete the
registration. The deskset screen displays Connected
to Console when the registration is successful.
Lift the handset. If you hear a dial tone, the registration was successful.
NOTES:
If the registration is not successful, the deskset returns to the previous screen. Try the
registration process again.
If you want to assign an extension number that is already being used, the deskset screen
displays Extension no. is not available. See Release extension number on page 25 to
replace the number.
1.
2.
3.
4.
•
•
5.
6.
7.
8.
•
•
IP obtained:
XXX.XXX.X.X
Press ‘SELECT’
to proceed
Enter the name of
the Console that
this phone is
connected to.
Please set an
extension number
to this phone.
Set Ext No.
11
Getting started
Adding and registering desksets
Console’s name
Console_
Page 27
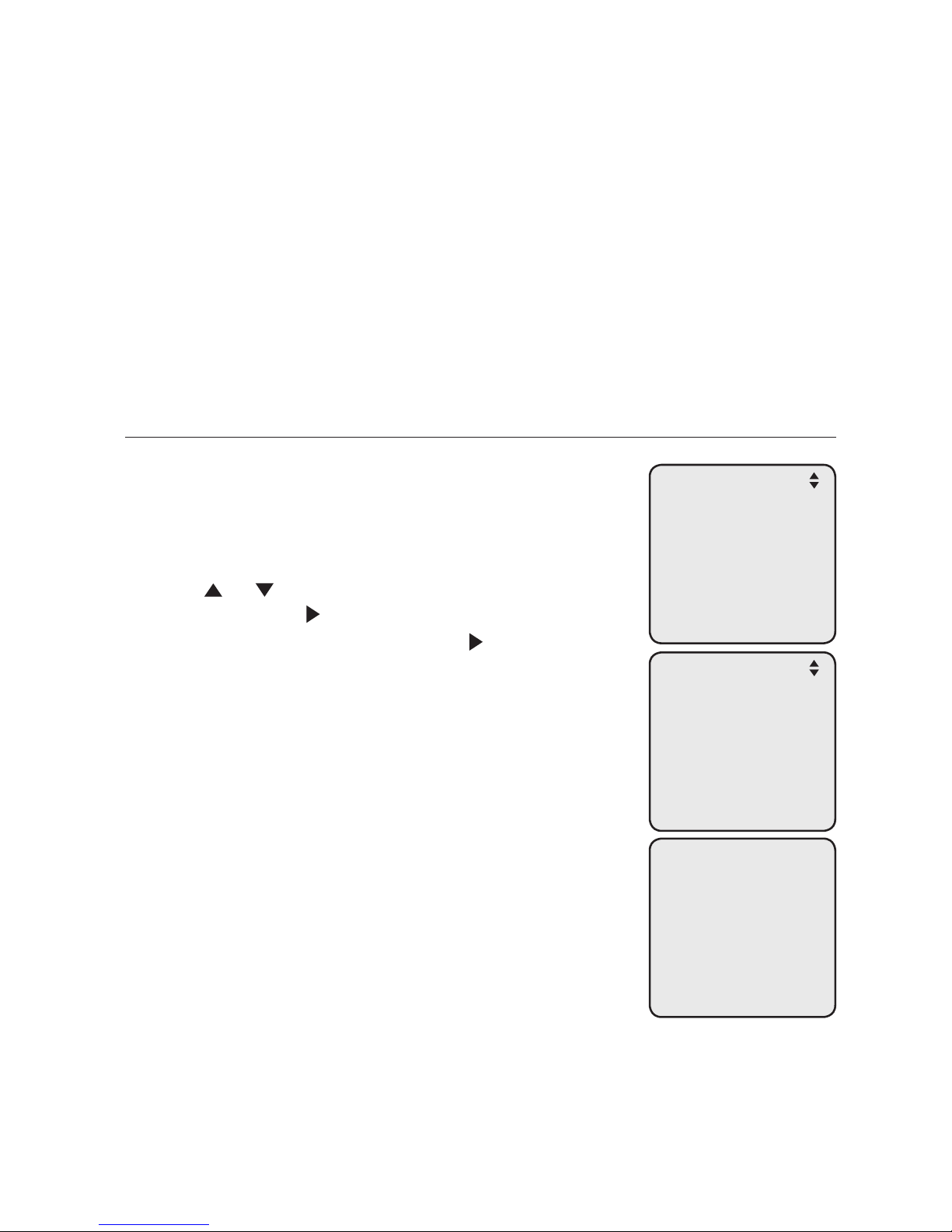
21
You can use this console handsfree when you register a DECT 6.0 cordless
headset (AT&T model TL7600) to the console. You can only register one
cordless headset to the console. Make sure the headset battery is properly
installed and charged before use. Refer to the user’s manual of the cordless
headset for details.
Place the headset in the headset charger and note the color of the ON/OFF
button. If the button flashes a blue and orange light twice every five seconds,
the headset is unregistered. If the button shows a constant blue light, the
headset is registered. You need to deregister the headset before you can
register it to the console. See the deregistration instructions in the user’s
manual of the telephone to which it is currently registered.
To register a TL7600 cordless headset to your MS2085 console
Place the headset in the headset charger and
allow it to charge for at least five minutes before
beginning registration. Make sure the headset is out
of the headset charger before you begin registration.
On the MS2085 console, press MENU/SELECT.
Press or to scroll to Registration, then press
MENU/SELECT or /SKIP.
Press MENU/SELECT again or press /SKIP to
select DECT Headset. The MS2085 console shows
Registering DECT Headset... It takes up to
60 seconds to complete the registration.
Place the headset into the cradle. When the
registration is successful, the MS2085 console shows
DECT Headset registered.
Lift the headset, then press the headset ON/OFF
button. If you hear a dial tone, the registration
was successful.
If there is no dial tone, or the ON/OFF light on
the headset flashes twice every five seconds, the
registration was not successful. Remove the headset
from the headset charger and repeat the registration
process again, starting with Step 2 above.
1.
2.
3.
4.
5.
6.
Registering
DECT Headset...
Getting started
Adding and registering a cordless headset
System Setup
Ringers
Set Date/time
One Touch
Phone Settings
>Registration
Customer Support
Registration
>DECT Headset
Deregistration
Page 28
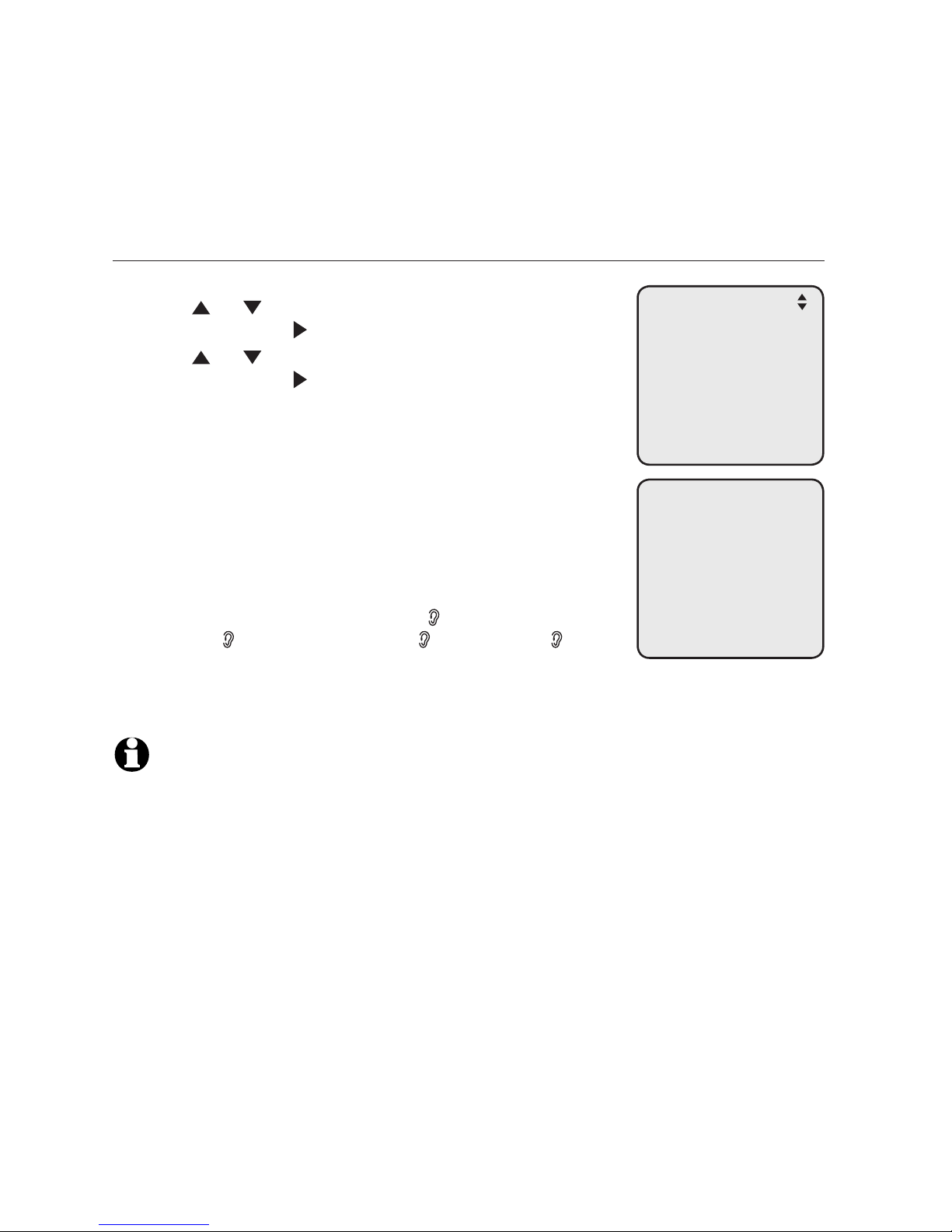
22
You may need to deregister your cordless headset when you have a
registered headset and need to replace one. Please read all the instructions
on this page before beginning the deregistration process.
Please make sure the telephone system is not in use before deregistration.
To deregister the cordless headset from the MS2085 console
On the console, press MENU/SELECT.
Press or to scroll to Registration and press
MENU/SELECT or /SKIP.
Press or to scroll to Deregistration and press
MENU/SELECT or /SKIP.
The console screen shows Deregister DECT
Headset? Press ‘SELECT’ to confirm. Press
MENU/SELECT to confirm.
The process takes up to 10 seconds to complete. Thehe
console shows DECT Headset deregistered when the
deregistration is successful. The console returns to
the Registration menu. To return to the idle screen,
press CANCEL twice.
Enter the following code on the headset by pressing
the keys in this order: VOLUME /+, MUTE,
VOLUME /–, MUTE, VOLUME /+, VOLUME /–,
MUTE. When you see the headset ON/OFF light
flashing twice every five seconds, the deregistration
is successful.
NOTE: To register a cordless headset again, refer to the registration information on page 21.
1.
2.
3.
4.
5.
6.
Deregister
DECT Headset?
Press ‘SELECT’
to confirm
Getting started
Deregistering a cordless headset
Registration
DECT Headset
>Deregistration
Page 29
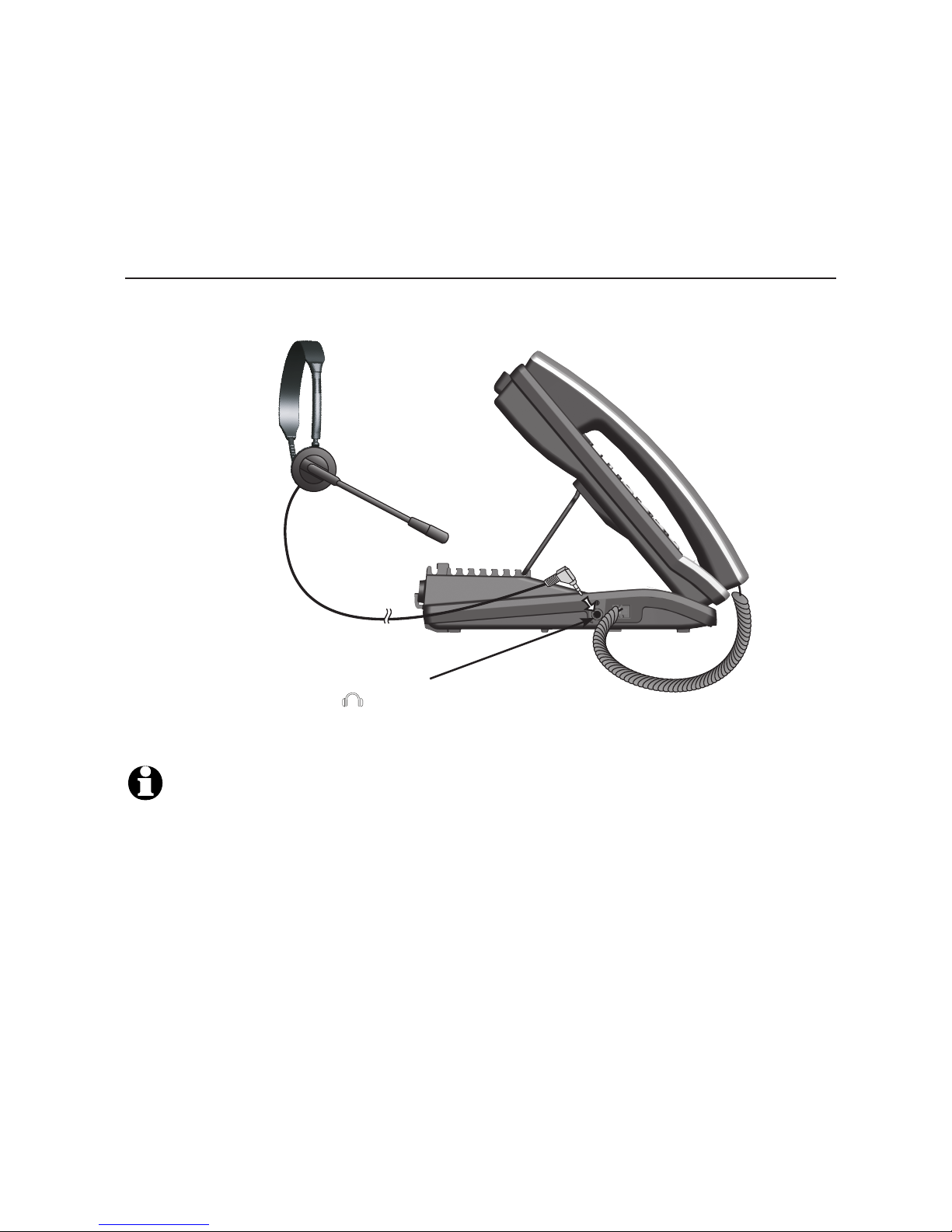
23
You can use this console handsfree when you install any industry-standard
2.5mm corded telephone headset (purchased separately). For best results,
use an AT&T 2.5mm corded headset. To purchase a headset, visit our website
at www.telephones.att.com, or call 1 (800) 222-3111. In Canada,
dial 1 (866) 288-4268.
Plug a 2.5 mm headset into
the HEADSET jack (
) on the
side of the console.
Side view of the console
NOTE: The HEADSET button on the console controls only the corded headset. For more
details on the operation of the cordless headset, refer to the user’s manual of the
cordless headset.
To add a corded headset to the console
Getting started
Adding a corded headset
Page 30
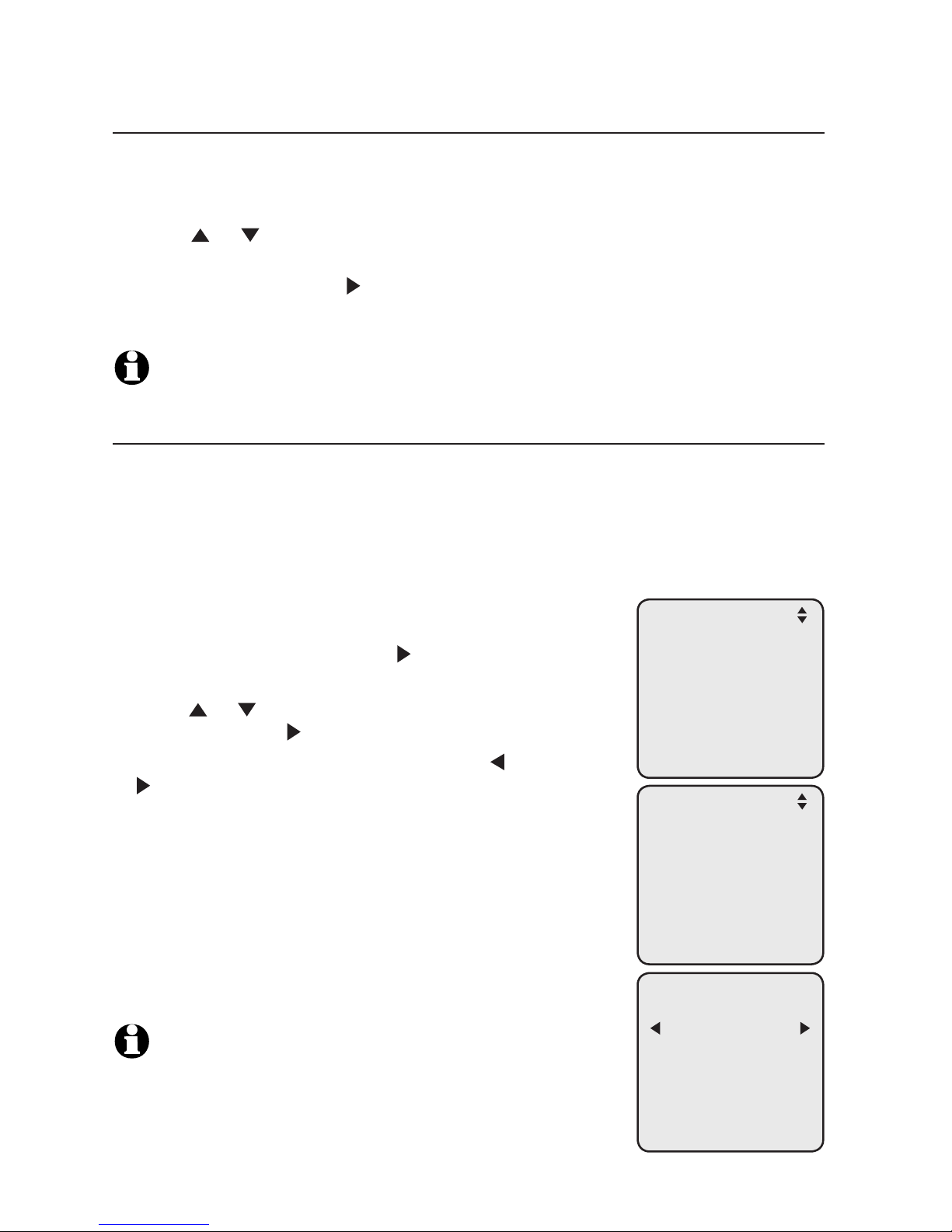
24
Menu settings
Use this menu to change the telephone system settings.
Press MENU/SELECT when in idle mode (when the console is not in use) toconsole is not in use) to is not in use) to
enter the main menu.
Press or to scroll to the feature to be changed. Theto scroll to the feature to be changed. The > symbol indicates
the selected menu item.
Press MENU/SELECT or /SKIP to select the menu item.
Press CANCEL to exit setup without making changes.
NOTE: Press CANCEL to cancel an operation, exit the menu display, or return to idle mode.
Set extension number
Each individual phone (console or deskset) in the telephone system MUST
be assigned a unique extension number for the intercom feature to work.
The assignment is done when the console is initially setup. If you have
to set a new extension number to this console after initial setup, you are
recommended to do so before registering any system desksets.
To change the extension number:
When the console is idle, press MENU/SELECT.
Press MENU/SELECT again or /SKIP to select
System Setup.
Press or to scroll to Set Ext. No., then press
MENU/SELECT or /SKIP.
The screen displays Set Ext No. Press /REPEAT or
/SKIP to choose the desired extension number
(11-26).
Press MENU/SELECT to save the setting and return to
the previous menu. To exit without making changes,
press CANCEL.
You have to release the old extension number from
the console to make it available for other desksets.
See Release extension number on page 25
for details.
NOTES:
If the extension number is already being used, the screen briefly
displays Extension no. already in use.
If you want to assign an extension number that is already being
used, see Release extension number on page 25 to replace
the number.
1.
2.
3.
4.
1.
2.
3.
4.
5.
6.
•
•
Getting started
System setup
Set Ext No.
11
>System Setup
Ringers
Set Date/Time
One Touch
Phone Settings
Registration
Customer Support
System Setup
>Set Ext No.
Remove Ext No.
Prime Line
Line Group
Network Setup
Network Info
Page 31

25
Getting started
System setup
Release extension number
You have to release an extension number that is already being used from
the telephone system to make it available for other desksets. You cannot
release the console’s extension number. You need to re-assign an extension
number (see Set extension number on page 24) to any released deskset for
the intercom feature to work on that deskset. After you release a deskset’s
extension number, its screen flashes Set Ext No.
To release an extension number:
When the console is idle, press MENU/SELECT.
Press MENU/SELECT again or /SKIP to select
System Setup.
Press or to scroll to Remove Ext No., then press
MENU/SELECT or /SKIP.
The screen displays Remove Ext No. Press
/REPEAT or /SKIP to choose the desired
extension number (11-26), then press
MENU/SELECT.
The screen displays Remove Ext No. XX from phone:
Deskset ? (Deskset represents the name of the deskset)
Press MENU/SELECT to confirm.
1.
2.
3.
4.
5.
Remove Ext No.
11
Remove Ext No.
XX from phone:
Deskset
?
System Setup
Set Ext No.
>Remove Ext No.
Prime Line
Line Group
Network Setup
Network Info
Page 32

26
Getting started
System setup
Prime line
Use this feature, also known as automatic line selection, to choose which line
is automatically selected each time you lift the handset or press
SPEAKER or HEADSET (if a corded headset is connected) to make an
outside call. If you select Auto, the console picks up any plugged telephone
line starting from Line 1.
To set the prime line:
When the console is idle, press MENU/SELECT.
Press MENU/SELECT again or /SKIP to select
System Setup.
Press or to scroll to Prime Line, then press
MENU/SELECT or /SKIP.
Press or to choose the desired line, then press
MENU/SELECT or /SKIP. To exit without making
changes, press CANCEL.
NOTE: If you install less than four telephone line cords to the
console and select Auto as your Prime line setting, make sure
you plug in your telephone line cords starting from L1/2 jack.
Avoid having any unoccupied telephone jack between other
occupied telephone jacks.
1.
2.
3.
4.
System Setup
Set Ext No.
Remove Ext No.
>Prime Line
Line Group
Network Setup
Network Info
Prime Line
>Line 1
Line 2
Line 3
Line 4
Auto
Page 33

27
Getting started
System setup
Line group
You can set an extension or several extensions to receive incoming calls from
a specific telephone line. Extensions that have not been selected will not ring
when there is an incoming call from that specific line. For the auto attendant
to work properly, you are recommended to include this console in the line
group settings of all lines.
When the console is idle, press MENU/SELECT.
Press MENU/SELECT again or /SKIP to select
System Setup.
Press or to scroll to Line Group, then press
MENU/SELECT or /SKIP.
Press or to choose the desired line, then press
MENU/SELECT or /SKIP.
The screen displays Set Ext to Ring. Press or to
scroll to the desired extension, then press
MENU/SELECT. Repeat this step until all desired
extensions are selected.
The extensions marked with a tick will ring when
there is an incoming call from the line chosen in
Step 4.
The extensions not marked with a tick do not
ring when there is an incoming call from the line
chosen in Step 4, unless the caller specifically
tries to reach the extension through the auto
attendant (see Auto attendant setup on page 76).
Press or to scroll to Done, then press
MENU/SELECT to save the setting. To exit without
making changes, press CANCEL.
1.
2.
3.
4.
5.
•
•
6.
System Setup
Set Ext No.
Remove Ext No.
Prime Line
>Line Group
Network Setup
Network Info
Line Group
>Line 1
Line 2
Line 3
Line 4
Set Ext to Ring
>Reception 12
Meeting room 13
Ext 24 24
Ext 25 25
Ext 26 26
Done
Page 34

28
Getting started
System setup
Network setup
The console must have an the IP address locating its connection with
the router. You can set the console to obtain the IP from a DHCP server
automatically or assign a specific IP on your own. The console obtains the
IP from the router automatically by default. You are not recommended to
change the IP assigned to this console after you have registered other
desksets. If you do so, the entire system may need to
be reset.
To enable the Auto set IP:
When the console is idle, press MENU/SELECT.
Press MENU/SELECT again or /SKIP to select
System Setup.
Press or to scroll to Network Setup, then press
MENU/SELECT or /SKIP.
Press or to scroll to Auto set IP, then press
MENU/SELECT or /SKIP.
Press or to scroll to Yes, then press
MENU/SELECT or /SKIP.
The screen displays Obtain IP from DHCP server?
Press MENU/SELECT to save the setting.
The screen displays Obtaining IP from DHCP server
Please wait... It takes up to one minute to obtain
the IP address.
The screen displays IP obtained: XXX.XXX.X.XXX
Check network info? when the IP is successfully
assigned. Press MENU/SELECT to read the network
info, or press CANCEL to return to the
previous menu.
If the system fails to assign an IP automatically,
the screen briefly displays Unable to obtain IP.
Please check DHCP server. and then Set static IP
to this extension? You may press MENU/SELECT to
enter the Static IP setting menu.
Reboot the console to update the IP.
1.
2.
3.
4.
5.
6.
7.
8.
•
9.
Obtain IP from
DHCP server?
IP obtained:
192.168.1.103
Check
network info?
System Setup
Set Ext No.
Remove Ext No.
Prime Line
Line Group
>Network Setup
Network Info
Network Setup
>Auto set IP
Set static IP
Auto set IP
>Yes
No
Page 35

29
Getting started
System setup
Network setup (continued)
If you want to switch from Auto set IP to Set static IP, you have to disable
the Auto set IP setting first.
To disable Auto set IP:
When the console is idle, press MENU/SELECT.
Press MENU/SELECT again or /SKIP to select
System Setup.
Press or to scroll to Network Setup, then press
MENU/SELECT or /SKIP.
Press or to scroll to Auto set IP, then press
MENU/SELECT or /SKIP.
Press or to scroll to No, then press
MENU/SELECT or /SKIP to save the setting. To exit
without making changes, press CANCEL.
To enable Set static IP:
When the console is idle, press MENU/SELECT.
Press MENU/SELECT again or /SKIP to select
System Setup.
Press or to scroll to Network Setup, then press
MENU/SELECT or /SKIP.
Press or to scroll to Set static IP, then press
MENU/SELECT or /SKIP.
The screen displays Enter static IP. Use the dialing
keys to enter a specific IP.
Press DELETE to delete a character.
Press # to add a dot.to add a dot..
Press /REPEAT or /SKIP to move the cursor to
the left or right.
When entering a specific IP, make sure the IP range
is not blocked by the administrator.
1.
2.
3.
4.
5.
1.
2.
3.
4.
5.
•
•
•
Network Setup
>Auto set IP
Set static IP
Auto Set IP
Yes
>No
Network Setup
Auto set IP
>Set static IP
Enter static IP
192.168.1._
<‘#’ = Add dot>
Page 36

30
Getting started
System setup
Network setup (continued)
Press MENU/SELECT to proceed. The screen displays
Subnet mask: XXX.XXX.X.X. Use the dialing keys to
enter a specific subnet mask.
Press DELETE to delete a character.
Press # to add a dot..
Press /REPEAT or /SKIP to move the cursor to
the left or right.
Press MENU/SELECT to proceed. The screen displays
Router/Gateway: XXX.XXX.X.XXX. Use the dialing
keys to enter a specific gateway.
Press DELETE to delete a character.
Press # to add a dot.to add a dot..
Press /REPEAT or /SKIP to move the cursor to
the left or right.
Press MENU/SELECT to save. The screen displays IP obtained: XXX.XXX.
X.XXX Check network info? Press MENU/SELECT to read the network info,
or press CANCEL to return to the main menu.
If the IP entered is invalid, the screen displays IP is invalid. briefly and then
returns to the Enter static IP screen.
Reboot the console to update the IP.
6.
•
•
•
7.
•
•
•
8.
•
9.
Subnet mask:
255.255.255.0_
<‘#’ = Add dot>
Router/Gateway:
255.255.255.0_
<‘#’ = Add dot>
Page 37

31
Getting started
System setup
Network info
Use this feature to view the information of the IP address, subnet mask,
router/gateway, DNS servers, and DHCP server of this console.
To check the network information:
When the console is idle, press MENU/SELECT.
Press MENU/SELECT again or /SKIP to select
System Setup.
Press or to scroll to Network Info, then press
MENU/SELECT or /SKIP.
Press or to browse through the
network information.
1.
2.
3.
4.
System Setup
Set Ext No.
Remove Ext No.
Prime Line
Line Group
Network Setup
>Network Info
Network Info
IP address:
192.168.1.3
Subnet mask:
255.255.255.0
Router/Gateway:
192.168.1.1
Network Info
DNS servers:
61.10.128.1
213.180.10.1
DHCP enabled:
Yes
DHCP server:
Network Info
61.10.128.1
213.180.10.1
DHCP enabled:
Yes
DHCP server:
192.168.1.1
Page 38

32
Ringer volume
Use this feature to set the ringer volume to one of six levels or turn the ringer
off. When the ringer is off, the icon appears on the console screen. The
MS2085 console stores the volume setting for all lines.
When the console is idle, press MENU/SELECT.
Press or to scroll to Ringers, then press
MENU/SELECT or /SKIP.
Press MENU/SELECT again or /SKIP to select
Ringer Volume.
Press , , /REPEAT, /SKIP, or VOLUME on
the console to adjust the ringer volume.
Press MENU/SELECT to save the setting and return to
the previous menu. To exit without making changes,
press CANCEL.
-OR-
When the console is idle, press VOLUME to adjust
the ringer volume, then press MENU/SELECT to save.
NOTE: The ringer volume also determines the ringer volume for
intercom calls. If the console ringer volume is set to off, it is
silenced for all incoming calls, including intercom calls.
1.
2.
3.
4.
5.
Telephone settings
Telephone setup
System Setup
>Ringers
Set Date/Time
One Touch
Phone Settings
Registration
Customer Support
Ringers
>Ringer Volume
Ringer Tone
Volume
Page 39

33
Telephone settings
Telephone setup
Ringer tone
Use this feature to choose one of the ten ringer tones
for incoming calls. You can choose different ringer
tones for different lines so you can easily identify which
line is calling.
When the console is idle, press MENU/SELECT.
Press or to scroll to Ringers, then press
MENU/SELECT or /SKIP.
Press or to scroll to Ringer Tone, then press
MENU/SELECT or /SKIP.
Press or to select the desired line (Line 1,
Line 2, Line 3 or Line 4), then press MENU/SELECT or
/SKIP.
Press or to select the desired ringer tone.
Press MENU/SELECT or /SKIP to save the setting
and return to the previous menu. To exit without
making changes, press CANCEL or /REPEAT.
Repeat steps 4-6 above to choose ringer tones for
other lines if desired.
1.
2.
3.
4.
5.
6.
7.
Ringers
Ringer Volume
>Ringer Tone
Ringer Tone
>Line 1
Line 2
Line 3
Line 4
Line 1
>Tone 1
Tone 2
Tone 3
Tone 4
Tone 5
Tone 6
Page 40

34
Telephone settings
Telephone setup
Set date/time
The answering system displays the date and time of
the message while playing messages. Before using the
answering system, set the date and time as follows.
Follow the steps below to set the month, day, year
and time:
When the console is idle, press MENU/SELECT.
Press or to scroll to Set Date/Time, then press
MENU/SELECT or /SKIP.
Use the dialing keys to enter the month (MM), day (DD)
and year (YY). Press /REPEAT or /SKIP to scroll
between month, day and year.
Press MENU/SELECT to move to the time setting.
Use the dialing keys to enter the hour and minute.
Press /REPEAT or /SKIP to select AM or PM.
Press MENU/SELECT to save the setting and return to
the previous menu. To exit without making changes,
press CANCEL.
1.
2.
3.
4.
5.
6.
7.
Set Date
01/01/12
MM/DD/YY
Set Time
02:30 AM
System Setup
Ringers
>Set Date/Time
One Touch
Phone Settings
Registration
Customer Support
Page 41

35
Telephone settings
Telephone setup
LCD language
This feature allows you to change the language used
for all screen displays. The language settings on the
console and desksets are independent. By default, the
language is set to English.
When the console is idle, press MENU/SELECT.
Press or to scroll to Phone Settings, then press
MENU/SELECT or /SKIP.
Press or to scroll to LCD Language, then press
MENU/SELECT or /SKIP.
Press or to select English, Français or Español.
Press MENU/SELECT or /SKIP again to save the
setting and return to the previous menu. To exit
without making changes, press CANCEL.
1.
2.
3.
4.
5.
Phone Settings
>LCD Language
Home area code
Key Tone
LCD Contrast
Tone/Pulse
Hold Reminder
LCD Language
>English
Francais
Espanol
,
~
Page 42

36
Telephone settings
Telephone setup
Home area code
Use this feature to program this console to recognize your home area code.
This feature makes it easy for you to place a call from the caller ID log.
When you receive a call from within your home area code, the caller ID
information only displays the seven digits of the telephone number, and
when you dial from the call log, only seven digits are dialed.
When the console is idle, press MENU/SELECT.
Press or to scroll to Phone Settings, then press
MENU/SELECT or /SKIP.
Press or to scroll to Home area code, then press
MENU/SELECT or /SKIP.
The console displays Home area code. Use the
dialing keys to enter a three-digit area code.
Press /REPEAT or /SKIP to move the cursor to
the left or right.
Press DELETE to delete a digit.
Press MENU/SELECT to save the setting and return to
the previous menu. To exit without making changes,
press CANCEL.
1.
2.
3.
4.
•
•
5.
Phone Settings
LCD Language
>Home area code
Key Tone
LCD Contrast
Tone/Pulse
Hold Reminder
Home area code
_
Page 43

37
Telephone settings
Telephone setup
Key tone
The console is set to beep with each key press. If you
turn off the key tone, there are no beeps when you
press keys.
When the console is idle, press MENU/SELECT.
Press or to scroll to Phone Settings, then press
MENU/SELECT or /SKIP.
Press or to scroll to Key Tone, then press
MENU/SELECT or /SKIP.
Press or to choose On or Off.
Press MENU/SELECT or /SKIP to save the setting and
return to the previous menu. To exit without making
changes, press CANCEL or /REPEAT.
LCD contrast
Use this feature to adjust the screen contrast to one of eight levels to
optimize readability in different lighting conditions.
When the console is idle, press MENU/SELECT.
Press or to scroll to Phone Settings, then press
MENU/SELECT or /SKIP.
Press or to scroll to LCD Contrast, then press
MENU/SELECT or /SKIP.
Press or to choose the desired screen contrast
level (Level 1 - Level 8).
Press MENU/SELECT or /SKIP to save the setting and
return to the previous menu. To exit without making
changes, press CANCEL or /REPEAT.
1.
2.
3.
4.
5.
1.
2.
3.
4.
5.
Phone Settings
LCD Language
Home area code
>Key Tone
LCD Contrast
Tone/Pulse
Hold Reminder
Key Tone
>On
Off
Phone Settings
LCD Language
Home area code
Key Tone
>LCD Contrast
Tone/Pulse
Hold Reminder
LCD Contrast
Level 1
Level 2
Level 3
>Level 4
Level 5
Level 6
Page 44

38
Telephone settings
Telephone setup
Dial mode
The dial mode is preset to tone dialing. If you have
pulse (rotary) service, you must change the dial mode
to pulse dialing before using the telephone.
When the console is idle, press MENU/SELECT.
Press or to scroll to Phone Settings, then press
MENU/SELECT or /SKIP.
Press or to scroll to Tone/Pulse, then press
MENU/SELECT or /SKIP.
Press or to choose Tone or Pulse.
Press MENU/SELECT or /SKIP to save the setting and
return to the previous menu. To exit without making
changes, press CANCEL or /REPEAT.
Hold reminder
When this feature is on and there is a call on hold, the console beeps once
every 30 seconds.
To turn this feature on or off:
When the console is idle, press MENU/SELECT.
Press or to scroll to Phone Settings, then press
MENU/SELECT or /SKIP.
Press or to scroll to Hold Reminder, then press
MENU/SELECT or /SKIP.
Press or to scroll to On or Off.
Press MENU/SELECT or /SKIP to save the setting
and return to the previous menu. To exit without
making changes, press CANCEL or /REPEAT.
1.
2.
3.
4.
5.
1.
2.
3.
4.
5.
Phone Settings
LCD Language
Home area code
Key Tone
LCD Contrast
>Tone/Pulse
Hold Reminder
Tone/Pulse
>Tone
Pulse
Phone Settings
LCD Language
Home area code
Key Tone
LCD Contrast
Tone/Pulse
>Hold Reminder
Hold Reminder
>On
Off
Page 45

39
Telephone settings
Telephone setup
Phone rename
Use this feature to rename the console. If you have to rename your console
after initial setup, you are recommended to do so before registering any
system desksets.
To change the name:
When the console is idle, press MENU/SELECT.
Press or to scroll to Phone Settings, then press
MENU/SELECT or /SKIP.
Press or to scroll to Phone Rename, then press
MENU/SELECT or /SKIP.
Use the dialing key keys to change the name (up to
12 characters).
Press /REPEAT or /SKIP to move the cursor to
the left or right.
Press DELETE to delete a character.
Press MENU/SELECT to save the setting and return to
the previous menu. To exit without making changes,
press CANCEL.
Set default
Use this feature to reset all settings of this console
to their default settings. All phone settings, directory,
caller ID history, redial list, one-touch memory, central
and private mailbox messages will be reset.
To reset all feature settings to default:
When the console is idle, press MENU/SELECT.
Press or to scroll to Phone Settings, then press
MENU/SELECT or /SKIP.
Press or to scroll to Set Default.
Press MENU/SELECT or /SKIP. The screen displays
Set phone to default settings? Press ‘SELECT’
to confirm.
Press MENU/SELECT to confirm. The console reboots
to reset all settings.
NOTE: After you reset the console to default, you will have to re-assign the extension
numbers of all your system desksets. Refer to the Set extension number section in the
MS2015 user’s manual for instructions.
1.
2.
3.
4.
•
•
5.
1.
2.
3.
4.
5.
Set phone to
default settings?
Press ‘SELECT’
to confirm
Phone Settings
LCD Language
Key Tone
LCD Contrast
Tone/Pulse
Hold Reminder
>Phone Rename
Phone Rename
Console_
Phone Settings
Key Tone
LCD Contrast
Tone/Pulse
Hold Reminder
Phone Rename
>Set Default
Page 46

40
Telephone settings
Telephone setup
Customer support
Use this feature to display the AT&T website.
When the console is idle, press MENU/SELECT.
Press or to scroll to Customer Support, then
press MENU/SELECT or /SKIP.
Press CANCEL to return to the main menu.
1.
2.
3.
www.
telephones.
att.com
Page 47

41
The telephone comes programmed to select a line automatically for calls
when you do not press a line key. To override the automatic line selection
setting, see Prime line on page 26 for details. When you answer a call, the
telephone automatically selects the ringing line.
Line indicators
Each of the four indicators on LINE 1-LINE 4
indicate the state of the corresponding
telephone line.
On when the corresponding line is in use.
Flashes slowly when the line is on hold.
Flashes rapidly when there is an incoming call on
the corresponding line.
Making and ending a call
To make a call using the console:
Lift the handset or press SPEAKER .
-OR To override automatic line selection, press LINE 1-
LINE 4 for the desired line, then lift the handset.
2. Wait for a dial tone, then enter the telephone number.
The screen displays the elapsed time as you talk (in
hours, minutes and seconds).
To end a call using the console:
Place the handset on the console to hang up.
-OR-
Press the corresponding line key (LINE 1-LINE 4).
-OR-
If you are using the speakerphone, press SPEAKER to hang up.
NOTE: The elapsed time is not affected by accessing services from your telephone
service provider.
•
•
•
1.
•
•
•
Telephone operation
Telephone operation
Line 1 00:00:01
L1 PRIV
Page 48

42
Telephone operation
Telephone operation
To make a call using a corded headset:
Make sure a corded headset is connected to the console (page 23).
Press HEADSET on the console.
Wait for a dial tone, then dial the number.
To hang up, press HEADSET.
To make a call using a cordless headset:
You can make a call using a registered cordless headset (see Adding and
registering a cordless headset on page 21). For more details on the
cordless headset operation, refer to the TL7600 user’s manual.
Enter the telephone number. Press DELETE to make corrections.
Lift the handset or press SPEAKER to dial.
Press the ON/OFF button on the cordless headset.
To hang up, press thethe ON/OFF button.
On hook dialing (predialing)
Enter the telephone number. Press DELETE to make corrections.
Lift the handset or press SPEAKER to dial.
-OR-
To override automatic line selection, press LINE 1-LINE 4 for the desired
line, then lift the handset.
Full duplex speakerphone
During a call, press SPEAKER to switch between handsfree speakerphone
and normal handset use. Press SPEAKER again if you are using
speakerphone or place the handset on the console to hang up.
Answering a call
Lift the handset, or press the corresponding line key (LINE 1-LINE 4),
SPEAKER , HEADSET or the ON/OFF button on a registered cordless
headset to answer an incoming call.
Temporary ringer silencing
When the telephone is ringing, you can temporarily silence the ringer of the
console without disconnecting the call. Press MUTE to silence the ringer. The
next call rings normally at the preset volume.
1.
2.
3.
1.
2.
3.
4.
1.
2.
Page 49

43
Call waiting
If you subscribe to call waiting service with your telephone service provider,
you hear a beep if someone calls while you are in the middle of a call.
Press FLASH to put your current call on hold and
take the new call.
Press FLASH at any time to switch back and forth
between calls.
Volume control
Use this feature to set the listening volume to one
of six levels for each of the listening options (corded
handset, corded headset and speakerphone). All
settings are independent. While on a call, press
VOLUME to adjust the listening volume.
Mute
Use this feature during a telephone conversation to silence the microphone.
You can hear the caller, but the caller cannot hear you.
To mute a call:
Press MUTE. When mute is on, the MUTE button lights
up; the screen also displays MUTE.
To take a call off mute:
Press MUTE again and resume speaking.
Temporary tone dialing
If you have pulse (rotary) service only, use this feature to temporarily switch
pulse to touch-tone dialing during a call by pressing TONE .
Press TONE during a call.
Use the dialing keys to enter the desired number. The telephone sends
touch-tone signals.
The telephone automatically returns to pulse dialing mode after you end
the call.
•
•
•
•
1.
2.
Volume
L1
Telephone operation
Options while on calls
Page 50

44
Telephone operation
Options while on calls
Hold
Use this feature to hold one line while accessing another, or as part of the
conference and call transfer features.
While on a call, press HOLD. The corresponding line
key (LINE 1-LINE 4) indicator for the line on hold
flashes slowly. After the call has been put on hold,
a beep sounds every 30 seconds. (To turn off the
reminder beep, see Hold reminder on page 38).
If you are using the speakerphone, the speakerphone turns off and the
SPEAKER key turns off automatically after you press HOLD. If you are
using the corded headset, the headset turns off and the HEADSET key turns
off automatically after you press HOLD.
To release the hold, press the line key (LINE 1-LINE 4) of the line being put
on hold.
Music on hold (M.O.H) is available on this console. When you put a call on
hold, the caller will hear the default music that comes with the console.
*Music-on Hold functionality should only be used in conjunction with music specifically licensed
for on-hold use. Licensed on-hold music is available from many third party suppliers. AT&T
disclaims any liability arising from the failure to obtain such a license.
NOTES:
You cannot put an intercom call on hold.
The call privacy setting remains unchanged after the call is put on call.
The call ends automatically after it is put on hold for 10 minutes.
Switching between lines
Use this feature to switch between lines during an outside call:
Press the desired line key (LINE 1-LINE 4) of the telephone line you want
to make or answer call. The current call is put on hold automatically.
To return to the first call, press the line key (LINE 1-LINE 4) of the original
call. The second line is put on hold automatically.
•
•
•
1.
2.
Page 51

45
Telephone operation
Options while on calls
Call privacy
The call privacy is set to On by default. The console allows only one device
to use a line at a time. You can turn this setting off during a call to allow
other telephones to join the call. The setting automatically returns to On
after you hang up.
To turn call privacy off during a call:
While on a call, press MENU/SELECT.
Press MENU/SELECT to select Call Privacy.
Press or to choose Off, then press
MENU/SELECT. Other telephones can now join the
call by pressing the corresponding line key
(LINE 1-LINE 4).
To turn call privacy back on during a call:
While on a call, press MENU/SELECT.
Press MENU/SELECT to select Call Privacy.
Press or to choose On, then press
MENU/SELECT. The console displays PRIV. No
extension can join the call now. If another extension
tries to access the line you are using, it displays
Line is not available at this time.
NOTE: You cannot set call privacy during intercom calls.
1.
2.
3.
1.
2.
3.
Call Privacy
>On
Off
L1
>Call Privacy
Record Call
L1
PRIV
Page 52

46
Telephone operation
Options while on calls
Recording a call
Use this feature to record a phone conversation during a call. The recording
is treated the same as memos and is marked as a new message in the
private mailbox. You cannot record a conference call or an intercom call and
you cannot use another line while you are recording a phone conversation.
Listen to recorded conversation the same way as incoming messages or
memos (see Message playback on page 91).
To record a call:
While on a call, press MENU/SELECT.
Press or to scroll toto scroll to Record Call, then press
MENU/SELECT.
Press MENU/SELECT to choose Start recording.
The recording starts and the screen shows REC.
There is a beep sound.
NOTE: To ensure that you are in compliance with any federal or
state regulations regarding recording a telephone call, you
should start the recording process and then inform the other
party that you are recording the call.
To stop recording:
Place the handset back to the console, or press
SPEAKER to hang up if you are using
the speakerphone.
-OR-
Press MENU/SELECT during the recording.
Press or to scroll toto scroll to Record Call, then press
MENU/SELECT.
Press MENU/SELECT to choose Stop recording. The system saves the
conversation into the private mailbox.
.
1.
2.
3.
4.
1.
2.
3.
Call Privacy
>Record Call
L1
Record Call
>Start recording
L1
Page 53

47
Telephone operation
Options while on calls
Chain dialing
While you are on a call, you can initiate a dialing sequence from the numbers
in the directory, caller ID history, redial list or one-touch memory.
Chain dialing can be useful if you wish to access other numbers (such as
bank account numbers or access codes) from the directory, caller ID history,
redial list or one-touch memory.
To access the directory while on a call:
Press DIRECTORY, then press or toto scroll to the desired entry.
Press MENU/SELECT to dial the desired number. To exit without making
changes, press CANCEL and continue with the conversation.and continue with the conversation.
To access the call history while on a call:
Press CALL HISTORY, then press or toto scroll to the desired entry.
Press MENU/SELECT to dial the desired number. To exit without making
changes, press CANCEL and continue with the conversation.and continue with the conversation.
To access the redial list while on a call:
Press AUTO REDIAL, then press or toto scroll to the desired entry.
Press MENU/SELECT to dial the desired number. To exit without making
changes, press CANCEL and continue with the conversation.and continue with the conversation.
To access the one-touch memory while on a call:
Press the desired one-touch key for the number in the upper location.
-OR-
Press LOWER, then press the desired one-touch key for the number in the
lower location.
1.
2.
1.
2.
1.
2.
Page 54

48
The last 10 telephone numbers dialed (up to 30 digits) are stored in
the console.
To view the 10 most recently dialed numbers
Press AUTO REDIAL to enter the redial list and display the most recently
called number.
Press or to view other recently called numbers.
Press CANCEL to exit the redial list.
To redial a number
When the desired number displays on the screen:
Lift the handset.
-OR-
Press SPEAKER or HEADSET.
To override automatic line selection, press LINE 1-LINE 4 for the desired line,
then lift the handset.
To copy a redial entry to directory
Press AUTO REDIAL to enter the redial list and display the most recently
called number.
Press or to view other recently called numbers.
Press /REPEAT or /SKIP to choose Copy to DIR, then press MENU/SELECT.
The console displays Enter Name. Use the dialing keys to enter the name
(up to 15 characters).
Press /REPEAT or /SKIP to move the cursor to the left or right.
Press DELETE to delete a character.
Press MENU/SELECT to save. The console displays Enter Number. Use the
dialing keys to enter the number (up to 30 digits).
Press DELETE to delete a digit.
Press /REPEAT or /SKIP to move the cursor to the left or right.
You can include a pause while storing a dialing sequence that requires
one during actual dialing. Press or to choose Add pause, then press
MENU/SELECT. A P appears on the screen.
Store a signal for switching to temporary tone signaling. If you have dial
pulse (rotary) service, this signal is required for some special services.
Press or to choose Send tone, then press MENU/SELECT. A T appears
on the screen. All numbers you enter after this will send touch-tone signals
during dialing.
1.
2.
3.
•
•
1.
2.
3.
4.
•
•
5.
•
•
•
•
Telephone operation
Redial
Page 55

49
Telephone operation
Redial
To copy a redial entry to directory (continued)
You can store the flash signal required by some special services as part of a
dialing sequence. Press or to choose Add flash, then press
MENU/SELECT. An F appears on the screen.
Press or to choose Done, then press MENU/SELECT. To exit without
making changes, press or to choose Cancel and then press
MENU/SELECT, or press CANCEL to return to the previous menu.
To copy a redial entry to one-touch memory
Press AUTO REDIAL to enter the redial list and display the most recently
called number.
Press or to view other recently called numbers.
Press /REPEAT or /SKIP to choose Copy to 1-touch, then press
MENU/SELECT.
The console displays Press a 1-touch key to save the number.
Press the one-touch button for the destination party in the upper
location (the first 16 one-touch locations).
-OR-
Press LOWER then the one-touch button for the destination party in the
lower location (the second 16 one-touch locations).
The console displays Number saved to 1-touch key.
To delete a number
While the screen displays the desired number, press DELETE to delete the
number from the redial memory. The screen displays Redial deleted.
•
6.
1.
2.
3.
4.
•
•
5.
Page 56

50
Telephone operation
Redial
Auto-redial
Use this feature to automatically redial a number up to ten times.
Press AUTO REDIAL to enter the redial list and display the most recently
called number.
Press or to view other recently called numbers.
While the screen displays the desired number, press /REPEAT or /SKIP
to choose Auto redial, then press MENU/SELECT.
The telephone calls the desired number using the speakerphone. The
screen displays Redial in XX sec.
When the other party answers, you will need to take an action to speak
with the other party and stop the auto-redial attempts. Press MUTE on the
console, then lift the handset, press SPEAKER or HEADSET to speak
with the other party.
After a call is placed, if the line is busy, you will hear a busy tone for a
few seconds before the console hangs up. The call will be redialed
30 seconds later. This process repeats up to 10 times or until the called
number is no longer busy. If the line is still busy after 10 attempts, no
more attempts are made.
If the line is ringing but no party answers after two attempts, no more
attempts are made.
If you want to turn off the auto-redial feature during the 30-second
waiting time, press CANCEL.
1.
2.
3.
4.
5.
•
•
•
Page 57

51
The system can support 5-way conference with a maximum of one outside
call and four system extensions (including the initiating party), or two outside
calls and three system extensions (including the initiating party). The outside
call must be established first because an intercom call cannot be placed
on hold.
There are two ways to establish a conference call.
Inviting parties using Intercom
The party who initiates the conference invites other system extensions to join
the conference by using intercom after establishing the first outside call.
-ORJoin a call in progress
Other system extensions can join the call in progress by pressing the line key
which is currently in use for the conference to join the call.
A. Inviting parties using Intercom
Make or answer an outside call.
Press another available line key to make another outside call. The original
outside call is put on hold. When the external party picks up, you can
have a private conversation with that party.
-OR-
Press INTERCOM. The outside call is put on hold.
Press or to scroll to the desired extension, or
enter the desired extension number directly. The
called extension picks up the intercom call. You can
now have a private conversation with that extension.
Press CONFERENCE at any time to begin the
conference call.
If necessary, repeat steps 2-3 above to invite another system extension to
join the conference until the maximum capacity is reached.
Place the corded handset on the console or press SPEAKER if you
are using the speakerphone to hang up. If the party who initiates the
conference call hangs up, the conference call will be ended. The call will
also be ended when all parties hang up.
To drop an outside line:
If you want to drop an outside line during a conference call, press the
corresponding line key (LINE 1-LINE 4).
-OR-
If the other end of the outside line hangs up the call, press the
corresponding line key (LINE 1-LINE 4) to release that line for other
system extension use.
NOTE: If you want to start a conference with two outside calls, make sure you have invited
two outside calls before inviting any system extensions
A.
B.
1.
2.
3.
4.
5.
•
•
Telephone operation
Conference call
Conf. 00:00:00
L1:8002223111
L2:8662884268
L1 L2
PRIV
Page 58

52
Telephone operation
Conference call
B. Join a call in progress
Make or answer an outside call on the console, then press MENU/SELECT.
Press MENU/SELECT to select Call Privacy on your console.
Press or to choose Off, then press MENU/SELECT.
Any system extension can join the call by pressing the line key currently
in use to join the conference. When there is an extension joined the
conference, you have to turn off the call privacy setting (steps 2-3 above)
on that extension if you want another extension to join the call.
If necessary, repeat step 4 until the maximum capacity is reached.
Place the corded handset on the console or press SPEAKER if you are
using speakerphone to hang up. The call will be ended when all parties
hang up.
NOTES:
If the system extension who initiated the call does not turn off the call privacy setting and you
try to join that call, your deskset screen displays Line is not available at this time.
We recommend you to have no more than five parties in a conference call. A conference call
can hold more than five parties but the performance of the call is not guaranteed.
If you have answered another outside call during a conference and want to resume the
original call, end the existing call first, then lift the corded handset, or press SPEAKER
or CONFERENCE.
If you are experiencing difficulty in using the conference features on this telephone, please
consider using AT&T’s complete line of teleconference services to find a solution that best
meets your needs. AT&T TeleConference Services reduces travel time and expenses while
increasing productivity wherever people are located, enabling you to host truly virtual
meetings and share important information in real time. To sign up for AT&T TeleConference
Services, go to: www.att.com/orderconference for details.
1.
2.
3.
4.
5.
6.
•
•
•
•
Page 59

53
Telephone operation
Conference call
Call scenario
The table below provides you with more information on the number of
outside lines available for use during a conference call under different
call scenarios.
A. Inviting parties using Intercom
Device that
starts a
conference call
Number of
outside calls in
a conference
Number
of system
extensions in a
conference
Outside lines
available for
other extension
to use
Console 1 1 2
1 2 1
2 1 1
2 2 0
Deskset 1 1 3
1 2 3
2 1 2
2 2 2
B. Join a call in progress
Device that
starts a
conference call
Number of
outside calls in
a conference
Number
of system
extensions joined
in a conference
Outside lines
available for
other extension
to use
Console/Deskset 1 1 2
2 1
3 0
Page 60

54
You can use the intercom feature for conversations
between the console and a system deskset, or
between two system desksets.
The console and each deskset in the telephone system
MUST be assigned a unique extension number for the
intercom feature to work. The assignment is done
when the console is initially set up.
Make an intercom call to an extension
Press INTERCOM on the console when it is idle.
Press or to scroll to a desired extension, then
press MENU/SELECT.
-OR-
Use the dialing keys to dial the extension number.
The console displays Intercom to: XX
(XX represents the extension number of the
destination device).
NOTES:
Before the intercom call is answered, you can cancel the intercom by pressing SPEAKER
or CANCEL.
You cannot intercom an extension that is on a call.
If all four telephone lines are in use, the intercom feature is not available.
Answer an intercom call
When you receive an intercom call, you hear a ringing tone and your screen
displays Intercom from: XX (XX represents the extension number of the
calling device). Lift the handset or pressLift the handset or press SPEAKER to answer.
End an intercom call
Place the handset back to the console or press SPEAKER if you are using
the speakerphone.
Answer an incoming call during an intercom call
If you receive an incoming outside call during an intercom call, there is an
alert tone.
To answer the call, press the corresponding line key (LINE 1-LINE 4). The
intercom call ends automatically.
1.
2.
3.
•
•
•
Telephone operation
Intercom
Intercom to:
>Reception 12
Meeting room 13
Ext 14 14
Ext 15 15
Ext 16 16
Ext 17 17
Page 61

55
You can transfer a call to any other system telephone. Once you transfer a
call, it can be answered by any system telephone, not just at the extension
you called.
Blind transfer
While on a call, you can transfer a call directly without notifying the
desired extension:
Press TRANSFER on the console while on a call, the
call is put on hold.
Press or to scroll to the desired extension,to scroll to the desired extension,
then press press MENU/SELECT.
-OR-
Use the dialing keys to dial the extension number.
The destination device rings. Choose either
option below.
Answer the call by lifting the corded handset
or pressing SPEAKER .
You can resume the call by pressing the
corresponding flashing line key (LINE 1-LINE 4) on
the console before the destination device answers
the call.
Put the handset on the console or press
SPEAKER to hang up.
NOTES:
If you transfer a call to an extension that does not exist, the call ends.
The transferred call will only ring on the destination extension for three minutes.
The extension which initiated the transfer can retrieve the call within 10 minutes after the call
has been transferred by pressing the corresponding line key.
The transferred call ends if the destination extension doesn’t answer after 10 minutes.
1.
2.
3.
•
•
4.
•
•
•
•
Transfer to:
>Reception 12
Meeting room 13
Ext 14 14
Ext 15 15
Ext 16 16
Ext 17 17
Telephone operation
Call transfer
Page 62

56
Transfer a call and speak to the receiving party
You can transfer a call and speak to the receiving party before completing
the transfer while on a call:
Press INTERCOM on the console while on a call. The
call is put on hold.
Press or to scroll to a desired extension, then
press MENU/SELECT.
-OR-
Use the dialing keys to dial the extension number.
The destination extension rings and the call can be answered by lifting
the handset or pressing SPEAKER . You can now talk to the destination
party privately.
Press TRANSFER to transfer the call to the destination extension. The
console returns to idle.
1.
2.
3.
4.
Telephone operation
Call transfer using intercom
Intercom to:
>Reception 12
Meeting room 13
Ext 14 14
Ext 15 15
Ext 16 16
Ext 17 17
Page 63

57
This telephone has 32 one- and two-touch memory locations (speed dial
locations) where you can store the phone numbers you wish to dial more
quickly. You can store up to 30 digits in each location.
You can access the first 16 locations using only the one-touch buttons. To
access the remaining 16 locations, press LOWER and then the one-touch
button for the desired location. You might wish to write the names or
telephone numbers of the one-touch entries on the directory card, using the
light gray spaces for the upper 16 locations and the white spaces for the
lower 16 locations.
Assign a one-touch entry
Use the following steps to program the one-touch keys.
When the console is idle, press MENU/SELECT.
Press or to scroll to One Touch, then press
MENU/SELECT or /SKIP.
Press or to scroll to Program, then press
MENU/SELECT or /SKIP.
The screen displays Enter Number:
Use the dialing keys to enter a telephone number
(up to 30 digits).
Press DELETE to delete a digit.
Press /REPEAT or /SKIP to move the cursor
to the left or right.
You can include a pause while storing a dialing
sequence that requires one during actual dialing.
Press or to choose Add pause, then press
MENU/SELECT. A P appears on the screen.
Store a signal for switching to temporary tone
signaling. If you have dial pulse (rotary) service,
this signal is required for some special services.
Press or to choose Send tone, then press
MENU/SELECT. A T appears on the screen. All
numbers you enter after this will send touch-tone
signals during dialing.
1.
2.
3.
4.
5.
•
•
•
•
Telephone operation
One touch
System Setup
Ringers
Set Date/Time
>One Touch
Phone Settings
Registration
Customer Support
One Touch
View
>Program
Enter Number:
18002223111_
Select to:
Done
Page 64

58
Telephone operation
One touch
Assign a one-touch entry (continued)
You can store the flash signal required by some special services as part of a
dialing sequence. Press or to choose Add flash, then press
MENU/SELECT. An F appears on the screen. Continue storing the number
as usual.
Press or to choose Done, then press MENU/SELECT to save the setting
and return to the previous menu. To exit without making changes, press or
to choose Cancel, then press MENU/SELECT, or press CANCEL to return to
the previous menu.
The screen displays Press a 1-touch key to save
the number.
Press the desired one-touch key to store the
telephone number in the upper location.
-OR-
Press LOWER, then press the desired one-touch key
to store the telephone number in the lower location.
The screen displays Number saved to 1-touch key
briefly, and then One Touch #XX (X represents the
one-touch location) and the telephone number.
NOTE: If the one-touch location already has an assigned
number, the screen displays Replace 1-touch key memory?
Press MENU/SELECT to replace the old number with the
new one.
•
6.
7.
8.
9.
Press a
1-touch key
to save the
number
One Touch #18
18002223111
Edit
Page 65

59
Telephone operation
One touch
Review the one-touch entry
When the console is idle, press MENU/SELECT.
Press or to scroll to One Touch, then press
MENU/SELECT or /SKIP.
Press or to scroll to View, then press
MENU/SELECT or /SKIP.
Press or to scroll to the desired one-touch location.
The screen displays the One-touch location number and
the telephone number.
To dial a one-touch entry
When the console is idle, press the desired one-touch button for the
destination party in the upper location.
-OR-
When the console is idle, press LOWER then press the one-touch button for
the destination party in the lower location.
The console dials the one-touch number using the speakerphone.
Edit the one-touch key
When the console is idle, press MENU/SELECT.
Press or to scroll to One Touch, then press
MENU/SELECT or /SKIP.
Press or to scroll to View, then press
MENU/SELECT or /SKIP.
Press or to scroll to the desired one-touch location.
Press MENU/SELECT to select Edit.
The screen displays Edit Number: Use the dialing keys
to edit the number.
Press DELETE to delete a digit.
Press /REPEAT or /SKIP to move the cursor to
the left or right.
You can include a pause while storing a dialing
sequence that requires one during actual dialing.
Press or to choose Add pause, then press
MENU/SELECT. A P appears on the screen.
1.
2.
3.
4.
1.
2.
3.
4.
5.
6.
•
•
•
One Touch
>View
Program
One Touch #18
18002223111
Edit
Edit Number:
18002223111_
Select to:
Done
Page 66

60
Telephone operation
One touch
Edit the one-touch key (continued)
Store a signal for switching to temporary tone signaling. If you have dial
pulse (rotary) service, this signal is required for some special services.
Press or to choose Send tone, then press MENU/SELECT.
A T appears on the screen. All numbers you enter after this will send
touch-tone signals during dialing.
You can store the flash signal required by some special services as part of a
dialing sequence. Press or to choose Add flash, then press
MENU/SELECT. An F appears on the screen. Continue storing the number
as usual.
Press or toto scroll to Done, then press MENU/SELECT to save the setting.
Delete an one-touch key
When the console is idle, press MENU/SELECT.
Press or to scroll to One Touch, then press
MENU/SELECT or /SKIP.
Press or to scroll to View, then press
MENU/SELECT or /SKIP.
Press or to scroll to the desired one-touch location.
Press /SKIP to scroll to Delete, then press
MENU/SELECT. The screen displays Delete memory?
Press MENU/SELECT to confirm. To exit without making
changes, press CANCEL.
•
•
7.
1.
2.
3.
4.
5.
6.
One Touch #18
18002223111
Delete
Page 67

61
Use the directory to store names and phone numbers. Directory entries are
not shared with other extensions. The console and each deskset have their
own directories.
Capacity
The directory of this console can store up to 50 entries, with a maximum of
15 alphanumeric characters (including spaces) for names and 30 digits for
telephone numbers. A convenient search feature can help you quickly find
and dial numbers (page 64).
If there are already 50 entries, the screen shows Directory memory full.
You cannot store a new number until you delete one. If you try to view the
directory when there are no entries, the screen displays Directory empty.
Exit the directory
On the console, press CANCEL to cancel an operation and return to
previous screen.
Directory
About the directory
Page 68

62
Create a new directory entry
Use the following steps to store a name and
number in the directory.
When the console is idle, press DIRECTORY.
The console shows a summary with the
number of directory entries stored. Press
MENU/SELECT to add an entry.
The screen displays Enter Name. Use the dialing keys to enter the name
(up to 15 characters). Each time you press a key, the character on that key
appears. When entering a name in the directory, the first letter of each
word is automatically capitalized. Additional key presses produce other
characters on that key. See the chart below.
Dialing
keys
Characters by number of key presses
1 2 3 4 5 6 7 8 9 10 11
1 1 . -
( ) * # & / ,
2 a b c A B C 2
3 d e f D E F 3
4 g h i G H I 4
5 j k l J K L 5
6 m n o M N O 6
7 p q r s P Q R S 7
8 t u v T U V 8
9 w x y z W X Y Z 9
0
Space
0
*
#
Press DELETE to delete a character.
Press /REPEAT or /SKIP to move the cursor to
the left or right.
Press 0 to add a space.
Press MENU/SELECT to save. The screen displays
Enter Number. Use the dialing keys to enter the
number (up to 30 digits).
Press DELETE to delete a digit.
Press /REPEAT or /SKIP to move the cursor to the left or right.
1.
2.
3.
•
•
•
4.
•
•
Directory
Create directory entries
Enter Name
Christine Smith_
Page 69

63
Directory
Create directory entries
Create a new directory entry (continued)
You can include a pause while storing a dialing
sequence that requires one during actual dialing.
Press or to choose Add pause, then press
MENU/SELECT. A P appears on the screen.
Store a signal for switching to temporary tone
signaling. If you have dial pulse (rotary) service,
this signal is required for some special services.
Press or to choose Send tone, then press
MENU/SELECT. A T appears on the screen. All
numbers you enter after this will send touch-tone
signals during dialing.
You can store the flash signal required by some special services as part of a
dialing sequence. Press or to choose Add flash, then press
MENU/SELECT. An F appears on the screen.
Press or to scroll to Done, then press MENU/SELECT. To exit without
making changes, press CANCEL, or press or to scroll to Cancel, then
press MENU/SELECT.
Review directory entries
When the console is idle, press DIRECTORY. The
screen displays a summary with the number of
directory entries stored.
Press or to browse through the directory.
Entries appear alphabetically by the first letter in
the name.
Press CANCEL to cancel an operation and return to
idle mode.
•
•
•
5.
1.
2.
3.
Directory
XX entries
‘MENU’=Add entry
Enter Number
8002223111_
Select to:
Done
Page 70

64
Search by name
Follow the steps below to search for directory entries on the console.
Press DIRECTORY on the console. The screen displays a summary with the
number of directory entries stored.
Press or to browse through the directory.browse through the directory.
When a name appears, press the dial pad keys (2-9) to start a
name search.
The directory shows the first name beginning with the first letter
associated with the dial pad key, if there is an entry in the directory
beginning with that letter. If there is no entry matching the letter you
press, it remains in the current entry.
To see other names starting with the letters on the same dial pad key,
keep pressing the key. The names appear in alphabetical order.
For example, if you have the names Jennifer, Jessie, Kevin and Linda in
your directory:
If you press 5 (JKL) once, you see Jennifer.
If you press 5 (JKL) twice, you see Kevin.
If you press 5 (JKL) three times, you see Linda.
To view Jessie, press whilewhile Jennifer is displayed.
1.
2.
3.
•
4.
•
•
•
•
Directory
Search directory
Page 71

65
You can dial, delete or edit a directory entry (name and number) when it is
shown on the console screen. You can use the directory review (page 63) or
name search (page 64) to show an entry.
Display dial
When a number is displayed on the screen, you can dial the number by lifting
the corded handset, or pressing SPEAKER or the desired line key (LINE 1-
LINE 4).
Delete an entry
When a directory entry appears, press MENU/SELECT.
Press or to choose Delete, then press
MENU/SELECT.
The console displays Delete contact? Press
MENU/SELECT to confirm.
-OR-
When a directory entry appears, press DELETE, then
press MENU/SELECT to confirm.
1.
2.
3.
Directory
Dial, delete or edit entries
Christine Smith
Edit
Copy to 1-touch
>Delete
32/50
Page 72

66
Directory
Dial, delete or edit entries
Edit an entry
When a directory entry appears, press MENU/SELECT.
Press or to choose Edit, then press MENU/SELECT.
The screen displays Enter Name. Use the dialing
keys to edit the name. If you only want to edit the
number, skip to step 4.
Press DELETE to delete a character.
Press /REPEAT or /SKIP to move the cursor to
the left or right.
Press MENU/SELECT to save. The screen displays
Enter Number. Use the dialing keys to edit
the number.
Press DELETE to delete a digit.
Press /REPEAT or /SKIP to move the cursor to
the left or right.
You can include a pause while storing a dialing
sequence that requires one during actual dialing.
Press or to choose Add pause, then press
MENU/SELECT. A P appears on the screen.
Store a signal for switching to temporary tone
signaling. If you have dial pulse (rotary) service,
this signal is required for some special services.
Press or to choose Send tone, then press
MENU/SELECT. A T appears on the screen. All
numbers you enter after this will send touch-tone signals during dialing.
You can store the flash signal required by some special services as part of a
dialing sequence. Press or to choose Add flash, then press
MENU/SELECT. An F appears on the screen. Continue storing the number
as usual.
Press or to scroll to Done, then press MENU/SELECT. To exit without
making changes, press CANCEL, or press or to scroll to Cancel, then
press MENU/SELECT.
1.
2.
3.
•
•
4.
•
•
•
•
•
5.
Enter Name
Christine Smith_
Enter Number
8002223111_
Select to:
Done
Christine Smith
>Edit
Copy to 1-touch
Delete
32/50
Page 73

67
Directory
Dial, delete or edit entries
Copy a directory entry to one touch
When a directory entry appears, press MENU/SELECT.
Press or to choose Copy to 1-touch, then press
MENU/SELECT.
The screen displays Enter Number. Use the dialing
keys to edit the number.
Press DELETE to delete a digit.
Press /REPEAT or /SKIP to move the cursor to
the left or right.
You can include a pause while storing a dialing
sequence that requires one during actual dialing.
Press or to choose Add pause, then press
MENU/SELECT. A P appears on the screen.
Store a signal for switching to temporary tone
signaling. If you have dial pulse (rotary) service,
this signal is required for some special services.
Press or to choose Send tone, then press
MENU/SELECT. A T appears on the screen. All
numbers you enter after this will send touch-tone
signals during dialing.
You can store the flash signal required by some
special services as part of a dialing sequence. Press
or to choose Add flash, then press
MENU/SELECT. An F appears on the screen. Continue
storing the number as usual.
Press or to scroll to Done, then press
MENU/SELECT.
The console displays Press a 1-touch key to save
the number.
Press the one-touch button for the destination
party in the upper location.
-OR-
Press LOWER, then press the one-touch button for the destination party in
the lower location.
The console displays Number saved to 1-touch key.
1.
2.
3.
•
•
•
•
•
4.
5.
•
•
6.
Press a
1-touch key
to save the
number
Number saved
to
1-touch key
Enter Number
8002223111_
Select to:
Done
Christine Smith
Edit
>Copy to 1-touch
Delete
32/50
Page 74

68
This telephone supports caller ID services that most telephone service
providers offer. Caller ID allows you to see the name, number, date and time
of calls. Depending on your service subscription, you might see the caller’s
number, or the caller’s name and number from the telephone service provider
after the first or second ring. Caller ID information might not be available
for every incoming call. Callers may intentionally block their names and/or
telephone numbers.
This product can provide information only if both you and the caller are in
areas offering caller ID service and if both telephone service providers use
compatible equipment.
Information about caller ID with call waiting
Caller ID with call waiting lets you see the name and telephone number of
the caller before answering the telephone, and while on another call.
It might be necessary to change telephone service to use this feature.
Contact your telephone service provider if:
You have both caller ID and call waiting, but as
separate services (you might need to combine
these services).
You only have caller ID service, or only call
waiting service.
You do not subscribe to caller ID or call
waiting services.
There are fees for caller ID services. In addition, services may not be available
in all areas.
This product can provide information only if both you and the caller are in
areas offering caller ID service and if both telephone service providers use
compatible equipment. The time and date, along with the call information,
are from the telephone service provider.
NOTES:
You can use this product with regular caller ID service, or you can use this product’s other
features without subscribing to caller ID or combined caller ID with call waiting service.
The format of telephone numbers displayed depends on the home area code you set (See
Home area code on page 36 for explanations and instructions on area code settings).
•
•
•
•
•
LINE 1
CHRISTINE SMITH
8002223111
11:08PM MON12/21
NEW 001/090
Caller ID
About the caller ID
Page 75

69
How the caller ID information (call log) works
The telephone stores caller ID information for the last 200 incoming calls in
the console. Entries are stored in reverse chronological order. The telephone
deletes the oldest entry when the log is full to make room for new calls.
Each extension has independent caller ID information. Deleting the caller ID
information on any one extension does not affect the caller ID information on
other extensions.
If you answer a call before the information
appears on the screen, it does not show in the
caller ID information.
Review the caller ID information to determine who
called, to easily return the call, or to copy the
caller’s name and number into your directory or
one-touch memory.
The time and date of the call and the caller’s name and telephone number
are included in the display.
Caller ID information appears on the screen as the telephone rings, or until
the caller hangs up, or until the call has been answered at another extension,
or until the call ends.
If you subscribe to caller ID service, this phone automatically resets the time
and date using the caller ID information from the first incoming call after
initial setup, or each time the power resumes after a power outage.
NOTES:
The caller ID information might not be available for every incoming call. Callers might
intentionally block their names and/or telephone numbers.
Each entry can store up to 30 digits for the telephone number and 15 characters for
the name.
•
•
EXT11
Console
10 New Messages
Auto Att:ON
11:08PM MON 12/21
L1 L2 L3 L4
LINE 1
CHRISTINE SMITH
8002223111
11:08PM MON 12/21
NEW 001/090
Appears when there are
new or missed calls.
Caller’s name
Caller’s number
Time of call
Date of call
Caller ID
Caller ID information
Page 76

70
Memory match
If the incoming telephone number is an exact match
with a telephone number in your directory, the name
that appears on the screen matches the corresponding
name in your directory.
For example, if Christine Smith calls, her name appears
as Chris if this is how you entered it into your directory.
NOTE: The number you see on your caller ID is in the format from the telephone service
provider. It usually delivers 10-digit telephone numbers (area code plus telephone number).
The telephone system ignores the area code when searching for a match and displays the
name of the first corresponding number from the directory.
Missed (new) calls indicator
When there are new or missed calls and you try to review the caller ID log
by pressing CALL HISTORY, the screen shows XX New call(s).
All new or missed entries are counted as new calls. Each time you review a
call history entry with the icon NEW, the number of missed calls decreases
by one. When all the entries in the caller ID information become old (have
been reviewed), the system removes the missed calls alert from the display,
and the NEW indicator turns off.
Review the caller ID information
When the console is idle, press
CALL HISTORY. The console displays
XX New calls (the number of missed call) and
XX calls (the total number of missed calls
and reviewed calls).
Press or to review the caller ID
information. The caller ID entries are stored
in reverse chronological order starting with the most
recent entry.
To exit without making changes, press CANCEL.
1.
2.
3.
LINE 1
Chris
8002223111
11:08PM MON 12/21
NEW 001/090
Caller ID
Caller ID operation
Call History
28 New calls
30 calls
‘DELETE’ =Del all
Page 77

71
Caller ID
Caller ID operation
View dialing options
Although the incoming call history entries
have 10 digits (the area code plus the
seven-digit number), in some areas, you
may need to dial the seven digits only,
1 plus the seven digits, or 1 plus the area
code plus the seven digits. You can change
and store the number of digits that you
dial in the call history.
While reviewing the call history, press
# (pound key) repeatedly on the console to
show different dialing options for local and
long distance numbers before dialing or
saving the telephone number in
the directory.
Dial a call history entry
When in the caller ID history, press or to browse the number you
wish to call.
Lift the handset or press SPEAKER .
-OR To override automatic line selection, press the desired line key (LINE 1-
LINE 4) then lift the handset to call.
1.
2.
18002223111
2223111
12223111
8002223111
Press #
LINE 1
Chris
8002223111
11:08PM MON 12/21
NEW 001/090
Page 78

72
Caller ID
Caller ID operation
Save a caller ID entry to the directory
When in the caller ID history, press or to browse
to the number you wish to save.
Press MENU/SELECT, then press or to choose
Copy to DIR.
Press MENU/SELECT. The screen displays Enter Name.
Use the dialing keys to edit the name.
Press DELETE to delete a character.
Press /REPEAT or /SKIP to move the cursor to
the left or right.
Press MENU/SELECT to save. The screen displays
Enter Number. Use the dialing keys to edit
the number.
Press DELETE to delete a digit.
Press /REPEAT or /SKIP to move the cursor to
the left or right.
You can include a pause while storing a dialing sequence that requires
one during actual dialing. Press or to choose Add pause, then press
MENU/SELECT. A P appears on the screen.
Store a signal for switching to temporary tone signaling. If you have dial
pulse (rotary) service, this signal is required for some special services.
Press or to choose Send tone, then press MENU/SELECT. A T appears
on the screen. All numbers you enter after this will send touch-tone signals
during dialing.
You can store the flash signal required by some special services as part of a
dialing sequence. Press or to choose Add flash, then press
MENU/SELECT. An F appears on the screen. Continue storing the number
as usual.
Press or to scroll to Done, then press MENU/SELECT. To exit without
making changes, press CANCEL, or press or to scroll to Cancel, then
press MENU/SELECT.
NOTE: You will need to change how a caller ID number is dialed if the entry does not
appear in the correct format. Caller ID numbers might appear with an area code that might
not be necessary for local calls, or without a 1 that may be necessary for long distance
calls (see View dialing options on the previous page for more information).
1.
2.
3.
•
•
4.
•
•
•
•
•
5.
Enter Number
8002223111_
Select to:
Done
8002223111
>Copy to DIR
Copy to 1-touch
Delete
NEW 001/090
Page 79

73
Caller ID
Caller ID operation
Copy a caller ID entry to one touch
When the desired number appears, press
MENU/SELECT.
Press or to choose Copy to 1-touch, then press
MENU/SELECT.
The console displays Press a 1-touch key to save
the number.
Press the one-touch button for the destination
party in the upper location.
-OR-
Press LOWER, then press the one-touch button for the destination party in
the lower location.
The console displays Number saved to 1-touch key.
Delete entries
To delete a call history entry:
When in the caller ID history, press or to
scroll to the number you wish to delete.
Press DELETE to delete the shown entry from
the caller ID history.
The screen displays Caller ID deleted.
-OR-
When in the caller ID history, press or to scroll
to the desired number you wish to delete.
Press MENU/SELECT, then press or to
choose Delete.
Press MENU/SELECT, the screen displays
Caller ID deleted.
To delete all caller ID history entries:
When the console is idle, press CALL HISTORY.
2. Press DELETE. The screen displays All calls deleted, then returns to the
idle screen.
1.
2.
3.
•
•
4.
1.
2.
3.
1.
2.
3.
1.
8002223111
Copy to DIR
>Copy to 1-touch
Delete
NEW 001/090
8002223111
Copy to DIR
Copy to 1-touch
>Delete
NEW 001/090
Page 80

74
Caller ID
Reasons for missing caller ID information
Reasons for missing caller ID information
There are also occasions when other information or no information shows for
various reasons:
On-screen message Reason
PRIVATE NAME
The caller prefers not to show the name.
PRIVATE NUMBER
The caller prefers not to show the phone number.
PRIVATE CALLER
The caller prefers not to show the phone number
and name.
UNKNOWN NAME
Your telephone service provider cannot determine
the caller’s name.
UNKNOWN NUMBER
Your telephone service provider cannot determine
the caller’s number.
UNKNOWN CALLER
No information is available about this caller.
Page 81

75
The answering system of this console has two mailboxes, namely the central
(auto attendant) mailbox and private mailbox.
The auto attendant can be used to answer calls, record messages, direct
incoming calls to other system extensions, or enter the remote access menu.
You can also leave messages in the private mailbox if the caller has diverted
the call to this console but nobody picks up. The auto attendant feature must
be turned on for all these features to work.
If the auto attendant feature is off, the console will not answer any
incoming calls and the caller cannot leave messages in both central and
private mailboxes.
Only this MS2085 console can serve as an auto attendant in the telephone
system and redirect incoming call to other extensions in the system.
Answering system capacity
You can record up to four outgoing announcements and a directory
announcement for the auto attendant, and one announcement for the private
mailbox of this console. Each announcement can be up to 75 seconds.
The maximum message recording time of the console is 60 minutes.
This includes 40 minutes for the central mailbox and 20 minutes for the
private mailbox. The actual recording time depends on individual message
characteristics. Messages remain available for review until you delete them.
If the system memory is full, you cannot record new messages until old
ones have been deleted. Check the remaining recording time frequently to
maintain availability of space for incoming messages.
NOTE: You cannot record announcement when the telephone system is out of space.
Message Guard®
The answering system protects the recorded messages from loss in the event
of a power failure.
Answering system
About the answering system
Message Guard® is a registered trademark of Advanced American Telephones.
Page 82

76
You can set up the auto attendant to answer outside
calls, provide callers with a company directory,
direct calls to a specified extension, and enable
callers to record voice messages. You can use the
default announcement or record up to four outgoing
announcements and one directory announcement.
For details on how to use the auto attendant features,
see the Auto attendant operation on page 89 of this
user’s manual.
Auto attendant on/off
You can turn the auto attendant on or off. The screen
displays Auto Att: ON when the auto attendant is
turned on.
When the console is idle, press ANS SYS.
Press or to scroll to Auto Attendant, then
press MENU/SELECT or /SKIP.
Press or to scroll to Auto ATT ON/OFF, then
press MENU/SELECT or /SKIP.
Press or to choose On or Off.
Press MENU/SELECT or /SKIP to save the setting.
Auto attendant delay
Use this feature to choose how long this console rings before the auto
attendant picks up a call.
When the console is idle, press ANS SYS.
Press or to scroll to Auto Attendant, then press
MENU/SELECT or /SKIP.
Press or to scroll to Auto ATT Delay, then press
MENU/SELECT or /SKIP.
Press or to choose the desired time (6 seconds
to 30 seconds).
Press MENU/SELECT.
1.
2.
3.
4.
5.
1.
2.
3.
4.
5.
Answering system
Auto attendant setup
Auto ATT ON/OFF
>On
Off
Auto Att Delay
6 seconds
Page 83

77
Answering system
Auto attendant setup
Announcement
Use this feature to record up to four new announcements so that you
can have different announcements for daytime and after hours, and an
announcement for the company directory. You can easily switch among the
recorded announcements. Each announcement can be up to 75 seconds.
You can record three announcements for daytime recording (Day OGM),
one announcement for after hours recording (Night OGM) and a directory
announcement (Directory OGM) in which you can record an extension list of
your company.
The system has three default announcements:
Day OGM - “Thank you for calling our company. If you know your party’s
extension, you may dial it at any time. For a company directory, please dial
0. To leave a message, please dial 9.”
Night OGM - “Thank you for calling our company. We are currently closed.
If you would like to leave a message and you know your party’s extension,
you may dial it now. For a company directory, please dial 0. To leave a
message, please dial 9.”
Directory OGM - “Please enter the extension number.”
If you have many extensions, record a separate extension list in the
Directory OGM menu item and reference it in your auto attendant
announcement as shown in Sample announcement 1 below. If you
have only a few extensions, you can list them in the auto attendant
announcement as shown in Sample announcement 2 below without the
separate extension list.
Sample announcement 1: “Hello, you have reached XYZ Corp. Please enter
your party’s extension. To hear a list of extensions, dial 0.”
Sample announcement 2: “Hello, you have reached XYZ Corp. For sales,
press 12; for service, press 13; for shipping, press 14; or press 15 for the
receptionist.”
Page 84

78
Answering system
Auto attendant setup
Record the auto attendant announcement
To record the announcement:
When the console is idle, press ANS SYS.
Press or to scroll to Auto Attendant, then
press MENU/SELECT or /SKIP.
Press or to scroll to Announcement, then press
MENU/SELECT or /SKIP.
Press or to choose Day OGM 1, Day OGM 2,
Day OGM 3, Night OGM or Directory OGM, then
press MENU/SELECT or /SKIP.
Press or to scroll to Record, then press
MENU/SELECT or /SKIP.
Facing the console, record your announcement.
The screen displays Record OGM and the time
elapsed. Press MENU/SELECT to select STOP to
stop recording.
1.
2.
3.
4.
5.
6.
Record OGM
00:15
Select to:
STOP
Auto Attendant
Auto ATT ON/OFF
Auto ATT Delay
>Announcement
Delete all msgs
Reset Auto ATT
Announcement
>Day OGM 1
Day OGM 2
Day OGM 3
Night OGM
Directory OGM
Day OGM 1
Start/End Time
Play
>Record
Reset
Page 85

79
Answering system
Auto attendant setup
Set the start and end time of auto attendant announcement
To set the start and end time of announcement:
When the console is idle, press ANS SYS.
Press or to scroll to Auto Attendant, then
press MENU/SELECT or /SKIP.
Press or to scroll to Announcement, then press
MENU/SELECT or /SKIP.
Press or to choose Day OGM 1, Day OGM 2,
Day OGM 3 or Night OGM, then press MENU/SELECT
or /SKIP.
Press or to scroll to Start/End Time, then press
MENU/SELECT or /SKIP.
Press or to scroll to the item you want to
edit, and press the dialing keys (01-12) to enter the
correct digit.
Press /REPEAT or /SKIP to select AM or PM.
Press MENU/SELECT to save the setting.
For the auto attendant to answer the call at anytime, you must make sure
that you set the start time of next announcement as same as the end time
of your previous announcement. For example, Day OGM 1 is set to end at
05:00 PM, the start time of Day OGM 2, Day OGM 3 or Night OGM should
be set as 05:00 PM.
1.
2.
3.
4.
5.
6.
7.
8.
Day OGM 1
>Start/End Time
Play
Record
Reset
Day OGM 1
>Start time
07:30 AM
End time
12:00 PM
Page 86

80
Answering system
Auto attendant setup
Play the auto attendant announcement
To play the announcement:
When the console is idle, press ANS SYS.
Press or to scroll to Auto Attendant, then press
MENU/SELECT or /SKIP.
Press or to scroll to Announcement, then press
MENU/SELECT or /SKIP.
Press or to choose Day OGM 1, Day OGM 2,
Day OGM 3, Night OGM or Directory OGM, then
press MENU/SELECT or /SKIP.
Press or to scroll to Play, then press MENU/SELECT or /SKIP.
The screen displays Play OGM and the time elapsed. During playback,
press /REPEAT or /SKIP to choose STOP, then press MENU/SELECT.
Reset the auto attendant announcement
To reset the announcement:
During playback, press /REPEAT or /SKIP to
choose RESET, then press MENU/SELECT. The screen
displays Reset XXX OGM to default announcement?
Press MENU/SELECT to confirm.
-OR-
When the console is idle, press ANS SYS.
Press or to scroll to Auto Attendant, then
press MENU/SELECT or /SKIP.
Press or to scroll to Announcement, then press
MENU/SELECT or /SKIP.
Press or to choose Day OGM 1, Day OGM 2,
Day OGM 3, Night OGM or Directory OGM, then
press MENU/SELECT or /SKIP.
Press or to scroll to Reset, then press
MENU/SELECT. The screen displays Reset XXX OGM
to default announcement?
Press MENU/SELECT to confirm.
1.
2.
3.
4.
5.
6.
1.
2.
1.
2.
3.
4.
5.
6.
Play OGM
00:15
Select to:
STOP
Reset
Day OGM 1
to default
announcement?
Play OGM
00:15
Select to:
RESET
Day OGM 1
Start/End Time
Play
Record
>Reset
Page 87

81
Answering system
Auto attendant setup
Reset auto attendant
Use this feature to reset the auto attendant settings and announcements
to default.
When the console is idle, press ANS SYS.
Press or to scroll to Auto Attendant, then
press MENU/SELECT or /SKIP.
Press or to scroll to Reset Auto ATT, then
press MENU/SELECT or /SKIP.
The screen displays Reset Auto Attendant to
default settings? Press MENU/SELECT to confirm.
The screen displays Auto Attendant is reset
to default.
1.
2.
3.
4.
5.
Reset Auto
Attdendant
to default
settings?
Auto Attendant
Auto ATT ON/OFF
Auto ATT Delay
Announcement
Delete all msgs
>Reset Auto ATT
Page 88

82
This console has a private mailbox that can answer calls and record
messages when the auto attendant and private mailbox are turned on.
When the auto attendant picks up a call, the caller has to enter the
extension number of this console to access the private mailbox. The
private mailbox answers the call after the ring delay time you set in the
Private mailbox delay section below.
Private mailbox on/off
You can turn the private mailbox on or off. The console displays MB when
the private mailbox is set to On.
When the console is idle, press ANS SYS.
Press or to scroll to Private Mailbox, then
press MENU/SELECT or /SKIP.
Press or to scroll to Priv MB ON/OFF, then
press MENU/SELECT or /SKIP.
Press or to choose On or Off.
Press MENU/SELECT.
Private mailbox delay
Use this feature to choose how long this phone rings before the private
mailbox picks up a call.
When the console is idle, press ANS SYS.
Press or to scroll to Private Mailbox, then press
MENU/SELECT or /SKIP.
Press or to scroll to Priv MB Delay, then press
MENU/SELECT or /SKIP.
Press or to choose the desired time (12 seconds
to 40 seconds).
Press MENU/SELECT.
1.
2.
3.
4.
5.
1.
2.
3.
4.
5.
Priv MB Delay
12 seconds
Answering system
Private mailbox setup
Priv MB ON/OFF
>On
Off
Page 89

83
Answering system
Private mailbox setup
Announcement
An announcement plays when calls are answered by the private mailbox. The
system has a default announcement, “Hello, please leave a message after
the tone.” You can use this announcement or record your own.
You can record an announcement up to 75 seconds.
To record the announcement:
When the console is idle, press ANS SYS.
Press or to scroll to Private Mailbox, then
press MENU/SELECT or /SKIP.
Press or to scroll to Announcement, then press
MENU/SELECT or /SKIP.
Press or to scroll to Record, then press
MENU/SELECT or /SKIP.
Facing the console, record your announcement. The
screen displays Record OGM and the time elapsed.
Press /REPEAT or /SKIP to select STOP, then
press MENU/SELECT to stop recording.
NOTE: Announcements shorter than two seconds are
not recorded.
To play an announcement:
When the console is idle, press ANS SYS.
Press or to scroll to Private Mailbox, then
press MENU/SELECT or /SKIP.
Press or to scroll to Announcement, then
press MENU/SELECT or /SKIP.
Press or to scroll to Play, then press
MENU/SELECT or /SKIP.
The screen displays Play OGM and the time elapsed. During playback,
press /REPEAT or /SKIP to select STOP, then press MENU/SELECT to
stop the announcement, or select PLAY, then press MENU/SELECT
to replay the announcement.
1.
2.
3.
4.
5.
1.
2.
3.
4.
5.
Record OGM
00:15
Select to:
STOP
Private Mailbox
Priv MB ON/OFF
Priv MB Delay
>Announcement
Delete all msgs
Record Memo
Call Intercept
Announcement
>Play
Record
Reset
Page 90

84
Answering system
Private mailbox setup
To reset the announcement:
During playback, press /REPEAT or /SKIP to
select RESET, then press MENU/SELECT to reset the
announcement to default. The screen displays
Reset announcement to default?
Press MENU/SELECT to confirm.
-OR-
When the console is idle, press ANS SYS.
Press or to scroll to Private Mailbox, then
press MENU/SELECT or /SKIP.
Press or to scroll to Announcement, then press
MENU/SELECT or /SKIP.
Press or to scroll to Reset, then press
MENU/SELECT or /SKIP. The screen displays
Reset announcement to default?
Press MENU/SELECT to confirm.
1.
2.
1.
2.
3.
4.
5.
Play OGM
00:15
Select to:
RESET
Announcement
Play
Record
>Reset
Page 91

85
Answering system
Private mailbox setup
Call intercept
When a caller is leaving a message on your private mailbox, you can stop the
recording and talk to the caller by pressing the corresponding line key
(LINE 1-LINE 4). Choose whether private incoming messages can be
intercepted by the console during recording.
When the console is idle, press ANS SYS.
Press or to scroll to Private Mailbox, then
press MENU/SELECT or /SKIP.
Press or to scroll to Call Intercept, then press
MENU/SELECT or /SKIP.
Press or to choose On or Off.
Press MENU/SELECT to save the setting and return to
the previous menu. To exit without making changes,
press CANCEL.
1.
2.
3.
4.
5.
Private Mailbox
Priv MB ON/OFF
Priv MB Delay
Announcement
Delete all msgs
Record Memo
>Call Intercept
Call Intercept
>On
Off
Page 92

86
All feature settings below apply to both central (auto attendant) and
private mailboxes.
Remote access code
Use this code to select a three-digit number to allow remote access of the
answering system from another telephone. You can change the code to any
number from 000-999. This code is 333 by default.
When the console is idle, press ANS SYS.
Press or to scroll to Ans Sys Setup, then press
MENU/SELECT or /SKIP.
Press or to scroll to Remote Code, then press
MENU/SELECT or /SKIP.
The screen displays Remote Code. Use the dialing
keys to enter a three-digit remote code.
Press DELETE to delete a digit.
Press /REPEAT or /SKIP to move the cursor to
the left or right.
Press MENU/SELECT to save the setting and return to
the previous menu. To exit without making changes,
press CANCEL.
Message alert
Use this feature to turn the audible message alert on or off.
If the message alert tone is on, the console beeps every 30 seconds when
there are messages in the central mailbox and/or private mailbox.
When the console is idle, press ANS SYS.
Press or to scroll to Ans Sys Setup, then press
MENU/SELECT or /SKIP.
Press or to scroll to Message Alert, then press
MENU/SELECT or /SKIP.
Press or to choose On or Off.
Press MENU/SELECT to save the setting and return to
the previous menu. To exit without making changes,
press CANCEL.
1.
2.
3.
4.
•
•
5.
1.
2.
3.
4.
5.
Answering system
Answering system setup
Ans Sys Setup
>Remote Code
Message Alert
Message Length
Call Screening
Remote Code
333_
Message Alert
>On
Off
Ans Sys Setup
Remote Code
>Message Alert
Message Length
Call Screening
Page 93

87
Answering system
Answering system setup
Message Length
Use this feature to set the maximum length of each recorded message.
If you choose Greeting only, the caller hears the
selected announcement but is not able to record a
message. If you choose 1 minute, 2 minutes or
3 minutes, the caller can record a message up to
that specific time period. If you choose Unlimited, the
caller can record a message of any length, up to the
remaining time for all messages and memos.
When the console is idle, press ANS SYS.
Press or to scroll to Ans Sys Setup, then press
MENU/SELECT or /SKIP.
Press or to scroll to Message Length, then
press MENU/SELECT or /SKIP.
Press or to choose Greeting only, 1 minute, 2
minutes, 3 minutes, or Unlimited.
Press MENU/SELECT to save the setting and return to
the previous menu. To exit without making changes,
press CANCEL.
Call screening
Use this feature to choose whether incoming messages can be heard over
the speaker when they are being recorded. If you turn call screening on, your
hear the incoming message on your console when a call comes in.
When the console is idle, press ANS SYS.
Press or to scroll to Ans Sys Setup, then press
MENU/SELECT or /SKIP.
Press or to scroll to Call Screening, then press
MENU/SELECT or /SKIP.
Press or to choose On or Off.
Press MENU/SELECT to save the setting and return to
the previous menu. To exit without making changes,
press CANCEL.
1.
2.
3.
4.
5.
1.
2.
3.
4.
5.
Ans Sys Setup
Remote Code
Message Alert
>Message Length
Call Screening
Message Length
>Greeting only
1 minute
2 minutes
3 minutes
Unlimited
Call Screening
>On
Off
Ans Sys Setup
Remote Code
Message Alert
Message Length
>Call Screening
Page 94

88
Answering system
Answering system setup
Recording time
Use this feature to check the remaining recording time in the system.
When the console is idle, press ANS SYS.
Press or to scroll to Record Time, then press
MENU/SELECT or /SKIP.
Press CANCEL to return to the previous menu.
1.
2.
3.
Time left
10:30
Page 95

89
Using the auto attendant
When auto attendant is on, it automatically picks up the ringing line after the
delay time you programmed (see Auto attendant delay on page 76), and
plays the appropriate auto attendant announcement. You can choose from
one of the following options.
Enter the extension number you want to call after the auto attendant
announcement is played. The system plays, ”Calling that extension,
Please wait.”
If the private mailbox of the destination extension is off and it does not
pick up after around 18 seconds, the system announces, “That extension
is not answering. Enter a new extension number, or, to leave a central
message in the general mailbox, please dial 9.”
If the private mailbox on the destination extension is on and the call is
not picked up after the programmed delay time (See Private mailbox
delay on page 82), the extension announces, “Hello, please leave a
message after the tone,” then you can record a private message in that
extension mailbox.
Press 9# to enter the central mailbox and leave a message.
Press 0# to play the directory announcement. The caller can enter the
desired extension number anytime during the directory announcement is
being played.
Enter the remote access code when the auto attendant announcement is
being played to access the answering system remotely.
If the caller does not enter a command after around 12 seconds, the call
will be directed back to the console. If the call is not picked up after
60 seconds, the auto attendant answers the call and plays the auto
attendant announcement again. The console repeats this process three times.
If the caller still does not enter a command after the third attempt, the auto
attendant drops the call.
NOTE: Incoming messages shorter than two seconds are not recorded.
•
•
•
•
Answering system
Auto attendant operation
Page 96

90
Answering system
Auto attendant operation
Auto attendant (AA) flow chart
AA
records
central
message
Incoming
call
AA answers and plays
outgoing announcement
Extension picks
up the call
Normal
call or
private
mailbox
records
message
Yes
Caller
enters another
extension
or records a
message
No
AA calls
extension
Caller dials
extension
number
Caller enters
remote access
code
Rings back
to console
Answering
system
remote
access
Caller dials
9#
AA plays
directory
OGM
Caller dials
0#
No
command
entered
Call ends
AA answers and
plays outgoing
announcement
No
command
entered
Page 97

91
New message indication
The
icon displays on the console when there are new messages in the
central mailbox.
The icon displays on the console when there are new messages and/or
memos in the private mailbox.
The MESSAGE WAITING indicator on the console flashes when there are
messages in either the central or private mailbox.
Call screening
If the answering system and call screening are turned on (see Call screening
on page 87), the announcement and the incoming message broadcast at the
console when a call arrives. During message recording, press /VOLUME or
VOLUME/ to adjust the volume.
Call intercept
When a caller is leaving a message on your central or private mailbox, you can
stop the recording and talk to the caller by pressing the corresponding line key
(LINE 1-LINE 4). This feature is enabled for the central mailbox by default. For
the private mailbox, you can turn this feature on or off (see page 85).
Message playback
From the console, you can play the messages in both
the central and private mailboxes.
You can choose to play the new messages only or play
all messages (new messages and old messages).
Before playing each message, the system announces the
date and time of the recording. After the last message,
you hear, “End of the messages.”
To listen to messages in the mailbox:
While the console is idle, press ANS SYS.
Press or to choose Play Messages, then press
MENU/SELECT or /SKIP.
Press or to choose Central Mailbox or
Private Mailbox, then press MENU/SELECT or
/SKIP.
Press or to choose Play new msgs to play the
new messages only or Play all msgs to play all the
messages in the mailbox.
Press MENU/SELECT or /SKIP to play the messages.
The system announces the number of messages, date and time the message
received, then starts playing the messages. If there are no messages in the
mailbox, the system announces, “No new messages.” if you have chosen
Play new msgs, or “No messages.” if you have chosen Play all msgs.
1.
2.
3.
4.
5.
6.
Answering system
Answering system operation
Play Messages
>Central Mailbox
Private Mailbox
Central Mailbox
>Play new msgs
Play all msgs
Page 98

92
Answering system
Answering system operation
Options during playback
When a message is playing, you can adjust the playback volume, skip, repeat,
or delete the message.
When a message is playing on the console:
Press /VOLUME or VOLUME/ to adjust the message playback volume.
Press /SKIP after the date and time announcement to skip to the
next message.
Press /REPEAT to repeat the current message. Immediately pressImmediately presspress
/REPEAT after the date and time announcement to hear the
previous message.
Press or to scroll to Stop, then press MENU/SELECT to stop the
message playback, or select Start, then press MENU/SELECT to start the
message playback.
Press DELETE after the date and time announcement to delete the message.
The system announces “Message deleted.”
Delete all central mailbox messages
Use this feature to delete all messages stored in the central mailbox.
When the console is idle, press ANS SYS.
Press or to scroll to Auto Attendant, then
press MENU/SELECT or /SKIP.
Press or to scroll to Delete all msgs, then
press MENU/SELECT or /SKIP.
The screen displays Delete all messages? Press
MENU/SELECT to confirm. The screen displays
All messages are deleted. To exit without making
changes, press CANCEL.
•
•
•
•
•
1.
2.
3.
4.
Delete
all
messages?
Auto Attendant
Auto ATT ON/OFF
Auto ATT Delay
Announcement
>Delete all msgs
Reset Auto ATT
Page 99

93
Answering system
Answering system operation
Delete all private mailbox messages
You can use this feature to delete all messages stored in the private mailbox.
When the console is idle, press ANS SYS.
Press or to scroll to Private Mailbox, then
press MENU/SELECT or /SKIP.
Press or to scroll to Delete all msgs, then
press MENU/SELECT or /SKIP.
The screen displays Delete all messages? Press
MENU/SELECT to confirm. The screen displays
All messages are deleted.
Record memo
Memos are messages you record as reminders for yourself. Play and delete
them the same way as incoming messages.
When the console is idle, press ANS SYS.
Press or to scroll to Private Mailbox, then press
MENU/SELECT or /SKIP.
Press or to scroll to Record Memo, then press
MENU/SELECT or /SKIP.
Facing the console, record your memo. The screen
displays Record memo and the time elapsed. Press
/REPEAT or /SKIP to select STOP, then press
MENU/SELECT to stop recording.
NOTE: Memos shorter than two seconds are not recorded.
1.
2.
3.
4.
1.
2.
3.
4.
Record memo
00:15
Select to:
STOP
Private Mailbox
Priv MB ON/OFF
Priv MB Delay
Announcement
>Delete all msgs
Record memo
Call Intercept
Page 100

94
Use this feature to reach your answering system remotely by calling any
telephone line connected this console from any touch-tone telephone. Make
sure the auto attendant feature is turned on for this feature to work. Remote
access can only play messages stored in the private mailbox.
To remotely reach the answering system:
Dial any telephone line connected to this console from any touch-tone
telephone.
When the system answers, enter the three-digit remote access code (333
is the default code; see Remote access code on page 86 to change it).
You can enter the following remote commands.
Remote commands:
1
Press to play new messages in the private mailbox.
1
Press to play all messages in the private mailbox.
2
Press within three seconds of the message playing to go back
to the previous message.
Press after three seconds of the message playing to repeat the
message currently playing.
3
Press to skip the current message (during playback).
41
Press to play the auto attendant announcement Day OGM 1.
Press 9 to record and wait for the beep before speaking.
Press # to stop recording.
•
•
42
Press to play the auto attendant announcement Day OGM 2.
Press 9 to record and wait for the beep before speaking.
Press # to stop recording.
•
•
43
Press to play the auto attendant announcement Day OGM 3.
Press 9 to record and wait for the beep before speaking.
Press # to stop recording.
•
•
5
Press to play the auto attendant announcement Night OGM.
Press 9 to record and wait for the beep before speaking.
Press # to stop recording.
•
•
6
Press to play current auto attendant directory announcement.
Press 9 to record and wait for the beep before speaking.
Press # to stop recording.
•
•
1.
2.
3.
Answering system
Remote access
 Loading...
Loading...