Page 1
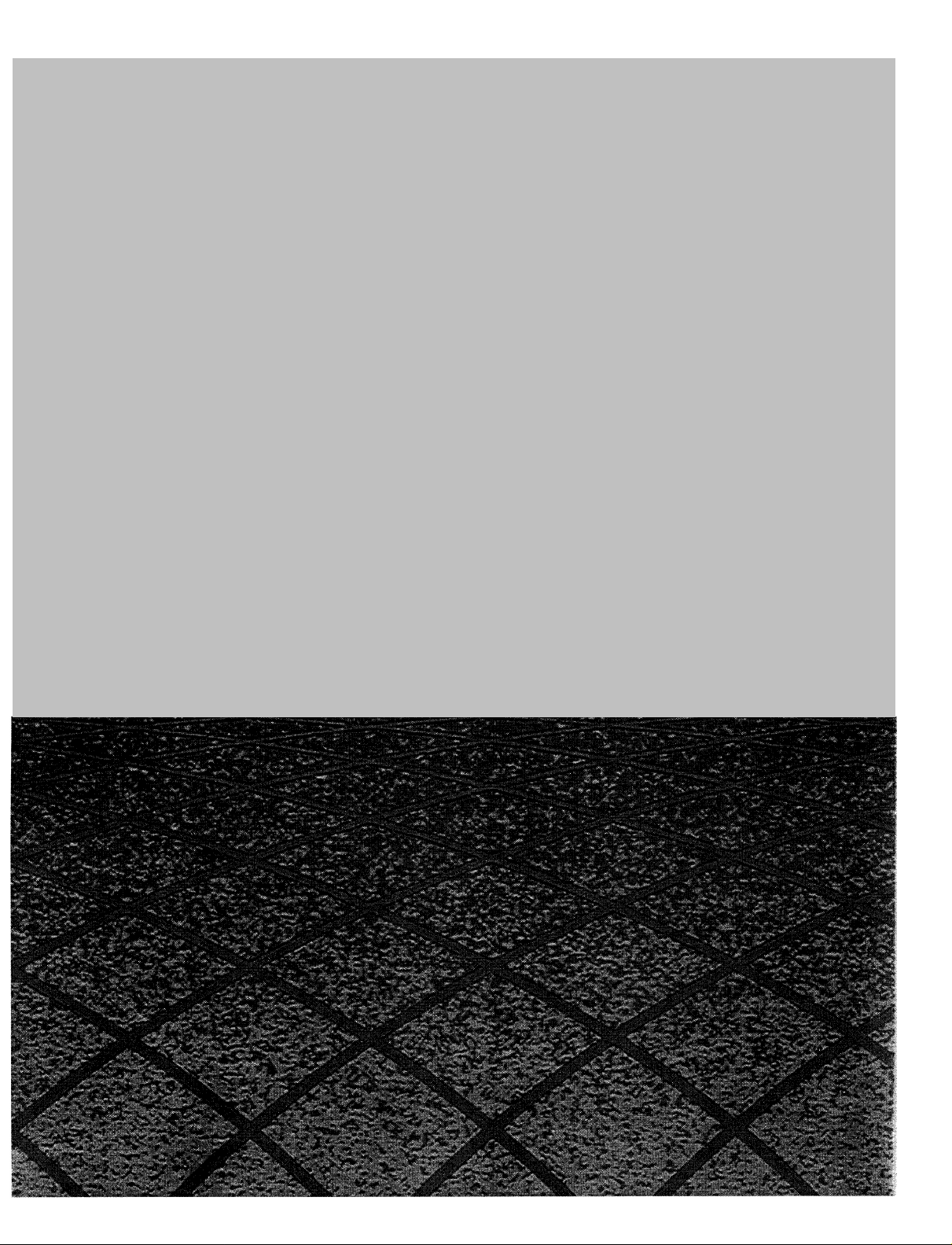
AT&T
MERLIN LEGEND™
Communications System
MLX-10™ Non-Display
Telephone User's Guide
Page 2
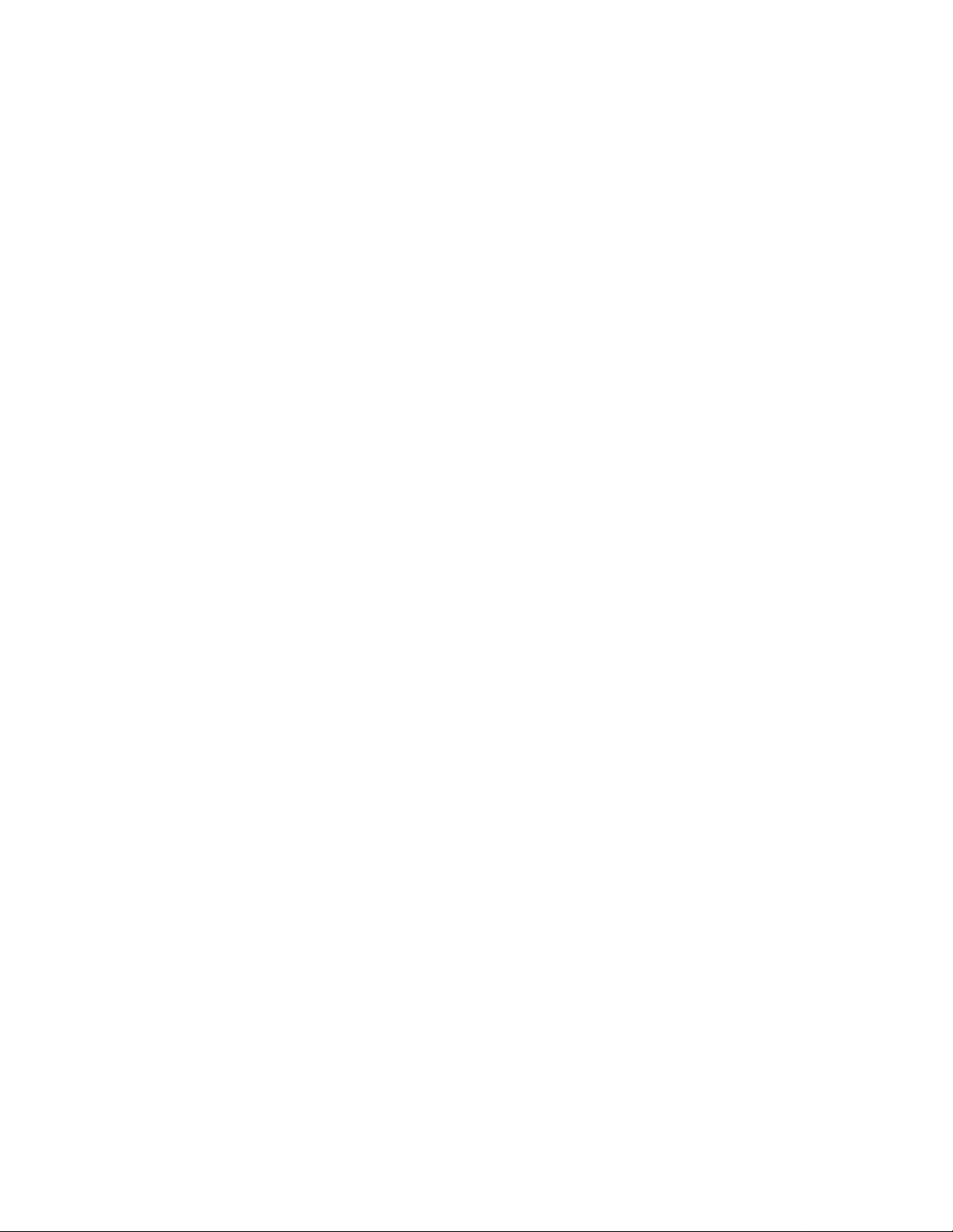
Copyright © 1991 AT&T
All Rights Reserved
Printed in U.S.A.
AT&T 555-610-123
Issue 1
August 1991
Notice
Every effort was made to ensure that the information in this book was
complete and accurate at the time of printing. However, information is
subject to change.
Federal Communications Commission (FCC)
Electromagnetic Interference Information
This equipment has been tested and found to comply with the limits for a
Class A digital device, pursuant to Part 15 of the FCC Rules. These limits
are designed to provide reasonable protection against harmful
interference when the equipment is operated in a commercial
environment. This equipment generates, uses, and can radiate radio
frequency energy and, if not installed and used in accordance with the
instruction manual, may cause harmful interference to radio
communications. Operation of this equipment in a residential area is
likely to cause harmful interference, in which case the user will be
required to correct the interference at his own expense.
Canadian Department of Communications (DOC)
Interference Information
This digital apparatus does not exceed the Class A limits for radio noise
emissions set out in the radio interference regulations of the Canadian
Department of Communications.
Le présent appareil numérique n'émet pas de bruits radioéléctriques
dépassant Ies Iimites applicables aux appareils numériques de la classe
A prescrites dans Ie Réglement sur Ie brouillage radioélectrique édicté
par Ie ministére des Communications du Canada.
Trademarks
MLX-10 is a trademark of AT&T.
MERLIN LEGEND is a trademark of AT&T.
Page 3
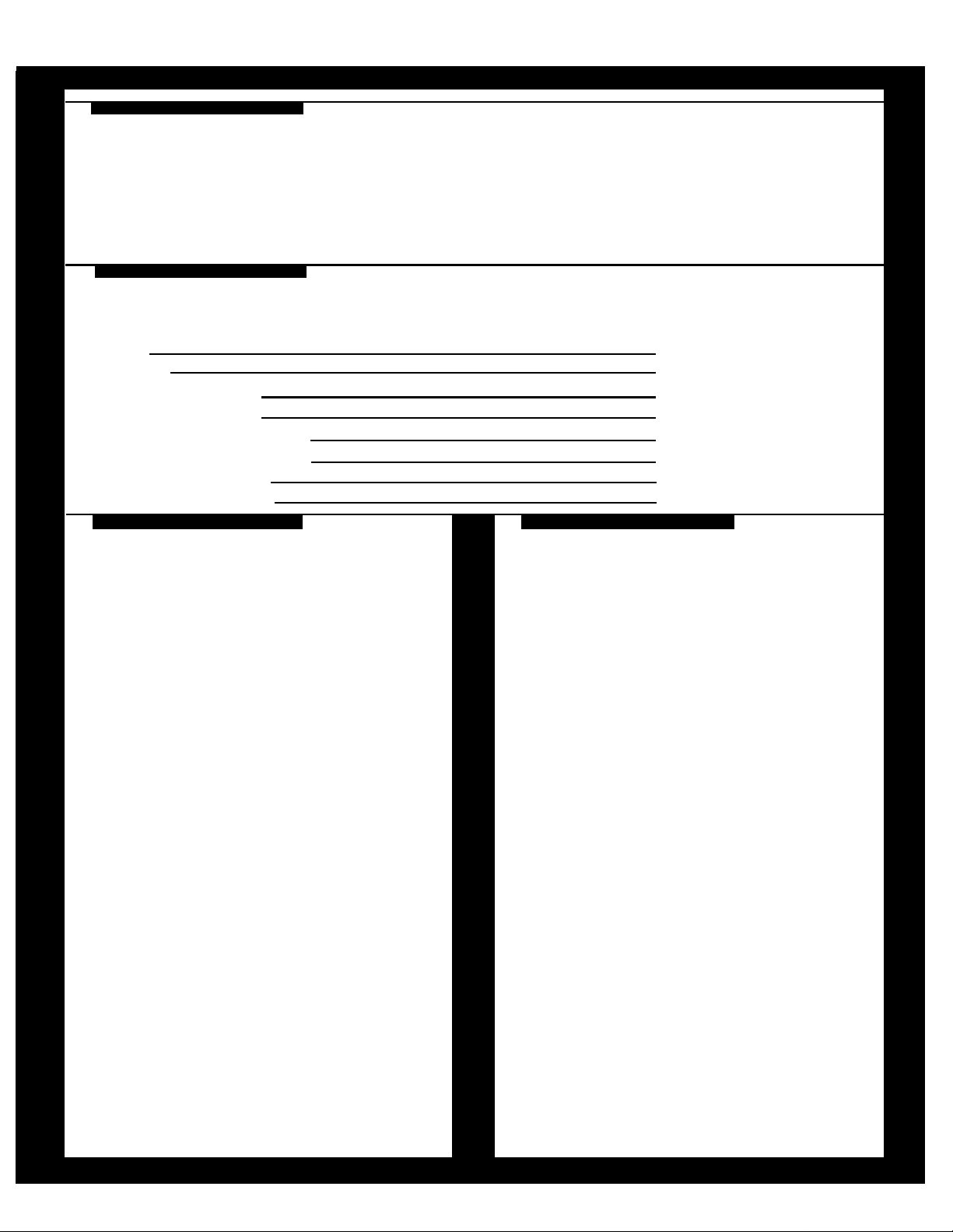
Rings
One long _______________________ Inside call
One long and one short ___________ Outside call
One long and two short ____________ Transfer or returning call
One long and three short ___________ Returning Callback call
Line Button Lights
Red
Green
Red and green
Red and green
Red and flash green
Red and flash green
Fast flash green
Slow flash green
Conference Calls
1. Dial first extension or number
2. Press Conf
3. Press line button
4. Dial next extension or number
5. Announce call and press
Conf
6. Repeat steps 2–5 for each
participant
Hang up to end conference
7.
Press
■
drop single participant
■ Press Hold to temporarily leave
conference
Drop
and
line
button to
Automatic connection
Line or feature in use
Line Request in use
You’re on line
Incoming call
Returning transfer
Held call (yours)
Held call (co-worker’s)
Transfer Calls
Unannounced Transfer
1. Press Transfer
2. Press line or SA button
3. Dial extension or number
4. Press Transfer or hang up
Announced Transfer
1. Press Transfer
2. Press line or
3. Dial extension or number
4. Announce call
5. Press Transfer, hang up,
or return to call on hold
One-Touch Manual Transfer
1. Press Auto Dial button
2. Announce call
3. Press Transfer, hang up,
or return to call on hold
SA button
■ Press any participant’s line button
to rejoin conference
One-Touch Auto Transfer
1. Press Auto Dial
Camp-On
1. Press Camp-On or
press Feature and
dial 57
Page 4
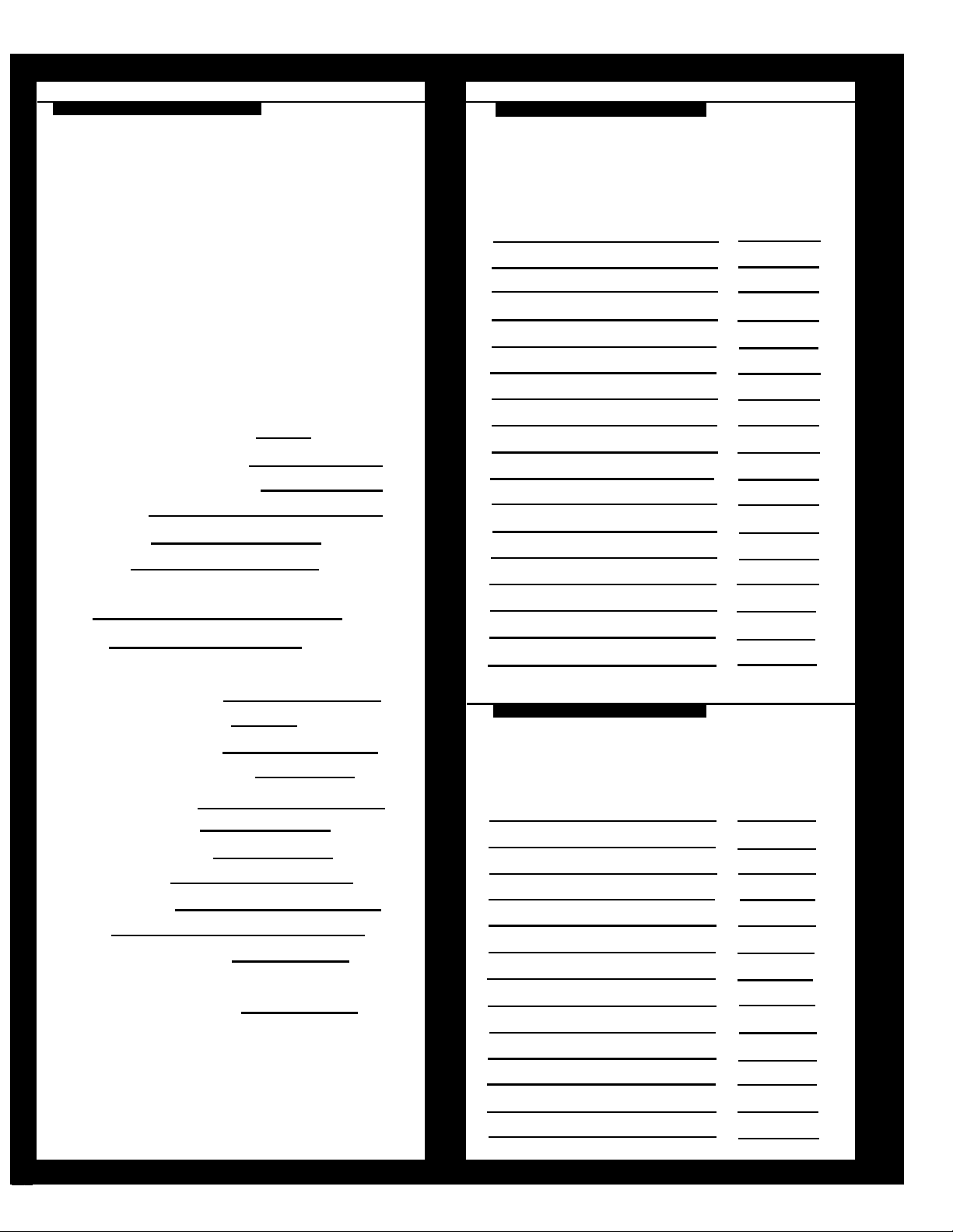
Feature Use
Programmed Button
1. Program a line button for each
feature (Appendix C)
2. Press
Feature Code
programmed
button
Account Codes
Name
Code
1. Press
2. Dial
Feature
code
(see below)
Account Code Entry
Callback—Selective
Call Waiting—Pickup
Camp-On
Follow Me
Forward
Forward/Follow Me—Cancel
■ all
■ one
■ from your phone —
❋
33 + your ext.
Last Number Dial
Message—Cancel
❋
Message—Leave
Personal Speed Dial
Pickup-Group
Pickup-Inside
Pickup—Outside
Privacy—Off
Privacy—On
Recall
Reminder—Cancel
82+ code
55
87
57
34 + ext.
33 + ext.
❋ 34 ❋
34 + ext.
84
53
25
code
88
9 + ext.
9 + line
❋ 31
31
775
❋ 81
Extension Numbers
Name
Ext
Reminder—Set —81 + time + A or P
System Speed Dial
code
Page 5
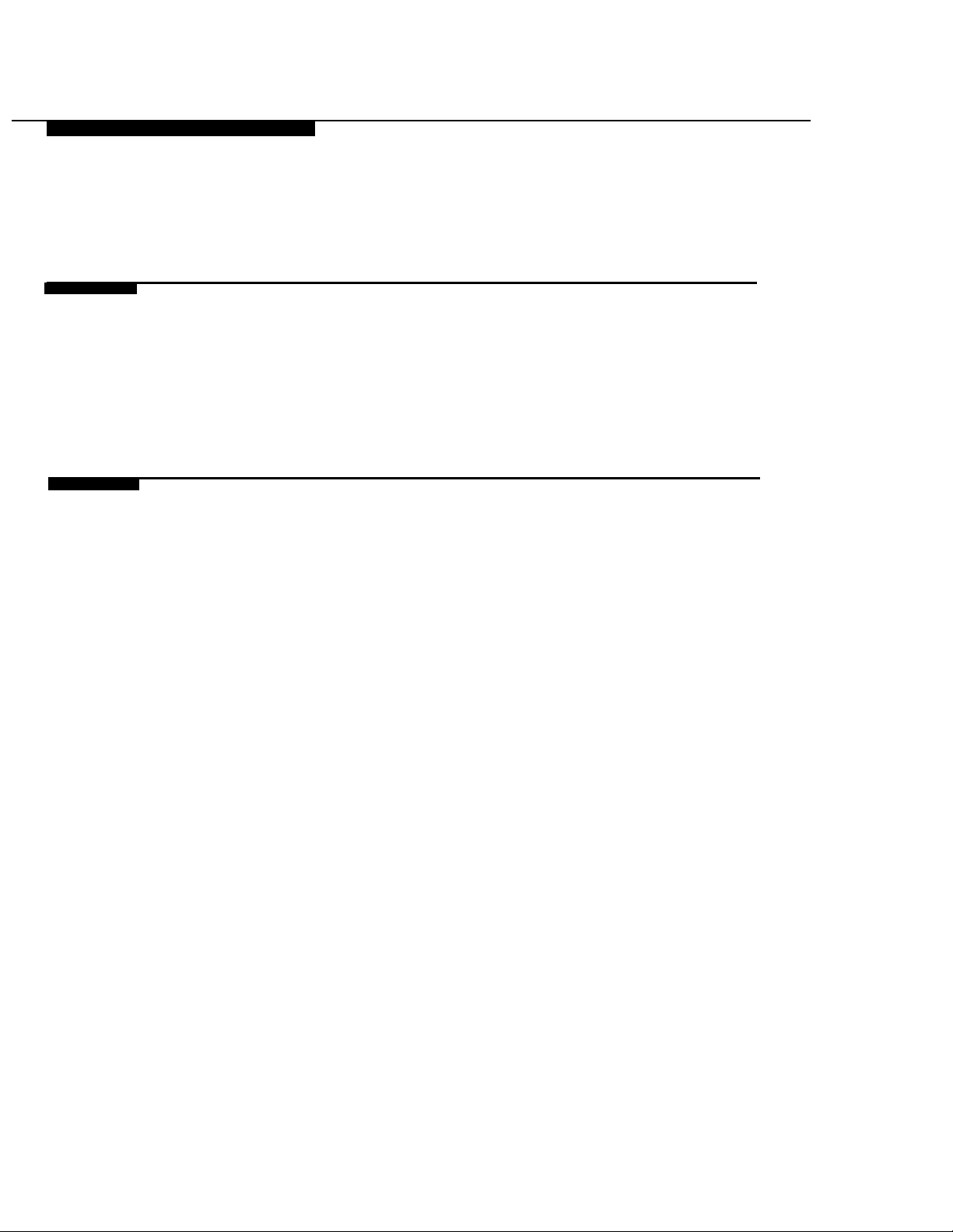
Contents
1
About This Book
■ Conventions Used
■ How to Comment on This Book
Your MLX-10 Telephone
MLX-10 Model
■
Dedicated Feature Buttons
■
Line Buttons
■
Line Button Lights
■
■
Caring for Your Phone
Adjusting the Desk Stand
■
vii
viii
ix
1-1
1-2
1-4
1-6
1-11
1-12
1-13
Contents
i
Page 6
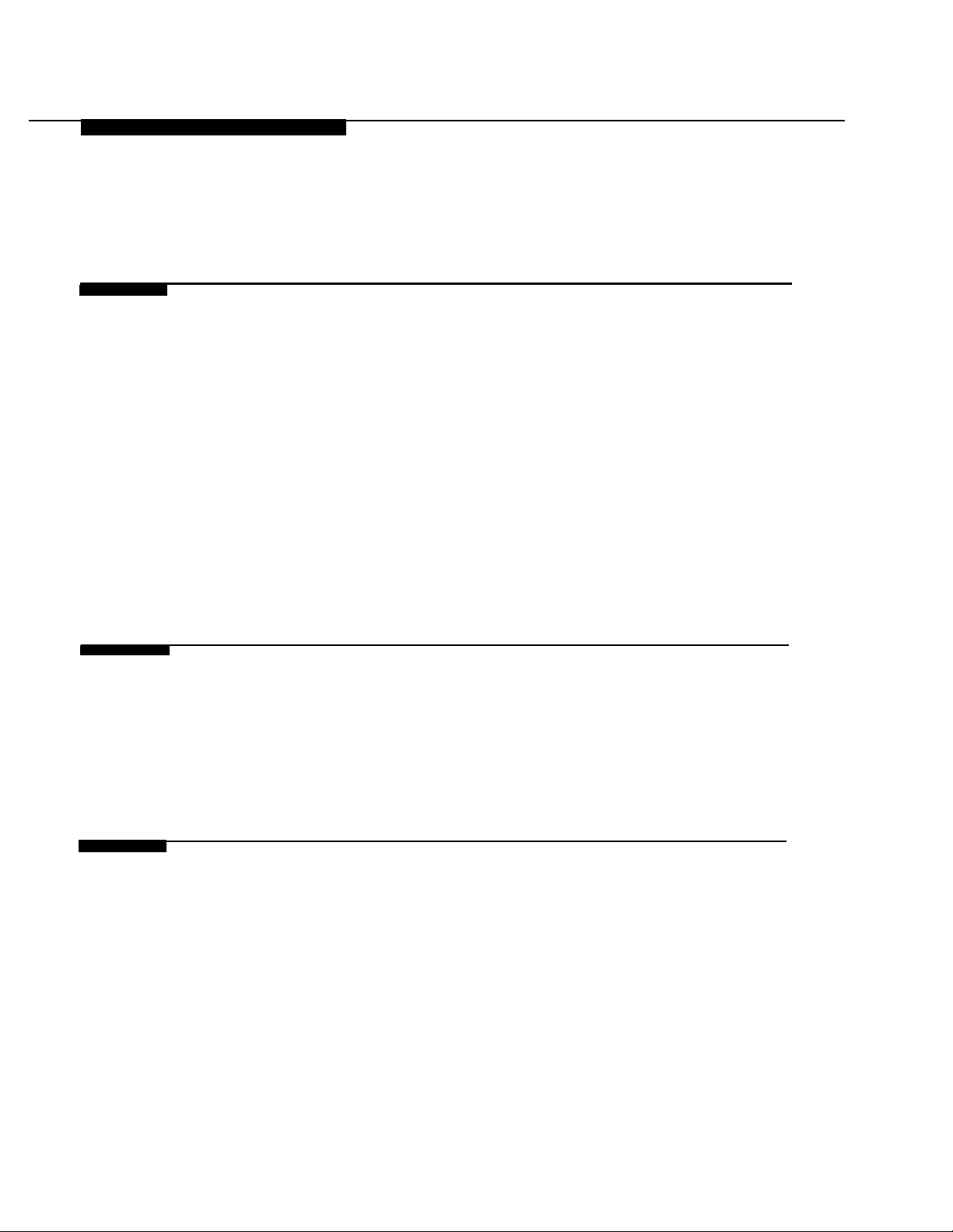
Contents
2
3
Making and Answering Calls
■ Making Outside Calls on Phones
with SA Buttons
■ Making Outside Calls on Phones
with ICOM Buttons
■ Making Inside Calls
■ Answering Calls
■ Tones
Using and Programming Features
■ Using Features
■ Programming Features
2-1
2-2
2-3
2-4
2-6
2-9
3-1
3-4
3-5
4
Feature Finder
ii Contents
4-1
Page 7
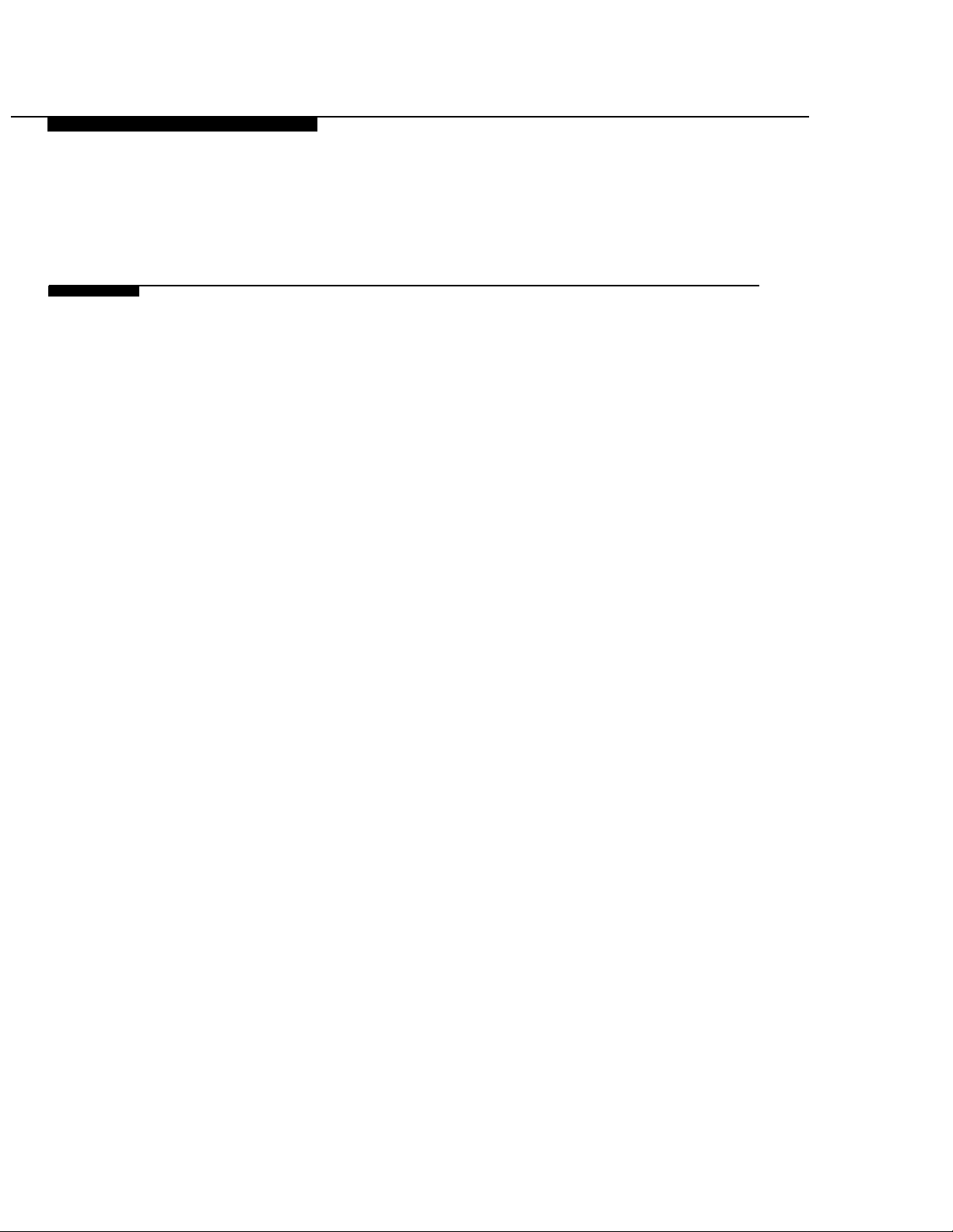
Contents
5
Features
■
Account Code Entry
Auto Dial
■
Callback
■
Call Waiting
■
Conference
■
■
Coverage
Do Not Disturb
■
Forward and Follow Me
■
Headset/Handset Mute
■
Last Number Dial
■
Line Request
■
Messaging
■
Paging
■
5-1
5-2
5-4
5-6
5-9
5-11
5-13
5-19
5-20
5-24
5-25
5-26
5-27
5-32
Park
■
Personalized Ring
■
Personal Speed Dial
■
Pickup
■
Privacy
■
Recall
■
Reminder Service
■
5-34
5-37
5-38
5-39
5-42
5-43
5-44
Contents iii
Page 8
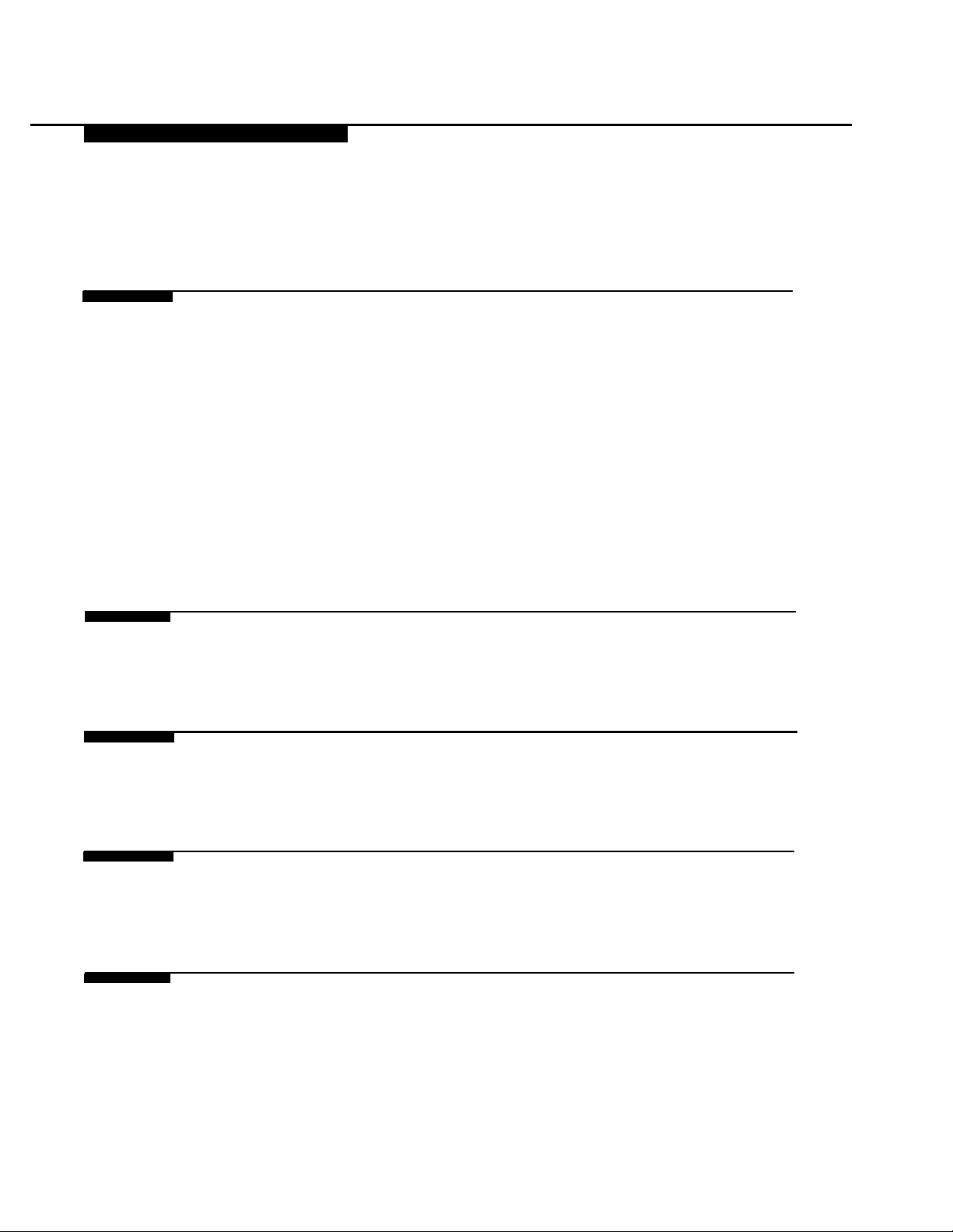
Contents
5
ΑΑ
B
Features—Continued
■ Ringing Options
■ Saved Number Dial
■ Signaling and Notify
■ System Speed Dial
■ Transfer
■ Voice Announce
Programming Special Characters
Feature Codes
5-45
5-48
5-49
5-52
5-53
5-61
A-1
B-1
C
IG
Programming Codes
Index/Glossary
iv Contents
C-1
IG-1
Page 9
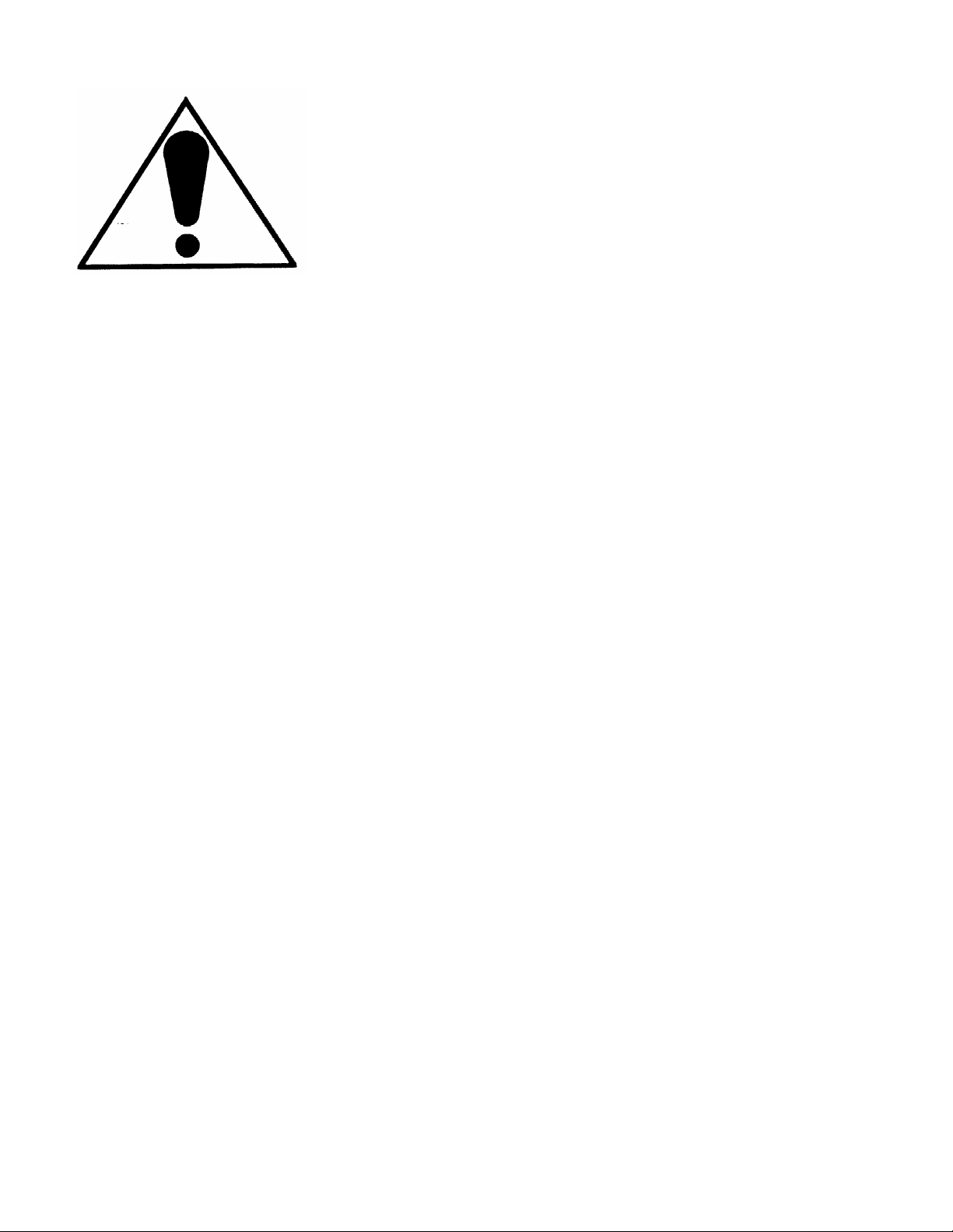
The exclamation point in an
equilateral triangle is intended to alert
the user to the presence of important
operating and maintenance
(servicing) instructions in the
literature accompanying the product.
IMPORTANT SAFETY INSTRUCTIONS
Always follow these basic safety precautions when using your
telephone equipment. These precautions reduce the risk of fire,
electric shock, and injury to you and damage to the equipment.
■ Read and understand all instructions.
■ Follow all warnings and instructions marked on or packed with
the telephone.
■ Do not use the telephone near water, as in a wet basement.
The telephone can be hazardous if immersed in water. To
avoid the possibility of electrical shock, do not use it when you
are wet. If you accidentally drop it into water, do not retrieve it
until you have first unplugged the line cord from the modular
wall jack. Do not plug the telephone back in until it has dried
thoroughly.
■ Do not use the telephone (other than a cordless-type
telephone) during electrical storms in your immediate area.
There is a remote risk of electric shock from lightning.
■ Unplug the telephone from the wall outlet before cleaning.
Use a damp cloth for cleaning. Do not use liquid or aerosol
cleaners on the phone.
v
Page 10
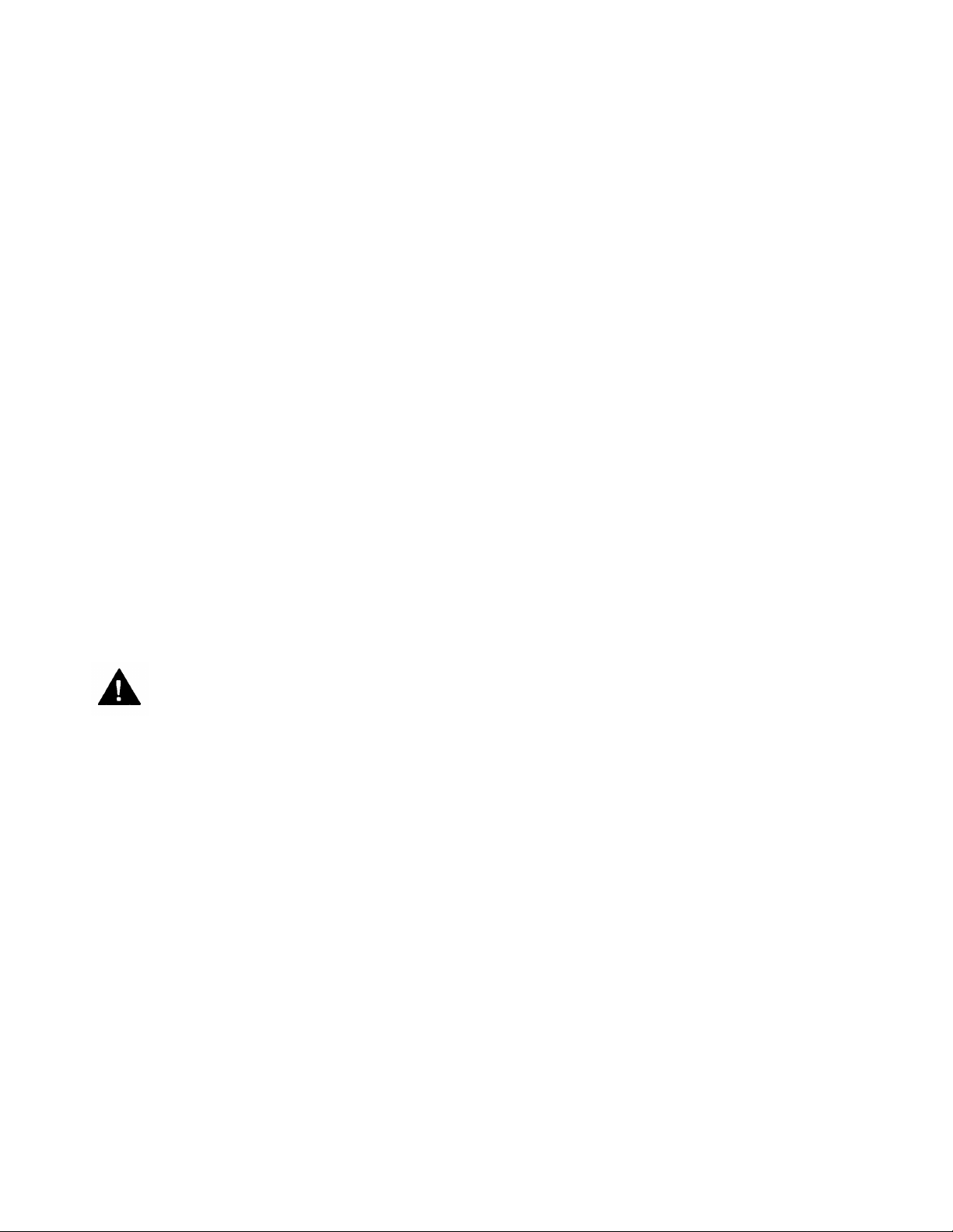
■
Never push objects of any kind into the telephone through
openings or slots. Never spill liquid of any kind on the
telephone.
Do not use the telephone near a gas leak. If you suspect a
■
gas leak, report it immediately, but use a telephone away from
the area in question. The telephone’s electrical contacts could
generate a tiny spark. While unlikely, it is possible that the
spark could ignite heavy concentrations of gas.
To reduce the risk of electric shock, do not disassemble the
■
telephone. There are no user-serviceable parts inside.
Opening or removing covers may expose you to hazardous
voltages, and incorrect reassembly can cause electric shock
when the telephone is used.
■
Call your AT&T representative or authorized dealer when
service or repair work is needed.
■
Accessories include answering machines, alerts, modems,
and fax machines. To connect an accessory, you must first
have a
Multi-Function Module (MFM).
WARNING:
■ For your personal safety DO NOT install an MFM
yourself.
■ ONLY an authorized AT&T technician or dealer rep-
resentative shall install, set options, or repair an MFM.
■ To eliminate the risk of personal injury due to electric
shock, DO NOT attempt to install or remove an MFM
from your MLX telephone. Opening or removing the
module cover of your telephone may expose you to
dangerous voltages.
SAVE THESE INSTRUCTIONS
vi
Page 11

About This Book
This book gives you the information you need to use your
non-display telephone. If you have questions about this book
or need additional information, see your system manager. He
or she is a co-worker who is responsible for managing the
system.
About This Book vii
Page 12
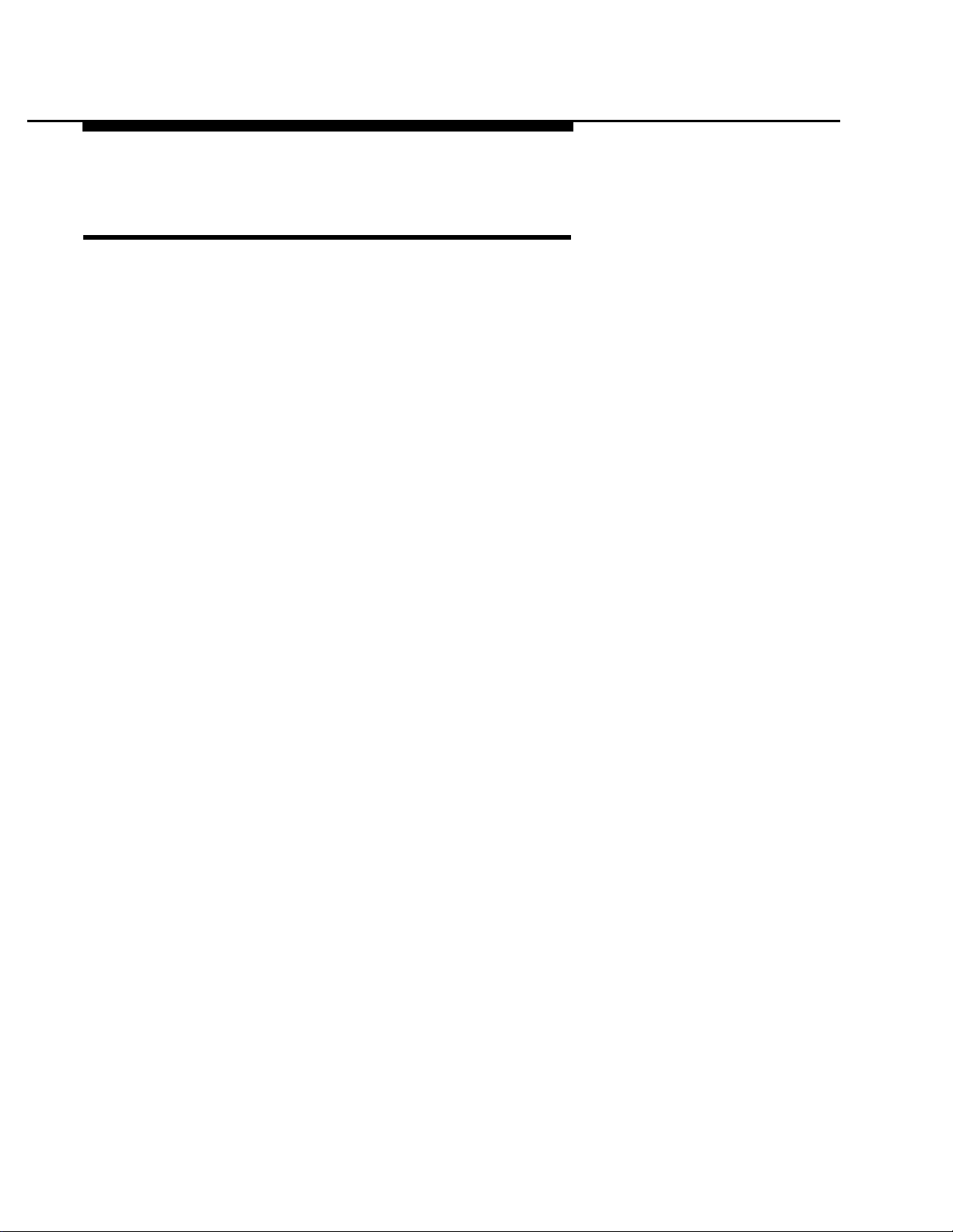
About This Book
Conventions Used
The following typographic conventions are used in this book:
■ Buttons that you program (“hand-labeled” buttons) are
shown in bold italic type with initial capitals:
Press Privacy.
■ Buttons that are programmed at the factory (imprinted
buttons) are shown in bold Roman type with initial capitals:
Press Transfer.
■ Important words are shown in bold type:
Use this button to make inside and outside calls.
■ Symbols or numbers that you enter using the dialpad are
shown in bold type:
Dial ❋ 760.
viii Conventions Used
Page 13
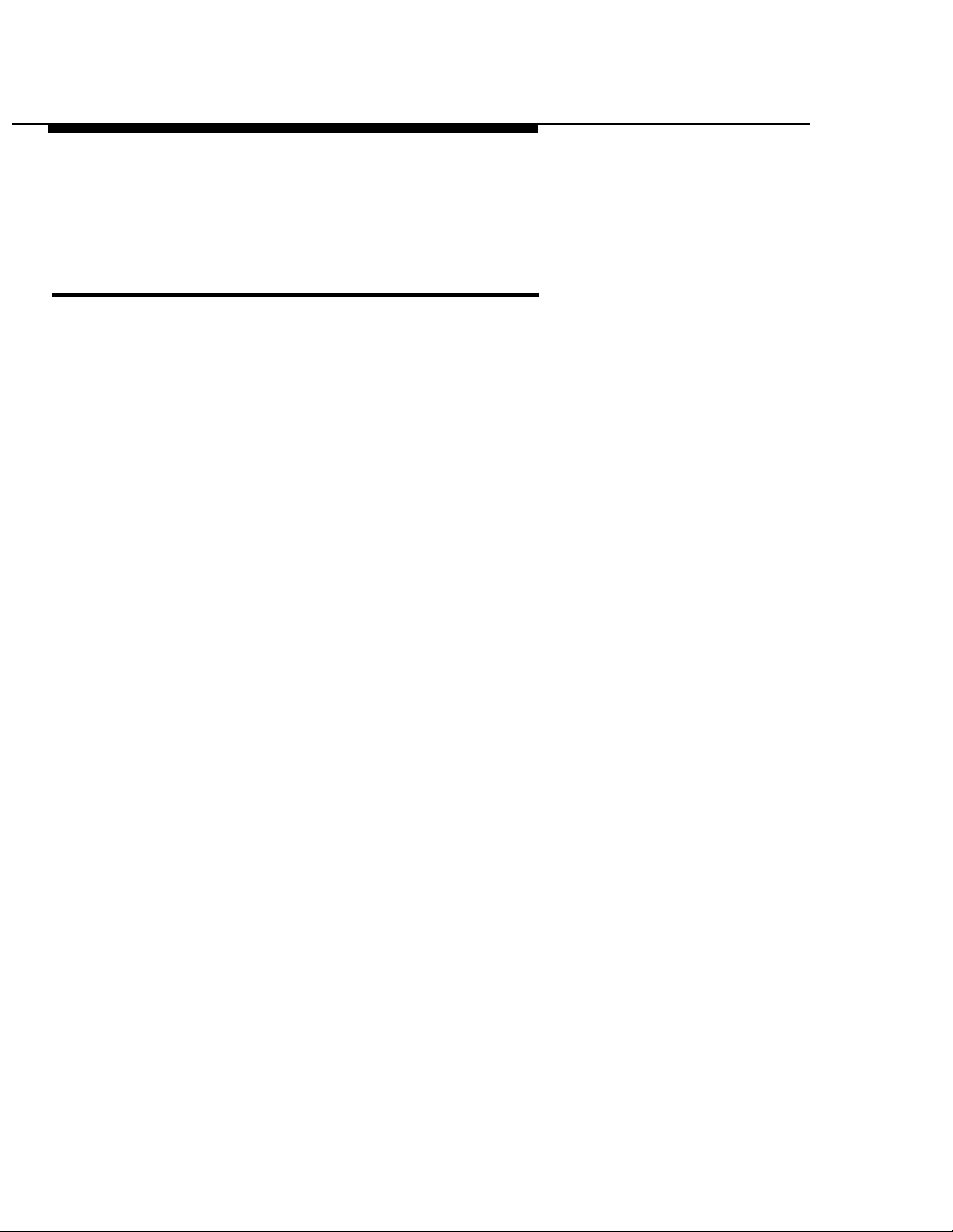
About This Book
How to Comment on This
Book
We welcome your feedback on this book. Please use the
feedback form on the next page. If the form is missing, send
your comments to A. Sherwood, AT&T, 99 Jefferson Road,
Rm. # 2A25, Parsippany, NJ 07054.
How to Comment on This Book ix
Page 14
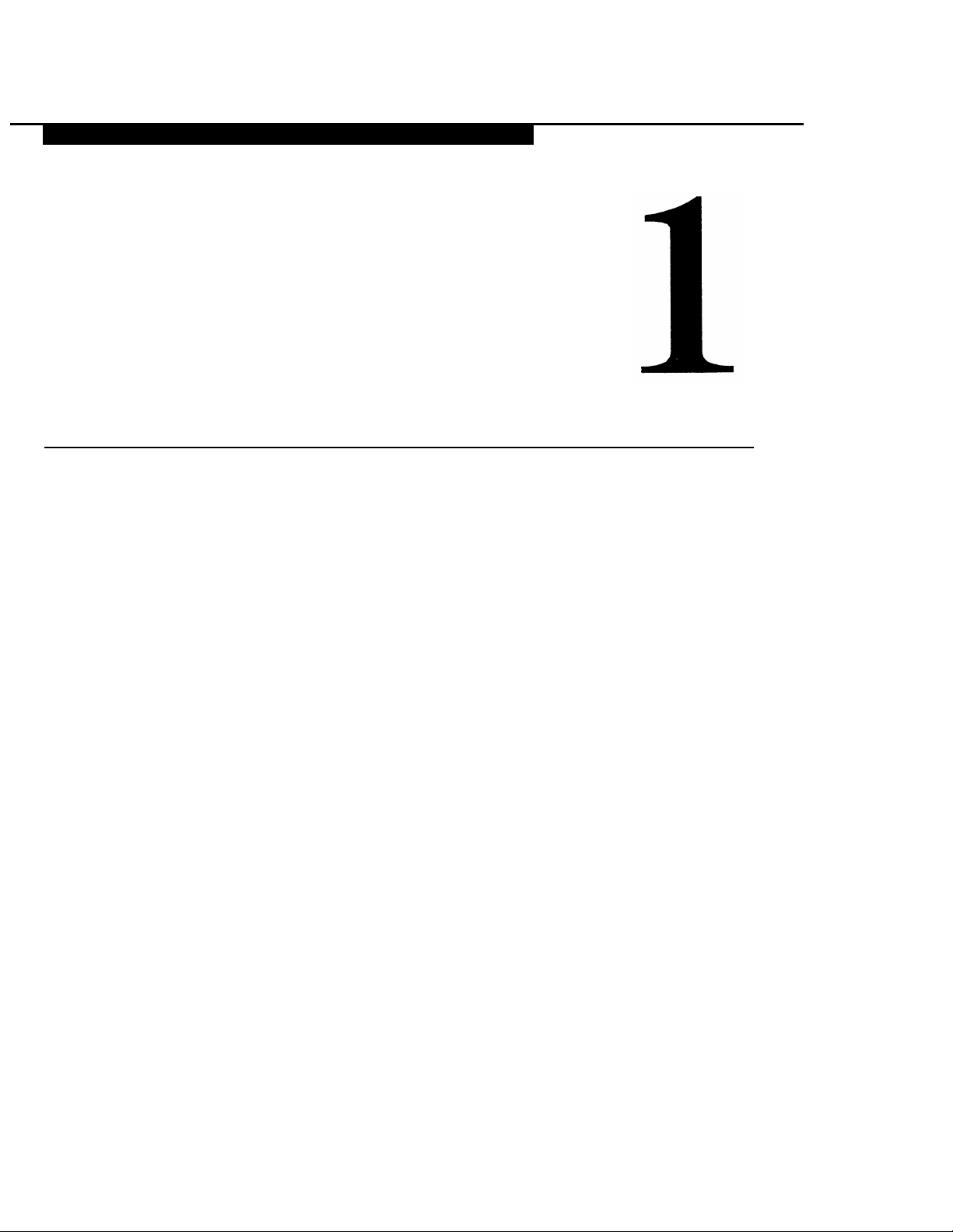
Your MLX-10 Telephone
Your MLX-10™ telephone is part phone, part intercom, and
part computer. It has touch-tone dialing, a speakerphone, and
programming capabilities.
Your phone has many features. Some of these, such as
Transfer and Conference, are built in. Others, such as
Forward and Call Waiting, can be programmed and used
when you need them.
Your MLX-10 telephone is shown on the next page.
Your MLX-10 Telephone 1-1
Page 15
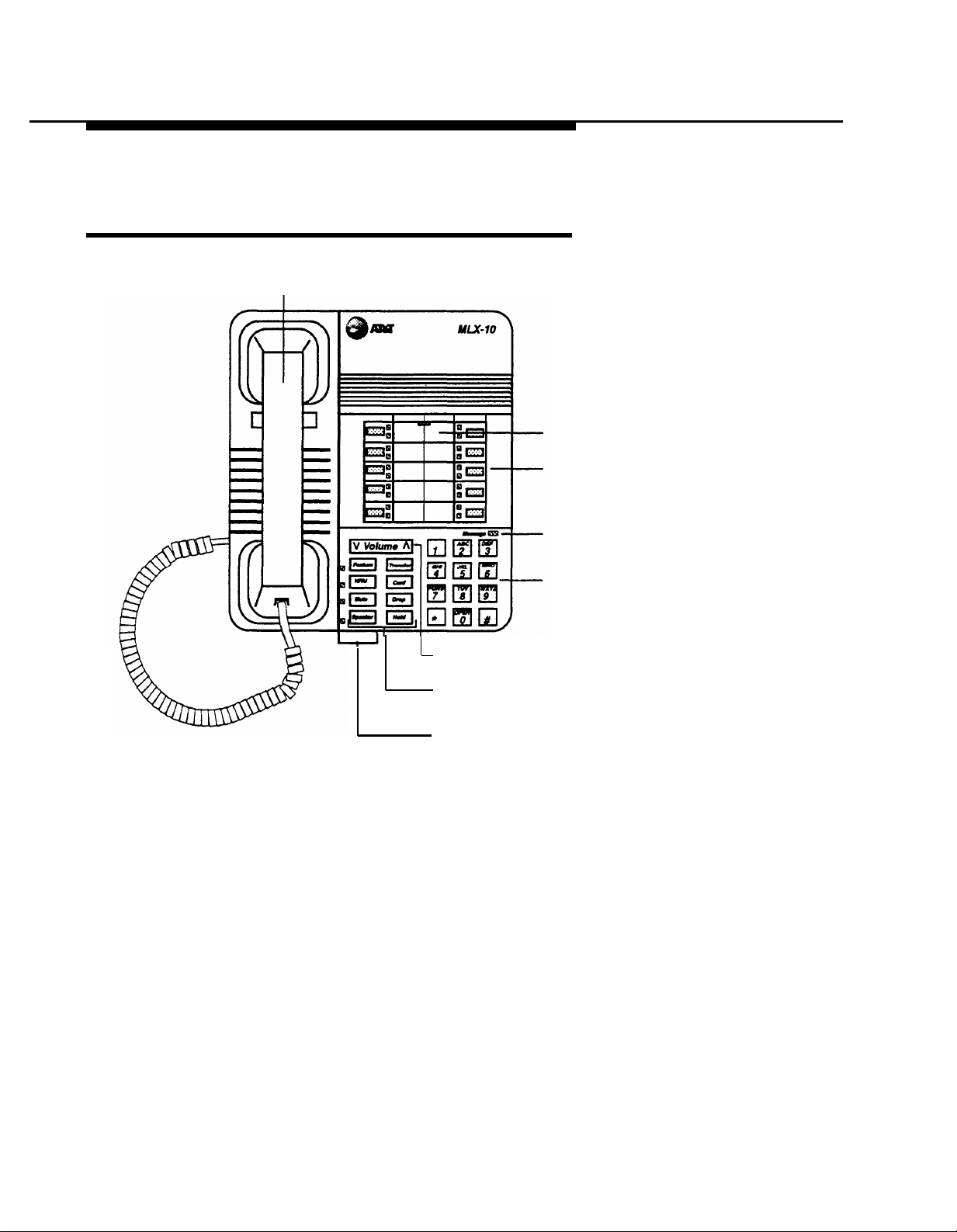
Your MLX-10 Telephone
MLX-10 Model
Handset
Button Labeling
Line Buttons
Message Light
Dialpad
Volume Control
Dedicated Feature Buttons (8)
User Cards and Tray
Card
(10)
1-2 MLX-10 Model
Page 16
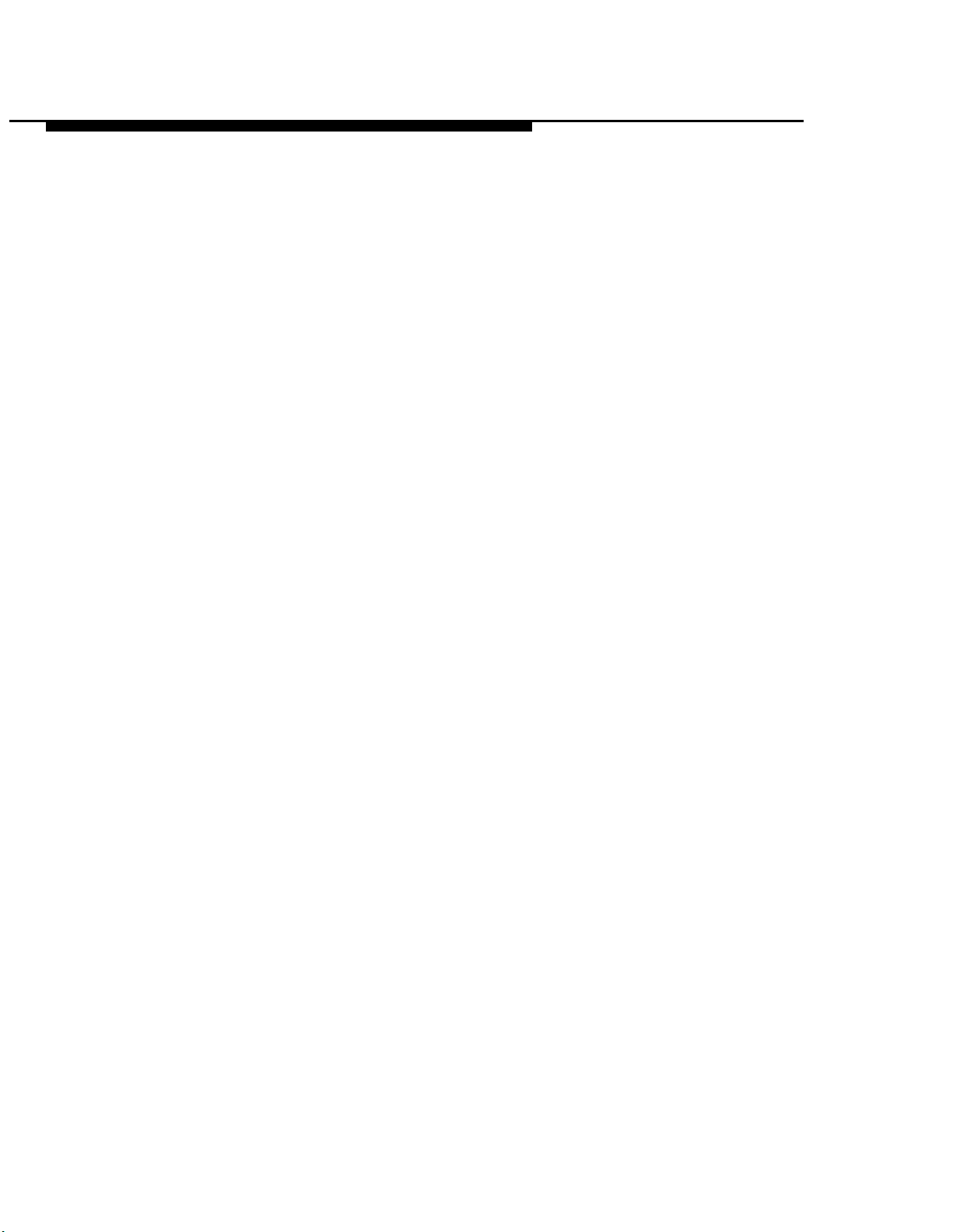
Your MLX-10 Telephone
Button labeling card
A card you can label with the line
or feature assigned to each line
button
Dedicated feature buttons
The 8 imprinted buttons for the
features used most often
Desk stand
A support that adjusts to two
heights and can be removed for
wall mounting
Dialpad
The numbered buttons, including
❋ and #, that are used to dial
phone numbers and feature
codes
Handset
The hand-held part of the phone
that you pick up, talk into, and
listen from
(not shown)
User cards and tray
Instructions for feature use and
directory information in a sliding
tray under the phone
Volume control
A button for controlling the
volume of the speaker, handset,
and ringer
Line buttons
The 10 buttons with red and
green lights used to make and
receive calls. You can program
any unlabeled buttons for feature
use.
Message light
A light that goes on when you
have a voice-mail message, a
fax, or a message from the
system operator
MLX-10 Model
1-3
Page 17
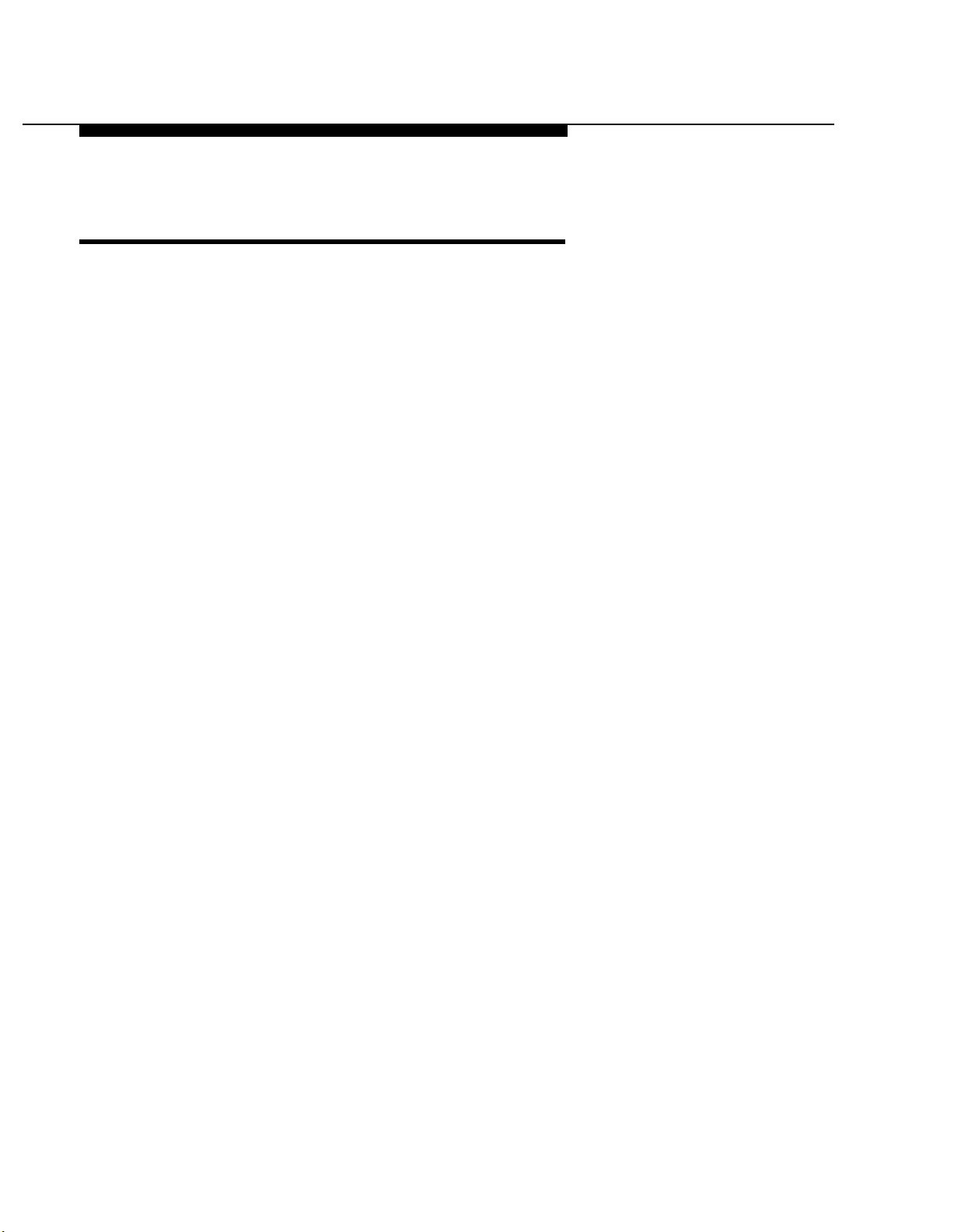
Your MLX-10 Telephone
Dedicated Feature Buttons
Eight imprinted (dedicated) feature buttons, are located in the
lower left corner of the phone. These buttons are programmed
for the features you use most often.
Four of the buttons have lights next to them to show their
on/off status. The
green. Mute is red.
Feature Press to select and use your phone’s features.
Feature codes are listed in Appendix B and on the
user cards under the phone.
HFAI
Mute
Press to respond to voice-announced calls without
lifting the handset or using the speakerphone. You
must press the HFAI (Hands Free Answer on
Intercom) button and leave it on; you cannot press
it to respond to a call after the call comes in.
Press to turn the microphone in the speakerphone
on and off. By pressing Mute during a
conversation, you can speak privately with
someone in your office without being heard by the
Feature, HFAI,
and
Speaker
lights are
caller.
1-4 Dedicated Feature Buttons
Page 18
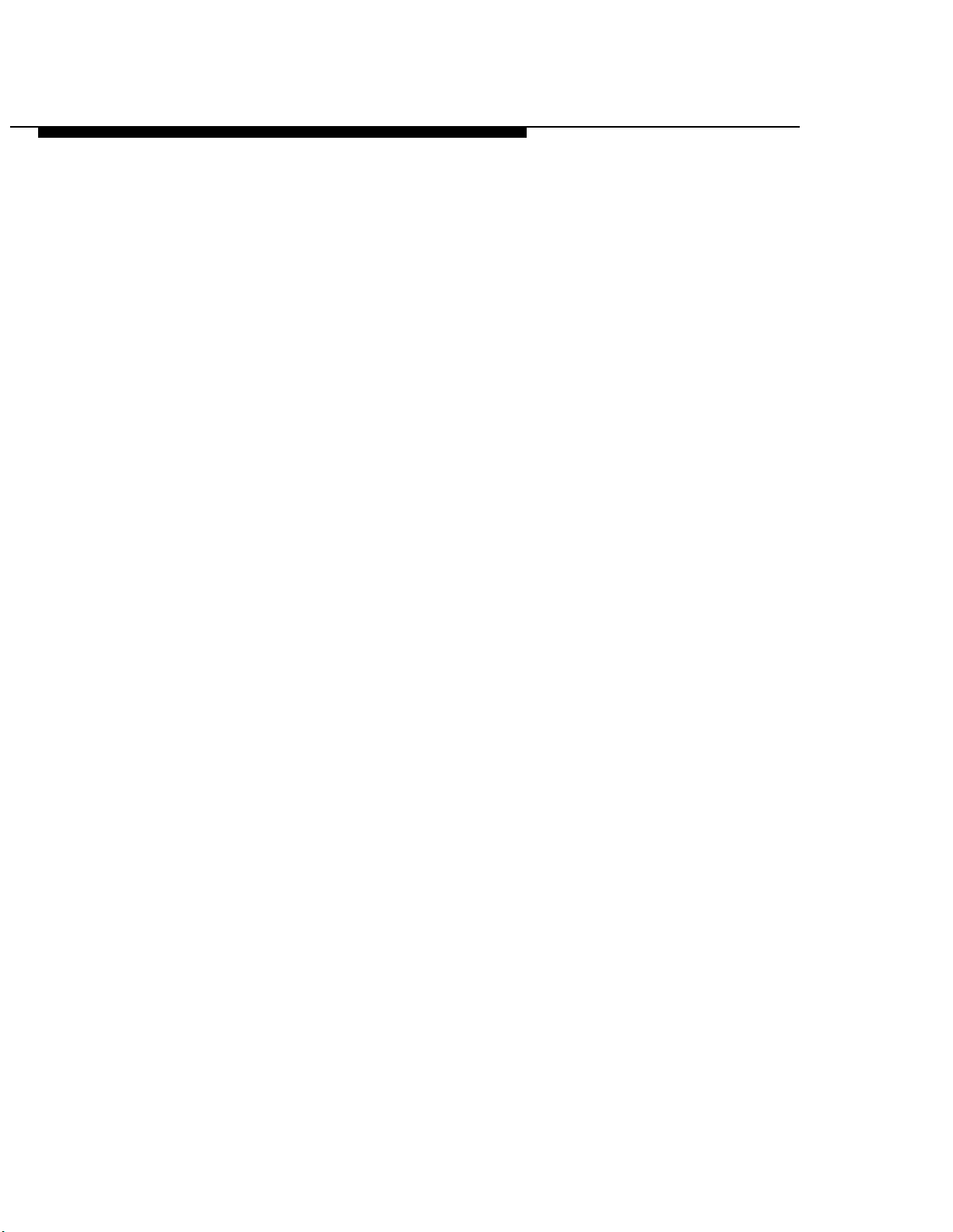
Your MLX-10 Telephone
Speaker Press to turn on the speakerphone so you can
make or answer a call without using the handset.
Press Speaker before dialing to get a dial tone.
■
Press Speaker when the phone rings to answer
■
the call.
Press Speaker while the handset is in use to turn
■
off the handset and turn on the speakerphone.
(You can then hang up the handset; the call
remains on the speakerphone.)
Press Speaker while the speakerphone is in use
■
to hang up the phone.
Transfer Press to send a call to another phone.
Conf
Press to add another person to a call for
conferencing with up to five people including you.
Drop
Press to disconnect a person from a conference
call.
Hold
Press to put a call on hold. The green light next to
the line button with the call on hold flashes until the
call is resumed or the person hangs up. As a
reminder, the phone beeps once every 60 seconds.
More than one call at a time can be put on hold.
Depending on how your system is set up, Transfer, Conf,
Drop, and Hold may not work exactly as described here. Ask
your system manager if your system works differently.
Dedicated Feature Buttons 1-5
Page 19
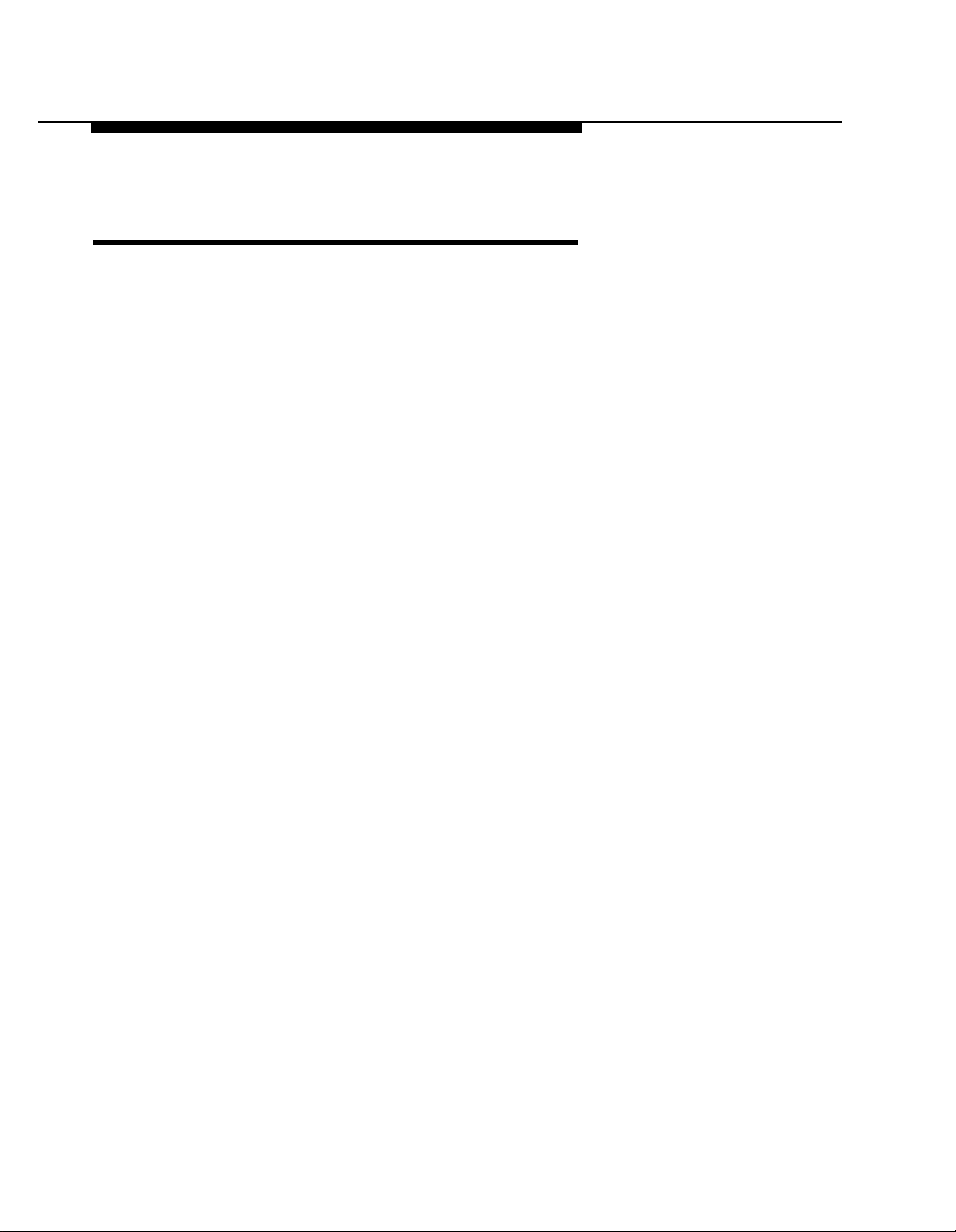
Your MLX-10 Telephone
Line Buttons
There are ten line buttons—two columns of five each—in the
center of the phone. Use these buttons to make and receive
inside calls (calls to and from other extensions) and outside
calls.
Two or more line buttons are labeled either ICOM (Intercom)
or SA (System Access). You have either ICOM or SA buttons,
but never both.
If you have ICOM buttons, use them for inside calls only. Use
buttons labeled with phone numbers for outside calls.
If you have SA buttons, use them for both inside and outside
calls. You must enter a dial-out code (usually a 9) to make an
outside call on an SA button.
You can program a feature onto any unlabeled line button.
See Chapter 3 for more on programming unlabeled line
buttons.
Depending on your company, you may or may not have all the
buttons described next. If your phone has SA buttons, turn to
page 1-7. If your phone has ICOM buttons, turn to page 1-9.
1-6 Line Buttons
Page 20
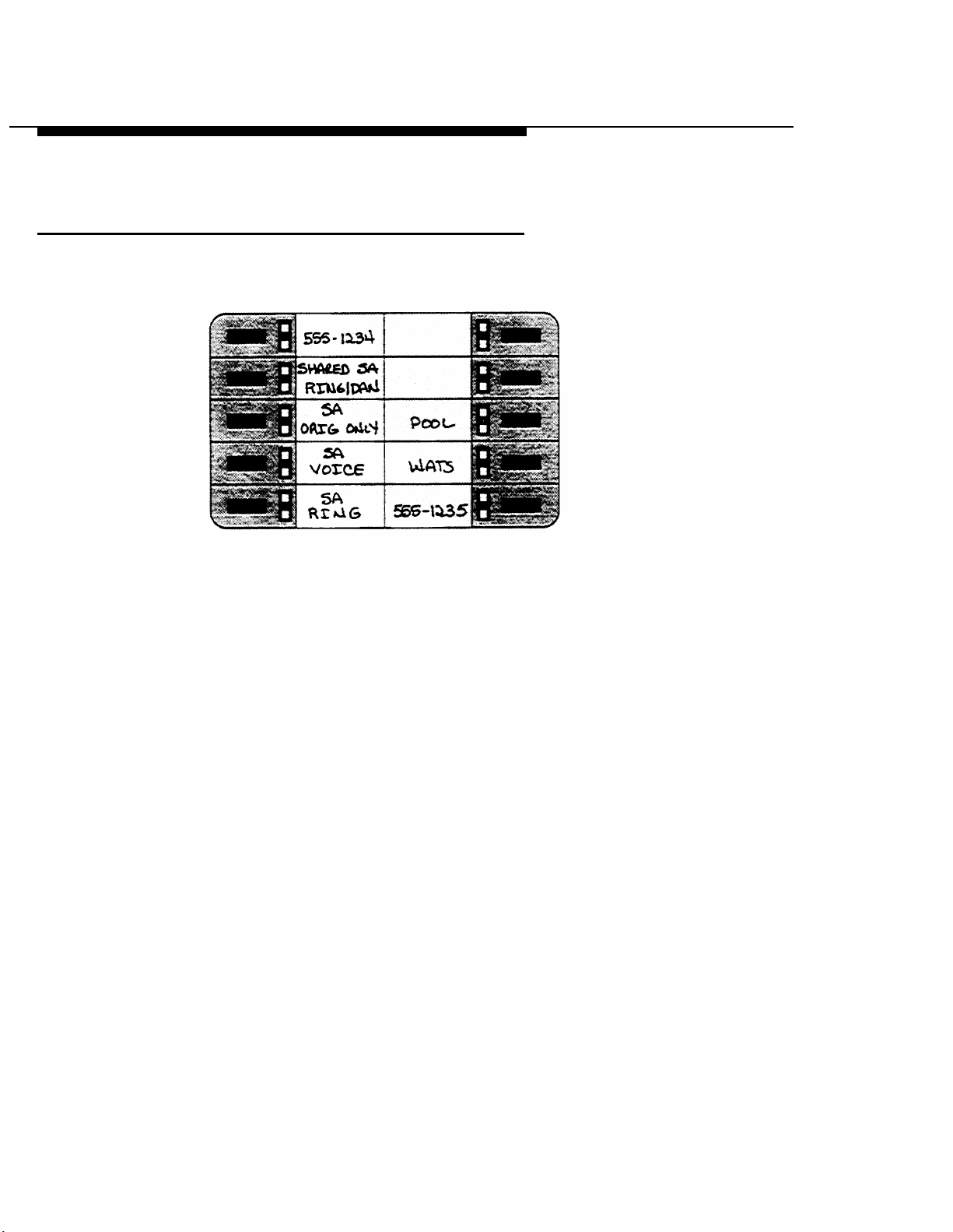
Your MLX-10 Telephone
Phones with SA Buttons
SA Ring.
and outside calls.
extension. For outside calls, dial a dial-out code (usually a 9)
before the phone number.
SA Voice.
calls and outside calls
outside calls. Voice-announced inside calls do not ring—your
co-worker hears your voice over the speakerphone instead.
To make outside calls, enter a dial-out code (usually a 9)
before the phone number.
Use this button to
To call an inside number, dial only the
Use this button to
and to
make and receive both inside
make inside voice-announced
receive both inside and
Line Buttons 1-7
Page 21

Your MLX-10 Telephone
SA Originate Only.
do not come in on this button. To make an outside call, enter a
dial-out code (usually a 9) before dialing the phone number.
This button is set up by your company to make either inside
ringing or voice-announced calls (not both).
Shared SA. Use this button to answer calls for co-workers and
to join their conversations. Each button is linked to a specific
SA button on a co-worker’s phone. Shared SA buttons are
labeled either
depending on which type of inside calls the button allows you
to make. You can use these buttons to make and receive
inside and outside calls, just like your own SA Voice and
SA Ring
555-1234. Use any button labeled with a phone number to
Shared SA Ring
buttons.
Use this button
or
Shared SA Voice,
only to make calls;
calls
make or receive outside calls only.
line” because it appears only on your phone or on a specific
group of phones. It is a direct outside line that does not need
a dial-out code.
WATS. Use buttons labeled with special service names like
WATS
A dial-out code is not needed.
Pool.
A Pool button automatically selects one of a group of outside
lines. A dial-out code is not needed.
to
make and receive outside calls
Use these buttons to
make and receive outside calls.
This is called a “personal
at a reduced cost.
1-8 Line Buttons
Page 22
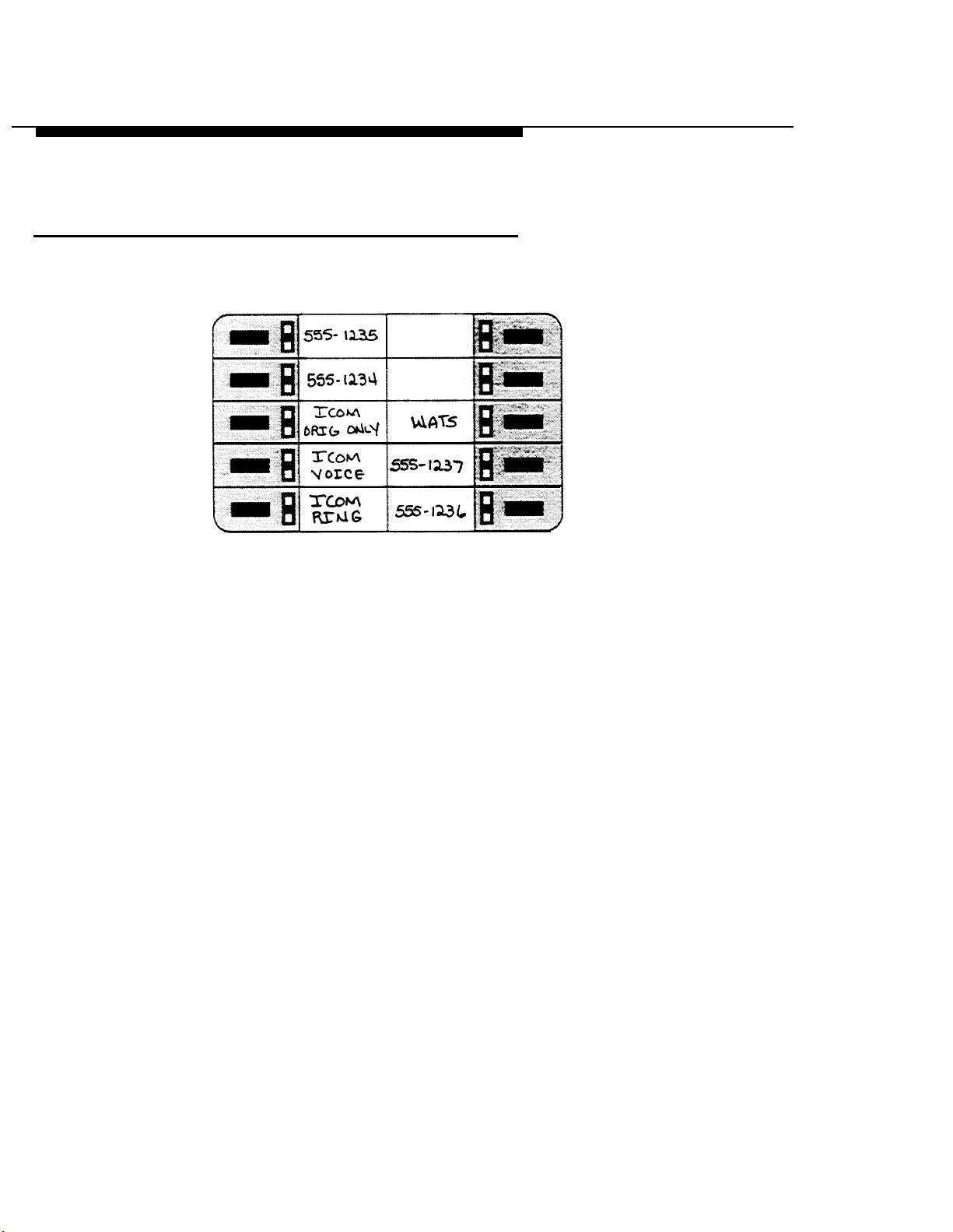
Your MLX-10 Telephone
Phones with ICOM Buttons
ICOM Ring.
to
receive both inside ringing and voice-announced calls.
You cannot use this button for outside calls, but they can be
transferred to you.
lCOM Voice.
announced calls
voice-announced calls. Voice-announced calls do not ring—
your co-worker hears your voice over the speakerphone
instead. You cannot use this button for outside calls, but they
can be transferred to you.
Use this button to
Use this button to
and to
receive both inside ringing and
make inside ringing calls
make inside voice-
and
Line Buttons 1-9
Page 23
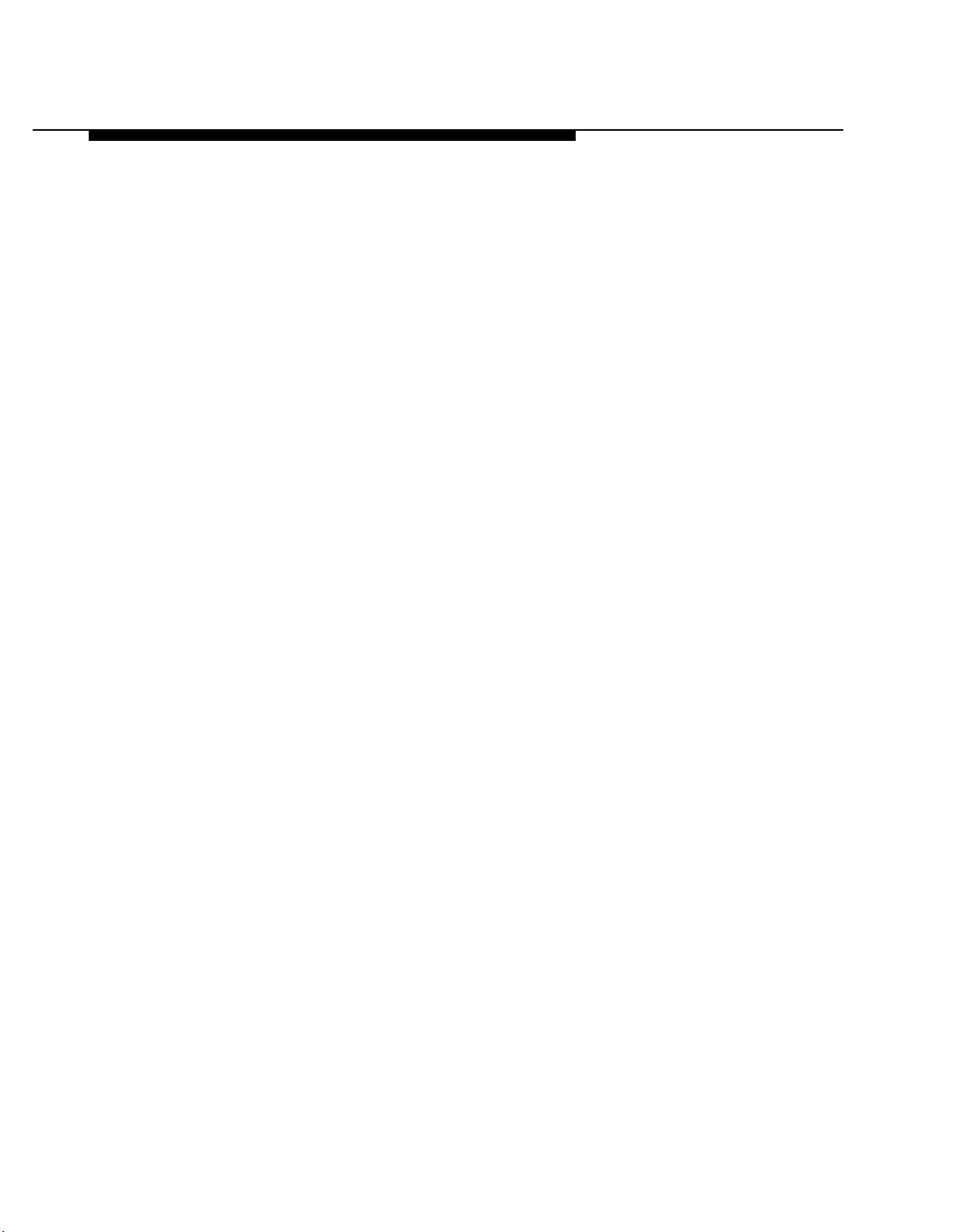
Your MLX-10 Telephone
ICOM Originate Only.
calls do not come in on this button. This button is set up by
your company to make either inside ringing or voiceannounced calls.
555-1234. Use any button labeled with a phone number to
make or receive outside calls only.
line” because it appears only on your phone or on a particular
group of phones.
WATS. Use buttons labeled with special service names like
WATS
to
make and receive outside calls
Use this button
to make inside calls;
This is called a “personal
at a reduced cost.
1-10 Line Buttons
Page 24

Your MLX-10 Telephone
Line Button Lights
Each line button has two lights next to it, a red one and a
green one, showing whether the line is available, in use, or on
hold.
Light
Steady red
Steady green
Steady red and
green
Steady red and
flashing green button or a call you transferred is
Meaning
You are automatically connected to this
line when you lift the handset.
The line is in use or the feature
programmed onto the line button is in
use. (See Chapter 3, “Using and
Programming Features.”)
You are using this line button or the Line
Request feature is in use. (See Line
Request in Chapter 5.)
An incoming call is ringing on this line
returning to this line button.
Fast flashing
green
Slow flashing
green
You have put a call on hold on this line
button.
Someone else has put a call on hold on
this line button.
Line Button Lights 1-11
Page 25
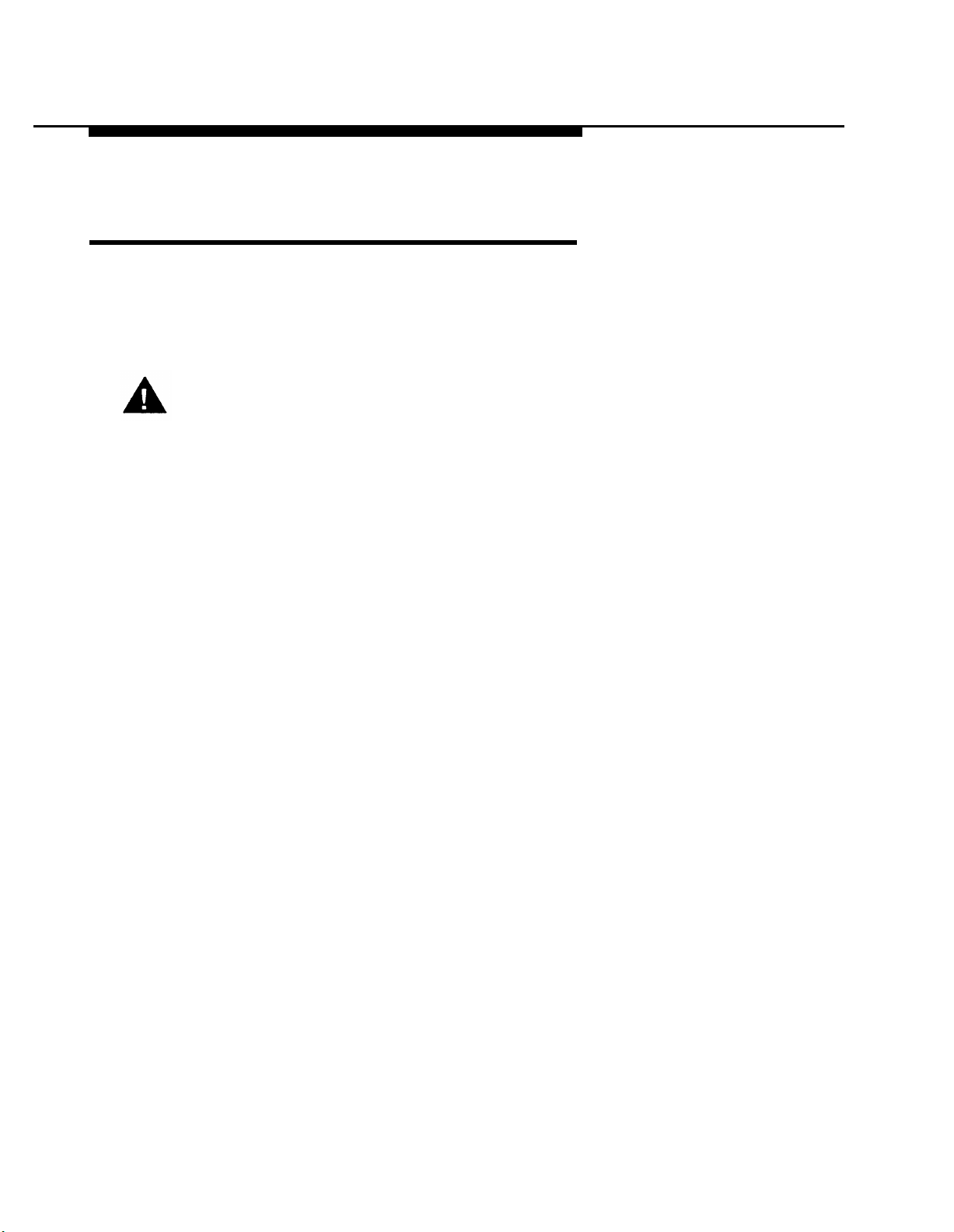
Your MLX-10 Telephone
Caring for Your Phone
First unplug the phone from the wall jack, then use a soft cloth
lightly dampened with water or a mild soap solution to clean
the phone.
CAUTION:
To prevent permanent damage, do not immerse the
phone in water or any other liquid, or use liquid or aerosol
cleaners directly on the phone.
1-12 Caring for Your Phone
Page 26
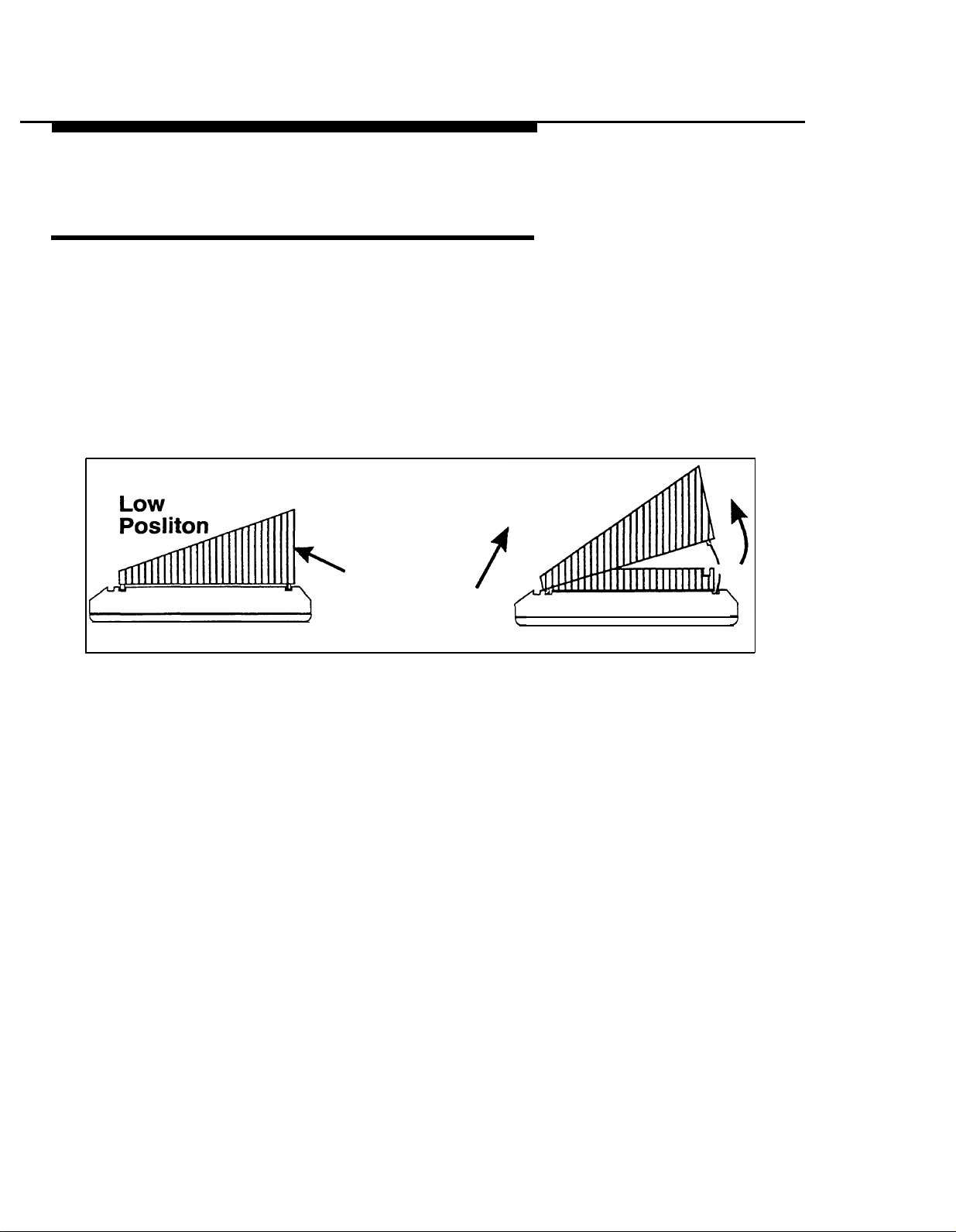
Your MLX-10 Telephone
Adjusting the Desk Stand
The angle of a desktop phone can be adjusted. Put the phone
face down on a flat surface, remove the cord from the clips in
the stand, and follow the steps below.
1. Press on the top rear center of the stand to release the tab.
2. Pull the stand toward you and away from the phone.
Press
& Lift
.
3
To adjust the stand to the low position, insert the tab at the
bottom of the stand into the corresponding lower slot. To
adjust the stand to the high position, insert the tab at the
bottom of the stand into the corresponding upper slot.
4
.
Lower the stand and press the tab at the top into the
corresponding slot on the phone. Replace the cord in the
clips in the stand.
Adjusting the Desk Stand 1-13
Page 27
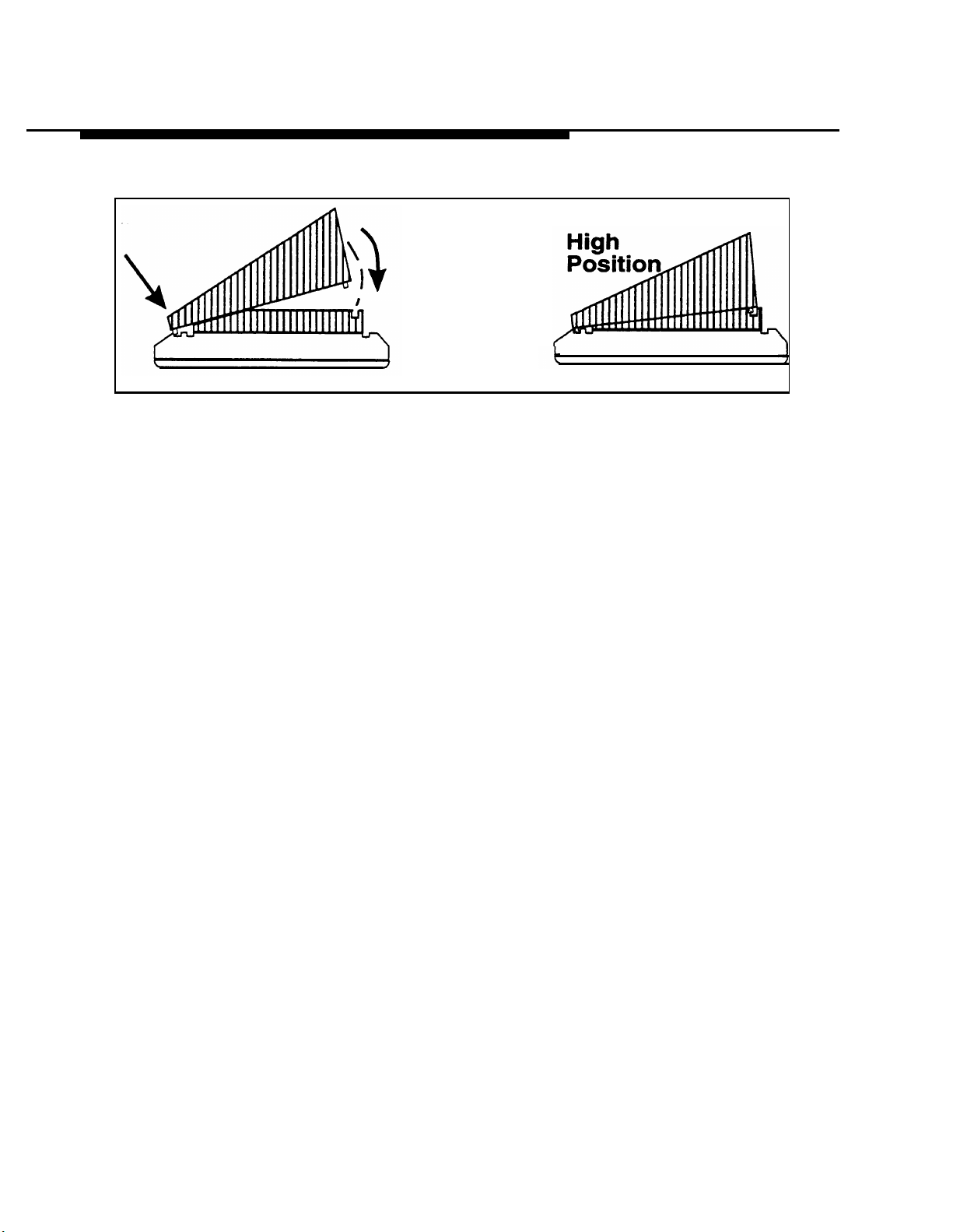
Your MLX-10 Telephone
The diagram on the bottom of the user card tray also tells you
how to adjust the stand.
1-14 Adjusting the Desk Stand
Page 28
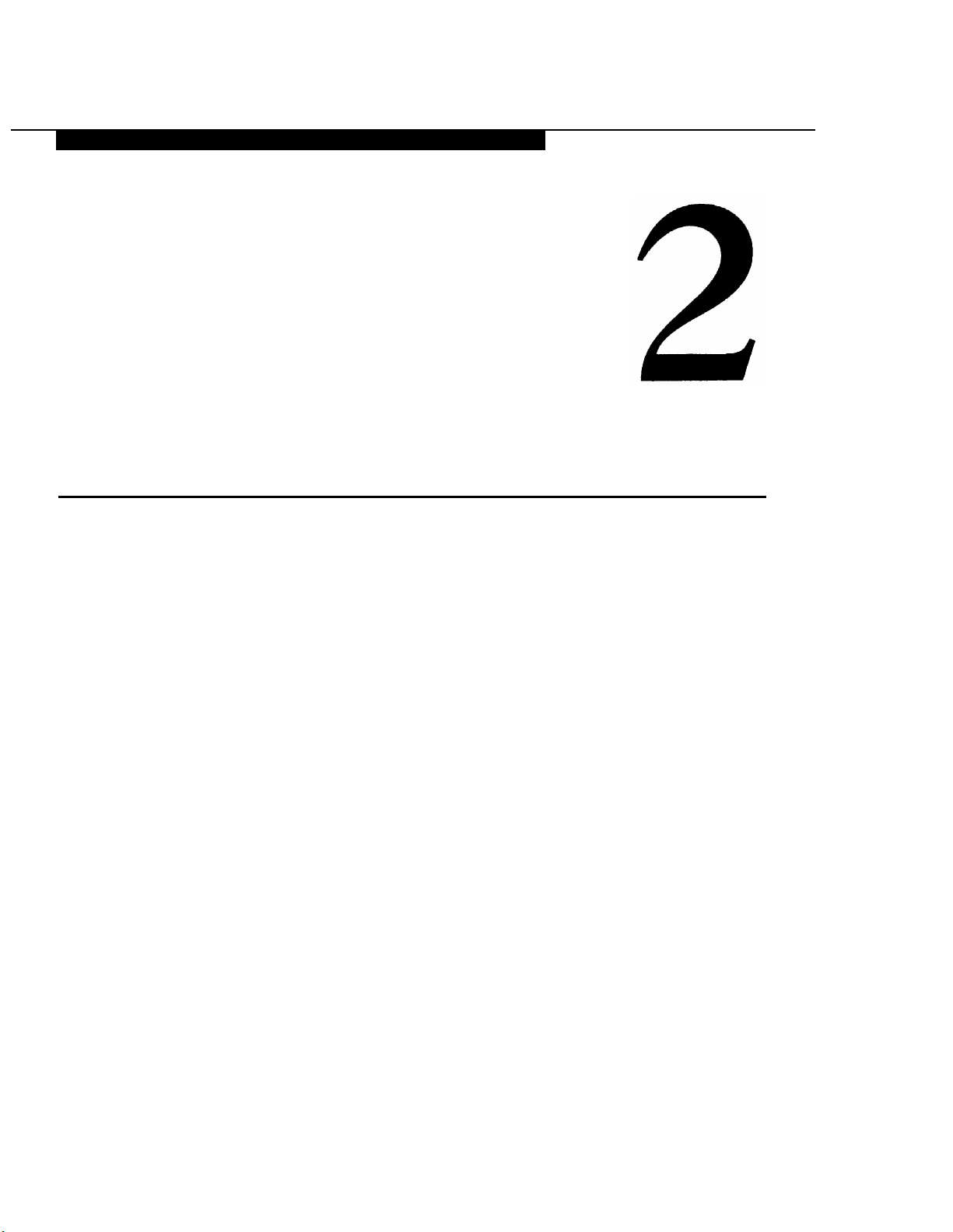
Making and Answering Calls
How you make outside calls depends on the line buttons on
your phone. Instructions for making outside calls on phones
with SA buttons are on page 2-2. Instructions for making
outside calls on phones with ICOM buttons are on page 2-3.
How you make inside calls and how you answer calls is
basically the same for phones with ICOM buttons and phones
with SA buttons. These instructions begin on page 2-4.
Making and Answering Calls 2-1
Page 29
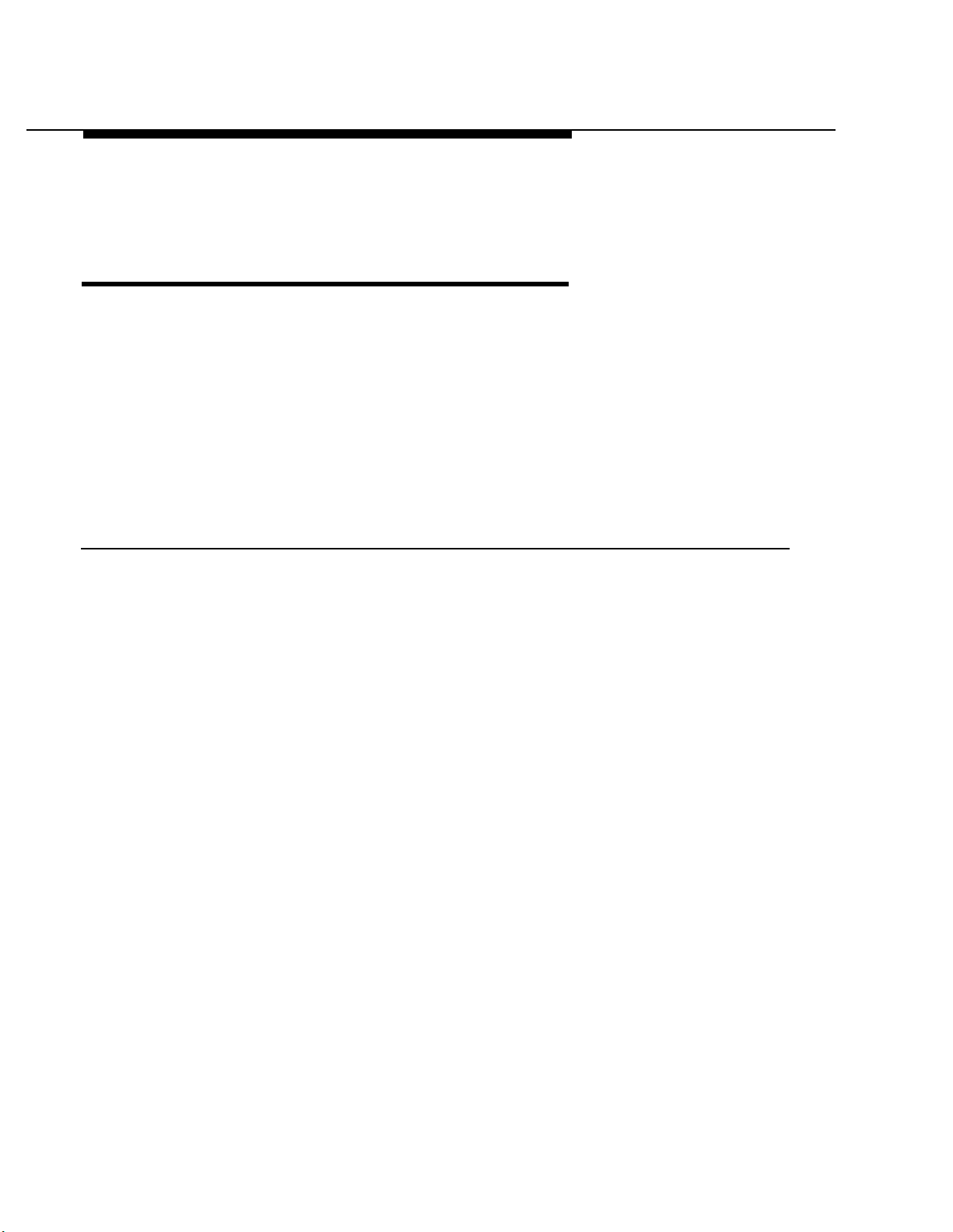
Making and Answering Calls
Making Outside Calls on Phones with SA Buttons
Use any SA button, or any line button labeled with a phone
number, Pool, or the name of a special service (for example,
WATS) to make an outside call.
Only SA buttons need a dial-out code (usually a 9) before
dialing the phone number.
To Make an Outside Call
1.
If the red light next to the line button you want to use is not on,
press the button,
The red light goes on.
2.
Lift the handset or press
The green light next to the line button goes on.
If you are using an SA button, dial the dial-out code.
3.
4.
Dial the phone number.
Speaker.
2-2 Making Outside Calls on Phones with SA Buttons
Page 30
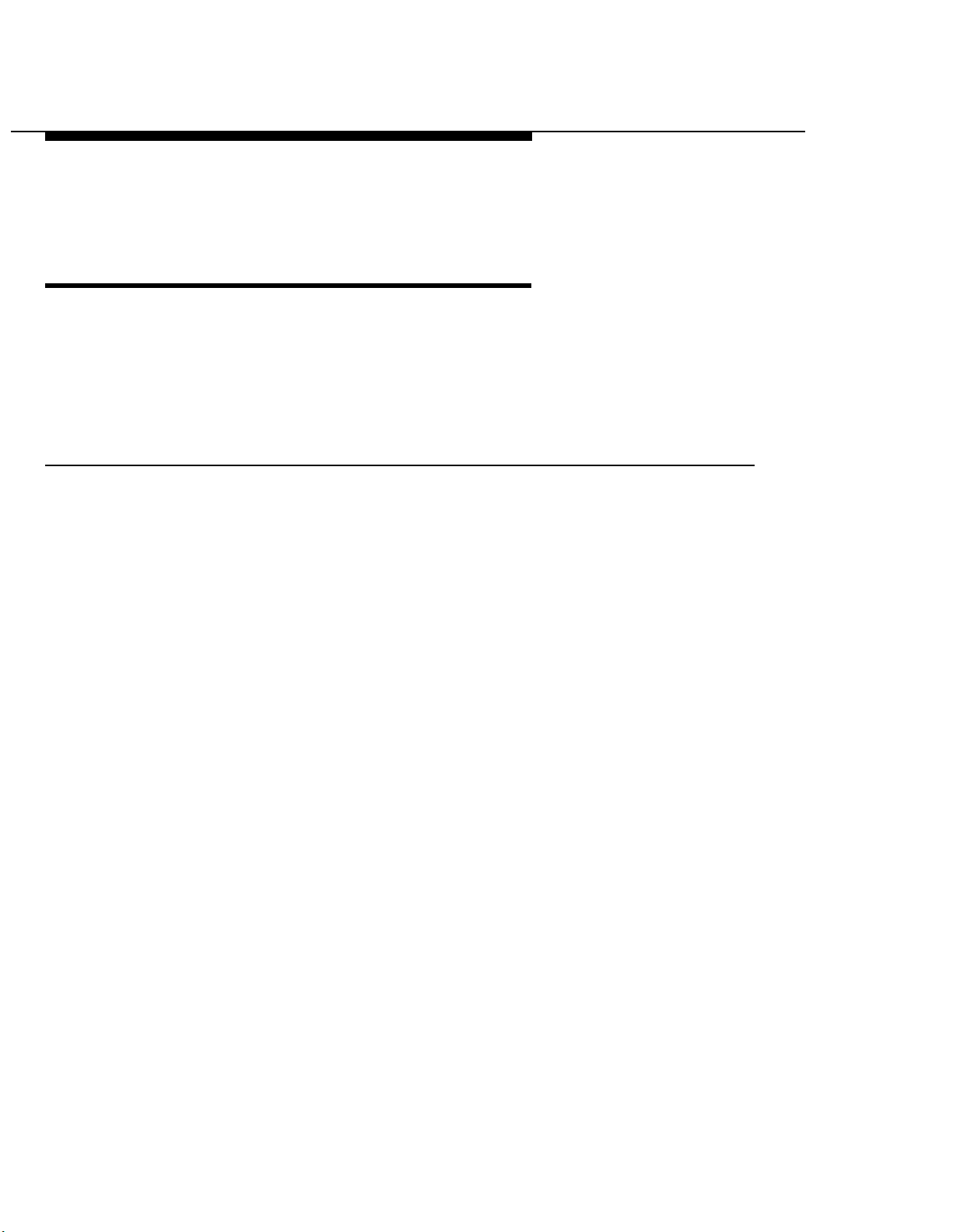
Making and Answering Calls
Making Outside Calls on
Phones with ICOM Buttons
You can use any line button labeled with a phone number or
the name of a special service (for example, WATS) to make an
outside call. (ICOM buttons are reserved for inside calls.)
To Make an Outside Call
1. If the red light next to the line button you want to use is not on,
press the button.
The red light goes on.
2. Lift the handset or press
The green light next to the line button goes on.
3. Dial the outside phone number.
Speaker.
Making Outside Calls on Phones with ICOM Buttons
2-3
Page 31

Making and Answering Calls
Making Inside Calls
Inside calls are either voice-announced or ringing.
When you make a voice-announced call, your co-worker’s
phone does not ring; your voice is heard over the
speakerphone instead. When your co-worker is on another
call using the handset, your voice still comes over the
speakerphone if your co-worker’s phone is programmed to
allow voice announcements.
If the person you dialed is already busy on the speakerphone
or Voice Announce is turned off on that phone, your call rings
instead. A busy signal indicates that Do Not Disturb is in use
or all ICOM or SA buttons set up to receive calls are in use.
See Chapter 5 for more on Voice Announce and Do Not
Disturb.
To Make Inside Voice-Announced Calls
1.
If the red light next to the
on, press the button.
The red light goes on.
2.
Lift the handset or press
The green light next to the line button goes on.
3.
Dial the extension number.
4.
When you hear a beep, begin talking.
ICOM Voice
Speaker.
or
SA Voice
button is not
2-4 Making Inside Calls
Page 32

Making and Answering Calls
To Make Inside Ringing Calls
1. If the red light next to the
press the button,
The red light next to the line button goes on.
2. Lift the handset or press Speaker.
The green light goes on.
3. Dial the extension number.
ICOM Ring
or
SA Ring
button is not on,
Note: If you have difficulty hearing the other person while
using your speakerphone, background noise may be
interfering with the reception and transmission. Lowering the
volume of the speakerphone reduces the interference. Also,
do not place anything in front of the speaker.
Making Inside Calls 2-5
Page 33

Making and Answering Calls
Answering Calls
Your phone alerts you to an incoming call in several ways. The
phone can ring or you can receive a voice-announced call
via the speakerphone. Or, while on the phone, you may hear a
Call Waiting signal—a beep—
indicating that you have
another call. See Chapter 5 for more on Call Waiting.
You can prevent voice-announced calls by turning off Voice
Announce or prevent both voice-announced and ringing calls
by using Do Not Disturb. See Chapter 5 for more on Do Not
Disturb and Voice Announce.
To Answer Voice-Announced Calls
You can answer a voice-announced call in the following ways:
■ Lift the handset.
■ Press the Mute button to talk over your speakerphone.
(Mute comes on automatically when you receive a voiceannounced call, and pressing the Mute button turns it off.)
■ Use HFAI. If HFAI is on before the call comes in, talk
directly into the speakerphone without doing anything else.
Note: If you have difficulty hearing the other person while
using your speakerphone, background noise may be
interfering with the reception and transmission. Lowering the
volume of the speakerphone reduces the interference. Also,
do not place anything in front of the speaker.
2-6 Answering Calls
Page 34

Making and Answering Calls
To Identify Ringing Calls
(Distinctive Rings)
Your phone uses four distinctive ringing patterns to help you
identify different types of incoming calls.
Ring
One long ring
One long ring and An outside call
one short ring
One long ring and An outside call transferred to you or a
two short rings
One long ring and
three short rings
Meaning
An inside call
returning transferred call (See Chapter 5
for more on Transfer.)
A returning Callback call (See Chapter 5
for more on Callback.)
Answering Calls 2-7
Page 35

Making and Answering Calls
To Answer Ringing Calls
If You Are Not On the Phone:
1. A flashing green light next to a line button indicates a call is
ringing on that line button. If the red light next to the button with
the call is not on, press that line button.
The red light goes on.
2. Lift the handset or press
Both the red and green lights next to the line button stay on while you are
on the call.
If You Are On the Phone:
Speaker.
1. To put a call on hold, press
2. To answer the ringing call, press the line button next to the
flashing green light.
3. To return to the call on hold, press the line button next to the
rapidly flashing green light.
Hold.
2-8 Answering Calls
Page 36

Making and Answering Calls
Tones
When making a call or using a feature, you may hear a tone.
Each tone has its own meaning.
Tone
Dial tone (steady tone)
Busy (slow repeating tone)
Fast busy (fast repeating
tone)
Alternating high and low
tones
Confirmation tone (double
break in dial tone followed
by steady tone)
Callback tone (five short
beeps)
Meaning
You can make a call.
The phone you are calling is
busy.
No lines are available.
You dialed a number
incorrectly or misused a
feature.
You used a feature properly.
The outside line or the
extension is busy and your
call is programmed for
Call Waiting tone (one or
two beeps while you are on
another call)
Callback. (See Chapter 5 for
more on Callback.)
You have an inside call (one
beep) or outside call (two
beeps) waiting.
Tones 2-9
Page 37

Using and Programming Features
You can use most of your phone’s features either by pressing
programmed line buttons or by dialing feature codes,
depending on the following:
■
the number of unlabeled line buttons.
buttons have lines assigned to them, you can use features
only by dialing feature codes. If there are unlabeled line
buttons, you can program features onto them. You can
then use the feature by pressing just that button instead of
dialing the feature code.
Using and Programming Features 3-1
If all the line
Page 38

Using and Programming Features
■
whether the feature needs a programmed line button.
Some features, such as Do Not Disturb, cannot be used
with feature codes. You need to program a button to turn
the feature on and off. The light next to the button provides
a visual reminder when the feature is in use. The following
features require programmed buttons. Programming codes
are in Appendix C.
■ Auto Dial
■ Coverage
— Coverage Off
— Primary Individual Coverage
— Secondary Individual Coverage
— Group Coverage
■ Do Not Disturb
■ Headset/Handset Mute
■ Messaging
— Posted Message
■ Saved Number Dial
■ Signaling and Notify
3-2 Using and Programming Features
Page 39

Using and Programming Features
■
whether the feature can be used only by dialing a
feature code. Some features are meant to be used by
dialing a 1-, 2-, or 3-digit code. For example, Personal
Speed Dial allows you to dial phone numbers quickly by
using codes instead of programming separate Auto Dial
buttons to dial each number. The following features require
feature codes. These codes are in Appendix B.
■
Call Waiting—Pickup
Follow Me
■
Forward/Follow Me
■
—cancel from all extensions
—cancel from one extension
■
Messaging
—cancel
■
Personal Speed Dial
General instructions for using and programming features
follow. Specific instructions for using and programming each
feature are in Chapter 5.
Using and Programming Features 3-3
Page 40

Using and Programming Features
Using Features
There are two ways to use your phone’s features:
■
Press a programmed button.
programmed a feature onto a line button, press that button
to use the feature.
■
Dial a feature code.
Many features have a 1-, 2-, or 3-digit
feature code. So, if all your line buttons are programmed,
you can still use these features by pressing the imprinted
feature button and dialing their feature codes (listed on the
user cards in the tray under your phone and in
When you have
Appendix B).
To use a feature code:
1. Press
2. Dial
Feature.
feature code.
3-4 Using Features
Page 41

Using and Programming Features
Programming Features
Your company may have already labeled and programmed
features onto line buttons. You can program any unlabeled
line buttons with the features of your choice. While it isn’t
necessary to program most features onto line buttons, it’s
much faster to use the features if you do.
In addition to features that you program onto line buttons, you
can program other features to set up the way you want your
phone to work. Once one of these features is programmed,
you don’t need to press a programmed button to use it. For
example, you can program your phone with Ringing Options
to change how your phone rings, or you can turn on Call
Waiting to make sure important calls get through.
To Program Features Using Programming Codes
Before you begin programming, remove the clear plastic that
covers the button labeling card and write in the names of the
features next to the buttons to be programmed. Replace the
cover with the textured side up.
Programming Features 3-5
Page 42

Using and Programming Features
While you are programming, the phone rings to alert you that
you cannot make or receive calls until the ringing stops. To
turn off the ringing, press Speaker. In addition, depending on
the ringing option programmed on your phone, the lights next
to the line buttons remain steady (immediate ring), flash
(delayed ring), or don’t come on at all (no ring) when you
program your phone. For more on Ringing Options, see
Chapter 5.
If you are unable to program your phone, someone may be
programming the system. Ask your system manager if you
have problems.
1. Press Feature and dial 00.
Your phone rings repeatedly. To turn off the ringing, press
2. Press button you labeled.
3. Dial
4. Repeat steps 2 and 3 for any other buttons you want to program.
5. Press
programming code
See Notes.
Feature
and dial ❋ 00.
(listed in card tray and in Appendix C),
Speaker.
Notes:
■ If you want to change the feature on a button that is
already programmed, simply press that button in step 2 to
program the new feature over the existing feature.
■ Step 3 may need additional steps, depending on the
feature you are programming. For example, Auto Dial
requires that you dial a phone number. (See Auto Dial,
Chapter 5.)
3-6 Programming Features
Page 43

Feature Finder
The Feature Finder on the next few pages helps you easily
identify and find features by function instead of by name:
■ Calling Basics
■ Covering Calls
■ Messaging and Paging
■ Privacy
■ Ringing
Chapter 5 lists features alphabetically with descriptions and
step-by-step instructions for programming and use.
Feature Finder 4-1
Page 44

Feature Finder
Calling Basics
If you want to . . .
Dial numbers with the touch of
a button
Program codes to quickly dial
numbers you call often
Quickly dial numbers
programmed by your company
Automatically redial a number
you dialed previously
Connect automatically to a
busy extension or outside line
when it’s free
Quickly disconnect one call
and dial another without
See . . . Page
Auto Dial
Personal Speed Dial
System Speed Dial
Last Number Dial
Saved Number Dial
Callback
Line Request
Recall
5-4
5-38
5-52
5-25
5-48
5-6
5-26
5-43
pressing the switchhook
Enter an account code before
or during a call
Add as many as four others to
the same call
Transfer a call
4-2 Feature Finder
Account Code Entry 5-2
Conference
Transfer
5-11
5-53
Page 45

Feature Finder
Covering Calls
If you want to . . . See . . .
Answer a co-worker’s ringing
phone from your phone
Have a co-worker answer your
calls
Forward your calls to another
phone
Pickup
Coverage
Forward and
Follow Me
Messaging and Paging
If you want to . . .
Let a co-worker know you
called or find out if you have a
fax or message
See . . .
Messaging
Page
5-39
5-13
5-20
Page
5-27
Broadcast an announcement
Put a call on hold while you
page a co-worker
Signal a co-worker to contact
you
Know if someone is calling
while you are on a call
Paging
Park
Paging
Signaling and Notify
Call Waiting
Feature Finder
5-32
5-34
5-32
5-49
5-9
4-3
Page 46

Feature Finder
Privacy
If you want to . . .
Prevent interruptions by
blocking calls to your phone
Prevent co-workers from joining
your calls
Prevent the person on a call
from hearing you speak to
someone in your office
Choose if you want to receive
voice-announced calls
Ringing
If you want to . . .
See . . .
Do Not Disturb
Privacy
Headset/Handset
Mute
Voice Announce
. . .
See
Page
5-19
5-42
5-24
5-61
Page
Have your phone ring
differently from other phones
Set your phone to ring
immediately, after a delay, or
not at all, and to ring once or
repeatedly while you’re on the
phone
Remind yourself of meetings or
appointments
4-4 Feature Finder
Personalized Ring
Ringing Options
Reminder service
5-37
5-45
5-44
Page 47

Features
This chapter describes features alphabetically with
instructions for programming and using them. Some features
have to be programmed on your phone before you can use
them. Others are built in to the system and do not need
programming.
You use most features by pressing a programmed line
button
or dialing a
feature code.
Features 5-1
Page 48

Features
Account Code Entry
Account codes help your company track phone use to bill
clients and to forecast and budget costs. You can use
account codes for incoming as well as outgoing calls if your
system is programmed for both.
If your system has this feature, it is either required or optional:
■ Required. You must enter an account code before making
an outside call. Entering an account code for incoming
calls is optional.
■ Optional. If you choose to use account codes, you can
enter them on both incoming and outgoing calls, either
before or during the call.
To Program an Account Code Entry Button
1.
Label button to be programmed as
Press
2.
Press button you labeled
3.
4.
Dial ❋ 82.
Press
5.
Feature
Feature
and dial
and dial ❋ 00.
00.
Account Code.
Account Code.
5-2 Account Code Entry
Page 49

Features
To Enter an Account Code Before Calling
1. Press programmed
dial
82.
2. Dial
3. Press
account code
outside line
4. Lift handset or press
5. Dial
phone number
Account Code
followed by
or
SA
button.
button, or press
#.
See Notes.
Feature
Speaker.
(including dial-out code if using SA button).
and
Notes:
■ For step 2, if you have programmed an outside Auto Dial
button with a specific account code followed by #, you can
press the button whenever you need to enter the code. (See
Auto Dial.)
■ If you are using account codes on a conference call, follow
steps 1–5 and press Conf. When adding additional
participants, repeat steps 1, 2, 3, and 5 and press Conf
again.
To Enter or Change Account Codes During a Call
1. Press programmed
dial 82.
2. Dial
account code
Notes:
■ Your caller does not hear you enter the account code.
■ If you make a mistake, you can correct the code using the
above procedure.
■ If an account code was already entered for a call when the
call arrived, you cannot change it.
Account Code
followed by
#.
button, or press
Feature
and
Account Code Entry 5-3
Page 50

Features
Auto Dial
Use Auto Dial to automatically dial either inside or outside
numbers you call often.
You can program inside Auto Dial buttons for extensions of
co-workers or paging areas. The green light next to the Auto
Dial button goes on if your co-worker is on the phone or using
Do Not Disturb.
You can program outside Auto Dial buttons for important
numbers, account codes, long-distance billing numbers, bank
access codes, or emergency contact numbers.
Note: Program emergency numbers and make test calls
during off-peak hours. Stay on the line and briefly explain the
reason for your call to the dispatcher.
To Program Inside and outside Auto Dial Buttons
1.
Label button with person’s name or other identifier.
Press
2.
Press button you labeled.
3.
4.
Dial ❋ 22
Notes.
Dial
5.
dial-out code, long-distance carrier code, area code, and special
characters). See Notes.
Repeat steps 1, 3, 4, and 5 to program additional buttons.
6.
Press
7.
Feature
extension
Feature
and dial
for inside numbers or ❋ 21
and dial ❋ 00.
00.
or
outside number
for outside numbers. See
(including any necessary
5-4 Auto Dial
Page 51

Features
Notes:
■ Program account codes, access codes, and outside
numbers as outside Auto Dial buttons.
■ Special characters may be needed when you program an
outside Auto Dial button. For more on special characters
and their meanings, see Appendix A.
To Use an Outside Auto Dial Button
Press programmed
Your speakerphone goes on, and the number is dialed automatically.
Auto Dial
button.
Note: If your phone has SA buttons and the Auto Dial number
includes the dial-out code, the number will dial automatically
on an SA line button. If the dial-out code is not included, you
need to press an SA button and dial the dial-out code, or press
another type of line button before pressing the Auto Dial button.
To Use an Inside Auto Dial Button for
Voice-Announced Calls
1. Press
2. Press programmed
Your speakerphone goes on, and the number is dialed automatically.
3. Begin talking after the beep.
ICOM Voice
or
Auto Dial
SA Voice.
button.
To Use an Inside Auto Dial Button for Ringing Calls
Press programmed
Your speakerphone goes on, and the number is dialed automatically.
Auto Dial
button.
Auto Dial 5-5
Page 52

Features
Callback
When you reach a busy extension or the outside line you want
to use is busy, use Callback to automatically place the call
when the extension or line is free.
You’ll hear a priority ring
—one long ring and three short rings
—as soon as the extension or line is free. The call is placed
when you lift the handset or press Speaker.
On phones with ICOM buttons, Callback works only for busy
inside extensions; use Line Request for busy outside lines. On
phones with SA buttons, Callback works with busy inside
extensions; it works with busy outside lines only when you are
using an SA or Pool button.
Callback works only when the outside line you want to use is
busy, which is indicated by a fast busy signal. Callback does
not work when the outside phone you call is busy, which is
indicated by a normal busy signal.
You can use Callback either selectively or automatically:
■ Selective Callback is activated when you dial the feature
code or press a programmed button.
■ Automatic Callback is activated every time you reach a
busy extension or, if your phone has SA buttons, a busy
outside line. You need to program your phone for
Automatic Callback.
5-6 Callback
Page 53

Features
To Program a Selective Callback Button
1. Label button to be programmed as
2. Press
3. Press button you labeled
4. Dial ❋ 55.
5. Press
Feature
Feature
and dial
and dial ❋ 00.
00.
Callback.
Callback.
To Use Selective Callback for Busy Extensions
1.
When you reach a busy extension, press programmed
button, or press
Hang up when you hear five short beeps.
2.
Your call is placed in queue until the extension becomes available. The
green light next to the line button flashes.
Lift handset or press
3.
three short rings.
You hear three short beeps, and your call is dialed automatically.
Feature
Speaker
and dial
when you hear one long ring and
55.
Callback
To Use Selective Callback for Busy Outside Lines
1.
If you hear a fast busy signal after dialing an outside number,
press programmed
If you hear a second dial tone, finish dialing the number and press
2.
Hang up when you hear five short beeps.
Your call is placed in queue until the line becomes available.
The green light next to the line button flashes.
3.
Lift handset or press
three short rings.
You hear three short beeps, and your call is dialed automatically.
Callback,
Speaker
or press
when you hear one long ring and
Feature
and dial
55.
Note: On phones with ICOM buttons, use Line Request
instead of Selective Callback for busy outside lines.
Callback 5-7
#.
Page 54

Features
To Turn Automatic Callback On and Off
1. Press
2. Press any
3. Dial ❋ 12
4. Press
Feature
ICOM
to turn on or
Feature
and dial
or
and dial ❋ 00.
SA
00.
button.
❋❋
12
to turn off.
To Use Automatic Callback
1. When you reach a busy line or extension and hear five short
beeps, hang up.
Your call is placed in queue until the line or extension becomes available.
The green light next to the line button flashes.
2. When you hear one long ring and three short rings, lift handset or
press
You hear three short beeps, and your call is dialed automatically.
Speaker.
To Cancel a Callback Request
1. Press the button the call is on.
2. Lift handset or press Speaker.
3. Press
4. Press the button the call is on again.
Drop.
5-8 Callback
Page 55

Features
Call Waiting
When all the ICOM or SA buttons on your phone are busy and
another call comes in, Call Waiting informs you of inside calls
with a single beep and outside calls with two beeps.
To answer a waiting call, you can either hang up or put your
current call on hold. If you hang up, your phone will ring with
the waiting call. If you put the call on hold, you need to press
an
ICOM Originate Only
dial the feature code to pick up the waiting call. If you have
more than one call waiting, the calls are delivered to your
or
SA Originate Only
button and
phone in the order they arrived. Callers hear a special Call
Waiting ring instead of a busy signal.
Call Waiting works only on ICOM and SA buttons, and only
when they are all in use. Call Waiting does not work if your
calls are being covered. You must program your phone to
accept Call Waiting.
To Turn Call Waiting On and Off
1. Press
2. Press any
3. Dial
4. Press
Feature
ICOM
❋
11
to turn on or
Feature
and dial
or
and dial ❋ 00.
SA
❋ ❋
00.
button.
11
to turn off.
Call Waiting 5-9
Page 56

Features
To Complete a Call and Answer a Waiting Call
1. When you hear Call Waiting tone, hang up.
Your phone rings.
2. Lift handset or press
You are connected to the call.
Speaker.
To Put a Call on Hold and Pick Up a Waiting Call
1. Press
2. Press
3. Press
You are connected to the call.
4. To return to call on hold, press button with fast-flashing light.
Note:
Hold.
SA Originate Only
Feature
An
ICOM Originate Only
and dial
or
87.
ICOM Originate Only.
or
SA Originate Only
See Note.
button
must be available for you to pick up the call; otherwise you
must hang up to get the call.
5-10 Call Waiting
Page 57

Features
Conference
Use Conference to include up to five people in the same
conversation. You can conference one or two outside
numbers and up to three extensions, including your own.
Conference allows you to consult privately with each
participant before adding him or her to the conference and to
put the entire conference on hold. To drop any participant
from the conference, press the Drop button.
Note: Conference calls to outside locations may vary in
transmission quality.
Conference 5-11
Page 58

Features
To Set Up a Conference Call
1.
Make call to
Press
2.
The green light next to the line button flashes to signal that the person is
on hold for the conference.
To make next call, press an
3.
or an
4.
Dial
See Note.
All partlicipants, including you, are connected.
Conf
SA
number
first outside number
after person answers.
ICOM
or
line button
or
extension;
for an outside call.
after the person answers, press
or
extension.
or
SA
button for an inside call
Conf.
Press
5.
You are separated from the conference while you add the next person,
but participants are still able to talk.
Repeat steps 3, 4, and 5 for rest of
6.
7.
To end conference, hang up.
Conf
again to add another person.
Note: If you make a dialing error while adding a participant to
a conference, you must hang up and start over.
TO Leave a Conference Temporarily
1. Press
Conference participants are still able to converse.
2. To rejoin conference, press
participant.
Hold.
line button
of any conference
To Drop a Conference Participant
1. Press
2. Press
Drop.
line button
of any conference participant. See Note.
Note: Drop does not work when the conference is on hold.
5-12 Conference
Page 59

Features
Coverage
Coverage allows co-workers to answer your calls from their
phones or you to answer co-workers’ calls from your phone.
Coverage can be set up on an individual or group basis and
turned on or off as necessary.
You can program your phone to have inside and outside calls
covered. Or you can program your phone so that only outside
calls are covered.
Individual Coverage
With Individual Coverage, your co-worker’s phone can be
programmed in either of the following ways:
■
Primary Individual Coverage.
call is sent immediately to all co-workers with primary
Individual Coverage buttons for your extension. The green
lights next to the buttons flash immediately. Your coworkers can program their phones for immediate ring (the
co-workers’ phones ring immediately), delayed ring (the
co-workers’ phones ring after a system-programmed
interval of 1–6 rings), or no ring (the co-workers’ phones do
not ring). This kind of coverage is often used by
secretaries when away from their desks or by executives
who want their calls screened.
When your phone rings, the
Coverage 5-13
Page 60

Features
■
Secondary Individual Coverage.
the call is sent immediately to all co-workers with secondary
Individual Coverage buttons for your extension. The green
light next to each button flashes immediately, Your coworkers can program their phones for immediate ring (the
co-workers’ phones ring after your phone rings two times),
delayed ring (the co-workers’ phones ring after your phone
rings two times plus the system-programmed interval of 1-6
rings), or no ring (the co-workers’ phones do not ring). This
kind of coverage is useful for executives who prefer to
answer their phones unless busy or away from their desks,
or as a backup when a secretary is unavailable.
When your phone rings,
Group Coverage
Your company may be organized into groups with certain
individuals designated to answer calls for each group. This
kind of coverage is useful when departments share personnel,
as in a secretarial pool. One group of secretaries can be set
up like a message center to cover calls for all the phones in
the system.
Your phone must be programmed by your company to have
your calls sent to Group Coverage. However, if you receive
calls sent to Group Coverage, you can program your own
phone with
Group Coverage
buttons.
5-14 Coverage
Page 61

Features
Group Coverage can work with Individual Coverage or alone.
If you have both, your calls only go to Group Coverage if the
person who provides Individual Coverage does not answer
after a system-programmed number of rings, or if his or her
phone is busy. If you have only Group Coverage, your calls
ring at your own phone and, after a system-programmed
number of rings, at Group Coverage phones.
To Have Your Calls Covered
To have a co-worker or group of co-workers cover your calls,
program your phone for inside and outside coverage or
outside coverage only, and program a button to turn coverage
on and off.
If you set Ringing Options for no ring on any line buttons, calls
on those line buttons do not go to coverage. In addition, if you
have Group Coverage and you turn Coverage off, your coworkers cannot use Group Pickup to answer your calls (see
Pickup).
Coverage 5-15
Page 62

Features
To Program Which Calls Are Covered
1. Press
2. Press any
3. Dial ❋ 48
outside calls only.
4. Press
Feature
ICOM
for both inside and outside calls, or dial
Feature
and dial
or
and dial ❋ 00.
SA
00.
button.
❋ ❋
48
Notes:
■ This procedure applies to both Individual and Group
Coverage.
■ Your phone is preset for both inside and outside coverage.
Follow these steps to change the setting from inside and
outside coverage to outside only or to change outside only
to inside and outside coverage.
To Program a Coverage Off Button
1. Label button to be programmed as
Coverage Off.
for
2. Press
3. Press button you labeled
4. Dial ❋ 49.
5. Press
Feature
Feature
and dial ❋ 00.
5-16 Coverage
and dial
00.
Coverage Off.
Page 63

Features
To Turn Coverage Off and On
1.
Press programmed
The green light next to the button goes on, and your calls do not go to
coverage.
2.
Press programmed
The green light next to the button goes off, and your calls are sent to
coverage.
Coverage Off
Coverage Off
button.
button again.
To Cover Calls
If you cover calls for a particular co-worker, program an
Individual Coverage button for either primary or secondary
coverage. If a co-worker covers calls for you, he or she needs
to program an Individual Coverage button. If you cover calls
for a group of co-workers, program Group Coverage buttons.
Program at least one Group Coverage button for each group
you cover. To handle more than one call at a time for a
particular group, you can program as many as eight Group
Coverage buttons for that group.
Coverage 5-17
Page 64

Features
To Program an Individual Coverage Button
1.
Label button to be programmed as
2.
Press
Press button you labeled
3.
Dial ❋ 40
4.
Dial
5.
Press
6.
Feature
extension
Feature
and dial
for primary Coverage or ❋ 41
and dial ❋ 00.
00.
Coverage–(name).
of phone you want to cover.
Coverage–(name).
for secondary Coverage.
To Program a Group Coverage Button
1.
Label button to be programmed as
Press
2.
Press button you labeled
3.
Dial ❋ 42.
4.
Dial
5.
Press
6.
Feature
group number
Feature
and dial
and dial ❋ 00.
00.
Group Coverage–(name).
(ask system manager for this number).
Group Coverage–(name).
To Use Individual or Group Coverage
1.2.Lift handset or press
Individual Coverage
If not immediately connected, press programmed
Individual Coverage
5-18 Coverage
Speaker
or
Group Coverage
or
Group Coverage
when call rings on programmed
button.
button.
Page 65

Features
Do Not Disturb
Do Not Disturb prevents your phone from ringing and
prevents paging and voice-announced inside calls from being
heard on your speakerphone. You are not alerted to inside
calls, but if you receive an outside call, the green light next to
the line button flashes. Inside callers hear a busy signal when
Do Not Disturb is on, and outside callers hear ringing.
Do Not Disturb does not prevent Callback calls, transferred
calls returning to you, or calls from anyone covering your
phone with an Individual Coverage button. Do Not Disturb
must be programmed onto a line button.
To Program a Do Not Disturb Button
1. Label button to be programmed as
2. Press
3. Press button you labeled
4. Dial ❋ 47.
5. Press
Feature
Feature
and dial
and dial ❋ 00.
00.
Do Not Disturb.
Do Not Disturb.
To Use Do Not Disturb
1. To turn on, press programmed
The green light next to the button goes on.
2. To turn off, press programmed
The green light next to the button goes off.
Do Not Disturb
Do Not Disturb
button.
button again.
Do Not Disturb 5-19
Page 66

Features
Forward and Follow Me
Forward and Follow Me send your calls to another extension
or to an outside phone. This allows callers to reach you when
you are working at someone else’s desk or even at another
location, such as your home. Your phone must be set up by
your company to allow you to forward calls to an outside
number (ask your system manager).
Note: Calls forwarded to outside locations may vary in
transmission quality.
You can also forward calls to another extension when you are
too busy to answer them yourself or if you want your calls
screened. However, voice-announced calls are not forwarded.
Forward
from either your phone or the extension calls are forwarded to.
Follow Me
canceled from that extension or from your own phone. Once
set up, your calls are sent to the extension where Follow Me
was initiated.
If several people are sending their calls to you, you can
cancel Forward and Follow Me from your phone—
extension at a time or all extensions at once.
is set up
is set up
from your phone
from another extension
and can be canceled
and can be
either one
5-20 Forward and Follow Me
Page 67

Features
To Program a Forward Button
1.
Label button to be programmed as
Press
2.
Press button you labeled
3.
4.
Dial ✱ 33.
Press Feature and dial ✱ 00.
5.
Feature
and dial
00.
Forward.
Forward.
To Forward Calls to an Extension
1.
Press any
2.
Lift handset or press
Press programmed
3.
dial
33.
Dial
4.
extension.
Listen for double break in dial tone or check if green light next to
button is on. Your calls are now forwarded to the extension.
ICOM
or
SA
button.
Speaker.
Forward
button, or press
Feature
and
Forward
To Forward Calls to an Outside Number
1.
Press any
Lift handset or press
2.
Press programmed
3.
dial
33.
4.
Dial 9 on phones with ICOM buttons or the
phones with SA buttons. See Note.
Dial
5.
Note:
phone number;
Listen for double break in dial tone; check if green light next to
button is on. Your calls are now forwarded to the outside number.
If your phone has ICOM buttons, dial 9 to automatically
select a free outside line for forwarding your calls.
ICOM
or
SA
button.
Speaker.
Forward
then dial
button, or press
#.
Feature
dial-out code
Forward and Follow Me 5-21
and
on
Forward
Page 68

Features
To Set Up Follow Me from Another Extension
1. Press any
2. Lift handset or press
3. Press
4. Dial
your extension.
Listen for double break in dial tone. Your calls are forwarded to the
extension where Follow Me was initiated.
ICOM
Feature
or
SA
Speaker.
and dial
button.
34.
To Cancel Forward or Follow Me from Your Phone
1. Press any
2. Lift handset or press
3. Press programmed
dial
33.
4. Dial
your extension.
Listen for double break in dial tone or check if green light next to
button is off. Calls you setup for Forward or Follow Me now ring at your
phone.
ICOM
or
SA
button.
Speaker.
Forward
button, or press
Feature
and
Forward
5-22 Forward and Follow Me
Page 69

Features
To Cancel Forward and Follow Me Sent from One
Extension
1. Press any
2. Lift handset or press
3. Press
4. Dial
extension
Listen for double break in dial tone. Calls from that extension are no
longer sent to your phone.
ICOM
Feature
or
SA
button.
Speaker.
and dial ❋ 34.
calls are sent from.
To Cancel Forward and Follow Me Sent from All
Extensions
1. Press any
2. Lift handset or press
3. Press
Listen for double break in dial tone. Calls from all extensions are no longer
sent to your phone.
ICOM
Feature
or
SA
button.
Speaker.
and dial ❋ 34 ❋ .
Forward and Follow Me 5-23
Page 70

Features
Headset/Handset Mute
When you are on the phone using the handset or headset, use
Headset/Handset Mute to talk privately with someone in your
office without the caller hearing you (you can still hear the
caller). Headset/Handset Mute must be programmed onto an
unlabeled line button.
When you press the programmed
Headset/Handset Mute
button while using the handset or headset, the red light next to
the button goes on and the microphone in the headset or
handset goes off. The light goes off and the microphone comes
back on when you press the
Headset/Handset Mute button
again or when you hang up.
To Program a Headset/Handset Mute Button
1. Label button to be programmed as
2. Press
3. Press button you labeled
4. Dial ❋ 783.
5. Press
Feature
Feature
and dial
and dial ❋ 00.
00.
Headset/Handset Mute.
Headset/Handset Mute.
To Turn Headset/Handset Mute On and Off
1. To turn on, press programmed
while using the headset or handset.
The red light next to the button goes on, and the caller cannot hear you.
2. To turn off, press
The red light next to the button goes off, and the caller can hear you.
Headset/Handset Mute
5-24 Headset/Handset Mute
Headset/Handset Mute
button again.
button
Page 71

Features
Last Number Dial
Use Last Number Dial to automatically redial the last inside or
outside number you called.
To Program a Last Number Dial Button
1. Label button to be programmed as
2. Press
3. Press button you labeled
4. Dial ✱ 84.
5. Press
Feature
Feature
and dial
and dial ✱ 00.
00.
Last Number.
To Use Last Number Dial
Press the same type of button
1.
service such as
2.
Press programmed
dial
84.
Your speakerphone goes on, and the number is dialed automatically.
WATS)
Last Number
you used to place the call the first time.
Last Number.
(ICOM, SA, Pool,
button, or press
or special
Feature
and
Last Number Dial 5-25
Page 72

Features
Line Request
Line Request puts you in queue (“in line”) for access to a busy
outside line. When the line becomes available, your phone
alerts you with a beep. For example, when you want to use a
WATS line and it is busy, use Line Request to notify you when
the line is free. Aline is busy if the greeen light next to the line
button is on.
Line Request works only on line buttons labeled with a phone
number or the name of a special service (such as WATS ). If
you used an SA or Pool button to make an outside call, use
Callback to request busy outside lines.
Line Request is always present in your system; you don’t have
to program it on your phone. If you press another line button
or receive a call, Line Request is canceled.
To Use Line Request
1.
When outside lines are busy, press
(do not lift handset or press
2.
When line is available, the phone beeps—lift handset or press
Speaker.
Dial
3.
number.
Speaker
line button
).
you want to use
5-26 Line Request
Page 73

Features
Messaging
Use Messaging to send messages directly to co-workers with
display phones and to co-workers with voice-mail. The
Message light on your phone is on when the system operator
has a message for you. A fax or voice-mail message can also
turn on the light. Ask your system manager how voice-mail is
used by your company.
Leaving Messages
When you reach a busy or unanswered extension, you can
leave a message that you called. You can also leave a
message without calling first:
■
For Co-Workers with Display Phones.
feature code or pressing a programmed button, you can
leave a message for a co-worker on the display screen.
The display phone automatically records your name or
extension and the time and date you called. If you leave
a second message before the first one is retrieved, it
replaces the first one.
■
For Co-Workers with Non-Display Phones.
system has voice-mail, you can leave a recorded message
for a co-worker with a non-display phone. If you try to leave
a message on a phone that doesn’t have a display or
voice-mail, you’ll hear a single beep.
By dialing a
If your
Messaging 5-27
Page 74

Features
To Program a Leave Message Button
1. Label button to be programmed as
2. Press
3. Press button you labeled
4. Dial ❋ 25.
5. Press
Feature
Feature
and dial
and dial ❋ 00.
00.
Leave Message.
Leave Message.
To Leave a Message on a Busy or Unanswered
Phone
When you reach a busy or unanswered extension, press the
programmed
within 15 seconds after dialing. See Note.
You continue to hear ringing or a busy signal, but your co-worker’s message
light goes on and the message is recorded.
Note: If your co-worker has a display phone, a display
message is left automatically. If your co-worker has voice-
Leave Message
button or press
Feature
and dial
25
mail, a recorded message, with your extension and name, is
left.
To Leave a Message on a Display Phone without
Calling
1. Press
2. Dial
5-28 Messaging
Feature
co-worker’s extension.
and dial
53.
Page 75

Features
To Cancel a Message You Left on a Display Phone
1. Press
2. Dial
Feature
co-worker’s extension.
and dial ❋ 53.
Note: You cannot cancel voice-mail messages.
Receiving Messages
When the red Message light on your phone is on, you have a
message from the system operator, or a voice-mail message,
if your phone is set up for voice-mail. The red Message light
can also be turned on by a fax machine to signal that a fax
has arrived.
To Turn Off Your Message Light
Press
The light goes off.
Feature
and dial
54.
Messaging 5-29
Page 76

Features
Posting Messages
To let co-workers know where you are when you don’t answer
your phone, you can post a message that appears on their
display phones when they call you. Program a line button on
your phone to post messages.
You can post 1 of 20 programmed messages to appear on
co-workers’ display phones. The 10 messages shown below
are provided by your company (they may have been changed
by your system manager or additional messages may have
been programmed).
Code
01
02
03
04
05
Posted Message
DO NOT DISTURB
OUT TO LUNCH
AT HOME
OUT SICK
IN A MEETING
Code
06
07
08
09
10
Posted Message
IN CONFERENCE
WITH A CLIENT
WITH A CUSTOMER
AWAY FROM DESK
OUT ALL DAY
5-30 Messaging
Page 77

Features
To Program a Posted Message Button
1.
Label button to be programmed as
2.
Press
3.
Press button you labeled
4.
Dial ❋ 751.
Feature
and dial
00.
Posted Message.
Posted Message.
5.
Press
Feature
and dial ❋ 00.
To Post a Message
Press programmed
1.
The green light next to the button flashes.
2.
Dial
code
The green light next to the button becomes steady.
for message you want to post (01-20).
Posted Message
To Cancel a Posted Message
1.2.Press programmed
The green light next to the button flashes.
Dial
00.
The green light next to the button goes off.
Posted Message
button.
button.
Messaging 5-31
Page 78

Features
Paging
Paging is using your phone to broadcast an announcement.
You can page over your co-workers’ speakerphones or over
the building’s loudspeaker system, if your company has one.
Speakerphone Paging is heard on all speakerphones or, if
set up by your company, by a selected group such as a
department or work area. A Page All number is reserved for
paging all the speakerphones; Group Page numbers are
reserved for paging certain groups of speakerphones. Your
system manager can provide these numbers. You can
program Page All and Group Page buttons.
Loudspeaker Paging is heard by everyone in the building or
area (called a “zone”), depending on how the loudspeaker
system is set up. A line button on your phone may have been
programmed by your company for Loudspeaker Paging. (You
cannot program a Loudspeaker Paging button yourself.) Or, if
you don’t have a button, you can use Pickup and dial the line
number for Loudspeaker Paging (provided by your company).
To Program Speakerphone Paging Buttons
1. Label button with
2. Press
3. Press button you labeled
4. Dial ❋ 22
5. Press
Feature
and
Feature
Group Page–(name)
and dial
Group Page
and dial ❋ 00.
00.
Group Page–(name)
or
Page All extension.
or
Page All.
or
Page All.
5-32 Paging
Page 79

Features
To Use Speakerphone Paging
1. Press any
2. Lift handset. See Note.
3. Press
4. Make announcement after beep.
lCOM
Group Page–(name)
or
SA
button.
or
Page All
button or dial
Note: Using the speakerphone for Speakerphone Paging
may create a feedback tone.
To Use Loudspeaker Paging
1.
Lift handset. See Notes.
Press programmed
2.
and dial 9 and
Dial
3.
4.
code
See Notes.
Make announcement.
Loudspeaker Page line number.
for zone you want to page (if necessary).
Loudspeaker Page
button, or press
extension.
Feature
Notes:
■ If the loudspeaker system has more than one zone, you will
hear a beep or dial tone after pressing the Loudspeaker
Page button. Then, dial the code number provided by your
system manager for the zone you want to page.
■ Using the speakerphone for Loudspeaker Paging may
create a feedback tone.
Paging 5-33
Page 80

Features
Park
If your co-worker doesn’t answer when you transfer a call, use
Park to hold the call while you page him or her.
When you park a call on your phone, you are putting it on hold
so it can be answered from any phone in the system. You then
page your co-worker and announce the call. Your co-worker
can pick up the call from the nearest phone by using Pickup
and dialing your extension.
Unanswered parked calls ring back at your phone within
30 seconds to 5 minutes, depending on how your system is
programmed. Calls that come in on Coverage buttons cannot
be parked.
For information on Coverage buttons, see Coverage. For
information on Speakerphone Paging and Loudspeaker
Paging, see Paging. For instructions on using a Pickup button
to answer a parked call, see Pickup.
5-34 Park
Page 81

Features
To Program a Park Button
1. Label button to be programmed as Park.
2. Press
3. Press button you labeled
4. Dial ❋ 86.
Feature
and dial
00.
Park.
5. Press
Feature
and dial ❋ 00.
To Use Park and Speakerphone Page
1. While on a call, press programmed Park button, or press
Transfer,
hang up.
2. Press appropriate
ICOM
3. Announce call and give your extension.
If parked call is unanswered, it rings back at your phone. See Notes.
Notes:
■ If you park the call by transferring the call to your
extension, you hear a busy signal.
■ You can pick up a call you parked at your extension
without waiting for it to ring back by pressing the line
or
dial
your extension,
Group Page
SA
button and dial
and press
or
Page All
Group Page
Transfer
button, or press any
or
Page All extension.
again or
button where the call is parked.
Park 5-35
Page 82

Features
To Use Park and Loudspeaker Page
1.
While on a call, press programmed Park button, or press
Transfer,
hang up.
Press programmed
2.
and dial 9 and
Dial
3.
4.
code
Announce call and give your extension.
If parked call is unanswered, it rings back at your phone.
dial
your extension,
Loudspeaker Page
Loudspeaker Page line number.
for zone you want to page.
and press
button, or press
Transfer
Notes:
■ If you park the call by transferring the call to your
extension, you hear a busy signal.
■ You can pick up a call you parked at your extension
without waiting for it to ring back by pressing the line
button where the call is parked.
To Pick Up a Parked Call
again, or
Feature
1. Lift handset or press
2. Press programmed
3. Dial
extension
5-36 Park
Speaker.
Pickup
where call is parked.
button, or press
Feature
and dial
9.
Page 83

Features
Personalized Ring
You can choose one of eight ringing patterns to make it easier
to distinguish your phone’s ring from someone else’s. You
hear the personalized part of the ring before you hear the
distinctive ring for an inside, outside, transferred, or Callback
call. (Chapter 2 tells you more about distinctive rings.)
To Program Personalized Ring
Press
1.
Press any
2.
Dial ❋ 32.
3.
4.
Dial
hear all eight patterns.
After dialing each number, you will hear a different ringing pattern.
When you hear the ringing pattern you like, press
5.
dial ❋ 00.
When you receive a call, you will hear your selected ringing pattern.
Feature
ICOM
1,2,3, . . .
and dial
or
8, as many times as needed and in any order, to
SA
00.
button.
Feature
Note: Choose a different ringing pattern from your
co-workers’ to distinguish your phone’s ring from theirs.
and
Personalized Ring 5-37
Page 84

Features
Personal Speed Dial
Use Personal Speed Dial to dial 2-digit codes instead of the
entire dialing sequence for numbers you call often. Personal
Speed Dial is also convenient for account codes or when
long-distance access codes and area codes make a dialing
sequence long. You can program up to 24 Personal Speed
Dial codes that can be used only from your phone.
To Program Personal Speed Dial Codes
Press
1.
2.
Dial # and
Dial
3.
and any necessary numbers such as long-distance access code,
Feature
phone number
and dial
2-digit code
00.
from 01 to 24 and then ❋ 21.
or
account code
(including dial-out code
area code, and/or special characters). See Notes.
4.
Repeat steps 2 and 3 to program additional codes.
5.
Press
Feature
and dial ❋ 00.
Notes:
■ Special characters may be needed when programming a
Personal Speed Dial code. For more on special characters,
see Appendix A.
■ Use the Personal Speed Dial card in the card tray
under your phone to record the codes.
To Use Personal Speed Dial
1. Press
2. Dial
Your speakerphone goes on, and the number is dialed automatically.
Feature.
2-digit code
(01-24).
5-38 Personal Speed Dial
Page 85

Features
Pickup
Pickup lets you answer a ringing phone from another
extension. You can pick up calls by dialing the feature code
for Pickup along with the ringing phone’s extension or the
number of the line with the call. Or you can press a
programmed Pickup button.
Your company can also use Group Pickup to organize your
co-workers into groups. When you are part of a pickup group,
you can answer other phones in the group by pressing a
button or dialing a code. Ask your system manager if you are
part of a pickup group.
You can also use Pickup to answer a parked call—a call put
on hold so it can be answered from any extension. (See Park.)
However, if you answer a co-worker’s calls on a regular basis,
use Coverage instead.
To Program a Pickup Button for Any Line or
Extension
1.
Label button to be programmed as
Press
2.
Press button you labeled
3.
4.
Dial ❋ 9.
Press
5.
Feature
Feature
and dial
and dial ❋ 00.
00.
Pickup.
Pickup.
Pickup 5-39
Page 86

Features
To Use Pickup for Any Line or Extension
1.2.Press programmed
Your speakerphone turns on automatically.
Dial
extension
You are connected to call.
Pickup
or
line number.
button, or press
Feature
and dial
To Program a Pickup Button for a Specific Line or
Extension
1.
Label button as
Press
2.
Press button you labeled
3.
4.
Dial ❋ 9.
Dial
5.
numbers).
Press
6.
Feature
extension
Feature
Pickup-(line, extension, or name).
and dial
or
and dial ❋ 00.
00.
Pickup-(line, extension, or name).
line number
(ask your system manager for line
9.
To Use Pickup for a Specific Line or Extension
Press programmed
Your speakerphone turns on automatically, and you are connected to call.
5-40 Pickup
Pickup
button for line or extension.
Page 87

Features
To Program a Group Pickup Button
1. Label button to be programmed as
2. Press
3. Press button you labeled
4. Dial ❋ 88.
5. Press
Feature
Feature
and dial
and dial ❋ 00.
00.
Pickup–(name of group).
Pickup–(name of group).
To Use Group Pickup
Press programmed
Feature
Your speakerphone turns on automatically, and you are connected to call.
and dial
Pickup–(name of group)
88.
button, or press
Pickup 5-41
Page 88

Features
Privacy
Use Privacy to prevent co-workers from connecting to your
calls. Privacy can be turned on before or during a call and
remains on until turned off. If another person has already
joined your call, turning Privacy on does not drop the person
from the call. If you put a call on hold, Privacy is no longer in
effect and your co-workers can join the call.
When Privacy is programmed on a button, the light next to the
button indicates when Privacy is on. If you use a feature code
to turn Privacy on, there is no visual reminder that it is active.
Be sure to cancel Privacy when you want others to join your
calls.
To Program a Privacy Button
1. Label button to be programmed as
2. Press
3. Press button you labeled
4. Dial ❋ 31.
5. Press
Feature
Feature
and dial
and dial ❋ 00.
00.
Privacy.
To Use Privacy
1. To turn on, press programmed
and dial
2. To turn off, press programmed
and dial ❋ 31.
31.
Privacy
Privacy
Privacy.
button, or press
button, or press
Feature
Feature
5-42 Privacy
Page 89

Features
Recall
If your phone has ICOM buttons, use Recall to disconnect
from one call and get a dial tone to make another call without
hanging up. Just press the Recall button you programmed to
get a new inside or outside dial tone. Or, if you make a
mistake, press the Recall button and begin dialing again.
If your phone has SA buttons, you can press a programmed
Recall button to disconnect from an inside call and get a dial
tone to make another call without hanging up.
Recall only works on certain kinds of outside lines. Ask your
system manager if Recall works for outside lines on your
phone.
To Program a Recall Button
1. Label button to be programmed as
2. Press
3. Press button you labeled
4. Dial ❋ 775.
5. Press
Feature
Feature
and dial
and dial ❋ 00.
00.
Recall.
Recall.
To Use Recall
1. Press programmed
2. Wait for dial tone and make another call.
Recall
button (don’t hang up).
Recall
5-43
Page 90

Features
Reminder Service
Use Reminder Service to set your phone to ring at a set time
like an alarm clock. Your phone will ring at the set time daily
until you cancel the reminder. You can set only one reminder.
To Program a Reminder Set Button
1. Label button to be programmed as
2. Press
3. Press button you labeled
4. Dial ❋ 81.
5. Press
Feature
Feature
and dial
and dial ❋ 00.
00.
Reminder Set.
Reminder Set.
To Set Reminder
1. Press
2. Dial a
3. Dial 2 (A) for AM or 7 (P) for PM.
Reminder Set
4-digit time
from 1200 to 1159.
button, or press
Feature
To Program a Reminder Cancel Button
1. Label button to be programmed as
2. Press
3. Press button you labeled
4. Dial
Feature
❋ ❋
81.
and dial
00.
Reminder Cancel.
Reminder Cancel.
and dial
81.
5. Press
Feature
and dial ❋ 00.
To Cancel A Reminder
Press
5-44 Reminder Service
Reminder Cancel
button, or press
Feature
and dial ❋ 81.
Page 91

Features
Ringing Options
There are several ways your phone can ring with an outside
call or with inside calls that come in on SA buttons—
immediately, after a delay, or not at all. Outside line and SA
buttons can be programmed with the same ringing option, or
each button can have a different one. Coverage buttons can
also be programmed with different ringing options.
You must program ringing options individually for each SA or
Coverage button.
You can program your phone to ring
■ immediately, which is the standard setting
■ after a delay, to answer outside calls when the system
operator is unavailable
■ not at all (the light next to the button flashes)
When you are already on a call and a second call comes in,
you can set your phone to
■ ring once (Abbreviated Ring), which is the standard
setting
■
ring repeatedly
(normal ringing)
Ringing Options 5-45
Page 92

Features
To Program Ringing Options on All Outside
Line Buttons
1. Press
2. Press an
Feature
and dial
outside line
00.
button.
3. Select ringing option:
■
Dial ❋ 345
The red lights next to all line buttons go off.
■
Dial ❋ 346
The red lights next to all line buttons flash.
■
Dial ❋ 347
The red lights next to all line buttons remain steady.
4. Press
Feature
for no ring.
for delayed ring.
for immediate ring.
and dial ❋ 00.
To Program Ringing Options on Individual
Outside Line, SA, or Coverage Buttons
1. Press
2. Press an
3. Select ringing option:
■
Feature
outside line, SA,
Dial ❋ 35
and dial
for no ring.
00.
or
Coverage
button.
The red light next to the line button goes off.
■
Dial ❋ 36
The red light next to the line button flashes.
■
Dial ❋ 37
The red light next to the line button remains steady.
4. Press
Feature
for delayed ring.
for immediate ring.
and dial ❋ 00.
5-46 Ringing Options
Page 93

Features
To Turn Abbreviated Ring On and Off
1. Press
2. Press an
3. Dial
4. Press
Feature
outside line
❋
341
Feature
and dial
to turn on, or ❋ 342
and dial ❋ 00.
00.
or
SA
button.
to turn off.
Ringing Options 5-47
Page 94

Features
Saved Number Dial
When you reach a busy or unanswered number that you
intend to call again later, use Saved Number Dial to save it
and redial it automatically with the press of a programmed
button.
Saved Number Dial lets you make other calls in the meantime.
The number remains stored, no matter how many times you
redial it, until you replace it with another number. You must
program Saved Number Dial on a line button.
To Program a Saved Number Dial Button
1. Label button to be programmed as
2. Press
3. Press button you labeled
4. Dial ❋ 85.
5. Press
Feature
Feature
and dial
and dial ❋ 00.
00.
Saved Number.
Saved Number.
To Save and Redial a Number
1. When you reach a busy or unanswered number, press
programmed
2. To redial number, press the same type of button (
Pool,
call the first time.
3. Press programmed
Your speakerphone goes on, and the number is dialed automatically.
or special service such as
Saved Number
Saved Number
button before hanging up.
ICOM, SA,
WATS
) you used to place the
button.
5-48 Saved Number Dial
Page 95

Features
Signaling and Notify
In addition to calling directly, there are two other ways to use
the phone to contact your co-worker, Use Signaling to beep or
use Notify to turn on a light on a co-worker’s phone.
Signaling. To use Signaling, program a Signal button. You
can signal your co-worker without lifting your handset. Your
co-worker’s phone beeps for as long as you hold down the
button.
You can use Signaling even when you and/or your co-worker
are on the phone. The green light next to your Signal button
shows when your co-worker is on the phone or using Do Not
Disturb. (Do Not Disturb prevents Signaling.)
If you have already programmed an Auto Dial button for a
co-worker, do not program a Signal button for that extension.
Instead, reprogram that Auto Dial button as a Signal button.
Then, when you need to call, lift the handset or press Speaker,
and press the Signal button to automatically dial the extension.
Notifying.
your phone and a Notify Receive button on your co-worker’s
phone, or program a Notify Receive button on your phone
and a Notify Send button on your co-worker’s phone
(both buttons must be programmed). When you press the
Notify Send button, the green light next to your co-worker’s
To use Notify, program a
Notify Send
button on
Notify Receive button goes on to show that you want to talk.
Signaling and Notify 5-49
Page 96

Features
To Program a Signal Button
1. Label button to be programmed as
2. Press
3. Press button you labeled
4. Dial ❋ 23.
5. Dial
6. Press
Feature
co-worker’s extension.
Feature
and dial
and dial ❋ 00.
00.
Signal–(name).
To Use Signaling
Press programmed
you are on a call, just press
Your co-worker’s phone beeps.
Signal–(name)
Signal–(name)
To Use Signaling for Auto Dial
1. Press any
2. Lift handset or press
3. Press programmed
The extension is dialed automatically.
ICOM
or
SA
button. See Note.
Speaker.
Signal–(name)
Signal–(name).
button without lifting handset. If
button.
button.
Note: To make a voice-announced call, press ICOM Voice
or
SA Voice.
To make a ringing call, press
ICOM Ring
SA Ring.
5-50 Signaling and Notify
or
Page 97

Features
To Program Notify Buttons
1. Label button to be programmed as
Notify Receive (name).
2. Press Feature and dial 00.
3. Press button you labeled
Notify Receive (name).
4. Dial ❋ 757 for Notify Send or ❋ 758 for Notify Receive
5. Dial
6. Press
co-worker's extension.
Feature
and dial ❋ 00.
Notify Send (name)
Notify Send (name)
or
Note: Notify Send will not work unless your co-worker
programs a
Notify Receive
button.
To Use Notify
1.
To turn on Notify lights, press programmed
button.
The lights go on next to
next to
Notify Receive (name)
Notify Send (name)
button on co-worker’s phone.
Notify Send (name)
button on your phone and
or
2.
Turn off Notify lights, press either programmed
Notify Send (name) or Notify Receive (name) button.
The lights go off on both phones.
Signaling and Notify 5-51
Page 98

Features
System Speed Dial
Use System Speed Dial to dial 3-digit codes instead of an
entire sequence for phone numbers programmed by your
company. Ask your system manager for a list of the codes,
and record them on the System Speed Dial card in the card
tray under your phone.
For one-touch dialing, you can program buttons with System
Speed Dial codes. Just press the button to dial the code.
To Program System Speed Dial Buttons
1. Label button to be programmed with name or other identifier.
2. Press
3. Press button you labeled.
4. Dial ❋ 24.
5. Dial 3-digit
6. Press
Feature
Speed Dial code.
Feature
and dial
and dial ❋ 00.
00.
To Use System Speed Dial
1. Lift handset or press
2. Press programmed
3-digit
Your call is dialed automatically.
Speed Dial code.
Speaker.
Speed Dial
button, or press
Feature
and dial
5-52 System Speed Dial
Page 99

Features
Transfer
Transfer sends calls to both inside and outside phones. When
a call you transferred to an inside phone goes unanswered, it
rings back at your phone after the length of time programmed
by your company. Unanswered calls transferred to outside
phones do not ring back at your phone.
There are two basic ways to transfer a call:
■ You can call first to see if the person will take the call and
then make the transfer (announced call).
■ You can transfer without announcing the call.
Note: Calls transferred to outside locations may vary in
transmission quality. Ask your system manager if you can
transfer calls to outside numbers.
Transfer 5-53
Page 100

Features
To Make Announced Transfers
1.
Press
Call is put on hold automatically.
Press an
2.
See Notes.
Dial
3.
code, if necessary) followed by a #.
Announce the call:
4.
■ If person can take the call, press Transfer or hang up.
■ If person cannot take the call, return to call on hold by pressing
Notes:
Transfer.
SA
extension
the
line button
or
outside line
or
outside phone number
with flashing green light. See Notes.
button to make an outside transfer.
(including dial-out
■ Your phone automatically selects an SA Voice
or
SA Ring
or an
ICOM Voice
or
ICOM Ring
button. Press
an ICOM or SA button only when the button you want to
use is not selected automatically.
■ If the extension is busy, use Camp-On (see page 5-57).
To Make Unannounced Transfers
1.
Press
Call is put on hold automatically.
Press an
2.
See Notes.
Dial
3.
code, if necessary) followed by a #.
4.
Press
Transfer.
SA
or
outside line button
extension
Transfer
to make an outside transfer.
or
outside phone number
or hang up. See Notes.
(including dial-out
5-54 Transfer
 Loading...
Loading...