Page 1
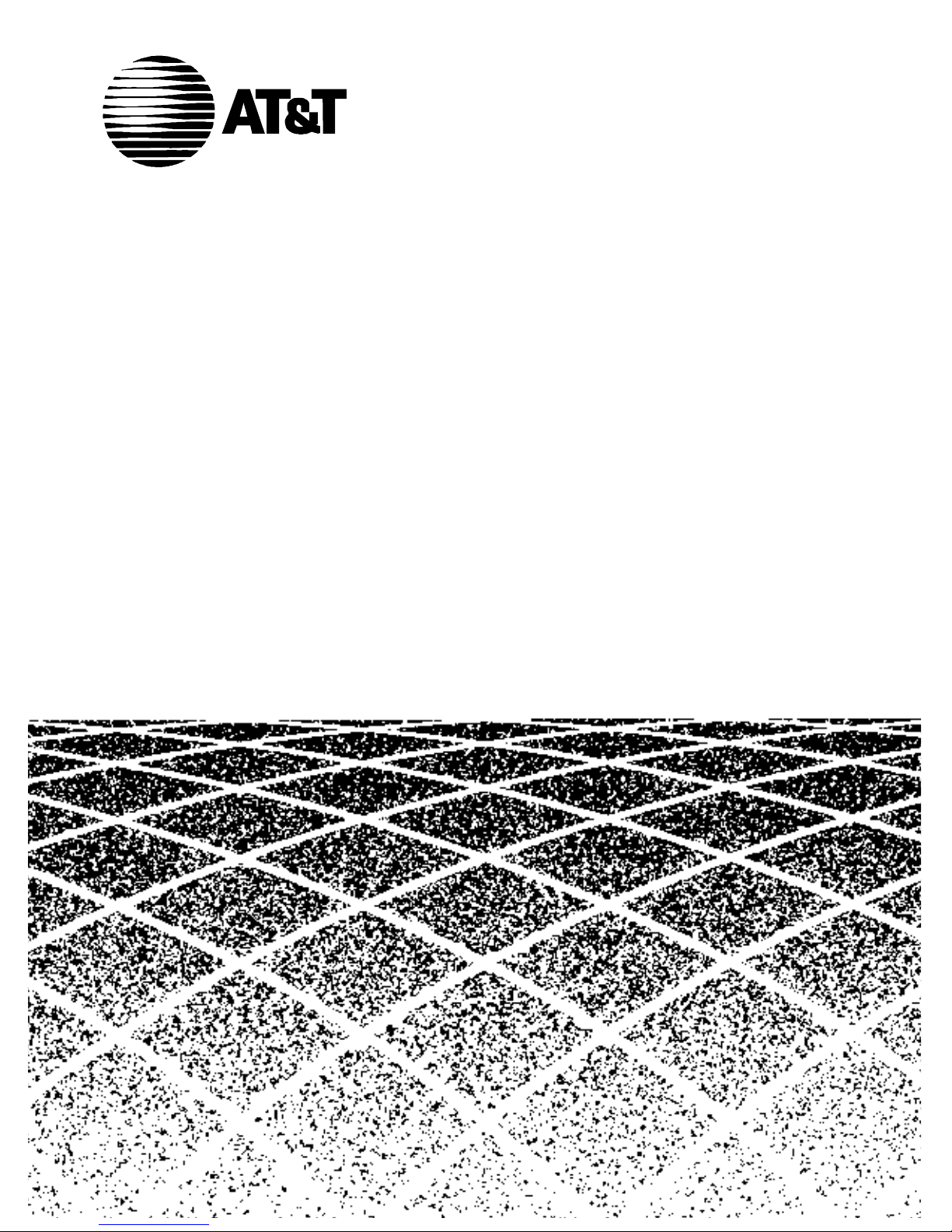
Table of
Contents
555-610-133
Issue 1
August, 1991
MERLIN LEGEND
Communications System
Queued Call Console
Operations Guide
Graphics © AT&T 1988
Page 2
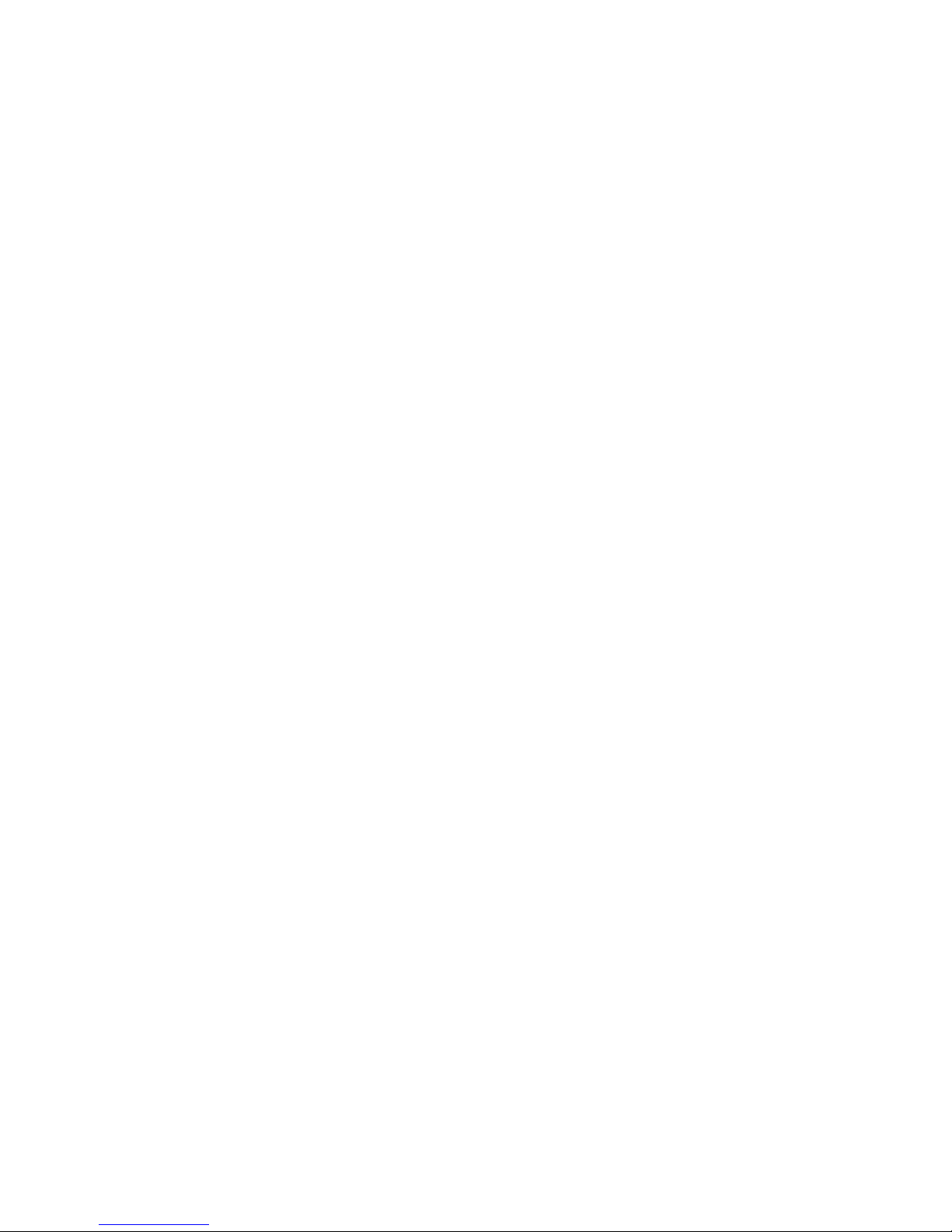
Copyright© 1991 AT&T AT&T 555-610-133
All Rights Reserved Issue 1
Printed in U.S.A. August 1991
Notice
Every effort was made to ensure that the information in this book was
complete and accurate at the time of printing. However, information is
subject to change.
Federal Communications Commision (FCC)
Electromagnetic Interference Information
This equipment has been tested and found to comply with the limits for a
Class A digital device, pursuant to Part 15 of the FCC Rules. These limits
are designed to provide reasonable protection against harmful
interference when the equipment is operated in a commercial
environment. This equipment generates, uses, and can radiate radio
frequency energy and, if not installed and used in accordance with the
instruction manual, may cause harmful interference to radio
communications. Operation of this equipment in a residential area is
likely to cause harmful interference, in which case the user will be
required to correct the interference at his own expense.
Canadian Department of Communications (DOC)
Interference Information
This digital apparatus does not exceed the Class A limits for radio noise
emissions set out in the radio interference regulations of the Canadian
Department of Communications.
Le présent appareil numérique n’émet pas de bruits radioélectriques
dépassant les limites applicables aux appareils numériques de la classe
A prescrites dans le Règlement sur le brouillage radioélectrique édicté
par le ministère des Communications du Canada.
Trademarks
MERLIN LEGEND is a trademark of AT&T.
MLX-20L is a trademark of AT&T.
Starset is a registered trademark of Plantronics Corporation.
Supra and StarMate are trademarks of Plantronics Corporation.
Page 3
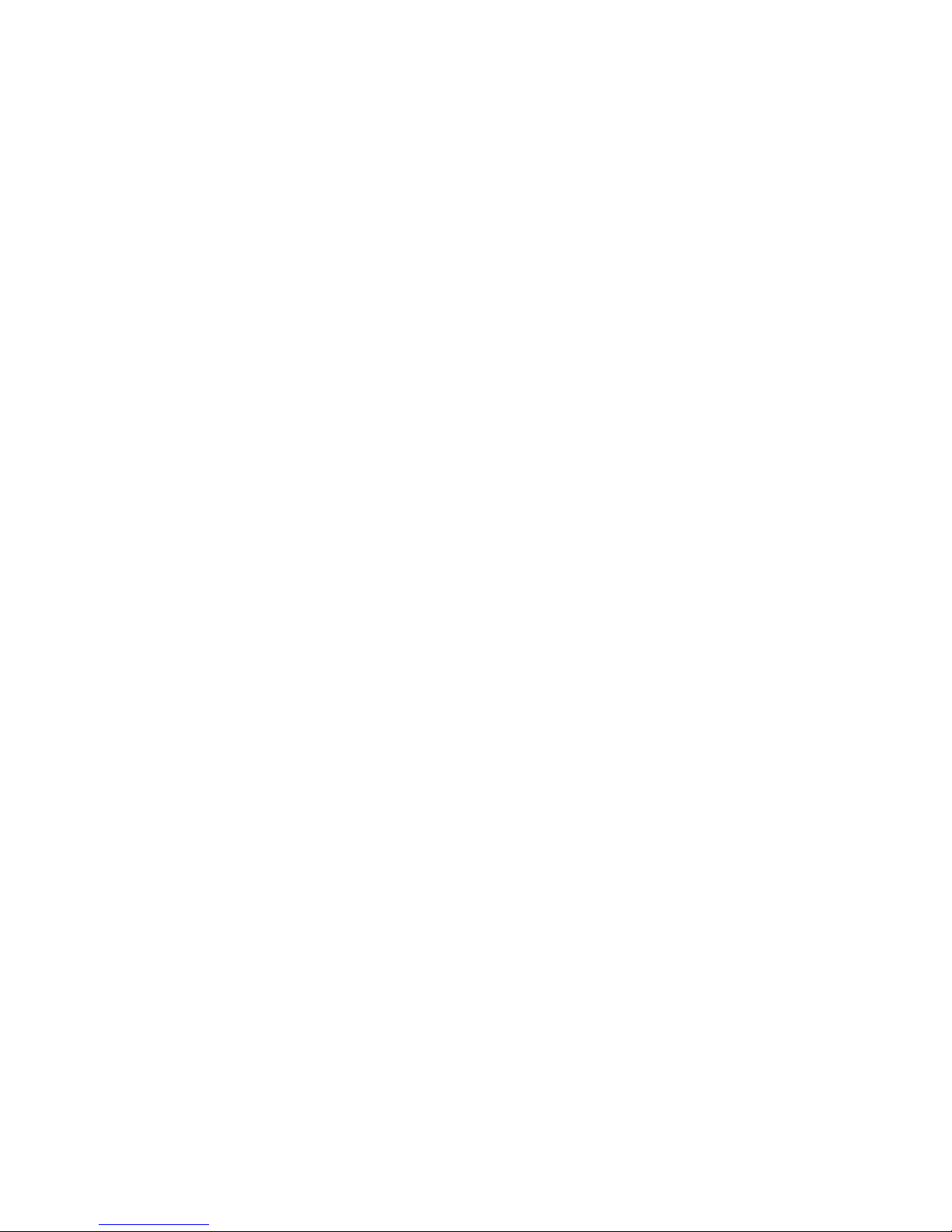
Contents
About This Book vii
• Conventions Used viii
• How to Comment on This Book ix
1 Understanding Your Equipment 1-1
• Identifying Your Equipment 1-2
• MLX-20L Telephone with DSS 1-4
• Direct Station Selector 1-6
• QCC Operators’ Headsets 1-8
• Buttons 1-9
• Lights 1-14
• The Display 1-19
2 Handling Calls 2-1
• Basic Feature Preview 2-2
• Identifying Call Types 2-3
• Answering Calls 2-8
• Directing Calls 2-10
• Making Calls 2-16
• Making Conference Calls 2-17
i
Page 4
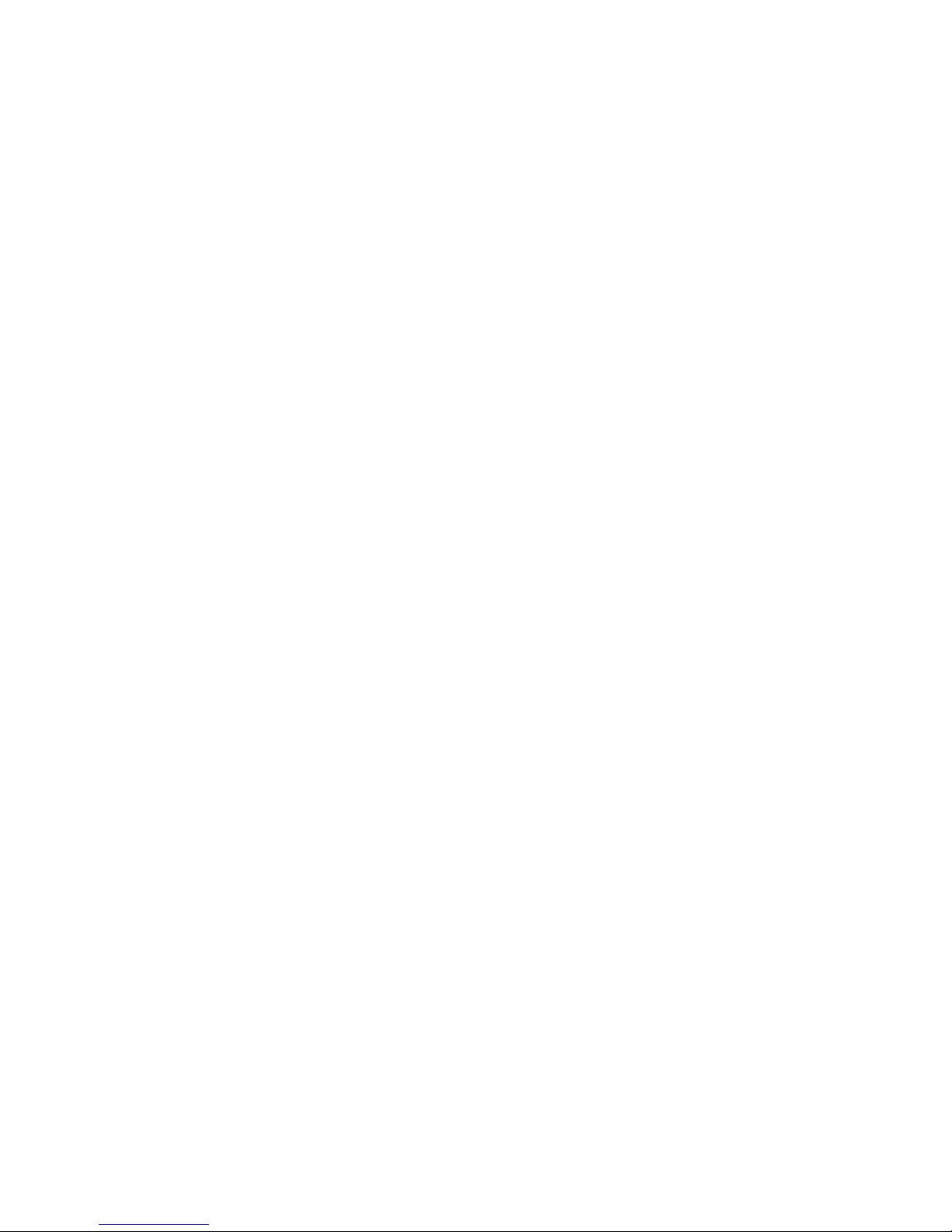
Contents
3 Feature Finder 3-1
4 Using Features 4-1
• How to Use Features 4-2
• Account Code Entry 4-6
• Alarm 4-8
• Alarm Clock 4-9
• Barge-In 4-10
• Camp-On 4-11
• Directory 4-12
• Follow Me 4-19
• Headset Features 4-21
• Inspect 4-24
• Messaging 4-26
• Night Service 4-33
• Paging 4-34
• Park 4-36
• Pickup 4-38
• Position Busy 4-40
ii
Page 5
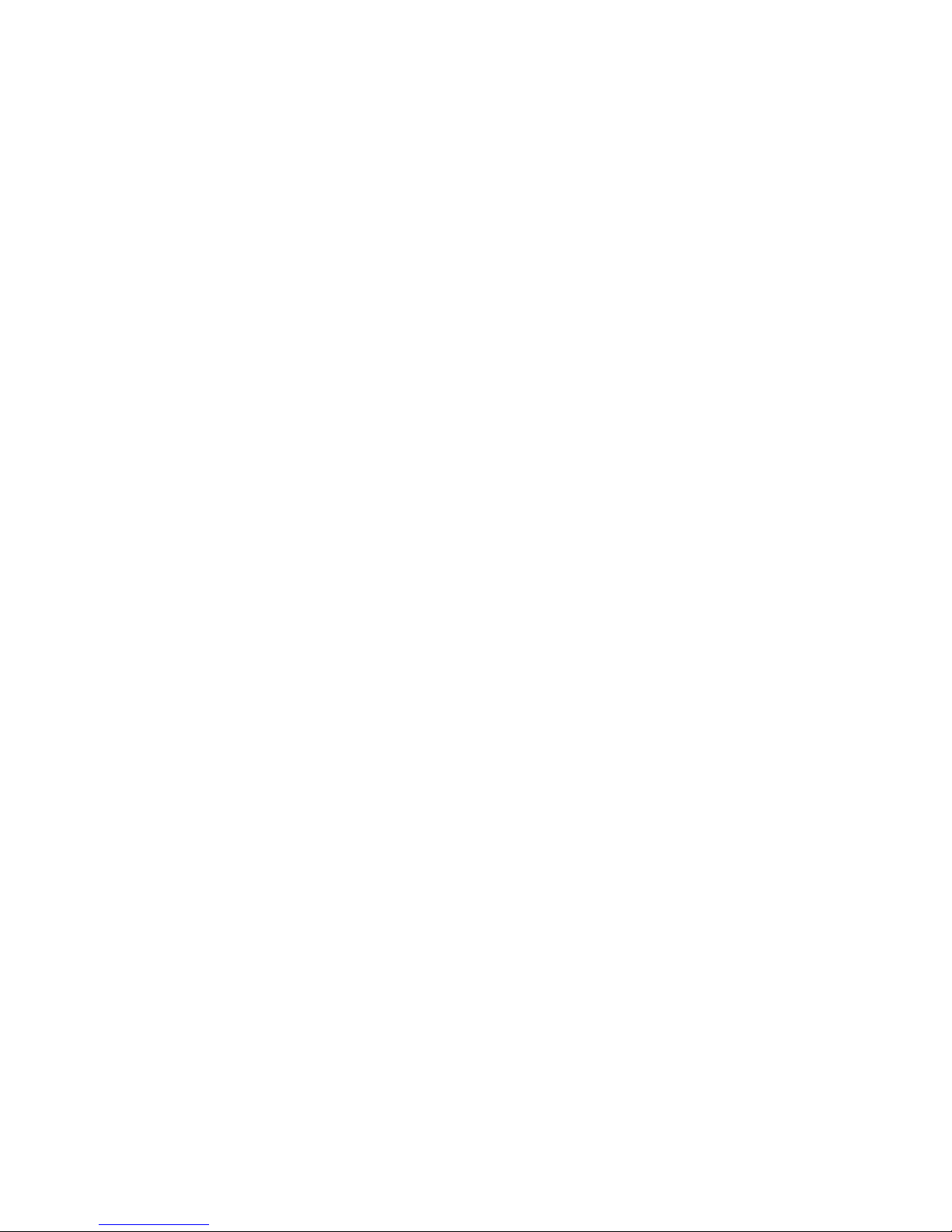
Contents
4 Using Features (continued)
• Signaling 4-41
• Timer 4-42
A Programming Special Characters A-1
B System Specifics B-1
IG Index/Glossary IG-1
iii
Page 6
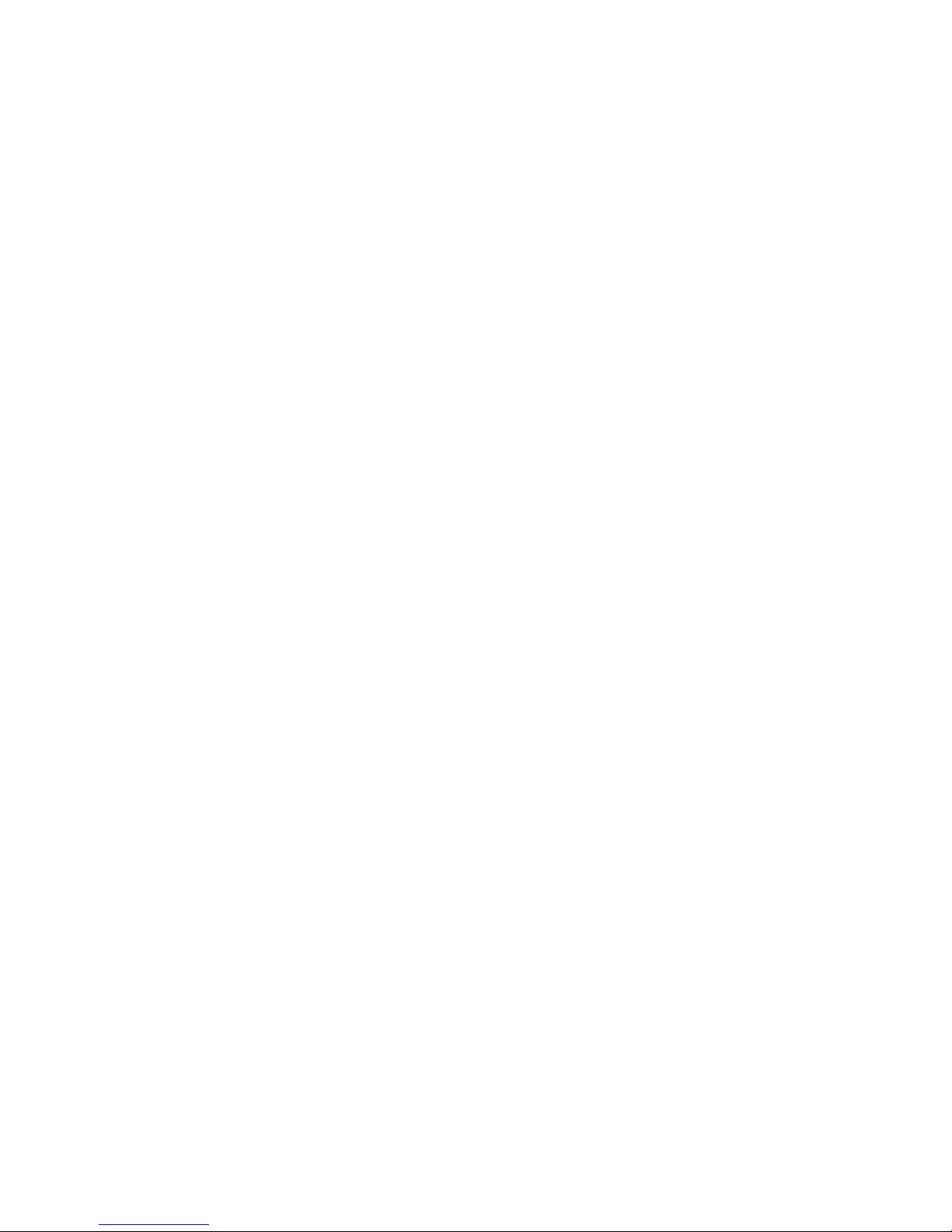
iv
Page 7
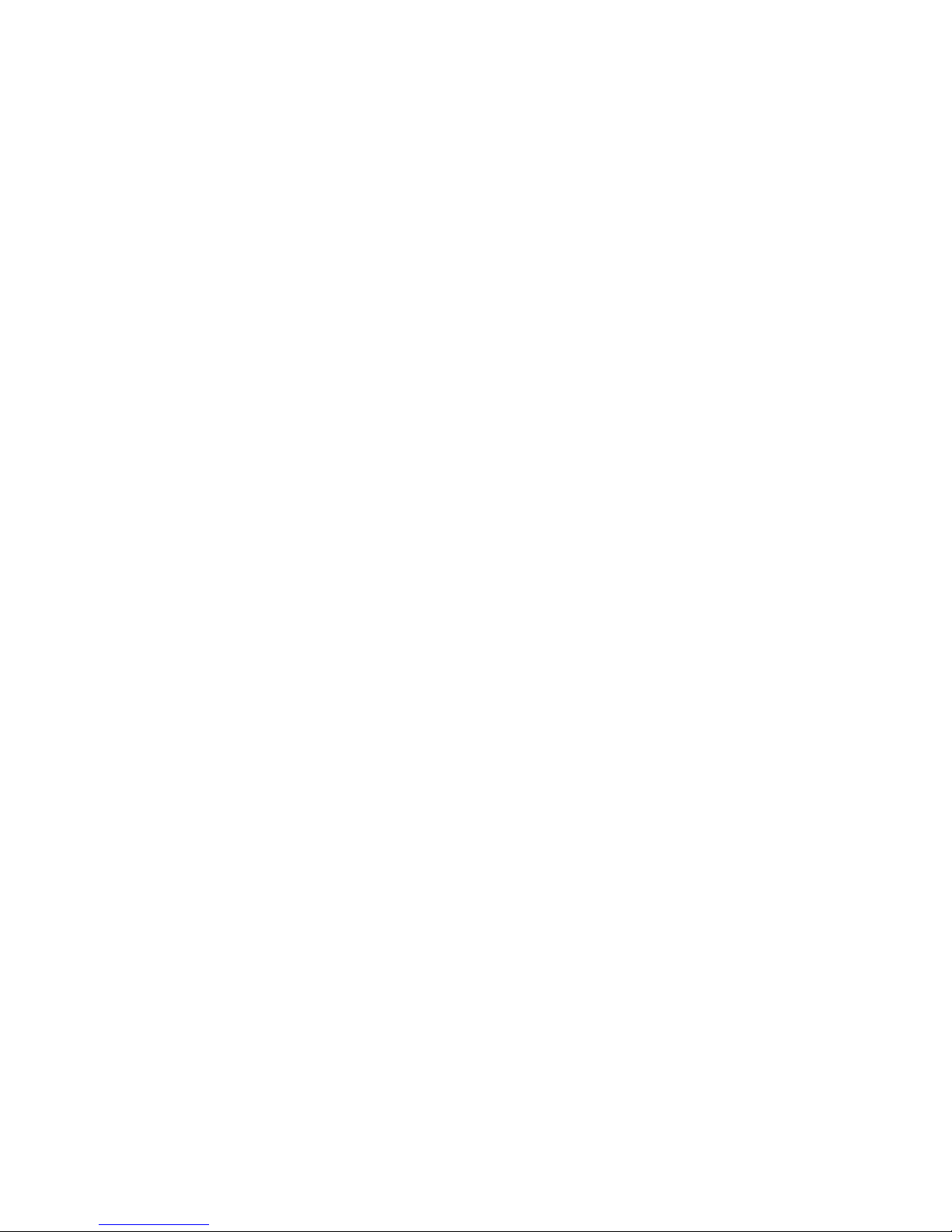
The exclamation point in an equilateral triangle is intended to alert the user to
the presence of important operating and maintenance (servicing) instructions in
the literature accompanying the product.
IMPORTANT SAFETY INSTRUCTIONS
Always follow these basic safety precautions when using your
telephone equipment. These precautions reduce the risk of fire,
electric shock, and injury to you and damage to the equipment.
• Read and understand all instructions.
• Follow all warnings and instructions marked on or packed with
the telephone.
• Do not use the telephone near water, as in a wet basement.
The telephone can be hazardous if immersed in water. To
avoid the possibility of electrical shock, do not use it when you
are wet. If you accidentally drop it into water, do not retrieve it
until you have first unplugged the line cord from the modular
wall jack. Do not plug the telephone back in until it has dried
thoroughly.
• Do not use the telephone (other than a cordless-type
telephone) during electrical storms in your immediate area.
There is a remote risk of electric shock from lightning.
• Do not use the telephone near a gas leak. If you suspect a
gas leak, report it immediately, but use a telephone away from
the area in question. The telephone’s electrical contacts could
generate a tiny spark. While unlikely, it is possible that the spark
could ignite heavy concentrations of gas.
v
Page 8
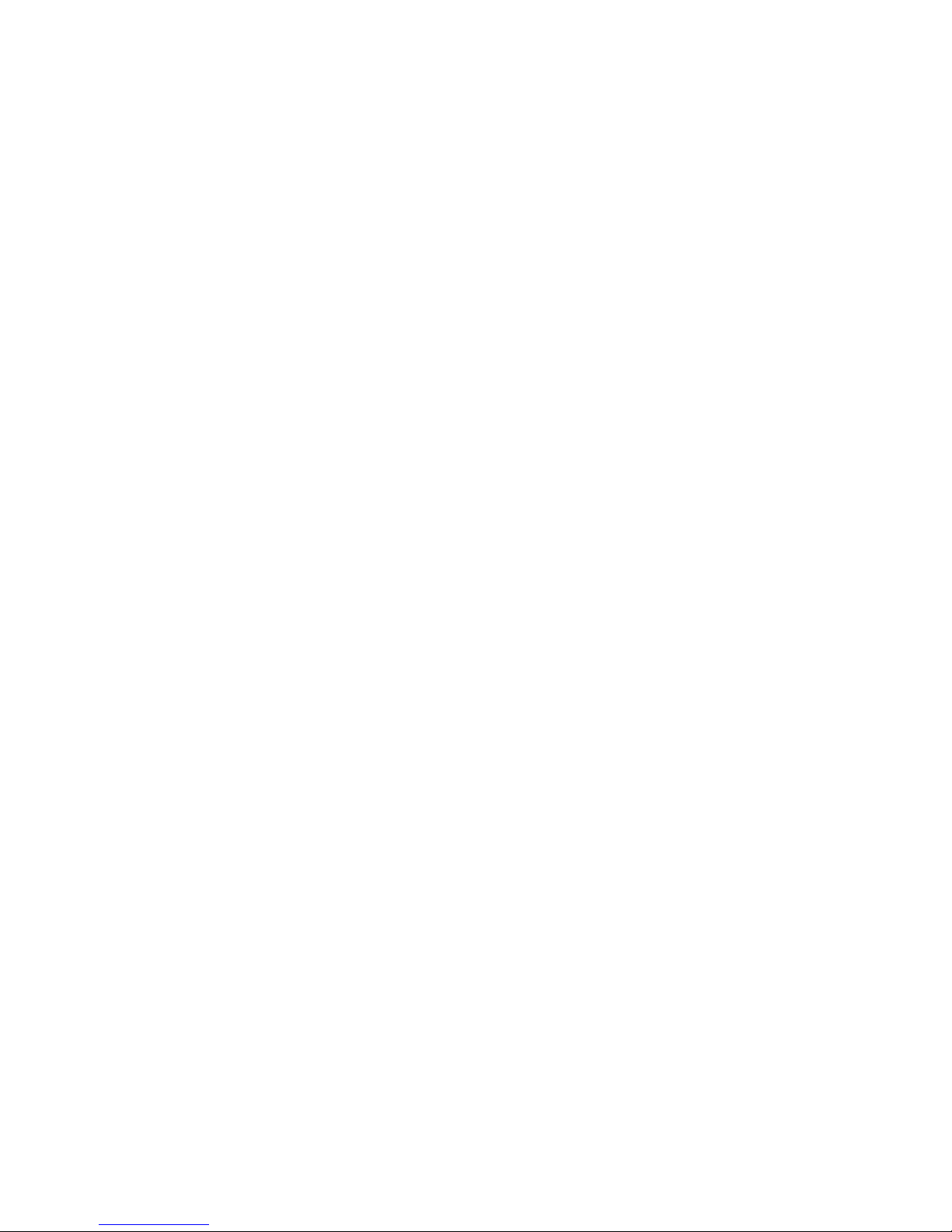
• Unplug the telephone from the wall outlet before cleaning.
Use a damp cloth for cleaning. Do not use liquid or aerosol
cleaners on the phone.
• Never push objects of any kind into the telephone through
openings or slots. Never spill liquid of any kind on the
telephone.
• To reduce the risk of electric shock, do not disassemble
the telephone. There are no user-serviceable parts inside.
Opening or removing covers may expose you to hazardous
voltages, and incorrect reassembly can cause electric shock
when the telephone is used.
• Call your AT&T representative or authorized dealer when
service or repair work is needed.
SAVE THESE INSTRUCTIONS
vi
Page 9
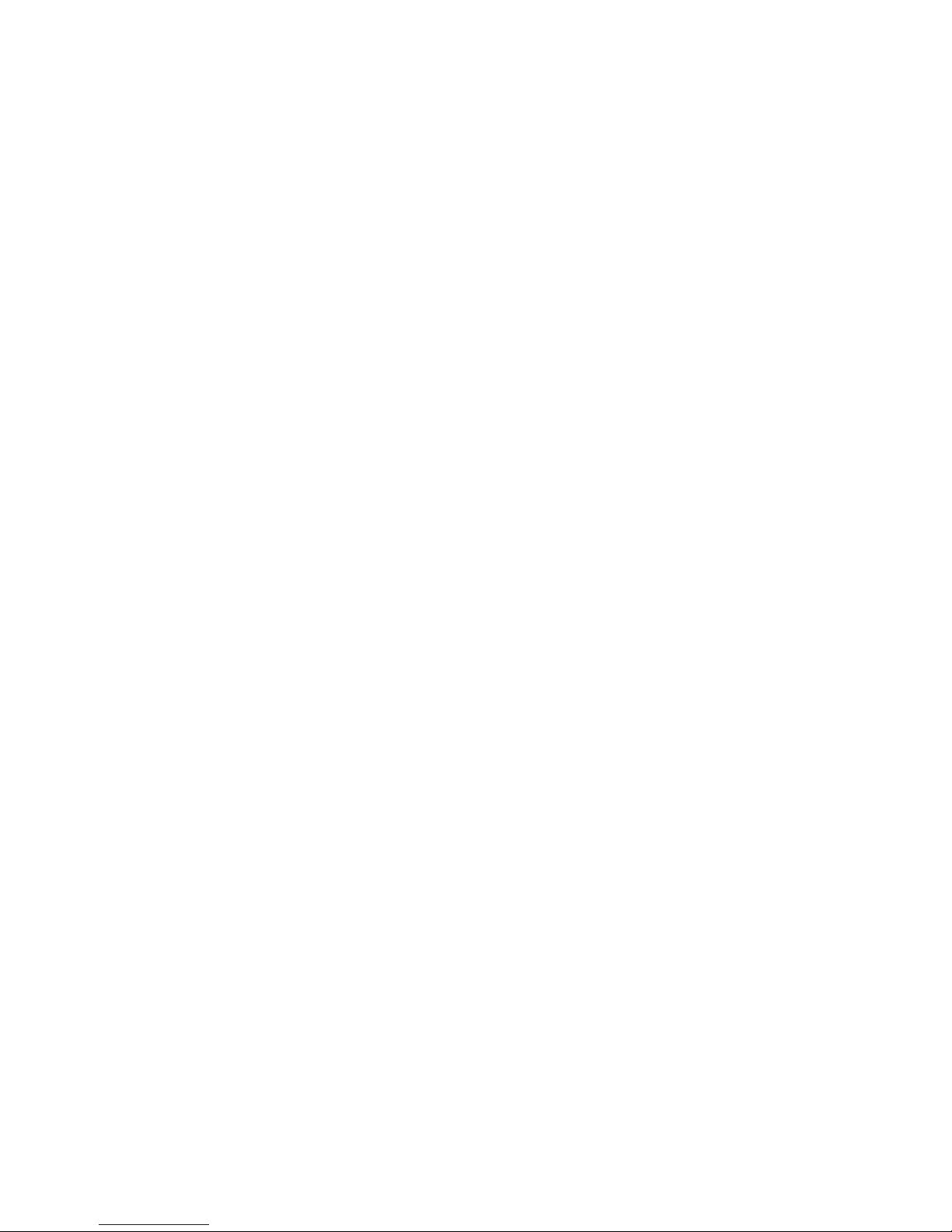
About This Book
________________________________________________________________
This book tells you how to use your console and its operator
features.
If you have questions about this book or need additional
information, see your system manager. He or she is a
co–worker who is responsible for managing your company’s
communications systems.
vii
Page 10
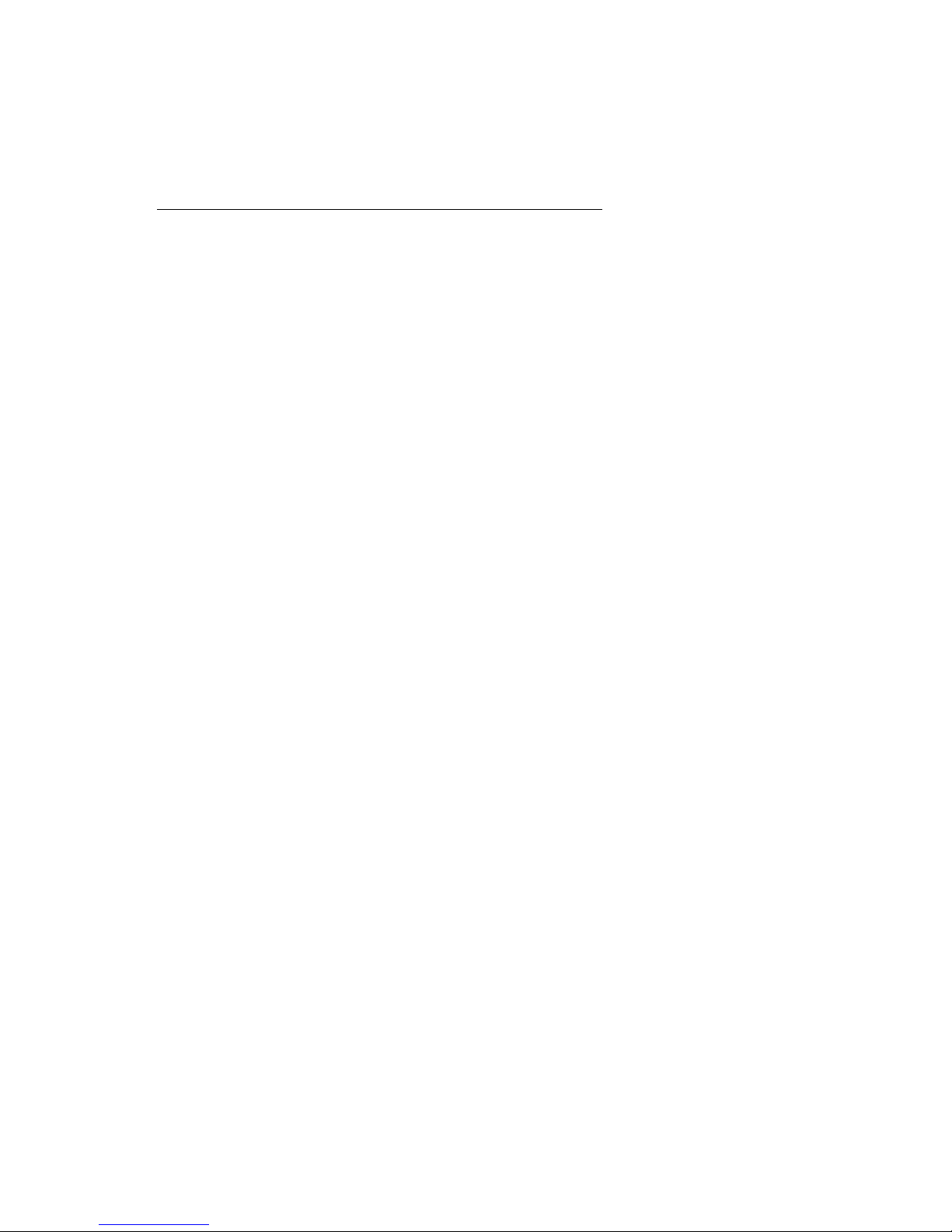
Conventions Used
The following typographic conventions are used in this book:
• Fixed feature buttons (buttons that cannot be changed) are
shown in bold italic type with initial capitals:
Press
Night Service
.
• Dedicated feature buttons (imprinted buttons) are shown in
bold Roman type with initial capitals:
Press Transfer.
• Information that appears on your 7-line by 24-character
display is shown in a type similar to that used in the
display:
Select Leave Msg
• Important words are shown in bold type:
Use this button to make inside and outside calls.
viii
Page 11
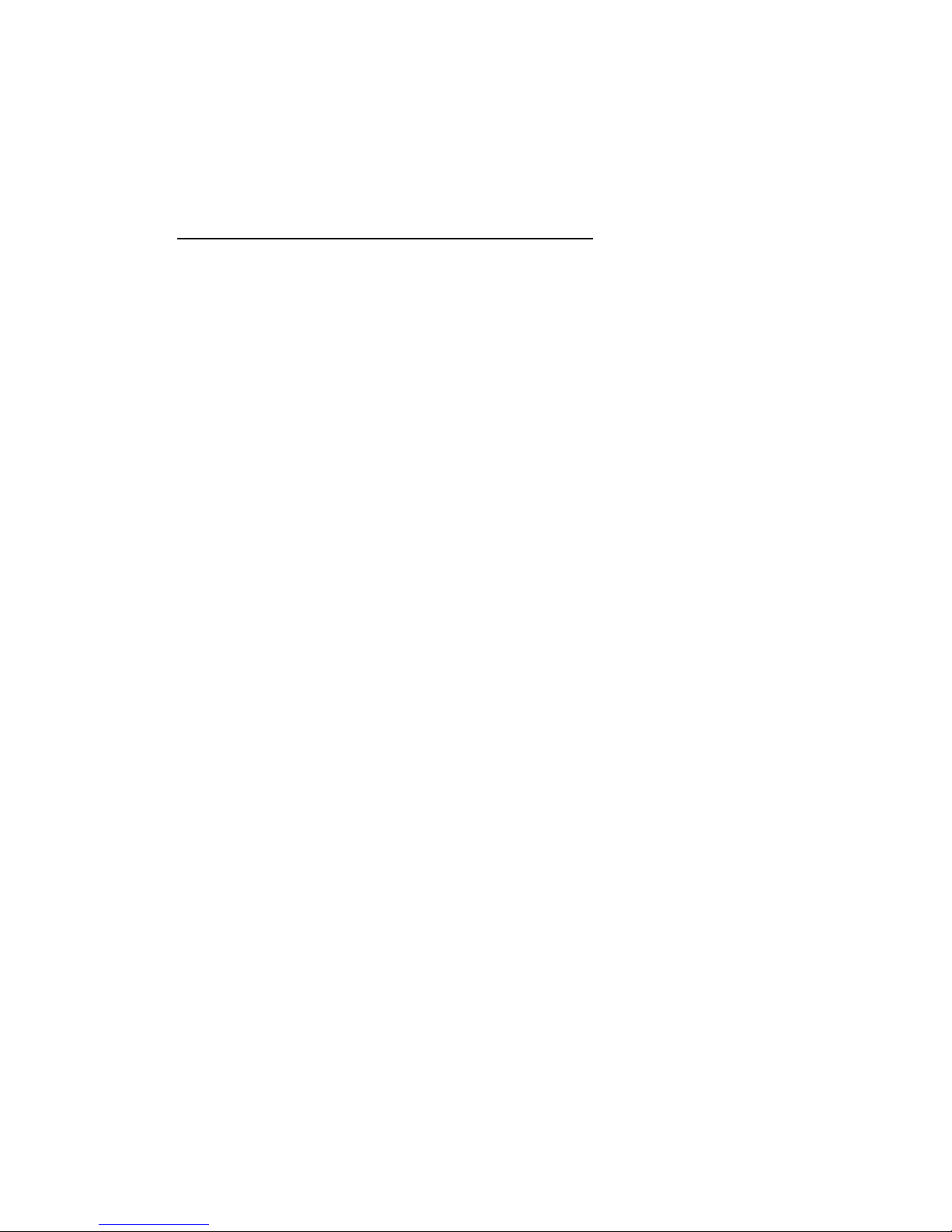
How to Comment on This
Book
We welcome your feedback on this book. Please use the
feedback form on the next page. If the form is missing, send
your comments to A. Sherwood, AT&T, 99 Jefferson Road,
Rm. # 2A25, Parsippany, NJ 07054.
ix
Page 12
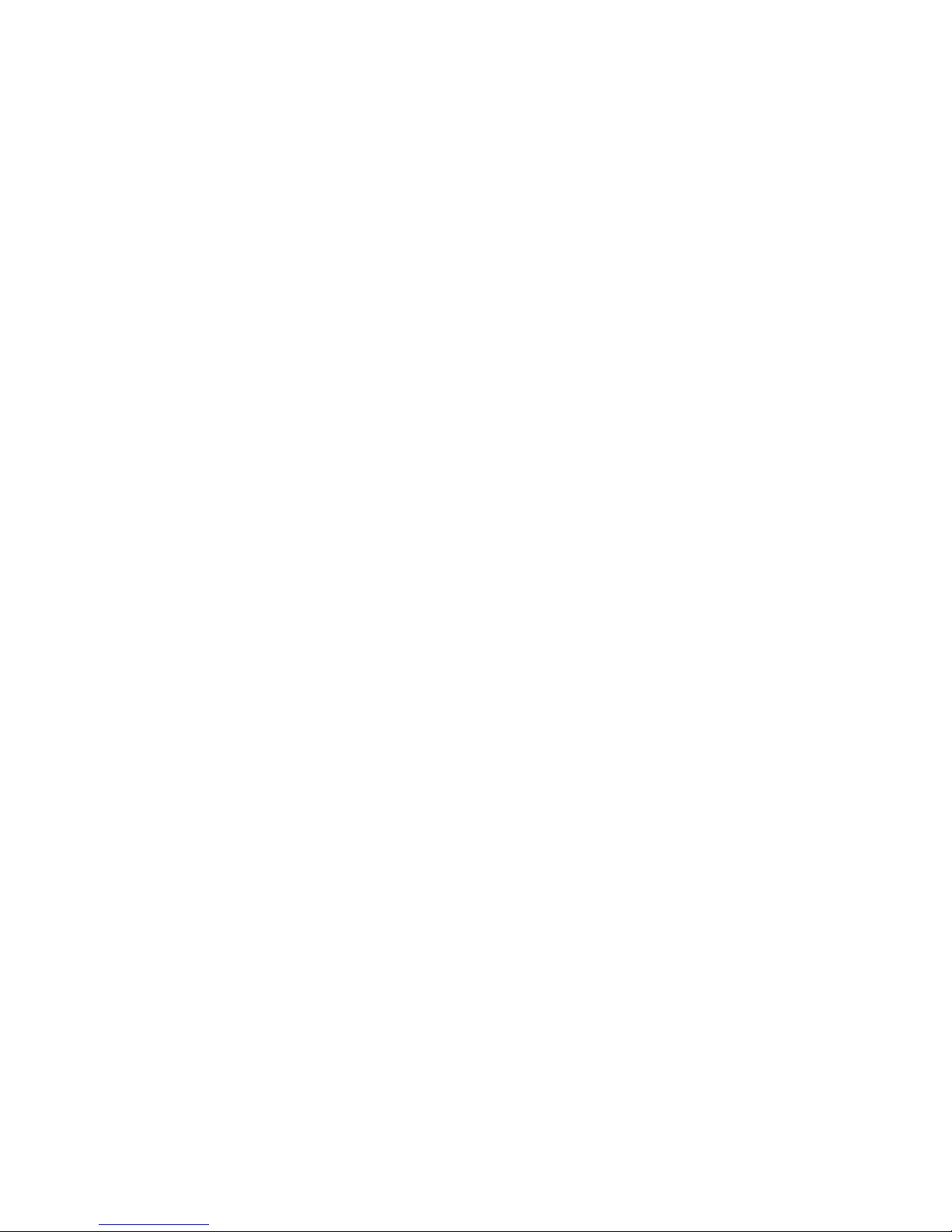
x
Page 13
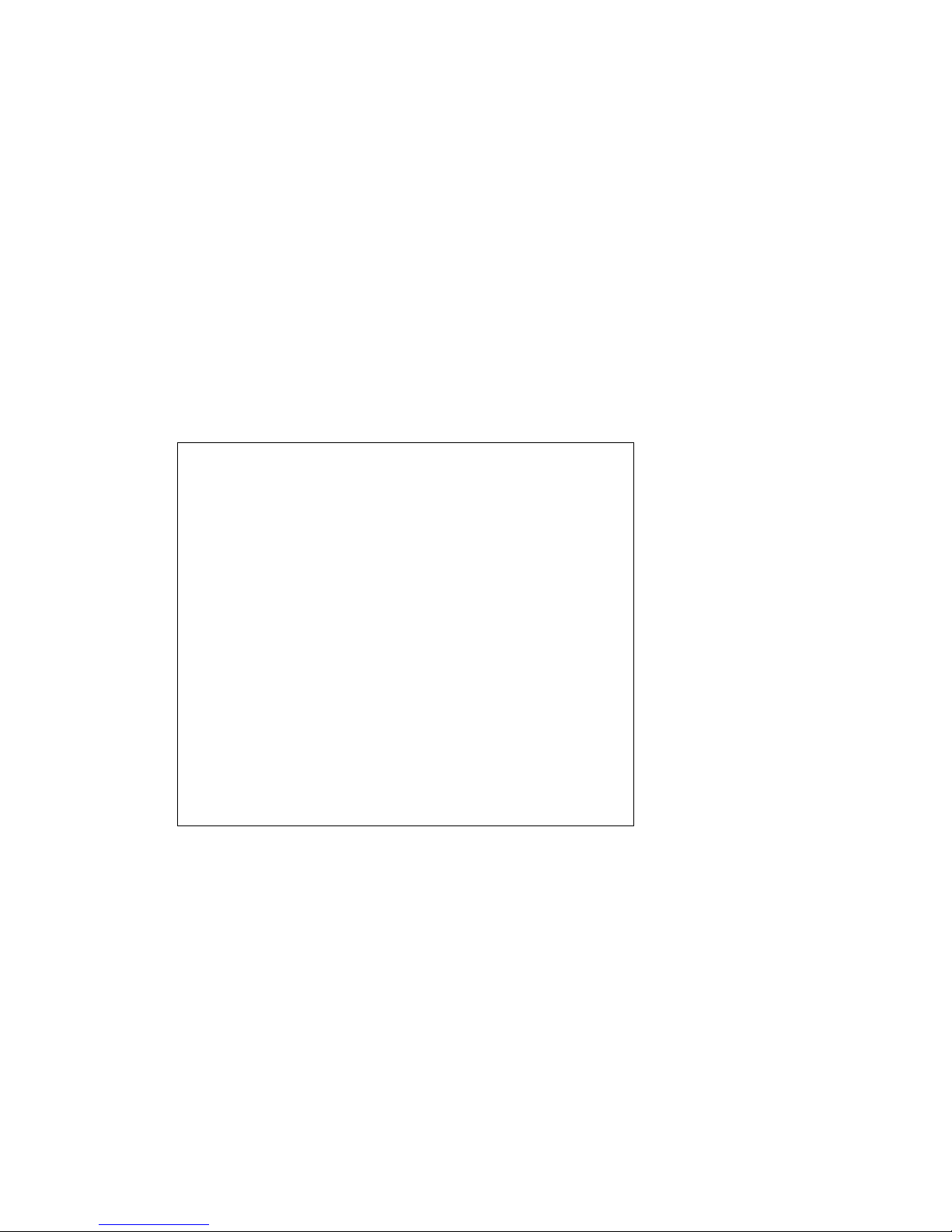
How Are We Doing?
AT&T welcomes your feedback on this book. Your comments can be of
great value in helping us improve our documentation.
Book Title: ____________________________________________
Book Number: ____________________
Issue Number: ____ Publication Date: ____________
1. Please rate the effectiveness of this book in the following
areas:
Not
ExcellentGood FairPoor Applicable
Ease of Use
Clarity
Completeness
Accuracy
Organization
Appearance
Examples
Illustrations
Overall Satisfaction
Page 14
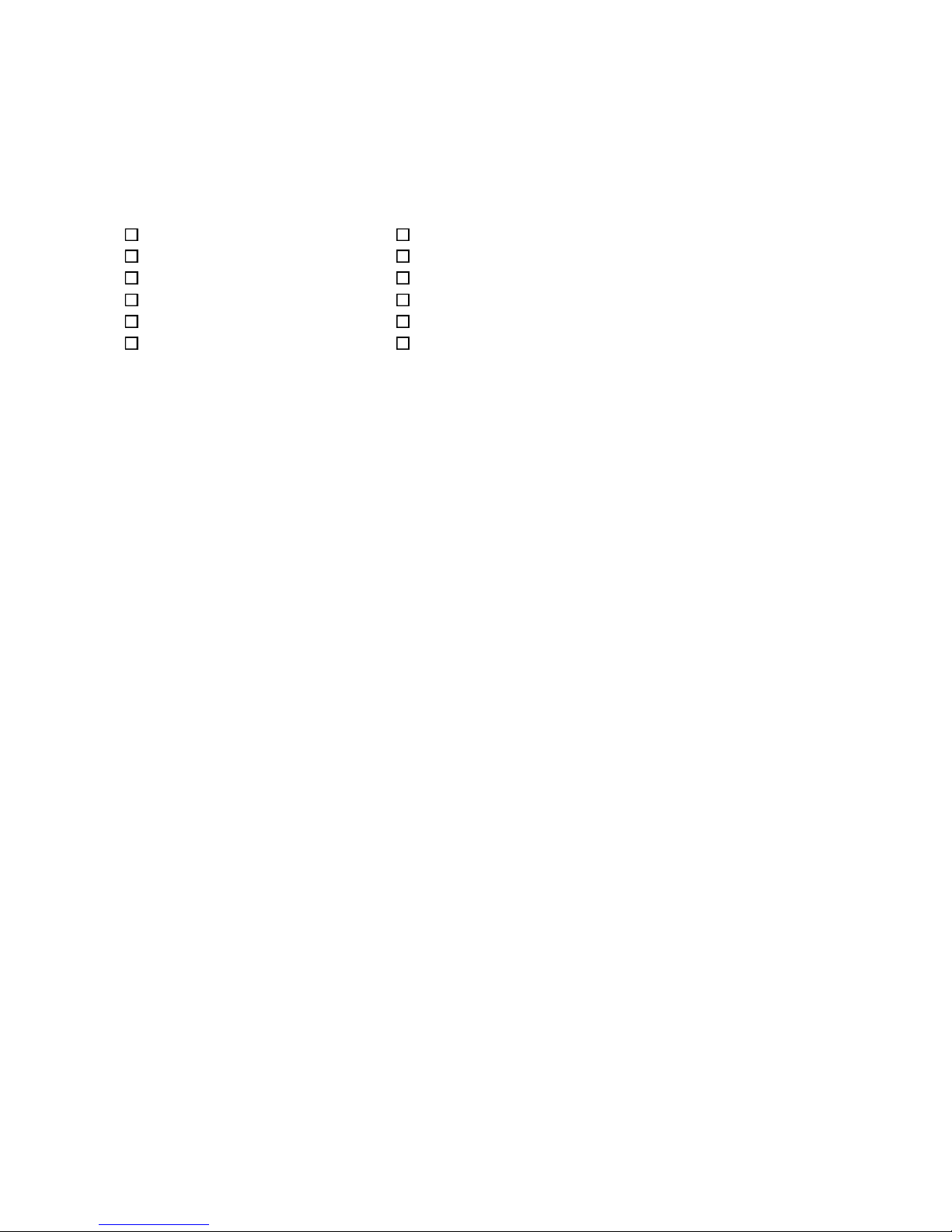
2. Please check the ways you feel we could improve this
book:
Improve the overview Make it more concise
Improve the table of contents Add more step-by-step procedures
Improve the organization Add troubleshooting information
Include more illustrations Make it less technical
Add more examples Add more/better quick reference aids
Add more detail Improve the index/glossary
Other suggestions for improvement?
_______________________________________________________
_______________________________________________________
3. What did you like most about this book?
_______________________________________________________
_______________________________________________________
4. Feel free to write any comments below or on an attached sheet.
_______________________________________________________
_______________________________________________________
_______________________________________________________
_______________________________________________________
If we may contact you concerning your comments, please
complete the following:
Name: _____________________ Telephone Number: (____)_______
Company/Organization: ___________________ Date ____________
Address: __________________________________________________
If you wish, please photocopy, complete, and return this form to
A. Sherwood, AT&T, 99 Jefferson Rd., Rm. # 2A25, Parsippany,
NJ 07054. Fax: 201-887-6898.
Page 15
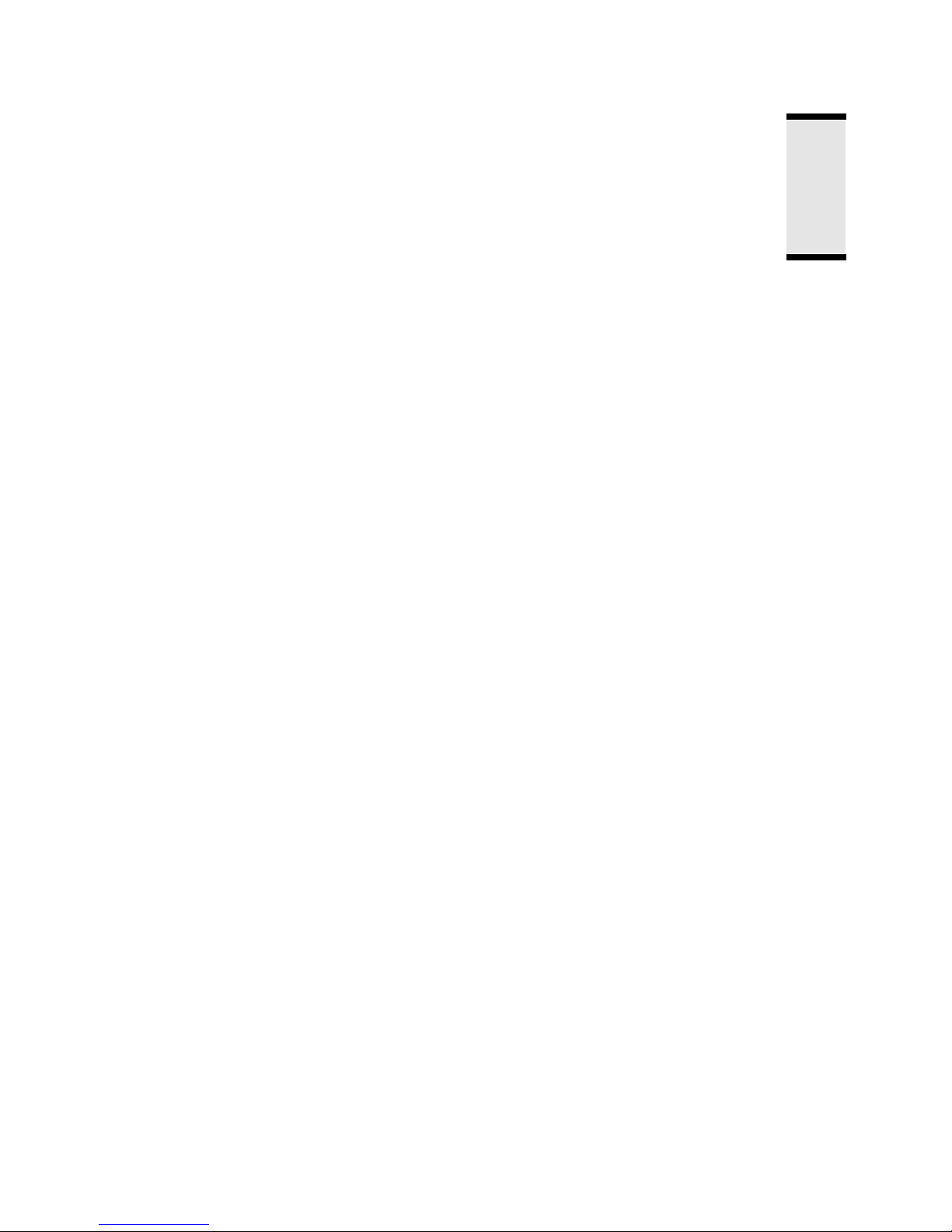
Understanding Your Equipment
1
______________________________________________________________________
This chapter helps you identify and understand your console
and the other equipment you use with it.
A queued call console (QCC) is a phone console set up for
operators. Your QCC receives one call at a time in a priority
sequence. Each incoming call waits in a holding place (or
queue) until you or another operator can handle the call. If
there are other QCC operators handling calls with you, each
operator has his or her own queue.
1-1
Page 16
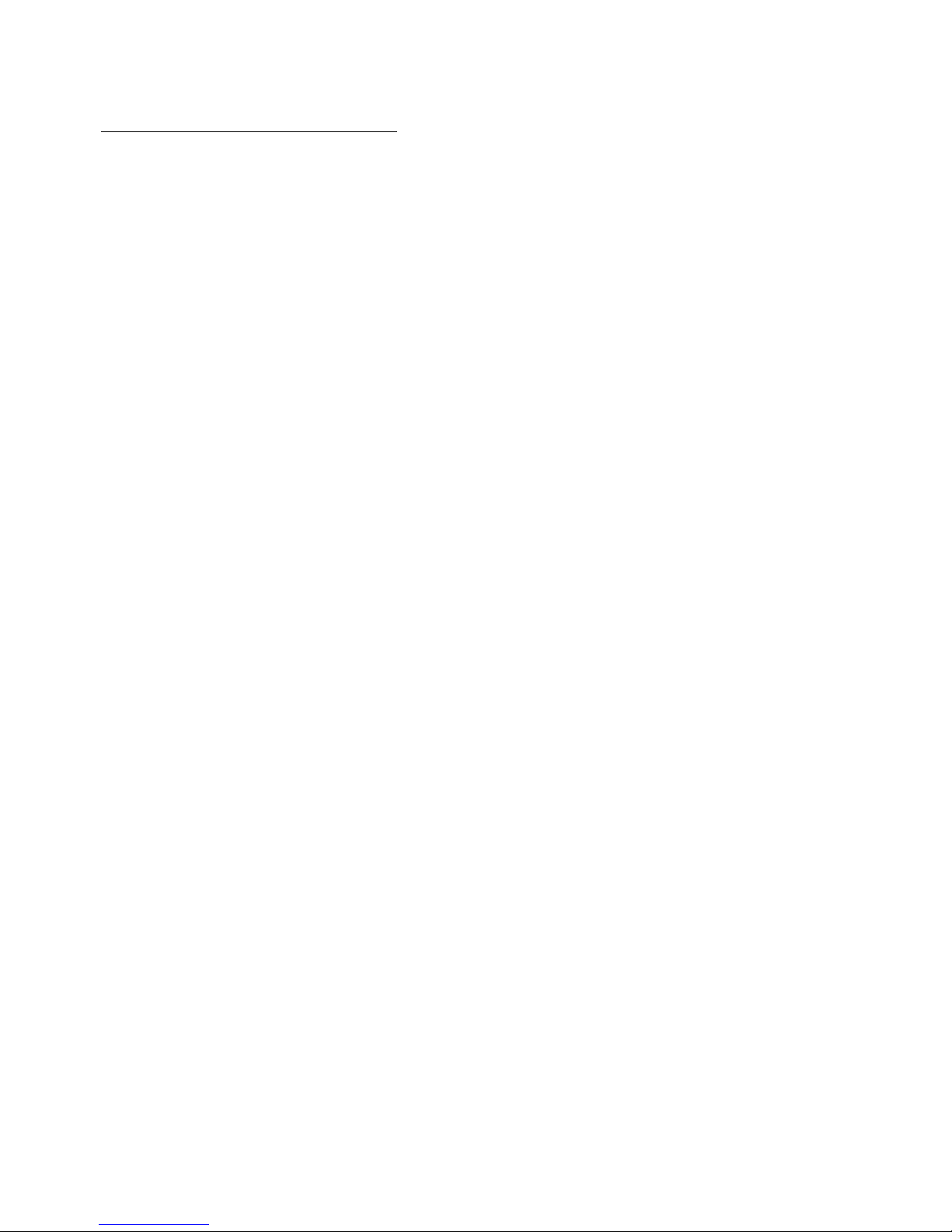
Identifying Your Equipment
Your QCC is an MLX-20L™ telephone with a display. You can
use the QCC alone or with one or two Direct Station
Selectors (DSSs). The DSS is a device that adds extension
buttons or other inside calling buttons to your console. These
DSS buttons allow you to make direct phone connections with your co-workers.
You can use your console to:
• answer inside and outside calls
• direct inside and outside calls to an extension or an
outside phone number
• make inside and outside calls (especially for co-workers
whose phones are not set up to make outside calls)
• serve as a message center
• set up conference calls
You can use a QCC with a headset or a speakerphone. See
your system manager for more information.
All the QCC buttons are preprogrammed with features and
you cannot change these buttons. Additional features, as well
as call-handling information, are available on the QCC’s
seven-line display screen. You’ll learn more about this later in
this chapter.
1-2
Page 17
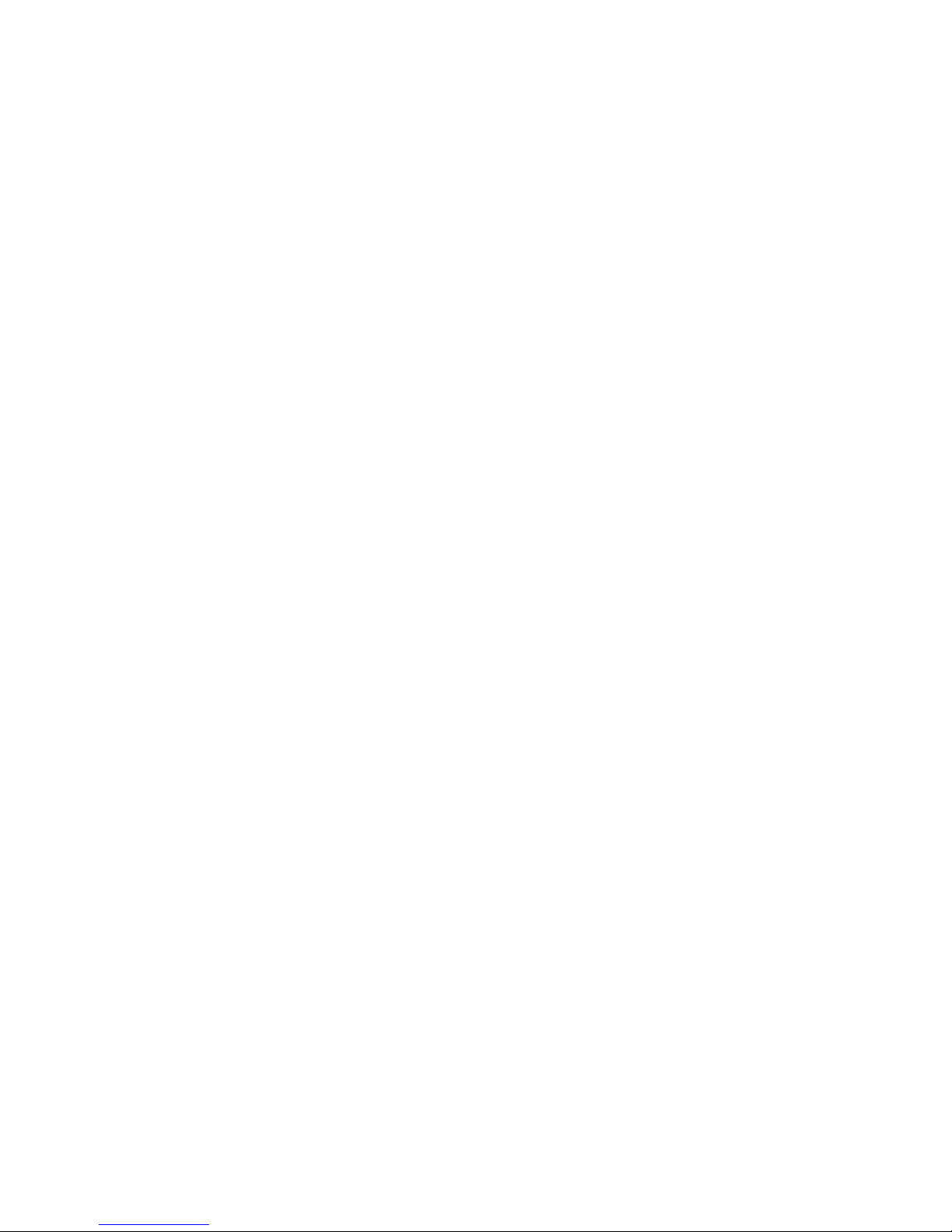
Note: As an operator, you may work on both queued call
consoles and direct-line consoles (DLCs). There is an
important difference between these consoles. Because all
QCC calls are sent to the console one at a time, the QCC has
no individual line buttons, only call buttons. Both inside and
outside calls ring on call buttons. Because DLC calls can ring
simultaneously, the DLC has no call buttons, only individual
line buttons.
Illustrations of the QCC (an MLX-20L phone with one DSS)
and headset follow. A list of terms that describe each piece of
equipment follows each illustration. A separate illustration and
description of the DSS is included. The console’s buttons are
described later in this chapter.
Procedures for using the QCC (with or without a headset) are
in Chapter 2 and Chapter 4.
Note: You cannot receive or make calls on the QCC when
you are programming the Alarm Clock or your Personal
Directory, or when the QCC is in maintenance or testing mode
or is being used for system programming. However, calls are
redirected to other consoles when your console is in
maintenance or system programming mode.
1-3
Page 18
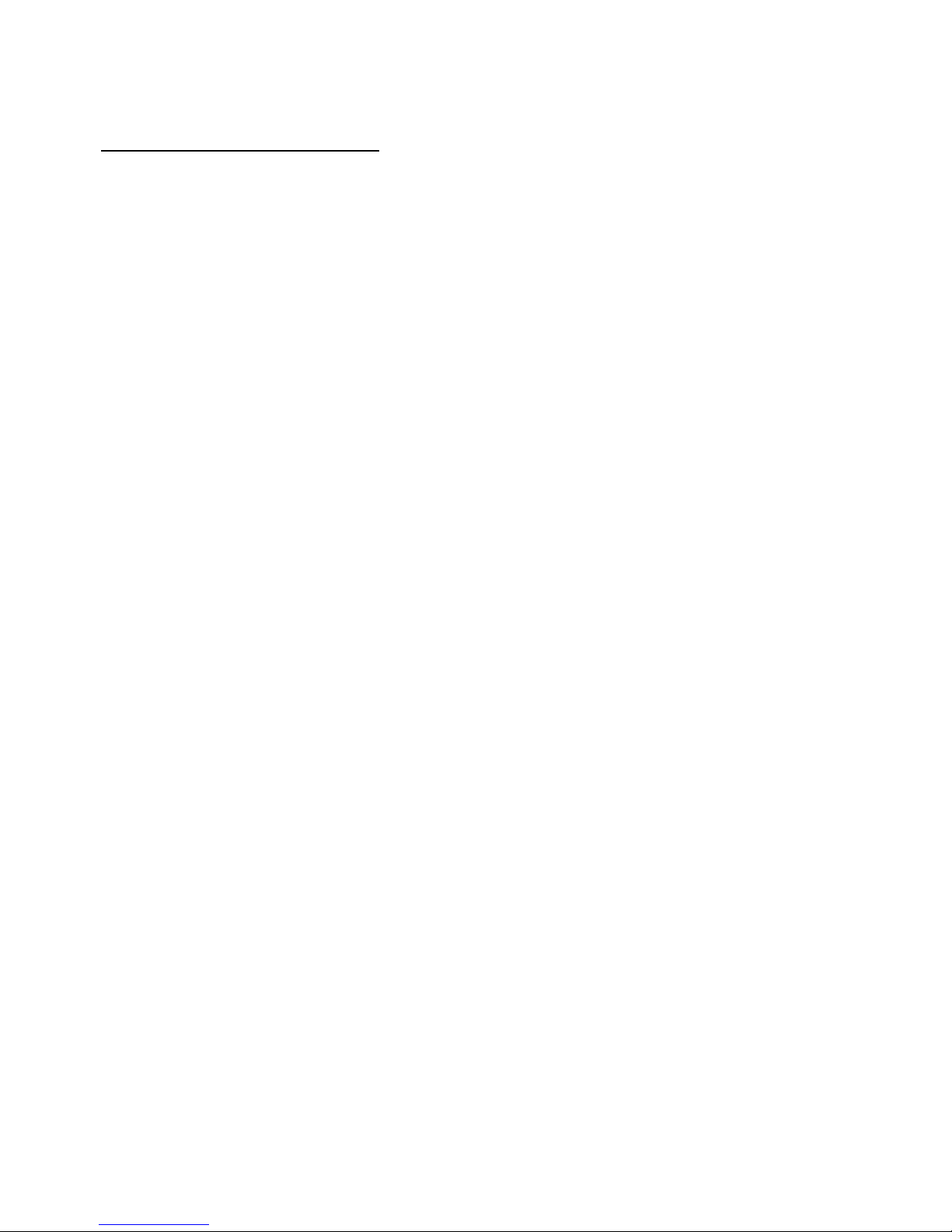
MLX-20L Telephone with
Direct Station Selector
1-4
Page 19
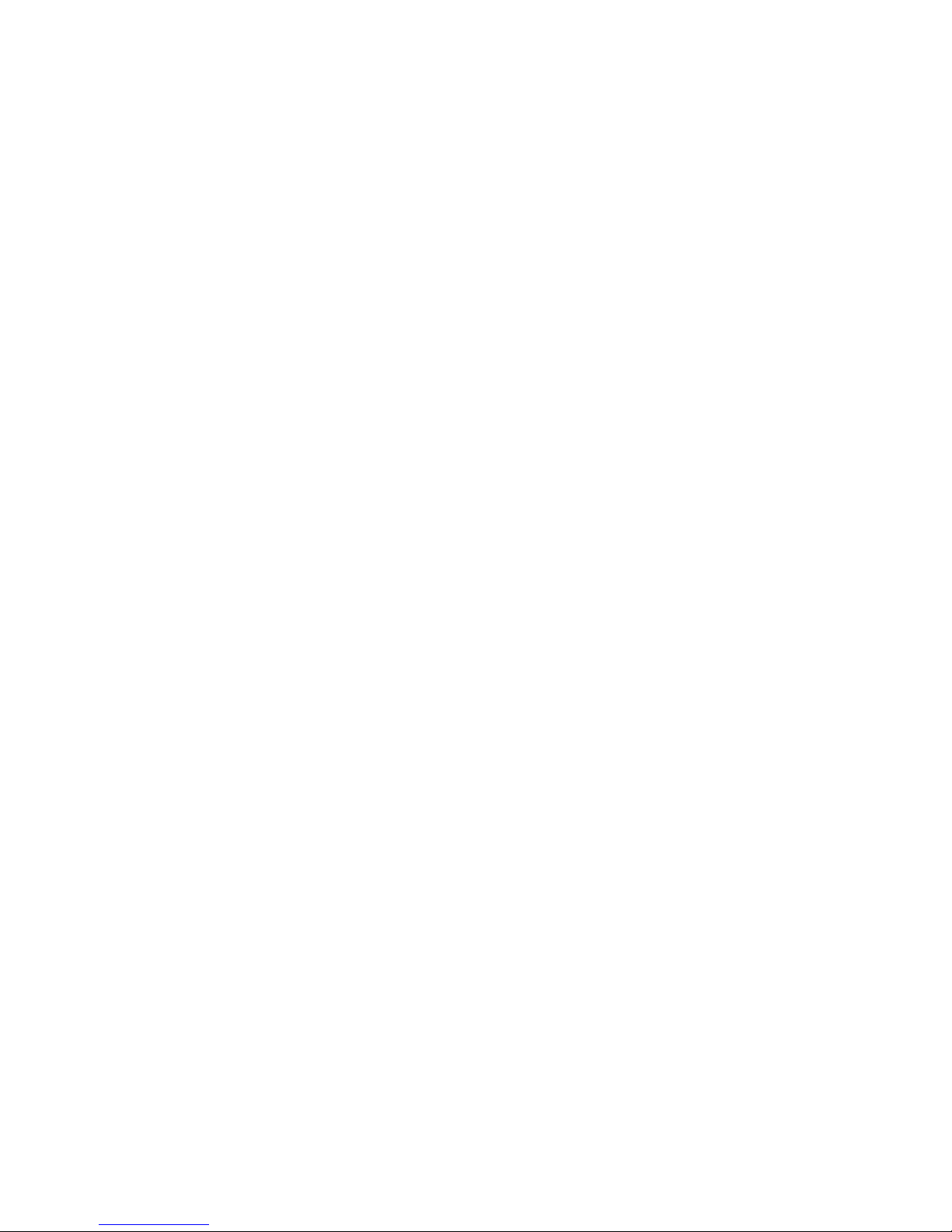
Button labeling card
A card labeled with the feature
assigned to each call and fixed
feature button
Drop to disconnect the
last person added to a
conference call
Hold to put a call on hold
Contrast control (not shown)
A sliding switch at the top of the
console used to brighten or dim
the display screen
Desk stand (not shown)
An adjustable stand on the
console and on the DSS that
allows a 20- or 30-degree
viewing angle
User cards and tray
A slide-out drawer with erasable
user cards for noting phone
numbers (Feature and
programming codes are not used
on a QCC.)
Volume Control
A button to adjust the volume of
the speaker, handset, headset,
and ringer
Dedicated feature buttons
Eight imprinted buttons for the
features used most often
Feature to view the Feature
screen and select features
HFAI Hands Free Answer on
Intercom—not used on a
QCC
Mute to turn the
speakerphone’s microphone
on and off
Speaker to talk on a call
(through the speakerphone)
without lifting the handset
Transfer to direct calls to
other users. Using the
button rather than the
Transfer button is
recommended, although they
basically work the same way
(see Chapter 2).
Conf to set up multiple-party
calls
Start
Dialpad
The area on the console used
to dial phone numbers
Direct Station Selector
(DSS)
A device that adds extension
buttons or other inside and
outside calling buttons to the
QCC
Display buttons
Four imprinted buttons and
ten unlabeled buttons used to
view the different screens and
select names, features, and
options on each screen
Display screen
The 7-line by 24-character
screen that displays the
Home screen, including call
information, QCC queue
information, the date, and the
time. The Menu, Feature, and
Inspect screens are also
displayed.
Handset
The hand-held part of the
console you pick up, talk into,
and listen from
Call and fixed feature
buttons
20 buttons, 5 to make and
receive calls and 15 for
activating features (These
buttons are preprogrammed
and cannot be changed.)
Message light
A red light that goes on when
a message is waiting to be
displayed
1-5
Page 20
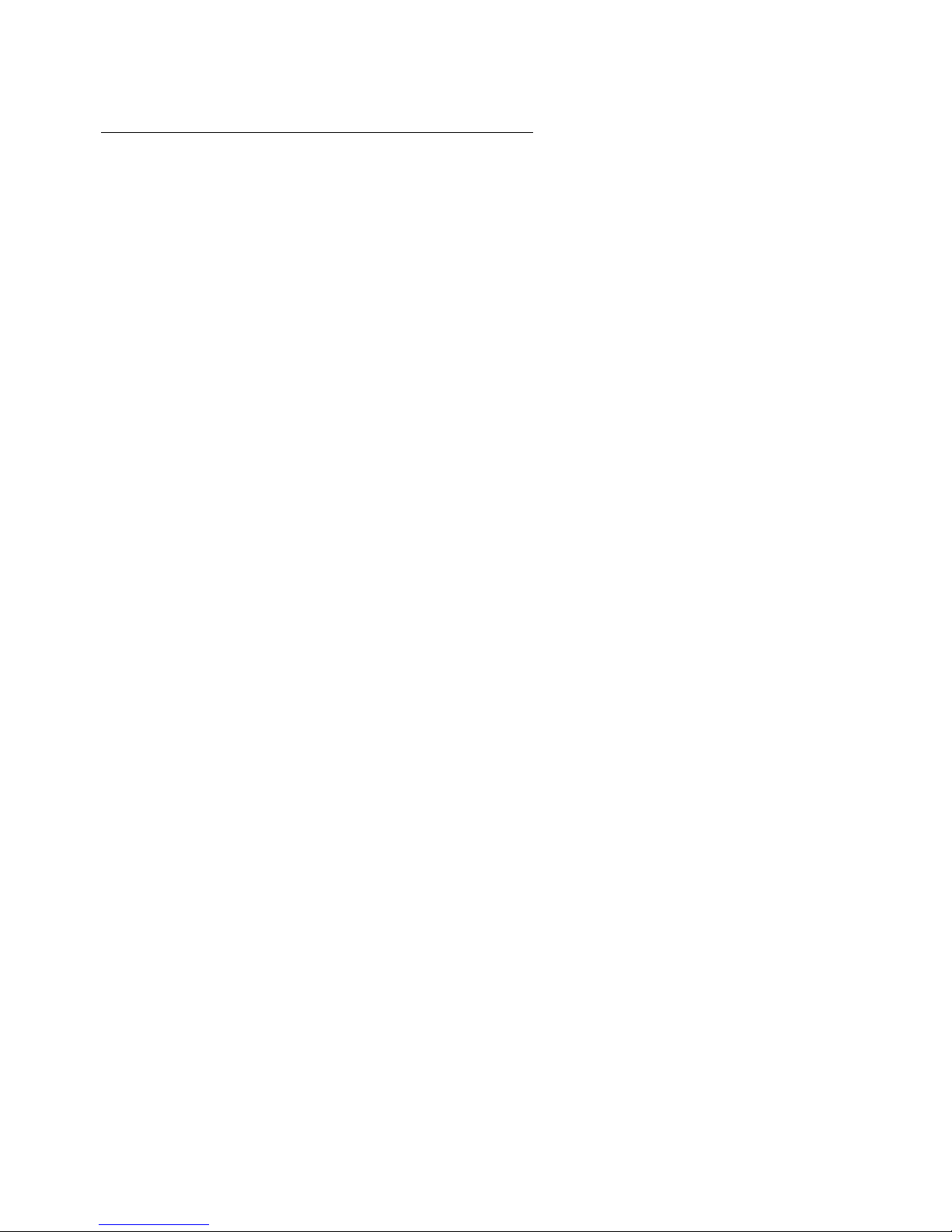
Direct Station Selector
1-6
Page 21
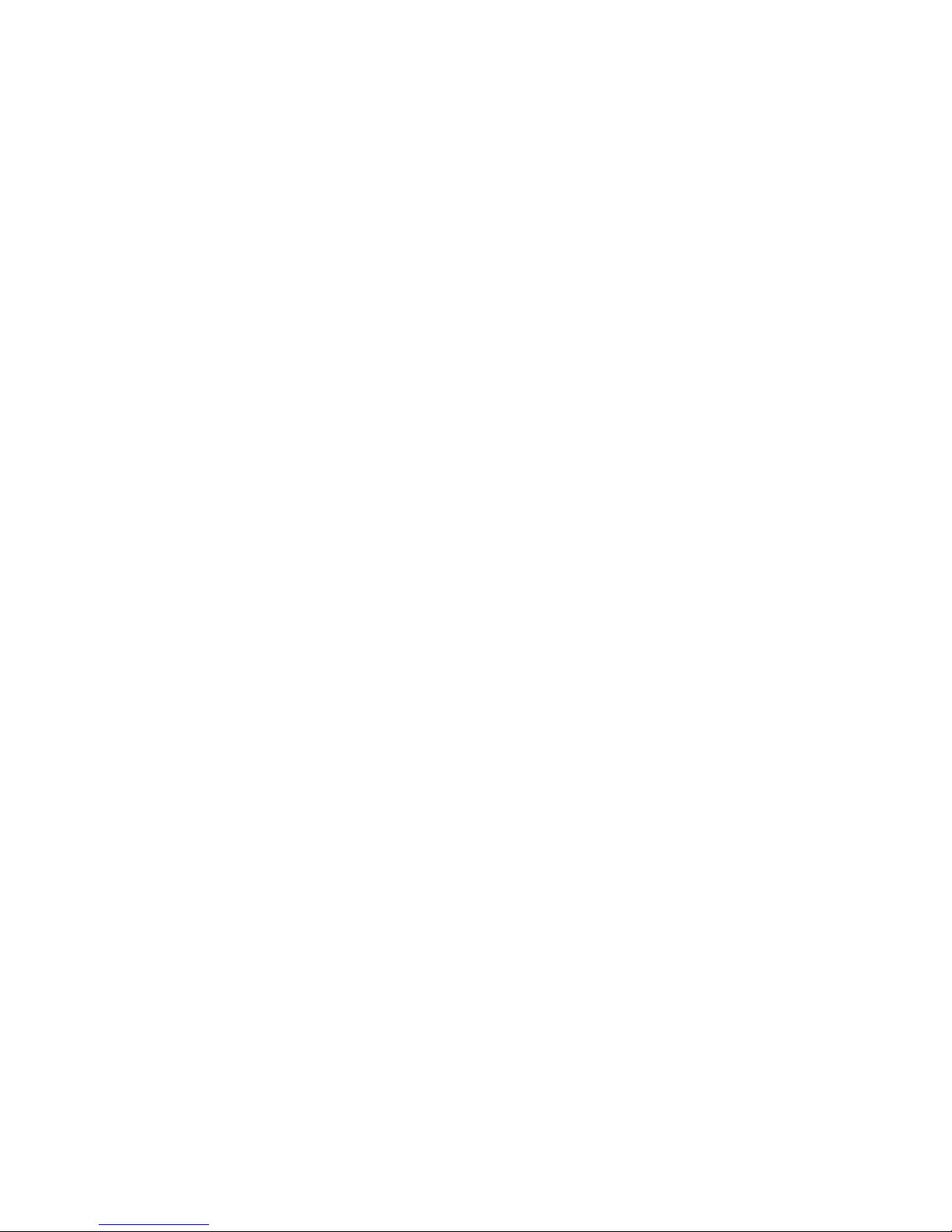
Covers
Removable plastic covers to protect
designation cards. The top cover protects
the 50 DSS button labels, and the lower
cover fits over the 10 fixed feature button
labels. Replace with textured side facing
you.
DSS designation cards
Cards for labeling the extensions and
features assigned to each button
DSS buttons
50 buttons used to direct or make calls to
co-workers
Fixed buttons
10 additional buttons, including
Message Status and 3 Page buttons. The 6
remaining buttons on the first DSS are
unusable. If a second DSS is connected to
the console, the 10 buttons at the bottom of
the second DSS are unusable.
Fixed Message Status button
A button used with the Page buttons to
see which phones have message lights
on
Fixed Page buttons
3 buttons used to select the range of
extensions the DSS buttons represent
1-7
Page 22
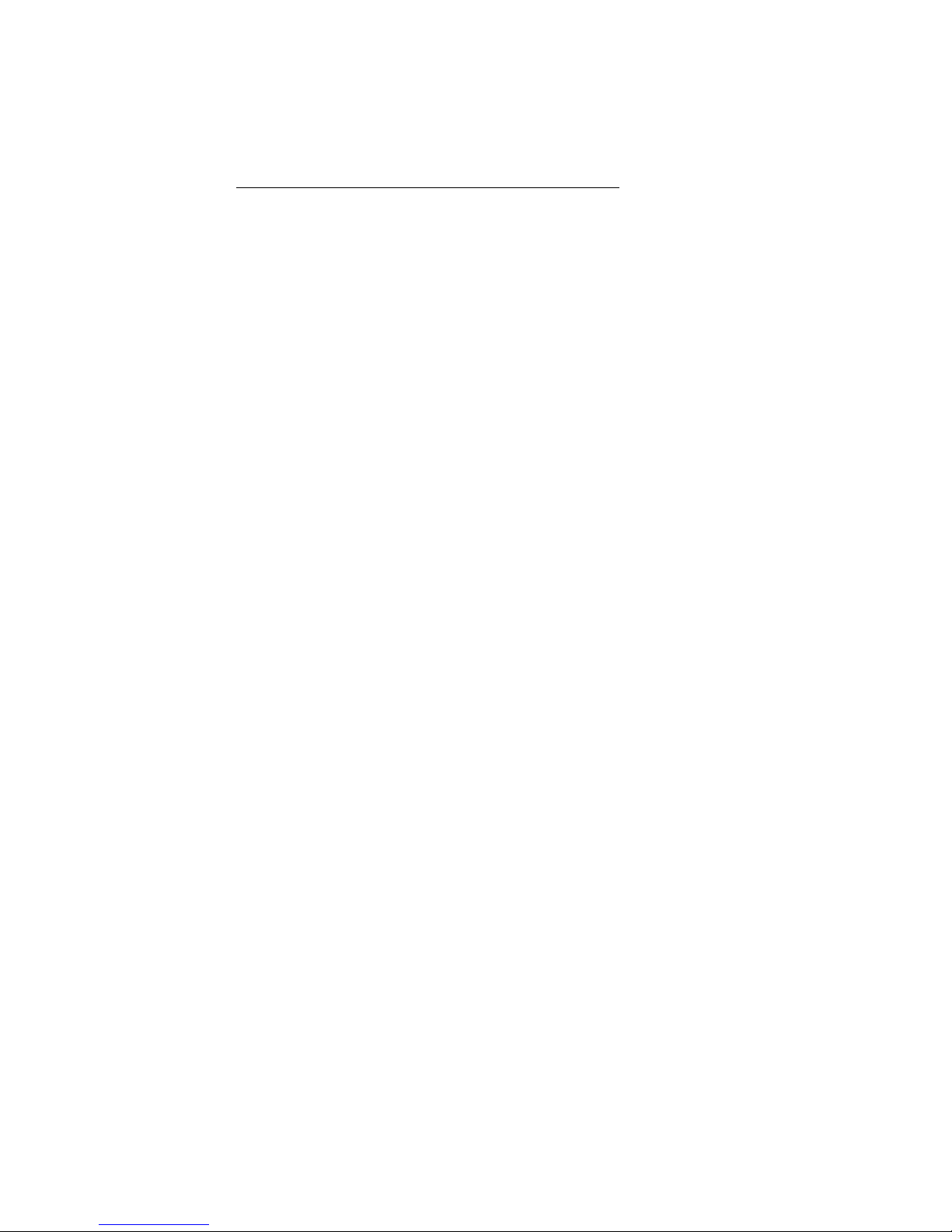
QCC Operator’s Headsets
Headset
An ultralight earpiece and microphone
that connects to the handset outlet on
your console.
Note: For more information on
headset features, see Chapter 4.
1-8
Page 23
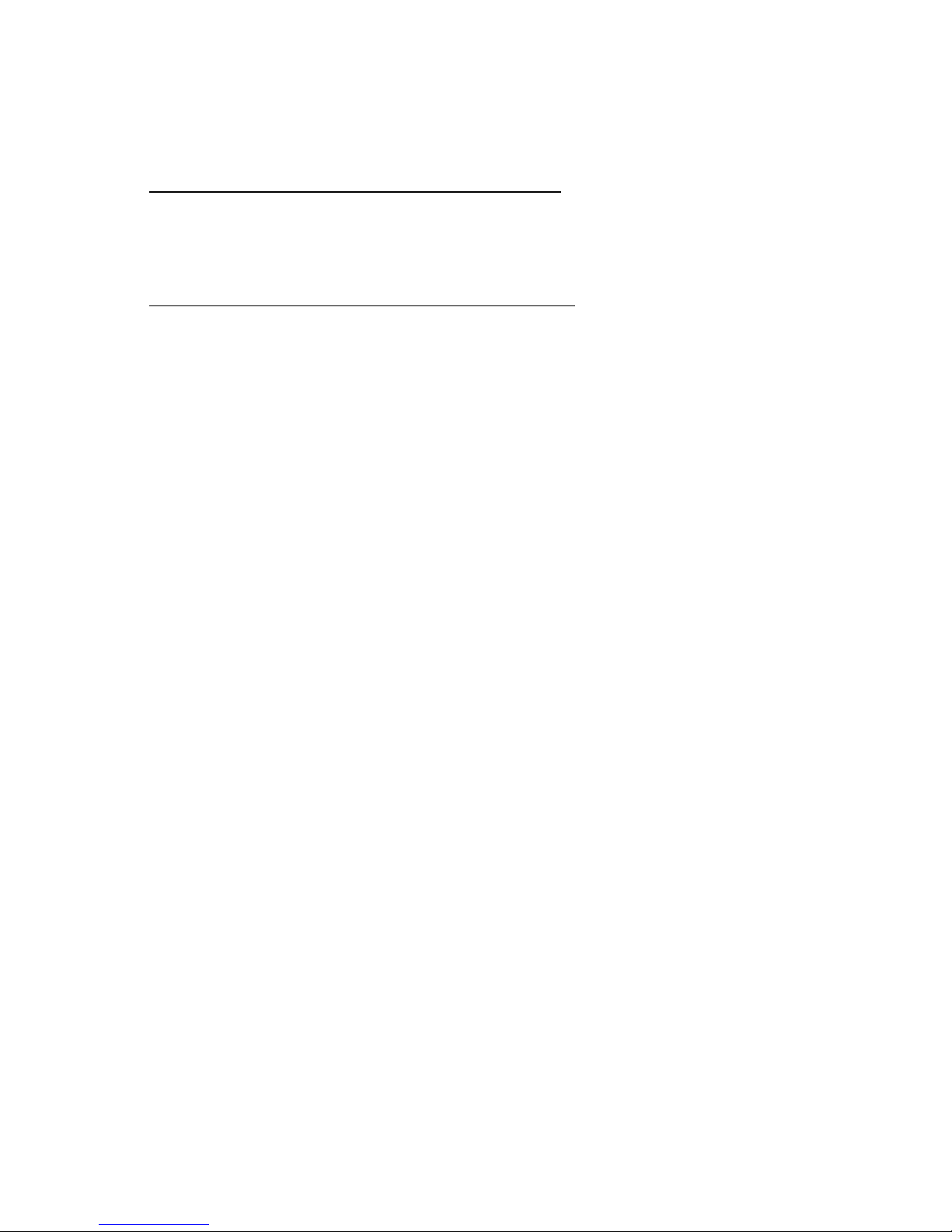
Buttons
Your console’s call buttons, fixed feature buttons, and DSS
buttons are the tools you need to use your system’s features
and services.
Call and Fixed Feature Buttons
The call and fixed feature buttons are already programmed
and labeled for specific functions, as shown below. The letter
in the corner of each call and fixed feature button (along with
the six display buttons) is used to enter names into your
Personal Directory. For more information, see "Directory" in
Chapter 4.
1-9
Page 24
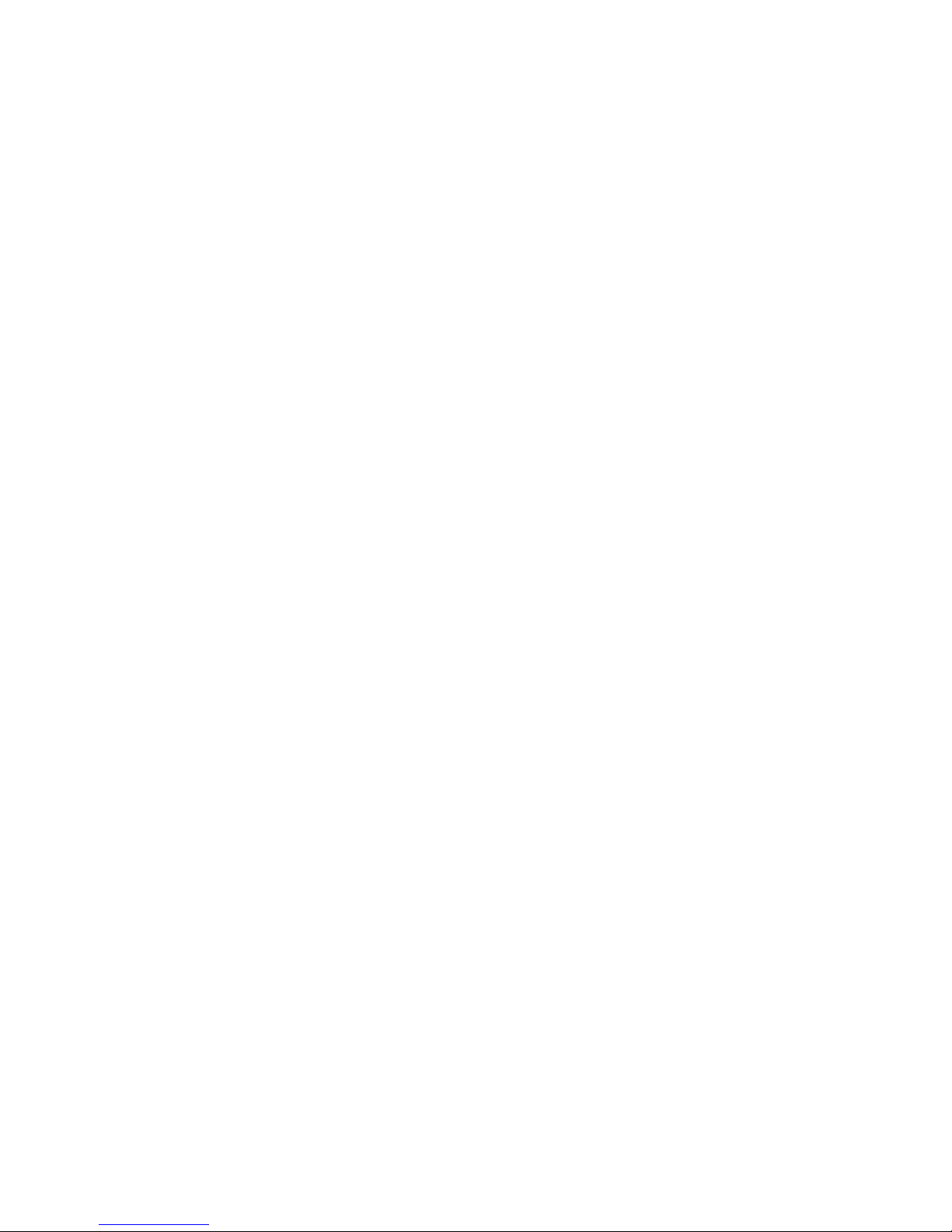
Call buttons
Buttons (labeled 1–5) to
make and receive inside
and outside calls
Fixed feature buttons
Buttons for special operator
functions and basic call
handling
Start
— begins directing
the call and puts the
caller on hold at the
Source
Source
with the caller after
you’ve begun directing
the call
Destination
you with the person
being called (when you
are directing the call)
Release
call and frees you for the
next call. It also releases
you from a 3-way
conference.
Headset Auto Ans
(Headset Auto Answer)
automatically connects
you to the next call each
time a new call arrives at
your console
button
— connects you
— connects
— completes a
—
Headset Mute
(Headset/Handset Mute)
— temporarily turns off
the headset microphone
to allow you to talk to
someone privately. It
also turns off the
handset microphone.
Headset Status
allows you to switch
between the handset and
the headset
—
Send/Remove Message
turns co-workers’ message
lights on and off
Position Busy
temporarily prevents most
calls from being sent to your
console. You will still
receive calls to your
extension and calls from
co-workers who are using
forwarding features.
Night Service
after-hours phone operation
Alarm
something is wrong with the
system
Cancel
call-directing attempt and
reconnects you to the
original caller held at the
Source
then moves to a call button.
Join
original caller (source), and
the co-worker being called
(destination) in a 3-way
conference
— notifies you that
— cancels a
button. The call
— connects you, the
Pool Status
the status of the outside line
groups in your system
Forced Release
all callers (including you)
from a call and frees you for
another call
—
— turns on
— shows you
— drops
—
1-10
Page 25
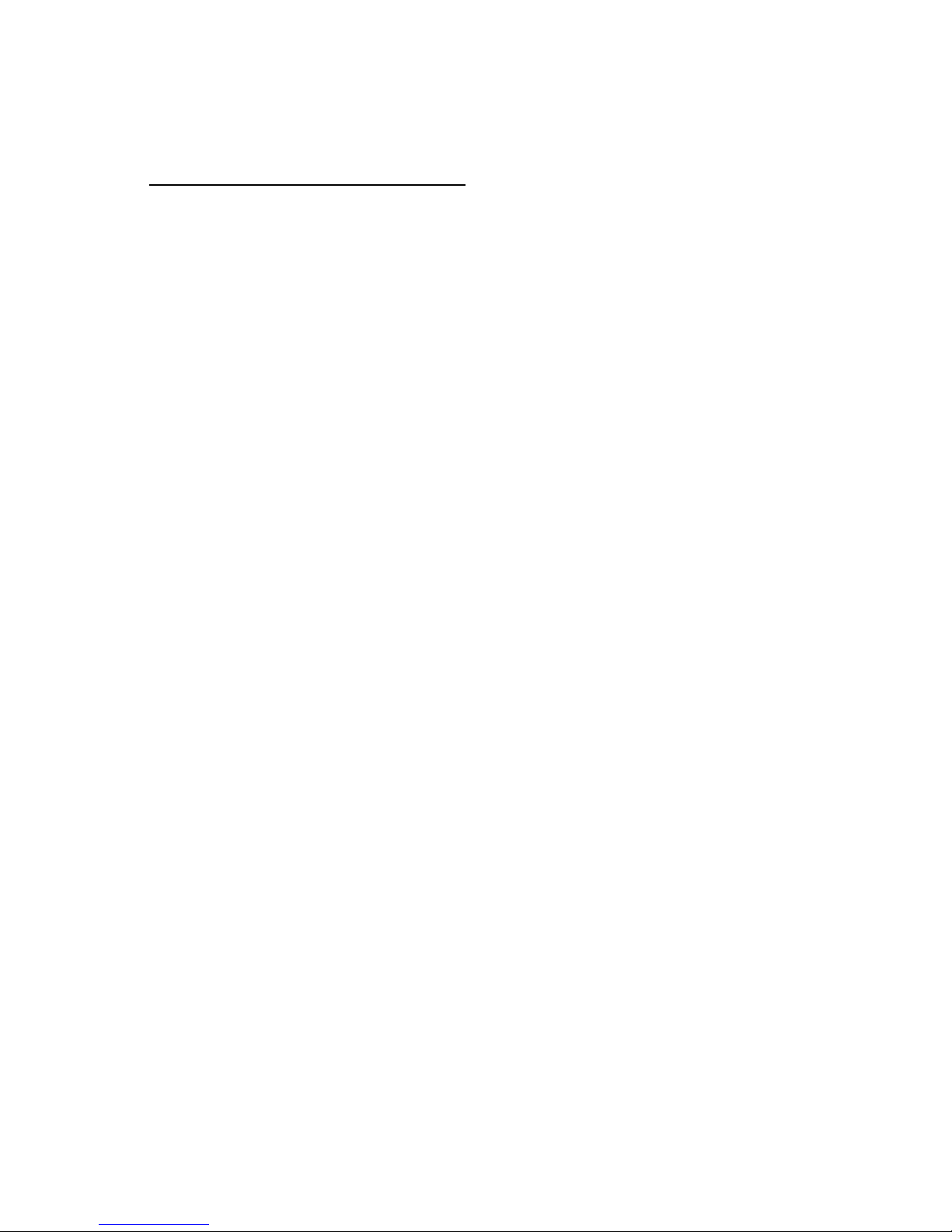
DSS Buttons
Your QCC can have one or two DSSs attached to it. The
console’s DSS buttons can be extension buttons and other
types of calling buttons.
The DSS has 50 buttons arranged in 5 columns of 10 buttons.
The buttons are assigned numbers in consecutive order,
starting with the button in the top left corner. Each button can
have three numbers assigned to it:
• co-worker extension numbers or calling group
extension numbers for making or directing calls to
individual co-workers or to a group of co-workers who
handle the same types of calls
• extension numbers for paging co-workers over
speakerphones or loudspeaker systems (Paging)orfor
parking calls (putting them on hold) so that they can be
picked up at another extension (Park). Chapter 4 tells you
more about these features.
• dial-out or pool access codes for selecting outside lines
(called trunks) or groups of trunks (called pools) for
making and handling outside calls. Trunk pools are usually
grouped by function (for making local calls or long-distance
calls). You must use a pool access code or the dial-out code
to get an outside trunk.
Ask your system manager for the numbers assigned to your
DSS and instructions for using them.
1-11
Page 26
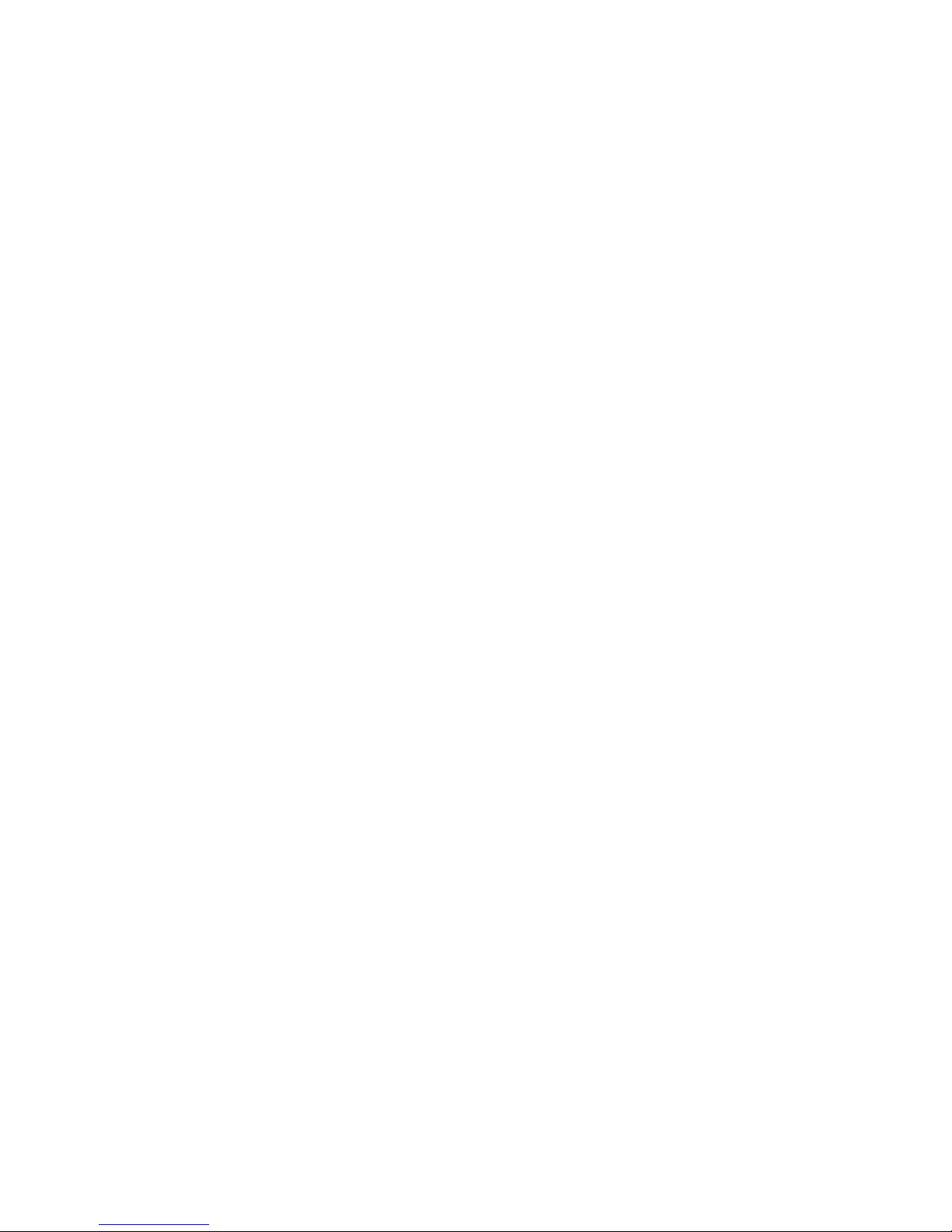
The following illustration shows how your DSS buttons might
be programmed and labeled.
1-12
Page 27
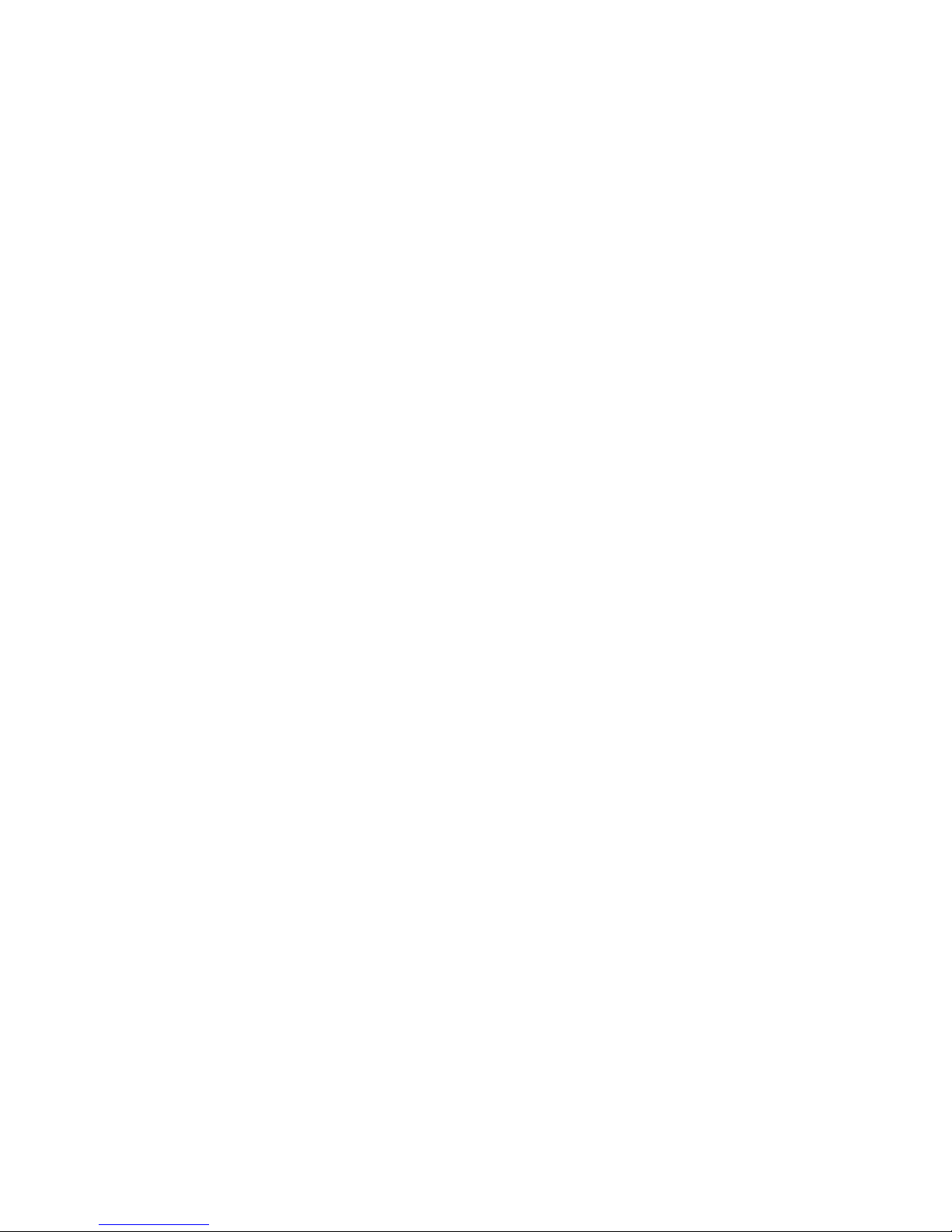
DSS buttons
Buttons used to place or direct calls
with one-touch dialing. Each DSS
button can represent three numbers.
Fixed Page buttons
Buttons used to reach the various
phone numbers assigned to your DSS.
The "Page" refers to the range of
numbers on the DSS. In the example
Page 1 represents the 100 range, Page
2 represents the 700 range, and Page 3
represents the 800 range. Therefore, a
DSS button labeled 10 will represent
110, 710, or 810, depending upon the
page which has been selected. (A
green light next to the Page button
will remind you which page you have
selected.) By pressing different Page
buttons (1, 2, or 3) with DSS buttons,
you can select alternate ranges or
"pages" of numbers. For example:
Page 1 selects the first 50
numbers on each DSS. This button
allows you to reach phone numbers
100–149 with one DSS or 100–199
with two DSSs.
Page 2 selects the second 50
numbers on each DSS. This button
allows you to reach phone numbers
700–749 with one DSS or 700–799
with two DSSs.
Fixed Message Status button
Used (with Page buttons) to check the
status of co-workers’ message lights
Page 3 selects the third 50
numbers on each DSS. This button
allows you to reach phone numbers
800–849 with one DSS or 800–899
with two DSSs.
1-13
Page 28
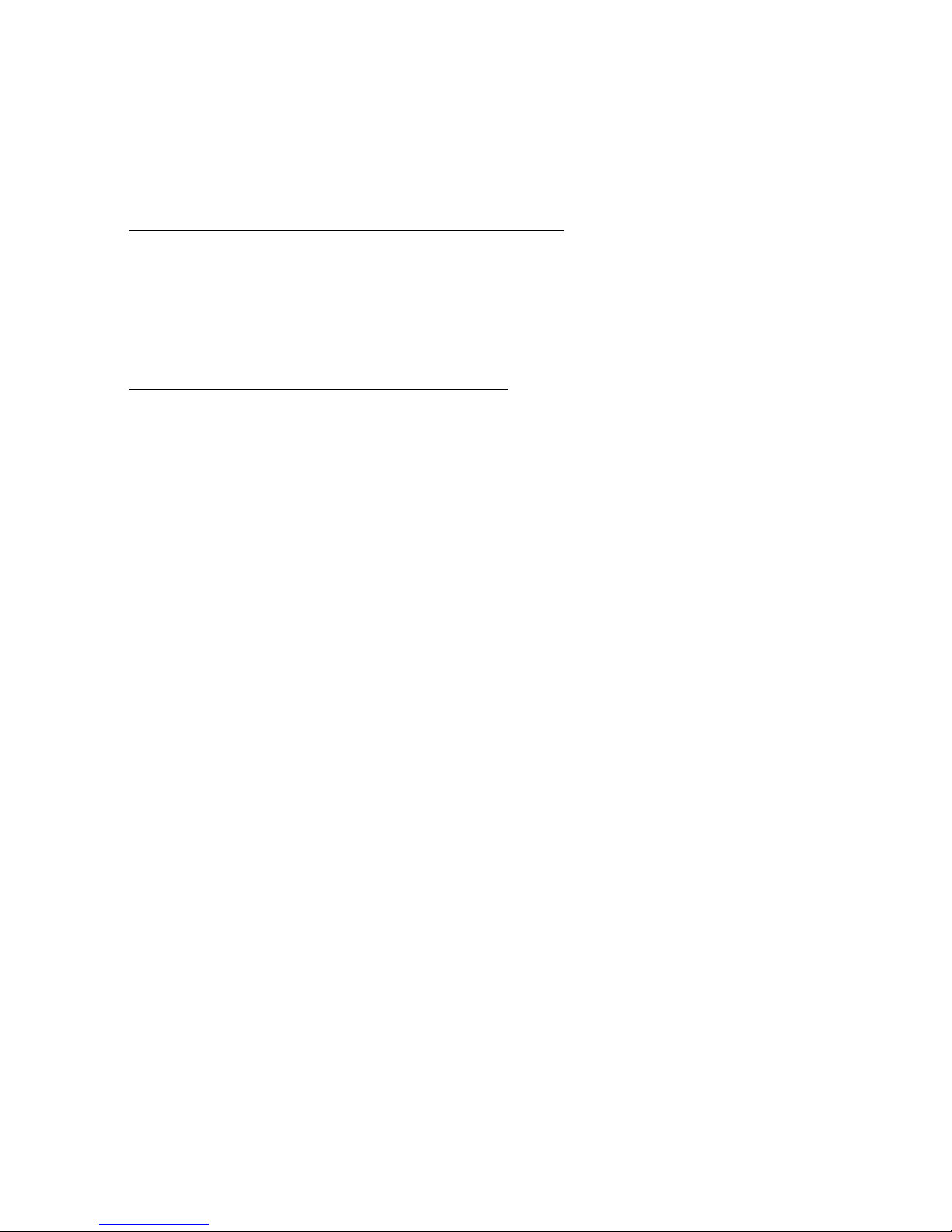
Lights
Your console and DSS lights provide the visual cues you need
to handle calls. You use the lights next to the buttons
differently, depending on the purpose of the button and the
operator function.
Console Button Lights
Each call or fixed feature button has a red light and a green
light next to it. These lights provide the following important
information.
Light Meaning
________________________________________________________________
Steady red
• Call button You are automatically connected to this
call button when you lift the handset or
press Speaker.
•
Alarm
•
Headset/Mute
button
________________________________________________________________
Steady green
• fixed feature The feature on this button is active.
button
________________________________________________________________
button Something is wrong with the system.
The Headset/Handset Mute feature is on.
1-14
Page 29
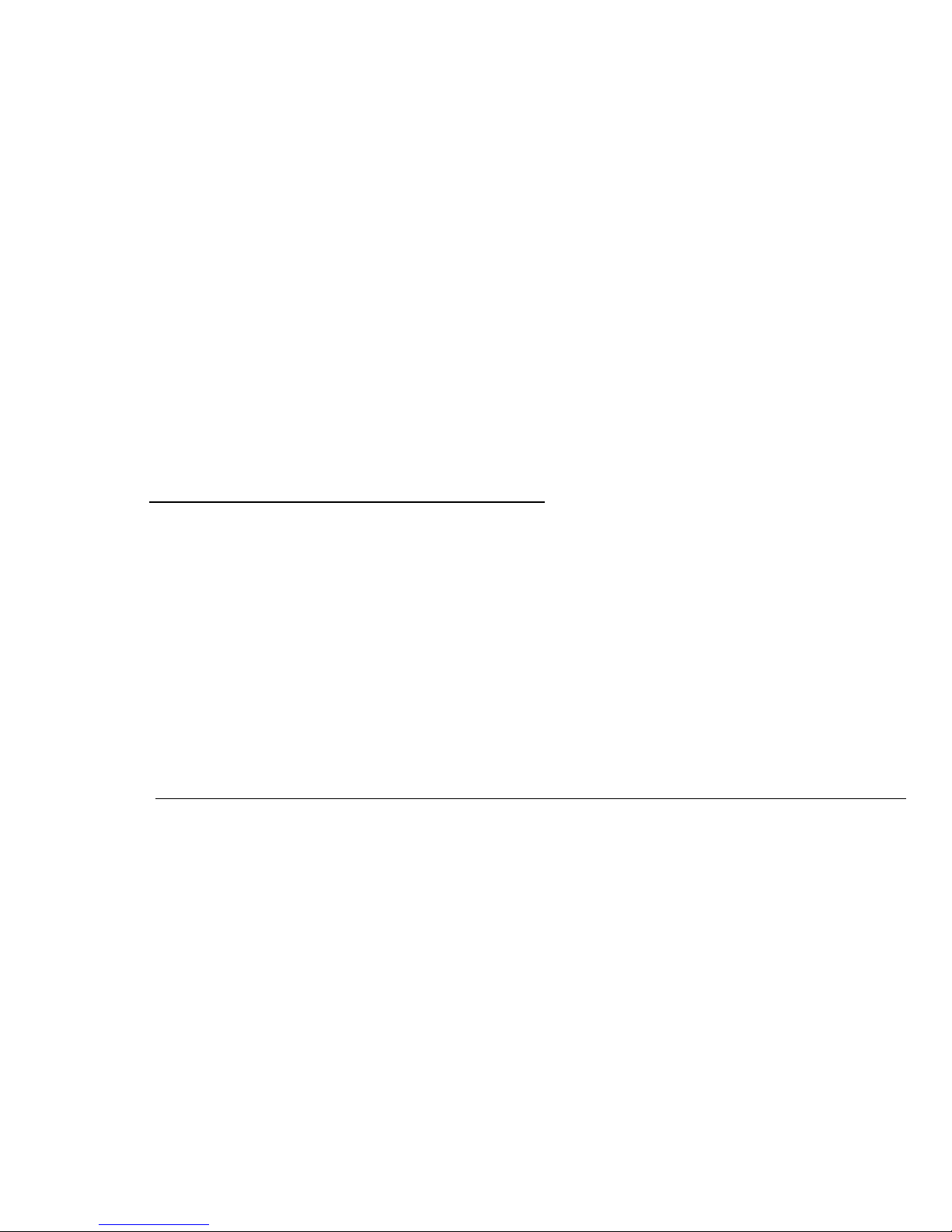
Light Meaning
________________________________________________________________
Steady red and
green
• Call button You are on this call button.
________________________________________________________________
Flashing green
• Call button An incoming call is on this button.
•
Night
Service
You must enter the password to turn
Night Service on/off.
button
________________________________________________________________
Fast flashing green
• Call button You put a call on hold on this button.
________________________________________________________________
DSS Button Lights
Each DSS button has a red light next to it that provides the
following important information. (The Message Status light
must be off when you check this information.)
Light Meaning
________________________________________________________________
Off
• Extensions This co-worker is not on the phone and
is not using Do Not Disturb.
• Pool At least one trunk in the pool is available.
• Trunk Trunk is available.
• Park Zone Park zone is not in use.
1-15
Page 30
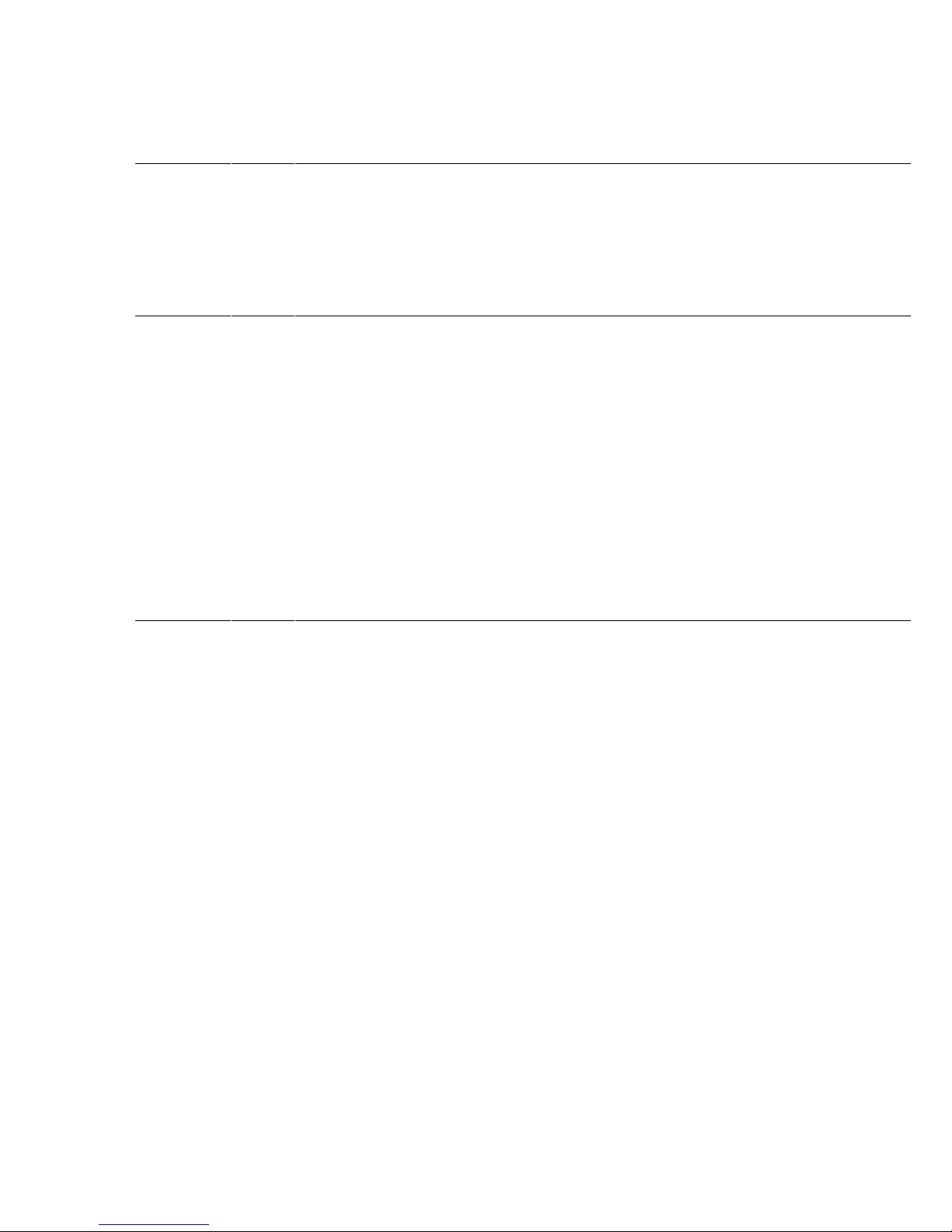
Light Meaning
Off (
continued
)
• Group Page These features are not in use.
and Page All
• Calling Group The number of calls in the calling
group queue is less than the number
your system manager programmed.
Steady
• Extensions This co-worker is on the phone or using
Do Not Disturb, the handset is off the
hook, or the speakerphone is in use.
• Pool All trunks in the pool are busy.
• Trunk This trunk is in use.
• Park Zone A call is parked on this button.
• Group Page This feature is in use.
and Page All
• Calling Group The number of calls in the calling
group queue is equal to or more than the
number your system manager
programmed.
1-16
Page 31

Light Meaning
Fast Flashing
• Extensions This co-worker is calling you, or a parked
call, a call you directed, or a call you put
on hold is returning to you.
• Trunk A directed, parked, or held call on this
trunk is returning to you.
Slow Flashing
• Extensions A call you directed to this extension is
returning to you.
• Trunk A call is ringing on this trunk at your
console or somewhere else in the
system.
Note: If a DSS button has a dial-out code assigned to it, the
button’s light is always off.
1-17
Page 32

Message Status Lights
When a co-worker has a message, you and other operators
can use the Send/Remove Message feature or the Leave
Message feature to turn on a message light on the coworker’s phone. (Chapter 4 tells you more about these
features.) However, if a co-worker’s message light is already
on (because other operator messages are waiting), sending a
second message will turn off the message light.
To help you avoid errors, your DSS has a fixed
Status
button that allows you to check the status of co-
Message
workers’ message lights before you use the Send/Remove
Message or Leave Message feature.
To check a co-worker’s message status, press the
Status
button (the green light goes on). Look at the light next
Message
to the DSS button for the person’s extension; if the DSS button
light is on, your co-worker has an operator message.
1-18
Page 33

The Display
Your QCC has a 7-line by 24-character display screen and
14 display buttons (4 imprinted buttons and 10 unlabeled
buttons). The display
• provides calling information
• acts as an alarm clock, timer, phone book, and message
center
• lists available features and prompts you as you use them
Chapter 2 tells you how to use the display to identify calls. The
display options are explained in the following pages.
1-19
Page 34

7-Line Display Screen
Imprinted Display Buttons
Used to select specific display screens: Home, Menu, More, and
Inspct (Inspect).
Unlabeled Display Buttons
Used to select the corresponding features and options shown on
each screen.
Feature Button
Used to view the Feature screen to select features you use often.
1-20
Page 35

Home Screen
The Home screen (shown in the following illustration) is
displayed when you’re not using your console’s features. The
information on this screen changes when you receive or make
a call and when you use features.
To return to this Home screen at any time, simply press the
Home button.
In the following illustration, the lines on the Home screen are
numbered to help you identify information. Refer to this
illustration as you read the following pages.
Home Screen
1-21
Page 36

Lines 1 and 2 show calling information.
• When you’re not using the phone, lines 1 and 2 are
blank. However, if you’ve used a Posted Message (to alert
others with display phones), that message appears on
line 1 as a reminder. (See "Messaging" in Chapter 4 for
more information on Posted Messages.)
• When you’re receiving a call, lines 1 and 2 show the call
type—inside, outside, forward,orreturning (a call you
directed is returning to you)—and who made the call
(name or extension for inside calls, or the trunk the call
came in on for outside calls). If your company subscribes to
AT&T’s INFO2 automatic number identification (ANI) service,
the outside caller’s number displays on line 1.
Note: The availability of the caller identification information
may be limited by local-serving (caller’s) jurisdiction, availability,
or central office equipment.
• When you’re making an inside call, line 1 shows your
co-worker’s name and extension.
• When you’re making an outside call, line 1 shows the
name of the trunk you’re using and the number you’re dialing.
1-22
Page 37

• When you’re using a feature, line 1 shows the feature
name and may prompt you to enter information (depending
on the feature).
Line 3 shows the date, time, and the number of calls waiting
in queue.
• The number on the left is the number of calls waiting in
your personal queue. The number next to it is the number
of calls waiting in the system queue for all operators. When
this number reaches a preprogrammed limit, this area on
your screen is highlighted, and you will hear a beep in your
handset or headset (if you’re on a call). This signals that
calls are stacking up, and you should handle calls as
quickly as possible.
• This line also shows reminder messages about held calls.
Lines 4 through 7 list the features you will use most often. To
use one of these features, press the unlabeled display button
next to it.
1-23
Page 38

Menu Screen
The Menu screen (shown below) lists features and functions
you can use through your display. Calling information is not
shown on the Menu screen, but you can make and receive
calls while in Menu mode (except when using the Alarm Clock
or Personal Directory). You can also use Menu features while
you are on a call. Chapter 4 tells you how to use features.
To select a feature from the Menu screen, press the unlabeled
display button next to it. To return to the Home screen, press
the Home button.
Menu Screen
Note: If your console is set up for system programming and
maintenance, Sys Program and Maintenance are shown
on the right side of the Menu screen. If you have not been
trained to use these features, do not use these buttons.
1-24
Page 39

Inspect Screen
The Inspect screen has three functions:
• to display information about call buttons and fixed feature
buttons
• to allow you to view the status of system alarms and the
number of busy trunks in a pool
• to display the extension and message status of DSS
buttons
You cannot inspect information about unlabeled or imprinted
display buttons (Home, Menu, More, and Inspct)orthe
dedicated feature buttons. If you press an imprinted display
button or a dedicated feature button, your console is no
longer in Inspect mode.
To help you identify information, the lines on the Inspect
screen are numbered in the following illustrations. Refer to
these illustrations as you read the next pages.
1-25
Page 40

To view call handling information when you’re on a call or
have other calls on hold, press Inspct and then a call button.
Inspect Call Button Screen
Lines 1 and 2 show complete calling information about
the call on the specific button you’re inspecting.
Line 3 shows the number of calls waiting in your queue (first
number), and the number of calls waiting in the system queue
(second number).
Line 4 shows that you are in the Inspect mode.
1-26
Page 41

Lines 5 through 7 show abbreviated information about calls
on each call button. (The numbers correspond to the numbers
on the call buttons.)
Note: If you inspect a call button with a conference on it, lines
5–7 will display information about the conference participants.
To gather information about a conference call, press
Inspct, then press the call button where you set up the
conference.
Inspect Conference Screen
Line 1 shows the number of people on the conference call.
Line 2 is blank.
Line 3 shows the number of calls waiting in your queue
(first number) and the number of calls waiting in the system
queue (second number).
1-27
Page 42

Line 4 shows that you are in the Inspect mode.
Lines 5 through 7 show the names of inside participants
and trunk names for outside participants. The name of the
last person added to the conference is flagged with an
asterisk. Pressing the Drop button drops this person from
the conference.
To view fixed feature button information, press Inspct, then
press a feature button.
If you inspect the
Start,Headset/Handset Mute
,
Send/Remove Message,Position Busy,Release,Headset
Status,Night Service,Cancel,Join,Headset Auto Ans
Forced Release
fixed feature buttons, the feature name
,or
appears on the display.
If you inspect either the
SourceorDestination
button when a
call is on hold on the button, the feature name and calling
information about the held call appears (for example, a coworker’s name or the trunk name and trunk number). If no call
is on hold on the
SourceorDestination
button, only the
feature name appears on the display screen.
If you inspect the
Alarm
fixed feature button, the display
shows the number of alarms in your system.
If you inspect the
Pool Status
button, the number of trunks in
each pool and the number of trunks in use appears. For
example, P70 3 of 9 busy, means that 3 out of the 9
trunks in pool 70 are busy.
1-28
Page 43

Feature Screen
The Feature screen (shown in the following illustration)
provides quick access to the features used most often. As you
handle operator tasks, the Feature screen tells you which
features are available to help you. The features on this screen
change depending on your tasks.
Feature Screen
Unlike the other display buttons, the Feature button is under
the Volume button.
To see the feature options, press Feature. To select a feature,
press the display button next to the feature name. Once a
feature is selected, the display returns to the Home screen. If
more information is needed to activate the feature, the display
prompts you.
1-29
Page 44
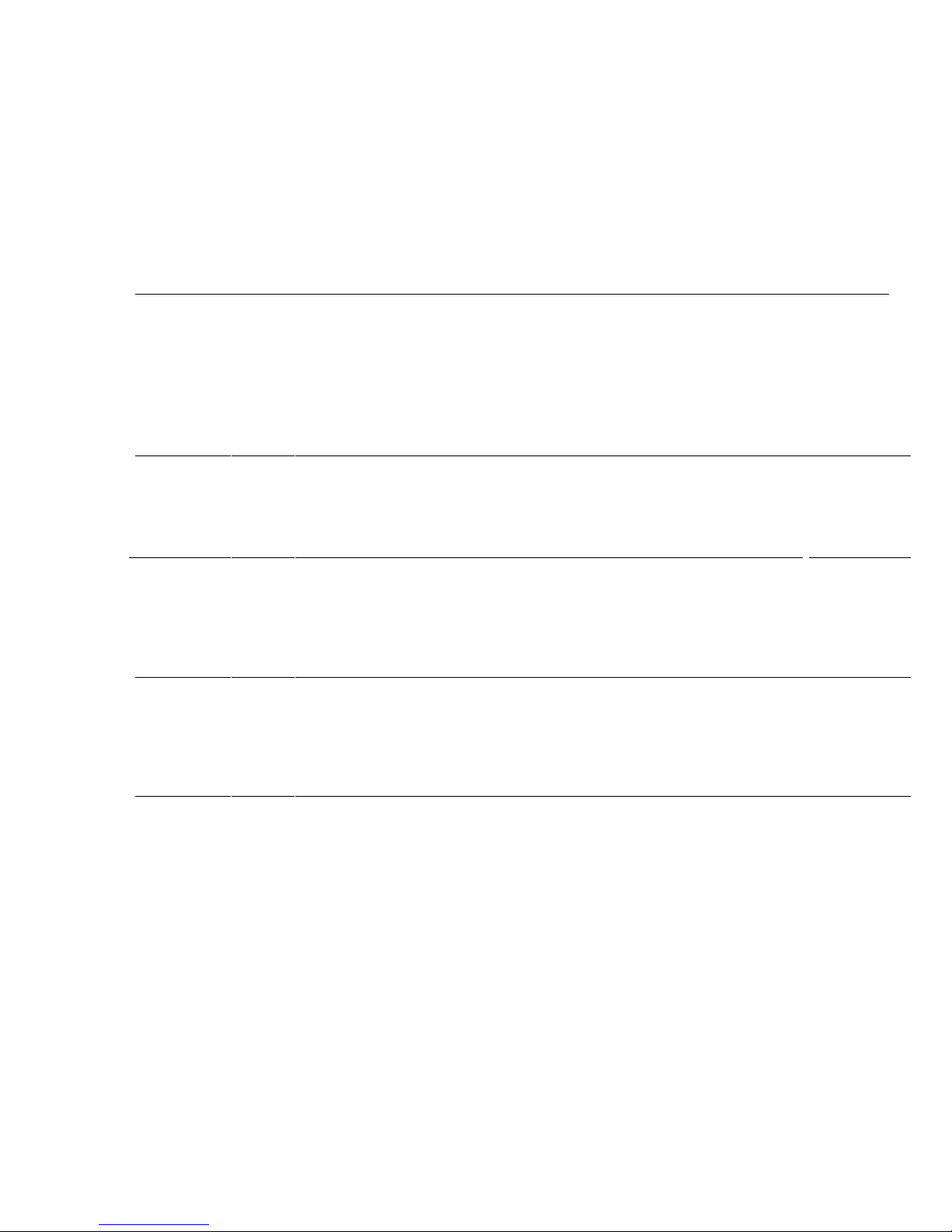
The following table lists the calling conditions and results and
the corresponding features you see on the feature screen.
Your
console
is on hook or
has an inside
dial tone
has reached
a busy
extension
is ringing at
an extension
or connected
to an inside
call
Feature
Displayed Display
Group Pickup
Pickup
Loudspeaker Page
Account Code Entry
Follow Me
Pickup Grp
Pickup
Loudspkr Pg
AccountCode
Follow Me
CanclFollow
Cancel Follow Me
Barge-In
Leave Message
Camp-On
Leave Message
Barge-In
Camp-On
Barge In
Leave Msg
CampOn
Leave Msg
Barge In
CampOn
is connected
to an outside
line
Camp-On
Account Code
Follow Me
Cancel Follow Me
CampOn
AccountCode
Follow Me
CanclFollow
Note: Pickup Group and Loudspeaker Page are shown on
your display only if these features have been programmed by
your system manager.
1-30
Page 45
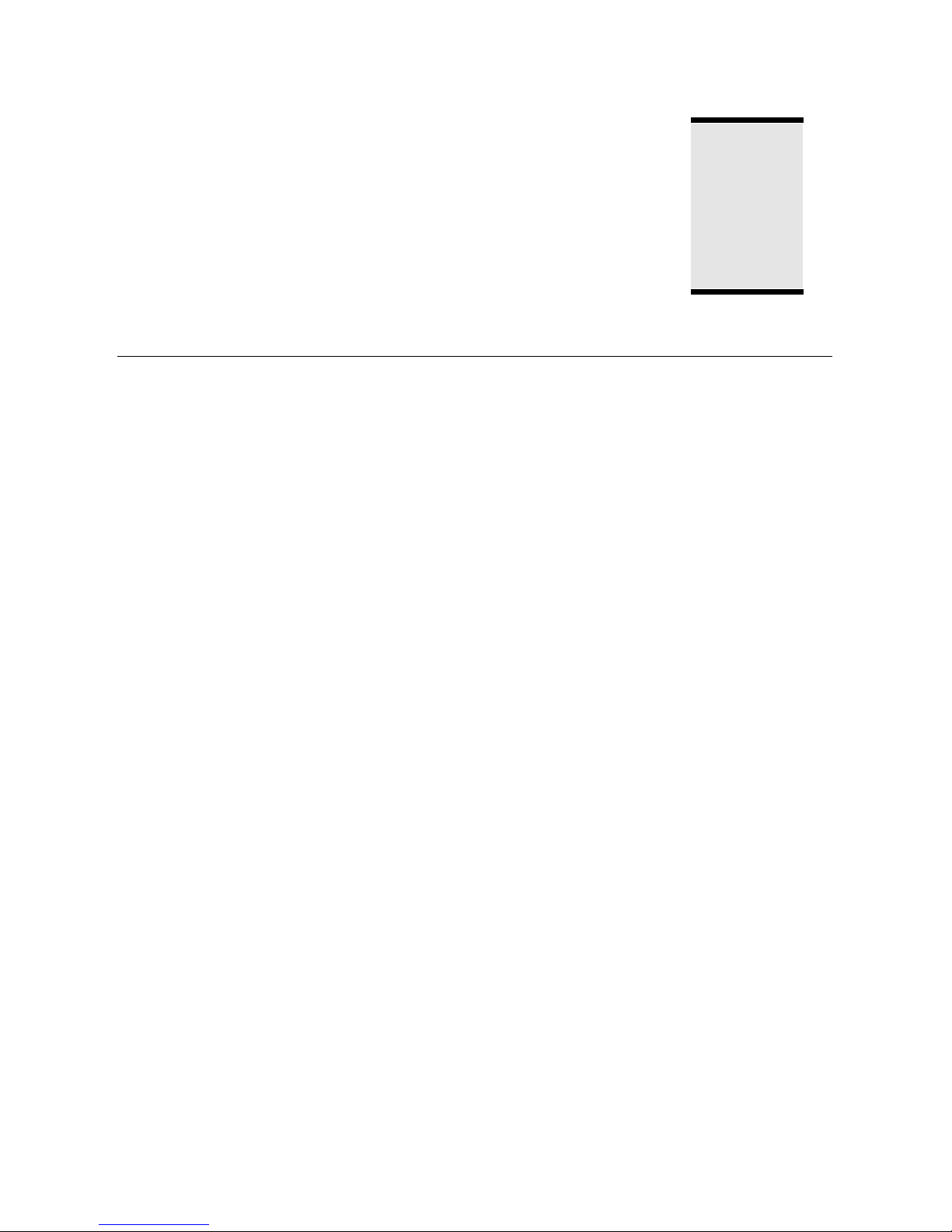
Handling Calls
This chapter explains how to
• identify call types
• answer calls
• direct calls to others
2
• make calls
• set up conference calls
2-1
Page 46

Basic Feature Preview
Before you begin these tasks, you need to have a basic
understanding of the features mentioned in this chapter.
Barge-In allows you to interrupt a co-worker’s call in an
emergency or if you’re instructed to interrupt.
Camp-On allows you to direct a call to a busy extension and
have the call wait there ("camp-on") for a preset time. When
the co-worker’s extension is free, the waiting call rings.
Camp-On also allows you to direct a call to an idle phone
when the co-worker needs more time to answer.
Paging allows you to make announcements over your
co-workers’ speakerphones or over a loudspeaker system.
Park allows you to put a call on hold and page a co-worker to
pick up the call.
Messaging (
Send/Remove Message
) allows you to use a
button on your console to turn a co-worker’s Message light on
or off.
2-2
Page 47

Identifying Call Types
Before you lift the handset, you can identify the call type by
• listening for a distinctive ring
• scanning the lights on your console or DSS
• looking at your display
If you’re using a headset, you must press the call button first
before your display shows information about the call. You can
also use the Inspect feature to preview a call or to display
information about calls on other call buttons.
If you have the Headset Auto Answer feature turned on,
incoming calls are sent directly to your headset.
The following table shows examples of the types of distinctive
ringing you hear and the information you see on your display
while you make and receive calls.
Many of the calls you receive are returning calls. These are
calls that you (or another operator) directed to co-workers. If
the co-worker you directed the call to is unavailable (away
from the phone or busy on another call for example), the call
may return to you for further handling.
2-3
Page 48

As you read through the examples in the following table, you’ll
see these four returning call types:
• directed call
• directed call "camped on" at the destination phone
• held call
• parked call
Depending on how the system is set up, your display may
show only extension or trunk numbers, or it may show names
with extensions or trunk numbers. The first few examples in
the table show both types of information. The remaining
examples show names with extension numbers (or trunk
numbers). If names are not shown on your console, you see
the extension or trunk numbers instead.
You hear
(Distinctive You see
Ring)... (Simultaneously). . . Call Type
1 ring Display: inside call to
LINDA X103 your extension
or
X103
Console Lights:
Slow flashing green light next to call
button and fast flashing red light
next to DSS button for the co-worker who
is calling you
2-4
Page 49

You hear
(Distinctive You see
Ring)... (Simultaneously). . . Call Type
2 rings Display: outside call
DID-01 to your extension
Trk813
or
OUTSIDE
Trk801
Console Lights:
Slow flashing green light next to call
button and fast flashing red light next
to DSS button for trunk the call is on
2 rings Display: incoming call
FX-NY on outside trunk
Trk801
or
OUTSIDE
Trk801
Console Lights:
Slow flashing green light next to call
button and slow flashing red light
next to DSS button for the trunk the
call is on
2-5
Page 50

You hear
(Distinctive You see
Ring)... (Simultaneously). . . Call Type
1 ring Display: inside call
Return ALAN X111 returning from
Caller: LINDA X103 call direction
Console Lights:
Slow flashing green light next to call
button, slow flashing red light next to
DSS button for the extension where
you directed the call, and fast
flashing red light next to DSS button
of the inside caller
2 rings Display: outside call
CamRet ALAN X111 returning from
Caller: FX-NY Trk801 camp-on at a
co–worker’s
Console Lights: phone (Alan’s)
Slow flashing green light next to call
button and fast flashing red light next
to DSS button for the extension
where you directed the call
2-6
Page 51

You hear
(Distinctive You see
Ring)... (Simultaneously). . . Call Type
1 ring Display: inside call
parked by coParkRet PAT X100 worker (Pat)
Caller: LINDA X103 returning from
being parked
Console Lights:
Slow flashing green light next to call
button and fast flashing red light next
to DSS button for returning call
2 rings Display: outside call put
on hold by coHoldRet PAT X100 worker (Pat)
Caller: FX-NY Trk801 returning from
being on hold
Console Lights:
Slow flashing green light next to call
button and fast flashing red light next
to DSS button for returning call
2-7
Page 52

Answering Calls
When you can identify call types, you’re ready to answer calls.
If you plan to use a headset
• make sure you have the correct headset for your console.
• make sure your headset is set up correctly and you know
how to receive calls through it. The steps you follow to
handle calls using a headset are slightly different than the
steps you follow to handle calls using the handset.
To simplify the call answering procedures described in this
chapter, the specific steps you must take to handle calls
using a headset are not included here. For those steps,
see Chapter 4 and your system manager.
Note: The
will let you turn off your handset or headset microphone so
you can speak to someone privately.
Headset/Handset Mute
button on your console
To Answer a Call
1. If the red light is not on next to the line with the call, press the button next to the
flashing green light.
The red light shifts to that line.
2. Lift the handset, press Speaker, or use the headset.
You are automatically connected to the line with the steady red light.
2-8
Page 53

To Put a Call on Hold
Press the Hold button on your console.
Note: Even though the Hold button is easy to use, it works
differently on a QCC, depending on the type of call you’re
handling. For example:
• If you’re active on a call, and you put that call on hold,
you’re available to receive another call.
• If you have a call on hold on your Source button or
Destination button (this is known as a split condition), you
will not receive another call.
• If you are using a headset with the Headset Auto Answer
feature turned on, and you put a call on hold on a call
button, Headset Auto Answer will be turned off. You must
press the
Headset Auto Answer
button to turn it on again.
2-9
Page 54

Directing Calls
When you direct calls (known as "transferring" calls on directline consoles) on the QCC, you send calls to inside and
outside phones. When a call you directed to an inside phone
goes unanswered, the call rings back at your console after a
preset length of time (programmed by your company).
Unanswered calls directed to outside phones do not ring back
at your console.
You can direct calls that ring at your console or calls that you
dial yourself.
The Transfer button works like the
(mentioned in the following procedures) with a few exceptions.
Because of these exceptions, you should use the
instead of the Transfer button for all procedures where the
Start
There are two ways to direct calls:
• You can call a co-worker to announce the directed call.
• You can direct the call unannounced.
button is mentioned.
Start
fixed feature button
Start
button
2-10
Page 55

How you direct calls depends on
• the console setup—whether you have extension buttons on
a DSS.
• the features you use to handle unsuccessfully directed
calls. See "Handling Unsuccessfully Directed Calls"
in this chapter.
• the communications system setup—whether it’s
programmed to automatically or manually complete calls
that were directed by using DSS buttons.
If your system is set up with Automatic Completion, you
can use an extension button on a DSS to quickly direct a
call to an inside phone (without pressing the
Release
Completion option, you must press
button). If the system has the Manual
Release
Start
after
or
pressing the DSS button (this is discussed later in this
chapter). Ask your system manager if you can use these
features.
The system is programmed by your company for either
Automatic Hold or Automatic Release. With Automatic
Hold, the system automatically puts an active call on hold
when you press another call button. With Automatic
Release, the system automatically disconnects an active
call when you press another call button. Ask your system
manager which of these features you have.
2-11
Page 56

To Direct Unannounced Calls with a DSS
With Automatic Completion:
1. Look at the light next to the DSS button where you want to direct
the call.
• If the light is on, the co-worker is either on a call or is using the
Do Not Disturb feature. You may want to take a message.
• If the light is off, go to step 2.
2. Press DSS button.
The call is directed automatically. You are available for the next call.
With Manual Completion:
1. Look at the light next to the DSS button where you want to direct
the call.
• If the light is on, the co-worker is either on a call or is using the
Do Not Disturb feature. You may want to take a message.
• If the light is off, go to step 2.
2. Press DSS button.
3. Press
The call is directed.
Release
.
To Direct Unannounced Calls without a DSS
1. Press
The caller is put on hold and you hear a dial tone on your call button. The
Source button shows fast flashing green light.
2. Dial extension or outside number.
You may need to enter the dial-out code or pool access code before
dialing the outside number.
3. Hang up, press
The call is directed.
Start
.
Release
, or use the headset.
2-12
Page 57

To Direct Announced Calls with or without a DSS
1. Press
The caller is put on hold and you hear a dial tone. The Source button
shows fast flashing green light.
Start
.
2. Dial extension or outside number.
You may need to enter the dial-out code or pool access code before
dialing the outside number.
3. Stay on the line until person answers and announce the call.
• Press
The called person is put on hold, and the Destination button shows
a fast flashing green light.
• Press
The original caller returns to hold, and the Source button shows fast
flashing green.
• Press
Source
to return to the original caller, if necessary.
Destination
Cancel
to cancel the call to the co-worker or outside
to return to the called person, if necessary.
number and return to the original caller (Source).
• Press
Join
to speak with the caller and the person being
called in a 3-way conference.
4. Remove yourself from the call.
• Press
Release
, hang up, or use the headset to complete the
call direction or to leave 3-way conference without
disconnecting the other two participants. See Notes.
• Press
Forced Release
to disconnect everyone.
• Press Hold to put a 4- or 5-way conference on hold so that you
are free to handle other calls.
2-13
Page 58

Notes:
• Announced calls must be manually completed.
• There are never parties on the
buttons at the same time. If a party is on hold at either,
the other party is on a call button.
• The
• If the extension is busy, use Camp-On, Barge-In, Paging,
• If you press the Home button before you have directed a
Release
conference. If there are more than three participants on the
call,
Release
to exit without disconnecting the remaining participants.
or Park and Paging. If the extension is unanswered, use
Paging or Park and Paging.
call to its destination, the destination information
disappears from the screen. To recover this information,
you can toggle the
can inspect the
button only disconnects you from a 3-party
will not work. You must use the Hold button
Source
Destination
Source
and
Destination
button.
and
Destination
buttons or you
Handling Unsuccessfully Directed
Calls
Unsuccessfully directed calls occur when
• the call you directed to an extension is not answered and it
returns to you or another operator for further handling
• the extension you’re calling is busy or unanswered
• you dial an extension incorrectly
2-14
Page 59

If you dial incorrectly or reach an extension that is busy or
unanswered, you can
• press Cancel to return to the original caller
• try the call again
• take a message from the caller and use
Message
to turn on the co-worker’s Message light (alerting
Send/Remove
them that they have a message from you). If the extension
you’re calling is busy or unanswered, you can use Leave
Message when you hear ringing or a busy signal.
• continue trying to connect the call with
Barge-In for an emergency or if you have been instructed
to interrupt
Camp-On to have a directed call wait a preset length of
time for the extension to become available. (If the call is
unanswered, it rings back at your console.)
Release
also
allows a call to ring on an unanswered or busy extension
for a preset length of time. A camped-on call usually waits
longer than a released call before it returns to an operator.
Paging to announce the call over a loudspeaker system or
over co-workers’ speakerphones
Park to put a call on hold and page a co-worker to pick up
the call from another phone
For more information on these features, see Chapter 4.
2-15
Page 60
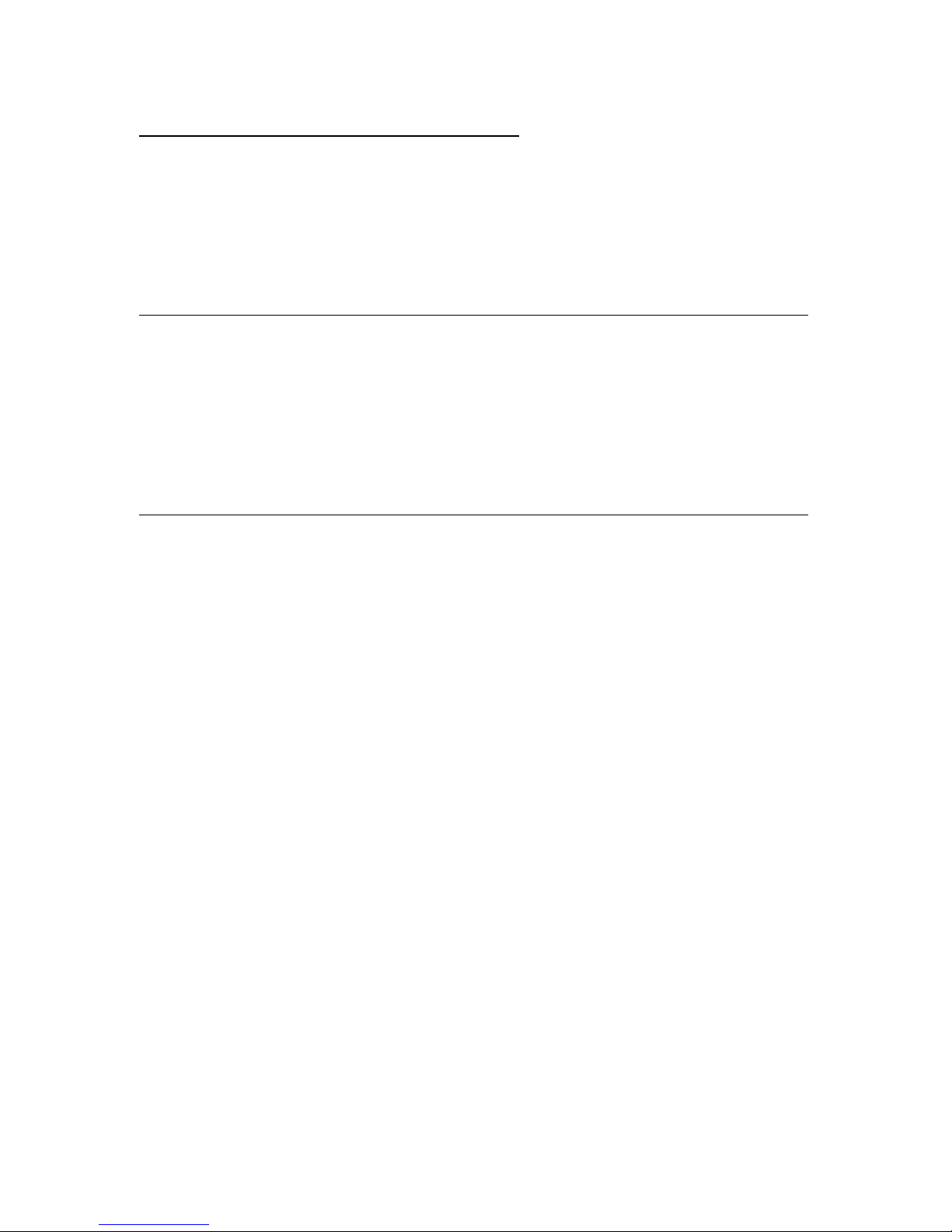
Making Calls
Before you make a call using a handset, look at the console’s
call buttons. A steady red light indicates a free line. When you
lift the handset, you are automatically connected to this call
button. (If you are using a headset, press a call button that
has its green light off.)
To Make Inside Calls
1. Lift the handset, press Speaker, or use the headset.
2. Press DSS button or dial the extension.
Note: If you do not know your co-worker’s extension, use the
Extension Directory. For more information, see "Directory" in
Chapter 4.
To Make Outside Calls
1. Lift the handset, press Speaker, or use the headset.
2. Dial the dial-out code or pool access code and the phone
number.
Notes:
• If you do not know the phone number, directories are
available. See "Directory" in Chapter 4.
• If you must enter an account code, enter it before you
make the call. For more information, see your system
manager and "Account Code Entry" in Chapter 4.
2-16
Page 61

Making Conference Calls
Use the Conf (Conference) button on your console to connect
up to five people in the same conversation. You can
conference one or two outside numbers and up to three
extensions, including your own. Anyone who shares a line with
one of the conference participants can join the conference on
the call and is counted as one of the five participants.
You can use the
(
Source
conference on a call button. You can add others later.
You can also press the Drop button and then the call button
for the conference to drop the last person added to the
conference. You can inspect the conference call button to see
which person will be dropped (the person with an asterisk
next to his or her name).
Notes:
• If you are part of a 3-way conference, you can press
) and the called person (
Release
continue to talk. You can handle other calls. If you are
part of a conference and decide to drop out (with
Release
the conference call on hold so you can get calls while the
participants continue to talk.
• The transmission quality may vary when conferencing to
outside lines.
), the entire conference call is disconnected. Put
Join
button to speak with the original caller
Destination
to drop out of the conference while the others
) in a 3-way
Forced
2-17
Page 62

To Set Up a Conference
1. Make a call to the first outside number or extension.
2. Press Conf after the person answers.
The green light next to the call button flashes, signaling that a person is
on hold for the conference.
3. Press another call button. Dial the next phone number or
extension, or press DSS button to add the next participant.
4. When the person answers, announce the conference.
5. If the person is available, press Conf.
All participants, including you, are connected on the call button you used
to begin the conference.
If the person is unavailable, hang up (if you are using a handset),
press Speaker (if you are using a speakerphone), or press
Release
return to the conference participants.
6. Press Conf.
7. Repeat steps 3 through 5 to add more participants.
8. To end the conference (everyone, including you, is
disconnected), press Forced Release.
(if you are using a headset), and press the call button to
To Temporarily Leave a Conference
1. Press Hold.
Conference participants can still talk.
2. To rejoin the conference, press the call button for the
conference.
To Drop the Last Conference Participant Added
1. Press Drop.
2. Press the call button for the conference.
2-18
Page 63

Feature Finder
3
This chapter helps you find and use features quickly for these operator tasks:
• Handling Console Basics
• Answering and Directing Calls
• Making Calls
Chapter 4 lists features alphabetically with descriptions and step-by-step
instructions for using them.
3-1
Page 64

Handling Console Basics
If you want to... See
Prepare your console for calls Night Service
Enter account codes while making or Account Code Entry
receiving an outside call
Use your console as an alarm clock Alarm Clock
Set up your communications system to Night Service
cover outside calls after business hours
View the number of system alarms Alarm
Page co-workers over their Paging
speakerphones or a loudspeaker system
Post a message to inform co-workers Messaging (Posted Message)
(with display phones) that you’re
temporarily unavailable
Time calls, meetings, or breaks with Timer
your console
Screen calls on call buttons Inspect
Use a headset for hands-free call Headset Features
handling
Prevent interruptions by blocking calls to Position Busy
your console
Speak to someone privately while Headset Features
handling a call
(Headset/Handset Mute)
3-2
Page 65

Handling Console Basics (Continued)
If you want to... See
Have co-workers’ phones ring at your Follow Me
console
Cancel call forwarding to your console Follow Me (cancel)
If you want to... See
Answer a co-worker’s ringing phone Pickup
from your phone or pick up a call on
hold on a co-worker’s phone
Interrupt a co-worker’s call in an Barge-In
emergency or if you’re instructed to
interrupt
Enter account codes while making or Account Code Entry
receiving an outside call
Direct a call to an extension and have it Camp-On
wait there for a preset time
Page co-workers over their Paging
speakerphones or a loudspeaker system
Put a call on hold and page a co-worker Park
to pick up the call at another phone Paging
3-3
Page 66

Answering and Directing Calls (Continued)
If you want to... See
Notify co-workers that they have Messaging
messages
Broadcast an announcement Paging
Signal a co-worker for meetings or Signaling
visitors
If you want to... See
Enter account codes when making an Account Code Entry
outside call
Speak to someone privately while using Headset Features
a headset (Headset/Handset
Mute)
Quickly dial numbers you call Directory
frequently (Personal Directory)
Display and dial extension numbers Directory
automatically (Extension Directory)
Quickly dial numbers that are Directory
programmed into your console’s (Personal Directory,
directories Extension Directory,
System Directory)
3-4
Page 67

Using Features
As a system operator, you use many features to help you
handle calls. These features are listed alphabetically with
instructions for when and how to use them.
Conditions that must be met before you use the features are
highlighted at the bottom of the page.
4
4-1
Page 68

How to Use Features
There are two ways to use features:
• Select the feature from your display. Several features
are offered on your display. Some features can be used
from the Home screen and others from the Menu or
Feature screens.
To use a feature from the display:
• Press the Home, Menu, or Feature button on your
console.
• Press the unlabeled display button next to the feature
you need.
• Press a fixed feature button. Features like Night Service
and Send/Remove Message are preprogrammed onto
console buttons.
To turn on a feature, simply press the button labeled with
the feature you need.
4-2
Page 69

The table on the following page lists the features you can use
and their display screen abbreviations.
• The letter F denotes features you can select from the
Feature screen.
• The letter M denotes features you can select from the
Menu screen.
• The letter H denotes features you can select from the
Home screen.
The display column is blank if a feature is factory-programmed
onto a fixed feature button (for example,
Message
) or if you can use the feature via a dedicated
Send/Remove
feature button (Conf, Drop, etc.).
Notes:
• Features you can select from the display, like Account
Code, are shown in this special type. When you see this
type, use your display buttons.
• Any action you or your system manager must take before
you can use a feature is highlighted. For example:
You must have a DSS with Park zone extensions.
For more information, see your system manager.
4-3
Page 70

Feature Display Display
Screen Abbreviation Page
Account Code Entry F H AccountCode 4-6
Alarm 4-8
Alarm Clock M Alarm Clock 4-9
Barge-In F Barge In 4-10
Camp-On F H Camp On 4-11
Cancel Follow Me F CanclFollow 4-20
Conference 2-17
Directory H M Directory 4-12
• Extension Directory M Ext Dir 4-12
• Personal Directory H M Personal Dir 4-13
• System Directory M System Dir 4-17
Drop 2-17
Follow Me F Follow Me 4-19
Group Page 4-34
Group Pickup F H Pickup Grp 4-39
Headset Features 4-21
• Headset Auto Answer 4-21
• Headset/Handset Mute 4-21
• Headset Status 4-21
Hold 2-9
Inspect 4-24
4-4
Page 71

Feature Display Display
Screen Abbreviation Page
Individual Pickup F H Pickup 4-38
Messages M Messages 4-26
Feature
• Delete Message Delete Msg 4-32
• Next Message Next Msg 4-32
• Return Call Return Call 4-32
Messaging
• Leave Message F H Leave Msg 4-26
• Send/Remove Message 4-29
Mute 1-5
Night Service 4-33
Page-All 4-34
Paging 4-34
• Loudspeaker Paging F H Loudspkr Pg 4-35
• Speakerphone Paging 4-35
Park 4-36
Pickup F H Pickup 4-38
Position Busy 4-40
Posted Message M Posted Msg 4-27
Send/Remove Message 4-29
Signaling 4-41
Speaker 1-5
Timer M Timer 4-42
4-5
Page 72

Account Code Entry
Account codes help your company track phone use to bill
clients, and to forecast and budget costs. You can use
account codes for incoming and outgoing calls, if your
company’s system is programmed for both.
If your system has this feature, it is programmed as either
required or optional:
• Required. You must enter an account code before making
an outside call.
• Optional. If you choose to use account codes, you can
enter them on both incoming and outgoing calls, either
before or during the call.
If you make an error when entering an account code, you can
change the code while the call is in progress. Your caller
cannot hear you enter the account code.
You must have account codes and instuctions on how and
when to use them.
4-6
Page 73

To Enter an Account Code Before a Call
1. Select AccountCode from the Home screen or press Feature
and select AccountCode from the Feature screen.
2. Enter account code, followed by a #.
3. If you’re using a handset:
• Press Speaker or lift handset.
• Dial number.
If you’re using a headset:
• Press call button.
• Dial number.
Note: If you make an error when entering an account code,
you can change the code while the call is in progress with the
following procedure.
To Enter or Change Account Codes During a Call
1. Select AccountCode from the Home screen or press Feature
and select AccountCode from the Feature screen.
2. Enter account code, followed by a #.
Previously entered account code is changed.
4-7
Page 74

Alarm
If something is wrong with the system, the red light next to
your
Alarm
Report the alarm to your system manager or an AT&T
representative or authorized dealer immediately. The red light
stays on until the problem is cleared from your system.
button goes on.
If you inspect the
system shows you the number of alarms that are active.
Alarm
button when there is a problem, the
4-8
Page 75

Alarm Clock
You can use your console as an alarm clock and set it to beep
at a particular time to remind you of a meeting, appointment,
or other important event. Until canceled, the alarm sounds
every day at the set time.
To Set the Alarm
1. Press Menu.
2. Select Alarm Clock.
3. Dial 4-digit time from 1159 to 1200.
If you make an error, select Reset before entering new time.
4. Select AM/PM.
An "A" or "P" appears to the right of the time. The button is a toggle.
5. Select On/Off.
An "on"or"
6. Press Home.
A bell appears to the right of the time on the Home screen. At the set time,
you will hear 4 beeps.
To Cancel the Alarm
1. Press Menu.
2. Select Alarm Clock.
3. Select On/Off.
An "on"or"
4. Press Home.
The alarm is canceled and the bell disappears from the Home screen.
off
" appears to the left of the time. The button is a toggle.
off
" appears to the left of the time. The button is a toggle.
4-9
Page 76
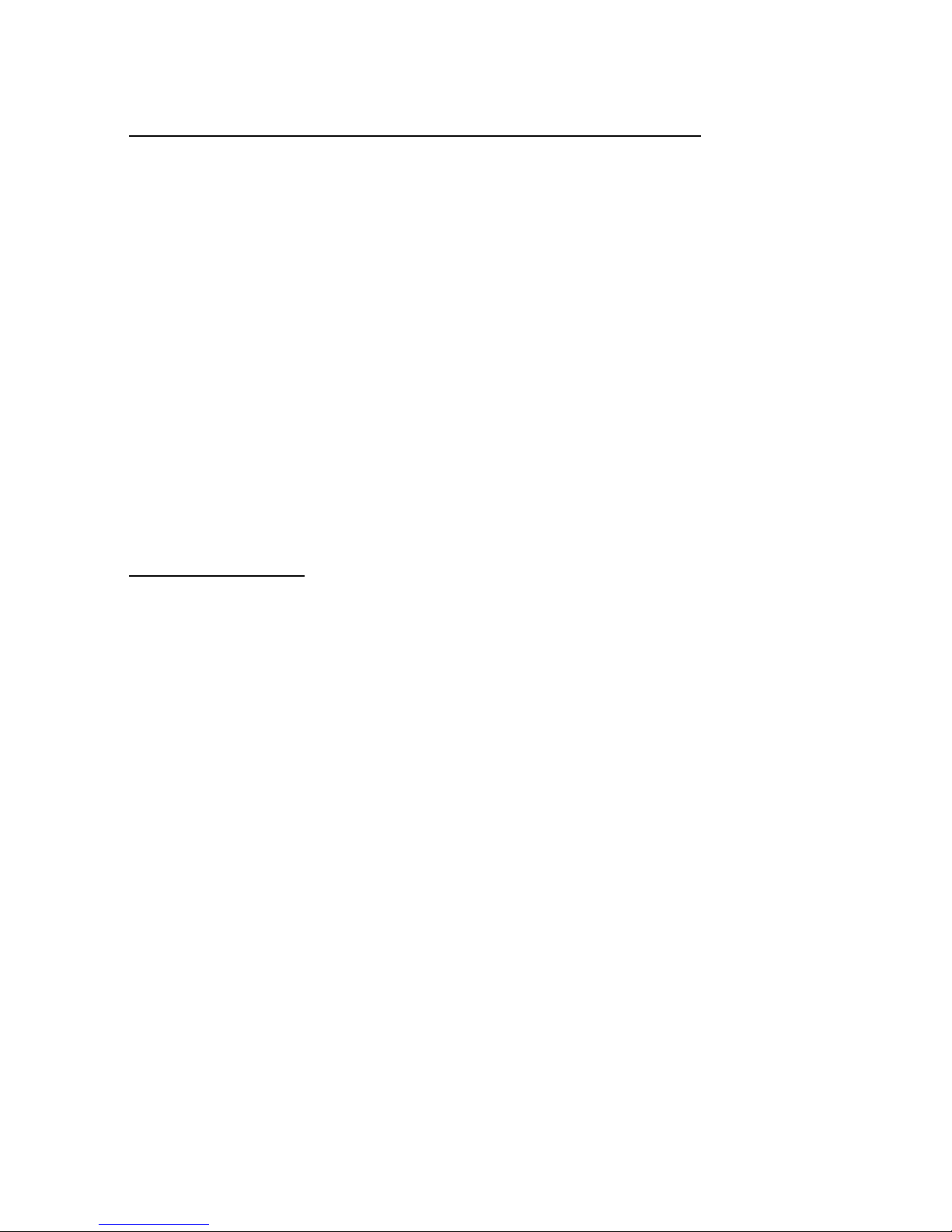
Barge-In
If a co-worker is on the phone or using Do Not Disturb, use
Barge-In to reach him or her in an emergency or if you have
special instructions to interrupt.
If your co-worker is not on a call and is using Do Not Disturb,
the co-worker’s phone rings. If your co-worker is on a call and
is using Do Not Disturb, Barge-In connects you to the call.
Barge-In is not activated on
• a conference call if the conference already has the
maximum number of participants
• phones that have forwarded their calls by using Coverage,
Forward, or Follow Me (you hear ringing)
• phones that have Privacy in use (you hear a fast busy
signal)
To Use Barge-In
1. Press DSS button, dial extension,oruseExtension Directory.
2. Press Feature when you hear a busy tone.
3. Select Barge In.
4-10
Page 77

Camp-On
Use Camp-On to direct a call to a busy or available inside
phone and have the call wait at the extension for a longer
period of time than
If the phone is busy, the person you directed the call to hears
a tone, signaling that there is another call waiting. If the call
remains unanswered, it returns to you or another operator for
further handling. You hear one ring for a returning inside call
and two rings for a returning outside call.
To Camp-On at a Busy Extension
If you’ve directed a call to a busy extension and you’ve heard a busy
tone, select CampOn from the Home screen or press Feature and
select CampOn.
To Camp-On at an Available Extension
If you’ve directed a call to an available extension, you can use
Camp-On to give the person more time to answer the call. Select
CampOn from the Home screen or press Feature and select
CampOn.
Release
allows.
4-11
Page 78

Directory
There are three types of directories offered on the display:
Extension Directory, Personal Directory, and System Directory.
Extension Directory
The Extension Directory is a listing of your co-workers’ names
and extension numbers programmed by your company. The
Extension Directory is offered on the Menu screen. To find a
listing, bring up the directory on your display and search for a
specific name. Press the button next to the name, and the
extension is dialed automatically.
To Use the Extension Directory
1. Press Menu.
2. Select Directory.
3. Select Ext Dir.
4. Select appropriate range of letters.
5. If name you want is not displayed:
• Select Prev Page to see names on previous page.
• Select Next Page to see names on next page.
6. If you want to see the number before it is dialed, select
Show Number and then select the button next to the name.
7. To exit Show Number, select Show Number again.
8. To call your co-worker, press the button next to the name.
If you’re using a headset, you must select a call button before you
select the directory listing.
9. Press Home to exit Extension Directory.
4-12
Page 79

Personal Directory
Your console has a Personal Directory that stores, displays,
and automatically dials up to 50 personal phone numbers.
You can enter your own listings through the Directory options.
To dial your Personal Directory listings, select Directory
from your Home screen.
The Home screen has four pages. To see the first page, press
the Home button; page 1 displays features. To see page 2,
which contains up to six Personal Directory listings, select
Directory from the Home screen. To see page 3, which
also contains up to six Personal Directory listings, select Next
Page from the page 2 screen. (You choose which listings you
want to appear on pages 2 and 3.) Selecting Next Page
again brings you to page 4, which contains a range of letters
to help you find the Personal Directory listings you want.
You can include a dial-out or pool access code as part of the
entry to get an outside dial tone automatically. If you do not
include the dial-out code or pool access code, you must first
have an outside dial tone before using your Personal Directory.
4-13
Page 80

To Enter a Personal Directory Listing
1. Press Menu.
2. Select Directory.
3. Select Personal Dir.
4. Select Enter New.
5. Type the name, up to 11 characters:
• Select letters A–F from the display, and/or press appropriate
call or fixed feature buttons for letters G-Z.
6. Enter punctuation, if necessary:
• Select Punctuation.
The word
• Press display button next to desired character.
• Select Punctuation again (turns off Punctuation).
7. Select Enter.
This saves the name and punctuation entered.
8. Use the dialpad to type number—up to 28 digits (include dial-out
code, pool access code, long-distance carrier code, area code,
or other special characters).
9. Select Enter.
10. Select Yes or No to see or conceal phone number while dialing.
Your choice is highlighted on the screen.
11. Select Enter.
12. To enter more listings, repeat steps 5–11.
13. Press Home or select Exit to exit the Personal Directory.
Punctuation
is highlighted when on
.
Notes:
• To correct errors in typing, use Backspace and retype.
• You may need special characters in your Personal
Directory entries—for accessing computers, for phone
banking, or for using certain features offered by your local
phone company. See Appendix A.
4-14
Page 81

To Assign Personal Directory Listings to the
Home Screen
1. Press Menu.
2. Select Directory.
3. Select Personal Dir.
4. Select Put on Home.
5. Select appropriate range of letters.
6. Press button next to name in directory.
If necessary, use
Your selection appears on line 1 of your display.
7. Press button next to location you want on the Home screen.
To move to the second page of the Directory (third page of the Home
screen), select
8. To add more listings to the Home screen, select Again and
repeat steps 5–7.
9. Press Home to exit the Personal Directory.
Notes:
• You must enter listings before you can put them on your
Home screen. See "To Enter a Personal Directory Listing"
earlier in this section.
• The listings you assign appear next to the unlabeled
display buttons when you select Directory from the
Home screen.
• To remove or change a listing in your Personal Directory,
follow the steps on the next pages.
Prev Page
Next Page.
and
Next Page
to locate the name.
4-15
Page 82

To Change Personal Directory Listings
1. Press Menu.
2. Select Directory.
3. Select Personal Dir.
4. Select Edit Dir.
5. Press button next to alphabetical range.
6. Press button next to name.
If necessary, select
Prev PageorNext Page
to locate the listing.
7. Choose the item to be changed:
• Select Replace Name to change name.
• Select Replace Num to change number.
• Select Replace Tag to change whether the number dialed is
concealed or displayed.
• Select Exit if you don’t want to make changes.
8. Enter new name, number, or tag, and then select Enter.
9. Select Exit.
10. To edit additional listings, repeat steps 3–9.
11. Press Home to return to the Home screen.
To Delete Personal Directory Listings
1. Press Menu.
2. Select Directory.
3. Select Personal Dir.
4. Select Delete Entry.
5. Press button next to alphabetical range.
6. Press button next to name.
If necessary, select
Prev PageorNext Page
to locate the listing.
7. Select Delete to delete the entry or select Cancel to exit
without making a change.
8. Press Home to return to the Home screen.
4-16
Page 83

To Use the Personal Directory
1. Press Home.
2. Select Directory.
3. Locate listings
If the listing you need is not displayed on the first page of the Directory
screen (second page of Home screen), select
second page of the Directory. (These listings may not be alphabetical.) If
you’ve found the listing, go to step 4. If you still have not found the listing,
select Next Page again to display range of letters. Press the button next
to the range. Use
Prev PageorNext Page
4. To display the number, select Show Number.
• Press the button next to the listing.
• To exit Show Number, select Show Number.
5. To dial the number, press the button next to the listing.
• If you’re using a handset, the speakerphone goes on and
the number dials automatically.
• If you’re using a headset, you must press a call button first
and then press the button for the entry you want to dial.
6. Press Home to return to the Home screen.
Next Page
, if necessary.
to move to the
System Directory
The System Directory is like having a phone book stored in
your console. The System Directory contains up to 130
numbers needed by your company. Branch offices, clients,
and suppliers are all candidates for the System Directory. The
listings are programmed by your company and allow you to
dial a number with one touch.
Note: You may need an outside dial tone before dialing a
number through the System Directory.
4-17
Page 84

To Use the System Directory
1. Press Menu.
2. Select Directory.
3. Select System Dir.
4. Select appropriate range of letters.
5. If name you want is not displayed:
• Select Prev Page to see previous listings.
• Select Next Page to see next listings.
• Select Show Number to see the number associated with the
name. Select the button next to the listing. Select Show
Number again (to exit Show Number).
6. If a red light is not on next to a call button, press a call button.
7. Press button next to the name to make a call.
4-18
Page 85

Follow Me
You can use Follow Me when a co-worker is meeting with you
or working at your desk or when you want to answer calls to
your co-worker’s extension while he or she is away. Your
co-workers can also forward their calls to your console using
the Forward feature from their phones.
If several people are sending their calls to you, you can
cancel Follow Me and Forward from your console. You can
cancel one extension at a time or all extensions at once.
Note: QCC operators cannot use this feature to send their
calls to co-worker’s extensions.
To Use Follow Me
1. If a red light is not on next to a call button, press a call button.
2. Press Feature.
3. Select Follow Me.
4. Dial the extension or press a DSS button.
Calls to co-worker’s extension ring at your console.
4-19
Page 86

To Cancel Follow Me
One extension at a time:
1. If a red light is not on next to a call button, press a call button.
2. Press Feature.
3. Select CanclFollow.
4. Dial the extension, press a DSS button,oruseExtension
Directory.
All extensions at once:
1. If a red light is not on next to a call button, press a call button.
2. Press Feature.
3. Select CanclFollow.
4. Dial *.
Note: You can also use this procedure to cancel any calls
that were forwarded to your console. Your co-workers can
cancel Forward or Follow Me calls sent to your console by
using Forward from their phones and dialing their extensions.
4-20
Page 87

Headset Features
Your console has three preprogrammed headset buttons.
The
Headset Status
this button when switching between the handset and headset.
The
Headset Auto Ans
automatically delivers calls to the headset, eliminating the
need to press call buttons to answer calls. As each call arrives,
you’ll hear a tone, and you can begin speaking immediately.
The
Headset Mute
your headset microphone so that you can talk with someone in
your office without being heard by a caller. You can also use
this button to turn off the handset’s microphone.
button turns the headset on and off. Use
(Headset Auto Answer) button
(Headset/Handset Mute) button turns off
Calls disconnect when you press
Forced Release
press
Automatic Release is programmed for your console, calls
disconnect when you press another call button.
Release
. Directed calls are completed when you
or select Camp On from the display. If
Release
or
4-21
Page 88

To Prepare the Headset and Console
1. Unplug handset.
2. Plug headset into console.
3. Adjust volume with the console Volume button.
4. Press
Headset Status
.
Green light goes on. You can talk and be heard through headset.
5. To turn on automatic call answering, press
Headset Auto Ans
To Handle Calls Using the Headset
To place a call
1. Press a call button for which the red light is off
The red and green lights turn on and you hear a dial tone
2. Dial a number, press a DSS button, or use your directories to
make the call.
To answer a call, press the call button.
.
.
To disconnect a call, press
Notes:
• If you are using Headset Auto Answer, you don’t need to
press a call button to answer a call.
• If you put a call on hold, automatic call answering is turned
off. You must press the
on again.
ReleaseorForced Release
Headset Auto Ans
button to turn it
.
4-22
Page 89

To Turn off the Headset’s
Microphone
You can turn off the headset’s microphone during a call using
•
Headset Mute
red light goes on, and the caller cannot hear you.
Press again to resume conversation.
• Speaker. Press once to transfer the call from your headset
to the speakerphone. Press again to return the call to your
headset.
Note: If the call is disconnected while the speakerphone is in
use, automatic call answering is turned off. You must press
the Speaker button to turn it on again.
(Headset/Handset Mute). Press once—the
4-23
Page 90

Inspect
Use Inspect when you are on a call and you want to see who
is on hold on other call buttons. When you press the Inspct
button and a call button, lines 1 and 2 of your display show
detailed information about the call button you pressed, and
lines 5 through 7 show abbreviated information for all call
buttons.
Inside call information includes the caller’s extension (and the
caller’s name if it’s programmed in your system). Outside call
information includes OUTSIDE (or the name assigned to the
trunk, if it’s been programmed) and the trunk number.
If your company subscribes to AT&T’s INFO2 automatic
number identification (ANI) service, you see the outside phone
number of the person calling you.
Note: The availability of the caller identification information
may be limited by local-serving (caller’s) jurisdiction,
availability, or central office equipment.
If you inspect a call button for a conference, your display
shows who is connected on the conference. An asterisk
appears next to the last person added to the conference. This
person will be dropped from the conference if you press the
Drop button, then the call button.
4-24
Page 91

Inspect also allows you to review your console’s features,
showing you what is programmed on your console’s fixed
feature buttons or the ranges for your DSS page numbers.
You can also use Inspect to view the busy status of the trunk
pools in your system or to see information about extensions
assigned to DSS buttons.
To Use Inspect
1. Press Inspct.
2. Select button you want to inspect:
• Press the call button for the held call (fast flashing green
light).
• Press the call button for conference call.
• Press the call or fixed feature button you want to check.
• Press the
• Press a Page button (Page 1, Page 2, Page 3) on the DSS (to
view the first number in the range of numbers for that DSS
page button).
• Press the DSS button for an extension (to view extension
information).
• Press the
• Press any other button you want to inspect. See Note.
3. Press Home to leave the Inspect mode.
Pool Status
Alarm
button (to see the status of system alarms).
button (to view trunk pools).
Note: You cannot inspect display buttons or dedicated
feature buttons. If you press a dedicated feature button
(Transfer, Conf,orHold) or a labeled display button (Menu
or Home), your console will leave Inspect mode and turn on
the feature for the button you pressed.
4-25
Page 92
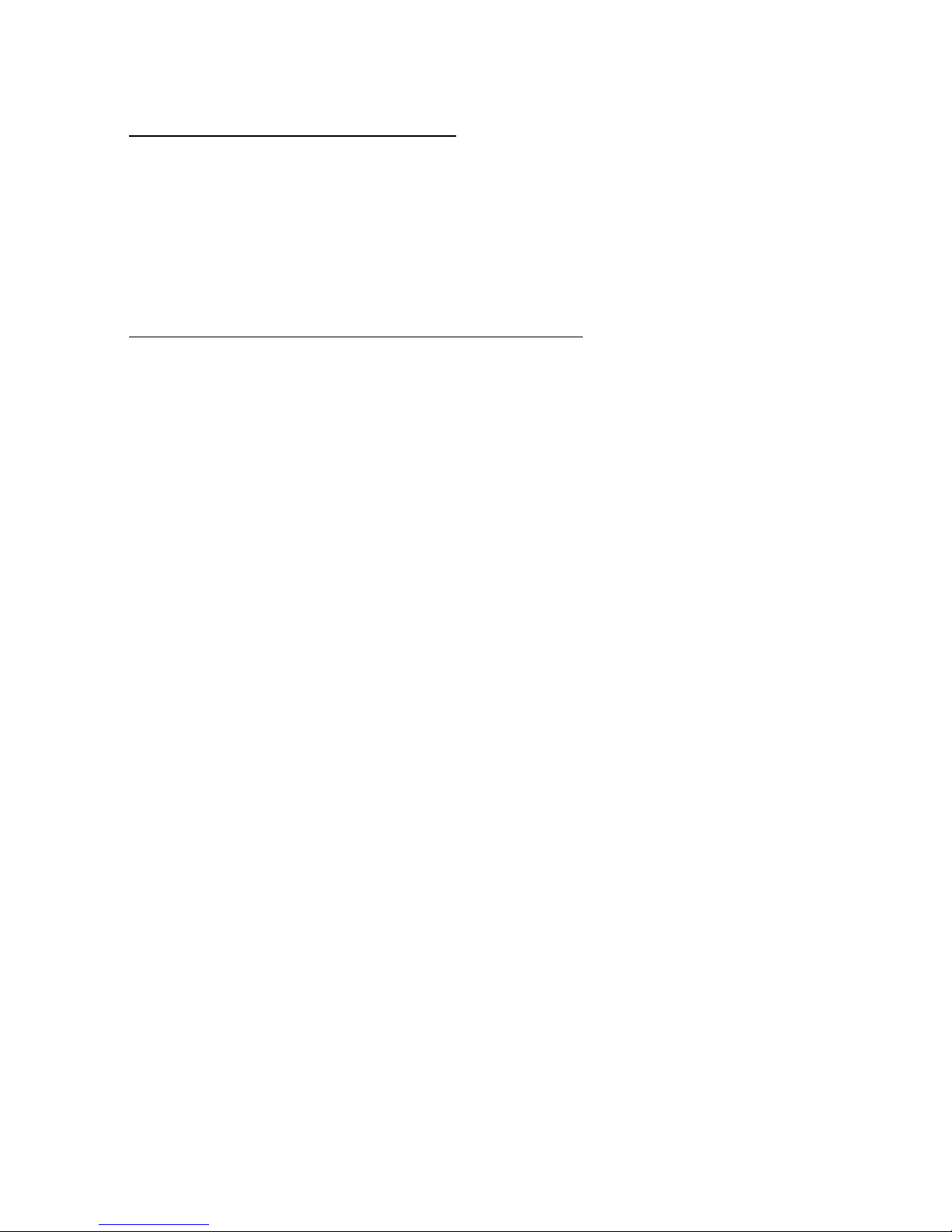
Messaging
You can send a message to a co-worker with either Leave
Message on your display or the
button on your console. You can also receive messages from
co-workers and post messages that your co-workers will see
on their display phones when they call you. (See "Posted
Message" section.)
Leave Message
If you cannot reach a co-worker, you can take a message
from a caller and use Leave Message to
• leave a message for co-workers with display phones
• leave a voice-mail message for co-workers with voice-mail
Your co-worker’s message light turns on after you leave the message. (To
use Leave Message, you must be on the call, listening to ringing or busy
tone.) If your co-worker does not have a display or voice-mail, you will see
Cannot Send Message on your display. In this case, use the
Send/Remove Message
button instead.
Send/Remove Message
4-26
Page 93

To Use Leave Message
When a call is unanswered or busy (you are listening to ringing
or busy tone):
1. Select Leave Msg from the Home screen, or press Feature and
select Leave Msg from the Feature screen.
2. Read status of message on display:
• Msg Sent to, if message was delivered.
• Message Box Full, if message was not delivered because
co-worker’s message box is full.
• Cannot Send Message, if message was not delivered
because co-worker does not have a display phone or
voice-mail.
Note: If you use Leave Message to send a second message to
a co-worker who has not responded to your first message, the
second message replaces the first. The message light
remains on.
Posted Message
Use Posted Message to let co-workers with display phones
know when you’re unavailable. The message you post
appears on line 1 of your display when you are not active on a
call. When a co-worker calls your extension, the Posted
Message you’ve chosen appears on his or her display.
Co-workers can also post messages from their phones—when
you dial their extension, the message shows on your display.
4-27
Page 94

You can post 1 of 20 programmed messages. The
10 messages shown below are provided by the system (they
may have been changed by the system manager or additional
messages may have been programmed).
Code Posted Message Code Posted Message
01 DO NOT DISTURB 06 IN CONFERENCE
02 OUT TO LUNCH 07 WITH A CLIENT
03 AT HOME 08 WITH A CUSTOMER
04 OUT SICK 09 AWAY FROM DESK
05 IN A MEETING 10 OUT ALL DAY
• Adding or changing messages requires system programming
• Blank (not yet programmed) messages are displayed as CUSTM
MSG11, CUSTM MSG12, etc.
To Post a Message
1. Press Menu.
2. Select Posted Msg.
If the message you want to post is not shown, press
3. Press the button next to the message you want to post.
The selected message appears on line 1 of the screen.
4. Select Post.
A message will appear on callers’ display phones when they call you.
5. Press Home to exit Posted Message.
More
.
4-28
Page 95

To Cancel a Posted Message
1. Press Menu.
2. Select Posted Msg.
The current message appears on line 1 of the screen.
3. Select Cancel.
The message disappears.
4. Press Home to exit Posted Message.
Send/Remove Message
The Send/Remove Message feature is available to operators
only. Press
the message light on or off for any phone in your system. If
you use the Send/Remove Message feature while on a call, an
inside caller will hear touch-tones but an outside caller will not.
For co-workers with display phones, the Send/Remove
Message feature turns on message lights and also delivers
the message: ATT OPERATOR (or your name, if programmed,
and your extension and the date and time you left the
message). For example: ATT RENEE 20:26 08/02 X14.
Send/Remove Message
on your console to turn
If another operator has turned a co-worker’s message light on
with Leave Message, using Send/Remove Message feature
will turn that co-worker’s message light off. To make sure that
you don’t accidentally turn off a co-worker’s message light
that should be on, use the Message Status button on the
DSS to check the status of your co-worker’s message light
before you use the Send/Remove Message feature. For more
information, see "To Send Messages (Consoles with DSS)."
4-29
Page 96

The message status light on the DSS reflects the status of
operator-sent messages only. If a co-worker’s message light
is on because a fax is waiting or another co-worker has left a
message, the DSS button light will not be on, and using
Send/Remove Message will not turn the co-worker’s message
light off.
Note: To check the status of your co-workers’ message
lights, you must have a DSS attached to your console. If you
send a message, you may be turning off the message light
turned on by another operator. When you cannot check
message status, use Leave Message if your co-worker has a
display phone or voice-mail. (See the instructions for Leave
Message earlier in this chapter.)
To Send Messages (Consoles without a DSS)
1. Press
Send/Remove Message
2. Dial co-worker’s extension.
button.
4-30
Page 97

To Send Messages (Consoles with a DSS)
1. Press Message Status button on the DSS.
The green light next to the
2. Check the light next to the DSS button for the person’s extension.
If necessary, use
3. If the red light is on:
• Press the Message Status button to return to call handling.
Page
Message Status
button goes on.
buttons to locate the extension.
If you use Send/Remove Message, you will turn off the co-worker’s
message light and cancel operator-sent messages on the display.
If the red light is off:
• Press the
• Press the DSS button.
Send/Remove Message
button.
The red light next to the DSS button for the co-worker’s extension
goes on, and the co-worker’s message light goes on.
• Press the Message Status button to return to call handling.
Note: If you use Send/Remove Message while on a call, an
inside caller will hear touch tones but an outside caller will not.
To Turn Off Message Lights (Consoles with a DSS)
1. Press Message Status button on the DSS.
The green light next to the Message Status button goes on.
2. Check the light next to the DSS button for the person’s extension.
If necessary, use
3. If the red light is on:
• Press
• Press DSS button.
Send/Remove Message
The red light next to the DSS button for the co-worker’s extension
goes off, and the co-worker’s message light goes off.
If the red light is off:
• Do nothing (message light is already off).
Page
buttons to locate the extension.
button.
4-31
Page 98

To Respond to Messages from Co-Workers
If your red message light is on:
1. Press Menu.
2. Select Messages.
The beginning of the first message is displayed. A > tells you that the
message is longer than one line. Press More to see the rest of the
message.
3. Respond to the message:
• To return call to co-worker, select Return Call.
The message sender’s extension is automatically dialed.
• To delete message, select Delete Msg.
The message displayed on line 1 is erased.
• To see next message, select Next Msg.
4. When you delete all your messages, your message light goes off.
Note: An asterisk (*) preceding a message means that it is a
new message. ATT (attendant) means that the message was
sent by a system operator. FAX means that you have a fax.
4-32
Page 99

Night Service
Night Service is used to send after-hours outside calls to
another phone or phones. You can send incoming calls to a
specific phone, such as the security office, or these calls can
ring a night bell or other alert. Also, to prevent unauthorized
after-hours use of phones, Night Service can be set up so that
you have to enter a password to make an outside call.
Night Service can be programmed to automatically turn on
and off at preset times. If your system is not programmed this
way, you must turn Night Service on when you leave for the
night and off when you start your day.
• Must be system-programmed.
• May require passwords.
• May be set up for automatic on/off.
To Turn Night Service On or Off
1. Press
Night Service
button.
The green light goes on when Night Service is on, and off when Night
Service is off. If a password is required, the green light will flash.
2. Enter password if required.
You must enter the password within 60 seconds or start procedure
again.
Note: If you make a mistake when entering the password,
you must start again.
4-33
Page 100

Paging
Paging is using your console to broadcast an announcement.
You can page in two ways:
• Speakerphone Paging is heard on all speakerphones in
the system or, if programmed that way, by selected groups
such as departments or work areas. Extension numbers
can be assigned for paging all the speakerphones in your
system (Page All) or for paging just the speakerphones in
certain groups (Group Page).
• Loudspeaker Paging is heard by everyone in the building
or a particular area (called a "zone"), depending on how
the loudspeaker system is set up.
4-34
• The Loudspeaker Paging feature must be
system programmed, and a loudspeaker paging
device must be installed.
• Speakerphone Paging extension numbers and/or
Loudspeaker Paging access codes are required and
can be assigned to DSS buttons.
• Co-workers who are using their speakerphones will not
hear a speakerphone page.
• QCC operators cannot be paged through their
speakerphones.
 Loading...
Loading...