Page 1
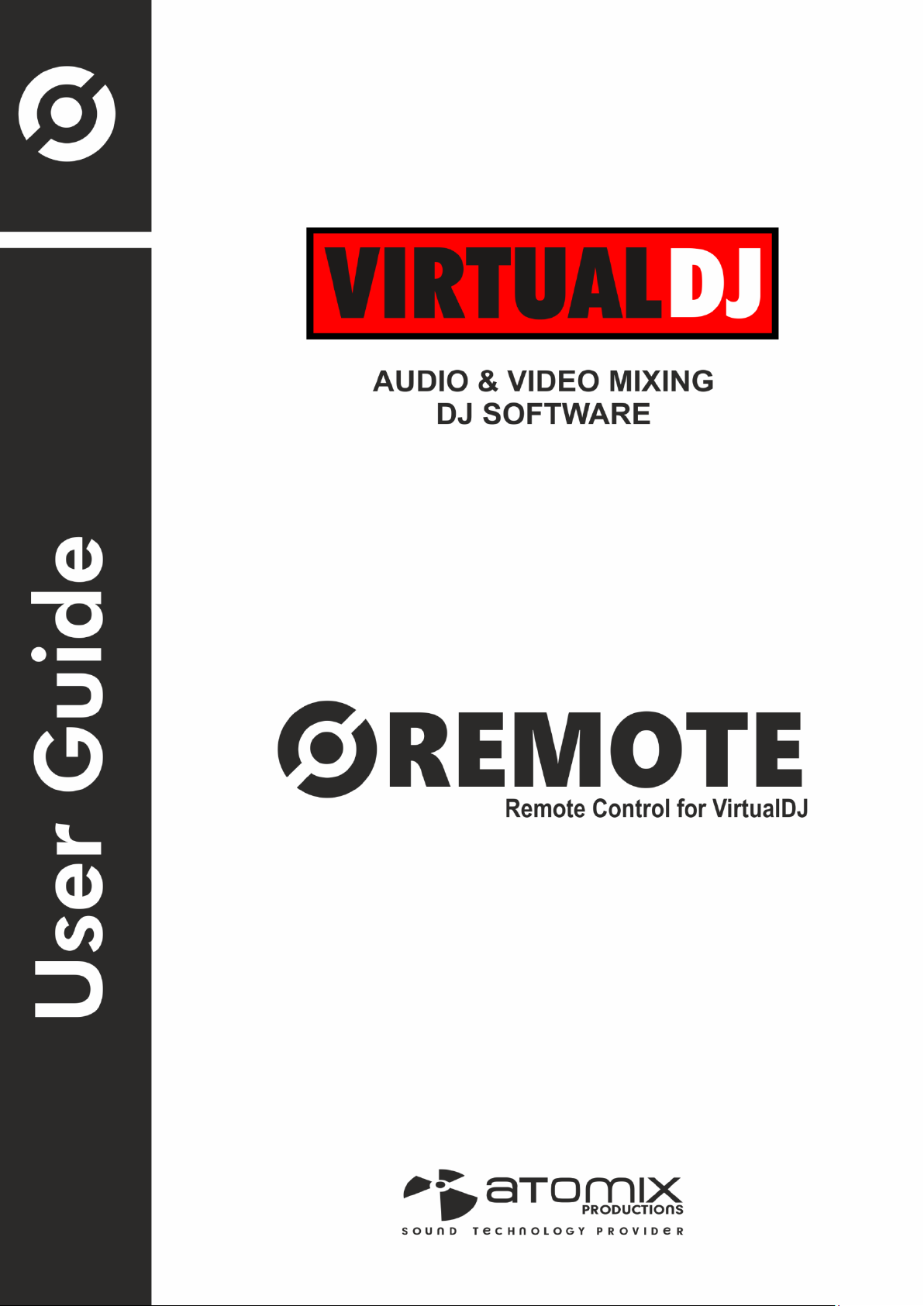
VirtualDJ Remote - User Guide
1
Page 2
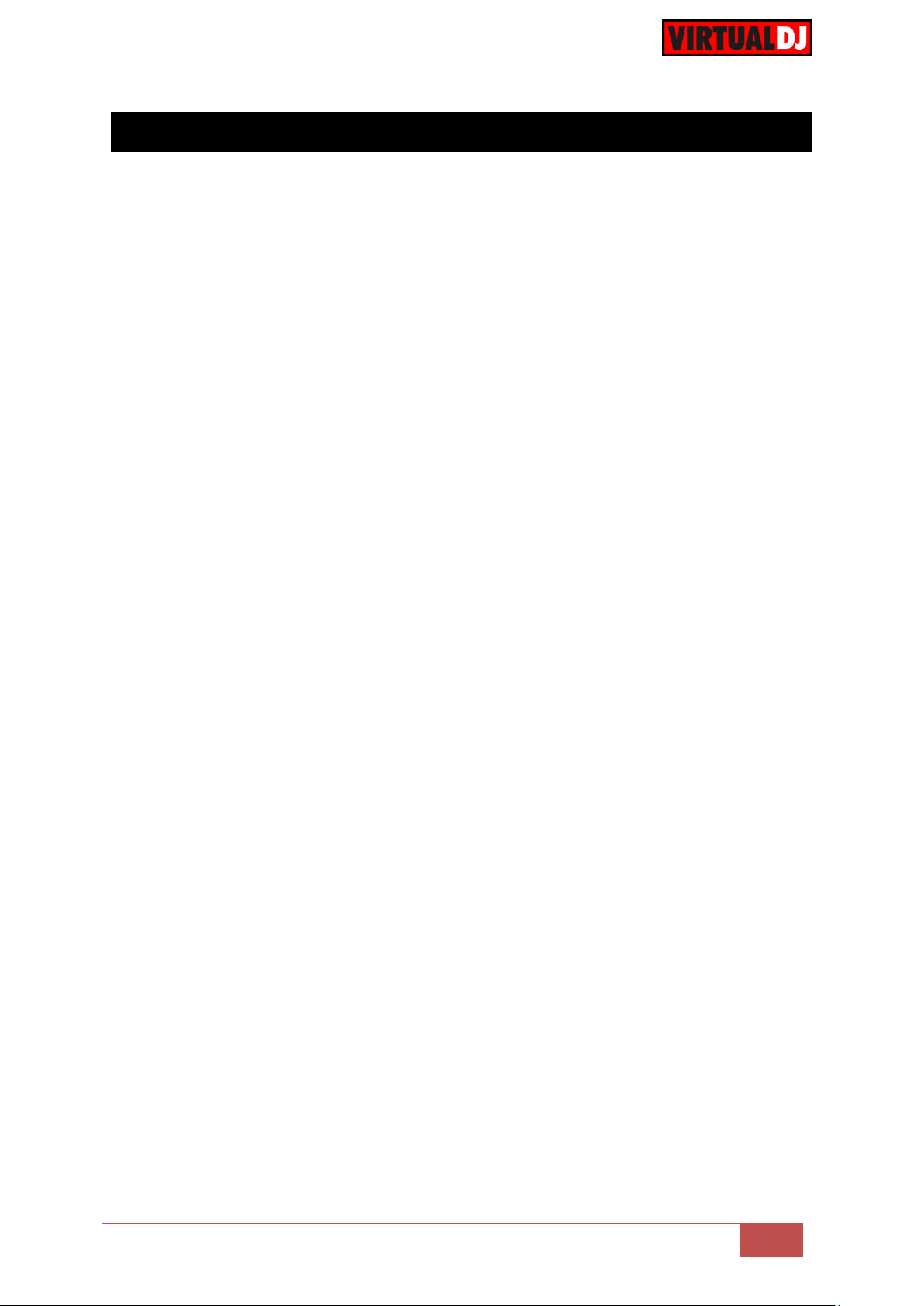
VirtualDJ Remote - User Guide
2
Table of Contents
VIRTUALDJ REMOTE APPLICATION .................................................................................... 3
SETUP ....................................................................................................................................... 4
TABLET VIEW ........................................................................................................................... 5
RHYTHM WAVE & DECK INFO DISPLAY ........................................................................... 6
BASIC DECK CONTROLS .................................................................................................... 6
ADVANCED DECK CONTROLS ........................................................................................... 7
MIXER .................................................................................................................................... 9
PHONE VIEW .......................................................................................................................... 12
DECK INFO DISPLAY ......................................................................................................... 13
BASIC DECK CONTROLS .................................................................................................. 13
ADVANCED DECK CONTROLS ......................................................................................... 14
Page 3
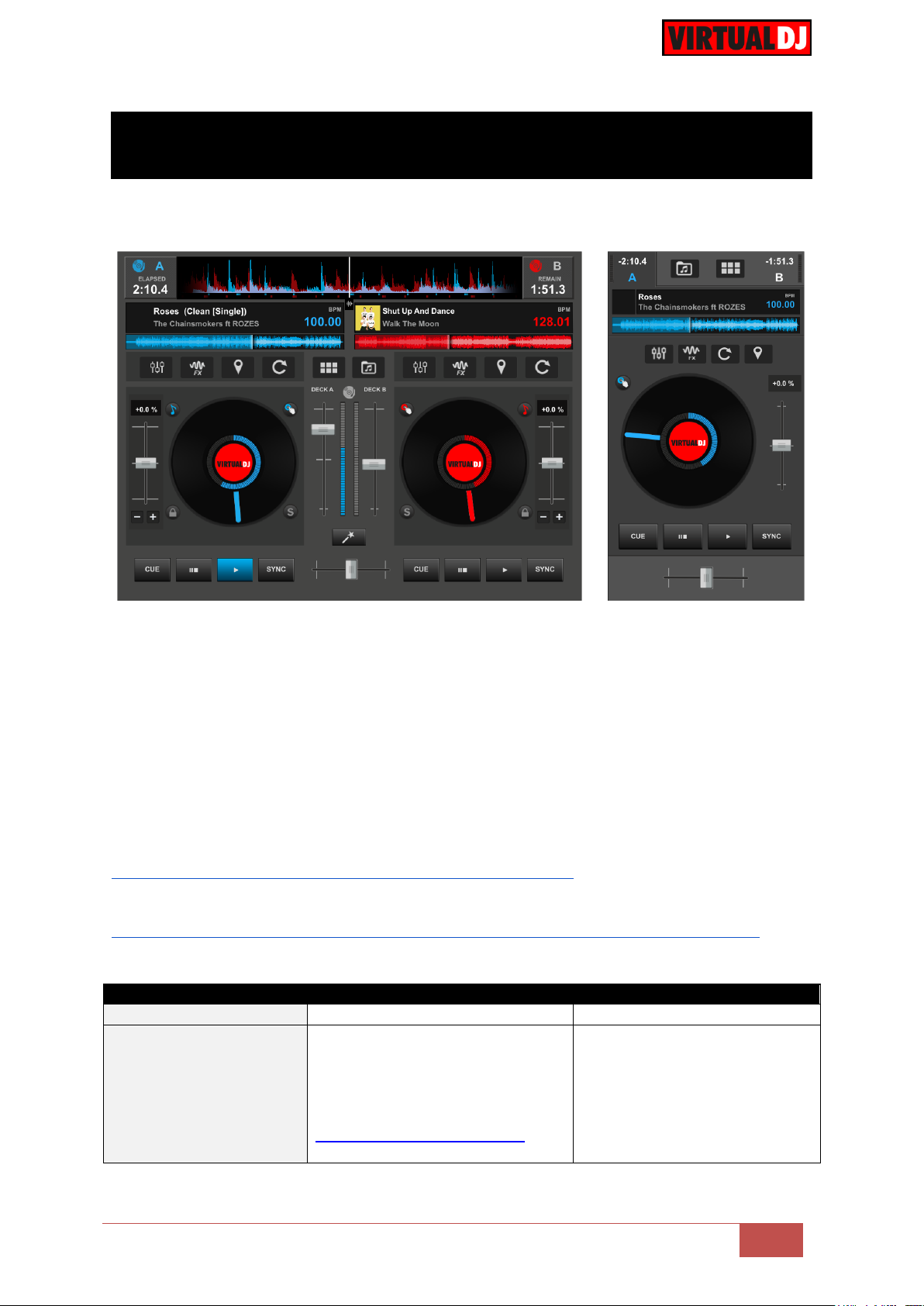
VirtualDJ Remote - User Guide
3
VIRTUALDJ REMOTE APPLICATION
Tablet View
Phone View
iOS Version
Android Version
Operating system
iOS 7.0 or later
Android 4.1 or later
Devices
iPhone 4S or later
iPad 2 or later
iPad Mini
iPod Touch
See details at
http://iossupportmatrix.com/
Phones & Tablets
VirtualDJ Remote is an application for iOS and Android that uses mobile devices as an
additional interface to remotely control the VirtualDJ software. The Remote connects to
VirtualDJ wirelessly over WiFi and is completely secure since only Remote devices on the
accept list will be able to interact with VirtualDJ. The Remote’s display is dependent on the
aspect ratio of the mobile device. In most cases the default tablet display will show both
decks while the default phone display will show a single deck due to having less available
space on the screen.
The App can be downloaded from the following links:
iOS Version (iPhone/iPad)
https://itunes.apple.com/us/app/virtualdj-remote/id407160120
Android Version
https://play.google.com/store/apps/details?id=org.atomixproductions.VirtualDJRemote
Minimum System Requirements
Page 4

VirtualDJ Remote - User Guide
4
SETUP
Once the Application is
downloaded, ensure that the
WiFi Network on your mobile
device is on the same Network
as the computer that is running
VirtualDJ. Open the App and it
will advise that it is waiting for a
connection.
Go to Settings, then click on the
Remote Tab. The device and it’s
status will be displayed in the
window.
Click on the device in the list and
the Connect button will appear.
Click on Connect to authorize the
mobile device to be used with the
computer. Check the box labeled
“Connect automatically” if you
wish for the device to connect at
any time in the future without
having to be re-authorized.
Once successfully connected,
the status of the device will
change and the options to
disconnect or change the remote
skin will become available. At
this point, the Remote is ready
for use and the settings window
can be closed.
Page 5

VirtualDJ Remote - User Guide
5
TABLET VIEW
On a tablet, the VDJ Remote displays most of the information and controls in the main
interface so that VirtualDJ can be monitored and controlled while away from the main
computer. Anything that is done in the remote will directly reflect on the software interface on
the computer as well. Multiple remotes can be connected and used at the same time.
Page 6
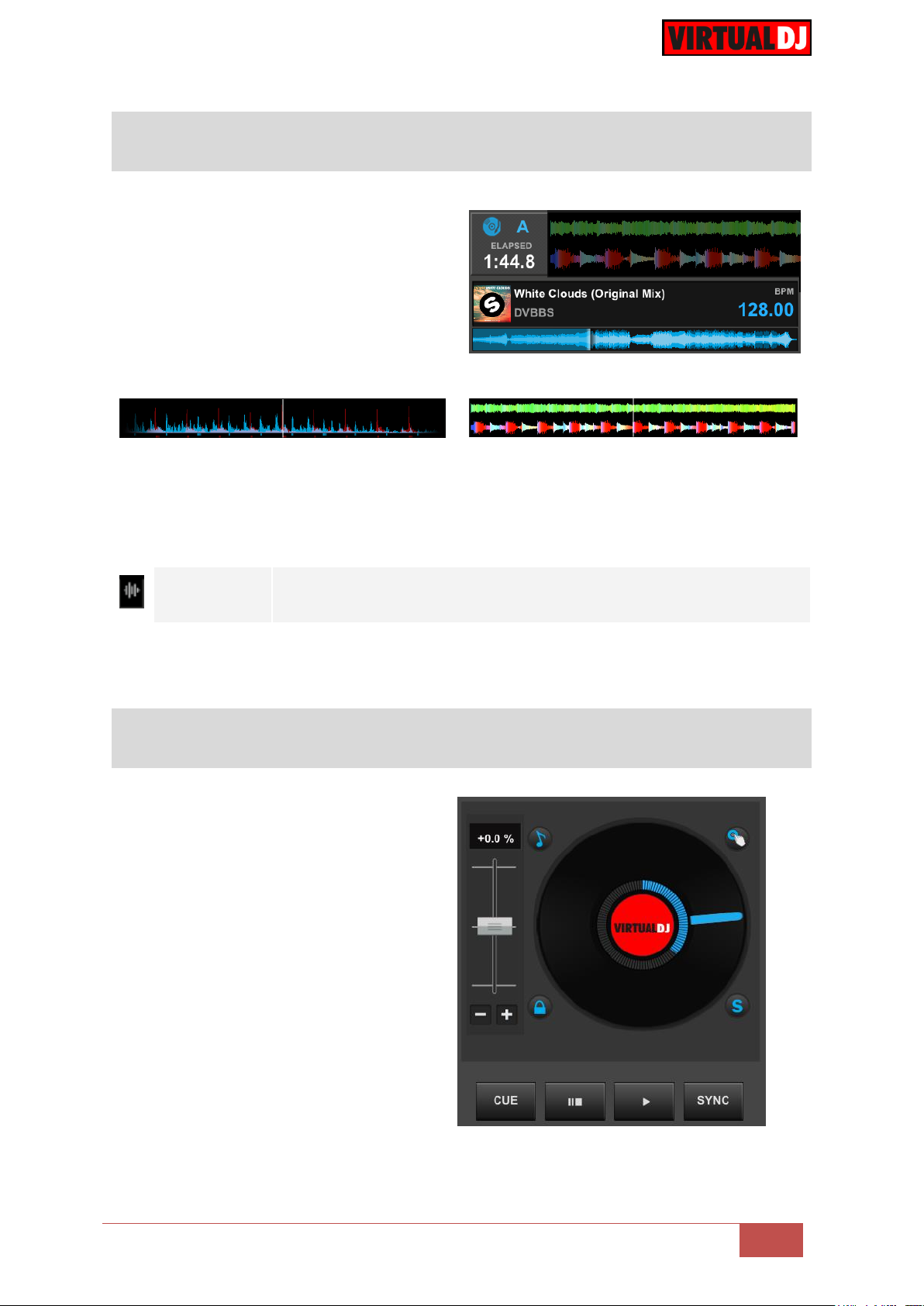
VirtualDJ Remote - User Guide
6
RHYTHM WAVE & DECK INFO DISPLAY
Time,Track Information and a Waveform
with a progress indicator are displayed in
both decks. Touching the Time Display will
toggle it from Elapsed to Remaining. The
active deck will be indicated (A or B) and
will change automatically or can be
changed manually by touching the
unfocused deck indicator.
Rhythm Wave (default)
Horizontal Scratch Wave
Waveform
Selector
Use this button (located below the center of the Rhythm Wave) to
toggle between the 2 different available views.
BASIC DECK CONTROLS
Each deck offers a Jog Wheel, Pitch
Fader and set of Transport controls to
easily control what is happening in
VirtualDJ while away from the main
computer. The Jog Wheel can be touched
to Scratch or perform Pitch Bends
depending on the mode selected. Double
tapping the Pitch Fader will set the pitch
back to it’s neutral position (0%).
In addition to these Basic Controls, there
are 4 separate buttons available around
the outside of the Jog Wheel that provides
additional features that can be toggled on
and off. These features are enabled when
the button is the same color as the deck
and disabled when the button is greyed
out.
The Rhythm Wave displays the peaks and curves of the files on both decks to better
visualize the tracks relationships with one another and make beat matching easier. There
are 2 views available; the default Rhythm Wave or the Horizontal Scratch Wave.
The Waveform can be resized by pinching in and out to adjust it’s zoom level.
Page 7
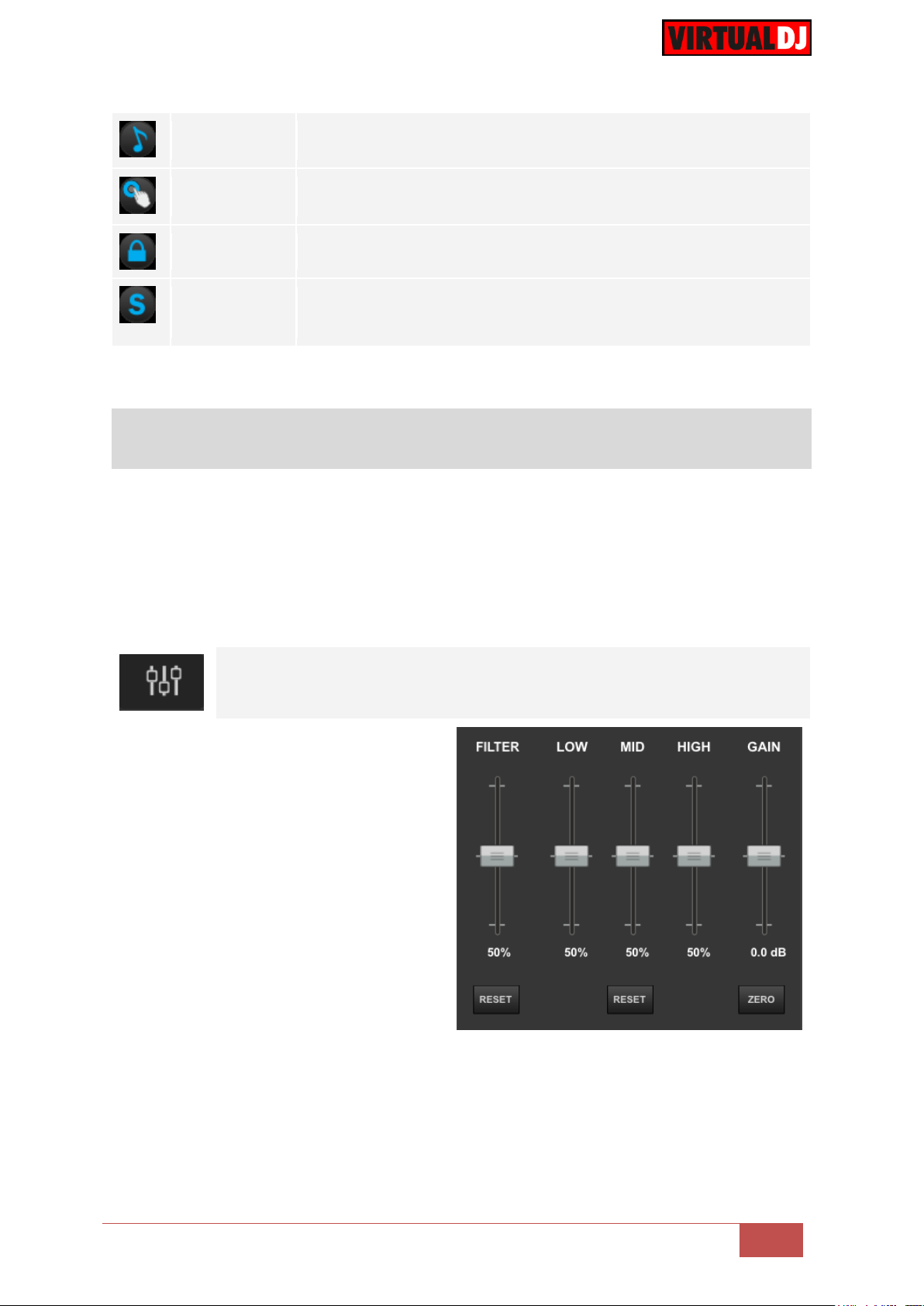
VirtualDJ Remote - User Guide
7
Master
Tempo
Keeps the key of the song unchanged when the pitch of the song
is changed
Vinyl Mode
Enable to emulate the sound of scratching when the position of
the Jog Wheel is moved. Disable to temporarily bend the pitch.
Pitch Lock
Locks the position of the pitch faders on both decks together.
Slip Mode
Hot Cues, Loops and Scratching will only affect the position of the
song temporarily
ADVANCED DECK CONTROLS
EQUALIZER
Since the Mixer area is limited, EQ
controls are available as an Advanced
Deck Control. The 3 band EQ, Filter and
Gain controls are offered as sliders
instead of dials for greater control on
touch screens.
At the bottom of each set of sliders, a
reset button (zero for gain) can be found
to bring any of the adjusted parameters
back to their neutral positions quickly.
In order to conserve space, the Advanced Deck Controls are placed above the decks as
buttons. Touching one of these buttons will replace the basic deck controls with the specified
EQ, Effects, Hot Cue or Loop Control panel. Touching the button a second time will revert
the deck back to the default view.
Page 8

VirtualDJ Remote - User Guide
8
EFFECTS
Effects are activated by touching the FX
button or the text of the specified effect.
Use the Up/Down arrows to cycle through
the effects list.
Effect parameters are controlled by
touching and dragging the XY Pad with
the added capability of locking one or both
of the parameters into position by using
the lock icons.
Toggling the TEMP button on and off will
activate the selected effect only while the
XY Pad is touched.
HOT CUES
Hot Cues can be triggered or set (if the
cue is empty) by touching any of the 8
available Hot Cue buttons.
The INFO button will cycle through the
Cue’s stored information on each press to
display Cue Names, Cue Time Position, or
Beats.
The DEL button can be toggled on and
off. When on, any set cues that are
touched will be deleted.
Enable the SNAP (Smart Cue) which will
automatically adjust the jump position to
keep the song beat-matched.
Page 9

VirtualDJ Remote - User Guide
9
LOOP CONTROLS
The Loop Control Panel offers the most
commonly used LOOP ROLLs; ⅛, ¼, ½,
and 1 beat rolls. While these buttons are
held the track will loop and once released
will continue from the position the track
would have been in if the loop was never
pressed.
The IN and OUT buttons are available to
manually control the loops size or the
Loop can be triggered by clicking on the
loop size while using the arrow buttons to
increase or decrease it.
Toggle the SMART button to
enable/disable Smart Loop to make the
loop seamless.
MIXER
The Mixer has 2 separate layouts to
control the decks as well as the master
output.
In Deck View, Volume faders and VU
Meters for both decks are available.
In Master View, a Master volume
fader, Mic input fader and VU Meters
for the Master and Mic are displayed.
In both Mixer Views an Audio
Crossfader is available as well as
Sampler, Browser and Smart Mix
buttons.
The Mixer view can be toggled by
touching the corresponding icon above
the VU Meters.
Deck Mixer
Master/Mic Mixer
Deck Mixer
Master/Mic Mixer
Page 10
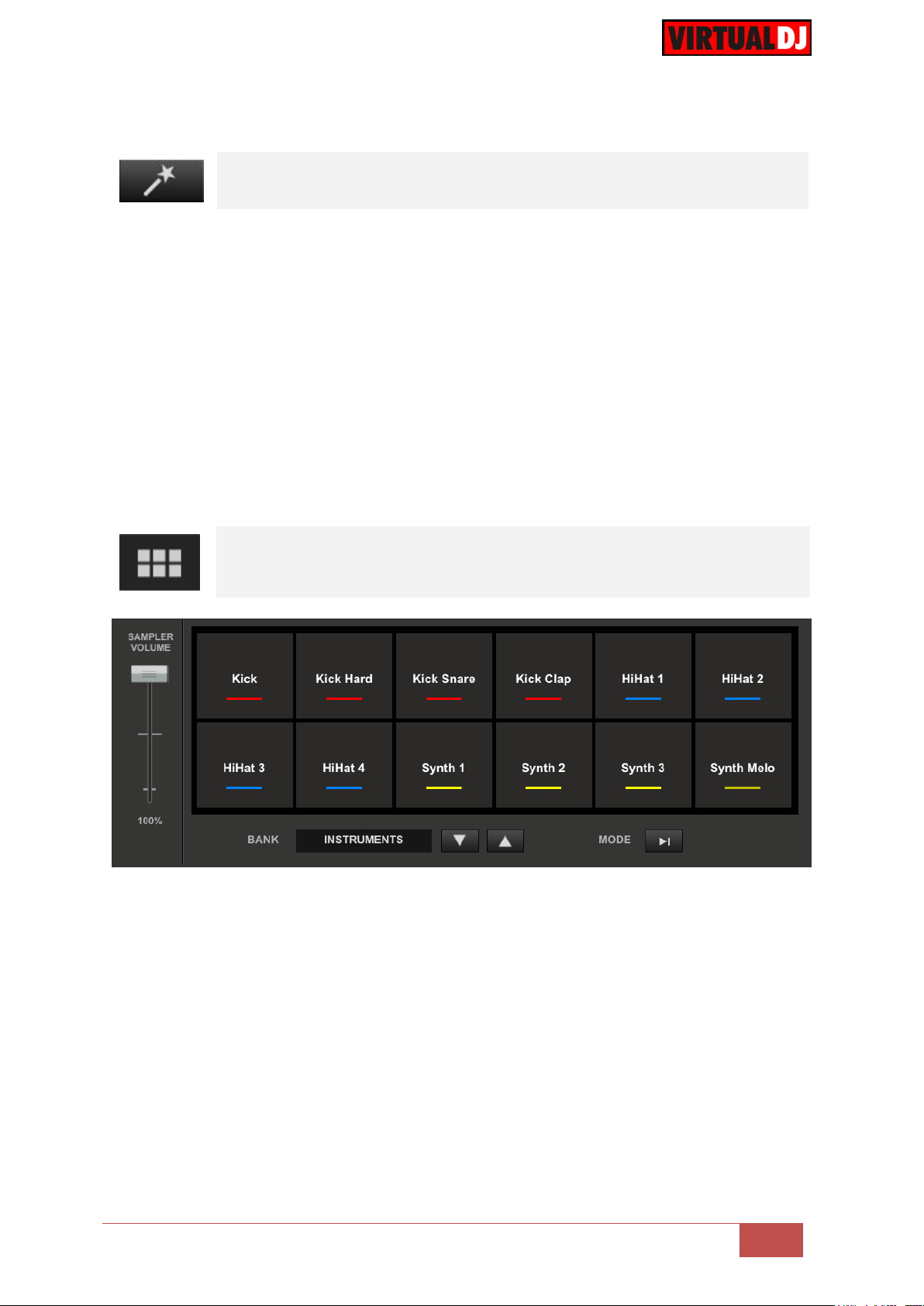
VirtualDJ Remote - User Guide
10
SMART MIX
SAMPLER
The Smart Mix button will appear in the Mixer area providing that one deck is stopped or
remains unloaded. Touching the Smart Mix button will quickly crossfade from deck to deck
and sync the two tracks.
Once the crossfader has fully moved to the far right or left, Smart Mix will load the opposing
deck with the next song that is in the Sidelist. If Smart Mix cycles through all of the tracks
loaded in the Sidelist, it will go back to the top of the list. If the Sidelist is empty, Smart Mix
will then use the Automix List.
The Sampler offers 12 sample pads with a sampler volume fader for quick triggering and
adjustment. Any Sample Bank created in the program can be accessed by using the Up and
Down arrows to cycle through the banks and the Trigger Mode can be cycled for the Bank by
tapping the Mode button.
Page 11
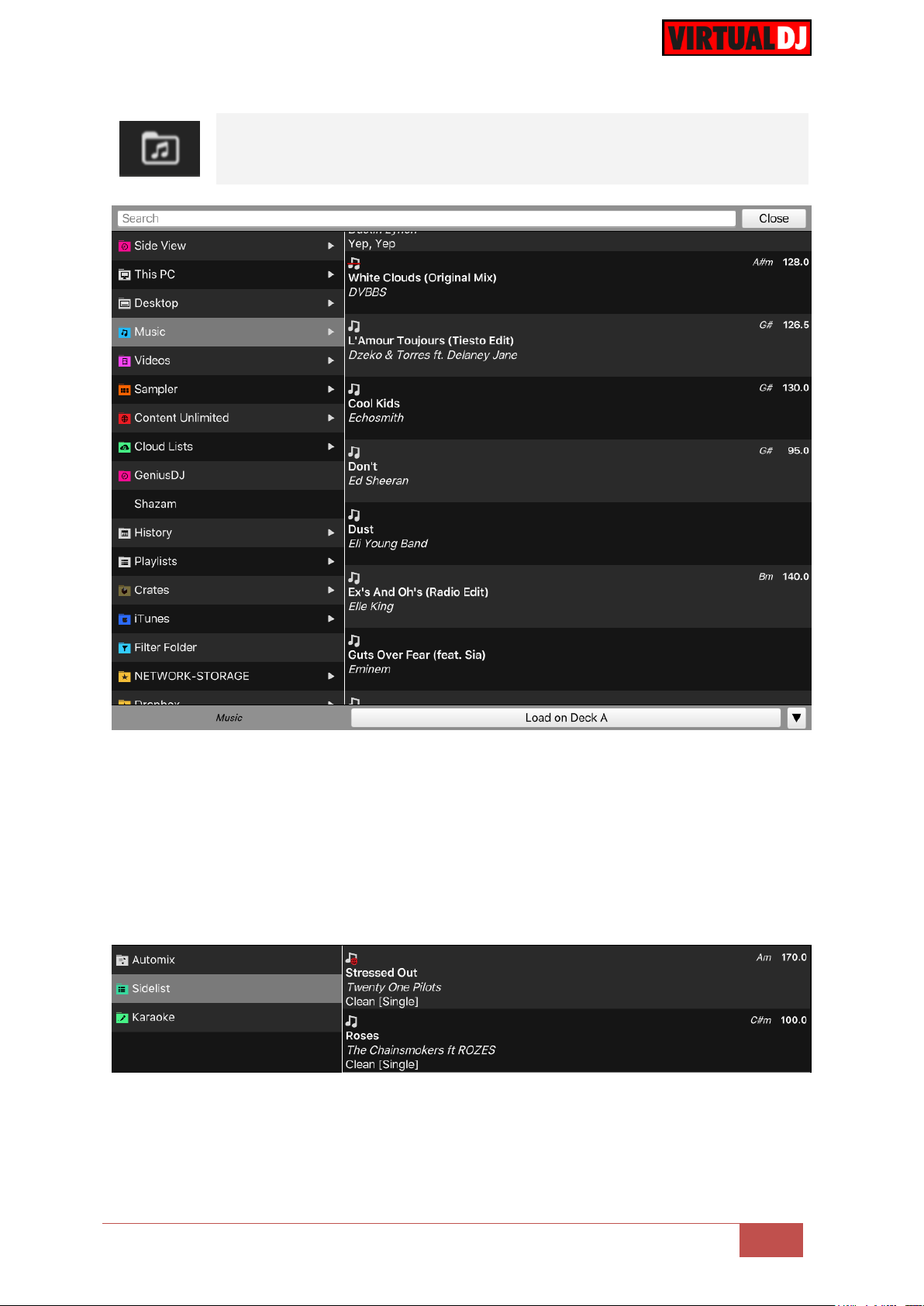
VirtualDJ Remote - User Guide
11
BROWSER
The Browser provides full accessibility of the entire library of files on the host computer. Files
can be searched by using the large Search Bar at the top and loaded to a deck or Side View
panel using the Load button at the bottom.
The content of a folder from the Folder List can be displayed in the File List by tapping on
the required folder. If a folder has Sub-folders, swiping left on the Parent Folder will display
all it’s Sub-folders. Navigating back to the Parent Folder from the Sub-folder view is
accomplished by swiping to the right.
A special Side View folder is available in the Folder List to provide quick access to Automix,
Sidelist and Karaoke panels.
Page 12
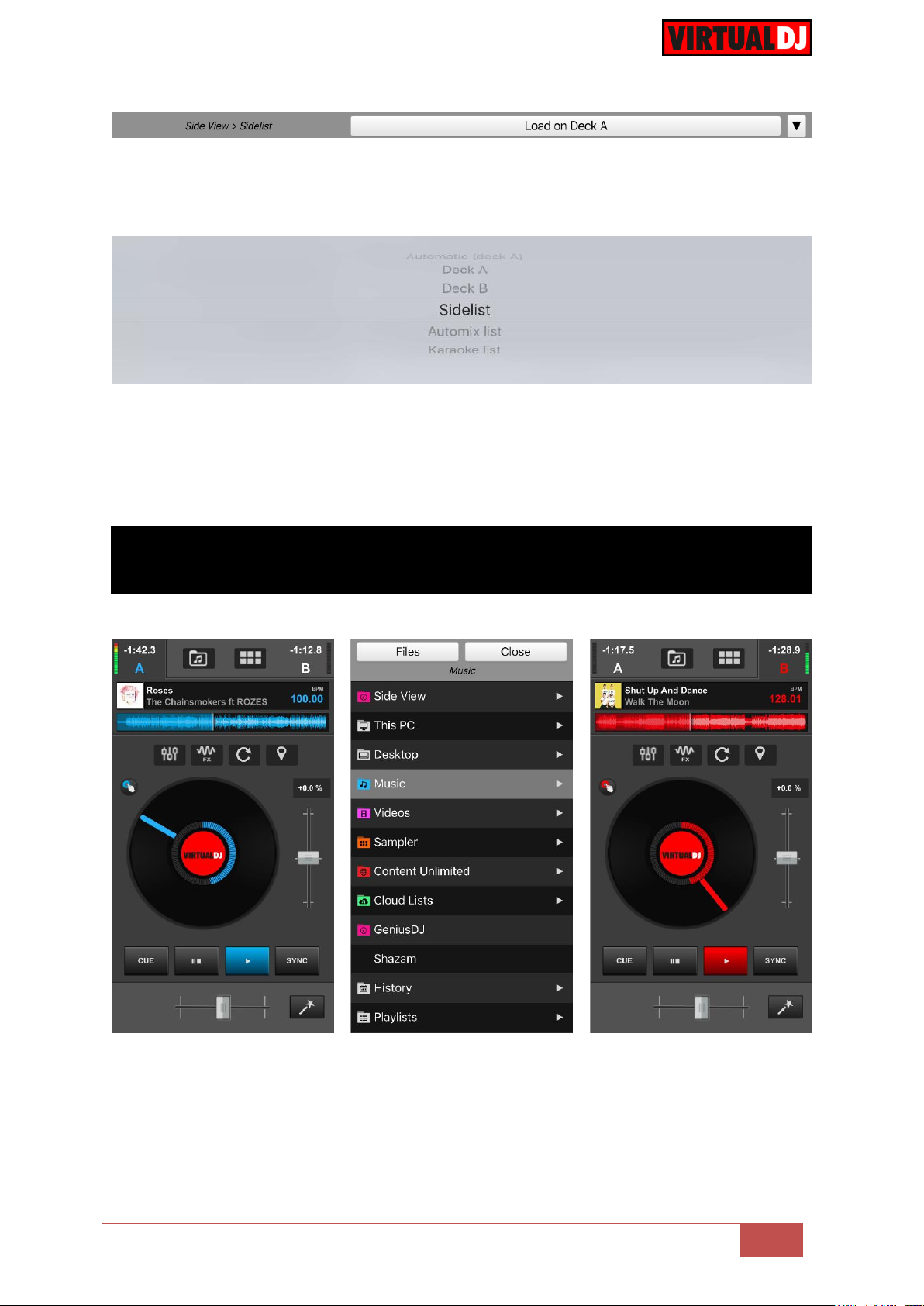
VirtualDJ Remote - User Guide
12
PHONE VIEW
The bottom of the browser displays what folder the current focus is on as well as a button to
load a deck or Side View Panel. The default is set to Automatic which will automatically load
the inactive deck. Touch the button to load the selected file to the specified selection.
Touching the down arrow to the right of the load button will provide the load options. A track
can be loaded to either deck (Automatic is the default), the Sidelist, Automix List or Karaoke
List.
On a phone, the VDJ Remote focusses on deck information and controls from the main
interface so that VirtualDJ can be monitored and controlled while away from the main
computer. Anything that is done in the remote will directly reflect on the software interface on
the computer as well. Multiple remotes can be connected and used at the same time.
Page 13

VirtualDJ Remote - User Guide
13
DECK INFO DISPLAY
Time,Track Information, VU Meter and a
Waveform with a progress indicator are
displayed for the active deck. The active
deck will be indicated (A or B) and will
change automatically or can be changed
manually by touching the unfocused deck
indicator. This will also change the deck
being displayed on the device.
BASIC DECK CONTROLS
Each deck offers a Jog Wheel, Pitch
Fader and set of Transport controls to
easily control what is happening in
VirtualDJ while away from the main
computer. The Jog Wheel can be touched
to Scratch or perform Pitch Bends
depending on the mode selected. Double
tapping the Pitch Fader will set the pitch
back to it’s neutral position (0%).
Additionally a Vinyl Mode button is offered
to the upper left of the Jog Wheel. Enable
it to emulate the sound of scratching when
the position of the Jog Wheel is moved.
Disable it to temporarily bend the pitch.
Page 14

VirtualDJ Remote - User Guide
14
ADVANCED DECK CONTROLS
In order to conserve space, the Advanced
Deck Controls are placed above the decks
as buttons. Touching one of these buttons
will replace the basic deck controls with
the specified EQ, Effects, Hot Cue or Loop
Control panel. Touching the button a
second time will revert the deck back to
the default view.
Underneath the Deck Controls are the
Mixing Controls which consist of the
Crossfader and Smart Mix buttons.
EQUALIZER
Since there is no Mixer area, EQ controls
are available as an Advanced Deck
Control. The 3 band EQ, Filter and
Volume controls are offered as sliders
instead of dials for greater control on
touch screens.
At the bottom of each set of sliders
(except Volume), a reset button can be
found to bring any of the adjusted
parameters back to their neutral positions
quickly.
Page 15

VirtualDJ Remote - User Guide
15
EFFECTS
Effects are activated by touching the FX
button or the text of the specified effect.
Use the Up/Down arrows to cycle through
the effects list.
Effect parameters are controlled by
touching and dragging the XY Pad with
the added capability of locking one or both
of the parameters into position by using
the lock icons.
Toggling the TEMP button on and off will
activate the selected effect only when the
XY Pad is touched.
LOOP CONTROLS
The Loop Control Panel offers the most
commonly used LOOP ROLLs; ¼, ½, and
1 beat rolls. While these buttons are held
the track will loop and once released will
continue from the position the track would
have been in if the loop was never
pressed.
The IN and OUT buttons are available to
manually control the loops size or the
Loop can be triggered by clicking on the
loop size while using the arrow buttons to
increase or decrease it.
HOT CUES
Hot Cues can be triggered or set (if the
cue is empty) by touching any of the 8
available Hot Cue buttons.
The DEL button can be toggled on and
off. When on, any set cues that are
touched will be deleted.
Enable the SNAP (Smart Cue) which will
automatically adjust the jump position to
keep the song beat-matched.
Page 16

VirtualDJ Remote - User Guide
16
SMART MIX
SAMPLER AND BROWSER
SAMPLER
The Sampler offers 12 sample pads for
quick triggering and adjustment. Any
Sample Bank created in the program can
be accessed by using the Up and Down
arrows to cycle through the banks and the
Trigger Mode can be cycled for the Bank
by tapping the Mode button.
The Smart Mix button will appear in the Mixer area providing that one deck is stopped or
remains unloaded. Touching the Smart Mix button will quickly crossfade from deck to deck
and sync the two tracks.
Once the crossfader has fully moved to the far right or left, Smart Mix will load the opposing
deck with the next song that is in the Sidelist. If Smart Mix cycles through all of the tracks
loaded in the Sidelist, it will go back to the top of the list. If the Sidelist is empty, Smart Mix
will then use the Automix List.
At the top of the display between the Deck Indicators are buttons for the Sampler and
Browser. These buttons make it easy to switch between them or to view either of the decks
quickly.
Page 17

VirtualDJ Remote - User Guide
17
BROWSER
The Browser provides full accessibility of the entire library of files on the host computer and
offers a Folder List view as well as a File List view by using the buttons at the top of the
interface.
In the Folder List view, if a folder has Sub-folders, swiping left on the Parent Folder will
display all its Sub-folders. Navigating back to the Parent Folder from the Sub-folder view is
accomplished by swiping to the right. Touching the FILES button will display the folder’s
contents in the File List.
In File List view, files can be searched by using the Search Bar at the top and loaded to a
deck or Side View panel using the Load button at the bottom. Touching the FOLDERS
button will revert back to the Folder List view.
Page 18

VirtualDJ Remote - User Guide
18
The bottom of the File List view displays a
button to load a deck or Side View Panel.
The default is set to Automatic which will
automatically load the inactive deck. Touch
the button to load the selected file to the
specified selection.
Touching the down arrow to the right of the
load button will provide the load options. A
track can be loaded to either deck
(Automatic is the default), the Sidelist,
Automix List or Karaoke List.
A special Side View folder is available in the
Folder List to provide quick access to
Automix, Sidelist and Karaoke panels.
Reproduction of this manual in full or in part without written permission from Atomix
2016 - ATOMIX PRODUCTIONS
Productions is prohibited.
 Loading...
Loading...