Atlona AT-AIR3 User Manual

www.atlona.com
Toll free: 1-877-536-3976
Local: 1-408-962-0515
Wireless VGA and HDMI with Audio
AT-AIR3
User Manual
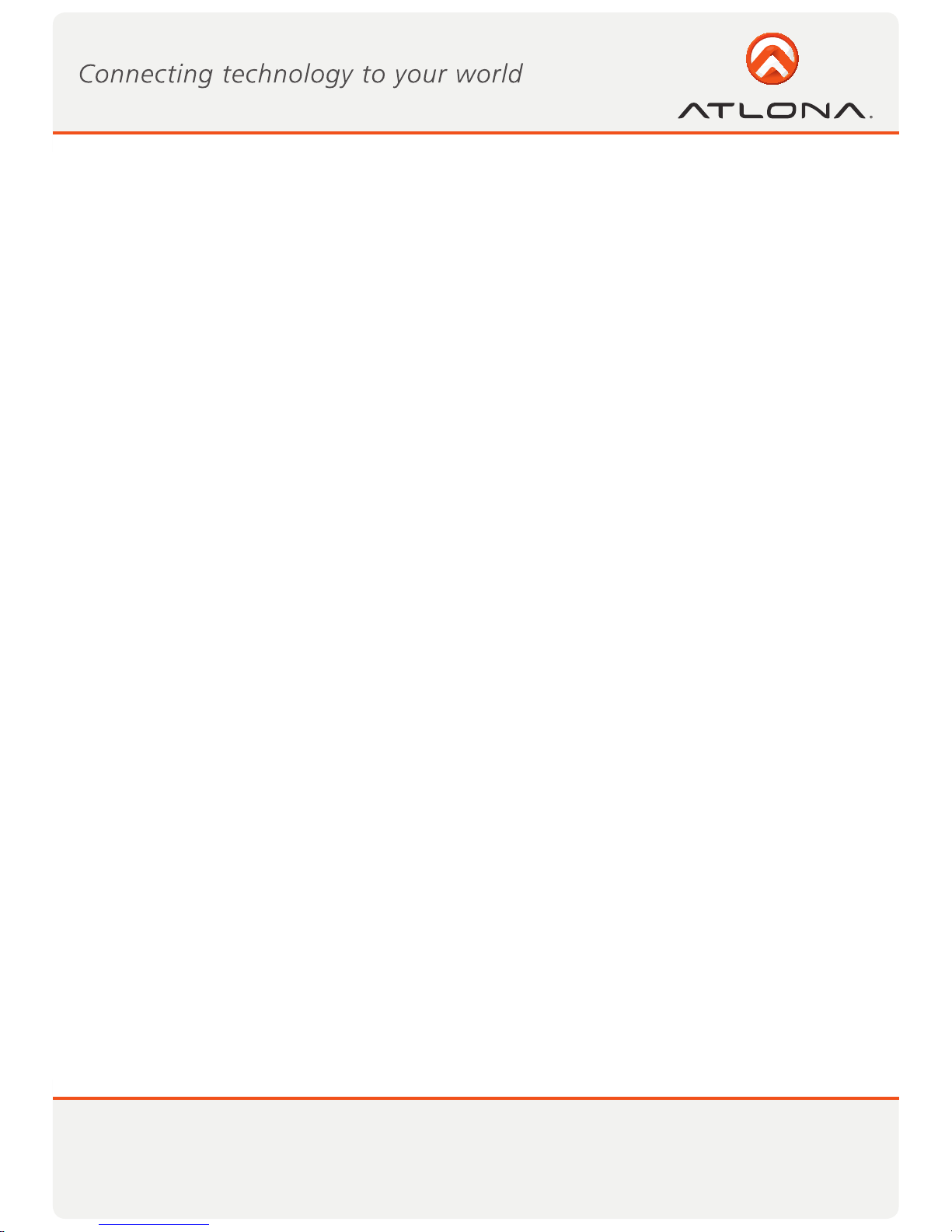
1
www.atlona.com
Toll free: 1-877-536-3976
Local: 1-408-962-0515
1.Package Contents 2
2. Positioning the Adapters 3
2.1 Positioning the A/V Adapter 3
2.2 Positioning the PC Adapter 4
3. Software Installation and First Connection 5
3.1 Connect the PC Adapter to the PC 8
3.2 Connect the Display Adapter 9
3.2.1 Connecting Audio 9
4. Wireless USB Manager User Interface 9
4.1 Wireless USB Manager System Tray Icon 9
4.2 Accessing the Wireless USB Manager 10
4.3 Blocking or Disassociating a Device 12
4.4 Changing Device Names in the Wireless USB Manager 13
4.5 Advanced Settings 14
5. Using and Configuring the Display Adapter 15
5.1 Using the A/V Adapter 15
5.1.1 Using Mirror Mode 15
5.1.2 Using Extend Mode 15
5.1.3 Laptop Operation with the Lid Closed 16
5.1.4 External Display Only 16
5.2 Configuring the Display via the Display Icon Context Menu 17
5.2.1 Setting Mirror Mode 18
5.2.2 Setting Extend Mode 19
5.3 Configuring the Display via Windows Display Properties 19
5.3.1 Selecting the Correct Display Monitor 20
5.3.2 Setting the Display to Extend or Mirror Mode 20
5.3.3 Adjusting Screen Resolution 20
5.3.4 Adjusting Color Level 20
5.3.5 Setting the A/V Adapter as the Primary Display 21
5.4 Optimizing Wireless Video Display 21
5.4.1 Optimizing Internet Video Viewing 21
5.4.2 Setting Aero Desktop Theme in Vista 22
5.4.3 Recommended Media Player Applications 23
5.4.4 Recommended Minimum System Requirements 24
5.5 Setting Audio Output Device 24
6. LED Indications 25
7. Appendix A: Troubleshooting Help 26
8. Appendix B: Pairing Procedure7. Safety Information 29
9. Safety Information 31
10. Warranty 32
11. Atlona Product Registration 33
TABLE OF CONTENTS

2
www.atlona.com
Toll free: 1-877-536-3976
Local: 1-408-962-0515
PACKAGE CONTENT
A/V Adapter
Software CD Power Supply Unit
PC Adapter
Device Adapter
A/V Base
HDMI VGA 3.5mm Audio
Power

3
www.atlona.com
Toll free: 1-877-536-3976
Local: 1-408-962-0515
POSITIONING THE ADAPTERS
2.1 Positioning the A/V Adapter
The Wireless USB A/V Adapter is designed for two possible mounting options:
• Simple table placement - the Audio/Video Base (A/V Base) is placed on a flat horizontal surface, and the
Device Adapter is connected at 90 degrees to the base so that it is vertical.
• Vertical mounting -the A/V Base is fastened to a wall, a projector, or behind a display screen, and the Device
Adapter is connected so that it is flat with the mounting surface, with the Device Adapter pointing upwards.
Note: For best performance, it is recommended to always position the Device Adapter vertically so that it is
pointing upwards..

4
www.atlona.com
Toll free: 1-877-536-3976
Local: 1-408-962-0515
2.2 Positioning the PC Adapter
To achieve best performance it is recommended to position the PC Adapter in the upright position.
Figure 1: PC in working mode - PC Adapter in upright position
When the laptop is not in use, the PC Adapter can be rotated 90 degrees for storage, as seen in the
following illustration:
Figure 2: Laptop inactive - PC adapter in horizontal position for storage.
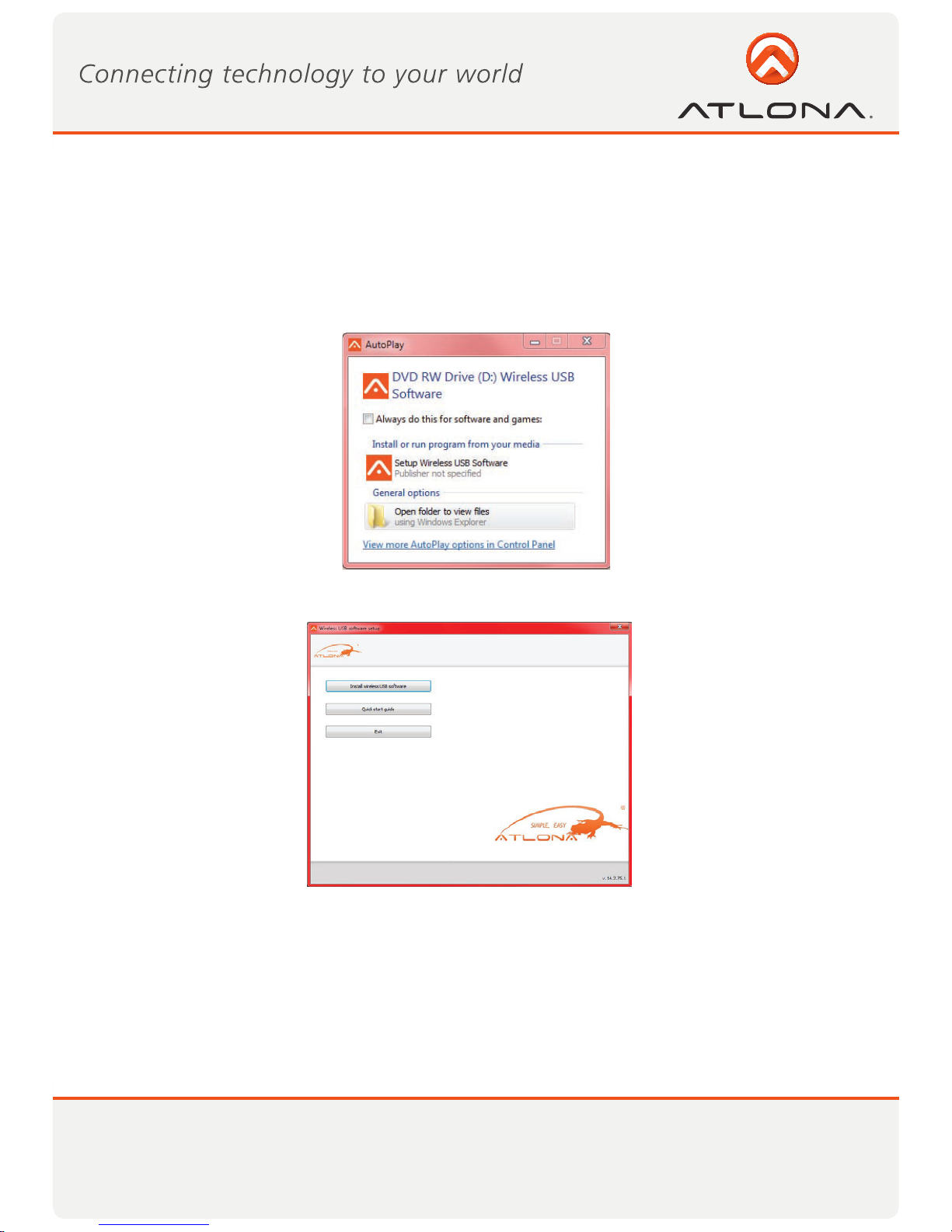
5
www.atlona.com
Toll free: 1-877-536-3976
Local: 1-408-962-0515
Note: If your PC contains a previous Wireless USB Suite driver installation, please perform a proper uninstall
procedure using the Windows Control Panel.
1. Ensure that the PC Adapter is unplugged from the PC.
2. Insert the installation CD in the PC CD-ROM drive.
3. The installation CD Autoplay menu is displayed.
4. Select Install Wireless USB Software
The installer offers two options:
• Option 1: Install Directly from CD - initiates the installation process from the CD.
• Option 2: We advise to install the drivers from the WEB to insure you have the most up to date drivers for
the device.
When doing the firmware update on the USB dongles, please make sure that all other USB devices are
removed from the computer during the firmware update to insure the update is applied properly (USB
mouse and keyboard are OK)
SOFTWARE INSTALLATION AND FIRST CONNECTION
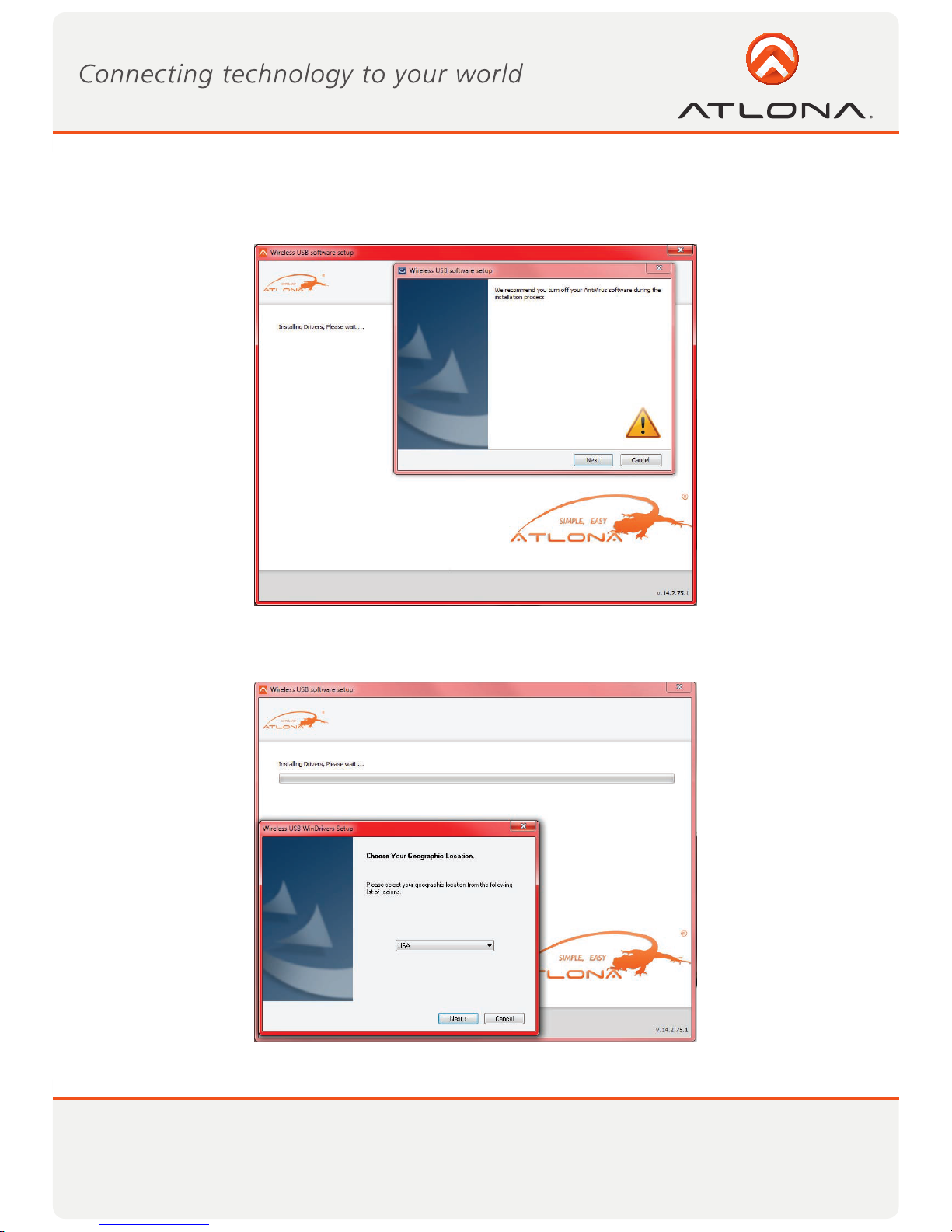
6
www.atlona.com
Toll free: 1-877-536-3976
Local: 1-408-962-0515
5. If you select Option 1: Install Directly from CD, the install wizard begins installing the Wireless USB
sofware. The installation process may include more than one stage to accommodate different drivers that
are installed. Following the Wireless USB drivers, the Display drivers and application are installed.
6. Choose your geographic region to comply with your local radio regulations. This setting can be changed if
needed once the software is installed.
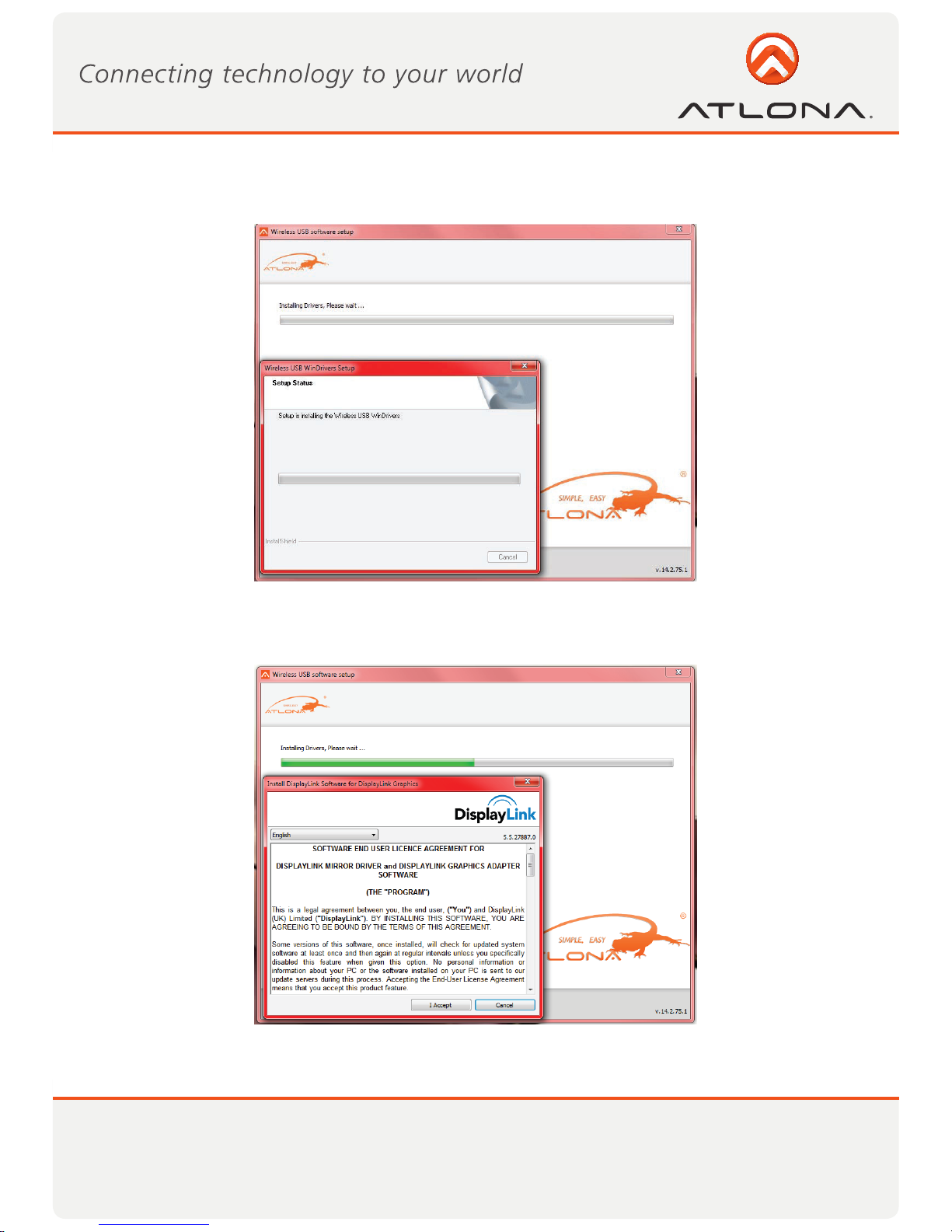
7
www.atlona.com
Toll free: 1-877-536-3976
Local: 1-408-962-0515
7. Follow the onscreen instructions, and proceed by clicking Next> when prompted, or by approving authoriza-
tion requests to continue the installation.
8. When the Wireless USB Driver installation has completed, the Display driver installation begins. Click
I Accept to approve the end-user license agreement and continue installation.
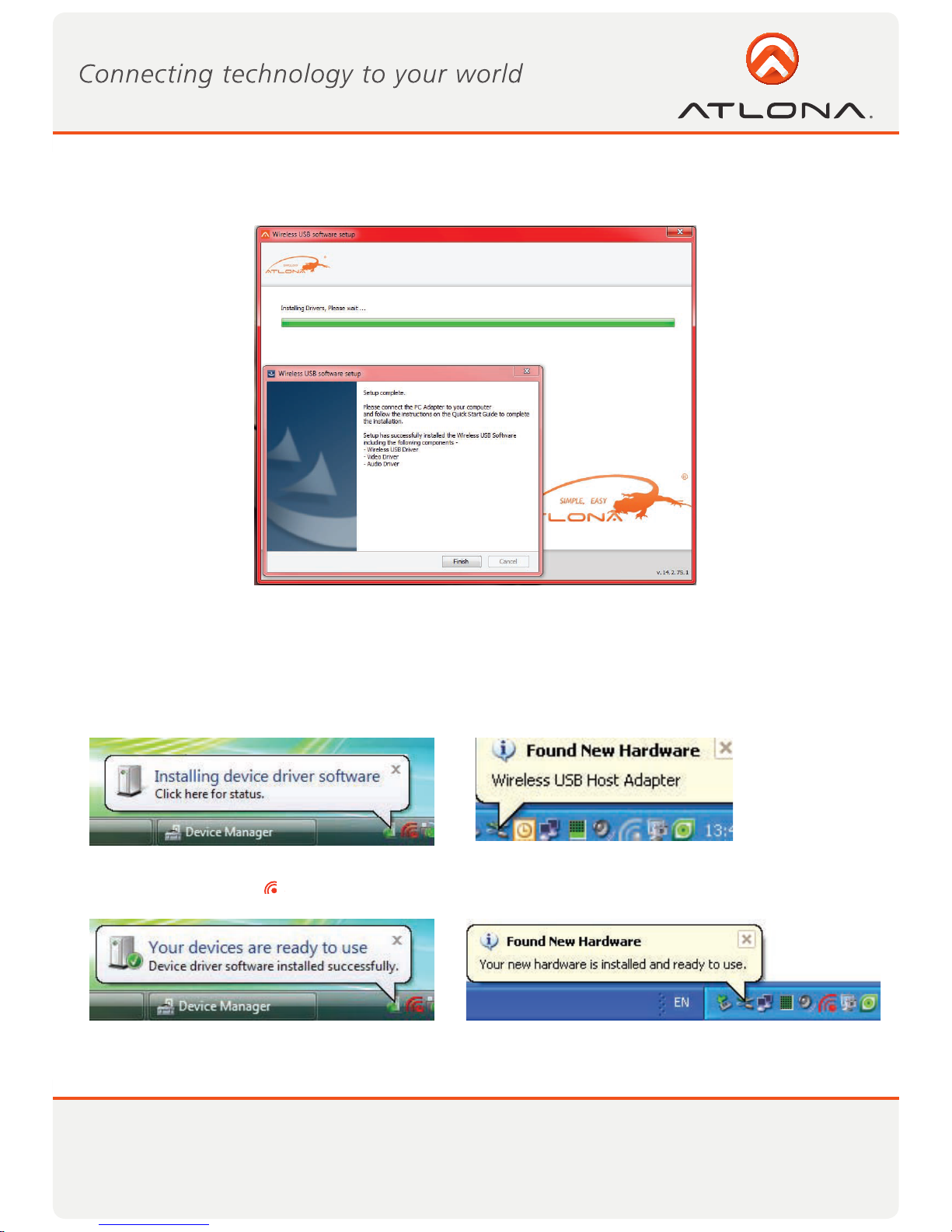
8
www.atlona.com
Toll free: 1-877-536-3976
Local: 1-408-962-0515
9. When the installation procedure has successfully finished, you are automatically returned to the opening
screen of the Autoplay menu. You may be requested to reboot.
3.1 Connect the PC Adapter to the PC
• Connect the Wireless USB PC Adapter to a high speed PC USB port. The system will automatically detect and
install the drivers for the connected PC Adapter
Windows VISTA Windows XP
• System Tray icon turns red
to indicate that the PC Adapter (Host) is ready to connect to any paired device in range
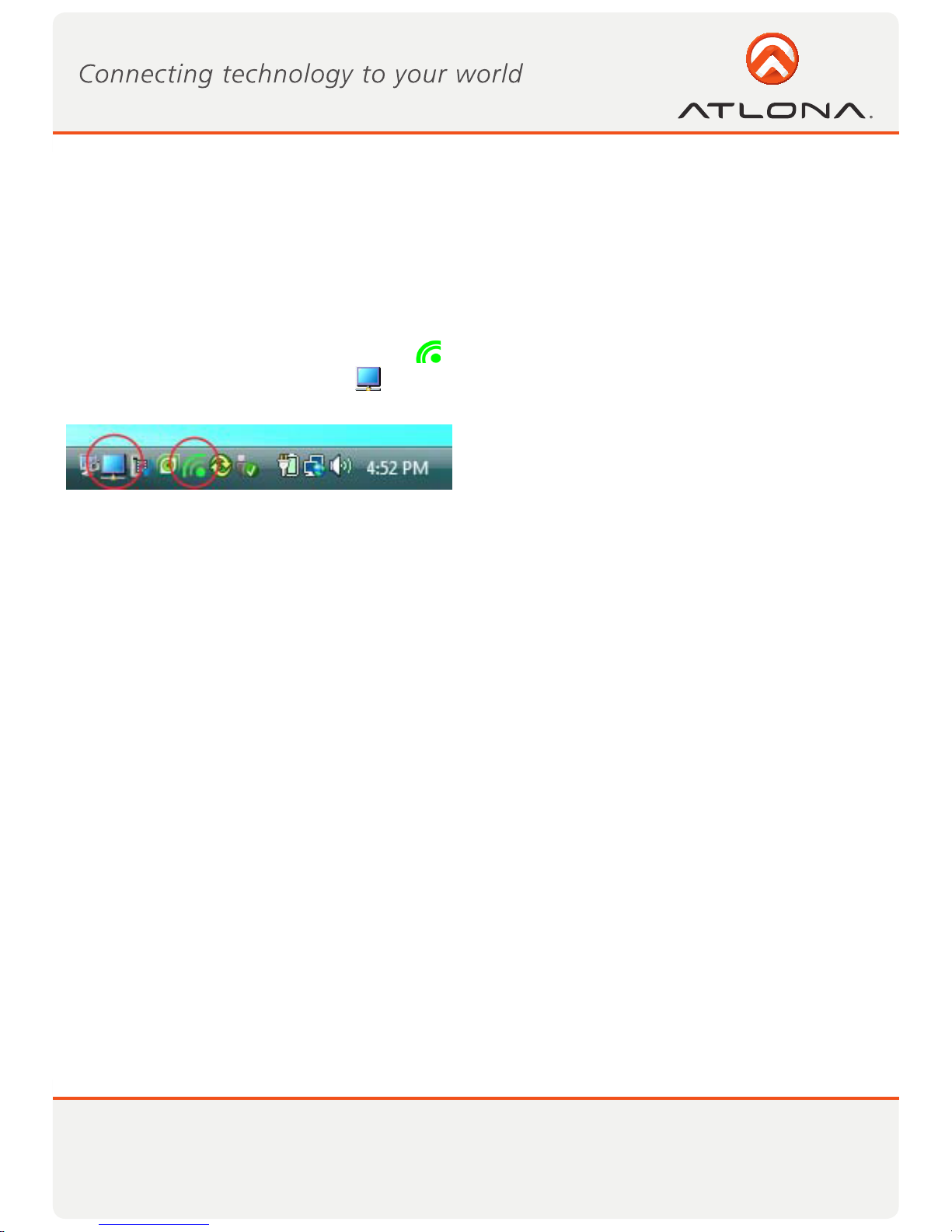
9
www.atlona.com
Toll free: 1-877-536-3976
Local: 1-408-962-0515
3.2. Connect the A/V Adapter
1. Attach the A/V Adapter to the remote display device (TV/Projector/Monitor), and ensure the PC (with PC
Adapter attached) is within 3 meter distance from the A/V Adapter for the initial connection. Ensure the two
adapters have clear line-of-sight. Connect the provided power supply to the A/V Base power receptacle.
Note: The PC Adapter and Device Adapter in this set are already paired and do not require performing a pairing procedure.If you should need to perform pairing manually for any reason (e.g. connecting to a new host PC Adapter, or adding
a Device Adapter that was not purchased in a set), please refer to Appendix B: Pairing Procedure.
2. Wait for the System Tray icon to turn green , indicating that a wireless connection with the A/V Adapter
has been established. The Display icon is also displayed as soon as a connection is established and the Display drivers are active.
Note: If you do not see the icon changing to green, or do not see the Display icon, please see Appendix A:
Troubleshooting Help for suggestions.
3.2.1 Connecting Audio
The following options can be used to connect an Audio Output Device to the A/V Adapter:
• Using the HDMI connector. Connect the HDMI cable to the A/V Base. Both video and audio are delivered on
the same HDMI cable. Connect the other end of the cable to the appropriate HDMI port on the TV/Projector/
Monitor.
• Using the dedicated 3.5mm port. Connect an audio cable with a 3.5mm (mini-stereo) plug to the audio jack
on the A/V Base. Connect the other end of the cable to the appropriate audio input jack on the audio device.
Note: The audio output is activated automatically. If you need to set the audio output device manually, see
5.5 Setting Audio Output Device.
WIRELESS USB MANAGER USER INTERFACE
The Wireless USB Manager allows you to monitor and control the available Wireless USB devices and connections that are within range of the PC.
4.1 Wireless USB Manager System Tray Icon
The Wireless USB Manager icon is automatically displayed in the Windows System Tray whenever Windows
starts. The color and shape of the icon indicates the current activity state, as described in the following table:
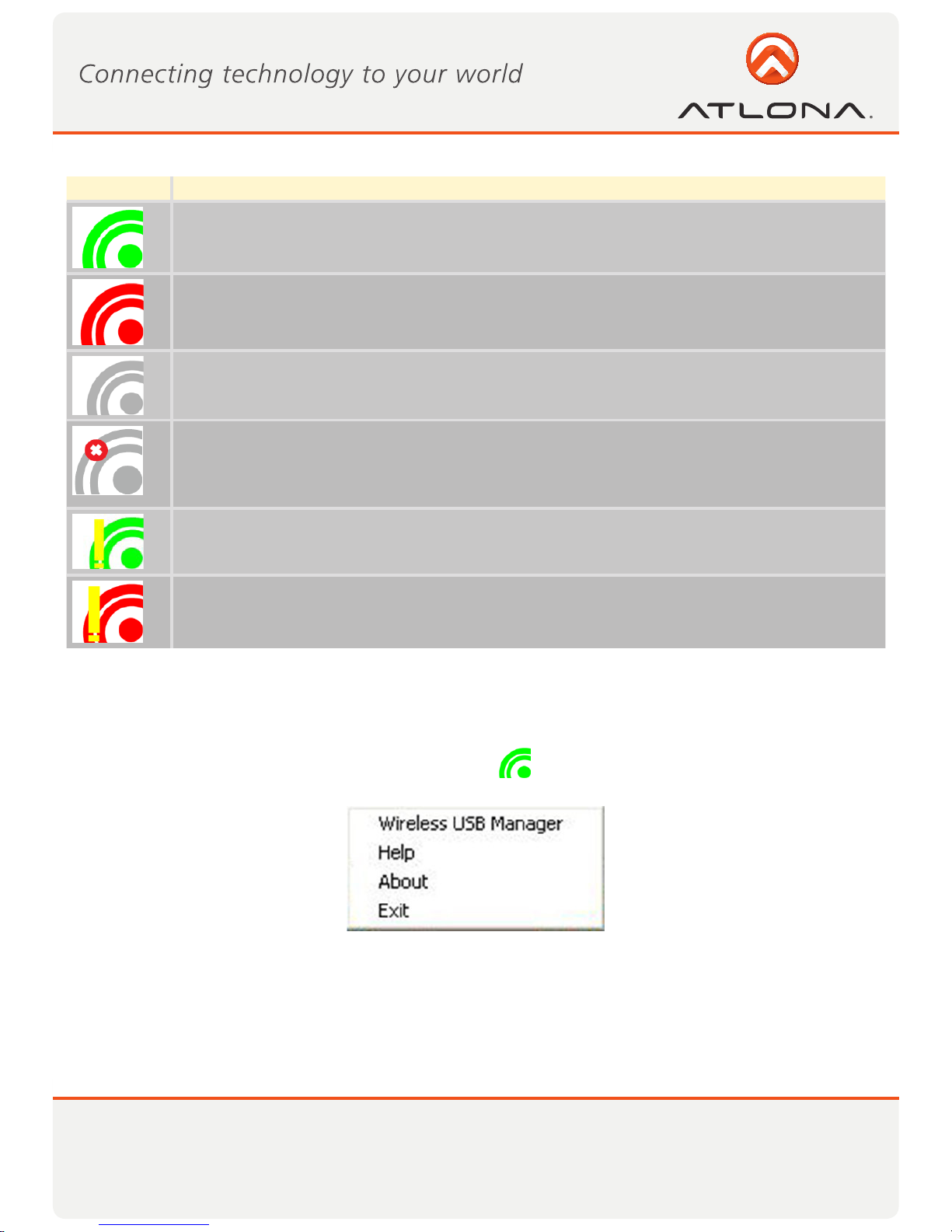
10
www.atlona.com
Toll free: 1-877-536-3976
Local: 1-408-962-0515
Icon Color Status
Connected (green icon)
A wireless connection is established with a Wireless USB Device Adapter.
Host Hardware Enabled (red icon)
Wireless USB PC Adapter is connected to the PC (PC Adapter is enabled), but no wireless
connection is detected.
Host Hardware Disconnected (gray icon)
Wireless USB PC Adapter is not connected.
Host Hardware Disabled (gray icon with X)
Wireless USB PC Adapter is disabled.
Note: Under the Japan regional setting, this icon is displayed whenever the AC power source
is disconnected from the PC.
Wireless USB Channel is Busy (green icon with exclamation)
Low channel quality detected, but at least one Wireless USB device is still connected. To improve connection quality, see Appendix A: Troubleshooting Help for suggestions.
Wireless USB Channel is not available (red icon with exclamation)
No available channel detected. To improve connection quality, see Appendix A: Troubleshooting Help for suggestions.
4.2 Accessing the Wireless USB Manager
To access the Wireless USB Manager:
• Right click the Wireless USB Manager System Tray icon and select Wireless USB Connections to
display the Wireless USB Manager screen.
Figure 3: System Tray Icon - Context menu
 Loading...
Loading...