Page 1
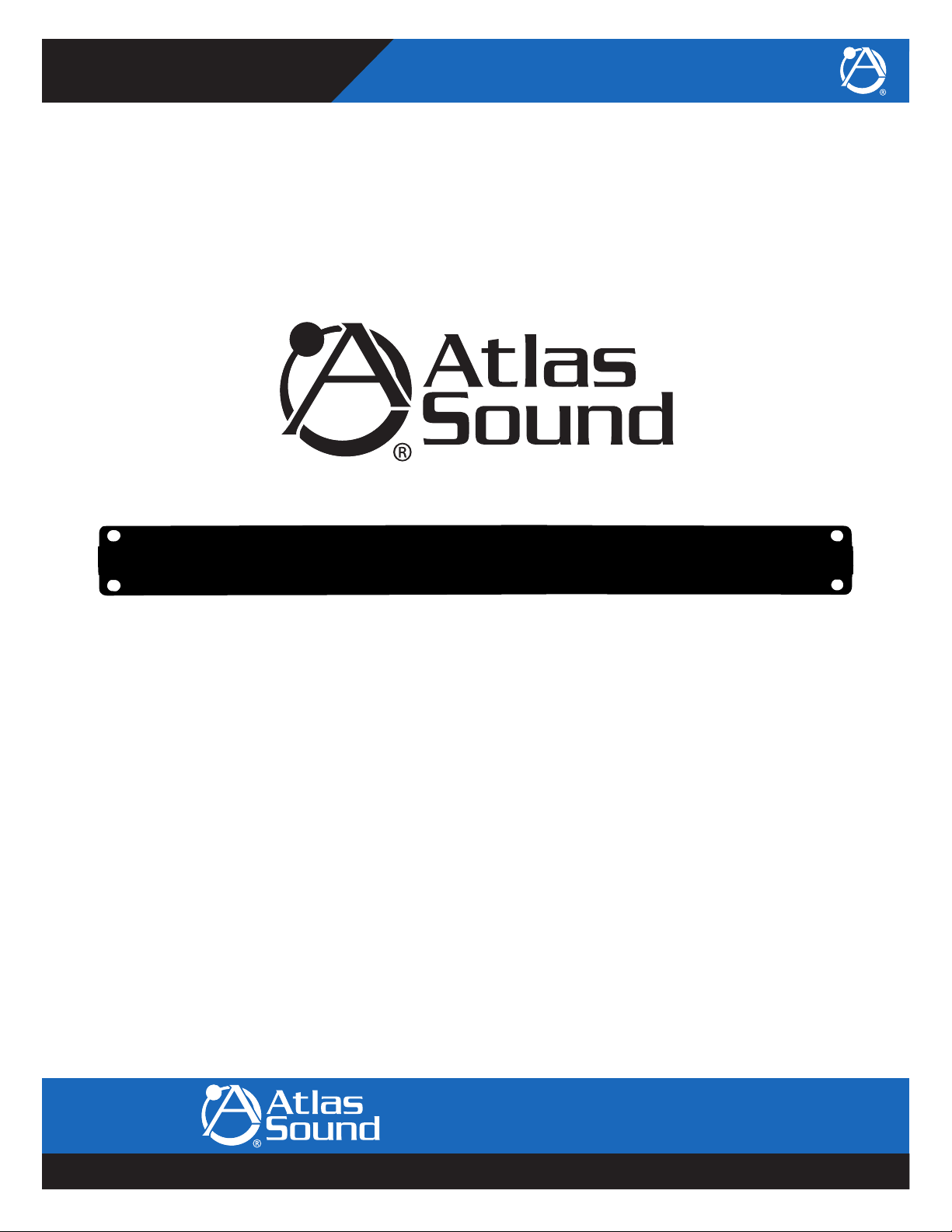
BB-SM1
Reference Guide
BB-SM1 Reference Guide
1601 Jack McKay Blvd. • Ennis, Texas 75119 U.S.A.
Telephone: 800.876.3333 • Fax: 800.765.3435
– 1 – AtlasSound.com
Specifications are subject to change without notice.
Page 2
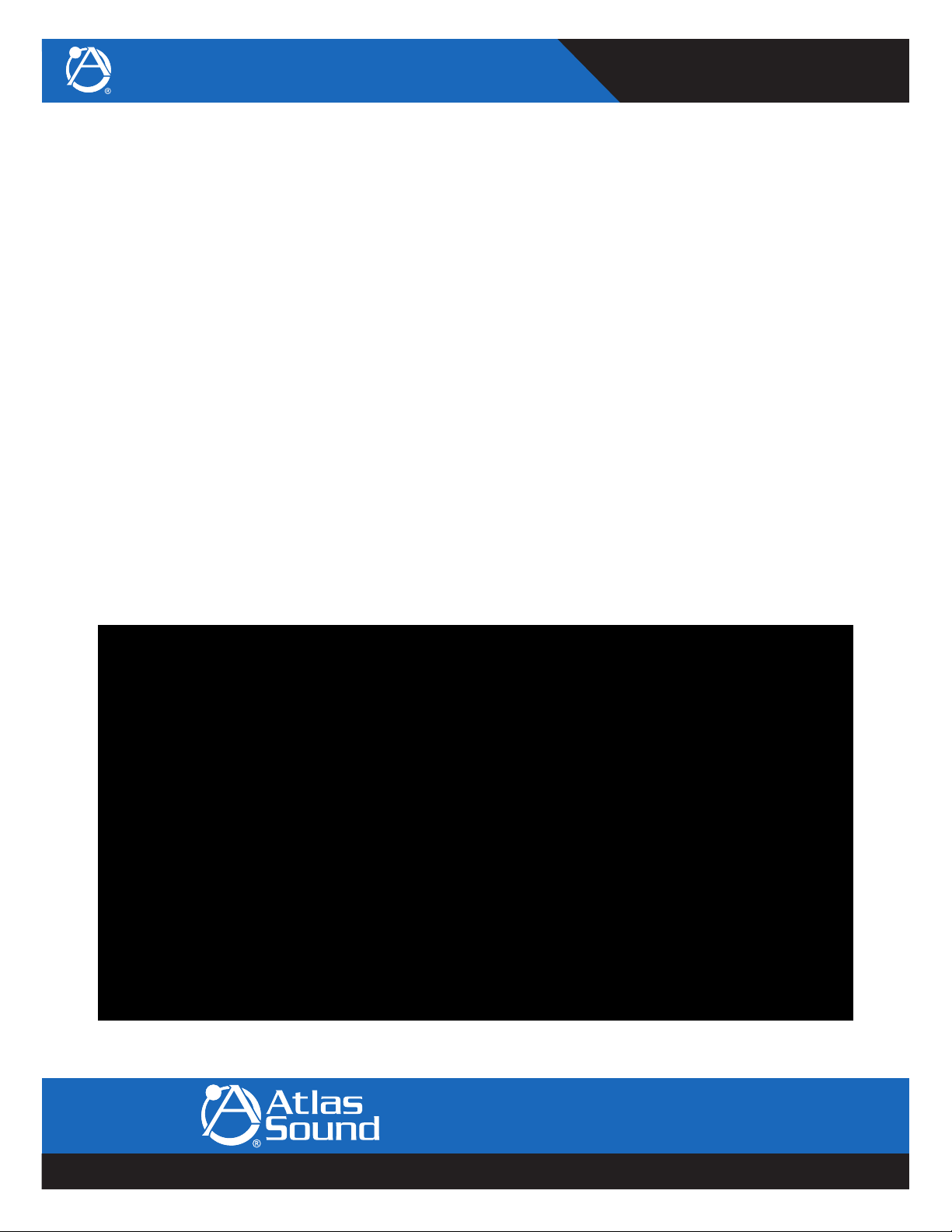
BB-SM1
Reference Guide
BlueBridge® Site Manager, BB-SM1, Reference Guide
This reference guide is designed to familiarize system designers with all the integrated functions of the BB-SM1. This guide will
outline the steps necessary to complete a system design incorporating the BB-SM1 in a BlueBridge® Designer software design file and
enabling the hardware on the network.
The BB-SM1 serves four main functions.
• The BB-SM1 will serve as a Web Interface for custom control over the BlueBridge® audio system. This includes controlling the
audio system from computers, tablet PCs, smart phones, iOS® devices, and/or any device that has a web browser and can be on
the same network with the BlueBridge® Audio System. (This includes LAN or Wi-Fi.)
• The BB-SM1 simplifies 3rd party control (Crestron, AMX, Etc.) in BlueBridge® system designs, using either Ethernet or RS232.
(Crestron modules and documentation are available on the Atlas website at http://www.atlassound.com/BlueBridge)
• The BB-SM1 can function as a system wide scheduler.
• The BB-SM1 can serve as a Master Project Backup and Design File Storage device.
Designing with a BB-SM1
The BB-SM1 can be incorporated into any Blueprint design by dragging the BB-SM1 module from the system components library onto
the blueprint system design.
In (Fig 1) a design file has been completed and a BB-SM1 has been incorporated into the design.
Note: The internal audio system design of the DSP hardware must be complete (or near completion) before a BB-SM1 can be
configured.
Figure 1
1601 Jack McKay Blvd. • Ennis, Texas 75119 U.S.A.
Telephone: 800.876.3333 • Fax: 800.765.3435
AtlasSound.com – 2 –
Specifications are subject to change without notice.
Page 3
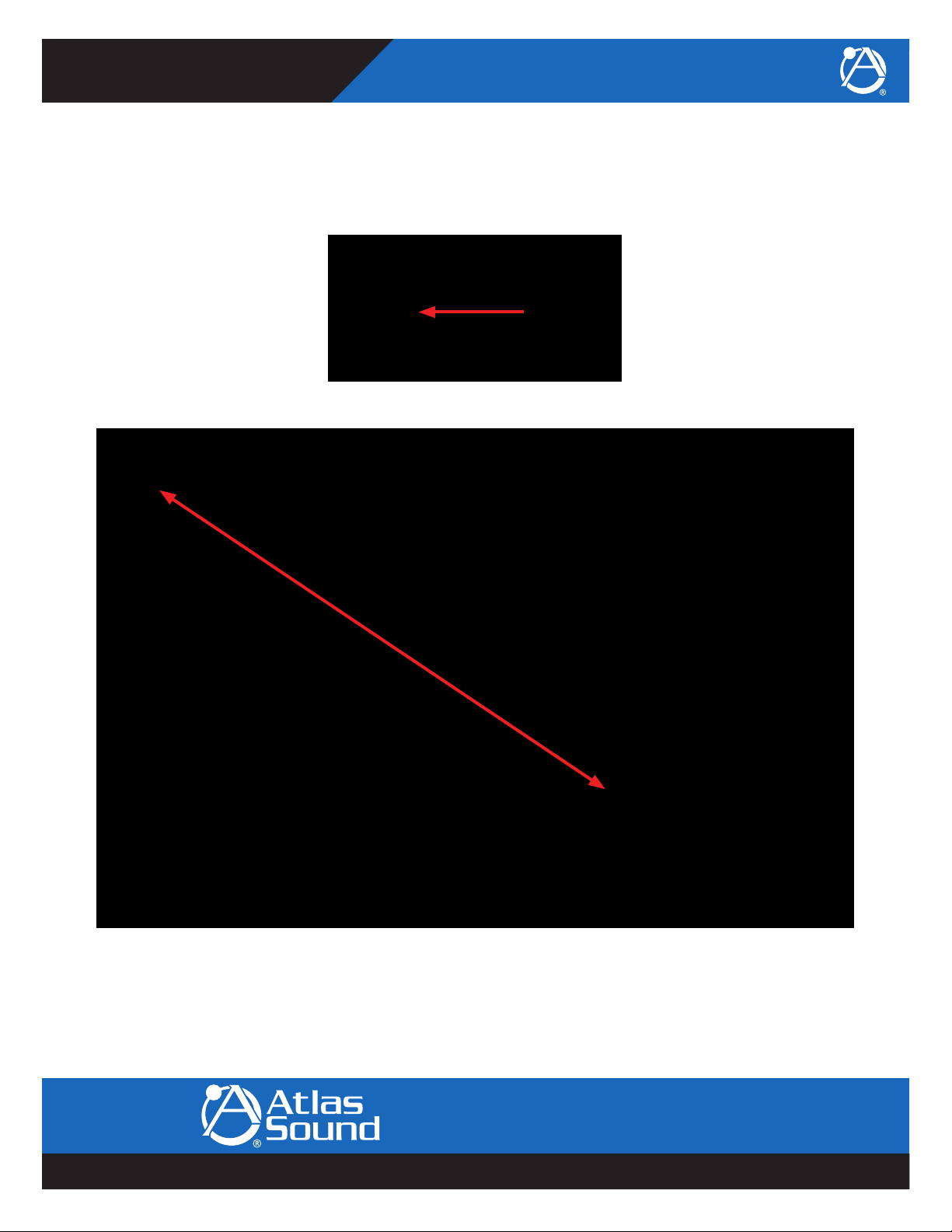
BB-SM1
Reference Guide
In the Component Libraries Pane, under System Components/Site Managers (Fig 2), select (left mouse click and hold) the BB-SM1 and
drag the module onto the design grid. (Fig. 2.1)
Please note that this can only be done in the System BluePrint mode.
If the Site Manager is not listed in the Library, left click on the design grid to bring up the correct menu items specific to that grid.
Figure 2
Figure 2.1
The BB-SM1 has four main functions, Web Interface, Third Party Control Management, and System Scheduler each can be found in the
right click menu of the module (Fig 3). The Master Project Backup functions are located in the File and Project menus.
1601 Jack McKay Blvd. • Ennis, Texas 75119 U.S.A.
Telephone: 800.876.3333 • Fax: 800.765.3435
– 3 – AtlasSound.com
Specifications are subject to change without notice.
Page 4
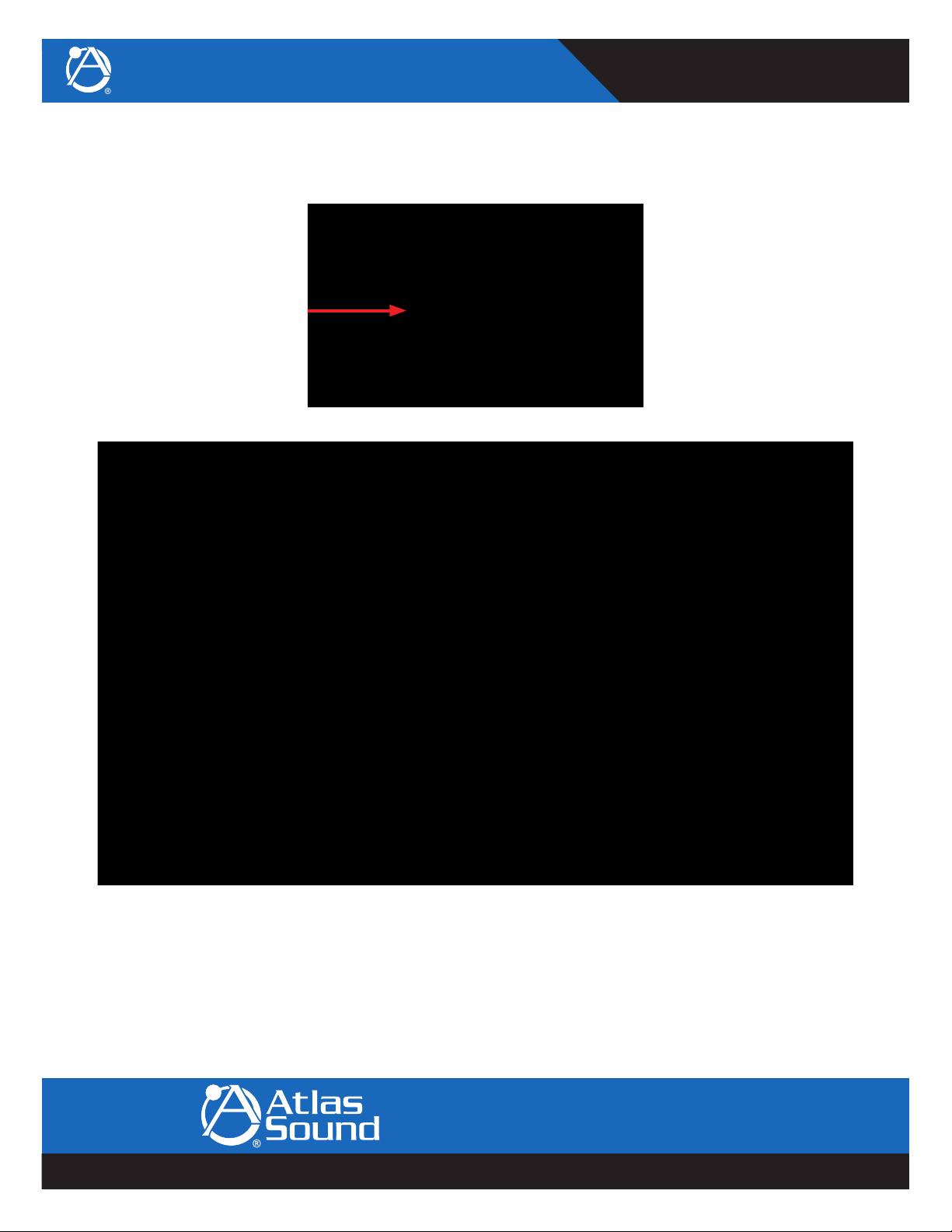
BB-SM1
Reference Guide
Working with the Web Interface
Select the Web Interface as shown in Fig 3 and the design grid window will open. (Fig 4) The web interface will also open if the
BB-SM1 module is double left clicked. (it is the default interface)
Figure 3
Figure 4
What is designed on this grid system will be the custom user control pages accessible via a web browser enabled device (PC, Tablet,
Android, Smart Phone, iOS device, etc.). The control panel can be a single page of controls or several pages. The process of configuring
these panels is the same as configuring the BB-TOUCH7 or a BluePanel.
1601 Jack McKay Blvd. • Ennis, Texas 75119 U.S.A.
Telephone: 800.876.3333 • Fax: 800.765.3435
AtlasSound.com – 4 –
Specifications are subject to change without notice.
Page 5
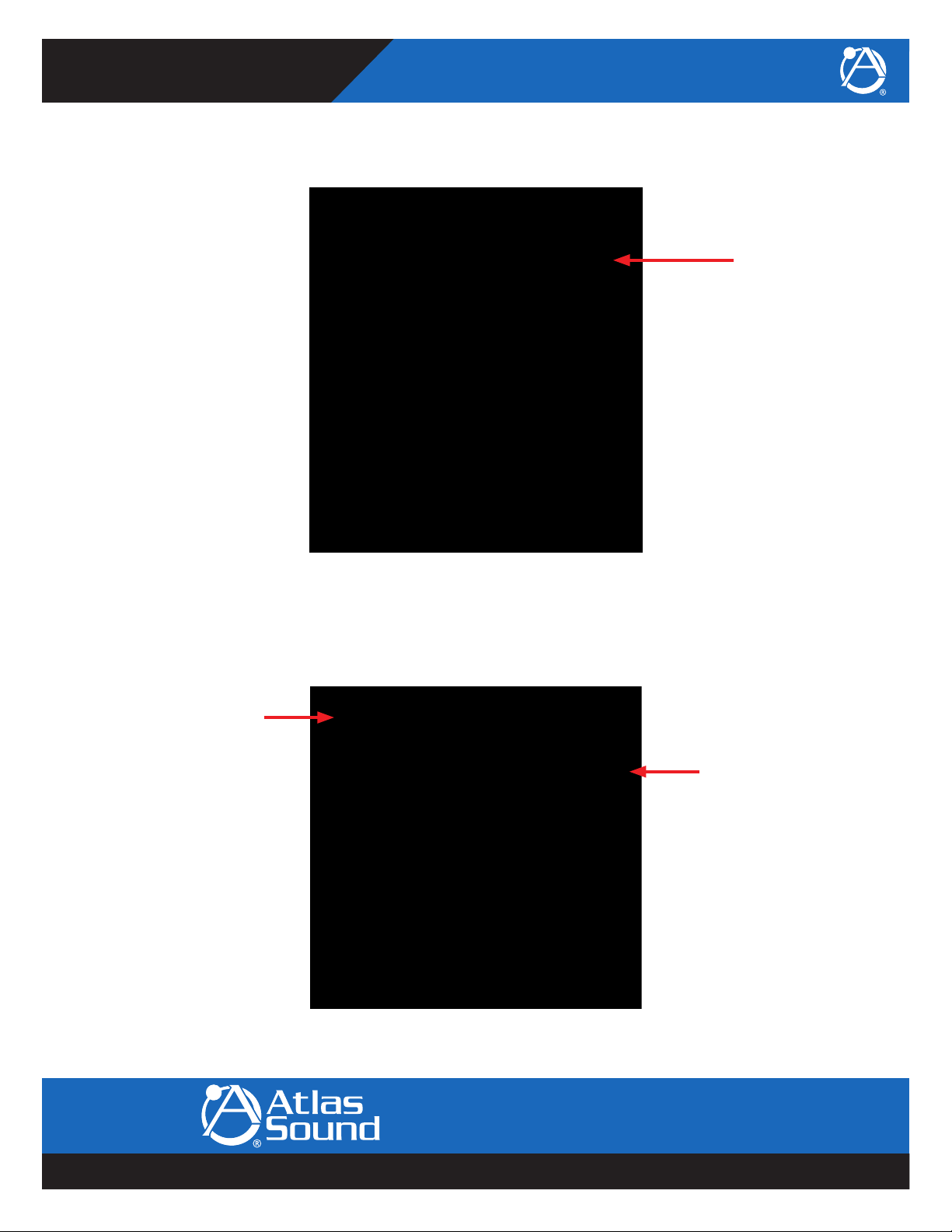
BB-SM1
Reference Guide
When it is necessary to work with several control panels, Atlas recommends labeling each panel with a unique name. This is done in
the Component Properties Pane on the right side window in the designer software (Fig 5). In the example the Name has been changed
to Page-1.
Figure 5
The size of the grid can be changed to easily accommodate different control devices, including a custom size where any screen
resolution can be entered up to 5000x5000.
®
In the example an iPhone
in a vertical orientation will be used for the panel. (Fig 6)
Figure 6
1601 Jack McKay Blvd. • Ennis, Texas 75119 U.S.A.
Telephone: 800.876.3333 • Fax: 800.765.3435
– 5 – AtlasSound.com
Specifications are subject to change without notice.
Page 6
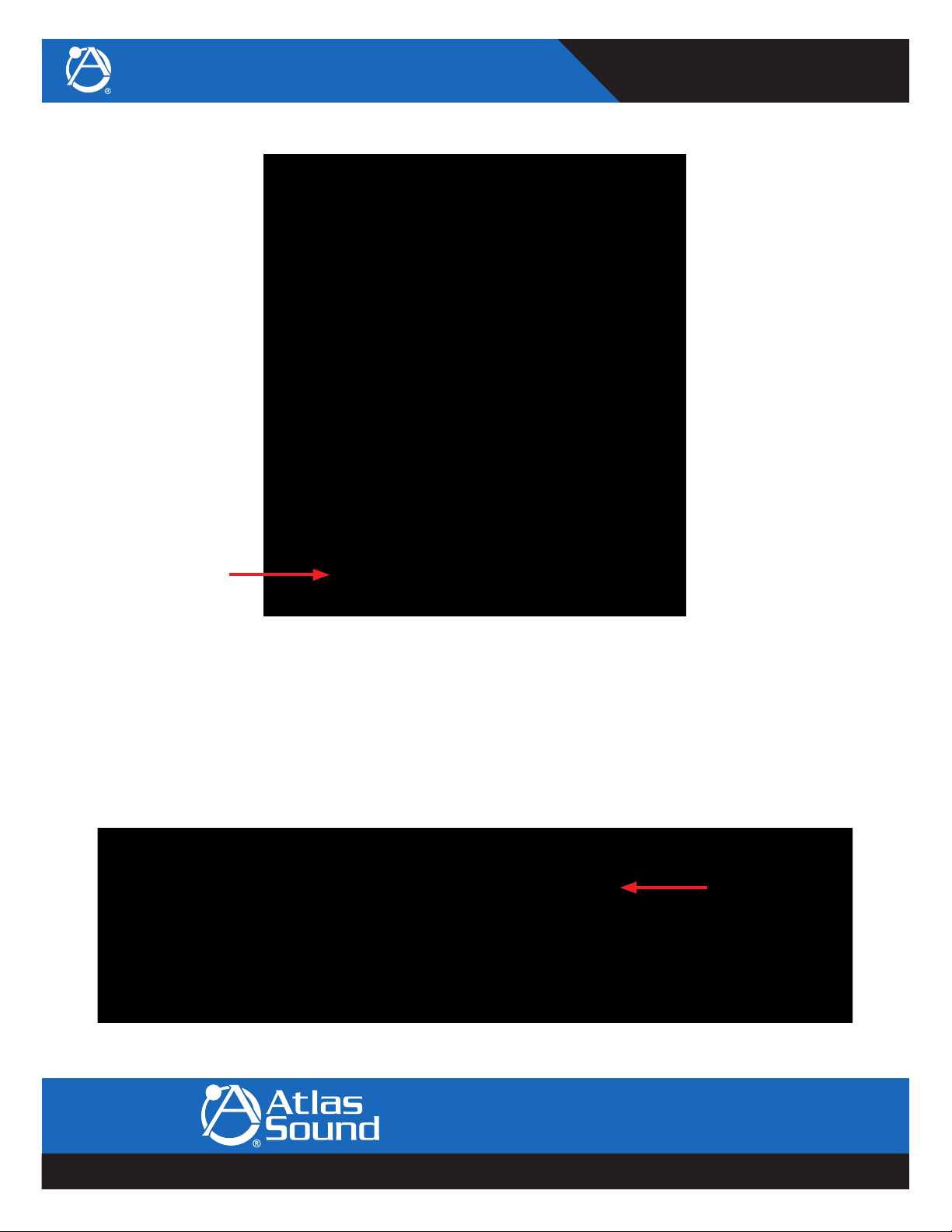
BB-SM1
Reference Guide
If needed, a panel can be password protected. (Fig 7)
Figure 7
To add a panel to the design, select the drop down menu at the top of the web interface design grid window. Select “Add New Panel”.
(Fig 8)
Figure 8
1601 Jack McKay Blvd. • Ennis, Texas 75119 U.S.A.
Telephone: 800.876.3333 • Fax: 800.765.3435
AtlasSound.com – 6 –
Specifications are subject to change without notice.
Page 7
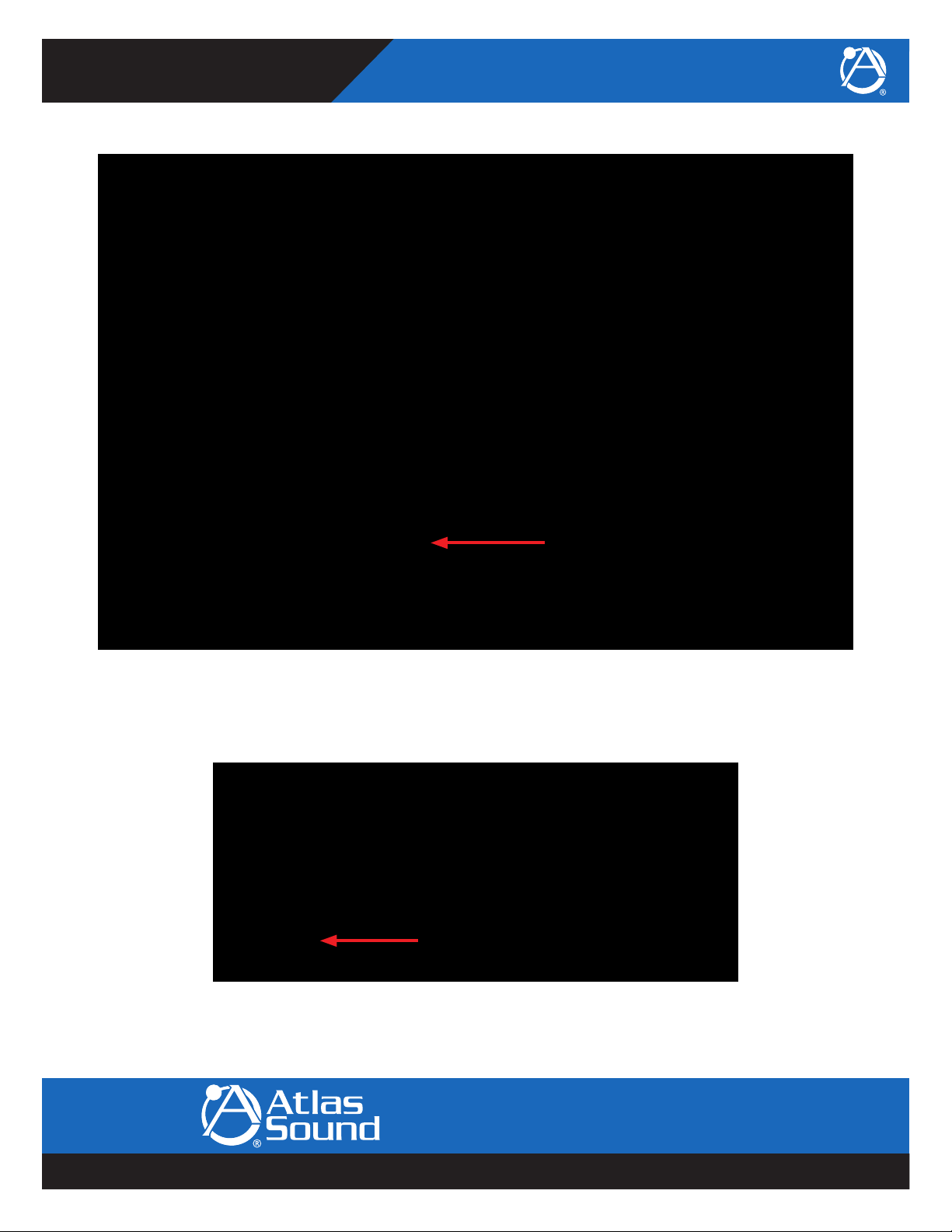
A pop-up window will ask for a new name for the panel. (Fig 8.1)
BB-SM1
Reference Guide
Figure 8.1
Type in a name and select OK. (Fig 8.2)
Figure 8.2
A new panel will be generated and accessible for configuration from the drop down menu. (Fig 8)
1601 Jack McKay Blvd. • Ennis, Texas 75119 U.S.A.
Telephone: 800.876.3333 • Fax: 800.765.3435
– 7 – AtlasSound.com
Specifications are subject to change without notice.
Page 8
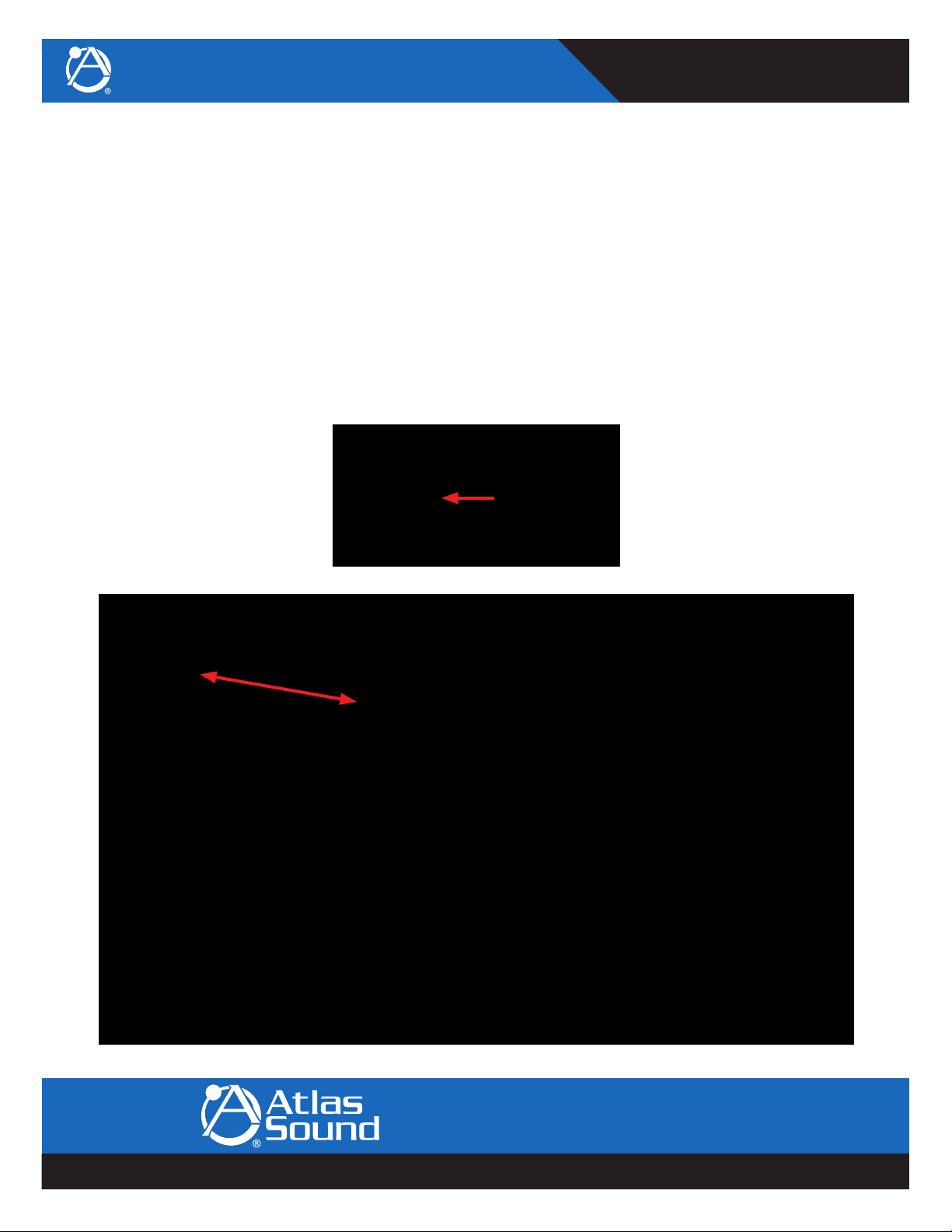
BB-SM1
Reference Guide
Panel Control Elements
In the Component Libraries Pane the “Panel Control Components” will appear by left clicking on the design grid for the web interface.
(Fig 9)
In this library there are four design elements that can be used for creating a unique control page or a series of control pages that can
be accessed via a web browser. The four elements are:
• Control Page Button - This allows the designer to put a button on the control page that will allow a user to navigate to other
control pages. These other pages can be password protected if necessary.
• Label - This allows a designer to put a name or set of instructions into any part of a control page.
• Image - This allows a designer to import a PNG image file into a control page.
• Note: The PNG file is not stored in the design file and will have to be available for anyone needing to do work online with the
design file.
• Rectangle - This is a container tool that is used as a graphic element to separate sections of a control page.
To add a control page button into the design, left click and hold on the “Control Page Button” text in the library. (Fig 9) Drag and drop
onto the design grid. (Fig 10)
Figure 9
Figure 10
1601 Jack McKay Blvd. • Ennis, Texas 75119 U.S.A.
Telephone: 800.876.3333 • Fax: 800.765.3435
AtlasSound.com – 8 –
Specifications are subject to change without notice.
Page 9

BB-SM1
Reference Guide
Once this is complete, the button can be set-up in the Component Properties Pane. A name can be entered in the Component box
that will be displayed on the button itself. The appearance of the button can be changed including text color, font size, and background
color. Note: The button must be associated with another control page. This is completed in the “Control Screen Name” box. When
entering a screen name it must exactly match the name of the control page that it will be associated with. (Fig 10.1 and 10.2)
Figure 10.1
Figure 10.2
1601 Jack McKay Blvd. • Ennis, Texas 75119 U.S.A.
Telephone: 800.876.3333 • Fax: 800.765.3435
– 9 – AtlasSound.com
Specifications are subject to change without notice.
Page 10
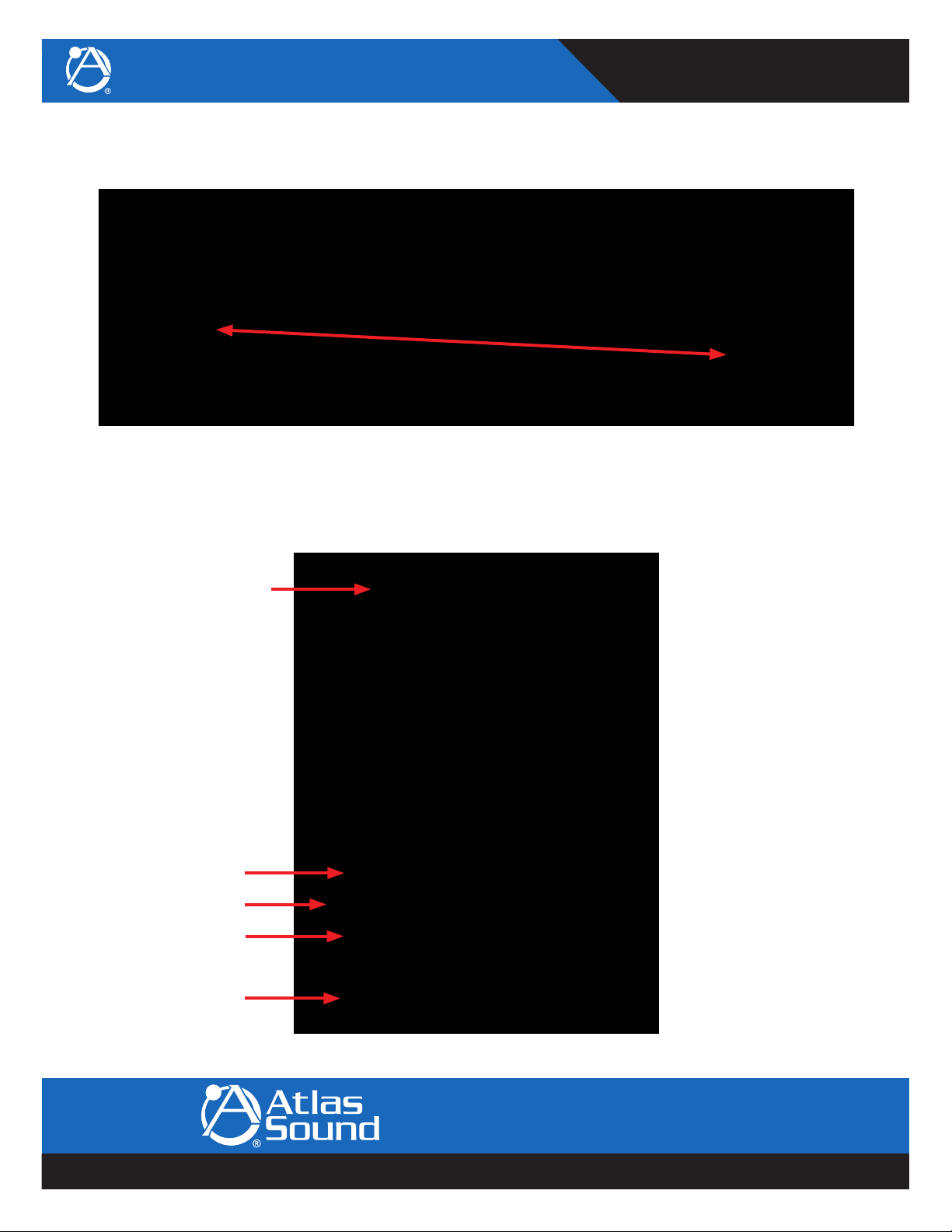
BB-SM1
Reference Guide
To add a Label into the design, left click and hold on the “Label” text in the library. Drag and drop onto the design grid. The Label will
appear as a Black Box when dropped on the grid. (Fig 11)
Figure 11
When the label is on the design grid, it is now possible to give it a unique name, change font size and color, or change background
color. These tasks are done in the Component Properties Pane. (Fig 11.1)
Figure 11.1
1601 Jack McKay Blvd. • Ennis, Texas 75119 U.S.A.
Telephone: 800.876.3333 • Fax: 800.765.3435
AtlasSound.com – 10 –
Specifications are subject to change without notice.
Page 11
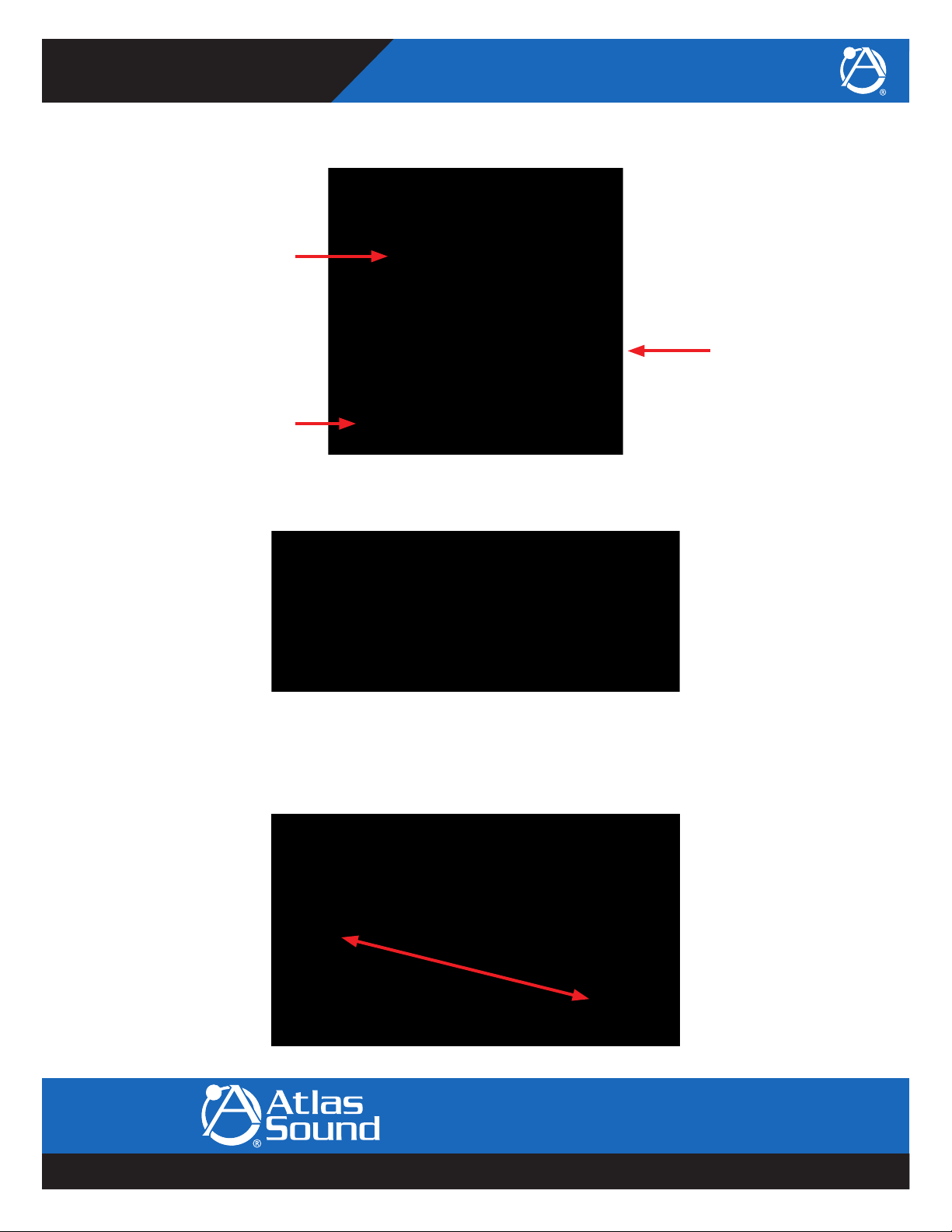
BB-SM1
Reference Guide
The size of the label can be changed by left clicking and holding a corner of the label, then dragging the corner to the desired size.
Alternately, the label can be sized by changing values in the Position box of the Component Properties Pane. (Fig 12)
Figure 12
The changes done in Fig 12 can be seen in Fig 12.1.
Figure 12.1
Add an image into the design by left clicking and holding on the “Image” text in the library. Drag and drop onto the design grid. An
image placeholder will appear on the design grid as a white box with a question mark. (Fig 13)
Figure 13
1601 Jack McKay Blvd. • Ennis, Texas 75119 U.S.A.
Telephone: 800.876.3333 • Fax: 800.765.3435
– 11 – AtlasSound.com
Specifications are subject to change without notice.
Page 12
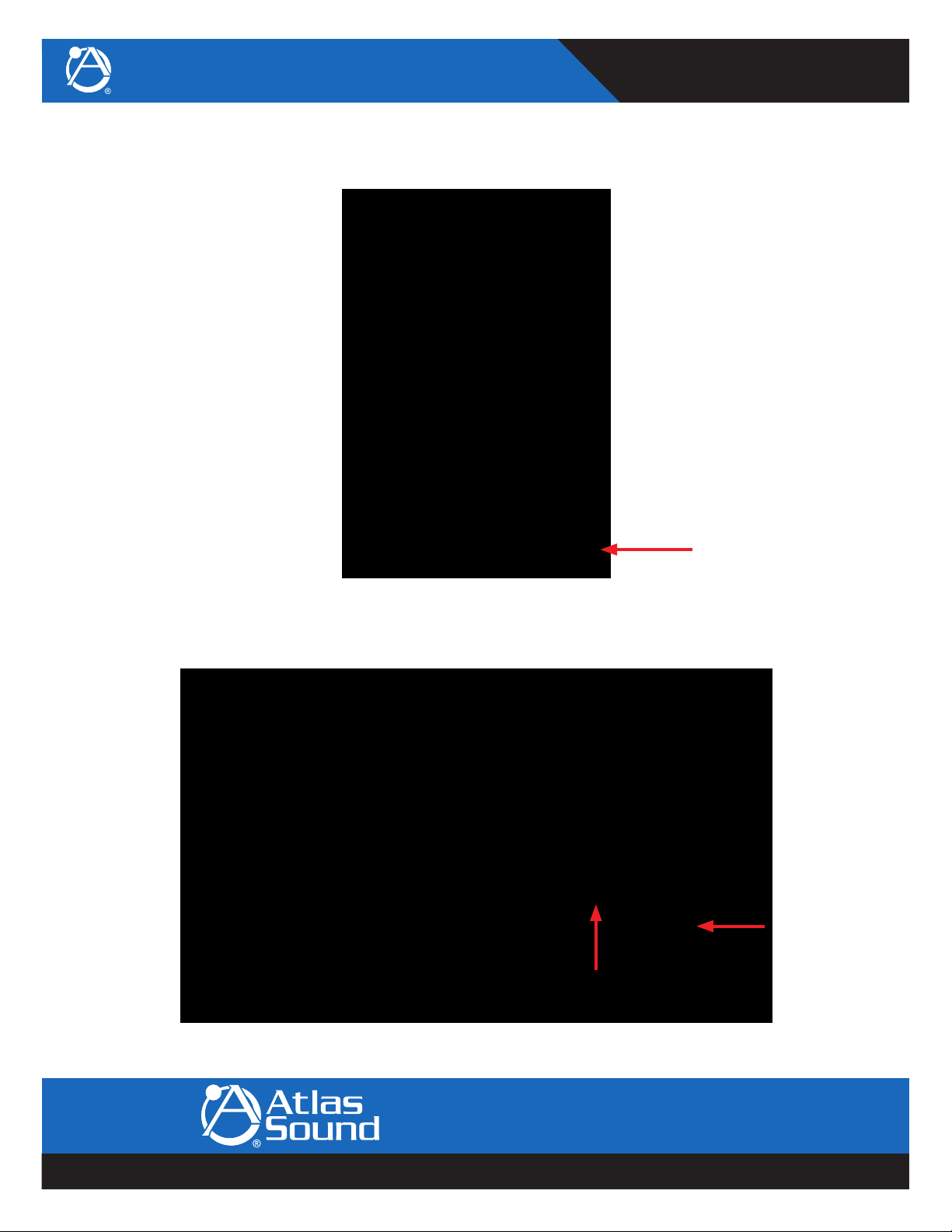
BB-SM1
Reference Guide
At this time an image file can be loaded into that position and resized as needed.
The image file must be in a PNG format. Add the PNG image file by clicking on the select box in the Component Properties Pane under
“Object Image”. (Fig 14)
Figure 14
A window will open allowing the designer to navigate to the PNG image file stored on the computer. In the example the file is located
and the Atlas Sound logo is selected. (Fig 15)
Figure 15
1601 Jack McKay Blvd. • Ennis, Texas 75119 U.S.A.
Telephone: 800.876.3333 • Fax: 800.765.3435
AtlasSound.com – 12 –
Specifications are subject to change without notice.
Page 13
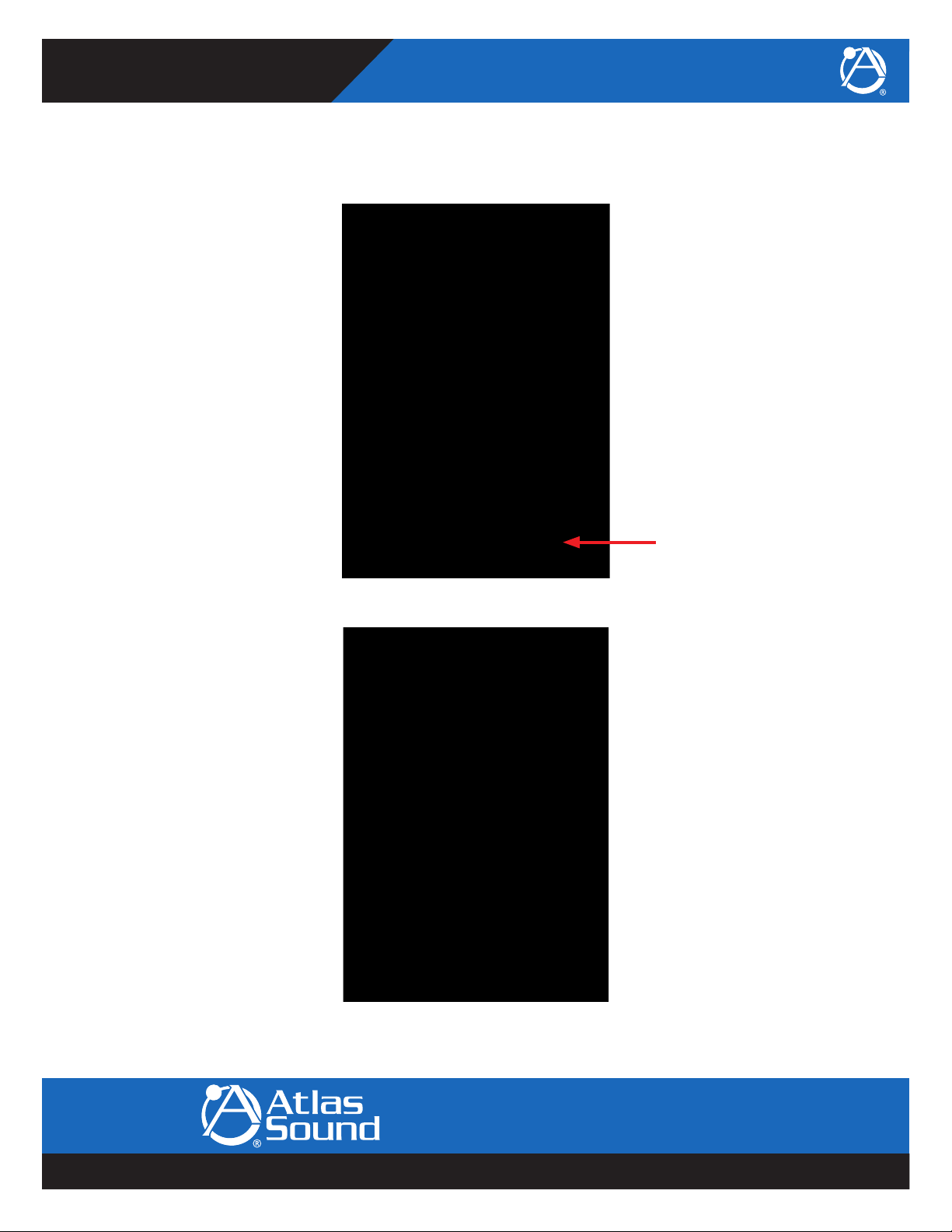
BB-SM1
Reference Guide
Click on the Open button and the image will replace the question mark placeholder. (Fig 15.1)
The image can be resized by left clicking and holding a corner of the image, then dragging the corner to the desired size. The image
can also be sized by changing values in the Position box in the Component Properties Pane in the same way as a label. (Fig 16)
Figure 15.1
Figure 16
1601 Jack McKay Blvd. • Ennis, Texas 75119 U.S.A.
Telephone: 800.876.3333 • Fax: 800.765.3435
– 13 – AtlasSound.com
Specifications are subject to change without notice.
Page 14
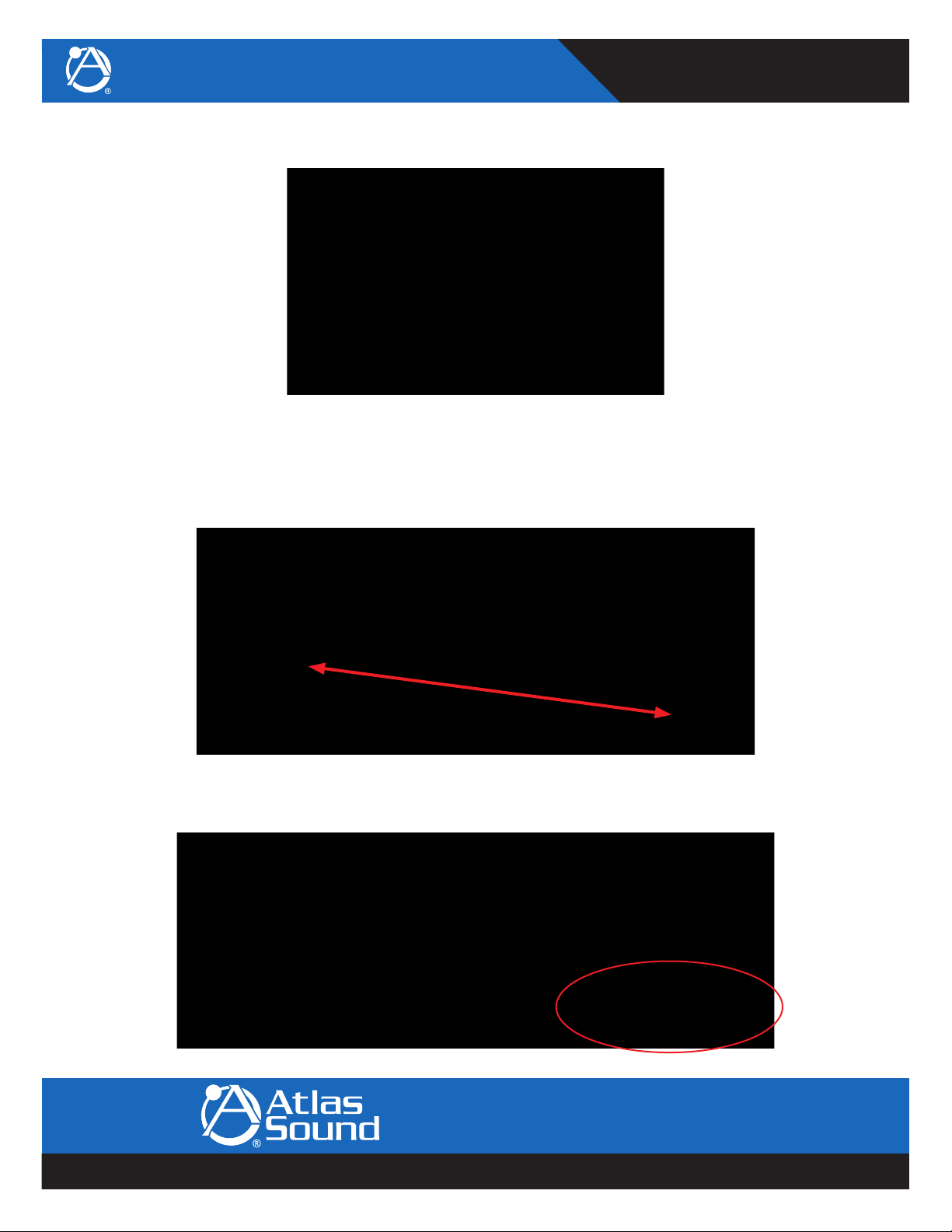
BB-SM1
Reference Guide
The image file can be used as a background if desired and lay control elements over the top of the image. When this is needed, right
click the image and select “Send to Back”. (Fig 16.1)
Figure 16.1
Add a Rectangle into the design by left clicking and holding on the “Rectangle” text in the Component Library. Drag and drop onto the
design grid. The rectangle will appear as a yellow outline when dropped on the grid. (Fig 17)
A rectangle is a great tool for creating separation between control elements.
Figure 17
Using the Component Properties pane the rectangle can be resized, object color can be changed, and line thickness can be adjusted.
(Fig 18)
Figure 18
1601 Jack McKay Blvd. • Ennis, Texas 75119 U.S.A.
Telephone: 800.876.3333 • Fax: 800.765.3435
AtlasSound.com – 14 –
Specifications are subject to change without notice.
Page 15
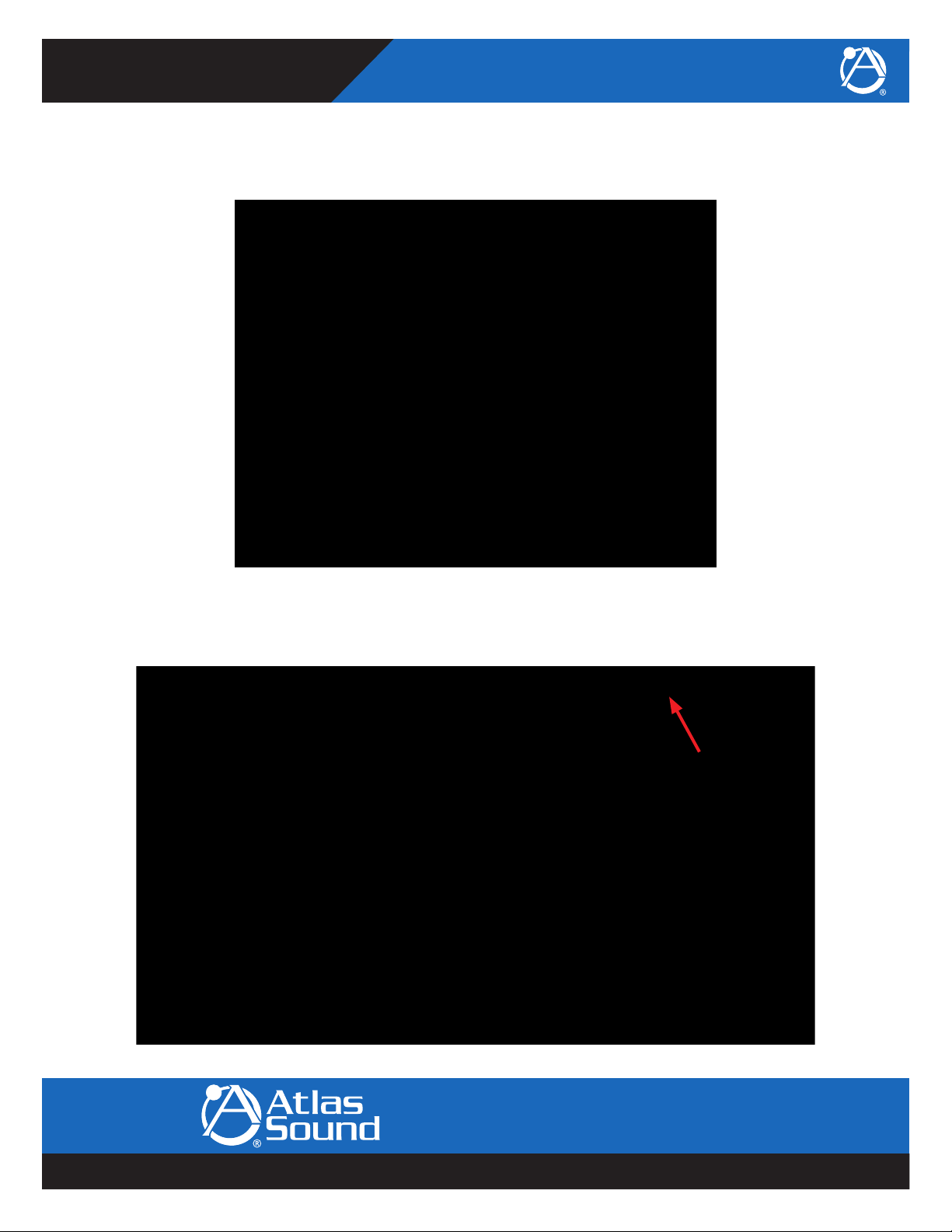
BB-SM1
Reference Guide
Adding Control Elements
Adding control elements is as easy as dragging in any fader, button, meter, etc. from a DSP module into the design file and dropping it
on to the Web Interface design grid.
Figure 19
To bring in a control element open the DSP module by double clicking on the module.
Selecting the tile function button allows easy navigation between the web control grid and the DSP design file. Select the tile function
button at the top right of the design grid window. (Fig 19.1)
Figure 19.1
1601 Jack McKay Blvd. • Ennis, Texas 75119 U.S.A.
Telephone: 800.876.3333 • Fax: 800.765.3435
– 15 – AtlasSound.com
Specifications are subject to change without notice.
Page 16
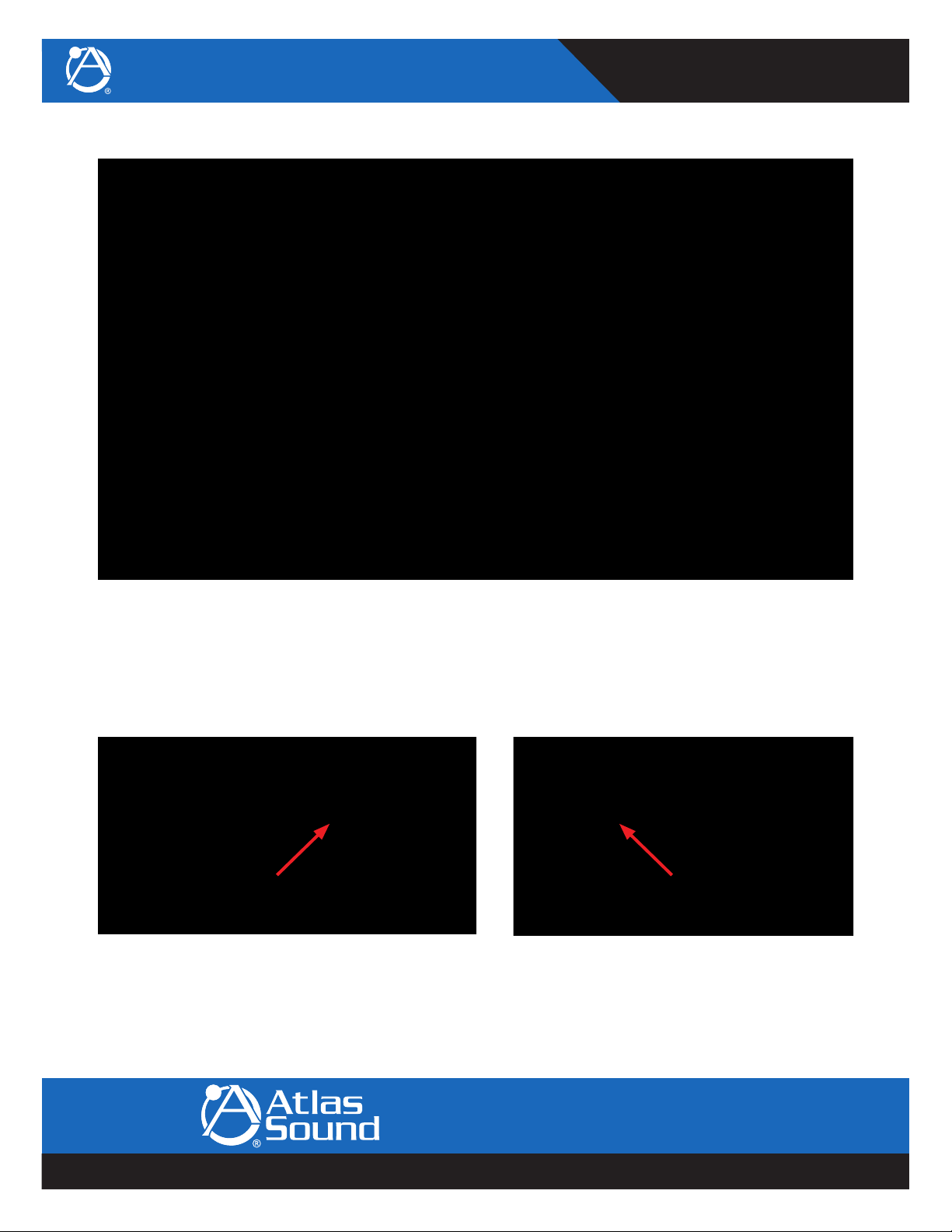
BB-SM1
Reference Guide
The windows will auto align side by side. (Fig 20)
Figure 20
If more workspace is required, the Component Libraries and Component Properties panes can be minimized using the minimize arrow
buttons. (Fig 21, 21.1)
Figure 21 Figure 21.1
1601 Jack McKay Blvd. • Ennis, Texas 75119 U.S.A.
Telephone: 800.876.3333 • Fax: 800.765.3435
AtlasSound.com – 16 –
Specifications are subject to change without notice.
Page 17
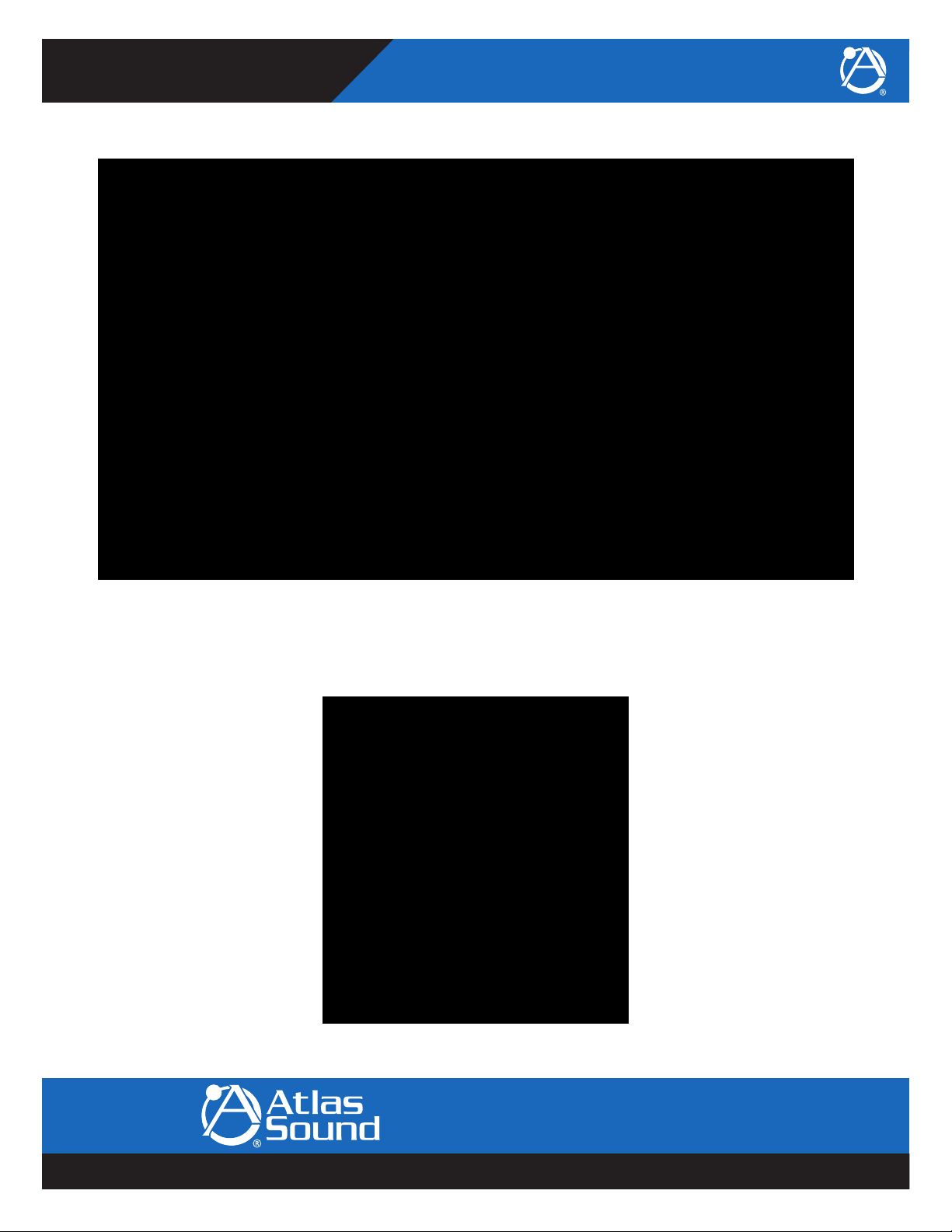
BB-SM1
Reference Guide
Select the Module inside the DSP that will be used on the control page. In this example the Gain Mic-1 will be used.
Figure 22
Open the Module by double clicking the module. Once open, the Gain Fader will appear. (Fig 23)
At this point the control can be brought into a control page. Select the control to put it on the control page grid. This can be completed
in one of two ways.
Figure 23
1601 Jack McKay Blvd. • Ennis, Texas 75119 U.S.A.
Telephone: 800.876.3333 • Fax: 800.765.3435
– 17 – AtlasSound.com
Specifications are subject to change without notice.
Page 18
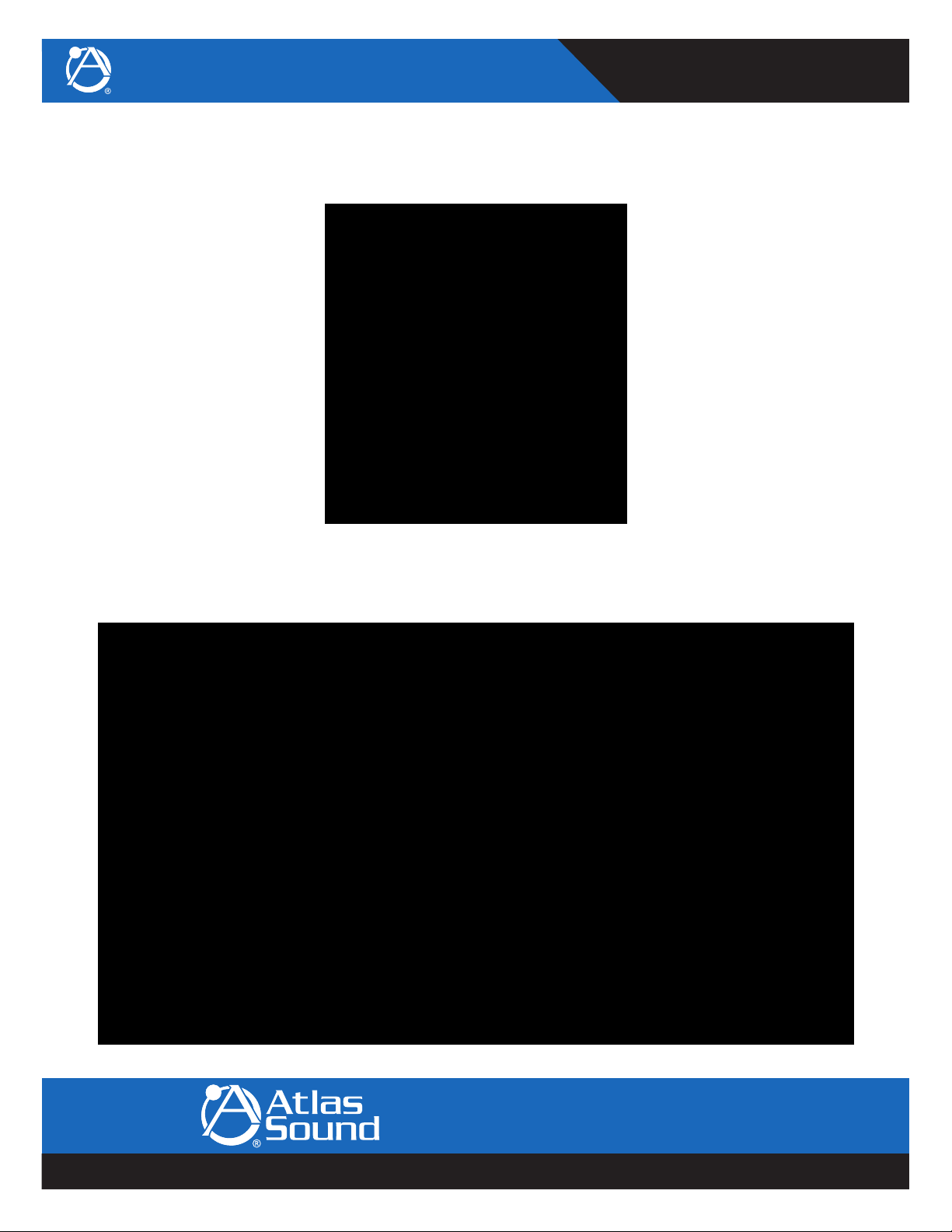
BB-SM1
Reference Guide
The Gain fader can be selected by holding the Ctrl key down while left clicking on the fader (Fig 23.1). The control can also be selected
by holding the left mouse button and dragging a selection Box around the fader (Fig 27). When properly selected, the fader will be
greyed out and a box will appear around it.
Figure 23.1
When the fader is highlighted, left click and hold, then drag to the control page. (Fig 24)
Figure 24
1601 Jack McKay Blvd. • Ennis, Texas 75119 U.S.A.
Telephone: 800.876.3333 • Fax: 800.765.3435
AtlasSound.com – 18 –
Specifications are subject to change without notice.
Page 19
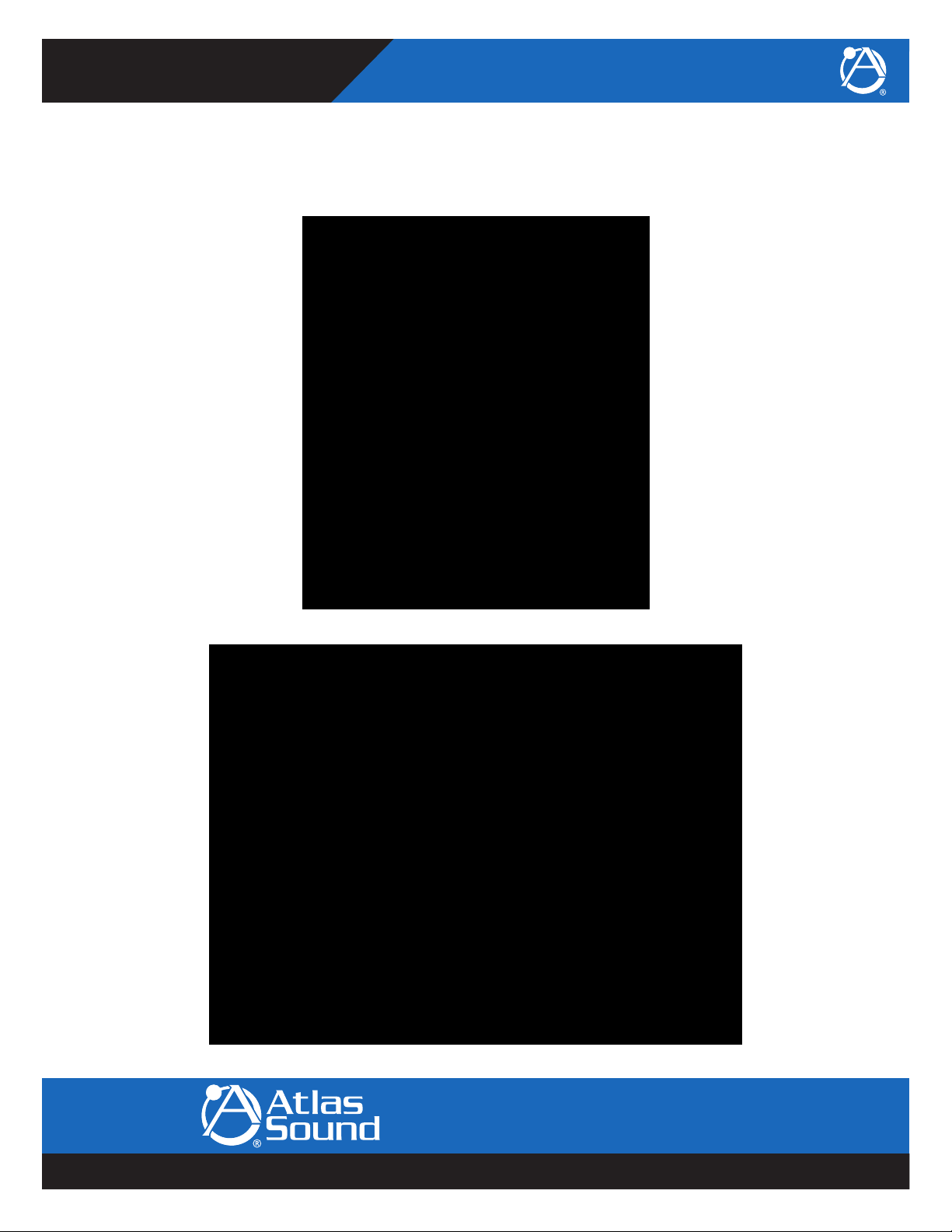
BB-SM1
Reference Guide
Once the control element is on the Control page it can be adjusted including size. Sometimes it is difficult to control a slide fader on a
mobile device and because there may be several different scenarios, it is possible to turn this fader into several different types of gain
controls. Complete this by right clicking on the fader and selecting Change Control Type. (Fig 25) The choices for the selected control
element will be made available. (Fig 25.1)
Figure 25
Figure 25.1
1601 Jack McKay Blvd. • Ennis, Texas 75119 U.S.A.
Telephone: 800.876.3333 • Fax: 800.765.3435
– 19 – AtlasSound.com
Specifications are subject to change without notice.
Page 20
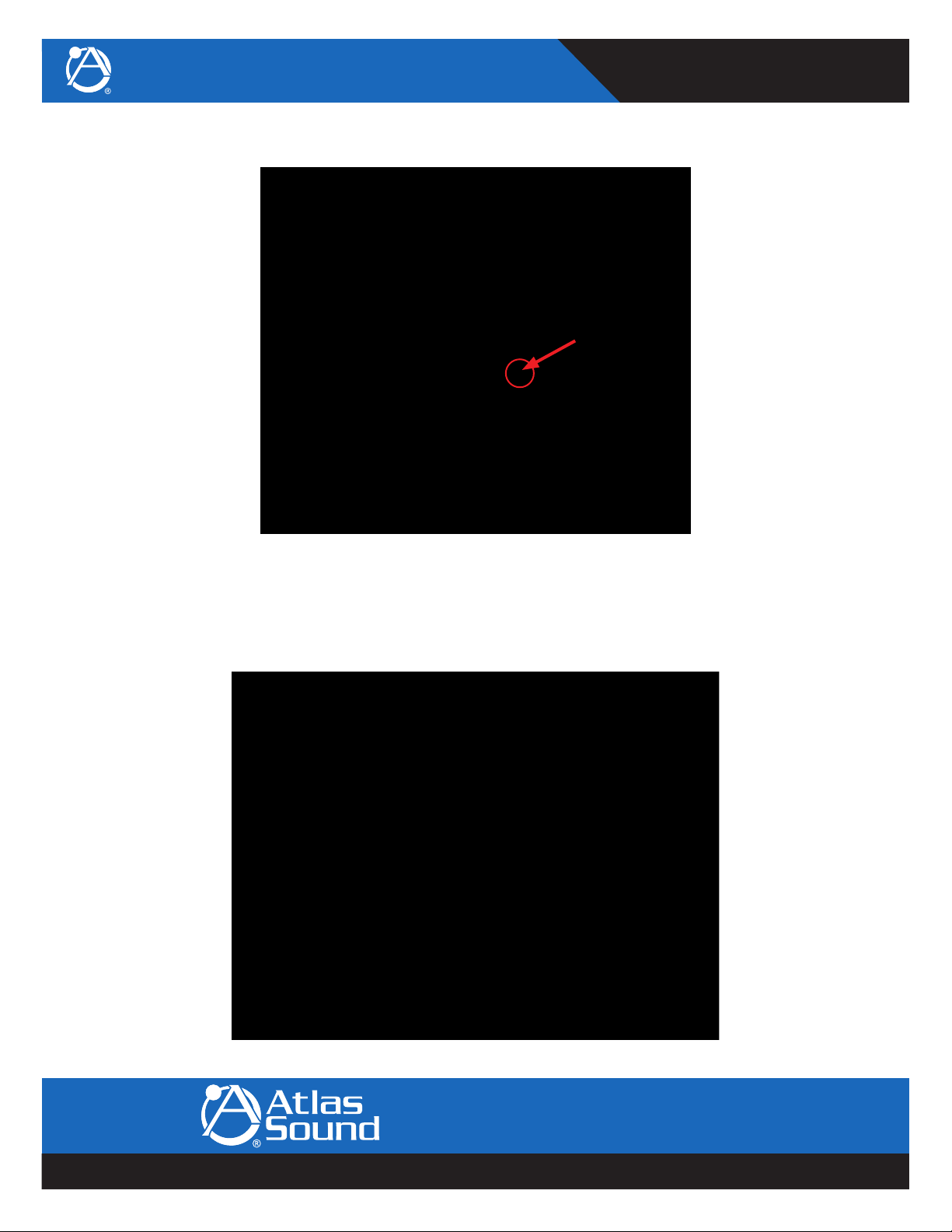
BB-SM1
Reference Guide
In the example an Up/Down Button Dial is needed for an iPhone® web browser design. The Fader has changed into the Up/Down but
needs to be resized. (Fig 25.2)
Figure 25.2
Highlight the control element by left clicking and dragging the corner to the desired size (Fig 25.3). The size can also be entered
manually in the Components Properties pane.
Figure 25.3
1601 Jack McKay Blvd. • Ennis, Texas 75119 U.S.A.
Telephone: 800.876.3333 • Fax: 800.765.3435
AtlasSound.com – 20 –
Specifications are subject to change without notice.
Page 21

BB-SM1
Reference Guide
Once the control element is on the control page, component rages can be set using the component properties pane. Select the control
element and use the component range box. The ranges for a gain control include minimum and maximum values and step size. (Fig 26)
Figure 25.1
If a number of control elements have been added to a control page it is easy to lose track of what each item is controlling. Select the
control element by left clicking on it by left clicking on it and look at the Control Parameters in the Component Properties pane will
show what the module is and what DSP it is located in. This is very helpful when a design utilizes several BlueBridge
®
DSP processors.
1601 Jack McKay Blvd. • Ennis, Texas 75119 U.S.A.
Telephone: 800.876.3333 • Fax: 800.765.3435
– 21 – AtlasSound.com
Specifications are subject to change without notice.
Page 22
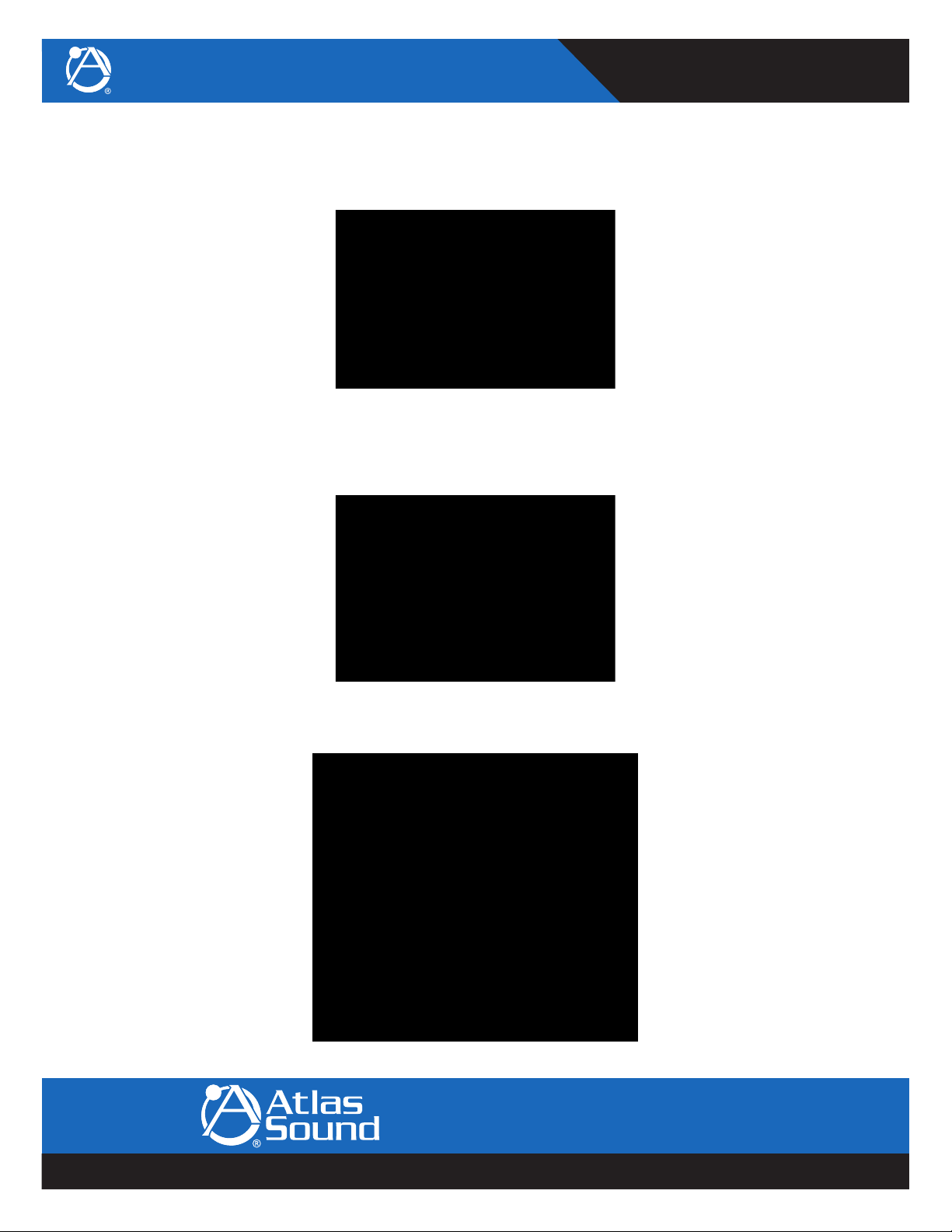
BB-SM1
Reference Guide
A button type control element can be added to a control page similarly to the gain control above. In this example a Mute control is
needed.
Select the Mute control by holding the left mouse button and dragging around the fader. (Fig 27)
Figure 27
Once it is highlighted it can be dragged onto the control page.
Figure 27.1
Figure 28
1601 Jack McKay Blvd. • Ennis, Texas 75119 U.S.A.
Telephone: 800.876.3333 • Fax: 800.765.3435
AtlasSound.com – 22 –
Specifications are subject to change without notice.
Page 23

BB-SM1
Reference Guide
Once the control is on the control page grid and selected, the properties for that control element will be available in the Component
Properties pane. In the case of this mute the On/Off state can be inverted, the text on the Mute can be changed, and the font can be
adjusted. (Fig 29)
Figure 29
1601 Jack McKay Blvd. • Ennis, Texas 75119 U.S.A.
Telephone: 800.876.3333 • Fax: 800.765.3435
– 23 – AtlasSound.com
Specifications are subject to change without notice.
Page 24

BB-SM1
Reference Guide
The corner of the control can be clicked to resize the control and/or right click on the control and select Change Control Type. (Fig 30)
Figure 30
The choices for the selected control element will be made available. (Fig 30.1)
Figure 30.1
1601 Jack McKay Blvd. • Ennis, Texas 75119 U.S.A.
Telephone: 800.876.3333 • Fax: 800.765.3435
AtlasSound.com – 24 –
Specifications are subject to change without notice.
Page 25

BB-SM1
Reference Guide
Figure 31
The rectangle (separator box) in Figures 31 and 31.1 has been adjusted to fit around the mic gain control and the mute button.
Figure 31.1
Click on the rectangle to highlight it and drag a corner to resize the rectangle. (Fig 31.1) When the rectangle is highlighted the keyboard
arrow keys can also be used to move the rectangle to a desired location.
1601 Jack McKay Blvd. • Ennis, Texas 75119 U.S.A.
Telephone: 800.876.3333 • Fax: 800.765.3435
– 25 – AtlasSound.com
Specifications are subject to change without notice.
Page 26

BB-SM1
Reference Guide
The appearance of the rectangle can be adjusted in the Component Properties pane.
The rectangle color and line thickness are adjusted in the corresponding boxes. (Fig 31.2 and 31.3)
Figure 31.2
Figure 31.3
Figure 31.4
1601 Jack McKay Blvd. • Ennis, Texas 75119 U.S.A.
Telephone: 800.876.3333 • Fax: 800.765.3435
AtlasSound.com – 26 –
Specifications are subject to change without notice.
Page 27
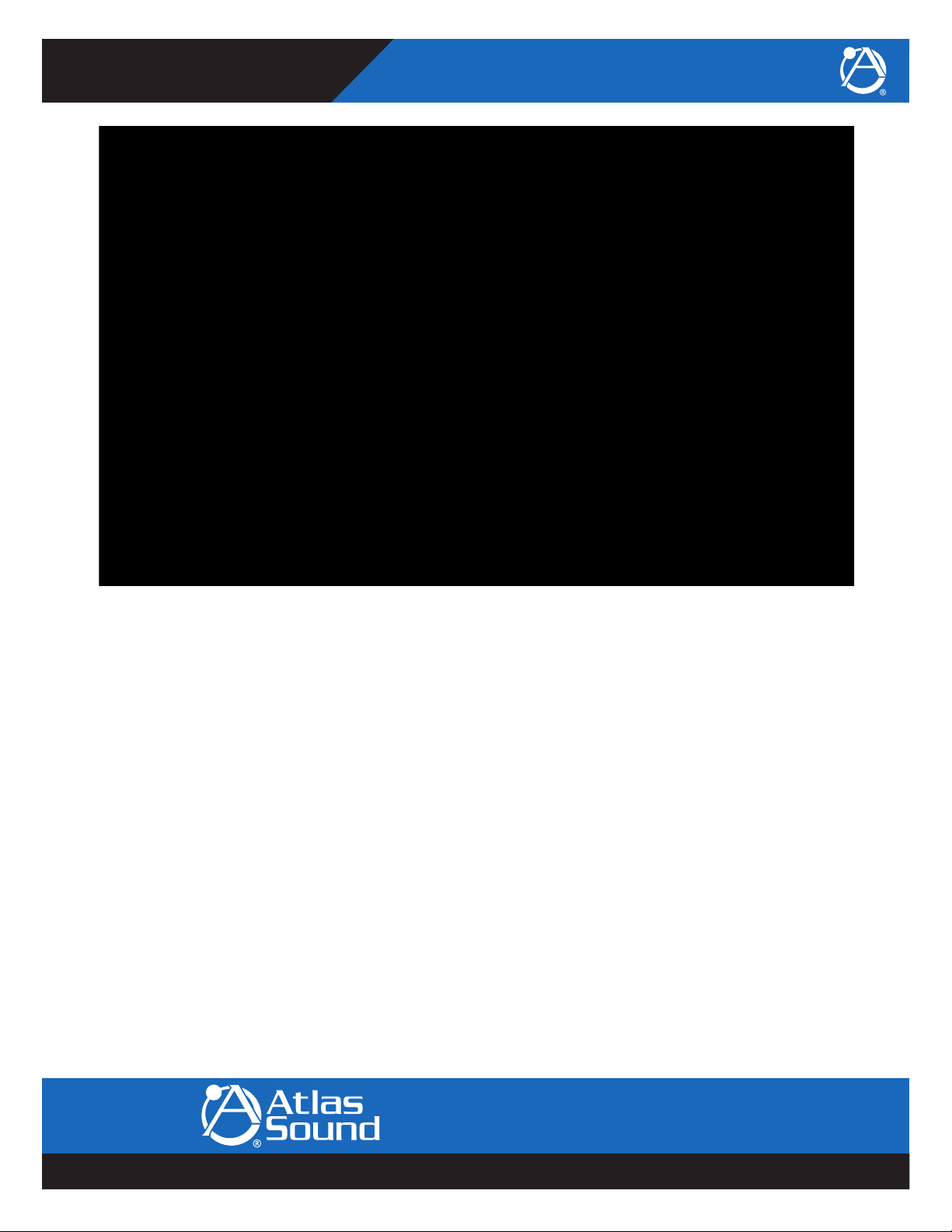
BB-SM1
Reference Guide
Figure 32
These easy steps can be used to create multiple custom control pages for the Web-Browser feature.
Enabling the BB-SM1 in Online Mode
Once the custom control pages have been created and the design file has been saved, the design’s hardware parameters need to be
loaded into the design file using Online Mode.
The hardware in the design must be associated or “Mapped” to the actual hardware on the network.
1601 Jack McKay Blvd. • Ennis, Texas 75119 U.S.A.
Telephone: 800.876.3333 • Fax: 800.765.3435
– 27 – AtlasSound.com
Specifications are subject to change without notice.
Page 28

BB-SM1
Reference Guide
Figure 33
Map the hardware by right clicking the BB-SM1 on the design file grid.
Figure 34
Select “Map Physical Device” (Fig 34) and a list will populate with all of the SM-1 devices available on the network. (Fig 34.1) The
hardware name and MAC address will be listed for each device. Select the BB-SM1 unit that is used in the design. In this example only
one BB-SM1 is in the list.
1601 Jack McKay Blvd. • Ennis, Texas 75119 U.S.A.
Telephone: 800.876.3333 • Fax: 800.765.3435
AtlasSound.com – 28 –
Specifications are subject to change without notice.
Page 29

BB-SM1
Reference Guide
Figure 34.1
Once the Hardware is “Mapped”, the module will turn a solid color (Fig 43.2). Note the un-mapped transparent color in Fig 34.1.
Figure 34.2
When all of the hardware in the design has been “Mapped”, the control is ready to go Online.
Using Online Mode will load all the hardware in the design with all of their specific files and the systems will be functioning in a live
state.
1601 Jack McKay Blvd. • Ennis, Texas 75119 U.S.A.
Telephone: 800.876.3333 • Fax: 800.765.3435
– 29 – AtlasSound.com
Specifications are subject to change without notice.
Page 30

BB-SM1
Reference Guide
Once Hardware is mapped, click the “Switch to Online Mode” button at the center top of the design grid (Fig 35). The system will
prompt to save the design file. (Fig 35.1)
Figure 35
Figure 35.1
1601 Jack McKay Blvd. • Ennis, Texas 75119 U.S.A.
Telephone: 800.876.3333 • Fax: 800.765.3435
AtlasSound.com – 30 –
Specifications are subject to change without notice.
Page 31

BB-SM1
Reference Guide
Figure 35.2
The loading process will begin and may take a few minutes. The gauges at the top of the hardware icons illustrate writing progress.
(Fig 35.3)
Figure 35.3
1601 Jack McKay Blvd. • Ennis, Texas 75119 U.S.A.
Telephone: 800.876.3333 • Fax: 800.765.3435
– 31 – AtlasSound.com
Specifications are subject to change without notice.
Page 32

BB-SM1
Reference Guide
When this process is complete the design grid will turn to a solid white background. (Fig 35.4)
Figure 35.4
The system is now live and ready to be controlled with the web browser function.
The IP address of the BB-SM1 is required to use the web browser for control. This is found in the Network View, which is accessible
by selecting the Network View Button at the top right section over the Component Properties pane. (Fig 36)
Note: It is not necessary for the Component Properties pane to be open for this function
Figure 36
1601 Jack McKay Blvd. • Ennis, Texas 75119 U.S.A.
Telephone: 800.876.3333 • Fax: 800.765.3435
AtlasSound.com – 32 –
Specifications are subject to change without notice.
Page 33

BB-SM1
Reference Guide
The Network View page will open and there will be a visual of all the BlueBridge hardware that is currently on the network. (Fig 36.1)
Locate the BB-SM1 hardware block and locate its IP address.
Figure 36.1
Open a web browser on any web enabled device.
®
Ensure the web enabled device is on the same network as the BlueBridge
®
Note: Atlas Sound recommends using Google
control pages will use the Default Font chosen for the browser. This can be changed in the browser settings.
Chrome® or Apple® Safari® for controlling BlueBridge® systems. The Web Browser
DSP systems.
Figure 37
1601 Jack McKay Blvd. • Ennis, Texas 75119 U.S.A.
Telephone: 800.876.3333 • Fax: 800.765.3435
– 33 – AtlasSound.com
Specifications are subject to change without notice.
Page 34

BB-SM1
Reference Guide
Enter the IP address of the BB-SM1 into the web browser address bar, in this example, 192.168.0.220 (Fig 39), and then hit the enter
key on the keyboard.
Figure 39
An Atlas Control web page will populate with a reference to the control pages that were created. (Fig 39.1)
Figure 39.1
1601 Jack McKay Blvd. • Ennis, Texas 75119 U.S.A.
Telephone: 800.876.3333 • Fax: 800.765.3435
AtlasSound.com – 34 –
Specifications are subject to change without notice.
Page 35

BB-SM1
Reference Guide
Select a Page and the control pages that were created will be available to use. (Fig 39.2)
Figure 39.2
Maximize the design. The use of a large numbers of level meters can create a lot of network traffic that may cause slow control
response. Consideration for this should be made during the Control design stage.
3rd Party Control Management
Adding 3rd party control begins with the design file open and in System BluePrint mode (not online). Right click the BB-SM1 and select
3rd Party Control Management (Fig 40). A design grid for the 3rd Party Control will open. (Fig 41)
Figure 40
1601 Jack McKay Blvd. • Ennis, Texas 75119 U.S.A.
Telephone: 800.876.3333 • Fax: 800.765.3435
– 35 – AtlasSound.com
Specifications are subject to change without notice.
Page 36

BB-SM1
Reference Guide
Figure 41
If desired, the Page can be named for easy identification in the Component Properties panel. (Fig 41)
On the BluePrint page, double click the DSP block that contains the module/s that will be controlled by the 3rd party equipment. (Fig 42)
Figure 42
1601 Jack McKay Blvd. • Ennis, Texas 75119 U.S.A.
Telephone: 800.876.3333 • Fax: 800.765.3435
AtlasSound.com – 36 –
Specifications are subject to change without notice.
Page 37

BB-SM1
Reference Guide
Figure 42.1
Open the DSP Module/s that will be controlled. In this example a Gain and a Mute will be controlled. (Fig 43)
Figure 43
1601 Jack McKay Blvd. • Ennis, Texas 75119 U.S.A.
Telephone: 800.876.3333 • Fax: 800.765.3435
– 37 – AtlasSound.com
Specifications are subject to change without notice.
Page 38

BB-SM1
Reference Guide
Highlight the control element and then press the Control and left mouse click on the Fader or Button that will be controlled. (Fig 44)
Drag onto the Third Party Control Grid. (Fig 45)
Figure 44
Repeat the same steps for the Mute. (Fig 45.1 and Fig 45.2)
1601 Jack McKay Blvd. • Ennis, Texas 75119 U.S.A.
Telephone: 800.876.3333 • Fax: 800.765.3435
Figure 45
Figure 45.1
AtlasSound.com – 38 –
Specifications are subject to change without notice.
Page 39

BB-SM1
Reference Guide
Figure 45.2
The Control Element Parameters will appear on the grid ready for control by the 3rd party control system.
Figure 46
Left mouse click on any element parameter block to give that element a distinctive name in the Component Properties pane. (Fig 46.1)
This Name is the identifier that the control system uses for communication with this control element. In this example it is “Mute-1”
Figure 46.1
1601 Jack McKay Blvd. • Ennis, Texas 75119 U.S.A.
Telephone: 800.876.3333 • Fax: 800.765.3435
– 39 – AtlasSound.com
Specifications are subject to change without notice.
Page 40

BB-SM1
Reference Guide
This will set up the control elements for use with a 3rd party control system and can be handed off to the programmer. Once all of the
control elements have been dragged into this grid and assigned a unique name for identification, this control element can be controlled
by RS232, TCP or UDP.
Control Protocol for BlueBridge Products is available on the Atlas website at:
www.atlassound.com/BlueBridge/Training/FileList
Crestron Modules are also available on the Atlas website.
See Examples (Fig 47 & Fig 47.1)
Figure 47
Figure 47.1
1601 Jack McKay Blvd. • Ennis, Texas 75119 U.S.A.
Telephone: 800.876.3333 • Fax: 800.765.3435
AtlasSound.com – 40 –
Specifications are subject to change without notice.
Page 41
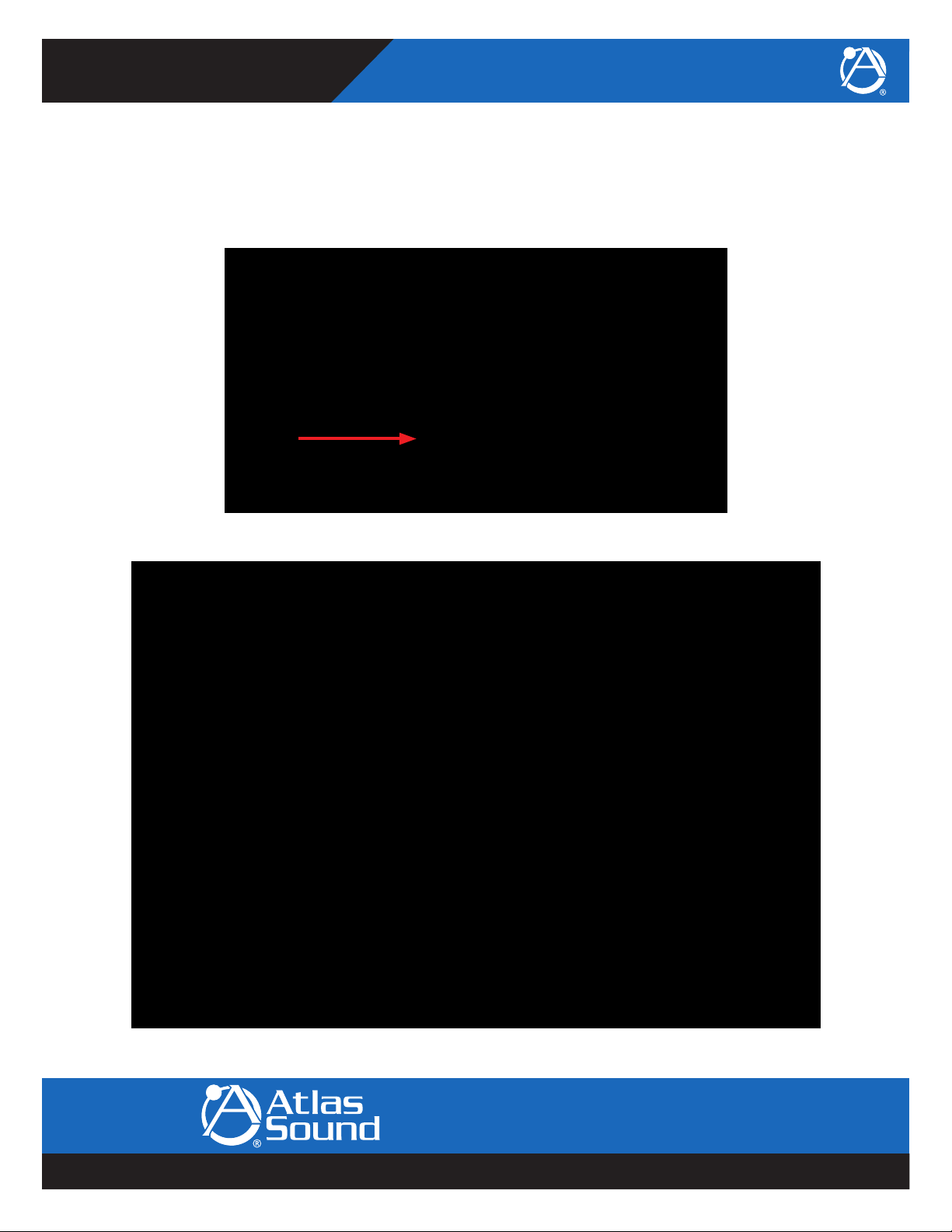
BB-SM1
Reference Guide
System Scheduler
To use the system scheduler the design file must have presets previously created for the design file. Please refer to the “Presets
Guide”available on atlassound.com/BlueBridge for information regarding creating and working with Presets.
With the design file open and in “System BluePrint Mode”, right click the BB-SM1 and select System Scheduler from the drop down
menu (Fig 48). A design grid for the System Scheduler will open. (Fig 49)
Figure 48
Figure 49
1601 Jack McKay Blvd. • Ennis, Texas 75119 U.S.A.
Telephone: 800.876.3333 • Fax: 800.765.3435
– 41 – AtlasSound.com
Specifications are subject to change without notice.
Page 42

BB-SM1
Reference Guide
Make sure the Component Libraries pane is open and left click on the grid to bring up a list of presets in the Component Libraries
pane. (Fig 50)
Make sure the Component Properties pane is also open as this will be where most of the work is done.
Figure 50
Choose the preset that will be used in a scheduled event from the list in the Component Libraries pane. (Fig 51)
Left click and hold the preset while dragging to the Schedule grid and release onto the grid. A schedule event will be created. (Fig 52)
Figure 52
Figure 52
1601 Jack McKay Blvd. • Ennis, Texas 75119 U.S.A.
Telephone: 800.876.3333 • Fax: 800.765.3435
AtlasSound.com – 42 –
Specifications are subject to change without notice.
Page 43

Reference Guide
Now the schedule event can be adjusted for use.
The set up for each schedule event is done in the Component Properties pane. (Fig 53)
A name should be given to identify the schedule event.
In the properties section the active preset can also be changed.
BB-SM1
The recurring type can be set using the drop down box. (Fig 54)
Figure 53
Figure 54
1601 Jack McKay Blvd. • Ennis, Texas 75119 U.S.A.
Telephone: 800.876.3333 • Fax: 800.765.3435
– 43 – AtlasSound.com
Specifications are subject to change without notice.
Page 44

BB-SM1
Reference Guide
A start date can be set. (Fig 55)
Type the date in the Start Date field or use the calendar by clicking on the calendar icon.
Figure 55
Set the event start time. (Fig 56)
Figure 56
1601 Jack McKay Blvd. • Ennis, Texas 75119 U.S.A.
Telephone: 800.876.3333 • Fax: 800.765.3435
AtlasSound.com – 44 –
Specifications are subject to change without notice.
Page 45

BB-SM1
Reference Guide
Once all of the schedule events have been created they can be sorted on the grid field.
The choices are to Sort By Name (Fig 57) or Time. (Fig 58)
Figure 57
Figure 58
1601 Jack McKay Blvd. • Ennis, Texas 75119 U.S.A.
Telephone: 800.876.3333 • Fax: 800.765.3435
– 45 – AtlasSound.com
Specifications are subject to change without notice.
Page 46

BB-SM1
Reference Guide
Master Project Backup
The Master Project backup will store the site files and parameters for all devices in a system design. These files will be stored in the
BB-SM1. To create a Master Project Backup all hardware must be present on the network. While in BluePrint Mode, from the Project
Menu select Backup project to Site Manager. (Fig 59)
Select the SM-1 that will store the Backup file. (Fig 60)
If it is a new backup, type a name in the version note box and save. (Fig 61)
Figure 59
Figure 60
Figure 61
1601 Jack McKay Blvd. • Ennis, Texas 75119 U.S.A.
Telephone: 800.876.3333 • Fax: 800.765.3435
AtlasSound.com – 46 –
Specifications are subject to change without notice.
Page 47

Follow the instructions in the popup window.
BB-SM1
Reference Guide
Figure 61.1
A list of versions will be created for later use including time and date of save. (Fig 62)
Figure 62
1601 Jack McKay Blvd. • Ennis, Texas 75119 U.S.A.
Telephone: 800.876.3333 • Fax: 800.765.3435
– 47 – AtlasSound.com
Specifications are subject to change without notice.
Page 48

BB-SM1
Reference Guide
The project file can be retrieved from the File Menu once it has been saved.
To retrieve the design file BlueBridge Designer must be restarted. It is best to select the Start “Network View” button when the
software reboots. (Fig 63)
Figure 63
Click the Project View Button while in the Network View. This will bring up a blank designer window. (Fig 64)
Figure 64
1601 Jack McKay Blvd. • Ennis, Texas 75119 U.S.A.
Telephone: 800.876.3333 • Fax: 800.765.3435
AtlasSound.com – 48 –
Specifications are subject to change without notice.
Page 49

BB-SM1
Reference Guide
With the blank designer window open, select “Retrieve Project form Site Manager” from the file menu. (Fig 65)
A Backup Retrieve window will appear. (Fig 66)
Figure 65
Figure 66
1601 Jack McKay Blvd. • Ennis, Texas 75119 U.S.A.
Telephone: 800.876.3333 • Fax: 800.765.3435
– 49 – AtlasSound.com
Specifications are subject to change without notice.
Page 50

BB-SM1
Reference Guide
Select the file from the project list. (Fig 67)
Figure 67
Choose a file version that you want to retrieve and select the “retrieve” button. (Fig 68)
Figure 68
1601 Jack McKay Blvd. • Ennis, Texas 75119 U.S.A.
Telephone: 800.876.3333 • Fax: 800.765.3435
AtlasSound.com – 50 –
Specifications are subject to change without notice.
Page 51

BB-SM1
Reference Guide
Save the design file with name and desired location (Fig 69), and a popup window will confirm the retrieval process. (Fig 69.1)
Figure 69
Figure 69.1
1601 Jack McKay Blvd. • Ennis, Texas 75119 U.S.A.
Telephone: 800.876.3333 • Fax: 800.765.3435
– 51 – AtlasSound.com
Specifications are subject to change without notice.
Page 52

BB-SM1
Reference Guide
Close the Backup/ Retrieve window. (Fig 70)
Figure 70
In BlueBridge
®
Designer, use the file menu to open the retrieved file. (Fig 71 and Fig 71.1)
Figure 71
Figure 71.1
1601 Jack McKay Blvd. • Ennis, Texas 75119 U.S.A.
Telephone: 800.876.3333 • Fax: 800.765.3435
AtlasSound.com – 52 –
Specifications are subject to change without notice.
Page 53
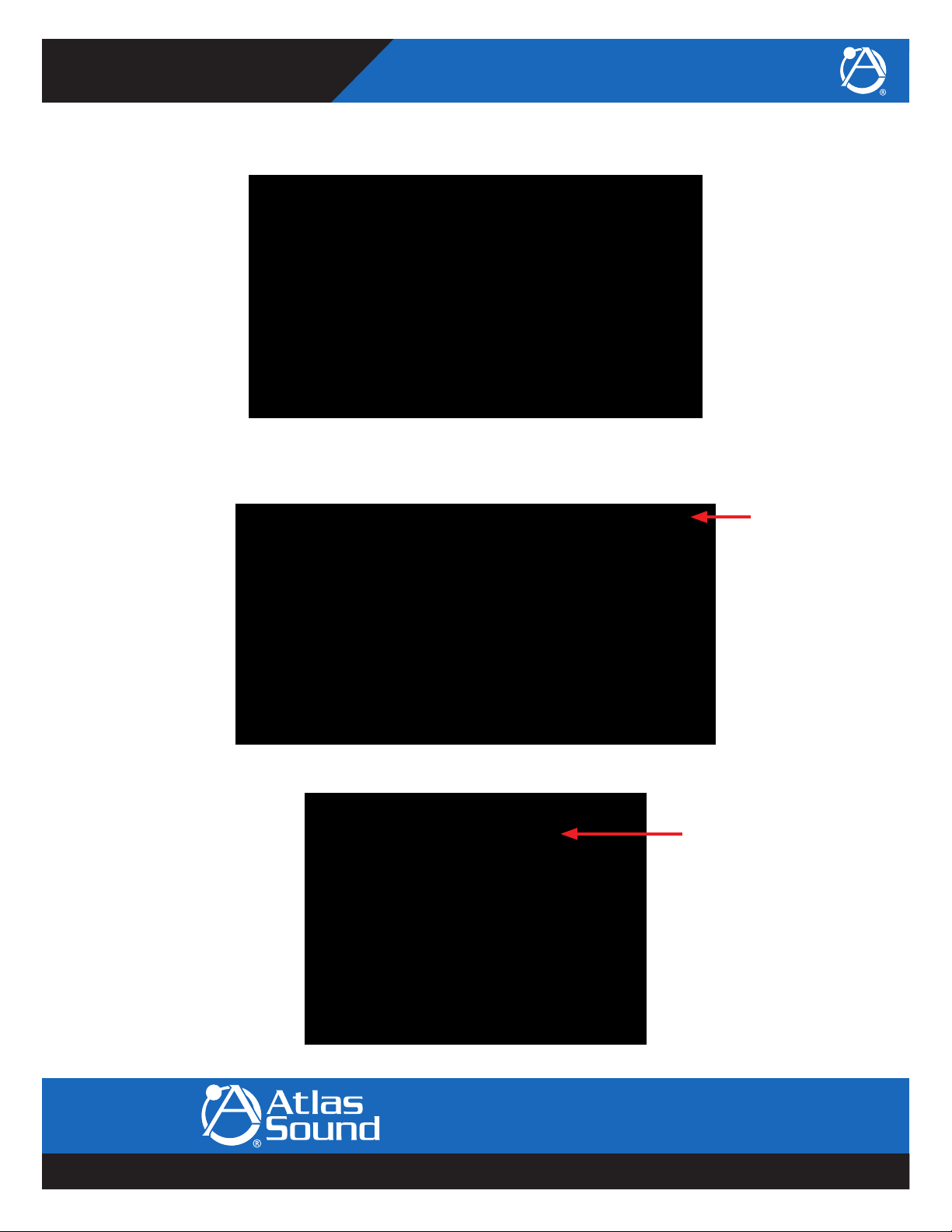
BB-SM1
Reference Guide
Network View
The File has been restored. (Fig 72)
Figure 72
To understand the functions of the BB-SM1 in the Network View, find the Network View button at the top right section of the System
BluePrint Mode page. (Fig 73 and Fig 73.1)
Select the Network View button.
Figure 73
Figure 73.1
1601 Jack McKay Blvd. • Ennis, Texas 75119 U.S.A.
Telephone: 800.876.3333 • Fax: 800.765.3435
– 53 – AtlasSound.com
Specifications are subject to change without notice.
Page 54

BB-SM1
Reference Guide
The Network View shows all BlueBridge® hardware that is on the Network. Locate the BB-SM1 hardware block and right click on the
block to show its properties. Select Device Setup. (Fig 74)
Device Setup allows a user to change the hardware name, setup the IP configuration, setup password protection for the hardware, set
time zone and clock source, and perform network testing.
Figure 74
1601 Jack McKay Blvd. • Ennis, Texas 75119 U.S.A.
Telephone: 800.876.3333 • Fax: 800.765.3435
AtlasSound.com – 54 –
Specifications are subject to change without notice.
Page 55

Reference Guide
The Device Setup window will come up and changes can be performed. (Fig 75)
BB-SM1
Figure 75
If “Update Device Name” is selected, a popup box will appear with a field for the new name to be entered. (Fig 76) Type in the desired
name and select OK.
Note: The device name MUST match the device name on the BluePrint design page.
Figure 76
1601 Jack McKay Blvd. • Ennis, Texas 75119 U.S.A.
Telephone: 800.876.3333 • Fax: 800.765.3435
– 55 – AtlasSound.com
Specifications are subject to change without notice.
Page 56

BB-SM1
Reference Guide
To setup device security for the BB-SM1 hardware select “Change Password” in the Device Security Configuration box. A popup
window will appear. (Fig 77)
Enter the new password and select “OK”. Note: A password is limited to 1-8 characters.
Select “Clear Password” to remove a previously setup Password.
Figure 77
In the Network Configuration section under “Network Configuration”, changes can be made to the IP scheme including setting up
a static or DHCP configuration. Select the “Change Network Configuration” button towards the bottom of the box. (Fig 78) The IP
scheme in the Control Network Configuration section will turn to white characters and the DHCP enable check box will be available for
use. Make the necessary changes and select Apply. (Fig 78.1)
®
Note: BlueBridge
hardware is configured for DHCP from the factory.
Figure 78
1601 Jack McKay Blvd. • Ennis, Texas 75119 U.S.A.
Telephone: 800.876.3333 • Fax: 800.765.3435
AtlasSound.com – 56 –
Specifications are subject to change without notice.
Page 57

BB-SM1
Reference Guide
Figure 78.1
In the Site Manager Configuration section changes can be made to the hardware for the purpose of scheduling.
A DNS Server IP can be applied. Network Time can be enabled and a time zone can be selected as well as daylight savings time. (Fig 79)
Select the Change Network Configuration button towards the bottom of the box. Once changes have been made, select Apply.
Figure 79
A Network Connectivity Test can also be performed.
Basic connectivity checking to the hardware by way of TCP and UDP testing can be done. Select from one of the “Start Test” buttons.
(Fig 80)
Figure 80
1601 Jack McKay Blvd. • Ennis, Texas 75119 U.S.A.
Telephone: 800.876.3333 • Fax: 800.765.3435
– 57 – AtlasSound.com
Specifications are subject to change without notice.
Page 58

BB-SM1
Reference Guide
The results will be displayed as in. (Fig 80.1)
If the tests are unsuccessful, there is a problem with the network setup that will need to be fixed before the hardware will work
properly.
Figure 80.1
A yellow triangle on the BB-SM1 hardware block, indicates an outdated firmware version. (Fig 81.5)
The current version is listed in the block.
Figure 81.5
To upgrade the Firmware, begin by right clicking on the Hardware Block and selecting “Firmware Upgrade”. (Fig 81)
Figure 81
1601 Jack McKay Blvd. • Ennis, Texas 75119 U.S.A.
Telephone: 800.876.3333 • Fax: 800.765.3435
AtlasSound.com – 58 –
Specifications are subject to change without notice.
Page 59

BB-SM1
Reference Guide
Follow the prompts. (Fig 81.1)
Note: Firmware Upgrades can take up to 15 minutes. Be patient and do not stop the process until the software completes the update.
Figure 81.1
The next window will prompt the user to select a zip file from the firmware folder. If no firmware has been downloaded, it can be
found at atlassound.com/BlueBridge in the downloads section.
The BB-SM1 firmware is a zip file and should not be unzipped for this function. Select the folder and select Open. (Fig 81.2)
Figure 81.2
The load process will begin and progress will be illustrated in the upper section of the Hardware Block. (Fig 81.3)
Figure 81.3
1601 Jack McKay Blvd. • Ennis, Texas 75119 U.S.A.
Telephone: 800.876.3333 • Fax: 800.765.3435
– 59 – AtlasSound.com
Specifications are subject to change without notice.
Page 60
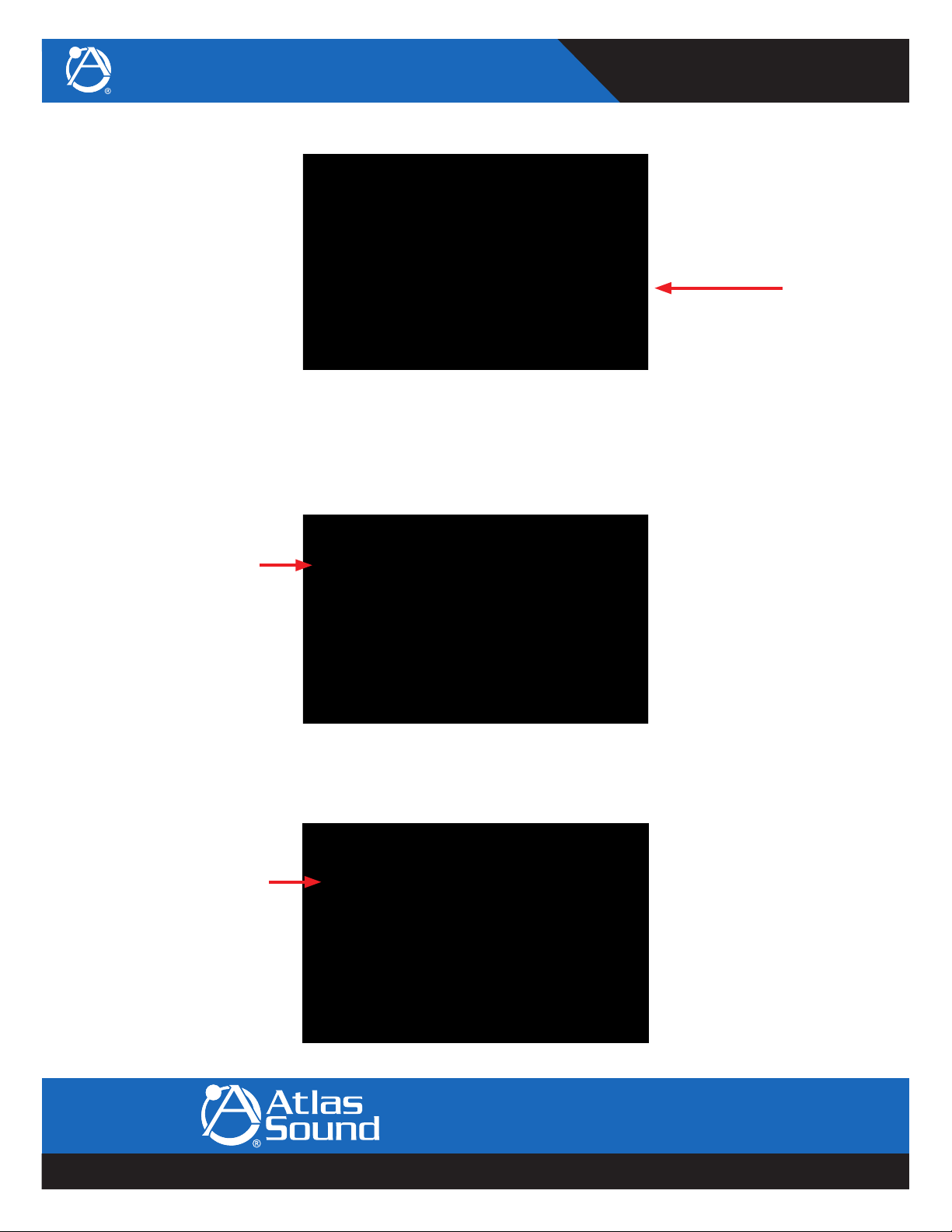
BB-SM1
Reference Guide
The last phase of the Upgrade will show this message. (Fig 81.4)
Figure 81.4
When the Upgrade is complete, the indicator in the upper left corner of the Hardware Block will be green and read “ON”.
When the BB-SM1 is online the Hardware Block will show a clock icon in the upper left corner. (Fig 82.4)
Figure 82.4
If there is a question mark (?) in the place of the Clock icon, the clock needs to be synchronized. (Fig 82.3)
Figure 82.3
1601 Jack McKay Blvd. • Ennis, Texas 75119 U.S.A.
Telephone: 800.876.3333 • Fax: 800.765.3435
AtlasSound.com – 60 –
Specifications are subject to change without notice.
Page 61

BB-SM1
Reference Guide
To synchronize the device clock, right click on the Hardware Block and select “Synchronize Device Clock”. (Fig 82.1)
Figure 82.1
A window will pop up with the time information of the connected computer and ask to proceed. (Fig 82.2)
Figure 82.2
Select OK and that will complete the process. The Clock will appear in the Hardware Block. (Fig 82.4)
Figure 82.4
1601 Jack McKay Blvd. • Ennis, Texas 75119 U.S.A.
Telephone: 800.876.3333 • Fax: 800.765.3435
– 61 – AtlasSound.com
Specifications are subject to change without notice.
Page 62

BB-SM1
Reference Guide
To clear out all user data in the BB-SM1, begin by right clicking on the Hardware Block, and selecting “Clear All User Data”. (Fig 83)
This will wipe the hardware clean and create a new starting point.
Figure 83
A window will pop up to give a final warning before you proceed. (Fig 84)
Select OK to clear all user data.
Figure 84
1601 Jack McKay Blvd. • Ennis, Texas 75119 U.S.A.
Telephone: 800.876.3333 • Fax: 800.765.3435
AtlasSound.com – 62 –
Specifications are subject to change without notice.
Page 63

BB-SM1
Reference Guide
A remote reset can be performed on the hardware when there are connection problems with the network.
To run a remote reset, begin by right clicking on the Hardware Block, and selecting “Remote Reset”. (Fig 85)
Figure 85
An information window will pop up and ask to proceed. (Fig 86)
Figure 86
Visit atlassound.com/BlueBridge for the most up to date information and to learn more about BlueBridge® DSP products. Additionally,
register to take training courses that provide in depth looks at how BlueBridge
®
hardware and software operate.
1601 Jack McKay Blvd. • Ennis, Texas 75119 U.S.A.
Telephone: 800.876.3333 • Fax: 800.765.3435
– 63 – AtlasSound.com
Specifications are subject to change without notice.
Page 64

BB-SM1
Reference Guide
Limited Warranty
All products manufactured by Atlas Sound are warranted to the original dealer/installer, industrial or commercial purchaser to be free
from defects in material and workmanship and to be in compliance with our published specifications, if any. This warranty shall extend
from the date of purchase for a period of three years on all Atlas Sound products, including SOUNDOLIER brand, and ATLAS SOUND
brand products except as follows: one year on electronics and control systems; one year on replacement parts; and one year on
Musician Series stands and related accessories. Additionally, fuses and lamps carry no warranty. Atlas Sound will solely at its discretion,
replace at no charge or repair free of charge defective parts or products when the product has been applied and used in accordance
with our published operation and installation instructions. We will not be responsible for defects caused by improper storage, misuse
(including failure to provide reasonable and necessary maintenance), accident, abnormal atmospheres, water immersion, lightning
discharge, or malfunctions when products have been modified or operated in excess of rated power, altered, serviced or installed
in other than a workman like manner. The original sales invoice should be retained as evidence of purchase under the terms of this
warranty. All warranty returns must comply with our returns policy set forth below. When products returned to Atlas Sound do not
qualify for repair or replacement under our warranty, repairs may be performed at prevailing costs for material and labor unless there is
included with the returned product(s) a written request for an estimate of repair costs before any nonwarranty work is performed. In the
event of replacement or upon completion of repairs, return shipment will be made with the transportation charges collect.
EXCEPT TO THE EXTENT THAT APPLICABLE LAW PREVENTS THE LIMITATION OF CONSEQUENTIAL DAMAGES FOR PERSONAL
INJURY, ATLAS SOUND SHALL NOT BE LIABLE IN TORT OR CONTRACT FOR ANY DIRECT, CONSEQUENTIAL OR INCIDENTAL LOSS
OR DAMAGE ARISING OUT OF THE INSTALLATION, USE OR INABILITY TO USE THE PRODUCTS. THE ABOVE WARRANTY IS IN
LIEU OF ALL OTHER WARRANTIES INCLUDING BUT NOT LIMITED TO WARRANTIES OF MERCHANTABILITY AND FITNESS FOR A
PARTICULAR PURPOSE.
Atlas Sound does not assume, or does it authorize any other person to assume or extend on its behalf, any other warranty, obligation, or
liability. This warranty gives you specific legal rights and you may have other rights which vary from state to state.
Service
Should your BB-SM1 require service, please contact the Atlas Sound warranty department at
1-877-689-8055, ext. 277 to obtain an RA number.
Atlas Sound Tech Support can be reached at 1-800-876-3333.
Visit our website at www.AtlasSound.com to see other Atlas products.
©2015 Atlas Sound L.P. All rights reserved. Atlas Sound is a trademark of Atlas Sound L.P.
All other trademarks are the property of their respective owners. ATS005142 RevA 3/15
1601 Jack McKay Blvd. • Ennis, Texas 75119 U.S.A.
Telephone: 800.876.3333 • Fax: 800.765.3435
AtlasSound.com – 64 –
Specifications are subject to change without notice.
 Loading...
Loading...