Page 1
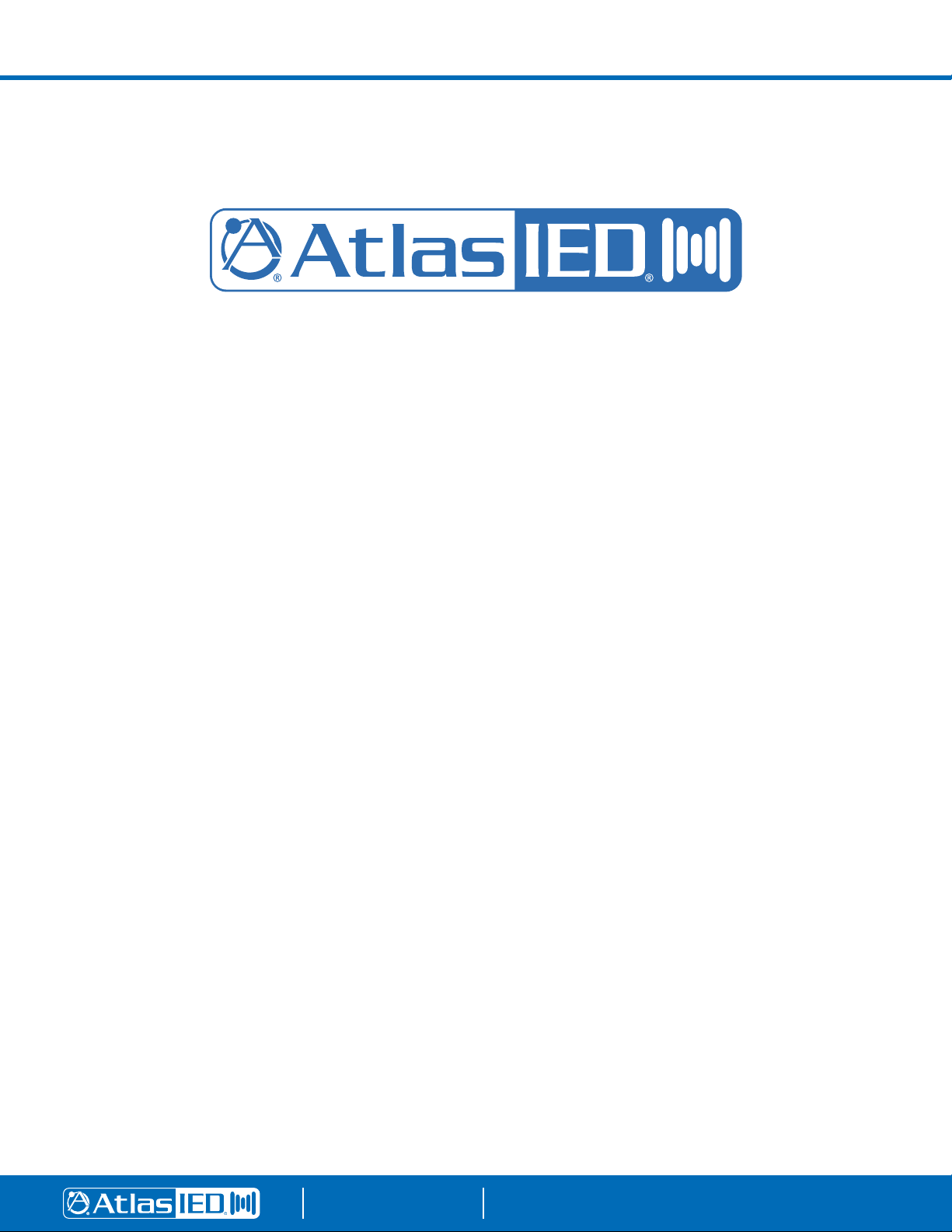
Atmosphere
™
Next-Gen Expandable Zone DSP Controller
User Manual
1601 JACK MCKAY BLVD.
ENNIS, TEXAS 75119 U.S.A.
TELEPHONE: (800) 876-3333
SUPPORT@ATLASIED.COM
AtlasIED.com
Page 2
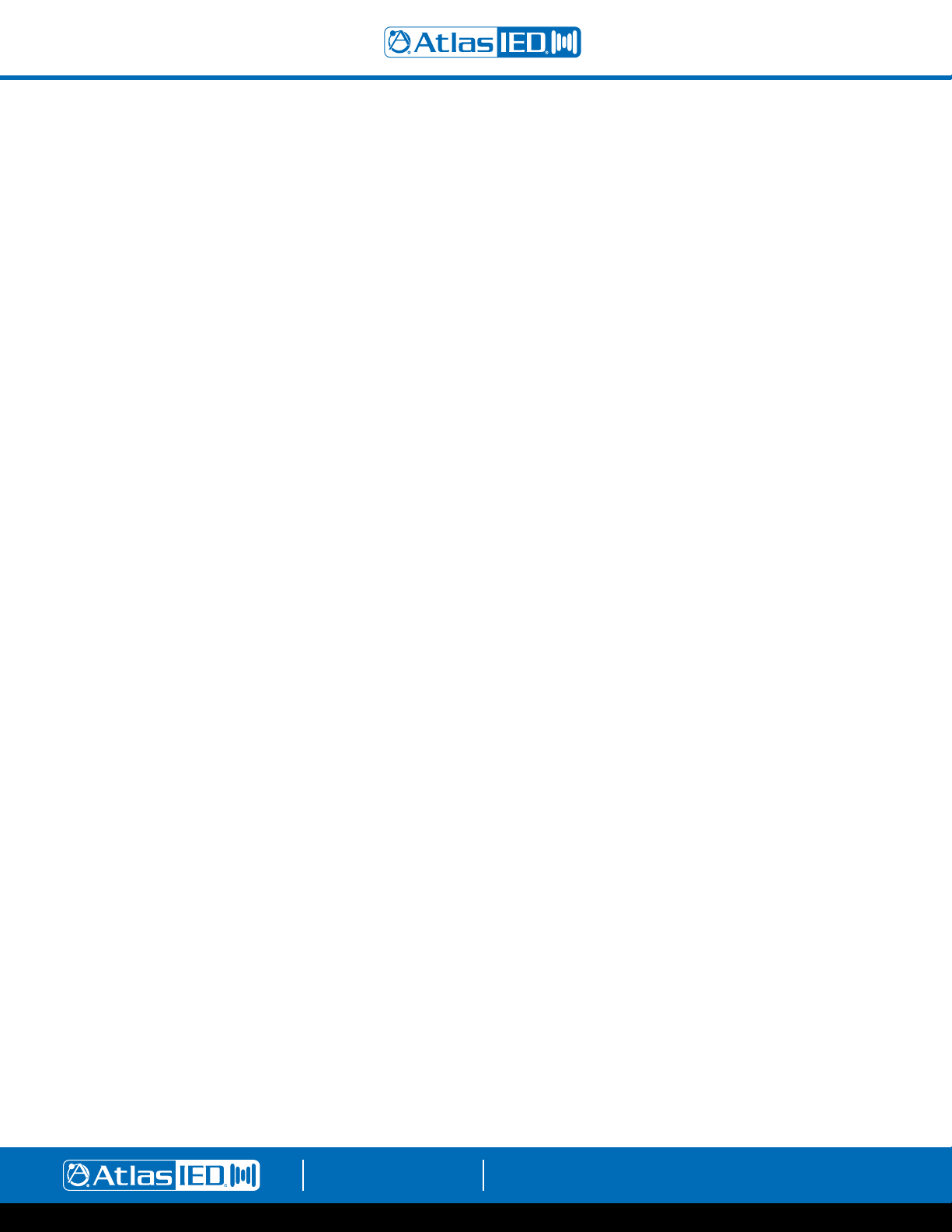
Atmosphere
User Manual
Table of Contents
Important Safety Instructions ..................................................................................................................................................................................... 4
Introduction .................................................................................................................................................................................................................. 5
Key Features and Applications .................................................................................................................................................................................... 5
Package Contents ......................................................................................................................................................................................................... 6
Rack Installation Guide ................................................................................................................................................................................................ 7
Hardware Overview ..................................................................................................................................................................................................... 8
AZM4 & AZM8 Front Panel ................................................................................................................................................................................... 8
AZM8 Back Panel ................................................................................................................................................................................................... 9
AZM4 Back Panel ................................................................................................................................................................................................... 9
Connections ................................................................................................................................................................................................................ 11
Cabling .................................................................................................................................................................................................................. 11
Network Connection Overview ................................................................................................................................................................................. 12
Connecting Network Devices for Configuration ................................................................................................................................................... 12
Method 1 - Ethernet Wired Connection ....................................................................................................................................................... 12
Method 2 - WiFi Connection ........................................................................................................................................................................ 12
Method 3 - Access Point Connection ........................................................................................................................................................... 13
Software Overview .................................................................................................................................................................................................... 13
Dashboard ........................................................................................................................................................................................................... 13
Features ....................................................................................................................................................................................................... 13
Inputs Page .......................................................................................................................................................................................................... 14
Mic/Line ........................................................................................................................................................................................................ 14
General Settings Page ........................................................................................................................................................................... 15
Gate ....................................................................................................................................................................................................... 15
De-Esser ................................................................................................................................................................................................ 16
Compressor ........................................................................................................................................................................................... 17
Equalizer ................................................................................................................................................................................................. 18
Auto-Gain Control ................................................................................................................................................................................... 19
RCA Inputs ................................................................................................................................................................................................... 20
General Settings Page ........................................................................................................................................................................... 20
Audio Wall Plate Accessories ....................................................................................................................................................................... 21
Audio Wall Plate Inputs ................................................................................................................................................................................ 21
General Settings for A-XLR Page ........................................................................................................................................................... 22
General Settings for A-RCA Page .......................................................................................................................................................... 23
General Settings for A-BT Page ............................................................................................................................................................. 24
How to Pair the A-BT Wall Plate ............................................................................................................................................................ 24
Virtual Mix Inputs ......................................................................................................................................................................................... 25
Input Mix Page ....................................................................................................................................................................................... 25
Signal Generator Input .......................................................................................................................................................................................... 26
Zone Outputs ....................................................................................................................................................................................................... 26
General Settings Page .................................................................................................................................................................................. 27
Equalizer ....................................................................................................................................................................................................... 28
Ambient Noise Compensation – ANC .......................................................................................................................................................... 29
ANC – Auto Mode .................................................................................................................................................................................. 30
Ambient Noise Sensor - X-ANS ................................................................................................................................................................... 30
Ambient Noise Sensor Placement ............................................................................................................................................................... 31
Rule-1 ..................................................................................................................................................................................................... 31
Rule-2 .................................................................................................................................................................................................... 32
Rule-3 ..................................................................................................................................................................................................... 32
Rule-4 ..................................................................................................................................................................................................... 33
Rule-5 ..................................................................................................................................................................................................... 33
Limiter .......................................................................................................................................................................................................... 34
Message Player Overview ........................................................................................................................................................................................ 35
Messages ............................................................................................................................................................................................................. 35
Audio Files ............................................................................................................................................................................................................ 36
Priority .................................................................................................................................................................................................................. 36
1601 JACK MCKAY BLVD.
ENNIS, TEXAS 75119 U.S.A.
TELEPHONE: (800) 876-3333
SUPPORT@ATLASIED.COM
– 2 –
AtlasIED.com
Page 3

Atmosphere
User Manual
GPIO Overview .......................................................................................................................................................................................................... 37
GPIO Inputs .......................................................................................................................................................................................................... 37
Setting Up a GPIO to Recall a Scene and/or Play a Message ...................................................................................................................... 37
GPIO Outputs (GPO’s) .......................................................................................................................................................................................... 38
High Priority .......................................................................................................................................................................................................... 39
Setting Up a High Priority GPIO to Play an Alert Message .......................................................................................................................... 39
Scenes Overview ........................................................................................................................................................................................................ 40
Setting Up a Scene ............................................................................................................................................................................................... 40
Accessories Overview ................................................................................................................................................................................................ 41
Control Accessories ............................................................................................................................................................................................ 41
Setting Up a Virtual Wall Controller ..................................................................................................................................................................... 43
Virtual Controller General Settings ............................................................................................................................................................... 43
Zones & Sources .......................................................................................................................................................................................... 43
Scenes .......................................................................................................................................................................................................... 44
Messages ..................................................................................................................................................................................................... 44
Print-Assemble-Place-Scan ........................................................................................................................................................................... 45
Setting Up Accessory Port Wall Controllers ......................................................................................................................................................... 46
C-ZSV General Settings ........................................................................................................................................................................................ 46
Zones, Source, and Volume Settings ........................................................................................................................................................... 47
Scenes .......................................................................................................................................................................................................... 48
Messages ..................................................................................................................................................................................................... 48
Screen Settings ............................................................................................................................................................................................ 49
Light Ring Settings ....................................................................................................................................................................................... 49
C-V General Settings ............................................................................................................................................................................................ 50
Zones Volume ............................................................................................................................................................................................... 51
Light Ring ..................................................................................................................................................................................................... 51
X-ANS General Settings ....................................................................................................................................................................................... 52
Accessories Connection Rules .................................................................................................................................................................................. 52
Scheduler .................................................................................................................................................................................................................... 54
Steps to Create an Event ..................................................................................................................................................................................... 55
Diagrams .... ................................................................................................................................................................................................................ 54
Connection Diagram ............................................................................................................................................................................................. 55
Block Diagram ..................................................................................................................................................................................................... 55
Inputs and Outputs ....................................................................................................................................................................................... 55
Settings Page Overview ............................................................................................................................................................................................ 56
1) Configurations ........................................................................................................................................................................................ 56
2) Network ................................................................................................................................................................................................. 57
3) Firmware ................................................................................................................................................................................................ 57
4) Device Settings ...................................................................................................................................................................................... 58
5) Clock ...................................................................................................................................................................................................... 58
6) Event Log ............................................................................................................................................................................................... 59
7) Licenses ................................................................................................................................................................................................. 59
8) User Account ........................................................................................................................................................................................ 59
9) Project Settings ...................................................................................................................................................................................... 60
10) Theme ................................................................................................................................................................................................... 60
Front Panel Display Menu Tree ................................................................................................................................................................................. 61
Specifications .............................................................................................................................................................................................................. 62
Mechanical Line Drawings with Dimensions ........................................................................................................................................................... 65
AZM4, AZM8, Accessories .................................................................................................................................................................................. 65
Regulatory Information: AZM4 / AZM8 / A-BT ........................................................................................................................................................ 68
Compliance Certs/FCC Statement ....................................................................................................................................................................... 69
Limited Warranty ........................................................................................................................................................................................................ 70
Customer Service ....................................................................................................................................................................................................... 70
1601 JACK MCKAY BLVD.
ENNIS, TEXAS 75119 U.S.A.
TELEPHONE: (800) 876-3333
SUPPORT@ATLASIED.COM
– 3 –
AtlasIED.com
Page 4
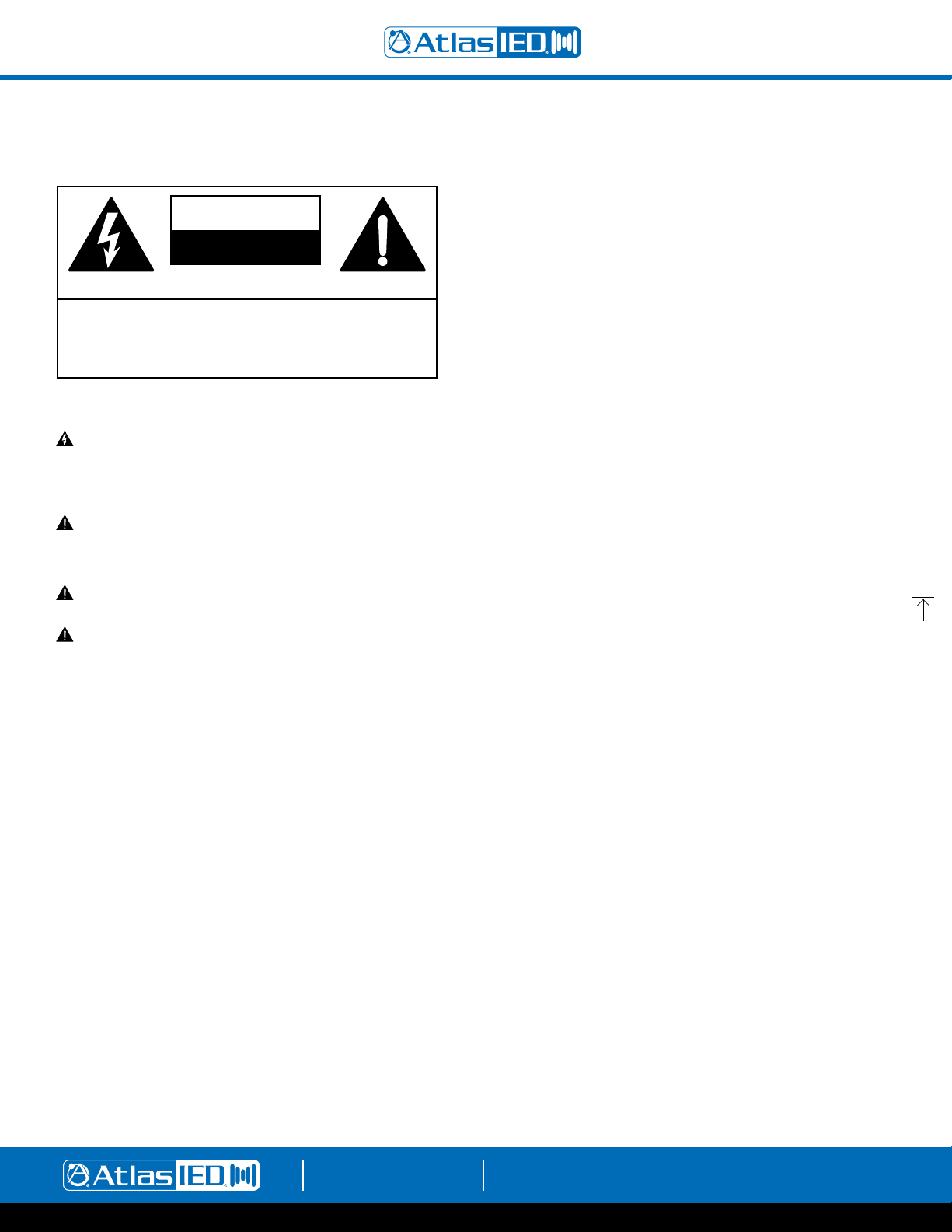
Atmosphere
User Manual
Important Safety Instructions
CAUTION
RISK OF ELECTRIC SHOCK
DO NOT OPEN
RISQUE DE CHOC ELECTRIQUE
NE PAS OUVRIR
TO REDUCE THE RISK OF ELECTRIC SHOCK
DO NOT REMOVE COVER (OR BACK)
NO USER SERVICEABLE PARTS INSIDE
REFER SERVICING TO QUALIFIED PERSONNEL
Labeling on products and the Installation Instructions & User Manual may use
safety related graphical symbols as shown below to note safety requirements.
Lightning Bolt: lightning flash with arrowhead symbol, within an equilateral
triangle, WARNING symbol, is intended to alert the user to the presence of
un-insulated dangerous voltage within the product’s enclosure that may be
sufficient in magnitude to constitute a risk of electric shock to persons or
domestic animals.
Exclamation Point: The exclamation point within an equilateral triangle,
CAUTION symbol, is intended to alert the user to the presence of important
operating and maintenance (servicing) instructions, or a hazard that can damage equipment.
Do not proceed beyond a WARNING or CAUTION notice until you have
understood the hazardous condition and have taken appropriate steps.
Ne continuez pas avant d’avoir pris connaissance du danger et prendre
les mesures appropriées.
1. Read these instructions.
2. Keep these instructions.
3. Heed all warnings.
4. Follow all instructions.
5. Do not use this device near water.
6. Clean only with dry cloth.
7. Do not block any ventilation openings. Install in accordance with the
manufacturer’s instructions.
8. Do not install near any heat sources such as radiators, heat registers,
stoves, or other device that produce heat.
9. This product is equipped with a three-wire grounding-type plug, a
plug having a third (grounding) pin. This plug will only fit into a grounding-type power outlet. This is a safety feature. If you are unable to insert
the plug into the outlet, contact your electrician to replace your obsolete
outlet. Do not defeat the safety purpose of the grounding-type plug.
10. To completely disconnect this equipment from the mains, disconnect
the power supply cord plug from the receptacle.
11. The mains plug of the power supply cord shall remain readily operable.
12. Protect the power cord from being walked on or pinched particularly
at plugs, convenience receptacles, and the point where they exit
from the device.
13. Only use attachments / accessories specified by the manufacturer.
14. Use only with the cart, stand, tripod, bracket, or table
specified by the manufacturer, or sold with the device.
When a cart is used, use caution when moving the
cart / device combination to avoid injury from tip-over.
15. Unplug this device during lightning storms or when
unused for long periods of time.
16. Refer all servicing to qualified service personnel. Servicing is required
when the device has been damaged in any way, such as power-supply
cord or plug is damaged, liquid has been spilled, or objects have fallen
into the device, the device has been exposed to rain or moisture, does
not operate normally, or has been dropped.
WARNING: To reduce the risk of fire or electric shock, do not expose this
apparatus to rain, moisture, dripping, splashing, or place objects filled with
liquids on the equipment.
AVERTISSEMENT: Afin de réduire le risque d’incendie ou de choc électrique,
n’exposez pas cet appareil à la pluie, à l’humidité, à l’égouttement, aux
éclaboussures, et ne posez pas des objets remplis
de liquide sur l’appareil
WARNING: If apparatus is equipped with Class I grounding plugs for
safety purposes, it must be connected to MAINS that employ a protective
earth ground connection.
AVERTISSEMENT: si l’appareil est équipé de prises de terre classe I,
pour des raisons de sécurité, il doit être branché sur un réseau ayant
une prise de terre de protection.
WARNING: The MAINS plug on this device may be used as the
DISCONNECT DEVICE for MAINS power and must remain readily operable.
AVERTISSEMENT: La prise principale de cet appareil peut être utilisé
comme DISPOSITIF de DECONNEXION du courant principal et doit rester
facilement accessible.
WARNING: Installation and maintenance of AtlasIED equipment is to be
made by trained / qualified personnel and must conform to all applicable
local codes.
AVERTISSEMENT: l’installation et la maintenance des équipements
AtlasIED doit être faite par du personnel formé / qualifié et doivent être
conformes à toutes les réglementations locales en vigueur.
WARNING: If unit contains a lithium battery, there is a danger of
explosion. Replace only with the same or equivalent type.
AVERTISSEMENT: Si l’unité contient une pile au lithium, il y a un
danger d’explosion. Remplacez-la uniquement avec un modèle identique
ou équivalent.
WEEE NOTICE: This appliance is labeled in accordance
with European Directive 2012/19/EU concerning waste
of electrical and electronic equipment (WEEE). This
label indicates that this product should not be disposed
of with household waste. It should be deposited at an
appropriate facility to enable recovery and recycling.
1601 JACK MCKAY BLVD.
ENNIS, TEXAS 75119 U.S.A.
TELEPHONE: (800) 876-3333
SUPPORT@ATLASIED.COM
– 4 –
AtlasIED.com
Page 5
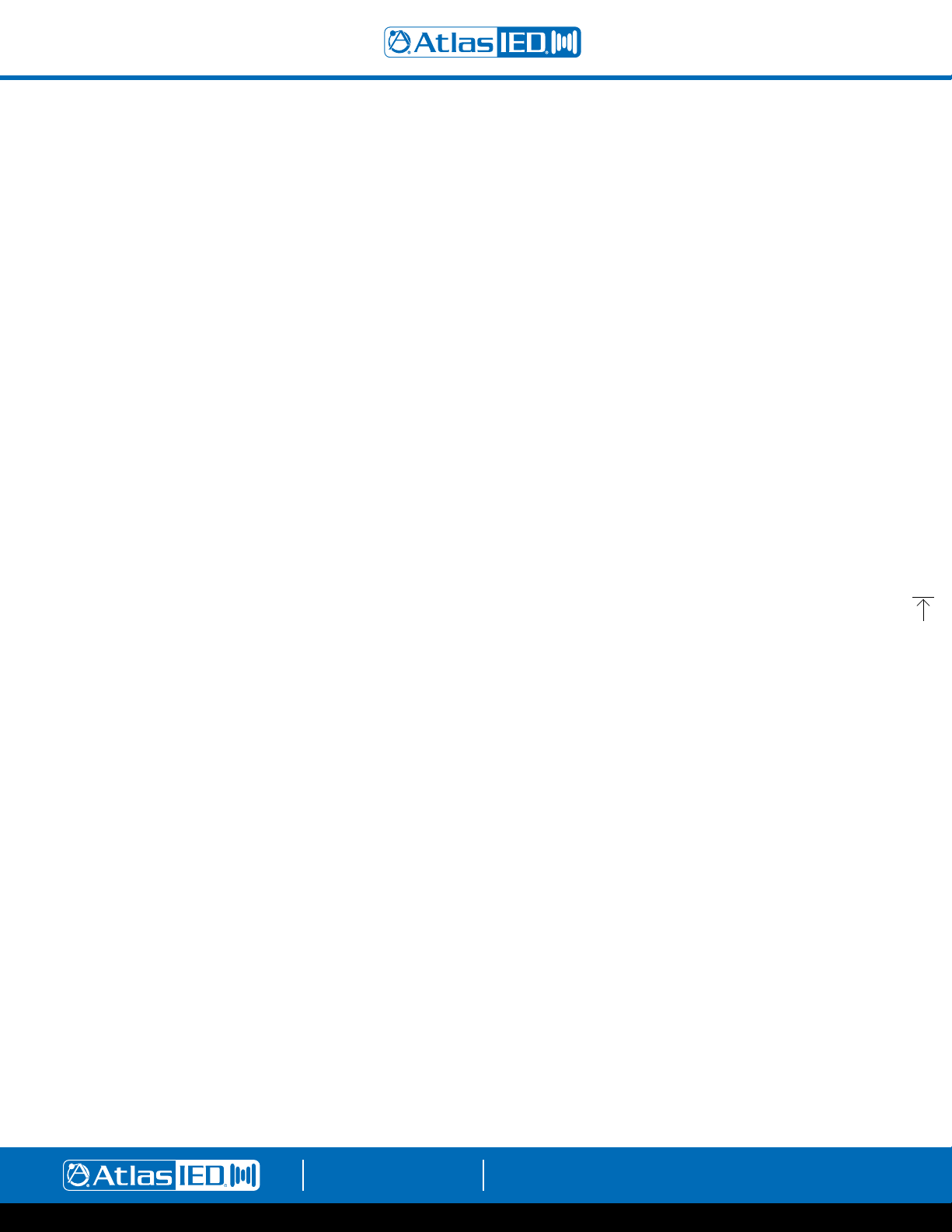
Atmosphere
User Manual
Introduction
Thank you for choosing AtlasIED and the Atmosphere line of signal processors for your project. The Atmosphere family of products are designed to
meet the highest standards for design, quality, and value that our customers have come to expect from AtlasIED. The flexibility and breadth of available
accessories that the Atmosphere ecosystem offers is unmatched in the industry. We believe you will find this new platform highly flexible to address
a variety of applications and refreshingly simple to deploy. With a new approach to solving real world customer problems, the Atmosphere line of
products sets the new standard for the fixed architecture zone-based processing market. From all of us at AtlasIED, we once again thank you for your
purchase and look forward to working with you in the future.
Inputs and Outputs
The AZM4 features a 6 input / 4 output configuration with 4 mic/line and 2 RCA stereo summed inputs and 4 output zones. In addition, 2 RJ45 bus
ports each allow for 1 audio wall plate accessory, A-XLR, A-RCA or A-BT, bringing the total input count to 8 by 4 out.
The AZM8 features a 10 input / 8 output configuration with 8 mic/line and 4 RCA stereo summed inputs and 8 output zones. In addition, 4 RJ45 bus
ports each allow for 1 audio wall plate accessory, A-XLR, A-RCA or A-BT, bringing the total input count to 14 by 8 out.
Flexible Assortment of Accessories
Six plug and play smart Wall Plate accessories, unmatched in the industry, expand the AZM capabilities and allow for future scalability. Accessories include
3 x Audio Inputs; balanced Mic / Line XLR, dual RCA stereo summed with 3.5mm, and Bluetooth® audio wall plate inputs, 2 x Controllers; Volume Controls,
Volume Controls with Source Select, Scene Recall, and Message Playback, and 1 x Ambient Noise Sensor for Ambient Noise Compensation control. Any
control accessory can be daisy chained on a single cable digital bus and assigned to any zone, reducing installation wiring time and complexity.
Configurable Mobile Device Control
With the ability to turn any mobile device into a virtual “App-Less” zone controller by simply scanning a QR Code with a phone or tablet, Atmosphere
mobile control is the easiest, most cost-effective way to provide zone control to the customer. Setup the type of control you want on the user’s device,
print QR codes directly from the settings page and mount in their respective zone using the X-GEM mounting frame.
Comprehensive Web User Interface with Dashboard
Also included is a user-friendly web-based User Interface (UI) controller with deep dive capabilities to meet the most expansive and highest level of
settings criteria. Inputs feature a full suite of DSP with dynamics like Gates, De-Esser, Compressor, EQ and Auto-Gain. Outputs have 6-band EQ, Automatic
Noise Compensation, and Limiter, with output speaker presets based on AtlasIED speaker models. Events can be scheduled just like a meeting in a
familiar calendar format with a dashboard that displays the upcoming events scheduled. Scenes can be pre-configured and scheduled or triggered by
GPI’s. Upload .wav files to the message player library and schedule playback as an event or trigger the message player by including it in a Scene or with
one of the GPI ports. Continuous system monitoring is contained within a dashboard overview to simplify oversight of all of the functions.
Key Features
• 4 (AZM4) & 8 (AZM8) – Independently Controlled Zone Models
• Web UI – Designed for Optimal Use with Chrome or Safari
Web Browsers
• Plug and Play Intelligent Wall Plate Accessories
• Daisy Chain up to 8 Accessories per Port, 2 Ports on AZM-4,
4 Ports on AZM-8
• Adaptive Ambient Noise Sensor Accessory
• Accessory Data + Audio Digital Bus – RJ45-Cat 5e/6 Wire
Runs Up to 1000ft
• Input Auto-Gain Audio Control
• Virtual Wall Controllers for Mobile Devices, with QR Code Set-up;
No App Required
• Tilter-Filter Room EQ Adjustment Tool
• AtlasIED Speaker Presets
• Intuitive Calendar Format Event Scheduler
• Integrated .wav File Message Player with Scheduler and GPIO
• Printable Dynamic System Diagram
• Simple, Streamlined Workflow for All Skill Levels
Applications
• Restaurant-Bars • Hospitality Suites
• Houses of Worship • Medical Centers
• Offices/ Lobbies • Education
• Corporate Centers
1601 JACK MCKAY BLVD.
ENNIS, TEXAS 75119 U.S.A.
TELEPHONE: (800) 876-3333
SUPPORT@ATLASIED.COM
– 5 –
AtlasIED.com
Page 6
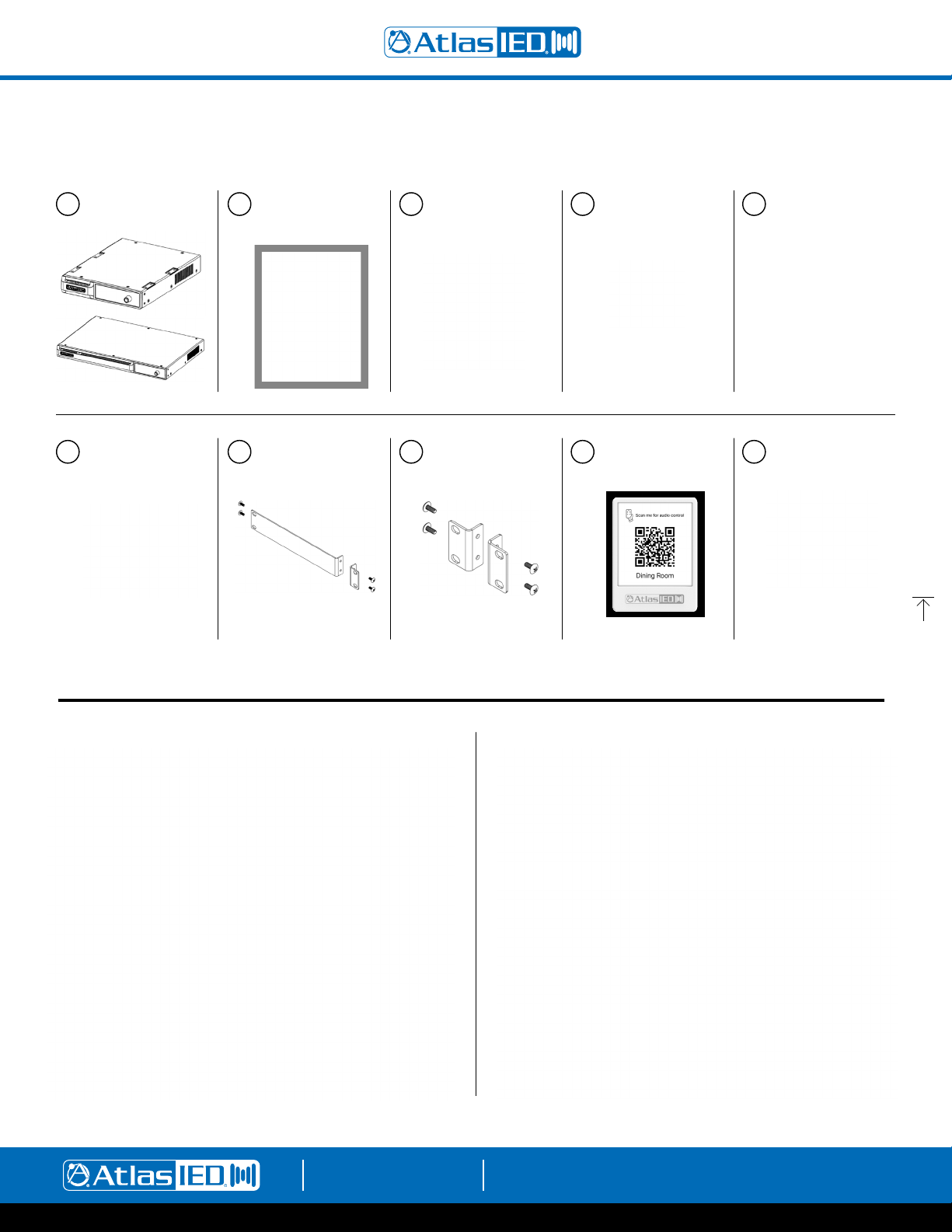
Package Contents
Atmosphere
User Manual
1
AZM4 or AZM8
QTY: 1
6
GPIO Connector
AZM4 = QTY: 1-12wy
AZM8 = QTY: 1-12wy
2
Quick Start Guide
and Safety Sheet
QTY: 1
7
AZM4 - 1/2 Rack
Adapter & Screws
3
Hardware Box
QTY: 1
8
AZM8 - Rack Ears
& Screws
4
Input Connector
AZM4 = QTY: 4
AZM8 = QTY: 6
9
QR Code Placard
QTY: 1
5
Output Connector
AZM4 = QTY: 4
AZM8 = QTY: 6
10
IEC Power Cord
QTY: 1
AZM4 AZM8
1601 JACK MCKAY BLVD.
ENNIS, TEXAS 75119 U.S.A.
TELEPHONE: (800) 876-3333
SUPPORT@ATLASIED.COM
AtlasIED.com
– 6 –
Page 7

Atmosphere
User Manual
Rack Installation Guide
To rack mount the AZM8, remove included rack ears and fasteners from hardware box and attach to each side.
To rack mount the AZM4, remove included rack ear and ½ rack adapter and fasteners from hardware box and attach to each side.
Note: The AZM4 is a ½-RU device and can be mounted in a side-by-side configuration using the AtlasIED part # PA702-RMK rack kit. It can also be
combined with the IP power strip AtlasIED AP-S15HRIP.
Note: When rack mounting the AZM, the fan air flow is from front to back.
1601 JACK MCKAY BLVD.
ENNIS, TEXAS 75119 U.S.A.
TELEPHONE: (800) 876-3333
SUPPORT@ATLASIED.COM
– 7 –
AtlasIED.com
Page 8
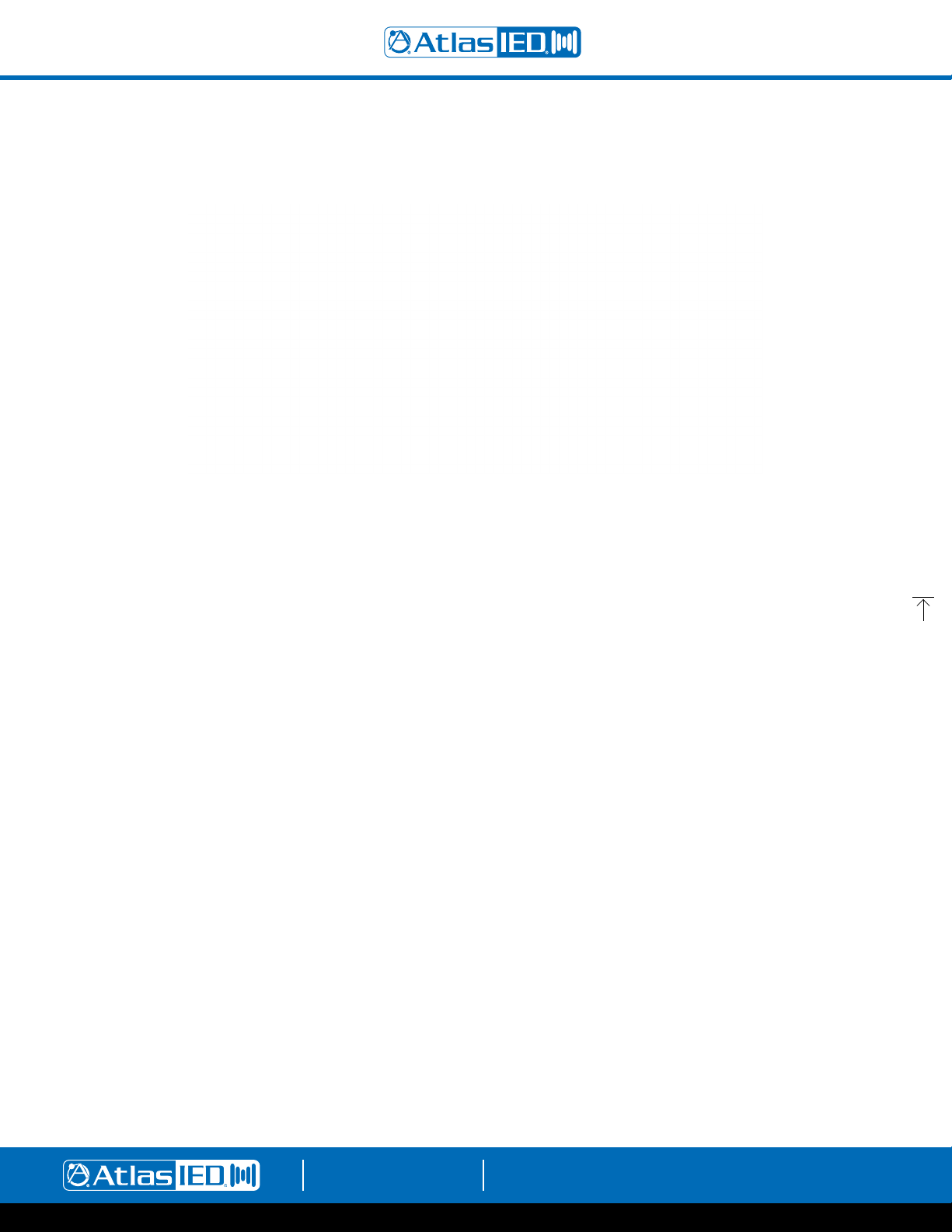
Atmosphere
User Manual
Hardware Overview
AZM4 and AZM8 Front Panel
1. WiFi Enable
Out of the box, the AZM is configured to connect to an existing network via the back panel ethernet port. However, there are two additional
methods for connecting to the AZM for configuration, WiFi or Access Point mode, enabled from the front panel menu. If no existing network
is available, it is recommended that the onboard WiFi (Access Point mode) be used for initial configuration.
2. Display
The Display is a multi-functional status interrogator and visual activity monitor. It is designed to provide “quick look” verification of selections
when in front of the unit and when the UI is not handy. It also allows configuration of network (ethernet, WiFi, and access point) settings.
When first powering the AZM, the Display will show the IP address and the Outputs activity. At the bottom is the Menu > Navigation.
Pressing the Navigation control knob will step thru the menu tree in the following order:
• Zone Control – Change sources, volumes, and mute state in any zone. The user can also recall scenes. This has to be configured
within the UI before access is given.
• Network – See network status and settings; change mode between access point, WiFi, ethernet; change connection to available
networks by signal strength, enter SSID.
• I/O Signals – Select Inputs or Outputs individually and see signal activity.
• Accessories – See Accessories connected to Ports A, B, (AZM4) and A, B, C, or D (AZM8) select and read specific menu of Accessory
and find location.
• Faults – Displays “Live” fault events only (“Live” faults also flash light bar red). To clear a Live fault, you must resolve the issue.
Example: If two audio accessories (A-XLR, A-RCA, or A-BT) are plugged into the same bus-port, the fault doesn’t go away until
unplugging one of them.
• Sensor Data – Read temperature sensor data from I/O; CPU; PSU (power supply unit).
• System Clock – Read Time/Date; refresh NTP.
• Firmware Info – Read current firmware version and last updated Date/Time.
• Lock – Lock/Unlock menu display.
3. Navigation Control & Factory Reset
To cycle through display menus, press knob. To select an option, turn to move cursor & press.
To Factory Reset unit from the front panel, remove power and re-power, then press and hold front panel Navigation Control within 60 seconds.
Note: To save Settings prior to Factory Reset, go to Settings, Configurations and Save file to computer for upload after reset. When left
undisturbed for 60 secs, the display will return to the default = Outputs.
1601 JACK MCKAY BLVD.
ENNIS, TEXAS 75119 U.S.A.
TELEPHONE: (800) 876-3333
SUPPORT@ATLASIED.COM
– 8 –
AtlasIED.com
Page 9

Atmosphere
User Manual
4. Light Bar System “State” Indicator
This indicator monitors the current state of the AZM.
• Blue = Unit powered ON and operating properly
• Flash RED = Live Fault is detected
If a Fault is indicated, use the Menu Display to navigate to “Faults”, and evaluate the source of the problem, or go to the UI Dashboard
and see Faults for specific cause. Fault is only cleared after resolving the issue. Typical issues that will trigger a Live Fault condition are:
• “Port Wall Plate Overload” – Too many controllers on the port.
• “Port Audio Wall Plate Overload” – Too many Audio Wall Plates on a port.
• “Product Wall Plate Overload” – too many Wall Plates plugged into the AZM.
• “Backwards Audio Error” – Audio Wall Plate connected backwards.
• “Critical Temp Error” – Temperature exceeds maximum acceptable value.
AZM8 Back Panel
AZM4 Back Panel
1. Balanced Mic/Line Inputs
Inputs 1-4 (AZM4) and 1-6 (AZM8) accept balanced input signals via the removable 3.5mm Phoenix type connector. For wiring, follow the labeling
on the rear of the AZM. For unbalanced signals, connect the (–) and (GND) pins together. Note: DSP configuration and zone assigning are done in
the UI. Any Source Input can be assigned to any Zone Output.
2. Summed Line Inputs
Inputs 5-6 (AZM4) and 7-10 (AZM8) accept standard stereo RCA Line level source devices (media players or computers) and are summed to
mono internally for assigning to zones.
1601 JACK MCKAY BLVD.
ENNIS, TEXAS 75119 U.S.A.
TELEPHONE: (800) 876-3333
SUPPORT@ATLASIED.COM
– 9 –
AtlasIED.com
Page 10
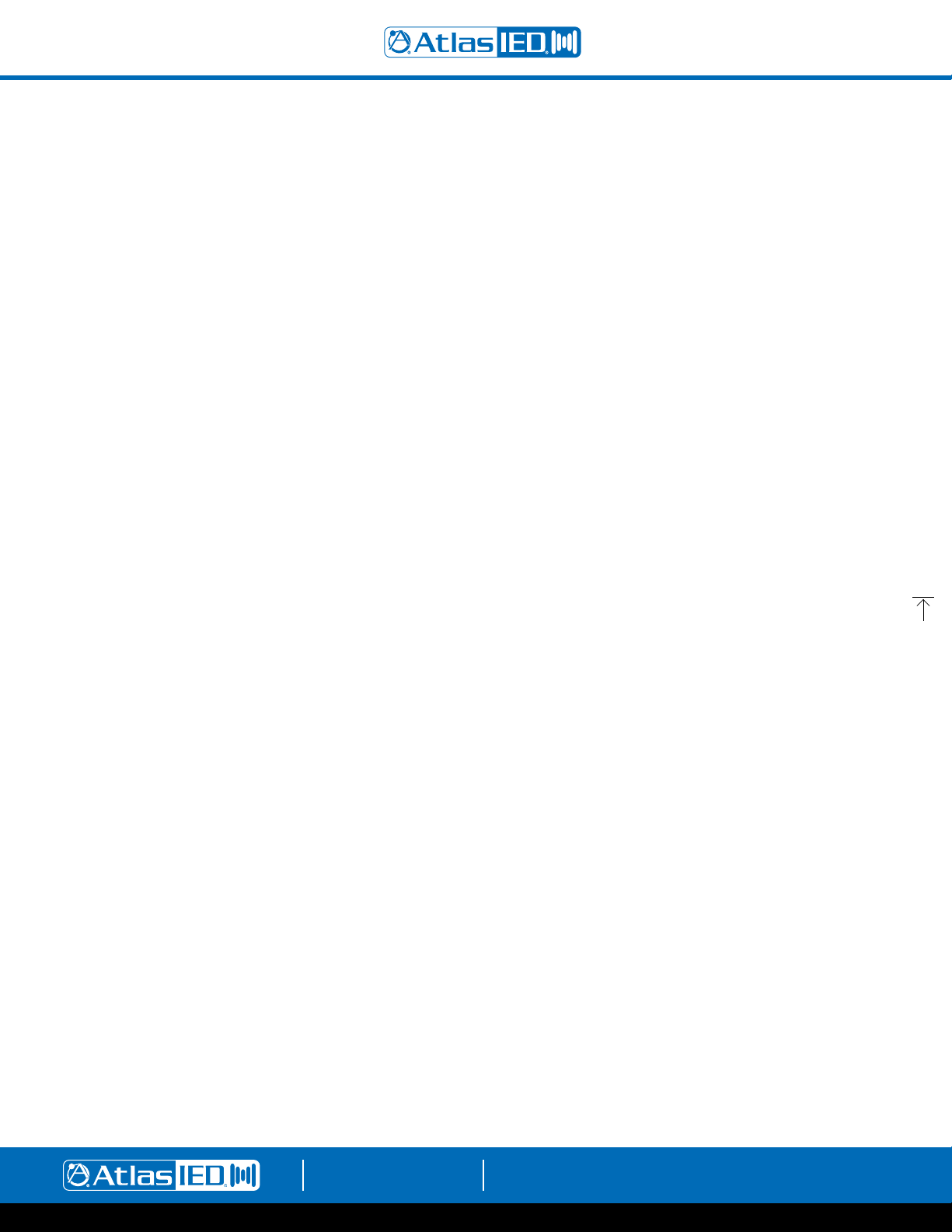
Atmosphere
User Manual
3. Balanced Line Outputs
Zone outputs 1-4 (AZM4) or 1-8 (AZM8) are to connect to balanced line inputs, primarily for amplifiers, such as the Atmosphere AZA amplifiers,
that power zone speakers.
4. GPIO (General Purpose Input Output Ports)
The 3.5mm 12-way GPIO Euro block contains:
• 3 x Common “C” – these are all tied to common and can be used for any terminal wiring.
• 6 x (1 - 6) control inputs – configured individually in the UI as CC (Contact Closure) (Normally Open) or 1.5-12Vdc trigger.
The 6 control inputs can:
• Recall scenes
• Trigger message playback
• 1 x Terminal “F” High Priority “HP” input function.
The High-Priority input can:
• Mute all zones
• Set all zones to a selected source
• Lock and alert accessory controllers
• Play a message one time or on a repeated basis
• 2 (GPO-1 & GPO-2) Control Outputs - Voltage triggers individually assignable in GPIO page and configured under Scenes page. The
Scenes page includes 4 types of voltage trigger settings that can be configured: Logic H, Logic L, Toggle, and Pulse along with Pulse
Time in 50ms increments, a common “C” terminal for output ports 1 & 2 for external equipment interfacing.
5. Accessory Ports
RJ45 (not-Ethernet) bus-ports A & B (AZM4) or A, B, C & D (AZM8) are used for connecting
Atmosphere Plug and Play accessories. All accessories are recognized by the UI automatically
when plugged in and can be assigned to any zone. Multiple bus-ports are provided to allow
more accessories to be used and to make it easier for installers to create cable homeruns.
To guarantee good performance of all connected accessories, follow these rules:
1. Use CAT5e or CAT6 (non-shield) cable to connect accessories to the host
processor bus-port.
2. Up to 8 Accessories can be daisy chained from a single port.
3. Up to 16 Accessories can be connected to a single AZM, (AZM4 or AZM8).
4. The maximum cable length from the AZM to the last accessory on the
chain is 1000’(305m).
5. One Audio Wall Plate (A-XLR, A-RCA, A-BT) can be used per bus-port.
Note: See “Plug and Play Accessories Connection Rules” for more details.
Note: A maximum of 8 X-ANS accessories can be used per AZM.
6. Network
Connect to LAN where device is installed. The AZM default IP is set to DHCP and, when terminated to a router with DHCP enabled, will
display the IP address on the front panel display.
7. AC Power
AC Power Input – IEC connector, 100-240VAC ~ 50-60 Hz, universal power supply.
1601 JACK MCKAY BLVD.
ENNIS, TEXAS 75119 U.S.A.
TELEPHONE: (800) 876-3333
SUPPORT@ATLASIED.COM
AtlasIED.com
– 10 –
Page 11

Connections
Atmosphere
User Manual
Cabling
Balanced Inputs & Outputs - Use of 2 conductor w/shield for low level signals of 20-22 gauge is best. Maintain the proper polarity, + to +, – to – and
shield to ground. Note: When using an unbalanced source on the 3.5mm Euro Connector, connect the GND to – with a jumper wire. (see unbalanced
image in connections guide).
For the RCA inputs, pre-made RCA cables can be purchased from AtlasIED to simplify interconnection to external devices.
https://www.atlasied.com/volume-controls-cables-audio-cables-unbalanced-audio
For RJ45 connections, use CAT5e or CAT6 (non-shield) network cable with T-568B or A wiring. Pre-made network cables must be pin-to-pin.
Do not use cross-over network cables. Always use best practices while terminating RJ45s to cables, keeping pairs twisted up to the connector.
Avoid tight bends and kinks in the wire path. Note: Pre-made cables may be more difficult to fit in back boxes when used with accessory wall
plates. See line drawings with dimensions in the back of this manual for depth consideration.
1601 JACK MCKAY BLVD.
ENNIS, TEXAS 75119 U.S.A.
TELEPHONE: (800) 876-3333
SUPPORT@ATLASIED.COM
– 11 –
AtlasIED.com
Page 12
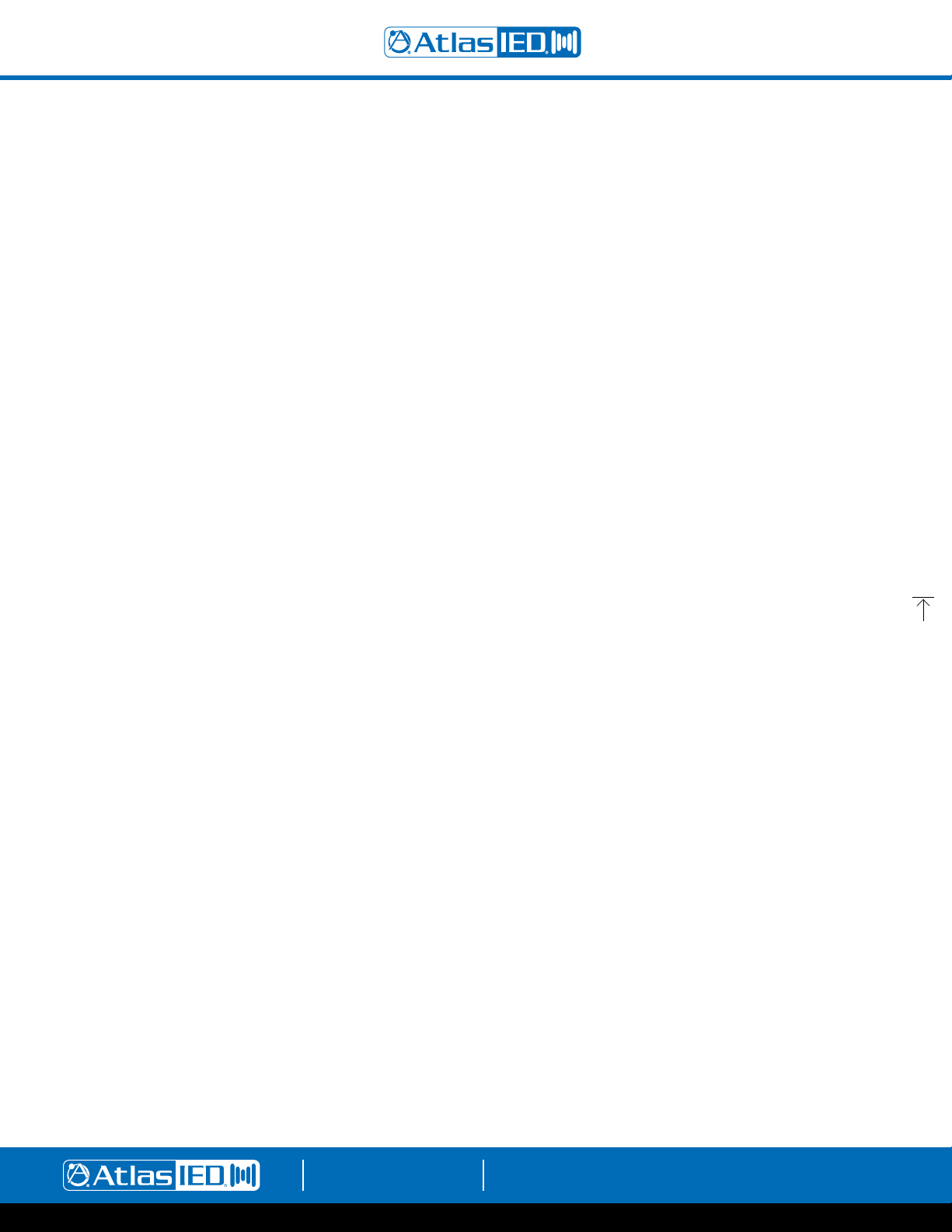
Atmosphere
User Manual
Network Connection Overview
Connecting Devices to the AZM for Configuration
Out of the box, the AZM is configured to connect to an existing network via the back panel ethernet port. However, there are two additional methods
for connecting to the AZM for configuration. If no existing network is available, it is recommended that the onboard WiFi Access Point (Method -#3)
be used for initial configuration.
Method-1 - Ethernet Connection (Wired connection)
Connect an RJ45 cable (CAT5e or CAT6) from the AZM ethernet port to an existing network.
Logging in to the AZM:
1. Open web browser on device that is on the same network as the AZM.
2. Navigate to the IP address shown on the front panel of the AZM using the web browser address bar.
3. Login using the username “admin” and password “admin.”
4. After the first login, follow the onscreen instructions to change the default log in credentials.
Method-2 - WiFi Connection (Connect to existing wireless network)
• From the front panel menu enable WiFi mode (Network>WiFi>Change Mode>WiFi, then confirm change).
• Select the WiFi network you would like to connect to (Network>WiFi>WiFi Networks).
• Enter the password and then select the green checkmark to connect to the network.
Note: The WiFi connection can be set up in the user interface if the AZM is connected via the ethernet port.
1601 JACK MCKAY BLVD.
ENNIS, TEXAS 75119 U.S.A.
TELEPHONE: (800) 876-3333
SUPPORT@ATLASIED.COM
– 12 –
AtlasIED.com
Page 13
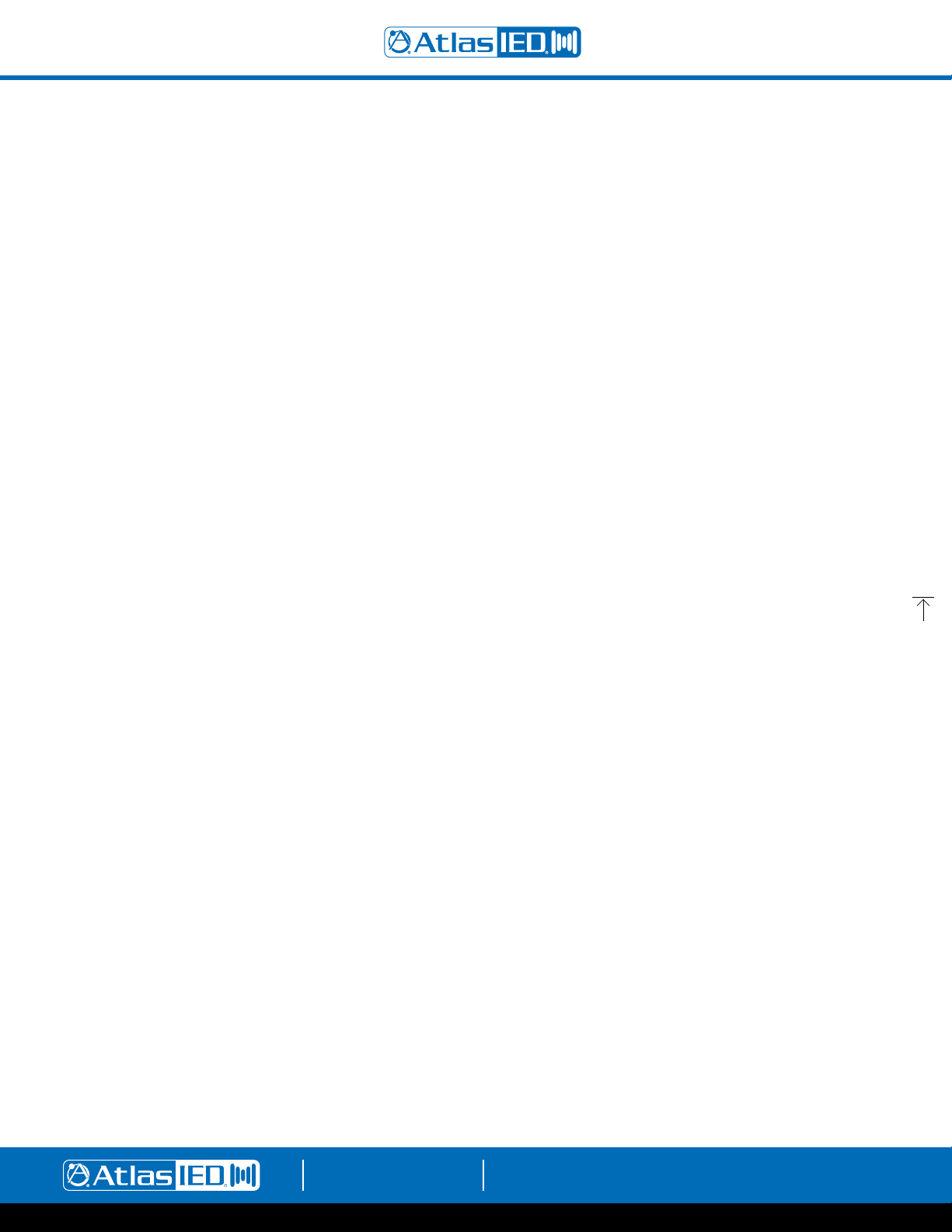
Atmosphere
User Manual
Method-3 - Access Point Connection (Built-in WiFi creates a local wireless network for connection)
• From the front panel menu enable Access Point Mode (Network>WiFi>Change Mode>Access Pt, then confirm change).
• The unit will now broadcast an SSID (AtlasIED_AZM will be the default SSID) that can be found using WiFi enabled devices.
• Select the now available network from the settings page on your device and connect. (The default password is AtlasIED.
This can be changed in the user interface).
• Using a web browser on the device, navigate to the IP address that appears on the AZM front panel screen using the address
bar located in the web browser.
Software Overview (in order of toolbar, left to right)
Dashboard
The Dashboard is the user page to monitor the AZM system wide activity. It provides quick links to interrogate and fix settings.
Features
1. The Dashboard is the first tool on the UI navigation toolbar. Select to open. To the far right, there is a User link to settings page, and an option
for Full Screen view, if desired. The background has a dark or light Theme setting that can be selected when logging in or otherwise selected
in settings under the Theme page.
2. This area displays the project and user’s name that is entered under the settings toolbar on the Project Settings page to the left. On the right,
the Time & Date is also set up under the settings toolbar on the Clock Settings page.
3. Inputs Assigned - displays a visual graphic and number of inputs routed to a zone, along with a quick link to input settings. In addition, an input
gets counted as consumed if it has been given a name or is part of a scene.
4. Zones Assigned - displays a visual and number of zone outputs set up, along with a quick link to Outputs settings.
5. Thermal Sensor – this is the output of the three monitored heat sensors: PSU (power supply unit), Micro (microprocessor), and Analog I/O.
The read-out can be viewed in minutes, hours, and days.
6. An internal fan will turn on automatically if necessary and speed is displayed as a visual graphic and corresponding percent. Fan speed is
dynamically regulated by monitoring temperature. The airflow direction is front to rear.
1601 JACK MCKAY BLVD.
ENNIS, TEXAS 75119 U.S.A.
TELEPHONE: (800) 876-3333
SUPPORT@ATLASIED.COM
AtlasIED.com
– 13 –
Page 14
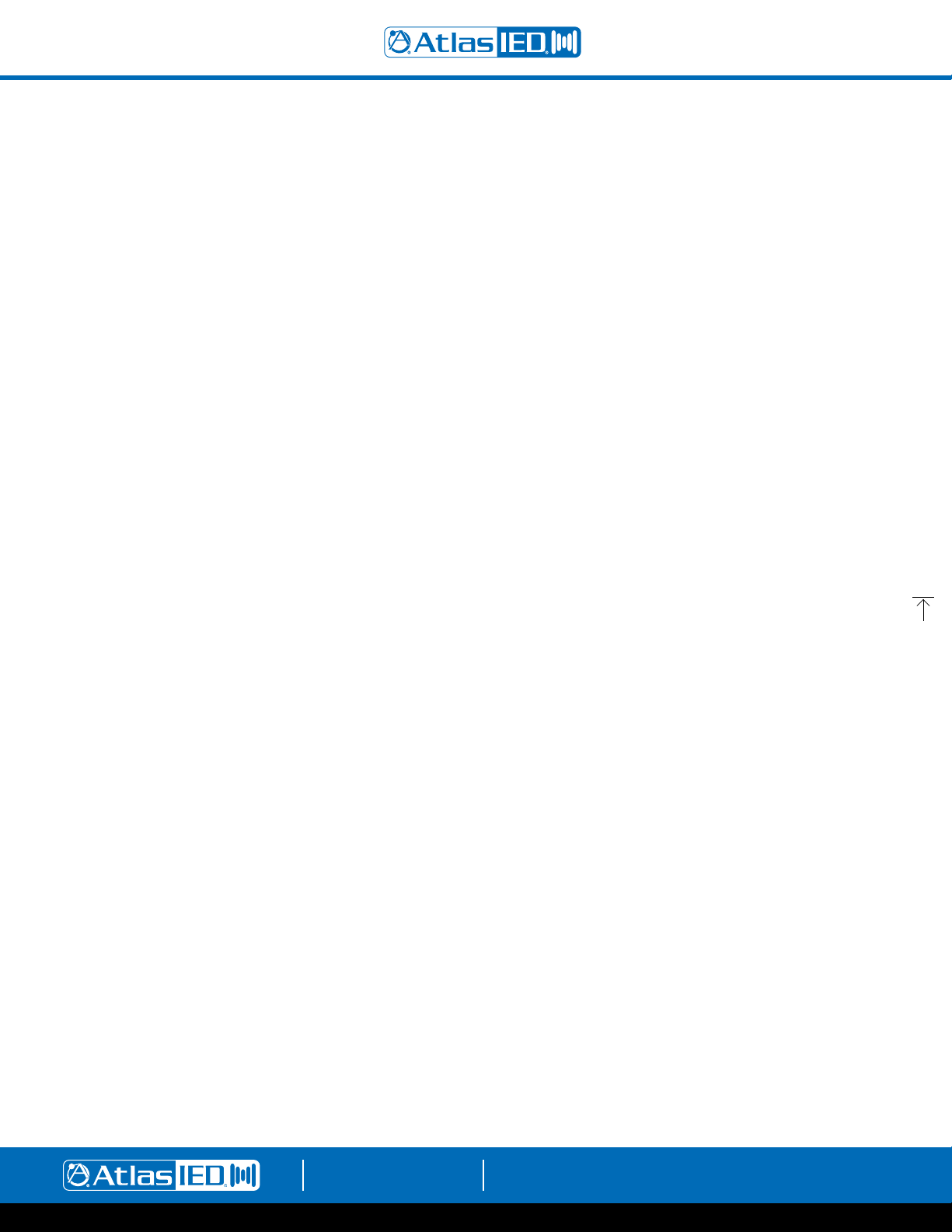
Atmosphere
User Manual
7. Zone Status - displays the activity of each zone output, what source feeds them, and LED type status indicators; Green = signal presence,
Yellow = limiter active, Red = clip. A quick link to settings is in the upper right corner of this area.
8. Accessories, when connected on any of the A-B-C-D Bus-ports, will be automatically detected by the AZM. When detected, the accessory
image will on this page by type and quantity. In this area, the quick link to Settings navigates to the “Accessories page”.
9. Faults- will display as an exclamation mark when a fault condition is “active” and a green checkmark when there are no active faults.
The Settings link will take you to the UI page to interrogate and resolve the fault issue.
10. Message Player Status – when no message is playing, shows “available memory” for message uploads. Click square to go to Message
Page. When message is playing – a bold “Cancel” button displays to stop the message if necessary. The file name and length/progress
bar with elapsed time will indicate progress of current message playing.
11. Network displays the IP address and status of the WiFi and wired connections. The AZM can be connected to both WiFi and wired
connections at the same time using two IP addresses. Settings navigates to the Network Setup page.
12. Upcoming Scheduled Events will be listed in this display. The quick link navigates to the Event Scheduler page.
Inputs
The Inputs page displays the five types of input sources available: Mic/Line Inputs, RCA Inputs, Audio Wall Plate Inputs, Virtual Mix Inputs, and
a Signal Generator Input.
Mic/Line Inputs
1. Click on “Inputs” in the toolbar to open the page.
2. Each input can be named here and will be added to the inputs selection list as well as populate the name on all other respective inputs
where displayed system wide, including the printable “Connections” and “Block” diagrams.
3. “Gate” status indicator shows: Yellow = active (gate closed), Gray = gate open. The Gate is set up by selecting Settings
(#8 in diagram) > GATE.
4. “De-Ess” status indicator shows: Yellow = the compressor in the De-Esser is compressing, Gray = no compression in the De-Esser.
5. “Comp” status indicator shows: Yellow = compressor is compressing, Gray = compressor is not compressing. The compressor is set
up by selecting Settings (#8 in diagram) > COMPRESSOR.
6. Input Level adjust – move fader or enter the desired level dB level in window. When signal is present, fader animates as a pre-fader peak meter
and shows: Green = signal activity, Red = clipping.
7. Mute – Select to toggle mute state on/off.
8. When the (>) Icon is visible, it represents the settings link, in this case the Mic/Line Input Settings, and opens the following source
input set-up pages:
1601 JACK MCKAY BLVD.
ENNIS, TEXAS 75119 U.S.A.
– 14 –
TELEPHONE: (800) 876-3333
SUPPORT@ATLASIED.COM
AtlasIED.com
Page 15
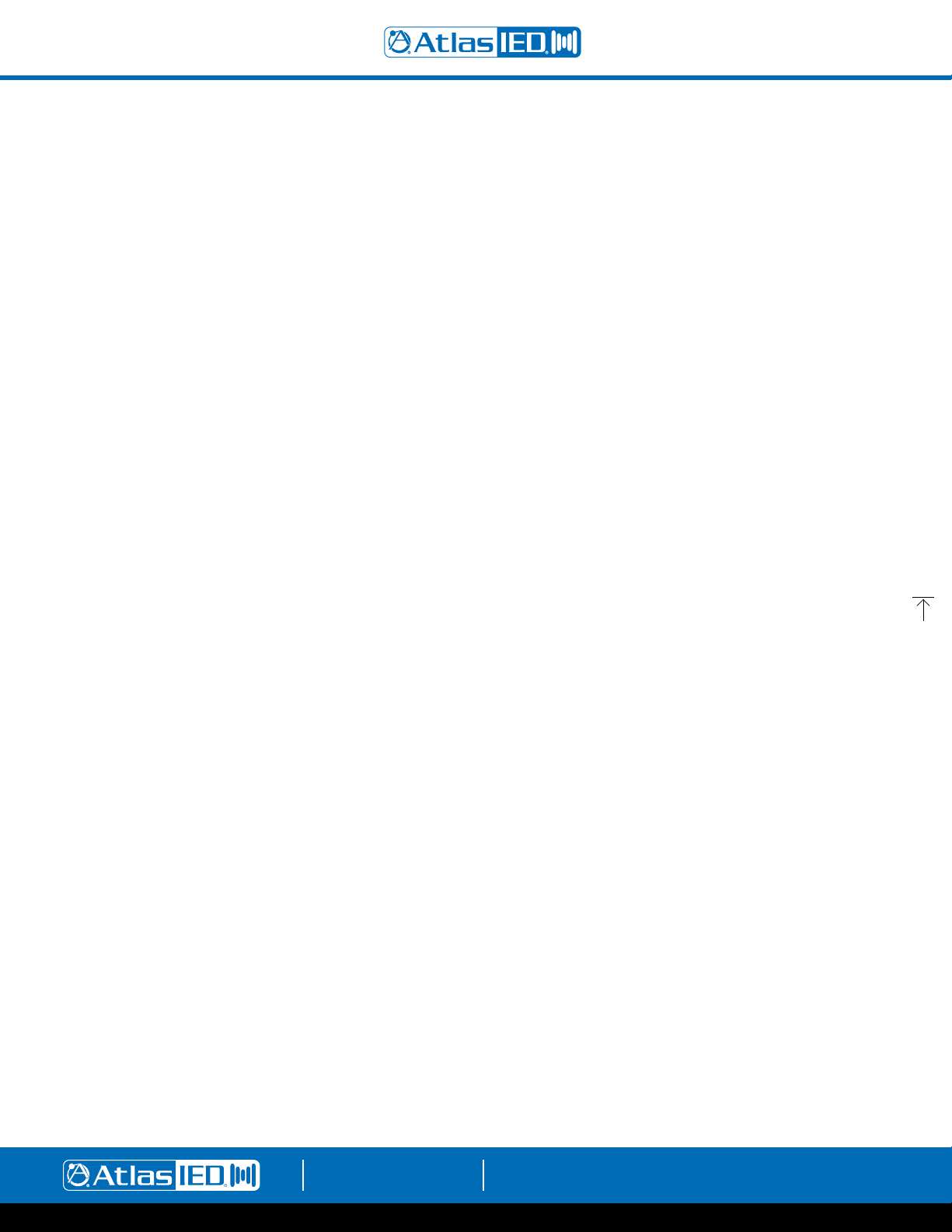
Atmosphere
User Manual
General Settings Page
1. Identifies selected input connector on back panel.
2. 0dB to +60 dB of preamp gain available to fine tune input sensitivity for Mic or Line sources.
3. Phantom Mic setup.
4. Pre-set High Pass Filter Enable –a separate EQ filter placed before the Equalizer page allowing roll-off of low end before the Gate and
Compressor, allowing all bands of the equalizer to be used for other requirements.
5. Dynamics- active indicators show status of Gate, De-Esser, and Compressor settings
Gate
1. Gates, sometimes referred to as Noise-Gates, are typically used to reduce noise from an open microphone when placed in a noisy environment by
turning off or reducing the gain until the intended signal is present. The signal must reach the threshold setting to open the Gate and allow the mic
to be heard. When the signal goes below the threshold, the Gate closes again. A common use for this feature is when making announcements in
noisy rooms. The Gate can be adjusted to keep the mic muted until someone walks up and speaks directly into it, thereby reducing the PA system
from amplifying the crowd chatter.
2. Enable the Gate and Active indicator.
1601 JACK MCKAY BLVD.
ENNIS, TEXAS 75119 U.S.A.
– 15 –
TELEPHONE: (800) 876-3333
SUPPORT@ATLASIED.COM
AtlasIED.com
Page 16
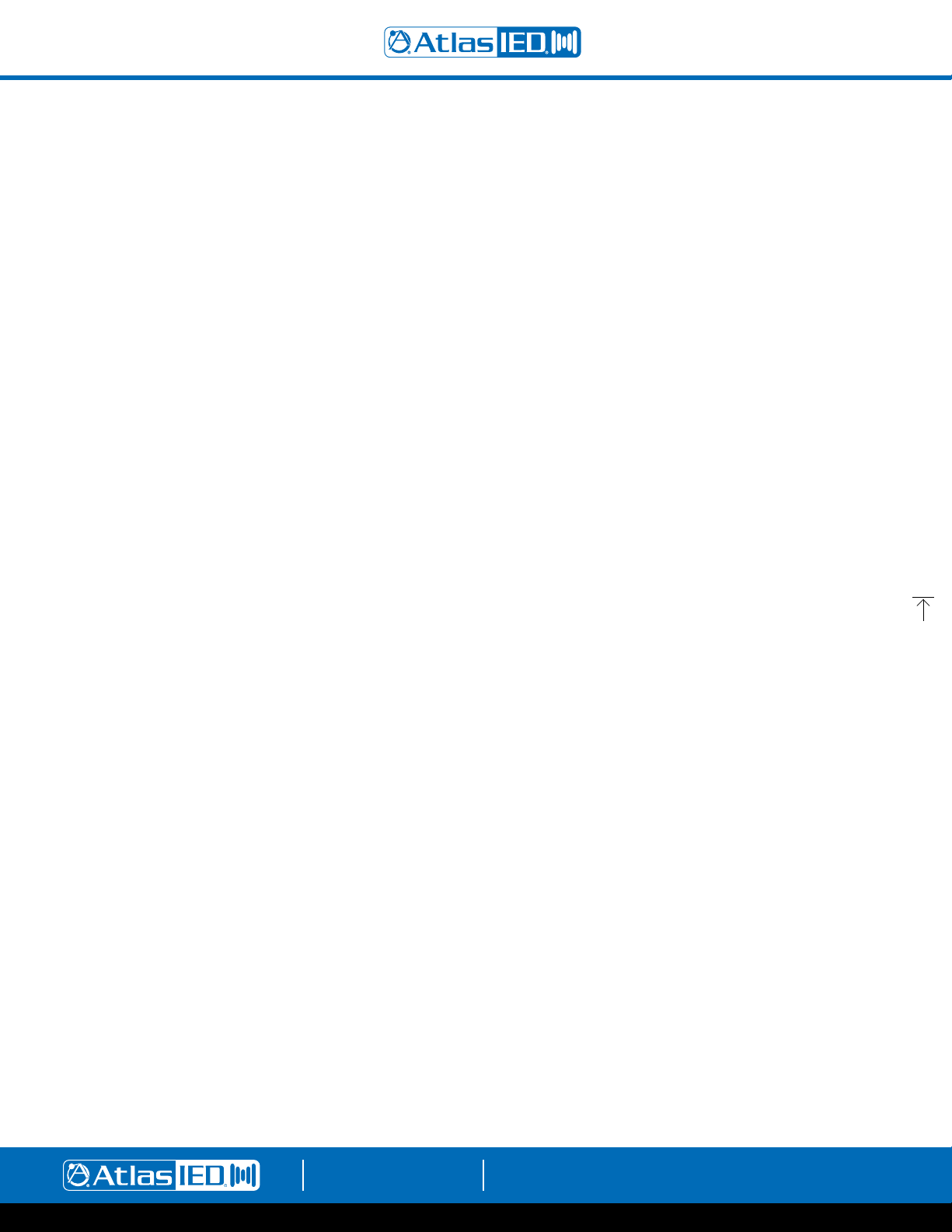
Atmosphere
User Manual
3. The dynamic settings can be adjusted with left or right arrows or by entering the desired number. The dynamic settings are defined as follows:
• Threshold: the signal level required to engage the Gate.
• Attack Time: amount of time to fully engage (Gate, De-Esser, Compressor, Limiter) after signal level increases beyond
the threshold.
• Hold Time: amount of time (Gate, De-Esser, Compressor, Limiter) is held after the signal level decreases below the threshold.
• Release Time: amount of time to fully disengage (Gate, De-Esser, Compressor, Limiter) after hold time has expired.
• Range: amount of gain reduction where -100 is totally off.
4. Graphic display of settings, the “T” is the Threshold that can be dynamically adjusted with a mouse.
5. The Gain Reduction (Range setting) shows Red when the Gate is engaging. In this example, the Gate is effectively shut because the signal is
below the Threshold setting required to open it.
De-Esser
1. De-Essers are used when a high frequency (around 5000Hz) sibilance (S-sounds) are too pronounced in speech. The objective is to
reduce the sibilance at the frequency where it is too loud.
2. Enable the De-Esser and Active indicator.
3. Settings: Frequency (Hz), Sensitivity, Amount (dB), Hold Time (ms), Release Time (ms)
• Frequency: the target frequency where the sibilance (S-sounds) is most pronounced.
• Sensitivity: how much level at the target frequency is required to engage De-Esser.
• Amount: amount of gain reduction applied after De-Esser engages.
• Hold Time: amount of time the De-Esser is held after the signal level decreases below the sensitivity setting.
• Release Time: amount of time to fully disengage after hold time has expired.
Example method of setting a De-Esser:
First find the Frequency where the sibilance is worse case; start around 5KHz and move up/down with the “Amount” set high, +20dB or more to
emphasize issue. When the problem area is found, adjust the sensitivity so the De-Esser is only active when sibilance is present. Turn it up until
it is making the vocalist “Ss” and “Ts” hard to hear, then dial back a bit. Set the “Amount” (gain reduction) lower until it sounds more natural.
“Hold” should be longer than the sibilance & “Release Time” should typically be between 8 and 18ms, so it can’t be easily noticed.
4. The display can be used dynamically to move the curve while listening.
5. This meter shows the activity of the Gain Reduction in real time to help adjust as necessary.
1601 JACK MCKAY BLVD.
ENNIS, TEXAS 75119 U.S.A.
TELEPHONE: (800) 876-3333
SUPPORT@ATLASIED.COM
AtlasIED.com
– 16 –
Page 17
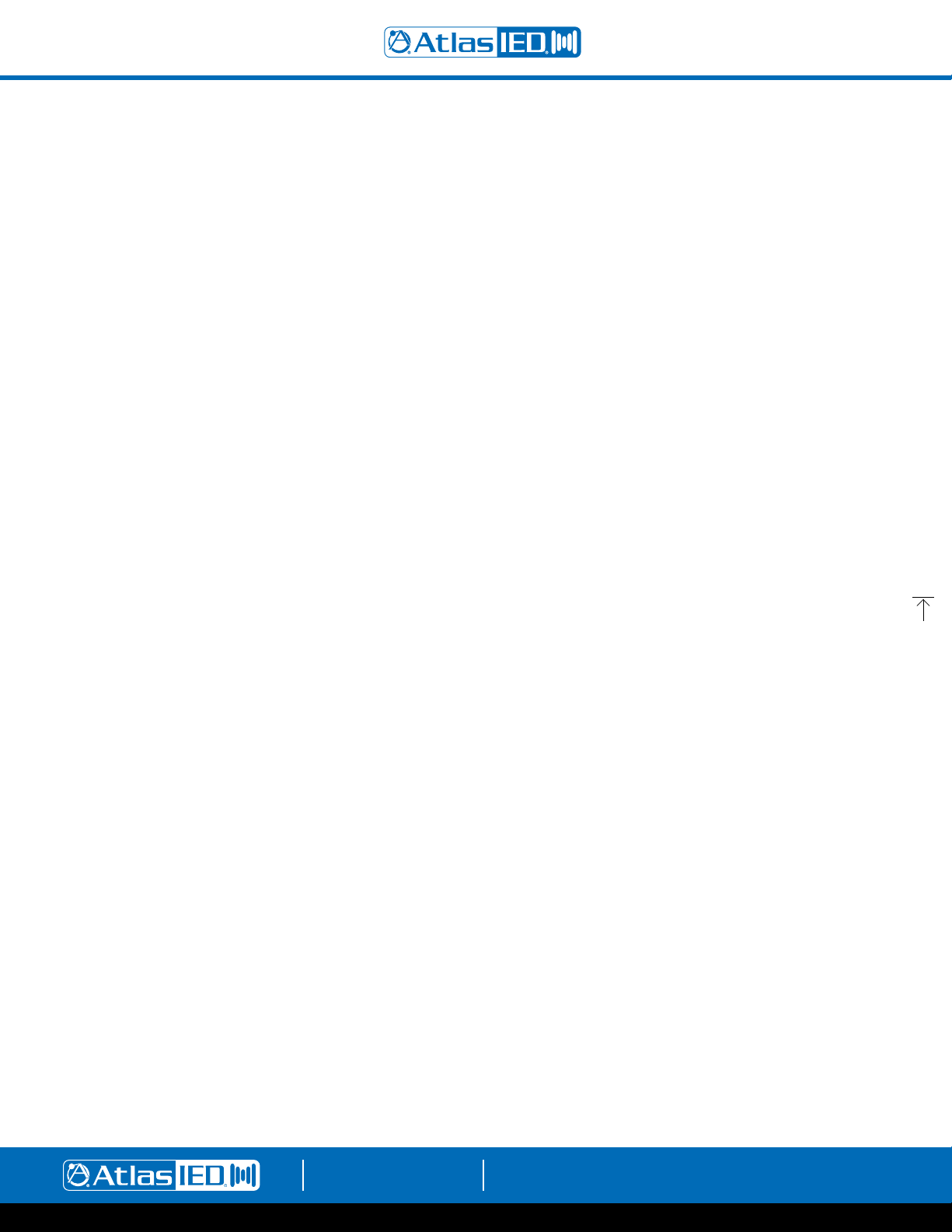
Compressor
Atmosphere
User Manual
1. A compressor is a dynamic setting that can automatically reduce peaks in volume and smooth out a radically changing signal. It is used differently
depending on what instrument or signal is being tamed. Compressing reduces the peak levels by squashing the sound into more even levels,
reducing channel clipping, while remaining loud. A good setting sounds natural and rich. The art of setting up a compressor correctly takes some
practice. While learning, subtle changes are a good routine.
2. Enable the Compressor and Active indicator.
3. Settings: Threshold, Ratio, Knee, Attack Time, Hold Time, Release Time, Makeup Gain.
• Threshold: The signal level required to engage the Compressor.
• Ratio: The amount of reduction compared to signal when compressing.
• Knee: The smoothing curve at the Threshold.
• Attack Time: The amount of time to fully engage the Compressor after signal level increases beyond the threshold.
• Hold Time: The amount of time Compression is held after the signal level decreases below the threshold.
• Release Time: The amount of time to fully disengage the Compressor after hold time has expired.
• Makeup Gain: This is a way to level up gain that is reduced by the Compression.
4. Display of compression curve with dynamic Threshold, Knee, and Gain Reduction that can be adjusted by mouse, or touch and see-hear
changes in real-time.
5. Shows the activity of the Gain Reduction in real time to help adjust the required amount.
1601 JACK MCKAY BLVD.
ENNIS, TEXAS 75119 U.S.A.
– 17 –
TELEPHONE: (800) 876-3333
SUPPORT@ATLASIED.COM
AtlasIED.com
Page 18
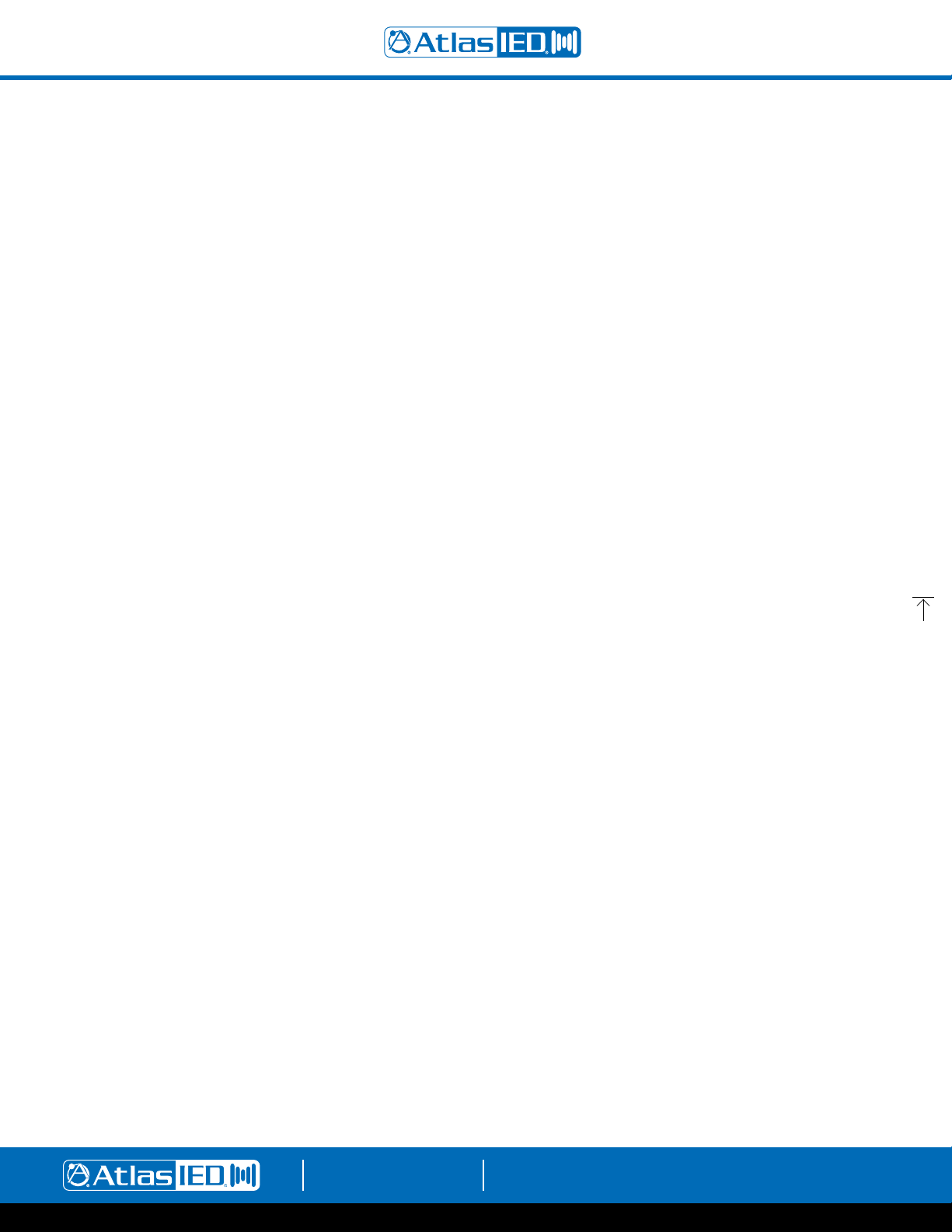
Equalizer
Atmosphere
User Manual
1. Equalizers allow raising or lowering the level of individual frequencies or ranges (bands) of frequencies to improve the overall sound of a source
signal. Narrow bands can also be set to remove problems, like feedback or an acoustically induced low end.
2. EQ Enable/Bypass in real-time; Adjustable frequency and Q controls for each band.
3. Enable/Disable Filter by band and chose filter type selections:
• Band 1 types include:
1. PEQ
2. Low Shelf
3. High Shelf
4. Notch
5. High Pass Presets: BW6 HP, BW12 HP, BW24 HP, BW48 HP
• Band 2 & 3 types include:
1. PEQ
2. Low Shelf
3. High Shelf
4. Notch
• Band 4 types include:
1. PEQ
2. Low Shelf
3. High Shelf
4. Notch
5. Low Pass Presets: BW6 LP, BW12 LP, BW24 LP, BW48 LP
4. Dynamic fully adjustable bands on graphic display.
5. Select Presets to open a pop-up with four memory spots for EQ settings, A-B-C-D; name and store your favorite EQ settings from one channel,
then recall (copy) it to another channel.
6. Flatten All – resets EQ filters to baseline 0dB from 20Hz to 20KHz.
1601 JACK MCKAY BLVD.
ENNIS, TEXAS 75119 U.S.A.
– 18 –
TELEPHONE: (800) 876-3333
SUPPORT@ATLASIED.COM
AtlasIED.com
Page 19
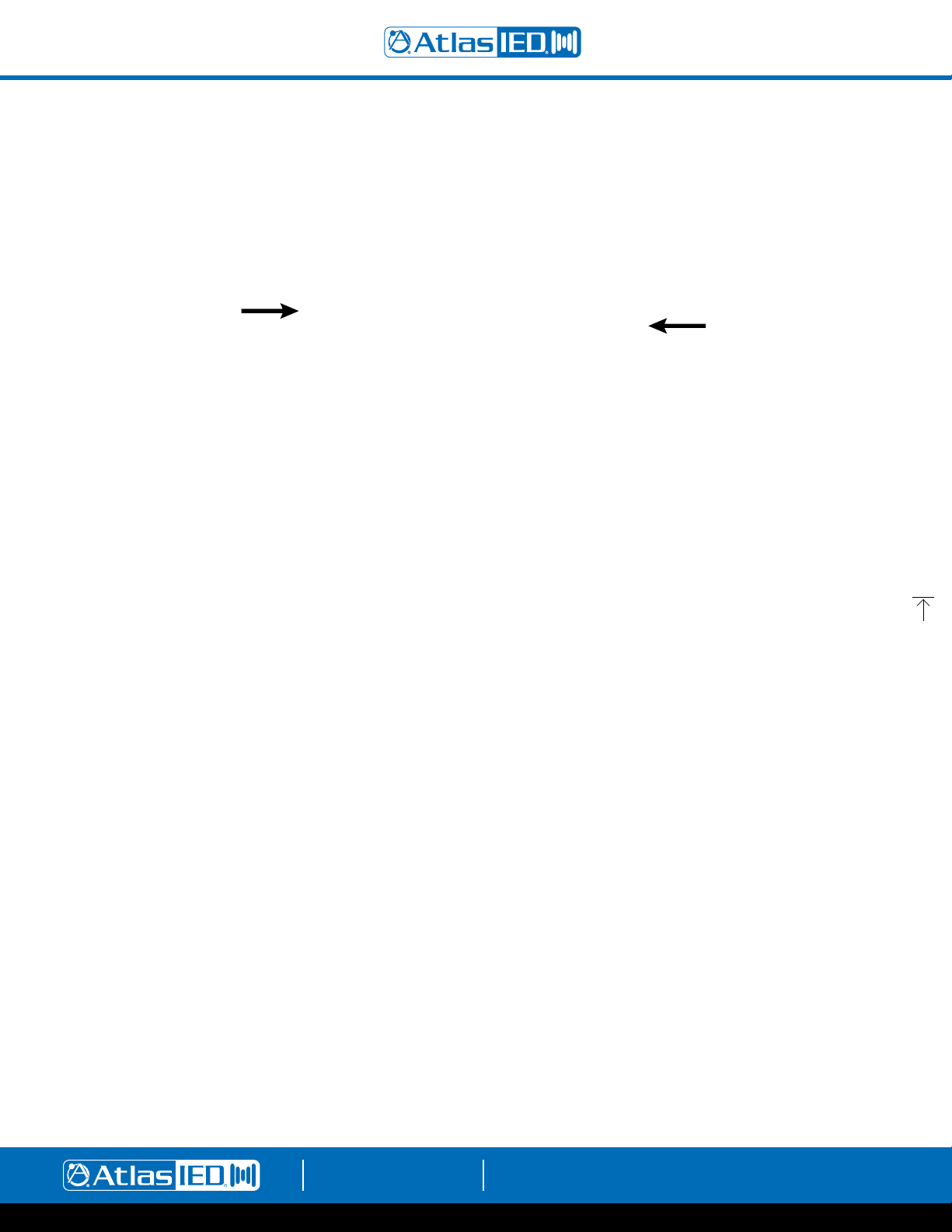
Preset Popup Window
4 spots, A, B, C, D to name
and save settings for your
own Presets
Auto-Gain Control
Atmosphere
User Manual
Recall presets
to this channel
When stepping to a microphone, everyone speaks with a different level of voice projection; some almost whisper and some sound like they are
shouting. Background music levels can be inconsistent between tracks. These are just a couple examples of issues the Auto-Gain Control (AGC) can
help solve. Auto-Gain attempts to maintain a consistent output level regardless of variations in input level. This allows an integrator to set target input
source levels for a room, letting the Auto-Gain maintain levels “in-target range” so adjusting controls is not necessary.
1. The input channel remains accessible for adjustment while using setup pages.
2. Enable-ON/OFF (bypass)
3. Dynamic settings: Threshold, Target Level, Target Window, Max Boost/ Cut, Speed.
• Threshold: Auto-Gain will only be active when the input signal’s RMS levels exceed the threshold setting.
• Target Level: This is the RMS level which Auto-Gain attempts to maintain.
1601 JACK MCKAY BLVD.
ENNIS, TEXAS 75119 U.S.A.
TELEPHONE: (800) 876-3333
SUPPORT@ATLASIED.COM
AtlasIED.com
– 19 –
Page 20
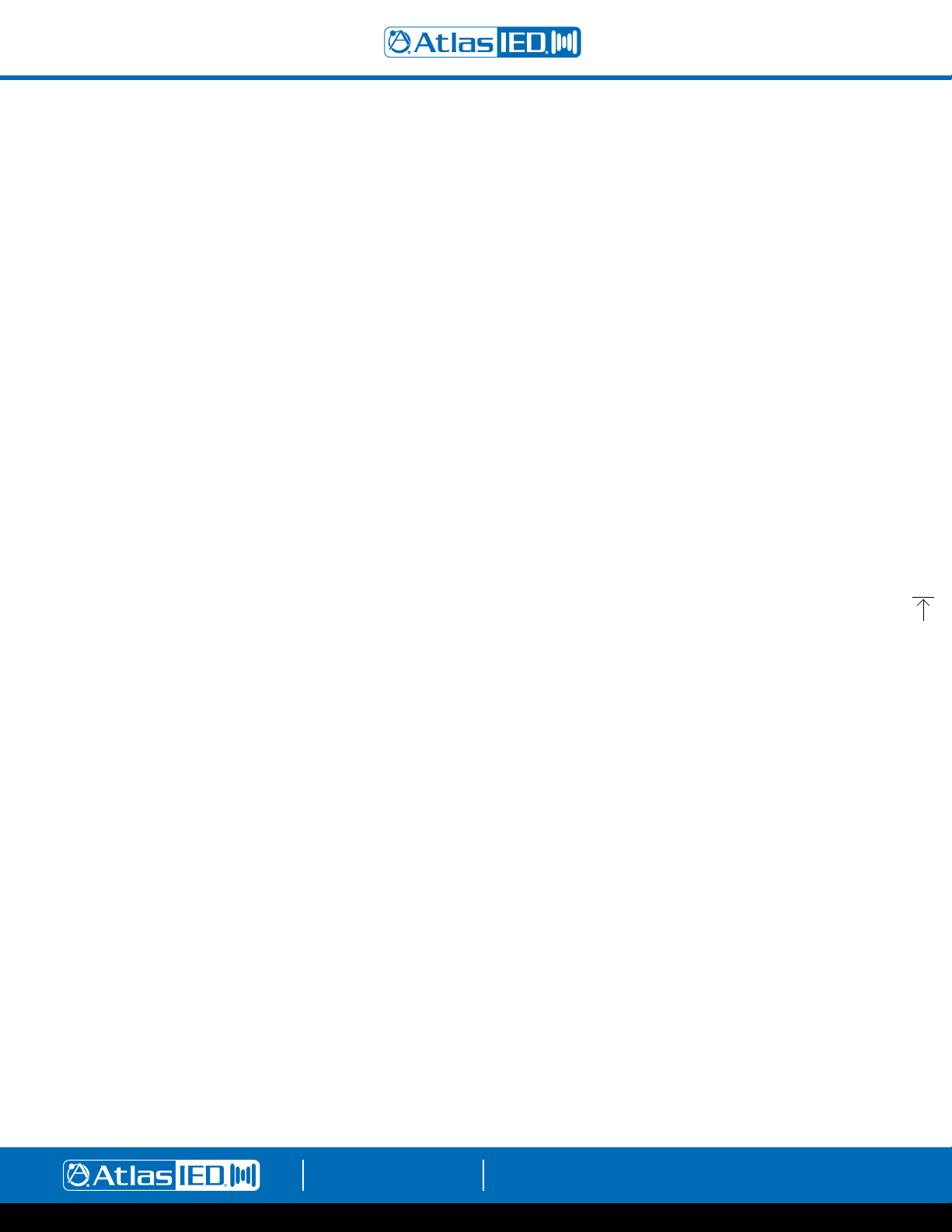
Atmosphere
User Manual
• Target Window: When AGC output level is within the Target Window, AGC does not modify the gains. This is a sort of hysteresis
control which helps AGC avoid being over-active once the general target gain has been reached. 15 dB is a good general setting for
speech or music. Reduce the window to keep output levels closer to the target. Increase the window if AGC is causing noticeable
“pumping” gain movements during normal operation.
• Max Boost/ Cut: These dictate how much gain the algorithm can boost/ cut as it attempts to maintain the required output level.
• Speed: How fast Auto-Gain adjusts gains to maintain the requested output level.
Note: A higher “Speed” is likely to produce the best results for voice while a slower “Speed” setting is best for background
music applications.
4. AGC Input bar graph level with threshold setting and AGC Output level with target setting to manage settings range.
5. Bar graph meter displays the applied boost/ cut gain (dB) to keep signal in range in real time.
RCA Inputs
1. Each input can be named here and will be added to the Inputs Selection list as well as populate all other respective inputs where displayed,
system wide.
2. Input Level adjust – move fader to desired level or type in dB level in window. When signal is present, fader animates as a pre-fader peak meter
and shows: Green-signal activity, Red-clipping.
3. Mute – Select to toggle mute state.
4. Opens RCA input General Settings page.
General Settings Page
1. Displays rear panel and identifies physical location of input for wiring.
2. Equalizer – (same as Mic/Line Input EQ page above).
3. Auto-Gain Control – (same as Mic/Line Input AGC page above).
4. 0 - 30dB of make-up gain available to fine tune input sensitivity.
1601 JACK MCKAY BLVD.
ENNIS, TEXAS 75119 U.S.A.
– 20 –
TELEPHONE: (800) 876-3333
SUPPORT@ATLASIED.COM
AtlasIED.com
Page 21
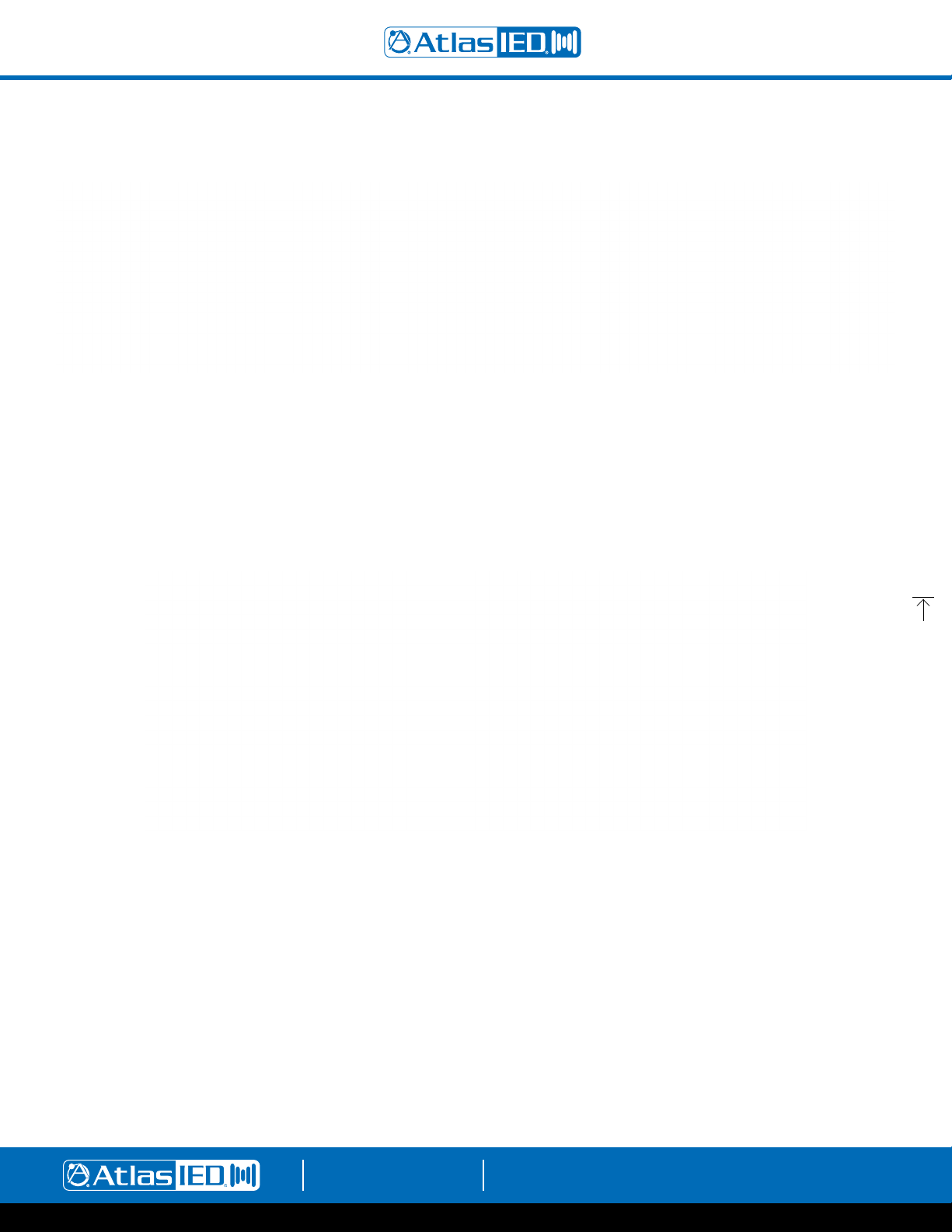
Audio Wall Plate Accessories
Atmosphere
User Manual
A-XLR
Balanced Mic/
Line Input
Audio Wall Plate Accessories that begin with an “A”, denoting that they are audio inputs, include:
A-XLR, A-RCA, and A-BT. Note: Only one audio input accessory can be connected to each bus-port (A-B - AZM4; A, B, C, D - AZM8). Once the
bus-port is connected to the AZM port with an audio input, the input associated with the bus-port will activate and allow settings to be entered.
The general settings DSP available is dependent on the type of wall plate that is connected. For example: For A-RCA and A-BT models, the
Phantom, High-pass Filter, Gate, De-Esser, and Compressor will not be active or available from the UI.
Audio Wall Plate Inputs
When an audio wall plate accessory is added to one of the 4 ports (AZM8 shown), the channel becomes active (lights up) and allows access
to settings and display activity.
A-RCA
Stereo Summed
dual RCA or
3.5mm TRS Input
A-BT
Bluetooth
Input
1. The input stays faded until an audio wall plate accessory is present on the bus-port and detected by the AZM. This example UI shows that
no audio wall plate accessories are connected to Port B. Note: It can take up to 30 seconds for an audio wall plate to be detected and start
streaming audio.
2. Once connected, like Port A, C & D, the Port will light up and allow naming which will be added to the Inputs Selection list and populate all other
respective inputs where displayed, system wide.
3. This shows the dynamic processors activity indicators for the Gate, De-Esser, and Compressor are available, because there is a Microphone
input (A-XLR) connected to the D port, in this example.
4. Input Level adjust for Port A, “Lobby BT” allows fader adjustment to desired level or enter the dB level in window. When signal is present, fader
animates as a meter and shows: Green-signal activity, Red-clipping.
5. Mute – select to mute input channel.
6. This is the input settings link and opens the appropriate General Settings page for the type of input connected. I.e. An A-RCA wall plate
accessory will open the General Settings and DSP tabs for the RCA inputs. DSP tabs available follow the type of wall-plate connected to the
Port. In this example, Port D is an A-XLR with Microphone so it opens the following general settings for the A-XLR page:
1601 JACK MCKAY BLVD.
ENNIS, TEXAS 75119 U.S.A.
TELEPHONE: (800) 876-3333
SUPPORT@ATLASIED.COM
AtlasIED.com
– 21 –
Page 22

General Settings for A-XLR Page
Atmosphere
User Manual
1. The General Settings page shows the connected port, with links to pages for Gate, De-Esser, Compressor, Equalizer, and Auto-Gain Control.
(Note: see UI pages for Mic/Line input General Settings definitions)
2. Accessory Name – displays reference to Port ID (D2) and the editable name for this accessory.
3. Connected Port ID, includes port (“D”) and location (“2”) of the accessory on the port wiring bus.
4. Dynamics Activity Indicators for DSP; each light up if enabled and active.
5. Mic Phantom Enable
6. Fixed High Pass Filter. This is a separate EQ filter placed before the Equalizer page allowing roll-off of low end before the Gate and
Compressor, allowing all bands of the Equalizer to be used for other requirements.
7. 0dB to +60 dB of preamp gain available to fine tune input sensitivity for Mic or Line sources.
8. This “Locate” push on/ push off button will toggle the LED on the accessory to locate where it is installed. Flashing will automatically
stop after 30 minutes.
1601 JACK MCKAY BLVD.
ENNIS, TEXAS 75119 U.S.A.
– 22 –
TELEPHONE: (800) 876-3333
SUPPORT@ATLASIED.COM
AtlasIED.com
Page 23

General Settings for A-RCA Page
Atmosphere
User Manual
1. The General Settings page shows the connected port, with links to settings pages for Equalizer and Auto-Gain Control.
(Note: see UI pages for Mic/Line EQ and Auto-Gain definitions)
2. Accessory Name – displays reference to Port ID (C3) and the editable name for this accessory.
3. Connected Port ID (“C”) and location (“3”) of the accessory on the port wiring bus.
4. 3.5mm (stereo summed) shares RCA input and mixes RCA signal when plugged in.
5. 0dB to +20 dB of preamp gain available to fine tune input sensitivity for -10dB sources.
6. This “Locate” push on/ push off button will toggle the LED on the accessory to locate where it is installed. Flashing will automatically
stop after 30 minutes.
1601 JACK MCKAY BLVD.
ENNIS, TEXAS 75119 U.S.A.
– 23 –
TELEPHONE: (800) 876-3333
SUPPORT@ATLASIED.COM
AtlasIED.com
Page 24

General Settings for A-BT Page
Atmosphere
User Manual
1. The General Settings page shows the connected port, with settings pages for Equalizer and Auto-Gain Control.
(Note: see UI pages for Mic/Line EQ and Auto-Gain definitions)
2. Accessory Name – displays reference to Port ID (A2) and the editable name for this accessory.
3. Connected Port ID (“A”) and location (“2”) of the accessory on the port wiring bus.
4. 0dB to +20 dB of preamp gain available to fine tune input sensitivity for -10dB sources
5. Bluetooth® – this is the editable name that will show up in your Bluetooth® mobile device connection list.
6. This “Locate” push on/ push off button will toggle the LED on the accessory to locate where it is installed. Flashing will automatically
stop after 30 minutes.
How to pair with the A-BT Wall Plate
1. Using NFC – Press the pairing button (1) and it will light blue.
a. With the mobile device Bluetooth® turned ON, tap your mobile device
to the NFC symbol (2) on the A-BT.
b. A-BT indicator (#1) will turn green after connecting succesfully.
2. Manually - Press the pairing button (1) and it will light blue.
a. Look in your mobile device Bluetooth® list and select the Bluetooth®
“Name” you entered on the General Settings page.
b. When a connection is established, the LED will turn from green.
c. Pressing the pairing button (1) when connected, will disconnect the pairing.
Note: It will NOT auto-pair again, you must press the pairing button (1) or, tap
NFC (2) again to initiate a connection.
1601 JACK MCKAY BLVD.
ENNIS, TEXAS 75119 U.S.A.
– 24 –
TELEPHONE: (800) 876-3333
SUPPORT@ATLASIED.COM
AtlasIED.com
Page 25

Atmosphere
User Manual
Virtual Mix Inputs
The four Virtual Mix inputs each allow a selection of any four inputs to be combined into a sub-mix to provide a single audio fader adjustment
for the group.
1. Each mix can be named here and will be available to select to any zone by selecting from the zone inputs source lists.
2. Input Level adjust – move fader or enter in dB level desired in window. When signal is present, fader animates as a pre-fader peak meter and
shows: Blue-signal activity, Red-clipping.
3. Mute – select to mute input channel.
4. This is the input settings link that navigates to the 4-channel “Input Mix” page. Here the four source inputs from the inputs list can be named and
selected, Mix Level can bet set for each source, and Master Mix Level can be set to create the “Virtual” sub-mix. Note: Observe gain structure
when building sub-mixes.
Input Mix Page
1. Re-name Mix 1, example: “Choir-Loft”
2. Select Input Source for each of the 4 channels.
3. Mix each level to desired group mix.
4. Mute – Select to mute input channel.
5. Set level of Master Mix (Choir-Loft Mix 1) to output (appears in Input List in Zone Outputs).
1601 JACK MCKAY BLVD.
ENNIS, TEXAS 75119 U.S.A.
– 25 –
TELEPHONE: (800) 876-3333
SUPPORT@ATLASIED.COM
AtlasIED.com
Page 26

Atmosphere
User Manual
Signal Generator Input
The Signal Generator Input provides a way to test, setup, and troubleshoot zones with a consistent audio source. A sine wave with frequency setting is
a tone and useful in calibration throughout the system. White noise is a random signal containing equal energy per frequency, giving it a constant power
spectral density. Pink noise has equal energy per octave. Octave bands are how humans hear so it is useful for setting up music levels in zones.
1. Signal Type – select sine wave, white noise, pink noise
2. Enter the frequency for sine waves in Hz
3. Set input level
*The Signal Generator can be assigned as a source on zone outputs only.
Zone Outputs
The Outputs page displays the AZM4 or AZM8, 4 or 8 zone outputs.
1. Click on the Outputs toolbar to open the output zones page.
2. Each output zone can be named here and will populate all other respective outputs where displayed, system wide.
3. Input Source Select – select from the available dropdown list.
4. This is the input priority signal activity indicator.
5. Output Level adjust – move fader or enter dB desired output level in window. When signal is present, fader animates as a peak meter and shows:
Blue-signal activity, Red-clipping.
6. Limiter Activity indicator, Yellow - limiting, Gray - no limiting
7. Mute – select to mute output channel
8. Link to settings navigates to the following pages:
1601 JACK MCKAY BLVD.
ENNIS, TEXAS 75119 U.S.A.
– 26 –
TELEPHONE: (800) 876-3333
SUPPORT@ATLASIED.COM
AtlasIED.com
Page 27

Atmosphere
User Manual
General Settings Page
1. The General Settings page shows the connected port, with settings pages for Equalizer, Ambient Noise Compensation (ANC) Control and Limiter.
2. Priority Ducker Settings and Priority Input and Limiter Status:
• The High Priority GPI is permanently set to the highest priority.
• Message Player– select the “swap” button to arrange whether Msg Player or RMS Ducker has higher priority after GPI HP input.
The top selection is highest priority.
• Priority Input Source Selection and Priority Threshold – when the selected priority input source’s RMS levels exceed the priority
threshold, the priority source will duck the normal input source channels. Note: The ducker dynamic settings are common for all
channels and are accessible via Settings > Device Settings.
• Priority Input Status Indicator- will light yellow when the priority source is actively ducking the main source. It will be grey when inactive.
• Limit indicator - will light yellow when the limiter is active. It will be gray otherwise.
3. Speaker Preset – select from a list of speakers and load output EQ tuning for that specific speaker.
4. Delay adjustment from 0 to 100ms with enable/bypass- typically used to sync sound when speakers are located far away and at different
distances from target audience.
1601 JACK MCKAY BLVD.
ENNIS, TEXAS 75119 U.S.A.
– 27 –
TELEPHONE: (800) 876-3333
SUPPORT@ATLASIED.COM
AtlasIED.com
Page 28

Equalizer
Atmosphere
User Manual
1. Equalizers allow raising or lowering the level of frequencies or ranges (bands) of frequencies to improve the overall sound of a source signal.
Narrow bands can also be set to remove problems, like feedback or an acoustically induced low end.
2. EQ enable/bypass in real-time; adjustable frequency and Q controls for each band
3. Enable/disable Filter by band and chose filter Type Selections:
• Band 1 -Types include:
1. PEQ
2. Low Shelf
3. High Shelf
4. Notch
5. High Pass Presets: BW6 HP, BW12 HP, BW24 HP, BW48 HP
• Band 2 thru 5 -Types include:
1. PEQ
2. Low Shelf
3. High Shelf
4. Notch
• Band 6 – Types include:
1. PEQ
2. Low Shelf
3. High Shelf
4. Notch
5. Low Pass Presets: BW6 LP, BW12 LP, BW24 LP, BW48 LP
4. Select and set location and Q for bands 1-6 dynamically adjustable on graphic display.
5. Select Presets to open a pop-up with four memory spots for EQ settings, A-B-C-D; name and store your favorite EQ settings from one channel,
then recall (copy) it to another channel.
6. Flatten All – resets EQ filters to baseline 0dB from 20Hz to 20KHz
7. Tilter Filter- allows a simple full spectrum “tilt” to adjust the overall brightness of the signal by “tilting” the entire 20Hz to 20KHz band up/down.
1601 JACK MCKAY BLVD.
ENNIS, TEXAS 75119 U.S.A.
– 28 –
TELEPHONE: (800) 876-3333
SUPPORT@ATLASIED.COM
AtlasIED.com
Page 29

Atmosphere
User Manual
Ambient Noise Compensation - ANC
Ambient Noise Compensation works in conjunction with the X-ANS (Ambient Noise Sensor Accessory; see X-ANS install placement rules). The X-ANS
is installed in the zone where the noise levels vary depending on activity and where the audio level needs to be managed so it can always be heard. For
example, this can be used for keeping an announcement clear and intelligible above the changing ambient noise in the zone. This function allows ambi-
ent noise to control zone output level settings based on the ambient noise sensor’s SPL when placed in the zone to be controlled. The sensor’s dedicat-
ed filter helps it determine the noise to react to, and what to ignore, essentially “compensating” for the difference between the ambient noise and the
audio levels; for example, an arcade area when full of people playing games vs when no one is playing games. The ambient noise sensor provides only
data back to the AZM and ANC feature so it cannot be “listened” to, and doesn’t carry any privacy concerns. The settings page shows SPL readings to
help establish range and levels. It also has an Auto mode where the system learns the ideal compensation gain settings from user adjustments to the
zone’s output levels. The Auto mode is very powerful and improves the all-around audio in a changing room.
1. Select to open the Ambient Noise Compensation settings page.
2. Enable On/bypass
3. ANC Parameters
• Slope – How much dB gain to apply per dB change in noise level
• Attack – Gain increase rate in dB/second
• Release – Gain decrease rate in dB/second
• Sensitivity – Default 0. Set high enough to detect changes in ambient noise, and low enough to avoid false detections of system
audio as ambient noise. If ANC cannot detect ambient noise while avoiding false noise detections, the ANS sensor should be moved
closer to the noise source and farther from the speakers.
4. ANC will actively modify gains when ambient noise lies within this range.
5. Panel for assigning and viewing X-ANS sensors. When Ambient Noise Sensors are connected, this panel displays the Estimated Noise SPL
of each assigned X-ANS sensor.
• Note: You may not see SPL information immediately after assigning an X-ANS sensor. The sensor takes 1-2 minutes to boot after
plugging in, and ANC takes 10-30 seconds after that to train its adaptive filter before delivering SPL estimates.
• Note: In a large Zone, multiple Ambient Noise Sensors can be assigned to a single zone. When multiple sensors are used, the
SPL results are averaged to avoid over-reaction to local noise hotspots.
1601 JACK MCKAY BLVD.
ENNIS, TEXAS 75119 U.S.A.
TELEPHONE: (800) 876-3333
SUPPORT@ATLASIED.COM
AtlasIED.com
– 29 –
Page 30

Atmosphere
User Manual
6. Enables Auto Mode. Like a smart thermostat, the system will learn the ideal noise-compensating gains to apply as the end-user adjusts zone gains
while the ANS sensor is assigned to the zone. Because of this, Auto Mode should be used in a system where the end-user will have control over
zone gains via Main UI, Virtual Wall Controller, or C-V / C-ZSV accessories. After a few gain adjustments at the various ambient noise levels experi-
enced in the zone, the system will be custom calibrated to react to the noise in a manner consistent with the end-user’s specific preferences.
7. Reset Auto Mode Target – This control resets the Auto Mode system to allow a fresh start for re-training the algorithm.
Note: It is recommended to use Auto-Gain on the source audio feeding the ANC algorithm. This facilitates a more consistent output signal level to
help ensure that customers can hear the source audio in the affected zone.
Ambient Noise Sensor X-ANS (with included Decora trim plate)
1601 JACK MCKAY BLVD.
ENNIS, TEXAS 75119 U.S.A.
– 30 –
TELEPHONE: (800) 876-3333
SUPPORT@ATLASIED.COM
AtlasIED.com
Page 31

Atmosphere
User Manual
Ambient Noise Sensor Placement
Correct placement of the X-ANS Ambient Noise Sensor is a critical, aspect of a good system installation. The X-ANS provides real-time noise level
measurements to the Atmosphere’s system that, in turn, allows the system to continuously adjust the zone output level to maintain an intelligible
announcement above the current noise level in the zone. No system calibration is required, because the Ambient Noise Compensation system uses
advanced adaptive filters to differentiate between system audio and ambient noise.
The sensors must be placed in a location within each zone to allow for optimal detection of the ambient noise level while maintaining the ability to
distinguish between the noise and the PA system. This location is dependent on the speaker placement and the acoustical characteristics of the space
where the sensor is located. Due to this complexity, there is no single rule to define exact sensor placement. However, there are five basic rules that
should always be considered when placing the X-ANS Ambient Noise Sensor.
RULE 1: The distance between the sensor and the audience should be less than the distance between the sensor and the loudspeaker.
In most installations, the sensor will be placed in the ceiling located in the zone that it will control. The ANC system uses an adaptive filter to “learn”
what the audio system contributes to the overall zone ambient noise level and then filter that portion out of the calculation when adjusting the level.
When sensors are placed too close to the loudspeaker, the direct sound from the loudspeaker effectively masks the ambient noise from the sensor.
While the algorithm should prevent the system from turning the level up based on the speaker output, the level will not properly track in real time as
levels change since the sensor cannot properly detect the current level of ambient noise. Placing the sensor in a location that allows it to be closer to
the source of the noise than the adjacent speakers will prevent the masking effect from impairing the performance of the system.
1601 JACK MCKAY BLVD.
ENNIS, TEXAS 75119 U.S.A.
TELEPHONE: (800) 876-3333
SUPPORT@ATLASIED.COM
AtlasIED.com
– 31 –
Page 32

Atmosphere
User Manual
RULE 2: The sensor must be placed far enough away from the audience as not to pick up on individual conversations.
Placing the sensor too close to the source of ambient noise will cause the system to adjust primarily based on noise in one small location. In most
systems, the ambient noise that is being detected is due to crowds of people moving into and out of the zone. If a sensor is placed too close to the
crowd, it will pick up on individual conversations and the system will adjust based only on the isolated conversation. The sensor should be located
where it will pick up the cumulative level of all conversations in the space. Multiple X-ANS sensors can be assigned to a single zone to help prevent
over-reaction to a noise source in one specific part of the zone.
Note: The X-ANS sensor is not a microphone and does not pick up audio and transmit it back to the system. It converts levels to data and passes
this level information back to the system. Therefore, there are no concerns that the system can violate any privacy.
RULE 3: Do not place a sensor at the edge of a zone where it will pick up sound from adjacent zones.
Placing the sensor too close to the edge of a zone can result in the level of the zone being adjusted based on program audio generated in the adjacent zone.
Since the ANC algorithm only analyzes audio from the zone where the sensor resides, audio created by the PA system in an adjacent zone could cause the
level of the parent zone to change. Placing the sensor in a centralized location within the zone will minimize the impact of audio from adjacent zones.
1601 JACK MCKAY BLVD.
ENNIS, TEXAS 75119 U.S.A.
– 32 –
TELEPHONE: (800) 876-3333
SUPPORT@ATLASIED.COM
AtlasIED.com
Page 33

Atmosphere
User Manual
RULE 4: The sensor should be placed towards the middle of the zone with nearly equal distance between the sensor and immediately
adjacent loudspeakers.
The reason behind this rule is to prevent similar issues encountered when considering Rule 1. If a sensor is located too close to any one speaker, the
sound from that speaker could easily mask the ambient noise level from the sensor while an announcement is in progress. Since one sensor is usually
placed in a zone with many loudspeakers, it is best to place the sensor where it is nearly equidistant from the immediately adjacent loudspeakers.
RULE 5: In spaces with high ceilings, place the sensor along a side wall at a location 6 to 12 feet above the listener.
High ceiling spaces present a unique set of problems. In certain spaces, the ambient level near the top of the high ceiling does not vary significantly
enough to match the noise changes near the floor. In this type of space, a sensor located in the high ceiling may lose its effectiveness. This problem
is compounded when multiple zones are included in the same high-ceiling area. The ambient level is a culmination of the noise from all zones in the
space. Therefore, it is usually best to place the sensors on a side wall or support column. This allows the sensor to be placed closer to the noise source
and allows adherence to the previously mentioned rules. With this mounting location, adherence to Rule 2 is now more difficult. In order to provide
proper level detection, the sensor should be located between 6 and 12 feet above the head of the listener. This would place the sensor between
approximately 12 and 18 feet above the floor. This allows the sensor to be placed at a point that will reduce the effects of noise sources that are located
close to the sensor location. As in Rule 2, multiple sensors may also be used to help avoid overreaction to localized noise sources.
1601 JACK MCKAY BLVD.
ENNIS, TEXAS 75119 U.S.A.
– 33 –
TELEPHONE: (800) 876-3333
SUPPORT@ATLASIED.COM
AtlasIED.com
Page 34

Limiter
Atmosphere
User Manual
1. The Output Limiter is used primarily for taming transient peaks to keep the output signal strength below a specified level. This can help prevent
damage to loudspeakers in the event of unintended loud signals like the drop of a microphone.
2. Enable On/bypass and Active indicator.
3. Protection for the output can be adjusted with the following parameters:
• Threshold – level where the limiter starts limiting
• Knee – controls the abruptness of the limiting as audio nears the threshold
• Attack Time – how fast the limiter engages
• Hold Time – how long it stays in limit mode after peaks drop below threshold
• Release Time – how fast the limiter stops after hold time.
4. This shows a signal output being limited to -26dB, and the input signal is being reduced (Gain Reduction) slightly. If the gain reduction is significant,
reducing the source level will reduce the amount of Gain Reduction needed, without changing the output level at the zone. These settings can
help smooth out the limiter’s effect, so the audio sounds natural while still protecting the speakers in the system. Too much limiter will destroy the
dynamic range of music.
1601 JACK MCKAY BLVD.
ENNIS, TEXAS 75119 U.S.A.
– 34 –
TELEPHONE: (800) 876-3333
SUPPORT@ATLASIED.COM
AtlasIED.com
Page 35

Atmosphere
User Manual
Message Player Overview
The message player feature allows uploading and configuring audio files to the AZM messages storage library where they can then be selected and
used by the system to play a message, tone, bell, or chime, as a stand-alone function or as part of system events, schedules, or triggered third party
device functions.
Messages
Audio files, once uploaded, can then be configured and recalled as a Message Event in the following ways:
• As a Scene. (see Scenes page to “Select” and/or “Include” message settings)
• Scheduled on the calendar. (See Scheduler “+ ADD EVENT” page)
• Selected from the front panel display
• Selected to play by a ZSV accessory wall controller.
• Selected to play by a virtual wall controller. (See Accessories Toolbar “Virtual Wall Controller/ Messages” page to select)
• Triggered by one of the six GPI’s or included as an Action Setting in the High Priority GPI. (See Settings “Toolbar/ GPIO Inputs”
or “High Priority Input” settings)
• The message player activity is shown on the Dashboard when playing and in the upcoming events list when scheduled.
1. Select Messages and “+ NEW MESSAGE” to create a new message settings profile or select an existing audio file to configure or modify its
profile. Note: The same audio file can have multiple settings profiles saved as different names.
2. Enter message name
3. Select the Audio File for this profile and adjust Gain.
4. Pre-message Delay – sets the time prior to message playing after triggered, in seconds.
5. Other profile settings: Repeat – select box, set number of repeats, Time Between Repeats (in seconds), and Post-message Delay (in seconds)
(this is the wait time before reverting back to prior to message event or next in line priority event starts).
6. Include zones to play message.
7. Preview the message profile to check settings are playing in the zones and message sounds acceptable.
Note: When a message is recalled in a Scene, it will play exactly as the named profile is set, including the zone outputs. To match zones selected
in a Scene to the message profile zones, re-name the Message Profile and select the “Include Zones” to match the zones in the Scene.
Note: Exiting the page, saves settings profile.
1601 JACK MCKAY BLVD.
ENNIS, TEXAS 75119 U.S.A.
TELEPHONE: (800) 876-3333
SUPPORT@ATLASIED.COM
AtlasIED.com
– 35 –
Page 36

Atmosphere
User Manual
Audio Files
1. Click on the Messages Toolbar to open the Messages page. Select Audio Files and Upload New File. Upload the .wav file from a computer.
2. Audio Files must be: PCM-WAV (.wav - mono or stereo), 48kHz, any bit rate, 15 minutes maximum in length.
3. The files can be sorted by Name, Size, Length, Date uploaded, or Deleted from the library.
4. At the bottom, a local storage gauge shows amount of the available 1024 MB of local storage used.
5. The right Local Preview player allows a selected message from the library to be previewed. The audio will play on the default audio adapter
on your device.
Priority
Message priority allows you to assign the level of importance of your message list. This is most important when two conflicting messages are triggered
during the same time, like an unexpected emergency event. The highest priority plays first, then it reverts to the next priority.
1. Select the highest priority in the list and use the up arrow to move it to the top.
2. Using the arrows, adjust the list to top down. The “:::1” denotes the priority order number.
Note: The Priority page saves your settings when you exit the page. The priority list order is also saved to the “+ NEW MESSAGE” list on the
Messages configuration page.
1601 JACK MCKAY BLVD.
ENNIS, TEXAS 75119 U.S.A.
– 36 –
TELEPHONE: (800) 876-3333
SUPPORT@ATLASIED.COM
AtlasIED.com
Page 37

Atmosphere
User Manual
GPIO Overview
The GPIO interface allows external controllers to trigger pre setup activities or functions such as Scenes or Message Playbacks. There are six standard
and one High-Priority input contact closure or voltage triggers. The High Priority input has additional settings specifically for Public Alert Messaging
or where emergency systems need to be coordinated with the audio system. There are two GPO – voltage trigger outputs that internal faults can be
selected to trigger. Or, they can be configured in Scenes to start a power sequencer, projector and screen, or start/stop a third-party voltage activated
system/device.
GPIO – Inputs
Setting Up a GPIO to Recall a Scene and/or Play a Message
In the UI, select the GPIO Toolbar and the Inputs page opens.
1. Enter a name for the function in one of 6 GPI ports.
2. Select the type of activation control; CC or VT.
3. Select the Trigger Scene Name.
4. Select the Trigger Message Name.
5. Status indicator will light when port is triggered.
6. Enable sets port number to accept input.
7. Example: GP-2-CC recalls an Open Mic Night Scene
8. Wiring Port 1 with Contact Closure or Voltage Trigger connection. This can be a relay or latching switch.
Example of contact closure: AtlasIED WPD-SWCC.
1601 JACK MCKAY BLVD.
ENNIS, TEXAS 75119 U.S.A.
TELEPHONE: (800) 876-3333
SUPPORT@ATLASIED.COM
– 37 –
AtlasIED.com
Page 38

GPIO – Outputs
Atmosphere
User Manual
1. GPO 1 & 2 are either high or low voltage logic outputs only.
Note: See Scenes GPO output settings: Set-High, Set-Low, Toggle, and Pulse adjustable in 50ms increments.
2. Enter a name for the Function in one of 2 GPO ports.
3. Select this to use system Faults to trigger the GPO for external devices. When active Status will light.
1601 JACK MCKAY BLVD.
ENNIS, TEXAS 75119 U.S.A.
TELEPHONE: (800) 876-3333
SUPPORT@ATLASIED.COM
AtlasIED.com
– 38 –
Page 39

Atmosphere
GPIO – High Priority Input
Setting up a High Priority GPIO to Play an Alert Message
User Manual
In the UI, select the GPIO Toolbar then:
1. Select High Priority Input.
2. Enter a name for the function.
3. Select the type of activation control.
4. Select Wall Controllers to Lock & Alert, if desired.
5. Wall Controller Alerts will flash RED when active, if selected.
6. Select Action to Mute all Zones or Set all Zones to a source, Page mic or, in this example, play a message on all Zones.
Select Repeat Message Indefinitely, if desired.
7. Select the previously named and saved message file.
8. These faders allow setting the source level on the message input and zone outputs individually. Note: Default is -40dB.
9. Enable sets port “F” to activate with a contact closure input.
10. Status will light when triggered by CC on Port F.
11. Wiring of Port F to common with contact closure connection. This can be connected to a relay activated by an alarm system.
1601 JACK MCKAY BLVD.
ENNIS, TEXAS 75119 U.S.A.
– 39 –
TELEPHONE: (800) 876-3333
SUPPORT@ATLASIED.COM
AtlasIED.com
Page 40

Atmosphere
User Manual
Scenes Overview
The Scenes Toolbar lets you add a name and save a group of settings that can be recalled by name. Scenes can be recalled in the following ways:
• By using the Scene UI to select it by name, then select Recall Scene.
• By setting it up as a GPIO Trigger Scene.
• By setting it up as a Scheduled Event in the scheduler.
• By triggering a scene from a C-ZSV controller.
• By adding and selecting it in a virtual wall controller
Setting up a Scene
1. In the UI, select the Scenes Toolbar.
2. Select Add New Scene, name the Scene in the pop-up screen, and select OK.
3. Recall an existing Scene, make some changes and rename/save. Note: Exiting page saves settings.
4. Enable the output zones to be included in the Scene.
5. Select to apply source.
6. Select audio source for each zone to include in the named Scene.
7. Select to Apply Gain or leave unselected for an accessory like C-V to adjust volume in the zone.
8. Adjust desired Gain.
9. Select to Apply Mute if desired for that Scene.
10. Select to Include a saved message in a scene. Note: When adding a message to a Scene, the message will play on the zones based
on the “Include Zones” routing assigned on the message configuration page.
Along with setting up zones, audio sources, and levels, a Scene can control other equipment by programing the GPO’s logic output triggers.
For example, to control a projector and screen.
11. Enable GPO-1 (output trigger)
12. Select trigger type High/Low, Toggle or Pulse voltage.
13. If using a Pulse voltage, select the timing of the pulse trigger signal desired, in 50ms increments.
1601 JACK MCKAY BLVD.
ENNIS, TEXAS 75119 U.S.A.
TELEPHONE: (800) 876-3333
SUPPORT@ATLASIED.COM
AtlasIED.com
– 40 –
Page 41

Atmosphere
User Manual
Accessories Overview
Six plug and play smart wall plate accessories can be populated on AZM accessory ports to add remote source inputs or provide zone control.
Accessories include:
• 3 x audio inputs- balanced mic/line XLR, dual RCA stereo summed with 3.5mm, and Bluetooth® audio wall plate inputs.
• 2 x controllers- volume controls, volume controls with source select, scene recall, and message playback
• 1 x ambient noise sensor for Ambient Noise Compensation control.
Any control accessory can be daisy chained on a single cable digital bus and assigned to any zone, reducing installation wiring time and complexity.
Virtual control can be established with any mobile device by QR code scanning.
Note: For audio wall plates A-XLR, A-RCA, and A-BT, see Audio Wall Plate Inputs earlier in this manual.
Controller Accessories
1. C-V – Volume Control
2. C-ZSV- Volume Control with Source select, scene recall, and message playback
3. X-ANS – Ambient Noise Sensor for supplying ambient noise levels to the Ambient Noise Compensation algorithm
4. GEM – Wall mountable frame/placard to hold a virtual wall controller QR code printed from the user interface.
Controls for the QR code can be opted in the user interface.
The Accessories UI page is where you add and configure settings for the following:
• Virtual Controllers (Mobile) – Any mobile device can be turned into a controller by using the “+ ADD NEW” setup to create a QR code to
scan and instantly use your mobile device to access the same features as a wired controller. (no app download required)
• Front Panel Display – Select QR Code to enlarge and scan with mobile device, a front panel UI screen will display access to control zones,
sources, and volume levels.
• Accessory Ports A-B (AZM4) or Ports A-B-C-D (AZM8) – All wall plate accessories are connected to the AZM accessory ports. These ports
populate as you connect the wired accessories and the AZM detects them. Once detected, they appear on the port as shown below.
1601 JACK MCKAY BLVD.
ENNIS, TEXAS 75119 U.S.A.
– 41 –
TELEPHONE: (800) 876-3333
SUPPORT@ATLASIED.COM
AtlasIED.com
Page 42

Atmosphere
User Manual
1. Accessories Toolbar
2. Device name will display or can be entered. The name will populate the UI wherever device is referred to.
3. “+ADD NEW” allows up to 25 virtual controllers to be added and configured.
4. Selecting QR Code icon will pop-up a QR code to scan, or, select Print and All QR codes to print all configured virtual controllers.
Note: Mobile device must be connected to the same network as the AZM. It is also recommended to use a static IP on the AZM to
ensure repeated reliable connecting.
5. Deletes virtual controller.
6. Open the settings pages to configure the controller.
7. Locate Icon will cause the connected device to flash to physically identify it.
8. Front panel display QR code can be scanned and used as an additional virtual controller with the same access control as a C-ZSV.
9. Settings to configure the front panel display as a virtual controller.
10. On the Accessory Ports, the wall plate icon image and name is displayed along with the status. Lights up with a green check mark when wired
accessories are detected.
11. Audio wall plates on the accessory port that show “n/a” do not have QR codes.
1601 JACK MCKAY BLVD.
ENNIS, TEXAS 75119 U.S.A.
TELEPHONE: (800) 876-3333
SUPPORT@ATLASIED.COM
AtlasIED.com
– 42 –
Page 43

Atmosphere
User Manual
Setting up a virtual wall controller
General Settings Page
1. General settings: Select (#1) Accessories Toolbar – Virtual Controllers – (#6) for Settings.
2. Import Settings – this allows a saved configuration file to be imported to duplicate an existing setup.
3. Export Settings – This saves the configuration file as a backup to use for importing.
4. Various ways to use the QR codes, copy link, share link, open in new window, or print.
5. Allows setting a four number PIN code to restrict access, if desired.
Zones & Sources Page
1. Add zones you want to control on the mobile device.
2. Select the zones to be controlled by the mobile device.
3. Select input Sources individually or ALL to be displayed as a selection list on mobile device.
4. Set an acceptable range of volume to adjust.
5. Set mute to allow it to be available on the mobile device to toggle.
1601 JACK MCKAY BLVD.
ENNIS, TEXAS 75119 U.S.A.
– 43 –
TELEPHONE: (800) 876-3333
SUPPORT@ATLASIED.COM
AtlasIED.com
Page 44

Atmosphere
User Manual
Scenes Page
1. Open Scenes setup page
2. Select from the list of pre-configured Scenes to be included to recall on mobile device.
3. Set mute to allow it to be available on the mobile device to toggle.
Messages Page
1. Open Messages page
2. Select from the list of pre-configured messages to be included on mobile device.
3. Return to General Settings page and scan QR code with mobile device on the same network as the AZM. Open the UI in mobile device.
Screen will show selections you made for control.
1601 JACK MCKAY BLVD.
ENNIS, TEXAS 75119 U.S.A.
– 44 –
TELEPHONE: (800) 876-3333
SUPPORT@ATLASIED.COM
AtlasIED.com
Page 45

Print, Assemble, Place, and Scan
Atmosphere
User Manual
1. After creating virtual controllers, go back to the Accessories main page and select #4 “Print QR Codes.” This will bring up a print window
with all QR codes that have been configured. Print and cutout the zone QR codes you would like to put in zones to be scanned.
2. Mount in GEM holder and place on wall. Additional GEM Holders can be purchased at: https://www.atlasied.com/gem-5
3. Scan with mobile device and have instant control of the selections assigned.
Note: Mobile device must be connected to the same network as the AZM.
1601 JACK MCKAY BLVD.
ENNIS, TEXAS 75119 U.S.A.
TELEPHONE: (800) 876-3333
SUPPORT@ATLASIED.COM
AtlasIED.com
– 45 –
Page 46

Atmosphere
User Manual
Setting up Accessory Port wall controllers
Note: see Inputs - Audio Wall Plates section for A-XLR, A-RCA, and A-BT settings UI pages
General Settings Page for C-ZSV
1. The General Settings page shows the connected port, with settings pages for Zones Source Volume, Scenes, Messages,
Screen Settings, and Light Ring.
2. Accessory Name – displays the editable name for this accessory.
3. Connected port ID, and location of the accessory on the port wiring bus.
4. Import Settings – this allows a saved configuration file to be imported to duplicate an existing setup.
5. Export Settings – This saves the configuration file as a backup or to use for importing to another C-ZSV.
6. This “Locate” click on, click off button will toggle the LED on the accessory to locate where it is installed. Flashing will automatically
stop after 30 minutes.
7. In addition to the wired wall controller a virtual controller can be created that emulates the settings by scanning the QR code.
There are various ways to use the QR codes: Copy Link, Share Link, Open in New Window, or Print.
1601 JACK MCKAY BLVD.
ENNIS, TEXAS 75119 U.S.A.
– 46 –
TELEPHONE: (800) 876-3333
SUPPORT@ATLASIED.COM
AtlasIED.com
Page 47

Zones Source and Volume Page
Atmosphere
User Manual
1. Select Zones Source Volume tab. Add zones you want to control on the mobile device.
2. Select the zones to be displayed for control by the mobile device.
3. Select input sources individually or ALL to enable all sources to be displayed as a selection list on mobile device.
4. Set an acceptable range of volume to adjust.
5. Set Mute to allow it to be available on the mobile device to toggle.
6. This “Locate” click on, click off button will toggle the LED on the accessory to locate where it is installed. Flashing will automatically
stop after 30 minutes if left on.
1601 JACK MCKAY BLVD.
ENNIS, TEXAS 75119 U.S.A.
– 47 –
TELEPHONE: (800) 876-3333
SUPPORT@ATLASIED.COM
AtlasIED.com
Page 48

Scenes Page
Atmosphere
User Manual
1. Select Scenes tab to open.
2. Select the Scenes desired for recall on the mobile device controller. Select Mute control to be available on mobile device.
3. This “Locate” click on, click off button will toggle the LED on the accessory to locate where it is installed. Flashing will automatically
stop after 30 minutes.
Messages Page
1. Select Messages tab to open.
2. Select the Messages to be available to control playback from the mobile device.
3. This “Locate” click on, click off button will toggle the LED on the accessory to locate where it is installed. Flashing will automatically
stop after 30 minutes.
1601 JACK MCKAY BLVD.
ENNIS, TEXAS 75119 U.S.A.
TELEPHONE: (800) 876-3333
SUPPORT@ATLASIED.COM
AtlasIED.com
– 48 –
Page 49

Atmosphere
User Manual
Screen Settings Page
1. Select Screen Settings tab to open.
2. Select the Theme for the C-ZSV display and time of day to change if desired.
3. Set Screen Saver display and time to activate in X seconds.
4. Set PIN Code to restrict access to this controller.
5. This “Locate” click on, click off button will toggle the LED on the accessory to locate where it is installed. Flashing will automatically
stop after 30 minutes.
Light Ring Settings Page
1. Select Light Ring tab to open.
2. Select to show and color of light ring for Meter level mode.
3. Select to show and color of light ring for Fader level mode.
4. Select to show and color of light ring for Mute Toggle On/Off mode.
5. This “Locate” click on, click off button will toggle the LED on the accessory to locate where it is installed. Flashing will automatically
stop after 30 minutes.
1601 JACK MCKAY BLVD.
ENNIS, TEXAS 75119 U.S.A.
– 49 –
TELEPHONE: (800) 876-3333
SUPPORT@ATLASIED.COM
AtlasIED.com
Page 50

General Settings Page for C-V
Atmosphere
User Manual
1. The General Settings page shows the connected port, with settings pages for Zone Volume, and Light Ring.
2. Accessory Name – displays the editable name for this accessory.
3. Connected port ID, and location of the accessory on the port wiring bus.
4. Import Settings – this allows a saved configuration file to be imported to duplicate an existing setup.
5. Export Settings – This saves the configuration file as a backup or to use for importing.
6. This “Locate” click on, click off button will toggle the LED on the accessory to locate where it is installed. Flashing will automatically
stop after 30 minutes.
7. In addition to the wired wall controller a virtual controller can be created that emulates the settings by scanning the QR code.
There are various ways to use the QR codes: Copy Link, Share Link, Open in New Window, or Print.
1601 JACK MCKAY BLVD.
ENNIS, TEXAS 75119 U.S.A.
– 50 –
TELEPHONE: (800) 876-3333
SUPPORT@ATLASIED.COM
AtlasIED.com
Page 51

Atmosphere
User Manual
Zones Volume Page
1. The C-V acts like a traditional zone output volume controller. The Zone tab opens the list of zones available for control: AZM4=4 Zones,
and the AZM8 = 8 Zones.
2. Select the Zones to be displayed for control by the mobile device
3. Set an acceptable range of volume to adjust.
4. Set Mute to allow it to be available on the C-V or mobile device to toggle.
5. This “Locate” click on, click off button will toggle the LED on the accessory to locate where it is installed. Flashing will
automatically stop after 30 minutes.
Light Ring Settings Page
1. Select Light Ring tab to open.
2. Select to show and color of light ring for Meter level mode.
3. Select to show and color of light ring for Fader level mode.
4. Select to show and color of light ring for Mute Toggle On/Off mode.
5. This “Locate” push on, push off button will toggle the LED on the accessory to locate where it is installed. Flashing will
automatically stop after 30 minutes.
1601 JACK MCKAY BLVD.
ENNIS, TEXAS 75119 U.S.A.
– 51 –
TELEPHONE: (800) 876-3333
SUPPORT@ATLASIED.COM
AtlasIED.com
Page 52

Atmosphere
User Manual
General Settings Page for X-ANC
1. The General Settings page shows the connected accessory port.
2. Accessory Name – displays the editable name for this accessory.
3. Connected Port ID, and location of the accessory on the port wiring bus.
4. Import Settings – this allows a saved configuration file to be imported to duplicate an existing setup.
5. Export Settings – This saves the configuration file as a backup or to use for importing.
6. This “Locate” click on, click off button will toggle the LED on the accessory to locate where it is installed. Flashing will automatically
stop after 30 minutes.
7. The ANC processing data is shown in real time along with a button to unassign the sensor from the ANC and a jump button to the ANC settings
page. The ANC settings page also has a link on the sensor noise level meter “>” that returns you to this page.
Plug and Play Accessories Connection Rules
To guarantee good performance of all connected accessories, follow these rules:
1. Use CAT5e or CAT6 non-shielded cable (see cabling section) to connect accessories to the host processor bus-ports.
2. Up to 8 accessories can be daisy chained from a single port.
3. The “IN” port is connected to the upstream device (AZM or another accessory). (see image 3)
4. The maximum cable length from the AZM to the last accessory on the chain is 1000’(305m). (see image 4)
5. One audio wall plate (A-XLR, A-RCA, A-BT) can be used per bus-port. (see image 5)
6. Up to 16 accessories can be connected to a single AZM. (see image 6)
7. Up to 12 QR code virtual controllers can be used in addition to wired accessories.
Image 3
1601 JACK MCKAY BLVD.
ENNIS, TEXAS 75119 U.S.A.
TELEPHONE: (800) 876-3333
SUPPORT@ATLASIED.COM
AtlasIED.com
– 52 –
Page 53

Image 4
Image 5
Atmosphere
User Manual
Image 6
1601 JACK MCKAY BLVD.
ENNIS, TEXAS 75119 U.S.A.
TELEPHONE: (800) 876-3333
SUPPORT@ATLASIED.COM
AtlasIED.com
– 53 –
Page 54

Atmosphere
User Manual
Scheduler
The scheduler allows scheduling event actions just like scheduling a meeting on a calendar. Actions can be configured to take place in several ways
when the Event Date/Time/Start-Stop takes place. Once scheduled, the event will show up on your dashboard as an upcoming event. The event log
(Settings>Event Log) will show scheduled events that have taken place to confirm it is working.
Steps to create an Event
1. When “+ Add Event” is clicked, a page will open allowing configuration of the event profile.
2. Name event.
3. Select Color – shows event as color on calendar and dashboard
4. Type of event action – recall a Scene or play a message
5. Select recurrence type.
6. Enter event Start Date/Time and End Date/Time.
7. Event Enable – Note: time starts as soon as you enable.
8. Select OK to save setting, add to calendar, and see in dashboard as upcoming event.
Diagrams
1601 JACK MCKAY BLVD.
ENNIS, TEXAS 75119 U.S.A.
TELEPHONE: (800) 876-3333
SUPPORT@ATLASIED.COM
AtlasIED.com
– 54 –
Page 55

Atmosphere
User Manual
Connection Diagram
In the UI, select the Diagrams icon to open the diagram type selection page. Choose from Connection Diagram or Block Diagram.
The Connection Diagram automatically populates all inputs and outputs as they are named. It also allows text fields for editing each one, including a
notes window for network and GPIO settings. It can be printed as a system reference document for the project.
Block Diagram
The Block Diagram inputs and outputs also show named I/O, allows editing, and can be printed. In addition, the Block Diagram provides DSP settings
page reference and navigation by clicking on any processing block area to go to the settings page for that processing block. The blocks are in the order
of signal flow. The color only fills if the block is enabled. Mic/Line inputs are Green. The gain block will turn Green after setting preamp above 0dB. RCA
inputs are Red. Accessory Inputs are BLUE (when an accessory is connected). Output – Zones are Orange.
1601 JACK MCKAY BLVD.
ENNIS, TEXAS 75119 U.S.A.
TELEPHONE: (800) 876-3333
SUPPORT@ATLASIED.COM
AtlasIED.com
– 55 –
Page 56

Atmosphere
User Manual
Settings Page Overview
The Settings page is where all the device settings are located for configuration, updating, saving, and toubleshooting.
1. Configurations
This page provides utilities to back-up, move, and clone system configurations settings.
• Import – click on import and find the saved system configuration file (.azm) on the pc where it was saved. Select file and it will
upload to the AZM. Green check marks show files that will over-write with uploaded settings.
• Clone – Exports green checked device settings for distribution. Excludes Network Settings, Error Log, ANC Auto Mode,
User Accounts, and Accessories.
• Backup– This will create a backup file for IMPORT of this device green check marked settings, excluding Network Settings
and Error Log info.
1601 JACK MCKAY BLVD.
ENNIS, TEXAS 75119 U.S.A.
– 56 –
TELEPHONE: (800) 876-3333
SUPPORT@ATLASIED.COM
AtlasIED.com
Page 57

Atmosphere
User Manual
2. Network
The left panel is the wired connection and the right panel is the wireless connection. Both can be connected at the same time, with different IP
addresses. In addition, the wireless can be configured as an access point to directly connect to the UI when a network isn’t available. This is useful
when setting up the device prior to being on-site for install or if the site doesn’t yet have an active connection. Default setting is DHCP. To set up
Static IP, enter the address, subnet mask, and default gateway, then press “UPDATE”. A popup message will verify you want to reboot to save
configuration. The IP address is displayed at the top of the front panel display.
3. Firmware
To review the firmware version and update if needed. It is recommended to save a backup configuration file prior to updating.
Visit atlasied.com to download the latest firmware.
1601 JACK MCKAY BLVD.
ENNIS, TEXAS 75119 U.S.A.
– 57 –
TELEPHONE: (800) 876-3333
SUPPORT@ATLASIED.COM
AtlasIED.com
Page 58

Atmosphere
User Manual
4. Device Settings
This is where you can find global settings.
• At the top is CPU usage meter and operational up timer.
• Priority ducking dynamics setup – these settings adjust all ducking behavior system wide.
• Factory Reset – reverts all settings back to factory default values, including the network, which will revert to DHCP.
The firmware version will remain unchanged.
• Reset Users – reverts user account settings back to default, all other settings remain unchanged.
• Reboot – reboots the entire system including the accessories retaining the configuration set up.
5. Clock
There are three ways to set the clock, select time zone region, and automatic daylight savings adjustment.
5a) Manual – select Date/Time window and chose date from calendar and scroll time, “SET TIME” to save.
5b) Automatic NTP – click NTP Sync Now to refresh sync. Indicates done with a green check mark.
5c) Select NTP Server – set up or change NTP server URL and confirm sync.
1601 JACK MCKAY BLVD.
ENNIS, TEXAS 75119 U.S.A.
TELEPHONE: (800) 876-3333
SUPPORT@ATLASIED.COM
– 58 –
AtlasIED.com
Page 59

Atmosphere
User Manual
6. Event Log
Event Log is where scheduled events and faults are logged, and time/date stamped.
The tool bar allows you to sort by Time/Date, Type, and Detail, to assist searching for specific events.
7. Licenses
Software license agreements.
8. User Account
Manage registered user accounts. The default login is “admin, admin”. After the first login, follow the onscreen instructions to change
the default password. This will set up a user account.
User Account Setup
After setting up the user account, it can be modified using “MODIFY USER”. There are three “Role” categories that determine access level. Installer
and Manager can update accounts, including adding new accounts, but Associate cannot. Only an installer can create another installer account.
1601 JACK MCKAY BLVD.
ENNIS, TEXAS 75119 U.S.A.
– 59 –
TELEPHONE: (800) 876-3333
SUPPORT@ATLASIED.COM
AtlasIED.com
Page 60

Atmosphere
User Manual
9. Project Settings
Name the project, and make any specific notes associated with the Project, Network, or GPIO settings. Note: These notes will also populate the
printable connection diagram notes.
10. Theme
Select Light/Dark background theme Note: This selection is also part of the initial log-in.
1601 JACK MCKAY BLVD.
ENNIS, TEXAS 75119 U.S.A.
– 60 –
TELEPHONE: (800) 876-3333
SUPPORT@ATLASIED.COM
AtlasIED.com
Page 61

Front Panel Display Menu Tree
Atmosphere
User Manual
Zones
Zones List
Select Source
Change Volume
Mute
Home screen
Zone Control
Network
Inputs
Outputs
Accessories
Sensor Data
System Clock
Firmware Info
Lock
Scenes
Messages
Ethernet
Wifi
Input Signals List
Output Signals List
Port A
Port B
Port C
Port D
I/O Temp
CPU Temp
PSU Temp
Time
Date
NTP
Version
Last Update
Scenes List
Messages List
IP Address
Address Mode
Static IP
Subnet Mask
Gateway
Mode
Change Mode
Wifi / AP Settings
Wifi Networks
Accessory List
Accessory List
Accessory List
Accessory List
Last Update
Start Scene
Play Message
Off
Wifi
Access Point
Network Name
IP Address
Address Mode
Static IP
Subnet Mask
Gateway
Network List
Locate
Locate
Locate
Locate
1601 JACK MCKAY BLVD.
ENNIS, TEXAS 75119 U.S.A.
– 61 –
TELEPHONE: (800) 876-3333
SUPPORT@ATLASIED.COM
AtlasIED.com
Page 62

Atmosphere
User Manual
Specifications
System
Type Signal Processor
Output Power (Note 1) AZM4 AZM8
Mic / Line Inputs 4 (Euroblock) 6 (Euroblock)
RCA 2 (mono-summed) 4 (mono-summed)
Line Outputs 4 (Euroblock) 8 (Euroblock)
General Purpose Inputs 6 (Euroblock) 6 (Euroblock)
High Priority Inputs 1 (Euroblock) 1 (Euroblock)
General Purpose Outputs 2 (Euroblock) 2 (Euroblock)
Accessory Ports 2 (RJ45) 4 (RJ45)
Network Port 1 (RJ45) 1 (RJ45)
Power Requirements
Main Requirements 100 - 240 VAC, 50 - 60 Hz (C14 Mains Inlet Connector)
Audio Inputs
Connector Type: 3.5mm Pitch Euroblock
Color: Green
Sensitivity: +4dBu with Gain Set to 0dB
Input Gain: 0 - 60dB in 6dB Steps
Phantom Power Voltage: +48VDC 10mA
Balanced Mic / Line Inputs
RCA
Audio Outputs
Balanced Line Outputs
Audio Performance
THD+N <0.01% at 0dBu Input / Output with 0dB Gain at 1kHz
Frequency Response ±0.5dB 20Hz - 20kHz
Dynamic Range (S/N) >108dB Unweighted 20Hz - 20kHz, > 110dB "A" Weighted
Crosstalk >-78dB at 1kHz
Latency
Maximum Hardware Gain 60dB
Input Processing
EQ 24dB/oct HP, PEQ, Low / High Shelf, Notch, LP / HP (BW 6, 12, 24, 48dB/oct)
Dynamics Gate, De-Esser, Compressor, Auto Gain
Other Gain, Mixer, Priority Router
Output Processing
EQ PEQ, Tilter Filter, Low / High Shelf, Notch, LP / HP (BW 6, 12, 24, 48dB/oct) Speaker Tuning EQ Presets
Dynamics Ambient Noise Compression, Limiter
Other Delay (100ms), Gain
Accepts Unbalanced Inputs: Yes
Maximum Input Level: +20dBu (7.72 Vrms) with Gain Set to 0dB
Input Impedance: 3.9kΩ
EIN: -125dBu with 150Ω Source Impedance and 20kHz BW
CMRR: Typically 65dB at 1kHz
Maximum Cable Size: 18AWG
Minimum Cable Size: 24AWG
Right Channel Color: Red
Left Channel Color: White
Type: Mono-summed Pairs
Sensitivity: -10dBV
Maximum Input: 2.4 Vrms (7.6dBV / 9.8dBu) for Both Inputs Driven and 4.78 Vrms (13.6dBV / 15.8dBu) for a Single Input
Connector Type: 3.5mm Pitch Euroblock
Color: Orange
Maximum Output Level: +20dBu (7.75 Vrms)
Maximum Cable Size: 18AWG
Minimum Cable Size: 24AWG
Euroblock Input or RCA Input to Euroblock Output: 4.33msec
Accessory Input A/C to Euroblock Output: 5.38msec
Accessory Input B/D to Euroblock Output: 6.71msec
1601 JACK MCKAY BLVD.
ENNIS, TEXAS 75119 U.S.A.
– 62 –
TELEPHONE: (800) 876-3333
SUPPORT@ATLASIED.COM
AtlasIED.com
Page 63

Atmosphere
User Manual
Other Connections
General Purpose Inputs
High Priority Input
General Purpose Outputs
Accessory Ports
Ethernet 10/100mB...
Mechanical
Airflow Front to Back
Operating Ambient Temperature Range 0° - 40°C
Cooling System Forced Air with Side and Back Panel Venting
Energy Consumption AZM4 AZM8
Max 130 BTU / Hr 256 BTU / Hr
No Accessories 75 BTU / Hr 127 BTU / Hr
Front Panel
Screen 128 x 128 Color TFT Normally White, 1.45"
Encoder 24 Detent, Push Button
Light Bar RGB (Blue = On, Red = Live Fault)
WiFi
Type 802.11 b/g/n 2.4GHz
Free Air Range 60ft
Dimensions and Weight AZM4 AZM8
Rack Mount Requirements 1 RU, 19"
Dimensions (with Rack Ears) - Unit W 19" x H 1.75" x D 11.7" (483mm x 45mm x 297mm)
Dimensions - Shipping W 13.5" x H 4.75" x D 14" (343mm x 121mm x 356mm) W 22" x H 4.75" x D 14" (559mm x 121mm x 356mm)
Weight - Unit 4.735 lbs (2.148kg) 8.330 lbs (3.778kg)
Weight - Shipping 7.3 lbs (3.3kg) 10.67 lbs (4.8kg)
Agency Approvals
Safety
FCC / ISED Part 15 (US), ICES-003 (Canada)
Optional Accessories
C-V
C-ZSV
Contact Closure: Normally Open
Capable of Internal Pull-up to 5VDC via User Interface
Voltage Input: 0 - 12VDC (1.3VDC Trigger Voltage)
Contact Closure: Normally Open
Capable of Internal Pull-up to 5VDC via User Interface
Voltage Input: 0 - 12VDC (1.3VDC Trigger Voltage)
Source Current: 10mA at 2VDC
Maximum Sink Current: 180mA
Maximum Sink Voltage: 24VDC
Maximum Accessories per Port: 8
Maximum Accessories per AZM: 16 (10 for AZM4)
Maximum Bus Length: 1000ft
Maximum Audio Wall Plates per Port: 1
Conforms to: ANSI / UL 62368-1 & UL 60950
Certified to: CAN / CSA C22.2 #62368-1 & CSA C22.2 #60950
Control Type: 24 Detents 360° Continuous Push Button Encoder
Light Ring: RGB (Mute, Signal, Locate)
Dimensions: 1.78" x 4.2" x 1.9"
Minimum Box Depth: 2.25"
Control Type: 24 Detents 360° Continuous Push Button Encoder
Light Ring: RGB (Mute, Signal, Locate)
Screen: 128 x 128 Color TFT
Dimensions: 1.78" x 4.2" x 1.9"
Minimum Box Depth: 2.25"
1601 JACK MCKAY BLVD.
ENNIS, TEXAS 75119 U.S.A.
– 63 –
TELEPHONE: (800) 876-3333
SUPPORT@ATLASIED.COM
AtlasIED.com
Page 64

A-RCA
A-XLR
A-BT
X-ANS
Atmosphere
User Manual
Right Channel Color: Red
Left Channel Color: White
Sensitivity: -10dBV (Same as AZM)
Maximum Input Voltage: +8dBu
Type: Mono-summed Pair
Indicator: Green = Signal Presence, Red = Clip, Blue = Locate
Dimensions: 1.78" x 4.2" x 1.5"
Minimum Box Depth: 2.25"
Sensitivity: +4dBu (Same as AZM Balanced Inputs)
Connector Type: XLR (Female)
Retaining Clip: Yes
Phantom Power Voltage: +48VDC 10mA
Accepts Unbalanced Inputs: Yes
Input Gain: 0 - 60dB
Maximum Voltage Input: +2-dBu
Input Impedance: 3.4kΩ
EIN: 117dBu at 150Ω, 20kHz BW
CMRR: Typically 50dB at 1kHz
Indicator: Green = Signal Presence, Red = Clip, Blue = Locate
Dimensions: 1.78" x 4.2" x 2.1"
Minimum Box Depth: 2.25"
BT Standard: V4.2
Audio Profile: A2DP
Open Air Range: 100ft
NFC: Tap-to-Pair
Indicator: Green = Paired, Red = Error, Blue = Pairing Mode
Button: Pairs and Unpairs Devices
Dimensions: 1.78" x 4.2" x 1.4"
Minimum Box Depth: 2.25"
Data Returned to AZM: Non-audio
Calibration: RMS, A-weighted, SPL
Range: 30 - 110dBSPL
Indicator: Blue = Locate
Dimensions: 1.78" x 4.2" x 1.4"
Minimum Box Depth: 2.25"
1601 JACK MCKAY BLVD.
ENNIS, TEXAS 75119 U.S.A.
– 64 –
TELEPHONE: (800) 876-3333
SUPPORT@ATLASIED.COM
AtlasIED.com
Page 65

Dimensional Drawings
11.78"
(299.1mm)
AZM4
1.7"
(43.2mm)
Atmosphere
User Manual
8.5"
(215.9mm)
11.78"
(299.1mm)
1601 JACK MCKAY BLVD.
ENNIS, TEXAS 75119 U.S.A.
– 65 –
TELEPHONE: (800) 876-3333
SUPPORT@ATLASIED.COM
AtlasIED.com
Page 66

11.78"
(299.1mm)
Dimensional Drawings
AZM8
1.7"
(43.2mm)
Atmosphere
User Manual
17"
(431.8mm)
11.78"
(299.1mm)
1601 JACK MCKAY BLVD.
ENNIS, TEXAS 75119 U.S.A.
– 66 –
TELEPHONE: (800) 876-3333
SUPPORT@ATLASIED.COM
AtlasIED.com
Page 67

Atmosphere
Dimensional Drawings
C-V, C-ZSV, A-RCA, A-BT, and X-ANS share the same dimensions
User Manual
A-XLR
4.5"
(114.3mm)
2.75"
(69.9mm)
(47.2mm)
1.15"
(29.1mm)
1.86"
4.5"
(114.3mm)
2.75"
(69.9mm)
1601 JACK MCKAY BLVD.
ENNIS, TEXAS 75119 U.S.A.
2.06"
(52.4mm)
1.71"
(43.4mm)
TELEPHONE: (800) 876-3333
SUPPORT@ATLASIED.COM
AtlasIED.com
– 67 –
Page 68

Atmosphere
User Manual
Regulatory Information:
Models: AZM4 / AZM8 / A-BT
United States:
(AZM4 / AZM8) Contains Transmitter Module FCC ID: 2ADHKATWILC1000U .
(A-BT) Contains FCC ID: WAP3026
These devices comply with Part 15 of the FCC Rules, and the requirements for modular transmitter approval as detailed in FCC public Notice
DA00-1407. Operation is subject to the following two conditions: (1) this device may not cause harmful interference, and (2) this device must accept
any interference received, including interference that may cause undesired operation.
This equipment has been tested and found to comply with the limits for a Class B, (AZM4 & A-BT), and Class A, (AZM8), digital device, pursuant to
part 15 of the FCC Rules. These limits are designed to provide reasonable protection against harmful interference in a residential installation. This
equipment generates, uses and can radiate radio frequency energy, and if not installed and used in accordance with the instructions, may cause harmful
interference to radio communications. However, there is no guarantee interference will not occur in a particular installation. If this equipment does cause
harmful interference to radio or television reception, which can be determined by turning the equipment off and on, the user is encouraged to try to
correct the interference by one or more of the following measures:
• Reorient or relocate the receiving antenna
• Increase the separation between the equipment and receiver
• Connect the equipment into an outlet on a circuit different from that to which the receiver is connected
• Consult the dealer or an experienced radio/TV technician for help
FCC Radiation Exposure Statement:
This equipment complies with FCC radiation exposure limits set forth for an uncontrolled environment. This equipment should be installed and
operated with the following minimum distance between the radiator and your body.
(AZM-4 / AZM-8) 6.5 cm (2.5")
(A-BT) 10mm (.4")
Canada:
(AZM4 / AZM8) Contains IC: 20266-ATWILC1000
(A-BT) Contains IC: 7922A-3026
This device complies with Industry Canada license exempt RSS standard(s). Operation is subject to the following two conditions: (1) This device may
not cause interference, and (2) This device must accept any interference, including interference that may cause undesired operation of the device.
Le présent appareil est conforme aux CNR d’Industrie Canada applicables aux appareils radio exempts de licence. L’exploitation est autorisée aux deux
conditions suivantes: (1) l’appareil ne doit pas produire de brouillage, et (2) l’utilisateur de l’appareil doit accepter tout brouillage radioélectrique subi,
même si le brouillage est susceptible d’en compromettre le fonctionnement.
Guidelines on Transmitter Antenna for License Exempt Radio Apparatus:
Under Industry Canada regulations, this radio transmitter may only operate using an antenna of a type and maximum (or lesser) gain approved for
the transmitter by Industry Canada. To reduce potential radio interference to other users, the antenna type and its gain should be so chosen that the
equivalent isotropically radiated power (e.i.r.p.) is not more than that necessary for successful communication.
Conformément à la réglementation d’Industrie Canada, le présent émetteur radio peut fonctionner avec une antenne d’un type et d’un gain maximal
(ou inférieur) approuvé pour l’émetteur par Industrie Canada. Dans le but de réduire les risques de brouillage radioélectrique à l’intention des autres
utilisateurs, il faut choisir le type d’antenne et son gain de sorte que la puissance isotrope rayonnée équivalente (p.i.r.e.) ne dépasse pas l’intensité
nécessaire à l’établisse-ment d’une communication satisfaisante.
1601 JACK MCKAY BLVD.
ENNIS, TEXAS 75119 U.S.A.
TELEPHONE: (800) 876-3333
SUPPORT@ATLASIED.COM
AtlasIED.com
– 68 –
Page 69

Atmosphere
User Manual
ISED RADIATION EXPOSURE STATEMENT FOR CANADA
This equipment complies with ISED radiation exposure limits set forth for an uncontrolled environment. This equipment should be installed and
operated with a minimum distance between the radiator and your body.
Cet équipement est conforme aux limites d’exposition aux radiations ISED prévues pour un environnement incontrôlé. Cet équipement doit être
installé et utilisé avec un minimum de distance entre la source de rayonnement et votre corps.
(AZM-4 / AZM-8) 6.5cm (2.5")
(A-BT) 10mm (.4")
CE Statement:
The AZM4 & A-BT complies with technical specifications required under EN 300 328, EN 301 489, EN55032, EN55035 EN 62368 and EN 60950.
China:
(AZM4 / AZM8) This device contains SRRC approved Radio module CMIIT ID: 2018DJ1313
(A-BT) This device contains SRRC approved Radio module CMIIT ID: 2018DJ5733
Other Accessories:
Models: X-ANS / C-ZSV / C-V / A-RCA / A-XLR
United States:
These devices comply with Part 15 of the FCC Rules. Operation is subject to the following two conditions: (1) this device may not cause harmful
interference, and (2) this device must accept any interference received, including interference that may cause undesired operation.
This equipment has been tested and found to comply with the limits for a Class A digital device, pursuant to part 15 of the FCC Rules. These limits are
designed to provide reasonable protection against harmful interference when the equipment is operated in a commercial environment. This equipment
generates, uses, and can radiate radio frequency energy and, if not installed and used in accordance with the instruction manual, may cause harmful
interference to radio communications. Operation of this equipment in a residential area is likely to cause harmful interference in which case the user will
be required to correct the interference at his own expense.
Canada:
ICES-003 (A) / NMB-003 (A)
CE Statement:
These devices comply with technical specifications required under EN 55024, EN 55032, EN55035, EN55103-2 EN 62368 and EN 60950.
Notice: Changes or modifications not expressly approved by the party responsible for compliance could void the user’s authority to
operate the equipment.
1601 JACK MCKAY BLVD.
ENNIS, TEXAS 75119 U.S.A.
– 69 –
TELEPHONE: (800) 876-3333
SUPPORT@ATLASIED.COM
AtlasIED.com
Page 70

Atmosphere
User Manual
Limited Warranty
All products manufactured by AtlasIED are warranted to the original dealer/installer, industrial or commercial purchaser to be free from defects in
material and workmanship and to be in compliance with our published specifications, if any. This warranty shall extend from the date of purchase for
a period of three years on all AtlasIED products, including SOUNDOLIER brand, and ATLAS SOUND brand products except as follows: one year on
electronics and control systems; one year on replacement parts; and one year on Musician Series stands and related accessories. Additionally, fuses
and lamps carry no warranty. AtlasIED will solely at its discretion, replace at no charge or repair free of charge defective parts or products when the
product has been applied and used in accordance with our published operation and installation instructions. We will not be responsible for defects
caused by improper storage, misuse (including failure to provide reasonable and necessary maintenance), accident, abnormal atmospheres, water
immersion, lightning discharge, or malfunctions when products have been modified or operated in excess of rated power, altered, serviced or installed
in other than a workman like manner. The original sales invoice should be retained as evidence of purchase under the terms of this warranty. All
warranty returns must comply with our returns policy set forth below. When products returned to AtlasIED do not qualify for repair or replacement
under our warranty, repairs may be performed at prevailing costs for material and labor unless there is included with the returned product(s) a written
request for an estimate of repair costs before any nonwarranty work is performed. In the event of replacement or upon completion of repairs, return
shipment will be made with the transportation charges collect.
EXCEPT TO THE EXTENT THAT APPLICABLE LAW PREVENTS THE LIMITATION OF CONSEQUENTIAL DAMAGES FOR PERSONAL INJURY,
ATLASIED SHALL NOT BE LIABLE IN TORT OR CONTRACT FOR ANY DIRECT, CONSEQUENTIAL OR INCIDENTAL LOSS OR DAMAGE ARISING
OUT OF THE INSTALLATION, USE OR INABILITY TO USE THE PRODUCTS. THE ABOVE WARRANTY IS IN LIEU OF ALL OTHER WARRANTIES
INCLUDING BUT NOT LIMITED TO WARRANTIES OF MERCHANTABILITY AND FITNESS FOR A PARTICULAR PURPOSE.
AtlasIED does not assume, or does it authorize any other person to assume or extend on its behalf, any other warranty, obligation, or liability. This
warranty gives you specific legal rights and you may have other rights which vary from state to state.
Online Warranty Claim Processes
1) Warranty submissions are accepted at: https://www.atlasied.com/warranty_statement where the type of return- Warranty Claim or Stock Return-
can be selected.
Submit a Warranty Claim
2) If already logged-in, navigate to this page by selecting “Support” and then “Warranty & Returns” from the top menu. If you aren’t logged into the
site, once the type of return is selected, you will be prompted to enter your login credentials. If you do not have a login, register on the site.
3) In order to file a Warranty Claim or Return, you will need:
A) A copy of the invoice/receipt of the purchased item
B) Date of purchase
C) The product name or SKU
D) The serial number for the item (if no serial number exists, enter N/A)
E) A brief description of the fault for the claim (for warranty claims)
4) Once all required fields are completed, select the “Submit Button”.
A) You will receive 2 emails:
1. One with a confirmation of the submission
2. One with a case# for your reference should you need to contact us.
Submit a Return Request
Please allow 2-3 business days for a response with a Return Authorization (RA) number and further instructions.
©2020 Atlas Sound LP. The Atlas “Circle A”, Soundolier, and Atlas Sound are trademarks of Atlas Sound L.P. IED is a Registered Trademark of Innovative Electronic Designs LLC. All rights reserved.
All other Trademarks are property of their respective owners. No endorsement is implied. Due to continual product development, specifications are subject to change without notice. ATS006332 RevC 12/20
1601 JACK MCKAY BLVD.
ENNIS, TEXAS 75119 U.S.A.
TELEPHONE: (800) 876-3333
SUPPORT@ATLASIED.COM
– 70 –
AtlasIED.com
 Loading...
Loading...