Page 1
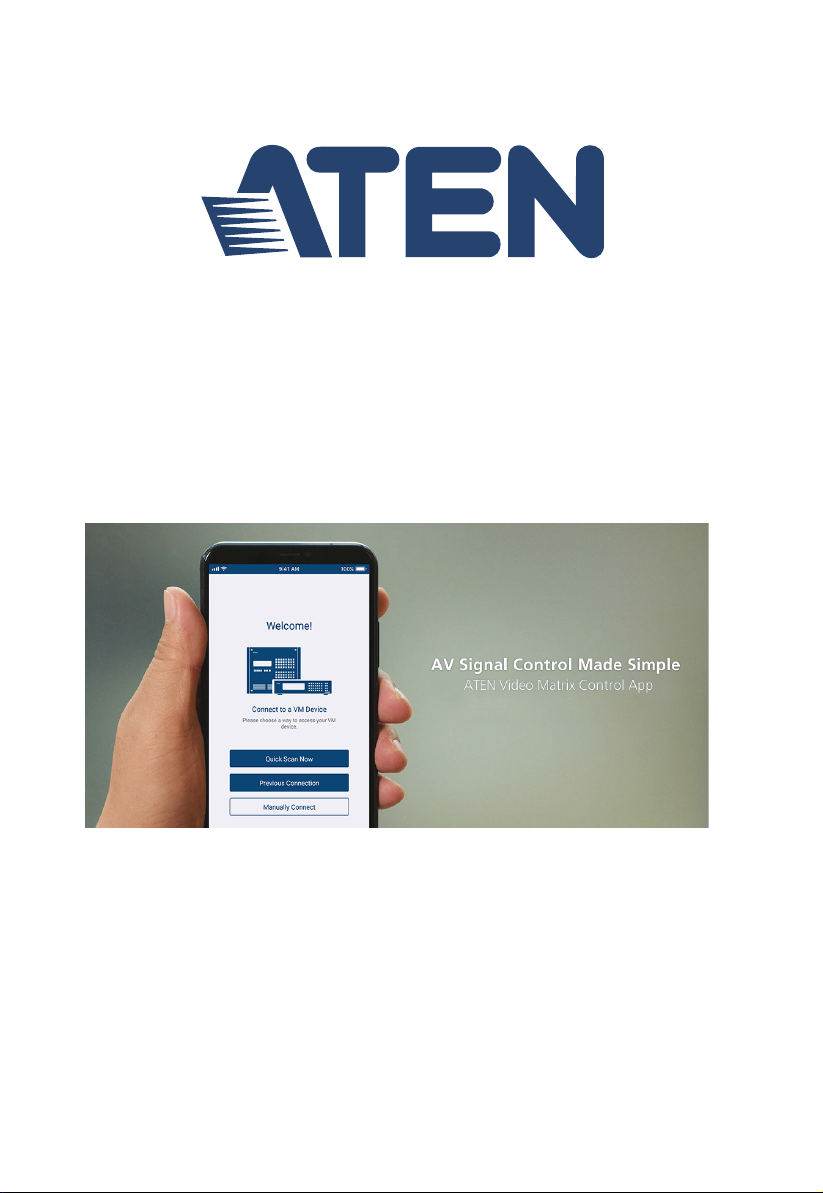
Video Matrix Control App
User Manual
www.aten.com
© Copyright 2021 ATEN® International Co., Ltd.
ATEN and the ATEN logo are registered trademarks of ATEN International Co., Ltd. All rights reserved.
All other brand names and trademarks are the registered property of their respective owners.
Released: 2021-02-09
Page 2
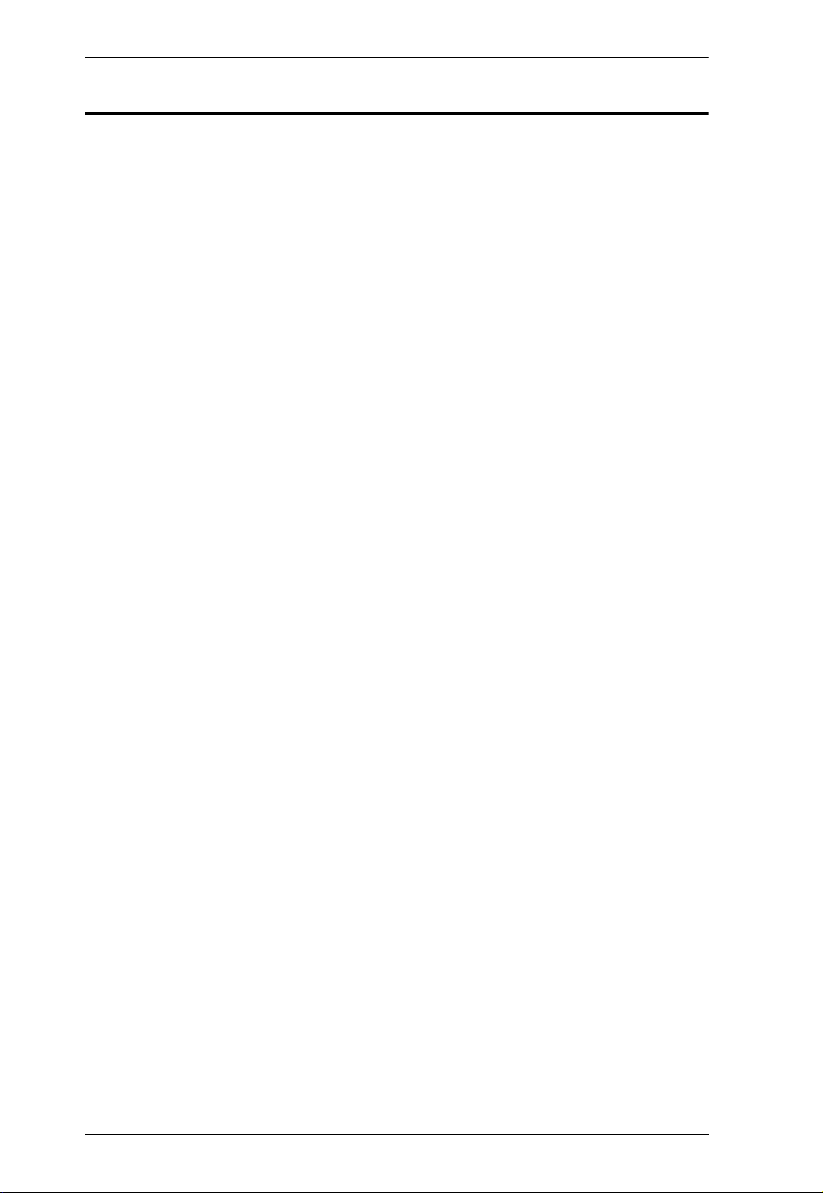
ATEN Video Presentation Control App
Contents
Contents . . . . . . . . . . . . . . . . . . . . . . . . . . . . . . . . . . . . . . . . . . . . . . . . . . 2
Overview . . . . . . . . . . . . . . . . . . . . . . . . . . . . . . . . . . . . . . . . . . . . . . . . . . 3
Requirements . . . . . . . . . . . . . . . . . . . . . . . . . . . . . . . . . . . . . . . . . . . . 3
Installing the App. . . . . . . . . . . . . . . . . . . . . . . . . . . . . . . . . . . . . . . . . . 3
Supported Video Matrix Switch . . . . . . . . . . . . . . . . . . . . . . . . . . . . 4
Main Page . . . . . . . . . . . . . . . . . . . . . . . . . . . . . . . . . . . . . . . . . . . . . . . . . 5
Logging into the Video Matrix Switch . . . . . . . . . . . . . . . . . . . . . . . . . . 6
Logging into the Video Matrix Switch via Scan the Network . . . . . 7
Logging into the Video Matrix Switch via Select from History . . . 11
Logging into the Video Matrix Switch via Specify a Device . . . . . 13
Profile Tab . . . . . . . . . . . . . . . . . . . . . . . . . . . . . . . . . . . . . . . . . . . . . 15
Control Tab . . . . . . . . . . . . . . . . . . . . . . . . . . . . . . . . . . . . . . . . . . . . . 17
Switching the Video Inputs for the Video Output . . . . . . . . . . . . . 19
Audio Tab . . . . . . . . . . . . . . . . . . . . . . . . . . . . . . . . . . . . . . . . . . . . . . 21
Specifying the Audio Inputs for the Digital and Analog Outputs . . 23
Settings Tab . . . . . . . . . . . . . . . . . . . . . . . . . . . . . . . . . . . . . . . . . . . . 26
2
Page 3
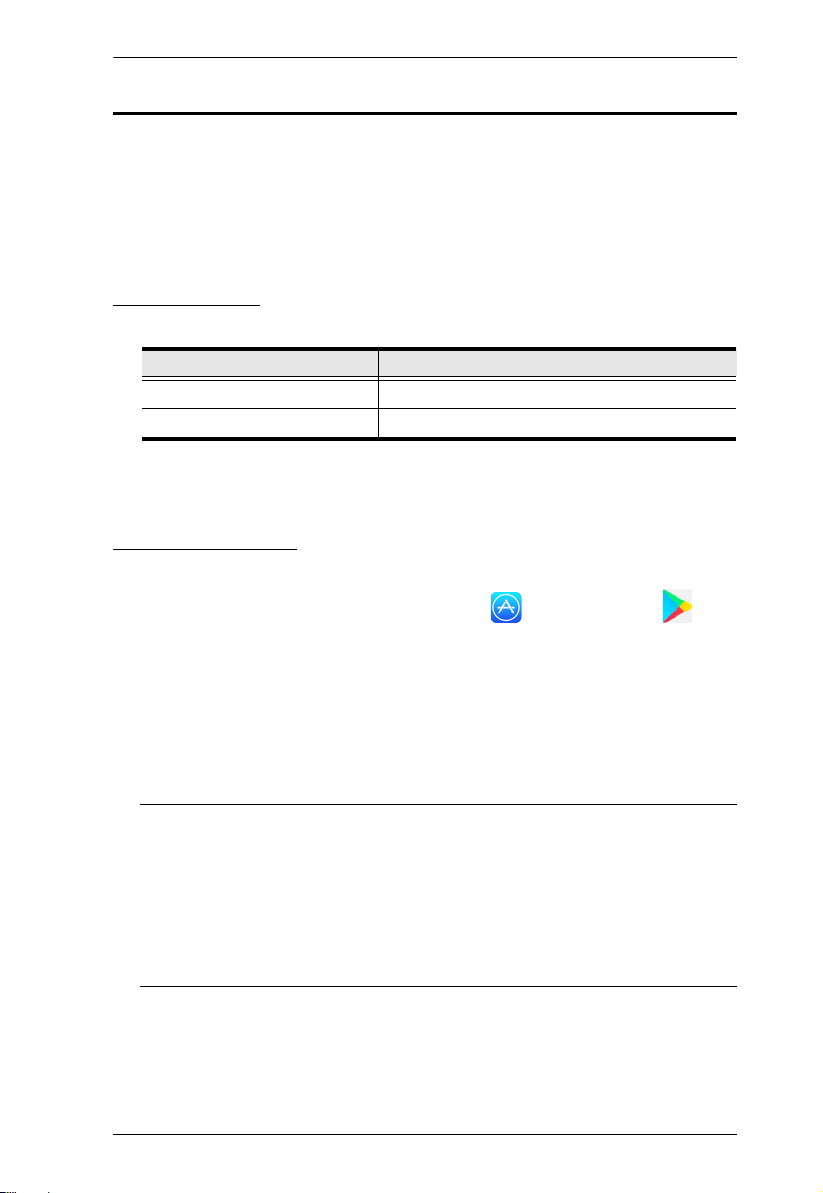
ATEN Video Presentation Control App
Overview
The Video Matrix Control App is a free mobile app that allows you to switch
profiles, audio inputs and video inputs, and also reminds you when any new
firmware is available, all through a local area network to which the target Video
Matrix Switch is connected. This mobile application is especially useful for
profile and AV source switching when you do not have access to the Video
Matrix Switch’s front panel or the web interface.
Requirements
The Video Matrix Control App supports the following operating systems:
Mobile Operating System Supported Version
iOS 12.0 or later
Android 8.0 or later
Make sure to connect the mobile device to the network where your Video
Matrix Switch is installed.
Installing the App
To install the Video Matrix Control App on a mobile device, do the following:
1. From the mobile device, tap the App Store or Google Play icon.
2. In the search box, type “Video Matrix Control App”.
3. Tap Video Matrix Control App and then download and install the app.
4. Tap the app icon.
5. Follow the on-screen instructions to connect to the target Video Matrix
Switch by scanning the network, selecting from connection history, or
specifying the device IP address and password.
Note:
The Video Matrix Control App is designed to control one Video Matrix
Switch device at a time.
If you cannot find the Video Matrix Switch, make sure that the Video
Matrix Switch is connected to LAN and that the app is connected to the
same LAN and then try again.
3
Page 4
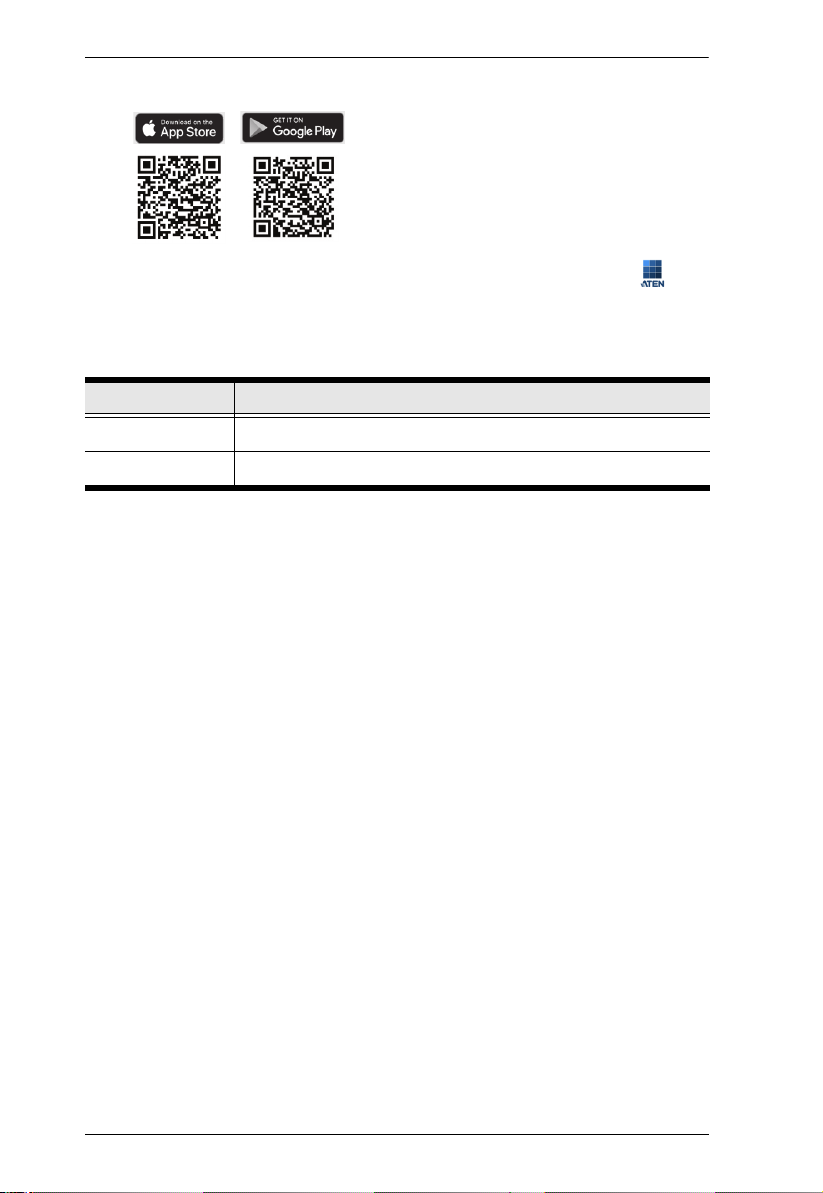
ATEN Video Presentation Control App
Or, scan the QR Code below to install the app.
6. From the mobile device, tap the Video Matrix Control App icon .
Supported Video Matrix Switch
Model Reference Page
VM1600A See Profile Tab, page 15.
VM3200-VM3250 See Profile Tab, page 15.
4
Page 5
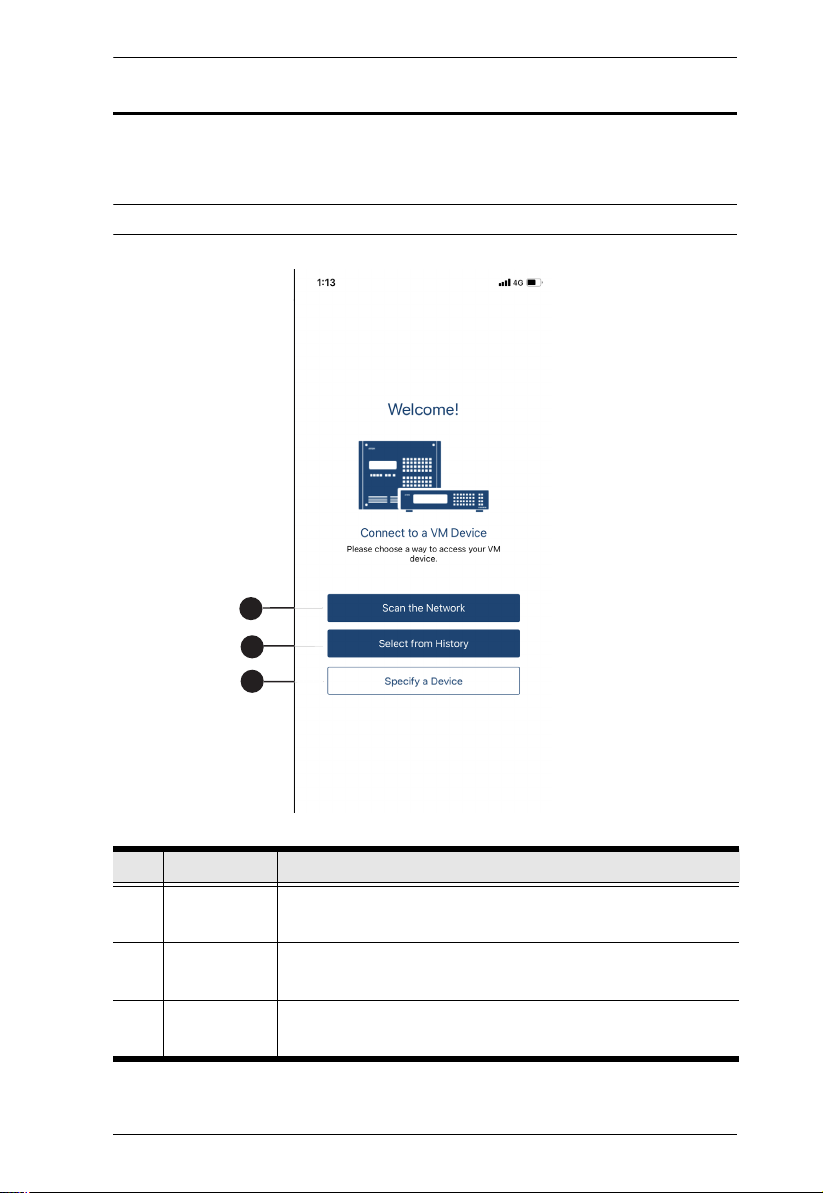
ATEN Video Presentation Control App
2
1
3
Main Page
When logged in, the Video Matrix Control App defaults to the scanning page.
Refer to the table below for an overview of the functions on each tab.
Note: The example used in the snapshots below is VM1600A.
No. Component Description
1 Scan the
Network
2 Select from
History
3 Specify a
Device
Tap to log in to a Video Matrix Switch by scanning the device
in your network.
Tap to log in to a Video Matrix Switch by selecting a device in
the history list.
Tap to log in to a Video Matrix Switch by specifying a device.
5
Page 6
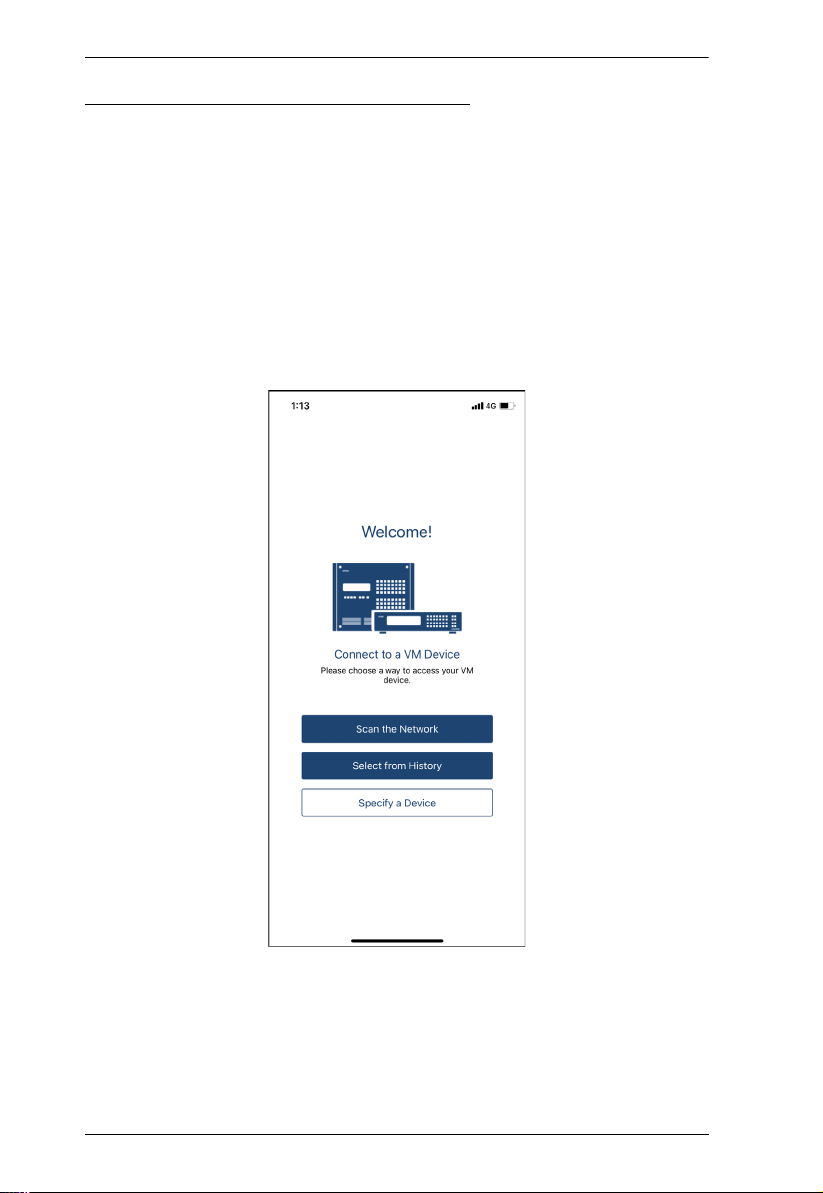
ATEN Video Presentation Control App
Logging into the Video Matrix Switch
There are three ways to log into the Video Matrix Switch on Video Matrix Control
App.
Scan the Network – see Logging into the Video Matrix Switch via Scan the
Network, page 7.
Select from History – see Logging into the Video Matrix Switch via Specify
a Device, page 13.
Specify a Device – see Logging into the Video Matrix Switch via Specify a
Device, page 13.
The below welcome page appears when the app is opened, and each log in
methods are described below.
6
Page 7
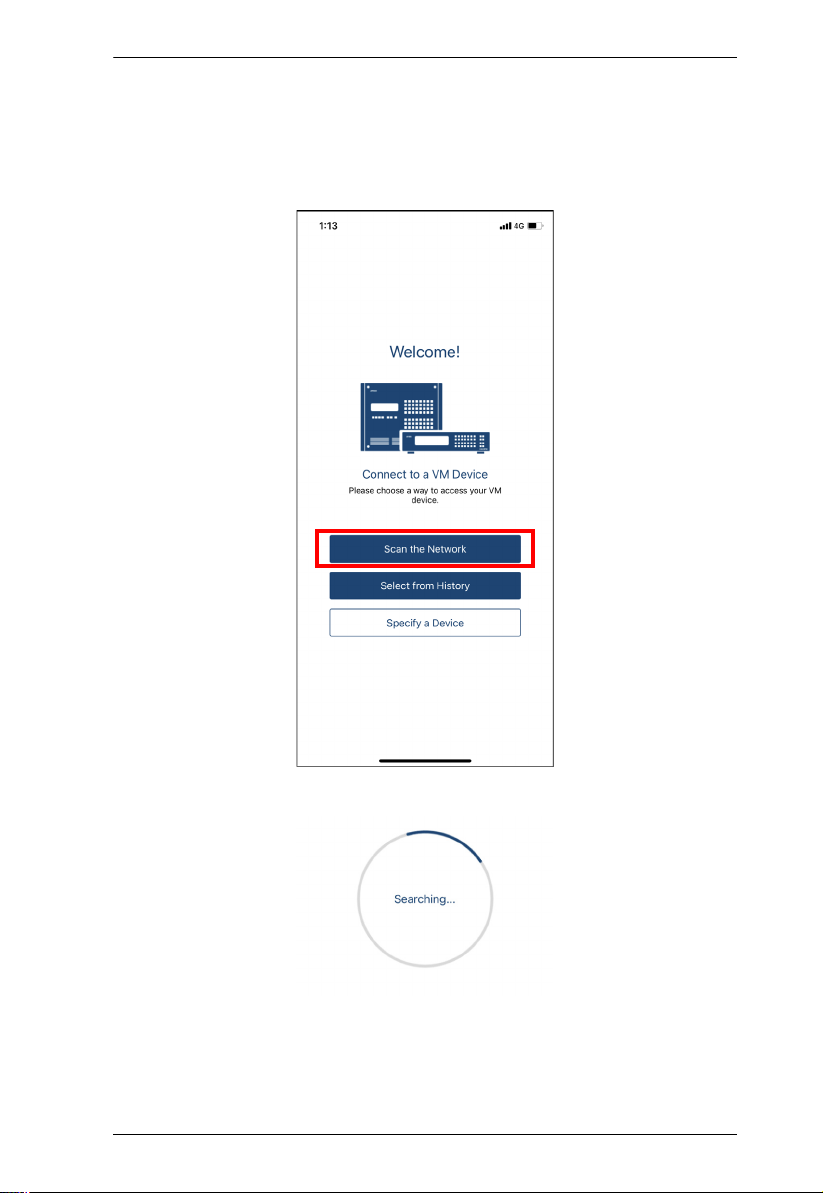
ATEN Video Presentation Control App
Logging into the Video Matrix Switch via Scan the Network
To log in a Video Matrix Switch by scanning the network, do the following:
1. Open the Video Matrix Control App, wait for the welcome page to appear,
and tap Scan the Network.
2. Wait for the scanning to finish.
7
Page 8
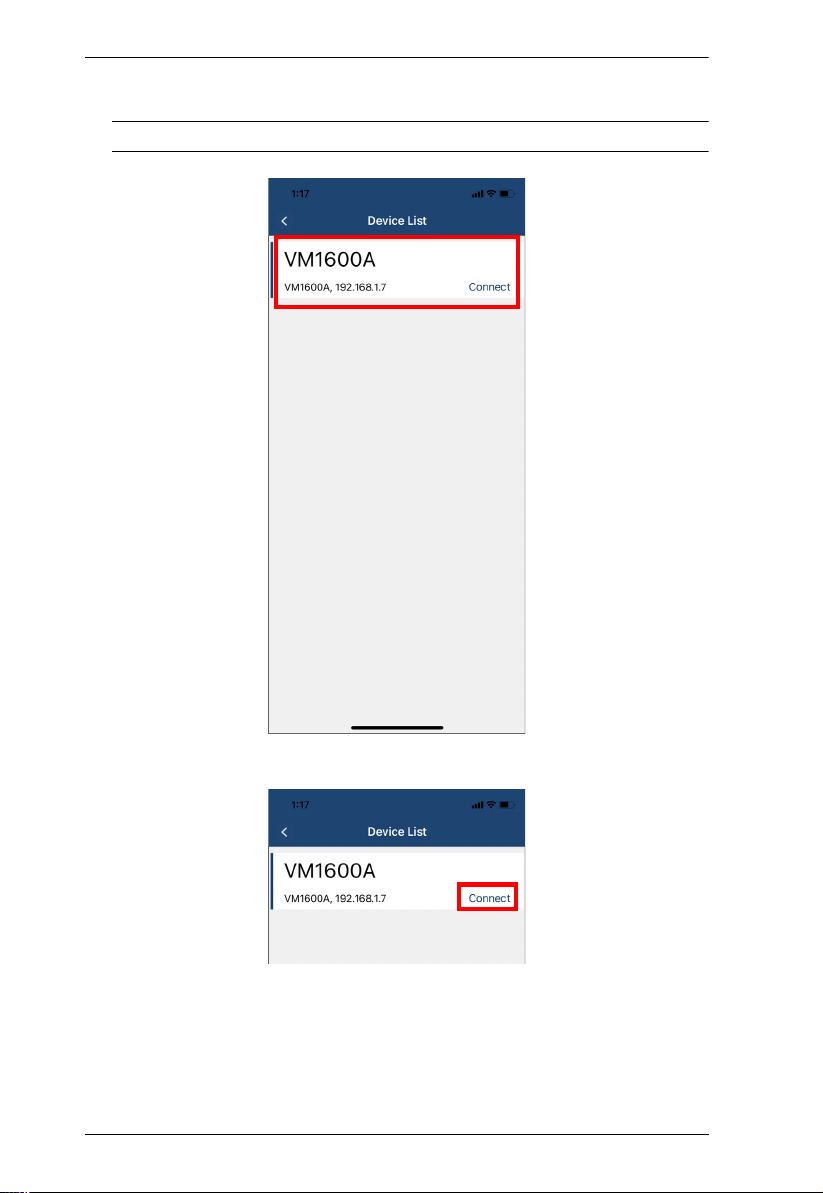
ATEN Video Presentation Control App
3. The Video Matrix Switch and its IP address will show in the Device List.
Note: The example used in the snapshot below is VM1600A.
4. Tap Connect to log into the Video Matrix Switch.
8
Page 9

ATEN Video Presentation Control App
5. Enter the username and password, and then tap Connect.
9
Page 10

ATEN Video Presentation Control App
6. Now you have successfully logged into the Video Matrix Switch.
10
Page 11

ATEN Video Presentation Control App
Logging into the Video Matrix Switch via Select from History
To log in a Video Matrix Switch by selecting from the history, do the following:
1. Open the Video Matrix Control App, wait for the welcome page to appear,
and tap Select from the History.
2. The Video Matrix Switch and its IP address will show in the history list, and
tap Connect.
11
Page 12

ATEN Video Presentation Control App
3. The pre-entered device’s IP address, username, and password are
remembered by the Video Matrix Control App. Simply tap Connect to log in,
or tap on the ID address, username, and password to edit if its required.
4. Now you have successfully logged into the Video Matrix Switch.
12
Page 13

ATEN Video Presentation Control App
Logging into the Video Matrix Switch via Specify a Device
To log in a Video Matrix Switch by specifying a device, do the following:
1. Open the Video Matrix Control App, wait for the welcome page to appear,
and tap Specify a Device.
13
Page 14

ATEN Video Presentation Control App
2. Enter the device’s IP address, username, and password, and then tap
Connect.
3. Now you have successfully logged into the Video Matrix Switch.
14
Page 15

ATEN Video Presentation Control App
3
7
6
8
2
4 5
1
Profile Tab
Once you have successfully logged into a Video Matrix Switch, the profile tab
snapshot below appears. In the Profile tab, you can switch profiles for display
or change the video input for the profile that is playing.
15
Page 16

ATEN Video Presentation Control App
Each functions are described in the table below.
No. Component Description
1 Edit Edits the current 4 x 4 video wall layout.
2 OSD Tap to enable or disable the OSD.
3 Zone Selection Tap to select from ZoneA ~ ZoneD.
4 Audio Tap to mute or unmute all displays.
5 Video Tap to enable or disable all video outputs.
6 4 x 4 Video
Wall Layout
7 Profiles Display the available pre-configured profiles for your 4 x 4
8 Configuration
Ta b
16
Tap to apply the selected pre-configured video wall layout
to all displays.
Note:
The Video Matrix Control App can not be used to
create profiles. Before using the app, make sure to
create the profiles you need via the web interface. For
details, see the Video Matrix Switch’s individual user
manual.
Any configuration change made to a profile via Video
Matrix Control App is only effective while the profile is
being played and will not be saved to the Video Matrix
Switch.
video wall.
Tap to make configuration to Profile, Control, Audio, and
Settings tabs.
Page 17

ATEN Video Presentation Control App
4
1
2
3
Control Tab
In the Control tab, you can instantly switch video inputs for each of the output.
17
Page 18

ATEN Video Presentation Control App
Each functions are described in the table below.
No. Component Description
1 OSD Tap to enable or disable the OSD.
2 Input Ports Tap to select a video input port for the video output port.
3 Output Ports Tap to select a video output port for the video input port.
4 Configuration
Ta b
Tap to make configuration to Profile, Control, Audio, and
Settings tabs.
18
Page 19

ATEN Video Presentation Control App
Switching the Video Inputs for the Video Output
To switch a video input for a designated video wall output ports, do the following:
1. Tap Input Ports to select a video input. The selected video input port
number will be shown in the apply section.
19
Page 20

ATEN Video Presentation Control App
2. Select a video output or a video output group for the video input. The
selected video output or video output group port number will be shown in
the apply section, and then tap Apply.
3. Now the video inputs and video outputs are switched.
20
Page 21

ATEN Video Presentation Control App
3
1
2
Audio Tab
In the Audio tab, you can specify the audio input for the digital and analog
outputs of the Video Matrix Switch.
Note: The fields available in this tab may vary for the connected devices.
21
Page 22

ATEN Video Presentation Control App
Each functions are described in the table below.
No. Component Description
1 OSD Tap to enable or disable the OSD.
2 Audio Output
Ports
3 Configuration
Ta b
Shows the available audio output ports and tap to specify
the audio input for the digital and analog outputs for the
Video Matrix Switch.
Tap to make configuration to Profile, Control, Audio, and
Settings tabs.
22
Page 23

ATEN Video Presentation Control App
Specifying the Audio Inputs for the Digital and Analog Outputs
To specify an audio input for the digital and analog outputs, do the following:
1. Tap the selected audio output port number’s Digital Port.
23
Page 24

ATEN Video Presentation Control App
2. Select an option for digital port, then tap Select.
3. Now the digital output is muted.
24
Page 25

4. Selection an option for the analog port.
ATEN Video Presentation Control App
5. Now the audio input is specified to the digital and analog outputs.
25
Page 26

ATEN Video Presentation Control App
Settings Tab
In the Settings tab, you can look up notification for system firmware updates,
the current app version, and technical support contact, or log out of the app.
26
 Loading...
Loading...