ATEN VE8900, VE8952, VE8950 User Manual

HDMI over IP Video Extender
VE8900 / VE8950
4K HDMI over IP Video Extender with PoE
VE8952
User Manual
www.aten.com
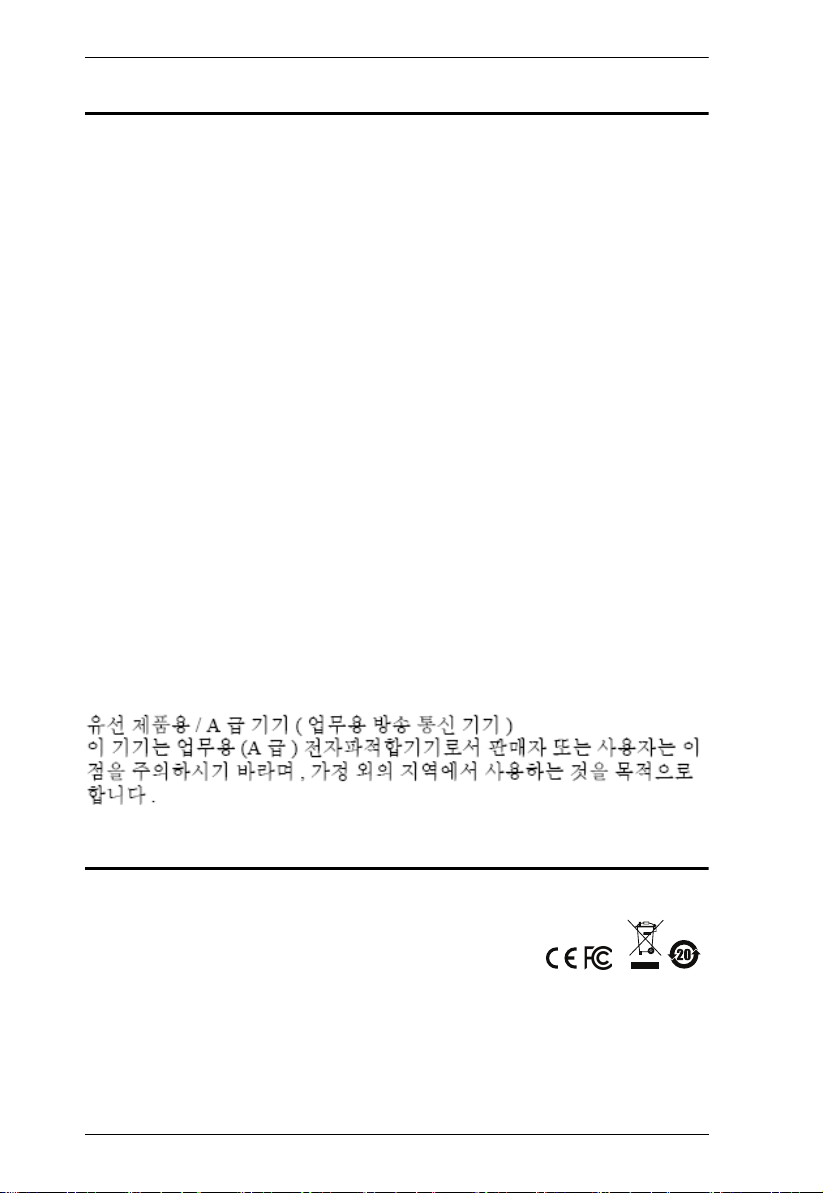
VE8900 / VE8950 / VE8952 User Manual
EMC Information
FEDERAL COMMUNICATIONS COMMISSION INTERFERENCE
STATEMENT: This equipment has been tested and found to comply with the
limits for a Class A digital device, pursuant to Part 15 of the FCC Rules. These
limits are designed to provide reasonable protection against harmful
interference when the equipment is operated in a commercial environment.
This equipment generates, uses, and can radiate radio frequency energy and, if
not installed and used in accordance with the instruction manual, may cause
harmful interference to radio communications. Operation of this equipment in
a residential area is likely to cause harmful interference in which case the user
will be required to correct the interference at his own expense.
FCC Caution: Any changes or modifications not expressly approved by the
party responsible for compliance could void the user's authority to operate this
equipment.
Warning: Operation of this equipment in a residential environment could
cause radio interference.
Suggestion: Shielded twisted pair (STP) cables must be used with the unit to
ensure compliance with FCC & CE standards.
This device complies with Part 15 of the FCC Rules. Operation is subject to the
following two conditions: (1) this device may not cause harmful interference,
and (2) this device must accept any interference received, including
interference that may cause undesired operation.
Achtung: Der Gebrauch dieses Geräts in Wohnumgebung kann
Funkstörungen verursachen.
KCC Statement:
RoHS
This product is RoHS compliant.
© Copyright 2021 ATEN® International Co., Ltd.
ATEN and the ATEN logo are registered trademarks of ATEN International Co., Ltd. All rights reserved.
All other brand names and trademarks are the registered property of their respective owners. The
terms HDMI, HDMI High-Definition Multimedia Interface, and the HDMI Logo are trademarks or
registered trademarks of HDMI Licensing Administrator, Inc.
ii
Released Date: 2021-01-14
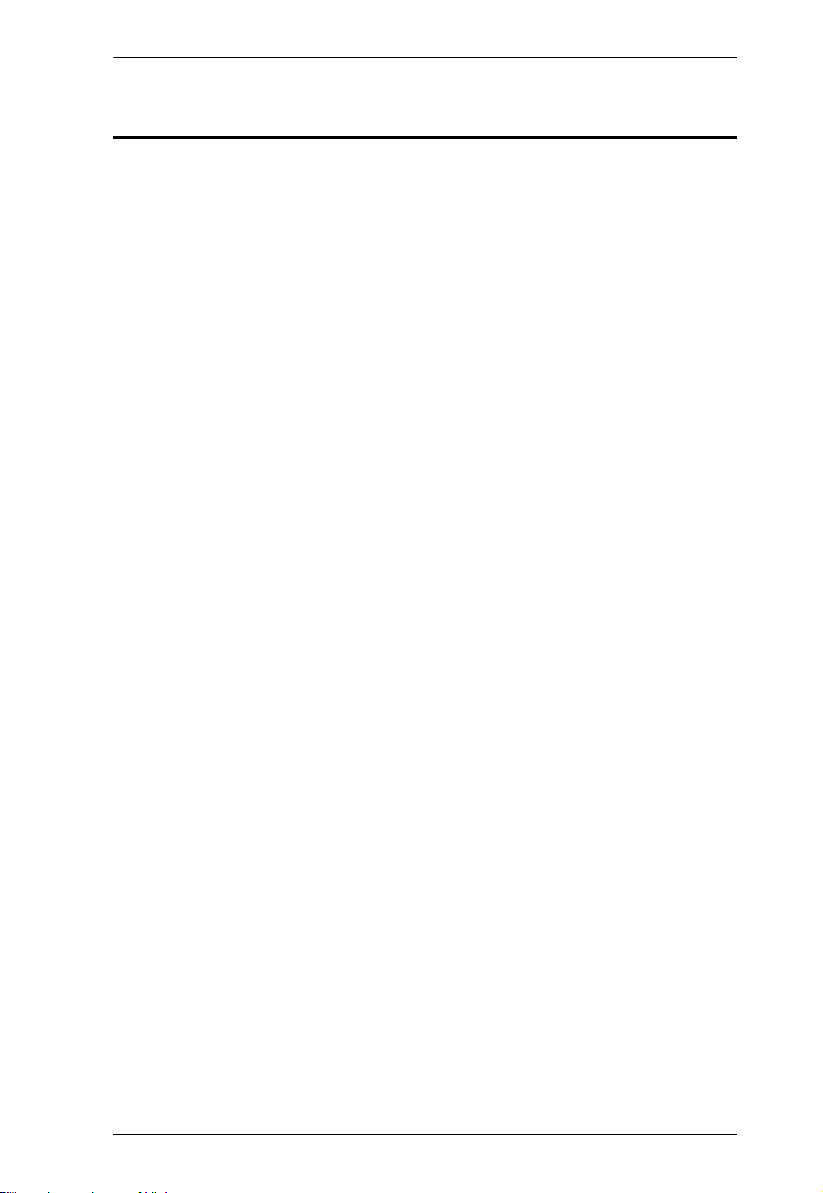
VE8900 / VE8950 / VE8952 User Manual
About This Manual
This User Manual is provided to help you get the most from your VE8900 /
VE8950 / VE8952 device and the ATEN VE Manager. It covers all aspects of
installation, configuration, and operation. An overview of the information
found in the manual is provided below.
Chapter 1, Introduction and Getting Started, introduces you to the
features and purposes of VE8900 / VE8950 / VE8952 HDMI over IP Video
Extenders.
Chapter 2, Hardware Setup, introduces you to panel components and
provides step-by-step instructions for installing and setting up your VE8900 /
VE8950 / VE8952 hardware.
Chapter 3, Panel Operation, provides LED indicator information and
functions of the panel pushbuttons.
Chapter 4, Management, provides an overview of the VE Manager’s main
screen and step-by-step instructions of creating and editing display layouts.
Chapter 5, System Settings, provides information on the general settings,
and how to back up, restore, and upgrade the VE8900 / VE8950 / VE8952
system firmware.
Chapter 6, CLI Commands, provides information on required
configurations for establishing sessions via telnet, TCP, or RS-232 serial
signals, and list of supported CLI commands.
Chapter 7, Mobile Control App, provides information on installing,
configuring, and using the application.
An Appendix, provides product safety instructions, technical support details,
and product specifications.
iii
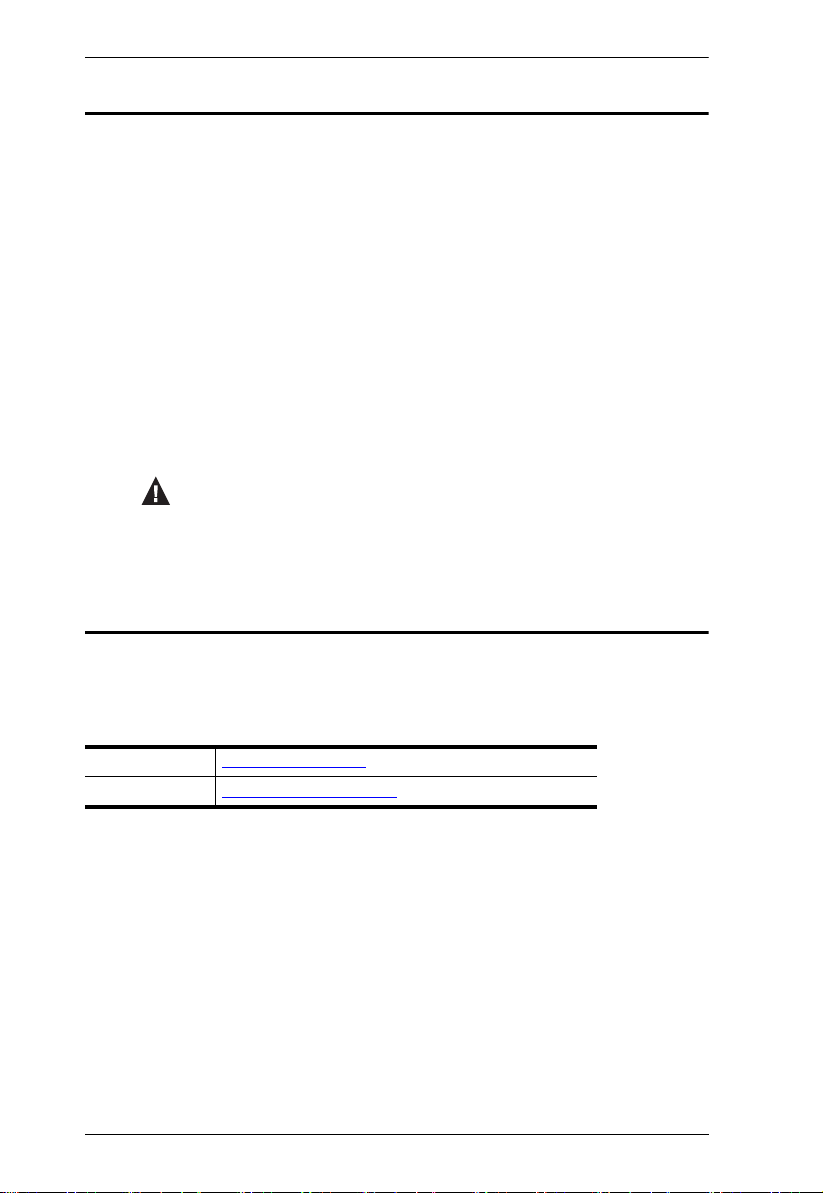
VE8900 / VE8950 / VE8952 User Manual
Conventions
This manual uses the following conventions:
Monospaced Indicates text that you should key in.
[ ] Indicates keys you should press. For example, [Enter] means
to press the Enter key. If keys need to be chorded, they appear
together in the same bracket with a plus sign between them:
[Ctrl+Alt].
1. Numbered lists represent procedures with sequential steps.
♦ Bullet lists provide information, but do not involve sequential
steps.
→ Indicates selecting the option (on a menu or dialog box, for
example), that comes next. For example, Start
to open the Start menu, and then select Run.
Indicates critical information.
Product Information
→
Run means
For information about all ATEN products and how they can help you connect
without limits, visit ATEN on the Web or contact an ATEN Authorized
Reseller. Visit ATEN on the Web for a list of locations and telephone numbers:
International http://www.aten.com
North America http://www.aten-usa.com
iv
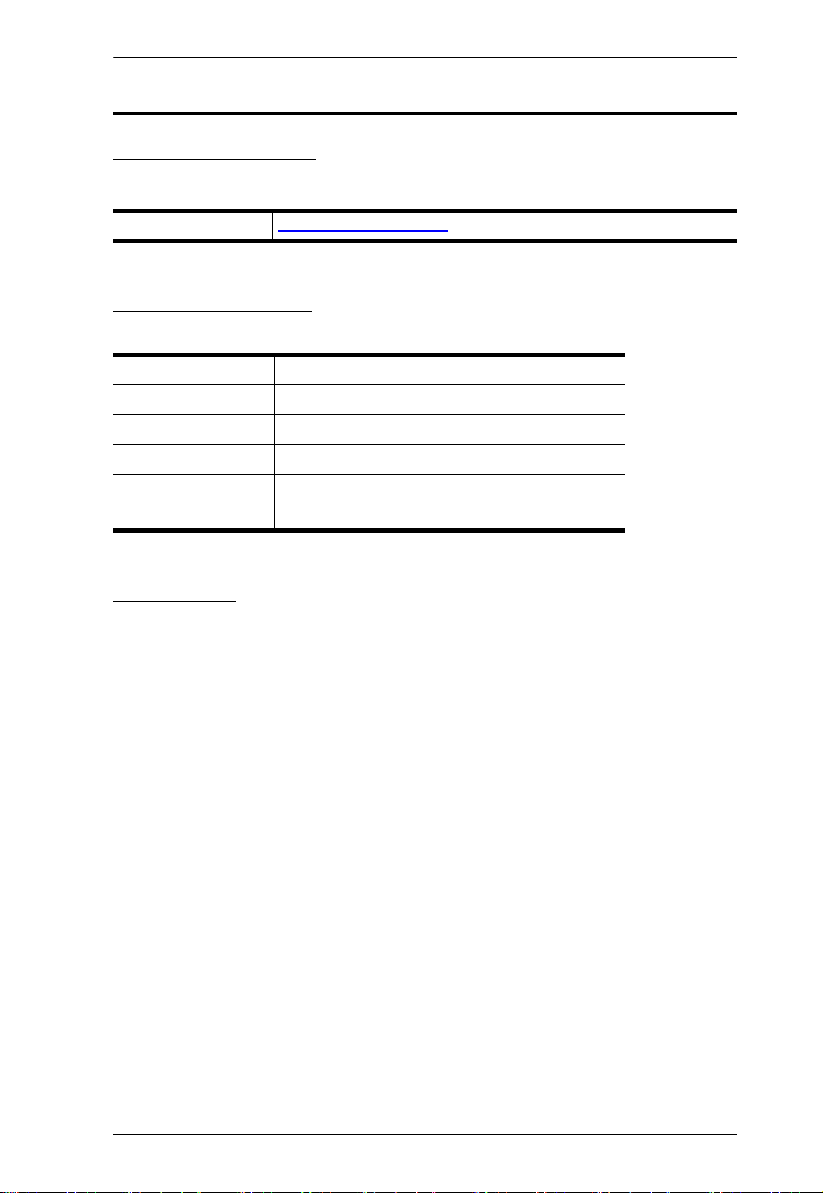
VE8900 / VE8950 / VE8952 User Manual
User Information
Online Registration
Be sure to register your product at our online support center:
International http://eservice.aten.com
Telephone Support
For telephone support, call this number:
International 886-2-8692-6959
China 86-400-810-0-810
Japan 81-3-5615-5811
Korea 82-2-467-6789
North America 1-888-999-ATEN ext 4988
1-949-428-1111
User Notice
All information, documentation, and specifications contained in this manual
are subject to change without prior notification by the manufacturer. The
manufacturer makes no representations or warranties, either expressed or
implied, with respect to the contents hereof and specifically disclaims any
warranties as to merchantability or fitness for any particular purpose. Any of
the manufacturer's software described in this manual is sold or licensed as is.
Should the programs prove defective following their purchase, the buyer (and
not the manufacturer, its distributor, or its dealer), assumes the entire cost of all
necessary servicing, repair and any incidental or consequential damages
resulting from any defect in the software.
The manufacturer of this system is not responsible for any radio and/or TV
interference caused by unauthorized modifications to this device. It is the
responsibility of the user to correct such interference.
The manufacturer is not responsible for any damage incurred in the operation
of this system if the correct operational voltage setting was not selected prior
to operation. PLEASE VERIFY THAT THE VOLTAGE SETTING IS
CORRECT BEFORE USE.
v
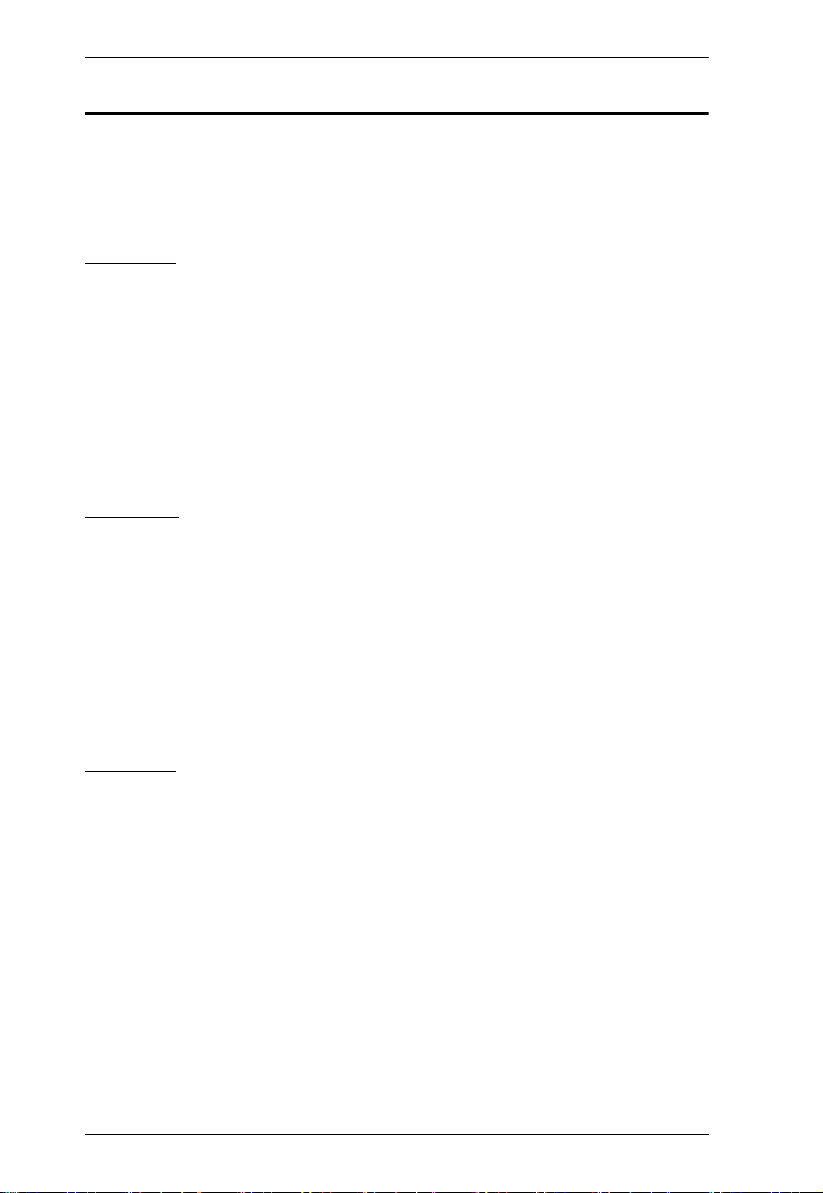
VE8900 / VE8950 / VE8952 User Manual
Package Contents
Check to make sure that all of the components are present and in good order.
If anything is missing or was damaged in shipping, contact your dealer.
VE8900T
1 VE8900 HDMI over IP Transmitter
1 RS-232 Terminal Block
1 5V Power Adapter
4Foot Pads
1 User Instructions
VE8900R
1 VE8900 HDMI over IP Receiver
1 RS-232 Terminal Block
1 5V Power Adapter
4Foot Pads
1 User Instructions
VE8950T
1 VE8950 4K HDMI over IP Transmitter
1 RS-232 Terminal Block
1 5V Power Adapter
4Foot Pads
1 User Instructions
vi
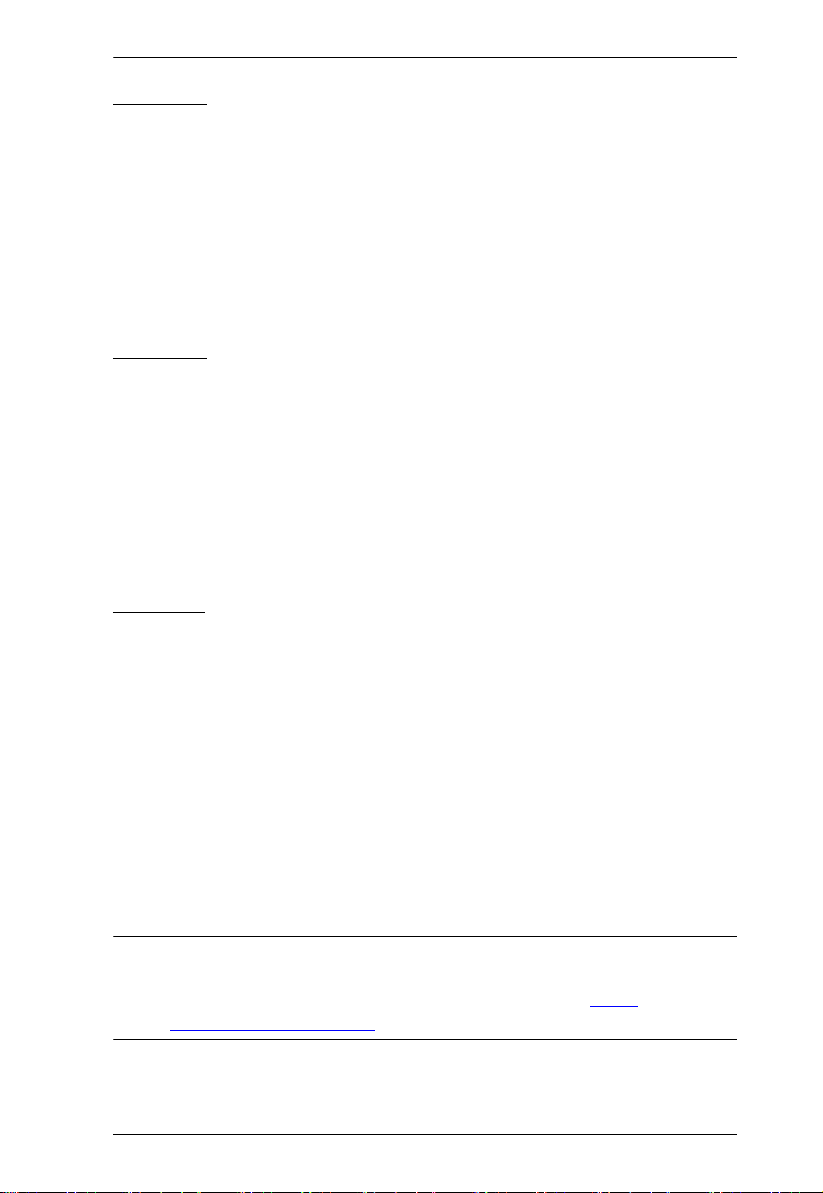
VE8900 / VE8950 / VE8952 User Manual
VE8950R
1 VE8950 4K HDMI over IP Receiver
1 RS-232 Terminal Block
1 5V Power Adapter
4Foot Pads
1 User Instructions
VE8952R
1 VE8952 4K HDMI over IP Receiver with PoE
1 RS-232 Terminal Block
1 5V Power Adapter
4Foot Pads
1 User Instructions
VE8952T
1 VE8952 4K HDMI over IP Transmitter with PoE
1 RS-232 Terminal Block
1 5V Power Adapter
4Foot Pads
1 User Instructions
Read this manual thoroughly and follow the installation and operation
procedures carefully to prevent any damage to the device or to any other
connected devices.
Note: The VE8900 / VE8950 / VE8952 product firmware may have been
updated with new features after the release of this manual. For an up-todate VE8900 / VE8950 / VE8952 user manual, visit http://
www.aten.com/global/en/
vii
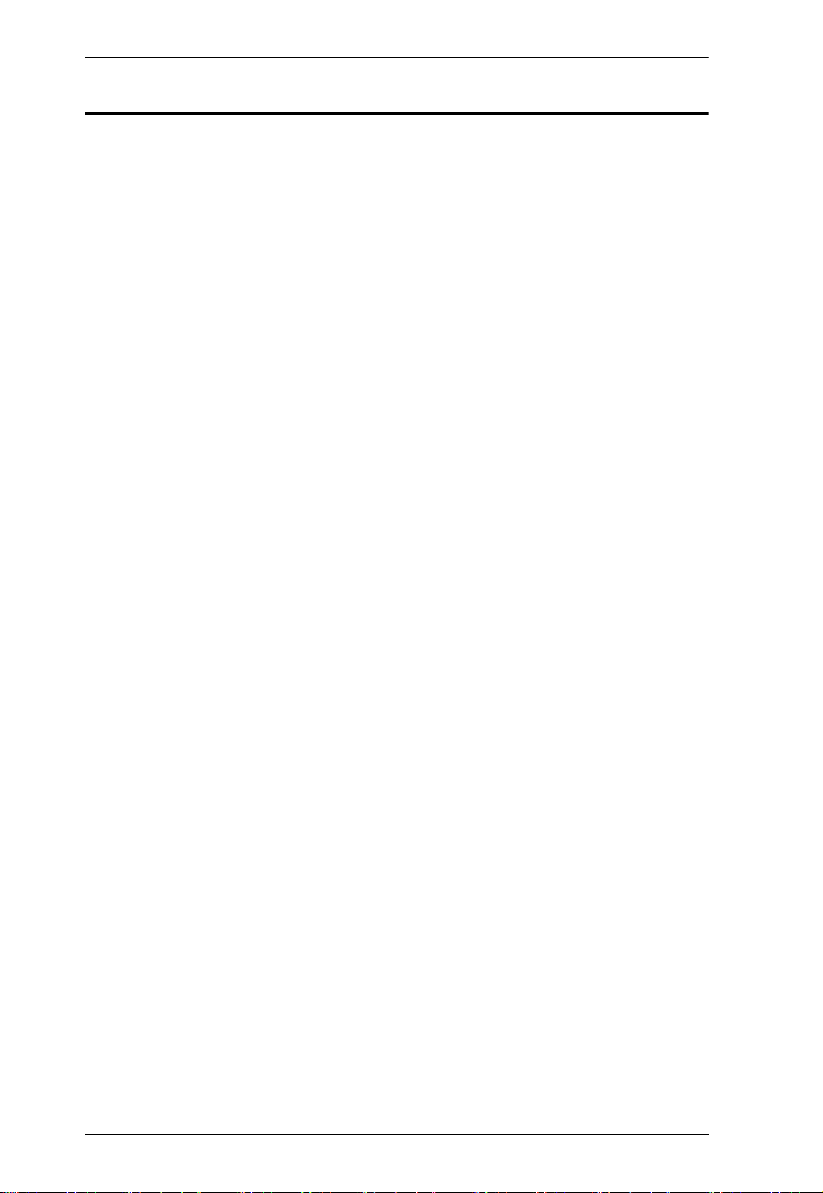
VE8900 / VE8950 / VE8952 User Manual
Contents
EMC Information. . . . . . . . . . . . . . . . . . . . . . . . . . . . . . . . . . . . . . . . . . . . . ii
About This Manual . . . . . . . . . . . . . . . . . . . . . . . . . . . . . . . . . . . . . . . . . . .iii
Conventions . . . . . . . . . . . . . . . . . . . . . . . . . . . . . . . . . . . . . . . . . . . . . . . .iv
Product Information . . . . . . . . . . . . . . . . . . . . . . . . . . . . . . . . . . . . . . . . . .iv
User Information . . . . . . . . . . . . . . . . . . . . . . . . . . . . . . . . . . . . . . . . . . . . v
Package Contents . . . . . . . . . . . . . . . . . . . . . . . . . . . . . . . . . . . . . . . . . . .vi
Contents . . . . . . . . . . . . . . . . . . . . . . . . . . . . . . . . . . . . . . . . . . . . . . . . .viii
1. Introduction and Getting Started
Overview. . . . . . . . . . . . . . . . . . . . . . . . . . . . . . . . . . . . . . . . . . . . . . . . . . . 1
Features and Benefits. . . . . . . . . . . . . . . . . . . . . . . . . . . . . . . . . . . . . . . . . 2
Getting Started Tasks. . . . . . . . . . . . . . . . . . . . . . . . . . . . . . . . . . . . . . . . . 7
2. Hardware Setup
Components . . . . . . . . . . . . . . . . . . . . . . . . . . . . . . . . . . . . . . . . . . . . . . . . 9
VE8900T / VE8950T / VE8952T Rear View . . . . . . . . . . . . . . . . . . . . 10
VE8900R / VE8950R / VE8952R Front View . . . . . . . . . . . . . . . . . . . 10
VE8900T / VE8950T / VE8952T Top View . . . . . . . . . . . . . . . . . . . . 12
VE8900R / VE8950R / VE8952R Top View . . . . . . . . . . . . . . . . . . . . 13
Mounting the VE8900 / VE8950 / VE8952 Device . . . . . . . . . . . . . . . . . . 14
Wall Mount . . . . . . . . . . . . . . . . . . . . . . . . . . . . . . . . . . . . . . . . . . . . . 14
Rack Mount. . . . . . . . . . . . . . . . . . . . . . . . . . . . . . . . . . . . . . . . . . . . . 14
Connecting VE8900 / VE8950 . . . . . . . . . . . . . . . . . . . . . . . . . . . . . . . . . 15
Connecting VE8952 . . . . . . . . . . . . . . . . . . . . . . . . . . . . . . . . . . . . . . . . . 18
3. Panel Operation
Overview. . . . . . . . . . . . . . . . . . . . . . . . . . . . . . . . . . . . . . . . . . . . . . . . . . 21
Status LEDs . . . . . . . . . . . . . . . . . . . . . . . . . . . . . . . . . . . . . . . . . . . . . . . 21
Panel Controls . . . . . . . . . . . . . . . . . . . . . . . . . . . . . . . . . . . . . . . . . . . . . 22
Assigning Sources Using the Device Panel . . . . . . . . . . . . . . . . . . . . . . . 24
4. Management
Overview. . . . . . . . . . . . . . . . . . . . . . . . . . . . . . . . . . . . . . . . . . . . . . . . . . 25
Looking Up the Login IP Address . . . . . . . . . . . . . . . . . . . . . . . . . . . . . . . 26
Looking Up the Login IP Address from OSD. . . . . . . . . . . . . . . . . . . . 26
Find My VE Extension . . . . . . . . . . . . . . . . . . . . . . . . . . . . . . . . . . . . . . . 27
Start VE Manager using Find My VE Extension . . . . . . . . . . . . . . . . . 29
Logging In and Configuring VE Manager . . . . . . . . . . . . . . . . . . . . . . . . . 31
The Main Screen . . . . . . . . . . . . . . . . . . . . . . . . . . . . . . . . . . . . . . . . . . . 34
Apply / Auto Apply. . . . . . . . . . . . . . . . . . . . . . . . . . . . . . . . . . . . . . . . 35
Assigning Sources Using VE Manager . . . . . . . . . . . . . . . . . . . . . . . . . . 36
Configuring and Setting Up a Video Wall . . . . . . . . . . . . . . . . . . . . . . . . . 39
viii
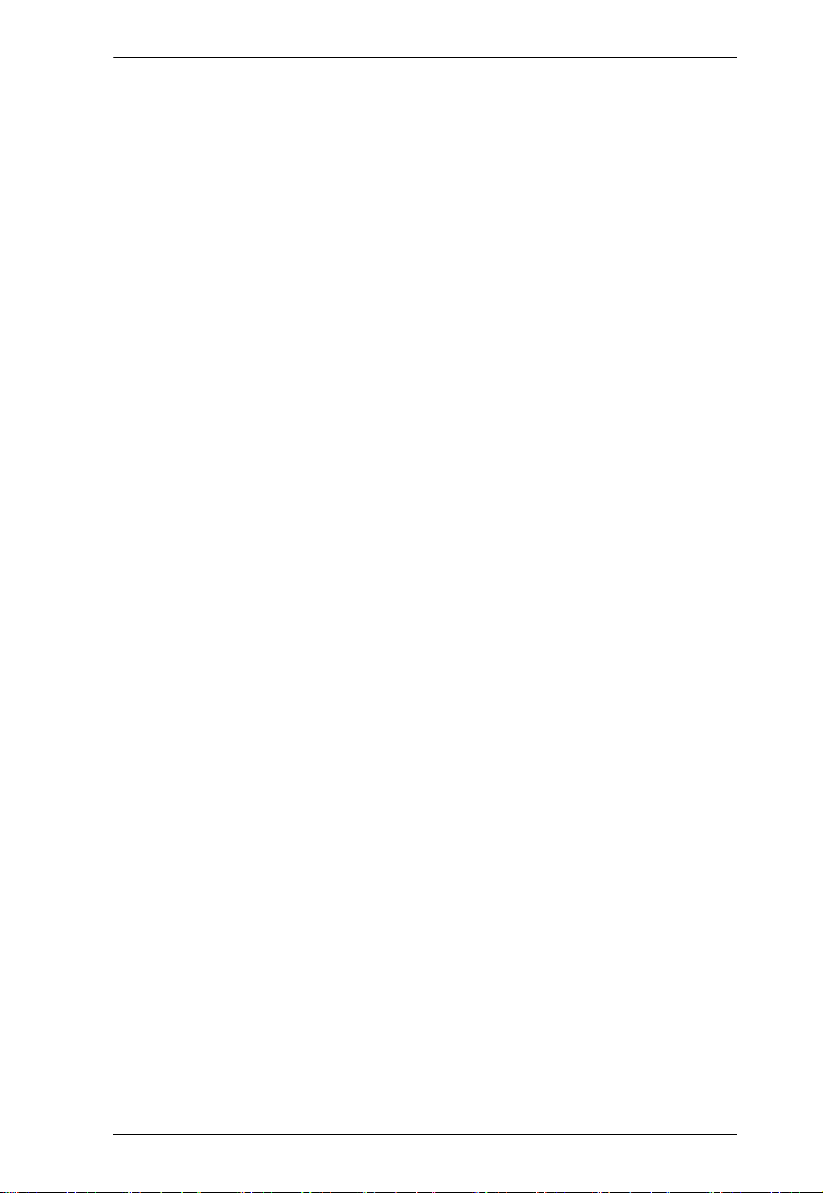
VE8900 / VE8950 / VE8952 User Manual
Creating a Video Wall Layout . . . . . . . . . . . . . . . . . . . . . . . . . . . . . . .40
Editing a Video Wall Layout . . . . . . . . . . . . . . . . . . . . . . . . . . . . . . . .42
Editing a Preview. . . . . . . . . . . . . . . . . . . . . . . . . . . . . . . . . . . . . . . . .43
Profile . . . . . . . . . . . . . . . . . . . . . . . . . . . . . . . . . . . . . . . . . . . . . . . . . . . . 44
Creating a Profile. . . . . . . . . . . . . . . . . . . . . . . . . . . . . . . . . . . . . . . . .44
Edit, Delete and Disconnect Profile . . . . . . . . . . . . . . . . . . . . . . . . . . . 46
Edit. . . . . . . . . . . . . . . . . . . . . . . . . . . . . . . . . . . . . . . . . . . . . . . . . 46
Delete . . . . . . . . . . . . . . . . . . . . . . . . . . . . . . . . . . . . . . . . . . . . . .47
Disconnect. . . . . . . . . . . . . . . . . . . . . . . . . . . . . . . . . . . . . . . . . . .47
Select / Apply Profile . . . . . . . . . . . . . . . . . . . . . . . . . . . . . . . . . . . . .48
Setup Profile Schedules . . . . . . . . . . . . . . . . . . . . . . . . . . . . . . . . . . . 49
Managing VE8900 / VE8950 / VE8952 Devices . . . . . . . . . . . . . . . . . . .52
Checking VE8900 / VE8950 / VE8952 Statuses. . . . . . . . . . . . . . . . .52
5. System Settings
Overview . . . . . . . . . . . . . . . . . . . . . . . . . . . . . . . . . . . . . . . . . . . . . . . . . . 53
General Settings . . . . . . . . . . . . . . . . . . . . . . . . . . . . . . . . . . . . . . . . . . . . 53
Transmitter Settings . . . . . . . . . . . . . . . . . . . . . . . . . . . . . . . . . . . . . . . . . 55
Receiver Settings . . . . . . . . . . . . . . . . . . . . . . . . . . . . . . . . . . . . . . . . . . .57
Batch Configuration . . . . . . . . . . . . . . . . . . . . . . . . . . . . . . . . . . . . . . . . . 59
Maintenance . . . . . . . . . . . . . . . . . . . . . . . . . . . . . . . . . . . . . . . . . . . . . . .61
Upgrading VE8900 / VE8950 / VE8952 Device Firmware . . . . . . . . .61
Synchronizing All Devices. . . . . . . . . . . . . . . . . . . . . . . . . . . . . . . . . . 62
Backing Up VE8900 / VE8950 / VE8952 Device Settings. . . . . . . . . . 62
Restoring VE8900 / VE8950 / VE8952 Device Settings . . . . . . . . . . . 63
Recovery Mode . . . . . . . . . . . . . . . . . . . . . . . . . . . . . . . . . . . . . . . . . .63
Account Settings . . . . . . . . . . . . . . . . . . . . . . . . . . . . . . . . . . . . . . . . . . . 64
6. CLI Commands
Overview . . . . . . . . . . . . . . . . . . . . . . . . . . . . . . . . . . . . . . . . . . . . . . . . . . 65
Before You Start . . . . . . . . . . . . . . . . . . . . . . . . . . . . . . . . . . . . . . . . . . . . 65
Executing Commands . . . . . . . . . . . . . . . . . . . . . . . . . . . . . . . . . . . . . . .66
Commands . . . . . . . . . . . . . . . . . . . . . . . . . . . . . . . . . . . . . . . . . . . . . . . .68
Guidelines . . . . . . . . . . . . . . . . . . . . . . . . . . . . . . . . . . . . . . . . . . . . . .68
Switching Sources . . . . . . . . . . . . . . . . . . . . . . . . . . . . . . . . . . . . . . .69
Examples. . . . . . . . . . . . . . . . . . . . . . . . . . . . . . . . . . . . . . . . . . . . 69
Switching Video, USB, RS-232, and/or IR Paths . . . . . . . . . . . . . . . . 70
Examples. . . . . . . . . . . . . . . . . . . . . . . . . . . . . . . . . . . . . . . . . . . . 70
Disabling Video, USB, RS-232, and/or IR Paths . . . . . . . . . . . . . . . .71
Example. . . . . . . . . . . . . . . . . . . . . . . . . . . . . . . . . . . . . . . . . . . . . 71
Displaying Port-Switching Alerts . . . . . . . . . . . . . . . . . . . . . . . . . . . .72
Looking Up System Settings . . . . . . . . . . . . . . . . . . . . . . . . . . . . . . .73
Configuring Video Wall Settings . . . . . . . . . . . . . . . . . . . . . . . . . . . . . 74
Examples. . . . . . . . . . . . . . . . . . . . . . . . . . . . . . . . . . . . . . . . . . . . 74
Muting VE8900 / VE8950 / VE8952 Receivers or Video Walls . . . . . 75
Examples. . . . . . . . . . . . . . . . . . . . . . . . . . . . . . . . . . . . . . . . . . . . 75
ix
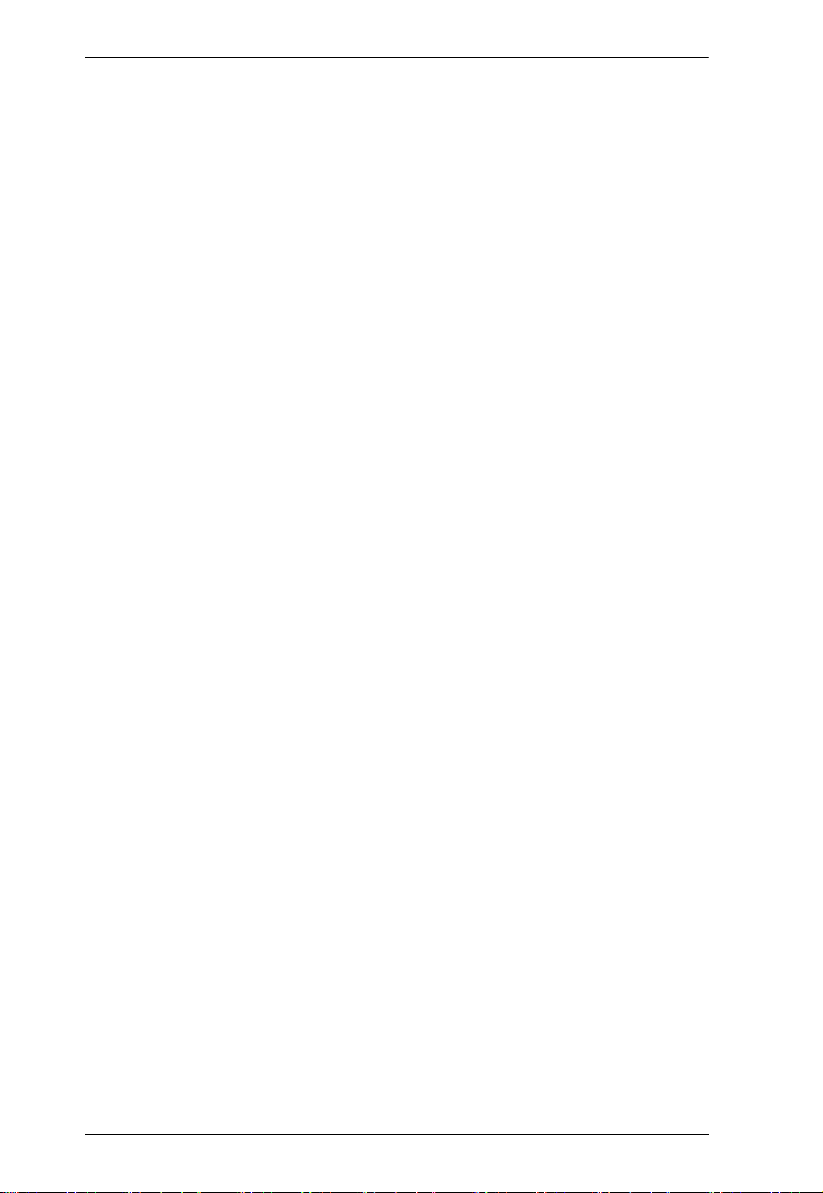
VE8900 / VE8950 / VE8952 User Manual
Disabling a Video Output . . . . . . . . . . . . . . . . . . . . . . . . . . . . . . . . . . 76
Enabling/Disabling the OSD Display of a Receiver . . . . . . . . . . . . . . 77
Configuring the EDID Mode . . . . . . . . . . . . . . . . . . . . . . . . . . . . . . . . 78
Rebooting the VE8900 / VE8950 / VE8952 . . . . . . . . . . . . . . . . . . . . 79
Examples. . . . . . . . . . . . . . . . . . . . . . . . . . . . . . . . . . . . . . . . . . . . 79
Setting the Baud Rate . . . . . . . . . . . . . . . . . . . . . . . . . . . . . . . . . . . . 80
Examples. . . . . . . . . . . . . . . . . . . . . . . . . . . . . . . . . . . . . . . . . . . . 80
Displaying Device Status . . . . . . . . . . . . . . . . . . . . . . . . . . . . . . . . . . 81
Examples. . . . . . . . . . . . . . . . . . . . . . . . . . . . . . . . . . . . . . . . . . . . 81
7. Mobile Control App
Overview. . . . . . . . . . . . . . . . . . . . . . . . . . . . . . . . . . . . . . . . . . . . . . . . . . 83
Requirements . . . . . . . . . . . . . . . . . . . . . . . . . . . . . . . . . . . . . . . . . . . 83
Main Page . . . . . . . . . . . . . . . . . . . . . . . . . . . . . . . . . . . . . . . . . . . . . 84
Live Views. . . . . . . . . . . . . . . . . . . . . . . . . . . . . . . . . . . . . . . . . . . . . . 85
Switching a Source . . . . . . . . . . . . . . . . . . . . . . . . . . . . . . . . . . . . . . . 85
Switching Multiple Sources and Displays . . . . . . . . . . . . . . . . . . . . . . 87
Changing the Operation Mode of a Video Wall/Display . . . . . . . . . . . 90
Applying a Display Profile . . . . . . . . . . . . . . . . . . . . . . . . . . . . . . . . . . 91
Configuring the Profile Schedule . . . . . . . . . . . . . . . . . . . . . . . . . . . . 92
System Settings and Status . . . . . . . . . . . . . . . . . . . . . . . . . . . . . . . . 94
Appendix
Safety Instructions . . . . . . . . . . . . . . . . . . . . . . . . . . . . . . . . . . . . . . . . . . 95
General . . . . . . . . . . . . . . . . . . . . . . . . . . . . . . . . . . . . . . . . . . . . . . . . 95
Rack Mounting . . . . . . . . . . . . . . . . . . . . . . . . . . . . . . . . . . . . . . . . . . 97
Technical Support . . . . . . . . . . . . . . . . . . . . . . . . . . . . . . . . . . . . . . . . . . 98
Specifications . . . . . . . . . . . . . . . . . . . . . . . . . . . . . . . . . . . . . . . . . . . . . . 99
Supported Browsers . . . . . . . . . . . . . . . . . . . . . . . . . . . . . . . . . . . . . . . 103
Limited Warranty. . . . . . . . . . . . . . . . . . . . . . . . . . . . . . . . . . . . . . . . . . . 104
x
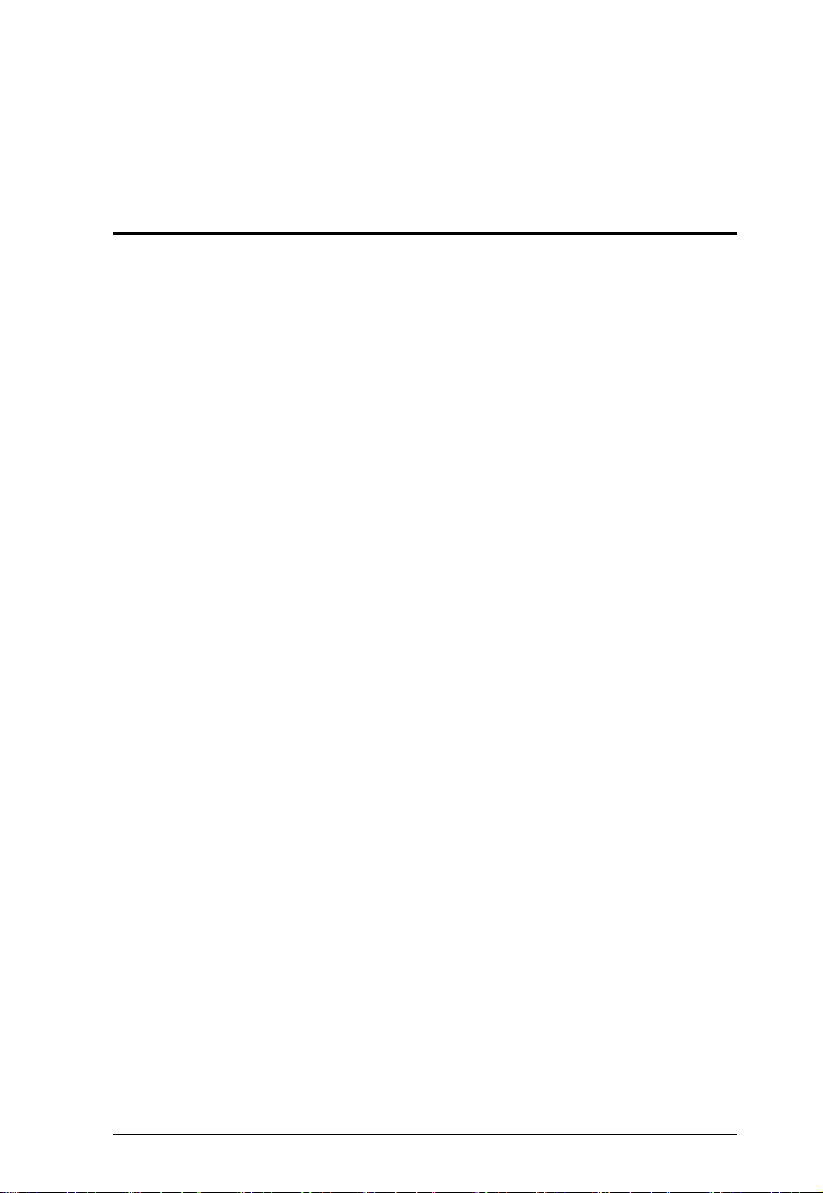
Chapter 1
Introduction and Getting Started
Overview
The ATEN VE8900 / VE8950 / VE8952 Video over IP Extenders deliver
visually lossless 1080p (VE8900) / 4K AV (VE8950 / VE8952) signals with
low latency over long distance via a standard Gigabit Ethernet switch.
ATEN’s Video over IP solution is desiged to address the challenges that system
integrators encounter when implementing AV over IP solutions and provides
an effective, easy-to-use, and economical digital signage solution with the
following features and advantages:
Limitless scalability and flexibility
No complicated IP setup
No additional server PCs or software required
Go further for less with daisy chaining
Flexible control with Mobile App
Convenient integration and installation
Engineered to meet today’s demands of large scale, multi-display, 1080p
(VE8900) /4K (VE8950 / VE8952) signal transmission, and designed to be
easy to set up and operate, the VE8900 / VE8950 / VE8952 Video over IP
Extender is an ideal product for a wide range of environments, such as trade
shows, airports, university campuses, conference centers, and shopping
centers.
1
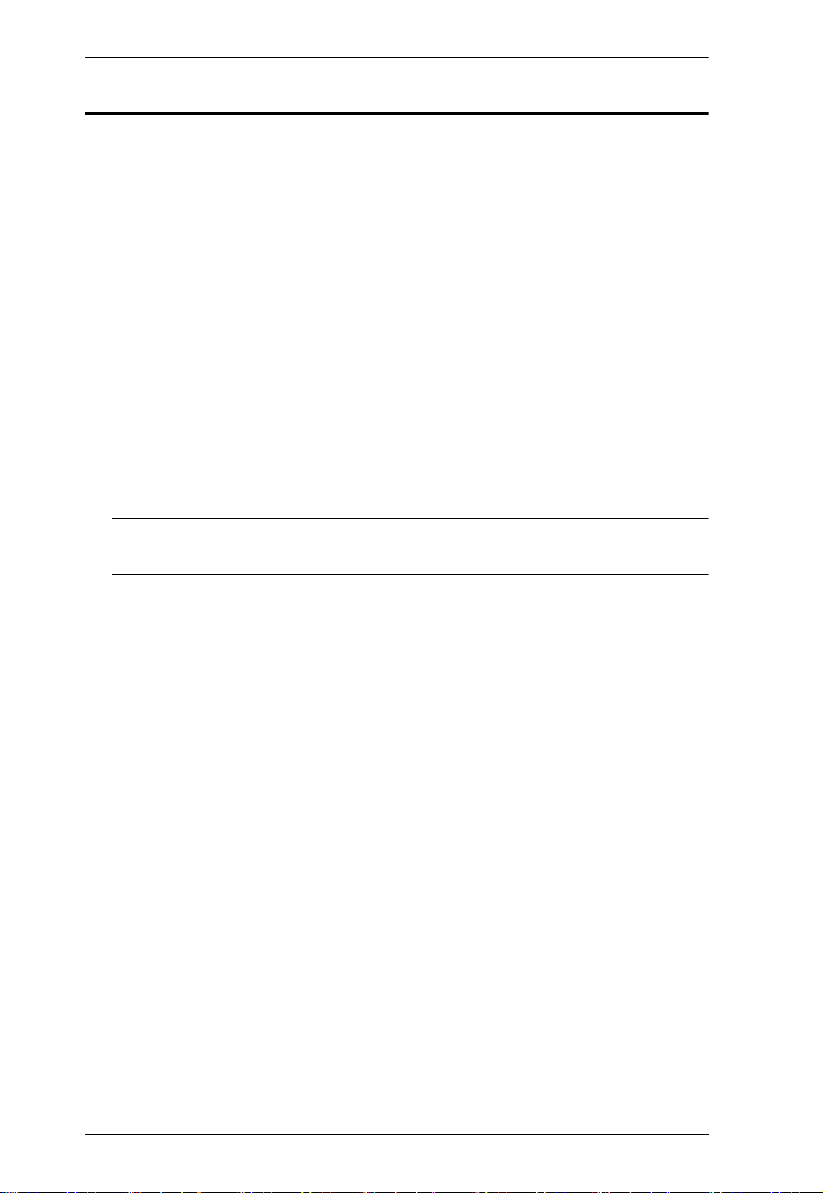
VE8900 / VE8950 / VE8952 User Manual
Features and Benefits
Light weight Compression with Ultra-low Latency
Delivers visually lossless high-quality video up to 1080p @ 60 Hz
(VE8900) / 4K @ 30 Hz 4:4:4 (VE8950 / VE8952)
Ensures stunning quality video using ATEN advanced video lossless
compression technology
EDID Expert™ selects the optimum EDID settings for smooth power-up,
high-quality display and the best video resolution across different screens
Offers different levels of video compression rate including Smooth,
Balance, and High Quality for users to choose depending on practical
usage
Power over Ethernet Support
Locate VE8952 anywhere without having to install additional power
cabling and outlets
Note: Only VE8952 supports PoE function, and VE8900 / VE8950 does
not.
Limitless Scalability and Flexibility
Extends AV connections from a simple point-to-point to a multi-point to
multi-point setup via LAN without distance limitations
Offers multi-functionality in extender, splitter, matrix switch, video wall
and daisy chain applications
Mix and match the latest 4K displays (VE8950 / VE8952) and 1080p
screens (VE8900). The built-in scaler automatically scales up incoming
video signal to match the maximum resolution of the connected display
devices
2
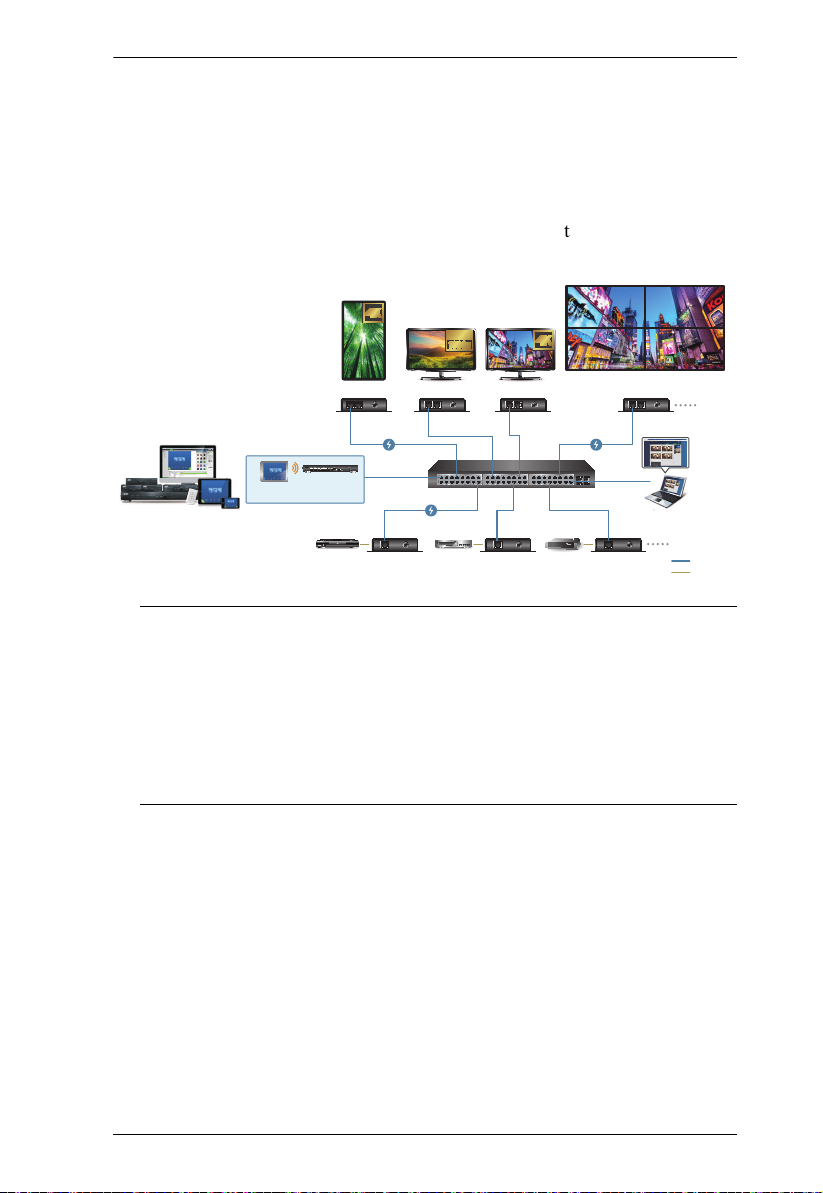
Chapter 1. Introduction and Getting Started
Cat 5e
PoE Network Switch
Set-top Box
VE8952T
Blu-ray Player
(4K) (4K)
Media Player
VE8900T VE8950T
Web GUI
Laptop
VE8952R VE8900R VE8950R VE8952R x4
(1080p)
VK2100/VK1100
(Control Box)
ATEN Control
System App
Telnet Control
*Users can choose VE8900R if 1080p
video source is applied
ATEN Control System
Collaboration with ATEN Control System
Integrated solution – Compatible with ATEN Control System, allowing
users to directly operate VE8900 / VE8950 / VE8952 via CLI Telnet, RS-
232 protocol, or Mobile Control App
Effortless operation – One click to effectively operate VE Manager, TV,
projector, source player, and related equipments via
touch panel and
keypad
Video Wall
HDMI
Note:
Only VE8952 supports PoE and can be installed in combination with
PoE Ethernet switches to reduce power cabling and additional power
outlets.
For more information about choosing the Ethernet switch or bandwidth
requirements; refer to the ATEN HDMI over IP Video Extender System
Implementation Guide.
3
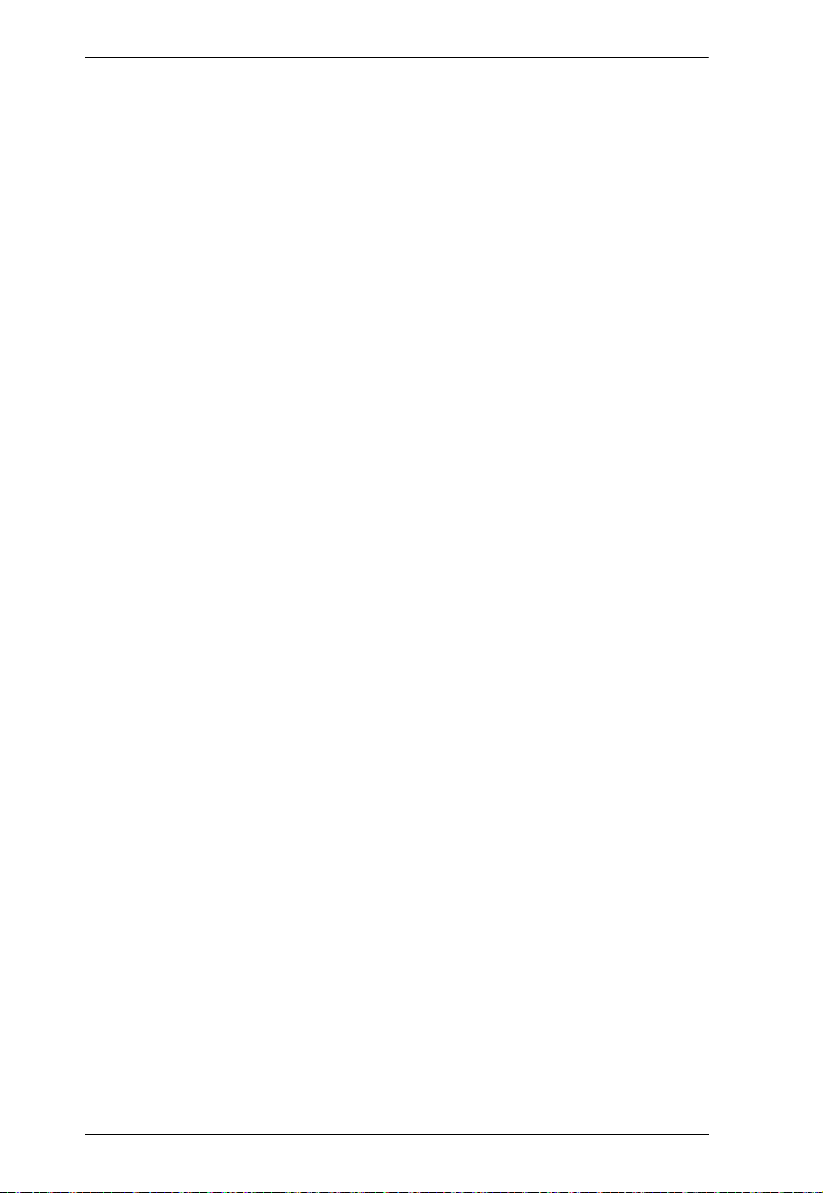
VE8900 / VE8950 / VE8952 User Manual
Spontaneous Scheduling Ma nagement
Offers an user-friendly scheduling management function for users to pre-
plan the display schedule
Provides robust and intuitive scheduling management options to help users
to manage all events in the calendar to as detailed as to setting events to
minute intervals
Integrates all VE89 units to arrange the profile by grouping individual
receiver or video wall
Multiple profiles can be arranged to play in any order over a selected
period of time
No Complicated IP Setup
Simple configuration that requires no extensive IT experience or extra
learning
Effortlessly switches among input sources via top panel pushbuttons
Web GUI-Based Management, No Additional Server PCs or Software
Required
Simple Access – Without typing IP address on Chrome browser, users are
allowed to directly link to VE Manager via one click on “Find My VE”
Chrome based free tool
4
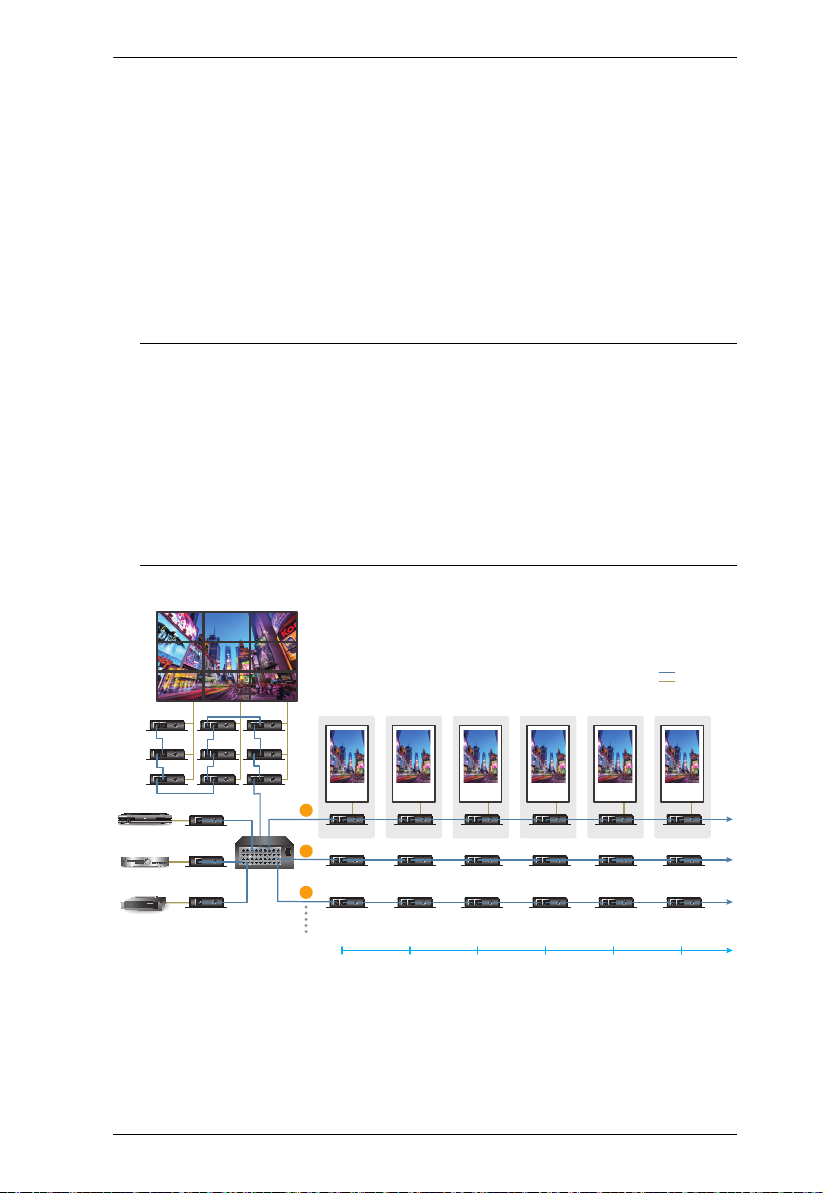
Chapter 1. Introduction and Getting Started
Set-top Box
VE8950T
Distance
100m 200m 300m 400m 500m 600m
1
2
3
Media Player
Blu-ray Player
VE8950R
VE8950R
VE8950R
VE8950R
VE8950R
VE8950R
VE8950R
VE8950R
VE8950R
VE8950R
VE8950R
VE8950R
VE8950R
VE8950R
VE8950R
VE8950R
VE8950R
VE8950R
VE8950R
VE8950R
VE8950R
VE8950T
VE8950T
Network
Switch
Network
HDMI
Note: 1. VE8952 PoE function does not support power delivery under daisy chain installation.
2. Use daisy chains to configure a video wall or expand the AV system hundreds of meters
Go Further For Less with Daisy Chaining
Connects multiple displays through a single port to utilize every port of the
Ethernet switch and maximize their value
Easily expandable – cabling and system deployment is easy with no huge
Ethernet switches and fewer cables needed
Perfect for large-scale deployment covering hundreds of meters, such as
hotel facilities, airports, university campuses, stations, shopping malls, and
exhibition centers
Note:
Depending on your network architecture, we recommend daisy
chaining up to 30 units. Please contact ATEN representatives for more
details.
For Daisy Chain installation setup for VE8952 units, only the first
level of VE8952 supports PoE powering function. All the other
VE8952 units installed on the second level or above will need power
adapter and PoE does not work.
5
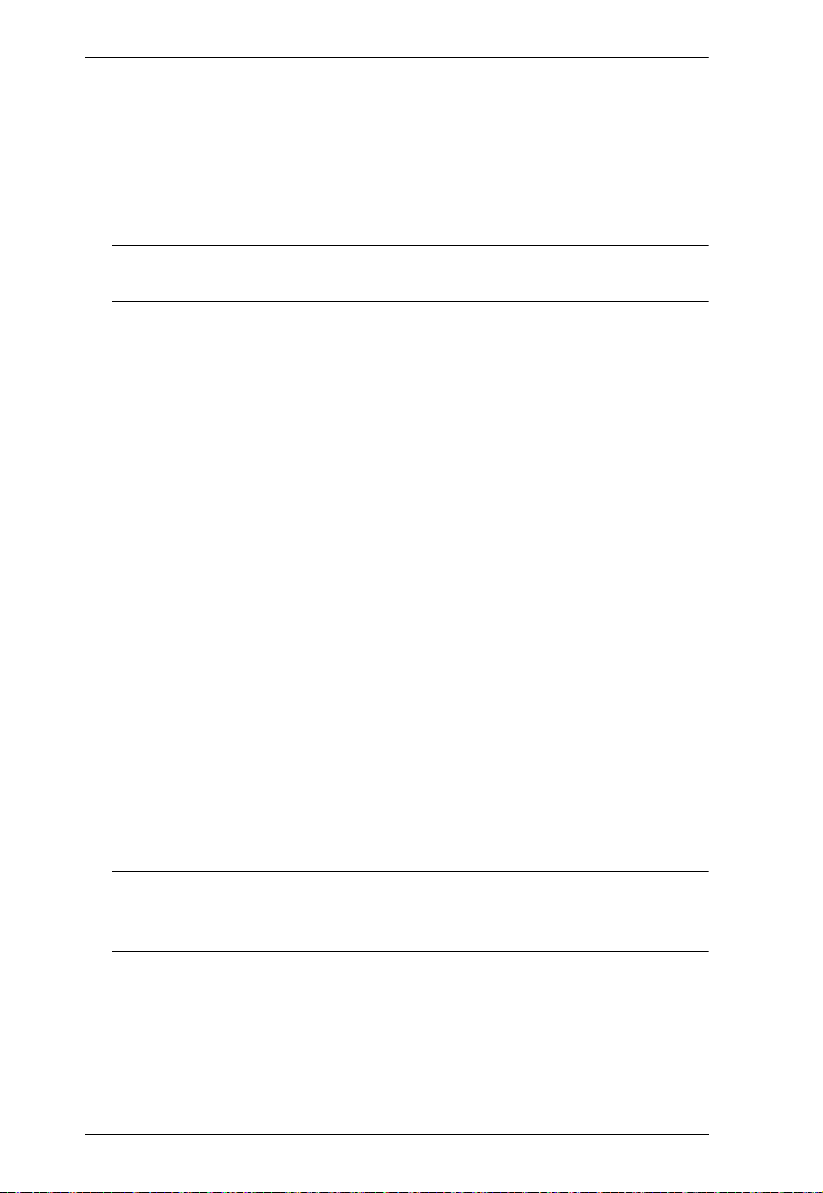
VE8900 / VE8950 / VE8952 User Manual
Video Wall Support
Supports up to 8 x 8 video wall (64 displays)
Supports horizontal or vertical (90° and 270° rotation) display orientation
Easily switches layout profiles, preview and drag-and-drop video sources
via the intuitive web GUI
Note: If you experience issues related to your network architecture, please
contact ATEN representatives for support.
Embedded / De-embedded Audio Support
For VE8900T / VE8950T / VE8952T – separate audio signal can be
embedded into the HDMI stream
For VE8900R / VE8950R / VE8952R – audio stream can be extracted
from the HDMI stream and delivered as a separate audio signal
Multiple Control Channels
Multiple control methods – the system can be managed via Ethernet or
top-panel pushbuttons
USB Connectivity – USB port (USB 2.0) allows for connection of devices
such as keyboard, mouse, flash drive, printer, and other USB peripherals*
Bi-directional IR Channel – IR transmission is processed one way at a
time
RS-232 Channel – bi-directional RS-232 serial port allows for connection
of peripherals such as touch screens and bar code scanners
Note: Each VE8900 / VE8950 / VE8952 transmitter can be controlled by
a total of 4 USB touch screens installed to VE8900 / VE8950 /
VE8952 receivers.
6
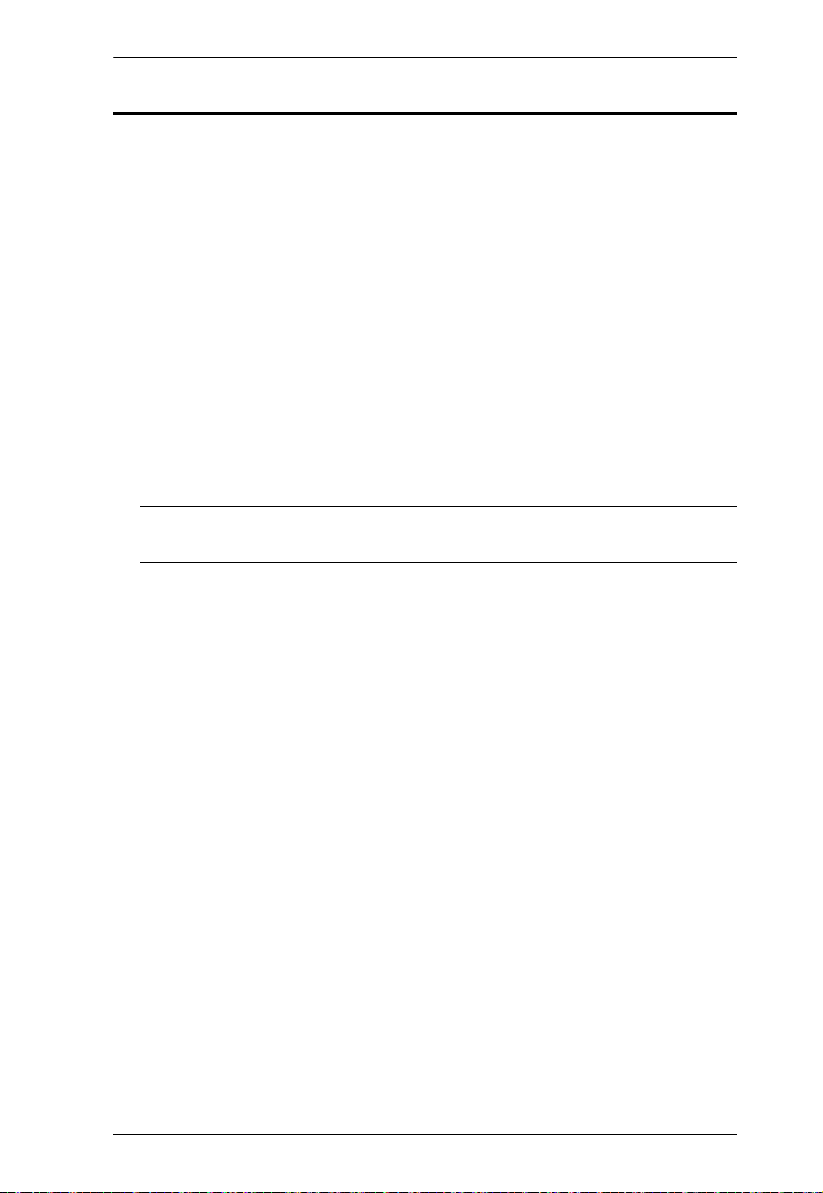
Chapter 1. Introduction and Getting Started
Getting Started Tasks
Follow the steps below to install, connect, configure, and get started with your
VE8900 / VE8950 / VE8952 devices.
1. Decide your network architecture and configuration. For more
information, see the ATEN HDMI over IP Video Extender System
Implementation Guide.
2. Mount your VE8900 / VE8950 / VE8952 devices on walls or racks. For
more information, see Mounting the VE8900 / VE8950 / VE8952 Device,
page 14.
3. Connect the VE8900 / VE8950 / VE8952 devices to sources, displays,
network, and other hardware devices as required. For more information,
see the installation diagrams on Connecting VE8900 / VE8950, page 15,
and Connecting VE8952, page 18.
4. Use one of the following methods to assign input sources.
Note: Skip this step if you have a point-to-point setup. In a point-to-point
setup, source input is automatically assigned.
Assign input sources using the device panel.
For more information, see Assigning Sources Using the Device Panel,
page 24.
Assign input sources using VE Manager.
For more information, see Logging In and Configuring VE Manager,
page 31 and Find My VE Extension, page 27.
7
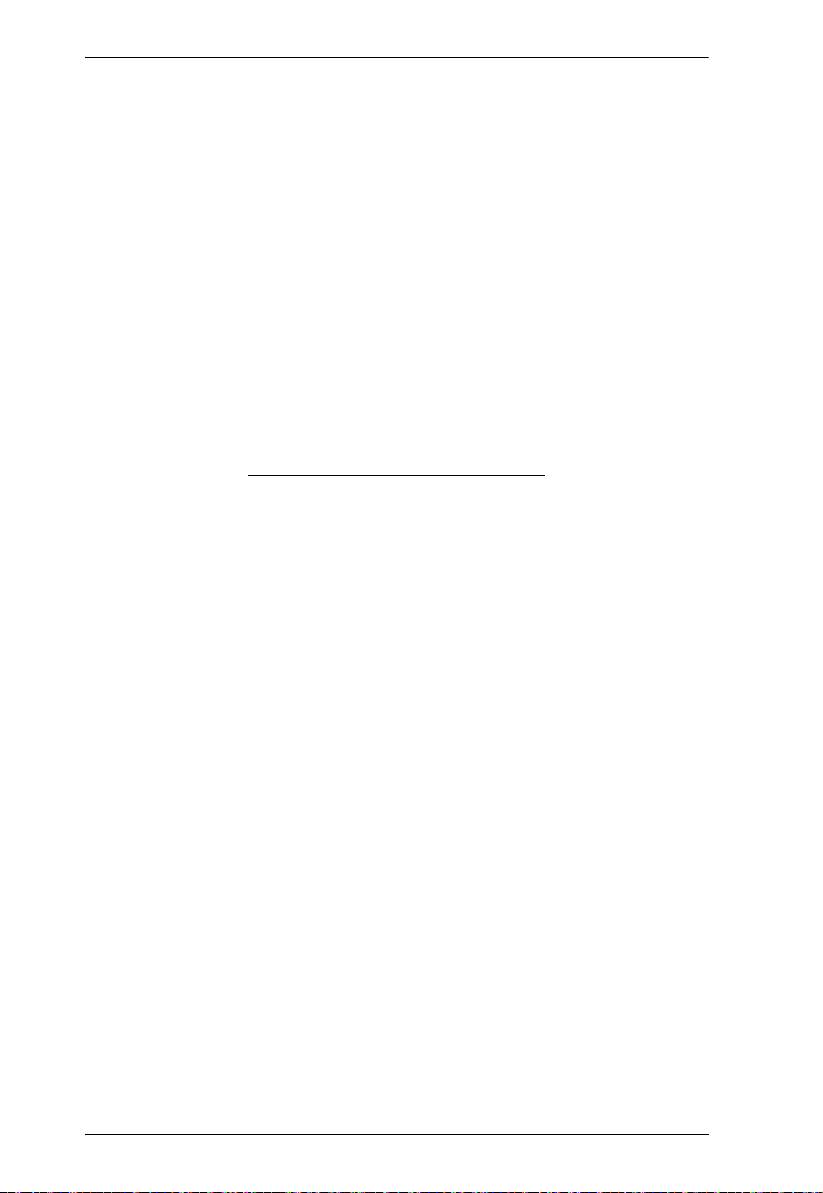
VE8900 / VE8950 / VE8952 User Manual
This Page Intentionally Left Blank
8
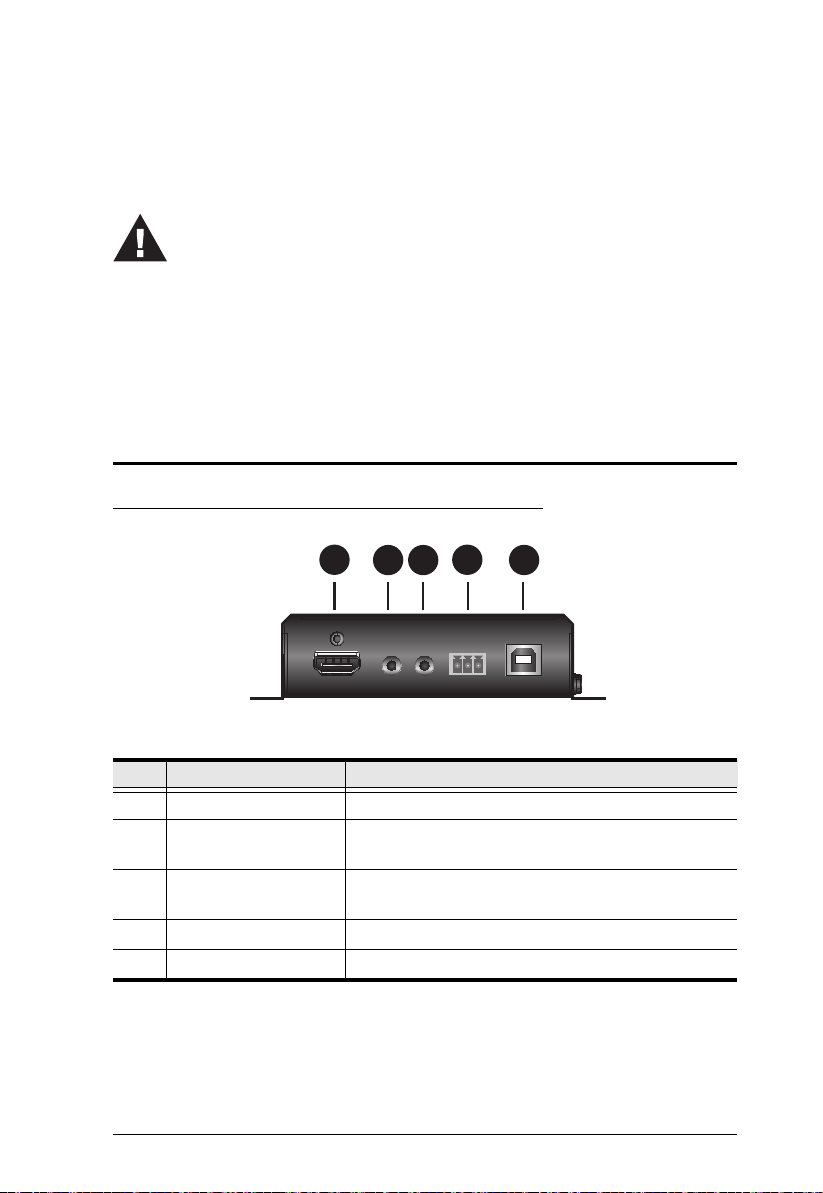
Hardware Setup
Before you proceed to hardware setup:
1. Please review the safety information regarding the placement of
this device in Safety Instructions, page 95.
2. Do not power on the VE8900 / VE8950 / VE8952 device until all
the necessary hardware is connected.
5
1
243
Components
VE8900T / VE8950T / VE8952T Front View
Chapter 2
No. Component Function
1 HDMI Input Port Connects an HDMI cable from the source device.
2 Audio Input Port Connects to an analog audio player from the source
3 Bi-directional IR Port Connects to an IR receiver/transmitter to allow for
4 RS-232 Serial Port Connects to a computer for serial control.
5 USB Type-B Port Connects to a source (e.g. PC/Mac).
device. Note that microphones are not supported.
configuration using a remote control.
9
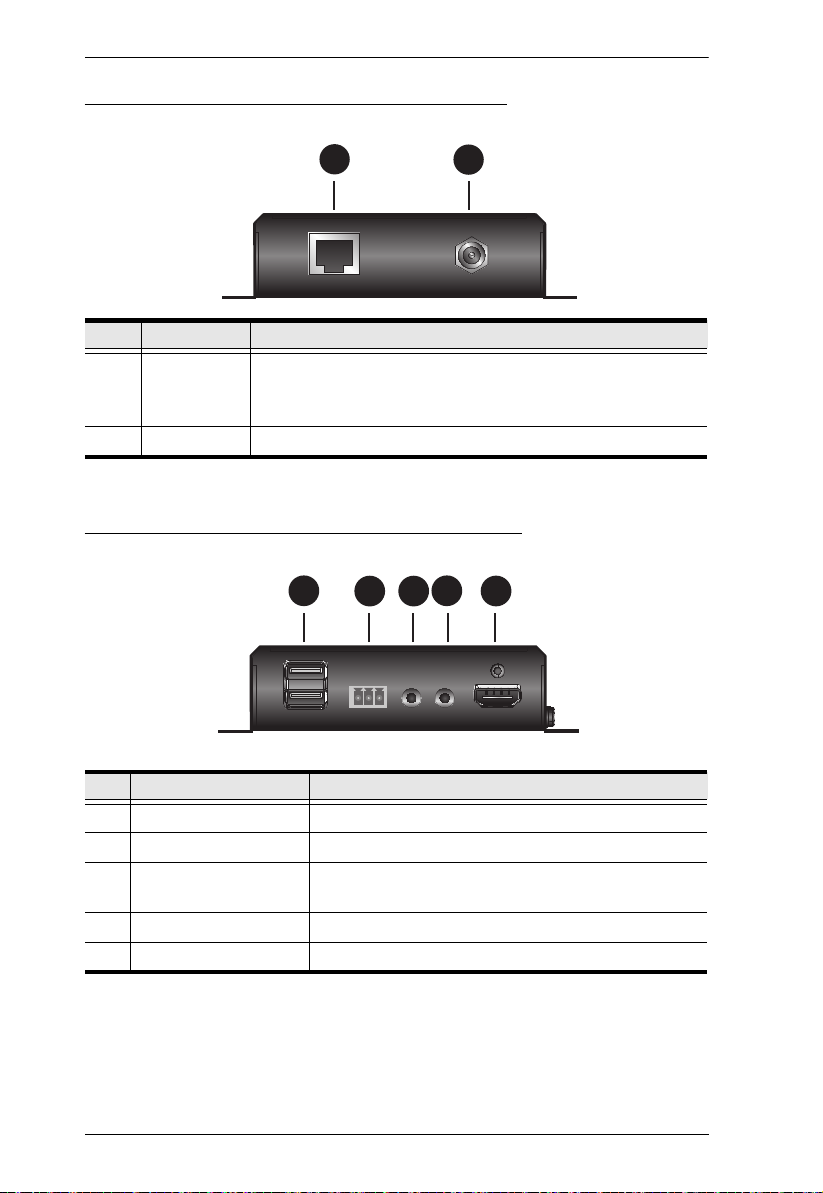
VE8900 / VE8950 / VE8952 User Manual
1
2
5
1
243
VE8900T / VE8950T / VE8952T Rear View
No. Component Function
1LAN Port with
PoE
2 Power Jack Connects to the DC power adapter to provide power to the unit.
Connects the unit to LAN with a network cable.
Note: Only VE8952 supports PoE function, and VE8900 /
VE8950 does not.
VE8900R / VE8950R / VE8952R Front View
No. Component Function
1 USB Type-A Ports Connects to virtual media or a USB peripheral device.
2 RS-232 Serial Port Connects to a serial device.
3 Bi-directional IR Port Connects to an IR receiver/transmitter to allow for
4 Audio Output Port Connects to a speaker from the output device.
5 HDMI Output Port Connects to an HDMI cable from the output device.
10
configuration using a remote control.
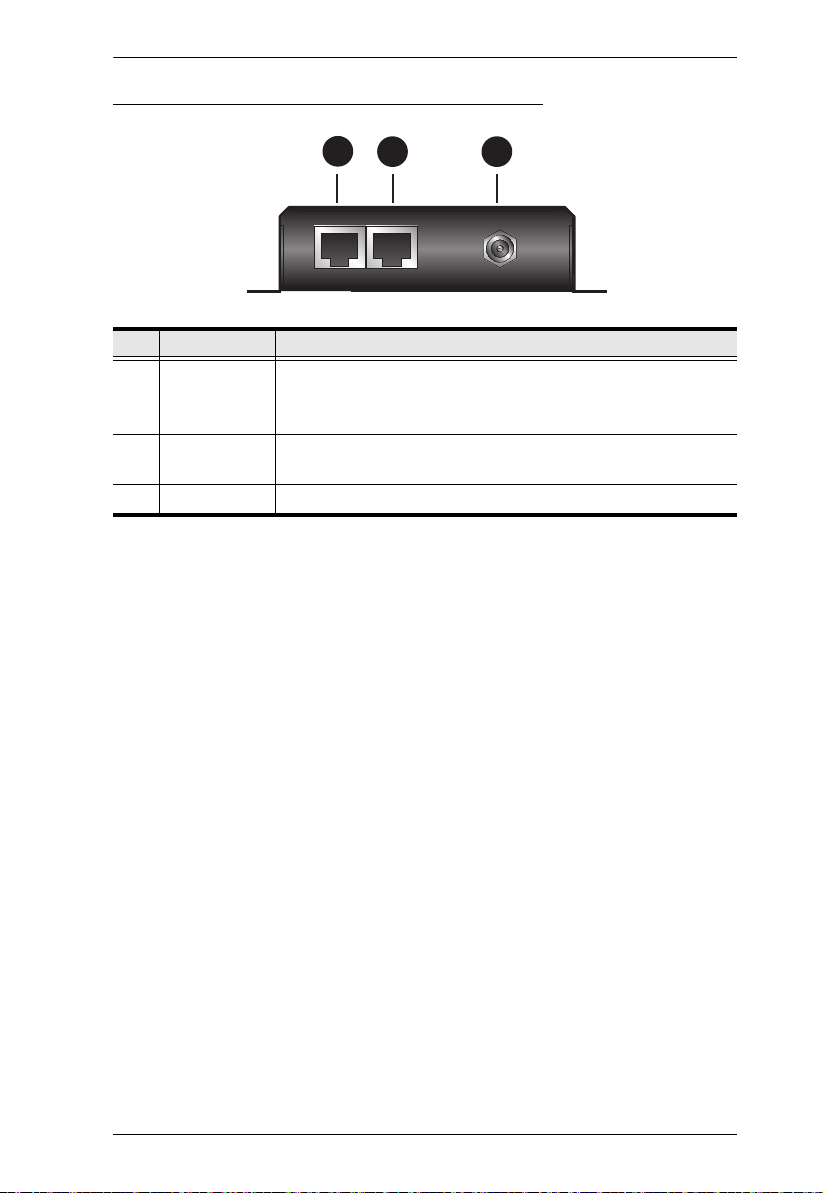
Chapter 2. Hardware Setup
1
32
VE8900R / VE8950R / VE8952R Rear View
No. Component Function
1 LAN 1 Port
with PoE
2 LAN 2 Port Connects to another VE8900R / VE8950R with a network cable
3 Power Jack Connects to the DC power adapter to provide power to the unit.
Connects the unit to LAN with a network cable.
Note: Only VE8952 supports PoE function, and VE8900 /
VE8950 does not.
in a daisy-chain setup.
11
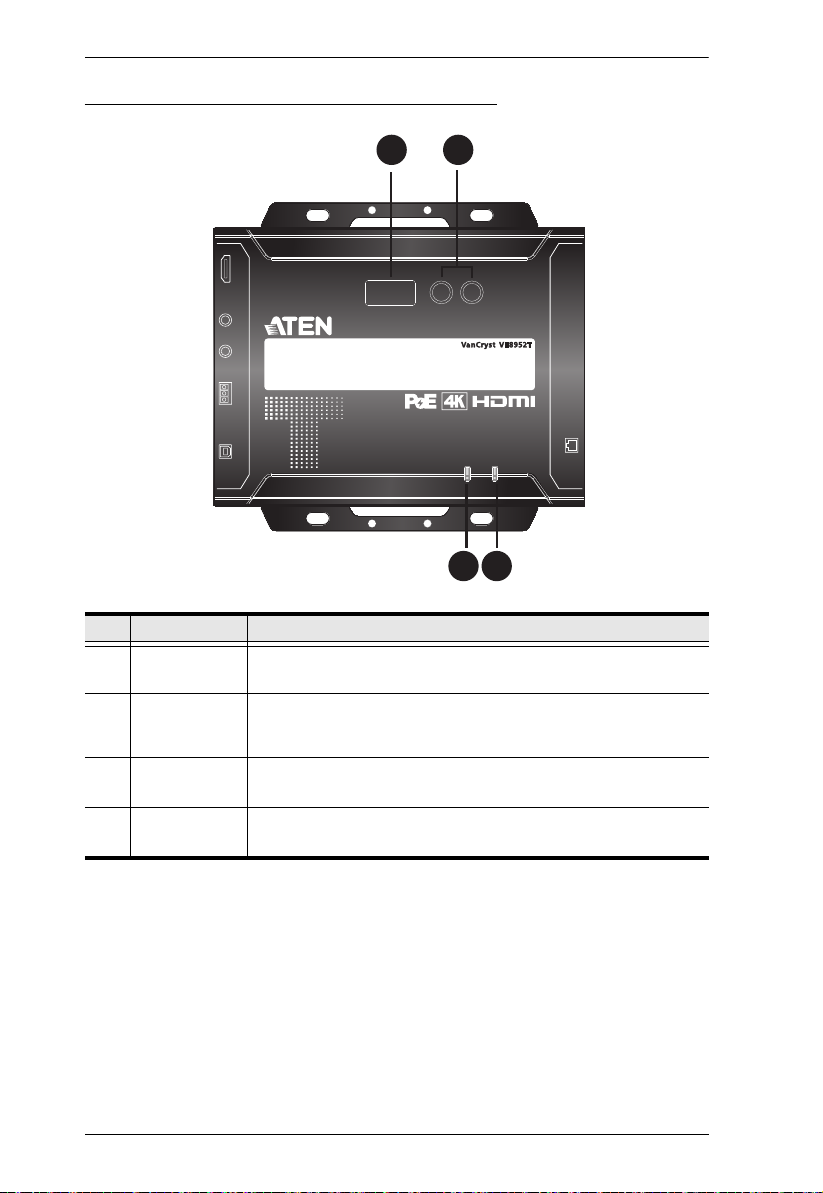
VE8900 / VE8950 / VE8952 User Manual
3 4
1 2
VE8900T / VE8950T / VE8952T Top View
No. Component Function
1ID Display
Panel
2 Prev (+) / Next
(-) Buttons
3 Link LED Lights orange to indicate the LAN Port 1 is connected to an
4 Power LED Lights green to indicate the unit is receiving power. For
12
An ID display that identifies its ID number.
Assign ID numbers on VE8900 / VE8950 devices.
Assign the source video (transmitter) for the receiver.
Ethernet switch. For information, see Status LEDs, page 21.
information, see Status LEDs, page 21.
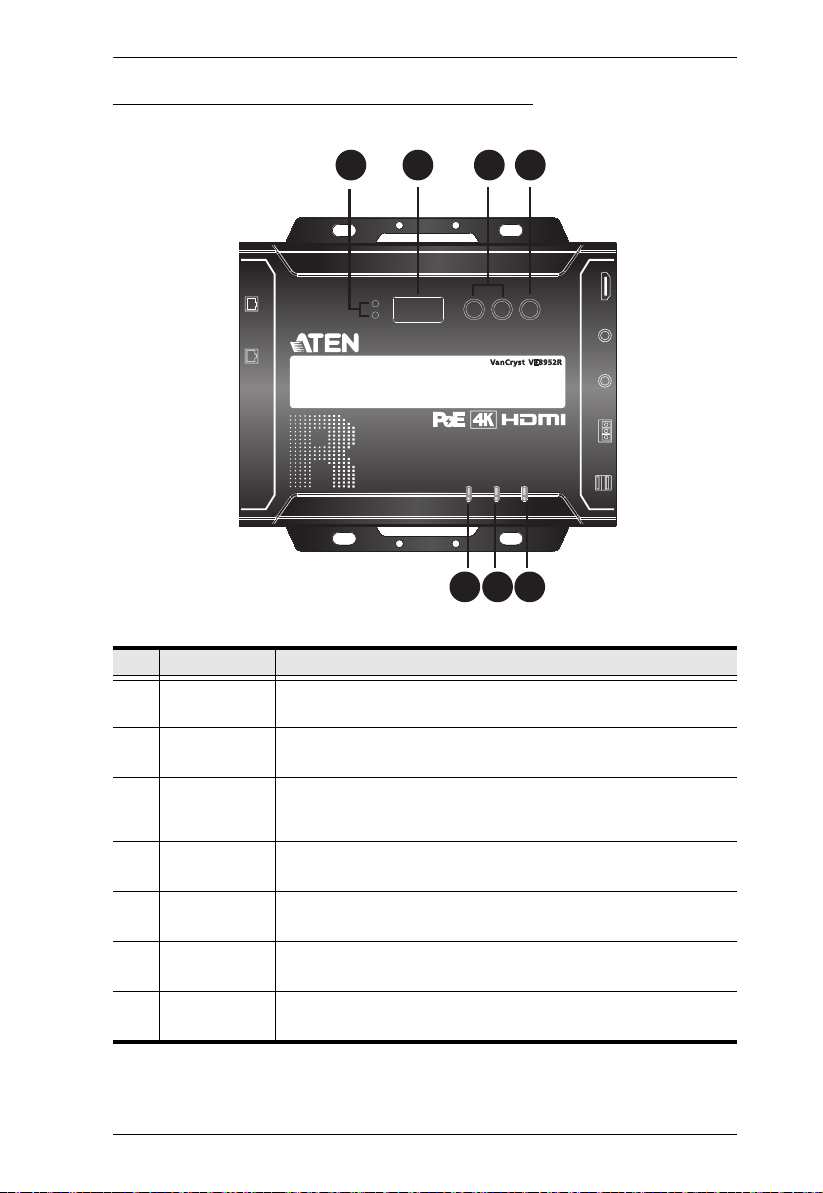
VE8900R / VE8950R / VE8952R Top View
6 7
4321
5
Chapter 2. Hardware Setup
No. Component Function
1 Tx/Rx LEDs Lights to indicate whether the displayed ID number is of Tx or
Rx.
2 ID Display
Panel
3 Prev (+) / Next
(-) Buttons
4 Tx/Rx Switch
Button
5 HDMI Out
LED
6 Link LED Lights orange to indicate the LAN Port 1 is connected to an
7 Power Jack Connects to the DC power adapter to provide power to the unit.
An ID display that identifies its ID number or the transmitter’s ID
number when the panel control is switched to Tx.
Assign ID numbers on VE8900 / VE8950 devices.
Assign the source video (transmitter) for the receiver.
Press to switch control between a receiver and its
corresponding transmitter.
Lights orange to indicate the video output is stable. For
information, see Status LEDs, page 21.
Ethernet switch. For information, see Status LEDs, page 21.
For information, see Status LEDs, page 21.
13
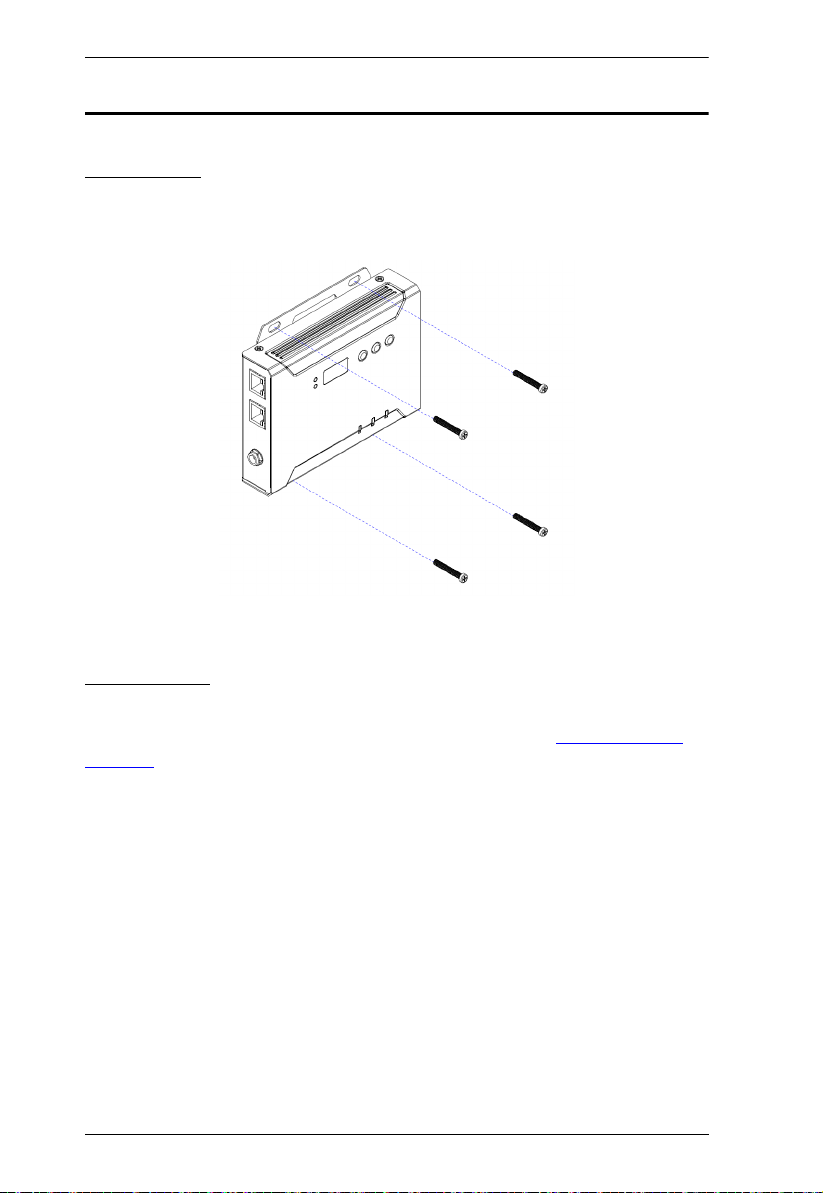
VE8900 / VE8950 / VE8952 User Manual
Mounting the VE8900 / VE8950 / VE8952 Device
Wall Mount
Secure or hang the VE8900 / VE8950 / VE8952 device to the wall using the
built-in brackets.
Rack Mount
Use the VE-RMK1U Rack Mount Kit to rack-mount the VE8900 / VE8950 /
VE8952. For more information about this accessory, go to www.aten.com/
products
14
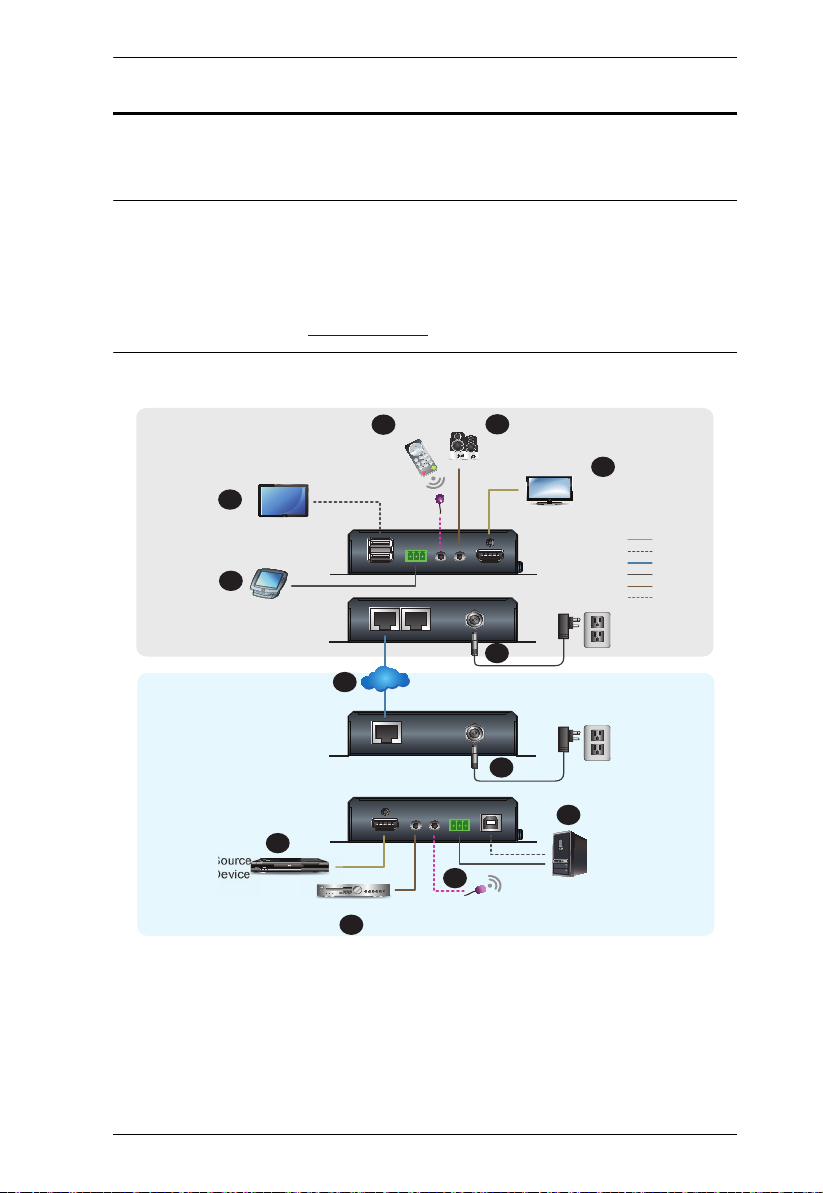
Chapter 2. Hardware Setup
Serial Device
Remote HDMI
Device
HDMI Source
Device
VE8900R
VE8900T
HDMI Display
RS-232 to
Serial Device
or
PC Control
by USB
IR Transmitter
Audio Speaker
7
HDMI
USB
Cat 5e
RS-232
Audio
IR
USB Peripherals
Audio Player
(Rear)
(Front)
(Rear)
(Front)
LAN
1
5
8
6
3
2
4
4
6
7
8
5
Connecting VE8900 / VE8950
Follow the steps below to connect your VE8900 / VE8950 devices with the
hardware as required.
Note:
For details on LED indicators to help you identify statuses of connection
or signal transmission, see Status LEDs, page 21.
For a list of compatible ATEN products, visit the VE8900 / VE8950
product web page at www.aten.com
15
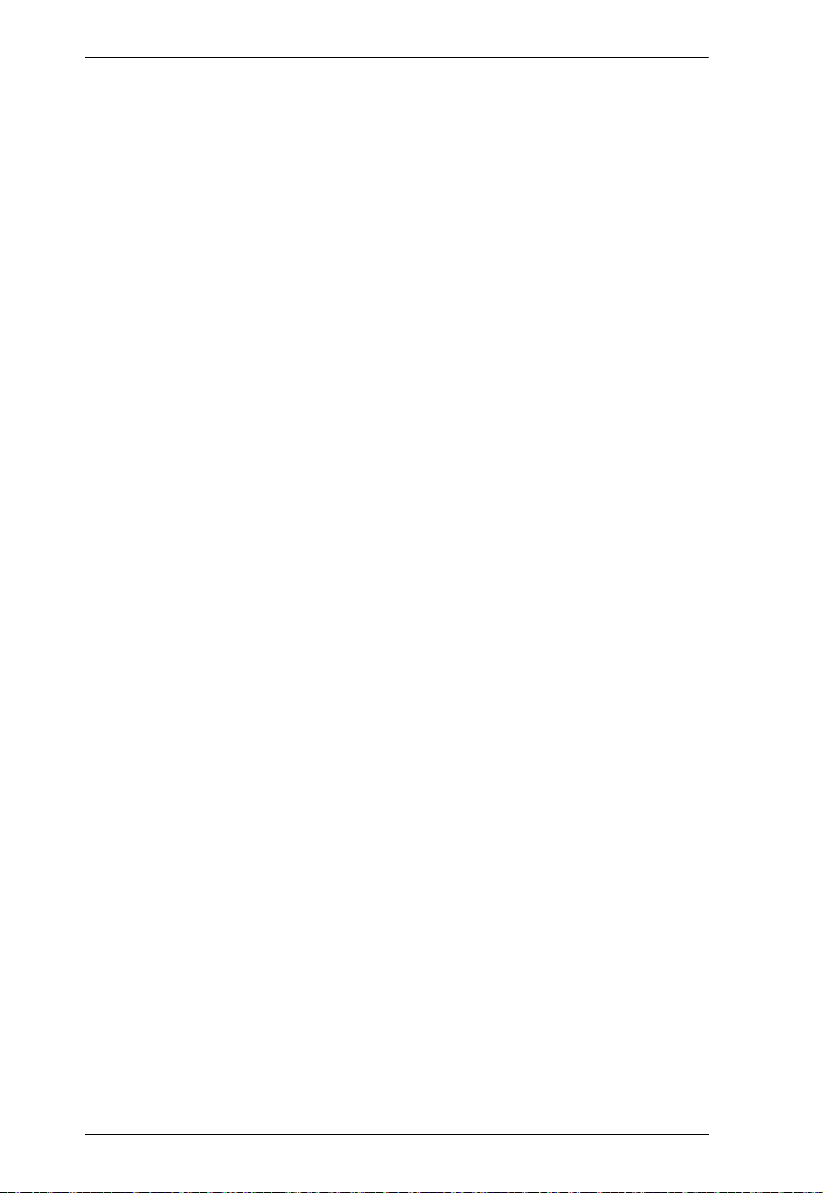
VE8900 / VE8950 / VE8952 User Manual
1. Connect the HDMI In port on the VE8900T / VE8950T device to the
HDMI Out port on your video source device using an HDMI cable.
2. Connect the HDMI Out port on the VE8900R / VE8950R device to the
HDMI In port on your display device using an HDMI cable.
3. Depending on your deployment type, connect your VE8900T / VE8950T
and VE8900R / VE8950R to the same LAN.
Point-to-point deployment: directly connect the LAN 1 Ports of your
VE8900T / VE8950T and VE8900R / VE8950R with an RJ-45 cable.
Splitter and matrix deployment: connect the LAN 1 Ports of your
VE8900T / VE8950T and VE8900R / VE8950R to the same Ethernet
switch with RJ-45 cables.
4. Plug the Power Adapter into the Power Jack on the VE8900T / VE8950T
and VE8900R / VE8950R devices.
5. (Optional) Connect an RS-232 serial device or peripheral to the RS-232
Serial Port on your VE8900R / VE8950R device. This device can be a
computer, a touch screen, a bar code scanner, or a control system.
[1]
6. (Optional) Connect an IR transmitter/receiver cable to the IR Bidirectional Ports of your VE8900T / VE8950T and VE8900R / VE8950R
devices.
[1]
7. (Optional) Connect USB peripherals to the USB Type-A Ports on your
VE8900T / VE8950T and VE8900R / VE8950R devices.
[1] [2]
8. (Optional) Connect an audio device to the VE8900R / VE8950R Audio
[3]
Jack.
16
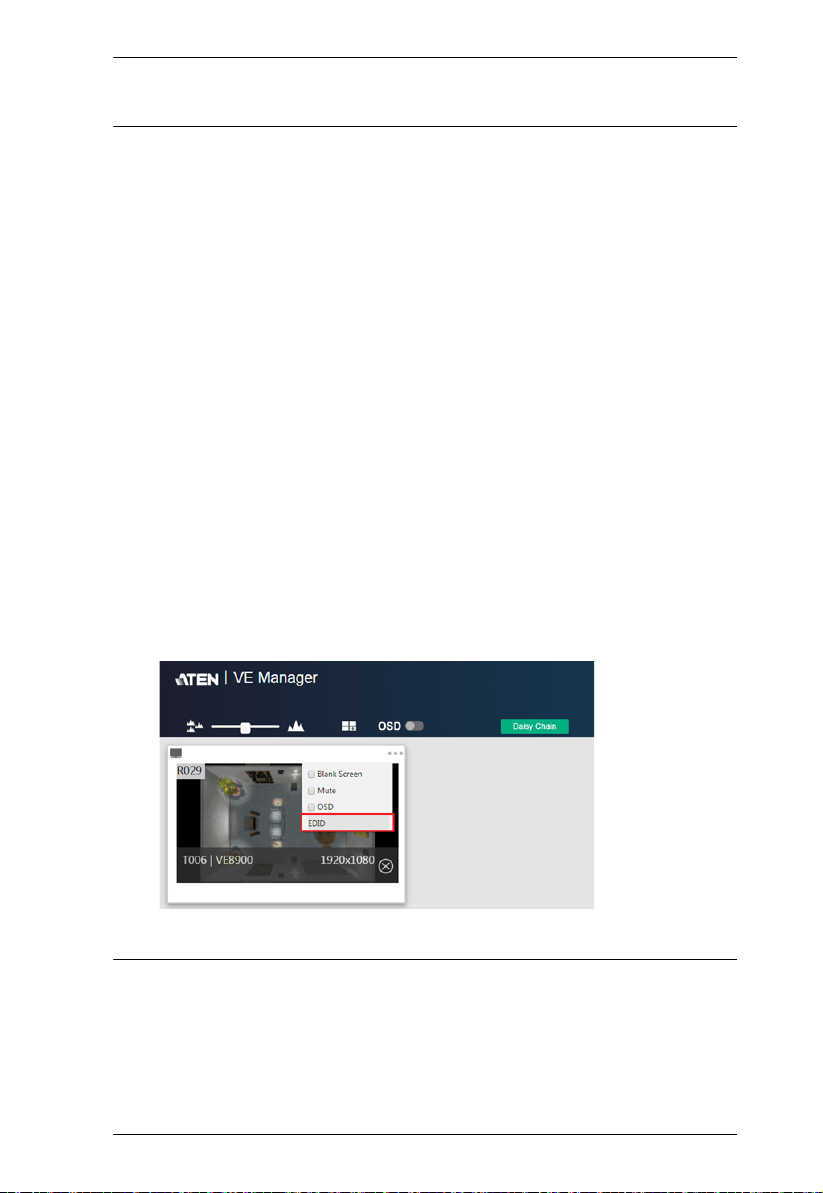
Chapter 2. Hardware Setup
Note:
1. The IR, RS-232, and USB signal transmissions are disabled by default. To
enable the functions, go to System Settings > Receiver > IR/RS232 or
USB in VE Manager and select the signal source.
2. Each VE8900 / VE8950 transmitter can be controlled by a total of 4 USB
touch screens installed to VE8900 / VE8950 receivers.
3. To receive HDMI audio on the VE8900 / VE8950 transmitter, make sure
to configure the following in VE Manager:
Set the transmitter to receive HDMI audio:
Go to System Settings > Tra nsm itter > Audio In in VE Manager and
change the setting to HDMI.
To allow for 5.1 or 7.1 surround sound on a VE8900 / VE8950
receiver, do the following:
a) In VE Manager, go to System Settings > Tr ansm itte r, access the
configuration window for the corresponding transmitter, and then set
EDID to Manual.
b) From the VE Manager’s preview area, click on the ... icon and select
EDID to allow transmission of the receiver’s EDID to the transmitter.
17
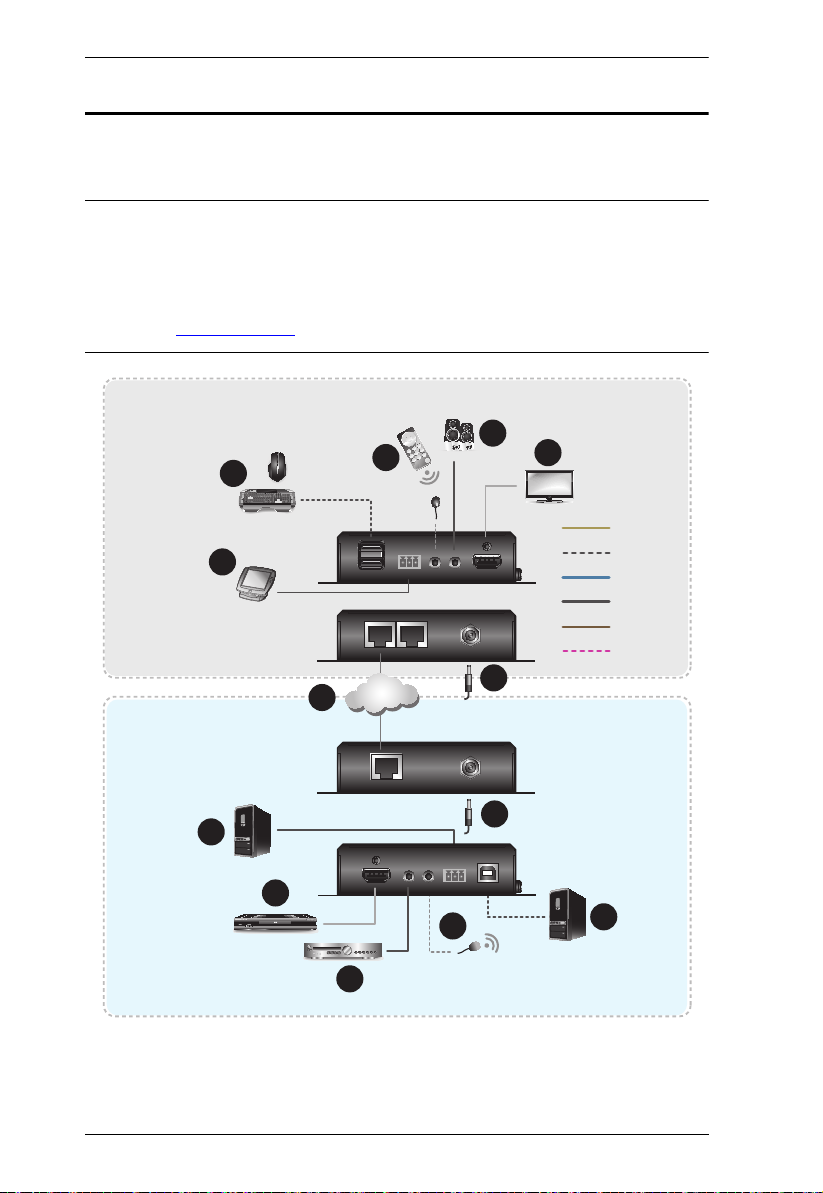
VE8900 / VE8950 / VE8952 User Manual
VE8952R
VE8952T
1
2
3a
4
4
5
6
6
7
7
5
7
3b
3b
Remote HDMI
Device
Audio Speaker
HDMI Display
USB Peripherals
Serial Device
(Rear)
(Front)
HDMI
USB
Cat 5e
RS-232
Audio
IR
(Rear)
(Front)
RS-232 to
Serial Device
PC Control
by USB
HDMI Source
Device
Audio Player
IR Transmitter
Local Network
/ LAN
Connecting VE8952
Follow the steps below to connect your VE8952 devices with the hardware as
required.
Note:
For details on LED indicators to help you identify statuses of connection
or signal transmission, see Status LEDs, page 21.
For a list of compatible ATEN products, visit the VE8952 product web
page at www.aten.com
18
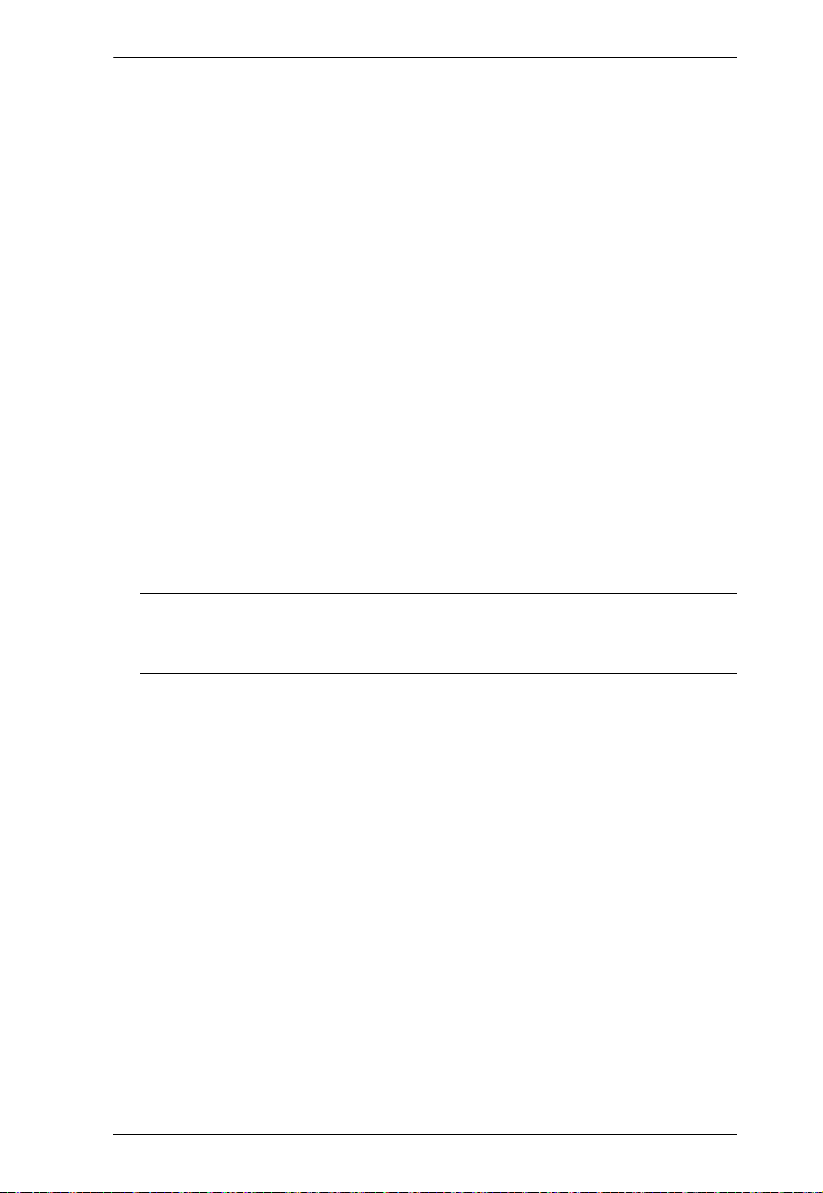
Chapter 2. Hardware Setup
1. Connect a video source device to the HDMI Input Port on the VE8952T
using an HDMI cable.
2. Connect a video display device to the HDMI Output Port on the VE8952R
using an HDMI cable.
3. Set up the VE8952 units as follows. The diagram above illustrates a point -
to-point setup.
Point-to-point setup
a) Connect one end of an Ethernet cable to the LAN Port on the VE8952T
and the other end of the cable to the VE8952R’s LAN Port.
b) Plug the power adapters into the Power Jacks on the VE8952T and
VE8952R.
Multipoint-to-multipoint setup
a) Install the VE8952T and VE8952R to the same local area network by
connecting the LAN Ports to an Ethernet switch using Ethernet cables.
b) The VE8952 can be powered on through an Ethernet cable if the unit is
connected to a PoE-supported Ethernet switch. Alternatively plug the
power adapters into the Power Jacks on the VE8952T and VE8952R.
Note: When power supply is available from the power adapter and
Ethernet cable (PoE), the supply from the power adapter will be
prioritized.
4. (Optional) To bypass RS-232 signals, connect your computer or control
system to the RS-232 Serial Ports on the VE8952.
5. (Optional) To bypass IR signals, plug the IR Receiver to the Bi-directional
IR Port on the VE8952T/VE8952R, depending on where you wish to
operate the remote controller and the IR Transmitter to the VE8952T/
VE8952R.
6. (Optional) To use keyboard and mouse, connect your USB peripherals
such as keyboard and mouse to the VE8952R’s USB Type-A Ports and
your PC to the VE8952T’s USB Type-B Port.
7. (Optional) Connect your audio devices to the Audio Input Port on the
VE8952T and Audio Output Port on the VE8952R.
19
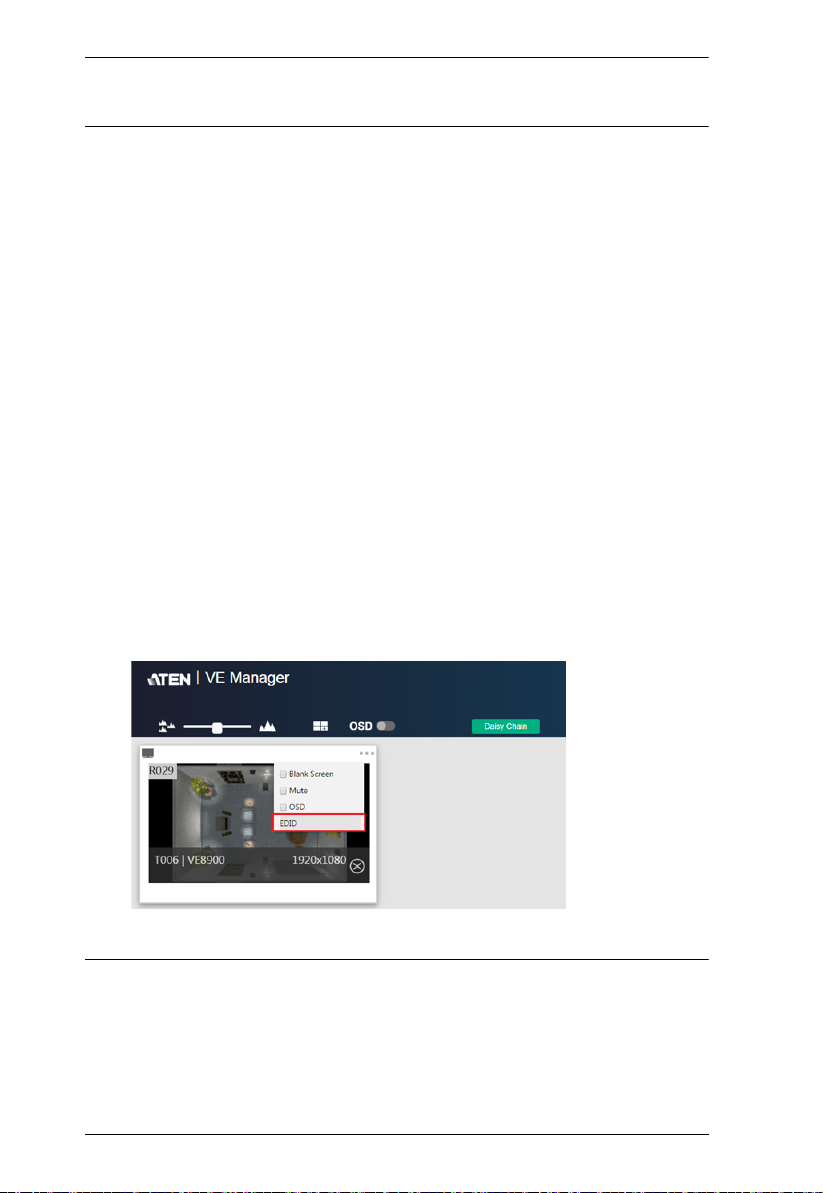
VE8900 / VE8950 / VE8952 User Manual
Note:
1. The IR, RS-232, and USB signal transmissions are disabled by default. To
enable the functions, go to System Settings > Receiver > IR/RS232 or
USB in VE Manager and select the signal source.
2. Each VE8952 transmitter can be controlled by a total of 4 USB touch
screens installed to VE8952 receivers.
3. To receive HDMI audio on the VE8952 transmitter, make sure to
configure the following in VE Manager:
Set the transmitter to receive HDMI audio:
Go to System Settings > Tra nsm itter > Audio In in VE Manager and
change the setting to HDMI.
To allow for 5.1 or 7.1 surround sound on a VE8952 receiver, do the
following:
a) In VE Manager, go to System Settings > Tr ansm itte r, access the
configuration window for the corresponding transmitter, and then set
EDID to Manual.
b) From the VE Manager’s preview area, click on the ... icon and select
EDID to allow transmission of the receiver’s EDID to the transmitter.
20
 Loading...
Loading...