
KVM Over the NET™
KN1108v / KN1116v
User Manual
www.aten.com
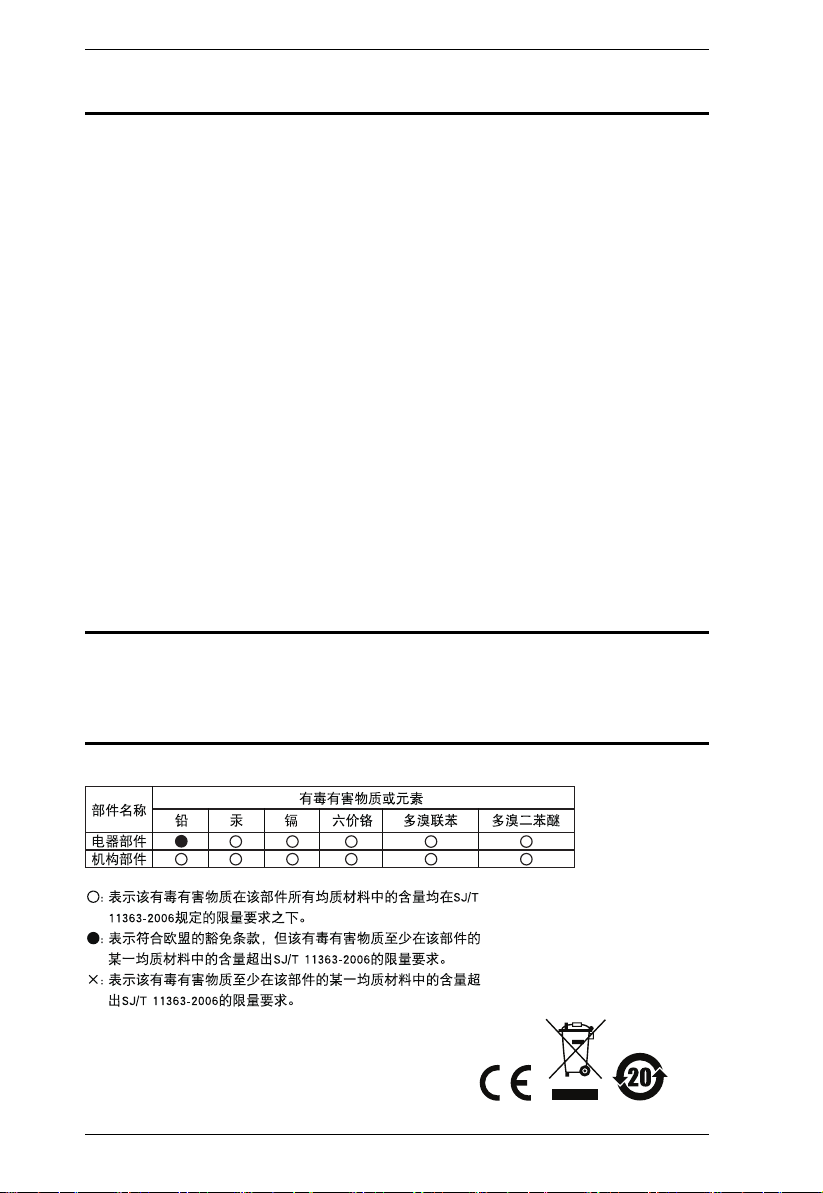
KVM Over the NET™ User Manual
FCC, CE Information
FEDERAL COMMUNICATIONS COMMISSION INTERFERENCE
STATEMENT: This equipment has been tested and found to comply with the
limits for a Class A digital device, pursuant to Part 15 of the FCC Rules. These
limits are designed to provide reasonable protection against harmful
interference when the equipment is operated in a commercial environment.
This equipment generates, uses, and can radiate radio frequency energy and, if
not installed and used in accordance with the instruction manual, may cause
harmful interference to radio communications. Operation of this equipment in
a residential area is likely to cause harmful interference in which case the user
will be required to correct the interference at his own expense.
FCC Caution: Any changes or modifications not expressly approved by the
party responsible for compliance could void the user's authority to operate this
equipment.
CE Warning: This is a class A product. In a domestic environment this product
may cause radio interference in which case the user may be required to take
adequate measures.
RoHS
This product is RoHS compliant.
SJ/T 11364-2006
The following contains information that relates to China.
ii
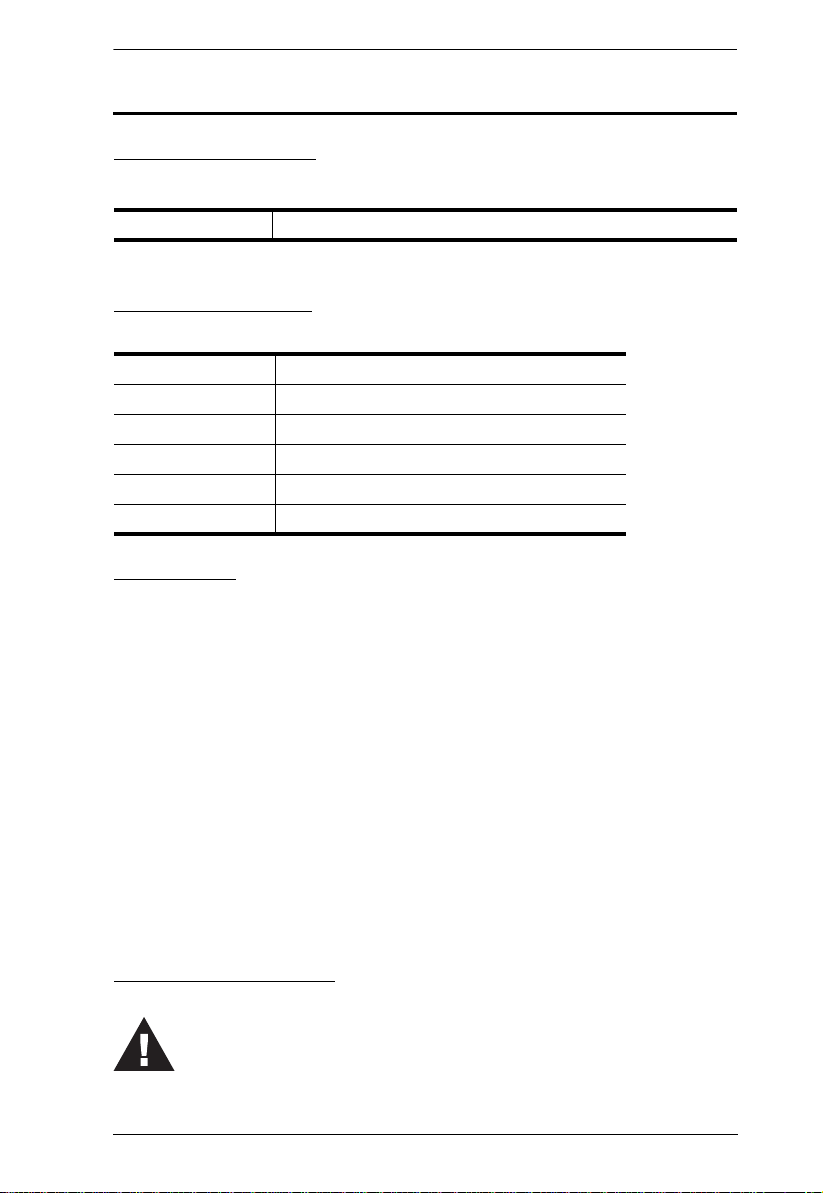
KVM Over the NET™ User Manual
There is a risk of explosion if the battery is replaced with an
incorrect type. Dispose of used batteries according to the
relevant instructions.
User Information
Online Registration
Be sure to register your product at our online support center:
International http://eservice.aten.com
Telephone Support
For telephone support, call this number:
International 886-2-8692-6959
China 86-10-5255-0110
Japan 81-3-5615-5811
Korea 82-2-467-6789
North America 1-888-999-ATEN ext 4988
United Kingdom 44-8-4481-58923
User Notice
All information, documentation, and specifications contained in this manual are subject
to change without prior notification by the manufacturer. The manufacturer makes no
representations or warranties, either expressed or implied, with respect to the contents
hereof and specifically disclaims any warranties as to merchantability or fitness for any
particular purpose. Any of the manufacturer's software described in this manual is sold
or licensed as is. Should the programs prove defective following their purchase, the
buyer (and not the manufacturer, its distributor, or its dealer), assumes the entire cost of
all necessary servicing, repair and any incidental or consequential damages resulting
from any defect in the software.
The manufacturer of this system is not responsible for any radio and/or TV interference
caused by unauthorized modifications to this device. It is the responsibility of the user
to correct such interference.
The manufacturer is not responsible for any damage incurred in the operation of this
system if the correct operational voltage setting was not selected prior to operation.
PLEASE VERIFY THAT THE VOLTAGE SETTING IS CORRECT BEFORE USE.
Battery Safety Notice
iii
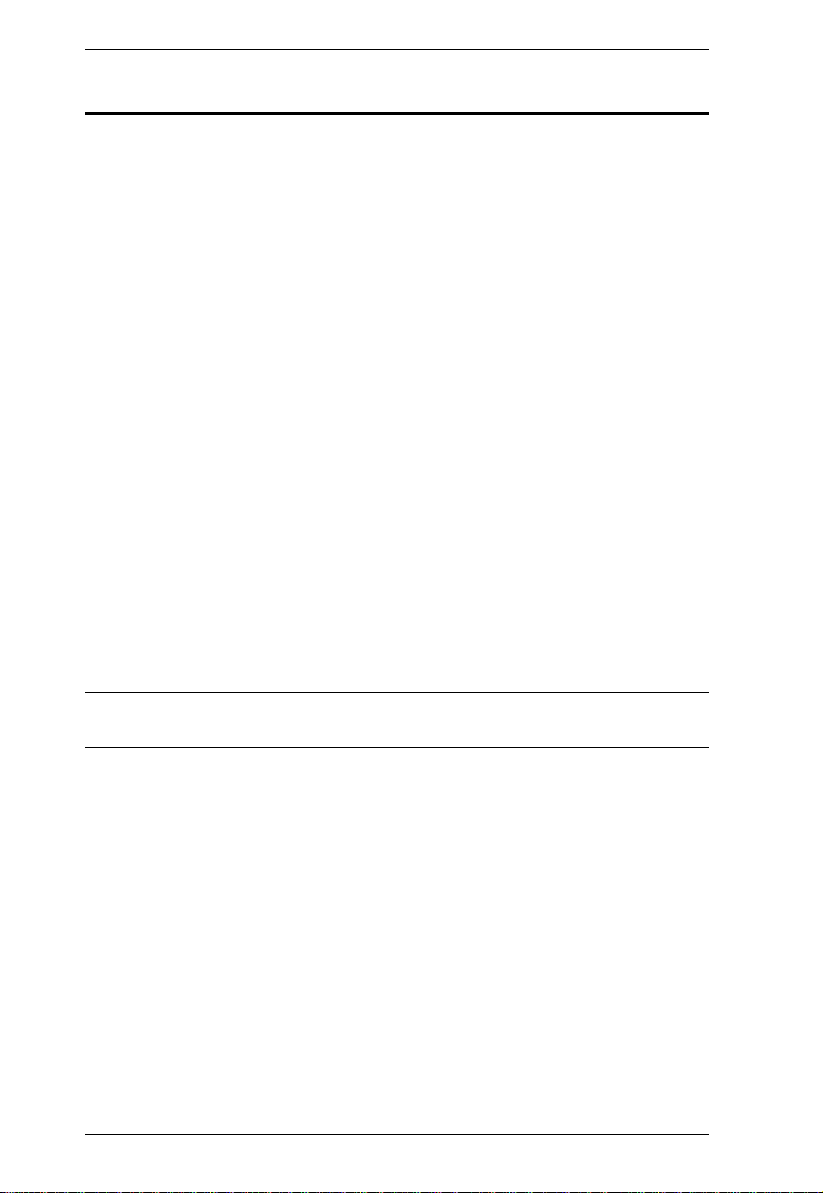
KVM Over the NET™ User Manual
Copyright © 2013 ATEN® International Co., Ltd.
F/W Version: v1.0.073
Manual Date: 2013-10-29
Altusen and the Altusen logo are registered trademarks of ATEN International Co., Ltd. All rights reserved.
All other brand names and trademarks are the registered property of their respective owners.
Package Contents
The KVM Over the NET™ switch package consists of:
1 KN1108v / KN1116v KVM Over the NET™ switch
5 SA0142 Serial Adapters (RJ45-F to DB9-M; DTE to DCE)
2Power Cords
1 Rack Mount Kit
1 Foot Pad Set (4 pcs.)
1 User Instructions*
Check to make sure that all of the components are present and in good order.
If anything is missing, or was damaged in shipping, contact your dealer.
Read this manual thoroughly and follow the installation and operation
procedures carefully to prevent any damage to the switch or to any other
devices on the installation.
* Features may have been added since this manual was published. Please visit
our website to download the most up-to-date version of the manual.
iv
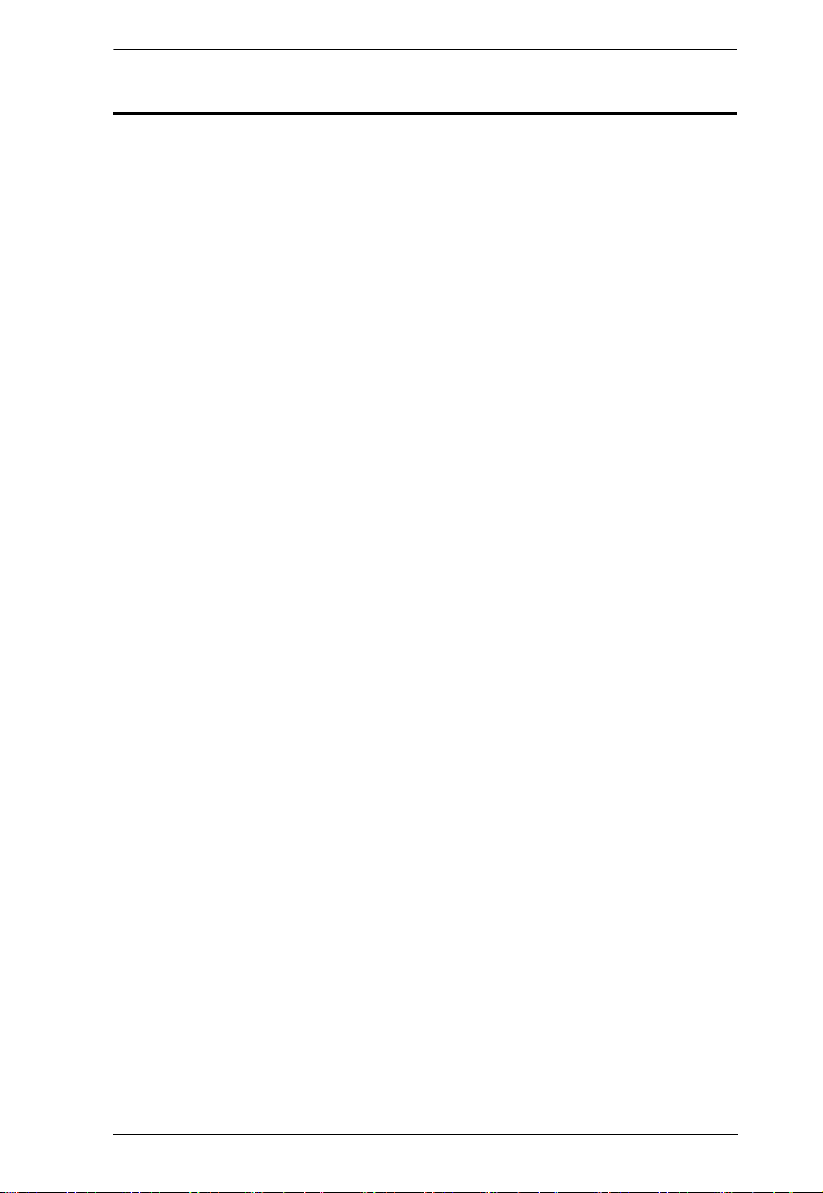
KVM Over the NET™ User Manual
Contents
FCC, CE Information. . . . . . . . . . . . . . . . . . . . . . . . . . . . . . . . . . . . . . . . . . ii
SJ/T 11364-2006. . . . . . . . . . . . . . . . . . . . . . . . . . . . . . . . . . . . . . . . . . . . . ii
User Information . . . . . . . . . . . . . . . . . . . . . . . . . . . . . . . . . . . . . . . . . . . . .iii
Online Registration . . . . . . . . . . . . . . . . . . . . . . . . . . . . . . . . . . . . . . . .iii
Telephone Support . . . . . . . . . . . . . . . . . . . . . . . . . . . . . . . . . . . . . . . .iii
User Notice . . . . . . . . . . . . . . . . . . . . . . . . . . . . . . . . . . . . . . . . . . . . . .iii
Battery Safety Notice. . . . . . . . . . . . . . . . . . . . . . . . . . . . . . . . . . . . . . .iii
Package Contents. . . . . . . . . . . . . . . . . . . . . . . . . . . . . . . . . . . . . . . . . . . iv
About This Manual . . . . . . . . . . . . . . . . . . . . . . . . . . . . . . . . . . . . . . . . . .xiii
Conventions . . . . . . . . . . . . . . . . . . . . . . . . . . . . . . . . . . . . . . . . . . . .xiv
Terminology. . . . . . . . . . . . . . . . . . . . . . . . . . . . . . . . . . . . . . . . . . . . . xv
Product Information. . . . . . . . . . . . . . . . . . . . . . . . . . . . . . . . . . . . . . . . . . xv
Chapter 1.
Introduction
Overview . . . . . . . . . . . . . . . . . . . . . . . . . . . . . . . . . . . . . . . . . . . . . . . . . . .1
Features . . . . . . . . . . . . . . . . . . . . . . . . . . . . . . . . . . . . . . . . . . . . . . . . . . . 3
Hardware. . . . . . . . . . . . . . . . . . . . . . . . . . . . . . . . . . . . . . . . . . . . . . . . 3
Management . . . . . . . . . . . . . . . . . . . . . . . . . . . . . . . . . . . . . . . . . . . . . 3
Ease-to-Use Interface . . . . . . . . . . . . . . . . . . . . . . . . . . . . . . . . . . . . . . 4
Advanced Security . . . . . . . . . . . . . . . . . . . . . . . . . . . . . . . . . . . . . . . . 4
Virtual Media . . . . . . . . . . . . . . . . . . . . . . . . . . . . . . . . . . . . . . . . . . . . .5
Virtual Remote Desktop . . . . . . . . . . . . . . . . . . . . . . . . . . . . . . . . . . . . 5
V-Series Exclusive . . . . . . . . . . . . . . . . . . . . . . . . . . . . . . . . . . . . . . . . 5
System Requirements. . . . . . . . . . . . . . . . . . . . . . . . . . . . . . . . . . . . . . . . .6
Remote User Computers. . . . . . . . . . . . . . . . . . . . . . . . . . . . . . . . . . . .6
Servers . . . . . . . . . . . . . . . . . . . . . . . . . . . . . . . . . . . . . . . . . . . . . . . . .6
KVM Adapter Cables. . . . . . . . . . . . . . . . . . . . . . . . . . . . . . . . . . . . . . . . . . 7
Operating Systems . . . . . . . . . . . . . . . . . . . . . . . . . . . . . . . . . . . . . . . .8
Browsers . . . . . . . . . . . . . . . . . . . . . . . . . . . . . . . . . . . . . . . . . . . . . . . .8
Components . . . . . . . . . . . . . . . . . . . . . . . . . . . . . . . . . . . . . . . . . . . . . . . .9
KN1108v Front View . . . . . . . . . . . . . . . . . . . . . . . . . . . . . . . . . . . . . . . 9
KN1116v Front View . . . . . . . . . . . . . . . . . . . . . . . . . . . . . . . . . . . . . . . 9
KN1108v Front View . . . . . . . . . . . . . . . . . . . . . . . . . . . . . . . . . . . . . . 11
KN1116v Rear View . . . . . . . . . . . . . . . . . . . . . . . . . . . . . . . . . . . . . . 11
Chapter 2.
Hardware Setup
Overview . . . . . . . . . . . . . . . . . . . . . . . . . . . . . . . . . . . . . . . . . . . . . . . . . .13
Before You Begin . . . . . . . . . . . . . . . . . . . . . . . . . . . . . . . . . . . . . . . . . . .13
Stacking and Rack Mounting . . . . . . . . . . . . . . . . . . . . . . . . . . . . . . . . . . 14
Stacking. . . . . . . . . . . . . . . . . . . . . . . . . . . . . . . . . . . . . . . . . . . . . . . .14
Rack Mounting . . . . . . . . . . . . . . . . . . . . . . . . . . . . . . . . . . . . . . . . . . 15
Rack Mounting - Front . . . . . . . . . . . . . . . . . . . . . . . . . . . . . . . . . .15
Rack Mounting - Rear . . . . . . . . . . . . . . . . . . . . . . . . . . . . . . . . . .17
Single Stage Installation . . . . . . . . . . . . . . . . . . . . . . . . . . . . . . . . . . . . . .19
Single Stage Installation Diagram . . . . . . . . . . . . . . . . . . . . . . . . . . . . 22
Adapter Cable Connection Diagram . . . . . . . . . . . . . . . . . . . . . . . . . . 23
Adapter Cable Connection Diagram cont. . . . . . . . . . . . . . . . . . . . . . .24
v
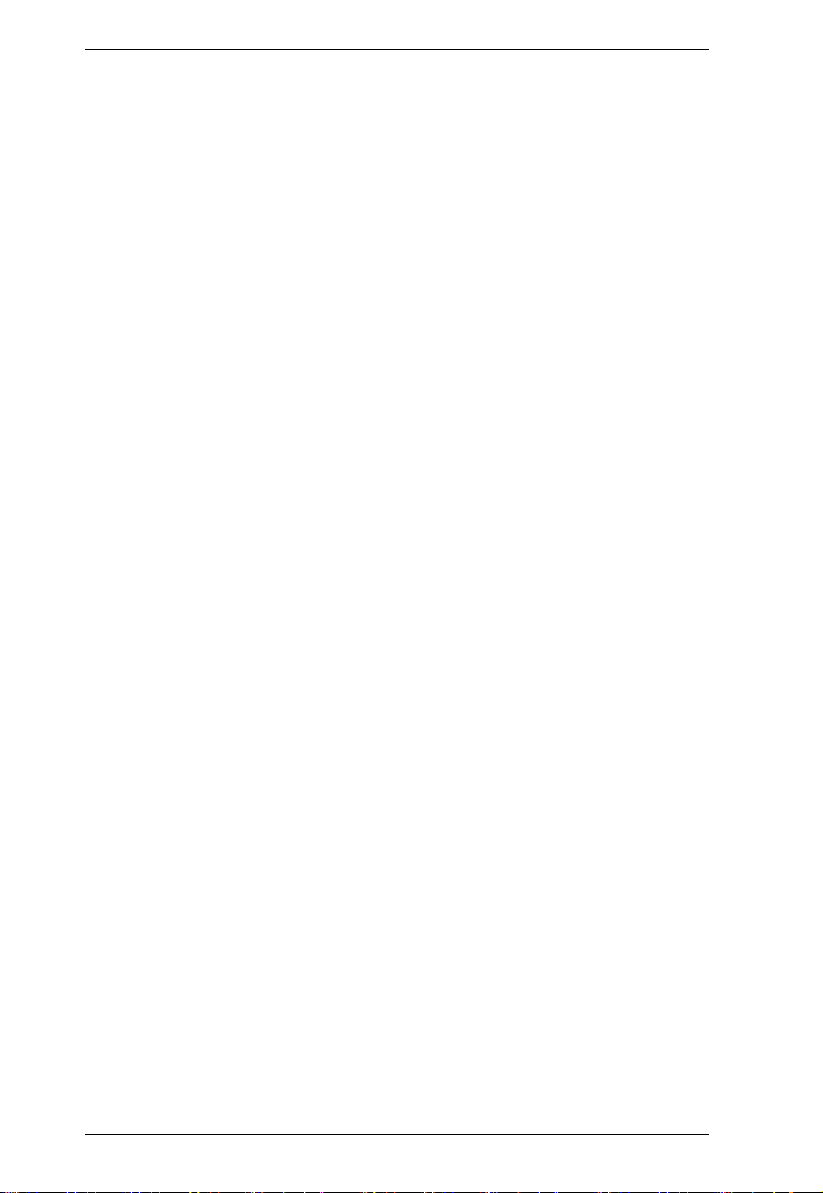
KVM Over the NET™ User Manual
Two Stage Installation . . . . . . . . . . . . . . . . . . . . . . . . . . . . . . . . . . . . . . . 25
Two Stage Installation Diagram . . . . . . . . . . . . . . . . . . . . . . . . . . . . . 26
Hot Plugging . . . . . . . . . . . . . . . . . . . . . . . . . . . . . . . . . . . . . . . . . . . . . . . 27
The Adapter ID Function . . . . . . . . . . . . . . . . . . . . . . . . . . . . . . . . . . . 27
Powering Off and Restarting. . . . . . . . . . . . . . . . . . . . . . . . . . . . . . . . . . . 27
Port ID Numbering . . . . . . . . . . . . . . . . . . . . . . . . . . . . . . . . . . . . . . . . . . 28
Port Selection . . . . . . . . . . . . . . . . . . . . . . . . . . . . . . . . . . . . . . . . . . . . . . 28
Chapter 3.
Super Administrator Setup
Overview. . . . . . . . . . . . . . . . . . . . . . . . . . . . . . . . . . . . . . . . . . . . . . . . . . 29
First Time Setup . . . . . . . . . . . . . . . . . . . . . . . . . . . . . . . . . . . . . . . . . . . . 29
Network Setup. . . . . . . . . . . . . . . . . . . . . . . . . . . . . . . . . . . . . . . . . . . 31
Changing the Super Administrator Login . . . . . . . . . . . . . . . . . . . . . . 32
Moving On . . . . . . . . . . . . . . . . . . . . . . . . . . . . . . . . . . . . . . . . . . . . . . . . 34
Chapter 4.
Logging In
Overview. . . . . . . . . . . . . . . . . . . . . . . . . . . . . . . . . . . . . . . . . . . . . . . . . . 35
Local Console Login . . . . . . . . . . . . . . . . . . . . . . . . . . . . . . . . . . . . . . . . . 35
Browser Login. . . . . . . . . . . . . . . . . . . . . . . . . . . . . . . . . . . . . . . . . . . . . . 37
Windows Client AP Login . . . . . . . . . . . . . . . . . . . . . . . . . . . . . . . . . . . . . 38
The Windows Client AP Connection Screen. . . . . . . . . . . . . . . . . . . . 39
Connecting – Windows Client AP . . . . . . . . . . . . . . . . . . . . . . . . . . . . 40
The File Menu . . . . . . . . . . . . . . . . . . . . . . . . . . . . . . . . . . . . . . . . . . . 41
Java Client AP Login . . . . . . . . . . . . . . . . . . . . . . . . . . . . . . . . . . . . . . . . 42
The Java Client AP Connection Screen . . . . . . . . . . . . . . . . . . . . . . . 43
Connecting – Java Client AP . . . . . . . . . . . . . . . . . . . . . . . . . . . . . . . 44
Chapter 5.
The User Interface
The Web Browser Main Page. . . . . . . . . . . . . . . . . . . . . . . . . . . . . . . . . . 45
Page Components . . . . . . . . . . . . . . . . . . . . . . . . . . . . . . . . . . . . . . . 46
The Tab Bar . . . . . . . . . . . . . . . . . . . . . . . . . . . . . . . . . . . . . . . . . . . . 47
Laptop USB Console Main Page . . . . . . . . . . . . . . . . . . . . . . . . . . . . . . . 48
The AP GUI Main Page . . . . . . . . . . . . . . . . . . . . . . . . . . . . . . . . . . . . . . 49
The Local Console GUI Main Page . . . . . . . . . . . . . . . . . . . . . . . . . . . . . 51
The Control Panel. . . . . . . . . . . . . . . . . . . . . . . . . . . . . . . . . . . . . . . . . . . 52
WinClient Control Panel . . . . . . . . . . . . . . . . . . . . . . . . . . . . . . . . . . . 52
WinClient Control Panel Functions . . . . . . . . . . . . . . . . . . . . . . . . . . . 54
Macros . . . . . . . . . . . . . . . . . . . . . . . . . . . . . . . . . . . . . . . . . . . . . . . . 57
Hotkeys . . . . . . . . . . . . . . . . . . . . . . . . . . . . . . . . . . . . . . . . . . . . . 57
User Macros . . . . . . . . . . . . . . . . . . . . . . . . . . . . . . . . . . . . . . . . . 59
System Macros . . . . . . . . . . . . . . . . . . . . . . . . . . . . . . . . . . . . . . . 63
Video Settings. . . . . . . . . . . . . . . . . . . . . . . . . . . . . . . . . . . . . . . . . . . 66
Gamma Adjustment. . . . . . . . . . . . . . . . . . . . . . . . . . . . . . . . . . . . 68
The Message Board . . . . . . . . . . . . . . . . . . . . . . . . . . . . . . . . . . . . . . 69
Button Bar . . . . . . . . . . . . . . . . . . . . . . . . . . . . . . . . . . . . . . . . . . . 69
Message Display Panel. . . . . . . . . . . . . . . . . . . . . . . . . . . . . . . . . 70
Compose Panel. . . . . . . . . . . . . . . . . . . . . . . . . . . . . . . . . . . . . . . 70
User List Panel . . . . . . . . . . . . . . . . . . . . . . . . . . . . . . . . . . . . . . . 70
vi
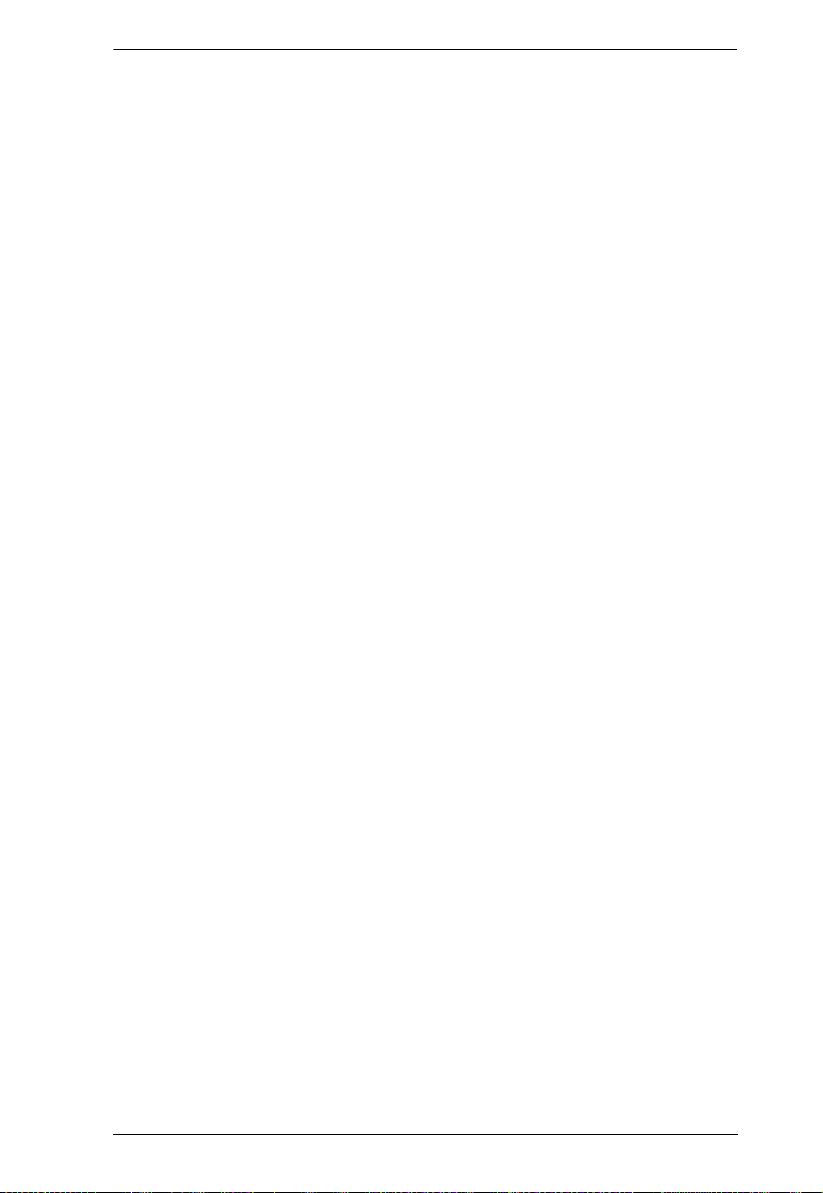
KVM Over the NET™ User Manual
Virtual Media . . . . . . . . . . . . . . . . . . . . . . . . . . . . . . . . . . . . . . . . . . . . 71
Mounting Virtual Media . . . . . . . . . . . . . . . . . . . . . . . . . . . . . . . . . 71
Zoom . . . . . . . . . . . . . . . . . . . . . . . . . . . . . . . . . . . . . . . . . . . . . . . . . . 75
The On-Screen Keyboard . . . . . . . . . . . . . . . . . . . . . . . . . . . . . . . . . .76
Changing Languages. . . . . . . . . . . . . . . . . . . . . . . . . . . . . . . . . . . 76
Selecting Platforms . . . . . . . . . . . . . . . . . . . . . . . . . . . . . . . . . . . . 77
Expanded Keyboard . . . . . . . . . . . . . . . . . . . . . . . . . . . . . . . . . . .77
Mouse Pointer Type . . . . . . . . . . . . . . . . . . . . . . . . . . . . . . . . . . . . . .78
Power Over the Net™ . . . . . . . . . . . . . . . . . . . . . . . . . . . . . . . . . . . . .79
Mouse DynaSync Mode . . . . . . . . . . . . . . . . . . . . . . . . . . . . . . . . . . .80
Automatic Mouse Synchronization (DynaSync). . . . . . . . . . . . . . .80
Mac and Linux Considerations . . . . . . . . . . . . . . . . . . . . . . . . . . .81
Manual Mouse Synchronization. . . . . . . . . . . . . . . . . . . . . . . . . . .81
Control Panel Configuration . . . . . . . . . . . . . . . . . . . . . . . . . . . . . . . .82
The Java Control Panel. . . . . . . . . . . . . . . . . . . . . . . . . . . . . . . . . . . .84
Chapter 6.
Port Access
Overview . . . . . . . . . . . . . . . . . . . . . . . . . . . . . . . . . . . . . . . . . . . . . . . . . .85
Browser GUI . . . . . . . . . . . . . . . . . . . . . . . . . . . . . . . . . . . . . . . . . . . . 85
AP GUI . . . . . . . . . . . . . . . . . . . . . . . . . . . . . . . . . . . . . . . . . . . . . . . . 85
The Sidebar. . . . . . . . . . . . . . . . . . . . . . . . . . . . . . . . . . . . . . . . . . . . . . . . 87
The Sidebar Tree Structure. . . . . . . . . . . . . . . . . . . . . . . . . . . . . . . . .87
Sidebar Utilities . . . . . . . . . . . . . . . . . . . . . . . . . . . . . . . . . . . . . . . . . .88
Port/Outlet Naming . . . . . . . . . . . . . . . . . . . . . . . . . . . . . . . . . . . . . . .89
Scan . . . . . . . . . . . . . . . . . . . . . . . . . . . . . . . . . . . . . . . . . . . . . . . . . . 90
Array . . . . . . . . . . . . . . . . . . . . . . . . . . . . . . . . . . . . . . . . . . . . . . . . . . 90
Filter . . . . . . . . . . . . . . . . . . . . . . . . . . . . . . . . . . . . . . . . . . . . . . . . . .91
KVM Devices and Ports – Connections Page. . . . . . . . . . . . . . . . . . . . . . 92
Device Level . . . . . . . . . . . . . . . . . . . . . . . . . . . . . . . . . . . . . . . . . . . .92
Port Level . . . . . . . . . . . . . . . . . . . . . . . . . . . . . . . . . . . . . . . . . . . . . . 93
Status. . . . . . . . . . . . . . . . . . . . . . . . . . . . . . . . . . . . . . . . . . . . . . . 93
Associated Links . . . . . . . . . . . . . . . . . . . . . . . . . . . . . . . . . . . . . .93
Power Management. . . . . . . . . . . . . . . . . . . . . . . . . . . . . . . . . . . .94
COM Ports – Connections Page. . . . . . . . . . . . . . . . . . . . . . . . . . . . . . . .95
The COM Ports Configuration Page . . . . . . . . . . . . . . . . . . . . . . . . . . 95
Port Property . . . . . . . . . . . . . . . . . . . . . . . . . . . . . . . . . . . . . . . . . . . . 96
Associated Link . . . . . . . . . . . . . . . . . . . . . . . . . . . . . . . . . . . . . . . . . .97
Accessing the COM Ports . . . . . . . . . . . . . . . . . . . . . . . . . . . . . . . . . .98
PON Devices – Device Monitor Page . . . . . . . . . . . . . . . . . . . . . . . . . . . .99
The Main Panel – PON View. . . . . . . . . . . . . . . . . . . . . . . . . . . . . . . . 99
Action Buttons . . . . . . . . . . . . . . . . . . . . . . . . . . . . . . . . . . . . . . .100
Outlet Groups . . . . . . . . . . . . . . . . . . . . . . . . . . . . . . . . . . . . . . . 101
The Main Panel – Group View . . . . . . . . . . . . . . . . . . . . . . . . . . . . .102
Outlet Settings. . . . . . . . . . . . . . . . . . . . . . . . . . . . . . . . . . . . . . . . . .103
Blade Servers – Connections Page . . . . . . . . . . . . . . . . . . . . . . . . . . . .104
The Blade Configuration Page . . . . . . . . . . . . . . . . . . . . . . . . . . . . . 104
Associating Ports. . . . . . . . . . . . . . . . . . . . . . . . . . . . . . . . . . . . . . . .105
Main Panel Device View . . . . . . . . . . . . . . . . . . . . . . . . . . . . . . . 105
Main Panel Blade View . . . . . . . . . . . . . . . . . . . . . . . . . . . . . . . .106
Unassociating Ports . . . . . . . . . . . . . . . . . . . . . . . . . . . . . . . . . . . . . 107
vii
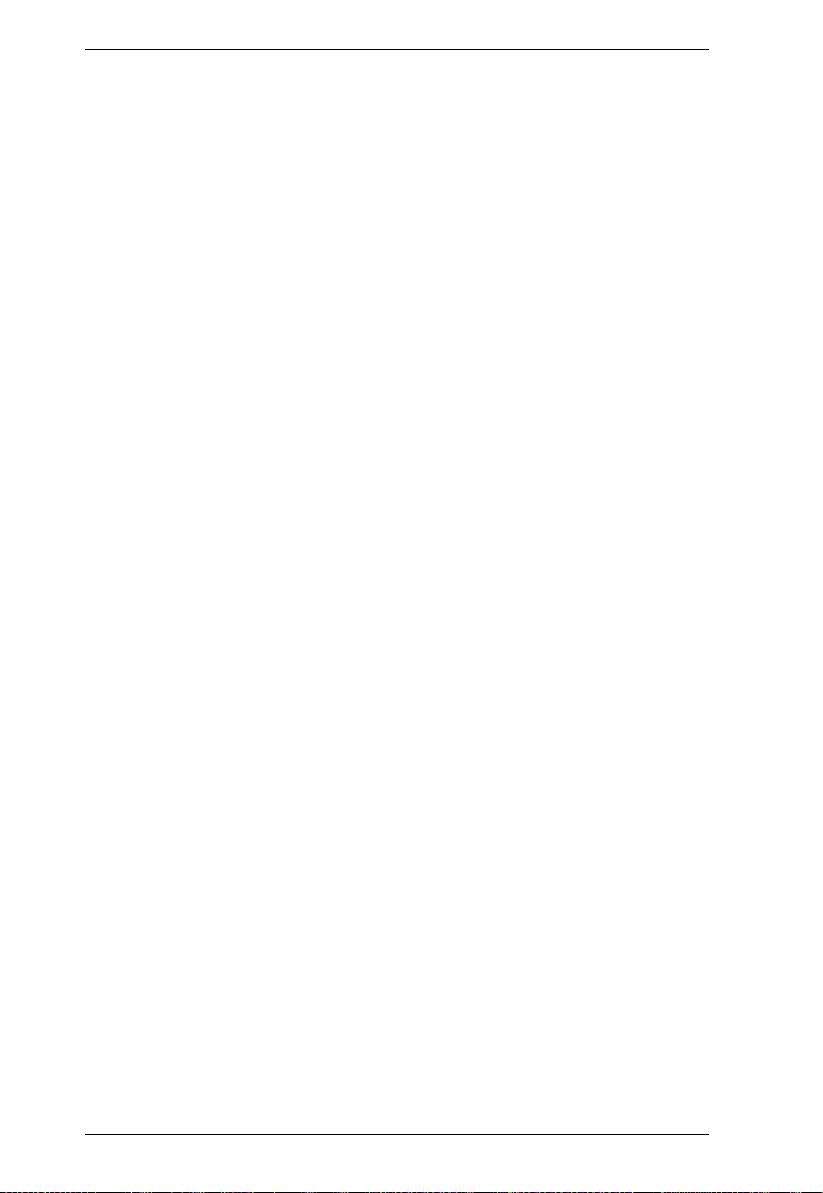
KVM Over the NET™ User Manual
History. . . . . . . . . . . . . . . . . . . . . . . . . . . . . . . . . . . . . . . . . . . . . . . . . . . 108
Favorites . . . . . . . . . . . . . . . . . . . . . . . . . . . . . . . . . . . . . . . . . . . . . . . . . 109
Adding a Favorite . . . . . . . . . . . . . . . . . . . . . . . . . . . . . . . . . . . . 109
Modifying a Favorite . . . . . . . . . . . . . . . . . . . . . . . . . . . . . . . . . . 110
User Preferences . . . . . . . . . . . . . . . . . . . . . . . . . . . . . . . . . . . . . . . . . . 111
Sessions . . . . . . . . . . . . . . . . . . . . . . . . . . . . . . . . . . . . . . . . . . . . . . . . . 113
Access . . . . . . . . . . . . . . . . . . . . . . . . . . . . . . . . . . . . . . . . . . . . . . . . . . 114
Device Level Browser GUI Interface . . . . . . . . . . . . . . . . . . . . . . . . . 114
Port Level Browser GUI Interface . . . . . . . . . . . . . . . . . . . . . . . . . . . 115
Device Level AP GUI Interface . . . . . . . . . . . . . . . . . . . . . . . . . . . . . 116
Port Level AP GUI Interface . . . . . . . . . . . . . . . . . . . . . . . . . . . . . . . 117
Saving Changes . . . . . . . . . . . . . . . . . . . . . . . . . . . . . . . . . . . . . . . . 118
Port Configuration. . . . . . . . . . . . . . . . . . . . . . . . . . . . . . . . . . . . . . . . . . 119
Device Level . . . . . . . . . . . . . . . . . . . . . . . . . . . . . . . . . . . . . . . . . . . 119
Port Level . . . . . . . . . . . . . . . . . . . . . . . . . . . . . . . . . . . . . . . . . . . . . 120
Port Properties . . . . . . . . . . . . . . . . . . . . . . . . . . . . . . . . . . . . . . 120
Associated Links . . . . . . . . . . . . . . . . . . . . . . . . . . . . . . . . . . . . . 121
Power Management . . . . . . . . . . . . . . . . . . . . . . . . . . . . . . . . . . 122
Chapter 7.
User Management
Overview. . . . . . . . . . . . . . . . . . . . . . . . . . . . . . . . . . . . . . . . . . . . . . . . . 127
Browser GUI . . . . . . . . . . . . . . . . . . . . . . . . . . . . . . . . . . . . . . . . . . . 127
AP GUI . . . . . . . . . . . . . . . . . . . . . . . . . . . . . . . . . . . . . . . . . . . . . . . 127
Users . . . . . . . . . . . . . . . . . . . . . . . . . . . . . . . . . . . . . . . . . . . . . . . . . . . 129
Adding Users. . . . . . . . . . . . . . . . . . . . . . . . . . . . . . . . . . . . . . . . . . . 129
Modifying User Accounts . . . . . . . . . . . . . . . . . . . . . . . . . . . . . . . . . 133
Deleting User Accounts. . . . . . . . . . . . . . . . . . . . . . . . . . . . . . . . . . . 133
Groups . . . . . . . . . . . . . . . . . . . . . . . . . . . . . . . . . . . . . . . . . . . . . . . . . . 134
Creating Groups . . . . . . . . . . . . . . . . . . . . . . . . . . . . . . . . . . . . . . . . 134
Modifying Groups . . . . . . . . . . . . . . . . . . . . . . . . . . . . . . . . . . . . . . . 136
Deleting Groups . . . . . . . . . . . . . . . . . . . . . . . . . . . . . . . . . . . . . . . . 136
Users and Groups. . . . . . . . . . . . . . . . . . . . . . . . . . . . . . . . . . . . . . . . . . 137
Assigning Users to a Group From the User’s Notebook . . . . . . . . . . 137
Removing Users From a Group From the User’s Notebook . . . . . . . 138
Assigning Users to a Group From the Group’s Notebook. . . . . . . . . 139
Removing Users From a Group From the Group’s Notebook. . . . . . 140
Device Assignment . . . . . . . . . . . . . . . . . . . . . . . . . . . . . . . . . . . . . . . . . 141
Assigning Device Permissions From the User’s Notebook . . . . . . . . 141
Filters. . . . . . . . . . . . . . . . . . . . . . . . . . . . . . . . . . . . . . . . . . . . . . 143
Assigning Device Permissions From the Groups’ Notebook. . . . . . . 144
Chapter 8.
Device Management
KVM Devices . . . . . . . . . . . . . . . . . . . . . . . . . . . . . . . . . . . . . . . . . . . . . 145
Device Information . . . . . . . . . . . . . . . . . . . . . . . . . . . . . . . . . . . . . . 145
General . . . . . . . . . . . . . . . . . . . . . . . . . . . . . . . . . . . . . . . . . . . . 146
Operating Mode . . . . . . . . . . . . . . . . . . . . . . . . . . . . . . . . . . . . . . . . 146
Network . . . . . . . . . . . . . . . . . . . . . . . . . . . . . . . . . . . . . . . . . . . . . . . 148
IP Installer . . . . . . . . . . . . . . . . . . . . . . . . . . . . . . . . . . . . . . . . . . 149
Service Ports . . . . . . . . . . . . . . . . . . . . . . . . . . . . . . . . . . . . . . . . 149
viii
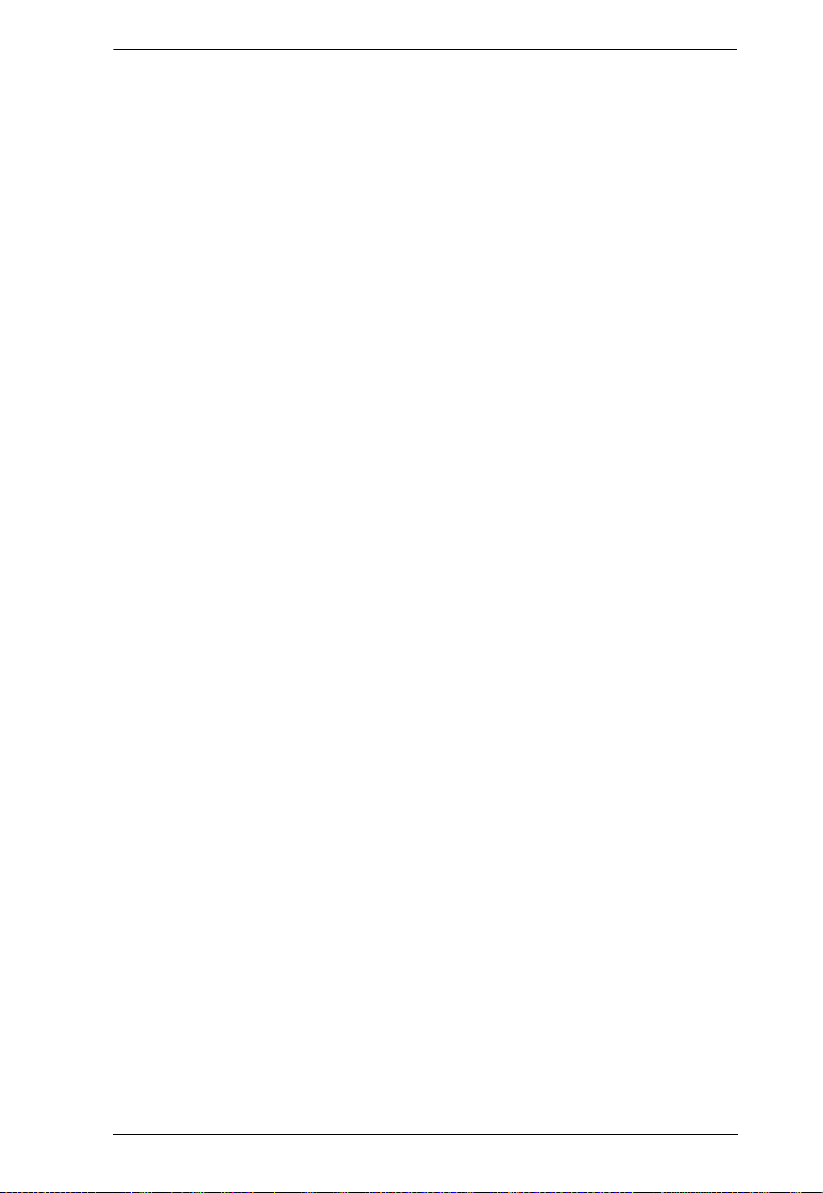
KVM Over the NET™ User Manual
NIC Settings. . . . . . . . . . . . . . . . . . . . . . . . . . . . . . . . . . . . . . . . .150
Network Transfer Rate. . . . . . . . . . . . . . . . . . . . . . . . . . . . . . . . . 152
Finishing Up. . . . . . . . . . . . . . . . . . . . . . . . . . . . . . . . . . . . . . . . .152
ANMS . . . . . . . . . . . . . . . . . . . . . . . . . . . . . . . . . . . . . . . . . . . . . . . .153
Event Destination. . . . . . . . . . . . . . . . . . . . . . . . . . . . . . . . . . . . .153
Authentication . . . . . . . . . . . . . . . . . . . . . . . . . . . . . . . . . . . . . . . 156
CC Management Settings . . . . . . . . . . . . . . . . . . . . . . . . . . . . . . 158
OOBC . . . . . . . . . . . . . . . . . . . . . . . . . . . . . . . . . . . . . . . . . . . . . . . . 159
Enable Dial Back . . . . . . . . . . . . . . . . . . . . . . . . . . . . . . . . . . . . . 160
Enable Dial Out . . . . . . . . . . . . . . . . . . . . . . . . . . . . . . . . . . . . . .160
Security . . . . . . . . . . . . . . . . . . . . . . . . . . . . . . . . . . . . . . . . . . . . . . .162
Login Failures . . . . . . . . . . . . . . . . . . . . . . . . . . . . . . . . . . . . . . .162
Filter. . . . . . . . . . . . . . . . . . . . . . . . . . . . . . . . . . . . . . . . . . . . . . . 163
Login String . . . . . . . . . . . . . . . . . . . . . . . . . . . . . . . . . . . . . . . . .166
Account Policy . . . . . . . . . . . . . . . . . . . . . . . . . . . . . . . . . . . . . . .167
Encryption . . . . . . . . . . . . . . . . . . . . . . . . . . . . . . . . . . . . . . . . . .168
Mode . . . . . . . . . . . . . . . . . . . . . . . . . . . . . . . . . . . . . . . . . . . . . . 169
Private Certificate . . . . . . . . . . . . . . . . . . . . . . . . . . . . . . . . . . . . 170
Certificate Signing Request . . . . . . . . . . . . . . . . . . . . . . . . . . . . . 171
Date/Time . . . . . . . . . . . . . . . . . . . . . . . . . . . . . . . . . . . . . . . . . . . . . 173
Time Zone . . . . . . . . . . . . . . . . . . . . . . . . . . . . . . . . . . . . . . . . . .173
Date . . . . . . . . . . . . . . . . . . . . . . . . . . . . . . . . . . . . . . . . . . . . . . . 174
Time. . . . . . . . . . . . . . . . . . . . . . . . . . . . . . . . . . . . . . . . . . . . . . . 174
Network Time Protocol . . . . . . . . . . . . . . . . . . . . . . . . . . . . . . . .174
PON Devices. . . . . . . . . . . . . . . . . . . . . . . . . . . . . . . . . . . . . . . . . . . . . . 175
Configuration Page . . . . . . . . . . . . . . . . . . . . . . . . . . . . . . . . . . . . . . 175
Outlet Configuration . . . . . . . . . . . . . . . . . . . . . . . . . . . . . . . . . . . . . 176
Blade Servers . . . . . . . . . . . . . . . . . . . . . . . . . . . . . . . . . . . . . . . . . . . . . 177
Configuration Page . . . . . . . . . . . . . . . . . . . . . . . . . . . . . . . . . . . . . . 177
Blade Server Setup . . . . . . . . . . . . . . . . . . . . . . . . . . . . . . . . . . . . . .178
Adding a Blade Server. . . . . . . . . . . . . . . . . . . . . . . . . . . . . . . . .178
Modifying / Deleting a Blade Server . . . . . . . . . . . . . . . . . . . . . . . . .179
Web Access . . . . . . . . . . . . . . . . . . . . . . . . . . . . . . . . . . . . . . . . . . . 179
Chapter 9.
Log
Overview . . . . . . . . . . . . . . . . . . . . . . . . . . . . . . . . . . . . . . . . . . . . . . . . .180
Browser GUI . . . . . . . . . . . . . . . . . . . . . . . . . . . . . . . . . . . . . . . . . . .180
AP GUI . . . . . . . . . . . . . . . . . . . . . . . . . . . . . . . . . . . . . . . . . . . . . . . 180
Log Information . . . . . . . . . . . . . . . . . . . . . . . . . . . . . . . . . . . . . . . . . . . . 181
Filter . . . . . . . . . . . . . . . . . . . . . . . . . . . . . . . . . . . . . . . . . . . . . . . . .181
Log Notification Settings . . . . . . . . . . . . . . . . . . . . . . . . . . . . . . . . . . . . . 183
Chapter 10.
Maintenance
Overview . . . . . . . . . . . . . . . . . . . . . . . . . . . . . . . . . . . . . . . . . . . . . . . . .184
Browser GUI . . . . . . . . . . . . . . . . . . . . . . . . . . . . . . . . . . . . . . . . . . .184
AP GUI . . . . . . . . . . . . . . . . . . . . . . . . . . . . . . . . . . . . . . . . . . . . . . . 184
Main Firmware Upgrade . . . . . . . . . . . . . . . . . . . . . . . . . . . . . . . . . . . . .185
Firmware Upgrade Recovery . . . . . . . . . . . . . . . . . . . . . . . . . . . . . . . . .186
Upgrade Adapters . . . . . . . . . . . . . . . . . . . . . . . . . . . . . . . . . . . . . . . . . .187
ix
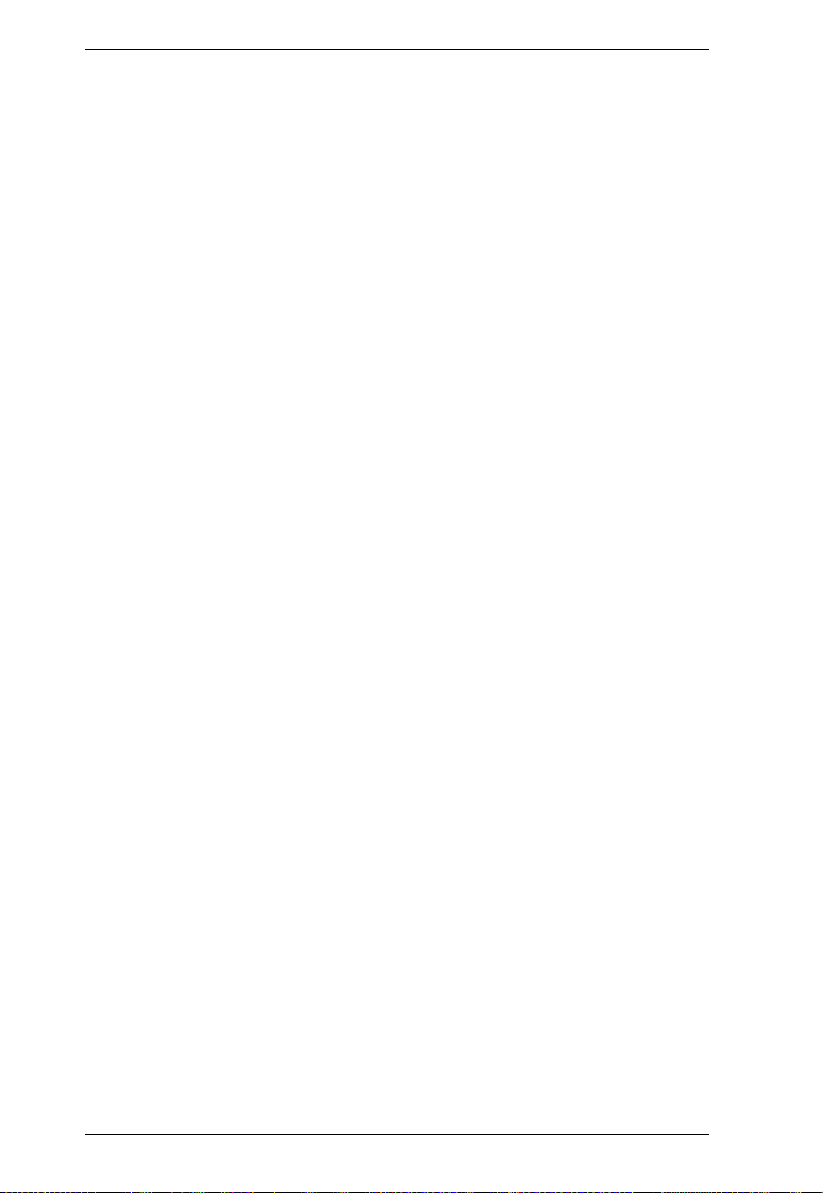
KVM Over the NET™ User Manual
Browser GUI . . . . . . . . . . . . . . . . . . . . . . . . . . . . . . . . . . . . . . . . . . . 187
AP GUI . . . . . . . . . . . . . . . . . . . . . . . . . . . . . . . . . . . . . . . . . . . . . . . 187
Upgrade Adapters . . . . . . . . . . . . . . . . . . . . . . . . . . . . . . . . . . . . . . . 188
Adapter Firmware Info. . . . . . . . . . . . . . . . . . . . . . . . . . . . . . . . . . . . 190
Browser GUI . . . . . . . . . . . . . . . . . . . . . . . . . . . . . . . . . . . . . . . . 190
AP GUI . . . . . . . . . . . . . . . . . . . . . . . . . . . . . . . . . . . . . . . . . . . . 190
Display Information . . . . . . . . . . . . . . . . . . . . . . . . . . . . . . . . . . . . . . 191
Update Adapter Display Info . . . . . . . . . . . . . . . . . . . . . . . . . . . . . . . 191
Adapter Firmware Upgrade Recovery . . . . . . . . . . . . . . . . . . . . . . . . . . 192
Backup/Restore . . . . . . . . . . . . . . . . . . . . . . . . . . . . . . . . . . . . . . . . . . . 193
Backup . . . . . . . . . . . . . . . . . . . . . . . . . . . . . . . . . . . . . . . . . . . . . . . 193
Restore . . . . . . . . . . . . . . . . . . . . . . . . . . . . . . . . . . . . . . . . . . . . . . . 194
Ping Host . . . . . . . . . . . . . . . . . . . . . . . . . . . . . . . . . . . . . . . . . . . . . . . . 195
System Operation . . . . . . . . . . . . . . . . . . . . . . . . . . . . . . . . . . . . . . . . . . 196
Clear Port Names:. . . . . . . . . . . . . . . . . . . . . . . . . . . . . . . . . . . . . . . 196
Restore Default Values: . . . . . . . . . . . . . . . . . . . . . . . . . . . . . . . . . . 196
Reset on exit: . . . . . . . . . . . . . . . . . . . . . . . . . . . . . . . . . . . . . . . . . . 196
Chapter 11.
Download
Overview. . . . . . . . . . . . . . . . . . . . . . . . . . . . . . . . . . . . . . . . . . . . . . . . . 197
Chapter 12.
Port Operation
Overview. . . . . . . . . . . . . . . . . . . . . . . . . . . . . . . . . . . . . . . . . . . . . . . . . 198
Connecting to a Port . . . . . . . . . . . . . . . . . . . . . . . . . . . . . . . . . . . . . . . . 199
The Port Toolbar. . . . . . . . . . . . . . . . . . . . . . . . . . . . . . . . . . . . . . . . . . . 200
The Toolbar Icons . . . . . . . . . . . . . . . . . . . . . . . . . . . . . . . . . . . . . . . 201
Toolbar Hotkey Port Switching . . . . . . . . . . . . . . . . . . . . . . . . . . . . . 202
Auto Scanning . . . . . . . . . . . . . . . . . . . . . . . . . . . . . . . . . . . . . . . 202
Skip Mode . . . . . . . . . . . . . . . . . . . . . . . . . . . . . . . . . . . . . . . . . . 203
Recalling the Port Access Page . . . . . . . . . . . . . . . . . . . . . . . . . . . . 204
GUI Hotkey Summary Table . . . . . . . . . . . . . . . . . . . . . . . . . . . . . . . 204
Panel Array Mode . . . . . . . . . . . . . . . . . . . . . . . . . . . . . . . . . . . . . . . . . . 205
Panel Array Toolbar . . . . . . . . . . . . . . . . . . . . . . . . . . . . . . . . . . . . . 206
Multiuser Operation . . . . . . . . . . . . . . . . . . . . . . . . . . . . . . . . . . . . . . . . 207
Users and Buses. . . . . . . . . . . . . . . . . . . . . . . . . . . . . . . . . . . . . . . . 208
Chapter 13.
The Log Server
Installation. . . . . . . . . . . . . . . . . . . . . . . . . . . . . . . . . . . . . . . . . . . . . . . . 209
Starting Up . . . . . . . . . . . . . . . . . . . . . . . . . . . . . . . . . . . . . . . . . . . . . . . 210
The Menu Bar . . . . . . . . . . . . . . . . . . . . . . . . . . . . . . . . . . . . . . . . . . . . . 211
Configure. . . . . . . . . . . . . . . . . . . . . . . . . . . . . . . . . . . . . . . . . . . . . . 211
Events . . . . . . . . . . . . . . . . . . . . . . . . . . . . . . . . . . . . . . . . . . . . . . . . 212
Search: . . . . . . . . . . . . . . . . . . . . . . . . . . . . . . . . . . . . . . . . . . . . 212
Maintenance:. . . . . . . . . . . . . . . . . . . . . . . . . . . . . . . . . . . . . . . . 213
Options . . . . . . . . . . . . . . . . . . . . . . . . . . . . . . . . . . . . . . . . . . . . . . . 214
Help. . . . . . . . . . . . . . . . . . . . . . . . . . . . . . . . . . . . . . . . . . . . . . . . . . 214
The Log Server Main Screen . . . . . . . . . . . . . . . . . . . . . . . . . . . . . . . . . 215
Overview . . . . . . . . . . . . . . . . . . . . . . . . . . . . . . . . . . . . . . . . . . . . . . 215
x
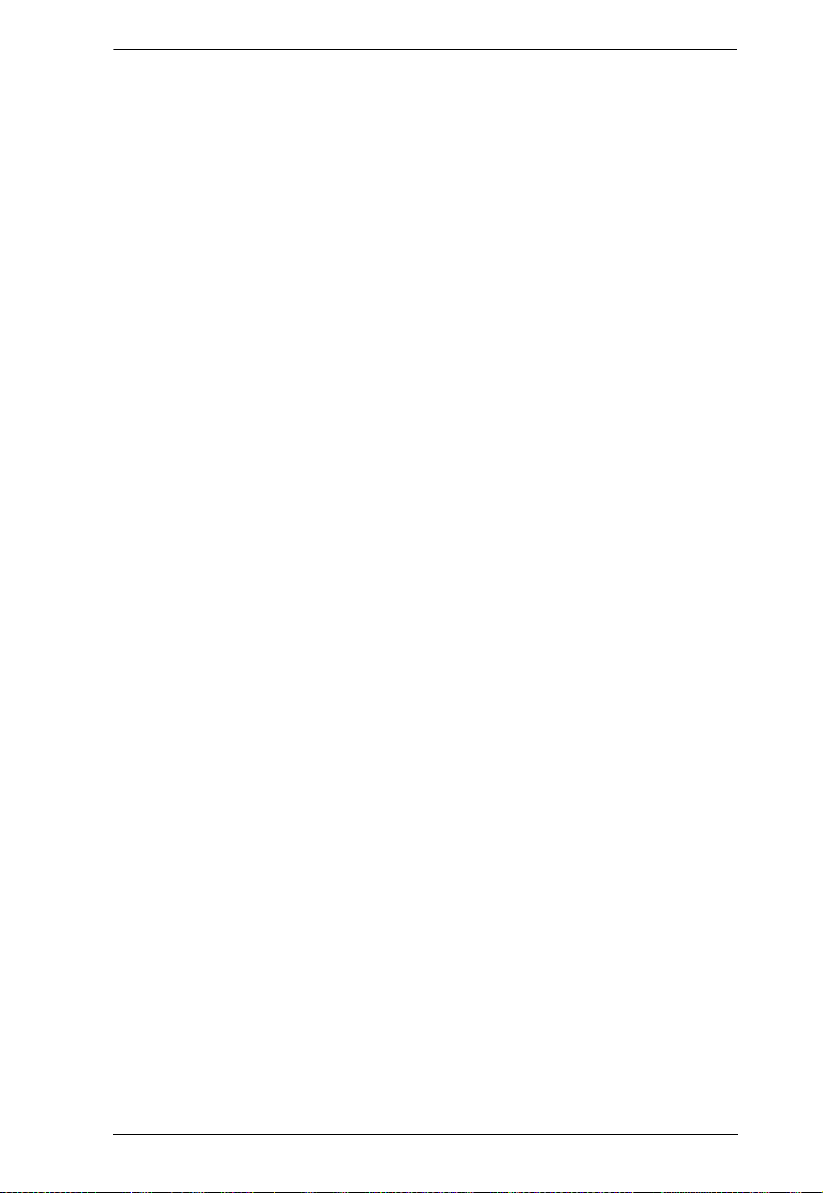
KVM Over the NET™ User Manual
The List Panel . . . . . . . . . . . . . . . . . . . . . . . . . . . . . . . . . . . . . . . . . . 216
The Event Panel . . . . . . . . . . . . . . . . . . . . . . . . . . . . . . . . . . . . . . . .216
Appendix
Safety Instructions. . . . . . . . . . . . . . . . . . . . . . . . . . . . . . . . . . . . . . . . . . 217
General . . . . . . . . . . . . . . . . . . . . . . . . . . . . . . . . . . . . . . . . . . . . . . . 217
Rack Mounting . . . . . . . . . . . . . . . . . . . . . . . . . . . . . . . . . . . . . . . . . 219
Stacking. . . . . . . . . . . . . . . . . . . . . . . . . . . . . . . . . . . . . . . . . . . . . . .219
Technical Support . . . . . . . . . . . . . . . . . . . . . . . . . . . . . . . . . . . . . . . . . . 221
International. . . . . . . . . . . . . . . . . . . . . . . . . . . . . . . . . . . . . . . . . . . .221
North America . . . . . . . . . . . . . . . . . . . . . . . . . . . . . . . . . . . . . . . . . . 221
Specifications (English). . . . . . . . . . . . . . . . . . . . . . . . . . . . . . . . . . . . . .222
Technische Daten (Deutsch). . . . . . . . . . . . . . . . . . . . . . . . . . . . . . . . . .224
Troubleshooting . . . . . . . . . . . . . . . . . . . . . . . . . . . . . . . . . . . . . . . . . . . 226
General Operation. . . . . . . . . . . . . . . . . . . . . . . . . . . . . . . . . . . . . . .226
Mouse Problems . . . . . . . . . . . . . . . . . . . . . . . . . . . . . . . . . . . . . . . . 228
Virtual Media . . . . . . . . . . . . . . . . . . . . . . . . . . . . . . . . . . . . . . . . . . . 230
Web Browser. . . . . . . . . . . . . . . . . . . . . . . . . . . . . . . . . . . . . . . . . . .230
The WinClient ActiveX Viewer and the WinClient AP . . . . . . . . . . . . 231
The Java Applet and Java Client AP. . . . . . . . . . . . . . . . . . . . . . . . . 232
Sun Systems . . . . . . . . . . . . . . . . . . . . . . . . . . . . . . . . . . . . . . . . . . .233
Mac Systems. . . . . . . . . . . . . . . . . . . . . . . . . . . . . . . . . . . . . . . . . . .233
Redhat Systems . . . . . . . . . . . . . . . . . . . . . . . . . . . . . . . . . . . . . . . . 234
The Log Server . . . . . . . . . . . . . . . . . . . . . . . . . . . . . . . . . . . . . . . . .234
Panel -Array Mode . . . . . . . . . . . . . . . . . . . . . . . . . . . . . . . . . . . . . . 234
IP Address Determination . . . . . . . . . . . . . . . . . . . . . . . . . . . . . . . . . . . . 237
The Local Console . . . . . . . . . . . . . . . . . . . . . . . . . . . . . . . . . . . . . . 237
IP Installer . . . . . . . . . . . . . . . . . . . . . . . . . . . . . . . . . . . . . . . . . . . . . 237
Browser . . . . . . . . . . . . . . . . . . . . . . . . . . . . . . . . . . . . . . . . . . . . . . . 238
IPv6. . . . . . . . . . . . . . . . . . . . . . . . . . . . . . . . . . . . . . . . . . . . . . . . . . . . . 239
Link Local IPv6 Address . . . . . . . . . . . . . . . . . . . . . . . . . . . . . . . . . .239
IPv6 Stateless Autoconfiguration . . . . . . . . . . . . . . . . . . . . . . . . . . .240
Port Forwarding. . . . . . . . . . . . . . . . . . . . . . . . . . . . . . . . . . . . . . . . . . . . 241
Keyboard Emulation . . . . . . . . . . . . . . . . . . . . . . . . . . . . . . . . . . . . . . . .242
Mac Keyboard . . . . . . . . . . . . . . . . . . . . . . . . . . . . . . . . . . . . . . . . . .242
Sun Keyboard . . . . . . . . . . . . . . . . . . . . . . . . . . . . . . . . . . . . . . . . . .243
PPP Modem Operation . . . . . . . . . . . . . . . . . . . . . . . . . . . . . . . . . . . . . . 244
Basic Setup . . . . . . . . . . . . . . . . . . . . . . . . . . . . . . . . . . . . . . . . . . . .244
Connection Setup Example (Windows XP) . . . . . . . . . . . . . . . . . . . .245
Internal Serial Interface Configuration. . . . . . . . . . . . . . . . . . . . . . . . . . .246
Navigation . . . . . . . . . . . . . . . . . . . . . . . . . . . . . . . . . . . . . . . . . . . . . 246
Operation. . . . . . . . . . . . . . . . . . . . . . . . . . . . . . . . . . . . . . . . . . . . . .247
Switch Level Configuration . . . . . . . . . . . . . . . . . . . . . . . . . . . . . . . . 247
Port Level Configuration . . . . . . . . . . . . . . . . . . . . . . . . . . . . . . . . . .248
Additional Mouse Synchronization Procedures. . . . . . . . . . . . . . . . . . . . 249
Windows:. . . . . . . . . . . . . . . . . . . . . . . . . . . . . . . . . . . . . . . . . . . . . . 249
Sun / Linux . . . . . . . . . . . . . . . . . . . . . . . . . . . . . . . . . . . . . . . . . . . . 250
Additional Video Resolution Procedures. . . . . . . . . . . . . . . . . . . . . . . . .251
Trusted Certificates. . . . . . . . . . . . . . . . . . . . . . . . . . . . . . . . . . . . . . . . . 252
Overview . . . . . . . . . . . . . . . . . . . . . . . . . . . . . . . . . . . . . . . . . . . . . . 252
Installing the Certificate . . . . . . . . . . . . . . . . . . . . . . . . . . . . . . . . . . .253
xi
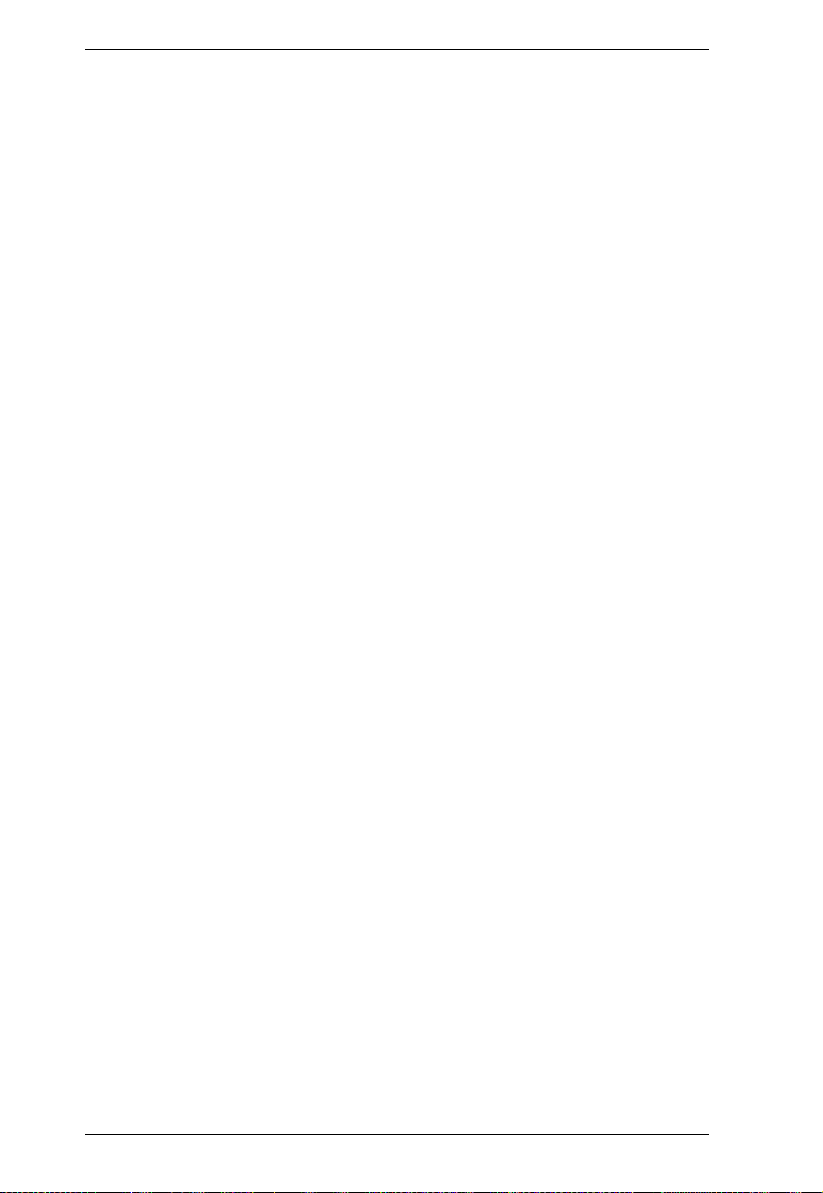
KVM Over the NET™ User Manual
Certificate Trusted. . . . . . . . . . . . . . . . . . . . . . . . . . . . . . . . . . . . . . . 254
Mismatch Considerations . . . . . . . . . . . . . . . . . . . . . . . . . . . . . . 255
Self-Signed Private Certificates . . . . . . . . . . . . . . . . . . . . . . . . . . . . . . . 256
Examples . . . . . . . . . . . . . . . . . . . . . . . . . . . . . . . . . . . . . . . . . . . . . 256
Importing the Files. . . . . . . . . . . . . . . . . . . . . . . . . . . . . . . . . . . . . . . 256
Clear Login Information . . . . . . . . . . . . . . . . . . . . . . . . . . . . . . . . . . . . . 257
Factory Default Settings . . . . . . . . . . . . . . . . . . . . . . . . . . . . . . . . . . . . . 258
Serial Adapter Pin Assignments . . . . . . . . . . . . . . . . . . . . . . . . . . . . . . . 258
Supported KVM Switches . . . . . . . . . . . . . . . . . . . . . . . . . . . . . . . . . . . . 259
Supported Power Over the Net™ Units . . . . . . . . . . . . . . . . . . . . . . . . . 259
Virtual Media Support . . . . . . . . . . . . . . . . . . . . . . . . . . . . . . . . . . . . . . . 260
WinClient ActiveX Viewer / WinClient AP . . . . . . . . . . . . . . . . . . . . . 260
Java Applet Viewer / Java Client AP. . . . . . . . . . . . . . . . . . . . . . . . . 260
Limited Warranty. . . . . . . . . . . . . . . . . . . . . . . . . . . . . . . . . . . . . . . . . . . 261
xii
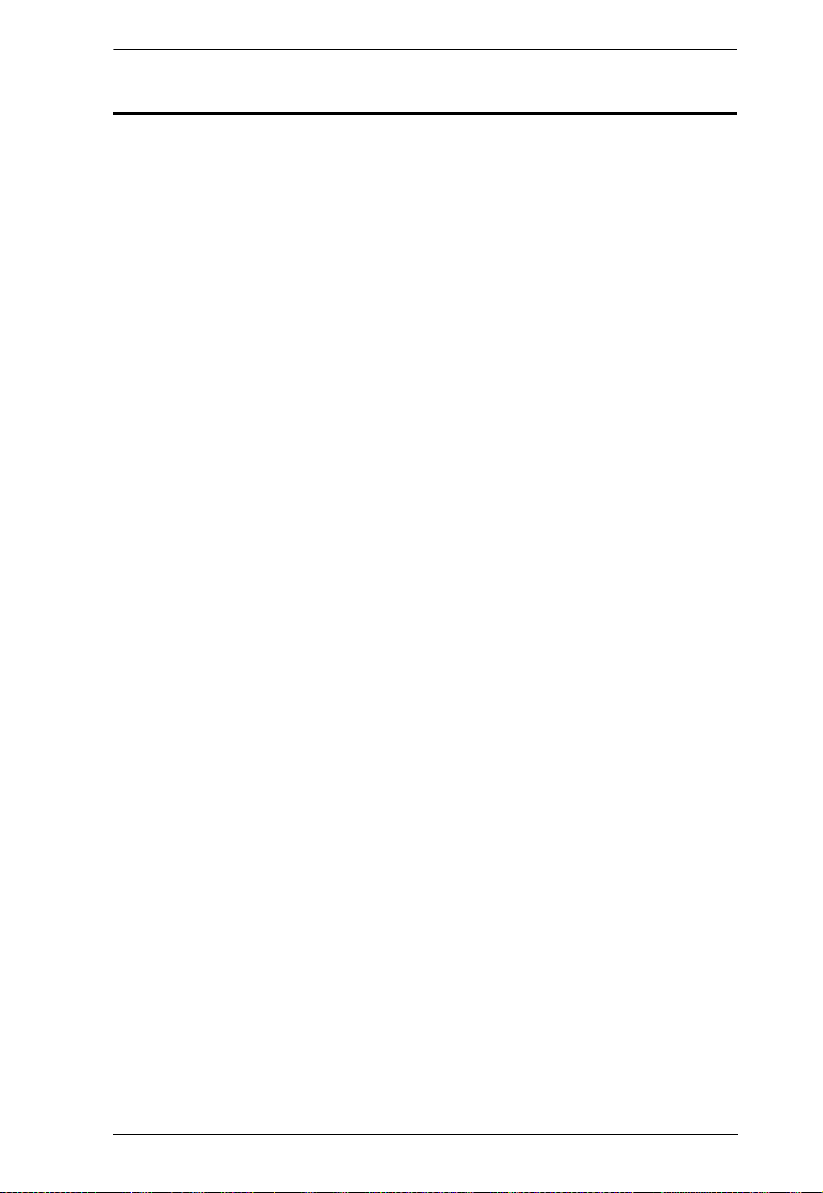
KVM Over the NET™ User Manual
About This Manual
This User Manual is provided to help you get the most from your KVM Over
the NET™ switch system. It covers all aspects of installation, configuration
and operation. An overview of the information found in the manual is provided
below.
Chapter 1, Introduction, introduces you to the KVM Over the NET™
switch. Its purpose, features and benefits are presented, and its front and back
panel components are described.
Chapter 2, Hardware Setup, provides step-by-step instructions for setting
up your installation, and explains some basic operation procedures.
Chapter 3, Super Administrator Setup, explains the procedures that the
super administrator employs to set up the KVM Over the NET™ network
environment, and change the default username and password.
Chapter 4, Logging In, describes how to log in to the KVM Over the NET™
switch with each of the available access methods: from a local console; an
internet browser; a stand-alone Windows application (AP) program; and a
stand-alone Java application (AP) program.
Chapter 5, The User Interface, describes the layout and explains the
components of the KVM Over the NET™ switch user interface.
Chapter 6, Port Access, describes the Port Access page and how to
configure the options it provides regarding port and power outlet manipulation.
Chapter 7, User Management, shows super administrators and
administrators how to create, modify, and delete users and groups, and assign
attributes to them.
Chapter 8, Device Management, shows super administrators how to
configure and control overall KVM Over the NET™ switch operations.
Chapter 9, Log, explains how to use the log file utility to view events that
take place on the KVM Over the NET™ switch.
Chapter 10, Maintenance, explains how to upgrade the KVM Over the
NET™ switch firmware, as well as the firmware of the KVM Adapter Cables
used to connect its ports to the installed devices.
Chapter 11, Download, describes how to download stand-alone AP
versions of the Win Client, the Java Client, the Log Server, and Power Over the
Net (PON) programs.
xiii
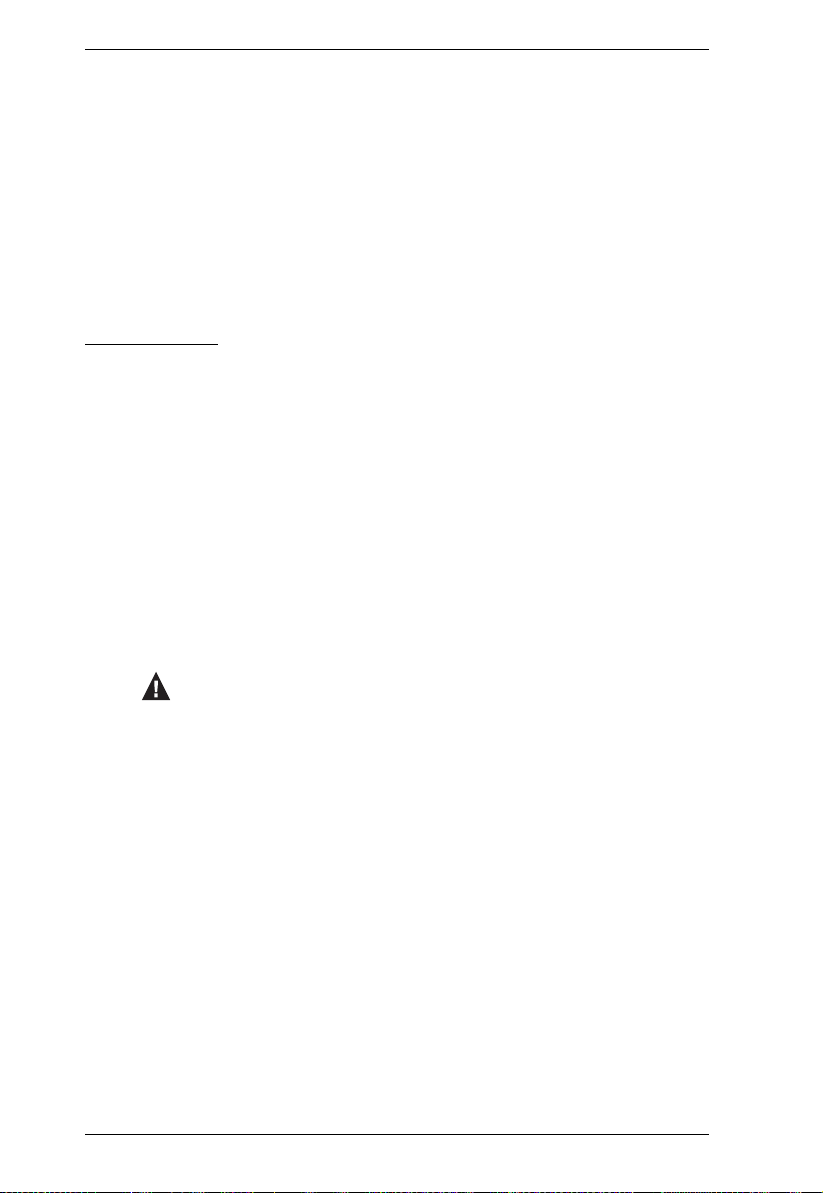
KVM Over the NET™ User Manual
Chapter 12, Port Operation, provides detailed information on accessing
and operating the devices connected to the KVM Over the NET™ switch’s
ports.
Chapter 13, The Log Server, explains how to install and configure the Log
Server.
An Appendix, at the end of the manual provides technical and
troubleshooting information.
Conventions
This manual uses the following conventions:
Monospaced Indicates text that you should key in.
[ ] Indicates keys you should press. For example, [Enter] means
1. Numbered lists represent procedures with sequential steps.
♦ Bullet lists provide information, but do not involve sequential
→ Indicates selecting the option (on a menu or dialog box, for
to press the Enter key. If keys need to be chorded, they appear
together in the same bracket with a plus sign between them:
[Ctrl+Alt].
steps.
example), that comes next. For example, Start
to open the Start menu, and then select Run.
Indicates critical information.
→ Run means
xiv
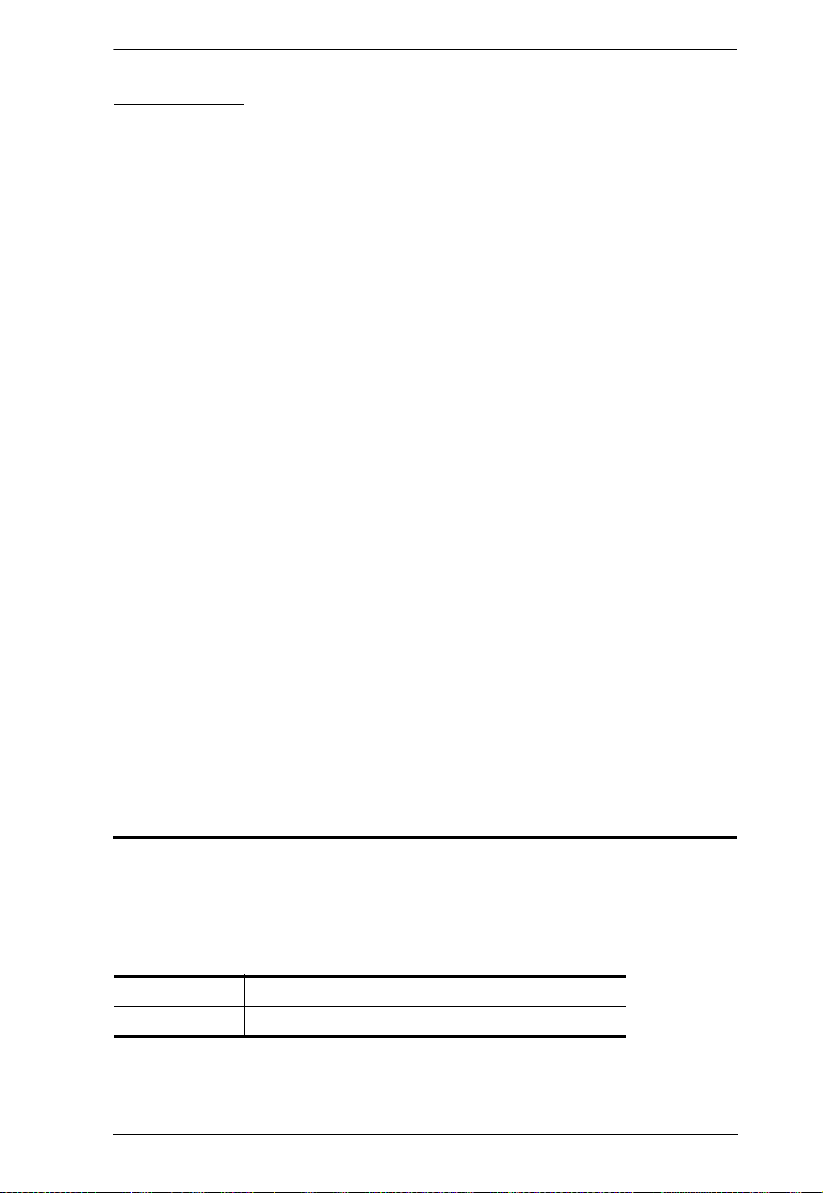
KVM Over the NET™ User Manual
Terminology
Throughout the manual we make reference to the terms Local and Remote in
regard to the operators and equipment deployed in a KVM Over the NET™
switch installation. Depending on the point of view, users and servers can be
considered Local under some circumstances, and Remote under others:
Switch’s Point of View
Remote users – We refer to a user as a Remote user when we think of
him as someone who logs into the switch over the net from a location
that is remote from the switch.
Local Console – The keyboard mouse and monitor connected directly
to the switch.
Servers – The servers attached to the switch via KVM Adapter Cables.
User’s Point of View
Local client users – We refer to a user as a Local client user when we
think of him as sitting at his computer performing operations on the
servers connected to the switch that is remote from him.
Remote servers – We refer to the servers as Remote servers when we
think of them from the Local Client User’s point of view – since,
although they are locally attached to the switch, they are remote from
him.
When we describe the overall system architecture we are usually speaking
from the switch’s point of view – in which case the users are considered
remote. When we speak about operations users perform via the browser,
viewers, and AP programs over the net, we are usually speaking from the user’s
point of view – in which case the switch and the servers connected to it are
considered remote.
Product Information
For information about all ALTUSEN products and how they can help you
connect without limits, visit ALTUSEN on the Web or contact an ALTUSEN
Authorized Reseller. Visit ALTUSEN on the Web for a list of locations and
telephone numbers:
International http://www.aten.com
North America http://www.aten-usa.com
xv
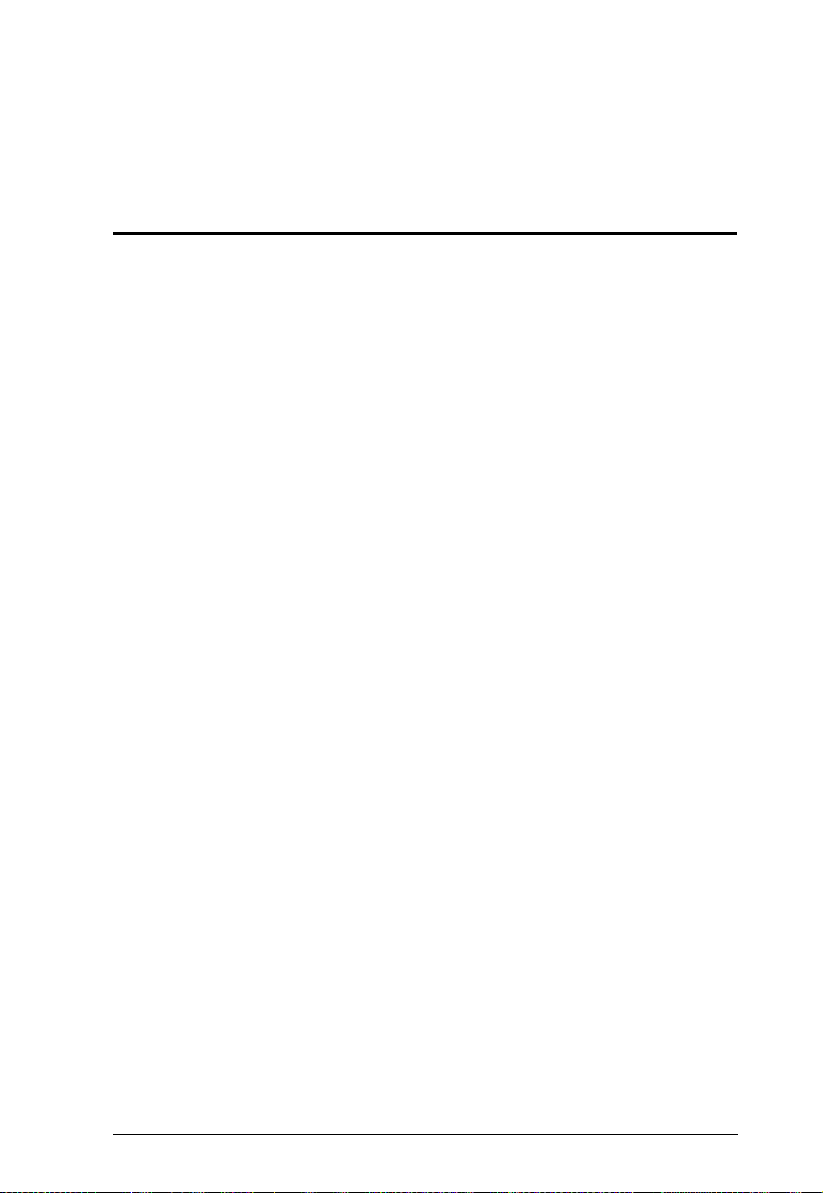
Chapter 1
Introduction
Overview
The KN1108v / KN1116v is an IP-based KVM control unit, with dual IP / dual
power functionality, serial console access, and Virtual Media support, that
allows both local and remote operators to monitor and access multiple servers
from a single console.
Since the KN1108v / KN1116v uses TCP/IP for its communications protocol,
it can be accessed via their IP addresses from anywhere on the LAN, WAN, or
Internet – whether the connecting computer is located down the hall, down the
street, or half-way around the world. Remote operators can log in via their
browser or make use of stand-alone Windows or Java GUI applications. Java
allows the switches to work with JRE (Java Runtime Environment) enabled
operating systems – ensuring multi-platform operability.
The client software allows operators to exchange keyboard, video and mouse
signals with the servers attached to the switches just as if they were present
locally and working on the equipment directly. Up to 32 users can share the
switch’s buses. A Message Board feature allows them to communicate with
each other to facilitate port sharing.
Administrators can handle a multitude of maintenance tasks with ease – from
installing and running GUI applications, to BIOS level troubleshooting, routine
monitoring, concurrent maintenance, system administration, rebooting and
even pre-booting functions.
In addition to TCP/IP connectivity, the KN1108v / KN1116v provides console
ports for a locally attached USB or PS/2 console, serial console, and a Laptop
USB console (LUC) – allowing access and control from the data center as well
as over the Net. Local console operation is easily accomplished either by
entering hotkey combinations from the keyboard with a full screen GUI
display.
Monitoring the installation’s activities couldn’t be easier. A convenient Auto
Scan feature permits automatic switching from port to port at user-specified
intervals, while the Panel Array Mode can display the video output of multiple
servers at the same time.
The switches feature RJ-45 connectors allowing them to use CAT 5e cable to
link to the servers. This space-saving innovation means that a full 8 or 16 port
1
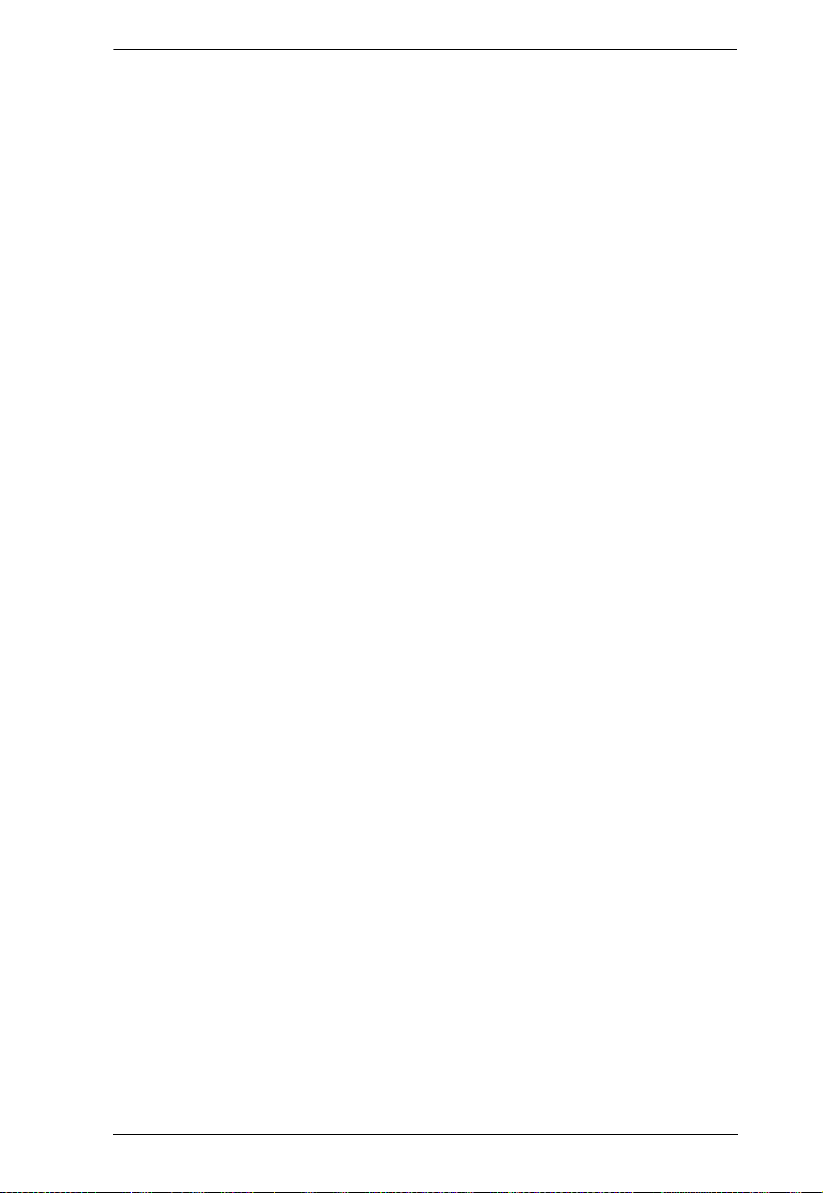
Chapter 1. Introduction
switch can be conveniently installed in a 1U system rack, and the installation
can take advantage of the internal network wiring built into most modern
commercial buildings.
Setup is fast and easy; plugging cables into their appropriate ports is all that is
entailed. Because the switch intercepts keyboard input directly, there is no need
to get involved in complex software installation routines, or to be concerned
with incompatibility problems.
Since the firmware is upgradeable over the Net, you can stay current with the
latest functionality improvements simply by downloading firmware updates
from our website as they become available.
With its powerful security features, the KVM Over the NET™ switch provides
the fastest, most reliable, most cost effective way to remotely access and
manage widely distributed multiple server installations.
The KN1108v / KN1116v switches have an Adapter ID function that stores
port information like the adapter ID, OS, keyboard language, adapter name,
operation modes and more, so that when you move a KVM Adapter Cable from
one port to another, the switch recognizes the same adapter cable at the new
location. Also, for greater ease of use when moving the adapter cable to another
switch, the adapter ID, OS, keyboard language, adapter name, and operation
modes of the port stay with the adapter.
The KN1108v / KN1116v switches also support advanced virtual media
functions, such as mapping USB DVD/CD/hard drives; and other storage
media to a server. Virtual media support allows you to conduct file transfers,
installs applications and OS patches, and perform diagnostics remotely. You
can upgrade your entire installation from a single remote console located
anywhere in the world.
In addition, the KN1108v / KN1116v offers dual IP and dual power supplies
so that if one of the IP or power supplies fails, the second automatically takes
over. In addition to supporting dual power, the KN1108v / KN1116v guards
against power failure from your server room outlets. If your server room has
more than one power source, connecting the KN1108v / KN1116v power
supplies to different power sources is a wise choice. If one of the server room
power supplies loses power, the KN1108v / KN1116v will automatically adjust
the power it draws from the second source to keep functioning.
The KN1108v / KN1116v models are also audio enabled. Microphone and
speakers are supported on the Local Console for the servers; speakers are
supported on the remote users’ computers.
2
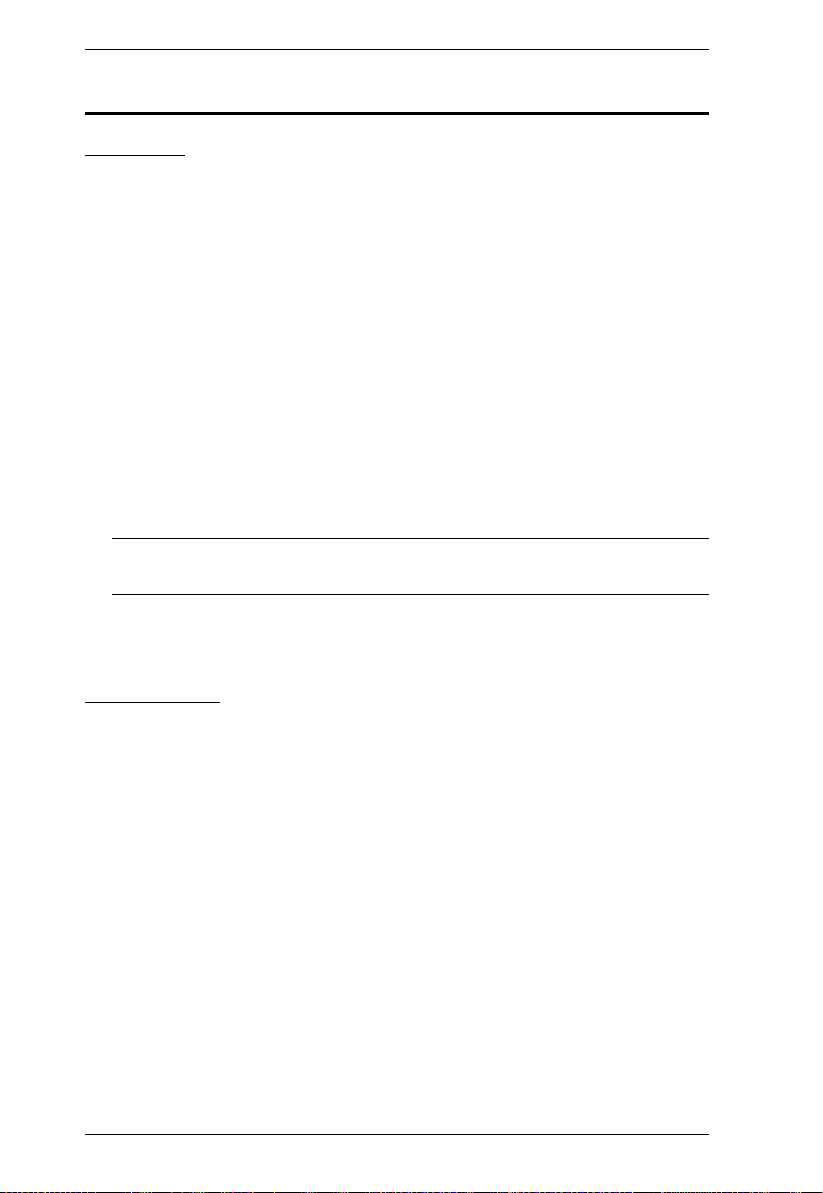
KVM Over the NET™ User Manual
Features
Hardware
High port density – RJ-45 connectors for up to 8/16 ports in a 1U housing
One bus for remote KVM over IP access
Two 10/100/1000 Mbps NICs for redundant LAN or dual IP operation
Dual power supplies provide backup, redundancy and reliability
Supports PS/2, USB, Sun Legacy (13W3), serial (RS-232) connectivity
Blade server support
Local console provides PS/2 and USB keyboard and mouse support
Supports multiplatform server environments: Windows, Mac, Sun, Linux
and VT100 based serial devices
High video resolution –up to 1600 x 1200 @ 60Hz (40m with KA7xxx
Adapter Cable) / 1920 x 1200* @ 60Hz (30m) for local and remote
sessions
Note: 1920 x 1200 (Reduced blanking) only supported by KA7166,
KA7168, KA7169, KA7177, KA7175, and KA7176.
Monitor and control up to 16 servers on a single level, or control up to 256
servers in a two-level cascade.
Management
Up to 64 user accounts – up to 32 users simultaneously share the control
End session feature – administrators can terminate running sessions
Event logging and Windows-based Log Server support
Critical system event notification via SMTP email; SNMP trap; and
Syslog auditing
Firmware upgradeable
Modem out of band Dial In / Dial Out / Dial Back support
Third party serial access
Adapter ID
Port Share Mode allows multiple users to gain access to a server
simultaneously
Integration with ALTUSEN CC2000 Management software
3
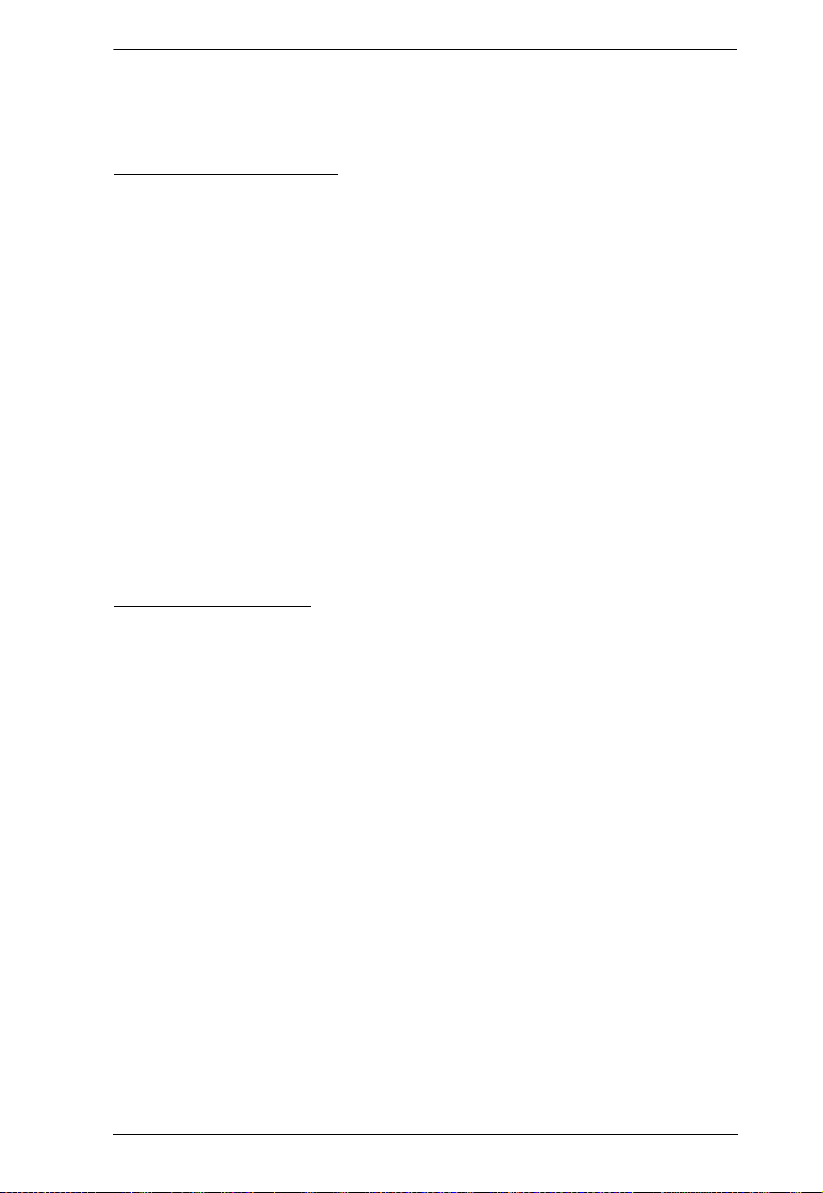
Chapter 1. Introduction
Power Over the NET™ integration for remote power control, plus support
for 3rd party power distribution units (PDUs)
Ease-to-Use Interface
Local Console, Browser, and AP GUIs offer a unified multilanguage
interface to minimize user training time and increase productivity
Multiplatform client support (Windows, Mac OS X, Linux, Sun)
Multibrowser support (IE, Mozilla, Firefox, Safari, Opera, Netscape)
Browser-based UI in pure Web technology allows administrators to
perform administrative tasks without the need for Java to be pre-installed
User can launch multiple Virtual Remote Desktops to control multiple
connected servers from the same login session
Magic Panel
Full-screen or sizable and scalable Virtual Remote Desktop
Panel Array Mode
Keyboard/Mouse broadcast – user keyboard and mouse input can be
duplicated on all the attached servers.
Advanced Security
Remote authentication support: RADIUS, LDAP, LDAPS, and MS Active
Directory
Advanced security features include password protection and advanced
encryption technologies – 1024 bit RSA; 56 bit DES; 256 bit AES; and
128 bit SSL
Flexible encryption design allows users to choose any combination of 56-
bit DES, 168-bit 3DES 256-bit AES, 128-bit RC4, or Random for
independent KB/Mouse, video, and virtual media data encryption
Support for IP/MAC Filter
Supports strong password protection
Configurable user and group permissions for server access and control
Local and remote access logged and authenticated
Automated CSR creation utility
Third party CA certificate import support
4
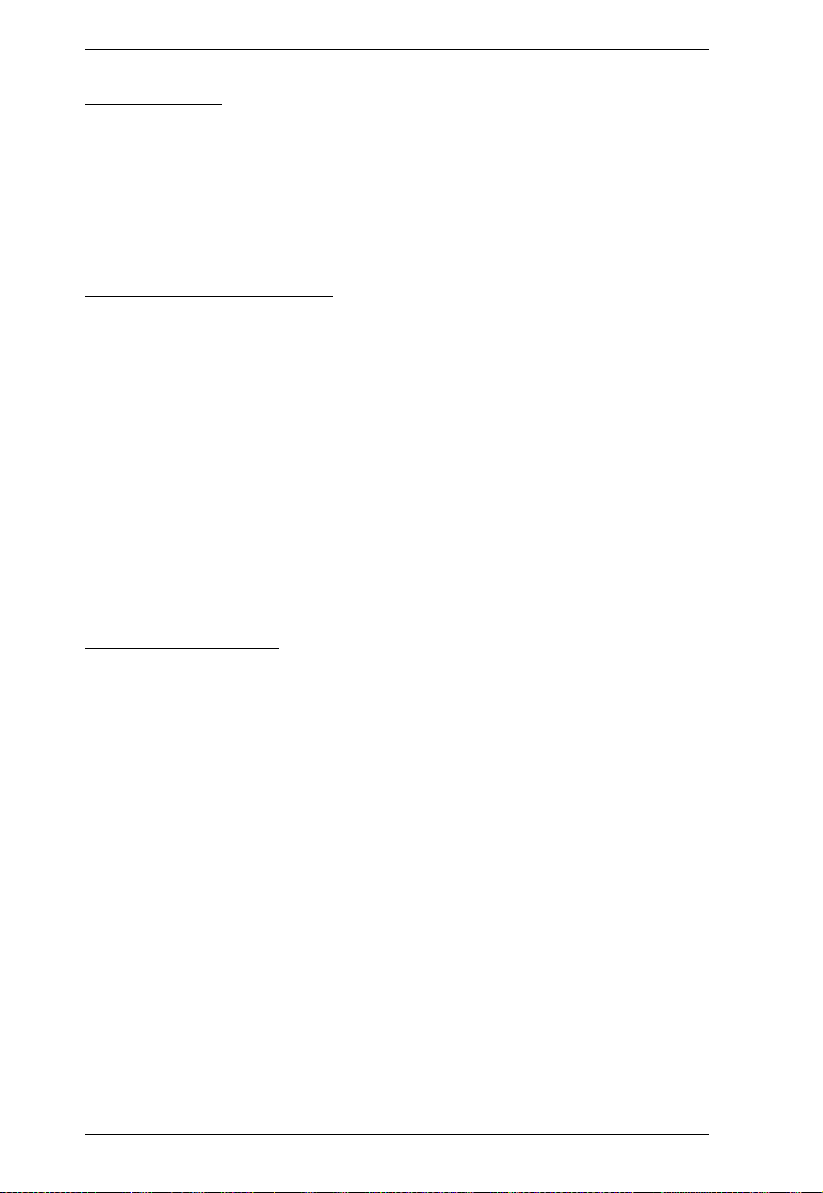
KVM Over the NET™ User Manual
Virtual Media
Virtual media enables file applications, OS patching, software installation
and diagnostic testing
Works with USB enabled servers at the operating system and BIOS level
Supports DVD/CD drives, USB mass storage devices, PC hard drives and
ISO images
Virtual Remote Desktop
Video quality and video tolerance can be adjusted to optimize data transfer
speed; monochrome color depth setting, threshold and noise settings for
compression of the data bandwidth in low bandwidth situations
Full screen or scalable video display
Message Board for communication among remote users
Mouse DynaSync™
Keyboard pass through support
Exit Macros support
On-screen keyboard with multilanguage support
BIOS-level access
V-Series Exclusive
Features found only with the V-Series KVM Over the NET™ switches include
the following:
Audio – a microphone and speakers are supported on the Local Console;
speakers (only) are supported on the remote user computers.
Dual power supply support – Log and UI reflect the power status
Virtual Media support
5
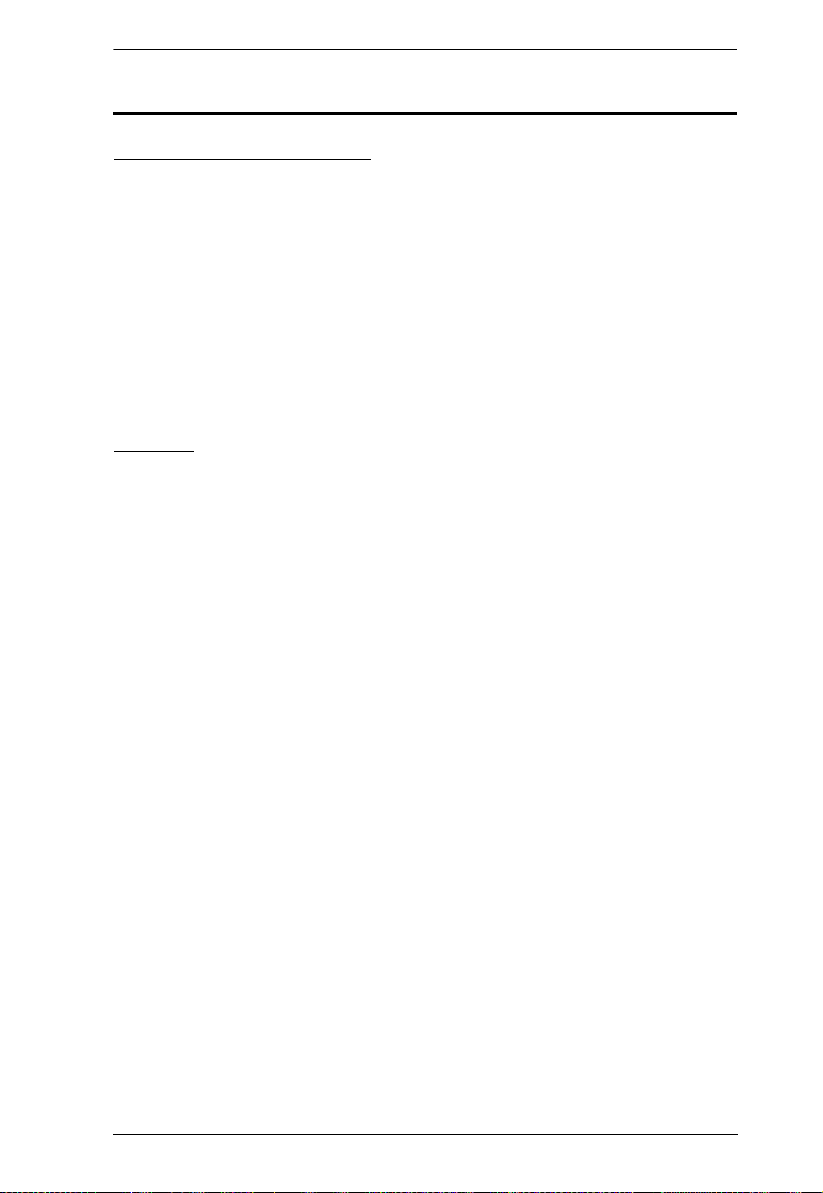
Chapter 1. Introduction
System Requirements
Remote User Computers
Remote user computers (also referred to as client computers) are the ones the
users log into the switch with from remote locations over the internet (see
Terminology, page xv). The following equipment must be installed on these
computers:
For best results we recommend computers with at least a P 4 2 GHz
processor, with their screen resolution set to 1024 x 768.
Browsers must support 128 bit SSL encryption.
For the Log Server, you must have the Microsoft Jet OLEDB 4.0 or higher
driver installed.
Servers
Servers are the computers connected to the switch via KVM Adapter Cables
(see Terminology, page xv). The following equipment must be installed on
these servers:
A VGA, SVGA or multisync port
For USB KVM Adapter Cable Connections: a Type A USB port and USB
host controller
For PS/2 KVM Adapter Cable Connections: 6-pin Mini-DIN keyboard
and mouse ports
6
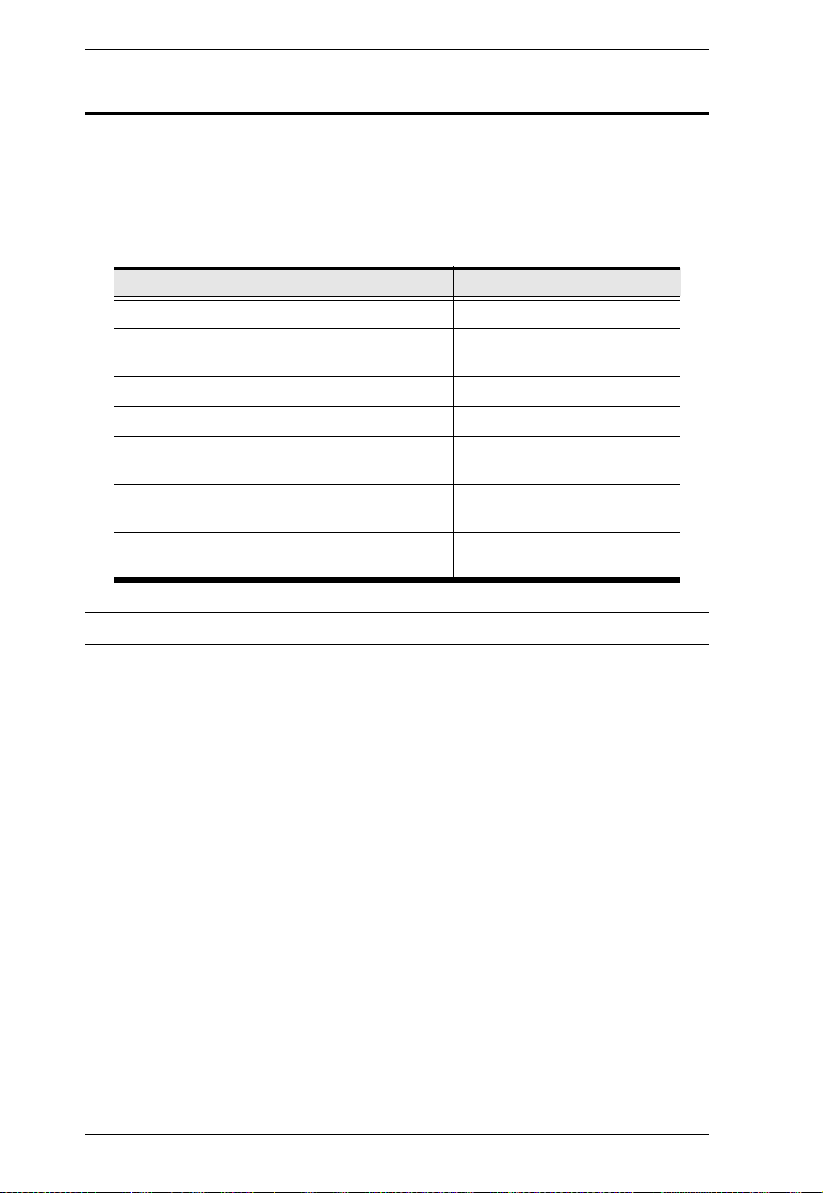
KVM Over the NET™ User Manual
KVM Adapter Cables
Cat 5e (or higher) cable is required to connect the KN1108v / KN1116v to
the KVM Adapter Cables (see page 19).
The following KVM Adapter Cables are required for use with the
KN1108v / KN1116v:
Function Module
Connect to devices with PS/2 ports KA9120 / KA7120
Connect to devices with USB ports
(All platforms – PC, Mac, Sun)
Connect to Sun Legacy Computers KA9130 / KA7130
Connect to serial based devices KA9140 / KA7140*
Connect to devices with USB ports and virtual
media support
Connect to devices with USB ports, virtual
media and audio support
Connect to devices with USB ports, virtual
media and smart card reader support.
KA9170 / KA7170
KA7175
KA7176
KA7166 / KA7168 / KA7169 /
KA7177
* KA7140 not currently supported.
7
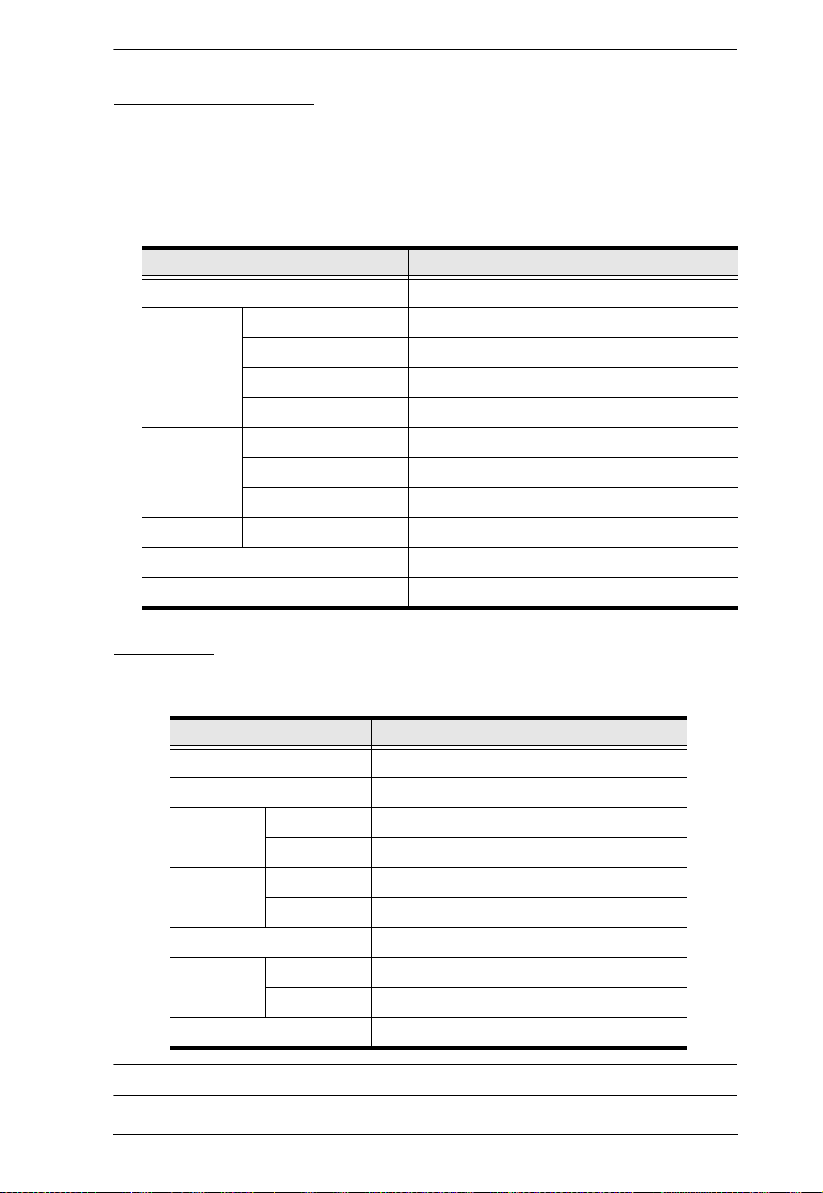
Chapter 1. Introduction
Operating Systems
Supported operating systems for remote user computers include Windows
2000 and higher, and those capable of running the Java Runtime
Environment (JRE) 6, Update 3, or higher (Linux, Mac, Sun, etc.).
Supported operating systems for the servers connected to the switch’s
ports are shown in the table, below:
OS Versi on
Windows 2000 and higher
Linux RedHat 7.1 and higher
Fedora Core 2 and higher
SuSE 9.0 and higher
Mandriva (Mandrake) 9.0 and higher
UNIX AIX 4.3 and higher
FreeBSD 4.2 and higher
Sun Solaris 8 and higher
Novell Netware 5.0 and higher
Mac OS 9 and higher*
DOS 6.2 and higher
Browsers
Supported browsers for users that log into the KN1108v / KN1116v include the
following:
Browser Versi on
IE 6 and higher
Chrome 8.0 and higher
Firefox Windows 3.5 and higher
Linux 3.0 and higher
Safari Windows 4.0 and higher
Mac 3.1 and higher
Opera 10.0 and higher
Mozilla Windows 1.7 and higher
SUN 1.7 and higher
Netscape 9.0 and higher
* See Mac Systems, page 233, for further information.
8
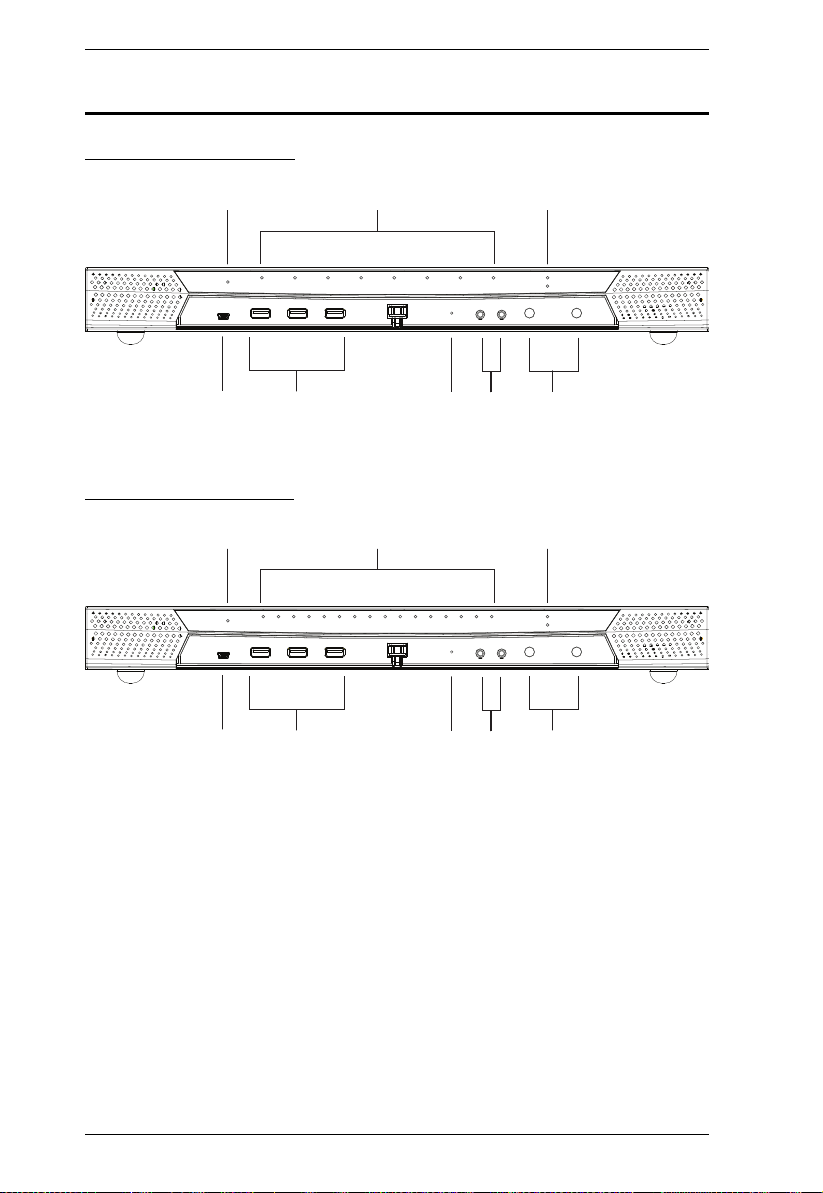
KVM Over the NET™ User Manual
2
6
8
5
1 3
7
4
2
6
8
5
1 3
7
4
Components
KN1108v Front View
KN1116v Front View
9
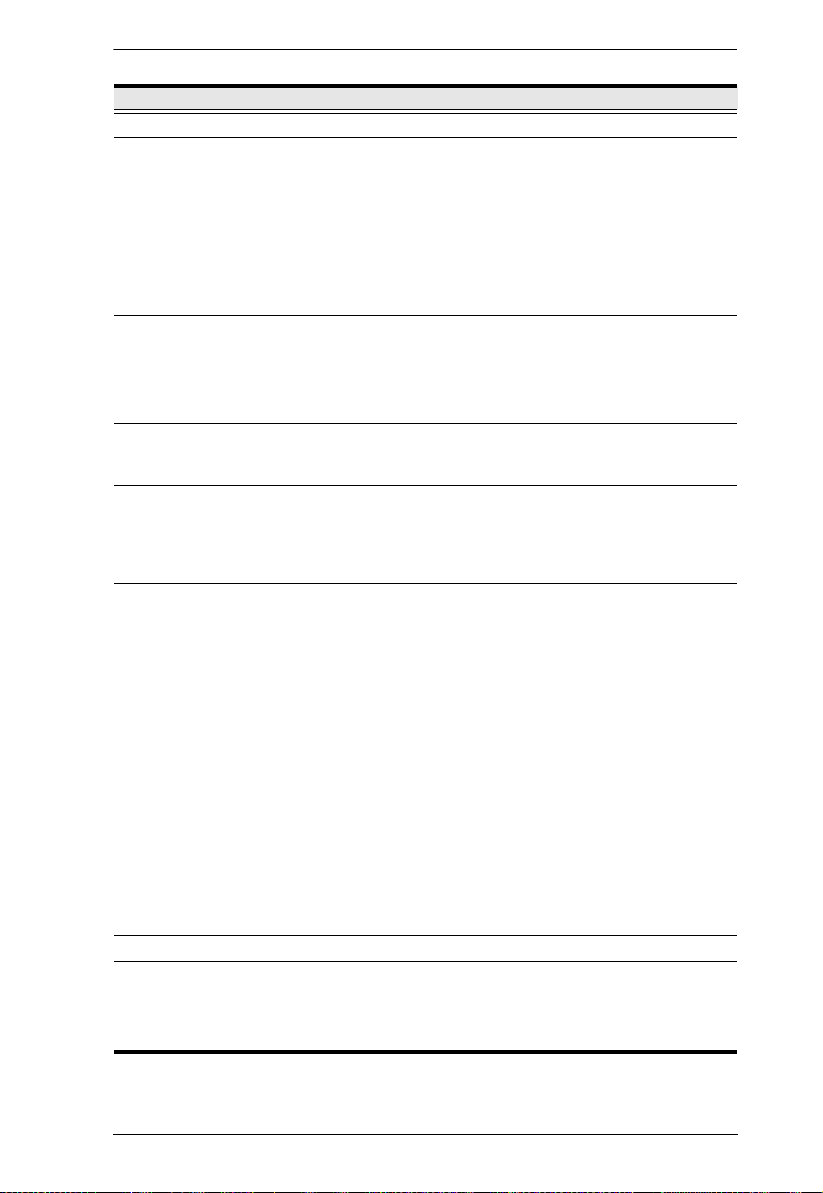
Chapter 1. Introduction
No. Component Description
1 Power LED Lights when the unit is powered up and ready to operate.
2 Port LEDs The Port LEDs provide status information about their
corresponding KVM Ports.
GREEN: The computer attached to the port is On Line.
RED: The computer attached to the port is Selected (has KVM focus).
GREEN + RED (ORANGE): The computer attached to the port is On
Line and Selected.
The LEDs are steady under normal conditions. A LED will flash
at half second intervals, however, when its corresponding port
is accessed under Auto Scan Mode or Skip Mode.
3 LAN LEDs Primary and Secondary 10/100/1000 Mbps LAN LEDs.
RED: 10 Mbps
RED + GREEN (ORANGE): 100 Mbps
GREEN: 1000 Mbps
Flashes to indicate that the switch is being accessed over the Net.
4 Laptop USB
Console Port
5 USB Ports A USB keyboard and mouse can plug in here. This can either
6Reset SwitchNote: This switch is recessed and must be pushed with a small
This mini-USB port allows a laptop to be connected for local
access and control. See Laptop USB Console Login, page 48
for further details.
be in place of, or in addition to, plugging a keyboard and mouse
into the ports on the rear panel. This port can also be used to
connect USB storage peripherals (CD/DVD, HD, flash drives,
etc.) on the V series switches.
object such as the end of a paper clip, or a ballpoint pen.
Pressing and releasing this switch when the unit is running
performs a system reset.
Pressing and holding this switch in for more than three
seconds when the unit is running resets its configuration to
the factory default settings.
Note: This does not clear User Account information. See Clear Login
Information, page 257, for information on clearing user
account information.
Pressing and holding this switch while powering on the
switch returns the unit to its factory default firmware level,
rather than the firmware version that the switch has been
upgraded to. This allows you to recover from a failed
firmware upgrade and gives you the opportunity to try
upgrading the firmware again.
Note: This operation should only be performed in the event of a
firmware upgrade failure that results in the device becoming
inoperable.
7 Audio Ports Speakers and microphone plug in here.
8 Port Switching
Buttons
Press PORT DOWN to switch from the current port to the
previous port on the installation.
Press PORT UP to switch from the current port to the next
port on the installation.
10
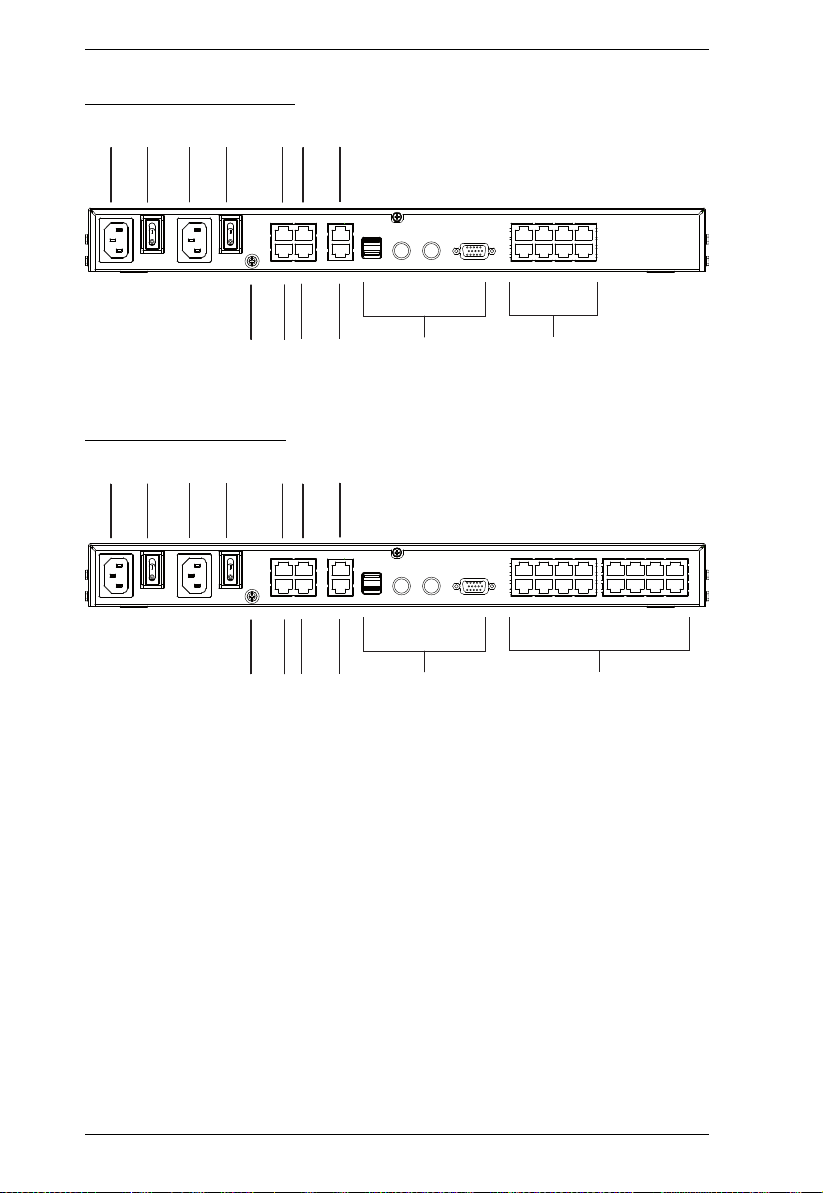
KVM Over the NET™ User Manual
1 2 3 4
8 9 10 11
1 2 5
6 7
1 2 3 4
8 9 10 11
1 2 5
6 7
KN1108v Front View
KN1116v Rear View
11
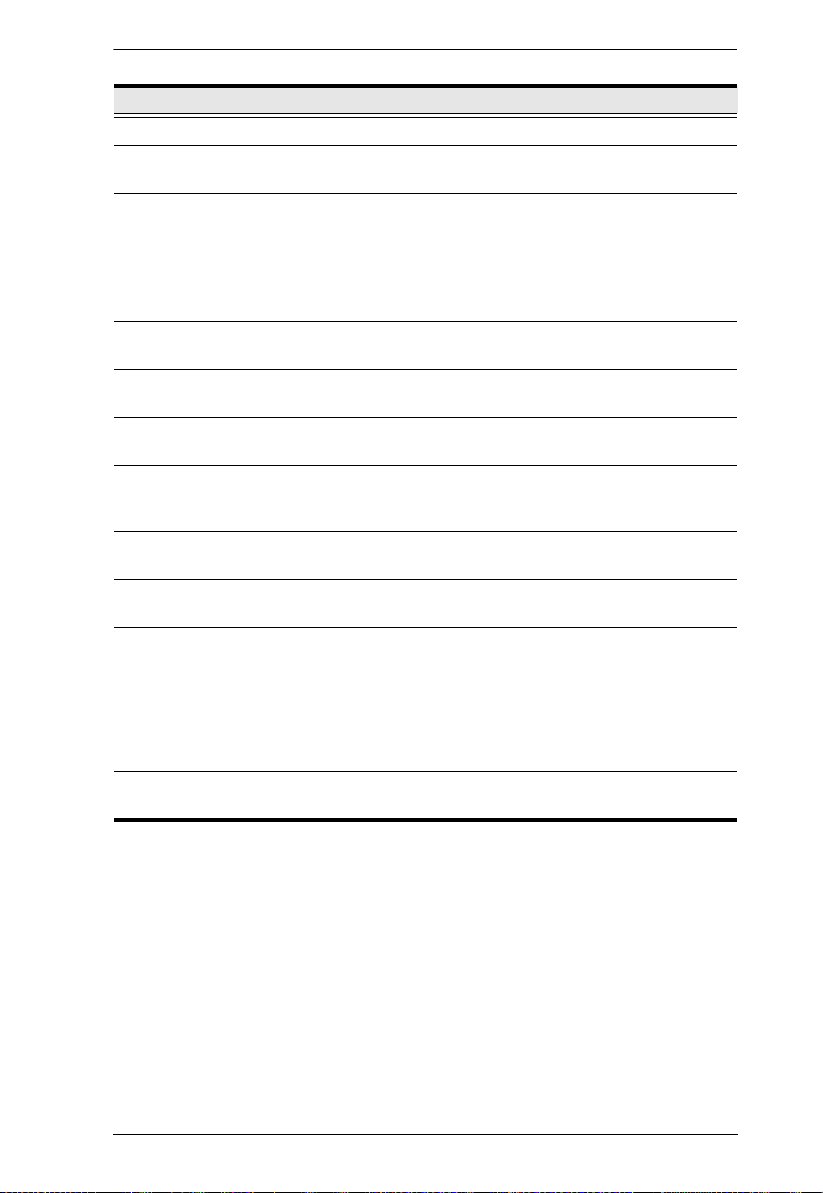
Chapter 1. Introduction
No. Component Description
1 Power Sockets The power cables plug in here.
2 Power
Switches
3 PON Port This connector is provided for a Power over the Net™
4 Secondary
Serial Port
5 Secondary LAN
Port
6 Grounding
Terminal
7 Modem Port For dial in connection should the unit be unavailable over
8 Primary Serial
Port
9 Primary LAN
Port
10 Local Console
Port(s)
11 KVM Ports The Cat 5e cables that link the unit to the KVM Adapter
This standard slide switch powers the unit on and off.
(PON) unit which allows servers attached to the KVM Over
the NET™ switch to be booted remotely over the net.
See Single Stage Installation, page 19, step 6 for
installation details. Contact your dealer for more information
regarding PON units.
This port is provided to connect to legacy serial devices via
an SA0142 adapter.
The cable that connects the unit to the backup network
interface (10/100/1000 Mbps) plugs in here.
The wire used to ground the unit connects here.
the network. See Single Stage Installation, page 19, step 7
for installation details.
This port is provided to connect to legacy serial devices via
an SA0142 adapter.
The cable that connects the unit to the primary network
interface (10/100/1000 Mbps) plugs in here.
The unit can be accessed via a local console as well as over
the Net. The local console devices (keyboard, monitor and
mouse), plug in here. Any combination of USB and PS/2
keyboards and mice can be used.
Note: For the KN2124v, KN2140v, KN4124v and the
KN4140v units, use the 5-in-1 cable supplied with the
package to connect your console devices to the unit.
Cables (which connect to the servers), plug in here.
12
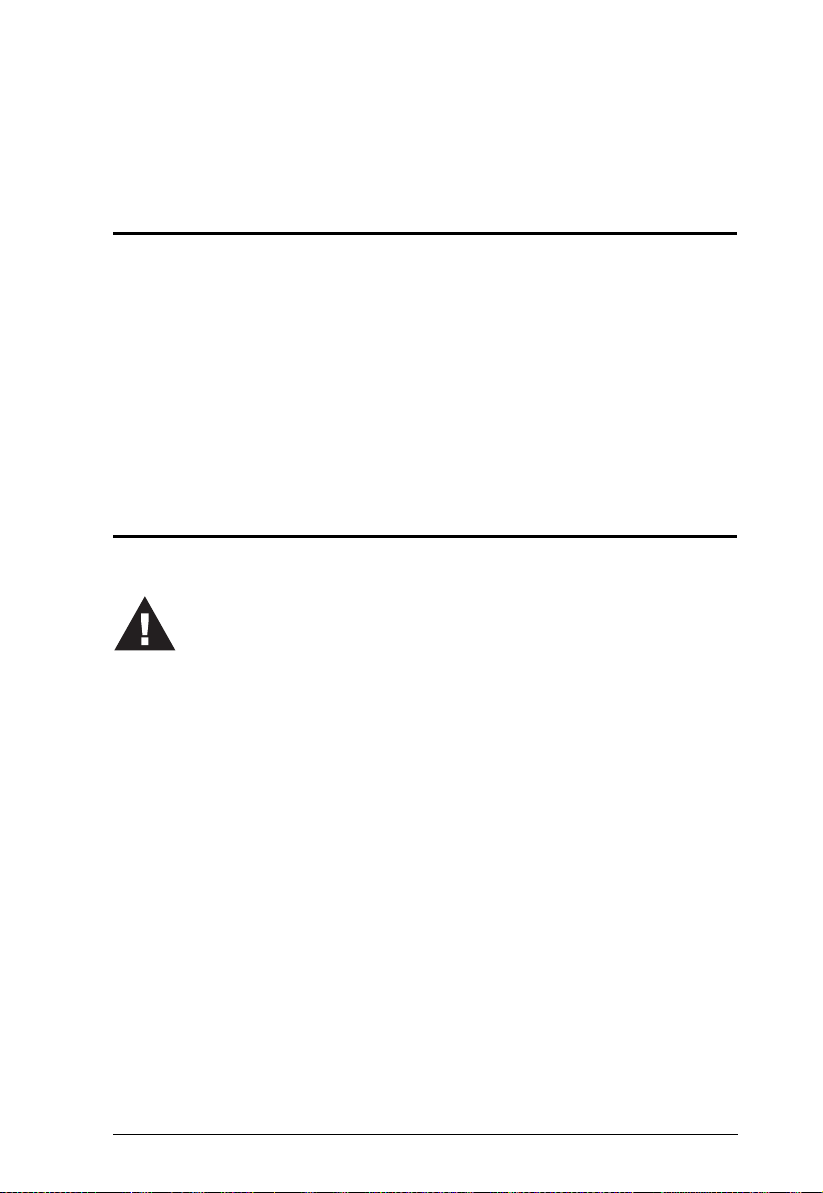
Chapter 2
1. Important safety information regarding the placement and
grounding of this device is provided on page 217 and onwards.
Please review it before proceeding.
2.
Make sure that the power to any device that you connect to the
installation has been turned off. You m
ust unplug the power cords
Hardware Setup
Overview
For convenience and flexibility that allows mixing the PS/2 and USB
interfaces, as well as multiple platforms, the KVM Over the NET™ switch
design utilizes KVM Adapter Cables, that serve as intermediaries between the
switch and the connected devices (refer to the installation diagram on p. 16).
A separate KVM Adapter Cable is required for each server or device
connection. The model numbers of the Adapters are given in the KVM Adapter
Cables section, page 7.
Before You Begin
13
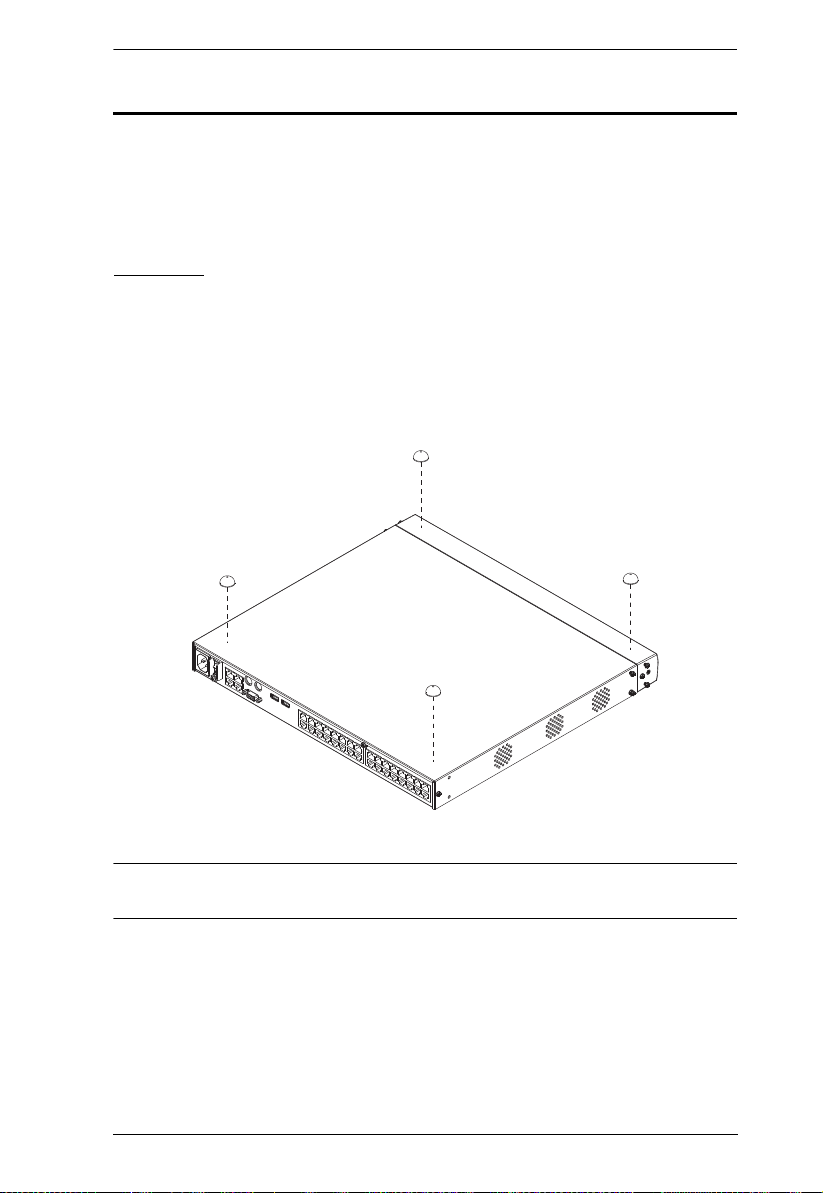
Chapter 2. Hardware Setup
Stacking and Rack Mounting
The KVM Over the NET™ switch can be stacked on the desktop or rack
mounted in a variety of ways. The following sections take you through the
procedures for each method.
Stacking
The KVM Over the NET™ switch can be placed on any appropriate level
surface that can safely support its weight plus the weight of its attached cables.
To place the switch, or to stack units if you are daisy-chaining them, remove
the backing material from the bottom of the rubber feet that came with your
package, and stick them onto the switch’s bottom panel at the corners, as
shown in the diagram, below:
Note: To ensure adequate ventilation, allow at least 5.1 cm on each side, and
12.7 cm behind the unit for power cord and cable clearance.
14
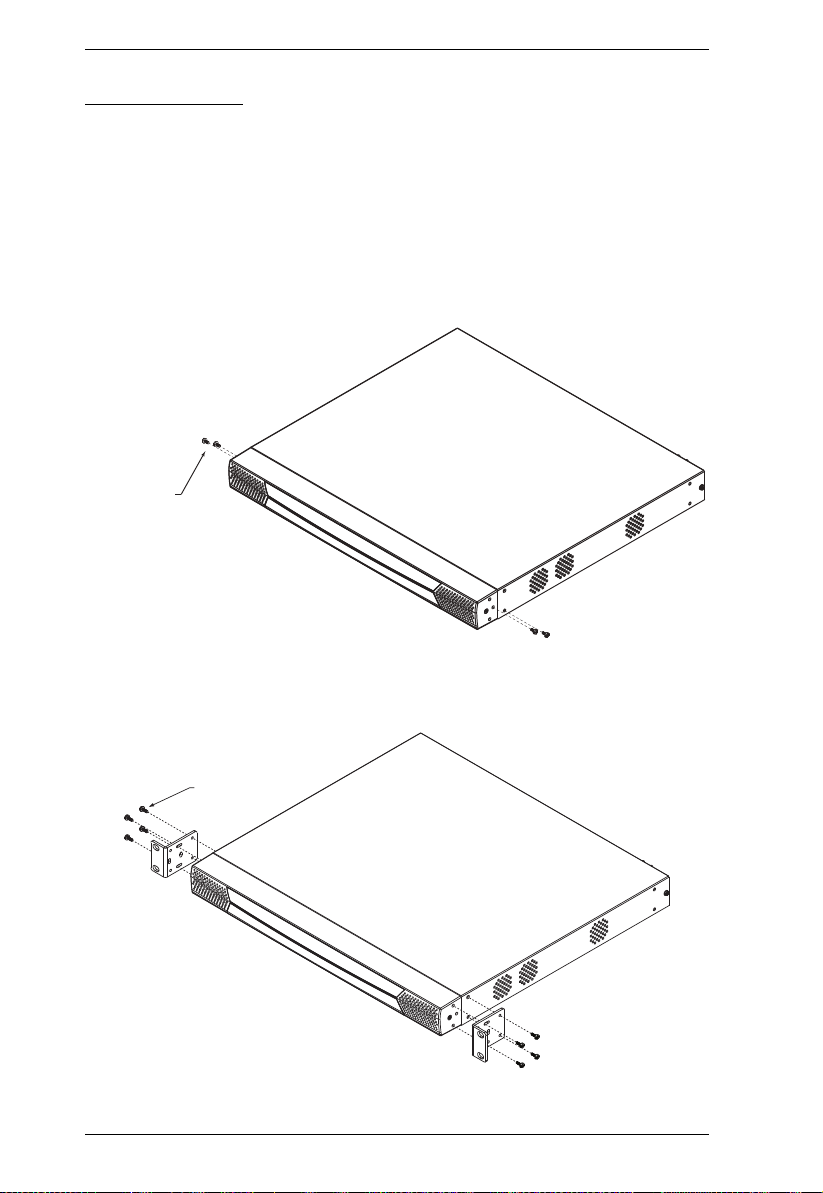
KVM Over the NET™ User Manual
Rack Mounting
The KVM Over the NET™ switch can be mounted in a 19" (1U) rack. The
mounting brackets can screw into either the front or the back of the unit so that
it can attach to the front or the back of the rack.
Rack Mounting - Front
To mount the unit at the front of the rack, do the following:
1. Remove the two screws at the front of the unit.
Phillips head hex
M3 x 6
2. Use the M3 x 8 Phillips head hex screws supplied with the rack mount kit
to screw the rack mounting brackets into the front of the unit.
Phillips head hex
M3 x 8
15
