ATEN KL9108, KL9116, KL9108M, KL9116M User Manual

Dual Rail LCD KVM Switch
KL9108 / KL9116
User Manual
www.aten.com
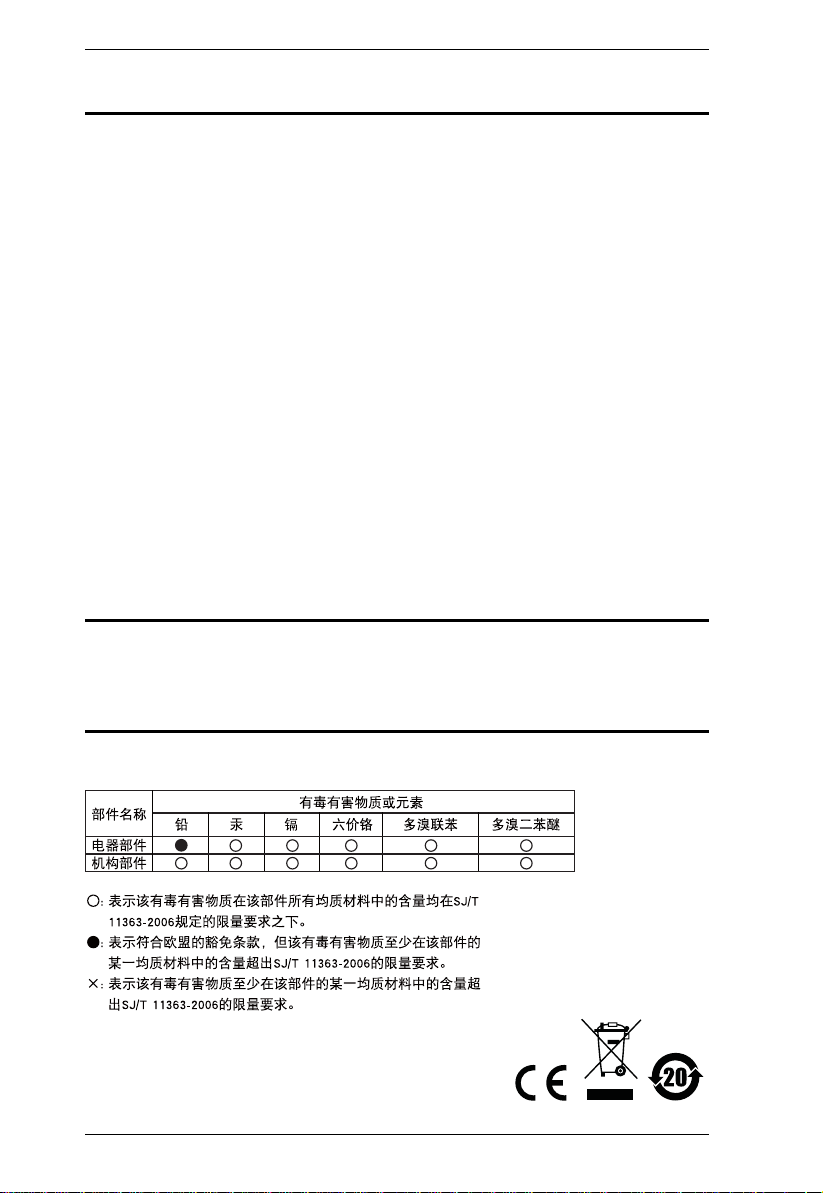
KL9108 / KL9116 User Manual
FCC, CE Information
FEDERAL COMMUNICATIONS COMMISSION INTERFERENCE
STATEMENT: This equipment has been tested and found to comply with the
limits for a Class A digital device, pursuant to Part 15 of the FCC Rules. These
limits are designed to provide reasonable protection against harmful
interference when the equipment is operated in a commercial environment.
This equipment generates, uses, and can radiate radio frequency energy and, if
not installed and used in accordance with the instruction manual, may cause
harmful interference to radio communications. Operation of this equipment in
a residential area is likely to cause harmful interference in which case the user
will be required to correct the interference at his own expense.
FCC Caution: Any changes or modifications not expressly approved by the
party responsible for compliance could void the user's authority to operate this
equipment.
CE Warning: This is a class A product. In a domestic environment this product
may cause radio interference in which case the user may be required to take
adequate measures.
RoHS
This product is RoHS compliant.
SJ/T 11364-2006
The following contains information that relates to China.
ii
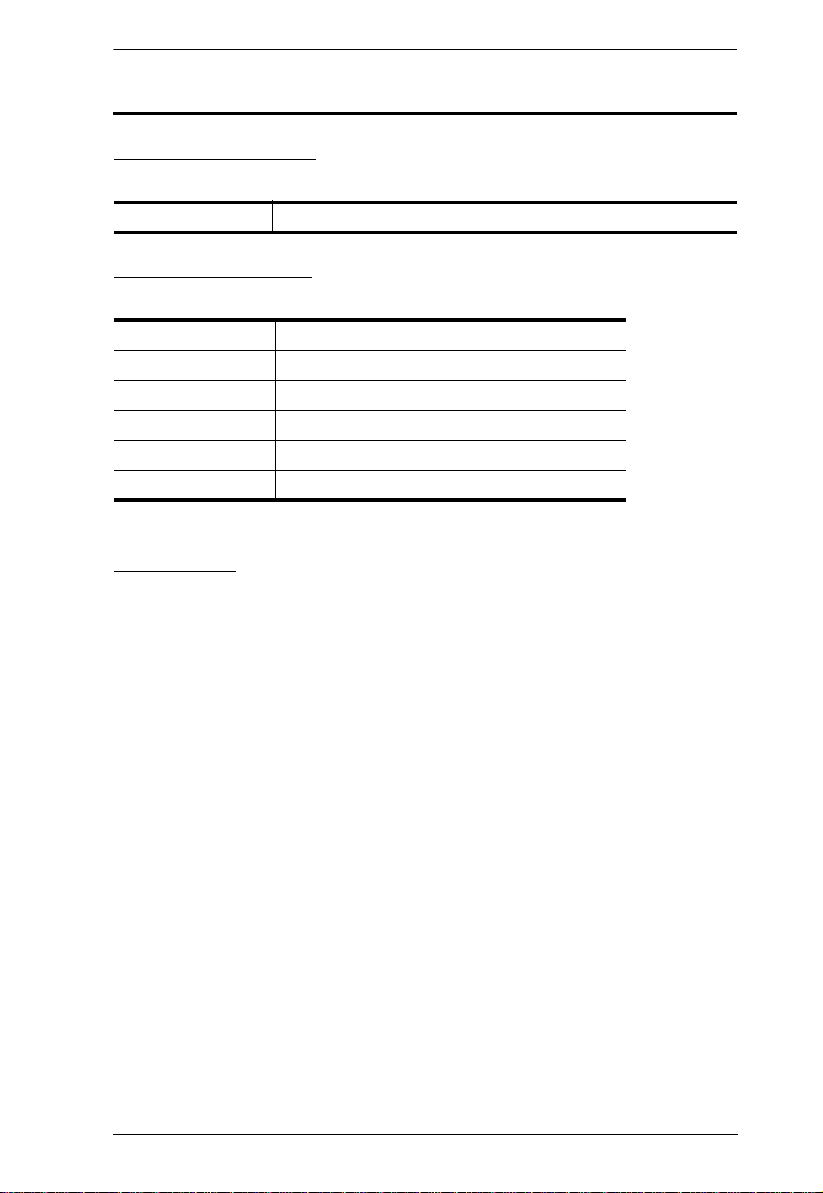
KL9108 / KL9116 User Manual
User Information
Online Registration
Be sure to register your product at our online support center:
International http://eservice.aten.com
Telephone Support
For telephone support, call this number:
International 886-2-8692-6959
China 86-10-5255-0110
Japan 81-3-5615-5811
Korea 82-2-467-6789
North America 1-888-999-ATEN ext 4988
United Kingdom 44-8-4481-58923
User Notice
All information, documentation, and specifications contained in this manual
are subject to change without prior notification by the manufacturer. The
manufacturer makes no representations or warranties, either expressed or
implied, with respect to the contents hereof and specifically disclaims any
warranties as to merchantability or fitness for any particular purpose. Any of
the manufacturer's software described in this manual is sold or licensed as is.
Should the programs prove defective following their purchase, the buyer (and
not the manufacturer, its distributor, or its dealer), assumes the entire cost of all
necessary servicing, repair and any incidental or consequential damages
resulting from any defect in the software.
The manufacturer of this system is not responsible for any radio and/or TV
interference caused by unauthorized modifications to this device. It is the
responsibility of the user to correct such interference.
The manufacturer is not responsible for any damage incurred in the operation
of this system if the correct operational voltage setting was not selected prior
to operation. PLEASE VERIFY THAT THE VOLTAGE SETTING IS
CORRECT BEFORE USE.
iii
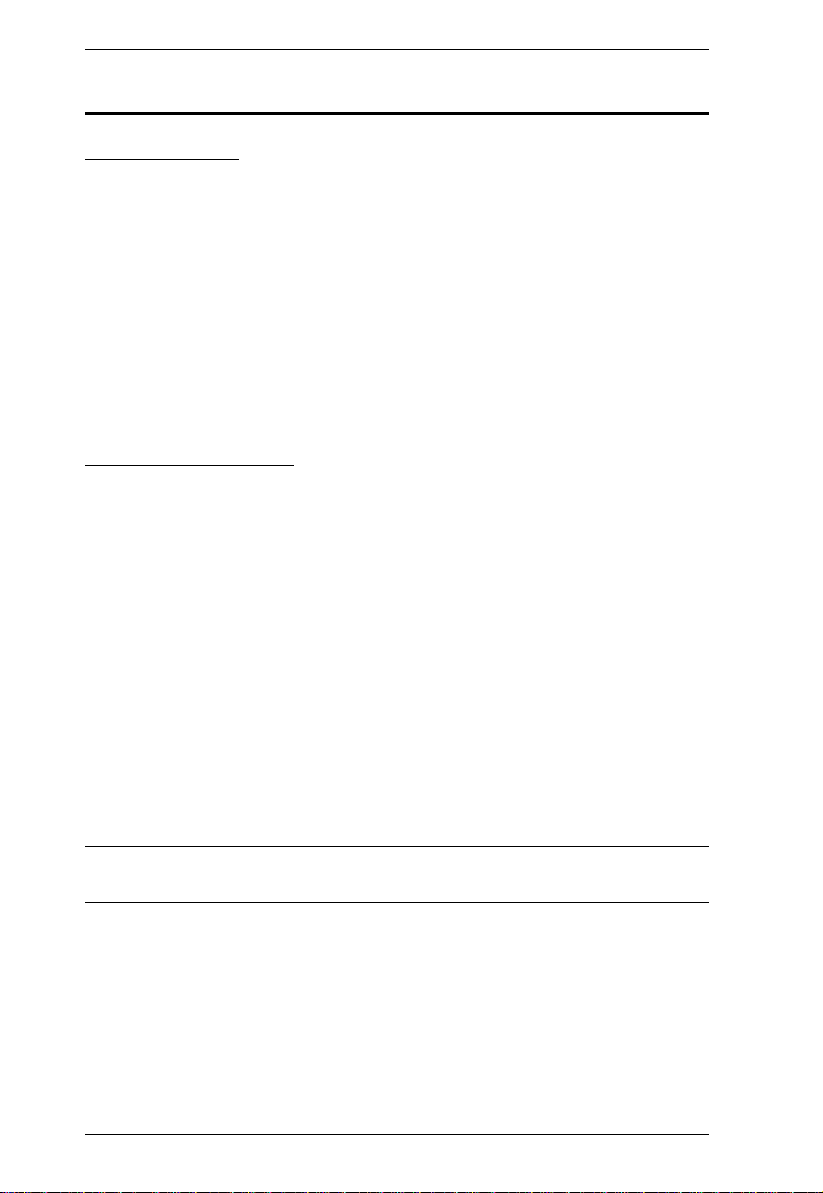
KL9108 / KL9116 User Manual
Copyright © 2014 ATEN® International Co., Ltd.
Manual Part No. PAPE-0267-3AXG
Manual Date: 2014-10-01
Altusen and the Altusen logo are registered trademarks of ATEN International Co., Ltd. All rights reserved.
All other brand names and trademarks are the registered property of their respective owners.
Package Contents
Basic Package
The basic KL9108 / KL9116 package consists of:
1 KL9108 or KL9116 Dual Rail LCD KVM Switch with Standard Rack
Mount Kit
2 Custom KVM Cable Sets
1Power Cord
1 User Instructions*
1 Quick Start Guide
Optional Equipment
Depending on any optional equipment that you may have purchased, one of the
following may be included in your package:
Standard Rack Mounting Kit - Long
Easy-Installation Rack Mounting Kit - Short
Easy-Installation Rack Mounting Kit - Long
Check to make sure that all of the components are present and in good order.
If anything is missing, or was damaged in shipping, contact your dealer.
Read this manual thoroughly and follow the installation and operation
procedures carefully to prevent any damage to the switch or to any other
devices on the KL9108 / KL9116 installation.
* Changes may have been made to the manual since it was published. Please
visit our Website to check for the most up-to-date version.
iv
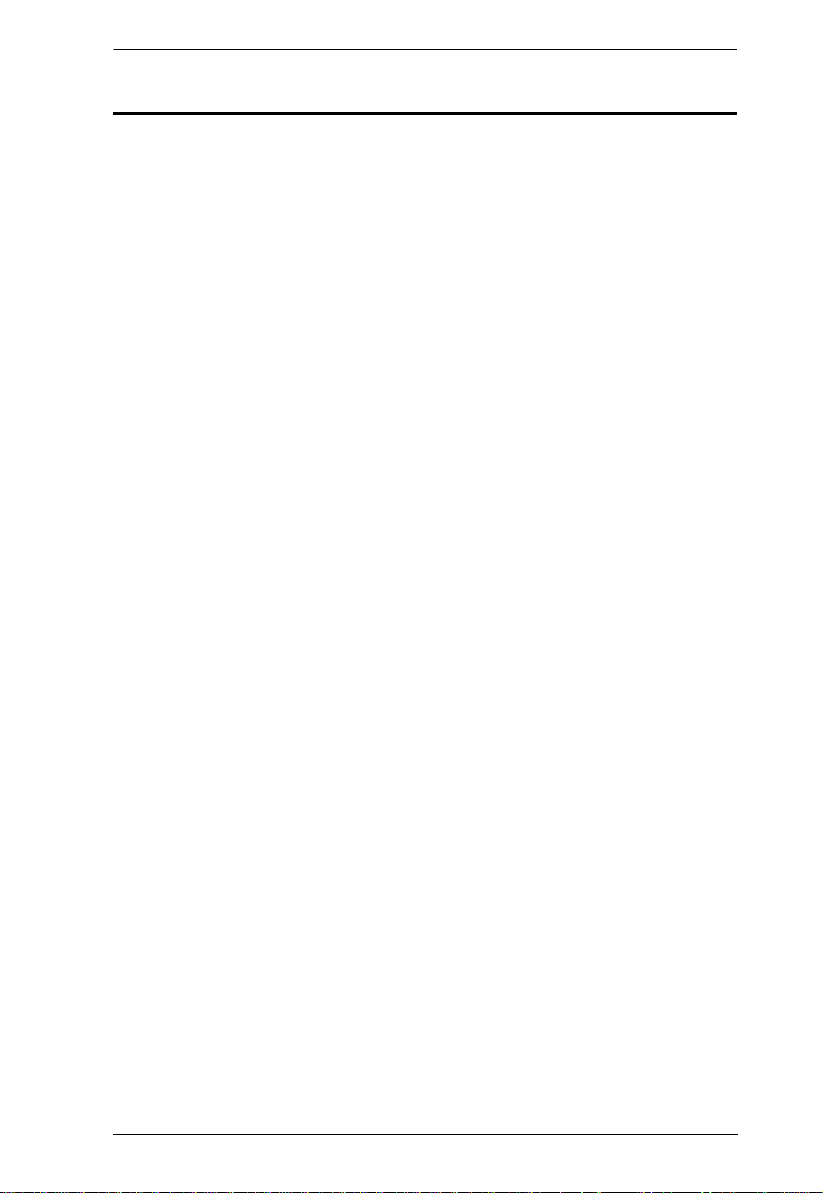
KL9108 / KL9116 User Manual
Contents
FCC, CE Information. . . . . . . . . . . . . . . . . . . . . . . . . . . . . . . . . . . . . . . . . . ii
SJ/T 11364-2006. . . . . . . . . . . . . . . . . . . . . . . . . . . . . . . . . . . . . . . . . . . . .ii
User Information . . . . . . . . . . . . . . . . . . . . . . . . . . . . . . . . . . . . . . . . . . . . .iii
Online Registration . . . . . . . . . . . . . . . . . . . . . . . . . . . . . . . . . . . . . . . .iii
Telephone Support . . . . . . . . . . . . . . . . . . . . . . . . . . . . . . . . . . . . . . . .iii
User Notice . . . . . . . . . . . . . . . . . . . . . . . . . . . . . . . . . . . . . . . . . . . . . .iii
Package Contents. . . . . . . . . . . . . . . . . . . . . . . . . . . . . . . . . . . . . . . . . . . iv
Basic Package. . . . . . . . . . . . . . . . . . . . . . . . . . . . . . . . . . . . . . . . . . . iv
Optional Equipment. . . . . . . . . . . . . . . . . . . . . . . . . . . . . . . . . . . . . . . iv
About This Manual . . . . . . . . . . . . . . . . . . . . . . . . . . . . . . . . . . . . . . . . . . .x
Overview . . . . . . . . . . . . . . . . . . . . . . . . . . . . . . . . . . . . . . . . . . . . . . . .x
Conventions . . . . . . . . . . . . . . . . . . . . . . . . . . . . . . . . . . . . . . . . . . . . xi
Product Information. . . . . . . . . . . . . . . . . . . . . . . . . . . . . . . . . . . . . . . . . . xi
Chapter 1.
Introduction
Overview. . . . . . . . . . . . . . . . . . . . . . . . . . . . . . . . . . . . . . . . . . . . . . . . . . .1
Features . . . . . . . . . . . . . . . . . . . . . . . . . . . . . . . . . . . . . . . . . . . . . . . . . . .3
Requirements . . . . . . . . . . . . . . . . . . . . . . . . . . . . . . . . . . . . . . . . . . . . . . .5
External Console. . . . . . . . . . . . . . . . . . . . . . . . . . . . . . . . . . . . . . . . . .5
Computers. . . . . . . . . . . . . . . . . . . . . . . . . . . . . . . . . . . . . . . . . . . . . . .5
Remote Computers. . . . . . . . . . . . . . . . . . . . . . . . . . . . . . . . . . . . . . . .5
Cables. . . . . . . . . . . . . . . . . . . . . . . . . . . . . . . . . . . . . . . . . . . . . . . . . .6
Converters and Adapters . . . . . . . . . . . . . . . . . . . . . . . . . . . . . . . . . . . 6
Operating Systems . . . . . . . . . . . . . . . . . . . . . . . . . . . . . . . . . . . . . . . .7
Components . . . . . . . . . . . . . . . . . . . . . . . . . . . . . . . . . . . . . . . . . . . . . . . .8
Front View. . . . . . . . . . . . . . . . . . . . . . . . . . . . . . . . . . . . . . . . . . . . . . .8
Keyboard Module . . . . . . . . . . . . . . . . . . . . . . . . . . . . . . . . . . . . . . . . .9
LCD Module . . . . . . . . . . . . . . . . . . . . . . . . . . . . . . . . . . . . . . . . . . . .10
Rear View . . . . . . . . . . . . . . . . . . . . . . . . . . . . . . . . . . . . . . . . . . . . . .11
Chapter 2.
Hardware Setup
Before You Begin . . . . . . . . . . . . . . . . . . . . . . . . . . . . . . . . . . . . . . . . . . .13
Standard Rack Mounting. . . . . . . . . . . . . . . . . . . . . . . . . . . . . . . . . . . . . .14
Single Stage Installation . . . . . . . . . . . . . . . . . . . . . . . . . . . . . . . . . . . . . .16
Two Stage Installation. . . . . . . . . . . . . . . . . . . . . . . . . . . . . . . . . . . . . . . .18
Chapter 3.
Basic Operation
Opening the Console . . . . . . . . . . . . . . . . . . . . . . . . . . . . . . . . . . . . . . . .21
Opening Separately. . . . . . . . . . . . . . . . . . . . . . . . . . . . . . . . . . . . . . .21
Opening Together . . . . . . . . . . . . . . . . . . . . . . . . . . . . . . . . . . . . . . . .23
v
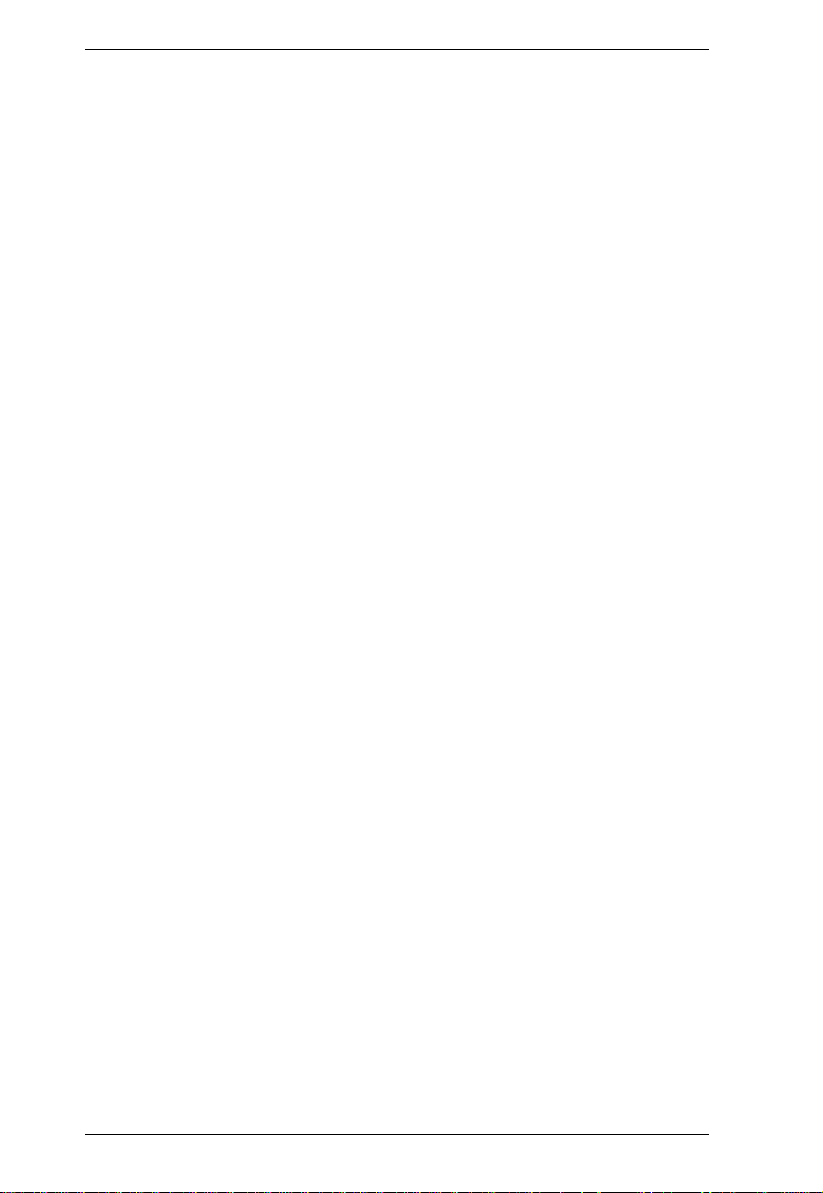
KL9108 / KL9116 User Manual
Operating Precautions . . . . . . . . . . . . . . . . . . . . . . . . . . . . . . . . . . . . 24
Closing the Console . . . . . . . . . . . . . . . . . . . . . . . . . . . . . . . . . . . . . . . . . 25
LCD OSD Configuration . . . . . . . . . . . . . . . . . . . . . . . . . . . . . . . . . . . . . .27
The LCD Buttons. . . . . . . . . . . . . . . . . . . . . . . . . . . . . . . . . . . . . . . . .27
The Adjustment Settings. . . . . . . . . . . . . . . . . . . . . . . . . . . . . . . . . . .28
Port Selection . . . . . . . . . . . . . . . . . . . . . . . . . . . . . . . . . . . . . . . . . . . . . .29
Manual Port Switching . . . . . . . . . . . . . . . . . . . . . . . . . . . . . . . . . . . . 29
Hot Plugging. . . . . . . . . . . . . . . . . . . . . . . . . . . . . . . . . . . . . . . . . . . . . . .29
Powering Off and Restarting. . . . . . . . . . . . . . . . . . . . . . . . . . . . . . . . . . .29
Port ID Numbering . . . . . . . . . . . . . . . . . . . . . . . . . . . . . . . . . . . . . . . . . .29
Chapter 4.
Administration
Overview. . . . . . . . . . . . . . . . . . . . . . . . . . . . . . . . . . . . . . . . . . . . . . . . . . 31
The Local Console . . . . . . . . . . . . . . . . . . . . . . . . . . . . . . . . . . . . . . . . . .31
The Main Page . . . . . . . . . . . . . . . . . . . . . . . . . . . . . . . . . . . . . . . . . . . . .33
Quick View Ports. . . . . . . . . . . . . . . . . . . . . . . . . . . . . . . . . . . . . . . . .33
The List Function. . . . . . . . . . . . . . . . . . . . . . . . . . . . . . . . . . . . . . . . .34
Port Names. . . . . . . . . . . . . . . . . . . . . . . . . . . . . . . . . . . . . . . . . . . . .36
Port Operation . . . . . . . . . . . . . . . . . . . . . . . . . . . . . . . . . . . . . . . . . . . . .38
The Configuration Page . . . . . . . . . . . . . . . . . . . . . . . . . . . . . . . . . . . . . .39
The Administration Page . . . . . . . . . . . . . . . . . . . . . . . . . . . . . . . . . . . . .41
General . . . . . . . . . . . . . . . . . . . . . . . . . . . . . . . . . . . . . . . . . . . . . . . .41
User Management. . . . . . . . . . . . . . . . . . . . . . . . . . . . . . . . . . . . . . . .42
Service Configuration . . . . . . . . . . . . . . . . . . . . . . . . . . . . . . . . . . . . .45
Network . . . . . . . . . . . . . . . . . . . . . . . . . . . . . . . . . . . . . . . . . . . . . . .47
ANMS . . . . . . . . . . . . . . . . . . . . . . . . . . . . . . . . . . . . . . . . . . . . . . . . . 48
Security. . . . . . . . . . . . . . . . . . . . . . . . . . . . . . . . . . . . . . . . . . . . . . . .53
Customization . . . . . . . . . . . . . . . . . . . . . . . . . . . . . . . . . . . . . . . . . .55
Date/Time . . . . . . . . . . . . . . . . . . . . . . . . . . . . . . . . . . . . . . . . . . . . . .59
The Log Page. . . . . . . . . . . . . . . . . . . . . . . . . . . . . . . . . . . . . . . . . . . . . .60
Upgrading the Firmware. . . . . . . . . . . . . . . . . . . . . . . . . . . . . . . . . . . . . .61
Chapter 5.
Browser Operation
Overview. . . . . . . . . . . . . . . . . . . . . . . . . . . . . . . . . . . . . . . . . . . . . . . . . . 63
Logging In. . . . . . . . . . . . . . . . . . . . . . . . . . . . . . . . . . . . . . . . . . . . . . . . .63
Webpage Layout. . . . . . . . . . . . . . . . . . . . . . . . . . . . . . . . . . . . . . . . . . . .65
Webpage Icons. . . . . . . . . . . . . . . . . . . . . . . . . . . . . . . . . . . . . . . . . .65
The General Dialog Box . . . . . . . . . . . . . . . . . . . . . . . . . . . . . . . . . . .66
Webpage Buttons . . . . . . . . . . . . . . . . . . . . . . . . . . . . . . . . . . . . . . . .67
Chapter 6.
Windows Client Port Operation
Activating the OSD . . . . . . . . . . . . . . . . . . . . . . . . . . . . . . . . . . . . . . . . . .69
Before you Begin. . . . . . . . . . . . . . . . . . . . . . . . . . . . . . . . . . . . . . . . .71
vi
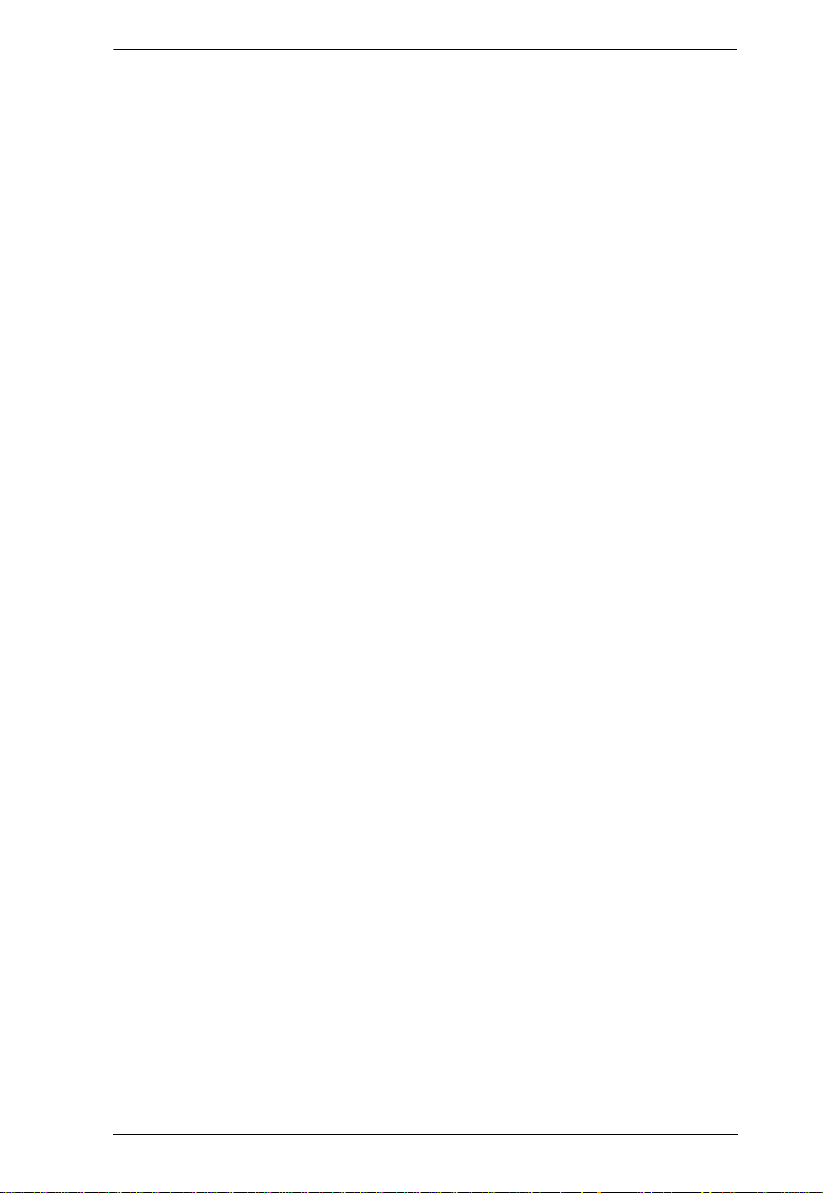
KL9108 / KL9116 User Manual
Graphics Configuration Dialog Box . . . . . . . . . . . . . . . . . . . . . . . . . . .72
The Windows Client OSD . . . . . . . . . . . . . . . . . . . . . . . . . . . . . . . . . . . . .74
Windows Client Control Panel. . . . . . . . . . . . . . . . . . . . . . . . . . . . . . . . . .75
Hotkey Setup. . . . . . . . . . . . . . . . . . . . . . . . . . . . . . . . . . . . . . . . . . . .76
Video Adjustment . . . . . . . . . . . . . . . . . . . . . . . . . . . . . . . . . . . . . . . .78
The Message Board . . . . . . . . . . . . . . . . . . . . . . . . . . . . . . . . . . . . . .81
The Main Page . . . . . . . . . . . . . . . . . . . . . . . . . . . . . . . . . . . . . . . . . . . . .84
Port Operation. . . . . . . . . . . . . . . . . . . . . . . . . . . . . . . . . . . . . . . . . . . . . .85
The OSD Toolbar . . . . . . . . . . . . . . . . . . . . . . . . . . . . . . . . . . . . . . . .85
Recalling the OSD. . . . . . . . . . . . . . . . . . . . . . . . . . . . . . . . . . . . . . . .85
OSD Hotkey Summary Table . . . . . . . . . . . . . . . . . . . . . . . . . . . . . . .86
OSD Toolbar Icons . . . . . . . . . . . . . . . . . . . . . . . . . . . . . . . . . . . . . . .86
Panel Array Mode . . . . . . . . . . . . . . . . . . . . . . . . . . . . . . . . . . . . . . . .87
Multiuser Operation. . . . . . . . . . . . . . . . . . . . . . . . . . . . . . . . . . . . . . . . . .89
Keyboard Hotkey Operation . . . . . . . . . . . . . . . . . . . . . . . . . . . . . . . . . . .90
Auto Scanning. . . . . . . . . . . . . . . . . . . . . . . . . . . . . . . . . . . . . . . . . . .90
Setting the Scan Interval. . . . . . . . . . . . . . . . . . . . . . . . . . . . . . . . . . .90
Invoking Auto Scan . . . . . . . . . . . . . . . . . . . . . . . . . . . . . . . . . . . . . . .90
Pausing Auto Scan . . . . . . . . . . . . . . . . . . . . . . . . . . . . . . . . . . . . . . .91
Exiting Auto Scan . . . . . . . . . . . . . . . . . . . . . . . . . . . . . . . . . . . . . . . .91
Skip Mode . . . . . . . . . . . . . . . . . . . . . . . . . . . . . . . . . . . . . . . . . . . . . .91
Keyboard and Mouse Considerations. . . . . . . . . . . . . . . . . . . . . . . . . . . .92
Keystrokes. . . . . . . . . . . . . . . . . . . . . . . . . . . . . . . . . . . . . . . . . . . . . .92
Mouse Synchronization. . . . . . . . . . . . . . . . . . . . . . . . . . . . . . . . . . . .93
Chapter 7.
Java Client Port Operation
Activating the OSD . . . . . . . . . . . . . . . . . . . . . . . . . . . . . . . . . . . . . . . . . .95
The Java Client OSD . . . . . . . . . . . . . . . . . . . . . . . . . . . . . . . . . . . . . . . .96
The Java Client Control Panel . . . . . . . . . . . . . . . . . . . . . . . . . . . . . . . . .96
Set Video Parameters. . . . . . . . . . . . . . . . . . . . . . . . . . . . . . . . . . . . .97
Keypad . . . . . . . . . . . . . . . . . . . . . . . . . . . . . . . . . . . . . . . . . . . . . . . .97
Mouse Synchronization. . . . . . . . . . . . . . . . . . . . . . . . . . . . . . . . . . . .98
Message Board. . . . . . . . . . . . . . . . . . . . . . . . . . . . . . . . . . . . . . . . . .98
Lock Key LEDs and Resolution. . . . . . . . . . . . . . . . . . . . . . . . . . . . .101
Switch Screen Mode . . . . . . . . . . . . . . . . . . . . . . . . . . . . . . . . . . . . .101
About. . . . . . . . . . . . . . . . . . . . . . . . . . . . . . . . . . . . . . . . . . . . . . . . .101
Send Ctrl+Alt+Del . . . . . . . . . . . . . . . . . . . . . . . . . . . . . . . . . . . . . . .101
Help. . . . . . . . . . . . . . . . . . . . . . . . . . . . . . . . . . . . . . . . . . . . . . . . . .101
Exit . . . . . . . . . . . . . . . . . . . . . . . . . . . . . . . . . . . . . . . . . . . . . . . . . .101
Port Operation. . . . . . . . . . . . . . . . . . . . . . . . . . . . . . . . . . . . . . . . . . . . .102
Panel Array Mode . . . . . . . . . . . . . . . . . . . . . . . . . . . . . . . . . . . . . . .102
Keyboard Hotkey Operation . . . . . . . . . . . . . . . . . . . . . . . . . . . . . . . . . .102
vii
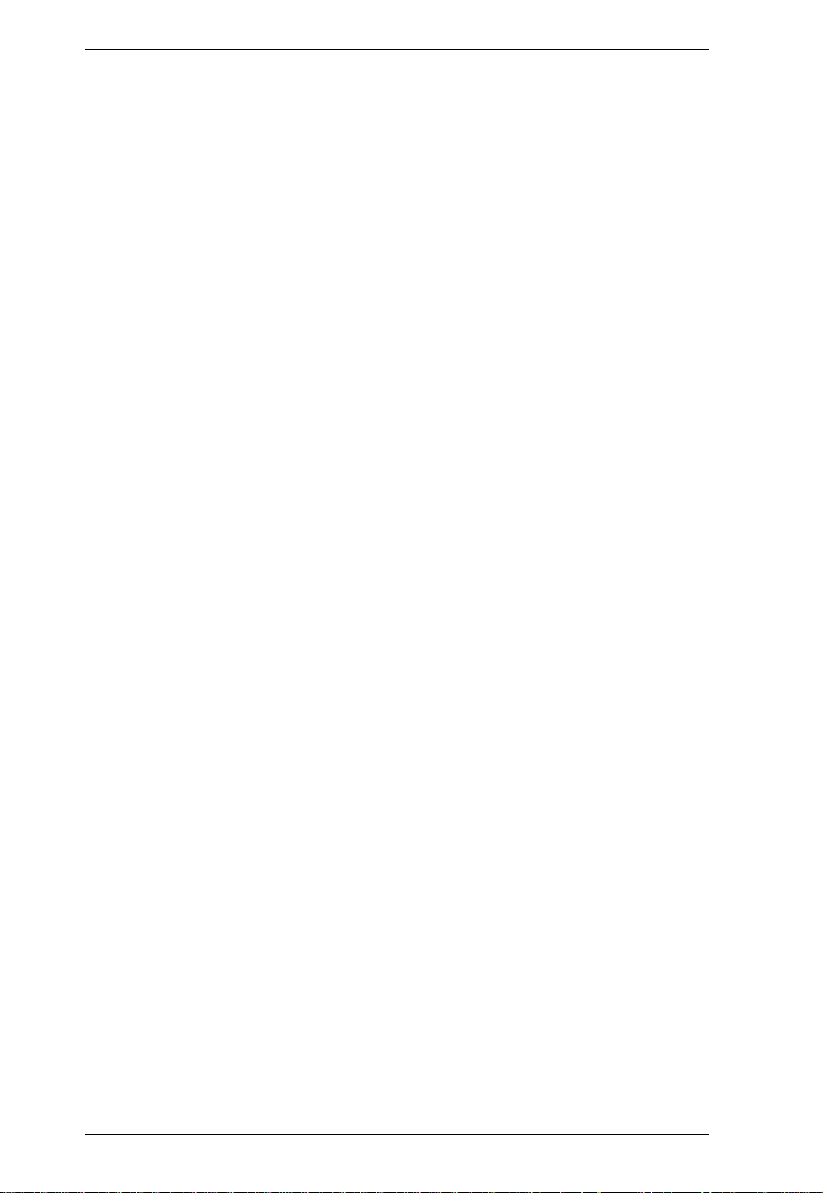
KL9108 / KL9116 User Manual
Chapter 8.
The Log File
The Main Screen . . . . . . . . . . . . . . . . . . . . . . . . . . . . . . . . . . . . . . . . . .103
Chapter 9.
The Log Server
Installation. . . . . . . . . . . . . . . . . . . . . . . . . . . . . . . . . . . . . . . . . . . . . . . .105
Starting Up . . . . . . . . . . . . . . . . . . . . . . . . . . . . . . . . . . . . . . . . . . . . . . .106
The Menu Bar. . . . . . . . . . . . . . . . . . . . . . . . . . . . . . . . . . . . . . . . . . . . . 107
Configure. . . . . . . . . . . . . . . . . . . . . . . . . . . . . . . . . . . . . . . . . . . . . .107
Events. . . . . . . . . . . . . . . . . . . . . . . . . . . . . . . . . . . . . . . . . . . . . . . .108
Options . . . . . . . . . . . . . . . . . . . . . . . . . . . . . . . . . . . . . . . . . . . . . . . 110
Help. . . . . . . . . . . . . . . . . . . . . . . . . . . . . . . . . . . . . . . . . . . . . . . . . .110
The Log Server Main Screen . . . . . . . . . . . . . . . . . . . . . . . . . . . . . . . . .111
Overview. . . . . . . . . . . . . . . . . . . . . . . . . . . . . . . . . . . . . . . . . . . . . .111
The List Panel. . . . . . . . . . . . . . . . . . . . . . . . . . . . . . . . . . . . . . . . . . 112
The Event Panel . . . . . . . . . . . . . . . . . . . . . . . . . . . . . . . . . . . . . . . .112
Chapter 10.
AP Operation
Overview . . . . . . . . . . . . . . . . . . . . . . . . . . . . . . . . . . . . . . . . . . . . . . . . .113
The Windows Client . . . . . . . . . . . . . . . . . . . . . . . . . . . . . . . . . . . . . . . .113
Installation. . . . . . . . . . . . . . . . . . . . . . . . . . . . . . . . . . . . . . . . . . . . . 113
Starting Up . . . . . . . . . . . . . . . . . . . . . . . . . . . . . . . . . . . . . . . . . . . .114
The File Menu. . . . . . . . . . . . . . . . . . . . . . . . . . . . . . . . . . . . . . . . . .116
The Tools Menu . . . . . . . . . . . . . . . . . . . . . . . . . . . . . . . . . . . . . . . . 116
Connecting . . . . . . . . . . . . . . . . . . . . . . . . . . . . . . . . . . . . . . . . . . . .118
Operation . . . . . . . . . . . . . . . . . . . . . . . . . . . . . . . . . . . . . . . . . . . . .119
Ending the Session. . . . . . . . . . . . . . . . . . . . . . . . . . . . . . . . . . . . . .119
The Java Client. . . . . . . . . . . . . . . . . . . . . . . . . . . . . . . . . . . . . . . . . . . .119
Installation. . . . . . . . . . . . . . . . . . . . . . . . . . . . . . . . . . . . . . . . . . . . . 119
Starting Up . . . . . . . . . . . . . . . . . . . . . . . . . . . . . . . . . . . . . . . . . . . .120
Operation . . . . . . . . . . . . . . . . . . . . . . . . . . . . . . . . . . . . . . . . . . . . .121
Chapter 11.
LDAP Server Configuration
Introduction. . . . . . . . . . . . . . . . . . . . . . . . . . . . . . . . . . . . . . . . . . . . . . . 123
Install the Windows 2003 Support Tools . . . . . . . . . . . . . . . . . . . . . . . .123
Install the Active Directory Schema Snap-in. . . . . . . . . . . . . . . . . . . . . .124
Create a Start Menu Shortcut Entry . . . . . . . . . . . . . . . . . . . . . . . . . . . . 124
Extend and Update the Active Directory Schema. . . . . . . . . . . . . . . . . . 125
Creating a New Attribute. . . . . . . . . . . . . . . . . . . . . . . . . . . . . . . . . .125
Extending the Object Class With the New Attribute . . . . . . . . . . . . .127
Editing Active Directory Users. . . . . . . . . . . . . . . . . . . . . . . . . . . . . .129
OpenLDAP . . . . . . . . . . . . . . . . . . . . . . . . . . . . . . . . . . . . . . . . . . . . . . .132
viii
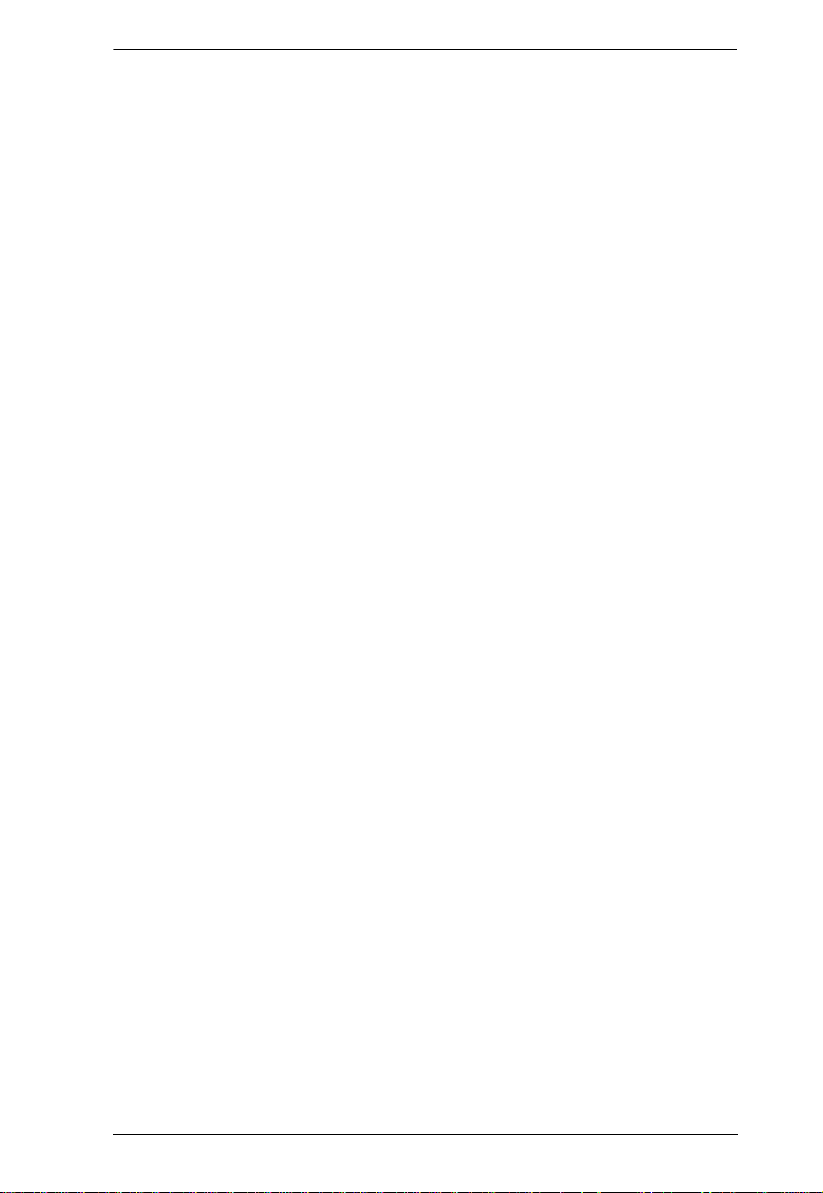
KL9108 / KL9116 User Manual
OpenLDAP Server Installation . . . . . . . . . . . . . . . . . . . . . . . . . . . . .132
OpenLDAP Server Configuration . . . . . . . . . . . . . . . . . . . . . . . . . . .133
Starting the OpenLDAP Server. . . . . . . . . . . . . . . . . . . . . . . . . . . . .134
Customizing the OpenLDAP Schema. . . . . . . . . . . . . . . . . . . . . . . .135
LDAP DIT Design and LDIF File . . . . . . . . . . . . . . . . . . . . . . . . . . . .136
Using the New Schema. . . . . . . . . . . . . . . . . . . . . . . . . . . . . . . . . . .138
Appendix
Safety Instructions. . . . . . . . . . . . . . . . . . . . . . . . . . . . . . . . . . . . . . . . . .139
General . . . . . . . . . . . . . . . . . . . . . . . . . . . . . . . . . . . . . . . . . . . . . . .139
Rack Mounting . . . . . . . . . . . . . . . . . . . . . . . . . . . . . . . . . . . . . . . . .141
Consignes de sécurité. . . . . . . . . . . . . . . . . . . . . . . . . . . . . . . . . . . . . . .142
Général . . . . . . . . . . . . . . . . . . . . . . . . . . . . . . . . . . . . . . . . . . . . . . .142
Montage sur bâti . . . . . . . . . . . . . . . . . . . . . . . . . . . . . . . . . . . . . . . . 145
Technical Support. . . . . . . . . . . . . . . . . . . . . . . . . . . . . . . . . . . . . . . . . .146
International. . . . . . . . . . . . . . . . . . . . . . . . . . . . . . . . . . . . . . . . . . . .146
North America . . . . . . . . . . . . . . . . . . . . . . . . . . . . . . . . . . . . . . . . . .146
Specifications . . . . . . . . . . . . . . . . . . . . . . . . . . . . . . . . . . . . . . . . . . . . .147
OSD Factory Default Settings. . . . . . . . . . . . . . . . . . . . . . . . . . . . . . . . .148
Trusted Certificates . . . . . . . . . . . . . . . . . . . . . . . . . . . . . . . . . . . . . . . . .149
Overview . . . . . . . . . . . . . . . . . . . . . . . . . . . . . . . . . . . . . . . . . . . . . .149
Installing the Certificate. . . . . . . . . . . . . . . . . . . . . . . . . . . . . . . . . . .150
Certificate Trusted. . . . . . . . . . . . . . . . . . . . . . . . . . . . . . . . . . . . . . .151
Troubleshooting . . . . . . . . . . . . . . . . . . . . . . . . . . . . . . . . . . . . . . . . . . .152
Overview . . . . . . . . . . . . . . . . . . . . . . . . . . . . . . . . . . . . . . . . . . . . . .152
Administration . . . . . . . . . . . . . . . . . . . . . . . . . . . . . . . . . . . . . . . . . .152
General Operation. . . . . . . . . . . . . . . . . . . . . . . . . . . . . . . . . . . . . . .153
The Java Client . . . . . . . . . . . . . . . . . . . . . . . . . . . . . . . . . . . . . . . . .154
The Log Server . . . . . . . . . . . . . . . . . . . . . . . . . . . . . . . . . . . . . . . . .154
Panel Array Mode . . . . . . . . . . . . . . . . . . . . . . . . . . . . . . . . . . . . . . .155
The Windows Client . . . . . . . . . . . . . . . . . . . . . . . . . . . . . . . . . . . . .155
Sun Systems. . . . . . . . . . . . . . . . . . . . . . . . . . . . . . . . . . . . . . . . . . .156
Screen Resolutions Higher than 1280 x 1024. . . . . . . . . . . . . . . . . .156
Additional Mouse Synchronization Procedures. . . . . . . . . . . . . . . . .158
Windows:. . . . . . . . . . . . . . . . . . . . . . . . . . . . . . . . . . . . . . . . . . . . . .158
Administrator Login Failure. . . . . . . . . . . . . . . . . . . . . . . . . . . . . . . . . . .160
Optional Rack Mounting . . . . . . . . . . . . . . . . . . . . . . . . . . . . . . . . . . . . . 161
Dedicated Invocation Keys . . . . . . . . . . . . . . . . . . . . . . . . . . . . . . . . . . .164
About SPHD Connectors . . . . . . . . . . . . . . . . . . . . . . . . . . . . . . . . . . . .165
Supported KVM Switches . . . . . . . . . . . . . . . . . . . . . . . . . . . . . . . . . . . .165
Limited Warranty. . . . . . . . . . . . . . . . . . . . . . . . . . . . . . . . . . . . . . . . . . .166
ix
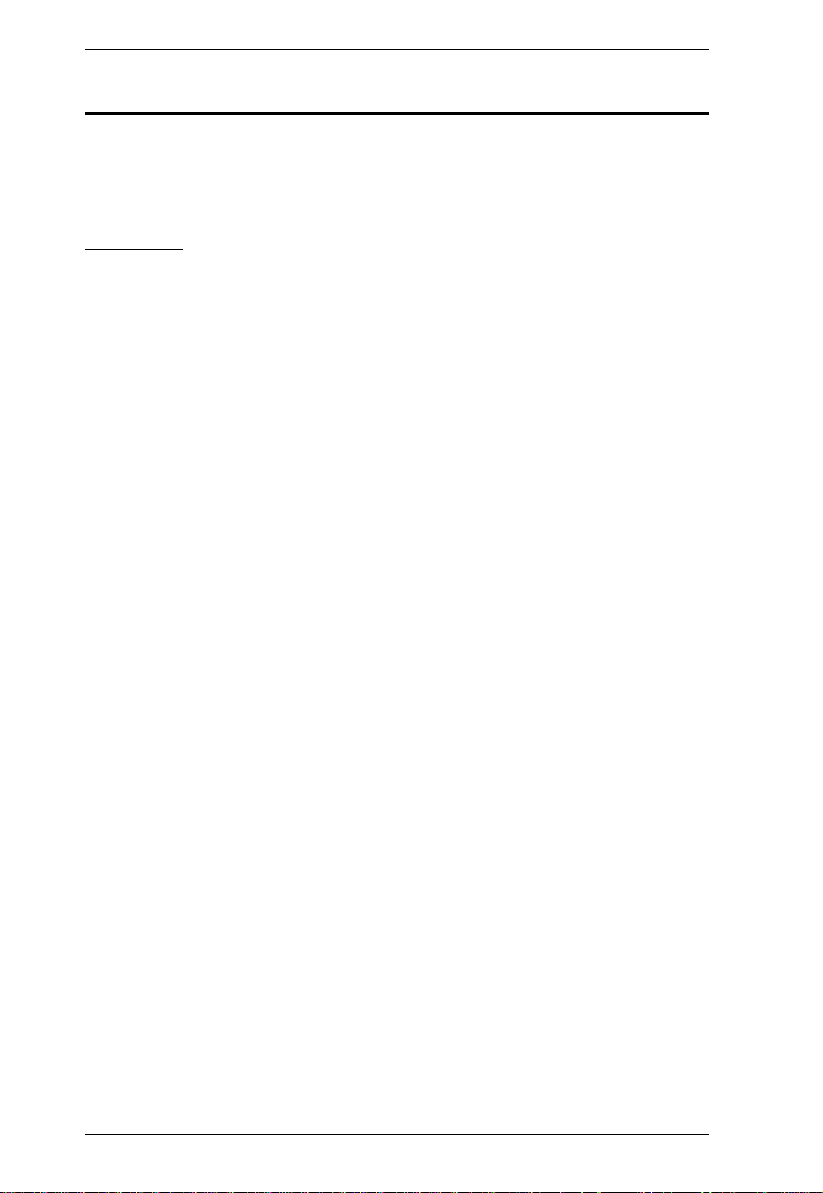
KL9108 / KL9116 User Manual
About This Manual
This User Manual is provided to help you get the most from your KL9108 /
KL9116 system. An overview of the information found in the manual is
provided below.
Overview
Chapter 1, Introduction, introduces you to the KL9108 / KL9116 System.
Its purpose, features and benefits are presented, and its front and back panel
components are described.
Chapter 2, Hardware Setup, provides step-by-step instructions for setting
up your installation, and explains some basic operating procedures.
Chapter 3, Basic Operation, explains the fundamental concepts involved
in operating the KL9108 / KL9116.
Chapter 4, Administration, explains the administrative procedures that are
employed to configure the KL9108 / KL9116’s working environment, as well
as how to operate the KL9108 / KL9116 from the local console.
Chapter 5, Browser Operation, describes how to log into the KL9108 /
KL9116 with your browser, and explains the functions of the icons and buttons
on the KL9108 / KL9116 web page.
Chapter 6, Windows Client Port Operation, explains how to use the
Windows Client to access and control the computers connected to the switch.
Chapter 7, Java Client Port Operation, describes how to use the Java
Client to access and control the computers connected to the switch.
Chapter 8, The Log File, shows how to use the log file utility to view all the
events that take place on the KL9108 / KL9116.
Chapter 9, The Log Server, explains how to install and configure the Log
Server.
Chapter 10, AP Operation, describes how to operate the KL9108 /
KL9116 using Windows and Java Client application programs, rather than with
the browser method.
Chapter 11, LDAP Server Configuration, explains how to configure the
KL9108 / KL9116 for LDAP / LDAPS authentication and authorization with
Active Directory or OpenLDAP.
An Appendix at the end of the manual provides technical and
troubleshooting information.
x
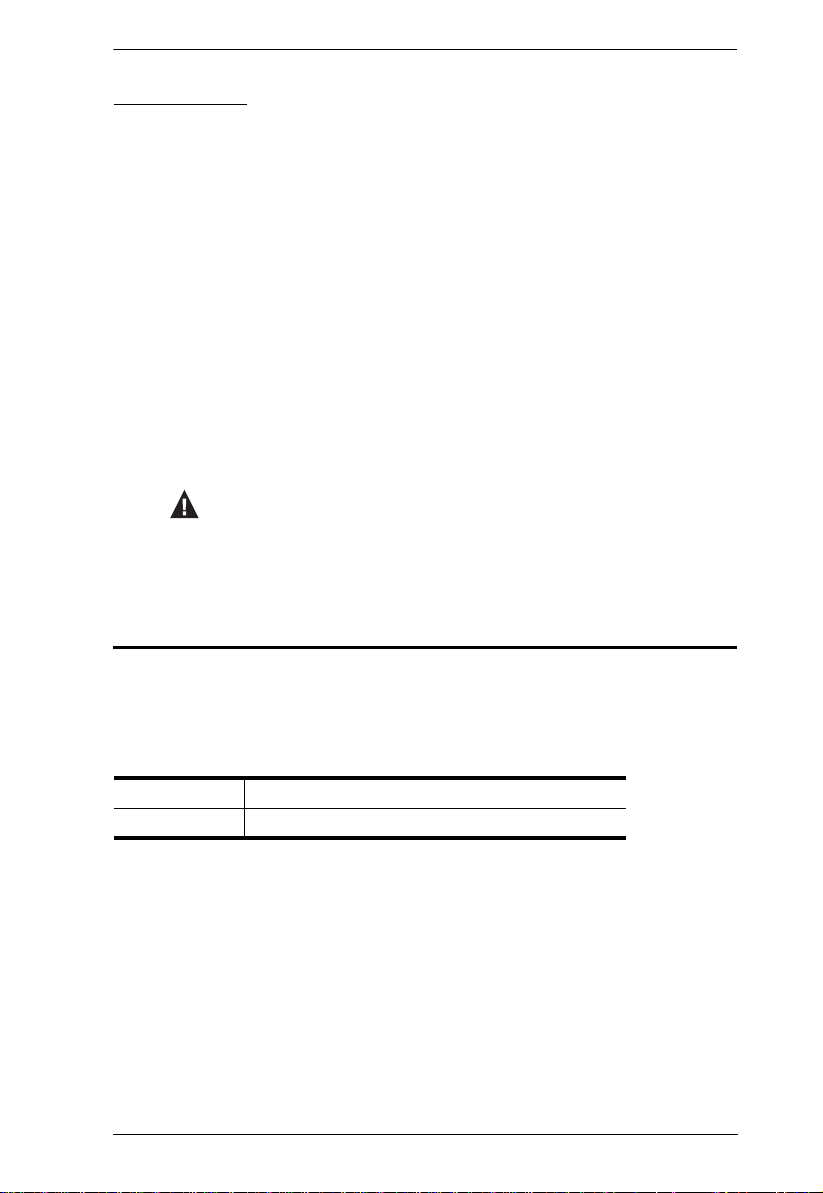
Conventions
This manual uses the following conventions:
Monospaced Indicates text that you should key in.
KL9108 / KL9116 User Manual
[ ]
1.
♦
→
Indicates keys you should press. For example, [Enter] means
to press the Enter key. If keys need to be chorded, they
appear together in the same bracket with a plus sign
between them: [Ctrl+Alt].
Numbered lists represent procedures with sequential steps.
Bullet lists provide information, but do not involve sequential
steps.
Indicates selecting the option (on a menu or dialog box, for
example), that comes next. For example, Start
means to open the Start menu, and then select Run.
Indicates critical information.
→ Run
Product Information
For information about all ATEN products and how they can help you connect
without limits, visit ATEN on the Web or contact an ATEN Authorized
Reseller. Visit ATEN on the Web for a list of locations and telephone numbers:
International http://www.aten.com
North America http://www.aten-usa.com
xi
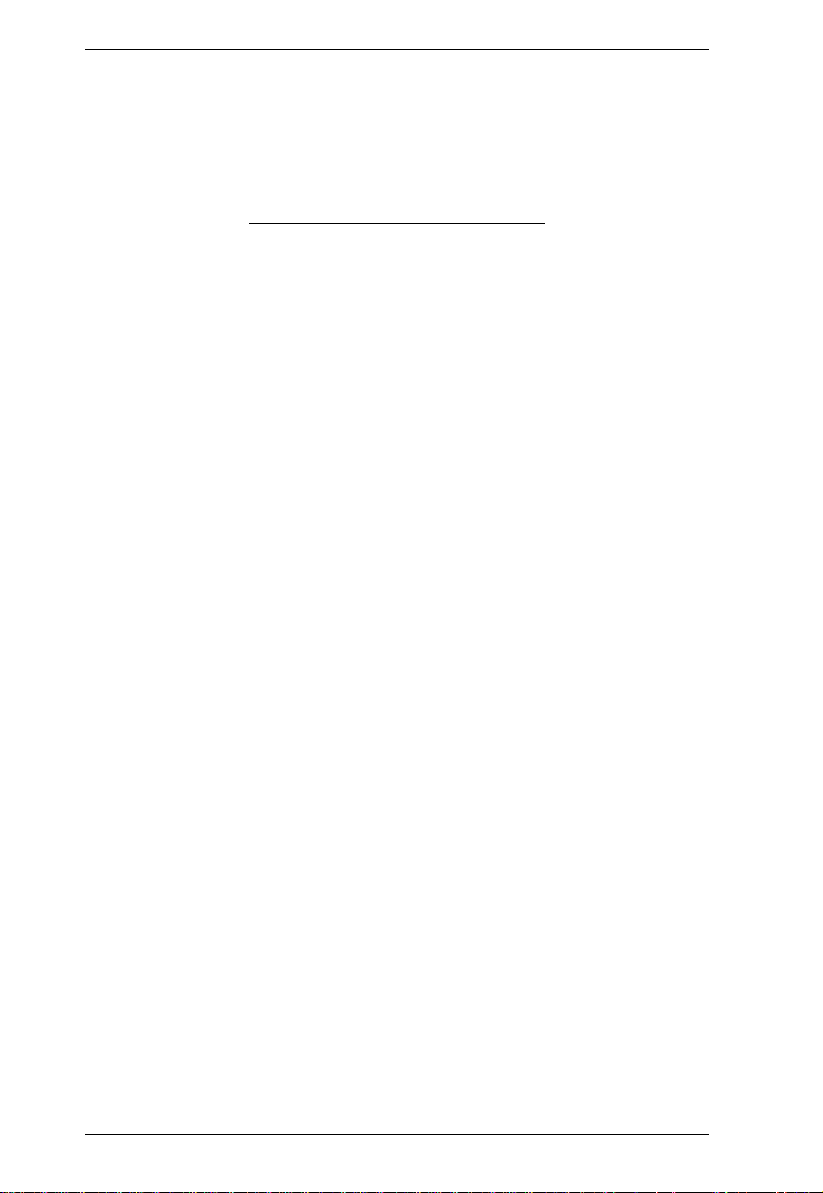
KL9108 / KL9116 User Manual
This Page Intentionally Left Blank
xii
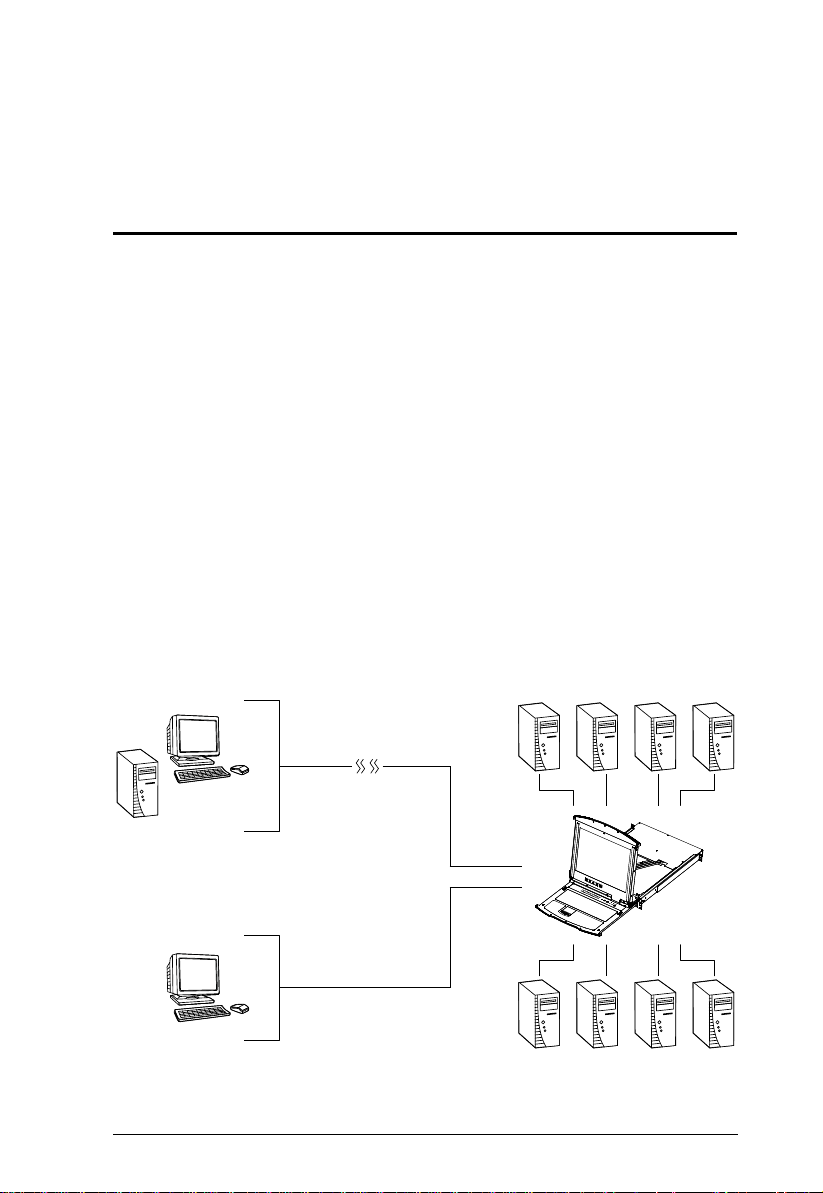
Chapter 1
Local
Remote
Introduction
Overview
The KL9108 and KL9116 Dual Rail LCD KVM Switches are control units that
allow secure access to multiple computers from a single KVM (keyboard,
video, and mouse), console. A single KL9108 or KL9116 can control up to 8
or 16 computers, respectively. They consist of an integrated LCD monitor,
keyboard, and touchpad in a in a 1U rack-mountable retractable sliding
housing.
The LCD and keyboard/touchpad modules slide independently of each other.
To maximize space in your data center, the keyboard/touchpad module slides
back to "hide away" when not in use, while the thin profile LCD monitor
rotates back – flush against the rack – allowing convenient monitoring of
computer activity.
The KL9108 / KL9116 features IP-based connectivity that allows one local
operator and multiple remote operators to concurrently monitor and access the
computers on your installation. Because the it uses TCP/IP for its
communications protocol, the KL9108 / KL9116 can be accessed from any
computer on the LAN, WAN, or Internet – whether that computer is located
down the hall, down the street, or halfway around the world.
1
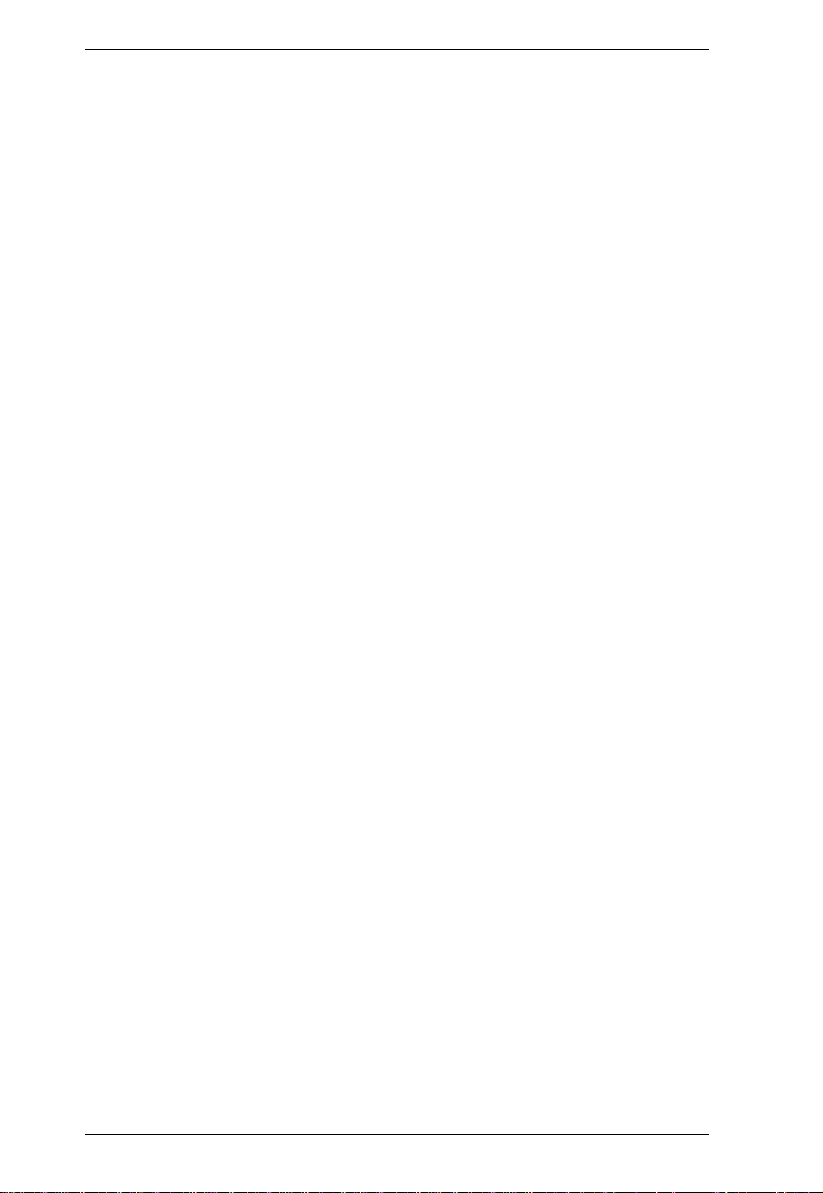
KL9108 / KL9116 User Manual
For added convenience, ports for an external keyboard, monitor, and mouse are
provided on the rear panel – permitting you to manage the switch from a local
console up to 20 meters away. There is also an external PS/2 mouse port on the
keyboard module, allowing you to use an external mouse, rather than the
touchpad.
Access to any computer connected to the installation from the local console is
easily accomplished by means of a powerful mouse driven graphical OSD (On
Screen Display) menu system. A convenient Auto Scan feature also permits
automatic scanning and monitoring of the activities of all computers running
on the installation one by one.
Remote operators connect to the KL9108 / KL9116 via its IP address from
anywhere on the LAN, WAN, or Internet via their browsers. Once they
successfully log in, they can take control using either the Windows Client or
Java Client utility. Inclusion of a Java-based client ensures that the KL9108 /
KL9116 is platform independent, and is able to work with most operating
systems.
System administrators can handle a multitude of maintenance tasks smoothly
and efficiently – from installing and running GUI applications, to BIOS level
troubleshooting, routine monitoring, concurrent maintenance, system
administration, rebooting and even pre-booting functions – all from a remote
connection.
Remote operators can exchange keyboard, video and mouse signals with the
computers attached to the KL9108 / KL9116 just as if they were present locally
and working on the equipment directly.
Enhanced features include a Panel Array Mode that displays the video output
of up to 8 (KL9108) or 16 (KL9116) computers at the same time, and a
Message Board that allows logged in users to conveniently and instantly
communicate with one other – no matter where in the world they actually are.
The KL9108 / KL9116 utilizes high density 15-pin KVM port connectors
instead of the usual 25-pin connectors. This space-saving innovation allows a
full 8 / 16 port switch to be conveniently installed in one unit of system rack
space.
Setup is fast and easy - plugging cables into their appropriate ports is all that is
entailed. Because the KL9108 / KL9116 intercepts keyboard input directly,
there is no need to get involved in complex installation routines or to be
concerned with incompatibility problems.
2
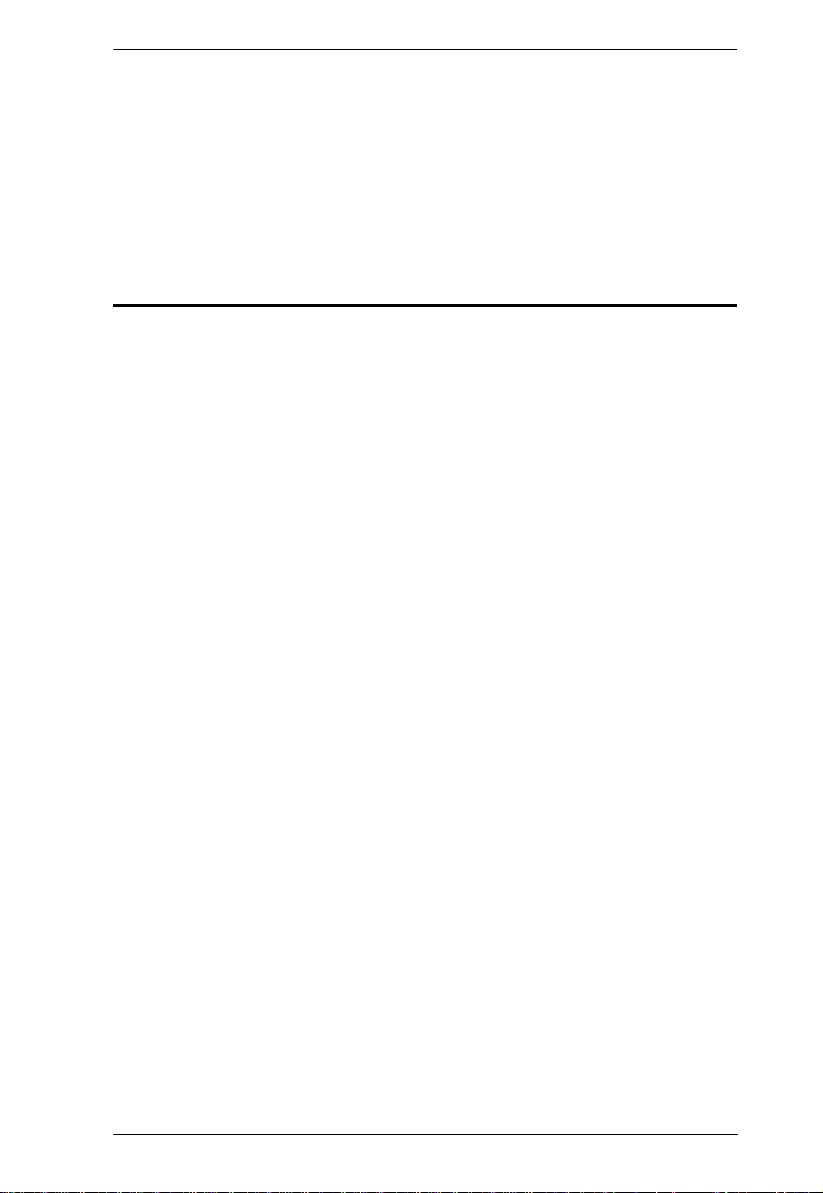
Chapter 1. Introduction
Since the KL9108 / KL9116's firmware is upgradable over the Internet, you
can stay current with the latest functionality improvemen ts simply by
downloading firmware updates from our website as they become available.
With its advanced security features, the KL9108 / KL9116 is the fastest, most
reliable, most cost effective way to remotely access and manage widely
distributed multiple computer installations.
Features
8 (KL9108) / 16 (KL9116) port remote access KVM switch in a sliding
dual rail housing with top and bottom clearance for smooth operation in a
1U high rack
Integrated KVM console with 17" LCD monitor, keyboard, and touchpad
Dual slide – LCD Monitor module can slide independently of the
keyboard/touchpad module
Dual bus support – one local and one remote user can simultaneously
control up to 8 (KL9108) or 16 (KL9116) computers
A single console controls up to 8 (KL9108) or 16 (KL9116) computers –
cascade additional units to control up to 128 computers
Remotely access computers via the LAN, WAN, or Internet – control your
installation when and where you want
Grayscale option to improve transfer speed in low bandwidth situations
User-selectable network transfer rate
External console ports – manage computers in the LCD KVM switch from
an external console (PS/2 keyboard, monitor, and PS/2 mouse)
Supports external PS/2 mouse
Supports dedicated OSD and OSD Toolbar invocation keys
Console lock – enables the console modules to remain securely locked
away in position when not in use
Internet browser access – Windows Client and Java Client provided, Java
Client works with most operating systems*
Graphical OSD and graphical toolbars for convenient, user-friendly
operation
Up to 64 user accounts – up to 32 concurrent remote logins
Panel Array Mode – view all 8 (KL9108) or 16 (KL9116) ports at the same
time
3
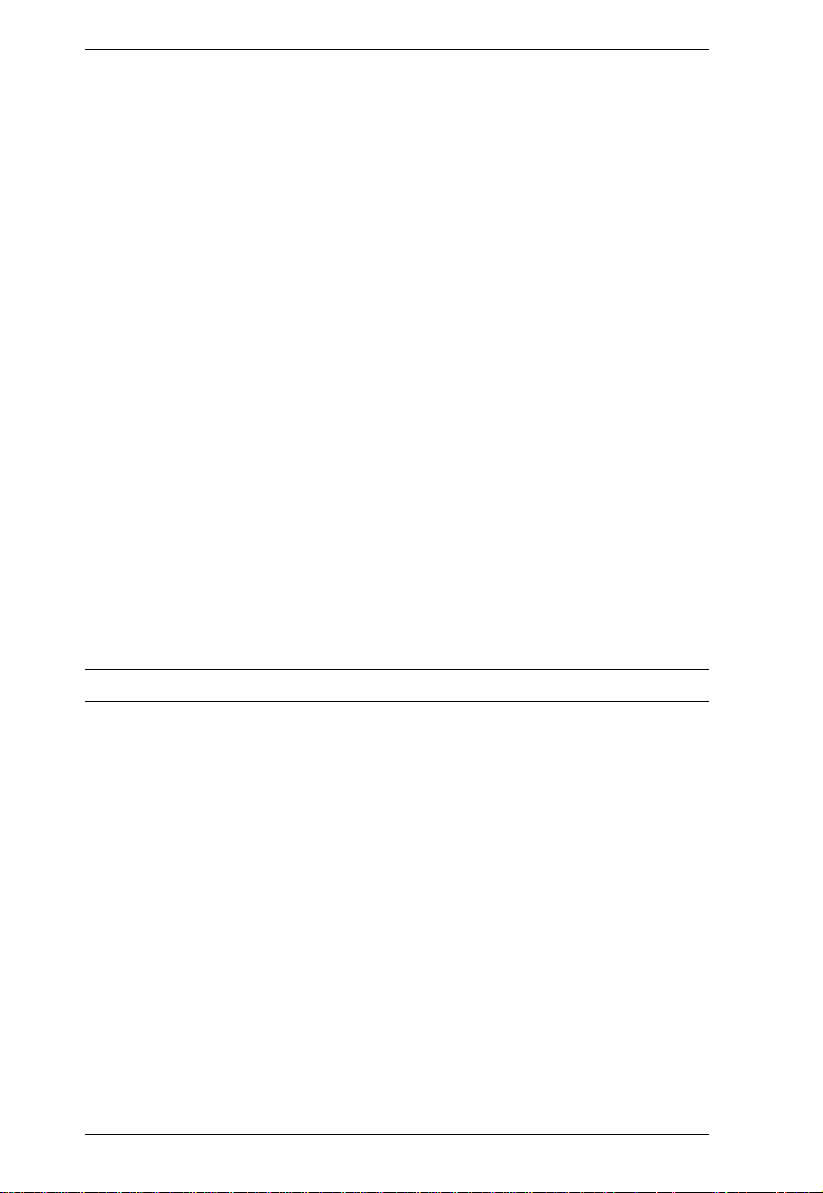
KL9108 / KL9116 User Manual
Message board feature allows logged in users to communicate with each
other and allows a remote user to take exclusive control of the KVM
functions
Windows-based Log Server
Remote power control for attached Power over the Net™ devices
Three user account types: Administrator, User, and Select
Advanced security features include password protection and advanced
encryption technologies: 1024-bit RSA, 256-bit AES, 56-bit DES, and
128-bit SSL
Supports RADIUS server authentication
Supports CC1000 management
Flash firmware upgradable over a network connection
Ports can be set to Exclusive, Occupy and Share
Network Interfaces: TCP/IP, HTTP, HTTPS, UDP, RADIUS, DHCP, SSL,
ARP, DNS, 10Base-T/100Base-TX, Auto Sense, and Ping
High video resolution: up to 1280 x 1024 @ 75Hz (17" LCD monitor);
1600 x 1200 @ 60Hz (remote computer)
Keyboard Language support: English (US); English (UK); German;
German (Swiss); French; Spanish; Traditional Chinese; Japanese; Korean;
Swedish; Italian; Russian; Hungarian and Greek
* Browsers must support 128-bit SSL encryption.
4
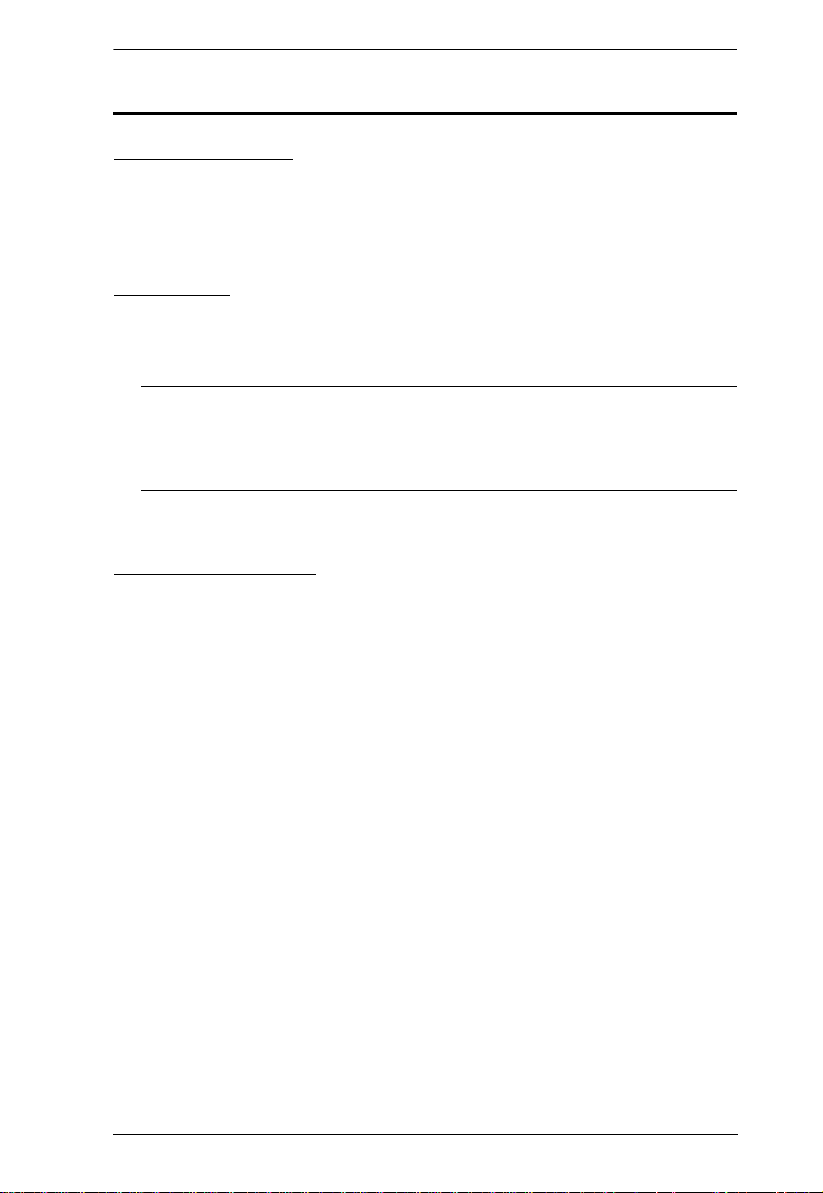
Chapter 1. Introduction
Requirements
External Console
A VGA, SVGA, or MultiSync monitor capable of displaying the highest
resolution provided by any computer in the installation
PS/2 keyboard and mouse
Computers
The following equipment must be installed on each computer:
A VGA, SVGA or MultiSync video graphics card with an HDB-15 port
Note: The integrated LCD monitor’s maximum screen resolution is 1280
x 1024 @ 75 Hz. If you want to use a higher setting for the screen
resolutions of the attached computers, see Screen Resolutions
Higher than 1280 x 1024, page 156.
PS/2 mouse and keyboard ports (6-pin Mini-DIN)
Remote Computers
For best results, computers that remotely access the KL9108 / KL9116
should have at least a P III 1 GHz processor, with their screen resolution
set to 1024 x 768.
Users who want to access the KL9108 / KL9116 with the Windows Client
must have DirectX 7.0 or higher installed.
If you don't already have it, DirectX is available for free download from
Microsoft's Website: http://www.microsoft.com/downloads.
Users who want to access the KL9108 / KL9116 with the Java Client must
have Sun's Java 2 (1.4.2 or higher) runtime environment installed. Java is
available for free download from the Sun Java Website:
http://java.sun.com.
Browsers must support 128-bit SSL encryption.
For best results, a network transfer speed of at least 128 Kbps is
recommended.
5
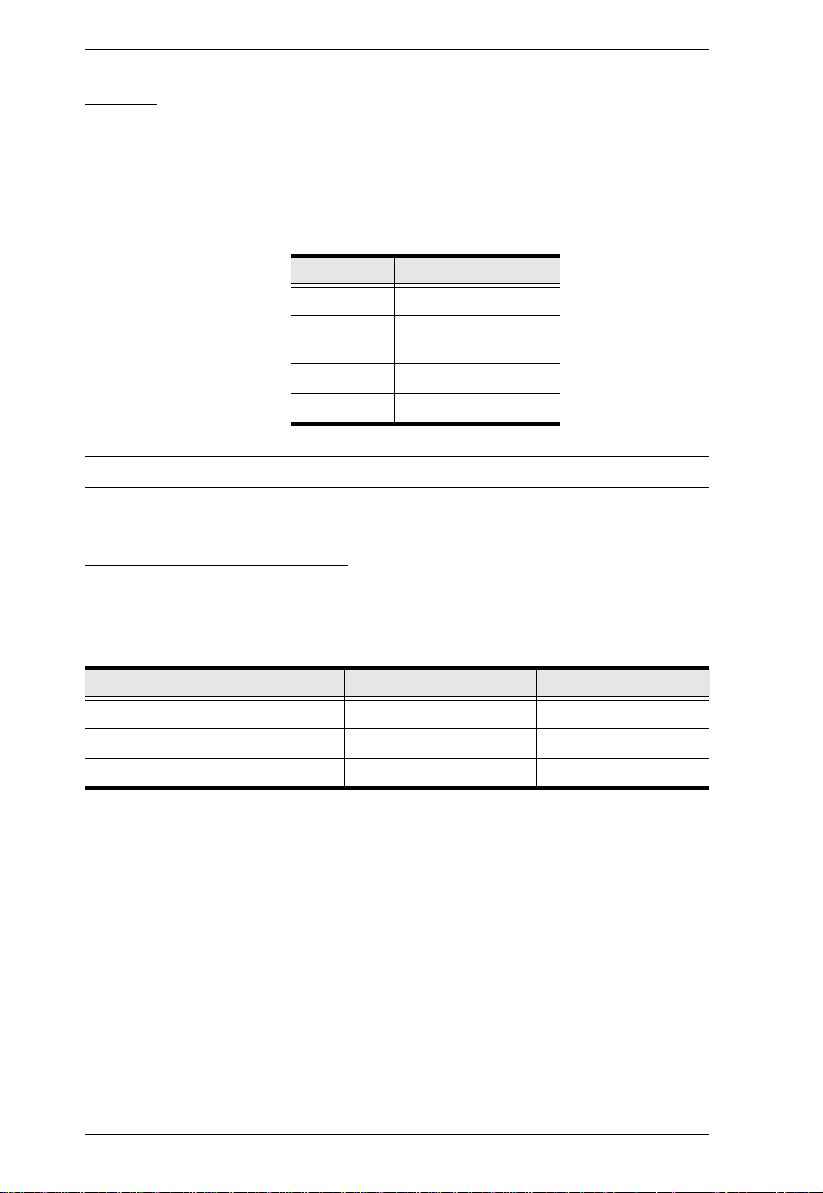
KL9108 / KL9116 User Manual
Cables
Substandard cables may degrade system performance or damage your
installation. For optimum signal integrity and reliability, we strongly
recommend that you use ATEN's high-quality, custom cable sets. To purchase
cable sets contact your dealer. Lengths and part numbers are provided in the
following table.
Length (m) Part Number
1.2 2L-5201P
1.8 2L-5202P
3.0 2L-5203P
6.0 2L-5206P
2L-5702P*
* These two are functionally the same – they differ slightly in appearance only.
Converters and Adapters
Adapters and converters are used to connect Mac or Sun computers to the
KL9108 / KL9116. To purchase adapters and converters contact your dealer.
The type, model number, and purpose of each provided in the following table:
Purpose Type Model Number
Connecting USB port computers PS/2 to USB Adapter UC100KMA
Connecting Sun legacy computers Sun Console Converter CV130A
Connecting Sun USB computers Sun Console Converter CV131A
6
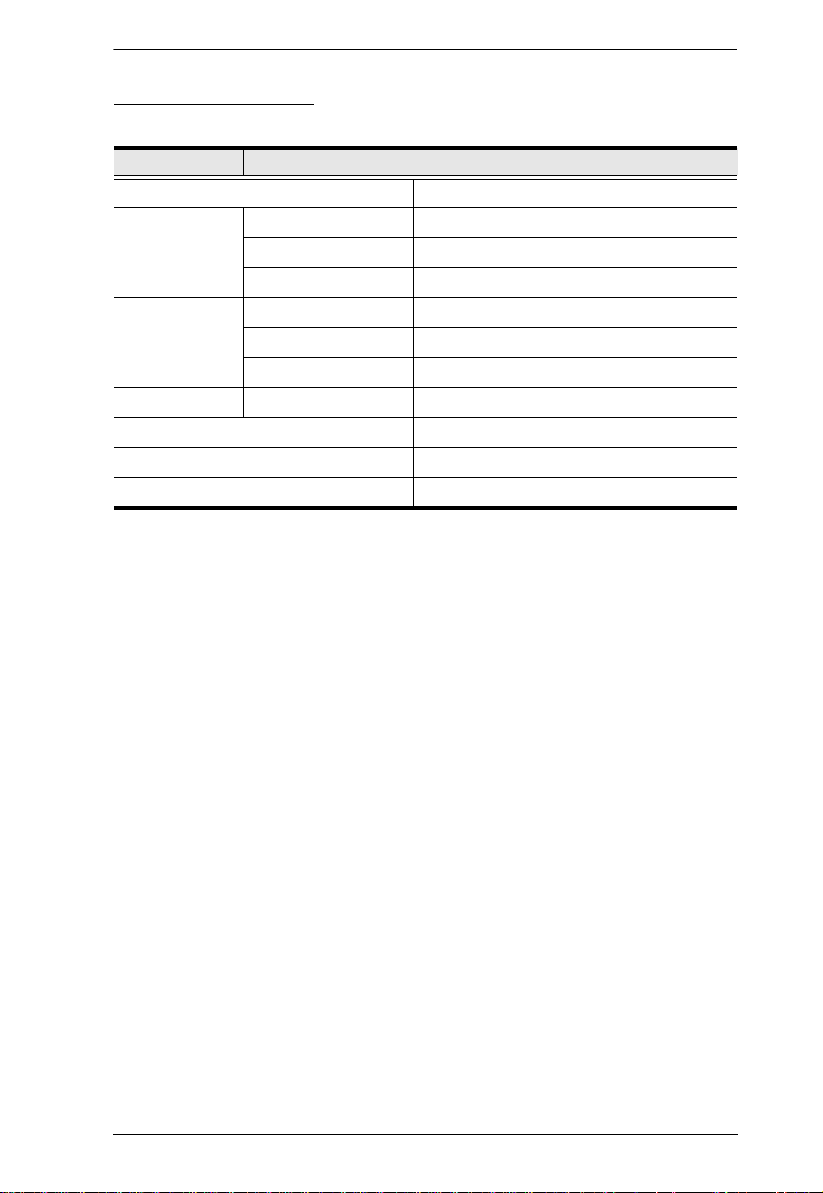
Chapter 1. Introduction
Operating Systems
Supported operating systems are shown in the table, below:
OS Version
Windows 2000 and higher
Linux RedHat 6.0 and higher
SuSE 8.2 and higher
Mandriva (Mandrake) 9.0 and higher
UNIX AIX 4.3 and higher
FreeBSD 3.51 and higher
Sun Solaris 8 and higher
Novell Netware 5.0 and higher
Mac 8.6 and higher
OS/2 Warp and higher
DOS 6.2 and higher
7
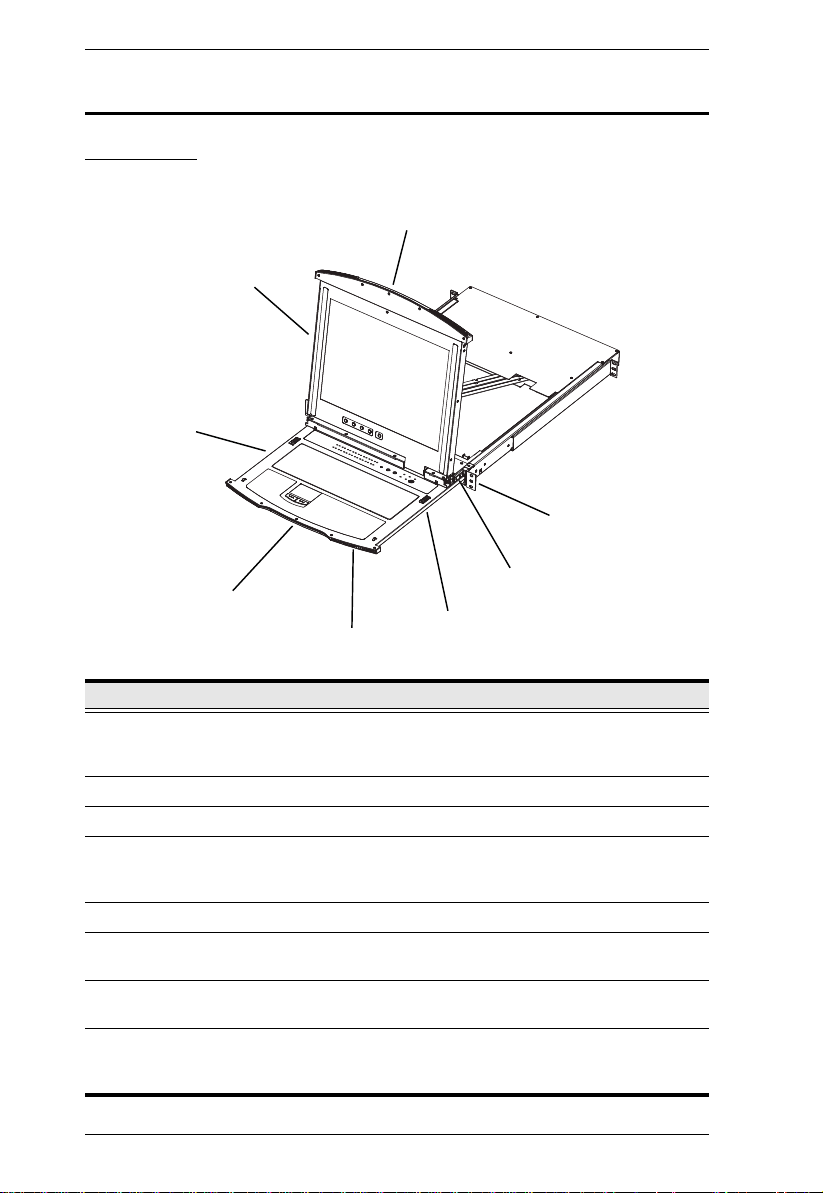
KL9108 / KL9116 User Manual
Components
Front View
2
3
4
1
8
7
6
5
No. Component Description
1 Upper Handle Pull to slide the LCD module out; push to slide the module in.
2 LCD Module See LCD Module, page 10.
3 Keyboard Module See Keyboard Module, page 9.
4 Lower Handle Pull to slide the keyboard module out. See Opening the
5 Power LED Lights (blue) to indicate that the unit is receiving power.
6 Keyboard
Release Catch
7 LCD Release
Catch
8 Rack Mounting
Tabs
8
See Opening the Console, page 21, for details on sliding the
console in and out.
Console, page 21, for more details on sliding the console in
and out.
These catches (one on each side) release the keyboard
module so you can slide it away.
These catches (one on each side) release the LCD module
so you can slide it away.
The rack mounting tabs located at each corner of the unit
secure the chassis to a system rack. See Standard Rack
Mounting, page 14, for details.
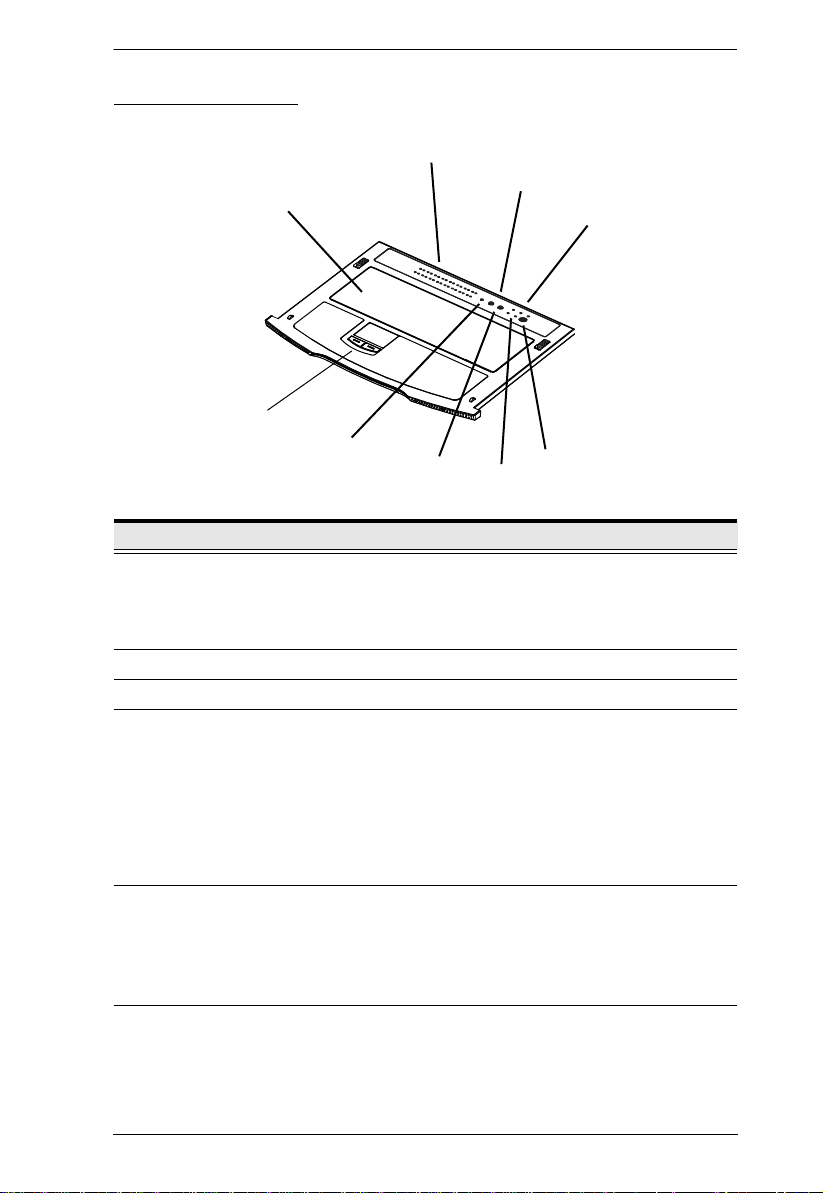
Keyboard Module
1
9
2
3
4
5
No. Component Description
1 Port LEDs
An On Line LED lights to indicate that the device attached
to its corresponding port is up and running.
A Selected LED lights to indicate that the computer
attached to its corresponding port has the KVM focus.
2 Keyboard Standard 105-key keyboard
2 Touchpad Standard mouse touchpad
4 Reset Switch
Pressing and holding this switch in while powering on the
unit causes the KL9108 / KL9116 to revert to the original
factory installed firmware version – allowing you to recover
from a failed firmware upgrade.
Pressing and holding this switch in for more than three
seconds performs a system reset.
Note: The switch is recessed and must be pushed with a thin
object - such as the end of a paper clip or a ballpoint pen.
5 Port Selection
Switches
The left button (DOWN), shifts the KVM focus down
through the ports (Port 7
cycles back to the last port.
The right button (UP), shifts the KVM focus up through the
ports. After the last port, it cycles to Port 1.
6
→ Port 6, etc.). After Port 1, it
Chapter 1. Introduction
8
7
(Continues on next page.)
9
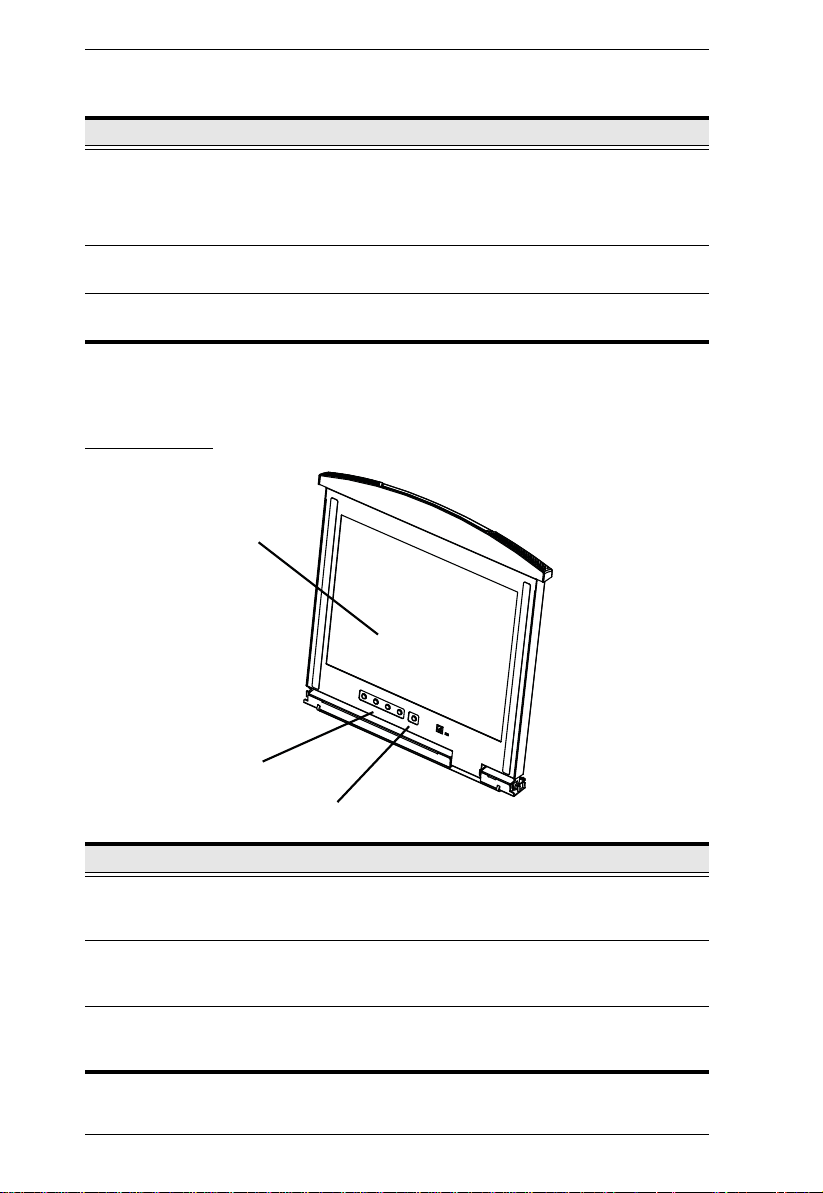
KL9108 / KL9116 User Manual
2
1
3
(Continued from previous page.)
No. Component Description
6 Connection
LEDs
The LINK LED flashes when a remote client connects to
the KVM switch.
The 10/100 Mbps LED lights orange to indicate 10 Mbps
data transmission speed. It lights green for 100 Mbps.
7 External Mouse
Port
5 Lock LEDs The Num Lock, Caps Lock, Scroll Lock LEDs are located
This PS/2-type mouse port is provided for users who prefer to
use an external mouse.
here.
LCD Module
No. Component Description
1 LCD Display To access the LCD monitor, slide the LCD module out and flip
2 LCD Controls These buttons control the position and picture settings of the
3 LCD On/Off
Button
10
up the cover. See Opening the Console, page 21, for details
on sliding the LCD module out.
LCD display. SeeLCD OSD Configuration, page 27, for
details.
Push this button to turn the LCD monitor on and off. The
button lights when the LCD monitor is off to indicate that only
the monitor is off – not the KVM switch itself.)

Rear View
Chapter 1. Introduction
1 2 3
65
No. Component Description
1 Power Socket This is a standard 3-pin AC power socket. The power cord
2 Power Switch This is a standard rocker switch that powers the unit on and
3 PON Port This connector is provided for a Power over the Net™ (PON)
4 KVM Ports The cables that link to the computers plug in here.
5 External Console
Ports
6 LAN Port The cable that connects the KL9108 / KL9116 to a LAN,
from an AC source plugs in here.
off.
unit to plug into. A PON device allows computers attached to
the KL9108 / KL9116 to be booted remotely over the LAN,
WAN, or Internet. Contact your dealer for more details.
Note: The shape of these 15-pin connectors has been
specifically modified so that only custom KVM cables
designed to work with this switch can plug in. (See Cables,
page 6, for details.) Do NOT attempt to use ordinary 15-pin
VGA connector cables to link these ports to the computers.
For flexibility and convenience, the KL9108 / KL9116
supports an external KVM console. A custom console cable
set is provided to attach the external console’s monitor,
keyboard, and mouse.
WAN, or Internet plugs in here.
4
* The KL9116 is pictured above. The KL9108 rear panel is the same as that of
the KL9116, except that it has 8 KVM ports instead of 16.
11
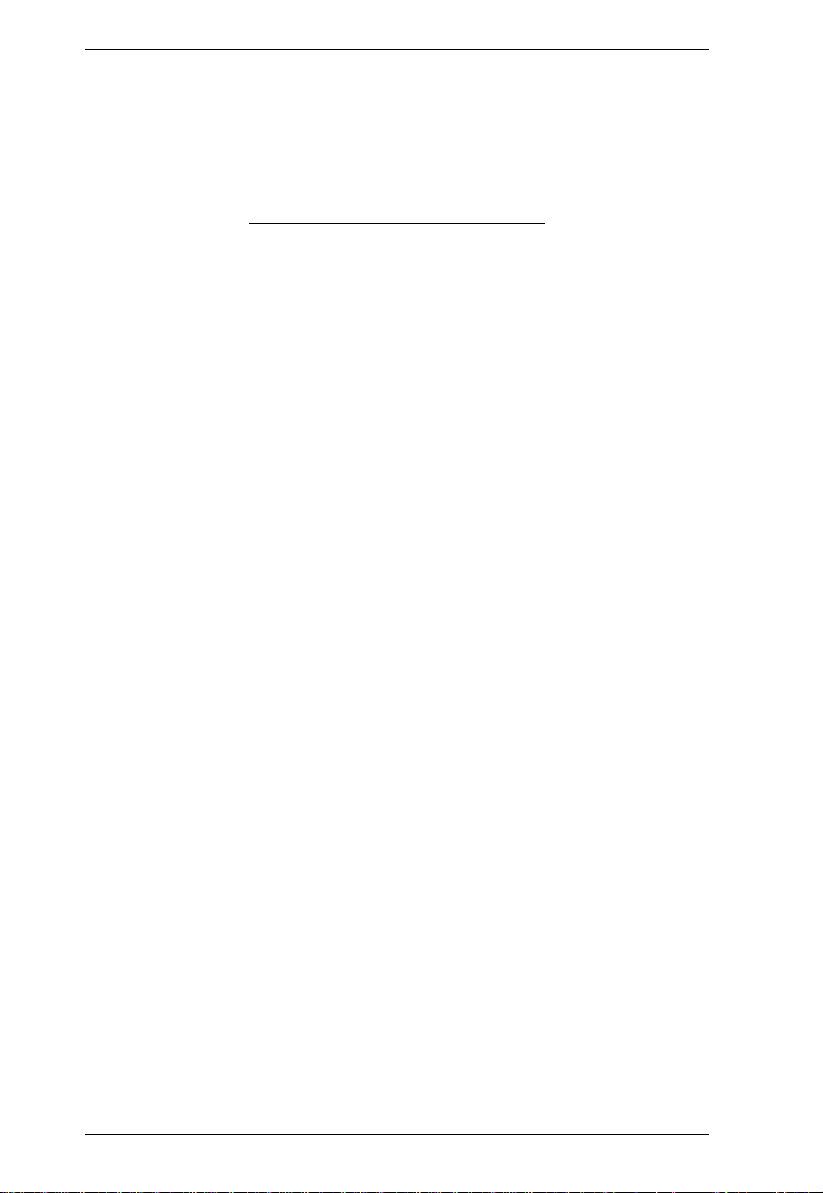
KL9108 / KL9116 User Manual
This Page Intentionally Left Blank
12
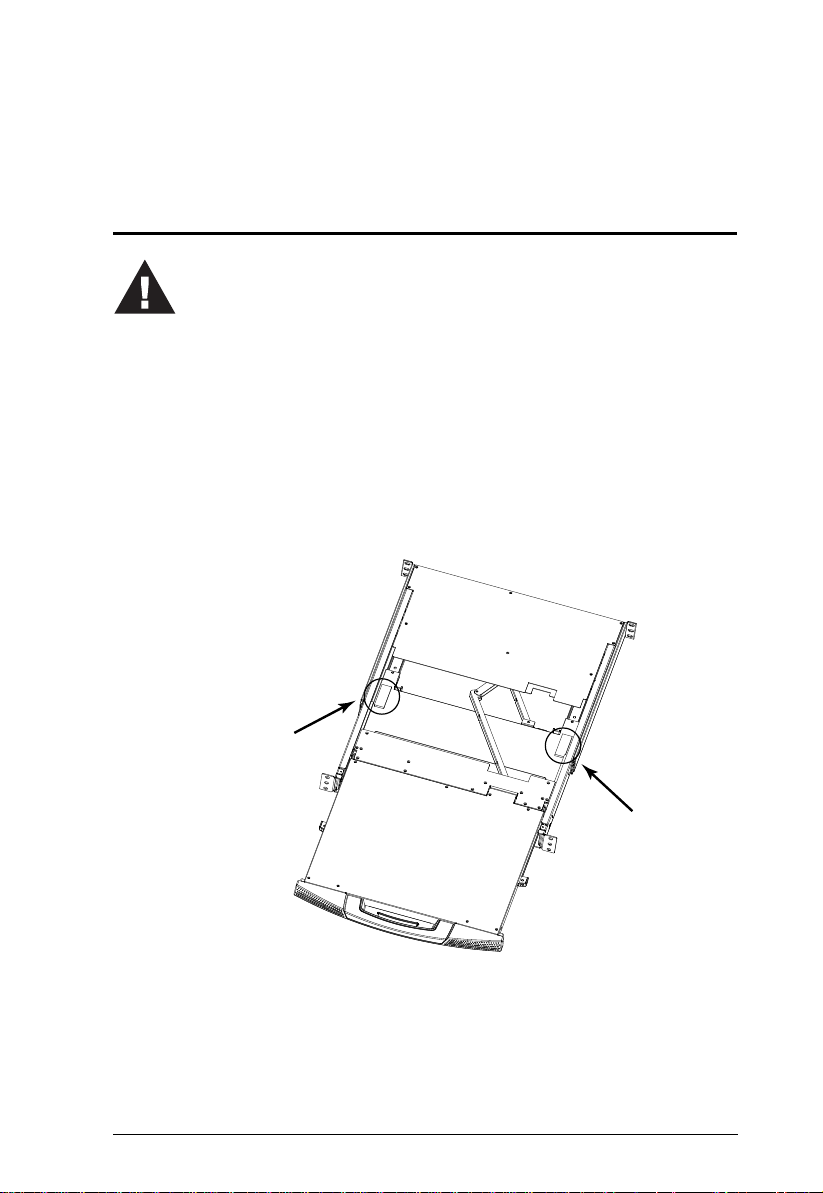
Hardware Setup
1. Important safety information regarding the placement of this
device is provided on page 139. Pl ease review it before
proceeding.
2. Make sure that power to all the devices you will be connecting
up has been turned off. You must unplug the power cords of any
computers that have the Keyboard Power On function.
3. Packing material has been inserted to protect the KL9108 /
KL9116 during shipping. Slide the LCD module out (see
Opening the Console, page 21), until the pack ing m a teri al is
visible. Remove the packing material before installing the unit,
as shown in the diagram below.
Before You Begin
Chapter 2
13
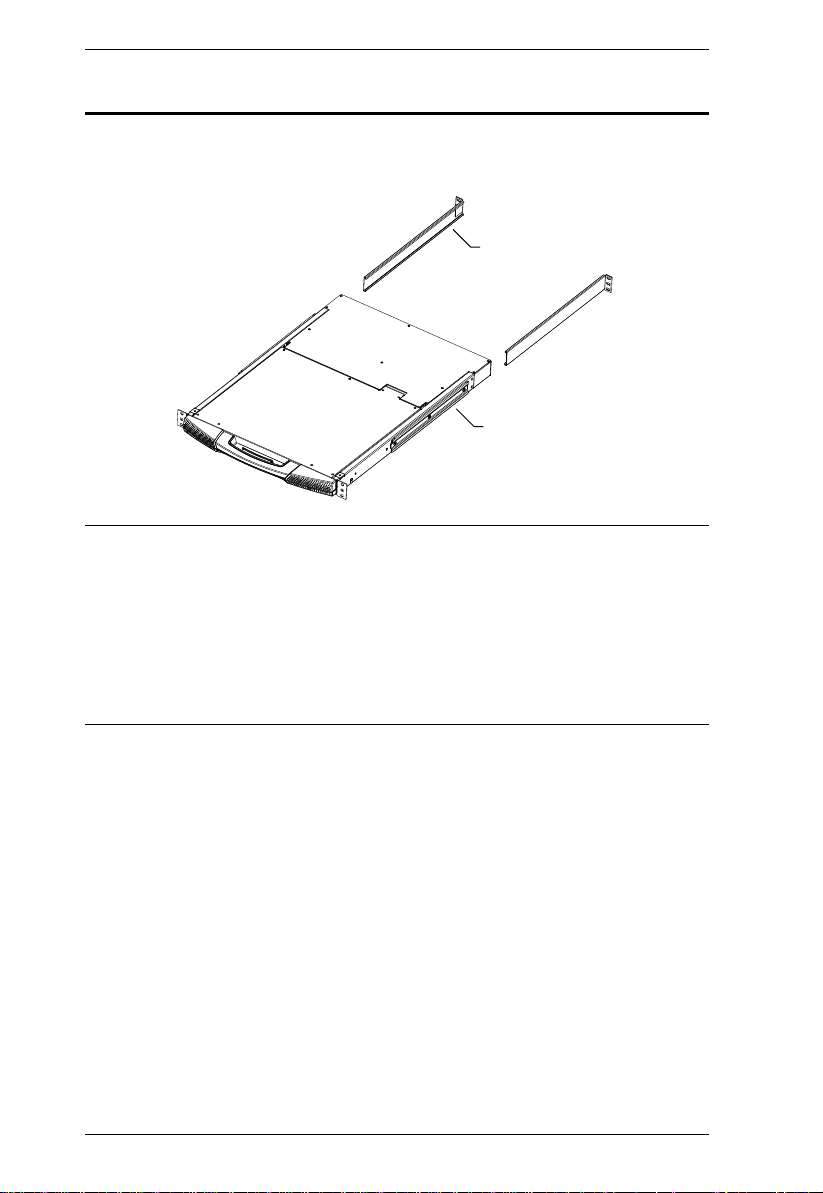
KL9108 / KL9116 User Manual
L Brackets
Side Mountng
Brackets
Standard Rack Mounting
A standard rack mounting kit is provided with your KL9108 / KL9116. The kit
enables the switch to be mounted in a rack with a depth of 42–77 cm.
Note: 1. It takes two people to mount the switch: one to hold it in place, the
other to screw it in.
2. The standard rack mounting kit does not include screws or cage nuts.
If you need additional screws or cage nuts, contact your rack dealer.
3. Optional mounting kits – incl udi ng single person Easy Installation
kits – are available with a separate purchase. See Optional Rack
Mounting, page 161, for details.
14
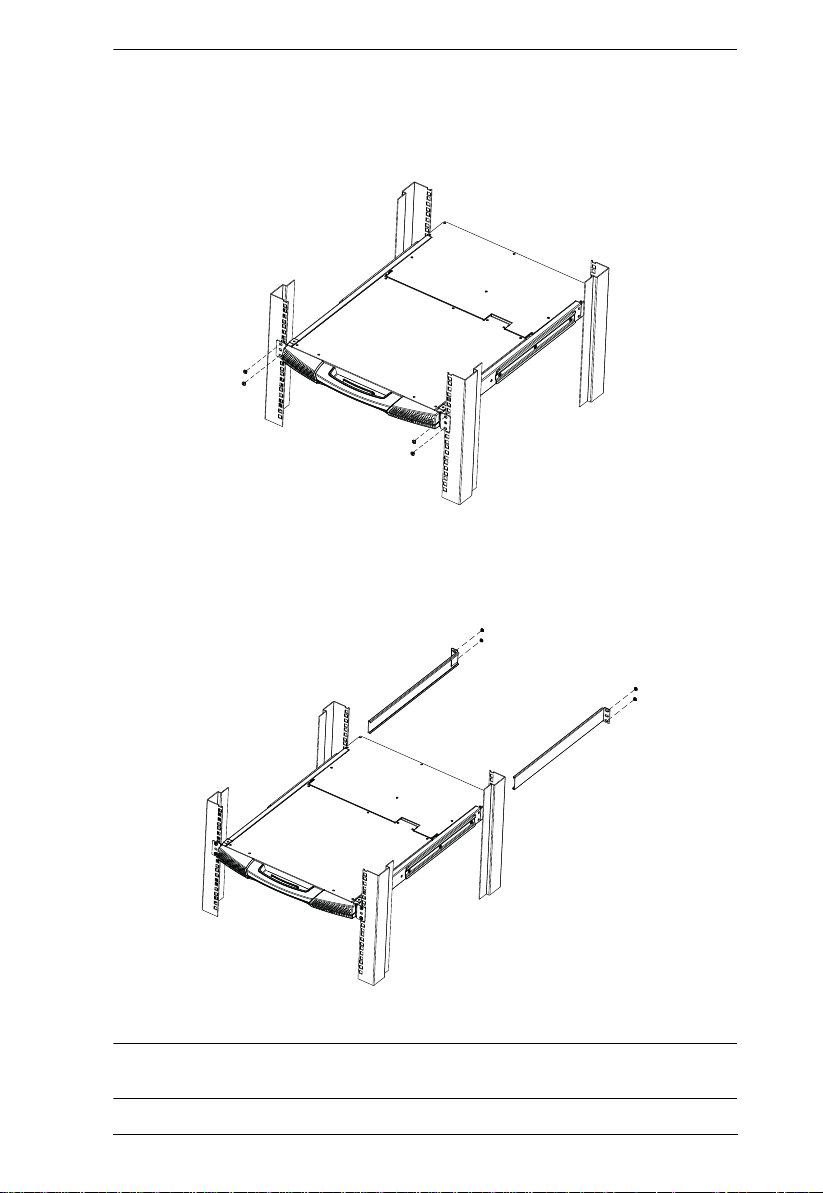
Chapter 2. Hardware Setup
To rack mount the switch, do the following:
1. While one person positions the switch in the rack and holds it in place, the
second person loosely screws the front brackets to the rack.
2. While the first person still holds the switch in place, the second person
slides the L brackets into the switch's side mounting brackets, from the
rear until the bracket flanges contact the rack, then screws the L brackets
to the rack.
3. After the L brackets have been secured, tighten the front bracket screws.
Note: Allow at least 5.1 cm on each side for proper ventilation, and at least
12.7 cm at the back for the power cord and cable clearance.
15
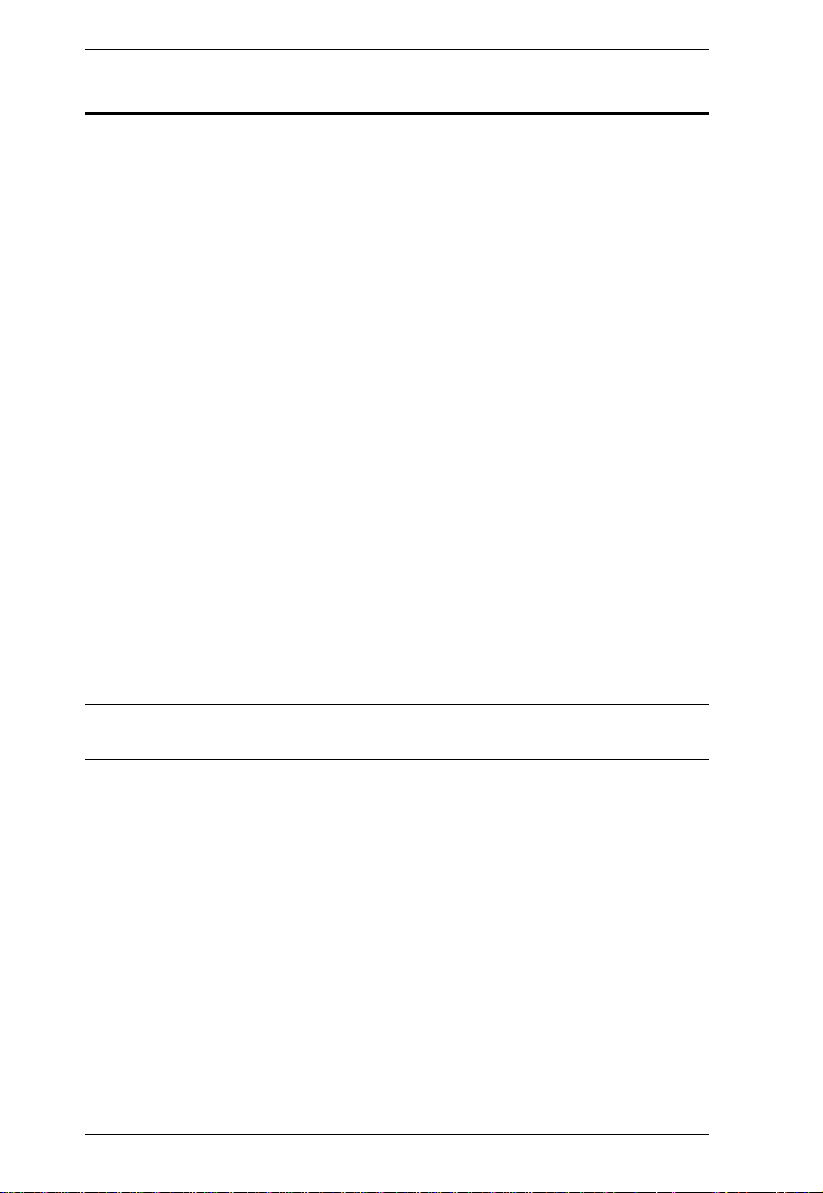
KL9108 / KL9116 User Manual
Single Stage Installation
In a Single Stage installation, there are no additional switches daisy chained
down from the first unit. To set up a single stage installation, refer to the
installation diagram on the following page (the numbers in the diagram
correspond to the numbers of the installation steps) and do the following:
1. (Optional) If you choose to install an external console, plug your
keyboard, monitor, and mouse into the Console Ports located on the
KL9108 / KL9116’ s rear panel. The ports are color coded and marked with
an icon to identify themselves.
2. Using a KVM cable set (see Cables, page 6), plug the custom SPHD
(yellow) connector into any available KVM port on the switch.
3. At the other end of the cable, plug the keyboard, video (blue), and mouse
connectors into their respective ports on the computer.
4. Plug the cable from the LAN into the LAN port on the KL9108 / KL9116’ s
rear panel.
5. Connect the power cord provided with this package to an AC source and
the KL9108 / KL9116’s power socket.
Repeat steps 2 – 5 for any other computers you wish to install.
After you are all cabled up, you can power on the switch. After the switch is
powered on, power on the computers.
Note: Although the KL9116 is pictured in the diagram, the installation process
is the same for the KL9108.
16
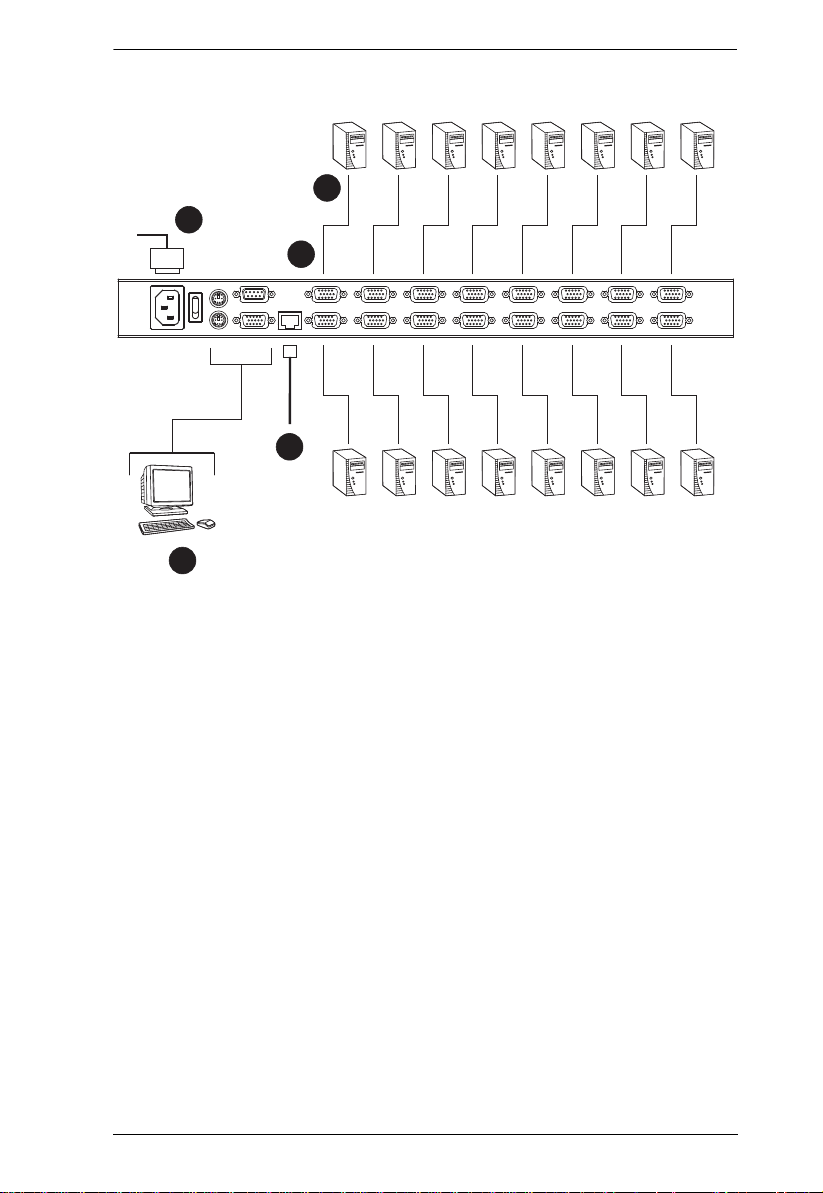
Single Stage Installation Diagram
3
5
2
4
1
Chapter 2. Hardware Setup
17
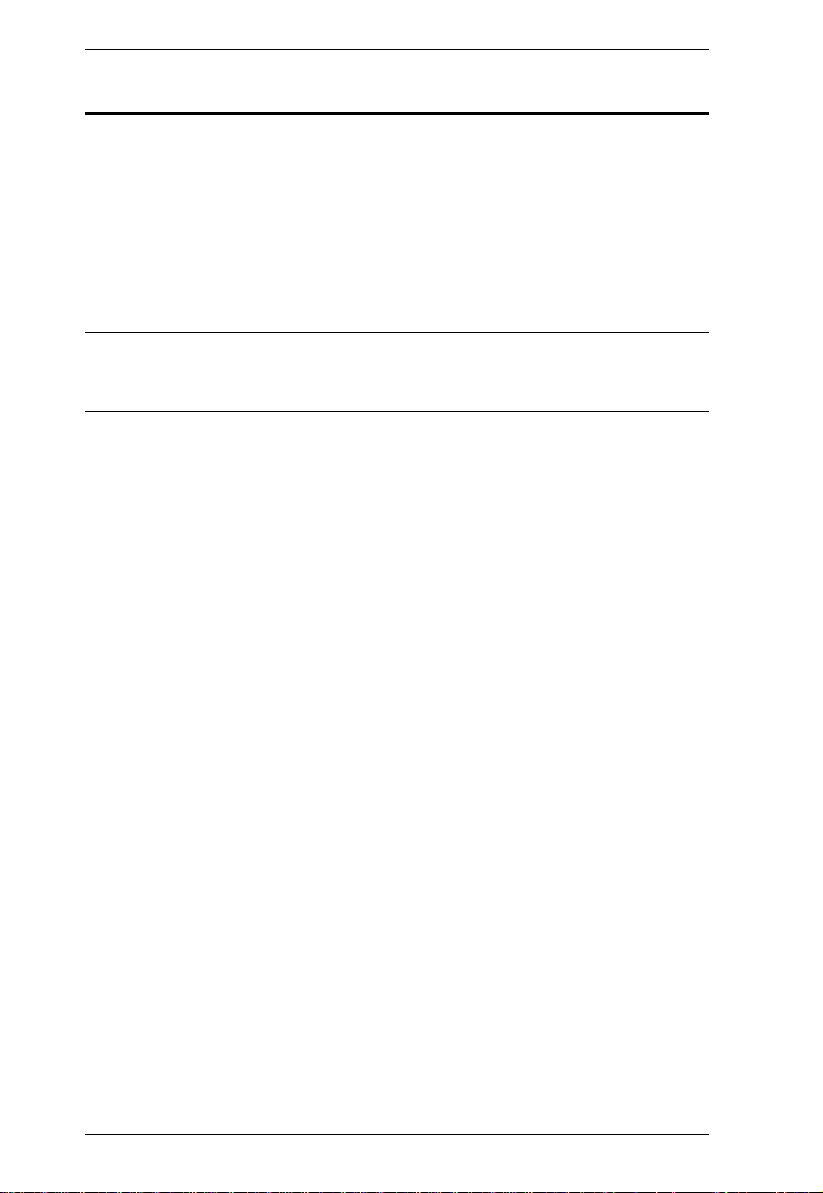
KL9108 / KL9116 User Manual
Two Stage Installation
To expand the number of computers that can be controlled in your KVM
installation, up to 8 (KL9108), or 16 (KL9116) additional KVM switches can
be cascaded from the KL9108 / KL9116’s KVM ports. As many as 64
(KL9108) or 128 (KL9116) computers can be controlled in a complete two
stage installation.
In a two stage installation, the KL9108 / KL9116 is considered the first stage
unit; the cascaded switches are considered second stage units.
Note: The KVM switch shown in the installation example is the KH98.
See Supported KVM Switches, page 165, for a complete list of switches
that can be cascaded from the KL9108 / KL9116.
To set up a two stage installation, refer to the Two Stage Installation diagram
on the next page, and do the following:
1. Make sure that power to all the devices you will be connecting up,
including all preexisting devices on the installation, have been turned off.
2. Use a KVM cable set (see Cables, page 6), to connect any available KVM
Port on the First Stage unit to the Console ports of the Second Stage unit.
3. Use KVM cable sets (as described in the Cables section of the user manual
for the cascaded KVM switch) to connect any available KVM port on the
cascaded KVM switch to the keyboard, video, and mouse ports of the
computers you are installing.
4. Plug the power cord that came with the cascaded KVM switch into its
power socket, and then into an AC power source.
(Repeat Steps 2–4 for any additional KVM switches that you wish to
cascade from the KL9108 / KL9116.)
5. Power on the KL9108 / KL9116.
6. Power on the cascaded KVM switches.
7. Power on the computers.
18
 Loading...
Loading...