ATEN GWU637 User Manual

User’s Manual
GWU637
Ethernet-2-WiFi Universal Wireless Adapter
0700
© All rights reserved.
All trade names are registered trademarks of respective manufacturers listed.
This manual may not be copied in any media or form without the written consent of original maker.
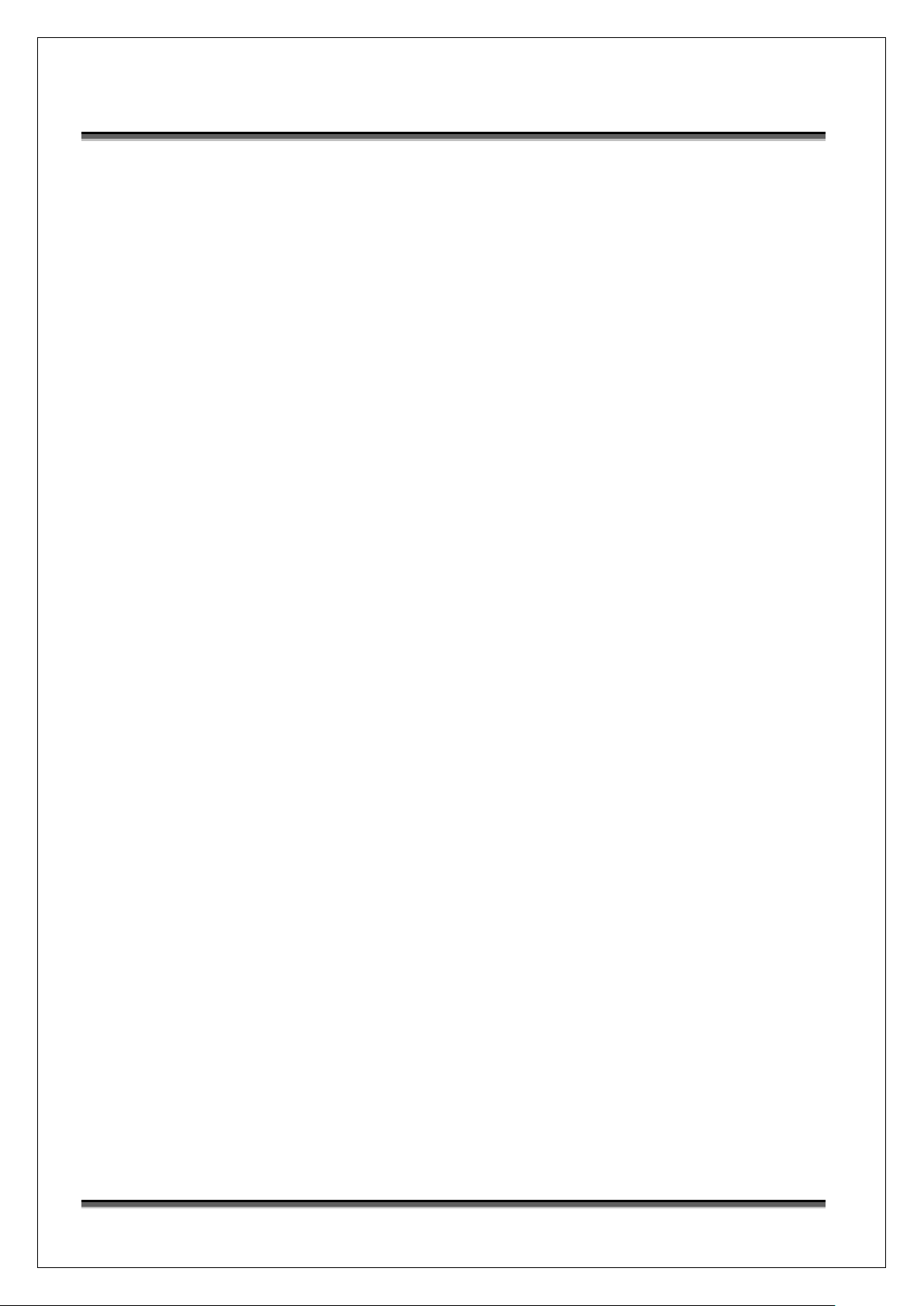
USER’S MANUAL OF WLAN BROADBAND ROUTER Version: 1.0
Trademarks
Copyright @2015
Contents are subject to change without notice.
All trademarks belong to their respective proprietors.
Copyright Statement
THIS DOCUMENT CONTAINS OF PROPRIETARY TECHNICAL INFORMATION THAT IS THE PROPERTY OF
THIS COMPANY. AND NO PART OF THIS DOCUMENTATION MAY BE REPRODUCED, STORED IN A RETRIEVAL
SYSTEM OR TRANSMITTED IN ANY FORM OR BY ANY MEANS, ELECTRICAL OR MECHANICAL, BY
PHOTOCOPYING, RECORDING, OR OTHERWISE, WITHOUT THE PRIOR WRITTEN CONSENT OF THIS
COMPANY.
Federal Communication Commission Interference Statement
This equipment has been tested and found to comply with the limit s for a Class B digital device, pursuant to Part 15 of
the FCC Rules. These limits are designed to provide reasonable protection against harmful interference in a residential
installation. This equipment generates, uses and can radiate radio frequency energy and, if not installed and used in
accordance with the instructions, may cause harmful interference to radio communications. However, there is no
guarantee that interference will not occur in a particular installation. If this equipment does cause harmful interference to
radio or television reception, which can be determined by turning the equipment of f and on, the user is encouraged to try
to correct the interference by one or more of the following measures:
-- Reorient or relocate the receiving antenna.
-- Increase the separation between the equipment and receiver.
-- Connect the equipment into an outlet on a circuit different from that to which the receiver is connected.
-- Consult the dealer or an experienced radio/TV technician for help.
Caution:
Any changes or modifications not expressly approved by the p arty responsible for compliance could void
the user's authority to operate the equipment.
This device complies with part 15 of the FCC Rules. Operation is subject to the following two conditions:
(1) This device may not cause harmful interference.
(2) This device must accept any interference received, including interference that may cause undesired
operation.
FCC RF Radiation Exposure Statement:
This equipment complies with FCC radiation exposure limits set forth for an uncontrolled environment. End users must
follow the specific operating instructions for satisfying RF exposure compliance. This transmitter must not be co-located
or operating in conjunction with any other antenna or transmitter. This equipment has been SAR-evaluated for use in
hand. SAR measurements are based on a 5mm spacing from the body and that compliance is achieved at that distance.
Hereby, IOGEAR Technologies, Inc. declares that this WLAN 11n Router, 2T2R is in compliance with the essential
requirements and other relevant provisions of Directive 1999/5/EC.
ii
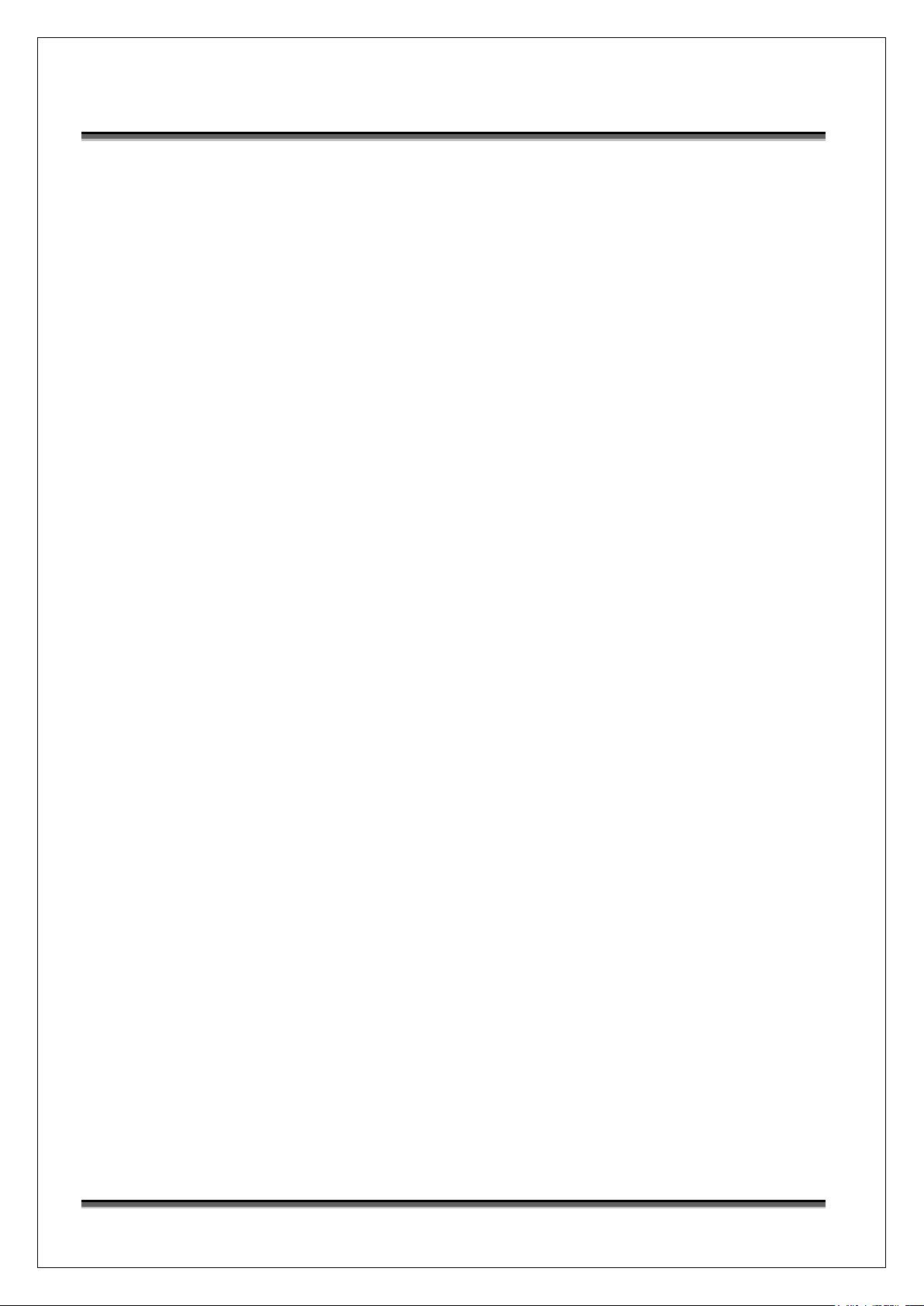
USER’S MANUAL OF WLAN BROADBAND ROUTER Version: 1.0
Table of Contents
REVISION HISTORY ..................................................................................................................... I
TERMINOLOGY ........................................................................................................................... II
1 INTRODUCTION.................................................................................................................... 1
1.1 PACKAGE CONTENTS ............................................................................................................ 1
1.2 PRODUCT SPECIFICATIONS………………………………………………………………….1
1.3 PRODUCT FEATURES...............................................................................................................2
2 INSTALLATION ..................................................................................................................... 5
2.1 HARDWARE INSTALLATION .................................................................................................. 5
2.2 SOFTWARE INSTALLATION .................................................................................................... 5
3 SOFTWARE CONFIGURATION ......................................................................................... 5
3.1 PREPARE YOUR PC TO CONFIGURE THE WLAN BROADBAND ROUTER ................................ 6
3.2 CONNECT TO THE WLAN BROADBAND ROUTER ................................................................. 8
3.3 MANAGEMENT AND CONFIGURATION ON THE WLAN BROADBAND ROUTER ....................... 8
3.3.1 Status .......................................................................................................................... 8
3.3.2 Setup Wizard ............................................................................................................ 10
I Time Zone Setting ................................................................................................... 10
II LAN Interface Setup .................................................................................................11
III WAN Interface Setup ................................................................................................11
IV Wireless Basic Settings ............................................................................................ 12
V Wireless Security Setup ........................................................................................... 12
3.3.3 Wireless - Basic Settings .......................................................................................... 13
3.3.4 Wireless - Advanced Settings .................................................................................. 16
3.3.5 Wireless - Security Setup ......................................................................................... 18
3.3.6 Wireless - Access Control ........................................................................................ 20
3.3.7 WDS Settings ........................................................................................................... 21
I WDS Security Setup ................................................................................................ 22
3.3.8 Site Survey ............................................................................................................... 23
3.3.9 WPS ......................................................................................................................... 24
3.3.10 Schedule ................................................................................................................... 25
3.3.11 LAN Interface Setup ................................................................................................ 26
I Static DHCP Setup ................................................................................................... 27
iii
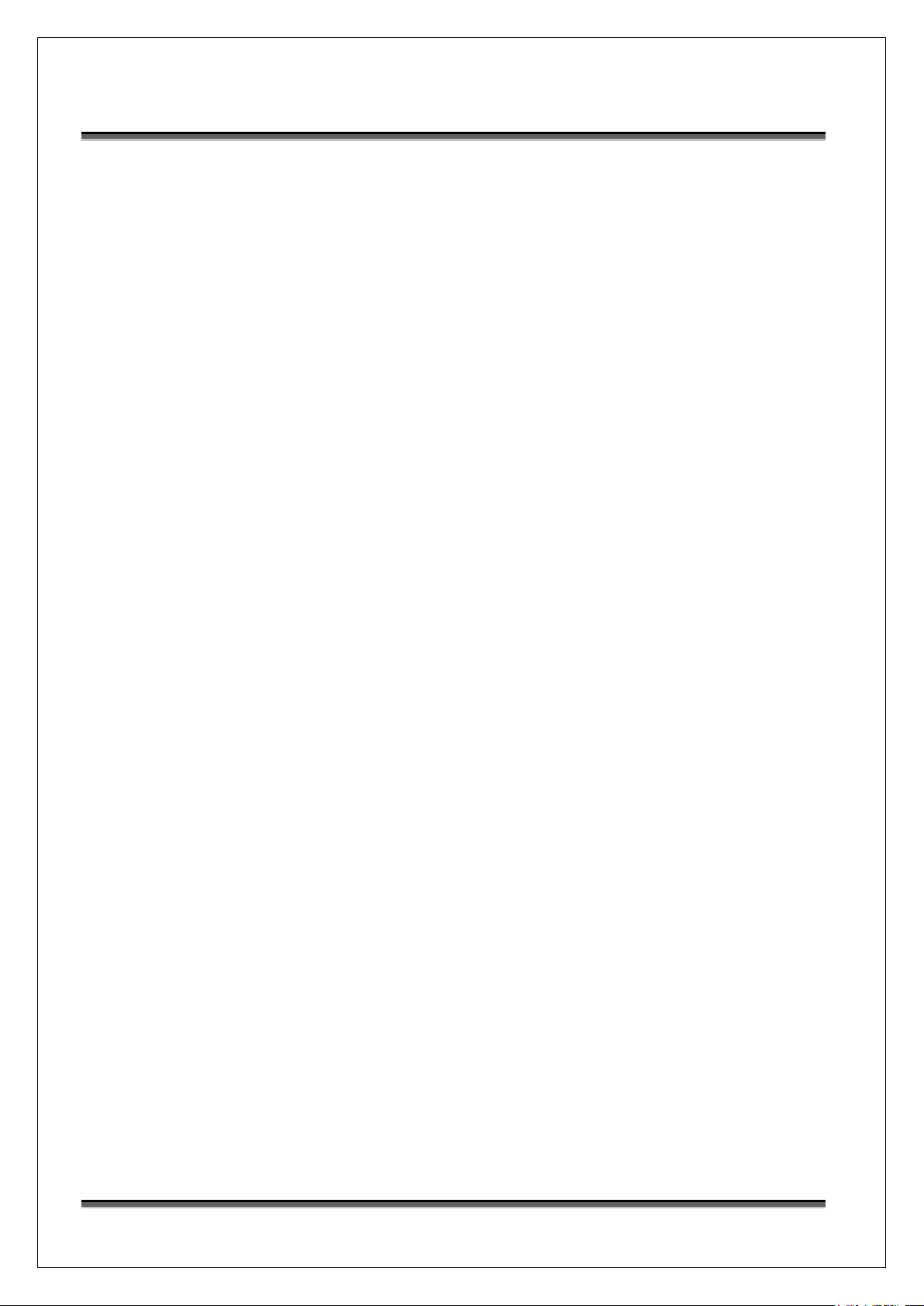
USER’S MANUAL OF WLAN BROADBAND ROUTER Version: 1.0
3.3.12 WAN Interface Setup ............................................................................................... 28
I Static IP .................................................................................................................... 29
II DHCP Client ............................................................................................................ 31
III PPPoE ...................................................................................................................... 33
IV PPTP ........................................................................................................................ 36
V L2TP ........................................................................................................................ 39
3.3.13 Firewall - Port Filtering ........................................................................................... 41
3.3.14 Firewall - IP Filtering ............................................................................................... 42
3.3.15 Firewall - MAC Filtering ......................................................................................... 43
3.3.16 Firewall - Port Forwarding....................................................................................... 44
3.3.17 Firewall – URL Filtering .......................................................................................... 46
3.3.18 Firewall - DMZ ........................................................................................................ 47
3.3.19 QoS .......................................................................................................................... 47
3.3.20 Route Setup .............................................................................................................. 49
3.3.21 Management - Statistics ........................................................................................... 51
3.3.22 Management - DDNS .............................................................................................. 52
3.3.23 Management - Time Zone Setting............................................................................ 53
3.3.24 Management – Denial-of-Service ............................................................................ 54
3.3.25 Management - Log ................................................................................................... 55
3.3.26 Management - Upgrade Firmware ........................................................................... 56
3.3.27 Management Save/ Reload Settings......................................................................... 56
3.3.28 Management - Password Setup ................................................................................ 57
4 FREQUENTLY ASKED QUESTIONS (FAQ).................................................................... 58
4.1 WHAT AND HOW TO FIND MY PC’S IP AND MAC ADDRESS? ............................................... 58
4.2 WHAT IS WIRELESS LAN? ................................................................................................. 58
4.3 WHAT ARE ISM BANDS? .................................................................................................... 58
4.4 HOW DOES WIRELESS NETWORKING WORK? ....................................................................... 58
4.5 WHAT IS BSSID? ............................................................................................................... 59
4.6 WHAT IS ESSID? ............................................................................................................... 59
4.7 WHAT ARE POTENTIAL FACTORS THAT MAY CAUSES INTERFERENCE? ................................. 60
4.8 WHAT ARE THE OPEN SYSTEM AND SHARED KEY AUTHENTICATIONS? .............................. 60
4.9 WHAT IS WEP? .................................................................................................................. 60
4.10 WHAT IS FRAGMENT THRESHOLD? ..................................................................................... 60
4.11 WHAT IS RTS (REQUEST TO SEND) THRESHOLD? .............................................................. 61
4.12 WHAT IS BEACON INTERVAL? ............................................................................................. 61
4.13 WHAT IS PREAMBLE TYPE? ................................................................................................ 62
iv
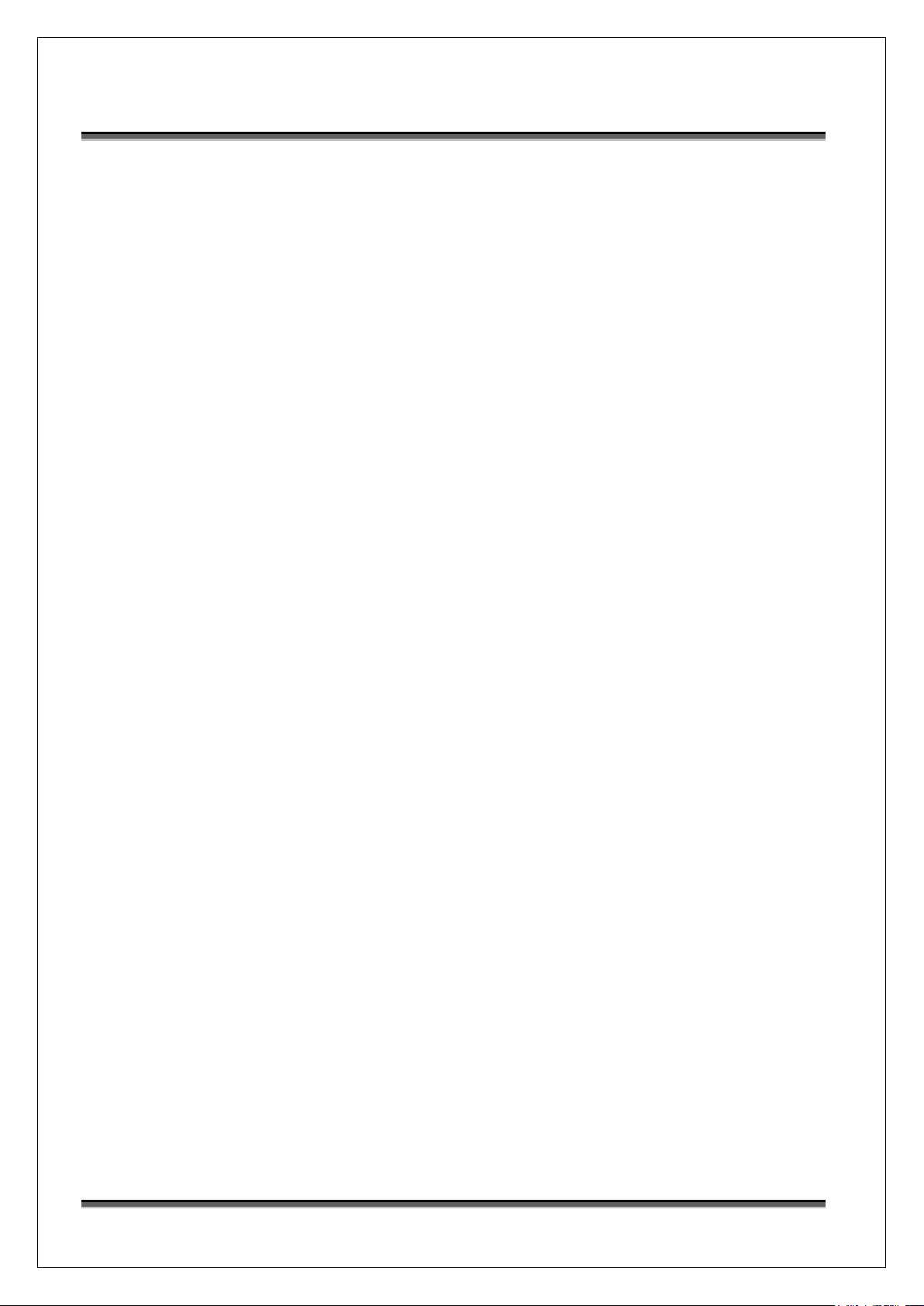
USER’S MANUAL OF WLAN BROADBAND ROUTER Version: 1.0
4.14 WHAT IS SSID BROADCAST? ............................................................................................. 62
4.15 WHAT IS WI-FI PROTECTED ACCESS (WPA)? .................................................................... 62
4.16 WHAT IS WPA2? ................................................................................................................ 63
4.17 WHAT IS 802.1X AUTHENTICATION? .................................................................................. 63
4.18 WHAT IS TEMPORAL KEY INTEGRITY PROTOCOL (TKIP)? ................................................. 63
4.19 WHAT IS ADVANCED ENCRYPTION STANDARD (AES)? ...................................................... 63
4.20 WHAT IS INTER-ACCESS POINT PROTOCOL (IAPP)?........................................................... 63
4.21 WHAT IS WIRELESS DISTRIBUTION SYSTEM (WDS)? ......................................................... 63
4.22 WHAT IS UNIVERSAL PLUG AND PLAY (UPNP)? ................................................................. 64
4.23 WHAT IS MAXIMUM TRANSMISSION UNIT (MTU) SIZE?.................................................... 64
4.24 WHAT IS CLONE MAC ADDRESS? ...................................................................................... 64
4.25 WHAT IS DDNS? ................................................................................................................ 64
4.26 WHAT IS NTP CLIENT? ...................................................................................................... 64
4.27 WHAT IS VPN?................................................................................................................... 64
4.28 WHAT IS IPSEC? ................................................................................................................ 64
4.29 WHAT IS WLAN BLOCK RELAY BETWEEN CLIENTS? ........................................................ 65
4.30 WHAT IS WMM? ................................................................................................................ 65
4.31 WHAT IS WLAN ACK TIMOUT? ..................................................................................... 65
4.32 WHAT IS MODULATION CODING SCHEME (MCS)? ............................................................. 65
4.33 WHAT IS FRAME AGGREGATION? ....................................................................................... 65
4.34 WHAT IS GUARD INTERVALS (GI)? ..................................................................................... 65
5 CONFIGURATION EXAMPLES ........................................................................................ 67
5.1 EXAMPLE ONE – PPPOE ON THE WAN .............................................................................. 67
5.2 EXAMPLE TWO – FIXED IP ON THE WAN ........................................................................... 69
v
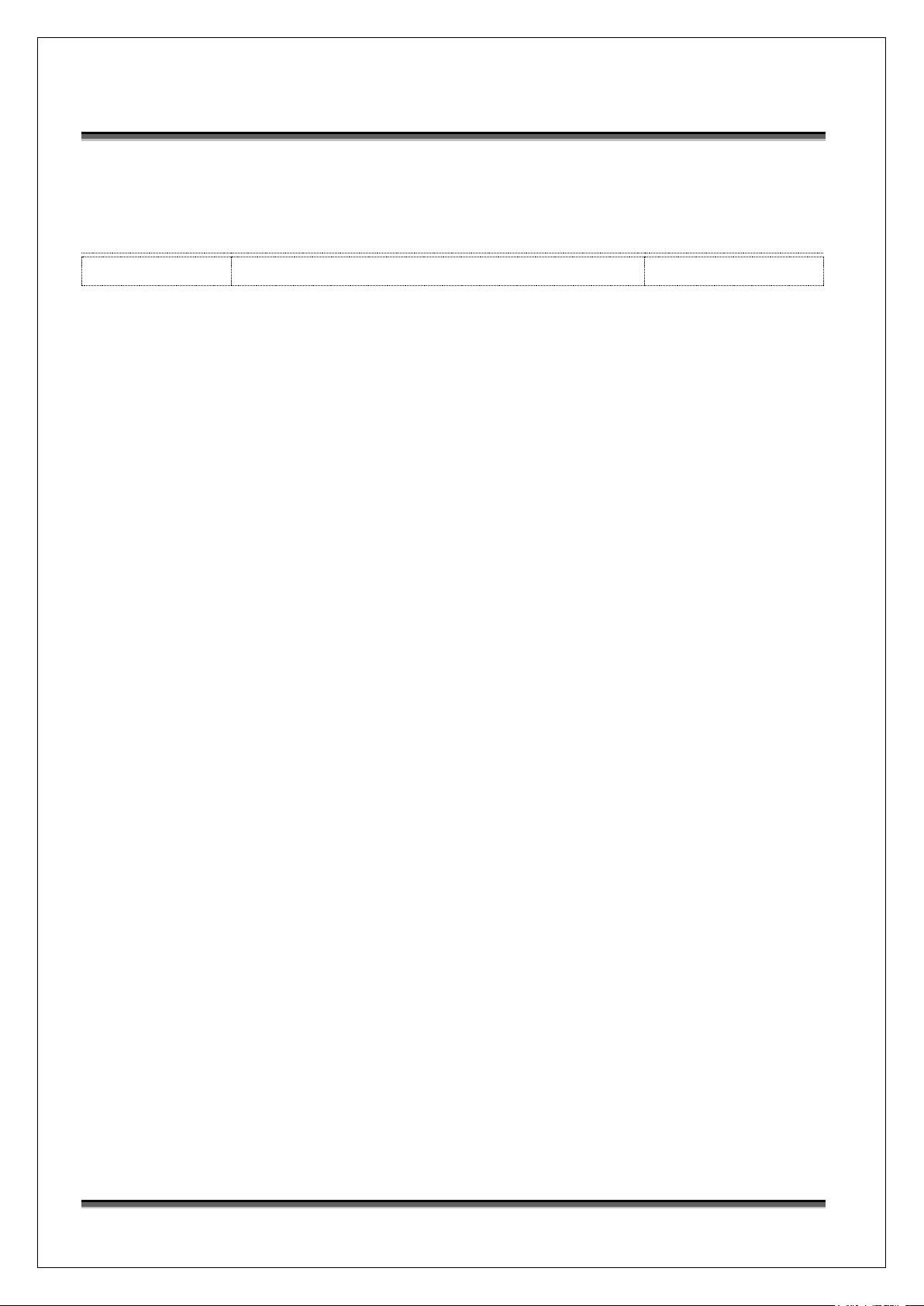
DATE
REVISION OF USER’S MANUAL
FIRMWARE
2015/05/27
Version 1.0
SGW2x2-N01-3464.00
USER’S MANUAL OF WLAN BROADBAND ROUTER Version: 1.0
Revision History
i
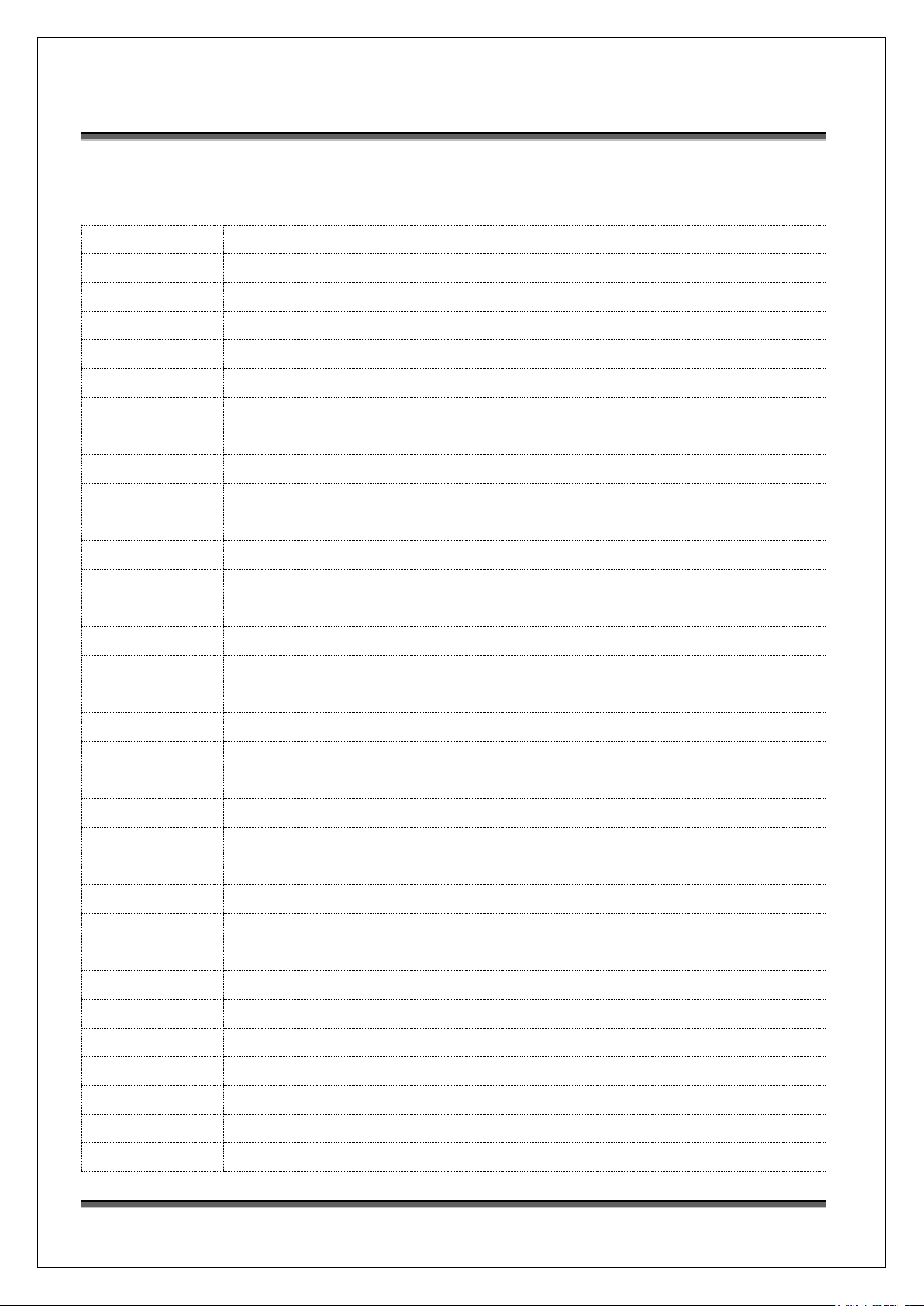
3DES
Triple Data Encryption Standard
AES
Advanced Encryption Standard
ANSI
American National Standards Institute
AP
Access Point
CCK
Complementary Code Keying
CSMA/CA
Carrier Sense Multiple Access/ Collision Avoidance
CSMA/CD
Carrier Sense Multiple Access/ Collision Detection
DDNS
Dynamic Domain Name Server
DH
Diffie-Hellman Algorithm
DHCP
Dynamic Host Configuration Protocol
DSSS
Direct Sequence Spread Spectrum
EAP
Extensible Authentication Protocol
ESP
Encapsulating Security Payload
FCC
Federal Communications Commission
FTP
File Transfer Protocol
GI
Guard Intervals
IAPP
Inter Access Point Protocol
IEEE
Institute of Electrical and Electronic Engineers
IKE
Internet Key Exchange
IP
Internet Protocol
ISM
Industrial, Scientific and Medical
LAN
Local Area Network
MAC
Media Access Control
MCS
Modulation Coding Scheme
MD5
Message Digest 5
NAT
Network Address Translation
NT
Network Termination
NTP
Network Time Protocol
PPTP
Point to Point Tunneling Protocol
PSD
Power Spectral Density
RF
Radio Frequency
SHA1
Secure Hash Algorithm
SNR
Signal to Noise Ratio
USER’S MANUAL OF WLAN BROADBAND ROUTER Version: 1.0
Terminology
ii
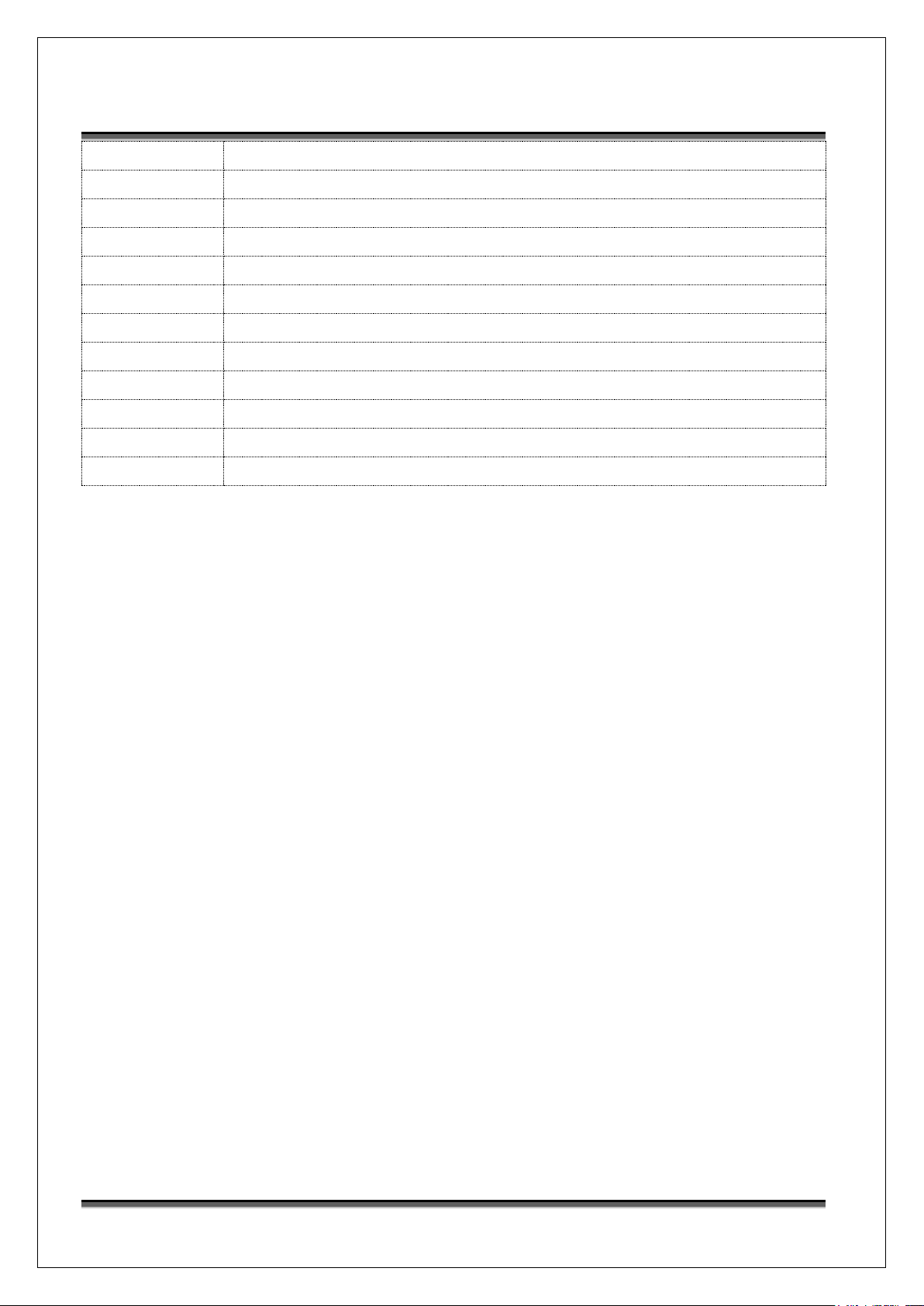
SSID
Service Set Identification
TCP
Transmission Control Protocol
TFTP
Trivial File Transfer Protocol
TKIP
Temporal Key Integrity Protocol
UPNP
Universal Plug and Play
VPN
Virtual Private Network
WDS
Wireless Distribution System
WEP
Wired Equivalent Privacy
WISP
Wireless Internet Service Provider
WLAN
Wireless Local Area Network
WPA
Wi-Fi Protected Access
WPS
Wi-Fi Protected Setup
USER’S MANUAL OF WLAN BROADBAND ROUTER Version: 1.0
iii
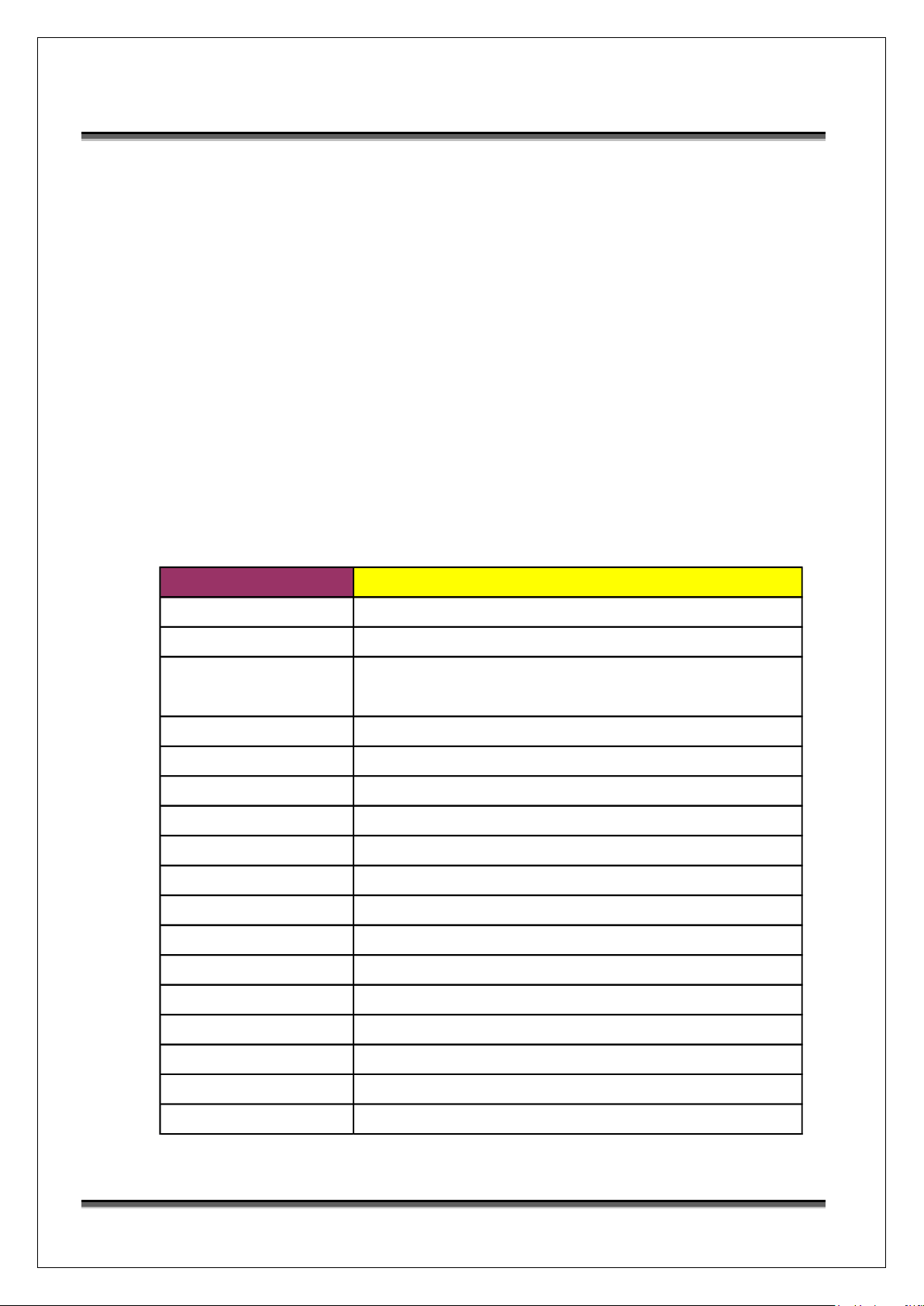
M odel Name GWU637
Product Name Travel Router 11n 2T2R
Standard 802.11b/g/n, 802.3, 802.3u
Data Transfer Rate
1,2,5.5,6,9,11,12,18,24,36,48,54,60,90,120 and maximum of
300M bps
M odulation Method BPSK/QPSK/16-QAM/64-QAM
Frequency Band 2.4GHz ISM Band
RF Output Power < 13dBm@11n,< 17dBm@11b,< 15dBm@11g
Rec eiver Sensitivity 11b: -80dBm@8%, 11g: -70dBm@10%,11n: -64dBm@10%
Operation Range Indoor up to 100 meters, Outdoor up to 180 meters
Antenna Internal Antenna
LED ETHERNET, WLAN, WPS/Reset
Sec urity WEP, WPA, WPA2
Ethernet interface One 10/100 BaseT with RJ45 port(WAN/LAN)
Power 5V/1A through MicroUSB
Operating Temperature 0 – 50° C ambient temperature
Storage Temperature -10 ~ 70°C ambient temperature
Humidity 5 to 90 % maximum (non-condensing)
Dimension
65(L) * 24(W) * 18(H) mm
USER’S MANUAL OF WLAN BROADBAND ROUTER Version: 1.0
1 Introduction
The Wireless LAN Broadband Router is an affordable IEEE 802.11b/g/n wireless LAN
broadband router solution; setting SOHO and enterprise standard for high performance, secure,
manageable and reliable WLAN.
This document describes the steps required for the initial IP address assign and other WLAN
router configuration. The description includes the implementation of the above steps.
1.1 Package contents
The package of the WLAN Broadband Router includes the following items,
The WLAN Broadband Router
The AC to DC power adapter
The Documentation CD
RJ-45 Cable Line (Option)
1.2 Product Specifications
1
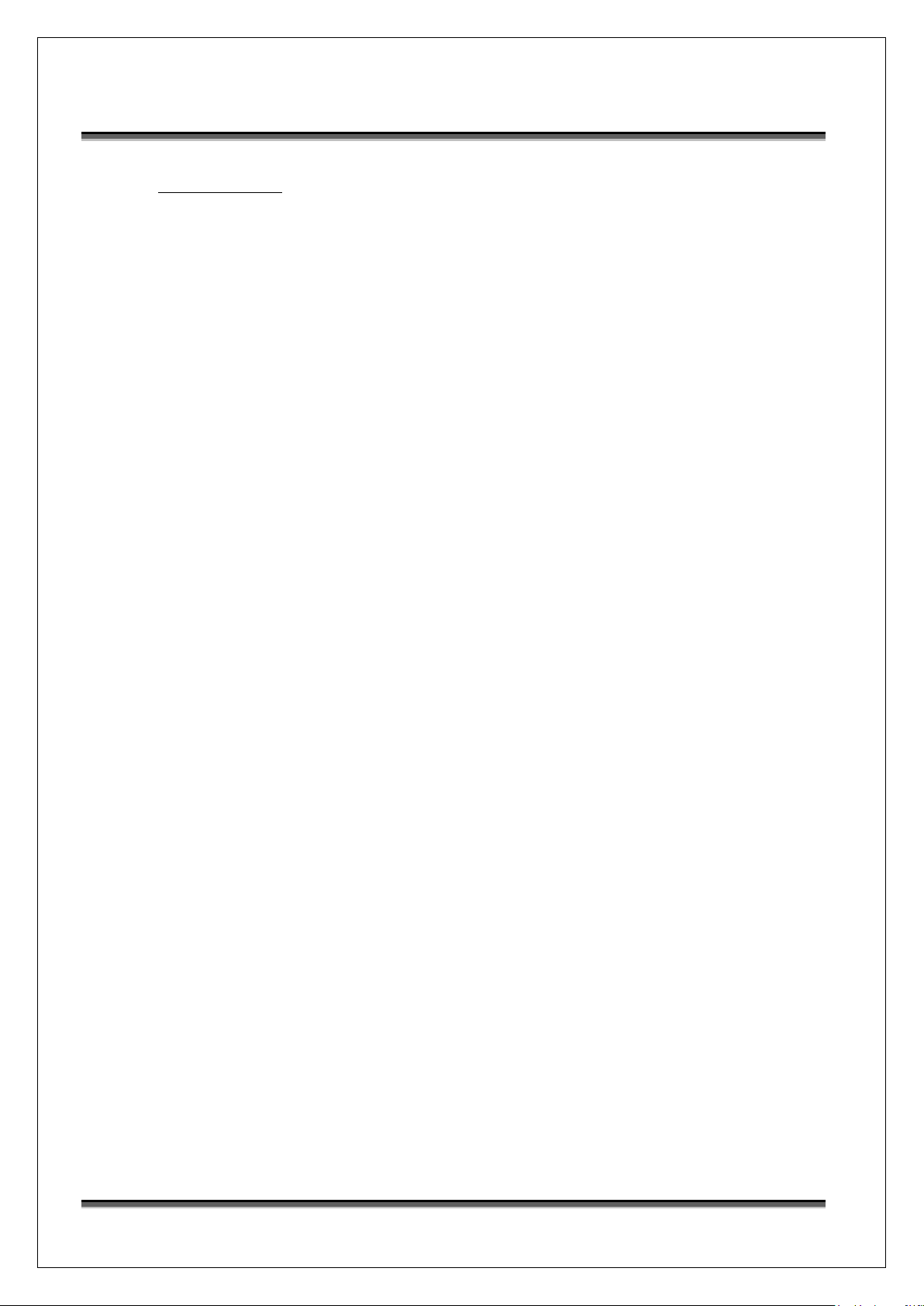
USER’S MANUAL OF WLAN BROADBAND ROUTER Version: 1.0
1.3 Product Features
Generic Router
Provides wireless speed up to 300Mbps data rate
Supports WEB based management and configuration.
Supports UPnP, IGMP Snooping & Proxy.
Supports Dynamic DNS, NTP client service.
Supports Log table and remote Log service.
Supports Setup Wizard mode.
Supports Wireless schedule.
Compatible with IEEE 802.11b/11g/11n Specifications.
Supports multiple AP, provides maximum 5 groups of SSID.
Supports Denial-of-Service.
Supports IEEE 802.3x full duplex flow control on 10/100M Ethernet interface.
Supports bridging, routing and WISP functions between wireless and wired
Ethernet interfaces.
Supports IEEE 802.1x, 64-bit and 128-bit WEP, WPA, WPA2 encryption/decryption
and WPA with Radius.
Supports DHCP server to provide clients auto IP addresses assignment and static
DHCP functions.
Supports DHCP client, static IP, PPPoE, PPTP, L2TP of WAN Interface.
Supports firewall security with port filtering, IP filtering, MAC filtering, port
forwarding, URL Filtering and DMZ hosting functions.
Supports AP mode, Client mode, WDS, AP+WDS and Universal Repeater.
Supports QoS which controls the bandwidth by IP or MAC address.
Supports WPS (Wi-Fi Protected Setup).
Supports WAPI (Wireless Authentication Privacy Infrastructure).
Supports Green Ethernet, IEEE802.3az draft2.0, EEE (Energy Efficient Ethernet).
2

LED Indicator
State
Description
1. WLAN LED
Flashing
Data is transmitting or receiving on the
antenna.
Off
No data is transmitting or receiving on the
antenna.
2. WPS / Reset LED
Flashing
The WPS feature is Enabled.
Off
The WPS feature is Disabled.
3. WPS Button
Push continually the reset button 5 ~ 10
seconds to enable the WPS feature.
4. Ethernet LED
ACT
Flashing
Data is transmitting or receiving on the LAN
interface.
On
Port linked.
Off
No link.
Ethernet LED
WLAN LED
WPS Button
WPS / Reset LED
USER’S MANUAL OF WLAN BROADBAND ROUTER Version: 1.0
Panel Description
3
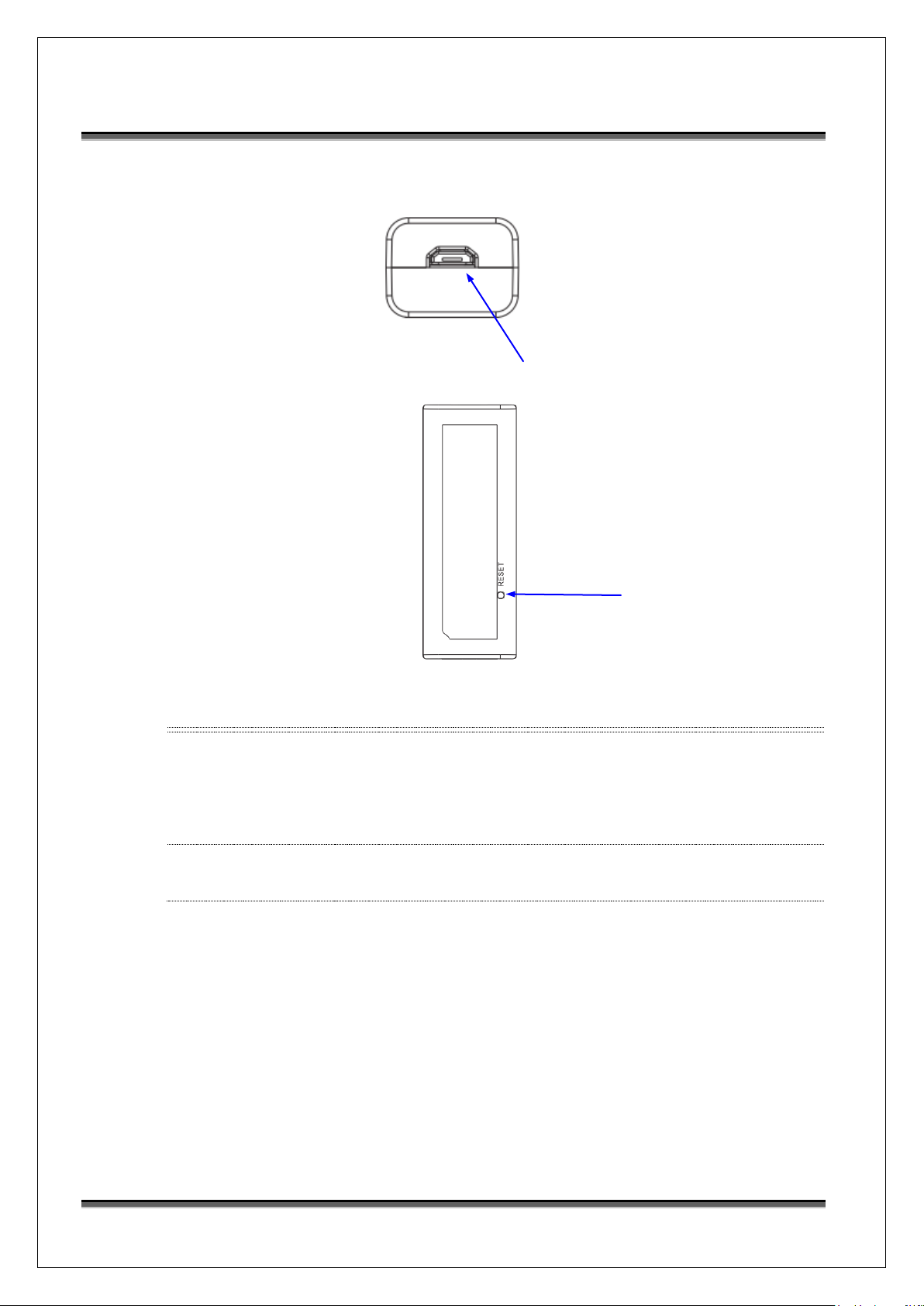
Interfaces
Description
Power
The power jack allows an external DC power supply
connection.
The external AC to DC adaptor provide adaptive power
requirement to the WLAN Broadband Router.
Reset
Push continually the reset button 5 ~ 10 seconds to reset the
configuration parameters to factory defaults.
Power
Reset
USER’S MANUAL OF WLAN BROADBAND ROUTER Version: 1.0
Interface Description
4
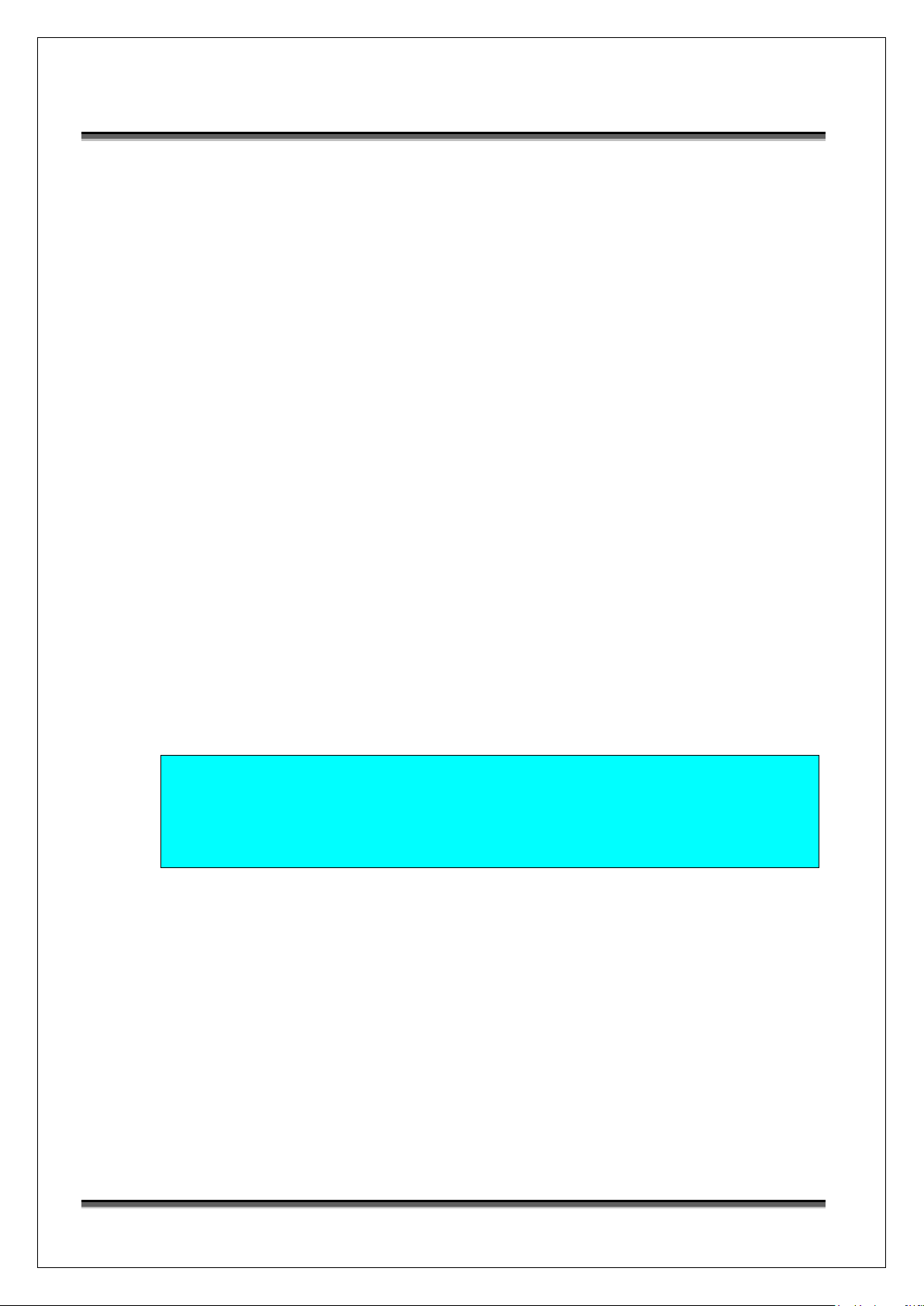
Notice: It will take about 50 seconds to complete the boot up sequence after
powered on the WLAN Broadband Router; Power LED will be active,
and after that the WLAN Activity LED will be flashing to show the
WLAN interface is enabled and working now.
USER’S MANUAL OF WLAN BROADBAND ROUTER Version: 1.0
2 Installation
2.1 Hardware Installation
Step 1: Place the Wireless LAN Broadband Router to the best optimum transmission
location. The best transmission location for your WLAN Broadband Router is
usually at the geographic center of your wireless network, with line of sign to all
of your mobile stations.
Step 2: Connect the WLAN Broadband Router to your wired network. Connect the
Ethernet WAN interface of WLAN Broadband Router by category 5 Ethernet
cable to your switch/ hub/ xDSL modem or cable modem. A straight-through
Ethernet cable with appropriate cable length is needed.
Step 3: Supply DC power to the WLAN Broadband Router. Use only the AC/DC power
adapter supplied with the WLAN Broadband Router; it maybe occur damage by
using a different type of power adapter.
The hardware installation finished.
2.2 Software Installation
There are no software drivers, patches or utilities installation needed, but only the
configuration setting. Please refer to chapter 3 for software configuration.
3 Software configuration
There are web based management and configuration functions allowing you to have the jobs
done easily.
The WLAN Broadband Router is delivered with the following factory default parameters on
the Ethernet LAN interfaces.
Default IP Address: 192.168.1.254
Default IP subnet mask: 255.255.255.0
WEB login User Name: <empty>
5
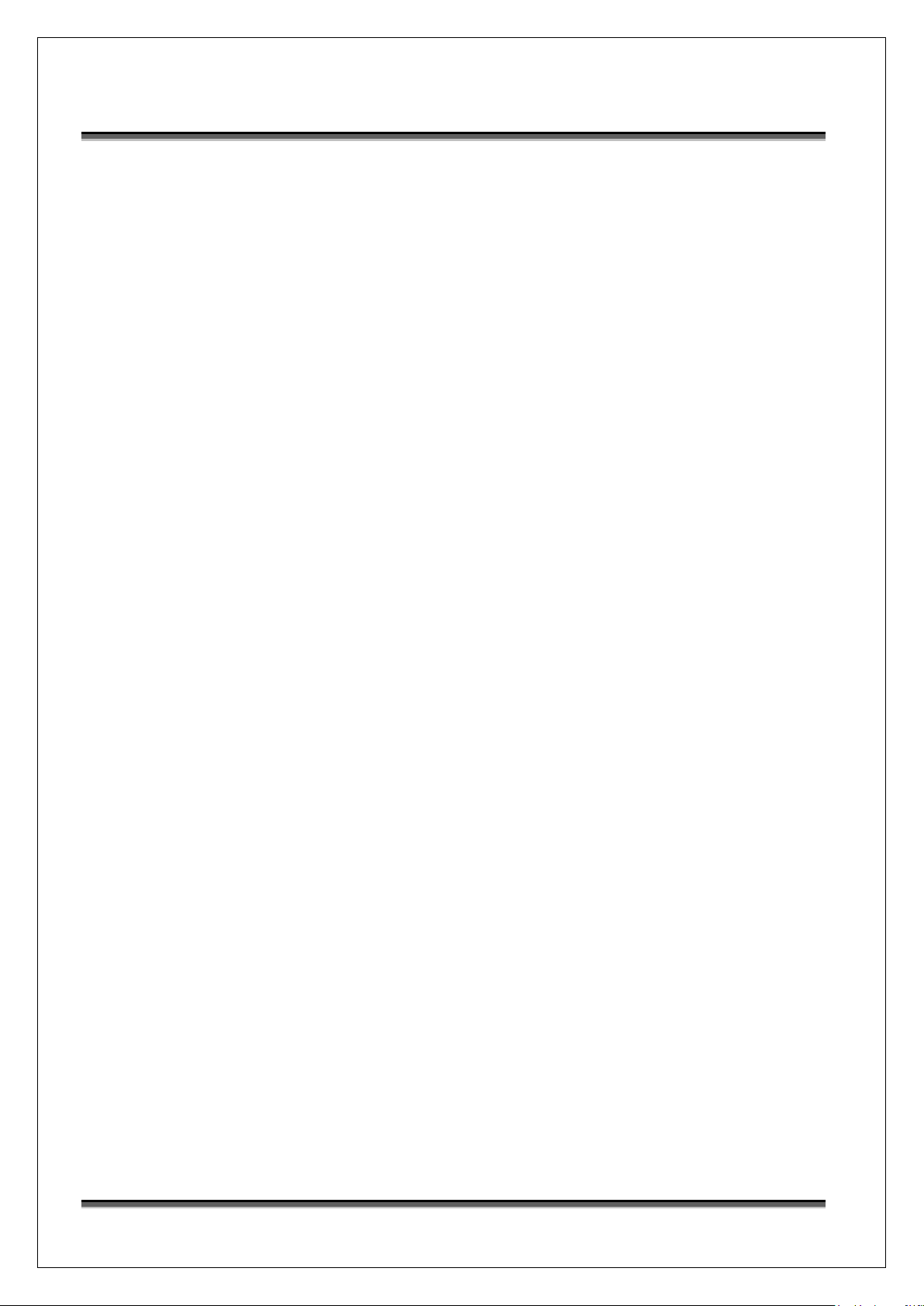
USER’S MANUAL OF WLAN BROADBAND ROUTER Version: 1.0
WEB login Password: <empty>
3.1 Prepare your PC to configure the WLAN Broadband Router
For OS of Microsoft Windows 7/8/8.1:
1. Click the Start button and select Settings, then click Control Panel. The Control
Panel window will appear.
Note: Windows Me users may not see the Network control panel. If so, select View
all Control Panel options on the left side of the window
2. Move mouse and double-click the right button on Network icon. The Network
window will appear.
3. Check the installed list of Network Components. If TCP/IP is not installed, click the
Add button to install it; otherwise go to step 6.
4. Select Protocol in the Network Component Type dialog box and click Add button.
5. Select TCP/IP in Microsoft of Select Network Protocol dialog box then click OK
button to install the TCP/IP protocol, it may need the Microsoft Windows CD to
complete the installation. Close and go back to Network dialog box after the TCP/IP
installation.
6. Select TCP/IP and click the properties button on the Network dialog box.
7. Select Specify an IP address and type in values as following example.
IP Address: 192.168.1.1, any IP address within 192.168.1.1 to 192.168.1.253 is
good to connect the Wireless LAN Access Point.
IP Subnet Mask: 255.255.255.0
8. Click OK and reboot your PC after completes the IP parameters setting.
For OS of Microsoft Windows 2000, XP:
1. Click the Start button and select Settings, then click Control Panel. The Control
Panel window will appear.
2. Move mouse and double-click the right button on Network and Dial-up Connections
icon. Move mouse and double-click the Local Area Connection icon. The Local Area
Connection window will appear. Click Properties button in the Local Area
Connection window.
3. Check the installed list of Network Components. If TCP/IP is not installed, click the
Add button to install it; otherwise go to step 6.
4. Select Protocol in the Network Component Type dialog box and click Add button.
5. Select TCP/IP in Microsoft of Select Network Protocol dialog box then click OK
button to install the TCP/IP protocol, it may need the Microsoft Windows CD to
complete the installation. Close and go back to Network dialog box after the TCP/IP
6
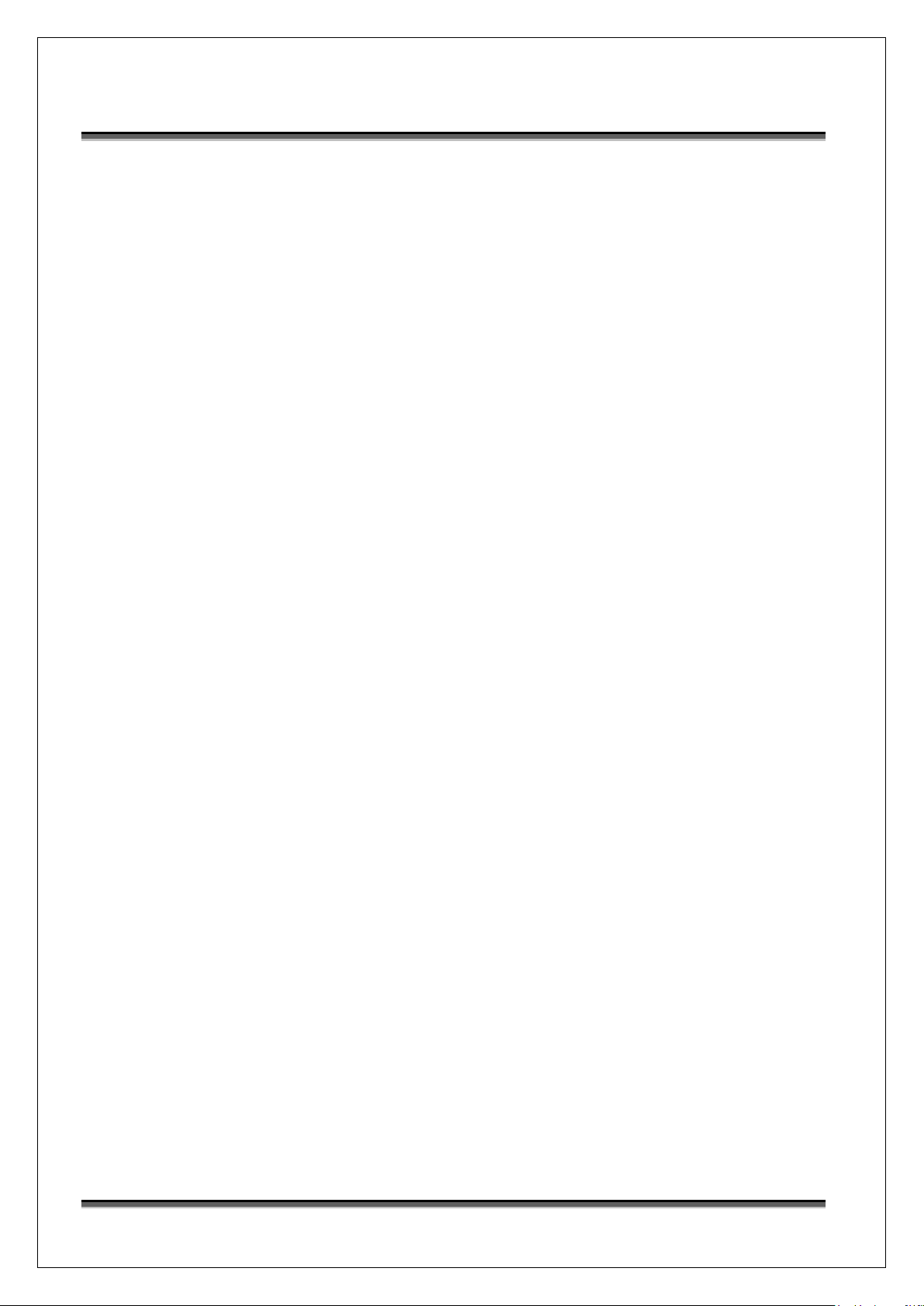
USER’S MANUAL OF WLAN BROADBAND ROUTER Version: 1.0
installation.
6. Select TCP/IP and click the properties button on the Network dialog box.
7. Select Specify an IP address and type in values as following example.
IP Address: 192.168.1.1, any IP address within 192.168.1.1 to 192.168.1.253 is
good to connect the Wireless LAN Access Point.
IP Subnet Mask: 255.255.255.0
8. Click OK to completes the IP parameters setting.
For OS of Microsoft Windows NT:
1. Click the Start button and select Settings, then click Control Panel. The Control
Panel window will appear.
2. Move mouse and double-click the right button on Network icon. The Network
window will appear. Click Protocol tab from the Network window.
3. Check the installed list of Network Protocol window. If TCP/IP is not installed, click
the Add button to install it; otherwise go to step 6.
4. Select Protocol in the Network Component Type dialog box and click Add button.
5. Select TCP/IP in Microsoft of Select Network Protocol dialog box then click OK
button to install the TCP/IP protocol, it may need the Microsoft Windows CD to
complete the installation. Close and go back to Network dialog box after the TCP/IP
installation.
6. Select TCP/IP and click the properties button on the Network dialog box.
7. Select Specify an IP address and type in values as following example.
IP Address: 192.168.1.1, any IP address within 192.168.1.1 to 192.168.1.253 is
good to connect the Wireless LAN Access Point.
IP Subnet Mask: 255.255.255.0
8. Click OK to complete the IP parameters setting.
For OS of Microsoft Windows Vista:
1. Click the Start button and select Settings, then click Control Panel. The Control
Panel window will appear.
2. Move mouse and double-click the right button on Network Connections item. The
Network Connections window will appear. Double click Local Area Connection icon,
then User Account Control window shown. Right click Continue button to set
properties.
3. In Local Area Connection Properties window, Choose Networking tab, move mouse
and click Internet Protocol Version 4 (TCP/IPv4), then click Properties button.
4. Move mouse and click General tab, Select Specify an IP address and type in values
as following example.
7
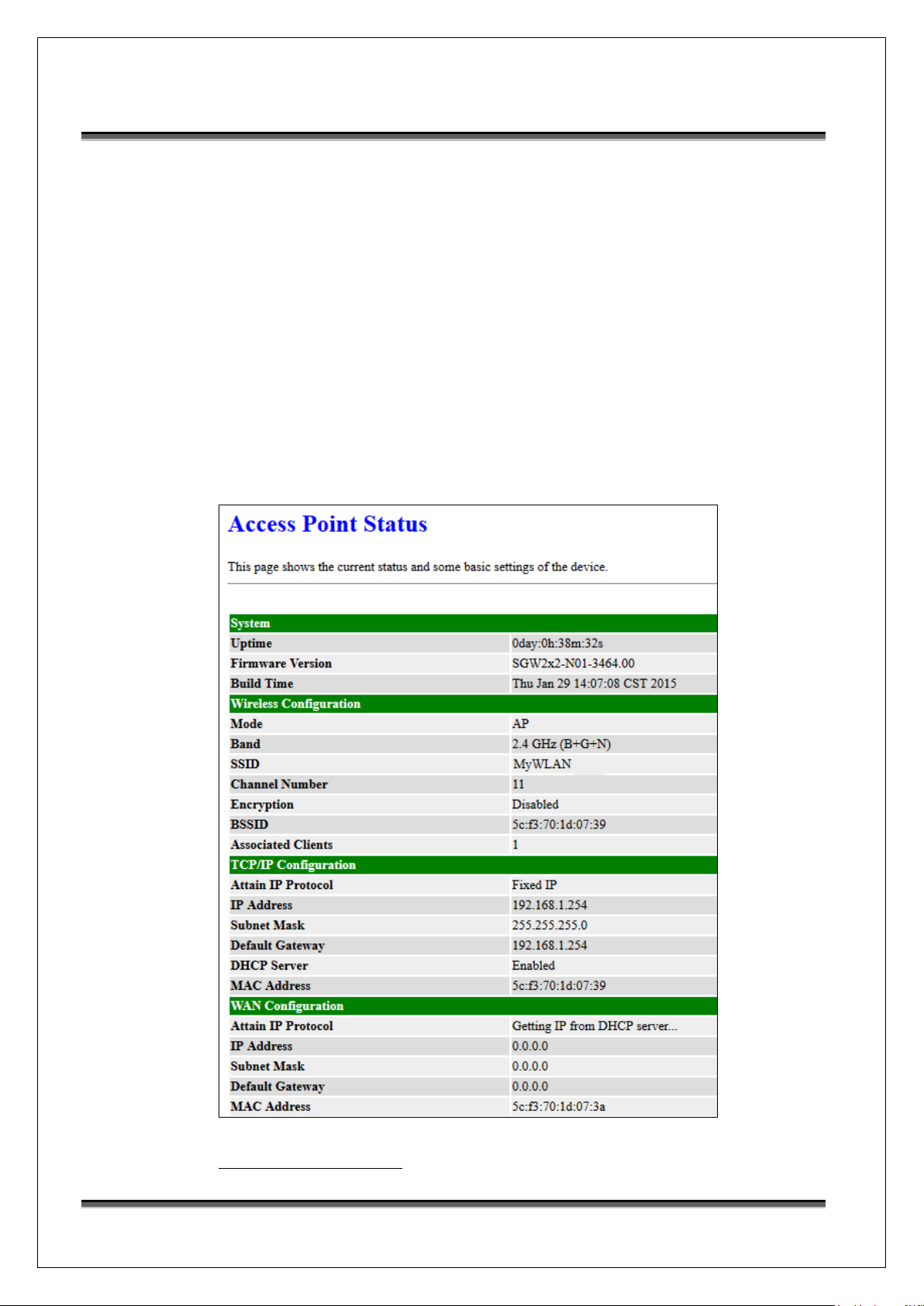
USER’S MANUAL OF WLAN BROADBAND ROUTER Version: 1.0
IP Address: 192.168.1.1, any IP address within 192.168.1.1 to 192.168.1.253 is
good to connect the Wireless LAN Access Point.
IP Subnet Mask: 255.255.255.0
5. Click OK to complete the IP parameters setting.
3.2 Connect to the WLAN Broadband Router
Open a WEB browser, i.e. Microsoft Internet Explore 6.1 SP1 or above, then enter
192.168.1.254 on the URL to connect the WLAN Broadband Router.
3.3 Management and configuration on the WLAN Broadband Router
3.3.1 Status
This page shows the current status and some basic settings of the device, includes
system, wireless, Ethernet LAN and WAN configuration information.
Screen snapshot – Status
8
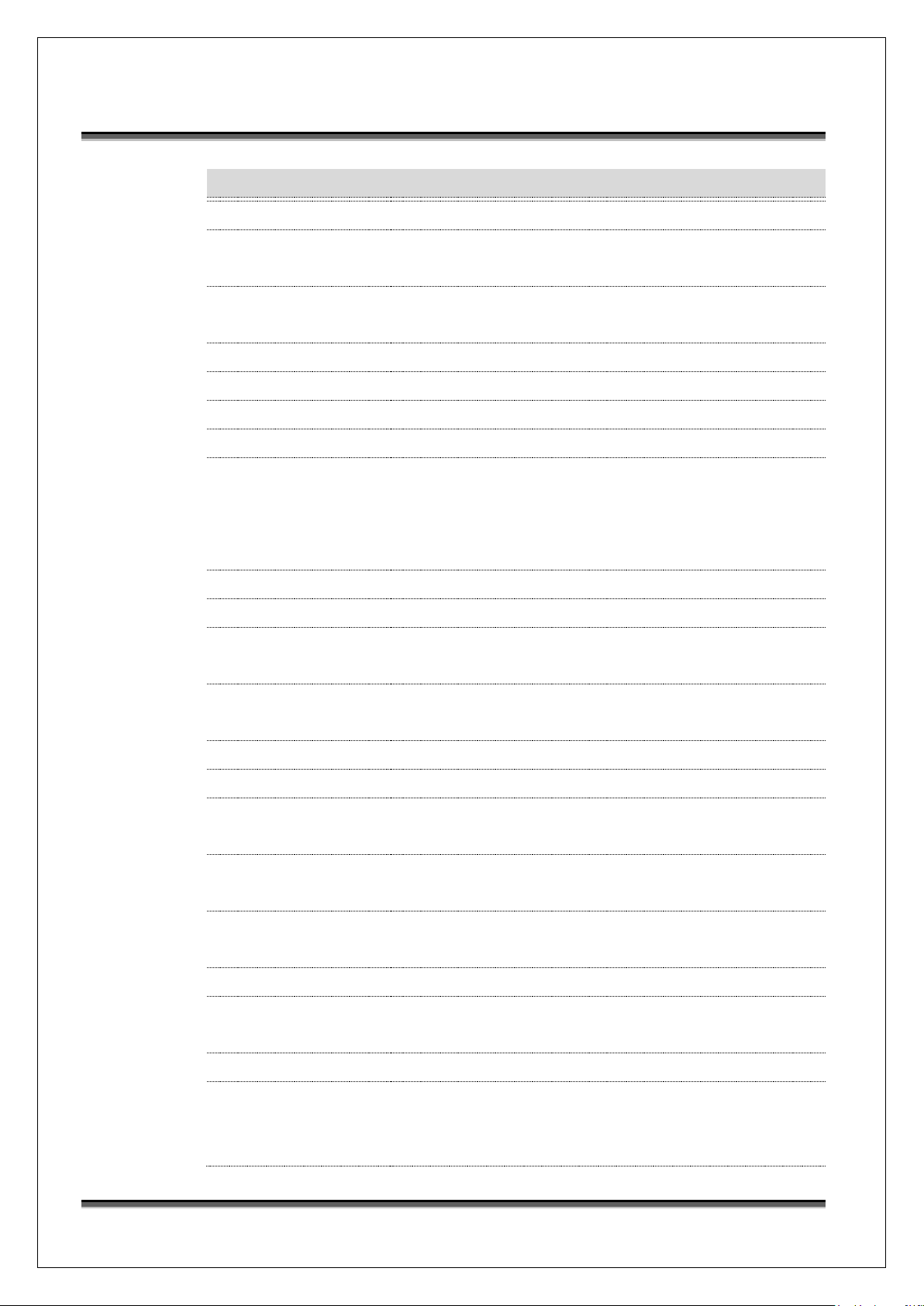
Item
Description
System
Uptime
It shows the duration since WLAN Broadband Router is
powered on.
Firmware version
It shows the firmware version of WLAN Broadband
Router.
Build time
It shows the Build-up time of firmware
Wireless configuration
Mode
It shows wireless operation mode
Band
It shows the current wireless operating frequency.
SSID
It shows the SSID of this WLAN Broadband Router.
The SSID is the unique name of WLAN Broadband
Router and shared among its service area, so all devices
attempts to join the same wireless network can identify it.
Channel Number
It shows the wireless channel connected currently.
Encryption
It shows the status of encryption function.
BSSID
It shows the BSSID address of the WLAN Broadband
Router. BSSID is a six-byte address.
Associated Clients
It shows the number of connected clients (or stations,
PCs).
TCP/IP configuration
Attain IP Protocol
It shows type of connection.
IP Address
It shows the IP address of LAN interfaces of WLAN
Broadband Router.
Subnet Mask
It shows the IP subnet mask of LAN interfaces of WLAN
Broadband Router.
Default Gateway
It shows the default gateway setting for LAN interfaces
outgoing data packets.
DHCP Server
It shows the DHCP server is enabled or not.
MAC Address
It shows the MAC address of LAN interfaces of WLAN
Broadband Router.
WAN configuration
Attain IP Protocol
It shows how the WLAN Broadband Router gets the IP
address. The IP address can be set manually to a fixed
one or set dynamically by DHCP server or attain IP by
USER’S MANUAL OF WLAN BROADBAND ROUTER Version: 1.0
9
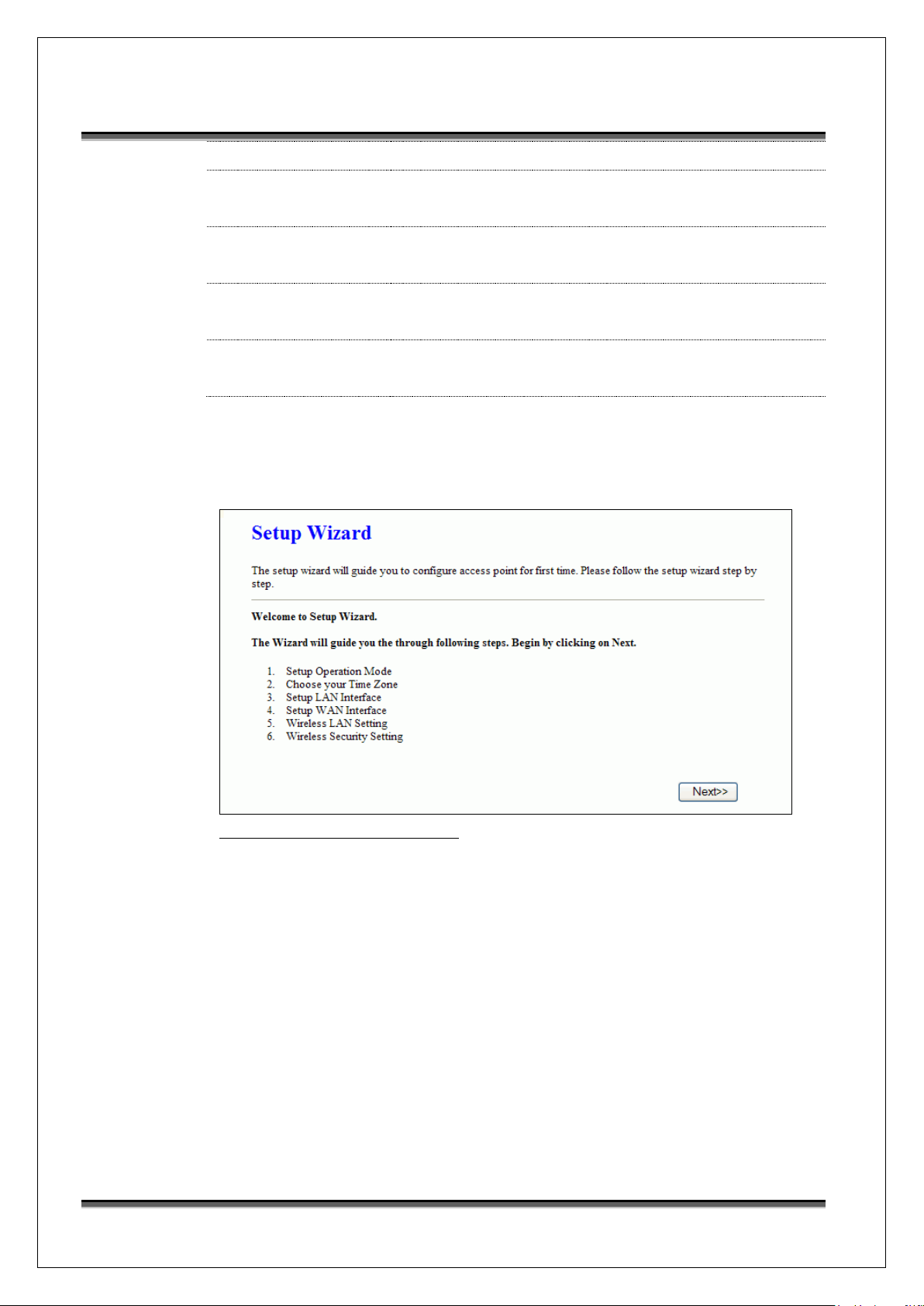
PPPoE / PPTP connection.
IP Address
It shows the IP address of WAN interface of WLAN
Broadband Router.
Subnet Mask
It shows the IP subnet mask of WAN interface of WLAN
Broadband Router.
Default Gateway
It shows the default gateway setting for WAN interface
outgoing data packets.
MAC Address
It shows the MAC address of WAN interface of WLAN
Broadband Router.
USER’S MANUAL OF WLAN BROADBAND ROUTER Version: 1.0
3.3.2 Setup Wizard
This page guides you to configure wireless broadband router for first time
Screen snapshot – Setup Wizard
I Time Zone Setting
This page is used to enable and configure NTP client
10
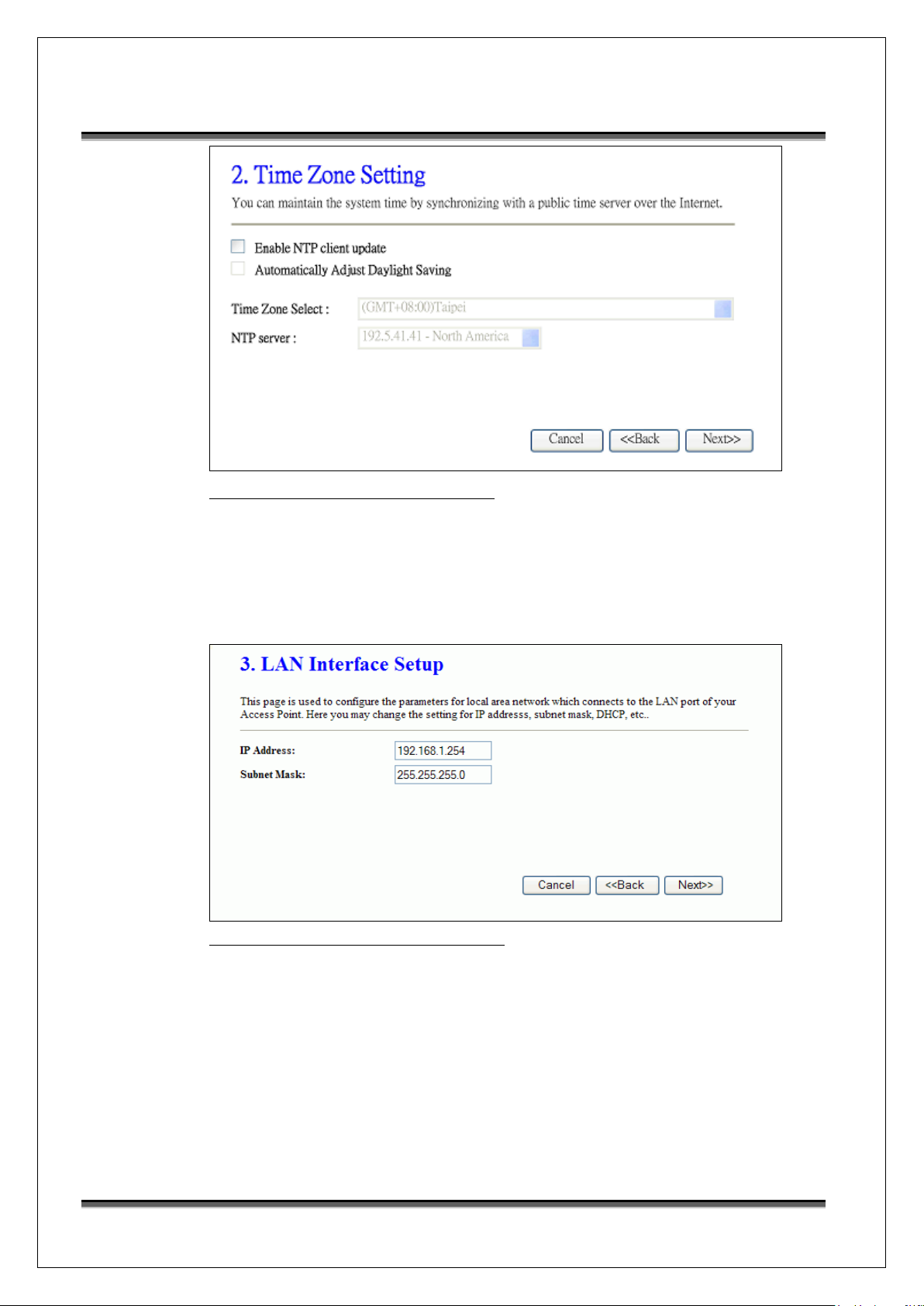
USER’S MANUAL OF WLAN BROADBAND ROUTER Version: 1.0
Screen snapshot – Time Zone Settings
II LAN Interface Setup
This page is used to configure local area network IP address and subnet
mask
Screen snapshot – LAN Interface Setup
III WAN Interface Setup
This page is used to configure WAN access type
11
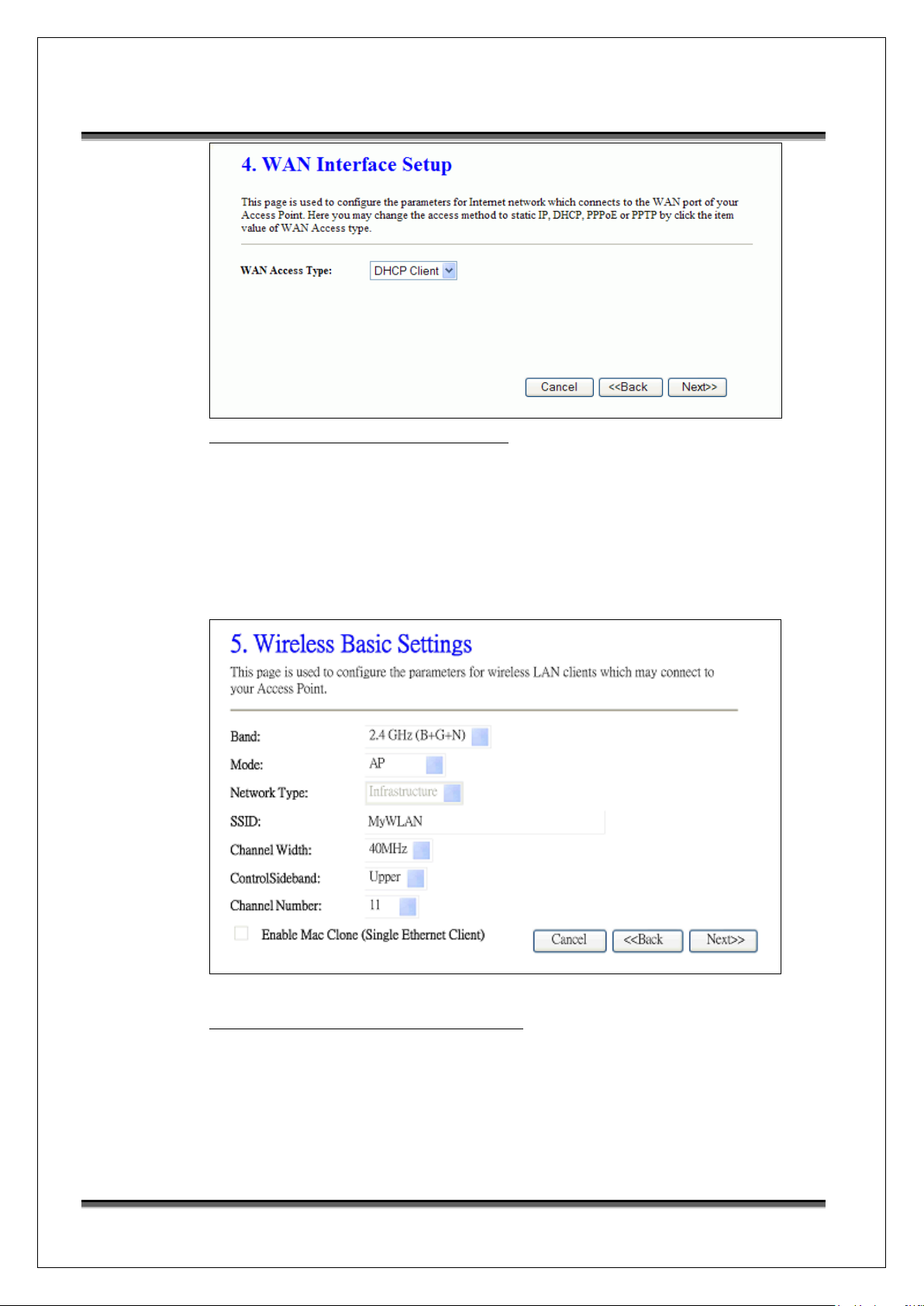
USER’S MANUAL OF WLAN BROADBAND ROUTER Version: 1.0
Screen snapshot – WAN Interface Setup
IV Wireless Basic Settings
This page is used to configure basic wireless parameters like Band, Mode,
Network Type SSID, Channel Number, Enable Mac Clone(Single
Ethernet Client)
Screen snapshot – Wireless Basic Settings
V Wireless Security Setup
This page is used to configure wireless security
12
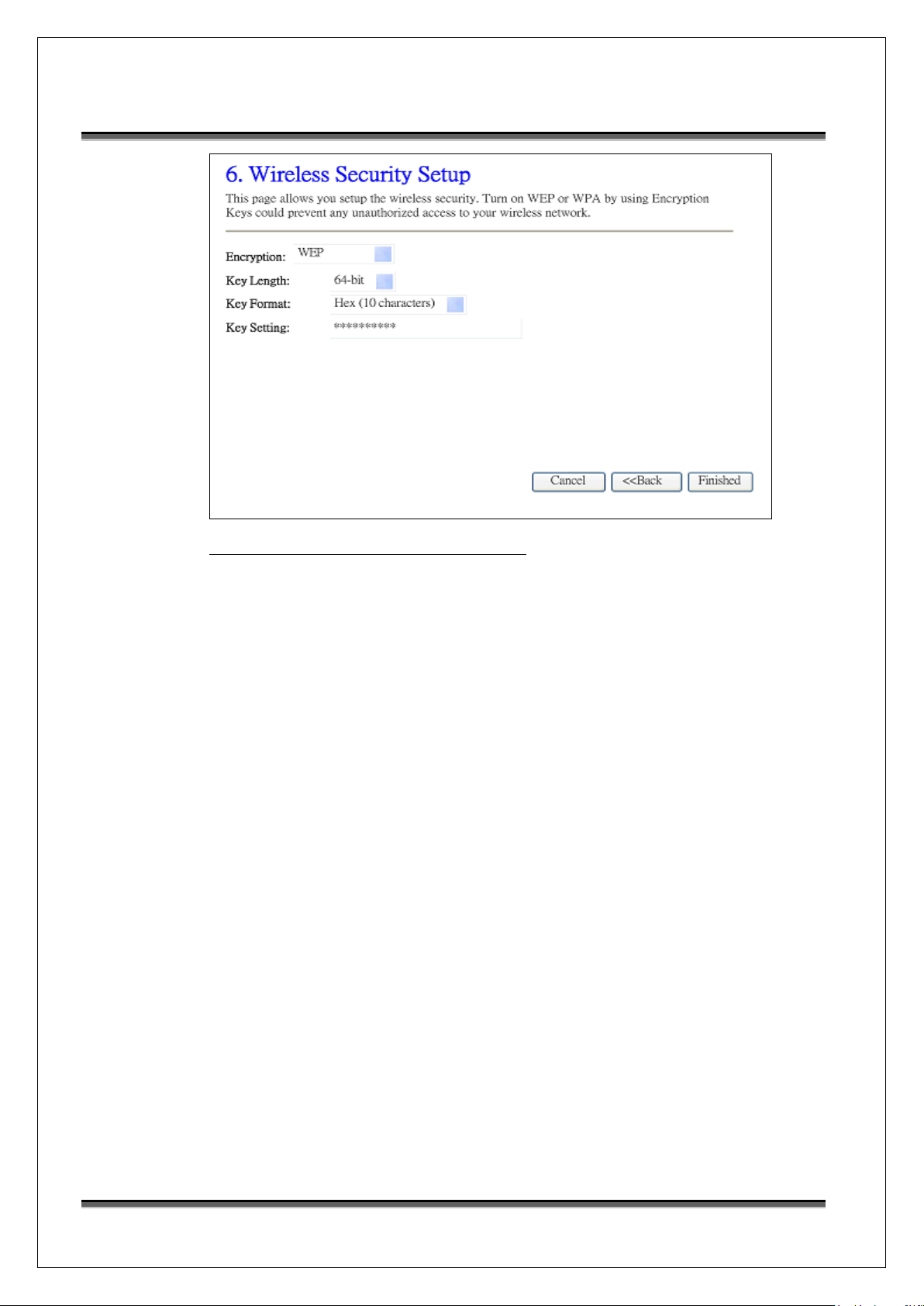
USER’S MANUAL OF WLAN BROADBAND ROUTER Version: 1.0
Screen snapshot – Wireless Security Setup
3.3.3 Wireless - Basic Settings
This page is used to configure the parameters for wireless LAN clients that may
connect to your Broadband Router. Here you may change wireless encryption
settings as well as wireless network parameters.
13
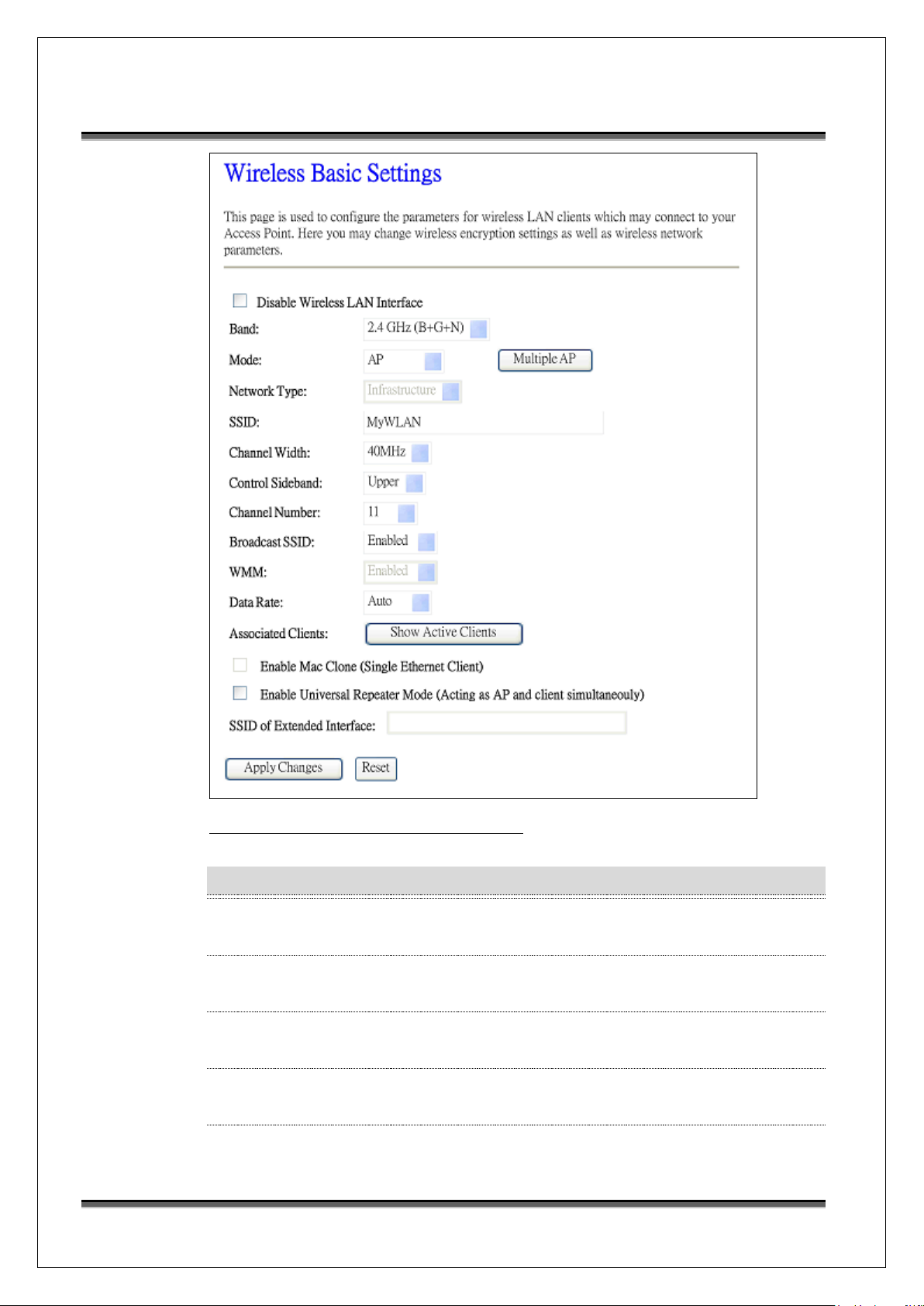
Item
Description
Disable Wireless LAN
Interface
Click on to disable the wireless LAN data transmission.
Band
Click to select 2.4GHz(B) / 2.4GHz(G) / 2.4GHz(N)
2.4GHz(B+G)/ 2.4GHz(G+N) / 2.4GHz(B+G+N)
Mode
Click to select the WLAN AP / Client / WDS / AP+WDS
wireless mode.
Network Type
While Mode is selected to be Client. Click to select the
network type infrastructure or Ad hoc.
SSID
It is the wireless network name. The SSID can be 32
USER’S MANUAL OF WLAN BROADBAND ROUTER Version: 1.0
Screen snapshot – Wireless Basic Settings
14
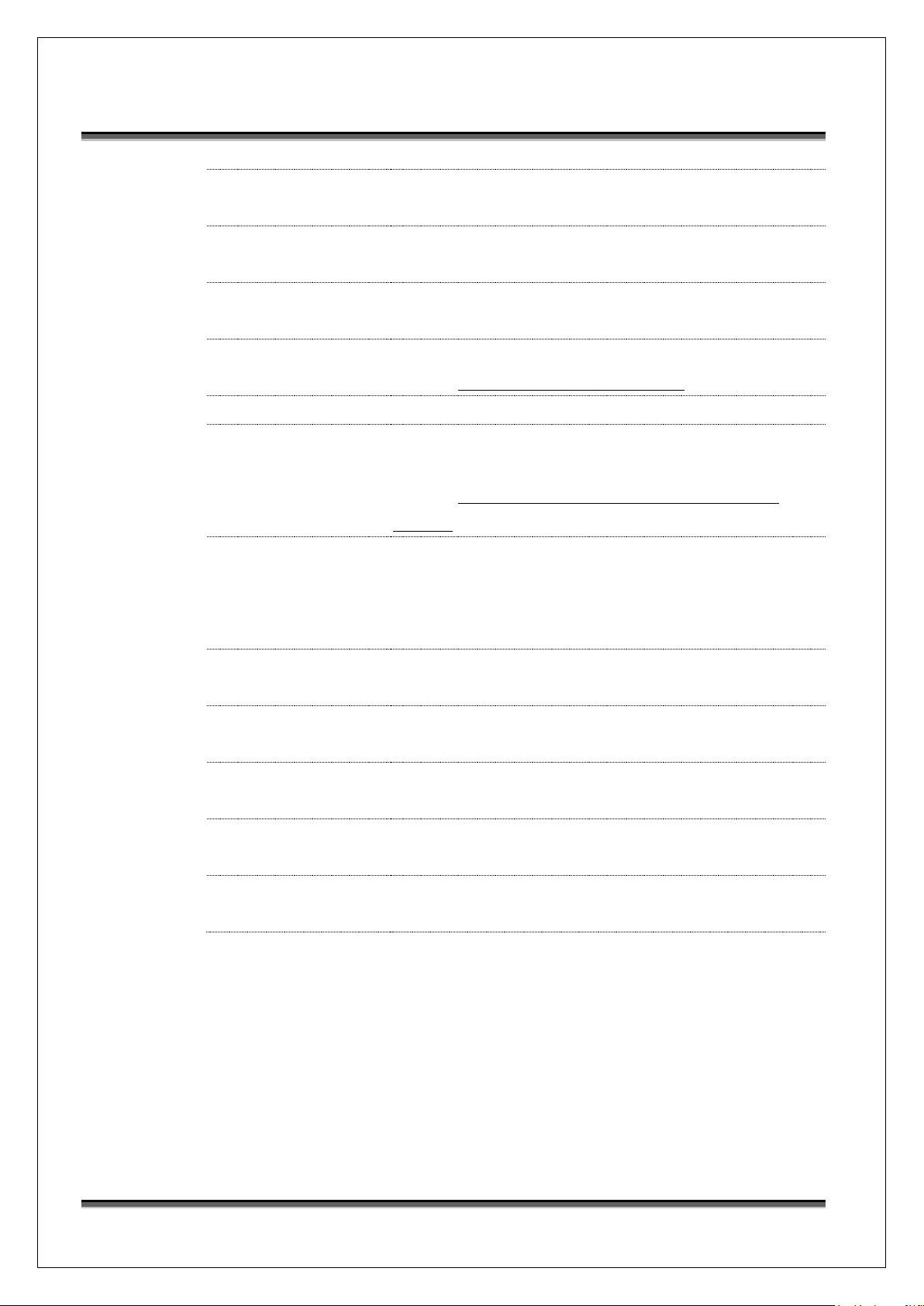
bytes long.
Channel Width
Select the operating channel width 20 MHz or 40 MHz.
[N band only]
Control Sideband
Select the Sideband with Upper or Lower for channel
width 40MHz. [N band only]
Channel Number
Select the wireless communication channel from
pull-down menu.
Broadcast SSID
Click to enable or disable the SSID broadcast function.
Refer to 4.14 What is SSID Broadcast?
WMM
Click Enabled/Disabled to init WMM feature.
Data Rate
Select the transmission data rate from pull-down menu.
Data rate can be auto-select, 1M to 54Mbps or MCS.
Refer to 4.32 What is Modulation Coding Schemes
(MCS)?
Associated Clients
Click the Show Active Clients button to open Active
Wireless Client Table that shows the MAC address,
transmit-packet, receive-packet and transmission-rate for
each associated wireless client.
Enable Mac Clone
(Single Ethernet Client)
Take Laptop NIC MAC address as wireless client MAC
address. [Client Mode only]
Enable Universal
Repeater Mode
Click to enable Universal Repeater Mode
SSID of Extended
Interface
Assign SSID when enables Universal Repeater Mode.
Apply Changes
Click the Apply Changes button to complete the new
configuration setting.
Reset
Click the Reset button to abort change and recover the
previous configuration setting.
USER’S MANUAL OF WLAN BROADBAND ROUTER Version: 1.0
15
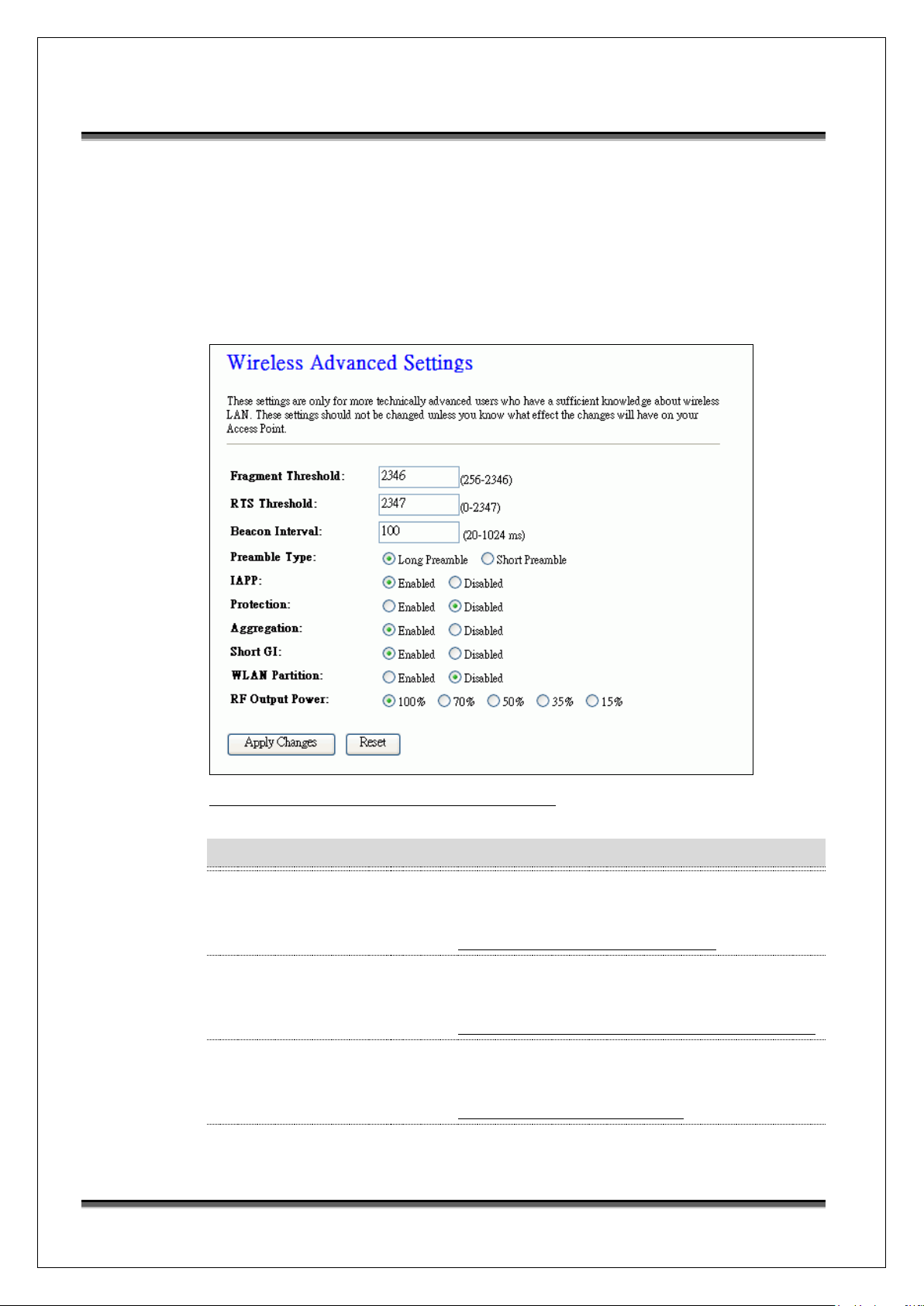
Item
Description
Fragment Threshold
Set the data packet fragmentation threshold, value can be
written between 256 and 2346 bytes.
Refer to 4.10 What is Fragment Threshold?
RTS Threshold
Set the RTS Threshold, value can be written between 0
and 2347 bytes.
Refer to 4.11 What is RTS(Request To Send) Threshold?
Beacon Interval
Set the Beacon Interval, value can be written between 20
and 1024 ms.
Refer to 4.12 What is Beacon Interval?
Preamble Type
Click to select the Long Preamble or Short Preamble
USER’S MANUAL OF WLAN BROADBAND ROUTER Version: 1.0
3.3.4 Wireless - Advanced Settings
These settings are only for more technically advanced users who have a
sufficient knowledge about wireless LAN. These settings should not be changed
unless you know what effect the changes will have on your WLAN Broadband
Router.
Screen snapshot – Wireless Advanced Settings
16
 Loading...
Loading...