ATEN GWFRSDU User Manual
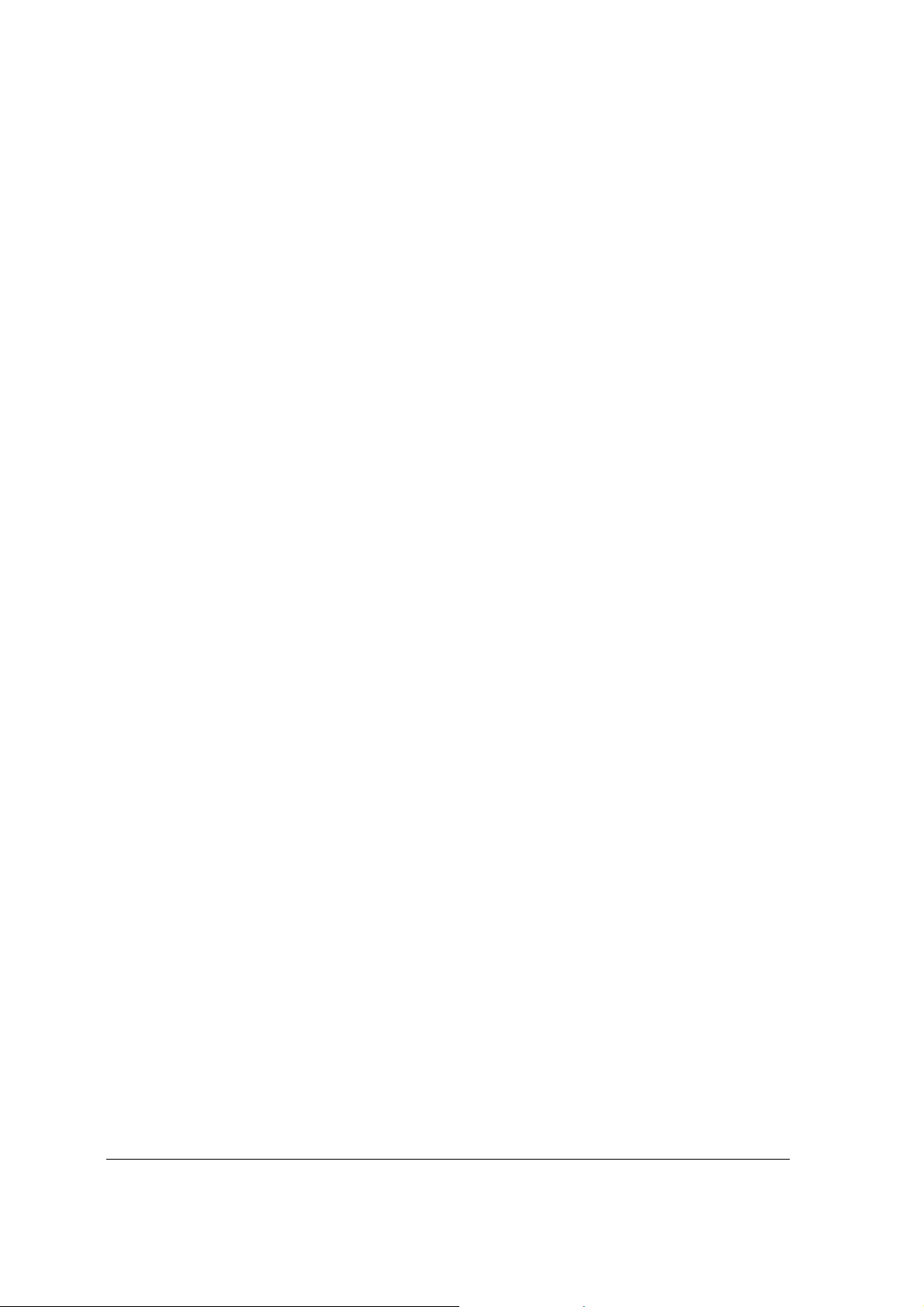
PRODUCT OVERVIEW
The Wi-Fi Media Hub (code name : Biscuit) device allows you to convert any SD memory cards and USB
external storage devices into a Wi-Fi accessible media.
Simply insert your SD memory card into the SD slot or connect your USB external storage into the built-in
USB port. Switch the unit on and you can now wirelessly access your videos, music, photos, data and
stream it to your iPad®, iPhone®, tablets, smartphones, and notebooks. There is no need to worry about
running out of space on your mobile devices
For maximum portability, the
any available USB port on your computer to charge. As simple as 1-2-3, you are ready to enjoy your
device and no waiting needed. With the SD or External USB connected, the
accessed while the battery is charging.
Product Features
• Supports SDXC, SDHC and SD memory cards. SD adapter is needed for Micro SD and Mini SD.
• Supports USB 1.1, 2.0 External Storage devices
• Stream media over Wi-Fi enabled devices up to 5 users simultaneously
• Access and stream your music, videos, photos and data from the SD memory cards or from USB
external storage using the free custom mobile app supporting iOS and Android operating systems
• Built-in micro USB port for charging and data sync function
• Up to 9 Hours of continuous battery life*
• Supports Hot-Plug
• Search function to locate and access your file much faster
• Internet access capability via the RJ45 or wireless, supporting 802.11 b/g/n speeds
• Internet access capability via wireless, supporting 802.11 b/g/n speeds
Wi-Fi Media Hub device has a built-in rechargeabl e battery. Simply plug it into
Wi-Fi Media Hub can be
Aten Technology Corporation –Wi-Fi Media Hub Users Manuals v1.0
1
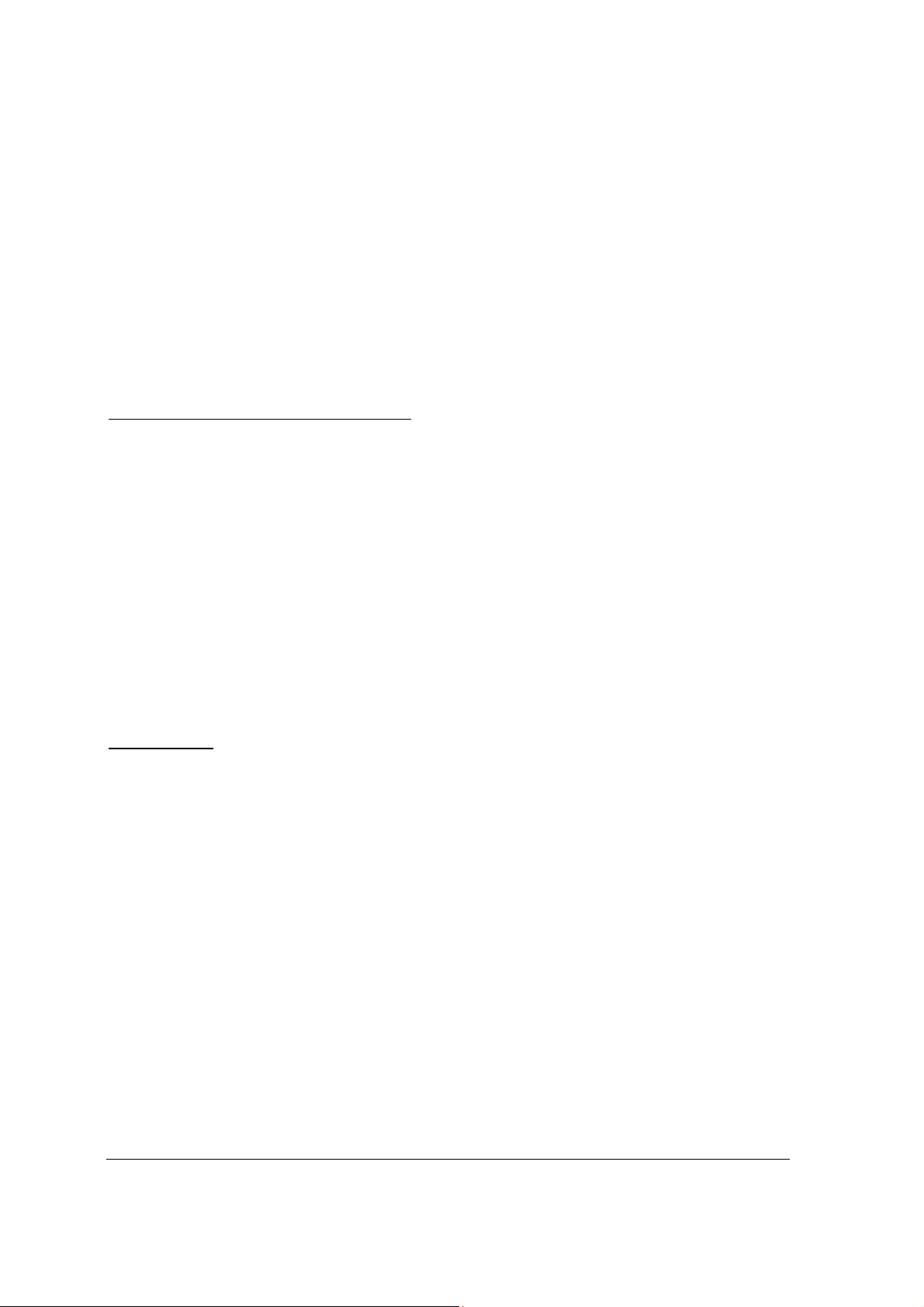
• Supports LAN data-shares and cross-platforms including Windows, Mac, Linux, iOS and Android.
• Support multiple NSA, including Samba / WebDAV
• Support multiple platform client tools, including Windows, Mac, Linux, iOS, and Android
*Battery life subject to normal usage conditions and configurations.
*Minimum Hardware Requirement :1GB Storage Space for SD Memory Card or Flash Drive
(100MB capacity will be used for temporary files)
A. To function as SD memory card reader.
Simply connect the device into the computer’s available
USB port. The device will automatically mount on your desktop or inside the “My Computer”.
The Wi-Fi SD/USB works as SD memory card reader and charges the internal battery
B. Wired mode
. Connect the Wi-Fi SD/USB using the RJ45 cable into the available port on the back
of your router to function as an wired Internet pass-through, the DH CP feature of the Wi-Fi SD/USB
will automatically assign an IP address to have access to the internet.
Aten Technology Corporation –Wi-Fi Media Hub Users Manuals v1.0
2
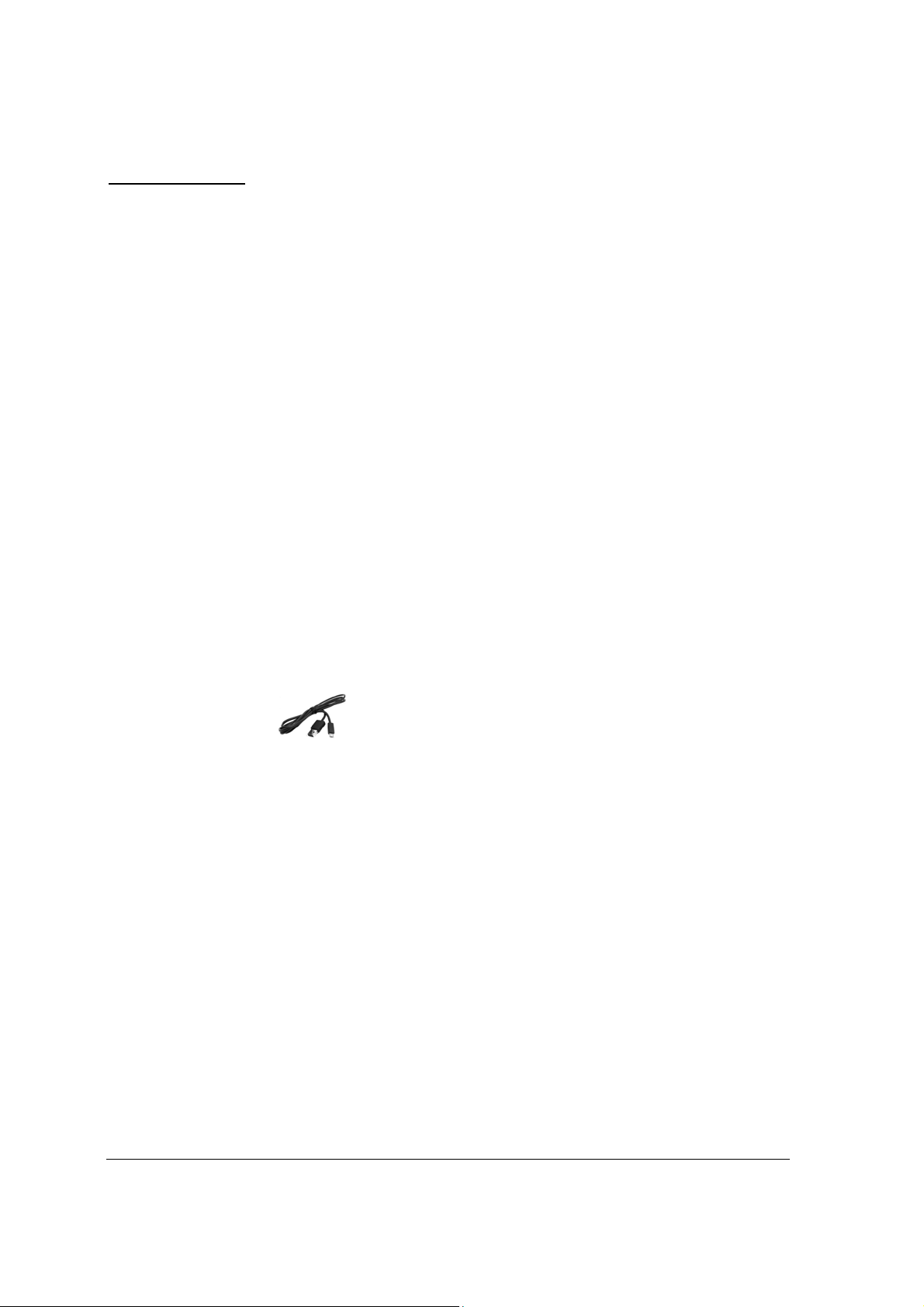
C. Wireless Mode. Wirelessly connect the Wi-Fi SD/USB to your existing wireless router to function
as a wireless Internet pass-through to have access to the internet as illustrated below.
1. Hardware and Accessori e s
The Aten Wi -Fi Media Hub Storage kit includes the following:
2 Product Parameters
2.1 Product Dimensions
Dimension:96mm (L) X 72mm (W) X 17mm (H)
2.2. Product Specification
CPU:
Model: Ralink RT5350
Frequency: MIPS24KEc 360MHZ
Wi-Fi:
Standard: 802.11 b/g/n,
Frequency: 2.4 GHZ
Speed: 72Mbps at 20MHz
150Mbps at 40MHz
Aten Technology Corporation –Wi-Fi Media Hub Users Manuals v1.0
3
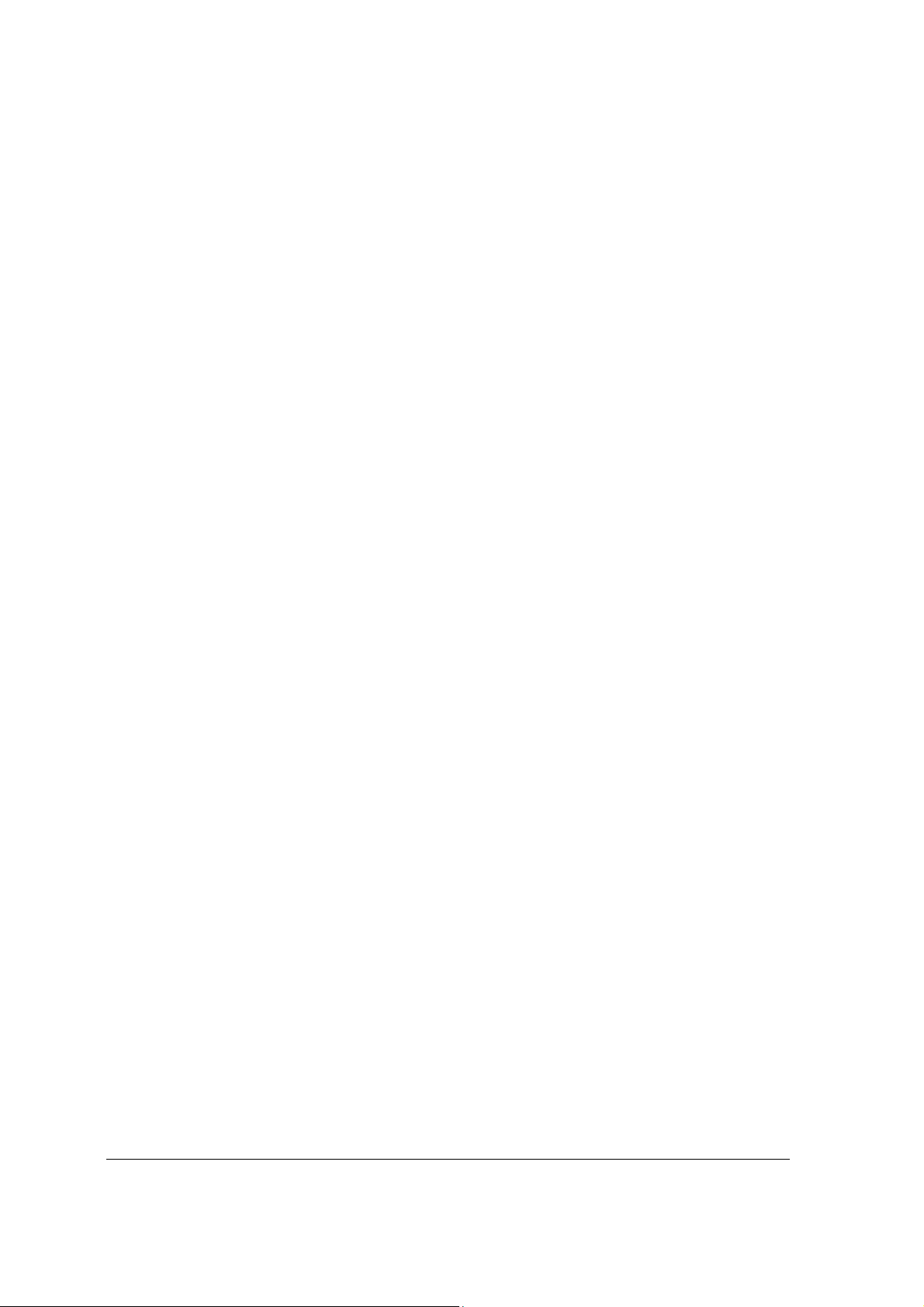
USB Interface:Micro USB 2.0 for data transfer and charging
Battery:
Capacity:2600mAh
Charging current: supports 500mA, 800mA and 1.5A
2.3. Operating Temperature
The normal operating temperature of the device is between 5°C to 35 °C. Non-operating temperature is
between 0° to 60°C.
The operating humidity (non-condensing) is between 5% to 90% and non-operating humidity i s 5% ~ 90 %
(non-condensing).
3. Minimum Hardware Requirements
• Internet Connection
• PC Operating System Requirements
o Windows: XP/Vista/Windows 7/8
o Mac: OS X 10.6.0 and later
o Others: Fedora 12 (Linux) and late
• PC Web Browser
o Windows: Supports Internet Explorer 7.0 and higher version
o Mac: Supports Safari 3.0 and higher version
o Others: Firefox 3.5 and higher version
• iOS: 4.0 and above
• Android: 2.3 and above
• Router or Switch
4. Product View
Aten Technology Corporation –Wi-Fi Media Hub Users Manuals v1.0
4
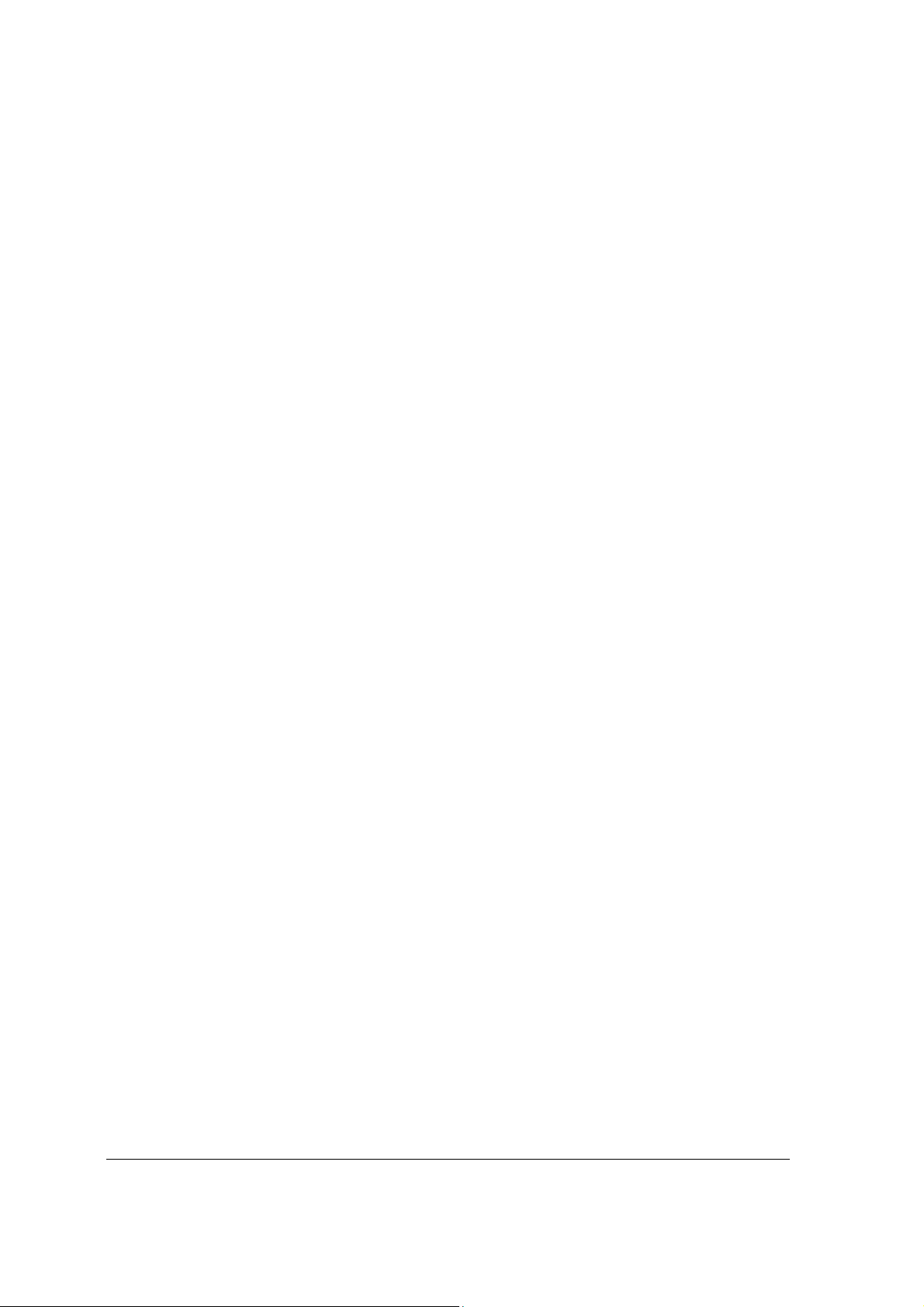
5. Device Interface
5.1 USB Interface: The built-in Micro USB 2.0 is for data transfer and charging the internal battery
when connected directly into the computer’s USB port or wall chargers.
5.2 USB Host Interface: The built-in USB 2.0 Host Interface for connecting any USB Mass
Storage device and for charging mobile devices such as smartphones, MP3 Players, and tabl ets.
5.3 SD Slot: Available SD slot to support SD, SDHC, and SDXC. SD adapter is needed to
support Micro SD and Mini SD.
5.4 Power Button: Switch on/off the device.
5.5 Reset Button: Reset the device to the Default Factory Settings.
5.6 RJ45 WAN Port
Connect this port to other router/switch to let the product to connecting to internet
5.7 LED Panel
Power LED:
LED Off: The device is switched-off or no power
Aten Technology Corporation –Wi-Fi Media Hub Users Manuals v1.0
5
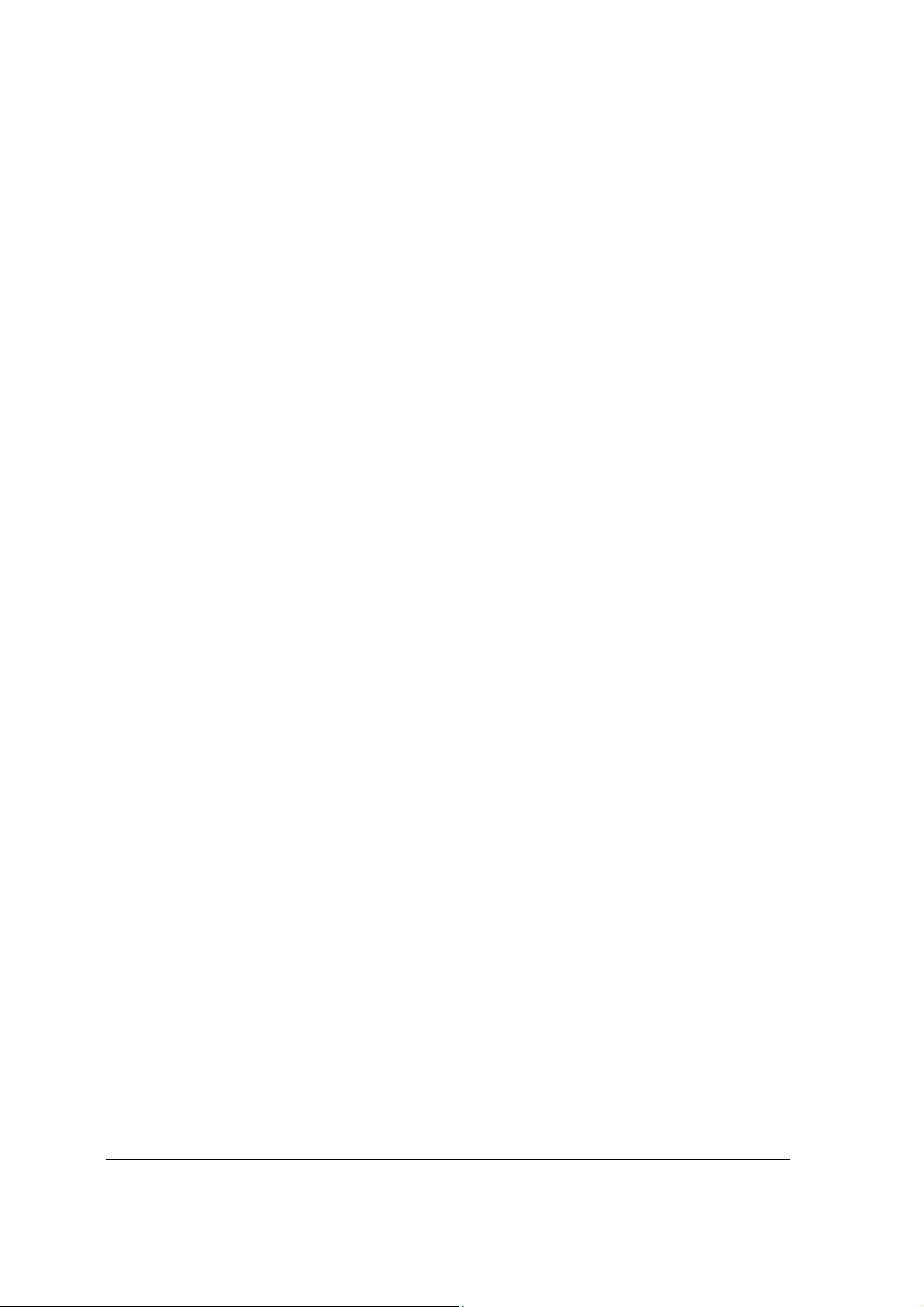
Green Color
Steady Light: Battery is fully charged
Slowly Blinking: Battery charging
Blinking Fast: Device Shutting-Down
Red Color:
Steady Light: Less than 30% available power
Blinking Fast: Will soon shut-down, must be charged immediately
Wi-Fi LED:
Blue Color:
Flashing: Starts the Initialization process
Steady Light: Initialization process completed
Ready to use
Wi-Fi signal is normal
LED Off: The device is switched-off or no power
Internet LED:
Blue Color: Good signal
No LED: No connection established
SD Read/Write LED:
Blue Color:
Flashing: Reading/Writing Data
Steady Light: Initialization process completed
Ready to use
6. Storage Installation
6.1 SD Memory Card
Note: Do not touch the exposed connectors on your SD memory card.
Installing the SD memory card is very simple. Locate the SD memory card slot. Simply insert the
Aten Technology Corporation –Wi-Fi Media Hub Users Manuals v1.0
6
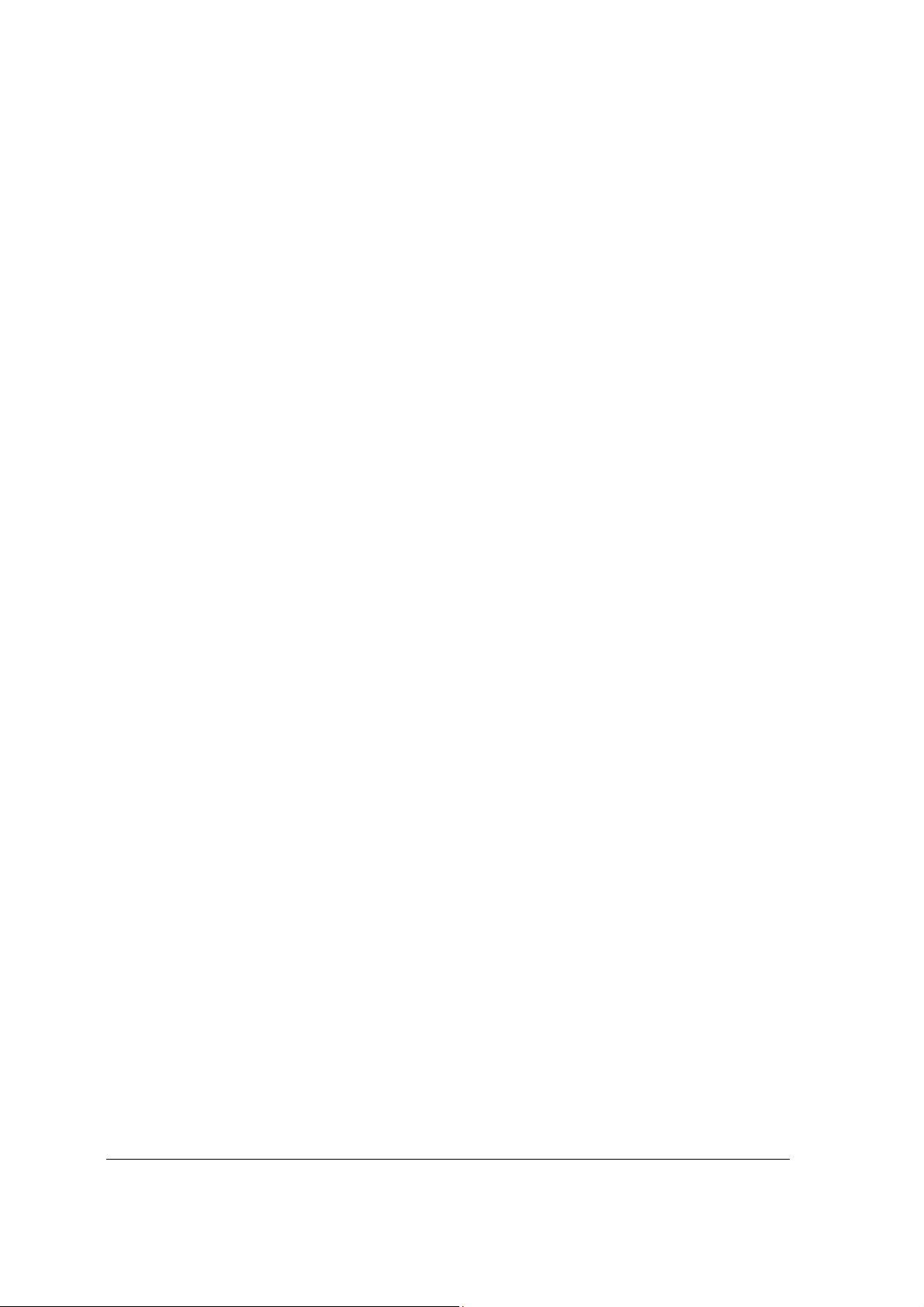
memory card as seen on the image below. Gently push the memory card all the way in until it locks into
its place.
Press the power button to switch on the device. Wait for few seconds to complete the initialization
process and your SD memory card is ready to use.
6.2 USB External Storage
Locate the USB port on the device. Simply insert the any USB Mass Storage device including Flash
Drives, External Hard Drive and card readers into the USB port of the device as seen the image below .
Press the power button to switch on the device. Wait for few seconds to complete the initialization
process and your USB external storage is ready to use.
7. PC Client Software Installation
Our included Client Utility software is the only software that you will need to copy on your computer. This
software utility allows you to easily search and look for your Wi-Fi SD/USB that is connected from your
home network.
1. Copy the “AirStor” executable file on your PC and follow the on-screen instructions.
Aten Technology Corporation –Wi-Fi Media Hub Users Manuals v1.0
7
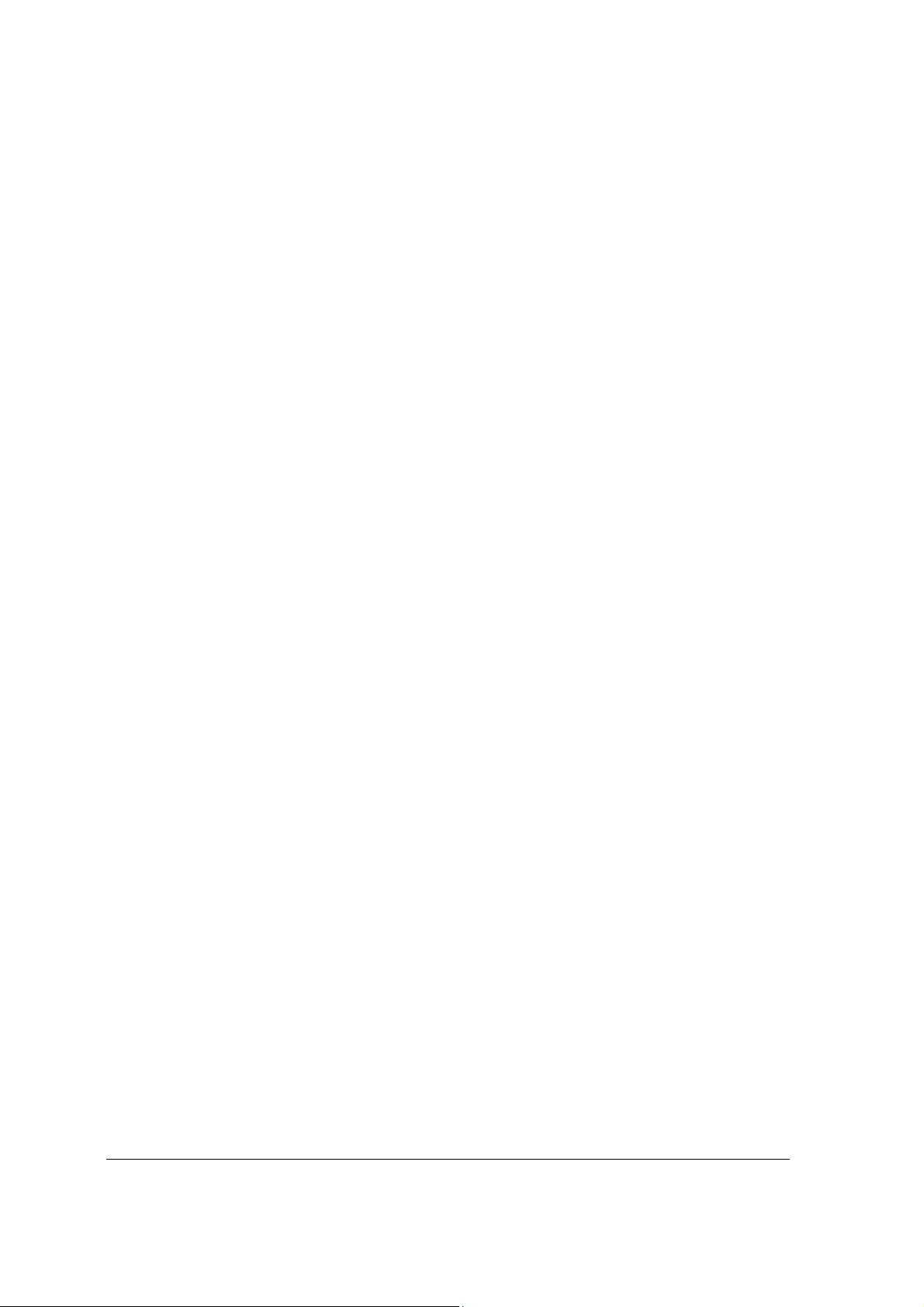
2. Once the copy is complete, double-click on the “AirStor” icon on your desktop to launch the
software utility.
8. Using Personal Computer
8.1. Connecting Wirelessly to PC
Switch-on the Wi-Fi SD/USB by pressing the power button a t the front panel. Wait for few minutes until
the Wireless LED remain lit. Enable the Wi-Fi feature on your PC and open the Wireless Network
Connection. Select the Wi-FiSD-XXXX wireless connection (default wireless SSID: Wi-FiSD-XXXX) and
enter the default password as 11111111. Once you h ave successfully connected to your Wi-Fi SD/USB ,
you may now run the “AirStor” to search for your device and complete the configuration process.
8.2. PC Client Login Utility
Double-click the “AirStor” icon on your desktop. The softw are utility will search all the connected devices in
your network as seen on the screenshot below.
Aten Technology Corporation –Wi-Fi Media Hub Users Manuals v1.0
8
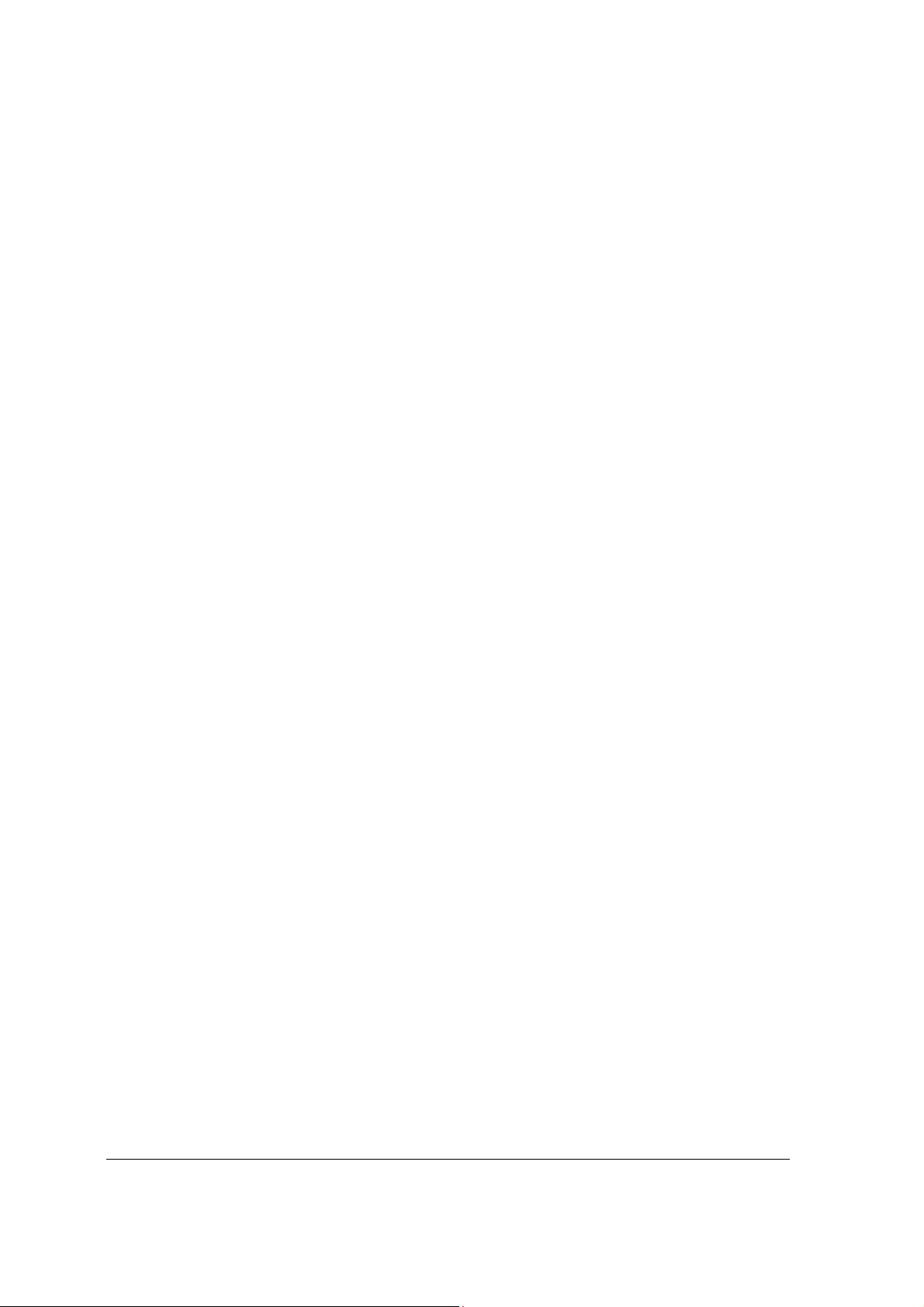
If you do not find the Wi-FiSD on the list of devices connected in your network, click on the “Refresh”
button to refresh the device list.
Select the Wi-FiSD on the list, then click on the “Log In” button to enter the web interface as seen on the
image below.
Type the default User Name as admin and leave the User Password as blank. Click on the “Log In”
button to access the Web Management Interface.
If you choose to click on the “My Storage” button, enter the admin login name and password to gain access
to the Wi-Fi SD/USB. Once successfully logged-in, it automatically mount the storage area of the Wi-Fi
SD/USB onto your desktop
8.3. Wi-Fi SD/USB Configuration using PC
Once your Wi-Fi enabled-PC is successfully connect to the Wi-Fi SD/USB, using the “AirStor” will allow
you to access our built-in Web Management Interface and configure your device.
1. During the initial setup, our Wizard will automatically run and will guide you thr ough the
step-by-step process on configuring the Wi-Fi SD/USB as seen on the screenshot below. You
may cancel this process by clicking on the “X” at the top right corner of the window. If you
cancel the Wizard, it will keep the factory default settings of your Wi-Fi SD/USB.
Aten Technology Corporation –Wi-Fi Media Hub Users Manuals v1.0
9
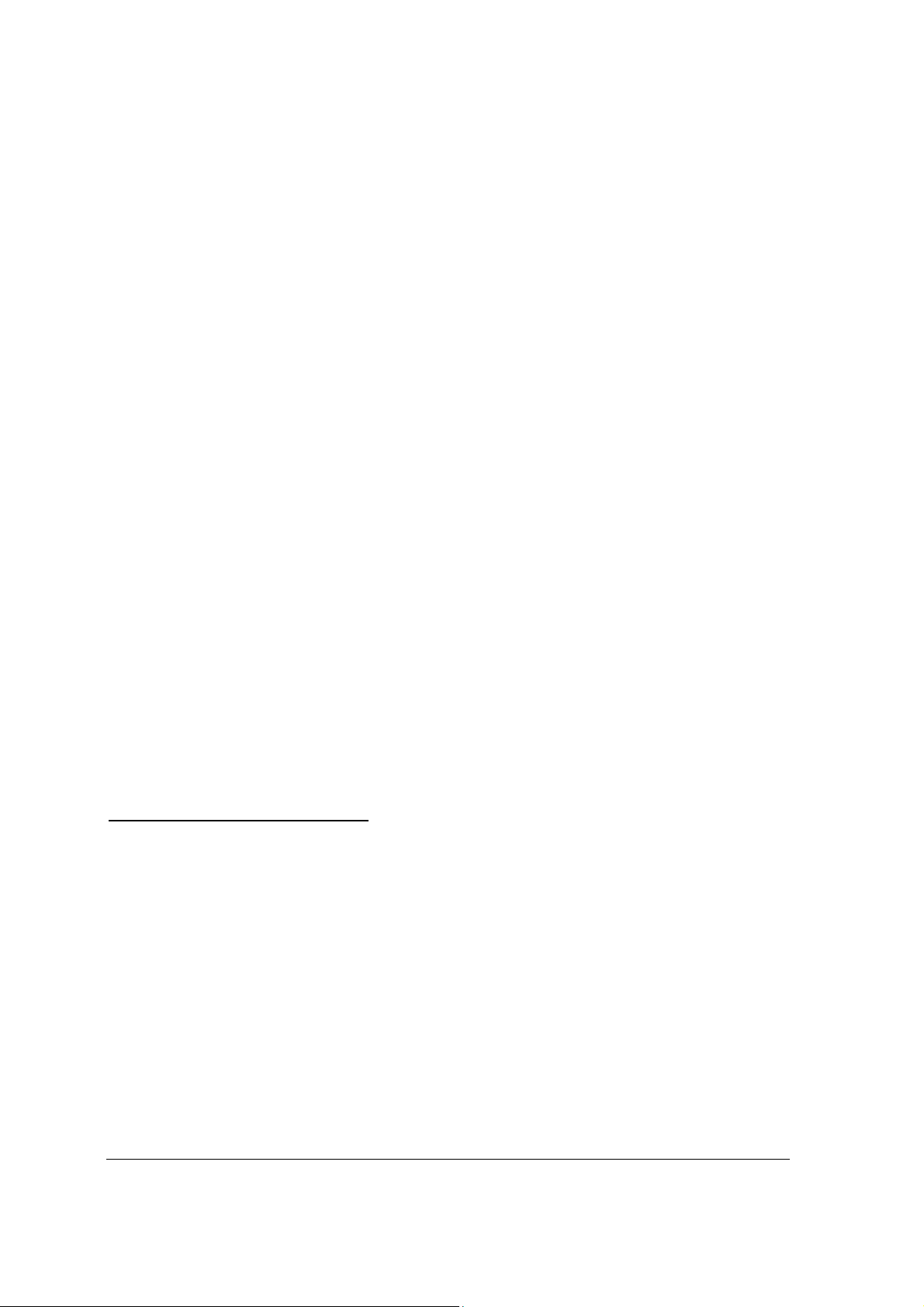
2. Click on the “Next” button. By default, the Wired Access is selected.
There are two available Internet Access options.
A. Wireless Access. Connecting the Wi-Fi HDD to another wireless device to have the
internet access.
B. Wired Access. Directly connecting the Wi-Fi HDD to the available port on the back the
router.
Selecting the Wireless Access
1. SSID. Enter the SSID name or click on the “Rescan” button to automatically search for the
available wireless network connections.
2. Password. Enter the correct password to join the wireless network connection selected.
3. IP Address. Select either DHCP or Manually assign an IP address
a. By selecting DHCP, the host will provide an IP address automatically to connect to the
internet
b. By selecting Manual, you have to manually assign an IP address to connect to the
internet
Aten Technology Corporation –Wi-Fi Media Hub Users Manuals v1.0
10
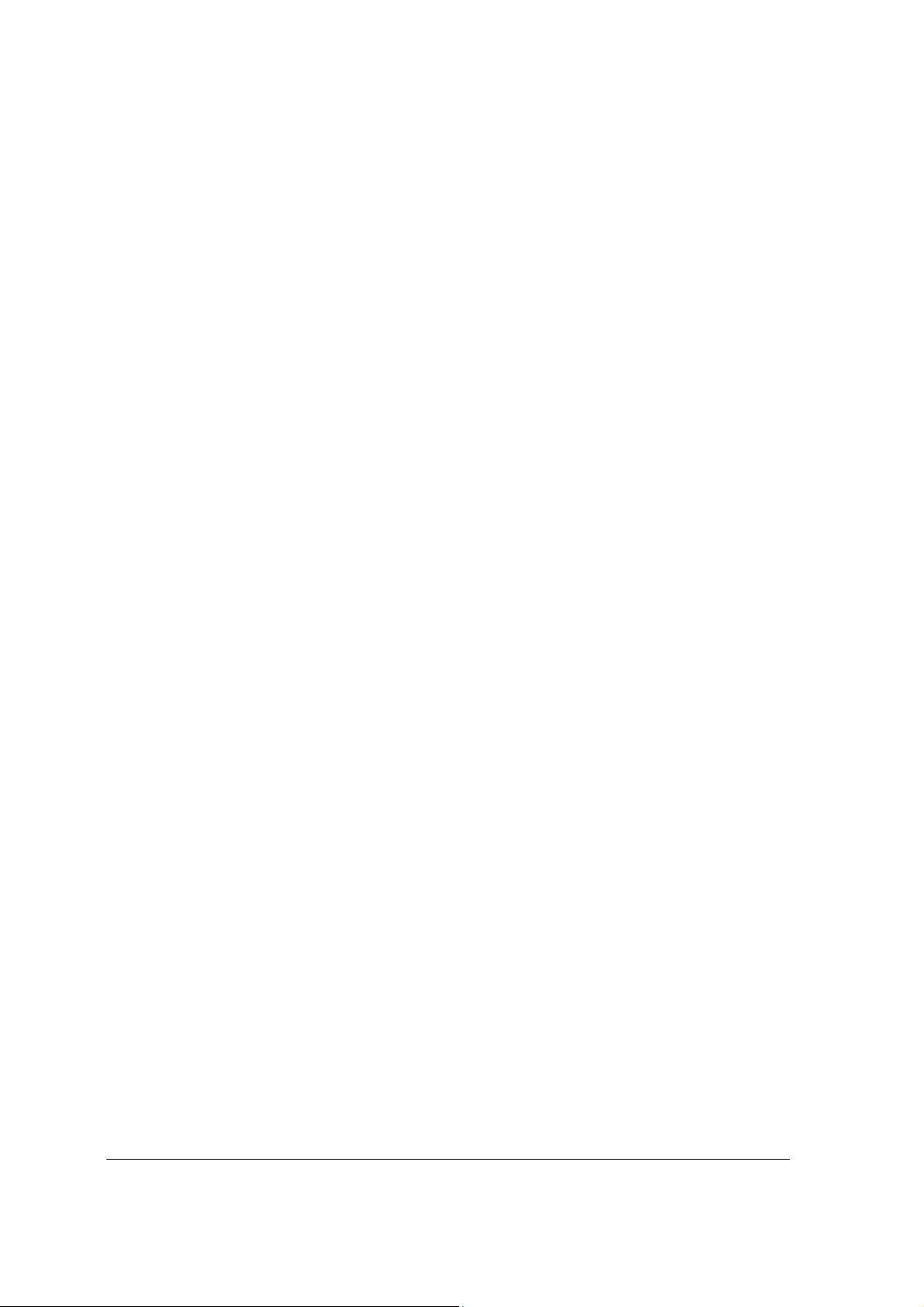
3. Click on the “Next” button. The next step is to configure the Wi-Fi Disk.
A) SSID: Enter the combination of letters and numbers only. 32 characters is the
maximum allowable SSID length
B) Channel: The default setting is set to Auto. There are 14 available channels to
choose from.
C) Modes: The default setting is 11b/g/n. You can also manually set the modes to
11Mbps (802.11b), 54MBPS (802.11G), and 150Mbps (802. 11n ).
D) Security: The default setting is Mixed WPA/WPA2-PSK. WPA-PSK and WPA2-PSK
are also available.
Aten Technology Corporation –Wi-Fi Media Hub Users Manuals v1.0
11
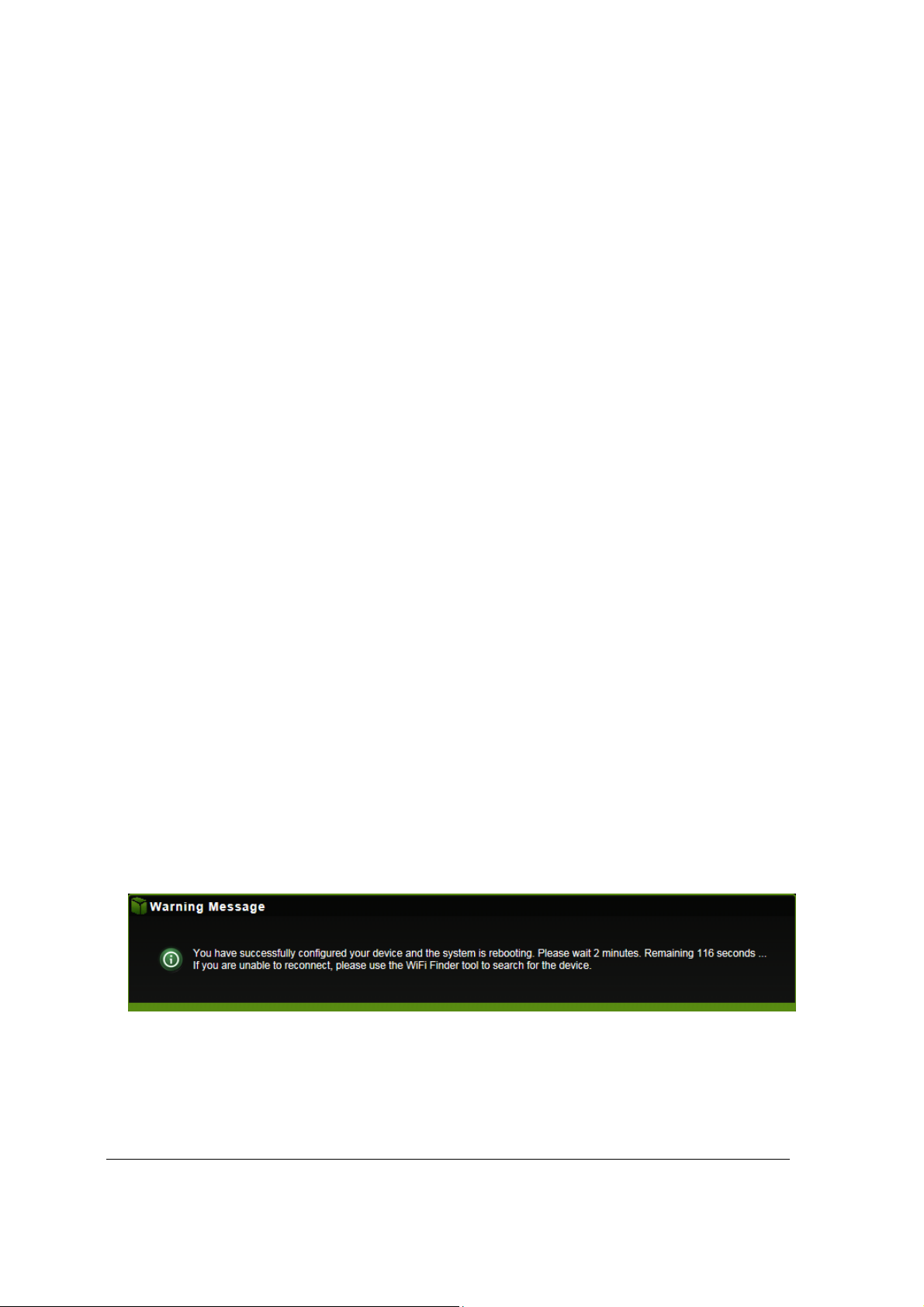
E) Password: The default pass word is set to 11111111.
F) IP Address: The default IP address is set to 10.10.10.254 with subnet mask of
255.255.255.0. The IP address can be changed.
4. Click on the “Next” button. The next step is to change the admin default password. Click on the
“Next” button once the password has been modified. You may click on the “Skip” button to keep the
default password.
5. Click on the “Finish” button to complete and save the changes made.
The system will start rebooting. This process will take approximately 5 minutes as seen on the
image below.
The step-by-step wizard can be canceled at anytime. Click on the “X” located at the top right of
the window as seen on the image below. Click on the “OK” button to exit or “Cancel”.
Aten Technology Corporation –Wi-Fi Media Hub Users Manuals v1.0
12
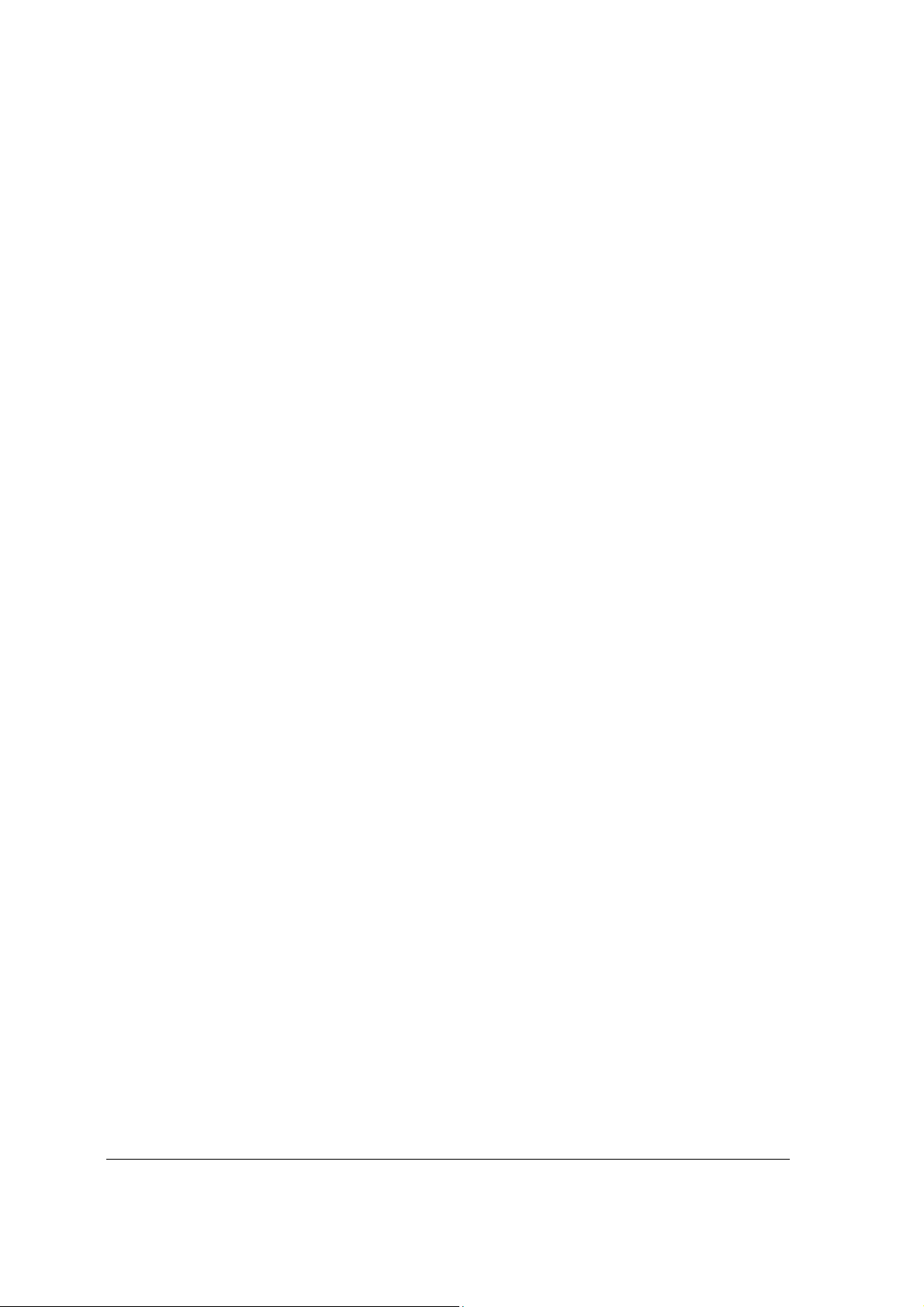
9. Using Mobile Devices
9.1. iOS Client App Installation
1. Click on the “App Store” icon on the iOS device as seen on the image below. Search and locate
the free “AirStor” app and follow the on-screen installation inst ruc tio ns .
2. Once the installation process has been completed, the “AirStor” app can be found on the desktop
as seen on the image below.
Aten Technology Corporation –Wi-Fi Media Hub Users Manuals v1.0
13
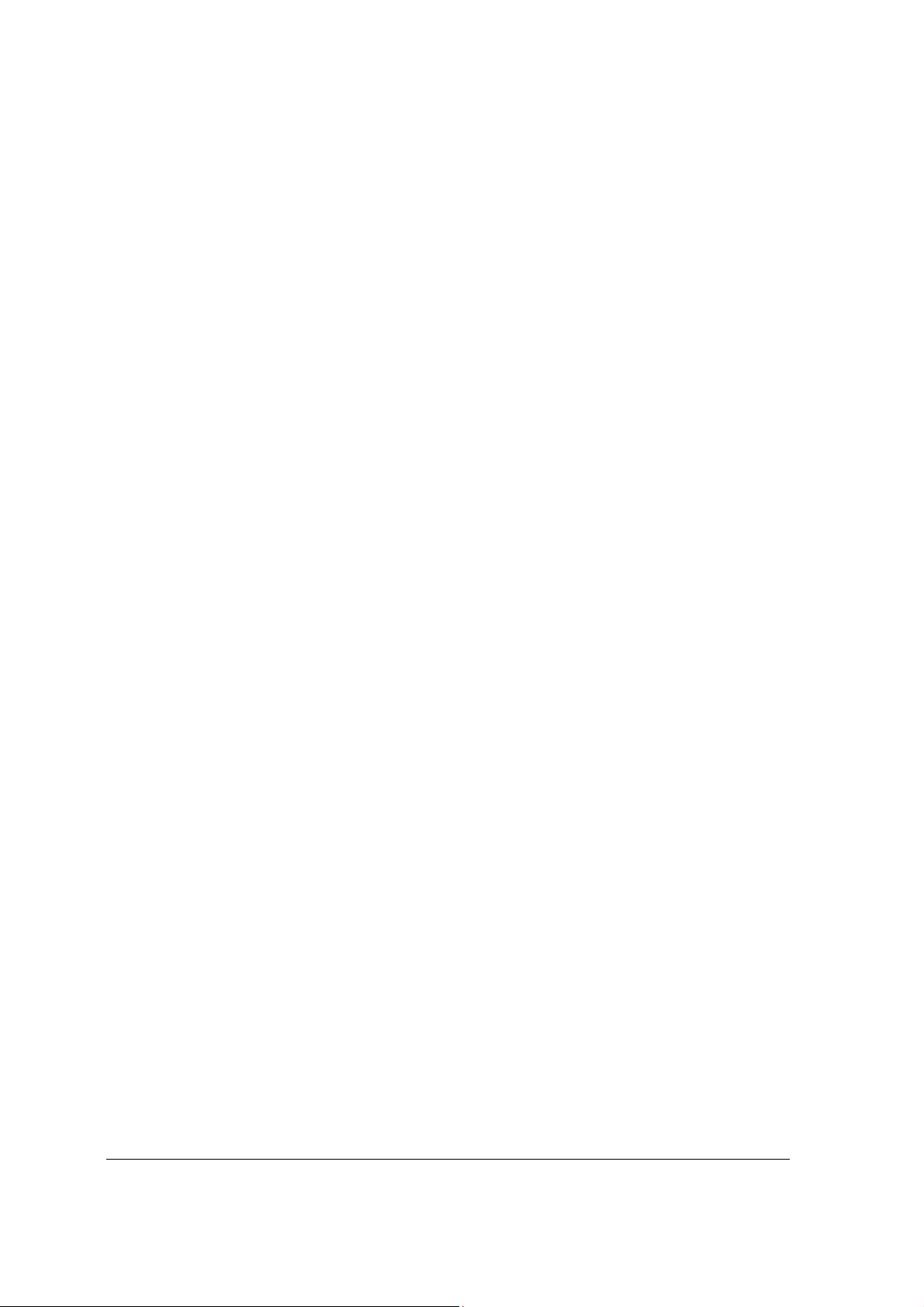
9.2. Wirelessly connecting your iPhone/iPad
1. Turn-on the Wi-Fi SD/USB. Wait for few minutes to complete the initialization process. The
blue Wi-Fi LED on the device should remain solid indicating that the initialization process has
been completed.
2. Click on the “Settings” icon on the iOS device as seen on the screenshot below.
3. Click on the “Wi-Fi”. Inside the Wi-Fi Networks, the “Wi-FiSD-XXXX” should appear on the list.
Click on the “Wi-FiSD-3932” as seen on the image below. The “3932” part of the SSID is the
last 4 digits of the device MAC Address. Enter the default password (11111111) and click on the
“Join” button.
Aten Technology Corporation –Wi-Fi Media Hub Users Manuals v1.0
14
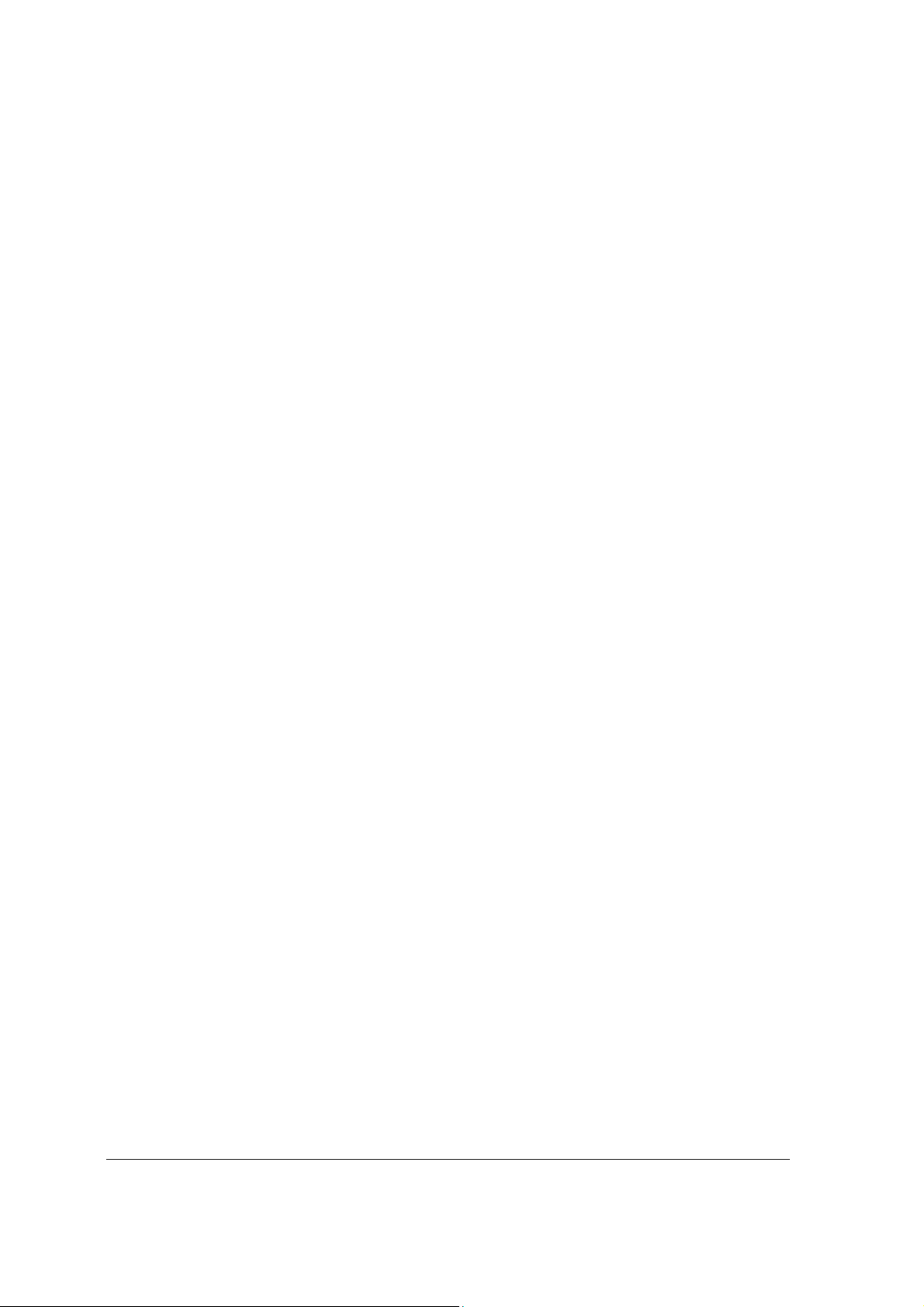
Once the “Wi-FiSD-XXXX” is selected, a check mark will appear before the SS ID and the Wi-Fi
logo will appear after the device name on the top left of the display.
9.3. iOS User Login
1. Click on the “AirStor” icon to launch the app as seen on the image below.
2. Enter admin as the user name and the password that you assigned during the configuration
process. The password is only required during the first login. The device remembers the
password and there is no need to enter it again afterward.
Aten Technology Corporation –Wi-Fi Media Hub Users Manuals v1.0
15
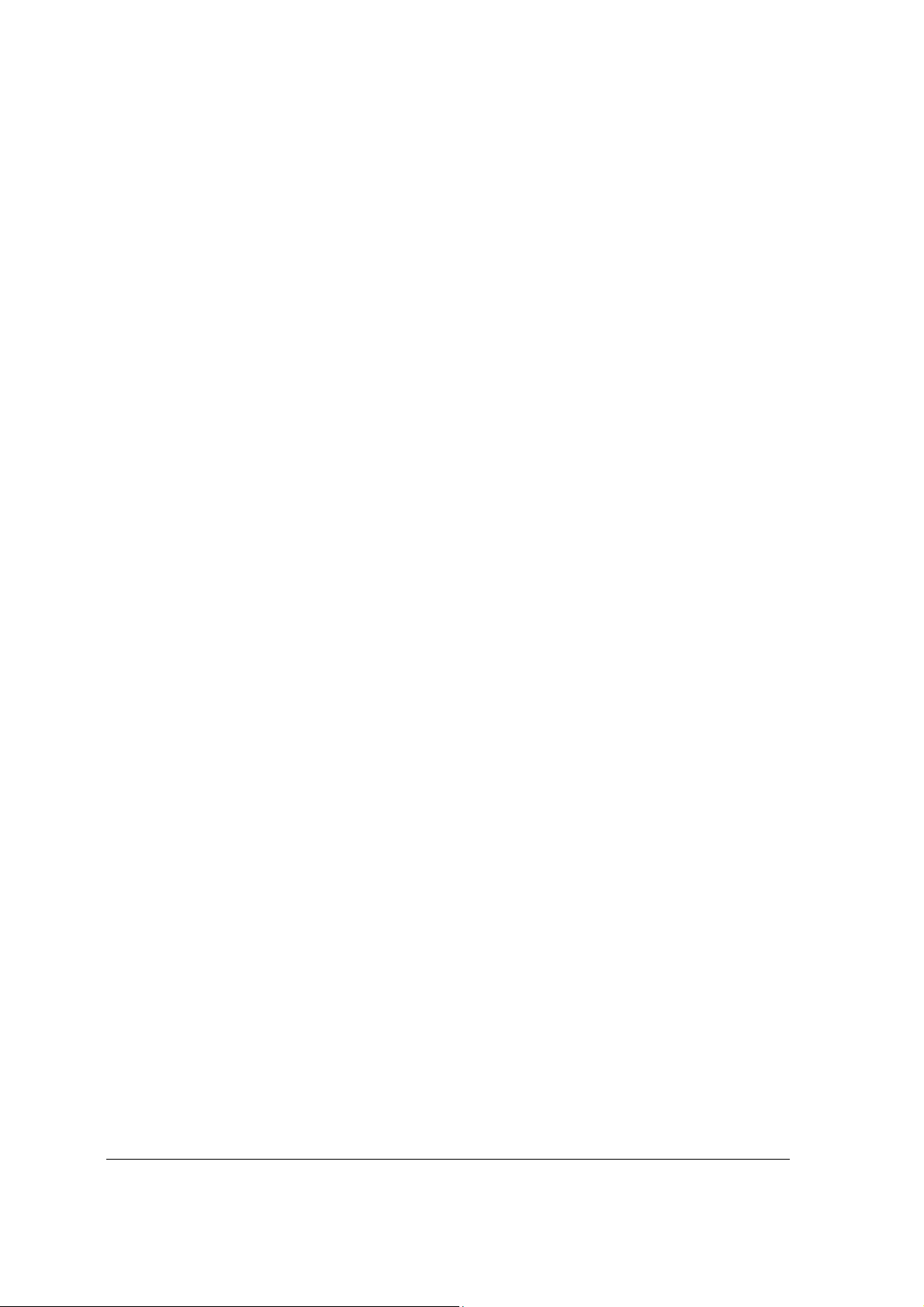
3. Once the password has been entered correctly, you will be automatically connected into the
“My WiDisk”. The “My WiDisk” is the Wi-Fi SD/USB Storage.
As seen on the screenshot above, the SD Memory Card and the USB Flash Disk are both mounted on the desktop.
Aten Technology Corporation –Wi-Fi Media Hub Users Manuals v1.0
16
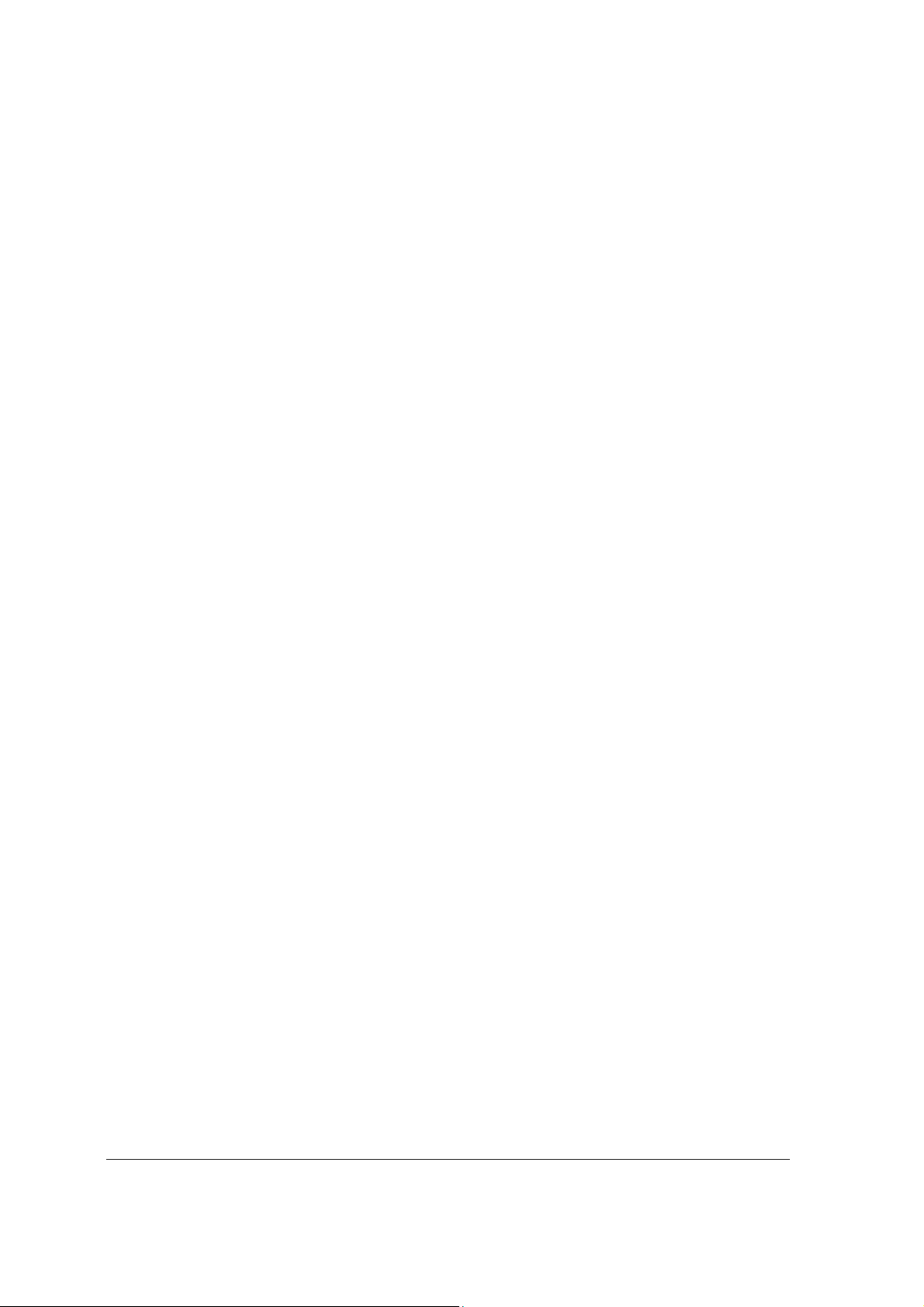
9.4. Android Client App Installation
1. Click on the “Play Store” icon on the desktop as seen on the image below. Se arch and locate the
free “AirStor” app and follow the on-screen installation instructions.
2. Once the installation process has been completed, the “AirStor” app can be found on the desktop
as seen on the image below.
9.5. Wirelessly connecting your Android devices
1. Turn-on the Wi-Fi SD/USB. Wait for few minutes to complete the initialization process. The
blue Wi-Fi LED on the device should remain solid indicating that the initialization process has
been completed.
2. Click on the “Settings” icon on your desktop as seen on the screenshot below.
Aten Technology Corporation –Wi-Fi Media Hub Users Manuals v1.0
17
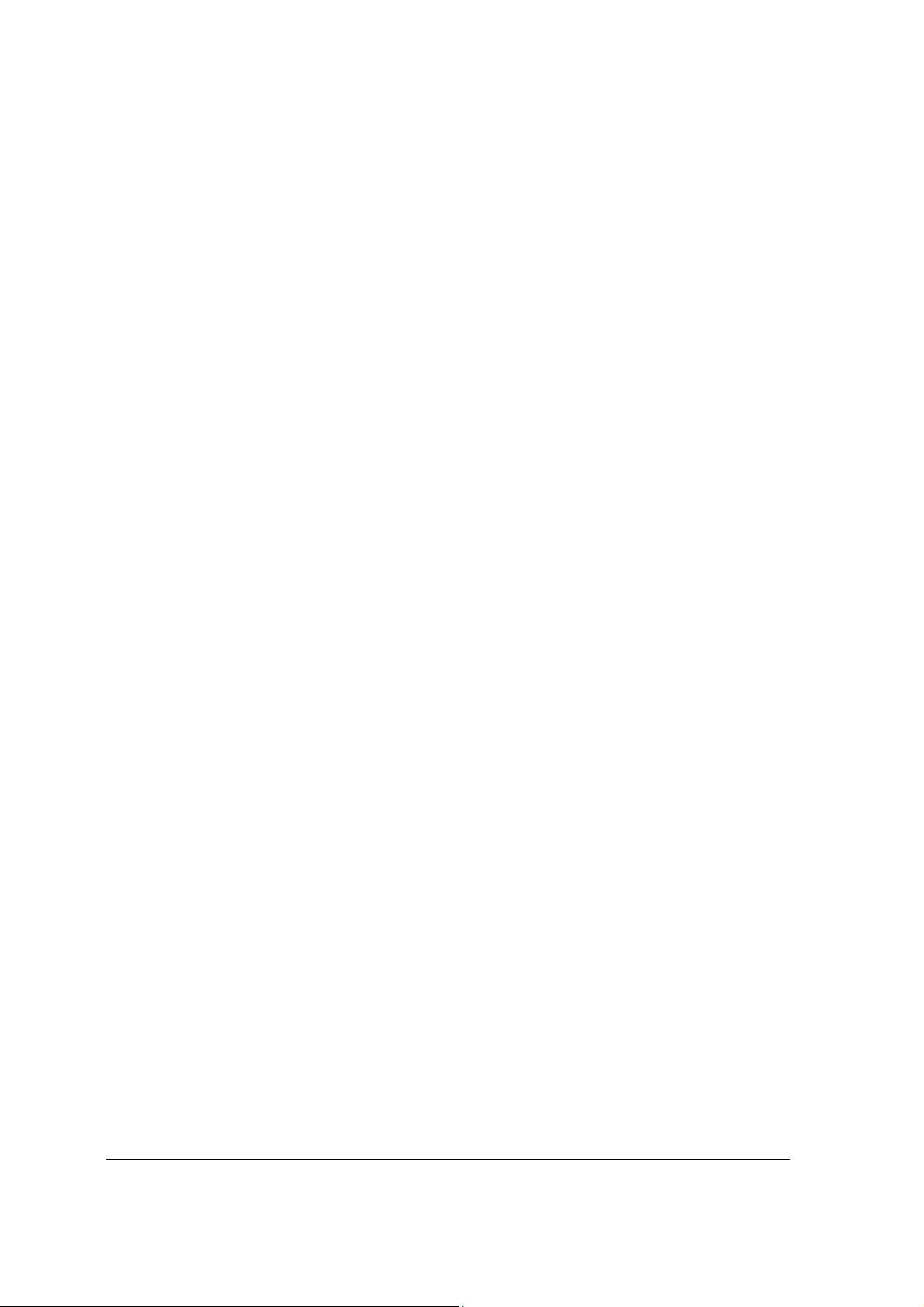
3. Switch the Wi-Fi to ON position. Inside the Wi-Fi networks, the “Wi-FiSD-XXXX” should
appear on the list. Click on the “Wi-FiSD-3932” as seen on the image below. The “3932” part
of the SSID is the last 4 digits of the device MAC Address. Enter the default p ass word (11111111)
and click on the “Connect” button.
4. The word “Connected” will appear under the SSID name of which is an indication that the
Android Device is connected to the Wi-Fi SD/USB.
9.6. Android User Login
1. Click on the “AirStor” icon to launch the app as seen on the image below.
2. Enter the Admin password that you assigned during the configuration process. The
password is only required during the first login. The device reme mbers the pa ssword and there is
Aten Technology Corporation –Wi-Fi Media Hub Users Manuals v1.0
18
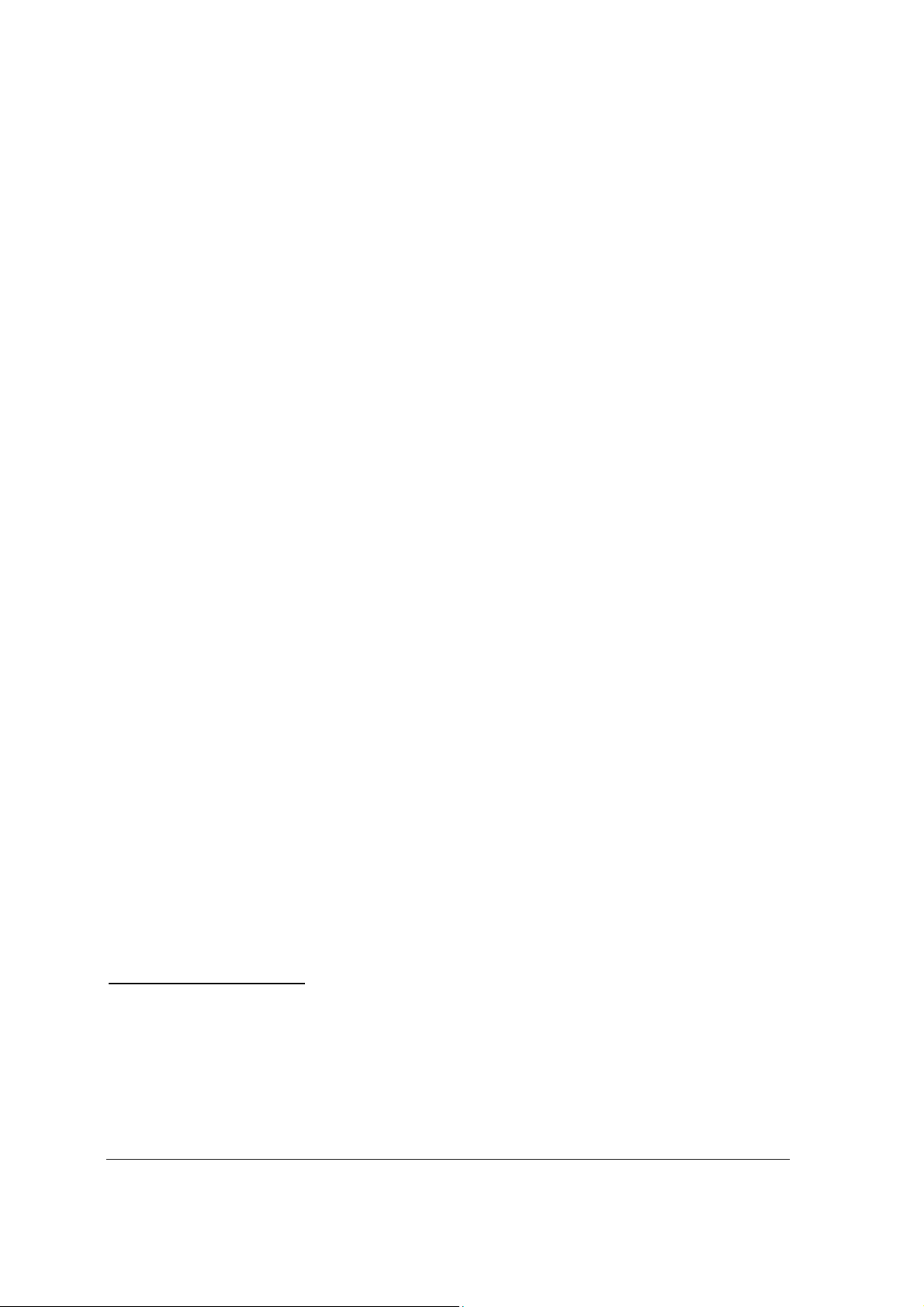
no need to enter it again the second time you login.
3. Once the password has been entered correctly, you will be automatically connected into the
“My WiDisk”. The “My WiDisk” is the Wi-Fi SD/USB Storage.
As seen on the screenshot above, the SD Memory Card and the USB Flash Disk are both mounted on the desktop.
10. Basic Functionality
10.1. iOS Device Client
Once you have successfully connected to the Wi-Fi SD/USB, by default, you will be inside the “My WiDisk”.
The “My WiDisk” is the Wi-Fi SD/USB and the “My Device” is the device that you are using to access the
Wi-Fi SD/USB. Few buttons that can be found inside the Main Screen as listed below.
My Device Main Screen View
folders and iPad (or iPhone) folder are available to easily organize your files inside the My Device.
Aten Technology Corporation –Wi-Fi Media Hub Users Manuals v1.0
– By default, the Documents folder, Music folder, Photos Folder, Videos
19
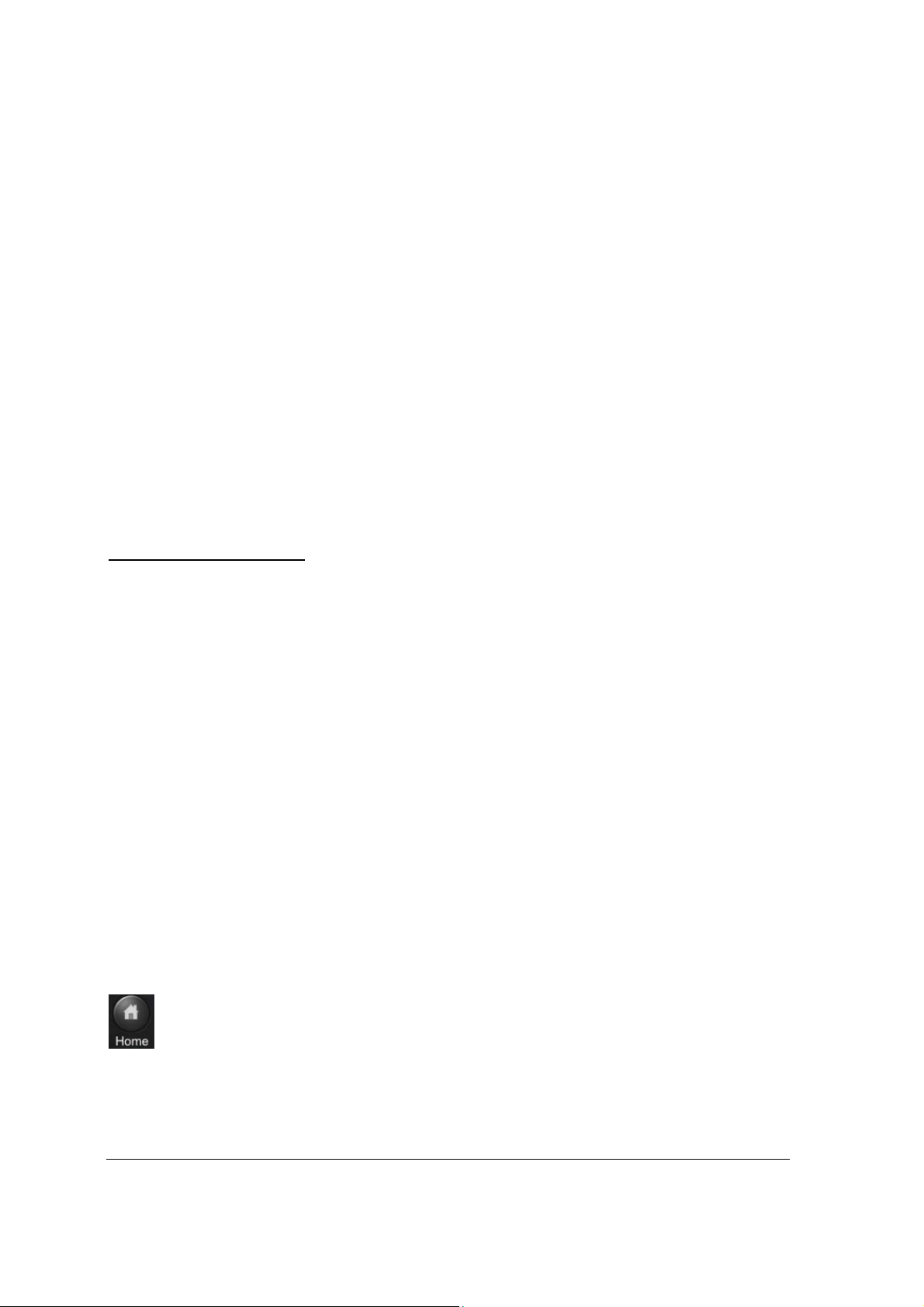
My WiDisk Main Screen View
desktop.
– the Wi-FiSD_Volume1 and USBDisk_Volume1 can be seen on the
Home Button – back to the main screen.
Aten Technology Corporation –Wi-Fi Media Hub Users Manuals v1.0
20
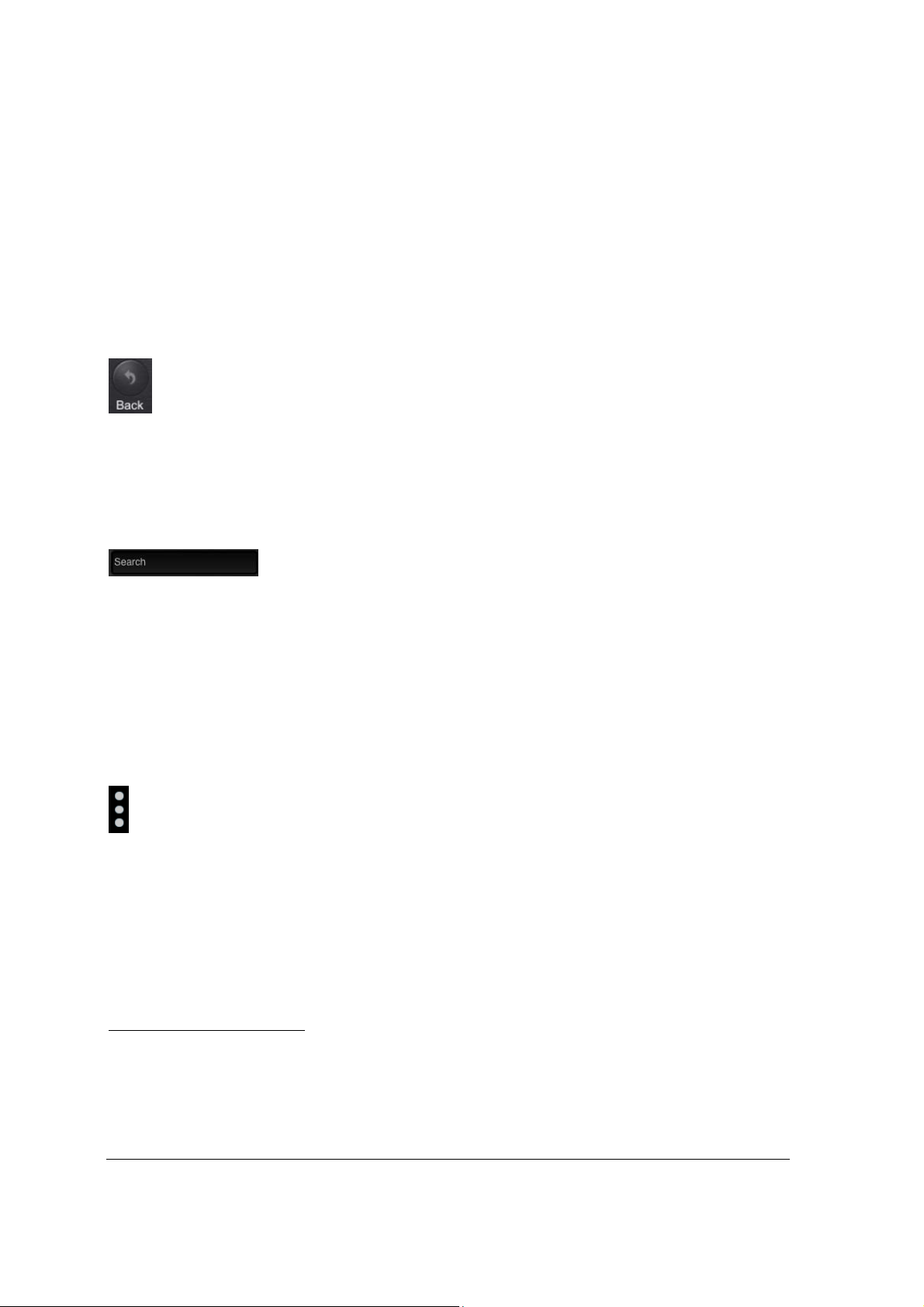
View Button - change to List or Thumbnail view.
Setting Button – change the Wi-Fi SD/USB configuration.
Back Button – back to previous screen
File Manager Button – to share, copy, delete, download, upload file functions
Search Box – to search for specific file name and/or file extension.
My WiDisk – the Wi-Fi SD/USB or the Remote Storage.
My Device – the device that you are using to access the Wi-Fi SD/USB or the
Local Storage
More Button – to view the About, Now playing and the File Transfer status.
10.2. Android Device Client
Once you have successfully connected to the Wi-Fi SD/USB, by default, you will be inside the “My WiDisk”.
The “My WiDisk” is the Wi-Fi SD/USB and the “My Device” is the device that you are using to access the
Wi-Fi SD/USB. Few buttons that can be found inside the Main Screen as listed below.
My Device Main Screen View
folders and SDCard folder are available to easily organize your files inside the My Device.
Aten Technology Corporation –Wi-Fi Media Hub Users Manuals v1.0
– By default, the Documents folder, Music folder, Photos Folder, Videos
21
 Loading...
Loading...