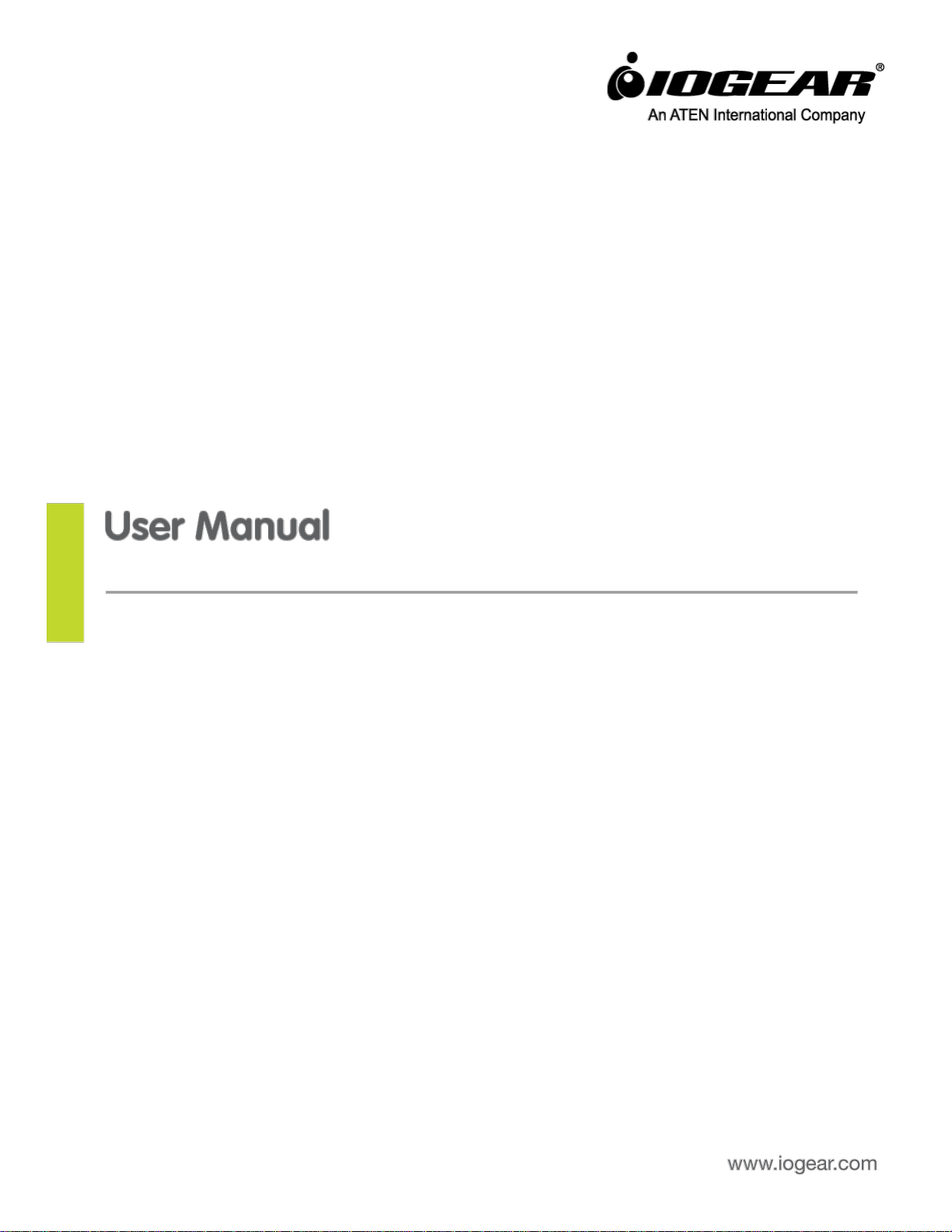
GKMB01
PART NO. M1220
Bluetooth Desktop Dock
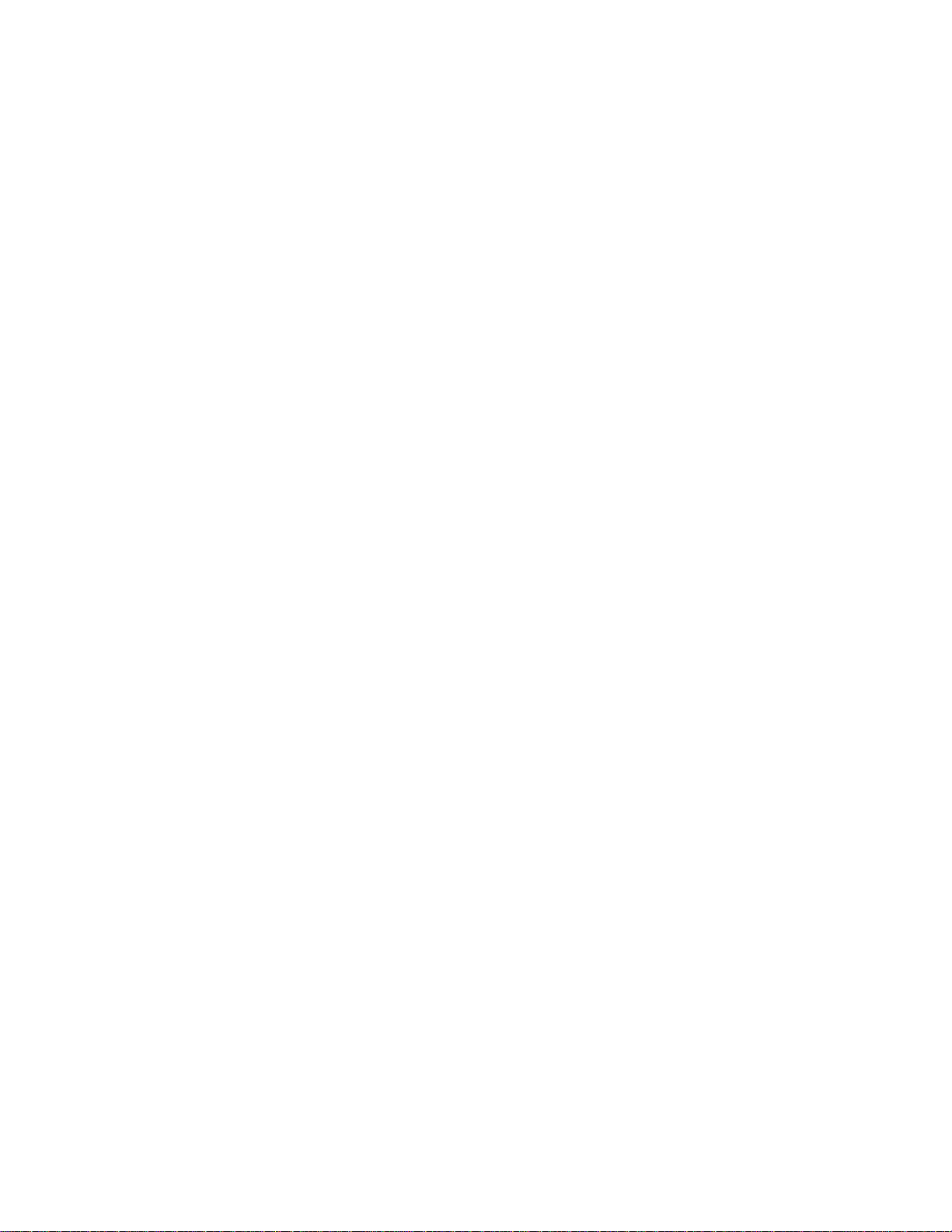
Table of Contents
Package Contents ........................................................................................................................ 3
System Requirements ................................................................................................................. 3
Product Overview ........................................................................................................................ 3
Overview ..................................................................................................................................... 3
Connecting the Hardware ........................................................................................................... 4
Connecting Bluetooth Devices .................................................................................................... 4
Input Method Editor (IME) .......................................................................................................... 5
Hotkeys ........................................................................................................................................ 6
Switching the Keyboard and Mouse focus between devices ..................................................... 7
iOS Shortcut Keys ........................................................................................................................ 7
Keyboard Mapping ...................................................................................................................... 7
Keyboard Layout ......................................................................................................................... 8
Set the keyboard Layout ............................................................................................................. 8
Keyboard Mapping Tables ........................................................................................................... 8
PC Keyboard Mapping ................................................................................................................. 8
Mac Keyboard Mapping .............................................................................................................. 9
Clear Bluetooth Pairing ............................................................................................................. 10
Bluetooth Disconnect ................................................................................................................ 10
Default Reset ............................................................................................................................. 11
Firmware Upgrade .................................................................................................................... 11
Safety Instructions..................................................................................................................... 12
Specifications ............................................................................................................................ 13
Federal Communications Commission (FCC) Statement .......................................................... 13
RoHS Compliance ...................................................................................................................... 13
Customer Service ...................................................................................................................... 14
Limited Warranty ...................................................................................................................... 14
Important Product Information ................................................................................................ 14
Contact ...................................................................................................................................... 14
2
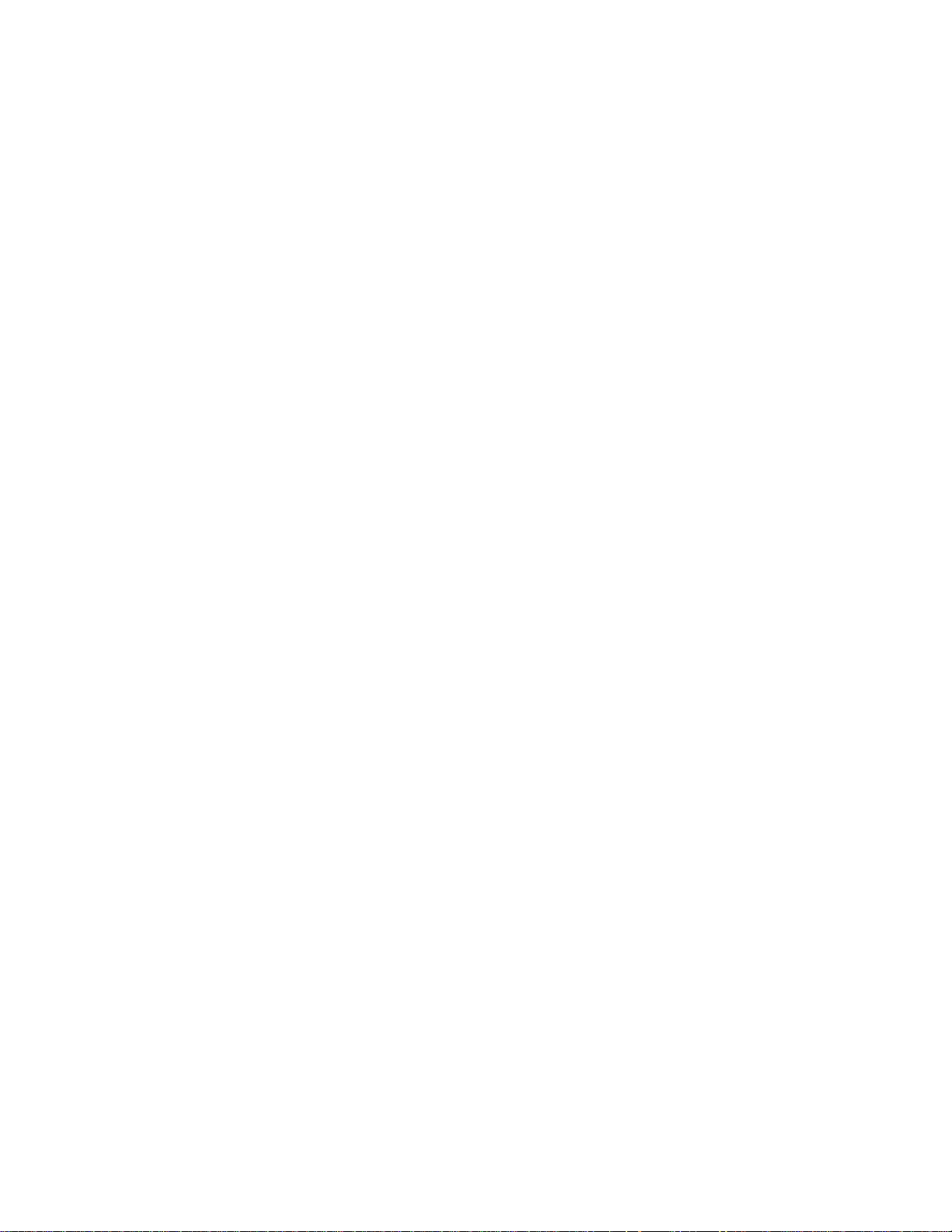
Package Contents
GKMB01 Bluetooth Desktop Dock main unit
Plastic stand/back support
Quick Start Guide*
Warranty Card
Check to make sure that all the components are present and that nothing was damaged in
shipping. If you encounter a problem, contact your dealer. Read this manual thoroughly and
follow the installation and operation procedures carefully to prevent any damage to the unit,
and/or any of the devices connected to it.
* Features may have been added to the GKMB01 Bluetooth Desktop Dock since this manual
was printed. Please visit our website to download the most up-to-date version.
System Requirements
Mobile Devices: Support Bluetooth HID profile*
Computer: With minimum 1 type A USB port
Keyboard and Mouse: USB based keyboard and mouse
USB Power Adapter (optional): The GKMB01 is normally powered by a computer’s USB
port, but can also be used with USB power supply when not plugged into a computer
Windows 2000 and higher or Mac OS 10.6 and higher
Note: GKMB01 supports the following Apple products with iOS 4.2.1 and higher*:
o iPhone 3GS, iPhone 4 and 4S, iPhone 5, 5C and 5S
o Apple iPad, iPad 2, (iPad 3
o iPod touch (2
nd
through 5th generation)
rd
and 4th generation), iPad mini
* Apple iOS mobile devices do not support mouse function at this time.
Product Overview
The GKMB01 Bluetooth Desktop Dock is a Bluetooth link that allows you to use a desktop
keyboard and mouse with two compatible mobile devices. With the GKMB01 connected, you
can quickly switch the focus of your computer’s keyboard/mouse to your mobile device to
compose and send text messages and e-mails, or navigate your mobile device. On compatible
Android devices you can use the mouse to open apps or play games without touching the
screen.
Overview
1. Port LED indicators
2. Keyboard USB Port (plug your USB keyboard into here)
3
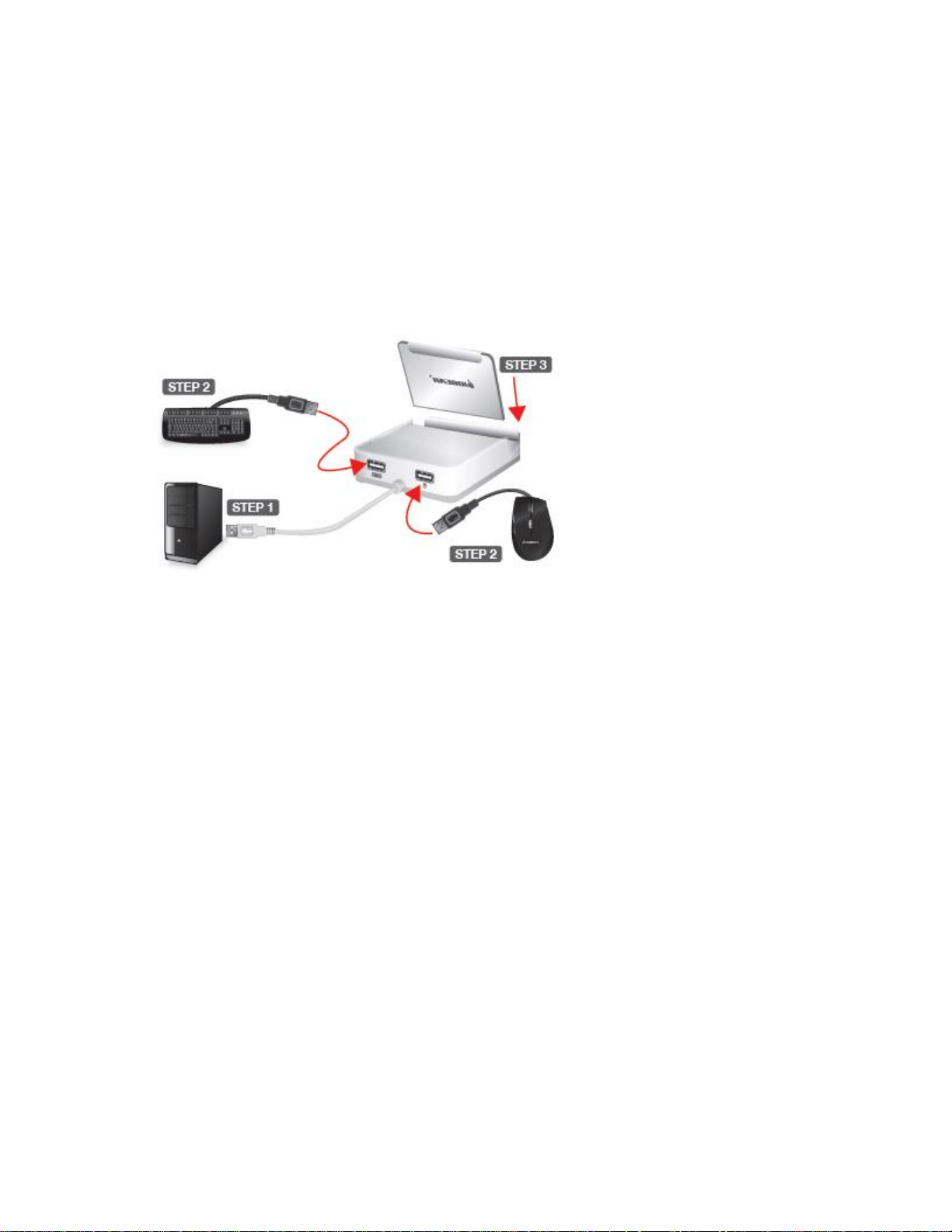
3. Mouse USB Port (plug your USB mouse into here)
4. USB cable to computer (plug this cable into the computer to share keyboard and mouse)
5. Mobile device cradle/stand
Connecting the Hardware
Before using the GKMB01 for the first time, make sure the keyboard and mouse have been
connected to the computer at least once (so the computer loads the correct drivers) then
follow the steps below:
1. Plug the Bluetooth Dock’s USB cable into the computer. If it is the first time install,
please allow a few seconds for the computer to load the drivers.
2. Unplug the USB keyboard and mouse from the computer, and plug them into the
Bluetooth Dock. Perform a quick test by typing a few words to make sure the keyboard
and mouse work fine with the computer
3. Install the clear plastic cradle/back support on the Bluetooth Dock and place your
mobile device on the dock.
4. If this is a first time setup, please go to Connecting Bluetooth Devices. To replace a
previously paired mobile device and pair a new one, you must first clear pairing by
pressing “ALT + F6”. The Bluetooth Dock allows two Bluetooth mobile devices to be
connected, so any time you wish to replace one you will need to perform this step.
Connecting Bluetooth Devices
To connect your Bluetooth mobile device(s):
1. Select the either Port 2 or Port 3 assignment for this device (Port 1 is already assigned to
the computer). Press either “ALT+F2” for port #2 or “ALT+F3” for port #3.
2. Using Port 2 as an example, you should see the blue LED 2 flashing on the front of the
Bluetooth Dock, indicating the unit is searching for Bluetooth devices.
3. Using iPad as an example of the mobile device, open Settings menu on the iPad, then
select General, and turn on Bluetooth.
4
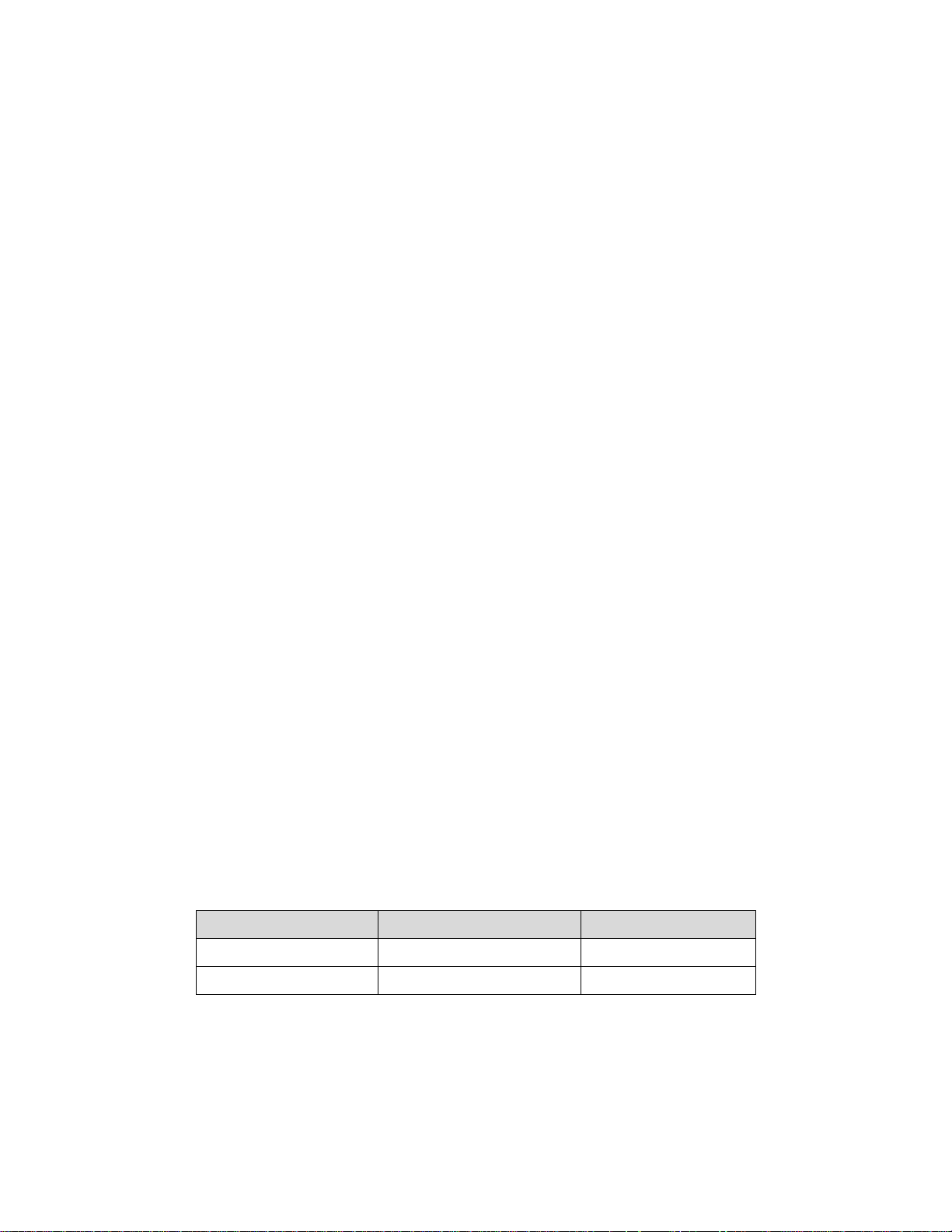
4. With Bluetooth turned on, the iPad will search for the surrounding devices, and you
Keyboard Type
iOS/Mac Hotkey
Hotkey
PC
Windows + Spacebar
Ctrl + Spacebar
Mac
Command + Spacebar
Ctrl + Spacebar
should see GKMB01 as one of the Bluetooth devices in the range.
5. Select GKMB01 and a message will appear on the iPad screen showing the PIN code.
6. Type the PIN code on the keyboard and press Enter (Note: If you have a problem with
the Bluetooth connection, see Clear Bluetooth Pairing and repeat the steps above).
7. Your iPad is now connected to the GKMB01 and ready to use with your keyboard (Note:
Apple iOS devices do not support mouse function, however most Android HID compliant
devices do support mouse functions so you can navigate your device with it).
8. To connect a second Bluetooth device on the GKMB01, repeat the instructions above
using [Alt]+[F3] for step 1.
9. To switch the keyboard focus back to your computer, press [Alt]+[F1] (Note: Double tap
the Alt key to switch back and forth between the last device connected).
For easier use with mobile devices, the keyboard buttons can be customized or “mapped” to
correspond to specific functions on the mobile device. Many mobile devices already have
specific functions pre-mapped to use with wireless keyboards, so test all keys while connected
to your mobile device before making changes. To customize your keyboard for use with a
mobile device, see Keyboard Mapping.
Input Method Editor (IME)
Input Method Editor (IME) is an operating system component that allows users to enter
characters and symbols not found on normal English keyboards. Using the IME function allows
users on English keyboards to input Chinese, Korean, Japanese, or Indic characters. If your
keyboard is used exclusively for English, you can skip this feature.
To change your keyboard language using the IME on your computer or mobile device, do the
following:
1. Switch to the device you want to use.
2. To toggle the IME on or off from the USB keyboard, press the hotkey shown for your
keyboard type:
3. Once IME is enabled, the device will use the characters of the language selected for your
device. (Note: iPad/iPhone users should use iOS 6 or higher, as these versions provide
the most effective IME support).
5
 Loading...
Loading...