Page 1

Master View
CS-88A
User Manual
TM
KVM Switch
www.aten.com
Page 2
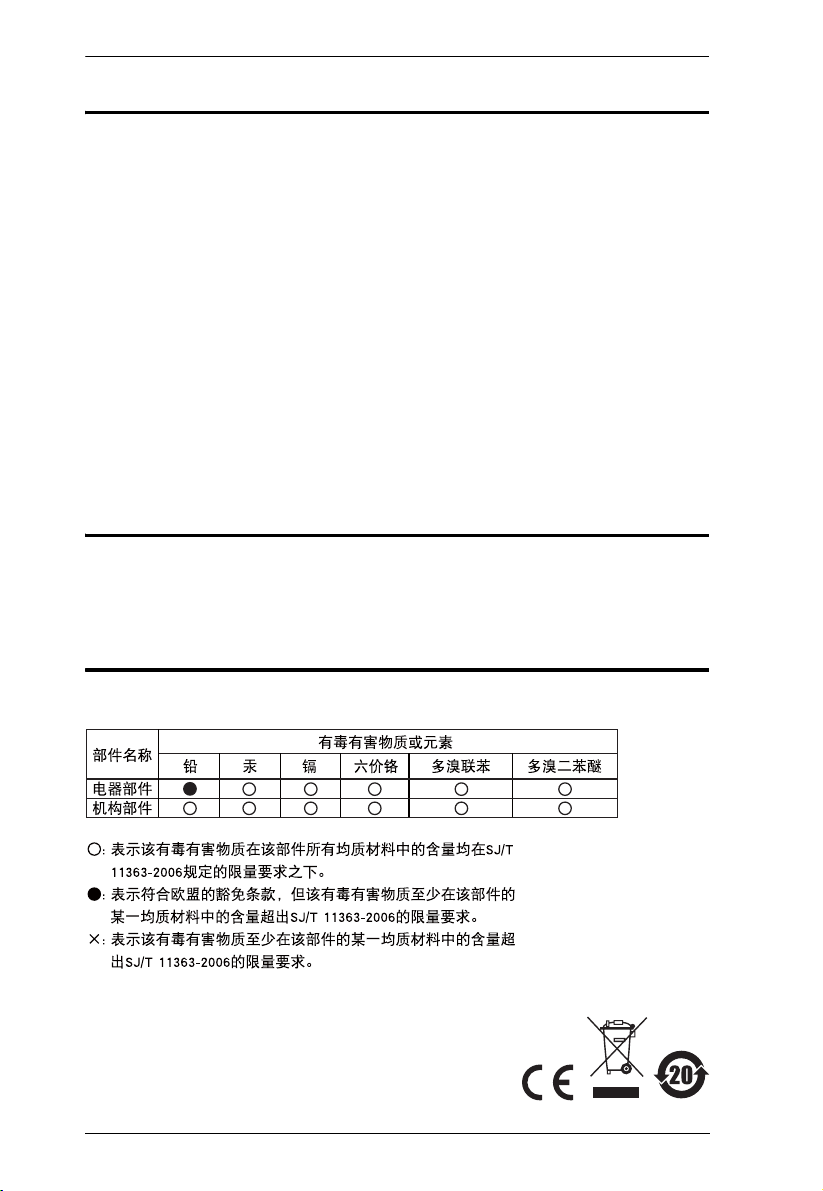
CS-88A User Manual
FCC Information
This is an FCC Class A product. In a domestic environment this product may
cause radio interference in which case the user may be required to take
adequate measures.
This equipment has been tested and found to comply with the limits for a Class
A digital device, pursuant to Part 15 of the FCC Rules. These limits are
designed to provide reasonable protection against harmful interference when
the equipment is operated in a commercial environment. This equipment
generates, uses and can radiate radio frequency energy and, if not installed and
used in accordance with the instruction manual, may cause harmful
interference to radio communications. Operation of this equipment in a
residential area is likely to cause harmful interference in which case the user
will be required to correct the interference at his own expense.
RoHS
This product is RoHS compliant.
SJ/T 11364-2006
The following contains information that relates to China.
ii
Page 3
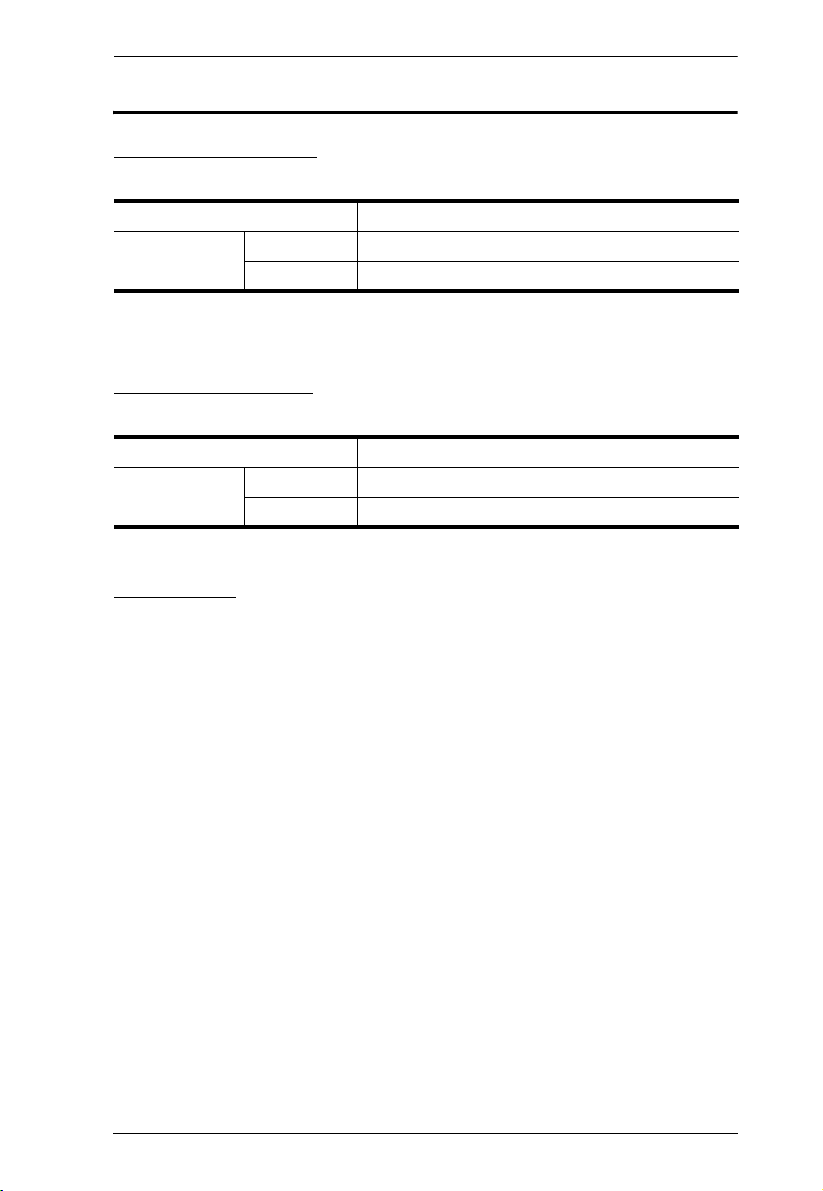
CS-88A User Manual
User Information
Online Registration
Be sure to register your product at our online support center:
International http://support.aten.com
North America ATEN TECH http://www.aten-usa.com/product_registration
ATEN NJ http://support.aten.com
Telephone Support
For telephone support, call this number:
International 886-2-8692-6959
North America ATEN TECH 1-888-999-ATEN
ATEN NJ 1-732-356-1703
User Notice
All information, documentation, and specifications contained in this manual
are subject to change without prior notification by the manufacturer. The
manufacturer makes no representations or warranties, either expressed or
implied, with respect to the contents hereof and specifically disclaims any
warranties as to merchantability or fitness for any particular purpose. Any of
the manufacturer's software described in this manual is sold or licensed as is.
Should the programs prove defective following their purchase, the buyer (and
not the manufacturer, its distributor, or its dealer), assumes the entire cost of all
necessary servicing, repair and any incidental or consequential damages
resulting from any defect in the software.
The manufacturer of this system is not responsible for any radio and/or TV
interference caused by unauthorized modifications to this device. It is the
responsibility of the user to correct such interference.
The manufacturer is not responsible for any damage incurred in the operation
of this system if the correct operational voltage setting was not selected prior
to operation. PLEASE VERIFY THAT THE VOLTAGE SETTING IS
CORRECT BEFORE USE.
iii
Page 4
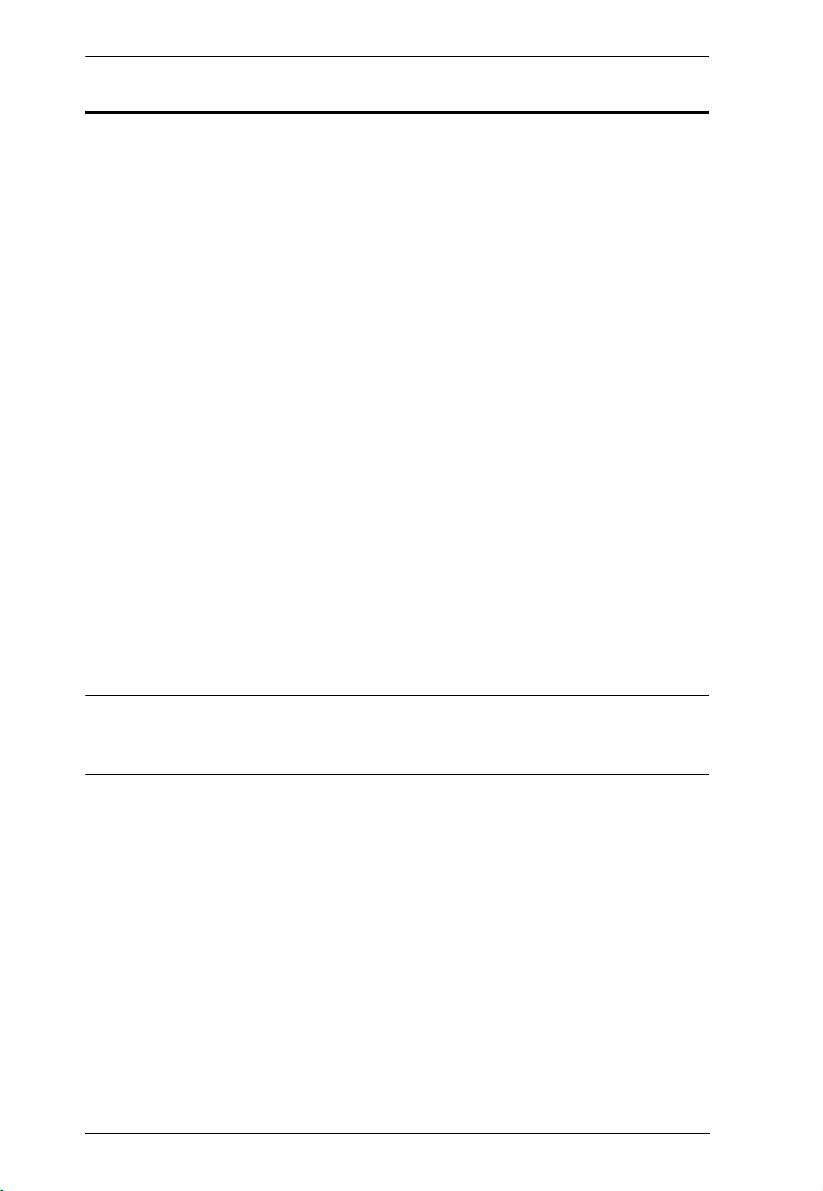
CS-88A User Manual
Package Contents
The CS-88A package consists of:
1 CS-88A KVM Switch
1 Power Adapter
1 Rack Mounting Kit
1 User Manual*
1 Quick Start Guide
Check to make sure that all the components are present and that nothing got
damaged in shipping. If you encounter a problem, contact your dealer.
Read this manual thoroughly and follow the installation and operation
procedures carefully to prevent any damage to the unit, and/or any of the
devices connected to it.
* Features may have been added to the CS-88A since this manual was printed.
Please visit our website to download the most up-to-date version of the
manual.
© Copyright 2008 ATEN® International Co., Ltd.
Manual Part No. PAPE-0210-1AT
A
TEN and the ATEN logo are registered trademarks of ATEN Internat ional Co., Ltd. All rights reserved.
All other brand names and trademarks are the registered property of their respective owners.
iv
Manual Date: 2008
-08-20
Page 5
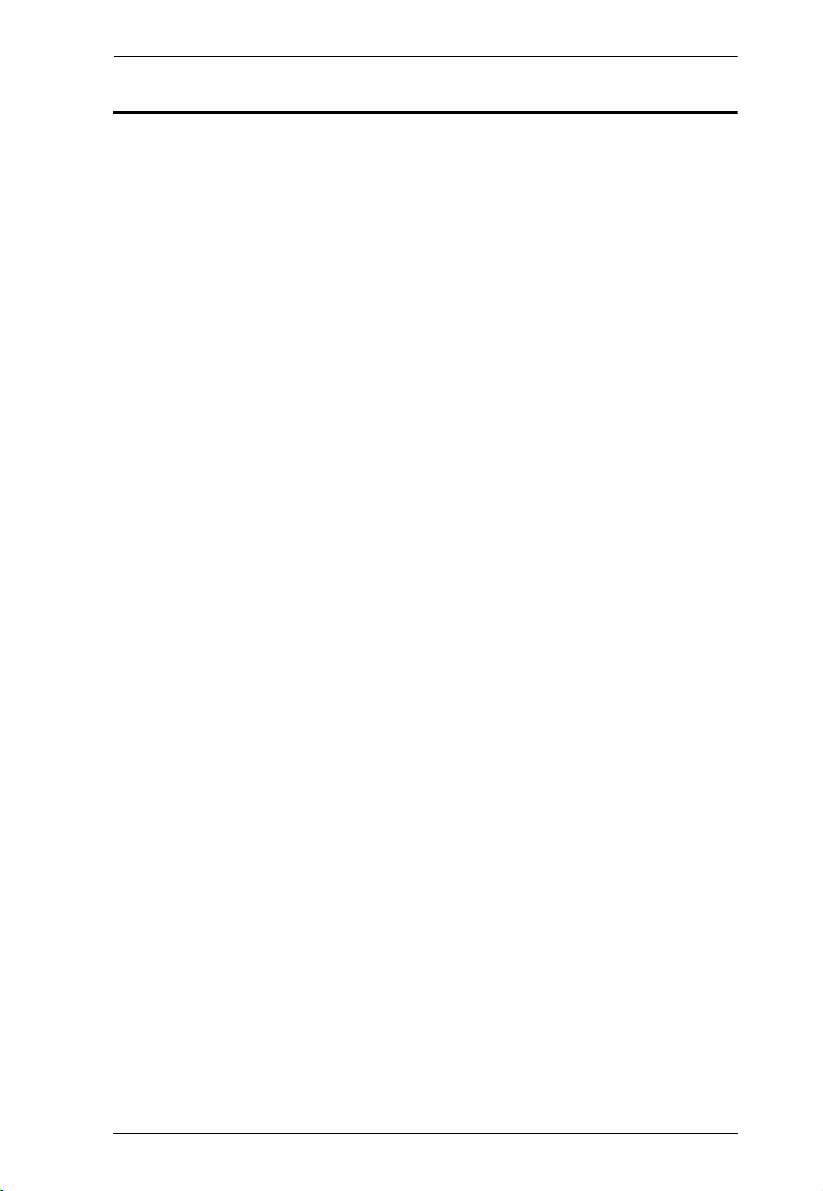
CS-88A User Manual
Contents
FCC Information . . . . . . . . . . . . . . . . . . . . . . . . . . . . . . . . . . . . . . . . . . . . .ii
RoHS. . . . . . . . . . . . . . . . . . . . . . . . . . . . . . . . . . . . . . . . . . . . . . . . . . . . . . ii
SJ/T 11364-2006. . . . . . . . . . . . . . . . . . . . . . . . . . . . . . . . . . . . . . . . . . . . .ii
User Information . . . . . . . . . . . . . . . . . . . . . . . . . . . . . . . . . . . . . . . . . . . . .iii
Online Registration . . . . . . . . . . . . . . . . . . . . . . . . . . . . . . . . . . . . . . . .iii
Telephone Support . . . . . . . . . . . . . . . . . . . . . . . . . . . . . . . . . . . . . . . .iii
User Notice . . . . . . . . . . . . . . . . . . . . . . . . . . . . . . . . . . . . . . . . . . . . . .iii
Package Contents. . . . . . . . . . . . . . . . . . . . . . . . . . . . . . . . . . . . . . . . . . . iv
About this Manual . . . . . . . . . . . . . . . . . . . . . . . . . . . . . . . . . . . . . . . . . . . vii
Conventions . . . . . . . . . . . . . . . . . . . . . . . . . . . . . . . . . . . . . . . . . . . . . . .viii
Product Information. . . . . . . . . . . . . . . . . . . . . . . . . . . . . . . . . . . . . . . . . . viii
1. Introduction
Overview. . . . . . . . . . . . . . . . . . . . . . . . . . . . . . . . . . . . . . . . . . . . . . . . . . .1
Features . . . . . . . . . . . . . . . . . . . . . . . . . . . . . . . . . . . . . . . . . . . . . . . . . . .2
Requirements . . . . . . . . . . . . . . . . . . . . . . . . . . . . . . . . . . . . . . . . . . . . . . .3
Consoles . . . . . . . . . . . . . . . . . . . . . . . . . . . . . . . . . . . . . . . . . . . . . . . .3
Computers. . . . . . . . . . . . . . . . . . . . . . . . . . . . . . . . . . . . . . . . . . . . . . .3
Cables. . . . . . . . . . . . . . . . . . . . . . . . . . . . . . . . . . . . . . . . . . . . . . . . . .3
Components . . . . . . . . . . . . . . . . . . . . . . . . . . . . . . . . . . . . . . . . . . . . . . . .4
Front View. . . . . . . . . . . . . . . . . . . . . . . . . . . . . . . . . . . . . . . . . . . . . . .4
Rear View . . . . . . . . . . . . . . . . . . . . . . . . . . . . . . . . . . . . . . . . . . . . . . .5
2. Hardware Setup
Before You Begin . . . . . . . . . . . . . . . . . . . . . . . . . . . . . . . . . . . . . . . . . . . .7
Stacking and Rack Mounting . . . . . . . . . . . . . . . . . . . . . . . . . . . . . . . . . . .7
Stacking. . . . . . . . . . . . . . . . . . . . . . . . . . . . . . . . . . . . . . . . . . . . . . . . .7
Rack Mounting . . . . . . . . . . . . . . . . . . . . . . . . . . . . . . . . . . . . . . . . . . .8
Single Stage Installation . . . . . . . . . . . . . . . . . . . . . . . . . . . . . . . . . . . . . . .9
Two Stage Installation. . . . . . . . . . . . . . . . . . . . . . . . . . . . . . . . . . . . . . . .10
Three Stage Installation . . . . . . . . . . . . . . . . . . . . . . . . . . . . . . . . . . . . . .12
3. Basic Operation
Hot Plugging . . . . . . . . . . . . . . . . . . . . . . . . . . . . . . . . . . . . . . . . . . . . . . .15
Hot Plugging KVM Ports . . . . . . . . . . . . . . . . . . . . . . . . . . . . . . . . . . .15
Hot Plugging Console Ports . . . . . . . . . . . . . . . . . . . . . . . . . . . . . . . .15
Powering Off and Restarting. . . . . . . . . . . . . . . . . . . . . . . . . . . . . . . . . . .16
Port Selection . . . . . . . . . . . . . . . . . . . . . . . . . . . . . . . . . . . . . . . . . . . . . .17
Manual Port Switching. . . . . . . . . . . . . . . . . . . . . . . . . . . . . . . . . . . . .17
Port ID Numbering . . . . . . . . . . . . . . . . . . . . . . . . . . . . . . . . . . . . . . . . . .18
v
Page 6
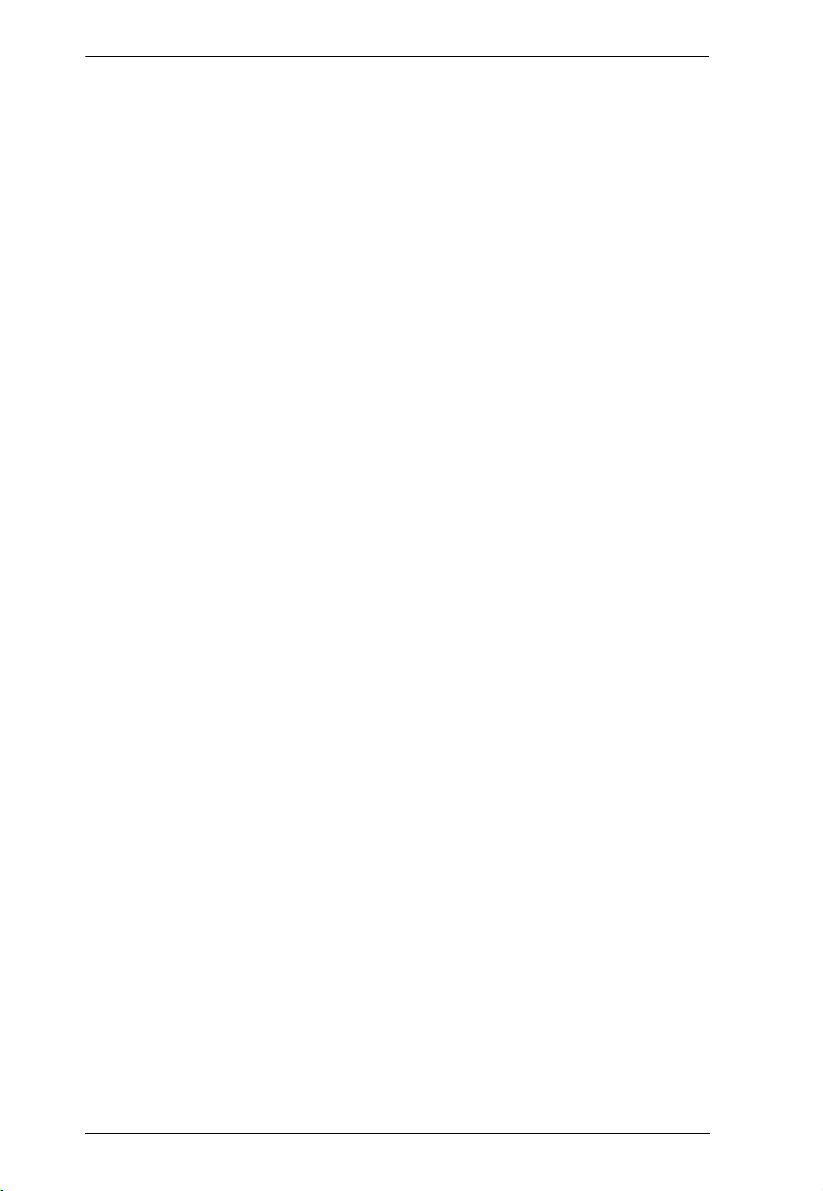
CS-88A User Manual
4. OSD Operation
OSD Overview . . . . . . . . . . . . . . . . . . . . . . . . . . . . . . . . . . . . . . . . . . . . . 19
OSD Main Screen. . . . . . . . . . . . . . . . . . . . . . . . . . . . . . . . . . . . . . . .20
OSD Main Screen Headings. . . . . . . . . . . . . . . . . . . . . . . . . . . . . . . .20
OSD Navigation . . . . . . . . . . . . . . . . . . . . . . . . . . . . . . . . . . . . . . . . . 21
OSD Functions . . . . . . . . . . . . . . . . . . . . . . . . . . . . . . . . . . . . . . . . . . . . .22
F1: GOTO. . . . . . . . . . . . . . . . . . . . . . . . . . . . . . . . . . . . . . . . . . . . . .22
F2: LIST . . . . . . . . . . . . . . . . . . . . . . . . . . . . . . . . . . . . . . . . . . . . . . .23
F3: SET. . . . . . . . . . . . . . . . . . . . . . . . . . . . . . . . . . . . . . . . . . . . . . . .24
F4: ADM . . . . . . . . . . . . . . . . . . . . . . . . . . . . . . . . . . . . . . . . . . . . . . .26
F7: SCAN . . . . . . . . . . . . . . . . . . . . . . . . . . . . . . . . . . . . . . . . . . . . . .29
F8: LOUT . . . . . . . . . . . . . . . . . . . . . . . . . . . . . . . . . . . . . . . . . . . . . .30
5. Hotkey Operation
Hotkey Port Control . . . . . . . . . . . . . . . . . . . . . . . . . . . . . . . . . . . . . . . . .31
Invoking Hotkey Mode. . . . . . . . . . . . . . . . . . . . . . . . . . . . . . . . . . . . .31
Selecting the Active Port. . . . . . . . . . . . . . . . . . . . . . . . . . . . . . . . . . .32
Auto Scanning. . . . . . . . . . . . . . . . . . . . . . . . . . . . . . . . . . . . . . . . . . .32
Invoking Auto Scan: . . . . . . . . . . . . . . . . . . . . . . . . . . . . . . . . . . .33
Skip Mode. . . . . . . . . . . . . . . . . . . . . . . . . . . . . . . . . . . . . . . . . . . . . .34
Hotkey Beeper Control . . . . . . . . . . . . . . . . . . . . . . . . . . . . . . . . . . . . 34
Hotkey Summary Table. . . . . . . . . . . . . . . . . . . . . . . . . . . . . . . . . . . . 35
Appendix
Safety Instructions . . . . . . . . . . . . . . . . . . . . . . . . . . . . . . . . . . . . . . . . . .37
General . . . . . . . . . . . . . . . . . . . . . . . . . . . . . . . . . . . . . . . . . . . . . . . .37
Rack Mounting . . . . . . . . . . . . . . . . . . . . . . . . . . . . . . . . . . . . . . . . . . 39
Technical Support. . . . . . . . . . . . . . . . . . . . . . . . . . . . . . . . . . . . . . . . . . .40
International . . . . . . . . . . . . . . . . . . . . . . . . . . . . . . . . . . . . . . . . . . . . 40
North America. . . . . . . . . . . . . . . . . . . . . . . . . . . . . . . . . . . . . . . . . . .40
Specifications . . . . . . . . . . . . . . . . . . . . . . . . . . . . . . . . . . . . . . . . . . . . . .41
CS-88A Connection Tables . . . . . . . . . . . . . . . . . . . . . . . . . . . . . . . . . . .42
OSD Factory Default Settings. . . . . . . . . . . . . . . . . . . . . . . . . . . . . . . . . .43
Restoring Original Factory Default Settings . . . . . . . . . . . . . . . . . . . . . . .44
Troubleshooting . . . . . . . . . . . . . . . . . . . . . . . . . . . . . . . . . . . . . . . . . . . .45
Overview. . . . . . . . . . . . . . . . . . . . . . . . . . . . . . . . . . . . . . . . . . . . . . . 45
Limited Warranty. . . . . . . . . . . . . . . . . . . . . . . . . . . . . . . . . . . . . . . . . . . . 46
vi
Page 7
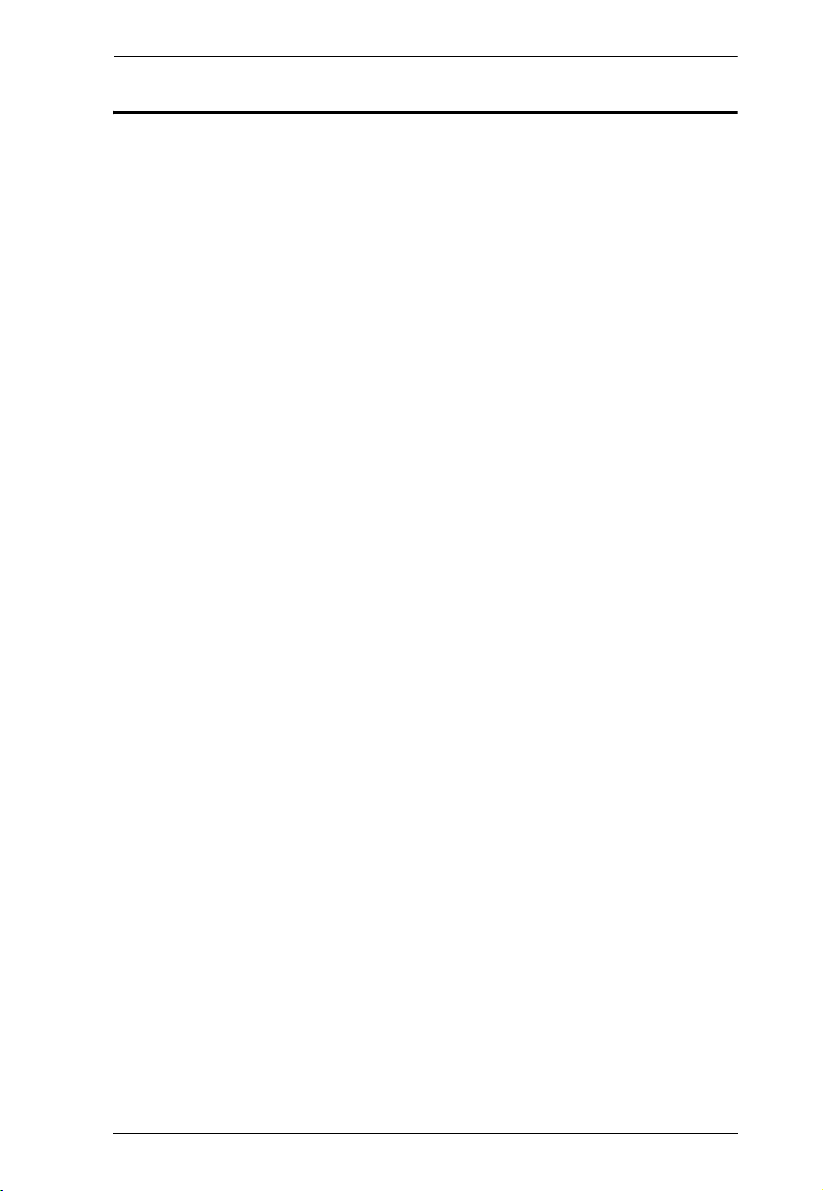
CS-88A User Manual
About this Manual
This User Manual is provided to help you get the most from your CS-88A
system. It covers all aspects of installation, configuration and operation. An
overview of the information found in the manual is provided below.
Chapter 1, Introduction, introduces you to the CS-88A system. Its
purpose, features and benefits are presented, and its front and rear panel
components are described.
Chapter 2, Hardware Setup, describes how to set up your installation. The
necessary steps – from a basic single stage hookup to a complete 3 stage
cascaded operation are provided.
Chapter 3, Basic Operation, explains the fundamental concepts involved
in operating the CS-88A.
Chapter 4, OSD Operation, provides a complete description of the
CS-88A's OSD (On Screen Display), and how to work with it.
Chapter 5, Hotkey Operation, details all of the concepts and procedures
involved in the Hotkey operation of your CS-88A installation.
An Appendix, provides specifications and other technical information
regarding the CS-88A.
vii
Page 8
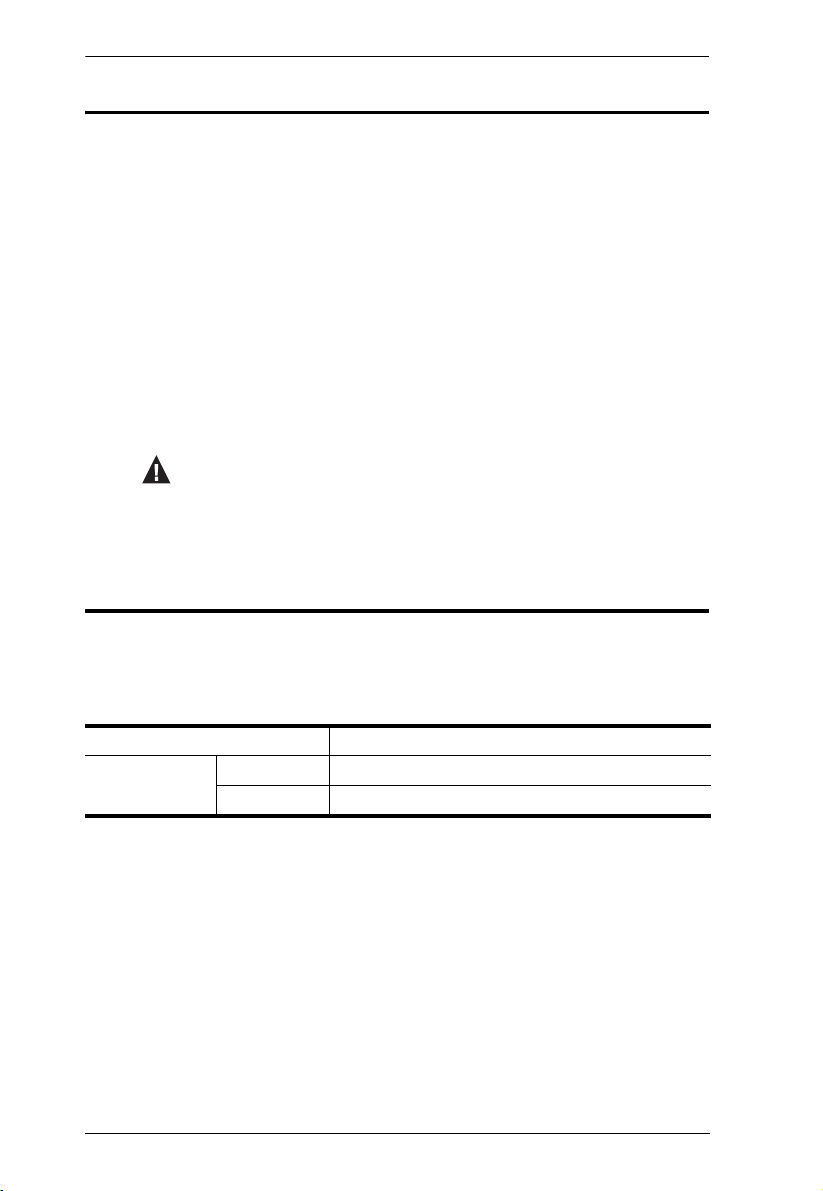
CS-88A User Manual
Conventions
This manual uses the following conventions:
Monospaced Indicates text that you should key in.
[ ] Indicates keys you should press. For example, [Enter] means to
press the Enter key. If keys need to be chorded, they appear
together in the same bracket with a plus sign between them:
[Ctrl+Alt].
1. Numbered lists represent procedures with sequential steps.
♦ Bullet lists provide information, but do not involve sequential steps.
→ Indicates selecting the option (on a menu or dialog box, for
example), that comes next. For example, Start
open the Start menu, and then select Run.
Indicates critical information.
Product Information
→ Run means to
For information about all ATEN products and how they can help you connect
without limits, visit ATEN on the Web or contact an ATEN Authorized
Reseller. Visit ATEN on the Web for a list of locations and telephone numbers:
International http://www.aten.com
North America ATEN TECH http://www.aten-usa.com
ATEN NJ http://www.aten.com
viii
Page 9
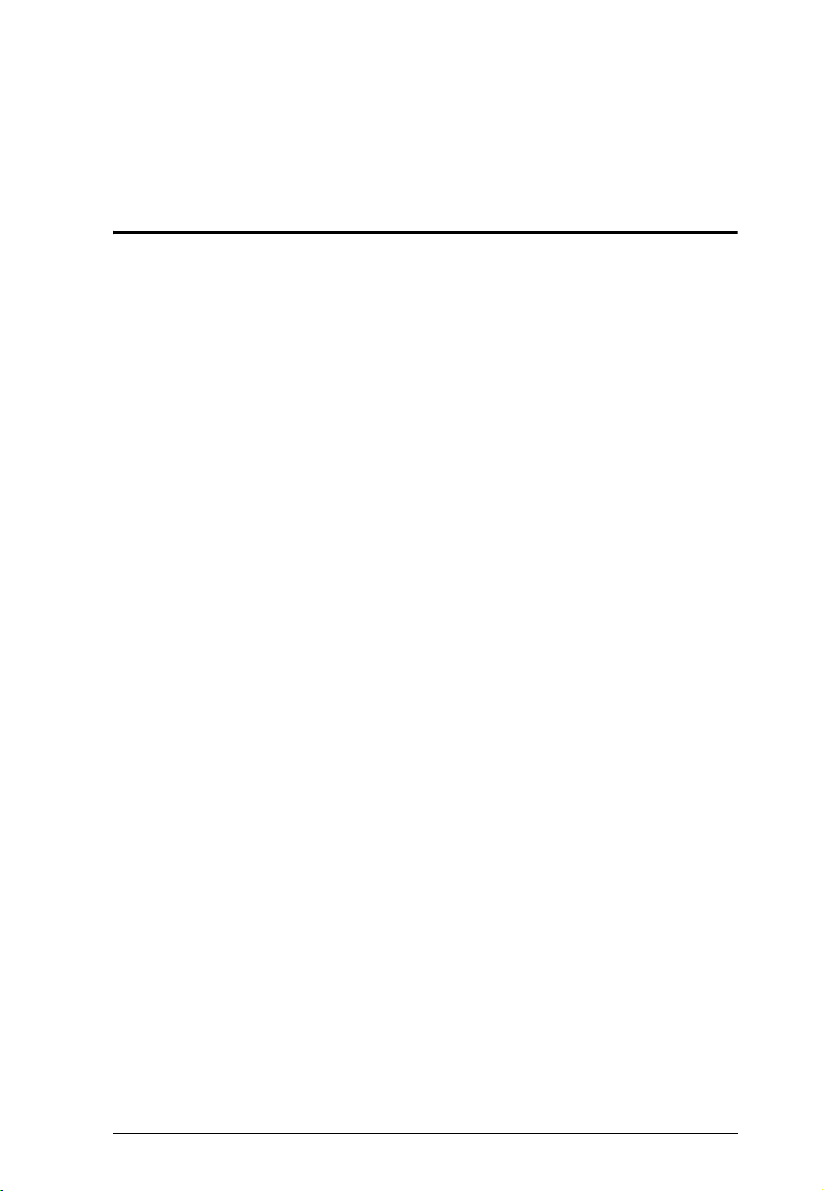
Chapter 1
Introduction
Overview
The Master View CS-88A KVM Switch is a control unit that allows access to
multiple computers from a single console (keyboard, monitor, and mouse).
Before the development of the Master View, the only way to control multiple
computer configurations from a single console was through a complex and
costly network. Now, with the Master View CS-88A, you can easily access
multiple computers in a cost effective manner.
A single Master View CS-88A can control up to 8 computers. Since units can
be cascaded to three levels, in a full three stage installation up to 73 CS-88A
Master Views can control up to 512 computers – all from a single console.
Setup is fast and easy; plugging cables into their appropriate ports is all that is
entailed. There is no software to configure, so there is no need to get involved
in complex installation routines or be concerned with incompatibility
problems. Since the CS-88A intercepts keyboard input directly, it works on any
hardware platform and with all operating computers.
There are three convenient methods to access any computer connected to the
installation: (1) using the pushbutton port selection switches located on the
front panel; (2) entering Hotkey combinations from the keyboard; and (3)
selecting from menus provided by the On Screen Display (OSD ). A powerful
Auto Scan feature also permits automatic scanning and monitoring of the
activities of all computers running on the installation one by one.
There is no better way to save time and money than with a Master View CS88A installation. By allowing a single console to manage all the attached
computers, a Master View CS-88A installation: (1) eliminates the expense of
having to purchase a separate keyboard, monitor, and mouse for each
computer; (2) saves all the space those extra components would take up; (3)
saves on energy costs; and (4) eliminates the inconvenience and wasted effort
involved in constantly moving from one computer to another.
1
Page 10
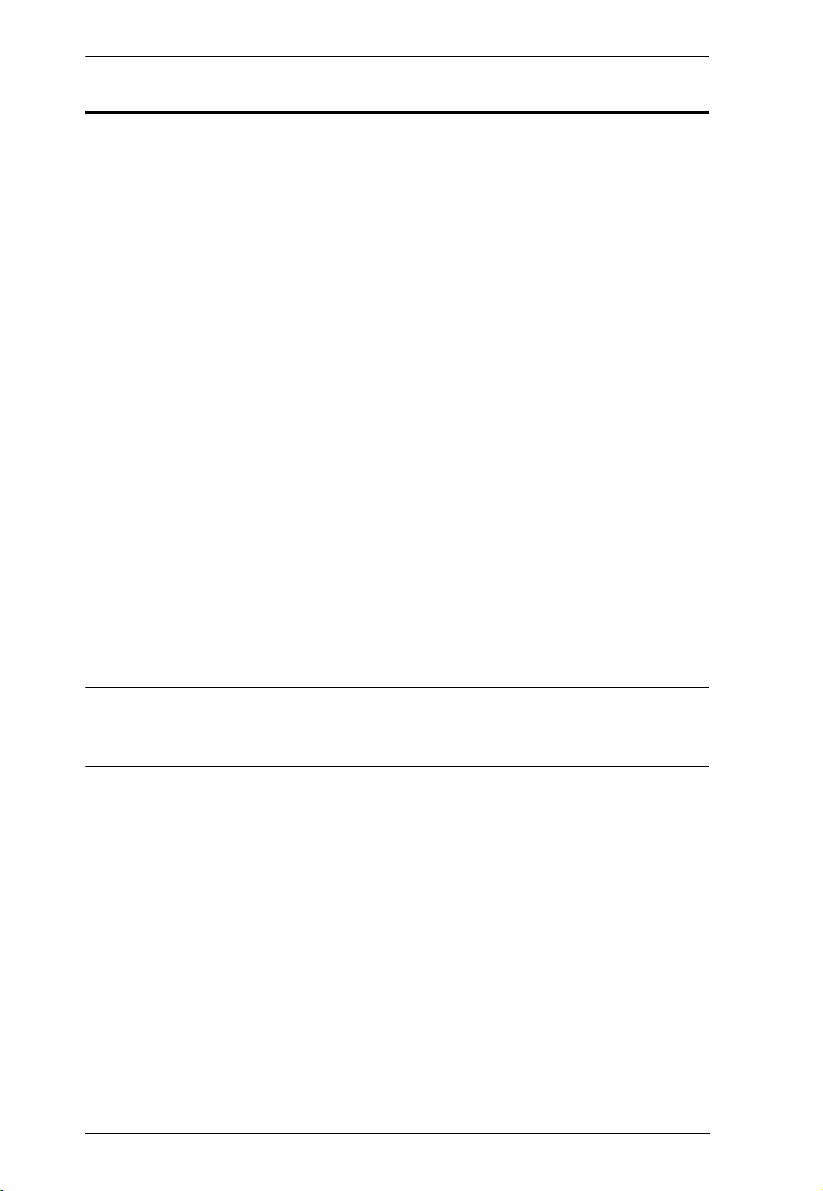
CS-88A User Manual
Features
Controls 8 computers from a single console
Cascadable from any port to three levels for control of up to 512
computers from a single console
Administrator/User password authorization for enhanced security
protection (PSP)
Intelligent OSD (On Screen Display) and hotkey switching for efficient
system handling
No software required – computer selection via front panel switches,
hotkeys, or On Screen Display (OSD)
Auto Scan feature for monitoring user-selected computers
Hot Pluggable, add or remove computers without powering off the switch
PS/2 mouse emulation provided for system boot up
Console PS/2 mouse controls all connected computers
PS/2 compatible mouse support – Microsoft Intellimouse Explorer and
Logitech FirstMouse+ support*
Superior video quality: up to 2048 x 1536; DDC; DDC2; DDC2B
Rack mountable in 19" (1U) system rack
Patented ASIC design for enhanced functionality and compatibility
* PS/2 compatible mouse support is for three button (wheel) mice. The
Logitech Mouse W are program’s Change Device procedure does not work on
Microsoft NT systems.
2
Page 11
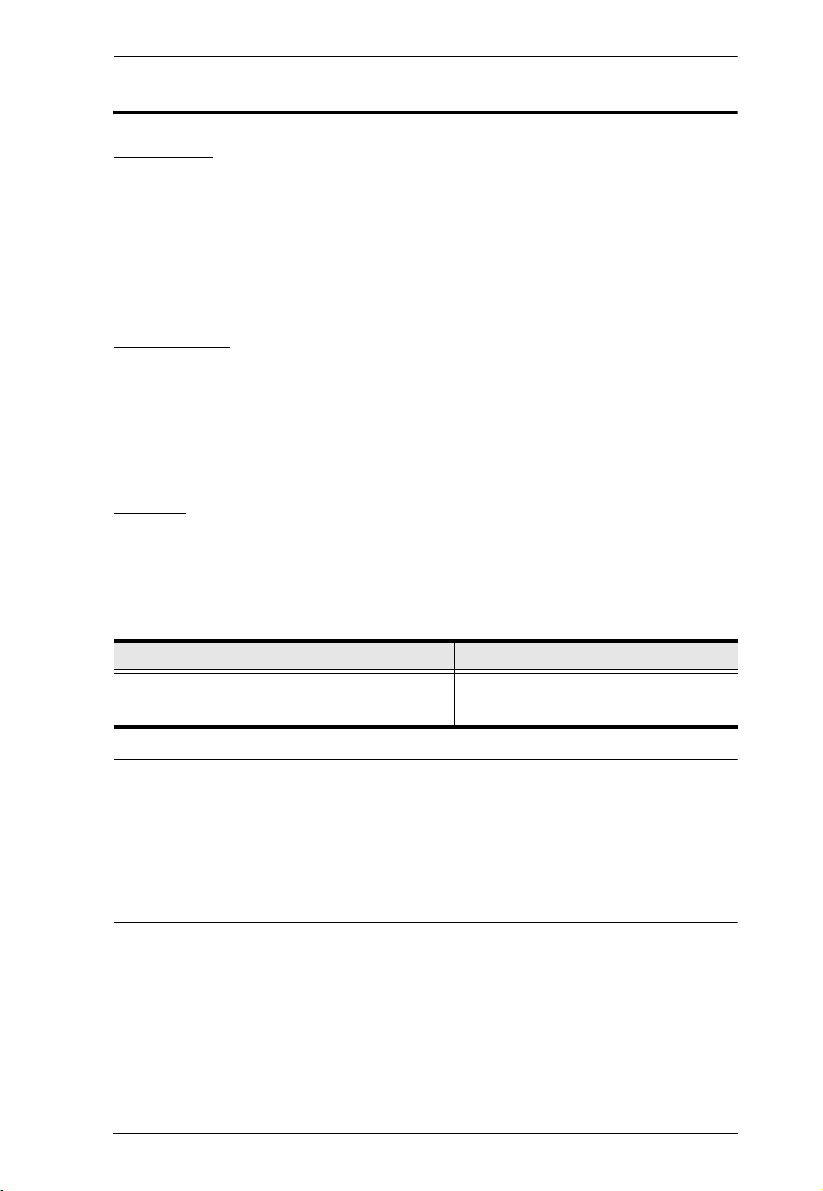
Chapter 1. Introduction
Requirements
Consoles
The following hardware components are required for each KVM console:
A VGA, SVGA, or MultiSync monitor capable of displaying the highest
resolution provided by any computer in the installation
PS/2 Keyboard and mouse
Computers
The following hardware components are required for each computer:
A VGA, SVGA, or MultiSync video graphics card with an HDB-15 port
6-pin Mini-DIN PS/2 mouse and keyboard ports
Cables
Substandard cables may damage the connected devices or degrade overall
performance. For optimum signal integrity and to simplify the layout, we
strongly recommend that you use the high quality CS Custom Cable sets
described below:
Function Part Number - Length
Connecting Switch to Computer
Cascading Master Views
2L-1001P/C – 1.8 m
2L-1003P/C – 3 m
Note: 1. The CS-88A does not support serial mice. You cannot use Serial-to-
PS/2 adapters with the cables. Attempts to do so will not work.
2. If your computer uses an AT style keyboard socket you will need to
purchase a PS/2-to-AT keyboard adapter (Part No. 2A-106, or any
standard keyboard adapter), in order to plug the cable into the
computer’s keyboard port.
3
Page 12
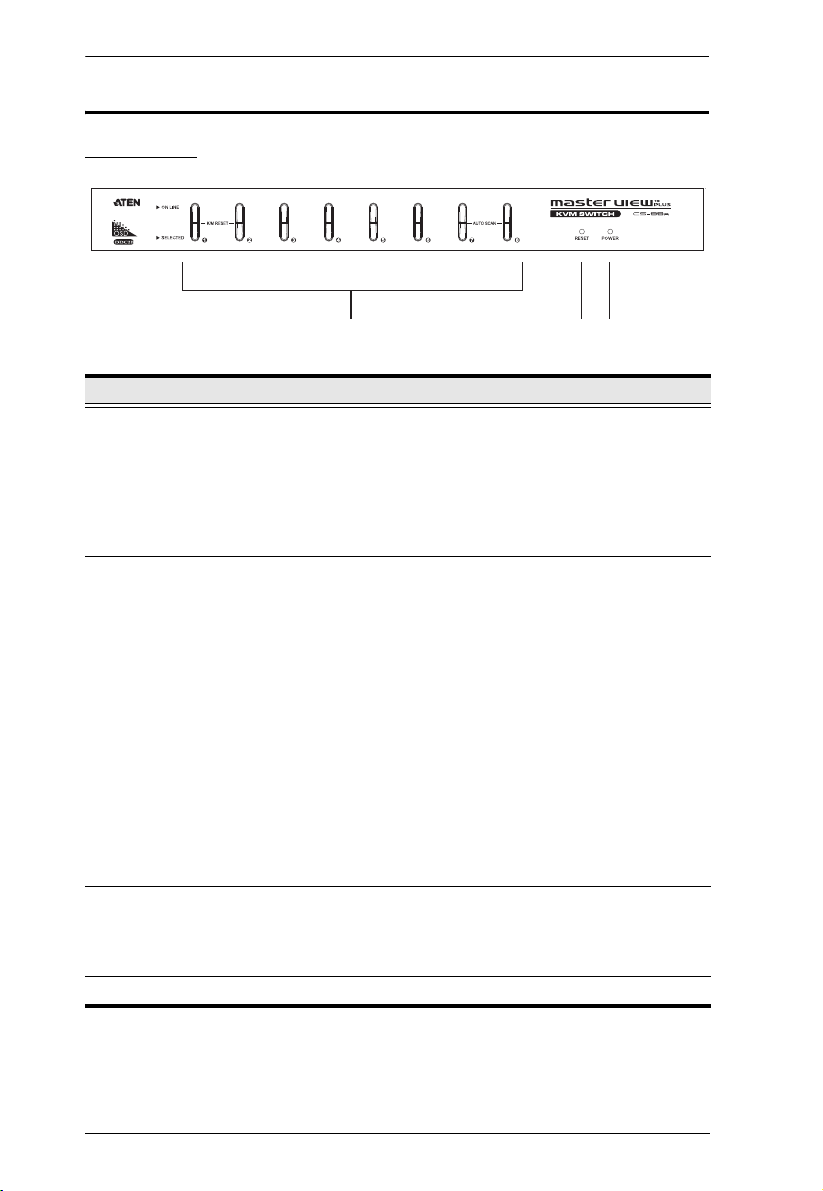
CS-88A User Manual
1&2 34
Components
Front View
No. Component Description
1 Port Selection
Switches
2 Port LEDs The Port LEDs are built into the Port Selection
3 Reset Button Use a small object (such as the end of a paper clip, or a
4 Power LED Lights (blue) to indicate that the unit is receiving power.
Press a switch to access the computer attached to the
corresponding port.
Pressing Buttons 1 and 2 simultaneously for 3
seconds performs a Keyboard and Mouse Reset.
Pressing 7 and 8 simultaneously starts Auto Scan
Mode (see page 29).
Switches. The upper ones are the On Line LEDs; the
lower ones are the Selected Port LEDs:
The On Line LEDs light ORANGE to indicate that the
computer attached to the corresponding port is up
and running. If the LED is flashing, it indicates that
the Port is being used for cascading to another
Master View switch (see Two Stage Installation,
page 10).
The Selected LEDs light GREEN to indicate that the
computer attached to the corresponding port is the
one that has the KVM focus. The LED is steady
under normal conditions, but flashes when its port is
accessed under Auto Scan Mode (see F7: SCAN,
page 29).
ballpoint pen) to press this recessed switch to initiate a
warm reset. If the switch is kept in for longer than three
seconds, a cold reset takes place.
4
Page 13
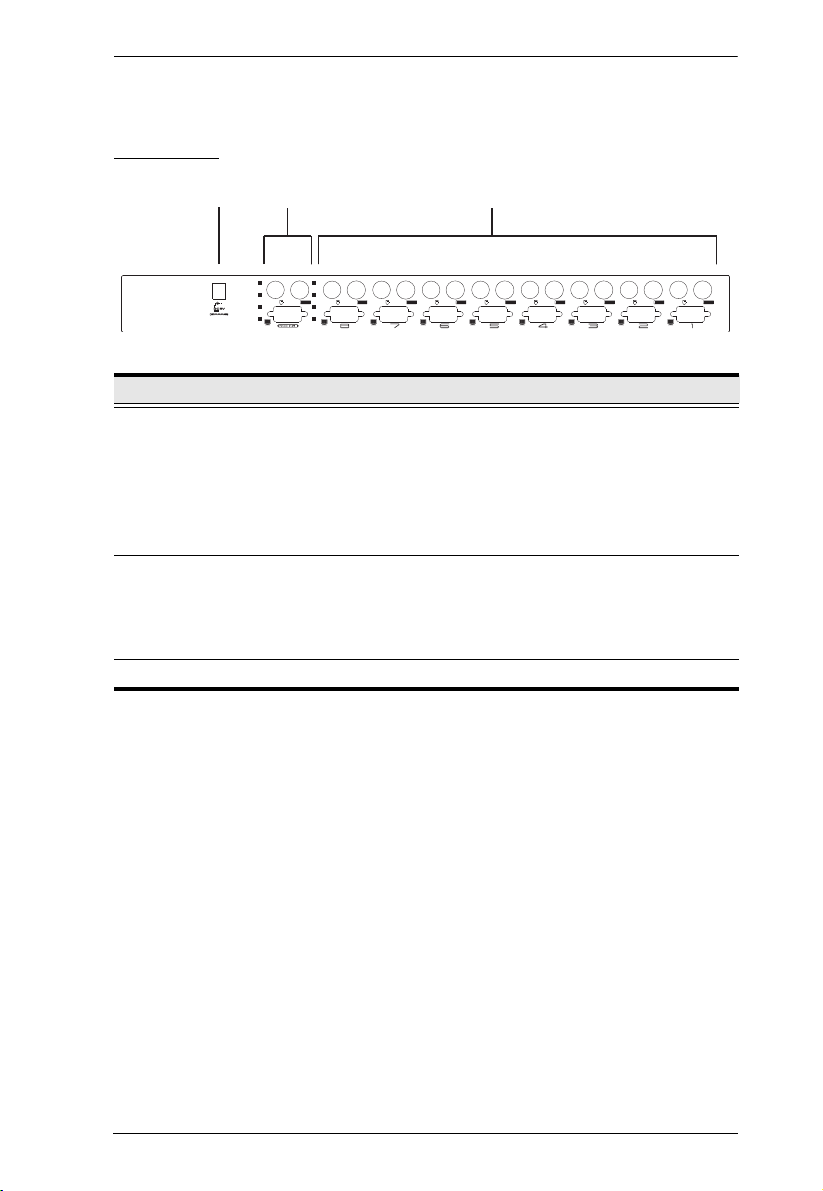
Rear View
Chapter 1. Introduction
1
No. Component Description
1 Power Jack The unit is designed to be non-powered (external
2Console Ports
23
power is not required - its operating power comes from
the computers). In general, the only time that external
power is necessary is when operation becomes erratic
because the unit isn’t obtaining enough power from
the computer connections. If you choose to use
external power, the power adapter cable plugs in here.
If this is a first station unit, your monitor, keyboard
and mouse plug in here.
If this is a cascaded unit, the cables that link back to
a port on a higher Master View unit plug in here.
3 KVM Ports The cables that link to the computers plug in here.
5
Page 14
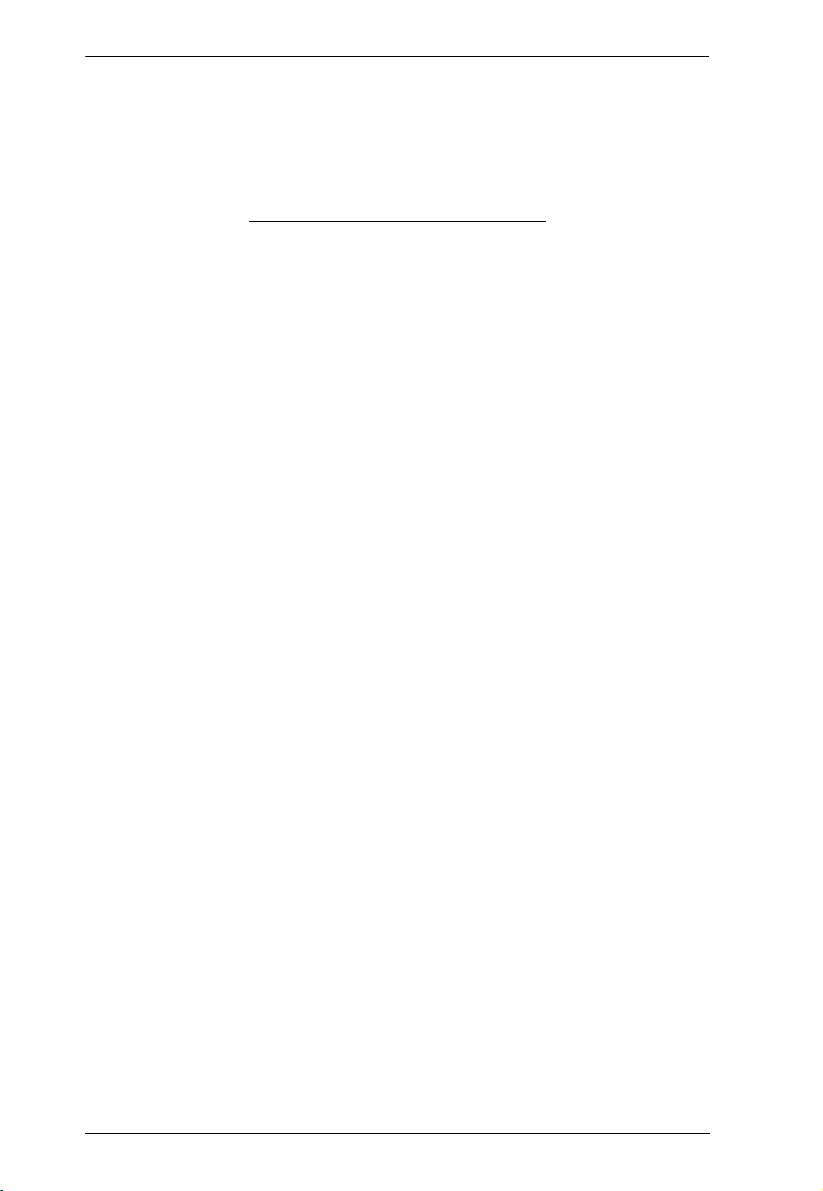
CS-88A User Manual
This Page Intentionally Left Blank
6
Page 15
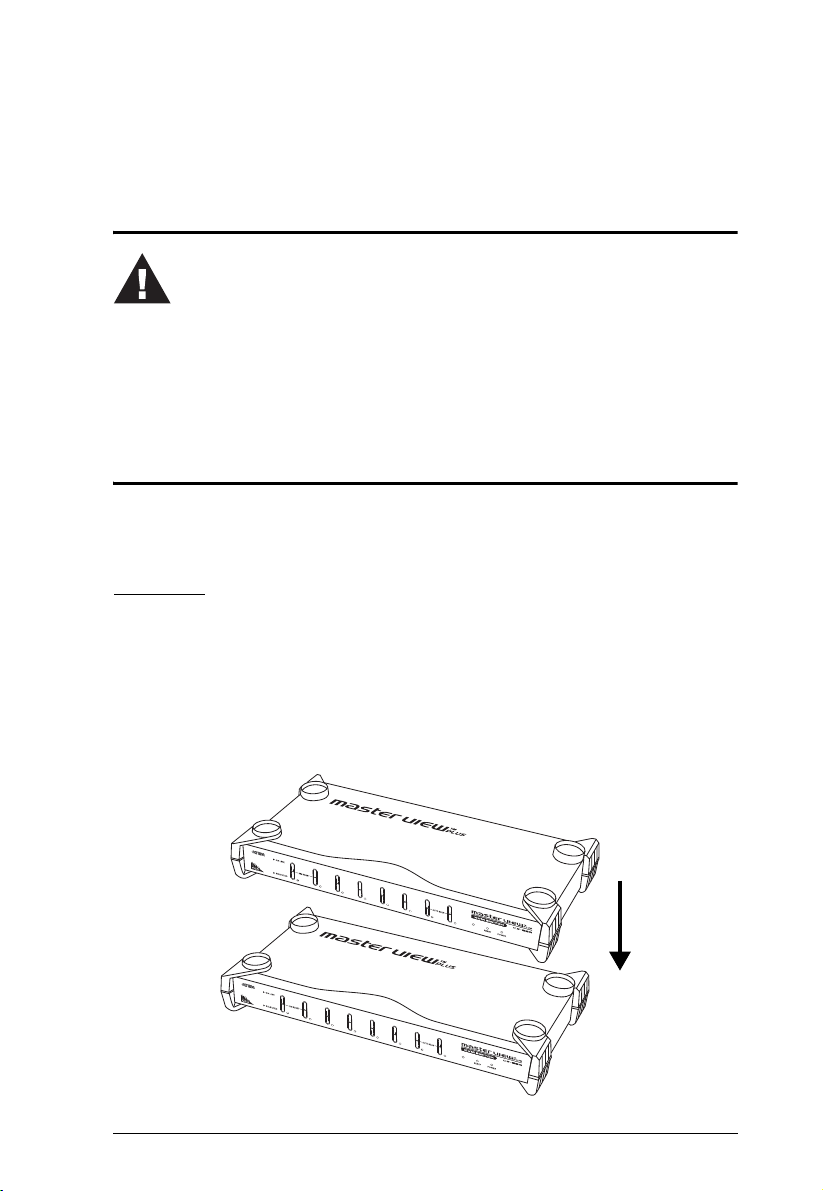
Chapter 2
1. Important safety information regarding the placement of this
device is provided on page 37. Please review it before proceeding.
2. Make sure that the power to any device that you connect to the
installation has been turned off. Y ou must unplug the power cords
of any computers that have the Keyboard Power On function.
Hardware Setup
Before You Begin
Stacking and Rack Mounting
The CS-88A can be stacked on a desktop or rack mounted in 1U of rack space.
The procedures for each method are described in the following sections.
Stacking
CS-88A devices can be stacked one on top of the other using the stacking
brackets that come already attached to the unit.
Note that there is a top and bottom half to each bracket. The top half has a
convex surface; the bottom half has a concave surface. Line up the four bottom
brackets of the top unit with the four top brackets of the bottom unit; then fit
the top unit down onto the bottom unit.
7
Page 16
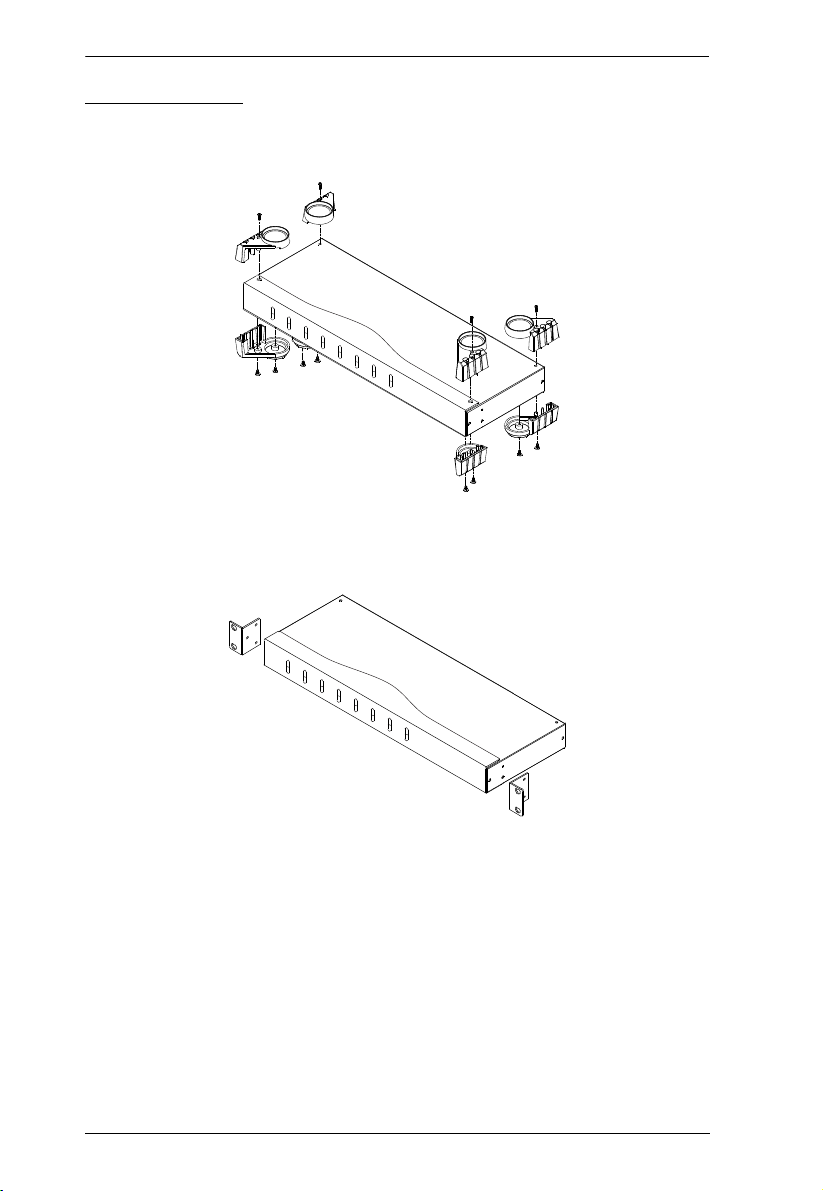
CS-88A User Manual
Rack Mounting
1. First remove the stacking brackets by unscrewing them from th e unit, as
shown in the diagram below:
2. Next screw the mounting brackets into the sides of the unit, as shown in
the diagram below:
3. Slide the unit into the rack and secure it to the rack.
8
Page 17
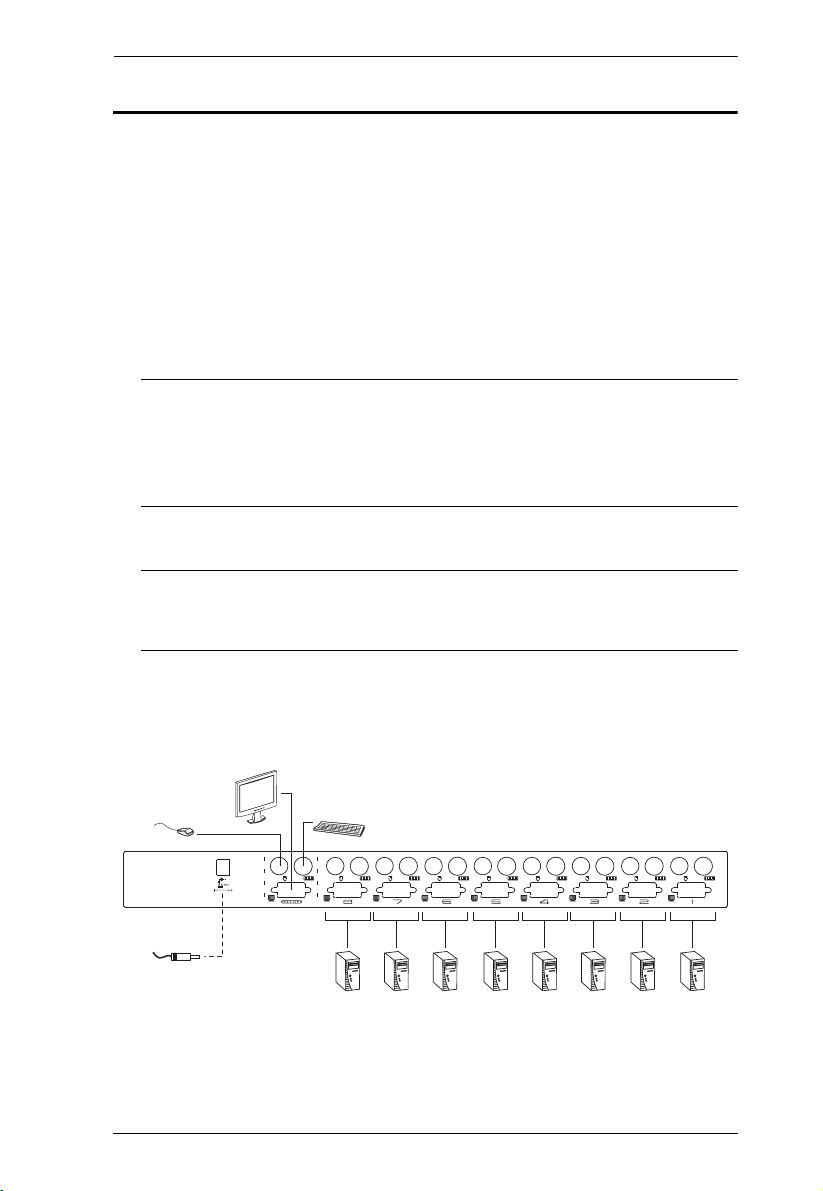
Chapter 2. Hardware Setup
Single Stage Installation
In a single stage installation, there are no additional switches cascaded down
from the first unit. To set up a single stage installation do the following:
1. Plug your keyboard, mouse, and monitor into the unit's Console Ports.
2. Use KVM cable sets (as described in the Cables section on page 3), to
connect any available KVM Port to the Keyboard, Video and Mouse ports
of the computer you are installing.
3. If you choose to use external power, plug the power adapter cable into the
Master View’s Power Jack, then plug the adapter into an AC power source.
Note: Under non-powered operation, the unit gets its power from the
computers via the cables. If a computer, only supplies 3.3V of power
for the keyboard and mouse instead of 5V (as in the case of
Notebooks, for example), the unit will not receive enough power,
and you will need to use the external power adapter.
4. Turn on the power to the computers.
Note: If you choose to use external power, the Master View unit must be
plugged in and receiving power prior to turning on the power to the
computers.
Single Stage Installation Diagram
9
Page 18

CS-88A User Manual
Two Stage Installation
To control even more computers, up to eight additional Master View CS-88A
units can be cascaded from the KVM ports of the First Stage unit. The cascaded
Master Views that connect back to the First Stage unit are considered Second
Stage units. As many as 64 computers can be controlled in a complete two
stage installation. A table showing the relation between the number of
computers and the number of Master View units needed to control them is
provided on page 42.
Note: 1. Mixing different Master View models on the same installation can
cause problems with OSD port switching. We strongly recommend
that all cascaded units be the same model as the First Stage unit.
2. If you are adding this switch into an already existing CS-88A
configuration, be sure to make it the First Stage unit. Otherwise, you
won’t get the benefit of its improved OSD features and functions.
To set up a two stage installation do the following:
1. Make sure that power to all the devices you will be connecting up,
including all preexisting devices on the installation, have been turned off.
2. Use a KVM cable set (described in the Cables section, page 3), to connect
any available KVM Port on the First Stage unit to the Console Port
connectors of the Second Stage unit.
3. Use KVM cable sets (described in the Cables section, page 3), to connect
any available KVM port on the Second Stage unit to the Keyboard, Video,
and Mouse ports of the computer you are installing.
4. Plug the power adapter cable into the Master View’ s Power Jack, then plug
the adapter into an AC power source.
5. Repeat these steps for any other Second Stage units you wish to connect.
6. Plug in the power adapter for the First Stage Master View unit.
7. Turn on the power to all the computers.
Note: The Power On sequence requires that all Second Stage units be
powered on first. After all the Second Stage units have been
powered on, the First Stage unit must be powered on next. After the
Second and First stage units have been powered on, the computers
can be powered on.
10
Page 19

Two Stage Installation Diagram
Chapter 2. Hardware Setup
11
Page 20

CS-88A User Manual
Three Stage Installation
The procedures for setting up a three stage installation are essentially the same
as for a two stage installation. With a three stage setup, as many as 512
computers can be controlled in a complete installation. A table showing the
relation between the number of computers and the number of Master View
units needed to control them is provided on page 42.
Note: 1. See Notes 1 and 2 at the beginning of the Two Stage Installation
section.
2. Master View units cannot be cascaded beyond the third level.
To set up a three stage installation do the following:
1. Make sure that power to all the devices you will be connecting up,
including all preexisting devices on the installation, have been turned off.
2. Use a KVM cable set (described in the Cables section, page 3), to connect
any available KVM Port on the Second Stage unit to the Console Port
connectors of the Third Stage unit.
3. Use KVM cable sets (described in the Cables section, page 3), to connect
any available KVM port on the Third Stage unit to the Keyboard, Video,
and Mouse ports of the computer you are installing.
4. Plug the power adapter cable into the Master View’ s Power Jack, then plug
the adapter into an AC power source.
5. Repeat these steps for any other Third Stage units you wish to connect.
6. Plug in the power adapters for all the Second Stage Master View units.
7. Plug in the power adapter for the First Stage Master View unit.
8. Turn on the power to all the computers.
Note: The Power On sequence requires that all Third Stage units be
powered on first. After they are all on, the Second Stage units must
be powered on next. After all the Second Stage units are on, the First
Stage unit must be powered on. Only after all the Master V iews have
been powered on in this sequence, can the computers be powered
on.
12
Page 21

Three Stage Installation Diagram
Chapter 2. Hardware Setup
13
Page 22

CS-88A User Manual
This Page Intentionally Left Blank
14
Page 23

Chapter 3
Basic Operation
Hot Plugging
The CS-88A supports hot plugging - components can be removed and added
back into the installation by unplugging their cables from the ports without the
need to shut the unit down. In order for hot plugging to work properly,
however, the procedures described below must be followed:
Hot Plugging KVM Ports
When hot plugging cables from the KVM ports:
1. The cable must be plugged back into the same port it was removed from.
2. The mouse cable must be plugged in before the keyboard cable.
3. After plugging the cable back in, you must perform a KVM Reset on the
First Stage unit (by pressing the Reset switch In).
Hot Plugging Console Ports
The unit supports hot plugging of the keyboard, monitor, and mouse. When hot
plugging the mouse from the Master View’s console mouse port:
1. You may unplug the mouse and plug it back in again (to reset the mouse,
for example), as long as you use the same mouse.
2. If you plug in a different mouse, all the stations and all the computers on
the installation must be shut down for 10 seconds, then restarted. (Refer
back to the note describing the Power On sequence on page 10, if
necessary.)
Note: If, after hot plugging (or at any other time), there is no response to
mouse or PS/2 keyboard input, simultaneously press and hold Port
Select buttons 1 and 2 on the First Stage unit for 3 seconds to perform a
PS/2 Keyboard and PS/2 Mouse reset.
15
Page 24

CS-88A User Manual
Powering Off and Restarting
If it becomes necessary to Power Off one of the CS-88A units, before starting
it back up you must do the following:
1. Shut down all the computers that are attached to the unit. If there are
Master View stations cascaded down from it, all the cascaded stations and
the computers attached to them must be shut down, as well.
Note: 1. You must unplug the power cords of any computers that have the
Keyboard Power On function. Otherwise, the unit will still
receive power from the computers.
2. If the unit is operating under external power, unplug the power
adapter cable.
2. Wait 10 seconds, then plug the stations back in, starting with the lowest
stations in the cascade and working back to the station you originally shut
down.
3. After all the Master View’s are up, power On the computers, starting with
the ones attached to the lowest stations in the cascade and working back to
the station you originally shut down.
16
Page 25

Chapter 3. Basic Operation
Port Selection
The CS-88A provides three port selection methods to access the computers on
the installation: Manual; OSD (On Screen Display) menus, and Hotkey. OSD
Operation is discussed in the next chapter; Hotkey Port Selection is discussed
detail in Chapter 5.
Manual Port Switching
Simply press the appropriate Port Selection Switch on the Master View’s front
panel. After you press the switch, the Selected LED lights to indicate that the
port has the KVM focus. The OSD automatically switches to highlight the
computer that you have selected.
Note: 1. On a cascaded installation, you must press the Port Selection switch
on the Master View Station that connects directly to the computer you
want to access.
2. Simultaneously pressing Port Selection buttons 7 and 8 on the First
Stage unit initiates the Auto Scan feature (see F7: SCAN, page 29), in
which all the ports currently selected for Quick View scanning (see
SET QUICK VIEW PORTS, page 28), are cycled through. The length
of time spent on each port is determined with the Scan Duration
setting under the OSD’s F3 SET function (see page 24).
17
Page 26

CS-88A User Manual
Port ID Numbering
Each KVM port on a Master View installation is assigned a unique Port ID.
You can directly access any computer on any level of the installation by
specifying the Port ID of the KVM port that the computer is connected to –
either with the Hotkey port selection method, or with the OSD.
The Port ID is a one, two, or three digit number. It is determined by the Stage
Level and KVM Port number of the Mast er View unit that a computer is
connected to.
The first digit represents the KVM Port nu mber of the First Stage unit; the
second digit represents the KVM Port number of the Second Stage unit; the
third digit represents the KVM Port number of the Third Stage unit.
A computer attached to a First Stage unit has a one digit Port ID (from
1–8), that corresponds to the KVM Port number that the computer is
connected to.
A computer attached to a Second Stage unit has a two digit Port ID.
The first digit represents the KVM Port number on the First Stage unit that
the Second Stage unit links back to; the second digit represents the KVM
Port number on the Second Stage unit that the computer is connected to.
For example, a Port ID of 2 3 refers to a computer that is connected to
KVM Port 3 of a Second Stage unit that links back to KVM Port 2 of the
First Stage unit.
Likewise, a computer attached to a Third Stage unit has a three digit Port
ID. A Port ID of 2 4 1 refers to a computer that is connected to KVM Port
1 of a Third Stage unit, that links back to KVM Port 4 of a Second Stage
unit, which, in turn, links back to KVM Port 2 of the First Stage unit.
18
Page 27

Chapter 4
OSD Operation
OSD Overview
The On Screen Display (OSD) is a menu driven method to handle computer
control and switching operations. All procedures start from the OSD Main
Screen. To pop up the Main Screen, tap the [Scroll Lock] key twice.
Note: Y ou can optionally change the Hotkey to the Ctrl key, in which case you
would tap [Ctrl] twice (see OSD Hotkey, page 24). With this method,
the [Ctrl] keys must be on the same side (both left, or both right).
The OSD incorporates a two level (Administrator / User) password system.
Before the OSD Main Screen comes up, a dialog box appears that asks you to
provide your username and password. If th e passw ord function has been set,
you must provide the password in order to access the OSD Main Screen.
If this is the first time that the OSD is being run, or if the password function has
not been set, simply press [Enter]. The OSD Main Screen comes up in
Administrator Mode. In this mode, you have Administrator priv ileges, with
access to all Administrator and User functions, and can set up operations
(including password authorization for the future), as you would like.
19
Page 28

CS-88A User Manual
OSD Main Screen
When you invoke the OSD, a screen similar to the one below appears:
Note: 1. The diagram depicts the Administrator's Main Screen. The User Main
Screen does not show the F4 function since it is reserved for the
Administrator and can't be accessed by ordinary Users.
2. OSD always starts in List view, with the highlight bar at the same
position it was in the last time it was closed.
3. Only the ports that have been set accessible by the Administrator for
the currently logged in User are visible (see SET ACCESSIBLE
PORTS, page 28, for details).
OSD Main Screen Headings
PN This column lists the Port ID numbers (see Port ID Numbering,
page 18), for all the KVM ports on the installation. The simplest method
to access a particular computer is move the Highlight Bar to it, then
press [Enter].
QV If a port has selected for Quick View scanning (see Set Quick View
Ports, page 28), an arrowhead symbol displays in this column to
indicate so.
The computers that are powered on and are On Line have a Sun symbol
in this column to indicate so.
NAME If a port has been given a name (see Edit Port Names, page 27), its
20
name appears in this column.
Page 29

Chapter 4. OSD Operation
OSD Navigation
To move up or down through the list one line at a time, use the Up and
Down Arrow Keys. If there are more entries than appear on the screen, the
screen will scroll.
T o move up or down through the list one screen at a time, use the [Pg Up]
and [Pg Dn] keys. If there are more entries than appear on the screen, the
screen will scroll.
To activate a port, move the Highlight Bar to it then press [Enter].
After executing any action, you automatically go back to the menu one
level above.
T o dismiss the current menu, and return to the previous one, press [Esc]. If
you are at the OSD Main Screen, you deactivate the OSD (but do not log
out).
To deactivate the OSD and Log Out, press [F8]. You can do this at any
time and from anywhere in the OSD.
21
Page 30

CS-88A User Manual
OSD Functions
OSD functions are used to configure and control the OSD. For example, you
can: rapidly switch to any port; scan selected ports only; limit the list you wish
to view; designate a port as a Quick View Port; create or edit a port name; or
make OSD setting adjustments.
To access an OSD function:
1. Press the Function Key that corresponds to the heading at the top of the
OSD screen.
2. In the Submenus that appear make your choice by moving th e Highl ight
Bar to it, then pressing [Enter].
3. Press [Esc] to return to the previous menu level.
F1: GOTO
Pressing [F1] activates the GOTO function. GOTO allows you to switch
directly to a port either by keying in the port's Name, or its Port ID.
To use the Name method, key in 1; key in the port's Name; then press
[Enter].
To use the Port ID method, key in 2; key in the Port ID; then press
[Enter].
Note: You can key in a partial Name or Port ID. In that case, the screen will
show all the computers that the User has View rights to (see SET
ACCESSIBLE PORTS, page 28), that match the Name or Port ID
pattern, regardless of the current List settings (see F2 LIST, page 23, for
details).
To return to the OSD Main Screen without making a choice, press [Esc].
22
Page 31

Chapter 4. OSD Operation
F2: LIST
This function lets you broaden or narrow th e scope of which ports the OSD
displays (lists) on the Main Screen. Many of the OSD functions only operate
on the computers currently selected for Listing on the Main Screen with this
function. The submenu choices and their meanings are given in the table
below:
Choice Meaning
ALL Lists all of the ports on the installation.
POWERED ON Lists only the ports that have their attached computers Powered
QVIEW* Lists only the ports that have been selected as Quick View Ports
QVIEW +
POWERED ON*
* These items only show up on the Administrator's screen, since only he has
Quick View setting rights (see SET QUICK VIEW PORTS, page 28, for
details).
Move the Highlight Bar to the choice you want, then press [Enter]. An icon
appears before the choice to indicate that it is the currently selected one. After
you make your choice and press [Enter], you return to the OSD Main Screen
with the newly formulated List displayed.
On.
(see SET ACCESSIBLE PORTS, page28).
Lists only the ports that have been selected as Quick View Ports
(see SET QUICK VIEW PORTS, page28), and that have their
attached computers Powered On.
23
Page 32

CS-88A User Manual
F3: SET
This function allows the Administrator and each User to set up his own
working environment. A separate profile for each is stored by the OSD and is
activated according to the Username that was provided during Login.
To change a setting:
1. Move the highlight bar to it, then press [Enter].
2. After you select an item, a submenu with further choices appears. To make
a selection, move the Highlight Bar to it, then press [Enter]. An icon
appears before the selected choice to indicate which one it is. The settings
are explained in the following table:
Setting Function
OSD HOTKEY Selects which Hotkey activates the OSD function:
PORT ID
DISPLAY
POSITION
[Scroll Lock] [Scroll Lock] or [Ctrl] [Ctrl].
Since the Ctrl key combination may conflict with programs running
on the computers, the default is the Scroll Lock combination.
Allows you to position where the Port ID appears on the screen.
The default is the upper right corner, but you can choose to have it
appear anywhere on the screen.
PORT ID
DISPLAY
DURATION
24
Use the Arrow Keys plus Pg Up, Pg Dn, Home, End, and 5 (on the
numeric keypad with Num Lock off), to position the Port ID display,
then press [Enter] to lock the position and return to the Set
submenu.
Note: The ID display position for each port on the installation is set
independently; the choice specified here only applies to the
currently active computer.
Determines how long a Port ID displays on the monitor after a port
change has taken place. The choices are: User Defined - which
lets you select the amount of time (from 1–255 sec.); and Always
On - which displays the Port ID at all times. If you select User
Defined, key in the number of seconds, then press [Enter]. The
default is 3 Seconds.
(Continues on next page.)
Page 33

(Continued from previous page.)
Setting Function
PORT ID
DISPLAY
MODE
SCAN
DURATION
SCAN/SKIP
MODE
Selects how the Port ID is displayed: the Port Number alone
(PORT NUMBER); the Port Name alone (PORT NAME); or the
Port Number plus the Port Name (PORT NUMBER + PORT
NAME). The default is PORT NUMBER + PORT NAME.
Determines how long the focus dwells on each port as it cycles
through the selected ports in Auto Scan Mode (see F7 SCAN,
page 29). Key in a value from 1–255 seconds, then press [Enter].
Default is 5 seconds; a setting of 0 disables the Scan function.
Selects which computers will be accessed under Auto Scan Mode
(see F7 SCAN,page 29). Choices are:
ALL - All the Ports which have been set Accessible (see SET
ACCESSIBLE PORTS, page 28);
POWERED ON - Only those Ports which have been set Accessible
and are Powered On;
QUICK VIEW - Only those Ports which have been set Accessible
and have been selected as Quick View Ports (see SET QUICK
VIEW PORTS, page 28);
QUICK VIEW + POWERED ON - Only those Ports which have
been set Accessible and have been selected as Quick View Ports
and are Powered On. The default is ALL.
Chapter 4. OSD Operation
SCREEN
BLANKER
Note: The Quick View choices only show up on the Administrator's
screen, since only he has Quick View setting rights (see SET
QUICK VIEW PORTS, page 28, for details).
If there is no input from the console for the amount of time set with
this function, the screen is blanked. Key in a value from
1–30 minutes, then press [Enter]. A setting of 0 disables this
function. The default is 0 (disabled).
25
Page 34

CS-88A User Manual
F4: ADM
F4 is an Administrator only function. It allows the Administrator to configure
and control the overall operation of the OSD. To change a setting use the Up
and Down Arrow Keys to move the highlight bar to it then press [Enter].
In order for this item to appear on the OSD Main Screen, a login with the
Administratorís Username and Password is required. See OSD Overview,
page 19, for setting the Administrator’s Username and Password the first time
the OSD is invoked.
After you select an item, a submenu with further choices for you to select from
appears. Double Move the Highlight Bar to it then press [Enter]. An icon
appears before the selected choice so that you know which one it is. The
settings are explained in the following table:
Setting Function
SET USERNAME
AND
PASSWORD
SET LOGOUT
TIMEOUT
This function is used to set Usernames and Passwords for the
Administrator and Users:
1. One Administrator and four User passwords can be set.
2. After you select the Administrator field or one of the User fields,
a screen that allows you to key in your username and password
appears. The password may be up to 12 characters long, and
can consist of any combination of letters and numbers
(A–Z, 0–9).
3. For each individual, key in the Username and Password, then
press [Enter].
4. To modify or delete a previous Username and/or Password, use
the backspace key to erase individual letters or numbers.
Note: To clear all Username and Password information and have
the Switch return to its default (empty) state, see Restoring Original
Factory Default Settings, page 44.
If there is no input from the console for the amount of time set with
this function, the Operator is automatically logged out. A login is
necessary before the console can be used again.
This enables other Operators to gain access to the computers
when the original Operator is no longer accessing them, but has
forgotten to log out. To set the timeout value, key in a number from
1–180 minutes, then press [Enter]. If the number is 0 [zero], this
function is disabled. Default is 0 (disabled).
26
(Continues on next page.)
Page 35

(Continued from previous page.)
Setting Function
EDIT PORT
NAMES
To help remember which computer is attached to a particular port,
every port can be given a name. This function allows the
Administrator to create, modify, or delete port names.
Note: Only the Ports currently chosen for the LIST view on the
main OSD screen (see page 23), show up here.
To Edit a port name:
1. Use the Navigation Keys to move the highlight bar to it, then
press [Enter].
2. Key in the new Port Name, or modify/delete the old one. The
maximum number of characters allowed for the Port Name is
12. Legal characters include:
All alpha characters: a–z; A–Z
All numeric characters: 0–9
+ - / : . and Space
Case does not matter; OSD displays the Port Name in all
capitals no matter how they were keyed in.
3. When you have finished editing, press [Enter] to have the
change take effect. To abort the change, press [Esc].
RESTORE
DEFAULT
VALUES
CLEAR THE
NAME LIST
ACTIVATE
BEEPER
This function is used to undo all changes and return the setup to
the original factory default settings (see OSD FACTORY DEFAULT
SETTINGS, page 44) – except for the Names and QUICK VIEW
settings that were assigned to the Ports. These latter two are
saved.
This function clears the port name list.
Choices are Y (for On), or N (for Off). When activated, the beeper
sounds whenever a Port is changed; when activating the Auto
Scan function (see F7 SCAN, page 29); or an invalid entry is made
on an OSD menu. The default is Y.
Chapter 4. OSD Operation
(Continues on next page.)
27
Page 36

CS-88A User Manual
(Continued from previous page.)
Setting Function
SET QUICK
VIEW PORTS
This function lets the Administrator select which Ports to include as
Quick View ports.
Note: Only the Ports currently chosen for the LIST view on the
main OSD screen show up here.
To select/deselect a port as a Quick View Port, use the Naviga-
tion Keys to move the highlight bar to it, then press [Spacebar].
When a port has been selected as a Quick View Port, an arrow-
head displays in the QV column of the LIST on the Main Screen
to indicate so. When a port is deselected, the arrowhead disappears.
If one of the Quick View options is chosen for the LIST view (see
F2 LIST, page 23), only a Port that has been selected here
will display on the List.
If one of the Quick View options is chosen for Auto Scanning
(see SCAN MODE, page 25), only a Port that has been selected
here will be Auto Scanned.
The default is for no ports to be selected.
SET
ACCESSIBLE
PORTS
This function allows the Administrator to define User access to the
computers on the installation on a Port-by-Port basis.
For each User, select the target Port; then press the [Spacebar] to
cycle through the choices: F (Full access), V (View Only), or blank.
Repeat until all access rights have been set, then press [Enter].
The default is F for all users on all Ports.
28
Note: A blank setting means that no access rights are granted. The
Port will not show up on the User's LIST on the Main Screen.
Page 37

Chapter 4. OSD Operation
F7: SCAN
Pressing [F7] invokes Auto Scan Mode. This function allows you to
automatically switch among the available computers at regular intervals so that
you can monitor their activity without having to take the trouble of switching
yourself.
The selection of computers to be included for Auto Scanning is made with
the Scan Mode setting under the F3 SET function (see page 25).
The amount of time that each Port displays for is set with the Scan
Duration setting under the F3 SET function (see page 25). When you
want to stop at a particular location, press the [Spacebar] to stop scanning.
If the scanning stops on an empty port, or one where the computer is
attached but is powered Off, the monitor screen will be blank, and the
mouse and keyboard will have no effect. After the Scan Duration time is
up, the Scan function will move on to the next port.
As each computer is accessed, an S appears in front of the Port ID display
to indicate that it is being accessed under Auto Scan Mode.
While Auto Scan Mode is in effect, the console will not function normally .
You must exit Auto Scan Mode in order to regain control of the console.
To exit Auto Scan Mode, press the [Spacebar] or [Esc].
29
Page 38

CS-88A User Manual
F8: LOUT
Pressing [F8] logs you out of OSD control of the computers, and blanks the
Console screen. This is different from simply pressing [Esc] to deactivate the
OSD. With this function you must log in all over again to regain access to the
OSD, whereas with [Esc], all you have to do to reenter the OSD is tap the OSD
Hotkey.
Note: 1. When you reenter the OSD after logging out, the screen stays blank
except for the OSD Main Screen. You must input your password
before you can continue.
2. If you reenter the OSD after logging out, and immediately use [Esc]
to deactivate the OSD without having selected a port from the OSD
menu, a Null Port message displays on the screen. The OSD Hotkey
will bring up the Main OSD Screen.
30
Page 39

Chapter 5
Hotkey Operation
Hotkey Port Control
Hotkey Port Control allows you to provide KVM focus to a particular computer
directly from the keyboard. The CS-88A provides the following Hotkey Port
Control features:
Selecting the Active Port
Auto Scanning
Skip Mode
Invoking Hotkey Mode
All Hotkey operations begin by invoking Hotkey Mode. Invoking Hotkey
Mode takes three steps:
1. Hold down the Num Lock key;
2. Press and release the asterisk or the minus key;
3. Release the Num Lock key:
[Num Lock] + [*];
or:
[Num Lock] + [-];
When Hotkey Mode is active:
The Num Lock, Caps Lock, and Scroll Lock LEDs flash in succession to
indicate so. They stop flashing and revert to normal status when you exit
Hotkey Mode.
A Command Line appears on the monitor screen. The command line
prompt is the word Hotkey: in yellow text on a blue background, and
displays the subsequent Hotkey information that you key in.
Ordinary keyboard and mouse functions are suspended – only Hotkey
compliant keystrokes and mouse clicks (described in the sections that
follow), can be input.
Pressing [Esc] or [Spacebar] exits Hotkey Mode.
31
Page 40

CS-88A User Manual
Selecting the Active Port
Each KVM port is assigned a Port ID (see Port ID Numbering, page 18). You
can directly access any computer on the installation with a Hotkey combination
that specifies the Port ID of the KVM Port that the computer is connected to.
The steps involved are:
1. Invoke Hotkey Mode with the [Num Lock] + [*] or [Num Lock] + [-]
combination.
2. Key in the Port ID
The Port ID numbers display on the Command Line as you key them in. If
you make a mistake, use [Backspace] to erase the wrong number.
3. Press [Enter]
After you press [Enter], the KVM focus switches to the designated
computer and you automatically exit Hotkey Mode.
Auto Scanning
Auto Scan automatically switches among all the active KVM Ports that are
accessible to the currently logged on User at regular intervals, so that their
activity can be monitored automatically. (See Scan Mode of the OSD F3 SET
function, page 24 for information regarding accessible ports).
Setting the Scan Interval:
The amount of time Auto Scan dwells on each port is set with the Scan
Duration setting of the OSD F3 SET function (page 24). You can change the
scan interval before activating Hotkey Auto Scanning with the following
Hotkey combination:
1. Invoke Hotkey Mode with the [Num Lock] + [*] or [Num Lock] + [-]
combination
2. Key in [T] [n]
Where [T] is the letter T, and [n] is a number from 1–255 that represents
the number of seconds for the dwell time.
The letter T, and the numbers display on the Command Line as you key
them in. If you make a mistake, use [Backspace] to erase the wrong
number.
3. Press [Enter]
After you press [Enter], you automatically exit Hotkey Mode, and are
ready to invoke Auto Scanning.
32
Page 41

Chapter 5. Hotkey Operation
Invoking Auto Scan:
To start Auto Scanning, key in the following Hotkey combination:
1. Invoke Hotkey Mode with the [Num Lock] + [*] or [Num Lock] + [-]
combination
2. Press [A]. After you press A, you automatically exit Hotkey Mode, and
enter Auto Scan Mode.
While you are in Auto Scan Mode, you can pause the scanning in order
to keep the focus on a particular computer either by pressing P. During
the time that Auto Scanning is paused, the Command Line displays:
Auto Scan: Paused.
Pausing when you want to keep the focus on a particular computer is
more convenient than Exiting Auto Scan Mode because when you
Resume scanning, you start from where you left off. If, on the other
hand, you exited and restarted, scanning would start over from the very
first computer on the installation.
To resume Auto Scanning, press any key. Scanning continues from
where it left off.
While Auto Scan Mode is in effect, ordinary keyboard and mouse
functions are suspended – only Auto Scan Mode compliant keystrokes
and mouse clicks can be input. Y ou must exit Auto Scan Mode in order
to regain normal control of the console.
3. To exit Auto Scan Mode press [Esc] or [Spacebar]. Auto Scanning stops
when you exit Auto Scan Mode.
33
Page 42

CS-88A User Manual
Skip Mode
This feature allows you to switch between computers in order to monitor them
manually. You can dwell on a particular port for as long as you like – as
opposed to Auto Scanning, which automatically switches after a fixed interval.
To invoke Skip Mode, key in the following Hotkey combination:
1. Invoke Hotkey Mode with the [Num Lock] + [*] or [Num Lock] + [-]
combination.
2. Key in [Arrow]
Where [Arrow] refers to the left or right Arrow key. After you press
[Arrow], you automatically exit Hotkey Mode, and enter Skip Mode
where you can switch ports as follows:
← Skips from the current port to the first accessible port previous to it.
(See Scan Mode, page 29, for information regarding accessible ports.)
→ Skips from the current port to the next accessible port.
Once you are in Skip Mode, you can keep on skipping by pressing the
Arrow keys. You don't have to use the [Num Lock] + [-] combination
again.
While Skip Mode is in effect, ordinary keyboard and mouse functions
are suspended – only Skip Mode compliant keystrokes can be input.
You must exit Skip Mode in order to regain normal control of the
console.
3. To exit Skip Mode, press [Esc] or [Spacebar].
Hotkey Beeper Control
The Beeper (see Activate Beeper, page 27) can be Hotkey toggled On and Off.
To toggle the Beeper, key in the following Hotkey combination:
1. Invoke Hotkey Mode with the [Num Lock] + [*] or [Num Lock] + [-]
combination.
2. Press [B]
After you press B, the Beeper toggles On or Off. The Command Line
displays Beeper On or Beeper Off for one second; then the message
disappears and you automatically exit Hotkey Mode.
34
Page 43

Hotkey Summary Table
Chapter 5. Hotkey Operation
[Num Lock] + [*]
or
[Num Lock] + [-]
[Port ID] [Enter] Switches access to the computer that
corresponds to that Port ID.
[T] [n] [Enter] Sets the Auto Scan interval to n seconds –
where n is a number from 1–255.
[A] Invokes Auto Scan Mode.
When Auto Scan Mode is in effect, [P] or
Left Click pauses Auto Scanning.
When Auto Scanning is paused, pressing
Any Key or another Left Click resumes
Auto Scanning.
[←] Invokes Skip Mode and Skips from the
current port to the first accessible port
previous to it.
[→] Invokes Skip Mode and Skips from the
current port to the next accessible port.
[B] Toggles the Beeper On or Off.
35
Page 44

CS-88A User Manual
This Page Intentionally Left Blank
36
Page 45

Appendix
Safety Instructions
General
Read all of these instructions. Save them for future reference.
Follow all warnings and instructions marked on the device.
Do not place the device on any unstable surface (cart, stand, table, etc.). If
the device falls, serious damage will result.
Do not use the device near water.
Do not place the device near, or over, radiators or heat registers.
The device cabinet is provided with slots and openings to allow for
adequate ventilation. To ensure reliable operation, and to protect against
overheating, these openings must never be blocked or covered.
The device should never be placed on a soft surface (bed, sofa, rug, etc.) as
this will block its ventilation openings. Likewise, the device should not be
placed in a built in enclosure unless adequate ventilation has been
provided.
Never spill liquid of any kind on the device.
Unplug the device from the wall outlet before cleaning. Do not use liquid
or aerosol cleaners. Use a damp cloth for cleaning.
The device should be operated from the type of power source indicated on
the marking label. If you are not sure of the type of power available,
consult your dealer or local power company.
The device is designed for IT power distribution systems with 230V
phase-to-phase voltage.
The device is equipped with a 3-wire grounding type plug. This is a safety
feature. If you are unable to insert the plug into the outlet, contact your
electrician to replace your obsolete outlet. Do not attempt to defeat the
purpose of the grounding-type plug. Always follow your local/national
wiring codes.
Do not allow anything to rest on the power cord or cables. Route the
power cord and cables so that they cannot be stepped on or tripped over.
(Continues on next page.)
37
Page 46

CS-88A User Manual
(Continued from previous page.)
If an extension cord is used with this device make sure that the total of the
ampere ratings of all products used on this cord does not exceed the
extension cord ampere rating. Make sure that the total of all products
plugged into the wall outlet does not exceed 15 amperes.
T o help protect your system from sudden, transient increases and
decreases in electrical power, use a surge suppressor, line conditioner, or
un-interruptible power supply (UPS).
Position system cables and power cables carefully; Be sure that nothing
rests on any cables.
Never push objects of any kind into or through cabinet slots. They may
touch dangerous voltage points or short out parts resulting in a risk of fire
or electrical shock.
Do not attempt to service the device yourself. Refer all servicing to
qualified service personnel.
If the following conditions occur, unplug the device from the wall outlet
and bring it to qualified service personnel for repair.
The power cord or plug has become damaged or frayed.
Liquid has been spilled into the device.
The device has been exposed to rain or water.
The device has been dropped, or the cabinet has been damaged.
The device exhibits a distinct change in performance, indicating a need
for service.
The device does not operate normally when the operating instructions
are followed.
Only adjust those controls that are covered in the operating instructions.
Improper adjustment of other controls may result in damage that will
require extensive work by a qualified technician to repair.
Do not connect the RJ-11 connector marked “UPGRADE” to a public
telecommunication network.
38
Page 47

Appendix
Rack Mounting
Before working on the rack, make sure that the stabilizers are secured to
the rack, extended to the floor, and that the full weight of the rack rests on
the floor. Install front and side stabilizers on a single rack or front
stabilizers for joined multiple racks before working on the rack.
Always load the rack from the bottom up, and load the heaviest item in the
rack first.
Make sure that the rack is level and stable before extending a device from
the rack.
Use caution when pressing the device rail release latches and sliding a
device into or out of a rack; the slide rails can pinch your fingers.
After a device is inserted into the rack, carefully extend the rail into a
locking position, and then slide the device into the rack.
Do not overload the AC supply branch circuit that provides power to the
rack. The total rack load should not exceed 80 percent of the branch circuit
rating.
Make sure that all equipment used on the rack – including power strips and
other electrical connectors – is properly grounded.
Ensure that proper airflow is provided to devices in the rack.
Ensure that the operating ambient temperature of the rack environment
does not exceed the maximum ambient temperature specified for the
equipment by the manufacturer.
Do not step on or stand on any device when servicing other devices in a
rack.
39
Page 48

CS-88A User Manual
Technical Support
Technical support is available both by email and online (with a browser over
the web):
International
Email Support support@aten.com
Online
Support
Telephone Support 886-2-8692-6959
North America
Email Support ATEN TECH support@aten-usa.com
Online
Support
Telephone Support ATEN TECH 1-888-999-ATEN
Technical Support http://support.aten.com
Troubleshooting
Documentation
Software Updates
Technical Support ATEN TECH http://www.aten-usa.com/support
Troubleshooting
Documentation
Software Updates
http://www.aten.com
ATEN NJ sales@aten.com
ATEN NJ http://support.aten.com
ATEN TECH http://www.aten-usa.com
ATEN NJ http://www.aten.com
ATEN NJ 1-732-356-1703
When you contact us, please have the following information ready beforehand:
Product model number, serial number, and date of purchase.
Your computer configuration, including operating system, revision level,
expansion cards, and software.
Any error messages displayed at the time the error occurred.
The sequence of operations that led up to the error.
Any other information you feel may be of help.
40
Page 49

Specifications
Function CS-88A
Computer
Connections
Port Selection Pushbutton; Hotkey; OSD
Connectors Console Keyboard 1 x 6-pin Mini DIN F
LEDs Power 1 (Blue)
Scan Interval (OSD Select) 1–255 sec.
Power Consumption DC9V; 1.08W (max.)
Environment Operating Temp. 0–50° C
Physical
Properties
Direct 8
Max 512 (via Cascade)
Video 1 x HDB-15 F
Mouse 1 x 6-pin Mini DIN F
Computer Keyboard 8 x 6-pin Mini DIN F
Video 8 x HDB-15 M
Mouse 8 x 6-pin Mini DIN F
On Line 8 (Orange)
Selected 8 (Green)
Storage Temp. -20–60° C
Humidity 0–80% RH – Non condensing
Housing Metal
Weight (kg) 2.85
Dimensions (L x W x H) 43.3 x 15.0 x 4.45 cm (19”/1U)
Appendix
41
Page 50

CS-88A User Manual
CS-88A Connection Tables
The following tables indicate the relationship between the number of CS-88A
units and the number of computers that they control:
No. Comps No. Comps No. Comps No. Comps
1 8 20 134 - 141 39 267 - 274 58 400 - 407
2 8-15 21 141 - 148 40 274 - 281 59 407 - 414
3 15 - 22 22 148 - 155 41 281 - 288 60 414 - 421
4 22 - 29 23 155 - 162 42 288 - 295 61 421 - 428
5 29 - 36 24 162 - 169 43 295 - 302 62 428 - 435
6 36 - 43 25 169 - 176 44 302 - 309 63 435 - 442
7 43 - 50 26 176 - 183 45 309 - 316 64 442 - 449
8 50 - 57 27 183 - 190 46 316 - 323 65 449 - 456
9 57 - 64 28 190 - 197 47 323 - 330 66 456 - 463
10 64 - 71 29 197 - 204 48 330 - 337 67 463 - 470
11 71 - 78 30 204 - 211 49 337 - 344 68 470 - 477
12 78 - 85 31 211 - 218 50 344 - 351 69 477 - 484
13 85 - 92 32 218 - 225 51 351 - 358 70 484 - 491
14 92 - 99 33 225 - 232 52 358 - 365 71 491 - 498
15 99 - 106 34 232 - 239 53 365 - 372 72 498 - 505
16 106 - 113 35 239 - 246 54 372 - 379 73 505 - 512
17 113 - 120 36 246 - 253 55 379 - 386
18 120 - 127 37 253 - 260 56 386 - 393
19 127 - 134 38 260 - 267 57 393 - 400
42
Page 51

OSD Factory Default Settings
The factory default settings are as follows:
Setting Default
OSD Hotkey [Scroll Lock] [Scroll Lock]
Port ID Display Position Upper Right Corner
Port ID Display Duration 3 Seconds
Port ID Display Mode The Port Number plus the Port Name
Scan Duration 5 Seconds
Scan/Skip Mode All
Screen Blanker 0 (Off)
Logout Timeout 0 (Off)
Beeper Y (Activated)
Accessible Ports F (Full) For all Users on all Ports
Appendix
43
Page 52

CS-88A User Manual
Restoring Original Factory Default Settings
You can restore the original factory default settings for the CS-88A. The
original password for the default administrator account is restored; all
administrator and user accounts are removed from the system. Only the station
name and date and time are retained. This procedure requires the use of a
jumper cap.
1. Turn off the CS-88A and un p lug the power cord.
2. Remove the cover of the CS-88A.
3. Place a jumper cap over pins 1-2 of the J22 jumper on the mainboard.
4. Plug in the power cord and turn on the CS-88A. The following di rections
appear on the KVM console screen:
USERNAME AND PASSWORD INFORMATION AND PORT/USER
INFORMATION HAS BEEN CLEARED. PLEASE POWER OFF THE
SWITCH, REMOVE THE JUMPER, CLOSE THE CASE, THEN
RESTART.
5. Turn off the CS-88A and un p lug the power cord.
6. Remove the jumper cap from pins 1-2 of the J22 jumper.
7. Replace the cover on the KVM switch. Plug in the power cord and turn on
the CS-88A.
8. You should now use the default username and password to log in to the
CS-88A.
44
Page 53

Appendix
Troubleshooting
Overview
Operation problems can be due to a variety of causes. The first step in solving
them is to make sure that all cables are securely attached and seated completely
in their sockets.
Symptom Action
Erratic behavior. Use the Power Adapter that was supplied with the unit to
provide the necessary power.
Pressing the Hotkeys gets
no response.
The mouse is not
responding.
Check the Online LED for the selected port. If it is not lit:
1. Manually press one of the Select switches to connect
to a computer that is powered ON.
2. Check the cables to make sure they are all properly
connected.
1. Reset the keyboard (and mouse) by simultaneously
pressing Buttons 1 and 2 on the First Stage unit for 3
seconds.
2. Unplug the keyboard connector from the Console Keyboard Port, then plug it back in.
Turn off all Master View units and wait five seconds before
turning them back on. See Powering Off and Restarting,
page 16 for details.
After invoking the Hotkey function (see page 31), be sure
to key in the Port ID and press [Enter] within one second
for each key.
1. Reset the mouse (and keyboard) by simultaneously
pressing Buttons 1 and 2 on the First Stage unit for 3
seconds.
2. Unplug the mouse connector from the Console Mouse
Port, then plug it back in.
45
Page 54

CS-88A User Manual
Limited Warranty
IN NO EVENT SHALL THE DIRECT VENDOR'S LIABILITY EXCEED THE PRICE PAID
FOR THE PRODUCT FROM DIRECT, INDIRECT, SPECIAL, INCIDENTAL, OR
CONSEQUENTIAL DAMAGES RESULTING FROM THE USE OF THE PRODUCT, DISK,
OR ITS DOCUMENTATION.
The direct vendor makes no warranty or representation, expressed, implied, or statutory with
respect to the contents or use of this documentation, and especially disclaims its quality,
performance, merchantability, or fitness for any particular purpose.
The direct vendor also reserves the right to revise or update the device or
documentation without obligation to notify any individual or entity of such
revisions, or update. For further inquiries, please contact your direct vendor.
46
Page 55

Index
A
Activate Beeper, 27
ADM, 26
Administrator functions, 26
Auto Scanning, 29
Invoking Auto Scan, 33
Pausing Auto Scan, 33
Scan Duration, 25
Setting the Scan Interval, 32
Stopping, 33
B
Beeper
Activate, 27
Control, 34
C
Clear the Name List, 27
Components, 4
Computer Connection Tables, 42
CS-88A
desktop mounting, 7
front view, 4
rack mounting, 7
rear view, 5
stacking, 7
E
Edit Port Names, 27
F
F1 GOTO, 22
F2 LIST, 23
F3 SET, 24
F4 ADM, 26
F7 SCAN, 29
F8 LOUT, 30
Factory Default Settings, 43
G
GOTO, 22
H
Hardware Requirments
Cables, 3
Hot Plugging, 15
Console Ports, 15
KVM Ports, 15
Hotkey
Beeper Control, 34
Invoking Hotkey Mode, 31
OSD, 24
Port Control, 31
Selecting the Active Port, 32
Summary Table, 35
I
Installation
Single Stage, 9
Three Stage, 12
Two Stage, 10
Invoking Hotkey Mode, 31
K
KVM adapter cables, 5
L
LIST, 23
Logout, 30
Logout Timeout, 26
LOUT, 30
47
Page 56

CS-88A User Manual
M
mounting
desktop, 7
rack, 8
O
Online
Registration, iii
OSD
Factory Default Settings, 43
Functions, 22
Hotkey, 19, 24
Logout, 30
Main Screen, 20
Main Screen Headings, 20
Navigation, 21
Overview, 19
Password, 19
P
Password, 19, 26
Port ID
Display Duration, 24
Display Mode, 25
Display Position, 24
Numbering, 18
Port Names, 27
Powering Off and Restarting, 16
Q
Quick View Ports, 28
R
Rack Mounting
Installing, 8
Safety information, 39
Restore Default Values, 27
Restoring Original Factory Default
Settings, 44
RoHS, ii
S
Safety Instructions
General, 37
Rack Mounting, 39
SCAN, 29
Scan Duration, 25
SCAN MODE, 25
Screen Blanker, 25
Selecting the Active Port, 32
SET, 24
Accessible Ports, 28
Logout Timeout, 26
Password, 26
Quick View Ports, 28
Username, 26
Setting the Auto Scan Interval, 32
SJ/T 11364-2006, ii
Skip Mode, 25, 34
Specifications, 41
stacking, 7
system requirements
computers, 3
consoles, 3
T
Technical Support, 40
Telephone support, iii
Timeout, 26
Troubleshooting, 45
U
User Notice, iii
Username, 26
48
 Loading...
Loading...