
1-Local / Remote Share Access Single Port
KVM over IP Switch
CN9000 / CN9600 / CN9900 / CN9950
User Manual
www.aten.com
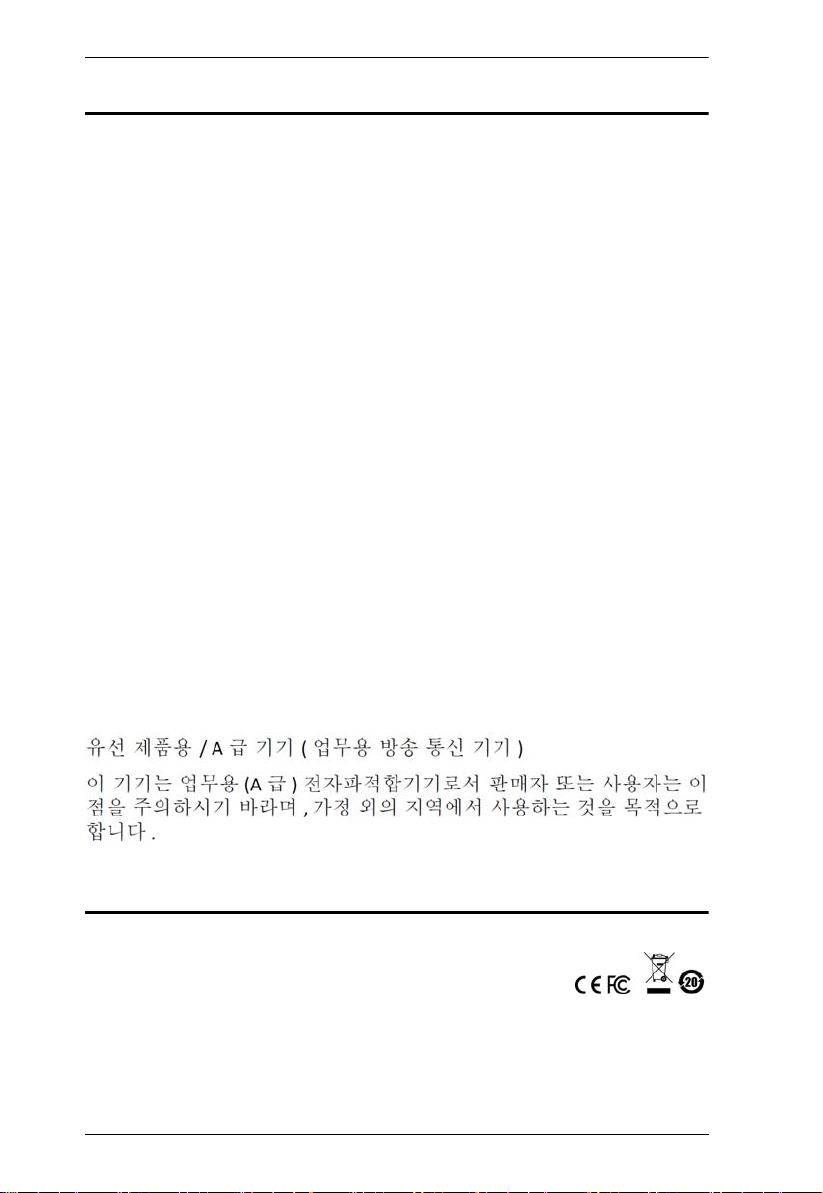
CN9000 / CN9600 / CN9900 / CN9950 User Manual
EMC Information
FEDERAL COMMUNICATIONS COMMISSION INTERFERENCE
STATEMENT: This equipment has been tested and found to comply with the
limits for a Class A digital device, pursuant to Part 15 of the FCC Rules. These
limits are designed to provide reasonable protection against harmful
interference when the equipment is operated in a commercial environment.
This equipment generates, uses, and can radiate radio frequency energy and, if
not installed and used in accordance with the instruction manual, may cause
harmful interference to radio communications. Operation of this equipment in
a residential area is likely to cause harmful interference in which case the user
will be required to correct the interference at his own expense.
The device complies with Part 15 of the FCC Rules. Operation is subject to the
following two conditions: (1) this device may not cause harmful interference,
and (2) this device must accept any interference received, including
interference that may cause undesired operation.
FCC Caution: Any changes or modifications not expressly approved by the
party responsible for compliance could void the user's authority to operate this
equipment.
Warning: Operation of this equipment in a residential environment could
cause radio interference.
Achtung: Der Gebrauch dieses Geräts in Wohnumgebung kann
Funkstörungen verursachen.
KCC Statement
RoHS
This product is RoHS compliant.
© Copyright 2020 ATEN® International Co., Ltd.
Manual Date: 2020-12-25
ATEN and the ATEN logo are registered trademarks of ATEN International Co., Ltd. All rights reserved.
All other brand names and trademarks are the registered property of their respective owners.
ii
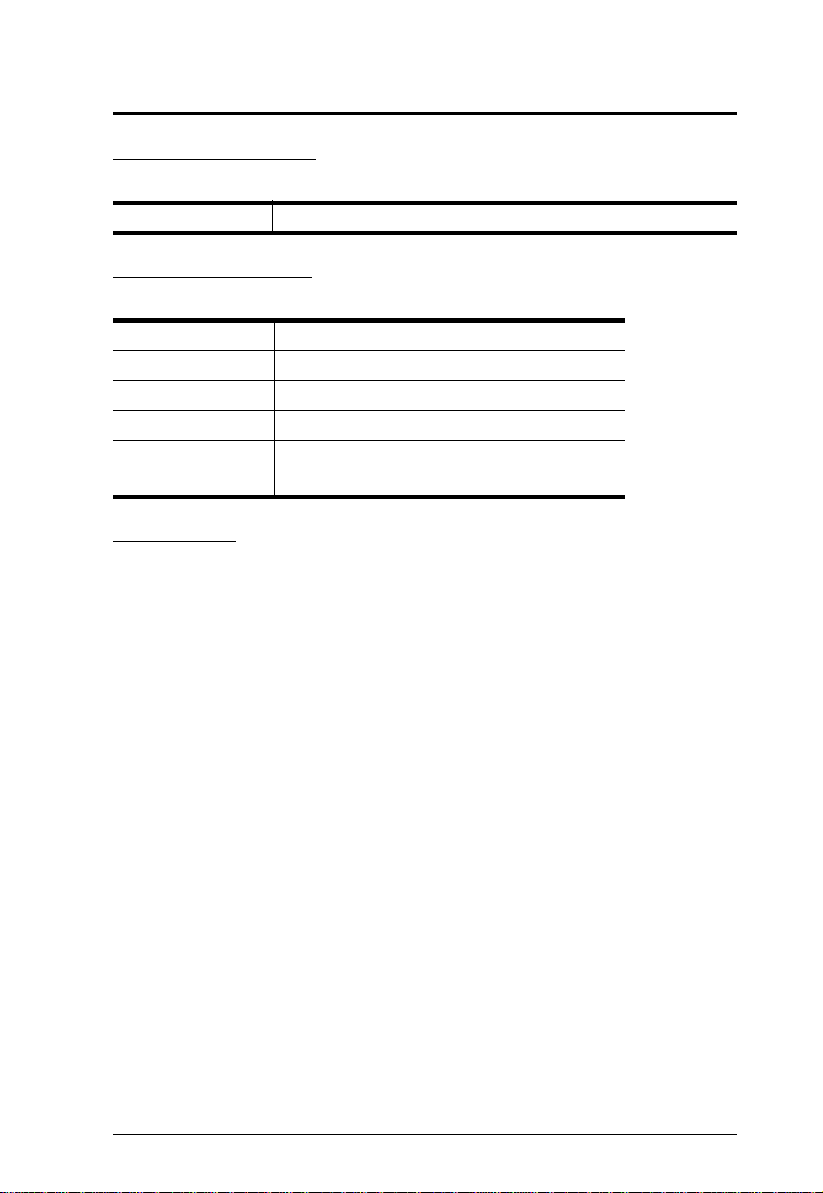
CN9000 / CN9600 / CN9900 / CN9950 User
User Information
Online Registration
Be sure to register your product at our online support center:
International http://eservice.aten.com
Telephone Support
For telephone support, call this number:
International 886-2-8692-6959
China 86-400-810-0-810
Japan 81-3-5615-5811
Korea 82-2-467-6789
North America 1-888-999-ATEN ext 4988
1-949-428-1111
User Notice
All information, documentation, and specifications contained in this manual
are subject to change without prior notification by the manufacturer. The
manufacturer makes no representations or warranties, either expressed or
implied, with respect to the contents hereof and specifically disclaims any
warranties as to merchantability or fitness for any particular purpose. Any of
the manufacturer's software described in this manual is sold or licensed as is.
Should the programs prove defective following their purchase, the buyer (and
not the manufacturer, its distributor, or its dealer), assumes the entire cost of all
necessary servicing, repair and any incidental or consequential damages
resulting from any defect in the software.
The manufacturer of this system is not responsible for any radio and/or TV
interference caused by unauthorized modifications to this device. It is the
responsibility of the user to correct such interference.
The manufacturer is not responsible for any damage incurred in the operation
of this system if the correct operational voltage setting was not selected prior
to operation. PLEASE VERIFY THAT THE VOLTAGE SETTING IS
CORRECT BEFORE USE.
iii
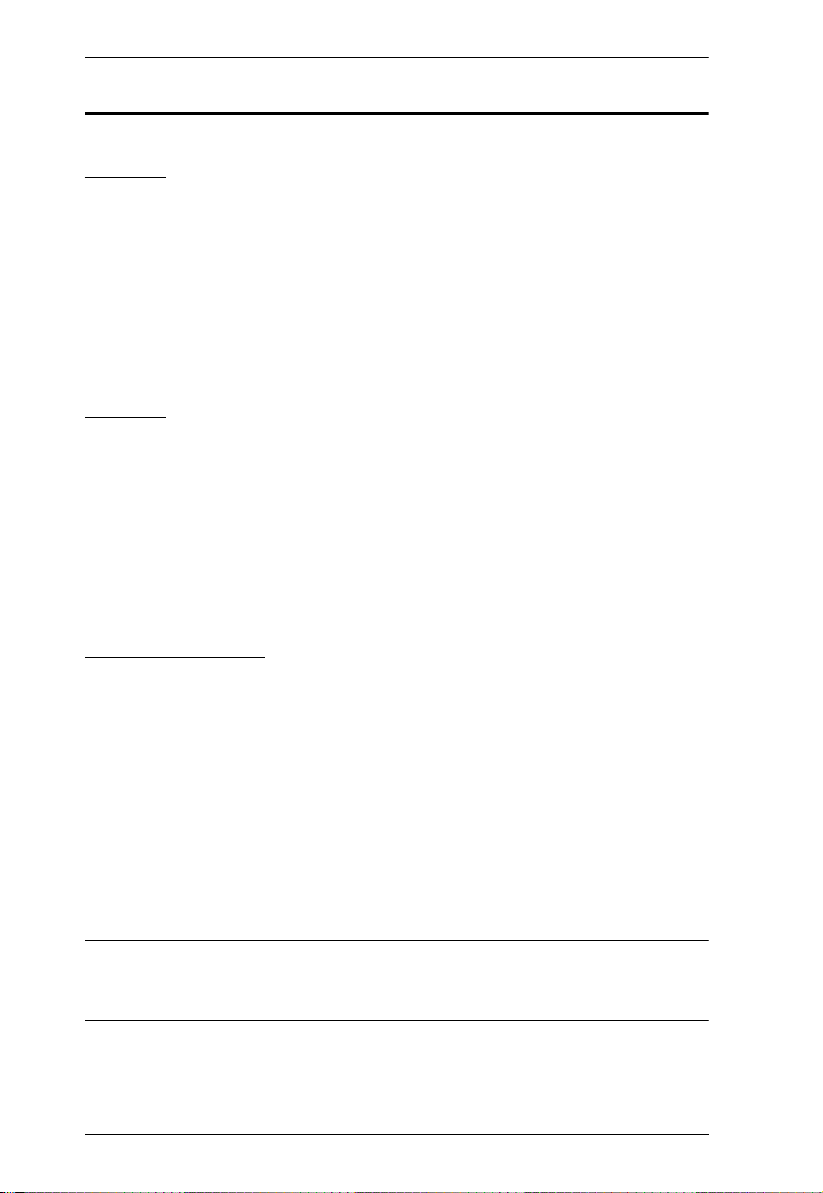
CN9000 / CN9600 / CN9900 / CN9950 User Manual
Package Contents
CN9000
1 CN9000 KVM over IP Switch
1 KVM Cable (SPHD to VGA, PS/2, USB)
1 USB Type-A to USB Mini-B Cable
1 Power Adapter
1 Mounting Kit
1 Footpad Set1User Instructions*
CN9600
1 CN9600 KVM over IP Switch
1 KVM Cable (DVI-D, USB, Audio)
1 USB Type-A to USB Mini-B Cable
1 Power Adapter
1 Mounting Kit
1 User Instructions*
CN9900 / CN9950
1 KVM over IP Switch (CN9900 or CN9950)
1 DisplayPort Cable
1 USB Type-A to USB Type-B Cable
1 USB Type-A to USB Mini-B Cable
1 Power Adapter
1 Mounting Kit
1 Footpad Set
1 User Instructions*
* Features may have been added to the CN9000 / CN9600 / CN9900 / CN9950
since this manual was published. Please visit our website to download the
most up-to-date version.
Check to make sure that all the components are present and that nothing got
damaged in shipping. If you encounter a problem, contact your dealer.
iv
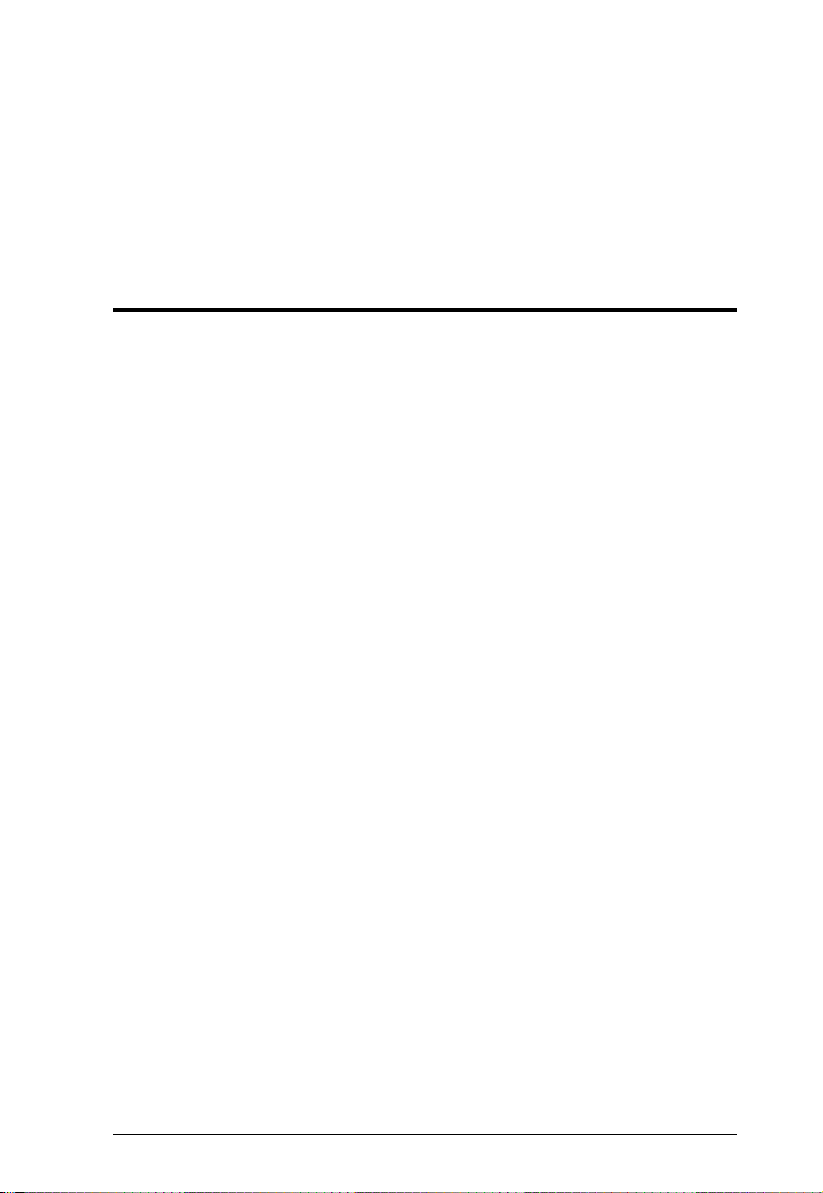
CN9000 / CN9600 / CN9900 / CN9950 User
Read this manual thoroughly and follow the installation and operation
procedures carefully to prevent any damage to the unit, and/or any of the
devices connected to it.
Contents
EMC Information . . . . . . . . . . . . . . . . . . . . . . . . . . . . . . . . . . . . . . . . . . . . . ii
RoHS. . . . . . . . . . . . . . . . . . . . . . . . . . . . . . . . . . . . . . . . . . . . . . . . . . . . . . ii
User Information . . . . . . . . . . . . . . . . . . . . . . . . . . . . . . . . . . . . . . . . . . . . .iii
Online Registration . . . . . . . . . . . . . . . . . . . . . . . . . . . . . . . . . . . . . . . .iii
Telephone Support . . . . . . . . . . . . . . . . . . . . . . . . . . . . . . . . . . . . . . . .iii
User Notice . . . . . . . . . . . . . . . . . . . . . . . . . . . . . . . . . . . . . . . . . . . . . .iii
Package Contents. . . . . . . . . . . . . . . . . . . . . . . . . . . . . . . . . . . . . . . . . . . iv
Contents . . . . . . . . . . . . . . . . . . . . . . . . . . . . . . . . . . . . . . . . . . . . . . . . . . . v
About this Manual . . . . . . . . . . . . . . . . . . . . . . . . . . . . . . . . . . . . . . . . . . . xi
Conventions . . . . . . . . . . . . . . . . . . . . . . . . . . . . . . . . . . . . . . . . . . . . . . . xii
Product Information. . . . . . . . . . . . . . . . . . . . . . . . . . . . . . . . . . . . . . . . . . xii
1. Introduction
Overview . . . . . . . . . . . . . . . . . . . . . . . . . . . . . . . . . . . . . . . . . . . . . . . . . . .1
Features and Benefits. . . . . . . . . . . . . . . . . . . . . . . . . . . . . . . . . . . . . . . . .2
Hardware. . . . . . . . . . . . . . . . . . . . . . . . . . . . . . . . . . . . . . . . . . . . . . . . 2
Management . . . . . . . . . . . . . . . . . . . . . . . . . . . . . . . . . . . . . . . . . . . . .3
Easy-to-Use Interface . . . . . . . . . . . . . . . . . . . . . . . . . . . . . . . . . . . . . .4
Advanced Security . . . . . . . . . . . . . . . . . . . . . . . . . . . . . . . . . . . . . . . .4
Virtual Media . . . . . . . . . . . . . . . . . . . . . . . . . . . . . . . . . . . . . . . . . . . . .4
Virtual Remote Desktop . . . . . . . . . . . . . . . . . . . . . . . . . . . . . . . . . . . . 5
System Requirements. . . . . . . . . . . . . . . . . . . . . . . . . . . . . . . . . . . . . . . . .6
Remote User Computers. . . . . . . . . . . . . . . . . . . . . . . . . . . . . . . . . . . .6
Servers . . . . . . . . . . . . . . . . . . . . . . . . . . . . . . . . . . . . . . . . . . . . . . . . .6
Cables . . . . . . . . . . . . . . . . . . . . . . . . . . . . . . . . . . . . . . . . . . . . . . . . . . 7
Supported Video Resolutions . . . . . . . . . . . . . . . . . . . . . . . . . . . . . . . .8
Operating Systems . . . . . . . . . . . . . . . . . . . . . . . . . . . . . . . . . . . . . . . .8
Browsers . . . . . . . . . . . . . . . . . . . . . . . . . . . . . . . . . . . . . . . . . . . . . . . .9
Components . . . . . . . . . . . . . . . . . . . . . . . . . . . . . . . . . . . . . . . . . . . . . . .10
CN9000 Front View . . . . . . . . . . . . . . . . . . . . . . . . . . . . . . . . . . . . . . . 10
CN9000 Rear View . . . . . . . . . . . . . . . . . . . . . . . . . . . . . . . . . . . . . . .11
CN9000/CN9900/CN9950 Side View . . . . . . . . . . . . . . . . . . . . . . . . .12
CN9900/9950 Front View . . . . . . . . . . . . . . . . . . . . . . . . . . . . . . . . . .13
CN9900/9950 Rear View. . . . . . . . . . . . . . . . . . . . . . . . . . . . . . . . . . .14
v
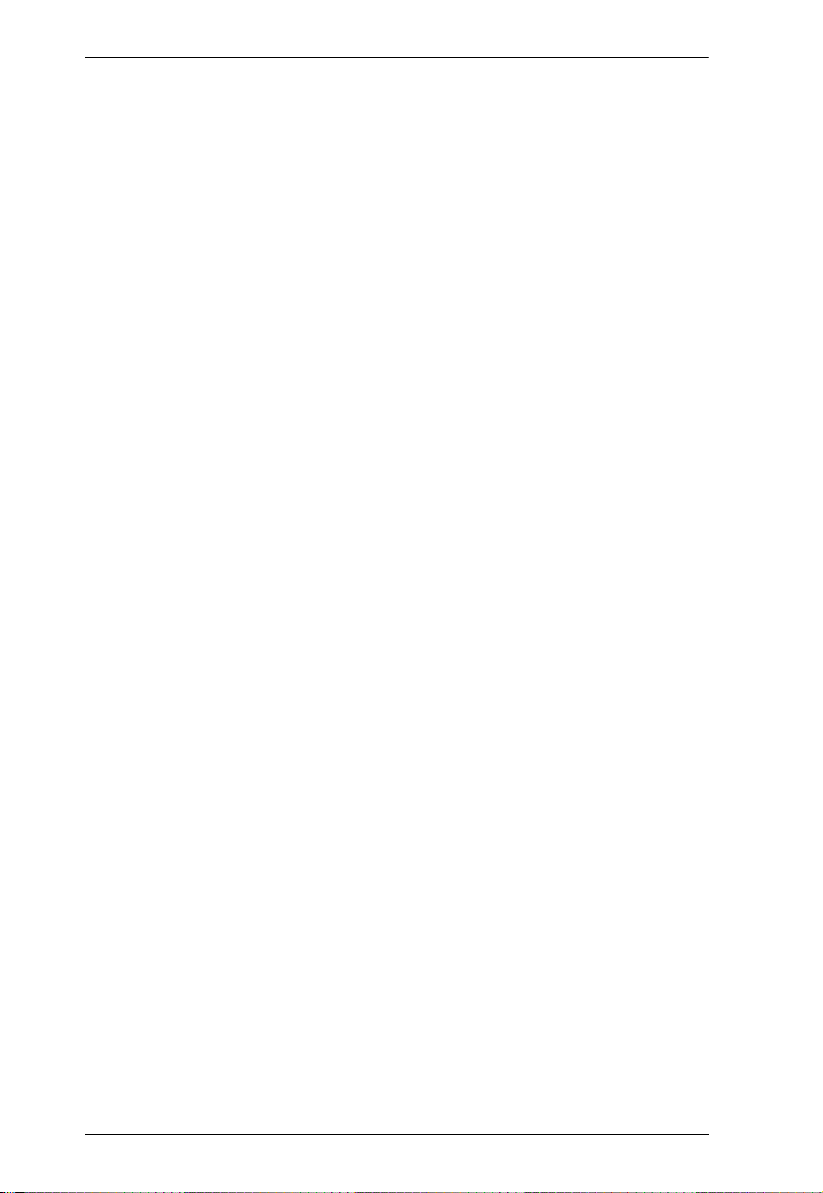
CN9000 / CN9600 / CN9900 / CN9950 User Manual
CN9600 Front View. . . . . . . . . . . . . . . . . . . . . . . . . . . . . . . . . . . . . . . 15
CN9600 Rear View . . . . . . . . . . . . . . . . . . . . . . . . . . . . . . . . . . . . . . . 16
2. Hardware Setup
Mounting. . . . . . . . . . . . . . . . . . . . . . . . . . . . . . . . . . . . . . . . . . . . . . . . . . 17
Attaching the Bracket . . . . . . . . . . . . . . . . . . . . . . . . . . . . . . . . . . 17
Rack Mount . . . . . . . . . . . . . . . . . . . . . . . . . . . . . . . . . . . . . . . . . . 18
Wall Mount . . . . . . . . . . . . . . . . . . . . . . . . . . . . . . . . . . . . . . . . . . 19
Hardware Installation . . . . . . . . . . . . . . . . . . . . . . . . . . . . . . . . . . . . . . . . 20
CN9000. . . . . . . . . . . . . . . . . . . . . . . . . . . . . . . . . . . . . . . . . . . . . . . . 21
CN9600. . . . . . . . . . . . . . . . . . . . . . . . . . . . . . . . . . . . . . . . . . . . . . . . 22
CN9900 / CN9950 . . . . . . . . . . . . . . . . . . . . . . . . 23DCE and DTE Ports24
3. Browser Login
Logging In. . . . . . . . . . . . . . . . . . . . . . . . . . . . . . . . . . . . . . . . . . . . . . . . . 25
Main Screen . . . . . . . . . . . . . . . . . . . . . . . . . . . . . . . . . . . . . . . . . . . . . . . 27
4. Configuration
Introduction. . . . . . . . . . . . . . . . . . . . . . . . . . . . . . . . . . . . . . . . . . . . . . . . 29
Basic Setting. . . . . . . . . . . . . . . . . . . . . . . . . . . . . . . . . . . . . . . . . . . . . . . 30
User Management. . . . . . . . . . . . . . . . . . . . . . . . . . . . . . . . . . . . . . . . 30
User Information . . . . . . . . . . . . . . . . . . . . . . . . . . . . . . . . . . . . . . 30
Role . . . . . . . . . . . . . . . . . . . . . . . . . . . . . . . . . . . . . . . . . . . . . . . . 30
Permissions. . . . . . . . . . . . . . . . . . . . . . . . . . . . . . . . . . . . . . . . . . 31
Account Policy. . . . . . . . . . . . . . . . . . . . . . . . . . . . . . . . . . . . . . . . . . . 32
Sessions . . . . . . . . . . . . . . . . . . . . . . . . . . . . . . . . . . . . . . . . . . . . . . . 33
Maintenance . . . . . . . . . . . . . . . . . . . . . . . . . . . . . . . . . . . . . . . . . . . . 34
Upgrade Main Firmware . . . . . . . . . . . . . . . . . . . . . . . . . . . . . . . . 34
Update Display Information. . . . . . . . . . . . . . . . . . . . . . . . . . . . . . 35
Backup / Restore. . . . . . . . . . . . . . . . . . . . . . . . . . . . . . . . . . . . . . 36
Terminal . . . . . . . . . . . . . . . . . . . . . . . . . . . . . . . . . . . . . . . . . . . . 38
Advanced Setting . . . . . . . . . . . . . . . . . . . . . . . . . . . . . . . . . . . . . . . . . . . 39
Device Information . . . . . . . . . . . . . . . . . . . . . . . . . . . . . . . . . . . . . . . 39
General . . . . . . . . . . . . . . . . . . . . . . . . . . . . . . . . . . . . . . . . . . . . . 39
Network. . . . . . . . . . . . . . . . . . . . . . . . . . . . . . . . . . . . . . . . . . . . . . . . 41
IP Installer . . . . . . . . . . . . . . . . . . . . . . . . . . . . . . . . . . . . . . . . . . . 42
Service Ports . . . . . . . . . . . . . . . . . . . . . . . . . . . . . . . . . . . . . . . . . 42
Redundant NIC . . . . . . . . . . . . . . . . . . . . . . . . . . . . . . . . . . . . . . . 43
IPv4 Settings . . . . . . . . . . . . . . . . . . . . . . . . . . . . . . . . . . . . . . . . . 43
IPv6 Settings . . . . . . . . . . . . . . . . . . . . . . . . . . . . . . . . . . . . . . . . . 44
Network Transfer Rate . . . . . . . . . . . . . . . . . . . . . . . . . . . . . . . . . 44
DDNS . . . . . . . . . . . . . . . . . . . . . . . . . . . . . . . . . . . . . . . . . . . . . . 44
ANMS . . . . . . . . . . . . . . . . . . . . . . . . . . . . . . . . . . . . . . . . . . . . . . . . . 45
Event Destination . . . . . . . . . . . . . . . . . . . . . . . . . . . . . . . . . . . . . 45
SMTP Settings . . . . . . . . . . . . . . . . . . . . . . . . . . . . . . . . . . . . . . . 46
vi
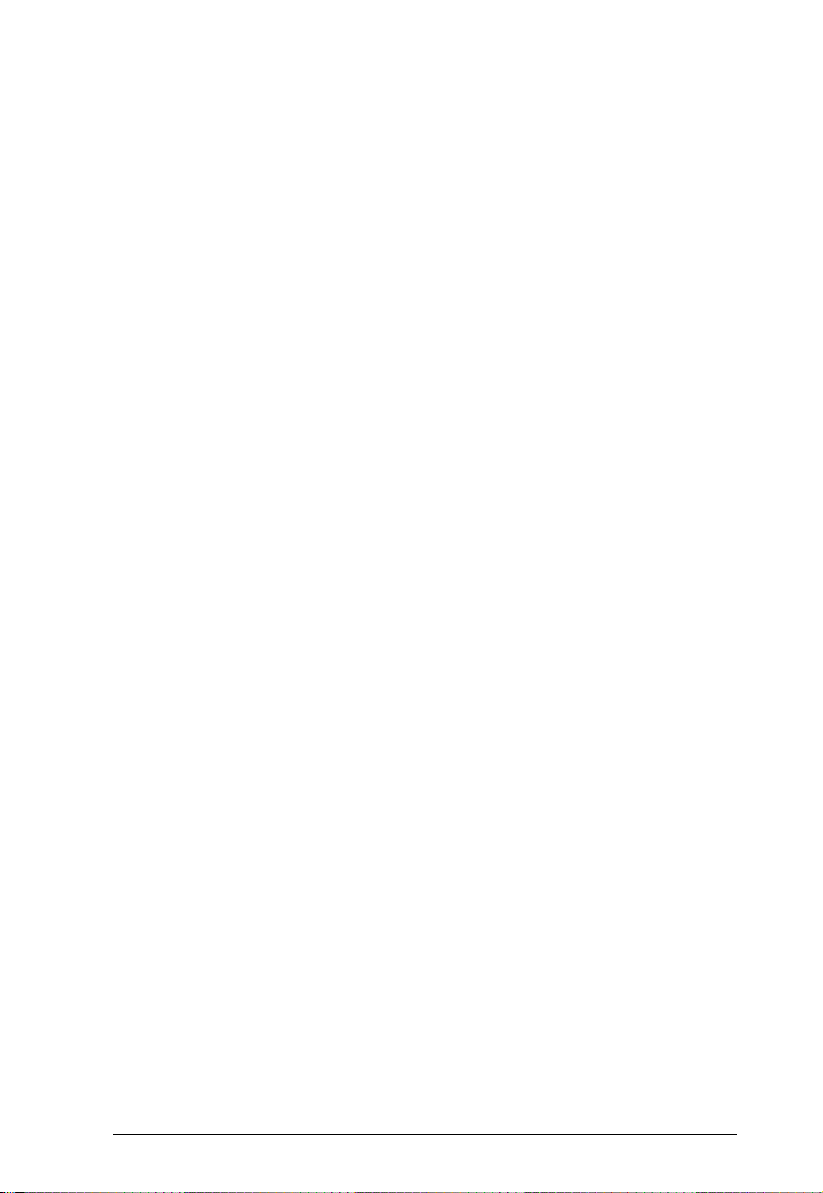
CN9000 / CN9600 / CN9900 / CN9950 User
Authentication . . . . . . . . . . . . . . . . . . . . . . . . . . . . . . . . . . . . . . . .48
Security . . . . . . . . . . . . . . . . . . . . . . . . . . . . . . . . . . . . . . . . . . . . . . . .51
Login Failures . . . . . . . . . . . . . . . . . . . . . . . . . . . . . . . . . . . . . . . .51
Filter. . . . . . . . . . . . . . . . . . . . . . . . . . . . . . . . . . . . . . . . . . . . . . . .52
Encryption . . . . . . . . . . . . . . . . . . . . . . . . . . . . . . . . . . . . . . . . . . . 54
Security Level . . . . . . . . . . . . . . . . . . . . . . . . . . . . . . . . . . . . . . . .54
Mode . . . . . . . . . . . . . . . . . . . . . . . . . . . . . . . . . . . . . . . . . . . . . . .55
Private Certificate . . . . . . . . . . . . . . . . . . . . . . . . . . . . . . . . . . . . .55
Certificate Signing Request . . . . . . . . . . . . . . . . . . . . . . . . . . . . . . 57
Console Management . . . . . . . . . . . . . . . . . . . . . . . . . . . . . . . . . . . . .59
OOBC . . . . . . . . . . . . . . . . . . . . . . . . . . . . . . . . . . . . . . . . . . . . . . 59
Dial Out . . . . . . . . . . . . . . . . . . . . . . . . . . . . . . . . . . . . . . . . . . . . . 61
Serial Console . . . . . . . . . . . . . . . . . . . . . . . . . . . . . . . . . . . . . . . .63
Date/Time . . . . . . . . . . . . . . . . . . . . . . . . . . . . . . . . . . . . . . . . . . . . . . 66
Time Zone . . . . . . . . . . . . . . . . . . . . . . . . . . . . . . . . . . . . . . . . . . .66
Date / Time . . . . . . . . . . . . . . . . . . . . . . . . . . . . . . . . . . . . . . . . . .66
Network Time. . . . . . . . . . . . . . . . . . . . . . . . . . . . . . . . . . . . . . . . .67
Customization . . . . . . . . . . . . . . . . . . . . . . . . . . . . . . . . . . . . . . . . . . . 67
Mode . . . . . . . . . . . . . . . . . . . . . . . . . . . . . . . . . . . . . . . . . . . . . . .68
USB IO Settings. . . . . . . . . . . . . . . . . . . . . . . . . . . . . . . . . . . . . . .68
Multiuser Mode . . . . . . . . . . . . . . . . . . . . . . . . . . . . . . . . . . . . . . .68
Exit Macro . . . . . . . . . . . . . . . . . . . . . . . . . . . . . . . . . . . . . . . . . . . 69
Reset . . . . . . . . . . . . . . . . . . . . . . . . . . . . . . . . . . . . . . . . . . . . . . .69
Preferences. . . . . . . . . . . . . . . . . . . . . . . . . . . . . . . . . . . . . . . . . . . . . . . .70
User Preferences . . . . . . . . . . . . . . . . . . . . . . . . . . . . . . . . . . . . . . . .70
Logs. . . . . . . . . . . . . . . . . . . . . . . . . . . . . . . . . . . . . . . . . . . . . . . . . . .71
Remote Console . . . . . . . . . . . . . . . . . . . . . . . . . . . . . . . . . . . . . . . . .72
Remote Console Preview . . . . . . . . . . . . . . . . . . . . . . . . . . . . . . . 72
Telnet Viewer. . . . . . . . . . . . . . . . . . . . . . . . . . . . . . . . . . . . . . . . . 72
Download . . . . . . . . . . . . . . . . . . . . . . . . . . . . . . . . . . . . . . . . . . . . . .73
About. . . . . . . . . . . . . . . . . . . . . . . . . . . . . . . . . . . . . . . . . . . . . . . . . . . . .73
Viewer . . . . . . . . . . . . . . . . . . . . . . . . . . . . . . . . . . . . . . . . . . . . . . . . . . . .73
Logout . . . . . . . . . . . . . . . . . . . . . . . . . . . . . . . . . . . . . . . . . . . . . . . . . . . .74
5. Accessing Remote Server
Introduction . . . . . . . . . . . . . . . . . . . . . . . . . . . . . . . . . . . . . . . . . . . . . . . .75
Web, Windows and Java Client Viewer . . . . . . . . . . . . . . . . . . . . . . . . . .76
The Windows Client AP . . . . . . . . . . . . . . . . . . . . . . . . . . . . . . . . . . . . . .77
Download . . . . . . . . . . . . . . . . . . . . . . . . . . . . . . . . . . . . . . . . . . . . . .77
Starting Up . . . . . . . . . . . . . . . . . . . . . . . . . . . . . . . . . . . . . . . . . . . . .77
The Java Client AP . . . . . . . . . . . . . . . . . . . . . . . . . . . . . . . . . . . . . . . . . .80
6. The Windows Client Viewer
The Win / Java Client Control Panel . . . . . . . . . . . . . . . . . . . . . . . . . . . . . 81
Control Panel Functions . . . . . . . . . . . . . . . . . . . . . . . . . . . . . . . . . . . 82
vii
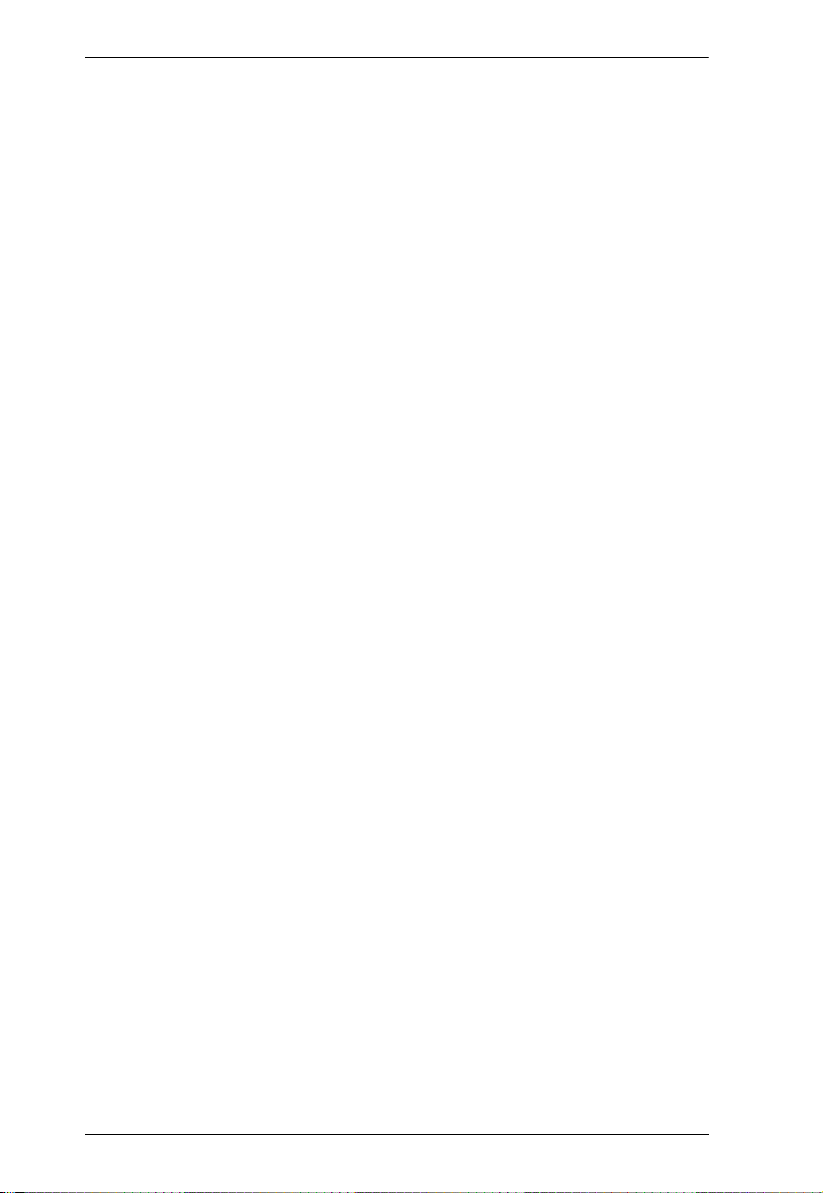
CN9000 / CN9600 / CN9900 / CN9950 User Manual
Macros . . . . . . . . . . . . . . . . . . . . . . . . . . . . . . . . . . . . . . . . . . . . . . . . 85
Hotkeys . . . . . . . . . . . . . . . . . . . . . . . . . . . . . . . . . . . . . . . . . . . . . 85
User Macros . . . . . . . . . . . . . . . . . . . . . . . . . . . . . . . . . . . . . . . . . 87
System Macros . . . . . . . . . . . . . . . . . . . . . . . . . . . . . . . . . . . . . . . 91
Video Settings. . . . . . . . . . . . . . . . . . . . . . . . . . . . . . . . . . . . . . . . . . . 93
Gamma Adjustment. . . . . . . . . . . . . . . . . . . . . . . . . . . . . . . . . . . . 94
The Message Board . . . . . . . . . . . . . . . . . . . . . . . . . . . . . . . . . . . . . . 96
The Button Bar . . . . . . . . . . . . . . . . . . . . . . . . . . . . . . . . . . . . . . . 96
Message Display Panel. . . . . . . . . . . . . . . . . . . . . . . . . . . . . . . . . 97
Compose Panel. . . . . . . . . . . . . . . . . . . . . . . . . . . . . . . . . . . . . . . 97
User List Panel . . . . . . . . . . . . . . . . . . . . . . . . . . . . . . . . . . . . . . . 97
Virtual Media . . . . . . . . . . . . . . . . . . . . . . . . . . . . . . . . . . . . . . . . . . . . 98
Virtual Media Icons . . . . . . . . . . . . . . . . . . . . . . . . . . . . . . . . . . . . 98
Virtual Media Redirection . . . . . . . . . . . . . . . . . . . . . . . . . . . . . . . 98
Smart Card Reader . . . . . . . . . . . . . . . . . . . . . . . . . . . . . . . . . . . 101
Zoom. . . . . . . . . . . . . . . . . . . . . . . . . . . . . . . . . . . . . . . . . . . . . . . . . 101
The On-Screen Keyboard. . . . . . . . . . . . . . . . . . . . . . . . . . . . . . . . . 102
Mouse Pointer Type . . . . . . . . . . . . . . . . . . . . . . . . . . . . . . . . . . . . . 103
Mouse DynaSync Mode . . . . . . . . . . . . . . . . . . . . . . . . . . . . . . . . . . 104
Automatic Mouse Synchronization (DynaSync) . . . . . . . . . . . . . 104
Manual Mouse Synchronization . . . . . . . . . . . . . . . . . . . . . . . . . 104
Mac and Linux Considerations . . . . . . . . . . . . . . . . . . . . . . . . . . 105
Open GUI (Configuration). . . . . . . . . . . . . . . . . . . . . . . . . . . . . . . . . 106
Control Panel Configuration . . . . . . . . . . . . . . . . . . . . . . . . . . . . . . . 107
The Web Client Control Panel . . . . . . . . . . . . . . . . . . . . . . . . . . . . . . . . 109
Web Client Video Settings . . . . . . . . . . . . . . . . . . . . . . . . . . . . . . . . 110
Web Client On-Screen Keyboard . . . . . . . . . . . . . . . . . . . . . . . . . . . 111
Web Client Mouse Pointer Type . . . . . . . . . . . . . . . . . . . . . . . . . . . . 111
Virtual Media . . . . . . . . . . . . . . . . . . . . . . . . . . . . . . . . . . . . . . . . . . . 112
Web Client Mouse Sync Mode . . . . . . . . . . . . . . . . . . . . . . . . . . . . . 113
7. Local Access
Local Console. . . . . . . . . . . . . . . . . . . . . . . . . . . . . . . . . . . . . . . . . . . . . 115
Local OSD. . . . . . . . . . . . . . . . . . . . . . . . . . . . . . . . . . . . . . . . . . . . . 117
Laptop USB Console (LUC) . . . . . . . . . . . . . . . . . . . . . . . . . . . . . . . . . . 118
8. The Log File
The Log File Screen . . . . . . . . . . . . . . . . . . . . . . . . . . . . . . . . . . . . . . . . 121
9. The Log Server
Installation. . . . . . . . . . . . . . . . . . . . . . . . . . . . . . . . . . . . . . . . . . . . . . . . 123
Starting Up . . . . . . . . . . . . . . . . . . . . . . . . . . . . . . . . . . . . . . . . . . . . . . . 123
The Menu Bar. . . . . . . . . . . . . . . . . . . . . . . . . . . . . . . . . . . . . . . . . . . . . 124
Configure. . . . . . . . . . . . . . . . . . . . . . . . . . . . . . . . . . . . . . . . . . . . . . 125
Events . . . . . . . . . . . . . . . . . . . . . . . . . . . . . . . . . . . . . . . . . . . . . . . . 126
Search . . . . . . . . . . . . . . . . . . . . . . . . . . . . . . . . . . . . . . . . . . . . . 126
viii
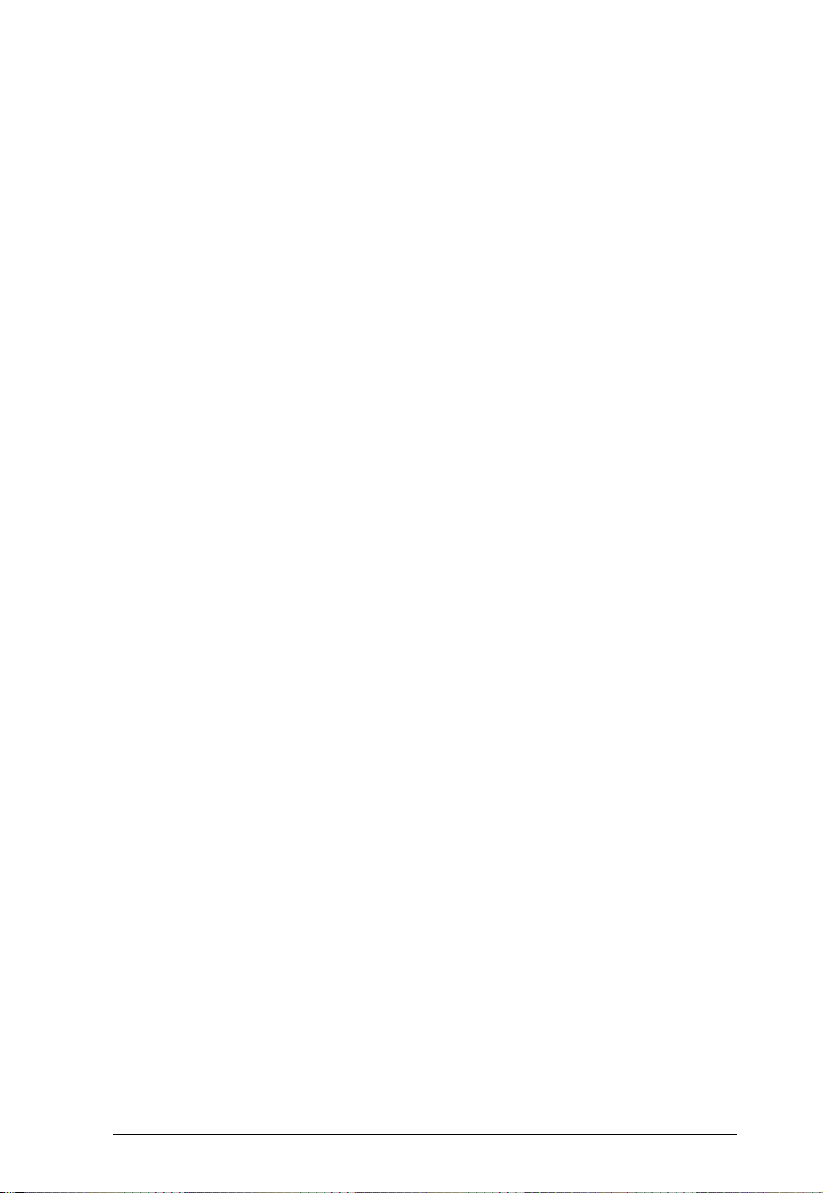
CN9000 / CN9600 / CN9900 / CN9950 User
Maintenance . . . . . . . . . . . . . . . . . . . . . . . . . . . . . . . . . . . . . . . .127
Options . . . . . . . . . . . . . . . . . . . . . . . . . . . . . . . . . . . . . . . . . . . . . . .127
Help . . . . . . . . . . . . . . . . . . . . . . . . . . . . . . . . . . . . . . . . . . . . . . . . . .128
The Log Server Main Screen . . . . . . . . . . . . . . . . . . . . . . . . . . . . . . . . .128
Overview . . . . . . . . . . . . . . . . . . . . . . . . . . . . . . . . . . . . . . . . . . . . . .128
The List Panel . . . . . . . . . . . . . . . . . . . . . . . . . . . . . . . . . . . . . . . . . .129
Panel Showing Logs of the Selected Units . . . . . . . . . . . . . . . . . . . . 129
Appendix
Safety Instructions. . . . . . . . . . . . . . . . . . . . . . . . . . . . . . . . . . . . . . . . . .131
General . . . . . . . . . . . . . . . . . . . . . . . . . . . . . . . . . . . . . . . . . . . . . . .131
Rack Mounting . . . . . . . . . . . . . . . . . . . . . . . . . . . . . . . . . . . . . . . . .133
Technical Support . . . . . . . . . . . . . . . . . . . . . . . . . . . . . . . . . . . . . . . . . .134
International. . . . . . . . . . . . . . . . . . . . . . . . . . . . . . . . . . . . . . . . . . . .134
North America . . . . . . . . . . . . . . . . . . . . . . . . . . . . . . . . . . . . . . . . . .134
IP Address Determination. . . . . . . . . . . . . . . . . . . . . . . . . . . . . . . . . . . .135
IP Installer . . . . . . . . . . . . . . . . . . . . . . . . . . . . . . . . . . . . . . . . . . . . .135
Browser . . . . . . . . . . . . . . . . . . . . . . . . . . . . . . . . . . . . . . . . . . . . . . .136
AP Windows Client . . . . . . . . . . . . . . . . . . . . . . . . . . . . . . . . . . . . . .136
IPv6. . . . . . . . . . . . . . . . . . . . . . . . . . . . . . . . . . . . . . . . . . . . . . . . . . . . .138
Link Local IPv6 Address . . . . . . . . . . . . . . . . . . . . . . . . . . . . . . . . . . 138
IPv6 Stateless Autoconfiguration . . . . . . . . . . . . . . . . . . . . . . . . . . .139
Port Forwarding. . . . . . . . . . . . . . . . . . . . . . . . . . . . . . . . . . . . . . . . . . . . 140
Keyboard Emulation . . . . . . . . . . . . . . . . . . . . . . . . . . . . . . . . . . . . . . . .141
Serial Port Pin Assignment . . . . . . . . . . . . . . . . . . . . . . . . . . . . . . . . . . .142
Trusted Certificates. . . . . . . . . . . . . . . . . . . . . . . . . . . . . . . . . . . . . . . . .143
Overview . . . . . . . . . . . . . . . . . . . . . . . . . . . . . . . . . . . . . . . . . . . . . .143
Installing the Certificate. . . . . . . . . . . . . . . . . . . . . . . . . . . . . . . . . . .144
Certificate Trusted. . . . . . . . . . . . . . . . . . . . . . . . . . . . . . . . . . . . . . .145
Mismatch Considerations . . . . . . . . . . . . . . . . . . . . . . . . . . . . . . . . .145
Self-Signed Private Certificates . . . . . . . . . . . . . . . . . . . . . . . . . . . . . . .147
Examples. . . . . . . . . . . . . . . . . . . . . . . . . . . . . . . . . . . . . . . . . . . . . .147
Importing the Files. . . . . . . . . . . . . . . . . . . . . . . . . . . . . . . . . . . . . . .147
Troubleshooting . . . . . . . . . . . . . . . . . . . . . . . . . . . . . . . . . . . . . . . . . . .148
General Operation. . . . . . . . . . . . . . . . . . . . . . . . . . . . . . . . . . . . . . .148
Windows . . . . . . . . . . . . . . . . . . . . . . . . . . . . . . . . . . . . . . . . . . . . . .150
Java. . . . . . . . . . . . . . . . . . . . . . . . . . . . . . . . . . . . . . . . . . . . . . . . . .151
Sun Systems . . . . . . . . . . . . . . . . . . . . . . . . . . . . . . . . . . . . . . . . . . .152
Mac Systems. . . . . . . . . . . . . . . . . . . . . . . . . . . . . . . . . . . . . . . . . . .153
The Log Server . . . . . . . . . . . . . . . . . . . . . . . . . . . . . . . . . . . . . . . . .153
Additional Mouse Synchronization Procedures. . . . . . . . . . . . . . . . . . . .154
Windows:. . . . . . . . . . . . . . . . . . . . . . . . . . . . . . . . . . . . . . . . . . . . . . 154
Sun / Linux . . . . . . . . . . . . . . . . . . . . . . . . . . . . . . . . . . . . . . . . . . . .155
Virtual Media Support . . . . . . . . . . . . . . . . . . . . . . . . . . . . . . . . . . . . . . .156
WinClient ActiveX Viewer / WinClient AP . . . . . . . . . . . . . . . . . . . . .156
ix
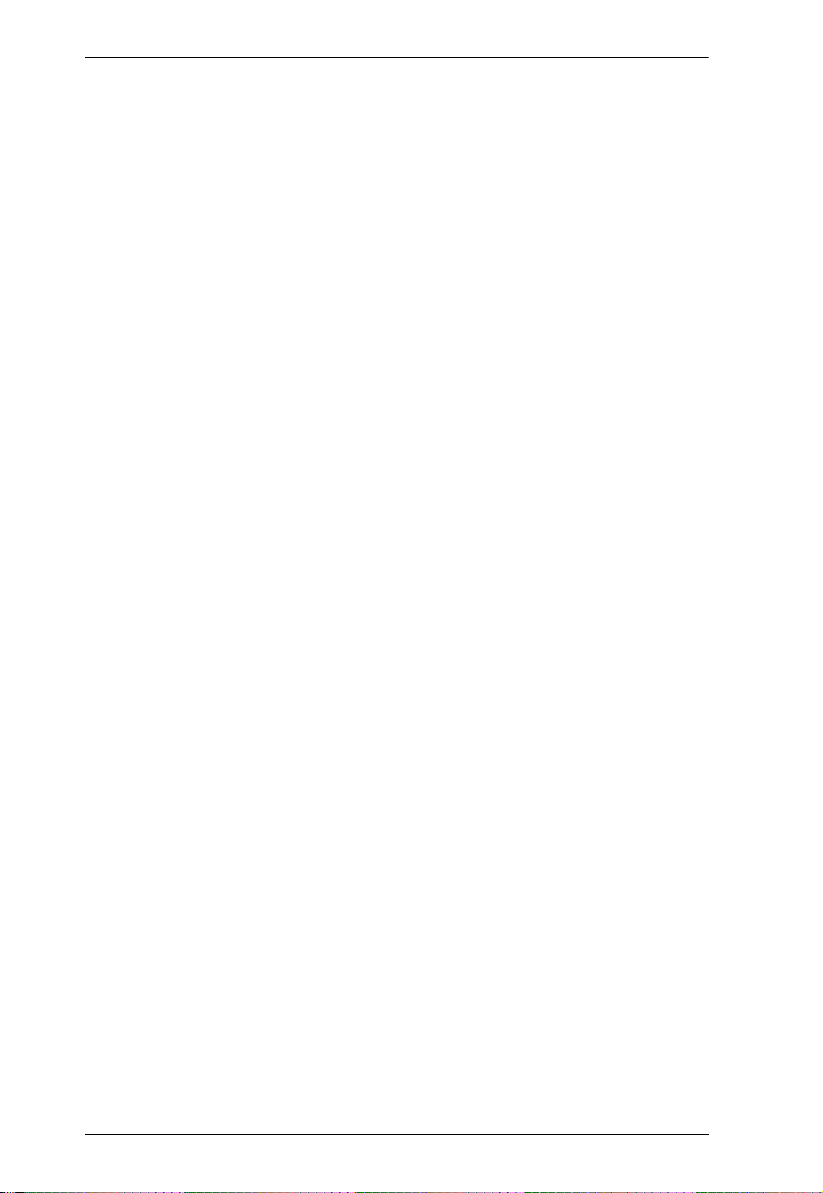
CN9000 / CN9600 / CN9900 / CN9950 User Manual
Java Applet Viewer / Java Client AP. . . . . . . . . . . . . . . . . . . . . . . . . 156
Administrator Login Failure. . . . . . . . . . . . . . . . . . . . . . . . . . . . . . . . . . . 157
Specifications . . . . . . . . . . . . . . . . . . . . . . . . . . . . . . . . . . . . . . . . . . . . . 158
CN9000. . . . . . . . . . . . . . . . . . . . . . . . . . . . . . . . . . . . . . . . . . . . . . . 158
CN9600. . . . . . . . . . . . . . . . . . . . . . . . . . . . . . . . . . . . . . . . . . . . . . . 159
CN9900 / CN9950. . . . . . . . . . . . . . . . . . . . . . . . . . . . . . . . . . . . . . . 160
Limited Warranty. . . . . . . . . . . . . . . . . . . . . . . . . . . . . . . . . . . . . . . . . . . 162
x
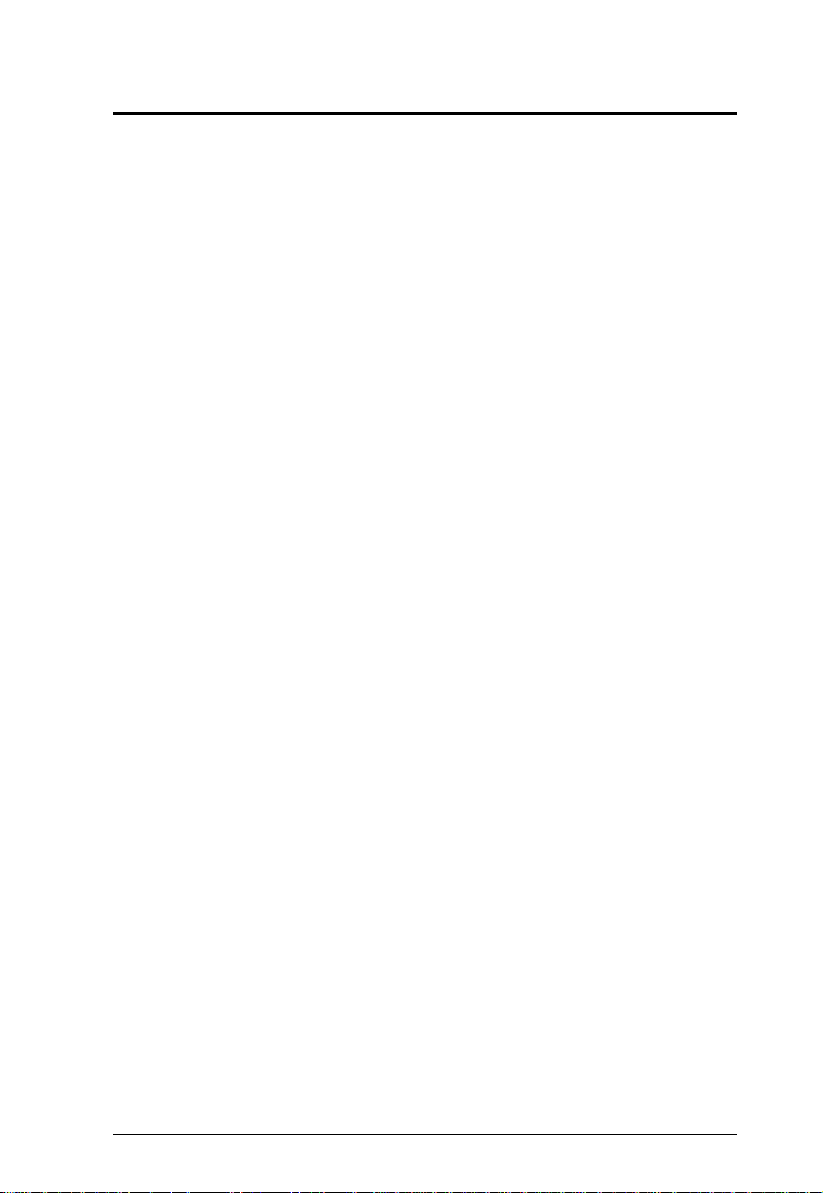
CN9000 / CN9600 / CN9900 / CN9950 User
About this Manual
This User Manual is provided to help you get the most from your system. It
covers all aspects of installation, configuration and operation. An overview of
the information found in the manual is provided below.
Chapter 1, Introduction, introduces you to the CN9000 / CN9600 / CN9900
/ CN9950 KVM over IP Switch. Its purpose, features and benefits are
presented, and its front and back panel components are described.
Chapter 2, Hardware Setup, describes how to set up your installation.
Diagrams showing the necessary steps are provided.
Chapter 3, Browser Login, describes how to log into the CN9000 /
CN9600 / CN9900 / CN9950 with a browser, and explains the functions of the
icons and buttons that appear on the opening page.
Chapter 4, Configuration, explains the administrative procedures that are
employed to configure the CN9000 / CN9600 / CN9900 / CN9950’s working
environment.
Chapter 5, Accessing Remote Server, describes how to access the
CN9000 / CN9600 / CN9900 / CN9950 remotely.
Chapter 6, The Windows Client Viewer, explains how to use the control
panel of the CN9000 / CN9600 / CN9900 / CN9950.
Chapter 7, Local Access, describes how to access the CN9000 / CN9600 /
CN9900 / CN9950 locally.
Chapter 8, The Log File, shows how to use the log file utility to view the
events that take place on the CN9000 / CN9600 / CN9900 / CN9950.
Chapter 9, The Log Server, explains how to install and configure the Log
Server.
Appendix, provides specifications and other technical information regarding
the CN9000 / CN9600 / CN9900 / CN9950.
xi
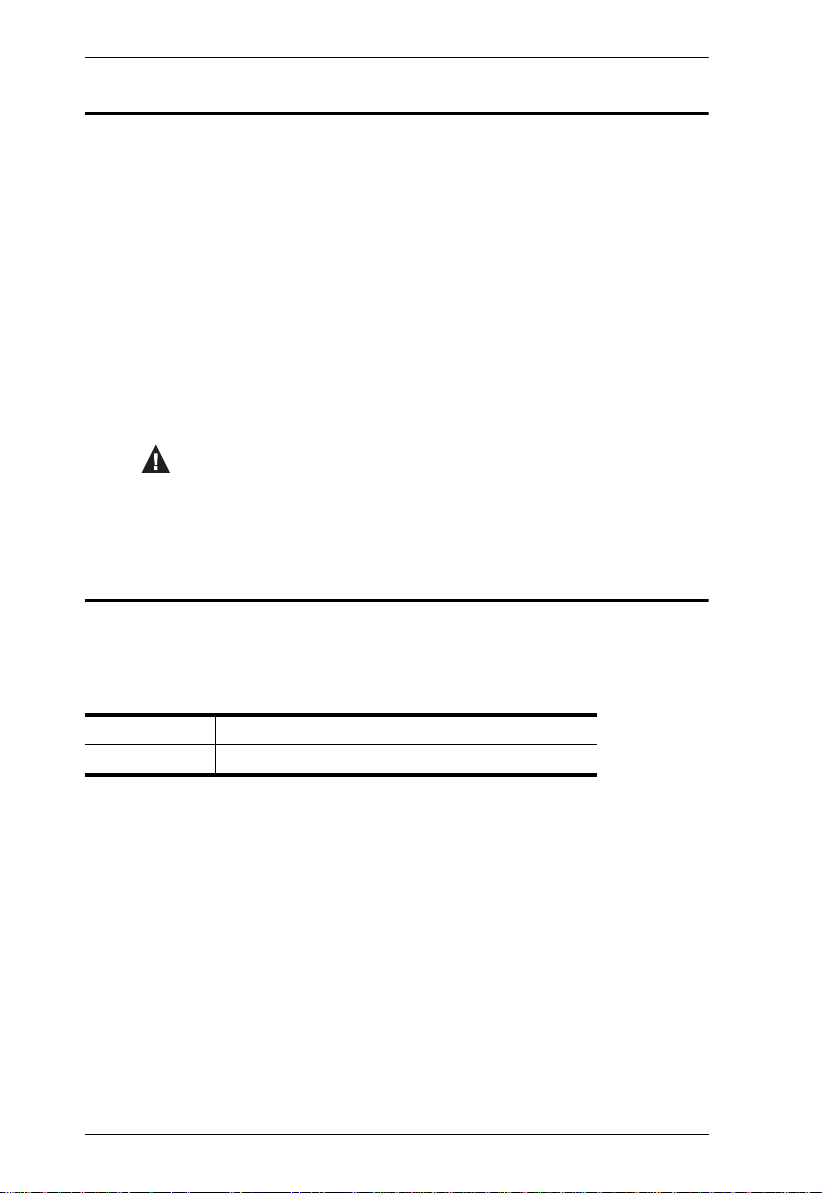
CN9000 / CN9600 / CN9900 / CN9950 User Manual
Conventions
This manual uses the following conventions:
Monospaced Indicates text that you should key in.
[ ] Indicates keys you should press. For example, [Enter] means to
press the Enter key. If keys need to be chorded, they appear
together in the same bracket with a plus sign between them:
[Ctrl+Alt].
1. Numbered lists represent procedures with sequential steps.
♦ Bullet lists provide information, but do not involve sequential steps.
→ Indicates selecting the option (on a menu or dialog box, for
example), that comes next. For example, Start
open the Start menu, and then select Run.
Indicates critical information.
Product Information
→
Run means to
For information about all ATEN products and how they can help you connect
without limits, visit ATEN on the Web or contact an ATEN Authorized
Reseller. Visit ATEN on the Web for a list of locations and telephone numbers:
International http://www.aten.com
North America http://www.aten-usa.com
xii
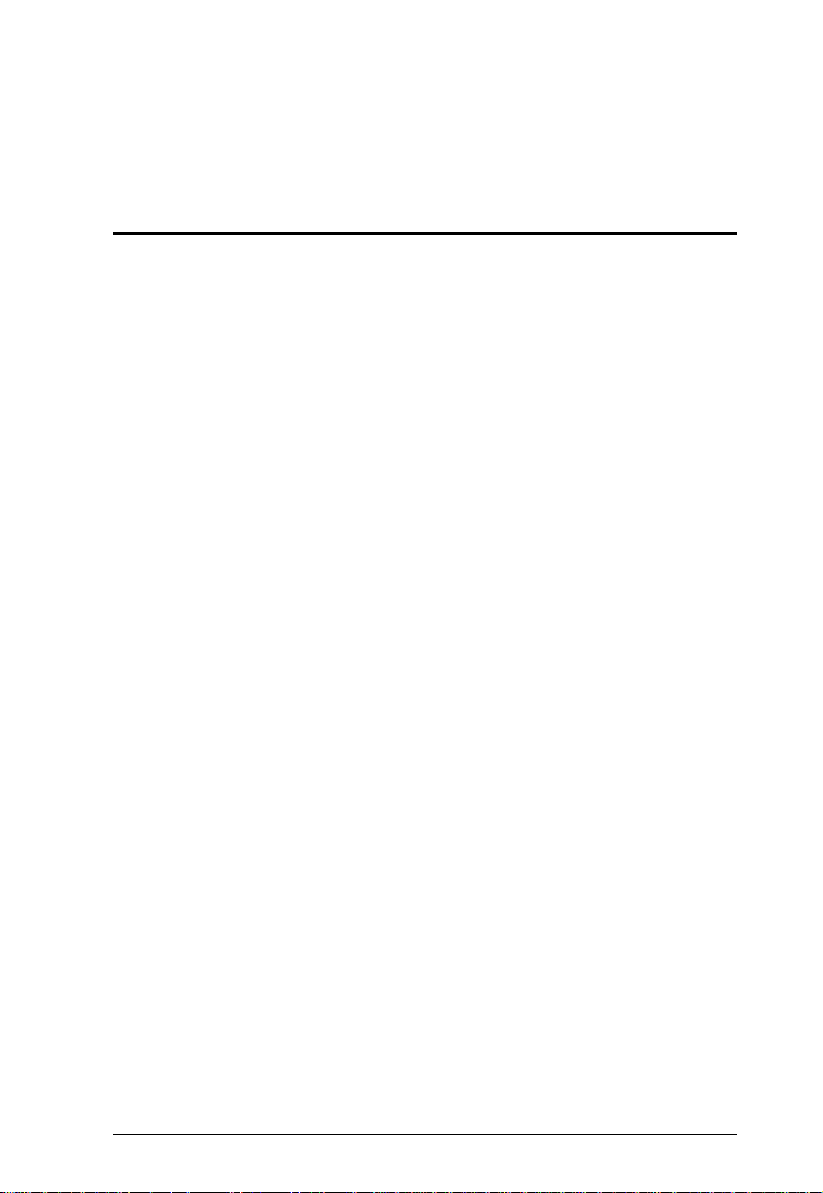
Chapter 1
Introduction
Overview
The KVM over IP Switch (CN9000/CN9600/CN9900/CN9950) is a costefficient over-IP device, which allows remote access of digital video, audio and
virtual media of a PC or workstation. It enables over-IP capability by
connecting with compatible ATEN KVM switch and/or LCD console, such as
the CS1768 (8-Port USB DVI/Audio KVM Switch) or CL3800 (DVI LCD
Console).
The CN9000, CN9600, CN9900 and CN9950 respectively supports 1 VGA, 1
DVI, 1 DisplayPort and 1 4K DisplayPort video transmission, and is equipped
with a FPGA graphics processor that offers better image and video quality to
enhance user experience, while also meeting the RS-232 DTE/DCE standards
of serial control for its CPU COM and Local Console COM ports.
For user-friendly operation, an USB Mini-B port on the front panel is designed
as a Laptop USB Console (LUC) port. By simply connecting a laptop to the
LUC port, users can access any computer connected to the switch for easy onsite management. That means no additional monitor, keyboard and mouse is
required for routine, local maintenance. Additionally, the CN9000/CN9600/
CN9900/CN9950’s Virtual Media function allows users to perform diagnostic
testing, file transfers, or apply OS/application updates and patches from a
remote console.
To ensure seamless connectivity, the CN9000/CN9600/CN9900/CN9950 is
equipped with dual LAN and dual power functionality to keep operation in the
server room smooth and efficient. The switch also supports microphone and
speakers on the local and remote console.
For ease of remote management, the CN9000/CN9600/CN9900/CN9950
supports web-friendly KVM-over-IP access with its Web Client Viewer
functionality, which is compatible with major web browsers and runs directly
off the browser without Java or browser plug-in installations. Like its Java or
Windows plug-in counterparts, it allows users to remotely access the server /
PC connected to the device, but benefiting from a more direct and simple
access option for management and operation.
1
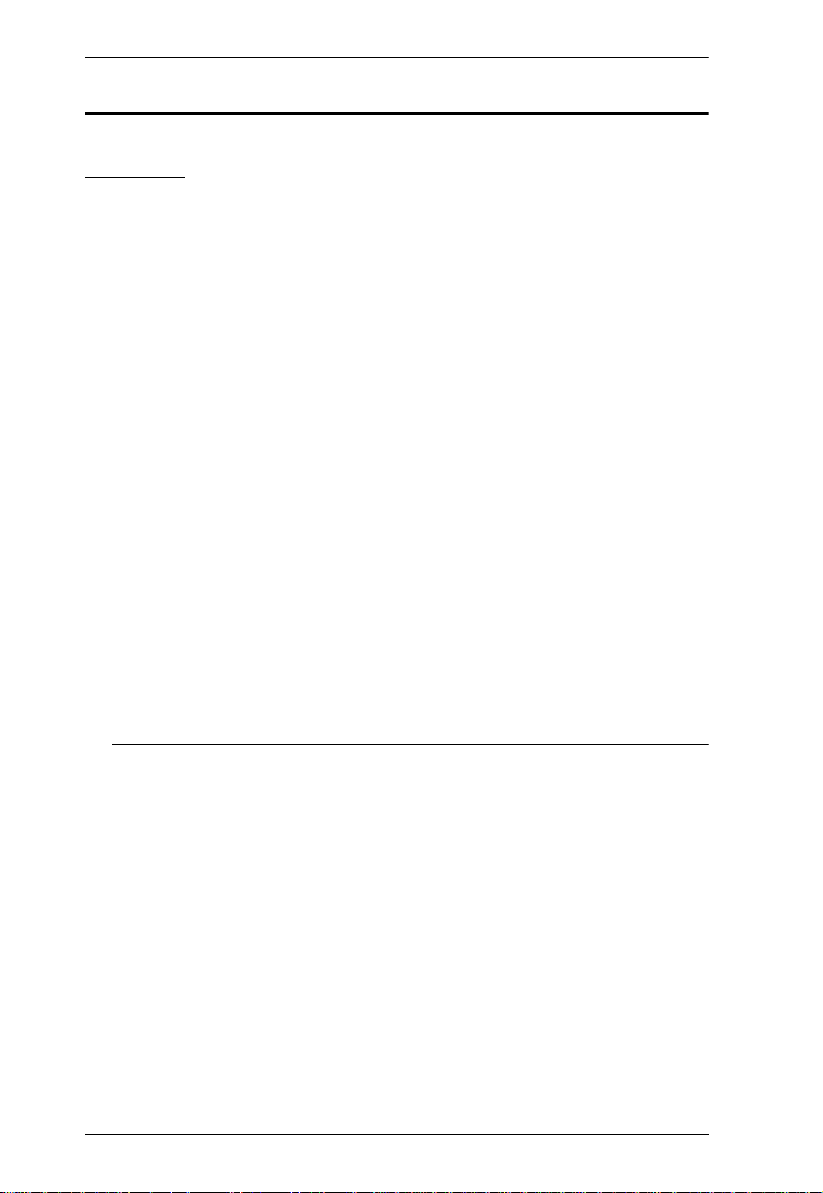
CN9000/CN9600/CN9900/CN9950 User Manual
Features and Benefits
Hardware
Compact and slim design for space utility optimization
Provides a FPGA graphics processor for better image quality and
enhanced fps (frames per second) throughput for crisp video display
response
Provides over-IP capability to KVM switches that do not have built-in
over-IP functionality.
Local console provides USB keyboard and mouse support
A USB Mini-B port on the front panel serves as a Laptop USB Console
(LUC) port
Two 10/100/1000 Mbps NICs for redundant LAN or two IP operation
Dual Power Supply for power backup
Supports multiplatform server environments: Windows, Mac, Sun, Linux
and VT100-based serial devices
Virtual Media support
High video resolution – up to 1920 x 1200 @ 60Hz and 4096 x 2160 @
30Hz for both local and remote consoles for CN9000/CN9600/CN9900
and CN9950, respectively
Audio support – microphone and speakers are supported on the local and
remote console
Note: 1. For the list of compatible KVM switch models, please refer to the
Compatible Products section on the product web page.
2. Since there are a large number of keyboards/mouses with
functions specifically designed for OS other than Windows, they
may not be adapted and may have compatibility issue.
3. Some of the CN9000/CN9600/CN9900/CN9950’s features may
not be supported, depending on the functionality of the cascaded
KVM switch. (For example, some switches do not support virtual
media.)
2
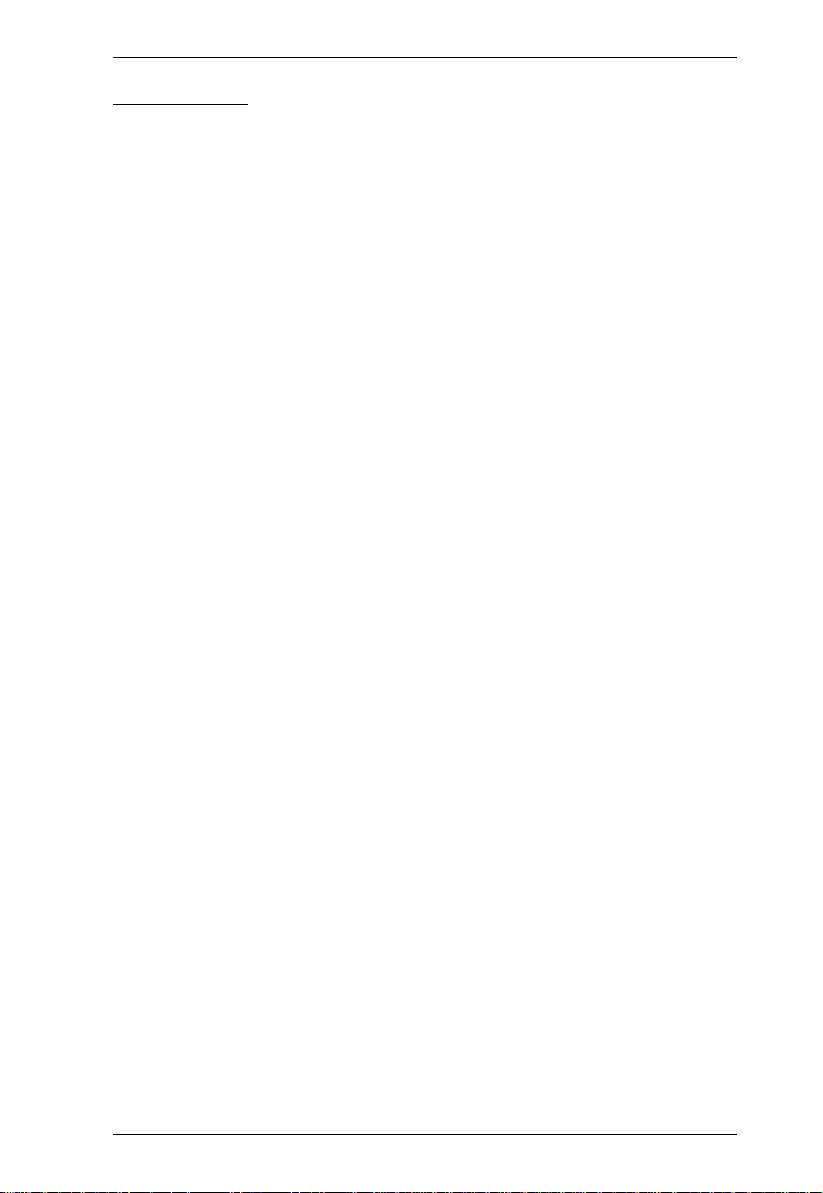
Chapter 1. Introduction
Management
Complies to the RS-232 DTE/DCE standards for serial control
Up to 64 user accounts – up to 32 users can simultaneously share control
Console access right management
End session feature – administrators can terminate running sessions
Event logging and Windows-based Log Server support
Event Logging – the device can record all events and write them to a
searchable database
Supports instant notification of critical system events via email, SNMP
trap and Syslog
Firmware upgradable via remote access
Accessible via a built-in serial viewer, or via third-party software (such as
PuTTY) for Telnet and SSH sessions
Out of Band support – accessible through its serial port using a dial-up
connection
Port Share Mode allows multiple users to gain access to a server
simultaneously
Local/Remote Share Mode conveniently grants shared or exclusive
console privilege
Integration with ATEN CC2000 Management Software (CN9600)
Integration with ATEN CCVSR Video Session Recording Software
(CN9600)
Supports ATEN KVM over IP Console Station (see Compatible Products
on the product web page)
DDNS – allows mapping of a dynamic IP address assigned by a DHCP
server to a host name
Supports export/import of user account and configuration settings
Browser Access Permission – extra security feature to allow/disallow
browser/http/https access
Supports IPv6
3
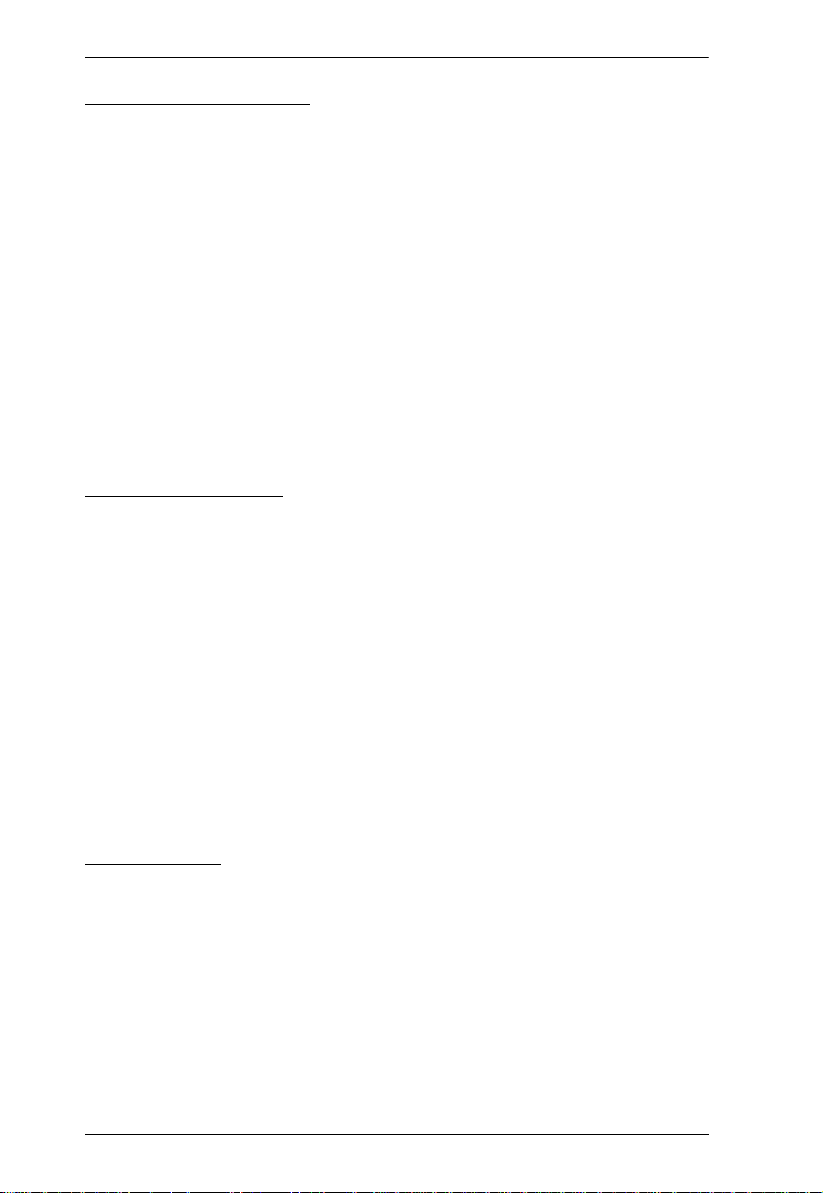
CN9000/CN9600/CN9900/CN9950 User Manual
Easy-to-Use Interface
Browser-based and AP GUIs offer a unified multilanguage interface to
minimize user training time and increase productivity
Multiplatform client support (Windows, Mac, Linux, Sun)
Multibrowser support (IE, Firefox, Safari, Opera, Chrome)
Browser-based UI in pure Web technology allows administrators to
perform administrative tasks without pre-installed Java software package
requirements
Supports web-friendly KVM-over-IP access with Web Client Viewer –
users can remotely access all the connected servers and PCs directly off
web-browsers without Java or browser plug-in installation
Full-screen or sizable and scalable Virtual Remote Desktop
Magic Panel with configurable function for quick launch
Advanced Security
Smart Card/CAC Reader support
External authentication support: RADIUS, LDAP, LDAPS and MS Active
Directory
Supports TLS 1.2 data encryption and RSA 2048-bit certificates to secure
users logging in from browsers
Flexible encryption design allows users to choose any combination of 56-
bit DES, 168-bit 3DES, 256-bit AES, 128-bit RC4 or Random for
independent keyboard/mouse, video, and virtual media data encryption
Supports IP/MAC Filter
Supports password protection
Private CA
Virtual Media
Virtual media enables file applications, OS patching, software installation
and diagnostic testing
Works with USB-enabled servers at OS and BIOS level
Supports USB 1.1 and USB 2.0 DVD/CD drives, USB mass storage
devices, PC hard drives, folders and ISO images
4
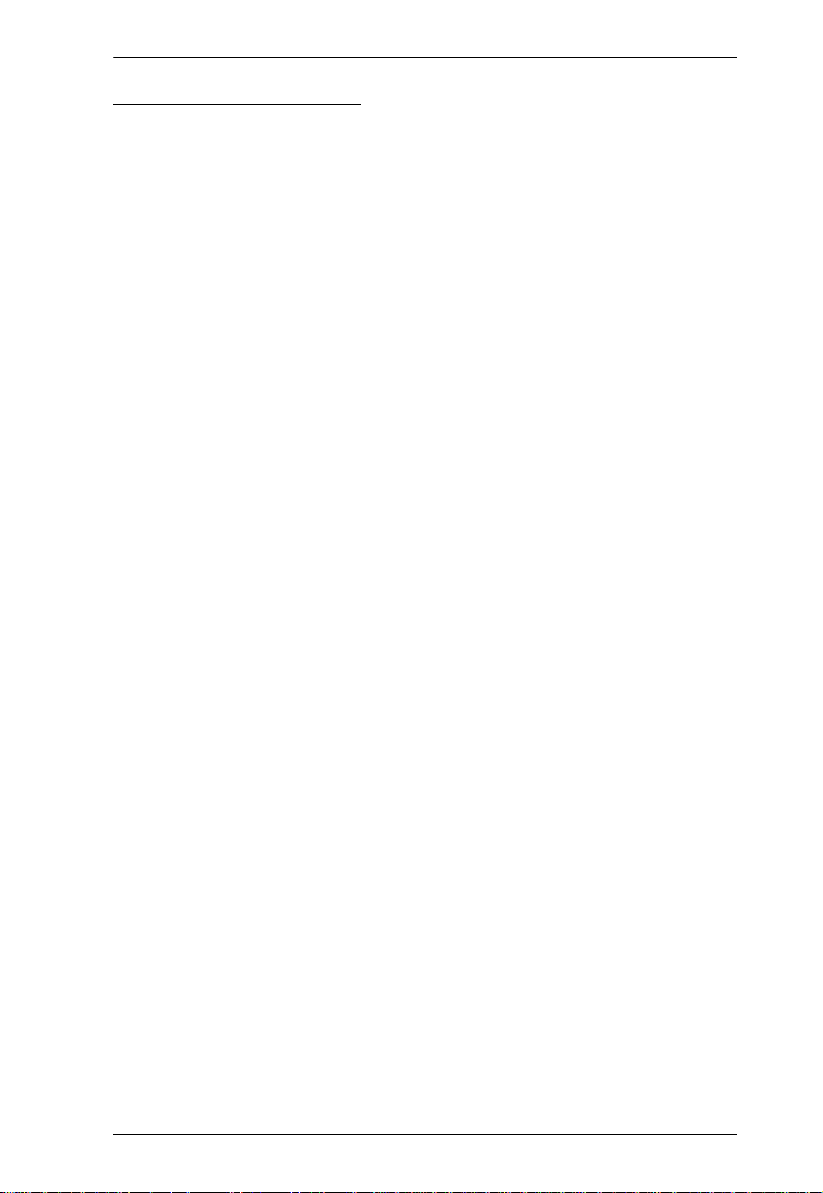
Chapter 1. Introduction
Virtual Remote Desktop
Video quality and video tolerance can be adjusted to optimize data transfer
speed; monochrome color depth, threshold and noise settings can be
adjusted for compression of the data bandwidth in low bandwidth
situations
Full-screen video display or scalable video display
Message Board for communication among remote users
On-screen keyboard with multilanguage support
Mouse DynaSync
mouse movements
Supports Exit Macros
BIOS-level access
TM
– automatically synchronizes the local and remote
5
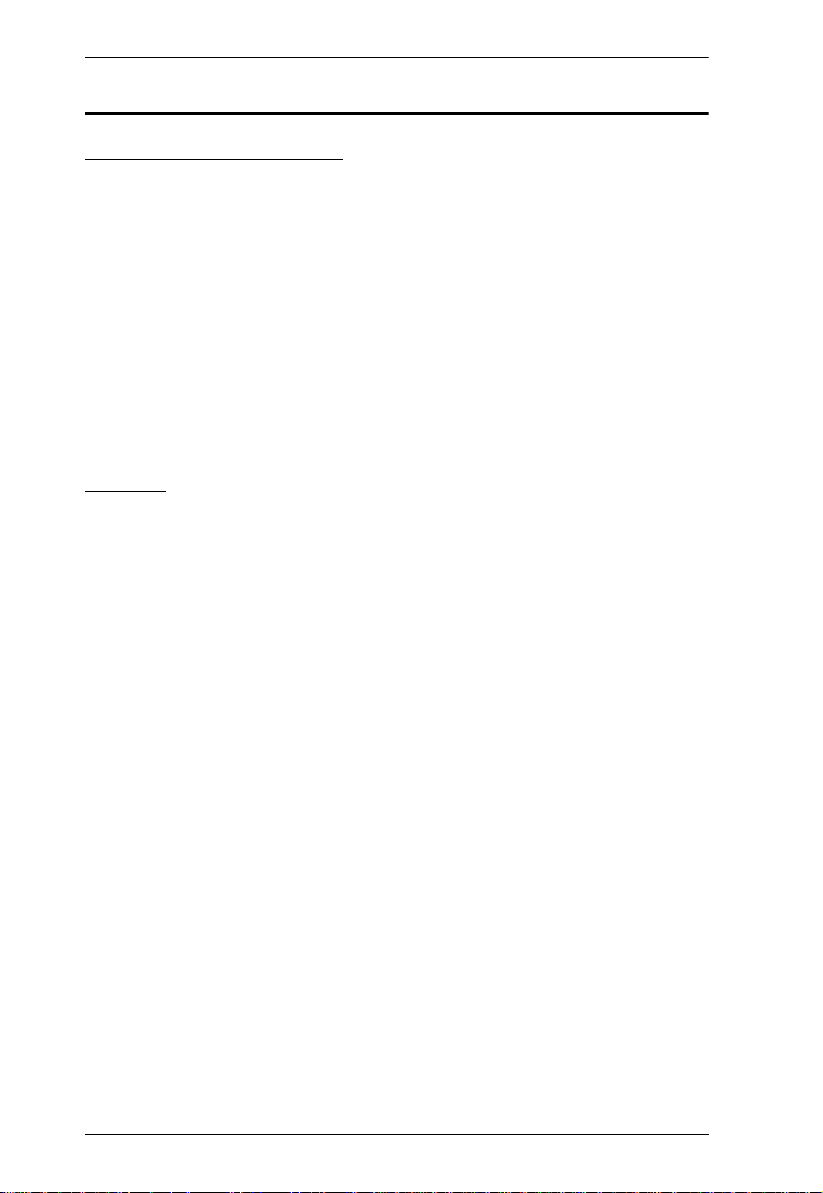
CN9000/CN9600/CN9900/CN9950 User Manual
System Requirements
Remote User Computers
Remote user computers (also referred to as client computers) are the ones the
users log into the switch with from remote locations over the Internet. The
following equipment must be installed on these computers:
The computers used to access the switch have at least a P III 1 GHz
processor, with their screen resolution set to 1024 x 768. It is
recommended that your PC has P IV 2 GHz and at least 1 Gb of RAM.
Browsers must support TLS 1.2 encryption.
A network transfer speed of at least 128 kbps is required.
For the Log Ser ver, you must have the Microsoft Jet OLEDB 4.0 or higher
driver installed.
Servers
Servers are the computers connected to the switch via KVM cables. The
following equipment must be installed on these servers:
For USB KVM Cable Connections: a USB Type-A port and USB host
controller
For Virtual Media Connection: an extra USB Type-A and USB host
controller
6
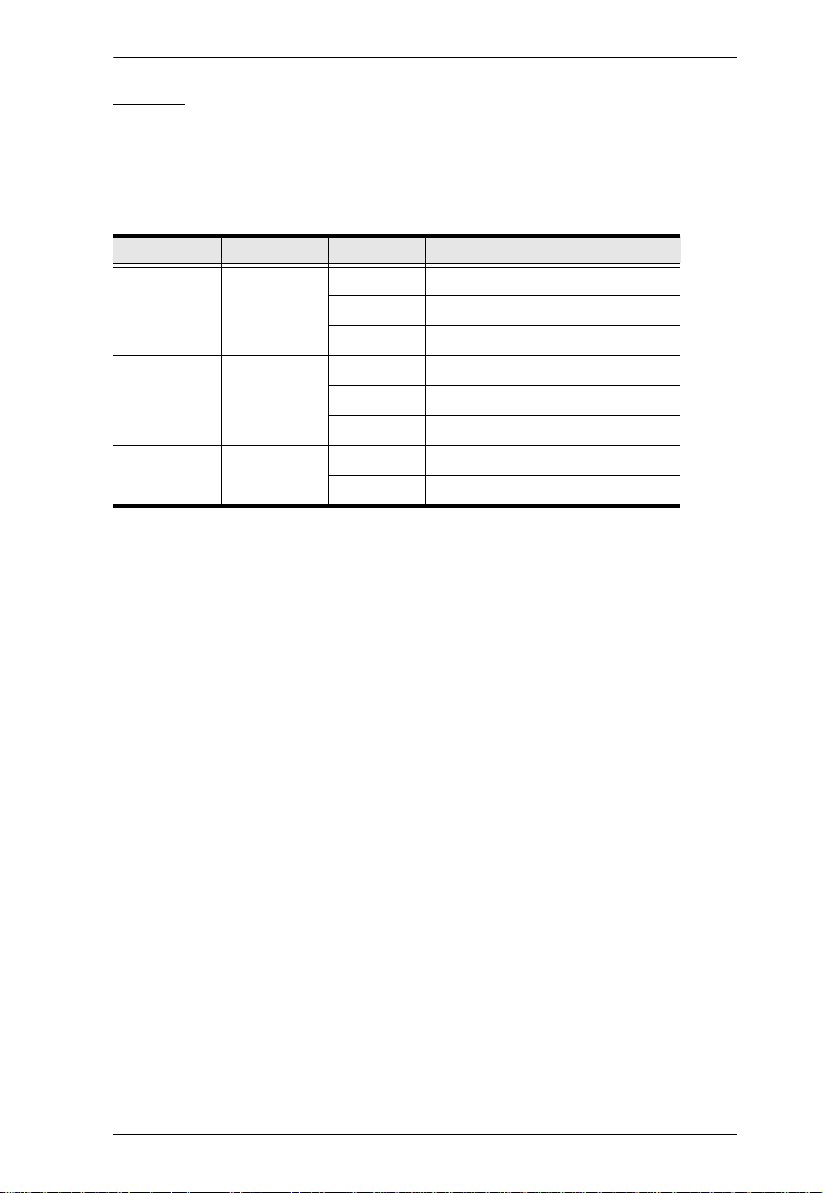
Chapter 1. Introduction
Cables
A KVM cable set to link the CN9000/CN9600/CN9900/CN9950 to a
server or KVM switch are provided with this package.
Custom KVM cable sets for CN9000/CN9600/CN9900/CN9950 are
available in various lengths, as shown in the table below:
Model Cable Type Length CS Part Number
CN9000 PS/2-USB
CN9600 USB DVI-D
CN9900 /
CN9950
VGA KVM
Cable
Single Link
KVM Cable
DisplayPort
Cable
To purchase additional cable sets, contact your dealer.
Cat 5e/6 or higher Ethernet cable(s) (not provided with this package),
should be used to connect the CN9000/CN9600/CN9900/CN9950 to the
LAN, WAN, or Internet.
1.2 m 2L-5301UP
1.8 m 2L-5302UP
3.0 m 2L-5303UP
1.8 m 2L-7D02U
3.0 m 2L-7D03U
5.0 m 2L-7D05U
1.8 m 2L-7D02DP
3.0 m 2L-7D03DP
7
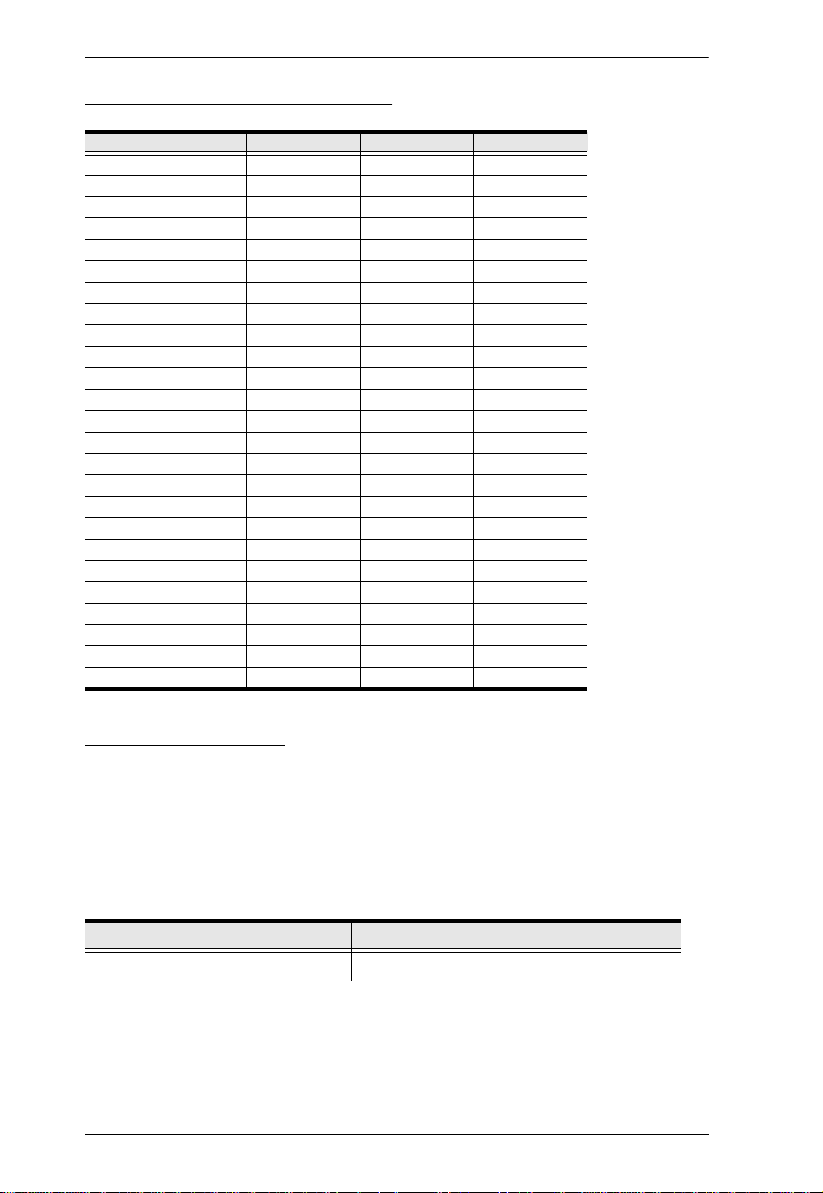
CN9000/CN9600/CN9900/CN9950 User Manual
Supported Video Resolutions
Resolutions
4096 x 2160 @ 30 Hz ●
3840 x 2160 @ 30 Hz ●
2560 x 2048 @ 30 Hz ●
2560 x 1600 @ 30 Hz ●
2560 x 1440 @ 30 Hz ●
1920 x 1200 @ 60 Hz ●●●
1920 x 1080 @ 60 Hz ●●●
1680 x 1050 @ 60 Hz ●●●
1600 x 1200 @ 60 Hz ●●●
1600 x 900 @ 60 Hz ●●●
1440 x 900 @ 60 Hz ●●●
1400 x 1050 @ 60 Hz ●●●
1360 x 768 @ 60 Hz ●●
1280 x 1024 @ 60 Hz ●●●
1280 x 1024 @ 75 Hz ●
1280 x 960 @ 60 Hz ●●●
1280 x 720 @ 60 Hz ●●●
1152 x 864 @ 75 Hz ●
1024 x 768 @ 60/70 Hz ●●●
1024 x 768 @ 75/85 Hz ●
800 x 600 @ 56/60 Hz ●●●
800 x 600 @ 72/75/85 Hz ●
720 x 400 @ 70 Hz ●●●
640 x 480 @ 60 Hz ●●●
640 x 480 @ 72/75/85 Hz ●
CN9000/CN9600 CN9900 CN9950
Operating Systems
Supported operating systems for remote user computers that log into the
CN9000/CN9600/CN9900/CN9950 include Windows 2000 or later, and
other systems capable of running Sun's Java Runtime Environment (JRE)
6, Update 3, or later (Linux, Mac, Sun, etc.).
Supported operating systems for servers that connect to the CN9000/
CN9600/CN9900/CN9950 are shown in the table below:
OS Version
Windows 2000 or later
8
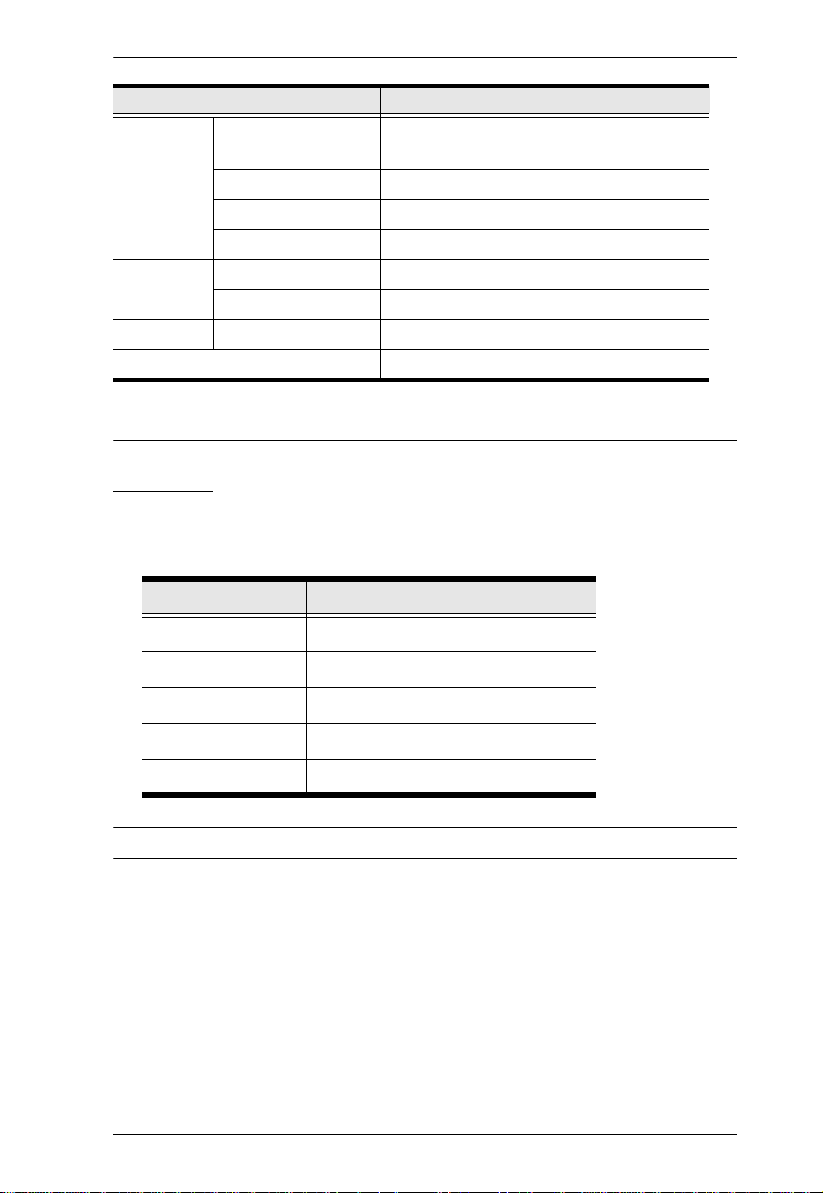
Chapter 1. Introduction
OS Version
Linux RedHat 9.0,Fedora or later
RHEL AS 4, RHEL 5
SUSE 10/ 11.1 or later
Debian 3.1/ 4.0or later
Ubuntu 7.04 / 7.10 or later
UNIX IBM AIX 5L / V6 or later
FreeBSD 5.5/ 6.1 / 6.2 or later
Sun Solaris 8/ 9 / 10 or later
Mac OS 10.1 or later
For Linux systems, Linux Kernel must be 2.6 or later to support USB
2.0.
Browsers
Supported browsers for users that log into the CN9000/CN9600/CN9900/
CN9950 include the following:
Browser Version
Internet Explorer 8 or later
Chrome 4.0.3 or later
Firefox 3.5.3 or later
Safari 4.0.3 or later
Opera 10.10 or later
* See Mac Systems, page 153, for further information regarding Safari.
9
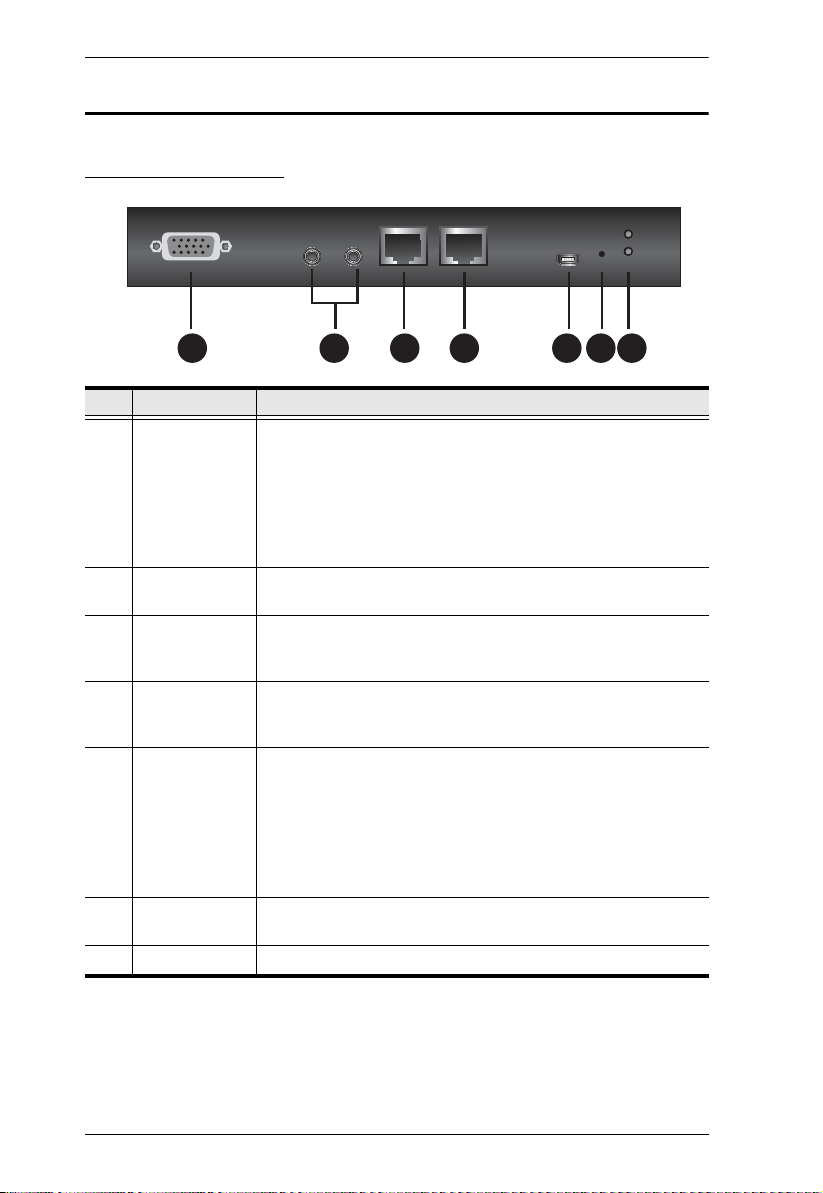
CN9000/CN9600/CN9900/CN9950 User Manual
2 3 4 5 6 7 8
Components
CN9000 Front View
No. Component Description
1 PC/KVM Port Use the KVM cable provided to connect the PC / server to the
2 KVM Audio
Ports
3CPU COM
(RS-232 DTE)
Port
4 Local Console
COM (RS-232
DCE) Port
5 Laptop USB
Console (LUC)
Port
6 Reset button Press the Reset button for more than three (3) seconds to
7 Power LED Lights Green when the CN9000 is powered up.
CN9000 through this port.
Connect the KVM VGA (SPHD) port to the server or the KVM
switch you are installing for keyboard, video and mouse signal
transmission.
Note: For keyboard and mouse signal transmission, users can
choose between PS/2 or USB connections.
Connect the audio of the PC / server to this port for audio
signal transmission.
Connect a serial data communication equipment device (e.g. a
modem or PC) to this port. See page 24 for details.
Connect a serial data terminal equipment device (e.g. a PC or
touch panel) to this port. See page 24 for details.
For laptop local access (See Local Access, page 115),
connect the laptop to this port using the USB Type-A to USB
Mini-B cable provided.
Make sure the mode of USB IO Settings (see USB IO
Settings, page 68) is set to LUC.
If the mode of USB IO Settings is set to Virtual Media, this port
will not work.
revert to factory settings.
10
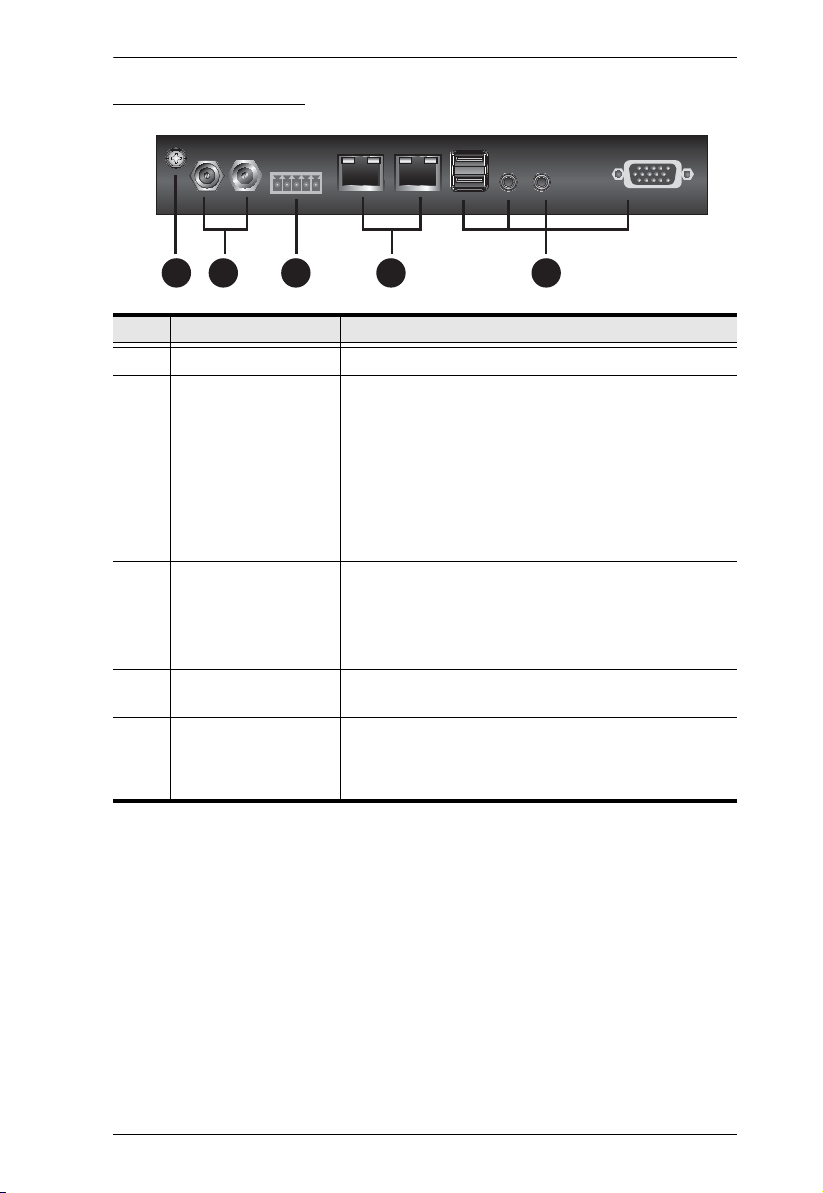
Chapter 1. Introduction
2 3 4 5 6
CN9000 Rear View
No. Component Description
1 Grounding Terminal Connect to a suitable grounding object.
2 Power Jacks Plug the power adapter provided with this package into
3 Control Terminal
(to be supported by
upcoming firmware
upgrade)
4 LAN Ports Connect a Cat 5e/6 network cable to these ports for
5 Local Console Port Connect the cable for the local console (USB
an AC power source, then plug the power adapter
cable into any power jack.
Plug another power adapter into an AC power source,
then plug the power cable into the other CN9000
power jack.
Note: Dual power operation is optional – the second
power source is for back-up; a second power adapter
requires a separate purchase.
Connect the NC and C terminals to the PC / server for
remote reboot.
Connect the GND and DI terminals to an input device
(e.g. thermometer, humidity sensor) for digital input
notification.
uplink connection.
keyboard, VGA monitor, USB mouse, microphone and
speakers) to this port. Each connector is color coded
and marked with an appropriate icon.
11
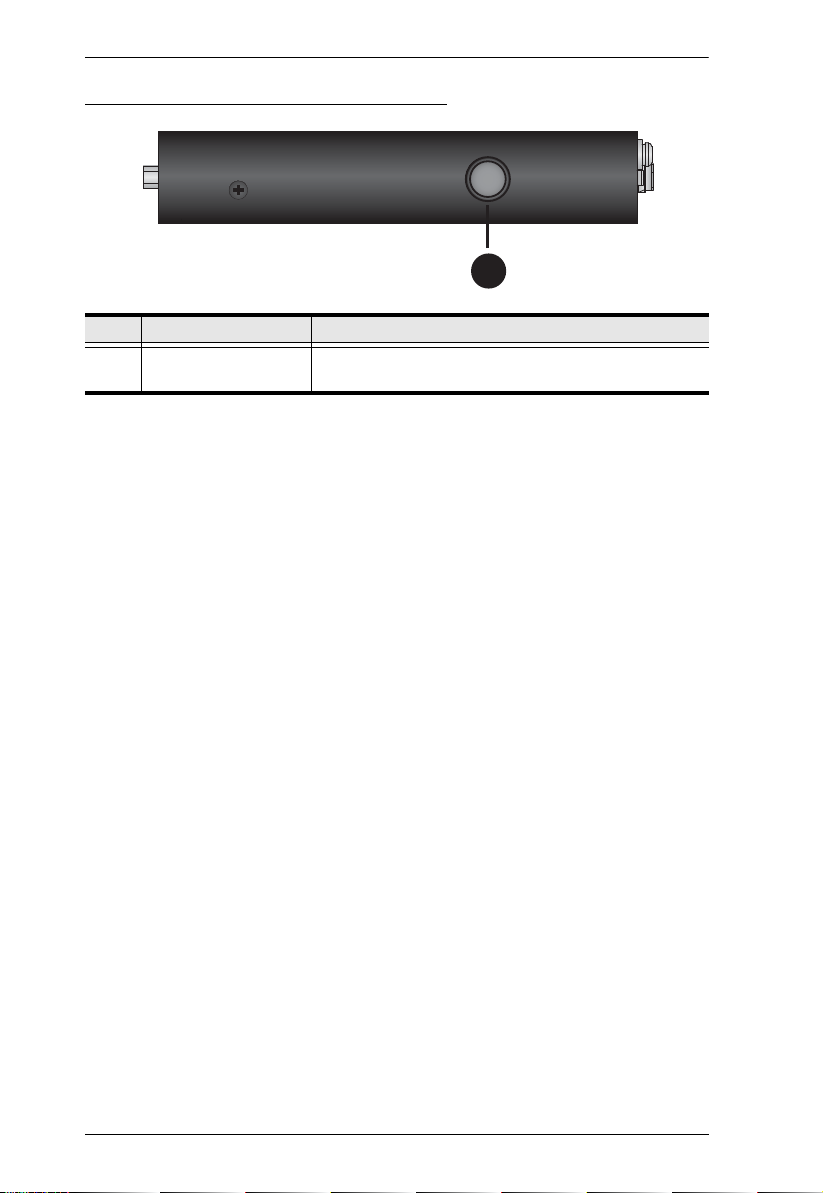
CN9000/CN9600/CN9900/CN9950 User Manual
2
CN9000/CN9900/CN9950 Side View
No. Component Description
1 Control Port This port is currently non-functional for CN9000/
CN9900/CN9950.
12
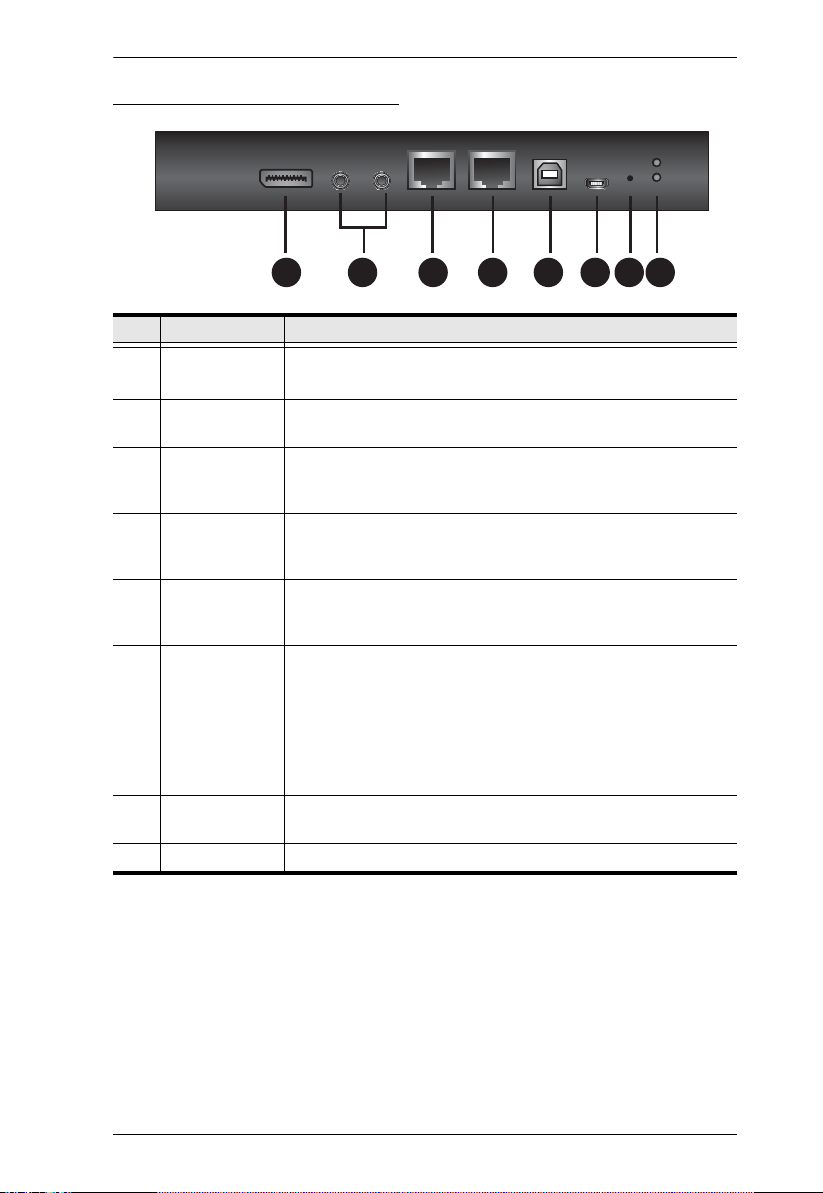
Chapter 1. Introduction
2 3 4 5 7 8 96
CN9900/CN9950 Front View
No. Component Description
1 PC/KVM Port Use the DisplayPort cable provided to connect the PC / server
to the CN9900/9950 through this port.
2 KVM Audio
Ports
3CPU COM
(RS-232 DTE)
Port
4 Local Console
COM (RS-232
DCE) Port
5KVM USB
Type-B Port
6 Laptop USB
Console (LUC)
Port
7 Reset button Press the Reset button for more than three (3) seconds to
8 Power LED Lights Green when the CN9000 is powered up.
Connect the audio of the PC / server to this port for audio
signal transmission.
Connect a serial data communication equipment device (e.g. a
modem or PC) to this port. See page 24 for details.
Connect a serial data terminal equipment device (e.g. a PC or
touch panel) to this port. See page 24 for details.
Use the USB cable (USB Type-A to USB Type-B) provided to
connect the PC / server to this port for keyboard and mouse
signal transmission.
For laptop local access (See Local Access, page 115),
connect the laptop to this port using the USB Type-A to USB
Mini-B cable provided.
Make sure the mode of USB IO Settings (see USB IO
Settings, page 68) is set to LUC.
If the mode of USB IO Settings is set to Virtual Media, this port
will not work.
revert to factory settings.
13
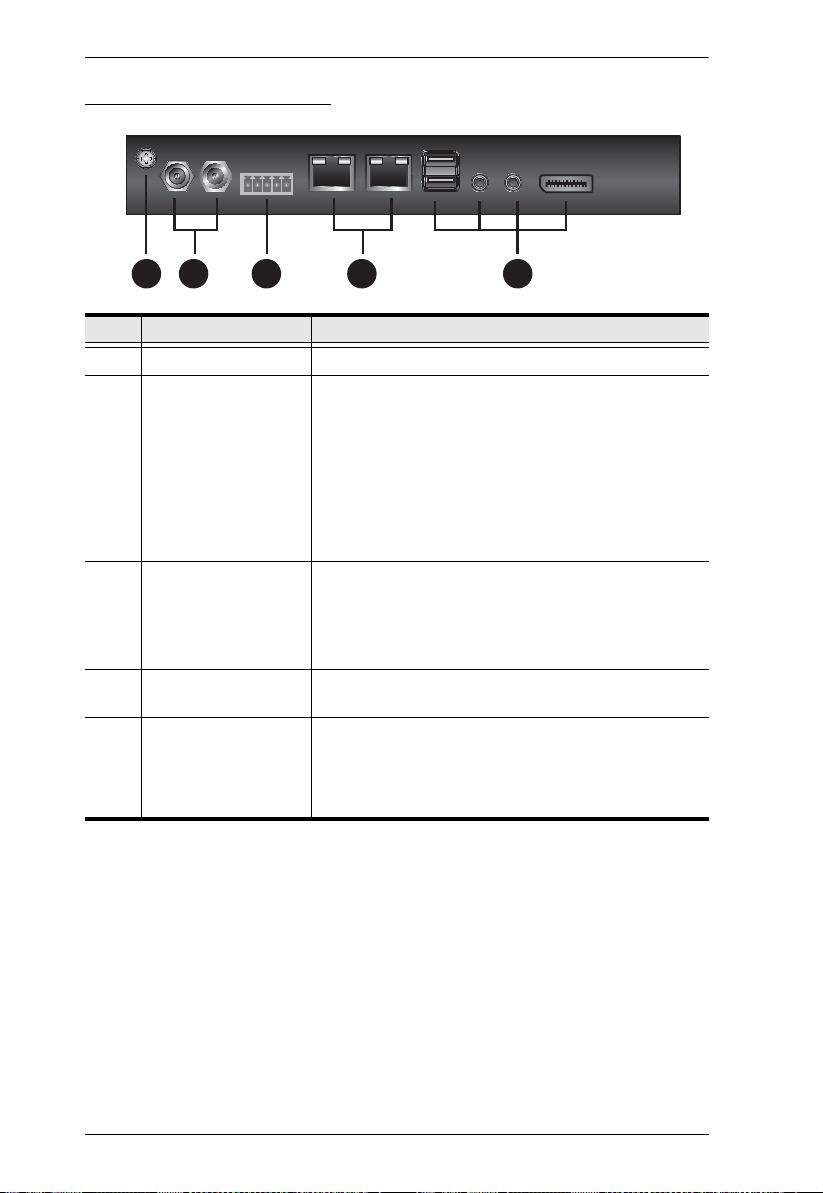
CN9000/CN9600/CN9900/CN9950 User Manual
2 3 4 5 6
CN9900/9950 Rear View
No. Component Description
1 Grounding Terminal Connect to a suitable grounding object.
2 Power Jacks Plug the power adapter provided with this package into
3 Control Terminal
(to be supported by
upcoming firmware
upgrade)
4 LAN Ports Connect a Cat 5e/6 network cable to these ports for
5 Local Console Port Connect the cable for the local console (USB
an AC power source, then plug the power adapter
cable into any power jack.
Plug another power adapter into an AC power source,
then plug the power cable into the other CN9000
power jack.
Note: Dual power operation is optional – the second
power source is for back-up; a second power adapter
requires a separate purchase.
Connect the NC and C terminals to the PC / server for
remote reboot.
Connect the GND and DI terminals to an input device
(e.g. thermometer, humidity sensor) for digital input
notification.
uplink connection.
keyboard, DisplayPort monitor, USB mouse,
microphone and speakers) to this port. Each
connector is color coded and marked with an
appropriate icon.
14
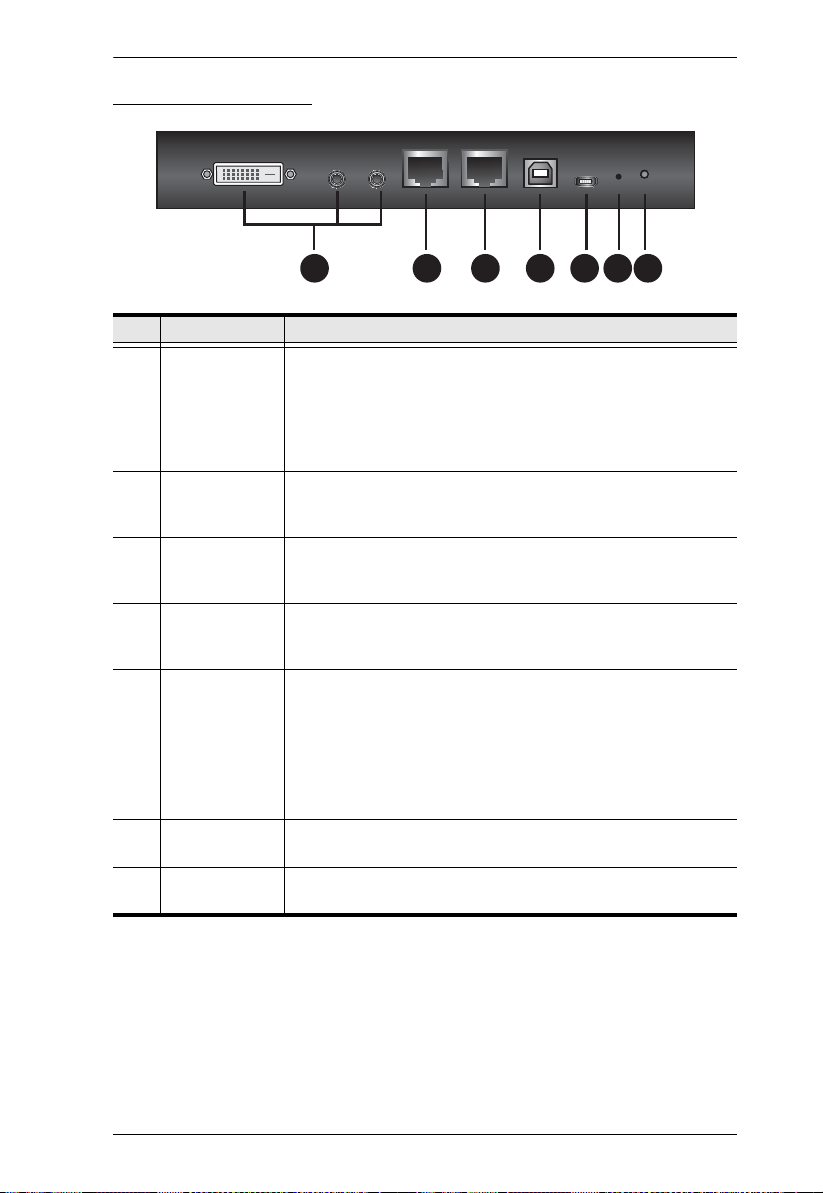
Chapter 1. Introduction
2 3 4 5 6 7 8
CN9600 Front View
No. Component Description
1 PC/KVM Port Use the KVM cable provided with this package that links the
2CPU COM
(RS-232 DTE)
Port
3 Local Console
COM (RS-232
DCE) Port
4 USB Type-B
Port
5 Laptop USB
Console (LUC)
Port
6 Reset button Press the Reset button for more than three (3) seconds to
7 Power LED Lights Green when the CN9000/CN9600/CN9900/CN9950 is
CN9000/CN9600/CN9900/CN9950 to your PC / Server for this
port.
Connect the DVI video display, microphone and speakers to
the server or the KVM switch you are installing. Each
connector is color coded and marked with an appropriate icon.
Connect a serial data communication equipment device (e.g. a
modem or PC) to this port. See page 24 for details.
Connect a serial data terminal equipment device (e.g. a PC or
touch panel) to this port. See page 24 for details.
Connect the keyboard/mouse to the server or the KVM switch
you are installing using the USB Type-A to USB Type-B cable
provided.
For laptop local access (See Local Access, page 115),
connect the laptop to this port using the USB Type-A to USB
Mini-B cable provided.
Make sure the mode of USB IO Settings (see USB IO
Settings, page 68) is set to LUC.
If the mode of USB IO Settings is set to Virtual Media, this port
will not work.
revert to factory settings.
powered up.
15
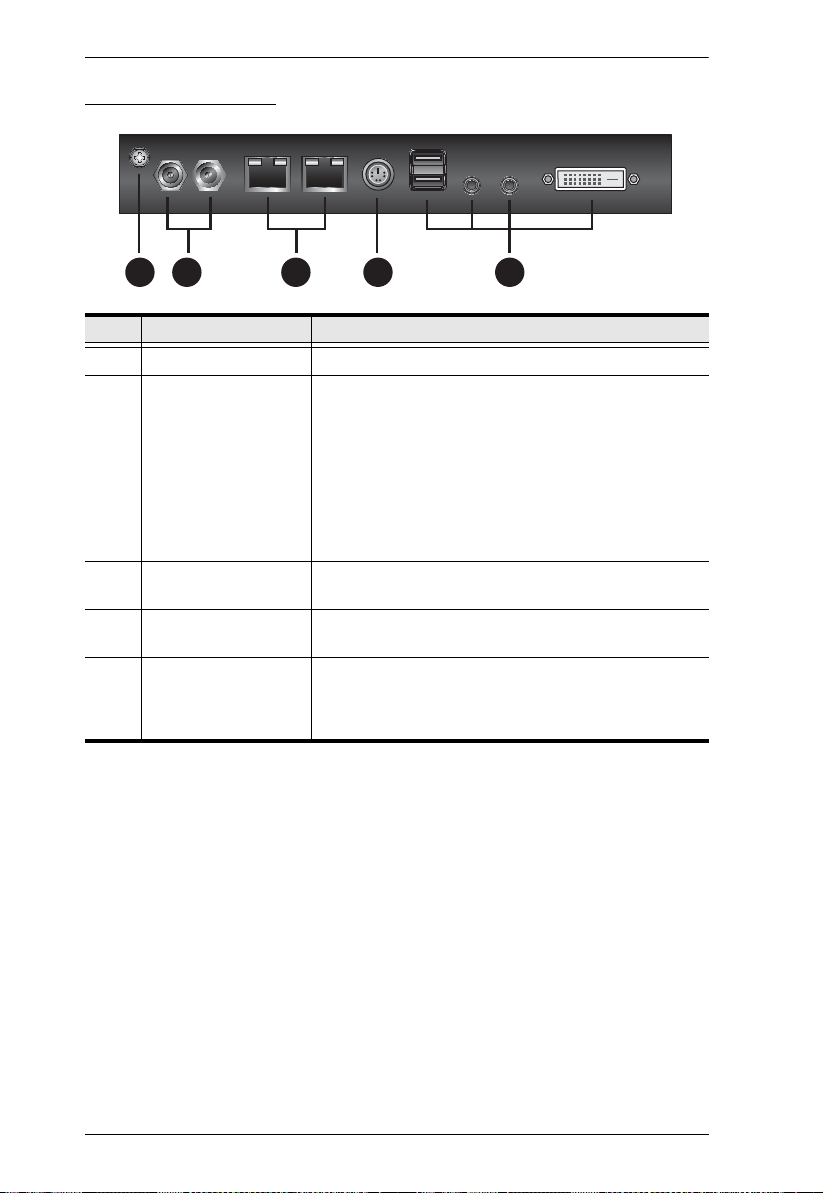
CN9000/CN9600/CN9900/CN9950 User Manual
2 3 4 5 6
CN9600 Rear View
No. Component Description
1 Grounding Terminal Connect to a suitable grounding object.
2 Power Jacks Plug the power adapter provided with this package into
3 LAN Ports Connect a Cat 5e/6 network cable to these ports for
4 Control Port This port is not applicable for CN9000/CN9600/
5 Local Console Port Connect the cable for the local console (USB
an AC power source, then plug the power adapter
cable into any power jack.
Plug another power adapter into an AC power source,
then plug the power cable into the other CN9000/
CN9600/CN9900/CN9950 power jack.
Note: Dual power operation is optional – the second
power source is for back-up; a second power adapter
requires a separate purchase.
uplink connection.
CN9900/CN9950.
keyboard, DVI monitor, USB mouse, microphone and
speakers) to this port. Each connector is color coded
and marked with an appropriate icon.
16
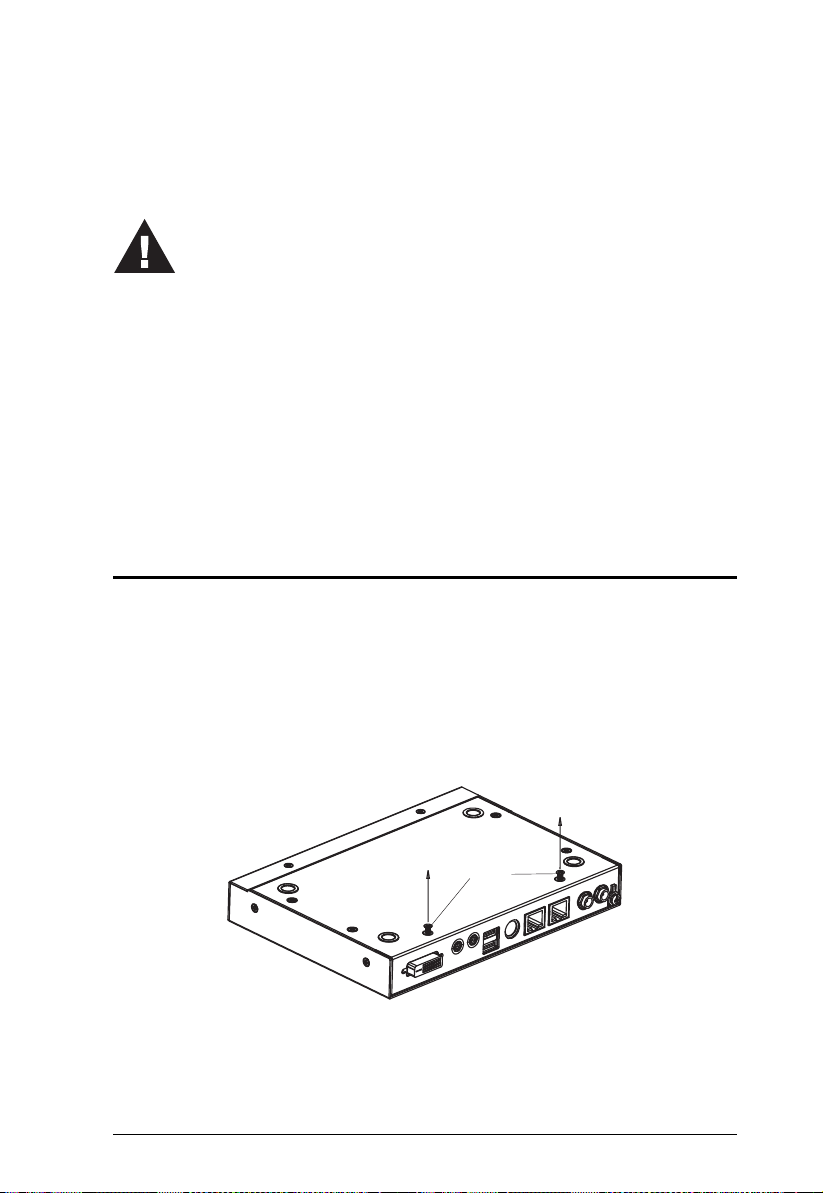
Chapter 2
1. Important safety information regarding the placement of this
device is provided on page 131. Please review it before
proceeding.
2. Make sure that the power to any device that you connect to the
installation has been turned off. You must unplug the power
cords of any computers that have the Keyboard Power On
function.
3. Any installation that does not follow the instructions in this
guide may be hazardous.
4. The power source for this product is intended to be supplied by a
power adapter only, not a DC mains.
M3 x 5
Hardware Setup
Mounting
The CN9000/CN9600/CN9900/CN9950 can be mounted on most standard 19”
(1U) racks or mounted on a wall. The following illustrations are exemplified
using CN9600.
Attaching the Bracket
1. Detach the screws from the underside of the unit as shown:
2. Attach the bracket and secure the bracket using the screws from the
previous step.
17
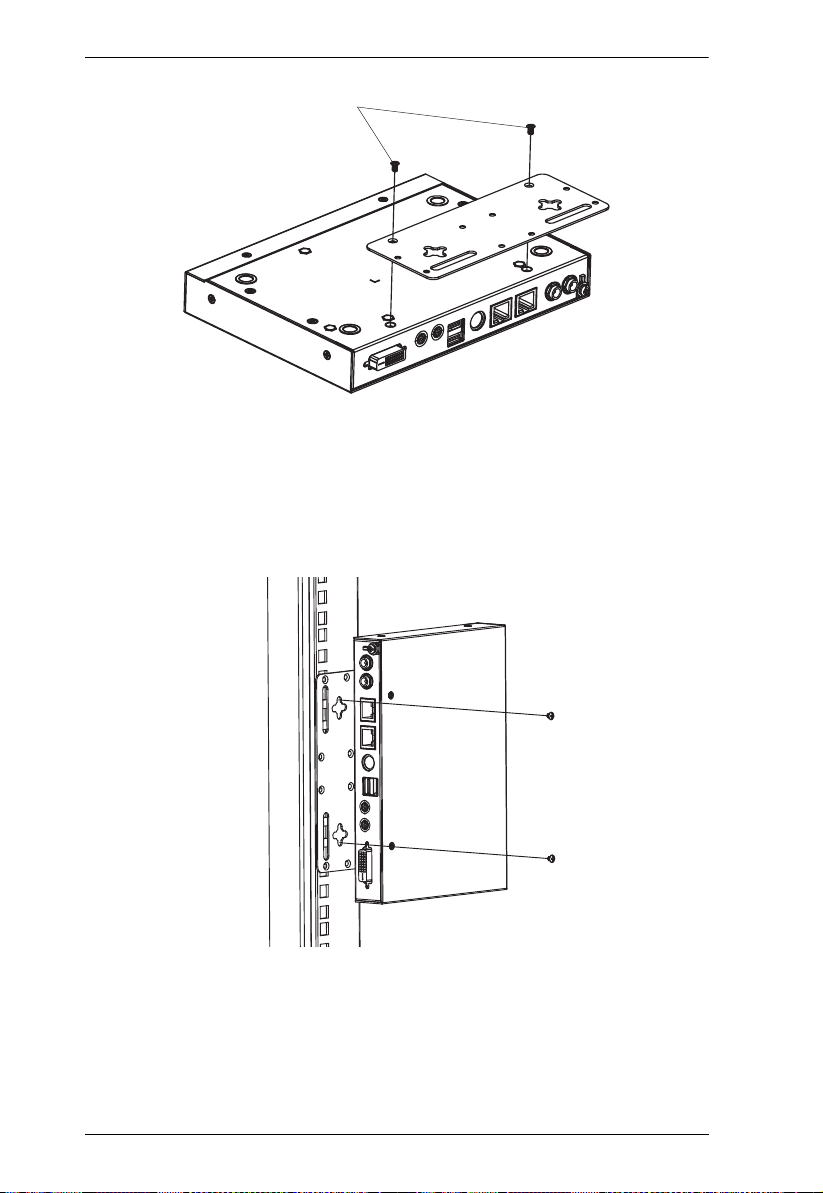
CN9000/CN9600/CN9900/CN9950 User Manual
M3 x 5
Rack Mount
1. Position the device in the rack and align the holes in the mounting brackets
with the holes on the rack.
2. Screw the mounting bracket to the rack.
18
 Loading...
Loading...